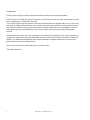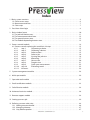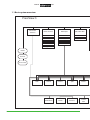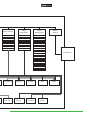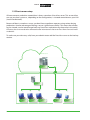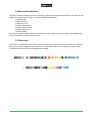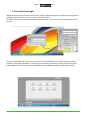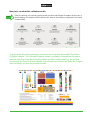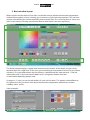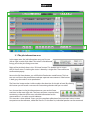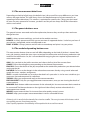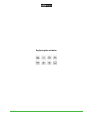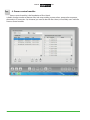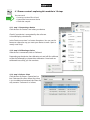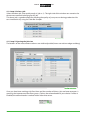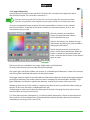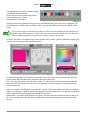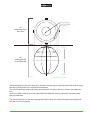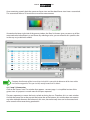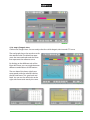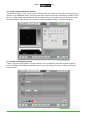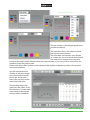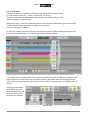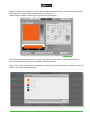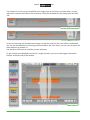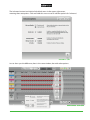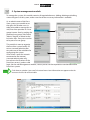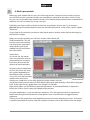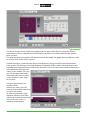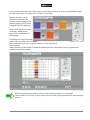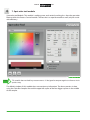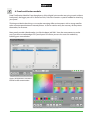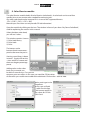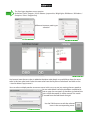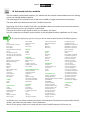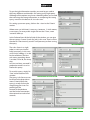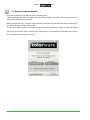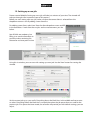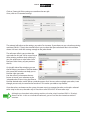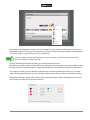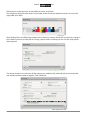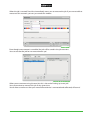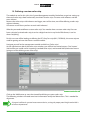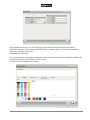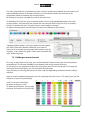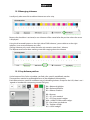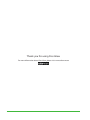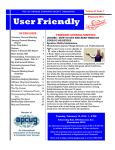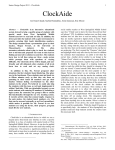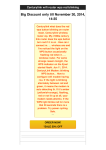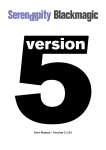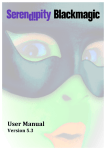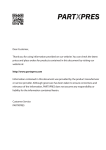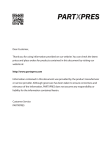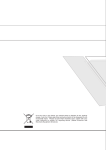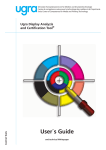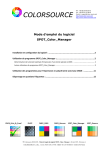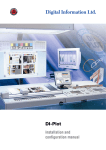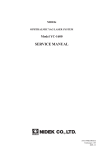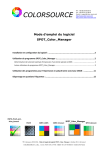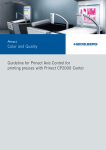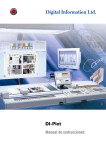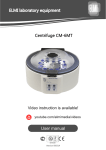Download file
Transcript
PressView 3 user manual Introduction: Thank you for using PressView, the all-in-one color quality control software product. All PressView users have one thing in common: they all want to measure color and analyze how the color is behaving on a particular substrate. It is our goal to give you the maximum amount of information of a specific color, but on such a way that you intuitively understand the status of your measured color and know what to do to improve the situation. With PressView you are now able to setup a completely new and reliable system for managing color, from the defenition of your own custom color strip to even closed-loop color control. We hope that PressView suits your company to a level beyond satisfaction. If you have questions or suggestions about PressView, please feel free to contact your local PressView reseller or Colorware directly. For additional information, like specific technotes or update information, on PressView, please take a look at www.colorware.eu We wish you a lot of fun, profit and success with PressView. The Colorware team 2 - PressView 3 User Manual v6.0 - Index 1.1 Basic system overview 1.2 Client-server setup 1.3 Measurement devices 1.4 Color strips .................................................................4 .................................................................6 .................................................................7 .................................................................7 2 PressView client login .................................................................8 3 Basic window layout ................................................................ 3.1 The job information area . . . . . . . . . . . . . . . . . . . . . . . . . . . . . . . . . . . . . . . . . . . . . . . . . . . . . . . . . . . . . . 3.2 The measurement detail area . . . . . . . . . . . . . . . . . . . . . . . . . . . . . . . . . . . . . . . . . . . . . . . . . . . . . . . . . . 3.3 The generic buttons area . . . . . . . . . . . . . . . . . . . . . . . . . . . . . . . . . . . . . . . . . . . . . . . . . . . . . . . . . . . . . . 3.4 The module depending butoons area. . . . . . . . . . . . . . . . . . . . . . . . . . . . . . . . . . . . . . . . . . . . . . . . . . 10 11 12 12 12 4 Process control module . . . . . . . . . . . . . . . . . . . . . . . . . . . . . . . . . . . . . . . . . . . . . . . . . . . . . . . . . . . . . . . . 4.1 Process control: exploring this module in 10 steps . . . . . . . . . . . . . . . . . . . . . . . . . . . . . . . . . . . . . 4.2.1 step 1: Connecting a device . . . . . . . . . . . . . . . . . . . . . . . . . . . . . . . . . . . . . . . . . . . . 4.2.2 step 2: Calibrating a device. . . . . . . . . . . . . . . . . . . . . . . . . . . . . . . . . . . . . . . . . . . . . 4.2.3 step 3: select a client . . . . . . . . . . . . . . . . . . . . . . . . . . . . . . . . . . . . . . . . . . . . . . . . . . 4.2.4 step 4: select a job . . . . . . . . . . . . . . . . . . . . . . . . . . . . . . . . . . . . . . . . . . . . . . . . . . . . . 4.2.5 step 5: Ajusting the job view . . . . . . . . . . . . . . . . . . . . . . . . . . . . . . . . . . . . . . . . . . . 4.2.6 step 6: Measuring. . . . . . . . . . . . . . . . . . . . . . . . . . . . . . . . . . . . . . . . . . . . . . . . . . . . . . 4.2.7 step 7: Gamut view . . . . . . . . . . . . . . . . . . . . . . . . . . . . . . . . . . . . . . . . . . . . . . . . . . . . 4.2.8 step 8: Dotgain view . . . . . . . . . . . . . . . . . . . . . . . . . . . . . . . . . . . . . . . . . . . . . . . . . . . 4.2.9 step 9: Quick spot measurement . . . . . . . . . . . . . . . . . . . . . . . . . . . . . . . . . . . . . . . 4.2.10 step 10: evaluating trends . . . . . . . . . . . . . . . . . . . . . . . . . . . . . . . . . . . . . . . . . . . . . . . 4.2.11: Ink zones ................................................................ 14 15 15 15 15 16 16 17 20 21 22 22 24 5 system management module . . . . . . . . . . . . . . . . . . . . . . . . . . . . . . . . . . . . . . . . . . . . . . . . . . . . . . . . . . . . . 28 6 Multi spot module . . . . . . . . . . . . . . . . . . . . . . . . . . . . . . . . . . . . . . . . . . . . . . . . . . . . . . . . . . . . . . . . 29 7 spot color tool module . . . . . . . . . . . . . . . . . . . . . . . . . . . . . . . . . . . . . . . . . . . . . . . . . . . . . . . . . . . . . . . . 32 8 Proof certification module . . . . . . . . . . . . . . . . . . . . . . . . . . . . . . . . . . . . . . . . . . . . . . . . . . . . . . . . . . . . . . . . 33 9 Color libraries module . . . . . . . . . . . . . . . . . . . . . . . . . . . . . . . . . . . . . . . . . . . . . . . . . . . . . . . . . . . . . . . . 34 10 Advanced statistics module . . . . . . . . . . . . . . . . . . . . . . . . . . . . . . . . . . . . . . . . . . . . . . . . . . . . . . . . . . . . . . . 36 11 remote support module . . . . . . . . . . . . . . . . . . . . . . . . . . . . . . . . . . . . . . . . . . . . . . . . . . . . . . . . . . . . . . . . 38 12 setting up a new job . . . . . . . . . . . . . . . . . . . . . . . . . . . . . . . . . . . . . . . . . . . . . . . . . . . . . . . . . . . . . . . . 39 13 Defining a custom color strip . . . . . . . . . . . . . . . . . . . . . . . . . . . . . . . . . . . . . . . . . . . . . . . . . . . . . . . . . . . . . 13.1 Adding an extra channel . . . . . . . . . . . . . . . . . . . . . . . . . . . . . . . . . . . . . . . . . . . . . . . . . . . . . . . . . . . . 13.2 Managing inkzones . . . . . . . . . . . . . . . . . . . . . . . . . . . . . . . . . . . . . . . . . . . . . . . . . . . . . . . . . . . . . . . . 13.3 Gray balance patches . . . . . . . . . . . . . . . . . . . . . . . . . . . . . . . . . . . . . . . . . . . . . . . . . . . . . . . . . . . . . . . - PressVIeW 3 User MAnUAl v6.0 - 44 46 47 47 3 www. .eu 1.1 Basic system overview PressView 3 Advanced Statistics Color Libraries Multi Spot Spot Color Tool New Measure Reference Edit Delete Sample Delete New Add View Copy/Move Home Devices Print screen Jobs 4 Gamut Process Spot Trends Colorbooks Search Statistics Scatter view - PressView 3 User Manual v6.0 - Process Control Proof Certification System Management Job info Job info Companies Duplicate Duplicate Users Measure Measure User groups Delete Delete Machines New New Color strips View View References Remote Support Spot color books Teamviewer Conditions Paper types Ink sets Tolerance sets Clients Job presets Jobs Print Report Measure Previous Next List view Raw list Ink zones Dotgain Export - PressView 3 User Manual v6.0 - 5 www. .eu 1.2 Client-server setup All measurements and other created data is always stored on a PressView server. This server either runs on your local system or , depending on the configuration, is situated somewhere on your lAn (local Area network). Because all data is stored on a server, you don’t have to perform separate saving-actions during production. Another advantage of having a server is ‘global accessability’. This means that all data can be viewed, used or interchanged with any PressView-workstation anywhere else in the world. Off course the server needs to be connected to the internet and it has to run PressView client with valid credentials. To make sure your data stays safe, have your administrator add the PressView server to the backup routine. Internet cloud PressView Server Intranet lAn PressView Server PressView Client 6 PressView Client PressView Client - PressVIeW 3 User MAnUAl v6.0 - PressView Client PressView Mobile 1.3 Measurement devices PressView connects directly to most commonly used spectral measurement devices. New devices are added on a regular base. Today we support the following devices: • X-Rite EyeOne • X-Rite IntelliTrax • X-Rite 530 & 939 • Techkon SpectroDens • Techkon SpectroDrive • Techkon SpectroJet • Techkon RS800 PressView is able to import and present data from various other brands, like Komori and Heidelberg (Image Control) for correct quality control. 1.4 Color strips PressView is very flexible and is able to measure nearly any color bar that you can measure with your device. The system supports many color bars out of the box and you can create your custom color bar definitions from within the Management module. - PressView 3 User Manual v6.0 - 7 www. .eu 2. PressView client login When you launch PressView for the first time, click on ‘Advanced options’ and provide the proper IP address of the PressView server (e.g. http://192.168.56.101) By default, the username/password ‘colorware/colorware’ or ‘pv/1234’ can be used to login to the system. login After you click ‘login’ the system tries to connect to all installed devices, which might take a few seconds. If the login procedure is successful you are taken to the main (Home) view of PressView. Depending on your license level and installed features different modules can become visible. Pro Packaging (all modules) 8 - PressVIeW 3 User MAnUAl v6.0 - Now, let’s see what this software can do note From this point on, this manual is going to take you for a ride through all modules of PressView 3 Pro Packaging. The modules will be treated in the order in which they are numbered in the Home window below. 7 6 3 2 1 5 4 8 Usermanual module order To get to know PressView more easy, we have printed a special sheet called “PressView Color Bar Sampler”. This Color Bar Sampler contains a number of sample jobs for you to measure with PressView. Based on job number one (Print quality analisys), we will take you through the Process control module. If you do not have a PressView Color Bar Sampler sheet available, ask your local reseller for one. Color Bar sampler - PressVIeW 3 User MAnUAl v6.0 - 9 www. .eu 3. Basic window layout Before we dive into the depts of PressView, we feel the need to explain the ‘common interpretation method’. Most modules start by showing you an overview of jobs and measurements. This overview contains all available jobs and corresponding measurement data. This is also the place to start a new job or measurement. Viewing measurement data in detail needs a bit more explaining. 1 2 3 4 Gamut view The above example displays a typical measurement result window. All the details of a job can be derivated from this single view. (In this case, you are looking at measurement results of a job without ink zones). First you need to know that the window is devided into four separate areas. 1) the ‘job information area’, 2) the ‘measurement detail area’, 3) the ‘generic buttons area’ and 4) the ‘module depending buttons area’. Onpagenr.11(top),youseethejobdetailesofajobwithinkzones.Thisappearstobedifferentat first glance, but now you know more about the common interpretation method, this window suddenly seems similar. Otherexamples: 10 - PressVIeW 3 User MAnUAl v6.0 - 1 2 3 4 Ink zone view 3.1 The job information area In the upper area, the job information area, you first see (left to right) a concise job label. This label is clickable and brings you to the job settings overview. Rightofthejoblabel,thereisthe‘OKsheet’button.Thisbuttonsetsorunsets theOKsheetstatus.Switchingthestatusisdonebyasingleclick.Therewillbeno confirmation popup. NexttotheOKsheetbutton,youwillfindthe‘Productionmode’button.Thisbutton sets and shows the production mode per seperate measurement. If the button is dark gray, the mode is set to production. The Densities button makes it able to adjust the densities for the job at hand. By clicking this button you will reach a new area for customizing the densities per run color. last, but not least in the job information area, you see the ‘score overview’ at the most right side. The score overview a concise label, containing a selection of the most valuable information for this measurement. Is it used as a quick indicator. This overview -when clicked- shows you the complete collection of measurement values in their comparison to the reference, called the ‘raw list”. In the raw list, individual patches can be examined. - PressVIeW 3 User MAnUAl v6.0 - 11 www. .eu 3.2 The measurement detail area Depending on the kind of job (ergo, the default view), this area will be set up different as you have seen on the pages before. This area always shows the detailed content of a measurement in an appealing and considered way. This window is optimized for specific roles. Things you don’t need to see as an press-operator for instance, you don’t see. But you can always find all the information within a mouseclick. 3.3 The generic buttons area The generic buttons area needs no further explanation, because they are always there and never change function. HOME: Is always present and bings you back to the module overview. DEVICES: Is always present and shows you an overview of supported devices. It also lets you know if your device is recognized, active and calibrated or not. PRINT SCREEN: Is always present and will make a screendump and prints it to your printer. 3.4 The module depending buttons area This area contains buttons that can and will differ, depending on the kind of job that is viewed. Not every job vieuwing needs the same views to interpret the information and not every production role needs aal the information. So, this is all considered for enjoying the most optimal representation of measurement data. JOBS: Gets you back to the joblist overview and selects the first job of the current client GAMUT: Shows the colorgamut corresponding to the selected measurement. PROCESS: Shows the details of the job, compared to the standard for production you selected when setting up the job. DOTGAIN: Focusses on the dotgain in the selected measurement. Hereby using several advanced graphs for curves, numbers and gamuts. SPOT: Is a quick and reliable way to analyse the details of a spot color. Its is also most suitable to just measure a spot and compare it to a reference. TRENDS: Helps you compare and analyse the measurementdata. PREVIOUS/NEXT: Only lets you toggle between measurements, once you are viewing the details of a measurement. MEASURE: Both buttons add measurements for the selected job. Your measurement device needs to be connected! The Measure button on the right hand side will only activate when details of a measurement are viewed. IMPORT: Import external data. For instance from other quality control systems EXPORT: Helps you to export measurementdata in various selectable formats. Obviously, this is not all the functionality Pressview has to offer. These are just most of the buttons which are regularly present, if not always present. Other -equally important- functionality will be explaind in the rest of the manual. 12 - PressView 3 User Manual v6.0 - Exploring the modules - PressView 3 User Manual v6.0 - 13 www. .eu 4. Process control module The Process control module is the foundation of PressView3. Itholdsahudgenumberoffeatureslike;Jobsetup,addingcustomcolors,procescolorsequence, dataanalysis&correction.So,whateveryouwanttodowithPressView,itmostlikelystartswiththe Process control module. Process control opening window 14 - PressVIeW 3 User MAnUAl v6.0 - 4.1 Process control: exploring this module in 10 steps note You now need: - A running version of PressView3 - A connected measurement device - A Color bar sampler 4.1.1 step 1: Connecting a device Click the icon for ‘Devices’ and select your device. Check if your device is recognized by the software. It should display a checkmark. In the ‘Devices overview’ is a button for options. You can use this feature to select the way you want your device to work. ‘spot’ or mostly used ‘strip’ 4.1.2 step 2: Calibrating a device If the device is connected, click on ‘Calibrate’ Depending on the device, the calibration wissard will first calibrate onthetile,followedbyapaperwhitecalibration.Oncebothare calibrated succesfully, you can continue. Compatible devices 4.1.3 step 3: Select a client Click the icon for Process Control and select ‘Colorware’ for client. When PressView is just installed and activated, the Client-list only contains “Colorware” as a client. selected job - PressVIeW 3 User MAnUAl v6.0 - 15 www. .eu 4.1.4 step 4: Select a job select the demo job, Print quality analysis (job nr. 1). The right side of the window now contains the demo measurements belonging to this job. This demo job is a good example for checking the quality of your pressrun during production. We can simulate this by using the Color Bar sampler. Measurement list 4.1.5 step 5: Ajusting the job view The headers of the measurement columns are width-adjustable (hover over column edges and drag) selecting a measurement OnceyouhavebeenworkingwithPressViewandthenumberofclients,jobsandmeasurementsis growing, the importance of the filters grows. Click on the colomnheader of your choise. If a filter is enabled, the colomnheader is marked with a little white arrow. Filter enabled 16 - PressVIeW 3 User MAnUAl v6.0 - 4.1.6 step 6: Measuring Use the ‘Measure’ button to measure the eCI GrayCon Mi1, situated on the upper left side of the Color Bar sampler. This Color Bar is marked as ‘1’. note If you are measuring with the Eye One Pro, use the ruler to get this measurement done. If you are using another measuringdevice, you might want to cut the color bar out first. Onceyoucompletedthemeasurement,themeasurementdataisshowninanewwindow, the ‘Gamut window’. At the top of the Gamut window you see measurement 18 of 18, the measurement you just did. With this window you are able to analyse the measurement information in the blink of an eye. Top left -the ‘banner’ bar- displays the job information. By clicking this, you are able to change job information. TheOKsheetbuttonletsyouknowthat thereisnoOKsheetselectedyet.Whenthis button is clicked on, the current measurementisusedfortheOKsheet.Hitthisbutton again to undo. Gamut window The button for job mode holds two stages: ‘Make ready’ and ‘Production’. For every measurement you can select the preferred mode. The upper right side of the window can be seen as a clickable ‘quick reference’. It shows the summary and score of the combined information of the measurement. The bigger spectrum frame on the left holds the information about the actual color range compared to the given reference. The smaller spectrum frames compare the measured colors for Paper, Highlights, Midtones and shadows against the reference, marked by the center of the crosswire. All density data, shown in this window, is based on the density values you defined when setting up the job. (In this case, the values we defined for this job) Changing these values can be done by clicking on this button. Changing the desity values will not have any effect on the spectral references. TVI (Tone Value Increase) information is -just like the solids information- shown in columnstatistics. These statistics all show dotted lines. These dotted lines indicate the delta, based on the industry standard you are using (in this case CIe 76). - PressVIeW 3 User MAnUAl v6.0 - 17 www. .eu ThecolorpatchesforSolid,Overprint,Paper and Balance are all clickable. In this view they show you the measured Delta e and the ‘pass’ or ‘fail’ comparedtoISOCoatedv2. Clickable patches Clicking on one of the patches brings you to a more detailed view of -in this case- magentha. The measured color is broken down to various values. you are also able to measure this specific color again. note This is the first time we encounter the ‘Lightness’ column. For most people the way it displays the lightness (top = black, bottom = white), is the correct way. Because we believe there is no correct way, we made it possible to switch this view. To do so, contact your reseller. In the CIe-lab frame, the bottom right corner of the frame, a ‘zoom’ symbol is placed. By clicking this symbol, you will zoom out for a gamut overview . Patch details Patch details zoomed in In the ‘zoomstage’ you will see four new indicators, four white lines. The first white line is the line connected to the white dot (witch represents the measured color). The T-crossing of this line is the reference l-value. The other white line, the one connected to the center of the inner and outter circle shows the direction in witch magentha is placed within the CIe-lab spectrum. Delta-e is actually a 3D ellipsoid, composed of l, a and b. The thinner white line is your max delta-e (4.00), when there is no delta-l. Because the device measured a delta-l of -2.27, the inner white line (thick) represents the concavity of the 4.00 delta-e ellipsoid. When delta-l is extreme (mutch darker ór lighter), the inner white line could not even be shown at all. You can experience a 2D ‘spot on’, but a fail on the actual patch, because is it outside of the ellipsoid. 18 - PressVIeW 3 User MAnUAl v6.0 - Pass Fail 2D representation in PressView darker 3D drawing of the actual ellipsoid ∆-l = 0 lighter ∆-Eellipsoid&2DPressView The above feature shows two spots (pass and fail). even though the fail-spot falls within the 2D circle, the spot is a fail, because it is outside of the ellipsoid. This can be confusing when examining measurements, so always take the l-value in consideration first. In this case both C and M are in the upper half of the ellipsoid, meaning that they are both darker than the reference. The spot M and spot C in the drawing approximately refer to the spot M on the previous page and the spot C on the next page. - PressVIeW 3 User MAnUAl v6.0 - 19 www. .eu Onceexaminingapatch,boththespectrumframeviewandthedetailframeviewhaveasecondtab. This second tab shows a 2D remission curve of the measurement. remission curve situated at the lower right side of the gamut window, the ‘raw list’ button gives you access to all the measured color information in a raw format. By selecting a color, you can examine this specific color in the way we just did with solid M. Patch examination note Compare the diameter of the inner white circle of this cyan with the diameter of the inner white circle of the magentha. The cyan is a fail, mostly because of it’s delta-L. 4.1.7 step 7: Gamut view Click on the ‘Process’ icon. The window that appears -see next page- is a simplified version of the gamut view. It’s purpose is mutch more for the press operator. The press-operator just wants the basics to look at during the run. Therefore, this is a static window. Outsidethebannerbaratthetopandthebuttonbaratthebottom,thiswindowdoesnotcontain any other clickable elements. Based on only this view, the make ready-time can be shortened and color control will increase during production. 20 - PressVIeW 3 User MAnUAl v6.0 - Gamut view 4.1.8 step 8: Dotgain view Click on the ‘Dotgain’ icon. You can analyse the four solids dotgain, dot size and CTP curve. The axel graph shows the actual curve for the selected solid. The black line represents the measured color and the white line represents the reference curve. By clicking on the different tabs of the lower left frame, you can toggle between different combinations of information. The raw data of the lower right frame corresponds with the selected solid on the left side frame. This goes back and forth. You can use the solids tabs at the right side frame to do exactly the same. Dotgain C TVI Dotgain K Dot size - PressVIeW 3 User MAnUAl v6.0 - Dotgain Y CTP 21 www. .eu 4.1.9 step 9: Quick spot measurement The Button for ‘spot’ is just a small -quick check- feature. It is meant to let you do some spot measurements as an additional check. Hit the button ‘spot’ and find yourself in the below window. If your device is still properly connected, you can start measuring. In any other case, you first have to connect and calibrate your device. First measure a reference, followed bij a sample to compare. spot measurements 4.1.10 step 10: Evaluating trends Trends. This part of the Process Control module is most suitable for overviewing measurement results. Working with different dropdown menus, you can setup this screen is various preferred combinations. spot measurements 22 - PressVIeW 3 User MAnUAl v6.0 - Trends information selection The two red lines in the dotgain graph show you the max delta-e. The little white dots in the colored, spiked lines are the measurements. Thewhitedotsareclickable.Onceclicked on a white dot, you will see the vertical black line snap to the same position. Use ‘View’ to look at the details of the selected white dot (measurement). If you use a 5-th (or more) color, this would be in this the graph as well. Click on the ‘show colors’ patches at the bottom of the window to deselect or select. All run-colors are shown by default. Use the second tab in this window to see the averages over all the measurements for this job. Hover over a knot in the curve to see the exact measured value. The checkbox above the graph acts like a filter. In this case there are 17 make ready measurements. not mutch average when unchecked... TrendsaverageDotgain&CTP - PressVIeW 3 User MAnUAl v6.0 - 23 www. .eu 4.1.11 : Ink zones The past 10 steps have guided you through almost all windows of the Process Control module, almost all.... There is still one left...’Ink Zones’. The job we started at the beginning was based on print quality analysis, a job without inkzones in the color bar. When measuring a color bar containing inkzones, the software automatically gives you another window setup. The Process button changes to an Ink zones button, witch opens by default. To view this window, go back to the jobs overview and select a random measurement from the Process control demo job (2). Hit ‘View’ to get to the Ink zones window. Ink zones window The vertical (white overlay) detail ruler is present by default, but can be hidden by clicking on the upper right arrow of the detail ruler itself. When present, the detail ruler can be dragged to the inkzone you prefer to examine. You can only use the white transparant area’s of the detail ruler to drag it! Clicking in the inkzone itself will do the same trick, the detail ruler will move itself to the clicked position / inkzone. ruler state: present 24 - PressVIeW 3 User MAnUAl v6.0 - ruler state: hidden When the detail ruler is present, it shows you the detail information about the inkzone per run color. By clicking on the detail information buttons, you will see an already known window containing the specific color information. Color detail window The‘Ref’buttononthedetailrulerismainlyusedbeforeassigninganOKsheet.Thegoalforthis button is to be able to ajust to a -or multiple- specific inkzone(s). set the ruler to the inkzone of your preference -probably your clients preference- and click on the ‘ref’ button. You will see the next window. Custom reference window - PressVIeW 3 User MAnUAl v6.0 - 25 www. .eu say, inkzone 21 is the way you would like your oragne spot to be. To ajust to these values, set the ruler to this inkzone and click on the ‘ref’ button. Check the checkbox for the orange spot and click ‘OK’. SpotorangeBEFOREcustomreference spot orange AFTer custom reference In this case we have only checked spot orange, so only the values for this spot will be recalculated. You can see the difference in the images above. Based on the ‘new’ values, you can start to adjust the other inkzones to inkzone 21. Use the ‘reset all’ button to undo the custom reference. To get a better, more detailed overview of a single run color, you can use the bigger information buttons at the left side of the window. statistics per run color 26 - PressVIeW 3 User MAnUAl v6.0 - The Ink zones button icon holds a little black arrow in the upper right corner, meaning there are options. Click and hold this arrow to see or edit the options for ‘Ink zones’. Default Ink zone options Justtoshowyouthedifference,hereisthesamewindow,butwithotheroptions: Ink zones window, custom options - PressVIeW 3 User MAnUAl v6.0 - 27 www. .eu 5. System management module To manage the system, this module contains all required elements. Adding, deleting and editing various key-parts of the system, makes sure that all the nessesary information is available. As an administrator of the PressView system, you are able to set the rights for all other users. In order to be able to manage this as well, PressView provides in a ‘User groups’ centre. start by making the preferred user groups, like ‘Demo’, ‘Admin’, ‘regular’ or based on the buisiness roles. every new user has to be part of a user group. This module is ment to organize thePressViewsystemlocally.Of course a remote administrator can make use of the webclient for configuring the system. If PressView is part of a network connected to the internet, a remote administrator only has to know the IP-adress of the PressView server(s), and an valid Management module login. Via the web-Management module, various presets can be exported en transferred to other PressView systems. note If the browser window is too small, the actual menu-item information can appear under the menu on the left side of the window WebClient Management module 28 - PressVIeW 3 User MAnUAl v6.0 - 6. Multi spot module Measuring a job without the nessesity of a color strip present. some jobs have no color strip, but you still have to make sure that the colors are according to standards or the clients wishes. In this case you can use the Multi spot module. All jobs in this module need to be based on a colorbook for reference. You will see when you set up a new job. Preferably you choose solids in the job to measure, no gradients what so ever. Try to choose a physical spot on the printed object to measure with each pull you do. In PressView, a pull is called a ‘sequence’. To get a feel for this module, use the four color patch squares, directly under the PressView logo on the color bar sampler. When you start this module, you will see a window with a demo-job, (PV02mediaNOVA).Thisjob contains two measurements, a first pull and a second pull. select the first pull of the mediaNOVAjobandclickon the ‘View button’. scatter View: As you can see, the ‘scatter view’ sorts the colors that are measured for this sequence. PressView will react on the amount of measured colors. You don’t have to add references first, PressView will setup this window, depending on the different colors you measure. In this case there are four specific colors measured. Multi spot scatter view looking at a single color; In the color graph part of the window you can see the amount of measurements for that specific color, each represented by a blue dot in the graph itself. At the right of every graph there is an average ∆-l indicator. right of the graphs you will find the sequence information. As mentioned before, a sequence is exactly the same as a pull, a physical sapmple of the printrun. Using the add button (+), you can add new sequences. Fill in the right remarks for a sequence to better track the right measurements at a later point in time. Use the arrows to toggle between sequences. Click on one of the graphs for a more detailed overview of the measured physical spots. To examine a specific measurement, click on a tab-like sample at the lower part of the window. (see next page) - PressVIeW 3 User MAnUAl v6.0 - 29 www. .eu Multi spot color detail The above window shows all the measured ‘purple-ish’ spots within the first sequence. When a measurement value is selected from the horizontal, tab-like list, the information for that specific color is shown. The selected value corresponds with the white dot in the graph. The graph drawing reads the same as we have seen earlier in this manual. Double clicking on a measurement value in the tab-like list, brings forth the spot measurement. even so does just clicking on the ‘spot’ button at the bottom of the window. However there is one big difference; double clicking a value brings the values over to the spot measurement. Measuring a new reference will lead to new values in this window. This way you can compare the already measured values from a pull to a new sample in a later stage, for instance. Using the spot button, the window will be without any values. You still have to measure both reference as well as the sample. By selecting ‘Automatic (job) reference selection’, PressView referres to an already measured color in this job. It uses it’s reference automatically. Multi spot color detail singled out value 30 - PressVIeW 3 User MAnUAl v6.0 - so far, you have only seen the scatter view in a four color job setup. To show you the different views and job setups, here is a preview of a 5C CMC 2:1 job setup. Because the job is set up with other standards, the perfect circular shapes on the previous pages (CIe 76), have changed into CMC ellipsoids. next to that, there are 5 colors on display. Added to the known four, notice there is a spotOrange. Displaying the same measured Multi spot scatter view 5C values, but in an other view: list View. The list view gives you an ‘at a glance’ overview, when it comes to ‘failing’ values. When selected, use the ‘Analyse sample’ or double click on a single color (row) to single out the specific measurement values. Multi spot list view 5C note When measuring for this module, make sure that the device options are set to ‘Spot’. If device mode is set to ‘Strip’, it won’t measure and will make a higher pitched noise when trying to measure. - PressVIeW 3 User MAnUAl v6.0 - 31 www. .eu 7. Spot color tool module spot color tool Module: This module is nothing more -and sertainly nothing less- than the spot color feature within the Process Control module. The fact that is a separate module as well, only has to do with efficiency. spot color tool window note This module does not hold any measurements. It’s designed to compare against a reference in the quickest way. The default window of this module does not contain any information. The above preview is done using the Color Bar sampler. We used the upper left square of the four bigger squares in the middle of the sampler. 32 - PressVIeW 3 User MAnUAl v6.0 - 8. Proof certification module Proof Certification Module: even though parts of the (digital) print market are trying to work without hard proofs, the bigger part still is. Because of this, PressView contains a special module for checking your proof. Thinking outside the box brings us to maybe managing office environments with a strong need for color accurate reproduction on internal printers. It can be used to verify the accuracy of the printers themselves, for instance. Most proofs provide a Mediawedge, just like the demo job PV01. View the measurement or make oneifyouhaveamediawedgev3atyoudisposal.Ofcourseyoucanalsostartthismoduleby building your own colorbar. Again, all te patches are clickable for further examination. Proof certification windows - PressVIeW 3 User MAnUAl v6.0 - 33 www. .eu 9. Color libraries module The color libraries module holds all color libraries (color books). A color book can be used for a specific job or it can contain colors needed for reoccuring jobs. Any other color book can be imported if it is in one of the supported formats: .CSV/.CGATS/.CXF1/.CXF3/.MIF Manual input: PressView can only handle CIe-lab information! Openthemodulebyclickingontheicon.Thewindowinfrontofyoushows’MyDemoColorBook’, used for explaining the actions in this manual. select the demo color book, you will see 5 colors. This window contains 3 zones: 1) Color book library 2) Color book 3) Color The buttons at the bottom of each zone correspond to the zone they are in. starting a new library is done in zone 1. simply click on the +-icon and fill in a name and choose a dotgain pecentage preset. Adding colors to the colorbook you just made, can ClM Adding a new library be done in several ways: First you can compose your own colors. In this case you need the CIe-lab values of the colors you would want to add to the colorbook. Click on the +-icon for ‘Add’. Pick a patch type in the dropdown. In this case we’ll pick a solid. Give the new solid a name and fill in the values for CIe-lab. Click ‘save’ ClM Patch type list 34 ClM Adding a new solid - PressVIeW 3 User MAnUAl v6.0 - note The Patch type dropdown menu contains: Undefined / Solid / Dotgain / SLUR / Balance / paperwhite / BHighlights / BMidtones / BShadows / Overprint / Other / DotgainOnly Difference between patch type selection ClM Patch type Dotgain CLMPatchtypeOverprint ClM new patch added And second, now the new color is added to the demo color book, we would like to have the same color in the new color book. select the new color from the ‘My Demo Color book’ and click on the +-icon for Move/Copy in zone 2. You can select multiple patches to move at once. In this case, we are just moving the new patch to the new color book. leave the checkbox unchecked in order to copy the new patch. If checkbox is checked, the patch will not be copied, it will be moved. This means re-moved from the color book of origin! Use the ‘edit’ buttons to edit the selected items in the corresponding zones. ClM Copy or move patches - PressVIeW 3 User MAnUAl v6.0 - 35 www. .eu 10. Advanced statistics module Like the module name already explains, this module can be used for advanced data retrieval, making use of user friendly database queries. The advantage of this module comes to life in the middle or bigger production environments. The more data in the database, the more valuable it becomes. Beginning with a clean install of PressView, the database does not contain that much measurement data. Off course you can still search for specific data. The clean PressView install should contain just one query: ‘ok sheets’. Run this saved query to find all measurements in the complete database, labelled as an OK sheet. note To setup the right query, you can select just one or make a combination of the following terms: JOB: Client Color method is density Color strip Description Dotgain method is density Ink set Is production mode Job strip current end index Job strip current start index Last date Machine Measurement condition Measurement type Name Number Ok sheet Paper Paper white sample Reference Sequence Sheet number Tolerance set User group CLIENT: Name Notes COLOR STRIP: Active Company Default mapping Description Name Number of zones Patch height Patch width Patches per zone Repeats Row count INK SET: Active Name Shared MACHINE: Default tolerance Machine type Name Number of colors Number of ink zones Zone width MEASUREMENT COND.: Density standard Dotgain method Illuminant Name Observer angle Use density poll filter Use spectral poll filter White base OK SHEET: Content Created at Flow change Is production mode Is wet Job Job strip Job strip end index Job strip start index Measurement type Name Ok sheet Reference PAPER: Active Company Name Paper type Shared Weight REFERENCE: Company Default dotgain list Is spot lib name Shared TOLERANCE SET: Average calculated Average tolerance Default measurement condition Delta CMCC Delta CMCL Delta E method Delta H calculated Delta H primaries calc. Delta H primaries tol. Delta H tolerance Density calculated Density tolerance Density variation Dotgain calculated Dotgain spread Dotgain tolerance Dotgain variation Graybalance calculated Graybalance tolerance Graybalance variation Max calculated Max tolerance Name Paperwhite calculated Paperwhite tolerance Primaries calculated Primaries tolerance Primaries variation Score for gray balance Score for other Score for overprint Score for paperwhite Score for primaries Score for secundaries Secondaries calculated Secondaries tolerance Secondaries variation Spotcolor calculated Spotcolor tolerance Spotcolor variation Use densitom. dotgain USER GROUP: Admin Description Name In the next case, we will be searching for all jobs with reference ISOcoated, measured within the last 90 days, and where the job mode is set to ‘Production’. Above all, this query needs to be saved with the name ‘Coated Production’, for future use. 36 - PressView 3 User Manual v6.0 - To get the right information topside, you need to get used to the many different combinations for setting up the right query. Allthough all the options may have a dazzeling effect, rest asured that retrieving the wrong information, or composing the wrong query,wonthurtthedataatall.Juststartover. For setting up an new query, click on the +-icon in the ‘Criteria’ section. Where once was ‘ok sheets’, it now says ‘sentence_1’, witch means; a new query. For every other single click on the +-icon, a new ‘sentence’ adds up. In the ‘selected’ part of the left side of the window, you can give the new query a name. search for ‘jobs’ in this case. Don’t use the checkerfor‘Onetimeonlysearch’.Itwillpreventyoufromsaving the query. Advanced statistics start The rules: there is no right order in witch you should build your query. In this case we’ll start by adding (+) a rule for the reference. The next rule states something about ‘last date’. Fill in 90, for ninety days. last but not least, we need ‘Is production mode is true’ to finalize this query. To save this query, simply hit ‘save’ at the bottom of this window. The query is for future use to be found in the drop-down menu ‘Criteria’. When the query is saved, click on the magnifying glass-icon. Depending on the content of the database and the kind of connection, data retrieval can take a few seconds. AdvancedstatisticsISOcoated+90days Advanced statistics production mode Advanced statistics query result - PressVIeW 3 User MAnUAl v6.0 - 37 www. .eu 11. Remote support module This module only has one feature, and it’s not even ours. It does nothing more than starting an instance of TeamViewer, with which we can take over your workstation remotely and securely. When TeamViewer starts, it needs a few seconds to initialize and get ready for remote connection. You will be given an ID and a password. Contact your dealer via phone of skype and give them the credentials to log in to your workstation. Off course you have to make sure that your workstation is connected to the internet. In any other case, TeamViewer won’t give you an ID. 38 - PressView 3 User Manual v6.0 - 12. Setting up a new job Process control Module: setting up a new job will take just minutes of your time. The wizzard will take you through a few important steps of this process. Before you start setting up a new job, make sure that the correct client is selected from the dropdown menu or start by adding a new client first. For adding a new client, select ‘new’ from the client dropdown menu and fill in the formalities. A new client has no jobs and no measurements yet. see below. not all fields are medatory, but filling in as mutch information as possible, makes retrieving this data easier at a later point in time new Client Using this in window, you can start with setting up a new job. Use the ‘new’ button for starting the wizzard. Create new job set the custom job up, as you see fit. everything above the black lines in the middle are free to enter or select. everything below the black line is currently based on the job preset that was used for the previous job. If no preset has been made, the software will provide you with default settings, you can adjust. - PressVIeW 3 User MAnUAl v6.0 - 39 www. .eu Click on ‘Create job’ if the settings are conform the new job. If not, click on ‘Customize Settings’. Edit job settings, customize settings The wizzard will adjust to the settings you make. For instance: if you choose to use a 6 colour printing machine (CMYK+ 2 Spot), the wizzard will ask you to select the Spot color book like in the window above. Hit ‘next’ when the settings comply to the job at hand. The software will ask you to select the spot color for this job. Still in case of the 6 color printing machine (only utilizing 5), you can select one or more colors from the Spot Color Library of your previous choise. On the left side of the window, you see the full library you choose. The filter below this area of the window can help you to find the right spot color. Use the arrow(s) in between the two frames to ‘move’ your selection to the Select spot color ‘selected colors’ frame. Using the filter to find the desired color, makes life easy and the process fast! You can select multiple spot colors, even though you can only use one for the actual run. This makes you able to stay flexible. Once the colors are known to the system, the next step is to arrange the colors to the jobs selected color strip. In this case, the color strip is PressViews own PCS325 5c 747mm color strip. Although we selected a 6 color printing machine, the color strip is based on CMYK+1 (5 colors). Because of this -in this case intended-incoherence, you will see that the wizzard can and will continue. note 40 - PressView 3 User Manual v6.0 - Color mapping By clicking on the dropdown menus, you can change the strips sequence. The process colors have their fixed locations on the strip. The spot color must be set and can be selected from the dropdown. A not yet set color is recognized by the X-mark (undefined) note It doesn’t matter what kind of strip you are using. In chapter 13 of this manual, we will show you how to build a custom color strip. If all set and checked with the original, you can click the ‘next’ button. The following window of the wizzard will let you decide how to setup the measurement data display. Like the note in the window explains, adjusting the densities will not affect the spectral references! In a perfect situation, you can already set the densities to the actual densities of the run. In a later stage -like during production- you can still adjust the densities of these colors to the desired values. The default densities, shown below, are based on market averages. Again; changing the desity values will not have any effect on the spectral references. Job color densities - PressView 3 User Manual v6.0 - 41 www. .eu When you’ve set the densities to the preferred values, click ‘next’. run sequence: Drag the color towers in the order of the actual run! When the towers are set in the right order, click ‘next’. run sequence After clicking ‘next’, the following window shows the exact settings for the job you have just setup. In this window, you can save the preset. saving a preset makes sure that you can use this exact job for later purposes. Reviewsettings&savepreset The above window is an overview of the settings you made for this particular job, but to create the job, another window needs to appear. Click ‘Create job Reviewsettings&savepreset 42 - PressVIeW 3 User MAnUAl v6.0 - When the job is created, PressView immediately wants you to measure the job. If you are not able to measure at this moment, you can just cancel this window. Measure new job even though measurement is cancelled, the job will be saved in the job overview. You can see that the job has no measurements yet! saved new job, no measurements When you are not measuring the new job, this is the end of ‘setting up a new job’. You can continue to measure this job at any given time. You do have to make sure that your measurement device is connected and calibrated, off course! - PressVIeW 3 User MAnUAl v6.0 - 43 www. .eu 13. Defining a custom color strip The module to use for this job is the system Management module. But before we go into setting up the actual color strip; there are basically two kinds of color strips. The ones with inkzones and the ones without. Because the color strips with inkzones are bigger, most of the time, we will be defining a color strip without inkzones. Offcoursewewíllshowyouhowtoworkwithinkzones! What do you need to define a custom color strip? You need to have a custom color strip! You can have a physical, printed color strip, it can be a digital version in any kind of file format, it can be almost anything. ForthiscasewewillbelookingatdefiningtheECIGrayConstrip(Mi1,FOGRA39),thesamestripwe used for getting to know the Process control module. navigate yourself to the management module and click on ‘Color strips’ At the right bottom side of the color strips window, you will find two active buttons. First ‘Import’ (the button you would use for importing standard color strips) and second ‘Add’ (the button we are going to use for defining a new color strip). Management module Color strips Click on the ‘Add’ button to start the wizzard for defining a custom color strip. The following window will need some basic information and fysical dimensions. This is needed for alignment. note 44 Using an Intellitracks spectral measurement device, setting the proper patch height and width is of utmost importance! - PressVIeW 3 User MAnUAl v6.0 - Management module Color strip editor For the patch dimensions, you can simply get a ruler and measure the height and width in millimeters. Because we are copying the eCI GrayCon, we know that it is a single row of patches. There are no repeats in the strip. When all done, click ‘next’. This will take you to a seemingly complicated screen with lots of buttons, but after this chapter, you will master even this part of the PressView system. It is by far not as complicated as it looks! Management module Color strip editor - PressVIeW 3 User MAnUAl v6.0 - 45 www. .eu The color strip editor lets you define any color strip you would want to define. You can make use of the pre-defined patches in the color channels or use the buttons below the channels to set paperwhite, balance, overprint and custom patches. By clicking on a button, you add this patch to the color strip. To rebuild the eCI GrayCon strip, we need to make use of mostly pre defined patches and a few custom patches. Get your color bar sampler and start to built the eCI GrayCon strip (31 ptaches). The first 21 patches are easy. For patch 22, you need to define a ‘custom’. To define a custom patch, use the button ‘Custom’ at the bottom of the window. A popup window appears to let you choose the exact patch you need. Check the reference checkbox if you want to make use of an already existing patch (from another strip for instance). In any other case, giva a ‘Color name’ and select the right ‘Tolerance group’. 13.1 Adding an extra channel Management module Custom color For using an extra color in the strip, you use the ‘Add color’ button at the right side of the process colorchannels. This button will add an extra random color to the channel overview. At this point, it’s not important to select the exact color you will use in the actual run. During the setting up of the actual job(s), you can still select the right color. now, you are just reserving the space in te color strip, not depending on the kind of extra color(s) selected. next to several standard percentages, you see a patch per channel with a *. This patch gives you the ability to set your own percentage. slUr is a term for mechanical deviation of the press itself. To detect this behaviour, you can ad a horiontal slUr and/or a vertical slUr. Management module extra channel(s) 46 - PressVIeW 3 User MAnUAl v6.0 - 13.2 Managing inkzones It really only takes one click to add an inkzone to a color strip. Management module new inkzone Because the checkbox is activated, a new inkzone will be started after the position where the arrow is displayed. Using the bi-arrowed buttons on the right side of ‘shift inkzones’, you are able to set the right inkzones, in case not all inkzones are used. shifting inkzones only works when the color strip contains more than 1 inkzone. The ‘repeat zone’ button does nothing more than copying the active inkzone. Management module shift inkzones 13.3 Gray balance patches At the bottom of the Color strip editor, you find a few special -predefined- patches. These patches need to be explained because of the dropdown abbreviations. eatch abbreviations stands for a different way of calculating balance. except for the UsA, there is no 1 ‘agreed on’ standard for composing neutral CMY-gray. BH = Balance Highlights BM = Balance Midtones Bs = Balance shadows Balance abbreviations Br = Brunner G7 = G7, UsA standard GC = eCI Gray control wedges MW=UGRA/FOGRAmediawedges PV = PressView gray balance TK = Techkon wedges UG = UGrA wedges - PressVIeW 3 User MAnUAl v6.0 - 47 Thank you for using PressView For more information about PressView, please visit www.colorware.eu