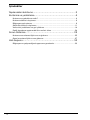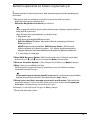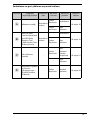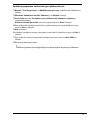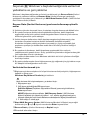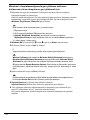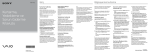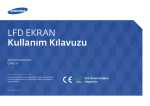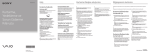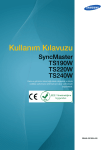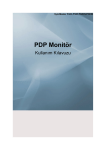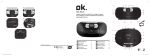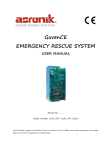Download Kurtarma ve Sorun Giderme Kılavuzu
Transcript
Kurtarma ve Sorun Giderme Kılavuzu Lütfen kurulumdan hemen sonra kurtarma disklerinizi oluşturun. İçindekiler Yapılacakları belirleme..........................................................3 Kurtarma ve yedekleme........................................................4 Kurtarma ve yedekleme nedir? ................................................................. 4 Kurtarma diskleri oluşturma...................................................................... 6 Bilgisayarınızı kurtarma ............................................................................ 8 Sabit disk bölümü oluşturma....................................................................11 Verilerinizi yedekleme ve geri yükleme......................................................14 Dahili depolama aygıtınızdaki tüm verileri silme .........................................24 Sorun Giderme ..................................................................25 Kurtarma sorunlarına ilişkin sorun giderme ...............................................25 Genel sorunlara ilişkin sorun giderme .......................................................27 Hızlı başvuru......................................................................30 Bilgisayarınız çalışmadığında yapmanız gerekenler ....................................30 2 Yapılacakları belirleme Sorun yaşamadan önce Kurtarma diskleri oluşturun Verilerinizi yedekleyin Bilgisayarınızı güncelleştirin 1 sayfa 6 1 sayfa 14 1 Hızlı Başlangıç Kılavuzu Sorunla karşılaşırsanız Sorun Giderme bölümüne veya VAIO çevrimiçi web sitesine bakın Geri yükleme noktası kullanarak bilgisayarınızı geri yükleyin Programları veya sürücüleri yeniden yükleyin 1 sayfa 25 1 sayfa 21 1 sayfa 23 Sorun hala devam ediyorsa Bilgisayarınızı kurtarın Yedekleme kopyasından verileri geri yükleyin 1 sayfa 9 veya sayfa 10 1 sayfa 17 Sabit disk bölümü oluşturun Tüm verilerinizi silin 1 sayfa 11 1 sayfa 24 3 Kurtarma ve yedekleme Kurtarma ve yedekleme nedir? Kurtarma Kurtarma nedir? Kurtarma, bilgisayar sisteminizi fabrika varsayılan ayarlarına geri yüklemek anlamına gelir. Bilgisayarınızı kurtarmanın iki yolu vardır: Kurtarma disklerinden ve kurtarma bölümünden kurtarma. Kurtarma işlemini ne zaman gerçekleştirmem gerekir? Aşağıdaki durumlarda bilgisayar sistemini kurtarın: ❑ Bilgisayarınız kararsız durumda olduğunda. ❑ Bilgisayarınıza bir bilgisayar virüsü bulaştığında. ❑ Bilgisayar sisteminiz sorun giderme aracılığıyla çözülemeyen sorunlarla karşılaştığında. ❑ Bilgisayarınızdaki C sürücüsünü yanlışlıkla biçimlendirdiğinizde. Neden kurtarma diskleri oluşturmalıyım? Kurtarma diskleri, bilgisayar sisteminizi fabrika varsayılan ayarlarına geri yüklemek için kullanılır. Windows başlatılamazsa veya kurtarma bölümünü sildiyseniz, kurtarma işlemini gerçekleştirmek için kullanabileceğiniz tek yöntem kurtarma diskleridir. Bilgisayar kullanıma hazır olduktan sonra hemen kurtarma diskleri oluşturun. Bkz. “Kurtarma diskleri oluşturma” sayfa 6. VAIO Recovery Center (VAIO Kurtarma Merkezi) ile ne yapabilirim? VAIO Recovery Center (VAIO Kurtarma Merkezi), bu kılavuzda açıklanan çeşitli kurtarma ve yedekleme işlevleri sunar. ❑ Kurtarma diskleri oluşturma ❑ Verilerinizi yedekleme ❑ Yedek kopyasıyla verilerinizi geri yükleme ❑ Bilgisayar sisteminizi kurtarma ❑ Bilgisayar donanımınızı kontrol etme ❑ Dahili depolama aygıtınızdaki tüm verileri silme 4 Yedekleme Yedekleme nedir? Yedekleme, dahili depolama aygıtınızda (sabit disk sürücüsü veya katı hal sürücüsü) depolanan verilerinizin bir yedek kopyasını oluşturmak ve başka bir konuma kaydetmektir. Amacına bağlı olarak, verilerinizi yedeklemenin farklı yolları vardır. Bkz. “Verilerinizi yedekleme ve geri yükleme” sayfa 14. Verilerimi neden yedeklemeliyim? Beklenmedik olaylar veya bilgisayar virüsleri nedeniyle belgeler veya resimler gibi, dahili depolama aygıtınızda depolanan çeşitli verileri kaybedebilirsiniz. Kaybolan verileri geri yüklemek için, yedek kopyasına ihtiyacınız vardır. Verilerinizi düzenli olarak yedeklemeniz kesinlikle önerilir. 5 Kurtarma diskleri oluşturma Kurtarma diskleri oluşturmaya yönelik notlar ❑ Kurtarma diskleri yalnızca disklerin oluşturulduğu bilgisayarla uyumludur. Bilgisayarınızın kurtarma disklerini başka bilgisayarlarla kullanamazsınız. ❑ Aşağıdaki durumlarda kurtarma bölümündeki değişiklikler nedeniyle bilgisayar sisteminizi kurtarma bölümünden kurtaramayabilirsiniz ve kurtarma disklerini kendi imkanlarınızla satın almanız gerekebilir. ❑ Kurtarma bölümünü veri değiştirmek için tasarlanan yazılımlar kullanarak değiştirdiğinizde. ❑ Bilgisayarınıza önceden yüklenmiş işletim sisteminden farklı bir işletim sistemi yüklediğinizde. ❑ Dahili depolama aygıtınızı VAIO Recovery Center’ı (VAIO Kurtarma Merkezi) kullanmadan biçimlendirdiğinizde. ❑ Diskin yüzeyine dokunmayın veya leke bulaştırmayın. Yüzeyde oluşan parmak izleri ve tozlar okuma/yazma hatalarına yol açabilir. ❑ Kurtarma diskleri satın alınabilir. Ülke/bölgenize yönelik iletişim bilgileri için VAIO-Link web sitesini ziyaret edin. 6 Kurtarma diskleri oluşturmak için Aşağıda bulunan 6. adımda, kurtarma diski oluşturmak için gerekli disklerin sayısını ve kullanabileceğiniz ortam türlerini onaylayabilirsiniz. Blu-ray Disc™ ortamını, DVD-RAM, CD-R veya CD-RW disklerini kurtarma diski olarak kullanamazsınız. 1 VAIO Update yazılımını kullanarak en son güncelleştirmeleri bilgisayarınıza karşıdan yükleyip kurun. Güncelleştirmelerin VAIO Update yazılımı kullanılarak karşıdan yüklenip kurulması için, bilgisayarınızın İnternet’e bağlı olması gerekir. Bilgisayarı İnternet’e bağlama hakkında bilgi almak için, ekran Kullanım Kılavuzu’na bakın. 2 Bilgisayarınızda dahili bir optik disk sürücüsü yoksa, harici bir optik disk sürücüsü (ürünle verilmez) bağlayın. 3 Başlat’ı , Tüm Programlar’ı ve VAIO Recovery Center’ı (VAIO Kurtarma Merkezi) tıklayın. 4 Create Recovery Discs’i (Kurtarma Diskleri Oluşturma) ve Başlat’ı tıklayın. Kullanıcı Hesabı Denetimi penceresi görüntülenirse, Evet’i tıklayın. Bilgisayarınızda standart kullanıcı olarak oturum açtıysanız, bir yönetici adı ve parolası girmeniz istenebilir. 5 Ekran talimatlarını dikkatlice okuyun ve İleri öğesini tıklayın. 6 Kullanmak istediğiniz diski seçin. 7 Ekrandaki talimatları izleyin. 8 Kurtarma disklerini oluşturduktan sonra, ekran talimatlarını izleyin ve yumuşak uçlu bir kalem kullanarak disk adlarını disk etiketleri üzerine yazın. Yordamın geçerli durumunun görüntülenmesi biraz zaman alabilir. İşlemin başarısız olmasına neden olabileceğinden, kurtarma diski oluştururken sürücü çıkarma düğmesine basmayın. Kurtarma disklerini güvenli bir yerde saklayın. 7 Bilgisayarınızı kurtarma Kurtarma işlemine başlamadan önce Kurtarma bölümü nedir? Dahili depolama aygıtındaki kurtarma bölümü, sistem kurtarma ve uygulama kurtarma işlemleri için gerekli verileri içerir. Normalde, bu bölümdeki verileri değiştiremez veya silemezsiniz. Ancak bölüm bilgilerini değiştirmek için tasarlanmış olan, satın alabileceğiniz yazılım uygulamaları ile verileri değiştirebilir veya silebilirsiniz. Kurtarma işlemine yönelik önemli notlar ❑ Dahili depolama aygıtı Windows BitLocker Sürücü Şifrelemesi (BitLocker) özelliği ile şifrelenmiş olsa da, bilgisayar sisteminizi kurtarma işlemi sonucunda dahili depolama aygıtındaki tüm veriler silinir. Kurtarma işleminin tamamlanması birkaç saat sürebilir. ❑ Parmak izi sensörü bulunan modellerde, bilgisayar sisteminizi kurtarmak dahili depolama aygıtındaki tüm parmak izi şablonlarının silinmesine neden olacaktır. ❑ Bilgisayar sisteminizi kurtarmadan önce, güç kablosu veya AC adaptör dışında bilgisayara bağlı olan tüm çevresel aygıtları çıkarın. ❑ Bilgisayar sisteminizi kurtarma işlemi sonucunda, seçtiğiniz sürücüdeki tüm veriler silinir ve sürücüdeki tüm ayarlar fabrika varsayılan ayarlarına geri yüklenir. Değerli verilerinizin yedek kopyasını oluşturduğunuzdan emin olun. ❑ Hem sistem kurtarma hem de uygulama kurtarma işlemlerini gerçekleştirdiğinizden emin olun. Uygulama kurtarma işlemini gerçekleştirmezseniz, bilgisayarınız kararsız duruma gelebilir. ❑ Verilerinizi korumak için bir parola ayarladıysanız, parolayı girmeden kurtarma işlemini başlatamazsınız. Unutmamak için parolayı bir yere yazdığınızdan emin olun. Parolayı unuttuysanız ve kurtarma işlemini başlatamıyorsanız, parolayı sıfırlamak için VAIO-Link ile temasa geçin. Sıfırlama ücreti alınacaktır. Yazılıma yönelik notlar ❑ Bilgisayar sisteminizi kurtarmak yalnızca önceden yüklenmiş yazılım uygulamalarını (bazı yazılım uygulamaları hariç) geri yükleyebilir. Kendi yüklediğiniz yazılım uygulamalarını veya satın aldıktan sonra oluşturduğunuz verileri geri yükleyemez. ❑ Bilgisayar sisteminizin kurtarılması, tek başına Windows işletim sisteminizi geri yükleyemez. ❑ Önceden yüklenmiş bazı yazılım uygulamalarında, uygulamaların kendilerini kaldırmasına veya yüklemesine olanak veren seçenekler bulunur. Bu seçenekleri kullanarak yüklediğiniz veya kaldırdığınız yazılım uygulamaları bilgisayarınızda düzgün çalışmayabilir. ❑ Bölüm boyutlarını değiştirmek için bir yazılım uygulaması yüklemek, sistem kurtarmayı veya kurtarma diski oluşturmayı devre dışı bırakabilir. 8 Bilgisayarınızı Windows’u başlatamadığınız durumlarda kurtarma Windows başlatılamazsa, bilgisayar sisteminizi kurtarma disklerinden veya kurtarma bölümünden kurtarabilirsiniz. Dahili depolama aygıtındaki kurtarma bölümü, kurtarma işlemi için gerekli verileri içerir. Kurtarma bölümünü kullanarak bilgisayar sisteminizi kurtarma disklerine göre daha hızlı kurtarabilirsiniz. Kurtarma yordamının geçerli durumunun görüntülenmesi biraz zaman alabilir. Kurtarma disklerini kullanarak bilgisayar sisteminizi kurtarmak için 1 Bilgisayar açık durumdayken sürücüye bir kurtarma diski yerleştirin, bilgisayarınızı kapatın ve tekrar açın. Harici bir optik disk sürücüsü (ürünle verilmez) kullanıyorsanız, bilgisayarı yeniden başlattıktan sonra VAIO logosu göründüğünde F11 tuşuna birkaç kez basın. Windows Önyükleme Yöneticisi görüntülenir. 2 Start VAIO Recovery Center (VAIO Kurtarma Merkezi’ni Başlat) seçeneğini belirlemek için M veya m tuşuna ve ardından Enter tuşuna basın. 3 Restore C: Drive (C: Sürücüsünü Geri Yükleme) veya Restore Complete System’ı (Tüm Sistemi Geri Yükleme) seçin ve Başlat’ı tıklayın. 4 Sorunları çözmek için yazılım veya özelliklerle ilgili bilgileri okuyun, bunların tümünü önceden denediyseniz Skip’i (Atla) seçin ve İleri’yi tıklayın. 5 Uyarılar görüntülenirse dikkatle okuyun, I understand (Anladım) onay kutusunu seçin ve Başlat’ı tıklayın. 6 Ekrandaki talimatları izleyin. Bilgisayar sisteminizi kurtarma bölümünden kurtarmak için 1 Bilgisayarınızı açın. 2 VAIO logosu göründüğünde F10 tuşuna basın. Edit Boot Options (Önyükleme Seçeneklerini Düzenle) penceresi görüntülenirse, Enter tuşuna basın. ASSIST düğmesine sahip modellerde, VAIO Recovery Center’ı (VAIO Kurtarma Merkezi) başlatmak için yukarıda söz edilen 1. ve 2. adımları gerçekleştirmek yerine, bilgisayar kapalıyken veya Hazırda Bekleme modundayken bu düğmeye basabilirsiniz. 3 Restore C: Drive (C: Sürücüsünü Geri Yükleme) veya Restore Complete System’ı (Tüm Sistemi Geri Yükleme) seçin ve Başlat’ı tıklayın. 4 Sorunları çözmek için yazılım veya özelliklerle ilgili bilgileri okuyun, bunların tümünü önceden denediyseniz Skip’i (Atla) seçin ve İleri’yi tıklayın. 5 Uyarılar görüntülenirse dikkatle okuyun, I understand (Anladım) onay kutusunu seçin ve Başlat’ı tıklayın. 6 Ekrandaki talimatları izleyin. 9 Bilgisayarınızı Windows’u başlatabildiğiniz durumlarda kurtarma Windows’u başlatabiliyorsanız, bilgisayar sisteminizi VAIO Recovery Center’ı (VAIO Kurtarma Merkezi) kullanarak kurtarabilirsiniz. Aşağıdaki adımları izlemeden önce optik disk sürücüsünden optik diski çıkardığınızdan emin olun. Kurtarma yordamının geçerli durumunun görüntülenmesi biraz zaman alabilir. C sürücüsünü kurtarmak için 1 Başlat’ı, Tüm Programlar’ı ve VAIO Recovery Center’ı (VAIO Kurtarma Merkezi) tıklayın. 2 Restore C: Drive’ı (C: Sürücüsünü Geri Yükleme) seçin ve Başlat’ı tıklayın. 3 Sorunları çözmek için yazılım veya özelliklerle ilgili bilgileri okuyun, bunların tümünü önceden denediyseniz Skip’i (Atla) seçin ve İleri’yi tıklayın. Kullanıcı Hesabı Denetimi penceresi görüntülenirse, Evet’i tıklayın. 4 Uyarıları dikkatle okuyun, I understand (Anladım) onay kutusunu seçin ve Başlat’ı tıklayın. 5 Ekrandaki talimatları izleyin. Bölüm boyutlarını değiştirdiyseniz ve dahili depolama aygıtınızda C sürücüsünden başka bir bölüm oluşturduysanız, bölümdeki veriler bilgisayar sisteminizi kurtardıktan sonra bile değişmeden kalacaktır. Sabit disk bölümlerinin nasıl oluşturulacağı ile ilgili talimatlar için, bkz. “Sabit disk bölümü oluşturma” sayfa 11. Bilgisayar sisteminizin tamamını kurtarmak için 1 Başlat’ı, Tüm Programlar’ı ve VAIO Recovery Center’ı (VAIO Kurtarma Merkezi) tıklayın. 2 Restore Complete System’ı (Tüm Sistemi Geri Yükleme) seçin ve Başlat’ı tıklayın. 3 Sorunları çözmek için yazılım veya özelliklerle ilgili bilgileri okuyun, bunların tümünü önceden denediyseniz Skip’i (Atla) seçin ve İleri’yi tıklayın. 4 Kurtarma diskleri oluşturduysanız, Skip’i (Atla) seçin ve İleri’yi tıklayın. Henüz kurtarma diskleri oluşturmadıysanız, bkz. “Kurtarma diskleri oluşturma” sayfa 6. Kullanıcı Hesabı Denetimi penceresi görüntülenirse, Evet’i tıklayın. 5 Ekrandaki talimatları izleyin. 10 Sabit disk bölümü oluşturma Sabit disk bölümü hakkında Sabit disk bölümü nedir? Sabit disk bölümü oluşturma, dahili depolama aygıtındaki depolama alanını birden fazla bölüme ayırma anlamına gelir. Varsayılan ayarlarda bilgisayarın yalnızca bir bölümü (C sürücüsü) vardır.* Depolama alanını, örneğin C ve D olarak iki sürücüye ayırabilirsiniz. * Kullandığınız modele bağlı olarak, satın alma sırasında önceden başka bir bölüm yapılandırılmış olabilir. Sabit disk bölümünün avantajları nelerdir? Bilgisayar sisteminizi kurtarmanız gerektiğinde, yeni sürücüdeki veriler kurtarma sonucu silinmeyeceğinden yeni oluşturulan sürücüyü yedek kopyanızı kaydedebileceğiniz bir konum olarak kullanabilirsiniz. Sabit disk bölümü oluşturma seçeneği, her sabit disk bölümündeki verilerinizi veya yazılımınızı daha etkin bir şekilde organize etmenize de olanak tanır. Nasıl sabit disk bölümü oluşturabilirim? Sabit disk bölümü oluşturmak için iki seçeneğiniz vardır: ❑ Windows özelliğini kullanarak sabit disk bölümü oluşturmak. ❑ Kurtarma işleminde bir sabit disk bölümü oluşturmak. C sürücüsü bölümünün boyutunu küçültürseniz, dahili depolama aygıtındaki boş alan yeterli olmadığından kurtarma diskleri oluşturamayabilir veya kurtarma işlemini başarıyla tamamlayamayabilirsiniz. 11 Windows özelliğini kullanarak sabit disk bölümü oluşturmak Windows özelliği, bilgisayar sisteminizi kurtarmadan bölüm oluşturmanıza olanak verir. Daraltabileceğiniz maksimum C sürücüsü boyutu sistem tarafından belirlendiği için, C sürücüsünü belirtilenden küçük olacak şekilde daraltamazsınız. 1 Başlat’ı, Denetim Masası’nı, Sistem ve Güvenlik’i ve Yönetimsel Araçlar altında Sabit disk bölümleri oluşturma ve biçimlendirme’yi tıklayın. 2 Kullanıcı Hesabı Denetimi penceresi görüntülenirse, Evet’i tıklayın. Bilgisayarınızda standart kullanıcı olarak oturum açtıysanız, bir yönetici adı ve parolası girmeniz istenebilir. 3 C sürücüsünü sağ tıklayın ve Birimi Daralt’ı seçin. 4 Oluşturulacak bölümün boyutunu Daraltılacak alan miktarını MB cinsinden girin alanına girin ve Daralt’ı tıklayın. 5 Ayrılmamış’ı sağ tıklayın ve Yeni Basit Birim’i seçin. 6 Ekrandaki talimatları izleyin. 12 Kurtarma işleminde bir bölüm oluşturmak için Kurtarma işleminde bir bölüm oluşturursanız, dahili depolama aygıtına önceden depolanmış tüm veriler silinir. 1 Bilgisayar açık durumdayken sürücüye bir kurtarma diski yerleştirin, bilgisayarınızı kapatın ve tekrar açın. Windows Önyükleme Yöneticisi görüntülenir. Harici bir optik disk sürücüsü (ürünle verilmez) kullanıyorsanız, bilgisayarı yeniden başlatın ve birkaç kez F11 tuşuna basın. Henüz kurtarma diski oluşturmadıysanız, şu adımları izleyin: 1 Bilgisayarınızı açın. 2 VAIO logosu göründüğünde F10 tuşuna basın. Edit Boot Options (Önyükleme Seçeneklerini Düzenle) penceresi görüntülenirse, Enter tuşuna basın. ASSIST düğmesine sahip modellerde, VAIO Recovery Center’ı (VAIO Kurtarma Merkezi) başlatmak için yukarıda söz edilen 1. ve 2. adımları gerçekleştirmek yerine, bilgisayar kapalıyken veya Hazırda Bekleme modundayken bu düğmeye basabilirsiniz. 3 2. adımı atlayıp 3. adıma geçin. 2 Start VAIO Recovery Center (VAIO Kurtarma Merkezi’ni Başlat) seçeneğini belirlemek için M veya m tuşuna ve ardından Enter tuşuna basın. 3 Restore Complete System’ı (Tüm Sistemi Geri Yükleme) ve Başlat’ı tıklayın. 4 Skip’i (Atla) seçin ve İleri’yi tıklayın. Dahili depolama aygıtınızı bölmeye yönelik pencere görüntülenene kadar ekrandaki talimatları izleyin. Do you want to keep the factory default C: drive size? (C: sürücüsünün varsayılan fabrika boyutunu korumak istiyor musunuz?) iletisi görüntülenirse, Hayır’ı tıklayın. 5 Divide your hard disk’s storage space into C and D drives (Sabit diskinizin depolama alanını C ve D sürücüsü olarak ayırın) açılır listesinden Customized drive size’ı (Özelleştirilmiş sürücü boyutu) seçin. 6 İstenen C sürücüsü boyutunu girin ve İleri’yi tıklayın. 7 Ekrandaki talimatları izleyin. 13 Verilerinizi yedekleme ve geri yükleme Verilerinizi yedeklemeniz son derece önemlidir. Verilerinizi yedeklemezseniz, belgeler veya resimler gibi dahili depolama aygıtınızda depolanan çeşitli verileri beklenmedik olaylar veya bilgisayar virüsleri nedeniyle kaybedebilirsiniz. Verilerinizi günlük olarak yedeklemeniz kesinlikle önerilir. Verilerinizi yedeklemeye ve geri yüklemeye yönelik seçenekler A Verilerinizi Windows özelliğini kullanarak yedekleme ve geri yükleme Verilerinizi bir CD’ye, DVD’ye veya harici bir sabit disk sürücüsü gibi çıkarılabilen bir ortama yedekleyebilir ve Windows özelliğini kullanarak verileri geri yükleyebilirsiniz. B Windows’u başlatamadığınızda verilerinizi yedekleme ve geri yükleme Windows’u başlatamadığınızda, verilerinizi Rescue Data (Verileri Kurtarma) yazılımıyla yedekleyin ve VAIO Data Restore Tool (VAIO Verileri Geri Yükleme Aracı) yazılımıyla geri yükleyin. C Verilerinizi geri yükleme noktası kullanarak yedekleme ve geri yükleme Geri yükleme noktası, bilgisayarınızda bulunan sistem dosyalarının belirli bir zamandaki anlık görüntüsünü kaydedebilir. Örneğin, yeni bir yazılım yüklerseniz ve sistem kararsız hale gelirse bilgisayarınızı verilerinizi kaybetmeden geri yükleme noktasına geri getirebilirsiniz. Windows sistemi otomatik olarak geri yükleme noktaları oluşturur. Ancak, geri yükleme noktasını bilgisayarınıza yazılım veya yazılım sürücüsü yüklemeden önce manuel olarak oluşturmanız önerilir. D Önceden yüklenmiş yazılımı/sürücüleri geri yükleme Önceden yüklenmiş yazılım veya yazılım sürücüleri normal şekilde çalışmadığında, bu yazılımı veya yazılım sürücülerini Reinstall Programs or Drivers (Program veya Sürücü Yeniden Yükleme) programıyla fabrika varsayılan ayarlarına geri yükleyebilirsiniz. 14 Yedekleme ve geri yükleme seçenek tablosu Seçenek A B C Aşağıdaki seçeneği kullanın Windows özelliği İhtiyacınız olan Kaydetme ortamı Windows durumu Çalışır durumda Yedekleme Çalışır durumda Geri yükleme Çalışır durumda - D Reinstall Programs or Drivers (Program veya Sürücü Yeniden Yükleme) - Başvuru sayfası 1 sayfa 16 Rescue Data (Verileri Kurtarma) Kaydetme ve VAIO Data ortamı Restore Tool Çalışır (VAIO Verileri Geri durumda Yükleme Aracı) Geri yükleme noktası Yapmanız gereken Çalışır durumda Yedekleme Geri yükleme Geri yükleme noktası oluşturma 1 sayfa 19 1 sayfa 21 Geri yükleme Yeniden yükleme 1 sayfa 23 15 Seçenek A: Verilerinizi Windows özelliğini kullanarak yedekleme ve geri yükleme Bilgisayarınızda dahili bir optik disk sürücüsü yoksa, verilerinizi yedeklemek için harici bir sabit disk sürücüsüne veya optik disk sürücüsüne sahip olmanız ya da C sürücüsünün boyutunu değiştirerek yeni bir bölüm oluşturmanız gerekir. Daha fazla bilgi için, bkz. “Sabit disk bölümü oluşturma” sayfa 11. Windows 7 Ultimate veya Windows 7 Professional yüklü modellerde, sistem görüntünüzü DVD disklerine yedekleyebilirsiniz. Bunun için, Bilgisayarı yedekle penceresinin sol bölmesinde Sistem görüntüsü oluştur’u tıklayın ve ekran talimatlarını uygulayın. Sistem görüntüsünü yedeklemek için, daha önceden Windows NT dosya sistemi (NTFS) biçimiyle biçimlendirilmiş harici bir sabit disk sürücünüzün (ürünle verilmez) olduğundan emin olun. Verilerinizi yedeklemek için 1 Başlat’ı, Tüm Programlar’ı ve VAIO Recovery Center’ı (VAIO Kurtarma Merkezi) tıklayın. 2 Windows Yedekleme ve Geri Yükleme’yi ve Başlat’ı tıklayın. 3 Yedekleme altında Yedeklemeyi kur’u tıklayın. 4 Yedeklemeyi kur penceresinde, listeden bir yedekleme hedefi seçin ve İleri’yi tıklayın. Kullanıcı Hesabı Denetimi penceresi görüntülenirse, Evet’i tıklayın. 5 Ben seçeyim’i seçin ve İleri’yi tıklayın. 6 Yedeklemeye dahil etmek istediğiniz öğenin (öğelerin) onay kutusunu (kutularını) seçin ve İleri’yi tıklayın. Bir sistem görüntüsünü yedeklemek isterseniz, sistem görüntüsünü yedeklemenizi sağlayan onay kutusunun seçili olduğundan emin olun. 7 Yedekleme ayarlarınızı gözden geçirin penceresinde Ayarları kaydet ve yedeklemeyi çalıştır’ı tıklayın. 8 Ekrandaki talimatları izleyin. 16 Yedek kopyasından verilerinizi geri yüklemek için 1 Başlat’ı, Tüm Programlar’ı ve VAIO Recovery Center’ı (VAIO Kurtarma Merkezi) tıklayın. 2 Windows Yedekleme ve Geri Yükleme’yi ve Başlat’ı tıklayın. 3 Geri Yükle altındaki Dosyaların geri yükleneceği başka bir yedek seç seçeneğini tıklayın. Kullanıcı Hesabı Denetimi penceresi görüntülenirse, Evet’i tıklayın. 4 Geri yüklemek istediğiniz verilerinizin yedek kopyasının kaydedildiği sürücüyü seçin ve İleri’yi tıklayın. 5 Ara’yı tıklayın. 6 Listeden istediğiniz dosyayı (dosyaları) veya klasörü (klasörleri) seçin ve İleri’yi tıklayın. 7 Geri yüklenen verileri kaydetmek istediğiniz konumu seçin ve Geri Yükle’yi tıklayın. 8 Ekrandaki talimatları izleyin. Yedekleme işleminden sonra değiştirdiğiniz veya oluşturduğunuz dosyalar geri yüklenemez. 17 Sistem görüntüsünü geri yükleme Sistem görüntüsü nedir? Sistem görüntüsü; programlar, sistem ayarları ve dosyalar da dahil olmak üzere bilgisayarınızdaki her şeyin yedek kopyasıdır. Bir sistem görüntüsünü, bilgisayar sisteminizi geri yüklemek için kullanabilirsiniz. Bilgisayarınızı bir sistem görüntüsünden geri yüklerseniz geçerli programlarınızın, sistem ayarlarınızın ve dosyalarınızın tümü sistem görüntüsünün içerikleriyle birlikte geri yüklenecektir. Sistem görüntüsünü geri yüklemek için 1 Bilgisayar açık durumdayken sürücüye bir kurtarma diski yerleştirin, bilgisayarınızı kapatın ve tekrar açın. Windows Önyükleme Yöneticisi görüntülenir. 2 Windows RE’yi seçmek için M veya m tuşuna ve Enter tuşuna basın. 3 Bir klavye düzeni seçin ve İleri’yi tıklayın. Windows 7 Ultimate yüklü modellerde BitLocker Sürücü Şifrelemesi kullanıyorsanız, BitLocker Sürücü Şifrelemesi Kurtarma penceresi görüntülenebilir. BitLocker Sürücü Şifrelemesi’ni geçici olarak devre dışı bırakmak istiyorsanız ekrandaki talimatları izleyin. 4 Yedek kopyanızı harici bir sabit disk sürücüsüne veya harici bir optik disk sürücüsü kullanarak disklere kaydettiyseniz, harici aygıtı bilgisayarınıza bağlayın. 5 Daha önceden oluşturduğunuz sistem görüntüsünü kullanarak bilgisayarınızı geri yükleyin’i seçin ve İleri’yi tıklayın. 6 Sistem görüntüsü seç seçeneğini belirleyin ve İleri’yi seçin. 7 Yedek kopyanızı kaydettiğiniz konumu seçin ve İleri’yi tıklayın. 8 Geri yüklemek istediğiniz sistem görüntüsünü seçin ve İleri’yi tıklayın. 9 Diskleri biçimlendir ve yeniden bölümle’yi seçin ve İleri’yi tıklayın. 10 Ekrandaki talimatları izleyin. 18 Seçenek B: Windows’u başlatamadığınızda verilerinizi yedekleme ve geri yükleme Windows’u başlatamadığınızda verilerinizi yedeklemek için Rescue Data (Verileri Kurtarma) yazılımını kullanın ve Rescue Data (Verileri Kurtarma) yazılımıyla yedeklenen dosyaları geri yüklemek için VAIO Data Restore Tool’u (VAIO Verileri Geri Yükleme Aracı) kullanın. Rescue Data (Verileri Kurtarma) yazılımını kullanmaya yönelik notlar ❑ Yetkisiz erişimden korumak üzere, kurtarılan dosyalar konusunda dikkatli olun. ❑ Bu yazılım kurtarma disklerinden başlatılabileceğinden, dahili depolama aygıtındaki verilerinizin yetkisiz olarak kopyalanmasını önlemek için kurtarma disklerini güvenli bir yerde saklayın. ❑ Yetkisi olmayan kullanıcılar, dahili depolama aygıtında şifrelenmemiş olan kurtarılan dosyalara kurtarma diskleri kullanarak kolaylıkla erişebilir. Kurtarılan dosyaları yetkisiz erişimden korumak için, açılış veya sabit disk parolasını ayarlayın ya da Windows sabit disk sürücüsü şifreleme özelliğini kullanın. ❑ Bu yazılımın kullanılması, dahili depolama aygıtınızdaki tüm verilerin yedeklenmesini garanti etmez. Sony, yedekleme işleminden doğan herhangi bir veri kaybından sorumlu tutulamaz. ❑ Bu yazılımı kullanmadan önce Windows sabit disk sürücüsü şifreleme özelliğini devre dışı bırakın. ❑ Bu yazılımı kullanmadan önce bilgisayarınıza güç sağlamak için güç kablosu veya AC adaptör kullandığınızdan emin olun. Verilerinizi kurtarmak için 1 Bilgisayar açık durumdayken sürücüye bir kurtarma diski yerleştirin, bilgisayarınızı kapatın ve tekrar açın. Windows Önyükleme Yöneticisi görüntülenir. Henüz kurtarma diski oluşturmadıysanız, şu adımları izleyin: 1 Bilgisayarınızı açın. 2 VAIO logosu göründüğünde F10 tuşuna basın. Edit Boot Options (Önyükleme Seçeneklerini Düzenle) penceresi görüntülenirse, Enter tuşuna basın. ASSIST düğmesine sahip modellerde, VAIO Recovery Center’ı (VAIO Kurtarma Merkezi) başlatmak için yukarıda söz edilen 1. ve 2. adımları gerçekleştirmek yerine, bilgisayar kapalıyken veya Hazırda Bekleme modundayken bu düğmeye basabilirsiniz. 3 2. adımı atlayıp 3. adıma geçin. 2 Start VAIO Recovery Center (VAIO Kurtarma Merkezi’ni Başlat) seçeneğini belirlemek için M veya m tuşuna ve ardından Enter tuşuna basın. 3 Rescue Data’yı (Verileri Kurtarma) ve Başlat’ı seçin. 4 Ekrandaki talimatları izleyin. 19 Custom data rescue’yu (Özel veri kurtarma) seçerseniz, kurtarılan dosyaları kaydetmek için konum olarak harici bir sabit disk sürücüsünü seçmeniz önerilir. Yedekleme işlemi otomatik olarak durur ve işlem 64 saat içinde tamamlanmazsa, bilgisayarınız yeniden başlatılır. İşleme devam etmek için, 1’den 3’e kadar olan adımları izleyin, Resume canceled process (İptal edilen işlemi sürdür) onay kutusunu tıklayarak seçin ve İleri’yi tıklayın. Kurtarma işlemi sırasında harici sabit disk sürücüsünün veya optik disk sürücünün bağlantısını kesmeyin. Kurtarılan dosyalar iki veya daha fazla dosyaya bölünmüş olabilir ve kurtarılan dosyaların kaydedileceği bir konuma kaydedilmiş veya seçtiğiniz konuma bağlı olarak yeniden adlandırılmış olabilir. Kurtarılan dosyaları geri yüklemek için VAIO Data Restore Tool (VAIO Verileri Geri Yükleme Aracı) yazılımını kullanın. Kurtarılan dosyaların kaydedileceği konum olarak bir DVD-R DL diski kullanamazsınız. Optik disk sürücünüzün hangi türde ortamları desteklediğini öğrenmek için, ekran Kullanım Kılavuzu’na bakın. Kurtarılan dosyaları kaydetmek için i.LINK veya USB bağlantılarını destekleyen harici bir sabit disk sürücüsü veya optik disk sürücü kullanın. i.LINK veya USB bağlantısını desteklemeyen harici bir sabit disk sürücüsü veya optik disk sürücü kullanıyorsanız, bir yazılım sürücüsü yüklemeniz gerekir. VAIO Data Restore Tool (VAIO Verileri Geri Yükleme Aracı) yazılımıyla verilerinizi geri yüklemek için 1 Başlat’ı, Tüm Programlar’ı ve VAIO Data Restore Tool’u (VAIO Verileri Geri Yükleme Aracı) tıklayın. VAIO Data Restore Tool (VAIO Verileri Geri Yükleme Aracı) penceresi belirir. 2 İleri’yi tıklayın. Kullanıcı Hesabı Denetimi penceresi görüntülenirse, Evet’i tıklayın. Bilgisayarınızda standart kullanıcı olarak oturum açtıysanız, bir yönetici adı ve parolası girmeniz istenebilir. Yazılımı kullanma ile ilgili talimatlar için, yazılımdaki yardım dosyasına bakın. Gerekirse, geri yüklenen dosyaları özgün konuma taşıyın. 20 Seçenek C: Verilerinizi geri yükleme noktası kullanarak yedekleme ve geri yükleme Geri yükleme noktası nedir? ❑ Geri yükleme noktası, bir yazılım sürücüsü yükleme gibi işlemler sırasında otomatik olarak oluşturulur ve bilgisayar sistemi dosyalarınızı önceki durumuna geri yüklemek için kullanılır. Geri yükleme noktası otomatik olarak oluşturulsa bile, yeni yazılım yüklendikten veya Windows ayarları değiştirildikten sonra bilgisayarınız kararsız hale gelebileceği veya yavaşlayabileceği için, bilgisayarınıza herhangi bir yazılım veya yazılım sürücüsü yüklemeden önce manuel olarak geri yükleme noktası oluşturmanızı öneririz. ❑ Bilgisayar normal biçimde çalışırken geri yükleme noktası oluşturduysanız, bilgisayar arızalarına karşı bu noktayı kullanarak sistem dosyalarını geri yükleme noktasını oluşturduğunuz duruma geri yükleyebilirsiniz. Manuel olarak geri yükleme noktası oluşturmak için 1 Başlat ve Denetim Masası’nı tıklayın. 2 Sistem ve Güvenlik’i tıklayın. 3 Sistem’i tıklayın. 4 System Protection’ı (Sistem Koruması) tıklayın. 5 System Properties (Sistem Özellikleri) penceresinde System Protection (Sistem Koruması) sekmesini seçin. 6 Create’i (Oluştur) tıklayın. 7 Geri yükleme noktasını tanımanıza yardımcı olacak bir açıklama girip Create’i (Oluştur) tıklayın. 8 Ekrandaki talimatları izleyin. Geri yükleme noktasını kullanarak sistem dosyalarını geri yüklemek için 1 Başlat’ı, Tüm Programlar’ı ve VAIO Recovery Center’ı (VAIO Kurtarma Merkezi) tıklayın. 2 Windows Yedekleme ve Geri Yükleme’yi ve Başlat’ı tıklayın. 3 Sistem ayarlarını veya bilgisayarınızı kurtarın’ı tıklayın. 4 Kurtarma penceresinde Sistem Geri Yükleme’yi Aç’ı tıklayın. 5 System Restore (Sistem Geri Yükleme) penceresinde Farklı bir geri yükleme noktası seç seçeneği görüntülenirse, bu seçeneği belirleyin ve İleri’yi tıklayın. Aksi halde, İleri’yi tıklayın. 6 Bir geri yükleme noktası seçin ve İleri’yi tıklayın. 7 Geri yükleme noktasını onaylamak için Son’u tıklayın. 8 Görüntülenen bildirimi okuyun ve Evet’i tıklayın. 9 Ekrandaki talimatları izleyin. 21 Windows’u başlatamadığınızda geri yükleme noktasını kullanarak sistem dosyalarını geri yüklemek için 1 Bilgisayarınız açık durumdayken sürücüye bir kurtarma diski yerleştirin, bilgisayarı kapatın ve tekrar açın. Harici bir optik disk sürücüsü (ürünle verilmez) kullanıyorsanız, bilgisayarı yeniden başlattıktan sonra VAIO logosu göründüğünde F11 tuşuna birkaç kez basın. Windows Önyükleme Yöneticisi görüntülenir. Henüz kurtarma diski oluşturmadıysanız, şu adımları izleyin: 1 Bilgisayarınızı açın. 2 VAIO logosu göründüğünde F8 tuşuna birkaç kez basın. 3 Gelişmiş Önyükleme Seçenekleri penceresinin üst kısmında listelenen Bilgisayarınızı Onarın’ın seçili olduğundan emin olun ve ardından Enter tuşuna basın. 4 2. adımı atlayıp 3. adıma geçin. 2 Windows RE’yi seçmek için M veya m tuşuna ve Enter tuşuna basın. 3 Bir klavye düzeni seçin ve İleri’yi tıklayın. Uygun klavye düzeni seçilmemişse parolayı doğru biçimde giremeyebilirsiniz. Windows 7 Ultimate yüklü modellerde BitLocker Sürücü Şifrelemesi kullanıyorsanız, BitLocker Sürücü Şifrelemesi Kurtarma penceresi görüntülenebilir. BitLocker Sürücü Şifrelemesi’ni geçici olarak devre dışı bırakmak istiyorsanız ekrandaki talimatları izleyin. F8 tuşuna basarak System Recovery Options (Sistem Kurtarma Seçenekleri) penceresini görüntülediyseniz, yöneticinin kullanıcı adını seçin, parolayı girin ve 4. adımı atlayıp 5. adıma geçin. 4 İşletim sisteminizi seçin ve İleri’yi tıklayın. Dosyalarınızı Windows yedekleme özelliğini kullanarak yedekledikten sonra değiştirdiyseniz, bu dosyaları Rescue Data (Verileri Kurtarma) yazılımıyla yedekleyin. 5 System Restore’yi (Sistem Geri Yükleme) tıklayın. System Restore (Sistem Geri Yükleme) penceresi görüntülenir. 6 “Geri yükleme noktasını kullanarak sistem dosyalarını geri yüklemek için” sayfa 21 bölümünde 4’ten 7’ye kadar adımları izleyin. Pencerede bilgisayarı yeniden başlatmanız istenirse bilgisayarınızı yeniden başlatın. 22 Seçenek D: Önceden yüklenmiş yazılımı/sürücüleri geri yükleme Önceden yüklenmiş yazılım veya yazılım sürücüleri normal şekilde çalışmadığında, Reinstall Programs or Drivers (Program veya Sürücü Yeniden Yükleme) programını kullanarak bunları fabrika varsayılan ayarlarına geri yükleyin. Reinstall Programs or Drivers (Program veya Sürücü Yeniden Yükleme) programını kullanmak için Bazı yazılımlar ve yazılım sürücüleri geri yüklenemeyebilir. Bilgisayarınızın yapılandırmasına bağlı olarak, Reinstall Programs or Drivers (Program veya Sürücü Yeniden Yükleme) programı kullanılarak yapılan geri yükleme düzgün şekilde çalışmayabilir. Ayrıca geri yükleme işleminden önce oluşturduğunuz verileri kaybedebilirsiniz. Geri yükleme işlemine başlamadan önce, geri yükleyeceğiniz önceden yüklenmiş yazılımı veya yazılım sürücülerini kaldırmanız gerekir. Başlat’ı, Denetim Masası’nı ve Programlar altındaki Program kaldırma’yı tıklayın, ardından kaldırılacak olan önceden yüklenmiş yazılımı veya yazılım sürücülerini seçin. Kaldırılmadıkları takdirde geri yükleme işlemini başarıyla tamamlayamayabilirsiniz. 1 Başlat’ı, Tüm Programlar’ı ve VAIO Recovery Center’ı (VAIO Kurtarma Merkezi) tıklayın. 2 Reinstall Programs or Drivers’ı (Program veya Sürücü Yeniden Yükleme) seçin ve Başlat’ı tıklayın. 3 Sorunları çözmek için yazılımlar veya özelliklerle ilgili bilgileri okuyun, bunların tümünü önceden denediyseniz Skip’i (Atla) seçin ve İleri’yi tıklayın. Kullanıcı Hesabı Denetimi penceresi görüntülenirse, Evet’i tıklayın. 4 İleri’yi tıklayın. 5 İstenen yazılım veya yazılım sürücüsü onay kutusunu seçin ve İleri’yi tıklayın. 6 Ekrandaki talimatları izleyin. 23 Dahili depolama aygıtınızdaki tüm verileri silme Bilgisayarınızı elden çıkarmadan veya başkasına vermeden önce dahili depolama aygıtınızdaki tüm verileri silmeniz kesinlikle önerilir. Verilerinizi silmek için, Wipe and Erase Data (Verileri Silme ve Temizleme) yazılımını kullanın. Wipe and Erase Data (Verileri Silme ve Temizleme) yazılımıyla silinen veriler geri yüklenemez. 1 Kurtarma diskleri oluşturun. Kurtarma disklerinin nasıl oluşturulacağı ile ilgili talimatlar için, bkz. “Kurtarma diskleri oluşturma” sayfa 6. 2 Bilgisayarınıza güç sağlamak için güç kablosunu veya AC adaptörü bağlayıp kullanın. 3 Değerli dosyalarınızı yedekleyin. 4 Bilgisayar açık durumdayken sürücüye bir kurtarma diski yerleştirin, bilgisayarınızı kapatın ve tekrar açın. Windows Önyükleme Yöneticisi görüntülenir. Harici bir optik disk sürücüsü (ürünle verilmez) kullanıyorsanız, bilgisayarı açın ve birçok defa F11 tuşuna basın. 5 Start VAIO Recovery Center (VAIO Kurtarma Merkezi’ni Başlat) seçeneğini belirlemek için M veya m tuşuna ve ardından Enter tuşuna basın. 6 Wipe and Erase Data’yı (Verileri Silme ve Temizleme) seçin ve Başlat’ı tıklayın. 7 Ekrandaki talimatları izleyin. 24 Sorun Giderme Bilgisayarınızı çalıştırmayla ilgili herhangi bir sorun yaşıyorsanız, VAIO-Link veya yerel Sony bayiinizle doğrudan temasa geçmeden önce bu önerileri uygulamayı deneyin. ❑ ❑ ❑ ❑ Genel sorunların çözümüyle ilgili aşağıdaki bilgileri okuyun. Ekran Kullanım Kılavuzu’ndaki Sorun Giderme bölümüne bakın. Bkz. “Bilgisayarınız çalışmadığında yapmanız gerekenler” sayfa 30. http://www.vaio-link.com adresinden VAIO-Link web sitesini ziyaret edin. Kurtarma sorunlarına ilişkin sorun giderme Kurtarma diskleri oluşturamıyorum ❑ Bilgisayarınız için kurtarma diskleri oluşturamıyor veya işlemi tamamlayamıyor ya da işlem sırasında bir hata iletisi alıyorsanız, aşağıdaki önerileri deneyin: 1 Bilgisayarınızı kapatın ve tekrar açın. Ardından kurtarma disklerini yeniden oluşturmayı deneyin. 2 Kullandığınız model için geçerli olan en son güncelleştirmeleri karşıdan yükleyip kurduğunuzdan emin olun. En son güncelleştirmelerin karşıdan nasıl yükleneceğine yönelik bilgi için, basılı Hızlı Başlangıç Kılavuzu’na bakın. 3 Sorun devam ederse, verilerinizi yedekleyin ve bilgisayar sisteminizi kurtarma bölümünden kurtarın (bkz. sayfa 9) ve ardından bilgisayarınıza herhangi bir üçüncü taraf yazılım veya güncelleştirme yüklemeden önce kurtarma diskleri oluşturmayı deneyin. ❑ Diğer güvenilir diskleri deneyin. ❑ Bilgisayarınızda dahili bir optik disk sürücüsü yoksa, kurtarma diskleri oluşturmak için harici bir optik disk sürücüsü kullanmanız gerekir. Sürücüyü kullanmadan önce AC güç kaynağına harici bir optik disk sürücüsü bağladığınızdan emin olun. Bilgisayarınızda dahili bir optik disk sürücüsü yoksa ve harici bir optik disk sürücüsüne sahip değilseniz, bilgisayar sisteminizi kurtarma bölümünden kurtarabilirsiniz. Bkz. “Bilgisayar sisteminizi kurtarma bölümünden kurtarmak için” sayfa 9. 25 Kurtarma işlemini tamamlayamıyorum ❑ Bilgisayarınıza bağlı gereksiz herhangi bir harici aygıt varsa çıkarın. ❑ Bilgisayar sisteminizi kurtarma işlemi sırasında hata iletileri alıyorsanız, aşağıdaki önerileri deneyin: 1 Bilgisayar sisteminizi kurtarma disklerini kullanarak kurtarıyorsanız, diskleri kirlenme veya hasar durumlarına karşı kontrol edin. Gerekiyorsa diskleri temizleyin ve bilgisayar sistemini yeniden kurtarmayı deneyin. 2 Bilgisayar sisteminizi kurtarmak için harici bir optik disk sürücüsü kullanıyorsanız sürücüyü AC güç kaynağına bağladığınızdan emin olun. 3 Bilgisayar sisteminizin tamamını kurtarmayı deneyin. Bkz. “Bilgisayar sisteminizin tamamını kurtarmak için” sayfa 10. 4 C sürücüsünü kurtarmayı deneyin. Bkz. “C sürücüsünü kurtarmak için” sayfa 10. 5 Bilgisayar sisteminizi kurtarma disklerinden veya kurtarma bölümünden kurtarmayı deneyin. 6 Sorun devam ederse, VAIO Hardware Diagnostics (VAIO Donanım Tanılama) yazılımıyla bilgisayar donanımınızı inceleyin. Bir hata iletisi görüntülenirse, bilgisayar donanımınız arızalı olabilir ve donanımın değiştirilmesi gerekir. Daha fazla yardım için VAIO-Link web sitesini ziyaret edin. Herhangi bir hata iletisi görüntülenmediği halde kurtarma işlemini tamamlayamıyorsanız, daha fazla yardım için VAIO-Link web sitesini ziyaret edin. ❑ Kurtarma disklerini oluşturmadan önce dahili depolama aygıtındaki orijinal kurtarma bölümünü sildiğiniz için bilgisayar sisteminizi kurtaramıyorsanız, Sony destek hizmeti aracılığıyla yeni bir kurtarma diski seti satın alabilirsiniz. Ülke/bölgenize yönelik iletişim bilgileri için VAIO-Link web sitesini ziyaret edin. Kurtarma bölümünden kurtarma işlemi yapamıyorum Aşağıdaki durumlarda kurtarma bölümündeki değişikliklerden dolayı bilgisayar sisteminizi kurtarma bölümünden kurtaramayabilirsiniz. ❑ Kurtarma bölümünü değiştirmek için yazılım kullandığınızda. ❑ Bilgisayarınıza önceden yüklenmiş işletim sisteminden farklı bir işletim sistemi yüklediğinizde. ❑ Sabit diskinizi VAIO Recovery Center’ı (VAIO Kurtarma Merkezi) kullanmadan biçimlendirdiğinizde. Bu durumlarda, bilgisayar sisteminizi kurtarma diskleri ile kurtarın. Henüz kurtarma disklerini oluşturmadıysanız, bu diskleri satın almanız veya bilgisayarınızı kendi imkanlarınızla onarmanız gerekir. Kurtarma diskleri satın almak üzere ülke/bölgenize yönelik iletişim bilgilerine ulaşmak için VAIO-Link web sitesini ziyaret edin. 26 Genel sorunlara ilişkin sorun giderme Bilgisayarımı başlatamıyorum ❑ Bilgisayarınızın güvenli şekilde bir güç kaynağına bağlı olup gücünün açıldığından ve güç göstergesinin yandığından emin olun. ❑ Pil takımının* doğru biçimde takılmış ve şarj edilmiş olduğundan emin olun. ❑ Tüm bağlı USB aygıtlarının (varsa) bağlantısını kesin ve bilgisayarınızı yeniden başlatın. ❑ Bilgisayarı satın aldıktan sonra ilave bellek modülü taktıysanız, bu modülleri çıkarın ve sonra bilgisayarınızı yeniden başlatın. ❑ Bilgisayarınız bir anahtarlı uzatma kablosuna veya kesintisiz güç kaynağına (UPS) bağlıysa, anahtarlı uzatma kablosunun veya UPS’in bir güç kaynağına bağlanmış ve açık durumda olduğundan emin olun. ❑ Harici ekran kullanıyorsanız, ekranın bir güç kaynağına bağlanmış ve açık durumda olduğundan emin olun. Parlaklık ve kontrast denetimlerinin doğru biçimde ayarlanmış olduğundan emin olun. Daha fazla bilgi için, ekranınızla birlikte verilen kullanım kılavuzuna bakın. ❑ Önce güç kablosunu veya AC adaptörü, ardından pil takımını* çıkarın. Üç ila beş dakika bekleyin. Pil takımını geri takın, güç kablosunu veya AC adaptörü takın ve bilgisayarınızı açmak için güç düğmesine basın ya da güç anahtarını kaydırın. ❑ Yoğunlaşma, bilgisayarınızın arızalanmasına neden olabilir. Böyle bir durumda, bilgisayarı en az bir saat boyunca kullanmayın. ❑ Ürünle verilen güç kablosunu veya AC adaptörü kullanıp kullanmadığınızı kontrol edin. Güvenliğiniz için, yalnızca Sony tarafından VAIO bilgisayarınız için verilen orijinal Sony yeniden şarj edilebilir pil takımını* ve güç kablosunu veya AC adaptörü kullanın. * Yalnızca dizüstü bilgisayarlar için geçerlidir. Yeşil güç göstergesi ışığı yanıyor, ancak ekranım açılmıyor ❑ Uygulama penceresini kapatmak için birkaç defa Alt+F4 tuşlarına basın. Bir uygulama hatası oluşmuş olabilir. ❑ Ctrl+Alt+Delete tuşlarına basın ve Kapat düğmesinin yanındaki oku ve Yeniden Başlat’ı tıklayın. ❑ Bilgisayarınızı kapatmak için, dört saniye süreyle güç düğmesini basılı tutun veya güç anahtarını kaydırıp bekletin. Güç kablosunu veya AC adaptörü çıkarın ve bilgisayarı yaklaşık beş dakika bu şekilde bırakın. Ardından güç kablosunu veya AC adaptörü bağlayın ve bilgisayarı tekrar açın. Bilgisayarınızın Ctrl+Alt+Delete tuşları veya güç düğmesi/anahtarıyla kapatılması, kaydedilmemiş verilerin kaybına neden olabilir. 27 Bilgisayarım veya yazılımım yanıt vermiyor ❑ Bir yazılım uygulaması çalışırken bilgisayarınız yanıt vermemeye başlarsa, uygulama penceresini kapatmak için Alt+F4 tuşlarına basın. ❑ Alt+F4 tuşları işe yaramazsa, bilgisayarınızı kapatmak için Başlat’ı ve Kapat düğmesini tıklayın. ❑ Bilgisayarınız kapanmazsa, Ctrl+Alt+Delete tuşlarına basın ve Kapat düğmesini tıklayın. Windows Güvenliği penceresi belirirse, Kapat’ı tıklayın. ❑ Bilgisayarınız hala kapanmıyorsa, bilgisayar kapanana kadar güç düğmesini basılı tutun ve güç anahtarını kaydırıp bekletin. Bilgisayarınızın Ctrl+Alt+Delete tuşları veya güç düğmesi/anahtarıyla kapatılması, kaydedilmemiş verilerin kaybına neden olabilir. ❑ Önce güç kablosunu veya AC adaptörü, ardından pil takımını* çıkarın. Üç ila beş dakika bekleyin. Pil takımını geri takın, güç kablosunu veya AC adaptörü takın ve bilgisayarınızı açmak için güç düğmesine basın ya da güç anahtarını kaydırın. ❑ Yazılımı yeniden kurmayı deneyin. ❑ Teknik destek için yazılım yayıncısıyla veya belirlenmiş sağlayıcıyla temasa geçin. * Yalnızca dizüstü bilgisayarlar için geçerlidir. Pil göstergesi ışığı hızlı yanıp sönüyor ve bilgisayarım başlatılamıyor ❑ Bu sorunun nedeni, pil takımının düzgün biçimde takılmamış olması olabilir. Bu sorunu çözmek için, bilgisayarınızı kapatın ve pil takımını çıkarın. Ardından pil takımını tekrar bilgisayara takın. Ayrıntılar için, ekran Kullanım Kılavuzu’na bakın. ❑ Yukarıdaki işlemi uyguladıktan sonra sorun devam ediyorsa, bu durum takılan pil takımının bilgisayarınızla uyumlu olmadığı anlamına gelir. Pil takımını çıkarın ve VAIO-Link ile temasa geçin. Pil takımının uyumlu olmadığını veya düzgün biçimde takılmadığını bildiren bir ileti beliriyor ve bilgisayarım Hazırda Bekleme moduna giriyor ❑ Bu sorunun nedeni, pil takımının düzgün biçimde takılmamış olması olabilir. Bu sorunu çözmek için, bilgisayarınızı kapatın ve pil takımını çıkarın. Ardından pil takımını tekrar bilgisayara takın. Ayrıntılar için, ekran Kullanım Kılavuzu’na bakın. ❑ Yukarıdaki işlemi uyguladıktan sonra sorun devam ediyorsa, bu durum takılan pil takımının bilgisayarınızla uyumlu olmadığı anlamına gelir. Pil takımını çıkarın ve VAIO-Link ile temasa geçin. 28 Windows parolamı kabul etmiyor ve Enter Onetime Password iletisini görüntülüyor Açılış parolasını arka arkaya üç kez hatalı girerseniz, Enter Onetime Password iletisi görüntülenir ve Windows başlatılmaz. Güç göstergesi ışığının kapanıp kapanmadığını kontrol etmek için en az dört saniye süreyle güç düğmesini basılı tutun veya güç anahtarını kaydırıp bekletin. 10 ila 15 saniye bekleyin, ardından bilgisayarınızı yeniden başlatın ve doğru parolayı girin. VPCL12 Serisi modellerinde Parolayı girerken, Caps lock göstergesinin ışığının kapalı olduğundan emin olun ve sayısal tuş takımındaki tuşların yerine harf tuşlarının üstündeki sayısal tuşları kullanın. VPCL12 Serisi modellerinin dışındaki tüm modellerde Parolayı girerken, Num lock ve Caps lock göstergelerinin ışığının kapalı olup olmadığını kontrol edin. Işıkların ikisi veya herhangi biri yanıyorsa, parolayı girmeden önce göstergeyi kapatmak için Num Lk (veya Num Lock) tuşuna ya da Caps Lock tuşuna basın. Açılış parolasını hatırlayamıyorum Açılış parolasını unuttuysanız, parolayı sıfırlamak için VAIO-Link ile temasa geçin. Sıfırlama ücreti alınacaktır. 29 Hızlı başvuru Bilgisayarınız çalışmadığında yapmanız gerekenler Windows başlatılıyorsa 1 En son güncelleştirmeleri karşıdan yükleyip kurun. 2 Henüz oluşturmadıysanız, kurtarma disklerinizi oluşturun (bkz. sayfa 6). 3 Değerli dosyalarınızı yedekleyin (bkz. sayfa 16). 4 Aşağıdakilerden herhangi birini deneyin: ❑ En son geri yükleme noktasından sistem dosyalarını geri yükleyin (bkz. sayfa 21). ❑ Varsa, bilgisayarınızla uyumlu olmayan yazılımları veya yazılım sürücülerini kaldırın ya da önceden yüklenmiş yazılımları veya yazılım sürücülerini ilk fabrikadan çıkış durumuna geri yükleyin (bkz. sayfa 23). ❑ Sistem görüntüsü yedeği oluşturduysanız sistem görüntünüzü geri yükleyin (bkz. sayfa 17). 5 Hala Windows’u başlatamıyorsanız, bilgisayar sisteminizi kurtarın. Bkz. “Bilgisayarınızı Windows’u başlatabildiğiniz durumlarda kurtarma” sayfa 10. Bilgisayar sisteminizi kurtardığınızda, dahili depolama aygıtında önceden depolanmış verilerin hepsi silinecektir. Yedekleme işleminden sonra değiştirdiğiniz veya oluşturduğunuz dosyalarınızı geri yükleyemezsiniz. 30 Windows başlatılamıyorsa 1 Aşağıdakilerden herhangi birini deneyin: ❑ En son geri yükleme noktasından sistem dosyalarını geri yükleyin (bkz. sayfa 21). ❑ Sistem görüntüsü yedeği oluşturduysanız sistem görüntünüzü geri yükleyin (bkz. sayfa 18). 2 Henüz oluşturmadıysanız, Rescue Data (Verileri Kurtarma) yazılımı ile dosyalarınızı yedekleyin (bkz. sayfa 19). 3 VAIO Hardware Diagnostics (VAIO Donanım Tanılama) yazılımı ile bilgisayar donanımınızı (CPU, bellek modülü, dahili depolama aygıtı gibi) inceleyin. Yazılımı kullanma ile ilgili talimatlar için, yazılımdaki yardım dosyasına bakın. 4 Hala Windows’u başlatamıyorsanız, bilgisayar sisteminizi kurtarın. Bkz. “Bilgisayarınızı Windows’u başlatamadığınız durumlarda kurtarma” sayfa 9. VAIO Update yazılımını kullanarak sistem kurtarması uyguladıktan sonra bilgisayarınızı güncelleştirmeniz önerilir. Bilgisayar sisteminizi kurtardığınızda, dahili depolama aygıtında önceden depolanmış verilerin hepsi silinecektir. Yedekleme işleminden sonra değiştirdiğiniz veya oluşturduğunuz dosyalarınızı geri yükleyemezsiniz. Bunun gibi dosyalarınız varsa ve bu dosyaları geri yüklemek istiyorsanız, Rescue Data (Verileri Kurtarma) yazılımı ile bu dosyaları yedekleyin. Bu yazılımı kullanma ile ilgili talimatlar için, bkz. “Seçenek B: Windows’u başlatamadığınızda verilerinizi yedekleme ve geri yükleme”, sayfa 19. 31 VAIO Destek Ana Sayfası http://www.vaio-link.com © 2010 Sony Corporation / Printed in China 4-174-108-11(1)