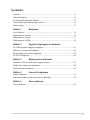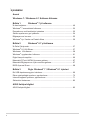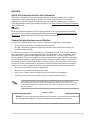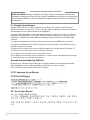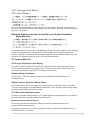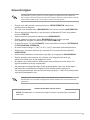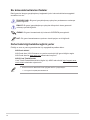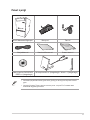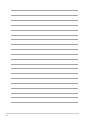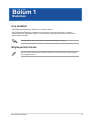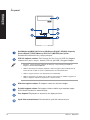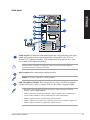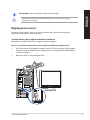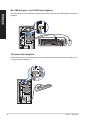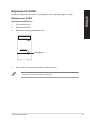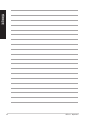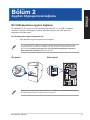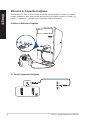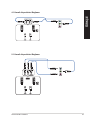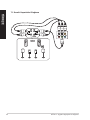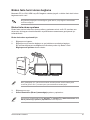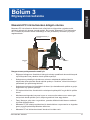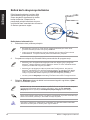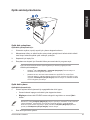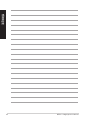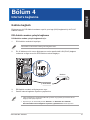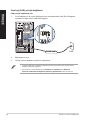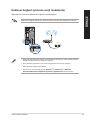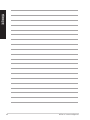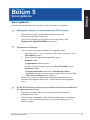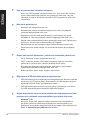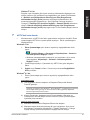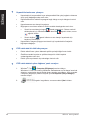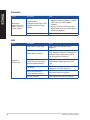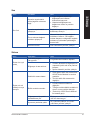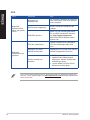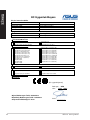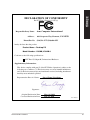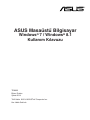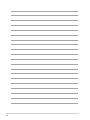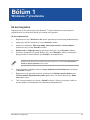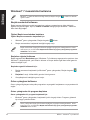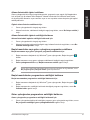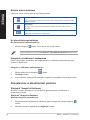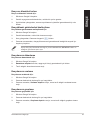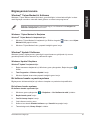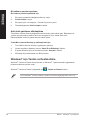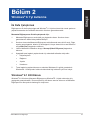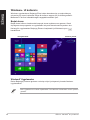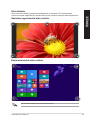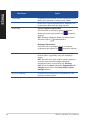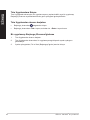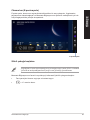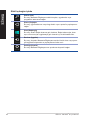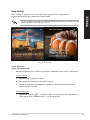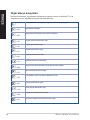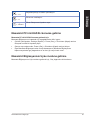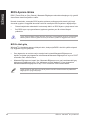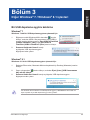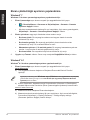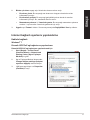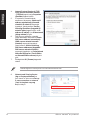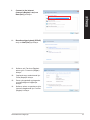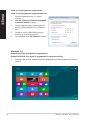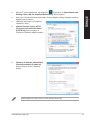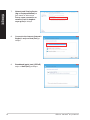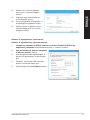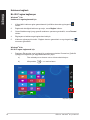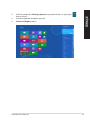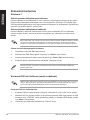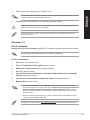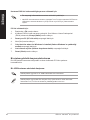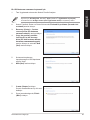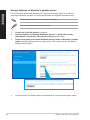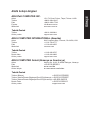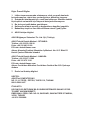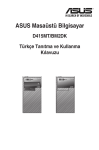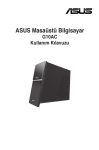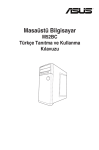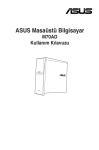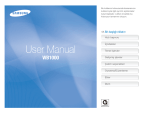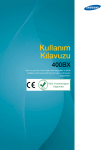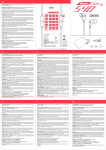Download ASUS K30AM-J TR9380 User's Manual
Transcript
Masaüstü Bilgisayar K30AM / K30AM-J Kullanım Kılavuzu TR9380 Birinci Sürüm Mayıs 2014 Telif Hakkı © 2014 ASUSTeK Computer Inc. Her Hakkı Saklıdır. İçinde açıklanan ürünler ve yazılım da dahil olmak üzere bu kılavuzun hiçbir bölümü, ASUSTeK Computer Inc.’in (“ASUS”) açık yazılı izni olmaksızın, alıcı tarafından yedekleme amaçları doğrultusunda saklanan dokümantasyon hariç olmak üzere, herhangi bir şekilde ya da herhangi bir yolla yeniden çoğaltılamaz, devredilemez, sureti alınamaz, yeniden kullanma sisteminde saklanamaz ya da herhangi bir dile tercüme edilemez. Aşağıdaki durumlarda ürün garantisi veya servisi uzatılmayacaktır: (1) ASUS tarafından yazılı olarak onaylanmadıkça, ürünün onarılması, değiştirilmesi veya (2) ürünün seri numarasının okunmaz durumda olması veya hiç olmaması. ASUS, BU KILAVUZU, “MEVCUT DURUMUYLA” VE KISITLI OLMAMAKLA BERABER ZIMNİ GARANTİLER YA DA ÖZEL BİR AMACA YÖNELİK TİCARİ ELVERİŞLİLİK YA DA UYGUNLUK KOŞULLARI DA DAHİL OLMAK ÜZERE, AÇIK YA DA ZIMNİ HERHANGİ BİR ÇEŞİT GARANTİ VERMEKSİZİN SAĞLAMAKTADIR. ASUS YA DA DİREKTÖRLERİ, GÖREVLİLERİ, ÇALIŞANLARI YA DA TEMSİLCİLERİ, HERHANGİ BİR DOLAYLI, ÖZEL, ARIZİ YA DA SONUÇSAL HASARDAN (KAR KAYBI, İŞ KAYBI, KULLANIM YA DA VERİ KAYBI, İŞİN KESİNTİYE UĞRAMASI VE BENZERİ HASARLAR DA DAHİL OLMAK ÜZERE) DOLAYI, SÖZ KONUSU HASARIN BU KILAVUZDAKİ YA DA ÜRÜNDEKİ HERHANGİ BİR KUSURDAN YA DA HATADAN KAYNAKLANABİLECEĞİNİN ASUS’A BİLDİRİLMİŞ OLMASI DURUMUNDA DAHİ, SORUMLU OLMAYACAKTIR. BU KILAVUZ KAPSAMINDAKİ SPESİFİKASYONLAR VE BİLGİLER YALNIZCA KULLANIM AMAÇLI SUNULMUŞ OLUP HERHANGİ BİR ZAMANDA HABER VERİLMEKSİZİN DEĞİŞTİRİLEBİLİR VE ASUS TARAFINDAN VERİLMİŞ BİR TAAHHÜT OLARAK YORUMLANMAMALIDIR. ASUS, İÇİNDE AÇIKLANAN ÜRÜNLER VE YAZILIM DA DAHİL OLMAK ÜZERE BU KILAVUZDA GÖRÜLEBİLECEK HERHANGİ BİR HATADAN YA DA YANLIŞLIKTAN DOLAYI HİÇBİR SORUMLULUK YA DA YÜKÜMLÜLÜK KABUL ETMEZ. Bu kılavuzda yer alan ürünler ve şirket adları, ilgili şirketlerin tescilli ticari markaları ya da telif hakları olabilir ya da olmayabilir ve ihlal maksadı olmaksızın yalnızca tanımlama ya da açıklama amaçları ve sahibinin faydası doğrultusunda kullanılabilir. 2 İçindekiler Uyarılar........................................................................................................... 5 Güvenlik bilgileri.............................................................................................. 9 Bu kılavuzda kullanılan ifadeler.................................................................... 10 Daha fazla bilgi bulabileceğiniz yerler........................................................... 10 Paket içeriği.................................................................................................. 11 Bölüm 1 Başlarken Hoş Geldiniz!................................................................................................ 13 Bilgisayarınızı tanıma................................................................................... 13 Bilgisayarınızı kurma.................................................................................... 17 Bilgisayarınızı AÇMA.................................................................................... 19 Bölüm 2 Aygıtları bilgisayarınıza bağlama Bir USB depolama aygıtını bağlama............................................................. 21 Mikrofon ve hoparlörü bağlama.................................................................... 22 Birden fazla harici ekranı bağlama............................................................... 25 Bir HDTV Bağlama....................................................................................... 26 Bölüm 3 Bilgisayarınızı kullanma Masaüstü PC’nizi kullanırken düzgün oturma............................................... 27 Bellek kartı okuyucuyu kullanma.................................................................. 28 Optik sürücüyü kullanma.............................................................................. 29 Bölüm 4 Internet’e bağlanma Kablolu bağlantı............................................................................................ 31 Kablosuz bağlantı (yalnızca seçili modellerde)............................................. 33 Bölüm 5 Sorun giderme Sorun giderme.............................................................................................. 35 3 İçindekiler Anexă Windows® 7 / Windows® 8.1 Kullanım Kılavuzu Bölüm 1 Windows® 7’yi kullanma İlk kez başlatma............................................................................................ 49 Windows® 7 masaüstünü kullanma............................................................... 50 Dosyalarınızı ve klasörlerinizi yönetme........................................................ 52 Sistem ayarlarınızı geri yükleme................................................................... 54 Bilgisayarınızı koruma.................................................................................. 55 Windows® için Yardım ve Destek Alma........................................................ 56 Bölüm 2 Windows® 8.1’yi kullanma İlk Defa Çalıştırmak...................................................................................... 57 Windows® 8.1 Kilit Ekranı............................................................................. 57 Windows® UI kullanımı................................................................................. 58 Windows® uygulamaları kullanımı................................................................. 61 Diğer klavye kısayolları................................................................................. 66 Masaüstü PC’nizi KAPALI konuma getirme.................................................. 67 Masaüstü Bilgisayarınızı Uyku moduna getirme........................................... 67 BIOS Ayarına Girme..................................................................................... 68 Bölüm 3 Diğer Windows® 7 / Windows® 8.1 işlevleri Bir USB depolama aygıtını kaldırma............................................................. 69 Ekran çözünürlüğü ayarlarını yapılandırma.................................................. 70 Internet bağlantı ayarlarını yapılandırma...................................................... 71 Sisteminizi kurtarmav.................................................................................... 80 ASUS iletişim bilgileri ASUS iletişim bilgileri.................................................................................... 85 4 Uyarılar ASUS Geri Dönüştürme/Geri Alma Hizmetleri ASUS geri dönüştürme ve geri alma programlarında çevremizi korumak için en yüksek standartlara uymayı taahhüt ederiz. Ürünlerimizi, pilleri, diğer bileşenleri ve ambalaj malzemelerini geri dönüştürme sorumluluğu için size çözümler sağladığımıza inanıyoruz. Farklı bölgelerdeki ayrıntılı geri dönüştürme bilgileri için http://csr.asus.com/english/Takeback. htm adresine gidin. REACH REACH (Kimyasal Maddelerin Kaydı, Değerlendirilmesi, İzni ve Kısıtlanması) yönetmelik çerçevesine uygun şekilde, ürünlerimizdeki kimyasal maddeleri http://csr.asus.com/english/ REACH.htm adresindeki ASUS REACH web sitesinde yayınladık. Federal İletişim Komisyonunun Bildirimi Bu aygıt FCC Kuralları Bölüm 15’e uygundur. Kullanım, aşağıdaki iki şarta bağlıdır: • Bu aygıt zararlı parazitlerin oluşmasına neden olmaz ve • Bu aygıt, istenmeyen işlemlere neden olan parazitler dahil olmak üzere alınan tüm parazitleri kabul etmelidir. Bu donanım test edilmiş ve FCC Kurallarının 15. Bölümü uyarınca, B Sınıfı dijital aygıtlarla ilgili kısıtlamalara uygun olduğu tespit edilmiştir. Bu kısıtlamalar, evsel tesisatlarda, zararlı parazitlere karşı uygun koruma sağlamak üzere tasarlanmıştır. Bu aygıt radyo frekansı enerjisi oluşturur, kullanır ve yayabilir ve üreticinin talimatlarına uygun biçimde kurulmadığı ve kullanılmadığı takdirde, radyo iletişimine zararlı parazitlere neden olabilir. Ancak, belirli tesisatlarda parazit oluşmayacağına dair bir garanti verilmez. Bu cihaz radyo ve televizyon alıcılarında, cihazın kapatılması ve açılması ile anlaşılacak zararlı parazitlerin oluşmasına neden olursa, kullanıcı aşağıdaki önlemleri uygulayarak parazitleri gidermeyi deneyebilir: • Alıcı anteninin yönünü veya yerini değiştirmek. • Ekipman ve alıcı arasındaki mesafeyi artırmak. • Aygıtı, alıcının bağlı olduğu devreden farklı bir devredeki prize bağlamak. • Yardım için satıcıya veya deneyimli bir radyo/TV teknisyenine başvurun. FCC düzenlemeleriyle uyumu sağlamak için monitörün grafik kartına bağlantısı için blendajlı kabloların kullanımı gerekir. Bu ünitede uygunluktan sorumlu olan tarafın açıkça onaylamadığı değişiklik veya düzenlemeler, kullanıcının bu ekipmanı kullanma yetkisini geçersiz kılabilir. Lityum Pil Uyarısı DİKKAT: Pil yanlış yerleştirilirse patlama riski mevcuttur. Yalnız üreticinin önerdiği veya ona eşdeğer türle değiştirin. Kullanılmış pilleri üreticinin talimatlarına göre atın. 5 Avertissement relatif aux batteries Lithium-Ion MISE EN GARDE: Danger d’explosion si la pile n’est pas remplacée correctement. Remplacer uniquement avec une pile de type semblable ou équivalent, recommandée par le fabricant. Mettez au rebut les batteries usagées conformément aux instructions du fabricant. IC: Kanada Uyum Beyanı Kanada ICES-003 Sınıf B teknik özellikleri ile uyumludur. Bu aygıt Kanada Endüstriyel RSS 210 standardı ile uyumludur. Bu Sınıf B aygıtı Kanada etkileşime sebep olan donanım düzenlemelerinin tüm gereksinimlerini karşılamaktadır. Bu aygıt, RSS standart(lar)ı haricinde Kanada Endüstriyel lisansı ile uyumludur. Kullanım, aşağıdaki iki şarta bağlıdır: (1) bu aygıt etkileşime sebep olmayabilir ve () bu aygıt, aygıtın istenmeyen çalışmasına sebep olabilecek etkileşimler dahil herhangi bir etkileşimi kabul etmelidir. Cut appareil numérique de la Classe B est conforme à la norme NMB-003 du Canada. Cet appareil numérique de la Classe B respecte toutes les exigences du Règlement sur le matériel brouilleur du Canada. Cet appareil est conforme aux normes CNR exemptes de licence d’Industrie Canada. Le fonctionnement est soumis aux deux conditions suivantes : (1) cet appareil ne doit pas provoquer d’interférences et (2) cet appareil doit accepter toute interférence, y compris celles susceptibles de provoquer un fonctionnement non souhaité de l’appareil. Kanada İletişim Bakanlığı Bildirisi Bu dijital aygıt, Kanada İletişim Bakanlığı’nın Radyo Parazitleri Yönetmeliği’nde belirtilen dijital aygıtlardan yayılan radyo parazitleriyle ilgili B Sınıfı sınırlarını aşmaz. Bu Sınıf B dijital aygıt Kanada ICES-003’e uygundur. VCCI: Japonya Uyum Beyanı VCCI Sınıf B Beyanı KC: Kore Uyarı Beyanı 6 VCCI: Japonya Uyum Beyanı VCCI Sınıf B Beyanı Bu, VCCI Konseyi standardını temel alan bir Sınıf B ürünüdür. Bir radyo ya da televizyon alıcısının yakınında kullanılırsa radyo parazitine neden olabilir. Ekipmanı, talimat kılavuzuna göre kurun ve kullanın. Ekipman, kullanıcı kurulum alanındaki onay ölçümü temelinde kaydedilmiştir. Bu, parazitin mevcut kurulum alanında ölçüldüğü ve Bilgi Teknolojisi Ekipmanından Kaynaklı Parazit İçin Gönüllü Kontrol Konseyi (VCCI) standardıyla uyumlu olduğu onaylanmış bir üründür. Ekipmanı, mevcut kurulum alanından başka bir konumda kullanmadan önce, üye, onaylama için paraziti ölçmeli ve sonucu VCCI’ya kaydettirmelidir. RF Donanım Bildirileri CE: Avrupa Topluluğu Uyum Beyanı Cihaz RF Pozlama Gereksinimi 1999/519/EC, genel kamunun elektromanyetik alanlara (0–300 GHz) maruz kalma sınırlaması ile ilgili 1 Temmuz 1999 tarihli Heyet Önerisi ile uyumludur. Bu kablosuz aygıt R&TTE Yönergesi ile uyumludur. Kablosuz Radyo Kullanımı Bu aygıt 5.15 - 5.25 GHz frekans bandında çalıştırıldığında içmekan kullanımı ile sınırlandırılmıştır. Radyo Frekansı Enerjisine Maruz Kalma Wi-Fi teknolojisinin ışınımlı çıkış gücü FCC radyo frekansı pozlama sınırlarının altındadır. Yine de normal çalışma sırasında kablosuz donanımın insan ile temas etme olasılığı asgari seviyede olacak şekilde kullanılması önerilir. FCC Bluetooth Kablosuz Uyumu Bu aktarıcı ile birlikte kullanılan anten, FCC şartlarına bağlı olarak diğer anten veya aktarıcı ile birlikte kullanılacak şekilde ortak yerleştirilmemelidir. Bluetooth Kanada Sektörel Beyanı Bu Sınıf B aygıtı Kanada etkileşime sebep olan donanım düzenlemelerinin tüm gereksinimlerini karşılamaktadır. Cet appareil numérique de la Class B respecte toutes les exigences du Règlement sur le matériel brouilleur du Canada. 7 BSMI: Tayvan Kablosuz Beyanı Japon RF Donanımı Beyanı KC (RF Donanımı) ENERGY STAR, enerji açısından verimli ürünler ve uygulamalarla paradan tasarruf etmemize ve çevreyi korumamıza katkı sağlayan, A.B.D. Çevre Koruma Ajansı ve A.B.D. Enerji Bakanlığı’nın ortak bir programıdır. ENERGY STAR logolu tüm ASUS ürünleri ENERGY STAR standardına uygundur ve güç yönetimi özelliği varsayılan olarak etkindir. Monitör ve bilgisayar kullanıcı tarafından 10 ve 30 dakika kullanılmadıgında otomatik olarak uyku moduna geçer. Bilgisayarı uyandırmak için, fareye tıklayın veya klavyedeki herhangi bir tuşa basın. Güç yönetimi ve çevreye yararları hakkında daha fazla bilgi için lütfen http://www. energy.gov/powermanagement adresini ziyaret edin. Ayrıca, ENERGY STAR ortak programı hakkında daha fazla bilgi için lütfen http://www.energystar.gov adresini ziyaret edin. NOT: Energy Star Freedos ve Linux tabanlı ürünlerde DESTEKLENMEMEKTED5R. 8 Güvenlik bilgileri Temizlemeden önce AC gücünün ve çevre aygıtlarının bağlantılarını kesin. Masaüstü PC’sini temiz selüloz bir sünger veya aşındırıcı olmayan deterjan ve birkaç damla ılık su ile nemlendirilmiş güderi ile silin, sonra kalan nemi kuru bir bezle giderin. • Düzgün veya sabit olmayan çalışma yüzeylerine YERLEŞTİRMEYİN. Kasa hasar görmüşse servise başvurun. • Kirli veya tozlu ortamlara maruz BIRAKMAYIN. Gaz sızıntısı halinde ÇALIŞTIRMAYIN. • Ürünün üzerine eşya düşürmeyin veya koymayın ve Masaüstü PC’sinin içine yabancı nesneleri İTMEYİN. • Güçlü manyetik veya elektriksel alanlara maruz BIRAKMAYIN. • Sıvılara, yağmura ya da neme maruz BIRAKMAYIN veya bunların yanında KULLANMAYIN. Şimşekli fırtınalarda modemi KULLANMAYIN. • Pil güvenlik uyarısı: Pili ateşe ATMAYIN. Temas noktalarına kısa devre YAPTIRMAYIN. Pili PARÇALARINA AYIRMAYIN. • Bu ürünü ortam sıcaklığı 0˚C (32˚F) ve 40˚C (104˚F) arasındaki sıcaklıklarda kullanın. • Sistemin aşırı ısınmasını önlemek için masaüstü PC’nin üzerindeki hava deliklerini KAPATMAYIN. • Hasarlı elektrik kablolarını, aksesuarları veya diğer çevre aygıtlarını KULLANMAYIN. • Elektrik çarpması riskini önlemek için, sistemin yerini değiştirmeden önce güç kablosunun elektrik prizi ile olan bağlantısını kesin. • Bir adaptör veya uzatma kablosu kullanmadan önce profesyonel yardım isteyin. Bu aygıtlar topraklanmış devreyi engelleyebilir. • Güç kaynağınızın bölgenizde doğru voltaja ayarlandığından emin olun. Kullandığınız elektrik prizinin voltajından emin değilseniz yerel elektrik şirketinize başvurun. • Güç kaynağı bozulmuşsa, tek başınıza onarmaya çalışmayın. Yetkili servis teknisyeniyle veya satıcınızla bağlantı kurun. Tehlikeli hareket eden parçalar. Ürünü servis etmeden önce masaüstü tamamen kapatılmalıdır. Fan parçalarının değiştirilmesi sadece nitelikli servis personeli tarafından yapılmalıdır. Tehlikeli Hareket Eden Parçalar Uyarısı UYARI: Parmaklarınızı ve vücudunuzun diğer kısımlarını hareket eden kısımlardan uzak tutun. 9 Bu kılavuzda kullanılan ifadeler Belirli görevleri düzgün gerçekleştirmeyi sağlamak için bu kılavuzda kullanılan aşağıdaki sembolleri not alın. TEHLİKE/UYARI: Bir görevi gerçekleştirmeye çalışırken yaralanmanızı önlemeye yönelik bilgilerdir. DİKKAT: Bir görevi gerçekleştirmeye çalışırken bileşenlerin hasar görmesini önlemeye yönelik bilgilerdir. ÖNEMLİ: Bir görevi tamamlamak için izlemeniz GEREKEN yönergelerdir. NOT: Bir görevi tamamlamanıza yardımcı olacak ipuçları ve ek bilgilerdir. Daha fazla bilgi bulabileceğiniz yerler Ek bilgi ve ürün ve yazılım güncellemeleri için aşağıdaki kaynaklara bakın. ASUS web siteleri ASUS web sitesi, ASUS donanım ve yazılım ürünleriyle ilgili güncel bilgiler sağlar. ASUS web sitesine www.asus.com adresinden başvurun. ASUS Yerel Teknik Destek Yerel Teknik Destek Mühendisinin bilgileri için ASUS web sitesini http://support.asus. com/contact adresinden ziyaret edin. • Kullanım kılavuzu Masaüstünüzde aşağıdaki klasöre yerleştirilmiştir: • C:\Program Files(X86)\ASUS\eManual 10 Paket içeriği ASUS Masaüstü Bilgisayar Klavye x1 Fare x1 Installation Guide Güç kablosu x1 Yakma yazılımı DVD/SDVD/ RDVD x1 (isteğe bağlı) Kurulum Kılavuzu x1 Garanti kartı x1 İki kutuplu anten x1 (isteğe bağlı) / Anten x 1 (isteğe bağlı) • Yukarıdaki parçalardan herhangi biri hasar görmüş ya da kayıp ise bayiinizle temasa geçin. • Yukarıda gösterilen öğeler yalnızca referans içindir. Gerçek ürün özellikleri farklı modellerde değişiklik gösterebilir. 11 12 Bölüm 1 Başlarken Hoş Geldiniz! ASUS Masaüstü Bilgisayar aldığınız için teşekkür ederiz! ASUS Masaüstü Bilgisayar mükemmel performans, kusursuz güvenilirlik ve kullanıcı merkezli yardımcı programlar sağlar. Tüm bu değerler şaşılacak derecede modern ve şık sistem kasası içindedir. ASUS Masaüstü PC’nizi kurmadan önce ASUS Garanti Kartını okuyun. Bilgisayarınızı tanıma Resimler yalnız referans içindir. Bağlantı noktaları ve konumları ve kasa rengi modellere göre değişiklik gösterir. ASUS K30AM / K30AM-J 13 Ön panel TÜRKÇE MultiMediaCard(MMC)/xD-Picture (XD)/Secure Digital™SD)/High Capacity Secure Digital™(SDHC)/Memory Stick Pro™(MS/PRO) kart yuvası. Desteklenen bellek kartını bu yuvaya yerleştirin. USB 3.0 bağlantı noktaları. Bu Evrensel Seri Veri Yolu 3.0 (USB 3.0) bağlantı noktaları fare, yazıcı, tarayıcı, kamera, PDA vb. gibi USB 3.0 aygıtlara bağlar. • Windows® işletim sistemini yüklerken bir klavyeyi / fareyi herhangi bir USB 3.0 bağlantı noktasına BAĞLAMAYIN. • USB 3.0 denetleyici sınırlaması nedeniyle, USB 3.0 aygıtlar yalnızca Windows® İS ortamı altında ve USB 3.0 sürücü yüklemesinden sonra kullanılabilirler. • USB 3.0 aygıtlar yalnızca veri depolaması için kullanılabilir. • USB 3.0 aygıtlarınız için daha hızlı ve daha iyi performans için USB 3.0 aygıtlarınızı USB 3.0 bağlantı noktalarına bağlamanızı önemle öneririz. Mikrofon bağlantı noktası. Bu bağlantı noktası bir mikrofona bağlar. Kulaklık bağlantı noktası. Bu bağlantı noktası kulaklık veya hoparlöre bağlar. ASUS Audio Sihirbazı ile desteklenmiştir. Güç düğmesi. Bilgisayarınızı açmak için bu düğmeye basınr. Optik disk sürücü bölmesi. Bu bölmede bir optik disk sürücü bulunur. 14 Bölüm 1: Başlarken TÜRKÇE Arka panel Voltaj seçicisi. Bu anahtarı kullanarak bölgenizdeki voltaj gerilimine göre uygun sistem girişi gerilimini seçin. Eğer bölgenizdeki voltaj gerilimi 100-127 V ise, anahtarı 115 V değerine ayarlayın. Eğer bölgenizdeki voltaj gerilimi 200 - 240V ise, anahtarı 230V değerine ayarlayın. Anahtarın 230V ortamında 115V değerine veya 115V ortamında 230V değerine ayarlanması sisteme ciddi zarar verecektir! Güç konektörü. Bu konektöre güç kablosunu takın. DEĞER: 110-120V~ / 220-240V~, 6A/3A, 50-60Hz USB 3.0 bağlantı noktaları. Bu Evrensel Seri Veri Yolu 3.0 (USB 3.0) bağlantı noktaları fare, yazıcı, tarayıcı, kamera, PDA vb. gibi USB 3.0 aygıtlara bağlar. • Windows® işletim sistemini yüklerken bir klavyeyi / fareyi herhangi bir USB 3.0 bağlantı noktasına BAĞLAMAYIN. • USB 3.0 denetleyici sınırlaması nedeniyle, USB 3.0 aygıtlar yalnızca Windows® İS ortamı altında ve USB 3.0 sürücü yüklemesinden sonra kullanılabilirler. • USB 3.0 aygıtlar yalnızca veri depolaması için kullanılabilir. • USB 3.0 aygıtlarınız için daha hızlı ve daha iyi performans için USB 3.0 aygıtlarınızı USB 3.0 bağlantı noktalarına bağlamanızı önemle öneririz. ASUS K30AM / K30AM-J 15 TÜRKÇE USB 2.0 bağlantı noktaları. Bu Evrensel Seri Veri Yolu 2.0 (USB 2.0) bağlantı noktaları fare, yazıcı, tarayıcı, kamera, PDA vb. gibi USB 2.0 aygıtlara bağlar. HDMI bağlantı noktası. Bu bağlantı noktası Yüksek Tanımlı Çoklu Ortam Arabirimi (HDMI) konektörü içindir ve HD DVD, Blu-ray ve diğer korumalı içeriği oynatmayı sağlayan HDCP uyumludur. VGA bağlantı noktası. Bu bağlantı noktası VGA monitör gibi VGA uyumlu aygıtlar içindir. Mikrofon bağlantı noktası (pembe). Bu bağlantı noktası bir mikrofona bağlar. Hat Çıkışı bağlantı noktası (açık yeşil). Bu bağlantı noktası kulaklık veya hoparlöre bağlar. 4.1, 5.1 veya 7.1 kanal yapılandırmasında, bu bağlantı noktasının fonksiyonu Ön Hoparlör Çıkışı olur. Hat Girişi bağlantı noktası (açık mavi). Bu port bir bant, CD, DVD yürütücü veya diğer ses kaynaklarını bağlar. 2.1, 4.1, 5.1 veya 7.1 kanal yapılandırmada ses bağlantı noktalarının fonksiyonu için aşağıdaki ses yapılandırma tablosuna bakın. Ses 2.1, 4.1, 5.1 veya 7.1 kanal yapılandırması Bağlantı Noktası Kulaklık 2.1 kanallı 4.1-kanal 5.1-kanal 7.1-kanal Açık Mavi Hat Giriş Hat Giriş Hat Giriş Hat Giriş Açık Yeşil Hat Çıkış Ön Hoparlör Çıkışı Ön Hoparlör Çıkışı Ön Hoparlör Çıkışı Pembe Mikrofon Giriş Mikrofon Giriş Mikrofon Giriş Mikrofon Giriş Turuncu – – Orta/Subwoofer Orta/Subwoofer Siyah – Arka Hoparlör Çıkışı Arka Hoparlör Çıkışı Arka Hoparlör Çıkışı Gri – – – Yan Hoparlör Çıkışı Genişletme yuvası braketi. Bir genişletme kartı takarken genişletme yuvası braketini çıkarın. LAN (RJ-45) bağlantı noktası. Bu bağlantı noktası, bir ağ hubı yoluyla Yerel Ağ Bağlantısına (LAN) olan Gigabit bağlantısına izin verir. LAN bağlantı noktası LED göstergeler ETK/BAĞLANTI HIZ LED’İ LED’İ 16 Etkinlik/Bağlantı LED’i Hız LED’i Durum Açıklama Durum Açıklama KAPALI Bağlantı yok KAPALI 10 Mbps bağlantı TURUNCU Bağlı TURUNCU 100 Mbps bağlantı YANIP SÖNME Veri etkinliği YEŞİL 1 Gbps bağlantı LAN bağlantı noktası Bölüm 1: Başlarken TÜRKÇE Hava delikleri. Bu hava delikleri havalandırmayı sağlar. Asadaki hava deliklerini KAPATMAYIN. Bilgisayarınız için her zaman uygun havalandırmayı sağlayın. Bilgisayarınızı kurma Bu bölüm, harici monitör, klavye, fare ve güç kablosu gibi ana donanım aygıtlarını bilgisayarınıza bağlarken size yol gösterir. Yerleşik ekran çıkışı bağlantı noktalarını kullanma Monitörünüzü yerleşik ekran çıkışı bağlantı noktasına bağlayın. Harici bir monitörü yerleşik ekran çıkışı bağlantı noktalarına bağlamak için: 1. Bir VGA monitörü VGA bağlantı noktasına veya bir DVI-D monitörü DVI-D bağlantı noktasına veya bir HDMI monitörü bilgisayarınızın arka panelindeki HDMI bağlantı noktasına bağlayın. 2. Monitörün fişini bir güç kaynağına takın. ASUS K30AM / K30AM-J 17 Bir USB klavyeyi ve bir USB fareyi bağlama TÜRKÇE Bir USB klavyeyi ve bir USB fareyi bilgisayarınızın arka panelindeki USB bağlantı noktalarına bağlayın. ` Güç kablosunu bağlama Güç kablosunun bir ucunu bilgisayarınızın arka panelindeki güç konektörüne ve diğer ucunu bir güç kaynağına bağlayın. 18 Bölüm 1: Başlarken Bilgisayarınızı AÇMA TÜRKÇE Bu bölüm bilgisayarınızı kurduktan sonra bilgisayarı nasıl açıp kapatacağınızı açıklar. Bilgisayarınızı AÇMA Bilgisayarınızı AÇMAK için: 1. Güç anahtarını açın. 2. Monitörünüzü AÇIN. 3. Bilgisayarınızdaki güç düğmesine basın. Güç düğmesi 4. İşletim sistemi otomatik olarak yüklenene kadar bekleyin. Masaüstü bilgisayarınızı kapatmak hakkında ayrıntılar için bu kılavuzda bulunan Windows® 7 / Windows® 8.1 Kullanım Kılavuzu‘na başvurun. ASUS K30AM / K30AM-J 19 TÜRKÇE 20 Bölüm 1: Başlarken Bölüm 2 TÜRKÇE Aygıtları bilgisayarınıza bağlama Bir USB depolama aygıtını bağlama Bu masaüstü PC’si hem ön hem de arka panellerde USB 2.0/1.1 ve USB 3.0 bağlantı noktalarına sahiptir. USB bağlantı noktaları depolama aygıtları gibi USB aygıtlarını bağlamanıza olanak sağlar. Bir USB depolama aygıtını bağlamak için: • USB depolama aygıtını bilgisayarınıza bağlayın. Ön ve arka USB 2.0 ve USB 3.0 bağlantı noktalarını BIOS Ayarından bağımsız olarak etkinleştirebilir ya da devre dışı bırakabilirsiniz. Ayrıntılar için bu kullanım kılavuzunda Bölüm 3’teki Configuring the USB ports using the BIOS (USB bağlantı noktalarını BIOS kullanarak yapılandırma) kısmına başvurun. Ön panel Arka panel Ayrıntılar için, bu kılavuzda bulunan Windows® 7 / Windows® 8.1 Kullanım Kılavuzu’ndaki Bir USB depolama aygıtını kaldırma kısmına başvurun. ASUS K30AM / K30AM-J 21 Mikrofon ve hoparlörü bağlama TÜRKÇE Bu masaüstü PC, hem ön hem de arka panellerde mikrofon bağlantı noktaları ve hoparlör bağlantı noktaları ile gelir. Arka panelde bulunan ses G/Ç bağlantı noktaları 2.1 kanallı, 4.1 kanallı, 5.1 kanallı ve 7.1 kanallı stereo hoparlörleri bağlamanızı sağlar. Kulaklık ve Mikrofonu Bağlama 2.1 Kanallı Hoparlörleri Bağlama 22 Bölüm 2: Aygıtları bilgisayarınıza bağlama TÜRKÇE 4.1 Kanallı Hoparlörleri Bağlama 5.1 Kanallı Hoparlörleri Bağlama ASUS K30AM / K30AM-J 23 TÜRKÇE 7.1 Kanallı Hoparlörleri Bağlama 24 Bölüm 2: Aygıtları bilgisayarınıza bağlama Birden fazla harici ekranı bağlama TÜRKÇE Masaüstü PC’niz VGA, HDMI veya DVI bağlantı noktalarıyla gelir ve birden fazla harici ekran bağlamanıza izin verir. Bir grafik kartı bilgisayarınıza takıldığında, grafik kartının çıkış bağlantı noktalarındaki monitörleri bağlayın. Birden fazla ekranı ayarlama Birden fazla monitör kullanırken ekran modlarını ayarlamanıza izin verilir. Ek monitörü ana ekranınızın bir kopyası olarak kullanabilir veya Windows masaüstünüzü genişletmek için kullanabilirsiniz. Birden fazla ekran ayarlamak için: 1. Bilgisayarınızı kapatın. 2. Bilgisayarınıza iki monitör bağlayın ve güç kablolarını monitörlere bağlayın. Bir monitörü bilgisayarınıza bağlama konusunda ayrıntılar için Bölüm 1’deki Bilgisayarınızı ayarlama kısmına bakın. Bazı grafik kartları için, yalnızca birincil ekran olarak ayarlanan monitör POST işlemi sırasında görüntü verir. Çift ekran işlevi yalnızca Windows altında çalışır. 3. Bilgisayarınızı açın. 4. Screen Resolution (Ekran Çözünürlüğü) ayarlarını yapılandırın. Ayrıntılar için, bu kılavuzda bulunan Windows® 7 / Windows® 8.1 Kullanım Kılavuzu’ndaki Ekran Çözünürlüğü ayarlarını yapılandırma kısmına başvurun. ASUS K30AM / K30AM-J 25 Bir HDTV Bağlama TÜRKÇE Bir Yüksek Tanımlı TV’yi (HDTV) bilgisayarınızın HDMI bağlantı noktasına bağlayın. • HDTV’yi ve bilgisayarı bağlamak için bir HDMI kablosu gerekecektir. HDMI kablosu ayrı olarak satın alınır. • En iyi görüntü performansını elde etmek için, HDMI kablonuzun 15 metreden kısa olduğundan emin olun. 26 Bölüm 2: Aygıtları bilgisayarınıza bağlama Bölüm 3 TÜRKÇE Bilgisayarınızı kullanma Masaüstü PC’nizi kullanırken düzgün oturma Masaüsrü PC’nizi kullanırken bileklerinizde, ellerinizde ve diğer eklem ve kaslarınızda gerilmeyi önlemek için düzgün oturmak gerekir. Bu kısımda, Masaüstü PC’nizi kullanırken ve PC’nizden keyif alırken fiziksel rahatsızlığı ve olası yaralanmayı önlemek için ipuçları sağlanmaktadır. Eye level to the top of gelen Monitör ekranının üst kısmına göz theseviyesi monitor screen Ayak dayama Foot rest yeri 90°angles açı 90˚ Düzgün oturma pozisyonunu korumak için: • Bilgisayar koltuğunuzu dirseklerinizi klavyede rahatça yazabilecek durumda klavyede veya klavyeden biraz yüksekte olacak şekilde ayarlayın. • Koltuğunuzun yüksekliğini uyluklarınızın arkasını rahatlatacak şekilde dizleriniz kalçanızdan biraz yüksekte olacak şekilde ayarlayın. Gerekirse, dizlerinizin düzeyini yükseltmek için ayak desteği kullanın. • Koltuğunuzun arkasını bel kemiğinizin alt kısmı iyice desteklenecek şekilde ve geriye doğru biraz açılı şekilde ayarlayın. • PC’deyken dizlerinizle, dirseklerinizle ve kalçanızla yaklaşık 90º açıyla dik bir şekilde oturun. • Monitörünüzü doğrudan karşınıza koyun ve sonra monitör ekranının en üstünü göz seviyenizde olacak şekilde çevirin, böylece gözleriniz biraz aşağı baksın. • Fareyi klavyeye yakın tutun ve gerekirse, yazarken bileklerinizdeki basıncı azaltmak için bilek desteği kullanın. • Masaüstü PC’nizi rahatça aydınlatılmış bir alanda kullanın ve pencereler ve doğrudan güneş ışığı gibi parlak kaynaklardan uzak tutun. • Masaüstü PC’nizi kullanırken düzenli olarak mini molalar verin. ASUS K30AM / K30AM-J 27 Bellek kartı okuyucuyu kullanma TÜRKÇE Dijital fotoğraf makineleri ve diğer dijital görüntüleme aygıtları dijital resim veya ortam dosyalarını depolamak için bellek kartları kullanırlar. Sisteminizin ön panelindeki yerleşik bellek kartı okuyucu, çeşitli bellek kartı sürücülerinden okumanızı ve bunlara yazmanızı sağlar. Bellek kartını kullanmak için: 1. Bellek kartını kart yuvasına yerleştirin. • Bir bellek kartı yalnızca bir yönde girecek şekilde anahtarlanmıştır. Kartın zarar görmesini önlemek için kartı zorla yuvaya İTMEYİN. • Ortamı bir veya daha fazla kart yuvasına yerleştirip her bir ortamı bağımsız olarak kullanabilirsiniz. Yuvaya bir seferde yalnızca bir bellek kartı yerleştirin. 2. Dosyalarınıza erişmek için Otomatik Kullan penceresinden bir program seçin. • Windows® 7’de: Otomatik Kullan bilgisayarınızda etkin değilse, görev çubuğunda Windows® 7 Başlat düğmesini tıklatın, Bilgisayar’ı tıklatın ve sonra üzerindeki verilere erişmek için bellek kartı simgesini çift tıklatın. • Windows® 8.1’de: Bilgisayarınızda Otomatik Kullan özelliği etkinse, fare imlecini Windows® masaüstünün sol alt köşesi üzerinde dolaştırın ve ardından küçük Başlat ekranı resmine sağ tıklayın. Açılır menüde File Explorer (Dosya Gezgini) üzerine tıklayın ve içerisindeki verilere erişmek için hafıza kartı simgesine çift tıklayın. • Her kart yuvasının Bilgisayar ekranında görüntülenen kendi sürücü simgesi bulunur. 3. Bittiğinde, Bilgisayar ekranında bellek kartı sürücüsü simgesini sağ tıklatın, Çıkar’ı tıklatın ve sonra kartı çıkarın. Windows® 8.1’de: Fare imlecini Windows® masaüstünün sol alt köşesi üzerinde dolaştırın ve ardından küçük Başlat ekranı resmine sağ tıklayın. Açılır menüde Computer (Bilgisayar) ekranını açmak için File Explorer (Dosya Gezgini) üzerine tıklayın. Hiçbir zaman karttaki verileri okuma, kopyalama, biçimlendirme veya silme sırasında veya hemen sonra kartları çıkarmayın, aksi halde veri kaybı oluşabilir. Veri kaybını önlemek için, bellek kartını çıkarmadan önce Windows bildirim alanındaki “Donanımı Güvenle Çıkar ve Ortamı Çıkar” öğesini kullanın. 28 Bölüm 3: Bilgisayarınızı kullanma TÜRKÇE Optik sürücüyü kullanma Optik disk yerleştirme Optik disk yerleştirmek için: 1. Sisteminiz açıkken, tepsiyi açmak için çıkarma düğmesine basın. 2. Masaüstünün dikey ve etiketli tarafın yatay olarak yerleştirilmesi halinde diskin etiketli tarafı dışarı bakacak şekilde optik sürücüye yerleştirin. 3. Kapatmak için tepsiyi itin. 4. Dosyalarınıza erişmek için Otomatik Kullan penceresinden bir program seçin. Eğer optic disk üzerineki verilere erişim sağlamak için AutoPlay bilgisayarınızda ETKİNLEŞTİRİLMEMİŞSE: •Windows®7’de, Start (Başlat) > Computer (Bilgisayar) üzerine tıklayın ve CD/DVD sürücü simgesine çift tıklayın. •Windows®8.1’de, farenizin imlecini Windows® masaüstünün sol alt köşesi üzerinde dolaştırın, ardından Başlat ekranının küçük resmine sağ tıklayın. Açılır menüden, File Explorer (Dosya Gezgini) üzerine tıklayın ve ardından CD/DVD sürücü simgesine çift tıklayın. Optik diski çıkarın Optik diski çıkarmak için: 1. Sistem açıkken kaseti çıkarmak için aşağıdakilerden birini yapın: • Sürücü bölmesi kapağının altındaki çıkar düğmesine basın. • Bilgisayar ekranındaki CD/DVD sürücü simgesini sağ tıklatın ve sonra Çıkar’ı tıklatın. Windows®8.1’deki Computer (Bilgisayar) ekranını açmak için, Windows®8.1’de, farenizin imlecini Windows® masaüstünün sol alt köşesi üzerinde dolaştırın, ardından Başlat ekranının küçük resmine sağ tıklayın. Açılır menüden, Computer (Bilgisayar) ekranını açmak için File Explorer (Dosya Gezgini) üzerine tıklayın. 2. Diski disk tepsisinden çıkarın. ASUS K30AM / K30AM-J 29 TÜRKÇE 30 Bölüm 3: Bilgisayarınızı kullanma Bölüm 4 TÜRKÇE Internet’e bağlanma Kablolu bağlantı Bilgisayarınızı bir DSL/kablolu modeme veya bir yerel ağa (LAN) bağlamak için bir RJ-45 kablosu kullanın. DSL/kablolu modem yoluyla bağlanma DSL/kablolu modem yoluyla bağlanmak için: 1. DSL/kablolu modeminizi ayarlayın. DSL/kablolu modeminizle birlikte gelen belgelere bakın. 2. RJ-45 kablosunun bir ucunu bilgisayarınızın arka panelindeki LAN (RJ-45) bağlantı noktasına ve diğer ucunu bir DSL/kablolu modeme bağlayın. Modem RJ-45 kablo RJ-45 cable 3. DSL/kablolu modemi ve bilgisayarınızı açın. 4. Gerekli Internet bağlantısı ayarlarını yapılandırın. • Internet bağlantısını ayarlama hakkında ayrıntılar veya yardım için Internet Servis Sağlayıcınıza (ISS) başvurun. • Ayrıntılar için, bu kılavuzda bulunan Windows® 7 / Windows® 8.1 Kullanım Kılavuzu’ndaki Internet bağlantısı ayarlarını yapılandırma kısmına başvurun. ASUS K30AM / K30AM-J 31 Yerel ağ (LAN) yoluyla bağlanma TÜRKÇE LAN yoluyla bağlanmak için: 1. RJ-45 kablosunun bir ucunu bilgisayarınızın arka panelindeki LAN (RJ-45) bağlantı noktasına ve diğer ucunu LAN’ınıza bağlayın. RJ-45 kablo RJ-45 cable 2. Bilgisayarınızı açın. 3. Gerekli Internet bağlantısı ayarlarını yapılandırın. LAN • Internet bağlantısını ayarlama hakkında ayrıntılar veya yardım için Internet Servis Sağlayıcınıza (ISS) başvurun. • Ayrıntılar için, bu kılavuzda bulunan Windows® 7 / Windows® 8.1 Kullanım Kılavuzu’ndaki Internet bağlantısı ayarlarını yapılandırma kısmına başvurun. 32 Bölüm 4: İnternet’e bağlanma Kablosuz bağlantı (yalnızca seçili modellerde) TÜRKÇE Bilgisayarınızı Internet’e kablosuz bir bağlantı yoluyla bağlayın. Kablosuz bir bağlantı kurmak için, kablosuz erişim noktasına (AP) bağlanmanız gerekir. Wireless AP Modem • Kablosuz radyo sinyalinin aralığını ve hassasiyetini artırmak için, harici antenleri ASUS WLAN Kartındaki anten konektörlerine bağlayın. • En iyi kablosuz performansı için antenleri bilgisayarınızın üzerine yerleştirin. • Harici antenler isteğe bağlı öğelerdir. • Ayrıntılar için, bu kılavuzda bulunan Windows® 7 / Windows® 8.1 Kullanım Kılavuzu’ndaki Internet bağlantısı ayarlarını yapılandırma kısmına başvurun. ASUS K30AM / K30AM-J 33 TÜRKÇE 34 Bölüm 4: İnternet’e bağlanma Bölüm 5 TÜRKÇE Sorun giderme Sorun giderme Bu bölüm karşılaşabileceğiniz bazı sorunları ve olası çözümlerini sunmaktadır. ? ? Bilgisayarım açılmıyor ve ön paneldeki güç LED’i yanmıyor • Bilgisayarınızın düzgün şekilde bağlı olduğunu kontrol edin. • Duvar prizinin çalıştığını kontrol edin. • Güç Kaynağı Ünitesinin açık olduğunu kontrol edin. Bölüm 1’deki Bilgisayarınızı AÇMA/KAPATMA kısmına bakın. Bilgisayarım kilitleniyor. • Yanıt vermeyen programları kapatmak için aşağıdakini yapın: 1.Klavyedeki <Alt> + <Ctrl> + <Delete> tuşlarına aynı anda basın, sonra Görev Başlat’ı tıklatın. 2. Windows® 7’de: a) Uygulamalar sekmesini tıklatın. b) Yanıt vermeyen programı seçin, sonra Görevi Sonlandır’ı seçin. Windows® 8.1’de: P rocesses (İlerlemeler) sekmesinde Task Manager (Görev Yöneticisi) kısmında, cevap vermeyen programı seçin, ardından End Task (Görevi Sonlandır) üzerine tıklayın. • ? İşletim sistemine bağlı olarak aşağıdakileri yapın: Klavye yanıt vermiyorsa. Bilgisayarınız kapanana kadar kasanızın en üstündeki Güç düğmesini basılı tutun. Sonra açmak için Güç düğmesine basın. ASUS WLAN Kartını (yalnızca seçili modellerde) kullanarak kablosuz bir ağa bağlanamıyorum? • Bağlanmak istediğiniz kablosuz ağ için doğru ağ güvenlik anahtarını girdiğinizden emin olun. • Harici antenleri (isteğe bağlı) ASUS WLAN Kartındaki anten konektörlerine bağlayın ve en iyi kablosuz performans için antenleri bilgisayarınızın en üstüne yerleştirin. ASUS K30AM / K30AM-J 35 ? Sayı tuş takımındaki ok tuşları çalışmıyor. TÜRKÇE ? ? ? ? 36 Num Lock LED’inin kapalı olduğunu kontrol edin. Num Lock LED’i açıkken, sayı tuş takımındaki tuşlar yalnızca sayı girmek için kullanılırlar. Sayı tuş takımında ok tuşlarını kullanmak istiyorsanız LED’i kapatmak için Num Lock tuşuna basın. Monitörde görüntü yok. • Monitörün açık olduğunu kontrol edin. • Monitörünüzün düzgün bir şekilde bilgisayarınızın video çıkış bağlantı noktasına bağlandığından emin olun. • Bilgisayarınız ayrı bir grafik kartıyla geldiyse, monitörünüzü ayrı grafik kartındaki bir video çıkışı bağlantı noktasına bağladığınızdan emin olun. • Monitör video konektöründeki pinlerin eğilmediğini kontrol edin. Eğilmiş pinler görürseniz, monitör video konektörü kablosunu değiştirin. • Monitörünüzün bir güç kaynağına düzgün şekilde takıldığını kontrol edin. • Daha fazla sorun giderme bilgisi için monitörünüzle birlikte gelen belgelere bakın. Birden çok monitör kullanırken, yalnızca bir monitörde görüntü var. • Her iki monitörün de açık olduğundan emin olun. • POST sırasında, yalnızca VGA bağlantı noktasına bağlı olan monitörde görüntü olur. Çift ekran işlevi yalnızca Windows altında çalışır. • Bir grafik kartı bilgisayarınıza takıldığında, grafik kartının çıkış bağlantı noktasındaki monitörleri bağladığınızdan emin olun. • Birden çok ekran ayarını doğru olduğunu kontrol edin. Bilgisayarım USB depolama aygıtımı algılayamıyor. • USB depolama aygıtınızı bilgisayarınıza ilk bağladığınızda, Windows otomatik olarak onun için bir sürücü yükler. Biraz bekleyin ve USB depolama aygıtının algılandığını kontrol etmek için Bilgisayarım’a gidin. • USB depolama aygıtınızın bozuk ve yanlış çalışıp çalışmadığını test etmek için USB depolama aygıtınızı başka bir bilgisayara bağlayın. Kişisel dosyalarımı veya verilerimi etkilemeden bilgisayarımın sistem ayarlarını geri yüklemek veya değişiklikleri geri almak istiyorum. Windows® 7’de: Windows® Sistem Geri Yükleme özelliği, belgeleriniz veya fotoğraflarınız gibi kişisel verilerinizi etkilemeden bilgisayarınızın sistem ayarlarını geri yüklemenizi veya yapılan değişiklikleri geri almayı sağlar. Daha fazla bilgi için, Bölüm 2, Sisteminizi geri yükleme kısmına bakın. Bölüm 5: Sorun giderme ? Windows® 8.1’de: Belgeler veya fotoğraflar gibi kişisel verilerinizi etkilemeden bilgisayarınızın sistem ayarlarını geri yüklemek veya değişiklikleri geri almak için Windows® 8.1 Refresh everything without affecting your files (Dosyalarınızı etkilemeden herşeyi yenile) kurtarma seçeneğini kullanabilirsiniz. Bu kurtarma seçeneğini kullanmak için, Sihirli çubuktan Settings (Ayarlar) > Change PC Settings (PC Ayarlarını Değiştir) > General (Genel) sekmesine tıklayın, Refresh everything without affecting your files (Dosyalarınızı etkilemeden herşeyi yenile) seçeneğini seçin ve Get Started (Başlat) üzerine tıklayın. TÜRKÇE HDTV’deki resim bozuk. • Monitörünüzün ve HDTV’nizin farklı çözünürlükleri nedeniyle oluşabilir. Ekran çözünürlüğünü HDTV’nize uyacak şekilde ayarlayın. Ekran çözünürlüğünü değiştirmek için: Windows® 7’de: 1.Ekran Çözünürlüğü ayarı ekranını açmak için aşağıdakilerden birini yapın: • > Denetim Masası > Görünüm ve Kişiselleştirme > Görüntü > Görüntü ayarlarını değiştir’i tıklatın. • Windows masaüstünüzde herhangi bir yeri sağ tıklatın. Açılır menü göründüğünde, Kişiselleştir > Görüntü > Görüntü ayarlarını değiştir’i tıklatın. 2.Çözünürlüğü ayarlayın. Çözünürlük için HDTV’nizle gelen belgelere bakın. 3.Uygula veya Tamam’ı tıklatın. Sonra onay mesajında Değişiklikleri Koru’yu tıklatın. Windows® 8.1’de: 1.Ekran Çözünürlüğü ayarı ekranını açmak için aşağıdakilerden birini yapın: Başlat Ekranından a) Tüm Uygulama ekranını başlatın ve Başlatma Ekranındaki Kontrol Panelini iğneleyin. Ayrıntılar için Working with Windows® Apps (Windows® Uygulamaları ile Çalışma) bölümündeki Pinning an app on the Start Screen (Bir uygulamayı Başlatma Ekranına İğneleme) kısmına bakın. b) Kontrol Panelinden, Appearance and Personalization (Görünüm ve Özelleştirme) altındaki Adjust screen resolution (Ekran Çözünürlüğünü Ayarlama) kısmına bakın. Masaüstü Modu ekranından a) Masaüstü modunu Metro Başlatma Ekranından başlatın. b) Masaüstü modu ekranında herhangi bir yere sağ tıklayın. Açılır menü belirdiğinde, Personalize (Kişiselleştir) > Display (Görünüm) > Change display settings (Görrünüm ayarlarını değiştir) üzerine tıklayın. ASUS K30AM / K30AM-J 37 TÜRKÇE ? Hoparlörlerimden ses çıkmıyor. • Hoparlörlerinizi ön paneldeki veya arka paneldeki Hat çıkış bağlantı noktasına (açık yeşil) bağladığınızdan emin olun. • Hoparlörünüzün bir elektrik kaynağına bağlı olduğu ve açık olduğunu kontrol edin. • Hoparlörünüzün ses düzeyini ayarlayın. • Bilgisayarınızın sistem seslerinin Sessiz modda olmadığından emin olun. •Sessiz ise ses düzeyi simgesi olarak görüntülenir. Sistem seslerini etkinleştirmek için, Windows bildirim alanında öğesini tıklatın, sonra öğesini tıklatın. •Sessiz değilse, öğesini tıklatın ve ses düzeyini ayarlamak için kaydırıcıyı sürükleyin. • ? ? DVD sürücüsü bir diski okuyamıyor. • Diskin etiketli kısmı yukarı bakacak şekilde yerleştirildiğini kontrol edin. • Özellikle standart boyutta ve şekilde olmayan bir diskin tepside ortalandığından emin olun. • Diskin çizik veya hasarlı olup olmadığını kontrol edin. DVD sürücüsünün çıkar düğmesi yanıt vermiyor. > Computer (Bilgisayar) üzerine tıklayın. 1. Windows® 7’de Windows® 8.1’de Fare imlecini Windows® masaüstünün sol alt köşesi üzerinde dolaştırın ve ardından küçük Başlat ekranı resmine sağ tıklayın. Açılır menüde Computer (Bilgisayar) ekranını açmak için File Explorer (Dosya Gezgini) üzerine tıklayın. 2. 38 Hoparlörlerin düzgün çalıştığını test etmek için hoparlörlerinizi başka bir bilgisayara bağlayın. öğesini sağ tıklatın, sonra menüden Çıkar’ı tıklatın. Bölüm 5: Sorun giderme Sorun Güç yok (Güç göstergesi kapalı) Olası Neden İşlem Güç voltajı yanlıştır • B ilgisayarınızın güç voltajını bölgenizin güç gereksinimlerine uyacak şekilde değiştirin. • Voltaj ayarlarını yapın. Güç kablosunun prizden çıkık olduğundan emin olun. Bilgisayarınız açık değildir. Bilgisayarınızın açılmasını sağlamak için ön paneldeki güç düğmesine basın. Bilgisayarınızın güç kablosu düzgün bağlanmamıştır. • G üç kablosunun düzgün bağlandığından emin olun. • Başka bir uyumlu güç kablosu kullanın. PSU (Güç kaynağı ünitesi) sorunları Bilgisayarınıza başka bir PSU yüklediğinizden emin olun. ASUS K30AM / K30AM-J TÜRKÇE Güç 39 TÜRKÇE Görüntüle Sorun Bilgisayarı açtıktan sonra ekran çıkışı yok (Siyah ekran) Olası Neden İşlem Sinyal kablosu bilgisayarınızda doğru VGA bağlantı noktasına bağlı değildir. • S inyal kablosunu doğru ekran bağlantı noktasına bağlayın (kartta VGA veya ayrı VGA bağlantı noktası). • Ayrı bir VGA kartı kullanıyorsanız, sinyal kablosunu ayrı VGA bağlantı noktasına bağlayın. Sinyal kablosu sorunları Başka bir monitöre bağlamaya çalışın. Olası Neden İşlem LAN kablosu bağlı değil. LAN kablosunu bilgisayarınıza bağlayın. LAN kablosu sorunları LAN LED’inin açık olduğundan emin olun. Değilse, başka bir LAN kablosu deneyin. Hala çalışmıyorsa, ASUS servis merkezine başvurun. Bilgisayarınız bir yönlendiriciye veya huba düzgün bağlanmamıştır. Bilgisayarınızın bir yönlendirici veya huba düzgün bağlandığından emin olun. Ağ ayarları Doğru LAN ayarları için Internet Servis Sağlayıcınıza (ISS) başvurun. Anti-virüs yazılımının neden olduğu sorunlar Anti-virüs yazılımını kapatın. Sürücü sorunları LAN sürücüsünü yeniden yükleyin LAN Sorun Internet’e erişilemiyor 40 Bölüm 5: Sorun giderme Sorun Ses Yok Olası Neden İşlem Hoparlör veya kulaklık yanlış bağlantı noktasına bağlı. • D oğru bağlantı noktası için bilgisayarınızın kullanıcı kılavuzuna başvurun. • Hoparlörle bilgisayarınızın bağlantısını kesin ve yeniden bağlayın. Hoparlör veya kulaklık çalışmıyor. Başka bir hoparlör veya kulaklık kullanmayı deneyin. Ön ve arka ses bağlantı noktaları çalışmıyor. Hem ön hem de arka ses bağlantı noktalarını kullanın. Bir bağlantı noktası başarısız olduğunda, bağlantı noktasının çok kanala ayarlandığını kontrol edin. Sürücü sorunları Ses sürücüsünü yeniden yükleyin TÜRKÇE Ses Sistem Sorun Sistem hızı çok yavaş Sistem sık sık kilitleniyor veya donuyor. ASUS K30AM / K30AM-J Olası Neden İşlem Çok fazla program çalışıyordur. Programlardan bazılarını kapatın. Bilgisayar virüsü saldırısı • V irüsleri taramak ve bilgisayarınızı onarmak için bir anti-virüs yazılımı kullanın. • İşletim sistemini yeniden yükleyin. Sabit disk sürücü hatası • Zarar gören sabit disk sürücüsünü ASUS Servis Merkezi’ne servise gönderin. • Yeni bir sabit disk sürücüsü ile değiştirin. Bellek modülü sorunları • U yumlu bellek modülleri ile değiştirin. • Taktığınız ekstra bellek modüllerini çıkarın, sonra yeniden deneyin. • Yardım için ASUS Servis Merkezi ile temasa geçin. Bilgisayarınız için yeterli havalandırma yok. Bilgisayarınızı daha iyi hava akışı olan bir alana taşıyın. Uyumsuz yazılımlar yüklü. İS’yi yeniden yükleyin ve uyumlu yazılımları yeniden yükleyin. 41 TÜRKÇE CPU Sorun Bilgisayarı açtıktan hemen sonra çok gürültü oluyor. Bilgisayar kullanılırken çok gürültülü. Olası Neden İşlem Bilgisayarınız önyüklüyordur. Bu normaldir. Bilgisayar açılırken fan tam hızda çalışır. Fan İS’ye girdikten sonra yavaşlar. BIOS ayarları değişmiştir. BIOS’u varsayılan ayarlarına geri yükleyin. Eski BIOS sürümü BIOS’u en son sürüme güncelleyin. En son BIOS sürümlerini indirmek için http://support.asus.com adresindeki ASUS Destek sitesini ziyaret edin. CPU fanı çıkarılmıştır. Uyumlu veya ASUS’un önerdiği bir CPU fanı kullandığınızdan emin olun. Bilgisayar için yeterli havalandırma yoktur. Bilgisayarınızın iyi hava akışı olan bir alanda çalıştığından emin olun. Sistem sıcaklığı çok yüksektir. • B IOS’u güncelleyin. • Anakartı nasıl yükleyeceğinizi biliyorsanız, kasanın içindeki alanı temizlemeye çalışın. • Yardım almak için ASUS Servis Merkezi ile temasa geçin. Sorun devam ederse, Masaüstü PC’nin garanti kartına bakın ve ASUS Servis Merkezi’ne başvurun. Servis merkezi bilgileri için http://support.asus.com adresindeki ASUS Destek sitesini ziyaret edin. 42 Bölüm 5: Sorun giderme TÜRKÇE EC Uygunluk Beyanı Biz, bu imza altındakiler Üretici: ASUSTeK COMPUTER INC. Adres: 4F, No. 150, LI-TE Rd., PEITOU, TAIPEI 112, TAIWAN Avrupa’daki Yetkili: ASUS COMPUTER GmbH Adres, ehir: HARKORT STR. 21-23, 40880 RATINGEN Ülke: ALMANYA Aaıdaki ürünün Ürün adı : Desktop PC Model adı : K30AM, K30AM-J Aaıdaki direktiflerin gereksinimlerine uyduunu deklare ederiz: 2004/108/EC-EMC Direktifi EN 55022:2010+AC:2011 EN 61000-3-2:2006+A1:2009+A2:2009 EN 55013:2001+A1:2003+A2:2006 EN 55024:2010 EN 61000-3-3:2013 EN 55020:2007+A11:2011 1999/5/EC-R&TTE Direktifi EN 300 328 V1.7.1(2006-10) EN 300 440-1 V1.6.1(2010-08) EN 300 440-2 V1.4.1(2010-08) EN 301 511 V9.0.2(2003-03) EN 301 908-1 V5.2.1(2011-05) EN 301 908-2 V5.2.1(2011-07) EN 301 893 V1.6.1(2011-11) EN 302 544-2 V1.1.1(2009-01) EN 302 623 V1.1.1(2009-01) EN 50360:2001 EN 62479:2010 EN 50385:2002 EN 62311:2008 EN 301 489-1 V1.9.2(2011-09) EN 301 489-3 V1.4.1(2002-08) EN 301 489-4 V1.4.1(2009-05) EN 301 489-7 V1.3.1(2005-11) EN 301 489-9 V1.4.1(2007-11) EN 301 489-17 V2.2.1(2012-09) EN 301 489-24 V1.5.1(2010-09) EN 302 326-2 V1.2.2(2007-06) EN 302 326-3 V1.3.1(2007-09) EN 301 357-2 V1.4.1(2008-11) EN 302 291-1 V1.1.1(2005-07) EN 302 291-2 V1.1.1(2005-07) 2006/95/EC-LVD Direktifi EN 60950-1 / A12:2011 EN 60065:2002 / A12:2011 2009/125/EC-ErP Direktifi Regulation (EC) No. 1275/2008 Regulation (EC) No. 278/2009 Regulation (EC) No. 642/2009 Regulation (EC) No. 617/2013 2011/65/EU-RoHS Direktifi Ver. 140331 CE iareti (EC uygunluk iareti) Pozisyon : CEO sim : Jerry Shen Orjinal Deklerasyon Tarihi: 09/05/2014 Düzeltilmi Deklerasyon Tarihi: 13/06/2014 CE aretinin Eklendii Yıl: 2014 ASUS K30AM / K30AM-J mza : __________ 43 TÜRKÇE EC Uygunluk Beyanı Biz, bu imza altındakiler Üretici: ASUSTeK COMPUTER INC. Adres: 4F, No. 150, LI-TE Rd., PEITOU, TAIPEI 112, TAIWAN Avrupa’daki Yetkili: ASUS COMPUTER GmbH Adres, ehir: HARKORT STR. 21-23, 40880 RATINGEN Ülke: ALMANYA Aaıdaki ürünün: Ürün adı : Desktop PC Model adı : K30AM, K30AM-J Aaıdaki direktiflerin gereksinimlerine uyduunu deklare ederiz: 2004/108/EC-EMC Direktifi EN 55022:2010+AC:2011 EN 61000-3-2:2006+A1:2009+A2:2009 EN 55013:2001+A1:2003+A2:2006 EN 55024:2010 EN 61000-3-3:2013 EN 55020:2007+A11:2011 1999/5/EC-R&TTE Direktifi EN 300 328 V1.8.1(2012-06) EN 300 440-1 V1.6.1(2010-08) EN 300 440-2 V1.4.1(2010-08) EN 301 511 V9.0.2(2003-03) EN 301 908-1 V5.2.1(2011-05) EN 301 908-2 V5.2.1(2011-07) EN 301 893 V1.6.1(2011-11) EN 302 544-2 V1.1.1(2009-01) EN 302 623 V1.1.1(2009-01) EN 50360:2001 EN 62479:2010 EN 50385:2002 EN 62311:2008 EN 301 489-1 V1.9.2(2011-09) EN 301 489-3 V1.4.1(2002-08) EN 301 489-4 V1.4.1(2009-05) EN 301 489-7 V1.3.1(2005-11) EN 301 489-9 V1.4.1(2007-11) EN 301 489-17 V2.2.1(2012-09) EN 301 489-24 V1.5.1(2010-09) EN 302 326-2 V1.2.2(2007-06) EN 302 326-3 V1.3.1(2007-09) EN 301 357-2 V1.4.1(2008-11) EN 302 291-1 V1.1.1(2005-07) EN 302 291-2 V1.1.1(2005-07) 2006/95/EC-LVD Direktifi EN 60950-1 / A12:2011 EN 60065:2002 / A12:2011 2009/125/EC-ErP Direktifi Regulation (EC) No. 1275/2008 Regulation (EC) No. 278/2009 Regulation (EC) No. 642/2009 Regulation (EC) No. 617/2013 2011/65/EU-RoHS Direktifi Ver. 140331 CE iareti (EC uygunluk iareti) Pozisyon : CEO sim : Jerry Shen Orjinal Deklerasyon Tarihi: 09/05/2014 Düzeltilmi Deklerasyon Tarihi: 13/06/2014 CE aretinin Eklendii Yıl: 2014 44 mza : __________ Bölüm 5: Sorun giderme TÜRKÇE DECLARATION OF CONFORMITY Per FCC Part 2 Section 2. 1077(a) Responsible Party Name: Asus Computer International Address: 800 Corporate Way, Fremont, CA 94539. Phone/Fax No: (510)739-3777/(510)608-4555 hereby declares that the product Product Name : Desktop PC Model Number : K30AM, K30AM-J Conforms to the following specifications: FCC Part 15, Subpart B, Unintentional Radiators Supplementary Information: This device complies with part 15 of the FCC Rules. Operation is subject to the following two conditions: (1) This device may not cause harmful interference, and (2) this device must accept any interference received, including interference that may cause undesired operation. Representative Person’s Name : Steve Chang / President Signature : Original Declaration Date : Corrected Declaration Date : May. 09, 2014 Jun. 13, 2014 Ver. 140331 ASUS K30AM / K30AM-J 45 TÜRKÇE 46 Bölüm 5: Sorun giderme ASUS Masaüstü Bilgisayar Windows® 7 / Windows® 8.1 Kullanım Kılavuzu Anexă Windows® 7 / Windows® 8.1 Kullanım Kılavuzu TR8623 Birinci Sürüm Şubat 2014 Telif Hakkı © 2014 ASUSTeK Computer Inc. Her Hakkı Saklıdır. 48 Bölüm 1 Windows® 7’yi kullanma İlk kez başlatma Bilgisayarınızı ilk kez çalıştırdığınızda, Windows® 7 işletim sisteminizin temel ayarlarını yapılandırırken size kılavuzluk etmek için ekranlar serisi görünür. İlk kez başlatmak için: 1. Bilgisayarınızı açın. Windows’u Kur ekranı görününceye kadar birkaç dakika bekleyin. 2. Aşağı açılır listeden dilinizi seçin, sonra Sonraki’ni tıklatın. 3. Aşağı açılır listelerden, Ülke veya bölge, Saat ve para birimi ve Klavye düzeni ayarlarınızı seçin, sonra Sonraki’ni tıklatın. 4. Kullanıcı adı ve bilgisayar adı için benzersiz adlar girin, sonra Sonraki’ni tıklatın. 5. Parolanızı ayarlamak için gerekli bilgileri girin, sonra Sonraki’ni tıklatın. Herhangi bir bilgi girmeden bu adımı atlamak için Sonraki’ni de tıklatabilirsiniz. Hesabınız için daha sonra bir parola ayarlamak istiyorsanız, bu bölümdeki Bir kullanıcı hesabı ve parola ayarlama kısmına bakın. 6. Lisans koşullarını dikkatlice okuyun. Lisans koşullarını kabul ediyorum’u işaretleyin ve Sonraki’ni tıklatın. 7. Bilgisayarınız için güvenlik ayarlarını ayarlamak için Önerilen ayarları kullan veya Yalnızca önemli güncellemeleri yükle öğesini seçin. Bu adımı atlamak için, Daha sonra sor’u seçin. 8. Tarih ve saat ayarlarınızı inceleyin. Sonraki’ni tıklatın. Sistem yeni ayarları yükler ve yeniden başlar. Artık bilgisayarınızı kullanmaya başlayabilirsiniz. ASUS Masaüstü Bilgisayar 49 Windows® 7 masaüstünü kullanma TÜRKÇE Windows® 7 hakkında daha fazla bilgi almak için Başlat simgesi öğesini tıklatın. > Yardım ve Destek Başlat menüsünü kullanma Başlat menüsü bilgisayarınızdaki programlara, yardımcı programlara ve diğer kullanışlı öğelere erişmenizi sağlar. Ayrıca, Yardım ve Destek özelliği yoluyla Windows 7 hakkında daha fazla bilgi sağlar. Öğeleri Başlat menüsünden başlatma Öğeleri Başlat menüsünden başlatmak için: 1. Windows® görev çubuğundan, Başlat simgesini 2. Başlat menüsünden, başlatmak istediğiniz öğeyi seçin. tıklatın. Başlat menüsünde sürekli görüntülemek istediğiniz programları sabitleyebilirsiniz. Daha fazla ayrıntı için, bu bölümdeki Başlat menüsünde veya görev çubuğunda programları sabitleme kısmına bakın. Başlarken öğesini kullanma Başlat menüsündeki Başlarken öğesi, Windows® 7’yi kullanmayı öğrenmenize yardımcı olan Windows®’u kişiselleştirme, yeni kullanıcı ekleme ve dosya aktarma gibi bazı temel görevler hakkında bilgiler içerir. Başlarken öğesini kullanmak için: 1. Başlat menüsünü başlatmak için Windows® görev çubuğundan, Başlat simgesini tıklatın. 2. Başlarken’i seçin. Kullanılabilir görevler listesi görünür. 3. Gerçekleştirmek istediğiniz görevi seçin. Görev çubuğunu kullanma Görev çubuğu bilgisayarınızda yüklü programları veya öğeleri başlatmanızı veya yönetmenizi sağlar. Görev çubuğundan bir program başlatma Görev çubuğundan bir program başlatmak için: • Windows® görev çubuğundan, başlatmak için bir simgeyi tıklatın. Programı gizlemek için simgeyi yeniden tıklatın. Görev çubuğunda sürekli görüntülemek istediğiniz programları sabitleyebilirsiniz. Daha fazla ayrıntı için, bu bölümdeki Başlat menüsünde veya görev çubuğunda programları sabitleme kısmına bakın. 50 Bölüm 1: Windows® 7’yi kullanma Atlama listesindeki öğeleri sabitleme TÜRKÇE Görev çubuğundaki bir simgeyi sağ tıklattığınızda, programla veya öğeyle ilgili bağlantılara hızlı erişmek için bir atlama listesi başlatılır. Atlama listesindeki sık kullanılan web siteleri, sık ziyaret edilen klasörler veya sürücüler veya en son oynatılan ortam dosyaları gibi öğeleri sabitleyebilirsiniz. Öğeleri atlama listesine sabitlemek için: 1. Görev çubuğundan bir simgeyi sağ tıklatın. 2. Atlama listesinden, sabitlemek istediğiniz öğeyi sağ tıklatın, sonra Bu listeye sabitle’yi seçin. Atlama listesindeki öğelerin sabitliğini kaldırma Atlama listesindeki öğelerin sabitliğini kaldırmak için: 1. Görev çubuğundan bir simgeyi sağ tıklatın. 2. Atlama listesinden kaldırmak istediğiniz öğeyi atlama listesinde sağ tıklatın, sonra Bu listedeki sabitliği kaldır’ı seçin. Başlat menüsüne veya görev çubuğuna programları sabitleme Başlat menüsüne veya görev çubuğuna programları sabitlemek için: 1. Başlat menüsünü başlatmak için Windows® görev çubuğundan, Başlat simgesini tıklatın. 2. Başlat menüsüne veya görev çubuğuna sabitlemek istediğiniz öğeyi sağ tıklatın. 3. Görev çubuğuna sabitle veya Başlat menüsüne sabitle öğesini seçin. Ayrıca görev çubuğunda çalışmakta olan bir programın simgesini de sağ tıklatabilir, sonra Bu programı görev çubuğuna sabitle öğesini seçebilirsiniz. Başlat menüsünden programların sabitliğini kaldırma Başlat menüsünden programların sabitliğini kaldırmak için: 1. Başlat menüsünü başlatmak için Windows® görev çubuğundan, Başlat simgesini tıklatın. 2. Başlat menüsünden, sabitliğini kaldırmak istediğiniz programı sağ tıklatın, sonra Bu listeden kaldır öğesini seçin. Görev çubuğundan programların sabitliğini kaldırma Görev çubuğundan programların sabitliğini kaldırmak için: 1. Görev çubuğundan kaldırmak istediğiniz programı görev çubuğunda sağ tıklatın, sonra Bu programın sabitliğini görev çubuğundan kaldır öğesini seçin. ASUS Masaüstü Bilgisayar 51 Bildirim alanını kullanma TÜRKÇE Varsayılan olarak, bildirim alanı şu üç simgeyi gösterir: İşlem Merkezi bildirimi Tüm alarm mesajlarını/bildirimleri görüntülemek için bu simgeyi tıklatın ve Windows® İşlem Merkezi’ni başlatın. Ağ bağlantısı Bu simge, kablolu ve kablosuz ağ bağlantısının bağlantı durumunu ve sinyal gücünü görüntüler. Ses Düzeyi Ses düzeyini ayarlamak için bu simgeyi tıklatın. Bir alarm bildirimi görüntüleme Bir alarm bildirimi görüntülemek için: • Bildirim simgesini tıklatın, sonra açmak için mesajı tıklatın. Daha fazla bilgi için, bu bölümdeki Windows® İşlem Merkezi’ni Kullanma kısmına bakın. Simgeleri ve bildirimleri özelleştirme Görev çubuğundaki veya bildirim alanındaki simgeleri ve bildirimleri görüntülemeyi veya gizlemeyi seçebilirsiniz. Simgeleri ve bildirimleri özelleştirmek için: 1. Bildirim alanından ok simgesini 2. Özelleştir’i tıklatın. tıklatın. 3. Açılan listeden, özelleştirmek istediğiniz simgelerin veya öğelerin davranışlarını seçin. Dosyalarınızı ve klasörlerinizi yönetme Windows® Gezgini’ni Kullanma Windows® Gezgini dosyalarınızı ve klasörlerinizi görüntülemenizi, yönetmenizi ve düzenlemenizi sağlar. Windows® Gezgini’ni Başlatma Windows Gezgini’ni başlatmak için: 52 1. Başlat menüsünü başlatmak için Windows® görev çubuğundan, Başlat simgesini tıklatın. 2. Windows Gezgini’ni başlatmak için Bilgisayar’ı tıklatın. Bölüm 1: Windows® 7’yi kullanma Dosya ve klasörleri bulma 1. Windows® Gezgini’ni başlatın. 2. Gezinti veya görünüm bölmesinden, verilerinizin yerine gözatın. 3. İçerik haritası çubuğundan, sürücü veya klasörün içindekileri görüntülemek için oku tıklatın. TÜRKÇE Dosya ve klasörleri bulmak için: Dosya/klasör görünümünü özelleştirme Dosya/klasör görünümünü özelleştirmek için: 1. Windows Gezgini’ni başlatın. 2. Gezinti bölmesinden, verilerinizin konumunu seçin. 3. Araç çubuğundan, Görünüm simgesini 4. Görünüm menüsünden, dosyayı/klasörü nasıl görüntülemek istediğinizi seçmek için kaydırıcıyı kaydırın. tıklatın. Ayrıca Görünüm bölmesinde herhangi bir yeri de tıklatabilirsiniz, Görümüm’ü tıklatın ve istediğiniz görüntüleme tipini seçin. Dosyalarınızı düzenleme Dosyalarınızı düzenlemek için: 1. Windows Gezgini’ni başlatın. 2. Düzenleme ölçütü alanından, aşağı açılır listeyi görüntülemek için tıklatın. 3. Tercih ettiğiniz düzenleme türünü seçin. Dosyalarınızı sıralama Dosyalarınızı sıralamak için: 1. Windows Gezgini’ni başlatın. 2. Görünüm bölmesinde herhangi bir yeri sağ tıklatın. 3. Görünen menüden, Sıralama ölçütü’nü seçin, sonra tercih ettiğiniz sıralama türünü seçin. Dosyalarınızı gruplama Dosyalarınızı gruplamak için: 1. Windows Gezgini’ni başlatın. 2. Görünüm bölmesinde herhangi bir yeri sağ tıklatın. 3. Görünen menüden, Gruplama ölçütü’nü seçin, sonra tercih ettiğiniz gruplama türünü seçin. ASUS Masaüstü Bilgisayar 53 Yeni bir klasör ekleme TÜRKÇE Yeni bir klasör eklemek içim: 1. Windows Gezgini’ni başlatın. 2. Araç çubuğundan, Yeni klasör’ü seçin. 3. Yeni klasör için bir ad yazın. Ayrıca Görünüm bölmesinde herhangi bir yeri sağ tıklatıp, Yeni > Klasör’ü de tıklatabilirsiniz. Dosyalarınızı yedekleme Bir yedek ayarlama Bir yedek ayarlamak için: 1. > Tüm Programlar > Bakım > Yedekle ve Geri Yükle’yi tıklatın. 2. Yedek ayarla’yı tıklatın. Sonraki’ni tıklatın. 3. Yedekleme hedefinizi seçin. Sonraki’ni tıklatın. 4. Windows’un seçmesine izin ver (önerilir) veya Yedekleme modunuz olarak seçmeme izin ver öğesini seçin. Windows’un seçmesine izin ver öğesini seçerseniz, Windows 1 GB veya daha büyük olan programlarınızı, FAT biçimli dosyaları, Geri Dönüşüm Kutusu dosyalarını veya geçici dosyaları yedeklemeyecektir. 5. İşlemi bitirmek için ekrandaki yönergeleri izleyin. Sistem ayarlarınızı geri yükleme Windows® Sistem Geri Yükleme özelliği, bilgisayarın sistem ayarlarının belirli saat ve tarihlerde depolandığı yerlerde bir geri yükleme noktası oluşturur. Kişisel verilerinizi etkilemeden bilgisayarınızın sistem ayarlarını geri yükler ve yapılan değişiklikleri geri alır. Sisteminizi geri yüklemek için: 54 1. Çalışan tüm uygulamaları kapatın. 2. > Tüm Programlar > Aksesuarlar > Sistem Araçları > Sistem Geri Yükleme’yi tıklatın. 3. İşlemi tamamlamak için ekrandaki yönergeleri izleyin. Bölüm 1: Windows® 7’yi kullanma Bilgisayarınızı koruma TÜRKÇE Windows® 7 İşlem Merkezi’ni Kullanma Windows® 7 İşlem Merkezi alarm bildirimleri, güvenlik bilgileri, sistem bakım bilgileri ve bazı ortak bilgisayar sorunlarını otomatik olarak giderme ve onarma seçeneği sunar. Bildirimleri özelleştirebilirsiniz. Daha fazla bilgi için, bu bölümdeki önceki Simgeleri ve bildirimleri özelleştirme kısmına bakın. Windows® 7 İşlem Merkezi’ni Başlatma Windows® 7 İşlem Merkezi’ni başlatmak için: 1. Windows 7 İşlem Merkezi’ni başlatmak için, Bildirim simgesini Merkezi’ni Aç öğesini tıklatın. 2. Windows 7 İşlem Merkezi’nden, yapmak istediğiniz görevi seçin. tıklatın, sonra İşlem Windows® Update’i Kullanma Windows Update, bilgisayarınızın güvenliğini ve performansını geliştirmek için en son güncelleştirmeleri kontrol etmenizi ve yüklemenizi sağlar. Windows® Update’i Başlatma Windows® Update’i başlatmak için: 1. Başlat menüsünü başlatmak için Windows® görev çubuğundan, Başlat simgesini tıklatın. 2. Tüm Programlar > Windows Update’i seçin. 3. Windows Update ekranından yapmak istediğiniz görevi seçin. Bir kullanıcı hesabı ve parola ayarlama Bilgisayarınızı kullanacak kişiler için kullanıcı hesapları ve parolalar oluşturabilirsiniz. Bir kullanıcı hesabı ayarlama Bir kullanıcı hesabı ayarlamak için: > Başlarken > Yeni kullanıcılar ekle’yi tıklatın. 1. Windows® görev çubuğundan, 2. Başka hesabı yönet’i seçin. 3. Yeni bir hesap oluştur’u seçin. 4. Yeni kullanıcının adını yazın. 5. Kullanıcı türü olarak Standart kullanıcı veya Yönetici seçeneğini seçin. 6. Tamamladığınızda, Hesap Oluştur’u tıklatın. ASUS Masaüstü Bilgisayar 55 Bir kullanıcı parolası ayarlama TÜRKÇE Bir kullanıcı parolası ayarlamak için: 1. Bir parola ayarlamak istediğiniz kullanıcıyı seçin. 2. Parola oluştur’u seçin. 3. Bir parola yazın ve onaylayın. Parolanızın ipucunu yazın. 4. Tamamladığınızda, Parola oluştur’u tıklatın. Anti-virüs yazılımını etkinleştirme Trend Micro Internet Security bilgisayarınızda önceden yüklü olarak gelir. Bilgisayarınızı virüsten koruyan üçüncü taraf bir anti-virüs programıdır. Ayrı olarak satın alınır. Etkinleştirdikten sonra 30 günlük deneme süresi vardır. Trend Micro Internet Security’yi etkinleştirmek için: 1. Trend Micro Internet Security uygulamasını çalıştırın. 2. Lisans koşullarını dikkatlice okuyun. Kabul Et ve Etkinleştir’i tıklatın. 3. E-posta adresinizi girin ve konumunuzu seçin. Sonraki’ni tıklatın. 4. Etkinleştirmeyi tamamlamak için Bitti’yi tıklatın. Windows® için Yardım ve Destek Alma Windows® Yardım ve Destek size kılavuzlar ve Windows® 7 platformundaki uygulamaları kullanma hakkında yanıtlar sunar. Windows® Yardım ve Destek’i başlatmak için > Yardım ve Destek’i tıklatın. En son Windows® çevrimiçi yardımını almak için Internet’e bağlandığınızdan emin olun. 56 Bölüm 1: Windows® 7’yi kullanma Bölüm 2 TÜRKÇE Windows® 8.1’yi kullanma İlk Defa Çalıştırmak Bilgisayarınızı ilk defa çalıştırdığınızda Windows® 8.1 işletim sisteminizin temel ayarlarını yapılandırmanızda size rehberlik edecek bir dizi ekran görüntülenecektir. Masaüstü Bilgisayarınızı ilk defa çalıştırmak için: 1. Masaüstü Bilgisayarınız üzerindeki güç düğmesine basın. Kurulum ekranı görüntülenene kadar birkaç dakika bekleyin. 2. Kurulum ekranında Masaüstü Bilgisayarınızda kullanmak üzere bir dil seçin. Diğer ayarlar göründüğünde, ülkenizi ya da bölgenizi, klavye düzeninizi ve saat diliminizi seçip Next (İleri) düğmesine dokunun. 3. Lisans Hükümlerini dikkatlice okuyup I Accept (Kabul Ediyorum) düğmesine dokunun. 4. 5. Aşağıdaki temel öğeleri yapılandırmak için ekrandaki talimatları takip edin: • Kişiselleştirme • Bağlanın • Ayarlar • Hesabınız Temel öğelerin yapılandırılmasının ardından Windows®8.1 eğitimi görüntülenir. Windows®8.1 fonksiyonları hakkında daha fazla bilgi edinmek için bunu izleyin. Windows® 8.1 Kilit Ekranı Windows®8.1 kilit ekranı Masaüstü Bilgisayarınız Windows®8.1 işletim sistemine giriş yaptığında görüntülenebilir. Devam etmek için kilit ekranı üzerine dokunun ve Masaüstü Bilgisayarınızın klavyesinde herhangi bir tuşa basın. ASUS Masaüstü Bilgisayar 57 Windows® UI kullanımı TÜRKÇE Windows® uygulamalarını Başlangıç Ekran'ından düzenlemenize ve onlara kolayca erişmenize izin veren kutulardan oluşan bir kullanıcı arayüzü (UI) ile birlikte gönderilir. Masaüstü PC’de iken kullanabileceğiniz aşağıdaki özellikleri içerir. Başlat ekranı Başlat ekranı kullanıcı hesabınızda başarıyla oturum açtıktan sonra görünür. Gerek duyduğunuz tüm programlar ve uygulamaları tek yerde düzenlemenize yardımcı olur. Herhangi bir uygulamadan Başlangıç Ekranını başlatmak için Windows tuşuna basabilirsiniz. canlı kutucuklar Kullanıcı hesabı Windows® Uygulamaları Bunlar Başlangıç Ekranına iğnelenen ve kolay erişim için döşenmiş formatta listelenen uygulamalardır. Bazı uygulamalar tam olarak başlatılmadan önce Microsoft hesabınızda oturum açmanızı gerektirir. 58 Bölüm 2: Windows® 8.1’yi kullanma Etkin Noktalar TÜRKÇE Ekran üstü etki noktaları programları başlatmanıza ve masaüstü PC’nizdeki ayarlara erişmenize olanak sağlar.Bu etki alanlarındaki işlevleri farenizi kullanarak etkinleştirebilirsiniz. Başlatılan uygulamadaki etkin noktalar Başlat ekranındaki etkin noktalar Etki noktalarının işlevleri için sonraki sayfaya bakın. ASUS Masaüstü Bilgisayar 59 TÜRKÇE Etkin Nokta sol üst köşe Eylem Uygulamaya geri dönmek için fare işaretçinizi üzerine getirip ilgili uygulamanın küçük resmini tıklatın. Birden fazla uygulama başlattıysanız, başlatılan tüm uygulamaları göstermek için aşağı kaydırın. sol alt köşe Çalışan uygulama ekranından: Fare imlecinizi sol alt köşeye getirin ve ardından Başlangıç ekranına geri gitmek için simgesine dokunun. NOT: Başlangıç Ekranına gitmek için klavyenizdeki Windows tuşuna da basabilirsiniz. Başlangıç Ekranından: Fare imlecinizi sol alt köşeye getirin ve ardından uygulamaya geri gitmek için simgesine dokunun. 60 üst taraf Fare işaretçinizi el simgesine dönüşünceye kadar üzerine getirin. Uygulamayı yeni yere sürükleyip bırakın. NOT: Bu etkin nokta işlevi sadece çalışan uygulama üzerinde veya Uydurma özelliğini kullanmak istediğinizde çalışır. Ayrıntılı bilgi için, Working with Windows® Apps ( Windows® Uygulamaları ile Çalışma) kısmında yer alan Snap feature (Uydur özelliği)’ne bakın. üst ve alt sağ köşe Charms bar (E-posta ayarla) 'u başlatmak için fare işaretçinizi üzerine getirin. Bölüm 2: Windows® 8.1’yi kullanma Windows® uygulamaları kullanımı TÜRKÇE Masaüstü PC’nizin klavyesini veya farenizi kullanarak uygulamalarınızı başlatın ve özelleştirin. Uygulamaları başlatma • Fare işaretçinizi uygulamanın üzerine getirin ve başlatmak için sol tıklatın ya da bir defa dokunun. • İki defa tab'a basın ve uygulamalara gözatmak için ok tuşlarını kullanın. Seçtiğiniz uygulamayı başlatmak için enter tuşuna basın. Uygulamaları özelleştirme Aşağıdaki adımları kullanarak uygulamaları Başlangıç ekranında taşıyabilir, yeniden boyutlandırabilir veya kaldırabilirsiniz.. • Bir uygulamayı taşımak için, uygulamayı yeni bir yere sürükleyin ve bırakın. Uygulamaları yeniden boyutlandırma Ayarlar çubuğunu etkinleştirmek için uygulamaya sağ tıklayın, uygulama kutusu boyutu seçin. simgesine dokunup bir İğnelenen uygulamaları kaldırma İğnelenen bir uygulamayı Başlatma ekranından kaldırmak için, uygulamaya sağ tıklayarak ayarlar çubuğunu etkinleştirin, ardından Unpin from Start (İğnelemeyi Başlangıçta Kaldır) üzerine tıklayın. Uygulamaları kapatma • Fare işaretçinizi başlatılan uygulamanın üzerine getirin ve işaretçinin el simgesine dönüşmesini bekleyin. • Kapatmak için uygulamayı ekranın altına sürükleyip bırakın. • Başlatılan uygulama ekranından, alt + f4.'e basın ASUS Masaüstü Bilgisayar 61 Tüm Uygulamalara Erişme TÜRKÇE Tüm Uygulamalar ekranından, bir uygulama ayarını yapılandırabilir veya bir uygulamayı Başlangıç Ekranına veya Masaüstü modu görev çubuğuna iğneleyebilirsiniz. Tüm Uygulamalar ekranını başlatma • Başlangıç ekranında • Başlangıç ekranından <Tab> tuşuna, ardından da <Enter> tuşuna basın. düğmesine tıklayın. Bir uygulamayı Başlangıç Ekranına İğneleme 62 1. Tüm Uygulamalar ekranını başlatın. 2. Tğm Uygulamalar ekranından, bir uygulamaya sağ tıklayarak ayarlar çubuğunu görüntüleyin. 3. Ayarlar çubuğundan, Pin to Start (Başlangıça İğnele) üzerine tıklayın. Bölüm 2: Windows® 8.1’yi kullanma Charms bar (E-posta ayarla) TÜRKÇE E-posta ayarla, ekranınızın sağ tarafında tetiklenebilen bir araç çubuğudur. Uygulamaları paylaşmanıza olanak sağlayan ve Masaüstü Bilgisayarınızın ayarlarını özelleştirmek için hızlı erişim sağlayan birkaç araçtan oluşmaktadır E-posta ayarla Sihirli çubuğu başlatma Çağrıldığında, E-posta ayarla başlangıçta beyaz simgeler takımı olarak görünür. Yukarıdaki görüntüde ilk etkinleştirildiğinde Sihirli çubuğun nasıl göründüğü gösterilmektedir. Masaüstü Bilgisayarınızın faresini veya klavyeyi kullanarak Çekicilik çubuğunu başlatın. • • Fare işaretçinizi ekranın sağ veya sol üstüne taşıyın. + <C> üzerine basın. ASUS Masaüstü Bilgisayar 63 Sihirli çubuğun içinde TÜRKÇE Search (Ara) Bu araç, Masaüstü Bilgisayarınızdaki dosyalar, uygulamalar veya programları aramanıza sağlar. Share (Paylaşim Bu araç, uygulamalarınızı sosyal ağ siteleri veya e-posta ile paylaşmanızı sağlar. Start (Başlangiç) Bu araç, ekranı Başlat ekranına geri döndürür. Başlat ekranından, bunu ayrıca en son açılan uygulamaya geri dönmek için de kullanabilirsiniz. Devices (Aygıtlar) Bu araç, dosyaları Masaüstü Bilgisayarınıza takılı harici ekran veya yazıcı gibi aygıtlarla erişmenize ve paylaşmanıza imkan verir. Settings (Ayarlar) Bu araç, Masaüstü Bilgisayarınızın ayarlarına erişmenizi sağlar. 64 Bölüm 2: Windows® 8.1’yi kullanma Snap özelliği TÜRKÇE Uydur özelliği iki uygulamayı yan yana gösterirken uygulamalar ile çalışmanıza ve uygulamalar arasında geçiş yapmanıza olanak sağlar. Tutturma özelliğini kullanmadan önce Masaüstü Bilgisayarınızın ekran çözünürlüğünün 1366 x 768 piksel olarak ayarlandığından emin olun. Snap bar (Snap çubuğu) Uydur Kullanımı Uydur’u kullanmak için: 1. Masaüstü Bilgisayarınızın faresini veya klavyeyi kullanarak Uydur ekranını etkinleştirin. Farenizi kullanma a) Başlatmak için uygulamayı tıklatın. b) Fare işaretçinizi ekranınızın üst tarafına taşıyın. c) İşaretçi el simgesine dönüştüğünde, uygulamayı ekran panelinin sağ veya sol tarafına sürükleyip bırakın. Klavyenizi kullanma • Uygulamayı başlatıp + < bileşimine basın. İlk uygulamayı ekran panelinin sol ya da sağ tarafına yerleştirmek için > + sol ya da sağ tuş. ASUS Masaüstü Bilgisayar 65 TÜRKÇE Diğer klavye kısayolları Klavyenizi kullanarak, uygulamaları başlatmanıza yardımcı olması ve Windows® 8.1’de dolaşabilmeniz için aşağıdaki kısayolları da kullanabilirsiniz. Başlat ekranı ile son çalışan uygulama arasında geçiş yapar. + <D> + <E> + <F> + <H> + <I> + <K> + <L> + <M> + <P> + <Q> + <R> + <U> + <W> + <X> 66 Masaüstünü başlatır. Masaüstünde Bilgisayar penceresini başlatır. Dosya arama penceresini açar. Paylaş penceresini açar. Ayarlar penceresini açar. Aygıtlar penceresini açar. Kilitleme ekranını etkinleştirir. Geçerli tüm etkin ekranları simge durumuna küçültür. İkinci ekran penceresini açar. Everywhere (Her Yer) arama bölmesini açar. Çalıştır penceresini açar. Kolay Erişim Merkezini açar Ayarlar arama penceresini açar. Windows araçlarının menü kutusunu açar Bölüm 2: Windows® 8.1’yi kullanma + <-> + <Enter> Büyütücüyü açar ve ekranı yakınlaştırır. TÜRKÇE + <+> Ekranınızı uzaklaştırır. Ekran Okuyucusu Ayarlarını açar. Masaüstü PC’nizi KAPALI konuma getirme Masaüstü PC’nizi KAPALI konuma getirmek için Masaüstü Bilgisayarınızı kapatmak için aşağıdakilerden birini yapın: • Çekicilik çubuğundan, Settings (Ayarlar) > Power (Güç) > Shut down (Kapat) üzerine tıklayarak normal bir kapatma yapın. • Oturum açma ekranından, Power (Güç) > Shutdown (Kapat) üzerine tıklayın. • Eğer Masaüstü Bilgisayarınızdan cevap alamazsanız, Masaüstü Bilgisayarınız kapanıncaya kadar güç düğmesine en az dört (4) saniye basılı tutun. Masaüstü Bilgisayarınızı Uyku moduna getirme Masaüstü Bilgisayarınızı Uyku moduna getirmek için, Güç düğmesine bir kez basın. ASUS Masaüstü Bilgisayar 67 BIOS Ayarına Girme TÜRKÇE BIOS (Temel Giriş ve Çıkış Sistemi), Masaüstü Bilgisayarınızda sistem başlangıcı için gerekli olan sistem donanım ayarlarını saklar. Normal durumlarda, varsayılan BIOS ayarları optimum performans elde etmek için birçok durumda uygulanır. Aşağıdaki durumlar haricinde varsayılan BIOS ayarlarını değiştirmeyin: • Sistem başlatılırken ekranda bir harta mesajı belirir ve BIOS Ayarını çalıştırmanızı ister. • İleri BIOS ayarı veya güncellemesi yapılması gereken yeni bir sistem bileşeni yüklediniz. Uygun olmayan BIOS ayarları dengenin bozulması veya başlatma arızası ile sonuçlanabilir. BIOS ayarlarını sadece eğitimli bir servis personelinin yardımı ile değiştirmenizi öneririz. BIOS’a Hızlı giriş Windows® 8.1 başlatma zamanı oldukça hızlıdır, dolayısıyla BIOS’a hızlı bir şekilde erişmek için aşağıdaki üç yolu geliştirdik: • Güç düğmesine en az dört saniye süreyle basılı tutarak Masaüstü Bilgisayarınızı kapatın, ardından güç düğmesine tekrar basarak Masaüstü Bilgisayarınızı açın ve POST sırasında <Del> üzerine basın. • Masaüstü Bilgisayarınız kapalı iken, Masaüstü Bilgisayarınızın güç konektöründeki güç kablosunun bağlantısını kesin. Güç kablosunu yeniden bağlayın ve güç düğmesine basarak Masaüstü Bilgisayarınızı açın. POST sırasında <Del> üzerine basın. POST (Power-On Self Test) seri olarak yazılım kontrollü tanılama testleri olup Masaüstü Bilgisayarınızı açtığınızda çalışır. 68 Bölüm 2: Windows® 8.1’yi kullanma Bölüm 3 TÜRKÇE Diğer Windows® 7 / Windows® 8.1 işlevleri Bir USB depolama aygıtını kaldırma Windows® 7 Windows® 7’deki bir USB depolama aygıtınızı çıkarmak için: 1. Bilgisayarınızdaki Windows bildiri alanından üzerine tıklayın, ardından USB3.0 flaş sürücüsünü veya USB3.0uyumlu aygıtları kullanıyorsanız, Eject USB2.0 FlashDisk (USB2.0 FlashDisk’i Çıkar) veya Eject USB3.0 FlashDisk (USB3.0 FlashDisk’i Çıkar) üzerine tıklayın. 2. Donanımı Kaldırmak Güvenli mesajı açıldığında, USB depolama aygıtını bilgisayarınızdan çıkarın. Windows® 8.1 Windows® 8.1’de bir USB depolama aygıtını çıkarmak için: 1. Başlatma Ekranından, Masaüstü Modunu başlatmak için Desktop (Masaüstü) üzerine tıklayın. 2. Görev çubuğundan üzerine tıklayın, ardından Eject (Çıkar) [USB Sürücüsünün Adı] üzerine tıklayın. 2. Donanımı Kaldırmak Güvenli mesajı açıldığında, USB depolama aygıtını bilgisayarınızdan çıkarın. Veri aktarma devam ederken bir USB depolama aygıtını ÇIKARMAYIN. Aksi halde veri kaybı oluşabilir veya USB depolama aygıtı zarar görebilir. ASUS Masaüstü Bilgisayar 69 Ekran çözünürlüğü ayarlarını yapılandırma TÜRKÇE Windows® 7 Windows® 7’de ekran çözünürlüğü ayarlarını yapılandırmak için: 1. Ekran Çözünürlüğü ayarı ekranını açmak için aşağıdakilerden birini yapın: • > Denetim Masası > Görünüm ve Kişiselleştirme > Görüntü > Görüntü ayarlarını değiştir’i tıklatın. •Windows masaüstünüzde herhangi bir yeri sağ tıklatın. Açılır menü göründüğünde, Kişiselleştir > Görüntü > Görüntü ayarlarını değiştir’i tıklatın. 2. Birden çok ekran: aşağı açılır listesinden ekran modunu seçin. •Bu ekranı yinele: Bu seçeneği ana ekranınızın kopyası olarak ek monitör kullanmak için seçin. •Bu ekranları genişlet: Bu seçeneği genişletilmiş ekran olarak ek monitör kullanmak için seçin. Bu, masaüstü alanınızı artırır. •Masaüstünü yalnızca 1 / 2 üzerinde göster: Bu seçeneği masaüstünü yalnızca monitör 1 veya monitör 2 üzerinde göstermek için seçin. • 3. Uygula veya Tamam’ı tıklatın. Sonra onay mesajında Değişiklikleri Koru’yu tıklatın. Bu ekranı kaldır: Bu seçenekleri seçili ekranı kaldırmak için seçin. Windows® 8.1 Windows® 8.1’de ekran çözünürlüğü ayarlarını yapılandırmak için: 1. Ekran Çözünürlüğü ayarı ekranını açmak için aşağıdakilerden birini yapın: Başlat Ekranından a) Tüm Uygulama ekranını başlatın ve Başlatma Ekranındaki Kontrol Panelini iğneleyin. Ayrıntılar için Working with Windows® Apps (Windows® Stil Uygulamaları ile Çalışma) bölümündeki Pinning an app on the Start Screen (Bir uygulamayı Başlatma Ekranına İğneleme) kısmına bakın. b) Kontrol Panelinden, Appearance and Personalization (Görünüm ve Özelleştirme) altındaki Adjust screen resolution (Ekran Çözünürlüğünü Ayarlama) kısmına bakın. Masaüstü Modu ekranından a) Masaüstü modunu Başlatma Ekranından başlatın. b) Masaüstü modu ekranında herhangi bir yere sağ tıklayın. Açılır menü belirdiğinde, Personalize (Kişiselleştir) > Display (Görünüm) > Change display settings (Görrünüm ayarlarını değiştir) üzerine tıklayın. 70 Bölüm 3: Windows® 8.1’yi kullanma Birden çok ekran: aşağı açılır listesinden ekran modunu seçin. •Bu ekranı yinele: Bu seçeneği ana ekranınızın kopyası olarak ek monitör kullanmak için seçin. •Bu ekranları genişlet: Bu seçeneği genişletilmiş ekran olarak ek monitör kullanmak için seçin. Bu, masaüstü alanınızı artırır. •Masaüstünü yalnızca 1 / 2 üzerinde göster: Bu seçeneği masaüstünü yalnızca monitör 1 veya monitör 2 üzerinde göstermek için seçin. 3. Uygula veya Tamam’ı tıklatın. Sonra onay mesajında Değişiklikleri Koru’yu tıklatın. TÜRKÇE 2. Internet bağlantı ayarlarını yapılandırma Kablolu bağlantı Windows® 7 Dinamik IP/PPPoE ağ bağlantısını yapılandırma Dinamik IP/PPPoE ağ bağlantısını yapılandırmak için: 1. Start (Başlat) > Control Panel (Denetim Masası) > Network and Sharing Center (Ağ ve Paylaşım Merkezi)’ne gidin. 2. Ağ ve Paylaşım Merkezi ekranından, Change Adapter settings (Adaptör ayarlarını değiştir) üzerine tıklayın. 3. LAN’ınıza sağ tıklayın ve Properties (Özellikler)’i seçin. ASUS Masaüstü Bilgisayar 71 4. TÜRKÇE 5. 6. 7. Internet Protocol Version 4 (TCP/ IPv4) (Internet Protokolü Sürümü - TCP/IPv4) öğesini seçip Properties (Özellikler) öğesini tıklatın. IP ayarlarının otomatik olarak atanmasını istiyorsanız, Obtain an IP address automatically (Otomatik olarak bir IP adresi al) seçeneğini işaretleyin. İstemiyorsanız, Use the following IP address (Aşağıdaki IP adresini kullan) öğesini seçin. ve IP address (IP adresi)’ni ve Subnet mask (Alt ağ maskesi)’ni girin DNS sunucu ayarlarının otomatik olarak atanmasını istiyorsanız, Obtain DNS server address automatically (DNS sunucu adresini otomatik olarak al) seçeneğini işaretleyin. İstemiyorsanız, Use the following DNS server addresses (Aşağıdaki DNS sunucu adreslerini kullan) seçeneğini işaretleyin: ve Preferred and Alternate DNS server (Tercih Edilen ve Alternatif DNS sunucusu) bilgisini girin. Bitirdiğinizde OK (Tamam) düğmesini tıklatın. PPPoE bağlantısını kullanıyorsanız sonraki adımlara devam edin. 8. 72 Network and Sharing Center (Ağ ve Paylaşım Merkezi)’ne geri dönün ve daha sonra Set up a new connection or network (Yeni bir bağlantı veya ağ kur)’a tıklayın. Bölüm 3: Windows® 8.1’yi kullanma Connect to the Internet (Internet’e Bağlan)’ı seçin ve Next (İleri)’ye tıklayın. TÜRKÇE 9. 10. Broadband (geniş bant) (PPPoE) seçin ve Next (İleri)’ye tıklayın. 11. Kullanıcı adı, Parola ve Bağlantı adınızı girin. Connect‘e (Bağlan) tıklayın. 12. Yapılandırmayı sonlandırmak için Close (Kapat)’a tıklayın. 13. Görev çubuğundaki ağ simgesine ve oluşturduğunuz bağlantıya tıklayın. 14. Kullanıcı adınızı ve parolanızı girin. Internet’e bağlanmak için Connect (Bağlan)’e tıklayın. ASUS Masaüstü Bilgisayar 73 Statik bir IP ağ bağlantısını yapılandırma TÜRKÇE Statik bir IP ağ bağlantısını yapılandırmak için: 1. Önceki bölümünde adım 1- 4 arasını yineleyin. 2. Use the following IP address (Aşağıdaki IP adresini kullan)’a tıklayın. 3. Hizmet sağlayıcınızdan öğreneceğiniz IP adresini, Alt ağ maskesini ve Ağ Geçidini girin. 4. Gerekirse, tercih edilen DNS sunucusu adresini ve alternatif adresi girin. 5. Tamamladığınızda, Ok (Tamam)’a tıklayın. Windows® 8.1 Dinamik IP/PPPoE ağ bağlantısını yapılandırma Dşnamik IP/PPPoE veya static IP ağ bağlantısını yapılandırmak için: 1. 74 Başlangıç Ekranından, Masaüstü modunu başlatmak için Desktop (Masaüstü) üzerine tıklayın Bölüm 3: Windows® 8.1’yi kullanma Windows® görev çubuğundan, ağ simgesine sağ tıklayın ve Open Network and Sharing Center (Ağı sve Paylaşım Merkezini Aç) üzerine tıklayın. 3. Açık Ağ ve Paylaşım Merkezi ekranından, Change Adapter settings (Adaptör ayarlarını değiştir) üzerine tıklayın. 4. LAN’ınıza sağ tıklayın ve Properties (Özellikler)’i seçin. 5. Internet Protocol Version 4(TCP/ IPv4) (Internet Protokolü Sürümü 4(TCP/IPv4)) üzerine tıklayın ve Properties (Özellikler) öğesine tıklayın. 6. Obtain an IP address automatically (Otomatik olarak bir IP adresi al) üzerine tıklayın ve OK (Tamam)’a tıklayın. TÜRKÇE 2. PPPoE bağlantısını kullanıyorsanız sonraki adımlara devam edin. ASUS Masaüstü Bilgisayar 75 Network and Sharing Center (Ağ ve Paylaşım Merkezi)’ne geri dönün ve daha sonra Set up a new connection or network (Yeni bir bağlantı veya ağ kur)’a tıklayın. 8. Connect to the Internet (Internet’e Bağlan)’ı seçin ve Next (İleri)’ye tıklayın. 9. Broadband (geniş bant) (PPPoE) seçin ve Next (İleri)’ye tıklayın. TÜRKÇE 7. 76 Bölüm 3: Windows® 8.1’yi kullanma TÜRKÇE 10. Kullanıcı adı, Parola ve Bağlantı adınızı girin. Connect‘e (Bağlan) tıklayın. 11. Yapılandırmayı sonlandırmak için Close (Kapat)’a tıklayın. 12. Görev çubuğundaki ağ simgesine ve oluşturduğunuz bağlantıya tıklayın. 13. Kullanıcı adınızı ve parolanızı girin. Internet’e bağlanmak için Connect (Bağlan)’e tıklayın. Statik bir IP ağ bağlantısını yapılandırma Statik bir IP ağ bağlantısını yapılandırmak için: 1. Configuring a dynamic IP/PPPoE network connection (Dinamik IP/PPPoE ağ bağlantısını yapılşandır) önceki bölümünde adım 1- 4 arasını yineleyin. 2. Use the following IP address (Aşağıdaki IP adresini kullan)’a tıklayın. 3. Hizmet sağlayıcınızdan öğreneceğiniz IP adresini, Alt ağ maskesini ve Ağ Geçidini girin. 4. Gerekirse, tercih edilen DNS sunucusu adresini ve alternatif adresi girin. 5. Tamamladığınızda, Ok (Tamam)’a tıklayın. ASUS Masaüstü Bilgisayar 77 Kablosuz bağlantı TÜRKÇE Bir Wi-Fi ağına bağlanıyor Windows® 7’de: Kablosuz bir ağa bağlanmak için: 1. Kullanılabilir kablosuz ağları görüntülemek için bildirim alanında ağ simgesini tıklatın. 2. Bağlanmak istediğiniz kablosuz ağı seçin, sonra Bağlan’ı tıklatın. 3. Güvenli kablosuz ağ için ağ güvenlik anahtarını yazmanız gerekebilir, sonra Tamam’ı tıklatın. 4. Bilgisayarınız kablosuz ağa bağlanırken bekleyin. 5. Kablosuz ağ başarıyla kuruldu. Bağlantı durumu görüntülenir ve ağ simgesi bağlı durumunu görüntüler. Windows® 8’de: Bir Wi-Fi ağına bağlanmak için: 1. Başlangıç Ekranından veya herhangi bir uygulama modundan Charms bar (Çekicilik çubuğu)’nu başlatmak için aşağıdakilerden birini yapın: a) Fare noktalayıcınızı ekranın üst ve al kısmında dolaştırın. b) Klavyenizde, + <c> üzerine basın. E-posta ayarla 78 Bölüm 3: Windows® 8.1’yi kullanma Çekicilik çubuğundan, Settings (Ayarlar) seçeneğini belirleyin ve ağ simgesi üzerine tıklayın.. 3. Listeden bağlanmak istediğiniz ağı seçin. 4. Connect‘e (Bağlan) tıklayın. ASUS Masaüstü Bilgisayar TÜRKÇE 2. 79 Sisteminizi kurtarmav TÜRKÇE Windows® 7 Sistem kurtarma bölüştürmesini kullanma Kurtarma Bölümü hızlıca Masaüstü PC’nizin yazılımını orijinal çalışma durumuna geri yükler. Kurtarma Disk Bölümünü kullanmadan önce veri dosyalarınızı (Outlook PST dosyaları gibi) USB depolama aygıtlarına ya da bir ağ sürücüsüne kopyalayın ve özelleştirilmiş yapılandırma ayarlarını (ağ ayarları gibi) bir yere not edin. Sistem kurtarma bölüştürmesi hakkında Kurtarma Bölümü, sabit disk sürücünüzde ayrılmış olan ve Masaüstü PC’nize fabrikada yüklenen işletim sistemi, sürücü ve yardımcı programları geri yüklemek için kullanılan bir alandır. Birim etiketi Disk 0’da olmayan sistem kurtarma bölüştürmesini SİLMEYİN. Sistem kurtarma bölüştürmesi fabrikada oluşturulmuştur ve silinmesi halinde geri yüklenemez. Kurtarma işlemi ile sorunlar yaşarsanız Masaüstü PC’nizi yetkili bir ASUS servis merkezine götürün. Sistem kurtarma bölüştürmesini kullanma: 1. Önyükleme sırasında <F9> tuşuna basın. 2. Windows Kur [EMS Etkin] öğesini vurgulayın ve <Enter> tuşuna basın. 3. Sistem kurtarmadan bir bölme ekranına gitmek için <Next> (İleri) üzerine tıklayın. 4. Kurtarma işlemini tamamlamak için ekrandaki yönergeleri izleyin. Güncel sürücüler ve yardımcı programlar için www.asus.com adresindeki ASUS web sitesini ziyaret edin. Kurtarma DVD’sini Kullanma (seçili modellerde) Masaüstü PC’nizde sistem kurtarma işlemi uygulamadan önce harici sabit disk sürücüsünü çıkarın. Microsoft’a göre, Windows’u yanlış disk sürücüsüne kurduğunuzda veya yanlış sürücü bölümünü biçimlendirdiğinizde önemli verilerinizi kaybedebilirsiniz. Kurtarma DVD’sini kullanmak için: 80 1. Kurtarma DVD’sini optik sürücüye yerleştirin. Masaüstü PC’nizin AÇIK olması gerekir. 2. Masaüstü PC’nizi yeniden başlatın ve önyükleme sırasında <F8> tuşuna basın ve optik sürücüyü seçin (“CD/DVD” olarak etiketlenmiş olabilir) ve Kurtarma DVD’sinden açmak için <Enter> tuşuna basın. 3. Yansımayı geri yüklemeyi başlatmak için Tamam’ı seçin. Bölüm 3: Windows® 8.1’yi kullanma 4. Sistem kurtarmayı onaylamak için Tamam’ı seçin. 5. TÜRKÇE Geri yükleme sabit sürücünüzün üzerine yazacaktır. Sistem kurtarma işleminden önce tüm önemli verilerinizi yedeklediğinizden emin olun. Kurtarma işlemini tamamlamak için ekrandaki yönergeleri izleyin. Kurtarma işlemi sırasında sizden istenmediği sürece Kurtarma diskini ÇIKARMAYIN, aksi halde bölümleriniz kullanılmaz hale gelebilir. Güncel sürücüler ve yardımcı programlar için www.asus.com adresindeki ASUS web sitesini ziyaret edin. Windows® 8.1 PC’nizi sıfırlama Reset your PC (PC’nizi sıfırlama) seçeneği PC’nizi fabrika varsayılan ayarlarına geri yükler. Bu seçeneği kullanmadan önce tüm verilerinizi yedekleyin. PC’nizi sıfırlamak için: 1. Başlatırken <F9> üzerine basın. 2. Ekranda Troubleshoot (Sorun gider) üzerine tıklayın. 3. Reset your PC (PC’nizi sıfırla) seçeneğini belirleyin. 4. Next (İleri) üzerine tıklayın. 5. Only the drive where the Windows is installed (Sadece Windows’un yüklendiği sürücü) seçeneğini belirleyin. 6. Just remove my files (Sadece dosyalarımı kaldır) seçeneğini belirleyin. 7. Reset (Sıfırla) üzerine tıklayın. • F9 kurtarma işlevi Windows® 8’in indirilebilir sürümlerinde uygulanamaz.Windows® 8.1’de kurtarma yapma ile ilgili ayrıntılı bilgi için Removing everything and reinstalling Windows (Herşeyi kaldırma ve Windows’8.1 yeniden yükleme) bölümüne bakın. İşletim sisteminiz başarısız olursa, sisteminizi yeniden yüklemek için verilen kurtarma DVD’sini kullanın. • Önemli dosyalarınızı kaybetmemek için işletim sisteminizi tam kurtarmadan önce tüm verilerin yedeklendiğinden emin olun. Bu bildirinin çok dilli sürümlerini http://support.asus.com ASUS Destek sitesinden indirin ASUS Masaüstü Bilgisayar 81 Kurtarma DVD’sini kullanarak bilgisayarınızı sıfırlamak için: TÜRKÇE • Bu seçeneği kullanmadan önce tüm verilerinizi yedekleyin. • Masaüstü PC’nizde sistem kurtarma yapmadan önce tüm harici sabit disk sürücülerinin bağlantılarını keserek Windows’un yanlış bölüme veya sürücüye yüklenmesinden kaçının. PC’nizi sıfırlamak için: 1. Başlatırken <F8> üzerine basın. 2. Kurtarma DVD’sini optik sürücüye yerleştirin. Son Kullanıcı Lisans Sözleşmeleri (EULA) ekranında, Accept (Kabul) üzerine tıklayın. 3. Reset your PC (PC’nizi sıfırla) seçeneğini belirleyin. 4. Next (İleri) üzerine tıklayın. 5. Only the drive where the Windows is installed (Sadece Windows’un yüklendiği sürücü) seçeneğini belirleyin. 6. Just remove my files (Sadece dosyalarımı kaldır) seçeneğini belirleyin. 7. Reset (Sıfırla) üzerine tıklayın. Bir sistem görüntü dosyasında kurtarma Bir USB kurtarma sürücüsü oluşturabilir ve bunu kullanarak PC’nizin ayarlarını kurtarabilirsiniz. Bir USB kurtarma sürücüsü oluşturma USB depolama aygıtında en az 16GB kullanılabilir alan bulunmalıdır. USB depolama aygıtınızdaki tüm dosyalar süreç sırasında kalıcı olarak silinecektir. İlerlemeden önce, tüm önemli verilerinizi yedeklediğinizden emin olun. 82 Bölüm 3: Windows® 8.1’yi kullanma Bir USB kurtarma sürücüsü oluşturmak için: Tüm Uygulamalar ekranından Kontrol Panelini başlatın. TÜRKÇE 1. Ayrıntılar için, Working with Windows® Apps ( Windows® uygulamaları ile Çalışma) kısmında bulunan All Apps screen (Tüm uygulamalar ekranı)’nı başlatmaya bakın. 2. Kontrol Panelinin Sistem ve Güvenlik kısmında Find and fix problems (Sorunları bul ve düzelt) üzerine tıklayın. 3. Recovery (Kurtar) > Create a recovery drive (Bir kurtarma sürücüsü oluştur) üzerine tıklayın. 4. Copy the recovery partition from the PC to the recovery drive (PC’deki kurtarma kısmını kurtarma sürücüsüne kopyala) üzerine tıklayın ve ardından Next (İleri) üzerine tıklayın. 5. Kurtarma dosyalarınızı kopyalayacağınız USB depolama aygıtını seçin. 6. Next (İleri) üzerine tıklayın. 7. Create (Oluştur)’a tıklayın. Sürecin tamamlanması için bir süre bekleyin. 8. Süreç tamamlandığında, Finish (Bitir)’e tıklayın. ASUS Masaüstü Bilgisayar 83 Herşeyi kaldırma ve Windows’u yeniden kurma TÜRKÇE PC’nizi ilk fabrika ayarlarınıza döndürmek PC Ayarlarında Herşeyi Kaldır ve yeniden kur seçeneği kullanılarak yapılabilir. Bu seçeneği kullanmak için aşağıdaki adımlara bakınız. Bu seçeneği kullanmadan önce tüm verilerinizi yedekleyin. Bu süreci tamamlamak belirli bir zaman alabilir. 84 1. Charms bar (Çekicilik çubuğu)’nu başlatın. 2. Settings (Ayarlar)> PC Settings (Bilgisayar Ayarları) > Update and recovery (Güncelleme ve kurtarma)> Recovery (Kurtarma) öğesine tıklayın. 3. Remove everything and reinstall Windows (Herşeyi Kaldır ve Windows’u yeniden yükle) seçeneğini görüntülemek için aşağı kaydırın. Bu seçenek altında, Get Started (Başlat) üzerine tıklayın. 4. Yeniden kurulum ve sıfırlama işlemini tamamlamak için ekrandaki yönergeleri izleyin. Bölüm 3: Windows® 8.1’yi kullanma ASUS iletişim bilgileri ASUSTeK COMPUTER INC. Adres Telefon Faks E-posta Web sitesi Teknik Destek Telefon Online yardım 15 Li-Te Road, Peitou, Taipei, Taiwan 11259 +886-2-2894-3447 +886-2-2890-7798 [email protected] www.asus.com.tw +86-21-38429911 support.asus.com ASUS COMPUTER INTERNATIONAL (Amerika) Adres Telefon Faks Web sitesi Teknik Destek Telefon Destek faksı Online yardım 800 Corporate Way, Fremont, CA 94539, USA +1-510-739-3777 +1-510-608-4555 usa.asus.com +1-812-282-2787 +1-812-284-0883 support.asus.com ASUS COMPUTER GmbH (Almanya ve Avusturya) Adres Faks Web sitesi Online iletişim Teknik Destek Harkort Str. 21-23, D-40880 Ratingen, Almanya +49-2102-959931 asus.com/de eu-rma.asus.com/sales Telefon (Bileşen) +49-2102-5789555 Telefon (Sistem/Dizüstü Bilgisayar/Eee/LCD)(Almanya) +49-2102-5789557 Telefon (Sistem/Dizüstü Bilgisayar/Eee/LCD)(Avusturya) +43-820-240513 Destek Faksı +49-2102-9599-11 Online yardım support.asus.com TÜRKÇE ASUS iletişim bilgileri Diğer Önemli Bilgiler 1.Lütfen taşıma esnasında ıslatmayınız, ıslak ve nemli alanlarda bulundurmayınız, ürünü ters çevirmeyiniz ve dikkatlice taşıyınız. 2. Ürününüzü temizlemek için, nemli bez kullanınız. Silerken elektrik fişini çekiniz ve temizlik için kimyasal deterjan kullanmayınız. 3. Bu ürün periyodik bakım gerektirmez. 4. Kullanıcılar ürünün montaj ve bağlantılarını kendileri yapabilir. 5. Bakanlıkça tespit ve ilan edilen kullanım ömrü 7(yedi) yıldır. 6. ASUS iletişim bilgileri ASUS Bilgisayar Sistemleri Tic. Ltd. Şti. (Türkiye) ASUS Teknik Destek Merkezi - İSTANBUL Telefon: +90 216 524 30 00 Faks: +90 216 481 83 80 E-Posta: [email protected] Adres: Alemdağ Caddesi. Masaldan İş Merkezi. No: 60 C Blok D1 Kısıklı Çamlıca Üsküdar İstanbul ASUS Teknik Destek Merkezi - ANKARA Telefon: +90 312 473 1280 Faks: +90 312 473 1281 E-Posta: [email protected] Adres: Cevizlidere Mahallesi Cevizlidere Caddesi No:61/A Çankaya Ankara 7. Üretici ve ithalatçı bilgileri: URETICI: ASUSTek COMPUTER INC. NO. 15, LI-TE RD., PEITOU, TAIPEI 112, TAIWAN 886-2-2894-3447 ITHALATCI: KOYUNCU ELEKTRONIK BILGI ISLEM SISTEMLERI SANAYI VE DIS TICARET ANONIM SIRKETI EMEK MAH. ORDU CAD. NO:18, SARIGAZI, SANCAKTEPE ISTANBUL, 34785, TURKEY +90 216 528 8888