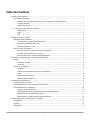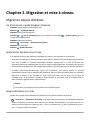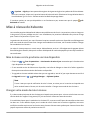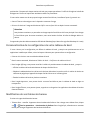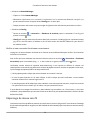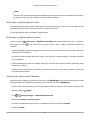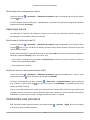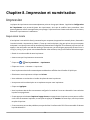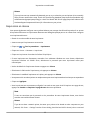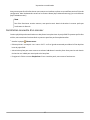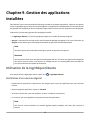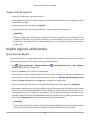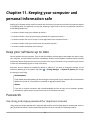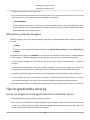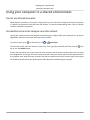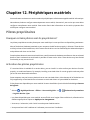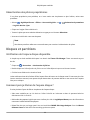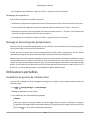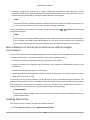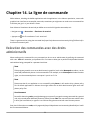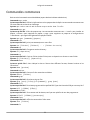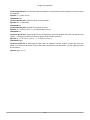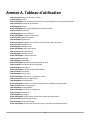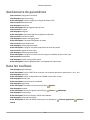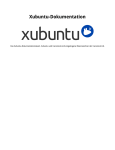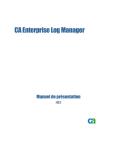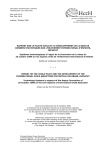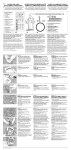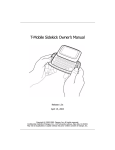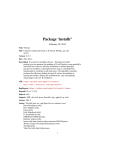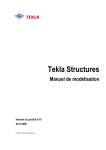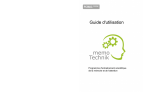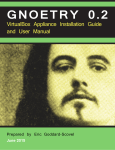Download US letter - Xubuntu Documentation
Transcript
Documentation de Xubuntu
The Xubuntu documentation team. Xubuntu and Canonical are registered trademarks of Canonical Ltd.
Documentation de Xubuntu
Copyright © 2012, 2013, 2014, 2015 The Xubuntu documentation team. Xubuntu and Canonical are registered
trademarks of Canonical Ltd.
Remerciements et licence
This documentation is maintained by the Xubuntu documentation team and is partly adapted from the Ubuntu documentation.
Les contributeurs à cette documentation sont :
• David Pires (slickymaster)
• Elizabeth Krumbach (lyz)
• Jack Fromm (jjfrv8)
• Jay van Cooten (skippersboss)
• Kev (elfy)
• Krytarik Raido (krytarik)
• Pasi Lallinaho (knome)
• Sean Davis (bluesabre)
• Stephen Michael Kellat (skellat)
• Steve Dodier-Lazaro (sidi)
• Unit 193 (unit193)
Les contributeurs de cette traduction de la documentation sont :
• Arnaud LE CAM (alc-b)
• David Pires (slickymaster)
• Hannequin Lionel (yoyopoubbox)
• Jean-Marc (m-balthazar)
• Krytarik Raido (krytarik)
• Pasi Lallinaho (knome)
• Teromene (teromene)
• Urien Desterres (urien-desterres)
Les contributeurs des versions antérieures à cette documentation sont :
• Cody A.W. Somerville (cody-somerville)
• Freddy Martinez (freddymartinez9)
• Jan M. (fijam7)
• Jim Campbell (jwcampbell)
• Luzius Thöny (lucius-antonius)
Ce document est diffusé sous licence Creative Commons Paternité - Partage à l'identique (CC-BY-SA 2.5).
Vous êtes libre de modifier, d'étendre ou d'améliorer le code source de la documentation d'Ubuntu selon les termes de cette licence. Tous les travaux
dérivés doivent être publiés sous cette même licence.
Cette documentation est distribuée dans l'espoir qu'elle sera utile, mais SANS AUCUNE GARANTIE de quelque nature que ce soit ; expresse ou
implicite, y compris, mais sans y être limité, les garanties D'APTITUDE À LA VENTE ou À UN BUT PARTICULIER COMME EXPOSÉ DANS L'AVERTISSEMENT.
(N.B. : en cas de litige, seule la version anglaise fait foi)
Un exemplaire de la licence est disponible là : Creative Commons ShareAlike License.
Toutes les marques de commerce ou marques déposées sont la propriété de leurs propriétaires respectifs.
Bienvenue !
This documentation provides information on some of the most common issues with Xubuntu, including:
Chapitre 7, Connexion à Internet et aux réseaux
Chapitre 9, Gestion des applications installées
En outre, cette documentation contient trois guides rapides :
Chapitre 3, Apprenez à connaître votre environnement de bureau
Chapitre 5, Guide rapide pour les applications par défaut
Chapitre 11, Keeping your computer and personal information safe
L'ensemble des sujets est listé ci-dessous. Si vous avez besoin d'aide sur un sujet ou un problème qui n'est pas abordé
dans la documentation, rendez-vous sur la page Aide et support [http://xubuntu.org/help/] du site web de Xubuntu.
Vous y trouverez des liens vers des ressources d'aide supplémentaires.
Si vous souhaitez contribuer à Xubuntu, y compris à cette documentation, rendez-vous sur la section Impliquez-vous
[http://xubuntu.org/contribute/] du site web de Xubuntu.
Table des matières
1. Qu'est-ce que Xubuntu ? ......................................................................................................................... 1
Une petite présentation ...................................................................................................................... 1
Xubuntu est une variante d'Ubuntu Linux, développé par la communauté. ................................... 1
À propos du nom ....................................................................................................................... 1
Numéro de version ..................................................................................................................... 1
En savoir plus sur ce qui fait Xubuntu ................................................................................................. 1
Logiciel libre ............................................................................................................................... 1
Linux .......................................................................................................................................... 2
Xfce ............................................................................................................................................ 2
2. Migration et mise à niveau ..................................................................................................................... 3
Migration depuis Windows .................................................................................................................. 3
Un dictionnaire rapide Windows-Xubuntu .................................................................................... 3
Applications Windows avec Linux ................................................................................................ 3
Réseau Windows sur Linux ......................................................................................................... 3
Mise à niveau de Xubuntu .................................................................................................................. 4
Mise à niveau vers la prochaine version disponible ..................................................................... 4
Changer votre mode de mise à niveau ........................................................................................ 4
Mise à niveau vers la version de développement ......................................................................... 5
3. Apprenez à connaître votre environnement de bureau ............................................................................ 6
Bureau ............................................................................................................................................... 6
Le tableau de bord ..................................................................................................................... 6
Le bureau ................................................................................................................................... 6
Fichiers et répertoires ......................................................................................................................... 6
Navigation .................................................................................................................................. 7
Création et suppression de fichiers et de dossiers ....................................................................... 7
Copie .......................................................................................................................................... 8
Périphériques amovibles ............................................................................................................. 8
Personnalisation de Thunar ........................................................................................................ 8
4. Paramètres et préférences ...................................................................................................................... 9
Personnalisation du menu .................................................................................................................. 9
Personnalisation de vos informations personnelles .............................................................................. 9
Personnalisation de l'apparence ........................................................................................................ 10
Changer votre fond d'écran ......................................................................................................
Personnalisation de la configuration de votre tableau de bord ...................................................
Modification de vos thèmes de bureau ......................................................................................
Désactivation et modification des effets du bureau ....................................................................
5. Guide rapide pour les applications par défaut .......................................................................................
Infographie .......................................................................................................................................
Internet ............................................................................................................................................
Multimédia .......................................................................................................................................
v
10
11
11
12
13
13
13
13
Documentation de Xubuntu
Bureau ............................................................................................................................................. 14
Système ............................................................................................................................................ 14
6. Applications multimédia ........................................................................................................................ 15
Musique ........................................................................................................................................... 15
Écoute de la musique ............................................................................................................... 15
Je vois des métadonnées erronées (noms de chanson, couvertures) pour mes pistes musicales
dans gmusicbrowser ................................................................................................................. 15
Lecteurs de musique portables ................................................................................................. 16
Films, DVD et vidéos ......................................................................................................................... 16
Lire des DVD ............................................................................................................................. 16
Lecture de vidéos ..................................................................................................................... 17
Gravure de CD et DVD ...................................................................................................................... 17
7. Connexion à Internet et aux réseaux ..................................................................................................... 18
Connexions réseau ........................................................................................................................... 18
Connexion et déconnexion ........................................................................................................ 18
Configuration des connexions ................................................................................................... 18
Informations de connexion ....................................................................................................... 19
Partage de votre connexion avec un autre ordinateur ................................................................ 19
Modems commutés .................................................................................................................. 19
Dépannage du réseau ....................................................................................................................... 19
Dépannage général ................................................................................................................... 19
Dépannage du réseau sans fil ................................................................................................... 20
Dépannage avancé .................................................................................................................... 22
Connexion aux serveurs .................................................................................................................... 22
8. Impression et numérisation .................................................................................................................. 24
Impression ....................................................................................................................................... 24
Impression locale ..................................................................................................................... 24
Impression en réseau ............................................................................................................... 25
Numérisation .................................................................................................................................... 26
Est-ce que mon périphérique de numérisation fonctionne sous Xubuntu ? .................................. 26
Utilisation de votre périphérique de numérisation ..................................................................... 26
L'ordinateur dit « Aucun scanner n'a été détecté » ..................................................................... 26
Installation manuelle d'un scanner ............................................................................................ 27
9. Gestion des applications installées ........................................................................................................ 28
Utilisation de la logithèque Ubuntu ................................................................................................... 28
Installation d'un nouveau logiciel .............................................................................................. 28
Suppression de logiciels ............................................................................................................ 29
Dépôts logiciels additionnels ............................................................................................................. 29
Ajout d'autres dépôts ................................................................................................................ 29
Logiciels restreints et non libres ................................................................................................ 30
Installation des paquets sans connexion Internet .............................................................................. 30
Ajout de disques en tant que sources de logiciels ...................................................................... 30
Application utile ........................................................................................................................ 31
vi
Documentation de Xubuntu
Modification de la fréquence et du comportement de mise à jour ...................................................... 31
Mettre à jour les sources .......................................................................................................... 31
Notifications des nouvelles versions de Xubuntu ........................................................................
Autres options ..........................................................................................................................
10. Gestion des paquets hors ligne ...........................................................................................................
Mise à jour des dépôts .....................................................................................................................
Installation d'un paquet ....................................................................................................................
Mise à niveau de votre système ........................................................................................................
11. Keeping your computer and personal information safe ........................................................................
Keep your software up to date ..........................................................................................................
Passwords ........................................................................................................................................
Use strong and unique passwords for important accounts .........................................................
What is a strong password? ......................................................................................................
How to reuse passwords safely? ................................................................................................
When to change your password? ...............................................................................................
How to change your login password ..........................................................................................
Watch out for stolen passwords occasionally .............................................................................
What about password managers? ..............................................................................................
Tips for good online security .............................................................................................................
Do not run scripts or install applications from unknown sources ................................................
Keep your browser clean for sensitive activities .........................................................................
Remember email security .........................................................................................................
Consider firewalls if your computer hosts Internet services ........................................................
Sauvegardez régulièrement ...............................................................................................................
Consider encryption ..........................................................................................................................
Using your computer in a shared environment ..................................................................................
Do not use shared accounts ......................................................................................................
Verrouillez votre écran lorsque vous êtes absent .......................................................................
12. Périphériques matériels ......................................................................................................................
Pilotes propriétaires ..........................................................................................................................
Pourquoi certains pilotes sont-ils propriétaires ? ........................................................................
Activation des pilotes propriétaires ...........................................................................................
Désactivation des pilotes propriétaires ......................................................................................
Disques et partitions .........................................................................................................................
Vérification de l'espace disque disponible ..................................................................................
Comment puis-je libérer de l'espace disque ? ............................................................................
Partitionnement d'un périphérique ...........................................................................................
Montage et démontage des périphériques .................................................................................
Ordinateurs portables .......................................................................................................................
Paramètres de gestion de l'alimentation ....................................................................................
Pavés tactiles ............................................................................................................................
Trouver des rapports de test d'ordinateur portable ....................................................................
Mise en veille et hibernation .............................................................................................................
vii
31
32
33
33
33
34
36
36
36
36
37
37
38
38
38
39
39
39
40
40
40
40
41
42
42
42
43
43
43
43
44
44
44
44
45
46
46
46
47
47
47
Documentation de Xubuntu
Mon ordinateur ne se met pas en veille ou en veille prolongée correctement. ............................. 48
Enabling hibernation ................................................................................................................. 48
J’ai d’étranges motifs sur mon écran lorsque je mets en veille prolongée mon ordinateur ............. 49
Souris et claviers .............................................................................................................................. 49
13. Tâches administratives ........................................................................................................................ 50
Utilisateurs et groupes ...................................................................................................................... 50
Gestion des utilisateurs ............................................................................................................. 50
Gestion des groupes ................................................................................................................. 51
14. La ligne de commande ........................................................................................................................ 52
Exécution des commandes avec des droits administratifs ................................................................... 52
Commandes communes .................................................................................................................... 53
A. Tableau d'utilisation .............................................................................................................................. 55
Gestionnaire de paramètres .............................................................................................................. 56
Dans les coulisses ............................................................................................................................. 56
B. Creative Commons by Attribution-ShareAlike 2.5 ................................................................................... 57
viii
Chapitre 1. Qu'est-ce que Xubuntu ?
Une petite présentation
Xubuntu est une variante d'Ubuntu Linux, développé par la
communauté.
Xubuntu est un système d'exploitation élégant et facile à utiliser. Xubuntu est fourni avec Xfce, qui est un
environnement de bureau stable, léger et personnalisable.
Xubuntu est parfait pour ceux qui veulent tirer le meilleur parti de leurs ordinateurs de bureau, ordinateurs
portables et mini-portables. Il dispose d'une apparence moderne et de suffisamment de fonctionnalités pour
être efficace en utilisation quotidienne. Il fonctionne bien sur des matériels plus anciens.
Plus d'information sur le site web de Xubuntu [http://xubuntu.org/].
À propos du nom
Le « X » dans Xubuntu renvoie à Xfce, l'environnement de bureau de Xubuntu. Bien que le mot « ubuntu » désigne
la dépendance et l'utilisation du noyau Ubuntu, il représente également le noyau philosophique du système
d'exploitation. Une traduction approximative du mot ubuntu est « humanité envers les autres ». Pour en savoir
plus sur la philosophie et les idéaux d'Ubuntu et Xubuntu, veuillez vous référer à la page Philosophie Ubuntu
[http://www.ubuntu.com/project/about-ubuntu/our-philosophy].
En plus d'utiliser le noyau Ubuntu, Xubuntu utilise également l'infrastructure aimablement fournie et parrainée
par Canonical Ltd. [http://www.canonical.com/], une société fondée par Mark Shuttleworth.
Numéro de version
Le schéma de numérotation des versions de Xubuntu est basé sur la date de publication de la distribution. La
première partie de la version représente l'année tandis que la deuxième partie représente le mois. Par exemple,
la première version officielle de Xubuntu a été publiée en Juin 2006, donc son numéro de version était 6.06. La
dernière version soutenue à long terme par la communauté Ubuntu (LTS en anglais pour Long Term Support)
est la version 14.04, portant le nom de code Trusty Tahr.
En savoir plus sur ce qui fait Xubuntu
Logiciel libre
Le projet Xubuntu est entièrement dévoué aux principes du développement du logiciel libre ; les utilisateurs sont
encouragés à utiliser des logiciels libres, à les améliorer et à les partager. Vous pouvez en apprendre plus sur le
logiciel libre et la philosophie idéologique et technique qui en découle sur le site web GNU [http://www.gnu.org/].
1
Qu'est-ce que Xubuntu ?
Linux
Linux a été créé en 1991 par un étudiant Finlandais nommé Linus Torvalds. Le noyau Linux est le cœur du
système d'exploitation Xubuntu. Un noyau est une partie importante de tout système d'exploitation, fournissant
la passerelle de communication entre le matériel et le logiciel. En savoir plus sur Linux sur le site web du noyau
Linux [http://www.kernel.org/].
Xfce
Xfce est un environnement de bureau léger utilisé dans Xubuntu. Il vise à être rapide et non gourmand en
ressources système, tout en étant visuellement attrayant et convivial. Xfce incarne la traditionnelle philosophie
UNIX de modularité et de convivialité. En apprendre plus sur Xfce sur le site web de Xfce [http://www.xfce.org/].
2
Chapitre 2. Migration et mise à niveau
Migration depuis Windows
Un dictionnaire rapide Windows-Xubuntu
Windows: Ajouter/supprimer des programmes
Xubuntu:
→ Logithèque Ubuntu
Windows: Panneau de configuration
Xubuntu:
→
Tous les paramètres pour des préférences personnelles
→ Système (menu) pour une
configuration supplémentaire
Windows: Explorateur Windows
Xubuntu:
→ Accessoires → Gestionnaire de fichiers
Windows: Mes documents
Xubuntu:
/home/username/
Applications Windows avec Linux
Il est possible d’exécuter des applications Windows sous Xubuntu. Voici quelques choix possibles :
• Wine [http://winehq.org/], l'émulateur Windows. Wine permet l'exécution de certaines applications Windows
sans avoir à installer un système d'exploitation Windows. Reportez-vous à la base de données des
applications Wine [http://appdb.winehq.org/] afin de trouver quelles applications s’exécuteront sur Wine et à
la documentation de Wine [http://www.winehq.org/help/] pour la foire aux questions et l'aide aux utilisateurs.
• VirtualBox [https://www.virtualbox.org/], logiciel de virtualisation. Vous pouvez installer un système
d'exploitation Windows avec n'importe quelle application dans une machine virtuelle gérée par VirtualBox.
Notez que le support 3D sur VirtualBox est encore assez peu fiable. Pour en savoir plus à propos de
VirtualBox et sur la virtualisation, consultez la documentation de l'utilisateur final de VirtualBox [https://
www.virtualbox.org/wiki/End-user_documentation].
Astuce
À la fois Wine et VirtualBox sont disponibles dans les dépôts logiciels.
Réseau Windows sur Linux
Accéder aux partages réseau Windows sous Xubuntu peut être réalisé facilement en utilisant :
•
→ Accessoires → Gestionnaire de fichiers, avec lequel vous pouvez parcourir les partages publiquement
visibles en cliquant sur l'élément Réseau dans la barre latérale. Alternativement, vous pouvez parcourir un
système de fichiers distant en cliquant sur Aller → Ouvrir un emplacement... et saisir l'emplacement suivant :
smb://computername/sharename.
3
Migration et mise à niveau
•
→ Système → Gigolo, qui vous permet d'enregistrer les signets et de gérer les systèmes de fichiers distants.
Pour vous connecter, cliquez sur le premier bouton de la barre d'outils. Sélectionnez Partage Windows dans la
liste déroulante Type de service. Saisissez ensuite les détails de partage distant.
Si certaines options ne sont pas disponibles ou ne fonctionnent pas, assurez-vous que le paquet
backends est installé.
gvfs-
Mise à niveau de Xubuntu
Les nouvelles parutions habituelles de Xubuntu sont publiées tous les 6 mois. Les parutions prises en charge sur
le long terme (LTS) sont publiées tous les 2 ans. Actuellement, les parutions habituelles sont prises en charge
pour 9 mois et les parutions LTS pour 3 ans.
Le gestionnaire de mises à jour vous informera lorsqu'une nouvelle version est disponible au téléchargement
pour votre mode de mise à niveau. Pour changer votre mode de mise à niveau, voir la section intitulée « Changer
votre mode de mise à niveau ».
Les mises à niveau prennent un certain temps. Habituellement, environ 1 000 mégaoctets de paquets doivent
être téléchargés et installés, bien que le nombre réel dépende du nombre de paquets qui sont déjà installés sur
votre ordinateur.
Mise à niveau vers la prochaine version disponible
• Cliquez sur
→
Tous les paramètres → Gestionnaire de mises à jour et attendez que la liste des mises
à jour disponibles soit téléchargée
• Si une nouvelle version de Xubuntu est disponible, une boîte de dialogue en haut de la fenêtre apparaîtra
disant qu'une nouvelle version de distribution est disponible.
• To upgrade to the next available release that you can upgrade to, save all of your open documents and click
the Upgrade button in
→
Settings Manager → Software Updater
Note
Si vous n'avez pas reçu de notification de mise à niveau, ou n'avez pas vu la version vers laquelle vous
auriez souhaité mettre à niveau, voir la section intitulée « Changer votre mode de mise à niveau ».
Changer votre mode de mise à niveau
Il y a deux modes principaux de mise à niveau pour lesquels vous pouvez opter : soit une mise à niveau vers une
version dotée d'un support à long terme (LTS), soit une mise à niveau vers toutes les versions.
Si vous décidez d'opter pour le mode de mise à niveau LTS, vous serez notifié pour des nouvelles versions tous
les deux ans. Si vous décidez d'opter pour le mode de mise à niveau vers les versions régulières, vous serez
notifié de nouvelles versions tous les 6 mois et aurez à mettre à niveau votre système pour chacune d'entre elles
jusqu'à ce que vous utilisiez la prochaine version LTS.
4
Migration et mise à niveau
Si vous voulez changer votre mode de mise à niveau, vous pouvez le faire lorsque vous utilisez une version LTS.
Pour cela, choisissez l'une des options suivantes :
• Naviguez vers
→ Logithèque Ubuntu → Édition → Sources de logiciels et sélectionnez l'onglet Mises à
jour. Dans l'onglet Mises à jour sélectionnez, suivant votre choix, soit Pour chaque nouvelle version soit Pour
les versions prises en charge sur le long terme dans le menu déroulant Me prévenir lorsqu'une nouvelle version
est disponible.
• Ouvrez
→ Accessoires → Émulateur de terminal et exécutez sudoedit
/etc/update-manager/
release-upgrades et changez la ligne débutant par prompt= par prompt=normal (pour chaque version)
ou prompt=lts (pour les versions LTS), suivant votre choix
Note
Si vous utilisez une version régulière qui n'est pas immédiatement suivie par une version LTS, vous ne
pourrez pas changer le mode de mise à niveau vers les versions supportées à long terme (LTS).
Attention
Mettre à niveau une version LTS par autre chose qu'une autre version LTS fera perdre le support à long
terme.
Mise à niveau vers la version de développement
Avertissement
Development releases often suffer from package breakages and other problems. Only install a
development release if you are prepared to attempt to fix these problems for yourself or if you want to
help the Xubuntu team by testing and giving feedback.
Note
You will need to be running the latest regular version to be able to upgrade to the version currently under
development.
If you would like to install and test the latest development version of Xubuntu before it is released, run
pkexec update-manager -c -d at the command line. This will allow you to upgrade to the current
development release. Please consider getting involved [http://xubuntu.org/contribute/qa] with reporting usage
of development versions and associated packages.
5
Chapitre 3. Apprenez à connaître votre
environnement de bureau
Lorsque votre ordinateur a fini de démarrer et après avoir saisi vos données de connexion, vous arriverez sur
le bureau de Xubuntu. Il est livré avec de nombreuses fonctionnalités qui facilitent son utilisation et il vaut bien
un peu de votre temps pour le découvrir.
Bureau
Le bureau de Xubuntu possède un seul tableau de bord qui se trouve en haut de l'écran.
Le tableau de bord
Le tableau de bord est utilisé pour exécuter les applications, pour passer de l'une à l'autre et pour recevoir des
informations de votre système. Sur le côté gauche du tableau de bord vous verrez le logo Xubuntu, . Cliquer
sur cette icône ouvrira le Menu qui vous offrira un large choix d'applications à exécuter. Dans la partie inférieure
de la fenêtre du menu, vous trouverez les icônes
Tous les paramètres,
Verrouiller l'écran et
Se déconnecter.
La partie centrale du tableau de bord est dédiée aux boutons des fenêtres des applications ouvertes. À l'extrême
droite, vous trouverez l'horloge, l'affichage de la date et de l'heure. À gauche de ces éléments, vous trouverez
la zone de notifications. Vous y verrez des indicateurs qui vous donneront des informations sur votre système,
incluant la connectivité réseau, le niveau de volume sonore, l'état de la batterie (le cas échéant), les messages
instantanés et plus encore. Certaines icônes de notification apparaîtront seulement en cas de nécessité, par
exemple lorsque des mises à jour logicielles sont disponibles.
Tant la position du tableau de bord que les éléments qu'il contient sont configurables. Le Menu est également
personnalisable. Voir Chapitre 4, Paramètres et préférences pour de plus amples informations sur ces sujets.
Le bureau
Le bureau par défaut contient seulement trois icônes : Répertoire personnel, Système de fichiers et Corbeille (les
icônes pour les périphériques amovibles, comme les CD ou les lecteurs flash, apparaitront également si l'un de
ces appareils est connecté). Vous pouvez le personnaliser par un clic droit dans une zone vide du bureau puis en
choisissant Paramètres du bureau.... De là, vous pouvez changer le fond d'écran et modifier le menu ainsi que
le comportement des icônes de bureau.
Fichiers et répertoires
Xubuntu est livré avec le gestionnaire de fichiers de Xfce appelé Thunar. Pour des raisons de simplicité, nous
allons simplement se référer à lui comme étant le gestionnaire de fichiers. Exécutez-le en cliquant sur
6
→
Apprenez à connaître votre
environnement de bureau
Accessoires → Gestionnaire de fichiers ou en double-cliquant sur les icônes Répertoire personnel ou Système
de fichiers sur votre bureau.
Navigation
La vue par défaut du gestionnaire de fichiers se compose d'un volet de raccourcis sur le côté gauche, de la zone
principale sur la droite et d'une barre d'emplacement au dessus de la zone principale. Le volet de raccourcis
fournit des raccourcis vers différents dossiers de votre système. Le premier raccourci sous EMPLACEMENTS
conduira à votre répertoire personnel, le répertoire où vous stockez toutes vos données personnelles et portera
donc le nom de l'utilisateur courant. Ce répertoire apparaîtra probablement vide. Le raccourci Système de fichiers
sous PÉRIPHÉRIQUES vous conduira à la racine de votre système de fichiers. Vous aurez probablement envie de
l'explorer un peu, même s'il sera pour vous source de confusion si vous débutez sous Linux. Il suffit de cliquer sur
les différents dossiers et de voir ce qu'ils contiennent. Lorsque vous aurez terminé, revenez vers votre répertoire
personnel en cliquant sur le raccourci situé en haut qui porte le nom de l'utilisateur.
Astuce
Vous pouvez ajouter vos propres raccourcis en faisant simplement glisser les dossiers dans le volet de
raccourcis. Cela vous permettra d'accéder instantanément aux dossiers importants !
La zone principale affichera toujours le contenu du dossier courant. Double-cliquez sur les dossiers pour y
accéder puis faites un clic droit sur les fichiers ou les dossiers pour obtenir une fenêtre contextuelle vous offrant
des choix d'actions. Sélectionnez plusieurs fichiers avec un clic droit en faisant glisser un rectangle sur eux avec
la souris. Vous pouvez également sélectionner un fichier, maintenir enfoncée la touche Majuscule et augmenter
ou diminuer la sélection à l'aide des touches fléchées.
Pour visualiser facilement le chemin qui vous a mené au répertoire courant, vous pouvez modifier les options
de vue par défaut. Dans le menu gestionnaire de fichiers, sélectionnez Vue → Sélecteur de chemin → Barre de
chemin. Vous pouvez maintenant cliquer sur n'importe quelle icône de la barre de chemin pour vous rendre
dans le répertoire qu'elle représente. Notez qu'un clic droit sur les icônes de la barre de chemin fera également
apparaître une fenêtre contextuelle avec quelques options.
Création et suppression de fichiers et de dossiers
Pour créer un nouveau document, faites un clic droit sur un espace vide dans votre répertoire personnel et
sélectionnez Créer un document → Fichier vide dans la fenêtre contextuelle. Le gestionnaire de fichiers vous
invitera à saisir un nom de fichier. Il suffit d'accepter le nom proposé pour le moment. Après cela, vous pourrez
voir le nouveau fichier dans votre répertoire personnel. Faites un clic droit dessus et choisissez Propriétés. Cela
affichera quelques détails sur le fichier. Faites de nouveau un clic droit sur le fichier et choisissez Déplacer dans
la corbeille pour le supprimer. Le fichier sera mis dans la corbeille.
Astuce
Si jamais vous souhaitiez annuler la suppression d'un fichier, ouvrez la Corbeille, faites un clic droit sur le
fichier et cliquez sur Restaurer.
7
Apprenez à connaître votre
environnement de bureau
Pour créer un nouveau dossier, faites un clic droit sur l'espace vide, et choisissez Créer un dossier.... Vous serez
invité à saisir un nom. Tapez quelque chose et appuyez sur
Entrée. Vous verrez ce nouveau dossier dans votre
répertoire personnel. Double-cliquez dessus pour y accéder. Afin de renommer ou de supprimer le dossier, faites
un clic droit dessus et choisissez l'option appropriée dans le menu contextuel.
Copie
Pour copier et déplacer des fichiers sur votre ordinateur, il suffit de cliquer et faire glisser des fichiers et des
dossiers dans d'autres dossiers.
Périphériques amovibles
Lors de l'insertion de CD, de clés USB ou d'autres supports amovibles sur votre ordinateur, ou lors
de branchement de périphériques amovibles tel qu'un lecteur de musique, Xubuntu devrait détecter
automatiquement le nouveau périphérique. Par exemple, après l'insertion d'un CD dans votre lecteur optique,
vous verrez un nouveau raccourci dans le volet de gauche du Gestionnaire de fichiers représentant le CD. En
cliquant dessus, vous ouvrirez le CD dans la zone principale, tout comme si vous aviez cliqué sur un dossier
ordinaire. Pour retirer le CD, faites un clic droit sur le raccourci et choisissez Éjecter. Il en va de même pour tout
autre support amovible.
Note
Veuillez noter qu'appuyer sur le bouton d'éjection du lecteur de CD peut ne pas fonctionner. Cela peut
paraître surprenant pour certains utilisateurs mais c'est en fait le comportement attendu. Avant que le CD
ne puisse être éjecté, il doit être correctement « arrêté » (démonté) par le système. Pour retirer un CD,
faites toujours un clic droit sur le raccourci et choisissez Éjecter.
Personnalisation de Thunar
Il existe de nombreuses façons de personnaliser le Gestionnaire de fichiers. Si vous n'aimez pas la façon dont
les icônes sont affichées, choisissez Vue → Vue en liste détaillée afin d'avoir le contenu du répertoire courant
affiché sous forme d'une liste.
Vous pouvez faire en sorte que le Gestionnaire de fichiers affiche une barre d'outils à la place d'une barre de
chemin en sélectionnant Vue → Sélecteur de chemin → Barre d'outils. Si vous préférez une arborescence dans le
volet gauche, sélectionnez Vue → Panneau latéral → Arborescence.
Pour plus de choix, explorez les options sous Éditer → Préférences....
8
Chapitre 4. Paramètres et préférences
Les options pour personnaliser Xubuntu à vos besoins et préférences sont pratiquement illimitées, allant des
apparences du bureau aux réglages de fonctionnement de bas niveau. Les sections de ce chapitre décrivent
comment garder vos renseignements personnels à jour, personnaliser les apparences du bureau et modifier le
menu des applications principales à votre goût.
Personnalisation du menu
The easiest and probably most useful tweak you can make to the Menu is to customize your Favorites.
Accomplishing this is a simple matter of locating the application you want, right-clicking on it and selecting Add
to Favorites. From that same right-click popup, you can also choose to add the application to the Desktop or to
the Panel. Right-clicking on applications already in Favorites gives you to option to remove them or to sort the
list. You can also rearrange Favorites just by dragging them.
Si vous n'êtes pas certain qu'un programme soit listé ou si vous n'êtes pas certain de son nom, vous pouvez
utiliser la fonction de recherche. Lorsque vous ouvrez le Menu, votre curseur est pré-positionné sur la barre de
recherche. Commencez simplement à taper et une recherche incrémentale est effectuée à la fois sur le nom de
l'application et sa description. Une fois que vous aurez repéré votre application dans la liste des résultats, vous
pourrez directement lancer son exécution ou bien cliquer-droit dessus pour l'ajouter à votre emplacement de
lancement préféré.
Pour plus d'options pour personnaliser le menu, faites un clic droit sur
et sélectionnez Propriétés. Vous y
trouverez trois onglets pour changer d'Apparence, de Comportement et d'Actions de recherche.
Pour ajouter des répertoires et des lanceurs qui n'apparaissent pas comme des entrées dans le menu par
défaut, vous aurez besoin d'un autre outil. Un utilitaire d'édition de menu plus avancé appelé MenuLibre peut
être trouvé en cliquant sur
→
Tous les paramètres → Éditeur de menus. En utilisant cet éditeur, vous
pouvez créer, cacher et réorganiser les répertoires qui apparaissent dans le volet de droite du menu. Dans
ces répertoires, vous pouvez ensuite créer des lanceurs d'applications et personnaliser leur comportement en
configurant les nombreuses options disponibles dans cet utilitaire. Pour plus d'informations détaillées sur la
façon d'utiliser toutes ces options, consultez la documentation en ligne de MenuLibre [http://smdavis.us/doku/
doku.php?id=menulibre-docs].
Personnalisation de vos informations personnelles
Mugshot est un utilitaire léger de configuration de l'utilisateur qui vous permet de configurer facilement l'image
et les détails de l'utilisateur de votre profil d'utilisateur et de toutes les applications prises en charge.
Pour lancer Mugshot, cliquez sur
→
Tous les paramètres → À propos.
Pour changer l'image de votre profil, cliquez sur le bouton image sur la gauche de l'interface graphique,
sélectionnez l'une des options proposées et suivez les instructions.
9
Paramètres et préférences
Note
Mugshot nécessite l'installation du paquet
photo....
gstreamer1.0-tools afin d'utiliser la fonction Prendre une
Remplissez les champs texte avec les données personnelles requises et cliquez sur Appliquer. Lors de
l'application de ces détails avec Pidgin et / ou LibreOffice, vous serez également invité à mettre à jour leurs
paramètres.
Avertissement
Si les données à caractère personnel insérées dans les champs texte Prénom et Nom diffèrent des valeurs
existantes renseignées dans /etc/passwd, vous allez être invité à insérer votre mot de passe par mesure
de sécurité pour empêcher les mises à jour indésirables de vos informations personnelles.
Lire la suite dans la documentation officielle de Mugshot [http://smdavis.us/doku/doku.php?id=mugshot-docs].
Personnalisation de l'apparence
Si vous souhaitez personnaliser l'apparence de votre système Xubuntu, les options sont illimitées. Voici quelques
bons points de départ.
Changer votre fond d'écran
Vous pouvez changer facilement votre fond d'écran en cliquant sur
→
Tous les paramètres → Bureau, ou
encore, en faisant un clic droit sur votre bureau et en sélectionnant l'option Paramètres du bureau....
Une fois la boîte de dialogue des paramètres du Bureau ouverte, l'onglet Fond d'écran vous fournit des options
pour configurer l'apparence du fond d'écran de votre bureau. Vous pouvez choisir d'utiliser une seule image ou
plusieurs images comme fond(s) d'écran ou vous pouvez utiliser une palette de couleurs.
Astuce
L'emplacement des images dans le volet Fond d'écran pour mon bureau est renseigné par l'option Dossier :.
En mettant en place cette liste de sélection, vous pouvez choisir un emplacement alternatif pour la source
de vos images. Si vous souhaitez ajouter une ou plusieurs de vos images à cette liste pour une utilisation
ultérieure, vous pouvez copier ou créer des liens symboliques vers
(nécessite des privilèges administrateur).
/usr/share/xfce4/backdrops/
Si vous choisissez un emplacement qui contient plusieurs images, vous avez la possibilité de faire varier le fond
d'écran en alternant chacune des images de cet emplacement. En cochant la case Changer le fond d'écran, vous
obtenez plusieurs critères de choix basés sur le temps, dont le dernier, Chronologiquement, triera les images par
nom de fichier et puis les passera en revue dans cet ordre, réparties de façon égale sur une journée.
Xfdesktop prend en charge xinerama et les configurations multi-écrans. Avec plus d'un écran / moniteur
connecté, l'onglet Fond d'écran reflétera toujours les paramètres de l'écran dans lequel la boîte de dialogue est
10
Paramètres et préférences
positionnée. Cela permet à chaque moniteur d'avoir ses propres paramètres. Il suffit de faire glisser la boîte de
dialogue vers l'écran sur lequel vous souhaitez modifier les paramètres.
Si vous voulez mettre une de vos propres images comme fond d'écran, la meilleure façon d'y parvenir est :
• d'ouvrir Thunar et de naviguer vers le répertoire contenant l'image,
• faire un clic droit sur l'image et sélectionnez Définir comme fond d'écran depuis le menu contextuel.
Attention
Avec plusieurs moniteurs, ce paramètre ne changera que le fond d'écran de l'écran principal. Pour changer
le fond d'écran pour les autres moniteurs, vous aurez besoin d'utiliser la boîte de dialogue décrite cidessus.
En apprendre plus dans la documentation officielle de Xfdesktop [http://docs.xfce.org/xfce/xfdesktop/4.11/start].
Personnalisation de la configuration de votre tableau de bord
Si vous n'aimez pas la configuration par défaut du tableau de bord, y compris son positionnement ou les
applications installées par défaut, suivez les étapes ci-dessous pour personnaliser sa configuration :
• Faites un clic droit sur une zone vide du tableau de bord
• Dans le menu contextuel, sélectionnez Tableau de bord → Préférences du tableau de bord...
• Dans l'onglet Affichage, vous pouvez contrôler la taille et le positionnement du tableau de bord, y compris :
• Afficher le tableau de bord verticalement de chaque côté de l'écran
• Déplacer le tableau de bord vers le bas ou la droite en décochant la case Verrouiller le tableau de bord et en
saisissant la poignée qui apparaît de chaque côté de l'écran et en le faisant glisser
• Étendre le tableau de bord sur plusieurs moniteurs
• Dans l'onglet Apparence, vous pouvez choisir un autre fond d'écran pour le tableau de bord et régler sa
transparence
• Dans l'onglet Élément, vous pouvez ajouter, supprimer et réorganiser les applications du tableau de bord et
d'autres éléments
Modification de vos thèmes de bureau
Il existe trois types de thèmes de bureau :
• Thèmes xfwm - contrôler l'apparence de vos bordures de fenêtres. Pour changer votre thème xfwm, cliquez
sur
→
Tous les paramètres → Gestionnaire de fenêtres. Dans l'onglet Style, sélectionnez un nouveau
thème pour changer l'apparence des bordures de fenêtres.
11
Paramètres et préférences
• Thèmes GTK - contrôler l'apparence du contenu des fenêtres. Pour changer votre thème GTK, cliquez sur
→
Tous les paramètres → Apparence. Dans l'onglet Style, sélectionnez un nouveau thème pour changer
l'apparence du contenu de la fenêtre. L'outil gtk-theme-config vous permettra également de personnaliser
l'apparence de vos fenêtres.
• Thèmes d'icônes - contrôler l'apparence de vos icônes. Pour changer votre thème d'icônes, cliquez sur
→
Tous les paramètres → Apparence. Dans l'onglet Icônes, sélectionnez un nouveau thème pour changer
l'apparence des icônes. Notez que tous les ensembles d'icônes ne conviendront pas aux fonds sombres du
tableau de bord ou des fenêtres.
Si la sélection de thèmes par défaut ne vous satisfait pas, vous pouvez télécharger et installer de nouveaux
thèmes. De nouveaux thèmes peuvent être installés à partir des dépôts Ubuntu, et davantage peuvent être
trouvés sur l'Internet, par exemple sur le site web Xfce-look.org [http://xfce-look.org/].
Si vous installez de nouveaux thèmes à partir des dépôts, ils devraient apparaître automatiquement dans Tous
les paramètres. Si vous téléchargez un thème à partir de tout autre site, vous devez l'installer avant qu'il
n'apparaisse dans Tous les paramètres. Pour ce faire, extraire le paquet du thème et de le copier dans :
• Pour les thèmes xfwm et GTK :
•
/home/username/.themes/ (uniquement cet utilisateur)
•
/usr/share/themes/ (tous les utilisateurs)
• Pour les thèmes d'icônes :
•
/home/username/.icons/ (uniquement cet utilisateur)
•
/usr/share/icons/ (tous les utilisateurs)
Note
Si ces répertoires n'existent pas, vous devrez d'abord les créer. La copie des thèmes pour tous les
utilisateurs nécessitera des privilèges d'administrateur.
Désactivation et modification des effets du bureau
While Xubuntu doesn't come with many desktop effects, the Xfce compositor is enabled by default. In the default
Xubuntu configuration, the Xfce compositor is used to draw shadows for windows and to enable translucent
panels. If you have a low-end GPU or you don't like the desktop effects mentioned, you can turn off the compositor
or change the settings by navigating to
→
Settings Manager → Window Manager Tweaks and in the
Compositor tab either unticking Enable display compositing or modifying settings.
12
Chapitre 5. Guide rapide pour les
applications par défaut
Infographie
Ristretto est une visionneuse d'images conçue pour consommer peu de ressources système. Plus d'informations
peuvent être trouvées dans la documentation en ligne de Ristretto [http://docs.xfce.org/apps/ristretto/start].
Simple Scan est un utilitaire de numérisation facile à utiliser et conçu pour effectuer des tâches simples telles
que la numérisation pour les courriels ou directement au format PDF. En apprendre davantage sur le site web
de Simple Scan [https://launchpad.net/simple-scan].
Internet
Firefox est un navigateur Web complet et stable qui peut être agrémenté d'une grande variété de modules
complémentaires. En apprendre davantage sur l'aide en ligne de Firefox [https://support.mozilla.org/fr/products/
firefox].
Thunderbird est un client de messagerie polyvalent qui peut gérer plusieurs comptes de messagerie et
des identités différentes simultanément. Comme Firefox, il peut également être amélioré avec des modules
complémentaires pour personnaliser son apparence et étendre ses fonctionnalités. Si vous migrez d'un autre
programme de messagerie, Thunderbird permet d'importer vos courriels et vos carnets d'adresses. Dans
Thunderbird, cliquez sur Outils → Importer... pour démarrer l'assistant d'importation. En apprendre davantage
sur la page de support de Thunderbird [https://support.mozilla.org/fr/products/thunderbird].
Pidgin est le client de messagerie instantanée par défaut capable de gérer MSN, XMPP (Google Talk, Facebook)
et d'autres. En apprendre davantage sur l'utilisation de Pidgin [http://developer.pidgin.im/wiki/Using Pidgin] sur
l'aide en ligne de Pidgin.
Multimédia
gmusicbrowser a été prévu comme votre lecteur audio de base. En apprendre davantage sur la section intitulée
« Écoute de la musique » et dans le guide utilisateur de gmusicbrowser [http://gmusicbrowser.org/guide.html].
Parole est un lecteur multimédia simple qui peut lire les fichiers audio et vidéo. Plus d'informations peuvent être
trouvées dans la documentation en ligne de Parole [http://docs.xfce.org/apps/parole/start].
Note
Il sera nécessaire d'installer le paquet
xubuntu-restricted-extras afin de jouer les formats de médias
propriétaires comme, par exemple, le MP3.
13
Guide rapide pour les
applications par défaut
Le contrôle du volume PulseAudio permet de commander les différentes sources sonores vers leur destination.
En apprendre davantage sur le site web de PulseAudio [http://www.freedesktop.org/wiki/Software/PulseAudio].
Xfburn est le programme choisi pour la création de vos CD et DVD.
Pour en apprendre davantage sur les médias dans Xubuntu, reportez-vous à Chapitre 6, Applications multimédia.
Bureau
LibreOffice Writer is a word processor with extensive WYSIWYG word processing capabilities. Read more at the
LibreOffice Writer website [https://www.libreoffice.org/discover/writer/].
LibreOffice Calc is a spreadsheet editor with a number of unique features, including a system which
automatically defines series of graphs, based on information available to the user. Read more at the LibreOffice
Calc website [https://www.libreoffice.org/discover/calc/].
Dictionary fournit un moyen facile d'accéder à un certain nombre de dictionnaires différents à travers
l'Internet. En apprendre davantage sur l'aide en ligne du dictionnaire de Xfce4 [http://goodies.xfce.org/projects/
applications/xfce4-dict].
Document Viewer est un lecteur PDF.
Orage a été conçue pour être une application de calendrier simple mais efficace qui permet de garder une
trace de vos rendez-vous et de vos alarmes de rappels. En apprendre davantage sur le site web d'Orage [http://
www.kolumbus.fi/~w408237/orage/].
Système
Gigolo est un moyen facile de se connecter à des systèmes de fichiers locaux et distants. En apprendre davantage
sur le site web de Gigolo [http://www.uvena.de/gigolo/].
Le gestionnaire de tâches fournit un aperçu graphique des applications en cours d'exécution. Plus
d'informations peuvent être trouvées dans la documentation en ligne du gestionnaire de tâches [http://
goodies.xfce.org/projects/applications/xfce4-taskmanager].
14
Chapitre 6. Applications multimédia
Musique
Écoute de la musique
Vous pouvez utiliser gmusicbrowser et le Lecteur multimédia Parole pour écouter de la musique sur votre
ordinateur. Le Lecteur multimédia Parole peut ouvrir les fichiers audio d'un double-clic, mais gmusicbrowser
est plus adapté à la manipulation de grandes collections de musique.
Afin de jouer certains formats audio populaires tels que le MP3, vous aurez besoin d'installer un logiciel
supplémentaire. Malheureusement, ce logiciel ne peut pas être fourni par défaut dans Xubuntu en raison de
restrictions légales dans certains pays.
Attention
Lisez la section intitulée « Logiciels restreints et non libres » avant de suivre les instructions ci-dessous. Il
y a quelques détails juridiques que vous devez connaître.
Afin de pouvoir lire les fichiers MP3 dans gmusicbrowser, installez le paquet
gstreamer0.10-plugins-ugly.
Initialement, gmusicbrowser ne recherchera pas automatiquement des fichiers musicaux sur votre ordinateur
et vous devrez diriger manuellement gmusicbrowser vers vos fichiers musicaux en procédant comme suit :
• Cliquez sur
→ Multimédia → gmusicbrowser,
• Ouvrez le menu (un engrenage en haut à droite) et cliquez sur Configuration,
• Dans la fenêtre contextuelle Configuration, rendez-vous à l'onglet Bibliothèque,
• Cliquez sur Ajouter un dossier et choisissez le répertoire qui contient vos fichiers musicaux puis cliquez sur
Valider ; votre sélection apparaîtra maintenant dans la fenêtre contextuelle Configuration.
• Si vous souhaitez ajouter d'autres emplacements de fichiers musicaux, répétez l'étape précédente, ou sinon,
cliquez sur Fermer
• gmusicbrowser commencera à parcourir votre bibliothèque. Une fois la barre de progression disparue, vous
pourriez avoir à changer de vue (à gauche de la recherche) ou à redémarrer gmusicbrowser pour visualiser
votre bibliothèque.
Je vois des métadonnées erronées (noms de chanson, couvertures) pour
mes pistes musicales dans gmusicbrowser
Some music player applications fetch cover art and other information about songs from the internet. However,
gmusicbrowser only searches for cover art when you request. Simply right-click the album artwork, and select
15
Applications multimédia
Search for a picture on internet. You can change the search query or service, but the defaults often work well.
Select an image and save it to the album directory.
Sometimes, your music player may not be able to identify a particular song or album correctly. If this is the
case, you can add the correct information manually by right-clicking the music file displayed in gmusicbrowser,
selecting Song Properties and entering the appropriate information in the corresponding fields.
If you prefer to search for the image yourself, find an album cover on the internet (or other sources) and save the
image as cover.jpg in the album directory. Additionally, you can drag the cover art onto the cover art placeholder
in gmusicbrowser or right-click and select Set Picture.
Lecteurs de musique portables
Xubuntu fonctionnera avec la plupart des lecteurs audio, y compris les iPods. Normalement, tout ce que vous
avez à faire est de brancher le lecteur sur votre ordinateur puis d'utiliser le Gestionnaire de fichiers pour copier
manuellement les titres vers (ou depuis) le lecteur.
Note
Les iPod récents (6e génération et au-delà) ne fonctionneront pas automatiquement avec Xubuntu si vous
n’avez pas effectué une synchronisation initiale avec iTunes au préalable.
Si vous avez un baladeur qui peut aussi afficher des photos et des vidéos, vous préférerez peut-être utiliser
Banshee, qui est un lecteur musical avec une bonne prise en charge de ces matériels. Les propriétaires d'iPods
devraient également essayer des applications spécialisées telles que GPixPod, gtkpod et ideviceinstaller pour
la manipulation multimédia.
Films, DVD et vidéos
Vous pouvez regarder des films et des clips vidéo avec le Lecteur Multimédia Parole.
Lire des DVD
Afin de lire des DVD, vous devez installer un logiciel supplémentaire. Malheureusement, la prise en charge des
DVD ne peut pas être fournie par défaut dans Xubuntu en raison de restrictions légales dans certains pays.
Attention
Lisez la section intitulée « Logiciels restreints et non libres » avant de suivre les instructions ci-dessous. Il
y a quelques détails juridiques que vous devez connaître.
Pour être en mesure de lire des DVD, procédez comme suit :
• Installez les paquets
libdvdnav4,
libdvdread4 et
• Si vous souhaitez lire des DVD chiffrés, cliquez sur
gstreamer0.10-plugins-ugly.
→ Accessoires → Émulateur de terminal et
saisissez la commande suivante dans le Terminal suivie de la touche
libdvdread4/install-css.sh
16
Entrée : sudo /usr/share/doc/
Applications multimédia
• Saisissez votre mot de passe si vous y êtes invité. Le paquet
d'un site web.
libdvdcss2 sera téléchargé et installé à partir
• Insérez un DVD dans votre lecteur. Il devrait s'ouvrir automatiquement dans le Lecteur Multimédia Parole.
Lecture de vidéos
Le lecteur multimédia Parole prend en charge la plupart des formats de vidéo. Si vous essayez de lire un fichier
vidéo non pris en charge, le lecteur multimédia Parole peut vous avertir d'un module externe manquant. Vous
pouvez ensuite installer ce module externe en suivant l'assistant. Ensuite, vous devrez peut-être redémarrer le
lecteur multimédia Parole.
Si vous éprouvez des difficultés à obtenir une vidéo à diffuser dans votre navigateur, le lecteur multimédia
Parole prend en charge le flux de données de la plupart des types de vidéo. Pour ouvrir une vidéo dans le lecteur
multimédia Parole, faites un clic droit sur la vidéo et sélectionnez Ouvrir avec « Lecteur multimédia Parole ».
Formats restreints
Certains formats de vidéo, comme « Adobe Flash », « QuickTime » et « Windows Media Video », sont propriétaires
et, de fait, leurs prises en charge ne peuvent pas être incluses par défaut dans Xubuntu. Vous devrez installer un
logiciel supplémentaire pour permettre la lecture.
Pour pouvoir lire les formats propriétaires les plus courants dans le Lecteur multimédia Parole ou Firefox,
intallez le paquet
xubuntu-restricted-extras (voir la section intitulée « Logiciels restreints et non libres »
pour d'avantage d'informations).
Gravure de CD et DVD
Vous pouvez faire vos propres CD et DVD en gravant des fichiers sur un disque vierge en utilisant le graveur CD
ou DVD de votre ordinateur.
Xfburn est l'application par défaut dans Xubuntu pour réaliser ces tâches. Xfburn vous donne la possibilité de
créer facilement des CD audio, de graver des CD des DVD avec des données brutes ou bien des images disque
et de préparer des disques réinscriptibles vierges pour une nouvelle gravure.
Afin de lancer Xfburn, allez sur
→ Multimédia → Xfburn.
Once launched, you can insert a CD-R(W) or DVD-R(W) you wish to write to and then select the button
corresponding to the action you wish to take (New Data Composition, Audio CD, etc.).
17
Chapitre 7. Connexion à Internet et aux
réseaux
Xubuntu utilise NetworkManager pour gérer les connexions filaires, non-filaires, haut-débit mobile, VPN et
ADSL. NetworkManager conserve également les mots de passe en sécurité en utilisant le trousseau de clé de
l'utilisateur pour stocker les phrases secrètes.
NetworkManager est la petite icône dans le panneaux supérieur à droite de votre écran. Hors-connexion, l'icône
montre deux flèches grisées orientées vers le haut et vers le bas. Lorsque vous êtes connecté, l'icône est différente
suivant le réseau utilisé.
Connexions réseau
Connexion et déconnexion
NetworkManager utilisera automatiquement un réseau filaire, s'il y en a un disponible.
Pour voir toutes les connexions disponibles, cliquez sur l'icône NetworkManager. Pour vous connecter à un
réseau, cliquez sur le nom du réseau.
Note
If you are connecting to a wireless network for the first time, security details may be needed. If so, a dialog
box will open. In most cases, the security type will be detected automatically. If not, select the security
type from the Wi-Fi Security drop-down box, enter the authentication details and press Connect.
Pour vous déconnecter d'un réseau, cliquez sur l'icône NetworkManager et sélectionnez Se déconnecter sous
le type de connexion approprié. Pour désactiver (et réactiver) un réseau filaire et/ou sans fil tous ensembles,
cliquez sur l'icône NetworkManager, sélectionnez Activer le réseau et Activer le Wi-Fi. C'est l'un ou l'autre de ces
choix. Leur état actif/inactif est indiqué par la présence/absence d'une coche.
Configuration des connexions
If you need to configure your connections, click the NetworkManager icon and select Edit. In the dialog, you
will see expandable rows for each connection type. Select the appropriate network and press Edit or press Add
to set up new networks.
Note
Pour pouvoir vous connecter à certains réseaux, vous aurez peut-être besoin de certaines informations de
connexion que vous obtiendrez de votre administrateur réseau ou de votre fournisseur d’accès à internet.
18
Connexion à Internet et aux réseaux
Informations de connexion
Pour visualiser les informations de connexion, cliquez sur l'icône NetworkManager et sélectionnez Informations
sur la connexion. Vos connexions réseau actives seront affichées dans la boîte de dialogue Connexions réseau
actives, chacune dans un onglet spécifique.
Partage de votre connexion avec un autre ordinateur
You can share your connection to another computer using an Ethernet cable. This can be carried out by clicking
the NetworkManager icon, selecting Edit, and then adding a new wireless connection (or editing the existing
one). In the connection properties window, select IPv4 Settings, and change Method to Shared to other computers
from the drop-down list.
Modems commutés
Unfortunately, dialup modems are not supported by NetworkManager. To read about connecting with a dialup
modem, please refer to the Dialup modem How-to [https://help.ubuntu.com/community/DialupModemHowto]
on the Ubuntu community wiki.
Dépannage du réseau
Avant de tenter tout dépannage, assurez-vous que les connexions réseau sont activées :
• Cliquez sur l'icône NetworkManager dans la zone de notification.
• Cochez Activer le réseau
• Cochez Activer le Wi-Fi
Si votre connexion réseau ne fonctionne toujours pas :
• Pour les connexions filaires (Ethernet), veuillez regarder la section intitulée « Dépannage général »
• Pour les connexions sans fil, veuillez regarder à la fois la section intitulée « Dépannage général » et la section
intitulée « Dépannage du réseau sans fil »
• Si vos problèmes de connexion réseau ne sont toujours pas résolus, regardez la section intitulée « Dépannage
avancé »
Dépannage général
Si votre connexion réseau ne fonctionne pas correctement, certains outils peuvent être utilisés pour aider à
diagnostiquer le problème.
Obtenir des informations sur la connexion en cours
Pour obtenir des informations sur votre connexion réseau et sur les périphériques réseau, vous avez deux
options :
19
Connexion à Internet et aux réseaux
• Utilisation de NetworkManager
• Cliquez sur l'icône NetworkManager
• Sélectionnez Informations sur la connexion. Si Informations sur la connexion est désactivé, c'est qu'il n'y a
pas de connexion active. Essayez d'utiliser ifconfig pour en savoir plus.
• Chaque connexion active aura son propre onglet où figureront des informations pertinentes sur celle-ci.
• Utilisation de ifconfig
• Ouvrez un terminal (
pressez la touche
→ Accessoires → Émulateur de terminal), tapez la commande ifconfig puis
Entrée.
• ifconfig will show you extensive information about your connection, including logical or connection name(s)
(e.g. eth1) in the left column, IP address in the inet addr column and the MAC address for your device in
the HWaddr column
Vérifier si une connexion fonctionne correctement
Le ping vers un autre ordinateur du réseau ou sur Internet est une méthode fiable pour vérifier si une connexion
fonctionne correctement.
Pour vérifier que votre ordinateur est connecté à Internet, ouvrez un terminal (
→ Accessoires → Émulateur
de terminal), tapez la commande ping -c 3 www.xubuntu.org puis pressez la touche
Entrée.
L'ordinateur tentera ensuite de contacter www.xubuntu.org à trois reprises et affichera le résultat. Les
statistiques de la commande ping affichent le nombre de paquets transmis, combien de paquets ont été reçus,
le pourcentage de paquets perdus et le temps total écoulé.
• 0 % de paquets perdus indique que votre ordinateur est connecté à Internet.
• Un taux de perte supérieur à 0 % mais inférieur à 100 % indique que votre ordinateur a une mauvaise
connexion Internet ou un mauvais signal sans fil.
• Un taux de perte de 100 % indique que votre ordinateur a une très mauvaise connexion, ou qu'il est connecté
à un point d'accès ou un routeur qui, lui-même, n'est pas connecté à Internet
Si vous obtenez un message d'erreur disant « www.xubuntu.org introuvable » ou « hôte inconnu », alors votre
ordinateur n'est probablement pas connecté à Internet ou bien n'est pas capable d'atteindre le Serveur de Nom
de Domaine (DNS).
Dépannage du réseau sans fil
Cette section couvre les problèmes courants rencontrés avec la prise en charge sans fil. Vos trouverez d'avantage
d'informations disponibles en anglais sur le Wiki d'aide de la communauté [https://help.ubuntu.com/community/
WifiDocs].
20
Connexion à Internet et aux réseaux
Note
Veuillez noter que les étapes de ce guide de dépannage sont conçues pour être suivies dans l'ordre indiqué,
à moins que vous ne soyez orienté vers une sous-section différente.
Vérifiez que le périphérique est allumé
De nombreux périphériques réseaux sans fil peuvent être allumés ou éteints. Cherchez un interrupteur ou une
touche de fonction sur votre clavier pour allumer le périphérique sans fil.
Si le périphérique est allumé, procédez à l'étape suivante.
Vérifiez que le périphérique est reconnu
Ouvrez un terminal (
→ Accessoires → Émulateur de terminal), tapez la commande sudo lshw -C network,
puis pressez la touche
DISABLED.
Entrée. Vous verrez une sortie, avec les mots CLAIMED, UNCLAIMED, ENABLED ou
• CLAIMED indique que le pilote est chargé mais ne fonctionne pas. Continuez avec la section intitulée « Utilisation
des pilotes sans fil Windows ».
• UNCLAIMED indique qu'aucun pilote n'est chargé. Continuez avec la section intitulée « Utilisation des pilotes
sans fil Windows ».
• ENABLED indique que le pilote est installé et fonctionne. Continuez avec la section intitulée « Vérification d'une
connexion au routeur ».
• DISABLED indique que le pilote est installé, mais désactivé. Continuez avec la section intitulée « Vérifiez que
le périphérique est allumé ».
Utilisation des pilotes sans fil Windows
Xubuntu prend en charge un système connus sous le nom de NDISWrapper. Cela vous permet d'utiliser un pilote
de périphérique sans fil Windows sous Xubuntu. Pour commencer à utiliser NDISWrapper :
• Procurez-vous le pilote Windows pour votre périphérique réseau et localisez le fichier qui se termine par .inf
• Installez le paquet
• Go to
→
ndisgtk
Settings Manager → Windows Wireless Drivers
• Sélectionnez Installer un nouveau pilote
• Choisissez l'emplacement de votre fichier .inf Windows et cliquez sur le bouton Installer
• Cliquez sur Valider
21
Connexion à Internet et aux réseaux
Vérification d'une connexion au routeur
Ouvrez un terminal (
la touche
→ Accessoires → Émulateur de terminal), tapez la commande iwconfig puis pressez
Entrée.
Si l'ESSID de votre routeur est affiché, il y a probablement un problème avec la prise en charge ACPI. Démarrez
Xubuntu avec l'option pci=noacpi.
Dépannage avancé
Les méthodes de résolution de problèmes suivantes sont un peu plus techniques. Veuillez n'essayez ces
méthodes que si les méthodes ci-dessus ont échoué.
Vérification de l'affectation de l'IP
Ouvrez un terminal (
→ Accessoires → Émulateur de terminal), tapez la commande ifconfig puis pressez
la touche
Entrée. Si il y a une adresse IP affichée, continuez avec la section intitulée « Vérifiez les serveurs de
nom de domaine (DNS) ».
À partir du terminal entrez la commande suivante, en remplaçant eth1 par le nom de la connexion indiquée en
sortie de la commande ifconfig : sudo dhclient eth1
• If you receive a message that says bound to xxx.xxx.xxx.xxx continue to la section intitulée « Vérifiez les
serveurs de nom de domaine (DNS) »
• Sinon, redémarrez le système
Vérifiez les serveurs de nom de domaine (DNS)
Ouvrez un terminal (
puis pressez la touche
→ Accessoires → Émulateur de terminal), tapez la commande nmcli device show
Entrée. Recherchez les entrées sous IP4.DNS
To check if the listed DNS works, open a terminal (
dig xubuntu.org then press the
output, your DNS is working.
→ Accessories → Terminal Emulator), type the command
Enter key. If you see the word NOERROR in the header section of the
If there are no DNS settings listed, contact your Internet Service Provider (ISP), and find out your primary and
secondary domain name servers. Once you have this information, continue to la section intitulée « Connexion et
déconnexion » and la section intitulée « Configuration des connexions » if needed.
Connexion aux serveurs
Pour connecter plusieurs types de serveurs, vous pouvez utiliser
à un serveur, suivez les étapes suivantes :
22
→ Système → Gigolo. Pour vous connecter
Connexion à Internet et aux réseaux
• Allez à Actions → Connecter
• Select the appropriate Service type and insert connection information
• Click Connect; if you are attempting to connect to a server that requires you to log in, you will be prompted
to enter a password
Upon successfully connecting to the server, an icon labeled with connection details will appear in the Gigolo
window. To bookmark connections, right-click on a connection and select Create Bookmark. In the Edit Bookmarks
dialog, you can name the bookmark and set other options, including the option to auto-connect. Once you are
done, click OK to create the bookmark.
Astuce
Le nom d'utilisateur du partage Windows devrait être au format DOMAINE\nomdutilisateur
Note
In order to connect to Samba networks (Windows shares) using the Thunar File Manager, you will need
to have the package
gvfs-backends installed.
23
Chapitre 8. Impression et numérisation
Impression
La plupart des imprimantes sont automatiquement prises en charge par Xubuntu. L'application Configuration
de l'imprimante vous permet d'ajouter des imprimantes, ainsi que de modifier leurs paramètres. Vous
pouvez également utiliser cette application pour partager l'imprimante avec d'autres ordinateurs sur un réseau,
désactiver l'imprimante ou la redémarrer.
Impression locale
A local printer is one which is directly connected to your computer (as opposed to a network printer, discussed in
la section intitulée « Impression en réseau »). To set up a new local printer, plug your printer into your computer
and power it on. Most printers will be automatically detected and configured. Once detected, a printer icon will
appear in the notification area and after waiting a few moments, you should get a popup with the text Printer is
ready for printing. If your printer was not detected after a few moments, then you will need to follow these steps:
• Obtenir le nom du modèle de votre imprimante
• Assurez-vous que l'imprimante est sous tension
• Cliquez sur
→
Tous les paramètres → Imprimantes
• Cliquez sur Serveur → Nouveau → Imprimante
• Votre imprimante devrait être automatiquement détectée et affichée dans la fenêtre Périphériques
• Sélectionnez votre imprimante et cliquez sur Suivant
• Votre ordinateur va rechercher et installer les pilotes de votre imprimante
• Vous pouvez saisir une description et un emplacement pour votre imprimante
• Cliquez sur Appliquer
• Votre imprimante devrait être correctement configurée à ce stade et il vous sera demandé si vous souhaitez
imprimer une page de test
• Si vous appuyez sur le bouton Imprimer la page de test, une page de test s'imprimera et vous pourrez vérifier
si elle s'est correctement imprimée, ou vous pourrez appuyer sur Annuler. De toute façon, votre imprimante
est prête à imprimer.
• Si vous rencontrez encore des problèmes, essayez d'utiliser l'interface web CUPS. Elle est accessible à l'adresse
http://localhost:631/.
24
Impression et numérisation
Astuce
If your printer was not automatically detected, you can try to select the port and printer driver manually.
Some printers need further setup. Search the OpenPrinting database [http://www.linuxfoundation.org/
collaborate/workgroups/openprinting] or check the Ubuntu Wiki Printer page [https://wiki.ubuntu.com/
HardwareSupportComponentsPrinters] for information on your printer.
Impression en réseau
Vous pouvez également configurer votre système Xubuntu pour envoyer des tâches d'impression à un serveur
d'impression à distance. Les imprimantes distantes sont hébergées quelque part sur un réseau. Pour configurer
une imprimante distante :
• Obtenir le nom du modèle de votre imprimante
• Assurez-vous que l'imprimante est sous tension
• Cliquez sur
→
Tous les paramètres → Imprimantes
• Cliquez sur Serveur → Nouveau → Imprimante
• Cliquez sur Imprimante réseau dans la fenêtre Périphériques
• Si votre imprimante est directement connectée à un ordinateur Windows sur votre réseau, sélectionnez
Imprimante Windows via SAMBA. Sinon, sélectionnez le protocole que votre imprimante utilise pour
communiquer.
• Insérer les détails de l'imprimante réseau et appuyez sur Suivant
• Sélectionnez le fabricant de l'imprimante, puis appuyez sur Suivant
• Sélectionnez le modèle d'imprimante et le pilote, puis appuyez sur Suivant
• Vous pouvez saisir une description et un emplacement pour votre imprimante dans les champs correspondants
• Cliquez sur Appliquer
• Votre imprimante est correctement configurée à ce stade et vous serez invité à imprimer une page de test,
appuyez sur Annuler ou Imprimer la page de test selon votre préférence
Note
Si vous ne connaissez pas le protocole ou les paramètres de votre imprimante réseau, vous devriez
consulter votre administrateur réseau.
Astuce
If you do not have a network printer, but want your printer to be shared to other computers on your
network, click Server → Settings from the Printers dialog, check the box Publish shared printers connected
25
Impression et numérisation
to this system, and then press OK. Other computers running versions of Xubuntu later than 13.04 will
automatically detect printers shared this way. Computers running Xubuntu versions prior to 13.10, or other
Linux/Ubuntu-based systems, may need to enable a setting to show shared printers.
Numérisation
Beaucoup de périphériques de numérisation sont automatiquement pris en charge par Xubuntu et devraient
être faciles à installer et à utiliser. Cette section vous montrera pas à pas comment utiliser votre périphérique
de numérisation et ce qu'il faut faire si Xubuntu ne le détecte pas.
Est-ce que mon périphérique de numérisation fonctionne sous
Xubuntu ?
Il y a trois façons de voir si votre périphérique de numérisation fonctionne sous Xubuntu :
• Il suffit de le brancher et de l'essayer ! S'il s'agit d'un périphérique de numérisation USB plus récent, il est
probable qu'il fonctionnera.
• Consultez la liste des périphériques de numérisation pris en charge [https://wiki.ubuntu.com/
HardwareSupportComponentsScanners] pour Xubuntu
• Vérifiez la liste des périphériques de numérisation pris en charge du projet SANE [http://www.sane-project.org/
sane-backends.html]. SANE est le logiciel utilisé par Xubuntu pour la majeur partie des fonctions de
numérisation.
Utilisation de votre périphérique de numérisation
Pour numériser un document :
• Placez ce que vous souhaitez numériser sur le périphérique de numérisation
• Allez sur
→ Infographie → Simple Scan
• Cliquez sur la flèche à droite du bouton Numériser et choisissez le type de document que vous aller numériser,
Texte ou Photo
• Cliquez sur le bouton Numériser pour commencer votre numérisation.
L'ordinateur dit « Aucun scanner n'a été détecté »
Il y a deux raisons pour lesquelles vous pourriez recevoir ce message :
• Votre scanner n'est pas reconnu par Xubuntu. Par exemple, la plupart des scanners sur port parallèle et les
imprimantes/scanners/fax multifonctions Lexmark ne sont pas pris en charge.
• Le pilote pour votre scanner n'a pas été chargé automatiquement.
26
Impression et numérisation
Vous pourrez peut-être faire fonctionner votre scanner en installant un pilote ou en modifiant certains fichiers de
configuration. Merci de demander conseil sur les forums Ubuntu [http://ubuntuforums.org/] ou sur AskUbuntu
[http://askubuntu.com/].
Note
Pour faire fonctionner certains scanners, vous pourriez avoir besoin de brancher le scanner après que
l'ordinateur ait démarré.
Installation manuelle d'un scanner
Certains périphérique de numérisation ont des pilotes incomplets issus du projet SANE. Ils peuvent parfois être
utilisés, mais toutes leurs fonctionnalités ne pourront peut-être pas être opérationnelles.
• Installez le paquet
libsane-extras
• Exécutez pkexec mousepad /etc/sane.d/dll.conf en ligne de commande pour éditer le ficher de pilote
issus du projet SANE.
• Activez le bon pilote pour votre scanner en enlevant le # devant le nom du pilote. Vous pourriez avoir besoin
de chercher sur le Web pour savoir quel est le bon pilote.
• Enregistrez le fichier et ouvrez Simple Scan. Si tout c'est bien passé, votre scanner fonctionnera.
27
Chapitre 9. Gestion des applications
installées
Dans Xubuntu, vous n'avez pas besoin de télécharger et installer les paquets séparément. À la place, vous pouvez
utiliser la logithèque pour installer de nouveaux logiciels. Les applications et bibliothèques sont stockées comme
des paquets dans les dépôts et elles sont ajoutées, supprimées et mises à jour avec les gestionnaires de paquets.
Xubuntu est livré avec deux gestionnaires de paquets installés :
• La logithèque Ubuntu, une interface graphique simple pour installer de nouveaux logiciels.
• apt-get, a command-line tool that can be used for advanced package management. For more information on
apt-get, see the Debian apt manual [http://www.debian.org/doc/user-manuals#apt-howto].
Note
Vous aurez besoin d'un accès administratif pour ajouter et supprimer des logiciels.
Attention
Vous ne pouvez utiliser qu'un seul gestionnaire de paquet à la fois. Si vous lancez un gestionnaire de paquet
alors qu'un autre est ouvert, vous recevrez un message d'erreur et le second gestionnaire de paquet ne
sera pas nécessairement capable de fonctionner.
Utilisation de la logithèque Ubuntu
Vous pouvez lancer la logithèque Ubuntu à partir de la
→ Logithèque Ubuntu.
Installation d'un nouveau logiciel
• Recherchez une application ou sélectionnez une catégorie pour trouver une application que vous souhaitez
installer
• Depuis la page de l'application, cliquez sur Installer
• Vous serez invité à saisir votre mot de passe ; ensuite, l'installation commencera
• Un raccourci vers votre application sera ajouté au menu des applications
Note
Pour être en mesure d'installer de nouveaux logiciels depuis les dépôts, vous devez être connecté à
Internet.
28
Gestion des applications installées
Suppression de logiciels
• Cliquez sur Installées dans le panneau supérieur
• Trouvez l'application que vous souhaitez supprimer en utilisant la boîte de recherche ou en regardant à travers
les applications installées
• Sélectionnez l'application et cliquez sur Supprimer
• Vous pouvez être invité à saisir votre mot de passe ; ensuite, l'application sera supprimée
Attention
Certains programmes ont besoin que d'autres soient installés pour fonctionner correctement. Si vous
essayez de supprimer une application nécessaire au fonctionnement d'une autre, les deux seront
supprimées. Une confirmation vous sera demandée dans ce cas, avant que les applications ne soient
supprimées.
Dépôts logiciels additionnels
Ajout d'autres dépôts
Il est possible d'ajouter des dépôts supplémentaires, comme ceux fournis pas des tiers ou ceux pour les versions
plus anciennes de Xubuntu. Pour activer d'avantage de dépôts logiciels :
• Open
→
Settings Manager → Software & Updates or
→ Ubuntu Software Center → Edit → Software
Sources and go to the Other Software tab
• Appuyez sur Ajouter... pour ajouter un nouveau dépôt.
• Saisissez la ligne APT pour le dépôt supplémentaire. Ceci est disponible depuis le site Internet du dépôt dans
la plupart des cas et devrait ressembler à quelque-chose comme ceci : deb http://ftp.debian.org etch main
• Cliquez sur Ajouter la source puis sur Fermer pour enregistrer vos modifications.
• Vous serez prévenu que l'information sur les logiciels disponibles est périmée. Appuyez sur Actualiser.
• Most software repositories use a GPG key to digitally sign the files they provide, which makes it easy to check
that the files have not been tampered with since their creation. In order for apt to be able to check this, you
need the public key that corresponds to the signatures. The key should be available for download on the
repository's website. Once you have downloaded the GPG key, import the key by selecting the Authentication
tab, clicking on Import Key File, and then selecting the GPG key to be imported.
Attention
Soyez prudent lorsque vous installez des logiciels provenant de dépôts maintenus par des tierces parties.
Ils peuvent ne pas avoir été testés avec Xubuntu et entraîner la défaillance de votre système.
29
Gestion des applications installées
Logiciels restreints et non libres
La majorité des applications disponibles pour Xubuntu sont libres. Ces applications peuvent être librement
installées, utilisées, modifiées et redistribuées par quiconque. Xubuntu a été construit avec ce type de logiciels.
Non-free software is software that is not freely redistributable or modifiable. This makes it difficult for the Xubuntu
developers to improve the software and correct problems, so it is normally recommended that you use free
software [http://www.ubuntu.com/project/about-ubuntu/our-philosophy] instead.
Restricted software is software that has restrictions on its use, preventing it from being classed as free software.
Non-free software is a type of restricted software, where the restrictions are due to the software having a non-free
license. Other reasons for software being classed as restricted include legal issues (use of some types of software
is illegal in some countries) and patent issues (some software requires a patent license to be used legally).
Dans certains cas, le logiciel restreint est la seule option. Certains cas incluent des logiciels pour la lecture de
certains formats audio ou vidéo, certaines polices de caractères et certains pilotes de cartes graphiques.
You should be warned by the package manager when you try to install restricted software. If the restricted
software cannot be used legally in your country then there is little you can do; you should not install the software.
If the software is restricted simply because it is non-free, you may choose to use it (for example, in the case of
graphics card drivers). Be aware that most restricted software is not supported in Xubuntu and problems with
such software often cannot be corrected by Xubuntu developers.
Avertissement
Il est parfois difficile de savoir pourquoi un paquet logiciel en particulier est restreint. Dans ce cas
demandez conseil sur les forums Ubuntu [http://forum.ubuntu-fr.org/]. Si vous êtes malgré tout incapable
de savoir pourquoi un paquet est restreint, par principe de précaution, vous ne devriez pas l'installer. Son
utilisation est peut être illégale dans votre pays.
Installation des paquets sans connexion Internet
Ajout de disques en tant que sources de logiciels
Pour ajouter un disque comme source de logiciels pour votre système :
• Insérez un disque qui contient des paquets ; par exemple, le disque d'installation de Xubuntu qui est livré avec
une sélection limitée de paquets
• Ouvrez
→
Gestionnaire de paramètres → Logiciels & mises à jour et allez à l'onglet Autres logiciels
• Appuyez sur le bouton Ajouter un volume... ; vous serez invité à saisir votre mot de passe
Après avoir ajouté le disque aux sources de logiciels, vous pourrez installer des paquets depuis celui-ci.
30
Gestion des applications installées
Application utile
If you have less than optimal Internet access, apt-offline allows you to use another computer with better
access to download packages and check for package updates like security fixes. The other computer can run
Xubuntu, another flavor of Ubuntu, or Debian. A graphical interface is available via apt-offline-gui that makes
a complicated-looking process easy. All you need is time, patience, and a portable USB storage device. A usage
example to learn more about this can be found in Chapitre 10, Gestion des paquets hors ligne.
Modification de la fréquence et du comportement de
mise à jour
You can change the frequency of the check and the way in which updates are handled. When Software Updater
runs and presents you with its dialog, there is a Settings button at the bottom. Pressing this will open the Software
Sources dialog at the Updates tab. Alternatively, you can access the settings dialog by going to
→
Settings
Manager → Software & Updates and opening the Updates tab.
Les paramètres suivants peuvent être modifiés à partir de cette boîte de dialogue :
Mettre à jour les sources
• Important security updates - Updates that fix critical security flaws are made available through this source. It
is recommended that all users leave this source enabled (it should be enabled by default).
• Mises à jour recommandées - Les mises à jour qui règlent les défauts logiciels sérieux (qui ne sont pas des
défauts de sécurité) sont mises à disposition à travers cette source. La plupart des utilisateurs souhaiterons
laisser cette source activée car des problèmes communs et ennuyeux sont souvent réglés par ces mises à jour.
Attention
Les mises à jour suivantes doivent être utilisées avec prudence.
• Pre-released updates - Updates that are currently being tested before being released to everyone are provided
through this update source. If you would like to help test new updates (and get fixes for problems more quickly),
enable this source. Be aware that these updates may not yet be well tested; it is not recommended that you
enable this source unless you are prepared to experience occasional problems.
• Unsupported updates - When new versions of popular software are released they are sometimes “backported”
to an older version of Xubuntu so that users can benefit from new features and fixes for problems. These
backports are unsupported, may cause problems when installed and should only be used by people who are
in a real need of a new version of a software package that they know has been backported.
Notifications des nouvelles versions de Xubuntu
This section of the Software Updater deals with the way you wish future versions to be given to you. You have
three options:
31
Gestion des applications installées
• Pour chaque nouvelle version - Vous recevrez des notifications pour toutes les nouvelles versions, tous les 6
mois
• Pour les versions prises en charge sur le long terme - Vous recevrez des notifications pour les nouvelles versions
avec support à long terme (LTS), une fois tous les 2 ans
• Jamais - Vous ne recevrez pas de notifications pour les nouvelles versions
Note
Opter pour les notifications de support à long terme (LTS) est habituellement l'option recommandée,
en particulier si vous exécutez Xubuntu sur une machine de production et/ou nécessitant une stabilité
maximale.
Avertissement
It's not recommended to use the Never setting. This will leave you with an unsupported system, unless you
manually remember to upgrade often enough. Additionally you will be missing out on bug fixes, updates
for potential security problems and hardware support improvements. See Chapitre 2, Migration et mise à
niveau for more information on upgrading Xubuntu and release support lengths.
Autres options
Les mises à jour des paquets peuvent être planifiées à partir du bureau est vous pouvez changer la manière et
le moment auxquels le système se met lui-même à jour.
• Frequency of check - Allows you to schedule when to check for updates
• Checking and installing updates automatically - Allows you to define if the system downloads and install updates
without confirmation or downloads all updates in the background but waits for you to manually install them
• Lorsqu'il y a des mises à jour de sécurité - Vous autorise à définir le moment auquel le système vous notifiera
la disponibilité de mises à jour de sécurité
32
Chapitre 10. Gestion des paquets hors ligne
L'outil apt-offline est disponible pour aider à garder votre ordinateur à jour même s'il ne peut pas rester
connecté. Il existe de multiples étapes impliquées dans ce processus. Avec un lecteur flash USB à votre
disposition, cela peut être géré.
Mise à jour des dépôts
Après avoir inséré un lecteur USB et ouvert un terminal, vous pouvez utiliser apt-offline pour générer une requête
et mettre à jour la liste des dépôts. Cela permet de voir s'il y a des mises à jour pour corriger des bogues ou des
mises à jour de sécurité disponibles et applicables pour votre ordinateur. Cela vous permet également de savoir
si de nouveaux logiciels sont disponibles.
À partir de votre ordinateur déconnecté, saisissez ceci dans la ligne de commande : apt-offline set -update apt-offline.sig
After that command is done and the apt-offline.sig is created, copy that to your USB flash drive and take it
to another computer. With apt-offline on that computer, you use that file to download what your disconnected
computer needs to update itself. Assuming you are in the terminal and in the directory on the flash drive
containing apt-offline.sig, you enter apt-offline get --bundle bundle.zip apt-offline.sig.
Once that command is done, you can remove the USB flash drive and take it back to the disconnected computer.
Some errors in red text may show up about being unable to download files relative to translations but these
can be safely ignored.
De retour sur l'ordinateur déconnecté, insérez la clé USB. En supposant que vous ayez ouvert un terminal et
que vous soyez dans le répertoire de la clé USB contenant les deux fichiers, vous pouvez saisir : sudo aptoffline install bundle.zip. Vous verrez défiler la sortie standard d'un programme, et une fois fini vos
dépôts seront mis à jour.
Installation d'un paquet
Après avoir inséré une clé USB et ouvert un terminal, vous pouvez utiliser apt-offline pour récupérer un paquet
à installer. Cette action peut également être combinée avec la mise à jour de la liste des dépôt logiciels de votre
ordinateur. Dans un environnement déconnecté, la clé réside dans l'utilisation maximale des opportunités de
connexion que vous avez.
In this example, assume you want to install a new program package. Throughout this we'll refer to this as
$PACKAGENAME though in normal use you will want to enter just the package name you want without the dollar
sign. Fairly frequently installing $PACKAGENAME will result in the need to also grab dependencies instead of just
a single package file. apt-offline handles the dependencies resolution for you. To start this process you need
to open a terminal window, plug in a USB flash drive, and navigate to a directory on the flash drive. From that
directory you then enter at the command line to start the process: sudo apt-offline set --installpackages $PACKAGENAME --update apt-offline.sig
33
Gestion des paquets hors ligne
After that command is done and the apt-offline.sig is created, copy that to your USB flash drive and
take it to another computer. With apt-offline on that computer, you use that file to download what your
disconnected computer needs to update itself. Assuming you are in the terminal and in the directory on the flash
drive containing apt-offline.sig, you enter sudo apt-offline get --bundle bundle.zip aptoffline.sig. The command's output will show an attempt to download updates as to what the repositories
look like as well as $PACKAGENAME and the dependencies your system requires. Once that command is done,
you can remove the USB flash drive and take it back to the disconnected computer. Some errors in red text may
show up about being unable to download files relative to translations but these can be safely ignored.
De retour sur l'ordinateur déconnecté, insérez la clé USB. En supposant que vous ayez ouvert un terminal et
que vous soyez dans le répertoire du lecteur USB contenant les deux fichiers, vous pouvez saisir : sudo aptoffline install bundle.zip. Vous verrez défiler la sortie standard du programme et une fois fini vos
dépôts seront mis à jour. Une fois ceci complété, vous pourrez installer $PACKAGENAME en saisissant : sudo
apt-get install $PACKAGENAME.
Mise à niveau de votre système
Avertissement
Quelques paquets spécifiques ne sont pas construits pour supporter l'environnement déconnecté. Cela est
dû au fait qu'ils exécutent des scripts de téléchargement pendant l'installation ou le processus de la mise à
jour. Certains paquets présentant régulièrement ce comportement sont flashplugin-installer, nautilusdropbox, et ttf-mscorefonts-installer. Il n'y a pas d'alternative pour de tels paquets d'installation qui
effectuent eux-mêmes des téléchargements.
An upgrade of packages is a two-round process for those using a disconnected computer. During the first round
you need to update your computer's view of the repositories to know that something has an update available.
Only during the second round can you download the upgrade packages.
Insérez d'abord un lecteur USB et ouvrez un terminal. Depuis votre ordinateur déconnecté, saisissez ceci sur la
ligne de commande : apt-offline set --update apt-offline.sig
After that command is done and the apt-offline.sig is created, copy that to your USB flash drive and take it
to another computer. With apt-offline on that computer, you use that file to download what your disconnected
computer needs to update itself. Assuming you are in the terminal and in the directory on the flash drive
containing apt-offline.sig, you enter apt-offline get --bundle bundle.zip apt-offline.sig.
Once that command is done, you can remove the USB flash drive and take it back to the disconnected computer.
Some errors in red text may show up about being unable to download files relative to translations but these
can be safely ignored.
De retour sur l'ordinateur déconnecté, insérez la clé USB. En supposant que vous ayez ouvert un terminal et
que vous soyez dans le répertoire de la clé USB contenant les deux fichiers, vous pouvez saisir : sudo aptoffline install bundle.zip. Vous verrez défiler la sortie standard d'un programme, et une fois fini vos
dépôts seront mis à jour.
34
Gestion des paquets hors ligne
Cela complète la première partie du processus. Vous saurez maintenant si, oui ou non, des paquets sont à mettre
à niveau. Si des paquets sont à mettre à niveau vous pouvez continuer plus avant, sinon vous pouvez arrêter.
Clear the USB flash drive that you have used previously. In a fresh terminal window, navigate to the directory
on the USB flash drive you intend to work from. Since we never want to lose the opportunity to refresh the
disconnected machine's view of the repositories, we build the command to not only look for upgrade packages
but also to update repositories. You will want to enter: apt-offline set --update --upgrade aptoffline.sig
After that command is done and the apt-offline.sig is created, copy that to your USB flash drive and
take it to another computer. With apt-offline on that computer, you use that file to download what your
disconnected computer needs to update itself. Assuming you are in the terminal and in the directory on the flash
drive containing apt-offline.sig, you enter sudo apt-offline get --bundle bundle.zip aptoffline.sig. The command's output will show an attempt to download updates as to what the repositories
look like as well as the upgrades as well as their dependencies that may be required by your system. Once that
command is done, you can remove the USB flash drive and take it back to the disconnected computer. Some
errors in red text may show up about being unable to download files relative to translations but these can be
safely ignored.
De retour sur l'ordinateur déconnecté, insérer la clé USB. En supposant que vous ayez ouvert un terminal et
navigué jusqu'au répertoire du lecteur USB contenant les deux fichiers, saisissez : sudo apt-offline install
bundle.zip. Vous verrez défiler la sortie standard du programme et une fois fini vos dépôts seront mis à jour.
Une fois ceci complété, vous pourrez installer les mise à niveau en saisissant : sudo apt-get upgrade.
Note
You will want to avoid the use of the -y flag when upgrading so that you get a last chance to look through
your upgrades to see if any problems mentioned earlier like flashplugin-installer or nautilus-dropbox
show up. It takes just a moment but prevents some possible moments of grief later on.
35
Chapitre 11. Keeping your computer and
personal information safe
Keeping your computer and personal information safe from security threats is one of the most important aspects
of computing today. This guide aims to help you achieving a higher level of security. Pay particular attention to
the following subsections:
• la section intitulée « Keep your software up to date »
• la section intitulée « Use strong and unique passwords for important accounts »
• la section intitulée « Do not run scripts or install applications from unknown sources »
• la section intitulée « Keep your browser clean for sensitive activities »
• la section intitulée « Remember email security »
Keep your software up to date
Security updates are very important. They are the best defense you have against the people who want to harm
your computer, and you should install them immediately. When a security update is released, hackers already
know how to abuse computers that are not up-to-date. In the worst case scenario, they are searching for victims
to hack with automated programs in under a few hours.
Automatic security updates are enabled by default in Xubuntu. If you want to change the settings for the
automatic updates, go to the Updates tab under
→ Settings Manager → Software & Updates and change
the settings to your liking.
Avertissement
If you disable automatic updates, you are lowering the security level of your computer. When the automatic
updates are turned off, it's essential to remember to upgrade manually often.
Astuce
If you use an Internet connection with limited bandwidth and do not want to use automatic updates,
remember to update every time you have access to an unlimited connection.
Passwords
Use strong and unique passwords for important accounts
Using strong and unique passwords for important and sensitive accounts helps prevent unauthorized access to
your personal information, identity theft and direct financial losses. Consider the following scenario:
36
Keeping your computer and
personal information safe
1. Alice uses identical passwords for mytrustedbank.com and insecureblog.com
2. insecureblog is hacked and Alice’s information and password are stolen
3. Hackers can now access Alice’s bank account and steal her money
Password reuse can turn into a disaster. You should pay attention to use unique and strong passwords for the
following services:
• Email accounts. Email accounts can be used to reset all your other passwords via the “Forgotten password”
links found on all websites.
• Key stores and password managers. It is worth having a good password for those services, since they allow you
to avoid typing many other passwords!
• Accounts related to banking, including PayPal and other payment sites. If someone can access these, they can
steal your money.
What is a strong password?
The strength of a password depends on how hard it is for an attacker to guess it. Attackers use special programs
that can make millions of guesses per second, so weak passwords don’t stand a chance.
Some passwords (like monkey, password, test, 123456) are extremely common. If you use those common
passwords, your accounts will be hacked easily. However, adding capital letters, numbers or symbols is often
not enough to turn a weak password into a strong one. This is because people reliably pick the same additional
symbols and numbers (for instance, monkey1 is more common than mo5nkey, and also more common than
monkey hoover).
It is better to choose a longer secret, such as a pass phrase (for example correct horse stable battery), than a
secret that is both hard to remember and easy to crack. Consider using a series of common words which you can
easily remember. Do not pick words that people around you would naturally associate with you (for instance,
you should not pick poker related words if you play poker every day).
How to reuse passwords safely?
While using the same password for multiple accounts is not encouraged, everybody ends up doing this, even
security experts. However, many commonly used websites get compromised by hackers every year. Some of
them might even purposefully sell their users' passwords to third-parties. There is no definitive agreement among
security researchers on how to reduce the risk of reusing passwords, but you should consider the following:
• Separate your professional password from your personal passwords.
• Avoid mixing passwords between websites where attackers can damage your reputation and low-value
websites.
• Use a password you're willing to lose for sites you do not trust.
37
Keeping your computer and
personal information safe
• Do not "waste" passwords on websites you connect to once a year. Make up a random password and use the
"forgotten password" feature next time.
When to change your password?
You don’t need to change your passwords every other day. In many cases, if an attacker could steal your password,
they will be able to steal it again in the future.
If you do need to change your password, you must pick one that is actually different from the previous one. For
example, monkey5 is not an acceptable substitute for monkey4, and it will be easily guessed by an attacker who
already stole your previous password!
How to change your login password
To change your password, follow the steps below:
• Open
→
Settings Manager → Users and Groups
• Click on your username on the list
• Click Change... next to the Password label
• First enter your Current password
• Maintenant, vous pouvez soit
• Generate a random password by selecting Generate random password and pressing Generate
• Choose your new password yourself by typing the new password to the New password and Confirmation
fields
• Pour finir, cliquez sur OK pour confirmer le changement de mot de passe
Attention
While it is possible to make Xubuntu log in automatically on boot within the user dialog, automatic login
is highly discouraged because it provides less security for your system. Please turn on automatic login on
only if you can trust everybody that has access to the computer.
Watch out for stolen passwords occasionally
Websites like haveibeenpwned.com [https://haveibeenpwned.com/] can tell you if your email address or
username appears amongst databases of stolen passwords. It is a good idea to check it every other month.
Besides, you may occasionally hear about a service you use in the news, or get an email from a service provider
informing you that they have been hacked. When you are confident that a password has been compromised,
you should:
1. identify all the services where you used that password
38
Keeping your computer and
personal information safe
2. change your password on all those services
3. verify the recent activity on the concerned accounts (watch out for money transfers; also, email services often
keep a log of your recent connections with IP addresses and locations)
Avertissement
Never reveal your password to a third-party website. The website above is OK to use because asks for an
email address, which is relatively public information. It does not ask for a password. Websites that ask for
your password will most likely misuse it.
What about password managers?
Password managers are a very convenient way of using many unique passwords without having to remember
them all!
Astuce
There are several password managers available in the Ubuntu Software Center, including KeePassX and
PaSaffe.
Some password managers, like KeePassX can synchronise your passwords across devices, including Windows
or OS X computers. You should be aware of a few limitations, if you decide to use a password manager:
• Online password managers can be hacked too. Do not store your email or bank passwords in a password
manager.
• Use a memorable password to unlock your password manager! If you lose that password, you could end up
losing access to all your accounts (another good reason not to store emails in your password manager).
• Proprietary password managers should not be trusted. Nobody knows what they do with your passwords.
• You may need to use some accounts from your friends or family’s devices. For those accounts, you can tell
your password manager to use a specific and memorable password instead of a random password.
If you keep the above advice in mind, password managers can be a great way to stay more secure, more easily!
Tips for good online security
Do not run scripts or install applications from unknown sources
• Install applications from the repository whenever possible.
• When running a script found on a troubleshooting or support website or given to you on IRC, take a moment
to look at it, or ask a third-party to confirm what the script does. Be especially wary of scripts that require root
access, as they could compromise other users' accounts.
39
Keeping your computer and
personal information safe
Keep your browser clean for sensitive activities
Web browser extensions are a popular mechanism among hackers for harming users. They are especially relevant
to Linux, since they are compatible with all platforms. Malicious extensions could steal your passwords, monitor
your activity online for advertising, abuse your social media accounts or steal your money.
You can take measures to limit the risks you expose yourself to:
• Never install an extension that is not distributed by your browser vendor
• On Firefox, use a separate user profile for sensitive activities like banking and e-shopping. Firefox user
profiles do not share extensions (see Use the Profile Manager to create and remove Firefox profiles [https://
support.mozilla.org/en-US/kb/profile-manager-create-and-remove-firefox-profiles]).
• On Chrome and other browsers, use the Incognito mode for sensitive activities like banking and e-shopping.
Incognito mode disables extensions.
Remember email security
• Do not open email attachments from people that you don’t know, or if you think the content of the email is
incoherent or suspicious (for example invoices coming from people you have never heard of).
• Do not reply to spam. This will inform spammers that your email address is active, and it will incite them to
send you more spam.
Consider firewalls if your computer hosts Internet services
If you run public facing Internet services, or are not on a NAT, you should consider using a firewall. Most home
users are not concerned by this measure.
Understand that firewalls are not very useful in their default settings. You should consider what you want to
achieve and configure the firewall accordingly. Firewalls can protect you against denial of service attacks, limit
access to a service to specific IP addresses or inspect and reject suspicious packets. However, they cannot protect
you against unknown or emerging threats, and they do not replace the need to install security updates.
Sauvegardez régulièrement
A problem that you may occasionally encounter is the unexpected loss of some of your work and settings for one
reason or another. The causes of such data loss are many and varied; they could be anything from a power failure
to accidentally deleting a file. It is highly recommended that you make regular backup copies of your important
files so that, if you do encounter a problem, you will not have lost those files.
It is wise to store backup copies of files separately from your computer; that is, you should make use of some
form of file storage which is not permanently attached to your computer. Options include but are not limited to
writable CDs and DVDs, external hard disks, USB disks and other computers on the network.
40
Keeping your computer and
personal information safe
A simple way of backing up your files is to manually copy them to a safe location (see above) by using the File
Browser as well as the Archive Manager which lets you compress files and pack them together. Alternatively,
you can use a dedicated backup application.
General advice on how to keep good backups:
• Sauvegardez régulièrement
• Always test your backups after you make them to ensure that they have been made correctly
• Nommez intelligiblement vos sauvegardes et conservez-les en lieu sûr
Astuce
Il existe de nombreuses applications de sauvegarde disponibles dans la Logithèque Ubuntu, comme Déjà
Dup et luckyBackup.
Astuce
If you use online backup services like Dropbox, it is a good idea to first encrypt your documents and upload
an encrypted archive. This will prevent the online services staff from accessing your documents.
Astuce
Backups can also be an effective protection against ransomware, which encrypts your data and will only
decrypt it if you pay the developers. To keep clean from ransomware, avoid installing applications from
unknown sources. For more information, see la section intitulée « Do not run scripts or install applications
from unknown sources ».
Consider encryption
Full disk encryption is a good measure to protect your computers content should it get stolen. You should consider
it if, for instance, your job involves valuable Intellectual Property or executive responsibilities. Remember that
full disk encryption will not protect you if you do not shutdown your computer when you are not using it.
Astuce
The easiest way to enable full disk encryption is to do it during the installation.
Astuce
You can also create encrypted volumes using dedicated software, for example LUKS. Encrypted volumes
can contain arbitrary data of any length. You can mount them like you would insert a USB key when you
need to access their content, and keep them closed the rest of the time. Describing the process to do this
is outside the scope of this documentation, but there are numerous tutorials online.
41
Keeping your computer and
personal information safe
Using your computer in a shared environment
Do not use shared accounts
When Xubuntu is installed, it is set up for a single person to use. If more than one person will use the computer,
it is best for each person to have their own user account. To read more about adding users, refer to la section
intitulée « Utilisateurs et groupes ».
Verrouillez votre écran lorsque vous êtes absent
Locking your screen prevents other people from accessing your computer while you are away from it. All of your
applications and work remain open while the screen is locked.
To lock the screen, press
Ctrl+Alt+Delete or click
→
Lock Screen.
To unlock the screen, move the mouse or press a key. Then, type your password and either press the
key or click the Unlock button.
Enter
If more than one person has a user account on your computer and the screen is locked, other users can press
the triangle button to the right of the user name, select their name from the list and enter their password to use
the computer, even while the screen is locked. They will be unable to access your currently open work and you
will be able to switch back to your locked session when they have finished using the computer.
42
Chapitre 12. Périphériques matériels
Votre ordinateur consiste en un certain nombre de périphériques collectivement appelés matériel informatique.
Normalement, Xubuntu configure automatiquement votre matériel, néanmoins il peut arriver que vous deviez
configurer manuellement votre matériel. Cette section fournit des informations sur les outils qui peuvent être
utilisés pour configurer votre matériel.
Pilotes propriétaires
Pourquoi certains pilotes sont-ils propriétaires ?
Les pilotes propriétaires sont des pilotes pour votre matériel qui ne sont pas libres ou disponibles gratuitement.
Most of the devices (hardware) attached to your computer should function properly in Xubuntu. These devices
are likely to have unrestricted drivers, which means that the drivers can be modified by the Xubuntu developers
and problems with them can be fixed.
Some hardware does not have unrestricted drivers, usually because the hardware manufacturer has not released
details of their hardware that would make it possible to create such a driver. These devices may have limited
functionality or may not work at all.
Activation des pilotes propriétaires
If a restricted driver is available for a certain device, you can install it in order to allow your device to function
properly, or to add new features. For example, installing a restricted driver for certain graphics cards may allow
you to use more advanced visual effects.
Some computers may not have any devices that can use restricted drivers, either because all of the devices are
fully supported by unrestricted drivers or because no restricted drivers are yet available for the device.
Si des pilotes sont disponibles pour votre matériel ils seront installables à partir de la boîte de dialogue Sources
de logiciels :
• Allez sur
→ logithèque Ubuntu → Édition → Sources de logiciels... ou
→
Gestionnaire de paramètres
→ Logiciels & mises à jour
• Les pilotes disponibles pour votre matériel seront affichés sous l'onglet Pilotes additionnels, sélectionnez les
éléments appropriés et cliquez sur Appliquer les changements.
• Vous serez, si nécessaire, invité à saisir le mot de passe d'administration.
• Vous pouvez être invité à redémarrer l'ordinateur pour terminer l'installation.
43
Périphériques matériels
Désactivation des pilotes propriétaires
Si un pilote propriétaire pose problème, ou si vous voulez tout simplement ne plus l'utiliser, suivez cette
procédure :
• Allez sur
→ logithèque Ubuntu → Édition → Sources de logiciels... ou
→
Gestionnaire de paramètres
→ Logiciels & mises à jour
• Cliquez sur l'onglet Pilotes additionnels.
• Trouvez le pilote que vous souhaitez désactiver et appuyez sur le bouton Désactiver.
• Vous serez invité à saisir votre mot de passe.
Note
Vous devrez peut-être redémarrer votre ordinateur pour terminer la désactivation du pilote.
Disques et partitions
Vérification de l'espace disque disponible
A simple way to check available disk space is to launch the Thunar File Manager. There are several ways to
do this:
• Cliquez sur
→ Accessoires → Gestionnaire de fichiers
• Double-cliquez sur l'icône Système de fichiers ou sur l'icône Répertoire personnel de votre bureau
• Click the home folder on the Launcher Panel
La barre d'état en haut de la fenêtre affiche l'espace libre du lecteur ou du disque actuel. Si vous avez plus d'un
lecteur monté ou connecté, vous pouvez cliquer dessus dans le panneau latéral et vous verrez alors l'espace
libre pour ce disque.
Comment puis-je libérer de l'espace disque ?
Il existe plusieurs façons de libérer simplement de l'espace disque :
• Videz votre corbeille par un clic droit sur l'icône Corbeille sur le bureau ou dans le panneau latéral et
sélectionnez Vider la corbeille.
• Désinstallez des paquets logiciels que vous n'utilisez plus. Voir la Logithèque Ubuntu pour des informations
concernant la désinstallation de paquets.
• Delete files that you no longer need. You can install the GNOME Disk Usage Analyzer from the Ubuntu
Software Center to find which files are taking up the most space.
44
Périphériques matériels
Avertissement
Veillez à ne pas supprimer de fichiers dont vous avez encore besoin !
Partitionnement d'un périphérique
You can use GParted (GNOME Partition Editor) to partition storage devices. Install GParted from the Ubuntu
Software Center and then go to
→
Settings Manager → GParted to start the partition editor.
Avertissement
Attention lorsque vous modifiez des partitions, il est possible de perdre des données si vous effacez ou
modifiez la mauvaise partition.
Note
If it is necessary to unmount the installed system to proceed with changes you wish to make, you will have
to work from a live CD/USB to do so.
Libérer de l'espace pour une nouvelle partition
To create a new partition inside an already partitioned device, you must first resize an existing partition. If you
already have free space, skip to the la section intitulée « Création d'une nouvelle partition » section. Otherwise,
follow the instructions below:
• Sélectionnez le périphérique à partitionner dans la liste déroulante en haut à droite de la fenêtre principale
• A list of partitions will appear in the main window. Select the partition you want to resize and from the menu,
choose Partition → Unmount
• To resize the partition choose Partition → Resize/Move. The Resize/Move dialog will be shown. You can use the
Free Space Following (MiB) box to choose how much space to free after this partition, or Free Space Preceding
(MiB) to free space before this partition. Alternatively you can use the slider to adjust the partition size.
• Cliquez sur Redimensionner / Déplacer
• Pour appliquer les modifications, cliquez sur Édition → Appliquer toutes les opérations
Création d'une nouvelle partition
Pour créer une nouvelle partition :
• Sélectionnez le périphérique à partitionner dans la liste déroulante en haut à droite de la fenêtre principale
• A list of partitions will appear. Select the one called unallocated, right-click on it and click New
• From the File system: pick list, choose the desired type of filesystem to use.
• Si vous le souhaitez, saisissez une description pour la partition dans le champ Étiquette:
• Cliquez sur le bouton Ajouter.
45
Périphériques matériels
• Pour appliquer les modifications, cliquez sur Édition → Appliquer toutes les opérations
Formatage d'une partition
Pour formater une partition, procédez comme suit :
• Sélectionnez le périphérique à partitionner dans la liste déroulante en haut à droite de la fenêtre principale
• Une liste de partitions apparaîtra. Choisissez la partition désirée et sélectionnez Partition → Démonter.
• Sélectionnez la partition que vous souhaitez formater et choisissez Partition → Formater en puis sélectionnez
dans la liste le type de système de fichiers que vous désirez
• Pour appliquer les modifications, cliquez sur Édition → Appliquer toutes les opérations
Montage et démontage des périphériques
When you connect a removable storage device to your computer, it must be mounted by the operating system
so that you are able to access the files on the device.
To find out how to mount and unmount storage devices manually and/or automatically, see the Ubuntu
community wiki page for the mount command [https://help.ubuntu.com/community/Mount].
When you copy files to a removable storage device, they are not always written to the device immediately. Instead,
they are often stored in a queue so that they can all be transferred across to the device at the same time (for
reasons of efficiency). Running the command sync can force pending data to be written to removable storage
devices. If you disconnect the device before all of the files have been transferred, you could lose the files. To
prevent this, you must always unmount a removable device before disconnecting it.
Ordinateurs portables
Paramètres de gestion de l'alimentation
You may wish to change the power management settings of your laptop in order to help extend its battery life
and save energy.
• Go to
→
Settings Manager → Power Manager
• Modifier les paramètres, le cas échéant
• Les modifications sont instantanément appliquées
Astuce
When your laptop is running on battery, one of the biggest drains on power is the display. Turning the
brightness of the display down could improve battery life significantly; many laptops allow you to do this
by pressing
Fn+F7 (or other marked key) several times.
46
Périphériques matériels
Pavés tactiles
Most laptop computers come with a touchpad, which is used to control the mouse pointer. There are many
ways of changing the way that the touchpad behaves; the most basic touchpad settings can be configured in
the following way:
• Go to
→
Settings Manager → Mouse and Touchpad
• From the Device: field pick list, select the touchpad.
• Vous pouvez modifier ici les paramètres du pavé tactile selon vos préférences. Les changements devraient
prendre effet immédiatement.
Note
Some touchpads may be detected as normal mouse devices, even though they are actually touchpads.
In this case, the Touchpad device will not be available in the mouse preferences. See the Touchpads
[https://help.ubuntu.com/community/SynapticsTouchpad] page in the Ubuntu community wiki for more
information on touchpads.
Trouver des rapports de test d'ordinateur portable
Many laptops are regularly tested by the Ubuntu community to ensure that various features work correctly.
The results of these tests are available for you to read and may offer insight into any problems you might
be experiencing with your laptop. See the Laptop Testing [https://wiki.ubuntu.com/Testing/Laptop] page in the
Ubuntu community wiki for a full listing of available laptop tests and instructions on how you can contribute
by submitting details pertaining to your laptop's performance. You can report your testing results on http://
laptop.qa.ubuntu.com/. You can also find help on #ubuntu-quality or #xubuntu-devel in the Freenode IRC
network.
Mise en veille et hibernation
Pour économiser l'énergie, vous pouvez placer votre ordinateur dans divers modes lorsque vous ne l'utilisez pas :
• Suspending a computer is like putting the computer to sleep. The computer will still be turned on and all of
your work will be left open, but it will use much less power. You can wake the computer by pressing a key
or clicking the mouse.
• Hibernating is turning the computer off completely while saving the current state of the computer (such as
keeping all of your open documents). When you turn the computer back on after hibernating, all of your work
should be restored as it was before hibernation. No power is used when the computer is hibernating.
• Shutting down is turning the computer off completely without saving the current state of the computer. No
power is used when the computer is shut down.
47
Périphériques matériels
• Resuming is bringing the computer out of a power saving mode and back into normal operation. You can
resume the computer from being suspended by pressing a keyboard button or by clicking the mouse. You can
resume from being hibernated by pressing the power button on your computer.
Note
Note that hibernate is disabled by default in Xubuntu and does not appear as an option in any menus. For
a command line workaround, see la section intitulée « Enabling hibernation ».
You can manually put your computer into a power-saving mode by pressing
→
Log Out and then pressing
the appropriate button.
Note
Some computers may have problems going into certain power-saving modes. The best way of checking if
your computer can handle a power-saving mode is to try to switch to that mode and see if it behaves as
you expected. Always make sure you save important documents before suspending or hibernating.
Mon ordinateur ne se met pas en veille ou en veille prolongée
correctement.
Certains ordinateurs ne sont pas capables de passer en veille ou d'hiberner correctement avec Xubuntu. Si c'est
le cas de votre ordinateur, vous pouvez remarquer certains des symptômes suivants :
• L'ordinateur ne s'éteint pas après que vous ayez cliqué pour le faire hiberner.
• Lorsque vous allumez votre ordinateur après hibernation, vos programmes précédemment ouverts ne sont
pas restaurés.
• L'ordinateur ne se réveille pas après la mise en veille.
• Certains programmes ou périphériques matériels cessent de fonctionner correctement après une sortie
d'hibernation ou de mise en veille.
If you suffer from any of these problems, you should report a bug to Launchpad [http://launchpad.net/]. The
problems will hopefully be fixed in a subsequent version of Xubuntu. If your hardware does not work properly
after suspending or hibernating your computer, restart your computer and it should return to normal. If a
program does not work properly, try closing the program and then starting it again.
Avertissement
Assurez-vous d'avoir enregistré tous vos documents ouverts avant de tester les problèmes de mise en
veille et d'hibernation.
Enabling hibernation
Pour activer et utiliser la veille prolongée avec Xubuntu, faites ceci :
• Install the pm-utils package from the Ubuntu Software Center.
48
Périphériques matériels
• From the command line, enter: sudo pm-hibernate.
• Saisissez votre mot de passe.
• Pour sortir de veille prolongée, appuyez sur le bouton d'alimentation.
J’ai d’étranges motifs sur mon écran lorsque je mets en veille prolongée
mon ordinateur
Your screen may show a black and white pattern just after you click to hibernate your computer. This is usually
nothing to worry about and is just how the graphics cards of some computers respond to the initial stages of the
hibernation process. If the computer displays the pattern for a prolonged period of time without turning itself
off then you may have a problem with hibernation. See la section intitulée « Mon ordinateur ne se met pas en
veille ou en veille prolongée correctement. » for more information.
Souris et claviers
When you install Xubuntu, you are given the option of selecting your keyboard type and language. During the
installation, your pointing devices should be automatically detected and configured. If you want or need to
change the settings of any of these devices after installation, you can do so by going to
→ Mouse and Touchpad or
→
→
Settings Manager
Settings Manager → Keyboard.
Les options pour souris et pavé tactile comprennent :
• Button orientation
• Pointer speed and sensitivity
• Double-click sensitivity
• Thème du curseur
Certaines options pour configurer votre clavier comprennent :
• State of the Num Lock key on startup
• Key repeat speed and delay
• Vitesse de clignotement du curseur
• Application keyboard shortcuts
• Disposition du clavier et langue
Astuce
If you are using a mouse on a laptop that also has a touchpad, you can change the behavior of each of
them individually by selecting the appropriate device from the Device: pick list on the Devices tab page.
49
Chapitre 13. Tâches administratives
Pour des raisons de sécurité, les tâches administratives dans Xubuntu ne peuvent être effectuées que par les
utilisateurs ayant des privilèges administratifs spéciaux. Le premier compte utilisateur créé lors de l'installation
sera, par défaut, en mesure d'effectuer des tâches administratives.
When you run an application that requires administrative privileges, you will be asked to enter your user
password. This helps to protect your system from malicious files and lessens the chances that you will accidentally
select options which may change the way your system works.
Chaque fois que vous tapez votre mot de passe, le système le mémorise pendant 15 minutes de sorte que vous
n'ayez pas à le saisir de nouveau.
Note
Users must be a member of the 'sudo' group in order to carry out administrative operations. Information
on how to change groups can be found below.
Utilisateurs et groupes
When Xubuntu is installed, only one user account is created. If multiple users use the computer, it is highly
encouraged to create separate user accounts for everybody. This allows users to have their individual settings,
files and access rights.
To modify the users or groups on your system, navigate to
→
Settings Manager → Users and Groups.
Note
Vous devez disposer de droits administratifs pour effectuer des changements sur les utilisateurs et les
groupes.
Gestion des utilisateurs
Pour ajouter un nouvel utilisateur :
• Cliquez sur le bouton Ajouter
• Saisissez votre mot de passe
• Remplissez les champs Nom et Utilisateur
• Cliquez sur le bouton Valider
Si vous voulez donner à un utilisateur des droits d'administration du système :
• Select the user whose account type you want to change and press the Change... button
50
Tâches administratives
• Saisissez votre mot de passe si vous êtes invité à le faire
• Sélectionnez l'option Administrateur (ou sélectionnez Utilisateur de l'ordinateur pour revenir en arrière)
• Appuyez sur Valider pour appliquer les modifications sélectionnées
Astuce
For more fine-grained access control, click the Advanced Settings button in the User Settings dialog, enter
your password, click the User Privileges tab and from there select or deselect wanted capabilities.
To remove a user from the system, select the user you want to delete and click the Delete button.
Gestion des groupes
Pour ajouter un nouveau groupe :
• Click the Manage Groups button
• Cliquez sur le bouton Ajouter
• Saisissez votre mot de passe
• Choose a name for the new group and, if you want, change the default value for the Group ID
• At this time, you have the option of selecting Group Members from the list
• Cliquez sur le bouton Valider
To remove a group from the system, click on the Manage Groups button, select the group you want to delete
and click the Delete button.
51
Chapitre 14. La ligne de commande
While Xubuntu, including the default applications and the applications in the Ubuntu repositories, comes with
graphical user interfaces to accomplish most tasks, sometimes you might want or need to use a command line
to achieve your goal - or just achieve it faster.
Pour démarrer l'émulateur de terminal par défaut et se rendre à la ligne de commande, soit :
• Naviguez vers
• Appuyez sur
→ Accessoires → Émulateur de terminal
Alt+F2 et exécutez xfce4-terminal
There is a great tutorial on using the command line [https://help.ubuntu.com/community/UsingTheTerminal] in
the Ubuntu community wiki.
Exécution des commandes avec des droits
administratifs
When working on the command line, any command can be run as an administrator by prefixing the command
with sudo. Sudo will remember your password for 15 minutes to allow you to perform multiple administrative
tasks without being prompted for a password each time.
Note
If the program you wish to run as an administrator is graphical, such as the Mousepad text editor, run the
command prefixed with pkexec in the command line. For example, to run Mousepad with administrative
rights, run the command pkexec mousepad /path/to/file.
Note
Please note that for an application to run successfully with pkexec, it will need to ship a pkexec policy
file. All default applications in Xubuntu that might need to be ran with administrative rights come with
pkexec policy files.
Avertissement
Be careful when using sudo; you might damage your system if you type the wrong command! As a general
rule, only use sudo when absolutely necessary. When you use sudo from a terminal, be sure to either close
it when you have finished, or type exit to continue using that terminal with normal access powers.
Pour plus d'informations sur sudo, voir la page sudo [https://help.ubuntu.com/community/RootSudo] sur le wiki
de la communauté Ubuntu.
52
La ligne de commande
Commandes communes
Basic terminal commands are outlined below (square brackets indicate substitutions):
Commande: apt-cache
Qu'est-ce qu'elle fait ?: Affiche les informations sur les paquets dans le dépôt. Les commandes communes sont
les commandes de recherche et d'affichage
Syntaxe: apt-cache search web browser ou apt-cache show firefox
Commande: apt-get
Qu'est-ce qu'elle fait ?: Gère les paquets apt. Les commandes communes sont : « install » pour installer un
paquet, « remove » pour supprimer un paquet, « purge » pour supprimer un paquet et sa configuration et
« autoremove » qui supprimera également les paquets inutiles
Syntaxe: apt-get [commande] [paquet]
Commande: cat
Qu'est-ce qu'elle fait ?: Joins (concatenates) two or more files
Syntaxe: cat [fichier1] [fichier2] ... > [fichier de sortie]
Commande: cd
Qu'est-ce qu'elle fait ?: Changes to another directory
Syntaxe: cd [répertoire]
Commande: cp
Qu'est-ce qu'elle fait ?: Copie un fichier (ou des fichiers) vers un répertoire ou écrase un autre fichier
Syntaxe: cp [fichier(s)] [répertoire]
Commande: date
Qu'est-ce qu'elle fait ?: Vous indique la date et l'heure dans différents formats, fuseaux horaires et les
conversions.
Syntaxe: date [options]
Commande: editor
Qu'est-ce qu'elle fait ?: Ouvre un fichier texte dans un éditeur
Syntaxe: editor [fichier]
Commande: grep
Qu'est-ce qu'elle fait ?: Searches strings or files
Syntaxe: grep [text] [file(s)] ou [command] | grep [text]
Commande: kill
Qu'est-ce qu'elle fait ?: Terminates programs with a specified PID. If you don't know the PID you can use pidof
Syntaxe: kill [-SIGNAL] [PID(s)]
Commande: killall
Qu'est-ce qu'elle fait ?: Tout comme celui du dessus, sauf que vous spécifiez le nom des programmes
Syntaxe: killall [-SIGNAL] [process(es)]
Commande: less
Qu'est-ce qu'elle fait ?: Affiche le contenu d'un fichier texte
Syntaxe: less [fichier]
Commande: ls
53
La ligne de commande
Qu'est-ce qu'elle fait ?: Liste les fichiers dans un répertoire. Liste les fichiers dans le répertoire courant si aucun
n'est spécifié
Syntaxe: ls [répertoire]
Commande: man
Qu'est-ce qu'elle fait ?: Affiche l'aide sur une commande
Syntaxe: man [commande]
Commande: mv
Qu'est-ce qu'elle fait ?: Déplace ou renomme un fichier
Syntaxe: mv [nomdefichier] [nouveaunomdefichier]
Commande: rm
Qu'est-ce qu'elle fait ?: Supprime les fichiers ou répertoires. Soyez très prudent avec cette commande ! Avec
l'option -r, elle supprime tous les fichiers et répertoires de manière récursive !
Syntaxe: rm [fichier(s)] ou rm -ir [répertoire(s)]
Commande: wget
Qu'est-ce qu'elle fait ?: Télécharge les fichiers dans le répertoire courant. L'option -N peut être utile pour
vérifier si un fichier sur le serveur est plus récent que celui que vous avez localement, voir man wget pour plus
d'informations.
Syntaxe: wget [url]
54
Annexe A. Tableau d'utilisation
Nom convivial: Recherche de fichiers Catfish
Nom de paquet: catfish
Brève description: Outil de recherche de fichiers qui est configurable via la ligne de commande
Nom convivial: Visionneuse de document
Nom de paquet: evince
Brève description: Visionneuse de documents (PostScript, PDF)
Nom convivial: Calculatrice
Nom de paquet: gnome-calculator
Brève description: Calculatrice de bureau
Nom convivial: Table de caractères
Nom de paquet: gucharmap
Brève description: Sélecteur de caractères Unicode et explorateur de polices
Nom convivial: LibreOffice Calc
Nom de paquet: libreoffice-calc
Brève description: Application tableur
Nom convivial: LibreOffice Writer
Nom de paquet: libreoffice-writer
Brève description: Traitement de texte
Nom convivial: Mousepad
Nom de paquet: mousepad
Brève description: Éditeur de texte simple basé sur Xfce
Nom convivial: Contrôle de volume PulseAudio
Nom de paquet: pavucontrol
Brève description: Contrôle de volume PulseAudio
Nom convivial: Simple Scan
Nom de paquet: simple-scan
Brève description: Utilitaire de numérisation simple
Nom convivial: Recherche d'applications
Nom de paquet: xfce4-appfinder
Brève description: Rechercher et lancer des applications installées sur votre système
Nom convivial: Lancer le programme
Nom de paquet: xfce4-appfinder
Brève description: Exécuter un programme
Nom convivial: Dictionnaire
Nom de paquet: xfce4-dict
Brève description: Greffon dictionnaire pour le tableau de bord de Xfce4
Nom convivial: Gestionnaire de tâches
Nom de paquet: xfce4-taskmanager
Brève description: Gestionnaire de processus pour l'environnement de bureau Xfce4
55
Tableau d'utilisation
Gestionnaire de paramètres
Nom convivial: Configuration du thème
Nom de paquet: gtk-theme-config
Brève description: Interface simple pour changer les thèmes GTK+
Nom convivial: Éditeur de menu
Nom de paquet: menulibre
Brève description: Éditeur d'agencement du menu
Nom convivial: À propos
Nom de paquet: mugshot
Brève description: Application légère de configuration utilisateur
Nom convivial: Connexions réseau
Nom de paquet: network-manager-gnome
Brève description: Composants de gestion du réseau
Nom convivial: Pilotes additionnels
Nom de paquet: software-properties-gtk
Brève description: Configurer les pilotes propriétaires et de tierces parties
Nom convivial: Logiciels & mises à jour
Nom de paquet: software-properties-gtk
Brève description: Configurer les sources pour les logiciels installables et leurs mises à jour
Nom convivial: Imprimantes
Nom de paquet: system-config-printer-gnome
Brève description: Interface graphique pour la configuration d'imprimantes
Dans les coulisses
Nom de paquet: gvfs-backends
Brève description: Permet à GVFS de se connecter à de nombreux protocoles réseau (smb://, nfs://, etc)
Nom de paquet: gvfs-fuse
Brève description: Laisser les applications non-GNOME utiliser GVFS via fuse
Nom de paquet: libnotify-bin
Brève description: Binaires d'envoi d'infobulles
Nom de paquet: light-locker
Brève description: Verrouilleur de session simple pour
lightdm
Nom de paquet: tumbler
Brève description: Démon de vignettes Xfce utilisé par
thunar et
Nom de paquet: xfce4-notifyd
Brève description: Démon utilisé pour afficher des infobulles
Nom de paquet: xfce4-indicator-plugin
Brève description: Greffon de tableau de bord pour les indicateurs (
sound)
56
xfdesktop4
indicator-application,
indicator-
Annexe B. Creative Commons by
Attribution-ShareAlike 2.5
CREATIVE COMMONS CORPORATION IS NOT A LAW FIRM AND DOES NOT PROVIDE LEGAL SERVICES.
DISTRIBUTION OF THIS LICENSE DOES NOT CREATE AN ATTORNEY-CLIENT RELATIONSHIP. CREATIVE COMMONS
PROVIDES THIS INFORMATION ON AN "AS-IS" BASIS. CREATIVE COMMONS MAKES NO WARRANTIES REGARDING
THE INFORMATION PROVIDED, AND DISCLAIMS LIABILITY FOR DAMAGES RESULTING FROM ITS USE.
License
THE WORK (AS DEFINED BELOW) IS PROVIDED UNDER THE TERMS OF THIS CREATIVE COMMONS PUBLIC LICENSE
("CCPL" OR "LICENSE"). THE WORK IS PROTECTED BY COPYRIGHT AND/OR OTHER APPLICABLE LAW. ANY USE OF
THE WORK OTHER THAN AS AUTHORIZED UNDER THIS LICENSE OR COPYRIGHT LAW IS PROHIBITED.
BY EXERCISING ANY RIGHTS TO THE WORK PROVIDED HERE, YOU ACCEPT AND AGREE TO BE BOUND BY THE
TERMS OF THIS LICENSE. THE LICENSOR GRANTS YOU THE RIGHTS CONTAINED HERE IN CONSIDERATION OF
YOUR ACCEPTANCE OF SUCH TERMS AND CONDITIONS.
1. Definitions.
a. "Collective Work" means a work, such as a periodical issue, anthology or encyclopedia, in which the Work
in its entirety in unmodified form, along with a number of other contributions, constituting separate and
independent works in themselves, are assembled into a collective whole. A work that constitutes a Collective
Work will not be considered a Derivative Work (as defined below) for the purposes of this License.
b. "Derivative Work" means a work based upon the Work or upon the Work and other pre-existing works,
such as a translation, musical arrangement, dramatization, fictionalization, motion picture version, sound
recording, art reproduction, abridgment, condensation, or any other form in which the Work may be recast,
transformed, or adapted, except that a work that constitutes a Collective Work will not be considered a
Derivative Work for the purpose of this License. For the avoidance of doubt, where the Work is a musical
composition or sound recording, the synchronization of the Work in timed-relation with a moving image
("synching") will be considered a Derivative Work for the purpose of this License.
c. "Licensor" means the individual or entity that offers the Work under the terms of this License.
d. "Original Author" means the individual or entity who created the Work.
e. "Work" means the copyrightable work of authorship offered under the terms of this License.
f. "You" means an individual or entity exercising rights under this License who has not previously violated the
terms of this License with respect to the Work, or who has received express permission from the Licensor
to exercise rights under this License despite a previous violation.
57
Creative Commons by
Attribution-ShareAlike 2.5
g. "License Elements" means the following high-level license attributes as selected by Licensor and indicated
in the title of this License: Attribution, ShareAlike.
2. Fair Use Rights. Nothing in this license is intended to reduce, limit, or restrict any rights arising from fair
use, first sale or other limitations on the exclusive rights of the copyright owner under copyright law or other
applicable laws.
3. License Grant. Subject to the terms and conditions of this License, Licensor hereby grants You a worldwide,
royalty-free, non-exclusive, perpetual (for the duration of the applicable copyright) license to exercise the
rights in the Work as stated below:
a. to reproduce the Work, to incorporate the Work into one or more Collective Works, and to reproduce the
Work as incorporated in the Collective Works;
b. to create and reproduce Derivative Works;
c. to distribute copies or phonorecords of, display publicly, perform publicly, and perform publicly by means
of a digital audio transmission the Work including as incorporated in Collective Works;
d. to distribute copies or phonorecords of, display publicly, perform publicly, and perform publicly by means
of a digital audio transmission Derivative Works.
e. For the avoidance of doubt, where the work is a musical composition:
i. "Performance Royalties Under Blanket Licenses." Licensor waives the exclusive right to collect,
whether individually or via a performance rights society (e.g. ASCAP, BMI, SESAC), royalties for the public
performance or public digital performance (e.g. webcast) of the Work.
ii. "Mechanical Rights and Statutory Royalties." Licensor waives the exclusive right to collect, whether
individually or via a music rights society or designated agent (e.g. Harry Fox Agency), royalties for any
phonorecord You create from the Work ("cover version") and distribute, subject to the compulsory license
created by 17 USC Section 115 of the US Copyright Act (or the equivalent in other jurisdictions).
f. "Webcasting Rights and Statutory Royalties." For the avoidance of doubt, where the Work is a sound
recording, Licensor waives the exclusive right to collect, whether individually or via a performance-rights
society (e.g. SoundExchange), royalties for the public digital performance (e.g. webcast) of the Work, subject
to the compulsory license created by 17 USC Section 114 of the US Copyright Act (or the equivalent in other
jurisdictions).
The above rights may be exercised in all media and formats whether now known or hereafter devised. The
above rights include the right to make such modifications as are technically necessary to exercise the rights
in other media and formats. All rights not expressly granted by Licensor are hereby reserved.
4. Restrictions. The license granted in Section 3 above is expressly made subject to and limited by the following
restrictions:
58
Creative Commons by
Attribution-ShareAlike 2.5
a. You may distribute, publicly display, publicly perform, or publicly digitally perform the Work only under the
terms of this License, and You must include a copy of, or the Uniform Resource Identifier for, this License
with every copy or phonorecord of the Work You distribute, publicly display, publicly perform, or publicly
digitally perform. You may not offer or impose any terms on the Work that alter or restrict the terms of
this License or the recipients' exercise of the rights granted hereunder. You may not sublicense the Work.
You must keep intact all notices that refer to this License and to the disclaimer of warranties. You may not
distribute, publicly display, publicly perform, or publicly digitally perform the Work with any technological
measures that control access or use of the Work in a manner inconsistent with the terms of this License
Agreement. The above applies to the Work as incorporated in a Collective Work, but this does not require
the Collective Work apart from the Work itself to be made subject to the terms of this License. If You create
a Collective Work, upon notice from any Licensor You must, to the extent practicable, remove from the
Collective Work any credit as required by clause 4(c), as requested. If You create a Derivative Work, upon
notice from any Licensor You must, to the extent practicable, remove from the Derivative Work any credit
as required by clause 4(c), as requested.
b. You may distribute, publicly display, publicly perform, or publicly digitally perform a Derivative Work only
under the terms of this License, a later version of this License with the same License Elements as this
License, or a Creative Commons iCommons license that contains the same License Elements as this License
(e.g. Attribution-ShareAlike 2.5 Japan). You must include a copy of, or the Uniform Resource Identifier for,
this License or other license specified in the previous sentence with every copy or phonorecord of each
Derivative Work You distribute, publicly display, publicly perform, or publicly digitally perform. You may
not offer or impose any terms on the Derivative Works that alter or restrict the terms of this License or the
recipients' exercise of the rights granted hereunder, and You must keep intact all notices that refer to this
License and to the disclaimer of warranties. You may not distribute, publicly display, publicly perform, or
publicly digitally perform the Derivative Work with any technological measures that control access or use
of the Work in a manner inconsistent with the terms of this License Agreement. The above applies to the
Derivative Work as incorporated in a Collective Work, but this does not require the Collective Work apart
from the Derivative Work itself to be made subject to the terms of this License.
c. If you distribute, publicly display, publicly perform, or publicly digitally perform the Work or any Derivative
Works or Collective Works, You must keep intact all copyright notices for the Work and provide, reasonable
to the medium or means You are utilizing: (i) the name of the Original Author (or pseudonym, if applicable) if
supplied, and/or (ii) if the Original Author and/or Licensor designate another party or parties (e.g. a sponsor
institute, publishing entity, journal) for attribution in Licensor's copyright notice, terms of service or by
other reasonable means, the name of such party or parties; the title of the Work if supplied; to the extent
reasonably practicable, the Uniform Resource Identifier, if any, that Licensor specifies to be associated with
the Work, unless such URI does not refer to the copyright notice or licensing information for the Work; and
in the case of a Derivative Work, a credit identifying the use of the Work in the Derivative Work (e.g., "French
translation of the Work by Original Author," or "Screenplay based on original Work by Original Author"). Such
credit may be implemented in any reasonable manner; provided, however, that in the case of a Derivative
Work or Collective Work, at a minimum such credit will appear where any other comparable authorship
credit appears and in a manner at least as prominent as such other comparable authorship credit.
59
Creative Commons by
Attribution-ShareAlike 2.5
5. Representations, Warranties and Disclaimer
UNLESS OTHERWISE AGREED TO BY THE PARTIES IN WRITING, LICENSOR OFFERS THE WORK AS-IS AND MAKES
NO REPRESENTATIONS OR WARRANTIES OF ANY KIND CONCERNING THE MATERIALS, EXPRESS, IMPLIED,
STATUTORY OR OTHERWISE, INCLUDING, WITHOUT LIMITATION, WARRANTIES OF TITLE, MERCHANTIBILITY,
FITNESS FOR A PARTICULAR PURPOSE, NONINFRINGEMENT, OR THE ABSENCE OF LATENT OR OTHER
DEFECTS, ACCURACY, OR THE PRESENCE OF ABSENCE OF ERRORS, WHETHER OR NOT DISCOVERABLE. SOME
JURISDICTIONS DO NOT ALLOW THE EXCLUSION OF IMPLIED WARRANTIES, SO SUCH EXCLUSION MAY NOT
APPLY TO YOU.
6. Limitation on Liability. EXCEPT TO THE EXTENT REQUIRED BY APPLICABLE LAW, IN NO EVENT WILL LICENSOR
BE LIABLE TO YOU ON ANY LEGAL THEORY FOR ANY SPECIAL, INCIDENTAL, CONSEQUENTIAL, PUNITIVE OR
EXEMPLARY DAMAGES ARISING OUT OF THIS LICENSE OR THE USE OF THE WORK, EVEN IF LICENSOR HAS
BEEN ADVISED OF THE POSSIBILITY OF SUCH DAMAGES.
7. Termination
a. This License and the rights granted hereunder will terminate automatically upon any breach by You of the
terms of this License. Individuals or entities who have received Derivative Works or Collective Works from
You under this License, however, will not have their licenses terminated provided such individuals or entities
remain in full compliance with those licenses. Sections 1, 2, 5, 6, 7, and 8 will survive any termination of
this License.
b. Subject to the above terms and conditions, the license granted here is perpetual (for the duration of the
applicable copyright in the Work). Notwithstanding the above, Licensor reserves the right to release the
Work under different license terms or to stop distributing the Work at any time; provided, however that any
such election will not serve to withdraw this License (or any other license that has been, or is required to
be, granted under the terms of this License), and this License will continue in full force and effect unless
terminated as stated above.
8. Miscellaneous
a. Each time You distribute or publicly digitally perform the Work or a Collective Work, the Licensor offers to
the recipient a license to the Work on the same terms and conditions as the license granted to You under
this License.
b. Each time You distribute or publicly digitally perform a Derivative Work, Licensor offers to the recipient a
license to the original Work on the same terms and conditions as the license granted to You under this
License.
c. If any provision of this License is invalid or unenforceable under applicable law, it shall not affect the validity
or enforceability of the remainder of the terms of this License, and without further action by the parties to
this agreement, such provision shall be reformed to the minimum extent necessary to make such provision
valid and enforceable.
60
Creative Commons by
Attribution-ShareAlike 2.5
d. No term or provision of this License shall be deemed waived and no breach consented to unless such waiver
or consent shall be in writing and signed by the party to be charged with such waiver or consent.
e. This License constitutes the entire agreement between the parties with respect to the Work licensed here.
There are no understandings, agreements or representations with respect to the Work not specified here.
Licensor shall not be bound by any additional provisions that may appear in any communication from You.
This License may not be modified without the mutual written agreement of the Licensor and You.
Creative Commons is not a party to this License, and makes no warranty whatsoever in connection with the
Work. Creative Commons will not be liable to You or any party on any legal theory for any damages whatsoever,
including without limitation any general, special, incidental or consequential damages arising in connection to
this license. Notwithstanding the foregoing two (2) sentences, if Creative Commons has expressly identified itself
as the Licensor hereunder, it shall have all rights and obligations of Licensor.
Except for the limited purpose of indicating to the public that the Work is licensed under the CCPL, neither party
will use the trademark "Creative Commons" or any related trademark or logo of Creative Commons without the
prior written consent of Creative Commons. Any permitted use will be in compliance with Creative Commons'
then-current trademark usage guidelines, as may be published on its website or otherwise made available upon
request from time to time.
Creative Commons may be contacted at http://creativecommons.org/.
61