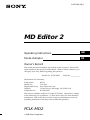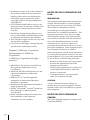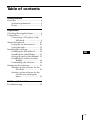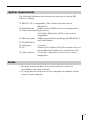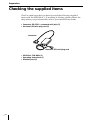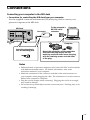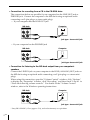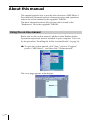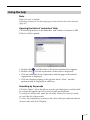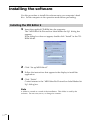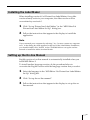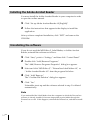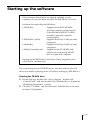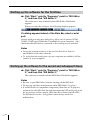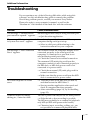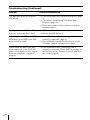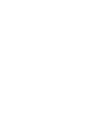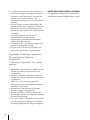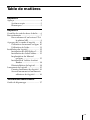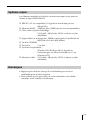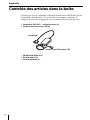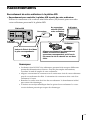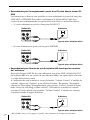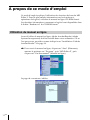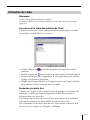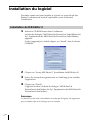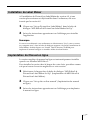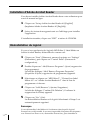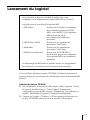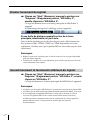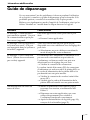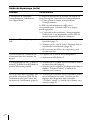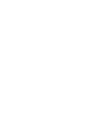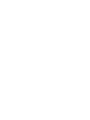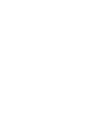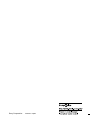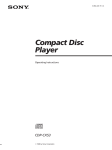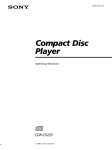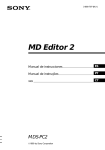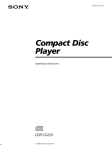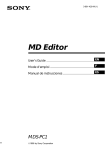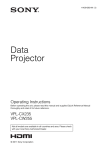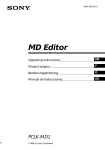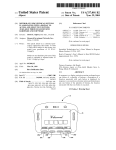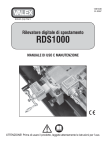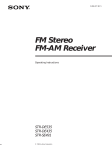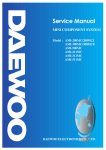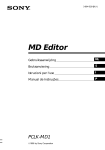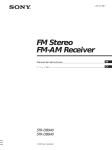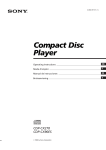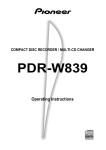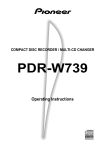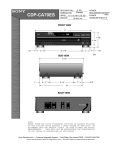Download MD Editor 2 - MiniDisc Community Page
Transcript
3-867-380-11(1) MD Editor 2 Operating Instructions GB Mode d’emploi FR Owner’s Record The model and serial numbers are located on the connector. Record the serial number in the space provided below. Refer to them whenever you call upon your Sony dealer regarding this product. Model No. PCLK-MD2 Serial No. ___________ Declaration of Conformity Trade name: SONY Model No.: CAV-50C Responsible Party: Sony Electronics Inc. Address: 1 Sony Drive, Park Ridge, NJ. 07656 USA Telephone No.: 201-930-6970 This device complies with Part 15 of the FCC Rules. Operation is subject to the following two conditions: (1) This device may not cause harmful interference, and (2) this device must accept any interference received, including interference that may cause undesired operation. PCLK-MD2 1999 Sony Corporation • Duplication of any or all of the contents of this software and instruction manual or lending of this software to third parties without the express permission of the copyright holder is strictly prohibited by copyright law. • Sony cannot be held liable in any way for monetary losses, lost profits or claims from third parties arising from the use of this software. • Should any manufacturing defects occur, Sony’s responsibility shall be limited solely to replacing said defective merchandise. • This software is approved for use only with the specified equipment. • Sony reserves the right to change software specifications without prior notice. Program 1999 Sony Corporation Documentation 1999 Sony Corporation 1999 Sony Corporation All right reserved. • MD Editor 2, PictureGear and VAIO are the registered trademarks of Sony Corporation. • Microsoft, MS-DOS and Windows are the registered trademarks of Microsoft Corporation. • IBM and PC/AT are the registered trademarks of International Business Machines Corporation. • Macintosh is the registrated trademark of Apple Computer Inc. • Adobe and Adobe Acrobat Reader are the trademarks of Adobe Systems Incorporated. • Other companies and product names are the trademarks or the registered trademarks of each company. 2GB NOTICE FOR THE CUSTOMERS IN THE U.S.A. INFORMATION This equipment has been tested and found to comply with the limits for a Class B digital device, pursuant to Part 15 of the FCC Rules. These limits are designed to provide reasonable protection against harmful interference in a residential installation. This equipment generates, uses, and can radiate radio frequency energy and, if not installed and used in accordance with the instructions, may cause harmful interference to radio communications. However, there is no guarantee that interference will not occur in a particular installation. If this equipment does cause harmful interference to radio or television reception, which can be determined by turning the equipment off and on, the user is encouraged to try to correct the interference by one or more of the following measures: — Reorient or relocate the receiving antenna. — Increase the separation between the equipment and receiver. — Connect the equipment into an outlet on a circuit different from that to which the receiver is connected. — Consult the dealer or an experienced radio/TV technician for help. CAUTION You are cautioned that any changes or modification not expressly approved in this manual could void your authority to operate this equipment. NOTICE FOR THE CUSTOMERS IN CANADA This Class B digital apparatus complies with Canadian IEES-003. Table of contents Getting started Overview .............................................. 4 System requirements .................. 5 Notes ............................................. 5 Preparation Checking the supplied items .............. 6 Connections .......................................... 7 Connecting a CD player to the MD deck ............................... 9 About this manual ............................. 10 Using the on-line manual ......... 10 Using the help ............................ 11 Installing the software ...................... 12 Installing the MD Editor 2 ....... 12 Installing the Label Maker ....... 13 Setting up the On-line Manual 13 Installing the Adobe Acrobat Reader ................................. 14 Uninstalling the software ......... 14 Starting up the software ................... 15 Starting up the software for the first time ............................. 16 Starting up the software for the second and subsequent times .................................... 16 GB Additional Information Troubleshooting ................................. 17 3GB Getting started Overview The MD Editor 2 allows you to control an MD deck from your personal computer. You can also use it to listen to CDs in your personal computer’s CD-ROM drive*1 or in a Sony CD player*2 connected to the CONTROL A1 (or CONTROL A1) jack(s) of the MD deck. • • • • Operate the CD and MD player (playback) from the computer. Input disc names and track names using the computer’s keyboard. Edit MDs while viewing the computer’s display. Enjoy easy recording by performing a drag and drop from a CD to an MD. • Enjoy making and printing MD (or other) labels*3. *1 This software does not work with CD-ROM changers. *2 This software works with CD players equipped with a CONTROL A1 (or CONTROL A1) jack. (Compatible models: CDP-CX70ES/CX88ES/CX90ES, CDP-CE515, CDP-CX55, CDP-CX200/CX205/CX210/CX220/CX240/CX250/ CX255/CX260, CDP-XB930/XB930E/XB630, CDP-XE530, CDP-CA80ES/ CA70ES, CDP-CE525/CE535, CDP-CX230, CDP-CX57/CX53, CDP-CX350/ CX300/CX225/CX333ES/CX555ES). To connect the CD player, use a monaural (2P) mini-plug cord (supplied with the CD player or purchased optionally). *3 Before you print labels, you must first install the Label Maker software supplied with the MD Editor 2 (page 13). 4GB System requirements The following hardware and software are necessary to use the MD Editor 2 software. π IBM PC/AT or compatibles (This software does not run on Macintosh.) π RAM Memory: 16MB or more (32MB or more is recommended.) π Video board and display driver: VGA (640 × 480 pixels), 65,536 colors or more displayable. π Hard disc space: 20MB or more (When installing both MD Editor 2 and Label Maker.) π CD-ROM drive π Serial port: 1 or more π OS : Windows 95/Windows 98 (This software does not run on Microsoft Windows 3.1 or Windows NT.) π Video monitor: VGA (640 × 480 pixels), 65,536 colors or more displayable. Notes • Set up the serial port that is to be used for this kit so that it is unavailable to the other softwares. • To verify that the serial ports of your computer are enabled, call the vendor of your computer. 5GB Preparation Checking the supplied items Check to make sure that you have received the following supplied items with the MD Editor 2. If anything is missing, please contact the shop where you purchased this unit or your nearest Sony dealer. • Connector (RS-232C˜monaural mini-jack) (1) • Monaural (2P) mini-plug cord (1) Connector Monaural (2P) mini-plug cord • MD Editor 2 CD-ROM (1) • Operating instructions (1) • Warranty card (1) 6GB Connections Connecting your computer to the MD deck • Connection for controlling the MD deck from your computer Use the supplied connector and monaural (2P) mini-plug cord to connect your personal computer to the MD deck. MD Deck LINE (ANALOG) IN DIGITAL OUT CONTROL A1 (OPTICAL) L IN1 IN2 Connector To the computer’s RS-232C serial connector Computer OUT R (VARIABLE) To the CONTROL A1 jack Insert the plug deeply into the matching jack. Computer Match the orientation of the connectors and insert the plug deeply into the matching connector then secure the plug with the retaining screws on both sides of the plug. Notes • Different brands of personal computers refer to their RS-232C serial terminals with different terminal names. For further information, refer to the instruction manual of your computer. • Match the orientation of the connector with that of the serial connector on your computer when plugging the cable. The orientation of a serial connector differs from computer to computer. • Plug the cord in straight when connecting. Plugging the cord in at an angle may result in damage. • Do not insert any metal objects into the connection jacks. Shorting may occur resulting in damage. 7GB • Connection for recording from a CD in the CD-ROM drive The connections below are possible if your computer has the LINE OUT jack or PHONES jack. Connect the computer to the MD deck using an optional audio connecting cord* (pin-plug ˜ stereo mini-plug). — If your computer has the LINE OUT jack MD deck Computer LINE (ANALOG) IN OUT L R (VARIABLE) jack type: stereo mini-jack — If your computer has the PHONES jack MD deck Computer LINE (ANALOG) 2 IN OUT L R (VARIABLE) jack type: stereo mini-jack • Connection for listening to the MD deck output from your computer’s speakers Connect the LINE IN jack on your computer to the LINE (ANALOG) OUT jacks on the MD deck using an optional audio connecting cord* (pin-plug ˜ stereo miniplug). When using this connection, open the “Volume Control” window, click “Options” to display the “Properties” window, click “Recording,” and then check “Line In” in “Show the following volume controls.” For details on the “Volume Control” window, refer to the Windows operating instructions. MD deck Computer LINE (ANALOG) IN OUT L R (VARIABLE) jack type: stereo mini-jack * Sony RK-G129HG (1.5 m (approx. 5 ft), no load resistance) or equivalent. 8GB Connecting a CD player to the MD deck Use a monaural (2P) mini-plug cord (either supplied with your CD player or purchased optionally) to connect a Sony CD player equipped with CONTROL A1 (or CONTROL A1) jacks directly to the MD deck. This allows you to control the CD player as well as the MD deck from your computer. When controlling the MD deck from the computer, make sure that only one CD player is connected and that the CD player’s command mode is set to “1.” The audio cord connection (either digital or analog) should also be made between the CD player and MD deck. For details, refer to the operating instructions of the MD deck. 9GB About this manual This manual explains how to use the basic functions of MD Editor 2. For additional information about software functions and operations, refer to the on-line manual in the supplied CD-ROM. The latest information about this software can be found in the “Readme.txt” file in the supplied CD-ROM. Using the on-line manual Before you use the on-line manual, Adobe Acrobat Reader (Adobe Systems Incorporated) must be installed in your computer. If it is not, do the procedure “Installing the Adobe Acrobat Reader” on page 14. , To open the on-line manual, click “Start,” point to “Program,” point to “MD Editor 2,” and then click “On-line manual.” The cover page appears in the display. 10GB Using the help Note Help exists only in English. Operating instructions in other languages can be found in the on-line manual (page 10). Opening the table of contents of Help Click the Help button on the Main Bar, and a table of contents of MD Editor 2 will be opened. • Double-click , and the titles of the items contained in it appear. • Double-click , and an explanation of that item is displayed. • Click an underline in the explanation, and the page of the related explanation is displayed. • Click the displayed image of the picture above “Item,” and the pertinent item is displayed in a balloon. Searching by Keywords Click the “Index” tab in the above search topic dialog box, and the table of contents disappear and a list of keywords are displayed. To search for a keyword, enter the word by which you want to search or scroll the list of keywords. To view the explanation on a keyword, select the keyword from the list of keywords and click “Display.” 11GB Installing the software Use this procedure to install this software onto your computer’s hard disc. Set the computer to the operation mode before proceeding. Installing the MD Editor 2 1 Insert the supplied CD-ROM into the computer. The “MD Editor2 & PictureGear Label Maker Set Up” dialog box appears. If the dialog box does not appear, double-click “Install” in the CDROM folder. 2 Click “Set up MD Editor2.” 3 Follow the instructions that appear in the display to install the application. 4 Click “Finish.” Control returns to the “MD Editor2 & PictureGear Label Maker Set Up” dialog box. Note A folder is created as a result of the installation. This folder is used by the software. Do not erase, move, or change its contents. 12GB Installing the Label Maker When installing version 4.0 of PictureGear Label Maker, if an older version already exists in your computer, the older version will be overwritten by version 4.0. 1 Click “Set up PictureGear Label Maker” in the “MD Editor2 & PictureGear Label Maker Set Up” dialog box. 2 Follow the instructions that appear in the display to install the application. Note If you restarted your computer by selecting “Yes, I want to restart my computer now” in the dialog box that appeared at the end of the Label Maker installation, you should double-click “Install” in the CD-ROM folder to set up the on-line manual or install the Adobe Acrobat Reader. Setting up the On-line Manual English version of on-line manual is automarically installed when you install MD Editor 2. To install another language version, do the procedure below to overwrite the English version with the language version that you select. 1 Select the language in the “MD Editor 2 & PictureGear Label Maker Set Up” dialog box. 2 Click “Set up the on-line manual.” 3 Follow the instructions that appear in the display to set up the online manual. 13GB Installing the Adobe Acrobat Reader You must install the Adobe Acrobat Reader in your computer in order to open the on-line manual. 1 Click “Set up Adobe Acrobat Reader 4.0 [English].” 2 Follow the instructions that appear in the display to install the application. After you have completed installation, click “EXIT” and remove the CD-ROM. Uninstalling the software If you do not need the MD Editor 2, Label Maker, or Adobe Acrobat Reader, uninstall the software as follows: 1 Click “Start,” point to “Settings,” and then click “Control Panel.” 2 Double-click “Add/Remove Programs.” The “Add/Remove Programs Properties” dialog box appears. 3 Select and click “MD Editor 2,” “PictureGear Label Maker 4.0,” or “Adobe Acrobat Reader 4.0” from the program list below. 4 Click “Add/Remove.” The “Confirm File Deletion” dialog box appears. 5 Click “Yes.” Uninstaller starts up and the software selected in step 3 is deleted automatically. Note If you uninstalled the Label Maker from the computer in which the PictureGear software is already installed, it become impossible to print labels through the PictureGear as well. If this happens, uninstall the PictureGear, and then reinstall it. 14GB Starting up the software If the softwares listed below are already installed in your computer, do not start them up while the MD Editor 2 is active. Softwares for controlling the MD deck • MD Editor • MD Editor (VAIO) • Media Bar • Media Communicator Supplied with the PCLK-MD1 personal computer connecting kit, or the MD deck MDS-PC1 which includes a personal computer connecting kit. Supplied with Sony VAIO personal computers. Supplied with Sony VAIO personal computers. Supplied in the PCLK-PX1 and other kits for connecting an MD deck to a personal computer. Starting up the MD Editor 2 with any of these programs active will result in a malfunction. If you are using several CD-ROM drives, you may need to select the drive to be used for playing music CDs before starting up MD Editor 2. Selecting the CD-ROM drive 1 On the desk top, double-click “My Computer,” double-click “Control Panel,” and then double-click “Multimedia” to display the “Multimedia Properties” window. 2 Click the “CD Music” tab and select the CD-ROM drive to be used for music CD playback. 15GB Starting up the software for the first time / Click “Start,” point to “Programs,” point to “MD Editor 2,” and then click “MD Editor 2.” This software is then started and the MD Editor 2 Main Bar appears. When you start the software, the following display appears: If a dialog appears instead of the Main Bar, select a serial port. On the serial port selection dialog box, select one of options COM1, COM2, COM3, and COM4 that is available for your computer. Also check that the MD deck is connected to the serial port you selected. Notes • Set up the serial port that is to be used for this kit so that it is unavailable to the other software. • To verify that the serial ports of your computer are enabled, call the vendor of your computer. Starting up the software for the second and subsequent times / Click “Start,” point to “Programs,” point to “MD Editor 2,” and then click “MD Editor 2.” The software is started and the MD Editor 2 Main Bar appears. Notes • Be sure to quit MD Editor 2 before turning off the MD deck. • Do not use a bi-directional remote while MD Editor 2 is active. • If an MD Editor 2-compatible component other than a CD player is connected to the MD deck through the monaural (2P) mini-plug cord, do not use any of the controls other than the volume control while the MD deck is active. Using these controls may result in a malfunction. 16GB Additional Information Troubleshooting If you experience any of the following difficulties while using this software, use this troubleshooting guide to remedy the problem. Should any problem persist, consult your nearest Sony dealer. Please also refer to your computer’s manual, as well as the “Readme.txt” file installed on the hard disc with the software. Problem Cause/countermeasure The message “Communication port cannot be opened.” appears. Another application may be using the serial port. n Quit the other application. The message “Port not registered in System was used.” appears. You selected a port that is not available on your computer during serial port setup. n Select a valid port while referring to the instruction manual for your computer. The message “Cord Connection Error” appears. The connector from the computer adapter is not connected properly to the serial port of the computer, or connected to a port that is not selected during serial port setup. n Check the connector for normal connection. The monaural (2P) mini-plug cord from the computer connector is not connected properly to the MD deck, or MD deck power cord is not connected to a power outlet. n Check the monaural (2P) mini-plug cord for normal connection. n Make sure that the power cord from the MD deck is connected to a power outlet. No screen response or screen error. n Turn the power of the MD deck off and on, and then restart the MD Editor 2. n Start up another application often used and check if computer functions properly. n After uninstalling (page 14), try re-installing (page 12). Character input, recording, editing etc., cannot be done. The disc’s protect tab may be set for write protect. n Slide the tab so that recording is possible. The MD may probably be a commercial playbackonly MD (an MD with prerecorded tracks). n Character input, recording, editing, etc., are not possible on commercial playback MDs. 17GB Troubleshooting (Continued) 18GB Problem Cause/countermeasure The MD deck does not respond as a whole. n Check the cables are connected properly (page 7). n Check that “Serial Setup” has been done properly (page 16). n Disconnect cables of the connector and then reconnect them. Displayed name of MD or CD does not match the disc’s data. n Click the Reload button. n Restart the MD Editor 2. Recording from a CD in the CDROM drive to an MD in the MD deck cannot be done. n Check that the audio connecting cord is correctly connected (page 8). n Check that the settings for the devices in the “Volume Control” window are correct. Sound from the MD in the MD deck connected to the LINE IN jacks of a computer is not output from the computer’s speakers (page 8). n Check that the audio connecting cord is correctly connected. Check that the settings for the devices in the “Volume Control” window are correct (page 8). • La copie de tout ou partie de ce logiciel et du mode d’emploi, ou le prêt de ce logiciel à un tiers, sans l’autorisation expresse du détenteur des droits d'auteur, sont strictement interdits par la loi sur les droits d'auteur. • Sony n’assume aucune responsabilité, de quelque nature que ce soit, pour les pertes financières, les pertes de bénéfices ou les plaintes de tiers, émanant de l’utilisation de ce logiciel. • En cas de défaut de fabrication, la responsabilité de Sony se limite uniquement au remplacement de ladite marchandise défectueuse. • L’utilisation de ce logiciel n’est approuvée qu’avec l’équipement spécifié. • Sony se réserve le droit de modifier sans préavis les spécifications de ce logiciel. Programme 1999 Sony Corporation Documentation 1999 Sony Corporation 1999 Sony Corporation - Tous droits réservés. • MD Editor 2, PictureGear et VAIO sont des marques de fabrique déposées de Sony Corporation. • Microsoft, MS-DOS et Windows sont des marques de fabrique déposées de Microsoft Corporation. • IBM et PC/AT sont des marques de fabrique déposées d’International Business Machines Corporation. • Macintosh est une marque de fabrique déposée d’Apple Computer Inc. • Adobe® et Adobe® Acrobat® Reader sont des marques de fabrique déposées d’Adobe Systems Incorporated. • Les autres noms d’entreprise ou de produit sont des marques de fabrique ou marques de fabrique déposées de chaque entreprise. 2FR NOTICE POUR LES CLIENTS AU CANADA Cet appareil numérique de la classe B est comformeala norme NMB-003 du Canada. Table de matières Préparatifs Aperçu ................................................... 4 Système requis ............................. 5 Remarques .................................... 5 Préparatifs Contrôle des articles dans la boîte ..... 6 Raccordements ..................................... 7 Raccordement d’un lecteur CD à la platine MD ....................... 9 A propos de ce mode d’emploi ....... 10 Utilisation du manuel en ligne 10 Utilisation de l’aide ................... 11 Installation du logiciel ...................... 12 Installation du MD Editor 2 ..... 12 Installation du Label Maker ..... 13 Implantation du Manuel en ligne ............................... 13 Installation d’Adobe Acrobat Reader ................................. 14 Désinstallation du logiciel ........ 14 Lancement du logiciel ....................... 15 Premier lancement du logiciel . 16 Second lancement et lancements ultérieurs du logiciel ......... 16 FR Informations additionnelles Guide de dépannage ......................... 17 3FR Préparatifs Aperçu Le MD Editor 2 vous permet de contrôler une platine MD à partir de votre ordinateur personnel. Vous pouvez aussi l’utiliser pour écouter des CD dans le lecteur CD-ROM*1 de votre ordinateur ou dans un lecteur CD Sony*2 raccordé à la ou aux prises CONTROL A1 (ou CONTROL A1) de votre platine MD. Les opérations suivantes sont possibles: • • • • Opérer lecteurs CD et MD (lecture) à partir de votre ordinateur. Entrer des titre de disque et de plage au clavier de votre ordinateur. Editer des MD en visionnant leur contenu sur l’écran de l’ordinateur. Enregistrer simplement en effectuant un glisser-déposer d’un CD à un MD. • Créer et imprimer des étiquettes de MD (ou autres)*3. *1 Ce logiciel ne fonctionne pas avec les changeurs CD-ROM. *2 Ce logiciel fonctionne avec les lecteurs CD pourvus d’une prise CONTROL A1 (ou CONTROL A1). (Modèles compatibles: CDP-CX70ES/CX88ES/ CX90ES, CDP-CE515, CDP-CX55, CDP-CX200/CX205/CX210/CX220/ CX240/CX250/CX255/CX260, CDP-XB930/XB930E/XB630, CDP-XE530, CDP-CA80ES/CA70ES, CDP-CE525/CE535, CDP-CX230, CDP-CX57/CX53, CDP-CX350/CX300/CX225/CX333ES/CX555ES). Pour raccorder le lecteur CD, utilisez un cordon à mini-fiche mono (2P) (fourni avec le lecteur CD ou acheté séparément). *3 Avant d’imprimer les étiquettes, installez le logiciel Label Maker fourni sur MD Editor 2 (page 13). 4FR Système requis Les éléments matériels et logiciels suivants sont requis pour pouvoir utiliser le logiciel MD Editor 2. π IBM PC/AT ou compatible (Ce logiciel ne fonctionne pas sur Macintosh.) π Mémoire RAM: 16MB ou plus (32MB ou plus sont recommandés.) π Carte vidéo et pilote d’affichage: VGA (640 × 480 pixels), 65.536 couleurs ou plus affichables π Espace libre sur le disque dur: 20MB ou plus (pour l’installation du MD Editor 2 et du Label Maker) π Lecteur CD-ROM π Port série: 1 ou plus π Système d’exploitation: Windows 95/Windows 98 (Ce logiciel ne fonctionne pas sur Microsoft Windows 3.1 ou Windows NT.) π Moniteur vidéo: VGA (640 × 480 pixels), 65.536 couleurs ou plus affichables Remarques • Réglez le port série de sorte qu’il soit utilisable pour ce kit et inutilisable pour d’autres logiciels. • Pour vérifier que les ports série de votre ordinateur sont validés, consultez votre vendeur d’ordinateur. 5FR Préparatifs Contrôle des articles dans la boîte Vérifiez que tous les éléments ci-dessous fournis avec MD Editor 2 sont disponibles dans la boîte. Si l’un d’entre eux manque, contactez le magasin d’achat de cet appareil ou le revendeur Sony le plus proche. • Connecteur (RS-232C ˜ miniprise mono) (1) • Cordon à mini-fiche mono (2P) (1) Connecteur Cordon à mini-fiche mono (2P) • CD-ROM MD Editor 2 (1) • Mode d’emploi (1) • Carte de garantie (1) 6FR Raccordements Raccordement de votre ordinateur à la platine MD • Raccordement pour contrôler la platine MD à partir de votre ordinateur Utilisez le connecteur et le cordon à mini-fiche mono (2P) fournis pour raccorder votre ordinateur personnel à la platine MD. Platine MD LINE (ANALOG) IN DIGITAL OUT CONTROL A1 (OPTICAL) L IN1 IN2 Connecteur Au connecteur série RS-232C de votre ordinateur Ordinateur OUT R (VARIABLE) A la prise CONTROL A1 Ordinateur Insérez la fiche à fond dans la prise correspondante. Alignez correctement les connecteurs et insérez la fiche à fond dans le connecteur correspondant, puis fixez la fiche avec les vis de retenue sur ses deux côtés. Remarques • Les bornes série RS-232C des ordinateurs personnels de marques différentes portent des dénominations diverses. Pour de plus amples informations, consultez le mode d’emploi de votre ordinateur. • Alignez correctement le connecteur sur le connecteur série de votre ordinateur pour le raccordement du câble. L’orientation du connecteur série varie d’un ordinateur à l’autre. • Branchez le cordon tout droit lors du raccordement. Le branchement incliné peut causer des dommages. • N’insérez aucun objet métallique dans les prises de raccordement. Le courtcircuit résultant pourrait provoquer des dommages. 7FR • Raccordement pour l’enregistrement à partir d’un CD placé dans le lecteur CDROM Les connexions ci-dessous sont possibles si votre ordinateur est pourvu d’une prise LINE OUT ou PHONES. Raccordez l’ordinateur à la platine MD à l’aide d’un cordon de raccordement audio* en option (fiche à broches ˜ mini-fiche stéréo). — Si votre ordinateur est pourvu d’une prise LINE OUT Platine MD Ordinateur LINE (ANALOG) IN OUT L R (VARIABLE) Type de prise: miniprise stéréo — Si votre ordinateur est pourvu d’une prise PHONES Platine MD Ordinateur LINE (ANALOG) 2 IN OUT L R (VARIABLE) Type de prise: miniprise stéréo • Raccordement pour l’écoute du son de la platine MD fourni par les enceintes de l’ordinateur Raccordez la prise LINE IN de votre ordinateur aux prises LINE (ANALOG) OUT de la platine MD avec un cordon de raccordement audio* en option (fiche à broches ˜ mini-fiche stéréo) fourni. A l’utilisation de cette connexion, ouvrez la fenêtre “Volume Control” (Contrôle du volume), cliquez sur “Options” pour afficher la fenêtre “Properties” (Propriétés), cliquez sur “Recording” (Enregistrement), puis pointez “Line In” (Entrée de ligne) dans “Show the following volume controls” (Visionner les contrôles de volume suivants). Pour les détails sur la fenêtre “Volume Control” (Contrôle du volume), consultez le mode d’emploi Windows. Platine MD Ordinateur LINE (ANALOG) IN OUT L R (VARIABLE) Type de prise: miniprise stéréo 8FR * RK-G129HG Sony (1,5 m (approx. 5 pieds), sans résistance de charge) ou équivalent. Raccordement d’un lecteur CD à la platine MD Utilisez un cordon à mini-fiche mono (2P) (fourni avec le lecteur CD ou acheté séparément) pour raccorder un lecteur CD Sony pourvu de prises CONTROL A1 (ou CONTROL A1) directement à la platine MD. Cela vous permet de contrôler le lecteur CD ainsi que la platine MD à partir de votre ordinateur. Au contrôle de la platine MD à partir de votre ordinateur, vérifiez qu’un seul lecteur CD est raccordé et que le mode de commande du lecteur CD est réglé à “1”. Le cordon audio (connexion numérique ou analogique) doit être raccordé entre le lecteur CD et la platine MD. Pour les détails, consultez le mode d’emploi de la platine MD. 9FR A propos de ce mode d’emploi Ce mode d’emploi explique l’utilisation des fonctions de base du MD Editor 2. Pour de plus amples informations sur les fonctions et opérations du logiciel, consultez le manuel en ligne CD-ROM fourni. Les dernières informations concernant ce logiciel sont disponibles dans le fichier “Readme.txt” du CD-ROM fourni. Utilisation du manuel en ligne Avant d’utiliser le manuel en ligne, Adobe Acrobat Reader (Adobe Systems Incorporated) doit être installé dans votre ordinateur. S’il ne l’est pas encore, procédez comme indiqué sous “Installation d’Adobe Acrobat Reader” à la page 14. , Pour ouvrir le manuel en ligne, cliquez sur “Start” (Démarrer), amenez le pointeur sur “Program”, puis “MD Editor 2”, puis cliquez sur “On-line manual” (Manuel en ligne). La page de couverture s’affiche. 10FR Utilisation de l’aide Remarque L’aide est disponible seulement en anglais. Le mode d’emploi dans les autres langues se trouve dans le manuel en ligne (page 10). Ouverture de la table des matières de l’aide Cliquez sur le bouton d’aide (Help) sur la barre principale, et la table des matières de MD Editor 2 s’ouvrira. • Double-cliquez sur pour faire apparaître les titres des articles contenus. • Double-cliquez sur pour obtenir une explication de l’article affiché. • Cliquez sur la ligne de soulignement d’une explication pour afficher la page concernant l’explication. • Cliquez sur l’image affichée de l’image au-dessus de “Item” (Article) pour afficher l’article concerné dans une bulle. Recherche par mots clés Cliquez sur l’onglet “Index” dans la boîte de dialogue de recherche de rubriques ci-dessus pour faire disparaître la table des matières et afficher la liste des mots clés. Pour rechercher un mot clé, entrez le mot avec lequel vous souhaitez effectuer la recherche ou faites défiler la liste des mots clés. Pour visionner l’explication d’un mot clé, sélectionnez-le dans la liste des mots clés et cliquez sur “Display” (Afficher). 11FR Installation du logiciel Procédez comme suit pour installer le logiciel sur votre disque dur. Mettez l’ordinateur en mode d’exploitation avant d’effectuer l’installation. Installation du MD Editor 2 1 Insérez le CD-ROM fourni dans l’ordinateur. La boîte de dialogue “MD Editor2 & PictureGear Label Maker Set Up” (Implantation de MD Editor2 & PictureGear Label Maker) apparaît. Si elle n’apparaît pas, double-cliquez sur “Install” dans le dossier CD-ROM. 2 Cliquez sur “Set up MD Editor 2” (Installation de MD Editor 2). 3 Suivez les instructions apparaissant sur l’affichage pour installer l’application. 4 Cliquez sur “Finish”. L’appareil revient à la boîte de dialogue “MD Editor2 & PictureGear Label Maker Set Up” (Implantation de MD Editor2 & PictureGear Label Maker). Remarque Un dossier est créé suite à l’installation et utilisé par le logiciel. Ne supprimez pas, ne déplacez pas et ne changez pas son contenu. 12FR Installation du Label Maker A l’installation du PictureGear Label Maker de version 4.0, si une version plus ancienne est déjà installée dans l’ordinateur, elle sera écrasée par la version 4.0. 1 Cliquez sur “Set up PictureGear Label Maker” dans la boîte de dialogue “MD Editor2 & PictureGear Label Maker Set Up”. 2 Suivez les instructions apparaissant sur l’affichage pour installer l’application. Remarque Si vous avez redémarré votre ordinateur en sélectionnant “Yes, I want to restart my computer now” dans la boîte de dialogue apparue à la fin de l’installation de Label Maker, double-cliquez sur “Install” dans le dossier CD-ROM pour implanter le manuel en ligne ou installer Adobe Acrobat Reader. Implantation du Manuel en ligne La version anglaise du manuel en ligne est automatiquement installée quand vous installez MD Editor 2. Pour installer la version dans la langue de votre choix, procédez comme suit pour écraser la version anglaise avec cette version. 1 Sélectionnez la langue dans la boîte de dialogue “MD Editor2 & PictureGear Label Maker Set Up” (Implantation de MD Editor2 & PictureGear Label Maker). 2 Cliquez sur “Set up the on-line manual” (Implantation du manuel en ligne). 3 Suivez les instructions apparaissant sur l’affichage pour implanter le manuel en ligne. 13FR Installation d’Adobe Acrobat Reader Vous devez installer Adobe Acrobat Reader dans votre ordinateur pour ouvrir le manuel en ligne. 1 Cliquez sur “Set up Adobe Acrobat Reader 4.0 [English]” (Implanter Adobe Acrobat Reader 4.0 [English]). 2 Suivez les instructions apparaissant sur l’affichage pour installer l’application. L’installation terminée, cliquez sur “EXIT” et retirez le CD-ROM. Désinstallation du logiciel Si vous n’avez pas besoin des logiciels MD Editor 2, Label Maker ou Adobe Acrobat Reader, désinstallez-les comme suit: 1 Cliquez sur “Start” (Démarrer), amenez le pointer sur “Settings” (Paramètres), puis cliquez sur “Control Panel” (Panneau de configuration). 2 Double-cliquez sur “Add/Remove Programs” (Ajout/suppression de programmes). La boîte de dialogue “Add/Remove Programs Properties” (Propriétés d’Ajout/suppression de programmes) apparaît. 3 Sélectionnez et cliquez sur “MD Editor 2”, “PictureGear Label Maker 4.0” ou “Adobe Acrobat Reader 4.0” dans la liste de programmes ci-dessous. 4 Cliquez sur “Add/Remove” (Ajouter/Supprimer). La boîte de dialogue “Confirm File Deletion” (Confirmer la suppression de fichier) apparaît. 5 Cliquez sur “Yes” (Oui). La désinstallation démarre et le logiciel sélectionné à l’étape 3 est automatiquement supprimé. Remarque 14FR Si vous désinstallez Label Maker de l’ordinateur dans lequel le logiciel PictureGear est déjà installé, il sera aussi impossible d’imprimer des étiquettes avec PictureGear. Dans ce cas, désinstallez PictureGear, puis réinstallez-le. Lancement du logiciel Si les logiciels ci-dessous sont déjà installés dans votre ordinateur, ne les démarrez pas quand MD Editor 2 est actif. Logiciels pour le contrôle de la platine MD • MD Editor • MD Editor (VAIO) • Media Bar • Media Communicator Fourni avec le kit de raccordement de l’ordinateur personnel PCLKMD1, ou le MDS-PC1 de la platine MD incluant un kit de raccordement d’ordinateur personnel Fourni avec les ordinateurs personnels VAIO Sony Fourni avec les ordinateurs personnels VAIO Sony Fourni avec le PCLK-PX1 et d’autres kits pour le raccordement d’une platine MD à un ordinateur personnel Le démarrage du MD Editor 2 quand l’un des ces programmes est actif peut se traduire par un mauvais fonctionnement. Si vous utilisez plusieurs lecteurs CD-ROM, il faudra sélectionner le lecteur à utiliser pour la lecture de CD musique avant de démarrer MD Editor 2. Sélection du lecteur CD-ROM 1 Sur l’ordinateur de bureau, double-cliquez “My Computer” (Poste de travail), double-cliquez “Control Panel” (Panneau de configuration), puis double-cliquez “Multimedia” pour afficher la fenêtre “Multimedia Properties” (Propriétés multimedia). 2 Cliquez sur l’onglet “CD Music” (CD musique) et sélectionnez le lecteur CD-ROM à utiliser pour la lecture des CD musique. 15FR Premier lancement du logiciel / Cliquez sur “Start” (Démarrer), amenez le pointeur sur “Programs” (Programmes) puis sur “MD Editor 2”, ensuite cliquez sur “MD Editor 2”. Ce logiciel démarre alors et la barre principale de MD Editor 2 apparaît. Au démarrage du logiciel, l’affichage suivant apparaît. Si une boîte de dialogue apparaît au lieu de la barre principale, sélectionnez un port série. Dans la boîte de dialogue de sélection de port série, sélectionnez une des options COM1, COM2, COM3 ou COM4 disponibles sur votre ordinateur. Vérifiez aussi que la platine MD est raccordée au port série sélectionné. Remarques • Réglez le port série à utiliser pour ce kit de sorte qu’il ne soit pas disponible pour les autres logiciels.. • Contactez le vendeur de votre ordinateur pour vérifier que les ports série de votre ordinateur sont validés. Second lancement et lancements ultérieurs du logiciel / Cliquez sur “Start” (Démarrer), amenez le pointeur sur Programs” (Programmes) puis sur “MD Editor 2”, ensuite cliquez sur “MD Editor 2”. Ce logiciel démarre et la barre principale de MD Editor 2 apparaît. Remarques • N’oubliez pas de quitter MD Editor 2 à la mise hors tension de la platine MD. • N’utilisez pas de télécommande bidirectionnelle quand MD Editor 2 est actif. • Si un composant compatible MD Editor 2 autre qu’un lecteur de CD est raccordé à la platine MD via un cordon à mini-fiche mono (2 broches), n’utilisez aucune commande autre que la commande de volume quand la platine MD est active. Cela pourrait se traduire par un mauvais fonctionnement. 16FR Informations additionnelles Guide de dépannage Si vous rencontrez l’un des problèmes ci-dessous pendant l’utilisation de ce logiciel, consultez ce guide de dépannage pour le résoudre. Si le problème persiste, consultez le revendeur Sony le plus proche. Référez-vous également au mode d’emploi de l’ordinateur, ainsi qu’au fichier “Readme.txt” installé dans le disque dur avec le logiciel. Problème Cause/solution Le message “Communication port cannot be opened.” (Le port de communication ne peut pas être ouvert.) apparaît. Une autre application utilise peut-être le port série. n Fermez l’autre application. Le message “Port not registered in System was used.” (Un port non enregistré dans la système a été utilisé.) apparaît. Vous avez sélectionné un port qui n’est pas disponible sur votre ordinateur lors du réglage du port série. n Sélectionnez un port valide en consultant le mode d’emploi de votre ordinateur. Le message “Cord Connection Error” (Erreur de raccordement par cordon) apparaît. Le connecteur de l’adaptateur d’ordinateur n’est pas raccordé correctement au port série de l’ordinateur, ou bien raccordé à un port non sélectionné lors du réglage du port série. n Vérifiez la connexion du connecteur. Le cordon à mini-fiche mono (2P) du connecteur d’ordinateur est mal raccordé à la platine MD, ou le cordon d’alimentation de la platine MD n’est pas branché sur une prise murale. n Vérifiez la connexion du cordon à mini-fiche mono (2P). n Vérifiez que le cordon d’alimentation de la platine MD est branché sur une prise murale. Aucune réponse sur écran ou erreur d’écran n Mettez la platine MD hors tension, puis à nouveau sous tension, et redémarrez MD Editor 2. n Démarrez une autre application que vous utilisez fréquemment pour vérifier si l’ordinateur fonctionne correctement. n Après la désinstallation du logiciel (page 14), essayez de le réinstaller (page 12). 17FR Guide de dépannage (suite) Problème Cause/solution L’inscription de caractères, l’enregistrement, l’édition etc. sont impossibles. Le taquet d’interdiction d’écriture du disque est peut-être réglé à l’interdiction d’enregistrement. n Faites glisser le taquet pour permettre l’enregistrement. Le MD est probablement un MD prévu uniquement pour la lecture (MD avec plages préenregistrées). n L’inscription de caractères, l’enregistrement, l’édition etc. sont impossibles sur les MD de lecture disponibles dans le commerce. La platine MD ne répond pas du tout. n Vérifiez que les câbles sont correctement branchés (page 7). n Vérifiez que le “Serial Setup” (Réglage série) a été effectué correctement (page 16). n Déconnectez les câbles du connecteur, puis reconnectez-les. Le titre de MD ou CD affiché ne correspond pas aux données du disque. n Cliquez sur la touche de rechargement. n Redémarrez MD Editor 2. L’enregistrement d’un CD dans le n Vérifiez que le cordon de raccordement audio lecteur CD-ROM à un MD dans la est bien raccordé (page 8). platine MD est impossible. n Vérifiez que les réglages des dispositifs dans la fenêtre “Volume Control” (Contrôle du volume) sont corrects. Le son du MD dans la platine MD n Vérifiez que le cordon de raccordement audio est correctement raccordé. Vérifiez que les raccordée aux prises LINE IN de réglages des dispositifs dans la fenêtre l’ordinateur n’est pas fourni aux “Volume Control” (Contrôle du volume) sont enceintes de l’ordinateur (page 8). corrects (page 8). 18FR Sony Corporation Printed in Japan