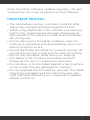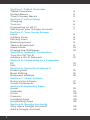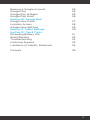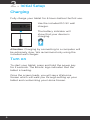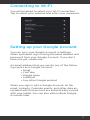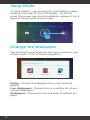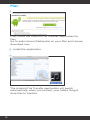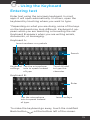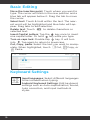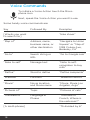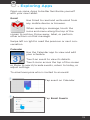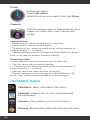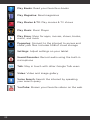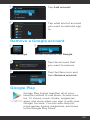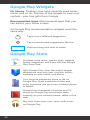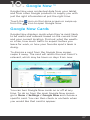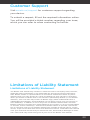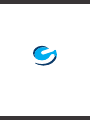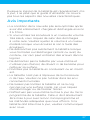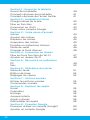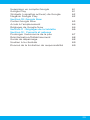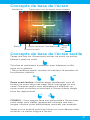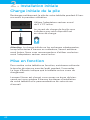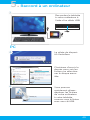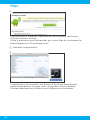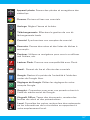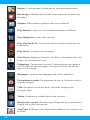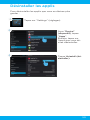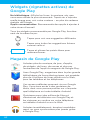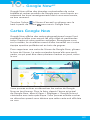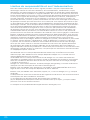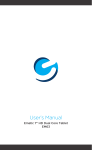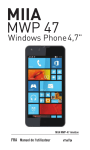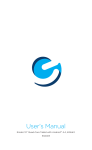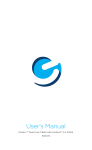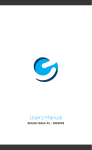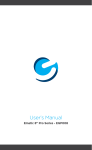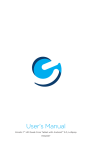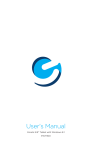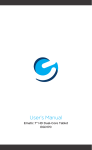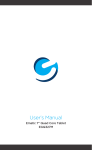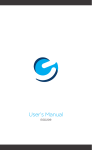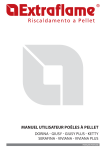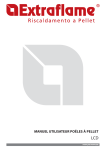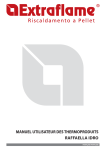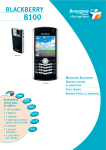Download User`s Manual
Transcript
User’s Manual Ematic 8” Pro Series - EGP008 English Français Since the tablet software updates regularly, the user manual may not cover all aspects of new features. Important Notices • The new battery will be in its best condition after being fully charged and discharged 2-3 times. • While using earphones, if the volume is excessively high it may cause hearing damage. Please adjust the volume of the player to a safe level and moder ate during use. • Do not disconnect the tablet suddenly when for matting or uploading and downloading, which can lead to program errors. • Do not dismantle the tablet by yourself, and do not use alcohol, thinner or benzene to clean its surface. • Do not use the tablet while driving or walking. • The tablet is not moisture and water resistant. Please do not use it in a damp environment. • Do not drop or hit the tablet against a hard surface, or the screen may be damaged or cracked. • Do not upgrade the firmware by yourself. The tablet should be upgraded with the right firmware and right methods offered by us. If upgrade is needed, please contact us. 1 Section 1: Tablet Overview Tablet Overview Screen Basics Touch Screen Basics Section 2: Initial Setup Charging Turn on Connecting to Wi-Fi Setting up your Google Account Section 3: Your Home Screen Icons Adding Icons Moving Icons Removing Icons Take a Screenshot Sleep Mode Change the Wallpaper Section 4: Network Connection Turn On/Off Wi-Fi Adding a Wi-Fi Network Section 5: Connecting to a Computer PC Mac Section 6: Using the Keyboard Entering text Basic Editing Keyboard settings Section 7: Voice Actions Using Voice Actions Voice Commands Section 8: Exploring Apps Gmail Calendar Clock Camera Included Apps Uninstalling Apps Section 9: Google Accounts Why use a Google Account? Add a Google Account 2 4 5 5 6 6 7 7 8 9 9 9 9 10 10 11 12 13 14 15 15 16 17 18 19 19 20 20 20 23 24 24 Remove a Google Account Google Play Google Play Widgets Google Play Store Section 10: Google Now Google Now Cards Location Access Google Now Settings Section 11: Tablet Settings Section 12: Tips & Tricks Extending Battery Life Reset/Restore Troubleshooting Customer Support Limitation of Liability Statement 25 25 26 26 Français 36 27 28 28 30 31 32 32 33 33 3 1. Tablet Overview Camera Speaker Hold for 2 seconds to turn on/off. Press to sleep/wake. Camera MicroSD card slot Mini HDMI port Reset Micro USB port 3.5mm audio 5V charging port Hold for 2 seconds to turn on/off. Press to sleep/wake. There is a small unlabeled hole on the back of the tablet. This is a button used to update the firmware. Do not press this button unless instructed to do so by Ematic. 4 Screen Basics Search Tap for Apps & Widgets Swipe left or right to switch between home screens. Slide up to reveal your notifications and settings Back Home Volume Recent Apps Wi-Fi Signal Battery Notifications Touch Screen Basics Tap the screen once to activate or open something. Touch and hold to move an item by dragging. *In many apps touch and hold can offer more options. Zooming: Double tap quickly to zoom into a webpage, picture, or map. Some apps allow you to zoom in and out by touching the screen with two fingers, and pinching them together. x2 TIP: You can flick the screen with your finger to quickly scroll through a long list, such as a library of music. Tap a specific location on the screen where you would like to enter text. The on-screen keyboard will pop up. 5 2. Initial Setup Charging Fully charge your tablet for 6 hours before the first use. Use the included DC-5V wall charger. The battery indicator will show that your device is charging. Attention: Charging by connecting to a computer will be extremely slow. We recommend only using the included wall charger. Turn on To start your tablet, press and hold the power key for 2 seconds. The Ematic logo indicates that the tablet is loading. Once the screen loads, you will see a Welcome Screen which will walk you through setting up your tablet and customizing your Home Screen. 6 Connecting to Wi-Fi You will be asked to select your Wi-Fi connection. Tap to select your network and enter your password. Setting up your Google Account You can sync your Google Account in Settings. When prompted, sign in using the email address and password from your Google Account. If you don’t have one yet, create one. An email address that you use for any of the following counts as a Google Account: • Gmail • YouTube • Google Apps • AdWords • Any other Google product When you sign in with a Google Account, all the email, contacts, Calendar events, and other data associated with that account are automatically synced with your tablet. You can also add multiple Google Accounts later. 7 3. Your Home Screen Icons You can fill the home screen with any combinations of shortcuts, widgets, and folders you like. When you power up your tablet for the first time, you’ll see the main home screen panel. This panel is typically centered; you can access additional panels on either side of the main one by swiping your finger left or right. Battery Level: The blue battery level indicator will decrease and change to red as the battery is drained. Wi-Fi Signal: As the Wi-Fi signal strength decreases, the blue bands will change to grey. Menu: Tap to reveal settings and options. All Apps: Tap to view all apps. Back: Go back to the previous screen. Home: Go back to the home screen. Hold and slide up to access Google Now. Recent Apps: Open a list of recent apps. Tap an app to open or swipe left/right to remove the thumbnail. Decrease Volume Increase Volume Google Search: Touch Google to type your search terms, or the Microphone icon to speak them. You can also say “Google” and your query to activate a voice search. 8 Adding Icons Within the All Apps menu, choose an app or swipe right to choose a widget. Tap and hold desired app or widget for about 2 seconds until the Home screen appears. Slide it wherever you want and let go. Moving Icons Touch & hold the icon. Slide you finger to the new position. (To move between Home screens, slide toward the edge of the screen. To bump another icon out of the way, slide slowly towards it.) Lift your finger to drop the icon into its new position. Removing Icons Touch and hold the app or widget and drag to the X icon at the top of the screen. x Take a Screenshot Make sure the image you want is displayed on the screen. Press the Power Button and the Decrease Volume Button simultaneously. The screenshot is automatically saved to your Gallery. 9 Sleep Mode To save battery, you should put your tablet in sleep mode by turning off the LCD display. To do this, press the power key and immediately release it. Do it again to bring up the lock screen. Swipe to the right to unlock screen. Change the Wallpaper Tap and hold your finger on any open space on your home screen. A list of options appears. Gallery: Choose a wallpaper from your personal gallery Live Wallpapers: Choose from a scrolling list of animated wallpapers Wallpapers: Choose from thumbnails of default images 10 4. Network Connection Wi-Fi can only be used when it connects with a Wi-Fi Access Point (AP) or a free unsecured Wi-Fi hotspot. Turn on Wi-Fi 1 Within the All Apps menu, tap Settings. 2 Under Wireless & Networks, tap the Wi-Fi switch to turn it on and scan for networks. Your tablet will list the networks it finds within range. Tap a network to connect. When connected, the wireless indicator appears in the status bar. The blue lines indicate connection strength. Turn off Wi-Fi Tap the Wi-Fi ON switch under Wireless & Networks. Turn off Wi-Fi when you’re not using it to extend the life of your battery between charges. 11 Adding a Wi-Fi Network Users may also add a Wi-Fi network under Wi-Fi settings by tapping the + icon in the upper right corner. Forget a Wi-Fi Network In the Wi-Fi settings screen, tap the name of the network. Tap “Forget” in the dialog that opens. Add a VPN profile Opens a screen that prompts you to select the type of VPN to add. You are then prompted for VPN configuration details. 12 5. Connecting to a Computer 1 Connect to your computer by USB. PC 2 The device driver will install. 3 Choose open folder to view files or select the removable disk. EGP008 (E:) EGP008 (E:) 4 EGP008 (E:) You will now be able to drag and drop the files from your computer onto your tablet just as you would with a USB flash drive. 13 Mac 2 First, install the Android File Transfer application for Mac. Go to android.com/filetransfer on your Mac and choose download now. 3 Install the application. 4 The Android File Transfer application will launch automatically when you connect your tablet. Drag & drop files to transfer. 14 6. Using the Keyboard Entering text Enter text using the onscreen keyboard. In most apps it will open automatically. In others, open the keyboard by touching where you want to type. *Depending on what you are doing, some of the keys on the keyboard may look different. Keyboard A appears when you are searching or browsing the net. Keyboard B appears when you are writing emails, documents, or messaging. Keyboard A: Insert numbers or symbols Search Keyboard Tap the microphone icon to speak instead settings of type. Touch & hold to type this character Keyboard B: Enter Tap the microphone icon to speak instead of type. Insert smileys To make the keyboard go away, touch the modified Back button at the bottom left of the screen. 15 Basic Editing Move the insertion point: Touch where you want to type. The cursor will blink in the new position and a blue tab will appear below it. Drag the tab to move the cursor. Select text: Touch & hold within the text. The nearest word will be highlighted and blue tabs with appear. Drag tabs to edit selection. Delete text: Touch to delete characters or selected text. Insert Capital Letters: Tap the key once to insert one capital letter. Or hold key while you type. Turn on caps lock: Double-tap key. It will turn into . Tap again to return to lowercase. Cut, Copy, paste: Select the text you want to manipulate. When highlighted, touch Cut, Copy, or Paste. Keyboard Settings Input languages: Select different languages to be included when typing. Android Keyboard Settings: Edit keyboard settings such as Auto-capitalization, Sound, Auto correction, and Input methods & styles. 16 7. Voice Actions You can use Voice Actions with Google Search to get directions, send messages, and perform a number of other common tasks. To initiate a Voice Action you can: • Tap the Microphone Icon in a search box • Tap the Microphone in the Chrome omnibox • Touch Google on the Home Screen and say “Google” Next, speak the Voice Action you want to use. Here are some typical examples: “Set alarm for 8:30 a.m” “Send email to Marcus Foster. Subject: Coming tonight? Message: Hope to see you later.” “Navigate to Mike’s Bikes in Palo Alto” As you speak, Voice Search analyzes your speech and initiates the action. If Voice Search doesn’t understand you, it lists a set of possible meanings. Just tap the one you want. Some Voice Actions, such as “send email” and “note to self,” open a panel that prompts you to complete the action by speaking or typing more information. When prompted, you can: • Touch any text already in the panel to add, or edit the text by typing. (You can tap the Microphone icon again to continue speaking instead of typing) • Touch underlined words or phrases, drag across multiple words to view a list of alternate transcriptions, or edit by speaking or typing. • Touch a button at the bottom of the window to add any optional fields (you can also speak the name and content of any of these fields) • When you are done, touch the button appropriate to complete the action, such as Send. 17 Voice Commands To initiate a Voice Action touch the Microphone icon Next, speak the Voice Action you want to use. Some handy voice commands are: Say Followed By [Words you want to search for] Examples “bike shoes” “Map of” Address, name, business name, or other destination “Navigate to Union Square” or “Map of 1299 Colusa Ave, Berkeley, CA” “Go to” Search string or URL “Go to Google.com” “Note to self” Message text “Note to self: remember to buy milk” “Define” Word to define “Define campanile” “Weather” Location “Weather Detroit” “Movie” Movie location and Movie name “Movie, Movie Los Angeles, Argo” “Pictures of” Topic “Pictures of cats” “Translate to” Language & Phrase “Translate to French, Where is the restroom?” [A math phrase] 18 “75 divided by 6” 8. Exploring Apps Open up some Apps to better familiarize yourself with your new tablet. Gmail Use Gmail to read and write email from any mobile device or browser. When reading a message, touch the icons and menu along the top of the screen to archive, throw away, label, or perform other actions on that message. Swipe left or right to read the previous or next conversation. Calendar Use the Calendar app to view and edit your schedule. Touch an event to view its details. Touch icons across the top of the screen or Menu to search/create events, return to today, or adjust settings. To email everyone who is invited to an event: 1 2 Tap event on Calendar Tap Email Guests 19 Clock Setting an alarm: Touch set alarm Select the time you want, then tap Done Camera Tap the camera app to take pictures and videos to share with your friends and family. Taking Photos: • Make sure the small camera icon is selected • Tap the blue circle to take a photo • To zoom in/out, drag the small white circle towards or away from the +/- symbols • Tap the settings icon to change the White Balance, Exposure, or to restore default Camera settings Recording Video: • Make sure the small camcorder icon is selected • Tap the red circle to start recording • To zoom in/out, drag the small white circle towards or away from the +/- symbols • Tap the red circle again to stop recording • Tap the settings icon to change the White Balance, Effects, Time lapse, or restore default Video settings Included Apps Calculator: Basic calculator functions Calendar: Keep track of your schedule and set reminders Camera: Take photos and record videos Chrome: Browse the web with Google Chrome. 20 Clock: Set the time and alarms Downloads: Manage your downloads Email: Sync your email accounts Evernote: Keep notes and to-do lists Explorer: Browse for files to open, delete, etc. Flash Player: Provides Flash compatibility Gmail: Read & write email Google: Stay up to date with Google Now cards Google Settings: Edit your Google Account settings Google+: Connect with friends and family through Google’s social media Kingsoft Office: Type documents, make spreadsheets and presentations Local: Search maps, restaurants, or traffic of your current location Maps: Find directions and locations Messenger: Keep in touch with your friends and family on Google+ People: Manage your contacts 21 Play Books: Read your favorite e-books Play Magazine: Read magazines Play Movies & TV: Play movies & TV shows Play Music: Music Player Play Store: Shop for apps, movies, shows, books, music, and more Pogoplug: Connect to the internet to access and share your files. Includes 5GB of cloud storage Settings: Adjust settings on your tablet Sound Recorder: Record audio using the built-in microphone Talk: Stay in touch with other Google Talk users Video: Video and image gallery Voice Search: Search the internet by speaking your search query YouTube: Stream your favorite videos on the web 22 Uninstalling Apps To Uninstall an unwanted App: 1 2 3 Tap Settings Under Device, tap Apps. Then tap the App that you want to uninstall Tap Uninstall 23 9. Google Accounts Why use a Google Account? Google Accounts let you organize and access your personal information from any computer or mobile device. Sync & Back-up: Whether you draft an email, add a contact, or add an event to your calendar, your work continuously gets backed up and synchronizes with any computer with the same Google Account. Accessibility: Check your latest emails, events, or text messages wherever you are on any computer or mobile device. Security: Google works round the clock to ensure your private information stays secure. Shopping: Connect your Google account with your Google Wallet to easily purchase music, books, apps, and more on Google Play and other online stores. Services: Your Google Account also lets you take full advantage of other Google apps and services such as YouTube, Google Play, Google Talk, Google Maps, Navigation, Messaging, and more. Add a Google account 1 2 24 Tap Settings Under Accounts, tap Google 3 Tap Add account 4 Tap what kind of account you want to add and sign in. Remove a Google account 1 2 Tap Settings Under Accounts, tap Google 3 Tap the account that you want to remove. 4 Tap the Menu icon and then Remove account Google Play Google Play brings together all of your favorite content in one place. Access movies, TV shows, music, books, magazines, apps, and more when you sign in with your Google Account. You can also shop for more games, books, magazines, and more in the Google Play Store. 25 Google Play Widgets My Library: Displays your most recently used books, music, and so on. Tap any of the images to view your content - plus free gifts from Google. Recommended Apps: Recommends apps that you can add to your home screen. All Google Play recommendation widgets work the same way: Tap to see a different suggestion Tap to avoid future suggestions like this Hold and drag blue dots to resize Google Play Store Purchase more music, games, apps, widgets, books, magazines, and more with the Google Play Store App. With Google Play, shop the world’s largest eBookstore now with over 4 million booksavailable on web, tablet, and phone. Your favorite magazines come to life on Google Play. Shop hundreds of titles and enjoy anywhere you go on any Android phone or tablet. Choose from thousands of movies and TV shows on Google Play and stream them instantly on your Android phone, tablet or the web. Buy now, listen now, sync never, with music on Google Play. 26 10. Google Now ™ Google Now uses contextual data from your tablet and from other Google products to supply you with just the right information at just the right time. Touch the from the icon on the Home screen or swipe up icon to open Google Now. Google Now Cards Google Now displays cards when they’re most likely to be useful and relevant based on the current time and your current location. Find out what the weather is like, how much traffic to expect before you leave for work, or how your favorite sports team is doing. To dismiss a card from the Google Now screen, swipe it away. The card will return the next time it’s relevant, which may be hours or days from now. You can turn Google Now cards on or off at any time. To do so from the main Google Now screen go to Menu < Settings < Google Now and choose a specific card. You can then check or uncheck when you would like that card to appear. 27 Location Access Find out what the weather is like or how the commute to work will be by confirming your home and work locations. Google Now Settings In order to get to your Google Now settings from the Google Now Main Screen, touch the Menu icon at the bottom right of the screen. Then touch Settings. 4 types of settings will be available. Google Now: These settings allow you to turn Google Now On or Off. It will also take you through a brief introduction to Google Now and you will be given the chance to opt in. From the settings screen you can also change the priority of cards and also sound settings for notifications. Voice settings: Voice settings control different aspects of speech input and output. • Language: Select a language to use for Voice Searches. The Voice Search language can be different from the language displayed by your tablet. • Speech Output: Select Hands-free only to turn on speech output only when using a headset. • Block offensive words: Check to ensure that search results with offensive language are blocked. • Hotword detection: When this is checked, you can say “Google” when viewing the Google Now screen to initiate a voice search or action. 28 Tablet Search: Select which apps in your tablet are included in Google searches. Privacy & Accounts: Control search-related privacy options for your Google account. • Manage location history: Opens Google Maps settings, where you can turn location settings and location reporting on or off. • Location services: Allows you to turn location access by all Google apps on or off. • Show recent searches: Check if you want search suggestions based on your recent searches. • Manage Web History: View your Web History after signing in 29 11. Tablet Settings Wi-Fi: Turn Wi-Fi on to see available networks and connect. Bluetooth: Turn on Bluetooth to sync to another device. Sound: Adjust the volume, notifications, and alarm sounds. Display: Adjust brightness, change your wallpaper, turn on/ off screen rotation, sleep settings, and font size. HDMI: Turn HDMI on/off, adjust Resolution and Screen Zoom. Screenshot Setting: Adjust delay time, location of screenshot storage, or place screenshot button in status bar. Storage: Provides storage user data. Battery: Provides battery usage data. Apps: Tap an app to force stop, uninstall, clear data, move to SD card, or clear data. Location services: Allow google to use data to determine your location for improved search results. Security: Adjust settings to make your tablet more secure. Allow installation of non-Market apps. Language & input: Set language, spelling correction, keyboard and voice settings. Backup & reset: Backup data and factory reset your tablet. Accounts: Tap to add or remove Email accounts. Date & time: Set the date, time, and time zone. Accessibility: Adjust settings for users with poor vision. Developer options: Advanced settings for developers. About tablet: Model number and general tablet information. 30 12. Tips & Tricks Extending Battery Life Reducing the Brightness of your screen can help extend your battery life. 1 In Settings tap Display. 2 Tap Brightness. 3 Use the slider to adjust the brightness. Then tap OK. Use a Quick Screen Timeout. 1 In Settings tap Display. 2 Tap Sleep. Switch off Wi-Fi if you’re not close to a strong signal. Disable Location Services. 31 Reset/Restore Reset Device Reset the device by pressing the button with a small object such as a paperclip. Factory Restore Select Backup & reset in the settings app to restore factory settings. This will erase all data on the tablet. Troubleshooting Cannot turn on the tablet. Check the tablet’s power level. Please charge it before starting it. If your tablet still cannot be turned on, you may reset it before you turn it on. No sound from earphones. Check if volume is set to ‘0’. Or earphone may be broken, please try another one. Loud static noise. Check if there is dust in the earphone or speaker. Check if the file is broken. Frozen to any operation. Press and hold the power button for 6 seconds to reset the device. Application is not working. Possible reasons may be that this app is not compatible with your OS or the downloaded .apk file is broken. You may need to download a full version. How do I delete a Google account? If an account is added, the account is shown in Accounts of Settings, where you may also add another account. To delete an undesired account, tap the account, then tap the menu icon in the upper right hand corner and choose Remove account. 32 Customer Support Visit ematic.us/support for customer support regarding your device. To submit a request, fill out the required information online. You will be provided a ticket number regarding your issue, which you can refer to when contacting us further. Limitations of Liability Statement Limitations of Liability Statement The Ematic User Manual may contain or reference links to third-party sites, however, please be aware that Ematic is not responsible for and cannot control these other sites. Ematic makes no representations or warranties whatsoever about any other website which you may access as a result of reading this user manual, or otherwise. When you access a website that is not owned or operated by Ematic (a “non-Ematic website”), even one that may contain an Ematic logo, please understand that it is independent from Ematic, and that Ematic has no direct control over the content on such website(s). In addition, a link to any such non-Ematic website does not mean Ematic endorses or accepts any responsibility for the content, or of any functionalities or services, of such website(s). Furthermore, Ematic makes no promise, representation or warranty that any non-Ematic website you navigate to will be free of viruses, worms, Trojan horses and other items of a destructive nature. The Ematic User Manual is for your exclusive benefit and you assume all risks, losses and/or damages of whatever nature that may result arising out of your use of the Ematic User Manual. 33 Limitation of Liability and Indemnity To the maximum extent permitted by applicable law, Ematic shall not be liable for any damages suffered as a result of using, modifying, contributing, copying, distributing, or downloading the materials, use of the Ematic User Manual or use of any Ematic product and/or software. In no event shall Ematic be liable for any indirect, extraordinary, exemplary, punitive, special, incidental, or consequential damages (including, without limitation, loss of data, revenue, profits, use or other economic advantage) however arising, whether for breach of contract or in tort, even if Ematic has been previously advised of the possibility of such damage. You agree that you have sole responsibility for adequate protection and backup of data and/or equipment used in connection with the product and software and will not make a claim of any nature against Ematic for lost data, inaccurate output, work delays or lost profits resulting from the use of the materials. You agree to indemnify, hold harmless and defend Ematic, together with its affiliates, parent and subsidiary entities, successors, assigns, partners, managers, members, employees, officers, directors and shareholders, from and against any and all damages, liens, liabilities, losses, demands, actions, causes of action, claims, costs and expenses (including, without limitation, reasonable attorneys’ fees, charges and disbursements, as well as the cost of in-house counsel and appeals) arising from or related to Ematic, the use of The Ematic User Manual or any Ematic product and/or software. Some jurisdictions do not allow the exclusion or limitation of incidental or consequential damages, so the above limitation or exclusion may not apply to you. Windows™ is a registered trademark of Microsoft Corp. in the United States and other countries; Mac OS® is a registered trademark of Apple Inc.; Linux™ is a registered trademark of Linus Torvalds. Android is a trademark of Google Inc. The Android robot is reproduced or modified from work created and shared by Google and used according to terms described in the Creative Commons 3.0 Attribution License. ©2012 Google In. All rights reserved. Android, Google, Google Play, YouTube and other marks are trademarks of Google Inc. Ematic is not affiliated with Google Inc. Wi-Fi®, the Wi-Fi CERTIFIED logo, and the Wi-Fi logo are registered trademarks of the the Wi-Fi Alliance. Ematic is not affiliated with Microsoft, Apple, Inc., Linux, or Google, Inc., (including Android). This device complies with Part 15 of the FCC Rules. Operation is subject to the following two conditions: (1) this device may not cause harmful interference, and (2) this device must accept any interference received, including interference that may cause undesired operation. The Ematic brand and products are owned by Shaghal, Ltd. 34 35 Guide d’utilisation Tablette de 8 po de la série Pro d’Ematic EGP008 36 Puisque le logiciel de la tablette est régulièrement mis à jour, il se peut que le guide d’utilisation ne couvre pas tous les aspects des nouvelles caractéristiques. Avis importants • La condition de la nouvelle pile sera optimale après avoir été entièrement chargée et déchargée environ 2 à 3 fois. • Si vous utilisez les écouteurs à un niveau de volume très élevé, vous risquez de subir des dommages à votre ouïe. Veuillez ajuster le volume à un niveau modéré lorsque vous écoutez le son à l’aide des écouteurs. • Ne débranchez pas subitement la tablette lorsque vous formatez ou téléchargez (amont ou aval) du contenu, car ceci peut entraîner des erreurs dans le logiciel. • Ne démontez pas la tablette par vous-même et n’utilisez pas d’alcool, de diluant ni de benzène pour nettoyer sa surface. • N’utilisez pas la tablette en conduisant ou en march ant. • La tablette n’est pas à l’épreuve de la moisissure ni de l’eau. Veuillez ne pas l’utiliser dans les envi ronnements humides. • Ne laissez pas tomber la tablette et ne la cog nez pas sur une surface rigide, car vous risquez d’endommager ou de fissurer l’écran. • N’effectuez pas vous-même la mise à jour du micro programme de la tablette. Celle-ci doit absolument être mise à jour avec le bon microprogramme et les méthodes adéquates que nous offrons. Si la tablette doit être mise à jour, veuillez communiquer avec nous. 37 Section 1 : Survol de la tablette Survol de la tablette Concepts de base de la tablette Concepts de base de l’écran tactile Section 2 : Installation initiale Charge initiale de la pile Mise en fonction Connexion au Wi-Fi Créer votre compte Google Section 3 : Votre écran d’accueil Icônes Ajouter des icônes Déplacer les icônes Supprimer des icônes Prendre un instantané d’écran Mode de veille Changer le fond d’écran Section 4 : Connexion au réseau Mise en/hors fonction du Wi-Fi Ajouter un réseau Wi-Fi Section 5 : Raccord à un ordinateur PC Mac Section 6 : Utilisation du clavier Saisie du texte Édition de base Réglages du clavier Section 7 : Actions vocales Utiliser les actions vocales Commandes vocales Section 8 : Explorer les applis Gmail Calendrier Horloge Appareil photo Applis incluses Désinstaller les applis Section 9 : Comptes Google Pourquoi utiliser un compte Google? Ajouter un compte Google 38 40 41 41 42 42 43 43 44 45 45 45 45 46 46 47 48 49 50 51 52 52 53 54 55 55 56 56 56 59 60 60 Supprimer un compte Google Google Play Widgets (vignettes actives) de Google Magasin Google Play Section 10: Google Now Cartes Google Now Accès à l’emplacement Réglages de Google Now Section 11 : Réglages de la tablette Section 12 : Conseils et astuces Prolonger l’autonomie de la pile Réinitialisation/Rétablissement Guide de dépannage Soutien à la clientèle Énoncé de la limitation de responsabilité 61 61 62 62 63 64 64 66 67 68 68 69 69 39 1. Survol de la tablette Appareil photo Haut-parleur Tenir enfoncé pendant 2 secondes pour mettre en/hors fonction. Appuyez pour mettre en veille/réactiver. Appareil photo Port mini-HDMI Fente de carte MicroSD Réinitialisation Port micro-USB Prise audio de 3,5 mm Port de charge de 5 V Tenir enfoncé pendant 2 secondes pour mettre en/hors fonction. Appuyez pour mettre en veille/réactiver. Il y a un petit trou sans étiquette à l’arrière de la tablette. Ce bouton sert à mettre à jour le microprogramme. N’appuyez pas sur ce bouton à moins qu’Ematic ne vous instruise de le faire. 40 Concepts de base de l’écran Recherche Tapez pour voir les applis et les widgets Glissez à gauche ou à droite pour permuter entre les écrans d’accueil. Volume Retour Glissez vers le haut pour révéler vos notifications et réglages. Applis récentes Notifications Écran d’accueil Signal Wi-Fi Pile Concepts de base de l’écran tactile Tapez une fois sur l’écran pour activer ou ouvrir un article, élément, appli ou autre. Touchez et maintenez la pression pour déplacer un élément en le glissant. * Dans certaines applis, toucher et maintenir la pression offre plusieurs options. Zoom avant/arrière : Double-tapez rapidement pour effectuer un zoom dans une page Web, une image ou une carte. Certaines applis vous permettent d’effectuer un zoom avant ou arrière en touchant à l’écran à deux doigts et en les rapprochant. x2 CONSEIL : Vous pouvez faire une pichenette à l’écran avec votre doigt pour défiler rapidement à travers une liste longue, comme votre bibliothèque musicale, par exemple. Tapez sur un endroit précis de l’écran où vous désirez saisir du texte. Le clavier surgira à l’écran. 41 2. Installation initiale Charge initiale de la pile Rechargez entièrement la pile de votre tablette pendant 6 heures avant la première utilisation. Utilisez l’adaptateur secteur mural de 5 V CC inclus. Le voyant de charge de la pile vous indiquera que votre dispositif est en cours de charge. Attention: La charge initiale ou les recharges subséquentes, lorsqu’effectuées à travers un ordinateur, seront extrêmement lentes. Nous vous recommandons d’utiliser exclusivement l’adaptateur secteur mural inclus. Mise en fonction Pour mettre votre tablette en fonction, maintenez enfoncée la touche de mise en marche/arrêt pendant 2 secondes. Le logo d’Ematic indique que la tablette est en cours de chargement. Lorsque l’écran est chargé, vous verrez un écran de bienvenue qui vous guidera à travers les étapes d’installation de votre tablette et la personnalisation de votre écran d’accueil. 42 Connexion au Wi-Fi On vous invitera à choisir votre connexion Wi-Fi. Tapez pour choisir votre réseau et entrer votre mot de passe. Créer votre compte Google Vous pouvez synchroniser votre compte Google dans les réglages. Lorsqu’on vous y invitera, ouvrez une session à l’aide de l’adresse de courriel et le mot de passe de votre compte Google. Si vous n’avez pas encore de compte, ouvrez-en un. L’adresse de courriel que vous utilisez pour l’un des sites Web suivants peut servir de compte Google : • Gmail • YouTube • Google Apps • AdWords • Tout autre produit de Google Lorsque vous ouvrez une session à l’aide d’un compte de Google, tous les courriels, contacts, événements de calendrier et toutes les autres données associées à ce compte seront synchronisées automatiquement avec votre tablette. Vous pourrez également ajouter plusieurs comptes Google par la suite. 43 3. Votre écran d’accueil Icônes Vous pouvez remplir l’écran d’accueil de n’importe quelle combinaison de raccourcis, widgets et dossiers que vous voulez. La première fois que vous mettez votre tablette en marche, vous verrez l’écran d’accueil principal. Typiquement, cet écran est centré; vous pouvez accéder à d’autres écrans d’un côté ou de l’autre de l’écran principal en glissant votre doigt à gauche ou à droite. Niveau d’alimentation de la pile : l’indication de couleur bleue du niveau de la pile diminuera et passera au rouge au fur et à mesure que la pile se vide. Signal Wi-Fi: Au fur et à mesure que diminue la puissance du signal Wi-Fi, les bandes bleues deviendront grises. Menu: Tapez pour visionner toutes les applis. Toutes les applis: Tapez pour voir les applis. Retour: Permet de revenir à l’écran précédent. Écran d’accueil : Permet de revenir à l’écran d’accueil. Gardez votre doigt appuyé sur l’écran et glissez-le vers le haut pour accéder à Google Now. Applis récentes : Ouvrez une liste des applis récentes. Tapez sur une appli pour l’ouvrir ou glissez votre doigt de gauche à droite pour retirer la vignette. Diminue le volume Augmente le volume Google Search: Tapez sur Google pour inscrire vos critères de recherche ou sur l’icône du microphone pour les prononcer. Vous pouvez également dire : “Google”, suivi de votre recherche, pour activer une recherche vocale. 44 Ajouter des icônes Au sein de tous les menus des applis, choisissez-en une ou glissez vers la droite pour choisir un widget. Tapez sur l’appli désirée et gardez votre doigt enfoncé pendant environ 2 secondes, jusqu’à ce que l’écran d’accueil apparaisse. Glissez-le où vous le désirez, puis relâchez-le. Déplacer les icônes Touchez l’icône et gardez votre doigt dessus. Glissez votre doigt jusqu’à la nouvelle position. (Pour vous déplacer entre les écrans d’accueil, glissez jusqu’au rebord de l’écran. Pour déplacer (décaler) une autre icône, glissez lentement l’icône originale vers elle.) Soulevez votre doigt pour glisser l’icône à sa nouvelle position. Supprimer des icônes Touchez l’appli ou le widget et gardez votre doigt dessus, puis glissez jusqu’à l’icône X situé dans le haut de l’écran. x Prendre un instantané d’écran Assurez-vous que l’image que vous désirez est affichée à l’écran. Appuyez sur le bouton de mise en marche/arrêt “Power” et réduisez simultanément le bouton du volume. L’instantané d’écran est sauvegardé automatiquement dans votre galerie. 45 Mode de veille Pour économiser l’énergie de la pile, vous devriez mettre votre tablette en mode de veille en désactivant l’écran ACL. Pour ce faire, appuyez sur la touche de mise en marche/ arrêt “Power” et relâchez-la immédiatement. Faites-le de nouveau pour afficher l’écran de verrouillage. Glisser vers la droite pour déverrouiller l’écran Changer le fond d’écran Tapez et gardez votre doigt sur n’importe quel espace ouvert de votre écran d’accueil. Une liste d’options apparaîtra. Galerie: Choisissez un fond d’écran à partir de votre bibliothèque personnelle. Fonds d’écran dynamiques: Choisissez l’un des fonds d’écran animés de la liste déroulante. Fonds d’écran: Choisissez l’une des vignettes parmi les images par défaut. 46 4. Connexion au réseau Vous ne pouvez utiliser le Wi-Fi que si celui-ci est connecté à un point d’accès Wi-Fi privé ou public (non sécurisé). Mise en/hors fonction du Wi-Fi 1 Tapez sur les réglages “Settings” au sein du menu de toutes les applis “Alls Apps”. 2 À l’option “Wireless & Networks” (Sans fil et réseaux), tapez sur l’interrupteur Wi-Fi pour le mettre en fonction et effectuer une recherche de réseaux. Votre tablette affichera la liste des réseaux qu’elle a trouvés à proximité. Tapez sur un réseau pour vous connecter à celui-ci. Lorsque la connexion est effectuée, le voyant sans fil apparaîtra dans la barre d’état. Les lignes bleues indiqueront la puissance de la connexion. Mettre le Wi-Fi hors fonction À l’option “Wireless & Networks”, tapez sur la mise en fonction “ON” de l’interrupteur Wi-Fi. Afin de prolonger l’autonomie de la pile entre les recharges, désactivez le WiFi lorsque vous ne l’utilisez pas. 47 Ajouter un réseau Wi-Fi Les utilisateurs peuvent également ajouter un réseau Wi-Fi dans les réglages du Wi-Fi en tapant sur l’icône “+”, dans le coin supérieur droit. Oublier un réseau Wi-Fi À l’écran des réglages du Wi-Fi, tapez le nom du réseau. Tapez “Forget” (oublier) dans la boîte de dialogue qui s’ouvre. Ajouter un profil RPV Cette option vous permet d’ouvrir un écran qui vous invite à choisir le type de réseau privé virtuel (RPV) à ajouter. On vous invitera ensuite à configurer les paramètres RPV. 48 5. Raccord à un ordinateur 1 Raccordez la tablette à votre ordinateur à l’aide d’un câble USB. PC 2 Le pilote du dispositif s’installera. 3 Choisissez d’ouvrir le dossier pour voir les fichiers ou sélectionner le disque amovible. EGP008 (E:) EGP008 (E:) 4 EGP008 (E:) Vous pourrez maintenant glisserdéplacer les fichiers de votre ordinateur à votre tablette, comme vous le feriez avec une clé USB. 49 Mac 2 Premièrement, installez l’application de transfert de fichier d’Android pour le Mac. Allez à android.com/filetransfer sur votre Mac et choisissez le téléchargement “Download now”. 3 Installez l’application. 4 L’application de transfert de fichier d’Android sera lancée automatiquement lorsque vous raccordez votre tablette. Glissez-déplacez les fichiers pour effectuer le transfert. 50 6. Utilisation du clavier Saisie du texte Vous pouvez saisir du texte à l’aide du clavier à l’écran. Dans la plupart des applications, il s’ouvrira automatiquement. Dans d’autres, ouvrez le clavier en touchant l’endroit où vous désirez taper. * Selon ce que vous faites, certaines des touches du clavier peuvent être différentes. Le clavier A ci-dessous apparaît lorsque vous recherchez ou naviguez sur le Web. Le clavier B apparaît lorsque vous écrivez des courriels, des documents ou des messages textes. Clavier A: Insérez des chiffres ou des symboles Recherche Tapez sur l’icône du microphone pour parler au lieu d’écrire. Réglages du clavier Tapez et tenez votre doigt dessus pour taper ce caractère. Clavier B: Entrée Tapez sur l’icône du microphone pour parler au lieu d’écrire. Insérez smileys Pour faire disparaître le clavier, touchez le bouton “Back” (arrière) modifié se trouvant dans le coin inférieur gauche de l’écran. 51 Édition de base Pour déplacer le point d’insertion: Touchez l’endroit où vous désirez taper. Le curseur clignotera à la nouvelle position et un onglet bleu apparaîtra sous celui-ci. Glissez l’onglet pour déplacer le curseur. Choisir le texte: Touchez et gardez le doigt dessus à l’intérieur du texte. Le mot le plus près sera mis en surbrillance et les onglets bleus apparaîtront. Glissez les onglets pour éditer la sélection. Effacer du texte : Touchez pour effacer les caractères ou le texte sélectionné. Insérer des majuscules: Tapez une fois sur la touche pour insérer une lettre majuscule. Ou tenez la touche enfoncée pendant que vous tapez. Activer le verrouillage des majuscules : double-tapez sur la touche ; elle deviendra . Tapez de nouveau pour revenir aux lettres minuscules. Couper, copier, coller: Choisissez le texte que vous désirez manipuler. Lorsque le texte est en surbrillance, touchez pour couper, sur pour copier ou sur pour coller. Réglages du clavier Choisir les langages de saisie: Choisissez d’inclure plusieurs langages lorsque vous tapez. Réglages du clavier d’Android: Vous pouvez éditer les réglages du clavier tels que la mise en majuscules automatique, le son, la correction automatique et les méthodes et les styles de saisie. 52 7. Actions vocales Vous pouvez utiliser les actions vocales à l’aide du moteur de recherche de Google pour obtenir des renseignements relatifs à des directives routières, envoyer des messages et exécuter plusieurs autres tâches communes. Pour lancer une action vocale, vous pouvez : • Tapez sur l’icône du microphone dans une boîte de recherche. •Tapez sur le microphone dans la boîte Omnibox de Chrome. • Touchez Google à l’écran d’accueil et dites : “Google”. Ensuite, prononcez à voix haute l’action vocale que vous désirez utiliser. Voici quelques exemples typiques: “Régler l’alarme pour 8h30 du matin” “Envoyer un courriel à Marcus Foster. Sujet : Viens-tu ce soir? Message : J’espère te voir plus tard.”” “Aller sur le site des motocyclettes de Mike à Palo Alto” En parlant, la recherche vocale analyse vos paroles et entreprend l’action. Si la recherche vocale ne vous comprend pas, elle proposera une série de sens possibles. Tapez simplement sur celui que vous voulez. Certaines actions vocales, telles que “envoie un courriel” et “prends une note personnelle”, ouvrent un panneau qui vous invite à compléter l’action en communiquant oralement ou en tapant plus de renseignements. Lorsqu’on vous y invite, vous pouvez : • Toucher à n’importe quel texte qui se trouve déjà dans le panneau pour ajouter du texte ou éditer le texte existant en tapant. (Vous pouvez taper de nouveau sur l’icône du microphone pour continuer à parler au lieu de taper.) • Toucher aux phrases ou aux mots soulignés, glisser à travers plusieurs mots pour voir une liste de transcriptions disponibles ou éditer en parlant ou tapant. • Toucher à un bouton dans le bas de la fenêtre pour ajouter des champs optionnels (vous pouvez également prononcer le nom et le contenu de n’importe lequel de ces champs). • Lorsque vous avez terminé, touchez le bouton approprié pour compléter l’action, comme “Send” (envoyer), par exemple. 53 Commandes vocales Pour lancer une action vocale, touchez l’icône du microphone. Ensuite, prononcez l’action vocale que vous désirez utiliser. Voici certaines commandes vocales pratiques: Dites Suivi de [Les mots que vous désirez rechercher] Exemples “souliers de bicyclette” “La carte de...” L’adresse, le nom, le nom de l’entreprise ou toute autre destination “Naviguer jusqu’à Union Square” ou “Carte de 1299 Colusa Ave, Berkeley, CA” “Aller à...” Chaîne de recherche ou adresse URL “Aller à Google.com” “Prendre une note personnelle” Message-texte “Message personnel : ne pas oublier d’acheter du lait” “Définir” Mots à définir “Définir campanile” “Météo” Emplacement “La météo à Détroit” “Film” Nom du film et l’emplacement du cinéma “Film, film à Los Angeles, Argo” “Photos de” Sujet “Photos de chats” “Traduction vers” Langage et phrase “Traduire en anglais : Où sont les toilettes?” [Un problème de mathématiques] 54 “75 divisé par 6” 8. Explorer les applis Ouvrez certaines applis pour vous familiariser avec votre nouvelle tablette. Gmail Utilisez Gmail pour lire et écrire des courriels à partir de n’importe quel dispositif ou navigateur mobile. Lorsque vous lisez un message, touchez aux icônes et au menu se trouvant dans le haut de l’écran pour archiver, jeter, étiqueter ou exécuter d’autres actions dans ce message. Glissez à gauche ou à droite pour lire la conversation précédente ou suivante. Calendrier Utilisez l’application du calendrier pour visionner et modifier votre emploi du temps. Touchez à un événement pour voir les détails s’y rapportant. Touchez aux icônes dans le haut de l’écran ou à Menu pour rechercher/créer des événements, revenir à la journée courante ou ajuster les réglages. Pour envoyer un courriel à tous vos contacts qui sont invités à un événement : 1 2 Tapez sur l’événement du calendrier Tapez sur “Email Guests” (envoyer un courriel aux invités) 55 Horloge Pour programmer une alarme Touchez sur “Set Alarm” (régler l’alarme). Choisissez l’heure désirée, puis tapez sur “Done” (terminé). Appareil photo Tapez sur l’appli de l’appareil photo pour prendre des photos et des vidéoclips que vous pourrez partager avec vos parents et amis. Prendre des photos : • Assurez-vous d’avoir choisi la petite icône de l’appareil photo. • Tapez sur le cercle bleu pour prendre une photo. • Pour effectuer un zoom avant/arrière, glissez le petit cercle blanc en direction des symboles +/- ou en direction opposée de ceux-ci. • Tapez sur l’icône des réglages pour changer la balance des blancs, l’exposition ou pour réinitialiser les réglages par défaut de l’appareil photo. Enregistrer des vidéoclips: • Assurez-vous d’avoir choisi la petite icône du caméscope. • Tapez sur le cercle rouge pour lancer l’enregistrement. • Pour effectuer un zoom avant/arrière, glissez le petit cercle blanc en direction des symboles +/- ou en direction opposée de ceux-ci. • Tapez de nouveau sur le cercle rouge pour arrêter l’enregistrement. • Tapez sur l’icône des réglages pour changer la balance des blancs, appliquer des effets, effectuer un enregistrement par intervalles ou réinitialiser les réglages vidéo par défaut. Applis incluses Calculatrice: Exécutez des fonctions de calcul de base. Calendrier: Organisez votre horaire et programmez des rappels. 56 Appareil photo: Prenez des photos et enregistrez des vidéoclips. Chrome: Écrivez et lisez vos courriels. Horloge: Réglez l’heure et la date. Téléchargements: Effectuez la gestion de vos téléchargements.loads Courriel: Synchronisez vos comptes de courriel. Evernote: Prenez des notes et des listes de tâches à accomplir. Explorer: Utilisez ce navigateur pour ouvrir ou effacer vos fichiers, etc. Lecteur Flash: Procure une compatibilité avec Flash. Gmail: Permet de lire et d’écrire des courriels Google: Restez à la pointe de l’actualité à l’aide des cartes de Google Now. Réglages de Google: Éditez les réglages de votre compte Google. Google+: Connectez-vous avec vos parents et amis à l’aide du média social de Google. Kingsoft Office: Tapez des documents, montez des feuilles de calcul et des présentations. Local: Consultez les cartes, recherchez des restaurants ou les informations de la circulation se rapportant à votre emplacement local. 57 Cartes: Trouvez des itinéraires et des emplacements. Messenger: Gardez le contact avec parents et amis sur Google+. People: Effectuez la gestion de vos contacts. Play Books: Lisez vos livres électroniques préférés. Play Magazine: Lisez des revues Play Movies & TV: Jouez des films et des émissions de télévision. Play Music: Lecteur de musique Play Store: Magasin d’applis, de films, de spectacles, de livres, de musique et plus Pogoplug: Connectez-vous à l’Internet pour accéder à vos fichiers et les partager. Comprend 5 Go de stockage sur le nuage. Réglages: Ajustez les réglages de votre tablette. Enregistreur audio: Enregistrez le son à l’aide du microphone intégré. Talk: Gardez le contact avec d’autres usagers de Google Talk. Vidéo: Galerie de vidéoclips et de photos Recherche vocale: Recherchez l’Internet en prononçant l’objet de votre recherche. YouTube: Diffusez vos vidéoclips préférés en continu sur le Web. 58 Désinstaller les applis Pour désinstaller les applis que vous ne désirez plus garder : 1 2 3 Tapez sur “Settings” (réglages). Sous “Device” (dispositif), tapez “Apps”. Ensuite, tapez sur l’appli que vous désirez désinstaller. Tapez Uninstall (désinstaller). 59 9. Comptes Google Pourquoi utiliser un compte Google? Les comptes Google vous permettent de vous organiser et d’accéder à vos données personnelles à partir de n’importe quel ordinateur ou dispositif mobile. Synchronisation et sauvegarde: Qu’il s’agisse d’écrire un courriel, ajouter un contact ou un événement à votre calendrier, votre travail est constamment sauvegardé et synchronisé avec n’importe quel ordinateur possédant le même compte Google. Accessibilité: Vérifiez vos derniers courriels, événements ou messages textes, où que vous soyez, sur n’importe quel ordinateur ou dispositif mobile. Sécurité: Google travaille sans relâche pour s’assurer que vos renseignements personnels demeurent en toute sécurité. Magasinage: Connectez votre compte Google avec votre portefeuille Google pour acheter aisément de la musique, des livres, des applis et plus sur Google Play et d’autres magasins en ligne. Services: Votre compte Google vous permet également de profiter pleinement d’autres applis et services de Google tels que YouTube, Google Play, Google Talk, les cartes de Google, la navigation, la messagerie et plus. Ajouter un compte Google 1 2 60 Tapez sur les réglages “Settings”. Sous “Accounts” (comptes), tapez sur Google. 3 Tapez sur “Add account” (ajoutez un compte). 4 Tapez sur le type de compte que vous désirez ajouter et ouvrez une session. Supprimer un compte Google 1 2 Tapez sur les réglages “Settings”. 3 Sous “Accounts” (comptes), tapez sur Google. Tapez sur le compte que vous désirez supprimer. 4 Tapez sur l’icône du Menu, puis sur “Remove account” (supprimer le compte). Google Play Google Play réunit tout votre contenu préféré au même endroit. Accédez à des films, des émissions de télévision, de la musique, des livres, des revues, des applis et plus lorsque vous ouvrez une session avec votre compte Google. Vous pouvez également magasiner pour plus de jeux, de revues et plus dans le magasin de Google Play. 61 Widgets (vignettes actives) de Google Play Ma bibliothèque: Affiche les livres, la musique, etc. que vous avez utilisés le plus récemment. Tapez sur n’importe quelle image pour voir votre contenu – en plus de cadeaux gratuits de Google. Applis recommandées: Recommande des applis à ajouter à votre écran d’accueil. Tous les widgets recommandés par Google Play fonctionnent de la même façon : Tapez pour voir une suggestion différente Tapez pour éviter les suggestions futures comme celle-ci Tenez et glissez les points bleus pour redimensionner. Magasin de Google Play Achetez plus de musique, de jeux, d’applis, de widgets, de livres, de revues et plus par l’entremise de l’appli du magasin de Google Play. Avec Google Play, magasinez dans la plus grande bibliothèque de livres électroniques, qui possède plus de 4 millions de livres offerts sur le Web, pour les tablettes et les téléphones. Vos revues préférées prennent vie sur Google Play. Vous avez accès à des centaines de titres, dont vous pouvez profiter sur n’importe quel téléphone ou toute tablette Android. Choisissez parmi des milliers de films et d’émissions de télévision sur Google Play et les visionner en continu sur votre téléphone ou tablette Android ou sur le Web. Achetez immédiatement, écoutez immédiatement, ne vous synchronisez plus jamais grâce à Google Play. 62 10. Google NowMC Google Now utilise des données contextuelles de votre tablette et autres produits de Google pour vous fournir exactement les bons renseignements dont vous avez besoin, au bon moment. Touchez l’icône à l’écran d’accueil ou glissez vers le haut à partir de l’icône pour ouvrir Google Now. Cartes Google Now Google Now affiche des cartes géographiques lorsqu’il est probable qu’elles vous seront les plus utiles et pertinentes selon l’heure et votre position actuelles. Renseignez-vous sur la météo, la circulation avant d’aller travailler ou si votre équipe sportive préférée est en train de gagner. Pour supprimer une carte de l’écran de Google Now, glissezla hors de l’écran. La carte reviendra lorsqu’elle sera pertinente, ce qui peut être dans plusieurs heures ou jours, selon le cas. Vous pouvez activer ou désactiver les cartes de Google Now en tout temps. Pour le faire, depuis l’écran principal de Google Now, allez à Menu < Réglages < Google Now et choisissez une carte spécifique. Vous pouvez ensuite cocher ou décocher quand vous désirez que cette carte soit affichée ou non. 63 Accès à l’emplacement Apprenez le temps qu’il fera ou quelle sera la densité de la circulation pour vous rendre au travail en confirmant les emplacements de votre domicile et de votre travail. Réglages de Google Now Pour accéder aux réglages de Google Now à partir de l’écran principal de Google Now, allez à l’écran principal, touchez à l’icône du menu dans la partie inférieure droite de l’écran. Ensuite, touchez à “Settings” (réglages). 4 types de réglages vous seront offerts. Google Now: Ces réglages vous permettront d’activer ou de désactiver Google Now. Ils vous donneront également une brève introduction à Google Now et vous aurez l’occasion d’adhérer. À partir de l’écran des réglages, vous pourrez changer la priorité des cartes et les réglages audio pour les notifications. Réglages de la voix: Les réglages de la voix contrôlent différents aspects de la saisie des commandes vocales et de la sortie des messages vocaux. • Language: Choisissez un langage à utiliser pour les recherches vocales. Le langage de recherche vocale peut différer du langage affiché par votre tablette. • Sortie vocale: Choisissez l’option mains libres pour activer la sortie vocale uniquement lorsque vous utilisez un casque d’écoute. • Blocage des mots offensants: Cochez cette option pour vous assurer que les résultats de recherche affichant des mots et propos offensants soient bloqués. • Détection des mots-raccourcis (“hot words”): Lorsque cette option est cochée, vous pouvez dire “Google” à l’écran de Google Now pour lancer une recherche ou une action vocale. 64 Recherche de la tablette: Choisissez lesquelles des applis de votre tablette seront incluses dans les recherches de Google. Confidentialité et comptes: Contrôlez les options de confidentialité reliées à la recherche pour votre compte Google. • Administrer l’historique des emplacements : Ouvre les réglages des cartes de Google, où vous pouvez activer/désactiver les réglages et indications liés aux emplacements. • Services liés à l’emplacement : Vous permet d’activer/ désactiver l’accès aux emplacements par toutes les applis de Google. • Afficher les recherches récentes : Cochez si vous désirez trouver des suggestions basées sur vos recherches récentes. • Administrer l’historique Web : Visionnez votre historique Web après avoir ouvert une session. 65 11. Réglages de la tablette Wi-Fi: Activez le Wi-Fi pour voir les réseaux disponibles et vous connecter. Bluetooth: Activez le Bluetooth pour vous synchroniser avec un autre dispositif. Son: Ajustez le volume et le son des notifications et des alarmes. Affichage: Ajustez la luminosité, changez votre fond d’écran, activez/désactivez la rotation de l’écran, changez les réglages du mode de veille et la taille des caractères. HDMI: Activez/désactivez le HDMI, ajustez la résolution et le zoom à l’écran. Réglage des captures d’écran : Ajustez l’heure de délai, l’emplacement de stockage des captures d’écran ou le positionnement du bouton des captures d’écran sur la barre de statut. Stockage : Procure des données sur l’utilisation du stockage. Pile : Procure des données sur l’utilisation de la pile. Applis : Tapez sur une appli pour la forcer à quitter, désinstaller, déplacer sur une carte SD ou effacer les données. Services liés à l’emplacement : Permettez à Google d’utiliser les données pour déterminer votre emplacement afin d’améliorer les résultats de vos recherches. Sécurité : Ajustez les réglages pour rendre votre tablette plus sécuritaire. Autorisez l’installation d’applis hors du marché. Langage et saisie : Réglez le langage, la correction d’orthographe et les réglages du clavier et de la voix. Sauvegarde et réinitialisation : Sauvegardez les données et réinitialisez les paramètres de votre tablette selon les réglages d’usine. Comptes : Tapez pour ajouter ou supprimer des comptes de courriel. Date et heure : Ajustez la date, l’heure et le fuseau horaire. Accessibilité : Ajustez les réglages pour les utilisateurs qui ont une déficience visuelle. Options des développeurs : Réglages avancés pour les développeurs À propos de la tablette : Affiche le numéro de modèle de la tablette et d’autres renseignements généraux sur celle-ci. 66 12. Conseils et astuces Prolongation l’autonomie de la pile Réduire la luminosité de votre écran peut vous aider à prolonger l’autonomie de la pile. 1 Dans les réglages, tapez sur “Display” (affichage). 2 Tapez sur “Brightness” (luminosité). 3 Utilisez le curseur pour ajuster la luminosité. Ensuite, tapez sur “OK”. Utiliser une temporisation rapide de l’écran 1 À l’écran des réglages, tapez sur “Affichage” 2 Tapez sur Veille. Mettez le Wi-Fi hors fonction si vous ne vous trouvez pas à proximité d’un signal puissant. Désactivez les services liés à l’emplacement. 67 Réinitialisation/Rétablissement Réinitialisation du dispositif Pour réinitialiser le dispositif, appuyez sur le bouton “Reset” à l’aide d’un petit objet tel qu’un trombone. Rétablissement aux réglages d’usine Choisissez “Backup & Reset” dans les réglages pour rétablir les réglages d’usine. Ceci effacera toutes les données de la tablette. Guide de dépannage La tablette ne se met pas en marche. La tablette ne se met pas en marche. Vérifiez le niveau d’alimentation de la tablette. Veuillez la recharger avant de la démarrer. Si votre tablette ne peut toujours pas être mise en marche, vous pouvez la réinitialiser avant de procéder à la mise en fonction. Il n’y a pas de son dans les écouteurs. Vérifiez si le niveau de volume est à “0”. Ou les écouteurs peuvent être brisés; veuillez en essayer d’autres. Il y a un bruit statique intense. Vérifiez s’il y a de la poussière dans les écouteurs ou le haut-parleur. Vérifiez si le fichier est corrompu. Toutes les opérations sont gelées. Maintenez enfoncé le bouton de mise en/hors fonction “Power” pendant 6 secondes pour réinitialiser l’appareil. Une application ne fonctionne pas. L’une des causes possibles peut être une incompatibilité entre cette application et votre système d’exploitation ou le fichier .apk téléchargé est corrompu. Vous devrez peut-être télécharger une version complète. Comment puis-je supprimer un compte Google? Si vous ajoutez un compte, celui-ci apparaîtra sous “Accounts” (comptes) dans les réglages, où vous pouvez également ajouter un autre compte. Pour supprimer un compte que vous ne voulez plus, tapez sur le compte, puis sur l’icône du menu dans le coin supérieur droit et choisissez “Remove account” (supprimer le compte). 68 Soutien à la clientèle Visitez ematic.us/support afin de connaître les annonces, obtenir des réponses à vos questions de la communauté et partager vos suggestions de caractéristiques avec nous. Vous pouvez soumettre une requête pour de l’assistance ou envoyer un courriel à [email protected] Limites de responsabilité Liens vers des sites tiers Le guide d’utilisation d’Ematic peut contenir ou faire référence à des liens à des sites de tiers; soyez avisés qu’Ematic ne peut contrôler ces sites et ne pourra pas être tenue pour responsable de ceux-ci. Ematic exclut toute garantie quelconque concernant tout autre site Web auquel vous pouvez accéder en lisant ce guide d’utilisation ou autrement. Lorsque vous accédez à d’autres sites Web qui n’appartiennent pas à Ematic (ci-après un “site Web non exploité par Ematic”), même s’ils contiennent un logo d’Ematic, vous devez être averti que nous ne sommes pas responsables de leurs pratiques et que nous n’avons aucun contrôle direct sur leurs contenus. De plus, un lien vers des sites Web non exploités par Ematic ne signifie pas qu’Ematic endosse ou assume les responsabilités pour le contenu, la fonctionnalité ou les services de ces sites Web. En outre, Ematic ne fait aucune déclaration et ne donne aucune garantie quant à la fonctionnalité ou à l’état d’un tel site Web non exploité par Ematic, à sa pertinence ou à son utilisation sans interruption ou sans erreur, défauts, virus, vers informatiques, chevaux de Troie ou autres conséquences nuisibles. Ce guide d’utilisation d’Ematic a été conçu exclusivement pour votre bénéfice et vous assumez, par la présente, tous les risques, dommages et toutes les pertes de quelque nature que ce soit pouvant découler de votre utilisation du guide de l’usager d’Ematic. 69 Limites de responsabilité et sur l’indemnisation Dans les limites prévues par la loi en vigueur, Ematic n’est pas responsable des dommages subis à la suite de l’utilisation, de la modification, collaboration, copie, distribution ou téléchargement du matériel, l’utilisation du guide de l’usager d’Ematic ou l’utilisation de tout produit ou logiciel d’Ematic. En aucun cas, Ematic ne peut être tenue responsable envers vous ni envers quiconque de quelque dommage-intérêt que ce soit, qu’il s’agisse de dommages-intérêts extraordinaires, indirects, exemplaires, punitifs, spéciaux, accessoires ou consécutifs (y compris, mais sans s’y limiter, les pertes de données, revenus, profits, d’utilisation ou d’un autre avantage économique) de quelque manière que cela survienne et si causé par une rupture de contrat ou par un acte délictuel, même si Ematic a été préalablement avisée de la possibilité de tels dommages-intérêts. Vous acceptez d’être seul(e) responsable d’assurer la protection et la sauvegarde adéquates des données ou de votre équipement utilisé conjointement avec le produit et le logiciel et vous ne pourrez pas présenter de réclamation de quelque nature que ce soit contre Ematic pour toutes les données perdues, les inexactitudes dans la production, les retards des travaux en cours ni les pertes de profits survenus à la suite de l’utilisation du matériel. Vous vous engagez à indemniser Ematic, à dégager Ematic de toute responsabilité et à défendre Ematic, ainsi que ses filiales, entités mères et affiliées, successeurs, ayants droit, partenaires, gestionnaires, membres, employés, dirigeants, administrateurs et actionnaires, contre tous les préjudices, liens ou privilèges, dettes ou obligations, pertes, revendications, poursuites en justice, causes d’action, réclamations, coûts et dépenses (y compris, mais sans s’y limiter, les honoraires et débours raisonnables d’avocat et autres frais de litige, ainsi que les coûts reliés à un avocat-conseiller à l’interne et aux appels) découlant de l’utilisation du guide de l’usager d’Ematic ou de l’utilisation de tout produit ou logiciel d’Ematic. Certaines juridictions n’autorisant pas l’exclusion ou la restriction des dommages-intérêts directs ou indirects, il se peut que les restrictions susmentionnées ne s’appliquent pas à votre cas. WindowsMC est une marque déposée de Microsoft Corp. aux États-Unis et dans d’autres pays; Mac OSMD est une marque déposée d’Apple Inc.; LinuxMC est une marque déposée de Linus Torvalds. AndroidMC est une marque de commerce de Google Inc. Le robot d’Android est reproduit ou modifié à partir de l’oeuvre créée et partagée par Google et il est utilisé selon les conditions décrites dans la licence 3.0 pour les oeuvres en usage partagé (“Creative Commons”). Google Inc. Tous droits réservés. Android, Google, Google Play, YouTube et d’autres marques sont des marques de commerce de Google Inc. Ematic n’est pas affiliée avec Google Inc. Wi-FiMD, le logo CERTIFIÉ de Wi-Fi et le logo de Wi-Fi sont des marques déposées de Wi-Fi Alliance. Ematic n’est pas affiliée avec Microsoft, Apple, Inc., Linux ou Google, Inc. (y compris Android). Ce dispositif est conforme à l’article 15 des règlements de la FCC. Son fonctionnement est assujetti aux deux conditions suivantes : (1) ce dispositif ne doit pas causer d’interférences nuisibles, et; (2) ce dispositif doit accepter toutes les interférences qu’il reçoit, y compris celles pouvant nuire à son fonctionnement. La marque et les produits Ematic appartiennent à Shaghal, Ltd. 70 71