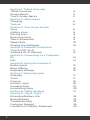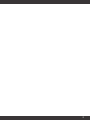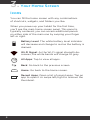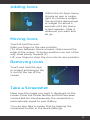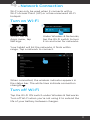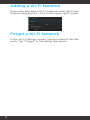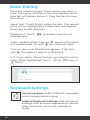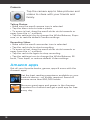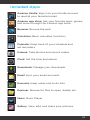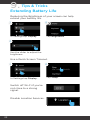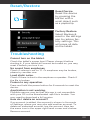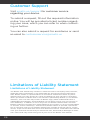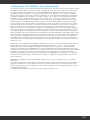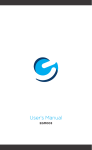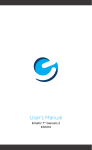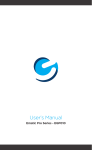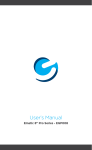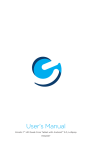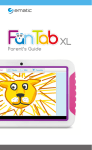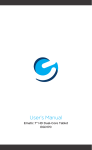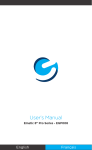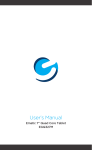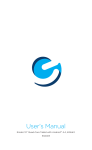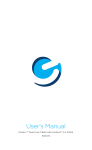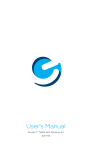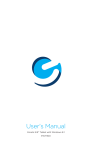Download Ematic EGD209 8GB Black tablet
Transcript
User’s Manual EGD209 Since the tablet software updates regularly, the user manual may not cover all aspects of new features. Important Notices • The new battery will be in its best condition after being fully charged and discharged 2-3 times. • While using earphones, if the volume is excessively high it may cause hearing damage. Please adjust the volume of the player to a safe level and moderate during use. • Do not disconnect the tablet suddenly when formatting or uploading and downloading, which can lead to program errors. • Do not dismantle the tablet by yourself, and do not use alcohol, thinner or benzene to clean its surface. • Do not use the tablet while driving or walking. • The tablet is not moisture and water resistant. Please do not use it in a damp environment. • Do not drop or hit the tablet against a hard surface, or the screen may be damaged or cracked. • Do not upgrade the firmware by yourself. The tablet should be upgraded with the right firmware and right methods offered by us. If upgrade is needed, please contact us. 1 Section 1: Tablet Overview Tablet Overview Screen Basics Touch Screen Basics Section 2: Initial Setup Charging Turn on Section 3: Your Home Screen Icons Adding Icons Moving Icons Removing Icons Take a Screenshot Sleep Mode Change the Wallpaper Section 4: Network Connection Turn On/Off Wi-Fi Adding a Wi-Fi Network Section 5: Connecting to a Computer PC Mac Section 6: Using the Keyboard Entering text Basic Editing Keyboard settings Section 7: Exploring apps Calendar Clock Camera Amazon Apps Included Apps Uninstalling Apps Section 8: Tablet Settings Section 9: Tips & Tricks Extending Battery Life Reset/Restore Troubleshooting Customer Support Limitation of Liability Statement 2 4 5 5 6 6 8 9 9 9 9 10 10 11 12 14 14 15 16 16 17 17 18 18 19 20 21 22 23 23 24 24 3 1. Tablet Overview Camera Camera Speaker Camera 5V Charging Port Volume Microphone 4 Micro USB Connection Hold for 2 seconds to turn on/off. Press to sleep/wake. Headphone Jack Screen Basics Notifications Quick Settings Wi-Fi Battery Swipe left or right for more home screens. Volume - Recent Apps Home Back Volume + Touch Screen Basics Tap the screen once to activate or open something. Touch and hold to move an item by dragging. *In many apps touch and hold can offer more options. Zooming: Double tap quickly to zoom into a webpage, picture, or map. Some apps allow you to zoom in and out by touching the screen with two fingers, and pinching them together. x2 TIP: You can flick the screen with your finger to quickly scroll through a long list, such as a library of music. Tap a specific location on the screen where you would like to enter text. The on-screen keyboard will pop up. 5 2. Initial Setup Charging Fully charge your tablet for 6 hours before the first use. Use the included DC-5V wall charger. The battery indicator will show that your device is charging. Attention: Charging by connecting to a computer will be extremely slow. We recommend only using the included wall charger. Turn on To start your tablet, press and hold the power key for 2 seconds. The Ematic logo indicates that the tablet is loading. Once the screen loads, you will see a Welcome Scree. Tap OK and continue to personalize your Home screen. OK 6 Getting Started Tap to open the app drawer. Touch an hold an app to add it to your home screen. Swipe right from within the app drawer to see you widgets. Touch and hold a widget to add it to your home screen. 7 3. Your Home Screen Icons You can fill the home screen with any combinations of shortcuts, widgets, and folders you like. When you power up your tablet for the first time, you’ll see the main home screen panel. This panel is typically centered; you can access additional panels on either side of the main one by swiping your finger left or right. Battery Level: The white battery level indicator will decrease and change to red as the battery is drained. Wi-Fi Signal: As the Wi-Fi signal strength decreases, the white bands will change to grey. All Apps: Tap to view all apps. Back: Go back to the previous screen. Home: Go back to the home screen. Recent Apps: Open a list of recent apps. Tap an app to open it or swipe left/right to remove the thumbnail. 8 Adding Icons Within the All Apps menu, choose an app or swipe right to choose a widget. Tap and hold desired app or widget for about 2 seconds until the Home screen appears. Slide it wherever you want and let go. Moving Icons Touch & hold the icon. Slide you finger to the new position. (To move between Home screens, slide toward the edge of the screen. To bump another icon out of the way, slide slowly towards it.) Lift your finger to drop the icon into its new position. Removing Icons Touch and hold the app or widget and drag to the X icon at the top of the screen. x Take a Screenshot Make sure the image you want is displayed on the screen. Press the Power Button and the Decrease Volume Button simultaneously.The screenshot is automatically saved to your Gallery. You can also take a screen shot by tapping the screenshot button in the Quick Settings. 9 Sleep Mode To save battery, you should put your tablet in sleep mode by turning off the LCD display. To do this, press the power key and immediately release it. Do it again to bring up the lock screen. Swipe to the right to unlock screen. Change the Wallpaper Tap and hold your finger on any open space on your home screen. You can choose from the built-in wallpapers or use an image from your gallery. 10 4. Network Connection Wi-Fi can only be used when it connects with a Wi-Fi Access Point (AP) or a free unsecured Wi-Fi hotspot. Turn on Wi-Fi 1 Within the All Apps menu, tap Settings. 2 Under Wireless & Networks, tap the Wi-Fi switch to turn it on and scan for networks. Your tablet will list the networks it finds within range. Tap a network to connect. When connected, the wireless indicator appears in the status bar. The white lines indicate connection strength. Turn off Wi-Fi Tap the Wi-Fi ON switch under Wireless & Networks. Turn off Wi-Fi when you’re not using it to extend the life of your battery between charges. 11 Adding a Wi-Fi Network Users may also add a Wi-Fi network under Wi-Fi settings by tapping the + icon in the upper right corner. Forget a Wi-Fi Network In the Wi-Fi settings screen, tap the name of the network. Tap “Forget” in the dialog that opens. 12 5. Connecting to a Computer 1 Connect to your computer by USB. 2 3 Swipe down from the top left of your screen and tap USB connected. Tap Turn on USB Storage. 4 Tap OK 13 PC 4 The device driver will install. 5 Choose open folder to view files or select the removable disk. EGD209 (E:) EGD209 (E:) 6 EGD209 (E:) You will now be able to drag and drop the files from your computer onto your tablet just as you would with a USB flash drive. Mac® 14 4 Use Finder® to go to Devices and choose EGD209. 5 You will now be able to drag and drop files from your computer onto your tablet just as you would a USB flash drive. 6. Using the Keyboard Entering text Enter text using the onscreen keyboard. In most apps it will open automatically. In others, open the keyboard by tapping where you want to type. *Depending on what you are doing, some of the keys on the keyboard may look different. Keyboard A appears when you are searching or browsing the net. Keyboard B appears when you are writing emails, documents, or messaging. Keyboard A: Insert numbers or symbols Touch & hold to type this character Search Touch and hold to get to keyboard settings. Keyboard B: Enter To make the keyboard go away, touch the modified Back button at the bottom left of the screen. 15 Basic Editing Move the insertion point: Touch where you want to type. The cursor will blink in the new position and a blue tab will appear below it. Drag the tab to move the cursor. Select text: Touch & hold within the text. The nearest word will be highlighted and blue tabs with appear. Drag tabs to edit selection. Delete text: Touch selected text. to delete characters or Insert Capital Letters: Tap the key once to insert one capital letter. Or hold key while you type. Turn on caps lock: Double-tap key. It will turn into . Tap again to return to lowercase. Cut, Copy, paste: Select the text you want to manipulate. When highlighted, touch Cut, Copy, or Paste. Keyboard Settings Input languages: Select different languages to be included when typing. Android Keyboard Settings: Edit keyboard settings such as Auto-capitalization, Sound, Auto correction, and Input methods & styles. 16 7. Exploring Apps Open up some Apps to better familiarize yourself with your new tablet. Calendar Use the Calendar app to view and edit your schedule. Touch an event to view its details. Touch icons across the top of the screen or Menu to search/create events, return to today, or adjust settings. Clock Setting an alarm: 1. Tap the alarm clock icon. 2. Tap + in the bottom right corner. Select the time you want, then tap Done Alarm Clock Timer Clock Stopwatch Night Mode/ Settings Tap to change Time Zone 17 Camera Tap the camera app to take pictures and videos to share with your friends and family. Taking Photos: • Make sure the small camera icon is selected • Tap the blue circle to take a photo • To zoom in/out, drag the small white circle towards or away from the +/- symbols • Tap the settings icon to change the White Balance, Exposure, or to restore default Camera settings Recording Video: • Make sure the small camcorder icon is selected • Tap the red circle to start recording • To zoom in/out, drag the small white circle towards or away from the +/- symbols • Tap the red circle again to stop recording • Tap the settings icon to change the White Balance, Effects, Time lapse, or restore default Video settings Amazon apps Get all your favorite books, games, apps & more with the Amazon apps! Get the best reading experience available on your Android device --no Kindle required. Search & browse more than 850,000 books. Discover great apps and games in the Amazon Appstore for Android and get a paid app for free every day. 18 Included Apps Amazon Kindle: Sign in to your Kindle account to read all your favorite books! Amazon app store: Get your favorite apps, games, and more through the Amazon app store. Browser: Browse the web Calculator: Basic calculator functions Calendar: Keep track of your schedule and set reminders Camera: Take photos and record videos Clock: Set the time and alarms Downloads: Manage your downloads Email: Sync your email accounts Evernote: Keep notes and to-do lists Explorer: Browse for files to open, delete, etc. Music: Music Player Gallery: View, edit, and share your pictures. 19 Kingsoft Office: Type documents, make spreadsheets and presentations People: Manage your contacts Pogoplug: Connect to the internet to access and share your files. Includes 5GB of cloud storage Settings: Adjust settings on your tablet Sound Recorder: Record audio using the built-in microphone UHD Player: Video and image gallery Uninstalling Apps To Uninstall an unwanted App: 1 2 3 20 Tap Settings Under Device, tap Apps. Then tap the App that you want to uninstall Tap Uninstall 8. Tablet Settings Wi-Fi: Turn Wi-Fi on to see available networks and connect. Data usage: Monitor your data usage. Home: Select your home launcher. Sound: Adjust the volume, notifications, and alarm sounds. Display: Adjust brightness, change your wallpaper, turn on/ off screen rotation, sleep settings, and font size. Storage: Provides storage use data. Battery: Provides battery usage data. Apps: Tap an app to force stop, uninstall, clear data, move to SD card, or clear data. Location: Provide permission for apps to use your location information. Security: Adjust settings to make your tablet more secure. Allow installation of non-Market apps. Language & input: Set language, spelling correction, keyboard and voice settings. Backup & reset: Backup data and factory reset your tablet. Accounts: Tap to add or remove Email and other accounts. Date & time: Set the date, time, and time zone. Accessibility: Adjust settings for users with poor vision. Developer options: Advanced settings for developers. About tablet: Model number and general tablet information. 21 9. Tips & Tricks Extending Battery Life Reducing the Brightness of your screen can help extend your battery life. 1 In Settings tap Display. 2 Tap Brightness. 3 Use the slider to adjust the brightness. Use a Quick Screen Timeout. 1 In Settings tap Display. Switch off Wi-Fi if you’re not close to a strong signal. Disable Location Services. 22 2 Tap Sleep. Reset/Restore Reset Device Reset the device by pressing the button with a small object such as a paperclip. Factory Restore Select Backup & reset in the settings app to restore factory settings. This will erase all data on the tablet. Troubleshooting Cannot turn on the tablet. Check the tablet’s power level. Please charge it before starting it. If your tablet still cannot be turned on, you may reset it before you turn it on. No sound from earphones. Check if volume is set to ‘0’. Or earphone may be broken, please try another one. Loud static noise. Check if there is dust in the earphone or speaker. Check if the file is broken. Frozen to any operation. Press and hold the power button for 6 seconds to reset the device. Application is not working. Possible reasons may be that this app is not compatible with your OS or the downloaded .apk file is broken. You may need to download a full version. How do I delete an account? If an account is added, the account is shown in Accounts of Settings, where you may also add another account. To delete an undesired account, tap the account, then tap the menu icon in the upper right hand corner and choose Remove account. 23 Customer Support Visit ematic.us/support for customer service regarding your device. To submit a request, fill out the required information online. You will be provided a ticket number regarding your issue, which you can refer to when contacting us further. You can also submit a request for assistance or send an email to [email protected] Limitations of Liability Statement Limitations of Liability Statement The Ematic User Manual may contain or reference links to third-party sites, however, please be aware that Ematic is not responsible for and cannot control these other sites. Ematic makes no representations or warranties whatsoever about any other website which you may access as a result of reading this user manual, or otherwise. When you access a website that is not owned or operated by Ematic (a “non-Ematic website”), even one that may contain an Ematic logo, please understand that it is independent from Ematic, and that Ematic has no direct control over the content on such website(s). In addition, a link to any such non-Ematic website does not mean Ematic endorses or accepts any responsibility for the content, or of any functionalities or services, of such website(s). Furthermore, Ematic makes no promise, representation or warranty that any non-Ematic website you navigate to will be free of viruses, worms, Trojan horses and other items of a destructive nature. The Ematic User Manual is for your exclusive benefit and you assume all risks, losses and/or damages of whatever nature that may result arising out of your use of the Ematic User Manual. 24 Limitation of Liability and Indemnity To the maximum extent permitted by applicable law, Ematic shall not be liable for any damages suffered as a result of using, modifying, contributing, copying, distributing, or downloading the materials, use of the Ematic User Manual or use of any Ematic product and/or software. In no event shall Ematic be liable for any indirect, extraordinary, exemplary, punitive, special, incidental, or consequential damages (including, without limitation, loss of data, revenue, profits, use or other economic advantage) however arising, whether for breach of contract or in tort, even if Ematic has been previously advised of the possibility of such damage. You agree that you have sole responsibility for adequate protection and backup of data and/or equipment used in connection with the product and software and will not make a claim of any nature against Ematic for lost data, inaccurate output, work delays or lost profits resulting from the use of the materials. You agree to indemnify, hold harmless and defend Ematic, together with its affiliates, parent and subsidiary entities, successors, assigns, partners, managers, members, employees, officers, directors and shareholders, from and against any and all damages, liens, liabilities, losses, demands, actions, causes of action, claims, costs and expenses (including, without limitation, reasonable attorneys’ fees, charges and disbursements, as well as the cost of in-house counsel and appeals) arising from or related to Ematic, the use of The Ematic User Manual or any Ematic product and/or software. Some jurisdictions do not allow the exclusion or limitation of incidental or consequential damages, so the above limitation or exclusion may not apply to you. Windows™ is a registered trademark of Microsoft Corp. in the United States and other countries; Mac OS® is a registered trademark of Apple Inc.; Linux™ is a registered trademark of Linus Torvalds. Android is a trademark of Google Inc. The Android robot is reproduced or modified from work created and shared by Google and used according to terms described in the Creative Commons 3.0 Attribution License. ©2012 Google In. All rights reserved. Android, Google, Google Play, YouTube and other marks are trademarks of Google Inc. Ematic is not affiliated with Google Inc. Wi-Fi®, the Wi-Fi CERTIFIED logo, and the Wi-Fi logo are registered trademarks of the the Wi-Fi Alliance. Ematic is not affiliated with Microsoft, Apple, Inc., Linux, or Google, Inc., (including Android). This device complies with Part 15 of the FCC Rules. Operation is subject to the following two conditions: (1) this device may not cause harmful interference, and (2) this device must accept any interference received, including interference that may cause undesired operation. The Ematic brand and products are owned by Shaghal, Ltd. 25 26