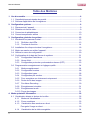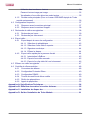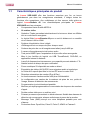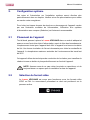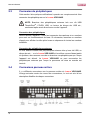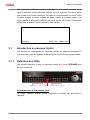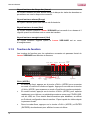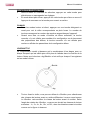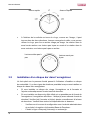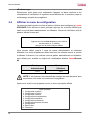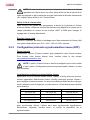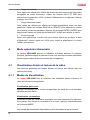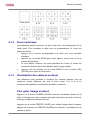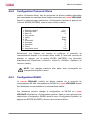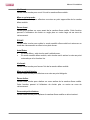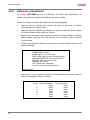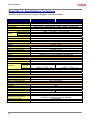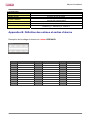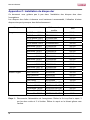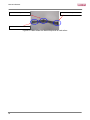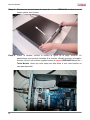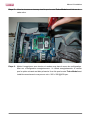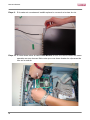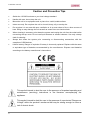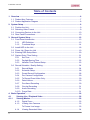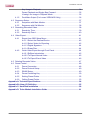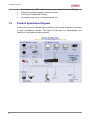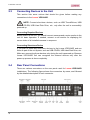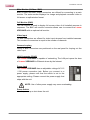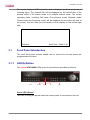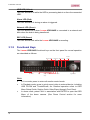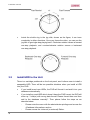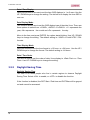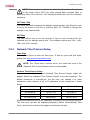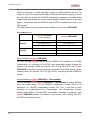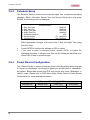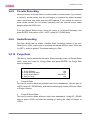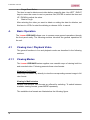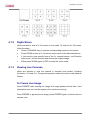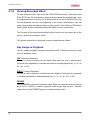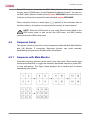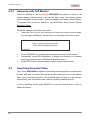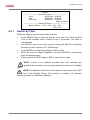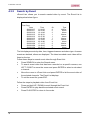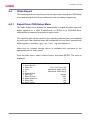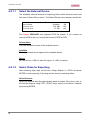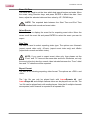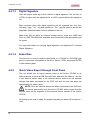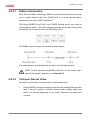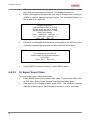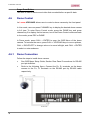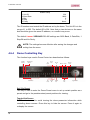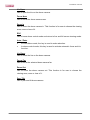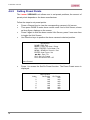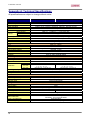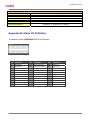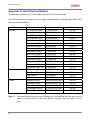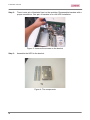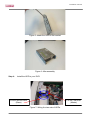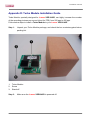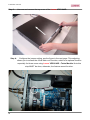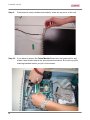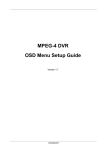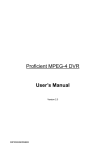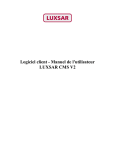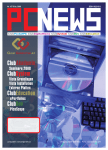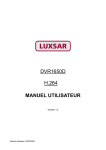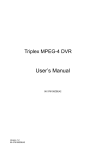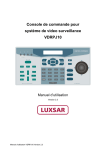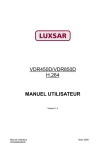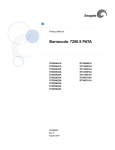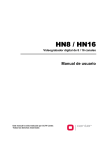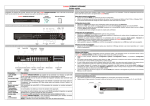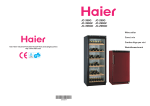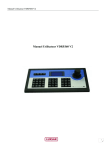Download Manuel installation
Transcript
VDR1640D MPEG-4 Manuel installation Version 1.7_Fr Version 1.7_Fr 00P3DG216DSEA7_Fr Manuel d’installation 1 Manuel utilisateur Prudence et conseils préventifs • Placer le sélecteur 115/230V sur le standard de voltage local. • A manipuler avec précaution, ne pas laisser tomber l’appareil • Monter l’appareil sur un bâti ou placer-le sur une surface stable et solide. • Utilisation intérieur uniquement. Ne pas placer l’appareil dans un endroit humide, poussiéreux gras ou enfumé. • Ne placer pas l’appareil dans une zone mal ventilée ou à proximité de flammes ou de toutes autres sources de chaleur. Dans le cas contraire vous risqueriez d’endommager votre appareil ou de causer un incendie ou un choc électrique. • Quand le nettoyage est nécessaire, éteindre le système et débrancher l’appareil de la prise murale avant d’ôter le couvercle supérieur. N’utiliser pas de nettoyants liquides ou d’aérosols. Utiliser seulement un chiffon humide pour le nettoyer. • Éteindre toujours votre système avant de connecter ou déconnecter des accessoires, à l’exception des périphériques USB. • Pile au Lithium: Danger d’explosion si la pile est mal remplacée. Remplacer avec la même pile ou un type équivalent recommandé par le fabricant. Se débarrasser des piles utilisées selon les instructions du fabricant. ATTENTION RISQUE D’ÉLECTROCUTION NE PAS OUVRIR ATTENTION : POUR RÉDUIRE LE RISQUE DE CHOC ÉLECTRIQUE, NE PAS RETIRER LE COUVERCLE (OU L’ARRIÈRE). NE PAS INTRODUIRE DE PIÈCES À L’INTÉRIEUR. POUR TOUTE RÉPARATION, S’ADRESSER À UN PERSONNEL QUALIFIÉ. Ce symbole prévient l’utilisateur de la présence d’instructions importantes de mise en marche et d’entretien figurant dans les documents fournis avec l’appareil. Ce symbole prévient l’utilisateur de la présence de “Haute Tension” non protégée contenue à l’intérieur du produit assez puissante pour causer un risque d’électrocution. 2 Manuel d’installation Information Importante Avant tout raccordement ou mise sous tension, veuillez lire et comprendre toutes les instructions et avertissements de ce manuel. Gardez ce manuel avec la facture d’achat originale pour référence future et pour pouvoir bénéficier de la garantie. Quand vous déballez votre appareil, vérifié qu’il n’y a pas de pièces manquantes ou endommagées. Si une pièce manque ou si les dégâts sont évidents, NE PAS INSTALLER OU METTRE EN MARCHE CE PRODUIT. Contactez votre revendeur pour assistance. Montage sur bâti Consultez votre fournisseur ou fabricant de votre bâti pour matériel pour obtenir l’outillage adéquat et la procédure pour monter ce produit en toute sécurité. Éviter un montage mal équilibré ou une instabilité mécanique quand vous montez les appareils sur bâti. Assurez-vous que les appareils jouissent de suffisamment de circulation d’air pour garantir un fonctionnement sans risque. La température maximum pour les appareils montés sur bâti est de 40 °C. Vérifiez l’étiquette du produit concernant les exigences en alimentation électrique pour s’assurer qu’il ne puisse y avoir de surcharge des circuits d’alimentation ou de protection surintensité. Les mises à la terre principale doivent être sûres et non perturbées par d’autres connexions. 3 Manuel utilisateur Table des Matières 1. Vue d’ensemble ............................................................................................................ 6 1.1 Caractéristiques principales du produit................................................................... 7 1.2 Schéma d’application de l’enregistreur ................................................................... 8 2. Configuration système................................................................................................. 9 2.1 Placement de l’appareil .......................................................................................... 9 2.2 Sélection du format vidéo ....................................................................................... 9 2.3 Connexion de périphériques................................................................................. 10 2.4 Connexions panneau arrière ................................................................................ 10 3. Configuration générale du système.......................................................................... 12 3.1 Introduction au panneau frontal ............................................................................ 13 3.1.1 Définition des LEDs .................................................................................. 13 3.1.2 Touches de fonction.................................................................................. 14 3.2 Installation d’un disque dur dans l’enregistreur .................................................... 18 3.3 Mettre en marche ou arrêter l’appareil.................................................................. 19 3.4 Afficher le menu de configuration ......................................................................... 20 3.5 Configuration de la date de l’heure du système ................................................... 21 3.5.1 Configuration Date/Heure ......................................................................... 21 3.5.2 Heure d’été ............................................................................................... 22 3.5.3 Configuration protocole synchronisation réseau (NTP) ............................ 23 3.6 Programmation enregistrement et réglages qualité .............................................. 24 3.6.1 Mode enregistrement................................................................................ 24 3.6.2 Configuration horaires .............................................................................. 28 3.6.3 Configuration types................................................................................... 28 3.6.4 Configuration par caméra ......................................................................... 29 3.6.5 Pour enregistrer sur évènement uniquement ........................................... 30 3.6.6 Durée de vie des images .......................................................................... 30 3.6.7 Pre-Alarm Recording ................................................................................ 30 3.6.8 Enregistrement circulaire .......................................................................... 31 3.6.9 Enregistrement audio ............................................................................... 31 3.6.10 Purge des images..................................................................................... 31 4. Mode opératoire élémentaire ..................................................................................... 32 4.1 Visualisation directe et lecture de la vidéo ............................................................ 32 4.1.1 Modes de Visualisation ............................................................................. 32 4.1.2 Zoom numérique ...................................................................................... 33 4.1.3 Visualisation des caméras en direct ......................................................... 33 Pour geler l’image en direct ....................................................................... 33 4.1.4 Visualisation de la vidéo enregistrée ........................................................ 34 4 Manuel d’installation Utilisation des touches en Lecture ............................................................. 34 Pause et lecture image par image ............................................................. 35 Visualisation d’une vidéo direct en mode lecture ....................................... 35 4.1.5 Double sortie principale (Pour un Luxsar VDR1640D équipé du Turbo module uniquement) .......................................................................................... 36 4.2 Configuration séquence........................................................................................ 37 4.2.1 Séquence avec le moniteur principal ........................................................ 37 4.2.2 Séquence avec le moniteur d’appel.......................................................... 38 4.3 Recherche de vidéos enregistrées ....................................................................... 38 4.3.1 Recherche par heure ................................................................................ 39 4.3.2 Recherche par évènement ....................................................................... 40 4.4 Export vidéo ......................................................................................................... 41 4.4.1 Export depuis le menu de configuration ................................................... 41 4.4.1.1 Sélection du périphérique ............................................................. 42 4.4.1.2 Sélection d’une vidéo à exporter .................................................. 42 4.4.1.3 Signature numérique .................................................................... 44 4.4.1.4 Effacer le disque........................................................................... 44 4.4.2 Export vidéo rapide par le panneau frontal ............................................... 44 4.4.2.1 Introduction à EzBurn ................................................................... 45 4.4.2.2 Export d’une vidéo normale .......................................................... 45 4.4.2.3 Export d’un clip vidéo lié à un évènement .................................... 46 4.5 Effacer une vidéo enregistrée ............................................................................... 47 4.6 Contrôle de dômes mobiles .................................................................................. 48 4.6.1 Connexion des dômes .............................................................................. 48 4.6.2 Configuration Protocole Dôme ................................................................. 49 4.6.3 Configuration RS485 ................................................................................ 49 4.6.4 Touche de contrôle de dôme mobile ......................................................... 50 4.6.5 Définir les prépositions ............................................................................. 52 4.6.6 Appel de préposition ................................................................................. 53 Appendice A: Spécifications Techniques ...................................................................... 54 Appendice B: Définition des entrées et sorties d’alarme ............................................. 55 Appendice C: Installation du disque dur ....................................................................... 56 Appendice D: Guide d’installation du Turbo Module .................................................... 61 5 Manuel utilisateur 1. Vue d’ensemble Le Luxsar VDR1640D est un enregistreur vidéo numérique intégré qui combine les caractéristiques d’un enregistreur audio et vidéo, un multiplexeur et un serveur vidéo pour créer une solution unique et fiable de vidéosurveillance. Son mode de fonctionnement triplex permet à l’utilisateur de voir simultanément la vidéo en direct, de visualiser des vidéos enregistrées et d’avoir une connexion à distance via le réseau tout en poursuivant l’enregistrement vidéo, il permet aussi de visualiser instantanément des images enregistrées en entrant l’heure et la date ou en sélectionnant des images enregistrées dans la liste d’évènements. Le Luxsar VDR1640D inclus LuxsarRemote 40, logiciel de visualisation à distance et de configuration. Ce logiciel est un plugin s’installant au sein d’un navigateur Web et permettant à l’utilisateur de visualiser la vidéo en direct, la vidéo enregistrée et autorise la configuration à distance. Le logiciel LuxsarRemote 40 distant est interne au Luxsar VDR1640D et déployé sur une connexion LAN ou WAN sur les ordinateurs distants opérant sous Windows. Ceci simplifie l’installation et l’entretien des composantes du logiciel permettant aux utilisateurs distants d’avoir des logiciels à jours. NOTE: L’utilisation d’une autre alimentation peut causer une surcharge. Luxsar VDR1640D 6 Manuel d’installation 1.1 Caractéristiques principales du produit Le Luxsar VDR1640D offre des fonctions avancées que l’on ne trouve généralement pas dans les enregistreurs standards; il intègre toutes les fonctions d’un enregistreur, d’un multiplexeur et d’un serveur vidéo grâce au logiciel LuxsarRemote 40. Les caractéristiques principales du Luxsar VDR1640D sont les suivantes : • • • Compression Haute Qualité MPEG-4. 16 entrées vidéo. Opération Triplex permettant simultanément la lecture en direct ou différée tout en continuant à enregistrer. • Le logiciel Web LuxsarRemote 40 pour un suivi à distance et un contrôle via un réseau LAN ou WAN. • • • • • • Système d’exploitation Linux intégré. «Affichage direct» en temps réel pour chaque canal. Cadence de prise de vue d’enregistrement allant jusqu’à 400 ips. 2 canaux d’enregistrement et de lecture audio. Trois ports USB2.0 pour l’exportation de clips vidéo et/ou sauvegarde. Mise à jour facilitée du logiciel via USB ThumbDrive®, DVD+RW, ou application Internet à distance. • • • • • • • • Jusqu’à 4 disques durs internes avec une capacité pouvant atteindre 1 To. Alarme lecteur de disque dur pour notification. Zoom numérique 2X disponible en mode en direct. Exportation de vidéos (AVI & DRV) avec signature audio et numérique. Le fichier AVI exporté peut être lu sur tout PC avec le codec DivX. Détection automatique de caméra (Plug & Play). Le fonctionnement caméra cachée offre plus confidentialité. La configuration par caméra de la cadence de prise de vue, poids de l’image, alarmes et détection de mouvements. • • Programmation jour/nuit/weekend possible. Moniteur principal programmable et commutation de séquence du moniteur d’appel. • • Double sorties vidéo pour un meilleur suivi. Puissant processeur permettant un déclenchement flexible des alarmes de détection de mouvements, alarmes extérieures et panne de la caméra. • Message Texte (SMS) envoyé sur votre téléphone portable pour avis d’alarme. • Protocoles dôme: DynaColor, Pelco D, Pelco P, AD422 et Fastrax 2. 7 Manuel utilisateur 1.2 • Programmation du menu OSD (affichage sur l’écran) à l’aide d’une souris connectée au port USB. • • • • Gestion de menu multi langues à l’écran. Deux niveaux de sécurité de mot de passe. Entrée alimentation universelle, pas de bloc d’alimentation externe. Recherche et lecture vidéo grâce au «Jog/Shuttle» Schéma d’application de l’enregistreur Connecter l’appareil avec d’autres périphériques comme l’explique le schéma ci-dessous qui montre une solution complète de vidéo surveillance. Ce dessin montre aussi la capacité d’extension et la flexibilité de ce système d’enregistrement numérique. Configuration Système Contrôle moniteur distant Contrôle moniteur local Moniteur VGA PC Moniteur principal Moniteur d’appel Enceintes Routeur Contrôle RS 485 PC Ethernet Périphériques Sortie Alarme Périphériques Entrée alarme Contrôleur D7313 Alarme Caméras Export Entrée audio Dôme Haute Vitesse 8 Caméras dôme mobile Clef USB CD-RW DVD+TW Manuel d’installation 2. Configuration système Les notes et l’introduction sur l’installation système seront décrites plus particulièrement dans ce chapitre. Veuillez suivre les préconisations pour mettre en marche votre enregistreur. Pour éviter tout risque de perte de données ou dommages de l’appareil causés par une fluctuation soudaine de l’alimentation, l’utilisation d’un système d’alimentation sans coupure (Onduleur) est fortement recommandée. 2.1 Placement de l’appareil Tout d’abord, pensez à placer le Luxsar VDR1640D dans un endroit adéquat et assurez-vous d’avoir bien éteint l’alimentation avant de faire des branchements. L’emplacement choisi pour l’appareil doit offrir à l’appareil une bonne circulation de l’air. Une bonne circulation de l’air est nécessaire pour éviter la surchauffe de l’appareil. La température maximum autorisée de l’environnement de travail est de 40°C. Cet appareil utilise des techniques de conduction de la chaleur pour transférer la chaleur interne au boitier et plus particulièrement au fond de l’appareil. NOTE: Assurez-vous de ne pas retirer les pieds en caoutchouc et de toujours laisser un espace pour la ventilation au bas de l’appareil. 2.2 Sélection du format vidéo Le Luxsar VDR1640D est conçu pour fonctionner sous les formats vidéo NTSC ou PAL. Le commutateur permettant ce choix est positionné sur le panneau arrière. 9 Manuel utilisateur 2.3 Connexion de périphériques Cette section liste quelques notifications à prendre en compte avant de faire connecter des périphériques sur le Luxsar VDR1640D. NOTE: Brancher des périphériques externes tels une clé USB ThumbDrive®, CD-RW USB, un lecteur de disque dur USB etc., seulement après avoir allumé avec succès l’appareil. Connexion des périphériques Avant d’allumer l’appareil, il vous faut connecter des caméras et un moniteur pour avoir un fonctionnement de base. Si nécessaire, branchez un moniteur d’appel pour afficher la vidéo plein écran en séquence de toutes les caméras installées. Connexion de périphériques externes Si vous désirez installer des périphériques externes tels qu’une clé USB, un disque dur etc.… sur le Luxsar VDR1640D et les utiliser comme faisant partie du système, alors assurez-vous de ne brancher ces périphériques que l’orque l’appareil est allumé. Le Luxsar VDR1640D ne peut reconnaitre les périphériques externes que l’orque le processus de mise en marche est terminé. 2.4 Connexions panneau arrière Il y a différents connecteurs sur le panneau arrière du Luxsar VDR1640D. L’image suivante montre les noms des connecteurs, le tout est suivi d’une description détaillée de chaque connecteur. Moniteur principal (BNC) Moniteur principal (S-Video) 10 RS232C Entrées Vidéo bouclées Entrées vidéo Moniteur d’appel (BNC) Moniteur principal (VGA) Alarme & RS485 Lan 1000M Entrée Sortie Audio Audio USB (x2) Lan 10/100M Commutateur Prise alimentation Manuel d’installation Moniteur principal (S-Vidéo/BNC) Les deux connecteurs de sortie S-Video et BNC sont disponible pour le branchement d’un moniteur principal. Le moniteur principal affiche l’image en direct et la lecture de la vidéo enregistrée en plein écran ou en format mosaïque. Moniteur d’appel (BNC) Le moniteur d’appel sert à afficher en séquence les images vidéo en plein écran de toutes les caméras installées. Le connecteur BNC du moniteur d’appel permet à l’utilisateur de connecter au Luxsar VDR1640D un moniteur d’appel. Entrées vidéo 16 connecteurs BNC sont disponibles pour l’entrée des signaux vidéo provenant des caméras installées. Le nombre de connecteurs est égal au nombre de canaux. Bouclage des entrées caméra 16 connecteurs BNC sont positionnés sur le panneau arrière pour permettre d’effectuer un bouclage des signaux vidéo pour les rediriger sur d’autre appareil. Connecteur LAN (RJ-45) Le Luxsar VDR1640D est connectable à un réseau. Le port LAN permet la connexion du Luxsar VDR1640D à un réseau Ethernet. Prise d’alimentation Le Luxsar VDR1640D possède une prise d’alimentation 115/230 Vca à tension réglable. Avant de vous brancher sur une source de courant, veuillez vérifier que le commutateur est en position adéquate. NOTE: L’utilisation d’une tension d’alimentation non adapté peut causer une surcharge et destruction de l’appareil. Commutateur alimentation Utiliser pour allumer et éteindre l’appareil. 11 Manuel utilisateur Entrée/Sortie audio Le Luxsar VDR1640D offre deux canaux de lecture et d’enregistrement audio. Le connecteur RCA de l’entrée audio permet de connecter un périphérique audio (Ex : micro externe amplifié) à l’appareil. Le connecteur RCA de la sortie audio permet de connecter un périphérique (Ex : enceintes amplifiées) à l’appareil. Entrées et sorties alarme & RS485 Le Luxsar VDR1640D possède un bornier permettant de raccorder les signaux d’alarme et les signaux de la RS485 ce qui offre à l’utilisateur la flexibilité requise pour connecter l’appareil à un des détecteurs d’alarme externe et des périphériques commandés par une RS-485. Les définitions des broches diffèrent selon les modèles d’enregistreur. Se référer à l’Appendice B pour des définitions détaillées des broches d’entrées et de sortie. Sortie VGA Un connecteur de sortie VGA est disponible pour permettre de brancher un moniteur VGA. L’image du moniteur principal VGA et BNC est identique. RS-232C L’appareil dispose d’un port de communication RS-232C pour l’envoi et la réception de signaux RS-232. Connecteur USB (x2) Il y a deux ports USB2.0 sur le panneau arrière permettant à l’utilisateur de connecter à l’enregistreur des périphériques externes USB tels qu’une clé USB (ThumbDrive®) ou un CD-RW. Le Luxsar VDR1640D permet à l’utilisateur de configurer l’enregistreur à l’aide d’une sourie USB. 3. Configuration générale du système Le Luxsar VDR1640D permet à l’utilisateur d’accéder facilement à certaines opérations générales depuis le panneau frontal. Les sous-sections suivantes présentent les applications générales de l’appareil. 12 Manuel d’installation Les informations affichées grâce à l’affichage sur écran sont montrées sur la figure ci-dessous. Le titre du canal s’affiche en haut à gauche d’écran en mode plein écran ou en mode mosaïque. Le mode de fonctionnement en cours inclue le mode d’appel, le mode contrôle de dôme mobile et le mode lecture. Les modes pause et séquence s’affichent en bas à gauche de l’écran. L’information concernant la date et l’heure s’affiche en bas à droite. Ch4 2005/11/09 Playback 3.1 PM04:31:22 Introduction au panneau frontal Les touches de commandes du panneau frontal de l’appareil permettent à l’utilisateur de contrôler l’appareil et de configurer les fonctions programmables. 3.1.1 Définition des LEDs Les voyants lumineux «Leds» du panneau frontal du Luxsar VDR1640D sont décrits comme suit. Alimentation Réseau Alarme Enregistrement Disque dure Voyant lumineux d’alimentation (Vert) Le voyant s’allume lorsque qu’une alimentation correcte est connectée à l’appareil. 13 Manuel utilisateur Voyant lumineux du disque dur (Jaune) Ce voyant lumineux doit être allumé lorsque le disque dur traite des données en provenance ou vers le disque dur connecté. Voyant lumineux alarme (Rouge) Le voyant s’allume quand une alarme est déclenchée. Voyant lumineux réseau (Vert) Ce voyant s’allume quand le Luxsar VDR1640D est connecté à un réseau et il clignote quand les données sont en cours de transfert. Voyant lumineux enregistrement (Vert) Ce voyant lumineux clignote quand le Luxsar VDR1640D est en cours d’enregistrement. 3.1.2 Touches de fonction Les touches de fonction pour les opérations courantes du panneau frontal du Luxsar VDR1640D sont décrites ci-dessous. Dôme Mode Séquence Menu Echap Canaux Appel Lecture/ Arrêt Pause Recherche Zoom/ Entrer Jog/Shutter CALL (APPEL) 14 • En mode en direct, appuyer sur la touche <CALL> (APPEL) pour commuter en mode «Contrôle du moniteur d’appel». Appuyer à nouveau sur la touche <CALL> (APPEL) pour repasser en mode «Contrôle du moniteur principal». • En mode Lecture, appuyer sur la touche <CALL> (APPEL) pour exporter rapidement une vidéo sur un périphérique externe comme un CD-RW USB, une clé USB, etc. Pour obtenir des informations plus détaillées, se référer au Guide de configuration dans la section : Export rapide de vidéos depuis le panneau frontal. • Dans le mode dôme, appuyer sur la touche <CALL> (APPEL) et ENTER (ENTRER) simultanément pour afficher le menu du dôme. Manuel d’installation Touches de direction • En mode «Zoom», ces touches fonctionnent comme des touches de direction. • Dans le menu de configuration, les touches de direction sont utilisées pour déplacer le curseur sur les champs précédents ou suivants. Pour changer la valeur dans le champ sélectionné, appuyer sur les touches HAUT ou BAS. DOME (DÔME) Appuyez sur la touche <DOME> pour passer dans le mode contrôlant les dômes mobiles. Pour plus de détail, veuillez vous référer au Guide de configuration dans la section : Contrôle de dômes mobiles. ESC (ECHAP) • Appuyer sur cette touche pour annuler ou quitter un mode ou un menu sans changer les paramètres modifiés précédemment. • • Cette touche vous permet d’activer la fonction verrouillage. Si la protection par mot de passe a été activée, appuyer sur <ESC> (ECHAP) pendant deux secondes pour verrouiller la fonction de certaines touches du panneau frontal telles que LECTURE, MENU, RECHERCHE, APPEL et DÔME. Une fois que vous avez verrouillé la fonction de ces touches, vous devez entrer un mot de passe correct avant d’accéder à leurs fonctions. La période déverrouillée dure cinq minutes, suite à quoi ces touches reviennent en mode verrouillé. Si la protection par mot de passe n’a pas été activée, appuyer sur >ESC> (ECHAP) pendant deux secondes pour verrouiller ou déverrouiller les fonctions de ces touches. NOTE: Veuillez aller sur le menu <Mot de passe> pour activer ou désactiver la protection par mot de passe. NOTE: Pour les Luxsar VDR1640D équipé de la carte Turbo Module, la touche CALL (APPEL) est aussi effective quand l’appareil est en mode verrouillé. Ceci permet d’accéder à la fonction «Sortie deux moniteurs principaux». 15 Manuel utilisateur MODE (MODE) Appuyer à plusieurs reprises pour sélectionner le format d’affichage désiré pour le moniteur principal. Trois modes de visualisation sont disponibles: plein écran, 4-fenêtres (2×2) et 16-fenêtres (4×4). Pour des informations complémentaires, se référer au Guide Configuration dans la section : Modes de Visualisation. PLAY/STOP (LECTURE/ARRÊT) Appuyer sur cette touche pour passer de la vidéo en direct à la lecture de la vidéo enregistrée. NOTE: La vidéo des dernières 5 ~ 10 minutes ne peut pas être lue, car elle est encore dans la mémoire tampon. FREEZE (PAUSE) • Appuyer sur la touche <FREEZE> (PAUSE) lorsque vous regardez la vidéo directe et cette vidéo directe sera gelée. L’information date et heure affichée à l’écran continuera sa mise à jour. Appuyer de nouveau sur <FREEZE> (PAUSE) pour retourner en mode en direct. • Appuyer sur la touche <FREEZE> (PAUSE) tout en lisant la vidéo enregistrée et la lecture vidéo sera mise en pause. Appuyer sur les touches GAUCHE ou DROITE pour lire la vidéo en arrière ou en avant images par image. Ré-appuyer sur <FREEZE> (PAUSE) pour continuer la lecture de la vidéo. SEQ (SEQUENCE) Appuyer sur cette touche pour démarrer le séquencement automatique de la vidéo en provenance des caméras installées. SEARCH (RECHERCHE) Dans les modes lecture et direct, l’utilisateur peut appuyer sur <SEACH> (RECHERCHE) pour appeler le menu «Recherche» et trouver des vidéos enregistrées par une recherche en fonction de la date, de l’heure ou d’un évènement. MENU (MENU) Appuyer sur cette touche pour ouvrir le menu Configuration. 16 Manuel d’installation ZOOM/ENTER (ZOOM/ENTRER) • Dans le menu ou l’interface de sélection, appuyer sur cette touche pour sélectionner ou sauvegarder les réglages. • En mode direct plein écran, appuyer sur cette touche pour faire un zoom x2. Appuyer de nouveau sur la touche pour revenir en arrière. CANAUX • Dans les modes lecture et direct, appuyer sur une touche désignant un canal pour voir la vidéo correspondante en plein écran. Le nombre de touches correspond au nombre de caméras supportées par l’appareil. • Quand vous êtes en mode «Contrôle de dôme motorisé», la touche nommée «1» est utilisée pour accéder à la configuration ou de lancement des prépositions des dômes; la touche nommée «2» est utilisée pour cacher ou afficher les paramètres de la configuration dôme. JOG/SHUTTLE Le «Jog/Shuttle» montré ci-dessous est la combinaison d’une bague avec un disque incorporé qui est utilisé pour offrir plus de latitude dans le contrôle de la lecture. Notez que le bouton «Jog/Shuttle» n’est actif que lorsque L’enregistreur est en mode Lecture. Shuttle Jog • Tout en lisant la vidéo, vous pouvez utiliser le «Shuttle» pour sélectionner des vitesses de lecture avant ou arrière différentes. Lorsque vous tournez le «Shuttle» cela accélère la vitesse de lecture avant ou arrière. Selon l’angle de rotation du «Shuttle», vous pouvez choisir les vitesses de lecture suivantes : 1×, 2×, 4×, 8×, 16×, et 32×, dans les directions avant et arrière comme sur la figure ci-dessous: 17 Manuel utilisateur Retour rapide • A l’intérieur de la mollette se trouve le «Jog», comme sur l’image ; il peut tourner dans les deux directions. Lorsque vous gelez la vidéo, vous pouvez utiliser le «Jog» pour lire en arrière image par image. La rotation dans le sens horaire amène une lecture pas à pas en avant et la rotation dans le sens contraire, une lecture pas à pas en arrière. Lecture arrière pas à pas 3.2 Avance Rapide Lecture avant pas à pas Installation d’un disque dur dans l’enregistreur Un tiroir placé sur le panneau frontal permet à l’utilisateur d’installer un disque dur extractible. Il y a deux types de situations possibles lorsque vous installez un disque dur dans votre enregistreur. 18 • Si vous installez un disque dur vierge, l’enregistreur va le formater et l’ajouter automatiquement à votre base de données. • Si vous installez un disque dur déjà utilisé qui ne possède pas le format de l’enregistreur, l’enregistreur affichera «1 disque(s) avec mauvais format de données! Veuillez le(s) formater et le(les) ajouter manuellement à la base de données». Veuillez alors suivre les étapes décrites ci-dessous: Veuillez ouvrir le menu de configuration avec les droits administrateur et accéder à la section «Information Base de Données». Choisir la ligne «Disque(s) Interne(s) ou externe(s)» Manuel d’installation - 3.3 Vous pouvez alors voir les disques disponibles, veuillez alors sélectionner <Formater> pour le formater. Lorsque le formatage est terminé, veuillez sélectionner <Ajouter> pour les ajouter à votre base de données. Mettre en marche ou arrêter l’appareil Si pour une raison ou une autre vous devez arrêter ou redémarrer le Luxsar VDR1640D, veuillez suivre les procédures adéquates. Pour mettre en marche l’enregistreur Vérifiez le type d’alimentation utilisée avant de brancher votre enregistreur (La tension entrée varie de 110Vca à 240Vca) et allumer l’appareil à l’aide du commutateur situé sur le panneau arrière. La mire de couleurs et les informations de vérification système apparaissent à l’écran et disparaissent quand l’appareil est totalement allumé. Redémarrage et mise à l’arrêt de l’enregistreur Pour redémarrer ou mettre à l’arrêt l’enregistreur il vous faut aller dans le menu de configuration et sélectionner le menu <Fermeture>. Pensez à vous rendre dans le menu de configuration avec un mot de passe administrateur correct, dans le cas contraire, le menu <Fermeture> ne sera pas accessible. Appuyer sur la touche MENU et entrer le mot de passe administrateur pour accéder au menu principal. Sélectionner <Fermeture> dans le menu principal et appuyer sur la touche ENTER (ENTRER) pour atteindre le menu fermeture, qui s’affiche comme suit. Fermeture 1. Mise Hors Tension 2. Redémarrage <Mise Hors Tension> Sélectionner cette option pour éteindre l’enregistreur. Ne pas ôter l’alimentation pendant la procédure d’arrêt tant que le message «Vous pouvez maintenant éteindre votre DVR!» n’est pas affiché. 19 Manuel utilisateur <Redémarrage> Sélectionner cette option pour redémarrer l’appareil. La barre couleurs et les informations de vérification du système seront affichés sur le moniteur jusqu’au redémarrage complet de enregistreur. 3.4 Afficher le menu de configuration Le menu principal contient une liste d’options utilisées pour configurer le Luxsar VDR1640D. Pour afficher le menu principal, appuyer sur la touche MENU puis saisir le mot de passe administrateur ou utilisateur. L’écran de vérification mot de passe s’affiche comme suit. Vérification mot de passe ________ Appuyer sur les touches de canaux pour saisir le mot de passe (4 - 8 chiffres) Appuyer sur la touche ◄ pour effacer Vous pouvez définir jusqu’à 3 mots de passe administrateur et utilisateur différents. Les mots de passe par défaut sont tous les mêmes comme le montre le tableau ci-dessous. Les mêmes mots de passe, administrateur et utilisateur, sont utilisés pour accéder au logiciel de visualisation distante LuxsarRemote 40. Mot de passe Administrateur Mot de passe Utilisateur 1234 4321 NOTE: Il est fortement recommandé de changer les mots de passe pour se prévenir d’un accès non autorisé à l’enregistreur. Après avoir entré le mot de passe correct, le menu principal s’affiche. Menu principal 1. Configuration système 2. Configuration moniteur 3. Configuration caméra 4. Configuration enregistrement 5. Configuration séquence 6. Configuration évènement 7. Configuration base de données 8. Configuration 9. Export vidéo 10. Fermeture 20 Manuel d’installation Déplacer le curseur vers le haut ou bas sur les options de configuration à l’aide des touches de direction et appuyer sur la touche ENTER (ENTRER) pour aller dans le sous-menu sélectionné. 3.5 Configuration de la date de l’heure du système L’utilisateur peut définir la date du jour, l’heure et d’autres paramètres d’affichage dans le menu «Date/Heure» (se trouvant dans le menu Configuration système). Les droits administrateur sont requis pour accéder au sous-menu. Dans le «Menu principal», sélectionner <Configuration système> et appuyer sur la touche ENTER (ENTRER), puis sélectionner <Date/Heure> pour accéder au menu de configuration «Date/Heure». Le menu est affiché comme suit. Date/Heure 1. Date 2. Heure 3. Affichage de Date/Heure 4. Mode d’affichage date 5. Mode d’affichage heure 6. Ordre date/heure 7. Heure d’été 8. Démarrage heure d’été 9. Fin heure d’été 10. Écart heure d’été 3.5.1 2005/02/21 PM10:39:26 1 Rangée A/M/J 24 H Date en premier Désactivée Avr, 1er Sam, 02:00 Avr, dernier Sam, 02:00 60 Min Configuration Date/Heure Configurer la date et l’heure Sélectionner <Date> ou <Heure> et appuyer sur la touche ENTER (ENTRER) pour configurer la date ou l’heure. Les touches GAUCHE et DROITE sont utilisées pour déplacer le curseur sur le champ précédent ou suivant, la touche ENTER (ENTRER) sert à sélectionner et les touches HAUT et BAS pour changer la valeur dans le champ sélectionné. NOTE: La réinitialisation de la date et de l’heure s’applique à l’enregistrement d’une nouvelle vidéo. La date et l’heure de vidéos préalablement enregistrées ne seront pas changées. NOTE: Si vous devez changer la configuration de la date ou de l’heure nous vous recommandons fortement de formater le disque dur pour éviter la corruption de la base de données enregistrée. 21 Manuel utilisateur Affichage Date/Heure Les utilisateurs peuvent choisir de régler l’affichage sur écran de la de la date et de l’heure en une ou deux lignes. Utiliser les touches HAUT et BAS pour changer la configuration. L’affichage par défaut de la date et de l’heure se fait sur une ligne. Mode d’affichage de la date Cette fonction permet à l’utilisateur de définir le type d’affichage sur écran de la date et de l’heure. Vous pouvez choisir parmi trois options: <A/M/J>, <M/J/A> ou <J/M/A>. «A» représente l’année, «M» représente le mois et «J» représente le jour. Déplacez-vous sur «Mode affichage date» et appuyer sur la touche ENTER (ENTRER), l’option commence à clignoter. Utiliser les touches HAUT et BAS pour changer la configuration. La configuration par défaut est <A/M/J> dans les deux formats NTSC et PAL. Mode d’affichage de l’heure L’utilisateur peut choisir de définir le format de l’heure <12 heures> ou <24 heures>. Utiliser les touches HAUT et BAS pour changer le format. La configuration par défaut est <24 heures>. Ordre de la date et de l’Heure Utiliser cette fonction pour définir l’ordre d’affichage de la date et de l’heure. L’utilisateur à la possibilité de choisir <Date en premier> ou <Heure en premier>. Utiliser les touches HAUT et BAS pour changer la configuration. 3.5.2 Heure d’été Heure d’été Cette fonction est dédiée à ceux qui habitent dans des régions qui pratiquent un décalage horaire durant les mois de l’été. Sélectionner <ACTIVER> pour activer ou <DÉSACTIVER> pour désactiver cette fonction. Si cette fonction est désactivée, les options de début et de fin de l’heure d’été ainsi que l’écart d’heure d’été seront assombries et inaccessibles. 22 Manuel d’installation NOTE: Si cette fonction est activée, l’information de la date et de l’heure apparaitra sur l’écran avec une icône heure d’été lors de la lecture de la vidéo enregistrée ou de la recherche de clips vidéo dans la liste des évènements. «E» indique l’heure d’été et «H» l’heure d’hiver. Début et fin de l’heure d’été Cette fonction est utilisée pour programmer la durée de la période ou l’heure d’été est utilisée. Utiliser les touches de direction pour déplacer le curseur sur le champ précédent ou suivant et les touches HAUT et BAS pour changer le réglage dans le champ sélectionné. Écart de l’heure d’été Permet à l’utilisateur de définir le décalage entre l’heure standard et l’heure d’été. Les options disponibles sont <30>, <60>, <90> et <120> minutes. 3.5.3 Configuration protocole synchronisation réseau (NTP) Fuseau horaire Sélectionner l’option <Fuseau horaire> pour paramétrer votre fuseau horaire. Pour trouver votre fuseau horaire local, veuillez visiter le site suivant wwp.greenwichmeantime.com NOTE: L’option <Fuseau horaire> doit-être configurée pour votre localité si non l’option <Configuration protocole synchronisation réseau> ne sera pas accessible. Configuration protocole synchronisation réseau Après avoir ouvrir la fonction fuseau horaire, l’option <Config. protocole synchro. réseau> apparaîtra. Sélectionner l’option <Config. protocole synchro. réseau > pour configure le serveur horaire. Le serveur horaire par défaut est time.nist.gov, mais l’utilisateur peut changer par un autre serveur. La liste des serveurs horaire est ci-dessous. 129.6.15.28 129.6.15.29 132.163.4.101 132.163.4.102 132.163.4.103 128.138.140.44 192.43.244.18 131.107.1.10 69.25.96.13 206.246.118.250 208.184.49.9 64.125.78.85 207.200.81.113 64.236.96.53 68.216.79.113 Après avoir sélectionné le serveur horaire, choisir <Synchro. Horaire manuel> pour synchroniser l’heure. L’heure sera alors synchronisée régulièrement. Sélectionner <Synchro. Horaire auto.> et choisir la périodicité de la synchronisation. 23 Manuel utilisateur 3.6 Programmation enregistrement et réglages qualité Le menu «Configuration enregistrement» permet à l’utilisateur de définir la qualité de l’enregistrement, les plages horaires d’enregistrement et autres paramètres de l’enregistrement. Le mot de passe administrateur est requis pour utiliser le menu «Configuration enregistrement». Dans le menu principal, déplacer le curseur sur <Configuration enregistrement> et appuyer sur la touche ENTER (ENTRER) et le menu suivant s’affichera. Configuration enregistrement 1. Mode d’enregistrement 2. Configuration programmation 3. Configuration types 4. Configuration par caméra 5. Configuration enregistrement 6. Durée de vie des données 7. Enregistrement pré-alarme 8. Enregistrement circulaire 9. Enregistrement audio 10. Purge des données 3.6.1 720×240@100IPS Standard 0 jours 15 Sec. OUI OUI Mode enregistrement Le «Mode Enregistrement» permet de sélectionner la résolution et le nombre d’images par seconde enregistré. Les réglages relatifs à l’enregistrement comme la «Configuration types» suivront la configuration du mode enregistrement. La taille de l’image d’origine (RAW) de l’enregistrement vidéo peut-être importante et pas vraiment pratique à transmettre ou à stocker. Différente techniques de compression sont utilise pour réduire la taille des images. Actuellement, si l’image d’origine à une taille de 10 Mo, après compression la taille de l’image sera grandement réduite selon la complexité de l’image et la méthode de compression utilisée. Les compressions MPEG-4 et M-JPEG sont les deux compressions vidéo les plus couramment utilisées et elles sont utilisées dans notre enregistreur. Les différences entre les deux compressions sont listées ci-dessous. 24 Manuel d’installation Table de comparaison MPEG-4 M-JPEG Bande passante Basse Haute Compression Haute Basse Qualité image Basse Haute Latence Haute Basse Espace de stockage Basse Haute Bande passante: La compression MPEG-4 nécessite une bande passante moins importante que le M-JPEG. Aussi, si votre bande passante internet est relativement basse, la compression MPEG-4 est recommandée. Compression: la compression MPEG-4 permet d’avoir la meilleure compression et de ce fait procure une image de faible taille. Puisque la taille de l’image est réduite l’espace disque nécessaire au stockage peut-être plus faible. Image Quality: La qualité d’image de la compression M-JPEG est meilleure que celle de la compression MPEG-4. Noter que la compression M-JPEG ne supporte pas la synchronisation audio. Latence: La latence est le délai entre l’activité vidéo vue sur l’écran est celle de la réalité. Puisque la compression M-JPEG est une compression simple, la latence de la compression M-JPEG est plus basse que celle de la compression MPEG-4. Stockage nécessaire: La compression MPEG-4 utilise des techniques plus complexes pour réduire la taille des images ainsi la taille des disques de stockage nécessaire est plus faible qu’en M-JPEG. 25 Manuel utilisateur Comme vous avez pu le lire aucune compression n’est parfaite. Vous devez donc choisir la compression la mieux adapté à votre application. Si vous faîtes essentiellement de la surveillance local, le bon choix sera la compression M-JPEG car vous aurez une meilleur image. Par contre si vous faîtes une surveillance à distance vous préférez la compression MPEG-4 qui sera mieux transmise à distance. Les tableaux ci-dessous listent le mode d’enregistrement disponible sur le Luxsar VDR1640D. Record Modes (PAL) MPEG-4 M-JPEG Luxsar VDR1640D + Turbo module Luxsar VDR1640D 720 x 576@: 100 IPS 720 x 576@ 50 IPS 720 x 288@: 200 IPS 720 x 288@ 100 IPS 360 x 288@: 400 IPS 360 x 288@ 200 IPS 720 x 576@: 50 IPS +TC 720 x 576@ 50 JPG 720 x 288@ 100 IPS +TC 720 x 288@ 100 JPG 360 x 288@ 200 IPS +TC 360 x 288@ 200 JPG Mode d’enregistrement pour le Luxsar VDR1640D Pour ce modèle, l’utilisateur sera pourra choisir entre la compression M-JPEG et la compression MPEG-4 La même compression est utilisé pour l’enregistrement et la transmission des images au travers du réseau. Par exemple, lorsque vous choisissez une résolution de 720 x 576 @ 60 JPG pour votre Luxsar VDR1640D, l’enregistrement et la transmission utilisera la compression M-JPEG. A l’inverse, lorsque vous choisissez 720 x 576 @ 50 PPS tout sera exécute au format MPEG-4. Mode d’enregistrement pour le Luxsar VDR1640D + Turbo module Le mode d’enregistrement du Luxsar VDR1640D + Turbo Module est légèrement différent du modèle précédant. Pour le mode de compression MPEG-4, il n’y a pas de différence. Pour les modes de compression M-JPEG, l’abréviation «TC» à la fin de chaque résolution signfie «Transcodage». Notre «Transcodeur» fait que les compressions MPEG-4 et M-JPEG cohabite dans l’enregistreur Luxsar VDR1640D. Par exemple, si vous choisissez la résolution «720 x 288 @ 100+TC», l’enregistreur suivra cette règle: 26 Manuel d’installation Vidéo enregistrée Vidéo enregistrée Vidéo direct Vidéo direct (Site local) (Site distant) (Site local) (Site distant) MPEG-4 MPEG-4 MPEG-4 M-JPEG Noter que le nombre d’image par seconde à été divisé par deux car la moitié des ressource est utilise par le transcodage. Pour configure le mode d’enregistrement, déplacer le curseur sur l’option <Record Mode> et appuyer sur la touche ENTER (ENTER), sélectionner alors le mode d’enregistrement en utilisant les touches HAUT et BAS. NOTE: Après avoir changé la configuration du mode enregistrement, le message suivant apparaitra sur l’écran «Ceci VA FORMATER TOUS VOS DISQUES DURS ET CHARGER LA CONFIGURATION USINE PAR DEFAUT!». Appuyer sur ENTER (ENTRER) pour confirmer la sélection et l’appareil lancera alors le formatage des disques durs et le chargement de la configuration usine par défaut ou alors appuyer sur ESC (ECHAP) pour annuler. Nous vous recommandons fortement de faire une sauvegarde de votre configuration avant de faire des changements dans la configuration du mode enregistrement. NOTE: Le Luxsar VDR1640D posséde est géré comme deux stockeurs de 8 voies chaqu’un. Donc si vous souhaitez enregister à 100 ips avec une résolution maximum de 720 x 576 pixels vous devez utiliser les voies 1, 2, 8 et 9 et ne rein connecter aux autres voies. Et vous souhaitez entregister à 50 ips avec une résolution de 720 x 288 pixels vous devez connecter vos caméras aux entrées 1, 2, 3, 4, 9, 10, 11 et 12. 27 Manuel utilisateur 3.6.2 Configuration horaires La «Configuration horaires» est utilisée pour définir les horaires d’enregistrement de jour, de nuit et du week-end. Sélectionner <Configuration horaires> depuis le menu «Configuration enregistrement» et appuyer sur ENTER (ENTRER) et le menu suivant s’affichera. Configuration horaires 1. Heure de jour. Début 2. Heure de Jour. Fin 3. Heure de nuit. Début 4. Heure de nuit. Fin 5. Horaires Week-end 6. Début Week-end 7. Fin Week-end 3.6.3 06:00 18:00 18:00 06:00 OUI Ven 18:00 Lun 18:00 • Appliquer les changements nécessaires à l’heure de début de l’heure de jour et de nuit à l’aide des touches de direction. • Appuyer sur ENTER (ENTRER) pour confirmer les réglages ou sur la touche ESC (ECHAP) pour les annuler. • Si vous désirez réaliser un enregistrement le week-end, choisir <OUI> pour permettre la programmation des horaires de weekend puis définir le début et la fin du week-end. Appuyer sur la touche ESC (ECHAP) pour retourner à la page précédente. Configuration types La fonction «Configuration types» est utilisée pour sélectionner une qualité d’enregistrement ainsi qu’une cadence de prise de vue préréglées. En circonstances normales, nous vous suggérons fortement de sélectionner <Standard> qui est la configuration par défaut. Le tableau ci-dessous donne le nombre d’images par seconde (IPS) et la taille d’image sous <Standard> en mode «Half-D1». Pour plus de détail, veuillez vous référer au guide de configuration dans la section : Configuration Enregistrement Préréglage. Mode Halfl-D1 : 720 x 288 @ 50 IPS 28 IPS normal Taille normale Évènement IPS Taille image évènement 3,125 IPS 11 ko 12,5 IPS 17 Ko Manuel d’installation 3.6.4 Configuration par caméra Cette fonction est utilisée pour définir le nombre d’images par seconde (IPS) enregistrées durant les horaires de jour, de nuit et du week-end et la qualité pour chaque canal. La fonction «Configuration types» doit être configurée sur <Désactivé> pour accéder à ces réglages. Le menu s’affiche comme suit (Mode enregistrement: 720 × 288 @ 100 IPS). Configuration par caméra Sélection caméra IPS normal Taille normale Évènement max IPS Taille évènement Évènement actif Jour Nuit 7,5 7,5 Moy. Moy. 25 25 Meilleure Meilleure Les deux Les deux CH1 Week-end 7,5 Moy. 25 Meilleure Les deux • Sélectionner tout d’abord une caméra pour configurer. ses paramètres d’enregistrement. Les paramètres de l’image et de l’enregistrement de la caméra sélectionnée s’affichent à l’écran. • Déplacer le curseur à l’aide des touches de direction et appuyer sur la touche ENTER (ENTRER) pour sélectionner un champ. • • Changer la valeur à l’aide des touches HAUT et BAS. Appuyer sur la touche ENTER (ENTRER) pour confirmer les réglages ou ESC (ECHAP) pour annuler. • Appuyer sur la touche ESC (ECHAP) pour retourner au menu «Configuration enregistrement». Veuillez noter que le nombre d’images par secondes (IPS) enregistré total pour toutes les canaux ne peut excéder 50 IPS (720 × 288 @ 50 IPS). Pour augmenter le nombre d’images par seconde enregistré d’un canal, il vous faudra peut-être d’abord réduire celui d’un autre canal. Le nombre d’images par secondes enregistré sur évènement n’est pas limité par cette règle puisqu’un algorithme intelligent saura gérer le nombre total d’images par secondes enregistré ainsi que leur taille lorsque des évènements. 29 Manuel utilisateur 3.6.5 Pour enregistrer sur évènement uniquement Si vous voulez que votre enregistreur ne lance l’enregistrement que lorsqu’une alarme est déclenchée, veuillez suivre les étapes suivantes: • • Allez dans le menu de configuration avec le mot de passe correct. Dans le menu, en appuyant sur la touche MENU, sélectionner le menu <Configuration enregistrement>. Déplacer le curseur sur le sous menu <Configuration types> et sélectionner <Évènement uniquement>. Pour plus de détail, veuillez vous référer au guide de configuration dans la section : Configuration Enregistrement Types. 3.6.6 Durée de vie des images La durée de vie des images indique le temps que les images qui ont été enregistrées seront conserves sur le disque dur, entre leur création et leur destruction. Seul la vidéo enregistrée étant dans la durée de vie seront visualisable sur l’écran, celle qui seront hors de la durée de vie seront caché. Appuyer sur la touché ENTER (ENTRER) pour sélectionner l’option cette option dans le menu <Config. Enregistrement> et utiliser les touches HAUT et BAS pour paramètre la durée de vie des images. La durée de vie des images peut-être de <1> à <365> jours si vous sélectionnez <0> la fonction sera désactivée. NOTE: Si vous souhaitez relire la vidéo qui est en dehors de la plage de durée de vie, veuillez étendre la durée de vie jusqu’a inclure la date et l’heure d’enregistrement de vos images dans la plage de durée de vie. 3.6.7 Pre-Alarm Recording Cette fonction est utilisée pour paramétrer la durée d’enregistrement de la pré-ALARME. La fonction d’enregistrement de pré-alarme à pour but de faciliter la relecture d’un évènement car non seulement Lorsque qu’un évènement est déclenché Durant un enregistrement en mode normal, l’enregistreur démarrera la copie de la pré-alarme et de la post-alarme dans le clip vidéo de l’évènement. La durée de la pré-alarme peut-être configurer de 0 ~ 30 secondes.la configuration par défaut est de 15 secondes. La qualité de la pré-alarme est la même qualité que celle de l’enregistrement en mode normal et la qualité en post-alarme est la même que celle de la vidéo enregistré en mode évènement. 30 Manuel d’installation 3.6.8 Enregistrement circulaire L’utilisateur peut choisir le mode d’enregistrement circulaire ou linéaire. Si vous choisissez le mode d’enregistrement circulaire, alors l’enregistreur commencera à écraser le plus vieil enregistrement vidéo et les remplacer par les plus récents. Si vous choisissez le mode d’enregistrement linéaire, l’enregistreur arrêtera l’enregistrement et lancer le buzzer lorsque le disque sera plein. Pour paramétrer la configuration de l’enregistrement, déplacer le curseur sur l’option <Enregistrement circulaire> et appuyer sur la touche ENTER (ENTRER) et sélectionner <OUI> ou <NON> en utilisant les touches HAUT et BAS. 3.6.9 Enregistrement audio Cette fonction permet à l’utilisateur d’activer ou désactiver l’enregistrement audio de l’enregistreur. Lorsque le paramètre est sur <OUI>, l’entrée audio est enregistrée et sauvegarder avec la vidéo. Lorsque le paramètre est sur <NON>, l’entrée audio est ignorée. Le paramètre par défaut est <OUI>. 3.6.10 Purge des images Cette fonction est utilisée pour effacer les enregistrements vidéo en mode normal ou en mode évènement. Dans le menu configuration de l’enregistrement, déplacer le curseur sur <Purge des images> et appuyer sur la touche ENTER (ENTRER), alors le menu de la purge des images est affiché. Purge des données 1. Purge de toutes les images 2. Purge évènements 3. Purge évènements avant 4. Lancer la purge NON NON 2005/01/01 NON • Purge de toutes les données Cette fonction est utilisée pour effacer de la base de données toutes les images vidéo enregistrées. Configurer cette option sur <OUI> en utilisant les touches HAUT et BAS, et lancer l’effacement en configurant l’option <Start to purge> sur (OUI). 31 Manuel utilisateur • Purge évènements Cette option est utilisée pour effacer de la base de données tous les clips vidéo enregistrés en mode évènement. Utiliser les touches HAUT ET BAS pour sélectionner le paramètre <OUI> et lancer l’effacement en configurant <Lancer la purge> sur <OUI>. • Purge évènement avant Cette option est utilisée pour effacer les images enregistrées avant une date spécifique. Utiliser les touches GAUCHE ou DROITE pour déplacer le curseur sur le champ suivant ou précédant. Appuyer sur la touche ENTER (ENTER) pour sélectionner l’option est utilisé les touches HAUT et BAS pour ajuster la valeur. • Lancer la purge Après avoir sélectionné la vidéo que vous vouliez effacer ou configure la date d’effacement, mettre l’option sur <OUI> pour lancer la suppression ou choisir <NON> pour annuler. 4. Mode opératoire élémentaire Le Luxsar VDR1640D permet à l’utilisateur d’accéder aisément à quelques fonctions générales depuis le panneau frontal. Les sections suivantes présentent les principaux modes de fonctionnement de l’enregistreur. 4.1 Visualisation directe et lecture de la vidéo Les fonctions générales des modes directes et lecture sont décrits dans les sections suivantes. 4.1.1 Modes de Visualisation Le Luxsar VDR1640D offre à l’utilisateur des méthodes variées d’accès à la vidéo tant directe qu’enregistrées. Visualisation plein écran Appuyer directement sur la touche correspondant au canal que vous souhaitez visualiser en plein écran. Visualisation en mosaïque Différents formats de visualisation mosaïque vous sont proposés à la sélection. Pour passer d’un format de visualisation à un autre, appuyer séquentiellement sur la touche MODE. Les formats de visualisation disponibles sont illustrés dans la figure suivante. 32 Manuel d’installation Plein écran 4.1.2 Zoom numérique Les utilisateurs peuvent visionner un plein écran avec un grossissement x2 en mode direct. Pour visualiser la vidéo avec un grossissement x2, suivre les étapes suivantes. 4.1.3 • Appuyer sur la touche correspondant à la vidéo que vous souhaitez visualiser. • Appuyer sur la touche ZOOM pour entrer dans le mode zoom x2 de la caméra sélectionnée. • Si vous désirez visionner une zone spécifique de l’écran x2, utiliser les touches de direction pour vous déplacer dans l’image original. • Appuyer, soit de nouveau sur la touche ZOOM ou sur la touche ESC (ECHAP) pour quitter le mode zoom. Visualisation des caméras en direct Les utilisateurs sont autorisés à visualiser les caméras directes sous de nombreux modes différents tels que le plein écran, 2×2 et 4×4. Le fonctionnement général en mode direct est décrit ci-dessous. Pour geler l’image en direct Appuyer sur la touche FREEZE (PAUSE) durant la visualisation directe de la vidéo et l’image sera mise en pause mais pas l’information de date et d’heure, l’horloge du système continue à tourner. Appuyer sur la touche FREEZE (PAUSE) pour mettre l’image direct en pause, appuyer de nouveau sur FREEZE (PAUSE) pour relancer la visualisation de la caméra en direct. 33 Manuel utilisateur 4.1.4 Visualisation de la vidéo enregistrée Pour visualiser la vidéo enregistrée, l’utilisateur peut appuyer directement sur la touche PLAY/STOP (LECTURE/ARRET). Quand vous appuyez sur la touche PLAY/STOP (LECTURE/ARRET), l’appareil lance la lecture de la vidéo enregistrée depuis le point d’arrêt d’enregistrement. Si vous utilisez la touche PLAY/STOP (LECTURE/ARRET) pour la première fois, l’appareil lancera la lecture depuis le tout début de l’enregistrement. L’utilisateur peut sélectionner en alternance des enregistrements depuis le menu «Recherche» pour lire une vidéo particulière. Pour plus de détail, veuillez-vous référer au guide configuration dans la section : Recherche de vidéo enregistrée. L’indicateur de vitesse avant ou arrière apparait en bas à gauche de l’écran, en mode lecture. Les opérations élémentaires en mode lecture sont décrites ci-dessous. Utilisation des touches en Lecture L’utilisation des touches change en mode lecture. Ci-dessous vous trouverez l’utilisation des touches en mode lecture. GAUCHE (Lecture en marche arrière) Cette touche est utilisée pour inverser la lecture de la vidéo enregistrée pendant la lecture. Appuyer à plusieurs reprises sur cette touche pour multiplier la vitesse de la lecture en marche arrière par 1×, 2×, 4×, 8×, 16×, ou 32×. DROITE (Lecture en avant) Cette touche est utilisée pour lire la vidéo enregistrée en avant. Appuyer à plusieurs reprises sur cette touche pour multiplier la vitesse de la lecture en marche avant par 1×, 2×, 4×, 8×, 16×, ou 32×. FREEZE (PAUSE) Appuyer sur la touche FREEZE (PAUSE) pour mettre la lecture en pause. Quand la lecture de la vidéo enregistrée est mise en pause, appuyer sur les touches GAUCHE ou DROITE pour continuer la lecture avant ou en arrière image par image. Appuyer de nouveau sur FREEZE (PAUSE) pour sortir du mode pause. 34 Manuel d’installation PLAY/STOP (LECTURE/ARRÊT) Appuyer sur la touche PLAY/STOP (LECTURE/ARRÊT) pour lancer la lecture de la vidéo enregistrée, sortir du mode courant ou arrêter la lecture de la vidéo enregistrée et retourner au mode direct. Pause et lecture image par image Pour mettre en pause et reprendre la lecture de la vidéo enregistrée, suivre les étapes suivantes. • Appuyer sur la touche correspondant à la caméra que vous souhaitez visualiser en plein écran. • Appuyer sur la touche FREEZE (PAUSE) pour mettre l’image courante en pause. • Appuyer sur les touches de direction DROITE ou GAUCHE pour faire avancer ou reculer la lecture de la vidéo image par image. Appuyer et garder la pression sur les touches DROITE ou GAUCHE pour faire avancer ou reculer la vidéo image par image en continu. • Appuyer de nouveau sur FREEZE (PAUSE) pour reprendre la lecture. Visualisation d’une vidéo direct en mode lecture Appuyer sur la touche MODE à plusieurs reprises en mode lecture, un mode de visualisation 16-fenêtres contenant des images directes et des images enregistrées apparait. Ce mode est illustré dans la figure ci-dessous. Images directes Images enregistrées Les huit fenêtres du haut de l‘écran lisent respectivement les images en direct du canal 1 à 8 et les autres fenêtres permettent à l’utilisateur de visualiser les images enregistrées du canal 1 au canal 8. 35 Manuel utilisateur 4.1.5 Double sortie principale (Pour un Luxsar VDR1640D équipé du Turbo module uniquement) Les utilisateurs du Luxsar VDR1640D équipé du Turbo module peuvent utiliser le moniteur d’appel comme deuxième moniteur principal et accéder à de nombreuses fonctions comme le menu de configuration et à la visualisation sous différents modes, en passant par le deuxième moniteur principal. Pour appliquer cette fonction, vous devez repositionner un cavalier situé à coté du module VGA à l’intérieur de l’enregistreur. Pour utiliser cette fonction, les connecteurs «VGA/BNC moniteur principal» et «BNC moniteur d’appel», situés sur le panneau arrière, doivent être connectés à leur moniteur respectif. Le moniteur VGA est considéré comme un moniteur principal, et le moniteur connecté sur la sortie BNC (Principal) comme le second moniteur principal. La configuration du cavalier est illustrée sur la figure ci-dessous. NOTE: Vous devez arrêter l’enregistreur avant de modifier la configuration. Le cavalier est positionné à coté du moniteur VGA comme le montre la figure. Lorsque l’enregistreur est équipé avec les deux cartes, Turbo Module et VGA module. Il est possible d’avoir deux moniteurs principaux. La première chose que vous devez faire, est de positionner le cavalier sur les broches 1 et .2. 36 Manuel d’installation Appuyer sur la touche CALL (APPEL) pendant 3 secondes et la même fonctionnalité sera accordée au moniteur connecté sur la «BNC moniteur d’appel» qu’aux autres moniteurs, mis à part les fonctions de lecture et de recherche. Vous pouvez utiliser le moniteur connecté sur la «BNC moniteur d’appel» pour prendre contrôle du Luxsar VDR1640D comme si les deux moniteurs étaient connectés à deux enregistreurs Luxsar VDR1640D distincts. Quand vous utilisez cette fonction, un petit icône ( ) apparait sur le bas de l’écran des deux moniteurs, l’icône jaune représente le moniteur auquel on accède. NOTE: Tant que le moniteur connecté sur la «VGA/BNC moniteur principal) est sous «Contrôle dôme», en mode «Configuration», le moniteur connecté sur la «BNC moniteur d’appel» ne peut pas accéder au menu configuration. 4.2 Configuration séquence Cette section vous explique comment visualiser la vidéo en mode séquence avec le moniteur principal et celui d’appel. La fonction séquence offre plus de flexibilité lors de la surveillance. 4.2.1 Séquence avec le moniteur principal La fonction «Séquence automatique» peut être utilisée dans tous les modes de visualisation. Choisir un format de visualisation particulier et appuyer sur la touche SEQ pour lancer la séquence automatique et appuyer sur la touche ESC (ECHAP) pour arrêter la séquence automatique. La figure ci-dessous affiche les modes de visualisation par séquence des caméras 4 et 9. 37 Manuel utilisateur 4.2.2 Séquence avec le moniteur d’appel Les utilisateurs sont autorisés à utiliser le panneau frontal du Luxsar VDR1640D pour contrôler l’affichage du moniteur d’appel sans avoir à accéder au menu principal. Deux modes de visualisation peuvent être affichés sur le moniteur d’appel: «Affichage séquence» et «Affichage caméra unique». Pour programmer la séquence du moniteur d’appel, consulter le guide de configuration section : Configuration Séquence. Suivre les étapes suivantes pour contrôler le moniteur d’appel. • Appuyer sur la touche CALL (APPEL) du panneau frontal pour entrer en mode «Contrôle du moniteur d’appel», le message «Mode appel» apparait en bas à gauche de l’écran. Appuyez sur les touches 1-16 pour sélectionner le canal. Appuyez sur SEQ pour activer le séquencement. Mode Appel 4.3 • Appuyer sur la touche correspondant au canal que vous souhaitez visualiser pour afficher la caméra associée sur le moniteur d’appel. • Appuyer alternativement et à plusieurs reprises sur la touche SEQ pour afficher la séquence de caméras préalablement programmée dans le menu «Horaires moniteur d’appel». • Appuyer sur la touche ESC (ECHAP) pour faire repasser le panneau frontal en mode contrôle du moniteur principal. Recherche de vidéos enregistrées Le Luxsar VDR1640D est capable de rechercher et de lire les images enregistrées par date, heure ou évènement. Entrer la date et l’heure spécifiques des images désirée et l’enregistreur cherchera la vidéo correspondante et l’affichera sur le moniteur. Alternativement, l’utilisateur peut aussi chercher un évènement vidéo en sélectionnant le canal. En mode direct ou lecture, appuyer sur la touche SEACH (RECHERCHE) pour atteindre le menu «Recherche» qui s’affiche comme suit. 38 Manuel d’installation Recherche --------------------------Recherche par heure-------------------------De: 2005/01/01 00:00:00 Fin: 2005/05/01 00:00:00 Heure de 2005/01/01 00:00:00 début: Lancer la lecture -----------------------Recherche par évènement-----------------------Sélectionner le canal CH1 CH2 CH3 CH4 Canal: Liste évènement 4.3.1 Recherche par heure Suivre les étapes suivantes pour rechercher une vidéo avec la date et l’heure. • Appuyer sur la touche SEARCH (RECHERCHE) pour atteindre le menu «Recherche». Les «Heure de Début» et «Heure de Fin» de la vidéo disponible apparaissent en haut de l’écran. Cette valeur ne peut pas être changée. • Utiliser les touches de direction pour déplacer le curseur pour ajuster l’heure de début. Paramétrer les valeurs de date et d’heure à l’aide des touches HAUT ou BAS. • Appuyer sur la touche ENTER (ENTRER) pour confirmer les réglages ou ESC (ECHAP) pour annuler. • Déplacer le curseur sur <Lancer la lecture> puis appuyer sur la touche ENTER (ENTRER) pour lancer la lecture de la vidéo sélectionnée. • Appuyer à nouveau, soit sur la touche PLAY/STOP (LECTURE/ARRÊT), soit sur la touche ESC (ECHAP) pour retourner en vidéo direct. NOTE: S’il n’y a pas de vidéo enregistrée disponible correspondant aux critères spécifiés d’heure et de date, l’appareil lancera la lecture de la vidéo disponible suivante. NOTE: L’information «Date/Heure» apparait à l’écran avec une icône d’heure d’été si la fonction «Heure d’été» est activée. “E” signifie «Été» et «H» Hiver. 39 Manuel utilisateur 4.3.2 Recherche par évènement La «Liste d’évènements» vous permet de rechercher un clip vidéo suivant les évènements. La «Liste d’évènements» s’affiche comme sur la figure ci-dessous: Liste d’évènements 1° Page Date 2005/03/17 2005/03/17 2005/03/16 2005/03/15 2005/03/12 2005/03/12 2005/03/11 2005/03/10 2005/03/08 2005/03/08 2005/03/08 Heure 11:26:50 09:53:03 16:14:42 03:45:31 22:27:56 10:09:29 12:18:20 05:16:00 17:11:37 16:29:10 03:22:17 Ch. 2 5 3 1 1 7 6 4 2 8 2 Type Mouvement Alarme Alarme Mouvement Alarme Mouvement Mouvement Alarme Mouvement Mouvement Alarme La liste affiche les évènements par heure, caméra déclenchée et type d’alarme. A mesure que certains évènements sont effacés, d’autres sont affichés. Le dernier évènement vidéo enregistré apparaitra en haut de la liste. Suivre les étapes suivantes pour rechercher un évènement vidéo dans la «Liste d’évènements»: • Appuyer sur la touche SEACH (RECHERCHE) pour ouvrir le menu recherche. • Pour rechercher un évènement vidéo qui a été enregistré sur une caméra spécifique, utiliser les touches GAUCHE ou DROITE pour déplacer le curseur, puis appuyer sur ENTER (ENTRER) pour sélectionner ou désélectionner un canal. • Déplacer le curseur sur <Liste d’évènements> puis appuyer sur la touche ENTER (ENTRER) pour lister les évènements vidéo des canaux sélectionnés. La «Liste D’évènements» affiche. • Pour fermer l’affichage de la liste d’évènements, appuyer sur la touche ESC (ECHAP). Suivre les étapes suivantes pour lire une vidéo de la «Liste d’évènements». 40 • Appuyer et garder la pression sur les touches HAUT ou BAS pour vous déplacer rapidement dans la liste d’évènements. • • Appuyer sur ENTER (ENTRER) pour lire l’évènement enregistré. Appuyer sur PLAY/STOP (LECTURE/ARRÊT) pour retourner en mode direct. Manuel d’installation 4.4 Export vidéo Les sections suivantes vont vous apprendre comment exporter une vidéo à partir du menu de configuration et à l’aide des touches rapides situées sur le panneau frontal. 4.4.1 Export depuis le menu de configuration Le menu «Export vidéo» permet à l’administrateur d’exporter une vidéo enregistrée avec une signature numérique vers une clé USB, un CD-RW ou un lecteur DVD+RW. Le mot de passe administrateur est requis pour exporter une vidéo. La vidéo exportée sera nommée avec la date et l’heure d’export et classée par type d’évènement. Si l’option «Signature numérique» est validée, chaque clip vidéo enregistré sera composé de quatre fichiers, à savoir *.gpg, *.avi (*.drv), *.sig et lisez-moi.txt. Assurez-vous qu’un périphérique de stockage interne ou externe est disponible et connecté au port approprié pour effectuer l’export vidéo. Depuis le menu principal, sélectionner <Export Vidéo> et appuyer sur la touche ENTER (ENTRER), alors le menu suivant s’affichera. Export Vidéo 1. Sélection périphérique CH1 CH2 CH3 CH4 2. Sélection canal: 2005/03/19 07:50:05 3. De 2005/03/28 15:09:18 4. À 5. Sélection évènement Normal 6. Type de données DRV 7. Format export NON 8. Signature Numérique NON 9. Effacer le Disque NON 10. Lancer l’export 41 Manuel utilisateur 4.4.1.1 Sélection du périphérique Les périphériques disponibles pour l’export de vidéo sont listés par nom et espace libre dans le menu «Sélection de périphérique». Le menu «Sélection de périphérique» s’affiche comme suit. Sélection de périphérique Nom du périphérique xxx-xxx-x-x-xx xx-xxx-xx-xxxx Disponible 256 Mo 1,5 Go Sel NON NON Le Luxsar VDR1640D ne gère que le système de fichier EXT3. Si vous branchez un disque dur externe sur l’appareil, assurez-vous que le format de ce disque est bien EXT3. Nom du périphérique Ce champ indique le nom du périphérique disponible. Disponible Ce champ indique l’espace libre du périphérique disponible. Sélection Mettre cette option sur <OUI> pour lancer l’export ou sur <NON> pour l’annuler. 4.4.1.2 Sélection d’une vidéo à exporter Après avoir sélectionné des clips vidéo, configurer l’option <Lancer l’export> sur <OUI> puis appuyer sur ENTER (ENTRER) pour lancer l’export. Ci-dessous vous trouverez la procédure pour la sélection de la vidéo. Sélection du canal Sélectionner le canal que l’administrateur veut exporter. Déplacer le curseur sur le canal désiré à l’aide des touches GAUCHE ou DROITE et sélectionner ou désélectionner le canal en appuyant sur la touche ENTER (ENTRER). 42 Manuel d’installation De / À Utiliser cette fonction pour définir l’heure de démarrage et de fin de l’export. Pour sélectionner les options date et heure déplacer le curseur avec les touches de direction et appuyer sur la touche ENTER (ENTRER). Choisir la date et l’heure à l’aide des touches HAUT ou BAS. NOTE: Les données exportées entre l’heure de début et de fin incluent à la fois les vidéos normales et les vidéos évènements. Sélection évènements Pour exporter une vidéo liée à un évènement sélectionner la dans la liste d’évènements. Déplacer le curseur et faites défiler la liste, puis appuyer sur ENTER (ENTRER) pour sélectionner l’évènement que vous voulez exporter. Type de données Utiliser cette fonction pour sélectionner le type d’export vidéo. Les options sont les suivantes : <Normal> (Export de vidéo normale uniquement), <Evènement> (Export de vidéo liée à un évènement uniquement) et <Tout> (Export de vidéo normale et de vidéo liée à un évènement). NOTE: Si vous ne désirez exporter qu’une vidéo liée à un évènement, veuillez alors configurer la plage «De» et «À» sur les mêmes dates et heures. Autrement, non seulement la vidéo liée à l’évènement sera exportée mais aussi la vidéo normale comprise entre le «De» date et heure et le «À» date et heure. Format export Cette fonction sert à sélectionner le format de vidéo à exporter. Les options sont les suivantes : <DRV> et <AVI>. Le fichier *.drv ne peut être lu qu’avec LuxsarRemote 40 et LuxsarPlayer 40 et dans ce format une vidéo procédant de multiple caméras peut être lue. Le fichier *.avi peut être lu avec les lecteurs multimédias. Notez que si plusieurs cameras sont exportées, chaque caméra sera exportée dans un fichier séparé. 43 Manuel utilisateur 4.4.1.3 Signature numérique L’utilisateur peut exporter un clip vidéo avec ou sans signature numérique. Choisir l’option <OUI> pour exporter le fichier avec une signature ou <NON> pour l’exporter sans signature. Chaque vidéo enregistrée avec une signature numérique sera exportée en quatre fichiers, à savoir *.gpg, *.avi, *.sig et lisez-moi.txt. Le nom du fichier *.gpg correspond aux huit dernières adresses MAC (Contrôle Accès Média) de l’appareil. Assurez-vous de posséder un périphérique de stockage, tel un disque dur USB ou une clé USB, disponible et connecté au port approprié pour l’export. Pour plus d’information sur la vérification de la signature numérique, voir Appendice D: Vérification de la signature numérique. 4.4.1.4 Effacer le disque Cette fonction est utilisée pour effacer des données se trouvant sur un disque CD-RW ou DVD+RW avant d’exporter de nouvelles informations sur ce disque. Sélectionner <OUI> et appuyer sur la touche ENTER (ENTRER) pour commencer l’effacement des données. 4.4.2 Export vidéo rapide par le panneau frontal Cet enregistreur vous permet d’exporter une vidéo sur le DVD-RW incorporé ou sur un périphérique externe comme une clé USB et de sauvegarder la vidéo sous un fichier *.drv. Si vous voulez exporter une vidéo vers un périphérique externe, assurez-vous que ce périphérique est bien connecté à l’enregistreur et que le port a bien été configuré pour l’export vidéo. NOTE: Dès qu’un périphérique externe a été connecté à l’enregistreur, il prend la priorité sur le DVD-RW incorporé; ceci signifie que la vidéo sera exportée vers le périphérique externe au lieu du DVD-RW incorporé. Selon la taille de la vidéo, l’export peut prendre de 10 minutes à une heure. 44 Manuel d’installation 4.4.2.1 Introduction à EzBurn Construit avec la technologie EzBurn, la fonction EzBurn donne à l’utilisateur la solution la plus facile pour l’export d’une vidéo vers le DVD-RW incorporé ou vers un périphérique externe connecté, comme une clé USB. Deux touches, SEACH(RECHERCHE) et CALL (APPEL) et trois pressions, voila tout ce qu’il faut pour réaliser l’export. Tout le processus d’export se fera par le panneau principal et il n’est pas nécessaire de se rendre sur le menu de configuration. Dôme Mode Seq Menu Appel Lecture/ arrêt Pause Recherche Le processus d’export EzBurn est illustré ci-dessous: Appuyez sur la touche Recherche Appuyez sur la touche Appel Appuyez sur la touche Appel Export EzBurn Entrez en mode Lecture Heure A Heure B Tout le processus est décrit étape par étape dans les sections suivantes. NOTE: Le fichier exporté utilisant EzBurn sera dans le fichier au format .drv et ne pourra être lu uniquement en utilisant LuxsarRemote 40. 4.4.2.2 Export d’une vidéo normale Pour exporter une vidéo normale vers un périphérique externe, suivez les étapes suivantes: • Appuyer sur SEACH (RECHERCHE) et visualiser la vidéo normale que vous souhaitez exporter en entrant la date et l’heure. Note : si vous visionnez en mode mosaïque, veuillez vous assurer qu’il n’y a pas de fenêtre affichant la vidéo en mode directe. Dans le cas contraire, l’export ne sera pas possible. 45 Manuel utilisateur • Après être entrée en mode lecture, visualiser la vidéo et appuyer sur la touche CALL (APPEL) au point où vous voulez lancer l’export. La lecture continue. • Appuyer de nouveau sur la touche CALL (APPEL) au point où vous voulez arrêter l’export. La fenêtre «EzBurn» affiche le texte ci-dessous. L’information apparaissant sur la fenêtre est en lecture seule. Confirmation EzBurn Périphérique sélectionné: DVD-RW incorporé Toutes les données du disque vont être effacées. Taille export requise = 11 Mo Étendue Export réel : De: 2005/11/07 10:41:13 À: 2005/11/07 10:41:21 Entrer: OUI ECHAP: NON • S’il n’y a pas de périphérique externe connecté à l’enregistreur pour réaliser l’export, le message ci-dessous apparait à l’écran: Pas de périphérique pour l’export détecté. Veuillez installer la cible périph./média sur le DVR. Entrer: Réessayer ECHAP: Quitter • 4.4.2.3 Appuyer sur ENTER (ENTRER) pour commencer l’export ou appuyer sur ESC (ECHAP) pour annuler. Export d’un clip vidéo lié à un évènement Pour exporter un clip vidéo lié à un évènement, suivre les étapes suivantes: 46 • Appuyer sur SEACH (RECHERCHE) et lancer la lecture du fichier vidéo lié à l’évènement choisi. Pour lire le clip vidéo lié à l’évènement, référez-vous au guide configuration menu, Section : Recherche de vidéo enregistrée. • Après être entré en mode lecture, appuyer sur CALL (APPEL). La fenêtre «EzBurn» s’affiche comme ci-dessous. L’information apparaissant sur la fenêtre est en lecture seule. Manuel d’installation Confirmation EzBurn Périphérique sélectionné: DVD-RW incorporé Toutes les données du disque vont être effacées. Taille Export Requise = 11 Mo Info évènement Export: Données heure Ch Type 205/11/07 0:42:35 13 Mouvement Entrer: OUI ECHAP: NON 4.5 • S’il n’y a pas de périphérique externe connecté à l’enregistreur pour l’export, un message apparait à l’écran. • Appuyer sur ENTER (ENTRER) pour lancer l’export de tout l’évènement vidéo vers le périphérique connecté ou appuyer sur ESC (ECHAP) pour annuler. Effacer une vidéo enregistrée L’utilisateur peut effacer la vidéo enregistrée grâce au menu «Purge des données». Le mot de passe administrateur est requis pour accéder à cette fonction. Sélectionner <Configuration enregistrement> depuis le menu principal puis, dans le menu «Configuration enregistrement», déplacer le curseur sur <Purge des Données> et appuyer sur la touche ENTER (ENTRER). Le menu «Purge des Données» s’affiche. Purge des données 1. Purger toutes les données 2. Purger toutes les données évènement 3. Purger évènement avant 4. Lancer la purge NON NON 2000/01/01 NON Les trois premiers articles sont utilisés pour sélectionner les données que vous voulez purger. La procédure est décrite ci-après. Après avoir sélectionné les données que vous vouliez purger, mettre l’option <lancer la purge> sur <OUI> puis appuyer sur la touche ENTER (ENTRER) pour lancer le processus d’effacement. Purger toutes les données Sélectionner cette option pour effacer de la base de données toutes les clips vidéo normaux enregistrés. Purger toutes les données évènement Sélectionner cette option pour effacer de la base de données toutes les clips vidéo liés lié à un évènement. 47 Manuel utilisateur Purger évènement avant Utilisé pour effacer un clip vidéo lié à un évènement enregistré avant une date spécifique. 4.6 Contrôle de dômes mobiles Le Luxsar VDR1640D permet à l’utilisateur de contrôler une caméra dôme mobile à partir du panneau frontal. En mode direct, l’utilisateur doit appuyer sur la touche du canal qu’il souhaite afficher en plein écran. Pour entrer dans le mode contrôle de dômes mobiles, appuyer sur la touche DOME et ensuite appuyer sur la touche du CANAL 2 pour afficher l’écran de suggestions. Pour quitter le mode contrôle de dômes mobiles et retourner en mode direct, appuyer sur la touche ESC (ECHAP) ou la touche DOME. Voir les sections suivantes, pour configurer les paramètres de contrôle de dômes mobiles. 4.6.1 Connexion des dômes Suivre les étapes suivantes pour installer une caméra dôme. • Voir le guide Menu de configuration Menu, Section : Connexions Panneau Arrière pour la définition pin du port RS-485. • Se référer à la figure suivante. Relier à l’aide d’un câble catégorie V les borniers R+ et R- de la caméra dôme mobile aux borniers D+, D du port RS-485 de l’enregistreur. Alimentation Vidéo Câble RS-485 48 Manuel d’installation 4.6.2 Configuration Protocole Dôme L’option «Protocole dôme» liste les protocoles de dômes mobiles disponibles pour commander les caméras dôme mobiles connectées au Luxsar VDR1640D. Depuis le menu principal, sélectionner <Configuration Caméra> et appuyer sur la touche ENTER (ENTRER), alors le menu suivant s’affiche. Configuration Caméra 1. Sélection caméra 2. Protocole dôme 3. Dôme ID 4. Titre caméra 5. Caché 6. Fin 7. Luminosité 8. Contraste 9. Saturation 10. Teinte 11. Association audio CH1 Aucun 0 NON NON 0 0 0 0 Tout Sélectionner tout d’abord une caméra et configurer le protocole de communications associé à la caméra dôme mobile à l’aide des touches de direction et appuyer sur la touche ENTER (ENTRER). Les protocoles disponibles sont <DynaColor>, <Pelco D>, <Pelco P>, <AD422>, <Fastrax 2> et <aucun> (défaut). NOTE: Les réglages prennent effet après avoir sauvegardé les changements et quitté le menu. 4.6.3 Configuration RS485 Le Luxsar VDR1640D contrôle les dômes mobiles via le protocole de communication RS-485. Les paramètres RS-485 du Luxsar VDR1640D doivent être identiques aux paramètres de la caméra dôme mobile. Les utilisateurs peuvent changer la configuration du RS-485 du Luxsar VDR1640D. Sélectionner <Configuration système> dans le menu principal puis sélectionner <Configuration RS485> dans le menu «Configuration Système» et appuyer sur ENTER (ENTRER), alors le menu suivant s’affiche. 49 Manuel utilisateur Configuration RS485 1 ID de l’appareil 2 Débit en bauds 3 Bits 4 Arrêt 5 Parité 224 9600 8 1 Aucun Le numéro d’ID doit correspondre à l’adresse définie sur le dôme mobile. L’ID peut-être compris entre 1 et 255. L’ID par défaut est 224. Notez que deux périphériques sur le même bus ne peuvent pas avoir la même adresse ID. La configuration par défaut RS-485 du Luxsar VDR1640D est de 9600 bauds, 8 bits données, 1 bit d’arrêt et pas de parité. NOTE: Les réglages prennent effet après avoir sauvegardé les changements et quitté le menu. 4.6.4 Touche de contrôle de dôme mobile Les touches de fonction utilisées pour contrôler les dômes sont décrites ci-dessous. Préposition Bascule Définir/Aller Ecran/Aide Channels Mise au Ouvrir point Iris Près Fermer Mise au iris point Loin Zoom avant Zoom arrière Menu Echap Pan Tilt Entrer/ Auto Jog/Shutter Préposition Définir/Aller Cette touche est utilisée pour atteindre le menu «Dôme préposition» et définir une certaine position comme préposition puis se rendre sur la position prédéterminée et préréglée pour visionner. Basculement écran conseil Cette fonction permet d’éviter de voir les paramètres du dôme tout en contrôlant la caméra dôme mobile. Appuyer sur cette touche pour cacher l’écran. Appuyer de nouveau pour réafficher les informations. 50 Manuel d’installation Iris Ouvert Utiliser cette touche pour ouvrir l’iris de la caméra dôme mobile. Mise au point proche Utiliser cette touche pour effectuer une mise au point rapprochée de la caméra dôme mobile. Zoom Avant Utiliser pour réaliser un zoom avant de la caméra dôme mobile. Cette fonction permet à l’utilisateur de choisir un angle plus ou moins large de sa zone de visionnement. ECHAP Utiliser cette touche pour quitter le mode contrôle dôme mobile et retourner au mode de visionnement en direct et en plein écran. Auto/Entrer • • En mode Menu, cette touche sert à sélectionner. En mode contrôle dôme mobile, cette touche sert à activer la mise au point automatique et la fonction iris. Iris fermé Utiliser cette touche pour fermer l’iris de la caméra dôme mobile. Mise au point éloignée Utiliser cette touche pour effectuer une mise au point éloignée. Zoom Arrière Utiliser cette touche pour réaliser un zoom arrière de la caméra dôme mobile. Cette fonction permet à l’utilisateur de choisir plus ou moins sa zone de visionnement. Panoramique/Inclinaison Utiliser cette touche pour déplacer la caméra dôme mobile en site et azimut. 51 Manuel utilisateur 4.6.5 Définir les prépositions Le Luxsar VDR1640D permet à l’utilisateur de définir des prépositions; le nombre de préposition dépend du fabricant du dôme mobile. Suivez les étapes suivantes pour définir les points préréglages. • Appuyer sur une touche pour choisir un canal et visionner la caméra correspondante en plein écran. • Appuyer alors sur DOME pour atteindre le mode contrôle de dôme mobile. Un écran d’aide s’affiche alors sur l’écran. • Appuyer sur la touche 2 de nouveau pour cacher l’écran d’aide du contrôle dôme mobile. Appuyer une fois de plus sur la touche 2 pour basculer l’écran d’aide. • Utiliser les touches de direction pour placer la caméra dôme mobile sur la position désirée. Écran d’aide DOME/ECHAP: Quitter MODE/LIRE: Iris Ouvert/Fermé SEQ/FIGER: Mise au point Proche/Éloignée MENU/RECHERCHE: Zoom Avant/Arrière ENTRER: Mise au point Auto/Iris ◄▲▼►: Pan/Incliné CH1: Définir/Aller préposition CH2: Écran d’aide Activé/Désactivé Contrôle Dôme • Appuyer sur 1 pour accéder à la fonction Définir/Aller prépositions, alors le menu «Préréglages Dôme» s’affiche. Préposition dôme Index 1 2 3 4 5 6 7 52 Définir préposition NON NON NON NON NON NON NON Aller préposition NON NON NON NON NON NON NON Manuel d’installation 4.6.6 • Utiliser les touches HAUT et BAS pour sélectionner le numéro de la préposition souhaitée depuis le menu. • Mettre le <Définir préposition> du nombre sélectionné sur <OUI>, puis appuyer sur ENTER (ENTRER) pour sauvegarder la position. La préposition est maintenant défini et prêt à être appelée. Appel de préposition Suivre les étapes suivantes pour appeler les prépositions. • Appuyer sur la touche du canal de la caméra que vous souhaitez visualiser en plein écran. • Puis appuyer sur DOME pour passer en mode contrôle dôme mobile. Un écran d’aide s’affiche comme une bulle à l’écran. • Appuyer de nouveau sur la touche 2 pour cacher l’écran d’aide contrôle de dôme mobile. Appuyez sur la touche 2 une fois de plus pour basculer l’écran d’aide. • Appuyez sur la touche 1 pour accéder à la fonction Définir/Aller préposition. Index 1 2 3 4 5 6 7 Préposition dôme Aller préposition Définir préposition NON NON NON NON NON NON NON NON NON NON NON NON NON NON • Utiliser les touches HAUT ou BAS pour sélectionner le numéro de la préposition souhaitée depuis le menu. • Mettre le <Aller préposition> du numéro de la préposition sélectionné sur <OUI>, et appuyer sur la touche ENTER (ENTRER) pour appeler la préposition. • La caméra dôme mobile sélectionnée pivotera automatiquement vers la position préréglée. 53 Manuel utilisateur Appendice A: Spécifications Techniques Toutes les spécifications peuvent être changées sans avis préalable. Modèle VDR4016D Vidéo Système d’exploitation Standard Fonction vidéo Résolution –Vidéo direct Entrée Moniteur principal Sorties Moniteur d’appel Sorties bouclées Sortie VGA Rafraîchissement vidéo direct Zoom digital Installation des caméras Audio Entrées Sorties Mode d’enregistrement Méthode de compression Taille du fichier Opération Lecture Enregistrement Méthode de compression Mode d’enregistrement Pré-alarme 720 x 576 Résolution 720 x 288 360 x 288 Qualité d’enregistrement Taille de l’image Mode de stockage Lecture Lecture Ajustement vitesse de lecture Recherche Durée de vie des données Stockage Interface de stockage Extension Export Alarme Entrées d’alarme Mode entrées d’alarme Alarme sonore Détection de mouvements Détection perte vidéo Sortie relais d’alarme 54 VDR4016D + Turbo Module Embarqué (Linux) NTSC/PAL sélectionnable par commutateur Triplex+ (Direct - Enregistrement -Lecture - Distant - Internet accès) 720 x 576 pixels 16 x BNC – 1,0 Vc-c/75 ohm 1 BNC – 1 x S-Video – 1,0 Vc-c/75 ohm 1 x BNC – 1,0 Vc-c/75 ohm 16 BNC x – 1,0 Vc-c/75 ohm 800 x 600 - 1024 x 768 - 1280 x 1024 pixels @ 60Hz 400 IPS (16 caméras) 2x2 Plug & Play 2 x RCA - Line-In 2 x RCA - Line-Out Enregistrement toujours en temps réel – Synchronisé avec la vidéo ADPCM - G.726 8 ko/sec. Distant + mode VCR Seulement pour la vidéo enregistrée en temps réel Profile avancé simple MPEG-4 Plages horaires - Alarme – Détection de mouvements 0 ~ 30 sec. 50 IPS max. – Canaux : 1 – 2 – 9 - 10 100 IPS max – Canaux : 1 – 2 – 3 – 4 – 9 – 10 – 11 - 12.- 13 200 IPS max. – Canaux : Tous 100 IPS max – Canaux : 1 – 2 – 9 - 10. 200 IPS max. – Canaux : 1 – 2 – 3 – 4 – 9 – 10 – 11 - 12.- 13 400 IPS max. . – Canaux : Tous 8 niveaux prédéfinis ajustable 2 k à 20 k octets/image Linéaire/Circulaire lecture - Arrêt - Pause – Retour rapide – Avance rapide - Recherche Oui 1X, 2X…32X Date/heure - Evènement Oui (Programmable) x2 ATA 133 / UDMA 133 IDE – 3 disque dure possible - DVD+RW NAS x3 USB2.0 ports - Support ThumbDrive®, CD-RW ou DVD+RW 8 entrées d’alarme sur bornier 16 entrées d'alarme sur bornier N.O./N.F programmable Buzzer 21 X 16 blocs d’alarme Sensibilité, Seuil de déclenchement ajustable Programmable 3 sorties sur bornier, 1,0 A / 24Vca (Programmable) Manuel d’installation Communication Connexion réseau Logiciel distant Contrôle d’accès Fonction à distance RS232C RS485 Protocole de télémétrie Connecteur Ethernet RJ-45 - 10/100 Mbps, Supporte DHCP/PPPoE/DDNS LuxsarRemote 2 niveaux de mot de passe Visualisation, Lecture, Enregistrement, Configuration système Contrôle des cameras dôme 9 broches Sub-D femelle Sur bornier DynaColor - Pelco P - Pelco D - AD422 Panasonic_C - Panasonic_N - Fastrax 2 Appendice B: Définition des entrées et sorties d’alarme Description du brochage du bornier du Luxsar VDR1640D: Broche 1 2 3 4 5 6 7 8 9 10 11 Description RS-485 D+ RS-485 DMasse Normalement fermé A Commun A Normalement ouvert A Masse Normalement fermé B Commun B Normalement ouvert B Masse Broche 12 13 14 15 16 17 18 19 20 21 22 Description Normalement Fermé C Commun C Normalement ouvert C Masse Masse Entrée alarme 1 Entrée alarme 2 Entrée alarme 3 Entrée alarme 4 Entrée alarme 5 Entrée alarme 6 Broche 23 24 25 26 27 28 29 30 31 32 Description Entrée alarme 7 Entrée alarme 8 Entrée alarme 9 Entrée alarme 10 Entrée alarme 11 Entrée alarme 12 Entrée alarme 13 Entrée alarme 14 Entrée alarme 15 Entrée alarme 16 55 Manuel utilisateur Appendice C: Installation du disque dur Ce document vous guidera pas à pas dans l’installation des disques durs dans l’enregistreur. Les disques durs listés ci-dessous sont hautement recommandé, l’utilisation d’autres disques durs peut provoquer des disfonctionnement. Marque Seagate Western Digital Hitachi Nom du modèle Référence du modèle Taille SV35 Series 7200.1 ST3500641AV 500 Go SV35 Series 7200.1 ST3250824AV 250 Go SV35 Series 7200.1 ST3160812AV 160 Go SV35 Series 7200.2 ST3320620AV 320 Go SV35 Series 7200.3 ST3320820ACE 320 Go Barracuda 7200.8 ST3400832A 400 Go Barracuda 7200.8 ST3250823A 250 Go Barracuda 7200.9 ST3500841A 500 Go Barracuda 7200.9 ST3400633A 400 Go Barracuda 7200.9 ST3300622A 300 Go Barracuda 7200.9 ST3250824A 250 Go Barracuda 7200.9 ST3160812A 160 Go Barracuda 7200.10 ST3750640A 750 Go Barracuda 7200.10 ST3320620A 320 Go Barracuda 7200.10 ST3250620A 250 Go WD Caviar SE WD3200JB 320 Go WD Caviar SE WD2500JB 250 Go WD Caviar WD1600BB 160 Go WD Caviar WD1200BB 120 Go Deskstar 7K400 HDS724040KLAT80 400 Go Deskstar 7K160 HDS721616PLAT80 160 Go CinemaStar 7K500 HCS725032VLAT80 320 Go CinemaStar 7K500 HCS725025VLAT80 250 Go CinemaStar 7K160 HCS721616PLAT80 160 Go Etape 1 : Déconnecter l’alimentation de l’enregistreur. Retirer le 8 vis qui fixe le capot, 3 sur les deux cotés et 2 à l’arrière. Rétirer le capot en le faisant glisser vers l’arrière. 56 Manuel d’installation Figure 1: Vue externe de l’enregistreur Figure 2: Vue interne de l’enregistreur 57 Manuel utilisateur Etape 2 : Il y a deux supports qui fixent l’unité de disques durs. Démonter les supports à l’aide d’un tourne vis approprié. Une paire de supports sont nécessaire pour chaque disque dur. Figure 3: Dévisser les vis du support Etape 3 : Monter les supports sur le disque durt. Figure 4: les elements à assembler 58 Manuel d’installation Figure 5: Fixer les supports au disque dur. Figure 6: Après assemblage Etape 4 : Installer l’ensemble disque dur, support dans l’enregistreur. Deuxième disque dur (Esclave) Premier disque dur (Maître) Figure 7: Wiring the two sets of HDDs 59 Manuel utilisateur Connecter au disque esclave Connecter au disque maître Connecter à la carte mère Figure 8: Câble reliant les deux disques à la carte mère 60 Manuel d’installation Appendice D: Guide d’installation du Turbo Module Turbo Module est spécialement conçu pour que le Luxsar VDR1640D puisse auguementer le nombre d’images enregistrées par secondes de 200 ips à 400 ips. Suivre les étapes suivantes pour installer le Turbo Module dans votre Luxsar VDR1640D: Etape 1: débaler le Turbo Module, et verifier le contenue de la boîte. 1. 2. 3. Turbo Module Vis Colonnette Etape 2: Assurez-vous que le Luxsar VDR1640D n’est pas sous tension. 61 Manuel utilisateur Etape 3: Dévisser les vis de fixation du capot du Luxsar VDR1640D et rétirer le en le faisant glisser vers l’arrière. Etape 4: Placer le cavalier comme le montre la figure de la page suivante. Ce paramétrage vous permet d’accéder à la fonction «Double moniteur principale» function, qui est une fonction supplémentaire du Luxsar VDR1640D équipé du + Turbo Module. Noter que cette étape doit être faites si non cette function ne sera pas disponible. 62 Manuel d’installation Etape 5: Viser la colonette sur la carte mère. Etape 6: Installer la carte Turbo Module dans sont slot. Veuillez-voue assurer que la carte à bien été enfichée dans sont slot, dans le cas contraire le fonctionnement peut-être défaillant. 63 Manuel utilisateur 64 Manuel d’installation Etape 7: Viser la vis avec un tourney visa fin que la carte Turbo Module soit fixé sur la carte mère. Etape 8: Mettre l’enregistreur sous tension et rendez-vous dans le menu de configuration. Aller sur <Configuration enregistrement> Æ <Mode enregistrement> et verifier que le option suivante est bien présente. Une fois que la carte Turbo Module est installée correctement vous pouvez voir <360 × 288 @ 400 ips>. 65 Manuel utilisateur Etape 9: Si la carte est correctement installé replacer le couvercle et reviser les vis. Etape 10: Si vous devez retirer la carte Turbo Module du slot vous devez refaire les meme operation en sens inverse. Mais noter que vous devez écarter les clips avant de tirer sur le module. 66 VDR1640D Full-Featured MPEG-4 DVR Installation manual Version 1.7 00P3DG216DSEA7 Installation manual 1 Installation manual Caution and Preventive Tips • Switch the 115/230V selector to your local voltage standard • Handle with care, do not drop the unit • Mount the unit in an equipment rack or place it on a solid, stable surface. • Indoor use only. Do not place the unit in a humid, dusty, oily, or smoky site. • Do not place it in an area with poor ventilation or in an area close to fire or other sources of heat. Doing so may damage the unit as well as cause fire or an electric shock. • When cleaning is necessary, shut down the system and unplug the unit from the outlet before uncovering the top cover. Do not use liquid cleaners or aerosol cleaners. Use only a damp cloth for cleaning. • Always shut down the system prior connecting or disconnecting accessories, with the exception of USB devices. • Lithium battery: Danger of explosion if battery is incorrectly replaced. Replace with the same or equivalent type of batteries recommended by the manufacturer. Dispose used batteries according to the battery manufacturer’s instructions. This symbol intends to alert the user to the presence of important operating and maintenance (servicing) instructions in the literature accompanying the appliance. This symbol intends to alert the user to the presence of unprotected “Dangerous Voltage” within the product’s enclosure that may be strong enough to cause a risk of electric shock. 2 Installation manual Important Information Before proceeding, please read and observe all instructions and warnings in this manual. Retain this manual with the original bill of sale for future reference and, if necessary, warranty service. When unpacking your unit, check for missing or damaged items. If any item is missing, or if damage is evident, DO NOT INSTALL OR OPERATE THIS PRODUCT. Contact your dealer for assistance. Rack Mounting Consult with the supplier or manufacturer of your equipment rack for the proper hardware and procedure of mounting this product in a safe fashion. Avoid uneven loading or mechanical instability when rack-mounting units. Make sure that units are installed to get enough airflow for safe operation. The maximum temperature for rack-mounted units is 40 °C. Check product label for power supply requirements to assure that no overloading of supply circuits or over current protection occurs. Mains grounding must be reliable and uncompromised by any connections. 3 Installation manual Table of Contents 1. Overview ....................................................................................................................... 6 1.1 Product Key Features ............................................................................................. 7 1.2 Product Application Diagram .................................................................................. 8 2. System Setup ................................................................................................................ 9 2.1 Position the Unit ..................................................................................................... 9 2.2 Selecting Video Format .......................................................................................... 9 2.3 Connecting Devices to the Unit ............................................................................ 10 2.4 Rear Panel Connections....................................................................................... 10 3. General System Setup ............................................................................................... 12 3.1 Front Panel Introduction ....................................................................................... 13 3.1.1 LED Definition ......................................................................................... 13 3.1.2 Functional Keys ...................................................................................... 14 3.2 Install HDD to the Unit .......................................................................................... 18 3.3 Power Up / Down the Unit .................................................................................... 19 3.4 Entering OSD Setup Menu ................................................................................... 20 3.5 System Date / Time Setting .................................................................................. 21 3.5.1 Set Time .................................................................................................. 21 3.5.2 Daylight Saving Time .............................................................................. 22 3.5.3 Network Time Protocol Setup.................................................................. 23 3.6 Record Schedule / Quality Setting ........................................................................ 24 3.6.1 Record Mode .......................................................................................... 24 3.6.2 Schedule Setup ....................................................................................... 28 3.6.3 Preset Record Configuration ................................................................... 28 3.6.4 Per Camera Configuration ...................................................................... 29 3.6.5 To Record Event Video Only ................................................................... 30 3.6.6 Data Lifetime ........................................................................................... 30 3.6.7 Pre-Alarm Recording .............................................................................. 30 3.6.8 Circular Recording .................................................................................. 31 3.6.9 Audio Recording ..................................................................................... 31 3.6.10 Purge Data .............................................................................................. 31 4. Basic Operation .......................................................................................................... 32 4.1 Viewing Live / Playback Video ........................................................................ 32 4.1.1 Viewing Modes ................................................................................................. 32 4.1.2 Digital Zoom ............................................................................................ 33 4.1.3 Viewing Live Cameras ............................................................................ 33 To Freeze Live Image.............................................................................. 33 4.1.4 Viewing Recorded Video ......................................................................... 34 4 Installation manual 4.2 4.3 4.4 4.5 4.6 Key Usage in Playback ........................................................................... 34 Pause Playback and Single Step Forward .............................................. 35 Viewing Live Image in Playback Mode .................................................... 35 4.1.5 Dual Main Output (For Luxsar VDR1640D Only) .................................... 36 Sequence Setup ................................................................................................... 37 4.2.1 Sequence with Main Monitor ................................................................... 37 4.2.2 Sequence with Call Monitor .................................................................... 38 Searching Recorded Video ................................................................................... 38 4.3.1 Search by Time ....................................................................................... 39 4.3.2 Search by Event ...................................................................................... 40 Video Export ......................................................................................................... 41 4.4.1 Export from OSD Setup Menu ................................................................ 41 4.4.1.1 Select the External Device .......................................................... 42 4.4.1.2 Select Video for Exporting ........................................................... 42 4.4.1.3 Digital Signature .......................................................................... 44 4.4.1.4 Erase Disc ................................................................................... 44 4.4.2 Quick Video Export through Front Panel ................................................. 44 4.4.2.1 EzBurn Introduction..................................................................... 45 4.4.2.2 To Export Normal Video .............................................................. 45 4.4.2.3 To Export Event Video ................................................................. 46 Deleting Recorded Video...................................................................................... 47 Dome Control ....................................................................................................... 48 4.6.1 Dome Connection ................................................................................... 48 4.6.2 Dome Protocol Setup .............................................................................. 49 4.6.3 RS485 Setup ........................................................................................... 49 4.6.4 Dome Controlling Key ............................................................................. 50 4.6.5 Setting Preset Points............................................................................... 52 4.6.6 Calling Preset Points ............................................................................... 53 Appendix A: Technical Specifications ........................................................................... 54 Appendix B: Alarm I/O Definition ................................................................................... 55 Appendix C: Hard Disk Installation ................................................................................ 56 Appendix D: Turbo Module Installation Guide .............................................................. 61 5 Installation manual 1. Overview The Luxsar VDR1640D is an integrated digital video recorder that combines the features of a time-lapse audio / video recorder, a multiplexer, and a video server to create a single security CCTV solution. Its outstanding triplex+ operation enables users to view live or playback recorded video, and remote access through network simultaneously, while recording other video, and to view wanted recorded video instantly by entering the time and date or selecting recorded video from the event list. Luxsar VDR1640D includes LuxsarRemote 40, the remote viewing and configuration software that is a Web-browser plug-in, allows user to view live or recorded video images and enables remote configuration. The remote software is stored in Luxsar VDR1640D and deployed over a LAN, WAN or Internet connection to remote Windows-based computers. This simplifies the installation and maintenance of the software components so all remote users are kept up to date. Below lists the front panels of Luxsar VDR1640D family, the difference between the three models is the total recording number of images per second. NOTE: Use of other power supply may cause overloading. Luxsar VDR1640D 6 Installation manual 1.1 Product Key Features The Luxsar VDR1640D offers advanced features not typically found in standard multiplexers; it integrates the full features of a DVR, multiplexer and video server (by using the software LuxsarRemote 40). The key features of Luxsar VDR1640D are listed as follows. • • • MPEG-4 high quality compression 16 channels video input Triplex+ operation enabling simultaneous viewing live or playback while continuing to record • LuxsarRemote 40 web-based software for remote monitoring and control via LAN or Internet • • • • • • Embedded Linux operating system Real-time “live display” for each channel Recording frame rate up to 400 pps 2 Channels of audio recording/ playback Three USB2.0 ports for video clip export and/or backup Easy software upgrade via USB ThumbDrive®, DVD+RW, or Internet Remote Application • • • • • • • Up to 4 internal hard disk drives support up to 3TB capacity Hard disk drive full alarm for noticing 2X Digital Zoom available in live mode Export video (AVI & DRV) with audio and digital Signature Exported AVI file can be played in any PC with DivX decoder installed Automatic camera detection (Plug & Play) Covert camera operation provides enhanced security and administrator control • Per camera configuration for camera settings, frame rate, picture bit rate, alarms, motion detection. • • • • Programmable day/ night/ weekend scheduling Programmable main monitor/ call-monitor switching sequence Dual video out for monitoring Powerful alarm processor allows flexible alarm trigger and responses, including alarm, motion, and camera failure • Text Message (Short Message Service; SMS) sent to your mobile phone for alarm notice. • Dome control protocols: DynaColor, Pelco Panasonic_C, Panasonic_N, and Fastrax 2. D, Pelco P, AD422, 7 Installation manual • • • • 1.2 Pre-program the OSD menu using a mouse connected to the USB port Supports multiple language on-screen menus Two levels of password security Universal power input, no external power unit. Product Application Diagram Connect the unit with other devices as shown in the system diagram to complete a video surveillance solution. The figure shows also the expandability and flexibility of this digital recording system. 8 Installation manual 2. System Setup The notices and introduction on system installation will be described particularly in this chapter. Please follow the description to operate the unit. In order to prevent the unit from data loss and system damage that caused by a sudden power fluctuation, use of an Uninterruptible Power Supply (UPS) is highly recommended 2.1 Position the Unit Firstly, note to position / mount the Luxsar VDR1640D in a proper place and be sure to power off the unit before making any connections. The placed location should avoid hindering or blocking the unit from airflow. Enough airflow is needed to protect the unit from overheating. The maximum allowable temperature of operating environment is 40°C. The unit utilizes heat-conducting techniques to transfer internal heat to the case, especially to the bottom side of the unit. NOTE: Be sure not to remove the rubber feet, and always leave a space for air ventilation on the unit’s bottom side. 2.2 Selecting Video Format The Luxsar VDR1640D is designed to operate under either NTSC or PAL video formats. The switch is positioned on the rear panel. 9 Installation manual 2.3 Connecting Devices to the Unit This section lists some notices that should be given before making any connections to the Luxsar VDR1640D. NOTE: Connect short-term devices, such as USB ThumbDrive®, USB CD-RW, USB Hard Disk Drive, etc., only after the unit is successfully powered up. Connecting Required Devices Before power up the unit, you should connect cameras and a main monitor to the unit for basic operation. If needed, connect a call monitor for displaying full screen video of all installed cameras in sequence. Connecting Short-term Device If you plan to install any short-term devices to the Luxsar VDR1640D and use them as part of the unit system, such as USB CD-RW, USB Hard Disk Drive, etc. Make sure connecting those devices only during the unit is powered up. Because Luxsar VDR1640D unit can recognize the external devices only after the power-up process is done completely. 2.4 Rear Panel Connections There are various connectors on the rear panel used for Luxsar VDR1640D installations. The following figure shows the connectors by name; and followed by the detailed description of each connector. 10 Installation manual Main Monitor (S-Video / BNC) Both S-Video and BNC output connectors are offered for connecting to a main monitor. The main monitor displays live image and playback recorded video in full-screen or split-window format. Call Monitor (BNC) The call monitor is used to display full screen video of all installed cameras in sequence. The BNC call monitor connector allows user to connect the Luxsar VDR1640D with an optional call monitor. Video Input 16 BNC connectors are offered for video input streams from installed cameras. The number of connectors is equal to the number of channels. Camera Looping Plenty of BNC connectors are positioned on the real panel for looping out the video input. LAN Connector (RJ-45) The Luxsar VDR1640D is capable of networking. The LAN port opens the door of Luxsar VDR1640D to Ethernet where by the Internet. Power Jack The Luxsar VDR1640D has an adjustable voltage AC 115 / 230 power connection jack. Before you connect to a power supply, please note that the switch is set to the appropriate setting. Please connect the power supply that ships with the unit. NOTE: Use of other power supply may cause overloading. Power Switch Used to power up or shut down the unit. 11 Installation manual Audio In / Out The Luxsar VDR1640D provides two channels of audio recording and playback. Audio in RCA connector is offered for connecting an audio source device (e.g. external amplified microphone) to the unit; Audio Out RCA connector is offered for connecting an audio output device (e.g. amplified speakers) to the unit. Alarm I/O & RS485 The Luxsar VDR1640D provides an alarm I/O and RS485 port that offers user the flexibility required to connect the unit to the other device. The definitions for pins are differed with DVRs have different channels. Refer to Appendix B for detailed pin definitions. VGA Out A VGA output connector is offered for connecting to a VGA main monitor. The source of image of VGA and BNC main monitor are the same. RS-232C The unit provides a RS-232C communication port for sending and receiving signals. USB Connector (x2) There are two USB2.0 ports on the rear panel for users to connect external USB devices to the unit, such as ThumbDrive® or CD-RW. Luxsar VDR1640D allows users to preset the OSD settings using a USB mouse. 3. General System Setup The Luxsar VDR1640D allows user to access some general operations through the front panel easily. The following subsections introduce the general operations of the unit. 12 Installation manual The regular displayed OSD information and its displayed positions are shown as following figure. The channel title will be displayed on the top-left side of the window, either in full screen mode or in multiple channel mode. The current operating mode, including Call mode, Dome-Control mode, Playback mode. Freeze mode and Sequence mode, will be displayed on the bottom-left side of the screen. And the date/ time information will be display on the bottom-right side. Ch4 2005/11/09 Playback 3.1 PM04:31:22 Front Panel Introduction The unit’s front panel controls enable user to control the unit and preset the programmable functions. 3.1.1 LED Definition The Luxsar VDR1640D LEDs on the front panel are described as follows. Power Network Alarm Rec HDD Power LED (Green) The LED lit during the period when the correct power is connected to the unit. 13 Installation manual HDD LED (Yellow) The LED should be lit while the HDD is processing data to or from the connected HDD. Alarm LED (Red) The LED should be lit during an alarm is triggered. Network LED (Green) The LED should be lit when Luxsar VDR1640D is connected to a network and blink when the data is being transferred. REC LED (Green) The LED should blink while the Luxsar VDR1640D is recording. 3.1.2 Functional Keys The Luxsar VDR1640D functional keys on the front panel for normal operation are described as follows. Dome Mode Sequence Menu Escap Channels Call Play/ Stop Freeze Search Zoom/ Enter Jog/Shutter CALL 14 • • In Live mode, press to enter call monitor control mode. In Playback mode, press to quick export video to external device, including USB CD-RW and ThumbDrive®, etc. Detailed operation refers to OSD Menu Setup Guide, Section Quick Video Export through Front Panel. • In dome mode, press CALL in association with ENTER to open the OSD Menu of the dome camera. (See Dome Control section for more information) Installation manual Direction Keys • • In «Zoom» mode, these keys function as direction keys. In the OSD setup menu, the Direction keys are used to move the cursor to previous or next fields. To change the value in the selected field, press UP / DOWN keys. DOME Press the key to enter dome control mode. Please refer to OSD Menu Setup Guide, Section Dome Control for detailed controlling operation. ESC • Press to cancel or exit from certain mode or OSD menu without changing the settings made previously. • • This key allows you to enable the key lock function. If the password protection has been enabled, press ESC for two seconds to lock up the function of certain keys on the front panel, including PLAY, MENU, SEARCH, CALL and DOME. Once you lock up the function of these keys, you have to enter the correct password before accessing the functions of these keys. The unlocking duration will list for 5 minutes, and then these keys will go back to locked mode. If the password protection hasn’t been enabled, press ESC for two second to lock/ unlock the functions of these keys. NOTE: Please go to the <Password> menu to enable or disable the password protection. NOTE: For Luxsar VDR1640D with Turbo Module board, CALL key will still take effect when the unit is under key locked mode. It is used for accessing “Two Main Monitor Out” function. 15 Installation manual MODE Press repeatedly to select for wanted main monitor display format. There are three available view modes: full screen, 4-window (2×2) and 16-window (4×4). Refer to OSD Menu Setup Guide, Section Viewing Modes for detailed information. PLAY/STOP Press this key to switch between live image and playback video. NOTE: The video of latest 5 ~ 10 minutes cannot be played back, because the video is still saved in the buffer. FREEZE • Press FREEZE while viewing live image, the live video will be frozen. The date / time information shown on the monitor will continue updating. Press FREEZE again to return to live mode. • Press FREEZE while playing the recorded video, the playback video will be paused. Press LEFT / RIGHT to move the recorded video reverse / forward by single step. Press FREEZE again to continue playing video. SEQ (Sequence) Press to start automatic sequencing of the video coming from the installed cameras. SEARCH In both Playback and Live mode, user can press SEARCH to call the Search menu for searching and playing back recorded video by date and time or events. MENU Press the key to call the OSD setup menu. 16 Installation manual ZOOM/ENTER • In OSD menu or selection interface, press the key to make the selection or save settings. • In live full screen view mode, press to view a 2× zoom image; press it again to return. CHANNEL • When in both Live and Playback modes, press the CHANNEL key to view the corresponding video in full screen. The number of the CHANNEL keys corresponds to the number of cameras supported by the unit. • When in dome control mode, the key named “1” is used to access the Set/Go preset menu; the key named “2” is used to hide or display the dome setting parameters. JOG/SHUTTLE The jog/shuttle knob, shown as below figure, is a combination of a shuttle ring with an embedded jog disk, which is used to provide wide latitude in playback control. Note that the jog/shuttle knob is active only when the DVR unit has been in Playback mode. • While playing back video, you can use the shuttle ring to select different speed of forward and backward playing. Rotating the shuttle ring counterclockwise causes the unit to playback into faster forward/ backward playing speed. According to the angle you rotate the shuttle ring, you can choose the playing speed from 1×, 2×, 4×, 8×, 16×, and 32×, in both forward and reverse directions, shown as below figure: 17 Installation manual • 3.2 Inside the shuttle ring is the jog disk, shown as the figure, it can turns completely in either directions. Once you freeze the video, you can use the jog disk to go single-step playing back. Clockwise rotation causes a forward one-step playback; and counterclockwise rotation causes a backward one-step playback. Install HDD to the Unit There is a cartridge positioned on the front panel, and it allows user to install a swappable HDD. There will be two possible situations when you install a HDD into your DVR. 18 • If you install brand new HDDs, the DVR will format it and add it into your database automatically. • If you install an used HDD which doesn’t have the DVR format, the DVR will show up “1 disk(s) with wrong data format! Please format them and then add to the database manually”. Then please follow the steps as we describe below: Please enter the menu with the administrator privilege and access the «Database Information» section. Please access the «Internal (or external) Disks». Installation manual - 3.3 You can see the available disks, Please select «Format» to format it After formatting is OK, please select «Add» to add them into your database. Power Up / Down the Unit If you must shut down the Luxsar VDR1640D for any reason, please use the proper shut down and power up procedures to avoid damaging to your DVR unit. To Power Up the Unit Check the type of power source used before plug in your DVR unit first (the acceptable power input is between AC110V ~AC240V), and turn on the unit using the power switch on the rear panel. The color bar and system checking information will be shown on the monitor and disappear when the unit has been completely powered up. To Restart / Shutdown the Unit To restart/ shutdown the unit, you have to enter the OSD setup menu and select the <Shutdown> menu. Note to enter the OSD setup menu with correct Administrator Password, or, the <Shutdown> menu will be unable to access. Press MENU and input the administrator password to access the OSD Main menu. Select <Shutdown> in Main Menu and press ENTER to enter the Shutdown menu, which displays as follows. Shutdown 1. Power Off 2. Reboot <Power Off> Select this item to shut down the unit. Do not remove the power during shut down until the message «You can safely turn off DVR now!» displays. 19 Installation manual <Reboot> Select this item to reboot the unit. The color bar and system checking information are displayed on the monitor until the unit is completely restarted. 3.4 Entering OSD Setup Menu The OSD Main menu contains a list of items that are used to configure the Luxsar VDR1640D. To enter the Main menu, press MENU and then enter Administrator or User password. The Password Verification screen displays as follows. Password Verification ________ Press Channel Keys To Enter Password (4-8 Digits) Press ◄ Key To Delete You can set up to 3 different administrator password and user password. The default passwords are all the same, as shown in the following table. The same passwords, both administrator passwords and user passwords, are used for entering the remote viewing software LuxsarRemote 40. Administrator Password 1234 User Password 4321 NOTE: It is strongly suggested to change the passwords to prevent unauthorized access to the unit. After entering the correct password, the Main menu is displayed. Main Menu 1. System Setup 2. Monitor Setup 3. Camera Setup 4. Record Setup 5. Sequence Setup 6. Event Setup 7. Database Setup 8. Configuration 9. Video Export 10. Shutdown 20 Installation manual Move the cursor up / down over the OSD items using the Direction keys and press ENTER to enter the selected sub-menu. 3.5 System Date / Time Setting User can set the current date, time and other OSD parameters in Date/Time menu (under System Setup menu). The administrator’s privileges are required for entering the submenu. In OSD Main menu, select <System Setup> and press ENTER, then select <Date/Time> to access the Date/Time menu; the menu displays as follows. Date/Time 1. Date 2. Time 3. Time Zone 4. Date/Time Display 5. Date Display Mode 6. Time Display Mode 7. Date/Time Order 8. Daylight Saving Time Setup 9. Network Time Protocol Setup 3.5.1 2005/02/21 PM10:39:26 OFF 1 Row Y/M/D 24 HR Date First Set Time Set Date / Time Select <Date>, or <Time> and press ENTER for adjusting the settings. LEFT / RIGHT keys are used to move the cursor to previous or next field, ENTER is for selecting, and UP / DOWN are used to change the value in the selected field. NOTE: The reset time setting applies to record new video, the time of previously recorded video will not be changed. NOTE: If you have to change time settings in any case, we strongly recommend you to format the HDDs to avoid the database corruption. 21 Installation manual Date / Time Display Users are allowed to choose to set the time OSD displays in 1 or 2 rows. Use the UP / DOWN keys to change the setting. The default is to display the time OSD in one row. Date Display Mode This function allows user to set the OSD display type of the date / time. There are three options to select from: <Y/M/D>, <M/D/Y> or <D/M/Y>. «Y» represents the year, «M» represents the month and «D» represents the day. Move to the item and press ENTER, the option starts blinking. Use UP / DOWN keys to change the setting. The default setting is <Y/M/D> in both NTSC / PAL formats. Time Display Mode User can choose to set the time format to <12 hour> or <24 hour>. Use the UP / DOWN keys to change the format. The default setting is <24 hour>. Date / Time Order The item is used to set the order of date / time display to <Date First> or <Time First>. Use UP / DOWN keys to change the setting. 3.5.2 Daylight Saving Time Daylight Saving Time The item is for those people who live in certain regions to observe Daylight Saving Time. Select <ON> to enable, or <OFF> to disable the function. If the function is disabled, the DST Start / End time and DST Bias will be grayed out and cannot be accessed. 22 Installation manual NOTE: If this function is enabled, the date/time information will be shown on the screen with a DST icon when playing back recorded video or searching video in the event list. «S» indicates summer time and «W» indicates wintertime. DST Start / End The items are used to program the daylight saving duration. Use Direction keys to move the cursor to the next or previous field, UP / DOWN to change the settings in the selected field. DST Bias The item allows user to set the amount of time to move forward from the standard time for daylight saving time. The available options are <30>, <60>, <90> and <120> minutes. 3.5.3 Network Time Protocol Setup Time Zone Select <Time Zone> to enter the time zone. To find out your local time zone, please visit wwp.greenwichmeantime.com NOTE: The <Time Zone> must be set to your local time zone or the <Network Time Protocol Setup> will not be accessible. Network Time Protocol Setup After entering the time zone, the <Network Time Protocol Setup> option will appear. Select the <Network Time Protocol Setup> to set the timeserver. The default timeserver is time.nist.gov, but the user can change it to other timeservers when desired. A list of IP addresses of the timeservers is listed below. 129.6.15.28 129.6.15.29 132.163.4.101 132.163.4.102 132.163.4.103 128.138.140.44 192.43.244.18 131.107.1.10 69.25.96.13 206.246.118.250 208.184.49.9 64.125.78.85 207.200.81.113 64.236.96.53 68.216.79.113 After the timeserver is set, select <Manually Time Sync> to synchronize the time. The time sync can also be updated periodically. Select <Automatically Time Sync>, and choose a desired time gap to synchronize the time. 23 Installation manual 3.6 Record Schedule / Quality Setting The Record Setup menu allows user to set recording quality, recording schedules, and other recording parameters. Administrator's password is required to use Record Setup menu. In the Main menu, move the cursor to <Record Setup> and press ENTER; the following menu is displayed. Record Setup 1. Record Mode 2. Schedule Setup 3. Preset Config 4. Per Camera Config 5. EzRecord Setup 6. Data Lifetime 7. Pre-Alarm Recording 8. Circular Recording 9. Audio Recording 10. Purge Data 3.6.1 720×240@120PPS Standard 0 Days 15 Sec ON ON Record Mode The Record Mode is for selecting resolution and recording rate. The relative record settings, such as preset configuration, will follow the record mode setting. The primary (RAW) image size of the recorded video can be large and is not very effective in terms of transmitting or storing data. Thus, various compression techniques are used to reduce the image size. For instance, if the RAW image size is 10MB, after compressing the image, the size of the image will be greatly reduced depending on the complexity of the image and the compression method used. MPEG-4 and M-JPEG Compressions are two of the most commonly used video compression methods, and are used in our DVR. The differences between the two are listed on the next page. 24 Installation manual Comparison Table MPEG-4 M-JPEG Bandwidth Consumption Low High Compression High Low Image Quality Low High Latency High Low Storage Requirement Low High Bandwidth Consumption: The MPEG-4 requires lower bandwidth than M-JPEG. So, if your internet speed is relatively slow, MPEG-4 Compression is recommended. Compression: The size of the image can be compressed into smaller size when MPEG-4 Compression is used. Since the size of the image is reduced, the storage requirement for MPEG-4 Compression is also lower. Image Quality: The quality of the M-JPEG compressed images is higher than MPEG-4 compressed images. Note that M-JPEG does not support synchronized audio capacity. Latency: Latency is the time delayed between the actual activity and the live video. Since M-JPEG is a simpler compression technique, the latency for M-JPEG is lower than MPEG-4. Storage Requirement: The MPEG-4 uses a higher compression technique to reduce the size the image, and thus the storage requirement is lower than M-JPEG. 25 Installation manual As you may have already noticed that there is no compression technique which suits every scenario. It really depends on what you prefer between the two. For instance, if you are monitoring the lobby of the National Security Agency, you will be more likely to choose the M-JPEG Compression because it provides better image quality and allows you to see clearer images. Please continue to the next page to learn about how the MPEG-4 and M-JPEG compressions work in our DVR system. The tables below list the record modes available in the Luxsar VDR1640D. Record Modes (PAL) MPEG-4 M-JPEG Luxsar VDR1640D + Turbo module Luxsar VDR1640D 720 x 576@: 100 PPS 720 x 576@ 50 PPS 720 x 288@: 200 PPS 720 x 288@ 100 PPS 360 x 288@: 400 PPS 360 x 288@ 200 PPS 720 x 576@: 50+TC 720 x 576@ 50 JPG 720 x 288@ 100+TC 720 x 288@ 100 JPG 360 x 288@ 200+TC 360 x 288@ 200 JPG Record Mode for Luxsar VDR1640D For this, the user will be able to choose MPEG-4 Compression or M-JPEG Compression for recording to the DVR and transmitting image through the network. For example, when you choose 720 x 576 @ 50 JPG for your Luxsar VDR1640D, everything in local and remote site will be in M-JPEG format. On the contrary, when you choose 720 x 576 @ 50 PPS, everything will be in MPEG-4 format. Record Mode for Luxsar VDR1640D + Turbo module The record mode for the Luxsar VDR1640D + Turbo Module is slightly different from the model above. For the MPEG-4 compression modes, there is no difference. For M-JPEG compression modes, the «TC» in the end of each resolution is an abbreviation for «Transcoding». Our «Transcoder» function enables both MPEG-4 and M-JPEG compression methods to coexist in your Luxsar VDR1640D system. For instance, if you choose «720 x 288 @ 100+TC», the DVR will behave this way: 26 Installation manual Recorded Video Recorded Video Live Video Live Video (Local site) (Remote site) (Local site) (Remote site) MPEG-4 MPEG-4 MPEG-4 M-JPEG Note that the picture per second has been divided into 1/2 because the other half of the original PPS has become the resources for the transcoding mode. To setup the record mode, move the cursor to <Record Mode> and press ENTER, then select a Record mode using UP / DOWN keys. NOTE: After changing the Record Mode setting, the warning message «This will FORMAT ALL HARDDISKS and LOAD THE FACTORY DEFAULT CONFIG!» will be shown on the screen. Press ENTER to confirm the selection, then the unit starts to format the hard disks and load the factory default settings, or press ESC to abort. We strongly recommend that you back up the configuration before making any change on Record Mode settings. 27 Installation manual 3.6.2 Schedule Setup The Schedule Setup is used to set the day and night time, or weekend recording schedule. Select <Schedule Setup> from the Record Setup menu and press ENTER; the following menu is displayed. Schedule Setup AM06:00 PM06:00 PM18:00 AM06:00 YES Fri AM18:00 Mon PM06:00 1. Day Time Start 2. Day Time End 3. Night Time Start 4. Night Time End 5. Weekend Schedule 6. Weekend Start 7. Weekend End Make appropriate changes of the start time of Day and Night Time using Direction keys. • • 3.6.3 Press ENTER to confirm the settings or ESC to cancel. If you want to have a weekend record, choose <YES> to enable the Weekend Schedule in advance and then set the Weekend Start/End time. Press ESC to back to previous page. Preset Record Configuration The <Preset Config> is used to select the preset recording quality and frame rate. In normal circumstances, we strongly suggest you set the item to <Standard>, the default. Below table shows the PPS and picture size under <Standard> in Half-D1 mode. Please refer to OSD Menu Setup Guide, Section Preset Record Configuration for more detailed information. Halfl-D1 mode: 720 x 288 @ 50 PPS 28 Normal PPS Normal Size Event PPS Event Size 3.125 PPS 11 KB 12.5 PPS 17 KB Installation manual 3.6.4 Per Camera Configuration This function is used to set the Day/Night/Weekend PPS (Picture per Second) and Quality for each channel. The Preset Configuration must be set to <OFF> for accessing these schedules. The menu is displayed as below (720 × 288 @ 100 PPS in PAL). Per Camera Config Cameral Select Normal PPS Normal Size Event Max PPS Event Size Event Active Day 7.5 Mid 30 Best Both Night 7.5 Mid 30 Best Both CH1 Weekend 7.5 Mid 30 Best Both Firstly, select a Camera for setting its record configuration. The image and and recording settings from the selected camera will be displayed on the screen. • • • • Move the cursor using Direction keys and press ENTER to select an item. Change the value using UP / DOWN keys. Press ENTER to confirm the settings or ESC to abort. Press ESC to return to Record Setup menu. Please note that the total normal pps for all channels cannot exceed 50 PPS (720 × 288 @ 50 PPS). To increase one channel’s pps, you may have to reduce other’s first. Event pps is not restricted to this rule, since a smart event scheduler will handle the total pps with a correct weighting. 29 Installation manual 3.6.5 To Record Event Video Only If you want your DVR unit to start recording only under the alarm is triggered, follow the steps: • • Enter the OSD setup menu with correct password. In the OSD setup menu, select <Record Setup> menu. Move the cursor to the item <Preset Config>, and select <Event only>. Refer to OSD Menu Setup Guide, Section Preset Record Configuration for more detailed information. 3.6.6 Data Lifetime Data Lifetime indicates the time that a recording is saved and remained in the HDD, between the creation and deletion of a record. Only those video recorded during Data Lifetime will be displayed on the screen and can be played back; those video recorded outside the duration time will be hidden. Press ENTER to select this item in Record Setup menu, and then use UP / DOWN keys to set the data lifetime. The value ranges from <1> to <365> days, or select <0> to disable the function. NOTE: If you want to play back the video, which is outside the data duration of lifetime, please extend the duration till the recording data/ time of the video is included. 3.6.7 Pre-Alarm Recording This item is used to set the duration of pre-alarm recording video. The pre-alarm recording function aims to make user view a more complete event video; what user can view is not only the video recorded after the alarm is triggered, but also the video recorded ahead the alarm. When an event is triggered while normal recording is in effect, the unit will start copying the pre-alarm and the post-alarm video to the event video. The pre-alarm duration can be set from 0~30 seconds. The default setting is 15 seconds. The quality of the pre-alarm video is the same as the quality setting for normal record video; and the quality of the post-alarm video is the same as the quality setting for event record video. 30 Installation manual 3.6.8 Circular Recording User can choose to record video in circular mode or in linear mode. If you choose to record in circular mode, then the unit begins to overwrite the oldest recorded video; and stores new video over the HDD spaces. If you choose to record in linear mode instead, the unit stops recording, and the internal buzzer starts beeping when the HDD is full. From the Record Setup menu, move the cursor to <Circular Recording> and press ENTER, then select <ON> / <OFF> using UP / DOWN keys. 3.6.9 Audio Recording This item allows user to enable / disable Audio recording function of the unit. When set to <ON>, audio input is recorded and saved with the video. When set to <OFF>, audio is ignored. The default setting is <ON>. 3.6.10 Purge Data This item is used to delete the Normal or Event recording video. In Record Setup menu, move the cursor to <Purge Data> and press ENTER; the Purge Data menu is displayed. Purge Data 1. Purge All Data 2. Purge All Event Data 3. Purge Event Before 4. Start to Purge NO NO 2005/01/01 NO • Purge All Data The item is used to delete all recorded video from database(s). Set this item to <YES> using UP / DOWN keys, and start the deleting by enable (YES) the <Start to Purge> function. • Purge All Event Data The item is used to delete all event video from database(s). Using UP / DOWN keys to select <YES> and start the deleting by setting the <Start to Purge> to <YES>. 31 Installation manual • Purge Event Before The item is used to delete event video before a specific date. Use LEFT / RIGHT keys to move the cursor to next or previous field, ENTER to select the item and UP / DOWN to adjust the value. • Start to Purge After selecting the video you want to delete or setting the date for deletion, set this item to <YES> for start the deleting or choose <NO> to cancel. 4. Basic Operation The Luxsar VDR1640D allows user to access some general operations through the front panel easily. The following sections introduce the general operations of the unit. 4.1 Viewing Live / Playback Video The general functions in live and playback mode are described in the following sections. 4.1.1 Viewing Modes The Luxsar VDR1640D series supplies user versatile ways of viewing both live and recorded video. Following presents these view formats. Viewing in Full Screen Press any CHANNEL key directly to view the corresponding camera image in full view format. Viewing in Multi-window Various multi-window view formats are offered for selecting. To switch between available viewing formats, press MODE repeatedly. The available view formats are illustrated as the following figure. 32 Installation manual 4.1.2 Digital Zoom Users are able to view a 2× full screen in live mode. To view the 2× full screen, follow the steps. 4.1.3 • • • Press a CHANNEL key to view the corresponding camera in full screen. Press ZOOM to enter a 2× full screen zoom mode of the selected camera. If you need to view specific area of the 2× zoomed screen, use Direction keys to pan / tilt the zoomed area around the original image. • Either press ZOOM again or ESC to leave the zoom mode. Viewing Live Cameras Users are allowed to view live camera in versatile view modes, including full-screen, 2×2 and 4×4. The general operation under live mode is described as follows. To Freeze Live Image Press FREEZE while viewing live image, the image pauses but the date / time information does not, and the system clock continues running. Press FREEZE to pause the live image; press FREEZE again to resume the live camera view. 33 Installation manual 4.1.4 Viewing Recorded Video To view recorded video, user can press PLAY/STOP key directly. When press the PLAY/STOP key, the unit starts to continue playing back the recorded video from the suspended point of record. If it is the first time to use the PLAY/STOP key, the unit will playback from the very beginning of the record. Alternatively, user can select records from the Search menu to play specific video. Refer to OSD Menu Setup Guide, Section Searching Recorded Video for more information. The Forward or Reverse speed indicator will be shown on the bottom-left of the screen, when in the playback mode. The general operations in playback mode are described as follows. Key Usage in Playback The key usage is slightly changed in playback mode. Following is the key usage found in playback mode. LEFT (Reverse Playback) The key is used to reverse the recorded video while the unit is playing back. Press the key repeatedly to increase the speed of reverse playback by 1×, 2×, 4×, 8×, 16×, or 32×. RIGHT (Forward Playback) The key is used to play the recorded video fast forward. Press the key repeatedly to increase the speed of forward playback by 1×, 2×, 4×, 8×, 16×, or 32×. FREEZE Press FREEZE to pause the playback video. When the recorded video is paused, press LEFT / RIGHT to resume playback video single step reverse / forward, respectively. Press FREEZE again to continue playing video. 34 Installation manual PLAY/STOP Press to start playing back video, or to exit current mode or stop playing back video and back to live mode. Pause Playback and Single Step Forward To pause and resume recorded video, follow these steps. • Press one of the CHANNEL keys to display the corresponding camera in full screen. • • Press PAUSE to pause the current playback image. Press RIGHT / LEFT Direction keys to move the video single step reverse / forward. Press and hold RIGHT / LEFT keys to reverse / forward the video single step continuously. • Press PAUSE again to resume the playback operation. Viewing Live Image in Playback Mode Press the MODE key repeatedly in playback mode, a 16-window viewing mode contains both live and playback image appears. This view mode is illustrated as the following figure. The eight windows on the top side of the screen playback the Live video from channel 1 to channel 8 respectively, and the other windows allow user to view Playback image from channel 1 to channel 8. 35 Installation manual 4.1.5 Dual Main Output (For Luxsar VDR1640D Only) For Luxsar VDR1640D with TURBO module, they can use the Call Monitor as the second Main Monitor, and access lots of functions, such as setup OSD menu, and viewing in different mode, through the second Main Monitor. To perform this function, you have to switch the jumper positioned next to the VGA module. The VGA and BNC (Main) connectors, positioned on the rear panel, have to be connected with monitors, respectively. The VGA monitor is treated as the Main Monitor, and BNC (Main) monitor the second Main Monitor. The jumper setting is illustrated on the next page. NOTE: You must turn off the DVR before switching the jumper to the main. The jumper is positioned next to the VGA as shown in the picture. When your DVR is equipped with both Turbo Module and VGA Module, you will be able to use the Dual Main Monitor function, which allows you to have two main monitor. The first thing that you must do is to insert the jumper over PIN 1 and PIN 2 as shown on the top so that the DVR will now recognize the change of jumper setting, and allows you to perform the Dual Main Monitor function. 36 Installation manual Press CALL key for 3 seconds, the BNC (Main) Monitor will be given the same function as the VGA Monitor, except Playback and Search function. You can use the BNC (Main) Monitor to take over the Luxsar VDR1640D at the same time, as if the two monitors are connected to two individual Luxsar VDR1640D. When using this function, a small figure ( ) appears in the mid-button side of the two monitors—the yellow one represents the monitor is now accessed. NOTE: When the VGA monitor is now under Dome Control Mode or the OSD setup mode, or has not exit the OSD menu, the BNC monitor cannot access the OSD setup menu. 4.2 Sequence Setup This section introduce you how to view in sequence mode with both Main Monitor and Call Monitor, if connected. Sequence function can avoid manually backtracking and give more flexibility while surveillance. 4.2.1 Sequence with Main Monitor Automatic sequence function can be used in any view mode. Select certain view format and press SEQ to toggle the automatic sequential sequence, press ESC to stop sequencing. The figure below displays the 4-camera and 9-camera sequencing view modes. 37 Installation manual 4.2.2 Sequence with Call Monitor Users are allowed to use the Luxsar VDR1640D front panel to control a call monitor display without having to access the Main menu. Two viewing modes can be displayed on call monitor: Sequence display and Single camera display. To program the call monitor sequence, see OSD Menu Setup Guide, Section Sequence Setup. Follow the steps to control the call monitor. • Press the CALL key on the front panel to enter call monitor control mode, the message «Call Mode» will be shown on the bottom-left of the screen. Press 1-16 Key To Select Channel Press SEQ To Enable Sequence Call Mode 4.3 • • Press CHANNEL key to display the associated camera on call monitor. Alternatively, press SEQ repeatedly to display the sequence of cameras previously programmed in Call Monitor Schedule menu. • Press ESC to return the front panel to Main monitor control mode. Searching Recorded Video The Luxsar VDR1640D is capable of searching and playing back recorded video by date and time or events. Entering the specific date and time of the wanted video, the unit will then search for the matched video and play it on the monitor. Alternatively, user can search event video by selecting channel as well. In live or playback mode, press SEARCH to enter the Search menu, which is shown as follows. 38 Installation manual Search ----------------------------Search By Time---------------------------From: 2005/01/01 00:00:00 End: 2005/05/01 00:00:00 Start Time: 2005/01/01 00:00:00 Begin Playback ----------------------------Search By Event---------------------------Select Channel: CH1 CH2 CH3 CH4 Event List 4.3.1 Search by Time Follow the steps to search video by date and time. • Press SEARCH key to enter the Search menu; the From Time and End Time of the available video is listed on top of the screen. The value is inchangeable. • Use Direction keys to move the cursor for setting the Start Time; adjusting the date and time values by UP / DOWN keys. • • Press ENTER to confirm the settings or ESC to abort. Move the cursor to <Begin Playback> and press ENTER to start playing back the selected video. • Either press PLAY/STOP again or ESC to return to live video. NOTE: If there is no available recorded video that matches your specified time and date, the unit starts playback from the next available video. NOTE: The date/time information will be shown on the screen with a DST icon if the Daylight Saving Time function is enabled. “S” indicates summer time and “W” indicates wintertime. 39 Installation manual 4.3.2 Search by Event «Event List» allows you to search wanted video by event. The Event List is displayed as below figure: Event List First Page Date 2005/03/17 2005/03/17 2005/03/16 2005/03/15 2005/03/12 2005/03/12 2005/03/11 2005/03/10 2005/03/08 2005/03/08 2005/03/08 Time 11:26:50 09:53:03 16:14:42 03:45:31 22:27:56 10:09:29 12:18:20 05:16:00 17:11:37 16:29:10 03:22:17 Ch. 2 5 3 1 1 7 6 4 2 8 2 Type Motion Alarm Alarm Motion Alarm Motion Motion Alarm Motion Motion Alarm The list displays events by date, time, triggered camera and alarm type. As some events are deleted, others are displayed. The latest recorded event video will be listed on the top. Follow these steps to search event video through Event List: • • Press SEARCH to enter the Search menu. To search event video that has been recorded on a specific camera, use LEFT / RIGHT to move the cursor and press ENTER to select or de-select a channel. • Move the cursor to <Event List> and press ENTER to list the event video of the selected channels. The Event List displays. • To exit the event list, press ESC. Follow the steps to playback video from Event List. • • • 40 Press and hold UP / DOWN to scroll through the Event List. Press ENTER to play back the selected event record. Press PLAY/STOP to return to live mode. Installation manual 4.4 Video Export The following sections will guide you how to export video through the OSD Setup menu and through the hot keys positioned on the front panel, respectively. 4.4.1 Export from OSD Setup Menu The Video Export menu enables the administrator to export recorded video with digital signature to a USB ThumbDrive®, a CD-RW or to DVD+RW drive. Administrator's password is required to export video. The exported video will be named by the exporting date and time, and classified by event type. Each recorded video will be exported into four files if exported with digital signature, including *.gpg, *.avi (*.drv), *.sig and readme txt. Make sure an external storage device is available and connected to the appropriate port for video export. From the Main menu, select <Video Export> and press ENTER. The menu is displayed. Video Export 1. Select Device 2. Select Ch: 3. From 4. To 5. Select Events 6. Data Type 7. Export Format 8. Digital Signature 9. Erase Disc 10. Begin Export CH1 CH2 CH3 CH4 2005/03/19 AM07:50:05 2005/03/28 PM03:09:18 Normal DRV NO NO NO 41 Installation manual 4.4.1.1 Select the External Device The available external devices for exporting video will be listed by name and free size in Select Device menu. The Select Device menu displays as follows. Select Device Device Name xxx-xxx-x-x-xx xx-xxx-xx-xxxx Available 256 MB 1.5 GB Sel NO NO The Luxsar VDR1640D only supports EXT3 file system. If you connect an external HDD to the unit, ensure the format of HDD is EXT3. Device Name The item shows the name of the available device. Available The item shows the free space of the available device. Select Set the item to <YES> to start the export, or <NO> to cancel. 4.4.1.2 Select Video for Exporting After selecting video clips, set the item <Begin Export> to <YES> and press ENTER to start exporting. Following are the items for selecting video. Select Channel Select the channel that the administrator wants to export. Move the cursor to the wanted channel using LEFT / RIGHT keys, select or de-select a channel by pressing ENTER. 42 Installation manual From / To Time The items are used to set the time which data export begins and ends. Move the cursor using Direction keys, and press ENTER to select the date / time items; adjust the selected date and time value by UP / DOWN keys. NOTE: The exported data between the Start Time and End Time includes both normal and event video. Select Events Select the item to display the event list for exporting event video. Move the cursor scroll the event list and press ENTER to select the event you want to export. Data Type The item is used to select exporting video type. The options are <Normal> (export normal video only), <Event> (export event video only) and <Both> (export both normal and event video). NOTE: If you want to export event video only, then please set the “From” and “To” items at the same date and time. Otherwise, not only the event video but also the normal video included between the “From” date/ time and “To” date/time will be exported. Export Format The item is for selecting exporting video format. The options are <DRV> and <AVI>. The *.drv file can only be played back with LuxsarRemote 40 and LuxsarPlayer 40 and multiple camera video can be played from one file. The *.avi file can be played back with media players. Note that if multiple channels are exported, each channel is exported to a separate file. 43 Installation manual 4.4.1.3 Digital Signature User can export video clip with or without a digital signature. Set the item to <YES> to export with the signature file, or <NO> exports without the signature file. Each recorded video with digital signature will be exported into four files, including *.gpg, *.avi, *.sig and readme txt. The *.gpg file name is as the last eight MAC (Media Access Control) address of the unit. Make sure that you have an external storage device, such as a USB Hard Drive or USB ThumbDrive®, available and connected to the appropriate port for export. For more information on verifying digital signature, see Appendix D: Verifying Digital Signature. 4.4.1.4 Erase Disc This function is used to remove data found on a CD-RW or DVD+RW disk prior to export new information to the drive. Select <YES> and press ENTER to start deleting data. 4.4.2 Quick Video Export through Front Panel The unit allows you to export wanted video to the built-in CD-RW or an external device, such as a USB ThumbDrive®, and save the video to *.drv file. If you want to export video to an external device, make sure the external storage has been connected to the DVR unit and the port has been set appropriately for video export. NOTE: Once an external device has been connected to the DVR unit, the device has priority over the built-in CD-RW; which means that the wanted video will be exported to the external device instead of the built-in CD-RW. According to the size of video, the export may take you about 10 minutes to 1 hour. 44 Installation manual 4.4.2.1 EzBurn Introduction Built with the EzBurn technology, EzBurn function provides users the easier way to export desired video with CD-RW built in or to an external device connected, such as an USB ThumbDrive®. TWO keys (SEARCH and CALL) and THREE touches are all you need for completing the export. The whole exporting process will be done through the front panel, but no need to enter the OSD setup menu. The EzBurn export process is illustrated as below figure: The whole process is described step by step in the following sections. NOTE: The file exported using EzBurn will be in .drv file format, and it can only be played using the LuxsarRemote 40. 4.4.2.2 To Export Normal Video To Export normal video to external device, follow these step: • Press SEARCH and play wanted normal video by entering date and time. Note if you are viewing in multiple channel mode, please make sure there is no window displaying in Live mode. Otherwise, the export will not work. 45 Installation manual • After entering playback mode, plays the video and press CALL on the point that you want to start the export. The playback continues. • Press CALL again on the point that you want to end the export. Now, the «EzBurn» window displays as below figure. The information shows on the window is for read only. EzBurn confirmation Selected Device: Built-in-CD-RW All data on the disc will be erased. Exported Required Size = 11 MB Real Export Range: From: 2005/11/07 AM10:41:13 To: 2005/11/07 AM10:41:21 Enter: YES ESC: NO • If there is no exportable external device connected to the DVR unit, then a warning message will be shown on the screen, as below figure: No exportable device detected. Please install the target device/media to the DVR. Enter: Retry ESC: Exit • 4.4.2.3 Press ENTER to start the export; or, press ESC to abort. To Export Event Video To export event video, follow these steps: 46 • Press SEARCH and play wanted event video. To play event video, refer to OSD Menu Setup Guide, Section Searching Recorded Video. • After entering the playback mode, press CALL. The «EzBurn» window displays as below figure. The information shown on it is for read only. Installation manual Data 205/11/07 4.5 EzBurn confirmation Selected Device: Built-in-CD-RW All data on the disc will be erased. Exported Required Size = 11 MB Export Event Info: Time Ch AM10:42:35 13 Enter: YES ESC: NO Type Motion • If there is no any exportable external device connected to the DVR unit, a warning message will be shown on the screen • Press ENTER to start the export the whole event video to the connected device; or, press ESC to abort. Deleting Recorded Video User can delete the recorded video in Purge Data menu. The administrator password is required to access the function. Select <Record Setup> from Main menu, and then in Record Setup menu, move the cursor to <Purge Data> and press ENTER; the Purge Data menu is displayed. Purge Data 1. Purge All Data 2. Purge All Event Data 3. Purge Event Before 4. Start to Purge NO NO 2000/01/01 NO The first three items are used to select the data that you want be purged. The items are described as follows. After select the data you want to purge, set the forth item <Start to Purge> to <YES> and press ENTER to start the deleting process. Purge All Data Select the item to delete all normal recorded video from database. Purge All Event Data Select the item to delete all event video from database. 47 Installation manual Purge Event Before The item is used to delete event video that recorded before a specific date. 4.6 Dome Control Le Luxsar VDR1640D allows user to control a dome camera by the front panel. In Live mode, user can press CHANNEL key to display the desired dome camera in full view. To enter Dome Control mode, press the DOME key and press channel key 2 to display the hint screen; to exit the Dome Control mode and back to live mode, press ESC or DOME. In Dome mode, press CALL + ENTER to open the OSD Menu of the dome camera. To traverse the menu, press CALL + UP/DOWN keys to move up/down, CALL + RIGHT/LEFT to change value or to move left/right, and CALL + ENTER to select or enter submenu. 4.6.1 Dome Connection Follow the steps to install dome camera. 48 • See OSD Menu Setup Guide, Section Rear Panel Connections for RS-485 port pin definition. • Refer to the following figure. Connect the R+, R- terminals on the dome camera to the D+, D- terminals on the RS-485 port by RS-485 cable respectively. Installation manual 4.6.2 Dome Protocol Setup The Dome Protocol item lists the available dome protocols for communicating with dome cameras connected to the Luxsar VDR1640D. From the Main menu, select <Camera Setup> and press ENTER. The following menu is displayed. Camera Setup 1. Camera Select 2. Dome Protocol 3. Dome ID 4. Camera Title 5. Covert 6. Termination 7. Brightness 8. Contrast 9. Saturation 10. Hue 11. Audio Association CH1 None 0 NO NO 0 0 0 0 Both To configure dome protocol, select a camera first and set the communications protocol associated with dome camera using the Direction keys and ENTER. The available protocol includes <DynaColor>, <Pelco D>, <Pelco P>, <AD422>, <Fastrax 2>, <Panasonic_C>, <Panasonic_N>, and <None> (default). NOTE: The settings become effective after saving the changes and exiting from the menu. 4.6.3 RS485 Setup Le Luxsar VDR1640D controls the domes via RS-485 communication protocol. The RS-485 parameters of Luxsar VDR1640D must be set to the same as the parameters set in dome camera. Users are allowed to change the RS-485 settings of the Luxsar VDR1640D. Select <System Setup> in Main menu, then select <RS485 Setup> from the System Setup menu and press ENTER. The following menu is displayed. 49 Installation manual RS485 Setup 1 Unit ID 2 Baud Rate 3 Bits 4 Stop 5 Parity 224 9600 8 1 None The ID number must match the ID address set by the dome. The Unit ID is in the range of 1 to 255. The default ID is 224. Note that no two devices on the same bus should be given the same ID address, or a conflict may occur. The default Luxsar VDR1640D RS-485 settings are 9600 Baud, 8 Data Bits, 1 Stop Bit and No Parity. NOTE: The settings become effective after saving the changes and exiting from the menu. 4.6.4 Dome Controlling Key The function keys used in Dome Control are described as follows. Set/Go Préset Toggle hint screen Channels Iris open Focus near Iris Focus close far Zoom in Zoom out Menu Escap Pan Tilt Enter/ Auto Jog/Shutter Set / Go Preset This key is used to enter the Dome Preset menu to set up certain position as a preset and go to the predetermined preset positions for viewing. Toggle Hint Screen This function is used to avoid viewing the dome parameter information while controlling dome camera. Press this key to hide the screen. Press it again to redisplay the screen. 50 Installation manual Iris Open Use to open the Iris on the dome camera. Focus Near Use to focus the dome camera near. Zoom In Use to zoom the dome camera in. This function is for user to choose the viewing area, more or less of it. ESC Use to leave dome control mode and return to live and full screen viewing mode. Auto / Enter • • In OSD Menu mode, the key is used to make selection. In dome control mode, this key is used to activate automatic focus and iris function. Iris Close Use to close the Iris on the dome camera. Focus Far Use to focus the selected dome camera far. Zoom Out Use to zoom the dome camera out. This function is for user to choose the viewing area, more or less of it. Pan / Tilt Use to pan and tilt dome camera. 51 Installation manual 4.6.5 Setting Preset Points The Luxsar VDR1640D unit allows user to set preset positions; the amount of preset points depends on the dome manufacturer. Follow the steps to set preset points. • • Press a Channel key to view the corresponding camera in full screen. Then press DOME to enter dome control mode. And a Hint Screen, shown as blow figure, displays on the screen. • Press 2 again to hide the dome control Hint Screen; press 2 one more time to toggle the Hint Screen. • Use Direction keys to position the dome camera to desired position. Hint Screen DOME / ESC: Exit MODE / PLAY: Iris Open / Close SEQ / FREEZE: Focus Near / Far MENU / SEARCH: Zoom In / Out ENTER: Auto Focus / Iris ◄▲▼►: Pan / Tilt CH1: Set / Go Preset CH2: Hint Screen On / Off Dome Control • Press 1 to access the Set/Go Preset function. The Dome Preset menu is displayed. Index 1 2 3 4 5 6 7 52 Dome Preset Set Preset NO NO NO NO NO NO NO Go Preset NO NO NO NO NO NO NO Installation manual 4.6.6 • Use UP / DOWN keys to select the desired preset number from the menu. • Set the <Set Preset> of the selected preset number to <YES>, and press ENTER to save the position. Now the preset is set and ready to call. Calling Preset Points Follow the steps to call preset points. • • Press a Channel key to view the corresponding camera in full screen. Then press DOME to enter dome control mode. And a Hint Screen, shown as blow figure, displays on the screen. • Press 2 again to hide the dome control Hint Screen; press 2 one more time to toggle the Hint Screen. • Press 1 to access the Set/Go Preset function. Index 1 2 3 4 5 6 7 Dome Preset Set Preset NO NO NO NO NO NO NO Go Preset NO NO NO NO NO NO NO • • Use UP / DOWN keys to select the desired preset number from the menu. Set the <Go Preset> of the selected preset number to <YES>, and press ENTER to call the preset point. • Now the selected dome camera rotates to the preset position automatically. 53 Installation manual Appendix A: Technical Specifications All specifications are subject to change without notice. Model VDR4016D Video Operation System Video Standard Video Operation Resolution – Live Video Input Main Monitor Outputs Call monitor Loop VGA Output Picture Refresh Rate Digital Zoom Camera Installation Audio Input Output Recording Mode Compression Method File Size Operation Playback Recording Compression Method Recording Mode Pre-Alarm 720 x 576 Resolution 720 x 288 360 x 288 Recording Quality Image Size Storage Mode Playback Playback Playback Speed Adjustment Retrieve Data Life Time Storage Build-in Storage Built-in HDD Export Alarm Alarm Input Alarm Detection Auditory Alert Motion Detection Video Loss Detection Alarm Relay Output 54 VDR4016D + Turbo Module Embedded ( Linux ) NTSC/PAL switch selectable Triplex+ (Live - Record - Playback - Remote - Internet access) 720 x 576 pixels BNC x 16 - 1.0Vp-p/75 ohm BNC x 1 - S-Video x 1 - 1.0Vp-p/75 ohm BNC x 1, 1.0Vp-p/75 ohm BNC x 16,1.0Vp-p/75 ohm 800 x 600 - 1024 x 768 - 1280 x 1024 pixels @ 60Hz PAL: 400 PPS (16CH) 2x2 Plug & Play RCA x 2 - Line-In RCA x 2 - Line-Out Always Real Time Record - Synchronized w/ Video ADPCM - G.726 8 KB/sec. Remote + VCR mode Only for Video Original Speed MPEG-4 Advanced Simple Profile Schedule - Alarm - Motion Detection 0 ~ 30 sec Max 50 PPS – Channels 1 – 2 – 9 - 10 Max 100 PPS – Channels: 1 – 2 – 3 – 4 – 9 – 10 – 12 – 13 Max 200 PPS – Channels: All Max 100 PPS – Channels: 1 – 2 – 9 - 10 Max 200 PPS – Channels: 1 – 2 – 3 – 4 – 9 – 10 – 12 – 13 -14 Max 400 PPS – Channel: All 8 levels presets, adjustable 2 K to 20 K Byte/picture Linear/Circular Play - Stop - Pause - Rewind - Forward - Search Yes 1X, 2X…32X Date/Time, Event Yes(Programmable) X2 ATA 133 / UDMA 133 IDE – 3 hard disks possible - RW/DVD+RW NAS X3 USB2.0 ports, support ThumbDrive®, CD-RW, or DVD+RW X8 - Terminal Block X16 - Terminal Block N.C./N.O., Programmable Built-in Buzzer 21 X 16 Grid Array, Sensitivity, Trig Level Adjustable Programmable X3, Terminal Block, 1.0A/24V (Programmable) Installation manual Communication Network Connectivity Remote Control Software Access Control Remote Operation RS232C RS485 Ethernet RJ-45 connector, 10/100Mbps, supports DHCP/PPPoE/DDNS LuxsarRemote 2 Level Password Monitoring, Playback, Recording, System Setup, Dome Camera Control D-sub 9 pin female Terminal Block DynaColor, Pelco P, Pelco D, AD422, Panasonic_C, Panasonic_N, Fastrax 2 Dome Control Protocol Appendix B: Alarm I/O Definition 16 channel Luxsar VDR1640D DVR Pin Definition: Pin 1 2 3 4 5 6 7 8 9 10 11 Definition RS485 D+ RS485 DGround Normal Close A Common Node A Normal Open A Ground Normal Close B Common Node B Normal Open B Ground Pin 12 13 14 15 16 17 18 19 20 21 22 Definition Normal Close C Common Node C Normal Open C Ground Ground Alarm In 1 Alarm In 2 Alarm In 3 Alarm In 4 Alarm In 5 Alarm In 6 Pin 23 24 25 26 27 28 29 30 31 32 Definition Alarm In 7 Alarm In 8 Alarm In 9 Alarm In 10 Alarm In 11 Alarm In 12 Alarm In 13 Alarm In 14 Alarm In 15 Alarm In 16 55 Installation manual Appendix C: Hard Disk Installation The document guides you to install HDD(s) to the DVR unit step by step. The HDDs listed in the table below are highly recommended, installing other HDDs may cause unexpected failures. Brand Seagate Western Digital Hitachi Step 1 : 56 Model name Model number Saize SV35 Series 7200.1 ST3500641AV 500 Gb SV35 Series 7200.1 ST3250824AV 250 Gb SV35 Series 7200.1 ST3160812AV 160 Gb SV35 Series 7200.2 ST3320620AV 320 Gb SV35 Series 7200.3 ST3320820ACE 320 Gb Barracuda 7200.8 ST3400832A 400 Gb Barracuda 7200.8 ST3250823A 250 Gb Barracuda 7200.9 ST3500841A 500 Gb Barracuda 7200.9 ST3400633A 400 Gb Barracuda 7200.9 ST3300622A 300 Gb Barracuda 7200.9 ST3250824A 250 Gb Barracuda 7200.9 ST3160812A 160 Gb Barracuda 7200.10 ST3750640A 750 Gb Barracuda 7200.10 ST3320620A 320 Gb Barracuda 7200.10 ST3250620A 250 Gb WD Caviar SE WD3200JB 320 Gb WD Caviar SE WD2500JB 250 Gb WD Caviar WD1600BB 160 Gb WD Caviar WD1200BB 120 Gb Deskstar 7K400 HDS724040KLAT80 400 Gb Deskstar 7K160 HDS721616PLAT80 160 Gb CinemaStar 7K500 HCS725032VLAT80 320 Gb CinemaStar 7K500 HCS725025VLAT80 250 Gb CinemaStar 7K160 HCS721616PLAT80 160 Gb Disconnect power from the unit. Remove the 8 screws that hold the top cover in place (3 on each side, 2 in the rear). Remove the top cover by sliding it to the rear. Installation manual Figure 1: External appearance of DVR unit Figure 2: Internal construction of DVR unit 57 Installation manual Step 2 : There is one pair of brackets fixed on the cartridge. Disassemble brackets with a proper screwdriver. One pair of brackets is for one HDD installation. Figure 3: Unscrew the screws on the bracket Step 3 : Assemble the HDD to the bracket. Figure 4: The components 58 Installation manual Figure 5: Attach the HDD to the bracket Figure 6: After assembly Step 4 : Install the HDD in your DVR. For the Second HDD (Slave) For the First HDD (Master) Figure 7: Wiring the two sets of HDDs 59 Installation manual Connected to the Slave HDD Connected to the Master HDD Connected to the Main Board Figure 8: Wiring two HDDs and the Main Board 60 Installation manual Appendix D: Turbo Module Installation Guide Turbo Module, specially designed for Luxsar VDR1640D, can highly increase the number of the recording pictures per second (short for PPS) from 200 pps to 400 pps. Follow below steps to install a Turbo Module to your Luxsar VDR1640D: Step 1: 1. 2. 3. Unpack your Turbo Module package, and check the box contents against below packing list. Turbo Module Screw Stand-off Step 2: Make sure the Luxsar VDR1640D is powered off. 61 Installation manual Step 3: Step 4: Unscrew and remove the top cover of the Luxsar VDR1640D. Configure the jumper setting, see the figure in the next page. This adjusting allows you to access the «Dual Main-out» function, which is an optional function especially for those users using Luxsar VDR1640D + Turbo Module. Note this step MUST be done, otherwise, the feature cannot function. 62 Installation manual Step 5: Screw the stand-off to the board. Step 6: Insert the Turbo Module board into the board slot. Please make sure that the board has been pushed completely into the board slot, otherwise, the board won’t work normally. 63 Installation manual 64 Installation manual Step 7: Screw the screw with a screwdriver to fix the Turbo Module Board on the Main Board. Step 8: Power on the unit and enter the OSD Setup Menu. Go to <Record Setup> Æ <Record Mode>, and check the options of the item. Once your Turbo Module Board is installed successfully, then you can see the option <360 × 288 @ 400 pps>. 65 Installation manual Step 9: If the board is surely installed successfully, screw the top cover to the unit. Step 10: If you have to remove the Turbo Module Board from the board slot for any reason, then simple reverse the procedures listed above. But note to pry the retaining brackets before you pull out the board. 66