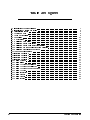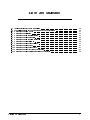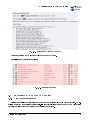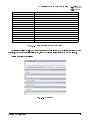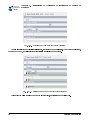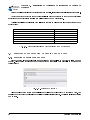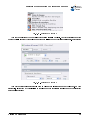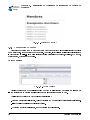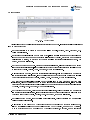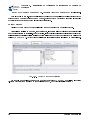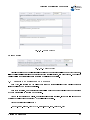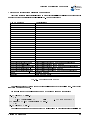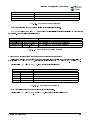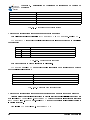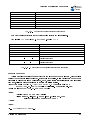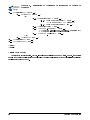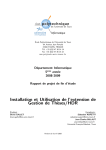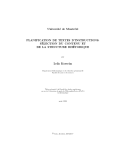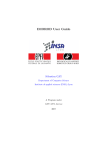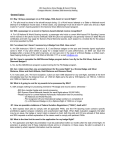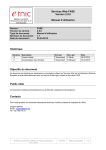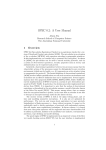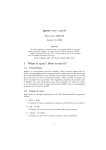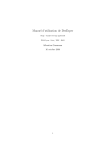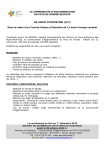Download Installation et Utilisation de l`extension de Gestion de - SVN
Transcript
Ecole Polytechnique de l'Universite de Tours 64, Avenue Jean Portalis 37200 TOURS, FRANCE Tel. +33 (0)2 47 36 14 14 Fax +33 (0)2 47 36 14 22 www.polytech.univ-tours.fr Departement Informatique 5eme annee 2008-2009 Rapport de projet de n d'etude Installation et Utilisation de l'extension de Gestion de Membres Etudiant : Encadrants : Bruno GALLET Sebastien AUPETIT [email protected] [email protected] Jean-Charles BILLAUT [email protected] Universite Francois-Rabelais, Tours Version du 25 mars 2009 Table des matieres Introduction 6 1 Installation et Utilisation de l'extension de Gestion de Membres 1.1 Installation . . . . . . . . . . . . . . . . . . . . . . . . . 1.2 Remplissage de la base de donnees . . . . . . . . . . . . 1.2.1 Ajout d'enregistrements . . . . . . . . . . . . . . 1.2.2 Modications d'enregistrements . . . . . . . . . 1.2.3 Formulaires multilingues . . . . . . . . . . . . . 1.2.4 Cas particulier du formulaire "Membre du Labo" 1.3 Insertion et conguration de plugin dans une page . . . . 1.3.1 Insertion du plugin dans une page . . . . . . . . 1.3.2 Conguration du plugin . . . . . . . . . . . . . . 1.4 Creation et utilisation de gabarits . . . . . . . . . . . . . 1.4.1 Creer son gabarit . . . . . . . . . . . . . . . . . Gestion de Membres . . . . . . . . . . . . . . . . . . . . . . . . . . . . . . . . . . . . . . . . . . . . . . . . . . . . . . . . . . . . . . . . . . . . . . . . . . . . . . . . . . . . . . . . . . . . . . . . . . . . . . . . . . . . . . . . . . . . . . . . . . . . . . . . . . . . . . . . . . . . . . . . . . . . . . . . . . . . . . . . . . . . . . . . . . . . . . . . . . . . . . . . . . . . . . . . . . . . . . 7 7 8 8 11 11 14 15 15 17 22 23 III Table des gures 1.1 1.2 1.3 1.4 1.5 1.6 1.7 1.8 1.9 1.10 1.11 1.12 1.13 1.14 1.15 1.16 1.17 1.18 1.19 1.20 1.21 1.22 1.23 1.24 1.25 1.26 1.27 IV Installation : Frontend Plugins . . . . . . . . . Installation : Creation des tables . . . . . . . . L'installation reussi . . . . . . . . . . . . . . . Acceder au menu . . . . . . . . . . . . . . . . Choix du formulaire . . . . . . . . . . . . . . . Formulaire . . . . . . . . . . . . . . . . . . . . Modications . . . . . . . . . . . . . . . . . . Multilingue : formulaire . . . . . . . . . . . . . Multilingue : choix de la langue . . . . . . . . . Multilingue : choix de la traduction d'origine . . Multilingue : achage de la traduction d'origine Multilingue : remplissage des champs . . . . . . Champs supplementaires . . . . . . . . . . . . Insertion du plugin 1 . . . . . . . . . . . . . . . Insertion du plugin 2 . . . . . . . . . . . . . . . Insertion du plugin 3 . . . . . . . . . . . . . . . Insertion du plugin 4 . . . . . . . . . . . . . . . Onglet Donnees . . . . . . . . . . . . . . . . . Onglet Filtres . . . . . . . . . . . . . . . . . . Onglet Achage : Surbrillance . . . . . . . . . Onglet Achage : Surbrillance 2 . . . . . . . . Onglet Achage : Format des dates . . . . . . Onglet Achage . . . . . . . . . . . . . . . . . Onglet Separateur . . . . . . . . . . . . . . . . Onglet Requete . . . . . . . . . . . . . . . . . Onglet Gabarit . . . . . . . . . . . . . . . . . . Onglet gabarit . . . . . . . . . . . . . . . . . . . . . . . . . . . . . . . . . . . . . . . . . . . . . . . . . . . . . . . . . . . . . . . . . . . . . . . . . . . . . . . . . . . . . . . . . . . . . . . . . . . . . . . . . . . . . . . . . . . . . . . . . . . . . . . . . . . . . . . . . . . . . . . . . . . . . . . . . . . . . . . . . . . . . . . . . . . . . . . . . . . . . . . . . . . . . . . . . . . . . . . . . . . . . . . . . . . . . . . . . . . . . . . . . . . . . . . . . . . . . . . . . . . . . . . . . . . . . . . . . . . . . . . . . . . . . . . . . . . . . . . . . . . . . . . . . . . . . . . . . . . . . . . . . . . . . . . . . . . . . . . . . . . . . . . . . . . . . . . . . . . . . . . . . . . . . . . . . . . . . . . . . . . . . . . . . . . . . . . . . . . . . . . . . . . . . . . . . . . . . . . . . . . . . . . . . . . . . . . . . . . . . . . . . . . . . . . . . . . . . . . . . . . . . . . . . . . . . . . . . . . . . . . . . . . . . . . . . . . . . . . . . . . . . . . . . . . . . . . . . . . . . . . . . . . . . . . . . . . . . . . . . . . . . . . . . . . . . . . . . . . . . . . . . . . . . . . . . . . . . . . . . . . . . . . . . . . . . . . . . . . . . . . . . . . . . . . . . . . . . . . . . . . . . . . . . . . . . . . . . . . . . . . . . . . . . . . . . . . . . . . 7 8 8 9 9 10 11 12 12 13 13 14 14 15 16 16 17 17 18 19 20 20 20 21 22 22 23 Gestion de Membres Liste des tableaux 1.1 1.2 1.3 1.4 1.5 1.6 1.7 1.8 1.9 1.10 1.11 1.12 1.13 Tables associees a chaque formulaire . . . . . . . . . . . . Formulaire associe aux boutons d'ajout et de modication Marqueurs pour le membre . . . . . . . . . . . . . . . . . Marqueurs pour l'equipe . . . . . . . . . . . . . . . . . . . Marqueurs pour la derniere equipe . . . . . . . . . . . . . Marqueurs pour les categories . . . . . . . . . . . . . . . . Marqueurs pour la derniere categorie . . . . . . . . . . . . Marqueurs pour les diplomes . . . . . . . . . . . . . . . . Marqueurs pour le dernier diplome . . . . . . . . . . . . . Marqueurs pour les postes . . . . . . . . . . . . . . . . . . Marqueurs pour le dernier poste . . . . . . . . . . . . . . Marqueurs pour les fonctions et structures . . . . . . . . . Marqueurs pour les dernieres fonctions et structures . . . . Gestion de Membres . . . . . . . . . . . . . . . . . . . . . . . . . . . . . . . . . . . . . . . . . . . . . . . . . . . . . . . . . . . . . . . . . . . . . . . . . . . . . . . . . . . . . . . . . . . . . . . . . . . . . . . . . . . . . . . . . . . . . . . . . . . . . . . . . . . . . . . . . . . . . . . . . . . . . . . . . . . . . . . . . . . . . . . . . . . . . . . . . . . . . . . . . . . . . . . . . . . . . . . . . . . . . . . . . . . . . . . . . . . . . 10 15 24 25 25 26 26 26 27 27 27 28 28 V CHAPITRE 1 Installation et Utilisation de l'extension de Gestion de Membres Cette extension permet de creer une base de donnees contenant un grand nombre d'informations sur les membres d'un laboratoire d'informatique a partir de formulaires et d'acher une liste de membres suivant certaines contraintes choisies par lors de la conguration de l'extension. 1.1 Installation L'installation de l'extension de Gestion de Membres est la m^eme que pour toute extension Typo3. Dans le menu de droite, on choisi "Admin Tool", puis "Gest d'Extensions" et soit "Install Extensions" (si l'extension est deja presente en local), soit "Import Extensions" (pour installer l'extension a partir du chier .t3x) Une fois l'extension installer sur le serveur, il faut ensuite l'activer dans Typo3. Pour cela, rendezvous dans le gestionnaire d'extensions dans la partie "Frontend Plugins". ici vous trouverez celle qui nous interesse : Fig. 1.1 { Installation : Frontend Plugins Cliquez sur le "+" devant l'extension pour lancer son installation. Une nouvelle page decrivant les tables a creer ou modier s'ouvre alors. 6 Gestion de Membres Remplissage de la base de donnees Fig. 1.2 { Installation : Creation des tables Descendez jusqu'en bas de la page et cliquez sur "Make Update". L'installation est maintenant terminee ! Fig. 1.3 { L'installation reussi 1.2 Remplissage de la base de donnees 1.2.1 Ajout d'enregistrements Dierents formulaires ont ete crees pour permettre de remplir simplement la base de donnees. Un formulaire correspond a une seule et unique table. Ils sont disponibles a partir du menu "Web" puis "Liste" en faisant un clic droit sur un dossier et en choisissant "Nouveau". Gestion de Membres 7 Chapitre 1. Installation et Utilisation de l'extension de Gestion de Membres Fig. 1.4 { Acceder au menu On peut maintenant choisir le formulaire que l'on souhaite : Fig. 1.5 { Choix du formulaire Comme vous pouvez le remarquer, les formulaires ne sont pas tries par ordre alphabetique. En eet, ils sont tries dans un ordre plus "pratique" pour pouvoir reperer plus facilement les tables liees entre elles. C'est pourquoi le formulaire "Membre du labo" est positionne en premier, il est le point de depart de l'extension et toutes les autres tables lui sont plus ou moins associees. Ensuite les tables peuvent ^etre regroupees par deux ou trois. Par exemple, le premier ensemble regroupe les formulaires "Fonction", "Structure" et "Exerce". En eet il est primordiale de creer des enregistrements de fonctions et de structures avant d'utiliser le formulaire "Exerce" qui permet d'associer un membre a une fonction et a une structure. Voici la liste des tables associees a chaque formulaire : 8 Gestion de Membres Remplissage de la base de donnees Nom du formulaire Membre du labo Fonction Structure Exerce Type Poste Web Type Poste Possede Categorie Categorie Membre Du Labo Equipe Est Membre De Type Diplome A Obtenu PEDR Tab. Table associee tx ligestmembrelabo tx ligestmembrelabo tx ligestmembrelabo tx ligestmembrelabo tx ligestmembrelabo tx ligestmembrelabo tx ligestmembrelabo tx ligestmembrelabo tx ligestmembrelabo tx ligestmembrelabo tx ligestmembrelabo tx ligestmembrelabo tx ligestmembrelabo tx ligestmembrelabo MembreDuLabo Fonction Structure Exerce TypePosteWeb TypePoste Possede Categorie CategorieMembre Equipe EstMembreDe TypeDiplome AObtenu PEDR 1.1 { Tables associees a chaque formulaire Une fois le formulaire choisi, vous pouvez maintenant remplir les champs avec les informations que vous souhaitez. Pour sauvegarder l'enregistrement, il sut de cliquez sur la disquette en haut de la page. Voici un exemple de formulaire : Fig. Gestion de Membres 1.6 { Formulaire 9 Chapitre 1. Installation et Utilisation de l'extension de Gestion de Membres Les champs des formulaires ont tous les m^emes caracteristiques : { Un champ contenant uniquement une bo^te dialogue tel que le champ "Le nom de famille avant tout mariage" peut contenir tout type de caracteres. Si ce champ est precede d'un point d'exclamation comme pour le champ "Prenom", celui signie qu'il est obligatoire. { L'enregistrement ne sera donc pas accepte si le champ est vide. Les bo^te de selection comme celle du champ "Genre" s'utilise comme n'importe qu'elle bo^te de selection. S'il y a lieu, un champ vide est disponible. { Pour les champs comportant des dates doivent ^etre saisis sous la forme aaaa-mm-jj. Ainsi, le 11 decembre 1816 (Java est rendu aux Pays-Bas par les anglais...) devient 1816-12-11. Une date peut ^etre obligatoire (un point d'exclamation est situe devant). Il est a noter que si vous sauvegarder sans avoir remplis une date obligatoire, se champs sera automatiquement remplit par la date du jour. Si vous laisse un champ date vide et que celui-ci n'etait pas obligatoire, il sera automatiquement remplis par la date 0000-00-00. Une date 0000-00-00 concernant la n de quelque chose sera interpretee par l'extension comme une date innie (Si par exemple un membre est toujours au laboratoire mais on ne sait pas encore quand il va partir, on remplit ce champ par 0000-00-00). 1.2.2 Modications d'enregistrements Modier un enregistrement est tres simple. Il sut de cliquer (avec le bouton gauche) sur la petite page blanche situe a gauche du nom de l'enregistrement que l'on souhaite modier (celui-ci est situe dans le dossier dans lequel il a ete enregistre...) puis de selectionner "Editer" dans le menu deroulant. Le formulaire contenant les informations presente dans la base de donnees est alors accessible. Des que les modications ont ete apportees, vous pouvez sauvegarder l'enregistrement en cliquant sur la disquette. Fig. 1.7 { Modications 1.2.3 Formulaires multilingues 6 formulaires orent la possibilite de creer des enregistrements multilingues. Il s'agit des formulaires : Categorie, Equipe, Fonction, TypeDiplome, TypePoste et TypePosteWeb. Pour creer un enregistrement dans une langue autre que celle par defaut, vous devez tout d'abord cree un enregistrement comme s'il s'agissait d'un enregistrement "normal". 10 Gestion de Membres Remplissage de la base de donnees Fig. 1.8 { Multilingue : formulaire Dans la bo^te de selection "Langues", choisissez la langue de l'enregistrement : Fig. 1.9 { Multilingue : choix de la langue Cliquez sur la disquette pour enregistrer. Une nouvelle bo^te de selection, "Traduc.Origin", vous permet maintenant de choisir l'enregistrement a partir duquel vous souhaitez faire la traduction. Gestion de Membres 11 Chapitre 1. Installation et Utilisation de l'extension de Gestion de Membres Fig. 1.10 { Multilingue : choix de la traduction d'origine Une fois l'neregistrement d'origine selectionne, sauvegardez une nouvelle fois. Vous obtenez maintenant, pour chaque champ, toutes les informations saisies pour la langue par defaut. Fig. 1.11 { Multilingue : achage de la traduction d'origine Apres avoir complete tous les champs avec la traduction, enregistrez une derniere fois. 12 Gestion de Membres Remplissage de la base de donnees Fig. 1.12 { Multilingue : remplissage des champs 1.2.4 Cas particulier du formulaire "Membre du Labo" Plusieurs bo^tes de selections ont ete ajoutees au formulaire "Membre du Labo" pour pouvoir modier/creer/supprimer plus facilement les enregistrements lies au membre courant. Les bo^tes ayant cette propriete concernent : les equipes, les postes, les fonctions et sutructures, les categories, les dipl^omes et les PEDR. Fig. 1.13 { Champs supplementaires Quelque soit l'enregistrement selectionne dans l'une de ces bo^tes, cela n'a pas d'importance. En eet, m^eme si le numero de l'enregistrement selectionne est enregistre dans la base de donnees, il n'est pas reutilise par la suite dans l'extension. Lorsque vous cliquez sur le bouton "+", un nouveau formulaire s'ouvre. . Le nouvel enregistrement sera ajoute dans le m^eme dossier que celui du membre duquel vous avez appele le formulaire. Attention : un enregistrement est automatiquement cree des le clic sur le bouton. Si vous cliquez par erreur sur le bouton, vous devrez supprimer cet enregistrement. Lorsque vous cliquez sur le bouton en forme de crayon, une nouvelle fen^etre s'ouvre pour vous permettre de modier l'enregistrement selectionne. Gestion de Membres 13 Chapitre 1. Installation et Utilisation de l'extension de Gestion de Membres Lorsque vous cliquez sur le bouton representant une corbeille, l'enregistrement selectionne sera supprime. Le bouton en forme de eches permet de reactualiser la page pour prendre en compte des modications apportes par des modications dans les formulaires d'ajout ou de modications. Voici les formulaires vers lesquels vous allez ^etre renvoye en cliquant sur les boutons d'ajout ou de modication : Nom du champ Nom du formulaire Fonctions et Structures liees a l'enregistrement courant Exerce Postes lies a l'enregistrement courant Possede Categories liees a l'enregistrement courant Categorie Membre Du Labo Equipe liee a l'enregistrement courant Est Membre De Diplomes lies a l'enregistrement courant A Obtenu PEDR liees a l'enregistrement courant PEDR Tab. 1.2 { Formulaire associe aux boutons d'ajout et de modication 1.3 Insertion et conguration de plugin dans une page 1.3.1 Insertion du plugin dans une page Rendez-vous sur la page sur laquelle vous souhaitez acher une liste de membres (a l'aide du menu "Page"). Vous devriez obtenir une page contenant a peu pres (ici la page s'appelle "Membres" et ne contient rien) : Fig. 1.14 { Insertion du plugin 1 Cliquez sur le bouton "Creer un nouvel element" (l'image avec le petit "+" entoure de vert). Une nouvelle page contenant tous les element qu'il est possible d'inserer s'ouvre. Choisissez le plugin "Gestion de membres". 14 Gestion de Membres Insertion et conguration de plugin dans une page Fig. 1.15 { Insertion du plugin 2 Vous pouvez maintenant commencer la conguration generale du plugin. Sur cette premiere page vous pouvez choisir le titre a acher sur la page au dessus de la liste des membres (ici "Enseignants-chercheurs") : Fig. 1.16 { Insertion du plugin 3 Vous pouvez desormais sauvegarder la page en cliquant sur la disquette en haut de la page. En vous arretant la, le frontend achera la liste de tous les membres enregistres dans la base de donnees etant encore au laboratoire : Gestion de Membres 15 Chapitre 1. Installation et Utilisation de l'extension de Gestion de Membres Fig. 1.17 { Insertion du plugin 4 1.3.2 Conguration du plugin L'extension de Gestion des membres permet d'acher toutes sortes de liste en selectionnant des ltres ou en creant soit-m^eme sa requ^ete ou son gabarit. Pour cela, il faut cliquer sur l'ongler "plugin" lors de la conguration de celle-ci. Il y a alors plusieurs onglets disponibles : "Donnees", "Filtres", "Achage", "Separateurs", "Requ^ete" et "Gabarit". Onglet Donnees Fig. 1.18 { Onglet Donnees L'onglet donnees permet de selectionner les membres en selectionnant un dossier (en cliquant sur l'image representant un dossier) dans lequelle se trouve les enregistrements a acher. La selection par dossiers comporte quelques particularites : { Si aucun dossier n'est selectionne, cela est considere comme si tous les dossiers etaient selectionnes. { Il est possible de selectionner plusieurs dossiers. { Lorsqu'un dossier est selectionne, tous ses dossiers sont selectionnes. 16 Gestion de Membres Insertion et conguration de plugin dans une page Onglet Filtres Fig. 1.19 { Onglet Filtres L'onglet ltres permet de selectionner dierentes categories de membres. Il est ainsi possible de selectionner les membres par rapport : { aux dates d'arrivee et de depart du membre dans le labo (Actuels, Anciens, Tous). Par defaut, "Actuels" est selectionne. { aux equipes dans lesquelles le membre a ete aecte. Il est possible d'ajouter une option selon que le membre est toujours dans une des equipes selectionnees (Actuels), a ete dans une des equipes selectionnees (Anciens), ou a ete ou est toujours dans l'un des equipes selectionnees (Tous). Par defaut, "Tous" est selectionne. { aux types de postes des membres. Si aucun poste n'est selectionne, cela est considere comme si tous les postes etaient selectionnes. Il est possible d'ajouter une option sur la "periode" a laquelle ce poste a ete exerce (Actuels, Anciens, Tous). Par defaut, "Tous" est selectionne. { a la categorie des membres. Si aucune categorie n'est selectionne, cela est considere comme si toutes les categories etaient selectionnes. Il est possible d'ajouter une option sur la "periode" a laquelle cette categorie a ete occupee (Actuels, Anciens, Tous). Par defaut, "Tous" est selectionne. { aux structures dans lesquelles travaille ou ont travaille les membres. Si aucune structure n'est selectionne, cela est considere comme si toutes les structures etaient selectionnes. Il est possible d'ajoute une option sur la "periode" a laquelle le membre a appartenu a une des structures selectionees (Actuels, Anciens, Tous). Par defaut, "Tous" est selectionne. { aux fonctions des membres. Si aucune fonction n'est selectionne, cela est considere comme si toutes les fonctions etaient selectionnes. Il est possible d'ajoute une option sur la "periode" a laquelle cette fonction a ete occupee (Actuels, Anciens, Tous). Par defaut, "Tous" est selectionne. { aux dipl^omes des membres. Si aucun dipl^ome n'est selectionne, cela est considere comme si tous les dipl^omes etaient selectionnes. { a l'obtention ou non d'une PEDR (Prime d'Encadrement Doctoral et de Recherche) par le membre. Il y a 4 possibilites : soit le membre a actuellement une PEDR (Actuels), a eu une PEDR (Anciens), a eu ou a toujours une PEDR (Tous les PEDR (Actuels et Anciens)), ou encore a, a eu ou n'a j'amais Gestion de Membres 17 Chapitre 1. Installation et Utilisation de l'extension de Gestion de Membres eu de PEDR (Tous (PEDR ou non PEDR)). Par defaut Tous (PEDR ou non PEDR) est selectionne. Dans l'exemple ache ci-dessus on selectionne tous les membres actuellement au laboratoire ayant eu soit un poste de Doctorant soit un poste de Docteur, soit un poste de Professeur mais qui ne l'exerce plus et qui ont ete ou sont toujours dans la categorie "categorie1". Onglet Achage L'onglet Achage permet de personnaliser l'achage de certains champs dans le Frontend. Lorsque l'on a une liste de membres, dans certains cas, il peut ^etre utile de vouloir mettre en evidence les membres d'une equipe en particulier. Dans cet onglet, il est possible de selectionner les equipes que l'on veut surligner ainsi que denir les balises que l'on souhaite utiliser pour marquer cette dierence (en utilisant des balises HTML ou XHTML). Cette option est utilise dans le gabarit a partir de la balise "MembresSurlignes". Fig. 1.20 { Onglet Achage : Surbrillance Par exemple, sur une liste contenant des membres des equipes OC et HaNT, en utilisant les options ci-dessus pour mettre en gras les membres de l'equipe HaNT, on obtient le resultat suivant : 18 Gestion de Membres Insertion et conguration de plugin dans une page Fig. 1.21 { Onglet Achage : Surbrillance 2 Vous pouvez egalement personnaliser l'achage des dates en choisissant le format des dates. La syntaxe utilisee par ce champ est la m^eme que pour le premier parametre de la fonction date() de php (http://fr.php.net/date). Par defaut, la date sera achee au format francais (d/m/Y). Fig. 1.22 { Onglet Achage : Format des dates Il est egalement possible de modier certains textes acher comme par exemple le texte permettant de remplacer une date 0000-00-00. Fig. Gestion de Membres 1.23 { Onglet Achage 19 Chapitre 1. Installation et Utilisation de l'extension de Gestion de Membres Onglet Separateurs Fig. 1.24 { Onglet Separateur L'onglet separateur permet de personnaliser l'achage des separateurs dans le Frontend. Les separateurs sont des marqueurs utilises dans la construction d'un gabarit (template) qui permettent d'acher un "separateur" (une virgule, un point, deux points ou n'importe quel texte) uniquement si la balise contenant le texte provenant de la base de donnees n'est pas vide. Tous les marqueurs de separation sont de la m^eme forme : Par exemple pour un marqueur ###NomDuChamp### on a un marqueur ###NomDuChamp Separateur### associe. Onglet Requ^ete L'Onglet Requ^ete permet de creer sa propre requ^ete. Pour que la requ^ete soit eectivement utilisee, il faut tout d'abord cocher la case "Utiliser une requ^ete pour acher les membres". La construction de la requ^ete se fait de la m^eme maniere que tout requ^ete SQL, a l'exception pres, qu'elle est separee en plusieurs parties. Ainsi vous devez ecrire la partie SELECT de votre requ^ete dans le champs SELECT, la partie FROM dans le champs FROM,... Les mots-cles SELECT, FROM, WHERE, ORDER BY,... ne doivent pas ^etre indiques. Pour que cette requ^ete fonctionne, certains informations sont obligatoires. Vous devez absolument prendre pour requ^ete de depart celle qui est sur l'exemple ci-dessus, a savoir : { "DISTINCT tx ligestmembrelabo MembreDuLabo.uid AS uidmembre, tx ligestmembrelabo MembreDuLabo.*" dans le champ SELECT. { "tx ligestmembrelabo MembreDuLabo" dans le champ FROM. { "tx ligestmembrelabo MembreDuLabo.deleted<>1" dans le champ WHERE. Cette requ^ete permet d'acher tous les membres qui n'ont pas ete eaces. Vous pouvez ensuite rajouter vos propres conditions... 20 Gestion de Membres Creation et utilisation de gabarits Fig. 1.25 { Onglet Requete Fig. 1.26 { Onglet Gabarit Onglet Gabarit L'Onglet gabarit permet de selectionner le gabarit que vous souhaitez utiliser pour acher votre page. Il est possible d'utiliser soit l'un des gabarits proposes dans l'extension, soit d'en creer un. Pour plus de details veuillez vous referer a la partie "Creation et utilisation de gabarits". 1.4 Creation et utilisation de gabarits Dans Typo3, les gabarits (ou Templates) permettent de personnaliser l'achage dans le Frontend a l'aide de balises et de marqueurs particuliers. Dans cette extension, deux gabarits sont disponibles mais vous pouvez creer le votre pour obtenir un achage personnalise en fonction de vos besoins. Lors de la conguration du plugin, pour indiquer le gabarit a utiliser, il faut remplir le champs de "Reference vers le chier du gabarit HTML" de l'onglet "Gabarit". Les deux gabarits disponibles sont : { EXT:li_gest_membre_labo/pi1/li_gest_membre_labo_template.html Gestion de Membres 21 Chapitre 1. Installation et Utilisation de l'extension de Gestion de Membres Fig. 1.27 { Onglet gabarit { EXT:li_gest_membre_labo/pi1/li_gest_membre_labo_template_libelleweb.html Le premier permet d'acher la liste des membres (NOMs et Prenoms). Le deuxieme ache la liste des membres avec les NOMs et Prenoms ainsi ainsi que le Libelle Web leur correspondant. Les noms et prenoms renvoient vers le site internet du membre si celui-ci en possede un. 1.4.1 Creer son gabarit Un gabarit est cree sur la base d'une page HTML (en-t^ete, corps,...). Dans le corps de cette page (body), on peut ensuite rajouter dierentes balises pour obtenir un achage personnalise. Pour l'extension de Gestion des Membres certaines balises sont obligatoires, il s'agit des balises TEMPLATE (debut du gabarit), CONTENT (debut d'un contenu) et ITEM (liste des informations a acher) qui permettre de structurer l'achage. Les balises s'utilisent toutes de la m^eme facon : { une balise de depart : <!-- ###NOM### begin--> { une balise de n :<!-- ###NOM### end--> La structure de base d'un gabarit est : < !{ ###TEMPLATE### begin{> < !{ ###CONTENT### begin {> < !{ ###ITEM### begin {> < !{ ###ITEM### end {> < !{ ###CONTENT### end {> < !{ ###TEMPLATE### end{> Nous pouvons maintenant ajouter dans ce code dierentes balises, qui permettent un achage de plusieurs elements (quand la base de donnees renvoie plusieurs resultats) ou des marqueurs, qui n'ache qu'un seul texte. Pour chaque marqueur ###NomMarqueur### present dans cette extension, un second marqueur, appele ici "separateur", permet d'acher un texte personnalisable lors de la conguration du plugin. Ce texte sera ache uniquement si le marqueur ###NomMarqueur### ache un texte a l'ecran (texte non vide), dans le cas contraire, le separateur ne sera pas ache. Tous les separateurs ont la m^eme forme : ###NomMarqueur Separateur###. 22 Gestion de Membres Creation et utilisation de gabarits Achage des informations generales des membres L'achage des informations generales d'un membre se fait essentiellement a l'aide de marqueurs (notes ###NomDuMarqueur### a inserer dans la balise ITEM. Ces marqueurs sont : Nom du marqueur NomDUsage NOMDUSAGE NomMarital NOMMARITAL NomPreMarital NOMPREMARITAL Prenom PRENOM InitialePrenom InitialeNom Genre DateNaissance Nationalite NATIONALITE DateArrivee DateSortie NumINE SectionCNU CoordonneesRecherche CoordonneesRecherche Ligne CoordonneesEnseignement CoordonneesEnseignement Ligne CoordonneesPersonnelles CoordonneesPersonnelles Ligne email PageWeb Tab. Caracteristique nom d'usage du membre nom d'usage du membre en majuscule nom marital du membre nom marital du membre en majuscule nom premarital du membre nom premarital du membre en majuscule prenom du membre prenom du membre en majuscule premiere lettre du prenom du membre premiere lettre du nom du membre genre du membre (M pour masculin ou F pour feminin) date de naissance du membre nationalite du membre nationalite du membre en majuscule date d'arrivee du membre au laboratoire date de sortie du membre du laboratoire numero INE du membre numero(s) de section CNU du membre coordonnees recherche du membre coordonnees recherche du membre sur une seule ligne coordonnees enseignement du membre coordonnees enseignement du membre sur une seule ligne coordonnees personnelles du membre coordonnees personnelles du membre sur une seule ligne email du membre page web du membre 1.3 { Marqueurs pour le membre Une balise ###PageWebLien### permet de creer un lien autour du texte que l'on veut. Ce texte peut ^etre forme de marqueur ou non. Par exemple pour acher un lien autour du nom et du prenom d'un membre on ecrit : < !{ ###ITEM### begin {> <p> < !{###PageWebLien### begin ###Prenom###< !{###PageWebLien### end {> </p> < !{ ###ITEM### end {> {>###NOMDUSAGE### Une balise ###MembresSurlignes### permet de surligner les membres d'une equipe particuliere (ou Gestion de Membres 23 Chapitre 1. Installation et Utilisation de l'extension de Gestion de Membres de plusieurs equipe). Plus d'information ici : 19 Achage des informations concernant l'equipe d'un membre L'achage des informations concernant l'equipe d'un membre se fait a l'aide des balises ###EQUIPE### et/ou ###EQUIPE DERNIER###. ###EQUIPE### permet d'acher les informations sur toutes les equipes dans lesquelles un membres a ete aecte. Les marqueurs disponibles sont : Nom du marqueur Equipe Nom Equipe Abreviation EstMembreDe Rang EstMembreDe DateDebut EstMembreDe DateFin Caracteristique nom de l'equipe abreviation utilisee pour designer l'equipe rang du membre dans l'equipe date d'arrivee du membre dans l'equipe date de depart du membre de l'equipe Tab. 1.4 { Marqueurs pour l'equipe ###EQUIPE DERNIER### permet d'acher les informations sur la derniere equipe dans laquelle un membres a ete aecte. Les marqueurs disponibles sont : Nom du marqueur Equipe Nom Dernier Equipe Abreviation Dernier EstMembreDe Rang Dernier EstMembreDe DateDebut Dernier EstMembreDe DateFin Dernier Tab. Caracteristique nom de la derniere equipe du membre abreviation utlisee pour designer sa derniere equipe rang du membre dans sa derniere equipe date d'arrivee du membre dans sa derniere equipe date de depart du membre de sa derniere equipe 1.5 { Marqueurs pour la derniere equipe Achage des informations concernant les categories d'un membre Les informations concernant les categories d'un membre peuvent ^etre achees par l'intermediaire des balises ###CATEGORIES### et/ou ###CATEGORIES DERNIER###. ###CATEGORIES### permet d'acher toutes les categories auquelles le membre concerne a appartenu. Les marqueurs disponibles sont : 24 Gestion de Membres Creation et utilisation de gabarits Nom du marqueur Categorie Libelle CategorieMembre DateDebut CategorieMembre DateFin Caracteristique libelle de la categorie date d'arrivee du membre dans la categorie date de depart du membre de la categorie 1.6 { Marqueurs pour les categories Tab. Note : Les categories sont achees de la plus recente a la plus ancienne. ###CATEGORIES DERNIER### permet d'acher la derniere categorie auquelle le membre concerne a appartenu. Les marqueurs disponibles sont : Nom du marqueur Categorie Libelle Dernier CategorieMembre DateDebut Dernier CategorieMembre DateFin Dernier Tab. Caracteristique libelle de la categorie date d'arrivee du membre dans la categorie date de depart du membre de la categorie 1.7 { Marqueurs pour la derniere categorie Achage des informations concernant les diplomes d'un membre Sur le m^eme principe que pour l'achage des categories, il est possible d'acher soit tous les diplomes avec la balise ###DIPLOMES###, soit uniquement le dernier avec ###DIPLOMES DERNIER###. Pour la balise ###DIPLOMES###, les marqueurs disponibles sont : Nom du marqueur Diplomes Libelle Diplomes Code Diplomes DateObtention Diplomes Intitule Diplomes LieuDObtention Caracteristique libelle du diplome code du diplome date d'obtention du diplome intitule du diplome lieu d'obtention du diplome Tab. 1.8 { Marqueurs pour les diplomes Note : Les dipl^omes sont aches du plus recent au plus ancien. Pour la balise ###DIPLOMES DERNIER###, les marqueurs disponibles sont : Gestion de Membres 25 Chapitre 1. Installation et Utilisation de l'extension de Gestion de Membres Nom du marqueur Diplomes Libelle Dernier Diplomes Code Dernier Diplomes DateObtention Dernier Diplomes Intitule Dernier Diplomes LieuDObtention Dernier Tab. Caracteristique libelle du dernier diplome code du diplome date d'obtention du dernier diplome intitule du dernier diplome lieu d'obtention du dernier diplome 1.9 { Marqueurs pour le dernier diplome Achage des informations concernant les postes d'un membre Deux balises sont egalement disponibles : ###POSTES### et ###POSTES DERNIER###. ###POSTES### permet d'acher les informations de tout les types de poste du membres a l'aide des marqueurs : Nom du marqueur Postes LibelleWeb Postes Libelle Postes DateDebut Postes DateFin Caracteristique libelle web du poste libelle du poste date de debut du membre au poste concerne date de depart du membre au poste concerne Tab. 1.10 { Marqueurs pour les postes Note : Les postes sont aches du plus recent au plus ancien. ###POSTES DERNIER### permet d'acher les informations de du dernier types de poste du membres a l'aide des marqueurs : Nom du marqueur Postes LibelleWeb Dernier Postes Libelle Dernier Postes DateDebut Dernier Postes DateFin Dernier Tab. Caracteristique libelle web du dernier poste libelle du dernier poste date de debut du membre a son dernier poste date de depart du membre de son dernier poste 1.11 { Marqueurs pour le dernier poste Achage des informations concernant les fonctions dans une structure d'un membre Les informations concernant la fonction d'un membre et la structure dans laquelle il l'exerce sont ache avec les balises ###FONCTIONS STRUCTURES### (pour acher toutes les fonctions et structures) et ###FONCTIONS STRUCTURES DERNIER### (pour acher uniquement la derniere fonction et la derniere structure). Avec la balise ###FONCTIONS STRUCTURES### : 26 Gestion de Membres Creation et utilisation de gabarits Nom du marqueur Fonctions Libelle Structures LibelleDesSaisies Structures Nom Structures Adresse Structures Type FonctionsStructures DateDebut FonctionsStructures DateFin Tab. Caracteristique libelle de la fonction libelle de la structure nom de la structure adresse de la structure type de la structure date d'arrivee du membre a un poste dans une structure date de depart du membre d'un poste dans une structure 1.12 { Marqueurs pour les fonctions et structures Note : Les fonctions/structures sont achees des plus recentes aux plus anciennes. Avec la balise ###FONCTIONS STRUCTURES DERNIER### : Nom du marqueur Fonctions Libelle Dernier Structures LibelleDesSaisies Dernier Structures Nom Dernier Structures Adresse Dernier Structures Type Dernier FonctionsStructures DateDebut Dernier FonctionsStructures DateFin Dernier Tab. Caracteristique libelle de la derniere fonction libelle de la derniere structure nom de la derniere structure adresse de la derniere structure type de la derniere structure date d'arrivee du membre a son dernier poste dans sa derniere structure date de depart du membre de son dernier poste dans sa derniere structure 1.13 { Marqueurs pour les dernieres fonctions et structures Exemple de gabarit Voici un exemple de gabarit permettant d'acher une liste de membre avec leur nom, prenom et leur dernier type de poste simplie pour le web. Lorsque cela est possible, un lien vers la page du membre est disponible en cliquant sur le nom ou le prenom. Enn, si une equipe a ete selectionnee dans les options d'achage, elle sera mise en surbrillance en fonction des balises choisies. < !DOCTYPE html PUBLIC " //W3C//DTD XHTML 1 . 0 T r a n s i t i o n a l //EN" " h t t p : / /www. w3 . org /TR/ xhtml1 /DTD/ xhtml1 t r a n s i t i o n a l . dtd "> <html xmlns=" h t t p : / /www. w3 . org /1999/ xhtml "> <head> </ head> < t i t l e > L i s t e de membres</ t i t l e > < l i n k h r e f=" . / l i g e s t m e m b r e l a b o stylesheet . css " r e l =" s t y l e s h e e t " type=" t e x t / c s s " /> <body> <! ###TEMPLATE### begin > Gestion de Membres 27 Chapitre 1. Installation et Utilisation de l'extension de Gestion de Membres <! ###CONTENT### begin > < ! ###ITEM### begin > <p> < ! ###PageWebLien### begin > < ! ###MembresSurlignes### begin > ###NOMDUSAGE### ###Prenom### < ! ###MembresSurlignes### end > < ! ###PageWebLien### end > < ! ###POSTES DERNIER### begin > </ p> <! <! <! < ! ###ITEM### end ###CONTENT### end > ###TEMPLATE### end > ###P o s t e s L i b e l l e W e b D e r n i e r S e p a r a t e u r### ###P o s t e s L i b e l l e W e b D e r n i e r### ###POSTES DERNIER### end > > </ body> </ html> Utilisez votre gabarit Une fois votre gabarit termine. Stockez-le sur le serveur a l'aide du menu "Media". Rendez-vous ensuite dans la conguration de l'extension dans l'Onglet Gabarit et selectionne votre gabarit a l'aide en cliquant sur l'image a droite du champ. 28 Gestion de Membres Installation et Utilisation de l'extension de Gestion de Membres Departement Informatique 5eme annee 2008-2009 Rapport de projet de n d'etude Resume: Manuel d'installation et d'utilisation de l'extension de Gestion de Membres Mots clefs: Typo3, Extension, Gestion de Membres Abstract : installation and use of the extension of management members Keywords : Typo3, Extension, Management members Etudiant : Bruno GALLET [email protected] Encadrants : Sebastien AUPETIT [email protected] Jean-Charles BILLAUT [email protected] Universite Francois-Rabelais, Tours