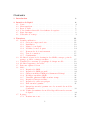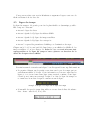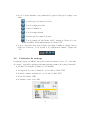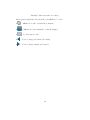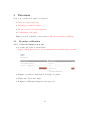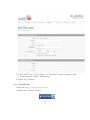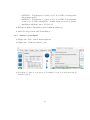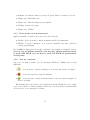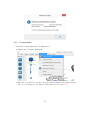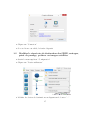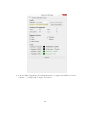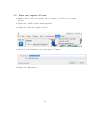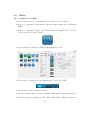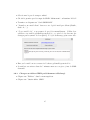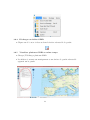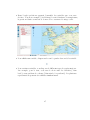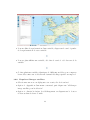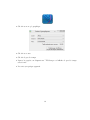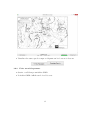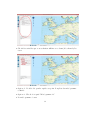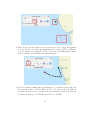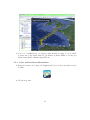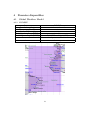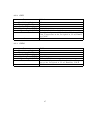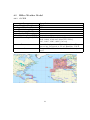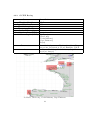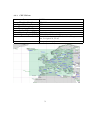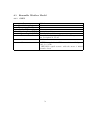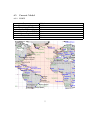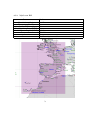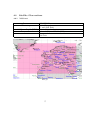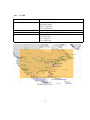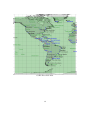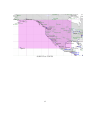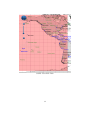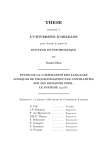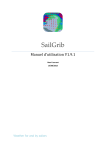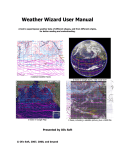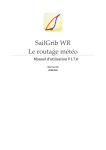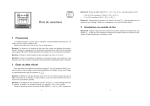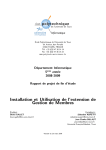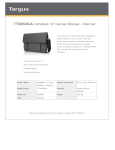Download User Guide
Transcript
User Guide Version 5.1 (Novembre 2013: Transat Jacques Vabre) Contents 1 Introduction 2 Interface de Squid 2.1 Carte . . . . . . . . . . . 2.2 Menu sup´erieur . . . . . 2.3 Barre d’outils . . . . . . 2.4 Volet r´esultat r´etractable 2.5 Ligne du temps . . . . . 2.6 Cartouche de routage . . 3 . . . . . . . . . . . . . . . . . . . . . . . . . . . des r´esultats de . . . . . . . . . . . . . . . . . . . . . . . . . . . . . . . . . requˆetes . . . . . . . . . . . . . . . . . . . . . . . . . . . . . . . . . . . . . . . . . . . . . . . . . . . . . . . . . . . . . . . . 3 Tutoriaux 3.1 Premi`ere utilisation . . . . . . . . . . . . . . . . . . . . . . . . . . 3.1.1 Cr´eer un compte sur le site . . . . . . . . . . . . . . . . . . 3.1.2 Installation . . . . . . . . . . . . . . . . . . . . . . . . . . 3.1.3 Mettre a` jour Squid . . . . . . . . . . . . . . . . . . . . . . 3.1.4 Modifier son mot de passe . . . . . . . . . . . . . . . . . . 3.1.5 Deux modes de fonctionnement . . . . . . . . . . . . . . . 3.1.6 Test de connexion . . . . . . . . . . . . . . . . . . . . . . . 3.1.7 S’authentifier . . . . . . . . . . . . . . . . . . . . . . . . . 3.2 Modifier le r´epertoire de destination des GRIB, routages, point de passage, polaires ou images satellites . . . . . . . . . . . . . . . . 3.3 Visualiser la couverture g´eographique de chaque mod`ele . . . . . . 3.4 Modifier l’apparence des cartes . . . . . . . . . . . . . . . . . . . 3.5 Faire une capture d’´ecran . . . . . . . . . . . . . . . . . . . . . . 3.6 M´et´eo . . . . . . . . . . . . . . . . . . . . . . . . . . . . . . . . . 3.6.1 Requˆetes de GRIB . . . . . . . . . . . . . . . . . . . . . . 3.6.2 Requˆetes de GRIB par mail . . . . . . . . . . . . . . . . . 3.6.3 Charger un fichier GRIB pr´ec´edemment t´el´echarg´e . . . . 3.6.4 D´echarger un fichier GRIB . . . . . . . . . . . . . . . . . . 3.6.5 Visualiser plusieurs GRIB en mˆeme temps . . . . . . . . . 3.6.6 Requˆetes d’images satellites . . . . . . . . . . . . . . . . . 3.6.7 Requˆetes de cartes synoptiques . . . . . . . . . . . . . . . 3.6.8 Faire un m´et´eogramme . . . . . . . . . . . . . . . . . . . . 3.6.9 Interpr´eter un m´et´eogramme avec les scenarii des mod`eles d’ensemble . . . . . . . . . . . . . . . . . . . . . . . . . . . 3.6.10 V´erifier les runtimes des mod`eles disponibles sur les serveurs de Squid . . . . . . . . . . . . . . . . . . . . . . . . . . . . 3.7 Routage . . . . . . . . . . . . . . . . . . . . . . . . . . . . . . . . 3.7.1 Dessiner une route . . . . . . . . . . . . . . . . . . . . . . 1 . . . . . . 4 4 5 6 7 8 9 . . . . . . . . 11 11 11 12 13 14 15 15 16 . . . . . . . . . . . . . 17 18 19 22 23 23 24 25 26 26 28 29 31 . 33 . 34 . 36 . 36 3.7.2 3.7.3 3.7.4 Faire un routage . . . . . . . . . . . . . . . . . . . . . . . . 39 Faire un Best-Start d´eterministe . . . . . . . . . . . . . . . . 41 Importer une polaire . . . . . . . . . . . . . . . . . . . . . . 43 4 Donn´ ees disponibles 4.1 Global Weather Model . . 4.1.1 ECMWF . . . . . . 4.1.2 GFS . . . . . . . . 4.1.3 GEM . . . . . . . . 4.2 HiRes Weather Model . . 4.2.1 GCWF . . . . . . . 4.2.2 GCWF Racing . . 4.2.3 CEP Hirlam . . . . 4.3 Ensemble Weather Model 4.3.1 GEFS . . . . . . . 4.4 Sea State Model . . . . . . 4.4.1 WW3 . . . . . . . 4.4.2 WW3eu . . . . . . 4.5 Current Model . . . . . . 4.5.1 ROFS . . . . . . . 4.5.2 MyOcean IBI . . . 4.6 Satellite Observations . . . 4.6.1 M´et´eosat . . . . . . 4.6.2 GOES . . . . . . . . . . . . . . . . . . . . . . . . . . . . . . . . . . . . . . . . . . . . . . . . . . . . . . . . . . . . . . . . 5 About Great-Circle . . . . . . . . . . . . . . . . . . . . . . . . . . . . . . . . . . . . . . . . . . . . . . . . . . . . . . . . . . . . . . . . . . . . . . . . . . . . . . . . . . . . . . . . . . . . . . . . . . . . . . . . . . . . . . . . . . . . . . . . . . . . . . . . . . . . . . . . . . . . . . . . . . . . . . . . . . . . . . . . . . . . . . . . . . . . . . . . . . . . . . . . . . . . . . . . . . . . . . . . . . . . . . . . . . . . . . . . . . . . . . . . . . . . . . . . . . . . . . . . . . . . . . . . . . . . . . . . . . . . . . . . . . . . . . . . . . . . . . . . . . . . . . . . . . . . . . . . . . . . . . . . . . . . . . . . . . . . . . . . . . . . . . . . . . . . . . . . . . . . . . . . . . . . . . . . . . . . . . . . . . . . . . . . . . . . . . . . . . . . 46 46 46 47 47 48 48 49 51 52 52 53 53 53 55 55 56 57 57 59 63 2 1 Introduction Squid est un logiciel de t´el´echargement et de gestion de fichiers de pr´evisions m´et´eorologiques (GRIB). Il propose aussi des donn´ees d’observations comme les images satellites ou les donn´ees issues des stations m´et´eorologiques (SYNOP et METAR). Enfin, il permet de lancer des routages pour pr´evoir la position d’un bateau en fonction des conditions m´et´eorologiques. Il se distingue dans un certain nombre de domaines: • superposition sur une mˆeme carte de fichiers GRIB issus de diff´erents mod`eles • visualisation des cartes synoptiques (Bracknell, DWD, NOAA, ..) • large choix de mod`eles, globaux et r´egionaux a` tr`es haute r´esolution (1) pour diff´erentes variables (atmosph´eriques, ´etat de la mer, courants de mar´ee). • mod`eles probabilistes permettant d’´evaluer l’incertitude d’une pr´evision grˆace a` la superposition des sc´enarii m´et´eos • images satellites de m´et´eosat disponibles en HD et ”near real time” • calcul des routages isochrones • superposition des images satellites, des GRIB et selon le cas, des routages pour les v´erifications `a post´eriori • compression de GRIB avec des taux pouvant atteindre 90% (d´ependant de la densit´e et de la variabilit´e d’une pr´evision) (1)Great-Circle travaille activement a` am´eliorer les maillages fins GCWF sur base des retours de nos utilisateurs et des observations exploitables. 3 2 Interface de Squid L’interface de Squid comporte 5 zones: • la carte centrale • la barre menu sup´erieur, en mode texte • la barre d’outils a` gauche, pictogrammes • le volet r´esultat, d´eployable en 4 onglets • la triple ligne du temps, synchronis´ee pour les GRIB, les images SAT et les routes iso Interface de Squid avec le volet r´esultat ouvert 2.1 Carte La carte de Squid rassemble en overlay les r´esultats des requˆetes (GRIB et SAT) et les solutions des routes iso. Pour modifier l’apparence (couleurs, r´esolution, ..) de celle-ci, ouvrez les param`etres de configuration (voir le tutoriel 3.4). Vous disposez de 3 possibilit´es pour zoomer dans la carte: 4 • la molette de la souris • le clic droit pour s´electionner une zone, puis ”Agrandir pour voir la s´election” • la r`egle `a ´echelle coin sup. gauche en cliquant sur ”+” ou ”-” (voir l’image ci-dessous). Vous pouvez `a tout moment afficher le planisph`ere en cliquant sur ”1:1” (voir l’image ci-dessous). Pour vous d´eplacer dans la carte, vous avez 3 possibilit´es: • clic gauche enfonc´e tout en d´epla¸cant le curseur • les fl`eches du clavier • les fl`eches sur la partie gauche de la carte (voir l’image ci-dessus) 2.2 Menu sup´ erieur La barre de menu sup´erieure comporte d’avantage de fonctions que celles reprises avec les pictogrammes. Dont: • Fichier: pour ouvrir des Grib sauvegard´es ou transf´er´es de votre cl´e USB • M´et´eo: pour convertir vos fichiers GRIB 1 < − > GRIB 2 et v´erifier les prochains runtimes disponibles • Configuration: pour l’encodage de vos pr´ef´erences et donn´ees personnelles • Outils: pour la connection d’un GPS USB, utile en back-up de dernier recours si votre configuration habituelle est totalement crash´ee... 5 2.3 Barre d’outils La barre d’outils, sur la gauche de l’´ecran, regroupe l’ensemble des fonctionnalit´es principales de Squid: • : les images satellites • : les SYNOP et METAR • : les cartes synoptiques • : les fichiers m´et´eos en t´el´echargement direct • : la fonction GRIBMAIL • : la cr´eation de route • : le module de routage • : le module ”Best-Start” d´eterministe • : les param`etres g´en´eraux de Squid 6 2.4 Volet r´ esultat r´ etractable des r´ esultats de requˆ etes Ce volet a` gauche de votre ´ecran permet de g´erer les GRIB, les routes iso, les solutions de Best-Start et les images satellites. Les r´esultats sont regroup´es par onglet. Sous chaque onglet, vous retrouvez les mˆemes icˆones: • Ouvrir un fichier • Cocher pour voir une variable sur la carte charg´e • D´ecocher pour la faire disparaˆıtre • D´echarger un fichier. NB: ce fichier restera tourjs disponible sur votre disque dur, r´epertoire SQUID/GRIB ou SQUID/ROUTE, etc. Volet de r´esultats avec les 4 onglets diff´erents. 7 Vous pouvez cacher cette section R´esultats et augmenter l’espace carte avec la fl`eche au-dessus a` droite du volet. 2.5 Ligne du temps La ligne du temps a ´et´e pens´ee pour ˆetre la plus flexible et dynamique possible. Elle comporte 5 niveaux: • niveau 1: ligne des dates • niveau 2 (symbole G): ligne des fichiers GRIB • niveau 3 (symbole S): ligne des images satellites • niveau 4 (symbole R): ligne des routages iso • niveau 5: reprend les param`etres d’affichage et d’animation des steps Cliquer sur le l’oeil, le carr´e pr´ec´ed´e d’une lettre, pour afficher les GRIB: G, les images satellites: S ou les routages: R. Selon le cas, ces trois niveaux sont superposables et la ligne du temps s’auto ajustera en fonction de la dur´ ee de chaque niveau affich´ e. Il est int´eressant de s’attarder sur la ligne 5 car elle reprend beaucoup d’informations: • Le premier ´el´ement sur la gauche nous situe sur le pas de temps qui est actuellement affich´e `a l’´ecran. Cette information se retrouve aussi sur les lignes 2, 3 et 4 sous forme d’une ligne jaune verticale continue. Cette ligne s’´etend pour former un rectangle lorsque l’on ´etire la ligne du temps en zoomant avec la molette lorsque le curseur est sur la ligne; exemple d’un pas de temps sur la ligne du temps • L’ensemble des pas de temps disponibles se trouve dans la liste d´eroulante: date - heure - suivi de G, S et/ou R 8 • Les 6 boutons suivants vous permttent de passer d’un pas de temps a` un autre: – : Premier pas de temps de la s´erie – : Pas de temps pr´ec´edent – : Lancer l’animation – : Pas de temps suivant – : Dernier pas de temps de la s´erie – : Pas de temps cal´e sur l’heure du PC. Attention, l’heure de votre Windows diff`ere vraissemblablement de l’heure UTC • Pour zoomer/d´ezoomer dans la ligne du temps, il suffit de cliquer sur les symboles ci-dessous. Pour revenir `a la configuration initiale, cliquer sur ”1:1”. 2.6 Cartouche de routage Lorsqu’un routage est affich´e, une petite fenˆetre flottante s’ouvre. Ce ”cartouche de routage” reprend les quelques informations importantes du routage demand´e: • La dur´ee de navigation estim´ee ici `a 15h33min • Le d´epart de la route, le lundi 21 octobre 2013 a` 12h15 UTC • L’arriv´ee estim´ee au mardi 22 octobre 2013 a` 3h48 UTC • Le mod`ele utilis´e: GFS • la distance totale: 266.8 MN 9 Exemple d’un cartouche de routage Sur la partie sup´erieure du cartouche sont affich´ees 5 icˆones: • : Afficher le roadbook/tableau de marche • : Afficher la route demand´ee (orthodromique) • : Zoomer sur la route • : Voir le routage pr´ec´edent (s’il existe) • : Voir le routage suivant (s’il existe) 10 3 Tutoriaux Nous vous conseillons de suivre ces ´etapes-ci: • Cr´eer un compte sur le site • T´el´echarger et installer Squid • Choisir son mode de fonctionnement • S’authentifier dans Squid Enfin, si vous le souhaitez, vous pouvez modifier les param`etres d’affichage. 3.1 3.1.1 Premi` ere utilisation Cr´ eer un compte sur le site • Se rendre sur le site de Great-Circle: https://shop.greatcircle.be/fr/authentification?back=my-account • Indiquer son adresse email dans le rectangle de gauche • Cliquer sur ”Cr´eer un compte” • Remplir les diff´erents champs de texte propos´es 11 • Il est possible d’encoder son numero de TVA dans ce mˆeme formulaire, utile pour une facturation intracommunautaire • Cliquer sur ”S’inscrire” 3.1.2 Installation • Aller sur http://www.greatcircle.be • Cliquer sur ”Download Squid” 12 – OPTION 1: T´el´echargez le logiciel en 3G ou en WiFi et sauvegardez directement sur PC – OPTION 2: T´el´echargez le logiciel en 3G ou en WiFi et sauvegardez le sur votre cl´e USB, smartphone ou autre m´emoire mobile pour une installation ult´erieure sur le PC du bord • Ex´ecuter le fichier d’installation pr´ec´edemment t´el´echarg´e • Suivre les ´etapes du module d’installation 3.1.3 Mettre ` a jour Squid • Cliquer sur ”Aide” dans le menu sup´erieur • Cliquer sur ”V´erifier les mises a` jour” • La fenˆetre s’ouvre et vous propose de mettre a` jour si vous n’avez pas la derni`ere version 13 3.1.4 Modifier son mot de passe • Se rendre sur le site de Great-Circle: https://shop.greatcircle.be/fr/authentification?back=my-account 14 • Indiquer son adresse email et son mot de passe dans le rectangle de droite • Cliquer sur ”Identifiez-vous” • Cliquer sur ”Mes informations personnelles” • Modifier sont mot de passe • Cliquer sur ”Valider” 3.1.5 Deux modes de fonctionnement Squid est install´e et deux icˆones sont cr´e´ees sur le bureau: • On-line: Mode pour une connexion internet stable et permanente • Off-line: Vous ne souhaitez, ou ne pouvez, travailler avec une connexion ouverte actuellement. Il vous suffit de cliquer sur l’icˆone qui convient a` votre situation et Squid s’ouvrira. A bord, avec un iridium portable et un data kit, utilisez imp´ erativement le mode OFF LINE, avec un fleet le mode ON LINE est parfaitement envisageable. 3.1.6 Test de connexion Une icˆone en haut `a gauche (`a cˆot´e du menu ”Fichier”) s’affiche sous 3 ´etats diff´erents: • : vous avez une connexion internet et vous avez une licence de Squid • : vous n’avez pas de connexion internet • : vous avez une connexion internet mais vous n’avez pas enregistr´e de licence de Squid En cliquant sur ces icˆones l`a, vous obtiendrez le statut d´etaill´e de votre compte et de votre connexion. Dans l’exemple ci-dessous: vous avez un acc`es internet mais n’ˆetes pas encore reconnu par le serveur. 15 3.1.7 S’authentifier • Ouvrir le menu sup´erieur ”Configuration” • Cliquer sur ”Compte utilisateur” • Encoder son email et son mot de passe pr´ec´edemment enregistr´es dans le site. Si ce n’est pas le cas, faites le sans tarder (voir point 3.1.1) 16 • Cliquer sur ”Connexion” • Si votre licence est valide, la fenˆetre disparait 3.2 Modifier le r´ epertoire de destination des GRIB, routages, point de passage, polaires ou images satellites • Ouvrir le menu sup´erieur ”Configuration” • Cliquer sur ”Dossier utilisateur” • Modifier les dossiers de destinations en cliquant sur le bouton ”...” 17 • Sauver 3.3 Visualiser la couverture g´ eographique de chaque mod` ele • Ouvrir la fenˆetre ”option affichage” en cliquant sur le bouton ci-dessous dans la barre d’outils • S´electionner l’onglet ”Zones” • Cocher/d´ecocher les mod`eles pour voir les zones g´eographiques sur la carte principale 18 3.4 Modifier l’apparence des cartes • Cliquer sur le bouton ci-dessous dans la barre d’outils • Cette fenˆetre est compos´ee de 4 onglets: Carte, Pr´evision, Observation et Zones. • Pour modifier l’apparence de la carte principale, cliquer sur l’onglet ”Carte” 19 • Pour modifier l’apparence des ´el´ements m´et´eorologiques (barbulles, isobares, couleurs, ...), cliquer sur l’onglet ”Pr´evision” 20 • Pour modifier l’apparence des observations, cliquer sur l’onglet ”Observation”. Gamma modifiera le facteur de luminosit´e de votre image sat. 21 3.5 Faire une capture d’´ ecran • Afficher sur la carte les variables qu’on souhaite voir dans notre capture d’´ecran • Cliquer sur ”Outils” dans le menu sup´erieur • Cliquer sur ”faire une capture d’´ecran” • Choisir le nom du fichier pour la sauvegarde de l’image • Cliquer sur ”Enregistrer” 22 3.6 3.6.1 M´ et´ eo Requˆ etes de GRIB • S´electionner une zone en d´epla¸cant votre souris, clic droit enfonc´e • Option 1: Apparition d’un menu contextuel, puis cliquez sur ”t´el´echarger GRIB” • Option 2: Ouvrir la fenˆetre de t´el´echargement en cliquant sur le bouton ci-dessous dans la berre d’outils • S´electionner les variables souhait´ees en cliquant les icˆones • S´electionner le/les mod`eles en cliquant sur le bouton ON/OFF • S´electionner le pas de temps souhait´e • Choisir le premier pas de temps du GRIB: Maintenant? ou Runtime Model? • Choisir le taux de compression, GZ, BZ2 ou GreatCircle High Compression 23 • Terminer en cliquant sur ”Download GRIB” • Une fois t´el´echarg´e, le fichier s’ouvre automatiquement 3.6.2 Requˆ etes de GRIB par mail • S´electionner une zone en d´epla¸cant votre souris, clic droit enfonc´e • Option 1: Apparition d’un menu contextuel, puis cliquez sur ”GRIBMAIl pour la s´election” • Option 2: Ouvrir la fenˆetre GRIBMAIL en cliquant sur le bouton ci-dessous dans la barre d’outils • S´electionner les variables souhait´ees en cliquant sur les icˆones • S´electionner le/les mod`eles en cliquant sur le bouton ON/OFF 24 • S´electionner le pas de temps souhait´e • Choisir le premier pas de temps du GRIB: Maintenant? ou Runtime Model? • Terminer en cliquant sur ”Send GRIBMAIL” • ”Launch your email client” lancera votre logiciel mail par d´efaut (Skyfile, Outlook, ...) • ”Copy email body” vous permet de proc`eder manuellement. Veillez donc adresser votre mail a` [email protected], y copier le body du texte (ne changez pas la syntaxe de la requˆete!). L’objet du message peut rester vide. • Envoyer le mail `a notre serveur via l’adresse [email protected] • Le mail retour arrivera dans les 5 minutes max avec en piece jointe le GRIB demand´e 3.6.3 Charger un fichier GRIB pr´ ec´ edemment t´ el´ echarg´ e • Cliquer sur ”Fichiers” dans le menu sup´erieur • Cliquer sur ”Ouvrir fichier GRIB” 25 3.6.4 D´ echarger un fichier GRIB • Cliquer sur le bouton ci-dessous dans la fenˆetre r´etractable de gauche 3.6.5 Visualiser plusieurs GRIB en mˆ eme temps • Charger/T´el´echarger plusieurs GRIB • Les fichiers s’ouvrent automatiquement et une fenˆetre de gauche r´etractable apparait sur la gauche 26 • Dans l’onglet pr´evisions apparait l’ensemble des variables que vous avez choisies. Pour notre exemple, j’ai t´el´echarg´e le vent `a 10 m`etres, la temp´erature, la pression r´eduite au niveau de la mer et la couverture de nuage totale. • Pour afficher un variable, cliquez sur la carr´e `a gauche du nom de la variable • Pour certaines variables, vous disposez de diff´erents types de repr´esentations. Par exemple, pour le vent, vous avez le choix entre les barbules (”10m barb”) et un gradient de couleurs (”10m wind color gradient”). Les plusieurs repr´esentations peuvent ˆetre affich´es simultan´ement. 27 • Pour modifier la repr´esentation d’une variable, cliquer sur le carr´e a` gauche de la repr´esentation de cette variable • Pour ne plus afficher une variable, d´ecochez le carr´ee a` cˆot´e du nom de la variable • Cochez plusieurs variables identiques de diff´erents mod`eles pour comparer les mod`eles entre eux et d´eceller un ´eventuel d´ecallage spatial ou temporel. 3.6.6 Requˆ etes d’images satellites • S´electionner une zone en d´epla¸cant votre souris, clic droit enfonc´e • Option 1: Apparition d’un menu contextuel, puis cliquez sur ”t´el´echarger image satellite pour la s´election” • Option 2: Ouvrir la fenˆetre de t´el´echargement en cliquant sur le bouton ci-dessous dans la barre d’outils 28 • S´electionner le satellite • S´electionner le/les variables voulues • S´electionner le nombre d’image souhait´ee (de 1 `a 15 steps ou images) • Terminer en cliquant sur ”Send Request” • Une fois t´el´echarg´e, le fichier s’ouvre automatiquement • ATTENTION! 15 steps d’un full disk sur tout l’Atlantique d´epassent 100 MB !!! En navigation, pour limiter la casse, r´eduisez votre zone et n’optez que pour la derni`ere images SAT, number of steps: 1, IR ou VIS 3.6.7 Requˆ etes de cartes synoptiques • Ouvrir la fenˆetre des cartes synoptiques en cliquant sur le bouton ci-dessous dans la barre d’outils 29 • Choisir sa zone g´eographique • Choisir sa source • Choisir le pas de temps • Lancer la requˆete en cliquant sur ”T´el´echarger et Afficher le pas de temps s´electionn´e” • La carte synoptique apparait 30 • Visualisez les autres pas de temps en cliquant sur les boutons ci-dessous 3.6.8 Faire un m´ et´ eogramme • Ouvrir ou t´el´echarger un fichier GRIB • Le fichier GRIB s’affiche sur le fond de carte 31 • Choisir les variables que vous souhaitez afficher en cochant/d´ecochant la/les cases • Option 1: Double clic gauche rapide au point Long-Lat du m´et´eogramme souhait´e • Option 2: Clic droit et puis ”M´et´eogramme ici” • Le m´et´eogramme s’ouvre 32 • Vous pouvez modifier le nombre de jours visibles, l’´echelle verticale et le premier jour a` afficher avec les 3 curseurs • L’usage des m´et´eogrammes est utile dans diff´erents cas de figure. Par exemple: Une navigation tr`es localis´ee lors d’une manche in-shore (mod`eles GCWF, Hirlam, ou CEP) ou le passage au del`a d’un horizon de 3-4 jours d’une marque de passage ou d’un cap (GEFS) 3.6.9 Interpr´ eter un m´ et´ eogramme avec les scenarii des mod` eles d’ensemble • T´el´echarger les GRIB d’ensemble • Cocher tous les scenarii dans le volet r´etractable pour qu’il soit visible sur la carte • Faire un m´et´eogramme (voir point ) 33 • Pour l’orientation du vent, Great-Circle a agr´eg´e l’ensemble des scenarii. Le r´esultat donne le ”pie-chart” classique. La valeur mise en haut `a droite de chaque ”camembert” donne la probabilit´e du plus grand quartier. • Dans l’exemple ci-dessous, premier camembert, 80% des sc´enarii du GEFS donnent un vent de secteur NW et 20% un vent de secteur W • Dans le second exemple, on a une probabilit´e a` 35% d’avoir du vent de NW, 35% d’avoir de l’W, 25% d’avoir du SW et seulement 5% du N. 3.6.10 V´ erifier les runtimes des mod` eles disponibles sur les serveurs de Squid • Cliquer sur ”M´et´eo” dans le menu sup´erieur • Cliquer ”V´erifier les prochains runtimes disponibles” 34 • Une fenˆetre s’ouvre avec les runtimes disponibles, les prochaines runtimes et l’heure d’arriv´ee estim´ee. 35 3.7 3.7.1 Routage Dessiner une route • S´electionner l’icˆone ”Nouvelle Route” dans la barre d’outils • Pour ajouter un WP a` votre route, il suffit de cliquer droit `a l’endroit o` u vous souhaitez placer ce point. • Pour ajouter un WP suppl´ementaire, d´eplacer le curseur de la souris (sans enfoncer les boutons de la souris) jusqu’`a l’endroit souhait´e. Un trait pointill´e orange apparait entre le dernier point et votre curseur. Un clic suppl´ementaire permet alors d’ajouter un WP `a la route. 36 • Une fois que tous les points ont ´et´e ajout´es a` la route, vous pouvez quitter le mode d’ajout de points un appuyant sur la touche [ESC] ou [Escape] de votre clavier. La sauvegarde de la route n’est pas indispensable, sauf a` vouloir r´eutiliser cette mˆeme route ult´erieurement. • Si vous souhaitez d´efinir plus pr´ecis´ement les coordonn´ees d’un point, clic ´ droit sur un point et choisir ”Editer le WP”. Il vous est alors possible de modifier son nom et ses coordonn´ees. Il est ´egalement possible d’ajouter une tol´erance de passage de la marque (rayon de 0 a` 10 MN) 37 • Pour supprimer un WP, faites un clic droit sur un WP et choisissez ”Supprimer le WP”. • Pour d´eplacer un WP, positionnez vous sur un WP, clic gauche et vous maintenez le bouton de la souris enfonc´e pendant que vous d´eplacez le WP, ensuite relˆachez le bouton de la souris. Le WP est `a sa nouvelle position. • Pour lancer la param´etrisation du routage sur cette route, cliquez sur le bouton ”Routage” (`a droite dans la fenˆetre de routage). 38 3.7.2 Faire un routage • Ouvrir la fenˆetre de routage en cliquant sur l’icˆone ci-dessous dans la barre d’outils • Configurer les diff´erentes ´el´ements (polaire, date, param`etre de routage, motorsailing,...) de la fenˆetre 39 • Lancer la demande de routage en cliquant sur ”D´emarrer” • Le routage est calcul´e sur les serveurs de GreatCircle et vous sera retourn´e sous quelques secondes, 10 `a 30 en moyenne selon la complexit´e et la longueur du routage. 40 • Pour vos commuications ou partage dans m´edias sociaux, il est possible d’ouvrir une route Squid dans Google Earth, le fichier KML se trouve par d´efaut dans MesDocuments/Squid/Route 3.7.3 Faire un Best-Start d´ eterministe • Ouvrir la fenˆetre de routage en cliquant sur l’icˆone ci-dessous dans la barre d’outils • Choisir sa polaire 41 • Editer votre route avec le route manager, comme s’il s’agissait d’une simple demande de routage, choix des points de d´epart et arriv´e et des WP interm´ediaires • D´eterminer les param`etres de votre routage, choix de la polaire (´editable ou importable), des mod`eles m´et´eo et courant, des facteurs limite TWA et TWS, de la p´enalit´e aux changements de bords, etc. • D´eterminer votre plage de stand-by, choix de votre heure de d´epart minimale et maximale • Lancer la demande de best-start, op´eration qui peut prendre de quelques secondes a` quelques dizaines de minutes selon la distance et le nombre de routages demand´es. Pour toute demande de BestStart sup´erieure a` 100 routages cons´ecutifs, veuillez svp nous contacter a` [email protected]. • Squid affiche la fenˆetre Best Start reprenant sous forme graphique l’ensemble des d´eparts et leurs ETA respectives en se positionnant d’office sur la valeur minimale 42 • Un double clic sur le picto roadbook dans la fenˆetre de routage affiche la route ETA minimum, sous forme tabulaire et exportable en excel • Comparez vos r´esultats alternatifs, par exemple par raport au temps de passage le plus court, en cliquant soit un point du grahique, soit dans la liste de routages repris dans l’onglet BestStart a` gauche de l’´ecran 3.7.4 Importer une polaire • Vous disposez d´ej`a de votre polaire sous forme d’un fichier texte d´elimit´e: XXXYYY.pol. L’extension ”.pol” est indispensable pour que la poalire soit reconnue par SQUID • Il vous suffit alors d’ouvrir ce fichier grˆace `a la commande ”Importer Polaire”, dans la fenˆetre de requˆete de routage en haut a` droite. 43 • Vous pouvez a` pr´esent ´editer si n´ecessaire cette polaire • Placer votre souris sur n’importe quelle valeur du tableau, click droit et suivez les instructions • Sauvez ensuite cette polaire sous un autre nom, si n´ecessaire. ATTENTION, une polaire non sauvegard´ee ne sera pas pris en compte lors du routage • Vous ne disposez pas encore de votre polaire. Vous devez donc n´ecessairement cr´eer le fichier texte d´elimit´e ayant une extension .pol Partez alors d’un fichier 44 excel ou OpenOffice existant dont vous aurez pr´ealablement v´erifi´e toutes les valeurs de vitesse pour chaque couple (intersection) TWS/TWD. Sauvegardez ce fichier au format CSV. Ensuite, changez le nom de l’extension: ”.CSV” en ”.POL”. Cette polaire est maintenant visible par SQUID, vous pouvez l’importer apr`es l’avoir plac´ee dans le bon r´epertoire, par d´efaut: MesDocuments/Squid/Polar 45 4 Donn´ ees disponibles 4.1 4.1.1 Global Weather Model ECMWF Source ECMWF Resolution (deg) 0.125 or 0.25 or 0.5 Time step (hours) 3 Outlook (hours) 240 Initialization time (UTC) 00 and 12 Avalaible on Squid (UTC) 7h15 UTC and 19h15 UTC Parameters Mean sea level pressure, Wind at 10 meters Area See image 46 4.1.2 GFS Source Resolution (deg) Time step (hours) Outlook (hours) Initialization time (UTC) Avalaible on Squid (UTC) Parameters Area 4.1.3 NOAA 0.5 3 192 00, 06, 12 and 18 4h35, 10h35, 16h35 and 22h35 Mean Sea level pressure, Wind at 10m, Wind at 925hPa, Gust, Temperature at 2m, Precipitation, Cloud, Humidity, CAPE World GEM Source Resolution (deg) Time step (hours) Outlook (hours) Initialization time (UTC) Avalaible on Squid (UTC) Parameters Area CMC 0.6 3 144 00 and 12 5h15 and 17h15 Mean Sea level pressure, Wind at 10m, Gust, Temperature at 2m, Precipitation, Cloud, Humidity, CAPE World 47 4.2 4.2.1 HiRes Weather Model GCWF Source Weather Model Input Weather Data Resolution (deg) Time step (hours) Outlook (hours) Initialization time (UTC) Avalaible on Squid (UTC) Parameters Area Great Circle WRF GFS 0.1 1 96 00, 06, 12 and 18 5h45, 11h45, 17h45 and 23h45 (Europa) 4h40, 10h40, 16h40 and 22h40(NW Africa) 6h15, 12h15, 18h15, 00h15 (Azores) Mean Sea level pressure, Wind at 10m, Gust, Temperature at 2m, Precipitation, Cloud, Humidity, CAPE Europa, NW Africa, Azores, Antilles, Greece (see images) 48 4.2.2 GCWF Racing Source Weather Model Input Weather Data Resolution (deg) Time step (hours) Outlook (hours) Initialization time (UTC) Avalaible on Squid (UTC) Parameters Area Great Circle WRF GFS 0.03 1 96 00, 06, 12 and 18 (Le Havre) (Cherbourg) (North Brittany) (Cape Finisterre) (Itajai) Mean Sea level pressure, Wind at 10m, Gust, Temperature at 2m, Precipitation, Cloud, Humidity, CAPE Le Havre, Cherbourg, North Brittany, Cape Finisterre, Itajai (see images) Le Havre, Cherbourg, North Brittany, Cape Finisterre 49 Itajai 50 4.2.3 CEP Hirlam Source Weather Model Input Weather Data Resolution (deg) Time step (hours) Outlook (hours) Initialization time (UTC) Avalaible on Squid (UTC) Parameters Area KNMI HIRLAM CEP 0.3 1 48 00, 06, 12 and 18 2h50, 8h50, 14h50 and 20h50 Mean Sea level pressure, Wind at 10m, Temperature at 2m, Precipitation, Cloud Europa (see images) 51 4.3 4.3.1 Ensemble Weather Model GEFS Source Resolution (deg) Time step (hours) Outlook (hours) Initialization time (UTC) Avalaible on Squid (UTC) Parameters Area Comments NOAA 1.0 6 384 00, 06, 12 and 18 7h, 13h, 19h and 1h Mean Sea level pressure, Wind at 10m, Temperature at 2m, Precipitation, Cloud World - GEFS00 equals classic GFS at a resolution of 1deg and outlook of 384h - GEFSAVG equals scenario with the mean of initial perturbe datas 52 4.4 4.4.1 Sea State Model WW3 Source Resolution (deg) Time step (hours) Outlook (hours) Initialization time (UTC) Avalaible on Squid (UTC) Parameters Area 4.4.2 NOAA 0.5 3 144 00, 06, 12 and 18 4h40, 10h40, 16h40 and 22h40 Wave World WW3eu Source Resolution (deg) Time step (hours) Outlook (hours) Initialization time (UTC) Avalaible on Squid (UTC) Parameters Area USGODAE 0.5 6 72 00 and 12 5h30 and 17h30 Wave Europa 53 54 4.5 4.5.1 Current Model ROFS Source Resolution (deg) Time step (hours) Outlook (hours) Initialization time (UTC) Avalaible on Squid (UTC) Parameters Area NOAA 0.255 1 144 00 11h30 Ocean current Atlantic 55 4.5.2 MyOcean IBI Source Resolution (deg) Time step (hours) Outlook (hours) Initialization time (UTC) Avalaible on Squid (UTC) Parameters Area Comment MyOcean 0.0278 1 119 00 13h05 Tidal Stream Europa MyOcean ftp is unstable 56 4.6 4.6.1 Satellite Observations M´ et´ eosat Source Time step EUMETSAT 5min (Europa) 15 min (Full Disk) Avalaible on Squid (UTC) 10 min after observation Parameters Infra red (IR) and Visible (VIS) Area Europa Full Disk Europa 57 Full Disk 58 4.6.2 GOES Source Time step NOAA 5min (East CONUS) (East Full Disk) (West CONUS) (West Full Disk) Avalaible on Squid (UTC) 10 min after observation Parameters Infra red (IR) and Visible (VIS) Area East CONUS East Full Disk West CONUS West Full Disk GOES East CONUS 59 GOES East Full Disk 60 GOES West CONUS 61 GOES West Full Disk 62 5 About Great-Circle Initiated by passionate and experienced off-shore sailors, Great-Circle distribues raw and custom high resolution grib files produced or forced from the major global models available. In addition to SQUID, Grea-Circle also offers climatological studies that optimize the preparation for races and records including bringing statistical input based on early VPP testing with naval architects. Great-Circle has also developed a serie of decision making tools to help skippers, race and regatta organisers reach the best strategic choice when weather dependant planification matters. These include, for example, the probabilistic Best-Start (r) for determining the best time to launch a record attempt or a envisage hazardous passage. 63