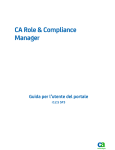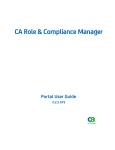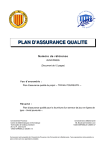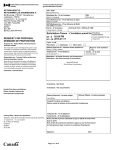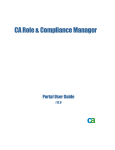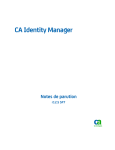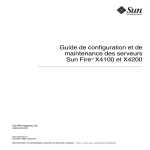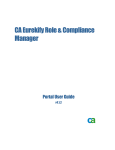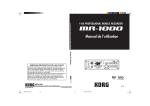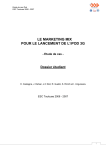Download Manuel de l`utilisateur du portail
Transcript
CA Role & Compliance
Manager
Manuel de l'utilisateur du portail
r12.5 SP3
La présente documentation, qui inclut des systèmes d'aide et du matériel distribués électroniquement (ci-après nommés
"Documentation"), vous est uniquement fournie à titre informatif et peut être à tout moment modifiée ou retirée par CA.
La présente Documentation ne peut être copiée, transférée, reproduite, divulguée, modifiée ou dupliquée, en tout ou partie,
sans autorisation préalable et écrite de CA. La présente Documentation est confidentielle et demeure la propriété exclusive de
CA. Elle ne peut pas être utilisée ou divulguée, sauf si (i) un autre accord régissant l'utilisation du logiciel CA mentionné dans la
Documentation passé entre vous et CA stipule le contraire ; ou (ii) si un autre accord de confidentialité entre vous et CA stipule
le contraire.
Nonobstant ce qui précède, si vous êtes titulaire de la licence du ou des produits logiciels décrits dans la Documentation, vous
pourrez imprimer ou mettre à disposition un nombre raisonnable de copies de la Documentation relative à ces logiciels pour
une utilisation interne par vous-même et par vos employés, à condition que les mentions et légendes de copyright de CA
figurent sur chaque copie.
Le droit de réaliser ou de mettre à disposition des copies de la Documentation est limité à la période pendant laquelle la licence
applicable du logiciel demeure pleinement effective. Dans l'hypothèse où le contrat de licence prendrait fin, pour quelque
raison que ce soit, vous devrez renvoyer à CA les copies effectuées ou certifier par écrit que toutes les copies partielles ou
complètes de la Documentation ont été retournées à CA ou qu'elles ont bien été détruites.
DANS LES LIMITES PERMISES PAR LA LOI APPLICABLE, CA FOURNIT LA PRÉSENTE DOCUMENTATION "TELLE QUELLE", SANS
AUCUNE GARANTIE, EXPRESSE OU TACITE, NOTAMMENT CONCERNANT LA QUALITÉ MARCHANDE, L'ADÉQUATION À UN USAGE
PARTICULIER, OU DE NON-INFRACTION. EN AUCUN CAS, CA NE POURRA ÊTRE TENU POUR RESPONSABLE EN CAS DE PERTE OU
DE DOMMAGE, DIRECT OU INDIRECT, SUBI PAR L'UTILISATEUR FINAL OU PAR UN TIERS, ET RÉSULTANT DE L'UTILISATION DE
CETTE DOCUMENTATION, NOTAMMENT TOUTE PERTE DE PROFITS OU D'INVESTISSEMENTS, INTERRUPTION D'ACTIVITÉ, PERTE
DE DONNÉES OU DE CLIENTS, ET CE MÊME DANS L'HYPOTHÈSE OÙ CA AURAIT ÉTÉ EXPRESSÉMENT INFORMÉ DE LA POSSIBILITÉ
DE TELS DOMMAGES OU PERTES.
L'utilisation de tout produit logiciel mentionné dans la Documentation est régie par le contrat de licence applicable, ce dernier
n'étant en aucun cas modifié par les termes de la présente.
CA est le fabricant de la présente Documentation.
Le présent Système étant édité par une société américaine, vous êtes tenu de vous conformer aux lois en vigueur du
Gouvernement des Etats-Unis et de la République française sur le contrôle des exportations des biens à double usage et aux
autres réglementations applicables et ne pouvez pas exporter ou réexporter la documentation en violation de ces lois ou de
toute autre réglementation éventuellement applicable au sein de l'Union Européenne.
Copyright © 2010 CA. Tous droits réservés. Tous les noms et marques déposées, dénominations commerciales, ainsi que tous
les logos référencés dans le présent document demeurent la propriété de leurs détenteurs respectifs.
Produits CA Technologies référencés
Ce document fait référence aux produits CA Technologies suivants :
■
CA Role & Compliance Manager (CA RCM)
■
Identity Manager
■
CA SiteMinder
■
CA Enterprise Log Manager
■
CA Service Desk Manager
Support technique
Pour une assistance technique en ligne et une liste complète des sites, horaires
d'ouverture et numéros de téléphone, contactez le support technique à
l'adresse http://www.ca.com/worldwide.
Table des matières
Chapitre 1 : Introduction
13
A propos de ce manuel ........................................................................ 13
Public visé.................................................................................... 13
Processus standard ........................................................................... 14
Chapitre 2 : Utilisation de l'interface du portail CA RCM
17
Ouvrez le portail CA RCM. ..................................................................... 17
Interface utilisateur ........................................................................... 18
Interface utilisateur pour non-administrateurs .................................................. 19
Prise en charge linguistique .................................................................... 19
Chapitre 3 : Mise en oeuvre
21
Etape 1 : Création d'un univers ................................................................. 21
Etape 2 : création de connecteurs d'importation ................................................. 22
Etape 3 : importation de données d'entité ...................................................... 22
Entités et liens : présentation des informations relatives aux droits dans CA RCM ............... 23
Etape 4 : génération de configurations principales/modèles ...................................... 24
Etape 5 : création d'une campagne ............................................................. 24
Etape 6 : exportation de données d'entité....................................................... 25
Chapitre 4 : Univers CA RCM
27
Présentation de l'univers CA RCM .............................................................. 27
Connecteurs .............................................................................. 28
Composants d'un univers ...................................................................... 28
Création d'un univers ......................................................................... 29
Personnalisation de tables pour un univers...................................................... 31
Personnalisation des paramètres d'affichage du flux de travaux ................................... 33
Définition du mappage de processus par défaut pour l'univers .................................... 34
Violations pré-approuvées ..................................................................... 35
Ajout de violations pré-approuvées ......................................................... 35
Configuration de violations pré-approuvées ................................................. 36
Configuration d'une tâche de nettoyage pour les violations pré-approuvées expirées ........... 36
Cas d'utilisation : violations pré-approuvées ................................................. 37
Table des matières 5
Informations de compte d'utilisateur ........................................................... 38
Importation d'informations de compte via CA RCM à partir de terminaux Identity Manager...... 39
Comptes implicites ........................................................................ 40
Importation des données CSV dans une configuration de compte ............................. 41
Chapitre 5 : Utilisation de flux de travaux de production
43
Flux de travaux de production dans CA RCM..................................................... 43
Actions, tâches et processus de flux de travaux .................................................. 44
Types d'actions ........................................................................... 45
Utilisateurs du flux de travaux de production .................................................... 46
Processus de flux de travaux de production ..................................................... 48
Participation à un flux de travaux de production ................................................. 48
Actions de flux de travaux terminées ....................................................... 49
Filtrage de la file d'attente des tâches ....................................................... 50
Tâches générales.......................................................................... 52
Réaffectation de liens à un autre examinateur ............................................... 53
Joindre un commentaire, un fichier ou un lien ............................................... 54
Consultation d'autres examinateurs ........................................................ 56
Personnalisation des colonnes des tables de tâches .......................................... 58
Gestion des demandes ........................................................................ 59
Filtrage des listes de flux de travaux ........................................................ 59
Surveillance des demandes ................................................................ 60
Affichage de l'avancement du flux de travaux par entités ou examinateurs ..................... 61
Administration des flux de travaux de production ................................................ 62
Filtrage des listes de flux de travaux ........................................................ 64
Gestion des flux de travaux via l'onglet Administration ....................................... 65
Surveillance de l'avancement du flux de travaux ............................................. 67
Champs des fenêtres de flux de travaux......................................................... 68
Chapitre 6 : Exécution de campagnes de certification
73
Campagnes de certification .................................................................... 73
Utilisation des campagnes ..................................................................... 74
Définition et lancement d'une campagne ....................................................... 75
Fenêtre Informations de base .............................................................. 78
Fenêtre Filtre ............................................................................. 79
Activation de l'examen groupé d'actions .................................................... 81
Personnalisation des processus de flux de travaux dans une campagne ........................ 82
Gestion automatique des examens redondants .............................................. 82
6 Manuel de l'utilisateur du portail
Modalité de définition de courriels pour une campagne ...................................... 83
Personnalisation de l'affichage des actions de campagne ..................................... 85
Options de lancement pour les campagnes .................................................. 86
Types de campagnes .......................................................................... 87
Campagnes de certification d'entités ....................................................... 87
Campagnes de recertification .............................................................. 89
Tâches de campagne .......................................................................... 94
Lancement de la phase d'approbation d'une campagne ...................................... 95
Réutilisation des décisions de certification .................................................. 96
Etapes d'approbation et de certification d'une campagne ........................................ 98
Affectation de responsables de certification dans CA RCM .................................... 99
Appel immédiat de processus d'approbation ............................................... 108
Omission des processus d'approbation d'une campagne ..................................... 108
Violations de fiche d'audit dans une campagne ................................................. 109
Application de violations pré-approuvées à des campagnes .................................. 110
Portée d'une campagne ...................................................................... 110
Filtres de valeur d'attribut ................................................................ 111
Filtres Type de lien ....................................................................... 112
Filtres de fiche d'audit .................................................................... 113
Liens précédemment examinés............................................................ 113
Mise à jour de liens ...................................................................... 115
Informations d'utilisation issues de CA Enterprise Log Manager dans une campagne ............... 115
Processus d'approbation basé sur le module DNA............................................... 116
Mise à niveau de campagnes à partir de versions antérieures .................................... 116
Chapitre 7 : Utilisation des tableaux de bord
117
Tableau de bord de configuration ............................................................. 118
Paramètres du tableau de bord de configuration ............................................ 120
Tableau de bord de fiche d'audit .............................................................. 120
Tableau de bord de conformité ............................................................... 121
Tableau de bord de couverture des rôles....................................................... 121
Tableau de bord de certification............................................................... 122
Chapitre 8 : Exécution des tâches d'auto-administration
123
Fonctions générales d'auto-administration ..................................................... 125
Tester la conformité ...................................................................... 125
CA RCM - Suggestion d'entités ............................................................ 126
Gérer les affectations de rôles de mon équipe .................................................. 129
Table des matières 7
Section Général de la fenêtre Gérer les rôles de mon équipe ................................. 130
Table Utilisateurs de la fenêtre Gérer les rôles de mon équipe ............................... 131
Table Rôles actuellement inscrits de la fenêtre Gérer mes rôles .............................. 132
Table Autres rôles de la fenêtre Gérer les rôles de mon équipe ............................... 134
Gestion de mes affectations de rôles .......................................................... 136
Section générale de la fenêtre Gérer mes rôles ............................................. 137
Table Rôles actuellement inscrits de la fenêtre Gérer mes rôles .............................. 138
Table Autres rôles de la fenêtre Gérer mes rôles ............................................ 139
Gestion des ressources de mon équipe ........................................................ 141
Section Général de la fenêtre Gérer les ressources de mon équipe ........................... 143
Table Utilisateurs de la fenêtre Gérer les ressources de mon équipe .......................... 144
Table Ressources actuellement inscrites de la fenêtre Gérer mes rôles ........................ 145
Table Autres ressources de la fenêtre Gérer les ressources de mon équipe .................... 147
Gestion de mes ressources ................................................................... 150
Section Général de la fenêtre Gérer mes ressources ......................................... 151
Table Ressources actuellement inscrites de la fenêtre Gérer mes ressources .................. 152
Table Autres ressources de la fenêtre Gérer mes ressources ................................. 153
Définition d'un nouveau rôle .................................................................. 155
Fenêtre Demander une définition de nouveau rôle .......................................... 155
Définitions pour le nom du rôle *Nom du nouveau rôle+ ..................................... 159
Mise à jour des définitions de rôle............................................................. 161
Présentation de la table Demandes ............................................................ 163
Chapitre 9 : Navigateur d'entités
165
Détails sur les utilisateurs, rôles et ressources .................................................. 167
Modification de l'organigramme .............................................................. 168
Chapitre 10 : Génération de rapports
169
Génération de rapports ...................................................................... 169
Types de rapports............................................................................ 170
Paramètres et filtres pour la génération de rapports ............................................ 171
Affichage d'un index de rapport ............................................................... 174
Modification des paramètres du rapport ....................................................... 175
Exportation d'un rapport vers un fichier ....................................................... 175
Impression d'un rapport ...................................................................... 176
8 Manuel de l'utilisateur du portail
Chapitre 11 : Modification des règles de processus métier
177
Concepts relatifs aux règles de processus métier ............................................... 177
Types de règles de processus métier........................................................... 179
Création et modification de règles de processus métier dans le portail CA RCM.................... 186
Utilisation de processus métier dans le portail CA RCM .......................................... 187
Création d'un fichier de processus métier via le portail CA RCM .............................. 188
Exécution de règles de processus métier via le portail CA RCM ............................... 189
Modification d'un fichier de processus métier à l'aide du portail CA RCM...................... 190
Chapitre 12 : Utilisation des fonctions d'administration
193
Utilisation du système de gestion des tickets ................................................... 193
Vues de la boîte de réception ............................................................. 194
Administration SGT ...................................................................... 198
Connecteurs d'importation et d'exportation.................................................... 199
Connecteurs CA RCM ..................................................................... 201
Définition de connecteurs dans le portail CA RCM ........................................... 205
Définition d'un connecteur d'importation .................................................. 205
Définition d'un connecteur d'exportation .................................................. 208
Exécution ou planification d'un job de connecteur .......................................... 211
Tickets d'importation et d'exportation ..................................................... 213
Définition et exécution d'un job d'importation multiple ..................................... 214
Administration de campagnes et de flux de travaux ............................................. 219
Définition des formats de table pour la fenêtre de présentation des tâches ................... 219
Options d'actions de flux de travaux par défaut ............................................. 220
Personnalisation des courriels ............................................................. 221
Propriétés système pour flux de travaux de production ...................................... 231
Planification de jobs ......................................................................... 231
Exécution ou planification d'un job dans le portail CA RCM................................... 232
Table Jobs ............................................................................... 232
Intégration de CA Enterprise Log Manager ..................................................... 233
Conditions préalables à l'intégration avec CA Enterprise Log Manager ........................ 234
Importation de requêtes CA RCM vers CA Enterprise Log Manager ........................... 235
Création d'un certificat de sécurité CA Enterprise Log Manager .............................. 236
Enregistrez CA RCM sur le serveur CA Enterprise Log Manager................................ 238
Mise à jour des propriétés de CA RCM ..................................................... 238
Définissez l'attribut d'application dans l'univers. ............................................ 240
Mappage de terminaux CA Enterprise Log Manager ......................................... 241
Mise à jour des données d'utilisation ...................................................... 242
Table des matières 9
Affichage des données d'utilisation d'un utilisateur lors d'une campagne...................... 243
Mise à jour de mappage des applications CA Enterprise Log Manager ......................... 243
Intégration d'un centre d'assistance ........................................................... 244
Définition de propriétés pour l'intégration d'un centre d'assistance........................... 244
Journal des transactions ...................................................................... 248
Suivi de l'utilisation du portail dans le journal des transactions ................................... 250
Manipulation du cache ....................................................................... 251
Chargement du cache .................................................................... 252
Vidage du cache ......................................................................... 252
Réparation des fichiers de configuration, d'utilisateurs et de ressources de CA RCM ............... 253
Purge de données ........................................................................... 254
Purge d'une sélection de documents ....................................................... 255
Purge des données par date .............................................................. 256
Purge d'utilisateurs du portail de la configuration des autorisations .......................... 258
Purge des jobs Workpoint associés à un flux de travaux ..................................... 259
Paramètres des propriétés.................................................................... 260
Accès à la page Paramètres des propriétés communes ...................................... 262
Création d'une clé de propriété ........................................................... 263
Modifier d'une clé de propriété ........................................................... 264
Opérations RACI ............................................................................. 265
Création de fichiers de configuration RACI .................................................. 266
Synchroniser les données RACI ............................................................ 267
Contrôle du système ......................................................................... 268
Contrôle SMTP ........................................................................... 268
Contrôle Workpoint ...................................................................... 269
Contrôle de la file d'attente du service JMS ................................................. 269
Extraction des données de CA RCM ............................................................ 269
Activation d'une base de données de rapports externes ..................................... 270
Création d'un profil d'extraction de données ............................................... 271
Exécution ou planification d'une extraction de données. ..................................... 272
Suivi des jobs d'extraction de données ..................................................... 273
Suppression de profils d'extraction de données ou de clichés de données ..................... 275
Chapitre 13 : Sécurité et autorisations
277
Sécurité ..................................................................................... 277
Activation de la sécurité .................................................................. 278
Paramètres d'authentification ............................................................. 278
Chiffrement ............................................................................. 279
10 Manuel de l'utilisateur du portail
Autorisations ................................................................................ 279
Fichier de configuration d'autorisations .................................................... 280
Affectation d'une ressource à un rôle .......................................................... 285
Cas d'utilisation : Filtrer pour octroyer un accès d'auto-administration à un utilisateur ............. 286
Chapitre 14 : Dépannage
289
Messages d'erreur ........................................................................... 289
Annexe A : Propriétés CA RCM
303
tms.delegate.filter ........................................................................... 303
tms.escalate.filter............................................................................ 304
tms.campaign.[campaign-type].reassign.filter .................................................. 304
Annexe B : Structure du portail (XML)
305
Annexe C : Fichiers de données CA RCM
307
Fichier de base de données d'utilisateurs ...................................................... 307
Fichier de la base de données des ressources................................................... 308
Fichier de configuration ...................................................................... 309
Chapitre 15 : Glossaire
313
Index
317
Table des matières 11
Chapitre 1 : Introduction
Ce chapitre traite des sujets suivants :
A propos de ce manuel (page 13)
Public visé (page 13)
Processus standard (page 14)
A propos de ce manuel
Ce manuel présente l'utilisation du portail CA RCM et fournit des instructions
détaillées sur son utilisation. Le portail CA RCM est une interface Web qui
permet aux utilisateurs d'accéder aux fonctionnalités CA RCM de gestion des
rôles et de gestion de la conformité.
Public visé
Ce manuel s'adresse aux ingénieurs de rôles, aux administrateurs système et
aux responsables organisationnels chargés de l'octroi et de la certification de
droits. En général, les ingénieurs de rôles sont des professionnels formés qui
connaissent bien l'organisation concernée. Ce manuel a été conçu pour les
ingénieurs de rôles ayant reçu une formation professionnelle sur les outils
clients CA RCM et connaissant la documentation accompagnant le package
d'installation de ces outils.
Les administrateurs système doivent se familiariser avec le logiciel CA RCM, le
téléchargement et le chargement de bases de données d'utilisateurs et de
ressources, la détection de rôle et les opérations d'audit. Ce manuel s'adresse
également aux administrateurs généraux et aux responsables organisationnels
chargés de divers processus, et qui accèdent par conséquent au portail dans le
cadre de leurs activités quotidiennes. Les autres utilisateurs auront un accès
limité aux options du portail CA RCM.
Il est également considéré que le système d'exploitation et les applications
Microsoft ainsi que les équipements périphériques et distants correspondants
sont connus.
Informations complémentaires :
Sécurité et autorisations (page 277)
Chapitre 1 : Introduction 13
Processus standard
Processus standard
Le portail CA RCM permet d'accéder aux informations et aux processus
nécessaires à la gestion des rôles et de la conformité, aux campagnes de
certification sur l'ensemble du système ainsi qu'à la surveillance de la gestion de
la sécurité adaptée.
Opérations généralement exécutées par les utilisateurs dans le portail CA RCM :
Exécution des campagnes
Les campagnes utilisent les outils d'audit de base de CA RCM pour
l'exécution des certifications d'entreprise et des processus d'attestation par
des approbateurs désignés. L'objectif d'une campagne est de certifier que
les droits octroyés sont conformes aux besoins commerciaux et
réglementaires et qu'ils ne sont pas suralloués. Ce processus est pris en
charge par la fiche d'audit de CA RCM qui permet de présenter des
informations hors schéma et de non-conformité à l'approbateur.
L'administrateur de la campagne peut appliquer des outils de
reconnaissance de schémas et des règles d'application de stratégies pour
analyser une configuration et exécuter un audit exhaustif. La fiche d'audit
contient les résultats de l'audit ainsi qu'une liste de tous les enregistrements
suspects et le type d'élément problématique (il en existe actuellement 50
types).
L'examen des droits d'accès fait partie du processus de nettoyage et
constitue pour les responsables commerciaux (approbateurs) une étape
importante préalable au processus d'ingénierie des rôles. Un responsable
peut être chargé d'une équipe d'utilisateurs, d'un ou plusieurs rôles ou
d'une ou plusieurs ressources. Dans une entreprise comptant plus de 1 000
utilisateurs, l'aide des responsables s'avère nécessaire pour accélérer le
processus de nettoyage. En fonction des définitions des campagnes, les
responsables commerciaux peuvent avoir besoin d'examiner les droits
d'accès de leurs employés et/ou des ressources sous leur responsabilité et
d'informer l'administrateur de CA RCM des demandes de modification. Les
campagnes sont utilisées lors de la phase de nettoyage de l'entreprise, mais
également pour la certification périodique comme le requiert la
réglementation.
Auto-administration
Les responsables peuvent utiliser le portail CA RCM pour gérer la définition
des rôles de leur équipe et accéder aux ressources de l'entreprise. Les
utilisateurs peuvent également gérer leurs propres droits personnels relatifs
aux rôles et aux ressources du système.
14 Manuel de l'utilisateur du portail
Processus standard
Navigateur d'entités
Ce navigateur permet à l'administrateur ou au responsable commercial qui
utilise le portail CA RCM d'afficher des entités (utilisateurs, rôles,
ressources) liées à un univers spécifique suivant une configuration
sélectionnée. Les informations sont affichées au format table. Les tables
contiennent des informations de base pour chaque entité.
Exécution de rapports
Permet d'accéder à des rapports variés, tels que les rapports répertoriant
les utilisateurs, les ressources ou les rôles, et leurs liens vers d'autres
entités, rapports de suivi du statut des campagnes, entre autres.
Remarque : Pour plus d'informations sur les rapports pris en charge par CA
RCM, consultez la rubrique Types de rapports (page 170).
Tableaux de bord
Affiche automatiquement des statistiques utiles au fur et à mesure que les
utilisateurs effectuent leurs tâches. CA RCM inclut les tableaux de bord
suivants :
–
Tableau de bord de configuration
–
Tableau de bord de fiche d'audit
–
Tableau de bord de conformité
–
Tableau de bord de couverture des rôles
–
Tableau de bord de certification
Administration
Les administrateurs peuvent créer un univers, générer des connecteurs
d'importation/exportation et définir leur planification. Ils peuvent
également exécuter d'autres fonctions disponibles uniquement pour les
administrateurs principaux.
Informations complémentaires :
Utilisation de l'interface du portail CA RCM (page 17)
Chapitre 1 : Introduction 15
Chapitre 2 : Utilisation de l'interface du
portail CA RCM
Ce chapitre décrit en détail l'interface utilisateur, les menus et les options.
Certains utilisateurs ne disposent pas de droits d'administration complets.
Certaines des options décrites ici ne sont donc pas disponibles pour tous les
utilisateurs.
Ce chapitre traite des sujets suivants :
Ouvrez le portail CA RCM. (page 17)
Interface utilisateur (page 18)
Interface utilisateur pour non-administrateurs (page 19)
Prise en charge linguistique (page 19)
Ouvrez le portail CA RCM.
Après avoir installé et lancé CA RCM, vous pouvez ouvrir l'interface Web à partir
d'un ordinateur distant à l'aide de l'URL du portail CA RCM.
Pour ouvrir le portail CA RCM :
1. Ouvrez votre navigateur Web et saisissez l'une des URL suivantes.
■
Pour utiliser une connexion non SSL, entrez l'URL suivante :
http://NomServeur:Port/eurekify
■
Pour utiliser une connexion SSL, entrez l'URL suivante :
https://NomServeur:PortHTTPS/eurekify
La fenêtre de connexion s'ouvre.
2. Entrez vos informations d'identification.
Remarque : Le mot de passe respecte la casse.
3. Cliquez sur Connexion.
La page d'accueil du portail CA RCM s'affiche.
Informations complémentaires :
Utilisation de l'interface du portail CA RCM (page 17)
Chapitre 2 : Utilisation de l'interface du portail CA RCM 17
Interface utilisateur
Interface utilisateur
Les fenêtres du portail CA RCM incluent plusieurs fonctionnalités générales.
■
Saisie automatique : dans les champs contenant des références à des noms
de champs ou à des valeurs de fichiers de données, le portail complète la
saisie en utilisant les valeurs correspondantes du fichier de données. Pour
faire défiler la liste des valeurs de champs disponibles, vous pouvez
également appuyer sur la touche de flèche vers le bas.
■
Champs obligatoires : les champs marqués d'un point orange sont
obligatoires. Avant de pouvoir passer à l'étape suivante d'un processus,
vous devez remplir ces champs.
■
Tables personnalisables : pour modifier les colonnes affichées et leur ordre
d'affichage, cliquez sur l'option Personnaliser dans la barre d'en-tête d'un
tableau. Pour trier une table en fonction des valeurs de cette colonne,
cliquez sur l'en-tête de la colonne. Pour limiter ou étendre la longueur d'une
table, vous pouvez également utiliser la liste déroulante Enregistrements
par page.
18 Manuel de l'utilisateur du portail
Interface utilisateur pour non-administrateurs
Interface utilisateur pour non-administrateurs
Plusieurs types d'utilisateurs peuvent se connecter au portail CA RCM.
■
Les administrateurs et les ingénieurs de rôles utilisent CA RCM pour
modéliser et gérer l'univers de données. Ils configurent les connecteurs de
données permettant de mettre à jour le modèle d'univers et exportent les
changements apportés aux paramètres de droits vers les terminaux de
provisionnement. Ils définissent et exécutent des campagnes de
certification afin de vérifier les droits des utilisateurs.
■
Dans CA RCM, les responsables commerciaux agissent principalement en
tant que participants aux campagnes de certification. Ils peuvent également
utiliser les fonctionnalités de gestion des rôles du portail pour modifier les
droits associés aux utilisateurs ou aux ressources qu'ils gèrent. Toutes ces
tâches sont prises en charge par un système de gestion des tâches basé
dans le ticket.
Lorsque les utilisateurs se connectent au portail CA RCM, ils peuvent
uniquement accéder aux fonctionnalités du portail qui leur correspondent. Les
responsables commerciaux peuvent uniquement accéder à leur boîte de
réception ainsi qu'à la zone de gestion des rôles et à d'autres zones pertinentes
du portail. Les administrateurs peuvent accéder à toutes les zones du portail. Ils
peuvent définir des univers de données et des connecteurs et créer des
campagnes.
Informations complémentaires :
Sécurité et autorisations (page 277)
Prise en charge linguistique
La langue de l'interface du portail CA RCM correspond à celle que vous avez
sélectionnée lors de l'installation. Pour garantir que l'orientation du texte, les
formats de dates et autres aspects de l'interface utilisateur soient conformes à
la langue sélectionnée, définissez la langue du navigateur sur la langue utilisée
pour l'interface.
Chapitre 2 : Utilisation de l'interface du portail CA RCM 19
Chapitre 3 : Mise en oeuvre
Ce chapitre décrit l'ordre des procédures à suivre lors de l'exécution du portail
CA RCM dans un système dont les données relatives à l'utilisateur, au rôle et à la
ressource n'ont pas encore été téléchargées par le système CA RCM. Les
informations détaillées de chaque étape des procédures mentionnées ici, sont
décrites dans les chapitres suivants.
Ce chapitre traite des sujets suivants :
Etape 1 : Création d'un univers (page 21)
Etape 2 : création de connecteurs d'importation (page 22)
Etape 3 : importation de données d'entité (page 22)
Etape 4 : génération de configurations principales/modèles (page 24)
Etape 5 : création d'une campagne (page 24)
Etape 6 : exportation de données d'entité (page 25)
Etape 1 : Création d'un univers
Un univers est un emplacement virtuel qui englobe les données collectées à
partir des systèmes de sécurité et de gestion des identités de l'entreprise. Ces
données sont stockées dans les fichiers de configuration de CA RCM. Chaque
univers comprend une paire spécifique de configurations (principale et modèle)
permettant d'effectuer le suivi des différences entre la configuration réelle,
importée à partir du système (principal), et la configuration souhaitée, générée
d'après une campagne (modèle).
Les informations suivantes sont requises pour créer un univers (page 29):
■
Nom et chemin d'accès du fichier de configuration principale
■
Nom et chemin d'accès du fichier de configuration modèle
■
(Facultatif) Fiche d'audit approuvée
■
Nom et emplacement du fichier des paramètres d'audit
■
Noms des champs figurant dans les fichiers de configuration et contenant
les informations suivantes :
–
Connexion
–
Courriel
–
Responsable de l'utilisateur
Chapitre 3 : Mise en oeuvre 21
Etape 2 : création de connecteurs d'importation
–
Responsable du rôle
–
Responsable de la ressource
Remarque : Vous pouvez indiquer des noms de fichiers de configuration qui
n'existent pas encore. Les noms des champs n'ayant pas encore été définis,
vous devrez créer les fichiers de configuration principale/modèle
ultérieurement, puis mettre l'univers à jour avec les noms de champs
corrects.
Etape 2 : création de connecteurs d'importation
Définissez l'univers que vous souhaitez auditer, puis importez les utilisateurs et
leurs droits à partir des différents terminaux. Pour ce faire, vous devez définir
des connecteurs d'importation.
L'importation désigne le téléchargement d'informations relatives aux
utilisateurs, aux ressources et aux rôles à partir d'un système de terminal vers
CA RCM. L'exportation désigne le chargement des modifications apportées aux
informations des utilisateurs, ressources et rôles générées à la suite d'un audit.
Remarque : Pour plus d'informations sur les connecteurs, consultez la section
Utilisation des fonctions d'administration de ce manuel.
Informations complémentaires :
Connecteurs d'importation et d'exportation (page 199)
Etape 3 : importation de données d'entité
L'importation désigne le téléchargement des données de configuration du
système pour les utilisateurs, les ressources et les rôles actuels. Vous pouvez
utiliser le connecteur d'importation créé à l'étape 2 pour télécharger les
données d'entité à partir des terminaux de votre entreprise.
Pour importer ces données d'entité, vous pouvez également utiliser l'option
d'importation située dans la barre de menus du module de gestion des données
de CA RCM. Pour plus d'informations, reportez-vous au manuel Data
Management Guide.
Le résultat de cette importation est un document de configuration Sage (fichier
.cfg) qui définit le déroulement du processus de détection de rôles.
22 Manuel de l'utilisateur du portail
Etape 3 : importation de données d'entité
Entités et liens : présentation des informations relatives aux droits dans CA RCM
Après avoir importé les données de configuration des utilisateurs, ressources et
rôles actuelles (si disponibles), CA RCM analyse et stocke les informations
d'accès des utilisateurs et de provisionnement de votre entreprise dans des
entités et des liens.
Les entités représentent les utilisateurs et les ressources de votre entreprise. De
même, les rôles que CA RCM utilise pour gérer les droits d'accès sont des
entités.
Les liens sont des connexions entre deux entités qui définissent des droits
d'accès. Exemple :
■
Un lien entre un utilisateur et une ressource permet à l'utilisateur d'accéder
à la ressource. Pour certifier les droits d'un employé dont vous êtes le
responsable, vous devrez examiner et approuver des liens de ce type.
■
Un lien entre un rôle et une ressource inclut la ressource dans le rôle. Tous
les utilisateurs disposant du rôle peuvent accéder à la ressource.
■
Un lien entre un rôle et un autre rôle définit des relations parent-enfant
dans la hiérarchie des rôles créée par CA RCM.
Vous pouvez lier deux entités des façons suivantes :
Liens directs
Lien unique connectant deux entités
Liens indirects
Au moins deux liens connectant les entités via d'autres entités. Par exemple,
lorsqu'un rôle incluant une ressource est affecté à un utilisateur, l'utilisateur
et la ressource sont indirectement liés par le rôle.
Liens doubles
Liens directs et indirects connectant deux entités. Par exemple, un lien
direct accorde l'accès à l'utilisateur pour une ressource et lui octroie
également un rôle qui inclut cette ressource.
Les liens directs et les liens doubles sont examinés au cours de divers processus
d'examen, par exemple pendant des campagnes ou lors d'une affection de rôle
à une équipe spécifique dans l'entreprise. Les liens indirects sont répertoriés
pour que les informations soient complètes, mais ne font pas l'objet d'un
processus d'examen.
Chapitre 3 : Mise en oeuvre 23
Etape 4 : génération de configurations principales/modèles
Etape 4 : génération de configurations principales/modèles
Lors de la création d'un univers, vous avez fourni les noms de deux fichiers de
configuration : un fichier de configuration principale et un fichier de
configuration modèle. Le fichier de configuration principale contient les
données importées à partir de systèmes de terminaux. Le fichier de
configuration modèle contient initialement une copie de ces données, qui sont
traitées et mises à jour lors des processus d'audit et de modélisation des rôles.
Pour générer des fichiers de configuration principale et modèle à l'aide du
module DNA de CA RCM, reportez-vous aux instructions de l'Annexe A :
Duplication d'une configuration. Le cas échéant, modifiez l'univers afin que les
configurations principales et modèles répertoriées correspondent à celles que
vous avez générées.
Après création ou modification d'un univers, vous devez spécifier les utilisateurs
associés à cet univers dans la configuration des autorisations CA RCM, afin que
ces utilisateurs puissent accéder au portail CA RCM. Ce processus implique
généralement une synchronisation RACI qui permet d'affecter à chaque
utilisateur les droits nécessaires sur le portail.
Informations complémentaires :
Opérations RACI (page 265)
Etape 5 : création d'une campagne
Les campagnes sont des processus d'audit impliquant l'examen des liens entres
utilisateurs, rôles et ressources. Lorsqu'une campagne est lancée, les
responsables chargés des différentes entités reçoivent une notification. Les
tâches affectées au cours de cette campagne sont présentées au propriétaire de
la campagne et aux approbateurs sous forme de tickets. Les tickets incluent
toutes les informations nécessaires à l'examen, à l'approbation ou au rejet des
tâches.
24 Manuel de l'utilisateur du portail
Etape 6 : exportation de données d'entité
Etape 6 : exportation de données d'entité
Les différences entre la configuration (principale) réelle d'origine, importée à
partir des terminaux du système, et la configuration (modèle) corrigée et mise à
jour suite à l'audit sont chargées sur les terminaux d'origine. Cette opération
permet de mettre à jour les informations sur les utilisateurs et leurs droits à
l'échelle des plates-formes et de l'entreprise, afin que tous ces éléments soient
conformes aux stratégies de l'entreprise et aux différentes réglementations.
Informations complémentaires :
Définition d'un connecteur d'exportation (page 208)
Chapitre 3 : Mise en oeuvre 25
Chapitre 4 : Univers CA RCM
Après avoir créé un univers, vous pouvez modifier des paramètres spécifiques.
Pour accéder à ces paramètres, cliquez sur Administration, Paramètres,
Paramètres de l'univers, puis sur Modifier à côté de l'univers. La fenêtre de
modification de l'univers apparaît et contient plusieurs onglets permettant de
modifier les paramètres associés à l'univers.
Présentation de l'univers CA RCM
Un univers est une vue dans un espace de noms de gestion qui permet aux
administrateurs de CA RCM de gérer les entités telles que les utilisateurs, les
rôles et les ressources collectées à partir des systèmes de gestion des identités.
Les données d'entités sont stockées dans les fichiers de configuration. Chaque
univers comprend une paire spécifique de configurations (principale et modèle)
permettant d'effectuer le suivi des différences entre la configuration réelle,
importée à partir du système (principal), et la configuration souhaitée (modèle).
Tous les connecteurs que vous configurez pour l'importation de données et que
vous exportez vers CA RCM doivent être associés à leur propre univers. Par
exemple, si vous importez des données de Identity Manager au moyen du
connecteur pour Identity Manager, ces données sont stockées et gérées dans un
univers. Si vous voulez ensuite importer des données d'une ressource tierce
dans CA RCM au moyen d'un connecteur exécutable personnalisé, créez un
univers séparément pour stocker et gérer ces données tierces.
Chapitre 4 : Univers CA RCM 27
Composants d'un univers
Connecteurs
Les connecteurs sont créés pour importer et exporter dans CA RCM des
utilisateurs et des droits d'utilisateurs (entités et liens) à partir de systèmes
d'entreprises.
Les connecteurs d'importation permettent de chercher les données sur les
systèmes de l'entreprise. Après l'importation de ces données dans CA RCM, les
responsables de rôles peuvent modifier les données selon les stratégies et les
règles de conformité de l'entreprise.
Après les modifications, CA RCM compare la configuration d'origine avec la
nouvelle configuration et crée un journal sur les différences (fichier DIFF). Les
connecteurs d'exportation envoient alors les changements de configuration de
nouveau vers le système de l'entreprise.
Composants d'un univers
Un univers contient les fichiers de données et les fichiers de configuration
associés. Les univers contiennent généralement les fichiers de configuration
suivants :
■
Fichier de configuration principale : fichier contenant les informations sur
les droits d'utilisateur et les utilisateurs réels.
■
Fichier de configuration modèle : fichier exécuté en tant que copie de la
configuration principale et mis à jour pour contenir les modifications
apportés aux droits d'utilisateurs ou à la hiérarchie des rôles.
Remarque : Tous les fichiers de configuration d'un univers utilisent la même
structure. Lorsque vous définissez un univers, vous spécifiez les champs qui
stockeront les différentes données de chaque utilisateur (ID unique, adresse
électronique, etc.). Ces champs sont utilisés lors des processus de
certification CA RCM, mais aussi lors des analyses et générations de
rapports. Tous les fichiers de configuration de l'univers doivent être
conformes à ces désignations de champ. Pour plus d'informations sur les
fichiers de configuration, consultez l'annexe Fichiers de données CA RCM.
■
Configurations RACI : quatre fichiers créés après l'analyse du fichier de
configuration modèle pour identifier les utilisateurs responsables, avec
autorité, consultés et informés pour chaque ressource.
■
Configurations de comptes : fichiers associés aux configurations principales
et modèles. Ils permettent la mise en corrélation des comptes d'utilisateurs
définis sur les terminaux avec les utilisateurs dans la configuration.
28 Manuel de l'utilisateur du portail
Création d'un univers
Vous pouvez définir d'autres fichiers de configuration contenant des sousensembles de données principales/modèles ou des données nouvellement
importées. D'autres fichiers associés à un univers peuvent inclure les éléments
suivants :
■
(Facultatif) Fiche d'audit approuvée : fichier définissant les violations de
règle métier pré-approuvées ignorées dans les processus de certification.
■
Paramètres d'audit : fichier déterminant le comportement d'audit des
fichiers de configuration d'univers.
Création d'un univers
Pour gérer des entités telles que les utilisateurs, les rôles et les ressources
collectées à partir des systèmes de gestion des identités, créez un univers.
Pour créer un univers CA RCM :
1. Dans le portail CA RCM, sélectionnez Administration, Paramètres,
Paramètres de l'univers.
La liste des univers s'affiche.
2. Cliquez sur Ajouter.
La fenêtre Créer un univers s'ouvre.
3. Spécifiez les valeurs des champs suivants :
Nom de l'univers
Définit le nom de l'univers.
Remarque : Vous ne pouvez pas changer le nom d'un univers existant.
Nom de la configuration principale
Spécifie la configuration principale de l'univers.
Chapitre 4 : Univers CA RCM 29
Création d'un univers
Nom de la configuration modèle
Spécifie la configuration modèle de l'univers.
Remarque :
–
Les configurations principale et modèle doivent être uniques pour
chaque univers. Définissez un seul univers utilisant les mêmes
configurations principale et modèle.
–
Exemples de noms de fichiers de configuration : CA_IMmaster.cfg,
CA_IMmodel.cfg.
–
Les noms de fichiers de configuration ne peuvent pas contenir de
barres obliques (/ ou \).
–
Vous pouvez spécifier des fichiers de configuration qui n'existent
pas encore. Ils seront créés avec les noms que vous spécifiez lors de
l'importation des données.
(Facultatif) Fiche d'audit approuvée
Définit la liste des violations pré-approuvées (page 35) pour l'univers.
Alertes approuvées
Spécifie si les violations pré-approuvées sont ignorées (masquées)
ou grisées dans la fiche d'audit.
Champ de connexion à la configuration
Spécifie le champ d'ID de connexion de l'utilisateur dans les fichiers de
configuration d'univers (situés dans le fichier de base de données
d'utilisateurs).
Remarque : Si les noms de champs ne sont pas encore disponible, les
fichiers de configuration principale/modèle sont créés lors de
l'importation initiale et vous pouvez alors mettre à jour l'univers avec
les noms de champs.
Champ du message de configuration
Spécifie le champ d'adresse électronique de l'utilisateur dans les fichiers
de configuration d'univers (situés dans le fichier de base de données
d'utilisateurs).
Champ du responsable de l'utilisateur de la configuration
Spécifie le champ d'ID du responsable de l'utilisateur dans les fichiers de
configuration d'univers (approbateur de l'utilisateur).
30 Manuel de l'utilisateur du portail
Personnalisation de tables pour un univers
Champ du responsable du rôle de configuration
Spécifie le champ d'ID du responsable de rôle dans les fichiers de
configuration de l'univers (approbateur de rôle).
Champ du responsable de la ressource de configuration
Spécifie le champ dans les fichiers de configuration d'univers qui
contient l'ID du responsable de la ressource (approbateur de ressource).
Champ d'application de la ressource de configuration
Ce champ permet d'identifier le terminal ou l'application source d'une
ressource dans les fichiers de configuration de l'univers.
Fichier des paramètres d'audit
Ces paramètres définissent les vérifications basées sur l'audit et sur le
schéma, effectuées dans la configuration principale à chaque
importation.
4. Cliquez sur Enregistrer.
L'univers est créé et apparaît dans la liste des univers.
Personnalisation de tables pour un univers
Pour chaque univers, vous pouvez personnaliser la disposition de table que le
navigateur d'entités et les fenêtres de gestion des rôles utilisent pour afficher
les données de configuration.
Remarque : Par défaut, ces définitions de tables sont également appliquées aux
tickets de campagne en fonction de cet univers.
Pour personnaliser les paramètres d'affichage du navigateur d'entités :
1. Dans le portail CA RCM, sélectionnez Administration, Paramètres,
Paramètres de l'univers.
La fenêtre Liste des univers s'affiche.
2. Cliquez sur l'option Modifier située à côté de l'univers à modifier.
La fenêtre Modifier apparaît.
Chapitre 4 : Univers CA RCM 31
Personnalisation de tables pour un univers
3. Sélectionnez l'onglet Navigateur d'entités - Paramètres d'affichage.
Cet onglet contient 3 en-têtes de table. Les vues Utilisateurs, Rôles et
Ressources affichent la disposition de chaque table d'entité dans le
navigateur d'entités.
4. Personnalisez la disposition de la table comme suit :
a. Pour modifier un en-tête de table, cliquez sur Personnaliser.
La boîte de dialogue Personnaliser apparaît.
b. Servez-vous des flèches pour ajouter, supprimer et trier les colonnes.
c. Une fois la personnalisation des colonnes terminée, cliquez sur OK.
d. Cliquez sur l'icône du verrou situé à côté du nom de la colonne pour
rendre la colonne obligatoire. Les utilisateurs peuvent déplacer une
colonne obligatoire, mais ils ne peuvent pas la supprimer.
Remarque : Les colonnes obligatoires apparaissent en rouge.
5. Cliquez sur OK.
Le navigateur d'entités affiche les configurations de cet univers en utilisant
les formats de tables que vous avez spécifiés.
32 Manuel de l'utilisateur du portail
Personnalisation des paramètres d'affichage du flux de travaux
Personnalisation des paramètres d'affichage du flux de
travaux
Pour chaque univers, vous pouvez personnaliser la disposition de table que la
boîte de réception utilise pour afficher les actions lorsque vous ouvrez une
tâche de flux de travaux dans la section Mes tâches.
Vous ne pouvez pas supprimer de colonnes obligatoires dans la table. Le texte
rouge et une icône de cadenas verrouillé indiquent que des colonnes sont
obligatoires dans les fenêtres de personnalisation. CA RCM requiert des
colonnes obligatoires codées de manière irréversible par défaut. Les
administrateurs peuvent définir des colonnes obligatoires supplémentaires si
nécessaire.
Pour personnaliser les paramètres d'affichage du flux de travaux :
1. Dans le portail CA RCM, sélectionnez Administration, Paramètres,
Paramètres de l'univers.
La fenêtre Liste des univers s'affiche.
2. Cliquez sur Modifier à côté de l'univers.
La fenêtre Modifier apparaît.
3. Sélectionnez l'onglet Paramètres d'affichage du flux de travaux.
Cet onglet contient 4 en-têtes de table. Les en-têtes Actions générales,
Actions de l'utilisateur, Actions du rôle et Actions de la ressource affichent
les dispositions de table pour la fenêtre Mes tâches.
4. Personnalisez la disposition de la table comme suit :
a. Pour modifier un en-tête de table, cliquez sur Personnaliser.
La boîte de dialogue Personnaliser apparaît.
b. Servez-vous des flèches pour ajouter, supprimer et trier les colonnes.
c. Une fois la personnalisation des colonnes terminée, cliquez sur OK.
d. Cliquez sur l'icône du verrou situé à côté du nom de la colonne pour
rendre la colonne obligatoire. Les utilisateurs peuvent déplacer une
colonne obligatoire, mais ils ne peuvent pas la supprimer.
Remarque : Les colonnes obligatoires apparaissent en rouge.
5. Cliquez sur OK.
Dans la boîte de réception, la fenêtre Mes tâches affiche les tables au
format spécifié.
Chapitre 4 : Univers CA RCM 33
Définition du mappage de processus par défaut pour l'univers
Définition du mappage de processus par défaut pour l'univers
Pour affecter des mappages de processus à des flux de travaux de production de
CA RCM dans un univers, utilisez l'onglet Mappage de processus par défaut dans
la section Paramètres de l'univers. CA RCM utilise les processus spécifiés pour
implémenter les flux de travaux de production.
Remarque :
■
Les mappages d'univers remplacent les mappages globaux par défaut
définis dans la section Administration, Paramètres de flux de travaux.
■
Vous pouvez remplacer ces affectations par défaut lorsque vous appliquez
un mappage de processus spécifique à un flux de travaux. Dans le portail CA
RCM utilisez les options Administration, Paramètres de flux de travaux,
Mappage de processus de flux de travaux.
Pour modifier un mappage de processus d'univers par défaut, cliquez sur
l'onglet Mappage de processus par défaut. Cet onglet contient les sections
suivantes :
Campagne de certification
Liste des flux de travaux de production associés à des campagnes de
certification.
Demande d'accès
Liste des flux de travaux de production associés à des demandes d'autoadministration.
Approbation de changement
Liste des flux de travaux de production associés à des changements de
configuration lancés à partir des outils de client CA RCM.
Chaque ligne représente un type de flux de travaux de production. Une liste
déroulante affiche les mappages de processus disponibles pour ce type de flux
de travaux.
34 Manuel de l'utilisateur du portail
Violations pré-approuvées
Violations pré-approuvées
Pour griser ou ignorer (cacher) des violations spécifiques lors des contrôles de
conformité et de schéma, vous pouvez ajouter des violations pré-approuvées à
un univers spécifique. Les violations pré-approuvées s'afficheront dans les
fenêtres de violation de campagne et d'auto-administration.
Lors de l'ajout de violations pré-approuvées, vous pouvez fournir une date
d'expiration. Après cette date, la violation n'est plus pré-approuvée et est à
nouveau considérée comme une violation standard. Vous pouvez également
inclure un commentaire décrivant le motif de l'approbation de la violation.
Si vous avez défini une date d'expiration ou ajouté un commentaire pour une
violation pré-approuvée, ces deux informations s'affichent dans l'infobulle de la
violation lorsque vous placez le pointeur de la souris sur cette violation.
Vous pouvez configurer l'intervalle d'exécution d'une tâche planifiée pour
rechercher tous les univers disposant d'une fiche d'audit approuvée et
supprimer toutes les alertes expirées.
Ajout de violations pré-approuvées
Pour chaque univers, vous pouvez définir des violations comme pré-approuvées.
Ces violations pré-approuvées sont masquées (ignorées) ou grisées dans les
fiches d'audit de contrôle de conformité et de schéma.
Remarque : Cette procédure requiert des droits d'administrateur du portail de
CA RCM.
Pour ajouter des violations pré-approuvées :
1. Dans DNA, connectez-vous au serveur CA RCM.
2. Ouvrez la fiche d'audit contenant les violations que vous souhaitez préapprouver.
Remarque : Avant de pouvoir définir une violation comme étant préapprouvée, vous devez l'enregistrer dans la base de données.
3. (Facultatif) Pour fournir une date d'expiration ou ajouter un commentaire,
procédez comme suit :
a. Cliquez avec le bouton droit de la souris sur la violation et sélectionnez
Modifier.
b. Pour fournir une date d'expiration, activez la case à cocher Date
d'expiration et indiquez une date.
Chapitre 4 : Univers CA RCM 35
Violations pré-approuvées
c. Pour fournir un motif de pré-approbation, saisissez vos commentaires
dans le champ Commentaire de pré-approbation.
d. Cliquez sur OK.
4. Cliquez avec le bouton droit de la souris sur la violation que vous souhaitez
pré-approuver, puis sélectionnez Toujours approuver cette violation.
5. Vérifiez que la violation apparaît dans la fiche d'audit intitulée Violations
pré-approuvées de nom_univers.
Configuration de violations pré-approuvées
Si vous avez ajouté des violations pré-approuvées à un univers, vous pouvez
spécifier si la violation apparaît grisée ou si elle est ignorée (masquée). Pour
configurer des violations pré-approuvées, sélectionnez Paramètres de l'univers.
Pour configurer des violation pré-approuvées :
1. Dans le portail CA RCM, sélectionnez Administration, Paramètres.
2. Cliquez sur Paramètres de l'univers.
3. Recherchez l'univers contenant des violations pré-approuvées à configurer
et cliquez sur Modifier.
La fenêtre Modifier de l'univers s'affiche.
4. A côté de l'option Alertes approuvées, choisissez une configuration
d'affichage pour les violations pré-approuvées.
Valeur par défaut : Grisées
5. Cliquez sur Enregistrer.
Configuration d'une tâche de nettoyage pour les violations pré-approuvées
expirées
Dans CA RCM, vous pouvez activer ou désactiver une tâche planifiée pour
rechercher tous les univers disposant d'une fiche d'audit approuvée et
supprimer toutes les alertes expirées. Vous pouvez configurer cette tâche
planifiée via le portail CA RCM.
Pour configurer une tâche planifiée de nettoyage des violations expirées :
1. Dans le portail CA RCM, sélectionnez Administration, Paramètres.
2. Cliquez sur Paramètres des propriétés.
36 Manuel de l'utilisateur du portail
Violations pré-approuvées
3. Cliquez sur Modifier et modifiez les paramètres suivants :
■
audit.delete.expired.alerts.enabled : activer ou désactiver le nettoyage
des violations pré-approuvées expirées.
Valeur par défaut : True (activé)
■
audit.delete.expired.alerts.interval.seconds : intervalle (en secondes)
entre chaque nettoyage.
Valeur par défaut : 86 400 (un jour)
Remarque : Pour remplacer le comportement par défaut pour un univers
spécifique, créez une propriété propre à l'univers. Vous pouvez par exemple
créer la propriété universe.property.Univers \
Nom.audit.delete.expired.alerts.enabled et définissez-la de façon
appropriée pour cet univers. Dans un nom d'univers, les espaces sont
remplacés par une barre oblique inversée suivie par un espace (\).
4. Cliquez sur Enregistrer.
Par défaut, les services Web n'incluent pas de violations pré-approuvées. Pour
inclure des violations pré-approuvées, définissez la propriété suivante :
audit.approved.alerts.webservices.include=true
Pour remplacer le comportement par défaut d'un univers spécifique, créez une
propriété propre à l'univers et définissez-la sur True :
universe.property.My\ Universe\
Name.audit.approved.alerts.webservices.include=true
Remarque : Dans un nom d'univers, les espaces sont remplacés par une barre
oblique inversée suivie par un espace (\).
Cas d'utilisation : violations pré-approuvées
Vous souhaitez que plusieurs employés du département des ressources
humaines aident le département des finances pendant une période chargée en
fin d'année.
Pour ce faire, les employés du département des ressources humaines doivent
accéder à des ressources financières, ce qui en temps normal générerait une
violation dans CA RCM.
Chapitre 4 : Univers CA RCM 37
Informations de compte d'utilisateur
Après avoir accordé aux employés des ressources humaines les droits
nécessaires pour accéder aux ressources financières, effectuez un test de
conformité, puis ajoutez les violations résultantes à la liste des violations préapprouvée. Définissez enfin la date d'expiration de chaque violation préapprouvée au premier jour de l'année suivante.
Remarque : Pensez à activer le job planifié de suppression des violations préapprouvées expirées.
Toutes les violations générées lors de cette période transitoire sont supprimées
jusqu'à la fin de l'année. En fonction des paramètres de l'univers, ces violations
sont masquées ou grisées dans les tickets de campagne ou dans les fenêtres de
validation d'auto-administration.
Informations de compte d'utilisateur
Dans de nombreux environnements, les comptes d'utilisateurs des différents
terminaux définissent l'accès des utilisateurs aux ressources. Vous pouvez
importer ces informations de compte dans des fichiers de configuration des
comptes spéciaux dans l'univers.
Les configurations de comptes sont basées sur les configurations principale et
modèle de l'univers et permettent de mapper les utilisateurs vers leurs comptes
sur les terminaux de provisionnement.
Les configurations de compte sont créées automatiquement lorsque vous
importez des informations de compte. Ces fichiers de configuration sont
nommés à l'aide de la convention suivante :
modelconfig_Accounts.cfg
masterconfig_Accounts.cfg
Remarque : modelconfig est le nom de la configuration modèle figurant dans
l'univers. masterconfig est le nom de la configuration principale figurant dans
l'univers.
Lorsque vous utilisez le navigateur d'entités pour examiner une configuration
d'un univers qui contient des Configurations de Compte, le navigateur d'entités
indique des informations de compte à chaque utilisateur.
38 Manuel de l'utilisateur du portail
Informations de compte d'utilisateur
Importation d'informations de compte via CA RCM à partir de terminaux Identity
Manager
CA RCM peut importer des informations de compte à partir des terminaux
Identity Manager. Lorsque vous créez un connecteur de données pour Identity
Manager, le processus d'importation identifie les informations de compte
modifiées et met à jour les configurations de compte à l'aide des configurations
principale et modèle de l'univers.
Remarque : Les informations de compte sont uniquement récupérées lors de
l'exécution d'un connecteur d'importation dans le portail CA RCM. Si vous
exécutez l'importation du module de gestion des données CA RCM, CA RCM ne
récupèrera pas les informations de compte. Pour plus d'informations sur le
connecteur de données pour Identity Manager, consultez le manuel Connector
for CA Identity Manager Guide.
Chapitre 4 : Univers CA RCM 39
Informations de compte d'utilisateur
Comptes implicites
Si aucune configuration de compte n'existe dans un univers ou si un utilisateur
ne dispose d'aucun compte sur des terminaux externes, aucune information de
compte ne sera disponible. CA RCM crée un compte implicite afin de lier les
ressources aux utilisateurs, même si les informations de compte ne sont pas
disponibles sur les terminaux externes.
Les paramètres système suivants permettent de contrôler les comptes
implicites :
implicit.accounts.enabled
Spécifie si CA RCM crée un compte implicite pour les utilisateurs.
Valeurs valides : True, False
Valeur par défaut : True
implicit.accounts.field.name
Spécifie le champ des enregistrements d'utilisateurs servant à nommer les
comptes implicites. Il s'agit généralement du champ ID de connexion.
implicit.accounts.field.name.universe
Spécifie le champ des enregistrements d'utilisateurs servant à nommer les
comptes implicites dans l'univers spécifié. Cette valeur remplace la valeur
de la propriété implicit.accounts.field.name pour l'univers spécifié.
universe
Définit l'univers qui utilise le champ spécifié pour nommer les comptes
implicites.
La structure des comptes implicites est la suivante :
■
Le nom du compte est obtenu à partir du champ spécifié dans la propriété
implicit.accounts.field.name.
■
Le terminal mappé par défaut est obtenu à partir du champ d'application de
la ressource de configuration spécifié pour l'univers.
40 Manuel de l'utilisateur du portail
Informations de compte d'utilisateur
Importation des données CSV dans une configuration de compte
Vous pouvez importer les informations de compte issues d'un fichier de valeurs
séparées par des virgules (CSV) dans une configuration spéciale équivalente à la
configuration modèle de l'univers.
Remarque : L'importation de fichier est un processus unique et s'effectue à
l'aide d'un fichier CSV pour l'importation initiale ou lors de mises à jour
administratives occasionnelles des informations de compte. Pour maintenir les
informations du compte à jour, définissez un job de connecteur de données afin
d'importer régulièrement les informations de compte à partir des terminaux.
Remarque : Cette procédure requiert des droits d'administrateur du portail de
CA RCM.
Pour importer des données CSV dans une configuration de compte :
1. Préparez le fichier de données.
2. Dans le menu principal du portail CA RCM, cliquez sur Administration,
Comptes.
La fenêtre Importer des comptes s'affiche.
3. Spécifiez l'univers cible et le fichier CSV à importer, puis cliquez sur
Importer.
CA RCM copie les enregistrements nouveaux et uniques du fichier CSV dans
les configurations de compte. Les informations existantes dans les
configurations de compte sont conservées.
4. (Facultatif) Pour vérifier les données de compte importées, affichez la
configuration modèle dans le navigateur d'entités ou ouvrez les
configurations de compte dans l'application Data Manager.
Chapitre 4 : Univers CA RCM 41
Informations de compte d'utilisateur
Structure des fichiers CSV
Chaque enregistrement du fichier CSV de données des comptes doit contenir les
champs suivants :
ID personnel
Définit l'utilisateur qui, dans l'univers cible, possède le compte importé. Le
contenu et le format de ce champ sont identiques à ceux du champ ID
personnel dans l'univers.
Terminal
Définit le nom du terminal qui héberge le compte. Le contenu et le format
de ce champ sont identiques à ceux du champ d'application de la ressource
de configuration spécifié dans l'univers.
Compte
Définit le nom du compte tel qu'il apparaît sur le terminal.
La première ligne du fichier CSV doit contenir l'en-tête suivant :
personID,endpoint,account
Chaque ligne du fichier doit contenir trois valeurs séparées par des virgules.
Exemple : fichier CSV de données de comptes
Dans l'exemple ci-après, le fichier CSV contient quatre enregistrements de
données. Les deux premiers enregistrements mappent les comptes vers le
même utilisateur (John Meade) :
personID,endpoint,account
5467238,UNXMARKT,jmeade
5467238,NT-Security,john_meade
7635097,RACFTEST,marcus432
6523876,NT-Security,kim_bell
42 Manuel de l'utilisateur du portail
Chapitre 5 : Utilisation de flux de travaux
de production
Ce chapitre traite des sujets suivants :
Flux de travaux de production dans CA RCM (page 43)
Actions, tâches et processus de flux de travaux (page 44)
Utilisateurs du flux de travaux de production (page 46)
Processus de flux de travaux de production (page 48)
Participation à un flux de travaux de production (page 48)
Gestion des demandes (page 59)
Administration des flux de travaux de production (page 62)
Champs des fenêtres de flux de travaux (page 68)
Flux de travaux de production dans CA RCM
Un flux de travaux de production est un ensemble de tâches liées répondant à
un besoin de l'entreprise, tel que la certification de droits d'utilisateur ou les
demandes d'approbation de modifications de droits.
Les flux de travaux de production implémentent les procédures d'une société
pour déterminer la conformité avec les stratégies internes et externes dans CA
RCM. L'implémentation de ces procédures dans CA RCM fournit aux sociétés
une méthode fiable et renouvelable permettant de valider la conformité.
Par exemple, lorsqu'une société veut effectuer un audit trimestriel de l'accès de
leurs employés aux ressources de la société, le responsable de la mise en
conformité lance une campagne de certification qui requiert des responsables
pour certifier les droits de leurs subordonnés directs. Le responsable de la mise
en conformité demande également que les propriétaires de ressource
approuvent tout droit rejeté pour les ressources qu'ils gèrent. Dans cet
exemple, les étapes de certification et d'approbation comprennent un flux de
travaux de production. La société peut lancer ce flux de travaux tous les
trimestres ou plus fréquemment si nécessaire.
Chapitre 5 : Utilisation de flux de travaux de production 43
Actions, tâches et processus de flux de travaux
Vous pouvez définir des flux de travaux de production pour les activités
suivantes dans CA RCM :
■
Campagnes de certification
■
Demandes d'auto-administration, telles qu'une demande d'un responsable
pour une modification de droit pour un employé ou une demande de
changement des rôles qu'ils possèdent.
Remarque : Les demandes d'auto-administration sont lancées à partir du
portail, dans le menu Gestion des rôles.
■
Demandes d'approbation des modifications de modèles de rôles via les
outils du client DNA
Actions, tâches et processus de flux de travaux
Un flux de travaux de production inclut les composants suivants :
Action
Une action est une décision unique prise par un utilisateur de l'entreprise
dans un flux de travaux. L'action la plus commune est pour un responsable
ou un propriétaire de ressource d'approuver ou de rejeter les droits d'accès
associés à un utilisateur, un rôle ou une entité de ressource. D'autres
exemples d'actions incluent le lancement d'une campagne de certification
ou la consultation d'un autre utilisateur avant d'approuver ou de rejeter un
droit.
Remarque : Pour plus d'informations sur les actions, consultez la section
Types d'actions (page 45).
Les actions comprennent une tâche.
Tâche
Une tâche est un ensemble d'actions que les utilisateurs de CA RCM doivent
terminer pour remplir une condition dans un flux de travaux de production.
Par exemple, une campagne de certification d'utilisateurs contient une
tâche pour chaque utilisateur en cours d'examen. Chaque tâche de
certification d'utilisateur comprend des actions d'examen pour chaque rôle
ou ressource auxquels l'utilisateur peut accéder. CA RCM affecte chaque
action aux examinateurs appropriés, procède au suivi des réponses et
implémente les changements requis.
Une tâche est associée à un processus de flux de travaux.
44 Manuel de l'utilisateur du portail
Actions, tâches et processus de flux de travaux
Processus de flux de travaux
Un processus de flux de travaux est un ensemble d'activités et de points de
décision dans le logiciel de gestion de processus Workpoint (installé avec CA
RCM) qui contrôlent le flux d'une tâche. Un processus de flux de travaux est
associé à un type de tâche dans un flux de travaux de production.
Remarque : Les types de tâches sont associés à un processus de flux de
travaux par défaut. Si les processus de flux de travaux par défaut ne
permettent pas de remplir certains besoins de l'entreprise, les
administrateurs systèmes peuvent créer des processus personnalisés. Pour
plus d'informations, consultez le manuel Programming Guide.
Types d'actions
CA RCM affecte des actions aux utilisateurs de l'entreprise. La plupart des
actions impliquent l'examen d'un lien définissant un droit d'accès entre deux
entités. Généralement CA RCM affecte une action à un utilisateur associé aux
entités en cours d'examen, tel que le responsable d'un utilisateur ou le
propriétaire d'un rôle ou d'une ressource.
Le type d'une action indique son objectif dans le flux de travaux et la tâche qui
l'a générée. Les types d'actions suivants sont utilisés dans les flux de travaux de
production de CA RCM :
Certifier
Présente un lien existant à examiner. Le refus du lien indique qu'un droit
doit être supprimé et requiert un changement dans la base de données CA
RCM sous-jacente. Généralement cette tâche fait partie de la phase de
certification initiale du flux de travaux de campagnes de certification.
Suggérer
Propose un nouveau lien pour l'entité en cours d'examen. L'approbation du
lien indique qu'un droit doit être supprimé et requiert un changement dans
la base de données CA RCM sous-jacente. Généralement cette tâche fait
partie de la phase de certification initiale du flux de travaux de campagnes
de certification.
Chapitre 5 : Utilisation de flux de travaux de production 45
Utilisateurs du flux de travaux de production
Approuver
Présente un lien nouveau, modifié ou supprimé à approuver. Généralement
cette tâche fait partie du flux de travaux d'auto-administration ou de la
phase d'approbation des changements dans un flux de travaux de
campagnes de certification. Par exemple, si un responsable rejette un lien
existant entre l'utilisateur et une ressource ou s'il demande un nouveau lien
vers la ressource, ces modifications doivent être approuvées par le
propriétaire de la ressource.
Consulter
Présente un lien à un autre examinateur pour obtenir son recommandation.
Lorsque vous acceptez ou rejetez le lien dans une action de consultation,
votre décision est renvoyée à l'examinateur d'origine. Ils peuvent consulter
votre choix avant de soumettre une décision.
Autre/Personnalisé
Présente les décisions de contrôle de flux de travaux de présents ou les
autres actions personnalisées générées par un processus.
Utilisateurs du flux de travaux de production
Les flux de travaux de production incluent les types d'activités suivants effectués
par les différents types d'utilisateurs de la société :
■
Lancement et gestion des flux de travaux de production
Les utilisateurs, tels que les responsables de la mise en conformité, les
ingénieurs de rôle, les propriétaires de rôles ou de ressources et les
responsables, lancent des flux de travaux de production de l'une des façons
suivantes :
–
Lancement d'une campagne de certification
–
Modification du modèle de rôle dans DNA requérant des approbations
–
Demande de changement de leurs rôles ou des rôles de leurs employés
Lors du flux de travaux de production, ces utilisateurs peuvent surveiller la
progression des tâches dans le flux de travaux.
46 Manuel de l'utilisateur du portail
Utilisateurs du flux de travaux de production
■
Participation à des tâches de flux de travaux de production
Une fois qu'un flux de travaux de production est lancé, CA RCM affecte des
actions à des utilisateurs, tels que les responsables et les propriétaires de
ressources. Exemple d'action : l'examen des droits d'utilisateur et d'autres
liens de ressource et approbation ou rejet, le cas échéant.
Selon le flux de travaux associé à une tâche, ces utilisateurs doivent pouvoir
également réaffecter une tâche ou consulter d'autres utilisateurs pour
obtenir plus d'informations avant d'approuver ou de rejeter un lien de droit
ou de ressource.
■
Personnalisation des flux de travaux de production
CA RCM inclut des processus de flux de travaux par défaut que les
administrateurs peuvent mapper vers des tâches dans un flux de travaux de
production. Dans certains cas, les processus de flux de travaux par défaut ne
permettent pas de résoudre tous les besoins de l'entreprise. Les
intégrateurs système et autres utilisateurs experts peuvent personnaliser
les processus par défaut, le cas échéant. Par exemple, un intégrateur
système peut créer un processus de flux de travaux personnalisé pour
prendre en charge plusieurs approbateurs pour un type de tâche particulier.
Remarque : Pour plus d'informations sur la personnalisation des processus
de flux de travaux, consultez le manuel Programming Guide.
Le portail fournit trois interfaces aux utilisateurs de l'entreprise pour afficher et
terminer des activités de flux de travaux de production :
■
La fenêtre Mes demandes, accessible via le menu Boîte de réception,
permet à des responsables et à d'autres utilisateurs de suivre les demandes
d'auto-administration et les autres flux de travaux qu'ils ont lancés.
■
La fenêtre Mes tâches, accessible via le menu Boîte de réception, prend en
charge tous les utilisateurs qui participent à des flux de travaux avec une
liste personnalisée de tâches en attente. Cette fenêtre permet d'organiser
toutes les actions que CA RCM affecte à un individu.
■
La fenêtre Flux de travaux, accessible via le menu Administration, permet
aux administrateurs de suivre et de contrôler des flux de travaux de
production actifs.
La disponibilité des fenêtres Administration des flux de travaux, Mes demandes
et Mes tâches dépend des autorisations définies pour chaque compte
d'utilisateur sur le serveur CA RCM. Généralement, tous les utilisateurs de CA
RCM dispose d'une liste Mes tâches, mais seuls les utilisateurs possédant des
autorisations d'administration peuvent accéder aux fenêtres d'administration
de flux de travaux.
Chapitre 5 : Utilisation de flux de travaux de production 47
Processus de flux de travaux de production
Processus de flux de travaux de production
Le processus suivant décrit les étapes avancées dans un flux de travaux de
production :
1. CA RCM lance un flux de travaux de production lorsqu'un les événements
suivants se produisent :
■
Un administrateur lance une campagne de certification
■
Un responsable ou un autre utilisateur de l'entreprise soumet une
demande pour une ressource ou un rôle
■
Un administrateur effectue des changements dans DNA modifiant le
modèle de rôle et lance un processus d'approbation
Chaque flux de travaux de production inclut un ensemble de tâches devant
se terminer avant que la fin du flux de travaux de production.
Chaque type de tâche est associé à un processus de flux de travaux, qui
spécifie les actions et les décisions nécessaires pour terminer la tâche.
2. CA RCM crée des actions pour les utilisateurs impliqués dans le flux de
travaux de production dans la fenêtre Mes tâches du portail et envoie des
courriels pour notifier aux utilisateurs le travail en attente.
3. Les utilisateurs peuvent consulter la liste de leurs actions dans la fenêtre
Mes tâches.
Les actions sont regroupées par entité.
Les utilisateurs peuvent ouvrir chaque élément dans la liste pour afficher les
actions qui leur sont affectées, prendre des décisions sur chaque action ou
consulter d'autres utilisateurs.
4. Une fois les tâches requises pour une action terminées, l'action est
transférée à l'étape suivante définie dans le processus de flux de travaux ou
se termine.
Participation à un flux de travaux de production
Les responsables et autres utilisateurs de l'entreprise reçoivent des notifications
par courriel lorsque CA RCM leur affecte des actions. Lorsqu'ils se connectent au
portail CA RCM, ces actions sont cataloguées dans la fenêtre Mes tâches.
Dans la plupart des cas, les utilisateurs terminent les actions dans la vue
interactive de la fenêtre Mes tâches.
48 Manuel de l'utilisateur du portail
Participation à un flux de travaux de production
Par exemple, la file d'attente de tâches pour chaque responsable commercial
participant à une campagne de certification contient la liste personnalisée des
liens de droits à examiner. Chaque responsable indique ses décisions d'examen
et soumet les actions terminées à CA RCM.
Actions de flux de travaux terminées
Les actions de flux de travaux se terminent dans la fenêtre Mes tâches. Vous
pouvez terminer les actions requises en une fois ou terminer uniquement
certaines actions, enregistrer la progression, et terminer le reste de tâches
ultérieurement.
Pour terminer les actions de flux de travaux :
1. Dans le menu principal du portail CA RCM, cliquez sur Boîte de réception,
Mes tâches.
La fenêtre Mes tâches s'affiche. Cette fenêtre fournit une présentation des
actions qui vous sont affectées.
Les tables regroupent les actions selon l'entité en cours d'examen. Par
exemple, la table Tâches de rôle contient les actions associées aux
utilisateurs, aux ressources ou aux autres rôles liés à des rôles. Chaque ligne
de la table représente une action ou un groupe d'actions correspondant à
un type, à un flux de travaux et à un rôle particuliers.
2. (Facultatif) Filtrez les actions (page 50) affichées.
Remarque : Les filtres permettent de déterminer les actions à affichées. Ils
n'identifient pas les actions qui vous sont affectées. Les entrées masquées
par un filtre restent actives.
3. Cliquez sur le bouton Ouvrir à côté d'un groupe d'actions.
Une fenêtre d'informations sur l'action affiche une action ou un groupe
d'actions correspondant à un type, à un flux de travaux, associés à une
entité principale. Le titre de la fenêtre indique le type des actions
répertoriées dans la fenêtre et l'entité principale en cours d'examen. Par
exemple, la fenêtre d'actions de certification de l'utilisateur contient une
table de rôles liée à l'utilisateur et une table de ressources liée à
l'utilisateur.
4. Utilisez les champs d'informations et les options interactives (page 68) de la
fenêtre pour examiner des liens.
Chapitre 5 : Utilisation de flux de travaux de production 49
Participation à un flux de travaux de production
5. Les décisions suivantes permettront de terminer la gestion d'une action :
■
Approuver le lien
■
Rejeter le lien
■
Réaffecter l'action pour un autre examinateur
Remarque : Vous pouvez choisir d'autres options pour les actions de
consultation (page 57) ou les actions de contrôle de flux de travaux
(page 52).
6. Effectuez l'une des opérations suivantes :
■
Cliquez sur Enregistrer pour enregistrer les décisions d'examen et les
autres opérations que vous avez effectuées, sans les soumettre à CA
RCM. CA RCM affiche ces décisions lors de la prochaine connexion au
portail.
■
Cliquez sur Soumettre pour soumettre vos décisions à CA RCM. Les
actions terminées sont supprimées de votre file d'attente de tâches.
■
Cliquez sur Annuler pour revenir à la fenêtre de présentation sans
enregistrer vos décisions.
La fenêtre de présentation Mes tâches s'affiche.
Filtrage de la file d'attente des tâches
Vous pouvez filtrer les actions affichées dans la fenêtre Mes tâches afin de
mieux organiser votre travail. Par exemple, vous pouvez identifier des actions
associées à des flux de travaux spécifiques ou gérer des actions d'examen du
même type dans une session unique.
Vous pouvez également combiner des filtres. Par exemple, vous pouvez afficher
uniquement les actions de consultation associées à un flux de travaux
spécifique.
Pour filtrer la file d'attente des tâches :
1. Dans l'en-tête de la page Mes tâches, cliquez sur le bouton Filtrer.
La boîte de dialogue Actions de filtre s'affiche.
2. Sélectionnez les actions associées à des flux de travaux spécifiques :
a. Sélectionnez l'option Flux de travaux spécifiques et cliquez sur l'icône du
signe plus.
La boîte de dialogue Sélectionner des flux de travaux s'affiche.
50 Manuel de l'utilisateur du portail
Participation à un flux de travaux de production
b. Dans la section Flux de travaux disponibles, choisissez le type de flux de
travaux, spécifiez une date de début et appuyez sur Rechercher.
La table contient les flux de travaux correspondant aux critères de la
recherche.
c. Sélectionnez des flux de travaux et cliquez sur la flèche d'ajout.
Les flux de travaux s'affichent dans la liste Flux de travaux sélectionnés.
d. (Facultatif) Lancez de nouveau la recherche avec des conditions
différentes et ajoutez des flux de travaux à la liste Flux de travaux
sélectionnés.
e. Cliquez sur OK pour définir le filtre.
Seules les actions associées aux flux de travaux sélectionnés
apparaissent.
La boîte de dialogue Actions de filtre s'affiche.
3. Sélectionnez les types d'actions à afficher. Sélectionnez l'option Tout pour
sélectionner tous les types d'actions ou effacer la sélection.
Remarque : Ce filtre est appliqué en plus des autres filtres définis.
4. Sélectionnez les états de l'action à afficher. Les options suivantes sont
disponibles :
En attente
Actions que vous n'avez pas encore soumises à CA RCM.
Terminé
Actions que vous avez soumises à CA RCM.
Remarque : Ce filtre est appliqué en plus des autres filtres définis.
5. Cliquez sur OK.
La fenêtre Mes tâches affiche uniquement des actions correspondant à vos
critères de filtre.
Chapitre 5 : Utilisation de flux de travaux de production 51
Participation à un flux de travaux de production
Tâches générales
Lorsque vous cliquez sur Ouvrir dans la table Général dans la fenêtre de
présentation Mes tâches, une fenêtre apparaît pour indiquer les actions qui
vous permettront de contrôler la progression du flux de travaux.
Seuls certains champs d'informations d'action et opérations (page 68) sont
peuvent être utiles avec ces actions de contrôle de flux de travaux. L'affichage
des informations connexes indique la progression des tâches et des actions
associées dans le flux de travaux. Ces informations permettent de déterminer
quelles actions de contrôle à prendre et quand.
Exemple : Lancement d'approbations de changements dans une campagne de
certification
Les campagnes de certification CA RCM standard comprennent différentes
phases d'approbation de certification et de changement. Les actions
d'approbations pour les liens modifiés sont conservées jusqu'à ce que toutes les
actions de certification soient terminées.
Lors du lancement d'une campagne, le propriétaire de la campagne reçoit une
action de contrôle de flux de travaux. L'action arrête les actions de certification
initiales et lance des approbations de changement.
Les informations connexes affichées pour cette action indiquent la progression
de la phase de certification de la campagne.
Lorsque le propriétaire de la campagne soumet cette action de contrôle de flux
de travaux, la phase d'approbation du flux de travaux commence et les actions
de certification incomplètes sont annulées.
Exemple : Création d'un rôle
Lorsque les utilisateurs demandent de nouveaux rôles, ils doivent spécifier un
propriétaire pour le nouveau rôle.
Ce propriétaire reçoit une action de contrôle de flux de travaux. L'action
approuve la création du rôle.
Les informations connexes affichées pour cette action indiquent la progression
des actions enfants qui approuvent les droits associés au nouveau rôle.
Lorsque le propriétaire de rôle soumet cette action de contrôle de flux de
travaux, CA RCM crée le rôle avec les droits approuvés disponibles. Les droits
qui ne sont pas encore approuvés ne sont pas inclus dans le nouveau rôle.
52 Manuel de l'utilisateur du portail
Participation à un flux de travaux de production
Réaffectation de liens à un autre examinateur
Vous pouvez transférer des actions d'examen que CA RCM vous affecte ou
affecte à un autre examinateur. Les contrôles et les options de réaffectation
apparaissent dans les files d'attente de tâches et de demandes, et dans les
fenêtres de gestion du flux de Travaux utilisées par les administrateurs.
Remarque : L'administrateur de CA RCM peut sélectivement activer ces options
et ces contrôles dans le portail.
Pour réaffecter des actions dans ces fenêtres, procédez comme suit :
■
Cliquez sur l'icône Réaffecter située à côté d'une action ou d'un groupe
d'actions.
■
Pour réaffecter tous les éléments dans une table, sélectionnez la case à
cocher dans l'entête de la colonne Réaffecter, dans la table.
■
Dans les fenêtres de demandes et de gestion du flux de travaux :
a. Cliquez sur l'icône Examinateurs à côté d'un lien en cours d'examen.
b. Une boîte de dialogue répertorie tous les examinateurs pour ce lien.
c. Cliquez sur l'icône Réaffecter située à côté des examinateurs que vous
voulez changer.
Lorsque vous réaffectez une action ou un groupe d'actions, l'utilisateur cible
apparaît à côté de l'icône Réaffecter. L'action est réaffectée à cet utilisateur. Le
champ Destinataire par défaut en bas de la fenêtre indique la cible par défaut
des actions réaffectées.
Remarque : Dans certaines boîtes de dialogue de demandes, l'examinateur par
défaut est le propriétaire du flux de travaux ou le responsable.
Chapitre 5 : Utilisation de flux de travaux de production 53
Participation à un flux de travaux de production
Pour modifier l'utilisateur cible, effectuez l'une des opérations suivantes :
■
Cliquez sur le champ Destinataire par défaut pour sélectionner un autre
utilisateur. Lorsque vous réaffectez des tâches, elles seront attribuées au
nouveau destinataire par défaut.
Remarque : L'utilisateur cible des actions antérieurement réaffectées ne
change pas lorsque vous modifiez le destinataire par défaut.
■
Cliquez sur l'utilisateur cible d'un lien individuel pour en modifier la valeur.
Pour enregistrer les décisions de réaffectation, cliquez sur Enregistrer dans la
file d'attente des tâches. Lorsque vous cliquez sur Soumettre, les actions sont
déplacées vers la file d'attente des tâches de l'utilisateur cible. Le nombre de
liens réaffectés est compté dans la progression de la gestion des actions.
Joindre un commentaire, un fichier ou un lien
Vous pouvez joindre des fichiers de données avec des informations de prise en
charge pour une action ou un groupe d'actions. De même, vous pouvez ajouter
des commentaires de texte à une action ou un groupe d'actions.
Les exemples suivants illustrent la manière dont ces informations sont
généralement utilisées :
■
Délégation : Ajoutez des données ou des commentaires lorsque vous
réaffectez l'action à d'autres examinateurs.
■
Consultation : Lorsqu'une action d'examen est partagée avec d'autres
examinateurs, vous pouvez partager des informations supplémentaires pour
étayer le processus de décision.
■
Documentation obligatoire : dans certaines campagnes, vous devrez peutêtre fournir un commentaire sur vos décisions (par exemple, vous devrez
peut-être justifier l'approbation d'un lien à l'origine d'une violation de règles
de stratégie métier).
Chaque lien en cours d'examen est associé à une file d'attente de commentaires
et une file d'attente de pièces jointes. Tous les commentaires et les pièces
jointes sont visibles pour tous les propriétaires d'entité, les consultants et les
examinateurs.
Vous pouvez joindre un commentaire ou un fichier à un groupe d'actions,
comme les groupes catalogués dans la fenêtre de tâches. Dans ce cas la pièce
jointe est associée à l'entité commune du groupe. Par exemple, si vous joignez
un commentaire à un groupe de liens liés à un utilisateur unique, le
commentaire est associé à cet utilisateur.
54 Manuel de l'utilisateur du portail
Participation à un flux de travaux de production
Ajout de commentaire
Vous pouvez ajouter des commentaires de texte à une action ou un groupe
d'actions à titre informatif.
Pour joindre un commentaire :
1. Cliquez sur l'icône Commentaire à côté de l'action, du groupe d'actions ou
du lien en cours d'examen.
Le menu contextuel Commentaires apparaît.
2. Modifiez votre commentaire.
3. Cliquez sur OK.
L'icône Commentaire indique le nombre de commentaires.
Ajout de fichier
Pour étayer les décisions d'examen, vous pouvez joindre des fichiers de données
à une action ou un groupe d'actions
Pour joindre un fichier :
1. Cliquez sur l'icône Pièce jointe située à côté d'une action ou d'un groupe
d'actions.
Le menu contextuel Pièces jointes apparaît.
2. Entrez une description et recherchez le fichier.
3. Cliquez sur Charger.
Le contenu du fichier est chargé vers la base de données CA RCM. Le fichier
est ajouté à la liste des pièces jointes sous forme de lien hypertexte.
4. Cliquez sur Fermer.
L'icône Pièce jointe indique le nombre de pièces jointes.
Chapitre 5 : Utilisation de flux de travaux de production 55
Participation à un flux de travaux de production
Consultation d'autres examinateurs
Vous pouvez consulter d'autres personnes pour l'examen d'un lien ou d'une
entité. Les examinateurs consultés indiquent leur choix d'examen et peuvent
partager des remarques ou joindre des fichiers des données prises en charge.
Vous pouvez afficher les décisions et les informations de prise en charge lors de
la prise de décision.
Pour consulter d'autres examinateurs :
1. Dans une fenêtre d'informations sur les actions, cliquez sur l'icône Consulter
située à côté d'une action de contrôle de lien ou de flux de travaux.
La boîte de dialogue Consulter s'affiche.
2. Sélectionnez les consultants :
a. Cliquez sur le signe plus pour ajouter un consultant.
La boîte de dialogue Sélectionner un consultant s'affiche.
b. Utilisez les champs déroulants pour définir un filtre et cliquez sur
Rechercher.
CA RCM filtre la liste d'utilisateurs.
c. Cliquez sur Sélectionner à côté de l'utilisateur que vous voulez
consulter, puis cliquez sur Appliquer.
L'utilisateur s'affiche dans le champ du destinataire dans la boîte de
dialogue Consulter.
Procédez de nouveau à ces étapes pour sélectionner des consultants
supplémentaires.
Pour supprimer un consultant, cliquez sur l'icône du signe moins situé à côté
du nom dans le champ du destinataire.
3. (Facultatif) Entrez un message court pour les consultants dans le champ
Commentaire.
4. Cliquez sur Envoyer.
CA RCM place une copie de l'action dans la file d'attente de tâches de
chaque consultant. Chaque consultation s'affiche dans la liste de Requêtes
de consultation.
5. Cliquez sur Fermer.
La boîte de dialogue Consulter se ferme. L'icône Consulter indique le
nombre de consultants et le nombre de réponses.
56 Manuel de l'utilisateur du portail
Participation à un flux de travaux de production
6. (Facultatif) Vous pouvez joindre des fichiers de données, des liens ou des
commentaires supplémentaires à l'action. Les consultants peuvent afficher
ces informations de prise en charge.
7. Surveillez l'action.
Remarque : Vous pouvez soumettre votre décision d'examen à tout
moment, en fonction de la réponse des consultants. Si vous soumettez
votre décision avant d'obtenir la réponse d'un consultant, CA RCM affiche
l'action du consultant comme annulée dans les graphiques de progression
du flux de travaux (page 67).
8. Lorsque l'icône Consulter indique que les consultants ont répondu, cliquez
dessus.
Le champ Résultat indique la décision recommandée par chaque
examinateur.
Les champs Commentaire et Pièce jointe indiquent des commentaires ou
des fichiers joints par des consultants.
Remarque : Lorsqu'un consultant ne renvoie aucune réponse pour l'action
de consultation, le champ Résultat est vide.
9. Cliquez sur Fermer.
10. Dans la fenêtre d'informations sur l'action, indiquez votre décision.
Gestion des actions de consultation
D'autres examinateurs peuvent demander votre avis pour un lien en cours
d'examen ou pour d'autres actions. Ces demandes s'affichent dans votre file
d'attente de tâches sous formes d'actions de consultation.
Gérez ces actions de la même manière que vos actions d'examen. Lorsque vous
cliquez sur Soumettre, CA RCM indique votre décision à l'examinateur d'origine
sous forme de recommandation. L'examinateur d'origine donne la dernière
décision d'examen.
Chapitre 5 : Utilisation de flux de travaux de production 57
Participation à un flux de travaux de production
L'examinateur d'origine peut inclure des commentaires ou des pièces jointes
explicatifs. De même, vous pouvez ajouter des commentaires ou des pièces
jointes pour compléter la recommandation.
En plus des options d'examen standard, l'option suivante est disponible pour les
actions de consultation :
Rejeter
Supprime une action Consulter de votre file d'attente de tâches sans
renvoyer de réponse à l'examinateur d'origine. Cela équivaut à un refus de
consultation. Les commentaires ou les pièces jointes que vous ajoutez au
lien en cours d'examen sont visibles par les autres examinateurs.
Personnalisation des colonnes des tables de tâches
Vous pouvez personnaliser la disposition des tables utilisées dans CA RCM pour
afficher des actions de flux de travaux.
Vous ne pouvez pas supprimer de colonnes obligatoires dans la table. Le texte
rouge et une icône de cadenas verrouillé indiquent que des colonnes sont
obligatoires dans les fenêtres et les boîtes de dialogue de personnalisation.
Certaines colonnes obligatoires contiennent des valeurs par défaut codées de
manière irréversible dans CA RCM. Les administrateurs peuvent définir des
colonnes obligatoires supplémentaires.
Pour personnaliser les colonnes des tables de tâches :
1. Pour modifier un en-tête de table, cliquez sur Personnaliser.
La boîte de dialogue Personnaliser apparaît.
2. Servez-vous des flèches pour ajouter, supprimer et trier les colonnes.
Remarque : Les colonnes obligatoires apparaissent en rouge. Vous ne
pouvez pas supprimer ces colonnes de la table.
3. Cliquez sur OK.
CA RCM affiche les tâches ou actions pour cette entité au format de table
que vous avez spécifié.
58 Manuel de l'utilisateur du portail
Gestion des demandes
Gestion des demandes
Les responsables et autres utilisateurs de l'entreprise peuvent lancer des flux de
travaux en demandant un changement de droit pour un employé ou en
demandant des changements pour des rôles existants.
La fenêtre Mes demandes accessible via le menu Boîte de réception permet à
ces utilisateurs de surveiller la progression de leurs demandes.
Filtrage des listes de flux de travaux
Vous pouvez filtrer la liste de flux de travaux pour trouver des flux de travaux ou
des groupes de flux de travaux spécifiques.
Pour filtrer la liste de flux de travaux :
1. Dans l'en-tête de la page, cliquez sur Filtrer.
La boîte de dialogue Filtrer les flux de travaux s'affiche.
2. Définissez les critères de filtre comme suit :
Date d'échéance
Utilisez les champs De et A pour spécifier une période. Le filtre
sélectionne les flux de travaux dont la date d'échéance correspond à
cette période.
Types de flux de travaux
Sélectionnez les types de flux de travaux à afficher. Sélectionnez l'option
Tout pour sélectionner tous les types de flux de travaux ou effacer la
sélection.
Etats du flux de travaux
Sélectionnez les états de flux de travaux à afficher. Sélectionnez l'option
Tout pour sélectionner tous les état ou effacer la sélection. Le filtre
sélectionne les flux de travaux qui indiquent les états spécifiés.
Remarque : Vous pouvez combiner ces critères de filtre.
3. Cliquez sur OK.
La liste contient uniquement les flux de travaux qui correspondent à ces
critères de filtre.
Chapitre 5 : Utilisation de flux de travaux de production 59
Gestion des demandes
Surveillance des demandes
Utilisez l'interface Mes demandes pour surveiller les flux de production que
vous avez lancés.
Pour surveiller les flux de travaux de CA RCM :
1. Dans le menu principal du portail de CA RCM, ouvrez la boîte de réception
et cliquez sur Mes Demandes.
Vous obtiendrez ainsi la liste des flux de travaux actifs que vous avez lancés.
Vous pouvez personnaliser les champs (page 58) affichés dans la table.
2. (Facultatif) Filtrez les flux de travaux (page 59) qui s'affichent dans la liste.
3. Cliquez sur un flux de travaux pour afficher des informations détaillées.
La fenêtre contenant les informations sur le flux de travaux apparaît. Elle
contient les onglets suivants :
■
Présentation : indique la progression du flux sous forme de graphiques.
Cet onglet est ouvert par défaut.
■
Avancement du flux par entités concernées : inclut les tâches selon les
entités en cours d'examen dans chaque tâche et affiche leur
progression.
■
Avancement du flux par examinateurs : répertorie les actions selon leurs
examinateurs et affiche leur progression.
4. (Facultatif) Cliquez sur Personnaliser pour modifier les graphiques de
l'onglet Présentation.
5. Cliquez sur un des onglets d'avancement de flux.
Les actions sont répertoriées dans des groupes. La table indique
l'avancement de chaque groupe.
Remarque : Si le flux de travaux est étendu et que des flux de travaux
importants supplémentaires soient actifs, la mise à jour des barres de
progression peut être lente. Plusieurs minutes seront requises pour
l'exécution complète des actions soumises.
6. Cliquez sur le bouton Ouvrir situé à côté du groupe.
Une table répertoriant les actions du groupe apparaît.
60 Manuel de l'utilisateur du portail
Gestion des demandes
7. Cliquez sur le bouton Ouvrir ou sur l'icône Examinateurs.
Une fenêtre d'informations sur l'action affiche une action ou un groupe
d'actions correspondant à un type, à un flux de travaux, associés à une
entité principale.
Les actions déjà soumises dans CA RCM sont grisées.
8. Utilisez les champs d'informations et les options (page 68) interactives de la
fenêtre pour examiner des liens.
Seules les opérations Réaffecter, Commentaire et Pièce jointe sont
disponibles pour des actions qui sont affectées à d'autres utilisateurs.
Les options d'approbation et de rejet sont disponibles uniquement pour des
actions qui vous sont affectées.
9. Effectuez l'une des opérations suivantes :
■
Cliquez sur Soumettre pour soumettre vos décisions à CA RCM.
■
Cliquez sur Annuler pour revenir à la fenêtre de présentation sans
enregistrer vos décisions.
Affichage de l'avancement du flux de travaux par entités ou examinateurs
Les fenêtres Mes demandes et Flux de travaux incluent deux modes d'affichage
de la progression d'un flux de travaux.
■
L'onglet Avancement du flux de travaux par entités concernées regroupe les
tâches du flux de travaux selon les entités en cours d'examen dans chaque
tâche. Les entrées de ces tables sont des tâches générées par CA RCM pour
le flux de travaux, d'après le type de flux de travaux, la configuration de
base, la portée des entités en cours d'examen, et autres paramètres.
■
L'onglet Avancement du flux de travaux par examinateurs regroupe les
actions du flux de travaux selon l'examinateur auquel elles sont affectées et
indique leur progression. Les entrées de ces tables représentent des actions
générées par les jobs Workpoint qui implémentent des tâches du flux de
travaux.
Lorsqu'un flux de travaux est en cours, vous pouvez afficher la vue détaillée des
onglets pour afficher des actions individuellement. L'onglet Avancement du flux
de travaux par entités concernées affiche les tâches avancées créées par CA
RCM. Les vues principales de cet onglet sont remplies lorsque CA RCM termine
l'analyse des liens en cours d'examen dans le flux de travaux.
Chapitre 5 : Utilisation de flux de travaux de production 61
Administration des flux de travaux de production
Chacune de ces tâches génère de nombreux jobs Workpoint lors de leur
implémentation. L'onglet Avancement du flux par examinateurs affiche les jobs
Workpoint de base et les examinateurs affectés à chaque lien. Cet onglet est
rempli uniquement après le lancement des jobs Workpoint et son contenu
dépend de la logique implémentée pour chaque tâche par le processus
Workpoint correspondant.
Administration des flux de travaux de production
Les ingénieurs de rôle et les administrateurs utilisent la fenêtre Flux de travaux
pour suivre et contrôler les campagnes et autres flux de travaux CA RCM actifs.
La fenêtre Flux de travaux est similaire à la fenêtre Mes demandes, mais fournit
des options de gestion et de contrôle supplémentaires.
Pour utiliser cette fenêtre, les utilisateurs doivent posséder des autorisations
d'administration dans le portail CA RCM.
Pour administrer les flux de travaux de production :
1. Dans le menu principal du portail CA RCM, cliquez sur Administration, puis
sur Flux de travaux.
La fenêtre répertorie les flux de travaux CA RCM actifs. Dès qu'un flux de
travaux se termine, il est supprimé de la liste.
2. (Facultatif) Personnalisez les champs (page 58) d'informations affichés dans
la table.
3. (Facultatif) Filtrez les flux de travaux affichés dans la table (page 59).
62 Manuel de l'utilisateur du portail
Administration des flux de travaux de production
4. Cliquez sur un flux de travaux pour afficher des informations détaillées.
La fenêtre contenant les informations sur le flux de travaux apparaît. Elle
contient les onglets suivants :
■
Présentation : indique l'avancement du flux sous forme de graphiques.
Cet onglet est ouvert par défaut.
■
Administration : fournit des options de contrôle de flux de travaux
avancées pour arrêter ou redémarrer le flux de travaux ou envoyer des
courriels d'escalade (page 65) en cas d'actions incomplètes.
■
Avancement du flux de travaux par entités concernées : inclut les tâches
selon les entités en cours d'examen dans chaque tâche et affiche leur
progression.
■
Avancement du flux de travaux par examinateurs : répertorie les actions
selon leurs examinateurs et affiche leur progression.
5. Gestion détaillée des tâches du flux de travaux et des actions :
a. Cliquez sur un des onglets d'avancement de flux de travaux.
Les actions sont répertoriées dans des groupes. La table indique
l'avancement de chaque groupe.
Remarque : Si le flux de travaux est étendu et que des flux de travaux
importants supplémentaires soient actifs, la mise à jour des barres de
progression peut être lente. Plusieurs minutes seront requises pour
l'exécution complète des actions soumises.
b. Cliquez sur le bouton Ouvrir à côté d'un groupe.
Une table répertoriant les actions du groupe apparaît.
c. Cliquez sur le bouton Ouvrir ou sur l'icône Examinateurs pour afficher
plus informations.
Une fenêtre d'informations sur l'action affiche une action ou un groupe
d'actions correspondant à un type, à un flux de travaux, associés à une
entité principale.
Les actions déjà soumises dans CA RCM sont grisées.
6. Utilisez les champs d'informations et les options (page 68) interactives de la
fenêtre pour examiner des liens.
Seules les opérations Réaffecter, Commentaire et Pièce jointe sont
disponibles pour des actions qui sont affectées à d'autres utilisateurs.
Les options d'approbation et de rejet sont disponibles uniquement pour des
actions qui vous sont affectées.
Chapitre 5 : Utilisation de flux de travaux de production 63
Administration des flux de travaux de production
7. Effectuez l'une des opérations suivantes :
■
Cliquez sur Soumettre pour soumettre vos décisions à CA RCM.
■
Cliquez sur Annuler pour revenir à la fenêtre de présentation sans
enregistrer vos décisions.
Filtrage des listes de flux de travaux
Vous pouvez filtrer la liste de flux de travaux pour trouver des flux de travaux ou
des groupes de flux de travaux spécifiques.
Pour filtrer la liste de flux de travaux :
1. Dans l'en-tête de la page, cliquez sur Filtrer.
La boîte de dialogue Filtrer les flux de travaux s'affiche.
2. Définissez les critères de filtre comme suit :
Date d'échéance
Utilisez les champs De et A pour spécifier une période. Le filtre
sélectionne les flux de travaux dont la date d'échéance correspond à
cette période.
Types de flux de travaux
Sélectionnez les types de flux de travaux à afficher. Sélectionnez l'option
Tout pour sélectionner tous les types de flux de travaux ou effacer la
sélection.
Etats du flux de travaux
Sélectionnez les états de flux de travaux à afficher. Sélectionnez l'option
Tout pour sélectionner tous les état ou effacer la sélection. Le filtre
sélectionne les flux de travaux qui indiquent les états spécifiés.
Remarque : Vous pouvez combiner ces critères de filtre.
3. Cliquez sur OK.
La liste contient uniquement les flux de travaux qui correspondent à ces
critères de filtre.
64 Manuel de l'utilisateur du portail
Administration des flux de travaux de production
Gestion des flux de travaux via l'onglet Administration
Vous pouvez gérer des flux de travaux de production en utilisant l'onglet
Administration dans la fenêtre Flux de travaux, accessible via le menu
Administration. L'onglet Administration vous permet de vérifier les informations
du flux de travaux générales et de lancer, d'arrêter et d'archiver un flux de
travaux. Cet onglet contient les options suivantes :
Démarrer le flux de travaux
Cette option permet de lancer une campagne créée avec l'option Désactivé.
Arrêter le flux de travaux
Cette option permet d'interrompre un flux de travaux. Les actions de ce flux
de travaux s'affichent dans la file d'attente des tâches des participants, mais
les options Approuver, Rejeter et Réaffecter ne sont pas disponibles. Les
changements résultant des décisions de la campagne ne sont plus exportés
vers des terminaux de provisionnement.
Remarque : Vous ne pouvez pas relancer un flux de travaux après l'avoir arrêté.
Archiver
Supprime le flux de travaux de toutes les files d'attente de tâches et stocke
l'état actuel du flux de travaux. Les changements résultant des décisions de
la campagne ne sont plus exportés vers des terminaux de provisionnement.
Courriels d'escalade
Cette option permet de définir et d'envoyer des courriels (page 65) de
rappel pendant une campagne. Cette option est uniquement disponible
pour les flux de travaux de la campagne.
Définition et envoi de courriels d'escalade
Les administrateurs peuvent envoyer des courriels de rappel aux examinateurs
sur les tâches à accomplir dans le cadre d'une campagne de certification.
Pour définir et envoyer des courriels d'escalade :
1. Dans la fenêtre Flux de travaux, sélectionnez un flux de travaux actif.
La fenêtre d'informations sur le flux de travaux apparaît.
Chapitre 5 : Utilisation de flux de travaux de production 65
Administration des flux de travaux de production
2. Cliquez sur l'onglet Administration.
3. Cliquez sur Courriels d'escalade.
La fenêtre contextuelle Courriels d'escalade apparaît.
Remarque : Le bouton Courriels d'escalade apparaît pour les campagnes de
certification uniquement.
4. Pour chaque courriel à envoyer, configurez les informations suivantes :
■
Critères d'achèvement
■
Modèle de courriel
■
Destinataire du courriel
5. Pour ajouter d'autres adresses, cliquez sur l'icône + (plus). Pour supprimer
des adresses, cliquez sur les icônes x.
6. (Facultatif) Pour enregistrer des critères de courriel, procédez comme suit :
a. Cliquez sur Enregistrer.
La fenêtre contextuelle Enregistrer les critères d'escalade apparaît.
b. Définissez un nom pour les critères de courriel et cliquez sur Enregistrer.
Les critères de courriel sont enregistrés.
7. (Facultatif) Pour charger des critères de courriel, procédez comme suit :
a. Cliquez sur Charger.
La fenêtre contextuelle Charger les critères d'escalade apparaît.
b. Sélectionnez un ensemble de critères de courriel et cliquez sur Charger.
Les critères de courriel sont chargés.
8. Cliquez sur Envoyer.
Les courriels d'escalade sont envoyés aux examinateurs : ces messages
incluent des informations sur l'achèvement de tâche définies selon ces
critères.
66 Manuel de l'utilisateur du portail
Administration des flux de travaux de production
Surveillance de l'avancement du flux de travaux
Les propriétaires du flux de travaux peuvent surveiller l'avancement d'un
processus de flux de travaux lancé en utilisant l'onglet Présentation dans la
fenêtre d'informations détaillées du flux de travaux. Pour accéder à l'onglet
Présentation, cliquez sur Administration, Flux de travaux et sélectionnez un
processus de flux de travaux pour afficher les informations.
L'onglet Présentation affiche la progression du flux de travaux sous forme de
graphiques. Vous pouvez afficher la progression dans chaque graphique sous
forme de pourcentage ou de valeur en sélectionnant l'option appropriée située
au-dessus de chaque graphique. Si vous sélectionnez Valeur, CA RCM affiche
l'avancement du flux de travaux selon le nombre de tâches terminées dans le
flux de travaux.
Pour mettre à jour le graphique afin de refléter le statut actuel sans rouvrir
l'onglet Présentation, cliquez sur Graphiques.
Remarque : Pour afficher des informations supplémentaires sur les tâches dans
une progression de flux de travaux, utilisez les onglets Avancement du flux de
travaux par examinateurs et Avancement du flux de travaux par entités
concernées (page 61).
Affichage de l'avancement du flux de travaux par entités ou examinateurs
Les fenêtres Mes demandes et Flux de travaux incluent deux modes d'affichage
de la progression d'un flux de travaux.
■
L'onglet Avancement du flux de travaux par entités concernées regroupe les
tâches du flux de travaux selon les entités en cours d'examen dans chaque
tâche. Les entrées de ces tables sont des tâches générées par CA RCM pour
le flux de travaux, d'après le type de flux de travaux, la configuration de
base, la portée des entités en cours d'examen, et autres paramètres.
■
L'onglet Avancement du flux de travaux par examinateurs regroupe les
actions du flux de travaux selon l'examinateur auquel elles sont affectées et
indique leur progression. Les entrées de ces tables représentent des actions
générées par les jobs Workpoint qui implémentent des tâches du flux de
travaux.
Lorsqu'un flux de travaux est en cours, vous pouvez afficher la vue détaillée des
onglets pour afficher des actions individuellement. L'onglet Avancement du flux
de travaux par entités concernées affiche les tâches avancées créées par CA
RCM. Les vues principales de cet onglet sont remplies lorsque CA RCM termine
l'analyse des liens en cours d'examen dans le flux de travaux.
Chapitre 5 : Utilisation de flux de travaux de production 67
Champs des fenêtres de flux de travaux
Chacune de ces tâches génère de nombreux jobs Workpoint lors de leur
implémentation. L'onglet Avancement du flux par examinateurs affiche les jobs
Workpoint de base et les examinateurs affectés à chaque lien. Cet onglet est
rempli uniquement après le lancement des jobs Workpoint et son contenu
dépend de la logique implémentée pour chaque tâche par le processus
Workpoint correspondant.
Champs des fenêtres de flux de travaux
Utilisez les champs d'informations suivants et les options interactives pour gérer
les actions de flux de travaux de CA RCM. Les opérations disponibles pour une
action ou un groupe d'actions spécifiques dépendent du type de chaque action,
de l'examinateur affecté et des paramètres de flux de travaux ou du système.
Les champs suivants identifient le flux de travaux parent ayant généré les
actions :
Identifiant du flux des tâches
Affiche l'identificateur numérique unique que CA RCM affecte à chaque flux
de travaux.
Flux de travaux
Affiche le nom du flux de travaux ayant généré les actions.
Description du flux de travaux
Placez le pointeur sur l'icône dans le champ de description du flux pour
afficher le texte décrivant le flux de travaux ayant généré les actions.
Type de flux de travaux
Indique le type de flux de travaux ayant généré les actions.
Auteur
Affiche la valeur du champ d'ID personnel de l'utilisateur ayant lancé le flux
de travaux.
Date d'échéance
Affiche la date d'échéance des actions destinées à l'auteur du flux de
travaux.
68 Manuel de l'utilisateur du portail
Champs des fenêtres de flux de travaux
Les champs et les opérations ci-dessous s'appliquent à un groupe d'actions dans
la fenêtre de présentation Mes tâches ou à des actions individuelles :
Action
Indique le type d'action (page 45) pour une action ou un groupe d'actions.
Utilisateur/Rôle/Ressource
Identifie l'entité principale commune à toutes les actions dans un groupe.
Cliquez sur ce champ pour afficher l'enregistrement d'entité pour l'entité.
Nom d'utilisateur/Nom du rôle/Ressource
Indique l'entité secondaire unique pour chaque lien en cours d'examen. Par
exemple, dans une fenêtre de liens de certification d'utilisateur, cette
colonne affiche les rôles et les ressources liées à l'utilisateur examiné.
Cliquez sur ce champ pour afficher l'enregistrement d'entité pour l'entité.
Avancement
Indique la progression de la gestion de ce groupe d'actions.
Commentaire
Cliquez sur l'icône dans la colonne Commentaire pour ajouter un
commentaire (page 54) à une action ou un groupe d'actions.
Pièce jointe
Cliquez sur l'icône dans la colonne Pièce jointe pour joindre un fichier
(page 54) à une action ou à un groupe d'actions.
Alerte
Indique si le lien ou groupe de liens représentent une violation de la fiche
d'audit ou des règles de processus métier. La valeur dans ce champ indique
le nombre de règles que le lien enfreint. Cliquez sur la valeur du champ pour
examiner la liste détaillée des violations.
ID de l'action
Affiche l'identificateur numérique unique que CA RCM affecte à chaque
action.
Approuver
Cliquez sur l'icône dans la colonne Approuver pour approuver un lien entre
l'entité en cours d'examen et une autre entité.
Remarque : Si vous avez activé la sélection de groupe pour une campagne,
activez la case à cocher située dans l'en-tête de la colonne Approuver pour
approuver tous les liens d'une table.
Chapitre 5 : Utilisation de flux de travaux de production 69
Champs des fenêtres de flux de travaux
Rejeter
Cliquez sur l'icône dans la colonne Rejeter pour rejeter un lien entre l'entité
en cours d'examen et une autre entité.
Remarque : Si vous avez activé la sélection de groupe pour une campagne,
activez la case à cocher située dans l'en-tête de la colonne Rejeter pour
rejeter tous les liens d'une table.
Réaffecter
Cliquez sur l'icône dans la colonne Réaffecter pour transférer une action à
un autre examinateur (page 53).
Remarque : Si vous avez activé la sélection de groupe pour une campagne,
activez la case à cocher située dans l'en-tête de la colonne Réassigner pour
réassigner tous les liens d'une table.
Informations connexes
Cliquez sur le bouton Afficher pour afficher d'autres actions liées à cette
action et des informations supplémentaires relatives à cette tâche.
Appartenance
Indique si un lien direct, un lien indirect ou des liens doubles connectent les
entités examinées. Pour les liens suggérés, ce champ indique la valeur Non
lié.
Examinateurs
Pour afficher la liste des examinateurs pour ce lien, cliquez sur l'icône dans
la colonne Examinateurs.
Utilisation
Indique le niveau d'utilisation d'après les informations de CA Enterprise Log
Manager.
Remarque : Ces informations apparaissent uniquement en cas d'intégration
de CA RCM à CA Enterprise Log Manager dans votre environnement
(page 233).
70 Manuel de l'utilisateur du portail
Champs des fenêtres de flux de travaux
Consulter
Cliquez sur l'icône dans la colonne Consulter colonne pour obtenir l'aide
d'autres examinateurs sur une action (page 56).
Rejeter
Supprime une action Consulter de votre file d'attente de tâches sans
renvoyer de réponse à l'examinateur d'origine. Cela équivaut à un refus de
consultation. Les commentaires ou les pièces jointes que vous ajoutez au
lien en cours d'examen sont visibles par les autres examinateurs.
Enregistrer
Enregistre les choix d'examen, réaffectations, consultations, et autres
opérations et ouvre la fenêtre de présentation des actions. Ces décisions
influeront sur la progression de la gestion du groupe d'actions. Vos décisions
d'approbation ou de rejet des liens ne sont pas encore soumises à CA RCM.
Vous pourrez donc les vérifier et les modifier lors de votre prochaine
connexion à CA RCM.
Soumettre
Transfère vos décisions d'approbation ou de rejet de liens à CA RCM et
supprime ces actions des fenêtres d'actions.
Annuler
Ferme la fenêtre d'informations sur les actions sans enregistrer vos choix ou
les autres opérations.
Informations complémentaires :
Vue Administrateur/Vue Utilisateur (page 195)
Chapitre 5 : Utilisation de flux de travaux de production 71
Chapitre 6 : Exécution de campagnes de
certification
Ce chapitre traite des sujets suivants :
Campagnes de certification (page 73)
Utilisation des campagnes (page 74)
Définition et lancement d'une campagne (page 75)
Types de campagnes (page 87)
Tâches de campagne (page 94)
Etapes d'approbation et de certification d'une campagne (page 98)
Violations de fiche d'audit dans une campagne (page 109)
Portée d'une campagne (page 110)
Informations d'utilisation issues de CA Enterprise Log Manager dans une
campagne (page 115)
Processus d'approbation basé sur le module DNA (page 116)
Mise à niveau de campagnes à partir de versions antérieures (page 116)
Campagnes de certification
Les campagnes de certification permettent d'ouvrir la hiérarchie des rôles, les
droits d'utilisateurs et les règles métier que vous définissez dans CA RCM pour
examen. Lorsque vous lancez une campagne de certification, CA RCM invite
automatiquement les responsables à examiner et à certifier les droits d'accès
des utilisateurs ou des ressources qu'ils administrent. CA RCM fournit des outils
de personnalisation, de suivi et de gestion des processus de certification, ainsi
qu'un outil d'implémentation des changements indiqués par les examinateurs.
Les campagnes de certification prennent en charge les cas commerciaux
suivants :
■
Confirmation de la conformité en matière de sécurité des données : lorsqu'il
existe des obligations légales en matière de mesures de sécurisation des
données, les campagnes de certification permettent de documenter
l'examen périodique de l'accès aux données par les employés.
■
Précision du contrôle d'accès basé sur des rôles : l'examen des ressources et
des rôles enfants inclus dans chaque rôle permet de confirmer que la
hiérarchie des rôles correspond aux schémas d'utilisation actuels et que les
définitions de rôles sont utiles.
Chapitre 6 : Exécution de campagnes de certification 73
Utilisation des campagnes
Utilisation des campagnes
Vous pouvez personnaliser les flux de travaux de certification afin de répondre
aux multiples besoins de votre entreprise. Processus de campagne de base :
1. Un ingénieur de rôle ou un administrateur de premier niveau crée la
campagne dans CA RCM en fonction des besoins de l'entreprise. Le
propriétaire de la campagne spécifie les informations suivantes pour la
campagne :
■
Univers servant de base à la campagne et autres données (fiches d'audit
et listes de membres, par exemple) utilisées dans la campagne
■
Filtres permettant de réduire la portée de la campagne à un sousensemble d'entités ou de liens dans la configuration
■
Procédure d'identification des examinateurs de campagne pour chaque
lien d'entité et de droit
■
Traitement des changements apportés par les examinateurs
CA RCM crée la campagne et affecte automatiquement les entités et les
liens en cours d'examen aux responsables et aux administrateurs.
2. Lors du lancement de la campagne, CA RCM envoie à ces responsables des
invitations par courriel incluant des liens d'accès au serveur CA RCM. Les
responsables se connectent au portail CA RCM pour procéder aux actions
d'examen qui leur sont affectées.
3. Lorsque les responsables de certification rejettent des liens existants ou
suggèrent de nouveaux liens, le fichier de configuration doit être modifié.
CA RCM contacte les responsables des entités impliquées et demande à que
le changement soit approuvé. Les changements approuvés sont ensuite
implémentés dans le fichier de configuration cible.
Exemple : certification de droits d'utilisateurs à la suite d'une acquisition
De nouvelles ressources et de nouveaux utilisateurs sont ajoutés à la
configuration modèle CA RCM à la suite d'une acquisition. Les administrateurs
exécutent une campagne de certification pour vérifier les droits affectés à ces
nouveaux utilisateurs.
Chaque campagne comprend les étapes suivantes :
1. L'ingénieur de rôle crée une campagne de certification des entités
d'utilisateurs et de leurs liens de droits. L'ingénieur de rôle définit des filtres
d'attribut Utilisateur afin de limiter la portée de la campagne aux nouveaux
employés. Une liste des membres permet de mapper les responsables vers
les nouveaux utilisateurs et les nouvelles ressources.
74 Manuel de l'utilisateur du portail
Définition et lancement d'une campagne
2. Chaque responsable vérifie les droits affectés à leurs subordonnés. Bob
Smith examine les droits accordés à Hector Torres et suggère qu'Hector
puisse accéder à une base de données dont il a besoin dans le cadre de son
travail.
3. CA RCM envoie un courriel à Deepak Chamarti, le propriétaire de la base de
données. Deepak approuve le changement et CA RCM met à jour le fichier
de configuration. Hector Torres peut maintenant accéder à la base de
données.
Définition et lancement d'une campagne
Pour créer une campagne, affecter des fichiers de données et configurer des
filtres et autres éléments de la campagne, utilisez l'assistant de création de
campagnes.
1. Prévoyez le type, la portée et autres fonctionnalités de la campagne
(page 87) correspondant aux besoins stratégiques de votre entreprise.
2. Avant de créer d'autres fichiers requis pour la campagne, vérifiez que les
données utilisées dans la campagne sont actualisées et correctes. Ces
fichiers sont les suivants :
■
Fichiers de configuration basés sur la configuration de modèle de
l'univers
■
Fiches d'audit incluant des alertes de violation ou des liens suggérés
dans la campagne
■
Des listes de membres et des fichiers de configuration RACI permettant
de mapper les examinateurs dans la campagne
■
Modèles de courriel personnalisés pour les divers messages envoyés par
CA RCM aux participants de la campagne
3. Dans le portail CA RCM, sélectionnez Administration, Ajouter une
campagne.
L'assistant de création de campagnes apparaît.
4. Dans la fenêtre Portée de l'assistant, spécifiez les paramètres suivants de la
campagne :
■
Type de campagne à créer
■
Univers cible
■
Fiches d'audit et autres ensembles de données de la campagne
Chapitre 6 : Exécution de campagnes de certification 75
Définition et lancement d'une campagne
5. Dans la fenêtre Informations de base (page 78) de l'assistant, spécifiez les
aspects suivants de la campagne :
■
Nom et description brève de la campagne
■
Durée estimée de la campagne
■
Choix concernant l'inclusion des violations de fiche d'audit (page 109)
dans la campagne
6. Définissez les entités et les liens à inclure dans la campagne (page 110) dans
la fenêtre Filtre (page 79) de l'assistant.
7. Spécifiez le mode d'affectation des examinateurs chargés de la certification
(page 99)à chaque lien ou entité en cours d'examen. Ces paramètres
s'affichent dans la fenêtre Examinateurs de l'assistant. Vous pouvez
également autoriser les examinateurs à certifier des groupes d'entités ou
bien leur demander d'examiner et de certifier chaque entité
individuellement.
8. Dans cette fenêtre, vous pouvez également permettre aux examinateurs
d'appliquer des décisions d'examen à des groupes de liens ou entités.
9. Spécifiez la méthode d'implémentation des changements apportés à la
configuration. Vous pouvez configurer les comportements suivants :
■
Personnalisation des processus de flux de travaux : (page 82) chaque
tâche de la campagne est implémentée au moyen d'un processus
prédéfini. Une fois que les administrateurs ont défini des processus
alternatifs, vous pouvez spécifier les ensembles de processus qui
contrôleront l'exécution des tâches de campagne.
■
Approbations cumulatives : (page 108) vous pouvez cumuler des tâches
d'approbation lors d'une deuxième phase de la campagne ou
implémenter les processus d'approbation et de changement de manière
cumulative.
■
Cible d'implémentation des modifications : lorsque vous utilisez un
fichier de configuration autre que la configuration de modèle de
l'univers pour la campagne, vous pouvez implémenter les modifications
de la campagne dans la configuration référencée ou dans la
configuration de modèle.
Ces paramètres s'affichent dans la fenêtre Exécution de l'assistant.
10. Spécifiez la méthode d'envoi des courriels (page 83) aux participants de la
campagne et les modèles de courriels à utiliser. Ces paramètres s'affichent
dans la fenêtre Notifications de l'assistant.
76 Manuel de l'utilisateur du portail
Définition et lancement d'une campagne
11. La fenêtre Propriétés de l'assistant affiche les comportements de campagne
facultatifs. Les options affichées dépendent du type de campagne et du
mappage de processus utilisés pour implémenter la campagne. Par défaut,
CA RCM affiche les options standard suivantes :
Notifications
CA RCM peut automatiquement exporter des changements résultant de
la campagne aux terminaux de provisionnement pertinents. Pour
exporter les modifications apportées aux terminaux, sélectionnez
l'option Activer les notifications de changement de modèle pour
exportation.
Administration des approbations
Sélectionnez les options associées à la phase d'examen d'approbation
des changements de la campagne.
■
Omission des processus d'approbation : (page 108) vous pouvez
implémenter les changements directement, sans processus
d'approbation supplémentaire.
■
Approbations redondantes : (page 82) vous pouvez éviter des
actions d'examen redondantes lorsque le certificateur initial d'une
entité examine également les changements de l'entité.
Dans cette fenêtre vous pouvez également spécifier comment CA RCM
affecte les examinateurs pour les changements suggérés dans l'examen de
certification. Les zones suivantes de la fenêtre permettent de spécifier la
méthode de sélection des examinateurs pour chaque type d'entité :
Sélection d'un examinateur en cas de changements de ressources
Spécifiez des critères de sélection d'examinateur pour les changements
apportés aux entités de ressources.
Sélection d'un examinateur en cas de changements de rôles
Spécifiez des critères de sélection d'examinateur pour les changements
apportés aux entités de ressources.
Sélection d'un examinateur en cas de changements d'utilisateurs
Spécifiez des critères de sélection d'examinateur pour les changements
apportés aux entités de ressources.
12. Personnalisez la disposition de la table dans les tickets de tâche de la
campagne.
Chapitre 6 : Exécution de campagnes de certification 77
Définition et lancement d'une campagne
13. Dans la fenêtre Récapitulatif, créez la campagne et lancez (page 86)-la. Vous
pouvez lancer la campagne immédiatement ou planifier le lancement.
La campagne s'affiche dans la fenêtre Flux de travaux dans le menu
Administration.
CA RCM génère des actions d'examen d'après les paramètres de campagne
précédents, les distribue aux files d'attente de tâches des examinateurs et
notifie ces nouvelles actions aux examinateurs par courriel.
CA RCM génère également des actions de contrôle de flux de travaux, qui
apparaissent dans la file d'attente de tâches de l'auteur de la campagne.
Fenêtre Informations de base
Pour nommer la campagne, la décrire et spécifier d'autres informations, utilisez
cette fenêtre de l'assistant de création de campagnes. Les champs ci-après
doivent faire l'objet d'une explication.
Durée estimée
Définit la durée estimée de la campagne. A l'issue de cette période, les
tickets associés à la campagne seront identifiés comme étant en retard,
mais la campagne se poursuivra.
Alertes de la fiche d'audit
Permet de spécifier si les violations d'une fiche d'audit doivent être incluses
(page 109) dans la campagne. Plusieurs options sont disponibles :
Aucun
La campagne n'inclut pas d'informations de fiche d'audit.
A partir de cette fiche d'audit
Les tickets de campagne marquent les liens en cours d'examen figurant
dans la fiche d'audit spécifiée.
78 Manuel de l'utilisateur du portail
Définition et lancement d'une campagne
Générer une fiche d'audit pour cette campagne
Pendant le lancement de la campagne, une fiche d'audit est générée à
l'aide du fichier de paramètres d'audit spécifié pour l'univers cible. Les
tickets de campagne marquent les liens en cours d'examen figurant
dans cette fiche d'audit.
Demander des commentaires lors de l'approbation de droits comprenant
des violations
Si les examinateurs approuvent un lien comportant des violations de
fiche d'audit, ils doivent ajouter un commentaire expliquant leur
décision. Cette option est uniquement disponible lorsque vous
choisissez d'appliquer une fiche d'audit à la campagne.
Fenêtre Filtre
Utilisez cette fenêtre pour limiter la portée des entités et des liens inclus dans
une campagne de certification. Selon le type de campagne que vous créez, les
zones suivantes s'affichent dans la fenêtre :
Sélectionner des utilisateurs/rôles/ressources
Permet de définir les entités à inclure dans la campagne en fonction des
valeurs de leurs attributs.
Liens
Permet de spécifier les liens (directs, indirects ou doubles) à inclure dans la
campagne.
Liens suggérés
Spécifie si CA RCM doit suggérer de nouveaux liens aux responsables de
certification dans cette campagne, d'après les liens de la fiche d'audit, et les
liens suggérés doivent être inclus dans la campagne.
Chapitre 6 : Exécution de campagnes de certification 79
Définition et lancement d'une campagne
Lorsque vous spécifiez une fiche d'audit pour la campagne, les champs suivants
apparaissent :
Filtrer par fiche d'audit
Permet de déterminer l'utilisation des données de la fiche d'audit pour
filtrer les liens inclus dans la campagne. Les options sont les suivantes :
Aucun filtre de fiche d'audit
Les violations de fiche d'audit ne sont pas utilisées pour filtrer les liens
dans la campagne.
Inclure si présent dans la fiche d'audit
La campagne inclut uniquement les liens répertoriés dans la fiche
d'audit. Cette campagne permet d'examiner les liens à l'origine de
violations des règles métier.
Inclure si absent de la fiche d'audit
La campagne inclut uniquement les liens qui ne sont pas répertoriés
dans la fiche d'audit.
Pour les campagnes différentielles et de recertification, les champs suivants
s'affichent :
Sélectionner des états
Permet de spécifier les liens à inclure dans une campagne de recertification
ou différentielle, en fonction de leur dernier statut dans la campagne
précédente. Les options sont les suivantes :
En attente
Inclut les liens qui n'ont pas été examinés dans la campagne
précédente.
Approuvé
Inclut les liens qui ont été approuvés dans la campagne précédente.
Rejeté
Inclut les liens qui ont été rejetés dans la campagne précédente.
80 Manuel de l'utilisateur du portail
Définition et lancement d'une campagne
Si vous choisissez les options Approuvé ou Rejeté, spécifiez l'une des
options suivantes afin de déterminer la façon dont les décisions des
examinateurs précédents seront gérées :
Réinitialiser les sélections de l'approbateur
Permet d'ignorer les décisions des examinateurs précédents dans la
campagne actuelle.
Conserver les sélections de l'approbateur
Permet d'afficher les décisions des examinateurs précédents dans des
tickets de la campagne actuelle. Les examinateurs peuvent remplacer la
décision précédente. Il s'agit du paramètre par défaut.
Mettre les liens à jour
Permet de spécifier si les liens ne figurant pas dans la campagne précédente
doivent être ajoutés à la configuration. Les options sont les suivantes :
Ajouter des liens non inclus dans la campagne source
Les liens nouveaux et exclus de la configuration sont inclus dans cette
campagne. Ces nouveaux liens sont identifiés par une icône dans les
tickets de certification de la campagne.
Ne pas mettre à jour
Cette campagne inclut uniquement des liens qui figuraient dans la
campagne précédente.
Activation de l'examen groupé d'actions
Les administrateurs de CA RCM peuvent permettre à des participants dans une
campagne de gérer les actions associées en groupe. Lorsque la gestion de
groupe est activée, la fenêtre Mes tâches répertoriant les actions de campagne
affiche des cases à cocher dans les en-têtes des colonnes Approuver, Rejeter et
Réaffecter. Les examinateurs peuvent activer ces cases à cocher pour appliquer
une décision à tous les liens dans la table.
Pour activer la gestion des actions de campagne associées, dans la fenêtre
Examinateurs de l'assistant d'ajout de campagnes, activez l'option Permettre
aux responsables de sélectionner une colonne complète.
Chapitre 6 : Exécution de campagnes de certification 81
Définition et lancement d'une campagne
Personnalisation des processus de flux de travaux dans une campagne
CA RCM utilise un ensemble de processus prédéfinis pour exécuter les tâches
d'une campagne. Les administrateurs peuvent créer des processus alternatifs
permettant de modifier la manière dont CA RCM implémente les tâches de la
campagne. Par exemple, les administrateurs peuvent définir un ensemble de
processus qui impliquent des niveaux de gestion plus avancés pour l'examen de
certification. Lorsque vous créez une campagne, vous pouvez spécifier
l'ensemble des processus contrôlant l'exécution des tâches de la campagne.
Avant d'appliquer des processus alternatifs à la campagne, les administrateurs
doivent créer les processus, les importer dans CA RCM et les mapper vers les
tâches du flux de travaux de production de la campagne.
Spécifiez le mappage de processus de votre campagne dans la fenêtre Exécution
de l'assistant de création de campagnes. Les options suivantes sont disponibles
dans la section Processus :
Valeurs système par défaut
Cette option utilise les processus du flux de travaux par défaut installés avec
CA RCM pour implémenter la campagne. Les comportements de campagne
standard sont exécutés.
Processus personnalisés
Cette option utilise le type de mappage des processus que vous avez
sélectionné dans la liste déroulante pour implémenter la campagne.
Processus
Cette option permet d'afficher les processus appelés par CA RCM pour
exécuter les principales tâches de la campagne, selon votre sélection.
Gestion automatique des examens redondants
Souvent un examinateur participe à la fois à l'examen de certification initial et à
l'examen d'approbation de changement suivant.
Exemple : lors d'un examen de certification, un responsable change les droits
d'un employé dans son équipe. Pour approuver ces changements, la campagne
affecte des examinateurs selon la configuration RACI, mais ce responsable est
généralement désigné comme utilisateur avec Autorité de l'employé dans la
configuration RACI. Suivant la logique définie pour la campagne, CA RCM affecte
l'examen d'approbation du changement au responsable à l'origine de la
demande de changement.
82 Manuel de l'utilisateur du portail
Définition et lancement d'une campagne
Par défaut, CA RCM considère automatiquement que l'examinateur approuve le
changement demandé pendant la certification. Lorsque vous créez une
campagne, vous pouvez obliger les examinateurs à réexaminer les changements
demandés antérieurement.
Remarque : Une tâche d'examen peut requérir plusieurs examinateurs. Cette
option détermine automatiquement la réponse des examinateurs précédents,
mais n'approuve pas automatiquement le changement.
Utilisez les options suivantes dans la zone d'administration des approbations de
la fenêtre Propriétés pour contrôler ce comportement :
Demande de modifications adressée aux examinateurs
Après la suppression ou la création de liens dans l'examen de certification
initial, CA RCM lance l'examen d'approbation de changement avant de
modifier le fichier de configuration.
Le certificateur initial d'un lien suggéré approuve automatiquement l'ajout du
lien.
Généralement, les examinateurs qui approuvent un lien suggéré dans
l'examen de certification initial approuvent l'ajout du lien au fichier de
configuration.
Le certificateur initial d'un lien existant approuve automatiquement les
changements apportés au lien.
Les examinateurs ayant rejeté un lien existant lors de l'examen de
certification initial approuvent généralement automatiquement la
suppression de ce lien dans le fichier de configuration.
Informations complémentaires :
Omission des processus d'approbation d'une campagne (page 108)
Modalité de définition de courriels pour une campagne
CA RCM utilise un ensemble de modèles prédéfinis pour envoyer des
notifications par courriel associées à la campagne. Les administrateurs peuvent
créer d'autres modèles pour un ou plusieurs événements déclencheurs de
courriels dans les campagnes. Lorsque vous créez une campagne, vous pouvez
spécifier le modèle à utiliser pour chaque événement déclencheur de courriel
de la campagne.
Vous ne pourrez pas affecter d'autres modèles à la campagne si les
administrateurs ne les ont pas préalablement créés.
Chapitre 6 : Exécution de campagnes de certification 83
Définition et lancement d'une campagne
Spécifiez les modèles de courriel à utiliser dans la fenêtre de Notifications de
l'assistant de création de campagnes. Cette fenêtre inclut les événements de
courriels appropriés pour le type de campagne créé.
Définissez l'envoi de courriels pour chaque événement comme suit :
1. Sélectionnez la zone Actif à côté d'un événement de courriel pour activer les
notifications par courriel pour cet événement.
2. Sélectionnez un modèle de courriel pour l'événement dans la liste
déroulante Modèle.
Informations complémentaires :
Modèles de courriels par défaut (page 226)
Personnalisation des courriels (page 221)
84 Manuel de l'utilisateur du portail
Définition et lancement d'une campagne
Personnalisation de l'affichage des actions de campagne
Vous pouvez personnaliser la disposition de la table utilisée pour afficher les
actions de la campagne.
Les dispositions de table pour des actions de flux de travaux sont définies sur
trois niveaux :
■
Par univers : les administrateurs définissent des dispositions de table par
défaut pour tous les flux de travaux d'après l'univers.
■
Par campagne : les initiateurs de campagne peuvent définir des dispositions
de table pour les actions d'une campagne. A ce niveau, la configuration
personnalisée sera appliquée au lieu des valeurs par défaut de l'univers.
■
Par utilisateur : les utilisateurs peuvent personnaliser les dispositions de
table dans les fenêtres d'informations d'action de leur file d'attente de
tâches. A ce niveau, la configuration personnalisée sera appliquée au lieu
des valeurs par défaut de l'univers ou des paramètres de campagne.
Vous ne pouvez pas supprimer de colonnes obligatoires dans la table. Le texte
rouge et une icône de cadenas verrouillé indiquent que des colonnes sont
obligatoires dans les fenêtres et les boîtes de dialogue de personnalisation.
Certaines colonnes obligatoires contiennent des valeurs par défaut codées de
manière irréversible dans CA RCM. Les administrateurs peuvent définir des
colonnes obligatoires supplémentaires.
Pour personnaliser les paramètres d'affichage de la campagne :
1. Dans la fenêtre Récapitulatif de l'assistant d'ajout de campagnes, ouvrez
l'en-tête Paramètres d'affichage.
Cette section contient 4 en-têtes de table. Les en-têtes Actions générales,
Actions de l'utilisateur, Actions du rôle et Actions de la ressource indiquent
les dispositions de table utilisées pour afficher les actions dans la fenêtre
Mes tâches.
2. Personnalisez la disposition de la table comme suit :
a. Pour modifier un en-tête de table, cliquez sur Personnaliser.
La boîte de dialogue Personnaliser apparaît.
b. Servez-vous des flèches pour ajouter, supprimer et trier les colonnes.
Chapitre 6 : Exécution de campagnes de certification 85
Définition et lancement d'une campagne
c. Une fois la personnalisation des colonnes terminée, cliquez sur OK.
d. Cliquez sur l'icône du verrou situé à côté du nom de la colonne pour
rendre la colonne obligatoire. Les utilisateurs peuvent déplacer une
colonne obligatoire, mais ils ne peuvent pas la supprimer.
Remarque : Les colonnes obligatoires apparaissent en rouge.
3. Cliquez sur OK.
CA RCM affiche les actions pour cette campagne aux formats de table que
vous avez spécifiés.
Options de lancement pour les campagnes
Vous pouvez planifier le lancement d'une campagne. Les options de lancement
suivantes s'affichent dans la dernière fenêtre de récapitulatif de l'assistant de
création de campagnes :
Lancer automatiquement
Spécifie le mode de lancement de la campagne. Les options sont les
suivantes :
Démarrage manuel
CA RCM génère la campagne, mais n'envoie pas de notifications aux
examinateurs participants. Le propriétaire de la campagne lance la
campagne à partir de l'action de contrôle du flux de travaux dans la liste
Mes tâches.
Lancer immédiatement
CA RCM génère la campagne et envoie des notifications aux
examinateurs participants.
Planifier
CA RCM génère la campagne, mais envoie uniquement des notifications
aux examinateurs participants, à la date et à l'heure planifiées.
Remarque : Si vous spécifiez un lancement manuel ou planifié, les données de la
campagne seront immédiatement traitées en fonction du contenu actuel de la
configuration et des autres fichiers de données.
86 Manuel de l'utilisateur du portail
Types de campagnes
Lorsque vous créez une série récurrente de campagnes, seules les options de
démarrage manuel et de démarrage immédiat sont disponibles. Ces options
contrôlent le lancement de la première campagne dans la série. Utilisez
également les champs suivants pour définir la récurrence de la série :
Première occurrence
Définit la date et l'heure auxquelles CA RCM lance la deuxième campagne
dans la série.
Fréquence de récurrence
Définit l'intervalle (en jours) entre les campagnes dans la série.
Itérations récurrentes
Définit le nombre de campagnes dans la série.
Types de campagnes
Les campagnes de certification permettent de répondre aux différents besoins
de l'entreprise. CA RCM fournit plusieurs types de campagnes de certification.
■
Certification d'entités : permet de certifier les liens associés aux entités
d'utilisateurs, de rôles ou de ressources associées.
■
Recertification : le processus de certification est répété à partir de la
campagne précédente.
Campagnes de certification d'entités
Dans une configuration CA RCM, les campagnes de certification d'entités
permettent aux examinateurs d'examiner et de certifier des liens entre les
entités d'utilisateur, de rôle et de ressource.
Chaque campagne de certification d'entités est axée sur un type d'entité et sur
ses liens. Vous pouvez créer les campagnes suivantes :
■
Les campagnes axées sur les utilisateurs certifient les rôles et les ressources
liés à chaque utilisateur. Ces liens définissent les droits affectés à chaque
utilisateur. Généralement, les responsables vérifient les droits de leurs
subordonnés.
Pour documenter la conformité de vos processus avec les exigences légales
en matière de sécurité des données, utilisez ce type de campagne.
Chapitre 6 : Exécution de campagnes de certification 87
Types de campagnes
■
Les campagnes axées sur les rôles certifient les ressources, les rôles
parents/enfants et les utilisateurs liés à chaque rôle. Généralement, le
propriétaire de chaque rôle vérifie les liens définissant leur rôle et les
utilisateurs affectés au rôle.
Utilisez ce type de campagne pour maintenir la hiérarchie des rôles.
■
Les campagnes axées sur les ressources certifient les utilisateurs et les rôles
liés à chaque ressource. Généralement, l'administrateur de chaque
ressource vérifie les rôles et les utilisateurs ayant accès à ces ressources.
Utilisez ce type de campagne pour surveiller l'accès aux ressources.
Pour implémenter une campagne de certification d'entités, sélectionnez l'une
des options suivantes dans le champ Type de campagne de l'assistant de
création de campagnes : Droits d'utilisateur, Définitions de rôle ou Liens de la
ressource.
Campagnes d'auto-attestation
Les campagnes d'auto-attestation sont des campagnes de certification
d'utilisateurs qui permettent à chaque utilisateur en cours d'examen de certifier
ses propres droits.
Ce type de campagne remplit certaines obligations légales en matière de
certification de la sécurité des données. Ce type de campagne peut également
être utile lors de la création de hiérarchies des rôles et servir de point de départ
pour la certification ultérieure par les responsables.
Lorsque vous planifiez votre campagne, réfléchissez à la façon dont vous
utiliserez les résultats de la campagne. Généralement, la configuration active
n'est pas modifiée à partir de l'auto-attestation. Pour créer un fichier de
configuration indiquant les changements effectués par l'utilisateur, utilisez une
copie du fichier de configuration souhaité pour la campagne.
88 Manuel de l'utilisateur du portail
Types de campagnes
Pour implémenter une campagne d'auto-attestation, sélectionnez l'option Autoattestation dans le champ Type de campagne de l'assistant de création de
campagnes. L'assistant présente les options propres à ce type de campagne.
■
Chaque utilisateur agissant en tant qu'examinateur propre, vous ne pouvez
pas affecter d'examinateurs à partir d'une liste de membres ou d'une
configuration RACI. Ces options ne sont pas disponibles dans la fenêtre
Examinateurs de l'assistant. Toutefois, vous pouvez spécifier un
examinateur par défaut pour la campagne.
■
Par défaut, les tâches d'approbation et d'implémentation sont cumulées
ultérieurement, lors d'une deuxième phase de la campagne que vous devrez
lancer manuellement. Le propriétaire de la campagne reçoit une action de
contrôle de flux de travaux qui lui permet de lancer la phase d'approbations.
Selon les objectifs de votre entreprise, vous pouvez exporter les informations de
la campagne terminée sous forme de fiche d'audit pour traitement ultérieur ou
implémenter les changements de la campagne dans la configuration cible. Vous
pouvez également utiliser la campagne comme base pour des campagnes de
recertification ou différentielle.
Campagnes de recertification
Les campagnes de recertification permettent de créer des ensembles de tâches
de certification à partir de campagnes précédentes.
Utilisez ce type de campagne si vous souhaitez imposer plusieurs examens avant
implémentation de changements. Vous pouvez par exemple recertifier une
campagne d'auto-attestation d'utilisateurs en incluant des responsables plutôt
que leurs subordonnés. Les responsables peuvent afficher les résultats de
l'auto-certification d'utilisateurs en cours d'examen.
Pour implémenter une campagne de recertification, sélectionnez l'option
Recertification dans le champ Type de campagne de l'assistant de création de
campagnes. L'assistant présente les options propres à ce type de campagne.
■
L'assistant vous invite à spécifier une campagne existante dans l'univers. La
campagne de recertification repose sur cette campagne précédente.
■
L'ensemble de base des actions d'examen est hérité de la campagne
précédente : vous ne pouvez donc pas filtrer les liens inclus par attributs
d'entité.
■
Vous pouvez spécifier les liens directs, indirects ou doubles à inclure
(page 112) dans la campagne.
Chapitre 6 : Exécution de campagnes de certification 89
Types de campagnes
■
Vous pouvez filtrer les liens inclus en fonction du dernier état de chaque
tâche d'examen (page 90) dans la campagne précédente.
■
CA RCM peut également suggérer de nouveaux liens basés sur la fiche
d'audit spécifiée pour la campagne.
■
Vous pouvez mettre à jour la campagne (page 115) en ajoutant à la
configuration des liens qui n'étaient pas inclus dans la campagne
précédente. Les nouveaux liens sont précédés d'une icône.
■
Pour affecter des examinateurs (page 99), vous pouvez utiliser
l'examinateur de la campagne précédente, ou le responsable de
l'examinateur précédent.
■
Par défaut, les tâches d'approbation et d'implémentation sont cumulées
ultérieurement, lors d'une deuxième phase de la campagne que vous devrez
lancer manuellement. Le propriétaire de la campagne reçoit une action de
contrôle de flux de travaux qui lui permet de lancer la phase d'approbations.
Selon les objectifs de votre entreprise, vous pouvez exporter les informations de
la campagne terminée sous forme de fiche d'audit pour traitement ultérieur ou
implémenter les changements de la campagne dans la configuration cible. Vous
pouvez également utiliser la campagne comme base pour des campagnes de
recertification ou différentielle.
Liens précédemment examinés
Lorsque vous créez une campagne de recertification, vous pouvez filtrer les
tâches d'examen reportées dans la nouvelle campagne en fonction de leur
statut dans l'ancienne campagne. Dans la fenêtre Filtre de l'assistant de création
de campagnes, sélectionnez une des options suivantes dans la section Etats :
En attente
Inclut des actions de certification de liens qui n'ont pas été décidées dans la
campagne précédente.
Approuvé
Inclut les liens qui ont été approuvés dans la campagne précédente.
Rejeté
Inclut les liens qui ont été rejetés dans la campagne précédente.
Remarque : Les campagnes de recertification ne dupliquent pas les actions de
contrôle de campagne de la campagne de référence. Seules les tâches de
certification de liens ou d'entités sont dupliquées.
90 Manuel de l'utilisateur du portail
Types de campagnes
Si vous avez inclus antérieurement des liens approuvés ou rejetés, les options
suivantes contrôlent la manière dont les décisions des examinateurs précédents
sont gérées.
Réinitialiser les sélections de l'approbateur
Les décisions d'examen précédentes ne sont pas reportées dans la
campagne de recertification.
Conserver les sélections de l'approbateur
Afficher les sélections de l'approbateur
Les examinateurs de la campagne de recertification peuvent voir les
décisions d'examen précédentes.
La propriété de système suivante contrôle la manière dont les liens examinés
antérieurement sont présentés aux examinateurs dans les campagnes de
recertification.
campaign.settings.recertification.allowOneClickResubmit
Détermine si les décisions d'examen précédentes sont présentées en tant
que choix actifs dans les tâches de recertification. Les valeurs valides sont
les suivantes:
True
Les décisions d'approbation ou de rejet antérieures sont sélectionnées
par défaut dans des tâches de recertification. Les examinateurs de la
campagne de recertification peuvent accepter ces décisions en cliquant
sur Soumettre dans la fenêtre Mes tâches. L'assistant de création de
campagnes affiche l'option Conserver les sélections de l'approbateur.
False
Les décisions d'approbation et de rejet sont indiquées par des icônes
grisées dans les tâches de recertification, mais ces décisions ne sont pas
sélectionnées par défaut. Les examinateurs de la campagne de
recertification doivent sélectionner une décision d'examen pour chaque
lien en cours d'examen. L'assistant de création de campagnes affiche
l'option Afficher les sélections de l'approbateur.
Chapitre 6 : Exécution de campagnes de certification 91
Types de campagnes
Campagnes différentielles
Une campagne différentielle est une campagne de recertification qui permet de
certifier les nouveaux liens ajoutés à la configuration et qui n'étaient pas inclus
dans une campagne précédente.
Pour implémenter une campagne différentielle, sélectionnez l'option
Différentielle dans le champ Type de campagne de l'assistant de création de
campagnes. L'assistant présente les options propres aux campagnes de
recertification, avec les paramètres spéciaux suivants :
■
Aucun lien issu de la campagne précédente n'est inclus.
■
La campagne inclut uniquement les liens qui ont été ajoutés à la
configuration après création de la campagne précédente.
Selon les objectifs de votre entreprise, vous pouvez exporter les informations de
la campagne terminée sous forme de fiche d'audit pour traitement ultérieur ou
implémenter les changements de la campagne dans la configuration cible. Vous
pouvez également utiliser la campagne comme base pour des campagnes de
recertification ou différentielle.
92 Manuel de l'utilisateur du portail
Types de campagnes
Campagne récurrente
Vous pouvez définir une fréquence de récurrence de la série de campagnes de
recertification à des intervalles régulier. Chaque campagne dans la série dépend
du prédécesseur.
Pour implémenter une campagne récurrente, sélectionnez l'option
Recertification dans le champ Type de campagne de l'assistant de création de
campagnes. L'assistant présente les options propres à ce type de campagne.
■
Vous pouvez définir une convention d'attribution de nom pour les
campagnes dans la série. Les variables d'horodatage dans la convention
d'attribution de nom attribuent un nom unique à chaque campagne de la
série.
■
Vous pouvez définir les intervalles de temps auxquels CA RCM implémente
les campagnes dans la série.
■
Vous pouvez appliquer tous les filtres facultatifs et les configurations
s'appliquant à des campagnes de recertification. Par exemple, vous pouvez
créer une série de campagnes différentielles qui certifient de nouvelles
entités et des liens uniquement.
Selon les objectifs de votre entreprise, vous pouvez exporter les informations de
la campagne terminée sous forme de fiche d'audit pour traitement ultérieur ou
implémenter les changements de la campagne dans la configuration cible. Vous
pouvez également utiliser la campagne comme base pour des campagnes de
recertification ou différentielle.
Conventions d'attribution de nom pour des campagnes récurrentes
Toutes les campagnes doivent posséder des valeurs uniques pour les champs
Nom et Description.
Lors de la création d'une série de campagnes récurrentes, utilisez des variables
système pour attribuer un nom et une description uniques à chaque campagne.
Généralement, ces champs se basent sur la campagne source de la série. CA
RCM remplace les variables système par des valeurs de texte et de date réelles
lors de la création de chaque campagne.
Chapitre 6 : Exécution de campagnes de certification 93
Tâches de campagne
Utilisez les variables de système suivantes pour créer des valeurs de chaîne pour
les champs Nom et Description :
$sourceCampaignName
Insère la chaîne de texte dans le champ Nom de la campagne source pour la
série.
$reoccurring
Insère un nombre indiquant l'itération de la campagne nommée dans la
série.
$date
Insère la date de création de la campagne nommée.
$sourceCampaignDescription
Insère la chaîne de texte dans le champ Description de la campagne source
pour la série.
Exemple : Noms de la campagne récurrente
Lorsque vous créez une série récurrente dans l'assistant de création de
campagnes, le champ Nom de la fenêtre Informations de base contient
automatiquement la formule suivante :
$sourceCampaignName Nombre de récurrence $reoccurring @ $date
Si la campagne source est nommée UserCert et que la série se répète
quotidiennement, les trois premières campagnes de la série seront nommées de
la façon suivante :
UserCert Recurring # 1 @ 12Nov2010
UserCert Recurring # 2 @ 13Nov2010
UserCert Recurring # 3 @ 14Nov2010
Tâches de campagne
Au cours d'une campagne active, l'administrateur peut effectuer les actions
suivantes :
■
Vérifier et certifier tous les liens qui lui sont directement affectés
■
Réaffecter des tâches d'examen
■
Joindre un commentaire, un fichier ou un lien à un groupe de tâches
■
Surveiller l'avancement de la campagne
94 Manuel de l'utilisateur du portail
Tâches de campagne
■
Envoyer des courriels d'escalade aux examinateurs participants
■
Suspendre et redémarrer la campagne
■
Enregistrer des décisions de certification (page 97) dans une fiche d'audit
■
Lancer les phases d'approbation et d'implémentation de la campagne
Un examinateur chargé de la certification peut réaliser les actions suivantes :
■
Vérifier et certifier tous les liens qui lui sont directement affectés
■
Réaffecter des tâches d'examen
■
Joindre un commentaire, un fichier ou un lien à une tâche ou à un groupe
de tâches
Informations complémentaires :
Lancement de la phase d'approbation d'une campagne (page 95)
Réutilisation des décisions de certification (page 96)
Lancement de la phase d'approbation d'une campagne
Par défaut, les campagnes de certification sont divisées en phases
d'approbation des changements et de certification (page 98). L'auteur de la
campagne ou l'administrateur de CA RCM arrête manuellement la phase de
certification et lance la phase d'approbation des changements.
Si vous avez configuré des approbations cumulatives pour la campagne,
l'examen et les tâches d'approbation ne sont pas séparés en phases distinctes et
vous devez lancer manuellement les approbations des changements.
Important : Lorsque vous lancez la phase d'approbation, toutes les tâches de
certification incomplètes sont annulées. Cette procédure peut affecter l'état de
la campagne de certification et l'utilisation de ses résultats. Utilisez l'interface
d'administration de flux de travaux pour vérifier l'avancement de la campagne
avant de lancer l'approbation des modifications.
Chapitre 6 : Exécution de campagnes de certification 95
Tâches de campagne
Pour lancer la phase d'approbation de changement d'une campagne :
1. Ouvrez l'action de contrôle de flux de travaux pour la campagne :
■
Propriétaires de la campagne : dans la file d'attente des tâches, cliquez
sur l'action associée à la campagne qui s'affiche dans la table Tâches
générales.
■
Administrateurs : dans la fenêtre Administration des flux de travaux,
cliquez sur Avancement du flux par examinateurs et appliquez le type
d'action Autre pour localiser l'action de contrôle de flux de travaux.
L'action affiche le message suivant :
Appuyez sur Lancer les approbations pour arrêter la certification de campagne
et continuer le processus d'approbation.
2. (Facultatif) Cliquez Réaffecter pour transférer le contrôle de la campagne
vers un autre utilisateur.
3. Dans la colonne Informations connexes, cliquez sur Afficher pour vérifier
l'avancement de la campagne. Vérifiez que la progression des tâches de
certification est suffisante pour vos objectifs commerciaux.
4. Dans la colonne Personnalisé, sélectionnez Lancer les approbations.
5. Cliquez sur Soumettre.
CA RCM annule les actions de certification qui ne sont pas encore terminées
et les supprime de la file d'attente des tâches des examinateurs
participants.
CA RCM lance l'examen d'approbation pour toute modification apportée
aux entités ou liens en cours d'examen demandés pendant la certification
initiale.
Réutilisation des décisions de certification
Vous pouvez enregistrer les décisions prises par les responsables de certification
d'une campagne dans un fichier de données. Ces données pourront être
réutilisées pour d'autres campagnes ou lors de processus d'analyse.
Le fichier de données constitue une alternative au format de fiche d'audit
standard. La fiche d'audit enregistre les résultats de l'examen initial de
certification. La fiche d'audit ne filtre pas les décisions basées sur la dernière
phase d'approbation de la campagne. Toutes les décisions de certification sont
enregistrées, même si les propriétaires de ressource ou les responsables n'ont
pas autorisé les changements demandés.
96 Manuel de l'utilisateur du portail
Tâches de campagne
Enregistrement de décisions de certification dans une fiche d'audit
Vous pouvez enregistrer les décisions prises par les responsables de certification
d'une campagne dans un fichier de données. Ces données pourront être
réutilisées pour d'autres campagnes ou lors de processus d'analyse.
Pour enregistrer des décisions de certification dans une fiche d'audit :
1. Dans le portail CA RCM, sélectionnez Administration, Administration de la
campagne.
La fenêtre Administration de la campagne s'affiche.
2. Cliquez sur Exporter l'avancement de la campagne vers la fiche d'audit.
Remarque : Pour exporter les données d'une campagne créée avec CA RCM
3.2, cliquez sur Exporter la campagne V3.2 vers la fiche d'audit.
La fenêtre Exporter l'avancement de la campagne vers la fiche d'audit
s'affiche.
3. Sélectionnez une campagne active et entrez le nom de la fiche d'audit qui
contient les données enregistrées.
Remarque : Si vous spécifiez une fiche d'audit existante, ses données seront
écrasées.
4. Cliquez sur Exporter.
La fiche d'audit créée contient la phase initiale de certification de la
campagne que vous avez spécifiée. La fiche d'audit ne contient pas les
décisions de la dernière phase d'approbation de la campagne.
Importation de décisions de certification dans une campagne
Vous pouvez importer les décisions prises par des responsables de certification
lors d'une campagne précédente dans une nouvelle campagne.
Pour importer des décisions de certification dans une campagne :
1. Créez une campagne. Dans la fenêtre Récapitulatif de l'assistant de création
de campagnes, sélectionnez l'option Désactivé dans le champ Lancer
automatiquement.
CA RCM génère la campagne, mais ne le lance pas.
2. Dans le portail CA RCM, sélectionnez Administration, Administration de la
campagne.
La fenêtre Administration de la campagne s'affiche.
Chapitre 6 : Exécution de campagnes de certification 97
Etapes d'approbation et de certification d'une campagne
3. Dans la fiche d'audit, cliquez sur Importer l'avancement de la certification.
La fenêtre Importer l'avancement de la certification à partir de la fiche
d'audit s'affiche.
4. Spécifiez la campagne inactive et la fiche d'audit qui contient des données
enregistrées.
5. (Facultatif) Pour supprimer les entités et les liens qui ne correspondent pas
aux décisions figurant dans la fiche d'audit de la campagne, sélectionnez
l'option Supprimer les tâches non modifiées.
La campagne contient uniquement les décisions figurant dans la fiche
d'audit.
Remarque : Pour utiliser cette option de manière efficace, créez une
campagne dont la portée et les paramètres les plus proches de la campagne
d'origine.
6. Cliquez sur Importer.
Les décisions d'examen issues de la fiche d'audit référençant les entités et
les liens de la campagne sont copiées dans la campagne.
7. Ouvrez la liste des tâches pour lancer la campagne.
Etapes d'approbation et de certification d'une campagne
La plupart des campagnes de certification se déroulent en deux phases :
■
Certification : les responsables et les propriétaires des ressources
examinent les liens des utilisateurs, des rôles et des ressources qu'ils gèrent.
Par exemple, un responsable peut examiner les droits affectés aux membres
du personnel ou bien le propriétaire d'un rôle peut examiner les ressources
incluses dans le rôle.
■
Approbation : lorsqu'un lien est rejeté pendant la phase d'examen ou qu'un
nouveau lien est suggéré, le responsable de la ressource liée doit approuver
la proposition de modification. Par exemple, si un responsable refuse l'accès
d'un subordonné à une ressource donnée, le propriétaire de cette ressource
devra approuver le changement. Seuls les liens rejetés ou les nouveaux liens
peuvent déclencher des tâches d'approbation, car elles entraînent des
modifications de la configuration de base.
98 Manuel de l'utilisateur du portail
Etapes d'approbation et de certification d'une campagne
Par défaut, les campagnes utilisent différentes phases d'approbation et
d'examen. Les tâches d'approbation sont placées en attente jusqu'à ce que
toutes les tâches de certification soient terminées. Le propriétaire de la
campagne lance la phase d'approbation à partir du ticket racine de la
campagne. Les tâches d'approbation et les notifications sont consolidées, afin
de simplifier le travail des propriétaires des ressources.
Vous pouvez configurer la campagne pour que les tâches d'approbation soient
lancées dès qu'un examinateur soumet un lien rejeté. Les phases d'examen et
d'approbation d'une campagne se chevauchent et les tâches d'examen et
d'approbation restent actives pendant presque toute la durée de la campagne.
Cette structure de campagne présente plusieurs inconvénients, en particulier
pour les campagnes dont la portée est importante. Les tâches d'approbation
n'étant pas consolidées, les propriétaires de ressources et les responsables
reçoivent une notification par courriel pour chaque changement qu'ils doivent
approuver. La phase d'approbation prend de l'ampleur et le volume de
notifications et de tâches d'approbation devient difficilement gérable. Les
propriétaires de ressources ne peuvent pas évaluer l'impact global des
changements issus de la campagne.
Affectation de responsables de certification dans CA RCM
CA RCM analyse les attributs d'entité pour localiser un responsable ou un
propriétaire de ressource pour chaque entité ou lien en cours d'examen.
Au sein des campagnes de certification d'entités, CA RCM peut affecter des
examinateurs de la manière suivante :
■
Rechercher un utilisateur associé à l'entité dans une liste prédéfinie de
membres sur le serveur
■
Rechercher un utilisateur avec autorité ou responsable de l'entité dans la
configuration RACI de l'univers
Remarque : Dans les campagnes de certification d'utilisateurs, CA RCM
interroge d'abord le champ du responsable de l'utilisateur de la
configuration défini dans l'univers cible pour identifier le responsable de
chaque utilisateur.
■
Affecter la tâche à un examinateur par défaut défini pour la campagne
■
Autoriser les utilisateurs à approuver leurs propres liens. Cette option
s'applique uniquement aux campagnes d'auto-attestation.
Chapitre 6 : Exécution de campagnes de certification 99
Etapes d'approbation et de certification d'une campagne
Au sein des campagnes de recertification et différentielles, CA RCM peut
affecter des examinateurs de la manière suivante :
■
Recherchez un utilisateur associé à l'entité dans une liste prédéfinie de
membres sur le serveur.
■
Recherchez dans la configuration RACI de l'univers :
■
■
un utilisateur avec le rôle Autorité ou Responsable de l'entité dans la
configuration actuelle ;
■
l'examinateur ayant été affecté dans la campagne précédente ;
■
ou bien le responsable de l'examinateur précédent, selon le responsable
de l'utilisateur de la configuration spécifié pour l'univers cible.
Affectez la tâche à un examinateur par défaut défini pour la campagne.
Lorsque vous créez une campagne, vous pouvez définir les méthodes
qu'utilisera CA RCM pour localiser un responsable de certification ainsi que leur
ordre d'utilisation.
Exemple : affectation d'un examinateur
Pour rechercher des examinateurs pour une campagne, spécifiez la séquence
suivante.
1. CA RCM consulte d'abord une liste de membres. Si un examinateur figure
dans la liste des membres, le processus s'arrête.
2. Si aucun examinateur ne figure dans cette liste de membres, CA RCM
consulte alors la configuration RACI. Si un examinateur est détecté, le
processus s'arrête.
3. Si aucun examinateur n'est détecté dans la configuration RACI, la tâche de
certification est affectée à un examinateur par défaut.
100 Manuel de l'utilisateur du portail
Etapes d'approbation et de certification d'une campagne
Listes de membres
Une liste de membres est un ensemble de données contenant des noms
d'utilisateurs et des attributs. Vous pouvez utiliser une liste de membres pour
affecter des examinateurs dans une campagne de certification.
Chaque enregistrement d'une liste de membres contient les trois champs
suivants :
Connexion
Permet de définir un compte d'utilisateur dans CA RCM. Le contenu et le
format de ce champ sont identiques à ceux du champ ID de connexion d'un
fichier de configuration ou d'utilisateur.
Catégorie
Permet de définir un attribut Utilisateur, Rôle ou Ressource. Ce champ peut
contenir différentes valeurs pour chaque enregistrement dans la liste de
membres. Afin que les entités correspondent dans la campagne, spécifiez
des attributs figurant dans le fichier de configuration servant de base à la
campagne.
Valeur
Permet de définir la valeur de l'attribut répertorié dans le champ Catégorie.
Pour affecter un examinateur à une entité, CA RCM analyse la liste des
membres, en comparant les valeurs d'attribut de cette liste de membres aux
valeurs d'attribut de l'entité. CA RCM affecte des tâches d'examen d'entité à
l'utilisateur spécifié par le premier enregistrement dans la liste des membres
correspondant à une valeur d'attribut de l'entité.
Remarque : Une liste de membres peut uniquement contenir les attributs d'un
type d'entité : utilisateur, rôle ou ressource. Toutefois, une liste de membres
peut contenir les attributs et les valeurs de plusieurs univers. Seul le champ ID
de connexion doit être uniformément défini dans tous les univers utilisés avec la
liste de membres.
Vous pouvez importer les fichiers de liste de membres dans CA RCM ou utiliser
les fenêtres d'administration du portail pour créer et modifier les listes de
membres.
Chapitre 6 : Exécution de campagnes de certification 101
Etapes d'approbation et de certification d'une campagne
Exemple : mise en correspondance d'examinateurs avec des attributs
Ressources
La liste de membres suivante associe des utilisateurs à plusieurs valeurs
d'attribut Ressource :
Connexion
Catégorie
Valeur
DOMAINE\Hector_Torres
NomRessource3
Solaris
DOMAINE\Anna_Chiu
Emplacement
Atlanta
DOMAINE\Alex_Patrick
NomRessource3
WinNT
DOMAINE\Kim_Bell
Organisation
Serveur Sun - Marketing
Cette liste de membres est utilisée pour affecter des examinateurs dans une
campagne de certification de ressources. Les ressources suivantes sont en cours
d'examen :
■
La ressource Domain_Utilisateur avec les valeurs d'attributs suivantes :
Nom de ressource 3 = Solaris
Emplacement = Atlanta
CA RCM utilise le premier enregistrement correspondant dans la liste, puis
affecte Hector Torres à la vérification des liens de cette ressource.
■
La ressource Achat avec les valeurs d'attributs suivantes :
Organisation = Siège
Aucun enregistrement de la liste de membres ne correspond à cette entité.
CA RCM ne peut pas affecter un examinateur à partir de la liste de
membres.
Informations complémentaires :
Création d'une liste de membres (page 103)
Création d'une liste de membres à partir d'un fichier CSV (page 104)
Clonage d'une liste de membres (page 105)
Modification d'une liste de membres (page 105)
Caractères spéciaux pour les listes de membres (page 107)
102 Manuel de l'utilisateur du portail
Etapes d'approbation et de certification d'une campagne
Création d'une liste de membres
Vous pouvez utiliser une liste de membres pour affecter des examinateurs dans
une campagne. Vous pouvez créer une liste de membres de plusieurs façons :
Pour créer interactivement une liste de membres dans le portail CA RCM,
procédez comme suit.
Pour créer une liste de membres :
1. Dans le menu principal du portail CA RCM, cliquez sur Administration,
Paramètres de flux de travaux, Gérer les listes de membres.
La fenêtre principale Listes de membres apparaît.
2. Dans la zone Ajouter une liste de membres, définissez une nouvelle liste de
membres. Le champ ci-après doit faire l'objet d'une explication.
Type de campagne
Spécifie le type de campagne utilisé par la liste de membres. Vous
pouvez par exemple utiliser une liste de membres contenant les
attributs Rôle avec une campagne de certification de rôles.
3. Désélectionnez l'option Utiliser un fichier CSV.
4. Cliquez sur Ajouter.
La fenêtre Modifier la liste des membres apparaît.
5. Pour élaborer la liste des membres, utilisez les options Ajouter, Modifier et
Supprimer (page 105).
6. Cliquez sur Enregistrer.
Les changements sont enregistrés dans la liste des membres. La fenêtre
principale Administration des listes de membres s'affiche. La nouvelle liste
apparaît dans la table de listes de membres.
Informations complémentaires :
Création d'une liste de membres à partir d'un fichier CSV (page 104)
Clonage d'une liste de membres (page 105)
Modification d'une liste de membres (page 105)
Caractères spéciaux pour les listes de membres (page 107)
Chapitre 6 : Exécution de campagnes de certification 103
Etapes d'approbation et de certification d'une campagne
Création d'une liste de membres à partir d'un fichier CSV
Vous pouvez utiliser une liste de membres pour affecter des examinateurs dans
une campagne. Vous pouvez créer une liste de membres de plusieurs façons :
Pour créer une liste de membres basée sur un fichier importé contenant des
valeurs séparées par des virgules, procédez comme suit.
Pour créer une liste de membres à partir d'un fichier CSV :
1. Préparez le fichier de données. La première ligne du fichier CSV doit
contenir l'en-tête suivant :
connexion,catégorie,valeur
Remarque : Cette ligne d'en-tête doit uniquement contenir des minuscules.
Chaque ligne du fichier doit contenir trois valeurs séparées par des virgules.
Dans l'exemple ci-après, le fichier CSV contient deux enregistrements de
données :
connexion,catégorie,valeur
DOMAIN\Alex_Patrick,ResName3,WinNT
DOMAIN\Kim_Bell,Organization,Marketing Sun Server
2. Dans le menu principal du portail CA RCM, cliquez sur Administration,
Paramètres de flux de travaux, Gérer les listes de membres.
La fenêtre principale Listes de membres apparaît.
3. Dans la zone Ajouter une liste de membres, définissez une nouvelle liste de
membres. Le champ ci-après doit faire l'objet d'une explication.
Type de campagne
Indique le type de campagne utilisé par la liste de membres. Vous
pouvez par exemple utiliser une liste de membres contenant les
attributs Rôle avec une campagne de certification de rôles.
4. Sélectionnez l'option Utiliser un fichier CSV et accédez au fichier CSV que
vous avez préparé.
5. Cliquez sur Ajouter.
CA RCM crée un fichier de liste de membres basé sur le fichier CSV. La liste
de membres est stockée dans la base de données CA RCM et le nouveau
fichier apparaît dans la liste des listes de membres.
6. (Facultatif) Pour vérifier le contenu du nouveau fichier ou le modifier,
cliquez sur l'option Modifier.
104 Manuel de l'utilisateur du portail
Etapes d'approbation et de certification d'une campagne
Clonage d'une liste de membres
Vous pouvez utiliser une liste de membres pour affecter des examinateurs dans
une campagne. Vous pouvez créer une liste de membres de plusieurs façons :
Pour créer une liste de membres basée sur une copie d'une liste de membres
existante, procédez comme suit.
Pour cloner une liste de membres :
1. Dans le menu principal du portail CA RCM, cliquez sur Administration,
Paramètres de flux de travaux, Gérer les listes de membres.
La fenêtre principale Listes de membres apparaît. Une table répertorie les
listes de membres figurant dans la base de données CA RCM.
2. Cliquez sur l'icône Copier de la liste de membres que vous voulez copier.
La fenêtre Copier la liste des membres apparaît.
3. Définissez un nouveau nom pour la liste de membres et cliquez sur OK.
Remarque : Une fois la liste créée, vous ne pourrez pas modifier ce nom.
Une nouvelle liste de membres s'affiche dans la table, avec le nom que vous
avez défini. La liste contient les mêmes enregistrements que la liste de base.
4. Cliquez sur l'icône Modifier de la nouvelle liste.
La fenêtre Modifier la liste des membres apparaît.
5. Pour modifier la liste, utilisez les options Ajouter, Modifier et Supprimer
(page 105).
6. Cliquez sur Enregistrer.
Les changements sont enregistrés dans la liste des membres. La fenêtre
principale Administration des listes de membres s'affiche.
Modification d'une liste de membres
Vous pouvez utiliser une liste de membres pour affecter des examinateurs dans
une campagne. Pour modifier des listes de membres dans le portail CA RCM,
procédez comme suit.
Pour modifier une liste de membres :
1. Dans le menu principal du portail CA RCM, cliquez sur Administration,
Paramètres de flux de travaux, Gérer les listes de membres.
La fenêtre principale Listes de membres apparaît. Une table répertorie les
listes de membres figurant dans la base de données CA RCM.
Chapitre 6 : Exécution de campagnes de certification 105
Etapes d'approbation et de certification d'une campagne
2. Cliquez sur l'icône Modifier de la liste de membres à modifier.
La fenêtre Modifier la liste des membres apparaît.
3. Pour ajouter un nouvel enregistrement à la liste des membres, procédez
comme suit.
a. Sélectionnez le fichier de configuration servant de base à cet
enregistrement. Le menu déroulant contient les configurations
disponibles.
b. Cliquez sur Ajouter.
La fenêtre contextuelle Ajouter une entrée apparaît.
c. Sélectionnez un utilisateur, un champ d'attribut et une valeur. Seules les
valeurs de la configuration de base sont disponibles.
d. Cliquez sur OK.
L'enregistrement est ajouté à la liste de membres et apparaît dans la
table.
4. Pour modifier un enregistrement dans la liste des membres, procédez
comme suit :
a. Recherchez l'enregistrement dans la table, puis cliquez sur l'icône
Modifier de cet enregistrement.
Le menu contextuel Modifier apparaît.
b. Sélectionnez un utilisateur, un champ d'attribut et une valeur. Seules les
valeurs de la configuration de base de cet enregistrement sont
disponibles.
c. Cliquez sur OK.
L'enregistrement est mis à jour. Les nouvelles valeurs de cet
enregistrement s'affichent dans la table.
5. Pour supprimer un enregistrement, recherchez l'enregistrement dans la
table, puis cliquez sur l'icône Supprimer de cet enregistrement.
L'enregistrement est supprimé de la liste des membres.
6. Cliquez sur Enregistrer.
Les changements sont enregistrés dans la liste des membres. La fenêtre
principale Administration des listes de membres s'affiche.
106 Manuel de l'utilisateur du portail
Etapes d'approbation et de certification d'une campagne
Caractères spéciaux pour les listes de membres
Les propriétés de système suivantes définissent des caractères spéciaux
permettant d'analyser les fichiers CSV pour les listes de membres.
memberlist.csv.reader.separator
Définit le caractère séparant les champs dans chaque ligne du fichier. La
virgule (,) est utilisée par défaut.
memberlist.csv.reader.quotechar
Définit le caractère qui entoure les valeurs de champ contenant des espaces
et d'autres caractères spéciaux. Le guillemet (") est utilisé par défaut.
memberlist.csv.reader.escape
Définit la séquence d'échappement utilisée dans le fichier. La barre oblique
inversée (\) est utilisée par défaut.
Exemple : Barres obliques inversées dans les entrées de CSV
Souvent les entrées de CSV pour une liste de membres contiennent des barres
obliques inversées dans les chemins d'accès, comme dans l'exemple suivant :
Login, Category, Value
DOMAIN\Hector_Torres, ResName3, Solaris\HTorres
DOMAIN\Alex_Patrick, Location, Atlanta
Par défaut, l'analyseur CSV dans CA RCM considère la barre oblique inversée
comme caractère d'échappement. La liste de membres obtenue ignore les
barres obliques inversées :
Login, Category, Value
DOMAINHector_Torres, ResName3, SolarisHTorres
DOMAINAlex_Patrick, Location, Atlanta
Pour inclure la barre oblique inversée dans les valeurs des champs, modifiez la
propriété de système memberlist.csv.reader.escape pour définir d'autres
caractères d'échappement.
Remarque : Sélectionnez un caractère d'échappement qui n'apparaît pas dans
vos données. N'utilisez pas le guillemet en tant que caractère d'échappement.
Chapitre 6 : Exécution de campagnes de certification 107
Etapes d'approbation et de certification d'une campagne
Appel immédiat de processus d'approbation
Vous pouvez créer une campagne pour lancer immédiatement les tâches
d'approbation dès que chaque examinateur soumet des changements. Les
phases d'examen et d'approbation d'une campagne se chevauchent et les
tâches de certification et d'approbation des changements restent actives
pendant presque toute la durée de la campagne.
Pour appeler immédiatement des processus d'approbation, sélectionnez
l'option Dès qu'un responsable de certification soumet une modification dans la
section Lancer les approbations de la fenêtre Exécution de l'assistant de
création de campagnes.
CA RCM lance les examens d'approbation de changements immédiatement, dès
que les certificateurs soumettent les modifications.
Omission des processus d'approbation d'une campagne
Généralement, lorsque les changements résultent d'un examen de certification,
les propriétaires des entités impliquées doivent approuver les changements.
Vous pouvez omettre ce processus d'approbation dans une campagne. CA RCM
implémente immédiatement tous les changements indiqués pendant l'examen
de certification.
Important : L'omission d'examen pour l'approbation de changements peut
endommager les données dans la configuration cible. Seul un responsable de
campagne expérimenté peut décider d'implémenter ce type de campagne, en
accord avec les ingénieurs de rôles.
En raison du risque exponentiel lié à l'écrasement accidentel de données de
configuration, nous recommandons d'omettre les approbations uniquement
dans une copie de la campagne ou dans un sous-ensemble de données de
configuration. N'utilisez pas cette option avec des campagnes basées sur la
configuration modèle de l'univers actif ou sur la version d'origine du fichier de
configuration.
108 Manuel de l'utilisateur du portail
Violations de fiche d'audit dans une campagne
Pour omettre des processus d'approbation d'une campagne :
1. Vérifiez que la valeur de la propriété système
allowModifiedCampaignProcess est définie sur True.
allowModifiedCampaignProcess
Spécifie si les processus de campagne qui omettent la tâche
d'approbation sont disponibles dans le portail.
True
Permet d'activer les processus d'examen qui omettent
l'approbation lors de la création d'une campagne.
False
Permet de masquer les processus d'examen qui omettent l'approbation.
Seuls les processus d'examen standard incluant des tâches
d'approbation peuvent être sélectionnés lors de la création d'une
campagne.
2. Copiez un fichier de configuration ou créez un fichier partiel contenant les
données pertinentes.
3. Créez une campagne basée sur le fichier de configuration que vous avez
créé.
4. Dans la fenêtre Propriétés de l'assistant de création de campagnes,
désactivez l'option suivante :
Demande de modifications adressée aux examinateurs
Lance l'examen d'approbation secondaire pour toute modification
demandée par des responsables de certification dans la campagne.
Violations de fiche d'audit dans une campagne
Les fiches d'audit répertorient les entités et les liens hors schéma ou à l'origine
de violations des règles de processus métier. Ces informations peuvent être
utiles au responsable de certification à des fins d'examen des entités et des liens
pendant une campagne.
Lorsque vous définissez une campagne, vous pouvez inclure les informations
d'une fiche d'audit dans l'univers de base ou générer une fiche d'audit pour la
campagne. Si une violation dans la fiche d'audit porte sur une entité en cours
d'examen, l'entité est marquée dans les tickets de certification de la campagne.
Les responsables de certification peuvent cliquer sur l'élément pour afficher des
détails de la violation.
Chapitre 6 : Exécution de campagnes de certification 109
Portée d'une campagne
Application de violations pré-approuvées à des campagnes
Si une liste de violations pré-approuvées a été définie pour l'univers, cette liste
permet de filtrer les violations dans toutes les campagnes basées sur cet
univers.
Dans ce cas, il y a deux fiches d'audit : la fiche d'audit que vous spécifiez comme
source de violations lorsque vous créez la campagne et la fiche d'audit de
violations pré-approuvées spécifiée pour l'univers. Les violations de fiche d'audit
sont traitées de la façon suivante pour la campagne :
1. CA RCM identifie les entités et les liens en cours d'examen figurant dans la
fiche d'audit que vous spécifiez lorsque vous créez la campagne.
2. CA RCM filtre ce groupe d'entités et de liens basés sur la fiche d'audit de
violations pré-approuvées dans l'univers. Si une violation de la fiche d'audit
de campagne apparaît dans la fiche d'audit pré-approuvée, elle sera gérée
comme si elle avait été configurée pour des violations pré-approuvées dans
l'univers : l'alerte est soit ignorée et ne s'affiche plus ou bien elle est
désactivée.
Informations complémentaires :
Violations pré-approuvées (page 35)
Portée d'une campagne
Lorsque vous créez une campagne, vous pouvez définir des critères de filtre afin
de limiter les entités et les liens inclus dans la campagne. Les filtres que vous
définissez peuvent avoir un impact considérable sur les caractéristiques de la
campagne et la prise en charge des besoins propres à votre société. Par
exemple, vous pouvez limiter des campagnes à des sous-ensembles
d'utilisateurs ou de ressources utilisant un emplacement géographique ou
d'autres attributs. Vous pouvez également combiner plusieurs filtres sur la base
de différents critères.
La fenêtre Filtre (page 79) de l'assistant de création de campagnes contient les
options de filtre correspondant au type de campagne créé.
110 Manuel de l'utilisateur du portail
Portée d'une campagne
Filtres de valeur d'attribut
Vous pouvez filtrer les entités incluses dans une campagne à l'aide de valeurs
d'attribut d'entité.
Vous pouvez également associer plusieurs critères d'attribut.
Définissez ces filtres dans la fenêtre Filtre de l'assistant de création de
campagnes.
Exemple : rôles en attente d'approbation
Pour certifier des rôles qui ont été proposés, mais pas encore approuvés,
définissez une campagne de certification de rôle à l'aide du filtre d'entité
suivant :
■
Sélectionnez des rôles dont le champ Statut de l'approbation indique En
attente d'approbation.
La campagne inclut uniquement les rôles qui n'ont pas encore été approuvés.
Exemple : certification d'utilisateur par fonction et par emplacement
Pour certifier les droits du personnel des ventes dans la région du Texas,
définissez une campagne de certification d'utilisateurs avec les filtres d'entité
suivants :
■
Sélectionnez les utilisateurs dont le champ Organisation indique Ventes.
■
Sélectionnez les utilisateurs dont le champ Emplacement indique Texas.
■
Sélectionnez l'option Toutes les conditions.
La campagne inclut uniquement les utilisateurs correspondant à ces deux
conditions.
Chapitre 6 : Exécution de campagnes de certification 111
Portée d'une campagne
Filtres Type de lien
Vous pouvez limiter la portée d'une campagne à certains types de liens.
Les entités d'une configuration peuvent être connectées de trois façons :
Connexion directe
Lien direct explicite, connectant deux entités. Il n'existe aucun lien implicite
entre elles en raison de l'héritage de la relation parent-enfant dans la
hiérarchie des rôles.
Connexion indirecte
Deux entités connectées uniquement à travers un rôle ou un héritage des
liens d'une relation parent-enfant dans la hiérarchie des rôles. Il n'y a aucun
lien direct entre elles.
Double connexion
Deux entités liées directement à travers un lien explicite et indirectement à
travers la hiérarchie des rôles.
Définissez ces filtres dans la fenêtre Filtre de l'assistant de création de
campagnes. Dans la zone Sélectionner des liens de la fenêtre, spécifiez les liens
directs, indirects et doubles que vous voulez inclure dans la campagne. Pour
affiner votre sélection, sélectionnez les champs des liens directs, indirects et
doubles afin d'afficher une arborescence des liens pertinents pour le type de
campagne que vous créez.
112 Manuel de l'utilisateur du portail
Portée d'une campagne
Filtres de fiche d'audit
Si vous associez une fiche d'audit à la campagne, vous pouvez utiliser la fiche
d'audit pour filtrer les liens devant être inclus dans la campagne. Les options
suivantes sont disponibles:
■
Aucun filtre de fiche d'audit : les informations de la fiche d'audit sont
utilisées pour indiquer les violations, mais aucune limite de portée n'est
appliquée à la campagne.
■
Inclure uniquement les liens figurant la fiche d'audit : cette option permet
de créer une campagne axée sur les violations.
■
Exclure les liens figurant dans la fiche d'audit : les examinateurs peuvent
ignorer les liens susceptibles d'être supprimés.
■
Suggérer de nouveaux liens : généralement, les examinateurs certifient les
liens existants entre les entités dans une configuration. CA RCM peut
également suggérer de nouveaux liens basés sur la fiche d'audit associée à
la campagne. Si un examinateur approuve un lien suggéré, celui-ci est
ajouté à la configuration.
Liens précédemment examinés
Lorsque vous créez une campagne de recertification, vous pouvez filtrer les
tâches d'examen reportées dans la nouvelle campagne en fonction de leur
statut dans l'ancienne campagne. Dans la fenêtre Filtre de l'assistant de création
de campagnes, sélectionnez une des options suivantes dans la section Etats :
En attente
Inclut des actions de certification de liens qui n'ont pas été décidées dans la
campagne précédente.
Approuvé
Inclut les liens qui ont été approuvés dans la campagne précédente.
Rejeté
Inclut les liens qui ont été rejetés dans la campagne précédente.
Remarque : Les campagnes de recertification ne dupliquent pas les actions de
contrôle de campagne de la campagne de référence. Seules les tâches de
certification de liens ou d'entités sont dupliquées.
Chapitre 6 : Exécution de campagnes de certification 113
Portée d'une campagne
Si vous avez inclus antérieurement des liens approuvés ou rejetés, les options
suivantes contrôlent la manière dont les décisions des examinateurs précédents
sont gérées.
Réinitialiser les sélections de l'approbateur
Les décisions d'examen précédentes ne sont pas reportées dans la
campagne de recertification.
Conserver les sélections de l'approbateur
Afficher les sélections de l'approbateur
Les examinateurs de la campagne de recertification peuvent voir les
décisions d'examen précédentes.
La propriété de système suivante contrôle la manière dont les liens examinés
antérieurement sont présentés aux examinateurs dans les campagnes de
recertification.
campaign.settings.recertification.allowOneClickResubmit
Détermine si les décisions d'examen précédentes sont présentées en tant
que choix actifs dans les tâches de recertification. Les valeurs valides sont
les suivantes:
True
Les décisions d'approbation ou de rejet antérieures sont sélectionnées
par défaut dans des tâches de recertification. Les examinateurs de la
campagne de recertification peuvent accepter ces décisions en cliquant
sur Soumettre dans la fenêtre Mes tâches. L'assistant de création de
campagnes affiche l'option Conserver les sélections de l'approbateur.
False
Les décisions d'approbation et de rejet sont indiquées par des icônes
grisées dans les tâches de recertification, mais ces décisions ne sont pas
sélectionnées par défaut. Les examinateurs de la campagne de
recertification doivent sélectionner une décision d'examen pour chaque
lien en cours d'examen. L'assistant de création de campagnes affiche
l'option Afficher les sélections de l'approbateur.
114 Manuel de l'utilisateur du portail
Informations d'utilisation issues de CA Enterprise Log Manager dans une campagne
Mise à jour de liens
Les campagnes de recertification reposent sur les tâches d'examen de
campagnes précédentes. Lorsque vous créez une campagne de recertification,
vous pouvez inclure dans la configuration des liens qui ne figuraient pas dans la
campagne précédente. Il peut s'agir de nouveaux liens, qui n'existaient pas lors
du lancement de la campagne précédente, ou de liens existants qui ont été
exclus de la campagne précédente.
Informations d'utilisation issues de CA Enterprise Log Manager
dans une campagne
Lorsque CA Enterprise Log Manager est déployé dans votre environnement, CA
RCM peut afficher des informations d'utilisation issues de CA Enterprise Log
Manager dans les tickets d'une campagne. Les examinateurs peuvent utiliser ces
informations lors de la certification des liens.
Dans les tickets de campagne, une icône avec couleur indique leur fréquence
d'utilisation. Les examinateurs peuvent cliquer sur l'icône pour ouvrir une
fenêtre contenant des informations d'utilisation plus détaillées issues de CA
Enterprise Log Manager.
Remarque : La connexion entre CA RCM et CA Enterprise Log Manager est
protégée par un certificat de sécurité. Les examinateurs sont invités à installer le
certificat de sécurité sur leurs ordinateurs lors du premier accès aux
informations issues de CA Enterprise Log Manager.
L'interrogation des données entre CA RCM et CA Enterprise Log Manager est
activée et configurée séparément pour chaque univers. Lorsque vous activez
l'interrogation de CA Enterprise Log Manager pour un univers, toutes les
campagnes basées sur cet univers affichent des informations d'utilisation.
Informations complémentaires :
Intégration de CA Enterprise Log Manager (page 233)
Chapitre 6 : Exécution de campagnes de certification 115
Processus d'approbation basé sur le module DNA
Processus d'approbation basé sur le module DNA
Vous pouvez créer une fiche d'audit dans les outils clients de CA RCM pour
indiquer les changements entre deux configurations. Lorsque vous soumettez la
fiche d'audit, CA RCM lance des actions d'approbation pour les modifications.
Remarque : Lorsque vous supprimez un rôle directement dans les outils clients,
la fiche d'audit résultante contient une action générale de suppression de rôle
et sépare les actions enfants pour chaque utilisateur, rôle ou lien de ressource
associé au rôle supprimé. Soumettez uniquement l'action parent Supprimer un
rôle au serveur CA RCM. CA RCM génère automatiquement les actions enfants
associées au rôle.
Mise à niveau de campagnes à partir de versions antérieures
Les campagnes de certification créées avec la version 12.5 SP1 (ou des versions
antérieures) de CA RCM ne sont pas compatibles avec les schémas de données,
les propriétés système et les contrôles de gestion de campagne de cette
version. Vous pouvez mettre ces campagnes à niveau et continuer à utiliser
leurs données.
■
Pour les versions 4.x, 12.0, 12.5 et 12.5 SP1, utilisez l'option Mettre à
niveau les campagnes héritées dans le portail CA RCM.
■
Pour les versions 3.x, enregistrez les données de la campagne dans une
fiche d'audit et appliquez ces données à une nouvelle campagne.
Remarque : Pour plus d'informations, consultez la section relative aux mises à
niveau du Manuel d'installation de cette version.
116 Manuel de l'utilisateur du portail
Chapitre 7 : Utilisation des tableaux de
bord
Les tableaux de bords permettent d'afficher une présentation sous forme de
graphiques des configurations basées sur les rôles et des résultats de l'analyse
statistique et de l'analyse basée sur des règles.
Pour accéder à ces fenêtres, cliquez sur Tableaux de bord dans le menu principal
du portail CA RCM.
Certaines de ces fenêtres apparaissent également par défaut dans la page
d'accueil.
Selon le contenu du tableau de bord, tout ou partie des contrôles apparaissent
dans l'en-tête :
Paramètres
Permet d'ouvrir une boîte de dialogue pour sélectionner des ensembles de
données à inclure dans le tableau de bord.
Personnaliser
Permet d'ouvrir une boîte de dialogue pour modifier l'affichage des
graphiques.
Graphiques
Permet de recréer les graphiques du tableau de bord.
Valeur, Pour cent
Ces options permettent de spécifier si les graphiques contiennent des
valeurs absolues ou des pourcentages.
Ce chapitre traite des sujets suivants :
Tableau de bord de configuration (page 118)
Tableau de bord de fiche d'audit (page 120)
Tableau de bord de conformité (page 121)
Tableau de bord de couverture des rôles (page 121)
Tableau de bord de certification (page 122)
Chapitre 7 : Utilisation des tableaux de bord 117
Tableau de bord de configuration
Tableau de bord de configuration
Le tableau de bord de configuration est un portail qui permet d'afficher une
présentation graphique des entités utilisateurs, ressources et rôles et des liens
qui les unissent pour la configuration spécifiée.
Le bouton Personnaliser permet d'ouvrir la fenêtre Paramètres dans laquelle
vous pourrez définir les paramètres de graphique à secteurs et à barres.
Consultez la rubrique Paramètres du tableau de bord de configuration
(page 120)
Un graphique situé en haut de la page fournit un récapitulatif des utilisateurs,
ressources et rôles pour la configuration indiquée.
118 Manuel de l'utilisateur du portail
Tableau de bord de configuration
La configuration représentée ci-dessus est constituée de 69 utilisateurs, de 97
rôles et de 83 ressources. A cela s'ajoutent 345 liens Utilisateur-Rôle et 23 liens
Rôle-Rôle contenu dans la hiérarchie des rôles.
Plusieurs graphiques à barres récapitulent les liens entre les utilisateurs, les
rôles et les ressources. Les types de liens suivants y sont représentés :
Connexion directe
Lien direct explicite, connectant deux entités. Il n'existe aucun lien implicite
entre elles en raison de l'héritage de la relation parent-enfant dans la
hiérarchie des rôles.
Connexion indirecte
Deux entités connectées uniquement à travers un rôle ou un héritage des
liens d'une relation parent-enfant dans la hiérarchie des rôles. Il n'y a aucun
lien direct entre elles.
Double connexion
Deux entités liées directement à travers un lien explicite et indirectement à
travers la hiérarchie des rôles.
Chapitre 7 : Utilisation des tableaux de bord 119
Tableau de bord de fiche d'audit
Paramètres du tableau de bord de configuration
L'utilisateur peut personnaliser l'affichage des graphiques à barres et à secteurs
du tableau de bord de configuration.
■
■
Graphiques à barres : vous pouvez définir les paramètres suivants dans
l'histogramme de graphique à barres.
■
Nombre maximum : nombre maximum de barres affichées dans un
histogramme.
■
Automatique : CA Role & Compliance Manager détermine les membres
d'histogramme affichés.
■
Fixé : définissez le nombre désiré dans le graphique des valeurs
affichées.
■
Pas de valeur 0 : ne pas afficher dans le graphique des valeurs incluant
zéro membre.
Graphiques à secteurs : vous pouvez définir les paramètres suivants dans les
graphiques à secteurs
■
Type : sélectionnez le type d'affichage 2D ou 3D.
■
Transparent : définissez la valeur de transparence affichée souhaitée au
moyen de la flèche de déroulement.
■
Contrôle des secteurs : déterminez l'affichage des informations du
graphique à secteurs. Utilisez la flèche de déroulement pour définir une
valeur de tranches minimum et maximum.
Tableau de bord de fiche d'audit
Le tableau de bord de fiche d'audit est un portail qui permet d'afficher une
présentation graphique des alertes d'analyse enregistrées dans la fiche d'audit
spécifiée. La vérification de ces violations par l'ingénieur des rôles lui permet de
déterminer l'exactitude de la configuration actuelle du rôle et de décider les
mesures à prendre pour l'ajuster.
Remarque : Le critère d'alerte consigné dans le tableau de bord de fiche d'audit
reflète les paramètres d'analyse du modèle utilisés pour créer la fiche d'audit.
Pour obtenir plus d'informations sur ces options d'analyse de modèle, consultez
le manuel de l'utilisateur de DNA (en anglais).
120 Manuel de l'utilisateur du portail
Tableau de bord de conformité
Tableau de bord de conformité
Le tableau de bord de conformité est un portail qui permet d'afficher un
récapitulatif graphique des possibles violations des règles de processus métier.
Généralement, plusieurs fiches d'audit affiliées au même fichier de
configuration sont affichées dans le tableau de bord. Ces graphiques vous
permettent de comparer l'impact des différents ensembles de règles de
processus métier et d'identifier ceux parmi les processus métier qui provoquent
des violations dans la configuration du rôle.
Pour compléter le tableau de bord, faites défiler le texte jusqu'au bas de la
page. Sélectionnez une fiche d'audit à partir de la base de données CA RCM,
puis cliquez sur Ajouter pour inclure les alertes des règles de processus métier
des fiches d'audit dans les graphiques du tableau de bord.
Remarque : Le tableau de bord de conformité accepte uniquement les fiches
d'audit qui contiennent des alertes relatives aux règles de processus métier.
Seules les alertes relatives aux règles de processus métier sont incluses dans les
graphiques, les alertes de la fiche d'audit basées sur un schéma sont ignorées.
Tableau de bord de couverture des rôles
Le tableau de bord de couverture des rôles est un portail qui permet d'afficher
un récapitulatif graphique de la hiérarchie actuelle des rôles et de sa
correspondance avec les données des utilisateurs, des ressources et des
autorisations sous-jacentes.
Les graphiques du tableau de bord affichent des mesures clés dans deux zones
connexes :
■
Indicateurs de couverture : quelle est la part des droits actuels des
ressources et des utilisateurs de l'entreprise comprise dans la hiérarchie des
rôles ? Quel est le degré d'achèvement de la hiérarchie des rôles et dans
quelle mesure reflète-t-elle les modèles de droits actuels ?
■
Indicateurs qualitatifs : dans quelle mesure l'ensemble des rôles et des
règles de processus métier est-il défini et efficace ? Quelle est la part des
rôles comprenant peu d'utilisateurs ou en conflit avec des règles de
processus métier ?
Chapitre 7 : Utilisation des tableaux de bord 121
Tableau de bord de certification
Tableau de bord de certification
Le tableau de bord de certification permet d'afficher un récapitulatif graphique
des campagnes de certification auxquelles vous participez. Il fournit des
informations sur les tâches d'examen approuvées, rejetées, réaffectées et en
attente pour chaque campagne ainsi que sur les performances des
examinateurs et des approbateurs.
Vous pouvez filtrer les campagnes par type ou par date de début et sélectionner
chaque campagne à inclure dans le tableau de bord.
122 Manuel de l'utilisateur du portail
Chapitre 8 : Exécution des tâches d'autoadministration
La fonctionnalité d'auto-administration du portail CA RCM permet aux
responsables locaux d'effectuer leur propre provisionnement et/ou celui des
membres de leur équipe, par l'ajout ou la suppression de liens entre euxmêmes/les membres de leur équipes et les rôles et ressources de l'entreprise.
Les tâches d'auto-administration incluent la possibilité de créer de nouveaux
rôles ou d'en actualiser (uniquement pour les responsables disposant des
autorisations appropriées). Chaque tâche implique l'utilisation d'une ou
plusieurs fenêtres détaillées dans ce chapitre.
Dans la section Ajout de campagnes, il est indiqué que les responsables ne
mettent pas à jour les liens d'entité au cours des campagnes. Ils se limitent à
approuver ou à rejeter les liens actuels. Suite à une campagne ou à des
modifications apportés aux réglementations ou aux stratégies de l'entreprise, il
est parfois nécessaire de mettre à jour les liens actuels entre les utilisateurs
d'entreprise et les rôles et ressources des systèmes, ou de générer de nouveaux
rôles. Les tâches d'auto-administration remplissent cette fonction.
Remarque : La fonctionnalité générale disponible dans les fenêtres de tâches
d'auto-administration est expliquée dans la section Utilisation de l'interface du
portail CA RCM (page 17) ; ce chapitre n'en fera donc pas mention.
Chapitre 8 : Exécution des tâches d'auto-administration 123
Tableau de bord de certification
Ce chapitre détaille toutes les tâches d'auto-administration disponibles via le
portail CA RCM. Les responsables auront uniquement accès aux fonctionnalités
pour lesquelles ils ont été provisionnés. Pour ce manuel, les tâches d'autoadministration sont divisées en deux groupes :
Tâches de provisionnement
Inclut toutes les tâches de gestion des rôles/ressources d'un utilisateur :
■
Gérer les affectations de rôles de mon équipe
■
Gérer mes affectations de rôles
■
Gérer les affectations de ressources de mon équipe
■
Gérer mes affectations de ressources
Tâches de définition de rôles
Inclut les tâches de définition de rôles suivantes :
■
Demander une définition de nouveau rôle
■
Demander des changements de définition de rôle
Remarque : Si vous avez besoin d'exécuter une tâche d'auto-administration qui
ne figure pas dans votre menu Auto-administration, informez-en votre
administrateur système.
Le portail CA RCM vous permet d'ajouter des liens à vos tâches favorites d'autoadministration dans la page d'accueil, sous Mes processus métier.
Ce chapitre traite des sujets suivants :
Fonctions générales d'auto-administration (page 125)
Gérer les affectations de rôles de mon équipe (page 129)
Gestion de mes affectations de rôles (page 136)
Gestion des ressources de mon équipe (page 141)
Gestion de mes ressources (page 150)
Définition d'un nouveau rôle (page 155)
Mise à jour des définitions de rôle (page 161)
Présentation de la table Demandes (page 163)
124 Manuel de l'utilisateur du portail
Fonctions générales d'auto-administration
Fonctions générales d'auto-administration
Les fonctionnalités pour les tâches d'auto-administration dépendent de la tâche
effectuée. Néanmoins, plusieurs fonctions sont communes à certaines tâches.
La section suivante présente deux de ces fonctions :
■
Tester la conformité
■
Suggestion d'entités
La fonction de suggestion d'entités vous permet d'obtenir une liste d'entités
recommandées, cependant la fonction Tester la conformité détecte les liens
suggérés qui sont en violation dans les règles de processus métier du système.
L'option de suggestion d'entités repose sur une technologie analytique basée
sur des schémas alors que l'option Tester la conformité permet d'examiner les
règles écrites par les administrateurs système. Ces règles peuvent prévaloir ou
non sur les résultats de l'examen analytique des fichiers de configuration de
l'entreprise.
Par exemple, sous certaines circonstances, le système peut recommander un
rôle d'une application pour un groupe d'utilisateurs alors que l'utilitaire Tester la
conformité l'enregistrera en tant que violation, si l'application requiert une
licence alors qu'aucune licence n'est disponible.
Informations complémentaires :
Tester la conformité (page 125)
CA RCM - Suggestion d'entités (page 126)
Tester la conformité
Pendant l'exécution d'une tâche de provisionnement d'auto-administration,
vous pouvez tester la conformité de vos sélections avec les règles de processus
métier, les règles et les stratégies de sécurité actuelles.
Remarque : Pour obtenir plus d'informations sur les violations causées par des
problèmes liés à la sécurité et à la non conformité, consultez le manuel DNA
User Guide.
La fenêtre Violations permet de répertorier les entités de liens associées à une
violation. Si aucune violation ne se produit, la liste affichée est vide.
Chapitre 8 : Exécution des tâches d'auto-administration 125
Fonctions générales d'auto-administration
La fenêtre Violations regroupe les entités selon la condition de la règle ou du
schéma ayant déclenché la violation. Toutes les entités de liens à l'origine de
violations d'une règle ou d'un schéma donné figurent dans une même liste.
Hormis les informations sur les liens, le champ suivant apparaît pour chaque
entité :
Score
Risque défini pour les règles de processus métier Sa valeur est normalement
comprise entre 0 et 100.
Pour exécuter le test de conformité :
1. Cliquez sur Tester la conformité. La fenêtre Violations s'ouvre dans une
nouvelle fenêtre du navigateur.
2. Pour fermer la fenêtre, cliquez sur
dans l'angle supérieur droit.
CA RCM - Suggestion d'entités
Vous pouvez utiliser des algorithmes de reconnaissance de schéma CA RCM
pour suggérer de nouveaux droits pour vous-même, pour votre équipe ou pour
des rôles que vous gérez.
Par exemple, lors de l'examen des affectations de rôles pour votre équipe,
cliquez sur Suggérer des rôles pour générer une liste pondérée des rôles basée
sur l'analyse des schémas.
Remarque : Pour plus d'informations sur les algorithmes de reconnaissance de
schémas de CA RCM, consultez le manuel DNA User Guide.
CA RCM utilise plusieurs algorithmes pour effectuer des suggestions. Selon la
demande d'auto-administration activée, les algorithmes suivants sont
disponibles :
Droits correspondants
CA RCM recherche les rôles avec des droits en corrélation (selon un
pourcentage donné) avec les droits d'un rôle de référence. Cet algorithme
équivaut à l'option Inclus dans le schéma ou hors schéma (utilisateur
correspondant), dans l'outil du client DNA.
Schéma de fichier HR
CA RCM recherche les droits affectés à des utilisateurs avec des valeurs
d'attribut de ressources humaines similaires. Cet algorithme équivaut à
l'option Inclus dans le schéma ou hors schéma (proposer des rôles pour les
utilisateurs par ressources humaines), dans l'outil du client DNA.
126 Manuel de l'utilisateur du portail
Fonctions générales d'auto-administration
Schéma des droits
Compare les droits des utilisateurs actuels à un schéma général de droits
dans la configuration. Cet algorithme équivaut à l'option Inclus dans le
schéma ou hors schéma (proposer des rôles pour les utilisateurs par droits),
dans l'outil du client DNA.
Règle correspondante
Recherche les utilisateurs correspondant à la règle d'affectation de rôle et
qui ne dispose pas encore du rôle. Cet algorithme équivaut à l'option Inclus
dans le schéma ou hors schéma (identifier les utilisateurs correspondant aux
rôles basés sur des règles), dans l'outil du client DNA.
Ces algorithmes suggèrent des entités sur la base des liens directs et indirects.
Les résultats correspondant aux schémas sont affichés dans les colonnes de la
table correspondante :
■
Pour les tâches de provisionnement, les résultats sont affichés dans la table
Autres rôles.
■
Pour les tâches de définition de rôle, les résultats sont affichés dans la table
correspondant à l'entité.
En cas de demandes de suggestion pour plusieurs utilisateurs, la table
répertorie le nombre d'utilisateurs correspondant parmi les utilisateurs
sélectionnés (*correspondant+/*sélectionné+).
Pour activer cette fonction dans le cadre d'une tâche de provisionnement,
cliquez sur Suggérer *Entité+. La table est modifiée et contient les colonnes
suivantes :
Service
Colonnes ajoutées
Suggérer des rôles
Quatre colonnes de schéma et une colonne Détails
Suggérer des
ressources
Suggérer des
utilisateurs
■
Pour les tâches de provisionnement : deux
colonnes de schéma et une colonne Détails.
■
Pour les fenêtres de tâche de définition de rôle :
la colonne Inscrit
La colonne Inscrit
Chapitre 8 : Exécution des tâches d'auto-administration 127
Fonctions générales d'auto-administration
Dans une fenêtre de tâche de provisionnement, cliquez sur un lien en
surbrillance dans la colonne Détails pour afficher les informations
complémentaires sur les utilisateurs et sur leur correspondance avec le rôle
et/ou la ressource dans une fenêtre distincte du navigateur.
Pour fermer la fenêtre, cliquez sur
dans l'angle supérieur droit.
La colonne Inscrit figurant dans la fenêtre de tâche de définition de rôle permet
d'afficher le nombre d'utilisateurs/de ressources sélectionnés liés à cet
utilisateur/cette ressource.
128 Manuel de l'utilisateur du portail
Gérer les affectations de rôles de mon équipe
Gérer les affectations de rôles de mon équipe
Dans le cadre du portail CA RCM, votre équipe est principalement composée des
utilisateurs dont vous êtes responsable. En tant que responsable d'équipe, vous
pouvez avoir besoin de mettre à jour des affectations de rôle en raison de
modifications dans l'entreprise, de changements de personnel ou suite à un
processus d'audit. La fenêtre Gérer les rôles de mon équipe vous permet de
gérer les rôles de votre équipe en créant une demande d'inscription de votre
équipe dans un ou plusieurs rôles, une demande d'inscription d'un utilisateur
dans un ou plusieurs rôles ou en rompant le lien entre les utilisateurs
sélectionnés et leur rôles actuels.
L'utilitaire de gestion des rôles vous permet de sélectionner manuellement un
rôle cible et propose également une liste de suggestions de rôles ainsi que leur
modèle de comportement afin de vous fournir toutes les informations
nécessaires pour effectuer au mieux votre choix.
La fenêtre est divisée en quatre sections :
Général
Fournit des informations descriptives sur l'action en cours.
Utilisateurs
Il s'agit des membres de votre équipe. Sélectionnez un ou plusieurs
utilisateurs pour l'action en cours.
Rôles actuellement inscrits
Indique les rôles actuels liés aux utilisateurs sélectionnés.
Autres rôles
Indique les rôles recommandés pour les utilisateurs sélectionnés.
Les sections Utilisateurs et Autres rôles contiennent des tables personnalisables.
La fenêtre Gérer les rôles de mon équipe contient de nombreuses options et
offre une grande flexibilité, c'est pourquoi les procédures des tâches sont
divisées par section :
■
Les champs de la section Général
■
Les options et fonctions de la table Utilisateurs
■
Les options et les fonctions de la table Rôles actuellement inscrits
■
Les options et fonctions de la table Autres rôles
Chapitre 8 : Exécution des tâches d'auto-administration 129
Gérer les affectations de rôles de mon équipe
Pour gérer les affectations de rôles de votre équipe, cliquez sur Gérer les
affectations de rôles de mon équipe dans le menu Auto-administration. La
fenêtre Gérer les rôles de mon équipe s'ouvre.
Informations complémentaires :
Section Général de la fenêtre Gérer les rôles de mon équipe (page 130)
Table Utilisateurs de la fenêtre Gérer les rôles de mon équipe (page 131)
Table Rôles actuellement inscrits de la fenêtre Gérer mes rôles (page 132)
Table Autres rôles de la fenêtre Gérer les rôles de mon équipe (page 134)
Section Général de la fenêtre Gérer les rôles de mon équipe
La section Général de la fenêtre Gérer les rôles de mon équipe contient les
champs suivants :
Univers
Sélectionnez l'univers avec lequel vous souhaitez travailler. La table
d'utilisateurs et les rôles disponibles dépendent de l'univers.
Domaine d'activité
Informations descriptives générales qui apparaissent dans le champ
Description du ticket racine d'approbation de l'auto-administration généré.
Processus métier
Informations descriptives générales qui apparaissent dans le champ
Description du ticket racine d'approbation de l'auto-administration généré.
Description
Saisissez une description brève et claire des changements que vous
souhaitez apporter aux rôles de votre équipe.
Soumettre
Cliquez sur ce bouton pour soumettre votre demande de changements.
Pour saisir les données dans la section Général de la fenêtre Gérer les rôles de
mon équipe :
1. Sélectionnez un univers dans la liste déroulante.
2. Saisissez le domaine d'activité de l'action en cours.
3. Saisissez le processus métier associé à l'action en cours.
4. Saisissez une description.
130 Manuel de l'utilisateur du portail
Gérer les affectations de rôles de mon équipe
Table Utilisateurs de la fenêtre Gérer les rôles de mon équipe
La table Utilisateurs contient une liste des utilisateurs des fichiers de
configuration de l'univers sélectionné. Les membres de votre équipe sont
signalés d'un point vert à côté de leur ID personnel.
La table Utilisateurs contient les options suivantes :
Ajouter
Colonne de cases à cocher, une par utilisateur. Sélectionnez-en une ou
plusieurs. Tous les changements apportés seront appliqués à tous les
utilisateurs sélectionnés.
ID personnel
Pour ouvrir la fiche d'un utilisateur associé, cliquez sur son ID en surbrillance
dans cette colonne.
Obtenir des rôles
Liste des rôles actuellement inscrits pour les utilisateurs sélectionnés
Personnaliser
Permet de définir les colonnes qui apparaîtront dans la table Utilisateurs.
Enregistrements par page
Sélectionnez le nombre d'enregistrements qui apparaîtront dans la table
Utilisateurs.
Rechercher des utilisateurs
Permet d'ouvrir la fenêtre Sélectionner un filtre d'utilisateurs pour vous
aider à rechercher des utilisateurs spécifiques.
Après avoir sélectionné le ou les utilisateurs à gérer, cliquez sur Obtenir des
rôles pour afficher la liste des rôles actuellement associés à ces utilisateurs.
Remarque : Si les actions que vous souhaitez réaliser ne concernent pas les
rôles actuellement inscrits associés à l'utilisateur sélectionné, vous pouvez
ignorer la table Rôles actuellement inscrits et passer directement à la table
Autres rôles.
Chapitre 8 : Exécution des tâches d'auto-administration 131
Gérer les affectations de rôles de mon équipe
Pour sélectionner les utilisateurs et obtenir leurs rôles :
1. Dans la table Utilisateurs, sélectionnez un ou plusieurs utilisateurs. Pour
ouvrir la fenêtre Sélectionner des utilisateurs, cliquez sur Rechercher des
utilisateurs.
2. Cliquez sur Obtenir des rôles.
Les rôles liés aux utilisateurs sélectionnés apparaissent dans la table Rôles
actuellement inscrits. Une liste de rôles non liés aux utilisateurs
actuellement sélectionnés apparaît dans la table Autres rôles.
A ce stade, vous pouvez choisir de :
■
Gérer la liste actuelle des ressources inscrites
■
Ajouter des rôles supplémentaires aux utilisateurs sélectionnés
■
Réaliser ces deux actions
Si vous ne souhaitez pas gérer les rôles actuellement inscrits, ajoutez des
rôles aux utilisateurs sélectionnés.
Table Rôles actuellement inscrits de la fenêtre Gérer mes rôles
Cette section vous permet de gérer les rôles actuellement inscrits pour les
utilisateurs sélectionnés. Les options disponibles dépendent du nombre
d'utilisateurs sélectionnés pour l'action en cours.
Si vous n'avez sélectionné qu'un seul utilisateur, cliquez sur Obtenir des rôles
pour afficher la liste des rôles liés à l'utilisateur sélectionné.
Dans ce cas, vous pourrez uniquement cocher la case Supprimer située à côté
d'un rôle pour rompre le lien entre l'utilisateur et le rôle sélectionné.
Si vous choisissez plusieurs utilisateurs, la table Rôles actuellement inscrits
contiendra une colonne supplémentaire intitulée Inscription.
132 Manuel de l'utilisateur du portail
Gérer les affectations de rôles de mon équipe
Si vous choisissez plusieurs utilisateurs, vous pouvez :
■
Sélectionner la case Supprimer située à côté d'un rôle pour rompre le lien
entre les utilisateurs et le rôle sélectionné.
■
Sélectionner la case Ajouter située à côté d'un rôle auquel peu d'utilisateurs
sélectionnés étaient inscrits pour lier tous les utilisateurs choisis au rôle
sélectionné
La table Rôles actuellement inscrits propose les fonctions suivantes :
Ajouter
Colonne de cases à cocher, une par rôle. Sélectionnez-en une ou plusieurs.
Les cases à cocher situées à côté des rôles déjà liés à tous les utilisateurs
sélectionnés seront désactivées.
Supprimer
Colonne de cases à cocher, une par rôle. Sélectionnez-en une ou plusieurs
pour supprimer le lien entre les utilisateurs et les rôles sélectionnés.
Inscription
Cette colonne apparaît lorsque vous sélectionnez plusieurs utilisateurs, sous
forme numérique *nombre d'utilisateurs inscrits+/*nombre total
d'utilisateurs sélectionnés+ : par exemple 2/3 signifie que deux utilisateurs
sur trois sélectionnés sont inscrits à ce rôle. Ces valeurs sont également
exprimées en pourcentages dans la colonne, par exemple : 1/3 (33 %).
Nom du rôle
Pour ouvrir la fiche d'un rôle, cliquez sur son nom en surbrillance dans cette
colonne.
Selon le type d'action que vous souhaitez réaliser, après avoir sélectionné les
cases appropriées dans cette section vous constaterez peut-être que la tâche
est terminée. Dans ce cas, ignorez la section Autres rôles et cliquez sur
Soumettre au bas de la fenêtre Gérer les rôles de mon équipe pour soumettre
vos demandes.
Pour effectuer des sélections dans la table Rôles actuellement inscrits,
sélectionnez les cases appropriées dans les colonnes Ajouter et/ou Supprimer.
A ce stade, vous pouvez choisir de :
■
Mettre fin au processus
■
Ajouter des rôles supplémentaires aux utilisateurs sélectionnés
Si vous ne souhaitez pas ajouter de rôles, soumettez vos demandes.
Chapitre 8 : Exécution des tâches d'auto-administration 133
Gérer les affectations de rôles de mon équipe
Table Autres rôles de la fenêtre Gérer les rôles de mon équipe
Cette section vous permet d'inscrire les utilisateurs sélectionnés aux rôles
supplémentaires de votre choix. L'inscription effective aura lieu suite à un
processus d'examen.
Remarque : Si vous cliquez sur Obtenir des rôles dans la section Utilisateurs, une
liste de rôles non liés aux utilisateurs actuellement sélectionnés apparaît dans la
table Autres rôles.
Hormis la gestion des rôles actuellement liés aux membres de votre équipe,
vous pouvez également demander au système de proposer une liste de rôles
recommandés pour votre sélection d'utilisateurs. Cette liste apparaîtra dans la
section Autres rôles.
La section Autres rôles contient les options suivantes :
Ajouter
Colonne de cases à cocher, une par rôle. Sélectionnez-en une ou plusieurs
pour lier les utilisateurs sélectionnés à des rôles supplémentaires.
Nom du rôle
Pour ouvrir la fiche d'un rôle, cliquez sur son nom en surbrillance dans cette
colonne.
Personnaliser
Permet de définir les colonnes qui apparaîtront dans la table Autres rôles.
Enregistrements par page
Sélectionnez le nombre d'enregistrements qui apparaîtront dans la table
Autres rôles par page.
Rechercher des rôles
Permet d'ouvrir la fenêtre de sélection du filtre de rôles permettant de
rechercher des rôles spécifiques.
Tester la conformité
Permet de vérifier la conformité des sélections effectuées dans la table
Autres rôles avec les stratégies et les règles de processus métier actuelles.
Suggérer des rôles
Dresse une liste de rôles potentiels basée sur la technologie de
reconnaissance de modèles de CA RCM.
134 Manuel de l'utilisateur du portail
Gérer les affectations de rôles de mon équipe
Cette table comprend plusieurs options :
■
Sélection manuelle d'un ou plusieurs rôles à lier aux utilisateurs
sélectionnés
■
Le filtre Rechercher des rôles permet de rechercher des rôles spécifiques,
puis d'effectuer une sélection à partir de la liste de rôles filtrée.
■
Bouton Suggérer des rôles : utilisez les informations fournies par cette
fonctionnalité pour lier des rôles aux utilisateurs sélectionnés.
Effectuez vos sélections, puis testez leur conformité avec les règles de processus
métier et les stratégies actuelles.
Même s'il existe des violations, vous pouvez soumettre la demande, ou modifier
vos sélections.
Important : N'oubliez pas qu'en sélectionnant plusieurs utilisateurs, tous les
choix relatifs aux rôles s'appliquent également à tous les utilisateurs. Si à tout
moment vous modifiez les utilisateurs sélectionnés, cliquez de nouveau sur
Obtenir des rôles.
Pour lier des rôles aux utilisateurs sélectionnés :
1. Dans la fenêtre Gérer les rôles de mon équipe, faites défiler la page jusqu'à
la table Autres rôles.
2. (Facultatif) Pour accéder à la fenêtre Sélectionner un filtre de rôles, cliquez
sur Rechercher des rôles.
3. (Facultatif) Pour consulter les recommandations du portail CA RCM, cliquez
sur Suggérer des rôles.
4. Sélectionnez un ou plusieurs rôles à lier aux utilisateurs sélectionnés.
5. (Facultatif) Pour examiner vos sélections et vérifier si des violations se sont
produites, cliquez sur Tester la conformité.
La fenêtre Violations s'ouvre dans une nouvelle fenêtre du navigateur.
6. Cliquez sur
pour fermer cette fenêtre.
7. Cliquez sur Soumettre.
La fenêtre Demandes s'ouvre.
Informations complémentaires :
Tester la conformité (page 125)
CA RCM - Suggestion d'entités (page 126)
Présentation de la table Demandes (page 163)
Chapitre 8 : Exécution des tâches d'auto-administration 135
Gestion de mes affectations de rôles
Gestion de mes affectations de rôles
En tant qu'utilisateur, vous pouvez avoir besoin de demander la mise à jour de
vos rôles suite à des modifications dans l'entreprise ou du personnel, ou suite à
un processus d'audit. La fenêtre Gérer mes affectations de rôles permet de
gérer vos rôles en générant une demande d'ajout de nouveaux rôles ou en
supprimant des rôles existants.
L'utilitaire Gestion des rôles permet de sélectionner un rôle cible spécifique et
fournit également les suggestions de rôles et les informations nécessaires à un
choix éclairé.
La fenêtre est divisée en trois sections :
Général
Fournit des informations descriptives sur l'action en cours.
Rôles actuellement inscrits
Indique les rôles actuels liés aux utilisateurs sélectionnés.
Autres rôles
Liste des rôles disponibles
La section Autres rôles contient une table personnalisable.
La fenêtre Gérer mes rôles contient de nombreuses options et offre une grande
flexibilité, c'est pourquoi les procédures seront divisées par section :
■
Les champs de la section Général
■
Les options et les fonctions de la table Rôles actuellement inscrits
■
Les options et fonctions de la table Autres rôles
Pour gérer vos affectations de rôles, allez dans le menu Auto-administration et
cliquez sur Gérer mes affectations de rôles. La fenêtre Gérer mes rôles apparaît.
Informations complémentaires :
Section générale de la fenêtre Gérer mes rôles (page 137)
Table Rôles actuellement inscrits de la fenêtre Gérer mes rôles (page 138)
Table Autres rôles de la fenêtre Gérer mes rôles (page 139)
136 Manuel de l'utilisateur du portail
Gestion de mes affectations de rôles
Section générale de la fenêtre Gérer mes rôles
La section Général de la fenêtre Gérer mes rôles contient les champs suivants :
Univers
Sélectionnez l'univers avec lequel vous souhaitez travailler. La table
d'utilisateurs et les rôles disponibles dépendent de l'univers.
Domaine d'activité
Informations descriptives générales qui apparaissent dans le champ
Description du ticket racine d'approbation de l'auto-administration généré.
Processus métier
Informations descriptives générales qui apparaissent dans le champ
Description du ticket racine d'approbation de l'auto-administration généré.
Description
Saisissez une description brève et claire des changements que vous
souhaitez apporter à vos rôles.
Soumettre
Cliquez sur ce bouton pour soumettre votre demande de changements.
Pour saisir les données dans la section Général de la fenêtre Gérer mes rôles :
1. Sélectionnez un univers dans la liste déroulante.
La table Rôles actuellement inscrits et la table Autres rôles afficheront les
rôles appartenant à la configuration de l'univers sélectionné.
2. Saisissez le domaine d'activité de l'action en cours.
3. Saisissez le processus métier associé à l'action en cours.
4. Saisissez une description.
Remarque : Si les actions que vous souhaitez réaliser ne concernent pas vos
rôles actuellement inscrits, vous pouvez ignorer la table Rôles actuellement
inscrits et passer à la table Autres rôles.
Si vous ne souhaitez pas gérer les rôles actuellement inscrits, ajoutez des rôles
aux utilisateurs sélectionnés.
Informations complémentaires :
Table Rôles actuellement inscrits de la fenêtre Gérer mes rôles (page 138)
Table Autres rôles de la fenêtre Gérer mes rôles (page 139)
Chapitre 8 : Exécution des tâches d'auto-administration 137
Gestion de mes affectations de rôles
Table Rôles actuellement inscrits de la fenêtre Gérer mes rôles
Cette section vous permet de gérer vos rôles actuellement inscrits. Lors de la
sélection de l'univers, le portail CA RCM vous a fourni la liste de vos rôles
actuels, au sein de la configuration de l'univers.
Pour la tâche Gérer mes rôles, la table Rôles actuellement inscrits permet
uniquement de sélectionner la case à cocher Supprimer située à côté du rôle,
rompant ainsi le lien entre le rôle sélectionné et vous-même.
La table Rôles actuellement inscrits inclut les options suivantes :
Ajouter
Colonne de cases à cocher, une par rôle. Cette colonne est inactive dans
cette fenêtre.
Supprimer
Colonne de cases à cocher, une par utilisateur. Sélectionnez-en une ou
plusieurs pour supprimer le lien entre les utilisateurs et les rôles
sélectionnés.
Nom du rôle
Pour ouvrir la fiche d'un rôle, cliquez sur son nom en surbrillance dans cette
colonne.
Selon le type d'action que vous souhaitez réaliser, après avoir sélectionné les
cases appropriées dans cette section vous constaterez peut-être que la tâche
est terminée. Dans ce cas, ignorez les instructions de la table Autres rôles et
cliquez sur Soumettre au bas de la fenêtre Gérer mes rôles pour soumettre vos
demandes.
Pour effectuer des sélections dans la table Rôles actuellement inscrits,
sélectionnez les cases appropriées dans la colonne Supprimer.
A ce stade, vous pouvez choisir de :
■
Mettre fin au processus
■
Ajouter des rôles
Si vous ne souhaitez pas ajouter de rôles, soumettez vos demandes.
Informations complémentaires :
Table Autres rôles de la fenêtre Gérer mes rôles (page 139)
138 Manuel de l'utilisateur du portail
Gestion de mes affectations de rôles
Table Autres rôles de la fenêtre Gérer mes rôles
Cette section vous permet d'inscrire des rôles supplémentaires de votre choix.
L'inscription effective aura lieu suite à un processus d'examen.
En plus de la gestion des rôles auxquels vous êtes actuellement liés, vous
pouvez également demander une liste de recommandations des rôles au
système. Cette liste apparaîtra dans la section Autres rôles.
La section Autres rôles contient les options suivantes :
Ajouter
Colonne de cases à cocher, une par rôle. Sélectionnez-en une ou plusieurs.
Nom du rôle
Pour ouvrir la fiche d'un rôle, cliquez sur son nom en surbrillance dans cette
colonne.
Personnaliser
Permet de définir les colonnes qui apparaîtront dans la table Autres rôles.
Enregistrements par page
Sélectionnez le nombre d'enregistrements qui apparaîtront dans la table
Autres rôles par page.
Rechercher des rôles
Permet d'ouvrir la fenêtre de sélection du filtre de rôles permettant de
rechercher des rôles spécifiques.
Tester la conformité
Permet de vérifier la conformité des sélections effectuées dans la table
Autres rôles avec les stratégies et les règles de processus métier actuelles.
Suggérer des rôles
Dresse une liste de rôles potentiels basée sur la technologie de
reconnaissance de modèles de CA RCM.
Chapitre 8 : Exécution des tâches d'auto-administration 139
Gestion de mes affectations de rôles
Cette table comprend plusieurs options :
■
Vous pouvez sélectionner manuellement le ou les rôles auxquels vous
souhaitez vous inscrire.
■
Le filtre Rechercher des rôles permet de rechercher des rôles spécifiques,
puis d'effectuer une sélection à partir de la liste de rôles filtrée.
■
Pour rechercher les rôles auxquels vous souhaitez vous inscrire, cliquez sur
Suggérer des rôles et utilisez les informations fournies par cette
fonctionnalité.
Effectuez vos sélections, puis testez leur conformité avec les règles de processus
métier et les stratégies actuelles.
Même s'il existe des violations, vous pouvez soumettre la demande ou modifier
vos sélections.
Pour créer des liens vers des rôles supplémentaires :
1. Dans la fenêtre Gérer mes rôles, faites défiler et sélectionnez la table Autres
rôles.
2. (Facultatif) Pour accéder à la fenêtre Sélectionner un filtre de rôles, cliquez
sur Rechercher des rôles.
3. (Facultatif) Pour consulter les recommandations du portail CA RCM, cliquez
sur Suggérer des rôles.
4. Sélectionnez un ou plusieurs rôles à lier aux utilisateurs sélectionnés.
5. (Facultatif) Pour examiner vos sélections et vérifier si des violations se sont
produites, cliquez sur Tester la conformité.
La fenêtre Violations s'ouvre dans une nouvelle fenêtre du navigateur.
Cliquez sur pour fermer cette fenêtre.
6. Cliquez sur Soumettre.
La fenêtre Demandes s'ouvre.
Informations complémentaires :
Tester la conformité (page 125)
CA RCM - Suggestion d'entités (page 126)
Présentation de la table Demandes (page 163)
140 Manuel de l'utilisateur du portail
Gestion des ressources de mon équipe
Gestion des ressources de mon équipe
Dans le cadre du portail CA RCM, votre équipe est principalement composée des
utilisateurs dont vous êtes responsable. En tant que responsable d'équipe, vous
pouvez avoir besoin de mettre à jour des ressources en raison de modifications
dans l'entreprise, de mises à jour de ressources ou suite à un processus d'audit.
La fenêtre Gérer les ressources de mon équipe permet de gérer les ressources
de votre équipe par :
■
la génération d'une demande d'ajout de nouvelles ressources, pour un
utilisateur spécifique ou pour un groupe d'utilisateurs ;
■
la rupture du lien entre les utilisateurs sélectionnés et les ressources
actuelles.
L'utilitaire de gestion des ressources permet de sélectionner une ressource cible
déterminée et propose également une liste de suggestions de ressources ainsi
que leur modèle de comportement afin de vous fournir toutes les informations
nécessaires pour effectuer au mieux votre choix.
La fenêtre est divisée en quatre sections :
Général
Fournit des informations descriptives sur l'action en cours.
Utilisateurs
Il s'agit des membres de votre équipe. Sélectionnez un ou plusieurs
utilisateurs pour l'action en cours.
Rôles actuellement inscrits
Indique les ressources actuelles liées aux utilisateurs sélectionnés.
Autres rôles
Indique les ressources recommandées pour les utilisateurs sélectionnés.
Chapitre 8 : Exécution des tâches d'auto-administration 141
Gestion des ressources de mon équipe
Les sections Utilisateurs et Autres ressources contiennent des tables
personnalisables.
La fenêtre Gérer les ressources de mon équipe contient de nombreuses options
et offre une grande flexibilité, c'est pourquoi les procédures des tâches sont
divisées par section :
■
Les champs de la section Général
■
Les options et fonctions de la table Utilisateurs
■
Les options et fonctions de la table Ressources actuellement inscrites
■
Les options et fonctions de la table Autres ressources
Pour gérer les affectations de ressources de votre équipe, dans le menu Autoadministration cliquez sur Gérer les affectations de ressources de mon équipe.
La fenêtre Gérer les ressources de mon équipe s'ouvre.
Informations complémentaires :
Section Général de la fenêtre Gérer les ressources de mon équipe (page 143)
Table Utilisateurs de la fenêtre Gérer les ressources de mon équipe (page 144)
Table Ressources actuellement inscrites de la fenêtre Gérer mes rôles (page
145)
Table Autres ressources de la fenêtre Gérer les ressources de mon équipe (page
147)
142 Manuel de l'utilisateur du portail
Gestion des ressources de mon équipe
Section Général de la fenêtre Gérer les ressources de mon équipe
La section Général de la fenêtre Gérer les ressources de mon équipe contient les
champs suivants :
Univers
Sélectionnez l'univers avec lequel vous souhaitez travailler. La table
d'utilisateurs et les ressources disponibles dépendent de l'univers.
Domaine d'activité
Informations descriptives générales qui apparaissent dans le champ
Description du ticket racine d'approbation de l'auto-administration généré.
Processus métier
Informations descriptives générales qui apparaissent dans le champ
Description du ticket racine d'approbation de l'auto-administration généré.
Description
Saisissez une description brève et claire des changements que vous
souhaitez apporter aux ressources de votre équipe.
Soumettre
Cliquez sur ce bouton pour soumettre votre demande de changements.
Pour saisir les données dans la section Général de la fenêtre Gérer les
ressources de mon équipe :
1. Sélectionnez un univers dans la liste déroulante.
2. Saisissez le domaine d'activité de l'action en cours.
3. Saisissez le processus métier associé à l'action en cours.
4. Saisissez une description.
Chapitre 8 : Exécution des tâches d'auto-administration 143
Gestion des ressources de mon équipe
Table Utilisateurs de la fenêtre Gérer les ressources de mon équipe
La table Utilisateurs contient une liste des utilisateurs des fichiers de
configuration de l'univers sélectionné. Les membres de votre équipe sont
signalés d'un point vert à côté de leur nom.
La table Utilisateurs contient les options suivantes :
Ajouter
Colonne de cases à cocher, une par utilisateur. Sélectionnez-en une ou
plusieurs. Tous les changements apportés seront appliqués à tous les
utilisateurs sélectionnés.
ID personnel
Pour ouvrir la fiche d'un utilisateur associé, cliquez sur son ID en surbrillance
dans cette colonne.
Liste des ressources
Fournit une table des Ressources actuellement inscrites pour les utilisateurs
sélectionnés.
Personnaliser
Permet de définir les colonnes qui apparaîtront dans la table Utilisateurs.
Enregistrements par page
Sélectionnez le nombre d'enregistrements qui apparaîtront dans la table
Utilisateurs.
Rechercher des utilisateurs
Permet d'ouvrir la fenêtre Sélectionner un filtre d'utilisateurs pour vous
aider à rechercher des utilisateurs spécifiques.
Après avoir sélectionné les utilisateurs à gérer, cliquez sur Obtenir des
ressources pour obtenir une liste des ressources actuellement associées à ces
utilisateurs.
Remarque : Si les actions que vous souhaitez réaliser ne concernent pas les
ressources actuellement inscrites associées à l'utilisateur sélectionné, vous
pouvez ignorer la table Ressources actuellement inscrites et passer directement
à la table Autres ressources.
144 Manuel de l'utilisateur du portail
Gestion des ressources de mon équipe
Pour sélectionner des utilisateurs dans la table Utilisateurs de la fenêtre Gérer
les ressources de mon équipe et obtenir leurs rôles :
1. Dans la table Utilisateurs, sélectionnez un ou plusieurs utilisateurs. Pour
ouvrir la fenêtre Sélectionner des utilisateurs, cliquez sur Rechercher des
utilisateurs.
2. Cliquez sur Liste des ressources.
Les ressources liées aux utilisateurs sélectionnés apparaissent dans la table
Ressources actuellement inscrites. La liste des ressources non liées aux
utilisateurs actuellement sélectionnés apparaît dans la table Autres
ressources.
A ce stade, vous pouvez choisir de :
■
Gérer la liste actuelle des ressources inscrites
■
Ajouter des ressources supplémentaires aux utilisateurs sélectionnés
■
Réaliser ces deux actions
Si vous ne souhaitez pas gérer les ressources actuellement inscrites, ajoutez des
ressources aux utilisateurs sélectionnés.
Informations complémentaires :
Table Ressources actuellement inscrites de la fenêtre Gérer mes rôles (page
145)
Table Autres ressources de la fenêtre Gérer les ressources de mon équipe (page
147)
Table Ressources actuellement inscrites de la fenêtre Gérer mes rôles
Cette section vous permet de gérer les ressources actuellement inscrites pour
les utilisateurs sélectionnés. Les options disponibles dépendent du nombre
d'utilisateurs sélectionnés pour l'action en cours.
Si vous n'avez sélectionné qu'un seul utilisateur, cliquez sur Obtenir des
ressources pour recevoir la liste des ressources liées à votre choix.
Dans ce cas, vous pourrez uniquement cocher la case Supprimer située à côté
d'une ressource, rompant ainsi le lien entre l'utilisateur et la ressource
sélectionnée.
Si vous choisissez plusieurs utilisateurs, la table Ressources actuellement
inscrites contiendra une colonne supplémentaire intitulée Inscription.
Chapitre 8 : Exécution des tâches d'auto-administration 145
Gestion des ressources de mon équipe
Si vous choisissez plusieurs utilisateurs, vous pouvez :
■
Sélectionner la case Supprimer située à côté d'une ressource pour rompre le
lien entre les utilisateurs et la ressource sélectionnée
■
Sélectionner la case Ajouter située à côté d'une ressource à laquelle peu
d'utilisateurs sélectionnés étaient inscrits pour lier tous les utilisateurs
choisis à la ressources sélectionnée
La table Ressources actuellement inscrites comprend les fonctions suivantes :
Ajouter
Colonne de cases à cocher, une par ressource. Sélectionnez-en une ou
plusieurs. Les cases à cocher à côté des ressources déjà liées à tous les
utilisateurs sélectionnés seront désactivées.
Supprimer
Colonne de cases à cocher, une par ressource. Sélectionnez-en une ou
plusieurs pour supprimer le lien entre les utilisateurs et les ressources
sélectionnées.
Inscription
Cette colonne apparaît lorsque vous sélectionnez plusieurs utilisateurs, sous
forme numérique *Nombre d'utilisateurs inscrits+/*Nombre total
d'utilisateurs sélectionnés+ : par exemple 2/3 signifie que deux des trois
utilisateurs sélectionnés sont inscrits à cette ressource. Ces valeurs sont
également exprimées en pourcentages dans la colonne. Par exemple : 1/3
(33 %)
Nom de la ressource
Pour ouvrir la fiche d'une ressource, cliquez sur son nom en surbrillance
dans cette colonne.
146 Manuel de l'utilisateur du portail
Gestion des ressources de mon équipe
Selon le type d'action que vous souhaitez réaliser, après avoir sélectionné les
cases appropriées dans cette section vous constaterez peut-être que la tâche
est terminée. Dans ce cas, ignorez la section Autres ressources et cliquez sur
Soumettre au bas de la fenêtre Gérer les ressources de mon équipe pour
soumettre vos demandes.
Pour effectuer des sélections dans la table Ressources actuellement inscrites,
sélectionnez les cases appropriées dans les colonnes Ajouter et/ou Supprimer.
A ce stade, vous pouvez choisir de :
■
Mettre fin au processus
■
Ajouter des ressources supplémentaires aux utilisateurs sélectionnés
Si vous ne souhaitez pas ajouter de ressources, soumettez vos demandes.
Table Autres ressources de la fenêtre Gérer les ressources de mon équipe
Cette section vous permet d'inscrire les utilisateurs sélectionnés aux ressources
supplémentaires de votre choix. L'inscription effective aura lieu suite à un
processus d'examen.
Remarque : Cliquez sur Liste des ressources dans la section Utilisateurs pour
afficher une liste de ressources non liées aux utilisateurs actuellement
sélectionnés dans la table Autres rôles.
En plus de la gestion des ressources actuellement liées aux membres de votre
équipe, vous pouvez également demander une liste de suggestions de
ressources pour vos utilisateurs sélectionnés au système. Cette liste apparaîtra
dans la section Autres ressources.
Chapitre 8 : Exécution des tâches d'auto-administration 147
Gestion des ressources de mon équipe
La section Autres ressources contient les options suivantes :
Ajouter
Colonne de cases à cocher, une par rôle. Sélectionner-en une ou plusieurs
pour lier les utilisateurs sélectionnés à des ressources supplémentaires.
Nom de la ressource 1
Pour ouvrir la fiche d'une ressource, cliquez sur son nom en surbrillance
dans cette colonne.
Personnaliser
Permet de définir les colonnes de la table Autres ressources.
Enregistrements par page
Sélectionnez le nombre d'enregistrements qui apparaîtront dans la table
Autres ressources.
Rechercher des ressources
Permet d'ouvrir la fenêtre Sélectionner un filtre de ressources pour vous
aider à trouver des ressources spécifiques.
Tester la conformité
Permet de vérifier la conformité des sélections effectuées dans la table
Autres ressources avec les stratégies et les règles de processus métier
actuelles.
Suggérer des ressources
Dresse la liste des ressources potentielles sur la base de la technologie de
reconnaissance de modèles de CA RCM.
148 Manuel de l'utilisateur du portail
Gestion des ressources de mon équipe
Cette table comprend plusieurs options :
■
Vous pouvez sélectionner manuellement une ou plusieurs ressources à lier
aux utilisateurs sélectionnés.
■
Vous pouvez utiliser le filtre Rechercher des ressources pour rechercher des
ressources spécifiques, puis effectuer une sélection à partir de la liste de
ressources filtrée.
■
Vous pouvez cliquer sur Suggérer des ressources et utiliser les informations
fournies par cette fonctionnalité pour lier des ressources aux utilisateurs
sélectionnés.
Effectuez vos sélections, puis testez leur conformité avec les règles de processus
métier et les stratégies actuelles.
Même s'il existe des violations, vous pouvez soumettre la demande, ou modifier
vos sélections.
Important : N'oubliez pas qu'en sélectionnant plusieurs utilisateurs, tous les
choix relatifs aux ressources s'appliquent également à tous les utilisateurs. Si à
tout moment, vous modifiez les utilisateurs sélectionnés, cliquez de nouveau
sur Liste des ressources.
Pour lier des ressources aux utilisateurs sélectionnés :
1. Dans la fenêtre Gérer les ressources de mon équipe, faîtes défiler et
sélectionnez la table Autres ressources.
2. (Facultatif) Pour accéder à la fenêtre Sélectionner un filtre de ressources,
cliquez sur Rechercher des ressources.
3. (Facultatif) Pour consulter les recommandations du portail CA RCM, cliquez
sur Suggérer des ressources.
4. Sélectionnez une ou plusieurs ressources à lier aux utilisateurs sélectionnés.
5. (Facultatif) Pour examiner vos sélections et vérifier si des violations se sont
produites, cliquez sur Tester la conformité.
La fenêtre Violations s'ouvre dans une nouvelle fenêtre du navigateur.
Cliquez sur pour fermer cette fenêtre.
6. Cliquez sur Soumettre.
La fenêtre Demandes s'ouvre.
Informations complémentaires :
CA RCM - Suggestion d'entités (page 126)
Tester la conformité (page 125)
Chapitre 8 : Exécution des tâches d'auto-administration 149
Gestion de mes ressources
Gestion de mes ressources
En tant qu'utilisateur, vous pouvez avoir besoin de demander la mise à jour de
vos ressources en cas de modifications dans l'entreprise, de ressources ou suite
à un processus d'audit. La fenêtre Gérer mes ressources permet de gérer vos
ressources en générant une demande d'ajout de nouvelles ressources ou en
supprimant des ressources existantes.
La fenêtre est divisée en trois sections :
Général
Fournit des informations descriptives sur l'action en cours.
Ressources actuellement inscrites
Indique les ressources actuelles liées aux utilisateurs sélectionnés.
Autres ressources
Dresse la liste des ressources disponibles.
La section Autres ressources contient une table personnalisable.
La fenêtre Gérer mes ressources contient de nombreuses options et offre une
grande flexibilité, c'est pourquoi les procédures seront divisées par section :
■
Les champs de la section Général
■
Les options et fonctions de la table Ressources actuellement inscrites
■
Les options et fonctions de la table Autres ressources
Pour gérer vos ressources, dans le menu Auto-administration cliquez sur Gérer
mes affectations de ressources. La fenêtre Gérer mes ressources apparaît.
Informations complémentaires :
Section Général de la fenêtre Gérer mes ressources (page 151)
Table Ressources actuellement inscrites de la fenêtre Gérer mes ressources
(page 152)
Table Autres ressources de la fenêtre Gérer mes ressources (page 152)
150 Manuel de l'utilisateur du portail
Gestion de mes ressources
Section Général de la fenêtre Gérer mes ressources
La section Général de la fenêtre Gérer mes ressources contient les champs
suivants :
Univers
Sélectionnez l'univers avec lequel vous souhaitez travailler. La table
d'utilisateurs et les ressources disponibles dépendent de l'univers.
Domaine d'activité
Informations descriptives générales qui apparaissent dans le champ
Description du ticket racine d'approbation de l'auto-administration généré.
Processus métier
Informations descriptives générales qui apparaissent dans le champ
Description du ticket racine d'approbation de l'auto-administration généré.
Description
Saisissez une description brève et claire des changements que vous
souhaitez apporter à vos ressources.
Soumettre
Cliquez sur ce bouton pour soumettre votre demande de changements.
Pour saisir les données dans la section Général de la fenêtre Gérer mes
ressources :
1. Sélectionnez un univers dans la liste déroulante.
La tables Ressources actuellement inscrites et la table Autres ressources
afficheront les ressources appartenant à la configuration de l'univers
sélectionné.
2. Saisissez le domaine d'activité de l'action en cours.
3. Saisissez le processus métier associé à l'action en cours.
4. Saisissez une description.
Remarque : Si les actions que vous souhaitez réaliser ne concernent pas vos
ressources actuellement inscrites, vous pouvez ignorer la table Ressources
actuellement inscrites et passer directement à la table Autres ressources.
Si vous ne souhaitez pas gérer les ressources actuellement inscrites, ajoutez des
ressources aux utilisateurs sélectionnés.
Chapitre 8 : Exécution des tâches d'auto-administration 151
Gestion de mes ressources
Table Ressources actuellement inscrites de la fenêtre Gérer mes ressources
Cette section vous permet de gérer vos ressources actuellement inscrites. Lors
de la sélection de l'univers, le portail CA RCM vous a fourni la liste de vos
ressources actuelles, au sein de la configuration de l'univers.
Vous pourrez uniquement sélectionner la case Supprimer, située à côté d'une
ressource, pour rompre le lien entre la ressource sélectionnée et vous-même.
La table Ressources actuellement inscrites comprend les fonctions suivantes :
Supprimer
Colonne de cases à cocher, une par utilisateur. Sélectionnez-en une ou
plusieurs pour supprimer le lien entre les utilisateurs et les ressources
sélectionnées.
Nom de la ressource 1
Pour ouvrir la fiche d'une ressource, cliquez sur son nom en surbrillance
dans cette colonne.
Selon le type d'action que vous souhaitez réaliser, après avoir sélectionné les
cases appropriées dans cette section vous constaterez peut-être que la tâche
est terminée. Dans ce cas, ignorez la section Autres ressources et cliquez sur
Soumettre au bas de la fenêtre Gérer mes ressources pour soumettre vos
demandes.
Pour effectuer des sélections dans la table Ressources actuellement inscrites,
sélectionnez les cases appropriées dans la colonne Supprimer.
A ce stade, vous pouvez choisir de :
■
Mettre fin au processus
■
Ajouter des ressources
Si vous ne souhaitez pas ajouter de ressources, soumettez vos demandes.
152 Manuel de l'utilisateur du portail
Gestion de mes ressources
Table Autres ressources de la fenêtre Gérer mes ressources
Cette section vous permet d'inscrire les ressources supplémentaires de votre
choix. L'inscription effective aura lieu suite à un processus d'examen.
Hormis la gestion des ressources auxquelles vous êtes actuellement liés, vous
pouvez également demander que le système vous recommande une liste de
ressources. Cette liste apparaîtra dans la section Autres ressources.
La section Autres ressources contient les options suivantes :
Ajouter
Colonne de cases à cocher, une par ressource. Sélectionnez-en une ou
plusieurs.
Nom de la ressource 1
Pour ouvrir la fiche d'une ressource, cliquez sur son nom en surbrillance
dans cette colonne.
Personnaliser
Permet de définir les colonnes de la table Autres ressources.
Enregistrements par page
Sélectionnez le nombre d'enregistrements qui apparaîtront dans la table
Autres ressources.
Rechercher des ressources
Permet d'ouvrir la fenêtre Sélectionner un filtre de ressources pour vous
aider à trouver des ressources spécifiques.
Tester la conformité
Permet de vérifier la conformité des sélections effectuées dans la table
Autres ressources avec les stratégies et les règles de processus métier
actuelles.
Suggérer des ressources
Dresse la liste des ressources potentielles sur la base de la technologie de
reconnaissance de modèles de CA RCM.
Chapitre 8 : Exécution des tâches d'auto-administration 153
Gestion de mes ressources
Cette table comprend plusieurs options :
■
Vous pouvez sélectionner manuellement une ou plusieurs ressources
auxquelles vous souhaitez vous inscrire.
■
Vous pouvez utiliser le filtre Rechercher des ressources pour rechercher des
ressources spécifiques, puis effectuer une sélection à partir de la liste de
ressources filtrée.
■
Vous pouvez cliquer sur Suggérer des ressources et utiliser les informations
fournies par cette fonctionnalité pour rechercher des ressources auxquelles
vous devez vous inscrire.
Effectuez vos sélections, puis testez leur conformité avec les règles de processus
métier et les stratégies actuelles.
Même s'il existe des violations, vous pouvez soumettre la demande ou modifier
vos sélections.
Pour créer des liens vers des ressources supplémentaires :
1. Dans la fenêtre Gérer mes ressources, faîtes défiler et sélectionnez la table
Autres ressources.
2. (Facultatif) Pour accéder à la fenêtre Sélectionner un filtre de ressources,
cliquez sur Rechercher des ressources.
3. (Facultatif) Pour consulter les recommandations du portail CA RCM, cliquez
sur Suggérer des ressources.
4. Sélectionnez une ou plusieurs ressources à lier aux utilisateurs sélectionnés.
5. (Facultatif) Pour examiner vos sélections et vérifier si des violations se sont
produites, cliquez sur Tester la conformité.
La fenêtre Violations s'ouvre dans une nouvelle fenêtre du navigateur.
Cliquez sur
pour fermer cette fenêtre.
6. Cliquez sur Soumettre.
La fenêtre Demandes s'ouvre.
Informations complémentaires :
Tester la conformité (page 125)
CA RCM - Suggestion d'entités (page 126)
Présentation de la table Demandes (page 163)
154 Manuel de l'utilisateur du portail
Définition d'un nouveau rôle
Définition d'un nouveau rôle
En plus de la hiérarchie des rôles générée par CA RCM, vous pouvez définir de
nouveaux rôles.
Informations complémentaires :
Fenêtre Demander une définition de nouveau rôle (page 155)
Définitions pour le nom du rôle *Nom du nouveau rôle+ (page 159)
Fenêtre Demander une définition de nouveau rôle
La première étape de la définition d'un nouveau rôle consiste à déterminer ses
caractéristiques et ses définitions générales. Par exemple, pour un nouveau rôle
appelé Responsable de la sécurité, vous devez indiquer le nom du rôle, les
définitions et les règles de l'entreprise qui régiront ce rôle.
La fenêtre Demander une définition de nouveau rôle est divisée en deux
sections :
■
Définitions de tâches
■
Définitions de rôles
La zone Définitions de tâches comprend les champs suivants :
Univers
Définit l'univers avec lequel vous souhaitez travailler. Le nouveau rôle est
associé à cette configuration d'univers. La table d'utilisateurs et les
ressources disponibles indiquées dans la fenêtre Définitions pour le nom du
rôle *Nouveau rôle+ dépendent de l'univers.
Domaine d'activité
Informations descriptives générales qui apparaissent dans le champ
Description du ticket racine d'approbation de l'auto-administration généré.
Processus métier
Informations descriptives générales qui apparaissent dans le champ
Description du ticket racine d'approbation de l'auto-administration généré.
Description de la demande
Saisissez une description brève et claire du nouveau rôle et de son objectif.
Chapitre 8 : Exécution des tâches d'auto-administration 155
Définition d'un nouveau rôle
La zone Définitions de rôles comprend les champs suivants :
Nom du rôle
Nom bref et descriptif du nouveau rôle
Description
Description du nouveau rôle.
Propriétaire
Définit l'utilisateur qui, dans l'univers, possède le nouveau rôle. Par défaut,
vous êtes le propriétaire du rôle demandé. Pour rester propriétaire de ce
rôle, ne remplissez pas ce champ. Sinon, spécifiez un autre utilisateur dans
l'univers.
Type
Indiquez le type de rôle à l'aide de la saisie semi-automatique.
Organisation
Indiquez le nom de la principale organisation à l'aide de la saisie semiautomatique.
Organisation 2
Indiquez le nom de la deuxième organisation à l'aide de la saisie semiautomatique.
Organisation 3
Indiquez le nom de la troisième organisation à l'aide de la saisie semiautomatique.
Règle
(Facultatif) Indiquez une règle pour le nouveau rôle. Pour créer une règle,
cliquez sur Ajouter une règle.
Pour définir un nouveau rôle :
1. Dans le menu Auto-administration, cliquez sur Demander une nouvelle
définition de rôle.
La fenêtre Demander une définition de nouveau rôle s'ouvre.
2. Sélectionnez un univers dans la liste déroulante.
Le rôle nouvellement défini est associé à la configuration appartenant à cet
univers. Les utilisateurs et les ressources à lier à ce rôle sont issus de la
configuration de cet univers.
3. Saisissez le domaine d'activité de l'action en cours.
156 Manuel de l'utilisateur du portail
Définition d'un nouveau rôle
4. Saisissez le processus métier associé à l'action en cours.
5. Saisissez la description de la demande.
6. Saisissez le nom du rôle.
7. Saisissez la description du nouveau rôle.
8. Indiquez l'ID du propriétaire. (Facultatif) Pour accéder à la fenêtre du filtre
Rechercher des utilisateurs, cliquez sur Rechercher.
9. Dans la liste d'utilisateurs générée par votre filtre, sélectionnez un
utilisateur. Cliquez sur OK.
10. Indiquez un type à l'aide de la saisie semi-automatique.
11. Indiquez un nom d'organisation à l'aide de la saisie semi-automatique.
12. Indiquez le nom de la deuxième organisation à l'aide de la saisie semiautomatique.
13. Indiquez le nom de la troisième organisation à l'aide de la saisie semiautomatique.
14. Créez une règle. Pour obtenir de l'aide, cliquez sur Ajouter une règle.
15. Cliquez sur Suivant. La fenêtre Définitions pour le nom du rôle *Nom du
rôle+ s'ouvre.
Informations complémentaires :
Construction d'une règle (page 158)
Définitions pour le nom du rôle *Nom du nouveau rôle+ (page 159)
Chapitre 8 : Exécution des tâches d'auto-administration 157
Définition d'un nouveau rôle
Construction d'une règle
La fonction d'ajout de rôle du portail CA RCM permet de créer une règle pour le
nouveau rôle demandé.
Cette fenêtre contient les zones de texte et les fonctions suivantes :
Champ
Sélectionnez le nom du champ à l'aide de la saisie semi-automatique.
Valeur
Saisissez ou indiquez une valeur appropriée à l'aide de la saisie semiautomatique.
Ajouter
Permet d'ajouter une autre contrainte à la règle.
Supprimer
Permet de supprimer la dernière contrainte ajoutée.
Annuler
Permet d'annuler la création de la règle.
Remarque : L'ajout d'une règle est facultatif. Chaque rôle n'est pas
nécessairement basé sur une règle.
Pour construire une règle :
1. Dans la fenêtre Demander une définition de nouveau rôle, cliquez sur
Ajouter une règle.
La fenêtre Construction d'une règle s'ouvre.
2. Saisissez un nom de champ.
3. Saisissez une valeur.
4. (Facultatif) Pour ajouter des contraintes supplémentaires, cliquez sur
Ajouter.
5. Répétez les étapes 2 à 4 si nécessaire.
6. Cliquez sur OK.
La règle créée apparaît dans la zone de texte de la règle dans la fenêtre
Demander une définition de nouveau rôle.
158 Manuel de l'utilisateur du portail
Définition d'un nouveau rôle
Définitions pour le nom du rôle [Nom du nouveau rôle]
Une fois la demande de nouveau rôle effectuée, vous pouvez commencer à
affecter des utilisateurs et des ressources au rôle nouvellement créé. Vous
pouvez lier des rôles à des utilisateurs, à des ressources ainsi qu'à d'autres rôles
issus d'une relation hiérarchique, comme rôle parent ou rôle enfant. La fenêtre
Définitions pour le nom du rôle *Nom du nouveau rôle+ indique rapidement et
simplement les liens à sélectionner pour votre nouveau rôle.
Une fois vos sélections terminées, vous pouvez vérifier si des violations se sont
produites. Si les résultats vous semblent satisfaisants, cliquez sur Soumettre, audessous des tables d'entités pour générer une demande de définition de
nouveau rôle. Vous pouvez vérifier vous-même la demande. Si vous n'avez
aucune correction à apporter, cliquez sur Soumettre au-dessous de la table
Demandes et générez les tickets de processus d'approbation nécessaires pour
confirmer les définitions de rôle que vous avez créées.
Remarque : Dans la table Utilisateurs, vous êtes l'autorité (RACI) des utilisateurs
signalés d'un point à côté de leur nom.
La fenêtre est divisée en trois sections :
■
Ressources
■
Utilisateurs
■
Hiérarchie des rôles, qui peut être développée en deux sections :
■
Rôles parents
■
Rôles enfants
Chapitre 8 : Exécution des tâches d'auto-administration 159
Définition d'un nouveau rôle
La hiérarchie des rôles évolue à partir des arborescences de rôles présentes
dans de nombreux systèmes d'entreprises. Par exemple, une application de
gestion d'identités peut comprendre deux niveaux de rôles : Rôle de
provisionnement et Stratégie de provisionnement. Les utilisateurs sont toujours
liés à un rôle de provisionnement, lui-même lié à une stratégie de
provisionnement déterminée. Cette structure hiérarchique est conservée aux
cours d'opérations d'importation et d'exportation. Lors de la génération d'un
nouveau rôle, il est important de savoir s'il existe des règles du système qui
nécessitent des connexions hiérarchiques entre les rôles.
Chaque section contient une table d'entités personnalisable répertoriant toutes
les entités pertinentes. Les fonctions suivantes peuvent vous aider à faire votre
sélection :
Rechercher des entités
Permet d'ouvrir une fenêtre de filtre.
Suggérer des entités
Fournit des suggestions d'utilisateurs pour les ressources sélectionnées ou
des suggestions de ressources pour des utilisateurs sélectionnés. Ce service
n'est pas disponible pour les tables de hiérarchies de rôles.
Colonne en surbrillance
Chaque table personnalisable comprend une colonne prédéfinie en
surbrillance. Cliquez sur le nom de l'entité pour consulter sa fiche de
données.
Personnaliser
Permet de sélectionner les champs qui apparaîtront dans la table indiquée.
Enregistrements par page
Sélectionnez le nombre d'enregistrement par page.
Tester la conformité
Permet de vérifier si vos sélections comportent des violations.
Si vous choisissez d'appliquer l'utilitaire Suggérer des entités aux utilisateurs et
aux ressources, vous pouvez consulter les données sur l'inscription des
utilisateurs et des ressources.
160 Manuel de l'utilisateur du portail
Mise à jour des définitions de rôle
Pour affecter des utilisateurs, des ressources et une hiérarchie de rôles au
nouveau rôle :
1. Sélectionnez des utilisateurs, des ressources et/ou des entités hiérarchiques
de rôles. Utilisez le filtre de recherche d'entités et l'utilitaire de suggestion
d'entités si nécessaire.
2. Pour vérifier de potentielles violations, cliquez sur Tester la conformité.
3. Pour soumettre la demande de nouvelle définition de rôle, cliquez sur
Soumettre.
La fenêtre Demandes s'ouvre. La fenêtre Demandes indique les attributs et
les liens du nouveau rôle.
4. Pour modifier les données, cliquez sur Précédent.
5. Pour transmettre la demande de génération d'un nouveau rôle, cliquez sur
Soumettre.
Informations complémentaires :
Fenêtre Demander une définition de nouveau rôle (page 155)
CA RCM - Suggestion d'entités (page 126)
Tester la conformité (page 125)
Présentation de la table Demandes (page 163)
Mise à jour des définitions de rôle
Le portail CA RCM permet de mettre immédiatement à jour des attributs et des
liens de rôles.
Lorsque vous devez mettre un jour un rôle existant, suite à un audit ou au cours
du cycle de vie de la maintenance des rôles et des droits d'une entreprise, la
procédure est directe et rapide. Elle consiste à rechercher le rôle dans un
univers spécifique et à suivre les instructions décrites dans la section Définition
d'un nouveau rôle, bien que dans ce cas les champs soient déjà remplis, les
attributs définis et les liens répertoriés, votre objectif étant de modifier ces
sélections pour répondre aux nouveaux besoins de votre société.
Dans la fenêtre Demander une mise à jour de rôle, vous devez sélectionner un
univers pour ouvrir la fenêtre de sélection du rôle.
Chapitre 8 : Exécution des tâches d'auto-administration 161
Mise à jour des définitions de rôle
Il s'agit d'une fenêtre de recherche contenant des filtres intégrés ainsi qu'une
fonctionnalité de recherche avancée basée sur RACI.
Remarque : La configuration modèle de l'univers est indiquée dans l'angle
supérieur droit de la fenêtre Sélectionner un rôle.
Une fois votre modèle de recherche créé, une liste de rôles apparaît dans la
table Rôles.
Pour mettre à jour un rôle existant :
1. Dans le menu Auto-administration, cliquez sur Demandes de changement
d'une définition de rôle.
La fenêtre Demander une mise à jour de rôle s'ouvre.
Sélectionnez un univers dans la liste déroulante.
2. Cliquez sur OK.
3. La fenêtre Sélectionner un rôle s'ouvre.
4. Filtrez la table des données pour créer un modèle de recherche.
5. (Facultatif) Pour ajouter des contraintes supplémentaires à la recherche,
utilisez la fonctionnalité de recherche avancée utilisant la configuration
RACI.
6. Cliquez sur Rechercher.
Une liste de rôles s'affiche dans la table personnalisable Rôles.
7. Sélectionnez la case Ajouter associée au rôle que vous souhaitez mettre à
jour.
8. Cliquez sur OK.
La fenêtre Demander une mise à jour de rôle s'ouvre.
Informations complémentaires :
Définition d'un nouveau rôle (page 155)
Fenêtre Demander une définition de nouveau rôle (page 155)
Définitions pour le nom du rôle *Nom du nouveau rôle+ (page 159)
162 Manuel de l'utilisateur du portail
Présentation de la table Demandes
Présentation de la table Demandes
Pour chaque tâche d'auto-administration, vous devez soumettre une demande
pour introduire les changements générés via les fenêtres de tâche. Terminez vos
sélections dans la fenêtre Auto-administration sélectionnée, puis cliquez sur
Soumettre ; la fenêtre Demandes apparaît. Cette fenêtre contient le
récapitulatif de vos demandes effectuées lors de l'exécution de la tâche d'autoadministration.
Selon la tâche d'auto-administration, la fenêtre Demandes peut contenir des
informations supplémentaires. Par exemple, lors de la génération d'une
demande de nouveau rôle, la fenêtre Demandes contiendra des données
d'attributs du nouveau rôle.
Les colonnes de la table Liens affichée dans cette fenêtre dépendent du type de
demande d'auto-administration que vous avez traitée. Les données en
surbrillance permettent d'accéder aux fiches d'entités pertinentes ainsi qu'à des
informations supplémentaires. Ces informations comprennent toujours les deux
colonnes suivantes :
Demande
Indique la nature de la demande d'auto-administration. Les options
disponibles sont Supprimer ou Ajouter.
Violations
Indique le nombre de violations associées à la demande en question.
Cliquez sur le nombre pour afficher d'autres détails.
A ce stade, le portail CA RCM propose deux fonctions :
Précédent
Permet de revenir à la fenêtre précédente et de modifier vos sélections.
Soumettre
Permet d'envoyer votre demande pour le traitement dans CA RCM. La
barre de progression de création de tickets apparaît.
Dans le cas de tâches d'auto-administration de type provisionnement, si aucune
erreur n'a été détectée, une arborescence de tickets d'auto-administration sera
générée et placée dans votre boîte de réception. Chaque branche de
l'arborescence des tickets d'auto-administration correspond à une demande
figurant dans la table Demandes.
Chapitre 8 : Exécution des tâches d'auto-administration 163
Présentation de la table Demandes
Lors de la génération d'un nouveau rôle ou de la mise à jour d'un rôle existant,
d'autres tickets seront créés si nécessaire.
1.
(Facultatif) Pour revenir à la fenêtre précédente et modifier vos sélections,
cliquez sur Précédent.
2. Pour créer les tickets de demande d'auto-administration, cliquez sur
Soumettre. La fenêtre Demandes envoyées apparaît.
L'ID du nouveau ticket apparaît dans la liste (ID du ticket racine du propriétaire
du ticket). Vous pouvez consulter la nouvelle arborescence de tickets dans la
boîte de réception.
164 Manuel de l'utilisateur du portail
Chapitre 9 : Navigateur d'entités
La fenêtre Navigateur d'entités contient les détails d'une configuration.
Le navigateur d'entités affiche initialement les champs suivants :
Univers
Spécifie l'univers à partir duquel vous sélectionnez une configuration. Pour
afficher toutes les configurations de la base de données, sélectionnez
l'option Tout.
Configuration
Permet de spécifier la configuration que vous souhaitez parcourir.
Utilisez ces champs pour sélectionner une configuration. Les onglets suivants
apparaissent :
Utilisateurs
Permet d'afficher une table d'utilisateurs dans la configuration, ainsi que
des valeurs d'attributs de base. Vous pouvez personnaliser la table en
ajoutant des colonnes d'attribut supplémentaires.
Cliquez sur un utilisateur pour afficher les informations le concernant
(page 167).
Rôles
Permet d'afficher une liste des rôles dans la configuration, ainsi que des
valeurs d'attributs de base. Vous pouvez personnaliser la table en ajoutant
des colonnes d'attribut supplémentaires.
Cliquez sur un rôle pour afficher les informations le concernant (page 167).
Ressources
Permet d'afficher une liste des ressources dans la configuration, ainsi que
des valeurs d'attributs de base. Vous pouvez personnaliser la table en
ajoutant des colonnes d'attribut supplémentaires.
Cliquez sur une ressource pour afficher les informations le concernant
(page 167).
Chapitre 9 : Navigateur d'entités 165
Présentation de la table Demandes
Statistiques
Permet d'afficher le nombre d'entités et de liens dans la configuration.
Organigramme
Permet d'afficher une arborescence configurable (page 168) de la hiérarchie
des utilisateurs et des responsables de la configuration.
Ce chapitre traite des sujets suivants :
Détails sur les utilisateurs, rôles et ressources (page 167)
Modification de l'organigramme (page 168)
166 Manuel de l'utilisateur du portail
Détails sur les utilisateurs, rôles et ressources
Détails sur les utilisateurs, rôles et ressources
Lorsque vous cliquez sur un utilisateur, un rôle, une ressource ou un compte
dans le navigateur d'entités, une fenêtre contextuelle affiche les détails de cette
entité. La fenêtre peut contenir les onglets suivants, selon le type d'entité que
vous examinez :
Utilisateurs
Permet d'afficher les utilisateurs liés à l'entité.
Rôles
Permet d'afficher les rôles liés à l'entité.
Sous-rôles
Permet d'afficher les rôles enfants du rôle.
Rôles parents
Permet d'afficher les rôles parents du rôle.
Ressources
Permet d'afficher les ressources liées à l'entité. Lorsque l'univers cible inclut
les données d'utilisation d'une instance de CA Enterprise Log Manager,
sélectionnez l'option Vue Utilisation pour afficher ces données d'utilisation
dans cet onglet.
Comptes
Permet d'afficher les comptes d'utilisateurs sur des terminaux externes liés
à l'entité. Cet onglet apparaît uniquement si l'univers cible contient des
configurations de compte.
Approbations
Permet d'afficher les tâches d'approbation de l'utilisateur dans les
campagnes actuellement actives.
RACI
Permet d'afficher les utilisateurs liés à l'entité via une analyse RACI de la
configuration.
Chapitre 9 : Navigateur d'entités 167
Modification de l'organigramme
Modification de l'organigramme
L'onglet Organigramme du navigateur d'entités affiche les utilisateurs dans la
configuration cible sous forme d'arborescence cliquable. Chaque niveau de
l'arborescence regroupe des utilisateurs en fonction de la valeur d'un attribut
Utilisateur dans la configuration cible.
Vous pouvez configurer les niveaux de l'arborescence pour obtenir un affichage
différent pour chaque utilisateur. Par exemple, vous pouvez créer une
arborescence indiquant la répartition géographique des utilisateurs. Vous
pouvez également créer une arborescence présentant la structure de gestion de
l'organisation.
Remarque : Lorsque vous modifiez l'organigramme, vous modifiez uniquement
l'affichage des utilisateurs dans l'arborescence. Les données de l'utilisateur dans
la configuration demeurent inchangées.
Pour modifier l'organigramme :
1. Dans le navigateur d'entités, cliquez sur l'onglet Organigramme.
2. Dans le champ Sélectionner des champs de l'onglet, spécifiez l'attribut
Utilisateur permettant de trier le niveau supérieur de l'arborescence dans la
liste déroulante Niveau 1.
3. Spécifiez l'attribut Utilisateur permettant de trier le niveau suivant de
l'arborescence dans la liste déroulante Niveau 2.
4. Spécifiez tous les autres niveaux de l'arborescence.
■
Pour ajouter d'autres niveaux, cliquez sur l'icône + située au niveau le
plus bas de l'arborescence.
Une liste déroulante apparaît.
■
Pour supprimer un niveau, cliquez sur l'icône — située à côté de ce
niveau.
La liste déroulante est supprimée et les niveaux inférieurs sont
renumérotés.
5. Cliquez sur Mettre à jour l'organigramme.
L'arborescence affichée reflète la structure spécifiée.
168 Manuel de l'utilisateur du portail
Chapitre 10 : Génération de rapports
Ce chapitre traite des sujets suivants :
Génération de rapports (page 169)
Types de rapports (page 170)
Paramètres et filtres pour la génération de rapports (page 171)
Affichage d'un index de rapport (page 174)
Modification des paramètres du rapport (page 175)
Exportation d'un rapport vers un fichier (page 175)
Impression d'un rapport (page 176)
Génération de rapports
Les rapports fournissent des vues personnalisées des configurations utilisant des
rôles créées dans CA RCM. Vous pouvez créer des rapports pour les actions
suivantes :
■
Suivi des opérations d'importation et d'exportation, des définitions de rôles
ou des campagnes de certification
■
Analyse détaillée des hiérarchies de rôles et des affectations de
ressources/d'utilisateurs
■
Partage des informations de gestion sur le contrôle d'accès basé sur les
rôles et les activités de conformité
CA RCM propose plusieurs types de rapports prédéfinis que vous pouvez
personnaliser en spécifiant les paramètres des filtres, de tri et de seuil.
Le tableau ci-après décrit les étapes à suivre pour générer un rapport dans CA
RCM :
Etape
Voir
1. Sélectionnez un rapport à exécuter.
Types de rapports (page 170)
2. Sélectionnez les fichiers de données, puis
spécifiez les paramètres de personnalisation et
générez le rapport.
Paramètres et filtres pour la génération de
rapports (page 171)
Chapitre 10 : Génération de rapports 169
Types de rapports
Etape
Voir
3. Affichez le rapport dans votre navigateur.
Affichage d'un index de rapport (page 174) et
Modification des paramètres du rapport
(page 175)
4. Exportez le rapport vers un fichier ou imprimez- Exportation d'un rapport vers un fichier (page 175)
le.
ou
Impression d'un rapport (page 176)
Types de rapports
Pour accéder aux rapports à partir du portail CA RCM, sélectionnez Rapports
dans le menu principal.
Il existe différentes catégories de rapports :
■
Les rapports de configuration répertorient de manière détaillée les
utilisateurs, ressources ou rôles, ainsi que leurs liens vers d'autres entités.
Ces rapports permettent aux responsables d'examiner en détail les droits
affectés aux utilisateurs ou aux ressources qu'ils gèrent.
■
Les rapports sur la gestion de la qualité des droits présentent sous forme de
graphique les principales mesures d'analyse de la configuration en utilisant
des schémas ; ces mesures sont identiques à celles utilisées lors de la phase
d'audit de gestion des rôles. Ces rapports fournissent une indication visuelle
rapide des correspondances entre la hiérarchie actuelle des rôles et les
schémas d'utilisation, ainsi que la proportion d'utilisateurs suspectés de
posséder des schémas d'accès.
■
Les rapports de gestion des rôles permettent d'analyser la hiérarchie des
rôles et d'effectuer des comparaisons (de simulation ou pré/post analyse)
entre les configurations.
■
Les rapports de gestion des stratégies permettent de vérifier l'utilisation des
règles de processus métier.
■
Les rapports de campagnes permettent de réaliser un suivi de l'avancement
des campagnes de certification et de résumer les modifications apportées
pendant une campagne.
170 Manuel de l'utilisateur du portail
Paramètres et filtres pour la génération de rapports
Paramètres et filtres pour la génération de rapports
Pour générer un rapport, vous devez spécifier le fichier de configuration ou
l'univers dont dépend le rapport. Vous pouvez également spécifier d'autres
paramètres pour certains rapports.
Vous pouvez aussi spécifier des paramètres de filtrage du contenu des rapports
afin de limiter les données qui y seront incluses aux attributs des comptes
d'utilisateurs, à l'emplacement géographique, à la structure du réseau ou à
l'unité commerciale/organisationnelle. D'autres paramètres permettent de
contrôler le tri des enregistrements dans certains rapports ou de définir des
seuils statistiques pour les graphiques.
Les paramètres suivants sont utilisés pour générer les rapports. Certains
paramètres ne sont pas disponibles pour certains rapports.
Configuration
Spécifie le fichier de configuration utilisé pour le rapport. Tous les fichiers
de configuration de la base de données CA RCM apparaissent dans la liste
déroulante.
Utilisez les paramètres suivants pour filtrer le rapport en fonction des attributs
d'utilisateur, de rôle ou de ressource :
Par champ
Spécifie un champ de données dans le fichier de configuration utilisé pour
filtrer et trier les enregistrements. La liste déroulante contient les champs
de données figurant dans le fichier de configuration spécifié dans le
paramètre Configuration. Seuls les champs de données pertinentes
apparaissent : par exemple, seuls les attributs d'utilisateur s'affichent pour
les rapports organisés par compte d'utilisateur.
De/A
Spécifie la plage d'enregistrements à inclure dans le rapport en fonction du
champ de données spécifié dans le paramètre Par champ. Les listes
déroulantes contiennent les valeurs actuelles de champs issues du fichier de
configuration spécifié.
Schéma
Définit une chaîne de correspondance au schéma permettant de
sélectionner des enregistrements dans le fichier de configuration spécifié
afin de les inclure dans le rapport. La chaîne est appliquée comme filtre au
champ de données spécifié dans le paramètre Par champ. Le schéma doit
suivre l'utilisation définie pour la classe java.utils.regex.Pattern dans la
version Java prise en charge dans cette version.
Chapitre 10 : Génération de rapports 171
Paramètres et filtres pour la génération de rapports
Utilisez les paramètres suivants avec les rapports statistiques ou d'analyse basés
sur la fiche d'audit de configuration sélectionnée :
Fiche d'audit
Spécifie la fiche d'audit d'où sont issues les informations d'analyse utilisées
pour générer le rapport. La liste déroulante répertorie toutes les fiches
d'audit associées au fichier de configuration spécifié.
Score minimum
Spécifie un seuil d'inclusion des informations dans le rapport. Ce filtre est
appliqué à la fiche d'audit spécifiée par le paramètre Fiche d'audit. Les
critères d'audit dont le score est inférieur à ce seuil sont exclus du rapport.
Pour exclure les conditions auditées peu répandues dans la configuration
spécifiée, utilisez ce filtre.
Premier ID d'alerte/Dernier ID d'alerte
Spécifie une plage d'ID d'alertes à inclure dans le rapport. Les listes
déroulantes contiennent les valeurs actuelles d'ID d'alerte dans la fiche
d'audit spécifiée par le paramètre Fiche d'audit.
Type d’alerte
Spécifie une alerte d'analyse utilisée comme filtre. Seuls les types d'alertes
spécifiés sont inclus dans le rapport. La liste déroulante affiche toutes les
alertes d'analyse standard figurant dans la fiche d'audit spécifiée par le
paramètre Fiche d'audit.
Date de début/Date de fin
Spécifie un filtre temporel pour les données de la fiche d'audit. Le rapport
inclut uniquement des alertes d'analyse enregistrées dans les délais
spécifiés. Ce filtre est appliqué à la fiche d'audit spécifiée par le paramètre
Fiche d'audit.
Utilisez le paramètre suivant avec le rapport de vérification de stratégie des
règles métier :
Stratégie
Spécifie le fichier de règle de stratégie métier utilisé pour filtrer les données
du rapport. Seules les alertes liées à la règle spécifiée sont incluses dans le
rapport. Tous les fichiers de règles de stratégie métier de la base de
données CA RCM apparaissent dans la liste déroulante.
Utilisez les paramètres suivants avec le rapport comparatif des méthodologies
de modélisation des rôles :
Configuration principale
172 Manuel de l'utilisateur du portail
Paramètres et filtres pour la génération de rapports
Spécifie la configuration utilisée en référence lors de la comparaison de
plusieurs configurations. Tous les fichiers de configuration de la base de
données apparaissent dans la liste déroulante.
Etiquette de la configuration principale
Définit une étiquette de texte pour la configuration de référence.
Configuration n
Spécifie une configuration qui sera comparée à la configuration principale.
Tous les fichiers de configuration de la base de données apparaissent dans
la liste déroulante.
Etiquette
Définit une étiquette de texte pour la configuration correspondante.
Utilisez les paramètres suivants avec les rapports de campagne :
Campagne
Spécifie la campagne qui sera référencée dans le rapport. Toutes les
campagnes définies dans le portail apparaissent dans la liste déroulante.
Tous les approbateurs
Tous les participants qui doivent approuver les droits des utilisateurs ou des
ressources qu'ils gèrent sont inclus dans le rapport.
Sélectionner par champ
Spécifie le champ de l'attribut d'utilisateur à utiliser pour sélectionner les
participants. La liste déroulante affiche tous les attributs d'utilisateur définis
dans le fichier de configuration associé à la campagne. Sélectionnez un
attribut : les valeurs figurant dans le fichier de configuration sont
répertoriées. Pour l'utiliser comme filtre, cliquez sur une valeur. Seuls les
participants possédant cette valeur d'attribut sont inclus dans le rapport.
Chapitre 10 : Génération de rapports 173
Affichage d'un index de rapport
Utilisez les paramètres suivants avec le rapport de cycle de vie :
Univers
Spécifie l'univers qui sera référencé dans le rapport. Tous les univers définis
dans le portail apparaissent dans la liste déroulante.
Configurations
Spécifie les configurations de l'univers à utiliser pour le rapport.
Type d'entité
Spécifie l'entité couverte par le rapport.
Par champ
Spécifie un champ de données utilisé pour filtrer les participants. Tous les
champs de données définis pour le type d'entité sélectionné dans le ou les
fichiers de configuration spécifiés apparaissent dans la liste déroulante.
Sélectionnez un attribut : les valeurs existantes sont répertoriées. Pour
l'utiliser comme filtre, cliquez sur une valeur.
Date de début
Spécifie la date de début du rapport. Les modifications apportées aux
entités sélectionnées à partir de cette date seront incluses dans le rapport.
Afficher les liens actuels
Inclut dans le rapport les liens existants vers d'autres entités.
Affichage d'un index de rapport
Certains rapports sont indexés par le champ de données utilisé pour le filtrage
et le tri du rapport. Vous pouvez utiliser cet index pour parcourir le rapport dans
votre navigateur.
Pour afficher un index de rapport, cliquez sur
apparaît sur la partie gauche de la fenêtre.
174 Manuel de l'utilisateur du portail
. Un volet de navigation
Modification des paramètres du rapport
Modification des paramètres du rapport
Vous pouvez recréer un rapport en utilisant des paramètres différents. Cela
peut être utile si le champ d'application du rapport n'est pas conforme à vos
attentes ou si vous souhaitez comparer des sous-ensembles d'informations (par
exemple, unités commerciales ou emplacements différents).
Pour recréer un rapport :
1. Cliquez sur le lien Afficher les paramètres situé à gauche de la fenêtre
d'affichage du rapport.
La boîte de dialogue Paramètres, qui contient les paramètres actuels de ce
rapport, s'ouvre.
2. Modifiez les paramètres de votre choix et cliquez sur OK.
Le même rapport est généré et les nouveaux paramètres sont appliqués.
Remarque : La version précédente du rapport est écrasée. Pour conserver
l'ancienne version, imprimez-la ; pour l'enregistrer, exportez-la avant de
recréer le rapport avec les nouveaux paramètres.
Exportation d'un rapport vers un fichier
Vous pouvez enregistrer les rapports dans divers formats standard afin de les
partager avec d'autres utilisateurs et de les inclure dans d'autres documents.
Pour exporter un rapport vers un fichier :
1. A gauche de la fenêtre, cliquez sur
.
La boîte de dialogue d'exportation de rapport apparaît.
2. Sélectionnez le format du document, la plage de sortie et les options de
taille. Cliquez sur OK.
Lorsque le document est généré, une invite apparaît.
3. Effectuez l'une des opérations suivantes :
■
Cliquez sur Enregistrer pour enregistrer le fichier.
■
Pour afficher le fichier, sélectionnez Ouvrir.
Chapitre 10 : Génération de rapports 175
Impression d'un rapport
Impression d'un rapport
Pour partager ou archiver les informations, ou afin de simplifier l'examen de
rapports dont le format est plus long, vous pouvez imprimer les rapports.
Pour imprimer un rapport :
1. A gauche de la fenêtre du rapport, cliquez sur
.
La boîte de dialogue Imprimer le rapport apparaît.
2. Choisissez un format de sortie et une plage d'impression, puis cliquez sur
OK.
L'aperçu avant impression apparaît dans une nouvelle fenêtre du
navigateur.
3. Configurez les paramètres de l'imprimante et imprimez le rapport.
176 Manuel de l'utilisateur du portail
Chapitre 11 : Modification des règles de
processus métier
Ce chapitre traite des sujets suivants :
Concepts relatifs aux règles de processus métier (page 177)
Types de règles de processus métier (page 179)
Création et modification de règles de processus métier dans le portail CA RCM
(page 186)
Utilisation de processus métier dans le portail CA RCM (page 187)
Concepts relatifs aux règles de processus métier
Une règle de processus métier reflète les contraintes (professionnelles, de
provisionnement ou de sécurité) sous forme de condition logique pouvant être
appliquée aux entités et aux liens dans une configuration CA RCM. Exemple :
<Achats> ne dispose pas d'autorisations pour <Paiements_Sous-traitants>
Cette instruction peut être appliquée à une configuration CA RCM dans le cas
suivant : certains employés, disposant de droits pour passer des commandes
auprès des sous-traitants, ne disposent pas des rôles avec droits leur
permettant d'émettre des chèques pour ces sous-traitants.
Chapitre 11 : Modification des règles de processus métier 177
Concepts relatifs aux règles de processus métier
Pour définir une règle de processus métier, vous devez généralement spécifier
les informations suivantes :
■
Type de règle : CA RCM fournit de nombreuses règles permettant
d'examiner et de comparer plusieurs valeurs d'entités. Le rôle utilisé dans
l'exemple précédent est de type Limiter l'accès des utilisateurs aux rôles par
accès aux rôles. Ce type de règle limite les rôles pouvant être affectés à un
utilisateur en fonction des rôles qu'il possède déjà.
■
Condition logique : dans cet exemple, les utilisateurs disposant de certains
rôles ne sont pas autorisés à posséder d'autres rôles. Vous pouvez
également utiliser ce type de règle pour autoriser des utilisateurs ou pour
exiger que des utilisateurs avec certains rôles puissent posséder d'autres
rôles.
■
Ensembles de données et valeurs maximum : dans cet exemple, un
ensemble de rôles associés à des fonctions d'achats et un autre ensemble
de rôles chargés d'accorder des droits de paiement sont définis.
Une stratégie métier comprend plusieurs règles de processus métier. Cette
stratégie, enregistrée sous forme de document BPR, existe indépendamment de
toute autre configuration. Les règles constituant la stratégie peuvent être
adaptées et appliquées à toutes les configurations CA RCM afin d'en vérifier la
logique, l'intégrité et la conformité avec la stratégie.
Informations complémentaires :
Types de règles de processus métier (page 179)
178 Manuel de l'utilisateur du portail
Types de règles de processus métier
Types de règles de processus métier
La plupart des règles décrivent une relation entre deux groupes d'entités. Lors
de la création ou de la modification d'une règle, spécifiez les membres de ces
groupes. Dans des fenêtres de modification des règles de processus métier, ces
groupes sont identifiés comme A (ou gauche) et B (ou droite). La table suivante
décrit les divers types de règles disponibles et l'opérateur logique implémenté
par chaque règle.
Rôle - Rôle (par utilisateurs)
Si une configuration inclut les ensembles de rôles A et B, alors les conditions
suivantes s'appliquent :
Autorisation partielle Guarantee uniquement <D>
Seuls les utilisateurs disposant d'un rôle du groupe A (à gauche) peuvent
accéder aux rôles du groupe B (à droite).
Guarantee Obligatoire <D>
Les utilisateurs disposant d'un rôle du groupe A (à gauche) doivent
disposer des rôles du groupe B (à droite).
Guarantee Interdiction <D>
Les utilisateurs disposant d'un rôle du groupe A (à gauche) ne peuvent
pas disposer des rôles du groupe B (à droite).
Guarantee Autorisation exclusive <D>
Les utilisateurs disposant d'un rôle du groupe A (à gauche) peuvent
uniquement disposer des rôles du groupe B (à droite).
Rôle - Rôle (par rôles)
Si une configuration inclut les ensembles de rôles A et B, alors les conditions
suivantes s'appliquent :
Autorisation partielle Guarantee uniquement <D>
Seuls les rôles associés à des rôles enfants du groupe A (à gauche)
peuvent être associés aux rôles enfants du groupe B (à droite).
Guarantee Obligatoire <D>
Les rôles associés à des rôles enfants du groupe A (à gauche) doivent
être associés aux rôles enfants du groupe B (à droite).
Chapitre 11 : Modification des règles de processus métier 179
Types de règles de processus métier
Guarantee Interdiction <D>
Les rôles associés à des rôles enfants du groupe A (à gauche) ne peuvent
pas être associés aux rôles enfants du groupe B (à droite).
Guarantee Autorisation exclusive <D>
Les rôles associés à des rôles enfants du groupe A (à gauche) peuvent
uniquement être associés aux rôles enfants du groupe B (à droite).
Rôle - Ressource (par utilisateurs)
Si une configuration inclut un ensemble de rôles A et un ensemble de rôles
B, alors les conditions suivantes s'appliquent :
Autorisation partielle Guarantee uniquement <D>
Seuls les utilisateurs disposant d'un rôle du groupe A (à gauche) peuvent
accéder aux ressources du groupe B (à droite).
Guarantee Obligatoire <D>
Les utilisateurs disposant d'un rôle du groupe A (à gauche) doivent
accéder aux ressources du groupe B (à droite).
Guarantee Interdiction <D>
Les utilisateurs disposant d'un rôle du groupe A (à gauche) ne peuvent
pas accéder aux ressources du groupe B (à droite).
Guarantee Autorisation exclusive <D>
Les utilisateurs disposant d'un rôle du groupe A (à gauche) peuvent
uniquement accéder aux ressources du groupe B (à droite).
Rôle - Ressource (par rôles)
Si une configuration inclut un ensemble de rôles A et un ensemble de rôles
B, alors les conditions suivantes s'appliquent :
Autorisation partielle Guarantee uniquement <D>
Seuls les rôles parents des rôles du groupe A (à gauche) peuvent
accéder aux ressources du groupe B (à droite).
Guarantee Obligatoire <D>
Les rôles parents des rôles du groupe A (à gauche) doivent accéder aux
ressources du groupe B (à droite).
180 Manuel de l'utilisateur du portail
Types de règles de processus métier
Guarantee Interdiction <D>
Les rôles parents des rôles du groupe A (à gauche) ne peuvent pas
accéder aux ressources du groupe B (à droite).
Guarantee Autorisation exclusive <D>
Les rôles parents des rôles du groupe A (à gauche) peuvent accéder
uniquement aux ressources du groupe B (à droite).
Ressource - Ressource (par utilisateurs)
Si une configuration inclut les ensembles de ressources A et B, alors les
conditions suivantes s'appliquent :
Autorisation partielle Guarantee uniquement <D>
Seuls les utilisateurs ayant accès aux ressources du groupe A (à gauche)
peuvent accéder aux ressources du groupe B (à droite).
Guarantee Obligatoire <D>
Les utilisateurs ayant accès aux ressources du groupe A (à gauche)
doivent pouvoir accéder aux ressources du groupe B (à droite).
Guarantee Interdiction <D>
Les utilisateurs ayant accès aux ressources du groupe A (à gauche) ne
peuvent pas accéder aux ressources du groupe B (à droite).
Guarantee Autorisation exclusive <D>
Les utilisateurs ayant accès aux ressources du groupe A (à gauche)
peuvent accéder uniquement aux ressources du groupe B (à droite).
Ressource - Ressource (par rôles)
Si une configuration inclut les ensembles de ressources A et B, alors les
conditions suivantes s'appliquent :
Autorisation partielle Guarantee uniquement <D>
Seuls les rôles incluant les ressources du groupe A (à gauche) peuvent
inclure les ressources du groupe B (à droite).
Guarantee Obligatoire <D>
Les rôles incluant les ressources du groupe A (à gauche) doivent inclure
les ressources du groupe B (à droite).
Chapitre 11 : Modification des règles de processus métier 181
Types de règles de processus métier
Guarantee Interdiction <D>
Les rôles incluant les ressources du groupe A (à gauche) ne peuvent pas
inclure les ressources du groupe B (à droite).
Guarantee Autorisation exclusive <D>
Les rôles incluant les ressources du groupe A (à gauche) peuvent inclure
uniquement les ressources du groupe B (à droite).
Attribut utilisateur - Rôle
Si une configuration inclut les ensembles d'attributs d'utilisateur A et de rôle
B, alors les conditions suivantes s'appliquent :
Autorisation partielle Guarantee uniquement <D>
Seuls les utilisateurs disposant des attributs d'utilisateur du groupe A (à
gauche) peuvent être associés aux rôles du groupe B (à droite).
Guarantee Obligatoire <D>
Les utilisateurs disposant des attributs d'utilisateur du groupe A (à
gauche) doivent disposer des rôles du groupe B (à droite).
Guarantee Interdiction <D>
Les utilisateurs disposant des attributs d'utilisateur du groupe A (à
gauche) ne peuvent pas disposer des rôles du groupe B (à droite).
Guarantee Autorisation exclusive <D>
Les utilisateurs disposant des attributs d'utilisateur du groupe A (à
gauche) peuvent uniquement disposer des rôles du groupe B (à droite).
Attribut Utilisateur - Attribut Rôle
Si une configuration inclut les ensembles d'attributs d'utilisateur A et de rôle
B, alors les conditions suivantes s'appliquent :
Autorisation partielle Guarantee uniquement <D>
Seuls les utilisateurs disposant des attributs du groupe A (à gauche)
peuvent être associés aux rôles du groupe B (à droite).
Guarantee Obligatoire <D>
Les utilisateurs disposant des attributs du groupe A (à gauche) doivent
être associés aux rôles du groupe B (à droite).
182 Manuel de l'utilisateur du portail
Types de règles de processus métier
Guarantee Interdiction <D>
Les utilisateurs disposant des attributs du groupe A (à gauche) ne
peuvent pas disposer des rôles du groupe B (à droite).
Guarantee Autorisation exclusive <D>
Les utilisateurs disposant des attributs du groupe A (à gauche) peuvent
uniquement disposer de rôles avec les attributs du groupe B (à droite).
Attribut Utilisateur - Ressource
Si une configuration inclut les ensembles d'attributs d'utilisateur A et de
ressources B, alors les conditions suivantes s'appliquent :
Autorisation partielle Guarantee uniquement <D>
Seuls les utilisateurs disposant des attributs du groupe A (à gauche)
peuvent accéder aux ressources du groupe B (à droite).
Guarantee Obligatoire <D>
Les utilisateurs disposant des attributs d'utilisateur du groupe A (à
gauche) doivent accéder aux ressources du groupe B (à droite).
Guarantee Interdiction <D>
Les utilisateurs disposant des attributs d'utilisateur du groupe A (à
gauche) ne peuvent pas accéder aux ressources du groupe B (à droite).
Guarantee Autorisation exclusive <D>
Les utilisateurs disposant des attributs d'utilisateur du groupe A (à
gauche) peuvent uniquement accéder aux ressources du groupe B (à
droite).
Attribut Utilisateur - Attribut Utilisateur
Si une configuration inclut les ensembles d'attributs d'utilisateur A et B,
alors les conditions suivantes s'appliquent :
Autorisation partielle Guarantee uniquement <D>
Seuls les utilisateurs disposant des attributs d'utilisateur du groupe A (à
gauche) peuvent disposer des attributs du groupe B (à droite).
Guarantee Obligatoire <D>
Les utilisateurs disposant des attributs d'utilisateur du groupe A (à
gauche) doivent disposer des attributs du groupe B (à droite).
Chapitre 11 : Modification des règles de processus métier 183
Types de règles de processus métier
Guarantee Interdiction <D>
Les utilisateurs disposant des attributs d'utilisateur du groupe A (à
gauche) ne peuvent pas disposer des attributs du groupe B (à droite).
Guarantee Autorisation exclusive <D>
Les utilisateurs disposant des attributs du groupe A (à gauche) peuvent
uniquement disposer des attributs du groupe B (à droite).
Séparation des rôles de fonctions
Pour un ensemble de rôles G et une valeur numérique D :
Pas plus de <D> sur Guarantee
Les utilisateurs ne doivent pas avoir plus de D rôles dans G.
Au moins <D> sur Guarantee
Les utilisateurs doivent avoir au moins D rôles dans G.
Exactement <D> sur Guarantee
Les utilisateurs doivent disposer d'exactement D rôles dans G.
Séparation des ressources de fonctions
Pour un ensemble de ressources G et une valeur numérique D :
Pas plus de <D> sur Guarantee
Les utilisateurs ne doivent pas avoir plus de D ressources dans G.
Au moins <D> sur Guarantee
Les utilisateurs doivent disposer d'au moins D ressources dans G.
Exactement <D> sur Guarantee
Les utilisateurs doivent disposer d'exactement D ressources dans G.
Décompte des utilisateurs de rôles
Pour un ensemble de rôles G et une valeur numérique D :
Pas plus de <D> utilisateurs
Les rôles dans G ne doivent pas être associés à plus de D utilisateurs.
Au moins <D> utilisateurs
Les rôles dans G doivent être associés à au moins D utilisateurs.
Exactement <D> utilisateurs
Les rôles dans G doivent être associés à exactement D utilisateurs.
184 Manuel de l'utilisateur du portail
Types de règles de processus métier
Décompte des utilisateurs de ressources
Pour un ensemble de ressources G et une valeur numérique D :
Pas plus de <D> utilisateurs
Les ressources dans G ne doivent pas être associées à plus de D
utilisateurs.
Au moins <D> utilisateurs
Les ressources dans G doivent être associées à au moins D utilisateurs.
Exactement <D> utilisateurs
Les ressources dans G doivent être associées à exactement D
utilisateurs.
Valeur de l'attribut Utilisateur
Supérieur à ce nombre <D>
La valeur numérique de l'attribut Utilisateur pour l'entité de gauche doit
être supérieure à la valeur numérique répertoriée dans l'entité de
droite.
Inférieur à ce nombre <D>
La valeur numérique de l'attribut Utilisateur pour l'entité de gauche doit
être inférieure à la valeur numérique répertoriée dans l'entité de droite.
Egal à ce nombre <D>
La valeur numérique de l'attribut Utilisateur pour l'entité de gauche doit
être égale à la valeur numérique répertoriée dans l'entité de droite.
Au plus tôt le <D>
La date de l'attribut Utilisateur sélectionné dans l'entité de gauche doit
être antérieure à la date répertoriée dans l'entité de droite.
Au plus tard le <D>
La date de l'attribut Utilisateur sélectionné dans l'entité de gauche doit
être postérieure à la date répertoriée dans l'entité de droite.
Correspond à l'expression régulière <D>
La valeur de l'attribut Utilisateur sélectionné dans l'entité de gauche
doit correspondre à la valeur définie par l'expression régulière
répertoriée dans l'entité de droite.
Chapitre 11 : Modification des règles de processus métier 185
Création et modification de règles de processus métier dans le portail CA RCM
Ne correspond pas à l'expression régulière <D>
La valeur de l'attribut Utilisateur sélectionné dans l'entité de gauche ne
doit pas correspondre à la valeur définie par l'expression régulière
répertoriée dans l'entité de droite.
Vide
La valeur de l'attribut Utilisateur sélectionné dans l'entité de gauche
doit être vide.
Non vide
La valeur de l'attribut Utilisateur sélectionné dans l'entité de gauche ne
doit pas être vide.
Création et modification de règles de processus métier dans le
portail CA RCM
L'assistant de règles de processus métier simplifie la création des règles de
processus métier.
Remarque : Lors de la modification d'une règle existante, la fenêtre Modifier les
règles de processus métier affiche un sous-ensemble d'options de l'assistant
pertinentes pour le type de règle que vous éditez.
Dans chacune des fenêtres de l'assistant, procédez comme suit :
1. Dans la fenêtre Informations de base, fournissez une description de la
portée et de l'objectif de la règle. Les champs ci-après doivent faire l'objet
d'une explication.
Score
Il s'agit d'une valeur numérique définissant l'importance d'une violation
de cette règle par rapport aux violations d'autres règles dans la
stratégie.
Propriétaire
Définit l'utilisateur responsable de la règle.
Domaine d'activité/Processus métier
Ces champs de texte permettent de définir la portée et l'objectif de la
règle. Ces champs sont descriptifs et n'affectent pas le traitement de la
règle.
186 Manuel de l'utilisateur du portail
Utilisation de processus métier dans le portail CA RCM
2. Dans la fenêtre Logique, spécifiez des valeurs de définition de la logique
sous-jacente de la règle dans les champs suivants :
Type
Spécifie le type d'entités, de liens ou des attributs examinés afin
d'identifier des violations.
Restriction
Spécifie la contrainte appliquée aux entités examinées.
3. Dans la fenêtre Données, définissez les entités examinées. Vous pouvez
sélectionner chaque entité ou spécifier des valeurs d'attribut pour
sélectionner un groupe d'entités.
De nombreux types de règles permettent de comparer deux ensembles
d'entités. La fenêtre Données est alors divisée en deux zones
(gauche/droite) et la logique de la règle est formulée selon le contenu de
ces deux groupes.
Vous pouvez définir des seuils numériques, des plages de dates ou des
schémas de correspondance de texte pour d'autres types de règles.
4. La fenêtre Récapitulatif affiche les paramètres de règle : avant de créer une
règle, vous pouvez y tester cette règle par rapport à la configuration de
référence.
Utilisation de processus métier dans le portail CA RCM
Suivez ces procédures générales lorsque vous utilisez des fichiers de règles de
processus métier dans le portail CA RCM.
Remarque : Vous pouvez également utiliser des fichiers de règles de processus
métier en utilisant l'outil du client DNA. Les deux interfaces d'édition présentent
plusieurs différences. Par exemple, dans l'interface DNA, vous pouvez
sélectionner des groupes d'entités à partir d'un fichier de configuration ouvert.
Dans le portail, l'assistant simplifie la modification des fichiers. Pour importer
des fichiers de règles de processus métier dans la base de données, vous pouvez
également utiliser l'outil du client Data Manager. Pour plus d'informations sur la
modification des règles de processus métier dans DNA, consultez le manuel DNA
Users Guide et le manuel Data Manager User Guide.
Chapitre 11 : Modification des règles de processus métier 187
Utilisation de processus métier dans le portail CA RCM
Pour accéder aux outils de règles de processus métier, accédez au portail, puis
cliquez sur Administration, Gestion des règles de processus métier. La fenêtre
Liste des règles de processus métier s'affiche. La table répertorie tous les
fichiers de processus métier figurant dans la base de données.
Dans cette fenêtre, vous pouvez effectuer les actions suivantes :
■
Pour créer un fichier de processus métier, cliquez sur Créer.
■
Pour modifier un fichier de processus métier existant, cliquez sur l'option
Modifier située à côté du fichier que vous voulez modifier.
■
Pour exécuter un fichier de processus métier existant dans une
configuration, cliquez sur Exécuter.
■
Pour supprimer un fichier de processus métier de la base de données,
cliquez sur l'option Supprimer située à côté du fichier que vous voulez
supprimer.
Création d'un fichier de processus métier via le portail CA RCM
Créez un fichier de processus métier pour appliquer un ensemble de règles de
processus métier à une configuration de CA RCM.
Pour créer un fichier de processus métier à l'aide du portail CA RCM :
1. Dans le portail CA RCM, sélectionnez Administration, Gestion des règles de
processus métier.
La fenêtre Liste des règles de processus métier s'affiche. La table répertorie
tous les fichiers de processus métier figurant dans la base de données.
2. Cliquez sur Ajouter.
La fenêtre Créer des règles de processus métier apparaît.
3. Spécifiez les paramètres de la stratégie. Le champ ci-après doit faire l'objet
d'une explication.
Configuration de référence
Il s'agit de la configuration utilisée pour créer et tester le fichier de
stratégie.
Remarque : Les fichiers de processus métier sont indépendants des fichiers
de configuration. La configuration de référence est uniquement utilisée
pour créer et tester la stratégie. Vous pouvez appliquer le processus métier
final à toutes les configurations.
188 Manuel de l'utilisateur du portail
Utilisation de processus métier dans le portail CA RCM
4. Spécifiez des comportements facultatifs pour le fichier de stratégie dans la
section Attributs de la stratégie. Plusieurs options sont disponibles :
Lecture seule
Spécifie si vous pouvez modifier le fichier.
Journalisé
Permet de spécifier si les modifications apportées au fichier sont
enregistrées dans le journal de transactions.
Terminé
Ce champ n'est pas utilisé actuellement.
5. Cliquez sur Enregistrer.
Le fichier de processus métier est créé dans la base de données.
La fenêtre Modifier les règles de processus métier apparaît.
6. Pour définir et modifier des règles dans la stratégie, utilisez les outils
d'édition de cette fenêtre (page 190).
Informations complémentaires :
Modification d'un fichier de processus métier à l'aide du portail CA RCM (page
190)
Exécution de règles de processus métier via le portail CA RCM
Lorsque vous appliquez un fichier de processus métier à une configuration, CA
RCM analyse la configuration pour rechercher les entités et les liens à l'origine
de violations des règles de la stratégie. Vous obtiendrez une fiche d'audit
contenant toutes les violations de la stratégie détectées dans la configuration.
Pour exécuter des fichiers de processus métier via le portail CA RCM :
1. Dans le menu principal du portail, cliquez sur Administration, Gestion des
règles de processus métier.
La fenêtre Liste des règles de processus métier s'affiche. La table répertorie
toutes les règles de processus métier figurant dans la base de données.
2. Cliquez sur Exécuter.
La fenêtre Exécuter les règles de processus métier apparaît.
Chapitre 11 : Modification des règles de processus métier 189
Utilisation de processus métier dans le portail CA RCM
3. Spécifiez les valeurs des champs suivants :
Fiche d'audit
Définit le nom de la fiche d'audit qui contient les violations détectées
dans la configuration cible.
Configuration
Spécifie un fichier de configuration dans la base de données qui sera
utilisé comme cible de l'analyse de processus métier.
4. Dans la zone Sélectionner des règles de processus de la fenêtre,
sélectionnez les fichiers de processus métier que vous voulez appliquer à la
configuration cible.
5. Cliquez sur Exécuter.
La fiche d'audit est créée et l'analyse du fichier de configuration commence.
Si aucune violation n'est détectée, la fiche d'audit vide est supprimée de la
base de données.
Modification d'un fichier de processus métier à l'aide du portail CA RCM
Vous pouvez modifier plusieurs paramètres dans le fichier de processus métier
ou modifier des règles de stratégie dans le fichier.
Pour modifier un fichier de processus métier à l'aide du portail CA RCM :
1. Dans le menu principal du portail, cliquez sur Administration, Gestion des
règles de processus métier.
La fenêtre Liste des règles de processus métier s'affiche. La table répertorie
tous les fichiers de processus métier figurant dans la base de données.
2. Cliquez sur Modifier, à côté de la règle à modifier.
La fenêtre Modifier les règles de processus métier apparaît.
3. Modifiez les paramètres du fichier de stratégie. Les champs ci-après doivent
faire l'objet d'une explication.
Configuration de référence
Il s'agit de la configuration utilisée pour créer et tester le fichier de
stratégie.
Remarque : Les fichiers de processus métier sont indépendants des fichiers
de configuration. La configuration de référence est uniquement utilisée
pour créer et tester le fichier de stratégie. Vous pouvez appliquer le
processus métier final à toutes les configurations.
190 Manuel de l'utilisateur du portail
Utilisation de processus métier dans le portail CA RCM
4. Dans la zone Attributs de la stratégie de la fenêtre, vous avez la possibilité
de spécifier d'autres comportements pour le fichier de stratégie. Les options
sont les suivantes :
Lecture seule
Cette option indique si les utilisateurs peuvent modifier le fichier.
Journalisé
Permet de spécifier si les modifications apportées au fichier sont
enregistrées dans le journal de transactions.
Terminé
Ce champ n'est pas utilisé actuellement.
5. La table située au centre de la fenêtre répertorie les règles de la stratégie.
Pour modifier ces règles, procédez de l'une des façons suivantes :
■
Pour créer une règle (page 186), cliquez sur Ajouter une règle.
■
Pour modifier une règle existante (page 186), cliquez sur l'option
Modifier située à côté de la règle.
■
Pour supprimer une règle du fichier de stratégie, cliquez sur l'option
Supprimer située à côté de cette règle.
■
Pour tester un ensemble de règles par rapport à la configuration de
référence, cliquez sur Tester.
6. Cliquez sur Enregistrer.
Les modifications apportées au fichier de stratégie sont enregistrés dans la
base de données.
Chapitre 11 : Modification des règles de processus métier 191
Chapitre 12 : Utilisation des fonctions
d'administration
Le menu Administration propose de nombreux processus importants qui
peuvent être exécutés uniquement par des administrateurs disposant des
autorisations appropriées.
Ce chapitre traite des sujets suivants :
Utilisation du système de gestion des tickets (page 193)
Connecteurs d'importation et d'exportation (page 199)
Administration de campagnes et de flux de travaux (page 219)
Planification de jobs (page 231)
Intégration de CA Enterprise Log Manager (page 233)
Intégration d'un centre d'assistance (page 244)
Journal des transactions (page 248)
Suivi de l'utilisation du portail dans le journal des transactions (page 250)
Manipulation du cache (page 251)
Réparation des fichiers de configuration, d'utilisateurs et de ressources de CA
RCM (page 253)
Purge de données (page 254)
Paramètres des propriétés (page 260)
Opérations RACI (page 265)
Contrôle du système (page 268)
Extraction des données de CA RCM (page 269)
Utilisation du système de gestion des tickets
CA RCM implémente les jobs du connecteur de données et d'autres tâches
administratives au moyen d'un système de gestion de processus utilisant des
tickets. Les fenêtres utilisées pour les flux de travaux de production permettent
d'administrer les files d'attente de tickets.
Chapitre 12 : Utilisation des fonctions d'administration 193
Utilisation du système de gestion des tickets
Vues de la boîte de réception
Cliquez sur Boîte de réception dans le menu principal de CA RCM, pour accéder
aux fenêtres de file d'attente de ticket prédéfinies suivantes :
Tickets ouverts/nouveaux/terminés
Affiche les tickets dont l'état est Ouvert, Nouveau ou Terminé.
Nouveaux tickets
Affiche les nouveaux tickets.
Tickets en retard
Affiche les tickets dont la date de fin est dépassée.
Tickets d'approbateur
Affiche les tickets d'approbateur de l'utilisateur actuel.
Remarque : Cette fenêtre est toujours vide. Utilisez les fenêtres Mes tâches,
Mes demandes ou Flux de travaux pour travailler avec des actions
d'approbation de flux de travaux de production.
Tickets de campagne
Affiche les tickets de la campagne.
Remarque : Cette fenêtre est toujours vide. Utilisez les fenêtres Mes tâches,
Mes demandes ou Flux de Travaux pour travailler avec des tâches et des
actions de campagnes de certification.
Tickets archivés
Affiche les tickets envoyés pour archivage.
Les tickets sont regroupés sous forme d'arborescence en fonction du processus
administratif auquel ils sont liés.
Informations complémentaires :
Champs des fenêtres de flux de travaux (page 68)
194 Manuel de l'utilisateur du portail
Utilisation du système de gestion des tickets
Vue Administrateur/Vue Utilisateur
Le bouton Vue Administrateur/Vue Utilisateur permet de basculer entre les
deux vues de la file d'attente des tickets :
Vue Utilisateur
La file d'attente affiche uniquement les tickets des processus que
l'utilisateur a lancés.
Vue Administrateur
La file d'attente affiche tous les tickets dans le système, même ceux créés
par d'autres responsables.
Seul le superadministrateur peut accéder à la Vue Administrateur. Ces boutons
sont uniquement visibles par les utilisateurs liés au rôle défini dans le fichier
eurekify.properties comme le rôle de l'administrateur système. L'option par
défaut est la suivante :
sage.admin.role=CA RCM Admin Role
Informations complémentaires :
Sécurité et autorisations (page 277)
Propriétés CA RCM (page 303)
Formulaire des propriétés du ticket
Lorsque vous cliquez sur un ticket une boîte de dialogue affiche les informations
détaillées du ticket. Le contenu de cette fenêtre dépend du type de ticket que
vous consultez.
La partie supérieure reste identique et contient les informations sur le ticket :
Champ
Description
<Titre du ticket>
Le type du ticket que vous consultez apparaît sur la première ligne de la fenêtre.
ID du ticket
Chaque ticket correspond à un numéro d'ID distinct.
Propriétaire
Indique le propriétaire du ticket spécifique. La fonctionnalité du ticket varie en
fonction de la personne qui le consulte. Seul le propriétaire aura accès à toutes
les fonctions disponibles pour ce type de ticket spécifique.
Propriétaire
précédent
Au cours des campagnes ou des processus d'approbation, les tickets peuvent être
délégués ou escaladés vers d'autres responsables. Si un autre utilisateur envoie
un ticket au propriétaire, le nom de cet utilisateur apparaît dans ce champ.
Chapitre 12 : Utilisation des fonctions d'administration 195
Utilisation du système de gestion des tickets
Champ
Description
Statut
Indique le statut du ticket.
Date d'échéance
Chaque ticket a une date d'échéance, à laquelle les actions assignées au ticket
doivent être effectuées.
Priorité
Affiche le niveau de priorité actuel. Options disponibles :
Sévérité
Etat
■
Faible
■
Normal
■
Urgent
■
Critique
Indique le niveau de sévérité actuel. Options disponibles :
■
Minime
■
Moyenne
■
Grave
■
Urgent
■
Critique
Indique l'état actuel du ticket. Les différents états possibles sont :
■
Créer
■
Ouvert
■
Masqué
■
Terminé
■
Archivé
■
Annulé
Date de
modification
Indique la date et l'heure de la dernière modification du contenu du ticket.
Date de création
Indique la date et l'heure de création du ticket.
Titre
Titre du ticket
Description
Description du ticket
196 Manuel de l'utilisateur du portail
Utilisation du système de gestion des tickets
Fonctions avancées des tickets
La fonctionnalité avancée dépend du type de ticket et seul son propriétaire peut
y accéder. Au bas du formulaire des propriétés du ticket, cliquez sur Avancé
pour accéder aux fonctions avancées du ticket.
La plupart des tickets autres que les tickets d'informations comprennent les
fonctions suivantes :
Ajouter un commentaire
Cliquez sur ce bouton pour ajouter un commentaire au ticket.
Ajouter une pièce jointe
Cliquez sur ce bouton pour ajouter une pièce jointe au ticket.
Afficher le journal des transactions
Cliquez sur ce bouton pour afficher le journal des transactions du ticket.
D'autres fonctions (telles que l'affichage des auteurs des tickets, des violations
ou de l'utilisateur correspondant) dépendent du type de ticket.
Afficher le journal des transactions
Le journal des transactions fournit un historique des actions relatives au ticket
effectuées depuis la création du ticket.
La table d'affichage du journal des transactions comprend les informations
suivantes :
Date
Date de la transaction
Utilisateur
Nom complet de l'utilisateur
Action
Type d'action entreprise
Message
Description complète de l'action entreprise
Chapitre 12 : Utilisation des fonctions d'administration 197
Utilisation du système de gestion des tickets
Pour afficher le journal des transactions de la campagne :
1. Au bas du Formulaire des propriétés du ticket, cliquez sur Avancé.
2. Cliquez sur Afficher le journal des transactions.
La table Afficher le journal des transactions s'ouvre dans une nouvelle
fenêtre du navigateur.
3. Cliquez sur Fermer pour fermer la fenêtre contextuelle.
Administration SGT
CA RCM implémente les jobs du connecteur de données et d'autres tâches
administratives au moyen d'un système de gestion de processus utilisant des
tickets. Pour accéder aux outils d'administration globale pour le système de
gestion des tickets (SGT), cliquez sur Administration, Paramètres, Administration
SGT.
Les tickets restent généralement dans le système et sont archivés.
Important : Avant de supprimer les tickets du système et des types de tickets, il
est recommandé de sauvegarder les données du système.
L'utilitaire d'administration SGT vous permet de supprimer :
■
Tous les tickets
■
Tous les types de tickets
Cliquez sur Supprimer à côté de l'option que vous souhaitez exécuter. Après
suppression, un message de confirmation apparaît.
198 Manuel de l'utilisateur du portail
Connecteurs d'importation et d'exportation
Connecteurs d'importation et d'exportation
Les connecteurs sont créés pour importer et exporter dans CA RCM des
utilisateurs et des droits d'utilisateurs (entités et liens) à partir de systèmes
d'entreprises. A l'issue du processus d'audit, CA RCM compare la configuration
d'origine, importée à partir d'un terminal, avec la nouvelle configuration. CA
RCM applique alors les changements résultant de l'implémentation des
stratégies de l'entreprise en matière de conformité avec les réglementations
aux différences de configuration entre la configuration d'origine et celle mise à
jour. La configuration obtenue est de nouveau exportée vers le terminal à l'aide
des connecteurs d'exportation.
Le type de connecteur utilisé détermine l'emplacement de l'importation et de
l'exportation. Le portail CA RCM permet de définir les connecteurs
d'importation ou d'exportation suivants :
■
Connecteurs d'importation
–
Exécutable personnalisé
–
Document de configuration (CFG) CA RCM
–
Flux générique (CSV)
–
Configuration de la base de données
–
Identity Manager
–
Pentaho Data Integration (PDI)
–
Commande client (SBT) CA RCM
Remarque : L'exécution du connecteur de commande client CA RCM du
portail n'est pas prise en charge sur AIX et Linux.
Remarque : Vous ne pouvez pas importer sur un ordinateur Linux les
fichiers .cfg créés sur un ordinateur Windows.
■
Connecteurs d'exportation
–
Exécutable personnalisé
–
Configuration de la base de données
–
Identity Manager
Remarque : Les connecteurs sont spécifiquement définis en tant que
connecteurs d'importation ou d'exportation.
Chapitre 12 : Utilisation des fonctions d'administration 199
Connecteurs d'importation et d'exportation
Certains utilisateurs et droits d'utilisateurs doivent être importés directement
dans CA RCM à l'aide de l'option Importer dans l'outil du client Gestion de
données CA RCM. L'option Importer permet d'importer des données à partir des
terminaux suivants :
■
■
Importation
–
Fichiers CSV
–
Fichiers LDIF
–
Active Directory
–
RACF
–
TSS
–
UNIX
–
SAP
–
Dossier Windows partagé
–
ITIM
–
Control-SA
Exportation
–
Active Directory
–
RACF
–
Base de données SQL
–
Fichiers CSV
–
ITIM V4.5 et V4.6
–
Control-SA
Remarque : Pour plus d'informations, consultez le manuel DNA Data
Management User Guide.
Important : Certains connecteurs sont utilisés à la fois dans le portail CA RCM et
dans l'outil du client Gestion de données de CA RCM. Dans ce cas, nous vous
recommandons d'exécuter le connecteur situé dans le portail CA RCM pour
plusieurs raisons :
■
La définition du job est enregistrée dans le portail, ce qui vous permet de
répéter des tâches d'importation et d'exportation.
■
Les données récupérées sont directement intégrées à l'univers.
200 Manuel de l'utilisateur du portail
Connecteurs d'importation et d'exportation
■
Les nouvelles données peuvent être automatiquement synchronisées avec
les définitions RACI de la configuration.
■
Les nouveaux enregistrements d'utilisateurs peuvent être automatiquement
enrichis avec les données issues des enregistrements du département
Ressources humaines ou d'autres sources.
Connecteurs CA RCM
Les connecteurs d'importation suivants sont disponibles dans le portail CA RCM
:
Exécutable personnalisé
Permet d'écrire un script ou un exécutable dans plusieurs langages (Perl,
C++, C#, Java, etc.) afin d'importer des données dans CA RCM.
L'exécutable doit créer 7 fichiers CSV (Users.udb, Resources.rdb, Roles.csv,
UserRole.csv, UserResource.csv, RoleRole.csv, RoleResource.csv) et CA RCM
importe les informations de ces fichiers.
Document de configuration (CFG) CA RCM
Permet de lire le fichier CA RCM qui représente un cliché des droits et des
définitions de rôles.
Remarque : Vous ne pouvez pas importer sur un ordinateur Linux les fichiers
.cfg créés sur un ordinateur Windows.
Flux générique (CSV)
Permet de lire des fichiers CSV en entrée, puis de créer une configuration
CA RCM. Le format CSV (valeurs séparées par une virgule) est le format
d'importation et d'exportation le plus couramment utilisé pour les feuilles
de calcul et les bases de données. Le cas échéant, les fichiers CSV peuvent
être traités dans d'autres outils (Excel, par exemple).
Le flux générique utilise 7 fichiers CSV en entrée, chaque fichier
représentant un type d'entité (bases de données d'utilisateurs et de
ressources, par exemple) ou une relation entre deux types d'entités (rôles).
Certains fichiers sont facultatifs. Si vous omettez de les spécifier au moment
de l'importation, le système considèrera que ces fichiers sont vides. Le
connecteur génère un fichier de sortie : il s'agit du fichier de configuration
CA RCM.
Configuration de la base de données
Permet d'importer les informations issues d'une configuration CA RCM
(dans la base de données) dans les configurations principales et modèles.
Chapitre 12 : Utilisation des fonctions d'administration 201
Connecteurs d'importation et d'exportation
Identity Manager
Permet d'intégrer CA RCM et Identity Manager en synchronisant
automatiquement les droits basés sur les rôles entre les deux systèmes.
Utilisez le connecteur pour importer les données Identity Manager.
Remarque : Pour plus d'informations sur le connecteur pour Identity
Manager, consultez le manuel Connector for Identity Manager Guide.
Pentaho Data Integration (PDI)
Permet d'appeler les jobs et transformations Pentaho Data Integration
(PDI). Cette fonctionnalité permet de réaliser des opérations ETL (ExtractoChargeur) complexes pendant l'importation des données. Pour utiliser le
connecteur PDI, définissez la propriété pdi.home sur l'emplacement du PDI
sur votre système.
Commande client (SBT) CA RCM
Permet d'effectuer des traitements par lots. Vous devrez peut-être spécifier
des paramètres dynamiques pour les noms de fichiers définis dans les
fichiers SBT.
Remarque : L'exécution du connecteur de commande client CA RCM du
portail n'est pas prise en charge sur AIX et Linux.
Les connecteurs d'exportation suivants sont disponibles dans le portail CA RCM :
Exécutable personnalisé
Permet d'écrire un script ou un exécutable dans plusieurs langages (Perl,
C++, C#, Java, etc.) afin d'exporter des données vers CA RCM.
L'exécutable doit créer un fichier DIFF (page 203) au format de fichier DIFF
de CA RCM. CA RCM lit ce fichier DIFF avant d'appliquer les changements.
Configuration de la base de données
Permet d'exporter les informations d'une configuration modèle CA RCM
vers une autre configuration dans la base de données.
Identity Manager
Le connecteur pour Identity Manager permet d'intégrer CA RCM à Identity
Manager en synchronisant automatiquement les droits basés sur les rôles
entre les deux systèmes. Utilisez le connecteur pour exporter des données
mises à jour dans CA RCM vers Identity Manager.
202 Manuel de l'utilisateur du portail
Connecteurs d'importation et d'exportation
Fichier DIFF
Lorsque vous comparez deux configurations dans CA RCM, un fichier de
différences (DIFF) est généré. Le fichier DIFF indique les changements apportés
à une configuration et constitue la base de tous les connecteurs exécutables
personnalisés (page 201).
Chaque ligne d'un fichier DIFF correspond à une différence. La table suivante
contient les exemples de lignes qui apparaissent dans un fichier DIFF de CA RCM
ainsi que leur description :
Ligne dans le fichier DIFF
Description
DIFF,ORIGCFG,SQL://[email protected]_sd
b/ConfigWithRoles.cfg
Première ligne du fichier DIFF définissant la
configuration d'origine utilisée pour la création du
fichier DIFF.
DIFF,UPDCFG,SQL://[email protected]_sdb Deuxième ligne du fichier DIFF définissant la
/ConfigWithRoles2.cfg
configuration actualisée utilisée pour la création
du fichier DIFF.
DIFF,REMOVEDROLE,"RBR"
Dans cette ligne le deuxième champ
REMOVEDROLE indique qu'un rôle a été supprimé
de la configuration. Le troisième champ
correspond au nom du rôle supprimé.
DIFF,REMOVEDROLERES,"RBR","email","outlook","WinNT"
Dans cette ligne le deuxième champ
REMOVEDROLERES indique qu'une ressource a été
supprimée d'un rôle. Le troisième champ
correspond au nom du rôle et les champs suivants
aux noms des ressources.
DIFF,REMOVEDROLEUSER,"RBR","54672910"
Dans cette ligne le deuxième champ
REMOVEDROLEUSER indique qu'un utilisateur a
été supprimé d'un rôle. Le troisième champ
correspond au nom du rôle et le quatrième champ
au nom de l'utilisateur.
DIFF,NEWROLE,"NewRole",DESCRIPTION:"New
Role
Description",ORG:"IT",ORG2:"IT2",ORG3:"Coorpor
ate",OWNER:"67762440",TYPE:"Org
Role",REVIEWER:"",FILTER:"Organization=IT;",CRE
ATE DATE:"Thu Dec 02 11:12:09 2010",APPROVAL
DATE:"Thu Dec 02 11:11:29 2010",EXPIRATION
DATE:"None"
Dans cette ligne le deuxième champ NEWROLE
indique qu'un rôle a été ajouté à la configuration.
Les champs suivants correspondent aux attributs
du nouveau rôle.
Chapitre 12 : Utilisation des fonctions d'administration 203
Connecteurs d'importation et d'exportation
Ligne dans le fichier DIFF
Description
DIFF,NEWROLEUSER,"NewRole","67283470"
Dans cette ligne le deuxième champ
NEWROLEUSER indique qu'un utilisateur a été
ajouté à un rôle. Le troisième champ correspond
au nom du rôle et le quatrième champ au nom de
l'utilisateur.
DIFF,NEWROLERES,"NewRole","UG5AVEMGR","N Dans cette ligne le deuxième champ NEWROLERES
T5AVE","WinNT"
indique qu'une ressource a été ajoutée à un rôle.
Le troisième champ correspond au nom du rôle et
les champs suivants aux noms des ressources.
DIFF,NEWROLEROLE,"NewRole","ADMPUR"
Dans cette ligne le deuxième champ
NEWROLEROLE indique qu'un sous-rôle a été
ajouté à un rôle. Le troisième champ correspond
au nom du rôle parent et le quatrième champ au
nom du rôle enfant.
DIFF,COMMONROLEDIFFFIELD,"ADMNMGR",DESC Dans cette ligne le deuxième champ
RIPTION,"Sage Role","A modified description"
COMMONROLEDIFFFIELD indique qu'un rôle est
mis à jour. Les champs suivants correspondent aux
attributs mis à jour.
DIFF,COMMONUSERNEWRES,"84774660","Domai Dans cette ligne le deuxième champ
n Users","NTSTAM","WinNT"
COMMONUSERNEWRES indique qu'une ressource
a été ajoutée pour un utilisateur. Le troisième
champ correspond au nom de l'utilisateur et les
champs suivants aux noms des ressources.
DIFF,COMMONUSERREMOVEDRES,"99883110","\ Dans cette ligne le deuxième champ
\Documents\\Employees","NT5AVE","WinNT"
COMMONUSERREMOVEDRES indique qu'une
ressource a été supprimée pour un utilisateur. Le
troisième champ correspond au nom de
l'utilisateur et les champs suivants aux noms des
ressources.
204 Manuel de l'utilisateur du portail
Connecteurs d'importation et d'exportation
Définition de connecteurs dans le portail CA RCM
Pour définir des connecteurs d'importation et d'exportation dans le portail CA
RCM, utilisez la fenêtre Paramètres du connecteur. La fenêtre Paramètres du
connecteur fournit les tables de connecteur suivantes :
■
Importations
■
Exportations
Chaque table affiche une liste des connecteurs disponibles et contient les
options de connecteur suivantes : Modifier, Supprimer ou Planifier. Le bouton
Ajouter, situé dans la partie supérieure de chaque table, permet de configurer
les nouveaux connecteurs d'importation ou d'exportation.
Définition d'un connecteur d'importation
Les connecteurs d'importation de CA RCM permettent d'importer des données à
partir de systèmes de terminaux.
Remarque : Pour plus d'informations, consultez le manuel DNA Data
Management User Guide.
Pour définir un connecteur d'importation :
1. Connectez-vous au portail CA RCM en tant qu'administrateur.
2. Sélectionnez Administration, Paramètres.
La liste des options disponibles apparaît.
3. Cliquez sur Paramètres du connecteur.
La fenêtre Paramètres du connecteur s'ouvre.
4. Dans la partie supérieure de la table Importations, cliquez sur Ajouter.
La fenêtre Ajouter une nouvelle importation apparaît.
5. Fournissez les informations suivantes pour le connecteur dans la section
Informations sur le flux de travaux :
Nom du client d'importation
Fournit le nom du connecteur d'importation.
Description
Décrit le connecteur d'importation, son utilisation, les données
temporelles, etc.
Chapitre 12 : Utilisation des fonctions d'administration 205
Connecteurs d'importation et d'exportation
Univers
Spécifie l'univers associé au connecteur d'importation. Les données
obtenues via ce connecteur sont importées dans les fichiers de la
configuration principale de l'univers. S'il s'agit d'une première
importation sans fichier de configuration, le processus d'importation
crée les fichiers de configuration.
Remarque : Avant de pouvoir exécuter un job de connecteur, vous
devez explicitement spécifier un champ de connexion pour l'univers et
vérifier que le connecteur mappe les données du terminal vers ce
champ (page 212).
(Facultatif) Base de données des utilisateurs d'enrichissement
Définit un fichier de base de données d'utilisateurs existant (.udb) utilisé
par CA RCM pour enrichir de nouveaux enregistrements d'utilisateurs
pendant l'interrogation des données. Les données sont importées à
partir d'un terminal spécifique. Toutefois, vous pouvez enrichir les
données d'origine en ajoutant des informations supplémentaires à
partir d'une deuxième source. Par exemple, vous pouvez télécharger les
informations de l'utilisateur à partir d'un terminal de sécurité, puis
enrichir les données en accédant à des informations supplémentaires
issues d'une base de données de ressources humaines. Ces données
peuvent inclure des adresses d'utilisateurs non disponibles dans la
source principale d'informations.
Remarque : Saisissez le nom du fichier, sans le suffixe .udb. Par
exemple, saisissez enrich pour référencer le fichier enrich.udb.
Modèle de ticket
Spécifie le format du ticket utilisé pour effectuer le suivi du job dans
votre boîte de réception. Sélectionnez FlowTicketforImport_V0.8.
Nom du processus de flux de travaux
Spécifie le processus métier Workpoint utilisé par CA RCM pour
implémenter le job du connecteur. Sélectionnez Configuration de
l'importation.
Durée maximale
Définit le temps de traitement approximatif pour le job. En cas de
dépassement de ce délai, CA RCM identifie le job comme étant en
retard dans votre boîte de réception et continue à le traiter.
206 Manuel de l'utilisateur du portail
Connecteurs d'importation et d'exportation
Priorité
Spécifie l'importance du job par rapport à d'autres tâches dans votre
boîte de réception.
Sévérité
Spécifie l'importance des erreurs générées pendant le traitement du
job, par rapport à d'autres tâches dans votre boîte de réception.
6. Sélectionnez le type de connecteur dans la section Informations sur le
connecteur et fournissez des valeurs pour toutes les propriétés affichées. Le
texte à l'écran fournit des informations complémentaires à côté de chaque
propriété.
7. Cliquez sur Enregistrer.
Le connecteur d'importation est maintenant défini et apparaît dans la table
Importations.
Base de données des utilisateurs d'enrichissement
Pendant l'importation de données, CA RCM peut remplir les champs vides des
nouveaux enregistrements d'utilisateurs. Par exemple, les données des
ressources humaines ou autres informations organisationnelles sont utilisées
pour enrichir les nouveaux enregistrements d'utilisateurs.
Les valeurs d'enrichissement proviennent d'une base de données d'utilisateurs
existante. Pour implémenter l'enrichissement des données, vous devez spécifier
cette base de données lors de la définition du job du connecteur. Les données
de la base de données d'enrichissement écrasent toutes les valeurs de champs
importées.
Les propriétés suivantes du système CA RCM contrôlent cette fonctionnalité.
hr.enrichment.clear_empty
Spécifie l'impact des champs vides de la base de données d'enrichissement
sur les données importées.
true
Permet d'omettre les valeurs pendant l'importation de données lorsque
le champ correspondant dans la base de données d'enrichissement est
vide.
false
Permet d'écrire les valeurs importées vers la configuration cible de CA
RCM lorsque le champ correspondant dans la base de données
d'enrichissement est vide.
Chapitre 12 : Utilisation des fonctions d'administration 207
Connecteurs d'importation et d'exportation
hr.enrichment.clear_missing
Spécifie l'impact des champs manquants de la base de données
d'enrichissement sur les données importées.
true
Permet d'omettre les valeurs pendant l'importation de données lorsque
le champs correspondant dans la base de données d'enrichissement est
manquant.
false
Permet d'écrire les valeurs importées vers la configuration cible de CA
RCM lorsque le champ correspondant dans la base de données
d'enrichissement est manquant.
Synchronisation RACI automatique
Le serveur CA RCM utilise les sous-configurations RACI (page 265) pour
contrôler l'accès des utilisateurs finals aux fonctions du portail CA RCM. Lors de
l'importation de nouveaux enregistrements d'utilisateurs dans une
configuration, vous pouvez automatiquement inscrire ces nouveaux utilisateurs
dans la hiérarchie RACI de la configuration.
Les utilisateurs importés qui ne disposent pas de nom de connexion (c'est-à-dire
que le champ ID de connexion est vide) ne peuvent pas accéder au portail CA
RCM. Ces utilisateurs sont identifiés lors du processus de synchronisation RACI
automatique et l'administrateur du portail reçoit une notification.
Définition d'un connecteur d'exportation
Les connecteurs d'exportation CA RCM permettent d'exporter des données vers
des systèmes de terminaux.
Remarque : Pour plus d'informations, consultez le manuel DNA Data
Management User Guide.
Pour définir un connecteur d'exportation :
1. Connectez-vous au portail CA RCM en tant qu'administrateur.
2. Sélectionnez Administration, Paramètres.
La liste des options disponibles apparaît.
3. Cliquez sur Paramètres du connecteur.
La fenêtre Paramètres du connecteur s'ouvre.
208 Manuel de l'utilisateur du portail
Connecteurs d'importation et d'exportation
4. Dans la partie supérieure de la table Exportations, cliquez sur Ajouter.
La fenêtre Ajouter une nouvelle exportation apparaît.
5. Fournissez les informations de connecteur suivantes :
Nom du client d'exportation
Fournit le nom du connecteur d'exportation.
Description
Décrit le connecteur d'exportation, son utilisation, les données
temporelles, etc.
Univers
Spécifie l'univers à associer au connecteur.
Remarque : Avant de pouvoir exécuter un job de connecteur, vous
devez explicitement spécifier un champ de connexion pour l'univers et
vérifier que le connecteur mappe les données du terminal vers ce
champ.
Modèle de ticket
Spécifie le format du ticket utilisé pour effectuer le suivi du job dans
votre boîte de réception. Sélectionnez FlowTicketforExport_V0.4.
Nom du processus de flux de travaux
Spécifie le processus métier Workpoint utilisé par CA RCM pour
implémenter le job du connecteur. Sélectionnez l'une des options
suivantes :
■
Exporter les différences entre configurations principale/modèle
avec correction automatique de la configuration modèle : permet
de créer une fiche d'audit qui contient tous les nouveaux rôles
devant être créés afin de corriger la configuration modèle. Pour
utilisation avec le connecteur Identity Manager uniquement.
■
Exportation des différences entre configurations principale/modèle
■
Exporter les différences entre configurations principale/modèle
avec correction de la configuration modèle : permet de créer un
ticket d'erreur incluant des liens vers la fiche d'audit, si des erreurs
sont détectées dans la configuration modèle. Pour utilisation avec le
connecteur Identity Manager uniquement.
Durée maximale
Définit le temps de traitement approximatif pour le job. En cas de
dépassement de ce délai, CA RCM identifie le job comme étant en
retard dans votre boîte de réception et continue à le traiter.
Chapitre 12 : Utilisation des fonctions d'administration 209
Connecteurs d'importation et d'exportation
Priorité
Spécifie l'importance du job par rapport à d'autres tâches dans votre
boîte de réception.
Sévérité
Spécifie l'importance des erreurs générées pendant le traitement du
job, par rapport à d'autres tâches dans votre boîte de réception.
6. Sélectionnez un type de connecteur et fournissez les valeurs de toutes les
propriétés qui s'affichent sous Informations sur le connecteur. Le texte à
l'écran fournit des informations complémentaires à côté de chaque
propriété.
7. Cliquez sur Enregistrer.
Le connecteur d'exportation est maintenant défini et apparaît dans la table
Exportations.
Correction automatique d'erreurs liées à l'exportation vers Identity Manager
Le processus d'exportation vers Identity Manager a été amélioré pour que
toutes les erreurs soient automatiquement corrigées dans la configuration
modèle. Lors de la création d'un connecteur Identity Manager, vous pouvez
sélectionner l'un des processus de flux de travaux suivants :
■
Exporter les différences entre configurations principale/modèle avec
correction automatique de la configuration modèle : permet de créer une
fiche d'audit qui contient tous les nouveaux rôles devant être créés afin de
corriger la configuration modèle.
■
Exporter les différences entre configurations principale/modèle avec
correction de la configuration modèle : permet de créer un ticket d'erreur
incluant des liens vers la fiche d'audit, si des erreurs sont détectées dans la
configuration modèle.
Si vous sélectionnez l'un des processus de flux de travaux précédents, la logique
suivante est appliquée aux données CA RCM avant l'exportation vers Identity
Manager.
■
Lorsque vous connectez une ressource à un rôle de provisionnement, la
ressource est liée au modèle de compte appartenant au même rôle de
provisionnement sur le terminal où réside le modèle de compte. Si aucun
modèle de compte n'existe pour ce type, CA RCM le crée.
■
Lorsqu'un modèle de compte parent est connecté à un rôle de
provisionnement enfant, le sens du lien est inversé.
210 Manuel de l'utilisateur du portail
Connecteurs d'importation et d'exportation
■
Lors de la création d'un rôle CA RCM, le type est défini comme suit :
–
Si le type de rôle est Rôle ou Rôle de provisionnement, il est exporté
comme rôle de provisionnement.
Le type de rôle est défini sur la valeur par défaut du connecteur.
Si le rôle comporte des ressources directement liées, celles-ci sont
déplacées vers les modèles de comptes liés, comme indiqué
précédemment.
–
Si le type de rôle est Stratégie, Stratégie de provisionnement ou Modèle
de compte, il est exporté comme modèle de compte.
Le type de rôle est défini sur la valeur par défaut du connecteur.
Si le rôle ne commence pas par un type de terminal valide, la création
échoue avec un message détaillé.
Si le rôle comporte des utilisateurs directement liés, l'ajout échoue avec
un message détaillé.
Si le rôle comporte des ressources dont le type de terminal n'est pas
pertinent, l'ajout échoue avec un message détaillé.
–
Si un rôle ne compte aucun type, il est exporté comme rôle de
provisionnement. Tous les détails de cette exportation sont décrits
précédemment.
Exécution ou planification d'un job de connecteur
Vous pouvez exécuter des jobs de connecteur prédéfinis pour échanger des
données avec des systèmes externes.
Pour exécuter ou planifier un job de connecteur :
1. Spécifiez un champ de connexion pour l'univers (page 212), puis vérifiez que
le connecteur mappe les données du terminal vers ce champ.
2. Dans le portail CA RCM, sélectionnez Administration, Paramètres, et cliquez
sur Paramètres du connecteur.
La fenêtre Paramètres du connecteur s'ouvre.
Chapitre 12 : Utilisation des fonctions d'administration 211
Connecteurs d'importation et d'exportation
3. Effectuez l'une des opérations suivantes :
■
Cliquez sur l'option Exécuter située à côté du job de connecteur à
exécuter. Le job du connecteur commence.
■
Pour planifier la prochaine exécution d'un job de connecteur, procédez
comme suit :
a. Cliquez sur Planifier.
La boîte de dialogue Nouvelle tâche planifiée du connecteur
apparaît.
b. Remplissez les champs suivants.
–
Première exécution : spécifie la date et l'heure de la première
exécution du job.
–
Répétitions supplémentaires : permet de spécifier le nombre
d'exécutions du job. Pour définir une série illimitée, saisissez la
valeur -1.
–
Intervalle de répétition : définit la période entre chaque exécution
de la série.
a. Cliquez sur OK.
La planification est enregistrée et le job du connecteur s'exécute
aux dates/heures planifiées.
Vérification du mappage du champ de connexion
Lorsque CA RCM crée de nouveaux enregistrements d'utilisateur sur la base des
données du terminal, des comptes sont automatiquement créés pour ces
utilisateurs dans le portail CA RCM. Pour prendre en charge cette opération, le
job du connecteur doit mapper une valeur valide vers le champ de connexion de
l'univers cible.
Pour vérifier le mappage du champ de connexion :
1. Vérifiez qu'un champ de connexion a été défini dans l'univers cible :
a. Dans le portail CA RCM, sélectionnez Administration, Paramètres, et
cliquez sur Paramètres de l'univers.
La fenêtre Paramètres de l'univers apparaît.
b. Localisez l'univers spécifié pour le job du connecteur et cliquez sur
Modifier.
La fenêtre Modifier apparaît.
212 Manuel de l'utilisateur du portail
Connecteurs d'importation et d'exportation
c. Vérifiez que le champ de connexion pour la configuration est associé à
un champ existant dans l'univers. Si le champ de connexion pour la
configuration est vide, définissez-le en sélectionnant un champ.
d. Notez le nom du champ de connexion pour la configuration.
2. Vérifiez que le connecteur mappe les données vers le champ de connexion,
comme suit :
a. Ouvrez le fichier XML de mappage que vous avez spécifié pour le job du
connecteur.
b. Localisez la ligne de mappage du champ de connexion. La ligne contient
le terme suivant :
host='Login'
c. Vérifiez que les données du terminal sont mappées vers ce champ dans
le terme iguest. Si ce mappage est vide, définissez-le en spécifiant un
champ de données de terminal.
Tickets d'importation et d'exportation
En cas d'échec d'une opération d'importation, le portail CA RCM génère un
ticket d'erreur.
Ce ticket d'erreur inclut les options suivantes :
Fermer
Ferme le ticket.
Enregistrer
Enregistre toutes les modifications apportées au ticket.
Déléguer
Transfère le ticket à un autre responsable.
Escalader
Transfère le ticket à un autre responsable.
Confirmer
Cette option est désactivée jusqu'à la fin du processus. Pour terminer le
ticket et l'archiver, cliquez sur ce bouton.
Chapitre 12 : Utilisation des fonctions d'administration 213
Connecteurs d'importation et d'exportation
Traiter
Permet de vérifier qu'un seul utilisateur traitera le ticket d'erreur si
plusieurs utilisateurs ont reçu ce ticket. Si vous cliquez sur ce bouton, les
autres fonctionnalités associées à ce ticket seront désactivées dans le ticket
des autres utilisateurs.
Arrêter le job
Permet de mettre manuellement fin au job en cours d'exécution.
(Uniquement pour les exportations CA Identity Manager) Corriger (page 210)
Corrige le job et poursuit l'exportation.
Nettoyer
Permet de nettoyer les fichiers temporaires avant l'arrêt du job.
Informations complémentaires :
Formulaire des propriétés du ticket (page 195)
Définition et exécution d'un job d'importation multiple
La fonctionnalité d'importation multiple permet de regrouper plusieurs jobs
d'importation utilisés pour mettre à jour un seul univers. Il en résulte un job
unique qui importe les données de plusieurs sources et les fusionne dans un
même fichier de configuration.
Pour implémenter un job d'importation, procédez comme suit :
1. Définissez un job d'importation multiple (page 215) et les connecteurs
correspondants dans le portail CA RCM.
2. Exécutez ou planifiez (page 211) ce job d'importation multiple à l'aide des
outils de planification de jobs du portail CA RCM.
214 Manuel de l'utilisateur du portail
Connecteurs d'importation et d'exportation
Lorsque le job d'importation multiple fusionne les données de plusieurs sources,
un rapprochement est effectué sur les mappages de données des diverses
sources. Il se peut que le fichier de configuration obtenu ne corresponde pas
aux schémas de données des configurations existantes de l'univers. Remarque :
■
Si vous utilisez la fonction d'importation multiple pour remplir un nouvel
univers vide (page 217), la configuration fusionnée définit le schéma des
données par défaut de l'univers. Cet exemple illustre l'utilisation la plus
courante de cette fonction.
■
Si vous utilisez la fonction d'importation multiple pour importer les données
d'un univers existant, vérifiez que le mappage des données de toutes les
sources de données corresponde à celui de l'univers.
Définition d'un job d'importation multiple
Vous pouvez définir un job d'importation multiple dans le portail CA RCM.
Exécutez ce job pour importer automatiquement des données à partir de
plusieurs sources.
Remarque :
■
Si vous utilisez plusieurs fichiers de configuration comme sources de
données, tous les fichiers doivent avoir le même schéma que l'univers cible.
Par exemple, tous les fichiers doivent utiliser les mêmes champs (ID
personnel, Courriel, etc.).
■
L'importation multiple ne permet pas d'établir une corrélation avec les
informations d'utilisateur importées à partir de plusieurs sources de
données. Pour identifier les cas de correspondance, de chevauchement ou
de duplication entre plusieurs sources de données, consultez la section
UUID du manuel DNA Data Management User Guide.
Pour définir un job d'importation multiple :
1. Connectez-vous au portail CA RCM en tant qu'administrateur.
2. Sélectionnez Administration, Paramètres, puis cliquez sur Importation
multiple
La fenêtre principale Importation multiple apparaît.
3. Cliquez sur Ajouter.
La fenêtre de modification de l'importation multiple apparaît.
4. Saisissez les valeurs des champs Nom et Description du job d'importation
multiple.
5. Dans la liste déroulante des univers, spécifiez l'univers à mettre à jour.
Chapitre 12 : Utilisation des fonctions d'administration 215
Connecteurs d'importation et d'exportation
6. Pour ajoutez une tâche d'importation au job d'importation multiple,
procédez comme suit :
a. Dans la liste déroulante Implémentation du connecteur d'importation,
sélectionnez un type de job d'importation.
b. Cliquez sur Configurer et ajouter pour la fusion.
La fenêtre Configuration s’affiche. Les champs du type de job
d'importation sélectionné sont répertoriés.
c. Fournissez les valeurs de toutes les propriétés de connecteur qui
apparaissent.
d. Cliquez sur Terminé.
La nouvelle tâche d'importation apparaît dans la table.
7. Pour définir d'autres tâches d'importation, répétez l'étape 6.
8. (Facultatif) Pour supprimer une tâche d'importation, sélectionnez la ligne
correspondante et cliquez sur Supprimer.
9. Pour définir le niveau d'achèvement d'un job, procédez comme suit :
a. Cliquez sur le lien Gérer les groupes situé dans le coin supérieur droit de
la fenêtre.
La fenêtre Gérer les groupes apparaît.
b. Pour modifier le groupe par défaut, cliquez sur Modifier.
La fenêtre Groupe s'affiche.
c. Modifiez le champ Niveau d'achèvement.
Remarque: Ce champ indique le pourcentage de tâches d'importation
devant aboutir pour que le job d'importation multiple soit considéré
comme réussi. Par exemple, si un job d'importation multiple contient 20
tâches et que son niveau d'achèvement est défini sur 75, le job sera
considéré comme réussi si 15 de ses tâches aboutissent (15/20 = 75 %).
Par défaut : 100
d. Cliquez deux fois sur Enregistrer.
Le niveau d'achèvement est défini pour le job et la fenêtre Importation
multiple s'affiche.
10. Dans la fenêtre de modification de l'importation multiple, cliquez sur
Enregistrer.
La fenêtre principale Importations multiples apparaît. Le nouveau job
d'importation multiple apparaît dans la table.
216 Manuel de l'utilisateur du portail
Connecteurs d'importation et d'exportation
Utilisation d'un job d'importation multiple pour remplir un univers vide
Les jobs d'importation multiple permettent de créer des univers avec des
données CA RCM. Vous pouvez définir et exécuter un job unique qui automatise
les processus suivants :
■
Importation de données à partir de plusieurs noeuds de provisionnement
ou d'autres sources
■
Rapprochement de mappages de champs pour toutes les sources de
données
■
Fusion des données à partir de différents connecteurs d'importation
■
Génération d'une configuration à partir d'un schéma de données adapté
■
Remplissage d'univers avec données importées
Le processus d'importation multiple requiert une configuration principale et
modèle dans l'univers cible. Lors de l'exécution d'un job d'importation multiple
basé sur un univers vide, utilisez le ticket de processus de votre boîte de
réception pour créer les fichiers de configuration principale et modèle.
Pour utiliser un job d'importation multiple pour remplir un univers vide :
1. Définissez un nouvel univers dans le portail CA RCM. Spécifiez des noms
fictifs pour les configurations principale et modèle. N'utilisez pas les noms
de configurations existantes.
2. Définissez un job d'importation multiple. (page 215) Sélectionnez l'univers
défini à l'étape 1.
3. Exécutez le job (page 211).
4. Dans le menu principal du portail CA RCM, cliquez sur Boîte de réception.
La boîte de réception qui s'affiche contient un ticket d'importation multiple
et un ticket de traitement d'erreur pour le job d'importation multiple.
5. Double-cliquez sur le ticket de traitement d'erreur.
La boîte de dialogue Formulaire des propriétés du ticket s'ouvre.
6. Ouvrez la section Options supplémentaires du formulaire. Le message
suivant s'affiche :
Résultats de la vérification
dans l'univers [nom_univers]
n'existe pas dans la base de
n'existe pas dans la base de
du contenu de la base de données tel que défini
: la configuration principale [nom_principale]
données ; la configuration modèle [nom_modèle]
données
Remarque : nom_univers, nom_principale et nom_modèle sont les noms
que vous avez spécifié lors de la création de l'univers.
Chapitre 12 : Utilisation des fonctions d'administration 217
Connecteurs d'importation et d'exportation
7. Cliquez sur Traiter.
Le bouton Créer un univers apparaît.
8. Cliquez sur Créer un univers.
Cette erreur est résolue.
9. Revenez dans la boîte de réception et cliquez sur Actualiser.
La file d'attente inclut un nouveau de ticket de traitement d'erreur.
10. Double-cliquez sur le ticket de traitement d'erreur.
La boîte de dialogue Formulaire des propriétés du ticket s'ouvre.
11. Ouvrez la section Options supplémentaires du formulaire. Le message
suivant s'affiche :
Echec de la comparaison de la configuration principale de l'univers avec la
configuration des autorisations, Le champ ID de connexion n'a pas été mappé
dans l'univers [nom_univers]. Pour mapper le champ ID de connexion, accédez à
Administration > Paramètres > Paramètres de l'univers.
12. Cliquez sur Traiter.
Le bouton Ignorer la synchronisation apparaît.
13. Cliquez sur Ignorer la synchronisation.
Cette erreur est résolue. Le job d'importation multiple s'exécute.
Remarque : Vous pouvez ouvrir le ticket d'importation multiple pour
surveiller l'avancement du job.
218 Manuel de l'utilisateur du portail
Administration de campagnes et de flux de travaux
Administration de campagnes et de flux de travaux
Définition des formats de table pour la fenêtre de présentation des tâches
Vous pouvez personnaliser la disposition de la table utilisée pour afficher les
groupes d'actions de flux de travaux dans les files d'attente de tâches des
examinateurs participants.
Vous ne pouvez pas supprimer de colonnes obligatoires dans la table. Le texte
rouge et une icône de cadenas verrouillé indiquent que des colonnes sont
obligatoires dans les fenêtres et les boîtes de dialogue de personnalisation.
Certaines colonnes obligatoires contiennent des valeurs par défaut codées de
manière irréversible dans CA RCM. Les administrateurs peuvent définir des
colonnes obligatoires supplémentaires.
Procédez comme suit pour définir la disposition des tables par défaut pour la
fenêtre de présentation Mes tâches.
Remarque : Utilisez une autre procédure pour définir les dispositions de tables
par défaut pour les fenêtres d'informations sur les actions de la file d'attente
des tâches.
Pour définir les formats de table pour la fenêtre de présentation des tâches :
1. Dans le portail CA RCM, cliquez sur Administration, Paramètres de flux de
travaux, puis sur Paramètres d'affichage de la boîte de réception du flux de
travaux.
La fenêtre Paramètres d'affichage de la boîte de réception du flux de
travaux contient quatre en-têtes de table. Les en-têtes Tâches générales,
Tâches d'utilisateur, Tâches de rôle et Tâches de la ressource indiquent les
dispositions de table utilisées pour afficher les groupes d'actions dans la
fenêtre de présentation des tâches.
2. Personnalisez la disposition de la table comme suit :
a. Pour modifier un en-tête de table, cliquez sur Personnaliser.
La boîte de dialogue Personnaliser apparaît.
b. Servez-vous des flèches pour ajouter, supprimer et trier les colonnes.
Chapitre 12 : Utilisation des fonctions d'administration 219
Administration de campagnes et de flux de travaux
c. Une fois la personnalisation des colonnes terminée, cliquez sur OK.
d. Cliquez sur l'icône du verrou situé à côté du nom de la colonne pour
rendre la colonne obligatoire. Les utilisateurs peuvent déplacer une
colonne obligatoire, mais ils ne peuvent pas la supprimer.
Remarque : Les colonnes obligatoires apparaissent en rouge.
3. Cliquez sur Appliquer les modifications.
CA RCM affiche les groupes d'actions d'utilisateur aux formats de table
spécifiés.
Options d'actions de flux de travaux par défaut
Vous pouvez contrôler les outils disponibles aux utilisateurs de l'entreprise pour
la gestion des actions de la file d'attente de tâches ou pour la gestion des flux de
travaux de production dans la file d'attente de demandes. Les propriétés de
système suivantes activent les contrôles facultatifs dans ces fenêtres.
Remarque : Ces propriétés affectent également les fenêtres Administration des
flux de travaux utilisées par les administrateurs de CA RCM.
Les contrôles de propriété de système suivants regroupent la gestion des
actions dans la fenêtre d'informations sur les actions :
businessflows.reviewers.default.allowSelectAll
Détermine si les examinateurs peuvent gérer toutes les actions dans une
table en tant que groupe. Lorsque cette propriété booléenne est définie sur
True, les tables d'informations des actions affichent les cases à cocher dans
les en-têtes des colonnes Approuver, Rejeter et Réaffecter. Les
examinateurs peuvent activer ces cases à cocher pour appliquer une
décision à tous les liens dans la table. Cette propriété détermine également
le comportement par défaut des campagnes. Lorsqu'elle indique True,
l'option Permettre aux responsables de sélectionner une colonne complète
est sélectionnée par défaut.
220 Manuel de l'utilisateur du portail
Administration de campagnes et de flux de travaux
Les propriétés de système suivantes permettent aux utilisateurs de gérer des
groupes d'actions dans la fenêtre de présentation Mes tâches :
businessflows.inbox.approveRejectAll.enabled
Détermine si les examinateurs peuvent approuver ou rejeter des groupes
d'actions dans la fenêtre de présentation Mes tâches. Si la propriété
booléenne est True, la fenêtre de présentation Mes tâches affiche les
colonnes Affecter et Rejeter. Les utilisateurs peuvent approuver ou rejeter
les groupes d'actions répertoriés dans la fenêtre. Ils peuvent également
sélectionner les cases à cocher dans les en-têtes des colonnes Approuver et
Rejeter pour appliquer une décision à l'intégralité du contenu d'une table.
businessflows.inbox.reassignAll.enabled
Détermine si les examinateurs peuvent réaffecter des groupes d'actions
dans la fenêtre de présentation Mes tâches. Si la propriété booléenne est
True, la fenêtre de présentation Mes tâches affiche la colonne Réaffecter.
Les utilisateurs peuvent réaffecter les groupes d'actions répertoriés dans la
fenêtre. Ils peuvent également sélectionner les cases à cocher dans les entêtes de la colonne Réaffecter pour réaffecter le contenu entier d'une table.
Informations complémentaires :
Activation de l'examen groupé d'actions (page 81)
Réaffectation de liens à un autre examinateur (page 53)
Personnalisation des courriels
Par défaut, le serveur CA RCM envoie des courriels à différentes étapes des
campagnes de certification et pour les demandes d'auto-administration. Ces
courriels utilisent un ensemble de modèles stockés sur le serveur.
Vous pouvez personnaliser les paramètres de plusieurs façons :
■
Créez des modèles personnalisés qui incluent des explications
supplémentaires ou des commentaires spécifiques de votre organisation.
■
Désactivez les courriels par défaut pour certains événements.
Lorsque vous créez une campagne de certification, vous pouvez activer ou
désactiver les courriels pour chaque événement de la campagne et spécifier un
modèle à utilisé pour chaque type de courriel.
Chapitre 12 : Utilisation des fonctions d'administration 221
Administration de campagnes et de flux de travaux
Création de modèles de courriels personnalisés
Vous pouvez personnaliser des modèles pour inclure des explications
supplémentaires ou des commentaires spécifiques de votre organisation ainsi
que des études de cas particulières. Par exemple, vous pouvez créer un
ensemble de modèles de courriels pour la certification de droits d'utilisateur par
responsables directs et un autre ensemble de modèles pour la recertification
par des responsables supérieurs. Sélectionnez les modèles à utiliser lors de la
création de la campagne.
Les modèles peuvent utiliser des champs de paramètres pour insérer des
données personnalisées dans le courriel, de la manière qu'un utilitaire de fusion
de courriels.
Le cumul de courriels regroupe plusieurs demandes de courriels du même type
adressés à un même destinataire. Par exemple, dans une campagne de
certification d'utilisateur, un responsable certifie les droits de tous ses
employés. La campagne génère plusieurs courriels d'action d'examen pour le
responsable, un pour chaque employé. CA RCM cumule ces demandes de
courriels et envoie un seul courriel au responsable.
Lorsque vous composez un modèle de courriel, vous pouvez utiliser l'option de
cumul. Le même modèle est utilisé pour une ou plusieurs actions.
Nous vous recommandons de baser votre premier modèle personnalisé pour un
événement déclencheur de courriel sur le modèle CA RCM fourni par défaut
pour cet événement.
Pour créer un modèle de courriel personnalisé :
1. Dans le portail CA RCM, sélectionnez Administration, Paramètres, Courriel,
Modèles.
La fenêtre Modèles de courriel s'affiche.
2. (Recommandé) Pour utiliser un modèle existant pour le déclencheur de
courriel :
a. Cliquez sur Charger.
La boîte de dialogue Créer un modèle s'affiche.
b. Sélectionnez un modèle existant dans la liste déroulante de
Sélectionner et cliquez sur OK.
Le modèle existant s'affiche dans une fenêtre d'édition. Le bouton
Enregistrer est grisé.
c. Cliquez sur Enregistrer sous et renommez le modèle.
222 Manuel de l'utilisateur du portail
Administration de campagnes et de flux de travaux
3. Pour commencer avec un nouveau modèle :
a. Cliquez sur Nouveau.
La boîte de dialogue Créer un modèle s'affiche.
b. Dans la liste Evénement de messagerie, sélectionnez l'événement
déclencheur qui utilise ce modèle.
c. Attribuez un nom au modèle.
d. Cliquez sur OK.
La fenêtre d'édition du modèle s'affiche.
4. Modifiez le texte par défaut.
5. (Facultatif) Pour ajouter un champ de paramètre :
a. Dans les zones Objet ou Corps du modèle, placez le curseur à l'endroit
où vous souhaitez insérer le champ.
b. Recherchez le paramètre dans la liste Paramètres sous la fenêtre
d'édition de modèle.
c. Cliquez sur Ajouter à l'objet ou Ajouter au corps à côté du champ.
Le paramètre est inséré dans le modèle. Lors de l'envoi des courriels, le
paramètre est remplacé par une donnée réelle.
6. (Facultatif) Insérez du code HTML dans le texte de modèle. (page 224)
7. Cliquez sur Enregistrer pour enregistrer le modèle.
Chapitre 12 : Utilisation des fonctions d'administration 223
Administration de campagnes et de flux de travaux
Eléments HTML dans les modèles de courriel
Vous pouvez insérer des éléments HTML dans les modèles de courriel pour
ajouter des liens hypertextes ou formater le texte. CA RCM convertit le modèle
en courriel avec un formatage HTML : entourez les éléments HTML de balises
<html>. CA RCM insère le contenu dans les balises <html> directement dans le
corps du courriel.
Les modèles de courriel ne prennent pas en charge les feuilles de style ou de
code JavaScript.
Remarque : Si vous utilisez un client de messagerie Lotus Notes, la balise <br>
peut créer des erreurs dans un modèle HTML. Ces problèmes sont dû à l'ajout
du caractère d'échappement (/) dans la balise <br> par défaut (par exemple,
<br/>). Pour empêcher cela, cliquez sur Administration, Paramètres, puis sur
Paramètres des propriétés pour ajouter la propriété de système suivante :
html.linebreak
Définissez la valeur de la propriété sur <br>.
Une fois cette propriété définie, vous pouvez changer <br/> en <br>.
Exemple : Insérer un lien hypertexte
Le code suivant dans un modèle crée des liens hypertextes vers des pages
d'informations sur le site Web de la société :
Pour plus d'informations :
<html>
<a href="http://Web_société.com/Certfication.html">Qu'est-ce qu'une campagne de
certification ?</a><br>
<a href="http://CompanyWeb.com/RBAC.html">Qu'est-ce que Role Based Access Control
?</a>
<html>
Le code génère les liens hypertextes suivants dans le courriel envoyé aux
utilisateurs :
Informations complémentaires :
Qu'est-ce qu'une campagne de certification ?
Qu'est-ce que Role Based Access Control ?
224 Manuel de l'utilisateur du portail
Administration de campagnes et de flux de travaux
Activation de courriels et affectation de modèle
Plusieurs événements permettent de déclencher l'envoi de courriels. Vous
pouvez désactiver des courriels pour un événement ou affecter un modèle
personnalisé à des courriels déclenchés par l'événement.
Vous devez créer un modèle personnalisé (page 222) afin de l'affecter à un
événement.
Remarque : Cette procédure requiert des droits d'administrateur du portail de
CA RCM.
Pour activer des courriels et affecter un modèle :
1. Dans le portail CA RCM, cliquez sur Administration, Paramètres, Courriel,
Evénements.
La fenêtre Evénements de courriel affiche une liste des événements
déclencheurs de courriels.
Remarque : Cette fenêtre affiche les événements hérités et les modèles des
versions précédentes de CA RCM. Les événements hérités sont répertoriés
en haut de la table et sont associés à des modèles de cumul indépendants.
N'activez pas ces événements.
2. Sélectionnez des événements déclencheurs de courriels. Effacez les
événements que vous ne voulez pas utiliser.
3. (Facultatif) Sélectionnez un autre modèle pour l'événement dans la liste
déroulante Modèle.
4. Cliquez sur Enregistrer pour enregistrer les paramètres.
Les événements sélectionnés sont activés et les modèles sont affectés.
Chapitre 12 : Utilisation des fonctions d'administration 225
Administration de campagnes et de flux de travaux
Modèles de courriels par défaut
CA RCM fournit les modèles de courriel par défaut suivants :
Réaffecter les tâches de la campagne
Envoyé à l'utilisateur qui reçoit une tâche de certification réaffectée.
Modèles par défaut : CampaignReassignDefault,
Agg.CampaignReassignDefault
Courriel d'escalade de campagne
Envoyé lorsque le propriétaire de la campagne lance des courriels
d'escalade.
Modèles par défaut : ApproverDefault, Agg.ApproverDefault,
ManagerDefault, Manager2-Default, Manager3-Default
Lancer la campagne d'utilisateur
Envoyé à un utilisateur qui crée une campagne de certification d'utilisateurs.
Modèles par défaut : UserCampaignNotificationDefault,
Agg.UserCampaignNotificationDefault
Lancer la campagne de rôle
Envoyé à un utilisateur qui crée une campagne de certification de rôles.
Modèles par défaut : RoleCampaignNotificationDefault,
Agg.RoleCampaignNotificationDefault
Lancer la campagne de ressource
Envoyé à un utilisateur qui crée une campagne de certification de
ressources.
Modèles par défaut : ResourceCampaignNotificationDefault,
Agg.ResourceCampaignNotificationDefault
Paramètres de campagne correctement appliqués
Envoyé au propriétaire d'une campagne lorsque la campagne est créée.
Modèle par défaut : CampaignSettingsCompletdSuccDefault
Les paramètres de campagne non pas été appliqués correctement.
Envoyé au propriétaire d'une campagne en cas d'échec de la création de la
campagne.
Modèle par défaut : CampaignSettingsCompletdUnsuDefault
226 Manuel de l'utilisateur du portail
Administration de campagnes et de flux de travaux
Processus d'importation : connexion impossible pour certains utilisateurs
Envoyé lorsqu'un processus d'importation identifie de nouveaux
enregistrements d'utilisateur pour lesquels aucune valeur n'est spécifiée
dans le champ de connexion de l'utilisateur pour l'univers cible.
Modèle par défaut : ImportUsersNoLoginWarningDefault
Nouvelle tâche de certification de campagne
Envoyé lorsqu'une campagne génère des tâches d'examen de certification
initiales.
Modèle par défaut : CertificationOpenCertifyUserActionDefault
Nouvelle tâche d'approbation de la campagne
Envoyé lorsqu'une campagne génère des tâches d'examen d'approbation de
changement pour des liens existants.
Modèle par défaut : CertificationOpenApproveUserActionDefault
Nouvelle tâche de suggestion de la campagne
Envoyé lorsqu'une campagne génère des tâches d'examen de certification
initiales pour des liens suggérés.
Modèle par défaut : CertificationOpenSuggestUserActionDefault
Nouvelle tâche de consultation de la campagne
Envoyé lorsqu'un examinateur consulte d'autres examinateurs dans une
campagne.
Modèle par défaut : CertificationOpenConsultUserActionDefault
Tâche de certification de campagne réaffectée
Envoyé lorsqu'un examinateur réaffecte des tâches d'examen de
certification initiales dans une campagne.
Modèle par défaut : CertificationReassignCertifyUserActionDefault
Tâche d'approbation de campagne réaffectée
Envoyé lorsqu'un examinateur réaffecte des tâches d'examen de
modification dans une campagne.
Modèle par défaut : CertificationReassignApproveUserActionDefault
Tâche de suggestion de campagne réaffectée
Envoyé lorsqu'un examinateur réaffecte des tâches d'examen de
certification initiales pour des liens proposés dans une campagne.
Modèle par défaut : CertificationReassignSuggestUserActionDefault
Chapitre 12 : Utilisation des fonctions d'administration 227
Administration de campagnes et de flux de travaux
Tâche de consultation de campagne réaffectée
Envoyé lorsqu'un examinateur réaffecte des tâches d'examen de
consultation dans une campagne.
Modèle par défaut : CertificationReasssignConsultUserActionDefault
Nouvelle tâche d'approbation
Envoyé lorsque CA RCM génère des tâches d'approbation pour des
changements apportés à la configuration modèle.
Modèle par défaut : ApprovalOpenApproveUserActionDefault
Nouvelle tâche de consultation d'approbation
Envoyé lorsque CA RCM génère des tâches d'examen pour des changements
apportés à la configuration modèle.
Modèle par défaut : ApprovalOpenConsultUserActionDefault
Tâche d'approbation réaffectée
Envoyé lorsqu'un examinateur réaffecte des tâches d'approbation pour des
changements apportés à la configuration de modèle.
Modèle par défaut : ApprovalReassignApproveUserActionDefault
Tâche de consultation d'approbation réaffectée
Envoyé lorsqu'un examinateur réaffecte des tâches d'examen de
consultation pour les changements apportés à la configuration de modèle.
Modèle par défaut : ApprovalReassignConsultUserActionDefault
Nouvelle tâche d'approbation d'auto-administration
Envoyé lorsque CA RCM génère des tâches d'approbation pour les
demandes d'auto-administration.
Modèle par défaut : SelfServiceOpenApproveUserActionDefault
Nouvelle tâche de consultation d'approbation d'auto-administration
Envoyé lorsque CA RCM génère des tâches d'examen de consultation pour
les demandes d'auto-administration.
Modèle par défaut : SelfServiceOpenConsultUserActionDefault
Tâche d'approbation d'auto-administration réaffectée
Envoyé lorsqu'un examinateur réaffecte des tâches d'approbation pour des
demandes d'auto-administration.
Modèle par défaut : SelfServiceReassignApproveUserActionDefault
228 Manuel de l'utilisateur du portail
Administration de campagnes et de flux de travaux
Tâche de consultation d'approbation d'auto-administration réaffectée
Envoyé lorsque CA RCM réaffecte des tâches d'examen de consultation pour
les demandes d'auto-administration.
Modèle par défaut : SelfServiceReassignConsultUserActionDefault
Erreur lors de l'envoi du courriel
Envoyé à l'administrateur de CA RCM en cas d'échec de l'envoi d'un courriel.
Modèle par défaut : ErrorSendingEMail
email.event.title.noEvent
Utilisé pour des courriels destinés aux utilisateurs n'ayant pas accès au
portail CA RCM.
Modèle par défaut : BasicEmail
Propriétés système des courriels
Utilisez les propriétés système suivantes pour configurer la connexion à un
serveur SMTP de CA RCM et définir le comportement des courriels.
Remarque : Certaines propriétés sont définies automatiquement lors de
l'installation de CA RCM.
mail.Server
Définit l'URL du serveur du serveur SMTP.
mail.ServerPort
Définit le port utilisé pour la communication avec le serveur SMTP.
mail.user
Définit le compte d'utilisateur de CA RCM sur le serveur SMTP.
mail.password
Définit le mot de passe du compte CA RCM sur le serveur SMTP.
mail.from
Définit l'adresse électronique d'origine du serveur CA RCM. Valeur par
défaut : [email protected]
mail.useSSL
Détermine si la communication avec le serveur SMTP utilise le chiffrement
SSL.
Chapitre 12 : Utilisation des fonctions d'administration 229
Administration de campagnes et de flux de travaux
mail.max.attempts
Définit le nombre de tentatives d'envoi de courriels de CA RCM.
mail.sending interval
Définit l'intervalle en secondes entre chaque tentative d'envoi de courriels
de CA RCM.
portalExternalLink.inboxUrl
Définit la valeur du paramètre inboxLink dans les modèles de courriel. Il
s'agit d'une URL cible générale sur le serveur CA RCM servant la file
d'attente des tâches de chaque utilisateur.
230 Manuel de l'utilisateur du portail
Planification de jobs
Propriétés système pour flux de travaux de production
Les administrateurs utilisent les applications clientes de gestion des données et
DNA de CA RCM pour analyser et modifier directement les fichiers de données
de CA RCM. Lorsque les administrateurs modifient un fichier de configuration,
ils peuvent soumettre ces changements au serveur CA RCM. Le serveur lance le
flux de travaux approprié pour approuver et implémenter les changements.
Comme les utilisateurs de l'entreprise ne lancent pas ces flux de travaux, les
propriétés système suivantes définissent des propriétaires par défaut :
approvals.flowOwner
Définit le propriétaire par défaut du flux de travaux soumis à partir des
applications clientes de CA RCM. Par défaut l'administrateur système de CA
RCM est le propriétaire de ces flux de travaux. Pour implémenter cette
propriété pour un univers, créez une propriété avec le nom suivant :
universe.property.nom_univers.approvals.flowOwner
Remarque : nom_univers correspond au nom de l'univers cible.
role.defaultOwner.enable
Détermine si la propriété système approval.role.defaultOwner définit le
propriétaire par défaut pour de nouvelles demandes de rôles provenant des
applications clientes de CA RCM. Lorsque la propriété booléenne est False,
l'administrateur de CA RCM est le propriétaire de ces rôles et la valeur
approval.role.defaultOwner est ignorée.
approval.role.defaultOwner
Définit le propriétaire par défaut d'un nouveau rôle suggéré soumis à partir
des applications clientes de CA RCM. Pour créer un rôle, l'utilisateur doit
faire partie de l'univers cible. Si cette propriété est nulle ou si l'utilisateur
spécifié ne fait pas partie de l'univers cible, CA RCM crée le rôle sans
propriétaire. Dans ce cas l'utilisateur spécifié par la propriété système
approval.defaultManager examine la demande de rôle.
Planification de jobs
La planification de jobs vous permet de définir et de répéter de manière
automatique des jobs CA RCM. Chaque job est affecté à un univers et le ticket
correspondant est envoyé à la boîte de réception de l'administrateur à l'issue du
job.
Pour accéder aux informations sur la planification des jobs, sélectionnez
Administration et cliquez sur Planificateur de jobs.
Chapitre 12 : Utilisation des fonctions d'administration 231
Planification de jobs
Exécution ou planification d'un job dans le portail CA RCM
Vous pouvez exécuter des jobs de connecteur prédéfinis et d'autres processus
dans le portail CA RCM.
Pour exécuter ou planifier un job dans le portail CA RCM :
1. Dans le portail CA RCM, sélectionnez Administration, Planificateur de jobs.
2. Sélectionnez le job ou le processus que vous souhaitez exécuter.
3. Effectuez l'une des opérations suivantes :
■
Pour exécuter le job immédiatement, cliquez sur Exécuter dans la ligne
du processus.
Le job commence.
■
Pour planifier un ou plusieurs jobs, procédez comme suit :
a. Dans la ligne de ce processus, cliquez sur Planifier.
La boîte de dialogue Planifier apparaît.
b. Remplissez les champs suivants.
Première exécution : définit la date et l'heure du premier
lancement du job.
Répétitions supplémentaires : définit le nombre d'instances du job
à générer. Pour définir une série illimitée de jobs, saisissez la valeur
-1.
Intervalle de répétition : définit la période entre les jobs de la série.
c. Cliquez sur OK.
La planification est enregistrée. CA RCM lance automatiquement les
jobs en fonction de la planification.
Table Jobs
La table Jobs répertorie tous les jobs saisis dans le système. Cette table contient
les champs suivants :
Nom du job
Définit le nom du job.
Description
Fournit une description du job.
232 Manuel de l'utilisateur du portail
Intégration de CA Enterprise Log Manager
Classe du job
Indique la classe Java du job.
Heure de début
Indique la date et l'heure de début du job.
Exécution précédente
Lorsqu'un job est répété, la date et l'heure de l'exécution précédente
apparaissent ici.
Prochaine exécution
Définit la date et l'heure planifiées de répétition du job.
Supprimer
Permet de supprimer le job.
Intégration de CA Enterprise Log Manager
L'intégration de CA Enterprise Log Manager permet d'importer des données
d'utilisation dans CA RCM. CA RCM affiche ces données d'utilisation pendant les
examens de certification. Les applications de CA Enterprise Log Manager
correspondent aux ressources dans CA RCM. CA Enterprise Log Manager
enregistre les accès des utilisateurs à une application et CA RCM récupère ces
données pour les afficher dans la campagne.
Par exemple, avant de certifier l'accès d'un utilisateur à une ressource
(application), vous pouvez examiner les données d'utilisation et la fréquence à
laquelle l'utilisateur accède à la ressource.
Activez l'intégration de CA RCM avec CA Enterprise Log Manager pour chaque
univers.
Pour activer l'intégration de CA Enterprise Log Manager, procédez comme suit.
1. Examinez les conditions préalables à l'intégration de CA En
(page 234)terprise Log Manager.
2. Configurez la communication entre CA RCM et CA Enterprise Log Manager,
comme suit :
a. Importez les requêtes de CA RCM vers CA Enterprise Log Manager.
b. Dans le magasin de clés du serveur CA RCM, créez un certificat de
sécurité pour CA Enterprise Log Manager.
Chapitre 12 : Utilisation des fonctions d'administration 233
Intégration de CA Enterprise Log Manager
c. Enregistrez CA RCM sur le serveur CA Enterprise Log Manager.
d. Mettez à jour les propriétés de CA RCM.
3. Mappez les données entre CA RCM et CA Enterprise Log Manager de la
façon suivante :
a. Définissez l'attribut d'application dans l'univers de CA RCM.
b. Mappez les applications CA Enterprise Log Manager vers les applications
dans l'univers de CA RCM.
c. Mettez à jour les données d'utilisation de CA Enterprise Log Manager
vers CA RCM.
4. Pour confirmer la configuration des fonctionnalités, ouvrez une
configuration d'univers dans le navigateur d'entités et vérifiez que les
utilisateurs et les ressources puissent afficher les icônes d'utilisation.
Conditions préalables à l'intégration avec CA Enterprise Log Manager
Avant de configurer l'intégration de CA RCM et de CA Enterprise Log Manager,
procédez comme suit :
■
Vérifiez que vous disposez d'un univers CA RCM actif avec des entités CA
RCM importées. Si vous utilisez un environnement avec CA Identity
Manager, la configuration de compte est automatiquement créée. Si vous
n'utilisez par CA Identity Manager, importez manuellement les informations
de compte vers CA RCM (page 41).
■
Installez CA Enterprise Log Manager et créez un utilisateur autorisé à
afficher les événements.
■
Si nécessaire, créez des sources d'événements (applications) dans CA
Enterprise Log Manager. Les applications correspondent à des ressources
dans CA RCM. CA Enterprise Log Manager enregistre les accès des
utilisateurs à une application et CA RCM récupère ces données pour les
afficher dans la campagne.
Remarque : Pour plus d'informations sur la création de sources
d'événements CA Enterprise Log Manager, consultez la documentation de
CA Enterprise Log Manager.
234 Manuel de l'utilisateur du portail
Intégration de CA Enterprise Log Manager
Importation de requêtes CA RCM vers CA Enterprise Log Manager
Pour importer des données d'utilisation de CA Enterprise Log Manager dans CA
RCM, ajoutez les requêtes de données CA RCM à la liste de requêtes de CA
Enterprise Log Manager.
Pour importer les fichiers de requêtes de CA RCM dans CA Enterprise Log
Manager :
1. Connectez-vous à CA Enterprise Log Manager en tant qu'administrateur.
2. Cliquez sur Requêtes et rapports, puis sur Requêtes.
3. Dans la liste des requêtes, cliquez sur Options, Importer la définition de la
requête.
4. Dans le répertoire suivant du serveur CA RCM, spécifiez le fichier
RCM_Queries.xml :
RCM_install\Server\ELM
Remarque : RCM_install correspond au répertoire d'installation de CA RCM.
CA Enterprise Log Manager importe les requêtes.
CA RCM appelle ces requêtes pour afficher les résultats des requêtes CA
Enterprise Log Manager lorsque les utilisateurs cliquent sur des ressources
surveillées.
Chapitre 12 : Utilisation des fonctions d'administration 235
Intégration de CA Enterprise Log Manager
Création d'un certificat de sécurité CA Enterprise Log Manager
Pour permettre à CA RCM de communiquer avec CA Enterprise Log Manager,
créez un certificat de sécurité CA Enterprise Log Manager et mettez à jour le
magasin de clés avec le nouveau certificat.
Remarque : Les étapes suivantes sont applicables uniquement avec Internet
Explorer 8. Si vous utilisez un autre navigateur, consultez la documentation du
navigateur pour en savoir plus sur la création d'un certificat de sécurité.
Dans le magasin de clés du serveur CA RCM, créez un certificat de sécurité pour
CA Enterprise Log Manager.
1. Sur le serveur CA RCM, utilisez Internet Explorer pour vous connecter au
portail de l'API de CA Enterprise Log Manager. Utilisez l'URL suivante pour
accéder au portail de l'API :
https://nom_hôte_calm:port/spin/calmapi/calmapi.csp
Une erreur de certificat de sécurité apparaît.
2. Cliquez sur Poursuivre sur ce site Web.
Un bouton d'erreur de certificat s'affiche à droite de la barre d'adresses du
navigateur.
3. Cliquez sur Erreur de certificat, Afficher les certificats.
La boîte de dialogue Certificat contient les informations sur le certificat de
sécurité CA Enterprise Log Manager.
4. Cliquez sur l'onglet Détails, puis sur Copier dans un fichier.
L'assistant d'exportation de certificats apparaît.
5. Exportez le certificat à l'aide de l'assistant, de la façon suivante :
a. Dans la fenêtre Format d'exportation, sélectionnez X.509 encodé en
base 64 (.cer).
b. Attribuez le nom de fichier de certificat suivant : elm_cer.cer.
c. Cliquez sur Terminer.
Le certificat est enregistré sur le serveur CA RCM.
6. Mettez à jour le magasin de clés avec le certificat, de la façon suivante :
a. Ouvrez une invite de commande sur le serveur CA RCM.
b. Recherchez le répertoire contenant le certificat exporté.
236 Manuel de l'utilisateur du portail
Intégration de CA Enterprise Log Manager
c. Entrez la commande suivante.
“%JAVA_HOME%\bin\keytool.exe” -import -file “pathname_cer” -keystore
"%JAVA_HOME%\jre\lib\security\cacerts" -trustcacerts
Remarque : pathname_cer désigne le chemin d'accès du certificat
exporté.
Vous êtes invité à entrer un mot de passe.
d. Entrez le mot de passe suivant ou le mot de passe par défaut (cacerts)
de votre système :
changeit
e. Lorsque la fenêtre Accorder votre confiance à ce certificat de manière
explicite apparaît, appuyez sur Entrée.
Le certificat CA Enterprise Log Manager est installé dans le magasin de clés.
7. Vérifiez que le nouveau certificat s'affiche, comme suit :
a. Entrez la commande suivante.
“%JAVA_HOME%\bin\keytool.exe” -list –keystore
"%JAVA_HOME%\jre\lib\security\cacerts"
b. Entrez le mot de passe cacerts.
Une liste des certificats s'affiche.
c. Vérifiez que le nouveau certificat apparaît dans la liste.
8. Redémarrez le serveur d'applications hébergeant CA RCM.
Chapitre 12 : Utilisation des fonctions d'administration 237
Intégration de CA Enterprise Log Manager
Enregistrez CA RCM sur le serveur CA Enterprise Log Manager.
Pour permettre à CA Enterprise Log Manager de reconnaître le serveur CA RCM,
enregistrez CA RCM auprès du serveur CA Enterprise Log Manager.
Pour enregistrer CA RCM sur le serveur CA Enterprise Log Manager :
1. Connectez-vous au serveur CA Enterprise Log Manager en tant
qu'administrateur EiamAdmin en utilisant l'adresse URL suivante :
https://ELM_host:5250/spin/calmapi/products.csp
dans laquelle ELM_host correspond au nom d'hôte du serveur CA
Enterprise Log Manager.
2. Sous Produits enregistrés, cliquez sur Enregistrer.
La fenêtre Enregistrement d'un nouveau produit s'affiche.
3. Entrez le nom et le mot de passe spécifiés pour le certificat de sécurité CA
Enterprise Log Manager et cliquez sur Enregistrer.
Le serveur CA Enterprise Log Manager reconnaît le certificat et autorise la
connexion à CA RCM.
Mise à jour des propriétés de CA RCM
Pour assurer la communication du serveur CA RCM avec CA Enterprise Log
Manager, mettez à jour les propriétés système de CA RCM.
Pour mettre à jour les propriétés de CA RCM :
1. Dans le portail CA RCM, sélectionnez Administration, Paramètres,
Paramètres des propriétés.
2. Définissez le filtre de clés de propriétés pour les clés contenant logmanager.
3. Cliquez sur Appliquer le filtre.
238 Manuel de l'utilisateur du portail
Intégration de CA Enterprise Log Manager
4. Modifiez les propriétés système suivantes pour CA RCM :
usage.import.logmanager.odbc.host
Définit le nom d'hôte du serveur CA Enterprise Log Manager cible.
usage.import.logmanager.odbc.port
Définit le port de base de données de CA Enterprise Log Manager par
défaut.
Par défaut : 17002
Remarque : Pour vérifier le port d'écoute de base de données de CA
Enterprise Log Manager, dans Windows , cliquez sur Outils
d'administration, puis sur Services, Serveur ODBC. Cliquez sur le serveur
CA Enterprise Log Manager et vérifiez le champ du port d'écoute du
serveur.
usage.import.logmanager.odbc.user
Définit le nom de l'utilisateur du compte CA Enterprise Log Manager
utilisé par CA RCM pour la connexion à CA Enterprise Log Manager. Il
doit s'agir d'un compte d'administrateur dans CA Enterprise Log
Manager ou d'un compte avec des droits d'accès intégral.
usage.import.logmanager.odbc.password
Définit le mot de passe du compte CA Enterprise Log Manager utilisé
par CA RCM pour la connexion à CA Enterprise Log Manager.
usage.online.logmanager.https.host
Définit le nom d'hôte du serveur CA Enterprise Log Manager cible.
usage.online.logmanager.https.port
Définit le port d'écoute sur le portail du serveur CA Enterprise Log
Manager cible.
Par défaut : 5250
usage.online.logmanager.https.certificate
Spécifie le nom du certificat de sécurité de CA Enterprise Log Manager
fourni lors de l'enregistrement de CA RCM sur le serveur CA Enterprise
Log Manager.
5. Revenez à la fenêtre Paramètres des propriétés et définissez le filtre Clé de
la propriété pour les clés incluant des comptes.
Chapitre 12 : Utilisation des fonctions d'administration 239
Intégration de CA Enterprise Log Manager
6. Cliquez sur Appliquer le filtre.
7. Vérifiez les propriétés de CA RCM suivantes. Les propriétés suivantes par
défaut sont généralement utilisées :
implicit.accounts.field.name
Définit l'attribut de CA RCM correspondant à des ID de compte de CA
Enterprise Log Manager. Vous pouvez indiquer un autre attribut de CA
RCM, tel qu'une PMFkey ou un identificateur unique universel.
implicit.accounts.enabled
Spécifie une correspondance automatique implicite de comptes entre
CA RCM et CA Enterprise Log Manager.
Valeur par défaut : True
Définissez l'attribut d'application dans l'univers.
Pour mapper des applications entre CA RCM et CA Enterprise Log Manager,
spécifiez d'abord l'attribut de nom de la ressource (page 308) dans l'univers CA
RCM associé à une application. Le nom de la ressource 2 est souvent l'attribut
approprié, mais cet attribut dépend de la manière dont les données ont été
importées dans CA RCM.
Pour définir cet attribut dans l'univers, cliquez sur Administration, Paramètres,
Paramètres de l'univers, puis modifiez l'univers. Sous Champ d'application de la
ressource de configuration, sélectionnez l'attribut définissant l'application.
240 Manuel de l'utilisateur du portail
Intégration de CA Enterprise Log Manager
Mappage de terminaux CA Enterprise Log Manager
Vous devez mapper les applications de CA Enterprise Log Manager vers les
ressources de CA RCM. La source d'un événements ou une application dans CA
Enterprise Log Manager peuvent correspondre à une ressource individuelle
dans CA RCM.
Mappez les applications dans CA Enterprise Log Manager vers chaque ressource
dans l'univers CA RCM cible. Les données d'utilisation CA Enterprise Log
Manager sont alors correctement associées à CA RCM.
Pour mapper les applications de CA Enterprise Log Manager vers CA RCM :
1. Dans le portail CA RCM, sélectionnez Administration, Paramètres,
Paramètres de l'univers.
La fenêtre Paramètres de l'univers apparaît.
2. Sélectionnez l'univers cible et cliquez sur Modifier.
La fenêtre Modifier apparaît.
3. Dans l'onglet Utilisation réelle, Paramètres, sélectionnez la case à cocher
Importer et afficher les données d'utilisation pour cet univers.
4. Cliquez sur Actualiser les données d'utilisation.
Remarque : Vous devez d'abord importer les données de CA Enterprise Log
Manager pour obtenir la liste de toutes les applications avant de mapper les
applications vers les ressources de CA RCM.
5. Cliquez sur l'onglet Mappage d'applications.
6. Mappez les applications CA Enterprise Log Manager vers CA RCM, comme
suit :
a. Le volet gauche contient la liste de toutes les applications de dans
l'univers CA RCM. Sélectionnez une application CA RCM.
b. Le volet droit contient la liste de toutes les applications de CA Enterprise
Log Manager. Sélectionnez l'application CA Enterprise Log Manager que
vous voulez mapper vers l'application CA RCM sélectionnée.
c. Cliquez sur Ajouter.
Les applications mappées s'affichent dans le volet central.
d. Répétez ces étapes pour toutes les applications.
7. Pour enregistrer les paramètres, cliquez sur Terminer.
Chapitre 12 : Utilisation des fonctions d'administration 241
Intégration de CA Enterprise Log Manager
Mise à jour des données d'utilisation
Lorsque vous importez des données d'utilisation CA Enterprise Log Manager
pour un univers, les données d'utilisation apparaissent dans toutes les fenêtres
de certification et d'approbation pour cet univers. Les données d'utilisation
apparaissent également lorsque vous affichez la configuration de l'univers dans
le navigateur d'entités.
Pour mettre à jour les données d'utilisation :
1. Dans le portail CA RCM, sélectionnez Administration, Paramètres,
Paramètres de l'univers.
La fenêtre Paramètres de l'univers apparaît.
2. Cliquez sur Modifier à côté de l'univers.
La fenêtre Modifier l'univers s'affiche.
3. Cliquez sur l'onglet Utilisation réelle.
4. Pour mettre à jour les données d'utilisation de CA Enterprise Log Manager,
sélectionnez Importer et affichez les données d'utilisation pour cet univers.
5. (Facultatif) Définissez les seuils d'utilisation qui déterminent l'icône affichée
dans les fenêtres de certification et d'entité.
Ces seuils déterminent si les ressources sont fréquemment ou peu utilisées
et si les utilisateurs sont fréquents ou peu fréquents.
6. (Facultatif) Modifiez les paramètres de période par défaut. Développez le
volet Périodes pour modifier les paramètres par défaut : Courte, Moyenne
et Longue. La modification de ces valeurs entraîne la modification des
valeurs disponibles dans la liste déroulante de Jours du volet Seuils.
7. Cliquez sur Enregistrer.
8. Cliquez sur Actualiser les données d'utilisation.
242 Manuel de l'utilisateur du portail
Intégration de CA Enterprise Log Manager
Affichage des données d'utilisation d'un utilisateur lors d'une campagne
Après avoir configuré l'intégration avec CA Enterprise Log Manager, les
examinateurs de campagne peuvent alors afficher les informations d'utilisation
d'un utilisateur avant d'approuver ou de rejeter une tâche d'utilisateur dans leur
boîte de réception.
Pour afficher les données d'utilisation d'un utilisateur lors d'une campagne :
1. Cliquez sur Boîte de réception, Mes tâches.
2. Sous Tâches d'utilisateur, cliquez sur le lien correspondant à l'utilisateur
dont vous voulez vérifier les données d'utilisation.
Une nouvelle fenêtre contenant les informations de l'utilisateur apparaît.
3. Cliquez sur l'onglet Ressources.
La fenêtre Utilisation de la ressource s'affiche.
4. Dans la liste déroulante Afficher, sélectionnez la vue Utilisation.
Les informations d'utilisation par application s'affichent pour cet utilisateur.
Mise à jour de mappage des applications CA Enterprise Log Manager
Les nouvelles applications sont ajoutées à CA Enterprise Log Manager
ultérieurement. Utilisez la même procédure pour ajouter de nouvelles
ressources à la configuration CA RCM, qui représentent de nouvelles
applications externes. Mettez régulièrement à jour le mappage des applications
dans l'univers afin d'importer les informations d'utilisation relatives à ces
nouvelles ressources.
Utilisez la procédure habituelle pour mapper les nouvelles applications CA
Enterprise Log Manager (page 241).
Chapitre 12 : Utilisation des fonctions d'administration 243
Intégration d'un centre d'assistance
Intégration d'un centre d'assistance
Vous pouvez configurer CA RCM pour une intégration avec d'autres systèmes de
centre d'assistance (comme CA Service Desk Manager). Dans cette version,
l'intégration de centres d'assistance se limite à l'affichage d'informations dans le
ticket CA RCM. Une fois l'intégration configurée, vous pourrez afficher ces
informations dans un ticket de centre d'assistance.
Remarque : Cette intégration ne fournit pas actuellement de propriétés ou
d'opérations CA RCM personnalisées.
Pour configurer l'intégration d'un centre d'assistance dans CA RCM, procédez
comme suit.
1. Définissez les propriétés d'intégration du centre d'assistance dans CA RCM.
2. Importez les informations des utilisateurs du centre d'assistance dans CA
RCM.
Définition de propriétés pour l'intégration d'un centre d'assistance
Pour configurer l'intégration d'un centre d'assistance, définissez les propriétés
de mappage de base, ainsi que celle des types de tickets dans le portail CA RCM.
Pour définir des propriétés pour l'intégration d'un centre d'assistance :
1. Dans le portail CA RCM, sélectionnez Administration, Paramètres,
Paramètres des propriétés.
La fenêtre Propriétés apparaît.
2. Cliquez sur Ajouter (ou Modifier, si la propriété existe) et définissez les
propriétés suivantes :
tmsEvent.create.enable
Définit si les événements de création de ticket CA RCM doivent être
délégués aux clients (application de centre d'assistance, par exemple).
Valeurs : True, False
integration.unicenter.servicedesk.username
Définit le nom de l'utilisateur du centre d'assistance utilisé pour accéder
à CA RCM (l'administrateur, par exemple).
integration.unicenter.servicedesk.password
Définit le mot de passe associé au nom de l'utilisateur du centre
d'assistance.
244 Manuel de l'utilisateur du portail
Intégration d'un centre d'assistance
integration.unicenter.servicedesk.webservice.url
Définit l'URL du service Web du centre d'assistance.
Remarque : CA Help Desk r12 fournit un nouveau service Web, mais CA
RCM prend uniquement en charge le service Web de la version 11.
integration.unicenter.servicedesk.user.field
Définit le champ dans la base de données d'utilisateurs de configuration
des autorisations (eurekify.udb) contenant l'ID de connexion de
l'utilisateur du système de centre d'assistance.
Remarque : Si cette option n'est pas spécifiée, l'ID personnel est utilisé.
integration.unicenter.servicedesk.type.mapping
Définit le mappage entre des types de ticket CA RCM et les types de
ticket du centre d'assistance, à l'aide d'une paire de valeurs clés.
Exemple : TMS:TestTicket=ChangeOrder,SAGE:*RoleTicket=Bug,
SAGE:ErrTicket=Issue
L'exemple ci-dessus illustre le cas suivant :
■
Mappage d'un ticket de test CA RCM pour l'élément ChangeOrder
dans le centre d'assistance
■
Mappage du ticket d'erreur CA RCM vers le ticket Issue du centre
d'assistance
■
Mappage d'un ticket CA RCM dont le type termine par RoleTicket
vers un ticket du centre d'assistance de type Bug
(SAGE:*RoleTicket=Bug)
Chapitre 12 : Utilisation des fonctions d'administration 245
Intégration d'un centre d'assistance
integration.unicenter.servicedesk.object.type.ChangeOrder
Définit le type d'objet Centre d'assistance du ticket ChangeOrder.
integration.unicenter.servicedesk.attributes.ChangeOrder
Définit les attributs du ticket ChangeOrder. Pour définir des valeurs pour
cette propriété, utilisez le langage Velocity Template Language (VLT).
Des variables prédéfinies (page 246) sont disponibles pour définir ces
valeurs.
Exemples :
chg_ref_num, RCM_1_${ticket.getTicketId()}_${currentTime},
description, ${ticket.getDescription()},
summary, ${ticket.getTitle()},
affected_contact, ${ticketOwnerHandle},
requestor, ${loginUserHandle} =
Remarque : Pour plus d'informations sur le langage Velocity Template
Language, consultez
http://velocity.apache.org/engine/releases/velocity-1.6.2/userguide.html.
Variables prédéfinies
Vous pouvez remplir les variables suivantes pour remplir des attributs de ticket
de centre d'assistance. Ces variables sont utilisées en définissant la propriété
integration.unicenter.servicedesk.attributes.ChangeOrder.
■
sid : résultat de la méthode service.login()
■
ticket : instance de TicketVO. Consultez la documentation OpenAPI relative
à la classe TicketVO.
■
service : instance de service Web générée à partir de
http://some_server:8080/axis/services/USD_WebServiceSoap?wsdl
■
ticketOwnerHandle : descripteur renvoyé par la méthode
service.getHandleForUserid() de l'utilisateur associée au ticket
■
loginUserHandle : descripteur renvoyé par la méthode
service.getHandleForUserid() de l'utilisateur spécifiée dans
integration.unicenter.servicedesk.username
■
currentTime : System.currentTimeMillis();
■
currentDateObject : représentation java.util.Date de
System.currentTimeMillis
■
currentTimeFormatted :
SimpleDateFormat.getTimeInstance().format(currentDateObject)
246 Manuel de l'utilisateur du portail
Intégration d'un centre d'assistance
■
currentDateFormatted :
SimpleDateFormat.getDateInstance().format(currentDateObject)
■
ticketLinkHtml : élément de lien HTML (Action :) contenant une référence au
ticket CA RCM
■
ticketQueueUrl: valeur de la propriété portalExternalLink.ticketQueueUrl.
Exemple : http://localhost:8080/eurekify/
Importation d'informations d'utilisateur de centre d'assistance dans eurekify.udb
Pour terminer l'intégration du centre d'assistance, définissez la configuration
des autorisations de l'utilisateur du centre d'assistance dans la base de données
d'utilisateurs de CA RCM (eurekify.udb).
Pour importer des informations d'utilisateur du centre d'assistance :
1. Dans le module Gestion de données de CA RCM, sélectionnez Fichier, Ouvrir
à partir de la base de données.
La fenêtre des paramètres de gestion des données s'affiche.
2. Dans la liste déroulante Sélectionner un type de fichier, sélectionnez des
fichiers de base de données d'utilisateurs.
3. Sélectionnez Eurekify_Users.udb et cliquez sur Suivant.
4. Sélectionnez Fichier, Enregistrer dans le fichier comme, puis enregistrez
Eurekify_Users.udb comme fichier.
5. Modifiez le fichier enregistré et ajoutez les informations de nom du compte
du centre d'assistance sous forme de champ supplémentaire.
6. Dans le module Gestion des données de CA RCM, sélectionnez Gestion,
Fusionner la base de données d'utilisateurs et fusionnez les fichiers
enregistrés avec la base de données, comme suit :
a. Dans le volet Fichiers, saisissez les valeurs suivantes :
■
Première BdD d'utilisateurs : emplacement du fichier de base de
données enregistré et modifié à l'étape 5
■
Deuxième BdD d'utilisateurs : emplacement de la base de données
CA RCM d'origine
■
Sortie de la BdD d'utilisateurs : emplacement de la base de données
CA RCM de sortie
b. Cliquez sur Fusionner.
Chapitre 12 : Utilisation des fonctions d'administration 247
Journal des transactions
Journal des transactions
Le journal des transactions de CA RCM (TxLog) fournit des informations
détaillées sur les actions du serveur CA RCM. Il contient également toutes les
modifications apportées aux entités d'utilisateurs, de rôles et de ressources.
Remarque : Le journal des transactions enregistre les modifications apportées
aux entités uniquement pour les fichiers de données spécifiés. Pour plus
d'informations, consultez les manuels Data Management User Guide ou DNA
User Guide.
Un tableau contenant toutes les entrées du journal des transactions est
disponible dans le répertoire Developer Resource du fichier CA-RCMnº_version-Language-Files.zip du package d'installation de CA RCM.
Lorsque vous ouvrez pour la première fois la page Journal des transactions, la
table est vide. Le filtre qui apparaît permet de sélectionner les transactions que
vous souhaitez afficher. Les entrées sont répertoriées par date.
<Colonne>
Sélectionnez la colonne qui permettra de déterminer les transactions à
afficher dans la table Journal des transactions. Vous pouvez filtrer le
contenu de la table en fonction des options suivantes :
■
Source : désigne le sous-système d'où est issue la transaction.
■
Propriétaire : ID du propriétaire ou du ticket
■
Données de chaîne 1
■
Données de chaîne 2
■
Données de chaîne 3
<Zone de texte>
Pour filtrer davantage les transactions, saisissez les données apparaissant
dans la colonne sélectionnée. Le texte doit respecter la casse.
OK
Permet de mettre à jour les données figurant dans la table du journal des
transactions. Si aucun filtre n'a été spécifié, toutes les transactions
existantes seront répertoriées.
248 Manuel de l'utilisateur du portail
Journal des transactions
Tout supprimer
Supprime toutes les transactions enregistrées par le système CA RCM.
Enregistrements par page
Sélectionnez le nombre d'enregistrements qui apparaîtront dans la table.
Pour afficher les transactions dans la table Journal des transactions :
1. Dans le portail CA RCM, sélectionnez Administration, Journal des
transactions.
La fenêtre Journal des transactions s'ouvre.
2. (Facultatif) Pour filtrer les données que vous souhaitez afficher dans la table
Journal des transactions, sélectionnez un champ dans la liste déroulante
Colonne et remplissez-le.
3. Cliquez sur OK.
Le journal de transactions demandé apparaît dans la table Journal des
transactions.
4. (Facultatif) Pour supprimer toutes les transactions actuellement
enregistrées par le système, cliquez sur Tout supprimer.
Chapitre 12 : Utilisation des fonctions d'administration 249
Suivi de l'utilisation du portail dans le journal des transactions
Suivi de l'utilisation du portail dans le journal des transactions
Le serveur CA RCM enregistre les actions de l'utilisateur et les modifications
apportées aux entités dans le fichier journal des transactions. Il vous permet
donc de suivre les actions effectuées par l'utilisateur sur le portail CA RCM.
Remarque : Cette procédure requiert des droits d'administrateur du portail de
CA RCM.
Pour activer le suivi de l'utilisation du portail dans le journal des transactions :
1. Dans le portail CA RCM, sélectionnez Administration, Paramètres,
Paramètres des propriétés.
La fenêtre Paramètres des propriétés s'affiche.
2. Modifiez les propriétés système de CA RCM suivantes pour activer et
configurer le suivi de l'utilisation du portail.
Remarque : Pour afficher toutes les propriétés qui contrôlent le suivi du
journal des transactions, filtrez la liste des propriétés au moyen de la chaîne
txlog.
txlog.portal.login.enable
Permet de spécifier l'enregistrement d'un événement dans le journal
des transactions lorsqu'un utilisateur se connecte au portail CA RCM.
Valeurs : True, False
txlog.portal.logout.enable
Permet de spécifier l'enregistrement d'un événement dans le journal
des transactions lorsqu'un utilisateur se déconnecte du portail CA RCM.
Valeurs : True, False
txlog.webservice.login.enable
Permet de spécifier l'enregistrement d'un événement dans le journal
des transactions lors de la connexion d'un service Web au portail CA
RCM.
Valeurs : True, False
txlog.portal.pageaccess.enable
Permet de spécifier l'enregistrement d'événements dans le journal des
transactions lorsque les utilisateurs naviguent dans le portail CA RCM.
Valeurs : True, False
250 Manuel de l'utilisateur du portail
Manipulation du cache
txlog.portal.pageaccess.include.pageclasses
Permet de spécifier les pages du portail à inclure dans le suivi des pages
visitées par l'utilisateur dans le portail CA RCM. Les pages du portail
sont identifiées par leurs noms de classes et la liste est au format CSV.
Exemple : La chaîne suivante permet d'activer le suivi de l'accès de
l'utilisateur à la page d'accueil du portail, au tableau de bord supérieur
et aux pages du navigateur d'entités :
com.eurekify.web.portal.homepage.HomePage,com.eurekify.web.dashboards.Con
figurationDashboardPage,com.eurekify.web.entitybrowser.EurekifyBrowserPag
e
txlog.portal.pageaccess.exclude.pageclasses
Permet de spécifier les pages du portail à exclure du suivi des pages
visitées par l'utilisateur dans le portail CA RCM. Les pages du portail
sont identifiées par leurs noms de classes et la liste est au format CSV.
Par défaut : com.eurekify.web.portal.EmptyPage
3. Enregistrez les modifications apportées aux propriétés système.
Les actions sur le portail de CA RCM sont enregistrées dans le journal des
transactions selon les propriétés définies.
Informations complémentaires :
Modifier d'une clé de propriété (page 264)
Manipulation du cache
Le cache du serveur CA RCM améliore les performances de l'application en
chargeant les données de configuration et de l'univers actuels dans le cache.
L'accès au cache du serveur est bien plus performant que l'accès aux disques
durs ; les utilisateurs peuvent ainsi recevoir les informations plus rapidement
que lorsqu'ils reçoivent du contenu des disques durs du serveur.
Cette section comprend les rubriques suivantes :
■
Chargement du cache
■
Vidage du cache
Informations complémentaires :
Chargement du cache (page 252)
Vidage du cache (page 252)
Chapitre 12 : Utilisation des fonctions d'administration 251
Manipulation du cache
Chargement du cache
Cet utilitaire permet de charger rapidement une configuration spécifique dans
le cache mémoire du serveur CA RCM.
Pour charger une configuration spécifique dans le cache mémoire du serveur
CA RCM :
1. Dans le menu Administration, cliquez sur Cache, puis sélectionnez Charger
le cache.
La fenêtre Charger le cache s'ouvre.
2. Dans la liste déroulante, sélectionnez une configuration et cliquez sur OK.
La barre d'informations indique que la configuration sélectionnée est
chargée.
Vidage du cache
Utilisez cet utilitaire pour effacer le contenu du cache mémoire du serveur CA
RCM. L'utilitaire permet de vérifier, en cas de mise à jour des données de
configuration dans DNA (les autorisations, par exemple), que toutes les
personnes qui exécutent le système utilisent les données mises à jour.
Pour vider le cache :
1. Dans le menu Administration, cliquez sur Vider le cache.
La fenêtre Vider le cache s'ouvre.
2. Pour vider le cache mémoire du serveur CA RCM, cliquez sur Vider les
caches.
La barre d'informations indique que la configuration sélectionnée est
chargée.
252 Manuel de l'utilisateur du portail
Réparation des fichiers de configuration, d'utilisateurs et de ressources de CA RCM
Réparation des fichiers de configuration, d'utilisateurs et de
ressources de CA RCM
La modification et l'enrichissement de données peuvent quelquefois entraîner
des incohérences dans les fichiers d'utilisateurs, de ressources ou de
configuration. Vous pouvez analyser une configuration ainsi que les fichiers de
données des utilisateurs et des ressources associés et corriger les incohérences.
Si vous ne parvenez pas à ouvrir un fichier d'utilisateurs (.udb), de ressources
(.rdb) ou de configuration (.cfg), recherchez les erreurs en effectuant une
analyse à l'aide de cette procédure.
Remarque : Cette procédure requiert des droits d'administrateur du portail de
CA RCM.
Pour réparer les fichiers de configuration, d'utilisateurs et de ressources de CA
RCM :
1. Dans le portail CA RCM, sélectionnez Administration, Paramètres, Corriger
la configuration.
L'écran Corriger la configuration s'affiche.
2. Dans la liste déroulante, sélectionnez un fichier de configuration et cliquez
sur Analyser.
CA RCM analyse le fichier de configuration et les fichiers d'utilisateurs et de
ressources associés et identifie les erreurs suivantes :
■
Ressources ou utilisateurs orphelins : le fichier de configuration indique
un utilisateur ou une ressource ne figurant pas dans le fichier source
d'utilisateurs (.udb) ou de ressources (.rdb).
■
Liens rompus : lien faisant référence à un utilisateur, à une ressource ou
à un rôle n'existant plus dans la configuration.
■
Fichier d'utilisateurs ou de ressources non séquentiel : un numéro d'ID
interne est affecté à chaque enregistrement dans les fichiers
d'utilisateurs et de ressources. Si ces numéros ne sont pas consécutifs,
CA RCM ne peut pas ouvrir le fichier.
Chapitre 12 : Utilisation des fonctions d'administration 253
Purge de données
3. Effectuez l'une des actions suivantes :
■
Si l'analyse a permis de détecter des ressources et/ou des utilisateurs
orphelins ou des liens rompus dans la configuration, cliquez sur Corriger
la configuration.
Les entités orphelines et les liens associés sont supprimés. Les liens
rompus sont également supprimés.
■
Si l'analyse détecte un fichier d'utilisateurs non séquentiel, cliquez sur
Corriger la base de données des utilisateurs.
Un autre numéro sera affecté au fichier d'utilisateurs (.udb). De plus, les
utilisateurs orphelins et les liens d'utilisateurs rompus seront supprimés
de toutes les configurations faisant référence à ce fichier. La liste
d'utilisateurs et les liens d'utilisateurs de toutes ces configurations
seront alors révisés avec les nouveaux numéros d'ID internes.
Remarque : Cette fonction affecte d'autres configurations en plus de
celle analysée. Avant d'exécuter cette fonction, vérifiez le contenu des
configurations connexes.
■
Si l'analyse détecte un fichier de ressources non séquentiel, cliquez sur
Corriger la base de données des ressources.
Un autre numéro sera affecté au fichier de ressources (.rdb). De plus, les
ressources orphelines et les liens Ressources rompus seront supprimés
de toutes les configurations faisant référence à ce fichier. La liste de
ressources et les liens de ressources de toutes ces configurations seront
alors révisés avec les nouveaux numéros d'ID internes.
Remarque : Cette fonction affecte d'autres configurations en plus de
celle analysée. Avant d'exécuter cette fonction, vérifiez le contenu des
configurations connexes.
Purge de données
Selon les bonnes pratiques de gestion, vous devez régulièrement purger les
fichiers de données anciens ou inutiles à partir du serveur de la base de données
de CA RCM. L'utilitaire de purge du portail simplifie cette tâche de maintenance.
Important : Les opérations de purge suppriment les données des bases de
données CA RCM de manière irrévocable et définitive. Avant de procéder à la
purge, sauvegardez les données et assurez-vous que vous n'avez pas besoin des
données purgées.
254 Manuel de l'utilisateur du portail
Purge de données
L'utilitaire de purge permet de purger les données des façons suivantes :
■
Purge d'une sélection de documents et de fichiers de données
■
Purge par date : permet d'effacer les entrées antérieures à une date
spécifiée de la base de données ou des journaux système.
■
Purge des utilisateurs du portail : suppression des utilisateurs du portail CA
RCM qui ne sont pas associés à au moins un univers.
L'utilitaire de purge n'efface pas les jobs dans la base de données Workpoint.
Vous devez sélectionner et purger les jobs Workpoint manuellement (page 259).
Purge d'une sélection de documents
L'utilitaire de purge du portail CA RCM permet de supprimer des fichiers de
données inutiles ou obsolètes de la base de données CA RCM.
Important : Les opérations de purge suppriment les données des bases de
données CA RCM de manière irrévocable et définitive. Avant de procéder à la
purge, sauvegardez les données et assurez-vous que vous n'avez pas besoin des
données purgées.
Lorsque vous purgez un univers ou un fichier de configuration, les fichiers
suivants sont également purgés :
■
Fichiers de configuration associés tels que les configurations RACI,
principales ou modèles
■
Fiches d'audit
■
Campagnes
■
Entrées du journal
Remarque : Cette procédure requiert des droits d'administrateur du portail de
CA RCM.
Pour purger une sélection de documents :
1. Dans le portail CA RCM, sélectionnez Administration, Paramètres, Purger les
données.
L'écran Purger les données apparaît.
2. Dans la liste déroulante Type de purge, sélectionnez l'option Par document
et cliquez sur Suivant.
Chapitre 12 : Utilisation des fonctions d'administration 255
Purge de données
3. Dans la liste déroulante Type de document, sélectionnez le type de
document que vous souhaitez purger.
La fenêtre Sélectionner des valeurs s'affiche. Tous les types de fichiers de
données spécifiés sont répertoriés.
4. Sélectionnez tous les documents à purger.
Remarque : Pour sélectionner certains éléments dans la liste, appuyez sur la
touche Maj ou faites glisser la souris, ou appuyez sur Ctrl et cliquez sur les
fichiers de la liste.
5. Cliquez sur Suivant.
La fenêtre Confirmation s'affiche.
6. Passez en revue les données choisies pour la purge.
■
Dans la zone Types de documents, développez l'arborescence afin
d'afficher les fichiers de données qui seront purgés. Tous les fichiers liés
à votre sélection sont inclus.
■
Dans la zone Décomptes, vérifiez la portée des données de tickets et de
journaux correspondants qui seront purgées.
Si des données que vous ne souhaitez pas purger sont incluses dans votre
sélection, procédez comme suit :
■
Pour redéfinir les critères de sélection, cliquez sur Précédent.
■
Pour interrompre la purge, cliquez sur Annuler, puis copiez ou
sauvegardez les données nécessaires.
7. Cliquez sur Purger.
Les données spécifiées seront définitivement supprimées de la base de
données CA RCM. A l'issue de la purge, un message de confirmation
apparaît dans la fenêtre Purger les données.
Purge des données par date
L'utilitaire de purge permet de supprimer les tickets de flux de travaux, les
entrées du journal de transactions ou les données de suivi d'utilisation du
portail antérieures à une date spécifiée.
Important : Les opérations de purge suppriment les données des bases de
données CA RCM de manière irrévocable et définitive. Avant de procéder à la
purge, sauvegardez les données et assurez-vous que vous n'avez pas besoin des
données purgées.
256 Manuel de l'utilisateur du portail
Purge de données
Remarque : Cette procédure requiert des droits d'administrateur du portail de
CA RCM.
Pour purger des données par date :
1. Dans le menu principal du portail CA RCM, cliquez sur Administration,
Paramètres, Purger les données.
L'écran Purger les données apparaît.
2. Dans la liste déroulante Type de purge, sélectionnez l'option Par date et
cliquez sur Suivant.
L'écran Type de sélection s'affiche.
3. Dans la liste déroulante Sélectionner un type, sélectionnez le type de
données que vous souhaitez purger et cliquez sur Suivant.
La fenêtre Sélectionner des valeurs s'affiche.
4. Pour définir la portée de la purge, remplissez le champ suivant :
Antérieur à
Permet de définir la date de l'entrée la plus ancienne à conserver. Les
entrées antérieures à cette date seront purgées.
5. (Facultatif, uniquement pour les purges de journaux de transactions) Vous
pouvez filtrer les entrées d'un journal de transactions à l'aide des champs
supplémentaires suivants :
Propriétaire
Permet de définir l'ID de l'utilisateur ou du ticket d'origine.
Source
Permet de définir le sous-système de CA RCM utilisé pour générer l'entrée.
Données de chaîne 1, Données de chaîne 2
Permet de définir les valeurs dans les champs de données de chaînes des
entrées d'un journal.
6. Cliquez sur Suivant.
La fenêtre Confirmation s'affiche.
7. Passez en revue les données choisies pour la purge.
8. Cliquez sur Purger.
Les données spécifiées seront définitivement supprimées de la base de
données CA RCM. A l'issue de la purge, un message de confirmation
apparaît dans la fenêtre Purger les données.
Chapitre 12 : Utilisation des fonctions d'administration 257
Purge de données
Purge d'utilisateurs du portail de la configuration des autorisations
Les utilisateurs à différents niveaux de l'entreprise accèdent au portail CA RCM
pour participer à l'examen et à la certification des campagnes, mais aussi pour
utiliser les outils de gestion de rôles d'auto-administration. Chaque utilisateur
doit disposer d'un compte d'utilisateur du portail. CA RCM peut créer
automatiquement ces comptes d'utilisateurs en utilisant les données des
utilisateurs récupérées. Les informations relatives à chaque compte d'utilisateur
du portail sont stockées dans le fichier de configuration des autorisations.
Pour préserver l'intégrité des données et la sécurité du portail CA RCM,
supprimez les utilisateurs qui n'ont plus besoin d'y accéder.
L'utilitaire de purge identifie automatiquement les utilisateurs du portail qui ne
sont pas actuellement associés à un univers existant. Ces utilisateurs ne peuvent
participer à aucun processus de CA RCM et deviennent candidats à la
suppression.
Important : Les opérations de purge suppriment les données des bases de
données CA RCM de manière irrévocable et définitive. Avant de procéder à la
purge, sauvegardez les données et assurez-vous que vous n'avez pas besoin des
données purgées.
Remarque : Cette procédure requiert des droits d'administrateur du portail de
CA RCM.
Pour purger des utilisateurs du portail de la configuration des autorisations :
1. Dans le menu principal du portail CA RCM, cliquez sur Administration,
Paramètres, Purger les données.
L'écran Purger les données apparaît.
2. Dans la liste déroulante Type de purge, sélectionnez l'option Utilisateurs de
la configuration des autorisations et cliquez sur Suivant.
Le serveur CA RCM compare les données des autorisations du portail aux
fichiers de l'univers de la base de données. Tous les utilisateurs du portail
qui ne sont pas associés à un univers sont répertoriés comme candidats à la
purge. Si des candidats à la purge sont détectés, lancez le processus de
purge.
3. Sélectionnez les utilisateurs à purger, ou cliquez sur la case à cocher de l'entête de la colonne pour sélectionner tous les utilisateurs.
4. Cliquez sur Suivant.
La fenêtre Confirmation s'affiche.
258 Manuel de l'utilisateur du portail
Purge de données
5. Passez en revue les données choisies pour la purge.
Si des données que vous ne souhaitez pas purger sont incluses dans votre
sélection, procédez comme suit :
■
Pour redéfinir les critères de sélection, cliquez sur Précédent.
■
Pour interrompre la purge, cliquez sur Annuler, puis copiez ou
sauvegardez les données nécessaires.
6. Cliquez sur Purger.
Les données spécifiées seront définitivement supprimées de la base de
données CA RCM. A l'issue de la purge, un message de confirmation
apparaît dans la fenêtre Purger les données.
Purge des jobs Workpoint associés à un flux de travaux
CA RCM lance des jobs Workpoint pour implémenter des actions d'examen ou
de contrôle des flux de travaux de production. Par exemple, un job Workpoint
est créé pour chaque lien dans la portée d'une campagne de certification.
Afin de réduire la taille de la base de données Workpoint CA RCM, vous pouvez
supprimer les enregistrements de jobs Workpoint pour des flux de travaux
terminés.
1. Pour identifier les flux de travaux inactifs, filtrez la fenêtre Flux de travaux
du portail CA RCM de sorte à afficher les flux de travaux dont le statut est
Arrêté, Archivé ou Terminé. Vous pouvez également filtrer par date
d'échéance du flux de travaux. Notez les numéros d'ID de ces flux de travaux
inactifs.
2. Sur le serveur de base de données, recherchez dans la base de données
Workpoint CA RCM des entités de job avec ces valeurs d'ID de flux de
travaux. Supprimez ensuite les jobs sélectionnés.
Chapitre 12 : Utilisation des fonctions d'administration 259
Paramètres des propriétés
Exemple : Script de purge de jobs dans SQL
Les scripts d'interrogation de base de données sont généralement implémentés
pour rechercher et purger la base de données. Les exemples suivants illustrent
les commandes SQL permettant de sélectionner et de supprimer les jobs
associés à un flux de travaux unique. Avant de soumettre ces commandes au
serveur de base de données, remplacez le paramètre flow_id par l'ID réel du flux
de travaux.
update WP_PROCI set LU_ID = 'Delete Job'
where CONVERT(varchar(max), WP_PROCI.PROCI_ID)+':'+WP_PROCI.PROCI_DB in
(select CONVERT(varchar(max),
WP_USER_DATA.PROCI_ID)+':'+WP_USER_DATA.PROCI_DB
from WP_USER_DATA
where WP_USER_DATA.VAR_NAME = 'flow_id'
and WP_USER_DATA.VAR_CVALUE like '?');
execute spWP_DELETE_JOBS;
Paramètres des propriétés
L'utilitaire Paramètres des propriétés fournit l'accès au fichier de propriétés du
système .properties de CA RCM, pour y créer de nouvelles clés de propriété et
accéder aux clés existantes pour les modifier.
Les propriétés considérées comme communes
(properties.headers.commonProperties, par exemple) sont répertoriées
séparément dans le sous-menu Paramètres en tant que Paramètres des
propriétés communes. Le fonctionnement de cet utilitaire est similaire à celui
de l'utilitaire général Paramètres des propriétés.
La table Propriétés contient les colonnes suivantes :
Type
Nom du fichier de propriétés associé
Clé de la propriété
Nom de la clé de propriété
Valeur de la propriété
Valeur assignée à la clé de propriété
260 Manuel de l'utilisateur du portail
Paramètres des propriétés
La page Propriétés de CA RCM comprend les fonctions suivantes :
Ajouter
Cette option permet d'ajouter des clés de propriétés.
Modifier
Permet de modifier les clés de propriétés existantes.
Appliquer le filtre
Permet de filtrer la liste des propriétés.
Enregistrements par page
Nombre de propriétés à afficher dans la table.
Lors de la création d'une clé ou de la modification d'une propriété existante, les
données sont enregistrées dans la base de données de CA RCM. Dans le portail
CA RCM, le serveur CA RCM vérifie les listes de propriétés de la base de
données. Si la valeur de la clé de la propriété dans la base de données est
différente de la valeur répertoriée dans le fichier eurekify.properties, le système
utilisera la valeur de la base de données.
Remarque : Les valeurs de la base de données ne sont pas modifiées au cours
des mises à jour du système.
Le portail CA RCM fournit deux bases de données pour le stockage des valeurs
de clés mises à jour :
DB_dynamic_properties
La modification est immédiate. Il n'est pas nécessaire d'attendre que le
serveur soit hors ligne pour mettre à jour les valeurs des propriétés.
DB_static_properties
La modification sera appliquée au prochain démarrage du serveur.
Remarque : Les serveurs sont régulièrement mis hors ligne lors d'opérations de
maintenance et de sauvegarde. Les changements apportés aux valeurs de
propriétés DB_static_properties seront implémentés lorsque le serveur sera de
nouveau en ligne.
Chapitre 12 : Utilisation des fonctions d'administration 261
Paramètres des propriétés
Pour accéder à la page des propriétés :
1. Dans le menu Administration, cliquez sur Paramètres.
La liste des options disponibles apparaît.
2. Cliquez sur Paramètres des propriétés.
La fenêtre de la page Propriétés de CA RCM s'ouvre.
Informations complémentaires :
Accès à la page Paramètres des propriétés communes (page 262)
Propriétés CA RCM (page 303)
Accès à la page Paramètres des propriétés communes
Les propriétés communes sont des propriétés de type
properties.headers.commonProperties.
Pour obtenir des instructions sur la création ou la modification d'une nouvelle
clé de propriété, consultes les rubriques suivantes :
■
Création d'une clé de propriété
■
Modification d'une clé de propriété existante
Pour accéder à la page Paramètres des propriétés communes :
1. Dans le menu Administration, cliquez sur Paramètres.
La liste des options de paramètres disponibles apparaît.
2. Cliquez sur Paramètres des propriétés communes.
La page correspondante apparaît.
Informations complémentaires :
Création d'une clé de propriété (page 263)
Modifier d'une clé de propriété (page 264)
262 Manuel de l'utilisateur du portail
Paramètres des propriétés
Création d'une clé de propriété
Les clés de propriétés sont définies et fournies en tant que partie du produit CA
RCM et installées par défaut par CA RCM. L'utilitaire de paramètres des
propriétés permet d'ajouter de nouvelles clés de propriétés au fichier de
propriétés CA RCM.
Pour créer une clé de propriété, entrez la clé, puis cliquez sur Ajouter.
Entrez le nom de la nouvelle clé de propriété et cliquez sur Créer. La fenêtre
Modifier la propriété s'ouvre.
L'option Enregistrer est désactivée pour des raisons de sécurité : lorsque vous
modifiez une clé de propriété, le changement n'est pas enregistré directement
dans le fichier de propriétés. La valeur de la clé de propriété mise à jour est en
fait enregistrée dans la base de données de CA RCM.
Le portail CA RCM fournit deux bases de données de stockage des valeurs de
clés mises à jour :
DB_dynamic_properties
La modification est immédiate. Il n'est pas nécessaire d'attendre que le
serveur soit hors ligne pour mettre à jour les valeurs des propriétés.
DB_static_properties
La modification sera appliquée au prochain redémarrage du serveur.
Pour créer une clé de propriété :
1. Dans la page Propriétés de CA RCM, saisissez le nom de la clé de la propriété
dans la zone de texte Propriétés communes.
2. Cliquez sur Ajouter.
La fenêtre Modifier la propriété s'ouvre.
3. Saisissez une valeur dans la zone de texte Valeur de la propriété.
4. Dans la liste déroulante, sélectionnez un type de base de données.
5. Cliquez sur Enregistrer. La nouvelle propriété s'affiche dans la fenêtre
Paramètres des propriétés communes.
Chapitre 12 : Utilisation des fonctions d'administration 263
Paramètres des propriétés
Modifier d'une clé de propriété
Certaines modifications apportées au système requièrent l'actualisation des
valeurs des clés de propriétés. Par exemple, pour renommer le serveur de
messagerie SMTP utilisé par votre entreprise pour envoyer des courriels, vous
devrez modifier les clés de propriétés correspondantes.
Cliquez sur l'option Modifier située en regard de la clé de propriété existante. La
fenêtre Modifier la propriété s'ouvre.
Lorsque vous modifiez une propriété existante, la source de la propriété
apparaît dans la liste déroulante Type.
Le bouton Enregistrer est désactivé, car lorsque vous modifiez une clé de
propriété, la valeur clé de propriété mise à jour est enregistrée dans la base de
données CA RCM.
Le portail CA RCM fournit deux bases de données pour le stockage des valeurs
de clés mises à jour :
DB_dynamic_properties
La modification est immédiate. Il n'est pas nécessaire d'attendre que le
serveur soit hors ligne pour mettre à jour les valeurs des propriétés.
DB_static_properties
La modification sera appliquée au prochain redémarrage du serveur.
Pour modifier une clé de propriété :
1.
(Facultatif) Dans la page Propriétés de CA RCM, saisissez l'intégralité ou une
partie du nom de la clé de la propriété dans la zone de texte Filtrer les clés
de propriétés contenant, puis cliquez sur Appliquer le filtre.
La table Propriétés présente uniquement les clés correspondant à vos
critères de filtre.
2. Cliquez sur l'option Modifier située en regard de la clé de propriété que
vous souhaitez modifier.
La fenêtre Modifier la propriété apparaît.
3. Saisissez une valeur dans la zone de texte Valeur de la propriété.
4. Dans la liste déroulante, sélectionnez un type de base de données.
5. Cliquez sur Enregistrer.
La propriété mise à jour apparaît dans la table Propriétés.
264 Manuel de l'utilisateur du portail
Opérations RACI
Opérations RACI
Le modèle RACI est un outil utile pour identifier des rôles et des responsabilités
lors d'un audit organisationnel, rendant ainsi le processus d'audit plus simple et
efficace. Le modèle décrit les actions à entreprendre ainsi que les auteurs de ces
actions au cours des audits et lors de changements au sein de l'entreprise.
RACI est l'abréviation de :
R = Responsable, qui détient le problème/projet
A = Autorité, responsable de R, qui doit approuver (Approbateur) les tâches
avant de les accepter
C = Consulté, qui doit être consulté et qui détient les informations et/ou les
capacités nécessaires à l'accomplissement des tâches
I = Informé, qui doit être averti des résultats (mais qui n'a pas besoin d'être
consulté)
RACI de CA RCM permet d'identifier les responsables d'entité (Approbateurs).
Toutes les configurations de modèle à auditer doivent être exécutées dans le
générateur RACI pour que les approbateurs soient répertoriées correctement.
L'utilitaire RACI utilise les données entrées dans les champs lors de la définition
de l'univers en tant que champs du responsable et les marque en tant
qu'autorités du système. Les données du responsable de l'utilisateur
proviennent de la base de données des utilisateurs du fichier de configuration
(*.udb). Tandis qu'un utilisateur peut représenter l'autorité de nombreuses
entrées, chaque entité ne dispose que d'une seule personne faisant autorité.
Remarque : Vous devez exécuter l'utilitaire RACI avant d'exécuter une
campagne, sinon le système ne contiendra aucun utilisateur identifié en tant
qu'autorité d'entités et ne sera pas en mesure d'envoyer les tickets
d'approbateurs aux responsables d'entités correspondants. Si vous n'exécutez
pas RACI, vous recevrez un message d'erreur ou toutes les entités apparaîtront
avec le propriétaire de la campagne pour approbation.
Chapitre 12 : Utilisation des fonctions d'administration 265
Opérations RACI
Création de fichiers de configuration RACI
Après avoir créé un univers, créez les configurations RACI associées. Les
configurations RACI contrôlent les affectations de certification/attestation ou
les tâches d'approbation de l'autorité respective. Il existe quatre configurations
RACI, correspondant à chacune des lettres R,A,C et I. CA RCM créé
automatiquement la configuration A, à partir des champs Propriétaire ou
Responsable de l'univers.
Remarque : Mettez à jour la base de données d'utilisateurs de CA RCM avant de
générer une configuration RACI pour l'univers.
Pour créer des fichiers de configuration RACI :
1. Dans le menu Administration, cliquez sur Créer une configuration RACI.
La fenêtre Créer des configurations RACI s'ouvre.
2. Sélectionnez un univers dans la liste déroulante.
3. Cliquez sur Créer une configuration RACI.
Une notification appropriée apparaît à la fin du processus.
Remarque : Si les fichiers de configuration RACI sont endommagés, vous
pourrez les ouvrir à l'aide du module DNA de CA RCM. Dans le menu Fichier,
cliquez sur Examiner la base de données. Vous pourrez afficher/supprimer les
fichiers.
266 Manuel de l'utilisateur du portail
Opérations RACI
Synchroniser les données RACI
Mettez à jour les configurations RACI régulièrement de sorte à inclure les
changements apportés à l'univers.
Remarque : Lorsque vous importez de nouveaux enregistrements d'utilisateur
dans les fichiers de configuration de l'univers, le connecteur de données peut
automatiquement les (page 208) mapper vers les fichiers de configuration RACI
de l'univers.
Par défaut, la synchronisation des données RACI ajoute les nouvelles données
d'entité ou supprime des entités qui n'existent plus dans l'univers, mais elle ne
met pas à jour les liens existants dans les configurations RACI. Les propriétés
système suivantes permettent à la synchronisation des données RACI de mettre
à jour les liens existants :
raci.sync.override.accountable.roles
Détermine si les rôles existants sont mis à jour dans la configuration
Autorité. Lorsque cette propriété booléenne est définie sur True, la
configuration Autorité est mise à jour en cas de modification de l'utilisateur
avec autorité pour l'entité d'un rôle. Pour implémenter cette propriété pour
un univers, créez une nouvelle propriété avec le nom suivant :
universe.property.nom_univers.raci.sync.override.accountable.roles
Remarque : nom_univers correspond au nom de l'univers cible.
raci.sync.override.accountable.resources
Détermine si les ressources existantes sont mises à jour dans la
configuration Autorité. Lorsque cette propriété booléenne est définie sur
True, la configuration Autorité est mise à jour en cas de modification de
l'utilisateur avec autorité pour l'entité d'une ressource. Pour implémenter
cette propriété pour un univers, créez une nouvelle propriété avec le nom
suivant :
universe.property.nom_univers.raci.sync.override.accountable.roles
Remarque : nom_univers correspond au nom de l'univers cible.
Pour synchroniser des fichiers de configuration RACI :
1. Dans le portail CA RCM, cliquez sur Administration, Autorisations et
données RACI, Synchroniser les données RACI.
La fenêtre Synchroniser les configurations RACI apparaît.
2. Dans la liste déroulante, sélectionnez un univers et cliquez sur RACI.
CA RCM met à jour les fichiers de configuration RACI de l'univers.
Chapitre 12 : Utilisation des fonctions d'administration 267
Contrôle du système
Contrôle du système
Utilisez les outils de contrôle du système de CA RCM pour vérifier que les
processus de messagerie fonctionnent correctement.
L'option Contrôle du système permet de vérifier les systèmes de messagerie
suivants :
Contrôle SMTP
Vérifiez la communication Simple Mail Transfer Protocol avec un serveur de
messagerie dans l'environnement.
Contrôle Workpoint
Vérifiez la communication avec le serveur Workpoint.
Contrôle de la file d'attente du service JMS
Vérifiez la communication du service de messagerie Java.
Contrôle SMTP
Le protocole SMTP est utilisé pour les connexions de messagerie TMS.
Pour vérifier la communication SMTP :
1. Dans le portail CA RCM, cliquez sur Administration, Contrôle du système,
Contrôle SMTP.
La fenêtre Options de contrôle apparaît.
2. Entrez une adresse de messagerie valide.
3. Cliquez sur Envoyer.
Un courriel est envoyé à l'adresse cible de l'expéditeur spécifié dans le
courriel de la propriété système.
4. Vérifiez la réception du courriel.
268 Manuel de l'utilisateur du portail
Extraction des données de CA RCM
Contrôle Workpoint
Le contrôle Workpoint permet de modifier l'adaptateur SGT de Workpoint,
d'afficher la liste des processus Workpoint et de lancer un ticket de contrôle.
Le bouton Modifier permet de modifier l'adaptateur SGT de Workpoint qui gère
les communications de données avec le serveur Workpoint. Vous pouvez
modifier la valeur de la clé de propriété SGT et entrer des informations dans la
fenêtre Modifier la propriété. Vous pouvez également supprimer la clé de
propriété de la base de données.
Le bouton Lancer permet de lancer le contrôle des processus actifs de tickets
affichés dans la liste des processus Workpoint.
Contrôle de la file d'attente du service JMS
Le contrôle du service de messagerie Java permet de tester la connectivité avec
JMS.
Vous pouvez choisir de recevoir les messages immédiatement, avec un délai en
secondes ou en mode manuel.
Les enregistrements et les messages sont affichés.
Extraction des données de CA RCM
Vous pouvez extraire les données de CA RCM vers la base de données de
rapports externes. Les applications tierces de génération de rapports et
d'extraction de données peuvent utiliser cette base de données pour générer
des rapports ou effectuer des analyses. Le cliché de l'extraction des données est
une copie statique d'objets CA RCM. CA RCM ne met pas à jour les clichés de
données après leur création.
L'extraction de données implique trois procédures :
■
Activation de la base de données de rapports externes : (page 270) créez la
base de données et activez la fonctionnalité sur le serveur CA RCM.
■
Création d'un profil d'extraction (page 271) permettant de définir les types
de fichiers de données copiés dans la base de données de rapports externes
Chapitre 12 : Utilisation des fonctions d'administration 269
Extraction des données de CA RCM
■
Génération d'un ensemble de données ou d'un cliché (page 272) basé sur un
profil d'exportation. Vous pouvez planifier la génération automatique d'un
ensemble de données à une heure précise ou à intervalles récurrents.
Chaque ensemble de données indique le nom du profil utilisé lors de sa
génération ainsi qu'un horodatage.
■
Jobs de suivi de l'extraction des données : (page 273) les jobs d'extraction
de données s'affichent dans la boîte de réception de l'administrateur.
■
Suppression de profils et de clichés de données (page 275) devenus inutiles.
Vous pouvez supprimer des ensembles distincts de données ou planifier leur
suppression à une date ultérieure.
Les profils d'extraction sont similaires aux connecteurs de données. Utilisez les
outils de planification de jobs du portail pour générer des clichés de données de
la même manière que des jobs de connecteurs de données.
Le schéma de données de la base de données de rapports externes se trouve
dans le fichier CA-RCM-rel#-Language-Files.zip du package d'installation de CA
RCM.
Activation d'une base de données de rapports externes
Les données extraites sont stockées dans une base de données Microsoft SQL
Server prévue à cet effet. Suivez les étapes suivantes pour activer la base de
données de rapports externe :
1. Créez la base de données sur un serveur Microsoft SQL, comme suit :
■
Si vous utilisez Microsoft SQL Server pour héberger vos bases de
données CA RCM, sélectionnez l'option Base de données de rapports
externes du programme d'installation de CA RCM afin de créer
automatiquement cette base de données.
■
Si vous utilisez un serveur de base de données Oracle pour héberger vos
bases de données CA RCM, créez la base de données de rapports
externes sur une instance Microsoft SQL Server après avoir installé CA
RCM.
Remarque : Pour plus d'informations sur la création d'une base de données
de rapports externes, consultez le manuel d'installation.
270 Manuel de l'utilisateur du portail
Extraction des données de CA RCM
2. Pour activer l'extraction des données, définissez le paramètre système
suivant de CA RCM sur True.
reportdb.enabled
Spécifie si CA RCM enregistre les clichés de données dans la base de
données de rapports externes.
Valeurs valides : True, False
Remarque : En cas de problème pour exporter un cliché planifié de
données, CA RCM redéfinit la valeur de cette propriété sur False. En cas
d'interruption de la connexion au serveur de base de données, redéfinissez
la propriété sur True lors de la restauration de la connexion.
Création d'un profil d'extraction de données
Créez un profil indiquant les données que doit copier CA RCM vers la base de
données de rapports externes.
Remarque : Cette procédure requiert des droits d'administrateur du portail de
CA RCM.
Pour créer un profil d'extraction de données :
1. Dans le menu principal du portail, cliquez sur Administration, Base de
données de rapports externes.
La fenêtre principale de la base de données de rapports externes apparaît.
2. Cliquez sur Nouveau profil.
Remarque : Cliquez sur le nom d'un profil d'exportation dans la liste des
profils pour le modifier.
La fenêtre Informations de base apparaît.
3. Saisissez un nom et une brève description du profil, puis cliquez sur Suivant.
La fenêtre Paramètres apparaît. Tous les fichiers et les objets de données
figurent dans les bases de données de CA RCM et sont classés par type.
4. Cliquez sur chaque onglet et choisissez les fichiers de données que vous
souhaitez inclure à l'extraction de données.
5. (Facultatif) Pour inclure la base de données complète des tickets, cliquez sur
Tous les tickets dans l'onglet Tickets.
Remarque : Lorsque vous sélectionnez une campagne, tous les tickets qui y
sont associés sont compris dans le cliché de données, même si vous ne
choisissez pas l'option Tous les tickets.
Chapitre 12 : Utilisation des fonctions d'administration 271
Extraction des données de CA RCM
6. Cliquez sur Suivant.
La fenêtre Présentation apparaît.
7. Vérifiez la définition du profil.
8. Cliquez sur Terminer.
Le profil est créé. La fenêtre principale de la base de données de rapports
externes apparaît. Le nouveau profil s'affiche dans la liste des profils.
Exécution ou planification d'une extraction de données.
Les job d'extraction de données enregistrent des fichiers dans la base de
données de rapports externes en fonction d'un profil d'extraction. Avant
d'exécuter un job d'extraction de données, définissez au moins un profil
d'extraction.
Vous pouvez générer un seul cliché de données ou planifier la génération de
clichés de données à intervalles réguliers.
Lors de l'exécution d'un job d'extraction de données, un ticket de suivi apparaît
dans votre boîte de réception.
Remarque : Cette procédure requiert des droits d'administrateur du portail de
CA RCM.
Pour exécuter ou planifier une extraction de données :
1. Dans le menu principal du portail, cliquez sur Administration, Base de
données de rapports externes.
La fenêtre principale de la base de données de rapports externes apparaît.
2. Sélectionnez l'une des options suivantes :
■
Dans la ligne de liste des profils du profil d'extraction que vous
souhaitez utiliser pour le job, cliquez sur Exécuter.
Le job commence.
■
Pour planifier l'exécution d'un job, dans la ligne de liste des profils du
profil d'extraction que vous souhaitez utiliser pour le job, cliquez sur
Planifier.
La boîte de dialogue Planifier une tâche d'extraction apparaît.
272 Manuel de l'utilisateur du portail
Extraction des données de CA RCM
Remplissez les champs suivants.
–
Première exécution : spécifie la date et l'heure de la première
exécution du job.
–
Répétitions supplémentaires : permet de spécifier le nombre
d'exécutions du job. Pour définir une série illimitée, saisissez la
valeur -1.
–
Intervalle de répétition : il s'agit de la période entre les exécutions
de la série.
3. Cliquez sur OK.
La planification est enregistrée. CA RCM génère automatiquement des
clichés de données en fonction de la planification.
Suivi des jobs d'extraction de données
Lors du lancement d'une extraction de données vers la base de données de
rapports externes de CA RCM, un ticket de job d'extraction du cliché de la base
de données des rapports apparaît dans la boîte de réception. Utilisez ce ticket
pour effectuer le suivi de la génération d'un cliché de données.
Lorsque vous lancez immédiatement une extraction de données, le ticket
apparaît aussitôt dans la file d'attente.
Chapitre 12 : Utilisation des fonctions d'administration 273
Extraction des données de CA RCM
Lorsque vous planifiez une série de clichés de données, un nouveau ticket
apparaît pour chaque cliché lors du lancement de l'extraction de données.
Vous pouvez également examiner et supprimer la planification de jobs
d'extraction de données dans la fenêtre Planification de jobs. Les jobs
d'extraction de données apparaissent dans la fenêtre Planification de jobs avec
le nom de job suivant :
EXTRACTION.extractionJobDetail
La valeur de l'étiquette de classe de job est ExtractionJob.
Remarque : Cette procédure requiert des droits d'administrateur du portail de
CA RCM.
Pour suivre les jobs d'extraction de données :
1. Exécutez ou planifiez un job d'extraction de données dans le portail CA
RCM.
2. Dans le menu principal, cliquez sur Boîte de réception.
La fenêtre Boîte de réception apparaît. Lorsqu'un job d'extraction de
données est actif, un ticket d'extraction du cliché de la base de données des
rapports apparaît dans la file d'attente. Le titre du ticket est le nom du profil
d'exportation de données appliqué au job.
3. Cliquez sur le titre du ticket.
Le ticket s'ouvre.
Ce ticket contient les sections standards suivantes :
■
L'en-tête standard du ticket contient les informations d'identification et
de statut.
■
La section Options supplémentaires contient des informations sur la
priorité, la sévérité et l'historique du ticket.
■
La section Avancé permet d'ajouter des pièces jointes et des
commentaires.
4. Examinez la table de la section Composants d'extraction pour vérifier la
progression du job.
Chaque ligne de la table contient un type de données de CA RCM ainsi que
la durée d'exportation de tous les fichiers du type sélectionné. A la fin de
l'extraction, l'état de l'extraction est défini sur Finalisé pour tous les types
de données.
274 Manuel de l'utilisateur du portail
Extraction des données de CA RCM
5. Pour examiner l'étendue du job d'extraction, ouvrez la section Paramètres
d'extraction pour le profil.
La table indique les types de données inclus dans le profil d'exportation de
données utilisées pour ce job et le nombre de fichiers de données de
chaque type sélectionné pour l'exportation.
6. A la fin de l'extraction de tous les types de données, cliquez sur Confirmer.
Le statut du ticket est modifié et indique Terminé ; le ticket est supprimé de
la file d'attente des tickets actifs.
Suppression de profils d'extraction de données ou de clichés de données
La planification régulière d'extractions de données peut générer un volume
important de données. Purgez des ensembles de données antérieurs pour
réduire la taille de la base de données de rapports externes de CA RCM. Vous
pouvez aussi planifier la suppression automatique à une date et une heure
ultérieures.
De même, vous pouvez supprimer un profil d'extraction de données lorsque
l'ensemble de données défini n'est plus utile.
Remarque : Cette procédure requiert des droits d'administrateur du portail de
CA RCM.
Pour supprimer des profils d'extraction de données ou des clichés de données :
1. Dans le menu principal du portail, cliquez sur Administration, Base de
données de rapports externes.
La fenêtre principale de la base de données de rapports externes apparaît.
2. (Facultatif) Procédure de suppression de profil d'extraction :
a. Dans la liste de profils, sélectionnez le profil d'exportation que vous
souhaitez supprimer.
b. Dans la ligne du profil d'extraction, cliquez sur Supprimer.
Le profil d'extraction est supprimé.
Chapitre 12 : Utilisation des fonctions d'administration 275
Extraction des données de CA RCM
3. (Facultatif) Procédure de suppression de cliché de données :
a. Dans la liste de clichés, sélectionnez l'ensemble de données que vous
souhaitez supprimer.
b. Dans la ligne de l'ensemble de données, cliquez sur Supprimer.
L'ensemble de données est supprimé.
4. (Facultatif) Planification de la suppression d'un cliché de données :
a. Dans la liste de clichés, sélectionnez l'ensemble de données que vous
souhaitez supprimer.
b. Dans la ligne de l'ensemble de données, cliquez sur Planifier la
suppression.
La boîte de dialogue Planifier la suppression du cliché apparaît.
c. Spécifiez la date et l'heure de la suppression du cliché, puis cliquez sur
OK.
Le cliché sera supprimé à la date et à l'heure prévues.
276 Manuel de l'utilisateur du portail
Chapitre 13 : Sécurité et autorisations
La sécurité des entreprises est essentielle, surtout si l'on tient compte des
préjudices causés en cas de perte, d'altération par des utilisations non
autorisées ou malveillantes de données et de ressources.
Les administrateurs principaux et les utilisateurs de l'entreprise peuvent
accéder au portail CA RCM. Les besoins et l'utilisation de CA RCM dépendent de
chaque type d'utilisateurs. Dans le portail, vous pouvez définir les autorisations
et la sécurité basée sur les rôles pour maintenir des niveaux de sécurité
appropriés.
Ce chapitre traite des sujets suivants :
Sécurité (page 277)
Autorisations (page 279)
Affectation d'une ressource à un rôle (page 285)
Cas d'utilisation : Filtrer pour octroyer un accès d'auto-administration à un
utilisateur (page 286)
Sécurité
La sécurité informatique a pour objectif d'empêcher les nuisances, qu'elles
soient involontaires ou malveillantes. Il existe plusieurs moyens pour atteindre
cet objectif. Cette section présente les solutions du portail CA RCM conçues
pour résoudre les problèmes de sécurité spécifiques.
Informations complémentaires :
Activation de la sécurité (page 278)
Paramètres d'authentification (page 278)
Chiffrement (page 279)
Chapitre 13 : Sécurité et autorisations 277
Sécurité
Activation de la sécurité
Utilisez les options suivantes pour configurer la sécurité des logiciels :
Refus par défaut
Dans ce cas, tout élément n'ayant pas été expressément autorisé est
interdit. Cette méthode permet d'améliorer la sécurité, mais elle peut
également affecter négativement la fonctionnalité.
Autorisation par défaut
Tous les éléments sont autorisés. Cette méthode comporte l'avantage
d'améliorer la fonctionnalité. Elle est notamment recommandée lors des
phases initiales de configuration et de test du système.
Par défaut, la sécurité dans le portail CA RCM est désactivée. Lorsqu'un
utilisateur se connecte au moyen d'un nom d'utilisateur reconnu, le portail CA
RCM ne vérifie pas les autorisations de l'utilisateur : la visibilité et les actions de
l'utilisateur sont alors illimitées.
Pour configurer le type de sécurité utilisé dans le portail CA RCM, définissez un
paramètre de sécurité dans le fichier eurekify.properties.
Le paramètre de sécurité ressemble au paramètre suivant :
sage.security.disable=true
Lorsque cette propriété est définie sur False, CA RCM utilise la méthode de
sécurité de refus par défaut. Seule la fonctionnalité explicitement autorisée est
visible et activée pour l'utilisateur.
Informations complémentaires :
Autorisations (page 279)
Paramètres d'authentification
L'authentification permet de garantir qu'un utilisateur dispose des droits de
sécurité suffisants pour accéder au portail CA RCM. Le paramètre de sécurité
suivant, situé dans le fichier eurekify.properties, détermine si les utilisateurs ont
besoin d'un mot de passe pour accéder au portail CA RCM :
sage.security.disable.ADAuthentication=true
278 Manuel de l'utilisateur du portail
Autorisations
Lorsque cette propriété est définie sur True, l'utilisateur n'est pas obligé
d'utiliser le mot de passe défini pour se connecter au portail CA RCM. Une
combinaison alphanumérique leur permet d'accéder.
Lorsque la propriété est définie sur False, les utilisateurs doivent fournir un mot
de passe enregistré pour accéder au portail CA RCM.
Les mots de passe sont stockés sur un serveur Active Directory de l'entreprise. A
chaque tentative de connexion, le nom de l'utilisateur et son mot de passe sont
envoyés au serveur Active Directory pour être authentifiés.
Chiffrement
Nous vous recommandons de chiffrer les informations de connexion envoyées.
Le paramètre de sécurité de chiffrement figurant dans le fichier
eurekify.properties est le suivant :
sage.security.disable.ssl.ADAuthentication=true
Lorsque la propriété est définie sur True, l'authentification Secure Sockets Layer
(SSL) est désactivée.
Lorsque le paramètre est défini sur False et que le chiffrement SSL est activé,
vous devez indiquer le fichier de magasin de clés dans le paramètre de sécurité
suivant :
sage.security.eurekify.keyStore.file=
Le fichier du magasin de clés est une base de données de stockage des clés
privées et publiques requises pour le chiffrement SSL et le décodage.
Autorisations
Lorsque la sécurité est activée dans CA RCM, les autorisations de l'utilisateur
sont vérifiées pour chacune de ses actions.
Pour activer la sécurité dans CA RCM, modifiez le fichier de configuration
d'autorisations (eurekify.cfg). Chaque rôle du fichier de configuration
représente un ensemble d'autorisations. Chaque ressource du fichier de
configuration représente une règle ou un filtre qui définit l'étendue de l'accès
aux données ou aux fonctions du portail. Pour octroyer des autorisations à un
utilisateur, associez les ressources appropriées à un rôle et vérifiez que
l'utilisateur est membre de ce rôle.
Chapitre 13 : Sécurité et autorisations 279
Autorisations
Aucun filtre d'autorisation n'existe pour les fonctionnalités de délégation ou
d'escalade.
Remarque : Un approbateur peut afficher le contenu d'un ticket d'approbateur,
même si un administrateur n'a pas octroyé à l'approbateur les autorisations
appropriées. CA RCM définit des ressources pour maîtriser ce problème en
arrière-plan. Ces autorisations sont limitées à cette condition de campagne
spécifique.
Informations complémentaires :
Fichier de configuration d'autorisations (page 280)
Fichier de configuration d'autorisations
Pour gérer des autorisations pour CA RCM, créez d'abord des ressources dans le
fichier de configuration d'autorisations (eurekify.cfg) en utilisant l'outil du client
DNA. Les types suivants de ressources sont prédéfinis dans CA RCM :
■
Ressources de type Liens : déterminent les options de menu visibles pour
chaque utilisateur.
■
Ressources de type Doc_Access : déterminent l'accès aux fichiers de
document de CA RCM, configurations, fiches d'audit, univers, etc.
■
Ressources de type Filtres : déterminent l'accès aux entités de CA RCM
spécifiques.
Pour créer des ressources dans le fichier de configuration d'autorisations
(eurekify.cfg) :
1. Vérifiez que le serveur de base de données et le serveur CA RCM sont actifs.
2. Exécutez l'outil du client DNA.
3. Cliquez sur Fichier, Examiner la base de données.
L'assistant de base de données apparaît.
4. Sélectionnez le fichier Eurekify.cfg, désactivez l'option de protection en
écriture et cliquez sur Ouvrir.
Le fichier Eurekify.cfg s'affiche. Chaque rôle du fichier de configuration
représente un ensemble d'autorisations. Chaque ressource représente une
règle ou un filtre qui définit l'étendue de l'accès aux données ou aux
fonctions du portail.
280 Manuel de l'utilisateur du portail
Autorisations
5. Cliquez sur l'icône Base de données de ressources ou sur Vue, puis Base de
données de ressources.
La base de données de ressources associée à la configuration apparaît dans
une nouvelle fenêtre.
6. Dans la fenêtre de la base de données de ressources, cliquez avec le bouton
droit de la souris et cliquez sur Ajouter des ressources.
La fenêtre Informations sur les ressources s'affiche.
7. Remplissez les champs, selon le type de ressource que vous ajoutez (Liens,
Doc_Access ou Filtres)
8. Cliquez sur OK.
9. Procédez de nouveau aux étapes 6 à 8 pour chaque utilisateur que vous
voulez ajouter.
10. Ajoutez les nouvelles ressources au fichier de configuration, comme suit :
a. Sélectionnez une nouvelle ressource et faites-la glisser dans la section
des ressources de la fenêtre Eurekify.cfg.
Le curseur devient une icône Ajouter.
b. Relâchez le curseur.
Les nouvelles ressources sont ajoutées au fichier de configuration.
11. Enregistrez les changements du fichier Eurekify.cfg.
Ressources de type lien
Les ressources de liens déterminent les options de menu visibles par chaque
utilisateur.
Syntaxe générale :
[<Menu-Name>.<sub-menu>]
Entrez la syntaxe de ressource dans le champ Nom de la ressource 1.
Chapitre 13 : Sécurité et autorisations 281
Autorisations
Exemple : [Self-Service.*+ permet aux utilisateurs liés à cette autorisation de
ressource d'afficher et d'utiliser tous les menus d'auto-administration
disponibles.
Pour exclure un menu ou un élément de menu spécifiques des options de menu
de l'utilisateur, ajoutez *EX+ après les crochets.
Par exemple, pour exclure l'élément de menu de demande de nouveau rôle,
utilisez la syntaxe suivante :
[SelfService.requestNewRole][EX]
Ressources de type Doc_Access
Les ressources Doc_Access déterminent l'accès aux fichiers de document CA
RCM, configurations, fiches d'audit, univers, etc.
Syntaxe générale :
[<Document type>]
Entrez la syntaxe de ressource dans le champ Nom de la ressource 1.
Exemple : [AUDITCARD] permet aux utilisateurs liés à l'autorisation de cette
ressource d'accéder à ce type de fichier.
Pour définir le niveau d'accès des utilisateurs aux fichiers, ajoutez le
modificateur de lecture (*R+) ou de lecture/écriture (*RW+).
La valeur saisie dans le champ Nom de la ressource 2 affecte le niveau des
autorisations. Un astérisque (*) indique des autorisations complètes pour tous
les fichiers de ce type, ou entités spécifiques. Par exemple, les noms de
configuration ou noms d'univers peuvent être répertoriés.
Ressources de type filtre
Les ressources de filtre déterminent l'accès aux entités CA RCM spécifiques. Les
filtres se basent sur le format de filtre LDAP standard.
Lorsque vous ajoutez une ressource de filtre à CA RCM, vous pouvez utiliser les
filtres suivants :
■
[Filter_User]
■
[Filter_Role]
■
[Filter_Resource]
282 Manuel de l'utilisateur du portail
Autorisations
Remplissez les champs supplémentaires suivants si vous utilisez une ressource
de filtre :
Nom de la ressource 1
Spécifiez le filtre à utiliser : Filter_User, Filter_Role, ou Filter_Resource.
Nom de la ressource 2
Spécifiez le nom de l'univers.
Nom de la ressource 3
Spécifiez le nom ou le numéro du filtre.
Description
Ajoutez une description du filtre.
Type
Définissez le type de ressource : Filtre.
Filtre1
Définissez le filtre. Par exemple :
(>(type=role)(A(type=user)(sageUser=$$PersonID$$))).
Format du filtre
Les filtres dépendent du format de filtre de préfixe LDAP. Le filtre est créé à
partir d'une expression qui peut à son tour être générée à partir de sousexpressions.
Chaque expression de filtre est entourée par des parenthèses ("(",")") et
représente un ensemble d'entités de CA RCM.
La forme la plus simple d'un filtre comprend une paire de valeurs de champ
consistant en un nom de champ d'entité CA RCM et une valeur souhaitée
séparés par un signe égal. For example, "(Location=Cayman)" or
"(PersonID=86.*)".
Un autre filtre simple (Nom>Smith) renvoie les noms d'utilisateurs qui suivent
Smith par ordre alphabétique. Ainsi, un filtre tel que :
(&(UserName>C)(UserName<F))
renvoie les utilisateurs dont le nom est compris entre les lettres C et F
(comprises).
Chapitre 13 : Sécurité et autorisations 283
Autorisations
Un autre filtre simple renvoie les entités correspondantes. Ce filtre commence
par un tilde (~) et contient une paire de valeurs d'entité composée d'un type
d'entité de CA RCM (utilisateur/rôle/ressource) et d'un nom d'entité lié séparés
par un signe égal. Pour les ressources, trois ensembles de parenthèses incluant
les trois paires apparaissent après la tilde. Exemple :
(~(role=Cayman)) or (~(resname1=email)(resname2=outlook)(resname3=WinNT))
Il est également possible d'appliquer des opérations logiques à ces filtres. Les
opérateurs disponibles sont AND, OR et NOT. Symboles des opérateurs :
& - AND
| - OR
! – NOT
Ces opérateurs sont des préfixes et doivent être placés devant les expressions :
"(&(Location=Cayman)(Organization=Finance))" - utilisateurs du bureau des
Finances aux îles Caïman
"(|(Country=US)(Country=UK))" - personnes situées aux Etats-Unis et au RoyaumeUni
"(!(Active=false))" - utilisateurs actifs
Les filtres peuvent être aussi complexes que nécessaire, du moment qu'ils sont
conformes aux règles répertoriées précédemment. Exemple :
"(&(|(Country=US)(Country=UK))(&(!(Active=false))(Organization=Finance)))"
Ce filtre renvoie tous les utilisateurs actifs situés aux U.S.A. ou au Royaume-Uni
et travaillant pour le département des Finances.
284 Manuel de l'utilisateur du portail
Affectation d'une ressource à un rôle
Extensions de filtre
L'utilisation de ces extensions de filtre est destinée uniquement aux campagnes.
Les filtres supplémentaires suivants impliquent un modèle RACI :
A — entités approuvées
> — liens vers les entités approuvées
Exemple :
■
Tous les rôles avec AD1\Admin pour approbateur
(A(type=role)(sageUser=AD1\Admin))
■
Tous les rôles liés aux utilisateurs avec AD1\Admin pour responsable
(>(type=role)(A(type=user)(sageUser=AD1\Admin)))
Affectation d'une ressource à un rôle
Affectez des ressources à un rôle pour accorder aux utilisateurs correspondants
l'accès aux autorisations de portail définies.
Pour affecter des ressources à un rôle :
1. Dans la fenêtre Eurekify.cfg de l'outil client de DNA, sélectionnez les
nouvelles ressources et faites-les glisser vers un rôle répertorié dans la
section Rôles.
Le curseur est converti en icône de lien.
2. Relâchez le curseur.
Les nouvelles ressources sont liées au rôle spécifié à l'étape 1.
3. Cliquez avec le bouton droit de la souris sur le rôle spécifié à l'étape 1 et
cliquez sur Afficher toutes les entités liées.
Les entités d'utilisateurs et de ressources liées au rôle sont sélectionnés.
Remarque : Pour ajouter des utilisateurs à un rôle, cliquez sur un utilisateur
dans la section Utilisateur de la fenêtre Eurekify.cfg et faites-le glisser vers
un rôle de la section Rôle.
4. Vérifiez que les nouvelles ressources sont liées au rôle spécifié à l'étape 1.
5. Enregistrez les changements du fichier Eurekify.cfg.
Chapitre 13 : Sécurité et autorisations 285
Cas d'utilisation : Filtrer pour octroyer un accès d'auto-administration à un utilisateur
Cas d'utilisation : Filtrer pour octroyer un accès d'autoadministration à un utilisateur
Pour permettre à un utilisateur d'accéder à toutes ses entités avec la
fonctionnalité d'auto-administration, ajoutez les ressources de type de filtre
suivantes à CA RCM au moyen de l'outil client de DNA.
1. Ajoutez un filtre d'utilisateur en remplissant la fenêtre Détails de la
ressource comme suit :
■
Nom de la ressource 1 : [FILTER_USER]
■
Nom de la ressource 2 : *
■
Description : les utilisateurs peuvent voir leur nom dans les univers qui
utilisent le champ ID de connexion.
■
Type : Filtre
■
Filtre 1 : (user.LoginID=$$PersonID$$)
2. Ajoutez un filtre de rôle en remplissant la fenêtre Détails de la ressource
comme suit :
■
Nom de la ressource 1 : [FILTER_ROLE]
■
Nom de la ressource 2 : *
■
Description : les utilisateurs peuvent voir leurs rôles dans les univers qui
utilisent le champ ID de connexion.
■
Type : Filtre
■
Filtre 1 : (~(user.LoginID=$$PersonID$$))
3. Ajoutez un filtre de ressource en remplissant la fenêtre Détails de la
ressource comme suit :
■
Nom de la ressource 1 : [FILTER_RES]
■
Nom de la ressource 2 : *
■
Description : les utilisateurs peuvent voir leurs ressources dans les
univers qui utilisent le champ ID de connexion.
286 Manuel de l'utilisateur du portail
Cas d'utilisation : Filtrer pour octroyer un accès d'auto-administration à un utilisateur
■
Type : Filtre
■
Filtre 1 : (~(user.LoginID=$$PersonID$$))
Remarque : Pour éviter de tronquer la chaîne de filtre, élargissez la colonne
Filtre 1 dans la fenêtre contextuelle de modification de la ressource avant
d'entrer la chaîne.
4. Entrez une valeur dans le champ de l'ID de filtre (Nom de la ressource 3)
pour chaque nouveau filtre de ressource d'après la séquence numérique.
5. Associez les nouveaux filtres de ressource à un rôle.
6. Enregistrez les changements du fichier Eurekify.cfg.
Important : Si vous avez mappé l'attribut d'ID de connexion vers un attribut
autre que l'ID de connexion dans l'univers, remplacez l'ID de connexion par
l'attribut correct dans le filtre. Par exemple, si les ID de connexion sont stockés
dans l'attribut GUUID, modifiez le filtre comme suit :
(user.GUUID=$$PersonID$$)
Chapitre 13 : Sécurité et autorisations 287
Chapitre 14 : Dépannage
Ce chapitre contient une liste des messages d'erreur du portail CA RCM.
Ce chapitre traite des sujets suivants :
Messages d'erreur (page 289)
Messages d'erreur
CA RCM contient un système de messages qui émet une alerte lorsqu'une
activité ne peut pas être achevée comme prévu ou si des informations
supplémentaires sont nécessaires à sa réalisation. La table ci-dessous indique
les messages standards et le type d'action à entreprendre :
Champ
Code
Description
settings.raci.create.missingmanagers.errcode
adm001
Avant de créer les données RACI, nous
vous recommandons de remplir tous
les champs du responsable de l'univers
pour permettre l'ajout automatique de
liens d'autorité.
settings.raci.create.alreadyexist.errcode
adm002
Des configurations RACI existent pour
{0}.
settings.raci.create.fail.errcode
adm003
Echec de la création des configurations
RACI pour {0}
required.errcode
app001
Vous devez remplir le champ ${label}.
iconverter.errcode
app002
$,input- n'est pas un paramètre
${type} valide.
numbervalidator.range.errcode
app003
La valeur de ${input} n'est pas
comprise entre ${minimum} et
${maximum}.
numbervalidator.minimum.errcode
app004
La valeur de $,input- est inférieure à la
limite de ${minimum}.
numbervalidator.maximum.errcode
app005
La valeur de $,input- est supérieure au
maximum de ${maximum}.
numbervalidator.positive.errcode
app006
La valeur de $,input- doit être positive.
Chapitre 14 : Dépannage 289
Messages d'erreur
Champ
Code
Description
numbervalidator.negative.errcode
app007
La valeur de $,input- doit être
négative.
stringvalidator.range.errcode
app008
La longueur de ${input} n'est pas
comprise entre ${minimum} et
$,maximum- caractères.
stringvalidator.minimum.errcode
app009
La longueur de $,input- est inférieure
au minimum de ${maximum}
caractères.
stringvalidator.maximum.errcode
app010
La longueur de $,input- dépasse le
maximum de $,maximum- caractères.
stringvalidator.exact.errcode
app011
La longueur de ${input} n'est pas
exactement de $,exact- caractères.
datevalidator.range.errcode
app012
La valeur de ${input} n'est pas
comprise entre ${minimum} et
${maximum}.
datevalidator.minimum.errcode
app013
La valeur de $,input- est inférieure à la
limite minimum de ${minimum}.
datevalidator.maximum.errcode
app014
La valeur de $,input- est supérieure au
maximum de ${maximum}.
patternvalidator.errcode
app015
'$,input- ne correspond pas au schéma
${pattern}.
emailaddressvalidator.errcode
app016
${input} n'est pas une adresse
électronique valide.
creditcardvalidator.errcode
app017
Le numéro de carte de crédit n'est pas
valide.
urlvalidator.errcode
app018
${input} n'est pas une URL valide.
equalinputvalidator.errcode
app019
Les valeurs ${input0} de ${label0} et
$,input1- de $,label1- doivent être
égales.
equalpasswordinputvalidator.errcode
app020
Les valeurs de ${label0} et de ${label1}
doivent être égales.
user.count.roles.alert.description.errcode
apr001
L'utilisateur possède ,0- rôles.
user.count.resources.alert.description.errcode
apr002
L'utilisateur possède ,0- ressources.
role.count.users.alert.description.errcode
apr003
Le rôle possède ,0- utilisateurs.
290 Manuel de l'utilisateur du portail
Messages d'erreur
Champ
Code
Description
role.count.children.alert.description.errcode
apr004
Le rôle possède ,0- enfants.
role.count.resources.alert.description.errcode
apr005
Le rôle possède ,0- ressources.
resource.count.users.alert.description.errcode
apr006
La ressource possède ,0- utilisateurs.
resource.count.roles.alert.description.errcode
apr007
La ressource possède ,0- rôles.
campaignchoicesvalidator.errcode
arp001
Sélectionnez au moins une option
pour le champ ${byField}.
configurationname.required.errcode
arp002
Sélectionnez une configuration.
campaignname.required.errcode
arp003
Sélectionnez une campagne.
byfield.required.errcode
arp004
Sélectionnez le paramètre Par champ.
auditcard.required.errcode
arp005
Sélectionnez une fiche d'audit.
sort.required.errcode
arp006
Sélectionnez une méthode de tri.
campaignfilteroption.required.errcode
arp007
Sélectionnez un type de filtrage.
campaign.sendreminder.error.errcode
cmp001
L'envoi de rappels a été interrompu,
car l'événement n'est pas actif. Le
paramètre de messagerie
[tms.configuration.mail.events] doit
être mis à jour dans le fichier
eurekify.properties.
campaign.text.campagin.errors.found.errcode
cmp002
Erreurs détectées
campaign.error.nouniversesavilable.errcode
cmp003
Aucun univers n'est disponible.
campaign.error.missingcampaigndescription.errc cmp004
ode
La description de la campagne est
manquante.
campaign.error.missingenddate.errcode
cmp005
La date de fin est manquante.
campaign.error.duedatemustbeinthefuture.errco cmp006
de
La date d'échéance doit être
postérieure à la date du jour.
campaign.error.configurationmustbeselected.errc cmp007
ode
Vous devez sélectionner une
configuration.
campaign.error.racinotavailablefor.errcode
cmp008
RACI non disponible pour {0}
campaign.error.campaignalreadyexists.errcode
cmp009
La campagne *,0-+ existe déjà.
campaign.error.noaccess.errcode
cmp010
L'utilisateur ,0- ne peut pas accéder à
la campagne {1}.
Chapitre 14 : Dépannage 291
Messages d'erreur
Champ
Code
Description
settings.strings.ie.errors.missingname.errcode
cst001
Le champ Nom est manquant.
settings.strings.ie.errors.missingdescription.errco cst002
de
Le champ Description est manquant.
settings.strings.ie.errors.namealreadyexist.errcod cst003
e
Ce nom est déjà utilisé.
settings.strings.ie.errors.missinguniverse.errcode cst004
Le champ Univers est manquant.
settings.strings.ie.errors.missingsettings.errcode
Le fichier XML de paramètres ,0- est
introuvable.
cst005
settings.strings.ie.errors.missingmapping.errcode cst006
Le fichier XML de mappage {0} est
introuvable.
settings.strings.ie.errors.missingenrichment.errco cst007
de
Le fichier d'enrichissement {0} est
introuvable.
settings.strings.ie.errors.missingpassword.errcod cst008
e
Le champ Mot de passe est manquant.
settings.strings.ie.errors.missingmaxduration.errc cst009
ode
Le champ de durée maximum est
manquant.
settings.strings.ie.errors.errorparsingmaxduratio
n. errcode
Une erreur s'est produite lors de
l'analyse du champ de durée
maximum. Utilisez des valeurs
entières.
cst010
settings.strings.ie.errors.missingconnectorclientcl cst011
ass.errcode
La classe du client du connecteur à
utiliser est manquante.
settings.strings.ie.errors.missingworkflowprocess. cst012
errcode
Le flux de travaux est manquant.
settings.strings.ie.errors.missingtickettype.errcod cst013
e
Le type de ticket est manquant.
dashboard.compliance.error.noname.errcode
dbc001
Spécifiez tous les noms de fiches
d'audit.
dashboard.compliance.error.multiname.errcode
dbc002
Le nom ,0- apparaît plusieurs fois dans
la liste.
dashboard.compliance.error.nocard.errcode
dbc003
Spécifiez toutes les fiches d'audit.
dashboard.compliance.error.multicard.errcode
dbc004
La fiche d'audit ,0- apparaît plusieurs
fois.
292 Manuel de l'utilisateur du portail
Messages d'erreur
Champ
Code
Description
dashboard.compliance.error.nobpralerts.errcode dbc005
La fiche d'audit {0} ne contient pas
d'alertes de règles de processus
métier.
entity.emptylist.errcode
Aucune correspondance n'a été
trouvée.
eml001
mail.builder.createticket.sage.errticket.subject.er mal001
rcode
Nouveau ticket d'erreur (titre : {3})
mail.builder.createticket.sage.errticket.body.errc mal002
ode
Un ticket d'erreur (ID
properties.errormsg.propertyalreadyexists.errcod prp001
e
La propriété ,0- existe déjà.
properties.errormsg.unencryptedpropertyalready prp002
exists.errcode
La propriété non chiffrée *,0-+ existe
déjà et doit être supprimée.
properties.errormsg.contcreateemptyproperty.er prp003
rcode
Impossible de créer une propriété
avec une clé vide ou dont la valeur est
nulle
loginpage.userauthentication.failed.errcode
Echec de l'authentification de
l'utilisateur : le nom ou le mot de
passe de l'utilisateur ne sont pas
valides.
prt006
loginpage.connecttoauthenticationservice.failed. prt007
errcode
Echec de la connexion au système
d'authentification : contactez votre
administrateur système.
loginpage.userauthentication.failed.sageadmin.
errcode
prt008
Mot de passe incorrect pour
l'administrateur
loginpage.userauthentication.failed.sagebatch.err prt009
code
Mot de passe incorrect pour
l'utilisateur de la commande
loginpage.userauthorization.failed.errcode
prt010
Echec de l'autorisation de l'utilisateur
{0} : cet utilisateur n'existe pas dans la
configuration {1}.
internalerrorpage.label.info1.errcode
prt011
Une erreur s'est produite. Pour plus
d'informations, consultez le fichier
journal.
internalerrorpage.label.info2.errcode
prt012
Pour vous reconnecter, cliquez ici.
Chapitre 14 : Dépannage 293
Messages d'erreur
Champ
Code
Description
sagemaster.headers.foundconflicts.errcode
sgm001
Des conflits ont été détectés dans le
champ de connexion de la
configuration principale.
sagemaster.headers.countduplicates.errcode
sgm002
Résultat de la recherche : {0} doublons
de connexions. Vérifiez les éléments
suivants :
selfservice.error.loading.bpr.errcode
sls001
Impossible de charger le fichier de
règles de processus métier *,0-+ :
l'opération se poursuivra sans ce
fichier.
selfservice.error.finding.bpr.errcode
sls002
Aucun fichier de règles de processus
métier n'a été défini : l'opération se
poursuivra sans ce fichier.
selfservice.error.finding.universe.errcode
sls003
Aucun univers n'est disponible.
selfservice.error.starting.approval.errcode
sls004
Une erreur s'est produite lors du
lancement du processus
d'approbation.
selfservice.validate.descriptionrequired.errcode
sls005
Le champ Description est requis.
selfservice.validate.nouserisselected.errcode
sls006
Aucun utilisateur n'a été sélectionné.
selfservice.validate.norequestsmade.errcode
sls007
Aucune demande n'a été effectuée.
selfservice.validate.missingraciconfigurations.errc sls008
ode
Configurations RACI manquantes
selfservice.validate.errorgettingraciconfigurations sls009
. errcode
Erreur lors de l'obtention des
configurations RACI
selfservice.validate.missingaccountablefor.errcod sls010
e
Autorité manquante pour : ,0-
selfservice.validate.racierrorfor.errcode
Erreur RACI pour {0}
sls011
settings.headers.editimportexportpage.error.errc ste001
ode
Une erreur s'est produite lors de
l'extraction de l'objet Connecteur {0}.
settings.headers.edituniversepage.error.errcode
Une erreur s'est produite lors de
l'extraction de l'objet Connecteur.
ste002
changeapproval.child.remove.user.role.info.title.r tkt001
ejected.errcode
294 Manuel de l'utilisateur du portail
Rejet de la demande de suppression
du rôle ,1- de l'utilisateur ,1-
Messages d'erreur
Champ
Code
Description
changeapproval.child.remove.user.role.info.title.f tkt002
ailed.errcode
Echec de la demande de suppression
du rôle ,0- de l'utilisateur ,1-
changeapproval.child.remove.user.role.notificati
on .title.errcode
Demande de suppression du rôle ,1de l'utilisateur {0} en cours
tkt003
changeapproval.child.add.user.resource.info.title tkt005
.rejected.errcode
Rejet de la demande d'ajout de la
ressource ,1- à l'utilisateur {1}
changeapproval.child.add.user.resource.info.title tkt006
.failed.errcode
Echec de la demande d'ajout de la
ressource ,0- à l'utilisateur ,1-
changeapproval.child.add.user.resource.info
.description.rejected.errcode
tkt007
La demande d'ajout de la ressource {1}
à l'utilisateur ,0- a été rejetée : la
demande a été soumise à l'univers ,2à partir de ,3-.
changeapproval.child.add.user.resource.info
.description.failed.errcode
tkt008
Echec de la demande d'ajout de la
ressource ,1- à l'utilisateur {0} : la
demande a été soumise à l'univers ,2à partir de ,3-.
changeapproval.child.remove.user.resource.info
.title.rejected.errcode
tkt009
Rejet de la demande de suppression
de la ressource {1} de l'utilisateur {0}
changeapproval.child.remove.user.resource.info
.title.failed.errcode
tkt010
Echec de la demande de suppression
de la ressource {1} de l'utilisateur {0}
changeapproval.child.remove.user.resource.info
.description.rejected.errcode
tkt011
La demande de suppression de la
ressource {1} de l'utilisateur ,0- a été
rejetée : la demande a été soumise à
l'univers ,2- à partir de ,3-.
changeapproval.child.remove.user.resource.info
.description.failed.errcode
tkt012
Echec de la demande de suppression
de la ressource {1} de l'utilisateur {0} :
la demande a été soumise à l'univers
,2- à partir de ,3-.
changeapproval.child.remove.user.resource
.notification.title.errcode
tkt013
Demande de suppression de la
ressource {1} de l'utilisateur {0} en
cours
changeapproval.child.remove.user.resource
.notification.description.errcode
tkt014
La demande de suppression de la
ressource {1} de l'utilisateur {0} est en
cours : la demande a été soumise à
l'univers ,2- à partir de ,3-.
Chapitre 14 : Dépannage 295
Messages d'erreur
Champ
Code
Description
changeapproval.child.add.role.role.info.title.rejec tkt015
ted.errcode
Rejet de la demande d'ajout du rôle
,0- au rôle ,1-
changeapproval.child.add.role.role.info.title.faile tkt016
d .errcode
Echec de la demande d'ajout du rôle
,0- au rôle ,1-
changeapproval.child.add.role.role.info.descriptio tkt017
n .rejected.errcode
La demande d'ajout du rôle ,0- au rôle
,1- a été rejetée : la demande a été
soumise à l'univers ,2- à partir de ,3-.
changeapproval.child.add.role.role.info.descriptio tkt018
n .failed.errcode
Echec de la demande d'ajout du rôle
,0- au rôle ,1- : la demande a été
soumise à l'univers ,2- à partir de ,3-.
changeapproval.child.add.role.role.notification.til tkt019
e .errcode
Demande d'ajout du rôle ,0- au rôle
{1} en cours
changeapproval.child.add.role.role.notification
.description.errcode
tkt020
La demande d'ajout du rôle ,0- au rôle
,1- est en cours : la demande a été
soumise à l'univers ,2- à partir de ,3-.
changeapproval.child.remove.role.role.info.title
.rejected.errcode
tkt021
Rejet de la demande de suppression
du rôle ,0- dans le rôle ,1-
changeapproval.child.remove.role.role.info.title.f tkt022
ailed.errcode
Echec de la demande de suppression
du rôle ,0- dans le rôle ,1-
changeapproval.child.remove.role.role.info
.description.rejected.errcode
tkt023
La demande de suppression du rôle ,0du rôle ,1- a été rejetée : la demande a
été soumise à l'univers ,2- à partir de
{3}.
changeapproval.child.remove.role.role.info
.description.failed.errcode
tkt024
Echec de la demande de suppression
du rôle ,0- du rôle ,1- : la demande a
été soumise à l'univers ,2- à partir de
{3}.
changeapproval.child.remove.role.role.notificatio tkt025
n.title.errcode
Demande de suppression du rôle ,0dans le rôle ,1- en cours
changeapproval.child.remove.role.role.notificatio tkt026
n .description.errcode
La demande de suppression du rôle ,0du rôle {1} est en cours : la demande a
été soumise à l'univers ,2- à partir de
{3}.
changeapproval.child.add.role.resource.info.title
.rejected.errcode
Rejet de la demande d'ajout de la
ressource ,1- au rôle ,1-
296 Manuel de l'utilisateur du portail
tkt027
Messages d'erreur
Champ
Code
Description
changeapproval.child.add.role.resource.info.title. tkt028
failed.errcode
Echec de la demande d'ajout de la
ressource ,0- au rôle ,1-
changeapproval.child.add.role.resource.info
.description.rejected.errcode
tkt029
La demande d'ajout de la ressource {1}
au rôle ,0- a été rejetée : la demande a
été soumise à l'univers ,2- à partir de
{3}.
changeapproval.child.add.role.resource.info.desc tkt030
ription.failed.errcode
Echec de la demande d'ajout de la
ressource ,1- au rôle ,0- : la demande
a été soumise à l'univers ,2- à partir de
{3}.
changeapproval.child.add.role.resource.notificati tkt031
on .title.errcode
Demande d'ajout de la ressource {1}
au rôle ,0- en cours
changeapproval.child.add.role.resource.notificati tkt032
on .description.errcode
La demande d'ajout de la ressource {1}
au rôle ,0- est en cours : la demande a
été soumise à l'univers ,2- à partir de
{3}.
changeapproval.child.remove.role.resource.info.t tkt033
itle .rejected.errcode
Rejet de la demande de suppression
de la ressource ,1- du rôle ,1-
changeapproval.child.remove.role.resource.info.t tkt034
itle .failed.errcode
Echec de la demande de suppression
de la ressource ,0- du rôle ,1-
changeapproval.child.remove.role.resource.info
.description.rejected.errcode
tkt035
La demande de suppression de la
ressource ,1- du rôle ,0- a été rejetée :
la demande a été soumise à l'univers
,2- à partir de ,3-.
changeapproval.child.remove.role.resource.info
.description.failed.errcode
tkt036
Echec de la demande de suppression
de la ressource ,1- du rôle ,0- : la
demande a été soumise à l'univers ,2à partir de {3}.
changeapproval.child.remove.role.resource
.notification.title.errcode
tkt037
Demande de suppression de la
ressource ,1- du rôle ,0- en cours
changeapproval.child.remove.role.resource
.notification.description.errcode
tkt038
La demande de suppression de la
ressource ,1- du rôle ,0- est en cours :
la demande a été soumise à l'univers
,2- à partir de ,3-.
Chapitre 14 : Dépannage 297
Messages d'erreur
Champ
Code
Description
changeapproval.child.role.task.addroletoraci
.description.errcode
tkt039
Pour continuer, sélectionnez un
utilisateur avec autorité pour le rôle
{0}.
changeapproval.child.remove.user.role.notificati
on .description.errcode
tkt094
La demande de suppression du rôle ,1de l'utilisateur {0} est en cours : la
demande a été soumise à l'univers ,2à partir de ,3-.
login.errors.invalidcredentials.errcode
tms001
L'utilisateur et/ou son mot de passe
sont introuvables.
login.errors.invalidcredentials.errcode
tms001
Utilisez wicket/wicket comme nom
d'utilisateur et mot de passe.
page.admin.failuremessage.errcode
tms002
Echec de {0}
error.validate.optionvalue.errcode
tms003
La valeur ,0- n'est pas autorisée dans
{1}.
error.validate.command.notfound.errcode
tms004
L'ID de la commande {0} est
introuvable.
error.validate.command.disabled.errcode
tms005
L'ID de la commande {0} n'est pas
activé.
error.addattachment.noname.errcode
tms006
Echec de l'enregistrement de la pièce
jointe : remplissez le nom du champ.
error.filter.errcode
tms007
Le filtre {0} contient une erreur de
syntaxe. {1}
error.filter.resultempty.errcode
tms008
L'utilisateur n'existe pas.
error.command.revokecmd.errcode
tms009
Echec du retrait du ticket {0} :
plusieurs tickets de jobs sont
manquants ({1}).
error.command.revokecmd.msg2.errcode
tms010
Echec du retrait du ticket {0} avec les
tickets de jobs {1} : {2} tickets
d'activité ne figurent pas dans
l'arborescence du ticket.
error.command.linkcommands.errcode
tms011
Echec de la création des commandes
{0} et {1}
error.command.startjobcommand.errcode
tms012
Echec du démarrage du job pour le
ticket ,0- : ce ticket comporte déjà une
référence pour le job {1}.
298 Manuel de l'utilisateur du portail
Messages d'erreur
Champ
Code
Description
error.command.startjobcommand.checkjobticket tms013
exists.errcode
Echec de la validation de l'activité
[checkjobticketexists] dans le job [{1}]
du ticket ,0- : vérifiez le port SGT dans
le service Web de Workpoint
(WFTMS).
error.workflow.connection.errcode
tms014
Echec de la connexion à l'URL
Workpoint {0} ; informations : {1}
error.service.createconsulttickets.errcode
tms015
Parent du ticket introuvable
error.service.createconsulttickets2.errcode
tms016
Impossible de trouver les utilisateurs
de consultation : {0}
error.service.createconsulttickets3.errcode
tms017
Echec de la création de tickets de
consultation : {0}
error.service.validatevalue.errcode
tms018
Impossible de mettre à jour le champ
{0} avec la valeur {1} dans le type de
ticket {2}
error.command.saveticket.optimisticlockexceptio tms019
n .errcode
Le ticket a été mis à jour par un autre
utilisateur et doit être rouvert.
error.validate.valuelength.errcode
tms020
Echec de la validation : la longueur de
la valeur {0} ne peut pas dépasser ,1-.
error.validate.date.errcode
tms021
Echec de l'analyse de la date {0}
error.batchtask.errcode
tms022
[{6}] - Echec de l'exécution de la
commande. Nom d'action
error.batchtask.startjob.errcode
tms023
Echec de l'action {0} du job {2}
Nombre de nouvelles tentatives : {1}
error.update.ticket.errcode
tms024
Impossible de mettre à jour le ticket
[ID
error.campaignnamenotfound.errcode
tms025
Campagne {0} introuvable
page.recordnotfound.message.errcode
tms026
{0} est introuvable dans {1}.
page.internalerror.info1.errcode
tms027
Une erreur s'est produite. Pour plus
d'informations, consultez le fichier
journal.
page.internalerror.info2.errcode
tms028
Valeur nulle
page.expirederror.info1.errcode
tms029
Votre session a expiré. Reconnectezvous.
Chapitre 14 : Dépannage 299
Messages d'erreur
Champ
Code
Description
page.expirederror.info2.errcode
tms030
Valeur nulle
error.workpoint.dbconnection.errcode
tms031
La connexion à la base de données
Workpoint est terminée.
text.dialogs.runfailed.errcode
txd001
Echec de l'exécution de ,0- : consultez
les fichiers journaux.
text.dialogs.runfailed.errcode
txs002
Echec de l'exécution de ,0- : consultez
les fichiers journaux.
settings.strings.universe.masterequalmodel.errco ust001
de
Avertissement : Les configurations
principale et modèle sont identiques.
settings.strings.universes.errors.missingname
.errcode
Le champ Nom est manquant.
ust002
settings.strings.universes.errors.missingdescriptio ust003
n .errcode
Le champ Description est manquant.
settings.strings.universes.errors.namealreadyexis ust004
t .errcode
Ce nom est déjà utilisé.
settings.strings.universes.errors.missingmaster
.errcode
ust005
Le champ Nom de la configuration
principale est manquant.
settings.strings.universes.errors.missingmodel
.errcode
ust006
Le champ Nom de la configuration
modèle est manquant.
settings.strings.universes.errors.missingauditsetti ust007
ngsfile.errcode
Le fichier des paramètres d'audit ,0est introuvable.
settings.strings.universes.errors.masterisnotread ust008
only .errcode
La configuration principale ({0}) n'est
pas en lecture seule.
settings.strings.universes.errors.masterhasparent ust009
.errcode
La configuration principale ({0})
possède une configuration parente.
settings.strings.universes.errors.masternotlogged ust010
.errcode
La configuration modèle (,0-) n'est pas
journalisée.
settings.strings.universes.errors.modelisnotreado ust011
nly .errcode
La configuration modèle (,0-) n'est pas
en lecture seule.
settings.strings.universes.errors.modelhasparent. ust012
errcode
La configuration modèle (,0-) possède
une configuration parente.
settings.strings.universes.errors.modelnotlogged ust013
.errcode
La configuration modèle (,0-) n'est pas
journalisée.
300 Manuel de l'utilisateur du portail
Messages d'erreur
Champ
Code
Description
settings.strings.universes.errors.errorswasfound
.errcode
ust014
Les problèmes suivants ont été
détectés :
settings.strings.universes.errors.wouldliketoautof ust015
ix .errcode
Voulez-vous les corriger
automatiquement ?
error.workpoint.dbconnection.errcode
La connexion à la base de données
Workpoint est terminée.
wp001
Chapitre 14 : Dépannage 301
Annexe A : Propriétés CA RCM
Ce chapitre traite des sujets suivants :
tms.delegate.filter (page 303)
tms.escalate.filter (page 304)
tms.campaign.[campaign-type].reassign.filter (page 304)
tms.delegate.filter
Permet de filtrer la liste des utilisateurs de l'option de délégation. Trois options
sont comprises :
Description
Filtre de délégation par défaut
Propriété
tms.delegate.filter
Exemple
tms.delegate.filter=GFilter=(Organization=$$owner.Organization$$)
Description
Filtre de type de tickets
Propriété
tms.delegate.filter.TicketType.SAGE.ChangeApprovalParentTicket
Exemple
tms.delegate.filter.TicketType.SAGE.ChangeApprovalParentTicket=GFilter=
(Organization=cookingdept)
Description
Filtre de nom de tickets
Propriété
tms.delegate.filter.LinkUser-Role
Exemple
tms.delegate.filter.LinkUser-Role=GFilter=([email protected])
La propriété “nom” (lorsqu'elle est définie) est prioritaire sur la propriété
"type", étant elle-même prioritaire sur la propriété de délégation par défaut.
Annexe A : Propriétés CA RCM 303
tms.escalate.filter
tms.escalate.filter
Ce fichier est utilisé pour filtrer la liste d'utilisateurs de l'option d'escalade. Trois
options sont comprises :
Description
Filtre d'escalade par défaut
Propriété
tms.escalate.filter
Exemple
tms.escalate.filter=GFilter=(Organization=$$owner.Organization$$)
Description
Filtre de type de tickets
Propriété
tms.escalate filter.TicketType.SAGE.ChangeApprovalParentTicket
Exemple
tms.escalate.filter.TicketType.SAGE.ChangeApprovalParentTicket=GFilter=(Organizatio
n= cookingdept)
Description
Filtre de nom de tickets
Propriété
tms.delegate.filter.LinkUser-Role
Exemple
tms.escalate.filter.LinkUser-Role=GFilter=([email protected])
tms.campaign.[campaign-type].reassign.filter
Permet de filtrer la liste des utilisateurs de l'option de réaffectation. Trois
options sont comprises :
Description
Filtre de réaffectation
Propriété
tms.campaign.[campaign-type].reassign.filter
Exemple
tms.campaign.userCertification.reassign.filter=GFilter=(Organization=
$$owner.Organization$$)
tms.campaign.roleCertification.reassign.filter=GFilter=(Organization=
$$owner.Organization$$)
tms.campaign.resourceCertification.reassign.filter=GFilter=(Organization=
$$owner.Organization$$)
304 Manuel de l'utilisateur du portail
Annexe B : Structure du portail (XML)
Pour changer la structure du portail CA RCM, et supprimer une section du
portail que vous n'utilisez jamais, par exemple, modifiez le fichier portalstructure.xml selon vos besoins. Le fichier portal-structure.xml se trouve aux
emplacements suivants :
■
JBoss : dossier_installation_Jboss/conf
■
WebSphere : /eurekify.war/WEBINF/classes/com/eurekify/web/portal/links
Annexe B : Structure du portail (XML) 305
Annexe C : Fichiers de données CA RCM
Pour représenter une configuration, CA RCM utilise trois fichiers distincts
séparés par des virgules, mais liés au format texte.
Les fichiers de bases de données des utilisateurs et des ressources contiennent
les informations de base sur les utilisateurs et les ressources. Le fichier de
configuration contient les éléments dynamiques d'une configuration, à savoir
les informations sur rôles et les relations.
Ce chapitre traite des sujets suivants :
Fichier de base de données d'utilisateurs (page 307)
Fichier de la base de données des ressources (page 308)
Fichier de configuration (page 309)
Fichier de base de données d'utilisateurs
Les noms de fichiers de bases de données d'utilisateurs se terminent par le
suffixe .udb. Dans ce fichier, chaque ligne correspond à un utilisateur et contient
des valeurs séparées par une virgule pour les champs suivants, dans l'ordre
indiqué :
■
ID personnel (clé)
■
Nom de l'utilisateur
■
Nom de l'organisation
■
Type de l'organisation
■
(Facultatif) Le nombre de champs supplémentaires est illimité.
Bien qu'ils soient facultatifs, CA RCM vous demande de spécifier des champs
pour les types suivants d'informations d'utilisateurs lorsque vous définissez un
univers. Définissez ces champs dans les fichiers .udb qui constituent le fichier de
configuration de l'univers.
■
ID de connexion
■
Adresse électronique de l'utilisateur
■
ID du responsable
Annexe C : Fichiers de données CA RCM 307
Fichier de la base de données des ressources
Exemple : fichier de base de données d'utilisateurs
Le fichier .udb échantillon suivant contient 3 enregistrements d'utilisateurs.
PersonID,UserName,OrgName,OrgType,Country,Location,ManagerID,email,LoginID,
"52656727","Rodman Adam","System
Management","Corporate","US","Pennsylvania","54672910","[email protected]","IB
MR50\\Rodman Adam",
"54672910","Cooper Amos","IT
Security","Corporate","US","Pennsylvania","64646410","[email protected]","IBMR
50\\Cooper Amos",
"64646410","Herman Barbara","Operations","Corporate","US","New
Jersey","64646410","[email protected]","IBMR50\\Herman Barbara",
Fichier de la base de données des ressources
Les noms de fichiers de bases de données de ressources se terminent par le
suffixe .rdb. Dans ce fichier, chaque ligne correspond à une ressource et
contient des valeurs séparées par une virgule pour les champs suivants, dans
l'ordre indiqué :
■
Nom de la ressource 1 (ResName1)
■
Nom de la ressource 2 (ResName1)
■
Nom de la ressource 3 (ResName1)
■
(Facultatif) Le nombre de champs supplémentaires est illimité.
Les champs de noms de ressources sont généralement mappés vers le terminal
ou le groupe d'applications de la ressource.
Bien qu'ils soient facultatifs, CA RCM vous demande de spécifier des champs
pour les types suivants d'informations de ressources lorsque vous définissez un
univers. Définissez ces champs dans les fichiers .rdb qui constituent le fichier de
configuration de l'univers.
■
Application
■
ID du responsable
Exemple : fichier de base de données de ressources
Le fichier .rdb échantillon suivant contient 3 enregistrements d'utilisateur.
ResName1,ResName2,ResName3,Description,ManagerID-Owner,Location,
"SYS1","RACFPROD","RACF22","Production RACF","77292450","Irvine,CA",
"Domain Users","NT5AVE","WinNT","Active Directory ","91236370","Houson,TX",
"DEVELOP","RACFPROD","RACF22","Production RACF","77292450","Irvine,CA",
308 Manuel de l'utilisateur du portail
Fichier de configuration
Fichier de configuration
Les noms des fichiers de configuration se terminent par le suffixe .cfg. Le fichier
de configuration est lié à deux fichier de bases de données : utilisateurs et
ressources. Il contient des définitions de rôles et de liens entre les utilisateurs,
les rôles et les ressources.
Remarque : Les configurations multiples peuvent partager les mêmes
utilisateurs et fichiers de bases de données de ressources.
Le fichier de configuration contient les éléments suivants :
■
Une section d'en-tête qui indique le propriétaire et l'historique de
modification du fichier. Les deux premières lignes du fichier spécifient
l'utilisateur et les fichiers de bases de données de ressources référencés par
la configuration. Ces lignes ont le format suivant :
UsersDB,udb_pathname
ResDB,rdb_pathname
Remarque : udb_pathname représente le chemin d'accès du fichier de base
de données d'utilisateurs référencé. rdb_pathname représente le chemin
d'accès du fichier de la base de données de ressources référencé.
■
Les déclarations d'entités d'utilisateurs permettent de définir un sousensemble d'utilisateurs à partir du fichier de base de données d'utilisateurs
référencé. Chaque ligne définit un seul utilisateur, avec le format suivant :
User, udb_record, PersonID
Remarque : udb_record représente la valeur de l'index d'un enregistrement
dans le fichier de la base de données d'utilisateurs. La valeur de l'index du
premier enregistrement d'utilisateur du fichier .udb est de 0. PersonID
représente la valeur du champ ID personnel dans l'enregistrement
d'utilisateur référencé.
■
Les déclarations d'entité de ressource permettent de définir un sousensemble de ressources à partir du fichier de base de données de
ressources référencé. Chaque ligne définit une seule ressource, avec le
format suivant :
Res, rdb_record, ResName1, ResName2, ResName3
Remarque : rdb_record représente la valeur de l'index d'un enregistrement
dans le fichier de la base de données de ressources. La valeur de l'index du
premier enregistrement d'utilisateur du fichier .rdb est de 0. ResName1,
ResName2 et ResName3 représentent les valeurs des champs
correspondants obligatoires dans l'enregistrement de la ressource
référencé.
Annexe C : Fichiers de données CA RCM 309
Fichier de configuration
■
Les déclarations de rôle permettent de définir un rôle en termes
d'utilisateurs, de ressources ou d'autres rôles dans la configuration. Chaque
déclaration définit un rôle unique dans une ligne, avec le format suivant :
Role,roleID,roleName,roleDescription,roleOrganization,roleOwner
Remarque : roleID représente l'identificateur numérique affecté par CA
RCM au rôle. roleName est le nom unique du rôle. roleDescription
représente le texte de la description du rôle. roleOrganization est
l'organisation associée au rôle et roleOwner représente l'utilisateur
propriétaire du rôle.
■
Les déclarations de lien permettent de définir le contenu du rôle et les
droits d'utilisateur comme ensemble de liens entre les entités de
l'utilisateur, du rôle et de la ressource déclarés. Chaque ligne définit un seul
lien, avec le format suivant :
Link_type,Entity1,Entity2
Remarque : Link_type spécifie le type de lien. Entity1 et Entity2 spécifient
les entités liées à l'aide de l'index d'enregistrement de l'entité d'utilisateur
ou de ressource, ou l'ID du rôle d'une entité de rôle.
La chaîne Link_type peut avoir les valeurs suivantes :
■
Utilisateur-Ressource : lien utilisateur-ressource
■
Utilisateur-Rôle : lien utilisateur-rôle
■
Rôle-Ressource : lien rôle-ressource
■
Rôle-Rôle : lien rôle-rôle (lien parent-enfant dans la hiérarchie des rôles)
Les entités doivent être répertoriées dans l'ordre. Par exemple, dans une
déclaration Utilisateur-Ressource, la première entité est un enregistrement
d'utilisateur et la deuxième un enregistrement de ressource. Dans un lien
Rôle-Rôle, la première entité est l'ID du rôle du rôle parent et la deuxième
entité est du rôle enfant.
310 Manuel de l'utilisateur du portail
Fichier de configuration
Exemple : fichier de configuration
Les fichiers de configuration sont généralement plus volumineux que dans cet
exemple. Dans cet exemple, le rôle 1001 possède une seule ressource, le rôle
1014 a deux ressources et le rôle 1015 inclut aussi bien le rôle 1001 que le rôle
1014 comme enfants.
UsersDB,.\UsersDB.udb
ResDB,.\ResDB.rdb
CreateDate,03/09/2007 12:27
ModifyDate,03/09/2007 12:27
StatusDate,17/04/2007 15:36
Owner1,Ilan Sharoni
Organization1,Company
Owner2,
Organization2,
Operation1,
Operation2,
Operation3,
Status,
ParentConfigName,SQL://(local).sdb/ConfigWithRoles.cfg
User,0,"45489940"
User,1,"47868650"
User,2,"52656727"
Res,0,"APPLDEV","RACFTEST","RACF22"
Res,1,"BRLIMSYS","RACFPROD","RACF22"
Res,2,"DEVELOP","RACFPROD","RACF22"
Role,1001,"BASIC ROLE","Basic role - for all IT
users","Enterprise","82922230","Org Role","","45489940","Approved","09/05/2007
10:36","No Rule","Enterprise","Corporate",""
Role,1014,"Title - Product Manager","Characteristic Role (50%)","Title - Product
Manager","99883135","Org Role","","45489940","Approved","09/05/2007
10:36","Title=Product Manager;","Title","Corporate",""
Role,1015,"Title - Operator","Characteristic Role (50%)","Title Operator","45489940","Org Role","","45489940","Approved","09/05/2007
10:36","Title=Operator;","Title","Corporate",""
User-Res,0,2
User-Res,1
User-Role,1,1001
User-Role,2,1014
Role-Res,1001,0
Role-Res,1014,1
Role-Res,1014,2
Role-Role,1015,1014
Role-Role,1015,1001
Annexe C : Fichiers de données CA RCM 311
Chapitre 15 : Glossaire
Configuration
Structure de données de propriétaires de CA RCM contenant des clichés des
définitions d'utilisateurs, de ressources et de rôles disponibles, ainsi que leurs
relations respectives (droits)
Configuration modèle
Il s'agit d'une copie de la configuration principale. Le processus d'audit est actif
sur la configuration modèle et le système Eurekify Sage DNA compare
l'ensemble de fichiers de configuration obtenus et mis à jour avec les fichiers de
configuration principale d'origine. Les différences détectées sont alors
téléchargées vers l'ordinateur de production.
Configuration principale
Configuration d'origine téléchargée à partir de l'ordinateur de production La
configuration principale présente les définitions réelles.
Connecteurs
Les connecteurs utilisent les convertisseurs pour accéder à l'ordinateur de
production pour les processus de téléchargement et de chargement. Il existe
des connecteurs distincts pour les procédures d'importation et d'exportation.
defaultSettings.xml
Fichier XML contenant les détails de connexion, situé dans le sous-répertoire du
convertisseur du répertoire de base de <CA RCM. Pour mettre à jour, utilisez le
module de gestion des données de CA RCM.
Enfants
Type de ticket spécifique.
Le nombre d'enfants répertoriés pour un ticket de campagne indique le nombre
d'approbateurs affectés à cette campagne.
Le nombre d'enfants répertoriés pour un ticket d'approbateur représente le
nombre d'*Entités+ que l'approbateur spécifique doit auditer, lorsque *Entités+
fait référence au type de campagne : certification de l'utilisateur, du rôle ou de
la ressource.
Entité
Elle se rapporte à l'un des éléments suivants :
Glossary 313
■
Utilisateur
■
Rôle
■
Ressource
Fiche d'audit
Fichier avec extension .aud, généré par le module DNA qui contient une liste
de violations ou des situations hors schéma. Chaque entrée représente une
violation connectée à une entité ou à un lien. Vous pouvez modifier une fiche
d'audit dans le module DNA en ajoutant des instructions pour corriger une
violation ou pour en approuver une. Pour plus d'informations, reportez-vous au
manuel DNA User Manual.
Fiche d'audit approuvée
Fiche d'audit dressant la liste des violations approuvées utilisable lors d'un
audit pour empêcher la duplication de notifications de violations dont
l'approbation a déjà été envoyée.
Fichier de mappage .xml
Fichier XML contenant les détails de mappage, situé dans le répertoire <Eurekify
home directory>\<Converter directory>. Pour mettre à jour, utilisez le module
de gestion des données d'Eurekify.
Flux de travaux
Les campagnes et les processus d'approbation sont orientés par un flux de
travaux, c'est-à-dire un ensemble d'instructions qui guident la logique de
l'application. Ce flux de travaux est généré par Workpoint™, qui est un moteur
de conception de flux de travaux de gestion de processus métier.
Lien de rôle à rôle
Ce type de lien représente une relation hiérarchique. Les utilisateurs membres
d'un rôle parent sont automatiquement membres du sous-rôle et disposent par
conséquent de tous les droits relatifs.
Lien direct
Connexion ininterrompue entre deux entités. Par exemple : Un lien entre un
utilisateur et une ressource
Lien double
Il se rapporte à l'utilisation simultanée d'un lien direct et d'un lien indirect. Par
exemple : Un utilisateur est lié directement à une ressource spécifique tout en
étant lié à un rôle, lui-même lié à la même ressource.
314 Manuel de l'utilisateur du portail
Lien indirect
Connexion ininterrompue entre deux entités. Par exemple : Un utilisateur est lié
à un rôle spécifique et le rôle est lié à une ressource spécifique. Le lien entre
l'utilisateur et la ressource est indirect. Voici quelques exemples
supplémentaires :
Utilisateur—Rôle—Ressource : lien indirect entre un utilisateur et une ressource
Utilisateur—Rôle—Rôle : lien indirect entre un utilisateur et un rôle (hiérarchie)
Utilisateur—Rôle—Rôle—Ressource : lien indirect entre un utilisateur et une
ressource
Dans le cas d'un utilisateur lié à une ressource liée à un rôle, les liens indirects
ne sont pas définis lorsque l'utilisateur est directement lié à la ressource et que
le rôle est lui-même directement lié à la même ressource. Dans ce cas,
l'utilisateur ne possède aucun type de lien au rôle en question.
Lien ou lien d'entités
Se rapporte à une connexion entre deux entités. Voici les liens possibles :
■
Utilisateur-Rôle
■
Utilisateur-Ressource
■
Rôle-Ressource
■
Rôle-Rôle (hiérarchie)
Les liens peuvent être classés en liens directs, liens doubles ou liens indirects.
RACI
Un diagramme RACI (ou matrice RACI) sert à décrire et à clarifier les rôles et les
responsabilités de plusieurs équipes pour des projets et des processus
impliquant plusieurs fonctions ou plusieurs départements. Dans le portail
Eurekify, il s'agit de la source des approbateurs mentionnée dans ce manuel.
Ceux-ci figurent dans le fichier de configuration de l'autorité.
Le diagramme RACI permet de diviser les tâches en quatre types de
responsabilité participative, affectées ensuite à différents rôles du projet ou du
processus.
L'acronyme RACI est composé des types de responsabilité suivants :
Glossary 315
Responsable
Il s'agit de la personne qui mène à bien la tâche. Plusieurs ressources
peuvent être responsables.
Autorité
Egalement appelée approbateur, il s'agit de la dernière ressource devant
rendre des comptes concernant l'achèvement correct et complet de la
tâche. Une seule ressource A doit être spécifiée pour chaque tâche.
Consulté
Il s'agit des personnes qui doivent être consultées. La communication se fait
à double sens.
Informé
Il s'agit des personnes tenues informées de l'avancement. La
communication se fait à sens unique.
Dans la plupart des cas, le rôle spécifié en tant qu'autorité est également défini
comme responsable. Hormis cette exception, il est généralement recommandé
d'attribuer au moins un des types de rôle participatif pour chaque tâche à
chacun des rôles d'un projet ou d'un processus. Bien que certaines entreprises
et organisations autorisent par exemple des types de participation double, cela
signifie généralement que les rôles n'ont pas encore été résolus et la valeur de
l'approche RACI quant à l'explication de chaque rôle pour chaque tâche s'en
retrouve limitée. Pour plus d'informations sur les données RACI, consultez
l'adresse suivante :
http://www.pmforum.org/library/tips/pdf_files/RACI_R_Web3_1.pdf.
Ticket
Les tickets sont des tâches que vous pouvez afficher dans la file d'attente des
tickets. Il peut s'agir de tickets liés à une tâche, informatifs et/ou hiérarchiques,
ou encore indiquant une notification simple concernant un processus.
Univers
Terme désignant une paire unique de configuration principale/configuration
modèle.
Violations
Une violation se définit comme un non-respect des stratégies de sécurité de
l'entreprise, de ses directives, de ses règles de processus métier et/ou de ses
réglementations. CA RCM identifie de telles infractions et les répertorie dans les
fiches d'audit, le cas échéant. Lors de l'utilisation du portail CA RCM, vous
pouvez trouver des colonnes intitulées Violations. Ces colonnes contiennent le
nombre de violations associées à la ligne spécifique de la table.
316 Manuel de l'utilisateur du portail
Index
A
administration - 14, 19, 193, 205, 248, 252, 260,
262, 265, 267, 268, 305
administration SGT - 198
approbateur - 19, 194, 197, 265, 279, 305
auto-administration - 14, 19, 116, 281
autorisations - 19, 195, 278
autorité - 265
C
confirmer - 213
connecteur - 22, 199, 205, 208, 305
connecteur d'exportation - 25, 199, 205, 208
connecteur d'importation - 21, 199, 205
convertisseur - 205, 208
courriel - 303
D
date d'échéance - 195
déléguer - 213, 279
E
escalader - 213, 279
état - 195
F
fichier Eurekify.cfg - 279, 281, 282
file d'attente des tickets - 14, 19, 68, 194, 195,
198, 205, 208, 231
filtre - 68, 248, 260, 264, 280, 282
N
navigateur d'entités - 14, 305
O
outil du client DNA - 17, 22, 24, 116, 193, 199,
205, 208, 252, 265, 280
outil du client Gestion de données - 199, 205,
208
P
page d'accueil - 17, 18, 205, 208, 305
personnaliser - 68
planificateur - 248, 305
principale - 21, 25, 193
processus d'approbation - 197, 248
propriétés - 193, 194, 195, 197, 260, 262, 263,
264, 305
R
RACI - 24, 193, 265, 267, 285, 305
rapports - 18, 305
réaffecter - 303
rechercher - 68
S
sévérité - 195, 205, 208
statut - 195
T
journal des transactions - 197, 248
ticket d'approbateur - 194, 305
ticket d'approbateur - 194
ticket d'approbateur - 305
ticket de campagne - 194, 305
ticket de campagne - 194
ticket de campagne - 305
ticket de processus d'approbation - 197
M
U
modèle - 21, 25
univers - 14, 21, 24, 205, 208, 251, 265, 267,
282, 305
G
Gfilter - 282
J
Index 317