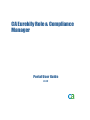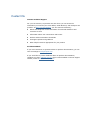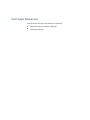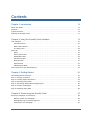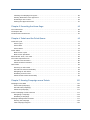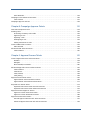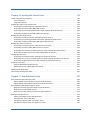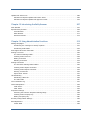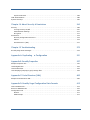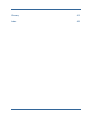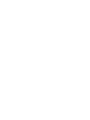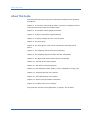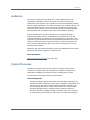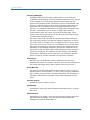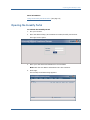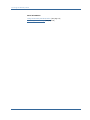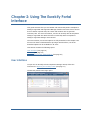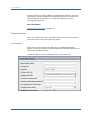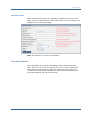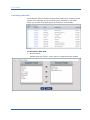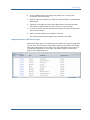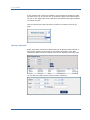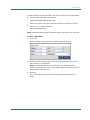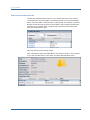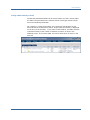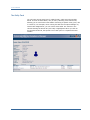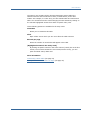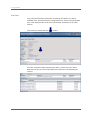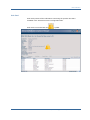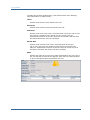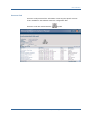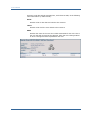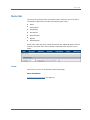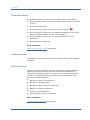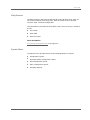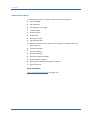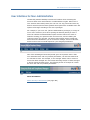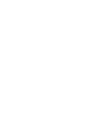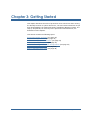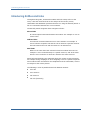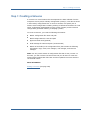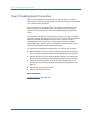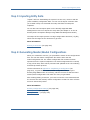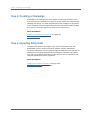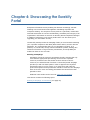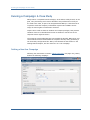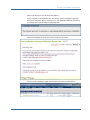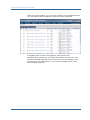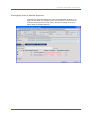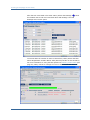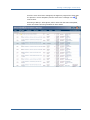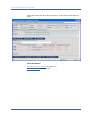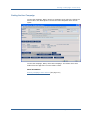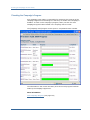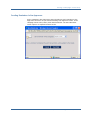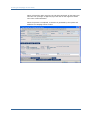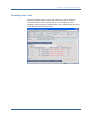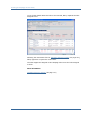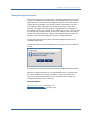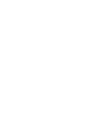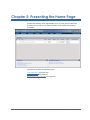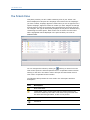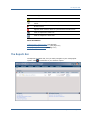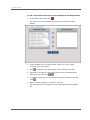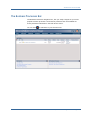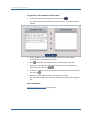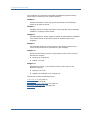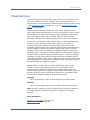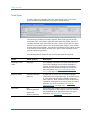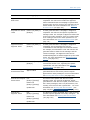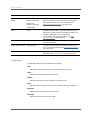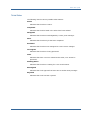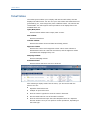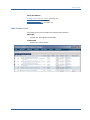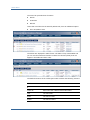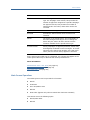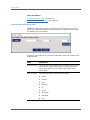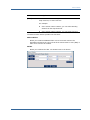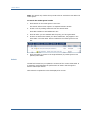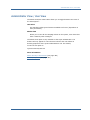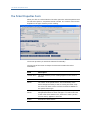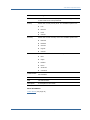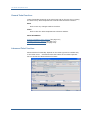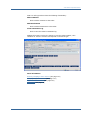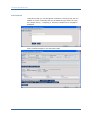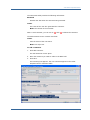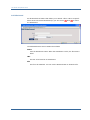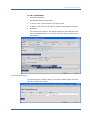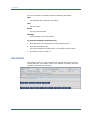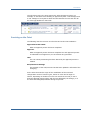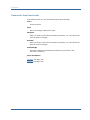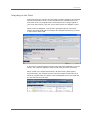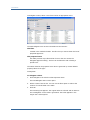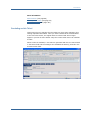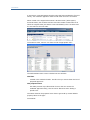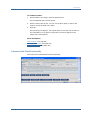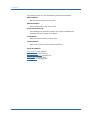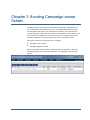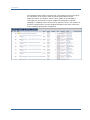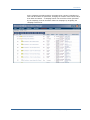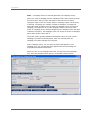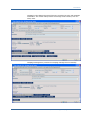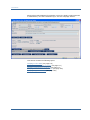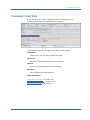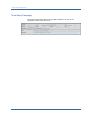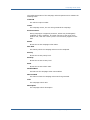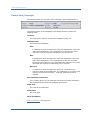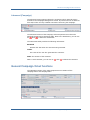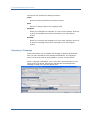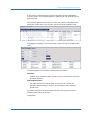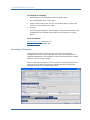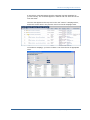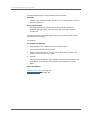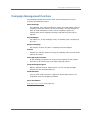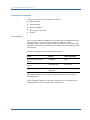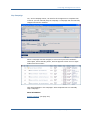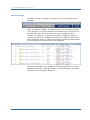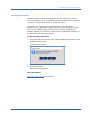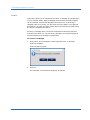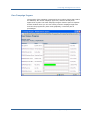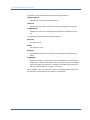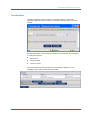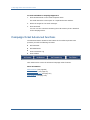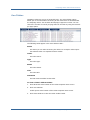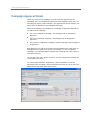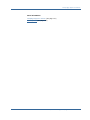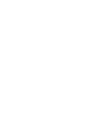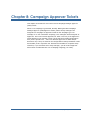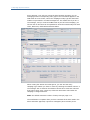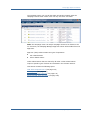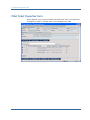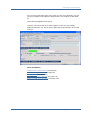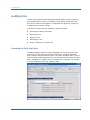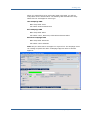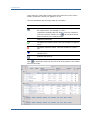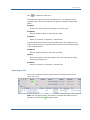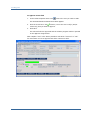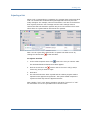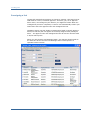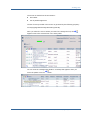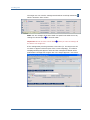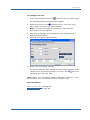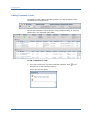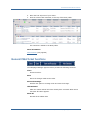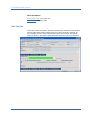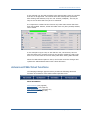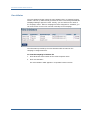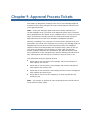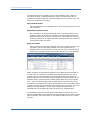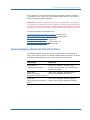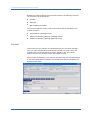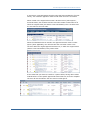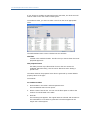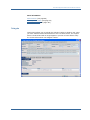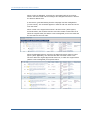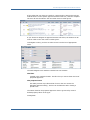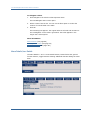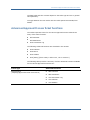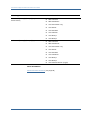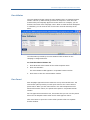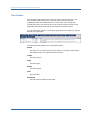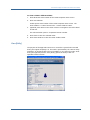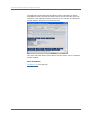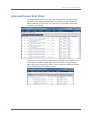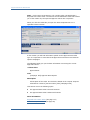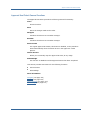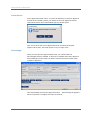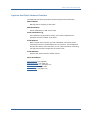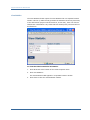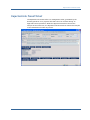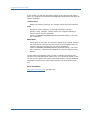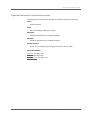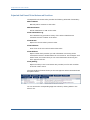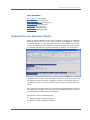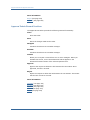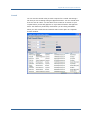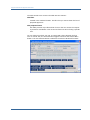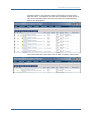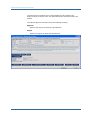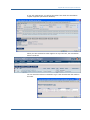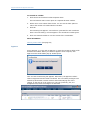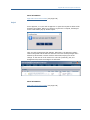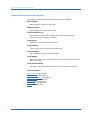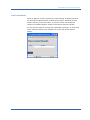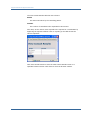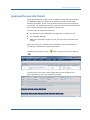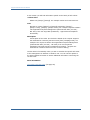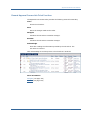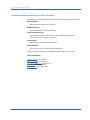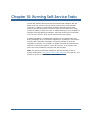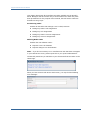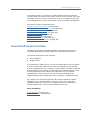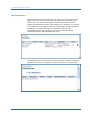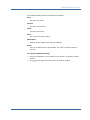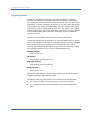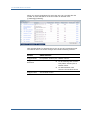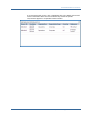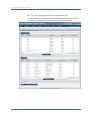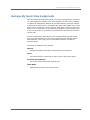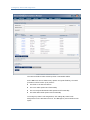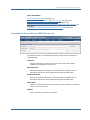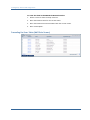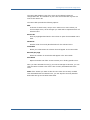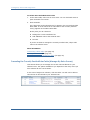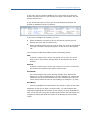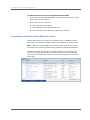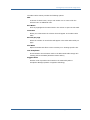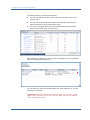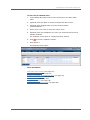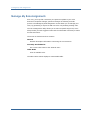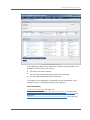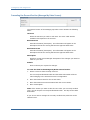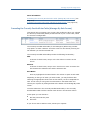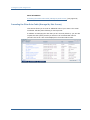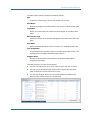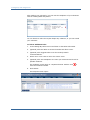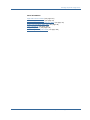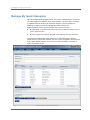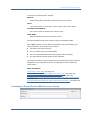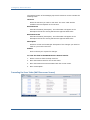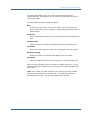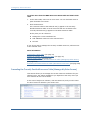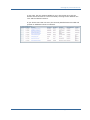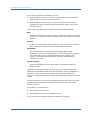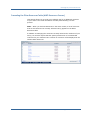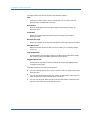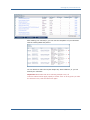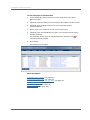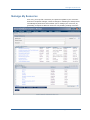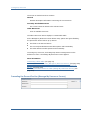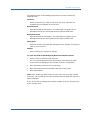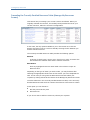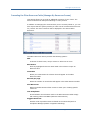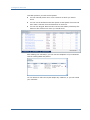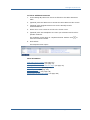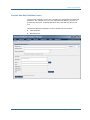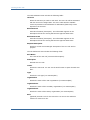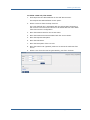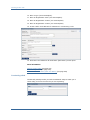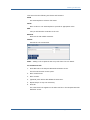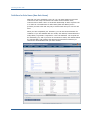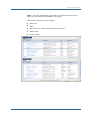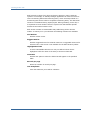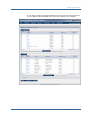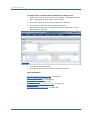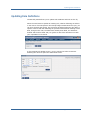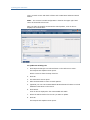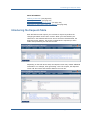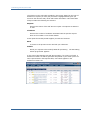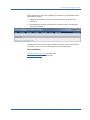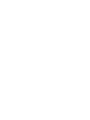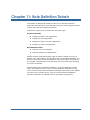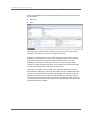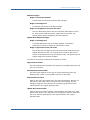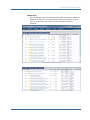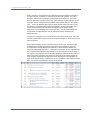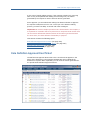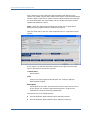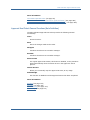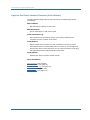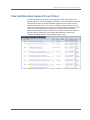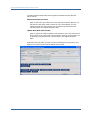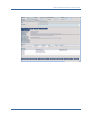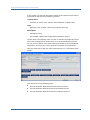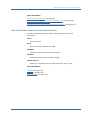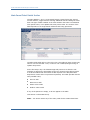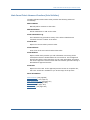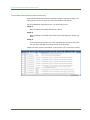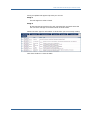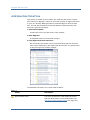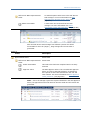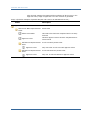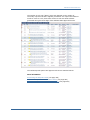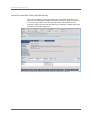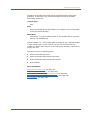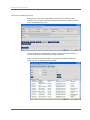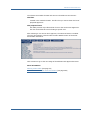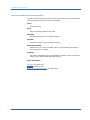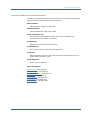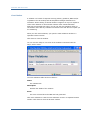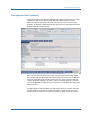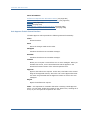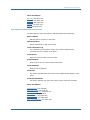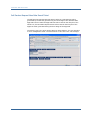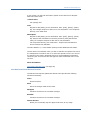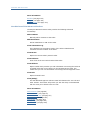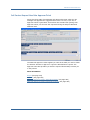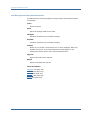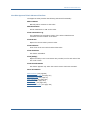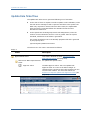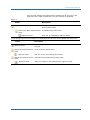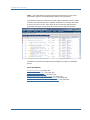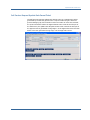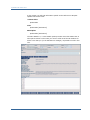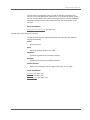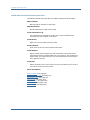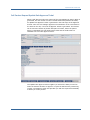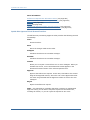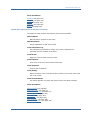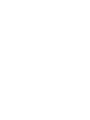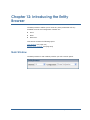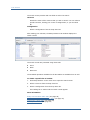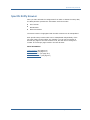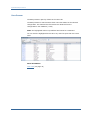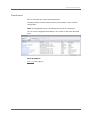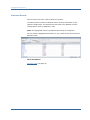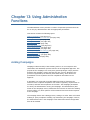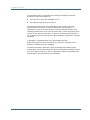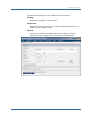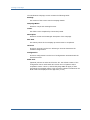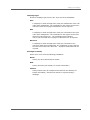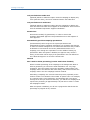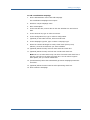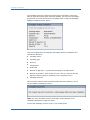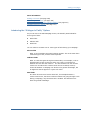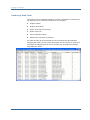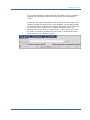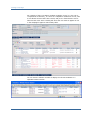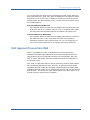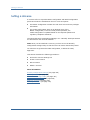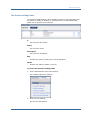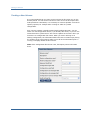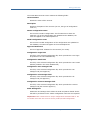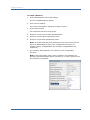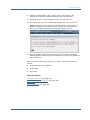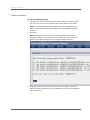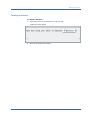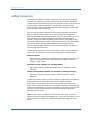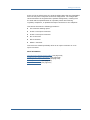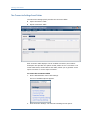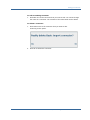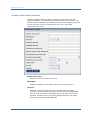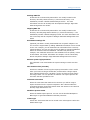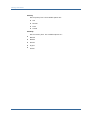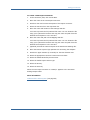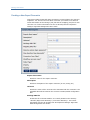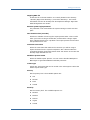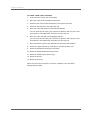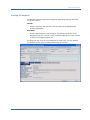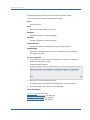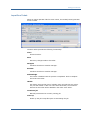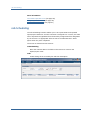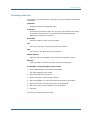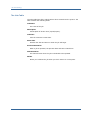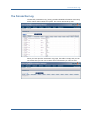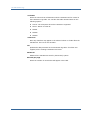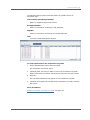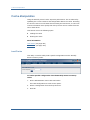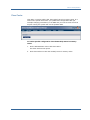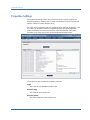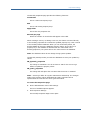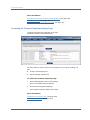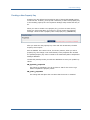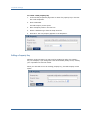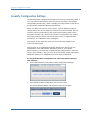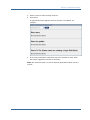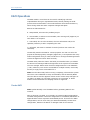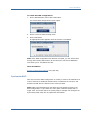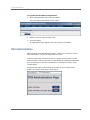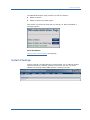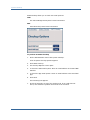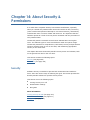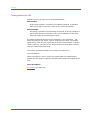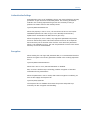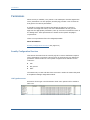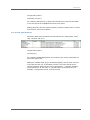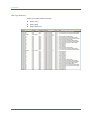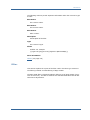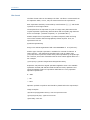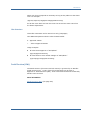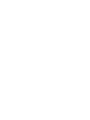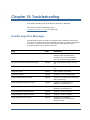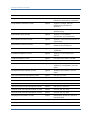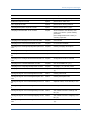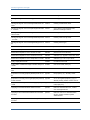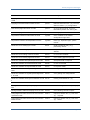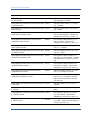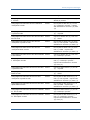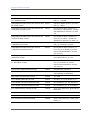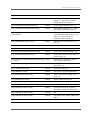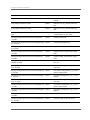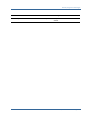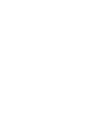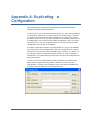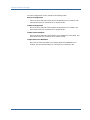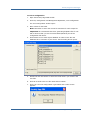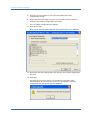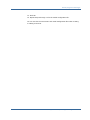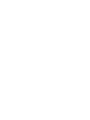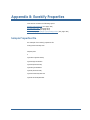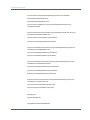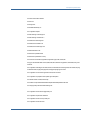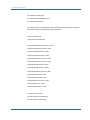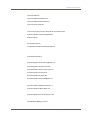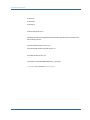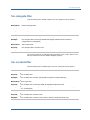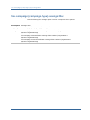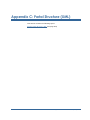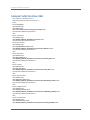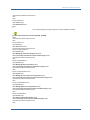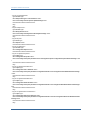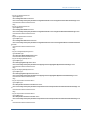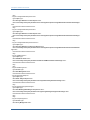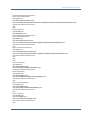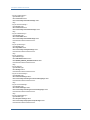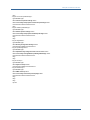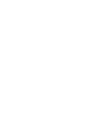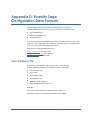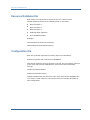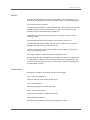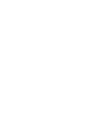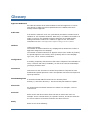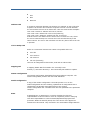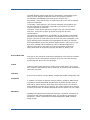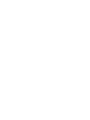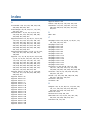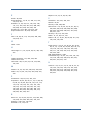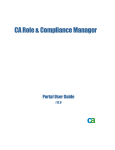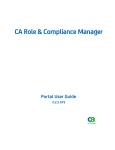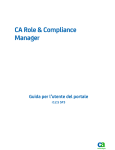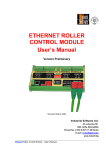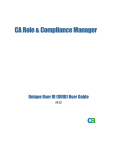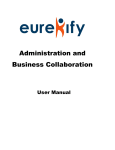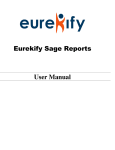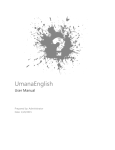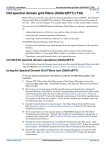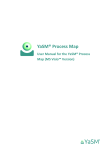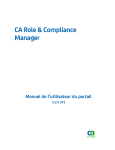Download Portal User Guide
Transcript
CA Eurekify Role & Compliance Manager Portal User Guide r4.1.2 This documentation and any related computer software help programs (hereinafter referred to as the ―Documentation‖) is for the end user’s informational purposes only and is subject to change or withdrawal by CA at any time. This Documentation may not be copied, transferred, reproduced, disclosed, modified or duplicated, in whole or in part, without the prior written consent of CA. This Documentation is confidential and proprietary information of CA and protected by the copyright laws of the United States and international treaties. Notwithstanding the foregoing, licensed users may print a reasonable number of copies of the documentation for their own internal use, and may make one copy of the related software as reasonably required for back-up and disaster recovery purposes, provided that all CA copyright notices and legends are affixed to each reproduced copy. Only authorized employees, consultants, or agents of the user who are bound by the provisions of the license for the product are permitted to have access to such copies. The right to print copies of the documentation and to make a copy of the related software is limited to the period during which the applicable license for the Product remains in full force and effect. Should the license terminate for any reason, it shall be the user’s responsibility to certify in writing to CA that all copies and partial copies of the Documentation have been returned to CA or destroyed. EXCEPT AS OTHERWISE STATED IN THE APPLICABLE LICENSE AGREEMENT, TO THE EXTENT PERMITTED BY APPLICABLE LAW, CA PROVIDES THIS DOCUMENTATION ―AS IS‖ WITHOUT WARRANTY OF ANY KIND, INCLUDING WITHOUT LIMITATION, ANY IMPLIED WARRANTIES OF MERCHANTABILITY, FITNESS FOR A PARTICULAR PURPOSE OR NONINFRINGEMENT. IN NO EVENT WILL CA BE LIABLE TO THE END USER OR ANY THIRD PARTY FOR ANY LOSS OR DAMAGE, DIRECT OR INDIRECT, FROM THE USE OF THIS DOCUMENTATION, INCLUDING WITHOUT LIMITATION, LOST PROFITS, BUSINESS INTERRUPTION, GOODWILL, OR LOST DATA, EVEN IF CA IS EXPRESSLY ADVISED OF SUCH LOSS OR DAMAGE. The use of any product referenced in the Documentation is governed by the end user’s applicable license agreement. The manufacturer of this Documentation is CA. Provided with ―Restricted Rights.‖ Use, duplication or disclosure by the United States Government is subject to the restrictions set forth in FAR Sections 12.212, 52.227-14, and 52.227-19(c)(1) - (2) and DFARS Section 252.227-7014(b)(3), as applicable, or their successors. All trademarks, trade names, service marks, and logos referenced herein belong to their respective companies. Copyright © 2009 CA. All rights reserved. Contact CA Contact Technical Support For your convenience, CA provides one site where you can access the information you need for your Home Office, Small Business, and Enterprise CA products. At http://ca.com/support, you can access the following: ■ Online and telephone contact information for technical assistance and customer services ■ Information about user communities and forums ■ Product and documentation downloads ■ CA Support policies and guidelines ■ Other helpful resources appropriate for your product Provide Feedback If you have comments or questions about CA product documentation, you can send a message to [email protected]. If you would like to provide feedback about CA product documentation, complete our short customer survey, which is also available on the CA support website, found at http://ca.com/support. CA Product References This document references the following CA products: ■ CA Eurekify Role & Compliance Manager ■ CA Identity Manager Contents Chapter 1: Introduction 13 About This Guide ............................................................................... 14 Audience ....................................................................................... 15 Typical Processes ............................................................................... 15 Opening the Eurekify Portal ..................................................................... 17 Chapter 2: Using The Eurekify Portal Interface 19 User Interface .................................................................................. 19 General Features ........................................................................... 20 Data Table Features......................................................................... 21 The Entity Card ............................................................................. 28 Menu Bar ....................................................................................... 35 Home ...................................................................................... 35 Ticket Queue Menu ......................................................................... 36 Dashboards Menu ........................................................................... 36 Self-Service Menu .......................................................................... 36 Entity Browser .............................................................................. 37 Reports Menu ............................................................................... 37 Administration Menu ........................................................................ 38 User Interface for Non-Administrators ........................................................... 39 Chapter 3: Getting Started 41 Introducing Entities and Links ................................................................... 42 Step 1: Creating a Universe ..................................................................... 43 Step 2: Creating Import Connectors ............................................................. 44 Step 3: Importing Entity Data ................................................................... 45 Step 4: Generating Master/Model Configurations ................................................. 45 Step 5: Creating a Campaign .................................................................... 46 Step 6: Exporting Entity Data ................................................................... 46 Chapter 4: Showcasing the Eurekify Portal 47 Running a Campaign: A Case Study ............................................................. 48 Defining a New User Campaign .............................................................. 48 Reassigning Links to Another Approver ...................................................... 51 Starting the User Campaign ................................................................. 55 Contents 5 Checking the Campaign’s Progress........................................................... 56 Sending Reminders to the Approvers ........................................................ 57 Examining a User’s Links .................................................................... 59 Starting the Approval Process ............................................................... 61 Chapter 5: Presenting the Home Page 63 The Tickets Pane................................................................................ 64 The Reports Bar ................................................................................ 65 The Business Processes Bar ..................................................................... 67 Chapter 6: Tickets and the Ticket Queue 69 Ticket Life Cycle ................................................................................ 71 Ticket Types ................................................................................ 72 Ticket State ................................................................................ 74 Ticket Status ............................................................................... 75 Ticket Tables ................................................................................... 76 Main Screen Layout ......................................................................... 77 Main Screen Operations ..................................................................... 79 Administrator View / User View .................................................................. 83 The Ticket Properties Form ...................................................................... 84 General Ticket Functions .................................................................... 86 Advanced Ticket Functions .................................................................. 86 Info-tickets ..................................................................................... 92 Receiving an Info-Ticket ..................................................................... 93 General Info-Ticket Functionality ............................................................ 94 Delegating an Info-Ticket ................................................................... 95 Escalating an Info-Ticket .................................................................... 97 Advanced Info-Ticket Functionality .......................................................... 99 Chapter 7: Running Campaign-owner Tickets 101 Campaign-Ticket Data ......................................................................... 107 Ticket Data (Campaign) .................................................................... 108 General Data (Campaign) .................................................................. 110 Advanced (Campaign)...................................................................... 111 General Campaign-Ticket Functions ............................................................ 111 Delegating a Campaign .................................................................... 112 Escalating a Campaign ..................................................................... 114 Campaign Management Functions .............................................................. 117 Running the Campaign ..................................................................... 118 View Campaign Progress ................................................................... 123 6 Portal User Guide Send Reminder ............................................................................ 125 Campaign-Ticket Advanced Functions ........................................................... 126 View Children .............................................................................. 127 Campaign Approver Tickets .................................................................... 128 Chapter 8: Campaign Approver Tickets 131 CMA Ticket Properties Form .................................................................... 134 Auditing Links ................................................................................. 136 Presenting the Entity Links Table ........................................................... 136 Approving a Link ........................................................................... 139 Rejecting a Link............................................................................ 141 Reassigning a Link ......................................................................... 142 Adding Comments to Links ................................................................. 146 General CMA Ticket Functions .................................................................. 147 Hide Selected .............................................................................. 148 Advanced CMA Ticket Functions ................................................................ 149 View Initiators ............................................................................. 150 Chapter 9: Approval Process Tickets 151 General Approval Process Ticket Functions ...................................................... 153 Escalate ................................................................................... 154 Delegate .................................................................................. 157 More Details/Less Details ................................................................... 160 Advanced Approval Process Ticket Functions .................................................... 161 View Initiators ............................................................................. 163 View Parent................................................................................ 163 View Children .............................................................................. 164 View [Entity] .............................................................................. 165 Approval Process Root-Ticket ................................................................... 167 Approval Root Ticket General Functions ..................................................... 169 Approval Root Ticket Advanced Functions ................................................... 171 Rejected-Link Parent Ticket .................................................................... 173 Rejected-Link Parent Ticket General Functions .............................................. 175 Rejected-Link Parent Ticket Advanced Functions ............................................ 176 Approval Process Approver Tickets ............................................................. 177 Approver Tickets General Functions ......................................................... 178 Approver Tickets Advanced Functions ....................................................... 186 Approval Process Info-Tickets .................................................................. 189 General Approval Process Info-Ticket Functions ............................................. 191 Advanced Approval Process Info-Ticket Functions ........................................... 192 Contents 7 Chapter 10: Running Self-Service Tasks 193 General Self-Service Functions ................................................................. 195 Test Compliance ........................................................................... 196 Suggesting Entities ........................................................................ 198 Manage My Team's Role Assignments ........................................................... 203 Presenting the General Section (MMT-Role Screen) .......................................... 205 Presenting the Users Table (MMT-Role Screen) .............................................. 206 Presenting the Currently Enrolled Roles Table (Manage My Roles Screen) ..................... 208 Presenting the Other Roles Table (MMT-Role Screen) ........................................ 210 Manage My Role Assignments .................................................................. 214 Presenting the General Section (Manage My Roles Screen) ................................... 216 Presenting the Currently Enrolled Roles Table (Manage My Role Screen) ...................... 217 Presenting the Other Roles Table (Manage My Role Screen) .................................. 218 Manage My Team's Resources .................................................................. 222 Presenting the General Section (MMT-Resources Screen) .................................... 223 Presenting the Users Table (MMT-Resources Screen) ........................................ 224 Presenting the Currently Enrolled Resources Table (Manage My Roles Screen) ................ 226 Presenting the Other Resources Table (MMT-Resources Screen) .............................. 229 Manage My Resources ......................................................................... 233 Presenting the General Section (Manage My Resources Screen) .............................. 234 Presenting the Currently Enrolled Resources Table (Manage My Resources Screen) ........... 236 Presenting the Other Resources Table (Manage My Resources Screen) ....................... 237 Defining a New Role ........................................................................... 240 Request New Role Definition Screen ........................................................ 241 Definitions for Role Name [New Role Name] ................................................. 246 Updating Role Definitions ...................................................................... 251 Introducing the Requests Table ................................................................. 253 Chapter 11: Role Definition Tickets 257 Role Definition Approval Root Ticket ............................................................ 263 Approval Root Ticket General Functions (Role Definition) .................................... 265 Approval Root Ticket Advanced Functions (Role Definition) .................................. 266 Role Definition Main Request Parent Ticket ...................................................... 267 Main Parent Ticket General Functions (Role Definition) ....................................... 271 Main Parent Ticket Details Section .......................................................... 272 Main Parent Ticket Advanced Functions (Role Definition) ..................................... 273 Add New Role Ticket Tree ...................................................................... 276 Select Accountable Ticket (Add New Role) .................................................. 280 Role Approver Ticket (Add Role) ............................................................ 287 Self-Service Request New Role Parent Ticket ................................................ 290 Self-Service Request New Role Approver Ticket ............................................. 293 8 Portal User Guide Update Role Ticket Tree ........................................................................ 296 Self-Service Request Update Role Parent Ticket ............................................. 299 Self-Service Request Update Role Approver Ticket ........................................... 303 Chapter 12: Introducing the Entity Browser 307 Main Window .................................................................................. 307 Specific Entity browser ......................................................................... 309 Users Browser ............................................................................. 310 Roles Browser ............................................................................. 311 Resource Browser .......................................................................... 312 Chapter 13: Using Administration Functions 313 Adding Campaigns ............................................................................. 313 Introducing the ―Privileges to Certify‖ Options ............................................... 321 Introducing Audit Cards .................................................................... 322 Start Approval Process from DNA ............................................................... 325 Setting a Universe ............................................................................. 326 The Universe Settings Table ................................................................ 327 Creating a New Universe ................................................................... 328 Editing a Universe ......................................................................... 332 Deleting a Universe ........................................................................ 333 Setting Connectors ............................................................................ 334 The Connector Settings Panel Tables ........................................................ 336 Creating a New Import Connector .......................................................... 338 Creating a New Export Connector ........................................................... 342 Running a Connector ....................................................................... 345 Import Error Tickets ....................................................................... 347 Job Scheduling ................................................................................ 348 Scheduling a New Job ...................................................................... 349 The Jobs Table ............................................................................. 350 The Transaction Log ........................................................................... 351 Cache Manipulation ............................................................................ 354 Load Cache ................................................................................ 354 Clear Cache ............................................................................... 355 Properties Settings............................................................................. 356 Accessing the Common Properties Settings Page ............................................ 358 Creating a New Property Key ............................................................... 359 Editing a Property Key ..................................................................... 360 Eurekify Configuration Settings ................................................................. 362 RACI Operations ............................................................................... 364 Create RACI ............................................................................... 364 Contents 9 Synchronize RACI .......................................................................... 365 TMS Administration ............................................................................ 366 System Checkup ............................................................................... 367 Chapter 14: About Security & Permissions 369 Security ....................................................................................... 369 Turning Security On/Off .................................................................... 370 Authentication Settings .................................................................... 371 Encryption ................................................................................. 371 Permissions ................................................................................... 372 Eurekify Configuration Structure ............................................................ 372 Gfilters .................................................................................... 375 Portal Structure (XML) ..................................................................... 377 Chapter 15: Troubleshooting 379 Eurekify Sage Error Messages .................................................................. 379 Appendix A: Duplicating a Configuration 391 Appendix B: Eurekify Properties 397 Sample Properties File ......................................................................... 397 tms.delegate.filter ............................................................................. 403 tms.escalate.filter ............................................................................. 403 tms.campaign.[campaign-type].reassign.filter .................................................. 404 Appendix C: Portal Structure (XML) 405 Sample Portal Structure XML ................................................................... 406 Appendix D: Eurekify Sage Configuration Data Formats 415 Users Database File ............................................................................ 415 Resource Database File ........................................................................ 416 Configuration File .............................................................................. 416 Entities .................................................................................... 417 Relationships .............................................................................. 417 10 Portal User Guide Glossary 419 Index 423 Contents 11 Chapter 1: Introduction CA Eurekify Role & Compliance Manager software provides solutions for the design, implementation, ongoing management, and auditing of role-based privileges as well as solutions for the full enterprise compliance life cycle. In 2008, Eurekify was acquired by CA, the world’s leading independent IT management software company. This manual provides an overview and step-by-step instructions on how to use the Eurekify Portal. The Eurekify Portal is a web based interface for CA Eurekify Role & Compliance Manager. The Eurekify Portal is designed to provide the user with access to the various Role Management (RM) and Compliance Management (CM) features, offered by the CA Eurekify Role & Compliance Manager system. CA Eurekify Role & Compliance Manager targets one of the most sensitive areas in information security and computer infrastructure management: identity and access management (IAM) of user applications and enterprise role management (ERM). The large number of systems and applications and the frequent changes at large enterprises has made the management of authorization of employee access to information, applications and other resources a very complex task, especially given increasing regulatory requirements. Eurekify has developed an engine that aims to automatically align a procedure or person's access to his/her job at the enterprise. For in-depth details concerning the CA Eurekify Role & Compliance Manager architecture and technology see the documents CA Eurekify Role & Compliance Manager Sage DNA Data Management User Manual and CA Eurekify Role & Compliance Manager Sage DNA User Manual. The Eurekify Portal provides access to identity and access management (IAM) data that streamlines compliance and regulatory reporting. It also improves operational efficiency and provides corporate policy makers with increased clarity as to the enterprise risks. The Eurekify Portal provides on-the-fly access to campaign management, ticket management; business processes and entity information. These features helps customers clean up existing identity data and build a role model with the best available information. This model serves as the foundation to automate the user provisioning process and enhances identity life cycle management. This section contains the following topics: About This Guide (see page 14) Audience (see page 15) Typical Processes (see page 15) Opening the Eurekify Portal (see page 17) Chapter 1: Introduction 13 About This Guide About This Guide This guide describes CA Eurekify Role & Compliance Manager Portal operation and options. Chapter 1. An overview of the Eurekify Portal, a summary of typical processes and instructions how to open the Eurekify Portal Chapter 2. The Eurekify Portal’s graphical interface Chapter 3. A step-by-step guide to getting started Chapter 4. A working example of how to use the portal Chapter 5. The Home page Chapter 6. The Ticket Queue menu and an introduction to Eurekify Portal tickets Chapter 7. The Campaign Tickets and their functionality Chapter 8. The Campaign Approver Tickets and their functionality Chapter 9. The Approval Process Tickets and their functionality Chapter 10. The Self-Service menu options Chapter 11. Self-Service Provisionng tickets Chapter 12: Role definition tickets (adding a role or updating an existing role) Chapter 13. The Entity Browser menu options Chapter 14. The Administration menu options Chapter 15. Security and permissions information Chapter 16. Eurekify Portal error messages This guide also includes several appendixes, a glossary, and an index. 14 Portal User Guide Audience Audience This guide is intended for Role Engineers, system administrators and organizational managers who are in charge of granting and certifying entitlements. Role Engineers are typically well-trained professionals, familiar with the target organization. This manual assumes that the Role Engineer has had professional training on CA Eurekify Role & Compliance Manager Sage client tools and is familiar with the CA Eurekify Role & Compliance Manager documentation that accompanied the client tools installation package. System administrators should be familiar with the CA Eurekify Role & Compliance Manager software, downloading and uploading of users and resources databases, role discovery and audit operations. This guide is also intended for general administrators and organizational managers who are in charge of various processes, and therefore have to access the portal in the course of their daily activities. Other users will have limited access to the Eurekify Portal’s options. Familiarity with the Microsoft operating system and applications and relevant peripheral and remote equipment is also assumed. More information: About Security & Permissions (see page 369) Typical Processes The Eurekify Portal provides access to both information and processes necessary for system-wide role management, compliance management, certification campaigns and relevant security management oversight. The following are the main Eurekify Portal processes: Ticket Management Granting privileges; approval processes and certification campaigns are tracked via tickets. Tickets are issued when a campaign is generated, and also during the approval processes associated with the campaign. The user’s Ticket Queue acts as a ticket ―inbox‖ where the various tickets, including campaign tickets, notification tickets related to approval processes (whether campaign-related or following self-service requests), or other tickets generated by the system can be viewed and managed. Chapter 1: Introduction 15 Typical Processes Running Campaigns Campaigns utilize Eurekify’s basic auditing tools to run an enterprise certification and attestation process by designated approvers. The purpose of the campaign is to certify that granted privileges comply with the business and regulatory needs, and that they are not over allocated. This process is supported by the Eurekify Audit Card facility which allows the presentation of out-of-pattern and non-compliance information to the approver. The campaign administrator can apply pattern recognition tools and policy enforcement rules to analyze a configuration and run a comprehensive audit. The output of an audit is the Audit Card, which contains a list of all suspicious records and the type of suspicion involved (currently about 50 different types). Part of the cleansing process and an important step before starting the role engineering process is for business managers (Approvers) to review the access rights. A manager can be in charge of a team of users, one or more roles or one or more resources. In a business with over 1000 users, the help of the managers is required to speed up the cleansing process. Depending on the campaign definitions, the business managers may be required to review the access rights of their employees and/or resources under their jurisdiction, and report the change requests to the Eurekify Administrator. Campaigns are used not only in the enterprise cleansing phase, but also for periodic certification as required by regulation. Self-Service Managers can use the Eurekify Portal to manage their team’s role definitions and access to corporate resources. Users can also manage their own personal privileges with regard to system roles and resources. Entity Browser This browser aids the administrator/business manager who is using the Eurekify Portal in viewing entities (i.e. users; roles; resources) associated with a specific Universe under a selected configuration. The information is displayed in table format. The tables contain basic information for each entity. Running reports Provides access to a variety of reports. Dashboards Automatically shows users useful statistical information as they go about their tasks. Administration Administrators can create a universe, generate import/export connectors and define their scheduling. They can also perform other functions available only to senior administrators. 16 Portal User Guide Opening the Eurekify Portal More information: Using The Eurekify Portal Interface (see page 19) Opening the Eurekify Portal To activate the Eurekify Portal 1. Run your browser. 2. Enter the address http://ServerName:ServerPort/eurekify and click Go. The Login screen opens. 3. Enter your User Name and Password in the text fields. Note: Both the User Name and Password are case-sensitive. 4. Click Login. The Eurekify Portal Home Page appears. Chapter 1: Introduction 17 Opening the Eurekify Portal More information: Using The Eurekify Portal Interface (see page 19) Presenting the Home Page (see page 63) 18 Portal User Guide Chapter 2: Using The Eurekify Portal Interface This guide assumes that you are familiar with CA Eurekify Role & Compliance Manager Sage DNA and Sage Data Manager modules and know how to access them to obtain required data, file names and locations and to generate necessary files. For more information, see the CA Eurekify Role & Compliance Manager Sage DNA User Manual and the CA Eurekify Role & Compliance Manager Sage Data Manager User Manual. The user interface, menus and options are fully described in this chapter. Not all users will have full administrative privileges and therefore, not all the described options will be available for all users. This section contains the following topics: User Interface (see page 19) Menu Bar (see page 35) User Interface for Non-Administrators (see page 39) User Interface To open the CA Eurekify Role & Compliance Manager Portal, follow the instructions in Opening the Eurekify Portal (see page 17). The Eurekify Portal Home Page opens. Chapter 2: Using The Eurekify Portal Interface 19 User Interface Eurekify Portal's home page contains the following main features: menu bar, Tickets pane, Reports navigation bar and Business Processes navigation bar. When the Eurekify Portal opens, the Tickets pane displays any active (new/open/done) tickets. More information: Presenting the Home Page (see page 63) General Features There are several features that repeat themselves in most of the screens you will access while working with the Eurekify Portal. Autocomplete Some of the Portal's screens have fields with an enabled Autocomplete feature. This feature provides a data list matching the field requirements from which you can make a selection. To view the data list, click the Backspace key on your keyboard. 20 Portal User Guide User Interface Mandatory Fields Fields marked with an asterisk are mandatory. Attempting to go to the next stage of a process without filling in these fields causes an error message to be displayed, next to each vacant field. Note: The sentences in red are error messages. Data Table Features When appropriate, the Eurekify Portal displays data in table format (data table). This is true for entity (for example, user, role, resource) data and for tickets that are generated as you work with the Eurekify Portal. There are several features that repeat themselves for most of the data tables that you access while working with the Eurekify Portal. Chapter 2: Using The Eurekify Portal Interface 21 User Interface Customizing a Data Table The Customize option is available for both Entity tables where it appears at the bottom of the data table and in the Ticket Queue (Customize). This option allows you to select which fields appear as columns in the data table. To customize a data table 1. Click Customize. A Select Fields for <Entity> screen opens in a separate browser window. 22 Portal User Guide User Interface 2. In the Available Fields (left-hand) panel, select one or more (using Ctrl+Shift) of the listed fields. 3. Click the right arrow button to transfer the selected field(s) to the Selected Fields panel. 4. (Optional) To change the order of the fields listed in the Selected Fields panel select a field and click the down arrow or up arrow button. 5. To remove a field, from the Selected Fields panel, select the field and click the left arrow button. 6. When you finish making your selections, click OK. The selected fields will now appear in the relevant entity table. Setting the Number of Records Per Page Most Entity tables allow you to determine the number of records per page that you can view. The Records per page option appears at the bottom of the data table. This option allows you to select, from a pre-defined list, the number of records that will appear on every page. The default number of records per page for most data tables is 10. Chapter 2: Using The Eurekify Portal Interface 23 User Interface In this example, 69 records are available. As the number of Records per page has been set to 10, we can see only 10 records per page in this table, and we can see, in the upper right corner, that there are indeed seven pages available for this list of Users. Click the Records per page drop-down to select the number of records per page. Filtering a Data Table Entity information presented in table format can be filtered. When relevant, a Filter option appears at the bottom of the specific data table, or the filter statements will be part of the header of the screen displaying the entity table. You can filter the table contents using a variety of patterns. 24 Portal User Guide User Interface The filter allows only And statements. The filter is limited to three statements: ■ Two are exact statements (Is/contains) : [Selected Field] Is/contains [Field Dependent content] where the content of the drop-down list depends on the field you select ■ One filter is an include statement : [Selected Field] Includes [Free text] Note: Sometimes the third filter statement option is the same as the first two. To filter a data table 1. Click Filter. A Filter <Entity> screen opens in a separate browser window. 2. Select the fields and their values from the drop-down lists. Enter text in the Includes box, if necessary. Note: The Autocomplete feature is active for the <Field Dependent Content> drop-down list. You can also start typing a value and the list will automatically scroll down to it. 3. Click OK. The current table will now be filtered according to the selections you made. Chapter 2: Using The Eurekify Portal Interface 25 User Interface Entity Card and Data Table Tabs The Eurekify Portal presents data in a very concise and easy to use manner. To facilitate this, the information is sometimes broken up into several parallel tables, and each table is located under a separate tab. For example, the Entity Browser shows the search results in three tables: Users, Roles and Resources, and each one is located under a separate tab. The active tab’s label is bold, while the other tabs are gray. Tabs can also be found in Entity Cards. Click a tab label to bring that data table to the forefront (active). For example, if you click the RACI tab in a Role Card, the RACI table becomes active. 26 Portal User Guide User Interface Sorting a Data Table by Column The Eurekify Portal data tables can be sorted. When you click a column label, the table is sorted based on the selected column. Each type of data column has its own default presentation. For example, in Ticket Queue tables, the records are sorted based on the ticket ID and the newest ticket (that is. largest ticket ID number) is displayed on the first row of the table. If you were to click Children, the table would be resorted according to the number of children per ticket. As seen in the following screen, in the sorted table, the newest ticket ID is no longer in the first row. Chapter 2: Using The Eurekify Portal Interface 27 User Interface The Entity Card You will come across entity lists (in table format), while using the Eurekify Portal. In most of these tables, one (or more) column(s) have active links, allowing you to view further information concerning a specific entity (user, role or resource). For example, when running the Self-Service option Manage my Team’s Role Assignments, you can view a Users table. The content in the column showing the Person ID (user’s ID) is highlighted. When you click on any specific Person ID, the specific user’s card opens in a separate browser window. 28 Portal User Guide User Interface The entity’s card contains all the relevant information present within the selected Universe and includes lists of links (in table format) to the other entities. For example, in a User card, you have a Roles table and a Resources table. You can also access the cards belonging to linked entities by clicking on the relevant highlighted content from within a specific entity card. These following options are available for all entity cards: Customize Allows you to customize this table. Filter Open a filter screen which you can use to filter the table contents. Records per page Select the number of records that will appear in the table. [Highlighted content in the entity card] By clicking on specific content in the active column (usually this is the first column, the one that contains the user name/resource name), you can open the linked entity’s data card. More information: Customizing a Data Table (see page 22) Setting the Number of Records Per Page (see page 23) Chapter 2: Using The Eurekify Portal Interface 29 User Interface User Card User cards present all the information concerning the specific user that is available in the selected Universe's configuration files. It also includes separate lists, under discrete tabs, of the user's linked Roles and Resources (in table format). User cards are marked with the symbol. The User Card also includes separate lists (tabs), one for the user's linked Roles and one for the user's linked Resources as shown in the following two screens: 30 Portal User Guide User Interface Role Card Role cards present all the information concerning the specific role that is available in the selected Universe's configuration files. Role cards are marked with the symbol. Chapter 2: Using The Eurekify Portal Interface 31 User Interface The Role Card includes separate lists, under discrete tabs, of the following linked information (in table format): Users Provides a list of all the users linked to this role Resources Provides a list of all the resources linked to this role Sub Roles Provides a list of sub roles. This is a hierarchal link of the type role-to-role. Users who are members of the parent role (the current role) are automatically members of the sub-role (listed in this table) and therefore provisioned with all the sub-role's privileges. Parent Role Provides a list of parent roles. This is a hierarchal link of the type role-to-role. Users who are members of the parent role (listed in this table) are automatically members of the sub-role (the current role) and therefore provisioned with all the sub-role's privileges. RACI Provides the name of the user who is held accountable for this role. This is the user who will be listed as the Approver when this role is being audited or when a change has been requested for this role. 32 Portal User Guide User Interface Resource Card Resource cards present all the information concerning the specific resource that is available in the selected Universe's configuration files. Resource cards are marked with the symbol. Chapter 2: Using The Eurekify Portal Interface 33 User Interface Resource cards also include separate lists, under discrete tabs, of the following linked information (in table format): Roles Provides a list of roles that are linked to this resource Users Provides a list of all the users linked to this resource RACI Provides the name of the user who is held accountable for this role. This is the user who will be listed as the Approver when this role is being audited or when a change has been requested for this role 34 Portal User Guide Menu Bar Menu Bar The menu bar provides access to Eurekify Portal's functions. The menu bar is functionally organized and includes the following main items: ■ Home ■ Ticket Queue ■ Dashboards ■ Self-Service ■ Entity Browser ■ Reports ■ Administration Some of the menu bar items contain submenus with additional options. Where relevant, the name of the active window is indicated below the menu bar in italics. Home Click Home to return to the Eurekify Portal's home page. More information: Presenting the Home Page (see page 63) Chapter 2: Using The Eurekify Portal Interface 35 Menu Bar Ticket Queue Menu The Ticket Queue allows you to filter your tickets based on various criteria: ■ Show the active ticket list. This includes tickets whose Status is Open, New or Done. ■ Show the New Tickets list ■ Show the Overdue Tickets list. Overdue tickets are flagged ■ Show the Approver Tickets list. This enables administrators to view all the Approver tickets associated with their own campaigns. ■ Show the Campaign Tickets list. This option depends on the user's permissions. ■ Show the Archived Tickets list. . More information: Tickets and the Ticket Queue (see page 69) Dashboards Menu The dashboard automatically shows users useful information as they go about their tasks. Self-Service Menu The Self-Service menu provides access to a series of provisioning operations. Self-Service supports quick and easy user management by allowing the administrators/managers on-the-fly access to role and resource assignment requests for themselves and their team members. The Self-Service menu provides the following functions: ■ Manage my team's role assignments ■ Manage my role assignments ■ Manage my team's resources' assignments ■ Manage my resource assignments ■ Request a new role definition ■ Place a request to alter a role definition More information: Running Self-Service Tasks (see page 193) 36 Portal User Guide Menu Bar Entity Browser The Entity Browser opens the Eurekify Portal's Entity Browser Page. Here you can view information concerning Users, Roles or Resources for a selected Universe under a selected configuration. The information is presented in three tables, where only one entity is visible at a time: ■ Users table ■ Roles table ■ Resources table More information: Introducing the Entity Browser (see page 307) Reports Menu The Reports menu provides access to the following families of reports ■ Configuration reports ■ Privileges quality management reports ■ Role management reports ■ Policy management reports ■ Campaign Reports Chapter 2: Using The Eurekify Portal Interface 37 Menu Bar Administration Menu The Administration menu provides access to the following options: ■ Add a campaign ■ Job scheduling ■ Accessing the TxLog page ■ Load the cache ■ Clear the cache ■ Create RACI ■ Synchronize RACI ■ TMS administration ■ Settings: Determine the settings for the Universe, Connectors and other basic properties: ■ Connector Settings ■ Universe Settings ■ Properties Settings ■ Common Properties Settings ■ Audit Properties Settings ■ Determine the Eurekify configuration settings ■ System Checkup More information: Using Administration Functions (see page 313) 38 Portal User Guide User Interface for Non-Administrators User Interface for Non-Administrators The Eurekify Portal's flexibility becomes self-evident when examining the access it allows users with limited or no administrative rights. When such a user accesses the Eurekify Portal, the user can run any process and view any data for which he/she has been granted access permission. Available menu bar options will change according to the user's privileges. For example, if you are a user (without administrative privileges) in charge of one or more resources, then when opening the Eurekify Portal you have a menu bar without the Administration option and the Self-Service menu is limited to viewing your personal roles and resources, and to handling the resources under your purview. The Ticket Queue allows access to Approver tickets that were allocated to you as a resource manager. Access to all other items via the menu bar would depend on your assigned permissions. One of the advantages the Eurekify Portal gives its corporate users is that even individual users with very limited permissions, can still see tickets that are relevant to them. For example, a non-manager whose roles or resource access has been changed can view tickets informing him/her of these changes in his/her personal Ticket Queue. The following shows an example of a menu bar for a user with very limited permissions. More information: About Security & Permissions (see page 369) Chapter 2: Using The Eurekify Portal Interface 39 Chapter 3: Getting Started This chapter describes the order of procedures to be carried out when running the Eurekify Portal on a system whose user, role and resource data has not yet been downloaded by the CA Eurekify Role & Compliance Manager system. The step-by-step details, for each step in the procedures mentioned here, are described in later chapters. This section contains the following topics: Introducing Entities and Links (see page 42) Step 1: Creating a Universe (see page 43) Step 2: Creating Import Connectors (see page 44) Step 3: Importing Entity Data (see page 45) Step 4: Generating Master/Model Configurations (see page 45) Step 5: Creating a Campaign (see page 46) Step 6: Exporting Entity Data (see page 46) Chapter 3: Getting Started 41 Introducing Entities and Links Introducing Entities and Links Throughout this guide, we describe entities and links. Entity refers to the users, roles and resources that are the subject of the security review, certification and attestation processes that are run using the Eurekify Portal. A link is a connection between two or more entities. The Eurekify Portal recognizes three categories of links: Direct links An uninterrupted connection between two entities. For example: a user to resource link. Indirect links A non-direct connection between two or more entities. For example: A user is linked to a specific role and the role is linked to a specific resource. The link between the user and the resource is an indirect link. Dual links Refers to the case when both a direct link and an indirect link exist. For example: A user is linked directly to a specific resource, and at the same time the user is linked to a role that is linked to the same resource. Direct links and dual links are examined during the various review processes, for example during campaigns or when assigning a role to a specific corporate team. Indirect links are listed for the completeness of the information, but are not subject to the review process. The following is a list of possible direct links between entities: 42 Portal User Guide ■ user-role ■ user-resource ■ role-resource ■ role-role (hierarchy) Step 1: Creating a Universe Step 1: Creating a Universe A universe is a virtual location that encompasses the data collected from the enterprise security and/or identity management system(s). This data is stored in the Eurekify configuration files. A universe consists of a specific pair of master-model configurations enabling tracking of differences between the ―real world‖ configuration downloaded from the system (master) and the desired configuration generated following a campaign (model). To create a Universe, you need the following information: ■ Master configuration file name and path ■ Model configuration file name and path ■ Approved Audit Card (optional) ■ Audit Settings file name and path (recommended) ■ Names of the fields (in the configuration files) that contain the following information: login, email, user manager, role manager, and resource manager. Note: You can provide names of configuration files that do not yet exist. In this case, you will not have the field names and you will have to create the master/model configuration files later and then update the Universe with the correct field names. More information: Setting a Universe (see page 326) Chapter 3: Getting Started 43 Step 2: Creating Import Connectors Step 2: Creating Import Connectors After you have defined the universe that you intend to audit, you need to import the user and user privileges data from various end-points. This requires you to define import connectors. Connectors allow you to import/export, for example, Active Directory, CSV, RACF or SQL files into the ERCM, using a pre-defined converter, thereby creating a communications link to the downloading/uploading (production) server. The connectors are defined as either import-connectors or export-connectors and utilize a specific pre-defined converter (see CA Eurekify Role & Compliance Manager Sage DNA Data Management User Guide). ―Import‖ refers to downloading the system’s true user, resource and role (when available) configuration data. ―Export‖ refers to uploading the desired changes in user, resource and role data generated following an audit. You will need the following information when you create a new connector: ■ Name and location of the converter’s Settings XML file (see CA Eurekify Role & Compliance Manager Sage DNA Data Management User Manual). ■ Name and location of the converter’s Mapping XML file (see CA Eurekify Role & Compliance Manager Sage DNA Data Management User Manual). ■ (Optional) Name and location of the Enrichment Settings file (see CA Eurekify Role & Compliance Manager Sage DNA Data Management User Manual). ■ Name of the converter’s Java Class. ■ Name of the Workflow process. More information: Setting Connectors (see page 334) 44 Portal User Guide Step 3: Importing Entity Data Step 3: Importing Entity Data ―Import‖ refers to downloading the system’s current user, resource and role (when available) configuration data. You can use the import-connector that you created in Step 2 to download the entity data from the enterprise endpoints. You can also use the Import option on the Eurekify Sage DNA Data Management menu bar to import the entity data (see Chapter 2: in the CA Eurekify Role & Compliance Manager Sage DNA Data Management Guide). The output of the import process is a Sage configuration document (.cfg file), which sets the stage for the role discovery process. More information: Running a Connector (see page 345) Step 4: Generating Master/Model Configurations When you created the Universe, you provided the names of two configurations files: one was the master-configuration file and the other was the model-configuration file. The master configuration file contains the data imported from the system’s endpoints. The model-configuration file is initially a copy of this data, which will be processed and updated as the role-modeling and audit processes proceed. Use the instructions in Appendix A: Duplicating a Configuration (see page 391), to generate the master/model configuration files, using the Eurekify Sage DNA module. If necessary, edit the Universe so that the listed master/model configurations will match the ones you generated. After creating/editing a Universe, you have to enter the users associated with the universe into the Eurekify master configuration so that the users will have access to the Eurekify Portal. More information: Eurekify Configuration Settings (see page 362) RACI Operations (see page 364) Editing a Universe (see page 332) Chapter 3: Getting Started 45 Step 5: Creating a Campaign Step 5: Creating a Campaign A campaign is an audit process which entails reviewing links between users, roles and resources. Managers in charge of various entities are notified that a campaign has begun. The tasks assigned during the campaign are presented to the campaign-owner and approvers as tickets. The tickets include the data they have to review and approve or reject, as the case may be. More information: Running a Campaign: A Case Study (see page 48) Adding Campaigns (see page 313) Step 6: Exporting Entity Data The differences between the original ―real-world‖ configuration that was downloaded from the system end-points (Master) and the updated and corrected configuration that has gone through an auditing process (Model) are uploaded to the original endpoints thus updating the corporate and platform user and user privileges information so that they are now in compliance with corporate policies and various regulations. More information: Creating a New Export Connector (see page 342) Scheduling a New Job (see page 349) 46 Portal User Guide Chapter 4: Showcasing the Eurekify Portal Enterprise information security auditing has become increasingly relevant following new US and world-wide legislation mandating corporate and enterprise auditing. The computer security audit is a systematic, measurable technical assessment of how the confidentiality, availability and integrity of an organization’s information is assured. CA Eurekify Role & Compliance Manager is capable of performing such security audits and it can also assist you in upgrading your information security. The Eurekify Portal provides the Campaign facility as a tool towards assessing your corporate compliance with BPRs (Best Practice Rules) and the relevant legislation. It is recommended that you run campaigns regularly, on a quarterly or annual basis, though critical information systems, dealing with sensitive information or large monetary transactions, should probably be audited as often as once a month. Running a Campaign Campaigns review the system’s permissions thereby assuring that only users with the appropriate provisioning can access the corporate resources, and that users who should not have access to various resources, are indeed barred from them. The Eurekify Portal campaign provides you with two basic options: either to approve the corporate permissions sent to you for review, or to reject them and notify the system that specific access permissions should be removed. The campaign does not check if users are lacking permissions that should have been granted to them. Additional case studies can be found at: http://ca.com/support. This section contains the following topics: Running a Campaign: A Case Study (see page 48) Chapter 4: Showcasing the Eurekify Portal 47 Running a Campaign: A Case Study Running a Campaign: A Case Study Nancy Katz is a corporate branch manager, at the Silicon Valley branch. In the past, user provisioning and resource allocation was performed on-the-fly as the need arose. Now, as part of an integrated audit Nancy K. finds that she is required to audit the company’s information systems and validate correct usage of access rights to information resources. Cooper Amos needs to discover obsolete and suspect privileges, best practice violations have to be identified and he has to obtain an overall view of the corporate access rights structure. The corporate system administrator has installed the Eurekify ERM server and client modules and has downloaded the corporate security data, generating a set of Eurekify configuration files. Nancy has followed the instructions in the Getting Started chapter, and she wants to run a user campaign. Defining a New User Campaign Following the instructions in section Adding Campaigns (see page 313), Nancy defines the following campaign: 48 Portal User Guide Running a Campaign: A Case Study Nancy has chosen to view all three link options. As the company is of moderate size, and setting up the campaign’s Approver tickets can take time, Nancy chooses to run the campaign definition process in the background. The following message appears: When the campaign is ready, the system sends her an email. The new user campaign’s owner ticket appears in Nancy’s Ticket Queue. Chapter 4: Showcasing the Eurekify Portal 49 Running a Campaign: A Case Study Under the column Children, you can see the number 9 in the Campaign ticket’s row. This signifies that nine Approver tickets have been generated: A campaign-owner can also be an approver, either because the campaign-owner is listed as a user’s RACI Accountable, or if there are users with no Accountable assigned to them, they are sent to the campaign-owner for approval. In this case, Nancy K. is not only the campaign-owner, she is also a campaign Approver. 50 Portal User Guide Running a Campaign: A Case Study Reassigning Links to Another Approver Reviewing the campaign Approvers, Nancy finds that Allen Sherman is an Approver, but Allen is on vacation and is not expected to return in time to audit the users listed in his ticket. Nancy decides to reassign the links in Allen’s ticket to another Approver. Chapter 4: Showcasing the Eurekify Portal 51 Running a Campaign: A Case Study Allen has two users listed in his ticket. Nancy selects the Reassign ( ) check box located next to both users and clicks Save and Reassign. The Find Reassign Users screen opens. To narrow down the number of users to choose from, Nancy selects the filter Where Organization contains Silicon Valley Branch (the filter is case sensitive). For more information on using the filter options see Filtering a Data Table (see page 24). Nancy selects to reassign the users to Kistor Steve and clicks OK. 52 Portal User Guide Running a Campaign: A Case Study As all the users have been reassigned, the Approver progress bar shows that the process is 100% completed, and the users have a reassign icon ( next to them. ) Returning to Nancy’s Ticket Queue, Allen’s ticket has the status Completed, and a new ticket has been generated for Steve Kistor. Chapter 4: Showcasing the Eurekify Portal 53 Running a Campaign: A Case Study When Steve Kistor will check his Ticket Queue, he will find the new Approver ticket. More information: Campaign Approver Tickets (see page 131) Reassigning a Link (see page 142) 54 Portal User Guide Running a Campaign: A Case Study Starting the User Campaign To start the campaign, Nancy opens her campaign-owner ticket by clicking the ticket’s title in the Ticket Queue. The ticket’s Ticket Properties Form screen opens. To start the campaign, Nancy clicks Start Campaign. The tickets which were hidden from the approvers are now visible to them. More information: Running Campaign-owner Tickets (see page 101) Chapter 4: Showcasing the Eurekify Portal 55 Running a Campaign: A Case Study Checking the Campaign’s Progress As a campaign-owner Nancy is responsible for monitoring the progress of the campaign’s approvers and making sure that they are aware of the campaign’s deadline. To check on the campaign’s progress, Nancy can click the View Campaign Progress button located in the campaign-owner’s ticket. The [Campaign Title] Progress screen opens in a separate browser window. The information in this screen lets Nancy know how much progress has been made by the campaign’s approvers. More information: View Campaign Progress (see page 123) 56 Portal User Guide Running a Campaign: A Case Study Sending Reminders to the Approvers As the campaign’s due date nears, Nancy decides to send reminders to the Approvers who have not yet started reviewing their Approver tickets. In the campaign-owner ticket, Nancy clicks Send Reminder. The Send Reminder screen opens in a separate browser screen. Chapter 4: Showcasing the Eurekify Portal 57 Running a Campaign: A Case Study Nancy selected the option equal to 0% and clicks Send Mail. All the Approvers who have not yet begun to approve/reject the links in their approver tickets will receive email notification. When the process is completed, a comment is generated by the system and added to the campaign-owner’s ticket. 58 Portal User Guide Running a Campaign: A Case Study Examining a User’s Links When the campaign-owner is also a user manager, he will be assigned a Campaign Manager Approver ticket (CMA ticket) with links to roles and resources that have to be reviewed. Nancy is also an Approver in this campaign, and the number of Children listed is four, indicating that she has to review links associated with four users. Chapter 4: Showcasing the Eurekify Portal 59 Running a Campaign: A Case Study To see further details about the links to be reviewed, Nancy expands the links assigned to her. Following the instructions found in Campaign Approver Tickets (see page 131), Nancy approves or rejects the various links. The other Approvers assigned to this campaign also review the links assigned to them. More information: Campaign Approver Tickets (see page 131) 60 Portal User Guide Running a Campaign: A Case Study Starting the Approval Process When all the approvers have approved or rejected the links assigned to them, or when the campaign is manually ended, the campaign-owner can start the Approval Process. The purpose of the Approval Process is to review the links rejected during a campaign. This time the review is performed by the links’ two managers. While campaigns are focused on one entity (user, role or resource), the Approval Process sends the rejected link to the managers of both ends of the link. For example, if the rejected link is a user—role link, then the relevant user manager and the relevant role manager will receive tickets as part of the Approval Process. Only if both managers agree to reject the link will the link be severed within the universe’s configuration files. To start the Approval Process, Nancy clicks Start Approval Process in her campaign-owner ticket. The Eurekify Portal requests confirmation of the request to start an Approval Process. After clicking Yes, the Eurekify Portal generates the Approval Process tickets. Following an Approval Process, a user may find that roles or resources that were once available are no longer accessible. If the user needs those resources to perform his/her tasks, they can ask their team manager to reassign the relevant roles or resources. More information: Approval Process Tickets (see page 151) Running Self-Service Tasks (see page 193) Chapter 4: Showcasing the Eurekify Portal 61 Chapter 5: Presenting the Home Page The Eurekify Portal’s home page displays your currently active tickets and provides easy access to your most frequently used reports and business processes. This section contains the following topics: The Tickets Pane (see page 64) The Reports Bar (see page 65) The Business Processes Bar (see page 67) Chapter 5: Presenting the Home Page 63 The Tickets Pane The Tickets Pane This panel provides you with a table containing a list of your tickets. The tickets displayed in this pane are campaign-owner tickets for the campaigns you have created; campaign-Approver tickets when you are an approver for a specific campaign; Approver tickets for entities you were assigned to manage and info-tickets. Some of the tickets have hierarchal tree structures that you can navigate. The type of data (fields) displayed in this pane is determined by customizing the Ticket Queue. Each column can be used to sort the ticket table. Highlighted content displayed in the panel enables you to link to additional data. You can navigate the tickets by clicking on . Clicking an active link in the Title column opens the Ticket Properties Form in a separate browser window. Clicking on the link in the Owner column will open the listed ticket owner’s User Card in a separate browser window. The following table presents the icons used in the Ticket pane and their description: Icon Description New ticket folder Ticket folder. This is a task ticket that has children tickets. The ticket tree headed by this folder could have been generated when this ticket was first generated, or later in the process. New info-ticket Info-ticket 64 Portal User Guide The Reports Bar Icon Description New task ticket Task. This icon appears next to every ticket that refers to an action. Overdue ticket Appears when a ticket refers to a process that includes errors. Click to expand the ticket tree Click to collapse the ticket tree More information: Tickets and the Ticket Queue (see page 69) Running Campaign-owner Tickets (see page 101) Campaign Approver Tickets (see page 131) The Reports Bar The Reports navigation bar, lets you easily navigate to your most popular reports. Click to add links to your favorite reports. Chapter 5: Presenting the Home Page 65 The Reports Bar To add a report link to the list of reports displayed in the Reports Pane 1. In the Reports bar header click . The Select Links for My Reports screen opens in a separate browser window. 2. In the Available Links (left-hand) panel, select one or more (using Ctrl/Shift) of the report links. 3. Click `to transfer the selected link(s) to the Selected Links pane. 4. (Optional) To change the order of the listed links in the Selected Links pane select a link and click or . 5. To remove a report link from the Selected Links pane select the link and click . 6. When you finish making your selections, click OK. The selected links will now appear in the Home page Reports navigation bar. 66 Portal User Guide The Business Processes Bar The Business Processes Bar The Business Processes navigation bar, lets you easily navigate to your most popular business processes. The business processes that are available are those procedures listed also in the Self-Service menu. You can click to add links to your favorite ones. Chapter 5: Presenting the Home Page 67 The Business Processes Bar To generate a list of Business Process links 1. In the Business Process navigation bar header click . The Select Links for Business Process screen opens in a separate browser window. 2. In the Available Links (left-hand) panel, select one or more (using Ctrl/Shift) of the business process links. 3. Click `to transfer the selected link(s) to the Selected Links pane. 4. (Optional) To change the order of the listed links in the Selected Links pane select a link and click or . 5. To remove a business process link from the Selected Links pane select the link and click . 6. When you have finished making your selections, click OK. The selected links appear in the Home page Business Processes navigation bar. More information: Running Self-Service Tasks (see page 193) 68 Portal User Guide Chapter 6: Tickets and the Ticket Queue Tickets have a unique place in the CA Eurekify Role & Compliance Manager. Eurekify Portal tickets are work items and they are used to transfer data, run campaigns, certify roles, update privileges and more. The Ticket Queue menu provides a series of filtered display options allowing you to view filtered lists of tickets (in table format) in the Ticket Queue window. The available filtering options provided by the Ticket Queue menu are: ■ Open/New/Done Tickets ■ New Tickets ■ Over Due ■ Approver Tickets ■ Campaign Tickets ■ Archived Tickets Administrators can see their own tickets, and also tickets assigned to their team(s), campaign tickets that are associated with campaigns they created and approval process tickets associated with the same campaigns. Other users, who do not have administration rights, can see only their own tickets (where they are listed as the ticket Owner). Specific ticket data and functionality can be accessed by clicking on a specific ticket and opening its Ticket Properties Form in a separate browser window. The data, functions and options available to the user from within a Ticket Properties Form depends on the ticket type. Tickets, in general, encompass two types of functions: ■ Link related actions ■ Ticket related actions Link related actions can be found in the Campaign Approver tickets. Ticket related actions depend on the ticket type. Ticket functionality includes general functions, such as Close or Save, that are generic for all ticket types, and specialty functions that are available for specific types of tickets, such as the View Campaign Progress option, which is unique to campaign-owner tickets, or Acknowledge, which is found in info-tickets. Chapter 6: Tickets and the Ticket Queue 69 The Business Processes Bar The complexity and extensive functionality available through the Eurekify Portal tickets is described in six separate chapters: Chapter 6 Provides information concerning general ticket data and functionality shared by all types of tickets. Chapter 7 Campaign Tickets. Provides information concerning data and functionality available in campaign related tickets. Chapter 8 Campaign Approver Tickets. Approver tickets are generated by campaigns. They contain the list of links that need to be audited as part of the campaign. Chapter 9 Post-campaign Approval Process Tickets. These tickets provide a final review of any link that was rejected during the campaign. Chapter 11 Self Service Provisioning Tickets. These tickets provide a final review of Self-Service requests: ■ Severing an existing link ■ Adding a new link Chapter 12 Role definition tickets.. These tickets provide a final review of role definition requests: ■ Defining a new role ■ Updating the definition of an existing role This section contains the following topics: Ticket Life Cycle (see page 71) Ticket Tables (see page 76) Administrator View / User View (see page 83) The Ticket Properties Form (see page 84) Info-tickets (see page 92) 70 Portal User Guide Ticket Life Cycle Ticket Life Cycle The ticket's purpose and functionality governs its life cycle. A ticket life cycle can be very simple or extremely complex. You can gain information on a specific ticket's current situation by checking the fields State and Status, either in the Ticket Queue table (see page 76) , or in the Ticket Properties Form window (see page 84). Tickets are generated by the system and sent to their designated owner (state=New; Status=Pending Action). Once they are opened, even if no action has been taken, the ticket state changes to Open. Depending on the ticket type, other types of action may be possible. When the ticket has been processed, the ticket state changes to Done, and you can archive the ticket. As tickets can be hierarchal, that is actions taken on a ticket located higher in a ticket tree, can impact on a ticket lower in the tree. For example, a campaign ticket-tree consists of the Owner ticket (root-ticket) and the associated Approver tickets. The number of Approver tickets associated with a specific campaign is listed in the Children column (when visible). Until the Campaign-owner starts the campaign, the Approver tickets are listed in the campaign-owner's Ticket Queue as state=Hidden, and the Approver tickets do not appear in the respective approvers' Ticket Queues. Once the campaign has begun, the state of the Approver tickets listed in the campaign-owner's Ticket Queue changes to New. And the Approver tickets are now visible in their respective approvers' Ticket Queues. The approvers can now begin to examine the links provided in the Approver tickets. Another facet of a ticket's life cycle is that some tickets, under certain conditions, can be transferred to another user. For example, a senior administrator can generate a campaign (the campaign-owner) and then transfer campaign ticket ownership to another system administrator. Approval Process tickets can also be transferred by their owners. The Eurekify Portal uses the terms delegate/escalate to denote such a transfer: Delegate The act of appointing a more-junior manager to be the ticket owner. Escalate The act of appointing a more-senior manager to be the ticket manager. Note: The term ―reassign‖ is used in relation to links, to mark the transfer of the responsibility for reviewing a link(s) from one Approver to another Approver. More information: Delegating a Campaign (see page 112) Reassigning a Link (see page 142) Chapter 6: Tickets and the Ticket Queue 71 Ticket Life Cycle Ticket Types A ticket's Ticket Type appears under the Type column in the user's Ticket Queue and also as the ticket title in the Ticket Properties Form. The ticket type presents the ticket's purpose. Each ticket type has its own unique life cycle. Each ticket's state and status attributes denote where it is currently situated within the ticket's life cycle. Tickets can be part of a larger process, and therefore tickets in the same ticket type category, may actually present different functionality. The tickets are described in this manual as part of procedures, and therefore we have given them names according to their purpose within the procedure. The following table presents the list of tickets described in this guide: Name Ticket Type(s) Description Campaign-owner ticket Campaign The campaign-root-ticket. The ticket generated and sent to the campaign-owner when a campaign is created. This ticket tree comprises the campaign ticket and all the campaign's Approver tickets. For more information see Running Campaign-owner Tickets (see page 101). Approver ticket Campaign Manager Approver A ticket sent to a user, role or resource manager (depending on the campaign type). It contains the list of entity links that the entity's manager (Approver) has to approve. Each individual link can be approved, rejected or reassigned by the ticket owner to another approver. For more information see Campaign Approver Tickets (see page 131). Info-ticket Link [Entity1]-[Entity2] Gives notice and supplies relevant information about specific situations in the ticket life cycle (for example. the termination of an approval process). For more information see Info-tickets (see page 92). Delete Link [Entity1]-[Entity2] 72 Portal User Guide Ticket Life Cycle Name Ticket Type(s) Description Approval Process Root ticket Approval Root A ticket generated after a campaign is stopped or completed. This ticket tree includes the Approver tickets associated with the campaign's rejected links that are being sent for review to the managers of the linked entities. For more information see Approval Process Tickets (see page 151). Rejected-Link Parent ticket Delete Link [Entity1][Entity2] A ticket generated after a campaign is stopped or completed. This ticket is the specific rejected link's manager ticket. For each pair of Approver tickets sent to the link's entity managers, there is a parent ticket, thus creating a sub-tree for each rejected link. For more information see Approval Process Tickets (see page 151). Approval Process Approver ticket Delete Link [Entity1][Entity2] A ticket generated after a campaign is stopped or completed. The rejected links are sent for re-evaluation to the managers of the linked entities. For example, a link between a role and resource will generate tickets to both the role manager and the resource manager. The Approver Ticket can be escalated/delegated to another approver by the ticket owner. For more information see Approval Process Tickets (see page 151). Consult ticket Delete Link [Entity1][Entity2] A ticket generated when an Approver wishes to consult with another user, regarding the specific rejected link. For more information see Approval Process Tickets (see page 151). Self-Service Approval Approval Root Process Root ticket The Self-Service request root ticket. A ticket generated when a self-service process requires approval from entity managers. For more information see Running Self-Service Tasks (see page 193). Self-Service Request Parent ticket This ticket is the specific Self-Service request manager ticket. For each set of Approver tickets generated for a Self-Service request, and sent to the link's entity managers, there is a parent ticket, thus creating a sub-tree for each rejected link.. For more information see Running Self-Service Tasks (see page 193)and Role Definition Tickets (see page 257). Link [Entity1]-[Entity2] Delete Link [Entity1]-[Entity2] Update Role Self-Service Approver Ticket Link [Entity1]-[Entity2] Delete Link [Entity1]-[Entity2] The Approver-tickets generated when a self-serviced process requires approval from entity managers. For more information see Running Self-Service Tasks (see page 193). Update Role Chapter 6: Tickets and the Ticket Queue 73 Ticket Life Cycle Name Ticket Type(s) Description Self-Service Consult ticket Link [Entity1]-[Entity2] The ticket generated when a self-serviced process Approver wishes to consult another user regarding the specific request. For more information see Running Self-Service Tasks (see page 193). Delete Link [Entity1]-[Entity2] Update Role Task Task A ticket generated when a specific task needs to be performed, usually as part of a larger procedure. For example, defining a new role's manager (accountable). For more information see Role Definition Tickets (see page 257). Notification Notification A task ticket that is generated for the purpose of passing information. Import/Export ticket Import/Export A ticket generated when an import or export event runs. For more information see Running a Connector (see page 345). Error ticket Error Ticket generated when system error occur. For more information see Troubleshooting (see page 379). Ticket State The following lists the various possible ticket states: New Indicates a new ticket that hasn't yet been opened by the user. Open Indicates that the ticket has been opened. Hidden Indicates a ticket that is not visible to its assigned user. Done Indicates that the action referred to by the ticket has been completed. Archived Indicates that the ticket has been archived. Canceled Indicates that the ticket was canceled. 74 Portal User Guide Ticket Life Cycle Ticket Status The following lists the various possible ticket statuses: Active Indicates that the ticket is active. Completed Indicates that the links listed in the ticket have been audited. Delegated Indicates that the ticket was delegated by a more-junior manager. Done Indicates that the ticket's job has been completed. Escalated Indicates that the ticket was reassigned to a more-senior manager. In Progress Indicates that the ticket is being processed. None Indicates that there is an error related to this ticket, so it cannot be processed. Pending Action Indicates that the ticket is waiting for a user to take action. Reassigned Indicates that a link approval has been sent to another entity manager. Rejected Indicates that a link has been rejected. Chapter 6: Tickets and the Ticket Queue 75 Ticket Tables Ticket Tables The Ticket Queue enables you to display and interact with tickets, that are displayed in table format. You can view your own tickets and tickets that were generated by you, even though they have a different owner. The columns are customizable. The Ticket Queue menu provides a set of display filters. The available filters are: Open/New/Done Presents tickets whose state is Open, New or Done. New Tickets Presents new tickets. Overdue Tickets Presents the tickets whose end date has already passed. Approver Tickets Presents the current user's Approver tickets. This is most relevant to Administrators who can view their own tickets, and the Approver tickets associated with campaigns they own. Campaign Tickets Presents Campaign tickets. Archived Tickets Presents tickets that were sent to be archived. After selecting a display mode from the menu, you can interact with the tickets. You can: 76 Portal User Guide ■ Expand a closed ticket-tree. ■ Collapse an open ticket-tree. ■ Click the owner's hyperlink to view the owner's data card. ■ Sort the table based on one of the table's columns. ■ Click the ticket title and open the Ticket Properties Form in a separate browser window. Here you can perform various operations, depending on the ticket type. Ticket Tables More information: Sorting a Data Table by Column (see page 27) Main Screen Layout (see page 77) Main Screen Operations (see page 79) Main Screen Layout The Ticket Queue screen contains the following main features: Menu Bar Provides the Ticket Queue functionality. Ticket table Presents the various tickets. Chapter 6: Tickets and the Ticket Queue 77 Ticket Tables The menu bar provides three functions: ■ Search ■ Customize ■ Refresh Users that were linked to the Eurekify Admin Role, have an additional option: ■ User View/Admin View The tickets are displayed in table format. The table is fully customizable and you can use the Customize function to select the columns (fields) that will appear in the tables and their order. The default structure of the Ticket Queue table contains the following columns: Field Description Marks an overdue ticket. 78 Portal User Guide Ticket ID Each ticket has a distinct ticket ID number. Title The ticket title. State The ticket’s state. Status The ticket’s status. Ticket Tables Field Description Children The meaning of this number depends on the ticket type. For campaign-owner tickets, this provides the number of Approvers assigned to a specific campaign. For Approver tickets, this provides the number of entities listed in the ticket, whose links need to be reviewed. Type Provides the ticket type. Received Provides the date and time when the ticket was received. Owner The owner of the specific ticket. The functionality of the ticket changes according to who is viewing the ticket. Only the owner will have access to all the functions available for the specific ticket type. Previous Owner During campaigns or approval processes, tickets may be delegated/ escalated to other managers. If a ticket was sent to the owner from another user, that user’s name (not the current owner) appears in this field. As the Ticket Queue table can be customized, the columns that appear in the Ticket Queue table may be different than those presented here. More information: Administrator View / User View (see page 83) Customizing a Data Table (see page 22) The Tickets Pane (see page 64) Main Screen Operations The Ticket Queue menu bar provides five functions: ■ Search ■ Customize ■ User View/Admin View ■ Refresh ■ Clear Filter (appears only when a Search filter has been activated) This section covers the following topics: ■ Search/Clear Filter ■ Refresh Chapter 6: Tickets and the Ticket Queue 79 Ticket Tables More information: Customizing a Data Table (see page 22) Administrator View / User View (see page 83) Searching the Ticket Queue Table Besides the basic filtering done by the Ticket Queue menu options, you can search for a ticket that matches a specific query. The search is performed on the tickets in the current table. The query can include one or more filter statements. Each rule consists of the following fields: 80 Portal User Guide Field Description [Column name] This drop-down box provides a list of possible columns. You can select any column that appears in the drop-down list, even if the column is not currently visible in the Ticket Queue table. Filter functions The following filtering functions are available: ■ Equal ■ Greater ■ Less ■ Between ■ In ■ Is null ■ Is not null ■ Not equal ■ Like Ticket Tables Field Description [Item] Based on the column name, you can select an item from a drop-down list, or enter free text. For example: ■ If the column name is Status, you can select Pending Action from the drop-down list. ■ If the column name is Owner, you can enter free text. The Search Ticket window provides two functions: Add Condition Allows you to add an additional filter rule to the search criteria. The dependency between the rules is that all the criteria must be met (AND) in order for a record to be located. Delete Allows you to delete the filter rule located next to the button. Chapter 6: Tickets and the Ticket Queue 81 Ticket Tables Note: The search only checks the top-most ticket in each ticket tree within the Ticket Queue. To search the Ticket Queue's table 1. Click Search on the Ticket Queue's menu bar. The Search Ticket screen opens in a separate browser window. 2. Create a rule by making selections from the search fields. Click Add Condition to add additional rules. 3. Click OK when you are satisfied with the query you have generated. 4. If there are tickets that match your filter statements, they appear in the ticket table. The Clear Filter button is added to the Ticket Queue's menu bar. 5. Click Clear Filter to return to the original filtered (by Ticket Queue menu options) ticket table. Refresh The Refresh button lets you update the contents of the current ticket table. It is especially useful following the performance of actions that change the ticket's state and/or status. Click Refresh to update the ticket list displayed on screen. 82 Portal User Guide Administrator View / User View Administrator View / User View The Admin View/User View button allows you to toggle between two views of the Ticket Queue: User View The standard Ticket Queue features available to all users (dependent on their permissions). Admin View Allows you to view all the campaign tickets in the system, even those that were created by other managers. The Admin View option is only available to the super administrator. The buttons will only appear for users that are linked to the role defined in Eurekify.properties as the system administrator role. The default, out-of-the-box option is: sage.admin.role=Eurekify Admin Role More information: About Security & Permissions (see page 369) Eurekify Properties (see page 397) Chapter 6: Tickets and the Ticket Queue 83 The Ticket Properties Form The Ticket Properties Form When you click on a ticket listed in the ticket queue the Ticket Properties Form for that ticket opens in a separate browser window. The content of this screen depends on the type of ticket you are viewing. The screen presents you with both data and functionality. The top part of the screen is always the same and contains the ticket information: 84 Portal User Guide Field Description <Ticket Title> The type of ticket you are viewing appears in the screen's first line. Ticket ID Each ticket has a distinct ticket ID number. Owner The owner of the specific ticket. The functionality of the ticket changes according to who is viewing the ticket. Only the owner will have access to all the functions available for the specific ticket type. Previous Owner During campaigns or approval processes, tickets may be delegated/escalated to other managers. If a ticket was sent to the owner from another user, that user's name (not the current owner) appears in this field. Status Provides the ticket status. The Ticket Properties Form Field Description Due Date Each ticket has a due date, by which the action(s) ascribed to the ticket have to be performed. Priority Shows the current priority level. The available options are: Severity State ■ Low ■ Normal ■ Rush ■ Critical Shows the current severity level. The available options are: ■ Minimal ■ Medium ■ Serious ■ Urgent ■ Critical Shows the current ticket's state. The possibilities are: ■ New ■ Open ■ Hidden ■ Done ■ Archived ■ Canceled Modified Date Shows the date and time when the content of the ticket was last modified. Date Created Shows the date and time when the ticket was first created. Title The ticket's title. Description A description of the ticket. More information: Ticket Status (see page 75) Chapter 6: Tickets and the Ticket Queue 85 The Ticket Properties Form General Ticket Functions Ticket functionality depends on the ticket type and on the user who is viewing the ticket. Every Ticket Properties Form has at least two active functions: Save Click to save any changes made to the ticket. Close Click to close the Ticket Properties Form browser window. More information: Running Campaign-owner Tickets (see page 101) Campaign Approver Tickets (see page 131) Running Self-Service Tasks (see page 193) Advanced Ticket Functions Advanced ticket functionality depends on the ticket type and is available only to the ticket owner. Click Advanced at the bottom of the Ticket Properties Form to access the advanced ticket functions. 86 Portal User Guide The Ticket Properties Form Most non-info type tickets have the following functionality: Add Comments Click to add a comment to the ticket. Add Attachments Click to add an attachment to the ticket. View Transaction Log Click to view the ticket's transaction log. Additional functions such as the option to view the ticket initiators, view violations or view the relevant user depend on the ticket type. More information: Running Campaign-owner Tickets (see page 101) Campaign Approver Tickets (see page 131) Approval Process Tickets (see page 151) Info-tickets (see page 92) Chapter 6: Tickets and the Ticket Queue 87 The Ticket Properties Form Add Comment Using this function you can add specific comments in free style text This is in addition to system comments that may be added during a ticket's life cycle, for example, during a campaign, a comment is added when a campaign is delegated. All the comments appear in the Comment's table. 88 Portal User Guide The Ticket Properties Form The Comments table provides the following information: Received Provides the date when the comment was generated. Owner The name of the user who generated the comment. Note: The content of the comment. Next to each comment, you can see an . Click to delete the comment. The Add Comment screen contains two fields: Owner Lists the name of the note owner Note: Free style text. To add a comment 1. Click Add Comment. The Add Comment screen opens. 2. Enter the comment you want to make in the Note field. 3. Click Save. The Executing bar appears. The new comment appears in the Ticket Properties Form's Comment table. Chapter 6: Tickets and the Ticket Queue 89 The Ticket Properties Form Add Attachment An advanced ticket feature that allows you to attach a file or URL to a specific ticket. Next to the listed attachment(s) you can see an . Click to delete the attachment. The Add Attachment screen contains three fields: Name Lists the attachment name. When the attachment is a file, the file name is listed. URL The URL to be listed as an attachment. File The file to be attached. You can use the Browse button to locate the file. 90 Portal User Guide The Ticket Properties Form To add an attachment 1. Click Add Attachment. The Add Attachment screen opens. 2. To link to a URL: enter the URL in the URL text box. 3. To attach a file: enter the file name or locate it using the Browse option. 4. Click Save. The Executing bar appears. The URL/file appears in the Ticket Properties Form under Attachments. You can open the URL or file by clicking on the provided link. View Transaction Log The transaction log provides a history of the ticket-related actions executed since the creation of the ticket. Chapter 6: Tickets and the Ticket Queue 91 Info-tickets The View Transaction Log table provides the following information: Date The date when the transaction took places. User Full user name. Action The type of action taken. Message A full description of the action taken. To view the campaign's transaction log 1. Click Advanced at the bottom of the Ticket Properties Form. 2. Click View Transaction Log. The View Transaction Log table opens in a separate browser window. 3. Click Close to close the pop-up. Info-tickets Info-tickets provide users with notification of changes made to the system's configuration files. For example, when a role definition is updated, the role's manager is informed of the changes. 92 Portal User Guide Info-tickets The info-ticket type is the same type as the ticket that was its origin. For example, an info-ticket sent following an approval by both a role manager and a user manager of a request to delete the link between the user and role will be of the type Delete Link User-Role. Receiving an Info-Ticket The following lists who receives an info-ticket and under what conditions: Approval Process Owner When an approval process has been completed. Approver When an approval process has been completed. As each approval process is submitted to two approvers, two such tickets are generated. User The user whose provisioning has been altered by the approval process is notified. Role/Resource manage The manager of the role/resource that has been updated is informed of the change(s). As the ticket that was the origin of the modification of the universe's configuration can be of various types, the list of users can be longer or shorter, depending on whether one user has more than one role (a user is both the Approval Process owner and the user affected by the change), or if the ticket was delegated/escalated during the process. Chapter 6: Tickets and the Ticket Queue 93 Info-tickets General Info-Ticket Functionality Info-tickets provide you with the following General functionality: Close Closes the ticket. Save Saves the changes made to the ticket. Delegate When you want to share the info-ticket's information, you can transfer the ticket to another manager. Escalate When you want to share the info-ticket's information, you can transfer the ticket to another manager. Acknowledge Click after reading the information provided by the info-ticket. The info-ticket is archived. More information: Delegate (see page 157) Escalate (see page 154) 94 Portal User Guide Info-tickets Delegating an Info-Ticket This function lets you transfer the info-ticket to another manager, thus sharing important information. Once you have transferred the selected ticket to the new ticket owner, the original ticket is archived and will no longer appear in your list of active tickets. Only the current ticket owner can delegate a ticket. When a ticket is delegated, a new ticket is generated with the new owner listed in the Owner field and the manager who delegated the ticket(s) is listed in the Previous Owner field. A comment is generated stating that the ticket has been Delegated to [current owner]. This comment appears in both the old ticket and in the new ticket. When viewed in the original ticket owner's Archive screen (Ticket Queue, Archived tickets) the old ticket and the new ticket create a hierarchal tree in which the original ticket (the Status is set to Delegated) is the root ticket and the new ticket is the next node. Chapter 6: Tickets and the Ticket Queue 95 Info-tickets To delegate a ticket, select a user from the list of appropriate users. The Find Delegate Users screen is divided into two sections: The filter Located in the window's header. The filter lets you narrow down the list of proposed approvers. The proposed users This table presents a pre-filtered list of users who can receive the delegated approval task(s). This list can be filtered to aid in finding a specific user. The names listed in the proposed users list are governed by several default property filters of the type: tms.delegate.filter To delegate a ticket 1. Click Delegate in the ticket's Ticket Properties Form. The Find Delegate Users screen opens. 2. Select a name from the list. You can use the filter option to reduce the number of records listed in the table. 3. Click OK. The Executing bar appears. The original ticket is archived and its status is set to Delegated. A new ticket is generated. The ticket appears in the target user's Ticket Queue. 96 Portal User Guide Info-tickets More information: Add Comment (see page 88) Filtering a Data Table (see page 24) Eurekify Properties (see page 397) Escalating an Info-Ticket This function lets you transfer the info-ticket to a more senior manager, thus sharing important information. Once you have transferred the selected ticket to the new ticket owner, the original ticket is archived and will no longer appear in your list of active tickets. Only the current ticket owner can escalate a ticket. When a ticket is escalated, a new ticket is generated with the new owner listed in the Owner field and the manager who escalated the ticket(s) is listed in the Previous Owner field. Chapter 6: Tickets and the Ticket Queue 97 Info-tickets A comment is generated stating that the ticket has been Escalated to [current owner]. This comment appears in both the old ticket and in the new ticket. When viewed in the original ticket owner's Archive screen (Ticket Queue, Archived tickets) the old ticket and the new ticket create a hierarchal tree in which the original ticket (the Status is set to Escalated) is the root ticket and the new ticket is the next node. To escalate a ticket, select a user from the list of appropriate users. The Find Escalate Users screen is divided into two sections: The filter Located in the window's header. The filter lets you narrow down the list of proposed approvers. The proposed users This table presents a pre-filtered list of users who can receive the escalated approval task(s). This list can be filtered to aid in finding a specific user. The names listed in the proposed users list are governed by several default property filters of the type: tms.escalate.filter 98 Portal User Guide Info-tickets To escalate a ticket 1. Click Escalate in the ticket's Ticket Properties Form. The Find Escalate Users screen opens. 2. Select a name from the list. You can use the filter option to reduce the number of records listed in the table. 3. Click OK. The Executing bar appears. The original ticket is archived and its status is set to Escalated. A new ticket is generated. The ticket appears in the target user's Ticket Queue. More information: Add Comment (see page 88) Filtering a Data Table (see page 24) Eurekify Properties (see page 397) Advanced Info-Ticket Functionality Info-tickets have standard advanced functionality. Chapter 6: Tickets and the Ticket Queue 99 Info-tickets Info-tickets provide you with the following Advanced functionality: Add Comment Manually add a comment to the ticket. Add Attachment Add an attachment or URL to the ticket. View Transaction Log The transaction log provides a history of the ticket-related actions executed since the creation of the ticket. View Parent Opens the current ticket's parent's ticket. View Initiators View of list of the users who launched this ticket. More information: Add Comment (see page 88) Add Attachment (see page 90) View Transaction Log (see page 91) View Parent (see page 163) View Initiators (see page 163) 100 Portal User Guide Chapter 7: Running Campaign-owner Tickets Campaigns utilize CA Eurekify Role & Compliance Manager auditing tools to run a certification and attestation process. A campaign generates tickets for the designated approvers in the enterprise so that they can certify that the granted privileges comply with the business and regulatory needs, and are not over-allocated. Campaigns are used not only in the cleansing phase, but for periodic certification as required by law and various regulatory bodies. Two types of tickets are generated for a campaign: ■ Campaign-owner tickets ■ Campaign Approver tickets When a campaign is first created a campaign ticket is generated. This is the campaign-owner ticket. This ticket appears in the campaign-owner’s Ticket Queue. Chapter 7: Running Campaign-owner Tickets 101 Info-tickets The campaign-owner ticket is structured as a tree where the top level (that is. the root-ticket) is the owner’s ticket and the branches/leaves are the approvers’ tickets. The Children column (when visible) in the campaign’s root-ticket row, provides the number of Approvers assigned to a specific campaign. A campaign-owner can also be an approver, but it is not required. If there are entities that do not have assigned managers, their links will be sent to the campaign administrator for approval. 102 Portal User Guide Info-tickets As the campaign proceeds and links are approved or rejected, reminders are sent and other tasks are performed, changing the content of the tickets and/or their State and Status. A campaign-owner can see all the tickets generated by the campaign, and can therefore follow the campaign by navigating the campaign’s ticket tree. Chapter 7: Running Campaign-owner Tickets 103 Info-tickets Note: A campaign has to be manually started by the campaign-owner. When you create a campaign and the campaign ticket is first created, its state is listed as New. After you open the ticket for the first time, its state is changed to Open. There are various actions a campaign-owner can take prior to starting a campaign (for example, escalate a campaign). The Approver tickets are listed as Hidden until you start the campaign. Once you start the campaign, the approvers can see the campaign tickets in their own ticket queue. A campaign can be manually stopped by the campaign-owner and later restarted if necessary. The campaign-owner can choose to archive a campaign ticket when he/she is done with it. The status column provides additional information. When you first create a campaign, the status is Pending Action. After you manually start the campaign, the status changes to In Progress. As the campaign-owner, you can open any ticket that appears in your campaign tree. You can therefore open Approver tickets and reassign the processes/links/entities listed within. When you click on the campaign-ticket title, the top level of the campaign tree, the Ticket Properties Form opens in a separate browser window. 104 Portal User Guide Info-tickets Campaign-Ticket data and general functions: Provides the ticket and campaign information. This section also provides several high-level functions, such as Close, Save. Campaign Management provides the campaign management functionality. Chapter 7: Running Campaign-owner Tickets 105 Info-tickets Advanced provides additional functionality such as the ability to add comments or attachments; view the transaction log or view the campaign children. This section contains the following topics: Campaign-Ticket Data (see page 107) General Campaign-Ticket Functions (see page 111) Campaign Management Functions (see page 117) Campaign-Ticket Advanced Functions (see page 126) Campaign Approver Tickets (see page 128) 106 Portal User Guide Campaign-Ticket Data Campaign-Ticket Data In the Ticket Queue, select a campaign ticket. The campaign's Ticket Properties Form opens in a separate browser window. The window presents the Campaign-Ticket Data in four sections: Ticket data In this section you can find the basic ticket data. Functions Provides the general campaign-ticket functionality. General Provides general data concerning the campaign. Advanced Lists the attachment and comments. More information: Ticket Data (Campaign) (see page 108) General Data (Campaign) (see page 110) Advanced (Campaign) (see page 111) Chapter 7: Running Campaign-owner Tickets 107 Campaign-Ticket Data Ticket Data (Campaign) The Ticket Data section consists of the fields located at the top of the campaign's Ticket Properties Form. 108 Portal User Guide Campaign-Ticket Data The Ticket Data section of the Campaign-Ticket Properties Form contains the following fields: Ticket ID The Ticket's unique number. Owner The Campaign-owner, the user who generated the campaign. Previous Owner During campaigns or approval processes, tickets may be delegated/ escalated to other managers. If a ticket was sent to the owner from another user, that user's name (not the current owner) appears in this field. Status Shows the current campaign-ticket status. Due Date The date by which the campaign-ticket must be completed. Priority Shows the current priority level. Severity Shows the current severity level. State Shows the current ticket's state. Modified Date The last time the campaign-ticket was modified. Date Created The date on which the campaign ticket was first generated. Title The campaign-ticket's title. Description The campaign-ticket's description. Chapter 7: Running Campaign-owner Tickets 109 Campaign-Ticket Data General Data (Campaign) The General section is in the body of the campaign's Ticket Properties Form. The General section of the Campaign-Ticket Properties Form contains the following fields: Universe The name of the universe on which the campaign is being run. Campaign Type There are three possibilities: User A campaign in which the approvers certify the entitlements of the user under their management. The certification is in regard to the user's roles and resources. Improper entitlements can be rejected. Role A campaign in which the approvers certify the connection of the roles under their management. The certification is in regard to the role's linked users and resources. The certification also examines role-to-role hierarchal links. Improper entitlements can be rejected. Resource A campaign in which the approvers certify the connection of the resources under their management. The certification is in regard to the resource's linked users and roles. Improper entitlements can be rejected. Auto Generate Permissions True or False. When true, the campaign overrides the system permissions and automatically provisions the campaign permissions. Audit Card The name of the Audit Card. Entity Filter The entity filter. More information: Adding Campaigns (see page 313) 110 Portal User Guide General Campaign-Ticket Functions Advanced (Campaign) The Advanced section appears below the campaign ticket's General section and above the Campaign Management section. It presents the list of attached files and/or links and any available comments concerning the campaign. The Advanced section of the Campaign-Ticket Properties Form shows the attached file/URL and a comments table. Next to the attachment, you can see an . Click to delete the attachment. The Comments table provides the following information: Received Provides the date when the comment was generated. Owner The name of the user who generated the comment. Note: The content of the comment. Next to each comment, you can see an . Click to delete the comment. General Campaign-Ticket Functions The Campaign section of the Ticket Properties Form contains all the campaign-ticket and campaign data. Chapter 7: Running Campaign-owner Tickets 111 General Campaign-Ticket Functions This section also provides the following functions: Close Closes the Ticket Properties Form browser window. Save Saves any changes made to the campaign ticket. Delegate Allows you to delegate the campaign to a more junior manager. Once this is done, the campaign ticket will be relocated to your Ticket Queue archive. Escalate Allows you to transfer the campaign to a more senior manager. Once this is done, the campaign ticket will be relocated to your Ticket Queue archive. Delegating a Campaign This function allows you to delegate the campaign to another administrator. Once you have selected the new campaign administrator, the campaign's ticket is archived and will no longer appear in your list of active tickets. When a campaign is delegated, a new root-ticket is generated with the new owner listed in the Owner field and the administrator who delegated the campaign is listed in the Previous Owner field. 112 Portal User Guide General Campaign-Ticket Functions A comment is generated stating that the campaign has been Delegated to [current owner]. This comment appears in both the old root-ticket and in the new root-ticket. The new root appears as the top-level in the new ―owner's‖ campaign ticket, and as the second level in the previous owner's archived campaign ticket. To delegate a campaign, you have to select a user from the list of appropriate users. The Find Delegate Users window is divided into two sections: The filter Located in the window's header. The filter lets you narrow down the list of proposed approvers. The proposed users This table presents a pre-filtered list of users who can receive the delegated approval task(s). This list can be filtered to aid in finding a specific user. The names listed in the proposed approvers list are governed by several default property filters of the type: tms.delegate.filter Chapter 7: Running Campaign-owner Tickets 113 General Campaign-Ticket Functions To delegate an campaign 1. Click Delegate in the Campaign-Ticket's Properties Form. The Find Delegate Users screen opens. 2. Select a name from the list. You can use the filter option to reduce the number of records listed in the table. 3. Click OK. The Executing bar appears. The campaign is archived and its status is set to Delegated. The campaign ticket appears in the target user's Ticket Queue. More information: Filtering a Data Table (see page 24) Eurekify Properties (see page 397) Escalating a Campaign This function provides you with the option to transfer the campaign management to a more senior manager. Once you have selected the new campaign administrator, the campaign's ticket is archived and will no longer appear in your list of active tickets. When a campaign is escalated, a new root-ticket is generated with the new owner listed in the Owner field and the administrator who escalated the campaign is listed in the Previous Owner field. 114 Portal User Guide General Campaign-Ticket Functions A comment is generated stating that the campaign has been Escalated to [current owner]. This comment appears in both the old root-ticket and in the new root-ticket. The new root appears as the top-level in the new ―owner's‖ campaign ticket, and as the second level in the previous owner's archived campaign ticket. To escalate a campaign, you have to select a user from the list of appropriate users. Chapter 7: Running Campaign-owner Tickets 115 General Campaign-Ticket Functions The Find Escalate Users screen is divided into two sections: The filter Located in the window's header. The filter lets you narrow down the list of proposed approvers. The proposed users This table presents a pre-filtered list of users who can receive the escalated approval task(s). This list can be filtered to aid in finding a specific user. The names listed in the proposed users list are governed by several default property filters of the type: tms.escalate.filter To escalate an approval 1. Click Escalate in the Campaign-Ticket's Properties Form. The Find Escalate Users screen opens. 2. Select a name from the list. You can use the filter option to reduce the number of records listed in the table. 3. Click OK. The Executing bar appears. The campaign is archived and its status is set to Escalated. The campaign ticket appears in the target user's Ticket Queue. More information: Filtering a Data Table (see page 24) Eurekify Properties (see page 397) 116 Portal User Guide Campaign Management Functions Campaign Management Functions The campaign management section of the Ticket Properties Form screen provides the following functions: Start Campaign The campaign won't start and approver tickets will remain hidden until the campaign is activated. When you start a campaign, the state changes to New. An email notification is sent to all the campaign's Approvers, notifying them that a campaign has begun and that they have links to approve. Stop Campaign This allows you, as the campaign-owner, to arbitrarily stop a campaign at any time. Restart Campaign This function is active only after a campaign has been stopped. Archive Provides you with the option of moving the campaign from the main ticket table to the archive. Start Approval Processes As the campaign progresses not all the links are approved. The rejected links have to be sent through a secondary approval process. View Campaign Progress Opens a separate browser window where you can view the campaign progress for each individual approver. Send Reminder Lets you send email reminders to approvers whose performance is not acceptable under the campaign's deadline. More information: Approval Process Tickets (see page 151) Chapter 7: Running Campaign-owner Tickets 117 Campaign Management Functions Running the Campaign This section examines the management functions: ■ Start Campaign ■ Stop Campaign ■ Restart Campaign ■ Start Approval Processes ■ Archive Start Campaign Once you have added a campaign to the system and the campaign ticket has been generated, it resides in your Ticket Queue. Until you, as the campaign-owner, start the campaign, none of the approvers assigned to this campaign will be able to view their Approver tickets, and the approval process will not begin. Starting the campaign creates the following changes: Field Before Start Campaign State (Campaign-owner ticket) New/Open Open Status (Campaign-owner ticket) Pending Action In Progress Approver tickets Hidden from approvers Visible to approvers Click Start Campaign in the campaign's Ticket Properties Form, to get the campaign going. All the campaign's Approvers will receive notice of the new campaign in the email designated by the Eurekify master configuration. 118 Portal User Guide Campaign Management Functions Stop Campaign You, as the campaign-owner, can wait for all the approvers to complete their review or you can manually stop the campaign. A campaign that was manually stopped can later be restarted. When a campaign has been stopped, it returns to its pre-start conditions: state=Open, status=Pending action, and the approver tickets are once again hidden from their owners. Click Stop Campaign in the campaign's Ticket Properties Form to manually stop a campaign. More information: Restart Campaign (see page 120) Chapter 7: Running Campaign-owner Tickets 119 Campaign Management Functions Restart Campaign The ability to restart a campaign is enabled only when you manually stop a campaign. When you restart a campaign, the approver tickets are once again accessible to the Approvers. You will see them listed as state=New in your Ticket Queue, but their status will reflect their status prior to the campaign’s manual cessation. For example, if an Approver managed to complete his assigned reviewing tasks while the campaign was running, this Approver’s ticket status will be Completed. After you restart the campaign, this Approver ticket’s status will show that the process has been already completed. Click Restart Campaign in the campaign’s Ticket Properties Form, to restart a campaign that had been manually stopped. An email notification is generated and sent to all the campaign’s Approvers. 120 Portal User Guide Campaign Management Functions Start Approval Processes The approval process is the procedure whereby links, which were rejected during a campaign, can be re-examined and a final decision can be reached as to whether to confirm the rejection or to approve the link. The purpose of a campaign is to audit and certify entity links. Once a campaign is over (either because all the approvers have audited all the entity links, in their Campaign-Approver tickets, or because the campaign was manually stopped) it is necessary to review all the rejected links once more, as the final step in the certification process. To start the approval process 1. Click Start Approval Processes in the Campaign Management section of the campaign's owner-ticket. A warning screen opens. 2. Click Yes to confirm. The Executing bar appears. More information: Approval Process Tickets (see page 151) Chapter 7: Running Campaign-owner Tickets 121 Campaign Management Functions Archive This feature allows you to completely shut down a campaign by transferring it to your archived tickets. While a campaign that has been manually stopped can be restarted, an archived campaign cannot be rerun. By archiving a campaign while it is running, you also close down the ability to run approval processes on any links that have already been processed and rejected during the time the campaign was active. Archiving a campaign after it has been completed but before the Approval Processes have been run, will prevent any possibility of running an approval process based on this campaign's rejected links. To archive a campaign 1. Click Archive in the campaign's Ticket Properties Form, to manually archive a campaign. A warning pop-up opens: 2. Click Yes. The campaign is archived and completely shut down. 122 Portal User Guide Campaign Management Functions View Campaign Progress The progress of the campaign is measured by the number of links that need to be audited by the various campaign-approvers, and have already been approved or rejected. The View Campaign Progress function opens a separate browser window where you can see a listing of all the campaign's approvers and view the progress they have made graphically, numerically and in percentages. Chapter 7: Running Campaign-owner Tickets 123 Campaign Management Functions The header of this window contains the following information: [Title] Progress Provides the name of the campaign-ticket. Universe Provides the name of the universe on which the campaign is being run. Configuration Provides the name of the configuration on which the campaign is being run. The progress table contains the following columns: Approver The Approver ID. Name The Approver name. Progress A graphical presentation of the amount of progress each Approver has made. Completed Shows numerically [# of links have been audited]/[total # of links to be audited], for example 0/40 means that none of the 40 links to be audited have been approved, rejected or reassigned. This table also provides the value as a percentage. For example: 1/3 (33%). When available, you can control the number of records listed per page using the Records per page function at the bottom of the table. 124 Portal User Guide Campaign Management Functions Send Reminder The Send Reminder feature allows the campaign-owner to remind the campaign Approvers that they have to meet the campaign goals in a timely fashion. The Send Reminder screen contains one field: Send reminder when progress is: with three options: ■ Equal to 0% ■ Less than 50% ■ Less than 100% The send reminder process generates a comment that appears in your Campaign-owner ticket in the Comments table. Chapter 7: Running Campaign-owner Tickets 125 Campaign-Ticket Advanced Functions To send reminders to campaign Approvers 1. Click Send Reminder in the Ticket Properties Form. The Send Reminder screen opens as a separate browser window. 2. Select the target for the email messages. 3. Click Send Mail. You can view the comment containing the mail summary that is attached to the campaign ticket. Campaign-Ticket Advanced Functions The Advanced button located at the bottom of the Ticket Properties Form provides you with the following functions: ■ Add Comment ■ Add Attachment ■ View Transaction Log ■ View Children Click Advanced to access the advanced campaign ticket functions. More information: Add Comment (see page 88) Add Attachment (see page 90) View Transaction Log (see page 91) View Children (see page 127) 126 Portal User Guide Campaign-Ticket Advanced Functions View Children Campaign tickets are set up as hierarchal trees. The View Children option allows you to see information concerning all the leaves that are located below the Campaign Ticket. This includes all campaign's Approver-Tickets. You can control the number of records per page listed in the table by using the Records per page option. The following fields appear in the View Children table: Action The action you can take concerning this ticket. For example: Select opens the selected ticket in a separate browser window. Owner The ticket owner. Type The ticket type. Status The ticket status. Title The ticket title. Comments The last comment added to this ticket. To view a ticket's children tickets 1. Click Advanced at the bottom of the Ticket Properties Form screen. 2. Click View Children. A table opens at the bottom of the Ticket Properties Form screen. 3. Click Close Children to close the ticket-children table. Chapter 7: Running Campaign-owner Tickets 127 Campaign Approver Tickets Campaign Approver Tickets When you create a new campaign, you can see all the Approver tickets associated with your campaign as well as the main campaign ticket and your own Approver tickets (where relevant). The Approver tickets are listed in your ticket queue as branches of the campaign-ticket tree. Which entity managers are assigned to a campaign as approvers depends on the nature of the campaign. ■ For a user certification campaign, user managers will be assigned as approvers. ■ For a role certification campaign, role managers will be assigned as approvers. ■ For a resource certification campaign, resource managers will be assigned as approvers. Each approver is in charge of reviewing the links between the entity they are managing and the other entity types. For example, in a user certification campaign, user managers will be charged with reviewing their team's links to roles and resources. You can open any of the Approver tickets, view the contents and reassign any of the listed entity links. You cannot add comments, attachments, view the initiators or view the transaction log from within a Ticket Properties Form that you do not own (see Owner field in the upper part of the screen). 128 Portal User Guide Campaign Approver Tickets More information: Campaign Approver Tickets (see page 131) Auditing Links (see page 136) Chapter 7: Running Campaign-owner Tickets 129 Chapter 8: Campaign Approver Tickets This chapter is intended for users who receive Campaign Manager Approver (CMA) tickets. When a new campaign is generated, Eurekify ERCM generates Campaign Manager Approver (CMA/Approver tickets) tickets. Entity managers are assigned to a campaign as approvers based on the campaign type. For example, for a user certification campaign, user managers will be assigned as approvers. Users can become approvers for other users only if the Approver's name appears in the manager column (of the Universe's Model configuration files) for the specific user. Users can become approvers for Roles and/or Resources only if they are listed in the configuration's RACI presentation under Accountable, that is a specific user becomes accountable for a specific entity. Therefore, if you are listed as an entity manager, you will receive Approver tickets when an administrator runs a campaign targeting your entity. Chapter 8: Campaign Approver Tickets 131 Campaign Approver Tickets As an approver, your job is to review the links between the entity you are managing and the corresponding entity types. The information appears in the CMA ticket as trees of links, where the campaign's entity type and the linked entities are presented in a nested arrangement. This means that if you are a role manager, and you received a CMA ticket as part of a Role campaign, you will see lists of roles that can be expanded to show the nested entity links with Users, Resources, Child Roles and Parent Roles. When viewing the CMA in the Ticket Queue, you can see how many campaign-type entities you have to review by checking the Children column. A role manager with 10 listed in the Children column has to audit ten roles and their links to their users, resources, Child roles and Parent roles within the campaign's configuration files. Note: The default maximum number of entity trees per page is 10. The certification is complete when you have reviewed all the links listed in the ticket and either approved, rejected or reassigned (when relevant) them. 132 Portal User Guide Campaign Approver Tickets The campaign-owner can view all the CMAs as branches located under the campaign's owner ticket. Other users can only view their own CMAs. Note: The campaign-owner can stop a campaign whenever he chooses to do so. If he does, the Campaign Manager Approver tickets will be hidden from the Approvers. Approver (CMA) tickets contain two types of operations: ■ Link related actions ■ Ticket related actions Ticket related actions that are shared by all ticket. Ticket related actions unique to specific types of tickets are described in the relevant sections. This section contains the following topics: CMA Ticket Properties Form (see page 134) Auditing Links (see page 136) General CMA Ticket Functions (see page 147) Advanced CMA Ticket Functions (see page 149) Chapter 8: Campaign Approver Tickets 133 CMA Ticket Properties Form CMA Ticket Properties Form As an approver, your goal is to examine the links listed within your CMA ticket and approve, reject or reassign them by the campaign's due date. 134 Portal User Guide CMA Ticket Properties Form As you review progresses (after every time you save your selections) you can see your progress on the Approver Progress bar. Your progress is also listed as: [number of links approved]/[total # of links to approve] so that if you have a total of six links to approve, and you have already approved two links, you will see 2/6 in digits and the percentage, 33%, listed next to it. More information: Tickets and the Ticket Queue (see page 69) The Ticket Properties Form (see page 84) Auditing Links (see page 136) General CMA Ticket Functions (see page 147) Advanced CMA Ticket Functions (see page 149) Chapter 8: Campaign Approver Tickets 135 Auditing Links Auditing Links The Eurekify Portal generates Campaign Manager Approver tickets (Approver tickets/CMA tickets) as part of a campaign. These tickets contain links that have to be examined. The Approver is responsible for approving, rejecting or reassigning links between entities. This section describes actions available for Approver tickets: ■ Presenting the Entity Links Table ■ Approving a link ■ Rejecting a link ■ Reassigning a link ■ Adding comments to a specific link Presenting the Entity Links Table Campaign-Manager-Approver tickets (CMA/Approver tickets) present all the links for each entity listed in the ticket, based on the campaign definitions. Every Approver ticket presents the links in an entity-link table. When you first open the CMA's Ticket Properties Form, you will find that the hierarchal entities tree is collapsed. The visible entity is the target of the campaign. For example, in a user campaign you will see a table of users. 136 Portal User Guide Auditing Links When you expand the tree for each entity listed in the table, you will see entity tables for the linked entities. The following table describes the entity tables found in each Approver-Ticket type: User Campaign CMA Main entity table: Users Link-tables: Roles and Resources Role Campaign CMA Main entity table: Roles Link-tables: Users, Resources, Child Roles and Parent Roles Resource Campaign CMA Main entity table: Resources Link-tables: Users and Roles Note: Only the ticket owner can approve or reject a link. The campaign-owner can reassign a specific link within a Campaign-Approver ticket to another approver. Chapter 8: Campaign Approver Tickets 137 Auditing Links Three columns in entity table contain check boxes with icons in the column header. Sometimes a fourth icon appears in a row. The icons associated with the entity tables are as follows: Icon Description Expands the nested links tree, showing the entities linked to the original entity. For example, in a user certification-campaign Approver ticket, each user is linked to roles and resources. Clicking on the will reveal the linked Roles and Resources in separate tables. ! Additional information. The Approve checkbox column. Click this checkbox to approve a link. The Reject checkbox column. Click this checkbox to reject a link. The Reassign checkbox column. Click this checkbox to reassign a link. Collapses the link tree. Click to expand the entity tree and see all the entity tables for the entities linked to this entity. 138 Portal User Guide Auditing Links Click to collapse the entity tree. The main Entity Table columns are predetermined. They depend on the campaign type. However several columns appear in all types of Main Entity tables: Progress Shows the progress made in examining the current entity. Violations Records violations based on the Audit Card data. Comment Allows you to assign a comment to a specific link. The Link-Entity table columns are also predetermined. They depend on the entity being presented in the specific table. However several columns appear in all Link-Entity tables: Violations Records violations based on the Audit Card data. History Presents the history of the link between the main entity and the entity listed in the selected row. Comment Allows you to assign a comment to a specific link. Approving a Link Once a link is approved and the ticket is saved, the audit process for this entity link is over. Note: You can approve all the links listed in a specific link-table at once by clicking the column label for that link-table. Chapter 8: Campaign Approver Tickets 139 Auditing Links To approve a user link 1. In the Ticket Properties Form click next to the user you wish to audit. The associated Roles and Resources tables appear. 2. Click the check box in the column, next to the user’s role(s) and/or resource(s) that you want to approve. 3. Click Save. The selected links are approved and the relative progress made is reported on the Approver Progress bar. Note: Replace ―user‖ in the above procedure with either ―resource‖ or ―role‖ for instructions on how to approve Role links or Resource links. 140 Portal User Guide Auditing Links Rejecting a Link When a link is rejected during a campaign, the rejection does not become final until it is reviewed and confirmed during the Approval Process by the link’s entity managers. For example, when a link between a user and a role that has been rejected, both the user’s manager and the role’s manager have to confirm that this link should be rejected. Only then is the decision final. Users whose links are rejected will be informed of the rejection. Note: You can reject all the links listed in a specific link-table at once by clicking the column label for that link-table. To reject a user link 1. In the Ticket Properties Form click next to the user you want to audit. The associated Roles and Resources tables appear. 2. Click the check box in the column next to the user’s role(s) and/or resource(s) that you want to reject. 3. Click Save. 4. The selected links have been rejected and the relative progress made is reported on the Approver Progress bar. The system default accepts the rejection as final only after the Approval Process. Note: Replace ―user‖ in the above procedure with either ―resource‖ or ―role‖ for instructions on how to reject Role links or Resource links. Chapter 8: Campaign Approver Tickets 141 Auditing Links Reassigning a Link The Eurekify Portal allows managers to choose to reassign a link listed in their CMA ticket for review, to another Approver. Therefore, you, as an Approver ticket owner, can reassign any link listed in your Approver tickets. When the reassignment process is completed, a notice is sent automatically to both your email inbox and to the Approver who was reassigned the link. Campaign-owners can also decide to reassign links listed in specific Approver tickets, so that they will now appear in the newly assigned entity manager's ticket. The Approver who was reassigned the link will see the relevant ticket in his/her ticket queue. When you click the Save and Reassign button, any changes already made to the ticket are saved. Then the Find Reassign Users screens opens in a separate browser window. 142 Portal User Guide Auditing Links The screen is divided into of two sections: ■ Users Filter ■ List of possible approvers The list of users provided in this screen is governed by the following property: tms.campaign.[entity]Certification.reassign.filter=GFilter= [specific filter] Once you select the user to whom you intend to reassign the link, the appears next to the selected row in the entity table. You can view the reassignment details in a ToolTip that appears when you move the pointer over the icon. Chapter 8: Campaign Approver Tickets 143 Auditing Links The target user can view the reassignment details as a ToolTip marked by which is located in the ! column. Note: You can reassign all the links listed in a specific link-table at once by clicking the column label for that link-table. Important! Do not click the column label the links to one single user. unless you want to reassign all If the reassignment process generates a new ticket (i.e. the target user did not have an Approver ticket as part of the current campaign), it is called a Campaign Reassigned Approver ticket and the reassignment details will be posted above the Approver Progress bar in the target Approver's new ticket. 144 Portal User Guide , Auditing Links To reassign a user link 1. In the Ticket Properties Form click next to the user you wish to audit. The associated Roles and Resources tables appear. 2. Select the check box in the (reassign) column, next to the user's role(s) and/or resource(s) you want to reassign. Note: If you select more than one role/resource, they will all be reassigned to the same Approver. 3. Click Save and Reassign. The Find Reassign Users screen opens in a separate browser window. 4. (Optional) Click Select to filter the table. 5. Select a user from the list. Click OK. The selected links have been reassigned and the relative progress made is reported on the Approver Progress bar. You see the icon reassigned link in the entity table. next to the Note: Replace ―user‖ in the above procedure with either ―resource‖ or ―role‖ for instructions on how to reassign Role links or Resource links. More information: Filtering a Data Table (see page 24) Eurekify Properties (see page 397) Chapter 8: Campaign Approver Tickets 145 Auditing Links Adding Comments to Links The Approver ticket’s Entity Link table provides you with the option to add comments next to specific links. You can add comments next to the main entity (collapsed table), or next to a specific link in the expanded entity table. To add a comment to a link 1. Go to the record where you want to add the comment. Click selected row (in the Comment column). A free style text box opens. 146 Portal User Guide in the General CMA Ticket Functions 2. Enter the free style text of your choice. 3. Click the column label Comment, at the top of the Entity Table. The comment is added to the Entity Table. More information: Add Comment (see page 88) General CMA Ticket Functions The Campaign-Manager-Approver ticket provides the following functions: Close Closes the ticket. Save Saves the changes made to the ticket. Save and Reassign Provides the option to reassign a link and save the change. Hide Selected Hides the entities whose links have already been reviewed. When active the Show all button appears. Show All Reveals all the hidden links Chapter 8: Campaign Approver Tickets 147 General CMA Ticket Functions More information: Reassigning a Link (see page 142) Hide Selected (see page 148) Hide Selected This feature hides the entities, that have already been examined. This function will only hide those entities whose entire list of links has been reviewed. As any manager can have many entities that need to be reviewed, this option makes it easier to see which entities have links that have not been reviewed. 148 Portal User Guide Advanced CMA Ticket Functions In the example, we see that according to the Approver Bar, there are 176 links that have to be approved. 167 of those links have already been processed. After clicking Hide Selected, only one user is listed (collapsed). This way it's easy to see the links that have yet to be examined. It is important to realize that the function only hides main-entities that have been fully audited. Entities, whose link-tables have only been partially audited, will be visible. In the example in Figure 129, we see that the user, Yoham Anne, has two links that have to be reviewed, and only one has been examined. That is why Anne's row is still visible in the main entity table after clicking Hide Selected. When the Hide Selected option is active, the function menu bar changes and replaces the Hide Selected button with a Show All button. Advanced CMA Ticket Functions The Campaign-Manager-Approver ticket provides the following advanced functions at the bottom of the CMA's Ticket Properties From: More information: Add Comment (see page 88) Add Attachment (see page 90) View Transaction Log (see page 91) View Initiators (see page 150) Chapter 8: Campaign Approver Tickets 149 Advanced CMA Ticket Functions View Initiators The View Initiators button opens the View Initiators list in a separate browser window. This list (in table format) provides the list of users that generated this Campaign-Manager-Approver ticket. Usually, you can find here the name of the campaign-owner. When a campaign has been delegated or escalated, you can view the list of users who received ownership of the campaign. The information provided by the View Initiators table is based on the campaign's configuration files. To view the campaign's initiator list 1. Click Advanced at the bottom of the Ticket Properties Form. 2. Click View Initiators. The View Initiators table appears in a separate browser window. 150 Portal User Guide Chapter 9: Approval Process Tickets This chapter is designed for managers who can run post-campaign Approval Processes and for entity managers who may receive Approver tickets as part of the approval process. Note: As the post-campaign Approval Process is always started by the current campaign-owner, the owner of the Approval Process tree's root ticket will be designated in this chapter as the ―campaign-owner‖, even if the current owner of the ticket is actually someone who received the ticket during the Approval Process as a result of an escalation or delegation operation. Following a campaign, your next task is to review all the rejections that were generated in the course of the campaign. As you know, the campaign itself is a straightforward review of the current links present within the campaign's selected universe and configuration from a specific entity's point of view. As such, during a campaign you can approve or reject a link, but the final decision regarding rejected links is postponed. The Approval Process sends every rejected link to the managers of the involved entities (both sides of the link), allowing them the final say as to whether to reject the link or not. This means that during the approval process ■ Tickets will be sent to both the user manager and the role manager of each rejected user-role link ■ Tickets will be sent to both the user manager and resource manager for each rejected user-resource link. ■ Tickets will be sent to both the role manager and the resource manager for each rejected role-resource link. ■ Tickets will be sent to the role manager(s) for each rejected role-role (hierarchy) link. Note: The rejection or approval of a link during this process is final and will not be sent for further review. Chapter 9: Approval Process Tickets 151 Advanced CMA Ticket Functions The approval process is started by the current campaign-owner. When an instruction to begin an Approval Process is given, the CA Eurekify Role & Compliance Manager generates a hierarchal Approver Process ticket tree. The ticket tree comprises three nodes: Approval Root ticket This ticket belongs to the campaign-owner. Each approval process has only one root ticket.. Rejected-Link Parent Ticket This is a Delete Link [Entity1]-[Entity2] ticket. This ticket belongs to the campaign-owner. This node is the parent of the actual approval process Approver tickets that are sent to the Approvers. The number of sub-trees of this type present in an approval process tree depends on the number of rejected-links being processed. Approver Tickets This is a Delete Link [Entity1]-[Entity2] ticket. Two tickets of this kind are generated, one for each entity manager, per each rejected link. For example, when the rejected link is a user-role link, then one ticket will go to the user's manager and the second ticket will go to the role's manager Entity managers are assigned as approvers to an Approval Process based on the link type. For example, for a Delete Link User-Role process, the user's manager and the role's manager will be assigned as approvers. Users can become approvers for other users only if the Approver's name appears in the manager column (of the Universe's Model configuration files) for the specific user. Users can become approvers for Roles and/or Resources only if they are listed in the configuration's RACI representation under Accountable, that is a specific user becomes accountable for a specific entity. Therefore, if you are listed as an entity manager, you will receive Approver tickets when an administrator runs an Approval Process involving your assigned entity. The campaign-owner has overall control of the approval process. They can transfer responsibility of the process to another manager or cancel the process when necessary. This can be done for the complete ticket tree or for a single sub-tree. 152 Portal User Guide General Approval Process Ticket Functions As an approver you are tasked with making the decision whether to approve the rejection or not. To aid you in the decision making process, you have the ability to consult with other managers. Important! As several complex procedures are documented in this chapter, it is important to remember that every ticket has a unique ticket ID number that can be used to track the ticket and to differentiate between tickets of the same type that deal with the same issue, but have different functionality or purpose. This section contains the following topics: General Approval Process Ticket Functions (see page 153) Advanced Approval Process Ticket Functions (see page 161) Approval Process Root-Ticket (see page 167) Rejected-Link Parent Ticket (see page 173) Approval Process Approver Tickets (see page 177) Approval Process Info-Tickets (see page 189) General Approval Process Ticket Functions The Ticket Properties Forms for the various Approval Process tickets share many of the same functions. The following table provides a summary of all the General functions available for the various Approval Process tickets. Ticket Type Functions Approval Root (campaign-owner ticket) Close, Save, Delegate, Escalate, Start Process, Cancel Process, Acknowledge, More Details/Less Details Delete Link [Entity1]-[Entity2] (Rejected-Link Parent ticket) Close, Save, Delegate, Escalate, Cancel Process, More Details/Less Details Delete Link [Entity1]-[Entity2] (Approver ticket) Close, Save, Delegate, Escalate, Consult, Approve, Reject, More Details/Less Details Chapter 9: Approval Process Tickets 153 General Approval Process Ticket Functions Besides the Ticket Properties Form General functions, the following functions can be found in all of the tickets: ■ Escalate ■ Delegate ■ More Details/Less Details The functions that are unique to the various tickets will be described in the relevant sections. ■ Approval Root (campaign-owner) ■ Delete Link [Entity1]-[Entity2] (campaign-owner) ■ Delete Link [Entity1]-[Entity2] (Approver ticket) Escalate This function lets you transfer the selected ticket to a more senior manager. Once you have transferred the selected ticket to the new ticket owner, the original ticket is archived and will no longer appear in your list of active tickets. Only the current ticket owner can escalate a ticket. When a ticket is escalated, a new ticket is generated with the new owner listed in the Owner field and the manager who escalated the ticket(s) is listed in the Previous Owner field. 154 Portal User Guide General Approval Process Ticket Functions A comment is generated stating that the ticket has been Escalated to [current owner]. This comment appears in both the old ticket and in the new ticket. When viewed in the original ticket owner's Archive screen (Ticket Queue , Archived tickets) the old ticket and the new ticket create a hierarchal tree in which the original ticket (the Status is set to Escalated) is the root ticket and the new ticket is the next node. When the escalated ticket is viewed in the Approval Process owner's Ticket Queue (when applicable), the old ticket and the new ticket create a new sub-tree within the original Approval Process tree, in which the original ticket (Status is set to Escalated) is the parent ticket. If the ticket that you chose to transfer is a parent ticket, having other tickets located below it in the specific Approval Process ticket tree, then the complete sub-tree will now be listed in the new owner's Ticket Queue. Chapter 9: Approval Process Tickets 155 General Approval Process Ticket Functions If you choose to escalate an Approval Process root ticket, the whole tree will now be visible in the new owner's Ticket Queue. To escalate a ticket, you have to select a user from the list of appropriate users. The Find Escalate Users screen is divided into two sections: The filter Located in the window's header. The filter lets you narrow down the list of proposed approvers. The proposed users This table presents a pre-filtered list of users who can receive the escalated approval task(s). This list can be filtered to aid in finding a specific user. The names listed in the proposed users list are governed by several default property filters of the type: tms.escalate.filter To escalate a ticket 1. Click Escalate in the ticket's Ticket Properties Form. The Find Escalate Users screen opens. 2. Select a name from the list. You can use the filter option to reduce the number of records listed in the table. 3. Click OK. The Executing bar appears. The original ticket is archived and its status is set to Escalated. A new ticket is generated. The ticket appears in the target user's Ticket Queue. 156 Portal User Guide General Approval Process Ticket Functions More information: Add Comment (see page 88) Filtering a Data Table (see page 24) Eurekify Properties (see page 397) Delegate This function allows you to transfer the selected a ticket to another user. Once you have transferred the selected ticket to the new ticket owner, the original ticket is archived and will no longer appear in your list of active tickets. Only the current ticket owner can delegate a ticket. Chapter 9: Approval Process Tickets 157 General Approval Process Ticket Functions When a ticket is delegated, a new ticket is generated with the new owner listed in the Owner field and the manager who delegated the ticket is listed in the Previous Owner field. A comment is generated stating that the campaign has been Delegated to [current owner]. This comment appears in both the old root-ticket and in the new root-ticket. When viewed in the original ticket owner's Archive screen (Ticket Queue, Archived tickets) the old ticket and the new ticket create a hierarchal tree in which the original ticket (the Status is set to Delegated) is the root ticket and the new ticket is the next node. When the delegated ticket is viewed in the Approval Process owner's Ticket Queue (when applicable), the old ticket and the new ticket create a new sub-tree within the original Approval Process tree, in which the original ticket (Status is set to Delegated) is the parent ticket. 158 Portal User Guide General Approval Process Ticket Functions If the ticket that you chose to transfer is a parent ticket, having other tickets located below it in the specific Approval Process ticket tree, then the complete sub-tree will now be listed in the new ticket owner's Ticket Queue. If you choose to delegate an Approval Process root ticket, the whole tree will now be visible in the new owner's Ticket Queue. To delegate a ticket, you have to select a user from the list of appropriate users. The Find Delegate Users window is divided into two sections: The filter Located in the window's header. The filter lets you narrow down the list of proposed approvers. The proposed users This table presents a pre-filtered list of users who can receive the delegated approval task(s). This list can be filtered to aid in finding a specific user. The names listed in the proposed approvers list are governed by several default property filters of the type: tms.delegate.filter Chapter 9: Approval Process Tickets 159 General Approval Process Ticket Functions To delegate a ticket 1. Click Delegate in the ticket's Ticket Properties Form. The Find Delegate Users screen opens. 2. Select a name from the list. You can use the filter option to reduce the number of records listed in the table. 3. Click OK. The Executing bar appears. The original ticket is archived and its status is set to Delegated. A new ticket is generated. The ticket appears in the target user's Ticket Queue. More information: Add Comment (see page 88) Filtering a Data Table (see page 24) Eurekify Properties (see page 397) More Details/Less Details The More Details>> and <<Less Details buttons, located below the general function buttons, toggle between showing additional data and hiding the same data. 160 Portal User Guide Advanced Approval Process Ticket Functions The data fields and their content depend on the ticket type and it is in general self-explanatory. To toggle between the two modes click the visible option More Details/Less Details. Advanced Approval Process Ticket Functions The Ticket Properties Forms for the various Approval Process tickets share many of the same functions. ■ Add Comment ■ Add Attachment ■ View Transaction Log The following Advanced functions are described in this section: ■ View Initiators ■ View Parent ■ View Children ■ View [Entity] [where entity is either user, role or resource] The following table provides a summary of all the Advanced functions available for the various Approval Process tickets: Ticket Type Advanced Functions Approval Root (campaign/Approval Process owner ticket) ■ Add Comment ■ Add Attachment ■ View Transaction Log ■ View Children ■ View Statistic Chapter 9: Approval Process Tickets 161 Advanced Approval Process Ticket Functions Ticket Type Advanced Functions Delete Link [Entity1]-[Entity2] (Rejected-Link Parent ticket) ■ Add Comment ■ Add Attachment ■ View Transaction Log ■ View Parent ■ View Initiators ■ View Children ■ View Entity1 ■ View Entity2 ■ Add Comment ■ Add Attachment ■ View Transaction Log ■ View Parent ■ View Initiators ■ View Violations ■ View Entity1 ■ View Entity2 ■ View Consult Results (toggle) Delete Link [Entity1]-[Entity2] (Approver ticket) More information: Advanced Ticket Functions (see page 86) 162 Portal User Guide Advanced Approval Process Ticket Functions View Initiators The View Initiators button opens the View Initiators list in a separate browser window. This list (in table format) provides the sequence f users who that launched this post-campaign Approver Process ticket. For example, you can find here the name of the campaign-owner. When a ticket has been delegated or escalated, you can view the list of users who received ownership of the ticket. The information provided by the View Initiators table is based on the campaign's configuration files. To view the ticket's initiator list 1. Click Advanced at the bottom of the Ticket Properties Form. 2. Click View Initiators. The View Initiators table appears in a separate browser window. 3. Click Close to close the View Initiators window. View Parent Post-campaign Approval Process tickets are set up as hierarchal trees. The View Parent option provides you with quick access to the current ticket's parent ticket. When you click View Parent in the Ticket Properties Form's Advanced functions section, the parent ticket opens in a separate browser window. For the Approval Process ticket tree, this means that you can view the parent tickets for the Request Parent ticket and for each Approver ticket.. Click View Parent to open the current ticket's parent ticket in a separate browser window. Chapter 9: Approval Process Tickets 163 Advanced Approval Process Ticket Functions View Children Post-campaign Approval Process tickets are set up as hierarchal trees. The View Children option allows you to see information concerning all the nodes/leaves that are located below the current ticket. For the Approval Process ticket tree, this means that you can view the children tickets for the Approval Process Root ticket and for the Rejected-Link Parent ticket. You can control the number of records per page listed in the table by using the Records per page option. The following fields appear in the View Children table: Action The action you can take concerning this ticket. For example: Select opens the selected ticket in a separate browser window. Owner The ticket owner. Type The ticket type. Status The ticket status. Title The ticket title. Comments The last comment added to this ticket. 164 Portal User Guide Advanced Approval Process Ticket Functions To view a ticket's children tickets 1. Click Advanced at the bottom of the Ticket Properties Form screen. 2. Click View Children. A table opens at the bottom of the Ticket Properties Form screen. The View Children>> button becomes the <<Close Children button. 3. (Optional) Click Select in the Action column to navigate to the ticket listed in that row. The selected ticket opens in a separate browser window. 4. Click Close to close the selected ticket. 5. Click Close Children to close the ticket-children table. View [Entity] The purpose of the Approval Process is to review the rejected links recorded during the original campaign run. This task is performed by the various entity managers. An important aid to this is the ability to view the link's entity cards during the approval process. View [Entity] opens the entity's card in a separate browser window. Chapter 9: Approval Process Tickets 165 Advanced Approval Process Ticket Functions The Approval Process tickets that provide this option (Rejected-Link Parent and Approver tickets) provide two action buttons-one for each side of the link. Therefore, if the rejected link being reviewed is a user-role link, the advanced function buttons will be View User and View Role. Click View User/View Resource/View Role to see the entity's card in a separate browser window. More information: The Entity Card (see page 28) 166 Portal User Guide Approval Process Root-Ticket Approval Process Root-Ticket The Approval Root-ticket is the root-ticket that appears in the Ticket Queue belonging to the manager/administrator who started the Approval Process. When expanded, you can see a set of sub-trees, one for each rejected-link that has to be reviewed. The number of sub-trees for any Approval Process Root ticket is listed in the Ticket Queue's Children column. Each sub-tree consists of a Rejected-Link Parent ticket and two Approver tickets, one for each of the entities that make up the rejected link that is being reviewed. Chapter 9: Approval Process Tickets 167 Approval Process Root-Ticket Note: Under some circumstances, only a single ticket is located below a Rejected-Link Parent ticket. The ticket is then a Notification ticket that informs you of the reason why the expected approver tickets are not present. When you click the ticket title you open the Ticket Properties Form in a separate browser window. In this section you will find information specific to the Approval Root-ticket type. It is important to remember that Approval Process tickets are based on specific campaigns. The following fields give you the basic information concerning the current Approval Process: <Ticket Title> Approval Root Title [Campaign Title] Approval Root Request Description A description of the ticket. It includes the details of the request: Request submitted on Universe [Universe name] from [Campaign Title] This section covers the following topics: ■ The Approval Root ticket's General functions ■ The Approval Root ticket's Advanced functions More information: Rejected-Link Parent Ticket (see page 173) The Ticket Properties Form (see page 84) 168 Portal User Guide Approval Process Root-Ticket Approval Root Ticket General Functions The Approval Root ticket provides the following General functionality: Close Closes the ticket. Save Saves the changes made to the ticket. Delegate Transfers the ticket tree to another manager. Escalate Transfers the ticket tree to another manager. Start Process For regular Approval Processes, this button is disabled, as the procedure starts automatically when the tickets arrive in the approvers' Ticket Queues. Cancel Process Allows you to manually stop the Approval Process, at any stage. Acknowledge This function is disabled until the Approval Process has been completed. This section provides instructions for the following functions: ■ Cancel Process ■ Acknowledge More information: Delegate (see page 157) Escalate (see page 154) Cancel Process (see page 170) Acknowledge (see page 170) Chapter 9: Approval Process Tickets 169 Approval Process Root-Ticket Cancel Process As the Approval Process owner, you have the authority to cancel an Approval Process when necessary. When you choose to cancel an Approval Process, click Cancel Process and a Confirmation pop-up window opens. Click Yes to cancel the current Approval Process and the Executing bar appears. When done, the ticket (and it's tree) no longer exist. Acknowledge When you first open the Approval Root ticket, you will find that the Acknowledge button is disabled. It will only be enabled when all the Approver tickets belonging to the ticket tree will be reviewed and each request either rejected or approved. Click Acknowledge to finish the Approval Process. The Executing bar appears. When the process is complete, the ticket is archived. 170 Portal User Guide Approval Process Root-Ticket Approval Root Ticket Advanced Functions The Approval Root ticket provides the following Advanced functionality: Add Comment Manually add a comment to the ticket. Add Attachment Add an attachment or URL to the ticket. View Transaction Log The transaction log provides a history of the ticket-related actions executed since the creation of the ticket. View Children Opens a table which provides you with information concerning all the nodes/leaves that are located below the current ticket. For the Approval Process Root ticket, this means that you can view information concerning the Approval Processes' Rejected-Link Parent ticket. View Statistics Provides the status of all the children tickets. More information: Add Comment (see page 88) Add Attachment (see page 90) View Transaction Log (see page 91) View Children (see page 164) View Statistics (see page 172) Chapter 9: Approval Process Tickets 171 Approval Process Root-Ticket View Statistics The View Statistics button opens the View Statistics list in a separate browser window. This list (in table format) presents the statistics concerning how many of the child tickets (Reject-Link Parent ticket, in this case), have one of three state/status combinations. Any ticket that has already been processed will not be listed here. To view the ticket's statistics information 1. Click Advanced at the bottom of the Ticket Properties Form. 2. Click View Statistics. The View Statistics table appears in a separate browser window. 3. Click Close to close the View Statistics window. 172 Portal User Guide Rejected-Link Parent Ticket Rejected-Link Parent Ticket The Rejected-Link Parent ticket is a management ticket, generated by the Eurekify portal for every rejected link that has to be reviewed during an Approval Process procedure. While the Approval Root ticket controls the lifecycle of the whole tree, the Rejected-Link Parent ticket controls the lifecycle of the individual link under its purview. Chapter 9: Approval Process Tickets 173 Rejected-Link Parent Ticket In this section you will find information specific to the Rejected-Link Parent ticket. It is important to remember that Approval Process tickets are based on specific campaigns. <Ticket Title> Delete Link [Entity1] [Entity2]. For example: Delete Link User-Resource. Title Request to remove [Entity1] to [Entity2] association. [Entity1]: [Entity1-name], [Entity2]: [Entity2-name]. For example: Request to remove user to resource association. resource:'UGMPMRK,RACFPROD,RACF22 (Production RACF)' ,user:'Garr Jim (77371120)'. Description A description of the ticket. It includes the details of the request: Request was submitted on Universe [Universe name] from [Campaign Title]. For example: Request to remove user to resource association. resource:'UGMPMRK,RACFPROD,RACF22 (Production RACF)', user:'Garr Jim (77371120)' - Request was submitted on Universe Portal from User Review. Use this ticket's functionality when you wish to transfer the specific link's sub-tree to the management of another user or to cancel this specific review. You can use the options in the ticket's Advanced section to access additional information concerning the current ticket and the rest of the tickets in the tree. More information: The Ticket Properties Form (see page 84) 174 Portal User Guide Rejected-Link Parent Ticket Rejected-Link Parent Ticket General Functions The Rejected-Link Parent ticket provides the following General functionality: Close Closes the ticket. Save Saves the changes made to the ticket. Delegate Transfers the ticket tree to another manager. Escalate Transfers the ticket tree to another manager. Cancel Process Allows you to manually stop the Approval Process, at any stage. More information: Delegate (see page 157) Escalate (see page 154) Cancel Process (see page 170) Chapter 9: Approval Process Tickets 175 Rejected-Link Parent Ticket Rejected-Link Parent Ticket Advanced Functions The Rejected-Link Parent ticket provides the following Advanced functionality: Add Comment Manually add a comment to the ticket. Add Attachment Add an attachment or URL to the ticket. View Transaction Log The transaction log provides a history of the ticket-related actions executed since the creation of the ticket. View Parent Opens the current ticket's parent's ticket. View Initiators View of list of the users who launched this ticket. View Children Opens a table which provides you with information concerning all the nodes/leaves that are located below the current ticket. For the Reject-Link Parent ticket, this means that you can view information concerning the link's Approver tickets. View [Entity] Opens the entity's card. Two buttons are provided, one for each member of the link under review. The View Children function shows you the two Approver tickets associated with this parent ticket: You can access the corresponding Approver tickets by clicking Select in the ticket's row. 176 Portal User Guide Approval Process Approver Tickets More information: Add Comment (see page 88) Add Attachment (see page 90) View Transaction Log (see page 91) View Initiators (see page 163) View Parent (see page 163) View [Entity] (see page 165) View Children (see page 164) Approval Process Approver Tickets When an Approval Process is set it motion, following a campaign, the Approver tickets are sent to all the relevant entity managers. As an Approver, your job is to either approve or reject the request to reject a link between two specific entities. The Approver ticket supplies you with all the data you need to make the decision and with the required functionality to assist you in the process. The Ticket type's name is constructed from the ticket's action (delete/link) and the entities involved. Therefore, an Approver ticket for a request to delete a link between a user and a resource will be called a Delete Link User-Resource ticket. Your main task is to either approve or reject the submitted request to severe a link between two entities. You can use any of the ticket's functions to find out more information or perform any related task. This section covers the following topics: ■ Approver tickets' General functions ■ Approver tickets' Advanced functions Chapter 9: Approval Process Tickets 177 Approval Process Approver Tickets More information: Reject (see page 185) Approve (see page 184) Approver Tickets General Functions The Approval Root ticket provides the following General functionality: Close Close the ticket. Save Saves the changes made to the ticket. Delegate Transfers the ticket tree to another manager. Escalate Transfers the ticket tree to another manager. Consult Allows you to request a consult from one or more managers. When you activate this service, a View Consult Results button appears in the Advanced functions section of the Ticket Properties Form. Approve Approve the request to delete the link between the two entities. Once approved, the link is severed. Reject Reject the request to delete the link between the two entities. This means that the link will not be severed. More information: Delegate (see page 157) Escalate (see page 154) Approve (see page 184) Consult (see page 179) Reject (see page 185) 178 Portal User Guide Approval Process Approver Tickets Consult You can use the Consult utility to send a request for a consult concerning a link that you are reviewing during an Approval Process. You can consult more than one user at a time. You also don’t have to wait for an answer to your request before you actually approve or reject the link listed in the Approver ticket. This feature is particularly useful when you are facing a deadline. When you click Consult the Find Consult Users screen opens in a separate browser window. Chapter 9: Approval Process Tickets 179 Approval Process Approver Tickets The Find Consult Users screen is divided into two sections: The filter Located in the window’s header. The filter lets you narrow down the list of proposed approvers. The proposed users This table presents a pre-filtered list of users who can receive the request to provide a consultation. This list can be filtered to aid in finding a specific user. You can select more than one user to consult with. After selecting the first user to consult with, the Consult button toggles to become the Consult More button. The View Consult Results is added to the ticket’s Advanced functions. 180 Portal User Guide Approval Process Approver Tickets Consulting another user generates a ticket of the same type as the source Approver ticket. The approver who made the consultation request can see a copy of the consultant tickets, listed as leaves below the original Approver ticket in the Ticket Queue. The consult ticket that is generated is sent to each consultant’s Ticket Queue. Chapter 9: Approval Process Tickets 181 Approval Process Approver Tickets The ticket itself is identical to the original Approver ticket (Delete Link Entity1-Entity2) except it has a new Ticket ID and the General functions are limited. The options Approve and Reject have the following meaning: Approve Approve the request to delete the specified link. Reject Reject the request to delete the specified link. 182 Portal User Guide Approval Process Approver Tickets If you click View Parent, you will see the ticket from which the consultation request originated (all functions disabled). When you have selected to either approve or reject the link, the consultation ticket is archived. You can check this ticket’s Transaction Log to view what decision was made in this case. Chapter 9: Approval Process Tickets 183 Approval Process Approver Tickets To consult on a ticket 1. Click Consult in the ticket’s Ticket Properties Form. The Find Consult Users screen opens in a separate browser window. 2. Select one or more names from the list. You can use the filter option to reduce the number of records listed in the table. 3. Click OK. The Executing bar appears. A new ticket is generated for each consultant listed. The new ticket(s) will now appear in the consultant’s Ticket Queue. 4. Click View Consult Results to view the results of the consultation. More information: Filtering a Data Table (see page 24) Approve As an approver, it is your task to approve or reject the request to delete a link between two entities. When you choose to approve such a request, click Approve and a Confirmation pop-up window opens. Click Yes and the Executing bar appears. When done, the approver ticket's status is Approved and the ticket is archived. The user whose privileges were altered by this decision receives a ticket and email notifying him of the change. In the case of a role-resource or role-role (hierarchy) link, the designated role/resource managers are informed. 184 Portal User Guide Approval Process Approver Tickets More information: Approval Process Info-Tickets (see page 189) Reject As an approver, it is your task to approve or reject the request to delete a link between two entities. When you choose to reject such a request, click Reject and a Confirmation pop-up window opens. Click Yes and the Executing bar appears. When done, the approver ticket's status is Rejected and the ticket is archived. The user whose privileges were altered by this decision receives a ticket and email notifying him of the change. In the case of a role-resource or role-role (hierarchy) link, the designated role/resource managers are informed. More information: Approval Process Info-Tickets (see page 189) Chapter 9: Approval Process Tickets 185 Approval Process Approver Tickets Approver Tickets Advanced Functions The Approver ticket provides the following Advanced functionality: Add Comment Manually add a comment to the ticket. Add Attachment Add an attachment or URL to the ticket. View Transaction Log The transaction log provides a history of the ticket-related actions executed since the creation of the ticket. View Parent Opens the current ticket's parent's ticket. View Initiators View of list of the users who launched this ticket. View Violations This is disabled for Approval Process tickets. View [Entity] Opens the entity's card. Two buttons are provided, one for each side of the link under review. View Consult Results This button appears only when the Consult service has been activated. More information: Add Comment (see page 88) Add Attachment (see page 90) View Transaction Log (see page 91) View Initiators (see page 163) View Parent (see page 163) View [Entity] (see page 165) Consult (see page 179) 186 Portal User Guide Approval Process Approver Tickets View Consult Results When an Approver sends a request for a consult during an Approval Process, the View Consult Results button is added to the ticket's Advanced function buttons. When you click this button, you open the View Consult Results window in a separate browser window. Click Close to close the window. You can use this utility to see what the consultation results are. If at the time of the viewing no answers are available, the screen will list this data as follows: Chapter 9: Approval Process Tickets 187 Approval Process Approver Tickets The View Consult Results table has two columns: Action The action was taken by the consulting parties. Counter The number of consultants who responded in this manner. Over time, as the various users respond to the request for a consultation by approving the request to delete a link or rejecting it, the table shows the various responses. Click View Consult Results to view the View Consult Results screen in a separate browser window. Click Close to close the browser window. 188 Portal User Guide Approval Process Info-Tickets Approval Process Info-Tickets When specific Approver ticket's owner completes an approval process, that is the designated Approvers approved or rejected a request to sever a link between two entities, all the users connected to the process are informed of the decision. The Eurekify Portal sends a ticket to inform the concerned parties that a change has taken place regarding a specific link. The users who will receive this ticket are: ■ The Approvers (entity managers) who approved or rejected the link. ■ The Campaign Manager ■ When the reviewed link involves a user, then the user is informed of the change. All the info-tickets, for a specific event, provide the same information and functionality, independent of who receives them. The ticket is marked by the icon . After it is opened, the icon changes to . The ticket type is the same as the original Approver ticket (Delete Link [Entity1]-[Entity2]). But the functionality is limited. Chapter 9: Approval Process Tickets 189 Approval Process Info-Tickets In this section you will find information specific to the family of info-tickets. <Ticket Title> Delete Link [Entity1] [Entity2]. For example: Delete Link User-Resource. Title Request to remove [Entity1] to [Entity2] association. [Entity1]: [Entity1-name], [Entity2]: [Entity2-name]. For example: Request to delete role Organization=System Management (Characteristic Role (100.0%) Min 40%) from user Angel Ben (67283470) - Approved and Completed Successfully. Description A description of the ticket. It includes the details of the request: Request was submitted on Universe [Universe name] from [Campaign Title]. For example: The request to delete role Organization=System Management (Characteristic Role (100.0%) - Min 40%) from user Angel Ben (67283470) was approved and completed successfully - Request was submitted on Universe Portal from Link of Team to Role(s). Use this ticket's functionality when you wish to transfer the specific info-ticket to the management or attention of another user. You can use the options in the ticket's Advanced section to access additional information concerning the current ticket. More information: The Ticket Properties Form (see page 84) 190 Portal User Guide Approval Process Info-Tickets General Approval Process Info-Ticket Functions The Rejected-Link Parent ticket provides the following General functionality: Close Closes the info-ticket. Save Saves the changes made to the ticket. Delegate Transfers the info-ticket to another manager. Escalate Transfers the info-ticket to another manager. Acknowledge Click after reading the information provided by the info-ticket. The info-ticket is archived. Click Acknowledge to end the process. The info-ticket is archived. More information: Delegate (see page 157) Escalate (see page 154) Chapter 9: Approval Process Tickets 191 Approval Process Info-Tickets Advanced Approval Process Info-Ticket Functions The Approval Process info-tickets provide the following Advanced functionality: Add Comment Manually add a comment to the ticket. Add Attachment Add an attachment or URL to the ticket. View Transaction Log The transaction log provides a history of the ticket-related actions executed since the creation of the ticket. View Parent Opens the current ticket's parent's ticket. View Initiators View of list of the users who launched this ticket. Click any of the functions to access data connected with the info-ticket. More information: Add Comment (see page 88) Add Attachment (see page 90) View Transaction Log (see page 91) View Parent (see page 163) View Initiators (see page 163) 192 Portal User Guide Chapter 10: Running Self-Service Tasks The Eurekify Portal's Self-Service feature provides local managers with the ability to do their own provisioning and/or provision their team-members on-the-fly, by adding or removing links between themselves/their team members and the corporation's roles and resources. The Self-Service tasks include the ability to create new roles or update existing one (only available to managers with appropriate permissions). Each task involves the functionality of one or more screens, which will be documented in this chapter. In Adding Campaigns, we stated that managers do not update entity links during campaigns. They are limited to approving or rejecting the current links. At times, either following a campaign or following changes in corporate regulations or policies, it is necessary to update the actual links between the corporate users and the systems' roles and resources, or to generate new roles. This need is fulfilled by using the Self-Service tasks. Note: The general functionality available in Self-Service task screens is already documented in Using the Eurekify Portal Interface (see page 19), and therefore, will not be documented in this chapter. Chapter 10: Running Self-Service Tasks 193 Approval Process Info-Tickets This chapter documents all the Self-Service tasks available via the Eurekify Portal. Managers will have access only to those features for which they have been provisioned. For the purpose of this manual, the Self-Service tasks are divided into two groups: Provisioning Tasks Includes all the tasks that manage a user's roles/resources: ■ Manage my team's role assignments ■ Manage my role assignments ■ Manage my team's resource assignments ■ Manage my resource assignments Defining Roles Tasks Includes the role definition tasks: ■ Request a new role definition ■ Request changes to a role definition Note: If you find it necessary to run a Self-Service task that does not appear in your Self-Service menu, please report this to your system administrator. The Eurekify Portal lets you add links to your favorite Self-Service tasks on the Home Page. When you first access a Self-Service task screen, you may find the following error message: 194 Portal User Guide General Self-Service Functions The message Login user not found in model appears because the Universe currently listed in the Universe drop-down is the first one in the list, but it may not be the universe where you are listed. As soon as you update the Universe to an appropriate one, where you are listed, this error message will disappear. This section contains the following topics: General Self-Service Functions (see page 195) Manage My Team's Role Assignments (see page 203) Manage My Role Assignments (see page 214) Manage My Team's Resources (see page 222) Manage My Resources (see page 233) Defining a New Role (see page 240) Updating Role Definitions (see page 251) Introducing the Requests Table (see page 253) General Self-Service Functions The Self-Service tasks functionality depends on the specific task that you undertake. Nevertheless, several functions are shared by several tasks. This section describes two such functions: ■ Test Compliance ■ Suggest Entity It is important to realize that you can use the Suggest Entity service to obtain a list of recommended entities, and yet the Test Compliance utility will find that the suggested links are in violation of system BPRs. The reason is that the Suggest Entity service is based on analytical pattern-based technology, while the Test Compliance utility examines the rules written by the system's administrators, rules that may or may not override the findings of the analytical pattern-based examination of the corporation's configuration files. For example, the system may find that under certain conditions a specific application role is recommended for a group of users, and yet the Test Compliance utility will record this as a violation because the application is licensed and there are no free licenses available at this time. More information: Test Compliance (see page 196) Suggesting Entities (see page 198) Chapter 10: Running Self-Service Tasks 195 General Self-Service Functions Test Compliance During a Self-Service provisioning task, you can select to link users to roles and/or resources. In other screens you can assign users and resources to specific roles. You also have the ability to remove links between various entities during Self-Service tasks. After making your selection(s) you can test the compliance of your selections with the existing BPRs, security regulations and policies. For further information on violations stemming from non-compliance and other security issues see the CA Eurekify Role & Compliance Manager Sage ERM DNA User Guide. The Violations screen lists only those records that have a violation associated with them. If there are no violations, the screen will have no records listed. 196 Portal User Guide General Self-Service Functions The Violations table provides the following information: First The link's first entity. Second The link's second entity. Third The link's third entity. Rule The rule that is being violated. Description Provides further details concerning the violation. Score The risk as defined for the specific BPR. The value is usually between 0 and 100. To run the compliance testing 1. Click Test Compliance. The Violations screen opens in a separate browser window. 2. Click in the upper right-hand corner to close the window. Chapter 10: Running Self-Service Tasks 197 General Self-Service Functions Suggesting Entities The Eurekify Portal takes advantage of the advanced pattern recognition technology provided by the Eurekify ERCM. This technology is utilized when you request that a Eurekify Portal's Self-Service task provide you with relevant suggestions, in various situations. For example, if you are seeking appropriate roles to add to your team's role assignments, using the Suggest Roles service will provide you with a weighted list of roles, where the weight is the result of pattern based analysis. For further information concerning the weights applied to the Eurekify ERCM pattern recognition technology see Error! Reference source not found.. This service is provided for users, roles and resources as required. The Eurekify Portal bases its suggestions on several available patterns. Not all patterns are available for all entities. The Suggest [Entities] service is available when you are requesting a suggestion for a recommended user, role or resource. The available options depend on the Self-Service task that is calling for the Suggest [Entities] service. The pre-defined patterns are: Matching Rights Used only for roles. HR Pattern Used for both roles and resources. Privileges Pattern Used for both roles and resources. Matching Rule Used only for roles. Each one of these patterns is documented in detail in the CA Eurekify Role & Compliance Manager Sage DNA User Guide. The pattern matching results appear in the columns of the relevant table: 198 Portal User Guide ■ For provisioning tasks, the results appear in the Other Roles table. ■ For role definition tasks, the results appear in the entity's designated table. General Self-Service Functions For the purposes of understanding what the Eurekify Portal is suggesting, the following table explains the logic behind these patterns: Matching rights The CA Eurekify Role & Compliance Manager looks at the current user's resources, which correlate (according to a given %) with the selected role's assigned resources, and suggests to enroll the current user in the selected role. The equivalent in the CA Eurekify Role & Compliance Manager DNA: "In/Out of Pattern": User matching. HR Pattern The CA Eurekify Role & Compliance Manager looks for users that are similar to the current user in terms of human resources attributes, and then looks at the common (limited by a pre-selected threshold) roles linked to those users, and suggests to add (some of the) common roles to the current user. The equivalent in the CA Eurekify Role & Compliance Manager DNA: "In/Out of Pattern": Propose new roles for users (by Human Resources). Privileges Pattern A generalized form of Matching Rights. The CA Eurekify Role & Compliance Manager looks at the current user's resources and compares them to the resources that other users have, and based on a pre-determined level of pattern matching, suggests to add (some of the) roles that the other users have, to the current user. The equivalent in the CA Eurekify Role & Compliance Manager DNA: "In/Out of Pattern": Propose new roles for users (by Privileges). Matching Rule The CA Eurekify Role & Compliance Manager looks at the role's rule, and finds the users that match the rule, but are not linked to the role, and suggests adding those users to the role. The equivalent in the CA Eurekify Role & Compliance Manager DNA: "In/Out of Pattern": Identify users matching rule based roles. For more information see the CA Eurekify Role & Compliance Manager Sage ERM DNA User Guide, In/Out of Pattern Entities. Chapter 10: Running Self-Service Tasks 199 General Self-Service Functions When you request suggestions for more than one user, the table lists the number of users that match out of the number of selected users ([matching]/[selected]). Click Suggest [Entity] to activate this service as part of a provisioning task. The table in which it is located changes and contains following columns: Service Added Columns Suggest Roles Four pattern columns plus a Details column. Suggest Resources Suggest Users 200 Portal User Guide The Enrolled column. ■ For Provisioning task screens: Two pattern columns plus a Details column. ■ For Role Definition task screens: The Enrolled column General Self-Service Functions In a Provisioning task screen, click a highlighted link in the Details column and further information about the users and how they match the specific role/resource appears in a separate browser window. Chapter 10: Running Self-Service Tasks 201 General Self-Service Functions Click in the upper right-hand corner to close the window. The Enrolled column, which appears in Role Definition task screens, provides the number of selected users/resources linked to this resource/user. 202 Portal User Guide Manage My Team's Role Assignments Manage My Team's Role Assignments For the purposes of the Eurekify Portal, your team is essentially the users that you were assigned to manage. As a team manager, you may find it necessary to update role assignments because of corporate changes, personnel changes or following an audit process. The Manage My Team’s Roles (MMT-Role) screen allows you to manage your team’s roles, by generating a request to enroll your team in one or more roles, or by generating a request to enroll a specific user in one or more roles; or by severing the link between selected users and their current roles. The role management utility allows you to manually select a specific target role, but it also provides you with a list of suggested roles and their pattern based behavior, thus giving you the information necessary to make an informed choice. The screen is divided into four sections: General Provides descriptive information concerning the current action. Users Your team members. Select one or more users for the current action. Currently Enrolled Roles The current roles linked to the selected users. Other Roles Recommended roles for the selected users. Chapter 10: Running Self-Service Tasks 203 Manage My Team's Role Assignments The Users and Other Roles sections present customizable tables. As the MMT-Role screen allows many options and great flexibility, the task’s procedures will be broken up by section: ■ The fields in the General section ■ The Users table options and functionality ■ The Currently Enrolled Roles table options and functionality ■ The Other Roles table options and functionality To manage my team’s role assignments, click Mange My Team’s Role Assignments on the Self-Service menu. The Manage My Team’s Roles screen opens. 204 Portal User Guide Manage My Team's Role Assignments More information: Customizing a Data Table (see page 22) Presenting the General Section (MMT-Role Screen) (see page 205) Presenting the Users Table (MMT-Role Screen) (see page 206) Presenting the Currently Enrolled Roles Table (Manage My Roles Screen) (see page 208) Presenting the Other Roles Table (MMT-Role Screen) (see page 210) Presenting the General Section (MMT-Role Screen) The General section of the Managing My Team's Roles screen contains the following fields: Universe Select the Universe you wish to work with. The users' table and the available roles depend on the universe. Business Area General information (descriptive). This information will appear in the Description field of the ensuing Self-Service Approval-Root ticket. Business Process General information (descriptive). This information will appear in the Description field of the ensuing Self-Service Approval-Root ticket. Description Provide a concise and meaningful description of the changes you intend to make to your team's roles. Submit Click to submit your request for changes. Chapter 10: Running Self-Service Tasks 205 Manage My Team's Role Assignments To enter the data in the MMT-Role General section 1. Select a Universe from the drop-down list. 2. Enter the Business Area for the current action. 3. Enter the Business Process associated with the current action. 4. Enter a Description. Presenting the Users Table (MMT-Role Screen) 206 Portal User Guide Manage My Team's Role Assignments The Users table displays a list of the users in the selected Universe's configuration files. The members of your team are marked with a green dot next to their Person ID. The Users table provides the following options: Add A column of check boxes, one per user. Select one or more. When you check multiple users, all the changes you make will be implemented for all selected users. Person ID Click any highlighted ID listed in this column to open the associated User's Card. Get Roles Provides a list of Currently Enrolled Roles for the selected users. Customize Allows you to determine the columns that will appear in the Users table. Records per page Select the number of records that will appear in the Users table. Find Users Opens the Select User filter screen to assist you in finding specific users. Once you have selected the user(s) you want to manage at this time, you can click Get Roles to obtain a list of the roles currently associated with these users. Note: If the actions you want to take do not involve the currently enrolled roles associated with the selected user, you can skip the Currently Enrolled Roles table and go to the Other Roles table. Chapter 10: Running Self-Service Tasks 207 Manage My Team's Role Assignments To select users and obtain their roles 1. In the Users table, select one or more users. You can click Find Users to open the Select User screen. 2. Click Get Roles. The roles linked to the selected user(s) appear in the Currently Enrolled Roles table. A list of roles that are not linked to the currently selected user(s) appears in the Other Roles table. At this point you can choose to: ■ Manage the current enrollment list ■ Add additional roles to the selected users ■ Do both. If you do not want to manage the currently enrolled roles, skip to add roles to the selected users. More information: Customizing a Data Table (see page 22) Filtering a Data Table (see page 24) Setting the Number of Records Per Page (see page 23) Presenting the Currently Enrolled Roles Table (Manage My Roles Screen) This section allows you to manage the current roles enrollment for your selected users. The options available to you depend on how many users you have selected for the current action. In the case of single-user selection, click Get Roles. You will now be able to view the list of roles linked to your selected user. 208 Portal User Guide Manage My Team's Role Assignments In this case, the only option available to you in this section is to select the Remove check box next to a role thereby severing the link between the user and the selected role. If you choose more than one user, the Currently Enrolled Roles table will present an additional column: Enrollment. In the case of multiple-user selection, you can: ■ Select the Remove check box next to a role thereby severing the link between the users and the selected role. ■ Select the Add check box next to a role to which only some of the selected users were enrolled, thereby linking all the chosen users to the selected role. The Currently Enrolled Roles table provides the following options: Add A column of check boxes, one per role. Select one or more. The check boxes next to roles that are already linked to all selected users will be disabled. Remove A column of check boxes, one per role. Check one or more to remove the link between the selected users and the selected roles. Enrollment This column appears only when selecting multiple users. Numerically displays [# of users enrolled]/[total # of users selected], for example 2/3 means that two of the three selected users are enrolled to this role. This column also provides the value as a percentage, for example: 1/3 (33%). Role Name Click any highlighted role name listed in this column to open its Role Card. Depending on the type of action you wish to take, you may find that after selecting the appropriate check boxes in this section you have completed the task. In this case you can ignore the Other Roles section and skip submit your requests by clicking Submit at the bottom of the Manage My Team's Roles screen. Chapter 10: Running Self-Service Tasks 209 Manage My Team's Role Assignments To make selections in the Currently Enrolled Roles table 1. In the Currently Enrolled Roles table click the relevant check boxes in the Add and/or Remove columns. At this point you can choose to: ■ End the process at this point ■ Add additional roles to the selected users. If you do not want to add new roles, submit your requests. Presenting the Other Roles Table (MMT-Role Screen) This section allows you to enroll your selected user(s) to additional roles of your choice. The actual enrollment will take place following a review process. Note: When you click Get Roles in the Users section, a list of roles that are not linked to the currently selected user(s) appears in the Other Roles table. In addition to managing the roles currently linked to the members of your team, you can also request that the system provide a list of recommended roles for your selected users. This list of roles will be displayed in the section Other Roles. 210 Portal User Guide Manage My Team's Role Assignments The Other Roles section provides the following options: Add A column of check boxes, one per role. Select one or more to link the selected users to additional roles. Role Name Click any highlighted role name listed in this column to open its Role Card. Customize Allows you to determine the columns that will appear in the Other Roles table. Records per page Select the number of records that will appear in the Other Roles table per page. Find Roles Opens the Select Role filter screen to assist you in locating specific roles. Test Compliance Checks whether the selections made in the Other Role table comply with existing policies and BPRs (Business Practice Rules). Suggest Roles Provides a list of possible roles based on the CA Eurekify Role & Compliance Manager pattern recognition technology. Chapter 10: Running Self-Service Tasks 211 Manage My Team's Role Assignments This table presents you with several options: ■ You can manually select one or more roles that you wish to link to the selected users. ■ You can use the Find Roles filter option to find specific roles and then make a selection from the filtered list of roles. ■ You can click Suggest Roles and use the information provided by this feature to link roles to the selected users. After making your selection(s) you can test the compliance of your selections with the existing BPRs and policies. You can decide to make the request despite any listed violations, or you can amend your selections. Important! Remember that when selecting multiple users, all role-related choices apply equally to all the users. If at any point you alter the selected users, click Get Roles again. 212 Portal User Guide Manage My Team's Role Assignments To link roles to selected users 1. In the Manage My Team's Roles screen scroll down to the Other Roles table. 2. (Optional) Click Find Roles to access the Select Role filter screen. 3. (Optional) Click Suggest Roles to see the Eurekify Portal's recommendations. 4. Select one or more roles to link to the chosen users. 5. (Optional) Click Test Compliance to review your selections and check for possible violations. The Violations screen opens in a separate browser window. 6. Click to close the Violations window. 7. Click Submit. T The Requests screen opens. More information: Approval Process Tickets (see page 151) Filtering a Data Table (see page 24) Setting the Number of Records Per Page (see page 23) Customizing a Data Table (see page 22) Test Compliance (see page 196) Suggesting Entities (see page 198) Introducing the Requests Table (see page 253) Chapter 10: Running Self-Service Tasks 213 Manage My Role Assignments Manage My Role Assignments As a user, you may find it necessary to request an update to your roles because of corporate changes, personnel changes or following an audit process. The Manage My Role Assignment screen allows you to manage your roles, by generating a request to add new roles or by deleting existing roles. The role management utility allows you to select a specific target role, but it also provides you with suggested roles and the information necessary to make an informed choice. The screen is divided into three sections: General Provides descriptive information concerning the current action. Currently Enrolled Roles The current roles linked to the selected users. Other Roles A list of available roles. The Other Roles section displays a customizable table. 214 Portal User Guide Manage My Role Assignments As the Manage My Roles screen allows many options and great flexibility, the procedures will be broken up by section: ■ The fields in the General section ■ The Currently Enrolled Roles table options and functionality ■ The Other Roles table options and functionality To manage my role assignments, click Mange My Role Assignments on the Self-Service menu. The Manage My Roles screen appears. More information: Customizing a Data Table (see page 22) Presenting the General Section (Manage My Roles Screen) (see page 216) Presenting the Currently Enrolled Roles Table (Manage My Role Screen) (see page 217) Presenting the Other Roles Table (Manage My Role Screen) (see page 218) Chapter 10: Running Self-Service Tasks 215 Manage My Role Assignments Presenting the General Section (Manage My Roles Screen) The General section of the Managing My Roles screen contains the following fields: Universe Select the Universe you wish to work with. The users' table and the available roles depend on the universe. Business Area General information (descriptive). This information will appear in the Description field of the ensuing Self-Service Approval-Root ticket. Business Process General information (descriptive). This information will appear in the Description field of the ensuing Self-Service Approval-Root ticket. Description Provide a concise and meaningful description of the changes you intend to make to your roles. Submit Click to submit your request for changes. To enter the data in the Manage My Roles General section 1. Select a Universe from the drop-down list. The Currently Enrolled Roles table and the Other Roles table will show roles belonging to the selected Universe's configuration. 2. Enter the Business Area for the current action. 3. Enter the Business Process associated with the current action. 4. Enter a Description. Note: If the actions you want to take do not involve your currently enrolled roles, you can skip the Currently Enrolled Roles table and skip to the Other Roles table. If you do not wish to manage the currently enrolled roles, add roles to the selected users. 216 Portal User Guide Manage My Role Assignments More information: Presenting the Currently Enrolled Roles Table (Manage My Role Screen) (see page 217) Presenting the Other Roles Table (Manage My Role Screen) (see page 218) Presenting the Currently Enrolled Roles Table (Manage My Role Screen) This section lets you manage your current roles enrollment. When you selected the Universe, the Eurekify Portal provided the list of your current roles, within the universe's configuration. The Currently Enrolled Roles table, for the Manage My Roles task, provides only option: to select a Remove check box next to a role thereby severing the link between you and the selected role. The Currently Enrolled Roles table provides the following functionality: Add A column of check boxes, one per role. This column is inactive in this screen. Remove A column of check boxes, one per user. Check one or more to remove the link between the selected users and the selected roles. Role Name Click any highlighted role name listed in this column to open its Role Card. Depending on the type of action you wish to take, you may find that after selecting the appropriate check boxes in this section you have completed the task. In this case you can ignore the instructions in the Other Roles and submit your requests by clicking Submit at the bottom of the Manage My Roles screen. To make selections in the Currently Enrolled Roles table, in the Currently Enrolled Roles table click the relevant check boxes in the Remove column. At this point you can choose to: ■ End the process at this point ■ Add roles. If you do not want to add new roles, submit your requests. Chapter 10: Running Self-Service Tasks 217 Manage My Role Assignments More information: Presenting the Other Roles Table (Manage My Role Screen) (see page 218) Presenting the Other Roles Table (Manage My Role Screen) This section allows you to enroll in additional roles of your choice. The actual enrollment will take place following a review process. In addition to managing the roles that you are currently linked to, you can also request that the system provide you with a list of recommended roles for yourself. This list of roles will be displayed in the section Other Roles. 218 Portal User Guide Manage My Role Assignments The Other Roles section provides the following options: Add A column of check boxes, one per role. Select one or more. Role Name Click any highlighted role name listed in this column to open its Role Card. Customize Allows you to determine the columns that will appear in the Other Roles table. Records per page Select the number of records that will appear in the Other Roles table per page. Find Roles Opens the Select Role filter screen to assist you in locating specific roles. Test Compliance Checks whether the selections made in the Other Roles table comply with existing policies and BPRs (Business Practice Rules). Suggest Roles Provides a list of possible roles based on the Eurekify ERCM pattern recognition technology. This table presents you with several options: ■ You can manually select one or more roles to which you wish to enroll. ■ You can use the Find Roles filter option to find specific roles and then make a selection from the filtered list of roles. ■ You can click Suggest Roles and use the information provided by this feature to find roles to which you should enroll. Chapter 10: Running Self-Service Tasks 219 Manage My Role Assignments After making your selection(s) you can test the compliance of your selections with the existing BPRs and policies. You can decide to make the request despite any violations, or you can amend your selections. To link to additional roles 1. In the Manage My Roles screen scroll down to the Other Roles table. 2. (Optional) Click Find Roles to access the Select Role filter screen. 3. (Optional) Click Suggest Roles to see the Eurekify Portal's recommendations. 4. Select one or more roles to link to the chosen users. 5. (Optional) Click Test Compliance to review your selections and check for possible violations. The Violations screen opens in a separate browser window. Click close the Violations window. 6. Click Submit. The Requests screen opens. 220 Portal User Guide to Manage My Role Assignments More information: Approval Process Tickets (see page 151) Customizing a Data Table (see page 22) Setting the Number of Records Per Page (see page 23) Entity Card and Data Table Tabs (see page 26) Test Compliance (see page 196) Suggesting Entities (see page 198) Introducing the Requests Table (see page 253) Chapter 10: Running Self-Service Tasks 221 Manage My Team's Resources Manage My Team's Resources For the purposes of the Eurekify Portal, your team is essentially the users that you were assigned to manage. As a team manager, you may find it necessary to update resources because of corporate changes, resource updates or following an audit process. The Manage My Team’s Resources (MMT-Resources) allows you to manage your team’s resources: ■ By generating a request to add new resources, for either a specific user or a for a group of users ■ By severing the link between selected users and their current resources The resource management utility allows you to manually select a specific target resource, but it also provides you with a list of suggested resources and their pattern based behavior, thus giving you the information necessary to make an informed choice. 222 Portal User Guide Manage My Team's Resources The screen is divided into four sections: General Provides descriptive information concerning the current action. Users Your team members. Select one or more users for the current action. Currently Enrolled Roles The current resources linked to the selected users. Other Roles Recommended resources for the selected users. The Users and Other Resources sections present customizable tables. As the MMT-Resources screen allows many options and great flexibility, the task’s procedures will be broken up by section: ■ The fields in the General section ■ The Users table options and functionality ■ The Currently Enrolled Resources table options and functionality ■ The Other Resources table options and functionality To manage my team’s resource assignments, click Mange My Team’s Resource Assignments on the Self-Service menu. The Manage My Team’s Resources screen opens. More information: Customizing a Data Table (see page 22) Presenting the General Section (MMT-Resources Screen) (see page 223) Presenting the Users Table (MMT-Resources Screen) (see page 224) Presenting the Currently Enrolled Resources Table (Manage My Roles Screen) (see page 226) Presenting the Other Resources Table (MMT-Resources Screen) (see page 229) Presenting the General Section (MMT-Resources Screen) Chapter 10: Running Self-Service Tasks 223 Manage My Team's Resources The General section of the Managing My Team's Resources screen contains the following fields: Universe Select the Universe you wish to work with. The users' table and the available resources depend on the universe. Business Area General information (descriptive). This information will appear in the Description field of the ensuing Self-Service Approval-Root ticket. Business Process General information (descriptive). This information will appear in the Description field of the ensuing Self-Service Approval-Root ticket. Description Provide a concise and meaningful description of the changes you intend to make to your team's resources. Submit Click to submit your request for changes. To enter the data in the MMT-Resource General section 1. Select a Universe from the drop-down list. 2. Enter the Business Area for the current action. 3. Enter the Business Process associated with the current action. 4. Enter a Description. Presenting the Users Table (MMT-Resources Screen) 224 Portal User Guide Manage My Team's Resources The Users table displays a list of the users in the selected Universe's configuration files. The members of your team are marked with a green dot next to their Name. The Users table provides the following options: Add A column of check boxes, one per user. Select one or more. When you select multiple users, all the changes you make will be implemented for all selected users. Person ID Click any highlighted ID listed in this column to open the associated User's Card. Get Resources Provides a table of Currently Enrolled Resources for the selected users. Customize Allows you to determine the columns that will appear in the Users table. Records per page Select the number of records that will appear in the Users table. Find Users Opens the Select User filter screen to assist you in finding specific users. Once you have selected the users you want to manage at this time, you can click Get Resources to obtain a list of the resources currently associated with these users. Note: If the actions you want to take do not involve the currently enrolled resources associated with the selected user, you can skip the Currently Enrolled Resources table and go to the Other Resources table. Chapter 10: Running Self-Service Tasks 225 Manage My Team's Resources To select users from the MMT-Resources Users table and obtain their roles 1. In the Users table, select one or more users. You can click Find Users to open the Select User screen. 2. Click Get Resources. The resources linked to the selected user(s) appear in the Currently Enrolled Resources table. A list of resources that are not linked to the currently selected user(s) appears in the Other Resources table. At this point you can choose to: ■ Manage the current enrollment list ■ Add additional resources to the selected users ■ Do both. If you do not want to manage the currently enrolled resources, add resources to the selected users. More information: Customizing a Data Table (see page 22) Setting the Number of Records Per Page (see page 23) Filtering a Data Table (see page 24) Presenting the Currently Enrolled Resources Table (Manage My Roles Screen) (see page 226) Presenting the Other Resources Table (MMT-Resources Screen) (see page 229) Presenting the Currently Enrolled Resources Table (Manage My Roles Screen) This section allows you to manage the current resources enrollment for your selected users. The options available to you depend on how many users you have selected for the current action. In the case of single-user selection, click Get Resources, and you will receive the list of resources linked to your chosen user. 226 Portal User Guide Manage My Team's Resources In this case, the only option available to you in this section is to click the Remove check box next to a resource thereby severing the link between the user and the selected resource. If you choose more than one user, the Currently Enrolled Resources table will present an additional column: Enrollment. Chapter 10: Running Self-Service Tasks 227 Manage My Team's Resources In the case of multiple-user selection, you can: ■ Click the Remove check box next to a resource thereby severing the link between the users and the selected resource. ■ Click the Add check box next to a resource to which only some of the selected users were enrolled, thereby linking all the chosen users to the selected resource. The Currently Enrolled Resources table provides the following options: Add A column of check boxes, one per resource. Select one or more. The check boxes next to resources that are already linked to all selected users will be disabled. Remove A column of check boxes, one per resource. Check one or more to remove the link between the selected users and the selected resources. Enrollment This column appears only when selecting multiple users. Shows numerically [# of users enrolled]/[total # of users selected], for example 2/3 means that two of the three selected users are enrolled to this resource. This column also provides the value as a percentage. For example: 1/3 (33%). Resource Name Click any highlighted resource name listed in this column to open its Resource Card. Depending on the type of action you wish to take, you may find that after selecting the appropriate check boxes in this section you have completed the task. In this case you can ignore the Other Resources and submit your requests by clicking Submit at the bottom of the Manage My Team's Resources screen. To make selections in the Currently Enrolled Resources table, in the Currently Enrolled Resources table click the relevant check boxes in the Add and/or Remove columns. At this point you can choose to: ■ End the process at this point ■ Add additional resources to the selected users. If you do not want to add new resources, submit your requests. 228 Portal User Guide Manage My Team's Resources Presenting the Other Resources Table (MMT-Resources Screen) This section allows you to enroll your selected user(s) to additional resources of your choice. The actual enrollment will take place following a review process. Note: When you click Get Resources in the Users section, a list of resources that are not linked to the currently selected user(s) appears in the Other Resources table In addition to managing the resources currently linked to the members of your team, you can also request that the system provide a list of recommended resources for your selected users. This list of resources will be displayed in the section Other Resources. Chapter 10: Running Self-Service Tasks 229 Manage My Team's Resources The Other Resources section provides the following options: Add A column of check boxes, one per role. Select one or more to link the selected users to additional resources. Res Name 1 Click any highlighted resource name listed in this column to open its Resource Card. Customize Allows you to determine the columns that will appear in the Other Resources table. Records per page Select the number of records that will appear in the Other Resources table. Find Resources Opens the Select Resources filter screen to assist you in locating specific resources. Test Compliance Checks whether the selections made in the Other Resources table comply with existing policies and BPRs (Business Process Rules). Suggest Resources Provides a list of possible resources based on the Eurekify ERCM pattern recognition technology. This table presents you with several options: 230 Portal User Guide ■ You can manually select one or more resources that you wish to link to the selected users. ■ You can use the Find Resources filter option to find specific roles and then make a selection from the filtered list of resources. ■ You can click Suggest Resources and use the information provided by this feature to link resources to the selected users. Manage My Team's Resources After making your selection(s) you can test the compliance of your selections with the existing BPRs and policies. You can decide to make the request despite any listed violations, or you can amend your selections. Important! Remember that when selecting multiple users, all resource-related choices apply equally to all the users. If at any point you alter the selected users, click Get Resources again. Chapter 10: Running Self-Service Tasks 231 Manage My Team's Resources To link resources to selected users 1. In the Manage My Team's Resources screen scroll down to the Other Resources table. 2. (Optional) Click Find Resources to access the Select Resource filter screen. 3. (Optional) Click Suggest Resources to see the Eurekify Portal's recommendations. 4. Select one or more resources to link to the chosen users. 5. (Optional) Click Test Compliance to review your selections and check for possible violations. The Violations screen opens in a separate browser window. Click close the Violations window. 6. Click Submit. The Requests screen opens. More information: Approval Process Tickets (see page 151) Customizing a Data Table (see page 22) Setting the Number of Records Per Page (see page 23) Filtering a Data Table (see page 24) Suggesting Entities (see page 198) Test Compliance (see page 196) 232 Portal User Guide to Manage My Resources Manage My Resources As a user, you may find it necessary to request an update to your resources because of corporate changes, resource changes or following an audit process. The Manage My Resources screen allows you to manage your resources, by generating a request to add new resources or by deleting existing resources. Chapter 10: Running Self-Service Tasks 233 Manage My Resources The screen is divided into three sections: General Provides descriptive information concerning the current action. Currently Enrolled Resources The current resources linked to the selected users. Other Resources A list of available resources. The Other Resources section displays a customizable table. As the Manage My Resources screen allows many options and great flexibility, the procedures will be broken up by section: ■ The fields in the General section ■ The Currently Enrolled Resources table options and functionality ■ The Other Resources table options and functionality To manage my resources, click Mange My Resource Assignments on the Self-Service menu. The Manage My Resources screen appears. More information: Customizing a Data Table (see page 22) Presenting the General Section (Manage My Resources Screen) (see page 234) Presenting the Currently Enrolled Resources Table (Manage My Resources Screen) (see page 236) Presenting the Other Resources Table (Manage My Resources Screen) (see page 237) Presenting the General Section (Manage My Resources Screen) 234 Portal User Guide Manage My Resources The General section of the Managing My Resources screen contains the following fields: Universe Select the Universe you wish to work with. The users' table and the available resources depend on the universe. Business Area General information (descriptive). This information will appear in the Description field of the ensuing Self-Service Approval-Root ticket. Business Process General information (descriptive). This information will appear in the Description field of the ensuing Self-Service Approval-Root ticket. Description Provide a concise and meaningful description of the changes you intend to make to your resources. Submit Click to submit your request for changes. To enter the data in the Manage My Resources General section 1. Select a Universe from the drop-down list. The Currently Enrolled Resources table and the Other Resources table shows resources belonging to the selected Universe's configuration. 2. Enter the Business Area for the current action. 3. Enter the Business Process associated with the current action. 4. Enter a Description. Note: If the actions you want to take do not involve your currently enrolled resources, you can skip the Currently Enrolled Resources table and skip to the Other Roles table. If you do not want to manage the currently enrolled resources, add resources to the selected users. Chapter 10: Running Self-Service Tasks 235 Manage My Resources Presenting the Currently Enrolled Resources Table (Manage My Resources Screen) This section lets you manage your current resource enrollment. When you originally selected the Universe, the Eurekify Portal provided the list of your current resources, within the universe's configuration. In this case, the only option available to you in this section is to click the Remove check box next to a resource thereby severing the link between you and the selected resource. The Currently Enrolled Resources table provides the following options: Remove A column of check boxes, one per user. Check one or more to remove the link between the selected users and the selected resources. Res Name 1 Click any highlighted resource name listed in this column to open its Resource Card. Depending on the type of action you wish to take, you may find that after selecting the appropriate check boxes in this section you have completed the task. In this case you can ignore the Other Resources and submit your requests by clicking Submit at the bottom of the Manage My Resources screen. To make selections in the Currently Enrolled Resources table, in the Currently Enrolled Resources table click the relevant check boxes in the Remove column. At this point you can choose to: ■ End the process at this point ■ Add resources If you do not want to add new resources, submit your requests. 236 Portal User Guide Manage My Resources Presenting the Other Resources Table (Manage My Resources Screen) This section allows you to enroll in additional resources of your choice. The actual enrollment will take place following a review process. In addition to managing the resources that you are currently linked to, you can also request that the system provide you with a list of recommended resources for yourself. This list of resources will be displayed in the section Other Resources. The Other Resources section provides the following options: Add A column of check boxes, one per resource. Select one or more. Res Name 1 Click any highlighted resource name listed in this column to open its Resource Card. Customize Allows you to determine the columns that will appear in the Other Resources table. Records per page Select the number of records that will appear in the Other Resources table. Find Resources Opens the Select Resource filter screen to assist you in locating specific resources. Test Compliance Checks whether the selections made in the Other Resource table comply with existing policies and BPRs (Business Practice Rules). Suggest Resources Provides a list of possible resources based on the CA Eurekify Role & Compliance Manager pattern recognition technology. Chapter 10: Running Self-Service Tasks 237 Manage My Resources This table presents you with several options: ■ You can manually select one or more resources to which you wish to enroll. ■ You can use the Find Resources filter option to find specific resources and then make a selection from the filtered list of resources. ■ You can click Suggest Resources and use the information provided by this feature to find resources to which you should enroll. After making your selection(s) you can test the compliance of your selections with the existing BPRs and policies. You can decide to make the request despite any violations, or you can amend your selections. 238 Portal User Guide Manage My Resources To link to additional resources 1. In the Manage My Resources screen scroll down to the Other Resources table. 2. (Optional) Click Find Resources to access the Select Resource filter screen. 3. (Optional) Click Suggest Resources to see the Eurekify Portal's recommendations. 4. Select one or more resources to link to the chosen users. 5. (Optional) Click Test Compliance to review your selections and check for possible violations. The Violations screen opens in a separate browser window. Click close the Violations window. to 6. Click Submit. The Requests screen opens. More information: Approval Process Tickets (see page 151) Customizing a Data Table (see page 22) Setting the Number of Records Per Page (see page 23) Filtering a Data Table (see page 24) Test Compliance (see page 196) Suggesting Entities (see page 198) Introducing the Requests Table (see page 253) Chapter 10: Running Self-Service Tasks 239 Defining a New Role Defining a New Role The term ―roles‖ as used by the CA Eurekify Role & Compliance Manager is flexible and versatile, allowing it on one hand to answer the need to define roles that comprise a class of access privileges and on the other hand answer the need to define roles that represent organizational structures within a business context. For example, a role can represent access to a specific type of software, or a role can represent a hierarchal business structure component such as Manager Privileges. Using the CA Eurekify Role & Compliance Manager to build and maintain a corporate role model requires the flexibility to approach this issue from two points of view. The first is by planning the corporate roles and defining them accordingly, based on the organizational structure and other, human resources related, attributes. The second is by mining existing corporate security and privileges information and structuring roles in a ―bottom-up‖ approach, to match the enterprise privileges requirements. The Eurekify Portal allows you to define new roles on-the-fly. When the need arises to define a new role, whether following an audit or in the course of an enterprise's life cycle, you can do so directly and quickly. The procedure comprises two screens: ■ Request New Role Definition ■ Definitions For Role Name [New Role Name] More information: Request New Role Definition Screen (see page 241) Definitions for Role Name [New Role Name] (see page 246) 240 Portal User Guide Defining a New Role Request New Role Definition Screen The first step in defining a new role is to define its characteristics and general definitions. For example, for a new role called Security Officer, you have to provide the role name, corporate definitions and rules that will govern this role. The Request New Role Definition screen is divided into two sections: ■ Task definitions ■ Role definitions Chapter 10: Running Self-Service Tasks 241 Defining a New Role The Task Definitions area includes the following fields: Universe Select the Universe you wish to work with. The new role will be associated with this universe's configuration. The users' table and the available resources provided in the Definitions for Role Name [New Role] screen depend on the universe. Business Area General information (descriptive). This information appears in the Description field of the ensuing Self-Service Approval-Root ticket. Business Process General information (descriptive). This information appears in the Description field of the ensuing Self-Service Approval-Root ticket. Request Description Provide a concise and meaningful description of the new role and its purpose. The role definitions area includes the following fields: Role Name The name of the new role (concise and descriptive). Description Describe the new role. Owner Provide the owner ID. You can use the Find function to open the Find User filter. Type Provide the role type (use autocomplete). Organization Provide the name of the main organization (use autocomplete). Organization 2 Provide the name of the secondary organization (use autocomplete). Organization 3 Provide the name of the tertiary organization (use autocomplete). Rule (Optional) Provide a rule for the new Role. You can use the Add Rule function to construct a rule. 242 Portal User Guide Defining a New Role To define a new role, first screen 1. Click Request a New Role Definition on the Self-Service menu. The Request New Role Definition screen opens. 2. Select a Universe from the drop-down list. The newly defined role is associated with the configuration belonging to this universe. The users and resources to be linked with this role is taken from this universe's configuration. 3. Enter the Business Area for the current action. 4. Enter the Business Process associated with the current action. 5. Enter the Request Description. 6. Enter the Role Name. 7. Enter the Description of the new role. 8. Enter the Owner's ID. (Optional) Click Find to access the Find User filter screen. 9. Select a user from the User list generated by your filter. Click OK. Chapter 10: Running Self-Service Tasks 243 Defining a New Role 10. Enter a Type (use autocomplete). 11. Enter an Organization name (use autocomplete). 12. Enter an Organization 2 name (use autocomplete). 13. Enter an Organization 3 name (use autocomplete). 14. Create a Rule. Click Add Rule for assistance in constructing a rule. 15. Click Next. The Definitions for Role Name [Role Name] screen opens. More information: Filtering a Data Table (see page 24) Constructing a Rule (see page 244) Definitions for Role Name [New Role Name] (see page 246) Constructing a Rule The Eurekify Portal provides you with the Add Rule utility to assist you in constructing a rule for the new role you are requesting. 244 Portal User Guide Defining a New Role This screen has the following text boxes and functions: Field Use autocomplete to select a field name. Value Enter a value or use autocomplete to provide an appropriate value. Add Lets you add another constraint to the rule. Remove Removes the last added constraint. Cancel Cancels the rule construction. Note: Adding a rule is optional. Not every Role has to be rule-based. To construct a rule 1. Click Add Rule in the Request New Role Definition screen. The Rule Construction screen opens. 2. Enter a Field name. 3. Enter a Value. 4. (Optional) Click Add to add additional constraints. 5. Repeat step 2 to step 4 as necessary. 6. Click OK. The constructed rule appears in the Rule text box in the Request New Role Definition screen. Chapter 10: Running Self-Service Tasks 245 Defining a New Role Definitions for Role Name [New Role Name] Now that you have requested a new role, you can start assigning users and resources to the newly constructed role. Roles can be linked to users, resources and to other roles in a hierarchal relationship as either a parent role or a child role. The Definitions for Role Name [New Role Name] screen provides you with a fast and easy way to select which links your new role will have. When you have completed your selections, you can test those selections for violations. If you are satisfied with the results, click Submit, located below the entity tables, to generate a request for a new role definition. The request can be checked by you, and if you have no corrections to make, click Submit below the request table, and generate the approval process tickets necessary to confirm the role definitions that you have created. 246 Portal User Guide Defining a New Role Note: The users marked with a green dot next to their name in the Users table, are users that are accountable to you (RACI). This screen is divided into three sections: ■ Resources ■ Users ■ Role Hierarchy - which can expand into two sections: ■ Parent Roles ■ Children Roles Chapter 10: Running Self-Service Tasks 247 Defining a New Role Role hierarchy evolves from role trees that are present in many corporate systems. For example, an Identity Manager application can have two levels of roles: Provisioning Role and Provisioning Policy. Users are always linked to a Provisioning Role that is linked to a specific Provisioning Policy. This hierarchal structure is maintained during import/export. When generating a new role, it is important to know whether there are system rules that demand specific hierarchal connections between roles. Each section contains a customizable entity table listing all the relevant entities. To assist you in your selection the following functions are available: Find Entities Provides a filter screen. Suggest Entities Provides suggested users for selected resources or suggested resources for selected users. This service is not available for the Role Hierarchy tables. Highlighted Column In each customizable table there is one pre-defined column that is highlighted. Click the name of the entity to access its data card. Customize Provides the option to select the fields that will appear in the specified table. Records per page Select the number of records per page. Test Compliance Tests the selections you made for violations. 248 Portal User Guide Defining a New Role If you select to apply the Suggest Entities service to both users and resources, you see data on the enrollment of the users and resources. For example: Chapter 10: Running Self-Service Tasks 249 Defining a New Role To assign users, resources and role hierarchy to the new role 1. Select users, resource and/or role hierarchy entities. Utilize the Find Entity filter and the Suggest Entity utility when necessary. 2. Click Test Compliance to check your selections for violations. 3. Click Submit to submit the new role definition request. The Requests screen opens. The Requests screen provides both the new role's attributes and links. 4. Click Back to amend the data. 5. Click Submit to forward the request to generate a new role. More information: Request New Role Definition Screen (see page 241) Filtering a Data Table (see page 24) Customizing a Data Table (see page 22) Suggesting Entities (see page 198) Setting the Number of Records Per Page (see page 23) Test Compliance (see page 196) Introducing the Requests Table (see page 253) 250 Portal User Guide Updating Role Definitions Updating Role Definitions The Eurekify Portal allows you to update role attributes and links on-the-fly. When the need arises to update an existing role, whether following an audit or in the course of an enterprise's roles and privileges maintenance life cycle, you can do so directly and quickly. The procedure includes finding the role within a specific universe and then following the procedure described in Defining a New Role, though in this case, the fields have already been filled, the attributes defined and the links listed and your goal is to edit these selections to match your corporation's new needs. In the Request Role Update screen, you are required to select a Universe. Selecting the Universe opens the Select Role screen. Chapter 10: Running Self-Service Tasks 251 Updating Role Definitions This is a search screen with built-in filters and a RACI based advanced search feature. Note: The universe's model configuration is listed in the upper right-hand corner of the Select Role screen. Once you have successfully constructed a search pattern, a list of roles is displayed in the Role table. To update an existing role 1. Click Request Changes to a Role Definition on the Self-Service menu. The Request Role Update screen opens. Select a Universe from the drop-down list. 2. Click OK. 3. The Select Role screen opens. 4. Filter the data table to create a search pattern. 5. (Optional) You can use the RACI based Advanced Search feature to include additional constraints on the search. 6. Click Search. A list of roles is displayed in the customizable Role table. 7. Select the Add check box for the role you want to update. 8. Click OK. The Request Role Update screen opens. 252 Portal User Guide Introducing the Requests Table More information: Defining a New Role (see page 240) Filtering a Data Table (see page 24) Request New Role Definition Screen (see page 241) Definitions for Role Name [New Role Name] (see page 246) Introducing the Requests Table Each Self-Service task requires you to submit a request to perform the changes generated via the task's screens. When you have finished your selections in the selected Self-Service screen and have clicked Submit, the Requests screen appears. This screen summarizes the requests you have made while performing the Self-Service task. Depending on the Self-Service task, the Request screen may contain additional information. For example, when generating a new role request, the Requests screen will also include the Attribute data for the new role. Chapter 10: Running Self-Service Tasks 253 Introducing the Requests Table The columns in the Links table provided in this screen depend on the type of Self-Service request you have just processed. Highlighted data gives you access to the relevant entity cards and further information. This information always includes the following two columns: Request Presents the nature of the Self-Service request. The options are Remove or Add. Violations Presents the number of violations associated with the specific request. Click on the number to view further details. At this point the Eurekify Portal supplies you with two functions: Back To return to the previous screen and edit your selections. Submit Sends your request to the Eurekify ERCM for processing. Tickets progress bar appears. The Generating In the case of provisioning type Self-Service tasks, if no errors are found, a Self-Service ticket tree will be generated and placed in your ticket queue. For each request listed in the Request table, one branch appears in the Self-Service ticket tree. 254 Portal User Guide Introducing the Requests Table When generating a new role or updating an existing one, other tickets will be generated as needed. 1. (Optional) Click Back to return to the previous screen to amend your selections. 2. Click Submit to generate the Self-Service request tickets. The Requests Sent screen appears. The Requests Sent screen lists the new ticket ID (the ID of the ticket owner's root ticket). You can view the new ticket tree in the Ticket Queue. More information: Running Self-Service Tasks (see page 193) Role Definition Tickets (see page 257) Chapter 10: Running Self-Service Tasks 255 Chapter 11: Role Definition Tickets This chapter is designed for managers who can run Self-Service based Approval Processes and for entity managers who may receive Approver tickets as part of the Self-Service approval process. Self-Service requests can be divided into two basic types: Provisioning tasks ■ Manage my team's role assignments ■ Manage my role assignments ■ Manage my team's resource assignments ■ Manage my resource assignments Role definition tasks ■ Request a new role definition ■ Request changes to a role definition While the tickets generated by both types of tasks are similar, they do not behave in the same manner, and therefore they are described separately. The ticket functions work the same irrespective of the ticket where you find them, for example a Consult utility works the same even if the ticket type providing the service is different. As CA Eurekify Role & Compliance Manager is a role management product, many of the features focus on roles. The Role Definition tasks focus on the roles. The CA Eurekify Role & Compliance Manager assumes that user updates will come from a relevant source, such as a Human Resources database. Resource information is collected from the end-points during import. Chapter 11: Role Definition Tickets 257 Introducing the Requests Table When a Role Definition task is completed a Requests screen opens. This screen has two tables: ■ Attributes ■ Links The next step is to submit all the requests for review by the relevant entity managers. This process is known as an Approval Process. Self-Service role definition tasks are focused on the system's roles, and the possibility of enrolling users in those roles, assigning them various resources and creating hierarchal connections between different roles, or on the possibility of severing an existing link between a role and another entity. Therefore, during the Approval Process, review tickets are generated for both the role and the linked user/resource/role (hierarchal). This process is started by the manager who made the Self-Service request (the Self-Service Manager). When an instruction to begin an Approval Process is given, the CA Eurekify Role & Compliance Manager generates a hierarchal Approver Process ticket tree. While for most Self-Service provisioning tasks the ticket tree is generated at once and the task managers and link approvers can work with their tickets directly, Self-Service Role Definition task tickets are generally generated in stages. 258 Portal User Guide Introducing the Requests Table Add Role stages Stage 1: Select Accountable A Task ticket sent to the Self-Service task manager. Stage 2: Role Approver An Add Role ticket sent to the Role manager. Stage 3: Link Approval Process sub-trees One Link Entity-Role parent and one Link Entity-Role approver ticket for each request made during the original Self-Service task. The parent ticket is always assigned to the Role manager. Update Role definition stages Stage 1: Role Approver An Update Role ticket sent to the Role manager. This ticket is generated only when a request to Add entities is made. Stage 2: Approval Process sub-trees One parent and one approver ticket for each request made during the original Self-Service task. The request can be to either add a link or remove a link between the role and another entity. The parent ticket is always assigned to the Role manager. The ticket tree generally comprises four families of tickets: Approval Root ticket This ticket belongs to the Self-Service manager. Each approval process has only one root ticket. Main Request Parent ticket This ticket type depends on the type of request made during the role definition task. There are two possible sources for this ticket: Add Role Parent ticket When a new role is generated, this is the main parent ticket. Below it you will find the Task ticket used to select the role's accountable, the role managers' approver ticket and the set of subtrees generated for each request listed in the original Requests table. Update Role Parent ticket When a request is made to update a role definition, this ticket is the main parent ticket. Below it you will find the role managers' approver ticket and the set of subtrees generated for each request listed in the original Requests table. Chapter 11: Role Definition Tickets 259 Introducing the Requests Table Request Parent Ticket This ticket is of the same type as the Approver tickets associated with it. This ticket belongs to the Role manager. This node is the parent of the actual approval process Approver tickets that are sent to the Approvers. The number of sub-trees of this type present in an approval process tree depends on the number of Self-Service requests being processed. Approver Tickets As role definition task tickets are generated in stages, the Eurekify Portal generates on Role Approver ticket for the role manager and a set of sub-trees, one per request, comprising a Request Parent ticket belonging to the Role manager and an Approver ticket that is sent to the user, resource or role (hierarchal) manager. The tickets generated belong to one of the following ticket types: Link User-Role, Link Role-Resource or Link Role-Role Generated when adding a link to specific role. Delete-Link User-Role, Delete-Link Role-Resource or Delete-Link Role-Role Generated when making a request to sever a specific link to the role. Add Role The role manager approver ticket generated when a request is made to add a new role to the configuration. 260 Portal User Guide Introducing the Requests Table Update Role The role manager approver ticket generated when a request to update role definitions is made or in the special case of multi-user requests to enroll users in a role, where the number of users exceeds the system's threshold. Chapter 11: Role Definition Tickets 261 Introducing the Requests Table Entity managers are assigned to an Approval Process as approvers based on the link type. For example, for a Delete Link User-Role process, the user's manager and the role's manager will be assigned as approvers. Users can become approvers for other users only if the Approver's name appears in the manager column (of the Universe's Model configuration files) for the specific user. Users can become approvers for Roles and/or Resources only if they are listed in the configuration's RACI presentation under Accountable, this means that a specific user becomes accountable for a specific entity. Therefore, if you are listed as an entity manager, you will receive Approver tickets when an administrator runs an Approval Process involving your assigned entity. Self-Service managers have overall control of the approval process. They can transfer responsibility of the process to another manager or cancel the process when necessary. As the Role manager for the role that is under review, you are tasked with reviewing the changes requested by the Self-Service manager. Approval Processes that include adding links between a role and other entities will generate a Role Approver ticket. This ticket summarizes all the requests that are concerned with adding links between your role and other entities. Only if you approve the requests will the Eurekify Portal generate the Entity Approver tickets for theses requests. The reason for this is that the system approves only requests regarding links that have been approved by the managers of both of the linked entities. Therefore if you do not approve the request, to add links, the system considers the request to be denied. 262 Portal User Guide Role Definition Approval Root Ticket In the case of a Role Update request, if the requests included only removing links or they encompassed both adding and removing links, the tickets generated by the request to remove links will still be generated. As an approver you are tasked with making the decision whether to approve the request to add/sever a link or not. To aid you in the decision making process, you have the ability to consult with other managers. Important! As several complex procedures are documented in this chapter, it is important to remember that every ticket has a unique ticket ID number that can be used to differentiate between tickets of the same type that deal with the same issue, but have different functionality or purpose. This section contains the following topics: Role Definition Approval Root Ticket (see page 263) Role Definition Main Request Parent Ticket (see page 267) Add New Role Ticket Tree (see page 276) Update Role Ticket Tree (see page 296) Role Definition Approval Root Ticket The Self-Service Approval Root-ticket is the root-ticket that appears in the ticket queue belonging to the manager/administrator who submitted the Self-Service request. When expanded, you can view the tickets generated for the specific Role Definition Approval Process. Chapter 11: Role Definition Tickets 263 Role Definition Approval Root Ticket As the tickets to be found below the Approval Root ticket depend on the specific role related requests being made, these tickets will be described where relevant. What is important to realize is that the Approval Root ticket provides the same information and functionality both for an Add Role request and an Update Role Definition request. Note: When the approval process Approver tickets are not generated a Notification ticket appears below a Request Parent ticket. Click the ticket title to open the Ticket Properties Form in a separate browser window. In this section you will find information specific to the Approval Root-ticket type for Self-Service provisioning requests. <Ticket Title> Approval Root Title [Self-Service Task] Approval Root Request. For example: Add Role Approval Root Request. Description A description of the ticket. It includes The universe name and the source of the request. For example: Approval Root Request - Request was submitted on Universe Portal from Update Role. This section covers the following topics: 264 Portal User Guide ■ The Role Definition Approval Root ticket's General functions ■ The Role Definition Approval Root ticket's Advanced functions Role Definition Approval Root Ticket More information: The Ticket Properties Form (see page 84) Approval Root Ticket General Functions (Role Definition) (see page 265) Approval Root Ticket Advanced Functions (Role Definition) (see page 266) Approval Root Ticket General Functions (Role Definition) The Role Definition Approval Root ticket provides the following General functionality: Close Closes the ticket. Save Saves the changes made to the ticket. Delegate Transfers the ticket tree to another manager. Escalate Transfers the ticket tree to another manager. Start Process For regular Approval Processes, this button is disabled, as the procedure starts automatically when the tickets arrive in the approvers' Ticket Queues. Cancel Process Allows you to manually stop the Approval Process, at any stage. Acknowledge This function is disabled until the Approval Process has been completed. More information: Escalate (see page 154) Delegate (see page 157) Cancel Process (see page 170) Acknowledge (see page 170) Chapter 11: Role Definition Tickets 265 Role Definition Approval Root Ticket Approval Root Ticket Advanced Functions (Role Definition) The Role Definition Approval Root ticket provides the following Advanced functionality: Add Comment Manually add a comment to the ticket. Add Attachment Add an attachment or URL to the ticket. View Transaction Log The transaction log provides a history of the ticket-related actions executed since the creation of the ticket. View Children Opens a table which provides you with information concerning all the nodes/leaves that are located below the current ticket. For the Approval Process Root ticket, this means that you can view information concerning the Approval Processes' Main Request Parent ticket. View Statistic Provides the status of all the children tickets. More information: Add Comment (see page 88) Add Attachment (see page 90) View Transaction Log (see page 91) View Children (see page 164) View Statistics (see page 172) 266 Portal User Guide Role Definition Main Request Parent Ticket Role Definition Main Request Parent Ticket The Main Request Parent ticket is a management ticket, generated by the Eurekify portal for each Role Definition procedure. All the individual tickets and sub-trees that make up the Role Definition Approval Process ticket tree are located beneath this ticket. The number of children tickets changes over the course of the Approval Process. During the first stage there is usually only one child ticket, as the Approval Process moves on and generates the entity Approver tickets the number of children will increase to include the number of discrete requests made during the original Role Definition request plus whatever individual tickets were generated along the way. Chapter 11: Role Definition Tickets 267 Role Definition Main Request Parent Ticket The Role Definition Approval Process supports two different Main Request Parent tickets: Add Role Main Parent ticket When a new role is generated, this is the main parent ticket. Below it you will find the Task ticket used to select the role's accountable, the role managers' approver ticket and the set of subtrees generated for each request listed in the original Requests table. Update Role Main Parent ticket When a request is made to update a role definition, this is the main parent ticket. Below it you will find the role managers' approver ticket and the set of subtrees generated for each request listed in the original Requests table. Both ticket types provide you with the same management functionality. They differ in the content of the individual Main Parent ticket. 268 Portal User Guide Role Definition Main Request Parent Ticket Chapter 11: Role Definition Tickets 269 Role Definition Main Request Parent Ticket In this section you will find information specific to the Request Parent tickets generated for Self-Service provisioning requests. <Ticket Title> According to source of the request: either Add Role or Update Role. Title Title [Role]. For example: New Role [Corporate Security] Description Description [Role]. For example: Update Role [Organization=Marketing_Dept.] Use this ticket's functionality when you wish to transfer the approval process tree to the management of another user or to cancel the approval process. You can use the options in the ticket's Advanced section to access additional information concerning the current ticket and its parent and child tickets. Click the ticket title to open the Ticket Properties Form in a separate browser window. This section covers the following topics: 270 Portal User Guide ■ The Role Definition Main Parent ticket's General functions ■ The Role Definition Main Parent ticket More Details section ■ The Role Definition Main Parent ticket's Advanced functions Role Definition Main Request Parent Ticket More information: The Ticket Properties Form (see page 84) Main Parent Ticket General Functions (Role Definition) (see page 271) Main Parent Ticket Details Section (see page 272) Main Parent Ticket Advanced Functions (Role Definition) (see page 273) Main Parent Ticket General Functions (Role Definition) The Role Definition Main Parent ticket provides the following General functionality: Close Closes the ticket. Save Saves the changes made to the ticket. Delegate Transfers the ticket tree to another manager. Escalate Transfers the ticket tree to another manager. Cancel Process Allows you to manually stop the Approval Process, at any stage. More information: Escalate (see page 154) Delegate (see page 157) Cancel Process (see page 170) Chapter 11: Role Definition Tickets 271 Role Definition Main Request Parent Ticket Main Parent Ticket Details Section The More Details>> and <<Less Details buttons, located below the general function buttons, toggle between showing additional data and hiding the same data. The type of data available is the same whether the ticket is an Add Role main parent ticket, or an Update Role main parent ticket. The content of the fields depends on the original Role Definition task being processed. The Role Fields table refers to the role's rules. This table will have content only when a new role included a rule, or when a rule is added/changed during an update role process. As the first step in any role definition approval process is to allow the role manager to approve the links added to the role, the Role Links table provides a list of the entities that were listed as Add requests in the Requests table. Requests to remove links are processes separately. This table provides lists for each possible entity: ■ Users to add ■ Resources to add ■ Parent roles to add ■ Children roles to add If any of the options are empty, it will not appear in the table. This section is informational only. Note: 272 Portal User Guide You cannot access any of the entity cards for the entities listed here. Role Definition Main Request Parent Ticket Main Parent Ticket Advanced Functions (Role Definition) The Role Definition Main Parent ticket provides the following Advanced functionality: Add Comment Manually add a comment to the ticket. Add Attachment Add an attachment or URL to the ticket. View Transaction Log The transaction log provides a history of the ticket-related actions executed since the creation of the ticket. View Parent Opens the current ticket's parent's ticket. View Initiators View of list of the users who launched this ticket. View Children Opens a table which provides you with information concerning all the nodes/leaves that are located below the current ticket. For the Approval Process Root ticket, this means that you can view information concerning the various Approver Process tickets and sub-subtrees generated during a Role definition Approval Process. View Role Opens the role's card. As the approval process focuses on a specific role, this is the card that is available to you at this stage of the process. More information: Add Comment (see page 88) Add Attachment (see page 90) View Transaction Log (see page 91) View Initiators (see page 163) View Parent (see page 163) View [Entity] (see page 165) Chapter 11: Role Definition Tickets 273 Role Definition Main Request Parent Ticket View Children (Role Definition Approval Process) Role Definition Approval Processes proceed in stages. During each stage, the child tickets you can see when you click View Children will change. During an Add Role approval process, you will be able to see: Stage 1 Only the Select Accountable task ticket is listed. Stage 2 Both the Select Accountable task ticket and the Role Approver tickets are listed. Stage 3 All the Request Parent tickets for each requested link are listed. Note that the new role's manager is the listed owner of these tickets. Notice the ticket Type for information on what ticket you are currently viewing. 274 Portal User Guide Role Definition Main Request Parent Ticket During an Update Role approval process you can see: Stage 1 The Role Approver ticket is listed. Stage 2 All the Request Parent tickets for each requested link are listed. Note that the new role's manager is the listed owner of these tickets. Notice the ticket Type for information on what ticket you are currently viewing. Click Close Children to close the table. Chapter 11: Role Definition Tickets 275 Add New Role Ticket Tree Add New Role Ticket Tree This process is started by the manager who made the Self-Service request (the Self-Service Manager). When an instruction to begin an Approval Process is given, the Eurekify ERCM generates a hierarchal Approver Process ticket tree. The Self-Service Request a New Role Definition (Add New Role) task tickets are generated in stages. 1: Select Accountable A Task ticket sent to the Self-Service task manager. 2: Role Approver An Add Role ticket sent to the Role manager. 3: Link Approval Process sub-trees One Link Entity-Role parent and one Link Entity-Role approver ticket for each request made during the original Self-Service task. The parent ticket is always assigned to the Role manager. The Add New role ticket tree is constructed as follows: Stage 1: Ticket Description Approval Root ticket This ticket is identical to other Approval Process Approval Root tickets. For more information see Self-Service Approval Root Ticket (see page 263) 276 Portal User Guide Add New Role Ticket Tree Self-Service Main Request Parent Ticket Select Accountable An Add Role parent ticket sent to the Self-Service task manager. For more information see Role Definition Main Request Parent Ticket (see page 271) A Task ticket sent to the Self-Service task manager. For more information see Select Accountable Ticket (Add New Role) (see page 280). After the Self-Service task manager has selected a person who will be accountable for this role (stage 1), stage 2 begins and a new ticket is generated: Stage 2: Ticket Description Approval Root ticket Same ticket. Self-Service Main Request Parent Ticket Same ticket Select Accountable This Task ticket has been completed and is currently archived Approver Ticket The Role Approver ticket. This is an Add Role approver ticket. It is sent to the Role manager. It contains all the requests to add a link between the new role and other entities. For more information see Role Approver Ticket (Add Role) (see page 287). Note: If the role manager rejects the request submitted in the Role Approver ticket, the Approval Process ends and the relevant emails and info-tickets are generated. Chapter 11: Role Definition Tickets 277 Add New Role Ticket Tree After the Role manager has approved the enrollment of all the users in the Approver ticket, stage 3 begins and a new set of tickets is generated. Stage 3 (Includes examples of possible Request sub-trees for an Add Role ticket tree): Ticket Description Approval Root ticket Same ticket. Self-Service Main Request Parent Ticket Same ticket Select Accountable This Task ticket has been completed and is currently archived Approver Ticket This Role Approver ticket has been completed and is now archived Self-Service Request Parent ticket A Link User-Role parent ticket Approver Ticket Self-Service Request Parent ticket Approver Ticket 278 Portal User Guide Only one ticket. A Link User-Role approver ticket A Link Role-Resource parent ticket Only one. A Link Role-Resource approver ticket Add New Role Ticket Tree The number of Link User-[Entity] sub-trees depends on the number of role-entity requests that were originally submitted. If a request was made to enroll 10 users to a role, then there will be 10 Link User-Role subtrees generated during the third stage of the Add New Role Approval Process. The Link Entity-Role parent and approver tickets are standard tickets. More information: Introducing the Requests Table (see page 253) Self-Service Request New Role Parent Ticket (see page 290) Self-Service Request New Role Approver Ticket (see page 293) Chapter 11: Role Definition Tickets 279 Add New Role Ticket Tree Select Accountable Ticket (Add New Role) One of the advantages of the CA Eurekify Role & Compliance Manager is its ability to take advantage of RACI presentation techniques. When a request for a new role is generated, the first thing that the Eurekify Portal does is to generate a Task ticket that aids the Self-Service manager in swiftly setting the new role's Accountable (Approver). 280 Portal User Guide Add New Role Ticket Tree The Select Accountable Task ticket follows standard Eurekify Portal ticket guidelines. In this section you will find information specific to the Select Accountable Task ticket. <Ticket Title> Task Title Select Accountable to Role [Role Name]. For example: Select Accountable to Role [Corporate Security] Description Instructions: To continue please choose an accountable user to Corporate Security role [GENTKT039] The More Details>>/<<Less Details option provides far more information than in other parent tickets. In this case you can see here a full list of the ID numbers for all the users that you (or the Self-Service manager) requested to enroll in this role. This section covers the following topics: ■ Select Accountable (Function) ■ Select Accountable Ticket General Functions ■ Select Accountable Ticket Advanced Functions ■ View Violations More information: The Ticket Properties Form (see page 84) Select Accountable (Function) (see page 282) Select Accountable Ticket General Functions (see page 284) Select Accountable Ticket Advanced Functions (see page 285) View Violations (see page 286) Chapter 11: Role Definition Tickets 281 Add New Role Ticket Tree Select Accountable (Function) This purpose of the Select Accountable Task ticket is to select the role's manager, the user who will act as the Approver whenever a request is made that is connected to this role. At first, the Role Accountable field is empty (located under More Details>>). The Continue button is disabled until a user is selected. When you click Select Accountable the Choose Accountable for New Role screen opens in a separate browser window. 282 Portal User Guide Add New Role Ticket Tree The Choose Accountable for New Role screen is divided into two sections: The filter Located in the window's header. The filter lets you narrow down the list of proposed approvers. The proposed users This table presents a pre-filtered list of users who can become Approvers. This list can be filtered to aid in finding a specific user. After selecting a user as the role's Approver, the Continue button is enabled. The new role manager is listed under the More Details section of the Select Accountable Task ticket. Click Continue to go to the next stage of the Add New Role Approval Process. More information: Filtering a Data Table (see page 24) Select Accountable Ticket General Functions (see page 284) Chapter 11: Role Definition Tickets 283 Add New Role Ticket Tree Select Accountable Ticket General Functions The Select Accountable Task ticket (for the Self-Service Request Add New Role task) provides the following General functionality: Close Closes the ticket. Save Saves the changes made to the ticket. Delegate Transfers the ticket tree to another manager. Escalate Transfers the ticket tree to another manager. Select Accountable Provides the new role's accountable. After an accountable is selected the Continue button is enabled. Continue This button is disabled until an Accountable is selected. Click to continue to stage 2 of the Add New Role Approval Process. More information: Delegate (see page 157) Escalate (see page 154) Select Accountable (Function) (see page 282) 284 Portal User Guide Add New Role Ticket Tree Select Accountable Ticket Advanced Functions The Select Accountable Task ticket (for the Self-Service Request Add New Role task) provides the following Advanced functionality: Add Comment Manually add a comment to the ticket. Add Attachment Add an attachment or URL to the ticket. View Transaction Log The transaction log provides a history of the ticket-related actions executed since the creation of the ticket. View Parent Opens the current ticket's parent's ticket. View Initiators View of list of the users who launched this ticket. View Role Opens the Role's card. As in this case the review is limited to the role you cannot access the users' cards. View Violations View the list of violations. More information: Add Comment (see page 88) Add Attachment (see page 90) View Transaction Log (see page 91) View Parent (see page 163) View Initiators (see page 163) View [Entity] (see page 165) View Violations (see page 286) Chapter 11: Role Definition Tickets 285 Add New Role Ticket Tree View Violations A violation is a breach of corporate security policies, guidelines, BPRs and/or regulations. The CA Eurekify Role & Compliance Manager identifies such infractions. When seeking to decide whether to approve or reject a request to create a link between a role and other entities within a Role Definitions Approver Process Approver ticket, you can use the View Violations utility to see whether there are any violations connected to the Self-Service request you are examining. When you click View Violations, you open the View Violations window in a separate browser window. Click Close to close the window. You can use this utility to view a list of the violations connected with the link(s) under review. The View Violations table has three columns: Name The violation title. Description Provides the details of the violation Score The score as listed when the BPR was first generated. Click View Violations to view the View Violations screen in a separate browser window. Click Close to close the browser window. 286 Portal User Guide Add New Role Ticket Tree Role Approver Ticket (Add Role) The second stage of the Add New Role Approver Process starts after you have selected an user as the role's accountable and clicked Continue. A Role Approver ticket is generated. This Approver ticket is sent to the new role's manager. It contains a table listing all the links that were requested during the Request New Role Definition task. Once the role manager approves the link requests listed in this ticket, stage three of the Add New Role Approval Process begins and a new set of Approver tickets is generated. This includes one sub-tree for every requested link that consists of parent-child pairs of tickets, where the parent ticket is a standard Link Entity-Role Parent ticket and the child ticket is a standard Link Entity-Role Approver ticket. The Role Approver ticket supplies you with all the data you need to make the decision whether to approve or reject the request. The Role Approver ticket also provides you with the required functionality to assist you in the process. Chapter 11: Role Definition Tickets 287 Add New Role Ticket Tree More information: Self-Service Request New Role Parent Ticket (see page 290) Self-Service Request New Role Approver Ticket (see page 293) Approve (see page 184) Reject (see page 185) Role Approver Tickets' General Functions (see page 288) Role Approver Tickets Advanced Functions (see page 289) Role Approver Tickets' General Functions The Role Approver ticket provides the following General functionality: Close Closes the ticket. Save Saves the changes made to the ticket. Delegate Transfers the ticket tree to another manager. Escalate Transfers the ticket tree to another manager. Consult Allows you to request a consult from one or more managers. When you activate this service, a View Consult Results button appears in the Advanced functions section of the Ticket Properties Form. Approve Approve the Self-Service request. In this case, this leads to the second stage of the Approval Process, where the user review Approval Process sub-trees are generated and the Approver tickets are sent to the user managers. Reject Reject the Self-Service request. Note: It is important to remember that when reviewing a Role Approver ticket, you can either accept the request for ALL listed users, enrolling all of them, or you can reject the request for ALL users. 288 Portal User Guide Add New Role Ticket Tree More information: Escalate (see page 154) Delegate (see page 157) Approve (see page 184) Consult (see page 179) Reject (see page 185) Role Approver Tickets Advanced Functions The Role Approver ticket provides the following Advanced functionality: Add Comment Manually add a comment to the ticket. Add Attachment Add an attachment or URL to the ticket. View Transaction Log The transaction log provides a history of the ticket-related actions executed since the creation of the ticket. View Parent Opens the current ticket's parent's ticket. View Initiators View of list of the users who launched this ticket. View Violations View the list of violations. View Role This button is disabled because all the role's details already appear in this ticket. View Consult Results This button appears only when the Consult service has been activated. More information: Add Comment (see page 88) Add Attachment (see page 90) View Transaction Log (see page 91) View Parent (see page 163) View Initiators (see page 163) View Violations (see page 286) View Consult Results (see page 187) Chapter 11: Role Definition Tickets 289 Add New Role Ticket Tree Self-Service Request New Role Parent Ticket The Self-Service Request New Role Parent ticket is a management ticket generated by the Eurekify portal during the third stage of the Add New Role Approval Process. While the Approval Root ticket controls the lifecycle of the whole tree, the New Role Request Parent ticket controls the lifecycle of the approver ticket generated during the third stage of the Approval. The ticket's type is the same as the Approver ticket below it, but it is intended to be a management ticket. The ticket owner in this case is the role manager. 290 Portal User Guide Add New Role Ticket Tree In this section you will find information specific to the Self-Service Request New Role Parent ticket. <Ticket Title> Link [Entity] Role Title Request to add [Entity] to role association. Role: [Role], [Entity]: [Entity ID]. For example: Request to add user to role association. role:'Corporate Security',user:'89213720' Description Request to add [Entity] to role association. Role: [Role], [Entity]: [Entity ID] -Request was submitted on Universe [Universe] from [Self-Service Task]. For example: Request to add user to role association. role:'Corporate Security',user:'89213720' - Request was submitted on Universe Portal from Add Role. The More Details>>/<<Less Details option provides additional information. Use this ticket's functionality when you wish to transfer the specific sub-tree to the management of another user or to cancel this specific review. You can use the options in the ticket's Advanced section to access additional information concerning the current ticket and the Approver ticket associated with it in the sub-tree. More information: The Ticket Properties Form (see page 84) New Role Parent Ticket General Functions The Self-Service Request Update Role Parent ticket provides the following General functionality: Close Closes the ticket. Save Saves the changes made to the ticket. Delegate Transfers the ticket tree to another manager. Escalate Transfers the ticket tree to another manager. Cancel Process Allows you to manually stop the Approval Process, at any stage. Chapter 11: Role Definition Tickets 291 Add New Role Ticket Tree More information: Escalate (see page 154) Delegate (see page 157) Cancel Process (see page 170) New Role Parent Ticket Advanced Functions The Request New Role Parent ticket provides the following Advanced functionality: Add Comment Manually add a comment to the ticket. Add Attachment Add an attachment or URL to the ticket. View Transaction Log The transaction log provides a history of the ticket-related actions executed since the creation of the ticket. View Parent Opens the current ticket's parent's ticket. View Initiators View of list of the users who launched this ticket. View Children Opens a table which provides you with information concerning the leaf that is located below the current ticket. For the Request Parent ticket, this means that you can view information concerning the link's Approver ticket. View Role Opens the Role's card. View [Entity] The Add New Role Approver tickets review links between the new role and other entities. This button will provide you with the entity card associated with the entity to be linked to the new role. More information: Add Comment (see page 88) Add Attachment (see page 90) View Transaction Log (see page 91) View Initiators (see page 163) View Parent (see page 163) View [Entity] (see page 165) View Children (see page 164) 292 Portal User Guide Add New Role Ticket Tree Self-Service Request New Role Approver Ticket During the third stage of an Add New Role Approval Process, after the role manager has approved the suggested links to the new role, a new set of Approver tickets is generated. These tickets are standard Link [Entity]-Role Approver tickets, one for each link requested during the Request New Role Definition task. The New Role Approver ticket supplies you with all the data you need to make the decision whether to approve or reject the Role definition request. The Approver ticket also provides you with the required functionality to assist you in the process. More information: Reject (see page 185) Approve (see page 184) New Role Approver Tickets' General Functions (see page 294) New Role Approver Tickets Advanced Functions (see page 295) Chapter 11: Role Definition Tickets 293 Add New Role Ticket Tree New Role Approver Tickets' General Functions The Self-Service provisioning Approver ticket provides the following General functionality: Close Closes the ticket. Save Saves the changes made to the ticket. Delegate Transfers the ticket tree to another manager. Escalate Transfers the ticket tree to another manager. Consult Allows you to request a consult from one or more managers. When you activate this service, a View Consult Results button appears in the Advanced functions section of the Ticket Properties Form. Approve Approve the Self-Service request. Reject Reject the Self-Service request. More information: Delegate (see page 157) Escalate (see page 154) Consult (see page 179) Approve (see page 184) Reject (see page 185) 294 Portal User Guide Add New Role Ticket Tree New Role Approver Tickets Advanced Functions The Approver ticket provides the following Advanced functionality: Add Comment Manually add a comment to the ticket. Add Attachment Add an attachment or URL to the ticket. View Transaction Log The transaction log provides a history of the ticket-related actions executed since the creation of the ticket. View Parent Opens the current ticket's parent's ticket. View Initiators View of list of the users who launched this ticket. View Violations This button is disabled. View [Entity] Opens the entity's card. Two buttons are provided, one for each side of the link under review. View Consult Results This button appears only when the Consult service has been activated. More information: Add Comment (see page 88) View Transaction Log (see page 91) Add Attachment (see page 90) View Initiators (see page 163) View Parent (see page 163) View [Entity] (see page 165) View Consult Results (see page 187) Chapter 11: Role Definition Tickets 295 Update Role Ticket Tree Update Role Ticket Tree The Update Role Ticket tree is generated following one of two tasks: ■ In the case of where a request is made to update a role's definitions, when the Self-Service manager made a request to add links to the specific role. When only requests to remove links have been made, the Update Role ticket tree that is generated follows the standard format for other Self-Service ticket trees. ■ In the special case of Manage My Team's Role Assignments, when the number of users selected to enroll in a role is greater than the system threshold, a different set of tickets is generated. The system threshold is set in the Eurekify.properties file and is governed by the property filter: Approvals.configuration.updateRole.minimumLinks=4 The ticket tree in this case is constructed as follows: Stage 1: Ticket Description Approval Root ticket This ticket is identical to other Approval Process Approval Root tickets (see page 167). Self-Service Main Request Parent Ticket Approver Ticket 296 Portal User Guide An Update Role parent ticket The Role Approver ticket. This is an Update Role approver ticket. It is sent to the Role manager. It contains all the requests to add a link between the new role and other entities. For more information see Self-Service Request Update Role Approver Ticket (see page 303) Update Role Ticket Tree After the Role manager has approved the enrollment of all the users in the Approver ticket, stage 2 begins and a new set of tickets is generated. Stage 2: Ticket Description This ticket is identical to other Approval Process Approval Root tickets. Approval Root ticket Self-Service Main Request Parent Ticket Approver Ticket An Update Role parent ticket. Only one. An Update Role approver ticket. The following sub-trees are examples of possible Request sub-trees for an Update Role ticket tree: Ticket Description Approver Ticket This Role Approver ticket has been completed and is now archived Self-Service Request Parent ticket A Link User-Role parent ticket Approver Ticket Only one. A Link User-Role approver ticket Self-Service Request Parent ticket A Remove Link Role-Resource parent ticket Approver Ticket Only one. A Remove Link Role-Resource approver ticket Chapter 11: Role Definition Tickets 297 Update Role Ticket Tree Note: If the Self-Service request included removing links, the sub-trees generated in stage 2 will include Remove Entity-Link type tickets. The number of Remove Link/Link User-Role subtrees depends on the number of entity-role requests that were originally submitted. If a request was made to enroll 10 users to a role, then there will be 10 Link User-Role subtrees generated during the second stage of the Self-Service Approval Process. The Remove Link/Link User-Role parent and approver tickets are standard tickets. More information: Eurekify Properties (see page 397) Updating Role Definitions (see page 251) Running Self-Service Tasks (see page 193) Manage My Team's Role Assignments (see page 203) Self-Service Request New Role Parent Ticket (see page 290) Self-Service Request New Role Approver Ticket (see page 293) 298 Portal User Guide Update Role Ticket Tree Self-Service Request Update Role Parent Ticket The Self-Service Request Update Role Parent ticket is a management ticket generated by the Eurekify portal when a request made using the business process Managing My Team's Roles involves a number of users that exceeds the system threshold. While the Approval Root ticket controls the lifecycle of the whole tree, the Update Role Request Parent ticket controls the lifecycle of the approver ticket generated during stage 1 of the Approval Process and also all the sub-trees generated during stage 2 of the Approval Process. Chapter 11: Role Definition Tickets 299 Update Role Ticket Tree In this section you will find information specific to the Self-Service Request Update Role Parent ticket. <Ticket Title> Update Role Title Update Role [Role Name] Description Update Role [Role Name] The More Details>>/<<Less Details option provides more information than in other parent tickets. In this case you can see a full list of the ID numbers for all the users that you (or the Self-Service manager) requested to enroll in this role. 300 Portal User Guide Update Role Ticket Tree Use this ticket's functionality when you wish to transfer the specific link's sub-tree to the management of another user or to cancel this specific review. You can use the options in the ticket's Advanced section to access additional information concerning the current ticket and the rest of the tickets in the sub-tree. More information: The Ticket Properties Form (see page 84) Update Role Ticket General Functions The Self-Service Request Update Role Parent ticket provides the following General functionality: Close Closes the ticket. Save Saves the changes made to the ticket. Delegate Transfers the ticket tree to another manager. Escalate Transfers the ticket tree to another manager. Cancel Process Allows you to manually stop the Approval Process, at any stage. More information: Delegate (see page 157) Escalate (see page 154) Cancel Process (see page 170) Chapter 11: Role Definition Tickets 301 Update Role Ticket Tree Update Role Parent Ticket Advanced Functions The Request Parent ticket provides the following Advanced functionality: Add Comment Manually add a comment to the ticket. Add Attachment Add an attachment or URL to the ticket. View Transaction Log The transaction log provides a history of the ticket-related actions executed since the creation of the ticket. View Parent Opens the current ticket's parent's ticket. View Initiators View of list of the users who launched this ticket. View Children Opens a table which provides you with information concerning all the nodes/leaves that are located below the current ticket. For the Request Parent ticket, this means that you can view information concerning the link's Approver tickets. View Role Opens the Role's card. In this case the review is limited to the role and you cannot access the users' cards. More information: Add Comment (see page 88) View Transaction Log (see page 91) Add Attachment (see page 90) View Parent (see page 163) View Initiators (see page 163) View Children (see page 164) View [Entity] (see page 165) 302 Portal User Guide Update Role Ticket Tree Self-Service Request Update Role Approver Ticket When a Self-Service multi-user request of the type Manage My Team's Roles is generated, and the number of users exceeds the Eurekify Portal's threshold, an Update Role Approver ticket is generated in the first stage of the Approval Process. Once the role manager approves the enrollment of the users listed in the ticket in the role, a new set of Approver tickets is generated. This second set of sub-trees consists of parent-child pairs of tickets, where the parent ticket is a standard Link User-Role Parent ticket and the child ticket is a standard Link User-Role Approver ticket. The Update Role Approver ticket supplies you with all the data you need to make the decision whether to approve or reject the Self-Service provisioning request. The Approver ticket also provides you with the required functionality to assist you in the process. Chapter 11: Role Definition Tickets 303 Update Role Ticket Tree More information: Self-Service Request New Role Parent Ticket (see page 290) Self-Service Request New Role Approver Ticket (see page 293) Approve (see page 184) Reject (see page 185) Update Role Approver Tickets' General Functions (see page 304) Update Role Approver Tickets Advanced Functions (see page 305) Update Role Approver Tickets' General Functions The Self-Service provisioning Approver ticket provides the following General functionality: Close Closes the ticket. Save Saves the changes made to the ticket. Delegate Transfers the ticket tree to another manager. Escalate Transfers the ticket tree to another manager. Consult Allows you to request a consult from one or more managers. When you activate this service, a View Consult Results button appears in the Advanced functions section of the Ticket Properties Form. Approve Approve the Self-Service request. In this case, this leads to the second stage of the Approval Process, where the user review Approval Process sub-trees are generated and the Approver tickets are sent to the user managers. Reject Reject the Self-Service request. Note: It is important to remember that when reviewing an Update Role Approver ticket, you can either accept the request for ALL listed users, enrolling all of them, or you can reject the request for ALL users. 304 Portal User Guide Update Role Ticket Tree More information: Escalate (see page 154) Delegate (see page 157) Consult (see page 179) Approve (see page 184) Reject (see page 185) Update Role Approver Tickets Advanced Functions The Approver ticket provides the following Advanced functionality: Add Comment Manually add a comment to the ticket. Add Attachment Add an attachment or URL to the ticket. View Transaction Log The transaction log provides a history of the ticket-related actions executed since the creation of the ticket. View Parent Opens the current ticket's parent's ticket. View Initiators View of list of the users who launched this ticket. View Violations View the list of violations. View [Entity] Opens the entity's card. Two buttons are provided, one for each side of the link under review. View Consult Results This button appears only when the Consult service has been activated. More information: Add Comment (see page 88) Add Attachment (see page 90) View Transaction Log (see page 91) View Initiators (see page 163) View Parent (see page 163) View [Entity] (see page 165) View Violations (see page 286) View Consult Results (see page 187) Chapter 11: Role Definition Tickets 305 Chapter 12: Introducing the Entity Browser The Entity Browser enables you to locate any entity associated with any available Universe and configuration. Entities are: ■ Users ■ Roles ■ Resources. This section contains the following topics: Main Window (see page 307) Specific Entity browser (see page 309) Main Window The Entity Browser’s main window provides you with a search option. Chapter 12: Introducing the Entity Browser 307 Main Window The search screen provides with two fields to aid in the search: Universe Provide the name of the Universe that you wish to search. You can select a specific Universe, limiting your choice of configuration, or you can select All. Configuration Select a configuration from the drop-down list. After making your selection, the Entity Browser main window displays the search results. The search results are presented using three tabs: ■ Users ■ Roles ■ Resources The standard operations available for all data tables are available here as well. To obtain a specific list of entities 1. Click Entity Browser on the menu bar to open the search screen. 2. Select a Universe from the drop-down list 3. Select a Configuration from the drop-down list. The Loading bar is visible until the search results appear. More information: Entity Card and Data Table Tabs (see page 26) Setting the Number of Records Per Page (see page 23) Customizing a Data Table (see page 22) Filtering a Data Table (see page 24) 308 Portal User Guide Specific Entity browser Specific Entity browser Once you have selected the configuration from which to obtain the entity data, the Entity Browser presents the information under three tabs: ■ User browser ■ Role Browser ■ Resource Browser The active browser is highlighted and the table contents can be manipulated. Each specific entity browser table can be manipulated independently of the two other entity browser tables. For example: you can set the number of Records per page for the User browser to 50, and this will not change the number of records per page viewed in the Role browser. More information: Users Browser (see page 310) Roles Browser (see page 311) Resource Browser (see page 312) Data Table Features (see page 21) Chapter 12: Introducing the Entity Browser 309 Specific Entity browser Users Browser The Entity Browser opens by default in the Users tab. The Entity Browser’s Users Browser shows user information for the selected configuration. The data and the field names are obtained from the configuration’s user database (*.udb). Note: The highlighted column is predefined and cannot be customized. You can click the highlighted Person ID in any record to open that user’s User Card. More information: User Card (see page 30) 310 Portal User Guide Specific Entity browser Roles Browser Click on the Roles tab to open the Roles Browser. The Entity Browser’s Roles Browser shows role information for the selected configuration. Note: The highlighted column is predefined and cannot be customized. You can click the highlighted Role Name in any record to open that role’s Role Card. More information: Role Card (see page 31) Chapter 12: Introducing the Entity Browser 311 Specific Entity browser Resource Browser Click the Resources tab to view the Resource browser. The Entity Browser’s Resource Browser shows resource information for the selected configuration. The data and the field names are obtained from the configuration’s resource database (*.rdb). Note: The highlighted column is predefined and cannot be customized. You can click the highlighted Res Name 1 in any record to open that resource’s Resource Card. More information: Resource Card (see page 33) 312 Portal User Guide Chapter 13: Using Administration Functions The administration menu provides a number of important processes that can be run only by administrators with the appropriate permissions. This section contains the following topics: Adding Campaigns (see page 313) Start Approval Process from DNA (see page 325) Setting a Universe (see page 326) Setting Connectors (see page 334) Job Scheduling (see page 348) The Transaction Log (see page 351) Cache Manipulation (see page 354) Properties Settings (see page 356) Eurekify Configuration Settings (see page 362) RACI Operations (see page 364) TMS Administration (see page 366) System Checkup (see page 367) Adding Campaigns Campaigns utilize Eurekify's basic auditing tools to run an enterprise wide certification and attestation process with the aid of designated approvers. The purpose of the campaign is to certify that granted privileges comply with the business and regulatory needs, and that they are not over allocated. This process is supported by the Eurekify Audit Card facility, which allows the presentation of out-of-pattern and non-compliance information to the approver. A campaign runs a general corporate auditing process to determine the measure of the corporate compliance with various regulatory requirements on one hand, and with internal policies on the other. The campaign parameters are set by the administrator running the campaign. This administrator (also known as the campaign-owner) determines the universe on which the auditing process will be run; which policies will be examined and several other aspects of the campaign. The campaign directs the auditing process, setting it to either basic role-based auditing or policy compliance auditing. By determining the campaign universe, the administrator who is the campaign-owner determines which configuration files will be audited. Chapter 13: Using Administration Functions 313 Adding Campaigns The campaign-owner is responsible for creating the campaign and must generate or verify the existence of: ■ The Universe in which the campaign will run. ■ The RACI permissions for this Universe. The campaign analyzes the user information in the context of the links between the users, roles and resources defined for the corporation. A campaign can focus on the links from the various viewpoints creating User Campaigns which focus on the users and their links, or Role Campaigns which focuses on the roles and their links, or Resource Campaign which focuses on the corporate resources and their links. Each campaign is defined for a specific viewpoint. A campaign is completed either when all the approvers have approved/rejected the items they manage, or when the campaign-owner decides to arbitrarily stop the campaign. The default workflow entails first running a campaign and collating all the rejected links, and only afterwards are those links actually reviewed and either they are rejected (severed) or they are approved in spite of the problem that caused them to be rejected during the campaign. 314 Portal User Guide Adding Campaigns The Certification Campaign screen is divided into three sections: Settings Provides the campaign's unique settings. Permissions Provides the ability to override the currently allocated permissions for the purposes of the campaign (only). General Contains the Create the Campaign button and the option to continue working while the campaign ticket is generated in the background. Chapter 13: Using Administration Functions 315 Adding Campaigns The Certification Campaign screen contains the following fields: Settings This section of the screen sets the campaign details. Campaign Name Provide a unique and meaningful name. Owner This field is auto-completed by the Eurekify Portal. Description Provide a concise and meaningful description of the campaign. Due Date The date by which all the campaign processes must be completed. Universe Choose a universe from the list. Selecting a universe determines the available configurations. Configuration Choose a configuration from the list of configurations associated with the selected Universe. Audit Card (Optional) Choose an audit card from the list. The default is None. If the configuration has an Audit Card with results of out-of-pattern and/or compliance checks: select it, and Eurekify Sage ERM will apply it when generating the campaign tickets. This will cause violations contained in the Audit Card to be displayed to the approvers (in red). 316 Portal User Guide Adding Campaigns Campaign Type Choose a campaign type from the list. There are three possibilities: User A campaign in which the approvers certify the entitlements of the user under their management. The certification is with regard to the user's roles and resources. Improper entitlements can be rejected. Role A campaign in which the approvers certify the connection of the roles under their management. The certification is with regard to the role's linked users and resources. The certification also examines role-to-role hierarchal links. Improper entitlements can be rejected. Resource A campaign in which the approvers certify the connection of the resources under their management. The certification is with regard to the resource's linked users and roles. Improper entitlements can be rejected. Privileges to Certify Select one or more from the following possibilities: Direct Certify only direct links between entities. Dual Certify dual links (see Glossary for further information). Indirect Certify indirect links (for example hierarchal links see Glossary for further information). Indirect links cannot be rejected during a campaign. Chapter 13: Using Administration Functions 317 Adding Campaigns Only use links from audit card (Optional) Select to enable this option. Sets the campaign to display only users (and their links), who have violations listed in the Audit Card. Only use links not in audit card (Optional) Select to enable this option Sets the campaign to display only users and their links which do not appear in the AuditCard. This is useful in case the AuditCard represents ―Approved Violations‖. Permissions Override the Eurekify.cfg permissions, in order to ensure that campaign-designated approvers are permitted access to the subjects of their approval. Automatically provision campaign permissions (Recommended) Select to ignore the system permissions and automatically provision campaign permissions. For example, this shortcut is useful as it allows managers to view tickets that otherwise they wouldn't be allowed to view because the security administrator had to run a campaign, even though the corporation is in the middle of setting up permissions. When this option is disabled, an Approver may receive a ticket, yet the ticket will be empty if the permissions were not defined so as to allow this Approver to view the relevant links. General Don't wait for ticket processing (receive email when finished) Select to enable processing of the campaign in the background. When a ticket is generated, you will receive email notification. For very large campaigns, have the system process the campaign creation offline (the campaign-owner can continue with other tasks), and send an email to the campaign-owner once the campaign has been created. Generating a campaign is a resource intensive process, especially as the number of links is not limited to the number of system users. For example, in a company with 10,000 employees, and assuming each user has an average of 10 links (to resources and roles), you will have a campaign that requires the processing of approximately 100,000 links in order to create the campaign's tickets. When this option is disabled, you will see a progress bar that shows the percentage of progress at any moment. 318 Portal User Guide Adding Campaigns To add a certification campaign 1. On the Administration menu click Add Campaign. The Certification Campaign screen opens. 2. Provide a unique Campaign name. 3. Enter a Description. 4. In the Due date box, enter a date or click the calendar icon and select a date. 5. In the Universe list, type or select a universe. 6. In the Configuration list, type or select a configuration. 7. (Optional) In the Audit Card list, select an audit card. 8. In the Campaign Type list, type or select a campaign type. 9. Select the relevant Privileges to Certify check boxes (Direct; Dual; Indirect). Clear the check boxes you want to disable. 10. (Optional) Select the Only use links from audit card check box. 11. (Optional) Select the Only use links not in audit card check box. Note: Be sure to select either Only user links from audit card check box or the Only use links not in audit card check box. You can select to ignore both options, but you cannot enable both. 12. (Recommended) Select the Automatically provision campaign permissions check box. 13. (Optional) Select the Don't wait for ticket processing check box. 14. Click Create the Campaign. Chapter 13: Using Administration Functions 319 Adding Campaigns The campaign has been created and a ticket will be generated. If the Don't wait for ticket processing option has been disabled, you will see a percentage progress bar on screen and when the campaign ticket is ready the Campaign Settings Completed screen opens. This screen signals that the campaign generation has been completed, and contains the following: ■ Campaign name ■ Campaign type ■ Universe ■ Configuration ■ Audit Card ■ Number of approvers - as generated according to the RACI model ■ Number of [entities] - total number of users, roles or resources that the approvers have to approve, depending on the campaign's focus. ■ Campaign ticket ID When the Don't wait for ticket processing option has been enabled, you will see the following message on screen: Note: Any entity that does not have a manager will be assigned to the campaign administrator's approver ticket. To start the campaign you have to go to your Ticket Queue. 320 Portal User Guide Adding Campaigns More information: Setting a Universe (see page 326) Introducing Audit Cards (see page 322) Introducing the ―Privileges to Certify‖ Options (see page 321) Campaign Approver Tickets (see page 131) Introducing the “Privileges to Certify” Options As you can see in the Add Campaign screen, the Eurekify Portal identifies three types of links: ■ Direct links ■ Indirect links ■ Dual links You can select to examine one or more types of links during your campaign. Direct Links Refer to an immediate connection between entities. This is the most often examined type of link, and the most important. Indirect Links Refer to a link that goes through an intermediary. For example, a role is linked directly to both a resource and a user. There is no direct link between the user and the resource. The link between the user and the resource is an indirect link. Indirect Links can be reviewed, but they cannot be audited. A campaign can list them for general knowledge, but an Approver cannot approve or reject such a link. Dual links Are cases where there is both a direct link, for example between a resource and a user, but there is also an indirect link going through a role. During a campaign, only the Direct link is audited. The Indirect link is listed for general knowledge. Chapter 13: Using Administration Functions 321 Adding Campaigns Introducing Audit Cards CA Eurekify Role & Compliance Manager provides a mechanism to identify and list suspicious users, roles and resources in six categories: ■ Suspect entities ■ Suspect connections ■ Similar roles and role hierarchy ■ Similar resources ■ In/out of pattern entities ■ Entities with many/few connections. An Audit Card file can be generated via the CA Eurekify Role & Compliance Manager DNA client tool. For further information see the section on Audit Card Generation and Management in the CA Eurekify Role & Compliance Manager Sage DNA User Guide. 322 Portal User Guide Adding Campaigns You can take advantage of Audit Cards and utilize them during a certification campaign by providing the name of the Audit Card in the Add Campaign screen. In this case, the Audit Card provides a kind of overlay over the entities being certified, enabling the display of the current violations. The campaign entities are matched with the violations in the selected Audit Card, and for each such entity (or link) that is found to have a violation associated with it, the campaign presents the entity (or related entity – in case of link) in red, and the number of violations is displayed in red as well, in the Approver ticket’s entity link table in the Violations column. Chapter 13: Using Administration Functions 323 Adding Campaigns For example, if there is a pattern-violation regarding a user (e.g. the user is "suspected as a collector"), or if there is a compliance violation for a user, who is not allowed to have both roles A and B, and yet it is found that the user is linked to both roles. Such a finding will cause the user name to appear in red in the campaign’s Approver ticket entity table. You can click the violation number to display the relevant violations in a separate browser window. 324 Portal User Guide Start Approval Process from DNA You can also apply the Audit Card to a campaign as a kind of filter which will place restrictions over which entity links are displayed in the Approver tickets, and which are not. In this case, in addition to selecting an Audit Card in the relevant field in the Add Campaign screen, you will also have to select one of the available options: Only use links from Audit Card The Campaign Approver tickets will only display links that are listed in the Audit Card. This is very useful if you wish to run a campaign that reviews only links that have been determined to be violations of system rules. Only use links not in Audit Card The Campaign Approver tickets will only display links that are not listed in the Audit Card. This is very useful when the Audit Card represents authorized violations, and by filtering them out, you are saving time as you do not want the approvers to re-examine and certify these links. Start Approval Process from DNA There is a possibility to create an AuditCard in the CA Eurekify Role & Compliance Manager Sage DNA module that reflects changes between two configurations (the pre-configuration and the post-configuration, along the lines of master and model), and then submit the audit card for approval, to the Eurekify Portal. As a result, an approval ticket tree will be generated, similar to what happens when performing Self-Service tasks. However, as opposed the Self-service originated approval tickets (and Campaign originated approval tickets), DNA originated approval tickets are not automatically started, and you have to click Start Process. The former two types always appear in the ticket queue as In Process and hence Start Process is disabled. Chapter 13: Using Administration Functions 325 Setting a Universe Setting a Universe A universe refers to a specific Master-configuration and Model-configuration pair that includes the entitlements of one or more end-points. ■ The Master-configuration contains the real-world user and user privileges information. ■ The model-configuration starts as an identical copy of the Master-configuration, but as the audit process proceeds, the model-configuration is updated based on the corporate policies and regulatory compliance demands. The CA Eurekify Role & Compliance Manager r4.1.2 Eurekify Portal permissions are derived from the universe definition. Note: Once you have defined a universe, you have to run the Eurekify Configuration settings utility so that the users can access the Eurekify Portal. You also have to generate the RACI configuration, to define the entity Approvers. This section describes the following procedures: ■ Access the Universe Settings List ■ Create a new universe ■ Edit a universe ■ Delete a universe More information: Eurekify Configuration Settings (see page 362) RACI Operations (see page 364) The Universe Settings Table (see page 327) Creating a New Universe (see page 328) Editing a Universe (see page 332) Deleting a Universe (see page 333) 326 Portal User Guide Setting a Universe The Universe Settings Table The Universes table displays a list of available universes, their description and the options of editing or deleting an existing universe. A Create New button allows you to generate a new universe. # The universe's ID number. Name The universe's name. Description The universe's description. Edit Provides the option of editing the universe definitions. Delete Provides the option to delete a universe. To access the Universe settings table 1. On the Administration menu click Settings. The available options list appears: 2. Click Universe Settings. The Universe list appears. Chapter 13: Using Administration Functions 327 Setting a Universe Creating a New Universe It is recommended that you create a new universe the first time you run the Eurekify Portal. You will use this universe in order to run the first import and audit procedures. Sometimes, it is necessary to create a separate universe for specific purposes, for example when running an audit on a partial configuration. As a universe contains a specific master/model configuration pair, you can either use real configuration names, if you already have them, or you can use names that will be ―place-savers‖ and can be replaced in the future when you know the true configuration file names. When you aren't referring to an existing configuration, the information fields will have to remain empty during the creation of the new universe. Make sure to fill in the information prior to running a campaign based on this universe. Note: If the configuration files do not exist, the Import process will create them. 328 Portal User Guide Setting a Universe The Create New Universe screen contains the following fields: Universe Name Provide the name of the universe. Description Provide a description of this universe (its use, the type of configuration used etc.) Master configuration name The Universe's master configuration. The file name has to have the extension .cfg. If the configuration was uploaded to the database, the name will appear in the autocomplete list. Model configuration name The Universe's model configuration. If the configuration was uploaded to the database, the name will appear in the autocomplete list. Approved Audit Card The list of approved violations for the Universe (if it exists). Configuration Login field The field, in the selected configuration file, which provides the users' login ID (located in the users database file). Configuration email field The field, in the selected configuration file, which provides the users' email address (located in the users database file). Configuration user manager field The field, in the selected configuration file, which provides the user manager's ID (user approver). Configuration role manager field The field, in the selected configuration file, which provides the role manager's ID (role approver). Configuration resource manager field The field, in the selected configuration file, which provides the resource manager's ID (the resource approver). Audit Settings file Parameters and settings which define the audit and pattern-based checks that will be performed on the master configuration each time it's imported. Important!: Each Universe has a unique configuration associated with it. Do not create more than one universe for any master/model configuration. Chapter 13: Using Administration Functions 329 Setting a Universe To create a Universe 1. On the Administration menu click Settings. The list of available options appears. 2. Click Universe Settings. The Universe list appears, displaying existing universes. 3. Click Create Universe. The Create New Universe screen opens. 4. Provide a unique Universe Name and Description. 5. Provide a unique Master configuration name. 6. Provide a unique Model configuration name. Note: We recommend that when generating a new Universe that you use the terms Master/Model as part of the configuration file names. For example: Master_configWithRoles.cfg and Model_configWithRoles.cfg respectively. 7. The remaining fields depend on the existence of the configuration provided. Note: If the configuration exists, and it is located in the database, the Eurekify Portal autocomplete feature will allow you to select content from a list of options for each field. 330 Portal User Guide Setting a Universe 8. Select the Configuration <data> (login, email, user manager, role manager and resource manager) fields from the drop-down lists. 9. (Optional) Select an Audit settings file from the drop-down list. 10. Click Save. The universe is created and will appear in the Universe List. Note: Sometime an issue exists (for historical reasons) that causes a message to appear. At the bottom of the message you are asked if you want to auto-repair the issues in this message. Always click Yes. 11. Click Yes to auto-fix the issues listed in this error message. The Please Wait bar appears. When the job is completed, the new universe appears in the Universes list. After you have created a new universe, you need to perform the following actions: ■ Update Eurekify users' database ■ Create RACI ■ Sync RACI More information: Running a Connector (see page 345) Eurekify Configuration Settings (see page 362) Create RACI (see page 364) Synchronize RACI (see page 365) Chapter 13: Using Administration Functions 331 Setting a Universe Editing a Universe To edit an existing Universe 1. Click Edit next to the Universe that you want to edit. You cannot change the name of a universe. The contents of the other fields can be edited. Note: We recommend that when editing a universe's configuration file names, make sure that the configurations were not assigned to another universe. 2. Click Save. Note: Sometime an issue exists (for historical reasons) that causes a message to appear. At the bottom of the message you are asked if you want to auto-repair the issues in this message. Always click Yes. 3. Click Yes to auto-fix the issues listed in this error message. The Please Wait bar appears. When the job is completed, the new universe appears in the Universes list. 332 Portal User Guide Setting a Universe Deleting a Universe To delete a Universe 1. Click Delete next to the Universe you want to edit. A warning screen opens. 2. Click Yes to delete the universe. Chapter 13: Using Administration Functions 333 Setting Connectors Setting Connectors Connectors are defined for specific converters, which are service programs necessary for importing and exporting user and user privileges information (entities and the links between them) from corporate security systems into CA Eurekify Role & Compliance Manager. Import/Export processes can be performed either from the Eurekify Sage DNA Data Management (DM) client tool or through the Eurekify Portal. User and user privileges information can be imported directly into Eurekify Sage by using the Import option on the CA Eurekify Role & Compliance Manager Sage DNA Data Management (DM) menu bar (see Chapter 2: in the CA Eurekify Role & Compliance Manager Sage DNA Data Management manual). This option enables importing Active Directory, CSV, RACF or SQL files into Eurekify Sage by creating a communications link to the downloading (production) server. Eurekify Sage database files are simple text files. However, Eurekify Sage converters ensure that imported files will adhere to Eurekify Sage file format rules. The DM module provides a number of converters. Each converter supports a specific type of data source. There are three basic types of data sources: Platform specific These converters enable the download/upload of information stored in the native security systems on the most common operating systems (for example: UNIX or SAP). Specialty security systems (for example: RACF) This refers to security-dedicated software systems located on various platforms. Identity management systems (for example CA Identity Manager) This refers to human resource software systems located on various platforms. The Eurekify Portal provides you with the option to define these converters as Import Connectors or Export Connectors for the specific corporate environment. The converters are conveniently located in the Import and Export menus of the CA Eurekify Role & Compliance Manager Sage DNA Data Management application. For further information on importing, exporting and converters see the CA Eurekify Role & Compliance Manager Sage Data Management User Guide. Note: At some point you may have to access the DM in order to edit the specific converter's Settings and Mappings file. For further information see the CA Eurekify Role & Compliance ManagerSage DNA Data Management User Guide. 334 Portal User Guide Setting Connectors At the end of an audit process, the original configuration that was downloaded from the end-point is compared to the new configuration. The configuration variance between the original and the updated configuration, resulting from the audit and the implementation of corporate policies and enforcing regulatory compliance, is uploaded via Export-Connectors to the endpoints. This section discusses the following procedures: ■ The Connector Settings panel ■ Create a new import connector ■ Create a new export connector ■ Run a connector ■ Edit a connector ■ Delete a connector Connectors are defined specifically either as an import connector or as an export connector. More information: The Connector Settings Panel Tables (see page 336) Creating a New Import Connector (see page 338) Creating a New Export Connector (see page 342) Running a Connector (see page 345) Import Error Tickets (see page 347) Chapter 13: Using Administration Functions 335 Setting Connectors The Connector Settings Panel Tables The Connector Settings panel provides two connector tables: ■ Import Connectors Table ■ Export Connectors Table Each connector table displays a list of available connectors, ID numbers description and provides the options to Edit, Delete or Run a connector. The Create New button, located above each table, allows you to generate a new import connector or a new export connector. To access the connector tables 1. On the Administration menu click Settings. The list of available options appears. 2. Click Connector Settings. The Connector Settings screen opens. 336 Portal User Guide Setting Connectors To edit an existing connector 1. Click Edit next to the connector that you want to edit. You cannot change the name of a connector. The contents of the other fields can be edited. To delete a connector 1. Click Delete next to the connector that you want to edit. A warning screen opens. 2. Click OK to delete the connector. Chapter 13: Using Administration Functions 337 Setting Connectors Creating a New Import Connector Connectors utilize the Eurekify Sage converters to import data from the system's endpoints. You will need to know which converter you intend to use and the name and location of the settings (xml) file and the mapping (xml) file for this converter. For more information see the <role> Sage Data Management User Guide. Import client name Provide a name for the import connector. Description Provide a description of the import connector (its use, timing etc.) Universe Provide the name of the universe to be associated with this import connector. The data obtained through this connector will be downloaded into the universe's master configuration files. In the case of a first time download, and there are no pre-existing configuration files, the import process will create the configuration files. 338 Portal User Guide Setting Connectors Settings XML file Create this file in the Eurekify DM module. It is usually located in the directory <Eurekify Home Directory>\<Converter Directory>. The installation provides a default defaultsettings.xml file. For more information see the CA Eurekify Role & Compliance Manager Sage DNA Data Management User Guide. Mapping XML file Create this file in the Eurekify DM module. It is usually located in the directory <Eurekify Sage Home Directory>\<Converter Directory>. The installation provides a default mapping.xml file. For more information see the CA Eurekify Role & Compliance Manager DNA Data Management User Guide. Enrichment settings file (Optional) The data is usually downloaded from a specific endpoint. You can enrich the original data by adding additional information from a second source. For example, you can download user information from a security related endpoint, and you can then enrich the data by accessing additional data from a human resources database. This data may include, for example, user addresses which were not available from the primary source of information. For further information see Chapter 4 of the CA Eurekify Role & Compliance Manager Sage DNA Data Management User Guide. Remote system login password The password is not saved within the system settings. Provide it at this point. Max duration time (seconds) Provide an estimate of how long the import process takes. This is useful when you know how long it should take, and therefore a longer import time, indicates that there is a problem. You do not have to know exactly how long it takes. You can provide an estimate. The import process will end when the time specified is over. Connector Java Class Select the Java Class that matches the converter you will be using to import the data from the system's endpoints. Sbt* classes enable the connection between the Eurekify Portal which was written in Java and the Eurekify Sage DNA which is not. Workflow process name Select the default import process. You can use the bundled Workpoint™ BPM engine to generate additional workflow processes. Ticket Type Tickets are work items that can be viewed in the Ticket Queue. Select the default ticket type. Chapter 13: Using Administration Functions 339 Setting Connectors Priority Set the priority level. The available options are: ■ Low ■ Normal ■ Rush ■ Critical Severity Set the severity level. The available options are: 340 Portal User Guide ■ Minimal ■ Medium ■ Serious ■ Urgent ■ Critical Setting Connectors To create a new Import Connector 1. In the Connector pane, click Create New. 2. Enter the name of the new Import Connector. 3. Provide a clear and concise Description of the import connector. 4. Select the Universe from the drop-down list. 5. Enter the name and location of the Settings XML File. You have to provide the full path and file name. You can locate the file using your systems file browser and copy the name and path from the Address bar and paste it in the text box. 6. Enter the name and path of the Mapping XML File. You have to provide the full path and file name. You can locate the file using your systems file browser and copy the name and path from the Address bar and paste it in the text box. 7. (Optional) Provide the name and path of the Enrichment Settings file. 8. Enter the Remote system login password for accessing the endpoint. 9. Provide an upper estimate (in seconds) for the Max duration time. 10. Select the appropriate converter's Connector Java Class. 11. Select the default Workflow process name. 12. Select the default import Ticket Type. 13. Select the Priority. 14. Select the Severity. When the new import connector is created, it appears in the Connector Settings Import table. More information: Tickets and the Ticket Queue (see page 69) Chapter 13: Using Administration Functions 341 Setting Connectors Creating a New Export Connector Connectors utilize the Eurekify Sage converters to export data to the system's endpoints. You will need to know which converter you intend to use and the name and location of the settings (xml) file and the mapping (xml) file for this converter. For further information see the CA Eurekify Role & Compliance Manager Sage Data Management User Guide. Export client name Provide a name for the export connector. Description Provide a description of the export connector (its use, timing etc.) Universe Provide the name of the universe to be associated with this connector. The uploaded data will be based on the universe's master/model configuration files. Settings XML file Create this file in the DM module. It is usually located in the directory <Eurekify Sage Home Directory>\<Converter Directory>. For further information see the CA Eurekify Role & Compliance Manager Sage DNA Data Management User Guide. 342 Portal User Guide Setting Connectors Mapping XML file Create this file in the DM module. It is usually located in the directory <Eurekify Sage Home Directory>\<Converter Directory>. For further information see the CA Eurekify Role & Compliance Manager Sage DNA Data Management User Guide. Remote system login password The password is not saved within the system settings. Provide it at this point. Max duration time (seconds) Provide an estimate of how long the export process takes. This is useful when you know how long it should take, and therefore a longer export time, indicates that there is a problem. The export process will end when the specified time is over. Connector Java Class Select the Java Class that matches the converter you will be using to import the data from the system's endpoints. Sbt* classes enable the connection between the Eurekify Portal which was written in Java and the Eurekify Sage DNA which is not. Workflow process name Select the default export process. You can use the bundled Workpoint™ BPM engine to generate additional workflow processes. Ticket Type Tickets are work items that can be viewed in the Ticket Queue. Select the default export ticket type. Priority Set the priority level. The available options are: ■ Low ■ Normal ■ Rush ■ Critical Severity Set the severity level. The available options are: ■ Minimal ■ Medium ■ Serious ■ Urgent ■ Critical Chapter 13: Using Administration Functions 343 Setting Connectors To create a new export connector 1. In the Connector pane, click Create New. 2. Enter the name of the new Export Connector. 3. Provide a clear and concise Description of the export connector. 4. Select the Universe from the drop-down list. 5. Enter the name and location of the Settings XML File. You can locate the file using your systems file browser and copy the name and path from the Address bar and paste it in the text box. 6. Enter the name and path of the Mapping XML File. You can locate the file using your systems file browser and copy the name and path from the Address bar and paste it in the text box. 7. Enter the Remote system login password for accessing the endpoint. 8. Provide an upper estimate (in seconds) for the Max duration time. 9. Select the appropriate Connector Java Class. 10. Select the default Workflow process name. 11. Select the default import Ticket Type. 12. Select the Priority. 13. Select the Severity. When the new export connector is created, it appears in the Connector Settings Exports table. 344 Portal User Guide Setting Connectors Running a Connector The Eurekify Portal provides two methods for importing/exporting data from the source servers: Manual Select a connector and click Run. This will start the download/upload process immediately. Automatic Create a job through the Job Scheduler. The import/export will run as programmed by you. You will receive an email notifying you of the success or failure of the import/export job. An import job can run from a few moments to a few hours. You can monitor the situation via the Import Ticket generated by the process. Chapter 13: Using Administration Functions 345 Setting Connectors The Details section provides you with the import connector's data. The Import ticket provides the following functionality: Close Closes the ticket. Save Saves any changes made to the ticket. Delegate Transfers the ticket to another manager. Escalate Transfers the ticket to another manager. Cancel Process Provides the option to manually terminate an import process. Acknowledge The button is disabled until the process is completed. Click to complete and archive the ticket. To run a connector 1. In the Connector screen, select the connector you want to run (import or export) and click Run next to it. A warning window appears. 2. Click Yes to run the specified connector. An Import Ticket is generated and it will appear in your Ticket Queue. 3. Click Acknowledge when the process is completed. More information: Job Scheduling (see page 348) The Ticket Properties Form (see page 84) Delegating an Info-Ticket (see page 95) Escalating an Info-Ticket (see page 97) 346 Portal User Guide Setting Connectors Import Error Tickets When an import operation fails for some reason, the Eurekify Portal generates an Error Ticket. The Error ticket provides the following functionality: Close Closes the ticket. Save Saves any changes made to the ticket. Delegate Transfers the ticket to another manager. Escalate Transfers the ticket to another manager. Acknowledge The button is disabled until the process is completed. Click to complete and archive the ticket. Handle This button ensures that even if multiple users received this error ticket, only one will handle it. After one user clicks this button, the functional buttons for this ticket will be disabled in the other users' ticket. Terminate job Manually terminates the currently running job. Clean up Cleans up the job's temp files prior to terminating the job. Chapter 13: Using Administration Functions 347 Job Scheduling More information: The Ticket Properties Form (see page 84) Delegating an Info-Ticket (see page 95) Escalating an Info-Ticket (see page 97) Job Scheduling The Job Scheduling function enables you to set up automatic and repeated import/export instances. As each connector is assigned to a universe, the data will be imported into/uploaded from the Eurekify configuration files designated by the universe. An appropriate ticket is sent to the administrator's Ticket Queue when the job is completed. The screen is divided into two sections: Job Scheduling Enter the relevant data in the fields in this section to create a new import/export event. Jobs A table listing all the recorded jobs and their description. 348 Portal User Guide Job Scheduling Scheduling a New Job To schedule a new import/export event (job) you have to provide the following information: Job Name Provide a concise and meaningful name. Connector Choose one from the drop-down list. The type of job depends on the type of connector (import/export). The target Eurekify configuration files depend on the connector's universe. Start Date Provide the date on which the job will begin. HH The hour of the day (1-24) when the job will commence. MM The minute (1-60) when the job will commence. Repeat (Hours) When the job will be repeated. The time period is specified in hours. Add Job Click this button to add the new job to the list of existing jobs. To schedule a new job (import/export event) 1. On the Administration menu click Job Scheduler. The Job Scheduling screen opens. 2. Enter a Job Name in the text box. 3. Select a Connector from the drop-down list. 4. Enter a Start Date. You can select a date using the pop-up calendar. 5. Set the exact hour and minute when the job should begin. 6. Enter the number of hours before the job is repeated. 7. Click Add. The new job is added to the Jobs table. Chapter 13: Using Administration Functions 349 Job Scheduling The Jobs Table The Jobs table lists all the jobs that have been entered into the system. The table contains the following fields: Job Name The name of the job. Description A description of what it does (export/import). Job Class Lists the connector's Java Class. Start Time Provides the date and time on which the job will begin. Previous Execution When a job is repeated, the previous date and time is listed here. Next Execution The date and time when the job is scheduled to be repeated. Delete Allows you to delete the job when you don't want it to run anymore. 350 Portal User Guide The Transaction Log The Transaction Log The Eurekify Transaction Log (TxLog) provides detailed information concerning all the actions taken within the system. The entries are listed by date. When you first open the Transaction Log page, the table is empty and you can see a filter that you can use to select which transactions you want to view. Chapter 13: Using Administration Functions 351 The Transaction Log <Column> Select the column that will determine which transactions will be viewed in the Transaction Log table. You can filter the table contents based on the following options: ■ Source: The subsystem where the transaction originated. ■ Owner: Owner or ticket ID ■ SData1 ■ SData2 ■ SData3 <text box> Enter any data that may appear in the selected column to further filter the transactions. The text is case sensitive. OK Updates the data presented in the transaction log table. If no filter was supplied, all the existing transactions are listed. Delete All Deletes all the transactions saved by the Eurekify system. Records per page Select the number of records that will appear in the table. 352 Portal User Guide The Transaction Log The following table provides some information on possible sources of transaction logs: com.eurekify.utils.TXLogClientImpl Refers to completed Approval Processes. EurekifyScheduler Refers to transactions involving the Job Scheduler. SageDal Refers to transactions concerning the configuration files. TMS (Acronym) Ticket Management System. To view transactions in the Transaction Log table 1. On the Administration menu click TxLog Page. The Transaction Log screen opens. 2. (Optional) Filter the data you want to view in the Transaction Log table: Select a field from the Column drop-down box and enter the field content. 3. Click OK. The requested transaction logs appear in the Transaction Log table. 4. (Optional) Click Delete All to delete all the transactions currently saved by the system. More information: Setting the Number of Records Per Page (see page 23) Chapter 13: Using Administration Functions 353 Cache Manipulation Cache Manipulation Using the Eurekify server's cache improves performance. This is achieved by uploading the current Universe and configuration data to the cache. Accessing the server's cache is much faster than accessing the hard drives, so users can receive information more quickly than if they had to receive content from the server hard drives. This section covers the following topics: ■ Loading the cache ■ Clearing the cache More information: Load Cache (see page 354) Clear Cache (see page 355) Load Cache This utility is used to swiftly load a specific configuration into the Eurekify Server's memory cache. To load a specific configuration into the Eurekify Server's memory cache 1. On the Administration menu click Load Cache. The Load Configuration to Cache screen opens. 2. Select a Configuration from the drop down list. 3. Click OK. 354 Portal User Guide Cache Manipulation Clear Cache This utility is used to swiftly clear the Eurekify Server's memory cache. It is useful in the special case where you updated the configuration data (for example changing permissions) in the DNA and you want to make sure that anyone running the system will use the updated data. To load a specific configuration into the Eurekify Server's memory cache 1. On the Administration menu click Clear Cache. The Clear Cache screen opens. 2. Click Clear Caches to clear the Eurekify Server's memory cache. Chapter 13: Using Administration Functions 355 Properties Settings Properties Settings The Properties Settings utility gives you access to the system property file Eurekify.properties, allowing you to create new property keys and access and edit the values of existing property keys. For ease of use, properties that are considered to be common properties, such as of the type properties.headers.commonProperties are listed separately under the Settings sub-menu as Common Properties Settings. This utility functions in the same way as the general Properties Settings utility. The Properties table contains the following columns: Type The name of the associated property file. Property Key The name of the property key. Property Value The value assigned to the property key. 356 Portal User Guide Properties Settings The Eurekify Properties page provides the following functions: Create New Use to create new Property Keys. Edit Use to edit existing Property Keys. Apply Filter Use to filter the properties list. Records per page Select the number of records that will appear in the table. When creating a new key or editing a new one, the data is not saved directly to the Eurekify.properties file. Instead the updated property key value is saved to the Eurekify ERCM's database. When you run the Eurekify Portal, the Eurekify ERCM will check the database property listings. If the value of a property key in the database is different than the value listed in the Eurekify.properties, the system will use the value listed in the database. Note: The database values do not change during system updates. The Eurekify Portal provides you with two databases to store your update key values: DB_dynamic_properties The change is immediate. You do not have to wait for the server to go offline to update the property values. DB_static_properties The change will take place the next time that the server is restarted. Note: Servers go offline for regular maintenance and backup. The changes made to the property values designated DB_static_properties will be implemented the next time the server goes back online. To access the Properties page 1. On the Administration menu click Settings. The list of available options appears. 2. Click Properties Settings. The Eurekify Properties Page screen opens. Chapter 13: Using Administration Functions 357 Properties Settings More information: Accessing the Common Properties Settings Page (see page 358) Eurekify Properties (see page 397) Setting the Number of Records Per Page (see page 23) Accessing the Common Properties Settings Page Common properties are properties of the type properties.headers.commonProperties. For instructions on how to create a new property key or edit an existing one see: ■ Create a new Property key ■ Edit an existing property key To access the Common Properties page 1. On the Administration menu click Settings. The list of available options appears. 2. Click Common Properties Settings. The Eurekify Properties Page screen opens. More information: Creating a New Property Key (see page 359) Editing a Property Key (see page 360) 358 Portal User Guide Properties Settings Creating a New Property Key Property keys are defined and provided as part of the Eurekify ERCM product, out-of-the-box. At times, you may find it necessary to add a new property key to the Eurekify property file. The Properties Settings utility makes this easy to do. When you want to create a new property key, you have to enter the key before you click Create New. If you do not, you will receive the following message: cannot create a property with a null/empty key. [GENPRP003] After you enter the new property key name and click Create New, the Edit Property screen opens. Save is disabled. The reason is that, for security reasons, when you edit a property key, the change is not saved directly to the properties file. Instead the updated property key value is saved to the CA Eurekify Role & Compliance Manager database. The Eurekify Portal provides you with two databases to store your update key values: DB_dynamic_properties The change is immediate. You do not have to wait for the server to go offline to update the property values. DB_static_properties The change will take place the next time that the server is restarted. Chapter 13: Using Administration Functions 359 Properties Settings To create a new property key 1. In the Eurekify Properties page enter a name of a property key in the text box under Properties. 2. Click Create New. The Edit Property screen opens. 3. Enter a Property Value in the text box. 4. Select a database Type from the drop-down list. 5. Click Save. The new property appears in the Properties . Editing a Property Key Following system changes you may need to update the value of a property key. For example, if you change the name of the SMTP (email) server, used by your corporation to send out emails. When you click Edit next to an existing property key, the Edit Property screen opens: 360 Portal User Guide Properties Settings When editing an existing property, the source of the property is listed in the Type drop-down. Save is disabled. The reason is that, for security reasons, when you edit a property key, the change is not saved directly to the properties file. Instead the updated property key value is saved to the CA Eurekify Role & Compliance Manager database. The Eurekify Portal provides you with two databases to store your update key values: DB_dynamic_properties The change is immediate. You do not have to wait for the server to go offline to update the property values. DB_static_properties The change will take place the next time that the server is restarted. To edit a property key 1. (Optional) In the Eurekify Properties page enter a name of a property key, or part of one, in the filter text box located below the Properties table. Click Apply Filter. The Properties table presents only keys that match your filter criteria. 2. Click Edit next to the property key that you want to change. The Edit Property screen opens. 3. Enter a Property Value in the text box. 4. Select a database Type from the drop-down list. 5. Click Save. The updated property appears in the Properties screen table. Chapter 13: Using Administration Functions 361 Eurekify Configuration Settings Eurekify Configuration Settings The Eurekify master configuration handles user access to the Eurekify Portal. A user has access to the Eurekify Portal only if they are listed in the Eurekify configuration (Eurekify.cfg), which is actually the configuration of internal CA Eurekify Role & Compliance Manager permissions. When you add a new Universe to the system, prior to updating the RACI configurations, you have to make sure that all the users associated with the Universe (via the configuration) have access to the Eurekify Portal. This is necessary since the users listed in the universe's configuration may need to access the portal to perform self-service tasks (users), or approval tasks (managers), or certifications tasks (managers). This process is also important when new users have been added to the universe's configuration. As all persons in an organization probably already have accounts on the organization's main authorization authorities (such as, for example, Active-Directory), the best way to update Eurekify configuration is from this source, which actually is one (or more) of the end-points already imported to ERCM and residing as a configuration/universe within its database. To check the Eurekify configuration for new users when creating a new Universe 1. On the Administration menu click Eurekify Configuration Settings. 2. Click Update Eurekify configuration with universe users. The Update Eurekify Master with Universe Users screen opens. 362 Portal User Guide Eurekify Configuration Settings 3. Select a Universe from the drop-down list. 4. Click Select. An appropriate notice appears when the process is completed. For example: 5. If the system identified records that need to be updated or fixed, check the system suggestions and act as necessary. Note: We recommend that you use the Eurekify Sage DNA module to fix the records. Chapter 13: Using Administration Functions 363 RACI Operations RACI Operations The RACI model is a tool that can be used for identifying roles and responsibilities during an organizational audit, thereby making the audit process easier and smoother. The model describes what should be done by whom during audits and when corporate changes take place. RACI is an abbreviation for: R = Responsible, who owns the problem/project. A = Accountable, to whom R is accountable, who must sign off (Approver) on work before it is accepted. C = Consulted, who is to be consulted, who has information and/or the capability necessary to aid in completing the work. I = Informed, who must be notified of results (but does not need to be consulted). The Eurekify Portal uses RACI for various purposes. Its main use is for the purpose of identifying entity managers (Approvers). It is important that every model-configuration that you wish to audit be run through the RACI generator so that the Approvers will be listed correctly. The RACI utility takes the data in the fields you identified when you defined the Universe as manager fields and tags them as the system's Accountables. The user manager data is taken from the configuration file's user database (*.udb). While any user can be accountable for multiple entities, each entity has only a single person accountable for it. Note: Run the RACI utility before running a campaign, otherwise the system won't have users identified as entity Accountables, and the Eurekify ERCM won't be able to send the Approver tickets to the correct entity managers. If you didn't run RACI, you will either receive an error message, or all the entities will be listed with the campaign-owner for approval. Create RACI Note: Update Eurekify users' database before generating RACI for the universe. Once a Universe is created, it is necessary to create its RACI configurations. The RACI configurations control the assignments of certification/attestation or approval tasks to their respective Accountable person. There are four RACI configurations, one for each of R,A,C,I. ERCM automatically creates the A configuration, based on the Owner or Manager fields of the Universe. 364 Portal User Guide RACI Operations To create the RACI configurations 1. On the Administration menu click Create RACI. The Create RACI configurations screen opens. 2. Select a Universe from the drop-down. 3. Click Create RACI. An appropriate notice appears when the process is completed. Note: If the RACI configuration files become corrupted, you can access them through the Eurekify DNA module. On the File menu click Review Database. This allows you to view/delete the files. More information: Eurekify Configuration Settings (see page 362) Synchronize RACI Once the Universe's RACI configuration is created, it needs to be maintained in order to account for additional entities which are added to the universe, and therefore should also be reflected in the Universes' RACI. Note: RACI synchronization does not affect the links already present in the RACI configurations. It just adds new entity data or deletes entities that no longer exist. This means that if an existing entity's manager was changed, the Synchronize RACI utility will not update this information. Chapter 13: Using Administration Functions 365 TMS Administration To synchronize the RACI configurations 1. On the Administration menu click Sync RACI. The Sync RACI Configurations screen opens. 2. Select a Universe from the drop-down. 3. Click Sync RACI. An appropriate notice appears when the process is completed. TMS Administration TMS stands for Ticket Management System. Tickets are work items used to track information, run jobs or notify users of events. Tickets are generally not removed from the system (except when you click Cancel Process). They are archived. Tickets should be considered undeletable. But, nevertheless, in extreme circumstances, it's possible to delete all the system tickets. Important! We highly recommend that you back up your system before deleting the system ticket and/or ticket types. 366 Portal User Guide System Checkup The TMS Administration utility provides you with two options: ■ Delete All Tickets ■ Delete All Tickets and Ticket Types Click Delete next to the serviced that you want to run. When completed a message appears: More information: Tickets and the Ticket Queue (see page 69) System Checkup System checkup is an administrative tool that allows you to examine whether certain processes are working correctly. At this time, you can only check whether the Eurekify Portal's SMTP process is working correctly. Chapter 13: Using Administration Functions 367 System Checkup SMTP Checkup allows you to check two email systems: TMS The Ticket Management System's email connections APP General Eurekify Portal email connections. To perform an SMTP checkup 1. On the Administration menu click System Checkup. A list of System Checkup options appears. 2. Click SMTP Checkup. 3. The Checkup Options screen opens. 4. To check the TMS email system: Enter an email address in the Send Mail TMS box. 5. To check the App email system: Enter an email address in the Send Mail App. 6. Click Send. The Executing bar appears. 7. Check the email box to see if the email arrived. If an email does not arrive, this indicates a problem that needs to be corrected. 368 Portal User Guide Chapter 14: About Security & Permissions In a world where corporate security has immense ramifications, especially when you consider the potential harm that could result from loss, inaccuracy (when unauthorized personnel attempt to use various features), alteration by unauthorized users or misuse of data and resources. It is important that the software operate at a level of security that is consistent with the prevention of such potential harm. The Eurekify Portal is accessible to both senior administrators and regular users. The different types of users have different needs and system usage. The Eurekify Portal has a comprehensive, Role based, security and permissions structure aimed at ease-of-use on one hand, and maintaining appropriate security on the other hand. This chapter discusses the Eurekify Portal’s security issues and solutions, both on the general level and on the user level. This section contains the following topics: Security (see page 369) Permissions (see page 372) Security Software security is intended to prevent both unintentional and malicious harm. There are various ways of achieving this goal. This section presents the Eurekify Portal’s solutions for specific security issues. This section covers the following topics: ■ Turning security on or off ■ Authentication settings ■ Encryption More information: Turning Security On/Off (see page 370) Authentication Settings (see page 371) Encryption (see page 371) Chapter 14: About Security & Permissions 369 Security Turning Security On/Off Software security can have one of two default positions: Default Deny Under these conditions, everything not explicitly permitted, is forbidden. While it may improve security, it does so at a cost in functionality. Default Permit Everything is permitted. The advantage of this kind of security operation is that it allows greater functionality, and it may be adequate for the initial phases of setting up and testing the system. By default the Eurekify Portal’s security parameter is set as disabled. This means that when a user logs in, using a recognized user name, the Eurekify Portal will not check the user’s permissions: no limits will be placed on what is visible to the user. The user can see all the menus and menu options and the user can activate and use them all. The security parameter located in the eurekify.properties file is: sage.security.disable=true When this property is set to =False, the system shifts to the Default Deny position and only what is explicitly permitted will be visible and enabled for the user. More information: Permissions (see page 372) 370 Portal User Guide Security Authentication Settings Authentication is the act of establishing that a user does indeed have security permission to gain access to the Eurekify Portal. The security parameters located in the eurekify.properties file governs the necessity of using a password to obtain access to the Eurekify Portal: sage.security.disable.ADAuthentication=true When this property is set to =True, the user does not have to use his/her established password in order to log in to the Eurekify Portal and any alphanumeric combination will allow them to gain entry. When the property is set to =False, only registered passwords will provide access to the Eurekify Portal. This means that there has to be a corporate Active Directory server that has a list of all the users and their passwords. When a user attempts to log in, the user and password are sent to the Active Directory server for authentication. Encryption When sending the user login and password data, it is recommended that this data be encrypted. The security parameter located in the eurekify.properties file is: sage.security.disable.ssl.ADAuthentication=true When this is set to =True, SSL authentication is disabled. SSL, or Secure Sockets Layer technology enables encryption of sensitive information during transactions. When the parameter is set to =False, that is SSL encryption is enabled, you have to also supply the keystore file: sage.security.eurekify.keyStore.file= The keystore file is a database that stores the private and public keys necessary for SSL encryption and decoding. Chapter 14: About Security & Permissions 371 Permissions Permissions When security is enabled, every action a user attempts is checked against the users’ permissions. For this purpose, Eurekify.cfg provides a set of resources that govern the various permissions. It should be noted, that the option that allows an Approver to view the contents of an Approver ticket, even if the Administrator did not give the Approver the appropriate permissions, sets up resources to handle this issue in the background. These permissions are limited to the specific campaign’s requirements. There are no permission filters for Delegate/Escalate. More information: Eurekify Configuration Structure (see page 372) Eurekify Configuration Structure This section discusses how the eurekify.cfg file’s resource definitions impact a user’s permissions. In general, various types of resources are pre-defined as permission related resources. The system recognizes three families of such resources: ■ Link ■ Doc_Access ■ Filter The easiest way to view and edit these resources is within the CA Eurekify Role & Compliance Manager Sage DNA module. Link Type Resources Resources whose type is Link determine which menu options will be visible to each user. 372 Portal User Guide Permissions The general syntax is: [<Menu-Name>.<sub-menu>] For example: [Self-Service.*] allows users linked to this resource permission to see and use all the available Self-Service menu items. Adding [Exclude], after the square brackets, excludes a specific menu or menu item from the user’s menu options. Doc_Access Type Resources DocAccess deals with permission to access documents: configuration, audit card, universe, and so on. The general syntax is: [<Document type>] For example: [AUDITCARD] allows users linked to this resource permission to access this type of file. Adding the modifier Read ([R]) or Read/Write ([RW]) sets the level of access to the files that the user is permitted to access. The value entered in the column Resname2 influences the level of permissions. * (asterisk) indicates – full permission for all such files, or a specific entity can be listed here, for example, a configuration name, a universe name. Chapter 14: About Security & Permissions 373 Permissions Filter Type Resources There are 3 types of filter resources: 374 Portal User Guide ■ [Filter_User] ■ [Filter_Role] ■ [Filter_Resource] Permissions The following columns provide important information when the resource’s type is Filter: Res Name 1 The resource name. Res Name 2 The Universe name. Res Name 3 Filter number. Description A description of the filter. Type The resource’s type. Filter1 A Gfilter. For example: (>(type=role)(A(type=user)(sageUser=$$PersonID$$))) More information: Gfilters (see page 375) Gfilters This section explains the syntax of the filter used in the Filter type resources. The filtering is based on LDAP filtering of Sage entities. The Sage LDAP filter is designed implicitly define a set of Sage entities (users, roles or resources). The filter is based on the standard LDAP filter format with some minor adjustments. Chapter 14: About Security & Permissions 375 Permissions Filter Format The filter format relies on the LDAP pre-fix filter. The filter is constructed from an expression which, in turn, may be constructed from sub expressions. Each expression should by surrounded by round brackets ("(",")") and should represent a set of Sage entities. The simplest form of expression is a pair of a Sage entity field name and a regular expression representing desired values with an equality sign between them. For example: "(Location=Cayman)" or "(PersonID=86.*)". Another simple form of expression is (Location>Cayman) which will bring users whose Location field lexicographically follows Cayman. Thus, an expressions such as: (&(UserName>A)(UserName<B)) brings users whose Organization field is IN THE RANGE of A-B (inclusive). Another type of simple expression is available for retrieval of relations. It starts with the ~ sign followed by brackets with a pair of relation type (user/role/resource) and the related entity name separated by an equals sign. For resources, three sets of brackets with the three names appear after the ~. For example: (~(role=Cayman)) or (~(resname1=email)(resname2=outlook)(resname3=WinNT)) Expression may also have logical operations applied to them. The available operations are AND, OR and NOT. AND and OR are binary operations and should be applied to pairs of expressions while NOT is a unary operation. Operation symbols are: & - AND | - OR ! – NOT Operator symbols are prefixes and should be placed before the expression/s Usage examples: "(&(Location=Cayman)(Organization=Finance))" - users in the Cayman finance office. "(|(Country=US)(Country=UK))" – people in the US or the UK. "(!(Active=false))" – Active users. 376 Portal User Guide Permissions Filters may be as compound as necessary as long as they adhere to the above rules. For example: "(&(|(Country=US)(Country=UK))(&(!(Active=false))(Organization=Finance)))" Are all the users which are from the US or the UK and are active users from the finance department. Filter Extensions These filter extensions are for internal use only (campaigns) Two additional operators which involve the RACI model: A – approved entities > – links to approved entities Usage examples: ■ All roles whose approver is ―AD1\Admin‖ (A(type=role)(sageUser=AD1\Admin)) ■ All roles linked to users whose manager is ―AD1\Admin‖ (>(type=role)(A(type=user)(sageUser=AD1\Admin))) Portal Structure (XML) The Portal structure (the menus and sub-menus) is governed by an XML file: portal-structure.xml. A copy of the full xml document can be seen in Appendix C: Portal Structure (XML). These instructions determine the Eurekify Portal’s menu structure More information: Portal Structure (XML) (see page 405) Chapter 14: About Security & Permissions 377 Chapter 15: Troubleshooting This chapter provides a list of the Eurekify Portal Error Messages This section contains the following topics: Eurekify Sage Error Messages (see page 379) Eurekify Sage Error Messages Eurekify Sage contains a system of messages that is intended to provide an alert when an activity cannot be completed as defined or if further information is needed to complete the activity: The following table displays typical messages and the type of action to perform: Field Code Description settings.raci.create.missingmanagers.errcode adm001 It is recommended that all universe manager fields be filled before creating raci, so that accountable links can be automatically added. settings.raci.create.alreadyexist.errcode adm002 raci configurations already exist for {0} settings.raci.create.fail.errcode adm003 failed to create raci configurations for {0} required.errcode app001 field '${label}' is required. iconverter.errcode app002 '${input}' is not a valid ${type}. numbervalidator.range.errcode app003 ${input} is not between ${minimum} and ${maximum}. numbervalidator.minimum.errcode app004 '${input}' is smaller than the minimum of ${minimum}. numbervalidator.maximum.errcode app005 '${input}' is larger than the maximum of ${maximum}. numbervalidator.positive.errcode app006 '${input}' must be positive. numbervalidator.negative.errcode app007 '${input}' must be negative. stringvalidator.range.errcode app008 '${input}' is not between ${minimum} and ${maximum} characters long. Chapter 15: Troubleshooting 379 Eurekify Sage Error Messages Field Code Description stringvalidator.minimum.errcode app009 '${input}' is shorter than the minimum of ${minimum} characters. stringvalidator.maximum.errcode app010 '${input}' is longer than the maximum of ${maximum} characters. stringvalidator.exact.errcode app011 '${input}' is not exactly ${exact} characters long. datevalidator.range.errcode app012 '${input}' is not between ${minimum} and ${maximum}. datevalidator.minimum.errcode app013 '${input}' is less than the minimum of ${minimum}. datevalidator.maximum.errcode app014 '${input}' is larger than the maximum of ${maximum}. patternvalidator.errcode app015 '${input}' does not match pattern '${pattern}'. emailaddressvalidator.errcode app016 '${input}' is not a valid email address. creditcardvalidator.errcode app017 the credit card number is invalid. urlvalidator.errcode app018 '${input}' is not a valid url. equalinputvalidator.errcode app019 '${input0}' from ${label0} and '${input1}' from ${label1} must be equal. equalpasswordinputvalidator.errcode app020 ${label0} and ${label1} must be equal. user.count.roles.alert.description.errcode apr001 user has {0} roles user.count.resources.alert.description.errcode apr002 user has {0} resources role.count.users.alert.description.errcode apr003 role has {0} users role.count.children.alert.description.errcode apr004 role has {0} children role.count.resources.alert.description.errcode apr005 role has {0} resources resource.count.users.alert.description.errcode apr006 resource has {0} users resource.count.roles.alert.description.errcode apr007 resource has {0} roles campaignchoicesvalidator.errcode arp001 please select at least one option for ${byfield} field. configurationname.required.errcode arp002 please select a configuration. campaignname.required.errcode arp003 please select a campaign. 380 Portal User Guide Eurekify Sage Error Messages Field Code Description byfield.required.errcode arp004 please select the 'by field' parameter. auditcard.required.errcode arp005 please select audit card. sort.required.errcode arp006 please select sorting method. campaignfilteroption.required.errcode arp007 please choose filtering type. campaign.sendreminder.error.errcode cmp001 send reminders was aborted, mail event is not active. update mailing parameter [tms.configuration.mail.events] in eurekify.properties campaign.text.campagin.errors.found.errcode cmp002 errors found campaign.error.nouniversesavilable.errcode cmp003 no universes available campaign.error.missingcampaigndescription.errc cmp004 ode missing campaign description campaign.error.missingenddate.errcode cmp005 missing end date campaign.error.duedatemustbeinthefuture.errco de cmp006 due date must be in the future campaign.error.configurationmustbeselected.errc cmp007 ode configuration must be selected campaign.error.racinotavailablefor.errcode cmp008 raci not available for ({0}) campaign.error.campaignalreadyexists.errcode cmp009 campaign [{0}] already exists campaign.error.noaccess.errcode cmp010 user {0} has no access to campaign {1} settings.strings.ie.errors.missingname.errcode cst001 missing name field. settings.strings.ie.errors.missingdescription.errc ode cst002 missing description field. settings.strings.ie.errors.namealreadyexist.errco cst003 de duplicate name, name already in use. settings.strings.ie.errors.missinguniverse.errcod e missing universe field. cst004 settings.strings.ie.errors.missingsettings.errcode cst005 was unable to find the settings xml file {0}. settings.strings.ie.errors.missingmapping.errcod e cst006 was unable to find the mappings xml file {0}. settings.strings.ie.errors.missingenrichment.errc ode cst007 was unable to find the enrichment file {0}. Chapter 15: Troubleshooting 381 Eurekify Sage Error Messages Field Code Description settings.strings.ie.errors.missingpassword.errcod cst008 e missing password field. settings.strings.ie.errors.missingmaxduration.err cst009 code missing maxduration field. settings.strings.ie.errors.errorparsingmaxduratio cst010 n. errcode error parsing maxduration field, please use integer values. settings.strings.ie.errors.missingconnectorclientc cst011 lass.errcode missing connector client class to use. settings.strings.ie.errors.missingworkflowprocess cst012 . errcode missing work flow process. settings.strings.ie.errors.missingtickettype.errco de cst013 missing ticket type. dashboard.compliance.error.noname.errcode dbc001 please enter all audicard names dashboard.compliance.error.multiname.errcode dbc002 name {0} appears more then once dashboard.compliance.error.nocard.errcode dbc003 please enter all audicards dashboard.compliance.error.multicard.errcode dbc004 audicard {0} appears more then once dashboard.compliance.error.nobpralerts.errcode dbc005 audicard {0} has no bpr alerts entity.emptylist.errcode eml001 no match was found mail.builder.createticket.sage.errticket.subject.e rrcode mal001 new error ticket, title:{3} mail.builder.createticket.sage.errticket.body.errc mal002 ode a error ticket (id properties.errormsg.propertyalreadyexists.errco de the property {0}" already exists prp001 properties.errormsg.unencryptedpropertyalready prp002 exists.errcode an un-encrypted property [{0}] is already exists, please remove it first. properties.errormsg.contcreateemptyproperty.er prp003 rcode can not create a property with a null/empty key. loginpage.userauthentication.failed.errcode prt006 failed to authenticate user, invalid user name/password loginpage.connecttoauthenticationservice.failed. errcode prt007 failed to connect to authentication service, please contact system administrator. loginpage.userauthentication.failed.sageadmin. errcode prt008 incorrect password for admin user. 382 Portal User Guide Eurekify Sage Error Messages Field Code Description loginpage.userauthentication.failed.sagebatch.er prt009 rcode incorrect password for batch user. loginpage.userauthorization.failed.errcode prt010 failed to authorize user: {0}, the user does not exist in {1} configuration. internalerrorpage.label.info1.errcode prt011 an error has occurred. for more information please view the log file. internalerrorpage.label.info2.errcode prt012 to relogin please click here sagemaster.headers.foundconflicts.errcode sgm001 error! conflicts in the master configuration login field. sagemaster.headers.countduplicates.errcode sgm002 found {0} duplicate logins. please review: selfservice.error.loading.bpr.errcode sls001 could not load bpr file [{0}], proceeding without selfservice.error.finding.bpr.errcode sls002 no bpr file defined, proceeding without selfservice.error.finding.universe.errcode sls003 no universes available selfservice.error.starting.approval.errcode sls004 error starting approval process selfservice.validate.descriptionrequired.errcode sls005 description field is required selfservice.validate.nouserisselected.errcode sls006 no user is selected selfservice.validate.norequestsmade.errcode sls007 no requests made selfservice.validate.missingraciconfigurations.err code sls008 missing raci configurations selfservice.validate.errorgettingraciconfiguration s. errcode sls009 error getting raci configurations selfservice.validate.missingaccountablefor.errcod sls010 e missing accountable for: {0} selfservice.validate.racierrorfor.errcode raci error for: {0} sls011 settings.headers.editimportexportpage.error.errc ste001 ode error fetching connector object: {0} settings.headers.edituniversepage.error.errcode ste002 error fetching connector object changeapproval.child.remove.user.role.info.title. rejected.errcode tkt001 request to delete role {1} from user {1} - rejected. changeapproval.child.remove.user.role.info.title. failed.errcode tkt002 request to delete role {0} from user {1} - failed. Chapter 15: Troubleshooting 383 Eurekify Sage Error Messages Field Code Description changeapproval.child.remove.user.role.notificati on .title.errcode tkt003 request to delete role {1} from user {0} is already in process. changeapproval.child.add.user.resource.info.title tkt005 .rejected.errcode request to add resource {1} to user {1} - rejected. changeapproval.child.add.user.resource.info.title tkt006 .failed.errcode request to add resource {0} to user {1} - failed. changeapproval.child.add.user.resource.info .description.rejected.errcode tkt007 the request to add resource {1} to user {0} was rejected - request was submitted on universe {2} from {3} changeapproval.child.add.user.resource.info .description.failed.errcode tkt008 the request to add resource {1} to user {0} failed - request was submitted on universe {2} from {3} changeapproval.child.remove.user.resource.info .title.rejected.errcode tkt009 request to delete resource {1} from user {0} - rejected. changeapproval.child.remove.user.resource.info .title.failed.errcode tkt010 request to delete resource {1} from user {0} - failed. changeapproval.child.remove.user.resource.info .description.rejected.errcode tkt011 the request to delete resource {1} from user {0} was rejected - request was submitted on universe {2} from {3} changeapproval.child.remove.user.resource.info .description.failed.errcode tkt012 the request to delete resource {1} from user {0} failed - request was submitted on universe {2} from {3} changeapproval.child.remove.user.resource .notification.title.errcode tkt013 request to delete resource {1} from user {0} is already in process. changeapproval.child.remove.user.resource .notification.description.errcode tkt014 the request to delete resource {1} from user {0} is already in process request was submitted on universe {2} from {3} changeapproval.child.add.role.role.info.title.rejec tkt015 ted.errcode request to add role {0} to role {1} rejected. changeapproval.child.add.role.role.info.title.faile d .errcode tkt016 request to add role {0} to role {1} failed. changeapproval.child.add.role.role.info.descriptio tkt017 n .rejected.errcode the request to add role {0} to role {1} was rejected - request was submitted on universe {2} from {3} changeapproval.child.add.role.role.info.descriptio tkt018 n .failed.errcode the request to add role {0} to role {1} failed - request was submitted on universe {2} from {3} 384 Portal User Guide Eurekify Sage Error Messages Field Code Description changeapproval.child.add.role.role.notification.til tkt019 e .errcode request to add role {0} to role {1} is already in process. changeapproval.child.add.role.role.notification .description.errcode tkt020 the request to add role {0} to role {1} is already in process - request was submitted on universe {2} from {3} changeapproval.child.remove.role.role.info.title .rejected.errcode tkt021 request to delete role {0} from role {1} - rejected. changeapproval.child.remove.role.role.info.title.f ailed.errcode tkt022 request to delete role {0} from role {1} - failed. changeapproval.child.remove.role.role.info .description.rejected.errcode tkt023 the request to delete role {0} from role {1} was rejected - request was submitted on universe {2} from {3} changeapproval.child.remove.role.role.info .description.failed.errcode tkt024 the request to delete role {0} from role {1} failed - request was submitted on universe {2} from {3} changeapproval.child.remove.role.role.notificatio tkt025 n.title.errcode request to delete role {0} from role {1} is already in process. changeapproval.child.remove.role.role.notificatio tkt026 n .description.errcode the request to delete role {0} from role {1} is already in process request was submitted on universe {2} from {3} changeapproval.child.add.role.resource.info.title .rejected.errcode tkt027 request to add resource {1} to role {1} - rejected. changeapproval.child.add.role.resource.info.title. tkt028 failed.errcode request to add resource {0} to role {1} - failed. changeapproval.child.add.role.resource.info .description.rejected.errcode tkt029 the request to add resource {1} to role {0} was rejected - request was submitted on universe {2} from {3} changeapproval.child.add.role.resource.info.desc tkt030 ription.failed.errcode the request to add resource {1} to role {0} failed - request was submitted on universe {2} from {3} changeapproval.child.add.role.resource.notificati on .title.errcode tkt031 request to add resource {1} to role {0} is already in process. changeapproval.child.add.role.resource.notificati on .description.errcode tkt032 the request to add resource {1} to role {0} is already in process request was submitted on universe {2} from {3} Chapter 15: Troubleshooting 385 Eurekify Sage Error Messages Field Code Description changeapproval.child.remove.role.resource.info.t tkt033 itle .rejected.errcode request to delete resource {1} from role {1} - rejected. changeapproval.child.remove.role.resource.info.t tkt034 itle .failed.errcode request to delete resource {0} from role {1} - failed. changeapproval.child.remove.role.resource.info .description.rejected.errcode tkt035 the request to delete resource {1} from role {0} was rejected - request was submitted on universe {2} from {3} changeapproval.child.remove.role.resource.info .description.failed.errcode tkt036 the request to delete resource {1} from role {0} failed - request was submitted on universe {2} from {3} changeapproval.child.remove.role.resource .notification.title.errcode tkt037 request to delete resource {1} from role {0} is already in process. changeapproval.child.remove.role.resource .notification.description.errcode tkt038 the request to delete resource {1} from role {0} is already in process request was submitted on universe {2} from {3} changeapproval.child.role.task.addroletoraci .description.errcode tkt039 to continue please choose an accountable user to {0} role changeapproval.child.remove.user.role.notificati on .description.errcode tkt094 the request to delete role {1} from user {0} is already in process request was submitted on universe {2} from {3} login.errors.invalidcredentials.errcode tms001 user/password not found. login.errors.invalidcredentials.errcode tms001 try wicket/wicket as the user name/password combination page.admin.failuremessage.errcode tms002 {0} failed. error.validate.optionvalue.errcode tms003 the value {0} is not allowed in {1}. error.validate.command.notfound.errcode tms004 the command id {0} was not found. error.validate.command.disabled.errcode tms005 the command id {0} is not enabled. error.addattachment.noname.errcode tms006 fail to save attachment, please fill the field name. error.filter.errcode tms007 the filter '{0}' has a syntax error. {1} error.filter.resultempty.errcode tms008 the user does not exist. error.command.revokecmd.errcode tms009 fail to revoke ticket {0}, missing job tickets {1}. 386 Portal User Guide Eurekify Sage Error Messages Field Code Description error.command.revokecmd.msg2.errcode tms010 fail to revoke ticket {0} with job tickets {1}, there are {2} activity tickets outside the ticket tree. error.command.linkcommands.errcode tms011 fail to create commands:{0}, {1} error.command.startjobcommand.errcode tms012 fail to start job for ticket {0}, ticket has already reference for job {1} error.command.startjobcommand.checkjobticket tms013 exists.errcode fail to commit activity [checkjobticketexists] in job [{1}] of ticket {0}, check tms port in workpoint wftms web service. error.workflow.connection.errcode tms014 fail to connect to workpoint url:{0}, info:{1} error.service.createconsulttickets.errcode tms015 no ticket parent! error.service.createconsulttickets2.errcode tms016 fail to find consulting users, {0} error.service.createconsulttickets3.errcode tms017 fail to create consulting tickets. {0} error.service.validatevalue.errcode tms018 fail to update field {0} with value {1} in ticket type {2} error.command.saveticket.optimisticlockexceptio tms019 n .errcode the ticket was updated by another user, please reopen ticket. error.validate.valuelength.errcode tms020 validation fail for value:{0} cannot be longer then {1} error.validate.date.errcode tms021 fail to parse date: {0}" error.batchtask.errcode tms022 [{6}] fail to run batch actionname error.batchtask.startjob.errcode tms023 action {0} of job {2} failed. retry count:{1} error.update.ticket.errcode tms024 cannot update the ticket [id error.campaignnamenotfound.errcode tms025 campaign {0} not found. page.recordnotfound.message.errcode tms026 {0} was not found in {1} page.internalerror.info1.errcode tms027 an error has occurred. for more information please view the log file. page.internalerror.info2.errcode tms028 null page.expirederror.info1.errcode tms029 your session has expired, please login again. page.expirederror.info2.errcode tms030 null Chapter 15: Troubleshooting 387 Eurekify Sage Error Messages Field Code Description error.workpoint.dbconnection.errcode tms031 workpoint database connection is closed. text.dialogs.runfailed.errcode txd001 failed to run {0}, please watch log files. text.dialogs.runfailed.errcode txs002 failed to run {0}, please watch log files. settings.strings.universe.masterequalmodel.errc ode ust001 warning!!! master and model configurations are the same. settings.strings.universes.errors.missingname .errcode ust002 missing name field. settings.strings.universes.errors.missingdescripti ust003 on .errcode missing description field. settings.strings.universes.errors.namealreadyexi ust004 st .errcode duplicate name, name already in use. settings.strings.universes.errors.missingmaster .errcode ust005 missing master configuration name field. settings.strings.universes.errors.missingmodel .errcode ust006 missing model configuration name field. settings.strings.universes.errors.missingauditset tingsfile.errcode ust007 was unable to find the audit settings file {0}. settings.strings.universes.errors.masterisnotread ust008 only .errcode the master configuration ({0}) is not read only. settings.strings.universes.errors.masterhasparen ust009 t .errcode the master configuration ({0}) has a parent configuration. settings.strings.universes.errors.masternotlogge d .errcode ust010 the model configuration ({0}) is not logged. settings.strings.universes.errors.modelisnotread only .errcode ust011 the model configuration ({0}) is not read only. settings.strings.universes.errors.modelhasparent ust012 .errcode the model configuration ({0}) has a parent configuration. settings.strings.universes.errors.modelnotlogged ust013 .errcode the model configuration ({0}) is not logged. settings.strings.universes.errors.errorswasfound .errcode ust014 the following issues were found: settings.strings.universes.errors.wouldliketoauto ust015 fix .errcode would you like to auto-fix them? 388 Portal User Guide Eurekify Sage Error Messages Field Code Description error.workpoint.dbconnection.errcode wp001 workpoint database connection is closed. Chapter 15: Troubleshooting 389 Appendix A: Duplicating a Configuration Note: Duplicating a configuration is performed in the CA Eurekify Role & Compliance Manager Sage DNA module. In the course of your work with the Eurekify Portal, you may need to duplicate a configuration, whether to use while learning the Eurekify Portal, or because you need to generate a master/model configuration set that can be used as the base line for a Universe you will create later in the Eurekify Portal. This set of configurations can be based on an existing configuration, which you would like to keep as-is. The new configuration pair can also be based on a partial configuration that you wish to investigate. A Eurekify configuration consists of a configuration file (.cfg) a user database file (.udb) and a resource database file (.rdb). The configuration file contains references to the user and resource database files. Therefore, you cannot use the operating system’s copy/paste/rename functions in order to duplicate a configuration. You need to actually change the content of the configuration file during the process. You can use the Trim Configuration process provided by the Eurekify Sage DNA module to duplicate a configuration. This allows you to generate a configuration in which the new (duplicate) users and resource database files are referenced from within the new configuration file. Appendix A: Duplicating a Configuration 391 Eurekify Sage Error Messages The Trim Configuration screen contains the following fields: Source Configuration Fill in the name and path of the Source Configuration to be trimmed. Use the Browse button for convenience to choose the file. Output Configuration Fill in the name and path of the Output Configuration to be created. Use the Browse button for convenience to choose the file. Output Users Database Fill in the name and path of the Output Users Database to be created. Use the Browse button for convenience to choose the file. Output Resources Database Enter the file name and path of the Output Resources Database to be created. Use the Browse button for convenience to choose the file. 392 Portal User Guide Eurekify Sage Error Messages To trim a configuration 1. Open the Eurekify Sage DNA module. 2. Click File, Configuration and Management Operations, Trim Configuration. The Trim Configuration window opens. 3. Enter values for the fields. Note: Remember to enter the correct file extension for each output file. Important! We recommend that when generating duplicate files for use with a Universe that you use the terms Master/Model as part of the configuration file names. 4. Click Browse next to each output database in order to save the new database file in a location of your choice. The File Dialog Screen opens. 5. Enable File and click Browse to select the folder where you will store the new files. 6. Click OK to confirm the new file name and its location. 7. Click Trim. The new configuration is generated and a notice screen appears. Appendix A: Duplicating a Configuration 393 Eurekify Sage Error Messages 8. Click OK. The next stage is to save the new master and model configurations to SQL. 9. On the File menu click Open from File. Use the Open browser screen to locate the new master configuration. Click Open. The new master configuration file appears. 10. Click Save to SQL. Step 2 of the Eurekify Wizard appears: Saving Document to the Database. 11. Enable New Eurekify Configuration and enter the new master configuration file name. 12. Click Next. The Progress Log screen opens. You can follow the progress of the transformation. At the end of the process you are asked to close this configuration file and open it from the database. 394 Portal User Guide Eurekify Sage Error Messages 13. Click OK. 14. Repeat steps 9 through 13 for the model configuration file. You can now list the new master and model configuration files when creating or editing a Universe. Appendix A: Duplicating a Configuration 395 Appendix B: Eurekify Properties This section contains the following topics: Sample Properties File (see page 397) tms.delegate.filter (see page 403) tms.escalate.filter (see page 403) tms.campaign.[campaign-type].reassign.filter (see page 404) Sample Properties File An example of a Eurekify.properties file: eurekify.portal.name=Eurekify Portal sleepDelay=2500 # sage.master.configuration=Eurekify sage.admin.login=AD1\\EAdmin sage.admin.password=eurekify sage.batch.login=AD1\\EBatch sage.batch.password=eurekify sage.admin.role=Eurekify Admin Role sage.batch.role=Eurekify Batch Role Appendix B: Eurekify Properties 397 Sample Properties File sage.v32.homeDir=C:\\Program Files\\Eurekify\\Eurekify Sage Client Tools V3.2\\Software\\ sage.v32.DMFile=EurekifySageDM-V32.exe sage.v32.DNAFile=EurekifySageDNA-V32.exe sage.v32.connecters.workingDirectory=C:\\Program Files\\Eurekify\\Eurekify Sage Client Tools V3.2\\Software\\workingDir\\ sage.v32.connecters.oracleConnectorHomeDir=C:\\Program Files\\Eurekify\\Eurekify Sage Client Tools V3.2\\Software\\Converters\\Oracle\\OIMConvert\\ sage.v32.connecters.oracleImportJarName=importFromOIM.jar sage.v32.connecters.oracleExportJarName=exportToOIM.jar sage.v32.connecters.BMCConnectorHomeDir=C:\\Program Files\\Eurekify\\Eurekify Sage Client Tools V3.2\\Software\\Converters\\BMC\\BMCConvert\\ sage.v32.connecters.BMCImportJarName=importFromBMC.jar sage.v32.connecters.BMCExportJarName=exportToBMC.jar sage.v32.connecters.IBMConnectorHomeDir=C:\\Program Files\\Eurekify\\Eurekify Sage Client Tools V3.2\\Software\\Converters\\ITIM46\\ITIMConvert\\ sage.v32.connecters.IBMImportJarName=importFromITIMClient.jar sage.v32.connecters.IBMExportJarName=exportToITIMClient.jar #sage.v32.connecters.IBMJavaExecutable=c:\java14\java.exe sage.v32.connecters.CAConnectorHomeDir=C:\\Program Files\\Eurekify\\Eurekify Sage Client Tools V3.2\\Software\\Converters\\CA\\CAConvert\\ sage.v32.connecters.CAImportJarName=importFromCA.jar sage.v32.connecters.CAExportJarName=exportToCA.jar #debug,log,gui,std sage.batch.debugMode=log sage.sageBaseUrl=http://localhost:8080/eurekify/ 398 Portal User Guide Sample Properties File tms.sessionTimeoutAlert=1200000 tms.test.user= tms.debug=false tms.defaultDueDateDelay=10 tms.configuration.realpath= tms.findUsersPage.rowsPerPage=30 tms.findUsersPage.containsPrefix=.* tms.ticketQueue.rowsPerPage=20 tms.ticketQueue.maxChildren=20 tms.ticketQueue.maxTitleLength=100 tms.distinctMaxValues=100 tms.attachment.uploadSize=5000 tms.attachment.uploadFolder=c:\\Temp tms.userColumns=UserName,Organization,OrganizationType,Email,Location,Title tms.page.customizeFields.fields=overDue,id,title,state,status,childrenCount,typeName,creationDate,owner,previo useOwner tms.configuration.xml.tickettypes=infoTicket,errTicket,consultTicket,demoTicket,bugTicket,tmsTestTicket,campaig n/certificationTicket,campaign/campaignTicket,campaign/campaignApproverTicket tms.configuration.xml.commands=approvalCommands,tmsCommands tms.configuration.xml.properties=tmsProperties,approvalProperties tms.variables=testvar1=Zodiac,testvar2=Alph tms.workflow.url=http://localhost:8080/tmsWPAdapter/xfire/TMSRequestsHandler?wsdl tms.campaign.entityLinksTable.maxRowPerPage=50 [email protected] tms.configuration.mail.password=hasadna8 tms.configuration.mail.server=smtp.eurekify.com tms.configuration.mail.serverPort=25 Appendix B: Eurekify Properties 399 Sample Properties File tms.configuration.mail.useSSL=false [email protected] tms.configuration.mail.interval=100 tms.configuration.mail.events=createTicket.SAGE:ApproverTicket,createTicket.SAGE:InfoTicket,createTicket.SA GE:ErrTicket,onDelegate,onCampaignReassign,onCampaignNotification tms.filter.variable.delimiter=$$ tms.filter.variable.customDelimiter=#!# workpoint.auditApprovalRootProcess.reference = AARP workpoint.changeRoleResource.reference = ARRE workpoint.changeRoleRole.reference = ARRO workpoint.changeUserRole.reference = AURO workpoint.changeUserResource.reference = AURE workpoint.deleteUserResource.reference = DURE workpoint.deleteUserRole.reference = DURO workpoint.deleteRoleRole.reference = DRRO workpoint.deleteRoleResource.reference = DRRE workpoint.deleteRole.reference = DROL workpoint.updateUser.reference = UUSR workpoint.updateResource.reference = URES workpoint.addRole.reference = AROL workpoint.updateRole.reference = UROL ws.security.ldap.server=adserver ws.security.manager.dn=AD1\\Administrator ws.secutiry.manager.password=eurekify 400 Portal User Guide Sample Properties File sage.security.disable=true sage.security.disable.ADAuthentication=true sage.security.disable.ssl.ADAuthentication=true sage.security.eurekify.keyStore.file= # Uncomment this property to specify a different directory for the audit parameters # (default is EUREKIFY_HOME\conf\audit\parameters) #audit.parameters.dir= raci.configuration.separator=_ raci.sageMaster.udb.defualtCustomFields=ManagerID,Title approvals.duePeriod.default = 5 [email protected] approvals.configuration.mail.password=abcd1234 approvals.configuration.mail.server=smtp.company.com approvals.configuration.mail.serverPort=25 approvals.configuration.mail.useSSL=false [email protected] approvals.configuration.updateRole.minimumLinks = 4 approvals.configuration.sendExternalMails = true approvals.configuration.max.ticket.property.length = 2000 format.date.display=dd/MM/yyyy HH:mm:ss Appendix B: Eurekify Properties 401 Sample Properties File bpr.risk.low=30 bpr.risk.med=50 bpr.risk.high=70 browser.universe.default = Demo1 default.role.types=Business Role,Organizational Role,Functional Role,Application Role,Technical Role,Location Role,Provisioning Policy Role approvals.configuration.webservice.retry.count = 3 approvals.configuration.webservice.retry.delay.seconds = 30 tms.workflow.retry.delay.seconds = 120 reports.baseUrl = http://localhost:8080/viewer/frameset?__report=report/ =============end of properties file ================ 402 Portal User Guide tms.delegate.filter tms.delegate.filter Used for filtering the delegate option user list. Comprises three options: Description Default delegate filter Property tms.delegate.fliter Example tms.delegate.filter=GFilter=(Organization=$$owner.Organization$$) Description Ticket type filter Property tms.delegate.filter.TicketType.SAGE.ChangeApprovalParentTicket Example tms.delegate.filter.TicketType.SAGE.ChangeApprovalParentTicket=GFilter= (Organization=cookingdept) Description Ticket name filter Property tms.delegate.filter.LinkUser-Role Example tms.delegate.filter.LinkUser-Role=GFilter=([email protected]) The ―name‖ property (if defined) takes precedence over ―type‖ which in turn takes precedence over the default delegate property. tms.escalate.filter Used for filtering the escalate option user list. Comprises three options: Description Default escalate filter Property tms.escalate.filter Example tms.escalate.filter=GFilter=(Organization=$$owner.Organization$$) Description Ticket type filter Property tms.escalate filter.TicketType.SAGE.ChangeApprovalParentTicket Example tms.escalate.filter.TicketType.SAGE.ChangeApprovalParentTicket=GFilter=(Organizati on= cookingdept) Description Ticket name filter Property tms.escalate.filter.LinkUser-Role Example tms.escalate.filter.LinkUser-Role=GFilter=([email protected]) Appendix B: Eurekify Properties 403 tms.campaign.[campaign-type].reassign.filter tms.campaign.[campaign-type].reassign.filter Used for filtering the reassign option user list. Comprises three options: Description Reassign filter Property tms.campaign.[campaign-type].reassign.filter Example tms.campaign.userCertification.reassign.filter=GFilter=(Organization= $$owner.Organization$$) tms.campaign.roleCertification.reassign.filter=GFilter=(Organization= $$owner.Organization$$) tms.campaign.resourceCertification.reassign.filter=GFilter=(Organization= $$owner.Organization$$) 404 Portal User Guide Appendix C: Portal Structure (XML) This section contains the following topics: Sample Portal Structure XML (see page 406) Appendix C: Portal Structure (XML) 405 Sample Portal Structure XML Sample Portal Structure XML <?xml version="1.0" standalone="yes" ?> <!DOCTYPE portal (View Source for full doctype...)> - <portal> - <tag id="HomePage"> <type>internal</type> <label>Home</label> <data>com.eurekify.web.portal.homepage.HomePage</data> <checkPermission>false</checkPermission> </tag> - <tag id="TmsSystem"> <type>external</type> <data>$$SAGE_SERVICE_URL$$tms/ui/credential</data> <checkPermission>true</checkPermission> - <tag id="DefaultTickets"> <type>external</type> <label>Open/New/Done Tickets</label> <data>$$SAGE_SERVICE_URL$$tms/ui/credential?filter=DEFAULT </data> <checkPermission>false</checkPermission> </tag> - <tag id="NewTickets"> <type>external</type> <label>New Tickets</label> <data>$$SAGE_SERVICE_URL$$tms/ui/credential?filter=STATE_NEW</data> <checkPermission>false</checkPermission> </tag> - <tag id="overDue"> <type>external</type> <label>Over Due</label> <data>$$SAGE_SERVICE_URL$$tms/ui/credential?filter=OVER_DUE</data> <checkPermission>false</checkPermission> </tag> - <tag id="approverTickets"> <type>external</type> <label>Approver Tickets</label> <data>$$SAGE_SERVICE_URL$$tms/ui/credential?filter=APPROVER_TICKET </data> <checkPermission>false</checkPermission> </tag> - <tag id="campaignTickets"> <type>external</type> <label>Campaign Tickets</label> <data>$$SAGE_SERVICE_URL$$tms/ui/credential?filter=CAMPAIGN_TICKETS</data> <checkPermission>false</checkPermission> </tag> - <tag id="archivedTickets"> <type>external</type> <label>Archived Tickets</label> <data>$$SAGE_SERVICE_URL$$tms/ui/credential?filter=STATE_ARCHIVED</data> 406 Portal User Guide Sample Portal Structure XML <checkPermission>false</checkPermission> </tag> </tag> - <tag id="DashBoard"> <type>external</type> <label>Dashboards</label> - <data> - <!-http://localhost:8080/group/eurekify/configuration?usertoken=$$USER_TOKEN$$ --> /group/eurekify/configuration?usertoken=$$USER_TOKEN$$ </data> <checkPermission>true</checkPermission> </tag> - <tag id="SelfService"> <type>mark</type> <label>Self Service</label> <checkPermission>true</checkPermission> - <tag id="manageTeamRoles"> <type>internal</type> <label>Manage My Team's Role Assignments</label> <data>com.eurekify.web.selfservice.RolesTeamServicePage</data> <checkPermission>true</checkPermission> </tag> - <tag id="manageSelfRoles"> <type>internal</type> <label>Manage My Roles Assignments</label> <data>com.eurekify.web.selfservice.RolesSelfServicePage</data> <checkPermission>true</checkPermission> </tag> - <tag id="manageTeamResources"> <type>internal</type> <label>Manage My Team's Resources Assignments</label> <data>com.eurekify.web.selfservice.ResourcesTeamServicePage</data> <checkPermission>true</checkPermission> </tag> - <tag id="manageSelfResources"> <type>internal</type> <label>Manage My Resources Assignments</label> <data>com.eurekify.web.selfservice.ResourcesSelfServicePage</data> <checkPermission>true</checkPermission> </tag> - <tag id="requestNewRole"> <type>internal</type> <label>Request a New Role Definition</label> <data>com.eurekify.web.rolerequests.RoleDefinitionPage</data> <checkPermission>true</checkPermission> </tag> Appendix C: Portal Structure (XML) 407 Sample Portal Structure XML - <tag id="requestUpdateRole"> <type>internal</type> <label>Request Changes to a Role Definition</label> <data>com.eurekify.web.rolerequests.UpdateRolePage</data> <checkPermission>true</checkPermission> </tag> </tag> - <tag id="EntityBrowser"> <type>internal</type> <label>Entity Browser</label> <data>com.eurekify.web.entitybrowser.EurekifyBrowserPage</data> <checkPermission>true</checkPermission> </tag> - <tag id="Reports"> <type>mark</type> <label>Reports</label> <checkPermission>true</checkPermission> - <tag id="ConfigReports"> <type>internal</type> <label>Configuration Reports</label> <checkPermission>true</checkPermission> - <tag id="ConfigurationProperties"> <type>report</type> <label>Configuration Properties</label> <data>com.eurekify.web.reports.parameters.universeconfigurationreports.ConfigurationPropertiesParametersPage</data > <checkPermission>true</checkPermission> </tag> - <tag id="ConfigurationUsersAttributes"> <type>report</type> <label>Configuration Users Attributes</label> <data>com.eurekify.web.reports.parameters.configurationattributes.users.ConfigurationUsersAttributesParametersPage </data> <checkPermission>true</checkPermission> </tag> - <tag id="ConfigurationRolesAttributes"> <type>report</type> <label>Configuration Roles Attributes</label> <data>com.eurekify.web.reports.parameters.configurationattributes.roles.ConfigurationRolesAttributesParametersPage</ data> <checkPermission>true</checkPermission> </tag> - <tag id="ConfigurationResourcesAttributes"> <type>report</type> <label>Configuration Resources Attributes</label> <data>com.eurekify.web.reports.parameters.configurationattributes.resources.ConfigurationResourcesAttributesParame tersPage</data> <checkPermission>true</checkPermission> </tag> 408 Portal User Guide Sample Portal Structure XML - <tag id="ConfigurationUsersFull"> <type>report</type> <label>Configuration Users Full</label> <data>com.eurekify.web.reports.parameters.configurationattributes.users.ConfigurationUsersFullParametersPage</data> <checkPermission>true</checkPermission> </tag> - <tag id="ConfigurationRolesFull"> <type>report</type> <label>Configuration Roles Full</label> <data>com.eurekify.web.reports.parameters.configurationattributes.roles.ConfigurationRolesFullParametersPage</data> <checkPermission>true</checkPermission> </tag> - <tag id="ConfigurationResourcesFull"> <type>report</type> <label>Configuration Resources Full</label> <data>com.eurekify.web.reports.parameters.configurationattributes.resources.ConfigurationResourcesFullParametersPa ge</data> <checkPermission>true</checkPermission> </tag> </tag> - <tag id="PrivilegesQualityManagement"> <type>internal</type> <label>Privileges Quality Management</label> <checkPermission>true</checkPermission> - <tag id="OverlappingRolesByUsers"> <type>report</type> <label>Overlapping Roles By Users</label> <data>com.eurekify.web.reports.parameters.overlappingroles.OverlappingRolesByUsersParametersPage</data> <checkPermission>true</checkPermission> </tag> - <tag id="OverlappingRolesByResources"> <type>report</type> <label>Overlapping Roles By Resources</label> <data>com.eurekify.web.reports.parameters.overlappingroles.OverlappingRolesByResourcesParametersPage</data> <checkPermission>true</checkPermission> </tag> - <tag id="SuspectedConnectionsUserRes"> <type>report</type> <label>Suspected Connections User Resource</label> <data>com.eurekify.web.reports.parameters.suspectedconnections.SuspectedConnectionsUserResParametersPage</dat a> <checkPermission>true</checkPermission> </tag> - <tag id="SuspectedConnectionsUserRole"> <type>report</type> <label>Suspected Connections User Role</label> <data>com.eurekify.web.reports.parameters.suspectedconnections.SuspectedConnectionsUserRoleParametersPage</da ta> <checkPermission>true</checkPermission> Appendix C: Portal Structure (XML) 409 Sample Portal Structure XML </tag> - <tag id="PrivilegesStatisticsReportForUsers"> <type>report</type> <label>Privileges Statistics For Users Report</label> <data>com.eurekify.web.reports.parameters.universeconfigurationreports.PrivilegesStatisticsForUsersParametersPage</ data> <checkPermission>true</checkPermission> </tag> - <tag id="PrivilegesStatisticsReportForRoles"> <type>report</type> <label>Privileges Statistics For Roles Report</label> <data>com.eurekify.web.reports.parameters.universeconfigurationreports.PrivilegesStatisticsForRolesParametersPage</ data> <checkPermission>true</checkPermission> </tag> - <tag id="PrivilegesStatisticsReportForResources"> <type>report</type> <label>Privileges Statistics For Resources Report</label> <data>com.eurekify.web.reports.parameters.universeconfigurationreports.PrivilegesStatisticsForResourcesParametersP age</data> <checkPermission>true</checkPermission> </tag> - <tag id="AuditBasicAlerts"> <type>report</type> <label>Audit Basic Alerts</label> <data>com.eurekify.web.reports.parameters.auditalerts.AuditBasicAlertsParametersPage</data> <checkPermission>true</checkPermission> </tag> </tag> - <tag id="RoleManagement"> <type>internal</type> <label>Role Management</label> <checkPermission>true</checkPermission> - <tag id="RolesAnalysisReport"> <type>report</type> <label>Roles Analysis Report</label> <data>com.eurekify.web.reports.parameters.roleanalysis.RolesAnalysisParametersPage</data> <checkPermission>true</checkPermission> </tag> - <tag id="RoleEngineeringMethodologies"> <type>report</type> <label>Role Modeling Methodologies Comparison</label> <data>com.eurekify.web.reports.parameters.roleengineering.RoleEngineeringParametersPage</data> <checkPermission>true</checkPermission> </tag> </tag> - <tag id="PolicyManagement"> <type>internal</type> <label>Policy Management</label> 410 Portal User Guide Sample Portal Structure XML <checkPermission>true</checkPermission> - <tag id="PolicyVerificationReport"> <type>report</type> <label>Policy Verification Report</label> <data>com.eurekify.web.reports.parameters.universeconfigurationreports.PolicyVerificationParametersPage</data> <checkPermission>true</checkPermission> </tag> </tag> - <tag id="Campaigns"> <type>internal</type> <label>Campaigns</label> <checkPermission>true</checkPermission> - <tag id="FullCertificationReport"> <type>report</type> <label>Full Certification Report</label> <data>com.eurekify.web.reports.parameters.campaign.FullCertificationParametersPage</data> <checkPermission>true</checkPermission> </tag> - <tag id="CertificationProgressReport"> <type>report</type> <label>Certification Progress Report</label> <data>com.eurekify.web.reports.parameters.campaign.CertificationProgressParametersPage</data> <checkPermission>true</checkPermission> </tag> </tag> </tag> - <tag id="Administration"> <type>mark</type> <label>Administration</label> <data>com.eurekify.web.AdministrationPage</data> <checkPermission>true</checkPermission> - <tag id="SetCampaign"> <type>internal</type> <label>Add Campaign</label> <data>com.eurekify.web.campaign.SetCampaignPage</data> <checkPermission>false</checkPermission> </tag> - <tag id="ScheduledTasksPage"> <type>internal</type> <label>Job Scheduler</label> <data>com.eurekify.web.ScheduledTasksPage</data> <checkPermission>true</checkPermission> </tag> - <tag id="TxLogPage"> <type>internal</type> <label>TxLog Page</label> <data>com.eurekify.web.TxLogPage</data> <checkPermission>true</checkPermission> </tag> Appendix C: Portal Structure (XML) 411 Sample Portal Structure XML - <tag id="LoadCachePage"> <type>internal</type> <label>Load Cache</label> <data>com.eurekify.web.LoadCachePage</data> </tag> - <tag id="ClearCachesPage"> <type>internal</type> <label>Clear Cache</label> <data>com.eurekify.web.ClearCachesPage</data> </tag> - <tag id="CreateRaciPage"> <type>internal</type> <label>Create RACI</label> <data>com.eurekify.web.CreateRaciPage</data> <checkPermission>true</checkPermission> </tag> - <tag id="SyncRaciPage"> <type>internal</type> <label>Sync RACI</label> <data>com.eurekify.web.SyncRaciPage</data> <checkPermission>true</checkPermission> </tag> - <tag id="TmsAdmin"> <type>external</type> <label>TMS Administration</label> <data>$$SAGE_SERVICE_URL$$tms/ui/admin</data> <checkPermission>true</checkPermission> </tag> - <tag id="Settings"> <type>internal</type> <label>Settings</label> <checkPermission>true</checkPermission> - <tag id="ConnectorSettings"> <type>internal</type> <label>Connector Settings</label> <data>com.eurekify.web.settings.ConnectorsSettingsPage</data> <checkPermission>true</checkPermission> </tag> - <tag id="UniversesSettings"> <type>internal</type> <label>Universe Settings</label> <data>com.eurekify.web.settings.UniversesSettingsPage</data> <checkPermission>true</checkPermission> </tag> - <tag id="PropertiesSettings"> <type>internal</type> <label>Properties Settings</label> <data>com.eurekify.web.properties.PropertiesPage</data> <checkPermission>true</checkPermission> 412 Portal User Guide Sample Portal Structure XML </tag> - <tag id="CommonPropertiesSettings"> <type>internal</type> <label>Common Properties Settings</label> <data>com.eurekify.web.properties.CommonPropertiesPage</data> <checkPermission>true</checkPermission> </tag> - <tag id="AuditPropertiesSettings"> <type>internal</type> <label>Audit Properties Settings</label> <data>com.eurekify.web.properties.AuditPropertiesPage</data> <checkPermission>true</checkPermission> </tag> </tag> - <tag id="SageMaster"> <type>internal</type> <label>Eurekify Configuration Settings</label> <checkPermission>false</checkPermission> - <tag id="UpdateSagemaster"> <type>internal</type> <label>Update Eurekify configuration with universe users</label> <data>com.eurekify.web.sageMaster.UpdateSageMasterPage</data> <checkPermission>true</checkPermission> </tag> </tag> - <tag id="Checkup"> <type>internal</type> <label>System Checkup</label> <checkPermission>false</checkPermission> - <tag id="MailCheckup"> <type>internal</type> <label>SMTP Checkup</label> <data>com.eurekify.web.checkup.CheckupPage</data> <checkPermission>true</checkPermission> </tag> </tag> </tag> </portal> Appendix C: Portal Structure (XML) 413 Appendix D: Eurekify Sage Configuration Data Formats Eurekify Sage uses three separate but related files in text-based comma-separated format to represent a configuration. These files are: ■ Users database file ■ Resources database file ■ Configuration file The users and resources database files contain the basic features of users and resources. The configuration file contains the dynamic parts of a configuration; that is, the roles and relationships/connections. This section contains the following topics: Users Database File (see page 415) Resource Database File (see page 416) Configuration File (see page 416) Users Database File Each user is represented in this file by one line, which includes comma-separated values for the following fields (in this order): ■ PersonID (the key) ■ User name ■ Organization name ■ Organization type ■ Additional fields (optional) ■ Up to 6 additional fields per user Example: 234A745,Tony O Smith,Sales US West Coast,Sales,San Francisco, 234A111, 5 373B234,Mark W Johnson,San Jose Wireless Research,R&D,San Jose, 123B546,1 Appendix D: Eurekify Sage Configuration Data Formats 415 Resource Database File Resource Database File Each resource is represented in this file by one line, which includes comma-separated values for the following fields (in this order): ■ Resource Name 1 ■ Resource Name 2 ■ Resource Name 3 ■ Additional fields (optional) ■ Up to 6 additional fields Example: System Administrator,Unix-348,Unix,AIX,ControlSA ESS Marketing Managers,NT-720,NT,Windows,PR Planning Configuration File Each line in this file represents one entity and/or one relationship. Reference to Static Users and Resource Databases. This section comprises the first two lines in the file, and it provides a reference to the users and resource database files. These lines have the following formats: UsersDB,<Users Database File Name> ResDB,<Resource Database File Name> Multiple configurations may share the same users and resource database files, even if only a small number of users and/or resources actually participate in each configuration. 416 Portal User Guide Configuration File Entities This section describes the entities that participate in this configuration. The first set of lines identifies the users, one line per user, in the following format: User,<Eurekify Sage UserID>,<SA User ID> The Eurekify Sage User ID is used to describe the rank of the user in the users database file with the first number being ―0‖ (thus, the fourth user in the database will have a Eurekify Sage User ID of 3). The second set of lines identifies resources, one line per resource, in the following format: Res,<Eurekify Sage Resource ID>,<User Group Name>,<Resource Name>,<Resource Type> The Eurekify Sage Resource ID is the rank of the resource in the resources database file (with the first number being ―0‖). The third set of lines in this section identifies roles (if existing), one line per role, in the following format: Role,<Eurekify Sage Role ID>,<Role Name>,<Description>,<Organization>,<Owner> Eurekify Sage provides automatic serial numbering of roles. If a configuration is created from an EUA and roles are being imported, the Role Engineer can choose a specific numbering scheme, as long as the numbers are unique and the Role Name is unique. Relationships This section consists of the following types of line formats: User - Resource Permission User-Res,<Eurekify Sage User ID>,<Eurekify Sage Resource ID> User - Role Permission User-Role,<Eurekify Sage User ID>,<Eurekify Sage Role ID> Role - Resource Permission Role-Res,<Eurekify Sage Role ID>,<Eurekify Sage Resource ID> Role Hierarchy Permission Role-Role,<Eurekify Sage Role ID of parent role>,<Eurekify Sage Role ID of child role> Appendix D: Eurekify Sage Configuration Data Formats 417 Glossary Approved Audit Card An Audit Card where all the listed violations have been approved. It can be used during an audit to prevent repeated notices of violations that have already received approval. Audit Card A file with the extension .aud. It is generated by the DNA. It contains a list of violations or out of pattern situations. Each entry is a violation connected to an entity or to a link. It is possible to edit an Audit Card in the DNA module, adding instructions to either fix a violation or approve one. For further information see the CA Eurekify Role & Compliance Manager DNA User Manual. Children Ticket-type specific. The number of children listed for any campaign ticket denotes the number of Approvers assigned to the campaign. The number of children listed for an Approver ticket is the number of [entities] the specific approver has to audit, where [entities] refers to the campaign type: user, role or resource certification. Configuration A Eurekify-proprietary data structure that holds a snapshot of the definitions of users, resources and roles (if available), as well as the relevant relationships (privileges) between them. Connectors Connectors use the converters to access the production computer for both download and upload processes. There are separate connectors for import and export procedures. defaultSettings.xml A connection details XML file located in the <Eurekify home directory>\<Converter directory>. Use the Eurekify DM module to update Direct Link An uninterrupted connection between two entities. For example: a user to resource link. Dual Link Refers to the case when both a direct link and an indirect link exist. For example: A user is linked directly to a specific resource, and at the same time the user is linked to a role that is linked to the same resource. Entity Refers to one of the following: Glossary 419 ■ User ■ Role ■ Resource Indirect Link A circuitous connection between two entities. For example: A user is linked to a specific role and the role is linked to a specific resource. The link between the user and the resource is an indirect link. Here are some further examples: User—Role—Resource: Indirect link user to resource User—Role—Role: Indirect link user to role (hierarchy) User—Role—Role—Resource: Indirect link user to resource Indirect links are not defined for the case of user to resource to role, where the user is linked directly to a resource and a role is linked directly to the same resource. The user in this case does not have any kind of link to the role in question. Link or Entity Link Refers to a connection between two entities. The possible links are: ■ user-role ■ user-resource ■ role-resource ■ role-role (hierarchy) Links can be categorized as direct links, dual links or indirect links. Mapping.xml A mapping details XML file located in the <Eurekify home directory>\<Converter directory>. Use the Eurekify DM module to update. Master-configuration The original configuration downloaded from the production computer. The master-configuration presents the real-world definitions. Model-configuration A copy of the master-configuration. The audit process is run on the model-configuration and the resulting, updated set of configuration files is compared by the Eurekify Sage DNA system to the original, master-configuration files. The differences are then uploaded to the production computer. RACI A RACI diagram, or RACI matrix, is used to describe the roles and responsibilities of various teams or users It is especially useful in clarifying roles and responsibilities in cross-functional/departmental projects and processes. Within the Eurekify Portal, this is the source of the Approvers mentioned in this manual. They are listed in the Accountable configuration file. 420 Portal User Guide The RACI diagram divides tasks into four participatory responsibility types, which are then assigned to different roles in the project or process. The following responsibility types make up the acronym RACI. Responsible - Those who do work to achieve the task. There can be multiple resources responsible. Accountable - (Also Approver) The resource ultimately answerable for the correct and thorough completion of the task. There must be only one A resource specified for each task. Consulted - Those whose opinions are sought. Two-way communication. Informed - Those who are kept up-to-date on progress. One-way communication. Very often the role specified as "accountable" is also specified "responsible." Outside of this exception, it is generally recommended that each role in the project or process for each task receive at most one of the participatory role types. Although some companies and organizations do allow, for example, double participatory types, this generally implies that the roles have not yet been truly resolved and so impedes the value of the RACI approach in clarifying each role on each task. For further information on RACI see http://www.pmforum.org/library/tips/pdf_files/RACI_R_Web3_1.pdf. Role to Role Link This type of link represents a hierarchal relationship. Users who are members of a parent role are automatically members of the sub-role, and therefore provisioned with all the sub-roles privileges. Ticket Tickets are work items that can be viewed in the Ticket Queue. They can be work related or informational, and/or hierarchal, or provide a plain notification concerning a process. Universe A term used to denote a unique Master-configuration/Model-configuration pair. Violations A violation is a breach of corporate security policies, guidelines, BPRs and/or regulations. The Eurekify ERCM identifies such infractions and lists them in Audit Cards, where relevant. While using the Eurekify Portal, you will come across Violations columns where relevant. The number listed in such columns provides the number of violations associated with the specific row in the table. Workflow Campaigns and approval processes are guided by a workflow, a collection of instructions that guide the application logic. The workflow is generated by Workpoint™, which is a Business Processes Management (BPM) workflow design engine. Glossary 421 Index A Accountable • 48, 133, 153, 259, 276, 278, 282, 284, 286, 287, 366 Acknowledge • 69, 95, 155, 171, 172, 193, 267, 347, 349 Administration • 15, 35, 38, 39, 315, 329, 330, 338, 351, 353, 356, 357, 358, 360, 364, 366, 367, 369, 407 Approval Process • 61, 64, 69, 71, 72, 87, 94, 119, 120, 123, 124, 153, 155, 156, 159, 163, 165, 166, 167, 169, 171, 172, 173, 175, 177, 179, 188, 189, 191, 194, 259, 265, 267, 268, 269, 273, 275, 276, 278, 284, 286, 289, 290, 292, 293, 295, 298, 301, 303, 305, 306, 353 Approval Process Ticket • 61, 64, 71, 87, 155, 156, 159, 163, 165, 166, 167, 169, 175, 188, 269 Approver • 31, 33, 36, 39, 48, 57, 59, 64, 69, 71, 72, 77, 87, 94, 120, 123, 125, 129, 130, 133, 136, 138, 144, 149, 150, 151, 152, 153, 155, 163, 165, 167, 169, 172, 178, 179, 188, 189, 191, 259, 265, 269, 275, 276, 278, 282, 284, 288, 289, 290, 291, 292, 294, 295, 296, 297, 298, 304, 305, 306, 307, 315, 323, 366, 374, 407 Approver Ticket • 36, 69, 72, 77, 133, 136, 138, 144, 153, 179, 259, 278, 289, 295, 298, 305, 407 Approver Ticket • 36 Approver Ticket • 69 Approver Ticket • 72 Approver Ticket • 77 Approver Ticket • 133 Approver Ticket • 136 Approver Ticket • 138 Approver Ticket • 144 Approver Ticket • 153 Approver Ticket • 179 Approver Ticket • 259 Approver Ticket • 278 Approver Ticket • 289 Approver Ticket • 295 Approver Ticket • 298 Approver Ticket • 305 Approver Ticket • 407 Archive • 96, 98, 119, 120, 124, 156, 159 Attachment • 91, 100, 128, 163, 173, 178, 188, 194, 268, 275, 287, 291, 294, 297, 304, 307 B BPR • 288 C Campaign Ticket • 36, 48, 69, 77, 89, 91, 110, 121, 128, 129, 133, 407 Campaign Ticket • 36 Campaign Ticket • 48 Campaign Ticket • 69 Campaign Ticket • 77 Campaign Ticket • 89 Campaign Ticket • 91 Campaign Ticket • 110 Campaign Ticket • 121 Campaign Ticket • 128 Campaign Ticket • 129 Campaign Ticket • 133 Campaign Ticket • 407 Comment • 57, 89, 96, 98, 100, 127, 128, 138, 151, 156, 159, 163, 173, 178, 188, 194, 268, 275, 287, 291, 294, 297, 304, 307 Connector • 38, 45, 72, 330, 336, 338, 340, 344, 347, 351, 407 Consult • 72, 155, 163, 180, 188, 189, 259, 290, 291, 296, 297, 306, 307 Converter • 340, 344 Customize • 80 D Delegate • 24, 71, 95, 96, 113, 114, 155, 159, 171, 177, 180, 193, 267, 273, 286, 290, 293, 296, 303, 306, 347, 349, 374 Direct Link • 323 DM client tool • 336, 340, 344 DNA client tool • 19, 44, 45, 315, 327, 336, 340, 344, 357, 364, 366, 374, 393 Due Date • 85, 110, 315 Index 423 E Reports • 19, 35, 37, 63, 65, 407 Email • 48, 399 Entity Browser • 15, 35, 37, 309, 311, 312, 313, 314, 407 Escalate • 71, 95, 98, 113, 116, 155, 156, 171, 177, 180, 193, 267, 273, 286, 290, 293, 296, 303, 306, 347, 349, 374 Eurekify.cfg • 315, 364, 374, 375, 376 Export Connector • 46, 336, 338, 344 S Filter • 24, 80, 81, 112, 144, 353, 358, 362, 374, 376, 377 Scheduler • 347, 351, 353, 407 Search • 80, 81 Security • 269, 282, 292 Self-Service • 15, 35, 36, 39, 61, 67, 69, 72, 259, 265, 269, 278, 282, 286, 287, 288, 290, 292, 293, 296, 298, 301, 303, 305, 306, 327, 374 Severity • 85, 110, 340, 344 State • 71, 75, 85, 110, 120 Status • 36, 71, 76, 81, 85, 96, 98, 110, 120, 129, 156, 159, 166 G T Gfilter • 376 Ticket Queue • 15, 27, 35, 36, 39, 48, 55, 64, 69, 71, 72, 77, 80, 81, 84, 96, 98, 109, 113, 114, 116, 120, 133, 136, 153, 156, 159, 169, 171, 191, 259, 267, 315, 340, 344, 347, 350, 368 TMS Administration • 368 Transaction Log • 87, 92, 100, 128, 151, 163, 173, 178, 188, 194, 268, 275, 287, 291, 294, 297, 304, 307, 353 F H Home Page • 17, 19, 35, 63, 65, 67, 340, 344, 407 I Import Connector • 41, 336, 338, 340 Indirect Link • 323 Info-ticket • 64, 72, 93, 95, 100, 153, 186, 187, 193 M Master • 41, 43, 46, 315, 328, 330, 364, 393 Model • 41, 43, 46, 133, 153, 259, 328, 330, 393 P Permissions • 39, 84, 112, 315, 372 Properties • 38, 55, 64, 69, 71, 72, 77, 84, 85, 87, 89, 91, 92, 96, 98, 109, 110, 112, 113, 114, 116, 119, 120, 121, 124, 127, 128, 129, 130, 133, 136, 138, 144, 151, 152, 155, 156, 159, 163, 165, 166, 169, 174, 180, 265, 269, 290, 296, 298, 306, 315, 358, 360, 361, 362, 407 R RACI • 31, 33, 38, 45, 48, 133, 153, 259, 282, 315, 328, 330, 364, 366, 367, 379, 407 Reassign • 138, 144, 149, 399 Reminder • 57, 119, 127 424 Portal User Guide U Universe • 15, 30, 31, 112, 125, 133, 153, 265, 292, 309, 315, 335, 340, 344, 356, 393, 407 33, 37, 38, 41, 43, 45, 169, 175, 191, 259, 328, 329, 330, 334, 364, 366, 367, 376,