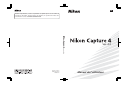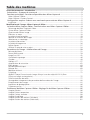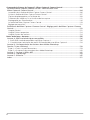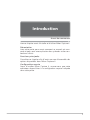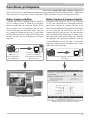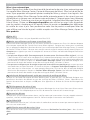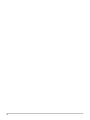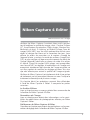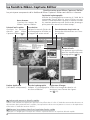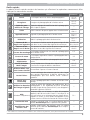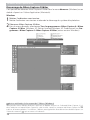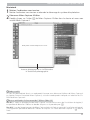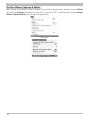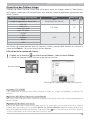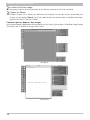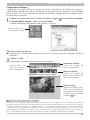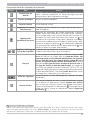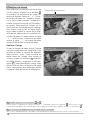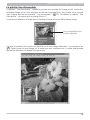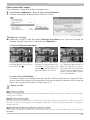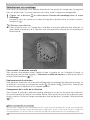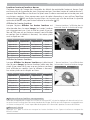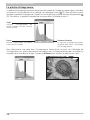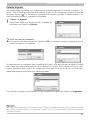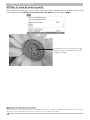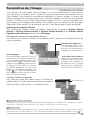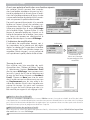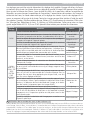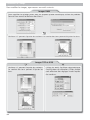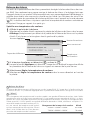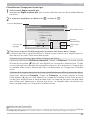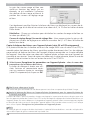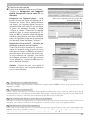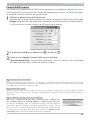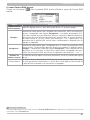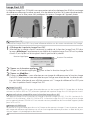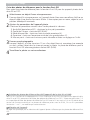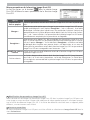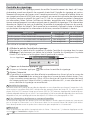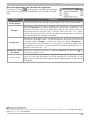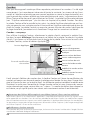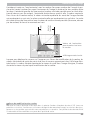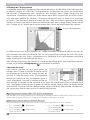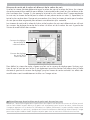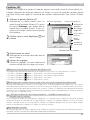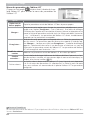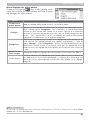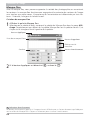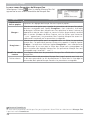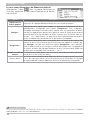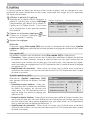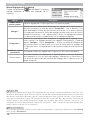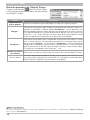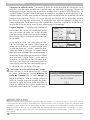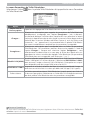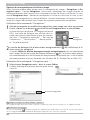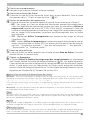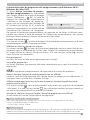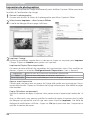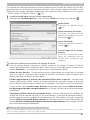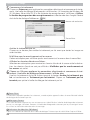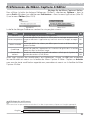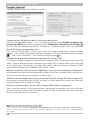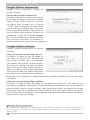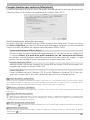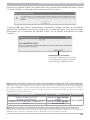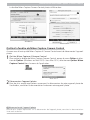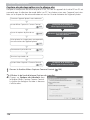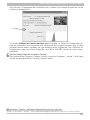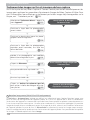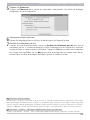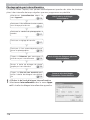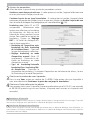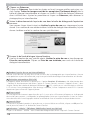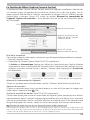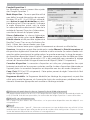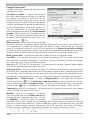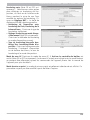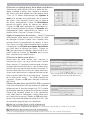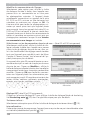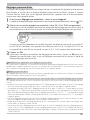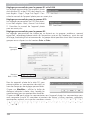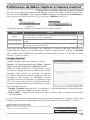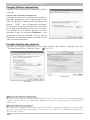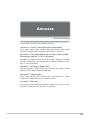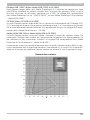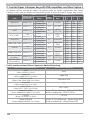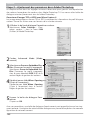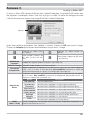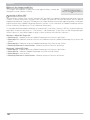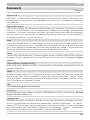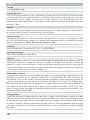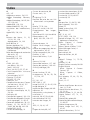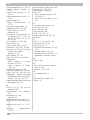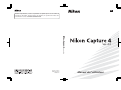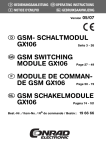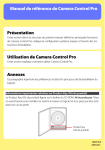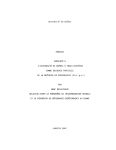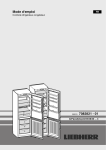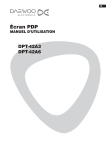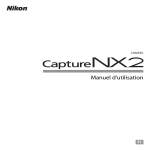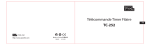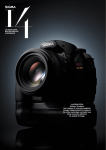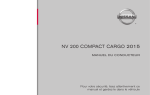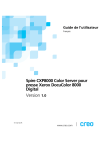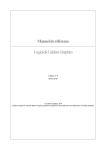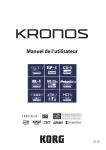Download Fr Manuel de l`utilisateur Ver. 4.2
Transcript
Fr
Aucune reproduction, totale ou partielle et quelle qu'en soit la forme (à
l'exception de brèves citations dans des articles) ne pourra être faite sans
l'autorisation écrite de NIKON CORPORATION.
Ver. 4.2
Ver. 4.2 (Fr)
Imprimé au Japon
SB5B00150101(13)
6MSA8713--
Manuel de l'utilisateur
Avertissements
• Les manuels fournis avec ce produit ne peuvent • Nikon ne peut être tenu responsable des domêtre reproduits, transmis, transcrits, stockés dans mages provenant de l’utilisation de cet appareil
un serveur ou traduits en une langue quelcon- photo.
que, en tout ou en partie, et quels qu’en soient • Nous avons apporté la plus grande attention à la
les moyens, sans accord écrit préalable de Nikon. rédaction de ces manuels pour qu’ils soient précis
• Nikon se réserve le droit de modifier à tout et complets. Si, cependant, vous remarquez des
moment les caractéristiques du matériel et du erreurs ou des omissions, nous vous serions relogiciel décrites dans ces manuels.
connaissants de les signaler à votre représentant
Nikon.
Contenu du produit
Avant d’utiliser ce produit, vérifiez qu’il contient bien tous les éléments indiqués ci-dessous. Si vous
remarquez la moindre omission ou un produit endommagé, contactez votre revendeur ou représentant
Nikon.
• CD d’installation de Nikon Capture 4
• Manuel d’utilisation de Nikon Capture 4 (ce ma• Guide d’installation de Nikon Capture 4
nuel)
Informations sur les marques
Macintosh et Mac OS sont des marques de Apple Computer, Inc. Microsoft et Windows sont des marques déposées de Microsoft Corporation. Pentium est une marque commerciale de Intel Corporation.
CompactFlash est une marque de SanDisk Corporation. Adobe et Photoshop sont des marques commerciales de Adobe Systems Inc. Toutes les autres marques commerciales mentionnées dans ce manuel ou
dans une autre documentation fourni avec un produit Nikon sont des marques commerciales ou déposées par leurs propriétaires respectifs.
Faites une copie de sauvegarde
Avant de traiter les photos prises lors de grandes occasions, faites-en une copie de sauvegarde. Nikon
ne pourra être tenu responsable de dommages ou de pertes de profits dus à un dysfonctionnement du
produit.
Attention!
Ne lisez pas le CD-ROM d’installation fourni avec ce produit dans un lecteur audio ou tout
autre dispositif non prévu pour recevoir des CD-ROM. Vous risquez, sinon, d’endommager les
enceintes ou de provoquer une perte d’audition.
Table des matières
Avant de commencer : Introduction .................................................................................................1
Présentation : À propos de ce manuel ............................................................................................2
Fonctions principales : Fonctions disponibles dans Nikon Capture 4 ............................................3
Nikon Capture 4 Editor .....................................................................................................................3
Nikon Capture 4 Camera Control......................................................................................................3
Configuration requise: Ce dont vous avez besoin pour exécuter Nikon Capture 4 .....................5
Installation ........................................................................................................................................5
Modification de l’image : Nikon Capture 4 Editor...........................................................................7
La fenêtre Nikon Capture Editor : Familiarisation avec Nikon Capture 4 Editor ..........................8
Démarrage de Nikon Capture 4 Editor.............................................................................................10
Quitter Nikon Capture 4 Editor........................................................................................................12
Ouverture des fichiers image ...........................................................................................................13
Effectuer un zoom ..........................................................................................................................18
La palette Vue d’ensemble ..............................................................................................................19
Rotation et inversion des images .....................................................................................................20
Sélectionner un recadrage...............................................................................................................22
La palette Informations ...................................................................................................................23
La palette Histogramme .................................................................................................................26
Palette Signets ................................................................................................................................27
Afficher la zone de mise au point ....................................................................................................28
Paramètres de l’image : Améliorations de l’image.......................................................................29
Balance des blancs ..........................................................................................................................33
Format RAW avancé........................................................................................................................39
Image Dust Off ...............................................................................................................................42
Contrôle du vignetage ....................................................................................................................46
Courbes ..........................................................................................................................................48
L’éditeur LST ...................................................................................................................................57
Amplificateur de saturation .............................................................................................................63
Effets photos...................................................................................................................................64
Équilibre colorimétrique ..................................................................................................................66
Masque flou ...................................................................................................................................68
Réduction du bruit ..........................................................................................................................71
D-Lighting.......................................................................................................................................73
Objectif Fisheye (Conversion des images fisheye issues des objectifs DX 10,5mm
Fisheye en images rectangulaires)....................................................................................................75
Taille et résolution de sortie .............................................................................................................77
Sauvegarde et chargement des paramètres de Paramètres de l’image..............................................80
Enregistrement des images..............................................................................................................81
Impression de photographies ..........................................................................................................86
Traitement par lot ...........................................................................................................................90
Préférences de Nikon Capture 4 Editor : Réglage fin de Nikon Capture 4 Editor ......................95
L’onglet Général..............................................................................................................................96
L’onglet Fichiers temporaires ...........................................................................................................98
L’onglet Couleur avancée ................................................................................................................98
L’onglet Quadrillage ........................................................................................................................99
L’onglet Gestion des couleurs (Windows) ......................................................................................100
L’onglet Gestion des couleurs (Macintosh) .....................................................................................101
i
Commande à distance de l’appareil : Nikon Capture 4 Camera Control....................................103
La fenêtre Nikon Capture Camera Control : Familiarisation avec
Nikon Capture 4 Camera Control ................................................................................................104
Lancement de la fenêtre de Nikon Capture Camera Control ..........................................................106
Quittez la fenêtre de Nikon Capture Camera Control ....................................................................107
Capture de photographies sur le disque dur ..................................................................................108
Traitement des images au fur et à mesure de leur capture .............................................................112
Photographie par intervallomètre ..................................................................................................116
La fenêtre de Nikon Capture Camera Control................................................................................119
Réglages personnalisés..................................................................................................................131
Préférences de Nikon Capture 4 Camera Control : Réglage précis de Nikon Capture 4 Camera
Control...........................................................................................................................................133
L’onglet Général............................................................................................................................133
L’onglet Fichiers temporaires .........................................................................................................134
L’onglet Gestion des couleurs........................................................................................................134
Notes techniques : Annexes..........................................................................................................135
Annexe A: Profils colorimétriques compatibles ..........................................................................136
1. Profils RVB standard compatibles avec Nikon Capture 4.............................................................136
2. Caractéristiques techniques des profils RVB compatibles avec Nikon Capture 4 .........................138
Annexe B : Correspondance des couleurs dans Adobe Photoshop
(Version 7.0 ou ultérieure) ...........................................................................................................139
Etape 1—Choisir un profil de moniteur .........................................................................................139
Etape 2—Ajustement des paramères dans Adobe Photoshop ........................................................140
Annexe C : Le plug-in Nikon NEF .................................................................................................141
Annexe D : Dépannage ................................................................................................................143
Annexe E : Glossaire .....................................................................................................................145
Index ..............................................................................................................................................151
ii
Introduction
Avant de commencer
Lisez ce chapitre avant d’installer et d’utiliser Nikon Capture 4.
Présentation
Lisez cette partie pour savoir comment ce manuel est composé et pour avoir une explication des symboles et des conventions utilisés.
Fonctions principales
Consultez ce chapitre afin d’avoir une vue d’ensemble des
options disponibles dans Nikon Capture 4.
Configuration requise
Avant d’installer Nikon Capture 4, assurez-vous que votre
ordinateur répond bien à la configuration requise indiquée
dans cette partie.
1
Présentation
Présentation
À propos de ce manuel
Ce manuel a pour but de vous aider à tirer profit des nombreuses fonctionnalités offertes par
Nikon Capture 4 (ver. 4.2). Veillez à lire ce manuel attentivement et à le garder à portée de
main lorsque vous utilisez Nikon Capture 4.
Symboles et conventions utilisés dans ce manuel
Les symboles et conventions suivants sont utilisés dans ce manuel :
Cette icône indique les informations à lire avant
d’utiliser votre logiciel pour éviter d’endom mager votre appareil photo numérique Nikon.
Cette icône signale des informations supplémentaires et astuces qui peuvent s’avérer
utiles lors de l’utilisation de votre logiciel.
Cette icône indique les notes à lire avant d’utiliser le logiciel.
Cette icône indique qu’il est possible d’obtenir
ailleurs dans le manuel des informations supplémentaires.
Les mots en gras dans le texte signalent les noms des boutons et les commandes de menu.
Connaissances préalables
Nous avons considéré dans ce manuel que vous étiez déjà familiarisé avec les opérations courantes des systèmes d’exploitation Macintosh et Windows. Si vous avez le moindre doute sur
la signification des termes utilisés ici, consultez la documentation fournie avec votre système
d’exploitation.
Illustrations
Ce manuel est destiné à la fois aux versions Macintosh et Windows du Nikon Capture 4. La
majorité des illustrations proviennent de la version Windows, mais sauf indication contraire,
les opérations décrites s’appliquent tout aussi bien aux deux systèmes d’exploitation. Selon
votre système d’exploitation, certains intitulés de dialogue et de menu peuvent, cependant,
légèrement différer.
Fichier LisezMoi
Prenez soin de lire le fichier LisezMoi du CD d’installation de Nikon Capture 4 car il contient
des informations importantes qui ne se trouvent peut-être pas dans ce manuel.
Apprentissage continu
Dans le cadre de sa politique “d’apprentissage en continu” et de conseil concernant ses produits, Nikon
a mis à votre disposition des sources d’information actuelles en ligne, sur les sites suivants:
• Pour nos clients aux U.S.A. : http://www.nikonusa.com/
• Pour nos clients en Europe : http://www.europe-nikon.com/support
• Pour nos clients en Asie, en Océanie, au Moyen-Orient, et en Afrique:http://www.nikon-asia.com/
Visitez régulièrement ces sites pour vous tenir informé des dernières informations produit, des petits
trucs, des réponses aux forums de questions et des conseils d’ordre général sur la photographie numérique et la photographie argentique. Des informations supplémentaires sont aussi disponibles auprès de
votre représentant Nikon. Allez à l’URL ci-dessous pour savoir où vous adressez:
http://nikonimaging.com/
2
À propos de ce manuel
Fonctions principales
Fonctions disponibles dans Nikon Capture 4
Nikon Capture 4 est destiné exclusivement aux appareils photo numériques Nikon. Il comporte
deux fonctions principales : Nikon Capture 4 Editor et Nikon Capture 4 Camera Control.
Nikon Capture 4 Editor
Nikon Capture 4 Camera Control
L’éditeur de Nikon Capture 4 sert à améliorer les photos prises à l’aide d’un appareil
photo numérique de marque Nikon après
leur transfert sur un ordinateur par le biais
de PictureProject ou de Nikon View. Prenant
en charge le traitement par lot, il peut être
utilisé pour ajuster les images RAW selon des
modes qui ne sont pas acceptés par d’autres
logiciels.
Lorsque qu’un série D2 ou D1, un D100 ou
un D70 est raccordé à un ordinateur exécutant Nikon Capture 4 Camera Control, il est
possible d’enregistrer directement les photos
sur le disque dur de l’ordinateur au fur et à
mesure qu’elles sont prises. Les commandes
de la fenêtre Nikon Capture 4 Camera Control permettent de déclencher, de modifier
les réglages de l’appareil photo ou d’utiliser
l’intervallomètre (prise de vue à intervalles
réguliers) même avec les modèles qui n’intègrent pas cette fonction.
Photos stockées sur la
carte mémoire
de l’appareil
Transfert sur l’ordinateur à l’aide de
PictureProject ou de
Nikon View
Connexion de l’appareil photo et de l’ordinateur
Nikon Capture 4 Editor
Nikon Capture 4 Camera Control
3
Présentation
Mise à jour automatique
Nikon Capture 4 est dotée d’une fonctionnalité de recherche de mise à jour automatique que
l’on appelle Nikon Message Center (Centre de Messagerie de Nikon). Elle a but de vérifier les
mises à jour apportées aux appareils photos numériques Nikon, y compris à ses logiciels. Aux
réglages par défaut, Nikon Message Center vérifie automatiquement si des mises à jour sont
disponibles et ce lorsque vous connectez votre ordinateur à l’Internet quand vous démarrez
Nikon Capture 4. Quand une mise à jour est disponible, la fenêtre Nikon Message Center s’affiche à l’écran. Cliquez sur Messages disponibles pour afficher les mises à jour disponibles
pour les produits numériques et les logiciels Nikon, et ensuite sur Installer pour télécharger
et installer les mises à jour. Pour personnaliser votre liste de produits numériques Nikon ou
pour afficher une liste des logiciels installés acceptés sous Nikon Message Center, cliquez sur
Mes produits.
Mac OS 9
Nikon Message Center n’est pas disponible sous Mac OS 9.
Notice aux utilisateurs en Europe et aux Etats-Unis.
Pour activer Nikon Message Center, les utilisateurs résidant en Europe et aux Etats-Unis doivent disposer
d’un compte auprès de leur Centre d’assistance Nikon régional. Lorsque vous lancez pour la première
fois un programme doté de la fonction de mise à jour automatique de Nikon Message Center, un accord
de licence s’affiche à l’écran. Dès que vous avez pris connaissance du contenu de cet accord, cliquez sur
Accepter pour signaler que vous en acceptez les termes et afficher une boîte de dialogue d’activation
du compte.
• Lorsque vous disposez déjà d’un compte auprès de votre centre d’assistance Nikon régional, saisissez
l’identificateur d’utilisateur et le mot de passe et l’adresse électronique qui vous ont été fournis lors de
l’ouverture du compte et que vous utilisiez jusqu’à présent. Après vous être assuré que votre ordinateur
est connecté à l’Internet, cliquez sur Activer Nikon Message Center. Une boîte de dialogue vous
permettant de choisir de recevoir ou pas des mailings de Nikon s’affichent à l’écran.
• Lorsque vous ne disposez pas de compte ou que vous avez oublié votre mot de passe, assurez-vous que
votre ordinateur est bien connecté à l’Internet et cliquez sur Support Technique Européen. Dès que
vous avez reçu les informations sur votre compte nécessaires, saisissez-les dans la boîte de dialogue
d’activation de compte et cliquez sur Activer Nikon Message Center. Une boîte de dialogue vous
permettant de choisir de recevoir ou pas des mailings de Nikon s’affiche à l’écran.
La boîte de dialogue Recevoir ou Ne pas recevoir de mailings de Nikon
Lorsque le Centre de Messagerie de Nikon démarre pour la première fois, une boîte de dialogue vous
permettant de choisir de recevoir ou pas des mailings de Nikon s’affiche à l’écran. Sélectionnez les
options de votre choix et cliquez sur OK pour faire apparaître la fenêtre du Centre de Messagerie de
Nikon.
Téléchargement des mises à jour
Vous devez disposer d’une connexion Internet pour télécharger les mises à jour. Nous vous faisons remarquer que tous les frais téléphoniques ou les frais de connexion Internet sont à votre charge.
Connexions Réseau
Lorsque vous utilisez une connexion réseau, veuillez noter que la connexion n’est pas stoppée automatiquement, une fois le téléchargement terminé. Veillez à couper la connexion manuellement.
Confidentialité
Les informations fournies par l’utilisateur dans le cadre de ce service ne seront pas communiquées à un
tiers sans son autorisation.
Vérification manuelle des mises à jour
Pour vérifier les mises à jour manuellement, sélectionnez Rechercher les mises jour… dans le menu
Aide.
4
Ce dont vous avez besoin pour exécuter Nikon Capture 4
Configuration requise
Ce dont vous avez besoin pour exécuter Nikon Capture 4
Avant d’installer Nikon Capture 4, assurez-vous que votre système d’exploitation répond bien
à la configuration requise suivante:
Windows
Macintosh
Versions pré-installées de Windows
XP Édition familiale / Professionnel,
Mac OS 9.0.4 – 9.2.2*, Mac OS X (version
Système
Windows 2000 Professionnel, Windows
10.1.5 ou ultérieure)
d’exploitation
Millennium Edition (Me), Windows 98
Deuxième Edition (SE)
Equivalent à un processeur Pentium
Processeur/Modèle
USB intégré ou Port FireWire requis
300 MHz ou supérieur
• Windows, Mac OS X : 256 Mo (768 Mo ou plus recommandés)
Mémoire vive
• Mac OS 9 : allocation de mémoire de 64 Mo ou plus pour Nikon Capture 4
Camera Control et 512 Mo ou plus pour Nikon Capture 4 Editor
Espace disque dur 200 Mo requis pour l’installation
800 × 600 pixels ou plus avec couleur sur 16 bits (mille couleurs), et sur 24 bits
Résolution vidéo
(millions de couleurs) conseillés.
Une carte d’interface IEEE 1394‡ conInterface intégrée IEEE 1394 (FireWire)
IEEE forme à la norme OHCI est nécessaire
nécessaire pour la connexion aux appa1394 pour la connexion aux appareils photo
reils photo de la serie D1.
de la serie D1.
Inter face †
• Interface USB intégré
• Carte Interface USB RATOC REXUSB Interface USB intégré
PCIU3U (USB 2.0. A utiliser uniquement
avec un serie D2 sous Mac OS X)
Appareils photos
acceptés (Camera série D1, série D2, D100 et D70
Control)
•Lecteur de CD-Roms requis pour l’installation
Autres
•Connexion Internet requise pour certaines options
* Avec la version CarbonLib 1.6 ou ultérieure.
† Connectez votre appareil photo directement à votre ordinateur. Il se peut que l’appareil photo ne fonctionne
pas, lorsqu’il est connecté par un hub, une rallonge de câble, ou un clavier.
‡ Consultez les sites Web répertoriés sur la page 2 pour obtenir les plus récentes informations concernant les
cartes ayant été testées et homologuées et que vous pouvez utiliser.
Installation
Pour de plus amples informations sur l’installation de Nikon Capture 4, consultez le Guide
d’installation de Nikon Capture 4.
Windows XP Home Edition / Professional, Windows 2000 Professional, Mac OS X
Lors de l’installation, l’utilisation, ou la désinstallation de Nikon Capture 4 sous les systèmes d’exploitation mentionnés ci-dessus, connectez-vous à un compte avec priorités de l’administrateur.
L’option Camera Control (Commande de l’appareil photo) destinée aux appareils D100 (Macintosh)
Avant d’utiliser l’option Camera Control de Nikon Capture 4 avec un appareil numérique D100, les personnes se servant d’un Macintosh auront besoin de mettre à niveau le progiciel de leur appareil photo à
la version 2.00 ou version supérieure. Contactez un agent de service agréé de Nikon pour toute information relative aux mises à niveau des progiciels.
Plug-Ins tiers
Nikon Capture 4 prend en charge les plug-ins tiers nik Color Efex Pro 2.0 pour Nikon Capture 4 qui ajoute une
palette de filtres à la Palette d’Outils 2. Des informations complémentaires sont disponibles en ligne ( 2).
5
6
Nikon Capture 4 Editor
Modification de l’image
L’éditeur de Nikon Capture 4 contient divers outils permettant d’améliorer la qualité des images, dont : Courbes, Editeur
LST, Amplificateur de saturation, Effets photos, Masque flou,
Réduction du bruit, D-Lighting, et Objectif Fisheye. Avec les
images RAW (NEF), tous ces outils peuvent être utilisés pour
régler la balance des blancs et la correction des tons, pour
réduire les effets de poussière sur le capteur d’image de
l’appareil photo, y compris le moiré des couleurs (Image Dust
Off), et pour corriger un léger assombrissement des bords de
l’image (dégradé) spécifique au champ de visée d’un objectif donné. Quand les images RAW images sont enregistrées
sous format NEF, les réglages d’amélioration de l’image sont
enregistrés séparément des données de l’image originale, ce
qui vous permet de modifier les réglages plusieurs fois sans
que cela affecte pour autant la qualité de l’image originale.
L’éditeur de Nikon Capture 4 est également doté d’une option
de traitement par lot permettant comme son nom l’indique le
traitement automatique de plusieurs images.
Ce chapitre décrit les opérations pouvant être effectuées
à l’aide de Nikon Capture 4 Editor. Il comporte les parties
suivantes :
La fenêtre Éditeur
Lisez ce chapitre pour un aperçu général des commandes de
la fenêtre de Nikon Capture 4 Editor.
Paramètres de l’image
Lisez ce chapitre pour obtenir des informations sur les possi bilités de modification de photographies offertes par Nikon
Capture 4 Editor.
Préférences de Nikon Capture 4 Editor
Consultez ce chapitre pour obtenir des explications sur les paramètres de réglage dans la fenêtre de Nikon Capture 4 Editor.
7
La fenêtre Nikon Capture Editor
La fenêtre Nikon Capture Editor
Familiarisation avec Nikon Capture 4 Editor
Les principaux composants de la fenêtre de Nikon Capture 4 Editor sont décrits ci-dessous.
Barre de menu
Contient les menus de
Nikon Capture 4 Editor.
Palette d’outils rapides
Contient les boutons
d’outils pour Nikon
Capture 4 Editor ( 9).
Fenêtre de la photographie
Affiche les photographies ouver tes à l’aide de la
commande Ouvrir dans le menu Fichier ou capturées à l’aide de Nikon Capture 4 Camera Control.
Un nombre quelconque de fenêtres de photogra phies peut être ouvert en même temps.
Barre de titre
Indique le nom du fichier de
la photographie affichée et
le rapport de zoom actuel.
Zone de données de prise de vue
Donne des informations sur l’image af fichée.
Palettes d’outils
Ces palettes sont utilisées
pour les modifications de
photographies ( 29).
Fenêtre Application
Explorateur d’images
Zone de la photographie
( Windows uniquement) Indique la photographie Affiche les images du dossier sélectionné sous forme de vigneten cours d’édition.
tes ( 15).
La barre de menus et d’outils rapides
Même si de nombreuses opérations peuvent être effectuées à la fois à l’aide des commandes de menu et
des boutons de la palette d’outils rapides, les explications de ce manuel portent surtout sur les opérations
effectuées à l’aide des touches d’outils.
Masquer les palettes d’outils et la palette d’accès rapide
Appuyez sur l’onglet pour masquer ou afficher la palette d’outils et la palette d’accès rapide.
8
Familiarisation avec Nikon Capture 4 Editor
Outils rapides
La palette d’outils rapides contient des boutons qui effectuent les opérations couramment effectuées par les commandes usuelles.
Bouton
Nom
Ouvrir
Enregistrer
Fonction
Raccourci*
S’utilise pour ouvrir les fichiers de photographies.
Ctrl + 0 /
Cmd + 0
13
Enregistre la photographie de la fenêtre active.
Ctrl + S /
Cmd + S
81
Copier les para mètres de l’image
Copie les réglages de modification de la photographie
dans le presse-papier.
—
80
Coller
Colle le contenu du presse-papier dans la fenêtre active.
Ctrl + V /
Cmd + V
—
Agrandit la photographie de la fenêtre active.
Ctrl + + /
Cmd + +
—
Réduit la photographie de la fenêtre active.
Ctrl + – /
Cmd + –
—
Agrandissement
Réduction
Tourner de 90 °
Fait tourner la fenêtre active de quatre-vingt-dix de- Ctrl + Shift + R /
20
Shift + Cmd + R
degrés vers la gauche grés dans le sens inverse des aiguilles d’une montre.
Tourner de 90 °
Fait tourner la fenêtre active de quatre-vingt-dix dedegrés vers la droite grés dans le sens des aiguilles d’une montre.
Ctrl + R /
Cmd + R
20
Curseur de recadrage
S’utilise pour sélectionner une zone de la photographie
de la fenêtre active.
C/C
22
Curseur de zoom
S’utilise pour agrandir et rétrécir la photographie de la
fenêtre ac tive.
Z/Z
18
Curseur de
déplacement
S’utilise pour faire défiler la photographie de la fenêtre
active.
H/H
18
Ouvrir la fenêtre
Multi-images
Ouvre l’explorateur d’images dans lequel vous pouvez
visualiser les images du dossier sélectionné.
Ctrl + T /
Cmd + T
15
—
103
Afficher Nikon CapOuvre Nikon Capture 4 Camera Control.
ture Camera Control
Lot de fichiers
Ouvre le dialogue de traitement par lot, dans lequel
vous pouvez sélec tionner le dossier contenaant les
photographies que vous désirez traiter automati quement.
—
90
Ouvrir avec
Photoshop
Ouvre la photographie de la fenêtre active dans Photoshop.
—
—
Cache les effets des réglages de modifications de la
Afficher les données photographie. Il est impossible d’utiliser ce bouton
de l’image originale avec des images brutes (format RAW) issues d’appareils
photo de la gamme COOLPIX.
—
—
Lorsqu’on clique sur ce bouton, un point d’interrogation
apparaît à côté du curseur de la souris. Si on clique sur un
Aide
menu de fenêtre, ou sur un bouton alors que le point d’inter(Windows uniquement)
rogation est affiché, le fichier d’aide correspondant à cette
section s’ouvrira et affichera la fonction de l’élément cliqué.
F1/—
—
Luminosité auto
L’option Luminosité auto a la même fonction que le
bouton Automatique dans la palette Effets photos.
—
64
Amplificateur des
couleurs auto
L’option Amplificateur des couleurs auto a la même
fonction que le bouton Automatique de la Amplifi cateur des couleurs.
—
63
* Les raccourcis clavier pour Windows sont affichés en premier, ceux pour Macintosh en second.
9
La fenêtre Nikon Capture Editor
Démarrage de Nikon Capture 4 Editor
Il est possible de démarrer Nikon Capture 4 Editor dans le menu démarrer (Windows) ou en
double-cliquant sur l’icône d’application (Macintosh).
Windows
1
2
Mettez l’ordinateur sous tension.
Mettez l’ordinateur sous tension et attendez le démarrage du système d’exploitation.
Démarrez Nikon Capture 4 Editor
Dans le menu démarrer, sélectionnez Tous les programmes > Nikon Capture 4 > Nikon
Capture 4 Editor (Windows XP Edition familiale / Windows XP Professionnel) ou Programmes > Nikon Capture 4 > Nikon Capture 4 Editor (autres versions Windows).
Autres méthodes de lancement de l’Editeur (Windows)
Vous pouvez lancer l’éditeur de Nikon Capture 4 en double-cliquant sur l’icône de Nikon Capture 4 ( )
dans le dossier sur lequel Nikon Capture 4 a été installé. Lorsqu’un raccourci de Nikon Capture 4 a été
créé sur le bureau pendant l’installation, l’éditeur peut également être démarré en double-cliquant sur
l’icône du raccourci ( ) qui se trouve sur le bureau.
10
Familiarisation avec Nikon Capture 4 Editor
Macintosh
1
2
Mettez l’ordinateur sous tension.
Mettez l’ordinateur sous tension et attendez le démarrage du système d’exploitation.
Démarrez Nikon Capture 4 Editor
Double-cliquez sur l’icône
de Nikon Capture 4 Editor dans le dossier où vous avez
installé Nikon Capture 4.
Aucune photographie ne s’affiche dans
la fenêtre de photographie
Code produit
S’il vous est demandé de fournir un code produit lorsque vous démarrrez l’éditeur de Nikon Capture 4
ou l’option Camera Control de Nikon Capture 4, saisissez le code produit indiquée sur le boîtier du CDROM de Nikon Capture 4.
Autres méthodes de lancement de l’Editeur (Mac OS)
Mac OS 9 : Lorqu’un pseudonyme de Nikon Capture 4 a été créé au cours de l’installation du logiciel, il
est possible de démarrer l’Editeur en double-cliquant sur le pseudonyme ( ).
Mac OS X : Lors de l’enregistrement de Nikon Capture 4 dans le Dock au cours de l’installation du logiciel,
il est également possible de démarrer l’Editeur en cliquant sur l’icône de Nikon Capture 4 ( ) dans le
Dock.
11
La fenêtre Nikon Capture Editor
Quitter Nikon Capture 4 Editor
Pour fermer la fenêtre de Nikon Capture 4 et quitter le programme, ouvrez le menu Fichier
et choisissez Quitter (Windows ou Mac OS 9). Dans Mac OS X, sélectionnez l’option Quitter
Nikon Capture Editor dans le menu d’application.
Windows
Mac OS X
12
Familiarisation avec Nikon Capture 4 Editor
Ouverture des fichiers image
L’Editeur de Nikon Capture 4 peut être utilisé pour ouvrir les images créées à l’aide d’appareils photos numériques de marque Nikon ainsi que des images enregistrées auparavant avec
Nikon Capture.
Image originale / Image sauvegardée
RAW
Image sauvegardée au format NEF
RVB-TIFF
YCbCr TIFF
16-bit TIFF (RVB)
8-bit TIFF (RVB)
EXTRA
FINE
NORMAL
BASIC
JPEG
Format
Ex tensions
NEF
(Nikon Electronic Format)
.NEF
81
TIFF (RVB)
.TIF
81
JPEG
.JPG
81
Les fichiers de photographies dans les formats suivants peuvent être ouverts en utilisant la
commande Ouvrir… ou en les faisant glisser-déposer.
Utilisation de la commande Ouvrir…
1
Cliquez sur le bouton
ou sélectionnez Ouvrir… dans le menu Fichier
La boîte de dialogue Ouvrir de votre plate-forme s’ouvrira.
Bouton Ouvrir
Affichage de l’aperçu de l’image sélectionnée
Images TIFF (CMJN)
Il est impossible de réouvrir dans Nikon Capture 4 Editor, les images sauvegardées au format TIFF
(CMJN).
Fichiers NEF (Nikon Capture 3 ou précédente)
Les fichiers NEF créés avec Nikon Capture 4 ne peuvent être ouverts dans des versions précédentes de
Nikon Capture.
Images RAW créées avec le D1X
La taille par défaut des images RAW créées avec le D1x lorsqu’elles sont ouvertes avec Nikon Capture
4 Editor peut être choisie en utilisant Par défaut, un fichier RAW D1X sera de l’onglet général de la
boîte de dialogue de Préférences de Nikon Capture 4 Editor ( 96). Choisissez entre six millions de pixels
(3.008 × 1.960 pixels) et dix millions de pixels (4.016 × 2.616).
13
La fenêtre Nikon Capture Editor
2
3
Localisez le fichier image
Naviguez jusqu’au disque (volume) et au dossier contenant le fichier souhaité.
Cliquez sur Ouvrir
Double-cliquez sur le fichier ou sélectionnez-le depuis la liste des fichiers présentée puis
cliquez sur le bouton Ouvrir. Le fichier sélectionné sera ouvert dans la fenêtre de photographie de Nikon Capture 4 Editor.
Comment glisser-déposer des images
Les images peuvent également être ouvertes en les faisant glisser dans la fenêtre d’application
(Windows) ou la fenêtre d’image (Macintosh).
Windows
Macintosh
14
Familiarisation avec Nikon Capture 4 Editor
L’explorateur d’images
L’explorateur d’images affiche les images du dossier sélectionné sous forme de vignettes.
Cette fenêtre permet de visualiser l’ensemble des vignettes tout en travaillant sur une image
en particulier. Il est aussi possible de sélectionner plusieurs images pour les modifier, les enregistrer ou les imprimer.
1
Cliquez sur le bouton Ouvrir la fenêtre Multi-images (
la fenêtre Multi-images… dans le menu Fichier
La boîte de dialogue de sélection des dossiers s’ouvrira.
) ou sélectionnez Ouvrir
Bouton Ouvrir la fenêtre Multi-images
2
3
Sélectionnez un dossier
Sélectionnez le dossier dans lequel se trouvent les images que vous souhaitez visualiser
ou éditer.
Cliquez sur OK.
L’explorateur d’images s’ouvre et affiche les vignettes.
Cliquez pour masquer ou afficher la
zone d’imagettes.
Explorateur d’images
Ouvre les images du
dossier sélectionné.
Zone des vignettes
Affiche les images du
dossier sélectionné sous
forme de vignettes.
Zone de l’image
Affiche les images à modifier. Il est possible de
les modifier de la même
manière dans la fenêtre
d’image ( 29).
Utilisation de l’explorateur d’images
La fenêtre multi-image peut être utilisée pour afficher plusieurs images sans les ouvrir dans des fenêtres
d’images séparées, ce qui permet de réduire la quantité de mémoire requise. Elle ne sert en revanche pas
à défiler à travers les images. Il est possible d’ouvrir un seul explorateur d’images à la fois. Avant d’ouvrir
un dossier dans l’explorateur d’images, assurez-vous qu’aucune image du dossier sélectionné n’est
ouverte dans des fenêtres d’images. Si vous essayez d’ouvrir l’une des images de la liste des vignettes
dans une fenêtre d’image, elle sera ouverte dans la zone d’image de l’explorateur d’images.
15
La fenêtre Nikon Capture Editor
4
Sélectionnez une vignette
L’image sélectionnée apparaîtra dans la zone d’image.
Les boutons Menu de l’explorateur d’images
Les noms et les fonctions des boutons Menu de l’explorateur d’images sont répertoriés cidessous :
Lorsque la zone des vignettes est fermée
Bouton
Nom
Dossier précédent
Dossier suivant
Image précédente
Imaage suivante
Fonction
Revenez au dossier précédent.
Ouvrez le dossier suivant.
Affichez l’image précédente dans la zone d’image.
Affichez l’image suivante dans la zone d’image.
Modification des images dans l’explorateur d’images
Dans la zone d’image de l’explorateur d’images, les images peuvent être modifi ées de la même manière
que dans la fenêtre d’image (
29). Les images modifiées seront affichées dans la zone des vignettes
sous forme de vignettes comportant un astérisque (*).
Icône
Les images auxquelles des modifications ont été apportées sont signalées par une icône . Cette icône
disparaît lorsque l’image est affichée dans la zone d’image ou enregistrée selon les nouveaux paramètres.
Sélection de plusieurs images
Si vous souhaitez imprimer plusieurs images ou les enregistrer sous un autre nom, cliquez sur les vignettes
correspondantes tout en maintenant enfoncée la touche Ctrl (Windows) ou commande (Macintosh), ou utilisez les options Sélectionner toutes les images ou Sélectionner toutes les images non enregistrées
disponibles dans le menu Multi-images. Aucune image n’apparaîtra dans la zone d’image.
Lorsque les images sont enregistrées sous d’autres noms
Lorsque les images sont modifiées puis Enregistrer sous… d’autres noms dansl’explorateur d’images,
elles sont séparées des images d’origine. Les images d’origine resteront affichées dans la zone d’image.
Si vous souhaitez conserver les images d’origine, faites attention de ne pas les écraser par les images modifiées. Pour en savoir plus sur l’enregistrement des fichiers, reportez-vous à la rubrique Enregistrement
des fichiers d’images (
82).
16
Familiarisation avec Nikon Capture 4 Editor
Lorsque la zone des vignettes est ouverte
Bouton
Nom
Sélectionner un
dossier
Dossier précédent
Dossier suivant
/
Fonction
Ouvre la boîte de dialogue de sélection des dossiers afin de
choisir le dossier comportant les fichiers d’images que vous
souhaitez ouvrir dans l’explorateur d’images.
Revient au dossier précédent.
Ouvre le dossier suivant.
Supprimer les images Ce bouton permet d’effacer les images sélectionnées dans la
sélectionnées
zone d’imagettes.
Appliquez les paramètres de l’image sélectionnée à d’autres
images. Après avoir sélectionné une image source, sélectionnez les images cibles avec la touche Maj ou avec la touche Ctrl
(Windows) ou Commande (Macintosh), puis cliquez sur . Les
Appliquer les
paramètres de la première image seront appliqués aux images
paramètres en cours
restantes.Pour modifier plusieurs images en même temps, sélectionnez les images et cliquez sur . Les modifications apportées
aux paramètres des palettes d’outils après sélection de s’appliquent à toutes les images sélectionnées.
Modifier l’affichage de Ce bouton permet de basculer entre les affichages d’imagettes
la liste des vignettes simples et ceux de plusieurs lignes d’imagettes.
Un menu proposant des options de tri s’affichera. Choisissez Clé
de tri afin de trier les images selon leur Nom de fichier, Par
date de prise de vue, Par date de modification, Par typende
ficher + nom de ficher, Par type de fichier et date de prise
de vue, Par type de fichier et date de modification (si vous
Trier par
sélectionnez Par type de fichier et date de prise de vue ou
Par type de fichier et date de modification, les images seront triées par type de fichier dans l’ordre NEF, JPEG et TIFF ; les
images de même type seront classées par date d’enregistrement
ou date de modification). Choisissez Ordre de tri pour classer
les images dans l’ordre croissant ou décroissant.
Permet d’ajuster la taille d’affichage des vignettes (5 tailles
Taille des vignettes
disponibles).
Pour ajouter le dossier en cours à votre liste de favoris, cliquez
sur ce bouton et sélectionnez l’option Ajouter des favoris
dans le menu qui s’affiche à l’écran. Pour accéder à vos favoris,
Dossier Favoris
cliquez sur le bouton dans la barre d’outils . Pour organiser ou
effacer les favoris, cliquez et sélectionnez l’option Organiser
les favoris .
Le menu Explorateur d’images
Même si de nombreuses opérations peuvent être effectuées aussi bien à l’aide des boutons de l’explorateur d’images que des options du menu Multi-images, la plupart des explications de ce manuel font
référence aux opérations effectuées à l’aide des boutons de l’explorateur d’images.
17
La fenêtre Nikon Capture Editor
Effectuer un zoom
Pour effectuer un zoom avant ou arrière
sur les images, cliquez sur le bouton .
Le pointeur se transforme en loupe au
centre de laquelle figure un “ + ”. Placez
le curseur de zoom sur l’image et cliquez
sur la souris pour agrandir l’image d’un
niveau. Enfoncez la touche Alt (Windows)
ou option (Macintosh) et cliquez sur la
souris pour au contraire élargir le cadrage
d’un niveau. Que ce soit en zoom avant
ou en zoom arrière, le centre de la zone
affichée est déterminé par la position du
curseur de zoom. En zoom avant, le signe
“ + ” s’affiche dans la loupe et en zoom
arrière, le signe “ – ”. Le facteur de zoom
actuel s’affiche dans la barre des titres.
Facteur de grossisement
Déplacer l’image
Si avec le facteur de zoom actuel, l’image
n’est pas visible dans son intégralité, il est
possible d’utiliser le curseur de déplacement (curseur “ main ”) pour visualiser les
autres zones de l’image. Pour activer ce
curseur, cliquez sur le bouton situé dans
la palette d’outils. Le pointeur se transforme en
; pour faire défiler l’image, faites
glisser la souris dans la direction de votre
choix. Vous pouvez faire également défiler
l’image à l’aide des barres de défilement.
Double-cliquer sur les boutons
et
Pour afficher l’image avec un facteur de zoom 1 : 1, double-cliquez sur le bouton . Pour ajuster l’image
à la fenêtre (Windows) ou l’afficher dans son intégralité (Macintosh), double-cliquez sur le bouton .
Les curseurs de déplacement, de zoom et de recadrage
Les curseurs de déplacement, de zoom et de recadrage ne peuvent pas être utilisés simultanément.
18
Familiarisation avec Nikon Capture 4 Editor
La palette Vue d’ensemble
La palette “ Vue d’ensemble ” indique la position de la portion de l’image qui est visible dans
la fenêtre image active. Pour masquer ou afficher la palette Bird’s Eye, cliquez sur le triangle
dans la barre de titre de la palette “ Vue d’ensemble ” (
29). Par défaut, la palette “ Vue
d’ensemble ” se trouve dans la palette d’outils 3.
La partie actuellement affichée dans la fenêtre d’image active est délimitée en rouge.
Carré rouge délimitant
la zone agrandie
Lorsque le pointeur de la souris est déplacé sur la zone rouge délimitée, il se transforme en
( ). Faites glisser le carré rouge sur la zone que vous souhaitez voir. La zone sélectionnée
apparaîtra alors dans la fenêtre d’image active.
19
La fenêtre Nikon Capture Editor
Rotation et inversion des images
L’image dans la fenêtre active peut être tournée ou inversée comme décrit ci-dessous.
Rotation des images
Cliquez sur le bouton
ou sélectionnez 90 ° vers la droite dans le sous-menu Rotation
pour tourner l’image dans la fenêtre active de quatre-vingt-dix degrés vers la droite. Cliquez
sur le bouton
ou sélectionnez 90 ° vers la gauche dans le sous-menu Rotation pour
tourner l’image dans la fenêtre active de quatre-vingt-dix degrés vers la gauche. Pour tourner
l’image de 180 degrés, sélectionnez 180 ° dans le sous-menu Rotation.
Bouton “ Tourner de 90° degrés
vers la gauche ”
Image avant rotation
Bouton “ Tourner de 90° degrés
vers la droite ”
Image tournée de 90
degrés vers la droite
Inversion d’images
Utilisez les commandes du sous-menu Basculer pour retourner l’image horizontalement ou
verticalement.
Rotation d’images JPEG
Les fichiers d’images, destinés à être retournés, doivent être, au préalable, ouverts par Nikon Capture 4
Editor. L’image doit également être enregistrée sur le disque afin que les modifications prennent effet.
Si l’image est au format JPEG, elle sera comprimée lors de l’enregistrement, ce qui entraînera par conséquent, une perte de sa qualité.
20
Familiarisation avec Nikon Capture 4 Editor
Redressement des images
Pour redresser l’image de la fenêtre d’image active :
1
Sélectionnez Redresser… dans le sous-menu Rotation
La boîte de dialogue Redressement s’affiche à l’écran.
2
Redressez l’image
Redressez l’image à l’aide du bouton Dessiner une ligne ou en saisissant le degré de
rotation de votre choix dans la zone de texte Rotation.
Le bouton Dessiner une ligne
Cliquez sur le bouton Dessiner une ligne. Le curseur se
transforme en .
Choisissez une ligne dans
l’image soit horizontale soit
verticale et faites glisser le
curseur parallèlement à la
ligne de référence choisie.
L’image sera pivotée jusqu’à
10 ° maximum pour placer la
ligne de référence en position verticale ou en position
horizontale. Le degré de rotation s’affiche dans la zone
de texte Rotation.
La zone de texte Rotation
Choisissez l’option vers la droite (sens des aiguilles d’une montre) ou vers la gauche (dans
le sens inverse des aiguilles d’une montre) et saisissez le degré de rotation dans la zone de
texte. Vous pouvez faire pivoter l’image jusqu’à 10 °.
3
Cliquez sur OK
Dessiner une ligne
Lorsqu’un message indiquant que la ligne de référence est trop courte s’affiche à l’écran, choisissez alors
une ligne plus longue.
Redressement d’images
Le redressement ne modifie pas les dimensions de l’image. Toutes les parties de l’image qui n’entrent
pas dans ses dimensions d’origine sont coupées, tandis que les zones qui ont été ajoutées à l’image sont
remplies de noir.
Rétablissement de l’image dans sa position initiale
Pour rétablir l’image dans sa position initiale (non pivoté), saisissez une valeur de 0 dans la zone de texte
Rotation.
21
La fenêtre Nikon Capture Editor
Sélectionner un recadrage
Avec l’outil de recadrage, vous pouvez sélectionner une partie de l’image pour l’enregistrer
dans un autre fichier. Si aucune sélection n’est faite, toute l’image sera sauvegardée.
1
Cliquez sur le bouton
ou sélectionnez Curseur de recadrage dans le menu
Affichage
Lorsque la souris est placée sur la zone d’image de la fenêtre active, le curseur se transformera en ( ).
2
Effectuer une sélection
Faites glisser la souris sur l’image dans la fenêtre active pour effectuer une sélection. La
zone située à l’extérieur de la sélection sera masquée pour indiquer qu’un recadrage va
être effectué.
Pour annuler la sélection actuelle
Pour annuler le recadrage actuel, double-cliquez n’importe où sur la fenêtre d’image. La
sélection peut ne pas être annulée si Conserver la taille de sortie est sélectionné dans la
fenêtre Taille / résolution ( 77).
Déplacement de la sélection
Pour déplacer la sélection sur une partie différente de la photographie, déplacez le curseur sur
la sélection. Le curseur se changera en curseur (Windows) ou
(Macintosh). Faites glisser
la sélection pour la déplacer sur sa nouvelle position.
Changement de la taille de la sélection
Pour changer la taille de la sélection actuelle, déplacez le curseur sur les bords de la sélection.
Le curseur prendra la forme d’une double-flèche. Faites glisser les bords de la sélection pour
régler sa taille.La taille de l’image recadrée peut être ajustée dans la palette Taille / résolution
( 77).
Pour sauvegarder le recadrage
À moins que l’image ne soit sauvegardée en NEF, seule la partie recadrée de l’image sera enregistrée.
Toutes les parties hors de l’image recadrée seront supprimées. Si vous utilisez le format NEF, l’image sera
sauvegardée dans sa totalité avec les indications de position et de dimensions du recadrage actuel.
22
Familiarisation avec Nikon Capture 4 Editor
La palette Informations
La palette d’informations indique la position et la couleur du pixel sous le curseur de la souris.
Afin d’afficher ou de masquer la palette d’informations, cliquez sur le triangle situé dans la
29). Par défaut, la palette d’informations se
barre de titre de la palette d’informations (
trouve dans la palette d’outils 3.
Bouton Réglages
Espace de couleur
Coordonnées x et y
Bouton point de contrôle
Rouge, Vert, Bleu,
Moyenne
Information
Description
L’espace de couleurs pour la photographie dans la fenêtre de photographie active
Espace de couleur est affichée en haut de la palette d’information. Cette information est incluse
dans le fichier lorsque la photographie est enregistrée.
Les valeurs de chacun des éléments rouge, vert et bleu du pixel situé sous le
curseur et la moyenne des trois, pondérée selon les propriétés de la perception humaine des couleurs (la moyenne pondérée est calculée selon la formule
(rouge × 0,299) + (vert × 0,587) + bleu × 0,114)). Selon l’espace colorimétrique, la
R, V, B(Moyenne)
moyenne peut ne pas refléter la luminance réelle du pixel situé sous le curseur,
mais elle peut servir de guide approximatif. Les valeurs R, V, B et la moyenne des
trois sont comprises entre 0 et 255 avec des valeurs pour les images seize et douze
bits mises à l’échelle pour correspondre à cette plage.
Coordonnées x et y
La position du curseur dans la fenêtre d’image, mesurée en pixels à partir du point
supérieur gauche de l’image.
Contrôler les Point de contrôle
La palette Informations peut servir à suivre en continu les valeurs rouge, vert, bleu et moyenne
(R, V, B, Moyenne) pour un à quatre pixels sélectionnés (“ points de contrôle ou échantillons ”).
La taille des points de contrôle ou échantillons peut être définie à l’aide de l’option Taille de
l’exemple de la pipette de l’onglet Couleur avancée de la boîte de dialogue Préférences
( 98), accessible en cliquant sur le bouton Paramètres de la palette Informations et en sélectionnant Couleur avancée….
Sélectionner les Point de contrôle
Cliquez sur le bouton
pour sélectionner un pixel à contrôler. Le curseur se
transforme alors en . Déplacez la souris
sur le pixel souhaité puis cliquez. Le pixel
sélectionné s’ajoute à la liste des échantillons dans la palette Information.
Numéro du point
Bouton
Supprimer
23
La fenêtre Nikon Capture Editor
dans
Les pixels en cours de contrôle dans la palette Information sont signalés par l’icône
la fenêtre de l’image. Chaque point est identifié par un numéro correspondant au numéro du
point qui apparaît dans la palette Information. Vous pouvez contrôler jusqu’à quatre pixels
simultanément.
Icône
Numéro du point
Déplacer un Point de contrôle
dans la fenêtre de la photo pour déplacer le point sélectionné vers un
Faites glisser l’icône
nouveau pixel.
Supprimer un Point de contrôle
Pour effacer un point de la liste des échantillons, cliquez sur le bouton
à côté de la liste correspondante dans la palette Information ou faites glisser l’icône
à l’extérieur de la fenêtre
de la photo. Les autres points sont numérotés à nouveau suite à l’effacement.
RVB et valeurs moyennes
Un bouton d’avertissement apparaîtra dans la palette d’informations lorsque les valeurs de zoom sont
inférieures à 100%. Le fait de cliquer sur ce bouton affichera une boîte de dialogue indiquant que les valeurs RVB précises et les valeurs moyennes (accurate RGB and average values) ne peuvent être obtenues
compte-tenu de la valeur de zoom actuelle; cliquez sur Oui pour visualiser l’image en taille réelle.
Préférences : Couleur avancée
Cliquer sur l’icône située à l’extrémité droite de la barre d’outils de la palette Information fait afficher
un menu, à partir duquel vous pouvez accéder à l’onglet Couleur Avancée de la boîte de dialogue Préférences ( 98).
24
Familiarisation avec Nikon Capture 4 Editor
Lumières hautes et lumières basses
Certaines zones de l’image dans lesquelles les détails des extrémités hautes et basses (high
end low ends) de la gamme des tons n’apparaissent pas (Lumières hautes et lumières basses ),
peuvent être identifiées en localisant les pixels avec la valeur maximale ou minimale pour une
ou plusieurs couleurs. Vous pouvez vous servir de cette information si vous utilisez l’équilibre
colorimétrique ( 66) ou réglez le point blanc ou le point noir afin de restituer la quantité
optimale de détails sans pour autant réduire le contraste ( 51).
Afficher les hautes lumières
Lorsque l’option Afficher les hautes lumières est “ Hautes lumières ” affichées dans la
sélectionnée dans le menu Image, les hautes lumières barre de titre de la fenêtre d’image
qui n’apparaissent pas (c’est-à-dire les pixels d’une valeur de 255 pour un ou plusieurs canaux) sont affichées
en couleur (voir le tableau ci-dessous). Les autres pixels
sont indiqués en noir.
R
V
B
Affichée en
Apparentes
Apparentes
Apparentes
Blanc
Apparentes
Apparentes Non Apparentes
Jaune
Apparentes Non Apparentes Apparentes
Magenta
Non Apparentes Apparentes
Apparentes
Cyan
Apparentes Non Apparentes Non Apparentes
Rouge
Non Apparentes Apparentes Non Apparentes
Vert
Non Apparentes Non Apparentes Apparentes
Bleu
Afficher les basses lumières
Lorsque Afficher les basses lumières est sélectionné “ Basses lumières ” est affiché dans
dans le menu Image, les basses lumières (celles avec des la barre de titre de la fenêtre image
pixels d’une valeur de 0 pour une ou plusieurs couleurs)
sont affichées en couleur (voir le tableau ci-dessous).
Les autres pixels sont indiqués en blanc.
R
V
B
Affichée en
Apparentes
Apparentes
Apparentes
Noir
Bleu
Apparentes
Apparentes Non Apparentes
Apparentes Non Apparentes Apparentes
Vert
Non Apparentes Apparentes
Apparentes
Rouge
Cyan
Apparentes Non Apparentes Non Apparentes
Non Apparentes Apparentes Non Apparentes Magenta
Non Apparentes Non Apparentes Apparentes
Jaune
Hautes et basses lumières non apparentes
Avant de sauvegarder des images sous un format autre que NEF, ajustez les réglages afin de restituer les hautes ou les basses lumières dans des zones étendues de l’image. Une fois qu’une image sera sauvegardée sous
un format autre que NEF, il sera impossible de récupérer les informations perdues au cours de l’édition.
Raccourcis clavier
Appuyez sur L pour visualiser ou masquer les hautes lumières et sur S pour visualiser ou masquer les
basses lumières.
25
La fenêtre Nikon Capture Editor
La palette Histogramme
La palette Histogramme montre la répartition de niveau de l’image se trouvant dans la fenêtre
active ou, en cas de sélection d’un cadrage, du cadrage en cours ( 22). Pour afficher ou pour
masquer la palette Histogramme, cliquez sur le triangle dans la barre de titre Histogramme (
29). Par défaut, la palette Histogramme se trouve dans la Pallette d’outils 3.
Canal
Afficher l’histogramme de
toute l’image ou des canaux
sélectionnés.
Entrée
Niveau (luminosité) du point
situé sous le curseur.
Démarrer / Terminer
Il s’agit de la plage de valeurs
sélectionnée dans l’affichage
de l’histogramme.
Pour sélectionner une zone dans l’histogramme, faites-glisser la souris sur l’affichage de
l’histogramme. Les pixels comportant des valeurs dans la plage sélectionnées se mettent à
clignoter dans la fenêtre d’image. Cliquez sur Effacer pour annuler la sélection en cours.
26
Familiarisation avec Nikon Capture 4 Editor
Palette Signets
Les modifications apportées aux images peuvent être enregistrées à l’aide de la palette “ Signets”. Pour afficher ou masquer cette palette, cliquez sur le triangle dans la barre de titre de
la palette Signets ( 29). Par défaut, la palette d’informations est dans la Palette d’outils 3. Si
vous souhaitez ajouter un marqueur à la palette :
1
Cliquer sur Ajouter
Après avoir édité une image, ouvrez la palette de
marqueurs et cliquez sur Ajouter.
2
Saisir un nom de marqueur
Saisissez un nom de marqueur et cliquez sur OK. Le nouveau marqueur s’ajoute alors aux
autres marqueurs de la palette.
En sélectionnant un marqueur dans la palette de signets, cela vous permet de rétablir l’image
dans l’état dans lequel elle était lors de la création du signets. Vous pouvez utiliser les marqueurs prédéfinis pour rétablir les images dans leur état initial ou actuel ou sur l’état dans
lequel elles étaient quand elles ont été enregistrées.
Pour effacer un signets, sélectionnez-le dans la palette de signets et cliquez sur Supprimer.
Signets
Les signets des images NEF sont enregistrés avec l’image et rappelés chaque fois que l’image est ouverte
dans Nikon Capture 4 Editor. Les signets des images JPEG et TIFF sont perdus lorsque la fenêtre de
l’image est fermée.
27
La fenêtre Nikon Capture Editor
Afficher la zone de mise au point
Pour afficher la zone de mise au point utilisée lorsque l’image dans la fenêtre active a été
prise, sélectionnez Afficher la zone de mise au point dans le menu Image.
La zone de mise au point est indiquée par des fourchettes de mise
au point rouges.
Afficher la zone de mise au point
Le collimateur AF ne s’affichera pas si l’image a été créée à l’aide d’un appareil de la série COOLPIX, d’un
objectif sans microprocesseur ou en utilisant la mise au point manuelle.
28
Améliorations de l’image
Paramètres de l’image
Améliorations de l’image
Avant qu’elles ne soient prêtes à être affichées sur un écran d’ordinateur ou imprimées sur
une imprimante, les photos prises à l’aide d’un appareil photo auront généralement besoin
d’être réglées à une taille et à une résolution adaptées à la tâche à réaliser. Ils se peut que
d’autres réglages, tels que Balance des blancs, Contraste, Netteté, Luminosité, Luminosité des
couleurs, Chrominance, et Teintes, Effets Photos, Image Dust Off, D-Lighting, Réglages Super
grand angle, et les réglages automatiques de la couleur pour les portraits ou les paysages,
nécessitent d’être ajustés. Ces ajustements se font à l’aide des palettes d’outils de réglage.
Utilisation des palettes d’outils
Pour afficher les palettes d’outils par défaut, sélectionnez les options Afficher Palette
d’outils 1, Afficher Palette d’outils 2, Afficher Palette d’outils 3, ou Afficher Palette
Équilibre colorimétrique dans le menu Affichage.
Affichage du contenu d’une palette d’outils
Pour afficher ou cacher les contenus d’une palette d’outils, cliquez sur le triangle à gauche du
titre de la palette.
Indicateur de modification
Cet indicateur devient vert
si les paramètres de la palette ont été modifiés pour
l’image de la fenêtre active.
Bouton appliquer
Les modifications apportées aux paramètres ne prennent effet que lorsque le bouton Appliquer de la pa(à l’exception des
lette est coché
palettes du vignetage, des fonctions
D-Lighting et des objectifs fisheye,
le bouton Appliquer est coché par
défaut). Si le bouton appliquer est
coché
, les effets des paramètres
dans la palette ne seront pas visibles
dans la fenêtre d’image.
Changer l’ordre des palettes
Pour changer l’ordre des palettes dans la fenêtre des
palettes d’outils, cliquez sur la barre de titre de la palette
d’outils et faites-la glisser dans sa nouvelle position.
Bouton Menu des paramètres
Cliquez sur ce bouton pour
afficher le sous-menu paramètres dans lequel les
paramètres de la palette
peuvent être sauvegardés,
transférés ou réinitialisés.
Barre de titre
La palette Taille / résolution
La palette Taille / résolution ne possède pas de bouton appliquer. Les modifications apportées aux paramètres dans la palette Taille / résolution sont toujours visibles dans la fenêtre active.
Plug-Ins tiers
Nikon Capture 4 prend en charge les plug-ins tiers nik Color Efex Pro 2.0 pour Nikon Capture 4 qui ajoute une
palette de filtres à la Palette d’Outils 2. Des informations complémentaires sont disponibles en ligne ( 2).
29
Paramètres de l’image
Ouvrir une palette d’outils dans une fenêtre séparée
Les palettes d’outils peuvent être ouvertes
dans une fenêtre séparée en cliquant sur le titre de la palette et en la faisant glisser à l’extérieur de la fenêtre extérieure de façon à créer
une nouvelle fenêtre de palette d’outils contenant uniquement la palette sélectionnée.
Des outils peuvent être ajoutés à la nouvelle
fenêtre en faisant glisser des palettes supplémentaires dans la fenêtre. La nouvelle fenêtre sera ajoutée dans le menu Affichage
de la fenêtre Nikon Capture Editor. Si vous
fermez la nouvelle fenêtre en cliquant sur la
boîte de fermeture de la fenêtre, vous pourrez l’ouvrir de nouveau en sélectionnant la
palette désirée depuis le menu Affichage.
L’indicateur de modification
L’indicateur de modification devient vert si
les paramètres de la palette ont été réglés
depuis la création de l’image dans la fenêtre
active, images (NEF) ou dernière image sauvegardée (autres images), ce qui permet de
voir rapidement quelle palette a été utilisée.
Indicateur
L’indicateur devient vert lorsque
les paramètres sont
modifiés
Trouver les outils
Pour afficher une liste complète des outils
disponibles dans l’Editeur de Nikon Capture
4, sélectionnez l’option Rechercher Outil
dans le menu Affichage. Vous pouvez ouvrir
les outils à partir de la liste en sélectionnant
le nom de l’outil et en cliquant sur Accéder à
l’outil. Cliquez sur Nom pour trier les outils
dans l’ordre croissant ou décroissant par nom
ou Emplacement pour les trier selon la fenêtre des palettes d’outils dans laquelle vous
pouvez les trouver. Un point vert lumineux
près du nom de l’outil indique que celui-ci a
été modifié par rapport à son réglage initial.
Options Annuler et Rétablir
Les options Annuler et Rétablir dans le menu Edition servent à annuler et rétablir les effets de la dernière opération. Le nombre d’opérations consécutives pouvant être défaites ou annulées n’est limité que
par la quantité de mémoire disponible. Les opérations qui ne peuvent être annulées après avoir fermé la
fenêtre active ou quitter le programme de Nikon Capture.
Réinitialisation des palettes d’outils
Pour restaurer les valeurs par défaut des palettes d’outils, sélectionnez l’option Réinitialiser la position
des outils dans le menu Affichage.
30
Améliorations de l’image
Les réglages pouvant être ajustés dépendent du réglage de la qualité d’image utilisé lors de l’enregistrement de la photo. Les photos prises au réglage de qualité d’image RAW peuvent être traitées
pour ajuster la balance des blancs, pour réduire les effets de la poussière, réaliser le contrôle des
dégradés, ou pour changer la correction de l’exposition, l’accentuation des contours de l’image, la
correction des tons, le mode colorimétrique, et le réglage des teintes à partir des réglages en vigueur au moment de la prise de la photo. Toutes les images peuvent être traitées à l’aide des outils
des palettes Courbes, Équilibre colorimétrique, Editeur LST, Amplificateur de saturation, Effets photos, Masque Flou, Réduction du bruit, D-Lighting, et Taille / résolution. Celles prises avec un super
grand angle Nikkor AF DX 10,5 mm f2.8G peuvent être traitées pour réduire les distorsions.
Qualité
d’image
RAW
Opération
Palette
Ajuster la balance des blancs.
Balance des blancs
Choisir de nouveaux paramètres pour la correction d’exposition, l’ac- Format RAW
centuation, la compensation de tons, le mode couleur et la teinte.
avancés
Réduit les effets de la poussière sur le filtre passe-bas protégeant
Image Dust Off
le capteur d’image de l’appareil photo.
Rectifie l’assombrissement des bords de l’image dû à certaines
Contrôle du
caractéristiques de l’objectif de l’appareil photo.
vignetage
Ajuster les tons, l’équilibre colorimétrique et le contraste. Il existe
deux outils différents pour effectuer ces opérations : la fenêtre Courbes qui offre un contrôle précis de la tonalité et la fenêtre Equilibre
colorimétrique qui propose des commandes plus simples.
33
39
42
46
Courbes
48
Equilibre
colorimétrique
66
Permet de régler la luminosité (canal de clarté maître), la luminosité des couleurs, la chrominance (saturation ou éclat des
Editeur LST
couleurs), et les teintes.
Ajuste automatiquement la saturation en fonction de tous les Amplificateur de
éléments de l’image.
saturation
Transforme les images en noir et blanc, sépia, ou en d’autres teinRAW
tes ou ajuste la luminosité des canaux cyan / rouge, magenta / vert, Effets photos
RVB-TIFF ou jaune / bleu.
YCbCr-TIFF
Si l’image manque de définition, vous pouvez accentuer ses conJPEG
(EXTRA tours en utilisant les commandes de la fenêtre Masque flou. Le
Masque flou
masque flou ne peut être appliqué qu’en étape finale, une fois
FINE
tous
les
autres
réglages
effectués.
NORMAL
BASIC) Réduit le bruit commun aux photos prises avec des appareils photos numériques. Nikon Capture accepte la réduction du bruit des Réduction du
couleurs, la réduction du bruit des bords de l’image, et la réducbruit
tion des moirés (uniquement pour les images RAW).
Augmente les détails dans les basses et hautes lumières.
D-Lighting
Traite les images prises avec un objectif Nikkor fisheye AF DX 10,5
mm f2.8G afin de réduire la distorsion sur les bords de la photo,
Objectif Fisheye
provoquant ainsi l’impression qu’elles ont été prises avec un objectif grand-angle.
Ajuster la taille et la résolution de l’image pour sa sortie sur un
Taille / résolution
dispositif spécifique.
57
63
64
68
71
73
75
77
Utilisation de la courbe des tons et de l’éditeur LST
La courbe des tons permet de contrôler les tons via l’ensemble des trois canaux RVB ou via chacun des canaux Rouge, Vert ou Bleu. Le cas échéant, la courbe des tons indique l’emplacement des valeurs de sortie
trop élevées. L’éditeur LST est idéal pour ajuster les couleurs, en particulier lorsque l’éditeur des tons ne
produit pas les résultats escomptés. Même si l’éditeur LST peut contrôler la luminosité, la saturation et la
teinte, les réglages risquent de provoquer des valeurs de sortie trop élevées sur les canaux RVB.
31
Paramètres de l’image
Pour modifier les images, ayez recours aux outils suivants.
Images RAW
Pour modifier les photos prises avec un appareil photo numérique, utilisez les palettes
Format Raw avancé et Balance des blancs.
L’éditeur LST permet d’ajuster les couleurs. La courbe des tons permet d’ajuster les tons.
Images TIFF et JPEG
L’éditeur LST permet d’ajuster les couleurs.
La courbe des tons permet d’ajuster les
tons.
32
Utilisez les outils Équilibre colorimétrique,
Amplificateur de saturation, Effets photos
pour effectuer des réglages visuels rapides
des couleurs.
Améliorations de l’image
Balance des blancs
Les outils de la palette balance des blancs permettent de régler la balance des blancs des images RAW. Non seulement vous pouvez corriger la balance des blancs si le réglage choisi avec
l’appareil photo n’a pas produit l’effet escompté mais vous pouvez également délibérément la
modifier pour obtenir une nuance plus chaude ou plus froide. Les utilisateurs du série D2 en
D70 peuvent copier les paramètres de la balance des blancs vers l’appareil ou la carte mémoire
( 36). La balance des blancs s’ajuste en spécifiant la température de couleurs souhaitée ou
en ajustant l’image par rapport à un point gris.
Spécifier une température des couleurs
1
Affiche la palette de la balance
Sélectionnez la palette d’outils contenant la palette de la Balance des blancs dans le menu
Affichage (l’emplacement par défaut de la palette de la Balance des blancs est la palette
d’outils 2) et cliquez sur le triangle en haut à gauche de la palette.
Bouton Appliquer
Bouton Paramètres
Menu contex tuel
Taquet de défilement
Température
de la couleur
2
Si le bouton Appliquer est désactivé ( ), activez-le ( )
Lorsque le bouton Appliquer est désactivé, l’image dans la fenêtre d’image active affiche
les paramètres de la balance des blancs en vigueur au moment de la prise de vue.
3
Sélectionnez Régler la température de couleurs
Sélectionnez Régler la température de couleurs dans le menu déroulant en haut de
la palette.
Balance des blancs
La balance des blancs ne peut s’effectuer que sur des images RAW. Si l’image dans la fenêtre active est
au format JPEG ou TIFF, le bouton Appliquer dans la palette Balance des blancs sera grisé et inutilisable.
“ Mired ”
Tout changement de température de la couleur produit une grande différence de couleur à des faibles
températures, plus qu’à des hautes températures. À une température par exemple de 6.000 K, un changement de 1.000 K ne produit quasiment pas de changement de couleur, alors qu’un changement de la
même quantité à 3.000 K produit une grande dif férence de couleur. Mired, calculée en multipliant l’inverse de la température de la couleur par 106,
Changement de la temp. de la couleur
Mired
est une mesure de température de couleur
qui tient compte d’une telle variation. Elle est
83 mired
4.000 K – 3.000 K = 1.000 K
donc l’unité utilisée dans les filtres de com24 mired
7.000 K – 6.000 K = 1.000 K
pensation de température de la couleur.
33
Paramètres de l’image
4
Ajustez la balance des blancs à l’aide des options proposées dans la palette Balance des blancs
Balance des blancs sur l’appareil : Montre le réglage de balance des blancs utilisé au moment de la prise de vue, ainsi que l’impor tance de la précision du réglage effectué.
Nouvelle balance des blancs : Vous pouvez choisir le réglage de balance des blancs à
appliquer l’image capturée parmi les options indiquées dans le tableau suivant. Lorsque
l’option Lumière naturelle, Fluorescent standard ou Fluorescent lumière naturelle
est sélectionnée, la balance des blancs peut être ajustée plus précisément en choisissant
une option du sous-menu.
Nouvelle balance
des blancs
Sous-menu
Température
de couleur
Utiliser le point
gris
—
—
Valeur
enregistrée
—
—
Calculer automatiquement*
—
—
—
Lumière du
jour
Nuageux
Ombragé
Blanc chaud
(3000K)
3700K
Blanc froid
(4100K)
5000K
Lumière naturelle (6500K)
3.000 K
Notes
La valeur pour la balance des blancs choisie dans
la boî te de dialogue de sélec tion du point gris
est utilisée ( 35).
La valeur choisie au moment de la prise de vue
est utilisée.
Nikon Capture 4 Editor règle automatiquement
la balance des blancs en fonc tion de celle de
l’image originale.
A utiliser en cas de lumière incandescente.
5.200 K
A utiliser en cas de lumière directe du soleil.
6.000 K
8.000 K
A utiliser en cas de ciels couverts.
A utiliser dans l’ombre, les jours ensoleillés.
Incandescent
Lumière
naturelle
Fluorescent
Standard
Fluorescent
lumiére
naturelle
Flash
—
3.000 K
3.700 K
4.100 K
5.000 K
Convient aux éclairages fluorescents, y compris
les éclairages colorés. Le type d’ampoule peut
être choisi dans un sous-menu comprenant cinq
options.
6.500 K
5.400 K
A utiliser avec les flashes Nikon.
* Options non disponibles avec les images RAW prises avec des appareils photos de la série COOLPIX.
Il se peut que l’utilisation de cette option ne produise pas le résultat souhaité avec toutes les images ;
lorsque besoin est, utilisez un autre réglage de Balance des blancs, ajustez la balance des blancs à
l’aide d’un réglage, ou échantillonnez l’image pour le point gris ( 35).
Réglage précis : La température de couleurs peut être ajustée plus précisément à l’aide
de ce curseur de réglage. Cette option n’est pas disponible lorsque Utiliser le point
gris ou Valeur enregistrée a été sélectionnée pour Nouvelle balance des blancs. La
température de couleurs peut être ajustée dans une plage de ±50 mired. A noter que la
température de couleurs ne peut pas dépasser 9.090 K, et que le réglage de Flash peut
être ajusté plus précisément dans une plage de 4.255 K à 7.407 K.
Les appareils photos COOLPIX
La boîte de dialogue illustrée ci-contre peut s’afficher au terme du réglage
de la balance des blancs des images RAW prises avec des appareils photo
de la gamme COOLPIX. Cliquez sur Mettre à jour l’affichage pour visualiser les effets des nouveaux réglages de la balance des blancs.
34
COOLPIX 8800
Améliorations de l’image
Echantillonner l’image pour le point gris
1
Sélectionnez Régler le point gris
Sélectionnez Régler le point gris dans le menu déroulant en haut de la palette Balance
des blancs.
2
Si le bouton Appliquer est désactivé (
), activez-le (
)
Bouton Appliquer
Menu déroulant
Bouton
Réinitialiser
Curseurs de
réglage
3
Valeurs par
gain
Choisissez un point de référence pour la balance des blancs dans l’image
La balance des blancs peut être définie à l’aide d’un seul pixel ou de la moyenne des valeurs de tous les pixels d’une zone sélectionnée.
Utilisation d’un seul points pour définir la balance des blancs
Après avoir sélectionné Utiliser un seul point, cliquez sur Démarrer. Le curseur prendra
la forme d’une pipette ( ) dès qu’il sera déplacé sur l’image de la fenêtre active. Cliquez
sur un point que vous voudriez voir apparaître comme un gris neutre dans l’image finale.
La nouvelle valeur pour la balance des blancs se répercutera sur l’image dans la fenêtre
active.
Utilisation de la moyenne des points de la zone échantillonnée pour définir la balance des blancs
Après avoir sélectionné Exemple, cliquez sur Démarrer. Le curseur prendra la forme
d’une pipette ( ) dès qu’il sera déplacé sur l’image de la fenêtre active. Faites glisser le
curseur pour échantillonner la zone de votre choix. La moyenne des points de cette zone
sera utilisée pour déterminer la balance des blancs. La nouvelle valeur de balance des
blancs se répercutera sur l’image dans la fenêtre active.
Dimensions de l’échantillon
Les dimensions de la zone échantillonnée avec la pipette peuvent être définies avec l’option Taille de
l’exemple de la pipette dans l’onglet Couleurs avancées de la boîte de dialogue Préférences.
35
Paramètres de l’image
Le gain des canaux rouge et bleu sera
ajusté en fonction des points pris en
exemple, ce qui modifiera l’inclinaison
des courbes de tons rouge et bleu et la
position des curseurs de réglage rouge
et bleu.
Il est également possible d’ajuster la balance des blancs en déplaçant les curseurs de réglage du rouge et du bleu ou en entrant une valeur de 0,1 à 10 dans les boîtes de texte
à leur droite.
Réinitialiser : Cliquez sur ce bouton pour réinitialiser les courbes de rouge et de bleu sur
la valeur par défaut (1,0).
Curseur de réglage Rouge / Curseur de réglage Bleu : Vous pouvez ajuster le gain en déplaçant ces curseurs de réglage ou en entrant une valeur de 0,1 à 10 dans les boîtes de
texte à leur droite.
Copier la balance des blancs vers l’appareil photo (série D2 et D70 uniquement)
Si la photo affichée dans la fenêtre active est une image RAW issue du série D2 ou D70, la
nouvelle valeur de balance des blancs peut être copiée directement dans l’un des réglages
personnalisés de balance des blancs de l’appareil photo ou enregistrée sur la carte mémoire
de l’appareil. Avant de copier une valeur vers l’appareil photo, assurez-vous que l’appareil est
connecté et sous tension. Avant de copier une valeur vers la carte mémoire, retirez la carte de
l’appareil photo et insérez-la dans un lecteur de carte CF ou PCMCIA.
1
Sélectionnez Enregistrez les paramètres sur l’appareil photo… dans le menu des
paramètres de la balance des blancs
La boîte de dialogue à droite sera affi chée. Saisissez un commentaire contenant au maximum trente-six caractères
(série D2 uniquement) et cliquez sur OK.
D70
série D2
Choisir une valeur pour le gain
Des valeurs de gain très élevées ou très basses peuvent entraîner une perte de qualité de l’image.
Copier la balance des blancs sur l’appareil photo (uniquement pour les appareils photos de
la série D2 et le D70)
L’Editeur de Nikon Capture 4 prend en charge une plage plus importante de valeurs de gains que ne le
font les appareils photos de la série D2 ou D70. Lorsqu’on copie les réglages de la balance des blancs sur
l’appareil photo, les valeurs dépassant la plage de ces appareils photos seront automatiquement réglées
en fonction des valeurs prises en charge par l’appareil photo. Choisissez des valeurs entre 0,1 et 2 lorsque
vous utilisez l’option Enregistrez les paramètres sur l’appareil photo.
Gain
La valeur de gain du rouge et du bleu choisie dans la palette Balance de blancs. sont des multiples de la
valeur définie pour le gain au moment de la prise de vue.
36
Améliorations de l’image
2
Choisissez une option
La boîte de dialogue à droite sera affichée.
Cliquez sur Enregistrer sur l’appareil
photo, Enregistrer sur la carte CF, ou
Annuler.
Enregistrer sur l’appareil photo : Cette
option permet de copier le réglage de la
balance des blancs de la palette Balance
des blancs sur l’appareil photo. Lorsqu’un
appareil photo de la série D2 est connecté,
la boîte de dialogue illustrée à droite
s’affiche à l’écran. Choisissez un réglage
prédéfini dans le menu contextuel et cliquez sur OK. La nouvelle valeur du réglage
prédéfini sélectionnée peut être vérifiée à
partir de l’appareil photo ou la commande
de l’appareil photo de Nikon Capture 4.
Menu des réglages personnalisés de
balance des blancs
Commentaire existant pour le préréglage
sélectionné
Enregistrer sur la carte CF : La boîte de
dialogue à droite sera affichée.
Choisissez le lecteur contenant la carte mémoire de l’appareil photo à partir du menu
déroulant et cliquez sur OK afin de copier la
nouvelle valeur de la balance des blancs vers
la carte mémoire de l’appareil. Une boîte
de dialogue indiquant le nom du nouveau
fichier apparaîtra ; cliquez sur OK pour fermer la boîte de dialogue.
Annuler : Permet de sortir sans copier la
balance des blancs vers l’appareil photo ou
vers la carte mémoire.
D2X
D70
“ Enregistrer sur l’appareil photo ”
Avant de raccorder l’appareil photo à l’ordinateur, réglez l’option USB du menu setup (configuration) de
l’appareil sur PTP.
“ Enregistrer sur la carte CF ”
Nikon Capture 4 enregistre la nouvelle valeur de balance des blancs dans le dossier doté du plus grand
numéro de dossier. Si ce dossier contient déjà 999 images, l’appareil photo risque de ne pas reconnaître
le fichier dans lequel la nouvelle valeur de balance des blancs est enregistrée.
Lire la balance de blancs à partir de la carte mémoire
Pour de plus amples renseignements sur la lecture des valeurs de la balance des blancs à partir de la carte
mémoire, consultez le Guide de la Photographie numérique fourni avec votre appareil photo.
Commentaires (série D2 uniquement)
En plus des lettres et des chiffres, les commentaires peuvent contenir des citations, des apostrophes, des
espaces et tous les caractères suivants : “ , ” “. ” “ ! ” “ ? ” “ # ” “ $ ” “ % ” “ & ” “ ( ” “ ) ” “ [ ” “ ] ”
“ { ” “ } ” “ * ” “ + ” “ - ” “ / ” “ : ” “ ; ” “ < ” “ = ” “ > ” “ _ ” et “ @ ”.
37
Paramètres de l’image
Le menu Réglage de la balance des blancs
Cliquez sur l’icône
dans la palette de la
Balance des blancs pour afficher le menu de
Réglage de la balance des blancs.
Option
Copier vers le
Presse-papiers
Description
Copie les réglages actuels de la balance des blancs sur le presse-papier.
Sélectionnez cette option pour rétablir la balance des blancs sur les réglages enregistrés à l’aide de l’option Enregistrer… Une boî te de dialogue vous permettant
de vous rendre sur le lecteur (volume) et réper toire contenant le fichier de réglages
Charger…
souhaité s’af fiche à l’écran (dans la version Windows de Nikon Capture 4, seuls les
fichiers compor tant l’ex tension “ .nwb ” apparaissent.) Les réglages de la palette
de la Balance des Blancs remplaceront immédiatement les réglages enregistrés.
Sélectionnez cette option pour enregistrer les réglages de balance des blancs
pour un fichier nommé. Ces réglages peuvent être rappelés ultérieurement à
l’aide de l’option Charger…. Choisir l’option Enregistrer…. affiche une boî te
Enregistrer…
de dialogue vous permettant de choisir un emplacement et un nom de fichier
pour les réglages de la balance des blancs en cours (dans la version Windows de
Nikon Capture 4, ces réglages sont enregistrés avec l’ex tension “ .nwb ”).
Rétablir la valeur Sélectionner cette option rétablit la valeur de la balance des blancs en vigueur au
enregistrée
moment où la photo a été prise.
Lorsque l’image se trouvant dans la fenêtre active a été prise avec un appareil
Enregistrer les
photo de la série D2 ou un D70, sélectionnez cette option pour copier la balance
paramètres sur
des blancs sur un réglage prédéfini de la balance des blancs ou sur la carte mél’appareil photo…
36).
moire de l’appareil photo (
Les fichiers récents de paramètres de la balance des blancs (jusqu’à quatre) sont
listés à la fin du menu des paramètres. Le fait de sélectionner un fichier dans la
Fichiers récents
liste règle les commandes de la palette de la balance des blancs dans les paramètres sauvegardés.
Ouvrez la boîte de dialogue Préférences de Nikon Capture 4 Editor sur l’onglet
Couleur avan98), où vous pouvez ajuster la taille de l’échantillon du
Couleur avancée (
cées…
point gris (“ exemple de points gris ”) (
35).
Le menu Paramètres
Le menu Réglages de la balance des blancs peut être également af fiché en sélectionnant Balance des
blancs dans le menu Paramètres.
38
Améliorations de l’image
Format RAW avancé
Les options de la palette Format RAW avancé permettent de modifier les réglages de correction d’exposition, d’accentuation de l’image, de compensation de tons, de mode de couleur
et de teinte utilisés au moment de la prise de vue.
1
Affichez la palette Format RAW avancé
Sélectionnez la palette d’outils contenant la palette Format RAW avancé dans le menu Affichage (l’emplacement par défaut de la palette format RAW avancé est la palette d’outils
2) et cliquez sur le triangle situé en haut à gauche de la palette).
2
3
Si le bouton Appliquer est désactivé (
), activez-le (
)
Choisissez les réglages Format RAW avancé souhaités
Correction d’exposition : Choisissez une valeur entre –2 et +2EV avec le curseur de réglage
ou entrez une valeur dans la boîte de texte à sa droite.
Le bouton d’avertissement
Un bouton d’avertissement apparaît si l’image dans la fenêtre active est affichée avec une valeur de
zoom trop faible pour permettre aux effets des paramètres format RAW avancé d’être affichés. Cliquez
sur ce bouton pour afficher l’avertissement.
Format RAW avancé
Le menu Format RAW avancé ne peut être utilisé qu’avec des images RAW. Si l’image dans la fenêtre
active est au format JPEG ou TIFF, le bouton Appliquer dans la palette Format RAW avancé sera grisé et
inutilisable.
Les appareils photos de la série COOLPIX
Les options Compensation des tons > Personnalisée et Moyen faible et Moyen élevée de Netteté image et Compensation des tons
ne sont pas disponibles pour les images RAW prises avec des appareils
photo de la gamme COOLPIX. Une boîte de dialogue illustrée ci-contre
peut s’afficher au terme du réglage de la correction de l’exposition, de
la netteté et de la compensation des tons. Cliquez sur Mettre à jour
l’affichage pour visualiser les effets des nouveaux réglages.
COOLPIX 8800
39
Paramètres de l’image
Netteté Image : Réglez la netteté des contours de l’image selon la scène ou vos préférences personnelles. Choisissez parmi Non modifiée, Aucun, Faible, Moyen faible, Normale, Moyen élevée ou Elevée. Si la photo a été prise avec un D1, Normale équivaut
à Désactivée.
Compensation des tons : Ajuste le contraste de l’image. Choisissez parmi Non modifiée,
Contr. faible, Moyen faible, Normale, Moyen élevée, Contr. élévee ou Personnalisée. Comme le D1 ne conservera pas les courbes personnalisées dans le fichier image, les
réglages Personnalisée et Non modifiée, correspondent à Normale si les photos ont été
prises avec le D1. Avec les série D2, D1X, D1H, D100 et D70, sélectionner Personnalisée
restitue la courbe de tons utilisée pour la prise de vue.
Mode couleur : Choisissez un mode de couleur pour un contrôle précis de la chromie, de
la luminosité et de la gamme couleur, de la même manière que vous choisiriez différents
types de films couleurs pour différentes types de scènes. Choisissez parmi Non modifiée, Mode I, Mode II, Mode III, Mode Ia ou Mode IIIa. Pour les images prises avec
le D1, Non modifié correspond au D1 Mode (NTSC). La sélection du mode couleur est
seulement disponible pour les images RAW prises avec le série D2, le série D1, le D100 ou
le D70.
Saturation : Ajuste l’éclat des couleurs sans pour autant affecter la teinte. Choisissez parmi
les options Non modifiée, Modéré, Normale, ou Elevée.
Réglage des teintes : Ce réglage simule le réglage d’ajustement de teinte sur l’appareil
photo en modifiant la teinte sans toucher à la luminosité ni au chroma. La teinte de l’image
peut être réglée sur une plage de –9 ° à +9 °, une teinte de 0 ° représentant les valeurs de
teinte telles qu’elles ont été enregistrées par l’appareil (sur les appareils de la D1X, D1H,
–9 ° est équivalent à un réglage de teinte sur l’appareil photo de 0, 0 ° à un réglage de 3,
et 9 ° à un réglage de 6). Pour utiliser la valeur sélectionnée pour l’ajustement de teinte au
moment de la prise de vue, décochez Réglage des teintes.
Menus netteté, compensation des tons et couleur
Pour les images prises avec la série D2, la série D1, le D100 ou le D70, les paramètres de netteté, de
compensation de tons et de mode de couleur qui étaient valides au moment de la prise vue sont indiqués
avec une astérisque (aucune astérisque ne sera affichée si “Auto” était sélectionné pour la netteté et la
compensation des tons).
Mode couleur
Les réglages du mode couleur sont uniquement possibles avec des photographies prises avec un appareil
photo de la série D2, série D1, un D100 ou un D70. Le Mode I, particulièrement adapté à l’espace colorimétrique sRVB est idéal pour les portraits qui seront imprimés ou utilisés “tels quels”, sans aucune ou
avec très peu de modifications. Le Mode II est adapté à l’espace colorimétrique de Adobe RVB. Cet espace colorimétrique est capable de reproduire une plus grande gamme de couleurs que sRVB, ce qui en fait
l’option de prédilec tion dans le cadre d’un traitement et d’une retouche d’image importants. Le Mode
III, adapté à l’espace colorimétrique sRVB convient particulièrement aux paysages qui seront imprimés
ou utilisés “ tels quels ”, sans aucune ou avec très peu de modifications. Le mode Ia, adapté à l’espace
colorimétrique sRVB, est idéal pour les portraits qui seront utilisés ou imprimés tels quels sans aucune ou
avec très peu de modifications. Le mode IIIa, adapté à l’espace colorimétrique sRVB, est idéal pour les
paysages qui seront utilisés ou imprimés “ tels quels ” sans aucune ou avec très peu de modifications.
40
Améliorations de l’image
Le menu Format RAW avancé
Cliquer sur le bouton
dans la palette RAW avancé affiche le menu de Format RAW
avancé.
Option
Copier vers le
Presse-papiers
Description
Copie les réglages courants de la balance des blancs sur le presse-papier.
Sélectionnez cette option pour récupérer des paramètres RAW avancé préala blement sauvegardés avec l’option Enregistrer… Une boî te de dialogue s’af fi chera dans laquelle vous irez rechercher le lec teur (volume) et réper toire ou dossier
Charger…
dans lequel se trouve le fichier de paramètres souhaité (dans la version Windows
de Nikon Capture 4, seuls les fichiers avec l’ex tension “ .nar ” apparaî tront). Les
paramètres de la palette RAW avancé seront immédiatement remplacés par les
réglages sauvegardés.
Sélectionnez cette option pour sauvegarder dans un fichier les paramètres RAW
avancé actuels. Ces paramètres pourront être ensuite rappelés à l’aide de l’option
Enregistrer… Charger…. Lorsque vous choisissez l’option Enregistrer…, vous sélec tionnez une
destination et un nom pour le fichier dans lequel seront sauvegardés ces para mètres (les paramètres RAW avancé sont sauvegardés avec l’ex tension “ .nar ”).
Rétablir les
La sélection de cette option restitue les paramètres utilisés au moment de la prise
valeurs neutres de vue.
Les fichiers récents de paramètres RAW avancés (jusqu’à quatre) sont listés à la fin
Fichiers récents du menu paramètres. Sélectionner un fichier dans la liste règle les commandes de
la palette RAW avancé dans les paramètres sauvegardés.
Le menu Paramètres
Il est possible également d’afficher le menu Format RAW avancé en sélectionnant l’option Format RAW
avancé du menu Paramètres.
41
Paramètres de l’image
Image Dust Off
La fonction Image Dust Off établit une comparaison entre les photographies RAW et une image
de référence créée avec le même appareil, afin de réduire les effets de la poussière éventuellement présente sur le filtre passe-bas protégeant le capteur d’images de l’appareil photo.
Avant Image Dust Off
Après Image Dust Off
Image Dust Off
La fonction Image Dust Off n’a qu’une influence relative sur les zones monotones de l’image.
1
Affichage de la palette Image Dust Off
Sélectionnez la palette d’outils contenant la palette de la fonction Image Dust Off dans
le menu Affichage (l’emplacement par défaut de la palette Image Dust Off est la palette
d’outils 2) et cliquez sut le triangle en haut à gauche de la palette.
Bouton Appliquer
2
3
Bouton Paramètres
Cliquez sur le bouton appliquer ( )
Cliquez sur le bouton appliquer ( ) pour activer la fonction Image Dust Off.
Cliquez sur Modifier…
Cliquez sur Modifier… pour sélectionner une image de référence pour la fonction Image
Dust Off. Cette fonction sera exécutée lorsque l’image sera sélectionnée. La date de création du fichier sélectionné sera affichée comme suit “ Image de référence Dust Off prise
à ” dans la palette d’outils Image Dust Off.
Image Dust Off
La fonction Image Dust Off ne peut être exécutée que sur des images RAW. Si l’image dans la fenêtre
active est au format JPEG ou TIFF, le bouton Appliquer de la palette Image Dust Off sera grisé et inactif.
Appareils photo compatibles avec la fonction Image Dust-Off
Les appareils photos suivants prennent en charge la fonction Image Dust Off : D1X / D1H (version du firmware 1.10 ou ultérieure), série D2, D100 et D70. La fonction Image Dust Off n’est pas prise en charge
par les appareils photo COOLPIX et D1 ou avec des versions précédentes du firmware de l’appareil photo
pour le D1X et D1H.
Images de Référence
La position et la quantité de poussière sur le filtre passe-bas peuvent changer. Si vous le pouvez, prenez
des images de référence régulièrement et utilisez une image de référence prise dans un délai d’une journée par rapport à la photographie sélectionnée.
42
Améliorations de l’image
Images prises avec le série D2 ou D70
Si l’image actuelle a été créée avec le série D2
ou D70, Nikon Capture 4 Editor recherchera les
fichiers de références créés avec l’option Image
Dust Off de l’appareil (extension “.ndf ”). Si un
fichier de référence est rencontré dans le même
dossier que l’image actuelle, un message sera affi ché. Cliquez sur Oui pour utiliser ce fichier comme
référence.
Si le dossier contient plus d’un fichier de référence,
cliquez sur Oui fera apparaître la boîte de dialogue indiquée à droite.
Si l’utilisateur clique sur Non ou que le dossier
actuel ne contient aucune image créée avec
l’option Image Dust Off, une boîte de dialogue
de sélection de fichier sera affichée. Sélectionnez
un dossier contenant des données de référence
Image Dust Off.
Images prises avec d’autres appareils photo
Si l’image dans la fenêtre active n’a pas été créée avec le série D2 ou D70, une boîte de
dialogue de sélection de dossier apparaîtra. Sélectionnez le dossier contenant la photo de
référence Image Dust Off souhaitée et cliquez sur OK.
Le message illustré à droite s’affiche à l’écran.
Cliquez sur Oui pour rechercher un fichier de
référence adéquat. Lorsque plusieurs fichiers sont
trouvés, la boîte de dialogue de sélection des fi chiers illustrée ci-dessus sous “ Images prises avec
un appareil photo de la série D2 ou un D70 ” s’affi che à l’écran. Sélectionnez un fichier de référence
pour les Images sans poussière.
Cliquer sur Non fera apparaître une liste comprenant toutes les photos de référence de la fonction
Dust Off. Sélectionnez le fichier qui sera utilisé
comme référence pour traiter l’image actuelle.
Poussière excessive
Si une importante couche de poussière est détectée sur l’image actuelle, Nikon Capture 4 Editor affi chera une phrase d’avertissement indiquant que les résultats de la fonction Image Dust Off ne peuvent
être garantis. Cliquez sur Oui pour continuer.
Aucune image appropriée trouvée
Si aucun des fichiers de référence Image Dust Off trouvé n’est approprié pour être utilisé avec l’image de
la fenêtre active, Nikon Capture 4 Editor affichera un message à cet effet et proposera d’utiliser l’image
de référence la plus pertinente. Le fait de cliquer sur Oui affiche une liste des images de référence les
plus pertinentes; sélectionnez un fichier de référence pour traiter les images dans la fenêtre active afin
de réduire les effets de la poussière.
43
Paramètres de l’image
Créer des photos de références pour la fonction Dust Off
Pour créer une photo de référence pour la fonction Dust Off pour les appareils photos de la
série D2 ou D70 :
1
Sélectionnez un objectif avec microprocesseur
Fixez un objectif à microprocesseur sur l’appareil photo. Nous vous conseillons d’utiliser un
objectif doté d’une focale d’au moins 50mm. Si vous optez pour un zoom, réglez-le sur la
position téléobjectif maximale.
2
Ajustez les paramètres de l’appareil photo
Choisissez les paramètres suivants dans l’ordre présenté ci-dessous :
1 Sensibilité (équivalence ISO) : choisissez le plus petit paramètre.
2 Qualité de l’image : choisissez NEF (RAW).
3 Mode d’exposition : choisissez Auto à priorité ouverture (A).
4 Ouverture : choisissez l’ouverture minimale (plus grande valeur f / ).
5 Mise au point : choisissez la mise au point manuelle et faites un réglage sur l’infini.
3
Prenez une photographie
Lorsque l’objectif se situe à environ 10 cm d’un objet blanc et monotone (par exemple
un mur), cadrez l’objet dans le viseur et prenez la photo. La photo de référence pour la
fonction Dust Off sera enregistrée au format NEF (RAW).
4
Transférez la photo sur votre ordinateur
Création des photos de référence Dust Off (appareils de la série D1 et D100)
Les D1X / D1H (version du microprogramme 1.10 ou ultérieure) et le D100, tout comme les appareils de la
série D2 et le D70, permettent de cråéer des photos de référence Dust Off (“ Photo corr poussière ”). Il
est impossible de créer des photos de référence Dust Off avec le D1 ou avec un D1X ou D1H dotés d’une
version de firmware antérieure. Les photos de référence prises avec les D100, D1X ou D1H possèdent
l’extension “ .nef ” ; ne modifiez pas cette extension.
Vibration de l’appareil
Le léger flou provoqué par les vibrations de l’appareil photo n’affectera pas les photos de référence Dust
Off.
44
Améliorations de l’image
Menu paramètres de la fonction Image Dust Off
Le fait de cliquer sur le bouton
dans la palette Image
Dust Off affichera le menu paramètres de la fonction Image
Dust Off.
Option
Copier vers le
Presse-papiers
Description
Copie les paramètres actuels de la fonction Image Dust Off vers le presse-papiers.
Sélectionnez cette option pour charger les paramètres Image Dust Off sauvegardés préalablement avec l’option Enregister… (voir ci-dessous). Une boîte
de dialogue s’affichera dans laquelle vous irez rechercher le lecteur (volume) ou
Charger…
rpertoire contenant le fichier de paramètres désiré (seuls les fichiers avec l’extension “ .ndr ” seront affichés). Les paramètres de la palette Image Dust Off seront
immédiatement remplacés par les paramètres sauvegardés.
Sélectionnez cette option afin de sauvegarder les paramètres Image Dust Off
dans un fichier nommé. Ces paramètres pourront être renommés par la suite en
utilisant l’option Charger…. Le fait de choisir Enregister… affichera une boîte
Enregister…
de dialogue dans laquelle vous pourrez choisir une destination et un nom de
fichier pour les paramètres actuels de la fonction Image Dust Off. Les paramètres
Image Dust Off sont sauvegardés avec l’extension “ .ndr ”.
Rétablir les valeurs Efface le nom du fichier de référence actuel de la fonction Image Dust Off dans
neutres
la palette Image Dust Off.
Les fichiers de paramètres récents de la fonction Image Dust Off (jusqu’à quatre)
sont listés à la fin du menu paramètres. Le fait de sélectionner un fichier dans
Fichiers récents
la liste règle les commandes de la palette Image Dust Off dans les paramètres
sauvegardés.
Réutilisation des paramètres Image Dust Off
Avant de coller ou de charger les paramètres Image Dust Off dans la palette Image Dust Off pour une
autre image, assurez-vous que l’image a été créée avec le même appareil que celui utilisé pour enregistrer le fichier de référence Image Dust Off. Si le fichier de référence a été créé avec un appareil photo
différent, un avertissement sera affiché.
Le menu paramètres
Le menu paramètres Image Dust Off peut aussi être affiché en sélectionnant Image Dust Off dans le
menu Paramètres.
45
Paramètres de l’image
Contrôle du vignetage
La palette Contrôle du vignetage permet de rectifier l’assombrissement des bords de l’image,
phénomène associé aux objectifs des appareils photo.L’outil Contrôle du vignetage est particu lièrement efficace avec des images prises à ouverture maximale.Si l’image de la fenêtre active est
une image brute (format RAW) prise avec un objectif qui permet de transmettre des informations
de distance (comme un objectif de type D ou G), fixé sur un appareil permettant d’enregistrer
ces informations, Nikon Capture 4 utilisera ces dernières, enregistrées avec l’image, afin de sélectionner automatiquement une valeur optimale pour le contrôle du vignetage. Si les informations
données par l’objectif ne sont pas disponibles, le contrôle du vignetage se basera sur les caracté ristiques par défaut de l’objectif. Pour connaître les associations d’appareils photo et d’objectifs
qui permettent d’enregistrer les informations de distance, consultez le tableau ci-dessous.
Appareil photo
Objectif de type G ou D
Série D2, D100, D70
Enregistrées
D1X / D1H (version 1.10 ou ultérieure du microprogramme)
Enregistrées
Non enregistrées
D1X / D1H (version 1.01 ou antérieure du microprogramme)
D1
Non enregistrées
Autres objectifs
Non enregistrées
Non enregistrées
Non enregistrées
Non enregistrées
Pour utiliser le contrôle du vignetage :
1
Afficher la palette Contrôle du vignetage
Sélectionnez la palette d’outils contenant la palette Contrôle du vignetage dans le menu
Affichage (l’emplacement par défaut de la palette Contrôle du vignetage est la palette
d’outils 2) et cliquez sur le triangle en haut à gauche de la palette.
Bouton Appliquer
2
3
Menu paramètres
Cliquez sur le bouton appliquer ( )
Cliquez sur le bouton appliquer ( ) pour activer le contrôle du vignetage.
Ajuster l’intensité
Le contrôle du vignetage peut être effectué manuellement en faisant glisser le curseur de
défilement Intensité ou en entrant une valeur dans la zone de texte située à droite. Choisissez une valeur comprise entre –100 et +200 en fonction de l’assombrissement des bords
de l’image produit par l’objectif utilisé. La valeur par défaut est 80 ; si vous sélectionnez 0,
aucun contrôle du vignetage ne sera effectué.
Contrôle du vignetage
Les commandes de la palette de contrôle des dégradés ne sont disponibles que lorsque l’image dans la fenêtre active est une photo RAW (NEF) réalisée avec des appareils photos des séries D2, D1, ou les appareils
photos D100 ou D70. Lorsque l’image est en format JPEG ou TIFF, le bouton Appliquer de la palette de contrôle des dégradés devient gris et inactif. Il est impossible d’utiliser le contrôle des dégradés pour rectifier les
dégradés causés par la photographie avec des objectifs PC Nikkor ou la photographie au flash.
Si les informations de distance ne sont pas disponibles
Le contrôle des dégradés des photos prises avec des objectifs ou des appareils photos qui ne prennent
pas en charge les informations sur la distance est basé sur les caractéristiques de l’objectif par défaut.
Vous devez prendre toutes les précautions nécessaires pour empêcher la sur-correction.
Neutral.set
Avec les paramètres par défaut (enregistrés dans le fichier “ Neutral.set ”), le bouton Appliquer est désac tivé ( ) et l’Intensité est réglée sur 80.
46
Améliorations de l’image
Menu des paramètres de Contrôle du vignetage
de la palette Contrôle du vignetage
Cliquez sur l’icône
pour afficher le menu des paramètres de Contrôle du vignetage.
Option
Copier vers le
Presse-papiers
Description
Copie les paramètres de Contrôle du vignetage en cours vers le Presse-papiers.
Sélectionnez cette option pour récupérer des paramètres sauvegardés avec
l’option Enregistrer… Une boîte de dialogue s’affichera dans laquelle vous irez
rechercher le lecteur (volume) et répertoire ou dossier dans lequel se trouve le
Charger…
fichier de paramètres souhaité (seuls les fichiers avec l’ex tension ”.nvc ” apparaîtront). Les paramètres de la palette Contrôle du vignetage seront immédiatement remplacés par les réglages sauvegardés.
Sélectionnez cette option pour sauvegarder dans un fichier les paramètres de
Contrôle du vignetage en cours. Ces paramètres pourront être ensuite réutilisés
à l’aide de l’option Charger… Lorsque vous choisissez l’option Enregistrer…,
Enregistrer…
vous sélectionnez une destination et un nom pour le fichier dans lequel seront
sauvegardés ces paramètres. Les paramètres de Contrôle du vignetage sont sauvegardés avec l’ex tension “ .nvc ”.
Rétablir les valeurs Restitue les paramètres par défaut. Le bouton Intensité est désactivé ( ) et
l’Intensité est réglée sur 80.
par défaut
Les fichiers de paramètres récents du contrôle du vignetage (jusqu’à quatre) sont
listés à la fin du menu paramètres. Le fait de sélectionner un fichier dans la liste
Fichiers récents
règle les commandes de la palette de contrôle du vignetage dans les paramètres
sauvegardés.
Le menu Paramètres
Vous pouvez également afficher le menu Contrôle du vignetage en sélec tionnant Contrôle du vignetage dans le menu Paramètres.
47
Paramètres de l’image
Courbes
Bien que votre appareil numérique Nikon reproduise précisément les courbes s’il a été réglé
correctement, il est normalement nécessaire d’ajuster le contraste, les niveaux de ton (lumi nosité) et l’équilibre colorimétrique pour pouvoir exploiter au mieux la plage de tonalité, ainsi
que la gamme des couleurs offertes par votre périphérique de sortie : imprimante ou écran.
Nikon Capture offre deux outils pour effectuer ces tâches : la palette Equilibre colorimétrique
(voir “ Équilibre colorimétrique ” plus loin dans ce chapitre) et la palette Courbes. Des deux,
la palette Courbes offre le contrôle le plus précis. La palette Equilibre colorimétrique sert lorsque, par exemple, vous souhaitez ajuster la luminosité ou l’équilibre colorimétrique de tous les
pixels de l’image. La palette Courbes, en revanche, permet d’ajuster des parties spécifiques de
la plage de tonalité, permettant ainsi d’améliorer l’image tout en conser vant ses détails.
Courbes — un aperçu
Pour afficher la palette Courbes, sélectionnez la palette d’outils contenant la palette Courbes dans le menu Affichage (l’emplacement par défaut de la palette Courbes est la palette
d’outils 1) et cliquez sur le triangle en haut à gauche de la palette. Pour activer les outils dans
la palette Courbes, cochez le bouton Appliquer ( ).
Bouton Appliquer
Canal actif
Bouton Histogramme
Bouton Contraste automatique
Bouton valeur du blanc
Bouton valeur moyenne
Ecran de modification
des courbes
Bouton valeur du noir
Bouton Point de courbe
de tons
Redéfinir la courbe ac tive
en linéaire
Redéfinir toutes les courbes en linéaire
L’outil principal d’édition des courbes dans la fenêtre Courbes est l’écran de modification des
courbes qui montre sous forme de courbe la relation entre l’entrée (les tons dans l’image d’origine) et la sortie (les tons sur le résultat final). Les différentes courbes contrôlent la relation entre
l’entrée et la sortie pour l’ensemble de l’image (courbe maître) et pour chacune des compo santes chromatiques rouge, verte et bleu, ou “ canaux ”. La courbe par défaut dans chaque cas
est linéaire, ce qui signifie que les tons seront sortis exactement comme ils ont été entrés.
Ouverture des fichiers NEF enregistrés sous Nikon Capture 3.5x ou version antérieure
Sous Nikon Capture 4, les modifications apportées à l’équilibre colorimétrique entrent en vigueur avant
celles apportées aux courbes. Dans les versions précédentes de Nikon Capture, les modifications apportées aux courbes entrent en vigueur avant celles apportées à l’équilibre colorimétrique. Par conséquent,
les paramètres risquent de changer lorsque vous ouvrez dans Nikon Capture 4, des images enregistrées
sous Nikon Capture 3.5x ou version antérieure.
Préférences > Couleur avancée
Il est possible d’ajuster le contraste automatique, les basses et les hautes lumières dans l’onglet Couleur
avancée de la boîte de dialogue Préférences.
48
Améliorations de l’image
Hautes
lumières
Ombres
L’entrée est tracée sur l’axe horizontal, avec les ombres (les zones sombres de l’image) à gauche et les hautes lumières (les zones lumineuses de l’image) à droite et les tons moyens entre
les deux. L’extrémité gauche de l’axe montre la valeur minimale possible pour le canal sélectionné (zéro ou pas de couleur), l’extrémité droite donne, quant à elle, la valeur maximale.
Dans le cas de la courbe maître, la valeur minimale représente les zones de l’image d’entrée
qui représentent un vrai noir; la valeur maximale celles qui représentent un vrai blanc. La sortie
est tracée le long de l’axe vertical avec la valeur de sortie minimale possible (là encore, zéro ou
pas de couleur) en bas et la maximale en haut.
Valeur de lumination
pour le point situé sous
le curseur
Affichage entrée / sortie
Lorsque vous déplacez le curseur sur l’image ou sur l’écran de modification de la courbe, les
valeurs d’entrée et de sortie du point situé sous le curseur apparaissent dans l’affichage d’entrée / sortie. La valeur d’entrée représente le niveau du pixel dans l’image d’origine, la valeur
de sortie le niveau du pixel après modification de la courbe.
Ecran de modification des courbes
Bien que les valeurs d’entrée et de sortie dans la palette Courbes s’étendent de zéro à 255 (avec une
précision sur huit bits, familière aux utilisateurs de logiciels de retouche d’image), les résultats des changements sur les courbes sont calculés avec une précision sur seize bits. Ceci permet à des données RAW
sur douze bits d’être modifiées sans perte de la qualité de sortie.
49
Paramètres de l’image
Affichage de l’histogramme
La première étape dans l’ajustement des niveaux de tons et de l’équilibre colorimétrique dans
la palette Courbes est d’afficher l’histogramme en arrière-plan de l’écran de modification
des courbes. L’histogramme vous indique les tons présents dans l’image d’origine et leur
impor tance, informations dont vous aurez besoin pour définir le point noir et le point blanc,
ainsi que pour modifier les courbes. L’histogramme apparaît sous la forme d’un graphique
en barres. L’axe horizontal donne le niveau des tons, avec les ombres à gauche et les hautes
lumières à droite. L’axe vertical donne le nombre de pixels pour chaque niveau de ton trouvé
dans l’image, mis à l’échelle pour pouvoir entrer dans l’écran de modification des courbes.
Bouton Histogramme
En affectant aux tons les plus sombres de l’image une valeur de sortie de zéro, et aux tons les
plus lumineux une valeur de sortie de 255, les noirs apparaîtront comme des vrais noirs et les
blancs comme des vrais blancs, permettant ainsi d’exploiter le plus efficacement possible la
plage dynamique du périphérique de sortie.
Pour afficher la répartition des tons dans l’image de sortie finale après avoir modifié les courbes,
et maintenez-le enfoncé.
cliquez sur le bouton Histogramme
Sélection du canal
Vous pouvez modifier les tons pour toutes les
couleurs dans l’image à l’aide de la courbe maître
ou sélectionner la courbe du rouge, du vert ou
du bleu à l’aide du menu canal. L’histogramme
montre les niveaux de tons uniquement pour le
canal sélectionné. Lorsque la courbe maître est
sélectionnée, le bouton d’auto contraste et les outils de pipette point blanc et pipette point
noir, s’appliquent simultanément à toutes les courbes rouge, verte et bleue (la courbe maître
reste intacte). Lorsque l’une des courbes rouge, verte et bleue est sélectionnée, ces commandes ne peuvent être utilisées que sur la courbe sélectionnée.
Histogramme (Images RAW / TIFF 16 bits uniquement)
Afin de réduire les temps nécessaires à l’affichage lorsque de nombreuses données images sont traitées,
Nikon Capture 4 peut afficher un histogramme contenant des lignes verticales.
Raccourcis clavier pour la sélection du canal
Il est possible d’utiliser les raccourcis clavier suivants pour sélectionner le canal souhaité :
~
• Ctrl ~ (Windows) /
(Macintosh)
• Ctrl 1 (Windows) /
1 (Macintosh)
Canal maître (RVB)
Canal rouge (RVB)
2 (Macintosh)
• Ctrl 3 (Windows) /
3 (Macintosh)
• Ctrl 2 (Windows) /
Canal vert (RVB)
Canal bleu (RVB)
50
Améliorations de l’image
Définir la valeur du blanc et la valeur du noir
Les extrémités de la courbe sont référencées comme la “ valeur du blanc ”, ou point blanc,
et la “ valeur du noir ”, ou point noir. La valeur du noir pour un canal donné représente l’ombre la plus sombre (valeur minimale) pour cette couleur, la valeur du blanc, l’ombre la plus
lumineuse (valeur maximale). Par défaut, les valeurs d’entrée et de sortie pour la valeur du
noir sont zéro. L’ombre la plus sombre dans l’image d’entrée peut cependant être supérieure
à zéro. Dans ce cas, une partie de la courbe est consacrée à représenter des tons qui ne se
trouvent pas actuellement sur l’image. En augmentant la valeur d’entrée pour la valeur du
noir jusqu’à ce qu’elle corresponde à la zone la plus sombre de l’image, vous accentuez l’inclinaison de la courbe, en améliorant le contraste général, sans pour autant causer une perte
proportionnelle des détails dans les ombres. De même, si l’image d’origine ne contient pas
réellement de zones d’ombre correspondant à la valeur maximale, la valeur du blanc pourra
être diminuée pour correspondre à l’ombre la plus lumineuse dans l’image.
Il existe deux moyens pour sélectionner la valeur du blanc et la valeur du noir pour l’image
finale : choisir les niveaux d’entrée des valeurs du blanc et du noir ou sélectionner les niveaux
de sortie.
Niveaux d’entrée des valeurs du blanc et du noir
Vous pouvez définir les niveaux d’entrée des valeurs du blanc et du noir avec l’une des trois
méthodes suivantes :
• réglage automatique du contraste
• curseurs de réglage de point blanc et point noir
• utilisation des pipettes du blanc et du noir
Copier vers le Presse-papiers
Avec le réglage automatique du contraste, Nikon Capture sélectionne automatiquement les
blancs et les noirs qui éliminent un certain pourcentage des pixels les plus basses lumières et
les plus lumineux de l’image, accentuant les courbes pour obtenir un meilleur contraste (le
pourcentage exact des pixels exclus peut être spécifié dans la boîte de dialogue Préférences ;
98). Par défaut, 0,5% des pixels les plus lumineux et les plus basses lumières sont exclus,
ce qui produit une courbe qui utilise de manière optimale la plage des tons de sortie tout en
préservant les détails dans les zones de hautes et basses lumières.
Pour effectuer une opération de contraste automatique, cliquez sur le bouton Contraste
automatique . Les valeurs du blanc et du noir pour chacun des canaux rouge, vert et bleu
seront modifiées simultanément, et la courbe maître apparaîtra dans la palette Courbes (la
courbe maître n’est pas elle-même touchée par cette opération). En cliquant la souris tout
en maintenant enfoncée la touche Ctrl (Windows) ou option (Macintosh), vous ajusterez uniquement le contraste du canal actuellement sélectionné dans le menu canal.
51
Paramètres de l’image
Curseurs de réglage de point blanc et point noir
Les curseurs de réglage de point blanc et de
point noir peuvent être utilisés pour faire corres pondre les points noir et blanc à l’histogramme
affiché dans l’écran de modification des courbes.
Si ces curseurs de réglage permettent de modifier les courbes des différents canaux, ils offrent
de meilleurs résultats avec la courbe maître.
Pour éditer le blanc ou le noir, cliquez une fois
sur le curseur de réglage correspondant afin
de l’activer, puis tirez-le à gauche ou à droite
(il est également possible d’entrer une valeur
dans la boîte de texte en dessous du curseur de
Curseur de réglage Curseur de réglage
réglage). Aligner le curseur de réglage du noir
de point noir
de point blanc
avec la plus faible valeur d’entrée affichée dans
l’histogramme règle la valeur de sortie du noir pour le canal sélectionné sur le pixel le plus
sombre de l’image, ce qui accentuera la courbe et renforcera le contraste, sans pour autant
sacrifier le détail dans les ombres. De même, aligner le curseur de réglage du blanc avec la
valeur d’entrée la plus élevée dans l’histogramme définira la valeur de sortie du blanc pour
le canal sélectionné sur le pixel le plus lumineux de l’image, ce qui accentuera la courbe et
renforcera le contraste, sans perte de détail notable dans les hautes lumières. Tous les changements s’appliquent instantanément sur l’image active.
Réglage de l’image pour la valeur du noir et la valeur du blanc
Les valeurs du noir et du blanc peuvent être définies en réglant directement l’image, ce qui
vous permet de choisir les pixels qui seront utilisés pour déterminer les valeurs de sortie maximale (valeur du blanc) ou minimale (valeur du noir). Ceci permet de sélectionner la valeur du
noir en la faisant correspondre à un pixel dans la partie la plus sombre de l’image contenant
des détails que vous souhaitez préserver, en éliminant les détails des zones plus sombres qui
ne sont pas importantes pour le résultat final. De même, vous pouvez faire correspondre la
valeur du blanc à un pixel de la zone la plus lumineuse de l’image, contenant des détails importants pour l’image finale. Si ce réglage direct peut être utilisé avec n’importe quel canal, il
offre toute son efficacité lorsqu’il est utilisé sur la courbe maître. Lorsque la courbe maître est
sélectionnée, le réglage déterminera simultanément les valeurs du noir et du blanc pour les
courbes rouge, vert et bleu; la courbe maître n’étant elle-même pas touchée.
Pour régler la valeur du blanc, cliquez sur le bouton de valeur du blanc . Lorsque vous
déplacez le curseur sur l’image active, il se transforme en pipette. Déplacez-le sur l’image pour
trouver le pixel que vous souhaitez utiliser comme valeur du blanc, en gardant toujours un œil
sur l’affichage du niveau du pixel dans la fenêtre Information pour repérer les pixels présentant de hautes valeurs. Lorsque le curseur se trouve sur le pixel souhaité, cliquez sur le bouton
de la souris. La valeur d’entrée pour le pixel sélectionné sera utilisée comme valeur d’entrée
pour le blanc. Le curseur reprendra sa forme d’origine et l’image sera automatiquement modifiée avec la nouvelle valeur du blanc.
Pour régler la valeur du noir, cliquez sur le bouton de valeur du noir
et déplacez la pipette
sur l’image jusqu’à ce que vous ayez trouvé le pixel que vous souhaitez utiliser pour établir la
valeur d’entrée minimale puis, cliquez sur le bouton de la souris pour le sélectionner.
52
Améliorations de l’image
Niveaux de sortie de la valeur du blanc et de la valeur du noir
Une fois le niveau d’entrée déterminé pour la valeur du noir et la valeur du blanc, les niveaux
de sortie peuvent être modifiés pour refléter la teinte réelle des pixels les plus sombres et les
plus lumineux dans l’image. Si, par exemple, la teinte la plus sombre dans l’image représente
un vrai noir, le niveau de sortie pour la valeur du noir pourra rester sur zéro. Si, cependant, la
teinte la plus sombre dans l’image est une couleur plus claire, le niveau de sortie pour la valeur
du noir pourra être augmenté pour obtenir une coloration plus naturelle.
Les niveaux de sortie de la valeur du blanc et de la valeur du noir sont déterminés en utilisant
les curseurs de réglage de sortie de la valeur du blanc et de la valeur du noir à gauche de
l’écran de modification des courbes.
Curseur de réglage
de sor tie de la
valeur du blanc
Curseur de réglage
de sor tie de la
valeur du noir
Pour définir le niveau de sortie, cliquez une fois sur le curseur de réglage pour l’activer, puis
tirez-le vers le haut ou vers le bas (il est également possible d’entrer une valeur dans la boîte
de texte à gauche du curseur de réglage) jusqu’au niveau de sortie souhaité. Les effets des
modifications sont immédiatement visibles sur l’image active.
Echantillonnage du point blanc ou du point noir du canal en cours
Par défaut, l’échantillonnage établit le point blanc ou le point noir de tous les canaux et affiche le canal
maître. Pour établir le point blanc ou le point noir uniquement pour le canal en cours, échantillonnez
l’image en appuyant sur la touche Ctrl (Windows) ou l’option (Macintosh). Le point médian ne peut être
échantillonné pour un seul canal ; quelque soit le canal actuellement sélectionné, échantillonner l’image
pour créer le point médian établit toujours ce point pour tous les canaux et affiche le canal maître.
53
Paramètres de l’image
Sélection de la valeur moyenne
Le point situé à égale distance des valeurs d’entrée maximale et minimale est appelé la
“ valeur moyenne ” et représente une teinte neutre, correspondant à un niveau de sortie de
128. La valeur moyenne est contrôlée par le curseur de réglage de valeur moyenne en bas de
l’écran de modification des courbes. Déplacer le curseur de réglage vers la gauche augmente
la luminosité des tons moyens sans “ délaver ” les hautes lumières. Le déplacer vers la droite
assombrit les tons moyens sans effacer les détails dans les ombres.
La valeur moyenne peut être définie avec le curseur de réglage de valeur moyenne ou en
échantillonnant directement l’image avec la pipette de valeur moyenne.
Le curseur de réglage de valeur moyenne
Le curseur de réglage de valeur moyenne se trouve en bas
de l’écran de modification des courbes.
Après avoir cliqué une fois sur le curseur de réglage pour
l’activer, déplacez-le vers la gauche pour augmenter la luminosité des tons moyens dans le canal sélectionné ou vers
la droite pour la diminuer. Sinon, vous pouvez entrer une
valeur gamma directement dans la boîte de texte sous le
curseur de réglage. Les effets des modifications sont immédiatement visibles sur l’image active.
Curseur de réglage de
valeur moyenne
Etalonner l’image pour la valeur moyenne
Il est également possible de définir la valeur moyenne par étalonnage direct. Quel que soit le
canal actuellement sélectionné dans le menu canal, l’étalonnage définit simultanément la valeur moyenne pour chacun des canaux rouge, vert et bleu, tout en laissant la valeur moyenne
de la courbe maître inchangée.
Pour régler la valeur moyenne, cliquez sur le bouton de valeur moyenne . Lorsque vous
déplacez le curseur sur l’image active, il se transforme en pipette. Déplacez-le sur l’image pour
trouver le pixel que vous souhaitez utiliser pour définir la valeur moyenne, en gardant toujours
un œil sur l’indication du niveau du pixel dans la fenêtre information afin de repérer les pixels
avec une valeur d’entrée neutre (cherchez les pixels que vous pensez être un gris neutre dans
l’image finale). Une fois le curseur sur le pixel souhaité, cliquez sur le bouton de la souris. La
valeur d’entrée pour le pixel sélectionné sera utilisée comme valeur de référence pour la valeur
moyenne. Le curseur reprendra sa forme d’origine et l’image sera automatiquement modifiée
pour refléter la nouvelle valeur moyenne.
Gamma
Gamma (également écrit “ γ ”) est une caractéristique fondamentale des systèmes vidéo qui détermine
l’intensité du signal de sortie par rapport à l’entrée. Pour calculer la valeur de gamma, la valeur un est
attribuée à l’intensité d’entrée maximale possible et la valeur zéro à l’intensité minimale possible (pas
d’entrée). La sortie est calculée en élevant l’entrée à une puissance qui est l’inverse de la valeur gamma
(sortie = entrée ( 1 / γ ) ). En pratique, augmenter la valeur gamma a le même effet que de déplacer le curseur
de réglage de valeur moyenne vers la gauche, augmentant ainsi les valeurs de sortie des tons moyens
et éclaircissant l’image, tout en ne touchant pas aux valeurs maximale et minimale. Abaisser la valeur
gamma a le même effet que de déplacer le curseur de réglage de valeur moyenne vers la droite, diminuant ainsi les valeurs de sortie des tons moyens et assombrissant l’image. La valeur gamma par défaut
est 1, ce qui produit une courbe linéaire dans laquelle les valeurs d’entrée et de sortie sont identiques. La
valeur Gamma peut prendre n’importe quelle valeur entre 0,05 et 6,00.
54
Améliorations de l’image
Modifier directement les courbes
Il est possible d’ajuster précisément la luminosité et le contraste dans des zones spécifiques
de la gamme des tons en ajoutant des points supplémentaires aux courbes de chaque canal.
Vous pouvez ajuster ces points à votre guise en les tirant sur de nouvelles positions, ce qui
vous fera modifier la forme de la courbe. Accentuer la pente dans une certaine partie de la
courbe améliore le contraste dans cette partie de gamme des tons. Modifier la courbe pour
que les niveaux d’entrée d’une certaine partie de la gamme des tons concordent avec des niveaux de sortie supérieurs éclaircira les tons dans la partie de la gamme concernée; de même,
changer la courbe pour faire concorder des niveaux d’entrée à des niveaux de sortie inférieurs
assombrira les tons dans la partie concernée.
Ajouter de nouveaux points à la courbe
Déplacez le curseur sur l’affichage d’édition de la courbe et cliquez une fois pour saisir le
mode d’édition des courbes. Déplacez le curseur sur la position où vous souhaitez ajouter un
nouveau point, puis cliquez une fois. Un nouveau point est alors ajouté à cette position et
la courbe est automatiquement réglée pour passer par ce point. Un point correspondant à
l’emplacement sélectionné dans l’image active peut être ajouté en cliquant sur le bouton
et ensuite sur la zone désirée dans la fenêtre d’image. Vous pouvez régler la position de ce
point en le faisant glisser sur un autre emplacement à l’intérieur de l’affichage d’édition des
courbes. L’image de la fenêtre active est automatiquement ajustée pour refléter les modifications apportées à la courbe.
Retirer des points de la courbe
Il est possible de retirer des points de la courbe en les tirant en dehors de la fenêtre de la
courbe.
Remettre la courbe active en linéaire
La courbe linéaire par défaut pour le canal actuellement sélectionné peut être restaurée en
cliquant sur le bouton
dans la palette Courbes.
Remettre toutes les courbes en linéaire
Pour remettre toutes les courbes en linéaire, cliquez sur le bouton . Toutes les courbes seront réinitialisées et le canal maître RVB sera affiché dans la fenêtre des courbes.
55
Paramètres de l’image
Le sous-menu Paramètres des Courbes
Sélectionner l’icône
dans la palette Courbes fait apparaître le sous-menu Paramètres des Courbes.
Option
Copier vers le
Presse-papiers
Charger…
Enregistrer…
Description
Copie tous les réglages de Courbes vers le presse-papiers.
Sélectionnez cette option pour rappeler des paramètres précédemment sauvegardés avec l’option Enregistrer… (voir ci-dessous). Une boîte de dialogue
s’af fichera dans laquelle vous irez rechercher le lec teur (volume) et réper toire ou
dossier dans lequel se trouve le fichier de paramètres souhaité (dans la version
Windows de Nikon Capture 4, seuls les fichiers avec l’ex tension “ .ncv ” apparaîtront). Les paramètres dans la palette Courbes seront immédiatement remplacés
par les paramètres sauvegardés.
Sélectionnez cette option pour sauvegarder dans un fichier les courbes pour tous
les canaux. Ces paramètres pourront être ensuite rappelés à l’aide de l’option
Charger…. Lorsque vous choisissez l’option Enregistrer…, vous sélec tionnerez
une destination et un nom pour le fichier dans lequel vous sauvegarderez les
courbes ac tuelles (les courbes sont sauvegardées avec l’ex tension “ .ncv ”).
Rétablir les valeurs
Cette option remet toutes les courbes en linéaire.
neutres
Ouvre la boîte de dialogue de l’éditeur de Nikon Capture 4 dans l’onglet des
Couleur
couleurs avancées, où vous pouvez régler le contraste automatique, les ombres,
avancées…
et les hautes lumières ( 98).
Les fichiers de paramètres récents des courbes (jusqu’à quatre) sont listés à la
Fichiers récents
fin du menu paramètres. Le fait de sélectionner un fichier dans la liste règle les
commandes de la palettes courbes dans les paramètres sauvegardés.
Le menu Paramètres
Le sous-menu Paramètres des Courbes peut également être af fiché en sélec tionnant Courbes à partir
du menu Paramètres.
56
Améliorations de l’image
L’éditeur LST
L’éditeur LST modélise la couleur à l’aide des options Luminosité (canal de clarté maître), Saturation (saturation et l’éclat des couleurs), et Teintes. Un canal de clarté des couleurs séparé
peut être utilisé pour régler la luminosité des couleurs sélectionnées. Pour utiliser l’Editeur
LST :
1
Affichez la palette Editeur LST
Sélectionnez la palette d’outils dans laquelle figure la palette Editeur LST à partir
du menu Affichage (par défaut elle se
trouve dans la palette d’outils 2) puis cliquez sur le triangle situé en haut à gauche
de la palette.
2
Vérifiez que la case Appliquer
cochée
3
Sélectionnez un canal
Sélectionnez le canal de votre choix dans le
menu Canaux.
4
Ajustez les réglages
Ajustez les réglages du canal sélectionné
comme indiqué dans les pages qui suivent.
est
Bouton Appliquer
Bouton Paramètres
Afficher les
données
de l’image
originale
Menu de la
palette
Point
courbe
Rétablir le
canal actif
Rétablir tous les canaux
Raccourcis clavier pour la sélection de l’éditeur LST
Il est également possible de sélectionner le composant en utilisant l’un des raccourcis suivants :
• Ctrl Maj ~ (Windows) /
option ~ (Macintosh) : canal de luminosité globale
• Ctrl Maj 1 (Windows) /
option 1 (Macintosh) : canal de clarté des couleurs
• Ctrl Maj 2 (Windows) /
option 2 (Macintosh) : Saturation
• Ctrl Maj 3 (Windows) /
option 3 (Macintosh) : Teinte
Affichages des niveaux d’entrée et de sortie (Intensité) et bouton Point de courbe
Lorsque vous déplacez le curseur sur une image ou sur la fenêtre d’édition de l’éditeur LST, les niveaux
d’entrée et de sortie du pixel se trouvant sous le curseur sont indiqués sur la courbe et dans les affichages des niveaux d’entrée et de sortie du canal en cours. Cliquer sur le bouton Point de courbe lorsque le
curseur est sur l’image de la fenêtre active permet d’ajouter un point correspondant à la zone se trouvant
sous le curseur à la courbe active.
“ Affi cher les données de l’image originale ”, “ Rétablir le canal actif ” et
“ Rétablir tous les canaux ”
Pour masquer les effets des changements apportés sur la courbe active, cliquez et maintenez enfoncé
le bouton Afficher les données de l’image originale. Cliquez sur le bouton Rétablir le canal actif pour
rétablir la courbe active sur son état linéaire. Cliquez sur le bouton Rétablir tous les canaux pour rétablir
toutes les courbes dans l’éditeur LST Editor sur leur état linéaire.
Commandes avancées
Le pourcentage pour les valeurs de contraste, ombres et hautes lumières peut être sélectionné dans la
catégorie Couleur avancée de la boîte de dialogue des préférences.
57
Paramètres de l’image
Le canal de luminosité globale
En modifiant la luminosité, vous affectez plus l’intensité de la lumière que les couleurs. Cependant, modifier la luminosité a le même effet que modifier la courbe maître de la palette
“ Courbes ”.
Curseur de valeur de
sortie du point blanc
Curseur de valeur de sortie du point noir
Bouton Affichage de
l’histogramme
Bouton Contraste
automatique
Courbe de la luminosité
Histogramme
Curseur de la valeur Curseur du Curseur de la valeur
d’entrée du point noir point médian d’entrée du point blanc
Courbe de la luminosité : Représentation graphique permettant d’établir une correspondance
entre la luminosité de l’image d’origine (entrée) et la luminosité de l’image après modification
(sortie). Toute portion spécifique de la courbe peut être éditée comme décrit dans “ Courbes ”
( 48); raidir la courbe permet d’accroître la différence entre les parties claires et sombres de
l’image et d’augmenter ainsi le contraste.
Histogramme : Montre la répartition des pixels de différentes luminosités (entrée). L’axe horizontal indique la luminosité (entre 0 et 255) et l’axe vertical le nombre de pixels.
Curseurs des valeurs de sortie : Choisit les valeurs de sortie maximale (point blanc) et minimale (point noir).
Curseurs des valeurs d’entrée : Choisit les valeurs d’entrée maximale (point blanc) et minimale
(point noir).
Curseur du point médian : Fixe le point médian (valeur du gamma). Déplacer le point médian
permet de modifier la luminosité des demi-teintes tout en préservant le détail des hautes
lumières et des ombres.
Bouton Affichage de l’histogramme : Cliquez afin d’afficher la répartition de la luminosité
pour l’image finale. Cliquez une deuxième fois pour afficher la répartition de la luminosité
d’entrée.
Bouton Contraste automatique : Réglez les valeurs d’entrée maximale et minimale afin d’exclure des valeurs pour 0,5 % des pixels les plus sombres et les plus lumineux. Le pourcentage
de pixels exclus peut être modifié dans l’onglet Corrections automatiques de la boîte de dialogue Préférences.
58
Améliorations de l’image
Le canal de clarté des couleurs
Le canal de clarté des couleurs contrôle la luminosité des couleurs sans pour autant affecter
la chrominance ou les teintes. Cette option peut être utilisée, par exemple, pour éclaircir le
bleu d’un ciel sombre.
Curseur de largeur
Courbe de clarté des couleurs
L’axe vertical de la courbe des
valeurs chromatiques correspond à la luminosité et l’axe
horizontal à la chromie.
Affichage d’entrée
Intensité
Courbe de clarté des couleurs : Mappe la luminosité des couleurs de l’image originale (entrée)
sur celle des couleurs de l’image une fois éditée (sortie). Lorsqu’on déplace un point de la
courbe vers le haut, cela rend les couleurs se trouvant dans la partie concernée de la gamme
de couleurs plus claires, alors que lorsqu’on le déplace vers le bas cela rend les couleurs plus
sombres.
Curseur de largeur : Ce curseur permet de régler la largeur de la courbe qui traverse le point
sélectionné, tout en augmentant ou en réduisant la gamme de couleurs affecté par les modifications apportées.
Intensité : Il s’agit du degré auquel la luminosité des couleurs se trouvant sous le point sélectionné augmentera ou diminuera dans l’image de sortie.
59
Paramètres de l’image
Le composant Saturation
L’éditeur de saturation permet d’ajuster l’éclat des couleurs.
Courbe de saturation
Curseur de sortie
Curseur de largeur
Exclure la zone griszée
Valeur d’entrée de la teinte
Intensité
Courbe de saturation : Représentation graphique permettant d’établir une correspondance
entre la saturation de l’image d’origine (entrée) et la saturation de l’image après l’édition (sortie). Déplacer un point vers le haut rend les couleurs plus vives (dans la portion affectée de la
gamme des couleurs), alors que déplacer un point vers le bas “ atténue ” les différences entre
les couleurs, les rendant plus grises.
Curseur de largeur : Règle la largeur de la couleur de votre choix en modifiant la largeur de
la courbe.
Exclure la zone grisée : Les couleurs neutres (gris) peuvent présenter une saturation excessive
en cas d’augmentation de la chromie. Activez cette option pour augmenter la chromie sans
affecter les gris. Cette option est sans effet lorsque la chromie est abaissée en deçà de la
valeur de l’image d’origine.
Curseur de sortie : En déplaçant le curseur, vous modifiez la saturation globale de l’image.
Intensité : L’intensité de la valeur d’entrée de la teinte s’affiche.
60
Améliorations de l’image
Le composant Teinte
L’éditeur des teintes permet de transformer les couleurs sélectionnées de l’image d’origine
(entrée) en une gamme de couleurs spécifique sur l’image finale (sortie). Par exemple, on
peut attribuer à tous les rouges de l’image d’origine une dominante orange ou même les
transformer en bleu ou vert.
Courbe des teintes
Curseur de sortie
Curseur de largeur
Valeur Valeur de
d’entrée de sortie de
la teinte la teinte
Bouton d’échelle
Courbe des teintes : Représentation graphique permettant d’établir une correspondance
entre les teintes de l’image d’origine (entrée) et les teintes de l’image après l’édition (sortie).
Sélectionnez un point de la courbe correspondant à la couleur d’entrée souhaitée et faites-le
glisser vers le haut ou vers le bas jusqu’à atteindre la couleur de sortie souhaitée.
Curseur de largeur : Règle la largeur de la couleur de votre choix en modifiant la largeur de
la courbe.
Curseur de sortie : En déplaçant le curseur, vous modifiez la teinte globale de l’image.
Bouton d’échelle : Cliquez pour modifier l’échelle verticale de 60 ° jusqu’à 120 ° à 180 ° et dans
le sens inverse (les degrés de cette échelle font référence à la roue chromatique de 360 °). Accroître cette échelle affiche davantage de teintes, alors que la réduire augmente la précision.
61
Paramètres de l’image
Menu des paramètres de l’éditeur LST
Cliquez sur le triangle
situé en haut à droite de la palette Editeur LST pour afficher le menu des paramètres de
l’éditeur LST.
Option
Copier vers le
Presse-papiers
Charger…
Enregistrer…
Description
Copie les paramètres actuels de l’éditeur LST dans le presse-papiers.
Sélectionnez cette option pour charger les paramètres précédemment sauvegardés avec l’option Enregistrer… (voir ci-dessous). Une boîte de dialogue
s’affichera dans laquelle vous irez chercher le lecteur (volume) et répertoire où se
trouve le fichier de paramètres souhaité (seuls les fichiers possédant l’extension
“ .nlv ” s’afficheront). Les paramètres de l’éditeur LST seront immédiatement
remplacés par les paramètres sauvegardés.
Sélectionnez cette option pour sauvegarder dans un fichier les paramètres de
tous les canaux. Ces paramètres pourront être ensuite rappelés à l’aide de l’option Charger…. Lorsque vous choisissez Enregistrer…, une boîte de dialogue
apparaît ; sélectionnez dans celle-ci une destination et choisissez un nom de
fichier pour les paramètres actuels de l’éditeur LST. Les paramètres de l’éditeur
LST sont enregistrés avec l’extension “ .nlv ”.
Rétablir les valeurs
Redonne aux paramètres actuels de l’éditeur LST leur valeur par défaut.
neutres
Ouvre la boîte de dialogue Préférences de l’éditeur de Nikon Capture 4 sur l’onCouleur
glet des couleurs avancées, où vous pouvez régler le contraste automatique, les
avancées…
ombres, et les hautes lumières (
98).
Les fichiers récents de paramètres l’éditeur LST (jusqu’à quatre) sont répertoriés
à la fin du menu des paramètres. En sélectionnant un fichier à partir de cette
Fichiers récents
liste, vous attribuez aux commandes de la palette l’éditeur LST les paramètres
enregistrés.
Le menu Paramètres
Le menu des paramètres de l’éditeur LST peut également être affiché en sélectionnant Editeur LST dans
le menu Paramètres.
62
Améliorations de l’image
Amplificateur de saturation
La palette Amplificateur de saturation permet d’ajuster automatiquement la valeur de saturation
optimisée pour les portraits ou les paysages.
1
2
3
Affichez la palette Amplificateur de saturation
A partir du menu Affichage, sélectionnez la palette d’outils comportant l’Amplificateur de saturation
(l’emplacement par défaut de la palette Amplificateur de saturation est la palette d’outils 1) et cliquez
sur le triangle situé en haut à gauche de la palette.
Vérifiez que le bouton Appliquer
ché
Bouton
Appliquer
Bouton Paramètres
est co-
Spécifiez les paramètres de l’amplificateur de saturation
Type de cliché : Sélectionnez Portrait ou Paysage en fonction du cliché pour lequel vous
souhaitez ajuster la saturation. Avec l’option Portrait, la saturation est ajustée sur l’ensemble de
l’image mais le teint du sujet n’est pas modifié. Avec l’option Paysage, la saturation de toutes
les couleurs de l’image est ajustée.
Niveau : Sélectionnez la valeur de saturation (entre 0 et 100) en faisant glisser le curseur.
Automatique : Si vous cliquez sur le bouton Automatique, la valeur optimale de saturation
est utilisée automatiquement pour le cliché.
Le menu des paramètres de l’Amplificateur de saturation
situé en haut à droite de
Cliquer sur le triangle
la palette Amplificateur de saturation permet d’affi cher le menu des paramètres de l’amplificateur de
saturation.
Option
Description
Copier vers le
Copie les paramètres actuels de l’amplificateur de saturation dans le presse-papiers.
Presse-papiers
Sélectionnez cette option pour charger les paramètres précédemment sauvegardés
avec l’option Enregistrer… (voir ci-dessous). Une boîte de dialogue s’affichera dans
laquelle vous irez chercher le lecteur (volume) et répertoire où se trouve le fichier de
Charger…
paramètres souhaité (seuls les fichiers possédant l’extension “ .ncb ” s’afficheront).
Les paramètres de la palette Amplificateur de saturation seront immédiatement remplacés par les paramètres sauvegardés.
Sélectionnez cette option pour sauvegarder dans un fichier les paramètres de tous
les canaux. Ces paramètres pourront être ensuite rappelés à l’aide de l’option Charger…. Lorsque vous choisissez Enregistrer…, une boîte de dialogue apparaît ;
Enregistrer…
sélectionnez dans celle-ci une destination et choisissez un nom de fichier pour les
paramètres actuels de l’amplificateur de saturation. Les paramètres de l’amplificateur
de saturation sont enregistrés avec l’extension “ .ncb ”.
Rétablir les va- Redonne aux paramètres actuels de l’amplificateur de saturation leurs valeurs par
leurs neutres défaut.
Cette option permet d’afficher la liste des quatre fichiers de paramètres de l’amplifi cateur de saturation les plus récents. Les fichiers sont classés du plus récent au plus
Fichiers récents
vieux. En cliquant sur l’un de ces fichiers, vous attribuez à l’image sélectionnée les
paramètres correspondants.
Le menu Paramètres
Le menu des paramètres de l’amplificateur de saturation peut également être affiché en sélectionnant
Amplificateur de saturation dans le menu Paramètres.
63
Paramètres de l’image
Effets photos
La palette Effets photos est utilisée pour transformer les images en noir et blanc, sépia, ou en
une autre couleur monochrome, ou pour régler la luminosité des canaux cyan / rouge, magenta / vert, et jaune / bleu.
1
2
Affichez la palette des effets photos
Sélectionnez la palette d’outils con- Bouton Appliquer
tenant la palette d’effets photos dans
le menu Affichage (l’emplacement
par défaut est la palette d’outils 1)
et cliquez sur le triangle dans le coin
gauche supérieur de la palette.
Bouton Paramètres
Lorsque le bouton Appliquer est
désactivé ( ), activez-le ( )
Menu Effets
Luminosité / Contraste
Améliorer le contraste
Bouton Automatique
Cyan / rouge
Magenta / vert
Jaune / bleu
Curseurs de la balance
3
Ajustez les réglages
Effet : Choisissez l’option Noir et Blanc pour transformer l’image dans la fenêtre active en
noir et blanc, Sépia pour transformer l’image en sépia, ou Teinte pour transformer l’image en une autre teinte monochrome en faisant glisser les curseurs d’équilibre des teintes.
Sélectionnez Aucun pour régler la luminosité et le contraste des canaux cyan / rouge,
magenta / vert et jaune / bleu de l’image d’origine à l’aide des curseurs d’équilibrage.
Curseur de luminosité / contraste : Faites glisser le curseur vers la droite pour augmenter
globalement la luminosité et le contraste ; faites-le glisser vers la gauche pour réduire la
luminosité et le contraste ; ou entrez une valeur comprise entre –100 et +100 directement
dans la zone de texte située à droite du curseur.
Améliorer le contraste : Sélectionnez cette option pour faire ressortir les détails des ombres.
Automatique : Cliquez sur ce bouton pour maximiser la luminosité et le contraste sans
pour autant affecter la Équilibre colorimétrique. L’option Améliorer le contraste est
sélectionnée automatiquement.
Curseurs de balance : Utilisez ces curseurs pour régler la luminosité des canaux cyan / rouge, magenta / vert, et jaune / bleu, ou saisissez une valeur entre –100 et +100 directement
dans les zones de texte à leur droite. Lorsque l’image est transformée en noir et blanc ou
en sépia, seule la luminosité des ombres se trouvant initialement dans les canaux sélectionnés sont affectés. Lorsque vous sélectionnez l’option Teinte, les curseurs de balance
contrôlent le choix de la teinte monochrome.
64
Améliorations de l’image
Menu Réglages des effets photos
dans le coin gauche supéCliquer sur le triangle
rieure de la palette des Effets permet d’afficher le menu
des réglages des effets photos.
Option
Copier sur le
presse-papier
Charger…
Enregistrer…
Description
Copie les réglages effets photos en cours sur le presse-papier.
Sélectionnez cette option pour télécharger les réglages précédemment enregistrés à l’aide de l’option Enregistrer… (voir ci-dessous). Une boîte de dialogue
s’affiche où vous pouvez vous rendre sur le lecteur (volume) et le répertoire
contenant le fichier des réglages de votre choix (seuls les fichiers comportant l’extension “ .npe ” apparaissent à l’écran). Les réglages de la palette Effets photos
retourneront immédiatement sur les réglages enregistrés.
Sélectionnez cette option pour enregistrer les réglages des effets photos sur un
fichier nommé. Ces réglages peuvent être rappelés ultérieurement à l’aide de
l’option Charger…. Choisir Enregistrer… affiche une boîte de dialogue où vous
pouvez choisir une destination et un nom de fichier pour les réglages des effets
photos en cours. Les réglages des effets photos sont enregistrés avec l’extension
“ .npe ”.
Rétablir les valeurs neutres
Cette option rétablit les réglages des effets photos sur leurs valeurs par défaut.
Fichiers récents
Les fichiers contenant les réglages des effets photos récents (maximum de quatre)
sont répertoriés à la fin du menu des réglages. La sélection d’un fichier de la liste
permet de fixer les commandes de la palette des effets photos sur les réglages
enregistrés.
Menu Paramètres
Le menu des Paramètres des effets photos peut être également affiché en sélectionnant l’option Effets
photos dans le menu Paramètres.
65
Paramètres de l’image
Équilibre colorimétrique
La palette Equilibre colorimétrique offre des commandes simples pour ajuster la luminosité, le
contraste et l’équilibre des couleurs pour toute l’image. Cependant, contrairement à la palette
courbe, la palette équilibre colorimétrique ne vous permet pas d’effectuer des changements
qui agissent uniquement sur une partie de la gamme des tons. Après avoir effectuer des
modifications générales à l’équilibre colorimétrique dans la palette équilibre colorimétrique,
vérifiez l’histogramme dans la palette Courbes et apportez les ajustements nécessaires.
Ajustement de la luminosité, du contraste et de l’équilibre colorimétrique
1
Affichez la palette Équilibre colorimétrique
Sélectionnez la palette d’outils contenant
Bouton Appliquer
la palette Equilibre colorimétrique dans le
menu Affichage (l’emplacement par défaut de la palette Equilibre colorimétrique) Luminosité
et cliquez sur le triangle dans le coin supéContraste
rieur gauche de la palette.
2
Si le bouton Appliquer est désactivé
( ), activez-le ( )
3
Réglez la luminosité, le contrôle et l’équilibre colorimétrique
Réglez la luminosité, le contrôle et l’équilibre colorimétrique en utilisant les options de la
palette Équilibre colorimétrique.
Rouge
Vert
Bleu
Ajustement de la luminosité générale
Le curseur de réglage de la luminosité ajuste la luminosité pour toute l’image. Tirez-le
dans le sens + pour éclaircir touts les couleurs de l’image et faire ainsi apparaître l’image
plus blanche dans son ensemble. Tirez-le dans le sens – pour assombrir toutes les couleurs
de l’image et faire apparaître l’image plus sombre dans son ensemble et moins distincte.
Contrairement au réglage de valeur moyenne dans la palette Courbes, ce réglage s’applique uniformément sur les basses et hautes lumières, produisant une image faiblement
contrastée et plate. Il est possible d’entrer directement dans la boîte de texte à droite du
curseur de réglage de la luminosité une valeur entre –100 et +100.
Ajustement du contraste de l’image
Tirer le curseur de réglage dans le sens + accentue la différence entre les hautes et basses
lumières et augmente ainsi le contraste. Tirer le curseur de réglage dans le sens– diminue
la différence entre les zones de lumineuses et basses lumières de l’image et réduit ainsi le
contraste. Il est possible d’entrer directement dans la boîte de texte à droite du curseur de
réglage une valeur comprise entre –100 et +100.
Equilibre colorimétrique
Tandis que le curseur de réglage de luminosité ajuste la luminosité de l’ensemble de l’image, les trois commandes d’équilibre colorimétrique vous permettent de régler séparément
la luminosité pour chacune des couleurs. Par exemple, tirer le curseur de réglage du rouge
dans le sens + éclaircit les zones rouges de l’image, pour tirer davantage l’image dans son
ensemble vers le rouge. Au contraire, le tirer dans le sens – atténue les éléments rouges de
l’image, faisant ressortir les autres couleurs. Vous pouvez également entrer directement
des valeurs pour chaque couleur entre –100 et +100 dans la boîte de texte à droite du
curseur de réglage.
66
Améliorations de l’image
Le sous-menu paramètres d’Equilibre Colorimétrique
dans la palette Equilibre ColoriSélectionner l’icône
métrique fait apparaître le sous-menu Paramètres d’Equilibre colorimétrique.
Option
Copier vers le
Presse-papiers
Charger…
Enregistrer…
Rétablir les
valeurs neutres
Fichiers récents
Description
Copie tous les réglages de Equilibre Colorimétrique vers le presse-papiers.
Sélectionnez cette option pour rappeler les paramètres de luminosité, contraste,
et d’équilibrage colorimétrique précédemment sauvegardés avec l’option Enregistrer… (voir ci-dessous). Une boîte de dialogue s’affichera dans laquelle vous
irez rechercher le lecteur (volume) et répertoire ou dossier dans lequel se trouve
le fichier de paramètres souhaité (dans la version Windows de Nikon Capture 4,
seuls les fichiers avec l’extension “ .nca ” apparaîtront). Les paramètres dans la
palette Equilibre Colorimétrique seront immédiatement remplacés par les paramètres sauvegardés.
Sélectionnez cette option pour sauvegarder dans un fichier les paramètres de
luminosité, contraste, et d’équilibrage colorimétrique. Ces paramètres pourront
être ensuite rappelés à l’aide de l’option Charger…. Lorsque vous choisissez
l’option Enregistrer…, vous sélectionnerez une destination et un nom pour le
fichier dans lequel vous sauvegarderez les valeurs actuelles des réglages Equilibre
Colorimétrique (les réglages Equilibre Colorimétrique sont sauvegardés avec
l’ex tension “ .nca ”).
Cette option remet toutes les valeurs de luminosité, contraste, et d’équilibrage
colorimétrique à zéro.
Les fichiers récents de paramètres équilibre colorimétrique (jusqu’à quatre) sont
listés à la fin du menu paramètres. Le fait de sélectionner un fichier dans la liste
règle les commandes de la palette équilibre colorimétrique dans les paramètres
sauvegardés.
Affichage de la palette Équilibre colorimétrique
La fenêtre de palettes d’outils par défaut de la Palette Équilibre colorimétrique ne s’affiche pas la première fois que l’éditeur de Nikon Capture 4 est lancé. Pour afficher la Palette Équilibre colorimétrique,
sélectionnez l’option Afficher Palette Équilibre colorimétrique dans le menu Affichage.
Ouverture des fichiers NEF sauvegardés dans Nikon Capture 3.5x ou version antérieure
Dans Nikon Capture 4, les modifications apportées à l’équilibre colorimétrique s’appliquent avant celles
apportées aux courbes. Dans les versions antérieures de Nikon Capture, les modifications apportées aux
courbes s’appliquaient avant celles apportées à l’équilibre colorimétrique ; par conséquent, les paramètres peuvent changer lorsque les images sauvegardées dans Nikon Capture 3.5x ou version antérieure
sont ouvertes dans Nikon Capture 4.
Nikon Capture 3.5x ou précédente
La valeur +50 dans Nikon Capture 3.5 ou version antérieure correspond à la valeur +100 dans Nikon
Capture 4.
Le menu Paramètres
Le sous-menu Paramèters d’Equilibre colorimétrique peut également être affiché en sélectionnant Equilibre colorimétrique à partir du menu Paramètres.
67
Paramètres de l’image
Masque flou
Avec le masque flou, vous pouvez augmenter la netteté des photographies en accentuant
les contours. Le masque flou fonctionne en augmentant le contraste des contours de l’image
sans toucher aux autres zones. L’importance de l’accentuation est déterminée par trois facteurs : l’intensité, la largeur du halo et le seuil.
Création de masques flou
1
Affichez la palette Masque flou
Sélectionnez la palette d’outils contenant la palette du Masque flou dans le menu Affi chage (l’emplacement par défaut de la palette Masque flou est la palette d’outils 1) et
cliquez sur le triangle en haut à gauche de la palette.
Bouton Appliquer
Liste des masques flous
Bouton Supprimer
Flèches vers le
haut / bas
Bouton Aver tissement
Couleur
2
Si le bouton Appliquer est désactivé (
), activez-le (
)
Le bouton Avertissement
Le bouton Avertissement apparaît si l’image active est affichée avec un facteur de zoom trop faible pour
voir les effets du Masque flou. Cliquez sur le bouton pour visualiser l’avertissement.
68
Améliorations de l’image
3
Créez un masque flou
Le masque flou peut être appliqué à toutes les couleurs ou uniquement à une combinaison
rouge, vert et bleu. Sélectionnez la combinaison de couleurs dans le menu déroulant des
couleurs. Le Masque flou que vous créez ne sera appliqué qu’aux contours des couleurs
sélectionnées.
4
Sélectionnez les valeurs pour l’intensité, la largeur du halo et le seuil
Intensité : L’importance du contraste des contours sera augmentée. Cependant, une trop
forte intensité dégradera plutôt votre image au lieu de la rendre plus nette.
Halo : La taille des zones touchées. Plus le halo est large, plus larges apparaîtront les contours dans l’image corrigée. Une valeur trop importante de halo produira un “ halo ” le
long des contours de l’image.
Seuil : Ce paramètre définit la limite à partir de laquelle l’accentuation sera appliquée. Si le
seuil est zéro, elle sera appliquée à tous les pixels de l’image. En augmentant le seuil, vous
intensifiez le contraste qu’il doit y avoir entre les pixels avant que le masque flou ne soit
appliqué, résultat, seuls les contours au contraste plus net seront touchés.
5
Créer des masques supplémentaires
Les commandes dans la palette Masque flou vous permettent de sélectionner plusieurs
combinaisons de couleurs avec des accentuations d’intensité différente. A chaque fois
qu’un nouveau masque est créé, il vient s’ajouter à la fin de la liste Masque flou. Les
masques s’appliquent dans leur ordre d’apparition sur la liste. Pour modifier l’ordre d’application des masques, sélectionnez un masque sur la liste et cliquez sur les flèches vers le
haut ou vers le bas pour le faire monter ou descendre. Pour supprimer un masque flou de
la liste, sélectionnez-le et cliquez sur le bouton Supprimer.
Masque flou
Le masque flou accentue les contours sans toucher à l’équilibre colorimétrique et en ne jouant que sur la
luminosité. L’effet est identique à celui obtenu avec le masque flou avec le canal Luminosité sélectionné
dans le modèle couleur Adobe Photoshop Lab. Si le masque flou est appliqué à un seul canal comme le
rouge, les valeurs pour Lab (chrominance) servent à déterminer les points de rouge dans l’image et le
masque flou ne sera appliqué qu’au canal Luminosité de ces points. Une intensité d’environ 20 % dans
Nikon Capture 4 est équivalent à environ 100 % dans Adobe Photoshop.
Aucune accentuation ne sera effectuée si l’Intensité est zéro. Il faut au moins une valeur de 1 %.
69
Paramètres de l’image
Le sous-menu Paramètres de Masque flou
Sélectionner l’icône
dans la palette Masque flou fait
apparaître le sous-menu Paramètres de Masque flou.
Option
Copier vers le
Presse-papiers
Description
Copie tous les réglages de Masque flou vers le presse-papiers.
Sélectionnez cette option pour rappeler les paramètres de Masque flou précédemment sauvegardés avec l’option Enregister… (voir ci-dessous). Une boîte
de dialogue s’affichera dans laquelle vous irez rechercher le lecteur (volume) et
Charger…
répertoire ou dossier dans lequel se trouve le fichier de paramètres souhaité
(dans la version Windows de Nikon Capture, seuls les fichiers avec l’ex tension
“ .num ” apparaîtront). Les paramètres dans la palette Masque flou seront immédiatement remplacés par les paramètres sauvegardés.
Sélectionnez cette option pour sauvegarder dans un fichier les paramètres
Masque flou. Ces paramètres pourront être ensuite rappelés à l’aide de l’option
Charger…. Lorsque vous choisissez l’option Enregistrer…, vous sélectionnerez
Enregistrer…
une destination et un nom pour le fichier dans lequel vous sauvegarderez les
valeurs actuelles des réglages Masque flou (les paramètres Masque flou sont
sauvegardés avec l’extension “ .num ”).
Rétablir les valeurs Cette option efface tous les paramètres Masque flou af fichés dans la palette
neutres
Masque flou.
Les fichiers récents de paramètres Masque flou (jusqu’à quatre) sont listés à la
Fichiers récents
fin du menu paramètres. Le fait de sélectionner un fichier dans la liste règle les
commandes de la palette Masque flou dans les paramètres sauvegardés.
Le menu Paramètres
Le sous-menu paramètres de Masque flou peut également être af fiché en sélectionnant Masque flou
à partir du menu Paramètres.
70
Améliorations de l’image
Réduction du bruit
Cette palette peut être utilisée de façon à réduire les effets de bruit typiques qui apparaissent
sur les photographies prises avec des appareils photo numériques.
Réduction du bruit
1
2
3
Affichez la palette Réduction du bruit
Sélectionnez la palette d’outils Bouton Appliquer
contenant la palette Réduction du
bruit dans le menu Affichage (l’emplacement par défaut de la palette
Réduction du bruit est la palette 2) et
cliquez sur le triangle en haut à gauche de la palette.
Si le bouton Appliquer est désactivé
( ), activez-le ( )
Bouton
Paramètres
Bouton
Avertissement
Ajustement de la réduction du bruit
Intensité : Pour réduire le bruit (phénomène de marbrage qui se produit principalement
dans les photos prises à des sensivités élevées), faites glisser le curseur pour sélectionner
une valeur entre 0 (aucune réduction du bruit) et 100 (réduction du bruit maximale).
Netteté : Des niveaux élevés de réduction du bruit peuvent aboutir à une perte de définition. Pour augmenter la netteté, faites glisser le curseur pour sélectionner une valeur
comprise entre 0 (pas de renforcement de la netteté) et 10 (netteté maximale).
Mode : Choisissez Plus rapide pour un traitement plus rapide, Qualité supérieure pour
une plus grande précision.
Réduction du bruit dans les angles : Cochez cette option afin de réduire les interférences
des bords de la photographie pour rendre les contours plus nets.
Réduction de l’effet de moiré (images RAW uniquement) : Cette option permet d’atténuer
l’effet de moiré, motif répétitif de formes ondulées, visible sur les images. Vous avez le
choix entre Désactivée, Faible, Normale ou Elevée. Il est nécessaire de spécifier la
réduction du bruit car le niveau sélectionné a des répercussions sur l’image dans son
ensemble.
4
Vérifiez les résultats
Vérifiez les résultats sur l’image de la fenêtre active et ajustez les paramètres en fonction
des résultats.
Le bouton Avertissement
La réduction du bruit des couleurs ne se fait pas lorsque le bouton d’avertissement est affiché à l’écran.
Cliquer sur ce bouton affiche une boîte de dialogue d’avertissement. Cliquez sur Oui pour agrandir
l’image au point où les effets du réduction du bruit sont visibles.
71
Paramètres de l’image
Le sous-menu Paramètres de Réduction du bruit
dans la palette Réduction du
Sélectionner l’icône
bruit fait apparaître le sous-menu Paramètres de Réduction du bruit.
Option
Copier vers le
Presse-papiers
Description
Copie tous les réglages de Réduction du bruit vers le presse-papiers.
Sélectionnez cette option pour rappeler les paramètres de Réduction du bruit
précédemment sauvegardés avec l’option Enregistrer… (voir ci-dessous).
Une boîte de dialogue s’af fichera dans laquelle vous irez rechercher le lecteur
Charger…
(volume) et répertoire ou dossier dans lequel se trouve le fichier de paramètres
souhaité (dans la version Windows de Nikon Capture, seuls les fichiers avec l’extension “ .nnr ” apparaî tront). Les paramètres dans la palette Réduction du bruit
seront immédiatement remplacés par les paramètres sauvegardés.
Sélectionnez cette option pour sauvegarder dans un fichier les paramètres Réduction du bruit. Ces paramètres pourront être ensuite rappelés à l’aide de l’option Charger….Lorsque vous choisissez l’option Enregistrer… vous sélectionEnregistrer…
nerez une destination et un nom pour le fichier dans lequel vous sauvegarderez
les valeurs actuelles des réglages Réduction du bruit (les paramètres Réduction
du bruit sont sauvegardés avec l’extension “ .nnr ”).
Rétablir les valeurs En sélectionnant cette option, vous restituez la valeur des paramètres de Réducneutres
tion du bruit à leur valeur par défaut.
Les fichiers récents de paramètres Réduction du bruit (jusqu’à quatre) sont listés
Fichiers récents
à la fin du menu paramètres. Le fait de sélectionner un fichier dans la liste règle
les commandes de la palette Réduction du bruit les paramètres sauvegardés.
Le Menu Paramètres
Le sous-menu Paramètres de Réduction du bruit peut également être affiché en sélectionnant Réduction du bruit à partir du menu Paramètres.
72
Améliorations de l’image
D-Lighting
D-Lighting révèle les détails des ombres et des hautes lumières, tout en corrigeant la sousexposition des sujets rétroéclairés ou des zones contrastées des images et la sur-exposition
des zones bien éclairées.
1
Affichez la palette D-Lighting
Sélectionnez la palette d’outils contenant la
palette D-Lighting dans le menu Affichage
(l’emplacement par défaut de la palette DLighting est la Palette d’outils 1) et cliquez
sur le triangle dans le coin gauche supérieur
de la palette.
2
Cliquez sur le bouton Appliquer ( )
Cliquez sur le bouton Appliquer ( ) pour
activer la palette D-Lighting.
3
Ajustez les réglages
Bouton Appliquer
Bouton Paramètres
Méthode
Choisissez l’option Plus rapide (HS) pour assurer un traitement à haute vitesse, Qualité
supérieure (HQ) pour contrôler de manière séparée le réglage des ombres et des hautes
lumières.
Plus rapide (HS)
Les options suivantes sont disponibles quand Plus rapide (HS) est sélectionné :
• Paramétres : Faites-glisser le curseur vers la droite pour améliorer les détails des ombres
et révéler les hautes lumières, lorsque le sujet est bien plus clair que l’arrière-plan ou
inversement que l’arrière-plan est bien plus clair que le sujet. Vous pouvez saisir également une valeur de réglage entre 0 et 100 directement dans la zone de texte (le réglage
par défaut est 25).
• Amplificateur de saturation : Faites-glisser le curseur vers la droite pour accroître la
saturation des couleurs, ou saisissez une valeur entre 0 et 100 directement dans la zone
de texte à sa droite.
Qualité supérieure (HQ)
Sélectionner Qualité supérieure (HQ)
vous permet d’afficher les options illustrées
à droite.
• Paramétres basses lumiéres : Faites-glisser le curseur vers la droite pour améliorer
les détails des ombres, ou saisissez une
valeur entre 1 et 100 directement dans la
zone de texte à sa droite (le réglage par
défaut est 50).
• Paramétres hautes lumiéres : Faites glisser le curseur pour révéler les hautes lumières lorsque le sujet est bien plus clair que l’arrière-plan ou inversement que l’arrière-plan est bien
plus clair que le sujet. Vous pouvez également saisir une valeur entre 1 et 100 directement
dans la zone de texte (le réglage par défaut est 1).
• Amplificateur de saturation : Faites-glisser le curseur vers la droite pour accroître la
saturation des couleurs, ou saisissez une valeur entre 0 et 100 directement dans la zone
de texte à sa droite.
73
Paramètres de l’image
Menu Réglages de D-Lighting
Cliquer sur le bouton
de la palette D-Lighting
permet d’afficher le menu des réglages de DLighting.
Option
Copier sur le
presse-papier
Charger…
Enregistrer…
Description
Copie les réglages de D-Lighting en cours sur le presse-papier.
Sélectionnez cette option pour télécharger les réglages de D-Lighting précédemment enregistrés à l’aide de l’option Enregistrer… (voir ci-dessous). Une
boîte de dialogue s’affiche où vous pouvez vous rendre sur le lecteur (volume)
et le répertoire contenant le fichier des réglages de votre choix (seuls les fichiers
comportant l’extension “ .ndl ” apparaissent à l’écran). Les réglages de la palette
D-Lighting retourneront immédiatement sur les réglages enregistrés.
Sélectionnez cette option pour enregistrer les réglages de D-Lighting sur un
fichier nommé. Ces réglages peuvent être rappelés ultérieurement à l’aide de
l’option Charger…. Choisir Enregistrer… affiche une boîte de dialogue où
vous pouvez choisir une destination et un nom de fichier pour les réglages de
D-Lighting en cours. Les réglages de D-Lighting sont enregistrés avec l’extension
“ .ndl ”.
Rétablir les valeurs
Cette option rétablit les réglages de D-Lighting sur leurs valeurs par défaut.
par défault
Les fichiers contenant les réglages de D-Lighting récents (maximum de quatre)
sont répertoriés à la fin du menu des réglages. Sélectionner un fichier dans la
Fichiers récents
liste ajuste les commandes de la palette des réglages de D-Lighting sur les réglages enregistrés.
Digital DEE
D-Lighting remplace l’outil Digital DEE disponible dans les versions antérieures de Nikon Capture 4. Notez que les paramètres Digital DEE sont ignorés lorsque des fichiers de paramètres communs créés avec
des versions antérieures de Nikon Capture 4 sont chargés dans Nikon Capture 4 version 4.2 ou ultérieure,
alors que les paramètres Digital DEE enregistrés avec des images NEF dans des versions antérieures de
Nikon Capture 4 sont perdus lorsque ces images sont ouvertes dans Nikon Capture 4 version 4.2 ou
ultérieure. Les fichiers de paramètres Digital DEE (extension “ .ndd ”) ne peuvent pas être chargés dans
Nikon Capture 4 version 4.2 ou ultérieure.
Menu Paramètres
Vous pouvez également afficher le menu des Paramètres de D-Lighting en sélectionnant D-Lighting
dans le menu Paramètres.
74
Améliorations de l’image
Objectif Fisheye (Conversion des images fisheye issues des objectifs
DX 10,5mm Fisheye en images rectangulaires)
Les outils de la palette Objectif Fisheye modifient les images prises avec un objectif Nikkor
fisheye AF DX 10,5 mm f2.8G afin qu’elles soient semblables aux images prises avec un objectif grand-angle normal. Cette option n’est pas disponible avec d’autres objectifs.
1
Affichage de la palette Objectif Fisheye
Sélectionnez la palette d’outils contenant la palette Objectif Fisheye dans le menu Affi chage (l’emplacement par défaut de la palette Objectif Fisheye est la palette d’outils 2) et
cliquez sur le triangle en haut à gauche de la palette.
Bouton Paramètres
Bouton Appliquer
Case à cocher Inclure
les zones pour lesquelles il n’y a pas
de donnée image
Menu Couleur de
remplissage
2
Activez le bouton appliquer (
)
Cliquez sur le bouton Appliquer ( ) pour activer l’Objectif Fisheye. L’image dans la fenêtre active sera recadrée verticalement en son centre après avoir été traitée pour compenser la distorsion fisheye, et la case à cocher Inclure les zones pour lesquelles il n’y a
pas de donnée image sera activée.
3
Ajustez les paramètres
Inclure les zones pour lesquelles il n’y a pas de donnée image
Cochez cette option pour que l’image dans la fenêtre active soit recadrée horizontalement
en son centre, après avoir été traitée pour compenser la distorsion fisheye, et pour remplir
les zones où il n’y a aucune donnée image avec la couleur sélectionnée dans le menu
Couleur de remplissage.
Image créée avec un objectif compatible fisheye
Bouton appliquer actif
(correction verticale)
Inclure les zones pour
lesquelles il n’y a pas de
donnée image sélectionné
(correction horizontale)
Zones sans donnée image,
remplies de blanc, gris clair,
gris foncé, noir, rouge, vert,
bleu, cyan, magenta ou de
jaune
75
Paramètres de l’image
Menu des paramètres de l’Objectif Fisheye
Cliquez sur le bouton
dans la palette Objectif Fisheye fait apparaître le menu des paramètres
de l’objectif Fisheye.
Option
Copier vers le
Presse-papiers
Charger…
Enregister…
Description
Copiez les paramètres actuels de l’objectif Fisheye vers le presse-papiers.
Sélectionnez cette option pour charger les paramètres de l’objectif Fisheye sauvegardés au préalable à l’aide de l’option Enregistrer… (voir ci-dessous). Une
boîte de dialogue apparaîtra dans laquelle vous rechercherez le lecteur (volume)
et le répertoire contenant le fichier de paramètres désirés (seuls les fichiers avec
l’extension “ .nfe ” seront affichés). Les paramètres de la palette Objectif fisheye
seront immédiatement remplacés par les paramètres sauvegardés.
Sélectionnez cette option pour sauvegarder les paramètres de l’objectif Fisheye
dans un fichier nommé. Ces paramètres pourront par la suite être renommés en
utilisant l’option Charger…. Le fait de choisir Enregistrer… affiche une boîte de
dialogue dans laquelle vous pouvez choisir une destination et un nom de fichier
pour les paramètres actuels de la palette Objectif fisheye. Les paramètres Objectif fisheye sont sauvegardés avec l’extension “ .nfe ”.
Rétablir les valeurs
Réinitialisez les valeurs par défaut des paramètres de la palette objectif Fisheye.
par défault
Fichiers récents
Les fichiers de paramètres objectif fisheye (jusqu’à quatre) sont listés à la fin du
menu paramètres. Sélectionner un fichier dans la liste règle les commandes de la
palette Objectif fisheye dans les paramètres sauvegardés.
Menu paramètres
Le menu paramètres Objectif fisheye peut également être affiché en sélectionnant Objectif fisheye
dans le menu Paramètres.
76
Améliorations de l’image
Taille et résolution de sortie
La palette Taille / Résolution vous permet de spécifier les dimensions finales (“ de sortie ”) de la
partie de l’image qui sera sauvegardée à l’aide de la commande Enregistrer ou Enregistrer
sous… dans le menu Fichier. Le choix du réglage dépend de l’utilisation finale de cette image
et de votre espace disque disponible. A titre d’exemple :
Si l’image doit être utilisée pour l’impression ou la PAO…
…la taille et la résolution dépendront de la résolution de sortie du dispositif de sortie et des
dimensions physiques de l’image une fois imprimée, mesurées en centimètres ou en points
plutôt qu’en pixels.
Si vous avez l’intention d’utiliser l’image sur une page web…
…spécifiez la dimension de sortie en pixels, en réduisant sa taille de fichier au minimum pour
permettre des téléchargements rapides. La résolution dans ce cas n’est pas la première priorité.
Ajuster la taille et la résolution
1
Affichez la palette Taille / Résolution
Sélectionnez la palette d’outils contenant la palette
Taille / Résolution dans le menu Affichage (l’emplacement par défaut de la palette Taille / Résolution est
la palette d’outils 1) et cliquez sur le triangle en haut
à gauche de la palette.
2
Modifiez les options comme expliqué ci-dessous
Conserver le recadrage : Lorsque Conserver le recadrage a été sélectionné, vous pouvez utiliser la souris pour définir à votre guise la taille et la position du recadrage. Si vous
changez la hauteur ou la largeur dans la palette Taille / Résolution, l’autre dimension sera
automatiquement modifiée pour garder le même rapport hauteur / largeur, et l’échelle sera
ajustée en fonction des nouvelles dimensions (l’échelle ne pourra pas dépasser 200 %).
Si l’image ne peut pas être sortie à la résolution actuelle avec les nouvelles dimensions,
la résolution sera automatiquement modifiée pour la valeur appropriée. Cette option est
utile lorsque vous souhaitez spécifier la hauteur et la largeur après avoir sélectionné un
recadrage.
Taille des images RAW (D1X uniquement)
Le D1x est conçu pour enregistrer des images avec 3.008 × 1.960 pixels (six millions de pixels). La qualité
de l’image ne sera pas nécessairement améliorée lorsque les images RAW sont sorties à une taille de
4.016 × 2.616 pixels (dix millions de pixels, équivalent aux dimensions du capteur DTC).
Images NEF
Lorsqu’une image est sauvegardée au format NEF, l’image entière sera sauvegardée ainsi que des informations sur la résolution, la taille et les dimensions du recadrage actuel.
77
Paramètres de l’image
Conserver la taille de sortie : Conserver la taille de sortie verrouille les dimensions et la
taille du fichier de sortie actuellement sélectionnées, en définissant le rapport d’aspect du
recadrage actuel en fonction des dimensions entrées dans la fenêtre Taille / Résolution. Ce
rapport hauteur / largeur restera identique lorsque vous ajusterez le recadrage dans la fenêtre active et l’échelle sera ajustée en fonction de la nouvelle taille du recadrage (l’échelle
ne pourra pas dépasser 200 %). Si l’image ne peut pas être sortie à la résolution actuelle
en utilisant les nouvelles dimensions, la résolution sera automatiquement réglée sur la
valeur appropriée. Cette option est utile lorsque vous souhaitez spécifier les dimensions et
la taille de fichier de sortie avant d’avoir sélectionné un recadrage.
Largeur / Hauteur : Il est possible d’entrer les
dimensions de sortie du recadrage actuel
dans ces boîtes de texte. Les unités utilisées
pour décrire les dimensions de sortie peuvent
être choisies depuis le menu à droite des boîtes de texte.
à : La boîte de texte “ à ” vous permet d’entrer la résolution de sortie. Cette boîte de
texte n’est pas active si l’unité choisie pour
la taille de sortie est “ pixels ” quand la résolution est fixée à 300 ppp. La valeur choisie
avec les autres réglages doit correspondre à la
résolution du périphérique de sortie sur lequel
sera imprimée l’image finale. L’unité pour la
résolution se sélectionne dans le menu résolution qui vous donne le choix entre pixels par
pouce (ppp) ou pixels par centimètre (ppcm).
La résolution est par défaut 300 ppp.
3
Confirmer la taille définitive de l’image
Pour afficher la taille définitive de l’image
en pixels, sélectionnez l’option Afficher la
taille de l’image dans le menu Image. La
boîte de dialogue Taille de l’image indique la
taille de l’image originale (entrée) en pixels.
Lorsque la taille de sortie a été modifiée, la
boîte de dialogue fera figurer également la
taille définitive (sortie) de l’image en pixels.
Echelle / Taille de fichier
L’échelle (taille de sortie donnée en pourcentage par rapport à la taille d’entrée, au maximum 200 %)
s’affiche en bas de la palette Taille / Résolution, conjointement avec la taille du fichier non compressé de
l’image qui serait créée avec les paramètres actuels. La taille du fichier dépend du modèle de couleur
(RVB ou CMJN) et, dans le cas d’images RVB, de la profondeur en bits par pixel utilisée pour la sauvegarde de l’image. Les tailles de fichier non compressé séparé sont indiquées pour CMJN, RVB 8 bits et
RVB 16 bits.
78
Améliorations de l’image
Le menu Paramètres de Taille / Résolution
Sélectionner l’icône
dans la palette Taille / Résolution fait apparaître le menu Paramètres
de Taille / Résolution.
Option
Copier vers le
Presse-papiers
Description
Copie tous les réglages de Taille / Résolution vers le presse-papiers.
Sélectionnez cette option pour rappeler les paramètres de Taille / Résolution
précédemment sauvegardés avec l’option Enregistrer… (voir ci-dessous).
Une boîte de dialogue s’af fichera dans laquelle vous irez rechercher le lecteur
Charger…
(volume) et répertoire ou dossier dans lequel se trouve le fichier de paramètres
souhaité (dans la version Windows de Nikon Capture 4, seuls les fichiers avec
l’extension “ .nsr ” apparaî tront). Les paramètres dans la palette Taille / Résolution seront immédiatement remplacés par les paramètres sauvegardés.
Sélectionnez cette option pour sauvegarder dans un fichier les paramètres
Taille / Résolution. Ces paramètres pourront être ensuite rappelés à l’aide de
l’option Charger…. Lorsque vous choisissez l’option Enregistrer…, vous
Enregistrer…
sélec tionnerez une destination et un nom pour le fichier dans lequel vous sauvegarderez les valeurs actuelles des réglages Taille / Résolution (les paramètres
Taille / Résolution sont sauvegardés avec l’extension “ .nsr ”).
Ajuste la taille des images RAW créées avec le D1X à 74,9 % puis les affiche en
3.008 × 1.960 pixels (six millions de pixels). Sélectionnez Réinitialiser à 100%
Rétablir D1X (6 PM)
pour restaurer l’image au format 4.016 × 2.616 pixels. Cette option est uniquement disponible avec des images RAW prises avec le D1X.
Augmente la taille de la sélection de façon à inclure l’ensemble de l’image. La
Réinitialiser à 100 %
résolution sera réinitialisée à sa valeur par défaut de 300 ppi (118,11 ppcm).
Les fichiers paramètres récents Taille / Résolution (jusqu’à quatre) sont listés à la
Fichiers récents
fin du menu paramètres. Sélectionner un fichier dans la liste règle les commandes de la palette Taille / Résolution dans les paramètres sauvegardés.
Le menu Paramètres
Le sous-menu Paramètres deTaille / Résolution peut également être af fiché en sélectionnant Taille / Ré solution à partir du menu Paramètres.
79
Paramètres de l’image
Sauvegarde et chargement des paramètres de Paramètres de l’image
Les paramètres de Paramètres de
l’image de toutes les palettes (y compris l’état du bouton Appliquer pour
chaque palette) peuvent être copiés
dans le presse-papier dans un fichier
de paramètres combinés. Lorsque les
paramètres combinés sont collés ou chargés dans Nikon Capture 4 Editor, ils seront appliqués
à toutes les palettes en même temps. Ces opérations s’effectuent à l’aide des commandes
dans le menu Paramètres > Paramètres de l’image, qui dispose également d’une option
pour réinitialiser toutes les palettes d’outils à leur valeur au moment de la prise de vue.
Option
Copier vers le
Presse-papiers
Charger…
Enregistrer les
paramétres
sélectionnés…
Enregistrer tous
les paramétres…
Rétablir les valeurs
utilisateur par
défaut
Rétablir les valeurs
neutres pour tous
les paramétres
Fichiers récents
80
Description
Tous les paramètres de Paramètres de l’image dans la fenêtre active sont copiés
dans le presse-papier. Vous pouvez les coller dans la palette d’outils d’une autre
fenêtre en sélec tionnant Coller depuis le menu Edition lorsque la fenêtre est
active.
Sélectionnez cette option pour restituer des paramètres préalablement sauvegardés avec l’option Enregistrer… (Voir ci-dessous). Une boîte de dialogue s’affichera dans laquelle vous irez rechercher le lecteur (volume) et répertoire dans
lequel se trouve le fichier de paramètres souhaité (dans la version Windows de
Nikon Capture 4, seuls les fichiers avec l’ex tension “.set” s’afficheront). Les paramètres des palettes d’outils de Nikon Capture 4 Editor seront immédiatement
remplacés par les paramètres sauvegardés.
Lorsque vous sélectionnez Enregistrer les paramètres sélectionnés…, la boîte de dialogue de copie des paramètres de l’image s’affiche. Cochez les paramètres que vous souhaitez enregistrer et cliquez sur Copier pour afficher une boîte
de dialogue permettant de choisir une destination et un nom de fichier pour
les paramètres sélectionnés. Ceux-ci sont enregistrés avec l’extension “ .set ”
et peuvent être rappelés ultérieurement à l’aide de l’option Charger…. Si ce
fichier est ensuite sélectionné dans le cadre d’un traitement par lot, les images
seront traitées selon les paramètres du fichier ( 90, 112).
Sélectionnez cette option pour sauvegarder dans un fichier les paramètres de
l’image. Ces paramètres pourront être rappelés ensuite à l’aide de l’option Charger…. L’option Enregistrer… sélectionnée, vous choisirez une destination et un
nom pour le fichier dans lequel seront sauvegardés les paramètres de l’appareil
actuel (dans la version Windows de Nikon Capture 4, ces paramètres sont sauvegardés avec l’ex tension “ .set ”).Les images seront éventuellement traitées plus
tard selon les paramètres dans les fichier si ce fichier peut être sélectionné. (
90, 112).
Sélectionnez cette option pour rétablir les réglages par défaut sélectionnés pour
Paramétres de l’image des valeurs utilisateur par défault dans l’onglet
Général de lla boîte de dialogue Préférences de Nikon Capture 4 Editor ( 96).
Avec le fichier de paramètres par défaut (“ Neutral.set ”), la taille des images
RAW prises avec le D1X sera ajustée à 100 % (4.016 × 2.616 pixels).
Rétablit toutes les palettes d’outils sur les paramètres contenus dans le fichier des
paramètres par défaut (“ Neutral.set ”). Les paramètres de réglage de l’image de
PictureProject sont également rétablis sur leurs valeurs par défaut.
Les fichiers de paramètres récents de réglage de l’image (jusqu’à quatre) sont
listés à la fin du menu de paramètres. Sélectionner un fichier dans cette liste
permet de restaurer les paramètres sauvegardés.
Améliorations de l’image
Enregistrement des images
Nikon Capture offre différents formats de fichiers. Les images affichées par le Nikon Capture
peuvent être sauvegardées dans une grande variété de formats de fichiers en fonction de vos
besoins. Vous trouverez dans les pages suivantes des conseils pour bien choisir le format de
fichier adapté à vos besoins.
Choisir un type de fichier
Nikon Capture 4 peut enregistrer les images sous les formats de fichier suivants :
Type de fichier
NEF (Nikon Electronic Format)
TIFF 16 bits (RVB)
TIFF 8 bits (RVB)
TIFF (CMJN)
JPEG
Compression
Disponible
Disponible (LZW)
Non compressé
Toutes les images sont compressées ;
le volume peut être sélectionné.
Extensions
.NEF
.TIF
.JPG
Nikon Electronic Format (NEF)
Toutes les images y compris celles prises avec une qualité d’image RAW peuvent être enregistrées au format Nikon Electronic Format (NEF). Il est possible d’ouvrir les images NEF créées
dans Nikon Capture 4 uniquement avec Nikon Capture 4 ou Adobe Photoshop 6.0 ou version
ultérieure à l’aide du filtre Nikon NEF fourni avec ce produit. Les images enregistrées avec une
qualité d’image NEF non compressé (RAW) peuvent être compressées lorsqu’elles sont enregistrées en format NEF (les images RAW compressées sont sauvegardées automatiquement au
format NEF compressé et ne peuvent pas être enregistrées au format NEF non compressé).
Les images sauvegardées au format NEF conservent toute leur qualité d’origine; les modifications
apportées aux paramètres ne sont pas appliquées aux données d’image d’origine mais sont enregistrées à part dans le même fichier. Les images NEF peuvent être ouvertes dans Nikon Capture
et sauvegardées ensuite sous un autre format compatible avec d’autres applications. Les modifi cations n’étant appliquées aux données d’image d’origine que lorsque l’image est sauvegardée
dans un autre format, la perte de qualité d’image que peut provoquer la modification de l’image
est minimisée. Sauvegardez vos images en format NEF dès que vous n’êtes pas sûr de leur utilisation finale ou lorsque vous souhaitez les traiter par la suite de différentes manières.
TIFF
Utilisez le format TIFF pour enregistrer des images destinées à des impressions de grande qualité ou à la publication. Les images peuvent être compressées à l’aide de LZW, un algorithme
de compression “ sans perte ” qui préserve la qualité de l’image tout en réduisant la taille de
fichier de la plupart des images (les résultats varient selon le type de sujet et il faut en outre
noter que la compression LZW augmente parfois la taille du fichier). Le format TIFF conserve
également le profil ICC et les informations de légende. Ce format est accepté par une grande
diversité d’applications sur diverses plates-formes.
JPEG
Ce type de fichier est parfait pour les images qui devront être sorties à faible résolution ou
diffusées sous forme électronique. La compression permet d’enregistrer une plus grande
quantité d’images pour un même espace disponible sur le disque dur tout en conservant le
profil ICC et les informations de légende. Cependant, vous devez savoir que la compression
JPEG provoque une perte d’informations image qui ne peuvent être récupérées par la suite.
Sauvegardez vos fichiers avec une compression la plus faible possible; si cela est nécessaire,
vous pouvez toujours les sauvegarder de nouveau avec une compression plus faible.
81
Paramètres de l’image
Options de sauvegarde pour les fichiers image
Nikon Capture propose deux options pour la sauvegarde des images : Enregistrer et Enregistrer sous…. L’option Enregistrer s’utilise pour sauvegarder des images ouvertes au
même emplacement que l’original, sans changement de nom de fichier ni de format. La commande Enregistrer sous… permet de sauvegarder un fichier en choisissant un nom, un emplacement de sauvegarde ou un format différent. Lorsque l’explorateur d’images est ouvert,
seules les images sélectionnées dans la zone des vignettes peuvent être enregistrées.
Utilisation de la commande “ Enregistrer ”
1
Afin de sauvegarder les modifications apportées à une image sans créer un nouveau
fichier, cliquez sur le bouton
ou sélectionnez Enegistrer dans le menu Fichier
Le fichier existant sera écrasé. Si l’image est au format
JPEG, une boîte de dialogue sera affichée dans laquelle vous pourrez sélectionner le taux de compresBouton
sion dans “ Compression maximale ”, “ Bon taux de
Enregistrer
Compression ”, “ Bon équilibre ”, “ Bonne qualité ”,
et “ Excellente qualité ”.
2
La boîte de dialogue File d’attente des enregistrements ( 85) s’affiche et le fi chier actuel est enregistré
Si l’option Utiliser la fenêtre de progression des enregistrements n’est pas sélectionnée
dans l’onglet Général de la boîte de dialogue Préférences ( 96), les fichiers seront enregistrés immédiatement et la file d’attente des enregistrements n’apparaîtra pas. La file d’attente
des enregistrements n’est pas disponible sous Windows 98 SE, Windows Me, ou Mac OS 9.
Utilisation de la commande “ Enregistrer sous… ”
1
Sélectionnez Enregistrer sous… dans le menu Fichier
La boîte de dialogue Enregistrer de votre plate-forme
s’ouvrira.
Bouton Enregistrer
Images enregistrées dans Nikon Capture 4
Les images enregistrées dans Nikon Capture 4 ne peuvent pas être visualisées sur un appareil photo.
Le bouton Enregistrer
Un clic sur le bouton
enregistre toutes les modifications effectuées sur le fichier actuel, ce qui écrasera l’image précédente. La boîte de dialogue Enregistrer sous n’est pas affichée.
82
Améliorations de l’image
2
3
Choisissez un emplacement
Naviguez jusqu’au disque (volume) et dossier souhaité.
Choisissez un format de fichier
Choisissez un type de fichier (format de fichier) dans le menu déroulant. Pour en savoir
plus,reportez-vous à “ Choisir un type de fichier ” ( 81).
4
Ajustez les paramètres de compression
Le type de compression disponible dépend du type de fichier sélectionné à l’étape 3 :
• NEF : Des images qui n’ont pas encore été compressées peuvent être enregistrées à
l’aide d’un algorithme de compression presque sans perte, en sélectionnant Utiliser la
compression (appareils de la série D2, D100, D70 et série D1 uniquement). Cette case
à cocher est automatiquement activée lorsqu’une image RAW compressée est enregistrée; les images RAW compressées ne peuvent pas être enregistrées dans un format
non compressé.
• TIFF : Sélectionnez Utiliser la compression pour compresser des images en utilisant
l’algorithme LZW.
• JPEG : L’option Utiliser la compression est automatiquement sélectionnée lorsque les
images sont enregistrées au format JPEG. Les options possibles pour le taux de compression sont “ Compression maximale ”, “ Bon taux de compression ”, “ Bon équilibre ”,
“ Bonne qualité ” et “ Excellente qualité ”.
5
Entrez un nom de fichier
Le nom de fichier par défaut apparaît dans la boîte de texte Nom du fichier. Il est alors
possible d’entrer un nouveau nom.
6
Cliquez sur Enregistrer
Si l’option Utiliser la fenêtre de progression des enregistrements est sélectionnée
dans l’onglet Général de la boîte de dialogue Préférences ( 96), une fenêtre apparaîtra.
Il sera possible de consulter la progression de l’enregistrement tout en effectuant d’autres
tâches. Si cette option n’est pas sélectionnée, les fichiers seront enregistrés immédiatement et la boîte de dialogue n’apparaîtra pas. La file d’attente des enregistrements n’est pas
disponible sous Windows 98 SE, Windows Me, ou Mac OS 9.
Restrictions en matière de dénomination des fichiers
Windows : Dans un environnement n’acceptant pas les longs noms de fichiers, le nom de fichier doit
comporter au maximum 8 caractères. Il est aussi impossible d’utiliser l’espace et les caractères suivants :
“ \\ ” “ / ” “ : ” “ . ” “ ; ” “ * ” “ ? ” “ “ “ “ < ” “ > ” et “ | ”.
Si les noms des fichiers longs sont acceptés, ils ne peuvent pas contenir de guillemets ou les caractères
suivants : “ \\ ” “ / ” “ : ” “ . ” “ ; ” “ * ” “ ? ” “ “ “ “ < ” “ > ” et “ | ”.
Macintosh : Les noms de fichiers Macintosh peuvent comporter au maximum trente et un caractères. Il
est impossible d’utiliser le deux-points ( : ).
NEF
Les fichiers NEF crées avec Nikon Capture 4 ne peuvent pas être ouverts dans les versions précédentes
de Nikon Capture. Cependant, Nikon Capture 4 peut être utilisé pour ouvrir des images NEF créées avec
des versions précédentes de Nikon Capture.
JPEG
La qualité de l’image se dégradera si la même image est enregistrée plusieurs fois au format JPEG. En
revanche, sauvegarder une image au format NEF n’a pas de répercussion sur la qualité d’image.
Messages d’erreur
Si un nom de fichier incorrect ou une autre erreur est identifié dans la boîte de dialogue d’enregistrement, un message s’affichera. Corrigez l’erreur en suivant les indications données par le message.
83
Paramètres de l’image
Options de sauvegarde
En plus des réglages donnés dans les
pages précédentes, les options suivantes sont également disponibles dans la
boîte de dialogue Enregistrer sous.
Profondeur en bits
Incorporer le profil
de couleur ICC
Ouvrir avec
Profondeur en bits : Profondeur en bits (mesure, exprimée en bits, du nombre d’informations
chromatiques par canal pour chaque pixel de l’image) selon laquelle l’image sera enregistrée.
La profondeur en bits ne peut être sélectionnée que si le type de fichier est TIFF (RVB) et que
l’image d’origine a une profondeur supérieure à huit bits.
Incorporer le profil de couleur ICC : Sélectionnez cette option pour intégrer le profil ICC spécifié lors de l’enregistrement de l’image. Cette option est automatiquement sélectionnée pour
les images possédant un profil ICC et pour les photos étant enregistrées sans être tout d’abord
éditées. Cette option n’est pas disponible avec les fichiers NEF.
Ouvrir avec : Si Ouvrir avec a été sélectionné dans l’onglet Fichier, la boîte de dialogue Préférences, le nom de l’application sélectionnée (par ex. Adobe Photoshop 7.0) apparaîtra. Cette
option n’est pas proposée si le format de fichier choisi est NEF. Si cette case est cochée, l’image
s’ouvrira automatiquement dans l’application sélectionnée une fois enregistrée sur le disque.
Noms de fichiers… : Le bouton Noms de fichier… apparaît lorsque vous enregistrez plusieurs
images à l’aide de l’explorateur d’images. En cliquant sur ce bouton, vous verrez apparaître une
boîte de dialogue permettant de spécifier la méthode de dénomination des fichiers ( 109).
L’explorateur d’images
Si l’image affichée dans l’explorateur d’images est enregistrée sous un autre nom à l’aide de l’option
Enregistrer sous…, l’image d’origine restera affichée dans la zone d’image de l’explorateur.
L’image sélectionnée dans la liste des
vignettes s’affiche
dans la zone d’image. Si l’image est
éditée, l’astérisque
(“ * ”) apparaît dans
la barre des titres.
Lorsque les changements apportés aux originaux ont été
enregistrés à l’aide de l’option Enregistrer, la boîte de
dialogue à droite s’affiche lorsque vous quittez l’éditeur de
Nikon Capture 4 ou que vous fermez la fenêtre multi-image.
Cliquez sur Oui ou Oui pour tout pour enregistrer les changements sous les noms de fichiers originaux.
84
Si l’image est enregistrée dans le dossier sélectionné sous
un nouveau nom,
l’image
modifiée
figure dans la liste
des vignettes mais
l’image
d’origine
reste affichée dans
la zone d’image.
Améliorations de l’image
La boîte de Fenêtre de progression des enregistrements (sauf Windows 98 SE /
Windows Me / Mac OS 9)
Si l’option Utiliser la fenêtre de progression des enregistrements est sélectionnée
dans l’onglet Général de la boîte de dialogue
Options (Préférences ;
96), la boîte de
dialogue File d’attente des enregistrements
s’affichera.(La file d’attente des enregistrements n’est pas disponible sous Windows 98
SE, Windows Me, ou Mac OS 9). La boîte de
dialogue Enregistrements en attente affiche
l’avancement de l’opération de sauvegarde.
Elle permet d’interrompre momentanément, de reprendre ou de quitter la tâche en cours.
Lorsque vous utilisez la boîte de dialogue File d’attente des enregistrements, vous pouvez
effectuer d’autres opérations comme l’ouverture d’autres fichiers.
Fermer une fois terminé
Si la case est cochée ( ), la boîte de dialogue File d’attente des enregistrements se fermera
automatiquement une fois l’opération terminée.
Afficher les chemins d’accès aux fichiers
Si la case est cochée ( ), les noms de fichier seront répertoriés avec leur chemin d’accès (emplacement pour la sauvegarde des fichiers) dans l’onglet File d’attente des enregistrements
et l’onglet Afficher les chemins d’accès aux fichiers. Si la case n’est pas cochée ( ), seuls les
noms de fichier sont répertoriés.
Enregistrements
Les noms de fichier et l’état de l’enregistrement sont indiqués.
Journal de progression
Les tâches effectuées (par exemple, effectuées correctement ou en cours d’annulation) sont
répertoriées.
Permet d’interrompre momentanément, de reprendre ou d’annuler des opérations.
Rouvrir (lorsque l’onglet Journal de progression est affiché)
Lorsqu’un nom de fichier répertorié dans l’onglet Journal de progression est sélectionné, cliquez pour rouvrir le fichier dans la fenêtre d’image.
Afficher uniquement les erreurs et les avertissements (lorsque l’onglet Journal de
progression est affiché)
Si la case est cochée ( ), seuls les avertissements et les erreurs de l’opération de sauvegarde
s’afficheront. Si la case n’est pas cochée ( ), des informations relatives aux avertissements et
aux erreurs des enregistrements en attente s’afficheront.
Annuler la sélection (lorsque l’onglet Journal de progression est affiché)
Annule toutes les listes de l’onglet Journal de progression.
La file d’attente des enregistrements
Il est impossible d’effectuer les opérations suivantes lorsqu’un enregistrement est en cours :
• Ouvrir la boîte de dialogue “ Préférences ”.
• Quitter Nikon Capture 4 Editor.
Mémoire requise
L’utilisation de la fenêtre de progression des enregistrements sur les ordinateurs équipés de moins de 512 Mo de
mémoire vive (RAM) peut entraîner une augmentation du temps nécessaire à l’enregistrement des images.
85
Paramètres de l’image
Impression de photographies
Il est possible d’imprimer les images directement à partir de Nikon Capture 4 Editor pour tester
les effets de l’amélioration des images.
1
2
Ouvrez la photographie
Assurez-vous d’ouvrir le fichier de la photographie avec Nikon Capture 4 Editor.
3
Imprimez l’image
Ajustez les paramètres comme décrit ci-dessous et cliquez sur Imprimer pour imprimer
l’image. Cliquez sur Annuler pour quitter sans imprimer.
Sélectionnez Imprimer… dans le menu Fichier
La boîte de dialogue Mise en page s’affichera.
Imprimante / Papier / Zone imprimable
Ces zones de texte affichent les paramètres de l’imprimante en cours. Pour modifier ces
derniers, cliquez sur le bouton Configuration de l’impression… (voir ci-dessous).
Imprimante
Affiche le nom de l’imprimante actuellement sélectionnée.
Papier
Affiche le format de papier actuellement sélectionné.
Zone imprimable Affiche la zone imprimable pour le format de papier sélectionné.
Aperçu avant impression
Cochez cette case pour avoir un aperçu de l’image telle qu’elle sera imprimée par l’imprimante sélectionnée. Cliquez sur le bouton de la page suivante pour faire défiler les pages
sélectionnées.
Copies (Windows uniquement)
Spécifiez le nombre de copies à imprimer. Vous pouvez entrer n’importe quel nombre de 1 à
100.
Avec un Macintosh, vous pourrez spécifier le nombre de copies à imprimer dans la boîte
de dialogue qui apparaîtra une fois que vous aurez cliqué sur Imprimer. Une boîte de
dialogue de confirmation s’affiche ; cliquez sur Oui pour poursuivre avec l’impression et
spécifier le nombre de copies.
86
Améliorations de l’image
Configuration de l’impression…
Cliquez sur cette option pour faire apparaître la boîte
de dialogue Configuration de l’imprimante dans
laquelle vous pourrez modifier les paramètres d’imprimante et de papier. Si vous utilisez un Macintosh,
une boîte de dialogue Configuration de l’imprimante
différente apparaî tra avec chaque imprimante utilisée. Les changements apportés sont immédiatement
visibles dans les champs “ Imprimante ”, “ Papier ” et
“ Zone imprimable ” indiqués ci-dessus.
Paramètres Informations…
Pour choisir les infos à inclure dans chaque impression,
cliquez sur l’option Paramètres informations…. La
boîte de dialogue “ Impression pour afficher la boîte
de dialogue des informations ” s’affiche à l’écran ;
Ajustez les paramètres suivants et cliquez sur OK
pour retourner sur la boîte de dialogue “ Mise en
page ”.
Impression des informations : Cochez la case près
du niveau d’informations que vous souhaitez inclure
avec vos impressions. Choisissez parmi les :
• Basic : nom du fichier et date et l’heure de l’enregistrement
• Informations additionelles : modèle de l’appareil
photo, vitesse d’obturation, ouverture (f / -nombre),
taille de l’image, mode d’exposition, et balance des
blancs
• Détail des informations : mode de mesure, correction de l’exposition, longueur focale, mode de mise au point automatique, et sensibilité (équivalence ISO)
Pour modifier la police de caractères utilisée pour imprimer les infos de prise de vue, cliquez sur Modifier….
Impression de la date de prise de vue : Sélectionnez l’option Date uniquement pour
imprimer la date de l’enregistrement sur l’image, ou l’option Date et heure pour imprimer la date et l’heure de l’enregistrement. Pour choisir la police de caractère utilisée pour
imprimer la date ou la date et heure, cliquez sur Modifier….
Utiliser la résolution de sortie
Cochez cette option pour imprimer l’image avec sa résolution et sa taille d’origine. Dans
Nikon Capture 4, ce sont les paramètres qui apparaissent dans la palette Taille / Résolution de
Nikon Capture 4 Editor ( 77). Si, lorsque vous cliquez sur le bouton Imprimer pour lancer
l’impression, l’image ne rentre pas dans la zone d’impression (voir ci-dessus) avec le format
de papier et les réglages de l’imprimante sélectionnés, un avertissement s’affiche : l’image va
être recadrée pour pouvoir rentrer dans la zone d’impression. Choisissez un format de papier
plus grand ou réduisez la taille de l’image à l’aide de la palette Taille / Résolution.
L’option Utiliser la résolution de sortie de sortie n’est pas disponible lorsque plusieurs
images sont sélectionnées.
87
Paramètres de l’image
Mise en page
Choisissez Sélectionner une mise en page et Sélectionner une taille d’image et
ajustez les options comme décrit ci-dessous.
Sélectionner une mise en page : Sélectionnez cette option pour choisir sur la liste suivante le nombre d’images à imprimer par page.
Orientation du papier
Portrait
Paysage
1 centrée
1 centrée
2 images l’une au-dessus de l’autre
2 images côte à côte
2 rangées × 2 colonnes
2 rangées × 2 colonnes
4 rangées × 2 colonnes
2 rangées × 4 colonnes
4 rangées × 4 colonnes
4 rangées × 4 colonnes
5 rangées × 5 colonnes
5 rangées × 5 colonnes
8 rangées × 5 colonnes
5 rangées × 8 colonnes
Imprime la page consistant seulement des infos suivantes : nom du fichier, marque
Liste des infos
et modèle de l’appareil photo, programme d’exposition, date et heure de création,
d’image
vitesse d’obturation, ouverture, et balance des blancs.
Option
1 par page
2 par page
2 × 2 par page
2 × 4 par page
4 × 4 par page
5 × 5 par page
5 × 8 par page
La taille des images est automatiquement ajustée selon la disposition. Faire pivoter
l’images pour ajuster pour faire pivoter les images afin de les imprimer à la taille maximale qui cadrera sur la taille du papier sélectionné.
Sélectionner une taille d’image : Sélectionner
cette option vous permet également de faire pivoter
l’image pour ajuster la marge d’imprimer la même
image plusieurs fois.
Faire pivoter l’image pour ajuster : Cochez cette case pour faire pivoter automatiquement chaque image afin de réduire au minimum l’espace perdu entre chaque cadre
d’image.
Imprimer une image en plusieurs exemplaires : Pour imprimer une image en plusieurs
exemplaires, cochez cette case et choisissez sur le menu déroulant un nombre entre 2 et
10. Si toute la page est sélectionnée, plusieurs images sortent sur une seule page à la taille
spécifiée par les options de sélection de la mise en page ou de la taille de l’image.
Sans marges (Windows) / Eliminer le bord blanc (Macintosh) : Cochez cette case pour
que la taille d’image corresponde exactement au cadre rouge, sans espace blanc. Si le
format du cadre et de l’image sont différents, il se peut qu’une partie de l’image ne soit
pas imprimée.
88
Améliorations de l’image
Utiliser les données des vignettes
Cochez cette case pour imprimer des vignettes. La vitesse d’impression peut être augmentée, mais au détriment de la qualité d’impression.
Type d’imprimante
Vous avez le choix entre Imprimante à jet d’encre ou Autre type d’imprimante.
Imprimante à jet d’encre : Cette option est conseillée si vous imprimez avec des imprimantes couleur laser ou à jet d’encre. Les images sélectionnées seront imprimées en
qualité et vitesse élevées avec la résolution la plus élevée compatible avec l’imprimante (si
l’imprimante est compatible avec des résolutions supérieures à 360 dpi, les images seront
imprimées à 360 dpi).
Autre type d’imprimante : Sélectionnez cette option si vous imprimez en couleur avec
des dispositifs qui utilisent un procédé photographique ou de sublimation thermique. Les
images sélectionnées seront imprimées avec la résolution la plus élevée compatible avec
l’imprimante. La vitesse d’impression sera moins rapide si vous sélectionnez cette option
et utilisez une imprimante à jet d’encre.
Impression normale / Enregistrer [Print image] au fichier
Vous pouvez imprimer les images à partir de l’imprimante ou enregistrer la page comme fichier
image.
Impression normale : Sort les images sélectionnées sur une imprimante.
Enregistrer [Print image] su fichier (Windows) / Enregistrer les fichiers d’images
(Macintosh) : Sauvegarde la ou les images sélectionnées sous forme de fichier JPEG avec
la mise en page spécifiée sous Mise en page. La boîte de dialogue Enregistrer les images
apparaî tra. Sélectionnez l’emplacement où vous souhaitez sauvegarder les images. Pendant l’enregistrement, la Qualité d’image peut être réglée sur Maximum, Supérieure,
Moyenne ou Faible.
Réglage de l’imprimante
Veuillez noter que votre imprimante doit être bien connectée et que les pilotes de l’imprimante doivent
être correctement installés.
Impression avec gestion des couleurs
Le profil de l’imprimante peut être sélectionné dans l’onglet Gestion des couleurs de la boîte de dialogue
Préférences de l’Editeur de Nikon Capture 4 ( 100, 101) ou la commande de l’appareil photo de Nikon
Capture 4. Veuillez noter que les modifications apportées aux réglages de la gestion des couleurs dans
PictureProject et Nikon View s’appliquent également à Nikon Capture 4.
“ Utiliser la résolution de sortie ”
Pour imprimer des images avec les taille et résolution sélectionnées dans la palette Taille / Résolution de
Nikon Capture 4 Editor, sélectionnez Utiliser la résolution de sortie.
89
Paramètres de l’image
Traitement par lot
Nikon Capture 4 offre la possibilité de traitement par lot de vos images. Vous pouvez ainsi
automatiser le traitement de vos images, leur capture, l’application de paramètres de modifi cation prédéfinis, ainsi que leur sauvegarde sur le disque dur. Cette fonction est particulièrement efficace lorsque la série de photos à traiter a été prise sous des conditions identiques.
Les images sont traitées dans l’ordre de leur prise de vue.
Pour le traitement par lot, nous vous conseillons d’ouvrir une des images à traiter dans Nikon Capture
4 et de modifier les paramètres d’ajustement de l’image afin de produire l’effet escompté.
Sauvegardez ensuite ces paramètres dans un fichier commun de paramètres en utilisant l’option Enregistrer les paramétres sélectionnés… ou Enregistrer tous les paramétres…
dans le menu Paramètres > Paramètres de l’image ( 80). En sélectionnant ce fichier dans
la boîte de dialogue Lot de fichiers, vous pourrez appliquer ces paramètres à toutes les images
traitées. Pour les prises de vue en studio où se reproduisent facilement les mêmes conditions
de prise de vue, vous pouvez créer différents fichiers de paramètres répondant aux conditions
fréquemment rencontrées, et utiliser ces paramètres pour automatiser les opérations répétitives de modification d’image.
Cliquez sur le bouton
ou sélectionnez Traitment par lot depuis le menu Outils
91
Ouverture de la boîte de dialogue lot de
fichiers
Choisissez le dossier contenant les images devant être traitées par lot
192
91
Choissiez le mode de traitement des images
92
Choisissez la méthode d’attribution de nom et le
format de fichier pour les images traitées
92
Cliquez sur Démarrer pour démarrer le traitement
93
Ouverture du dialogue de l’opération lot
de fichiers
Cliquez sur Traitement par lot terminé lorsque le traitement est terminé
93
Fermeture du dialogue de l’opération lot
de fichiers
Avant d’utiliser le traitement par lot
Le traitement par lot sert à effectuer sur tous les fichiers du dossier sélectionné les opérations spécifiées
dans la section Modifications apportées aux images de la boîte de dialogue Lot de fichiers. Pour être
sûr d’obtenir le résultat souhaité, nous vous conseillons de faire un test sur une image avant de lancer le
traitement par lot. Le traitement par lot ne vous permettra pas d’ajuster les paramètres séparément pour
chaque image; vous devrez dans ce cas ouvrir les images une par une, dans l’ordre de leur prise de vue
et effectuer manuellement les paramètres à chaque fois.
90
Améliorations de l’image
Ce chapitre vous explique comment utiliser le traitement par lot avec des fichiers qui ont déjà
été enregistrés sur le disque dur de votre ordinateur. Pour de plus amples explications sur le
traitement des images capturées directement par l’appareil photo, référez-vous au chapitre
“ Nikon Capture 4 Camera Control ” ( 112).
1
La boîte de dialogue Lot de fichiers apparaîtra
Sélectionnez Traitment par lot… dans le menu Outils ou cliquez sur le bouton
.
Section Source
Choisissez un dossier source
91).
(
Section Paramétres de l’image
Choisissez les opérations qui
peuvent être réalisées sur chaque image (
92).
Section Destination
Choisissez un dossier de desti93).
nation (
Section Progression des enregiskrements
Choisissez un nom pour le processus de traitement par lot
affiché dans la fenêtre Save
Progress.
2
Choisissez le dossier contenant les images à traiter
Dans la section Source, choisissez le dossier contenant les images à traiter. Le dossier
suivant est présent dans la boîte de texte. Pour choisir un nouveau dossier, cliquez sur le
bouton Parcourir…, puis déplacez-vous jusqu’à l’emplacement désiré.
Inclure les sous-dossiers : Cochez cette case pour traiter toutes les images dans n’importe
quel sous-dossier se trouvant dans le dossier spécifié. Les dossiers ayant le même nom
seront crées dans le dossier de destination.
Vérifier régulièrement la présence de nouveaux fichiers dans ce dossier : Lorsque vous
cochez cette option, Nikon Capture 4 recherche toutes les nouvelles images se trouvant
dans le dossier spécifié une fois toutes les dix secondes. Cette option n’est pas disponible
si vous cochez l’option Inclure sous-dossiers ou que vous sélectionnez Utiliser la fenê tre de progression des enregistrements dans l’onglet Général de la boîte de dialogue
Préférences.
Supprimer les fichiers de ce dossier une fois traités : Cochez cette option afin d’effacer les
images du dossier sélectionné après la fin du traitement. Une boîte de dialogue d’avertissement apparaîtra avant le début du traitement par lot. Cette option n’est pas disponible
lorsque Utiliser le nom du fichier source est sélectionné dans la section Destination ou
lorsque Utiliser la fenêtre de progression des enregistrements dans l’onglet Général
de la boîte de dialogue Préférences.
Sélection des dossiers pour le traitement par lot
Pour une efficacité optimale, créez deux dossiers qui seront utilisés pour le traitement par lot : l’un destiné aux images d’origine, l’autre aux images traitées.
91
Paramètres de l’image
3
Spécifiez la méthode de traitement des images
Dans la section Paramètres de l’image, spécifiez les opérations à effectuer sur chaque image.
Appliauer les paramètres en cours : Sélectionnez cette option pour traiter les images dans
le dossier sélectionné en utilisant les paramètres actuels dans Nikon Capture 4 Editor.
Pour modifier les paramètres avant de
commencer le traitement par lot, cliquez
sur Modifier les paramètres…. Une
boîte de dialogue sera affichée dans
laquelle une image pourra être ouverte
pour aider au processus de modifications
de paramètres. Cliquez sur Charger la
première image afin d’ouvrir la première image dans le dossier source ou
cliquez sur Choisir une image… pour
sélectionner une image à partir du dossier source. Une boîte de dialogue sera
affichée; modifiez les paramètres à votre
guise puis cliquez sur Reprendre le traitement par lot afin de revenir à la boîte
de dialogue du traitement par lot.
Appliquer les paramètres de : Sélectionnez cette option pour traiter les images du dossier sélectionné à l’aide des paramètres communs créés avec l’option Enregistrer les
paramétres sélectionnés ou Enregistrer tous les paramétres dans le menu Paramè tres > Paramètres de l’image de l’Editeur de Nikon Capture 4 ( 80 ; nous vous faisons
remarquer que lorsque l’option Calculer automatiquement est sélectionnée pour la balance des blancs dans le fichier Paramètres, la valeur d’enregistrement sera utilisée lors du
traitement des images). Lorsque cette option est sélectionnée, un fichier de paramètres
commun peut être sélectionné en cliquant sur le bouton Parcourir… à sa droite.
Appliquer les paramètres figurant déjà dans les fichiers : Cochez cette option pour appliquer les réglages enregistrés auparavant dans un fichier NEF. Si cet élément n’est pas
choisi, les réglages enregistrés seront remplacés par les réglages choisis dans la section
Paramètres de l’image.
Appliquer les paramètres figurant déjà dans les fichiers : Sélectionnez Toujours activée
pour appliquer la luminosité et le contraste automatiques, ou Seulement lorsque les
paramètres associés sont neutres pour ne régler le contraste et la luminosité que
lorsqu’ils n’ont pas déjà été réglés manuellement en utilisant Effets photo, Courbes de
tonalité ou Equilibre colorimétrique.
Amplificateur de saturation automatique : Sélectionnez Portraits - Toujours activé
ou Paysages - Toujours activé pour appliquer les effets du bouton Automatique de la
palette Amplificateur de saturation, ou Portrait - Seulement lorsque les paramètres
associés sont neutres ou Paysage - Seulement lorsque les paramètres associés
sont neutres pour appliquer cet effet uniquement si les paramètres Amplificateur de
saturation n’ont pas déjà été réglés manuellement.
Orientation
Les images traitées à l’aide de l’option traitement par lot sont enregistrées dans leur sens initial. Lorsque
vous sélectionnez l’option Appliquer les paramètres en cours existants, les images sont pivotées ou inversées, et ce que ces deux options aient été appliquées ou non à l’image dans la fenêtre d’image active.
92
Améliorations de l’image
4
Choisissez une destination pour les images traitées
Dans la section Destination, choisissez les options de sauvegarde pour les images traitées.
Utiliser le dossier source : Lorsque cette option est sélectionnée, les images traitées seront
sauvegardées dans le même dossier que les images d’origine.
Utiliser le nom du fichier source : Lorsque cette option est sélectionnée, les images traitées
seront sauvegardées sous le même nom et au même endroit que les images d’origine avec,
cependant, un changement d’extension si le format de fichier choisi est différent de celui d’origine. Un avertissement s’affichera si le nom du fichier existe déjà. Cette option ne peut pas être
sélectionnée en même temps que Supprimer les fichiers de ce dossier une fois traités.
Enregistrer dans : Cette boîte de texte indique le dossier dans lequel les images seront
sauvegardées après traitement. Pour choisir un nouveau dossier, cliquez sur le bouton
Parcourir… à droite de la boîte de texte et naviguez jusqu’à l’emplacement de souhaité.
Cette option n’est pas disponible si Utiliser le dossier source a été sélectionné. Un dossier avec le même nom sera créé dans le dossier de destination.
Nom de fichier suivant : Cette zone de texte indique un échantillon des noms de fichiers
qui sera utilisé lors de l’enregistrement des images après leur traitement. Cliquez sur Editer …. pour modifier les règles de nomination des fichiers ( 109).
Format d’enregistrement : Choisissez le format de fichier qui sera utilisé pour sauvegarder les images traitées. Les formats suivants sont disponibles : Type de fichier source,
NEF (Nikon Electronic Format), Format TIFF (RVB), TIFF (CMJN) et Format JPEG.
Lorsque l’option NEF ou TIFF est sélectionnée, le taux de compression peut être choisi
dans un menu déroulant. Lorsque JPEG est sélectionné, le taux de compression peut être
choisi parmi “ Compression maximale ”, “ Bon taux de compression ”, “ Bon équilibre ”,
“ Bonne qualité ” et “ Excellente qualité ”. Pour plus d’informations sur les options disponibles, voir “ Formats de fichier ” ( 81).
Profondeur en bits : Choisissez le niveau de quantification (le nombre de bits de codification de couleur par canal pour chaque pixel de l’image) appliqué sur les fichiers qui seront
enregistrés. La profondeur en bits ne peut être sélectionnée que si le type de fichier est
TIFF (RVB) et que l’image d’origine a une profondeur supérieure à huit bits.
Incorporer le profil de couleur ICC : Sélectionnez cette option pour intégrer un profil ICC
dans chaque image.
Restrictions en matière de dénomination des fichiers
Windows : Dans un environnement n’acceptant pas les longs noms de fichiers, le nom de fichier doit
comporter au maximum 8 caractères. Il est aussi impossible d’utiliser l’espace et les caractères suivants :
“ \\ ” “ / ” “ : ” “ . ” “ ; ” “ * ” “ ? ” “ “ “ “ < ” “ > ” et “ | ”.
Si les noms des fichiers longs sont acceptés, ils ne peuvent pas contenir de guillemets ou les caractères
suivants : “ \\ ” “ / ” “ : ” “ . ” “ ; ” “ * ” “ ? ” “ “ “ “ < ” “ > ” et “ | ”.
Macintosh : Les noms de fichiers Macintosh peuvent comporter au maximum trente et un caractères. Il
est impossible d’utiliser le deux-points (“ : ”).
Taille / Résolution
Lorsque Conserver le recadrage est sélectionné, toutes les images peuvent être recadrées avant d’être
enregistrées. Sinon, elles sont enregistrées à la taille sélectionnée. Si le rapport hauteur : largeur de l’original est supérieur à celui des dimensions de sortie sélectionnées, le bord droit de l’image est rogné ; si
ce rapport est inférieur, c’est le dessous de l’image qui est rogné.
Paramètres de modification d’image existants
Lorsque l’option Appliquer les paramètres figurant déjà dans les fichiers n’est pas cochée, les modifications des paramètres sauvegardés avec les fichiers au format NEF seront ignorées et les paramètres
du fichier sélectionné seront appliqués. Si vous avez traité séparément une série d’images NEF et si vous
souhaitez toutes les sauvegarder en format TIFF 16 bits, vous pouvez désactiver cette option et utiliser le
traitement par lot pour sauvegarder toutes les images dans un seul dossier en format TIFF seize bits.
93
Paramètres de l’image
5
Commencez le traitement
Cliquez sur Démarrer pour appliquer les paramètres sélectionnés et commencer le traitement. Une boîte de dialogue d’avancement s’affiche alors. (A l’exception de Windows 98
SE, Windows Me ou Mac OS 9, la file d’attente des enregistrements s’affichera si Utiliser
la fenêtre de progression des enregistrements est sélectionnée dans l’onglet Général
de la boîte de dialogue Préférences ;
96).
Bouton de reduction
Zone d’état
Arrêter le traitement par lot
Cliquez sur ce bouton pour arrêter le traitement par lot avant que toutes les images ne
soient traitées.
N’afficher que les avertissements et les erreurs
Cochez cette option pour n’afficher que les avertissements et les erreurs dans la zone d’état.
Afficher les chemins d’accés aux fichers
Sélectionnez cette option pour montrer les chemins d’accès de la source et de la destination. Les chemins d’accès ne sont pas affichés si N’afficher que les avertissements et
les erreurs est coché.
6
Cliquez sur OK pour appliquer les paramètres sélectionnés et commencer le traitement. Une boîte de dialogue d’avancement s’affiche alors
Une fois le traitement du lot de fichiers terminé, le bouton Arrêter le traitement par
lot se transformera en Traitement par lot terminé. Cliquez sur Traitement par lot
terminé pour quitter la boîte de dialogue de traitement par lot.
Zone d’état
Si une erreur se produit pendant le traitement, une description apparaîtra dans la zone d’état de la boîte
de dialogue de traitement par lot.
Messages d’erreur
Si un nom de fichier incorrect ou une autre erreur est identifié dans la boîte de dialogue de traitement
par lot, un message s’affichera. Revenez à la boîte de dialogue de traitement par lot, et corrigez l’erreur
en suivant les indications données dans le message.
Le bouton de réduction (Windows)
Cliquer sur le bouton de réduction dans la boîte de dialogue Traitement par lot réduit Nikon Capture 4 Editor.
94
Réglage fin de Nikon Capture 4 Editor
Préférences de Nikon Capture 4 Editor
Réglage fin de Nikon Capture 4 Editor
Pour afficher la boîte de dialogue Préferences (Options), sélectionnez Options… dans le
menu Outils (Windows) ou sélectionnez Préférences… dans le menu Applications (Mac OS
X) ou le menu Édition (Mac OS 9).
Windows
Mac OS X
La boîte de dialogue Préférences contient les cinq onglets suivants :
Onglet
Description
Général
Permet de régler les paramètres d’application.
96
Permet de spécifier les dossiers à utiliser pour le stockage temporaire des
Fichiers temporaires images et de choisir l’application qui servira à ouvrir les images sauvegar- 98
dées.
Permet de définir les valeurs par défaut pour le noir et le blanc dans la
Couleur avancée
98
palette Courbes.
Permet de spécifier l’espacement et la couleur de grille dans la section
Quadrillage
99
Aperçu ou dans les fenêtres Image.
Gestion des
Permet de sélectionner les profils de couleur utilisés par le Système de 100 –
couleurs
gestion des couleurs (CMS) Nikon.
102
Après avoir apporté des modifications aux Préférences, cliquez sur OK pour enregistrer
les modifications et revenir sur la fenêtre de Nikon Capture 4 Editor. Cliquez sur Annuler
pour annuler toute modification apportée aux paramètres et revenir sur la fenêtre de Nikon
Capture 4 Editor.
Affichage des préférences
Pour consulter les paramètres entrés dans l’un des six panneaux, cliquez sur l’onglet approprié.
Onglets
95
Préférences de Nikon Capture 4 Editor
L’onglet Général
L’onglet Général contient les éléments suivants :
Windows
Macintosh
Paramètres de l’image des valeurs utilisateur par défaut
Choisissez les paramètres fichier (“ .set ”) qui seront appliqués lorsque Rétablir les valeurs utilisateur par défaut sera sélectionné dans le menu Paramètres > Paramètres de l’image (
80). Le fichier de paramètres par défaut (“ Neutral.set “ ) offre une image neutre, non modifiée.
Ouvrir les images enregistrées avec
Pour spécifier l’application à utiliser pour ouvrir les images enregistrées, cliquez sur Parcourir…. pour trouver l’application désirée.Ce réglage n’a aucune conséquence sur le bouton
(“ Ouvrir dans Photoshop ”) de la palette d’accès rapide ( 9).
Enregistrer de grandes prévisualisations pour les fichiers NEF
Les fichiers d’image incorporent normalement un aperçu dont le plus long côté est de 640
pixels. Cochez cette option pour incorporer aux images NEF un aperçu dont le plus long côté
sera de 1600 pixels. Ceci permet aux images NEF dont le côté le plus long est supérieur à 1600
pixels d’être affichées plus rapidement dans Nikon Viewer.
Masquer les palettes d’outils lorsque l’application n’est pas active (Windows uniquement)
Sélectionnez cette option pour masquer les palettes d’outils et la palette d’outils rapides lorsqu’une autre application est activée et au premier plan.
Afficher le chemin complet dans la barre de titre de la fenêtre d’image (Windows uniquement)
Sélectionnez cette option pour afficher les chemins d’accès entiers et les noms de fichier des
images ouvertes dans la fenêtre d’image.
Utiliser ce moniteur pour les nouvelles images (Macintosh uniquement)
Dans un environnement à affichage multiple, sélectionnez le moniteur qui sera utilisé pour
afficher les images ouvertes dans le Nikon Capture 4 Editor. Cette option n’est pas disponible
lorsqu’un seul moniteur est connecté.
Aperçus de grande taille des images NEF
Si vous sélectionnez l’option Enregistrer de grandes prévisualisations pour les fichiers NEF, la
taille du fichier augmente de 1 Mo, ce qui rallonge légèrement le temps nécessaire à l’enregistrement
des images.
96
Réglage fin de Nikon Capture 4 Editor
Taille de la fenêtre d’image initiale (Macintosh uniquement)
Choisissez la taille à laquelle les images seront ouvertes entre une largeur d’écran d’un-tiers,
d’un-demi et de deux-tiers.
Bouton de la palette d’accés rapide “ Ouvrir avec Photoshop ”
Choisissez si les images doivent être transférées vers Photoshop codées sous huit bits (Transfère toujours des données 8 bits) ou codées sous seize bits (Transfère des données 16
bits dans la mesure du possible) lorsque le bouton
dans la palette Outils Rapides est
coché pour ouvrir une image dans Photoshop ( 9). Si le transfert des images codées sous
seize bits n’est pas possible lorsque Transfère des données 16 bits dans la mesure du
possible est sélectionné, les images seront transférées sous huit bits à la fois.
Format de fichier pour Enregistrer sous
Choisissez le format de fichier par défaut pour les images sauvegardées avec l’option Enregistrer sous… ( 82). Choisissez dans Identique au fichier d’origine (chaque image
sera sauvegardée dans son format actuel), Format de fichier précédent (les images seront
sauvegardées au dernier format sélectionné), NEF, JPEG, TIF (RVB) et TIFF (CMJN).
Par défaut,un fichier RAW D1X sera
Cette option commande la taille par défaut des images RAW prises avec le D1x. Choisissez
10MP (4016 × 2616) ou 6MP (3008 × 1960).
Utiliser la fenêtre de progression des enregistrements
Sélectionnez cette option pour afficher la fenêtre de progression des enregistrements alors
que des images sont en cours d’enregistrement (Windows XP, Windows 2000 et Mac OS X
uniquement ;
85). Il est possible que cela allonge le temps d’enregistrement des images
sur les ordinateurs équipés de moins de 512 Mo de mémoire vive (RAM).
Conserver le niveau de zoom lorsque l’échelle change
Sélectionnez cette option pour conserver le même rapport de zoom lorsque vous changez
de taille de sortie dans la palette Taille/résolution. La fenêtre est redimensionnée de façon à
afficher l’image dans la nouvelle taille de sortie.
Image d’origine
Image en 300 ppp affichée avec
un zoom à 16 %. Si la résolution
est abaissée à 150 ppp…
“ Conserver le niveau de zoom
“ Conserver le niveau de zoom lorslorsque l’échelle change ” activée que l’échelle change ” désactivée
… le zoom reste à 16 %; la
fenêtre est redimensionnée
pour s’adapter à l’image.
… le zoom passe à 33 % pour
adapter l’image à la fenêtre.
Utiliser la fenêtre de progression des enregistrements
Les options Vérifier régulièrement la présence de nouveaux fichiers dans ce dossier et Supprimer les fichiers de ce dossier une fois traités ne sont pas disponibles dans la boîte de dialogue
d’avancement du traitement par lot lorsque Utiliser la fenêtre de progression des enregistrements
est sélectionné ( 91).
Ouvrir les fichiers avec Photoshop (Mac OS 9)
Sous Mac OS 9, les fichiers temporaires créés à l’ouverture des images dans Photoshop peuvent être
supprimés à partir de la Corbeille en sélectionnant Vider la corbeille dans le menu Spécial du Finder
tout en appuyant sur la touche d’option.
97
Préférences de Nikon Capture 4 Editor
L’onglet Fichiers temporaires
L’onglet Fichiers temporaires contient les
options suivantes :
Dossier des données temporaires
Spécifiez le dossier ou le volume dans lequel
les données temporaires comme les données
cache d’image, seront stockées. Le dossier
par défaut pour Windows est le dossier
“ TEMP ” dans le répertoire Windows tandis
que le volume par défaut pour Macintosh
est le disque de démarrage. Pour choisir un
dossier différent dans la version Windows du
programme, cliquez sur le bouton Parcourir… et allez rechercher le dossier souhaité.
Dans la version Macintosh, un nouveau volume peut être choisi à partir du menu déroulant.
L’onglet Couleur avancée
L’onglet Couleur avancée offre les options
suivantes :
Valeur de contraste automatique du noir
Par défaut, la valeur du noir est réglée sur
une valeur qui exclue 0,5 % des pixels des
plus basses lumières dans le recadrage.
Cela produit une gamme dynamique optimale avec un minimum de perte de détails
dans les basses lumières. Pour préserver les
détails aux dépens de la plage dynamique,
choisissez une valeur plus faible (choisissez 0
pour régler le noir au pixel le plus sombre du
recadrage). Pour augmenter la plage dynamique aux dépens du détail, choisissez une valeur
plus élevée.
Valeur de contraste automatique du blanc
Par défaut, la valeur du blanc est réglée sur une valeur qui exclue 0,5 % des pixels les plus
lumineux du recadrage. Cela produit une gamme dynamique optimale avec un minimum de
perte de détails dans les hautes lumières. Pour préserver les détails aux dépens de la plage
dynamique, choisissez une valeur plus faible (choisissez 255 pour régler le blancs au point le
plus lumineux dans le recadrage). Pour augmenter la plage dynamique aux dépens des détails,
choisissez une valeur plus élevée.
L’onglet Fichiers temporaires
Les modifications apportées aux réglages de l’onglet Fichiers temporaires s’appliquent également à
Nikon Capture 4 Camera Control. Nikon Capture 4 doit être redémarré avant que les modifications ne
prennent effet.
98
Réglage fin de Nikon Capture 4 Editor
Valeur de la pipette du noir/Valeur de la pipette du blanc
Ce paramètre contrôle les valeurs de sortie du noir et du blanc. Il est possible d’entrer pour
chaque canal une valeur comprise entre zéro et 255; ces réglages peuvent être également
entrés dans la palette Courbes. Par défaut, les niveaux de sortie pour la valeur du blanc sont
255 pour chaque canal, ce qui apparaît comme blanc sur la plupart des écrans d’ordinateur.
La valeur par défaut du noir est 0 pour chaque canal, ce qui apparaît comme noir.
Taille de l’exemple de la pipette
Ce réglage sert à déterminer la taille de la zone échantillonnée avec la pipette, le point de
courbe établi, et à ajouter les curseurs de points de garde dans les palettes Balance des blancs,
Courbes, Editeur LCH, et Informations. Vous pouvez sélectionner comme taille : Exemple de
point (le réglage par défaut), Moyen 3 × 3 et Moyen 5 × 5. Lorsque Moyen 3 × 3 ou Moyen
5 × 5 est sélectionné, la moyenne des pixels échantillonnés est utilisée. Choisir une grande
taille pour la pipette réduit la précision, mais minimise également les effets de bruit; choisir
une petite taille produit les effets inverses.
Rétablir les valeurs par défaut
Cliquez sur ce bouton pour remettre dans l’onglet Couleur avancée toutes les valeurs par
défaut.
L’onglet Quadrillage
L’onglet Grille contrôle la couleur et l’espa cement du quadrillage non imprimable qui
s’af fiche sur une image lorsque l’option Afficher le quadrillage est sélectionnée dans
le menu Image.
Couleur
Vous avez le choix pour la couleur des lignes
de la grille entre blanc, gris clair, gris foncé,
noir, rouge, vert, bleu cyan, magenta et
jaune.
Afficher les lignes tous les
Entrez une valeur dans la boîte de texte pour l’écartement des lignes. Vous pouvez sélectionner l’unité dans le menu déroulant à droite de la boîte de texte. Les options proposées
sont pixels, pouces, millimètres, centimètres, picas et points. Sauf pour les pixels, vous pouvez
entrer jusqu’à deux décimales.
Afficher n sous-divisions par ligne
Le nombre de sous-divisions qui divisera chacune des cellules de la grille. La grille principale
est affichée en lignes pleines de la couleur spécifiée avec l’option Couleur, la sous-grille est
en pointillés de la même couleur.
99
Préférences de Nikon Capture 4 Editor
L’onglet Gestion des couleurs (Windows)
Dans l’onglet Gestion des couleurs, vous spécifiez les profils de gestion de la couleur utilisés pour afficher les images sur votre écran,
modifier et enregistrer les images RVB et
enregistrer et imprimer des images CMJN.
Modifier le profil d’affichage
Pour choisir un profil d’affichage, cliquez
sur Modifier le profil de d’affichage….
La boîte de dialogue Windows “ Affichage
des propriétés ” apparaîtra; ouvrez l’onglet
Paramètres et cliquez sur Avancé… afin
d’ouvrir la boîte de dialogue des propriétés d’affichage. Pour sélectionner un profil
d’affichage, ouvrez l’onglet de gestion des
couleurs et cliquez sur Ajouter.
Escape colorimétrique RVB par défaut
Le profil colorimétrique de sortie utilisé lors du traitement d’images RVB est affiché ici. Cliquez
sur Parcourir… pour choisir un nouveau profil RVB par défaut. Si l’option Utiliser à la place
d’un profil incorporé lors de l’ouverture des fichiers est cochée, ce profil d’espace RVB
sera utilisé pour toutes les images. Si cette option n’est pas cochée, le profil incorporé dans
chaque image sera utilisé.
Profil de l’imprimante
Spécifie le profil ICC à utiliser pour l’impression des images.
Utiliser le profil pour l’impression
Si vous cochez cette option, vous pouvez choisir un profil d’impression en cliquant sur
le bouton Parcourir… Le profil sélectionné apparaîtra dans la zone de texte. Si vous ne
cochez pas cette option, l’espace colorimétrique RVB par défaut sera utilisé.
Rendu
Si vous avez choisi d’utiliser un profil d’imprimante, le type de correspondance à effectuer
sera sélectionné entre Relatif et Perceptuel. (En fonction du profil choisi, il se peut que la
méthode de correspondance ne produise aucun changement en sortie. Cette option n’est
pas supportée avec certains profils, veuillez consulter le fabricant pour plus de détails.)
Relatif
Les couleurs en-dehors de la gamme du profil d’imprimante sélectionné seront imprimées
à l’aide des couleurs disponibles les plus semblables. Les autres couleurs ne seront pas
affectées.
Perceptuel
Si l’image contient des couleurs qui se situent en-dehors de la gamme du profil d’imprimante sélectionné, l’ensemble des couleurs de l’image sera comprimé de façon à correspondre à la gamme disponible.
Profil de séparation CMJN
Indique le profil utilisé pour convertir les images RVB en images CMJN lorsque vous sauve gardez des images au format CMJN-TIFF. Pour choisir un autre profil, cliquez sur le bouton
Parcourir….
Profil d’affichage par défaut
Le profil d’affichage Windows par défaut est “ NKMonitor_win.icm. ” Ce profil correspond à sRVB.
100
Réglage fin de Nikon Capture 4 Editor
L’onglet Gestion des couleurs (Macintosh)
La version Macintosh affiche les noms des profils sélectionnés par le panneau de commande
ColorSync (Mac OS 9) ou dans les préférences du système (Mac OS X).
Profils ColorSync par défaut des documents
Les profils d’espaces colorimétriques par défaut figurent dans cette zone. Cliquez sur le bouton Ouvrir ColorSync pour ouvrir afficher la boîte de dialogue ColorSync qui vous permet de
choisir les profils par défaut des palettes colorimétriques RVB et CMJN.
Espace colonimétrique RVB par défaut
Affiche le nom du profil d’espace de colorimétrique ICC de sortie pour les images RVB.
Si l’option Utiliser à la place d’un profil incorporé lors de l’ouverture des fichiers
est cochée, ce profil d’espace colorimétrique sera utilisé pour toutes les images. Si cette
option n’est pas cochée, le profil incorporé dans chaque image sera utilisé.
Profil de séparation CMJN
Indique le profil utilisé pour convertir les images RVB en images CMJN lorsque vous sauvegardez des images au format CMJN-TIFF.
Ouvrir ColorSync
Ouvre le tableau de bord ColorSync (OS 9) ou les Préférences Système (OS X) dans lesquels vous pouvez choisir les profils colorimétriques que vous souhaitez utiliser.
Profils de couleur compatibles
Nikon Capture 4 accepte uniquement les profils moniteur ICC (International Color Consortium) et CMJN.
Vous devez faire particulièrement attention lorsque vous choisissez un profil CMJN, car le profil fourni
par le fabricant de votre périphérique de sortie n’est peut- être pas un profil ICC.
Moniteurs multiples (Windows)
Dans un environnement avec moniteurs multiples, choisissez un seul profil compatible avec tous les
moniteurs.
L’onglet Gestion des couleurs
Les modifications apportées dans l’onglet Gestion des couleurs s’appliquent également à la commande
de l’appareil photo de Nikon Capture 4, PictureProject, et Nikon View. Dans Mac OS, les modifications
s’appliquent à l’ensemble du système.
Profils d’espace de couleur RVB
Voir l’annexe A ( 136) pour plus de renseignements sur les profils de la palette de couleurs par défaut.
La palette Information
Le profil d’espace colorimétrique pour chaque image de la fenêtre active est affiché dans la palette
Information ( 23).
101
Préférences de Nikon Capture 4 Editor
Profils du périphérique
Indique les profils de la palette de couleurs par défaut pour les moniteurs et imprimantes.
Modifier le profil d’affichage
Si le bouton Modifier le profil d’affichage… apparaît à côté de cette option, vous
pouvez cliquer sur celui-ci pour ouvrir l’écran de contrôle du moniteur (Mac OS 9) ou la
rubrique Affichage de la boîte de dialogue Préférences système (Mac OS X). Cliquez sur le
bouton Couleur (Mac OS 9) ou ouvrez l’onglet couleur Couleur (Mac OS X) pour choisir
un profil d’affichage.
Utiliser le profil pour l’impression
Cochez cette option pour utiliser lors de l’impression, le profil indiqué dans la zone de
texte Imprimante. A noter que les profils CMJN ne peuvent pas être utilisés dans Nikon
Capture 4 ; si un profil de ce type est sélectionné, le statut de la case à cocher Utiliser
le profil pour l’impression ne pourra pas être modifié. Si vous n’avez pas sélectionné
Utiliser le profil pour l’impression, les images seront imprimées avec le profil RVB par
défaut.
Rendu
Si vous avez choisi d’utiliser un profil d’imprimante, le type de correspondance à effectuer
peut être sélectionné entre Relatif et Perceptuel. (En fonction du profil choisi, il se peut
que la méthode de correspondance ne produise aucun changement en sortie. Cette option n’est pas supportée avec certains profils, veuillez consulter le fabricant pour plus de
détails.)
Relatif
Les couleurs en-dehors de la gamme du profil d’imprimante sélectionné seront imprimées
à l’aide des couleurs disponibles les plus semblables. Les autres couleurs ne seront pas
affectées.
Perceptuel
Si l’image contient des couleurs qui se situent en-dehors de la gamme du profil d’impri mante sélectionné, l’ensemble des couleurs de l’image sera comprimé de façon à corres pondre à la gamme disponible.
Moniteurs multiples (Macintosh)
Nikon Capture 4 identifiera puis indiquera les profils pour tous les moniteurs dans une fenêtre sur le
bureau. Vous pourrez ainsi choisir un profil différent pour chaque moniteur.
102
Nikon Capture 4
Camera Control
Commande à distance de l’appareil
Grâce au composant “ Camera Control ” (commande de
l’appareil photo), vous pouvez commander quasiment toutes les fonctions de l’appareil à distance à partir de votre
ordinateur. Lorsque ce composant est activé et que le D100,
le D70 ou un appareil de la série D2 ou D1 est connecté et
réglé sur le mode PC, les photos prises avec l’appareil sont
stockées sur le disque dur de votre ordinateur et non sur la
carte mémoire de l’appareil photo. Il est possible d’utiliser
les commandes du boîtier ou celles de la fenêtre de Camera
Control. Les réglages de l’appareil photo sont affichés dans
le composant “ Camera Control ”.
Ce chapitre fournit une description des fenêtres Camera
Control et Réglages personnalisés. Pour en savoir plus sur les
réglages de l’appareil photo, reportez-vous à la documentation fournie avec votre appareil photo.
La fenêtre Nikon Capture Camera Control
Lisez cette partie pour obtenir une description des commandes de la fenêtre de Nikon Capture 4 Camera Control, de
même que des informations sur le lancement et la fermeture
de cette fenêtre, sur la capture des images sur disque dur, sur
le traitement des photos lors de leur capture, sur la photographie par intervallomètre et sur les réglages personnalisés.
Préférences de Nikon Capture 4 Camera Control
Cette partie détaille les options disponibles dans la boîte de
dialogue Préférences de Nikon Capture 4 Camera Control.
103
La fenêtre Camera Control
La fenêtre Nikon Capture Camera Control
Familiarisation avec Nikon Capture 4 Camera Control
Les principales parties de la fenêtre Camera Control sont indiquées ci-dessous. Pour de plus
amples informations, voir la “ Fenêtre Nikon Capture 4 Camera Control ” ( 119).
Etat de la connexion (
119)
Indique l’état et le nom des appareils photo
connectés.
Barre de menus
Bouton Options de transfert
Cliquez sur ce bouton pour choisir
un emplacement pour les photos
capturées par l’appareil photo.
Onglet de sélection de la page de
commande de l’appareil photo
Les menus, les taquets de défilement et les boutons de chaque
onglet permettent de contrôler
l’appareil.
Écran ACL simulé
Assure la même fonction que
l’affichage d’infos du viseur de
l’appareil photo.
Bouton Masquer les commandes de l’appareil
Cliquez sur ce bouton pour cacher les volets de
commande de l’appareil photo dans la fenêtre
Nikon Capture Camera Control.
Boutons de prise de vue
Cliquez sur ces boutons pour effectuer une prise de vue.
Commande de l’appareil photo
Les modifications apportées aux réglages de la fenêtre de Nikon Capture Camera Control ne s’appliquent
qu’aux photos prises après que les modifications aient été appliquées, et non aux photos qui ont déjà été
prises. Les commandes à distance de l’appareil photo figurant dans la fenêtre de Nikon Capture Camera
Control varient selon le type d’appareil photo connecté. Pour plus de renseignements sur les paramètres
de l’appareil photo, veuillez consulter la documentation livrée avec votre appareil.
Fonction Camera Control pour appareils photo D100 (Macintosh)
Les utilisateurs d’un D100 devront confirmer qu’il s’agit bien de la version 2.00 ou ultérieure du firmware
de l’appareil photo. Les utilisateurs de versions précédentes devront mettre à jour le firmware de leur
appareil photo avant d’utiliser Nikon Capture 4 Camera Control. Veuillez contacter un représentant de
service agréé par Nikon pour de plus amples informations sur les mises à jour du firmware.
Illustrations
Sauf mention contraire, les illustrations de cette section représentent les boîtes de dialogue affichées
lorsque le D70 est connecté.
104
Familiarisation avec Nikon Capture 4 Camera Control
Lorsqu’aucun appareil photo n’est connecté lors du lancement de la fenêtre de Nikon Capture
4 Camera Control, un message d’avertissement s’affiche à l’écran.
Cliquez sur OK pour fermer l’avertissement et afficher la fenêtre suivante. Les préférences
peuvent être modifiées en utilisant les options dans la barre de menus. Pour de plus amples
informations sur la connexion de l’appareil photo, voir le Manuel d’installation de Nikon
Capture 4.
Bouton Options de transfert
Cliquez sur ce bouton pour choisir
un emplacement pour les photos
capturées par l’appareil photo.
Avant de lancer Nikon Capture 4 Camera Control (appareils photo de la série D2/D100/D70)
L’utilisateur de l’un des appareils cités ci-dessus doit vérifier qu’il a sélectionné le paramètre approprié
pour l’option USB dans le menu de configuration de l’appareil photo avant de le connecter à un ordinateur exécutant Nikon Capture 4 Camera Control. Choisissez un paramètre USB en fonction du système
d’exploitation de votre ordinateur :
Configuration système
D100
Série D2/D70
Windows XP Edition familiale,
Windows XP Professionnel
Sélectionnez Mass Storage
ou PTP.
Sélectionnez Mass Storage.
Sélectionnez PTP.
Choisissez PTP.
Windows 2000, Windows Me, Windows 98 SE
Mac OS
Windows XP Edition Familiale/Professionnel, Windows 2000 Professionnel, Mac OS X
Au cours de l’installation, de l’utilisation ou de la désinstallation de Nikon Capture 4 sur les systèmes
d’exploitations ci-dessus, connectez-vous à l’ordinateur en tant qu’administrateur.
105
La fenêtre Camera Control
Lancement de la fenêtre de Nikon Capture Camera Control
Vous pouvez démarrer Nikon Capture 4 Camera Control en sélectionnant Nikon Capture 4
Camera Control dans le menu Démarrer (Windows) ou en double-cliquant sur l’icône de
l’application (Macintosh).
1
Connectez l’appareil photo
Raccordez l’appareil photo à votre ordinateur puis mettez l’appareil sous tension. Si vous
utilisez un appareil de la gamme D1, choisissez “ PC ” comme mode d’exploitation. Si vous
utilisez un D100, réglez le mode d’exposition sur P, S, A ou M. L’utilisateur d’un appareil
photo de la série D2 peut sélectionner un mode autre que M- UP (miroir relevé). Le D70
peut être connecté dans n’importe quel mode de prise de vue.
2
3
Fermez la boîte de dialogue de transfert
Si PictureProject Transfer ou Nikon Transfer démarre, cliquez sur le bouton Fermer.
Lancez la fenêtre Nikon Capture 4 Camera Control
Windows
Dans le menu Démarrer, sélectionnez Tous les programmes > Nikon Capture
4 > Nikon Capture 4 Camera Control (Windows XP) ou Programmes > Nikon Capture
4 > Nikon Capture 4 Camera Control (autres versions de Windows).
Macintosh
Double-cliquez sur l’icône
de Nikon Capture 4 Camera Control dans le dossier où vous
avez installé Nikon Capture 4.
Numéro de série
Si l’on vous demande de saisir un numéro de série lors du démarrage de Nikon Capture 4 Editor ou
de Nikon Capture 4 Camera Control, saisissez le numéro de série indiqué sur la boîte du CD de Nikon
Capture 4.
Autres méthodes de démarrage de Camera Control
Windows : si un raccourci a été créé sur le bureau au cours de l’installation de Nikon Capture 4 Camera
Control, double-cliquez sur cette icône ( ) pour démarrer le programme.
Mac OS 9 : si un alias de Nikon Capture 4 Camera Control a été créé sur le bureau au cours de l’installation, double-cliquez sur cet alias ( ) pour démarrer le programme.
Mac OS X : si Nikon Capture 4 Camera Control est enregistré dans le Dock au cours de l’installation, les
utilisateurs peuvent démarrer Camera Control en cliquant sur l’icône (
) dans le Dock.
Nikon Capture 4 Editor : Nikon Capture 4 Camera Control peut également être démarré en sélectionnant
Afficher Nikon Capture Camera Control dans le menu Outils de Nikon Capture 4 Editor.
PictureProject : Nikon Capture 4 Camera Control peut également être démarré en sélectionnant Camera Control > Démarrer Camera Control, dans le menu Fichier de PictureProject.
106
Familiarisation avec Nikon Capture 4 Camera Control
La fenêtre Nikon Capture Camera Control photo s’affiche alors.
Windows
Macintosh
Quittez la fenêtre de Nikon Capture Camera Control
Assurez-vous d’avoir quitté Nikon Capture 4 Camera Control avant de déconnecter l’appareil
photo.
1
Quitter Nikon Capture 4 Camera Control
Pour quitter la fenêtre de Nikon Capture Camera Control, ouvrez le menu Fichier et sélectionnez Quitter (Windows ou Mac OS 9). Sous Mac OS X, sélectionnez Quitter Nikon
Capture Control dans le menu de l’application.
Windows
Mac OS X
2
Déconnectez l’appareil photo
Pour de plus amples explications concernant la déconnexion de votre appareil photo de
l’ordinateur, consultez la documentation livrée avec votre appareil photo.
Déconnexion de l’appareil photo
Pour de plus amples explications sur la déconnexion de l’appareil photo, consultez la documentation
livrée avec ce dernier.
107
La fenêtre Camera Control
Capture de photographies sur le disque dur
Lorsque ce composant est activé et que le D100, D70 ou un appareil de la série D2 ou D1 est
connecté avec le sélecteur de mode défini sur PC, les photos prises avec l’appareil sont stockées sur le disque dur de votre ordinateur et non sur la carte mémoire de l’appareil photo.
Connectez l’appareil photo à votre ordinateur.
Lancez Nikon Capture 4 Camera Control.
106
Ajustez les options de prise de vue.
109
Ouverture de la fenêtre de
Nikon Capture Camera Control
Ouverture de la boîte de dialogue d’options de transfert
Faites pivoter les images pour correspondre
aux orientations de l’appareil photo.
110
Commencez la prise de vue.
110
Terminez la prise de vue.
Quittez Nikon Capture 4 Camera Control.
111
1
2
Fermeture de la fenêtre de
Nikon Capture Camera Control
Ouvrez la fenêtre Nikon Capture Camera Control (
Affichez la boîte de dialogue Options de transfert
Cliquez sur Options de transfert dans
la fenêtre Nikon Capture Camera Control.
La boîte de dialogue illustrée ci-dessous
s’affiche alors.
108
106)
Familiarisation avec Nikon Capture 4 Camera Control
3
Ajustez les options de prise de vue
Dossier des images transférées à partir de l’appareil : Utilisez cette zone pour sélectionner
le dossier dans lequel les photographies seront placées au moment de la prise de vue.
Prochain nom de fichier à utiliser : Cette zone
indique la façon dont seront nommés les fichiers
enregistrés sur le disque dur. Pour cela, veuillez cliquez sur Modifier…. La boîte de dialogue ci-contre s’affichera. En vous référant à l’exemple donné,
entrez un préfixe et un suffixe, puis choisissez le
numéro de départ et le nombre de chiffres pour la
numérotation des fichiers automatique.
Lorsqu’une nouvelle image est reçue de l’appareil : Choisissez l’application qui sera utilisée pour afficher les photographies capturées.
• Ne rien faire: Les photographies sont enregistrées sur le disque dur de l’ordinateur.
• Afficher avec la Fenêtre Multi-images (sauf Windows 98 SE/Windows Me) :
Une fois l’image sauvegardée sur le disque, Nikon Capture 4 Editor s’ouvrira automatiquement. Le dossier de destination des photos prises s’ouvrira dans la fenêtre Multiimages, la photo prise sera sélectionnée et elle s’affichera dans la zone d’image de la
fenêtre Multi-images.
• Afficher avec PictureProject (disponible uniquement si PictureProject est installé) : PictureProject démarre automatiquement et affiche la dernière photo prise.
• Afficher avec Nikon View (disponible uniquement si Nikon View est installé) : Une fois
l’image sauvegardée sur le disque, Nikon Browser et Nikon View seront lancés automatiquement. Le dossier de destination pour les images capturées sera ouvert dans Nikon
Browser et l’image capturée sera sélectionnée puis affichée dans Nikon View.
• Afficher dans Nikon View Browser (disponible uniquement si Nikon View est installé) :
Une fois l’image sauvegardée sur le disque, Nikon Browser sera lancé automatiquement.
Le dossier de destination pour les images capturées sera ouvert dans Nikon Browser et
l’image capturée sera sélectionnée.
Conventions des noms de fichiers
Windows : Dans les environnements qui n’acceptent pas les longs noms de fichier, la longueur maximale
est de huit caractères; les noms de fichiers ne peuvent contenir d’espaces, de guillemets ou l’un des
caractères suivants: “ \\ ” “ / ” “ : ” “. ” “ ; ” “ * ” “ ? ” “ < ” “ > ” et “ | ”.
Si les noms des fichiers longs sont acceptés, ils ne peuvent pas contenir de guillemets ou les caractères
suivants : “ \\ ” “ / ” “ : ” “. ” “ ; ” “ * ” “ ? ” “ < ” “ > ” et “ | ”.
Macintosh : Les noms de fichiers Macintosh peuvent comporter au maximum trente et un caractères.
Les deux-points (“ : ”) ne sont pas autorisés.
Nikon View
Voir les adresses de site Web répertoriées à la page 2 du présent manuel pour obtenir plus d’informations
sur les appareils photo pris en charge par le logiciel Nikon View.
109
La fenêtre Camera Control
Joindre informations IPTC : Cochez cette option afin d’ajouter des informations IPTC aux
images capturées et activer l’option Copier les données de prise de vue dans la lé gende IPTC.
Informations IPTC… : Vous pouvez afficher, en cliquant sur ce bouton, une boîte de dialogue dans laquelle vous pouvez sélectionner les informations IPTC, y compris les mots-clés
et les sous-titres, qui seront ajoutés aux images au fur et à mesure de leur capture.
Copier les données de prise de vue dans la légende IPTC : Cochez cette option pour copier les données de prise de vue dans le champ de légende des images au fur et à mesure de leur capture.
Incorporer le profil de couleur ICC : Sélectionnez cette option pour incorporer un profil
ICC dans les images capturées.
Cliquez sur OK pour quitter ce dialogue et pour appliquer les règles aux photographies
suivantes.
4
Choisissez ou non de faire pivoter les images capturées
Les options du menu Image de Nikon Capture 4 Camera Control permettent de faire pivoter les images enregistrées en fonction de l’orientation de l’appareil photo au moment
de la prise de vue. Recourez à ces options lorsque vous prenez des photos en cadrage
vertical. (A noter que ces options ne sont pas disponibles si Activée ou Automatique est
sélectionné pour Rotation image auto dans le menu de configuration de l’appareil.) Sélectionnez une option une première fois pour l’activer, une seconde fois pour la désactiver.
Touner toutes les images téléchargées de 90 degrés vers la gauche
Si cette option est cochée, les images seront pivotées de 90° vers la gauche au moment
de leur sauvegarde.
Touner toutes les images téléchargées de 90 degrés vers la droite
Si cette option est cochée, les images seront pivotées de 90° vers la droite au moment de
leur sauvegarde.
5
Prenez une photo
Prenez une photo à l’aide du déclencheur de l’appareil photo ou des boutons AF et prise
de vue ou Prise de vue de la fenêtre Nikon Capture Camera Control.La boîte de dialogue
Etat ci-dessous apparaît.
Rotation image auto (Série D2 et D70 uniquement)
Si Activée ou Automatique (réglage par défaut) est sélectionné pour l’option Rotation image auto
dans le menu de configuration de l’appareil photo, le D70 ou un appareil de la série D2 détecteront
l’orientation de l’appareil au moment de la prise de vue et feront pivoter les photos automatiquement au
fur et à mesure qu’elles seront prises. (A noter qu’en mode continu, l’orientation appliquée à la première
image de chaque série est valable pour toutes les images de la série, même si vous modifiez l’orientation
de l’appareil pendant la prise de vue.) Si Désactivée est sélectionné, toutes les images seront enregistrées en cadrage horizontal quelle que soit l’orientation de l’appareil photo. Il est possible de faire pivoter
les images à l’aide des options du menu Image.
110
Familiarisation avec Nikon Capture 4 Camera Control
Pour afficher l’histogramme de l’image en cours, cliquez sur le triangle figurant en bas de
la boîte de dialogue Etat.
Triangle
Si l’option Afficher les hautes lumières sur est cochée, les zones de l’image prévisualisée qui présentent une luminosité plus importante que la valeur figurant dans la zone
de texte voisine seront signalées par une bordure jaune clignotante. Afin d’afficher les
histogrammes pour les canaux rouge ( R), vert (V) et bleu (B), cochez les cases correspondantes.
6
Quittez Nikon Capture 4 Camera Control
Pour quitter Nikon Capture 4 Camera Control, cliquez sur le bouton “ fermer ” de la barre
d’outils de la fenêtre Nikon Capture Camera Control.
Le bouton “ réduire ” (Windows 2000 Professionnel ou ultérieur)
Cliquer sur le bouton “ réduire ” dans la boîte de dialogue réduit Nikon Capture 4 Camera Control.
111
La fenêtre Camera Control
Traitement des images au fur et à mesure de leur capture
Au fil de la prise de vue, Nikon Capture 4 Camera Control peut traiter automatiquement les
images pour appliquer les paramètres d’ajustement d’image de Nikon Capture 4 Editor. Pour
plus d’informations pour effectuer un traitement par lot des images déjà sauvegardées sur le
disque, voir “ Traitement par lot ” ( 90).
Sélectionnez Traitement direct… depuis le
menu Appareil.
113
Ouvrir la boîte de dialogue
Traitement Direct
Choisissez la façon dont les photographies
seront traitées.
113
Choisissez le dossier dans lequel les photo graphies seront enregistrées.
114
Choisissez la façon dont les photographies
capturées seront nommées, ainsi que leur
format de fichier.
114
Décidez si les photographies non modifiées
doivent être enregistrées à part.
114
Cliquez sur Démarrer.
115
Ouvrir la boîte de dialogue d’opération
Traitement Direct
Vous pouvez démarrer la prise de vue.
115
Terminez la prise de vues.
Cliquez sur Arrêter le traitement par lot
pour quitter la boîte de dialogue de traitement par lot.
115
Fermer la boîte de dialogue
d’opération Traitement Direct
Rotation image auto (Série D2 et D70 uniquement)
Si Activée ou Automatique (réglage par défaut) est sélectionné pour l’option Rotation image auto
dans le menu de configuration de l’appareil photo, le D70 ou un appareil de la série D2 détecteront
l’orientation de l’appareil au moment de la prise de vue et feront pivoter les photos automatiquement au
fur et à mesure qu’elles seront prises. (A noter qu’en mode continu, l’orientation appliquée à la première
image de chaque série est valable pour toutes les images de la série, même si vous modifiez l’orientation
de l’appareil pendant la prise de vue.) Si Désactivée est sélectionné, toutes les images seront enregistrées en cadrage horizontal quelle que soit l’orientation de l’appareil photo. Il est possible de faire pivoter
les images à l’aide des options du menu Image.
112
Familiarisation avec Nikon Capture 4 Camera Control
1
Affichez la boîte de dialogue de Traitement direct
Sélectionnez Traitement direct dans le menu Appareil de Nikon Capture 4 Camera
Control. La boîte de dialogue Traitement direct apparaîtra.
Section paramètres de l’image
Choisissez les opérations
qui seront effectuées sur
chaque image (
113).
Section de destination
Choisissez le dossier de
destination des images
capturées (
114).
Section d’archive
Définissez si vous souhaitez enregistrer les photographies originales (
114).
2
Spécifiez la méthode de traitement des images capturées
Dans la section Paramètres de l’image, spécifiez les opérations à effectuer sur chaque
image.
Appliquer les paramètres de l’appareil : Sélectionnez cette option pour enregistrer les images exactement telles qu’elles ont été prises, sans que les modifications apportées dans les
palettes d’outils de Nikon Capture 4 Editor soient appliquées. L’image sera sauvegardée dans
la palette de couleurs de travail (sortie) sélectionnée dans l’onglet Gestion des couleurs de la
boîte de dialogue Préférences ( 100, 101).
Appliquer les paramètres en cours de Nikon Capture Editor : Sélectionnez cette option
pour traiter les images en utilisant les paramètres actuellement valides dans Nikon Capture
4 Editor. Cette option n’est disponible que lorsque Nikon Capture 4 Editor est en cours de
fonctionnement.
Pour ouvrir l’éditeur et ajuster les réglages, cliquez sur le bouton Lancer Nikon Capture
Editor.
Application des paramètres de: Sélectionnez cette option pour traiter les images à l’aide
des paramètres communs créés avec l’option Enregistrer les paramétres sélectionnés… ou Enregistrer tous les paramétres… dans le menu Paramètres > Paramètres
de l’image de l’Editeur de Nikon Capture 4 ( 80 ; nous vous faisons remarquer que
lorsque l’option Calculer automatiquement est sélectionnée pour la balance des blancs
dans le fichier Paramètres, la valeur d’enregistrement sera utilisée lors du traitement des
image). Cliquez sur Parcourir… pour sélectionner le fichier de paramètres.
Traitement direct par lot
Le traitement par lot permet d’effectuer les opérations spécifiées dans la section Paramètres de l’image
de la boîte de dialogue Traitement direct pour toutes les photos prises simultanément. Pour être sûr
d’obtenir le résultat souhaité, nous vous conseillons de faire un test sur une image avant de lancer le
traitement par lot. Le traitement par lot ne vous permettra pas d’ajuster les paramètres séparément
pour chaque image; vous devrez ouvrir les images une à une et effectuer manuellement les paramètres
à chaque fois.
113
La fenêtre Camera Control
3
Choisir une destination pour les images capturées
Dans la section Destination, choisissez les options de sauvegarde pour les images traitées.
Enregistrer dans: Cette zone de texte indique le dossier dans lequel les images seront
sauvegardées après traitement. Pour choisir un autre dossier, cliquez sur le bouton Parcourir… à droite de la zone de texte et naviguez jusqu’à l’emplacement souhaité.
Nom de fichier suivant : Cette zone de texte donne un exemple des noms de fichiers qui
seront utilisés pour la sauvegarde des images après leur traitement. La boîte de dialogue Dénomination des fichiers s’affichera. Cliquez sur Modifier… pour modifier les conventions des
noms de fichiers ( 109).
Format d’enregistrement : Choisissez le format de fichier qui sera utilisé pour enregistrer les images traitées. Les formats suivants sont disponibles : Type du fichier source, NEF, TIFF (RVB), TIFF
(CMJN) et JPEG. Choisissez Type de fichier source pour enregistrer les images capturées au format appliqué par l’appareil photo. Si vous sélectionnez NEF, la compression peut être choisie dans
un menu déroulant. Si vous sélectionnez JPEG, vous avez le choix entre les taux de compression suivants : “ Compression maximale ”, “ Bon taux de compression ”, “ Bon équilibre ”, “ Bonne qualité
” et “ Excellente qualité ”. Pour plus d’informations, voir “ Enregistrement des images ” ( 81).
Profondeur en bits : la profondeur d’échantillonnage (nombre de bits par canal pour chaque pixel de l’image, utilisés afin de reproduire les couleurs) appliquée sur les fichiers qui
seront enregistrés. L’option 16 bits est disponible uniquement si le type de fichier sélectionné est TIFF (RVB), et si l’image d’origine est quantifiée sur plus de huit bits.
4
Choisissez si vous voulez enregistrer les photos originales
Dans la section Archiver, choisissez si vous voulez enregistrer les copies non modifiées des
images prises avec l’appareil photo.
Enregistrer les fichiers non modifiés : Sélectionnez cette option pour sauvegarder les
images originales et les copies effectuées selon les options sélectionnées dans la section
Paramètres de l’image.
Enregistrer dans : Cette zone de texte indique le dossier dans lequel les images seront
sauvegardées après traitement. Pour choisir un autre dossier, cliquez sur le bouton Parcourir… à droite de la zone de texte,puis naviguez jusqu’à l’emplacement souhaité.
Conventions des noms de fichiers
Windows : Dans les environnements qui n’acceptent pas les longs noms de fichier, la longueur maximale
est de huit caractères; les noms de fichiers ne peuvent contenir d’espaces, de guillemets ou l’un des
caractères suivants: “ \\ ” “ / ” “ : ” “. ” “ ; ” “ * ” “ ? ” “ < ” “ > ” et “ | ”.
Si les noms des fichiers longs sont acceptés, ils ne peuvent pas contenir de guillemets ou les caractères
suivants : “ \\ ” “ / ” “ : ” “. ” “ ; ” “ * ” “ ? ” “ < ” “ > ” et “ | ”.
Macintosh : Les noms de fichiers Macintosh peuvent comporter au maximum trente et un caractères.
Les deux-points (“ : ”) ne sont pas autorisés.
Messages d’erreur
Si un nom de fichier incorrect ou une autre erreur est identifié dans la boîte de dialogue Traitement direct, un message s’affichera. Corrigez l’erreur dans la boîte de dialogue Traitement direct en suivant les
indications données par le message.
Appliquer les paramètres de l’appareil ou Enregistrer les fichiers non modifiés
L’option Appliquer les paramètres de l’appareil enregistre les images dans la palette de couleurs
de travail (sortie) sélectionnée dans l’onglet Gestion des couleurs de la boîte de dialogue Préférences
( 100, 101). Cette palette de couleurs n’est pas appliquée aux images enregistrées à l’aide de l’option
Enregistrer les fichiers non modifiés.
114
Familiarisation avec Nikon Capture 4 Camera Control
5
Cliquez sur Démarrer
Cliquez sur Démarrer pour valider les paramètres sélectionnés. Une boîte de dialogue
d’opération en cours apparaîtra.
6
7
Commencez la prise de vue
Prenez des photographies en utilisant le déclencheur de l’appareil photo.
Arrêtez le traitement par lot
Une fois la prise de vue terminée, cliquez sur Arrêter le traitement par lot pour finir le
traitement par lot. Si la zone de texte de la tâche Traitement par lot indique qu’il reste des
images à traiter, un avertissement s’affichera. Cliquez sur Oui pour quitter sans enregistrer
les images non modifiées, ou sur Non pour traiter et enregistrer les images avant de retourner dans la boîte de dialogue de Nikon Capture 4 Camera Control.
Le bouton Avertissement
Si une erreur survient au cours de la prise de vue, un bouton d’avertissement apparaîtra en bas de la
boîte de dialogue Traitement direct. Cliquez sur ce bouton pour afficher un message. Arrêtez la prise de
vue puis fermez la boîte de dialogue Traitement direct comme indiqué. Un journal des erreurs s’affiche ;
cliquez sur OK pour fermer cette fenêtre et retourner dans la fenêtre Nikon Capture Camera Control.
Le bouton “ réduire ” (Windows 2000 Professionnel ou ultérieur)
Cliquer sur le bouton “ réduire ” dans la boîte de dialogue réduit Nikon Capture 4 Camera Control.
115
La fenêtre Camera Control
Photographie par intervallomètre
A l’aide de Nikon Capture, vous pouvez automatiquement prendre des séries de photogra phies à des intervalles de temps réguliers que vous programmez au préalable.
Sélectionnez Intervallomètre depuis le
menu Appareil.
116
Ouvrir la boîte de dialogue
Intervallomètre
Choisissez s’il faut effectuer la mise au point
avant chaque prise de vue.
117
Choisissez le nombre de photographies à
prendre.
117
Choisissez un réglage d’intervalle.
117
Choisissez s’il faut automatiquement enre gistrer les photographies.
118
Cliquez sur Démarrer pour commencer la
prise de vue par intervallomètre.
118
Ouvrir la boîte de dialogue d’opération
d’Intervallomètre
Fermez la boîte de dialogue de photo graphie par intervallomètre.
118
Cliquez sur Prise de vue terminée pour
quitter la boîte de dialogue Intervallomètre.
118
1
Fermer la boîte de dialogue
d’opération d’Intervallomètre
Affichez la boîte de dialogue Intervallomètre
Sélectionnez Intervallomètre dans le menu Appareil. La boîte de dialogue Intervallomètre apparaîtra.
116
Familiarisation avec Nikon Capture 4 Camera Control
2
Ajustez les paramètres
Avant de lancer la prise de vue, ajustez les paramètres suivants:
Autofocus avant chaque prise de vue : Si cette option est cochée, l’appareil effectuera une
mise au point avant chaque prise de vue.
Continuer la prise de vue jusqu’à annulation : Si cette option est cochée, l’appareil photo
continuera de prendre des photos jusqu’à ce que vous cliquiez sur Arrêter la prise de vue
dans la boîte de dialogue de photographie par intervallomètre ( 118).
Bracketing auto (Série D2 et D70
uniquement) : Sélectionnez cette
option pour effectuer un bracketing
de l’exposition, du flash ou de la
balance des blancs pendant la prise
de vue. Pour modifier les options de
bracketing, Cliquez sur Réglage
BKT…. La boîte de dialogue affi chée à droite apparaîtra.
• Bracketing de l’exposition auto,
Série D2
bracketing du flash, bracketing
de la balance blancs : Choisissez
le type de bracketing à effectuer.
• Réglage bracketing en mode
d’exposition manual (Série D2
uniquement) : Choisissez la méthode de bracketing en mode
d’exposition manuel.
• Type de bracketing / Intervalle
D70
bracketing / Sens bracketing / Mode d’exposition : Choisissez le
programme de bracketing, l’incrément d’exposition ou de balance des blancs, le sens
du bracketing et le mode d’exposition.
3
Choisissez le nombre de vues à prendre
Dans la case Vues, entrez un nombre de 2 à 9999. Cette option n’est pas disponible si
vous avez sélectionné Continuer la prise de vue jusqu’à annulation.
4
Choisissez l’intervalle entre les photos
Vous pouvez choisir pour l’intervalle n’importe quelle valeur entre 00:00:01 (une seconde)
et 99:59:59 (quatre-vingt-dix-neuf heures, cinquante-neuf minutes et cinquante-neuf
secondes).
Paramètres d’intervalle
Si l’intervalle programmé est inférieur au temps nécessaire pour l’enregistrement d’une image, l’intervalle
réel sera plus long que celui spécifié dans la boîte de dialogue Intervallomètre.
La boîte de dialogue Intervallomètre
Si vous faites une erreur lors de l’entrée des paramètres dans la boîte de dialogue Intervallomètre, un
avertissement s’affichera immédiatement. Retournez à la boîte de dialogue Intervallomètre et réglez les
paramètres comme indiqué.
117
La fenêtre Camera Control
5
Cliquez sur Démarrer
Cliquez sur Démarrer. Pour traiter les photos au fur et à mesure qu’elles sont prises, cochez l’option Traiter les images avant de les enregistrer (Traitement direct) dans la
boîte de dialogue Intervallomètre et cliquez sur Suivant. La boîte de dialogue Traitement
direct s’affiche alors. Ajustez les paramètres et cliquez sur Démarrer pour démarrer la
photographie par intervallomètre.
6
Suivez le déroulement de la prise de vue dans la boîte de dialogue de l’opération
en cours
Vous pouvez cliquer à tout instant sur Arrêter la prise de vue pour interrompre la prise
de vue. Si un nombre de vues a été entré dans la boîte de dialogue Intervallomètre, la prise
de vue s’arrêtera une fois le nombre de vues spécifié atteint.
7
Fermez la boîte de dialogue Intervallomètre
Une fois le nombre de vues spécifié atteint, Arrêter la prise de vue se transformera en
Prise de vue terminée. Cliquez sur Prise de vue terminée pour sortir de la boîte de
dialogue Intervallomètre.
Pendant la prise de vue par intervallomètre
Aucune autre fonction ne peut être utilisée au cours de la photographie par intervallomètre. Aucune
autre opération ne peut être effectuée jusqu’à ce que la boîte de dialogue Intervallomètre soit fermée.
Extinction automatique (Série D1)
Si l’appareil photo fonctionne sur batterie et si l’option Pendant 15 minutes a été sélectionnée dans
“ Pendant le fonctionnement de Nikon Capture 4 Camera Control, maintenir l’appareil allumé ” dans
l’onglet Général de la boîte de dialogue Préférences (
133), choisissez un intervalle égal ou inférieur
à 15 minutes. Pour photographier avec de longs intervalles, utilisez l’adaptateur secteur EH-4 (vendu
séparément) pour alimenter l’appareil photo.
Disque saturé
Un message d’avertissement apparaîtra dès qu’il n’y aura plus suffisamment d’espace sur le disque de
destination pour pouvoir y sauvegarder les photographies prises par intervallomètre. Suivez les indications données dans le message pour réduire le nombre de vues ou modifier le disque de destination.
Journal d’état
Si une erreur se produit pendant la prise de vue, un journal d’état sera affiché; cliquez sur OK pour fermer le journal et revenir à la fenêtre de Camera Control.
Le bouton “ réduire ” (Windows 2000 Professionnel ou ultérieur)
Cliquer sur le bouton “ réduire ” dans la boîte de dialogue réduit Nikon Capture 4 Camera Control.
118
Familiarisation avec Nikon Capture 4 Camera Control
La fenêtre de Nikon Capture Camera Control
La fenêtre de Nikon Capture Camera Control montre les réglages actuellement sélectionnés
sur l’appareil photo, qui peuvent être visualisés en cliquant sur un des cinq onglets. Ces réglages peuvent être modifiés à l’aide des commandes se trouvant dans les différents onglets
comme décrit ci-dessous. L’écran ACL simulé, les options Masquer les commandes de
l’appareil, Options de transfert… et les boutons de prise de vue sont accessibles depuis
les cinq onglets.
D70
Etat de la connexion
Onglets de sélection des
pages de Nikon Capture
Camera Control
Ecran ACL simulé
Boutons de prise de vue
Etat de la connexion
Cette section indique les informations suivantes au sujet de l’appareil photo actuellement connecté:
• Nom de l’appareil photo
• Orientation de l’appareil photo (Série D2 et D70 uniquement)
Si Activée ou Automatique (réglage par défaut) est sélectionné pour l’option Rotation
image auto du menu Configuration de l’appareil photo, l’orientation de l’appareil sera indiquée par une icône, comme illustré ci-dessous. Aucune icône n’apparaîtra si Désactivée
est sélectionné.
Horizontal
Pivoté de 90° vers la droite
Pivoté de 90° vers la gauche
Masquer les commandes de l’appareil
Cliquez sur ce bouton pour dissimuler Nikon Capture 4 Camera Control durant la prise de vue.
Options de transfert…
Cliquez sur ce bouton pour choisir une destination et un nom de fichier pour les images capturées depuis l’appareil photo ( 108).
Activer le contrôle du boîtier (Série D2 et D70 uniquement):
Cochez cette option pour activer les commandes de l’appareil photo, permettant ainsi d’effectuer directement depuis l’appareil le réglage des paramètres et la prise de vue. Il est impossible
d’utiliser le commutateur marche-arrêt et le sélecteur de mode de zone AF de l’appareil photo
lorsque cette option est cochée ; toutes les autres commandes fonctionnent normalement.
Sélecteur de mode de prise de vue (appareils photo D100 uniquement)
Pour prendre des photos avec le D100, il faut obligatoirement régler le sélecteur de mode de prise de
vue sur P, S, A ou M. Avec d’autres paramètres, les boutons de prise de vue de la boîte de dialogue de
Camera Control seront désactivés et l’écran ACL simulé n’apparaîtra pas.
119
La fenêtre Camera Control
L’écran ACL simulé
L’écran ACL simulé montre les informations qui apparaissent dans le viseur de l’appareil photo
à l’exception des erreurs de l’appareil photo. En cliquant sur l’une de ces indications, vous
ouvrez l’onglet de la fenêtre Nikon Capture Camera Control qui contrôle cette option et à
partir duquel vous pourrez la modifier.
Lorsqu’un appareil photo de la série D2 ou un D70 est connecté, la capacité de la mémoire tampon de
l’appareil photo est affichée à droite de l’écran ACL simulé. Cette information est mise à jour régulièrement mais l’information affichée et la capacité réelle de la mémoire peuvent légèrement différer.
Boutons Prise de vue
Cliquez sur l’un ou l’autre de ces boutons pour prendre une photo avec les réglages sélectionnés. Cliquez sur l’un ou l’autre de ces boutons pour prendre une photo avec les réglages
sélectionnés. Si un appareil photo de la série D2 ou un D70 est connecté, les photos peuvent
être prises en rafale ( 124) ; dans ce cas, les boutons AF et prise de vue et Prise de vue
sont remplacés par AF et Démarrer et Démarrer.
• AF et prise de vue/AF et Sémarrer: Lorsque vous cliquez sur ce bouton, l’appareil photo fera
la mise au point automatiquement et se déclenchera pour prendre une photo.
• Prise de vue/Démarrer: Cliquez sur ce bouton pour prendre une photo. Si le mode de mise
au point sélectionné est AF ponctuel, la mise au point automatique sera effectuée avant le
déclenchement.
Réglages de l’appareil photo ne pouvant pas être ajustés depuis Nikon Capture 4
Les opérations suivantes ne peuvent être faites que directement à partir de Nikon Capture 4 Camera Control:
Opération
Appareil photo
Photographie en rafale (prise de vue en continu)
Série D1 / D100
Mise au point automatique en mode continu dynamique
Tous les modèles pris en charge
Une pression du déclencheur à mi-course permet de régler la mise au point Tous les modèles pris en charge
Etat non affiché
Etat affiché
120
AF uniquement (à l’exception de la prise de vue AF via le bouton AF et
prise de vue)
Tous les modèles pris en charge
Réglage manuel en utilisant la bague d’ouverture de l’objectif
Série D2 / Série D1
Réactivation de l’appareil photo après son entrée en mode veille
Série D1
Aperçu de la profondeur de champ
Tous les modèles pris en charge
Bracketing auto
Série D1 / D100
Options de compression pour les images NEF (RAW)
D100
Opération attribuée au bouton FUNC. avec le réglage personnalisé f4
Série D2
Réglages du retardateur en mode de prise de vue
Série D2
Réglages du retardateur et de la télécommande en mode de prise de vue
D70
Mode de mise au point
D70
Système de mesure
Série D1 / D100
Mode d’exposition (ajustement possible si Activer le contrôle du boîtier
est sélectionné lorsque le D70 est connecté)
D100/D70
Mode de prise de vue
D100
Verrouillage de la vitesse d’obturation
Série D2 / Série D1
Verrouillage de l’ouverture
Série D2 / Série D1
Mémorisation de l’exposition auto
Tous les modèles pris en charge
Correction de l’intensité du flash
Série D2
Sélection du mode M-UP (miroir relevé)
Série D2
Sélection du second groupe central de zones de mise au point en
mode AF dynamique groupé
Série D2
Familiarisation avec Nikon Capture 4 Camera Control
L’onglet Exposition 1
Les paramètres suivants peuvent être ajustés
dans l’onglet Exposition 1:
Mode d’exposition : Ce menu peut être utilisé
pour définir le mode d’exposition des appareils
de séries D2 et D1. Si un D100 est connecté,
ou si Activer le contrôle du boîtier est sélectionné lorsqu’un D70 est connecté, il indiquera
le mode d’exposition actuel, mais le mode
lui-même devra être sélectionné à l’aide de la
molette de l’appareil. Pour plus d’informations,
consultez le manuel de l’appareil photo.
Vitesse d’obturation: La vitesse d’obturation
ne peut être ajustée qu’en modes Manuel et
Priorité vitesse où elle peut être réglée entre
D70
Pose B et 1/16.000 s (1/ 500 s en cas d’utilisation d’un
flash). Utilisez des vitesses élevées pour figer
l’action, des vitesses lentes pour suggérer le mouvement en donnant un effet de flou.
Ouverture: L’ouverture ne peut être ajustée qu’en modes Manuel et Priorité ouverture où
elle peut être réglée entre l’ouverture maximale et celle minimale (les valeurs élevées indiquent les petites ouvertures et les petites valeurs les grandes ouvertures, la plage des ouvertures disponibles dépend de l’objectif utilisé). L’ouverture ne peut pas être contrôlée par Nikon
Capture lorsque le réglage personnalisé n°22 a été paramétré pour permettre le réglage
manuel de l’ouverture avec la bague d’ouverture de l’objectif (Série D1 uniquement).
Correction d’exposition: La correction d’exposition est utile pour photographier des sujets
fortement contrastés ou lorsque vous souhaitez modifier la valeur d’exposition déterminée par
l’appareil photo. La correction d’exposition est disponible avec tous les modes d’exposition.
Comp. Flash (D100 et D70 uniquement): Cette option permet de régler l’intensité du flash
intégré de l’appareil photo.
Programme décalable: Le Programme décalable (ou décalage du programme) ne peut être
utilisé qu’en mode Programme, où il permet de choisir des combinaisons prédéterminées de
vitesse et d’ouverture appropriées aux conditions d’éclairage actuelles.
Sélecteur du mode de prise de vue (appareils photo D100 uniquement)
Afin de prendre des photos avec le D100, il faut obligatoirement régler le sélecteur de mode de prise de vue
sur P, S, A ou M. Avec d’autres paramètres, les commandes de l’onglet Exposition 1 seront désac tivées.
Objectifs sans microprocesseur
Voir la page 126 pour obtenir des informations sur les paramètres disponibles avec des objectifs sans
microprocesseur.
Pose B
A la vitesse d’obturation “ pose B ”, l’obturateur reste ouvert tant que le déclencheur est sollicité. Utilisez
le déclencheur de l’appareil pour effectuer des prises de vue dans cette configuration. Cliquer sur l’un ou
l’autre des boutons de prise de vue affichera un message d’erreur.
121
La fenêtre Camera Control
L’onglet Exposition 2
L’onglet Exposition 2 permet de sélectionner les
paramètres suivants.
Zone de mise au point : La zone de mise au point
peut être sélectionnée en utilisant les flèches.
Les appareils de la série D1, D100 et le D70 offrent un choix de cinq zones de mise au point et
la série D2 onze. En mode AF dynamique groupé
(série D2 uniquement) le groupe de zone de mise
au point sélectionné est affiché (les groupes utilisés sont déterminés par l’option sélectionnée
pour le réglage personnalisé a3, AF dynamique
groupé). Voir le manuel de l’appareil pour plus
de détails. Pour de plus amples informations sur
le mode AF et le mode mise au point, voir “ l’onD70
glet mécanique ” ( 124).
Mode de mesure : A moins que Activer le contrôle
du boîtier soit coché, le mode de mesure peut être sélectionné à partir de ce menu (Série D2 et
D70 uniquement). Le mode de mesure prend par défaut la valeur sélectionnée avec l’appareil
photo. Si un reflex de la série D1 ou un D100 est connecté, ou si Activer le contrôle du boîtier
est coché lorsqu’un appareil de la série D2 est connecté, le mode de mesure sélectionné sera indiqué mais seules les commandes de l’appareil photo permettront de faire des modifications.
Mode synchro flash : Cette option contrôle le mode de flash de l’appareil photo.
Sensibilité : Il est possible d’accroître la sensibilité (équivalence ISO) lors d’une prise de vue
dans de faibles conditions d’éclairage. Consultez le manuel d’utilisation livré avec votre appareil numérique pour de plus amples explications.
Auto (série D2, D100 et D70 uniquement) : Si cette option est cochée, l’appareil photo règlera
la sensibilité automatiquement (équivalent ISO).
Balance des blancs : Grâce à la balance des blancs, les couleurs qui apparaissent comme blanches
lorsqu’elles sont visualisées directement sont effectivement blanches dans la photographie finale.
Il est possible, si vous le souhaitez, de vous servir de la balance des blancs pour déséquilibrer intentionnellement l’atmosphère de la scène. Voir le manuel de l’appareil photo pour plus de détails.
Réglage précis… / Régler la temp… : Cliquez sur Réglage précis… pour régler très précisément
la balance des blancs ( 129). Si Choisir une temp. de couleur est sélectionné(Série D2 uniquement), ce bouton sera nommé Régler la temp…. Cliquez sur ce bouton pour choisir une température de couleur ( 129). Le réglage précis n’est pas disponible avec l’option “ Blanc mesuré ”.
Commentaire (série D2 uniquement) : Ce champ établit la liste des commentaires pour chaque
valeur mesurée de la balance des blancs.
Modifier… (série D2 uniquement) : ce bouton
n’est disponible que lorsque Blanc mesuré est
sélectionné pour la balance des blancs. Cliquer
sur Modifier… affiche la boîte de dialogue
indiquée à droite, dans laquelle les commentaires pour chaque valeur mesurée de la balance
des blancs peuvent être modifiés. Cliquez sur OK pour copier les commentaires vers l’appareil
photo. Les commentaires peuvent comporter jusqu’à 36 caractères et contenir des lettres,
chiffres, nombres, guillemets, apostrophes, espaces, ainsi que les caractères suivants : “, ” “. ”
“ ! ” “ ? ” “ # ” “ $ ” “ % ” “ & ” “ (” “) ” “ [ ” “ ] ” “ { ” “ } ” “ * ” “ + ” “ - ” “ / ” “ : ”
“ ; ” “ < ” “ = ” “ > ” “ _ ” et “ @ ”.
122
Familiarisation avec Nikon Capture 4 Camera Control
L’onglet Stockage
Les options suivantes sont disponibles dans
l’onglet Stockage:
Format des données: Les formats de données
suivants sont disponibles: RAW (12 bits) +
JPEG (8 bits) (série D2 et D70 uniquement),
RAW (12 bits), TIFF-RVB (8 bits) (series D2,
série D1 et D100 uniquement), TIFF-YCbCr
(8 bits) (serie D1 uniquement) et JPEG (8
bits). Ce paramètre détermine la profondeur
d’échantillonnage des pixels et la taille des
fichiers.
Qualité JPEG : Lorsque le format des données
est réglé sur JPEG (8 bits), vous pouvez choisir la qualité d’image parmi Fine, Normal et
D70
Basic. Lorsque RAW (12 bits) + JPEG (8 bits)
est sélectionné avec la série D2, vous pouvez
choisir la qualité d’image parmi Fine, Normal
et Basic. Lorsque RAW (12 bits) + JPEG (8
bits) est sélectionné avec le D70, la qualité d’image est réglée sur Basic.
Compression JPEG (D2X uniquement) : Sélectionnez Priorité à la taille ou Qualité optimale. Voir le manuel de l’appareil photo pour plus de détails.
Couleur (série D1 uniquement) : Vous avez le choix entre Couleur et Noir et blanc. La fonction Noir et blanc n’est pas disponible si RAW est sélectionné pour Format des données.
Taille de l’image: Choisissez la taille de l’image. Voir le manuel de l’appareil photo pour plus
de détails.
Compression RAW (série D2 et D1X, D1H uniquement): Cochez cette option pour compresser
les images NEF (RAW) prises avec un réglage RAW (12 bits) + JPEG (8 bits) (Série D2 uniquement) ou RAW (12 bits).
Cadence ultra (D2X uniquement) : Sélectionnez cette option pour activer ce mode. Voir le
manuel de l’appareil photo pour plus de détails.
123
La fenêtre Camera Control
L’onglet Mécanique
L’onglet Mécanique permet d’ajuster les para mètres suivants:
Mode de prise de vue : Réglez le mode de prise
de vue pour les appareils photo de la série D1
connectés en mode PC sur Vue par vue ou
Continu. Les modifications apportées à ce
réglage s’appliquent aussi au réglage personnalisé 30. Si Activer le contrôle du boîtier
est coché dans la zone d’état de connexion, le
mode de prise de vue pour le D70 peut être
sélectionné parmi Vue par vue et Continu et
le mode de prise de vue pour la séries D2 parmi
Vue par vue, Cadence lente en continu ou
Cadence rapide en continu. Si Continu est
D70
sélectionné pour le D70 ou si Cadence lente
en continu ou Cadence rapide en continu
est sélectionné pour un appareil de la éries D2, les boutons AF et prise de vue et Prise de
vue porteront les noms AF et Démarrer et Démarrer. Si Activer le contrôle du boîtier
est coché ou qu’un appareil D100 est connecté, le mode de prise de vue actuellement sélectionné sera indiqué, mais seules les commandes de l’appareil photo permettront d’apporter
des modifications. Voir le manuel de l’appareil photo pour plus de détails.
Prises de vue maximales (Série D2 et D70 uniquement): Utilisez les flèches pour choisir le
nombre maximal de photos pouvant être prises en une seule rafale en mode continu ou saisissez directement une valeur dans la zone de texte. Le nombre maximal autorisé varie en fonction de la qualité d’image en vigueur ; la valeur sélectionnée ne doit cependant pas dépasser
la capacité de la mémoire tampon de l’appareil, indiquée à droite de l’écran ACL simulé. Les
valeurs qui dépassent la capacité de la mémoire tampon de l’appareil photo seront indiquées
en rouge. Ce paramètre est valable uniquement si l’appareil photo est connecté et diffère de
la valeur maximale sélectionnée dans le menu Réglages personnalisés.
Modes Retardateur et télécommande
Lorsqu’un appareil photo D100, D70 ou de la série D2 est réglé sur le mode de retardateur ou lorsque
le D70 est réglé sur le mode de télécommande avec déclenchement immédiat ou avec déclenchement
différé, l’onglet Mécanique indiquera le mode de prise de vue défini sur Vue par vue et toute photo
capturée avec les boutons de prise de vue de Nikon Capture 4 Camera Control sera prise immédiatement
en mode de déclenchement “ Vue par vue ”. Pour photographier en mode de retardateur ou de télécommande, servez-vous du déclencheur de l’appareil photo.
Mode Continu (Série D2 et D70 uniquement)
Lorsqu’un appareil photo de la série D2 ou un D70 est connecté, la capacité de la mémoire tampon
de l’appareil photo est affichée à droite de l’écran ACL simulé. Cette information est mise à jour régulièrement mais des différences temporaires peuvent exister entre l’affichage et la capacité réelle de la
mémoire tampon.
Prise de vue en continu (Série D1 et D100 uniquement)
Lorsque l’appareil photo est en mode PC, la prise de vue en continu ne peut se faire qu’avec le déclen cheur de l’appareil photo. Les boutons de prise de vue dans la fenêtre Nikon Capture Camera Control ne
permettent de prendre qu’une seule photo à la fois.
124
Familiarisation avec Nikon Capture 4 Camera Control
Bracketing auto (Série D2 et D70 uniquement) : Sélectionnez cette option
pour effectuer un bracketing de l’exposition, du flash ou de la balance des
blancs pendant la prise de vue. Pour
modifier les options de bracketing, Cliquez sur Réglage BKT…. La boîte de
dialogue affichée à droite apparaîtra.
• Bracketing de l’exposition auto,
bracketing du flash, bracketing de la
balance blancs : Choisissez le type de
bracketing à effectuer.
• Réglage bracketing en mode d’exposition manual (Série D2 uniquement) :
Choisissez la méthode de bracketing
en mode d’exposition manuel.
• Type de bracketing / Intervalle bracketing / Sens bracketing / Mode d’exposition : Choisissez le programme de
bracketing, l’incrément d’exposition
ou de balance des blancs, le sens du
bracketing et le mode d’exposition.
Série D2
D70
Mode de zone AF:Choisissez le mode de zone AF. Si Activer Le contrôle du boîtier est
coché (Série D2 et D70 uniquement), le de zone AF actuel sera indiqué mais les modifications
ne peuvent être effectuées qu’avec les commandes de l’appareil photo. Voir le manuel de
l’appareil pour plus de détails.
Mode de mise au point: Le mode de mise au point actuellement sélectionné est affiché. Ce
paramètre ne peut pas être modifié à partir de Nikon Capture.
125
La fenêtre Camera Control
Objectif: Affiche la focale et l’ouverture maximale de l’objectif actuellement fixé sur l’appareil
photo. Selon le type d’objectif, des informations peuvent ne pas être affichées. Si la focale
de l’objectif ou l’ouverture maximale ont été spécifiées manuellement (voir ci-dessous), un
astérisque apparaîtra à côté de ces valeurs.
Modifier… (Série D2 uniquement): Ce bouton n’est disponible que lorsqu’un objectif sans microprocesseur est fixé sur
l’appareil. Cliquer sur Modifier… affiche la boîte de dialogue indiquée à droite, dans laquelle la focale de l’appareil et
l’ouverture maximale peuvent être spécifiées. Cliquez sur OK
pour copier les valeurs sur l’appareil photo.
Niveau de charge de la batterie: Affiche l’état de la batterie de l’appareil photo. Vert signifie
que le niveau de charge est suffisant pour poursuivre les opérations. Jaune indique que le
niveau de charge est faible et qu’il faut préparer une batterie de rechange. Rouge indique que
la batterie est totalement déchargée et qu’il sera impossible de prendre d’autres photos tant
qu’elle n’aura pas été remplacée. Vous risquez aussi de ne plus pouvoir contrôler l’appareil
photo depuis Nikon Capture si la batterie est déchargée. Remplacez-la par une batterie complètement rechargée ou utilisez l’adaptateur secteur (vendu séparément).
Niveau de charge de la pile de l’horloge (Série D1 uniquement): Affiche l’état de la pile de
l’horloge de l’appareil photo. Si cet indicateur devient jaune ou rouge, faites remplacer la pile
par un centre de service agréé Nikon (ce service est payant).
Objectifs sans microprocesseur
Les restrictions suivantes s’appliquent à Nikon Capture 4 Camera Control lorsqu’un objectif sans microprocesseur est fixé sur l’appareil(les opérations listées peuvent tout de même être effectuées en utilisant
les commandes du boîtier; voir le manuel de l’appareil pour plus de détails):
Série D2
Données
Données
d’objectif
d’objectif non
spécifiées
spécifiées
D100
Ne peut être ajusté.
Mode sélectionné
Mode
PPossibilité de choisir entre Auto à priorité avec l’appareil affi d’exposition ouverture et Manuel.
ché. Les photos ne
peuvent être prises
qu’en mode M.
Vitesse
d’obturation
Ouverture
Série D1
D70
Ajustement possible
uniquement si Activer le contrôle du
boîtier n’est pas
coché. Sinon, identique au D100.*
Peut être ajustée seulement en mode d’exposition manuel.
Un astérisque
apparaît à côté
Ouverture indiquée comme “ f/-- ”. Ne peut être ajustée.
de l’ouverture
sélectionnée.
AF et prise de
Ne peut être utilisé.
vue
Prise de vue
Peut être utilisé. *
* Si un D100 ou D70 est connecté et réglé sur un mode d’exposition autre que manuel, un avertissement
sera affiché.
126
Familiarisation avec Nikon Capture 4 Camera Control
L’onglet Traitement de l’image
L’onglet Traitement de l’image permet d’ajuster
les paramètres suivants:
Optim. image (D70 uniquement) : Ce réglage contrôle le type d’optimisation à effectuer. Consultez
le manuel de l’appareil photo pour en savoir plus.
Netteté Image : Cette option contrôle la manière
dont l’appareil photo affine les contours. Reportez-vous au mode d’emploi de l’appareil photo
pour plus de détails.
Compensation des tons : Ce paramètre contrôle
le contraste. Repor tez-vous au mode d’emploi
de l’appareil photo pour plus de détails.
Espace colorimétrique (D2X uniquement) :
Choisissez un espace couleur. Voir le manuel de
l’appareil photo pour plus de détails.
Mode Couleur (Série D2, D1X, D1H, D100 et D70
D70
uniquement) : Choisissez un mode couleur.
Pour plus d’informations, consultez le manuel
de l’appareil photo. Avec le D1, les couleurs sont optimisées pour l’espace couleur NTSC,
quelle que soit l’option choisie.
Saturation (D70 uniquement): Spécifiez l’éclat des couleurs de la photo que vous allez prendre. Pour en savoir plus sur les réglages de saturation, consultez la documentation livrée avec
votre appareil photo.
Réglage des teintes (Série D2, D1x, D1H, D100 et D70 uniquement) : Permet de modifier les
teintes sans affecter la luminosité et la chromie. Les réglages peuvent être effectués sur une
plage de –9 ° à 9 ° avec 0 ° représentant les teintes originales enregistrées par l’appareil photo
(pour la série D1, –9 ° est équivalent à un réglage de teinte par l’appareil photo de 0, 0 ° à un
réglage de 3, et 9 ° à un réglage de 6).
Réduction du bruit en exposition longue durée (série D2, D100 et D70 uniquement) : Sélectionnez cette option pour réduire le bruit en vitesse d’obturation lente. Voir le manuel de
l’appareil photo pour plus de détails.
Réduc.bruit avec des sensibilités élevées (D2X uniquement) : sélectionnez cette option pour
réduire le bruit à des sensibilités équivalentes à 400 ISO ou supérieures. Voir le manuel de
l’appareil photo pour plus de détails.
Sauvegarde et chargement des paramètres de contrôle de l’appareil photo
Les modifications des paramètres de Nikon
Capture 4 Camera Control peuvent être enregistrées et rappelées en sélectionnant les
options dans le menu Paramètres.
Option
Description
Sélectionnez cette option pour restituer des paramètres préalablement sauvegardés avec l’opCharger tion Enregistrer les paramètres de l’appareil… (Voir ci-dessous). Une boîte de dialogue
les para- s’affichera dans laquelle vous irez rechercher le lecteur (volume) et répertoire dans lequel se
mètresde trouve le fichier de paramètres souhaité (dans la version Windows de Nikon Capture, seuls
l’appareil… les fichiers avec l’extension “.ncc ” s’afficheront). Les paramètres de la fenêtre Nikon Capture
Camera Control seront immédiatement remplacés par ceux sauvegardés.
Enregistrer
les paramè tres de l’appareil…
Sélectionnez cette option pour sauvegarder dans un fichier les paramètres de la fenêtre Camera
Control. Ces paramètres pourront être rappelés ensuite à l’aide de l’option Charger les paramètres de l’appareil…. L’option Enregistrer les paramètres de l’appareil… sélectionnée,
vous choisirez une destination et un nom pour le fichier dans lequel seront sauvegardés les
paramètres de l’appareil actuel (ces paramètres sont sauvegardés avec l’extension “.ncc ”).
127
La fenêtre Camera Control
Le menu Appareil
Les commandes du menu Appareil permettent de régler les paramètres suivants:
Réglages personnalisés…
La sélection de cette option ouvre la boîte de dialogue des réglages personnalisés (
l’aide desquels vous pouvez régler l’appareil photo à votre convenance.
131), à
Régler la date et l’heure…
La sélection de cette option ouvre la boîte de dialogue cicontre, dans laquelle vous pouvez régler la date et l’heure de
l’appareil. Pour voir les réglages actuels d’heure et de date,
cliquez sur Utiliser la date et l’heure actuelles. Cliquez sur
Régler pour régler la date et l’heure aux valeurs indiquées.
Editer les courbes de l’appareil…
Cette option permet de créer une courbe de correction des tons personnalisée et de la télécharger vers l’appareil photo, qui l’utilisera si “ Personnalisée ” est sélectionné pour l’option
de correction des tons.
Les commandes de la fenêtre d’édition de courbes d’appareil photo sont identiques à celles
de la fenêtre Courbes, à l’exception du fait qu’une image peut être sélectionnée en tant
qu’exemple par l’utilisateur en cliquant sur le bouton Exemple d’image… (l’image exemple
doit être une image RAW créée avec un appareil photo des séries D2 et D1, D100 ou D70).
Tout changement de courbe apparaît sur l’exemple. Pour enregistrer la courbe modifiée dans
l’appareil photo, cliquez sur OK.
Les commandes de la fenêtre Editer les courbes de l’appareil sont identiques à celles de la
fenêtre Courbes, à l’exception des états suivants : (1) seul le canal RVB peut être édité, et non
chaque canal individuellement, (2) la limite est de 20 points intermédiaires ; (3) le point médian ne peut être édité ; (4) un exemple d’image, défini par l’utilisateur, peut être affiché.
Les boutons Charger… et Enregistrer… sont situés dans le coin supérieur gauche de la fenêtre Editer les courbes de l’appareil. En cliquant sur le bouton Charger…, il est possible de
charger des courbes enregistrées, à partir de la boîte de dialogue “ Ouvrir ”. Sous Windows,
recherchez les fichiers avec l’extension “.ntc ”.
Le bouton Enregistrer… ouvre la boîte de dialogue “ Enregistrer sous… ”, dans laquelle vous
pouvez enregistrer la courbe actuelle.
128
Familiarisation avec Nikon Capture 4 Camera Control
Effectuer un réglage précis de la balance de blancs…
Sélectionner cette option affiche la boîte de dialogue indiquée à droite, dans laquelle la balance
des blancs peut être réglée très précisément entre
–3 et +3. La valeur sélectionnée pour Ajouter à
auto sera ajoutée aux paramètres de la balance
des blancs que l’appareil choisit pour la balance
des blancs automatique. Cliquer sur Réinitialiser
permet de rétablir toutes les valeurs par défaut.
Cliquez sur OK pour appliquer les paramètres actuels à l’appareil photo ou cliquez sur Annuler afin
d’abandonner toute modification et revenir à la
fenêtre Nikon Capture 4 Camera Control.
Régler la température de couleurs… (Série D2 uniquement)
Sélectionnez cette option pour afficher la boîte
de dialogue illustrée à droite, dans laquelle vous
pouvez choisir la température de couleur à partir
d’un menu. La valeur sélectionnée entre en vigueur
à chaque fois que Choisir une temp. de couleurs
est choisi pour la balance des blancs. Cliquez sur
OK pour appliquer les réglages sélectionnés à l’appareil photo ou cliquez sur Annuler pour ne pas
tenir compte de ces modifications.
Effectuer la balance des blancs…
Servez-vous de cette option pour mesurer la
balance des blancs qui sera utilisée pour l’option
Blanc mesuré. Si l’appareil photo accepte plusieurs
réglages de balance des blancs, vous pouvez sélectionner celui qui mémorisera la valeur mesurée. Effectuez cette sélection à partir du menu déroulant.
Après avoir sélectionné un réglage de balance des
D2X (les boîtes de dialogue des autres
blancs comme décrit dans le paragraphe “ Mesure
appareils peuvent être différentes)
de la balance des blancs ” du mode d’emploi de
l’appareil, cliquez sur OK pour mesurer la balance
des blancs.
Photo corr poussière (série D2 et D70uniquement)
Choisissez cette option afin de prendre une photo de
référence pour la fonction Image Dust Off. La boîte
de dialogue indiquée à droite sera affichée. Lorsque
l’objectif de l’appareil photo est à dix centimètres
d’un objet blanc et homogène, cadrez l’objet pour
qu’il remplisse le viseur et cliquez sur OK pour enregistrer une photo de référence Image Dust Off. Voir
le manuel de l’appareil pour plus de détails.
Choix d’un mode (D100 et D70 uniquement)
L’option Effectuer la balance des blancs est uniquement disponible en modes P, S, A et M.
Température de couleur (série D2 uniquement)
Le résultat escompté peut ne pas être obtenu avec le flash ou une lumière fluorescente.
129
La fenêtre Camera Control
Modifier les commentaires de l’Image…
Sélectionnez cette option pour afficher la boîte
de dialogue illustrée à droite, dans laquelle vous
pouvez saisir un commentaire ou un titre pour
les photographies suivantes. Si l’appareil photo
actuellement connecté est un appareil de la série
D2, D100 ou D70, saisissez un titre de trente-huit
caractères au maximum puis cliquez sur OK. Ce
titre sera utilisé pour toutes les photographies suivantes qui seront prises tant que l’appareil photo
sera connecté. Lorsqu’un appareil de la série D2, un
D100 ou D70 est connecté, le titre est stocké dans
l’appareil photo sous la forme d’un commentaire de
trente-six caractères au maximum qui est joint aux
photographies seulement lorsque la case Joindre
un commentaire aux images est cochée.
Série D1
Série D2/D100/D70
Sélectionner un jeu de paramétres de prise de vue… (Série D2 et D100 uniquement)
Sélectionner cette option affiche la boîte de dialogue indiquée à droite dans laquelle vous pouvez
choisir le jeu de réglages de prise de vue; dans celui-ci les modifications des réglages seront stockées
tant que l’appareil sera contrôlé à partir de Nikon
D100
Capture 4 Camera Control. Voir le manuel de l’appareil photo pour plus de détails.
Un appareil de la série D2 permet d’ajouter un commentaire descriptif au nom de chaque jeu du menu
de prise de vue. Cliquer sur Modifier… affiche la
boîte de dialogue indiquée à droite, dans laquelle les
commentaires entrés pour chaque jeu peuvent être
modifiés. Cliquez sur OK pour copier les commentaires vers l’appareil photo. Les commentaires peuvent comporter jusqu’à 20 caractères et contenir des
lettres, chiffres, nombres, guillemets, apostrophes,
espaces, ainsi que les caractères suivants : “, ” “. ”
“ ! ” “ ? ” “ # ” “ $ ” “ % ” “ & ” “ (” “) ” “ [ ” “
]”“{”“}”“*”“+”“-”“/”“:”“;”“<”
“ = ” “ > ” “ _ ” et “ @ ”.
Série D2
Boîte de dialogue Modifier les commentaires
Réglage BKT (série D2 et D70 uniquement)
Cliquez sur le bouton Réglage BKT pour afficher la boîte de dialogue Mode de bracketing.
Voir Bracketing auto ( 125) dans l’onglet Mécanique pour plus de détails.
Traitement direct…
Sélectionnez cette option pour afficher la boîte de dialogue de traitement direct (
112).
Intervallomètre…
Cette option permet de programmer l’appareil pour une prise de vue par intervallomètre selon
un inter valle préalablement spécifié ( 116).
130
Familiarisation avec Nikon Capture 4 Camera Control
Réglages personnalisés
La plupart des réglages personnalisés enregistrés dans la mémoire de l’appareil photo peuvent
être affichés et ajustés dans la fenêtre Réglages personnalisés de Nikon Capture 4 Camera
Control. Pour en savoir plus sur les réglages personnalisés, reportez-vous à la documentation
fournie avec votre appareil photo.
1
2
Sélectionnez Réglages personnalisés… dans le menu Appareil
La boîte de dialogue Réglages personnalisés de l’appareil photo sélectionné s’ouvre (
132).
Choisissez un jeu de réglages personnalisés (série D2, D1 et D100 uniquement)
Choisissez un jeu de réglages personnalisés (ensemble de réglages personnalisés) dans le
menu déroulant situé en haut à gauche de la boîte de dialogue Réglages personnalisés.
Les jeux disponibles dépendent du modèle d’appareil actuellement connecté. Lorsque le D1
ou le D100 est connecté, vous pouvez choisir entre un jeu A ou B ; lorsque le D1X, D1H ou
un appareil de la série D2 est connecté, les jeux A, B, C ou D peuvent être sélectionnés.
3
Cliquez sur OK
Après avoir modifié les paramètres des Réglages personnalisés, cliquez sur OK pour sauvegarder les modifications dans le jeu de Réglages personnalisés et quitter la boîte de
dialogue Réglages personnalisés.
Modifications apportées aux réglages personnalisés
Les modifications apportées aux paramètres de la boîte de dialogue Réglages personnalisés sont sauve gardées dans l’appareil photo et non pas sur le disque dur de l’ordinateur. C’est exactement comme si
vous modifiez les réglages personnalisés directement sur l’appareil photo.
Réglages personnalisés
Les réglages personnalisés ne peuvent pas être sauvegardés dans un fichier à part. Cliquez sur le bouton
Réinitialiser pour rétablir toutes les valeurs par défaut.
Réglages personnalisés ne pouvant pas être ajustés depuis la fenêtre Réglages personnalisés
Les réglages personnalisés suivants ne peuvent pas être ajustés à partir de la fenêtre Réglages person nalisés.
• Levée du miroir pour le nettoyage du capteur CCD (Réglage personnalisé 8 pour la série D1/ Nettoyage
du miroir (Menu de configuration du D100) : ne peut être ajusté que depuis l’appareil photo.
• Sauvegarde d’image RAW (NEF) (Réglage personnalisé 28 pour la série D1): si cette option est programmée sur “ 0 ” (désactivé) lorsque Nikon Capture est lancé, un message apparaîtra. Cliquer sur OK
dans cette boîte de dialogue programme le réglage personnalisé n° 28 sur “ 1 ” (sauvegarde d’image
RAW non compressée validée). Le réglage personnalisé n° 28 ne peut être réinitialisé à “ 0 ” que depuis
l’appareil photo.
• ISO Auto (Réglage personnalisé 3 du D100)/ISO Boost (Réglage personnalisé 31 pour la séries D1): peut
être ajusté depuis l’onglet Exposition 2 de la fenêtre Camera Control.
• Mode de prise de vue PC (Réglage personnalisé 30) : cette option est ajustée à partir de l’onglet Mécanique dans la fenêtre Camera Control.
• Corrections des tons (Réglage personnalisé 24 pour la série D1)/Mode de Couleurs (Réglage person nalisé 32 du D1X / D1H ) / Réglage des teintes (Réglage personnalisé 33 du D1X / D1H / Réduction du bruit
(Réglage personnalisé 4 du D100) : peut être réglé depuis l’onglet Traitement de l’image de la fenêtre
Camera Control.
131
La fenêtre Camera Control
Réglages personnalisés pour la gamme D1 et le D100
Les réglages personnalisés des appareils photo
de la gamme D1 et des D100 sont répartis sur
trois onglets : Page 1, Page 2 et Page 3. Consultez le manuel de l’appareil photo pour en savoir plus.
Réglages personnalisés pour la gamme D70
Les réglages personnalisés du D70 sont répartis sur trois onglets : Basic, Avancé 1 et Avancé
2. Consultez le manuel de l’appareil photo
pour en savoir plus.
Réglages personnalisés pour la gamme D2
Les réglages personnalisés de chaque jeu se divisent en six groupes: autofocus, mesure/
exposition, retardateur/mémorisation de l’exposition auto et de l’autofocus, prise de vue/
affichage, bracketing/flash et commandes. Le groupe désiré peut être choisi dans le menu des
groupes ou en cliquant sur les boutons Suiv. et Préc..
Menu des
groupes
Boutons
Préc. / Suiv.
D2X
Pour les appareils photo de la série D2, vous
pouvez ajouter un commentaire descriptif au
nom de chaque jeu de réglages personnalisés.
Cliquer sur Modifier… affiche la boîte de
dialogue indiquée à droite, dans laquelle les
commentaires pour jeu peuvent être modifiés.
Cliquez sur OK pour copier les commentaires vers l’appareil photo. Les commentaires peuvent comporter jusqu’à 20 caractères et contenir des lettres, chiffres, nombres, guillemets,
apostrophes, espaces, ainsi que les caractères suivants : “, ” “. ” “ ! ” “ ? ” “ # ” “ $ ” “ % ”
“ & ” “ (” “) ” “ [ ” “ ] ” “ { ” “ } ” “ * ” “ + ” “ - ” “ / ” “ : ” “ ; ” “ < ” “ = ” “ > ”
“ _ ” et “ @ ”.
132
Réglage fin de Nikon Capture 4 Camera Control
Préférences de Nikon Capture 4 Camera Control
Réglage précis de Nikon Capture 4 Camera Control
Pour afficher la boîte de dialogue des préférences (Options) de Nikon Capture 4 Camera Control, sélectionnez Options… dans le menu Outils (Windows) ou sélectionnez Préférences…
dans le menu de l’application (Mac OS X) ou le menu Edition (Mac OS 9).
Mac OS X
Windows
La boîte de dialogue Préférences contient les trois onglets suivants:
Onglet
Fonction
Permet de choisir la durée pendant laquelle le système de mesure d’expoGénéral
sition reste actif (série D1 uniquement).
Permet de spécifier les dossiers à utiliser pour le stockage temporaire des
Fichiers temporaires
images.
Permet de sélectionner les profils de couleurs utilisés par le système de
Gestion de couleurs
gestion des couleurs Nikon (CMS).
133
134
134
Après avoir apporté des modifications aux Préférences, cliquez sur OK pour enregistrer les
modifications et revenir sur la fenêtre Nikon Capture Camera Control. Cliquez sur Annuler
pour annuler toute modification apportée aux paramètres et revenir à la fenêtre de Nikon
Capture 4 Camera Control.
L’onglet Général
L’onglet Général contient les éléments suivants:
Pendant le fonctionnement de Nikon Capture
Camera Control, maintenir l’appareil allumé
Réglez la durée précédant la désactivation automatique du sytème de mesure d’exposition lorsque
l’appareil photo marche sur batteries. Ce réglage
est valable uniquement lorsque l’appareil photo est
connecté et sous tension, et uniquement lorsque
l’appareil fonctionne sur batterie. Les appareils photo
D70, D100 et ceux de la série D2 restent en veille indéfiniment, indépendamment du paramètre choisi dans
cette boîte de dialogue.
• Pendant 15 minutes (gamme des D1 uniquement) : La durée précédant la coupure automa tique du système est réglée sur quinze minutes.
• Tout le temps : L’appareil reste toujours en veille. Veuillez noter la batterie se déchargera
plus rapidement.
En cas d’alimentation par adaptateur secteur (disponible séparément), l’appareil photo reste
allumé en permanence, indépendamment du réglage choisi à l’aide de l’option ci-dessus.
Affichage des préférences
Pour consulter les paramètres entrés dans l’un des trois volets,
cliquez sur l’onglet approprié.
Onglets
133
Préférences de Nikon Capture 4 Camera Control
L’onglet Fichiers temporaires
L’onglet Fichiers temporaires contient les options
suivantes:
Dossier des données temporaires
Spécifiez le dossier ou le volume dans lequel les
données temporaires des images seront stockées. Le dossier par défaut pour Windows est le
dossier “ TEMP ” dans le répertoire Windows,
tandis que le volume par défaut pour Macintosh
est le disque de démarrage. Pour choisir un dossier différent dans la version Windows du programme, cliquez sur le bouton Parcourir…, puis
recherchez le dossier souhaité. Dans la version
Macintosh, un nouveau volume peut être choisi à
partir du menu déroulant.
L’onglet Gestion des couleurs
Pour de plus amples informations sur l’onglet Gestion des couleurs, reportez-vous aux
“ Préférences de Nikon Capture 4 Editor ” ( 100, 101).
Macintosh
Windows
Dossier des données temporaires:
Le dossier choisi pour le stockage temporaire dans l’onglet Fichiers temporaires s’applique également
à Nikon Capture 4 Editor. Les modifications apportées ne prennent effet qu’après le redémarrage du
programme.
L’onglet Gestion des couleurs
Les modifications apportées dans l’onglet Gestion des couleurs s’appliquent également à la commande
de Nikon Capture 4 Editor, PictureProject, et Nikon View. Dans Mac OS, les modifications s’appliquent à
l’ensemble du système.
134
Annexes
Notes techniques
Les annexes couvrent les thèmes suivants :
Annexe A : Profils colorimétriques compatibles
Lisez cette partie pour obtenir une description des profils
d’espace couleur RVB acceptés sous Nikon Capture 4.
Annexe B : Correspondance des couleurs dans Adobe
Photoshop (version 7.0 ou ultérieure)
Apprenez à préserver les infos des profils d’espace couleur
lors de l’ouverture des images dans Adobe Photoshop (version 7.0 ou ultérieure).
Annexe C : Le plug-in Nikon NEF
Utilisez le plug-in Nikon NEF pour afficher les images brutes
(format RAW) dans Adobe Photoshop.
Annexe D : Dépannage
Lisez cette partie pour obtenir des informations si Nikon
Capture 4 ne fonctionne pas comme prévu.
Annexe E : Glossaire
Consultez ce glossaire lorsque vous n’êtes pas sûr de la signi fication des termes utilisés dans ce manuel.
135
Annexe A
Annexe A
Profils colorimétriques compatibles
1. Profils RVB standard compatibles avec Nikon Capture 4
11.1 Profils avec une valeur gamma de 1,8
Apple RGB (Nikon Apple RGB 4.0.0.3000)
Ce profil est utilisé dans les applications de PAO et dans les versions Adobe Photoshop 4.0 ou
antérieures. Il s’agit du profil RVB typique des moniteurs Macintosh. Le réglage RVB corres pondant dans Adobe Photoshop est “Apple RGB”. Ce profil convient à la retouche d’images
sur Macintosh.
ColorMatch RGB (Nikon ColorMatch RGB 4.0.0.3000)
Ce profil a pour origine les moniteurs Radius PressView. Il présente une gamme plus large que
le profil Apple RGB, avec une zone particulièrement grande consacrée à la reproduction des
bleus. Le réglage RVB correspondant dans Adobe Photoshop est “ColorMatch RGB”.
1.2 Profils avec une valeur gamma de 2,2
sRGB (Nikon sRGB 4.0.0.3001)
Ce profil RVB est utilisé par la majorité des moniteurs Windows. Il ressemble de près au
RVB normalement utilisé dans les téléviseurs couleurs et également à celui du système de
radiotélévision numérique qui est en passe de devenir le standard industriel aux Etats-Unis.
Les fabricants de logiciel et de matériel l’utilisent comme profil colorimétrique par défaut et
garantissent le fonctionnement de leurs produits avec. Il est également en passe de devenir le
standard pour l’affichage des images sur Internet. Ce profil convient aux utilisateurs qui ont
l’intention d’utiliser leurs images numériques telles quelles, c’est-à-dire sans les retoucher ni
les imprimer. Il a cependant l’inconvénient de disposer d’une gamme étroite avec une zone
limitée pour la reproduction des bleus. Le réglage RVB correspondant dans Adobe Photoshop 5.0 et 5.5 est “sRGB”, le réglage correspondant dans Adobe Photoshop 6.0 est “sRGB
IWC61966-2.1”.
Bruce RGB (Nikon Bruce RGB 4.0.0.3000)
Ce profil essaie d’étendre la gamme du profil ColorMatch RGB en définissant la valeur chromatique pour V (G) entre les valeurs V (G) des profils d’espace couleur Adobe RGB et ColorMatch RGB. Celui-ci a été proposé par Bruce Fraiser qui affirme qu’il comprend la plupart des
couleurs de la gamme SWOP CMJN. Les valeurs R et B utilisées dans les profils Bruce RGB et
Adobe RGB correspondent.
NTSC (1953) (Nikon NTSC (1953) 4.0.0.3000)
Il s’agit de l’espace couleur défini par le National Television Standards Committee (NTSC) en
1953 et utilisé dans les premières télévisions. Cet espace couleur est également utilisé par certains organismes de presse et d’imprimerie en Extrême Orient. Le réglage RVB correspondant
dans Adobe Photoshop est “ NTSC (1953) ”.
136
Profils couleurs compatibles
RAdobe RGB (1998) (Nikon Adobe RGB (1998) 4.0.0.3000)
Profil d’espace couleur défini dans Adobe Photoshop 5.0. Il présente une gamme plus large
que sRGB et comprend les couleurs trouvées dans la plupart des gammes CMJN, ce qui le
rend très utile pour les utilisateurs concernés par la PAO. Le réglage RVB correspondant
dans Adobe Photoshop 5.0 est “ SMPTE-240M ”, et dans Adobe Photoshop 5.5 ou ultérieur
“ Adobe RGB (1998) ”.
CIE RGB (Nikon CIE RGB 4.0.0.3000)
Un profil d’espace couleur vidéo établi par la Commission Internationale de l’Eclairage (CIE).
S’il a l’avantage de disposer d’une gamme relativement large, il a l’inconvénient de disposer
d’une zone relativement étroite consacrée à la reproduction du cyan. Le réglage RVB correspondant dans Adobe Photoshop est “ CIE RGB ”.
Adobe Wide RGB (Nikon Adobe Wide RGB 4.0.0.3000)
Ce profil d’espace couleur, conçu par Adobe, incorpore la plupart des couleurs visibles. Par
conséquent, la plupart des couleurs qu’il peut exprimer ne peuvent pas être reproduites sur
des moniteurs et des imprimantes standard. Le réglage RVB correspondant dans Adobe
Photoshop 5.0 ou ultérieur est “ Adobe Wide RGB ”.
La gamme des couleurs qui peut être exprimée dans les profils d’espace couleur définis ci-dessus est représentée dans le graphique de valeurs chromatiques (x, y) suivant. Plus la zone délimitée par le triangle qui représente l’espace couleur est important, plus la gamme est large.
Gamme des couleurs
137
Annexe A
2. Caractéristiques techniques des profils RVB compatibles avec Nikon Capture 4
Le tableau suivant montre les valeurs de gamma pour les profils compatibles avec Nikon
Capture 4 ainsi que les valeurs de chromaticité pour le blanc et pour le rouge, vert et bleu.
Blanc
Température
Profil
de couleurs
Valeur
x 0,31271591
Apple RGB
6500 K (D65)
y 0,32900148
x 0,34570292
ColorMatch RGB 5000 K (D50 )
y 0,3585386
x 0,1271591
sRGB
6500 K (D65)
y 0,32900148
x 0,3101
Std
NTSC (1953)
Illuminant C y 0,3162
x 0,31271591
Bruce RGB
6500 K (D65)
y 0,32900148
x 0,31271591
Adobe RGB (1998) 6500 K (D65)
y 0,32900148
x 0,33333333
Std
CIE RGB
Illuminant C y 0,33333333
x 0,34570292
Adobe Wide RGB 5000 K (D50 )
y 0,3585386
x 0,31271591
Moniteur Windows
6500 K (D65)
y 0,32900148
par défaut
x 0,34570292
Moniteur Macin5000 K (D65)
y 0,3585386
tosh par défaut
Chromaticit (x, y)
Valeur
Gamma
Nom
1,8
Trinitron
1,8
P22-EBU
2,2
2,2
HDTV
(CCIR 709)
NTSC
(1953)
2,2
Bruce RGB
2,2
Adobe RGB
(1998)
2,2
CIE RGB
2,2
2,2
2,2
700/525/
450 nm
HDTV
(CCIR 709)
Trinitron
x
y
x
y
x
y
x
y
x
y
x
y
x
y
x
y
x
y
x
y
R
0,625
0,34
0,63
0,34
0,64
0,33
0,67
0,33
0,64
0,33
0,64
0,33
0,735
0,265
0,735
0,265
0,64
0,33
0,625
0,34
G
0,28
0,595
0,295
0,605
0,3
0,6
0,21
0,71
0,28
0,65
0,21
0,71
0,274
0,717
0,115
0,826
0,3
0,6
0,28
0,595
B
0,155
0,07
0,155
0,077
0,15
0,06
0,14
0,08
0,15
0,06
0,15
0,06
0,167
0,009
0,157
0,018
0,15
0,06
0,155
0,07
Profils couleur couleur Nikon Capture et Adobe Photoshop
Profil de sortie Nikon Capture 4
sRGB
(Nikon sRGB 4.0.0.3001)
Apple RGB
(Nikon Apple RGB 4.0.0.3000)
ColorMatch RGB
(Nikon Color Match RGB 4.0.0.3000)
Bruce RGB
(Nikon Bruce RGB 4.0.0.3000)
NTSC (1953)
(Nikon NTSC (1953) 4.0.0.3000)
Adobe RGB (1998)
(Nikon Adobe RGB (1998) 4.0.0.3000)
CIE RGB
(Nikon CIE RGB 4.0.0.3000)
Adobe Wide RGB
(Nikon Adobe Wide RGB 4.0.0.3000)
138
Profil Adobe Photoshop
sRGB
Apple RGB
ColorMatch RGB
—
NTSC (1953)
Version 5.5 ou ultérieure : Adobe RGB (1998)
Versions antérieures : SMPTE-240M
CIE RGB
Version 5.5 ou ultérieure : Adobe Wide RGB
Versions antérieures : Wide Gamut RGB
Correspondance des couleurs dans Adobe Photoshop (Version 7.0 ou ultérieure)
Annexe B
Correspondance des couleurs dans Adobe Photoshop (Version 7.0 ou ultérieure)
Lorsqu’une image enregistrée dans Nikon Capture 4 est ouverte dans Adobe Photoshop, les
profils utilisés dans Adobe Photoshop doivent correspondre à ceux utilisés dans Nikon Capture
4. Sinon, les couleurs perçues dans Adobe Photoshop ne seront peut-être pas identiques à
celles de l’image d’origine. Les profils utilisés par Nikon Capture 4 peuvent être utilisés avec
Adobe Photoshop Version 7.0 ou ultérieure.
La première étape consiste à faire correspondre le profil du moniteur de Nikon Capture 4 avec
celui utilisé dans Adobe Photoshop (Windows uniquement). Vous devez d’abord spécifier le
profil du moniteur d’Adobe Photoshop, puis sélectionner le même profil de Nikon Capture 4.
Cette étape peut être omise si un profil du moniteur existant a déjà été sélectionné dans la
boîte de dialogue des propriétés d’affichage de Windows. Pour de plus amples informations,
référez-vous au paragraphe “Choix du profil de moniteur”. Les utilisateurs de Macintosh n’ont
pas besoin d’effectuer cette étape.
Ensuite, il faut enregistrer l’image de Nikon Capture 4 dans un format qui accepte l’inclusion
des informations de profil couleur. Si vous avez enregistré l’image en TIFF, JPEG (JFIF) et JPEG
(EXIF), les informations de profil couleur utilisé dans Nikon Capture 4 seront incorporées au fi chier et Adobe s’en servira pour traiter correctement les couleurs lorsque le fichier sera ouvert.
Pour en savoir plus, voir “ Ajustement des paramètres dans Adobe Photoshop ” ( 140).
Etape 1—Choisir un profil de moniteur
Sélectionnez un profil de moniteur comme expliqué ci-dessous.
1
Création d’un nouveau profil de moniteur
Si vous n’avez pas encore calibré votre moniteur, utilisez Adobe
Gamma pour créer un profil pour votre moniteur. Adobe Gamma est inclus dans l’installation standard d’Adobe Photoshop.
2
Créez un profil couleur
Suivez les instructions à l’écran pour calibrer votre moniteur. Le profil final du moniteur
sera enregistré dans l’un des dossiers suivants. Notez le nom du fichier.
• Windows XP/Windows 2000 : Windows/system32/spool/drivers/color
• Windows Me/Windows 98 Deuxième Editon : Windows/System/Color
3
Choisissez le profil créé dans l’étape 2 pour Nikon Capture 4
Choisissez le profil créé dans l’étape 2 pour le profil de moniteur de Nikon Capture 4. Pour
de plus amples explications, reportez-vous à “ Préférences : L’onglet Gestion des couleurs ”
( 100).
Utilisation d’un profil de moniteur existant
Choisissez le profil existant comme le profil de moniteur de Nikon Capture 4. Pour de plus
amples informations, référez-vous au paragraphe“Préférences de l’éditeur de Nikon Capture
4 :L’onglet Gestion des couleurs” ( 100).
ColorSync (Macintosh)
Dans ce chapitre, nous avons considéré que votre Macintosh était doté de la version ColorSync 3.0 ou
ultérieure.
139
Annexe B
Etape 2—Ajustement des paramères dans Adobe Photoshop
Le chapitre suivant décrit les réglages minimaux nécessaires pour garantir une reproduction
des couleurs homogènes des couleurs dans Adobe Photoshop 7.0. Les menus et les boîtes de
dialogue suivantes proviennent tous de Adobe Photoshop.
Ouverture d’images TIFF et JPEG avec Nikon Capture 4
Les images enregistrées au format TIFF et JPEG incorporent les informations de profil d’espace
couleur. Ouvrez les fichiers avec ces formats de la manière suivante.
1
Affichez la boîte de dialogue Paramètres couleur
Séectionnez Color Settings… (Paramères couleur…) dans le menu Edit
(Edition) d’Adobe Photoshop.
2
3
Cochez Advanced
avancé)
Mode
(Mode
Sélectionnez Preserve Embedded Profiles (Conserver les profils incorporés)
Séectionnez Preserve Embedded Profiles (Conserver les profils incorporés)
dans le menu déroulant RGB (RVB) de la
section Règles de gestion des couleurs.
4
Désélectionnez Ask When Opening
(Choix à l’ouverture)
Désélectionnez Ask When Opening
(Choix à l’ouverture) dans la section
Règles de gestion des couleurs.
5
Fermez la boîte de dialogue Paramètres
Cliquez sur OK.
Avec ces paramètres, une boîte de dialogue d’avertissement peut apparaître lorsqu’une image est ouverte. Une option de cette boîte de dialogue vous permet d’empêcher une nouvelle
apparition de cet avertissement.
140
Le plug-in Nikon NEF
Annexe C
Le plug-in Nikon NEF
Le plug-in Nikon NEF permet d’afficher dans Adobe Photoshop, les photos RAW prises avec
des appareils numériques Nikon. Une fois le plug-in installé, la boîte de dialogue suivante
s’affiche lorsque vous ouvrez une image RAW dans Adobe Photoshop.
Aperçu
Après avoir réglé les paramètres (voir tableau ci-contre), cliquez sur OK pour ouvrir l’image.
Cliquez sur Annuler pour fermer cette fenêtre et ne pas ouvrir l’image.
Effectuez un zoom avant
sur l’aperçu.
Faites pivoter l’aperçu de
90 ° dans le sens anti-horaire.
Effectuez un zoom arrière sur
l’aperçu.
Faites pivoter l’aperçu de 90 ° dans
le sens horaire.
Modèle de
Modèle de l’appareil photo utilisé pour la prise de vue.
l’appareil
Taille de l’image Taille de l’image (largeur × hauteur) en pixels.
Réglez l’exposition en déplaçant le curseur ou en saisissant une valeur comprise
Correction
entre –2 et +2 IL dans la zone de texte. Non modifiée mentionne la valeur de
d’exposition
correction d’exposition en vigueur au moment de la prise de vue.
Choisissez une nouvelle valeur de balance des blancs en sélectionnant une option
dans le menu. Non modifiée mentionne le réglage de balance des blancs en
vigueur au moment de la prise de vue.
Option
Description
Non modifiée
Aucune modification.
Incandescent
Nouvelle valeur adaptée à un éclairage incandescent.
Balance des
Fluorescent
Nouvelle valeur adaptée à un éclairage fluorescent blanc.
blancs
Fluorescent luNouvelle valeur adaptée à un éclairage fluorescent « froid ».
mière naturelle
Lumière du jour Nouvelle valeur adaptée à la lumière directe du soleil.
Ombragé
Nouvelle valeur adaptée aux zones d’ombre extérieures.
Nuageux
Nouvelle valeur adaptée à un ciel couvert.
Flash
Nouvelle valeur adaptée aux flashes Nikon.
10MP
(4016 × 2616)
Ouvrez l’image avec une taille de 4016 × 2616 pixels (disponible uniquement si la
photo a été prise avec un D1X).
141
Annexe C
Ouvrir des images modifiées
Si l’image a été modifiée à l’aide d’un autre logiciel Nikon, la boîte de
dialogue illustrée à droite s’affiche.
Le plug-in Nikon NEF
Lorsque Nikon Capture 4 est installé, le plug-in NEF est copié sur le dossier d’application de Nikon Capture
4 (dans la version Macintosh, le plug-in NEF est copié sur le dossier“Formats de fichiers”dans le dossier
d’application de Nikon Capture 4). Elle permet aux images RAW prises avec des appareils photos numériques
d’être ouvertes dans Adobe Photoshop Elements version 2.0 ou ultérieure ou Adobe Photoshop version
6.0 ou ultérieure (Windows) ou 7.0 ou ultérieure (Macintosh).
Si une copie de Photoshop est détectée au moment de l’installation, le plug-in NEF est automatiquement
copié dans le dossier des plug-ins “ File Formats ” de Photoshop. Si vous avez installé Photoshop après
Nikon Capture 4, vous devez copier le plug-in dans le dossier mentionné ci-dessous :
Windows : Nikon NEF Plugin.8Bi
• Photoshop CS : Modules externes \ Adobe Photoshop Only \ Formats de fichiers
• Photoshop 7.0 : Modules externes \ Formats ou Modules externes \ Adobe Photoshop Only \ Formats de
fichiers
• Photoshop 6.0 : Modules externes \ Adobe Photoshop Only \ Formats de fichiers
• Photoshop Elements 2.0 ou ultérieur : Modules externes \ Formats de fichiers
Macintosh : Nikon NEF Plugin
• Photoshop CS : Modules externes \ Adobe Photoshop Only \ Formats de fichiers
• Photoshop 7.0 : Modules / Adobe Photoshop Only / Formats de fichiers
• Photoshop 6.0 : Non reconnu
• Photoshop Elements 2.0 ou ultérieur : Modules externes / Formats de fichiers
142
Dépannage
Annexe D
Dépannage
Si vous rencontrez des problèmes avec Nikon Capture 4, vérifiez d’abord dans la liste des solutions suivantes avant de contacter votre revendeur ou représentant Nikon.
Nikon Capture 4 ne s’ouvre pas
Vérifiez que votre système d’exploitation dispose bien de la configuration requise (système
d’exploitation, disque dur, mémoire, etc.). Voir “ Configuration requise ” ( 5).
Nikon Capture 4 ne reconnaît pas l’appareil photo
Vérifiez que Nikon Capture 4 a reconnu l’appareil photo. PC sera affiché sur l’écran de contrôle supérieur des appareils photo D100, D70, des séries D1 et D2. Certains appareils CoolPix
affichent un rectangle en pointillés clignotants lorsque l’interface est connectée. Si ces indicateurs n’apparaissent pas, vérifiez les points suivants :
1
Vérifiez le commutateur marche-arrêt et le sélecteur de mode
• L’appareil photo est-il sous tension?
• La batterie est-elle complètement rechargée ? Pour éviter de décharger la batterie, nous
conseillons d’alimenter l’appareil photo par un adaptateur secteur (vendu séparément)
lorsque vous le connectez à l’ordinateur.
• Si vous utilisez un adaptateur secteur, est-il correctement connecté et branché ?
• Le sélecteur de mode est-il réglé sur PC (gamme D1 uniquement) ?
• Le sélecteur de fonction est-il réglé sur P, S, A ou M (D100 uniquement) ?
• L’option sélectionnée dans le menu USB est-elle correcte (série D2, D100 et D70 uniquement) ? Sélectionnez PTP au cours de la connexion d’un appareil D70 ou de la série
D2 à un ordinateur exécutant Nikon Capture 4 Camera Control. Sélectionnez Mass
Storage au cours de la connexion du D100 à un ordinateur sous Windows 2000 Professionnel, Windows Millennium Edition (Me) ou Windows 98 Second Edition (SE). Au
cours de la connexion du D100 à un ordinateur Macintosh, sélectionnez PTP .
2
Vérifiez que le câble de connexion est correctement connecté
• Le câble de connexion IEEE1394 est-il bien connecté à la fois à l’appareil photo et à
l’ordinateur ? Rappelez-vous que les connecteurs IEEE1394 ne font pas entendre de
déclic lorsqu’ils sont complètement insérés. Si le câble est bien connecté, essayez de
déconnecter le câble et de reconnecter les dispositifs dans un ordre différent.
• Y a-t-il un autre périphérique connecté au bus IEEE1394?
Essayez de déconnecter les autres périphériques IEEE1394 et de ne reconnecter que
l’ordinateur et l’appareil photo.
3
Disposez-vous de l’interface IEEE1394 conseillée (Série D1 uniquement)?
Consultez les indications données sur les configurations système requises dans “ Confi guration requise ” ( 5). Pour en savoir plus sur votre interface IEEE1394, consultez le site
du fabricant.
Le fichier LisezMoi
Dans le CD d’installation de Nikon Capture se trouve le fichier LisezMoi. Prenez soin de lire ce fichier
avant d’installer et d’utiliser Nikon Capture 4 car il contient des informations importantes qui peuvent ne
pas se trouver dans ce manuel. Si vous rencontrez des problèmes avec Nikon Capture 4 qui ne sont pas
traités dans ce chapitre, consultez le fichier LisezMoi pour obtenir les dernières informations.
143
Annexe C
4
La carte interface a-t-elle été correctement enregistrée par le système (Windows
uniquement) ?
Si l’un des énoncés suivants correspond à la situation :
• Le “ contrôleur de bus IEEE 1394 ” n’est pas affiché dans le gestionnaire de périphériques
• La carte IEEE 1394 se trouve sur la liste “ Autres périphériques ” ou “ Périphériques
inconnus ”
• Un témoin jaune ou rouge apparaît à côté de la liste de la carte IEEE 1394
la carte 1394 n’a pas été correctement enregistrée par le système. Consultez la documentation fournie avec la carte pour obtenir de plus amples informations sur l’enregistrement
de périphériques.
Les images capturées sont trop lumineuses, trop sombres, délavées ou floues
• Avec les réglages par défaut, Nikon Capture 4 ne modifie pas les images capturées par
l’appareil photo. Dans l’onglet Général de la boîte de dialogue Préférences, vérifiez que vos
images sont bien capturées avec les valeurs par défaut de Nikon Capture et non pas avec
les paramètres de la dernière image capturée. Voir “ Préférences ” pour en savoir plus (
96). De même, vérifiez les paramètres dans les fenêtres Courbes, Equilibre colorimétrique
et Masque flou. Choisissez l’option de réinitialisation des paramètres pour chaque fenêtre
ou désactivez le bouton Appliquer de la fenêtre.
• Le moniteur a-t-il été correctement étalonné?
Essayez d’ajuster le contraste / luminosité, le système couleur de votre moniteur, etc pour
vous assurer qu’il est correctement étalonné pour la visualisation des images. Consultez la
documentation fournie avec votre moniteur pour les instructions sur les réglages du moniteur.
144
Glossaire
Annexe E
Glossaire
Vous trouverez dans ce glossaire les définitions de certains termes utilisés dans ce manuel.
ACL ou LCD
Affichage à cristaux liquides (acronyme anglais de Liquid Crystal Display). Ces écrans sont
remarquables par leur minceur, leur légèreté et par le fait qu’ils consomment relativement
peu d’énergie.
Balance des blancs
L’œil humain s’adapte aux changements d’éclairage et, par conséquent, voit toujours un objet
blanc qu’il soit sous le soleil, sous ciel couvert ou en intérieur sous éclairage incandescent ou
fluorescent. Un appareil numérique, doit quant à lui ajuster les couleurs selon l’éclairage pour
que des couleurs qui apparaissent normalement blanches le soient aussi sur le résultat final.
Ce réglage s’appelle la “ balance des blancs ”.
Bruit
Il s’agit des données dans un fichier image qui ne font pas partie de l’image d’origine. C’est
l’équivalent numérique du grain. La présence de bruit implique une perte de qualité de l’image. Le bruit apparaît principalement dans les zones sombres de l’image. Il est possible de le
réduire en ajustant l’exposition ou l’éclairage afin de déboucher les ombres.
Canal
Composante chromatique dans un espace couleur donné. L’espace couleur RVB se compose
du rouge, du vert et du bleu et d’un canal RVB qui combine les trois. Voir également Espace
couleur.
Carte mémoire CompactFlash™
Petite carte carte mémoire amovible. Utilisée pour le stockage des photographies dans les
appareils photo Nikon.
CMJN
Modèle de couleur soustractif, fréquemment utilisé en imprimerie qui forme les couleurs en
combinant les trois couleurs secondaires utilisées dans l’encre d’imprimerie : le Cyan, le Magenta et le Jaune. Comme aucune combinaison de ces couleurs ne permet d’obtenir un vrai
noir, l’encre Noire est également utilisée.
CMS
Voir Système de gestion des couleurs.
ColorSync
Système de gestion des couleurs pour Mac OS développé par Apple. Voir également Système
de gestion des couleurs, ICC.
Compression
Méthode permettant de réduire la taille des fichiers pour faciliter leur stockage et leur transmission. Les algorithmes de compression peuvent être divisés en algorithmes “ sans per te ”
comme LZW dans lesquels aucune information n’est perdue lorsque les images reprennent
leur taille d’origine pour l’affichage ou l’édition et les algorithmes “ à perte ” comme JPEG,
qui entraînent la perte certaines informations. Voir également JPEG, TIFF.
145
Annexe D
Courbe
Voir Courbe des tons.
Courbe des tons
Outil visuel pour modifier les tons, permettant d’accentuer la luminosité et le contraste dans
une zone spécifique de la gamme des tons. Modifier la forme de la courbe des tons change la
correspondance entre l’entrée (les tons dans l’image d’origine) et la sortie (les tons tels qu’ils
apparaissent après modification). L’équivalent numérique d’une courbe densitométrique. Voir
également Ton.
Echelle
Taille de sortie d’une image en pourcentage par rapport à sa taille d’entrée. A l’échelle 50%,
les images seront sorties à la moitié de leur taille d’origine.
Espace couleur
Terme général englobant à la fois le modèle utilisé pour définir la couleur (par exemple, CMJN
ou RVB) et la gamme des couleurs qui peuvent être exprimées dans un modèle de couleur
donné. Voir également CMJN, Gamme des couleurs, RVB.
FireWire
Terme d’Apple pour l’interface IEEE 1394. Voir IEEE 1394.
Flash électronique
Flash Nikon appelé aussi Speedlight.
Gamma
Gamma (également écrit “g”) est une caractéristique fondamentale des systèmes vidéo qui
détermine l’intensité du signal de sortie par rapport à l’entrée. Pour calculer la valeur de
gamma, la valeur un est attribuée à l’intensité d’entrée maximale possible et la valeur zéro à
l’intensité minimale minimale (aucun signal). La sortie est calculée en multipliant l’entrée par
l’inverse de la valeur gamma (sortie = entrée (1/g) ).
Gamme des couleurs
La gamme des couleurs qui peuvent être exprimées par un périphérique d’entrée donné (par
exemple, un scanner ou un appareil numérique), un périphérique de sortie (moniteur ou
imprimante) ou un profil couleur. Aucune gamme de couleurs ne peut reproduire toutes les
couleurs perceptibles par l’œil humain. La gamme des couleurs primaires RVB (Rouge, Vert,
Bleu) destinée aux matériaux transmettant la lumière (diapositives et moniteurs couleur) est
très différente et complémentaire de la gamme des couleurs secondaires CMJN (Cyan, Magenta, Jaune et Noir) destinée aux matériaux réfléchissant la lumière (support papier). Voir
également CMJN, Profil, RVB.
Histogramme
Graphique montrant la répartition des tons dans l’image. L’axe horizontal indique le niveau
des tons (luminosité) et l’axe vertical le nombre de pixels. Les barres du graphique montre
le nombre de pixels pour une luminosité donnée dans l’image. L’histogramme affiché dans
la fenêtre Courbes indique la répartition des tons pour le canal actuellement sélectionné et
peut servir de référence lors de la modification des courbes. Voir également Tons, Courbe
des tons.
146
Glossaire
ICC
ICC (International Color Consortium) est un organisme international qui travaille sur la mise
en place de normes pour la gestion des couleurs et les profils de gestion des couleurs. Les
profils ICC ont été développés pour permettre la conversion des données des espaces couleur
d’un périphérique à l’autre et sont en passe de devenir une norme générique. Les profils ICC
ont été proposés comme norme ISO (International Organisation for Standardization). Voir
également Profil.
IEEE 1394
Protocole de transfert ultra-rapide développé par l’Institute of Electrical and Electronics Engineers qui permet de connecter des périphériques comme des disques durs, des lecteurs et des
appareils numériques à un ordinateur par un câble.
Image RAW
Photographie prise avec un réglage de qualité d’image HI-RAW. Les données d’image non
modifiées “ Raw ” ou “brutes ” provenant du capteur d’image de l’appareil photo (en français
DTC: dispositif à transfert de charge ou en anglais CCD charge-coupled device) sont sauve gardées dans un format non compressé avec une profondeur d’échantillonnage de 12 bits.
Les images RAW ne peuvent être ouvertes que dans Nikon Capture 4 et doivent être sauvegardées dans un format d’image standard comme TIFF ou JPEG pour pouvoir être ouvertes dans
une autre application. Voir également NEF.
JPEG
Format graphique standard conçu par l’organisme Joint Photographic Experts Group. Les images
sont compressées à l’aide de la technique DCT (Discrete Cosine Transform) qui fait appel aux propriétés de la vision humaine plus sensible à la lumière dans les longueurs d’onde plus basses pour
augmenter la quantification dans les fréquences plus basses. La compression JPEG est “ à per te ”
ce qui signifie que des informations sont perdues lorsque les images sont compressées, d’où
une baisse de la qualité d’image. Une option de compression sans perte est également acceptée par certaines réalisations. Les images JPEG peuvent être compressées jusqu’au taux de
100 : 1 mais dans ce cas, la qualité en pâtit considérablement. Avec un taux de compression
de 20 : 1, la perte de la qualité d’image n’est cependant pas visible.
Largeur du halo
Etendue des pixels autour d’un pixel central sélectionné sur lesquels s’appliquera le masque
flou. Appelé parfois “ Rayon ”. Augmenter la largeur du halo accentue la largeur des contours
affectés par le masque flou. Une application excessive du masque flou peut aboutir à un halo
indésirable sur les bords de l’image. Voir également Masque flou.
Masque flou
Filtre permettant d’augmenter la netteté apparente des images matricielles. Certains masques
flous abrégés comme “USM” accentuent les différences de couleur et de luminosité entre les
bords (contours) et le reste de l’image. Voir Largeur du halo, Seuil.
147
Annexe D
NEF
Acronyme de Nikon Electronic Format, un format de fichier d’image développé par Nikon
pour prendre en charge les données d’image RAW 12 bits haute résolution. Sous Windows,
les fichiers NEF ont l’extension “ .nef ”. Les images NEF peuvent être ouvertes et modifiées
uniquement dans Nikon Capture. L’avantage du format NEF est que même si les paramètres
entrés par l’utilisateur, par exemple, pour les courbes et l’équilibre colorimétrique sont bien
enregistrés dans le fichier, ils ne sont pas appliqués aux données d’origine de l’image. Les
images NEF peuvent par conséquent être modifiées et sauvegardées plusieurs fois sans dégradation ni modification de l’image d’origine. Les fichiers NEF, en revanche, demande un espace
disponible important. Voir également Image RAW.
Objectif Fisheye
Un objectif “fisheye” est un objectif avec un angle de champ de 180 degrés minimum. Cet angle de champ peut être de 180 degrés dans toutes les directions ou uniquement en diagonal.
La distorsion est plus marquée au niveau des bords de l’image, mais très faible voire inexistante
au centre de l’image. La palette Objectif fisheye de Nikon Capture 4 peut servir à diminuer la
distorsion des images prises avec un objectif AF DX Nikkor ED 10,5 mm f=2.8 afin de créer une
image qui soit proche de celle qui serait prise avec un objectif grand-angle ordinaire.
Pipette
Outil utilisé pour échantillonner le point blanc, le point noir ou le point gris. Voir également
Valeur du noir, Point noir, Point gris et Point blanc.
Point noir
Tous les tons dont la valeur d’entrée est inférieure au point noir prennent la valeur de sortie
minimale (par défaut, pas de couleur ou noir). Tous les détails plus sombres que le point noir
seront perdus. Voir également Tons, Courbe des tons.
ppcm
Pixels par centimètre, une unité de résolution. Plus il y a de pixels par centimètre, meilleure en
est la résolution. Voir également ppp, Résolution.
ppp
Pixels par pouce, une unité de résolution. Plus il y a de pixels par pouce, meilleure en est la
résolution. Voir également ppcm, Résolution.
Préférences
Paramètres contrôlant les opérations de base effectuées par un programme donné et définis
par l’utilisateur.
Profil
Fichier définissant les caractéristiques couleurs d’un périphérique d’entrée comme un scanner
ou un appareil photo numérique, d’un périphérique de sortie comme une imprimante ou un
moniteur, ou l’espace couleur utilisé pour la retouche d’image. Les profils sont utilisés par les
systèmes de gestion des couleurs pour assurer une reproduction uniforme de celles-ci. Le
système de gestion des couleurs Nikon utilisé dans Nikon Capture utilise des profils ICC. Voir
également Espace couleur, ICC.
148
Glossaire
Profondeur d’échantillonnage
Nombre de bits utilisés pour traduire la couleur, aussi appelé quantification. La profondeur
d’échantillonnage détermine la quantité d’informations couleur dans une image. Les profondeurs d’échantillonnage impor tantes permettent d’exprimer un plus grand nombre de
couleurs et de nuances. La profondeur d’échantillonnage se rapporte parfois au nombre de
bits par canal ou à la valeur combinée de tous les canaux; par exemple, on peut dire qu’une
image dont la profondeur d’échantillonnage est 8 bits / canal (R, V ou B) a une profondeur
d’échantillonnage de 24 bits (RVB [8×3 couleurs = 24]). Une image avec une profondeur
d’échantillonnage de 1 n’a que deux couleurs, noir et blanc sans nuances intermédiaires. Voir
également Canal.
Recadrage
Portion de l’image sélectionnée dans une fenêtre d’image.
Résolution
Densité des points ou pixels qui forment une image, mesurée en ppp (point ou pixel par
pouce). La résolution des moniteurs Macintosh est par exemple de 72 ppp. Plus la densité
des points ou pixels est importante, plus la résolution est élevée et plus la capacité à exprimer
les détails est grande. La résolution est par conséquent l’équivalent numérique du pouvoir
séparateur sur film. Les moniteurs d’ordinateur ont habituellement une résolution de 72 ou
96 ppp tandis que les imprimantes peuvent avoir des résolutions de 300, 600, 1200 ou 2400
ppp. Voir également ppcm, ppp.
RVB
Modèle de couleur additif généralement utilisé par les moniteurs. La lumière, émise dans les
trois couleurs primaires, Rouge, Vert et Bleu, est combinée pour créer l’ensemble des couleurs. Le blanc est obtenu en mélangeant 100% des trois couleurs.
Seuil
Limite jusqu’à laquelle le masque flou sera appliqué. S’il est vrai que plus le seuil est élevé
et plus l’effet d’accentuation est important, d’autres facteurs entrent également en ligne de
compte dans le résultat final comme la largeur du halo. Voir également Largeur du halo,
Masque flou.
Système de gestion des couleurs
Méthode assurant la cohérence de la reproduction des couleurs entre les différents dispositifs
comme les scanners, les moniteurs et les imprimantes et entre les différentes plates-formes
informatiques. Dans le système de gestion des couleurs utilisé dans Nikon Capture 4, la reproduction précise des couleurs est assurée par l’utilisation de profils qui fournissent toutes
les informations nécessaires sur les caractéristiques du moniteur ou de l’imprimante et sur
l’espace couleur utilisé pour l’édition. Voir également ColorSync, profil ICC.
TIFF
Tagged Image File Format, un format de fichier image pour les images couleur ou en niveaux
de gris, parfait pour les images bitmap comme les photographies numériques. Dans certains cas,
TIFF accepte la compression “ sans perte ” LZW et packbit (avec les méthodes de compression “
sans perte ”, aucune information n’est perdue lorsque l’image est compressée par opposition aux
méthodes de compression “ à perte ” comme JPEG qui sacrifient le détail pour obtenir des taux
de compression plus élevés). La compression LZW est disponible lors de l’enregistrement d’images
dans Nikon Capture 4 version 4.2 ou ultérieure. Voir également Compression, JPEG.
149
Annexe D
Ton
Luminosité du pixel, mesurée soit comme l’intensité combinée du rouge, du vert et du bleu
soit comme l’intensité séparée de chacune de ces couleurs (canaux). Le nombre de tons qui
peuvent être exprimés dépend de la profondeur d’échantillonnage de l’image; Nikon Capture
4 accepte 256 niveaux de tons par canal à une profondeur de 8 bits et 4096 niveaux de tons
par canal une profondeur de 12 bits (les données une profondeur de 12 bits sont gérées en
interne comme des données 16 bits). La distribution des tons dans l’image peut être visualisée
dans l’histogramme de la fenêtre Courbes. Voir également Profondeur en bits.
USB
Universal Serial Bus. Norme pour les interfaces série d’ordinateur permettant la reconnaissance automatique “ plug and play ” des périphériques et les connexions “ à chaud ” de
périphériques alors même que l’ordinateur ou le périphérique en question sont sous tension.
Selon le type d’interface installé sur un ordinateur, un port USB peut fonctionner en “ high
speed ” (USB 2.0 uniquement) avec un taux de transfert de 480 Mbit/s, ou en “ full speed ”
(USB 1.1, USB 2.0) avec un taux de transfert de 12 Mbit/s. Pour plus d’informations, consultez
le fabricant.
Valeur d’exclusion
Le pourcentage de pixels aux deux extrémités d’une courbe qui sont exclues dans l’opération
de contraste automatique. Voir également Courbe des tons.
Point blanc
Tous les tons dont la valeur d’entrée est supérieure au point du blanc prennent la valeur de
sortie maximale (par défaut, le canal maître est blanc). Tous les détails plus lumineux que la
valeur du blanc seront perdus. Voir également Tons, Courbe des tons.
Point gris
Voir Point médian.
Point médian
Contrôle le niveau de sortie pour les tons moyens dans l’image d’origine. Voir également Tons,
Courbe des tons.
Vignette
Vue miniature de la photo, l’équivalent de celles obtenues sur une planche-contact en photo graphie argentique. Les images chargées dans Nikon Capture sont affichées dans une liste de
vignettes dans la section Vignettes de la fenêtre Multi-images.
150
Index
Index
A
ACL, 147
Adaptateur secteur, 126, 133
Adobe Photoshop Elements,
142
Adobe Photoshop, 96–97,136–
137, 139–140
Adobe RGB, 136, 138
Adobe Wide RGB, 136, 138
Annulation des modifications,
30
Apple RGB, 136, 138
B
Balance des blancs, 31, 32,
33–38, 122, 129
réglage précis, 34, 129
Barre de titre, 8
Bouton Appliquer, 29
Bouton Prise de vue, 119–120
Boîte de dialogue Options, voir
Préférences
Boîte de dialogue de recherche
des outils, 30
Bracketing, 117, 125
Bruce RGB, 136, 138
C
CMJN, 100–102
par défaut, 100, 101
profil, 100–102
Canal, 48–50, 53, 55, 57–61
Carte CompactFlash. Voir carte
mémoire
Carte mémoire, 36–37
Chromie, 57, 60, 63
CIE RGB, 137, 138
ColorSync, 101
Compensation des tons (Correction des tons), 39–40, 127
Compression, 81, 123
Configuration requise, 4
Contraste automatique, 48, 51,
58, 98
Contraste, 66
Contrôle de l’appareil, 103–134
Contrôle des dégradés (Contrô le du vignetage), 31, 46–47
Correction d’exposition, 39, 121
Couleur, 23, 40, 48–55, 57–
58,63, 66, 98–99, 100–102
Courbe RVB, 48–55
Curseur de recadrage, 22
Curseur du contraste, 66
Curseur main, 18
D
D-Lighting, 73–74
Données de prise de vue. Voir
Informations sur les photos
E
Echelle, 77–78, 148
Ecran ACL simulé, 119–120
Enregistrement des images,
82–85
Equivalence ISO. Voir Sensibilité
Espace couleur, 145
profil, 100–102, 136–137
F
Facteur de zoom, 18
Fenêtre Multi–images, 15–17,
84
Fenêtre de progression des enregistrements, 85, 97
Fichiers temporaires, 98, 134
FireWire, 4, 146
Formats de fichiers, 13, 81
G
Gamma, 54, 146
Gamme des couleurs, 137, 146
Gestion des couleurs, 100–101
Grille (Quadrillage), 99
H
Hautes lumières, 25, 49
Histogramme, 26, 48, 50, 58,
111, 128, 147
I
ICC, 101, 147
IEEE 1394, 4, 147
Image Dust Off, 31, 42–45, 129
Image d’origine, 9
Impression des images, 86–89
Indicateur, 30
Informations sur les photos, 8
Installation, 5
Intensité, 46–47, 59, 60, 69
Intervallomètre,116–118
Inversion des images, 20
J
JPEG, 13, 20, 81, 147
L
Largeur du halo, 69, 147
Luminosité automatique, 91, 92
Luminosité des couleurs, 59
Luminosité, 23, 58, 66–67
Luminosité, 58
M
Masque flou, 31, 68–70, 149
Menu Appareil, 128–130
Mired, 33
Mode synchro flash, 122
Modification, 7–102
N
NEF, 13, 81, 147
NTSC (1953), 136, 138
Netteté d’image, 40, 127. Voir
également masque flou
Nikon Capture 4 Camera
Control, 103–134
Nikon Capture 4 Editor, 7–102
Nikon Message Center, 4
Nikon View, 3
Noir et blanc, 64
Noms de fichiers, 84, 93
O
Objectif Fisheye, 31, 75–76,
146
Ombres, 25, 49
Onglet Couleur avancée, 98–99
Onglet Général
Nikon Capture 4 Camera
Control, 133
Nikon Capture 4 Editor,
96–97
Outil pipette, 35, 48, 52, 54,
99, 146
Ouvrir, 13–17
P
Palette Amplificateur de saturation, 31, 32,63
Palette Balance des blancs, 31,
32, 33–38
Palette Courbes, 31, 32, 48–56
Palette Editeur LST, 31, 32,
57–62
Palette Effets photo, 64
Palette Equilibre colorimétrique,
31, 66–67
Palette Histogramme, 26
Palette Image Dust Off, 31,
42–45
Palette Informations, 23–24
151
Index
Palette Masque flou, 31, 68–70
Palette Objectif Fisheye, 31,
75–76
Palette RAW avancé, 31, 32,
39–41
Palette Réduction du bruit, 31,
71–72
Palette Signets, 27
Palette Taille/résolution, 31,
77–79
Palette Vue d’ensemble, 19
ColorMatch RVB, 136, 138
Palettes d’outils, 8, 29–32
recherche, 30
Paramètres, enregistrement et
chargement,38, 41, 45, 47,
56, 62, 63, 65,67, 70, 72, 74,
76, 79, 80
PictureProject, 3, 106, 109
Pixel, couleur, 23
Plug-in Nikon NEF, 141–142
Point blanc, 48, 51–53, 98–99
Point gris, 35–36, 58. Voir également Point médian
réglage, 35–36
Point médian, 54, 147
Point noir, 48, 50–53, 98–99
Préférences,
Nikon Capture 4 Camera
Control, 133–134
Nikon Capture 4 Editor,
95–102
Profil d’affichage, 100–102
Profil de l’imprimante, 100, 102
Profils, 100–102, 136–140, 148
Profondeur d’échantillonnage
(Profondeur en bits ou quantification) , 84, 93, 114, 145
Programme décalable (Décalage
du programme), 121
R
RAW, 13, 31, 32, 123, 148. Voir
également NEF
Raccordement d’un appareil,
106
Recadrage, 22, 146
sélection, 22
Redressement des images, 21
Réduction de l’effet de moiré,
71
Réduction du bruit, 31, 71–72,
127
Réglages
personnalisés,
131–132
152
Résolution de l’imprimante, 148
Résolution, 77–79, 148
Rotation des images, 20
RVB, 148
profil d’espace couleur, 100–
102,136–137
profil RVB par défaut, 100,
101
S
Saturation des couleurs, 40
Sensibilité, 44, 122
Seuil, 68–69, 149
Sous-divisions, 99
sRVB, 100, 136, 138
Système de mesure, 120, 122
Sépia, 64
T
TIFF, 13, 31, 81, 84, 97, 149
Taille de sortie, 77–79
Teinte, 40, 61, 127
Température de couleur, 33–34,
129
Traitement direct, 112–115
Traitement par lot, 90–94. Voir
également Traitement direct
U
USB, 4, 149
V
Valeur de contraste automatique, 98, 145
Vignette, 15–17, 149
X
x-y, coordonnées, 23
Z
Zone de mise au point, 28
Zoom, 18
Fr
Aucune reproduction, totale ou partielle et quelle qu'en soit la forme (à
l'exception de brèves citations dans des articles) ne pourra être faite sans
l'autorisation écrite de NIKON CORPORATION.
Ver. 4.2
Ver. 4.2 (Fr)
Imprimé au Japon
SB5B00150101(13)
6MSA8713--
Manuel de l'utilisateur