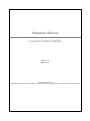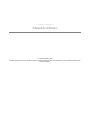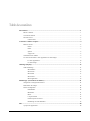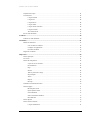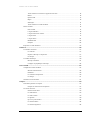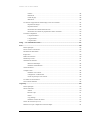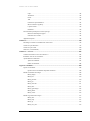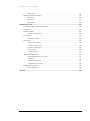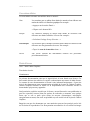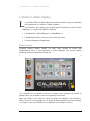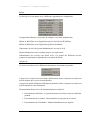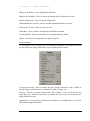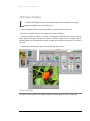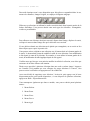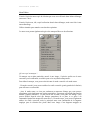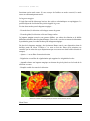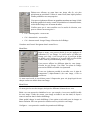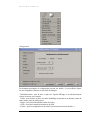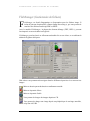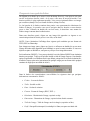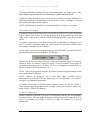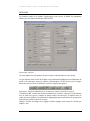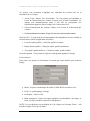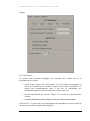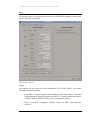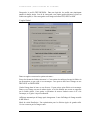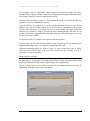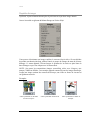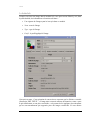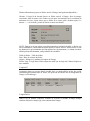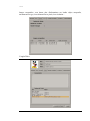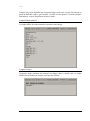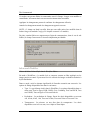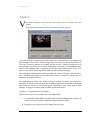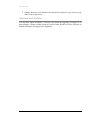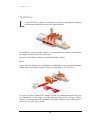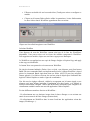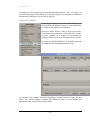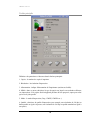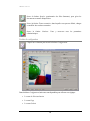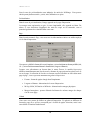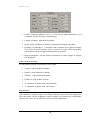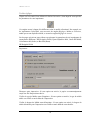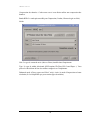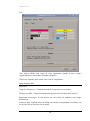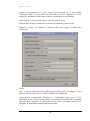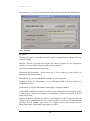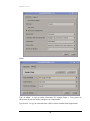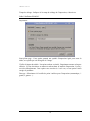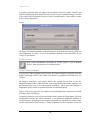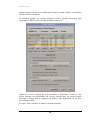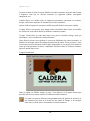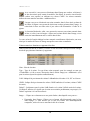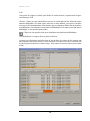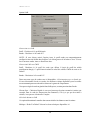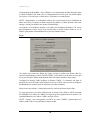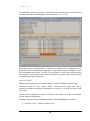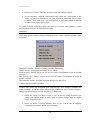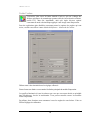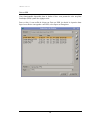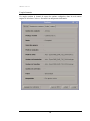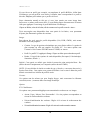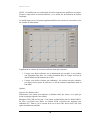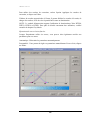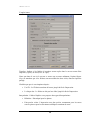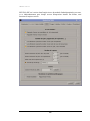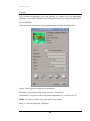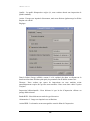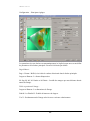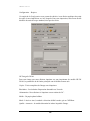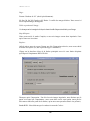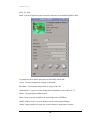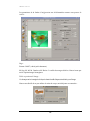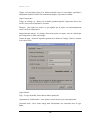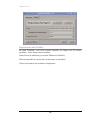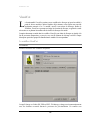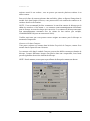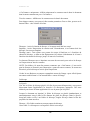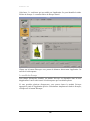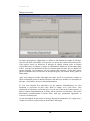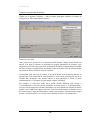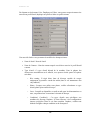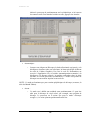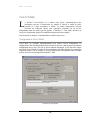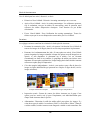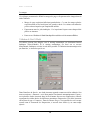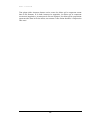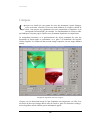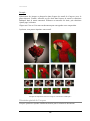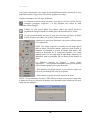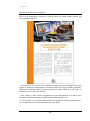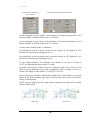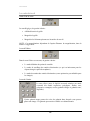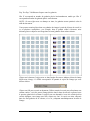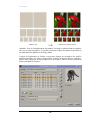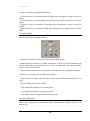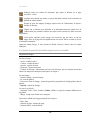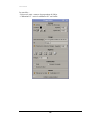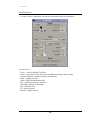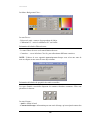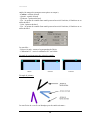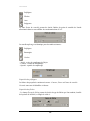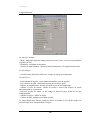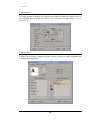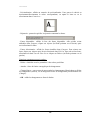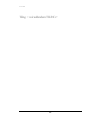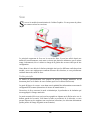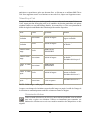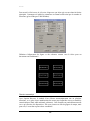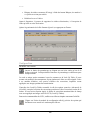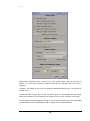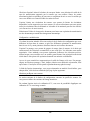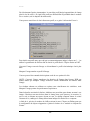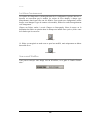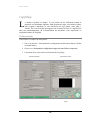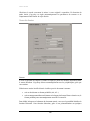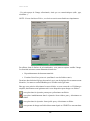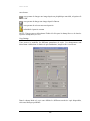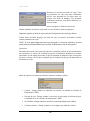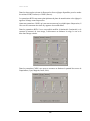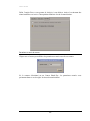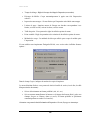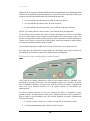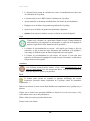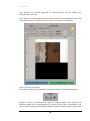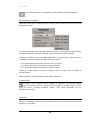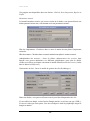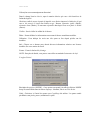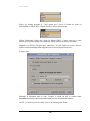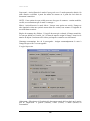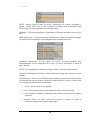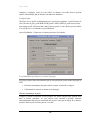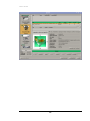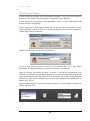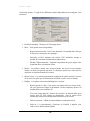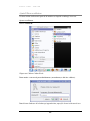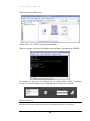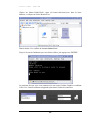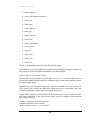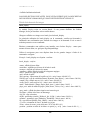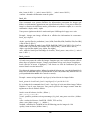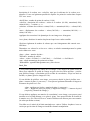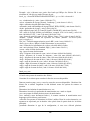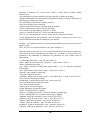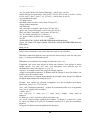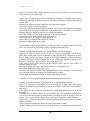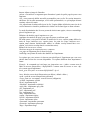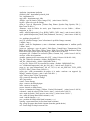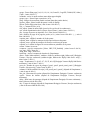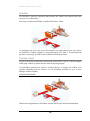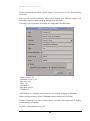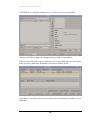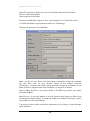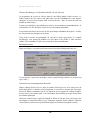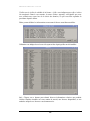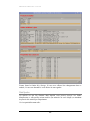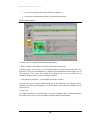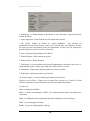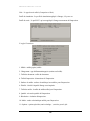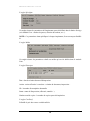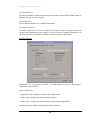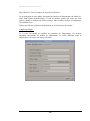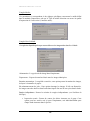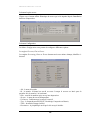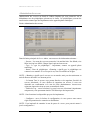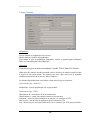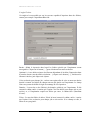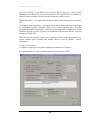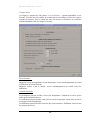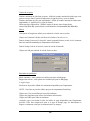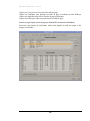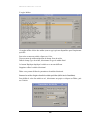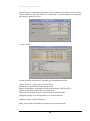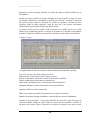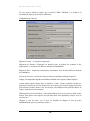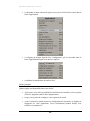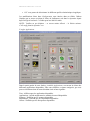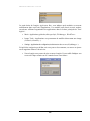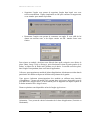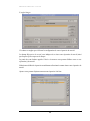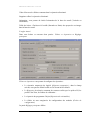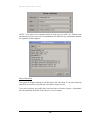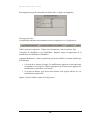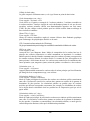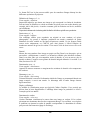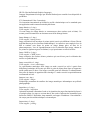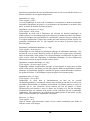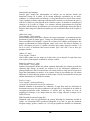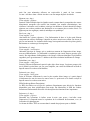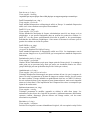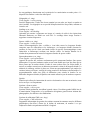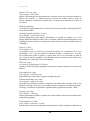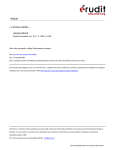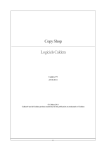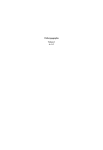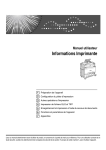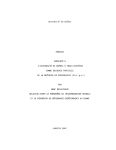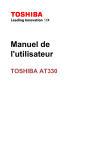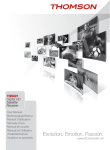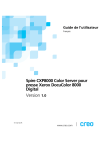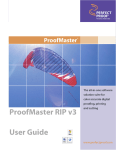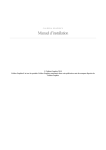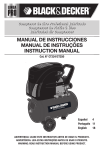Download Manuel de référence Logiciels Caldera Graphics
Transcript
Manuel de référence
Logiciels Caldera Graphics
Caldera V 8
08/01/2010
Caldera Graphics 2010
Caldera Graphics® and all Caldera Graphics products mentioned in this publication are trademarks of Caldera Graphics
C ALDER A GR AP H ICS
Manuel de référence
Caldera Graphics 2010
Caldera Graphics® et tous les produits Caldera Graphics mentionnés dans cette publication sont des marques déposées de
Caldera Graphics
Table des matières
Introduction.....................................................................................................................................1
But de ce manuel................................................................................................................................... 1
Conventions utilisées ............................................................................................................................ 2
Droits de licence ................................................................................................................................... 2
Connaissances ........................................................................................................................... 2
L’interface Caldera Graphics .........................................................................................................4
Barres de travail .................................................................................................................................... 4
Fichier ...................................................................................................................................... 6
Editer ........................................................................................................................................ 7
Spécial ...................................................................................................................................... 8
À propos de ............................................................................................................................... 8
Classification des modules .................................................................................................................... 9
Les deux menus-maîtres: menu Applications et menu Images ................................................................. 9
Le menu Applications .............................................................................................................. 10
Le menu Images ...................................................................................................................... 11
Affichage (Display) ........................................................................................................................13
Outils d’affichage ............................................................................................................................... 13
Menu Édition .......................................................................................................................... 15
Menu Zoom ............................................................................................................................ 16
Menu Plans ............................................................................................................................. 17
Menu Divers ........................................................................................................................... 17
Menu Application.................................................................................................................... 19
FileManager (Gestionnaire de fichiers) ........................................................................................21
Chargement et sauvegarde des fichiers ................................................................................................. 23
Rastérisation des images...................................................................................................................... 24
Fenêtre Configuration ......................................................................................................................... 24
PS/EPS/PDF ........................................................................................................................... 26
HPGL/RTL ............................................................................................................................. 31
Raster ..................................................................................................................................... 35
L’onglet Général ..................................................................................................................... 37
Fenêtres Spooler et Erreurs ...................................................................................................... 38
FileManager en mode Workflow .............................................................................................. 39
Info ................................................................................................................................................40
À propos des applications .................................................................................................................... 40
i
T A B L E
D E S
M A T I E R E S
Propriétés des images .......................................................................................................................... 41
La fenêtre Info .................................................................................................................................... 42
L’onglet Général ..................................................................................................................... 43
L’onglet ICC ........................................................................................................................... 44
L’onglet Divers ....................................................................................................................... 44
L’onglet Ticket........................................................................................................................ 45
L’onglet Teintes nommées ....................................................................................................... 46
L’onglet Contours ................................................................................................................... 46
The Comments tab................................................................................................................... 47
Info en mode Workflow ...................................................................................................................... 47
Trashcan ........................................................................................................................................49
Trashcan en mode Workflow ............................................................................................................... 50
WorkFlows ....................................................................................................................................51
Éditeur de Workflows ......................................................................................................................... 53
Créer et éditer un workflow ..................................................................................................... 54
Configurer les applications ...................................................................................................... 54
La fenêtre Workflow ............................................................................................................... 56
Rapport de workflows ......................................................................................................................... 57
Impression .....................................................................................................................................59
Fenêtre principale ............................................................................................................................... 60
Les icônes ........................................................................................................................................... 61
Fenêtre de configuration ...................................................................................................................... 62
À quoi servent ces boutons?..................................................................................................... 63
Prévisualisation ....................................................................................................................... 64
Page ........................................................................................................................................ 64
Gabarit .................................................................................................................................... 64
Taille et position de l’image ..................................................................................................... 65
Step & Repeat ......................................................................................................................... 65
Autres ..................................................................................................................................... 66
Repères ................................................................................................................................... 66
Découpe .................................................................................................................................. 68
Problèmes de redimensionnement ? ..................................................................................................... 70
Fenêtre réglages .................................................................................................................................. 71
HP DesignJet Z6100 ................................................................................................................ 71
Epson StylusPro 9880.............................................................................................................. 73
Canon IPF9000S ..................................................................................................................... 75
Seiko ColorPainter H104S-8C ................................................................................................. 77
Durst Rho-800......................................................................................................................... 78
Fenêtre Spooler ................................................................................................................................... 79
Fenêtre Teintes nommées .................................................................................................................... 79
L’onglet Visualisation ............................................................................................................. 81
ii
T A B L E
D E S
M A T I E R E S
Teintes nommées et fonctions se rapportant à leur liste ............................................................. 82
Détails .................................................................................................................................... 84
Options LAB ........................................................................................................................... 87
Règles ..................................................................................................................................... 88
Statistiques .............................................................................................................................. 91
Teintes nommées en mode Workflow....................................................................................... 91
Fenêtre Couleurs ................................................................................................................................. 92
Faire un PPD ........................................................................................................................... 93
L’onglet Sommaire .................................................................................................................. 94
L’onglet Gestion des couleurs .................................................................................................. 95
L’onglet Sortie ........................................................................................................................ 97
L’onglet Autres ..................................................................................................................... 101
RIP While RIP ...................................................................................................................... 103
Exemples .............................................................................................................................. 105
Impression en mode Workflow .......................................................................................................... 114
VisualCut ..................................................................................................................................... 115
Le workflow VisualCut ..................................................................................................................... 115
Les contours .......................................................................................................................... 115
Préparer la découpe et l’impression ........................................................................................ 117
La découpe ............................................................................................................................ 119
Le module de découpe....................................................................................................................... 120
Découpe d’une tâche ............................................................................................................. 121
Configurer le périphérique de découpe ................................................................................... 122
Nest-O-Matik............................................................................................................................... 127
Configuration de Nest-O-Matik ......................................................................................................... 127
Mode de fonctionnement ....................................................................................................... 128
Paramètres ............................................................................................................................ 128
Les conditions d’impression................................................................................................... 129
Les marges ............................................................................................................................ 131
Utilisation de Nest-O-Matik .............................................................................................................. 131
Compose ...................................................................................................................................... 134
Présentation générale de Compose ..................................................................................................... 135
Exemple de création d’une composition ................................................................................. 137
Les modes de travail.......................................................................................................................... 139
Outils d’aide de saisie ............................................................................................................ 139
Le mode Édition .................................................................................................................... 139
Le mode Création .................................................................................................................. 139
Les gabarits ........................................................................................................................... 140
Qu’est-ce qu’un modèle ? ...................................................................................................... 142
Les outils d’édition ................................................................................................................ 144
Les outils d’alignement.......................................................................................................... 144
iii
T A B L E
D E S
M A T I E R E S
Position ................................................................................................................................. 145
Dimensions ........................................................................................................................... 146
Format de page ...................................................................................................................... 146
Imbrication............................................................................................................................ 146
Les fenêtres de propriétés des entités images, textes et vectorielles ..................................................... 147
Propriétés des images ............................................................................................................ 147
Propriétés du texte ................................................................................................................. 149
Présentation de la fenêtre Editeur de texte .............................................................................. 150
Présentation de la fenêtre de propriétés des entités vectorielles ................................................ 150
La fenêtre Configuration ................................................................................................................... 153
L’onglet Document ................................................................................................................ 154
L’onglet Entités ..................................................................................................................... 155
L’onglet Fontes ..................................................................................................................... 155
Tiling > voir addendum TILING + ............................................................................................ 157
Scan ............................................................................................................................................. 158
Fenêtre principale ............................................................................................................................. 158
Lancer un Scan ou un Prescan ........................................................................................................... 159
Paramètres de numérisation ............................................................................................................... 159
Images liées ...................................................................................................................................... 160
Définir des sélections ........................................................................................................................ 160
Menus Keep et Unit .......................................................................................................................... 161
Générateur de sélections .................................................................................................................... 161
Détection automatique ........................................................................................................... 162
Paramètres d’autodétection .................................................................................................... 163
Gestion des tâches ............................................................................................................................. 163
Configurer Scan ................................................................................................................................ 164
Paramétrer votre scanner........................................................................................................ 164
Configuration : multisélection ................................................................................................ 166
Choisir un profil pour votre scanner ....................................................................................... 166
Les fichiers d’environnement............................................................................................................. 168
Scan en mode Workflow ................................................................................................................... 168
CopyShop .................................................................................................................................... 169
Fenêtre principale ............................................................................................................................. 169
Source de données............................................................................................................................. 170
Scanner ................................................................................................................................. 170
Mode de copie ....................................................................................................................... 171
Fichier .................................................................................................................................. 171
Copy Settings ........................................................................................................................ 173
Paramètres avancés du scanner............................................................................................... 177
Section de sortie (Envoyer vers) ........................................................................................................ 178
Effectuer une copie: configuration et mode d’emploi .......................................................................... 181
iv
T A B L E
D E S
M A T I E R E S
Copie .................................................................................................................................... 182
Annulation ............................................................................................................................ 182
Erreur ................................................................................................................................... 182
Aide ...................................................................................................................................... 183
Fonctions de prévisualisation ................................................................................................. 183
Menu contextuel CopyShop ................................................................................................... 186
L’option Garder..................................................................................................................... 186
Paramètres ............................................................................................................................ 186
Fonctionnalités spécifiques au scanner Synergix ................................................................................ 193
Détection automatique du papier ............................................................................................ 193
Utilisation de la console ......................................................................................................... 194
Application Spooler .......................................................................................................................... 194
VisualUser ................................................................................................................................... 196
Télécharger les fichiers d’installation de VNCViewer ........................................................................ 196
Visual User pour Windows ................................................................................................................ 197
Visual User pour Linux ..................................................................................................................... 200
Web VNC (version HTML) ............................................................................................................... 200
VisualUser – Serveur ................................................................................................................... 202
Comment fonctionne un serveur VisualUser ? .................................................................................... 202
Installation d’un serveur VisualUser .................................................................................................. 202
Ajouter/Effacer un utilisateur............................................................................................................. 203
Ajouter un utilisateur ............................................................................................................. 203
Effacer un utilisateur ............................................................................................................. 204
Lignes de commande ................................................................................................................... 206
Lignes de commande......................................................................................................................... 206
Quelles sont les commandes disponibles en Batch ?................................................................ 206
Batchs de traitement des images ........................................................................................................ 209
Batch_display........................................................................................................................ 209
Batch_info ............................................................................................................................ 210
Batch_pixtouch ..................................................................................................................... 210
Batch_geo ............................................................................................................................. 211
Batch_coloredit ..................................................................................................................... 211
Batch_filter ........................................................................................................................... 213
Batch_typemanager ............................................................................................................... 214
Batch_palette ........................................................................................................................ 215
Batch_iccolor ........................................................................................................................ 216
Batchs de generation des images ........................................................................................................ 217
Batch_load ............................................................................................................................ 217
Batch_snap............................................................................................................................ 217
Batch_rip .............................................................................................................................. 218
Batch_new_scan.................................................................................................................... 219
v
T A B L E
D E S
M A T I E R E S
Batch_extract ........................................................................................................................ 221
Batchs d’exportation des images ........................................................................................................ 222
Batch_save ............................................................................................................................ 222
Batch_trash ........................................................................................................................... 223
Batch_print ........................................................................................................................... 223
Administration tools .................................................................................................................... 229
Les différents types d’outils d’administration ..................................................................................... 229
HotFolders ........................................................................................................................................ 230
HotFolders Admin ............................................................................................................................ 230
Création d’un HotFolder ........................................................................................................ 230
Key Manager .................................................................................................................................... 234
Informations à traiter ............................................................................................................. 235
Print Spooler ..................................................................................................................................... 237
Fenêtre Caldera Spooler......................................................................................................... 238
Le bouton Log du serveur ...................................................................................................... 246
Le bouton Configuration ........................................................................................................ 246
Super Spooler ........................................................................................................................ 248
Le bouton Quitter .................................................................................................................. 250
Administration des serveurs............................................................................................................... 251
Fenêtre Administration des serveurs ....................................................................................... 251
Fenêtre Log ........................................................................................................................... 252
Fenêtre de configuration ........................................................................................................ 252
Configuration de Calserver .................................................................................................... 264
Configuration du logiciel ................................................................................................................... 265
Fenêtre principale .................................................................................................................. 266
Glossaire ...................................................................................................................................... 276
vi
I N T R O D U C T I O N
Introduction
F
ondée en 1991, Caldera Graphics développe et édite des solutions logicielles
dédiées à la communication visuelle, la SIG, la PAO/CAO, la modélisation, ou
encore l'imagerie scientifique, et se spécialise dans la gestion de la couleur,
l'imagerie et le pilotage de périphériques grand format.
Fort de ses dix-huit ans d'expérience dans les technologies de l'image, Caldera Graphics
conçoit notamment des solutions d'impression et de numérisation grand format, une base
de données images, un générateur de fichiers PDF...
Les solutions Caldera Graphics fonctionnent
Panther/Tiger/Leopard, et Kubuntu 7/04/8/04 et Unix.
sous
Unix,
Mac
OS
X
Caldera Graphics se focalise essentiellement sur trois marchés :
•
Signalétique – Reproduction – Création de posters
•
Arts graphiques – Photographie numérique – Agences de communication
•
SIG – CAO/PAO – Ingénierie
Pour en savoir plus à notre sujet, n'hésitez pas à consulter notre site Web
(http://www.caldera.fr).
But de ce manuel
Le présent guide est un manuel de référence, qui vise à présenter plus en détail les divers
boutons, menus, fonctions et modules des logiciels Caldera. Il ne s’agit pas d’un
ensemble de procédures, mais de données à l’attention des utilisateurs confirmés de nos
produits.
Toutefois, si disposer d’une série de tutoriels est ce qui vous intéresse, nous vous
recommandons de consulter nos guides intitulés « Comment ça marche » ; chacun d’eux
décrit pas à pas l’emploi spécifique d’une module ou d’une fonction en particulier.
1
I N T R O D U C T I O N
Conventions utilisées
Les conventions suivantes sont utilisées dans ce manuel :
Gras
Les caractères gras au milieu d'une chaîne de caractères font référence aux
touches du clavier ou à l'interface graphique. Par exemple :
« Appuyez sur la touche Entrée »
« Cliquez sur le bouton OK »
Italique
Les caractères italiques au milieu d'une chaîne de caractères font
référence aux chaînes affichées à l'écran. Par exemple :
« La fenêtre Package Group Selection... »
Gras-Italique
Les caractères gras et italiques au milieu d'une chaîne de caractères font
référence aux enregistrements de textes. Par exemple :
« Tapez le <nom de la machine> dans... »
NOTE
Une NOTE contient des informations relatives aux procédures
précédemment décrites.
Droits de licence
1991 – 2009 Caldera Graphics.
Tous droits réservés.
Connaissances
La présente documentation ainsi que le logiciel décrit ici sont fournis sous licence. Ces
deux entités doivent être utilisées ou copiées conformément aux termes de ladite licence.
Le contenu de cette documentation est fourni à titre informatif uniquement ; il peut être
sujet à des changements sans communication préalable de la part de Caldera Graphics.
Caldera Graphics n'assume en aucun cas la responsabilité des éventuelles erreurs ou
inexactitudes qui peuvent y apparaître.
Sauf permission explicite accordée par la licence, aucun élément de cette publication ne
peut être reproduit, conservé dans un système de recherche ou transmis, sous quelque
forme que ce soit et quels qu'en soient les moyens (électroniques, mécaniques,
enregistrement ou autre) sans avoir au préalable reçu un accord écrit de la part de Caldera
Graphics.
Rappelez-vous que les documents que vous numérisez peuvent être protégés par les lois
sur les droits de reproduction. Une incorporation non-autorisée de ces travaux ou images
2
I N T R O D U C T I O N
dans votre propre travail peut être considérée comme une violation des droits d'auteur.
Assurez-vous d’avoir obtenu les permissions requises de la part des auteurs de ces
images.
CALDERA GRAPHICS, Wide Format Software, VisualRIP+, GrandRIP+, CopySHOP,
ReproSHOP sont des marques déposées par CALDERA GRAPHICS, et peuvent être
enregistrées dans certaines juridictions.
PostScript est une marque déposée et enregistrée par Adobe Systems, Inc. Unix est une
marque déposée et enregistrée par Unix Systems Laboratories, Inc., succursale
pleinement affiliée à Novell, Inc. Ethernet est une marque déposée et enregistrée par
Xerox Corporation. X Window System est une marque déposée du Massachussets
Institute of Technology. Motif est une marque déposée par Open Software Foundation.
SUN, Solaris, Silicon Graphics, Irix, IBM, AIX, Hewlett-Packard, HP-UX and DEC sont
des marques déposées ou marques déposées et enregistrées, et la propriété exclusive de
leurs possesseurs respectifs. Tout autres noms et marques sont des marques déposées par
leurs possesseurs respectifs.
Pour les organismes de défense: tous droits réservés. L'utilisation, la reproduction ou l'édition
sont soumis aux restrictions exposées dans le sous-paragraphe (c) (1) (ii) des Droits des
Données Techniques et Logiciels Informatiques à la clause 252.227-7013.
Pour agences privées : droits limités. L'utilisation, la reproduction ou l'édition sont soumis aux
restrictions exposées dans les sous-paragraphes (a) à (d) dans la clause commerciale
concernant les droits limités des logiciels informatiques 52.227-19 et les limitations exposées
dans l'accord commercial standard CALDERA GRAPHICS pour ce logiciel.
Les droits non publiés sont protégés au niveau mondial par la loi française sur les droits
de reproduction.
3
L ’ I N T E R F A C E
C A L D E R A
G R A P H I C S
L’interface Caldera Graphics
L
es produits Caldera Graphics utilisent tous la même interface, que par commodité
nous appellerons ici « interface Caldera Graphics ».
Cette interface, qui a quelque peu évolué depuis les premières versions de notre
technologie, se caractérise par plusieurs fonctions :
•
L'utilisation du « Glisser&Déposer » (« Drag&Drop »).
•
L'utilisation de menus, activés par un clic droit de la souris.
•
Les barres d'images et d'applications.
Barres de travail
Lorsqu'un produit Caldera Graphics est lancé, deux fenêtres de travail sont
immédiatement mises à votre disposition, à partir desquelles vous pourrez utiliser
quasiment toutes les fonctions de nos logiciels.
1
2
1) La première de ces fenêtres est la barre d'images (votre répertoire de travail, en
quelque sorte), qui par défaut se place sur la gauche de votre écran.
Dans cette fenêtre seront conservées toutes les images sur lesquelles vous travaillerez.
Même si vous ne les sauvegardez pas, ces images demeureront dans votre barre d'images,
et ce jusqu'à ce que vous décidiez de les y supprimer (voir module Trashcan).
4
L ’ I N T E R F A C E
C A L D E R A
G R A P H I C S
Lorsque le nom d'une image est modifié par le biais du module Info, ce changement est
également reflété dans la vignette utilisée pour représenter votre image dans cette barre de
travail.
NOTE : Par défaut, lorsqu'une nouvelle image est créée (après avoir pris une capture
d'écran, par exemple), celle-ci reçoit automatiquement le nom de « Sans nom_[numéro] »
2) La seconde est la barre d'applications. C'est dans cette barre que vous trouverez la
plupart des outils et fonctions de nos produits : elle contient en effet les icônes des
différents modules mis à votre disposition, ainsi que quatre menus (Fichier, Editer,
Spécial et A propos de) vous permettant d'accéder aux diverses configurations et
fonctionnalités de nos produits.
Pour lancer un module, rien de plus simple : vous pouvez soit effectuer un double-clic sur
son icône, soit la glisser et la déposer (interface « Drag&Drop ») sur votre bureau.
Tout module actif vous est indiqué par son icône (celle-ci apparaît en orange, avec un
point dans son coin supérieur gauche).
Il existe un « module » qui ne se lance que lorsque vous glissez et déposez une image
dans votre écran, et vous permet de travailler directement sur ladite image : le Display.
Pour plus de détails, veuillez consulter notre chapitre Display, dans la section Modules.
En ce qui concerne les différents menus disponibles, ceux-ci sont au nombre de quatre
(voir plus bas pour une description détaillée).
NOTE : La plupart des entrées de ces menus déroulants lancent un module ou une
application de configuration. Pour plus de détails concernant l'emploi de ces applications,
veuillez à chaque fois vous référer aux chapitres correspondants de ce même manuel, qui
vous expliqueront comment les utiliser.
5
L ’ I N T E R F A C E
C A L D E R A
G R A P H I C S
Fichier
Dans ce menu, vous trouverez toutes les fonctions nécessaires à l'enregistrement,
l'ouverture, la suppression et l'impression de vos images.
Nouveau vous permet de créer une nouvelle image, et lance en même temps le module
Geometry.
Ouvrir ouvre une image déjà existante, à sélectionner dans le répertoire de votre choix
grâce au module FileManager.
Scanner vous permet de choisir l'un des scanners connectés à votre station de travail, et
ouvre le module Scan ; vous pouvez alors numériser une image pour ensuite la travailler
dans votre logiciel Caldera Graphics.
Sauvegarder sous vous permet de sauvegarder, grâce à FileManager, l'image sur laquelle
vous êtes en train de travailler.
Imprimer : Choisissez ici l'imprimante avec laquelle vous désirez imprimer l'image
courante. Cette fonction lance le module Print adapté à l'imprimante sélectionnée.
Configuration des imprimantes lance l'application Administration des Serveurs.
Supprimer efface l'image courante ; elle sera toutefois conservée dans la corbeille
(Trashcan), et ce jusqu'à ce que vous décidiez de l'y supprimer.
Afficher : Si la vignette d'une image est sélectionnée dans votre barre de travail, cliquer
sur cette entrée du menu lancera l'outil Display.
Fermer l'affichage : Si plus d'une image est ouverte, cette fonction ferme les images inactives.
Quitter ferme toutes les applications et quitte le logiciel.
6
L ’ I N T E R F A C E
C A L D E R A
G R A P H I C S
Editer
La plupart des fonctions de ce menu ne sont accessibles que lorsqu'une image est ouverte
dans un Display.
Copier crée une nouvelle instance de l'image en cours dans votre barre de travail d'images.
Geometry ouvre le module Geometry, et vous permet d'y retoucher votre image.
ColorEdit ouvre le module ColorEdit, et vous permet d'y retoucher votre image.
Pixtouch ouvre le module Pixtouch, et vous permet d'y retoucher votre image.
ICColor ouvre votre image dans le module ICColor, et vous permet de lui appliquer une
calibration ICC.
Collor ouvre le module Collage.
Other vous donne accès à deux autres modules pour modifier l'image sélectionnée (celleci n'a pas besoin d'être ouverte : ces fonctions marchent même si seule sa vignette est
sélectionnée dans la barre d'images) :
•
Filter : ouvre l'image dans le module Filter, qui permet de lui appliquer des filtres
et des convolutions.
•
TypeMan : ouvre l'image dans le module TypeManager, qui gère les différents
plans de chaque image, selon son mode (RVB, CMJN, Niveaux de Gris).
Compose ouvre le module Compose, et y place votre image en cours.
Tiling ouvre le module Tiling.
7
L ’ I N T E R F A C E
C A L D E R A
G R A P H I C S
Spécial
Le menu Special vous donne accès à différentes applications de configuration.
Configuration utilisateur vous permet de configurer votre barre d'applications.
Edition de WorkFlow ouvre l'application qui gère l'activité des WorkFlows.
Edition de HotFolders ouvre l'application gérant les Hotfolders.
Gestionnaire de clefs vous permet d'administrer le serveur de clefs.
Spooler d'impression ouvre le module qui gère vos impressions.
Administration des serveurs vous donne accès à la gestion des différents serveurs
(scanners et imprimantes) dépendant de votre station de travail.
À propos de
Ce menu vous donne accès à différentes informations concernant nos produits.
À propos de ce logiciel ouvre une fenêtre d'information (droits, conception et contact) au
sujet du produit que vous êtes en train d'utiliser.
À propos du module affiche des informations générales (droits, conception et contact) au
sujet du module en cours d'utilisation.
Documentations donne accès à la documentation de nos logiciels :
•
Documentation utilisateur : Le présent document de référence pour nos différents
produits.
•
Documentation sur la couleur : Documentation sur la gestion de la couleur.
•
Documentation sur l'installation : Manuel d'installation de nos logiciels.
8
L ’ I N T E R F A C E
C A L D E R A
G R A P H I C S
•
GrandWhite : Un guide d'utilisation expliquant comment imprimer en blanc avec
les logiciels Caldera Graphics.
•
Nest-O-Ba : Ce document traite de l'usage de Nest-O-Ba, la fonctionnalité
Caldera Graphics vous permettant d'imprimer des traits de coupe Fotoba autour
de vos images imbriquées.
Classification des modules
Afin de vous permettre de mieux vous organiser dans votre travail, les modules disponibles
dans nos logiciels sont classés en trois catégories dans la barre d'applications.
Ces trois onglets (Applications, Outils et Réglages) peuvent être édités, supprimés, ou s'en
voir ajouter d'autres grâce à l'outil d'administration Config (voir chapitre Config pour plus
de détails). Par défaut, ils s'organisent de la façon suivante :
•
Applications comprend les applications dites « d'ordre général » : celles qui vous
serviront à ouvrir, nommer, effacer et enregistrer vos images (FileManager, Info,
Trash), à traiter vos images (Compose, Tiling, Workflow, CopyShop, Collection...),
ainsi que les périphériques de numérisation et d'impression.
•
Outils comprend toutes les applications liées à la création et à la retouche
d'images : SnapShot, Pixtouch, Geometry, ColorEdit...
•
Réglages comprend les modules servant à régler les paramètres de votre logiciel :
Servers Admin, Key Manager, Config....
Les deux menus-maîtres: menuApplications et menu Images
Ces deux menus, qui vous serviront eux aussi à appeler la plupart des fonctions et
applications de vos produits Caldera Graphics, s'affichent par un simple clic droit de la
souris :
•
Dans la barre d'applications, pour le menu « Applications ».
•
Dans la barre de travail des images (ou directement sur la vignette d'une image),
pour le menu « Images ».
9
L ’ I N T E R F A C E
C A L D E R A
G R A P H I C S
Le menu Applications
Ce menu vous permet d'accéder à un certain nombre de fonctions-clés de nos produits.
À propos de ce logiciel et À propos du module : Voir le menu A propos décrit ci-dessus.
Exécuter : Lance et/ou exécute le dernier module utilisé. Si, par exemple, vous venez de
jeter une image dans Trashcan, Exécuter ouvrira alors ce module.
Applications : Vous permet de sélectionner un module ou un périphérique présent dans la
liste déroulante, et de le lancer.
Workflows : Vous permet de sélectionner un Workflow en cours afin de l'afficher.
Configuration utilisateur : Appelle le module Config.
Aide en ligne : Cochez cette fonction afin d'activer l'aide. Cette aide se présente sous la
forme de fenêtres flottantes de couleur jaune, qui apparaissent lorsque le curseur de la
souris est laissé sur un bouton durant plus de quelques secondes, vous donnant ainsi
quelques explications sur sa fonction.
Menu : Cochez cette fonction si vous désirez afficher les menus Fichier, Editer, Spécial
et A propos dans votre barre d'applications.
Documentations : Sélectionnez l'une des documentations dans ce menu afin de la
consulter. Quatre documentations sont pour le moment disponibles : un tutoriel vidéo sur
la technologie Scan-to-Print, la présente documentation d'utilisation, le manuel
d'installation des logiciels Caldera Graphics, ainsi qu'un manuel expliquant le processus
de gestion de la couleur.
10
L ’ I N T E R F A C E
C A L D E R A
G R A P H I C S
Editeur de Workflow : Ouvre l'application Workflow.
Rapports de Workflow : Ouvre la fenêtre de rapport sur les Workflows en cours.
Spooler d'impression : Ouvre le spooler d'impression.
Administration des serveurs : Ouvre le module d'administration des serveurs.
Gestionnaire de clefs : Lance le serveur de clés.
HotFolders : Ouvre la fenêtre de rapport des HotFolders existants.
Tuer EasyMedia : Permet si nécessaire de tuer l'application EasyMedia.
Quitter : Ferme toutes les applications et quitte le logiciel.
Le menu Images
Ce menu, quant à lui, vous donne accès aux fonctions permettant de travailler directement
sur une image (une image sélectionnée voit sa vignette devenir orange).
À propos de l'Image : Ouvre la fenêtre Info pour l'image concernée. Celle-ci affiche le
nom de l'image, ses dimensions, sa résolution, sa taille, son type, etc...
Exécuter : Exécute le dernier module utilisé. Par exemple, si vous venez d'ouvrir une
image dans Info, Exécuter lancera alors le module Info, que vous ayez sélectionné une
image différente ou non.
Applications : Vous permet de sélectionner un module ou un périphérique, et d'y ouvrir
directement l'image sélectionnée.
11
L ’ I N T E R F A C E
C A L D E R A
G R A P H I C S
Workflows : Vous permet d'envoyer l'image sélectionnée dans l'un des Workflows actifs
afin qu'elle y soit traitée.
Afficher : Ouvre l'image sélectionnée dans un Display.
Copier : Crée une copie de l'image sélectionnée et la place dans votre barre d'images.
Déverrouiller : Si l'image sélectionnée est verrouillée, cette option vous permet de la
déverrouiller.
Menu : Cochez cette fonction si vous désirez afficher les menus Fichier, Editer, Spécial
et A propos de dans votre barre d'images.
Règles de nommage : Ouvre la fenêtre Règles de nommage, vous permettant de régler les
paramètres généraux des images lorsqu'elles sont créés et nommées (vous pouvez par
exemple redéfinir le nom par défaut qui leur est donné).
Répertoire de travail : Vous permet d'envoyer l'image sélectionnée dans un autre
répertoire de travail que ImgWorkDir, si vous en avez créé plusieurs.
Trier : Cette option vous donne le choix entre trois types de classement des images dans la
barre de travail : Par noms, Par taille, ou Par date de création. Si vous ne désirez pas appliquer
de classement, ne sélectionnez aucune de ces options (les images seront alors affichées au fur
et à mesure qu'elles sont envoyées dans la barre d'images).
Sélectionner tous : Sélectionne toutes les images présentes dans votre barre de travail.
Quitter : Ferme toutes les applications et quitte le logiciel.
12
A F F I C H A G E
( D I S P L A Y )
Affichage (Display)
L
e module d'affichage Display vous permet avant tout de visualiser vos images.
Quatre possibilités vous sont offertes ici :
– Glissez & lâchez l'icône de votre image dans un espace vide de votre écran.
– Effectuez un double-clic sur votre image dans la barre d'images.
– Choisissez l'image à afficher, et utilisez la commande Affichage qui se trouve dans le
menu Applications (pour accéder à ce menu, il suffit de cliquer avec le bouton droit au
moment même où le pointeur de la souris est placé sur la fenêtre du logiciel. Le raccourci
est alt-d).
– Cliquez sur le bouton placé sous l'icône de l'image dans la barre.
Outils d’affichage
Vous pouvez soit travailler sur une image intégrale, soit sur une partie de celle-ci uniquement.
13
A F F I C H A G E
( D I S P L A Y )
Des outils classiques sont à votre disposition pour faire glisser et agrandir/réduire la vue,
mesurer les distances, changer l'origine, ou employer la baguette magique.
Effectuez vos sélections en utilisant les outils vectoriels situés dans la partie gauche de la
fenêtre d'affichage. Vous pouvez choisir entre trois types de sélections : rectangulaire,
ovoïde ou personnalisée.
Pour effectuer une sélection, choisissez un outil, cliquez dans l'image, déplacez la souris,
et cliquez à nouveau dans l'image dès que la sélection vous convient.
Si vous désirez obtenir une sélection carrée plutôt que rectangulaire, ou un cercle au lieu
d'une ellipse, tapez r après le premier clic.
Vous pouvez activer et déplacer cette sélection avec le bouton droit ou le bouton gauche de
la souris. Le bouton droit permet de modifier la taille de votre sélection. Cette modification
se fait depuis le centre de la sélection. En revanche, si vous utilisez le bouton gauche de la
souris, la modification de taille s'applique depuis le côté opposé.
Veuillez noter que bien que vous puissiez modifier la taille de la sélection, vous n'êtes pas
en mesure de lui faire effectuer une rotation.
Désirez-vous procéder à plusieurs sélections dans une seule et même image ? Appuyez
sur Contrôle (Ctrl) pendant que vous effectuez les autres sélections. Là encore, vous
pouvez activer ces dernières en appuyant sur Tab et Shift-Tab.
Avez-vous décidé de supprimer votre sélection ? Activez-la, puis appuyez sur la barre
d'espacement arrière pour qu'elle disparaisse ; si vous disposez de plusieurs sélections,
appuyez sur Shift + Espacement arrière.
Vous remarquerez également que dans ce module, vous pouvez choisir parmi plusieurs
menus :
1. Menu Edition.
2. Menu Zoom.
3. Menu Plans.
4. Menu Divers.
5. Menu Appli.
14
A F F I C H A G E
( D I S P L A Y )
Menu Édition
L'entrée Copier du menu copie la sélection que vous avez effectuée dans la barre d'images
(raccourci : alt-c).
L'entrée Copier tout, elle, copie la sélection dans la barre d'images, mais cette fois-ci sans
aucun détourage.
Utilisez Annuler pour annuler votre dernière opération.
Le menu vous permet également de gérer des masques/filtres et des sélections.
Qu’est-ce qu’un masque ?
Un masque est un plan particulier associé à une image ; il précise quelle sera la zone
concernée par le traitement, ou utilisée pour créer un plan de transparence.
Pour éditer le masque, vous pouvez choisir entre le mode vectoriel et le mode raster.
– En mode vectoriel, vous pouvez utiliser les outils vectoriels (partie gauche de la fenêtre)
pour effectuer vos sélections.
– Avec le mode raster, ce n'est pas seulement un morceau d'image que vous pouvez
sélectionner, mais également une couleur particulière. Un masque est calculé dans un plan
intitulé « plan de sélection ». Ce plan est en noir et blanc, et est placé sur l'image. Vous
pouvez définir l'opacité ainsi que d'autres paramètres de ce plan, et ce grâce à la
commande Options du masque du menu Divers. En mode raster, vous pouvez également
utiliser les outils vectoriels, mais le principal atout reste l'utilisation de la baguette
magique pour la sélection des pixels dans votre image. Cette baguette magique ne
15
A F F I C H A G E
( D I S P L A Y )
fonctionne qu'en mode raster. Si vous essayez de l'utiliser en mode vectoriel, le mode
raster sera automatiquement activé.
La baguette magique
Il s'agit d'un outil de détourage basé sur des critères colorimétriques et topologiques. Le
point de départ de la sélection des pixels s'appelle le germe.
Il existe deux modes pour la baguette magique :
– En mode local, la sélection se développe autour du germe.
– En mode global, la sélection se fait sur l'image entière.
La baguette magique avancée vous permet d'affiner vos critères de sélection et de définir
différentes tolérances dans les plans d'images. Grâce à elle, vous êtes en mesure de déterminer
la position du germe, la couleur de base pour la baguette magique...
En plus de la baguette magique, des Opérateurs Raster sont à votre disposition, dans la
dernière partie du Menu « Edition » ; ce sont en fait des filtres (leur puissance est
contrôlée par la valeur du rayon d'ajustement que vous trouverez dans la barre d'outils de
masque).
– Ajuster +/- est un filtre d'extension/érosion.
– Régulariser est un filtre de régularisation qui supprime les irrégularités locales.
– Agrandir relance une baguette magique sur chacun des pixels placés sur les bords de la
sélection en cours.
– Remplir comble les trous de la sélection.
Sélection en mode vectoriel (gauche) et sélection en mode raster (droite)
Menu Zoom
16
A F F I C H A G E
( D I S P L A Y )
Désirez-vous effectuer un zoom dans une image afin d'y voir plus
précisément un petit détail ? Utilisez le menu Zoom, dans lequel plusieurs
échelles prédéfinies vous sont proposées.
Vous pouvez également effectuer un agrandissement dans une image à l'aide
du bouton gauche de la souris, revenir à l'état initial avec le bouton de droite,
et faire défiler l'image avec le bouton du milieu.
Veuillez noter que si vous travaillez avec les outils de sélection, vous
pouvez effectuer un zoom grâce à :
•
Ctrl + bouton gauche : zoom avant
•
Ctrl + bouton droit : zoom arrière
•
Ctrl + bouton central : bouger l'image à l'interieur de l'affichage.
Consultez aussi l'entrée Navigateur dans le menu Divers.
Menu Plans
Dans ce menu, vous pouvez choisir de ne pas appliquer de
calibration ICC sur l'image. Le profil source est défini sur
l'image (voir Info) ; si tel n'est pas le cas, le profil par défaut
est utilisé (voir Configurer), et le profil cible est alors défini
comme étant un profil d'affichage dans Configurer.
Vous pouvez afficher les différents plans de votre image :
Niveaux de gris, Rouge, Vert, Bleu. Les plans de l'image
peuvent être affichés ensemble ou séparement.
Il vous est également possible de travailler avec le plan de
transparence (« alpha-channel ») de votre image, si elle en
possède un.
Ce menu est très utile si vous désirez passer à l'impression, pour voir jusqu'à quel niveau
chaque couleur est utilisée dans votre image.
Menu Divers
Ce menu gère les vues des images, ainsi que les différents éléments de ces vues.
Réinit. vue vous permet de réinitialiser la vue : par exemple, si vous avez modifié la taille
de votre image à l'aide des zooms, cette image reviendra à son état intial, de façon à
rentrer à nouveau dans la fenêtre d'affichage.
Haute qualité change le mode d'affichage Cette option est très utile pour les images en
haute résolution. Elle vous permet de visualiser tous les pixels de votre image.
Configurer... vous permet de contrôler les paramètres d'affichage.
17
A F F I C H A G E
( D I S P L A Y )
Configuration
De nombreux paramètres de configuration peuvent être établis : il vous suffit de cliquer
sur leur désignation afin d'ouvrir leur boîte de dialogue.
– Rafraîchissement : pour la mise en place de l'option affichage et du rafraîchissement
(vitesse du zoom, par exemple).
– Unités : pour la mise en place des unités d'affichage de position et de distance (unité du
mode image, unité du mode papier).
– Règles : pour l'activation/désactivation des règles.
– Grille : pour l'activation/désactivation de la grille.
– Fenêtre : pour la configuration de la fenêtre (cacher/montrer la boîte d'outils...).
18
A F F I C H A G E
( D I S P L A Y )
– Divers : diverses options.
– Démarrage : configuration des options de démarrage.
– Couleurs : pour la configuration des couleurs, la profondeur d'affichage et la couleur du fond.
Vous pouvez faire de ces paramètres vos paramètres par défaut, et les appliquer à une vue
ou à l'ensemble des vues.
La fonction Navigateur (alt-n) vous permet de vous déplacer très rapidement dans votre
image. Elle est très utilisée lorsqu'il s'agit de traiter des images grand format. Sélectionnez
la partie de l'image que vous souhaitez voir plus en détail en cliquant sur la partie gauche
de la souris (comme pour les outils vectoriels). En cliquant du côté droit, vous obtiendrez
une nouvelle vue de votre image, qui vous montrera la zone sélectionnée grâce à
Navigateur.
Utilisez le bouton central de la souris dans la fenêtre Navigateur pour déplacer l'image.
Consultez aussi le menu Zoom.
Ici encore, comme dans Configurer, vous pouvez afficher la barre d'état, la boîte à outils,
ainsi que les outils Baguette et Masque, dont nous avons déjà parlé dans le menu Edition.
Menu Application
Les fonctions Appliquer et Annuler activent/désactivent l'action correspondante dans
l'application liée.
Brosse libre et Brosse en fil-de-fer ne sont activées que lorsque votre image est liée au
module Pixtouch.
Montrer l’application place la fenêtre de l’application active au premier plan. Application
suivante et Application précédente activent, respectivement, l'application suivante et
précédente.
19
A F F I C H A G E
( D I S P L A Y )
20
F I L E M A N A G E R
( G E S T I O N N A I R E
D E
F I C HI E R S )
FileManager (Gestionnaire de fichiers)
F
ileManager est l'outil d'importation et d'exportation pour les fichiers image. Il
inclut de plus une fonction RIP (« Raster Image Processing »), qui vous permet de
rastériser des fichiers PostScript, PDF ou HPGL.
Avec le module FileManager, la plupart des formats d'image (TIFF, JPEG...) peuvent
être importés et convertis dans nos logiciels.
FileManager peut être lancé en effectuant un double-clic sur son icône, ou en utilisant la
méthode du glisser & déposer.
Huit icônes vous permettent de naviguer dans les différents répertoires où se trouvent vos
images :
Mène au dossier parent du dossier actuellement consulté.
Mène au répertoire Home.
Mène au répertoire Public.
Vous permet de charger des images depuis un CD.
Vous permet de charger une image depuis un périphérique de stockage amovible,
tel qu’une clé USB.
21
F I L E M A N A G E R
( G E S T I O N N A I R E
D E
F I C HI E R S )
Mène au répertoire Réseau.
Vous permet de charger une image directement depuis le bureau de votre machine.
Vous permet de créer un nouveau répertoire.
Vous permet de rafraîchir le dossier actuellement consulté.
A few more icons allow you to directly go to your favourite directories:
Vous permet d’ajouter le répertoire où vous vous trouvez à vos favoris.
Vous permet d’effacer ou de renommer vos répertoires favoris, grâce à la fenêtre
qui apparaît alors (utilisez le champ Emplacement pour choisir le répertoire à
renommer/effacer) :
Ce répertoire favori est présent par défaut dans FileManager ; il pointe vers
/home/caldera.
Effectuer un clic droit dans la partie gauche de la fenêtre (liste des fichiers) affichera le
Menu Fichiers, qui vous permet entre de renommer ou supprimer un fichier sélectionner,
créer un nouveau répertoire, ou encore afficher les fichiers cachés.
22
F I L E M A N A G E R
( G E S T I O N N A I R E
D E
F I C HI E R S )
Chargement et sauvegarde des fichiers
En cliquant sur la flèche qui se trouve à côté du champ Directory, vous pouvez voir quels
ont été les derniers dossiers visités ; de la sorte, vous aurez le moyen d'accéder à vos
dossiers préférés le plus rapidement possible. Vous pouvez également filtrer vos images
par extension (champ Filter) ou format de fichier (champ Format).
Le côté gauche de la fenêtre contient deux parties, vous permettant de sélectionner les
fichiers à charger. La première vous sert à naviguer dans les dossiers et sous-dossiers
(pour ce faire, effectuez un double-clic sur leur nom) ; la deuxième vous montre les
fichiers image contenus dans lesdits dossiers.
Dans cette deuxième partie, cliquer sur une image fait apparaître sa vignette et ses
caractéristiques dans la fenêtre prévue à cet effet, sur la droite.
NOTE : Vous n’obtiendrez l’affichage d'une vignette qu’à condition que son format soit
TIFF, JPEG ou Photoshop.
Pour charger une image raster, cliquez sur Ouvrir, ou effectuez un double-clic sur son nom.
L'image deviendra alors disponible pour l'affichage ou pour les autres modules. Si vous avez
déjà mis en place un WorkFlow, vous pouvez y envoyer votre image directement.
Prévisualisation (PS/PDF) : Vous pouvez choisir d’ouvrir les fichiers PS/PDF à une résolution
donnée (par exemple, 72 dpi) ou de spécifier la taille en Mo de l’image d’aperçu. Cette dernière
option est préférable (et est d'ailleurs activée par défaut), puisque das le cas d'une résolution fixe,
la taille de l’aperçu peut varier énormément (de quelques mégas pour un format A4 à quelques
centaines de mégas pour une affiche de 4x3m).
Dans la fenêtre des caractéristiques sont affichées les vignettes ainsi que quelques
informations concernant les fichiers :
•
Fichier : Le nom du fichier.
•
Taille : Sa taille en Mo.
•
Date : Sa date de création.
•
Format : Format de l'image (JPEG, TIFF...).
•
Résolution : Résolution de l'image, exprimée en dpi.
•
Dimensions : Dimensions de l'image, exprimées dans l'unité courante.
•
Taille de l'image : Taille de l'image une fois chargée (exprimée en Mo).
•
Profil : Si un profil est incorporé, il sera indiqué ici. Sinon, cet espace sera laissé vide.
23
F I L E M A N A G E R
( G E S T I O N N A I R E
D E
F I C HI E R S )
Ceci est particulièrement intéressant si vous décidez d'enregistrer une image : pour ce faire,
lâchez l'image en question dans l'icône de FileManager ou dans la fenêtre du module.
À l'aide des menus déroulants situés sous la liste des répertoires et fichiers, définissez les
différents paramètres d'enregistrement (nom du fichier, format...) spécifiques à chacun
des formats, puis cliquez sur Sauvegarder.
NOTE : N'oubliez pas de spécifier un répertoire dans lequel enregistrer votre image.
Rastérisation des images
FileManager dispose d'une fonction qui vous permet de rastériser vos fichiers PostScript,
PDF ou HPGL. Pour ce faire, il vous faut procéder de la même manière que pour une
image raster : cliquez sur le nom de l'image PostScript ou HPGL, puis sur le bouton
Ouvrir.
Les fichiers à ripper peuvent être filtrés par extension, ou sélectionnés en cliquant sur leur
nom. Vous pouvez également entrer à la main les noms des répertoires et fichiers dans
leurs champs respectifs (Dossier et Fichier).
Si vous cliquez sur le nom d'une image PostScript (PS, EPS, PDF...), une nouvelle barre
apparaît alors dans la fenêtre principale de FileManager :
Dans le cas où votre document PostScript comporterait plusieurs pages, vous pouvez
choisir de toutes les rastériser (Toutes les pages), ou de ne rastériser qu'une partie du
document (sélectionnez dans ce cas Pages <x> à <y>, en indiquant les numéros de ces
pages à la main où à l'aide des boutons + et -).
NOTE : Tant qu'ils n'ont pas été rastérisés, les fichiers vectoriels n'apparaissent pas en tant
que vignettes dans FileManager.
NOTE : Effectuer un double-clic sur le nom d'une image vectorielle lancera
automatiquement la fonction RIP sur ladite image (il vous faut dans ce cas penser à
configurer vos paramètres auparavant).
Les fichiers sélectionnés et rastérisés seront considérés comme des fichiers « aplatis ».
Leurs vignettes apparaîtront dans la barre d'images, comme pour n'importe quelle autre
image chargée à l'aide de FileManager.
Fenêtre Configuration
Plusieurs paramètres affectent le processus de rastérisation ainsi que les caractéristiques
de l'image générée, telles que l'angle du tramage, la fréquence pour des images de 1 bit, le
type et la profondeur de l'image, la taille de la page, la résolution et le plan de
transparence.
24
F I L E M A N A G E R
( G E S T I O N N A I R E
D E
F I C HI E R S )
Tous ces paramètres peuvent être modifiés en cliquant sur le bouton Configuration..., qui
ouvre la fenêtre du même nom.
Cette fenêtre comprend quatre parties, dans lesquelles sont effectués tous les réglages
divers concernant les images à charger ou à sauvegarder. Les trois premières parties
correspondent chacune à un certain type d'images : PS/EPS/PDF, HPGL/RTL et
RASTER. La quatrième partie vous permet d'effectuer des réglages d'ordre Général.
Les trois premières parties sont subdivisées en trois onglets : Images, Vecteurs et Options.
•
Les onglets Images et Vecteurs vous permettent de choisir le profil ICC à
appliquer, soit à l'image, soit aux éléments vectoriels s'y trouvant incorporés ; les
profils disponibles diffèrent selon le type d'image.
•
L'onglet Options, quant à lui, contient les mêmes paramètres, quel que soit le type
d'image sélectionné.
25
F I L E M A N A G E R
( G E S T I O N N A I R E
D E
F I C HI E R S )
PS/EPS/PDF
La première partie de la fenêtre Configuration vous servira à définir les paramètres
utilisés pour les fichiers PostScript, EPS ou PDF.
Gestion des couleurs
Ces trois onglets vous permettent de gérer l'espace colorimétrique de votre image.
Les six boutons situés au bas de l'onglet vous permettent d'appliquer une modification de
profil et de rendu pour toutes les options colorimétriques (au lieu de devoir les changer
toutes une par une), de les réinitialiser, ou de les charger/sauvegarder.
Perceptuel : Active la calibration ICC sur toutes les entités, en mode Perceptuel.
Colorimetric+BP : Permet une meilleur saturation des couleurs, comparée à celle obtenue
avec le rendu Perceptuel. Comparé au simple rendu Colorimétrique, il améliore aussi le
rendu des zones sombres, en optimisant le mapping du gamut en fonction des points noirs
respectifs des profils d’entrée et de sortie.
Charger : Permet de charger des réglages (lesdits réglages sont conservés en tant que
fichiers .cmo).
26
F I L E M A N A G E R
( G E S T I O N N A I R E
D E
F I C HI E R S )
Sauver : Permet de sauvegarder vos réglages.
Défaut : Réinitialise le contenu de l'onglet à ses valeurs par défaut.
Images
Pour chacun des trois types de profils disponibles (Gris, RVB, CMJN), trois menus
déroulants vous sont proposés :
•
Color Man. : Le type de gestion colorimétrique que vous désirez utiliser. La gestion
la plus courante est celle qui emploie les profils ICC. Les autres options sont Comme
le RGB, Comme le CMJN, Comme le gris ou aucun profil (Aucun).
•
Profile : Le profil ICC à appliquer à l'image. Cliquez sur More... pour rechercher
un profil.
•
Rendu : Il s'agit là des options de rendu disponibles (Perceptuel, Colorimétrique,
Saturation, Absolu...). Vous pouvez appliquer directement les mêmes options de
rendu pour l'entrée et la sortie, ou bien les différencier.
Spécial : Cette partie est utilisée pour choisir la nature du point noir : Pur (les noirs seront
imprimés avec du noir N) ou Composite (les noirs seront alors imprimés avec les encres
CMJN). Néanmoins, si vous avez sélectionné un rendu de type Absolute, l'option Point
blanc sera alors également disponible : vous pourrez ici définir si oui ou non le blanc du
profil d'entrée sera simulé sur le blanc du profil de sortie.
NOTE : Pour les profils CMYK, une autre option est disponible : Préserver. Elle vous
permet de sélectionner une ou plusieurs encres qui, lors de l'impression, seront traitées
comme des encres pures, et non par le moteur ICC. Cette option a peu d'incidence sur les
images, et est surtout utilisée lors de l'impression de vecteurs.
Utiliser les profils encapsulés : Cette option permet d'importer le ou les profils EPS
encapsulés dans une image. Notez qu'elle est par défaut désactivée, car la recherche des
profils peut être très lente sur de gros fichiers.
Lorsqu'un fichier est ouvert alors que cette option est activée, la liste des profils
encapsulés trouvés dans le fichier sera affichée dans le module Info, ou dans la fenêtre de
Gestion des couleurs du module Print. Naturellement, les profils encapsulés seront utilsés
pour l'impression du fichier.
Vecteurs
27
F I L E M A N A G E R
( G E S T I O N N A I R E
D E
F I C HI E R S )
Ces options sont les mêmes que pour l'onglet Images, mais concernent les éléments
vectoriels contenus dans votre image PostScript (textes...).
Options
ICC ColorBooster :
28
F I L E M A N A G E R
( G E S T I O N N A I R E
D E
F I C HI E R S )
Ces options vous permettent d’appliquer une saturation des couleurs lors de la
rastérisation de vos images.
•
Aucun, Léger, Moyen, Fort, Personnalisé : Ces cinq options correspondent au
niveau de renforcement des couleurs. Excepté pour le mode Personnalisé, ces
options sont automatiquement mises à jour afin de correspondre aux
modifications apportées dans le champ Color enhancement level.
•
Niveau d'amélioration des couleurs : Réglez ici le niveau de renforcement des
couleurs.
•
Niveau d'amélioration du contraste : Réglez ici le niveau de renforcement du contraste.
Calcul de l'ICC : Il s'agit là du niveau d'optimisation des algorithmes servant à calculer la
conversion des couleurs (l'application des profils).
•
Lent (très bonne qualité) : Calcul lent, qualité excellente.
•
Rapide (bonne qualité) : Calcul plus rapide, qualité satisfaisante.
•
Très rapide (qualité médiocre) : Calcul très rapide, qualité moindre.
Correction gamma : Vous permet de régler la courbe gamma appliquée à l'image.
Prévisualisation
Cette partie vous permet de sélectionner les options qui seront utilisées pour rastériser
l'image :
•
Mode : L'espace colorimétrique du fichier (CMJN, RVB, niveaux de Gris).
•
Profil : Le profil appliqué à l'image.
•
Profondeur : 8 bits ou 1 bit.
•
Blanc transparent : Cocher cette option appliquera un plan alpha à votre image ; le
blanc sera alors considéré comme de la transparence.
NOTE : Si vous choisissez une profondeur de 1 bit, cliquez sur le bouton Trame… afin
de définir l’angle, LPI et type de trame.
29
F I L E M A N A G E R
( G E S T I O N N A I R E
D E
F I C HI E R S )
Page
Use PDF box : Cette option vous permet de sélectionner comme format de page l’une des
zones de délimitation associées aux fichiers PDF : Media, Cadrage, Rognage, Fond perdu ou
Graphique. Si la zone sélectionnée n’existe pas dans le fichier, c’est la zone Media qui sera
alors utilisée.
Rognage automatique : Cochez cette option pour ajuster la taille de l’image à son contenu réel.
Autres
Extraire les contours : Dans ce menu, vous trouverez plusieurs options d'extraction des
contours encapsulés dans une image PostScript. Vous pouvez choisir d'Ignorer les
contours, Extraire les contours de découpe, Extraire tous les contours nommés, Extraire
tous les contours, ou encore Extraire toutes les formes.
Erreur sur substitution de fonte : Génère un message d'erreur si la police spécifiée dans le
document nécessite d'être remplacée.
30
F I L E M A N A G E R
( G E S T I O N N A I R E
D E
F I C HI E R S )
Activer la surimpression : Cette fonction active la prise en compte des éléments en
surimpression. Elle désactivé également la calibration ICC, à la fois lors de la
prévisualisation et lors de l'impression, sur toutes les couleurs surimprimées.
Extraire les images raster : Ouvre l'image sélectionnée en tant que document composite,
que vous pourrez utiliser dans le module Compose.
HPGL/RTL
Pour les images HPGL/RTL, il vous faut choisir vos paramètres dans le deuxième onglet.
Gestion des couleurs
Les réglages que vous pouvez effectuer dans la première partie de cette fenêtre sont les
mêmes que pour les images PS/EPS/PDF.
Images
Le seul type de profil applicable à une image HPGL est un profil RGB.
Vecteurs
31
F I L E M A N A G E R
( G E S T I O N N A I R E
D E
F I C HI E R S )
Le seul type de profil applicable aux éléments vectoriels d'une image HPGL est un profil
RGB.
32
F I L E M A N A G E R
( G E S T I O N N A I R E
D E
F I C HI E R S )
Options
ICC ColorBooster :
Ces options vous permettent d'appliquer une saturation des couleurs lors de la
rastérisation de vos images.
•
Aucun, Léger, Moyen, Fort, Personnalisé : Ces cinq options correspondent au
niveau de renforcement des couleurs. Excepté pour le mode Personnalisé, ces
options sont automatiquement mises à jour afin de correspondre aux
modifications apportées dans le champ Color enhancement level.
•
Niveau d'amélioration des couleurs : Réglez ici le niveau de renforcement des
couleurs.
•
Niveau d'amélioration du contraste : Réglez ici le niveau de renforcement du contraste.
Calcul de l'ICC : Il s'agit là du niveau d'optimisation des algorithmes servant à calculer la
conversion des couleurs (l'application des profils).
33
F I L E M A N A G E R
( G E S T I O N N A I R E
D E
F I C HI E R S )
•
Lent (très bonne qualité) : Calcul lent, qualité excellente.
•
Rapide (bonne qualité) : Calcul plus rapide, qualité satisfaisante.
•
Très rapide (qualité médiocre) : Calcul très rapide, qualité moindre.
Correction gamma : Vous permet de régler la courbe gamma appliquée à l'image
Prévisualisation
Cette partie vous permet de sélectionner les options selon lesquelles l'image sera rastérisée :
•
Mode : L'espace colorimétrique du fichier (CMJN, RVB, niveaux de Gris).
•
Profil : Le profil appliqué à l'image.
•
Profondeur : 8 bits ou 1 bit.
•
Blanc transparent : Cocher cette option appliquera un plan alpha à votre image ; le
blanc sera considéré comme de la transparence.
Taille
Utiliser l'instruction PageSize : Si cette option est cochée, c'est la taille de page définie
dans le fichier qui sera employée, et non la taille utile.
Autres
Utilisation de la concaténation : La concaténation (« Merging ») est une option HPGL
présente sur certaines imprimantes HP. Cocher cette case a pour effet de permettre de voir
la couche se trouvant au niveau le plus bas au travers de la nouvelle couche.
Facteur d'épaisseur est un facteur de réduction de l'épaisseur de plume.
34
F I L E M A N A G E R
( G E S T I O N N A I R E
D E
F I C HI E R S )
Raster
La troisième partie de la Configuration vous servira à définir les paramètres utilisés pour
tous les fichiers de type Raster.
Gestion des couleurs
Images
Pour chacun des trois types de profils disponibles (Gris, RVB, CMJN), trois menus
déroulants vous sont proposés :
•
Color Man. : Le type de gestion colorimétrique que vous désirez utiliser. La gestion
la plus courante est celle qui emploie les profils ICC. Les autres options sont Comme
le RGB, Comme le CMJN, Comme le gris ou aucun profil (Aucun).
•
Profil : Le profil ICC à appliquer à l'image. Cliquez sur More... pour rechercher
un profil.
35
F I L E M A N A G E R
•
( G E S T I O N N A I R E
D E
F I C HI E R S )
Rendu : Il s'agit là des options de rendu disponibles (Perceptuel, Colorimétrique,
Saturation, Absolu...). Vous pouvez appliquer directement les mêmes options de
rendu pour l'entrée et la sortie, ou bien les différencier.
Spécial : Cette partie est utilisée pour choisir la nature du point noir/point blanc : Pur ou
Composite.
Utiliser les profils embarqués TIFF/JPEG/PSD : Si votre image est un format
TIFF/JPEG/ PSD, cocher cette option vous permet d'importer le profil encapsulé lorsque
vous ouvrez l'image avec FileManager.
Vecteurs
Les images raster ne contenant pas d'objets vectoriels, aucune option n'est accessible dans
cet onglet.
Options
ICC ColorBooster :
Ces options vous permettent d'appliquer une saturation des couleurs lors de la
rastérisation de vos images.
•
Aucun, Léger, Moyen, Fort, Personnalisé : Ces cinq options correspondent au
niveau de renforcement des couleurs. Excepté pour le mode Personnalisé, ces
options sont automatiquement mises à jour afin de correspondre aux
modifications apportées dans le champ Color enhancement level.
•
Niveau d'amélioration des couleurs : Réglez ici le niveau de renforcement des
couleurs.
•
Niveau d'amélioration du contraste : Réglez ici le niveau de renforcement du contraste.
Calcul de l'ICC : Il s'agit là du niveau d'optimisation des algorithmes servant à calculer la
conversion des couleurs (l'application des profils).
•
Lent (très bonne qualité) : Calcul lent, qualité excellente.
•
Rapide (bonne qualité) : Calcul plus rapide, qualité satisfaisante.
•
Très rapide (qualité médiocre) : Calcul très rapide, qualité moindre.
Correction gamma : Vous permet de régler la courbe gamma appliquée à l'image.
Options de sauvegarde
Vous pouvez activer ici les options de sauvegarde de votre image :
Ajouter/Changer l'extension : Vérifie l'extension du fichier au moment de la sauvegarde.
36
F I L E M A N A G E R
( G E S T I O N N A I R E
D E
F I C HI E R S )
Encapsuler le profil (TIFF/JPG/PSD) : Dans nos logiciels, les profils sont simplement
attachés à chaque image. Lors de la sauvegarde, cette option permet d'ajouter le profil au
fichier sauvegardé, si vous sauvegardez votre image au format TIFF, JPEG ou PSD.
L’onglet Général
Dans cet onglet se trouvent les options suivantes :
Forcer les formats de fichiers inconnus à : Cette option n'est utile que lorsque le fichier n'a
pas d'extension, ou que celle-ci est corrompue : vous pouvez alors forcer l'image en une
HPGL/RTL ou PS/EPS/PDF.
Garder l'image dans la barre en cas d'erreur : Il peut arriver qu'un fichier soit corrompu.
Dans ce cas, l'image est tout de même rippée, et le fait d'obtenir une erreur ne supprime
pas le fichier généré. Cette option va permettre de trouver l'endroit exact où il a été
corrompu, et ce grâce à la prévisualisation.
Affichage automatique de l'image après chargement : Lance l'affichage de l'image aussitôt
le RIP achevé.
Mode de calcul PostScript : Une optimisation pour les fichiers rippés de grande taille.
Ceci ne concerne pas les images raster.
37
F I L E M A N A G E R
( G E S T I O N N A I R E
D E
F I C HI E R S )
Trois réglages sont ici disponibles : Direct optimise directement l'image, Par blocs
l'optimise bloc de pixels par bloc de pixels, et Automatique détermine automatiquement,
selon l'image, lequel de ces deux modes doit être utilisé.
Afficher toutes les tailles de page en : Vous permet de choisir si les unités doivent être
exprimées en pouces, millimètres ou pixels.
Copie de fichiers : Les options de ce menu vous permettent de choisir si vous désirez
effectuer une copie de certains fichiers PS ou PDF avant leur visualisation; vous pouvez
Toujours faire cette copie, ou ne Jamais la faire, ou encore définir si la copie ne doit être
effectuée que lorsque les images proviennent d'un périphériphérique amovible ou du
réseau. Ces fonctions sont particulièrement utiles lorsque les fichiers d'origine se trouvent
sur un CD osu une clé USB.
Le Répertoire cible est l’endroit où les copies seront sauvegardées.
En cas d'erreur : Si une erreur survient durant la copie, le logiciel pourra soit Interrompre le
chargement de l'image source, soit Continuer le chargement sans copie.
Supprimer automatiquement les fichiers copiés : Si vous cochez cette case, le fichier
copié sera alors effacé lorsque vous n'en aurez plus besoin (par exemple, si vous le
supprimez de la barre d'images).
Fenêtres Spooler et Erreurs
Le chargement et la sauvegarde des images sont effectués comme des tâches d'arrière-plan
(cela est particulièrement utile lorsqu'il s'agit d'images de très grande taille).
Ouvrez la fenêtre Spooler pour vérifier la position de votre image durant le processus de
chargement, d'enregistrement ou de rastérisation.
38
F I L E M A N A G E R
( G E S T I O N N A I R E
D E
F I C HI E R S )
La fenêtre Erreurs, quant à elle, vous permet de consulter les dernières erreurs et les
problèmes rencontrés pendant le chargement, l'enregistrement et la rastérisation de vos
images.
FileManager en mode Workflow
Vous pouvez utiliser le module FileManager pour envoyer des images en mode
WorkFlow grâce au bouton Workflow, qui vous permet de sélectionner dans quel
Workflow vous désirez envoyer votre travail.
La fonction RIP étant comprise dans le module FileManager, il vous est possible
d'envoyer vos images à ripper dans un Workflow.
FileManager peut également être activé dans un Hotfolder (voir le chapitre Hotfolders).
Ce module est tout spécialement utile à la fin du traitement dans un Workflow, pour
sauvegarder les images. Lorsque vous installez FileManager en mode WorkFlow, après
l'avoir glissé & lâché dans le WorkFlow Editor, tous les formats de fichiers sont
disponibles, puisqu'on ne connaît pas encore le type de l'image à enregistrer.
Vous devrez donner des noms absolus ou relatifs dans les champs <Dossier> et <Fichier>.
Un répertoire absolu commence toujours par le caractère « / », tel que /usr/demo/images ;
il s'agit d'un chemin qui existe déjà sur votre disque. Un nom absolu est un nom de fichier
habituel, tel que sample.tif.
Avec ces paramètres, chacune des images passant par le WorkFlow sera enregistrée sous
/usr/demo/images/sample.tif.
Si vous lancez un tel WorkFlow pour plus d'une image, chaque nouvelle image efface
alors la précédente.
39
I N F O
Info
I
nfo possède deux fonctionnalités principales :
•
•
« A propos » d'une application.
Propriétés d'une image.
À propos des applications
Ouvrez ce module en sélectionnant une application.
Vous pouvez soit utiliser l'entrée A propos de ce logiciel dans le menu Applications...
...ou cliquer sur l'onglet A propos de, puis sur A propos de ce logiciel (Alt+A).
40
I N F O
Propriétés des images
À présent, voyons comment obtenir plus de précisions au sujet d'une image donnée.
Ouvrez le module en glissant & lâchant l'image sur l'icône d'Info.
Vous pouvez sélectionner une image et utiliser le raccourci clavier Alt-a. Si vous décidez
de prendre un chemin plus long, utilisez l'entrée A propos de l'image du menu de la barre
d'images. Ce menu apparaît à l'écran lorsque le pointeur de la souris est placé dans la
barre d'images et que vous cliquez avec le bouton droit.
NOTE : Sur toutes les compositions (images vectorielles) créées avec Compose, une
marque COMP est affichée ; cette marque apparaît comme PS pour les images PostScript.
Lorsqu’une image contient des contours de découpe, une icône en forme de ciseaux lui
est également associée.
Exemples :
Icône représentant un document
créé avec Compose.
Icône représentant un fichier PS
41
Icône représentant un fichier de
découpe..
I N F O
La fenêtre Info
Lorsque vous jetez une image dans le module Info, vous pouvez tout d'abord y voir, dans
la partie du haut, les informations et fonctions suivantes :
•
Une vignette de l'image ayant été envoyée dans ce module.
•
Nom : nom de l'image.
•
Type : type de l'image.
•
Profil : le profil appliqué à l'image.
Convertir en raster : Cette opération de conversion ne concerne que les fichiers vectoriels
(PostScript, PDF, TIFF/IT...). L'image ainsi convertie utilisera des données « raster » pour
la prévisualisation, et non plus vectorielles ; cela permet de lui appliquer des traitements
qui ne sont normalement pas supportés pour des images vectorielles. Si vous désirez
42
I N F O
utiliser à nouveau ces données, il vous faudra recharger le fichier via le module
FileManager.
Quitter : Ferme la fenêtre de l'application. Pour quitter définitivement le module Info,
maintenez la touche Shift enfoncée lorsque vous cliquez sur ce bouton.
L’onglet Général
Dans cet onglet sont regroupées toutes les informations disponibles au sujet de deux
entités distinctes : le fichier manipulé et le fichier associé.
Résolution : Il s'agit de la résolution de l'image. Pour les images vectorielles, cette donnée
correspond à la résolution de la prévisualisation (et ne sera utilisée que si elle est convertie
grâce à l'option Convertir en raster).
NOTE : Vous pouvez modifier la résolution de l'image dans ce champ.
Taille de la page : La taille de la page. L'unité dans laquelle cette taille est exprimée est à
sélectionner dans le menu situé à droite de ce champ : pouces (Inches), millimètres (mm)
ou Picas.
Dimensions : Taille de l'image en pixels.
Taille de l'image : Taille en octets occupée par l'image en mémoire.
Type : Mode colorimétrique de l'image et sa profondeur (exprimée en bits).
Page : Page à laquelle correspond l'image (dans le cas d'un document PDF rasterisé, par
exemple, il peut y avoir plusieurs pages).
43
I N F O
D'autres informations, propres au fichier associé à l'image, sont également disponibles :
Chemin : Il s'agit là du chemin d'accès au fichier associé à l'image. Pour les images
vectorielles, dans la mesure où le fichier est relu pour s'accommoder de la résolution du
traitement en cours, il peut arriver que ce fichier ne se trouve plus à l'endroit espéré. Le
bouton <...>, sur la droite, permet de choisir un nouveau chemin.
NOTE : Dans le cas où une image vectorielle pointerait sur un fichier invalide, ce fichier sera
mis en surbrillance, comme dans la capture d'écran ci-dessus. Pour les fichiers raster, ce sont
les données de la prévisualisation qui sont utilisées lors des traitements ; ce champ n'est donc
affiché qu'à titre d'information, sans possibilité de le modifier.
Taille du fichier : Taille du fichier.
Date : Date de création du fichier.
Origine : Indique le(s) module(s) d'origine de l'image.
Fichier Tmp : Il s'agit là du fichier temporaire utilisé par les logiciels Caldera Graphics et
leurs modules.
L’onglet ICC
Lorsqu'une image est ouverte dans le module Info, cet onglet affiche la liste des profils
colorimétriques contenus dans le fichier, tels qu'ils ont été choisis lors du chargement de
l'image via FileManager.
L’onglet Divers
Dans le cas de fichiers composite, Nombre de vecteurs et Nombre d’images indique
combien d'objets de chaque type sont contenus dans l'image.
44
I N F O
Images encapsulées vous donne plus d'informations sur lesdits objets encapsulés,
notamment leur type, leurs dimensions en pixels, leur résolution...
L’onglet Ticket
45
I N F O
L'onglet Ticket n'est disponible que lorsqu'une image est envoyée vers une file d'attente (à
partir du Hotfolder caldera, par exemple). Le ticket est alors généré. Il contient quelques
informations : nom de l'expéditeur, nom de la tâche...
L’onglet Teintes nommées
Cet onglet affiche les teintes nommées contenues dans l'image.
L’onglet Contours
Lorsqu'une image contenant des contours est chargée dans le module Info, cet onglet
affiche alors le nombre de contours, ainsi que leur couleur.
46
I N F O
The Comments tab
Cet onglet vous permet d'éditer le commentaire associé à l'image. Lorsque vous modifiez ce
commentaire, les boutons situés sous son texte deviennent alors accessibles.
Appliquer les changements permet de confirmer les changements effectués.
Annuler les changements annule les changements apportés au texte.
NOTE : Ce champ est limité en taille, bien que cette taille puisse être modifiée dans la
fenêtre Images du module Config (cf. le chapitre consacré à ce module).
De plus, certains fichiers ne supportent pas l'ajout de commentaires ; dans le cas de tels
fichiers, le champ Commentaires n'est tout simplement pas éditable.
Info en mode Workflow
Glissez & lâchez l'icône d'Info dans le Workflow Editor.
En mode « WorkFlow », le module Info se comporte comme un filtre appliqué sur les
images passées en entrée. Il peut aussi servir à convertir les images en données destinées à
la prévisualisation.
Dans ce mode, seuls les champs significatifs de l'interface normale sont conservés. Les
options de filtrage disponibles sont donc les suivantes :
•
Type : Le type d'image inséré dans le WorkFlow. Les options disponibles dans ce
menu sont Tous les types, RVB, CMJN, Gris, ColorMap, Tous sauf RVB, Tous
sauf CMJN, Tous sauf gris et Tous sauf indexée.
•
Profondeur : La profondeur de l'image. Parmi les choix disponibles se trouvent
All, 16 bits, 8 bits, 1 bit, Tous sauf 16 bits, Tous sauf 8 bits et Tous sauf 1 bit.
•
Transparence : La présence ou non d'un plan de transparence. Les choix
disponibles sont Avec ou sans, Avec Alpha et Sans Alpha.
47
I N F O
Cliquez sur Appliquer le filtre pour que ces options de filtrage soient prises en compte
dans le WorkFlow.
Cliquez sur Convertir en raster pour n'appliquer que cette opération aux images d'entrée.
48
T R A S H C A N
Trashcan
V
otre barre d'images est-elle pleine? Devez-vous faire de la place sur votre
disque?
Il est grand temps d'utiliser le module Trashcan de votre logiciel.
Vous pouvez dans un premier temps faire disparaître temporairement votre image de la
barre d'images. Pour ce faire, lâchez l'image dont vous n'avez plus besoin dans l'icône de
Trashcan (ou dans sa fenêtre, si le module est déjà ouvert). L'image est transférée de la
barre d'images vers Trashcan. Le même résultat peut être obtenu en sélectionnant l'image
dans la barre d'images, puis en appuyant sur la barre d'espacement arrière. Enfin, vous
pouvez aussi utiliser l'entrée Supprimer, dans le menu de la barre d'images.
Pour supprimer temporairement plusieurs images de la barre d'images, sélectionnez-les
avec Ctrl-Shift, puis lâchez-les ensemble dans Trashcan (surtout ne cliquez pas sur
Supprimer ou Supprimer tout !).
Pour définitivement effacer vos images, ouvrez le module Trashcan, puis cliquez sur
Supprimer. Faites de même en appuyant sur Shift pendant que vous lâchez votre image
dans l'icône de Trashcan. Encore plus rapide, sélectionnez votre image dans la barre
d'images, et appuyez en même temps sur Shift+Espacement arrière.
Attention : Ces opérations sont irréversibles.
Dans Trashcan, trois autres boutons sont à votre disposition :
•
La commande Suivant affiche l’une après l’autre les images contenues dans Trashcan, de
manière à ce que vous puissiez vérifier leur contenu avant de les effacer.
•
Supprimer sert à effacer toutes les images d'un seul coup.
49
T R A S H C A N
•
Quant à Restaurer, cette fonction vous permet de récupérer ce que vous avez jeté
dans Trashcan par erreur.
Trashcan en mode Workflow
A la fin d'une chaîne WorkFlow, Trashcan vous permet de supprimer les images de la
barre d'images. Glissez et lâchez l'icône de Trashcan dans WorkFlow Editor, effectuez un
double-clic dessus, puis appuyez sur Supprimer.
50
W O R K F L O W S
WorkFlows
L
e mode WorkFlow (chaîne de traitement) vous permet d'automatiser la plupart
des fonctions essentielles des logiciels Caldera Graphics.
Un WorkFlow reçoit des images à l'entrée, et se fait assigner un objectif à la destination.
Les images sont traitées entre ces deux étapes.
Pour créer un WorkFlow, utilisez la commande WorkFlow Editor.
Entrée :
L'entrée peut être connectée sur un Hotfolder (voir HotFolders). On peut également utiliser
comme entrées les modules suivants : Snapshot, FileManager, Scan, Collection.
Ces types de logiciels génèrent des images pouvant être immédiatement envoyées vers
votre WorkFlow. Si des images sont déjà présentes dans la barre d'images Caldera
Graphics, il vous également est possible de sélectionner certaines d’entre elles pour les y
envoyer (voir le menu Applications).
51
W O R K F L O W S
Traitement :
Entre le moment où l'image commence à être traitée dans un workflow et celui où elle
atteint sa destination, elle peut subir une opération (rehaussement de luminosité ou du
contraste, ajout d'un logo...).
Destination :
La destination d'un WorkFlow peut être l'écriture dans une base de données, l'impression,
ou encore l'écriture dans un fichier (TIFF, JPEG...). Il peut également s'agir d'un autre
Hotfolder sur une autre station de travail (partage des tâches entre les différents noeuds du
réseau).
Un WorkFlow est édité, créé et traité pour un utilisateur qui est en mesure de surveiller et
d'administrer ces traitements grâce à l'outil WorkFlow Report (voir plus bas).
Ces WorkFlows peuvent être utilisés de différentes façons.
Automatisation d'un logiciel Caldera Graphics « standard » :
Ceci implique que vous envoyiez des images depuis des modules comme Snapshot ou
Scan (voir la liste exhaustive plus haut) vers des WorkFlows, et que vous automatisiez
des tâches répétitives.
Que vous désiriez archiver un ensemble d'images à numériser ou bien imprimer une série
de photos, toutes sortes de combinaisons sont possibles !
Automatisation des tâches pour un réseau :
Si vos réseaux sont hétérogènes (et incluent donc également des systèmes Mac ou
Windows), vous pouvez utiliser ces WorkFlows reliés à des Hotfolders pour que votre
station de travail devienne un serveur.
Tâches complètement automatiques (sans interface graphique) :
52
W O R K F L O W S
Vous pouvez lier des icônes dans votre environnement desktop à l'aide des WorkFlows.
Éditeur de Workflows
Le WorkFlow Editor permet à chaque utilisateur de créer et d'éditer ses propres WorkFlows.
Ouvrez le WorkFlow Editor d'un simple clic droit de la souris, grâce au menu Applications.
Vous pouvez également utiliser l'icône de WorkFlow, dans la barre d'Applications.
Le concept de WorkFlow repose sur la possibilité d'enchaîner les modules. Vous pouvez
envoyer des flux d'images vers ces WorkFlows par le biais de différents moyens.
53
W O R K F L O W S
Créer et éditer un workflow
Un WorkFlow est constitué de plusieurs modules jetés dans la fenêtre WorkFlow depuis
votre logiciel. Un WorkFlow ne devient opérationnel qu'une fois que les modules qui le
composent ont été paramètrés et qu'il a été enregistré.
Configurer les applications
Tout d'abord, vous devez savoir que le comportement des applications diffère quelque
peu dans le mode WorkFlow, tout simplement parce que les caractéristiques de l'image à
traiter ne sont pas connues au moment où sont définis les paramètres, mais seulement au
moment de l'exécution du WorkFlow. Pour certains modules (PixTouch, ColorEdit...),
vous pouvez établir certains ajustements avec une « image de référence » (cette image
n'est pas nécessairement celle sur laquelle le WorkFlow sera effectué). Pour les autres
modules, cette démarche n'est pas nécessaire.
Une application lancée en mode WorkFlow doit être considérée comme une boîte de
réglage pour le traitement correspondant dans le WorkFlow.
Dans la barre d'applications, effectuez un double-clic sur l'icône WorkFlow. Tapez
ensuite un nom pour votre WorkFlow (par exemple, Print_to_Epson).
Glissez et lâchez les icônes des modules Print et Trash dans le WorkFlow. Ces icônes
apparaîtront grisées, car les modules leur étant associés ne sont pas encore configurés
dans le cadre du WorkFlow.
54
W O R K F L O W S
Configurez ensuite le module Print :
Configurez le module Trash :
55
•
Effectuez un double-clic sur la
première icône (Print) pour activer et
configurer le module (voir chapitre
Print).
•
Cliquez sur le bouton PRINT afin de
valider les paramètres.
W O R K F L O W S
•
Effectuez un double-clic sur la seconde icône (Trash) pour activer et configurer ce
module.
•
Cliquez sur le bouton Delete afin de valider les paramètres. À titre d'information,
les deux icônes dans le WorkFlow apparaîtront alors en couleur.
Cliquez sur Save afin d'enregistrer votre WorkFlow.
La fenêtre Workflow
Vous disposez du nom du WorkFlow courant ainsi que de la liste des WorkFlows
disponibles. Vous pouvez alors voir les icônes des modules composant le WorkFlow.
Pour supprimer un module, cliquez sur son icône et appuyez sur Backspace.
Le WorkFlow sera appliqué sur une copie de l'image d'origine si l'option Copy and apply
to the copy est sélectionnée.
Le bouton New vous permet de créer un nouveau WorkFlow.
En plus des boutons habituels (Delete, Save et Quit), vous disposez aussi d'un bouton
Batch File (une commande Batch est implicitement associée à chaque WorkFlow), lequel
génère la commande Batch équivalente dans un fichier ASCII (il peut être enregistré
comme gabarit). Ces fichiers s'avèrent être un bon point de départ pour l'utilisation des
logiciels Caldera Graphics en mode « lignes de commande ».
Une fois tous les réglages effectués, validez-les en appuyant sur le bouton Apply ou sur
n'importe quel autre bouton équivalent. L'application sera alors fermée, et le module se
trouvera correctement configuré. Chacun des WorkFlows sélectionnés puis enregistrés est
virtuellement considéré comme une nouvelle application Caldera Graphics.
Il existe différentes manières d'activer un WorkFlow :
– En sélectionnant une ou plusieurs images dans la barre d'images et en activant une
entrée du sous-menu de la barre d'images (bouton droit).
– En sélectionnant un WorkFlow dans le menu Load into des applications créant des
images (FileManager...).
56
W O R K F L O W S
Les images ne sont en aucun cas envoyées physiquement dans un « Job ». Un « Job » est
une association entre un WorkFlow et un groupe d'images, qui coordonne les différents
traitements du WorkFlow (voir WorkFlow Reports).
Rapport de workflows
À présent que vous avez envoyé des tâches (images) vers
des WorkFlows de différentes façons, il vous est possible
de vérifier et de contrôler leur traitement.
Ouvrez la fenêtre Reports, dans le menu Applications.
Cette fenêtre vous permet de vérifier l'état de vos tâches
en cours, et même de les stopper ou de consulter les
messages d'erreur ou de succès de chaque tâche terminée.
Si vous avez établi des HotFolders, les Workflows peuvent
être utilisés par tous les utilisateurs dans le réseau.
Les rapports sont organisés de façon hiérarchique, du plus général (en haut) au plus
précis. Vous pouvez adapter la hauteur des différentes listes avec les boutons qui
apparaissent entre les listes dans la partie droite.
57
W O R K F L O W S
La liste des WorkFlows affiche la liste des tâches en attente, en voie d’exécution ou
presque terminées (champ Status). Le champ Pid représente l’identificateur Unix du
processus concerné.
Deux valeurs apparaissent sous le nom « Images » : elles représentent respectivement le
nombre d'images traitées avec succès, ainsi que le nombre total d'images traitées.
La liste des lignes de commande (Batchs) fait apparaitre la liste des modules composant
le WorkFlow sélectionné, ainsi que leur état, leur Pid et le nombre d'images traitées
(nombre total dans le champ Done, nombre d'erreurs dans le champ Failed). Le champ
Current est un indicateur de progrès du traitement en cours.
La liste des messages affiche tous les messages envoyés par le module sélectionné vers la
liste Batch : erreurs, avertissements et progrès des traitements en cours.
Clear efface les rapports de toutes les tâches terminées.
Kill interrompt l’exécution de la tâche sélectionnée.
58
I M P R E S S I O N
Impression
L
e module Print (impression) vous permet d'imprimer vos documents, qu'ils soient
raster ou vectoriels.
Vous trouverez la liste des imprimantes supportées sur
Support>Périphériques supportés>Imprimantes :
http://www.caldera.fr/fr/support.php?page=imprimantes
notre site sous
La plupart du temps, l'utilisateur travaille sur une station de travail autonome, mais il est
évident que plusieurs personnes peuvent travailler en réseau sur une seule et même
imprimante.
Les tâches qui sont en attente ou en cours d'impression peuvent être visualisées et gérées
par tous les utilisateurs, grâce à la fonction Spooler.
Le serveur répond aux demandes des clients qui utilisent l'interface graphique, les lignes
de commande, les WorkFlows ou les HotFolders.
59
I M P R E S S I O N
Fenêtre principale
Définissez les paramètres ci-dessous dans la fenêtre principale :
1. Copies : le nombre de copies à imprimer.
2. Résolution : la résolution d'impression.
3. Alimentation : indique l'alimentation de l'imprimante (rouleau ou feuille).
4. Média : dans ce menu, choisissez le type de papier sur lequel vous souhaitez effectuer
vos impressions. Si le papier désiré n'apparaît pas dans la liste proposée, optez pour celui
qui en est le plus proche.
5. Mode : le mode d'impression (Gray, CMYK, CMYKcm...).
6. Qualité : choisissez la qualité d'impression (par exemple, une résolution de 360 dpi en
haute qualité est égale à 4 passes, une résolution de 360 dpi en qualité standard est égale à
une passe).
60
I M P R E S S I O N
7. Action : vous pouvez ici choisir parmi :
•
Imprimer : imprime directement votre image.
•
Imprimer & Garder le job : imprime votre image et conserve la tâche dans le
spooler.
•
Envoyer dans le spooler : cette fonction envoie votre image dans le spooler sans
l’imprimer.
•
Imprimer dans un fichier : imprime dans un fichier.
•
Calculer un fichier Reprint : calcule le fichier sans l’imprimer.
•
Imprimer & Calculer un Reprint : conserve le fichier calculé et imprimé.
•
Calculer un Reprint puis imprimer : précalcule le fichier, puis lance l'impression.
•
Calculer un Reprint puis imprimer & effacer : précalcule le fichier, puis lance
l'impression. Ceci fait, le fichier Reprint est effacé ; la tâche n’est donc pas
réimprimable.
•
Imbriquer : vous permet d'utiliser la fonction Nest-O-Matik (voir chapitre suivant).
•
Envoyer un fichier brut : vous permet de choisir un fichier et de l'envoyer vers
l'imprimante, tandis que Imprimer imprime l'image sélectionnée (celle-ci apparaît
en vignette, en haut à gauche de la fenêtre).
En mode Envoyer un fichier brut, aucun des paramètres de la fenêtre principale
(résolution, qualité...) n'est pris en compte : en effet, les paramètres d'impression existent
déjà dans le fichier.
NOTE : L'administration des serveurs d'impression s'effectue dans le module
Administration des serveurs.
Les icônes
Dans cette section, vous disposez de cinq icônes.
Ouvre la fenêtre Configuration, vous permettant de positionner une image
dans une page ou sur un lé.
Permet d'accéder aux paramètres spécifiques de l'imprimante (Paramètres).
61
I M P R E S S I O N
Ouvre la fenêtre Spooler (gestionnaire des files d'attentes), pour gérer les
documents en attente d'impression.
Ouvre la fenêtre Teintes nommées, dans laquelle vous pouvez définir, charger
et modifier des couleurs nommées.
Ouvre la fenêtre Couleurs. Vous y trouverez tous les paramètres
colorimétriques.
Fenêtre de configuration
Cliquez sur ce bouton pour ouvrir la fenêtre Configuration.
Dans la fenêtre Configuration, huit zones sont disponibles pour effectuer vos réglages :
•
La zone de Prévisualisation
•
La zone Page
•
La zone Gabarit
62
I M P R E S S I O N
•
La zone Taille et position de l'image
•
La zone Step and Repeat
•
La zone Autres
•
L'onglet Repères
•
L'onglet Cutting.
Au bas de la fenêtre, Fermer vous permet d'appliquer les nouveaux paramètres, et Défaut
réinitialise tous les champs et options.
Sur le bord gauche, une série de boutons permet de paramétrer l'impression.
À quoi servent ces boutons?
Applique une symétrie horizontale à l'image.
Permet de positionner l'image hors de la zone imprimable. Attention : les parties
de l'image placées en dehors de cette zone ne seront pas imprimées.
Vous permet d'imprimer votre image dans sa taille d'origine (échelle 1:1).
Cette fonction vous permet d'agrandir au maximum de la largeur du lé (marge
non incluse).
Conserve les proportions d'origine de l'image.
Place l'image au centre de la page.
Permet la rotation de l'image sur le lé ou sur la feuille.
Contrairement aux autres boutons, ce dernier peut se dérouler pour vous donner accès à
plusieurs options de rotation classiques . Il est à noter que la première de ces options (celle
qui est marquée d'une étoile) s'utilise lors de certaines opérations d'imbrication : elle est en
effet très similaire à la fonction Autoriser la rotation dans Compose, et aura pour effet de
tourner les images si besoin est pour que celles-ci prennent le moins de place possible sur
le papier.
63
I M P R E S S I O N
Sous la zone de prévisualisation sont indiquées les unités de l'affichage. Vous pouvez
choisir parmi plusieurs unités : pixels, inch, millimètres ou picas.
Prévisualisation
Dans la zone de prévisualisation, l'image apparaît sur la page d'impression.
Les marges sont représentées en gris ; la zone imprimable, elle, apparaît en blanc. De
même, si vous choisissez d’appliquer des traits de coupe ou un cartouche, ceux-ci
pourront également être visualisés dans cette zone.
Page
Dans la partie nommée Page, vour trouverez les informations relatives au média employé
et à la zone d'impression.
Vous pouvez y définir le format de la zone à imprimer : soit en choisissant un format prédéfini (A4,
A3...), soit en choisissant manuellement le format désiré (Largeur et Hauteur).
Lorsque vous sélectionnez un format dans le menu Format, le module Impression
affichera immédiatement une liste de tous les formats de page pouvant être placés sur le lé
ou sur la page. La sélection de l'un des ces formats est alors similaire au choix d'un mode
page-à-page ; c'est ce que nous nommons un gabarit d'impression.
•
Format : format de papier chargé dans l'imprimante.
•
Largeur et Hauteur : dimensions de la zone d'impression.
•
M Sup, M Inf, M Gauche et M Droite : dimensions des marges physiques.
•
Marges homogènes : permet d'obtenir facilement les mêmes marges de chaque
côté de votre page.
Gabarit
Cette zone vous permet de définir un gabarit d'impression. Un gabarit est différent du
format de page en ce qu'il ne correspond pas à la taille du papier lui-même, mais à une
zone définie à l'intérieur dudit format.
64
I M P R E S S I O N
•
Format : Format du gabarit (A4, A3...). Vous pouvez également définir ici son
orientation: Portrait, Paysage ou Automatique.
•
Largeur et Hauteur : dimensions du gabarit.
•
M Sup, M Inf, M Gauche et M Droite : dimensions des marges du gabarit.
•
Décalage X et Décalage Y : ces données sont à combiner avec celles des champs
X et Y (voir la section suivante, Taille et position de l'image). Elles sont utilisées
pour définir la position du gabarit d'impression sur le papier.
•
Marges homogènes : permet d'obtenir facilement les même marges de chaque
côté du gabarit.
Taille et position de l’image
Ici sont définies l'échelle et la position de votre image.
•
Largeur : règle la largeur de l'image.
•
Hauteur : règle la hauteur de l'image.
•
Echelle L : règle l'échelle horizontale.
•
Echelle H : règle l'échelle verticale.
•
X : positionne le gabarit selon l'axe horizontal.
•
Y : positionne le gabarit selon l'axe vertical.
Step & Repeat
Cette option est à utiliser lorsque vous effectuez plusieurs copies d'un même document.
Elle vous permet en effet d'optimiser la place occupée sur le papier par ces différentes
copies. Pour ce faire, il vous suffit de cocher la case Step and Repeat.
65
I M P R E S S I O N
•
Aucun : Aucun Step & Repeat ne sera appliqué.
•
Full : Permet d’imprimer un grand nombre de copies d’une même tâche.
•
Auto : Répartit les images en différentes tâches afin de n’obtenir que des rangées
complètes. Par exemple, si vous désirez imprimer cinq exemplaires d’une même
image en en plaçant deux par rangée, le résultat final sera de 2 x 2 rangées (le
chiffre 4 apparaîtra dans le champ Copies, suivi du label Sur deux pages),et non
deux rangées de deux images suivies d’une seule image.
•
Manuel : Grâce à ce mode, vous pouvez spécifier le nombre de copies, et
combien d’images seront à imprimer par rangée.
Le champ Marges sert à définir l'écart qui sera placé entre les copies. Si vous cochez
également Organiser par rangées, les copies seront alors imprimées en rangées sur toute la
largeur du papier.
Autres
Imprimer uniquement en échelle 100% : Si cette option est sélectionnée, une image ne
pourra être imprimée que si elle est à sa taille réelle. L'image ne s'imprimera pas en cas de
changement d'échelle.
Repères
Dans cet onglet, vous pouvez définir les traits de coupe que vous allez employer pour
votre impression.
Les options Standard, Cadre, Coins, Tombo et Cibles affichent cinq marques différentes
autour de l'image.
Numéro de page : affiche le numéro de la page, en bas et au milieu.
Nom du fichier : affiche le nom du fichier en haut à gauche de l'image.
Date : affiche la date d'impression.
Marge : permet de définir l'écartement entre l'image et les marques.
Fond perdu : distance du débordement de l'image au-delà des limites de son cadre.
Texte libre : affiche un texte de votre choix, en bas à gauche de l'impression.
66
I M P R E S S I O N
Nest-O-Ba
Cochez cette case si vous désirez appliquer des traits de coupe sur votre impression, et
l'optimiser pour son envoi vers une découpeuse Fotoba (Digitrim ou X/Y). Toutefois, la
fonction Nest-O-Ba étant complexe à expliquer, veuillez vous référer au document
aditionnel du même nom pour plus de détails concernant son utilisation.
Cartouche d’information
Activer cette option vous permet d'afficher un cartouche au bas de votre impression.
Cartouche complet : Affiche dans le cartouche la totalité des informations disponibles
pour cette impression. Ces informations sont les mêmes que celles qui apparaissent dans
les onglets Job, Image et Paramètres du Spooler (voir chapitre du même nom).
Retirer le logo : Cliquez sur ce bouton pour enlever un logo présent sur le cartouche.
Pour ajouter un logo au cartouche, il vous suffit simplement de le glisser depuis la barre
d'images jusque dans la zone prévue à cet effet :
67
I M P R E S S I O N
Valider texte : Une fois votre texte tapé dans la zone prévue à cet effet, cliquez sur ce
bouton afin de le mettre à jour. Ce texte sera imprimé en-dessous du cartouche.
Hauteur : Définissez ici la hauteur du cartouche.
Hauteur de la fonte : Définissez ici la taille du texte dans le cartouche.
Paramètres des marques
Cette zone vous permet de définir la couleur à utiliser pour l'impression de toutes les
marques de finition : repères, découpe, Digitrim, etc. Vous pouvez choisir entre Noir Pur,
Noir Composite ou Personnalisée (cette dernière option vous laisse modifier vous-même
les valeurs CMJN de la couleur).
Découpe
Les options contenues dans cet onglet sont à sélectionner afin d'ajouter des contours de
découpe à vos impressions (celles-ci seront générées sous forme de fichier). Ces contours
seront ensuite utilisés comme références par un traceur de découpe, de telle sorte que
l'image pourra être coupée de façon appropriée.
Le processus de découpe est expliqué en détails dans le chapitre VisualCut.
68
I M P R E S S I O N
Activer la découpe
Dans cette zone, vous devez tout d'abord sélectionner la machine de découpe qui sera
utilisée pour couper votre impression. Ceci fait, il vous faudra la configurer en cliquant
sur le bouton Configurer....
Dans cette nouvelle fenêtre, vous pouvez voir les découpeuses disponibles, et pour
lesquelles vous avez la possibilité de configurer une impression.
Pour ajouter une nouvelle découpeuse à cette liste, cliquez simplement sur Créer, puis
choisissez un modèle dans le menu déroulant, tapez un nom, et sélectionnez une file dans
laquelle envoyer l'impression.
Pour supprimer une découpeuse de cette liste, sélectionnez son nom et cliquez ensuite sur
Supprimer.
Pour éditer une découpeuse, sélectionnez son nom, puis cliquez sur Editer... et modifiez
les informations disponibles à votre convenance.
69
I M P R E S S I O N
NOTE : L'option Découper immédiatement après l'impression, juste en-dessous de cette
zone, a pour effet de lancer ladite découpe dès que l'impression est terminée.
Options d’impression
Ici se trouvent plusieurs options applicables à vos impressions.
•
Imprimer les marques de positionnement : Imprime les marques de calage propres
à la machine de découpe sélectionnée.
•
Imprimer le code-barre : Imprime le code-barre, qui sera lu par la découpeuse ou
par un lecteur ad-hoc.
•
Imprimer le numéro d'identification : Imprime le numéro d'identification de l'impression.
Contours
Vous pouvez ici choisir d'afficher le contour de découpe uniquement (« CutContour »
uniquement) ou Tous les contours.
Vous pouvez également voir quels sont les contours existant actuellement dans l'image,
ainsi que leur nom (Nom), leur état (Etat) et leur Décalage (distance entre le contour et
l'image elle-même).
Enfin, il vous est possible de décider si vous désirez Ajouter un contour autour du
document ou Ajouter un contour autour de chaque image.
Problèmes de redimensionnement ?
Si vous préparez une page A4 avec le module Compose, par exemple, vous verrez que
quelle que soit l'imprimante A4 choisie, l'image sera redimensionnée avant l'impression,
même en mode Pleine page. Ce redimensionnement peut poser problème pour deux
raisons : d'abord, parce qu'il diminue la capacité d'impression, ensuite parce qu'il peut
nuire à la qualité de reproduction, surtout en ce qui concerne les images 1 bit. Ceci est dû
au fait que les imprimantes ont toujours des marges physiques, qui ne rentrent pas dans la
zone imprimable : en format A4, l'impression est toujours quelque peu réduite.
Il existe deux solutions à ce problème :
– Vous pouvez soit préparer vos images en tenant compte des marges physiques (avec
Compose, il est possible d'adapter les marges de votre document),
– Soit activer le mode Découpe, qui vous permettra de positionner votre image en dehors
de la zone imprimable. Dans ce dernier cas, certaines parties de l'image en question ne
seront pas imprimées.
Pour vous assurer que votre image ne sera pas redimensionnée, basculez vers l'unité
« pixel », et vérifiez que Echelle X et Echelle Y sont bien égaux à 100%.
70
I M P R E S S I O N
Fenêtre réglages
Cliquer sur la seconde icône affichera la fenêtre Paramètres, dans laquelle sont spécifiés
les paramètres de votre imprimante.
Ces onglets seront à chaque fois différents, selon le modèle sélectionné. Par exemple, sur
les imprimantes ColorGrafx, vous trouverez les onglets Réglages, Médias et Firmware,
tandis que sur une StylusPro10600, ce seront les onglets Réglages et Avancé.
Sur les pages qui suivent, nous allons vous présenter les paramètres de six imprimantes de
constructeurs différents : HP DesignJet Z6100, Epson StylusPro 9880, Canon IPF9000S,
ColorPainter 64S (Seiko) et Rho-800 (Durst).
HP DesignJet Z6100
Imprimante
Découper après impression : Si cette option est activée, le papier est automatiquement
coupé une fois l'impression achevée.
Vérifier le type de Média avant d’imprimer : Si cette option est activée, le type de média
utilisé sera vérifié avant le début de l’impression.
Vérifier la largeur du Média avant d’imprimer : Si cette option est activée, la largeur du
média sélectionné pour l’impression sera vérifiée avant le début de cette dernière.
71
I M P R E S S I O N
Compression des données : Cochez cette case si vous désirez utiliser une compression des
données.
Rendu RGB : Le rendu qui sera utilisé pour l’impression (Couleur, Niveaux de gris ou Noir).
Média
Noir: Le type de cartouche noire (Mat ou Photo) installée dans l'imprimante.
Type: Le type de média sélectionné (HP Premium ID Gloss, HP Coated Paper...). Vous
pouvez le choisir dans la liste des médias configurés sur l’imprimante.
Enhanced mode (Glossy papers and “Best” only): Active le mode d’impression en haute
résolution (il n’est disponible que pour certains types de médias).
72
I M P R E S S I O N
État
Cette fenêtre affiche l’état actuel de votre imprimante: quantité d’encre restante,
récapitulatif des caractéristiques du média sélectionné...
Cliquez sur Actualiser pour mettre à jour l’état de l’imprimante.
Epson StylusPro 9880
Imprimante
Temps de séchage (sec) : Temps de séchage de l’impression (en secondes).
Découpe du média : Coupe automatiquement le papier une fois l'impression achevée.
Impression sans marges : Si vous désirez que votre tâche soit imprimée sans marges
d’impression.
Limites de page : Imprime autour de l'image une bordure correspondant à ses limites, soit
sur un côté, soit sur les deux, soit sur aucun.
73
I M P R E S S I O N
Limiter les mouvements de la tête : Limite les mouvements de la tête pendant
l’impression. Dans le cas des tâches de petite taille, la vitesse d’impression est alors
augmentée ; néanmoins, selon le type de média, la qualité peut en être diminuée.
Taille du point : Vous permet de régler la taille des points de trame.
Point variable : Règle les paramètres de variation de la taille des points de trame.
Méthode de coupe : La méthode de découpe utilisée pour couper le média après
l’impression.
Média
Type : Le type de média sélectionné (HP Premium ID Gloss, HP Coated Paper...). Vous
pouvez le choisir dans la liste des médias configurés sur l’imprimante.
Ajustement de l’amélioration : Définissez ici l’alimentation papier pour la zone
imprimable. Si cette valeur est trop grande, il est possible qu’un phénomène de banding
horizontal blanc apparaisse. Si cette valeur est trop petite, vous risquez alors de voir
apparaître un phénomène de banding horizontal sombre.
74
I M P R E S S I O N
Cartouche noire : Le type de cartouche noire (Mat ou Photo) installée dans l'imprimante.
Canon IPF9000S
Imprimante
Economie de papier : Permet d'économiser le papier en supprimant les marges en haut et
en bas de l'image.
Découpe : Spécifie si le papier doit toujours être coupé ou jamais, une fois l'impression
effectuée, ou si un trait de coupe doit également être imprimé.
Sans bord : Permet d'imprimer sans marges.
Impression bidirectionnelle : Cochez cette case si vous voulez que votre fichier soit
imprimé en mode bidirectionnel.
Rendu RGB : Le type de rendu RVB à appliquer à votre impression.
Calibration RGB de l’imprimante : Si la calibration RVB doit être utilisée sur
l’imprimante ou non.
Alimentation : Le type d’alimentation (automatique, rouleau ou manuel).
Action HDD : Définissez ici l’action à effectuer après l’impression: imprimer puis effacer
le fichier après l’impression, imprimer et sauvegarder le fichier, sauvegarder le fichier
avant l’impression…
Numéro de mailbox : Numéro de mailbox à partir duquel le fichier à imprimer doit être
récupéré. Sur les imprimantes IPF, cette « boîte aux lettres” correspond à un emplacement
spécifique sur la machine pour stocker les fichiers, qu’on peut ensuite envoyer
directement depuis l’imprimante, sans passer par le RIP.
75
I M P R E S S I O N
Média
Type de Média : Le type de média sélectionné (EU Opaque Paper...). Vous pouvez le
choisir dans la liste des médias configurés sur l’imprimante.
Type de noir : Le type de cartouche noire (Mat ou Photo) installée dans l'imprimante.
76
I M P R E S S I O N
Temps de séchage : Indiquez ici le temps de séchage de l’impression, si besoin est.
Seiko ColorPainter H104S-8C
Imprimante
Scan pleine page : Cette option garantit une qualité d’impression égale pour toute la
tâche, et ce quelle que soit la largeur de l’image.
Vérifier la largeur du média : Lorsqu'un rouleau est inséré, l'imprimante mesure sa largeur
effective. Si vous choisissez un mauvais rouleau dans le module d'impression, il peut y
avoir des débordements. Cette option vous avertira si c’est le cas, et vous pourrez alors
corriger le problème.
Dot type : Sélectionnez ici la taille de point à utiliser pour l’impression (automatique, 1
goutte, 2 gouttes…).
77
I M P R E S S I O N
Média
Système de chauffe : Cocher cette case vous permet de modifier la température du
système de chauffe de l’imprimante (chauffe avant, chauffe d’impression et chauffe
arrière). Vous pouvez modifier ces données en faisant directement glisser les ascenseurs
rouges pour les trois thermomètres. Les températures sont exprimées en degrés Celsius.
Ajustement alim. : Définissez ici l’ajustement de l’alimentation papier pour la zone
imprimable.
Durst Rho-800
Imprimante
78
I M P R E S S I O N
Les options présentes dans cet onglet vous permettent d’activer le mode “backlit” (qui
double automatiquement la densité des encres) pour les encres quadrichromiques, le blanc
et les vernis. Pour sélectionner les types d’encres à doubler ainsi, il vous suffit de cocher
la (les) case(s) appropriées.
Média
ID Papier correspond au numéro d’identification du profil média devant être utilisé sur
cette imprimante. Il s’agit à la fois d’un paramètre machine et du profil RVB qui est
envoyé à cette dernière.
Fenêtre Spooler
Pour toutes informations concernant la fenêtre Spooler, voir le module
Spooler, dans la section Outils d'Administration.
Fenêtre Teintes nommées
Les logiciels Caldera Graphics peuvent traiter les teintes nommées encapsulées dans des
fichiers PostScript et EPS. Cette fenêtre vous donne la possibilité de travailler avec ces
couleurs.
En imagerie numérique, vous pouvez définir une couleur par un nom au lieu des
habituelles composantes CMJN ou RVB. La décision d'utiliser des teintes nommées est
généralement prise lors de la conception du document ; elle a pour but d'indiquer à
l'imprimeur que la couleur en question nécéssite un traitement spécial.
Dans le cadre de nos logiciels, ces couleurs sont automatiquement récupérées lors du RIP
de l'image dans FileManager.
Lorsqu'une couleur ne peut pas être représentée dans le gamut de l'imprimante, il devient
indispensable d'utiliser des teintes nommées. Il est également souhaitable d'utiliser ce
procédé lorsque sont impliquées des couleurs nécessitant une reproduction parfaite (logos,
couleur représentative d'une marque...). Enfin, l'utilisation de teintes nommées s'avère très
79
I M P R E S S I O N
pratique quand le concepteur ne connaît pas à l'avance la couleur à utiliser, cette décision
étant du ressort de l'imprimeur.
Le traitement appliqué aux couleurs nommées revient à spécifier directement leurs
composantes CMJN en sortie, en court-circuitant le moteur ICC.
Cliquez sur Activer la gestion des teintes nommées et sélectionnez Vecteurs si vous
désirez appliquer les modifications aux vecteurs contenus dans une image (images
PostScript...), Images pour les appliquer aux données raster uniquement, ou Les deux
pour toutes les entités.
La fenêtre Teintes nommées se subdivise en plusieurs parties :
80
I M P R E S S I O N
La partie du haut est celle où seront affichées les teintes nommées présentes dans l'image
à imprimer, ainsi que les diverses fonctions s'y rapportant (édition, sauvegarde,
chargement, etc.).
L'onglet Règles est à utiliser après le réglage des paramètres concernant vos couleurs,
lorsque vous désirez imprimer en utilisant un processus automatisé.
Options LAB est la partie où vous pouvez définir les profils d’entrée et de sortie à utiliser.
L’onglet Détails vous permet, pour chaque teinte sélectionnée dans la liste, de modifier
les couleurs de sortie afin d’obtenir la meilleure restitution possible.
L’onglet Visualisation est celui dans lequel vous pouvez visualiser l'image, ainsi que
sélectionner, créer et modifier des teintes nommées.
Nous allons à présent vous expliquer le processus d'utilisation des teintes nommées, et
détailler en son temps chacun des onglets présents dans la fenêtre Teintes nommées ; nous
ne suivrons pas nécessairement l'ordre logique d'apparition de ces onglets, mais plutôt un
ordre qui vous permettra de mieux comprendre comment traiter les couleurs nommées
grâce au module Impression.
L’onglet Visualisation
Dans cet onglet est affichée l'image en cours. Vous disposez ici de quatre icônes pour
procéder aux diverses actions relatives à l'édition de teintes nommées.
Cet outil vous permet d'effectuer un agrandissement (clic gauche de la souris) ou
une réduction (clic droit de la souris) sur une partie de l'image, et de naviguer
dans celle-ci afin de mieux sélectionner les teintes nommées.
81
I M P R E S S I O N
Avec cet outil-ci, vous pouvez sélectionner dans l'image une couleur, et l'ajouter à
la liste des teintes pour ensuite la modifier. Par défaut, le nom de cette nouvelle
couleur sera exprimé en utilisant ses valeurs CMJN. Les teintes nommées
définies de cette manière sont dites « additionnelles ».
Lorsque vous avez sélectionné une teinte nommée dans la liste située en haut de
la fenêtre, la Pipette vous permet de choisir une couleur présente dans l’image : la
teinte dans la liste sera alors mise à jour selon celle déterminée à l’aide de la
pipette.
La fonction Recherche, enfin, vous permet de retrouver une teinte nommée dans
la liste, si celle-ci est très longue : cliquez sur la teinte désirée dans l'image, et son
nom sera immédiatement mis en valeur dans la liste.
Le texte en bas de l'onglet indique la teinte nommée actuellement sélectionnée, son nom,
ainsi que le nombre de zones de l'image auxquelles cette teinte est attribuée.
Teintes nommées et fonctions se rapportant à leur liste
Dans la partie du haut de la fenêtre, se trouve la liste des teintes incorporées dans l'image,
de même que plusieurs fonctions s'y rapportant.
Nom : Nom de la teinte.
Type : Type de la teinte. Le type d'une teinte nommée peut être marqué en tant que
« Embedded » (si elle se trouve incorporée dans le fichier image) ou « Additional » (ceci
pour les teintes ayant été rajoutées manuellement).
LAB : Indique d'où proviennent les valeurs LAB attribuées à la teinte : Lib, ICC ou Custom.
CMJN : Indique d'où proviennent les valeurs CMJN attribuées à la teinte (valeurs CMJN
de sortie).
Delta-E : La distance entre la valeur LAB d'entrée et la valeur LAB de sortie de la teinte.
Un Delta-E inférieur à 2 signifie que la teinte sera restituée parfaitement (ou presque). Un
Delta-E supérieur à 10 est très mauvais.
Image... : Cliquer sur ce bouton ouvre une petite fenêtre, dans laquelle vous pouvez :
•
Encapsuler dans l'image : Cliquez sur ce bouton afin d'encapsuler toute la liste
dans l'image ; si vous désirez que la liste des teintes soit automatiquement
encapsulée, activez la case se trouvant à côté de ce bouton.
82
I M P R E S S I O N
•
Extraire de l'image : Cliquez sur ce bouton pour recharger la liste des couleurs
encapsulées au départ dans l'image. De même que pour la fonction précédemment
décrite, cochez la case se trouvant à côté de ce bouton afin que l'extraction se
fasse automatiquement à chaque fois que vous ouvrirez une nouvelle image dans
le module Print.
Il est aisé de savoir quel nom se rapporte à quel élément de l'image : cliquez sur une teinte
présente dans la liste, et elle sera automatiquement mise en surbrillance sur l'image, dans
l'onglet Visual.
Charger :
Charger un fichier de teintes nommées : charge une liste de teintes nommées définies
(fichier *.spot).
Charger un fichier de substitution de couleurs : charge une liste de teintes nommées
définies, ainsi que les valeurs CMJN de sortie (fichier *.spotmap).
Vous pouvez les ajouter à la liste déjà existante (Ajouter), ou remplacer cette liste par la
nouvelle (Remplacer).
Sauver :
Sauvegarder la liste des teintes nommées : sauvegarde la liste de teintes nommées
définies (fichier *.spot).
Sauvegarder la liste de substitutions de couleurs : sauvegarde la liste des teintes
nommées définies, ainsi que les valeurs CMJN de sortie (fichier *.spotmap).
Plusieurs fonctions sont également disponibles au bas de la liste :
Nouveau vous permet d'ajouter et définir une nouvelle teinte nommée. Vous devez lui
attribuer un nom, indiquer dans quel espace elle sera définie (Niveaux de Gris, RVB,
CMJN) et assigner les valeurs manuellement, ou cliquer sur Piquer pour récupérer la
couleur dans l'image même.
Cliquez sur OK pour accepter, ou sur Annuler pour annuler.
Éditer vous permet de modifier la définition de la teinte sélectionnée.
Supprimer efface la teinte sélectionnée.
83
I M P R E S S I O N
Vider efface toutes les couleurs nommées présentes dans la liste.
Trier par vous permet de trier les couleurs nommées selon leur date de création
(Création), leur nom (Nom), leur Delta-E (il vous sera alors aisé de voir si la reproduction
de certaines teintes sera vraiment problématique), ou encore leur traitement LAB ou
CMJN.
Détails
Cet onglet est celui où vous procéderez aux réglages concernant chaque teinte nommée,
de façon à ce que leur reproduction sur le papier soit la plus fidèle possible.
Dans le cadre d'une impression normale, la gestion ICC se fait en deux étapes :
CMJN
LAB
CMJN
(couleur d’entrée)
(profil d’entrée)
(profil de sortie)
Ici, vous pouvez :
•
soit définir directement la couleur de sortie en CMJN
•
soit définir directement les valeurs LAB, ce qui est la méthode la plus normale et
la plus recommandée. Dans ce cas, le profil de sortie de l'imprimante sera utilisé
pour calculer la couleur CMJN.
84
I M P R E S S I O N
LAB
Cette partie de l'onglet est utilisée pour définir la couleur d'entrée, exprimée dans l'espace
colorimétrique LAB.
Librairie : Cliquez sur cette option afin de retrouver la couleur dans l'un des fichiers de teintes
nommées disponibles. Si la teinte existe, mais sous un nom différent, vous pouvez soit éditer
son nom (en le sélectionnant dans la liste du haut, puis en cliquant sur Éditer afin de procéder à
la modification), soit rechercher la teinte dans les bibliothèques. Si la teinte n'existe pas dans la
bibliothèque, ce sera toutefois peine perdue.
Cliquez sur cette première icône pour sélectionner une teinte dans la bibliothèque.
Une bibliothèque se compose d'un ou plusieurs fichiers.
Lorsque vous sélectionnez un fichier dans la liste du haut, les teintes qu'elle contient sont
alors affichées dans la liste du bas. Laissez la touche Ctrl enfoncée lors de la sélection afin
de choisir plusieurs fichiers en même temps : leurs teintes seront alors toutes placées dans
la liste.
85
I M P R E S S I O N
Quant à cette icône-ci, elle permet de sauvegarder la teinte (par exemple, s'il vous a
fallu rechercher manuellement les valeurs LAB désirées).
ICC : Si la teinte ne peut être retrouvée dans une bibliothèque, sa valeur LAB sera alors
calculée en utilisant les valeurs CMJN (CMYK) d'entrée, tout comme s'il s'agissait d'une
couleur normale, et non d'une teinte nommée. De plus, il est possible de rentrer les valeurs
LAB à la main (lecture sur un spectrophotomètre, par exemple).
CMJN
Il s'agit là des valeurs de sortie qui seront effectivement utilisées pour imprimer la teinte.
Librairie : Cliquez sur cette option afin de retrouver la couleur dans l'une des
bibliothèques de teintes nommées disponibles. Si la teinte existe, mais sous un nom
différent, vous pouvez soit éditer son nom (en le sélectionnant dans la liste du haut, puis
en cliquant sur Éditer afin de procéder à la modification), soit rechercher la teinte dans les
bibliothèques. Si la teinte n'existe pas dans la bibliothèque, ce sera toutefois peine perdue.
Notez que la recherche par noms de couleurs de sorties directement définies en CMJN est
prioritaire sur la recherche LAB.
ICC recalcule la couleur en se référant à la valeur LAB définie ci-dessus.
« Soft proof » :
Entrée : Les valeurs de la couleur d'entrée, exprimées en LAB et simulées à l'écran.
Sortie : Les valeurs de la couleur de sortie, simulées à l'écran, et également exprimées en
LAB.
Delta-E : Ecart entre ces deux valeurs (Entrée et Sortie).
En Sortie, cette icône sert à sauvegarder la couleur de sortie.
NOTE : Si un « ! » apparaît, cela signifie que la teinte se situe hors du gamut du moniteur.
Méfiez-vous donc de l'impression visuelle à l'écran : afin qu'elle soit la plus fiable
possible, votre moniteur doit donc être parfaitement calibré, et doté d'un excellent profil.
De plus, les valeurs LAB de sortie ne sont qu'une estimation, qui dépend de beaucoup de
la qualité du profil de sortie.
86
I M P R E S S I O N
Options LAB
Conversion vers LAB
Profil : Choisissez ici le profil d'entrée.
Rendu : Choisissez ici le rendu ICC.
NOTE : Si vous laissez activée l'option Auto, le profil rendu sera automatiquement
configuré selon celui défini dans l'onglet Color Management de la fenêtre Colors. Si vous
forcez un autre rendu, Auto se désactivera alors.
Conversion LAB vers CMJN
Profil : Choisissez ici le profil de sortie (par défaut, il s'agit du profil du média
actuellement chargé). Ce profil intervient dans le calcul des valeurs CMJN de sortie et du
Delta-E.
Rendu : Choississez ici le rendu ICC.
Deux nouveaux types de rendus sont ici disponibles : Colorimetrique opt. et Absolu opt.
Si vous sélectionnez l'un de ces rendus, les meilleures valeurs disponibles pour les teintes
seront automatiquement recherchées dans tout le gamut de l'imprimante.
Vous pouvez régler le rendu en général dans LAB options, ou teinte par teinte dans Details.
Niveau d'opt. : Choisissez Rapide si vous avez beaucoup de teintes nommées à traiter (par
exemple, dans le cadre de l'impression d'un Pantonier). S’il n'y a que peu de teintes à
calculer, vous pouvez sélectionner Complet.
Calcul des distances LAB
Ces options déterminent la manière dont seront calculées les distances entre les teintes.
Métrique : Delta-E et Delta-E 94 sont les deux techniques disponibles ici.
87
I M P R E S S I O N
Compensation du Point Blan : Active/Désactive la compensation du blanc du papier pour
le calcul du Delta-E. En mode Auto, la compensation est activée pour les rendus relatifs
(Perceptuel, Colorimétrique et Saturation), et désactivée en rendu absolu.
NOTE : Normalement, en colorimétrie relative (Perceptuel/Saturation), la définition du
blanc est décalée par rapport au blanc respectif des papiers. Le blanc demeure donc sans
encrage, et n'est pas soumis à une gestion colorimétrique.
Au contraire, en colorimétrie absolue (c'est-à-dire avec simulation du blanc), l’on essaye
aussi d'imprimer le blanc tel qu’il est exprimé dans le profil d’entrée. Dans ce cas, le
Delta-E peut paraître anormalement élevé pour les couleurs claires.
Règles
Cet onglet vous permet de définir des règles (actions à réaliser par défaut) dans les
espaces colorimétriques LAB et CMYK (CMJN). Le but final ici est de faire en sorte qu'il
n'y ait pas besoin de définir manuellement toutes les teintes nommées d'une image.
Configurer la librairie LAB/Configurer la librairie CMJN : Ces boutons, l'un dans la
partie Recherche LAB, l'autre dans la partie Recherche CMJN, vous serviront à configurer
la bibliothèque de couleurs pour la recherche des teintes nommées.
Sauver toutes les couleurs : Sauvegarde toutes les couleurs présentes dans la liste.
Les sauvegardes de vos teintes s'effectueront au format *.lab (fichiers ASCII contenant
les définitions en LAB ou en CMJN). Nos logiciels peuvent également lire le format *.cfx
(standard industriel, en LAB ou CMJN), mais pas l'écrire.
NOTE : Lorsque vous sauvegardez un fichier de sortie (CMJN), contrairement aux
fichiers LAB, celui-ci sera spécifique à chaque média.
88
I M P R E S S I O N
Activer le rendu V6/V7 (substitution de couleurs) : Permet d’utiliser l’ancien algorithme
des versions 6 et 7 du RIP Caldera, qui fonctionne par substitution de couleurs. Il ne peut
néanmoins pas traiter les teintes nommées non solides, en dégradés ou encore en
transparence.
Recherche LAB
Définissez ici les règles qui vous serviront à retrouver la valeur LAB d'une teinte nommée.
Désactivée (calcul ICC des valeurs LAB) : Choisissez cette option pour que le traitement
des teintes soit fait en passant par le moteur ICC.
Chercher dans la librairie de couleurs : Choisissez cette option si vous désirez rechercher
la teinte dans la bibliothèque.
Si absente : Si aucune teinte correspondante n'est trouvée dans la bibliothèque, vous
pouvez :
•
Convertir en ICC : calculer la teinte en ICC.
•
Désactiver la Teinte : imprimer la teinte comme une couleur normale.
•
Ne pas imprimer : empêche l'impression (cette option est à sélectionner si
vos images ne peuvent absolument pas être imprimées autrement qu'en
teintes nommées : ainsi, toute erreur vous sera signalée, et vous pourrez
tenter à nouveau de retrouver les teintes appropriées).
Configurer la librairie LAB... : Cliquez sur ce bouton pour configurer la bibliothèque.
Fichier : Liste des fichiers. Pour ajouter ou supprimer la recherche dans un fichier, cliquez
sur cette liste, puis sur le bouton Recherche Auto.
Nouveau crée un nouveau fichier.
Supprimer efface le fichier sélectionné.
Importer permet de rajouter une teinte à la bibliothèque. Une boîte de dialogue vous
demande ensuite si vous désirez copier ce fichier (Copier), ou créer un lien vers ce fichier.
Notez bien que si vous créez un lien, vous travaillerez directement avec le fichier
d'origine : toute modification entraînera donc une modification de ce fichier.
Renommer ouvre une boîte de dialogue vous permettant de renommer le fichier sélectionné.
Duplicate crée une copie du fichier sélectionné.
Recherche auto : Par défaut, la recherche s'effectuera dans toute la bibliothèque (All files),
mais vous pouvez également sélectionner plusieurs fichiers à la fois.
Fichier de sauvegarde : Définit le fichier utilisé lors de la sauvegarde des teintes.
89
I M P R E S S I O N
Correspondance des noms de couleur : Sélectionnez cette option lorsque vous effectuez une
recherche dans différentes bibliothèques de tons Pantone (C, CV, U, etc.).
Sauvegarder toutes les modifications : Cliquez sur ce bouton afin de synchroniser sur le
disque dur toutes les modifications apportées. Il s'agit d'une sauvegarde définitive, en cas
d'arrêt inopportun du système : en effet, si la sauvegarde se fait de toutes façons lorsque
vous fermez le module Impression, toute interruption du système entre temps effacerait
les modifications non sauvegardées.
Recherche CMJN
Définissez ici les règles qui vous serviront à retrouver la valeur CMJN d'une teinte nommée.
Désactivée (calcul ICC des valeurs CMJN) : Choisissez cette option pour que le
traitement des teintes soit effectué en passant par le moteur ICC, à partir des valeurs LAB
de la teinte.
Chercher dans la librairie des couleurs : Choisissez cette option si vous désirez rechercher
la teinte dans une bibliothèque.
Si absente : Si aucune teinte correspondante n'est trouvée dans la bibliothèque, vous pouvez :
•
Convertir en ICC : calculer la teinte en ICC.
90
I M P R E S S I O N
•
Désactiver la Teinte : imprimer la teinte comme une couleur normale.
•
Ne pas imprimer : empêche l'impression (cette option est à sélectionner si vos
images ne peuvent absolument pas être imprimées autrement qu'en teintes
nommées : ainsi, toute erreur vous sera signalée, et vous pourrez tenter à nouveau
de retrouver les teintes appropriées).
Les autres fonctions disponibles dans cette partie de la fenêtre sont similaires à celles
présentes dans la fenêtre des bibliothèques LAB.
Statistiques
Cette petite fenêtre affiche quelques statistiques sur les teintes nommées présentes dans
une image.
Nombre de couleurs : Nombre de teintes nommées dans l'image.
Delta-E moyen : La moyenne du Delta-E de ces teintes.
Meilleurs 90% : Delta-E moyen sur les 90% de teintes correspondant le plus au résultat
escompté.
Plus mauvais 10% : Delta-E moyen sur les 10% de teintes correspondant le moins au
résultat escompté.
Plus mauvaise couleur : La teinte disposant du Delta-E le plus élevé.
Teintes nommées en mode Workflow
Lorsque vous utilisez un WorkFlow pour imprimer une série d'images contenant des
teintes nommées, la liste des teintes n'apparaît pas, étant donné que ce sont des images à
chaque fois différentes qui doivent être traitées. Il faudra soit :
•
utiliser les règles (Use Rules). Dans ce cas, la liste de teintes nommées sera
extraite pour chaque image, et traitée selon les options définies dans les onglets
Règles et Options LAB.
•
utiliser un fichier *.spotmap statique. Dans ce cas, c'est la liste de mapping
actuelle qui sera utilisée, quelle que soit l'image.
91
I M P R E S S I O N
Fenêtre Couleurs
La dernière icône ouvre la fenêtre intitulée Couleurs, qui sert à charger des
fichiers spécifiques de paramétrage (gamma, table de conversion des couleurs,
profils ICC) dans une imprimante, ainsi qu'à régler diverses options
concernant le mode colorimétrique appliqué à une image avant l'impression.
Pour des explications plus détaillées concernant toutes les options des onglets qui vont
suivre, veuillez vous référer à notre Guide de Référence : Gestion de la Couleur.
Défaut remet à leur état initial tous les réglages effectués.
Fermer ferme cette fenêtre et vous ramène à la fenêtre principale du module d’impression.
Les profils sélectionnés ici sont les mêmes que ceux que vous aurez choisis au préalable
dans FileManager lors de la rastérisation. Vous pouvez toutefois encore les modifier
avant l’impression.
Par ailleurs, deux fonctions sont communes à tous les onglets de cette fenêtre : Faire un
PPD et Réglages de calibration.
92
I M P R E S S I O N
Faire un PPD
Cette fonctionnalité disponible dans la fenêtre Colors vous permet de créer un pilote
PostScript (PPD) à partir des réglages saisis.
Pour ce faire, il vous suffit de cliquer sur Faire un PPD, de choisir le répertoire dans
lequel vous désirez sauvegarder votre PPD, et de cliquer sur Enregistrer.
93
I M P R E S S I O N
L’onglet Sommaire
Cet onglet contient le résumé de toutes les options configurées dans les trois autres
onglets de la fenêtre Couleurs. Son utilité est uniquement informative.
94
I M P R E S S I O N
L’onglet Gestion des couleurs
Les six boutons au bas du Setup ont les mêmes fonctions que ceux qui se trouvent dans le
Setup de FileManager :
Pas d'ICC : Désactive la gestion des couleurs sur toutes les entités.
Perceptuel : Active la calibration ICC sur toutes les entités, en mode Perceptuel.
Colorimétrique : Active la calibration ICC sur toutes les entités, en mode Colorimétrique.
Charger : Permet de charger des réglages (lesdits réglages sont conservés en tant que
fichiers .cmo)
Sauver : Permet de sauvegarder vos réglages.
Défaut : Réinitialise le contenu de l'onglet à ses valeurs par défaut.
Si les options de profils et modes de rendu disponibles ont déjà été définies au moment de
la rastérisation par FileManager, la fonction Auto sera alors automatiquement activée ici.
95
I M P R E S S I O N
Si vous forcez un profil (par exemple, en remplaçant le profil sRGB.icc, défini dans
FileManager, par un profil de votre choix), le bouton Auto correspondant à ce profil se
décoche, indiquant par là même que ce profil a été forcé.
Soyez néanmoins attentif au fait que si vous jetez ensuite une autre image dans
Impression, ce même profil restera forcé. Il vous faudra cliquer directement sur le bouton
Auto pour appliquer à cette image le profil défini dans FileManager.
Cliquez sur Défaut, au bas de la fenêtre, afin de remettre tous les profils en mode « Auto ».
Trois sous-onglets sont disponibles dans cette partie de la fenêtre, vous permettant
d’ajuster plus finement la gestion des couleurs.
Images
Pour chacun des trois types de profils disponibles (Gris, RVB, CMJN), trois menus
déroulants vous sont proposés :
•
Gestion : Le type de gestion colorimétrique que vous désirez utiliser. La gestion la
plus courante est celle qui emploie les profils ICC. Les autres options sont
Comme le Gris/Comme le RVB/Comme le CMJN, ou Aucun.
•
Profil : Le profil ICC à appliquer à l'image. Cliquez sur More pour rechercher un profil.
•
Rendu : Il s'agit là des options de rendu disponibles (Perceptuel, Colorimétrique,
Saturation, Absolu...).
Spécial : Cette partie est utilisée pour choisir la nature du point noir/point blanc : Pur
(utiliser du noir N uniquement) ou Composite (utiliser du noir CMJN).
NOTE : Si vous décidez de choisir un rendu de type « Absolu », vous aurez alors accès à
l'option Point blanc. Cette option vous permet de définir si oui ou non le blanc du profil
d'entrée sera simulé sur le blanc du profil de sortie.
Vecteurs
Ces options sont les mêmes que pour l'onglet Images, mais concernent les éléments
vectoriels (textes...) contenus dans votre image PostScript.
Options
ICC ColorBooster :
Ces options vous permettent d'appliquer une saturation des couleurs sur vos images.
•
Aucun, Léger, Moyen, Fort, Personnalisé : Ces cinq options correspondent au
niveau de renforcement des couleurs.
•
Niveau d'amélioration des couleurs : Réglez ici le niveau de renforcement des
couleurs.
•
Niveau d'amélioration du contraste : Réglez ici le niveau de renforcement du contraste.
96
I M P R E S S I O N
Calcul de l'ICC : Il s'agit là du niveau d'optimisation des algorithmes servant à calculer la
conversion des couleurs (l'application des profils).
•
Lent (très bonne qualité) : Calcul lent, qualité excellente.
•
Rapide (bonne qualité) : Calcul rapide, qualité satisfaisante.
•
Très rapide (qualité médiocre) : Calcul très rapide, qualité moindre.
Correction gamma : Vous permet de régler la courbe gamma appliquée à l'image.
L’onglet Sortie
Ici se règlent tous les paramètres servant à configurer la sortie de votre image sur
l'imprimante sélectionnée.
Activer la gestion des couleurs : Active la calibration ICC, qui s'appuie sur le mode
d'impression, le type de média, etc.
Profil de sortie :
97
I M P R E S S I O N
•
Automatique : Utilise automatiquement tous les paramètres nécessaires.
•
Forcer à : Spécifie le profil ICC à utiliser. N'oubliez pas de sélectionner à nouveau
Automatic, sinon toutes les impressions suivantes vont utiliser le même profil
ICC.
Profil de simulation :
Vous pouvez simuler un média par un autre, à la seule condition que la gamme de couleur
de destination soit plus grande que celle simulée. Cochez Appliquer pour pouvoir
appliquer un profil de simulation à votre image, puis sélectionnez ledit profil en cliquant
sur le bouton <...>.
Activer les courbes
Courbes de linéarisation :
Cliquez sur cette option afin de pouvoir utiliser des courbes de linéarisation.
Caldera Graphics vous fournit une courbe de linéarisation, spécifiquement développée
pour chaque type de média. Seul un technicien expérimenté dans la gestion des couleurs
est autorisé à modifier ces paramètres.
Le principal but des courbes de couleurs est de contrôler le niveau d'encrage maximum ;
toutefois, utiliser les courbes vous permet également d'effectuer des tâches de postlinéarisation. Si vous désirez créer vos propres courbes, activez l'option Personnalisé au
lieu de Automatique, et cliquez sur Editer.
Attention, certains médias ne peuvent prendre en charge 100% de chaque encre ; ainsi, le
total des encres doit être limité.
Utilisez l'option Limite d'encrage (%) pour définir la quantité totale d'encre que le média
peut prendre en charge.
98
I M P R E S S I O N
NOTE : Ne modifiez pas ces courbes dans le but de compenser des problèmes de scanner.
Toutes les impressions en seraient affectées, et ce, même lors du traitement de fichiers
PostScript.
Le module Impression vous permet également d'utiliser des courbes de correction en plus
des courbes de linéarisation.
L'application de courbes de correction s'effectue dans deux contextes :
•
Lorsque vous désirez effectuer une re-linéarisation (par exemple, si vous utilisez
une imprimante Dye-Sub) : les courbes permettent alors de corriger les écarts de
densité induits lors du transfert sur le tissu.
•
Lorsque vous désirez effectuer une calibration : les courbes sont alors calculées
par rapport à une mesure de référence, ce afin de remettre l'imprimante dans un
état stable.
Options :
Préserver les densités 100% :
Sélectionnez cette option pour imprimer en utilisant 100% des encres, et ce quels que
soient les réglages apportés aux courbes.
Remplacer Noir CMJ par Noir pur : Cette option est intéressante pour les fichiers HPGL.
En effet, ces fichiers sont décrits en couleurs RVB, et doivent être imprimés sans
calibration ICC. Dans ce cas, la couleur noire est un noir CMJ. Pour le noir CMJ, cette
option résoudra tout problème.
99
I M P R E S S I O N
Pour utiliser des courbes de correction, cochez l'option Appliquer les courbes de
correction, et cliquez sur Editer.
L'éditeur de courbes apparaît alors à l'écran; il permet d'éditer les courbes à la main, de
charger des courbes, ou de les créer à partir d'une lecture au densitomètre.
NOTE : Le module d'impression supporte l'utilisation de densitomètres Xrite DTP20,
DTP32, DTP34 et DTP41. Pour plus de détails concernant leur utilisation, veuillez
consulter le chapitre EasyMedia.
Séparation des encres claires/foncées
Lorsque l'imprimante utilise six encres, vous pouvez alors également accéder aux
paramètres pour ces encres.
Automatique : Détermine les paramètres automatiquement.
Personnalisé : Vous permet de régler ces paramètres manuellement. Pour ce faire, cliquez
sur Editer.
100
I M P R E S S I O N
L’onglet Autres
Transfert : Indique si les fichiers à imprimer seront copiés dans le serveur avant d'être
imprimés (Copier) ou non (Eviter la copie).
Notez que dans le cas où le serveur se trouve sur un autre ordinateur, l'option Bypass
Copy ne marchera que si les fichiers sont accessibles des deux côtés, dans un répertoire
partagé.
N'oubliez pas que si vous imprimez depuis :
•
Un CD : Le CD doit rester dans le lecteur jusqu'à la fin de l'impression.
•
Le disque dur : Le fichier ne doit pas être effacé jusqu'à la fin de l'impression.
Interpolation : Caldera Graphics vous propose deux types d'interpolations :
•
Bilinéaire : Plus adapté pour les photos.
•
Plus proche voisin : L'impression sera plus précise, notamment pour les cartes
scan-to-print ou pour les documents techniques contenant du texte.
101
I M P R E S S I O N
Type d'impression : Ceci concerne l'impression des plans.
•
Tous les plans : Impression en quadrichromie normale.
•
Plans séparés : Impression séparée des plans (Cyan, Magenta, Jaune et Noir).
Trame : Trois options sont disponibles :
•
Stocastique : Conseillé pour les images avec des dégradés.
•
Erreur diffusion adaptative : Les bordures sont plus nettes. Cette option est
intéressante notamment pour les impressions de caractères, de cartes, de lignes, de
documents techniques...
•
Rosettes : Voir ci-dessous.
Anti-crénelage : Active l’anti-crénelage pour les vecteurs (Vecteurs uniquement), le texte
(Texte uniquement) ou les deux (Texte et vecteurs). Néanmoins, l’anti-crénelage ralentit
la rastérisation. L’entrée Global permet aussi d’activer un nouvel algorithme au
fonctionnement amélioré, bien que plus lent que les autres.
Ripper à : Cette option permet de faire tourner le moteur PS/PDF à la résolution
d’impression, mais aussi à résolution réduite (1/2, 1/3 ou 1/4 de la résolution
d’impression).
Réinitialiser le nombre de copies pour chaque image : Si cette option est activée, Print
réinitialisera le nombre de copies à 1 à chaque fois qu’une image est déposée dans le
module.
Rosettes
Type de point : Choisissez ici la forme des points de trame : Cercle, Ellipse, Rugby,
Ligne, ou encore en forme de croix. Pour chacune des encres de l'imprimante, vous
pouvez déterminer l'angle de tramage.
102
I M P R E S S I O N
RIP While RIP
RIP While RIP est une fonctionnalité de nos logiciels grâce à laquelle il est possible de
préparer une tâche durant l'impression de la précédente, ceci dans le but de réduire le plus
possible les délais d'inactivité de l'imprimante. Elle permet également d'imprimer
directement un fichier en cours de RIP.
RIP While RIP permet de traiter simultanément les impressions directes (Imprimer) et les
calculs (Calculer un fichier Reprint) en les répartissant en deux files d'attente distinctes.
De ce fait, lorsque deux tâches sont ainsi actives, elles seront affichées dans le même
serveur d'impression.
NOTE : RIP While RIP ne peut être employé pour des imprimantes qui impriment
toujours dans un fichier (ce qui est le cas des machines grand format pilotées dans
GrandRIP+, par exemple).
Les tâches d'impression directe comprennent les options suivantes (disponibles lorsque que
vous réglez les paramètres de votre impression dans le module Impression) :
•
Imprimer
•
Imprimer & Garder le job
•
Imprimer & Calculer un Reprint.
Les tâches de calcul comprennent :
•
Imprimer dans un fichier
•
Calculer un fichier Reprint
•
Calculer un Reprint puis Imprimer
•
Calculer un Reprint puis Imprimer et Effacer.
Les deux dernières options de cette liste sont un peu particulières, car de telles tâches
changent en effet de file d'attente en cours de traitement. Le calcul de Reprint est ici
effectué en premier lieu, et ensuite seulement l'impression.
Ces deux types d'actions peuvent bien entendu être effectués simultanément. Si par exemple
vous lancez une action « Imprimer », vous pouvez également lancer une action « Imprimer
dans un fichier », qui sera alors exécutée en parallèle de la première.
NOTE : Ce qui a été décrit ci-dessus correspond au niveau 1 de cette fonctionnalité. Le
Niveau 2, lui, permet au module d’impression de répartir automatiquement les jobs entre les
actions Imprimer (RIP et impression à la volée) et Calculer un fichier Reprint puis imprimer
(RIP en tâche de fond, puis impression). Ce nouveau mode, plus efficace que le premier,
convient particulièrement aux architectures multi-cœur.
103
I M P R E S S I O N
RIP While RIP est à activer dans l'onglet Autres du module d'administration des serveurs,
et ce indépendamment pour chaque serveur d'impression installé. Par défaut, cette
fonction est toujours activée.
104
I M P R E S S I O N
Exemples
Trois exemples d'impressions vous sont présentés ici, réalisés avec trois imprimantes
différentes : une Canon IPF9000S, une HP DesignJet Z6100 et une Epson StylusPro9880.
Canon IPF9000S
Dans cette fenêtre, vous pouvez voir les paramètres ayant été réglés pour l'impression :
Copies : Deux copies de l'image ont été demandées.
Résolution : La résolution d'impression, que nous voulons Haute.
Alimentation : Le type de rouleau chargé dans l'imprimante (ici, un rouleau de 24’’).
Média : Le papier ici choisi est un papier photo de type satiné.
Mode : Le mode d’impression, CMYKcm.
105
I M P R E S S I O N
Qualité : La qualité d'impression exigée (ici, nous voulons obtenir une impression de
qualité standard).
Action : L'image sera imprimée directement, mais nous désirons également qu’un fichier
Reprint soit calculé.
Réglages
Dans la fenêtre Settings (affichée, comme il a été expliqué plus haut, en cliquant sur la
deuxième icône dans la fenêtre principale), les paramètres ont été définis comme suit :
Découpe : Nous voulons que toutes les impressions sur cette machine soient
automatiquement coupées dès qu’elles sont terminées. Nous avons donc choisi l’option
Toujours.
Impression bidirectionnelle : Nous désirons ici que la tête d’impression effectue un
passage bidirectionnel.
Rendu RGB : Nous désirons un rendu de type Saturation.
Alimentation : L’image sera imprimée sur un Rouleau.
Action HDD : Les données seront sauvegardées avant le début de l’impression.
106
I M P R E S S I O N
Configuration – Principaux réglages
Les paramètres de cette fenêtre ont automatiquement été réglés lorsque nous avons défini
les paramètres de la fenêtre principale. Ils ont ici été laissés par défaut :
Page/Gabarit :
Page > Format : Roll24, c'est-à-dire le rouleau sélectionné dans la fenêtre principale.
Largeur et Hauteur : Le format d'impression.
M. Sup, M. Inf, M. Gauche et M. Droite : La taille des marges que nous désirons obtenir
autour de l'image.
Taille et position de l'image :
Largeur et Hauteur : Les dimensions de l'image.
Echelle L et Echelle H : Echelle de hauteur et de largeur.
X et Y : Positionnement de l'image selon les axes verticaux et horizontaux.
107
I M P R E S S I O N
Configuration – Repères
Cet onglet de la Configuration vous permet de choisir si vous désirez appliquer des traits
de coupe à votre impression, et si oui, lesquels. Pour cette impression, nous avons décidé
d'utiliser des traits de coupe standard, ainsi que des cibles.
HP DesignJet Z6100
Pour cette image que nous désirons imprimer sur une imprimante de modèle HP DJ
Z6199, les paramètres de la fenêtre principale ont été définis comme suit :
Copies : Trois exemplaires de l'image sont à imprimer.
Résolution : La résolution d'impression demandée est Normale.
Alimentation : Nous désirons ici imprimer sur un rouleau de 24’’.
Média : Un papier photo brillant.
Mode : Laissé en Auto, le module a lui-même défini le mode, qui est CMYKcm.
Qualité : Automatic : le module détermine lui-même la qualité d’image.
108
I M P R E S S I O N
Action : Calcul d’un fichier Reprint, sans impression directe.
Les paramètres de la fenêtre Setup, quant à eux, ont été déterminés comme suit :
109
I M P R E S S I O N
Page :
Format : Rouleau de 24’’ (choisi précédemment).
M. Sup, M. Inf, M. Gauche et M. Droite : La taille des marges désirées. Nous avons ici
activé l'option Marges homogènes.
Taille et position de l'image :
Ces champs ont été renseignés de façon à obtenir la taille d'impression désirée pour l'image.
Step & Repeat :
Nous avons activé le mode Complet, et nos trois images seront donc imprimées l’une
après l’autre sur le rouleau.
Repères :
Afin de mieux pouvoir couper l’image une fois l’impression achevée, nous avons choisi
d’inclure des repères (ici, des repères de stype « Standard »).
Cliquer sur la deuxième icône de la fenêtre principale ouvre ici cette fenêtre d'options
spécifiques à l'imprimante HP DJ Z6100.
Découper après l’impression : Une fois les trois images imprimées, nous désirons que le
papier soit coupé par l’imprimante ; nous avons donc activé cette option (mais pas les
deux autres dans cette partie de la fenêtre, qui ne nous sont pas utiles dans le cas présent).
Rendu RGB : Nous désirons que le rendu soit en mode Couleur.
110
I M P R E S S I O N
Stylus Pro 9880
Enfin, voici un exemple de poster devant être imprimé sur un modèle StylusPro 9880.
Les paramètres de la fenêtre principale ont été définis comme suit :
Copies : Un seul exemplaire de l'image est demandé.
Résolution : La résolution d'impression ici exigée est de 720.
Alimentation : Le type de rouleau chargé dans l'imprimante est un rouleau de 17’’.
Média : Un papier photo brillant et épais.
Mode : Nous avons choisi d'utiliser le mode d'impression CMYKcm.
Qualité : Bidirectionnel, car nous désirons une très bonne qualité d'image.
Action : Impression directe, mais avec conservation de la tâche dans le spooler.
111
I M P R E S S I O N
Les paramètres de la fenêtre Configuration ont été déterminés comme vous pouvez le
voir ici :
Page :
Format : Roll17 (choisi précédemment).
M. Sup, M. Inf, M. Gauche et M. Droite : La taille des marges désirées. Nous n'avons pas
activé l'option marges homogènes.
Taille et position de l'image :
Ces champs ont été renseignés de façon à obtenir la taille d'impression désirée pour l'image.
Nous avons décidé de ne pas utiliser de traits de coupe, mais d'ajouter un cartouche :
112
I M P R E S S I O N
Cliquer sur la deuxième icône de la fenêtre principale ouvre ici cette fenêtre, spécifique à
l'imprimante Stylus Pro 9880. Elle contient deux onglets : Imprimante et Média.
Onglet Imprimante :
Temps de séchage (s) : Durée (en secondes) pendant laquelle l’impression devra être
séchée. Nous avons sélectionné 5 secondes.
Découpe : Cette option est activée, ce qui signifie que le papier sera automatiquement
coupé à la fin de l'impression.
Impression sans marges : Les marges doivent être prises en compte ; nous ne voulons pas
que l’impression se fasse sans marges.
Limites de page : Permet d’imprimer également les limites de l’image. Nous les voulons
ici des deux côtés.
Onglet Média :
Type : Le type du média, choisi dans la fenêtre principale.
Ajustement de l’amélioration : Cette option n’est pas activée pour cette impression.
Cartouche noire : Nous avons chargé dans l'imprimante une cartouche noire de type
Photo.
113
I M P R E S S I O N
Impression en mode Workflow
En mode WorkFlow, vous devez toujours imprimer vos images avec les mêmes
paramètres : même format, même résolution...
Lâchez l'icône du module Impression dans l'Editeur de WorkFlow.
Effectuez un double-clic dessus afin d'en déterminer les paramètres.
Cliquez sur Imprimer pour terminer la configuration.
114
V I S U A L C U T
VisualCut
L
a fonctionnalité VisualCut consiste en un workflow de découpe qui peut être utilisé à
partir de divers modules Caldera Graphics déjà existants, et leur ajoute une nouvelle
application nommée Cut. Ce module, associé à un traceur de découpe, finalise le
workflow VisualCut en prenant en charge les chemins de découpe, en gérant les outils
nécessaires et en pilotant la machine afin de réaliser la découpe elle-même.
Lorsqu'un document est traité dans le workflow VisualCut, une tâche de découpe est générée à la
fin du processus d'impression, et envoyée vers une file d'attente de découpe en local. Chaque
découpeuse possède sa propre file d'attente dans le module Cut correspondant.
Le workflow VisualCut
Les contours
Fichiers vectoriels avec contours encapsulés
Lorsqu'il charge un fichier PS, EPS ou PDF, FileManager charge aussi automatiquement
tous les chemins vectoriels durant le processus de prévisualistion. Un contour sera
115
V I S U A L C U T
toujours associé à une couleur ; vous ne pouvez pas associer plusieurs couleurs à un
même contour.
Pour voir la liste de contours présente dans un fichier, glissez et déposez l'image dans le
module Info; dans l'onglet Contours, vous pourrez alors voir combien de contours et de
couleurs associées elle contient.
NOTE : Il est recommandé de faire commencer le nom d'un contour de découpe par la
chaîne de caractères « CutContour » ; ces contours seront automatiquement sélectionnés
pour la découpe au cours des étapes qui vont suivre. Les contours de découpe anonymes
sont automatiquement renommés avec les valeurs de leur couleur (par exemple,
C000M000Y000K100 pour un contour noir 100%).
Veuillez aussi noter que vous pourrez encore assigner un contour pour la découpe au
moment de l'impression.
Contours créés dans Compose
Vous pouvez rajouter ces contours dans la fenêtre Propriétés de Compose, comme il est
montré dans la capture d'écran ci-dessous.
Les contours créés dans le module Compose peuvent être définis en tant que chemins de
découpe. Lorsque différentes images sont placées dans une composition, leurs bords
peuvent également devenir des chemins de découpe.
NOTE : Pour le moment, vous ne pouvez pas effectuer de découpe de contours sur du texte.
116
V I S U A L C U T
Contours vectoriels non-encapsulés
Lorsqu'un contour se trouve dans un fichier différent du fichier image, vous pouvez
utiliser Compose afin de faire correspondre à nouveau le contour à l'image.
Préparer la découpe et l’impression
Certaines informations de découpe peuvent être préparées par le biais du module Impression.
NOTE : Pour plus de détails concernant l'utilisation de ce module, veuillez vous référer au
chapitre Impression, dans ce même manuel.
Pour ce faire, glissez et déposez l'image à découper sur l'icône du périphérique choisi ;
cliquez sur le bouton Configuration, et affichez ensuite l'onglet Découpe.
Activer le contour de découpe
Cliquez sur Activer la découpe afin de pouvoir activer les différentes options ici présentes.
117
V I S U A L C U T
Dans le menu déroulant Cutter, sélectionnez la découpeuse vers laquelle sera envoyé le
fichier. Cette action affichera également une liste d'options spécifiques à chaque machine.
Ici, nous avons choisi la Graphtec FC5100.
En cliquant sur le bouton Configurer..., vous pouvez ajouter, éditer ou effacer les
découpeuses dans la liste.
Pour ajouter une nouvelle découpeuse, cliquez simplement sur le bouton Créer.
Choisissez son nom dans le champ Nom, son modèle dans la liste Modèle, et la
localisation de la file d'attente dans le champ Queue.
Si vous désirez éditer une découpeuse existante, sélectionnez son nom, cliquez sur le
bouton Editer..., et modifiez les propriétés des champs listés ci-dessus.
Pour supprimer une découpeuse, sélectionnez-la simplement dans la liste et cliquez sur
Supprimer.
Cliquez sur OK pour fermer la fenêtre.
Options d’impression
Dans la section Print options de l'onglet, vous trouverez une série d'options relatives à
l'impression des informations de découpe sur le document.
Imprimer les marques de positionnement : Cette option est nécessaire à la découpe d'un
document imprimé. Certaines marques spécifiques sont alors ajoutées sur le papier afin de
permettre le positionnement de la machine de découpe.
Imprimer le code barre : Cette option peut être activée si vous possédez un lecteur de
code-barre. Dans ce cas, un code-barre sera imprimé sur chaque côté du document ; ceci
vous permettra de charger votre découpeuse avec vos feuilles imprimées sans avoir à
vous soucier de leur orientation. Ne restera ensuite plus qu'à lire le code-barre.
Imprimer le numéro d'identification : Cette option peut être utilisée si vous désirez utiliser
le système d'orientation décrit ci-dessus, mais sans lecteur de code-barre. Dans ce cas, il
vous faudra entrer au clavier le numéro d'identification, dans l'application Cut.
Contours
Dans la section Contours de l'onglet, vous pourrez sélectionner et gérer les contours du
document.
118
V I S U A L C U T
« CutContour » uniquement : Affiche uniquement les contours trouvés dans le document
dont les noms commencent par « CutContour ».
Tous les contours : Affiche tous les contours trouvés dans le document.
Pour chaque contour, vous pouvez éditer certains paramètres. Pour ce faire, pressez sur le
bouton Editer... situé à droite de la liste.
Découper : Active le chemin de découpe, si le contour actif doit être coupé.
Imprimer : Active l'impression du contour actif. Normalement, si un contour doit être
découpé, il ne sera pas imprimé.
Décalage (mm) : Cette option vous permet de couper à l'intérieur ou à l'extérieur du
chemin de découpe, ce dans un but d'ajustement (les valeurs s'échelonnent de 10 mm à
l'intérieur du chemin de découpe, jusqu'à 10 mm vers l'extérieur).
Les boutons Découper tous et Imprimer tous sont des raccourcis pour activer la découpe
ou l’impression sur tous les contours.
NOTE : Par défaut, si le nom d'un contour commence par « CutContour », il sera activé
pour la découpe et désactivé pour l'impression ; quant aux autres contours, ils seront tous
désactivés pour la découpe et activés pour l'impression.
Cocher la case Rajouter un contour rectangulaire autour de l'image a pour effet d'ajouter
un contour caché nommé « CutContourFrame » autour de l'image.
La découpe
Le Spooler
Une fois le fichier de découpe généré (à la fin du processus d'impression), vous pouvez
directement lancer l'application Cut associée à la découpeuse appropriée. Une autre
méthode pour lancer la bonne application Cut est de passer par le Spooler.
Lorsque le document est imprimé, le fichier de découpe est généré simultanément, et
automatiquement envoyé dans la file d'attente du pilote de découpe. Dans le Spooler,
lorsqu’une tâche est liée à un fichier de découpe, l'onglet Découpe donne la liste des
propriétés lui étant associées.
Découpe : Si le fichier contient ou non un contour de découpe.
Cutter cible : La découpeuse vers laquelle le fichier sera envoyé.
119
V I S U A L C U T
Code barre : Le code-barre qui sera utilisé par l'application Cut pour identifier la tâche.
Fichier de découpe : Le nom du fichier de découpe associé.
Cliquer sur le bouton Découper vous permet de démarrer directement l'application Cut
associée à la découpeuse.
Le module de découpe
Pour chaque découpeuse installée, un module Découpe est disponible dans la barre
d'applications. Lancez celui associé à la découpeuse que vous désirez piloter.
Si vous possédez plusieurs découpeuses, vous pouvez lancer le module Découpe
approprié à partir de l'application Spooler. Sélectionnez simplement la tâche à découper,
et cliquez sur le bouton Découper.
120
V I S U A L C U T
Découpe d’une tâche
La fenêtre principale de l'application Cut affiche la file d'attente des tâches de découpe.
Une fois une tâche sélectionnée, vous pouvez voir la liste des contours lui étant associés.
Vous pouvez activer ou désactiver la découpe de chaque contour grâce au bouton
Activer/Désactiver le Contour, ou encore en effectuant un double-clic sur un contour dans
la liste. Vous pouvez également vérifier les contours dans la fenêtre Aperçu; déplacer le
curseur d'opacité vous permet de voir les contours plus aisément. Il vous faut ensuite
choisir l'orientation de la feuille dans la découpeuse grâce aux boutons flèche gauche et
flèche droite.
Après avoir chargé le média, sélectionné une tâche, activé un ou plusieurs contours et
choisi l'orientation, pressez le bouton Découper afin d'envoyer la tâche vers la machine de
découpe ; si nécessaire, suivez les instructions données.
Si vous avez imprimé des codes-barre ou des numéros d'identification sur votre
document, le processus est plus court. Dans le champ Accès Code Barre, lisez
simplement le code-barre se trouvant sous vos yeux (sur le devant de la découpeuse), ou
tapez le numéro d'identification de la tâche, afin de procéder à la découpe. Cette action
sélectionnera immédiatement la bonne tâche, ainsi que l'orientation appropriée, et
l’enverra à la découpeuse.
Le bon déroulement du processus de découpe dépend des paramètres de Configuration ;
veuillez vous référer à cette section avant de lancer la découpe.
121
V I S U A L C U T
Configurer le périphérique de découpe
Cliquer sur le bouton Configurer..., dans la fenêtre principale, affichera la fenêtre de
Configuration. Elle contient quatre sections.
Paramètres des outils
Cette section vous permet de créer plusieurs profils d'outils. Chaque profil d'outil sera
associé à un nom de contour, et possédera ses propres paramètres de découpe : type
d'outil, force de l'outil, vitesse de l'outil, accélération de l'outil, et compensation de la lame
de l'outil. Lorsque ces applications sont utilisées pour la première fois, un outil par défaut
est présent et associé à tous les noms de contours.
L'association entre un nom de contour et un profil d'outil vous permettra d'inclure la
découpe lors de la conception de votre document. C'est la raison pour laquelle, lors de la
création d'un document, vous devriez choisir un nom approprié (à savoir, un nom
commençant par « CutContour ») pour chaque contour à découper.
Par exemple, si vous avez défini deux profils d'outils différents (l'un associé à
« CutContourFast » avec une vitesse maximale, et l'autre associé à « CutContourFine »
avec une vitesse appropriée et d'autres paramètres, en vue d'obtenir une découpe de bonne
qualité), vous voudrez sans doute concevoir votre nouveau document en donnant à tous
les contours qui ne sont pas d'importance critique (par exemple, la bordure d'une image)
le nom « CutContourFast », et à tous les autres contours le nom « CutContourFine ».
122
V I S U A L C U T
En cliquant sur les boutons Créer, Dupliquer ou Editer, vous pourrez respectivement créer
un nouveau profil d'outil, dupliquer un profil ou éditer un profil existant.
Une nouvelle fenêtre vous permettra de modifier les champs suivants :
•
Nom de l'outil : Nom de l'outil.
•
Nom du Contour : Nom du contour auquel vous désirez associer le profil d'outil
courant.
•
Type d'outil : Ce type d'outil dépend de la machine. Pour la plupart des
découpeuses actuellement sur le marché, vous pourrez choisir parmi les options
suivantes :
o
Kiss cutting : Il s'agit d'une lame de découpe capable de couper
uniquement la première couche du média (dans le cas notamment d'un
vinyl adhésif).
o
Plume : Lorsque vous utilisez une plume, veuillez sélectionner ce type
d'outil, plutôt qu'un outil de découpe.
o
Laser : Lorsqu'il est disponible, cet outil est utile pour les démonstrations ou
tests ; un pointeur laser vous montre le chemin de découpe.
o
Condition1, Condition2... : Ces types d'outils sont spécifiques aux
machines de découpe Graphtec; ils font référence à des configurations
internes préréglées. Dans le cas d'une machine Graphtec, veuillez tout
d'abord configurer chaque condition sur la découpeuse.
123
V I S U A L C U T
•
Type de ligne : Sélection du type de ligne de découpe (ligne pleine…).
•
Force : Cette option définit la pression appliquée à l'outil lors de la découpe. Pour
plus de précisions, référez-vous au manuel d'utilisation de la découpeuse.
•
Vitesse : La vitesse de la tête de l'outil de la machine lors de la découpe. Ceci peut
grandement affecter la qualité de la découpe ; pour plus d'informations, veuillez
donc vous reporter au manuel de votre machine.
•
Accéleration : Cette option définit l'accélération de la tête de l'outil lors de la
découpe. Ceci peut grandement affecter la qualité de la découpe ; pour plus
d'informations, il vous faut vous référer au manuel de votre machine.
•
Offset de lame : Cette option définit une légère compensation (offset) pour
chaque début et fin d'un vecteur. Si vous ne possédez pas cette information,
laissez ce paramètre à sa valeur par défaut. Pour plus d'informations, voir le
manuel de votre découpeuse.
•
Dernier : Lorsque cet attribut est activé pour l’outil, tous les contours associés
seront découpés en dernier.
Le bouton Tester vous permet de vérifier les paramètres courants en envoyant un exemple
de chemin de découpe à la machine. Avant d'effectuer cette opération, un média doit bien
entendu y être chargé.
Paramètres de la file d’attente
Cette information contient des informations concernant le placement des tâches de
découpe dans la file d'attente.
Vous pouvez activer ou désactiver la file d'attente grâce à l'option Activer la queue de
découpe.
Pour changer le répertoire vers lequel pointe la file d'attente, pressez sur le bouton
Parcourir..., et naviguez ensuite à votre guise dans le gestionnaire de fichiers.
Vous pouvez également changer la fréquence de rafraîchissement de la minuterie. Il est
recommandé de ne pas choisir de durée inférieure à 5 secondes. À la fin de chaque
période, l'application recherchera de nouvelles tâches.
Paramètres de communication
Cette section vous permet de modifier les paramètres de communication entre votre
station de travail et la machine de découpe.
Tout d'abord, choisissez le type de port : USB ou Serial. Choisissez ensuite le numéro du
port auquel l'appareil est connecté.
Si vous utilisez un lien de type « Serial », vous devriez choisir une valeur pour le taux en
bauds (« baud rate »), un mode de parité (« parity mode ») et, pour finir, un mode de
contrôle du flux (« flow control mode »).
124
V I S U A L C U T
La zone blanche de statut vous indique si vous êtes connecté ou non à la machine de
découpe. Dans le cas où vous ne seriez pas connecté, vous pouvez choisir un type de lien
(USB ou Serial), puis presser sur le bouton Détecter la découpeuse afin de chercher une
découpeuse.
Paramètres spécifiques à la machine
Cette dernière section vous permet de configurer certaines options d'importance critique.
Mode de positionnement
Avant de procéder à quelque découpe que ce soit, vous devez absolument choisir le mode
de positionnement approprié :
•
Découpe aveugle : Ce mode définit le processus de découpe le plus rapide.
o
Lorsque vous pressez sur le bouton Découper, dans la fenêtre principale,
le pilote de découpe commence le processus de positionnement, et les
contours sont envoyés à la machine associée à la tâche en cours. Vous
devez ici activer ou désactiver le contour avant de cliquer sur Découper.
o
Lorsque vous utilisez un lecteur de code-barre, la lecture d'un code sélectionne
automatiquement la bonne tâche, la bonne orientation, tous les contours, et les
envoie à la découpeuse après l'enregistrement des marques de positionnement.
Ce mode est plutôt utile (et très rapide) si vous êtes certain de vouloir
découper tous les contours.
NOTE : Sur certaines découpeuses telles que les Graphtec, ce mode signifie que la tête de
découpe doit normalement avoir été placée au-dessus de la première marque.
•
Semi-Automatique : Ce mode de positionnement ajoute une étape de
confirmation juste avant la découpe.
o
Lorsque vous cliquez sur le bouton Découper dans la fenêtre principale,
après la sélection de la tâche depuis la queue, deux nouveaux boutons
apparaissent : Confirmer le positionnement et Annuler. Avant de presser
sur Confirmer le positionnement, vous pouvez choisir les contours que
vous désirez activer ; vous pouvez également modifier l'orientation. A la
base, ce mode est très utile sur certaines découpeuses (modèles
Graphtec...) pour lesquelles la tête de découpe doit être placée au-dessus
de la première marque (la partie en bas à droite du document) avant
l'envoi de la tâche. Cliquer sur Confirmer le positionnement initiera alors
le processus de découpe, et enverra les contours activés à la machine.
Enfin, pour annuler la tâche en cours, appuyez simplement sur Annuler.
o
Lorsque vous utilisez un scanner de code-barres, ce mode-ci s'avère plutôt
utile : en effet, pour des documents nécessitant l'emploi d'un tel scanner,
la tâche associée sera automatiquement sélectionnée, de même que
l'orientation appropriée. Vous n'aurez donc alors qu'à choisir le contour à
découper, et à presser le bouton Confirmer le positionnement. Ceci
125
V I S U A L C U T
initiera le processus de positionnement sur le périphérique, et lui enverra
les contours actifs. Pour annuler la tâche en cours, appuyez sur Annuler.
•
Automatique :
o
Lorsque vous cliquez sur Découper, la tâche sélectionnée est ignorée, et la
découpeuse cherchera alors un code-barre lui étant spécifique (différent
de celui de Caldera Graphics). Une fois le code lu, l'information est
envoyée à l'application Cut, et la tâche automatiquement transmise à la
découpeuse. La découpe achevée, la machine recherchera alors la tâche
suivante, et le même processus recommencera. Ce mode vous permet de
découper tout un rouleau imprimé en un seul clic.
NOTE : Ce mode ne fontionne que pour certains périphériques de découpe (en autres, la
série des Mutoh Ultima).
•
Aucun :
o
Ce mode sert à définir une méthode sans positionnement. Ce peut être
utile pour la découpe de vinyl coloré, par exemple, sans position de
découpe. Le processus est le même que pour le mode « Découpe
aveugle », si ce n'est qu'aucun positionnement n'a lieu.
126
N E S T - O - M A T I K
Nest-O-Matik
L
a fonction Nest-O-Matik est à utiliser pour placer automatiquement des
documents envoyés à l'impression, de manière à utiliser le moins de place
possible et à ainsi économiser le média. Les tâches d'impression, pouvant
provenir des différents clients, sont regroupées ensemble par un serveur
d'imprimante dans une tâche spéciale appelée « Autonest »”. Cette tâche Autonest est
envoyée à l'imprimante lorsque les conditions d'impression sont remplies.
Cette fonction est intégrée en standard dans le module Impression.
Configuration de Nest-O-Matik
Nest-O-Matik est configuré indépendamment pour chaque serveur d'imprimante. La
configuration se fait dans l'application Administration des Serveurs, dans la partie concernant la
configuration des serveurs ; une fois le serveur adéquat sélectionné, il vous faut alors cliquer
sur l'onglet Nest-O-Matik, et y régler les divers paramètres. Modifier chacun de ces paramètres
requiert de quitter, puis de relancer le serveur d'impression correspondant (dans l'exemple
suivant, le serveur est une imprimante StylusPro 7880).
L'interface de configuration
127
N E S T - O - M A T I K
Mode de fonctionnement
Nest-O-Matik peut être activé, désactivé, ou forcé.
•
Désactiver Nest-O-Matik : Désactive le nesting automatique sur ce serveur.
•
Activer Nest-O-Matik : Active le nesting automatique. Les utilisateurs pourront,
s'ils le souhaitent, envoyer les tâches en auto-nesting, mais ils pourront aussi
effectuer des tâches d'impression classiques. Cette fonction est par défaut
sélectionnée.
•
Forcer Nest-O-Matik : Force l'utilisation du nesting automatique. Toutes les
tâches reçues par le serveur d'impression sont traitées par Nest-O-Matik.
Paramètres
Les réglages suivants contrôlent la création de la tâche spéciale Autonest.
•
Permettre la rotation des jobs : Activé, cela permet à la fonction Nest-O-Matik de
tourner les images de 90 degrés, dans le cas où cela peut optimiser le placement.
•
Permettre le ré-ordonnancement des jobs : Si cette option est activée, Nest-O-Matik
pourra réorganiser les images existantes à chaque fois qu'une nouvelle image leur est
ajoutée, ce afin d'optimiser le placement sur le média. Ceci est vivement
recommandé, car dans le cas contraire, le gaspillage du média peut s'avérer assez
important. Si cette option est désactivée, chaque image placée dans la tâche Autonest
conservera sa place jusqu’à l'impression.
•
Créer des rangées indépendantes : Activée, cette option a pour effet de placer les
images en lignes individuelles qui pourront être coupées en ligne droite (voir les
images suivantes).
Exemple d'imbrication complète
Imbrication en lignes indépendantes
•
Impression centée : Permet de centrer les tâches Autonest sur la page. Cette
option peut être activée soit ici pour l’imprimante, soit individuellement pour
chaque tâche Autonest dans le Spooler.
•
Alimentation : Détermine la taille du média utilisé pour placer les images. Il y
existe deux types de média : les rouleaux (“Roll”) et les feuilles (“Sheet”). Dans le
cas d'un rouleau, la tâche Autonest a une longueur variable et sans contraintes. Par
128
N E S T - O - M A T I K
contre, en ce qui concerne les feuilles, la longueur maximale d'impression est
déterminée par la taille du média, et ne peut pas être dépassée (voir “Conditions
d'impression”).
•
•
Action : Ce sélecteur permet de définir l’action entreprise avec la tâche Autonest,
une fois les conditions d'impression satisfaites. Il ressemble au champ Action de
l'interface de l'impression des tâches ordinaires. Les choix possibles sont :
•
Imprimer : La tâche Autonest est imprimée.
•
Imprimer & Garder : La tâche Autonest est imprimée, et pourra l’être à
nouveau un nombre quelconque de fois depuis le Spooler. À chaque
impression, tous les calculs nécessaires pour la préparation des données sont
refaits.
•
Calculer un fichier Reprint : La tâche Autonest est préparée pour l'impression
(rip, calcul des points, etc.), mais rien n'est imprimé. L'impression en ellemême doit être effectuée depuis le Spooler.
•
Imprimer & Calculer un Reprint : La tâche Autonest est imprimée une fois,
puis les donnés calculées sont conservées pour être réimprimées rapidement
autant de fois que désiré.
•
Calculer un Reprint puis Imprimer : La tâche Autonest est préparée
entièrement pour l'impression, et est ensuite imprimée. Les données calculées
sont conservées pour d'éventuelles réimpressions.
Propriétaire : Il s'agit du nom d'utilisateur qui possédera les droits d'administration
sur les tâches Autonest. Cet utilisateur pourra les effacer, les bloquer, ainsi que
relâcher et forcer l'impression. Les utilisateurs qui envoient les tâches
d'impression au serveur conservent le droit de gestion de leurs propres tâches : ils
peuvent les retirer des tâches Autonest en les supprimant ou en les bloquant.
Les conditions d’impression
Cet ensemble de réglages permet de définir le moment où une tâche Autonest sera imprimée. Il
est possible de déclencher l'impression en fonction des dimensions du document produit, du taux
de recouvrement du média et du temps d'inactivité. Chaque condition peut être activée ou
désactivée : il suffit pour cela de cocher la case qui la précède.
Les conditions forment des groupes. Pour que l'impression soit lancée, il faut que toutes
les conditions d'un groupe au moins soient vérifiées.
•
Pourcentage de recouvrement : Détermine le pourcentage minimum de
recouvrement du média par les images. Pour les médias de type rouleau, ce
pourcentage est calculé par rapport à la longueur déterminée par les images dans
la tâche Autonest. Pour les feuilles, il s'agit du pourcentage par rapport à la
surface de la feuille entière. Cette condition est du groupe 3. Si la condition
“Minimal print length” est également activée, l'impression n'est réalisée que si les
deux sont satisfaites.
129
N E S T - O - M A T I K
•
Aucun job reçu depuis (min) : Si aucune image n'est ajoutée à une tâche Autonest
après ce temps, l'impression de la tâche Autonest est lancée. Cette condition
appartient au groupe 1.
•
Longueur minimum : Détermine la longueur minimale souhaitée de la tâche
Autonest. Cette condition appartient au groupe 3. Cette longueur minimale peut
ne pas être atteinte dans le cas où un autre groupe de conditions se vérifie (en
l'occurrence le groupe 1 : temps d'inactivité minimal).
•
Longueur maximale : Cette condition du groupe 2 déclenche l'impression de la tâche
Autonest lorsqu'elle risque de dépasser cette longueur. Ceci arrive après l'ajout d'une
tâche à l'Autonest, si celle-ci devient alors plus longue que la longueur autorisée. La
tâche Autonest sera imprimée sans la dernière tâche ajoutée, et une nouvelle tâche
Autonest sera créée, qui contiendra la dernière image.
•
Imprimer des rangées complètes : Cette condition n'est utilisable que si le mode
lignes (« Organiser par rangées ») est activé. Elle permet d'imprimer
individuellement chaque ligne formée et complète. Cette condition exclut
l'utilisation du pourcentage de recouvrement et les longueurs minimale/maximale.
Elle appartient au groupe 4.
Groupe Conditions
1
Aucun job reçu depuis (min)
2
Longueur maximale
3
Longueur minimum
4
Imprimer des rangées complètes
Tableau récapitulatif des groupes de conditions
Exemples de combinaisons possibles :
Pourcentage de recouvrement + Longueur minimum :
La tâche n'est imprimée que lorsque le pourcentage donné est atteint ET que la longeur
est au moins égale à celle qui a été spécifiée.
Pourcentage de recouvrement + Longueur maximum :
La tâche n'est imprimée que lorsque le pourcentage donné est atteint OU si la taille finale
risque d'être plus grande que la longueur maximum spécifiée.
Aucun job reçu depuis (min) + Longueur maximum :
La tâche n'est imprimée que si aucune activité n'est détectée durant le laps de temps indiqué
OU si l'impression risque d'être plus longue que la longueur maximum spécifiée.
130
N E S T - O - M A T I K
Les marges
Ces réglages permettent de définir les marges de page et l'espacement des images dans la
tâche Autonest.
•
Marge de page supérieure/inférieure/gauche/droite : Ce sont les marges placées
respectivement sur les bords haut, bas, gauche et droit. Ces valeurs sont minorées
par des valeurs imposées par l'imprimante utilisée.
•
Espacement entre les jobs imbriqués : Ceci représente l'espace entre chaque tâche
placée en Autonest.
•
Pouce et cm : Choisissez ici l'unité dans laquelle vous désirez voir les mesures affichées.
Utilisation de Nest-O-Matik
Les tâches peuvent être dirigées vers le nesting automatique en choisissant l'action
Imbriquer (Nest-O-Matik). Si le nesting automatique est forcé sur ce serveur
d'imprimante, Imbriquer est alors le seul choix possible. Si l'imbrication automatique n'est
pas autorisée, ce n'est alors pas le cas.
Dans l'interface du Spooler, une tâche Autonest apparaît comme une tâche ordinaire. Son
nom est toujours « Autonest », suivi d'un numéro incrémenté automatiquement. Il peut y
avoir plusieurs tâches Autonest dans la file d'attente d'un serveur d'impression, chacune
regroupant des tâches dotées de différents paramètres d'impression. Une tâche Autonest
est toujours de type « Compose ». Dans la colonne Purger, il est possible de voir le temps
restant avant le lancement de l'impression, si aucune autre tâche n'y est entre-temps
ajoutée.
131
N E S T - O - M A T I K
Au dessous des files d'attente, l'on peut voir le placement des images à l'intérieur de la
tâche Autonest, telle qu'elle serait imprimée à ce moment-là. Selon les réglages du nesting
automatique, ce placement peut changer plus ou moins à chaque ajout ou suppression
d'une tâche.
Une tâche Autonest peut être gérée de la même manière qu'une tâche ordinaire, c'est-àdire qu'elle peut être supprimée (Supprimer), bloquée (Bloquer), etc. De plus, l'impression
d'une tâche Autonest peut être forcée à tout moment par l'intermédiaire du bouton Purger.
Toutes ces opérations sur les tâches Autonest ne peuvent être utilisées que par l'utilisateur
désigné comme administrateur dans la configuration du nesting automatique.
Si une tâche ordinaire faisant partie d'une tâche Autonest est supprimée, elle disparaît
alors de la tâche Autonest également. De même, lorsque une tâche est bloquée, elle est
aussi retirée de l'Autonest ; à l'inverse, lorsqu'elle est relâchée (Libérer), elle est cette fois
à nouveau insérée dans la tâche Autonest.
Si une tâche Autonest est bloquée (avec Bloquer), elle continue à être active (par
exemple, diverses tâches peuvent y être ajoutées et retirées), mais elle ne sera alors pas
imprimée au moment où elle le devrait. Elle perdra par contre son statut de tâche
Autonest, et deviendra une tâche ordinaire de type « Compose ». Elle pourra être
imprimée plus tard après avoir été relâchée (Libérer).
132
N E S T - O - M A T I K
Tant qu'une tâche Autonest demeure active, toutes les tâches qui la composent restent
dans la file d'attente. Si la tâche Autonest est supprimée, les tâches qui la composent
seront aussi supprimées. Au moment où elle sera imprimée, les tâches qui la composaient
passeront alors dans la file du milieu, tout comme si elles étaient destinées à l'impression
elles aussi.
133
C O M P O S E
Compose
C
ompose est l'outil qui vous permet de créer des documents à partir d'images,
textes ou dessins vectoriels. Grâce aux outils d'édition, de création et d'aide de
saisie, vous pouvez très rapidement créer une composition et l'imprimer, ou la
sauvegarder en format PDF, par exemple. Les fonctionnalités de Compose telles
que Imbriquer et Ajuster page à sélection vous permettent d'optimiser vos impressions.
La composition interactive et le positionnement des objets permettent de créer des
documents de façon rapide et performante, et ce grâce à la modularité des logiciels
Caldera Graphics. Le résultat est donc soit une image composite, soit une image standard
(raster).
Exemple de composition créée avec Compose
Compose est très intéressant lorsqu’il s’agit d’optimiser une impression ; en effet, il est
très facile de placer des images dans la zone de travail et, grâce à la fonction « nesting »,
de les réorganiser afin de n'utiliser que le minimum de papier.
134
C O M P O S E
Exemple :
Sélectionnez des images et chargez-les dans l'espace de travail de Compose (avec le
glisser-déposer). Ensuite, effectuez un clic droit dans l'espace de travail et choisissez
Imbriquer dans le menu contextuel. Effectuez un nouveau clic droit, puis choisissez
Ajuster page à sélection.
Cliquez sur Créer et Créer nouveau document pour sauvegarder votre composition.
À présent, vous pouvez imprimer votre travail.
Exemple de composition créée avec Compose et la fonction « Imbriquer »
Présentation générale de Compose
Compose permet de répondre à différents besoins pour la création de documents.
135
C O M P O S E
Vous pouvez choisir pour votre espace de travail différents formats en fonction de votre
imprimante (menu Configuration>Document), appliquer une marge...
Compose fonctionne avec trois types d'éléments :
Les éléments vectoriels (mode création). Vous pouvez créer des formes (cercles,
rectangles, polylignes, polygones...), et leur appliquer une couleur de fond,
différentes formes d'angles...
L'image, où vous pouvez utiliser des gabarits, choisir une opacité, garder les
proportions de l'image lorsqu'elle est retaillée grâce à la fonction Présever le ratio.
Le texte permet de définir une zone de texte avec une fonte spécifique, de définir
la taille, de porter une ombre, une opacité, d'effectuer une rotation...
À partir de ces trois types d'éléments, vous pouvez effectuer toutes
vos compositions.
NOTE : Une image composite (vectorielle) est une image dont la
taille sur disque est toujours minime, quelle que soient la taille, la
résolution, la profondeur et le mode de l'image finale désirée. Elle
contient la description de la composition courante. Une image
standard (raster) est une image dont la taille disque dépend de ses
dimensions, mode et profondeur. Elle est décrite par des données en
pixels.
Les différentes fonctions de Compose – Objets, Outils,
Alignements... – sont à présent minimisables, afin que vous puissiez
très facilement organiser votre espace de travail.
– Pour minimiser un groupe d'outils, il vous suffit de cliquer une
fois sur le petit triangle noir situé sur sa gauche.
– Pour restaurer un group de travail, procédez de même.
NOTE : Si vous maintenez la touche CTRL enfoncée lorsque vous jetez une image dans
la fenêtre de Compose, une boîte de dialogue vous demandera alors combien de fois cette
image doit être répliquée.
136
C O M P O S E
Exemple de création d’une composition
Pour créer la composition ci-dessous, il suffit de suivre un certain nombre d'étapes, qui
seront détaillées plus loin :
– Créez une zone de texte sur le bord gauche de la page (sur toute la longueur) avec une
largeur de 29mm (soit manuellement, soit dans la zone Position de la fenêtre principale).
Choisissez la couleur de fond (ici, nous avons choisi le mode CMJN, avec 0 de Cyan, 38
de Magenta, 93 de Jaune et 0 de Noir).
– Calez l'image en haut à droite et agrandissez-la (soit manuellement, soit dans la zone
Position de la fenêtre principale) jusqu'à 29mm (bord du champ texte).
– Le texte orangé « La solution professionnelle de reproduction couleur grand format » a
été créé dans une zone de texte en utilisant une fonte Kabel.
137
C O M P O S E
Les dimensions choisies sont
celles ci-dessous.
Les formats de textes sont donnés ci-dessous
La zone principale de texte, à gauche, a été positionnée à 34 mm du bord gauche et à 152
mm du bord haut. La taille du cadre est de 78 * 106 mm.
La zone principale de texte, à droite, a été positionnée à 122 mm du bord gauche et à 152
mm du bord haut. La taille du cadre est de 78 * 106 mm.
Ces deux textes utilisent la fonte « Garamond ».
Les propriétés de la zone de droite sont les suivantes: largeur de 3.09, hauteur de 3.56,
ratio de 0.87 (sans l'activer), interlignage de -0.6.
Les propriétés de la zone de gauche sont les suivantes: largeur de 2.85, hauteur de 3.45,
ratio de 0.83 (sans l'activer), interlignage de -0.6.
Le logo Caldera Graphics a été positionné à une distance de 110 mm et 275 mm en
X1;Y1. Les dimensions du logo sont de 17*14 mm.
La dernière étape consiste a placer le texte sur la bordure orange. Pour ce faire, créez un
cadre de texte de dimension 157*30 mm, et appliquez la fonte « Georgia » au texte. La
couleur a été définie en mode CMJN: C=0, M=58, J=70 et N=0.
Dans le champ texte, choisissez l'alignement à gauche. Enfin, faites effectuer au texte une
rotation de 90° grâce au champ Angle (tapez 90°). Pour finir, calez le texte sur la bordure
orange, en haut à gauche.
NOTE : Pour que l'apparence d'une image dans la composition soit plus nette (en réalité
arrondi), utilisez Alt-H.
Sans Alt-H
Avec Alt-H
138
C O M P O S E
Les modes de travail
Outils d’aide de saisie
La zone Règlages, de gauche à droite :
•
Affiche/désactive la grille.
•
Magnétise la grille.
•
Magnétise les éléments présents sur la surface de travail.
NOTE : Ces magnétisations dépendent de l'option Distance de magnétisation, dans la
fenêtre Configuration.
Le mode Édition
Dans la zone Edition se trouvent, de gauche à droite :
•
Le mode d'édition des points de contrôle.
•
Le mode de retaillage des entités sélectionnées (ce qui est intéressant pour les
cliparts chargés à partir de templates).
•
Le mode de rotation des entités sélectionnées (cette option n'est pas utilisable pour
les images).
Le mode Création
La zone Objets passe le logiciel en mode création (ou mode
vectoriel) des entités respectives (polylignes, flèches, arcs,
polygones, rectangles, cercles, gabarits images et gabarits texte,
dégradés).
L'icône gabarit image permet de créer des gabarits dans lesquels vous pouvez
glisser une image. Ces gabarits peuvent être retaillés ou redimensionnés.
139
C O M P O S E
L'icône gabarit texte vous permet d'insérer un texte. La fenêtre Propriétés du texte
vous permet de choisir la fonte, sa taille, sa couleur...
La fonction Degrader vous permet d'appliquer un dégradé à un gabarit, mais
seulement si l'image qu'il contient a été créée en utilisant le module Degrader.
Les gabarits
Il s'agit de zones régulières définies dans un document, ces zones ayant plusieurs attributs.
Un gabarit peut être vide ou contenir une image. Les images sont affichées dans leurs
gabarits respectifs.
Créer un gabarit
Pour créer un gabarit, vous pouvez utiliser les sélections de l'affichage (Display), ou
lâcher une image dans Compose. Un modèle est immédiatement et implicitement créé
afin de recevoir l'image lâchée.
Sélectionner un gabarit
Il existe plusieurs méthodes pour sélectionner les gabarits :
•
Pour un seul gabarit, utilisez le bouton gauche de la souris sur le bord du gabarit.
•
Pour un ensemble de gabarits, encadrez-les d'une zone rectangulaire à l'aide du
bouton central de la souris.
•
Utilisez Tab et Shift + Tab pour sélectionner cycliquement des gabarits.
•
Pour un gabarit caché, utilisez Alt + bouton gauche de la souris pour le sélectionner.
Appuyer sur Shift en même temps permet de travailler en multi-sélection.
Lâcher des images dans un gabarit
La fonction Wizard des Blocs/Assistant de blocs vous permet de créer et automatiquement
aligner un certain nombre de gabarits vides sur le plan de travail. Ces gabarits auront tous
la même taille.
Largeur et Hauteur permettent de définir la taille des gabarits (l'unité est celle choisie dans
la Configuration).
140
C O M P O S E
Esp. X et Esp. Y définissent l'espace entre les gabarits.
Nbr. X correspond au nombre de gabarits placés horizontalement, tandis que Nbr. Y
correspond au nombre de gabarits placés verticalement.
NOTE : Si vous réglez tous ces champs en Auto, les gabarits seront optimisés selon la
taille du document.
Vous pourrez ensuite glisser dans ces gabarits des images à partir de la barre de travail, et
ce en plusieurs exemplaires : par exemple, dans le gabarit réalisé ci-dessous, nous
désirons glisser et déposer une image dans les neuf gabarits d'une même colonne.
Cliquez sur le bouton Configuration et, dans l'onglet Document, indiquez 9 dans le champ
Réplication d'image. Ce chiffre correspond à la quantité de copies de l'image que vous
désirez réaliser.
Cliquez sur OK pour revenir au document. Utilisez ensuite la souris pour sélectionner une
colonne entière ; ceci fait, prenez l'image désirée dans la barre de travail, et glissez-la sur
le premier gabarit de la colonne. Lorsqu'il vous est demandé si vous êtes certain de bien
vouloir dupliquer votre image neuf fois, cliquez sur Oui. La copie sera alors effectuée
dans les neuf gabarits de la colonne, et ce en y adaptant automatiquement la taille de
l'image.
141
C O M P O S E
Cette opération peut être réalisée avec autant d'images que nécessaire : si vous désirez
glisser une image dans n gabarits, indiquez n dans Réplication d'image. Les images seront
copiées tout d'abord de gauche à droite (selon X), puis de haut en bas (selon Y).
Déplacer un gabarit
Pour déplacer un gabarit avec la souris, il vous suffit de le sélectionner, et de le placer à
l'endroit désiré.
Vous pouvez également sélectionner un gabarit, puis entrer ses nouvelles coordonnées
dans les champs X et Y.
Redimensionner un gabarit
Il y a plusieurs méthodes pour redimensionner un gabarit :
•
Sélectionnez le gabarit et travaillez comme dans le module d'affichage.
•
Sélectionnez le gabarit et entrez les nouvelles dimensions dans les champs L et H.
Supprimer un gabarit
•
Sélectionnez le gabarit ou l'ensemble de gabarits, puis appuyez sur la barre
d'espacement arrière (Espacement arrière).
•
Si le gabarit contient une image, celle-ci est supprimée ; il faut alors appuyer à
nouveau sur la barre d'espacement arrière pour supprimer le gabarit.
•
Pour supprimer tous les gabarits, appuyez sur Shift + espacement arrière.
NOTE : Pour annuler un déplacement ou un redimensionnement, appuyez sur Echap.
Qu’est-ce qu’un modèle ?
Un modèle se compose d'une page vierge et d'un ensemble de gabarits vides. On peut
définir, enregistrer ou charger un modèle dans Compose.
Vous pouvez par exemple, tout comme il est montré sur la page suivante, créer plusieurs
gabarits de tailles différentes, les organiser ensuite grâce à la commande Imbriquer, et y
déposer finalement les images désirées (celles-ci s'adapteront automatiquement à la taille
des gabarits). Vous pouvez bien entendu les créer en utilisant l'outil Assistant de blocs,
comme il a été expliqué plus haut.
142
C O M P O S E
Modèles vides
Modèles avec images insérées
Attention : Lors de l'enregistrement d'un modèle, les images contenues dans les gabarits,
elles, n'y sont pas enregistrées. Le modèle n'est qu'une simple description des positions et
des dimensions des gabarits et de l'image finale.
À partir du Gestionnaire de cliparts, vous pouvez charger ou enregistrer des modèles
(gabarits prédéfinis) ou cliparts (images libres de droits contenues dans un catalogue).
Pour ce faire, cliquez sur le bouton Importer ou sur Exporter, selon le besoin, au bas de la
fenêtre principale de Compose.
143
C O M P O S E
Lorsque vous désirez sauvegarder un clipart :
– Choisissez Sauver le document dans un clipart pour sauvegarder la page en tant que
clipart.
– Choisissez Sauver la sélection dans un clipart pour sauvegarder la sélection en tant que
clipart.
– Choisissez Sauver un modèle du document pour sauvegarder la page en tant que
modèle.
– Choisissez Sauver le document en PDF pour sauvegarder le document dans un fichier
PDF.
Les outils d’édition
Dans la zone Outils, de gauche à droite :
– Affiche les propriétés (étudiées plus bas) de l'entité sélectionnée.
– Permet d'étirer les images et les entités vectorielles, de façon à occuper l'ensemble de la
surface du document (si l'option Préserver le ratio est sélectionnée sur certaines entités,
elles ne seront pas déformées).
– Effectuent une rotation de 90° (sens horaire ou anti-horaire) sur vos gabarits et images.
– Effectue un « Nesting » sur les entités sélectionnées.
– Ajuste la taille de la page selon la surface occupée par les éléments sélectionnés (Fit to
page).
– Ouvre la fenêtre Assistant de modèle.
– Copie l'entité sélectionnée vers le presse-papier.
– Coupe l'entité sélectionnée vers le presse-papier.
– Colle l'entité copiée ou coupée dans la zone de travail.
Les outils d’alignement
Dans la zone Alignements se trouvent les outils suivants (décrits de gauche à droite et de
haut en bas) :
144
C O M P O S E
– Aligne verticalement, sur leur gauche, les entités sélectionnées.
– Aligne verticalement, sur leur centre, les entités sélectionnées.
– Aligne verticalement, sur leur droite, les entités sélectionnées.
– Aligne horizontalement, sur leur haut, les entités sélectionnées.
– Aligne horizontalement, sur leur centre, les entités sélectionnées.
– Aligne horizontalement, sur leur bas, les entités sélectionnées.
– Place les entités sélectionnées au premier plan.
– Déplace les entités sélectionnées d'un plan au-dessus ou en-dessous des autres, selon la
flèche sur laquelle vous cliquez.
– Place les entités sélectionnées à l'arrière-plan.
Position
La zone Position vous permet de visualiser et de modifier manuellement la position et les
dimensions de la composition, ou d'un de ses éléments.
X0 : Lorsqu'un élément est sélectionné, ce champ modifie l'abscisse de son point d'origine.
Y0 : Lorsqu'un élément est sélectionné, ce champ modifie l'ordonnée de son point d'origine.
X1 : Lorsqu'un élément est sélectionné, ce champ modifie les coordonnées du point se
trouvant opposé à l'abscisse du point d'origine.
145
C O M P O S E
Y1 : Lorsqu'un élément est sélectionné, ce champ modifie les coordonnées du point
opposé à l'ordonnée du point d'origine.
Dimensions
L : Largeur de l'élément sélectionné
H : Hauteur de l'élément sélectionné
L% : Modifie le facteur de redimensionnement en largeur de l'élement
H% : Modifie le facteur de redimensionnement en hauteur de l'élément
Format de page
Dans cette partie, vous pouvez sélectionner directement la taille de page.
La première liste déroulante vous permet de sélectionner l’imprimante sur laquelle vous
désirez imprimer votre composition.
La seconde liste vous permet de choisir un format prédéfini (A4, A3, A0…) ou de définir
un format personnalisé. De plus, les formats configurés sur l’imprimante-cible sont
également disponibles dans cette liste.
Cliquez sur ce bouton pour ajuster les dimensions de la page à toutes les entités
(raccourci : Alt+E).
Cliquez sur ce bouton pour ajuster la hauteur de la page à toutes les entités, tout en
préservant sa largeur (raccourci : Alt+F).
NOTE : Directement sous cette zone, vous pouvez choisir l’unité de mesure qui sera
utilisée pour votre document (pouces ou millimètres).
Imbrication
Les boutons situés dans cette partie de la fenêtre principale vous permettent de gérer les
fonctions d’imbrication disponibles dans Compose (elles sont également disponibles dans
le Menu Compose).
Imbrique toutes les entités du document (raccourci : Alt+K).
146
C O M P O S E
Imbrique toutes les entités du document, puis ajuste la hauteur de la page
(raccourci : Alt+I).
Applique une rotation aux entités, ce qui permet dans certains cas d’économiser la
quantité de média utilisée.
Permet de créer des rangées d’images séparées lors de l’imbrication, de façon à
faciliter la découpe.
Cliquez sur ce bouton pour empêcher le ré-ordonnancement des entités lors de
l’imbrication (les positions relatives des objets seront conservées, dans la mesure
du possible).
Cette option empêche qu’une image soit recouverte par une autre, ou qu’une
image sorte de la page lors des déplacements à la souris. Elle n’est utile qu’en cas
d’imbrication manuelle.
Quant au champ Marge, il vous permet de définir l’espace à laisser entre les objets
imbriqués.
Les fenêtres de propriétés des entités images, textes et vectorielles
Propriétés des images
La zone Contour :
– Activé : affiche le bord
– Couleur : couleur du bord
– Opacité : opacité du bord
– Epaisseur : épaisseur du bord
– Contour de découpe : information pour une vraie découpe, qui sera rajoutée autour des
entités (les marges des marques seront prises en compte).
La zone Image :
– Nom de l'image : nom de l'image.
– Id : nom du gabarit.
– Préserver le ratio de l'image : permet de garder les proportions de l'image glissée dans le
gabarit.
– Opacité : opacité de l'image.
La zone Crop Marks :
– Standard, Cadre, Coins, Tombo et Cibles : affiche six types de marques différents sur
un gabarit.
– Marge : marge entre l'entité et les marques.
Information affiche sur la page principale de Compose :
– Date : date
– Numéro de page : numéro de page
– Nom du fichier : nom du fichier
147
C O M P O S E
La zone Misc :
– Préserver le ratio : conserve les proportions de l'objet.
– Calibration ICC : active la calibration ICC sur l'entité.
148
C O M P O S E
Propriétés du texte
– La zone Contour est identique à la zone du même nom décrite précédemment.
La zone Texte :
– Texte... : ouvre la fenêtre Text Editor.
– Fonte : vous pouvez choisir les fontes, préalablement chargées dans le Setup.
– Largeur et Hauteur : largeur et hauteur des caractères.
– Propt. : applique un ratio.
– Angle : angle d'inclinaison du texte.
– Esp. : espacement entre les caractères.
– Inter-ligne : hauteur de l'interligne.
– Bg : couleur de fond.
– Fg : couleur du texte.
– Opacité : opacité du texte.
149
C O M P O S E
La fenêtre Background Color :
La zone Divers :
– Préserver le ratio : conserve les proportions de l'objet.
– Calibration ICC : active la calibration ICC sur l'entité.
Présentation de la fenêtre Editeur de texte
– La zone Editeur de texte est la zone d'édition du texte.
– Caractères... : ouvre la fenêtre Char Set, pour sélectionner différents caractères.
NOTE : L'éditeur de texte apparait automatiquement lorsque vous créez une zone de
texte ou cliquez sur une zone de texte déjà existante.
Présentation de la fenêtre de propriétés des entités vectorielles
Les types d'entités vectorielles disposent de certaines fonctions communes. Elles sont
présentées ci-dessous :
La zone Contour :
– Activé : affiche le bord.
– Contour de découpe : information pour une vraie découpe, qui sera rajoutée autour des
150
C O M P O S E
entités (les marges des marques seront prises en compte).
– Couleur : couleur du bord.
– Opacité : opacité du bord.
– Epaisseur : épaisseur du bord.
– Ext. : les points de contrôle d'une entité peuvent être mis à l'extérieur, à l'intérieur ou au
milieu du bord.
– Joint : épaisseur du bord.
– Ext. : les points de contrôle d'une entité peuvent être mis à l'extérieur, à l'intérieur ou au
milieu du bord.
La zone Misc :
– Préserve le ratio : conserve les proportions de l'objet.
– Calibration ICC : active la calibration ICC sur l'entité.
Exemple de positionnement des points de contrôle :
Milieu
Intérieur
Exemple de jointure :
La zone Points de contrôle est identique pour les entités suivantes :
151
Extérieur
C O M P O S E
Polylignes
Flèches
Arcs
Polygones
La zone Points de contrôle permet de choisir l'indice du point de contrôle de l'entité
sélectionnée dont on veut afficher les coordonnées dans X et Y.
La zone Remplissage est identique pour les entités suivantes :
Polylignes
Rectangles
Cercles
– Activé : active le remplissage de l'objet
– Couleur : couleur de remplissage
– Opacité : opacité de remplissage
Propriétés des polylignes
La fenêtre des propriétés contient trois zones : Contour, Divers et Points de contrôle.
Ces trois zones ont été détaillées ci-dessus.
Propriétés des flèches
– Le champ Forme de flèche permet de choisir le type de flèche que l'on souhaite, la taille
de la pointe de la flèche, et l'angle de celle-ci.
152
C O M P O S E
L'image ci-dessous représente les trois types de pointes de flèche :
Propriétés des arcs
La fenêtre des propriétés contient trois zones : Contour, Divers et Points de contrôle.
Ces trois zones ont été détaillées ci-dessus.
Propriétés des polygones
La fenêtre des propriétés contient quatres zones : Contour, Misc, Control Points et
Filling. Ces quatres zones ont été détaillées ci-dessus.
Properties of the circles and rectangles
La fenêtre des propriétés des rectangles et cercles est la même, et contient les trois zones
vues ci-dessus : Contour, Remplissage et Divers.
La fenêtre Configuration
Les paramètres de Compose se déterminent dans la fenêtre Configuration de Compose. Celleci se compose de trois onglets : Document, Entités et Fontes.
153
C O M P O S E
L’onglet Document
La zone Type d'image :
– Mode : mode dans lequel les images rastérisées seront créées, suivie de leur profondeur
(exprimée en bits).
– Résolution : résolution du document.
– Ajouter un Alpha-Channel : Ajoute un plan de transparence à la vignette du document.
La zone Marges :
– Gauche, Droite, Supérieure, Inférieure : marges de la page de composition.
La zone Divers :
– Pas horizontal de la grille : espacement horizontal des cases de la grille.
– Pas vertical de la grille : espacement vertical des cases de la grille.
– Distance de magnétisation : distance à laquelle le pas devient magnétique.
– Afficher la croix du curseur : affiche un curseur à travers tout l'espace de travail
horizontalement et verticalement.
– Préserver la taille des entités : si l'on change de format de page, l'entité ne sera pas
redimensionnée.
– Afficher les règles : affiche les règles.
– Couleur de fond : applique une couleur au fond.
Le champ Réplication d'image permet de choisir le nombre de fois qu'une image sera
insérée lorsque vous la déposez dans Compose.
154
C O M P O S E
L’onglet Entités
Cet onglet permet de modifier les propriétés par défaut des différentes entités (celles-ci
sont détaillées dans le chapitre Les fenêtres de propriétés des entités images, textes et
vectorielles).
L’onglet Fontes
L'onglet Fontes permet de charger des fontes (polices), afin de les rendre disponibles lors
de l'utilisation d'entités texte.
155
C O M P O S E
– Prévisualisation : affiche un caractère de prévisualisation. Vous pouvez le choisir en
incrémentant/décrémentant la valeur correspondante, en tapant la lettre ou en la
sélectionnant dans Caractères....
– Répertoire : permet de spécifier le répertoire contenant les fontes.
– Fontes disponibles : affiche la liste des fontes disponibles. Afin qu'elles soient
utilisables dans Compose, cliquez sur Ajouter (la flèche pointant vers la droite) après
avoir sélectionné la fonte.
– Fontes sélectionnées : affiche les fontes installées dans Compose. Pour ajouter une
fonte, cliquez sur Ajouter après l'avoir sélectionné dans File List. Pour enlever une fonte,
sélectionnez-la dans Current Font List et cliquez sur Enlever (la flèche pointant vers la
gauche).
Fonctions communes aux trois onglets :
– Défaut : réinitialise tous les paramètres à leur valeur par défaut.
– Annuler : ferme la fenêtre sans appliquer de changements.
– Charger/Sauver : vous permet de sauvegarder les changements effectués dans un fichier
de configuration (Sauver), ou de charger un fichier de configuration précédemment créé
(Charger).
– OK : valide les changements et ferme la fenêtre.
156
T I LI N G
Tiling > voir addendum TILING +
157
S C A N
Scan
S
can est le module de numérisation de Caldera Graphics. Il vous permet de piloter
un scanner en local ou en réseau.
Le principal composant de Scan est le serveur de Scan. Il peut être utilisé depuis une
station de travail autonome, mais aussi en réseau par plusieurs utilisateurs (pas en même
temps, évidemment). Servers Admin se charge de la gestion des serveurs ainsi que de leur
configuration.
Nous allons ici vous décrire la fenêtre principale ainsi que les différents outils du présent
module ; nous vous expliquerons comment effectuer des sélections, et vous présenterons
en détail chacun des outils de Scan.
Fenêtre principale
La fenêtre de prévisualisation vous propose un aperçu de l'image numérisée ou du
document placé sur la fenêtre de votre scanner (après avoir effectué un Prescan).
La partie Réglages du scanner vous donne un récapitulatif des informations concernant la
configuration du scanner (dimensions de la zone de numérisation...).
Paramètres de Scan concerne le mode colorimétrique, la profondeur et la résolution qui
seront appliqués à l'image numérisée.
La partie nommée Sélections (qui peut être agrandie en cliquant sur la flèche noire avec le
bouton gauche de la souris) vous donne la taille (en mémoire) de la sélection, et vous
permet d'ajouter ou de supprimer une ou plusieurs sélections (ces sélections déterminent
quelles parties de l'image originale seront scannées).
158
S C A N
Lancer un Scan ou un Prescan
Le scan est la numérisation d'une image, la tâche qu'effectue un scanner. Avant de
procéder au Scan, il est préférable de faire un prescan, qui constitue une sorte de brouillon
sommaire et vous donne les paramètres ainsi qu'une prévisualisation de l'image en cours
de traitement. Il se passe la même chose lorsque vous lâchez une image dans cette
application.
Lors d'un Prescan, vous pouvez sélectionner votre ou vos zone(s) de numérisation. Notez
que vos sélections doivent être faites dans l’aperçu accessible avec le Display, et non pas
dans la fenêtre de Scan.
Les logiciels Caldera Graphics vous permettent d'effectuer vos sélections directement
dans les images qui résultent d'un scan : vous n'avez qu'à relier ces images au scanner en
les lâchant dessus.
Dans les deux cas, Scan ouvre une fenêtre de prévisualisation de l'image (grâce au mode
Display) depuis laquelle vous êtes en mesure de distinguer les zones à scanner des
sélections à faire.
La barre d'état placée en bas à gauche modifie sa couleur et affiche des messages selon
l'état du module.
Vert : scanner connecté ou prêt.
Orange : initialisation.
Bleu : numérisation en cours.
Rouge : message d'erreur.
Si le module Scan ne trouve pas de scanner, le message <Scanner non détecté> apparaît.
Dans ce cas, la barre se transforme en bouton. Vérifiez les connections de votre machine,
puis cliquez sur le bouton afin de relancer la procédure de détection du scanner.
Paramètres de numérisation
Avant de lancer un Prescan, assurez-vous que les paramètres de scan sont corrects.
Pour numériser un texte en noir et blanc, il serait tout à fait insensé d'utiliser le mode
couleur : une profondeur de 1 Bit ainsi qu'une résolution de 100 dpi suffisent souvent.
À quoi correspondent les différentes profondeurs et comment détermine-t-on une résolution ?
159
S C A N
La profondeur est exprimée en Bits/plans : une profondeur de 8 bits en RVB (3 plans)
donne une image de 24 bits (16 millions de couleurs). En niveaux de gris (1 plan), une
profondeur de 8 bits donne une image de 8 bits (256 niveaux de gris).
Pour specifier la résolution d'un scanner, sélectionnez une valeur dans le menu Résolution
de scan et Résolution de prescan : utilisez + et - ou entrez les valeurs à la main dans les
champs correspondants.
Dans ce cas, la « vraie » résolution sera obtenue par interpolation, à partir de la résolution
qui est physiquement supportée par le scanner.
NOTE : Pour spécifier des valeurs de résolutions intermédiaires, il faut que l'option Limiter
aux résolutions du scanner (qui se trouve dans la fenêtre Configuration) soit désactivée.
Une fois vos paramètres définis, cliquez sur Prescanner pour lancer votre opération.
Images liées
Nous venons de voir que le fait d'effectuer un Prescan ou de lâcher une image dans le
module Scan permet d'ouvrir une fenêtre de prévisualisation de l'image en question.
L'icône du scanner que vous pouvez voir en haut dans le coin gauche de la fenêtre vous
montre que celle-ci est liée au module. Vous pouvez modifier votre image grâce aux
différents outils de Scan ou alors en travaillant directement dans la fenêtre.
Définir des sélections
Avec ce module, vous disposez de nombreux moyens pour sélectionner une ou plusieurs
parties d'une image.
Pour définir un nombre réduit de sélections, il vaut mieux mettre une ligne autour des
zones choisies, et ce à l'aide de clics « glissants » (« sliding clicks »), dans la fenêtre de
l'image. Effectuez un Shift+clic glissant pour créer une sélection sans détruire la sélection
précédente.
Vos sélections apparaissent dans la fenêtre, entourées d'une ligne pointillée. Dans la
fenêtre de prévisualisation, vos sélections sont représentées de couleur claire alors que le
reste de l'image est foncée. Notez que la plupart des sélections sont automatiquement
activées et que seules les sélections actives sont numérisées lorsqu'un scan est lancé. Pour
désactiver une sélection, appuyez sur A. Une sélection désactivée s'affiche dans la fenêtre
de prévisualisation, celle-ci étant barrée de rouge.
Il existe un autre moyen d'effectuer des sélections : utilisez les fonctions du mode avancé,
dans la section Sélections. Si nécessaire, ouvrez la fenêtre de contrôle.
La taille et les coordonnées qui vous sont indiquées sont celles de la présente sélection, à
savoir celle qui apparaît dans la fenêtre avec des indicateurs. Déterminez une première
sélection, puis ajoutez-en une autre en cliquant sur Ajouter. Supprimez-la à l'aide de
Supprimer ou en cliquant sur la barre d'espacement arrière. Basculez vers les sélections
160
S C A N
antérieures et postérieures grâce aux boutons Prec. et Suivant ou en utilisant Shift-Tab et
Tab. Pour supprimer toutes vos sélections en une seule fois, cliquez sur Supprimer toutes.
Menus Keep et Unit
Lorsque le module Scan est en version agrandie, vous avez alors accès aux menus Préserver et
Unité. Ayant pour but d’être plus précis et de satisfaire des besoins particuliers (tels qu'une
résolution limitée ou une taille d'image limitée), les menus Keep et Unit vous permettent de
définir les règles de modification des sélections qui devront être respectées.
Mode
Unités
Opérations
Résultat
Garder la
résolution
Pouces/mm
Doubler la largeur
Nombre de pixels en
largeur est double
Garder la
résolution
Pixels
Doubler la largeur
Largeur en pouces/mm
est double
Garder la taille
image
Pixels
OPERATION
IMPOSSIBLE
Garder la taille
image
Pouces/mm
Doubler la largeur
Hauteur en pouces/mm
est double
Résolution divisée par 2
Garder la taille
Pouces/mm
papier
OPERATION
IMPOSSIBLE
Garder la taille
Pixels
papier
Doubler la largeur
Nombre de pixels en
hauteur est double
Résolution divisée en 2
Taille image ou Pixels ou
papier
pouces/mm
Taille de la mémoire
divisée en quatre
Résolution divisée en 2
NOTE : Taille image = taille papier * résolution
Lorsque vous changez la résolution en mode taille image ou papier, la taille de l'image de
la sélection est automatiquement modifiée en hauteur comme en largeur.
Générateur de sélections
Grâce au mode Générateur de sélection, une troisième possibilité vous est offerte
pour créer et gérer vos sélections. Utilisez cet instrument pour construire vos
tableaux de sélection au cas où vous voudriez numériser des diapositives ou des
négatifs.
161
S C A N
Pour ouvrir le Générateur de sélection, cliquez sur son icône qui se trouve dans la fenêtre
principale. Commencez à établir les paramètres en fixant la taille ainsi que le nombre de
sélections (grâce à Bloquer Taille/Nombre).
Définissez l'alignement des lignes et des colonnes comme vous le feriez pour un
document texte traditionnel.
Détection automatique
Avec l'option Détecter, le module Scan effectue automatiquement une ou plusieurs
sélections, et ce grâce à une autodétection des zones pour lesquelles vous avez établi les
caractéristiques (fond, taille minimale, tolérance). Cette fonction est particulièrement utile
en ce qui concerne les diapositives. Elle vous permet en effet de gagner du temps, mais
pour cela, il vous faut respecter deux conditions :
162
S C A N
1 – La couleur de ces zones doit contraster avec la couleur
2 – Les zones doivent être rectangulaires et parallèles à la fenêtre de scan.
de
fond.
Paramètres d’autodétection
Cliquez sur Détecter pour ouvrir la fenêtre de paramètres
intitulée Détection automatique. Avec le pointeur, cliquez sur
un point de l'image (fond) où la couleur contraste fortement
avec une des sélections à définir.
En ce qui concerne les diapositives, cliquez sur un des
cadres/blocs blancs. Les coordonnées X et Y de ce point
(point du fond) apparaissent dans l'unité qui a été choisie
dans la fenêtre principale. En définissant les deux autres
paramètres que sont Taille min. et Tolérance, vous
demandez au module Scan de sélectionner les zones
rectangulaires
a) dont les coordonnées X et Y dépassent une taille minimum (Taille min.) et
b) dont la couleur est totalement différente de la couleur de référence.
En ce qui concerne la taille, choisissez une valeur suffisament grande de façon à éliminer le
bruit, mais plus petite que la largeur ou la hauteur de votre plus petite sélection.
Déterminez également une valeur minimum pour la tolérance, mais assez grande pour
effacer le fond de la sélection ainsi que les variantes qui en sont proches. Les valeurs
acceptées s'échelonnent de 0 à 255.
Gestion des tâches
Maintenant que vous avez sélectionné des zones, vous pouvez les numériser.
Pour ce faire, il vous suffit de cliquer sur Scan, au bas de la fenêtre principale.
Vous pouvez contrôler le déroulement de cette opération à l'aide du Spooler. En
haut de la fenêtre vous sont indiqués le nombre de tâches, le mode couleur, la profondeur
et la résolution – informations que vous avez préalablement définies dans la fenêtre
principale – ainsi que l'état du processus de numérisation.
Cliquez sur l'une de vos tâches afin d'ouvrir une deuxième section de la fenêtre. Celle-ci
vous donne les coordonnées X, Y, W et H de chacune des sélections présentes ainsi que
la taille mémoire utilisée et la configuration spécifique au scanner. Redimensionnez les
sections avec un « clic glissant » sur le bouton qui les sépare. Travaillez sur vos tâches en
vous servant des boutons qui se trouvent dans la troisième section de cette même fenêtre.
•
Le bouton Arrêter est utilisé pour annuler une numérisation en cours. Le moment
exact où la numérisation s'arrête dépend de la réaction du scanner face à
l'annulation.
•
Pour rendre votre tâche prioritaire, cliquez sur Prioritaire.
163
S C A N
•
Bloquez les tâches en attente (Waiting) à l'aide du bouton Bloquer, de manière à
ce qu'elles ne soient pas traitées.
•
Relâchez-les avec Libérer.
Quant à Supprimer, il permet de supprimer les tâches sélectionnées, à l’exception de
celles qui sont en cours d'exécution.
Quittez le gestionnaire de la file d'attente (Spooler) en appuyant sur Fermer.
Configurer Scan
Paramétrer votre scanner
Ouvrez la fenêtre de paramètrage en cliquant sur son icône située en bas de la
fenêtre principale. La disposition de l'interface de paramétrage est différente pour
chaque scanner.
La seule et unique option commune à tous les scanners est la Look Up Table. Si votre
scanner sait numériser des transparents, il peut également le faire avec des négatifs. Grâce
à ces modules d'édition, vous pouvez effectuer des corrections, lesquelles seront
appliquées aux images pendant leur numérisation.
L'interface des Look-Up Tables ressemble à celle des options avancées (Advanced) de
ColorEdit, exceptée la section des corrections postérieures (Post Corrections) au bas de la
fenêtre. Si vous activez l'option Apply, le fichier de correction mentionné dans le champ
texte sera appliqué aux images selon les LUTs (Look Up Tables).
Pour savoir comment utiliser les LUTs, veuillez vous référer au chapitre concernant ColorEdit.
Cliquez sur l'icône du module de configuration afin d'y préciser les options qui
faciliteront votre travail et le rendront plus efficace.
164
S C A N
Sélectionnez l'option Prescan exclusif pour ne lier qu'une seule image de pre-scan au
module. Ceci évite d'avoir plusieurs vignettes dans la barre d'images (seul le Prescan y
apparaît).
Attention : une image de pre-scan liée disparaît automatiquement lorsque vous quittez le
module Scan.
L'entrée Afficher l’image après le scan est utilisée pour lier automatiquement une image
numérisée au module, pour remplacer une image déjà liée et pour visualiser cette image.
Si vous choisissez l'option Supprimer l’image en cas d’erreur, dès qu'une erreur survient pendant
la numérisation ou lors de l'annulation de celle-ci, l'image créée est aussitôt détruite.
165
S C A N
Choisissez l'option Limiter à la fenêtre de scan pour limiter votre sélection à la taille de la
zone de numérisation supportée par le scanner que vous utilisez. Sinon, les parties
sélectionnées placées en dehors de cette zone se rempliront de noir ou avec la couleur que
vous avez définie avec l'entrée Définir la couleur de fond.
L'option Limiter aux résolutions du scanner vous permet de limiter les résolutions
disponibles à celles supportées par votre scanner. Si vous ne sélectionnez pas cette option,
toutes les résolutions entre la minimale et le double de la maximale peuvent être choisies
(voir Paramètres de numérisation).
Sélectionnez Utiliser le chargeur de document pour lancer une opération de numérisation
sur des documents provenant d'un chargement automatique.
Configuration : multisélection
C'est dans la section intitulée Sélections multiples de la fenêtre de configuration que vous
définissez la façon dont le scanner va gérer les différentes opérations de numérisation,
dans les cas où il y aurait plusieurs sélections dans un seul et même document.
L'option Un passage vous permet de gagner du temps, dans la mesure où la boîte qui
contient toutes les sélections est numérisée en une seule fois. Les sélections sont ensuite
supprimées. Cette méthode vous permet également d'effectuer des sélections précises,
surtout lorsque vous travaillez avec un scanner grand format. Son principal inconvénient
réside dans le fait qu'une telle opération demande une mémoire considérable.
Au cas où votre matériel ne supporterait pas la taille de l'image créée avec Un passage,
cliquez sur Plusieurs passages : ainsi, chaque sélection sera numérisée séparement, l'une
après l'autre. Cette façon de faire prend cependant beaucoup plus de temps.
À l'aide de l'option Automatique, vous pouvez demander au module Scan d'utiliser, pour
chaque tâche, celle des deux méthodes qu'il juge la plus opportune.
Choisir un profil pour votre scanner
La section suivante de la fenêtre de configuration concerne les profils de scanner. Ici,
vous pouvez calibrer les couleurs de l'image numérisée.
En cochant l'option Activer la calibration ICC, vous avez la possibilité d'appliquer une
calibration ICC à votre image scannée.
166
S C A N
En sélectionnant l'option Automatique, le nom d'un profil intégré apparaît dans le champ
placé à côté de celle-ci. Il s'agit là du profil par défaut défini au préalable dans le module
Server Admin (voir le chapitre du même nom).
Vous pouvez aussi forcer le choix d'un autre profil, et ce grâce à la fonction Forcer à.
Pour choisir un profil autre que celui qui est automatiquement intégré, cliquez sur […], et
utilisez le gestionnaire de fichiers afin de choisir le profil désiré. Cliquez ensuite sur OK.
Convertir l’image convertit l'image en lui attribuant le profil colorimétrique choisi plus
haut.
Marquer l’image attache un profil à l'image.
Vous ne pouvez bien entendu choisir qu'une seule de ces options à la fois.
NOTE : Convertir l’image transforme les données de l'image dans l'espace RVB par
défaut, tandis que Marquer l’image n'effectue aucune modification de données dans
l'image.
Les résultats obtenus en utilisant ces options sont visuellement très similaires, mais
Marquer l’image permet des performances supérieures.
Dans la dernière section de la fenêtre, établissez une procédure pour donner un nom à vos
images. Choisissez un nom de base dans le champ texte, puis ajoutez-y le caractère %,
que ce soit en laissant un espace devant ou non. Le champ compteur donne la valeur
courante de %, tandis que le champ d'incrément indique l'évolution de ce compteur.
A l'aide de #, précisez le nombre de chiffres suivant le nom. Cliquez sur Défaut pour que
la configuration de départ réapparaisse. Quittez la fenêtre de ce module en cliquant sur
Fermer.
167
S C A N
Les fichiers d’environnement
Les options de chargement et d'enregistrement de la configuration (options décrites cidessous) ne concernent que le module (la version de Scan adaptée à chaque type
d'imprimante) dans lequel elles ont été définies. Pour garder une configuration (même
lorsque vous changez le type de scanner et de module), utilisez les outils d'enregistrement
et de chargement.
Cliquez sur l'icône voulue, à savoir Charger ou Sauvegarder. Notez la source ou la
destination du fichier en question dans le champ texte intitulé Enter path or folder name
de la fenêtre qui s'est ouverte.
L’outil Charger
Ce fichier est enregistré en mode texte et peut être modifié, mais uniquement en dehors
du module Scan.
L'outil Sauvegarder
Scan en mode Workflow
Vous pouvez envoyer votre image vers un WorkFlow, et ce grâce à l’entrée Scanner
dans :
168
C O P Y S H O P
CopyShop
L
e module CopyShop est simple : il vous permet de très facilement scanner et
imprimer vos documents originaux. Dans un premier temps, vous mettez en place
votre original à dupliquer et vous choisissez son type (photo, carte, plan...).
Ensuite, il ne vous reste plus qu'à appuyer sur le bouton de copie. Le logiciel gère
alors tout automatiquement, de la numérisation du document à son impression, en
respectant la nature de l'original.
Fenêtre principale
Cette fenêtre se compose de trois parties :
1. Source de données : détermination et configuration du document d'entrée (fichier
ou numérisation)
2. Envoyer vers : détermination et configuration du support de sortie (fichier ou impression)
3. Lancement de la copie et diverses fonctions de CopyShop
Fonctions d'entrée
Fonctions de sortie
Copie
169
C O P Y S H O P
Choisissez le mode convenant le mieux à votre original à reproduire. En fonction du
mode choisi, Copyshop va régler automatiquement les paramètres du scanner et de
l'imprimante afin d'obtenir la copie désirée.
Source de données
Scanner
Il vous est possible de choisir le scanner à employer parmi les modèles disponibles dans
le menu déroulant. CopyShop détecte automatiquement tous les périphériques gérés par
votre station.
Sélectionnez ensuite la taille d'entrée à utiliser pour le document à scanner :
•
soit en choisissant un format prédéfini (A4, A2...)
•
soit en entrant manuellement la hauteur et la largeur du format. Dans ce dernier cas, le
format prédéfini passe automatiquement en mode Personnalisé.
Pour définir la largeur ou la hauteur du document scanné, vous avez la possibilité d'utiliser la
fonction Détection. Cette fonction détermine, grâce à une prénumérisation sur quelques
170
C O P Y S H O P
centimètres, la largeur ou la hauteur du document à numériser, et l'affiche à l'écran dans la
zone prévue à cet effet.
Vous pouvez également choisir le mode Hauteur Auto pour la hauteur. Cette option
permet la gestion automatique de la longueur du document scanné : le document est
numérisé jusqu'au bout, sans tenir compte d'une quelconque hauteur donnée. Lorsque ce
mode est actif, vous ne pouvez définir que la largeur de la taille d'entrée.
NOTE : En mode Hauteur Auto, le format prédéfini est automatiquement considéré comme
Personnalisé ; la taille de sortie est identique à la taille d'entrée, et le ratio égal à 100%.
Mode de copie
En fonction de la nature du document que vous désirez reproduire et de ses spécificités,
sélectionnez ici le mode de copie parmi ces trois choix : Photo, Carte, Plan. En fonction
du mode choisi, les différents paramètres du scanner et de l'imprimante sont alors
automatiquement initialisés.
NOTE : Vous ne pouvez en aucun cas supprimer ou sauvegarder de nouvelles valeurs
pour les paramètres des modes de copie prédéfinis au départ dans CopyShop. Vous
pouvez toutefois modifier temporairement les paramètres de ces modes prédéfinis, ou
encore créer de nouveaux modes que vous pourrez sauvegarder, en cliquant sur le bouton
Réglages du mode de copie (voir page suivante).
La zone située au bas de cette partie a deux fonctions :
•
Donner tout d'abord une vision globale des options choisies, ainsi que l'état de
l'imprimante et du scanner sélectionnés : si ces derniers sont connectés et prêts
pour la copie, ils sont alors indiqués en vert. En cas d'erreur (périphériques non
détectés...), ils apparaissent en rouge.
•
Servir de fenêtre de prévisualisation lors de la numérisation.
Fichier
Si, en lieu et place d'un scanner, vous choisissez un fichier comme source, cette partie de
la fenêtre vous proposera alors les options suivantes :
– Un Gestionnaire de fichiers simplifié, grâce auquel vous pouvez naviguer dans les
différents répertoires accessibles et sélectionner le fichier-source. Tout comme dans
FileManager, vous pouvez filtrer les images disponibles selon leur type.
171
C O P Y S H O P
– Un petit aperçu de l'image sélectionnée, ainsi que ses caractéristiques (taille, type,
résolution...).
NOTE : Si vous choisissez Fichier, vos choix en sortie seront limités aux imprimantes.
Par ailleurs, dans la fenêtre de prévisualisation, vous pourrez toujours retailler l'image.
Les fonctions suivantes seront néanmoins désactivées :
•
Repositionnement du document numérisé
•
Fonction Point blanc/point noir (sauf dans le cas des fichiers raster).
De même, dans la fenêtre Réglages du mode de copie, tous les réglages liés au scanner seront
désactivés ; les autres ne seront utilisables que si le fichier est de type raster.
Bien que vous puissiez sélectionner la source désirée en vous servant de ce FileManager
simplifié, huit boutons sont également mis à votre disposition pour charger vos fichiers :
vous place dans le répertoire parent pour y sélectionner un fichier.
vous place immédiatement dans le répertoire /home/caldera pour y sélectionner un
fichier.
vous place dans le répertoire /home/public pour y sélectionner un fichier.
vous permet de charger un fichier directement depuis un CD/DVD se trouvant dans
172
C O P Y S H O P
votre lecteur.
vous permet de charger une image depuis un périphérique amovible, tel qu'une clé
USB.
vous permet de charger une image depuis le Bureau
vous permet de créer un nouveau répertoire
rafraîchit le répertoire courant
NOTE : Vous ne pouvez sélectionner Fichier à la fois pour le champ Sources de données
et pour le champ Envoyer vers !
Copy Settings
Vous pouvez ici modifier les différents paramètres de copie. Ces changements sont
directement visibles dans la fenêtre de prévisualisation, lorsque celle-ci est ouverte.
Dans le champ Mode de copie sont affichés les différents modes de copie disponibles,
créés aussi bien que prédéfinis.
173
C O P Y S H O P
Nouveau crée un nouveau mode de copie. Tous
les paramètres de copie sont alors réinitialisés
afin de vous permettre de les régler selon vos
besoins. Une boîte de dialogue vous demande
également le nom que vous désirez attribuer à ce
nouveau mode.
Sauver enregistre le mode de copie actif.
Défaut réinitialise le mode de copie actif avec les dernières valeurs enregistrées.
Supprimer supprime le mode de copie actif (sauf s'il s'agit de l'un des modes par défaut).
Fermer ferme la fenêtre Réglages du mode de copie et conserve les dernières valeurs
comme paramètres de copie.
NOTE : Si vous quittez l'application sans avoir sauvegardé vos nouveaux paramètres, ils seront
perdus lors de la prochaine utilisation de CopyShop. N'oubliez donc pas de les sauvegarder !
Paramètres
Résolution du scanner vous permet de choisir la résolution à utiliser pour la numérisation
du document. Les valeurs de résolution proposées à l'utilisateur dépendent du scanner
sélectionné. Si l'on change de scanner et que la résolution du mode de copie actif n'existe
pas pour ce dernier, elle est alors remplacée par la résolution la plus proche disponible au
moment de la copie.
Mode de couleur vous permet de choisir le mode de couleurs à utiliser.
•
Couleur : l'image scannée est imprimée en couleurs, en utilisant les couleurs de
l'imprimante CMJN.
•
Niveaux de gris : l'image scannée est convertie en une image en niveaux de gris,
et imprimée avec les couleurs de l'imprimante CMJN.
•
Noir et Blanc : l'image scannée est convertie en une image bitmap (noir et blanc).
•
Couleurs indexées : l'image scannée se voit assignée une table de couleurs.
174
C O P Y S H O P
Dans les deux onglets suivants s'effectuent les divers réglages disponibles pour les modes
de couleurs RVB (Couleurs) et CMJN (Encres).
Les paramètres RVB concernent principalement la phase de numérisation et les réglages à
apporter à l'image avant l'impression.
Quant aux paramètres CMJN, qui concernent avant tout les périphériques d'impression, il
vous sera très rarement nécessaire d'y apporter des modifications.
Dans les paramètres RVB, il vous est possible modifier la luminosité (Luminosité) et le
contraste (Contraste) de votre image, et d'accentuer ou diminuer le rouge, le vert ou le
bleu dans l'image scannée.
Dans les paramètres CMJN, vous pouvez accentuer ou diminuer la quantité des encres de
l'imprimante (Cyan, Magenta, Jaune, Noir).
175
C O P Y S H O P
De plus, le mode Colorbooster vous permet d'augmenter ou de diminuer la saturation des
couleurs de l'image. Quatre modes de saturation sont prédéfinis dans CopyShop : Aucun,
Léger, Moyen et Fort.
Vous pouvez également modifier le Gamma de votre image.
NOTE : Ces modifications sont directement appliquées à l'imprimante, et ne sont donc
pas visibles dans la fenêtre de prévisualisation.
Point noir et Point blanc vous permettent de sélectionner la valeur du point noir et du
point blanc, qui varie entre 0 et 255. Changer ces valeurs vous donne la possibilité
d'ajuster les tons de blanc et de noir dans une image :
– Si vous augmentez la valeur du point noir, qui est de 0 à l'origine, vous pouvez modifier
un fond gris/noir en un fond noir.
– Si vous diminuez la valeur du point blanc, qui est de 255 à l'origine, vous pouvez
modifier un fond gris/blanc en un fond blanc.
Pour calibrer le point noir et le point blanc au moment de l'installation de CopyShop, utilisez la
mire CalderaScanV1_00 qui vous est remise en même temps que le logiciel :
Les différentes valeurs de contraste (Dureté) que vous pouvez choisir s'échelonnent de 1 à
5.
Détramage est à modifier à votre convenance si vous désirez appliquer un détramage à
votre image.
176
C O P Y S H O P
Enfin, l’onglet Divers vous permet de choisir si vous désirez Activer le traitement des
teintes nommées ou Activer l’interpolation bilinéaire lors de la numérisation.
Paramètres avancés du scanner
Cliquez sur ce bouton pour afficher les paramètres avancés associés au scanner.
Ici, le scanner sélectionné est un Contex Hawk-Eye ; les paramètres avancés vous
permettent dans ce cas de régler la vitesse de numérisation.
177
C O P Y S H O P
Section de sortie (Envoyer vers)
Sélectionnez tout d'abord votre imprimante dans le menu déroulant Envoyer vers. Cette liste
est générée automatiquement à partir des imprimantes utilisables par l'ordinateur.
Les menus qui suivent sont définis en fonction de l'imprimante sélectionnée :
•
Media : type de papier à utiliser (par exemple : papier glacé...).
•
Résolution : résolution d'impression à utiliser.
•
Mode : mode de couleur d'impression à utiliser (CMJN...).
•
Alimentation : type de support d'impression (feuille, rouleau...).
•
Qualité : qualité d'impression (standard, élevée...).
Si vous choisissez Fichier en tant que médium de sortie, tous les paramètres liés à la fonction
d'impression seront alors désactivés, de même que les paramètres similaires situés dans la
fenêtre de prévisualisation et dans la fenêtre Réglages du mode de copie.
Dans ce cadre-ci, il vous faut choisir le répertoire de destination de l'image scannée, ainsi que
son type (TIFF...) et, selon le type de format sélectionné, régler les différentes options y étant
associées. Dans l'exemple ci-dessous, nous désirons que le fichier soit enregistré en format
TIFF sans compression, dans le répertoire appelé /COMMON.
178
C O P Y S H O P
Vous pouvez bien entendu enregistrer l'image de destination sous le nom que vous désirez.
NOTE : Vous ne pouvez sélectionner Fichier à la fois pour le champ Source de données
et pour le champ Envoyer vers !
Le bouton Réglages avancés ouvre une fenêtre de paramètres spécifiques à l'imprimante.
La capture d'écran ci-dessous, par exemple, fait référence à une imprimante StylusPro
7880:
179
C O P Y S H O P
•
Temps de séchage : Réglez ici le temps de séchage de l'impression (en secondes).
•
Découpe du Média : Coupe automatiquement le papier une fois l'impression
achevée.
•
Impression sans marges : Si vous désirez que l’impression soit réalisée sans marges.
•
Limites de page : Imprime autour de l'image une bordure correspondant à ses
limites, soit sur un côté, soit sur les deux, soit sur aucun.
•
Taille du point : Vous permet de régler la taille des points de trame.
•
Point variable : Règle les paramètres de variation de la taille des points de trame.
•
Méthode de coupe : La méthode de découpe utilisée pour couper le média après
l’impression.
Si vous utilisiez une imprimante DesignJet-Z6100, vous verriez alors s'afficher d'autres
options :
Dans le champ Copies, indiquez le nombre de copies à imprimer.
Le menu déroulant Gabarit vous permet de choisir la taille de sortie (c'est-à-dire, la taille
d'impression du document) :
•
Soit en sélectionnant un format prédéfini (A4, A1, etc.)
•
Soit en entrant manuellement la hauteur et la largeur du format désiré, grâce aux
champs Largeur et Hauteur (dans ce cas-là, le format prédéfini se positionne
automatiquement en mode Personnalisé).
Orientation vous permet de choisir l'orientation de l'impression : Portrait, Paysage ou Automatique.
180
C O P Y S H O P
Enfin, Echelle vous permet de définir la taille de sortie en agrandissant ou en diminuant la taille
d'entrée tout en gardant les proportions initiales, et ce grâce à un zoom. Un zoom de 200%, par
exemple, convertira un format d'entrée A4 en un format de sortie A2.
•
Si vous modifiez la taille d'entrée, la taille de sortie est ajustée.
•
Si vous modifiez la taille de sortie, le zoom est ajusté.
•
Si vous modifiez la valeur du zoom, c'est la taille de sortie qui est ajustée.
NOTE : Si le mode Hauteur Auto est activé, cette fonction n'est pas disponible.
Si vous désirez pouvoir entrer une valeur de zoom quelconque, vous devez au préalable
activer le mode Garder. Si par exemple la taille d'entrée est un A4 paysage, et que vous
désirez comme taille de sortie un A4 portrait, la valeur maximale du zoom sans l'option
Garder est de 70,66% (il s'agit là de la plus grande valeur pour laquelle la taille d'entrée
est contenue entièrement dans la taille de sortie).
Si vous désirez imprimer en taille réelle (100%), il faut alors activer l'option Garder.
Il est clair que si la taille d'entrée est plus grande que la taille de sortie et que le zoom n'est
plus adéquat, le document ne pourra être imprimé dans son intégralité.
Effectuer une copie: configuration et mode d’emploi
Cette partie de la fenêtre principale est celle où sont réunies toutes les fonctions vous
permettant de procéder à la copie. L'un des avantages majeurs de CopyShop est qu'une
fois vos paramètres définis, vous pouvez tout à fait les conserver tels quels, et simplement
vous servir de la fonction « bouton vert » du logiciel comme si vous utilisiez une
photocopieuse.
Les divers boutons présentés ici ont pour fonctions de lancer ou d'annuler la copie
pendant la phase de numérisation, mais gèrent également plusieurs autres paramètres,
dont le mode de prévisualisation qui vous permet d'obtenir un aperçu véritablement
conforme au résultat.
•
Le bouton Copie (« bouton vert ») lance la copie pour le document en cours.
•
Le bouton Annulation permet d'arrêter l'action de copie.
181
C O P Y S H O P
•
Le bouton Erreur permet de consulter les erreurs éventuellement survenues lors
de l’utilisation de CopyShop.
•
Le bouton Aide ouvre le PDF d’aide à l’utilisation de CopyShop.
•
Aperçu numérise le document et l'affiche dans une fenêtre de prévisualisation.
•
Réglages ouvre la fenêtre des paramètres généraux de CopyShop.
•
Spooler ouvre la fenêtre de gestion des documents à imprimer.
•
Quitter ferme toutes les fenêtres ouvertes et clôture la session du logiciel.
Copie
Cliquez sur le « bouton vert » pour lancer l'action de copie. L'image initiale est
alors numérisée, puis imprimée ou sauvegardée, ce après lui avoir appliqué le
mode de copie choisi. Deux situations sont ici possibles :
•
La fenêtre de prévisualisation est ouverte : cela signifie que l'image a déjà été
numérisée, et que le mode de copie sélectionné par l'utilisateur a été appliqué à
cette image. Il suffit alors juste de lancer l'impression ou la sauvegarde.
•
La fenêtre de prévisualisation n'a pas encore été ouverte. Il vous faut alors
numériser le document, lui appliquer le mode de copie sélectionné, et enfin lancer
l'impression ou la sauvegarde.
Annulation
Cette fonction permet d'arrêter l'action <Copy>, mais uniquement lors de la
phase de numérisation. Une fois l'impression lancée, vous ne pouvez annuler la
copie que depuis le spooler (voir plus bas).
Erreur
Ce bouton jaune permet de consulter le panneau d’affichage des erreurs
éventuelles survenues durant l’utilisation de CopyShop (choix de paramètres
inappropriés…).
Dans le cas présenté ici, nous avons choisi d'utiliser une imprimante que CopyShop n'a pu
détecter.
Cliquer sur ce bouton vous permettra d'afficher la fenêtre Erreurs/Avertissements, et d'y
voir la nature exacte du ou des problème(s).
Effacer efface les erreurs présentes dans la liste.
Fermer ferme cette fenêtre.
182
C O P Y S H O P
Aide
Cliquer sur ce bouton ouvrira le PDF du manuel d’utilisation de CopyShop.
Fonctions de prévisualisation
En cliquant sur le bouton Aperçu, vous pouvez ouvrir la fenêtre de prévisualisation.
L'ouverture de cette fenêtre lance automatiquement la numérisation de l'image en utilisant le
scanner sélectionné, et ce en appliquant le mode de copie choisi au préalable.
Le but ici est bien entendu de scanner l'image et de la visualiser avant l'impression : vous
pouvez non seulement voir quel sera le résultat de la copie une fois tous les paramètres
réglés, mais également y apporter un certain nombre de modifications et de corrections.
183
C O P Y S H O P
Cette fonction vous permet également de sélectionner une zone de l'image pour
n'imprimer que cette zone.
Vous disposez à présent également d'un nouveau mode de prévisualisation directe, qui
vous permet de voir l'évolution de la copie au fur et à mesure de sa réalisation :
Outils et fonctions disponibles
Trois types d'outils sont ici disponibles : Sélection, Rotation et Point blanc/Point noir.
Sélection : Permet de sélectionner une partie de l'image scannée. Pour effectuer une
sélection, cliquez avec le bouton gauche de la souris, étirez le cadre, puis relâchez. Vous
pouvez aussi renseigner directement les champs Largeur et Hauteur, dans la partie Outils
184
C O P Y S H O P
sélection de la fenêtre de prévisualisation ; le point de départ de la sélection est situé dans
le coin supérieur gauche de l’aperçu. Les changements sont immédiatements reflétés dans
la fenêtre de prévisualisation.
Si vous traitez un fichier PDF contenant déjà des zones de cadrage définies, vous pouvez
utiliser ces dernières en tant que sélection. Cliquez simplement sur le bouton
correspondant de la partie Utiliser la zone PDF : Recadrage, Rognage, Fond perdu ou
Graphique.
Rotation : Permet de faire pivoter l'image scannée. Cinq outils de rotation sont disponibles :
Rotation à 90° (sens anti-horaire).
Rotation à 180°.
Rotation à 90° (sens horaire).
Symétrie (miroir).
Fonction permettant de faire faire à l'image une rotation automatique par rapport à
un axe des données. Cliquez sur ce bouton, puis sélectionnez un axe horizontal ou
vertical selon lequel l'image devra pivoter. Lorsque la sélection est faite, le bouton
changera alors d'aspect ; cliquez sur ce nouveau bouton pour appliquer la transformation.
Les parties ajoutées suite à la rotation seront remplies en blanc.
Point blanc/Point noir : Deux pipettes sont disponibles – la première pour le point noir, la
seconde pour le point blanc. Une fois la pipette adéquate choisie, cliquez dans l'image
grâce à la souris afin d'y sélectionner le point qui va correspondre au nouveau point
blanc/point noir. Le Rayon correspond au rayon du cercle utilisé pour le calcul du point
noir/point blanc ; le nombre de pixels pris en compte augmente avec le rayon.
Outils de copie
Ferme la fenêtre de prévisualisation, et stoppe la numérisation (si celle-ci est en
cours).
185
C O P Y S H O P
Lance l'impression ou la sauvegarde, et ferme la fenêtre de prévisualisation.
Menu contextuel CopyShop
Effectuez un clic avec le bouton droit de la souris dans la fenêtre Preview afin de faire
apparaître ce menu.
Ce menu vous donne accès aux outils décrits ci-dessus : Outil sélection, Outil rotation,
Point blanc/Point noir, ainsi que Affichage, Ajuster à la fenêtre et Haute qualité.
La fonction Affichage vous permet d'agrandir/réduire la vue de l'image. Cette fonction est
accessible de la même manière que dans un Display normal :
– Ctrl + bouton gauche de la souris pour un zoom vers l'avant
– Ctrl + bouton droit de la souris pour un zoom vers l'arrière
– Ctrl + bouton du milieu/molette pour faire défiler l'image
Ajuster à la fenêtre adapte la taille de l'image à celle de la page dans la fenêtre de
prévisualisation.
Haute qualité prévisualise l'image en haute qualité (plus lent).
L’option Garder
Lorsqu'on active l'option Garder, l'image est imprimée en utilisant l'échelle
spécifiée, même si cela ne correspond pas à la page ou au gabarit actuels. Si elle
n'est pas activée, CopyShop modifiera l'échelle à une valeur compatible avec les
dimensions de la page.
Paramètres
Cliquez sur Réglages, dans la fenêtre principale, afin d'ouvrir la fenêtre des paramètres
généraux de CopyShop.
186
C O P Y S H O P
Cinq onglets sont disponibles dans cette fenêtre : Général, Scan, Impression, Repères et
Profils.
Paramètres avancés
Le bouton Paramètres avancés, qui se trouve au bas de la fenêtre, vous permet d'ouvrir une
fenêtre portant le même nom, vous donnant accès aux paramètres suivants :
Hôte des imprimantes : Choisissez dans ce menu la station devant piloter l'imprimante
connectée.
Hôte des scanners : Choisissez dans ce menu la station devant piloter le scanner connecté.
Administration des serveurs... : Ouvre la fenêtre Administration des serveurs, dans
laquelle vous pouvez administrer vos différents périphériques (pour plus de détails,
veuillez vous référer au chapitre concernant le module Administration des serveurs, inclus
dans le Manuel de Référence).
Gestionnaire de clefs : Ouvre le module de gestion des clés (KeyManager).
Dans cette fenêtre, vous pourrez effectuer toute la procédure d'importation des clés.
Si vous utilisez un dongle, cochez l'option Dongle matériel, et précisez son type (USB...).
Si vous ne cochez pas cette option, vous devez indiquer le nom du périphérique auquel le
dongle est attaché.
187
C O P Y S H O P
L'Identifiant sera automatiquement déterminé.
Dans le champ Numéro d'accès, tapez le numéro d'accès qui vous a été fourni lors de
l'achat du logiciel.
Choisissez enfin la source à partir de laquelle vous désirez importer le fichier de clé qui
vous a été envoyé (il s'agit d'un fichiet tar.gz) : Bureau, répertoire /public (Public),
répertoire /home (Home), ou tout autre répertoire dans lequel vous avez placé ce fichier
(Autres).
Vérifier : Sert à vérifier la validité de la licence.
Éditer : Permet d'éditer les informations concernant la licence actuellement utilisée.
Utilisation : Vous indique les accès aux clés ayant eu lieu depuis qu'elles ont été
installées.
Info : Cliquez sur ce bouton pour obtenir diverses informations relatives aux licences
installées sur votre station de travail.
Fermer : Ferme la fenêtre Key Settings.
NOTE : Pour plus de détails, vous pouvez vous référer au module Gestionnaire de clefs.
L’onglet Général
Résolution de preview (PS/PDF) : Cette option correspond à la taille des fichiers PS/PDF
lorsqu’ils sont affichés dans la fenêtre d’aperçu : Normale, Elevée ou Très élevée.
Unité : Choisissez ici l'unité de mesure que CopyShop doit utiliser. Les quatre unités
prédéfinies sont pixels, pouces, millimètres et picas.
188
C O P Y S H O P
Forcer les formats inconnus à : Cette option sert à forcer le format de sortie en
PS/EPS/PDF ou HPGL/RTL. Choisir Aucun ne forcera aucun format.
Utiliser l’instruction « Page Size » dans les fichiers HPGL : Cochez cette case si vous
désirez que CopyShop utilise cette instruction afin de détecter la taille du document.
Supprimer les fichiers d’origine après impression : Si cette option est activée, tous les
fichiers seront automatiquement supprimés une fois leur impression achevée.
L’onglet Scan
Recharger le document après le scan : Lorsque ce mode est actif, le scanner remet
automatiquement le document à sa position initiale, une fois la numérisation achevée.
NOTE : Ce mode ne peut être utilisé qu'avec un scanner grand format.
189
C O P Y S H O P
Scan centré : Active/désactive le mode Centrage du scan. Ce mode permet de choisir si la
taille d'entrée est définie à partir du milieu du scanner ou à partir du côté droit du
document à numériser.
NOTE : Cette option n'est pas valide pour tous les types de scanners : certains modèles,
en effet, ne reconnaissent que le mode « centrage ».
Miroir : Active/désactive le mode Miroir. Lorsque cette option est activée, l'image est
alors imprimée selon une symétrie autour d'un axe vertical, tout comme s'il s'agissait de
son reflet dans un miroir.
Règles de nommage des fichiers : Il s'agit là du nom qui est donné à l'image numérisée.
Le nom par défaut est Untitled_%d, %d étant le numéro assigné à l'image. Actuel est le
numéro de départ ; Incrément est la valeur par laquelle ce numéro sera incrémenté.
Nommage automatique lors de la sauvegarde : Assigne automatiquement le nom à
l'image lorsque celle-ci est sauvegardée.
L’onglet Impression
Alignement : Sélectionnez ici l'endroit où le document scanné doit être placé sur le papier
lors de l'impression : à gauche (Gauche), centré (Centre), à droite (Droite) ou
Personnalisé.
190
C O P Y S H O P
NOTE : Lorsque l'option Garder est activée, l'impression est toujours positionnée à
gauche ; le mode choisi, dans ce cas, correspond à la manière dont le document initial
sera découpé, s'il est plus grand que la zone d'impression.
Décalages : Vous permet d'appliquer à votre image un décalage horizontal, vertical, ou les
deux.
Mode d'impression : Ce menu vous permet de sélectionner le mode de traitement de l'image.
Ces options sont les mêmes que celles disponibles dans le module Impression.
Orientation automatique : Si cette option est activée, CopyShop détermine alors
automatiquement le sens d'impression de la copie, ce afin de consommer le moins de
papier possible.
NOTE : Si vous appliquez une rotation sur l'image scannée, ce mode est alors désactivé.
Permettre la déformation de l'image : Permet d'imprimer l'image sans respecter son ratio
originel.
Step and Repeat : Si vous avez décidé d'imprimer plusieurs copies d'un même document,
cette fonction les placera de façon à optimiser l'espace utilisé sur le papier. Cochez donc
la case appropriée afin d'activer cette fonction :
•
Aucun : Aucun S & R ne sera appliqué.
•
Full : Permet d’imprimer un grand nombre de copies d’une même tâche.
•
Auto : Répartit les images en différentes tâches afin de n’obtenir que des rangées
complètes.
•
Manuel : Grâce à ce mode, vous pouvez spécifier le nombre de copies, et
combien d’images seront à imprimer par rangée.
191
C O P Y S H O P
Autoriser la rotation emploiera des rotations si celles-ci sont nécessaires à cette
optimisation. Le champ Marges, quant à lui, sert à définir la taille minimale des marges
qui seront placées entre les copies.
Enfin, Organiser par rangées, comme l'indique son nom, vous permet d'obtenir vos
images imprimées rangée par rangée.
L’onglet Repères
Cet onglet vous permet de choisir les traits de coupe que vous désirez placer sur votre
impression. Cinq styles sont disponibles : Standard, Cadre, Coins, Tombo, Cibles et Traits
de coupe Digitrim (cette dernière fonction active l’option Nest-O-Ba décrite ci-dessous).
Vous pouvez sélectionner plus d'un style de traits de coupe si cela est nécessaire.
Vous pouvez également choisir d'imprimer le Nom du fichier, la Date d'impression et le
numéro de la Page.
Marge sert à déterminer la distance entre les marques et l'impression en elle-même. Fond
perdu vous permet de déterminer de combien l'impression devra dépasser les bords du
papier, si vous choisissez d'appliquer un fond perdu.
Texte libre vous laisse taper un petit texte qui sera lui aussi imprimé avec l'image.
La fonction Nest-O-Ba est à activer si vous désirez utiliser des traits de coupe sur votre
impression, et l'optimiser pour son envoi vers une découpeuse. Cette option étant très
192
C O P Y S H O P
complexe à expliquer, merci de vous référer au chapitre Nest-O-Ba, dans le présent
manuel, afin d'obtenir plus de détails concernant son utilisation.
L’onglet Profils
Choisissez ici les profils colorimétriques que vous désirez appliquer : profil Niveaux de
Gris (Niveaux de gris), profil RVB (RVB), profil CMJN (CMJN) et profil écran (Ecran).
Pour chaque profil, choisissez More dans la liste proposée si vous désirez pouvoir utiliser
le Profile Browser et rechercher un profil différent.
Ouvrir EasyMedia : Cliquez sur ce bouton pour lancer EasyMedia.
Fonctionnalités spécifiques au scanner Synergix
CopyShop propose deux fonctionnalités qui ne sont spécifiques qu'au scanner Synergix de
XES.
•
Détection automatique du papier dans le scanner, et calcul de sa largeur.
•
Utilisation de la console se situant sur le Synergix.
Détection automatique du papier
Lorsque le scanner sélectionné est un Synergix, une option Largeur auto apparaît alors
dans la fenêtre principale. Si vous activez cette fonction, CopyShop détectera
automatiquement tout nouveau document mis en place, ainsi que la largeur de ce dernier,
avant de mettre à jour la fenêtre prévue à cet effet.
193
C O P Y S H O P
Utilisation de la console
CopyShop vous permet également d'utiliser la console se situant sur le Synergix. Les
fonctionnalités du bouton Copie et du bouton Stop de la console sont exactement les
mêmes que celles de vous pouvez lancer une copie à partir du Synergix en appuyant sur
le bouton vert de ce dernier.
De plus, lorsque vous sélectionnez le Synergix comme scanner, quatre boutons F1, F2, F3
et F4 apparaissent dans la fenêtre Réglages du mode de copie ; ils correspondent aux
quatre boutons situés sur la console.
Ces quatre boutons ont pour utilité de faire correspondre un mode de copie prédéfini à
chacun des boutons se situant sur la console du Synergix. Vous pourrez alors choisir à partir
du scanner son mode de copie, puis lancer la copie. Inversement, si l'une de ces
fonctionnalités est utilisée sur la console, CopyShop est mis à jour instantanément.
Par exemple, si vous désirez associer le bouton F1 au mode de copie Map et F4 au mode
de copie Photo, il vous faut suivre la procédure indiquée ci-dessous :
•
Ouvrez la fenêtre Réglages du mode de copie.
•
Sélectionnez le mode de copie Carte.
•
Cliquez sur le bouton F1. Celui-ci devient alors blanc, et <(F1)> est affiché après
le nom du mode de copie sélectionné.
•
Sélectionnez le mode de copie Photo.
•
Cliquez sur le bouton F4. Celui-ci devient alors blanc, et <(F4)> est affiché après
le nom du mode de copie sélectionné.
Application Spooler
Cliquez sur le bouton Spooler pour lancer l'exécutable Spooler.
Cette application vous permet de gérer les travaux sur les différentes imprimantes installées.
Le spooler accessible depuis CopyShop ne diffère en rien du spooler d'impression utilisé
par les autres produits Caldera Graphics : pour plus d'informations concernant son
emploi, veuillez vous référer au chapitre Spooler d'impression, inclus dans ce Manuel de
Référence.
Néanmoins, dans le cadre de l'utilisation d'un écran tactile, sa taille sera automatiquement
adaptée à l'affichage de ce même écran.
194
C O P Y S H O P
195
V I S U A L
U S E R
VisualUser
B
ien que votre serveur VNC ne soit installé que sur plate-forme Linux, vous
pouvez bien évidemment utiliser un VisualUser à partir d'autres plate-formes
afin d'accéder à nos logiciels.
Nous vous proposons, grâce à notre serveur web Caldera Graphics, de télécharger
VisualUser pour Windows ou pour Macintosh.
Télécharger les fichiers d’installation de VNCViewer
Pour accéder au serveur web Caldera Graphics, ouvrez un navigateur web. Ensuite, dans le
champ d'adresse du navigateur, tapez l'adresse de la station de travail Caldera
(http://192.168.1.10, par exemple, si l'adresse IP de la station est 192.168.1.10).
Cliquez ensuite sur VNC Client for Windows and Mac Download, et sélectionnez le
fichier que vous désirez télécharger en fonction de votre environnement de travail.
Choisissez ensuite dans quel répertoire vous désirez le télécharger.
Il n'est nul besoin de procéder à une installation : pour lancer VisualUser, cliquez
simplement sur son icône, et indiquez ensuite la station à laquelle vous désirez vous
connecter (voir plus bas).
196
V I S U A L
U S E R
Visual User pour Windows
Si vous utilisez une machine sous environnement Windows, il est aisé de vous connecter
à distance à une station Linux sur laquelle est installé l'un de nos produits.
Il n'est nul besoin de procéder à une installation : celle-ci est faite automatiquement
lorsque le fichier est téléchargé.
Lancez VisualUser en effectuant un double-clic sur son icône dans le répertoire où vous
l'avez téléchargé. Le nom de l'hôte et le numéro d'affichage vous seront alors demandés,
comme dans la fenêtre ci-dessous :
Cliquez sur OK. Tapez ensuite votre mot de passe.
Ceci fait, vous pourrez accéder au bureau de la machine hôte, où il vous faudra
sélectionner le compte utilisateur avec lequel vous désirez vous connecter.
Dans les versions précédentes de notre VisualUser, vous deviez normalement vous
connecter en utilisant le compte appelé Spooler. Il vous est à présent possible d'ajouter de
nouveaux utilisateurs et de vous connecter avec l'un d'entre eux, comme nous l'avons fait
ci-dessous. La procédure permettant de créer un nouvel utilisateur est détaillée dans le
chapitre VNC Server.
Dans l'exemple donné ici, nous nous sommes connectés à la station-hôte en utilisant le
compte appelé Spooler :
197
V I S U A L
U S E R
NOTE : Si la machine sur laquelle le serveur est installé ne possède pas d'entrée DNS,
vous ne pourrez sans doute pas utiliser son nom, et devrez alors le remplacer par l'adresse
IP de la machine (par exemple, <192.168.1.208:2>)
Dans la configuration que nous avons appliquée à notre serveur VNC, le logiciel Caldera
Graphics installé sur la machine hôte est automatiquement lancé lorsque vous vous
connectez.
Une fois connecté, effectuez un clic droit avec votre souris sur l'icône Visual User qui se
trouve dans votre barre des tâches. Vous aurez accès à différentes options dans le menu
déroulant qui s'affichera alors.
Ces options sont les suivantes :
Fermer : Ferme la connexion.
198
V I S U A L
U S E R
Connection options : Il s'agit là des différentes options disponibles pour configurer votre
connexion.
•
Preferred encoding : Choisissez ici l'encodage désiré.
•
Misc : Trois options sont ici disponibles :
o
Request shared session : Envoie une demande à la machine hôte afin que
la session en cours puisse être partagée.
o
Deiconify on Bell : Restaure une fenêtre VNC minimisée lorsque se
produit un événement déclenchant un signal sonore.
o
Disable Clipboard transfer : Empêche l'exportation du presse-papier entre
la machine hôte et la machine client.
•
Mouse : La première option vous permet d'émuler une souris à trois boutons,
même si la vôtre n'en possède que deux. La deuxième option sert à intervertir les
deuxième et troisième boutons de la souris.
•
Mouse cursor : Ces options permettent de configurer de quelle manière le curseur
de la souris sera géré (par la station de travail locale ou par le serveur distant).
•
Display : Ces options concernent l'affichage de la session :
o
Restrict pixels to 8 bits : Cette option est surtout utile aux réseaux lents ;
elle vous permet de limiter la profondeur à 8 bits seulement, même si la
machine hôte peut en afficher 16.
o
View only (input ignored) : Permet de n'accéder à la machine hôte qu'en
lecture seule. Si cette option est sélectionnée, vous ne pourrez bien
entendu pas effectuer de modifications à distance sur le serveur.
o
Full-screen mode : Affiche le bureau distant en mode plein écran.
o
Scale by 1/1 (experimental) : Choisissez ici l'échelle à laquelle vous
voulez voir le bureau distant affiché.
199
V I S U A L
U S E R
Request Screen refresh : Force le rafraîchissement de l'écran.
Full Screen : Pour passer en mode plein écran.
Send Ctrl+Alt+Del : Envoie la commande à la machine hôte.
Ctrl Up, Ctrl Down, Alt Up, Alt Down : Envoie ces différentes commandes à la machine
hôte.
New connexion : Pour initialiser une nouvelle connexion.
Save connexion info as... : Sauvegarde les informations concernant la connexion en cours
dans un fichier .vnc.
Visual User pour Linux
Les fonctionnalités VNC disponibles sur un système Linux sont exactement les mêmes
que pour un VisualUser tournant sous Windows.
Pour lancer un client VNC sous Linux, allez dans le menu K, et choisissez Internet>
Krdc.
Web VNC (version HTML)
Le serveur web Caldera Graphics décrit plus haut vous donne également accès à une
version de Visual User directement utilisable à partir de votre navigateur web.
Sur la page d'accueil du serveur web, cliquez sur le lien Web VNC (HTML version). Ceci
lancera alors Visual User dans votre navigateur web.
A la page VNC Authentification, cliquez sur OK. Le mot de passe nécessaire pour accéder
à cette session est caldera.
200
V I S U A L
U S E R
Connectez-vous avec l’un des comptes disponibles.
Quelques options sont également disponibles :
Disconnect ferme votre session VNC.
Options vous permet de régler les paramètres d'affichage de votre session VNC : codage,
utilisation des boutons de la souris...
Clipboard ouvre un éditeur de texte.
Send Ctrl-Alt-Del vous permet de redémarrer la station de travail.
201
V I S U A L
U S E R
–
S E R V E R
VisualUser – Serveur
Comment fonctionne un serveur VisualUser ?
Le protocole VNC permet à un utilisateur d'accéder au bureau d'une machine dotée d'un
serveur VNC, et ce à partir d'une autre station de travail sur laquelle est installée un Visual
User (afficheur) : le serveur effectue alors une mise à jour régulière sur l'affichage qu'il
projette sur l'écran de la machine utilisée pour le visualiser. Il est potentiellement applicable à
tous les systèmes d'exploitation utilisant le principe des fenêtres – ceci incluant les sytèmes
X/Unix/Linux, Windows 3.1/98/NT/XP, et Macintosh.
Pour envoyer les données sur un réseau, Visual User emploie le protocle TCP/IP, ce qui
le rend aisé d'installation et d'utilisation, mais n'exclut pas l'envoi de données sur un
réseau d'un autre type.
L'envoi d'une demande peut tout simplement être effectué lorsque l'utilisateur presse une
touche sur son clavier, ou clique dans une fenêtre avec le pointeur de sa souris. Si la
machine client est plus lente, ce processus aura pour conséquence d'être ralenti également,
et ainsi de ne pas encombrer le réseau.
Installation d’un serveur VisualUser
Le serveur VNC qui sera géré par votre station Caldera Graphics est automatiquement
installé lorsque vous procédez à l'installation des outils de mise à jour.
Sa configuration étant déjà optimisée par nos soins afin d'être le plus adaptée possible aux
logiciels Caldera Graphics, il n'est nul besoin pour vous d'y modifier quoi que ce soit.
Le serveur VNC se lance ensuite automatiquement lorsque vous connectez votre station
de travail.
Dans un environnement Linux, l'interface principale d'une station de travail appelée, par
exemple, « caldera », sera d'ordinaire « caldera:0 ».
Vous pouvez faire tourner autant de serveurs que vous le désirez ; ils apparaîtront alors en
tant que « caldera:1 », « caldera:2 », etc...
Il ne vous reste plus qu'à connecter un Visual User à votre station, soit en installant le
fichier VNC téléchargeable à partir de notre serveur web, soit en utilisant notre interface
WebVNC, accessible à partir de cette même page HTML.
202
V I S U A L
U S E R
–
S E R V E R
Ajouter/Effacer un utilisateur
Ces deux actions s'effectuent à partir de la machine sur laquelle est hébergé le serveur.
Ajouter un utilisateur
Ouvrez le menu K.
Cliquez sur Caldera>CalderaTools.
Entrez ensuite <votre mot de passe administrateur> (normalement, ce doit être <caldera>).
Dans la barre d'adresse de la fenêtre qui apparaît alors, tapez file:/home/calderatools/user.
203
V I S U A L
U S E R
–
S E R V E R
Cliquez sur l'icône AddNewUser.
Dans la fenêtre User s'affiche la demande User Name?.
Tapez ici le nom que vous désirez voir attribué au nouvel utilisateur, puis appuyez sur ENTREE.
La prochaine fois que vous vous connecterez à une session Caldera Graphics en utilisant
VisualUser, le nouvel utilisateur ainsi créé apparaîtra dans la fenêtre des connexions.
Effacer un utilisateur
Procédez de la même manière pour effacer un utilisateur existant (ici, caldera2).
204
V I S U A L
U S E R
–
S E R V E R
Cliquez sur Menu>CalderaTools ; tapez file:/home/calderatools/user dans la barre
d'adresse, et cliquez sur l'icône RemoveUser.
Dans la fenêtre User s'affiche la demande Delete User?
Tapez ici le nom de l'utilisateur que vous désirez effacer, puis appuyez sur ENTREE.
La prochaine fois que vous vous connecterez à une session Caldera Graphics en utilisant
Visual User, l'ancien utilisateur n'apparaîtra plus dans la fenêtre de connexion.
205
C O M M A N D
LI N E S
Lignes de commande
Lignes de commande
Les logiciels Caldera Graphics existent en mode interactif via l'interface graphique
utilisateur, et en mode lignes de commande, qui vous permettent d'automatiser vos
traitements en utilisant le « module » Batch.
La puissance de ces lignes de commande a pour base le mécanisme Pipe, qui est le point
fort des systèmes Unix.
Il existe trois sortes de catégories Batch :
1. Batchs de génération d'images : load, snap, fileman, scan, extract
2. Batchs de traitement d'images : display, info, pixtouch, geo, coloredit, filter,
typemanager, palette, iccolor
3. Batchs d'exportation d'images : save, trash (end of line), print
Exemple : batch_fileman p1 p2 | batch_typeman p1 p2 | batch_print p1 p2 | batch_trash
p1 p2
La première catégorie doit toujours être mise au début de la ligne de commande ; c'est elle
qui envoie le résultat aux catégories deux et trois après un « Pipe ».
La deuxième catégorie doit se trouver au milieu de la ligne de commande ; elle reçoit des
images de la catégorie une ou deux, et les envoie vers une commande de la catégorie
trois.
La catégorie trois doit être placée à la fin de la ligne de commande. Elle est souvent utile pour
mettre une corbeille à la fin d'une ligne afin de supprimer les images temporaires.
Attention : En catégorie trois, batch_print, batch_save et batch_pcd_save peuvent aussi
être introduits dans une autre commande batch, alors que batch_trash doit vraiment
conclure une ligne de commande.
La plupart des modules Caldera Graphics sont associés à une commande appelée Batch ;
ils se présentent de la façon suivante : batch_<module>.
Quelles sont les commandes disponibles en Batch ?
•
batch_display
•
batch_extract
•
batch_filemanager (charger/enregistrer)
206
C O M M A N D
LI N E S
•
batch_snapshot
•
batch_pcd (charger/enregistrer)
•
batch_info
•
batch_trash
•
batch_pixtouch
•
batch_geo
•
batch_coloredit
•
batch_filter
•
batch_typemanager
•
batch_palette
•
batch_rip
•
batch_scan
•
batch_print
•
batch_ICC
Toutes ces commandes peuvent être liées les unes aux autres.
Généralement, vous devez établir la commande avec de nombreux paramètres. Utilisez le
flag -h pour tout savoir des options disponibles avec chaque Batch.
L'aide en ligne se fait sur deux niveaux.
Prenez batch_scan par exemple et tapez la ligne batch_scan -h. Vous aurez alors accès au
premier niveau dans lequel les noms des commandes pour accéder aux différents scanners
sont donnés (agfa, hpdj...).
Imaginons que vous ayez choisi un Duoscan : tapez la commande batch_scan -duoscan -h.
Vous pourrez alors accéder aux différentes options pour gérer correctement votre scan
(répertoire temporaire, scanner, nom de la machine du serveur...).
Chaque batch comprend trois paramètres d'environnement qui sont par défaut spécifiés
dans votre installation, et qui peuvent être définis avec des variables d'environnement
équivalentes telles que :
-workdir < répertoire : répertoire de travail
Variable équivalente : batch-workdir
-khost < nom du serveur > : serveur de clés
207
C O M M A N D
LI N E S
Variable équivalente : batch_khost
-datadir < répertoire > :
Variable équivalente : batch_datadir
Vous pouvez déterminer le code -retry <number_of_sec> pour demander au batch
d'attendre quelques secondes avant qu'une clé ne devienne disponible.
Comme d'habitude, les codes -v et -h permettent le mode « verbose » (affichage sur
l'écran du processus d'exécution du batch).
Les fichiers d'entrée sont soit pris de l'argument -i < file1 file2... >, soit de l'entrée
standard si rien n'est précisé. Chaque batch répercute les noms de fichier d'images traitées
sur la sortie standard. Ceci permet de combiner des commandes avec le mécanisme
« Pipe », mais à la place des données, ce sont les noms des fichiers qui sont transmis.
Il vous faut comprendre que les images Caldera Graphics sont enregistrées dans un
format de fichier interne. De cette façon, aucun module ne peut directement traiter un
fichier TIFF. Il vous faut tout d'abord charger le fichier en utilisant batch_load. Cette
opération implique une conversion du fichier TIFF à ce format spécifique. Les images
Caldera Graphics sont enregistrées sur votre disque, dans le répertoire de travail de votre
logiciel, sous des noms tels que img.236.009. Il en découle que les fichiers dont les noms
sont répercutés par les commandes batch ne sont pas des fichiers TIFF (ou JPEG, ou un
quelconque autre format de fichier), mais des fichiers internes des logiciels Caldera
Graphics. Ceci a plusieurs conséquences sur l'utilisation des batchs.
NOTE : Dans le batch de chaque module, vous disposerez toujours des mêmes arguments
au début, à savoir :
-workdir ou –tmp : il s'agit de votre répertoire de travail. Le répertoire par défaut est /tmp ;
ici, il n'est pas nécessaire de spécifier un autre répertoire.
-khost : votre serveur de clés. Il s'agit d'un paramètre optionnel (local, ou variable
environnement BATCH_KHOST).
-v : c'est le mode « verbose », qui affiche le processus d'exécution du batch.
-retry : Le nombre de minutes maximal à attendre pour obtenir la clef. Ici, -1 cela signifie
« attente infinie ».
-nodelonerror : n'efface pas l'image si une erreur a eu lieu.
-copy : applique des changements à la copie d'une image. Il s'agit du même bouton que
Apply to copy se trouvant dans certains modules en mode interactif.
-datadir : c'est le répertoire des données, il est optionnel (variable environnement
BATCH_DATADIR). Par défaut, ce répertoire est /usr/local/lib.
-i est le fichier d'entrée. Cet argument n'est utilisé que pour les batchs de FileManager. -i
introduit les images Caldera Graphics.
208
C O M M A N D
LI N E S
-h affiche l'utilisation du batch.
DANS LES SECTIONS SUIVANTES, VOUS NE TROUVEREZ QUE LA DESCRIPTION
DES LIGNES DE COMMANDE QUI SONT DIFFERENTES DE CELLES-CI.
Batchs de traitement des images
Batch_display
Le module Display existe en version Batch : il vous permet d'afficher des fichiers
d'images, de les prévisualiser et de travailler dessus.
Chargez et affichez vos images avec batch_load et batch_display.
La principale utilisation de batch_display est la commande -confirm qui demande à
l'utilisateur une confirmation pour chacune des images et lui demande si oui ou non il
souhaite poursuivre cette commande.
Plusieurs commandes sont utilisées pour installer votre fenêtre Display : -status pour
montrer la barre d'état, ou -grid pour la grille/quadrillage.
Utilisez le navigateur pour vous déplacer dans de très grandes images à l'aide de la
commande -navigator.
Exemple : batch_display avec l'option –confirm :
batch_display -confirm
-status : affiche la barre d'état
-notoolbox : n'affiche pas la barre de la boîte à outils
-nomenu : n'affiche pas la barre de menus
-wandbox : affiche la boîte à outils de la baguette magique
-rulers : affiche les règles de format
-grid : affiche la grille
-grid_spacing : espacement de la grille en %% { min=2 max=100 déf=15 }
-refresh_type : type de rafraîchissement [ Dynamic, Fast, Direct ] { min=0 max=2 déf=0 }
-sample_step : sample step en %% { min=1 max=100 déf=5 }
-zoom_speed : zoom step en %% { min=1 max=100 déf=50 }
-mode : mode d'unités [ Image, Paper, Real, Auto ] { min=0 max=3 déf=3 }
-phys_unit : unité du mode de papier [ Mm, Pouce, Cicéro, Cm ] { min=1 max=4 déf=2 }
-gray_mode : affiche des plans séparés en niveaux de gris
-navigator : affiche le browser au démarrage
-clip_sel : clips selections
-depth : profondeur visuelle [ Défaut, 8_bit, 24_Bit ] { min=0 max=2 déf=0 }
-quantize : quantifie le type [Dithering, Threshold] { min=0 max=1 déf=0 }
-bg : type du fond [Défaut, Noir , Blanc] { min=0 max=2 déf=0 }
-y_revert : orientation de l'axe Y du haut vers le bas
-zoom : valeur du zoom { min=0.00 max=32767.00 déf=1.00 }
-position : position et taille de la fenêtre en pixels [x y w h] { min=1 max=0 déf=1 } , {
209
C O M M A N D
LI N E S
min=1 max=0 déf=1 }, { min=1 max=0 déf=1 } , { min=1 max=0 déf=1 }
-confirm : demande confirmation avant de quitter
Batch_info
Cette commande vous permet d'afficher des informations concernant des images (par
défaut, ces informations apparaissent sans spécification de filtre). Vous pouvez filtrer les
images en fonction de différents modes, profondeurs ou paramètres alpha, et ce avec les
commandes -depth, -mode, -alpha.
Vous pouvez également choisir le mode unité pour l'affichage de la page avec -unit.
Exemple : chargez une image, affichez-la et affichez des informations la concernant :
batch_info -depth 0
-depth : type du filtre de profondeur [ tous ,16Bit, Pas16Bit, 8Bit, Pas8Bit, 1Bit, Pas1Bit]
{ min=0 max=2 déf=0 }
-mode : type du filtre de mode [ tous ,RVB, PasRVB, CMJN, PasCMJN, Gris, PasGris,
TABLE DE COULEURS, Pas TABLE DE COULEURS ] { min=0 max=8 déf=0 }
-alpha : type du filtre alpha [ tous, Alpha, Pas Alpha]
-unit : mode de l'unité pour l'affichage de la taille [ Pixel, pouce, mm, cicéro ] { min=0
max=3 déf=1 }
Batch_pixtouch
Ce batch vous permet de coller des images. Imaginez que vous vouliez toujours coller le
même logo sur plusieurs images. L'image représentant le logo est la brosse à appliquer, brush (nom de la brosse à appliquer). Cette brosse est celle de l'utilisateur que vous
trouvez dans la version interactive.
Vous diposez de plusieurs options : indiquer la position de la brosse avec -pos, choisir l'opacité de la
brosse avec la commande -opacity (en pourcent min=0, max=100, défaut=100), établir le côté x ou
y où la position doit être attachée avec -attachx ou -attachy.
Exemple : mettez un logo intitulé /tmp/logo.tif en bas à droite de chaque fichier.
batch_pixtouch -brush 'batch_load -i /tmp/logo.tif'-rel -pos 90 90 10 10
Ici, le résultat de la commande batch_load -i /tmp/logo.tif est le nom d'une image Caldera
Graphics. C'est de cette façon que vous pouvez préciser des images comme étant des
arguments au lieu de fichiers d'entrée.
-brush : nom de la brosse à coller { défaut : }
-pos : < x >< y >< w >< h >
-coord : prend les positions soit en pourcentage (%), pixel, mm, pouce ou cicéro { défaut :
%}
-color : couleur de la brosse. Soit RVB , CMJN, TSV ou Gris)
-plane : tous | alpha | rouge | ... } { défaut : }
-treshold : utilisation de Treshold au lieu de Dithering pour les images de 1 bit
-quality : haute ou basse{ défaut : haute }
210
C O M M A N D
LI N E S
-opacity : opacité de la brosse en pourcent { min=0 max=100 déf=100 }
-behind : applique la brosse après l'alpha
-preserve : préserve le plan de transparence (alpha-channel)
-attachx : gauche|milieu|droite : spécifit le côté x auquel la position est attachée { défaut :
gauche }
-attachy : haut|milieu|bas : spécifie le côté y auquel la position est attachée {défaut : haut}
Batch_geo
Il s'agit de la ligne de commande qui vous permet de faire pivoter ou de redimensionner
vos images.
L'argument -rot vous permet de déterminer l'angle de votre rotation. Vous pouvez
également choisir d'ajouter un plan de transparence à votre image avec l'argument -alpha,
d'agrandir vos images avec -extend (ne fonctionne qu'avec une rotation), de conserver les
dimensions courantes de l'image avec -clip, ou encore de conserver la qualité du
redimensionnage avec -quality (par défaut, c'est de la haute qualité).
Exemple : chargez des images TIFF, faites-les pivoter de 90° puis agrandissez votre
image : batch_geo -rot 90 -extend
-rot : rotation
-flipVert : flip vertical
-flipHor : flip horizontal
-size : -size (en pixels)
-res : -res (nouvelle résolution)
-alpha : ajout d'un plan de transparence (rotation seulement)
-extend : agrandissement de l'image (rotation seulement)
-clip : conserve les dimensions courantes de l'image (rotation seulement)
-resize : -resize (redimensionnage conditionnel)
-keep_ratio : conserve le rapport d'origine (redimensionnage conditionnel seulement)
-keep : keep { résolution | taille de papier| taille d'image } (redimensionnage conditionnel
seulement) { défaut : }
-quality : qualité du redimensionnage { haute | basse } { défaut : haute }
-sampling : bloc d'exemple pour le redimensionnage {dimensions | valeur | hauteur |
largeur | angle}
Batch_coloredit
Il s'agit là d'un module très complet qui vous permet d'appliquer des corrections de
couleurs à votre image.
Cinq modes de corrections sont disponibles.
Ces commandes sont les suivantes :
-lut, pour appliquer des courbes à votre image. Ceci correspond au Advanced mode de la
version interactive.
-novice, pour intensifier la qualité de l'image en appliquant des corrections de couleurs
211
C O M M A N D
LI N E S
prédéfinies (Basic mode).
-replace_hue, pour remplacer la teinte dans l'image.
-replacecolor, pour remplacer la couleur dans l'image.
-histo, pour faire des corrections d'histogramme. Il s'agit du Level mode dans la version
interactive.
Choisissez le mode avec lequel vous voulez commencer, puis tapez -h.
En plus des arguments habituels, que trouve-t-on dans l'argument -lut –h ?
Comme dans la version interactive, vous pouvez choisir d'appliquer votre correction sur
des plans ou des couleurs d'images avec l'argument -applyOn.
Ensuite, choisissez sur quel plan ou sur quelle couleur vous décidez de travailler avec
l'argument -planeORcolor. En mode couleur, vous êtes en mesure de travailler sur la
luminosité ou la saturation de la couleur sélectionnée.
L'argument -userDefined vous permet de définir vous-même la teinte et la liaison.
-applyOn : -applyOn < "plan" > ou < "couleur " >
-planeORcolor : -planeORcolor < numéro du plan >, ou < "sat-sat" >, < "sat-lum" >, <
"lum-lum" >, < "lum-sat" >, ou < la couleur du numéro > ( 0=rouge, 1=vert, 2=bleu,
3=cyan, 4=pur cyan, 5=magenta, 6=pur magenta, 7=jaune, 8=pur jaune, 9=jaune vert,
10=or, 11=orange, 12=userdefined)
-file : fichier de spécification
-userDefined : teinte définie par l'utilisateur (0-255), bound (0->couleur pure, 1->couleur
régulière, 2->couleur large)
Que trouve-t-on dans l'argument -novice –h ?
Outre les arguments habituels, vous ne disposez que du fichier de spécification avec -file
(il contient les corrections de couleur intégrées).
-file : fichier de spécification
Vous avez ensuite -replace_hue -h.
L'argument -mode vous permet de décider si vous désirez travailler en mode absolu ou
relatif. Vous êtes également en mesure de choisir la valeur de la teinte à remplacer dans
votre image, et ce avec -hue.
-mode : -mode < "absolu" > ou < "relatif" >
-hue : -hue (valeur comprise entre 0 et 360)
Pour remplacer les couleurs dans votre image, utilisez l'argument -replacecolor -h.
En version interactive, le mode de remplacement de couleur est représenté par deux tables
de couleurs (source et destination) : vous y déterminez quelles sont les couleurs à
remplacer et quelle couleur finale ces dernières doivent avoir. Vous pouvez également
choisir le nombre de points de couleur avec -nbOfColors. Vous pouvez aussi établir la
212
C O M M A N D
LI N E S
description de la couleur avec -colorList, ainsi que la tolérance de la couleur avec tolerance. Il vous est également possible de déplacer les points de couleur dans l'espace
TSV avec -move.
-nbOfColors : nombre de points de couleur (1-100)
-colorList : description des couleurs < teinte de la couleur 1(0-360), saturation(0-100),
valeur(0-100) >, < couleur t, s, v >
-tolerance : tolérance des couleurs < teinte(0-360) > < saturation(0-100) > < valeur(0-100)
>
-move : déplacement des couleurs < teinte(-360-360) > < saturation(-100-100) > <
valeur(-100-100) >
Appliquez des corrections à la dynamique de votre image avec -histogram.
Avec -plane, choisissez le numéro du plan sur lequel vous voulez travailler.
Choisissez également le nombre de valeurs que votre histogramme doit contenir avec NbValues.
Déterminez vos valeurs In et Out avec -values, et calculez automatiquement les points
noir et blanc avec -auto.
-plane : -plane < numéro du plan >
-NbValues : nombre de valeurs
-values : -values < InValue1 >=< OutValue1 > .. < InValue4 >=< OutValue4 >
-auto : calcul automatique des points noir et blanc
-WithoutHole : agrandit l'histogramme sans y faire de trou.
Batch_filter
Il vous permet d'appliquer des filtres sur vos images. Vous disposez de quatre sortes de
filtres pour rehausser la qualité de l'image ou pour créer des effets spéciaux : -pixelize
pour pixéliser l'image, -convolution qui est un filtre de convolution, -oil qui est aussi est
un filtre, et -plume (pour les images de 1 bit).
Si vous décidez de pixéliser votre image, vous pouvez choisir le plan à pixéliser avec plane < numero de plan (-1 pour tous) >. Vous pouvez également déterminer la largeur et
la hauteur des pixels avec -size.
-plane : appliquer sur le plan < numéro du plan (-1 pour tous) >
-size : < largeur du pixel (en pixels) [1-largeur de l'image] > < hauteur du pixel
(en pixels) [1-hauteur de l'image] >
Si vous désirez appliquer une matrice de convolution à votre image, vous pouvez aussi
travailler avec les plans d'image, et ce grâce à -plane. Vous pouvez décider de la taille de
la matrice avec -size. Décrivez-la avec -matrix. Définissez un diviseur pour votre matrice
(la valeur par défaut est Auto).
Travaillez avec le miroir de la limite maximale avec -mirror. Utilisez -keephue si vous ne
voulez pas que la teinte de l'image soit modifiée durant la manipulation.
213
C O M M A N D
LI N E S
-plane : appliquer sur le plan < numéro du plan (-1 pour tous) >
-size : taille de la matrice < taille (1-6) >
-matrix : description de la matrice < cellule(1,1) > < cellule(1,2) ... cellule(6,6) >
-divisor : diviseur de la matrice (Auto par défaut)
-peak : miroir de la limite maximale
-keephue : conserve la teinte pendant le traitement
Vous pouvez appliquer un filtre « oil » à votre image.
Vous pouvez choisir la taille de votre crayon avec -size.
-plane : appliquer sur le plan < numéro du plan (-1 pour tous) >
-size : < taille du crayon (0-20) >
Il est possible de nettoyer des images de 1 bit avec le filtre plume. Déterminez une valeur
entre 0 et 100 pour la puissance du nettoyage (filtre) avec l'argument -power. Choisissez
le champ d'application du filtre avec -radius.
Si vous voulez que le filtre ne s'applique que sur les pixels blancs, utilisez –dowhite ; si
vous choisissez les pixels noirs, utilisez -doblack.
-plane : appliquer sur le plan < numéro de plan (-1 pour tous) >
-power : puissance du nettoyage (0-100)
-radius : rayon du nettoyage (0-5) ss
-dowhite : restreindre le filtre de nettoyage aux pixels blancs
-doblack : restreindre le filtre de nettoyage aux pixels noirs
Exemple : voici une partie d'une ligne de commande où vous avez décidé de pixéliser
votre image, et où les largeur et hauteur du pixel est de 5 :
batch_filter -pixelize -size 5 5
Batch_typemanager
Ce batch vous permet de convertir le type et la profondeur des images.
Batch_typemanager supporte les modes RVB, CMJN et Niveaux de gris (argument -type)
ainsi que les plans de 1, 8 ou 16 bits par pixel (argument -depth).
TypeManager vous permet de changer la couleur d'une image couleur flottante (-color).
Avec ce batch, vous pouvez choisir la séparation et les encres (-inkfile, -sepfile).
Les paramètres optimaux dépendent des caractéristiques de votre imprimante, des encres
ainsi que du papier que vous utilisez.
Vous avez également le choix entre plusieurs modes de transformation. Attention : si
vous choisissez le mode Threshold avec -threshold, il vous faudra préciser la valeur du
seuil avec -thrval.
Si vous choisissez le mode Screening, vous pouvez définir l'option de sélection/trame angle, le nombre de lignes par pouce (-lpi) et la forme des points (par défaut, ils sont
214
C O M M A N D
LI N E S
ronds). Vous pouvez également ajouter ou supprimer un plan de transparence, extraire un
plan avec -getplane, ajouter ou supprimer un plan extra avec -extra.
Exemple : il y a ici une partie d'une ligne de commande où vous avez choisi de convertir
une image en une image CMJN de 8 bits, et d'appliquer un fichier de séparation intégré et
un fichier d'encre intégré :
batch_typeman -type cmyk -depth 8 -sepfile /home/PAT/.cas/Default-Separation -inkfile/
home/PAT/.cas/Default-Ink
-type : Type < "rvb", "cmjn", "gris" >
-depth : Depth < 1, 8, 16 >
-inkfile : Inkfile (option de séparation)
-sepfile : Sepfile (option de séparation)
-resize : Resize {1-10} (pour transformation de 1 bit)
-stochastic : Stochastic (pour transformation de 1 bit)
-threshold : Threshold (pour transformation de 1 bit)
-thrval : Threshold Value (valeur du seuil)
-errordiffusion : Error Diffusion (pour transformation de 1 bit)
-dithering : Dithering (pour transformation de 1 bit)
-screening : Screening (pour transformation de 1 bit)
-angle : Angle angle1 angle2 ... (option de sélection)
-lpi : Lpi lpi1 lpi2 ... (option de sélection)
-point : -point {round,cross1,cross2,ellipse} (option de sélection) { défaut : round}
-alpha : -alpha < "ajouter", "supprimer" >
-getplane : -getplane (extraire un plan)
-extra : -extra < "ajouter", "supprimer" >
-color : couleur flottante. Soit RVB < r > < v > < b >, CMJN < c > < m > < j > < n >,
TSV < t > < s > < v > ou GRIS < gris >
Batch_palette
Batch_palette vous permet d'appliquer une table de couleurs à votre image. Avec colormap, choisissez le fichier table de couleurs à utiliser. Choisissez la méthode de
conversion de votre table de couleurs avec -method <"dither", "nearest">.
Vous pouvez également décider du nombre d'entrées que la table de couleurs doit
contenir avec -adaptivPow.
Si vous souhaitez utiliser le plan de transparence existant ou le créer de façon à pouvoir
visualiser l'index de transparence, ajoutez l'argument -transparency2alpha dans votre ligne
de commande. Mettez la table de couleurs dans l'image avec -update.
Exemple : vous avez ici une partie d'une ligne de commande où vous appliquez la
méthode « Dithering » pour la conversion avec 7 entrées pour la table de couleurs :
batch_palette -method dither -adaptivPow 7
-colormap : fichier de table de couleurs à utiliser
-method : -method < "dither", "nearest" >
215
C O M M A N D
LI N E S
-adaptivPow : nombre d'entrées de la table de couleurs adaptive à utiliser (2-8)
-transparency2alpha : utilisez le plan de transparence existant ou créez-le pour visualiser
l'index de transparence
-suppress : supprime la table de couleurs d'une image CMAP. Convertit l'image
Colormap en une image RVB.
-update : insère la table de couleurs dans l'image. AUCUNE conversion de données !
Batch_iccolor
Technologie de calibration ICC de Thetascan.
ICColor est l'outil de calibration couleur de Caldera Graphics.
Associez une image à un profil avec -in (ce profil est utilisé comme entrée sur une image).
-out utilise ce profil comme sortie sur une image. Un profil de sortie ne peut être appliqué
qu'à un écran ou une imprimante.
Tapez -simul pour entrer ce profil en tant que simulation.
-renderin et –renderout : vous pouvez sélectionner un type de rendu mais il est préférable
de conserver les paramètres par défaut.
-inlab et -outlab précisent que l'entrée ou la sortie sont Lab.
-optimize optimise les calculs (lent, normal, haut).
Avec -keepin et -keepout, vous donnez les valeurs entrée et sortie RVB et CMJN. Entrez
l'argument pour spécifier la sortie comme étant Lab.
Exemple : ici, vous avez décidé de d'appliquer une calibration couleur avec
AgfaT2000_Rx.icc comme fichier d'entrée et Tally7071_CMYK_CP.icc comme fichier
de sortie :
batch_iccolor -in AgfaT2000_Rx.icc -out Tally7070_CMYK_CP.icc
-in : utilise ce profil comme entrée sur l'image
-out : utilise ce profil comme sortie sur l'image
-simul : utilise ce profil comme simulation
-renderin : profil d'entrée type de rendu [Perceptual, RevColorimetric, Saturation,
AbsColorimetric, Default] { min=0 max=4 déf=4 }
-renderout : profil de sortie type de rendu [Perceptual, RevColorimetric, Saturation,
AbsColorimetric, Default] { min=0 max=4 déf=4 }
-inlab : précise que l'entrée est Lab
-outlab : précise que la sortie est Lab
-optimize : optimise les calculs [slow, normal, high] { min=0 max=2 déf=1 }
-keepin : couleur d'entrée. Soit RVB < r > < g > < b >, CMJN < c > < m > < y > < k >,
TSV < h > < s > < v > or Gris < gray >
-keepout: Input color. Soit RVB < r > < g > < b >, CMJN < c > < m > < y > < k >, TSV <
h > < s > < v > or Gris < gray >
-tag : précise que la sortie est lab
216
C O M M A N D
LI N E S
Batchs de generation des images
Batch_load
Cette commande batch est équivalente au module FileManager. Elle vous permet de
charger des fichiers d'images au format d'image Caldera Graphics.
Comme dans la version interactive, vous avez ici besoin de FileManager pour importer
une image depuis un fichier TIFF. Batch_load importe l'image et le Pipe (|) procure
l'accès à la commande suivante.
-i est le fichier d'entrée. Tapez le nom du fichier d'entrée après cet argument.
Dans le module WorkFlow, batch_load correspond au bouton LOAD INTO.
Exemple : ici, vous avez décidé de charger toutes les images du répertoire
/home/BERTRAND/IMAGES/PERSO/* qui sont au format TIFF.
batch_load -i /home/BERTRAND/IMAGES/PERSO/*.tiff
-private_dir : (utilisation exclusive de Caldera)
-profile_nodetect : désactive la détection dans votre système de profil intégré TIFF/JPEG
(s'il y en a )
-profile_name : nom de fichier pour le profil intégré TIFF/JPEG (s'il y en a), ignoré
lorsque détecté dans votre système. Entrez NULL pour ignorer le profil {défaut : auto}
Batch_snap
Ce batch vous permet de faire des saisies d'écran.
Pour ce faire, vous avez différentes possibilités : vous pouvez capturer un plein écran, une
fenêtre avec ou sans cadre, une zone de l'écran que vous indiquez avec le pointeur de la
souris, une zone prédéfinie et fixée ou une fenêtre avec ou sans cadre en fonction de son
nom.
Vous pouvez choisir la forme de votre sélection avant d'effectuer la capture, ce à l'aide
des arguments -area, -full, -window...
Avec la commande -display, vous pouvez décider de travailler sur votre propre station de
travail (par défaut : machine locale : 0) ou vous pouvez faire votre photo depuis une autre
station de travail du réseau en donnant le nom de cette autre machine après l'argument display. Si vous décidez de ne pas saisir votre serveur pendant la photo avec la commande
-nograb, vous aurez probablement quelques interférences dans votre prise de photo.
Il vous est également possible de remplacer deux couleurs dans votre photo avec les
commandes -color1_src ou -cls (remplacement 1 de la couleur source) et -color1_dst ou cld (replacement 1de la couleur de destination), etc...
Exemple : vous voulez saisir une zone sélectionnée avec la souris dans une image TIFF.
Entrez la ligne de commande suivante :
batch_load -i /images/im.tif 1 batch_display -confirm 1 batch_snap -click
217
C O M M A N D
LI N E S
-area : saisit une zone fixe (x y w h) { min=0 max=0 déf=0 }, {min=o max=0 déf=0},
{min=1 max=0 déf=1 }, { min=0 max=o déf=0}
-full : saisie de plein écran (défaut)
-window : saisie d'une fenêtre sélectionnée (souris) sans les bordures
-frame : saisie d'une fenêtre sélectionnée (souris) avec les bordures
-click : saisit une zone sélectionnée avec la souris
-wname : saisit une fenêtre spécifiée par son nom sans les bordures
-fname : saisit une fenêtre spécifiée par son nom avec les bordures
-type : [ Standard X11 ] {min=0 max=1 déf=0}
-display : X Display pour la saisie {défaut : machine/serveur local : 0}
-nograb : ne saisit pas le serveur X pendant la saisie
-pixel : accès pixel par pixel (mode lent)
-bell : appel/sonnerie après la saisie
-rgb : force la création d'images RVB (par défaut, essayez de garder la table de couleurs)
-sleep : temps d'attente exprimé en secondes avant la saisie
-tree : arborescence des fenêtres [ no , ancestor , children ] { min=0 max=2 def=0 }
-color1_src ou -cls : remplacement 1 de la couleur source
-color1_dst ou -c1d : remplacement 1 de la couleur de destination
-color2_src ou -c2s : remplacement 2 de la couleur source
-color2_dst ou -c2d : remplacement 2 de la couleur de destination
Batch_rip
Batch_rip (Raster Image Processing) vous permet de rastériser des fichiers PostScript,
PDF ou HPGL.
Tout d'abord, choisissez la langue des fichiers à ratériser.
Ensuite, utilisez la commande -h pour accéder à tous les paramètres du rip. Plusieurs
paramètres affectent le processus de rastérisation ainsi que les caractéristiques de l'image
générée telles que l'angle d'écran (-anglec, -anglem, -angley, -anglek), la fréquence des
images de 1 bit, le type et la profondeur de l'image (-depth), la taille de votre page (-size),
la résolution, l'anti-crénelage qui vous permet de lisser votre image (-anti) et le plan de
transparence (-alpha).
Vous pouvez également définir le RIP Dot Shape avec –spot : il s'agit d'une option de
sélection. Déterminez le chemin de police alterné, c'est-à-dire le répertoire dans lequel
vous ajoutez des polices à la main à l'aide de -afontfdir.
Déterminez la taille de la mémoire intermédiaire pour le rip avec -buf_size.
Grâce à l'argument -auto, une recherche automatique d'information sur la couleur et la
taille dans le fichier est faite. Si vous ne choisissez pas ce paramètre, il vous faudra établir
les arguments -res, -orient, -colormode, -page et -size vous-même. Vous trouverez ce
paramètre dans la fenêtre de configuration RIP.
Avec -rip_direct ou -direct%, votre fichier sera RIPpé directement, et non par blocs.
218
C O M M A N D
LI N E S
Exemple: voici ci-dessous une partie d'un batch qui RIPpe des fichiers PS à une
résolution de 300 dpi et en mode Niveaux de gris :
batch_rip -i /home/BERTRAND/IMAGES/PERSO/* .ps -res 300 -colormode 0
-res : résolution du rip { min=1 max=12000 def=72 }
-orient : orientation de la page [Portrait , Landscape ] { min=0 max=1 def=0 }
-alpha : utilisation du plan alpha dans l'image
-colormode : mode colorimétrique de la page [GRAY, RGB, CMYK] { min=0 max=2 def=1 }
-depth : profondeur de la page { min=1 max=8 def=8 }
-page : taille de la page [A4, A3, LetterUS, LegalUs, Tabloid, B5] { min=0 max=5 def=0 }
-size : taille de la page [définie par l'utilisateur, exemple: 10.0 10.0 in inch] { min=1.00
max=100.00 def=1.00}, { min=1.00 max=100.00 def=1.00 }
-spot : forme du point de trame [Cercle, Ellipse, Ligne, Croix] { min=0 max=3 def=0 }
-afontdir : Chemin alternatif du répertoire des fontes {default : /usr/lib/X11/fonts/
type1.st/typefaces }
-buf_size : Taille du tampon mémoire pour le RIP { min=1 max=100 def=5 }
-direct_rip ou -direct : RIPpe le fichier directement, et non par blocs
-auto : recherche les informations de couleur et de taille dans le fichier
-anti : anti-crénelage [None, Standard, High ] { min=0 max=2 def=0 }
-screen : utilise la trame du document
-ing : ignore la trame du document
-freqc : fréquence de la trame de cyan { min=1.00 max=1000.00 def=60.00 }
-freqm : fréquence de la trame de magenta { min=1.00 max=1000.00 def=60.00 }
-freqy : fréquence de la trame de jaune { min=1.00 max=1000.00 def=60.00 }
-freqk : fréquence de la trame de noir { min=1.00 max=1000.00 def=60.00 }
-anglc : angle de la trame de cyan { min=1.00 max=360.00 def=45.00 }
-anglm : angle de la trame de magenta { min=1.00 max=360.00 def=45.00 }
-angly : angle de la trame de jaune { min=1.00 max=360.00 def=75.00 }
-anglk : angle de la trame de noir { min=1.00 max=360.00 def=0.00 }
Batch_new_scan
Ce batch vous permet de numériser des fichiers.
Consultez ServerAdmin pour consulter la liste des serveurs disponibles.
Dans un premier temps, vous y verrez les noms des serveurs disponibles. Choisissez l'un
d'entre eux et utilisez l'argument -h afin d'obtenir toutes les options du scanner en
question.
Déterminez la résolution de numérisation avec -res.
Déterminez le mode et la profondeur de numérisation avec -mode et -depth.
-pos vous permet de définir plusieurs zones de numérisation.
Avec -autoadf (« auto document feeder »), le scanner continue la numérisation aussi
longtemps qu'il ne détecte pas d'erreurs.
-selectfile vous permet de déterminer le fichier à utiliser. Dans la version interactive, cet
argument est représenté par la dernière icône placée dans la partie droite de la fenêtre
principale.
-passmode détermine le type de la configuration, si vous avez effectué plusieurs
219
C O M M A N D
LI N E S
sélections à numériser. Ici, vous pouvez choisir ce mode dans le champ intitulé
Multiselection.
-clip empêche que la zone à numériser soit plus large que la fenêtre du scanner.
-background détermine la couleur du fond à appliquer lorsque la sélection à numériser est
plus large que la fenêtre du scanner.
-descreen définit la désélection en lignes par pouce.
-tasty est un fichier de post-correction.
-negtasty est un fichier de post-correction pour les négatifs.
-restart vous permet de relancer le driver du scanner
Avec -profile, vous déterminez le profil ICC à utiliser.
-apply_icc applique le profil ICC au lieu de simplement étiqueter.
Avec -no_icc, vous précisez que vous ne voulez aucune correction de couleur.
Il s'agit d'arguments qui sont communs à tous les scanners ; ceux que vous trouvez endessous diffèrent en fonction du scanner que vous utilisez.
Exemple : vous souhaitez numériser sur un scanner Studiostar qui est connecté au serveur
appelé « judit » :
batch_newscan -servername Studiostar -host judit -Studiostar -v
Dans un premier temps, vous avez accès à tous les noms des serveurs qui sont connectés à
votre station de travail. Sélectionnez l'un d'entre eux ; en tapant -h, vous accéderez aux
arguments vous permettant de déterminer les paramètres de votre scanner avant la
numérisation.
-res : Résolution du scan ( ) { min=12 max=0 déf=12 }
-mode : Mode du scan [ Full Color, Grayscale, ] { min=0 max=1 déf=0 }
-depth : Profondeur du scan (8, ...)
-pos : Taille et position de l'image dans l'unité utilisée ( x y w h ), plusieurs arguments
sont possibles
-unit : Mode d'unité [ Pixel, pouces, mm ] { min=0 max=3 déf=1 }
-autoadf : Auto-continue en mode adf
-selectfile : Fichier de sélection
-passmode : Multi Scan en mode « pass » [ One, Multi, Best ] { min=0 max=2 déf=2 }
-clip : permet le détourage de l'image
-background : Couleur d'arrière-plan : rgb { min=0 max=255
-descreen: Déselection en lignes par pouce
-tasty: Post-correction positive
-negtasty: Post-correction négative
-restart: Redémarre le pilote du scanner
-profile: Nom du profil ICC à utiliser
-apply_icc: Applique le profil ICC (au lieu d’effectuer un simple tag)
-no_icc: Aucun profil ICC n’est utilisé comme tag, ni appliqué
-highlight: Valeur des tons clairs { min=1 max=255 def=255 }
-midtone: Valeur des tons moyens { min=1 max=255 def=127 }
-shadow: Valeur des tons foncés { min=0 max=254 def=0 }
-contras: Valeur du contraste { min=-100 max=100 def=0 }
-brightness: Valeur de la luminosité { min=-100 max=100 def=0 }
-exposure: Valeur de l’explosition { min=-100 max=100 def=0 }
220
C O M M A N D
LI N E S
-one_bit_mode: Mode 1-bit [lineart, Dithering ] { min=0 max=1 def=0 }
-matrix: Matrice de demi-teintes 1-bit [8x8.53, 8x8.65, 8x8.65, 8x8.33, 6x6.29, 5x5.26,
5x5.26, 4x4:17, 4x4.17, 4x4.17, 3x3.10, 2x2.5 ] { min=0 max=11 def=0 }
-qcal: Qualibration rapide
-vel: Haute vitesse
-threshold: Valeur du seuil { min=0 max=255 def=127 }
-transp: Mode transparence
-adf: Mode adf
-red_cast: Red Cast négatif { min=0 max=255 def=148 }
-green_cast: Green Cast négatif { min=0 max=255 def=69 }
-blue_cast: Blue Cast négatif { min=0 max=255 def=43 }
-use_lut: Utiliser un fichier Lut « reflective »
-use_neglut: Utiliser un fichier Lut « negative »
-lut_file:
Fichier
LUT
{default:/MOULIN/CAS/DATADIR/DRIVERS/Studiostar/Studiostar.lut}
-neglut_file: Fichier LUT négatif {default: /MOULIN/CAS/DATADIR/DRIVERS/Studiostar/
Studiostar.lut}
Batch_extract
Utilisez cette commande si vous voulez faire une copie de votre sélection.
Déterminez l'unité dans laquelle votre copie doit être faite à l'aide de -unit (cm, mm, pixel,
pouce, %), l'unité par défaut étant le pixel.
Déterminez les coordonnées du rectangle à sélectionner avec -rect.
L'argument -box est un autre moyen de définir une sélection. Vous obtenez le même
résultat qu'avec -rect mais avec -box, vous déterminez votre sélection avec les
coordonnées de deux coins opposés : x, y, x1, y1.
-clip force le rectangle extrait à être coupé sur l'image originale.
-output est un argument optionnel : il définit la taille de l'image de sortie. Par défaut, c'est
la taille exacte du rectangle extrait.
-keep_ratio conserve le rapport largeur/hauteur du rectangle extrait lorsqu'il est différent
du rapport largeur/hauteur de l'image de sortie.
Exemple : pour extraire une sélection rectangulaire avec des coordonnées spécifiques,
tapez batch_extract -rect 75 32 230 580.
-unit : -unit {pixel|pouce|cm|mm|%} : système de coordonnées utilisé avec les arguments
-rect, -box et -output (if not overriden)
{ défaut : pixel }
-rect : -rect {or}< x > {unit} {or}< y > {unit} {unit} < height > {unit} {unit} est
optionnel.
Le défaut est « pixel », mais il est affecté par l'option -uni.
{or} est un caractère unique optionnel pour l'origine : 'b' (begin), 'c' (center) ou 'e' (end).
La valeur par défaut est 'b' pour les coordonnées positives et 'e' pour les coordonnées
négatives.
La largeur et la hauteur peuvent également être négatives.
221
C O M M A N D
LI N E S
-box : -box {or}< x0 > {unit} {or}< y0 > {unit} {or}< x1 > {unit} {or}< y1 > {unit}
{or} et {unit} doivent être interprétés comme ci-dessus.
-clip : force le rectangle extrait à être coupé dans l'image originale (cela affecte la taille de
sortie).
-output : -output {unit} > {unit}: optionnel, il définit la taille de l'image de sortie. Par
défaut, il s'agit de la taille exacte du rectangle extrait.
-keep_ratio : conserve le rapport largeur/hauteur du rectangle extrait lorsque celui-ci est
différent du rapport largeur/hauteur de l'image de sortie.
Batchs d’exportation des images
Batch_save
Ce batch sert à enregistrer une image Caldera Graphics au format de votre choix. En
tapant la commande batch_save -h, vous obtiendrez la liste de tous les formats
disponibles. Vous pouvez également voir ces différents formats dans la fenêtre principale
du module FileManager, dans la section intitulée Options.
Précisez le format sous lequel vous voulez enregistrer votre image avec l'argument -e, qui
ajoute ou change l'extension du format.
-o précise le fichier de sortie lorsque vous souhaitez enregistrer un fichier. Si vous ne
définissez pas de répertoire de sortie, un répertoire par défaut est créé automatiquement :
il s'agit de #DIR/#NAME.
Vous disposez également d'un ensemble d'options : vous pouvez, par exemple, ajouter un
commentaire à votre image avec l'argument -comment.
Exemple : vous avez décidé d'enregistrer une image au format TIFF pour l'insérer dans un
répertoire /home/BERTRAND/..., avec une compression PackBits et une organisation
continue :
batch_save -tiff -e -o /home/BERTRAND/IMAGES/PERSO/#NAME -compression 1 organisation 1
-tiff : conversion TIFF
-jpeg : conversion JPEG
-gif : conversion GIF
-caliray : conversion CALIRAY
-sun : conversion SUN
-silicon : conversion SILICON
-tga : conversion TGA
-pnm : conversion PnM
-xwd : conversion XWD
-pcx : conversion PCX
-pericolor : conversion PERICOLOR
-spot : conversion SPOT
-softimage : conversion SOFTIMAGE
-alias : conversion ALIAS
-eps : conversion EPS
222
C O M M A N D
LI N E S
-bmp : conversion BMP
-png : conversion PNG
-visilog : conversion VISILOG
-photoshop : conversion PHOTOSHOP
-eps_photoshop : conversion EPS_PHOTOSHOP
-dcs_photoshop : conversion DCS_PHOTOSHOP
-geoimage : conversion GEOIMAGE
-scitex : conversion SCITEX
-o : fichier de sortie
-e : ajouter/changer l'extension du fichier
-comment : chaîne de commentaire à insérer dans le fichier (TIFF, PNG et SILICON
seulement)
-noprofile : empêche l'intégration du profil dans des fichiers TIFF/JPEG
-compression : Compression [ No compression, PackBits, Group 3, Group 4, LZW, ZIP,
JPEG, ] { min=0 max=7 déf=0 }
-organisation : Organisation [ Separate, Contiguous, ] { min=0 max=2 déf=0 }
-structure : Structure [ Write strips, Write tiles, ] { min=0 max=2 déf=0 }
Batch_trash
Utilisez cette commande pour effacer vos images Caldera Graphics.
Ceci peut être très utile à la fin de votre ligne de commande si vous êtes sûr de ne plus
vouloir réutiliser une image.
Batch_print
Batch_print vous permet d'imprimer un format d'image Caldera Graphics. Consultez
ServerAdmin pour obtenir la liste des serveurs disponibles. Ce batch recherche
batch_print.cfg et CalPageSize dans Data Directory.
Si vous travaillez en local, vous n'avez pas besoin d'indiquer un nom d'hôte, puisque il est,
par défaut, localhost. Si vous travaillez en réseau, entrez la commande -host ainsi que le
nom de l'hôte. Donnez ensuite le RPCID du serveur (optionnel) avec -rpcid. L'argument servername est obligatoire.
Choisissez alors un type d'imprimante, et utilisez -h pour obtenir la liste des arguments
disponibles.
Définissez le type de votre fichier d'entrée : Auto (le format de page qui est proche de
l'image jetée est automatiquement détecté), Image, File, à l'aide de la commande -filetype.
Dans la version interactive, vous disposez du même paramètre dans la fenêtre principale
(bouton Format).
L'argument -bypass ne fonctionne que lorsque vous travaillez en local. Cet argument évite
d'avoir besoin de faire une autre copie de l'image à imprimer. Vous trouverez ce
paramètre dans la fenêtre Colors de la version interactive.
223
C O M M A N D
LI N E S
La commande -print_to vous permet de choisir où vous désirez envoyer votre impression
(imprimante, imprimante + DAP, fichier...). Si vous décidez d'envoyer votre impression
vers un fichier, il vous faudra utiliser l'argument -filename (nom du fichier de sortie pour
l'impression vers un fichier).
Le paramètre suivant est le mode d'impression avec la commande -mode (Gris, RVB,
CMJN, CMJ, Auto). Si votre imprimante supporte les modes RVB et CMJN, vous
atteignez la vitesse maximale lorsque le mode d'impression est le même que le mode
d'image (cela évite de faire la conversion).
L'entrée Auto sélectionne automatiquement le mode d'impression le mieux adapté à
chaque image. Vous trouvez également ce paramètre dans la fenêtre principale du module
Print.
Déterminez la qualité d'impression (Draft, Final, Enhanced, Varware) avec la commande
-qual.
Appliquez des profils ICC à vos images avec -icc.
-profile_in est le profil de l'image. Par défaut, vous avez Auto qui sélectionne
automatiquement le profil de l'image courante.
Appliquez un profil d'imprimante avec -profile. Par défaut, Auto sélectionne
automatiquement le profil le mieux adapté. En version interactive, vous avez accès à ces
profils dans les sections Input and Output profiles de la fenêtre Colors.
Sélectionnez le type de papier avec lequel vous souhaitez travailler, et ce avec la
commande -paper.
Le choix d'appliquer un profil ICC à une image dépend de la qualité du papier. Si le
papier de votre choix n'apparaît pas dans la liste prédéfinie, optez pour celui qui lui est le
plus similaire.
Chargez des fichiers de paramètrage spécifiques dans l'imprimante, tels que la séparation,
l'encrage, le gamma et le LUT avec les arguments suivants :
-usegamma_lut : correction du gamma de la LUT
-useseps : utilise la séparation
-gamma représente le gamma pour la correction de LUT.
-sep_file est le fichier de séparation
-inkfile est le fichier des encres
-color_lut_file : c'est le fichier LUT de correction des couleurs.
Déterminez la résolution d'impression avec l'argument -res. Dans la version interactive,
vous trouverez ce paramètre dans la fenêtre principale.
Déterminez le format de la page d'impression avec -page ou -pg.
En version interactive, pour activer le mode Poster, choisissez votre format d'impression
en cliquant sur la troisième icône qui se trouve dans la partie gauche de la fenêtre Setup.
224
C O M M A N D
LI N E S
Ouvrez le Setup du Setup. Dans la première section de cette fenêtre, vous trouverez tout
ce qui concerne le format de page.
-paper_spec : il s'agit là de la taille personnalisée du papier, à condition que le mode
rouleau soit supporté. Le mode rouleau est accessible en utilisant le mode poster, dans le
module Print.
Définissez le nombre de pages à imprimer avec l'argument -nbpage.
Avec -typo, changez x pour typography
Avec -clip, l'argument de détourage de l'image, vous avez la possibilité de positionner
votre image hors de la zone imprimable, sans aucune limite. Attention : ces morceaux
d'images placés en dehors de cette zone ne seront pas imprimés.
Avec -full, l'image est agrandie au maximum de la zone imprimable.
L'argument -center centre l'image sur la page physique.
-phys vous permet de conserver la taille physique.
-ratio conserve les dimensions d'origine de l'image.
Basculez en mode poster avec -poster.
Les arguments ci-dessous possèdent les boutons qui leur correspondent dans le module
Print : vous les trouverez soit dans le Setup, soit dans le Setup du Setup.
Définissez l'orientation de l'image avec -orient (Défaut, vertical, horizontal).
Définissez le mode de calcul (Client, Serveur ou Auto) avec l'argument -calcmode. En
mode Auto, batch_print exécute la méthode la plus appropriée en effectuant son choix
selon la taille respective de l'image originale et de l'image imprimée (ce afin de minimiser
le transfert en réseau). Dans la plupart des cas, les calculs sont faits par le serveur. Vous
trouverez ce paramètre dans la fenêtre Colors du module Print.
Vous pouvez choisir entre plusieurs modes d'unités (pixels, pouces, mm, cicéro) en
utilisant l'argument -unit.
Déterminez la taille de l'image dans l'unité choisie avec l'argument -size.
Déterminez l'échelle de l'image avec -scale.
Attention : les facteurs d'échelle sont comptabilisés dans l'unité courante, et ce en prenant
les résolutions relatives de l'image et de l'imprimante en compte.
Utilisez -pos pour définir la position de l'image dans l'unité courante.
Ci-dessous se trouve un ensemble d'arguments spécifiques au mode poster :
-spacing vous permet d'établir l'espacement entre les lès dans l'unité courante.
Avec -ovl, vous pouvez déterminer le recouvrement de la page poster dans l'unité
courante. Le recouvrement représente la largeur de la partie à coller lors de la réalisation
d'un poster.
Avec -ppage, il vous est possible de déterminer la page d'impression Poster à un format
spécifique.
-rollmode active le mode rouleau. Si vous travaillez avec une imprimante grand format,
vous serez en mesure d'utiliser le mode rouleau, qui adapte la taille de la page à celle de
l'image. Ceci s'avère très utile, dans le mesure où la perte de papier est alors moindre.
-ppaper_spec : cet argument détermine la taille personnalisée du papier poster, en largeur
comme en hauteur.
-pmg vous permet d'établir les marges du poster dans l'unité courante.
-pposter_adjust ajuste la taille du poster à celle de l'image. Cet argument est équivalent au
225
C O M M A N D
LI N E S
bouton Adjust to image de l'interface.
-pfrom : vous utilisez cet argument pour déterminer à partir de quelle page de poster vous
imprimez.
-tile_s vous permet de définir une taille personnalisée pour vos lès. En version interactive,
choisissez soit la taille automatique, soit la taille personnalisée, ce qui implique d'entrer
certaines valeurs à la main.
-tile_adjust donne la même taille à tous les lès. L'option Makes all tiles the same size de la
version interactive résoud les problèmes de résidus à la fin d'une ligne ou d'une colonne.
Le mode d'optimisation des lès vous permet de choisir entre papier, vitesse et assemblage,
grâce à l'argument -opt.
Définissez la dernière page à imprimer avec -pto.
Appliquez des numéros de page à vos pages de poster en utilisant -pnb.
En mode poster, vous pouvez afficher le nombre de lès avec -caption_num, afficher les
traits de coupe intérieurs avec -caption_insm, les traits de coupe extérieurs avec caption_outm (bouton Inside/Outside marks) et afficher overlap dotted lines avec caption_ovd (activez overlap dans la version interactive).
Relancez le serveur avec -restart.
Choisissez un type de compression avec -compress.
-cut_page est l'argument pour la form feed page
-buffering vous permet de stocker des données sur l'imprimante.
Les options que vous trouvez ci-dessous sont spécifiques à l'imprimante que vous avez
choisie dans la liste des serveurs disponibles. Ces options diffèrent d'une imprimante à
l'autre.
Exemple : la commande qui suit lance une impression avec « judit » comme nom de
l'hôte du serveur d'impression, « HpDj3000CP » comme nom du serveur et avec « hprtl » comme type d'imprimante.
batch_print -host judit -servername HpDj3000CP -hp-rtl
-host : hôte du serveur local d'impression par défaut { default : nikita }
-rpcid : rpcid du serveur d'impression (optionnel)
-server_name ou –servername : nom du serveur (obligatoire)
-vy5000 : imprimante vy5000
-hp-rtl : imprimante hp-rtl
-wdv800cl : imprimante wdv800cl
-agfa_slide : imprimante agfa_slide
-pcl : imprimante pcl
-pcl5 : imprimante pcl5
-bjc : imprimante bjc
-tally : imprimante tally
-tsprint : imprimante tsprint
-bjc820 : imprimante bjc820
-epson : imprimante epson
-spectrastar : imprimante spectrastar
-postscript : imprimante postscript
-fargo : imprimante fargo
226
C O M M A N D
LI N E S
-ipu2print : imprimante ipu2print
-polaroid_slide : imprimante polaroid_slide
-iris : imprimante iris
-mgi_slide : imprimante mgi_slide
-filetype : type de l'entrée [ Auto, Image, File ] { min=0 max=2 déf=0 }
-bypass : ignorer la copie de l'image
-print_to : type de l'impression [ Printer+Dap, Printer, Spooler+Dap, Spooler, File ] {
min=0 max=4 déf=0 }
-filename : nom du fichier de sortie, pour l'impression vers un fichier { défaut :
/tmp/print_to_file }
-mode : mode d'impression [ Gray, RGB, CMYK, CMY, Auto] { min=0 max=8 déf=8 }
-qual : qualité d'impression [ Draft, Final, Enhanced, Varware, ] { min=0 max=10 déf=0 }
-icc : appliquer les profils ICC
-prof_in : profil de l'image ("auto" sélectionne le profil de l'image courante)
{ default : auto }
-profile : profil de l'imprimante (« auto » sélectionne automatiquement le meilleur profil)
{ défaut : auto }
-paper ou –papertype : type de papier [ Plain Paper, Coated Paper, Transparency Film,
Black Print Film, Fabri Sheet, Glossy Paper, High Gloss Film, High Resolution Paper,
Semi Gloss Paper, Super Paper, My Paper ]] { min=0 max=10 déf=0 }
-usegamma_lut : Gamma Lut correction [None, Gamma, Lut] { min=0 max=2 déf=0 }
-useseps : utilise les séparations
-gamma : gamma pour la correction de la LUT { min=0.10 max=10.00 def=1.00 }
-sep_file : fichier de séparation { défaut : HpDj3000CP.sep }
-ink_file : fichier d'encre { défaut : HpDj3000CP.ink }
-cor_lut_file : fichier LUT de correction de couleur { default : HpDj3000CP.lut }
-res : résolution d'impression [ 600_dpi, 300_dpi, ] { min=0 max=10 déf=0 }
-page ou –pg : page d'impression [ A4, A3, A2, A1, A0, A0_SPECIAL, FULL_SIZE,
A4_EXT, Auto] { min=0 max=20 déf=0 }
-paper_spec : taille personnalisée du papier, si le mode « rouleau » est supporté {h}
-nbpage : nombre de pages { min=1 max=100 déf=1 }
-typo : Met en place X pour Typography
-clip : permet le détourage de l'image
-full : page entière
-center : centre l'image
-phys : conserve la taille physique
-ratio : conserve le rapport
-poster : bascule en mode Poster
-orient : orientation de l'image [ Défaut, Vertical, Horizontal ] { min=0 max=2 déf=0 }
-calcmode : mode de calcul [Client, Server, Auto ] { min=0 max=2 déf=2 }
-unit : mode de l'unité [ Pixel, pouces, mm, cicéro ] { min=0 max=3 déf=1 }
-size : taille de l'image dans l'unité courante ( w h )
-scale : échelle d'image ( x y )
-pos : position de l'image dans l'unité courante ( x y )
-spacing : espacement entre les lès (dans l'unité courante)
-mg : marge de pages dans l'unité courante (haut bas gauche droite)
-ovl : Poster Page overlap in current Unit
227
C O M M A N D
LI N E S
-ppage : Poster Print page [A4, A3, A2, A1, A0, LetterUs, LegalUS, Tabloid, B5, Other,]
{ min=-1 max=9 déf=9 }
-rollmode : active le mode rouleau (auto-adjust paper height)
-ppaper_spec : Poster Paper custom size {w h}
-pmg : marges du poster dans l'unité courante (haut bas gauche droite)
-pposter_adjust : ajuste la taille du poster à celle de l'image
-pfrom : Poster Page print from { min=0 max=100 déf=0 }
-tile_s : Custom tile size {w h}
-tile_adjust : donne la même taille à tous les lès (au lieu de les rembourrer)
-opt : mode d'optimisation des lès [Paper, Speed, Paste] { min=0 max=2 déf=0 }
-pto : la page du poster est imprimée vers { min=0 max=100 déf=0 }
-pnb : numéro de page de la page du poster (w h) { min=0 max=100 déf=1 } , { min=0
max=100 déf=1 }
-caption_num : affiche le nombre de lès du poster
-caption_insm : affiche les marques de découpe intérieures du poster
-caption_ousm : affiche les marques de découpe extérieures du poster
-caption_ovd : affiche les lignes de recouvrement en pointillés sur le poster
-restart : relance le serveur
-compress : type de compression [ None, LRE, Tiff_Packbits] { min=0 max=2 def=0 }
-cut_page : Page "form cut"
-form_feed : Page "form feed"
-buffering : Active le tampon de données de l'imprimante
-direct : mode bidirectionnel [ unidirect, bidirect, unidirect-right, bidirect-alt ](Designjet
Varware, Novajet seulement) (unidirect-right, bidirect-alt: HpDj 1000 Series only) {
min=0 max=3 def=0 }
-temp : Température [ 0, 40, 45, 47 , 50, 55, 60, 65](Designjet Varware HpDj 1000 Series
seulement) { min=0 max=7 def=0 }
-pass_nb : Nombre de types de passages [ pass1, pass2, pass4, pass6, pass8 ] (Designjet
Varware, Novajet only) { min=0 max=4 def=1 }
-enhanced : Mode amélioré Novajet [ Off, pass4, pass3, pass6 ] (dépend de l'imprimante )
{ min=0 max=4 def=0 }
-dot_pla : Placement des points (dépend de l'imprimante Designjet Varware seulement)
-speed : Vitesse du chariot (dépend de l'imprimante Designjet Varware, Novajet
seulement)
-delay : Délai entre les passages (dépend de l'imprimante Designjet Varware seulement) {
min=0.00 max=60.00 def=0.00 }
-dry : Temps de séchage (dépend de l'imprimante Designjet Varware, Novajet seulement)
{ min=0.00 max=6000.00 def=0.00 }
228
A D M I N I S T R A T I O N
T O O L S
Administration tools
L
a plupart du temps, vous n'aurez pas besoin de ces outils. Cependant, les logiciels
Caldera Graphics sont sophistiqués, capables de gérer simultanément plusieurs
périphériques et plusieurs utilisateurs travaillant sur différentes stations de travail.
Dans cette partie de notre documentation, nous vous expliquerons comment
employer les outils d'administration, en particulier en ce qui concerne les concepts
d'automatisation et de fichiers de configuration.
Les différents types d’outils d’administration
1 – Configuration
a) qui concerne tous les utilisateurs, à savoir Servers Admin.
b) qui concerne un seul utilisateur, à savoir User Configuration, WorkFlow Editor
et Hotfolders Admin.
2 – Exécution des tâches : les tâches peuvent être envoyées par chacun des utilisateurs.
a) Print Spooler : si cette option est utilisée par le « super utilisateur », il lui sera
possible d'administrer toutes les tâches ; dans le cas contraire, les droits Unix
(utilisateurs, groupes...) sont prioritaires.
b) Hotfolders Admin : les tâches concernent tous les utilisateurs, lesquels peuvent
alors copier les fichiers dans les HotFolders (y compris les utilisateurs Mac ou
PC !)
c) WorkFlow Report : seules les tâches de l'utilisateur apparaissent.
3 – Clés avec Key Manager.
Celles-ci étant administrées par l'administrateur des clés, chaque utilisateur est concerné
par leur implémentation.
229
A D M I N I S T R A T I O N
T O O L S
HotFolders
Les HotFolders sont des répertoires dans lesquels des fichiers sont détectés afin d'être
envoyés vers un WorkFlow.
Pour créer ou éditer un HotFolder, consultez HotFolders Admin.
Ce composant, qui s'avère être tout à fait essentiel à la création d'un serveur, gère l'accès
des WorkFlows Caldera Graphics au réseau hétérogène (PC, Mac...). Il peut également
procéder à un partage des tâches entre les différents noeuds du réseau.
HotFoldersAdmin
Il s'agit ici de définir un répertoire comme étant un HotFolder. Celui-ci va détecter chaque
fichier qu'il contient, et pourra alors les traiter de façon appropriée.
Les HotFolders peuvent être activés à certaines heures, et détecter des fichiers avec
certaines extensions pour les envoyer vers un WorkFlow prédéfini ou vers la barre
d'images Caldera Graphics.
Création d’un HotFolder
Dans la barre d'applications, sélectionnez l'onglet Special, puis la fonction HotFolders.
230
A D M I N I S T R A T I O N
T O O L S
Il existe un hotfolder par défaut, appelé caldera. Vous pouvez le voir ici, dans la fenêtre
HotFolders.
Pour créer un nouveau HotFolder, cliquez sur le bouton New. Plusieurs options vous
seront alors proposées dans la boîte de dialogue Edit HotFolder.
Ci-dessous vous est présenté un exemple de configuration d'un HotFolder :
- Name: Print_to_X2
- Workflow: Print_to_X2
- Directory: /tmp
- Filter: *.ps
- Start Hour: 0
- Stop Hour: forever
- TimeOut: 30
ATTENTION : Le workflow associé doit être créé avant de configurer le HotFolder.
Glissez et déposez ensuite l'icône FileManager dans la fenêtre Edit HotFolder.
Lorsque FileManager est ouvert, sélectionnez le répertoire dans lequel tous les fichiers
seront transférés et imprimés.
Exemple : /home/public/Print_to_X2
231
A D M I N I S T R A T I O N
T O O L S
ATTENTION : Le répertoire nommé Print_to_X2 doit avoir été créé au préalable.
Cliquez sur OK dans la fenêtre de configuration pour valider ces paramètres.
Voici la fenêtre HotFolders, après création de votre nouveau HotFolder, qui vous montre
la liste de tous les HotFolders disponibles, ainsi que des fichiers associés :
Les boutons se trouvant au bas de cette fenêtre vous permettent de travailler avec vos
HotFolders.
232
A D M I N I S T R A T I O N
T O O L S
Delete File supprime le fichier que vous avez sélectionné dans la liste des fichiers.
Execute exécute le HotFolder.
Delete supprime le HotFolder.
Pour créer un HotFolder, cliquez sur New. Cette opération ouvre le HotFolder Editor.
Le module HotFolder est principalement utilisé avec FileManager.
Choisissez un nom pour votre HotFolder.
Batch : une fois que votre fichier a été détecté dans ce HotFolder, la ligne de commande
qui vient d'être saisie est alors exécutée. Lâchez un des modules concernés
(FileManager...) dans la fenêtre Editor afin de déterminer la ligne de commande. Il vous
faudra spécifier le répertoire dans lequel HotFolder va enregistrer les fichiers.
Dans le champ WorkFlow, vous pouvez définir le WorkFlow qui traitera votre image
provenant du Batch.
Dans Directory, il vous faut indiquer le nom du répertoire dans lequel vos fichiers vont
être enregistrés. Habituellement, ce champ est rempli par le module FileManager, mais il
est possible de le faire manuellement.
Vous pouvez choisir un filtre ainsi qu'une destination pour vos fichiers : la barre d'images
ou un WorkFlow.
233
A D M I N I S T R A T I O N
T O O L S
Le champ Start Hour sert à déterminer l'heure à laquelle le HotFolder doit commencer à
tourner. Si sa valeur est de 0, les fichiers seront exécutés dès qu'ils auront été détectés par
le HotFolder.
NOTE : Ce module ne commence et n'arrête de tourner qu'aux heures piles (de 1h à 23h,
par exemple).
Dans le champ Stop Hour, vous pouvez choisir le moment où l'automatisation doit être
terminée. Par défaut, c'est le paramètre Forever qui est en place : cela signifie que
l'exécution ne s'arrêtera qu'une fois que le module ne détectera plus de fichiers.
Time Out : Par défaut, l'exécution commence trente secondes après la détection du fichier.
Vous pouvez échelonner ce temps de 1 à 1000 secondes. Réduisez le délai instauré par
défaut si votre réseau est très rapide ou votre station de travail très puissante ; dans le cas
contraire, augmentez-le.
Grâce à l'option placée au bas de cette fenêtre (Activated), vous pouvez décider si votre
HotFolder doit être ou non activé.
Delete after WorkFlow vous permet de supprimer votre fichier après l'exécution de votre
HotFolder.
Avec l'option Only if no error, votre fichier ne sera effacé que si le HotFolder et le
Workflow ont été exécutés correctement.
Cliquez sur OK. Votre HotFolder est alors créé, et apparaît dans la liste des HotFolders de
la fenêtre principale.
Key Manager
Afin de fonctionner de façon optimale, les produits Caldera Graphics nécessitent des clés
de licence. En effet, sans elles, ils ne peuvent être utilisés qu'en mode « démo », qui vous
donne accès à toutes les fonctionnalités des logiciels pour votre évaluation, mais en
gardant le logo de Caldera Graphics toujours présent sur vos images.
Lors de l'achat d'un produit Caldera Graphics, des clés temporaires valables durant
soixante jours vous sont immédiatement remises, ainsi qu'un numéro d'accès.
Le numéro d'accès vous est envoyé par fax ou par e-mail ; quant aux clés, elles vous
parviennent soit sous forme d'un fichier à télécharger, soit sur une disquette. Pour entrer
ces clés, il vous faut alors utiliser le module Key Manager.
Lors de la réception de vos clés définitives, il vous suffit simplement de suivre la même
procédure que celle qui va être décrite ci-dessous, et de remplacer les clés temporaires par
ces nouvelles clés.
Pour accéder au module de gestion des clés, lancez le logiciel Caldera Graphics en
cliquant sur le raccourci Caldera visible sur le bureau.
Sélectionnez ensuite l'onglet Réglages, dans la barre d'Applications.
234
A D M I N I S T R A T I O N
T O O L S
Exécutez KeyManager en effectuant un double-clic sur son icône.
Le programme du serveur de clés est associé à un fichier intitulé caldera.licenses. Ce
fichier contient des clés codées (voir plus haut). Lors de l'installation de votre logiciel,
choisissez le serveur local comme étant le serveur de clés ; ainsi, le serveur de clés sera
installé en même temps.
Lorsque vous initialisez votre station de travail, ce serveur démarre automatiquement : de
cette manière, les clés du fichier caldera.licenses deviennent disponibles.
Il n'est nul besoin d'avoir un serveur de clés pour chaque installation du logiciel : en effet,
les clés peuvent être partagées sur le réseau.
Vous pouvez accéder au gestionnaire de clés par le menu Applications. Le module
KeyManager vous permet de modifier vos clés codées et de vérifier si elles sont bien
valides. Une commande Vérifier vous permet de le faire manuellement.
Informations à traiter
Dans cette fenêtre, vous pourrez effectuer toute la procédure d'importation des clés.
Si votre licence a pour base un dongle, cochez l'option Dongle matériel, et précisez son
type (USB...).
L'Identifiant sera automatiquement déterminé.
Dans le champ Numéro d'accès, tapez le numéro d'accès qui vous a été envoyé lors de
l'achat du logiciel. Ce numéro est très important, et vous devrez toujours être en mesure
de nous le fournir, notamment lors de vos appels au service support de Caldera Graphics.
Si vous l'avez correctement entré, il sera accessible dans l'élément A propos de du menu
de la fenêtre principale.
Choisissez enfin la source à partir de laquelle le fichier de clés qui vous a été envoyé doit
être importé (il s'agit d'un fichiet tar.gz) : Disquette, répertoire /public (Public), répertoire
/home (Home), ou tout autre répertoire dans lequel vous l'auriez sauvegardé (Autres).
235
A D M I N I S T R A T I O N
T O O L S
Vérifier sert à vérifier la validité de la licence. <OK> vous indiquera que celle-ci a bien
été enregistrée. Dans le cas contraire, le terme <Echec> apparaît : cela signifie que vous
avez commis une erreur lors de la saisie des données, et qu'il vous faut reprendre la
procédure depuis le début.
Editer permet d'éditer les informations concernant la licence actuellement utilisée.
Utilisation vous indique les accès aux clés ayant eu lieu depuis qu'elles ont été installées.
Info : Cliquez sur ce bouton pour obtenir diverses informations relatives aux produits
Caldera Graphics installés sur votre station de travail, aux licences disponibles, et aux
modules auxquels ces licences vous donnent accès.
236
A D M I N I S T R A T I O N
T O O L S
Fermer ferme la fenêtre Key Settings. Si vous avez effectué des changements dans ce
module, il vous sera demandé si vous désirez les sauvegarder.
Print Spooler
Un spooler est une file d'attente dans laquelle vous pouvez envoyer vos tâches
d'impression, ce afin qu'elles soient stockées (en mémoire ou sur le disque) en attendant
de pouvoir être traitées par l'imprimante.
Ceci est particulièrement utile :
237
A D M I N I S T R A T I O N
T O O L S
•
si vous avez plusieurs documents distincts à imprimer
•
si une même imprimante est utilisée par plusieurs personnes.
Fenêtre Caldera Spooler
La fenêtre Spooler comprend trois fenêtres principales :
1. Statut (en haut) : elle indique le statut des différentes impressions.
2. Statut (en bas) : vous pouvez y voir les informations sur les travaux qui sont prêts à être
imprimés. À côté de ces informations, la fenêtre de prévisualisation montre l'image qui va
être imprimée. Cette image n'est visible qu'en mode local ; si vous travaillez sur un
ordinateur distant, vous ne verrez pas l'image s'afficher.
3. Côté gauche de la fenêtre : ici est affichée la liste des serveurs.
La partie Aperçu de la fenêtre affiche l'image qui va être imprimée. Cette image peut être
consultée en mode local uniquement ; si vous travaillez sur un ordinateur distant, vous ne
pourrez la voir.
L’onglet Job
Cet onglet récapitule les paramètres que vous avez configurés dans la fenêtre principale
du module Impression. Ils sont spécifiques à chaque modèle d'imprimante.
238
A D M I N I S T R A T I O N
T O O L S
1. Destination : ce champ indique la destination de votre document : impression directe
ou dans un fichier.
2. Après impression : état de la tâche une fois l'impression achevée.
3. Nb. Copies : indique le nombre de copies demandées. Cette fonction est
essentiellement utile en cas d'erreur : dans ce cas, Already done vous indique le nombre
de copies qui sont effectivement sorties de l'imprimante, de telle sorte que l'impression
peut facilement être reprise là où elle s'est arrêtée.
4. Type : type du document (Raster, PS, HPGL).
5. Fichier d'origine : fichier interne au spooler.
6. Fichier d'entrée : fichier d'origine.
7. Taille du job : si vous travaillez en local et que l'imprimante est connectée à un serveur, ce
champ indique la place occupée par la tâche sur le disque dur de ce serveur.
8. Imprimante : l'imprimante depuis laquelle a été envoyée la tâche.
9. Propriétaire : l'utilisateur ayant envoyé la tâche.
10. Envoyé depuis : le serveur depuis lequel la tâche a été envoyée.
Exporter vers CostView : Cliquez sur ce bouton afin d’exporter vers CostView (l’outil
Caldera de gestion des coûts) les données de toutes les tâches sélectionnées.
L’onglet ICC
Dans cet onglet sont détaillés :
Mode : Le mode colorimétrique (CMJN...) des entités contenues dans le document (voir
ci-dessous)
Entité : Les différentes entités composant le document à imprimer (vecteurs, images...)
Profil : Le profil appliqué à l'image.
Rendu : Le type de rendu appliqué à l'image.
239
A D M I N I S T R A T I O N
T O O L S
Noir : Le type de noir utilisé (Composite ou Noir).
Profil de simulation : Le profil de simulation appliqué à l'image, s'il y en a un.
Profil de sortie : Le profil ICC qui sera appliqué à l'image au moment de l'impression.
L’onglet Paramètres
1. Média : média (papier) utilisé.
2. Chargement : type d'alimentation papier (rouleau ou feuille).
3. Taille du document : taille du document.
4. Taille d'impression : dimensions de l'impression.
5. Surface de média : surface du média qui sera utilisée pour l'impression.
6. Echelle : échelle à laquelle l'image sera imprimée.
7. Taille du média : la taille du média utilisé pour l'impression.
8. Qualité : niveau de qualité de l'impression.
9. Résolution : résolution d'impression.
10. Mode : mode colorimétrique utilisé pour l'impression.
11. Options : options spéciales (anti-crénelage…) activées pour le job.
240
A D M I N I S T R A T I O N
T O O L S
L’onglet Spécifique
Cet onglet résume les paramètres de l'imprimante ayant été définis dans la fenêtre Settings
(voir module Print : nombre de passes, sélection du rouleau, etc...).
NOTE : Ces paramètres étant spécifiques à chaque imprimante, ils ne seront pas détaillés
ici.
L’onglet Média
Cet onglet résume les paramètres relatifs au média qui ont été définis dans le module
Print.
L’onglet Historique
Date : date de création du travail d'impression
Action : action effectuée à cette date : création du document, impression...
Nb : le nombre d'exemplaires demandés
Statut : statut de l'impression (effectuée, annulée...)
Nombre total de copies : le nombre de copies ayant été imprimées.
L’onglet CostProof
Il détaille le prix des encres et média utilisés.
241
A D M I N I S T R A T I O N
T O O L S
L’onglet Découpe
Les options de ce onglet sont disponibles lorsque l'image contient un ou plusieurs
contour(s) à découper.
Pour plus de détails concernant la découpe, veuillez vous référer au chapitre VisualCut de
ce manuel.
Découpe : Indique si le document doit être découpé ou non.
Cutter cible : La découpeuse vers laquelle l'image sera envoyée.
Code barre : Le code-barre imprimé sur l'image à découper.
Fichier de découpe : Le fichier de découpe associé à l'image, s'il y en a un.
Le bouton Prioritaire
Rend la tâche sélectionnée prioritaire par rapport à toutes les autres.
Le bouton Supprimer
La tâche est conservée dans le spooler, mais n'est plus imprimable.
Le bouton Purger
La tâche reste dans le spooler, mais n'est plus imprimable.
Le bouton Bloquer
Bloque une tâche en cours d'exécution. Ces travaux ne seront pas imprimés, mais
resteront présents dans le spooler.
242
A D M I N I S T R A T I O N
T O O L S
Le bouton Relancer
Il permet de relancer les impressions en attente. La tâche est placée dans la filed’attente, et
imprimée dès que le serveur est prêt.
Le bouton Libérer
Il sert à finaliser la tâche Nest-O-Matik sélectionnée.
Le bouton Paramètres
La fenêtre qui s'ouvre ici n'est accessible que lorsque la tâche n'est pas directement
envoyée dans l'imprimante (par exemple, si vous avez choisi Compute & Reprint, ou en
cas d'erreur). Elle vous permet de redéfinir un certain nombre de paramètres.
L’onglet Général :
Destination : Ici, vous pouvez redéfinir si la tâche doit être envoyée directement à
l'impression, vers un fichier...
Après l’impression... :
– Supprimer le job : la tâche sera effacée après l'impression.
– Garder le job : la tâche est conservée dans le spooler.
– Purger le job : la tâche reste dans le spooler, mais n'est plus imprimable.
Nombre de copies : indique le nombre de copies à effectuer.
243
A D M I N I S T R A T I O N
T O O L S
Déjà effectuées : force le nombre de copies déjà effectuées.
La seconde partie de cette fenêtre correspond aux options de l'imprimante elle-même (ici,
celles d'une Epson StylusPro7800). Ce sont les mêmes options que celles que vous
pouvez afficher en cliquant sur l'icône Settings, dans la fenêtre associée à l'imprimante
(voir module Print).
Cliquez sur OK pour valider les modifications ou sur Cancel pour les annuler.
L'onglet Spécifique :
Ici, il vous est possible de redéfinir les paramètres de l'imprimante. Ces derniers
dépendant directement du modèle de l'imprimante, ils seront différents selon le
périphérique vers lequel vous envoyez la tâche.
244
A D M I N I S T R A T I O N
T O O L S
L'onglet Media :
Ces paramètres-ci correspondent à des réglages spécifiques concernant le média défini
dans le module d’impression, tels que le Type du média lui-même ou encore la qualité
d’impression de l’encre noire (Cartouche noire).
L'onglet Nest-O-Matik :
Cet onglet n'est disponible que lorsque vous travaillez avec des images traitées dans Nest-O-Matik.
Alimentation : Le type de média chargé dans l'imprimante.
Espacement : L'espace devant être laissé entre les images imbriquées.
Rotation automatique : Lorsqu'elle est activée, cette option permet la rotation des images,
de façon à économiser le papier.
Ré-ordonnancement des jobs : Cette option réarrange les images. Si elle est désactivée,
les images sont alors insérées dans l'ordre dans lequel elles ont été envoyées dans la tâche.
Rangées indépendantes : Permet la création de rangées indépendantes (ceci facilitera la
découpe).
•
Impression centée : Permet de centrer les tâches Autonest sur la page. Cette
option peut être activée soit ici pour l’imprimante, soit individuellement pour
chaque tâche Autonest dans le Spooler.
245
A D M I N I S T R A T I O N
T O O L S
Le bouton Log du serveur
Cliquer sur ce bouton affiche l'historique de tout ce qui a été imprimé depuis l'installation
du driver d'impression.
Le bouton Configuration
La fenêtre Configuration vous permet de configurer différentes options.
Les onglets En cours, Fini et Erreur
Les onglets Processing, Done et Errors donnent accès aux mêmes champs, détaillés cidessous.
– Job : le nom de la tâche
– Id : le numéro Id donné au travail en cours. Lorsque le serveur est lancé pour la
première fois, le numéro 1 lui est donné.
– Hôte : nom de la machine qui a envoyé une impression.
– Serveur : le nom du serveur d'impression.
– Utilisateur : l'utilisateur qui a envoyé le travail.
– Type : le format du travail (HP-GL, PostScript, Composite ou Raster).
– Taille : la taille de l'image (en Mo).
– Destination : le périphérique sur lequel a été envoyée la tâche.
246
A D M I N I S T R A T I O N
T O O L S
– Création : la date d'envoi du travail.
– Dernière impression : date de la dernière impression.
– Temps : affiche le temps requis pour l'impression.
– Total : le nombre de tâches se trouvant dans le spooler.
– Mode : le mode d'impression (couleur, noir & blanc).
– Copies : le nombre de copies de la tâche qui vont être réalisées.
– Effectué : le nombre d'impressions ayant ont été effectuées.
– Résolution : la résolution de l'impression.
– Qualité : la qualité d'impression (basse, moyenne ou haute).
– Chargement : le format de papier choisi (rouleau ou feuille).
– Media : le type de média (papier) choisi.
– Après impression : ce qui doit être fait de la tâche après l'impression.
– Opération : date de la plus récente modification de la tâche
– Etat : état de l'impression
– Libération : nombre de minutes à attendre avant que la tâche soit imprimée (pour les
tâches Autonest)
– Découpe : indique si un fichier de découpe a été généré pour la tâche
– Avancement : avancement (exprimé en pourcentage) de l'impression
– Message : affiche les messages d'erreurs ou les avertissements
NOTE : Dans le module Print, vous pouvez choisir d'envoyer le travail dans le spooler ou
sur l'imprimante directement. Si vous envoyez directement l'impression sur l'imprimante,
la fonction Dap sera automatiquement activée. S'il n'y a pas d'erreur, le travail sera
directement effacé du spooler.
L’onglet Autres
Il se trouve également dans la fenêtre Setup.
Mode du spooler : vous pouvez ici choisir si le Spooler sera en mode Utilisateur ou Administrateur.
•
Le mode Administrateur permet de spooler toutes les imprimantes du réseau.
247
A D M I N I S T R A T I O N
•
T O O L S
Le mode Utilisateur permet de ne spooler que les imprimantes utilisées sur la machine en
local, celles-ci pouvant être connectées à d'autres machines sur le réseau.
NOTE : Pour plus de détails sur ces deux modes et sur leur fonctionnement, veuillez vous
référer à la partie Super Spooler qui suit.
Affichage des serveurs lancés uniquement : pour n'afficher que les imprimantes en cours
d'utilisation.
Afficher les hôtes dans la liste des serveurs : affiche aussi le nom de l'hôte dans la liste des
serveurs.
M’avertir quand un serveur est stoppé : cochez cette case si vous voulez recevoir un
avertissement lorsque le serveur que vous configurez existe déjà.
Unité de longueur et d’aire : unités de mesure qui seront employées pour exprimer la
taille et la superficie des impressions.
Unité monétaire : unité monétaire dans laquelle le coût des impressions sera affiché.
Défaut restaure tous les réglages de base.
Annuler annule les modifications effectuées.
OK accepte les modifications effectuées.
Super Spooler
Le Super Spooler permet de surveiller indépendamment plusieurs serveurs d'impression,
qu'ils se trouvent sur la machine locale ou sur une machine distante.
Modes du Spooler
Deux modes sont disponibles pour le Super Spooler :
Utilisateur : Il s'agit là du mode par défaut. Il permet de surveiller uniquement les serveurs
d'impression étant installés dans la barre d'applications Caldera Graphics, et ce,
indépendamment de leur emplacement.
Administrateur : Ce mode permet d'éditer la liste des machines dont les serveurs doivent
être surveillés. Vous pouvez activer ce mode (et passer d'un mode à l'autre) dans l'onglet
Misc que nous avons décrit plus haut.
En mode Administrateur, vous avez accès au bouton Gestion des hôtes, dans la fenêtre
principale du Spooler. Ce bouton ouvre une fenêtre dans laquelle vous pouvez ajouter les
hôtes en tapant leur adresse IP, voire simplement leur nom (si vous disposez d'une
résolution de noms DNS).
Le champ Host indique sur quelle machine vous êtes connecté. Si vous voulez ajouter une
station de travail à la liste, tapez son nom ou son adresse IP dans le champ Nouvel hôte,
248
A D M I N I S T R A T I O N
T O O L S
puis cliquez sur Ajouter. Pour effacer un hôte, cliquez sur son nom dans la liste, puis sur
Supprimer.
Pour ajouter un nouvel hôte, tapez son adresse ou son nom dans le champ New Host, et
cliquez ensuite sur le bouton Ajouter. Pour effacer un hôte, sélectionnez-le dans la liste, et
cliquez sur Supprimer.
Si vous désirez afficher la liste de tous les hôtes existants, cliquez sur Rechercher....
Sélectionnez ensuite un hôte et cliquez sur Ajouter la sélection, ou encore sur Ajouter
tous pour rajouter tous les hôtes à la liste des stations de travail disponibles.
NOTE : Le passage d'un mode à un autre ainsi que l'ajout et la suppression d'hôtes en
mode Administrateur peuvent engendrer un délai plus ou moins important dans le
rafraîchissement de l'interface du Spooler. Ceci est dû au nombre important de
connexions à initier ou fermer, et donc parfaitement normal.
249
A D M I N I S T R A T I O N
T O O L S
Transfert de tâches
Il est désormais possible de déplacer ou de copier les tâches entre deux serveurs
d'impression compatibles (c'est-à-dire du même modèle et du même fabricant).
La copie ou le transfert se fait en effectuant un clic avec le bouton droit de la souris sur les
tâches sélectionnées. Dans le menu contextuel qui apparaît alors, deux sous-menus seront
disponibles : Copier vers et Transférer vers. Le premier permet de dupliquer les tâches à
destination d'une autre imprimante compatible ; le second déplace la tâche ves l'autre
imprimante. Les deux sous-menus contiennent la liste des imprimantes compatibles,
parmi celles qui sont surveillées par le serveur.
Il n'est nul besoin que le serveur de destination soit en cours d'exécution : il sera lancé
automatiquement. Si aucune imprimante compatible n'est détectée, Copier vers et
Transférer vers ne pourront pas être sélectionnés.
Vous ne pouvez déplacer ou copier que les tâches inactives (en d'autres termes, celles qui
sont en attente ou bloquées). Il est impossible de déplacer les tâches en cours
d'impression, ou dont les fichiers ont été effacés après l'impression grâce à l'option
[Effacer] Après impression.
Le bouton Quitter
Cliquez sur ce bouton pour quitter la fenêtre du spooler.
250
A D M I N I S T R A T I O N
T O O L S
Administration des serveurs
Administration des serveurs est l'outil de Caldera Graphics qui vous permet de voir et
d'administrer tous les périphériques présents sur le réseau. Ces périphériques peuvent être
aussi bien des scanners que des imprimantes ou des appareils photo numériques.
Fenêtre Administration des serveurs
Dans la fenêtre principale de Server Admin, vous trouverez les informations suivantes :
– Serveur : Les noms des serveurs connectés à la machine hôte. Par défault, c'est
l'hôte local qui est affiché. Chaque ligne équivaut à un serveur.
– Type : Le type de périphérique – imprimante, scanner ou appareil photo
numérique.
– Statut : L'état du périphérique. « Running » signifie que le périphérique est
connecté et en marche. Si ce n'est pas le cas, rien n'est affiché sur la ligne.
NOTE : « Running » signifie que le serveur est en marche, mais pas nécessairement en
train d'effectuer une tâche à ce moment précis.
– Le bouton Tuer le serveur vous permet d'arrêter et de supprimer l'activité du
serveur sélectionné. Si vous décidez de supprimer un serveur, il vous sera
demandé une confirmation et le mot de passe administrateur. Assurez-vous
qu'aucune impression n'est en cours au moment de l'arrêt.
– Fichier de Log... ouvre la fenêtre Log pour le serveur sélectionné (imprimantes
uniquement), vous permettant ainsi de voir l'historique des impressions.
NOTE : Cette fonction n'est disponible que pour les imprimantes.
– Configurer... ouvre la fenêtre de configuration, où vous pouvez entre autres
régler les paramètres de connexion et d'utilisation.
NOTE : Il est impératif de connaître le mot de passe de « root » pour pouvoir mettre à
jour la configuration !
251
A D M I N I S T R A T I O N
T O O L S
- Uninstall allows you to uninstall the selected printer driver.
- Duplicate: Clicking this button duplicates the selected printer driver, in order to
drive another printer of the same exact brand and model.
NOTE: This is not akin to duplicating a printer’s icon in the Applications bar (a
duplicated icon will only drive the same printer).
– Hôte vous permet de choisir la machine hôte.
– Cliquez sur Reconnecter pour mettre à jour la liste des serveurs. Par défaut, la
mise à jour est effectuée toutes les 10 à 20 secondes.
– Cliquer sur Périphériques vous donne accès à des informations sur les
dispositifs SCSI, Firewire et USB de la machine.
– Configuration de Calserver, enfin, ouvre la fenêtre de configuration de
CalServer. Ce serveur vous permet d'administrer tous les autres serveurs.
Fenêtre Log
Cette fenêtre affiche le détail des informations disponible au sujet des tâches lancées sur
le serveur sélectionné : la date, le nom de la tâche, le nom de l'utilisateur, l'heure de la
connexion, le nombre de copies effectué, le type de média utilisé, ou encore le statut de
l'impression (terminée, erreur...).
Clear Log efface l'historique.
Fermer ferme la fenêtre.
Fenêtre de configuration
Il s'agit là de la fenêtre de configuration de vos périphériques.
NOTE : Bien qu'il soit affiché dans la liste des serveurs disponibles, vous ne pouvez pas
configurer Caldera par le biais de cette fenêtre.
Pour chacun de ces onglets, Annuler ferme la fenêtre sans appliquer les modifications,
tandis que Valider applique les modifications et ferme ensuite la fenêtre.
252
A D M I N I S T R A T I O N
T O O L S
L’onglet Connexion
Informations
Serveur identifie le périphérique sur le réseau.
Modèle indique le modèle du périphérique.
Type indique le type de périphérique (imprimante, scanner ou appareil photo numérique).
Driver correspond au pilote du périphérique.
Connexion
Connexion est le type de connexion du périphérique : Parallèle, FTP, LP, Shell, SCSI, FireWire...
DMA max (Ko) indique la taille maximale (en Ko) des blocs de données transférés entre
le logiciel et un serveur donné. Ne modifiez pas cette valeur sans avoir au préalable
obtenu une autorisation de la part de Caldera Graphics !
Les champs disponibles dans cette fenêtre varient selon le type de connexion.
Connexion de type « Parallel » :
Périphérique : nom du périphérique sur le port parallèle
Connexion de type « FTP » :
Hôte/Adresse IP : nom/adresse IP de la machine hôte.
Délai d'attente(s) : temps entre chaque tentative de reconnexion.
Utilisateur : nom sous lequel l'utilisateur est autorisé à se connecter au FTP.
Mot de passe : mot de passe de l'utilisateur pour la connexion FTP.
Port : numéro du port sur lequel l'utilisateur veut se connecter par FTP (port par défaut :
253
A D M I N I S T R A T I O N
T O O L S
21).
Fichier/Périph. : Nom du périphérique de destination.
Connexion de type « LP » :
Hôte/Adresse IP : nom/adresse IP de la machine hôte.
Délai d'attente(s) : temps entre chaque tentative de reconnexion.
Fichier/Périph. : nom du périphérique de destination.
Numéro de port LP : numéro de port du service LP (le port par défaut est le 515)
Max file size (Ko) : tout fichier dépassant cette taille ne pourra être imprimé.
Connexion de type « Shell » :
Command : vous pouvez ici entrer manuellement une commande shell.
Connexion de type « SCSI » :
ID SCSI est l'adresse SCSI du périphérique. Pour une détection automatique, cliquez sur
Auto-detection. Pour forcer l'ID, utilisez le menu déroulant afin d'effectuer votre
sélection.
BUS SCSI : Le bus SCSI auquel le périphérique est connecté. Pour une détection
automatique, cliquez sur Auto-detect. Pour forcer l'ID, utilisez le menu déroulant afin
d'effectuer votre sélection.
Connexion de type « USB » :
Périphérique : Le périphérique de destination.
Connexion de type « FireWire » :
GUID : Cette information est à chercher dans la fenêtre Devices (accessible depuis la
fenêtre principale de Servers Admin).
Connexion de type « File » :
Ce type de connexion est à configurer dans l’onglet Fichiers.
Connexion de type « RawIP » :
Adresse IP : Adresse IP de la machine hôte.
Port : Le port à utiliser pour se connecter au périphérique.
254
A D M I N I S T R A T I O N
T O O L S
L’onglet Fichiers
Cet onglet n’est accessible que sur les serveurs capables d’imprimer dans des fichiers,
comme par exemple l’imprimante Rho-600.
Racine : définit le répertoire dans lequel les fichiers générés par l’imprimante seront
sauvegardés. Cliquez sur le bouton […] pour sélectionner un nouveau dossier.
Optionnel : si vous désirez ajouter des éléments dépendant de la tâche d’impression dans
le nom du dossier (nom du média, résolution…), cliquez sur le bouton […], choisissez les
éléments à insérer, puis cliquez sur Ajouter.
Créer un dossier pour chaque job : cochez cette option afin de créer un nouveau dossier
destiné à contenir les fichiers de chaque nouveau job généré sur l’imprimante. Le champ
Nom vous permet de définir la règle de nommage de ces répertoires.
Données : Le nom du ou des fichier(s) de données généré(s) par l’imprimante. Il doit
contenir la chaîne <n%> (à moins que l’option Créer un dossier pour chaque job ne soit
activée), et, si l’imprimante requiert un fichier par encre, la chaîne<%v> (identifiant
d’encre).
Ticket : Le nom du fichier du ticket. Il doit lui aussi contenir la chaîne <n%>, à moins
que l’option Créer un dossier pour chaque job ne soit activée. Si ce champ est vide, le
ticket ne sera pas généré.
255
A D M I N I S T R A T I O N
T O O L S
Si le job existe déjà : Si un fichier pour la tâche a déjà été rippé (ou si deux fichiers
différents ont le même nom), vous pouvez choisir ici de l’écraser (Ecraser les fichiers) ou
encore d’ajouter un numéro au nouveau job (Incrémenter l’indice du job).
Règle d’indexation : Cette règle définit de quelle manière seront incrémentés les noms des
jobs.
Confirmation avant impression : Cette option a pour effet d’afficher une boîte de dialogue
de confirmation lorsque l’utilisateur clique sur le bouton Imprimer, dans l’interface
principale du module d’impression ; cette boîte permet également de modifier au dernier
moment le nom du job ou le répertoire de destination. Elle peut être affichée Toujours,
Jamais ou sur Shift+Clic.
Éditer les caractères interdits : cliquer sur ce bouton ouvre une fenêtre dans laquelle vous
pouvez indiquer quels caractères sont interdits dans les noms de fichiers : espaces,
apostrophes…
L’onglet Nest-O-Matik
C'est dans cet onglet que vous pouvez configurer la fonction Nest-O-Matik.
Pour plus de détails à ce sujet, veuillez consulter le chapite Nest-O-Matik.
256
A D M I N I S T R A T I O N
T O O L S
L’onglet Autres
Cet onglet se compose de cinq parties : En cas d'erreur... (options disponibles en cas
d'erreur), Contrôle des jobs (options de contrôle d'accès des tâches), Gestion de la queue
(options du spooler), Encres (calcul du coût des encres) et Résolution de problèmes
(options disponibles afin de corriger les erreurs).
En cas d’erreur…
Rapporter l'erreur au propriétaire du job uniquement : envoie automatiquement un e-mail
à l'utilisateur qui a lancé la tâche.
Rapporter l'erreur à tout le monde : envoie automatiquement un e-mail à tous les
utilisateurs.
Contrôle des tâches
Les utilisateurs peuvent accéder à leurs jobs uniquement : l'utilsateur n'a accès qu'aux
tâches qu'il a lui-même lancées.
Les utilisateurs peuvent accéder à leurs jobs et ceux de leur groupe : idem, mais au sein de
son groupe de travail également.
Les utilisateurs peuvent accéder à tous les jobs, sans restriction : l'utilisateur a accès à tous
les groupes du serveur.
257
A D M I N I S T R A T I O N
T O O L S
Gestion de la queue
Nombre maximum de jobs dans la queue : définit le nombre maximal de tâches que vous
pouvez envoyer dans le spooler d'impression (0 signifie qu'il n'y a pas de limite).
Nombre maximum de jobs non imprimables : définit le nombre maximal de tâches nonimprimables (-1 signifie qu'il n'y a pas de limite).
Délai entre deux impressions : définit le temps de latence entre chaque tâche.
Activer Rip While Rip : permet d'activer ou de désactiver la fonctionnalité Rip While Rip.
Encres
Cette partie de l'onglet est utilisée pour calculer le coût des encres au litre.
Cliquez sur le bouton Calculer afin d'ouvrir la fenêtre Coût des encres.
Dans le champ Contenu de la bouteille, entrez la quantité d'encre (en ml, cl ou l) contenue
dans une bouteille standard pour l'imprimante sélectionnée.
Dans le champ Coût de la bouteille, entrez le coût de la bouteille.
Cliquez sur OK pour calculer le coût de l'encre au litre.
Résolution de problèmes
Mode émulation : cette option n'est à utiliser que pour le déboguage.
Rapport bas-niveau : cette option n'est à utiliser que pour le déboguage.
L’onglet Pages
Résolutions disponibles affiche les résolutions disponibles pour l'imprimante.
NOTE : Cette liste ne peut être éditée que pour les imprimantes PostScript.
Cliquez sur Créer pour définir une nouvelle résolution.
Cliquez sur Supprimer pour effacer la résolution sélectionnée.
Cliquez sur Éditer pour éditer la résolution.
Available pages vous donne la liste des tailles de page disponibles pour l'imprimante
spécifiée. Cette liste comprend le nom et le type de chaque page, ses dimensions en
largeur et en hauteur, ainsi que les dimensions de ses marges.
258
A D M I N I S T R A T I O N
T O O L S
Cliquez sur Créer pour créer une nouvelle taille de page.
Cliquez sur Dupliquer pour dupliquer la taille de page en utilisant un nom différent.
Cliquez sur Supprimer pour effacer la taille de page sélectionnée.
Cliquez sur Editer pour éditer les paramètres de la taille de page.
Restorer les pages d'origine restaure les pages par défaut (définies au moment de l'installation).
Pouce/cm vous permet de sélectionner l'unité dans laquelle la taille des pages et des
marges sera affichée.
259
A D M I N I S T R A T I O N
T O O L S
L’onglet Médias
Cet onglet affiche la liste des médias (nom et type) qui sont disponibles pour l'imprimante
spécifiée.
Pour créer un nouveau média, cliquez sur Créer.
Tapez un nom de média unique dans le champ Nom du média.
Dans le champ Type du média, sélectionnez le type de média désiré.
Le bouton Dupliquer duplique le média avec un nom différent.
Supprimer efface le média sélectionné.
Éditer vous permet d'éditer les paramètres du média sélectionné.
Restaurer les médias d'origine réinstalle les médias par défaut (définis lors de l'installation).
Pour définir le coût d'un média au m², sélectionnez un papier et cliquez sur Éditer, puis
sur Calculer.
260
A D M I N I S T R A T I O N
T O O L S
Entrez la largeur et la longueur du rouleau ; dans le champ Coût, tapez le prix du rouleau.
Cliquez ensuite sur OK pour effectuer le calcul final. Le coût du média au m² apparaîtra
alors dans le champ Coût au m².
L’onglet Profils
Il s'agit de la liste des profils ICC installés pour l'imprimante spécifiée.
Cliquez sur New… pour créer un nouveau profil.
Sélectionnez le profil désiré dans le champ Profil.
Dans le champ Mode, sélectionnez ensuite le mode désiré (CMYK, RGB...).
Dans le champ Média, sélectionnez le média désiré.
Enfin, dans le champ Résolution, sélectionnez la résolution désirée.
Dupliquer duplique le profil sélectionné avec un nom différent.
Supprimer efface le profil sélectionné.
Éditer vous permet de modifier les paramètres du profil sélectionné.
261
A D M I N I S T R A T I O N
T O O L S
Restaurer les profils d'origine réinstalle les profils du média par défaut (définis lors de
l'installation).
Installer un nouveau profil vous permet d'installer un nouveau profil. Lorsque cela vous
est demandé, définissez à quel endroit le profil doit être cherché : soit dans le répertoire
des profils système (Dans le répertoire des profils du système), soit dans un autre
répertoire (Dans un autre répertoire). Dans les deux cas, vous pourrez sélectionner
l'emplacement du profil dans la fenêtre qui apparaît alors.
Le bouton Vérifier tous les profils vérifie l'existence et la validité de tous les profils
utilisés par le périphérique spécifié, et corriger si nécessaire (et si possible) tout problème
rencontré. Cliquez sur Valider pour poursuivre l'opération, ou sur Annuler pour l'annuler.
L’onglet Courbes
Cet onglet affiche une liste des courbes de couleur installées pour l'imprimante spécifiée.
Pour créer une nouvelle courbe, cliquez sur Créer.
Sélectionnez la courbe désirée dans le champ Courbes.
Dans le champ Mode, sélectionnez ensuite le mode désiré (CMYK...).
Dans le champ Média, sélectionnez le média désiré.
Enfin, dans le champ Résolution, sélectionnez la résolution désirée.
Dupliquer duplique la courbe sélectionnée avec un nom différent.
Supprimer efface la courbe sélectionnée.
Éditer vous permet de modifier les paramètres de la courbe sélectionnée.
Restaurer les courbes d'origine réinstalle les courbes définies au cours de l'installation.
Installer un nouveau fichier... vous permet d'installer une nouvelle courbe. Lorsque cela
vous est demandé, définissez à quel endroit la courbe doit être cherchée : soit dans le
répertoire des courbes (Dans le répertoire des fichiers du système), soit dans un autre
262
A D M I N I S T R A T I O N
T O O L S
répertoire. Dans les deux cas, vous pourrez sélectionner l'emplacement de la courbe dans
la fenêtre qui apparaît alors.
Le bouton Vérifier toutes les courbes vérifie l'existence et la validité de toutes les courbes
utilisées par le périphérique spécifié, et corrigera si possible tout problème rencontré.
Lorsque cela vous est demandé, cliquez sur Valider pour poursuivre l'opération, ou sur
Annuler pour l'annuler.
L’onglet Transitions
Dans cet onglet, vous pouvez ajouter, dupliquer, effacer ou éditer les fichiers de
transitions disponibles.
Pour ce faire, il vous faut procéder de la même manière que pour les autres fonctions de
l'Administration des serveurs : sélectionnez le fichier à éditer, dupliquer ou effacer, puis
cliquez sur le bouton correspondant, dans la partie droite de la fenêtre.
263
A D M I N I S T R A T I O N
T O O L S
Là, vous pouvez choisir le fichier .ppi, le mode (CMJN, CMJNcm...), le média et la
résolution du papier pour le fichier sélectionné.
Configuration de Calserver
Répertoire Temp. : Le répertoire temporaire.
Répertoire de données : Répertoire de données pour les pilotes des scanners et des
imprimantes. Ce répertoire est défini au moment de l'installation.
Répertoire Exec. : Répertoire contenant les exécutables. Il est lui aussi défini au moment
de l'installation.
Serveur de Licences : Serveur de clés pour toutes les machines utilisant le logiciel.
Langue : La langue dans laquelle est actuellement affiché votre logiciel Caldera Graphics.
Avertir quand l'espace-disque libre est inférieur à (Mo) : Limite (exprimée en Mo) endessous de laquelle un serveur d'impression ne trouvera plus l'espace disque nécessaire
pour effectuer sa tâche. Dans ce cas, un message vous indiquera alors qu'il faut libérer de
l'espace avant de pouvoir continuer.
Démarrage des serveurs au Boot : Cette option démarre tous les serveurs en même temps
lorsque vous lancez votre logiciel. Ils sont ainsi donc tous disponibles lorsque vous en
avez besoin.>
Changer le mot de passe : Ici, il vous est possible de changer le mot de passe
d'administration (qui est, par défaut, caldera).
264
A D M I N I S T R A T I O N
T O O L S
Configuration du logiciel
Le module Configuration vous permet de modifier votre propre environnement de travail
et de le personnaliser : fenêtre Applications, répertoires de travail, etc... Vous pouvez ainsi
adapter le comportement de votre logiciel aux performances de votre station de travail.
Lorsque votre logiciel est lancé pour la première fois, vous constaterez que les
applications sont rangées de façon prédéfinie. Grâce à Configuration, vous pouvez cacher
les modules dont vous n'avez pas besoin et ajouter de nouveaux modules si nécessaire. De
même, c'est dans cette application que vous pourrez configurer votre répertoire de travail,
celui où seront temporairement stockées les images sur lesquelles vous travaillez.
Par défaut, ce répertoire est le suivant : /HOME/ImageWorkDir.
Attention : Si votre répertoire n'est pas configuré en local, vos performances ne seront pas
optimales.
Vous pouvez également accéder à d'autres périphériques gérés par Caldera Graphics dans
votre réseau (imprimantes et scanners).
La fenêtre User Configuration peut désormais être ouverte de trois façons différentes :
265
A D M I N I S T R A T I O N
T O O L S
•
en déroulant le menu contextuel Applications par un clic droit de la souris dans la
barre d'applications
•
en cliquant sur l'onglet Special>User Configuration, qui est accessible dans la
barre d'applications lorsque vous lancez le logiciel
•
en utilisant la combinaison de touches Alt+f.
Fenêtre principale
Quatre onglets sont disponibles dans cette fenêtre.
•
Applications vous offre la possibilité de sélectionner des modules, et de les ajouter
(ou de les supprimer) dans la barre d'applications.
•
Images vous permet de configurer votre répertoire de travail.
•
Avancé contient les options avancées (configuration des répertoires et réglages de
l'apparence de votre application). Soyez extrêmement prudent lorsque vous
modifiez ces paramètres !
266
A D M I N I S T R A T I O N
•
T O O L S
ICC vous permet de sélectionner les différents profils colorimétriques à appliquer.
Les modifications faites dans Configuration sont classées dans un fichier Caldera
Graphics qui se trouve soit dans le home de l'utilisateur, soit dans le répertoire depuis
lequel le logiciel est lancé. Ce fichier peut être édité à la main.
NOTE : Veuillez ne pas déplacer – et encore moins effacer! – le fichier suivant :
.CAS.config, dans le répertoire .cas.
L’onglet Applications
Dans la partie gauche de cette fenêtre, Available Applications, se trouvent les icônes des
différentes applications disponibles. Elles sont classifiées en quatre catégories, que vous
pouvez sélectionner dans le menu déroulant situé en haut à gauche :
Tous : Affiche toutes les applications disponibles.
Applications : Affiche uniquement les modules de travail disponibles.
Scanners : N'affiche que les scanners disponibles.
Imprimantes : N'affiche que les imprimantes disponibles.
Cutters : N'affiche que les découpeuses disponibles.
267
A D M I N I S T R A T I O N
T O O L S
La partie droite de l'onglet, Applications Bar, vous indique quels modules se trouvent
actuellement dans votre barre d'applications. Ces modules sont classés en trois onglets,
eux-mêmes reflétant l'organisation des applications dans la fenêtre principale de votre
logiciel :
•
Main : Applications générales, telles que Info, FileManager, WorkFlows...
•
Image Tools : Applications vous permettant de modifier directement une image
(Pixtouch, Geometry...).
•
Settings : Applications de configuration (Administration des serveurs, KeyManager...).
Il s'agit là des catégories par défaut, mais vous pouvez les renommer, ou encore en ajouter
ou en supprimer d'autres si besoin est :
•
Nouvel onglet vous permet de créer un nouvel onglet. Il vous suffit d'indiquer son
nom et de cliquer ensuite sur OK. Annuler ferme cette fenêtre.
268
A D M I N I S T R A T I O N
T O O L S
•
Supprimer l’onglet vous permet de supprimer l'onglet dans lequel vous vous
trouvez actuellement. Cliquez simplement sur OK pour confirmer la suppression,
et sur Annuler pour annuler l'opération.
•
Renommer l’onglet vous permet de renommer un onglet. Il vous suffit de lui
donner un nouveau nom, et de cliquer ensuite sur OK. Annuler ferme cette
fenêtre.
Pour ajouter un module, choisissez tout d'abord dans quelle catégorie vous désirez le
placer (Main, Image Tools ou Settings), puis sélectionnez-le dans la partie gauche de la
fenêtre, et cliquez sur la flèche noire pointant vers la droite. Le module sera alors placé,
dans l'onglet correspondant, dans votre barre d'applications.
À l'inverse, pour supprimer un module de la barre d'applications, sélectionnez son icône dans la
partie droite de la fenêtre et cliquez sur la flèche noire pointant vers la gauche.
Vous pouvez également ajouter/supprimer des modules en utilisant notre interface
« Drag&Drop » : ajoutez un module en le prenant dans Applications disponibles pour le
jeter dans Barre d'applications, ou inversement pour en supprimer un depuis la partie de
la fenêtre nommée Barre d'applications.
D'autres opérations sont disponibles au bas de l'onglet Applications :
Orientation : Vous permet de choisir l'orientation de la barre d'applications (Verticale ou
Horizontale).
269
A D M I N I S T R A T I O N
T O O L S
Taille des icônes : La taille des icônes représentant vos modules. Deux tailles sont
disponibles : Normale et Petite.
Position : Cette fonction n'est disponible que lorsqu'un module est sélectionné. Dans ce
cas, vous pouvez indiquer sa place dans la liste des modules qui apparaîtront dans la barre
d'applications.
Éditer : Lorsque l'icône d'un module est sélectionnée, ce bouton vous permet d'en éditer le
nom et les paramètres.
Dupliquer : Lorsqu'un module est sélectionné, cette fonction vous permet de le dupliquer.
Vous pouvez ensuite le renommer grâce à la fonction Éditer.
Réinitialiser la configuration : Remet la barre d'applications à son état initial.
Verrouiller la configuration : Verrouille la configuration.
Nouveau : En cliquant sur ce bouton, vous pouvez également ajouter une nouvelle
application à votre barre. Indiquez le nom que vous désirez lui donner, l'exécutable qui lui
correspond, et la catégorie (Application, Imprimantes, Scanners ou Cutters,) dans laquelle
cette icône doit apparaître.
270
A D M I N I S T R A T I O N
T O O L S
L’onglet Images
C'est dans cet onglet que s'effectue la configuration de votre répertoire de travail.
Le champ Répertoire de travail vous indique où se situe votre répertoire de travail, ainsi
que l'espace qu'il occupe sur le disque.
La partie de cette fenêtre appelée Utilisés récemment vous permet d'éditer votre ou vos
répertoire(s) de travail.
Sélectionner définit le répertoire actuellement sélectionné comme étant votre répertoire de
travail.
Ajouter vous permet d'ajouter un nouveau répertoire à la liste.
271
A D M I N I S T R A T I O N
T O O L S
Vider efface tous les fichiers contenus dans le répertoire sélectionné.
Supprimer efface le répertoire sélectionné.
Orientation : vous permet de choisir l'orientation de la barre de travail (Verticale ou
Horizontale).
Taille des icônes : Choisissez ici la taille (Normale ou Petite) des aperçus de vos images
dans la barre de travail.
L’onglet Avancé
Dans cette fenêtre se trouvent deux parties : Fichers et répertoires et Réglages
principaux.
Fichers et répertoires vous permet de configurer les répertoires :
•
Le répertoire temporaire du logiciel (Répertore temporaire) ; dans le champ
suivant, vous pouvez définir la taille en Go devant lui être allouée.
•
Le Répertoire de données contenant les ressources telles que les polices PS, les
profils ColorTune, les fichiers de calibration...
•
Le répertoire du programme d’objet (Répertoire des exécutables).
•
Le fichier où sont enregistrées les configurations des modules (Fichier de
configuration).
La partie Réglages principaux affiche :
272
A D M I N I S T R A T I O N
T O O L S
•
Le nom du serveur de clés (Serveur de Licences)
•
Le nombre maxmum de WorkFlows pouvant se trouver actifs au même moment
(Nombre maximum de WorkFlows exécutés)
•
La Langue dans laquelle sera affiché le logiciel (pour que cette modification
prenne effet, il vous faudra redémarrer le serveur).
•
Ouvrir le spooler au démarrage : Cochez cette option si vous désirez que le
Spooler soit lancé à chaque démarrage du logiciel.
•
Lancer HotFolder au démarrage : Cochez cette option si vous désirez que le
Hotfolder soit lancé au démarrage. Choisir l’option Fenêtre invisible fait en sorte
que la fenêtre Hotfolder n’apparaisse pas au démarrage, et s’ouvre simplement en
arrière-plan.
L’onglet ICC
Les options présentes dans cet onglet vous permettent de choisir les profils ICC que vous
désirez voir utilisés.
Le profil d'écran est le profil ICC qui est utilisé par le logiciel en tant que profil
d'affichage (pour toute présentation d'image à l'écran, voir Affichage). Pour les autres, il
s'agit des profils par défaut qui seront appliqués à toutes les images n'incluant pas de
renseignements ICC.
Profils par défaut
Choisissez ici les profils colorimétriques devant être appliqués par défaut.
Pour chaque profil (Niveaux de Gris, RVB, CMJN et Écran), cliquez sur Browse afin
d'afficher la fenêtre Profile Browser, et choisissez-y celui qui vous convient le mieux
parmi les Trinitron_6500K_....icc.
273
A D M I N I S T R A T I O N
T O O L S
NOTE : Vous pouvez bien entendu choisir un autre type de profil ; les Trinitron sont
néanmoins ceux que nous vous recommandons afin d'assurer une optimisation parfaite
des capacités de notre logiciel.
Mes profils favoris
Cette partie de l'onglet contient vos profils favoris. De cette façon, il vous sera beaucoup
plus facile de retrouver les profils que vous utilisez le plus souvent.
Vous pouvez ajouter des profils dans cette liste grâce au bouton Ajouter : sélectionnez
alors un profil dans la fenêtre Profile Browser (voir ci-dessus).
274
A D M I N I S T R A T I O N
T O O L S
Pour supprimer un profil, sélectionnez-le dans la liste, et cliquez sur Supprimer.
Fonctions générales
Ces différentes fonctions sont communes à tous les onglets de User Configuration.
Vider le répertoire temporaire : Cliquez sur ce bouton pour vider le répertoire Tmp.
Verrouiller les WorkFlows et les HotFolders : Empêche l'ajout, la suppression ou la
modifications de Workflows et Hotfolders.
Appliquer/Redémarrer : Selon les paramètres qui ont été modifiés, ce bouton n'affiche pas
le même label.
•
Si le nom de ce bouton est Apply, les modifications apportées ne nécessitent pas
de redémarrer votre logiciel. Cliquez simplement sur le bouton pour appliquer les
modifications et poursuivre votre travail.
•
Si le nom est Restart, vous devrez alors relancer votre logiciel afin de voir vos
modifications prendre effet.
Quitter : Ferme la fenêtre et quitte la Configuration.
275
G L O S S A R Y
Glossaire
Alignement colorimétrique
Description de l'espace colorimétrique qui spécifie les caractéristiques de la couleur
source comme inclue dans les fichiers EPS PostScript 2.
Analogique (adj.)
Terme anglais : analog.
Par opposition à numérique, se dit de la représentation continue des données sous forme
de grandeur physique.
Anticrénelage (s.m., sing.)
Terme anglais : antialiasing.
Technique d'élimination des effets visuels d'escalier consistant à lisser les lignes et
contours d'une image.
Architecture client / serveur(s.f., sing.)
Terme anglais : client / server.
Architecture permettant de partager les périphériques présents sur un réseau (imprimantes
ou scanners). Les clients se connectent au serveur (un par périphérique) pour obtenir la
ressource matérielle désirée. Le serveur se charge de traiter la liste des demandes d'accès
au périphérique. Il travaille sur la station à laquelle le périphérique est physiquement
connecté, et un client est lancé à chaque fois qu'un utilisateur appelle un module
d'impression ou de numérisation sur n'importe quelle station du réseau – en particulier sur
les stations Unix de marques différentes.
Le système demeure multitâche ; l'accès à un périphérique ne brouille pas un client en file
d'attente.
Balance des couleurs (s.f., sing.)
Terme anglais : colour balance.
Correction permettant d'adapter la balance des ombrages d'une image et de rétablir
l'équilibre des couleurs. La balance des couleurs permet de modifier les rapports entre les
couleurs complémentaires Rouge/Cyan, Vert/Magenta et Bleu/Jaune. Il vous est possible
de traiter indépendamment les tons clairs, moyens, foncés, et de conserver ou non la
valeur de la luminosité.
Balance des gris
Dans les processus d'impression, indique la proportion de cyan, magenta et jaune (de
rouge, vert et bleu, dans la fabrication de diapositives) pour obtenir un gris neutre, c'est-àdire un gris sans défaut de couleur apparent.
Barre de calibration
Sur un film, une épreuve ou une impression, il s'agit d'une bande de tons utilisée pour
vérifier la qualité d'impression.
276
G L O S S A R Y
Batch
Un module qui peut être exécuté en mode « ligne de commande ».
Bit (s.m., -s)
Terme anglais : bit.
Abréviation de « binary digit » (chiffre binaire), la plus petite unité de valeur utilisée en
informatique. Il s'agit d'un élément binaire (égal à 0 ou à 1) permettant la représentation et
le codage numérique d'une information. C'était le cas des premiers scanners destinés à la
PAO, car ils fonctionnaient suivant le mode binaire, 0 ou 1 (noir ou blanc), soit un codage
sur 1 bit.
Boîte à outils
Un ensemble d'outils et de capacités qu'un module du logiciel Caldera Graphics peut
ajouter à une image ; ces capacités peuvent alors être utilisés à partir du Display.
Calibrage (s.m., -s)
Terme anglais : calibration.
Réglage des différents périphériques de la chaîne de couleur visant à obtenir un contrôle
parfait et une reproduction fidèle des couleurs. Le décalage entre le résultat final et
l'original numérisé est lié à un problème de calibrage de la chaîne de couleur entre le
scanner, l'écran et l'imprimante. Ce réglage se fait à l'aide d'un modèle de couleurs de
référence (un profil ICC, par exemple).
Calque (s.m., -s)
Terme anglais : layer.
« Couche » transparente pouvant être placée au-dessus du fond de l'image et permettant
d'ajouter des éléments à l'image sans l'altérer définitivement. Les calques sont une
métaphore des films en Celluloïd utilisés par les animateurs de dessins animés : chaque
élément d'une image est dessiné sur un calque, ce qui permet de régler très précisément
leur positionnement en les faisant glisser les uns par rapport aux autres.
CAO (Conception Assistée par Ordinateur)
Terme anglais : CAD (Computer-Assisted Design).
Toutes les techniques informatiques utiles à la création de données, à la manipulation de
ces données pour aboutir à une forme finie par la conception et à un apport d'information
nécessaire pour la fabrication d'un objet. Notez que la conception assistée par ordinateur
(la CAO) est née aux Etats-Unis, vers le commencement des années 50, suite aux
recherches communes qui ont concerné à la fois les outils graphiques (l'écran, le crayon
optique, etc) et les programmes de base permettant le travail en mode interactif. De
nombreuses disciplines font aujourd'hui appel à la conception assistée par ordinateur.
Parmi ces dernières, nous trouvons la mécanique, l'aéronautique, l'architecture,
l'électronique, etc.
CCD (s.m., -s)
Acronyme de Charge-Coupled Device.
Organe sensible du scanner constitué d'un très grand nombre de photodiodes et photosites
qui convertissent la lumière en électricité. Un capteur CCD utilise alternativement une
colonne de capteurs sur deux pour stocker et transférer les charges électriques.
277
G L O S S A R Y
Cellule de demi-teinte
La grille composée d'éléments raster (« rels ») qui forme un point de demi-teinte.
Cercle chromatique (s.m., sing.)
Terme anglais : chromatic circle.
Cercle divisé en 12 parties et composé de 3 couleurs primaires, 3 couleurs secondaires et
6 couleurs tertiaires. L'analyse visuelle du cercle chromatique permet de voir que les trois
premières couleurs primaires (RVB) sont diamétralement opposées aux trois autres
(CMJ). De plus, chaque couleur primaire peut être définie comme étant un mélange de
deux couleurs secondaires.
Charte IT8 (s.f., sing.)
Terme anglais : IT8 chart.
Charte de couleurs normalisées employée comme référence dans l'industrie graphique
pour l'étalonnage des périphériques d'entrée et de sortie.
CIE (Commission Internationale de l'Eclairage)
Un groupe international ayant développé un ensemble de standards de définition de couleur.
CMJ (s.m., sing.)
Terme anglais : CMY.
Acronyme de Cyan, Magenta, Jaune. Mode de composition de la couleur basé sur le
principe des couleurs soustractives et utilisé notamment en imprimerie. La méthode
additive part de la lumière blanche contenant toutes les couleurs et permet par suppression
de certaines couleurs d'obtenir la couleur désirée. La somme du cyan, du magenta et du
jaune présents à 100% donne du noir. Les couleurs sont restituées par la combinaison des
encres primaires cyan, magenta et jaune, suivant la synthèse « soustractive » des couleurs.
Colorimètre (s.m., -s)
Terme anglais : colorimeter.
Appareil photosensible mesurant les couleurs selon le même principe que l'œoeil humain,
par filtrage de leurs composantes rouge, verte et bleue.
Colorimétrie absolue (s.f., sing.)
Terme anglais : absolute colorimetry.
Mode de rendu privilégiant la précision des couleurs aux relations qu'elles entretiennent
entre elles. Il permet de convertir les couleurs hors gamme en couleurs de la gamme de
destination les plus proches. La colorimétrie absolue est parfaite pour les couleurs
spéciales qui doivent correspondre exactement. Par exemple, les échantillons de couleur
ou les objets dont la colorimétrie doit être parfaite lors de l'impression, quel que soit le
papier utilisé.
Colorimétrie relative (s.f., sing.)
Terme anglais : relative colorimetry.
Mode de rendu qui privilégie la précision des couleurs aux relations qu'elles entretiennent
entre elles. Il convertit les couleurs hors gamme en couleurs de la gamme de destination
les plus proches. Cependant, et contrairement à la colorimétrie absolue, ce mode gère les
caractéristiques du moniteur, telles que la définition du point blanc.
278
G L O S S A R Y
Compression (s.f., sing.)
Terme anglais : compression.
Opération qui consiste à minimiser l'espace mémoire occupé par une image numérique,
afin d'en accélérer la transmission et d'en faciliter le stockage.
Couche Alpha
Avec une couche Alpha (8 bits), vous pouvez soit masquer, soit ajouter une information
colorimétrique à une image. Voir aussi Plan de transparence.
Couleur (s.f., sing.)
Terme anglais : colour.
Impression produite sur l'oeœil humain par des ondes électromagnétiques visibles. La
couleur perçue par l'oeœil dépend du spectre lumineux arrivant à l'œoeil, qui est
déterminé par une courbe représentant l'énergie lumineuse présente pour chaque longueur
d'onde.
Couleurs désaturées (s.f., pl.)
Terme anglais : desatured colours.
Couleur dont la saturation tend vers 0 % au centre du cercle chromatique. La saturation
exprime la pureté de cette couleur de 0 à 100 %. Une couleur terne est dite désaturée (elle
tend vers le gris neutre à 0 % au centre du cercle chromatique). Inversement, une couleur
vive sera saturée (elle tend vers 100 % et se situe alors sur le périmètre du cercle).
Couleur primaire
Il s'agit d'une couleur de base, utilisée pour composer d'autres couleurs.
Couleurs primaires additives
Rouge, vert et bleu sont les couleurs primaires, en termes de lumière, à partir desquelles
toutes les autres couleurs peuvent être obtenues.
Couleur secondaire
Couleur obtenue en mélangeant deux couleurs primaires. Bien qu'étant connues comme
couleurs primaires en terms d'impression, cyan (C), magenta (M) et jaune (J) sont des
couleurs secondaires en termes de lumière. Rouge + Vert produisent du jaune, par
exemple.
Courbe de calibration
Au cours de la calibration, une courbe est établie en mesurant le degré avec lequel les
densités imprimées diffèrent des densités exigées. La courbe est tracée en mesurant la
déviation sur un certain nombre de niveaux de densité.
DCS (s.m., sing.)
Abréviation de Desktop Color Separation.
Format de fichiers informatiques développé par la société Quark et basé sur le format de
fichier EPS. Le DCS utilise des en-têtes de fichiers EPS pour la séparation des couleurs des
illustrations numérisées tout en rendant les fichiers plus facilement manipulables. Depuis
l'apparition du DCS, la plupart des applications graphiques de mise en page et d'édition
d'images ont intégré ou adapté une technologie compatible.
279
G L O S S A R Y
Le format DCS est le plus souvent utilisé pour les transferts d'images bitmap lors des
différentes opérations de prépresse.
Définition de l'image (s.f., -s)
Terme anglais : definition.
Impression subjective que donne une image et qui correspond à sa limite de résolution.
Pour un écran, la définition se calcule au nombre de pixels pour une surface donnée (par
exemple, 640 x 480 pixels). A surface constante, plus la résolution est élevée, meilleure
est la définition.
Expression de la hauteur de résolution, qualité du détail et de la finesse qu'offre une reproduction.
Demi-teinte (s.f., -s)
Terme anglais : halftone.
Une technique utilisée pour reproduire un original en tons continus, tel qu'une
photographie. Les presses à imprimer produisent une matrice constituée de points
miniatures de taille variable ou des lignes d'épaisseur variable. Un jeu d'encres limité
(encres noire uniquement, ou CMJ+N) peut ainsi donner à l'œoeil l'illusion de
nombreuses nuances de gris ou de couleur. Voire aussi Cellule de demi-teinte et Ecran de
trame.
Densité
Mesure des tons sombres d'une image sur papier ou film. Dans le cas du papier, qui est
une surface « réfléchissante », moins il y a de lumière réfléchie, plus la densité est haute.
Dans le cas d'un film, qui est transparent, moins la lumière se voit au travers, plus la
densité est haute. Un papier a une gamme de densité intégrale allant de 0 à environ 2, un
film, d'environ 0.2 à 4.0.
Densitomètre (s.m., -s)
Terme anglais : densitometer.
Appareil de mesure mesurant et enregistrant les variations de densité et de transparence
des couleurs.
Détramage (s.m., -s)
Terme anglais : descreening.
Traitement destiné à retrouver l'information initiale de l'image et permettant d'obtenir une
image restaurée, à savoir non tramée. Le détramage tend à rendre l'image obtenue
légèrement floue.
Display (Affichage)
Le module de visualisation propre aux logiciels Caldera Graphics. Il ne possède pas
d'icône dans la barre d'applications. L'affichage d'une image en particulier se réfère à
l'exemple qui lui est attaché.
Dominante de couleur
Terme anglais : color cast.
Couleur dominant visuellement les autres dans une image en couleur. Si les valeurs
présentent une dominante dans l'un des composants (Rouge, Vert ou Bleu), vous réglerez
le problème en ajustant la courbe de tonalité correspondante. La dominante de couleur
peut provenir d'un mauvais réglage de l'éclairage.
280
G L O S S A R Y
Dpi/dpcm
Dots per inch (Points par pouce)/Dots per centimeter (Points par centimètre) Communément utilisé pour mesurer la résolution des scanners, moniteurs, imprimantes et
flasheuses.
Encre colorée (s.f., -s)
Terme anglais : colored ink.
Agent colorant chimiquement coloré par des particules colorées moléculaires (cyan,
magenta ou jaune). La superposition de pellicules d'encre colorée (jaune, magenta, cyan)
donne en théorie du noir.
Encre liquide (s.f., -s)
Terme anglais : liquid ink.
Agent colorant composé d'un pourcentage élevé d'eau utilisé dans la technologie jet
d'encre. Le principe de fonctionnement d'une imprimante à jet d'encre est très simple : de
l'encre liquide est projetée sur une feuille de papier.
Encre pigmentée (s.f., -s)
Terme anglais : pigment.
Agent colorant fabriqué à partir de pigments réduits en poudre et mélangés à un liquide.
Ces pigments colorés sont très stables, difficilement solubles et ne réagissent pas aux UV,
ce qui fait que l'encre pigmentée ne se décolore pas facilement. L'encre pigmentée offre
une plus grande densité que les encres normales à base de colorant.
Engraissement de points (s.m., -s)
Terme anglais : dot gain.
Augmentation de la taille d'un point de trame en fonction de la viscosité de l'encre et de la
porosité du support utilisé. En général, les imprimeurs ont 30% à 40% d'engraissement de
point sur la presse.
Enregistreur de film
Un appareil périphérique qui transforme l'information numérique d'une image sur des
diapositives ou des films transparents.
Epreuve (s.f., -s)
Terme anglais : proof printing plate.
Tirage sur papier d'une composition pour contrôles (typographie ou PAO). Tirage destiné
au contrôle du processus de reproduction des images. Dans un scénario de publication
standard, vous créez votre illustration à l'aide d'un logiciel, vous imprimez une épreuve
papier des résultats et vous utilisez ensuite cette épreuve comme référence pour régler les
couleurs de l'image.
Fichier matriciel (s.m., -s)
Terme anglais : matrix file.
Une image en format matriciel est constituée d'une matrice de points dont les unités
appelées pixels ont une dimension donnée. Un changement d'échelle, une déformation et
autres transformations affectent grandement ce type d'image. Afin d'obtenir une image de
qualité, il faut s'assurer d'avoir la résolution optimale selon l'usage que l'on veut faire de
cette image.
281
G L O S S A R Y
Fichier vectoriel (s.m., -s)
Terme anglais : vector file.
Une image en format vectoriel est constituée d'entités ponctuelles, linéaires et zonales. Ces
entités sont formées de courbes et de tangentes définies au moyen d'équations
mathématiques. Ces équations mathématiques font en sorte qu'une illustration vectorielle
peut être redimensionnée, sans pour autant subir aucune altération.
Filtre (s.m., -s)
Terme anglais : filter.
Ensemble de commandes permettant d'appliquer différents effets à une image, une
sélection ou un calque. A l'instar des filtres d'effet que les photographes placent sur
l'objectif de leur appareil, un filtre modifie une image. Les possibilités sont cependant
infiniment plus vastes qu'en photographie traditionnelle.
Flexographie (s.f., -s)
Terme anglais : flexo-printing.
Procédé d'impression utilisant du caoutchouc et des encres à base de colorants. Très
proche de la typographie, la « flexo » s'en distingue par sa forme. La flexographie est
principalement mise en oeuvre sur des rotatives à bobines.
Format EPS (s.m., -s)
Terme anglais : EPS.
Format standard d'enregistrement de dessin, image ou page entière. Il permet d'importer et
d'exporter des fichiers de langage Postscript dans d'autres documents et dans d'autres
environnements. Les fichiers EPS possèdent l'extension « .eps ».
Format PDF (s.m., -s)
Format standard de diffusion électronique de documents dans le monde, développé par la
société Adobe, et codé selon les spécifications du système d'échange de documents Adobe
Acrobat. Le PDF est un fichier universel peu volumineux qui permet de conserver, lors de
la visualisation et de l'impression, les polices, la mise en page, les couleurs et les
graphiques des documents d'origine. Le mot « Acrobat » dans « fichier Acrobat » est une
marque déposée par Adobe. Le format PDF permet de sauvegarder l'information de
formatage d'une multitude d'applications, permettant ainsi d'envoyer des documents
formatés. Les fichiers PDF possèdent l'extension « .pdf ».
Format Postscript (s.m., -s)
Terme anglais : Postscript.
Langage pour décrire les éléments graphiques et typographiques. Les éléments décrits en
PostScript peuvent être affichés ou imprimés sans se préoccuper de la résolution du
moniteur, de l'imprimante, de la flasheuse ou de la presse à diapositives. Cette
indépendance par rapport à la résolution est accomplie en décrivant les éléments comme
une collection de vecteurs avec des formes spécifiques. Les fichiers de description de
l'imprimante se trouvent soit dans le répertoire Système, soit dans un répertoire
spécifique, avec votre application. Ils sont fournis par le constructeur de l'imprimante ou
avec l'application elle-même. Un fichier Postscript est un fichier texte comprenant un
langage Postscript pouvant être envoyé directement vers une imprimante comprenant ce
langage. Les fichiers au format Postscript portent l'extension « .ps ».
282
G L O S S A R Y
Fréquence de trame
L'espacement des lignes dans une image demi-teintes, habituellement mesurée en lignes
par pouce (lpi – lines per inch). Chaque ligne est composée d'un certain nombre de points
de demi-teintes.
Gamma (s.m., sing.)
Terme anglais : gamma.
Mesure du contraste des niveaux de gris moyens d'une image. Le gamma est en quelque
sorte l'équilibre général de votre image. Plus il est bas, plus la photographie sera foncée.
Plus il est élevé, plus elle sera claire.
Gamme de densité
La différence de densité entre les valeurs les plus lumineuses et les ombres les plus
prononcées d'une image.
Gamut (s.m., -s)
Terme anglais : gamut.
Gamme des couleurs visibles qu'un périphérique d'entrée ou de sortie (tel qu'une
imprimante) peut reproduire. Des périphériques différents auront des gamuts différents,
c'est-à-dire qu'ils ne seront pas capables de tous reproduire le même ensemble de
couleurs.
GCR (s.m., sing.)
Terme anglais : GCR.
Technique de compensation de l'addition des trois couleurs (cyan, magenta et jaune) par
le noir dans toutes les zones de l'image, même les plus claires. Le principe théorique de la
compensation GCR est que l'addition à parts égales des couleurs primaires peut se
traduire par la même valeur de noir.
Gestion des couleurs (s.f., -s)
Terme anglais : color management.
Ensemble des techniques permettant de conserver et de reproduire le plus fidèlement
possible l'information couleur tout au long de la chaîne de traitement graphique.
Histogramme (s.m., sing.)
Terme anglais : histogram.
Représentation graphique de la répartition des pixels d'une image par niveau de
luminosité. L'histogramme donne en effet une radiographie instantanée et facilement
interprétable du profil colorimétrique de l'image.
Hotfolder (s.m., sing.)
Terme anglais : hotfolder.
Un hotfolder est un dossier sur un ordinateur qui est continuellement contrôlé. Quand un
fichier est placé dans ce dossier, l'application contrôlante exécute une action indiquée sur
ce fichier. Dans une image, les fichiers placés dans des hotfolders sont soumis à un RIP et
sont enregistrés. Le hotfolder peut déterminer la résolution ou examiner le travail.
283
G L O S S A R Y
HP-GL (Hewlett-Packard Graphics Language)
Langage d'imprimante développé par Hewlett-Packard pour contrôler leurs dispositifs de
production.
ICC (International Color Consortium)
Un consortium international qui définit les profils colorimétriques ou les standards pour
une application multi-constructeur/multi-plateforme.
Image binaire (s.f., sing.)
Terme anglais : binary picture.
C'est une image de codage binaire, ne contenant que deux couleurs (noir et blanc). Un
scanner permet de numériser un document sous forme d'image binaire.
Image bitmap (s.f., sing.)
Terme anglais : bitmap picture.
Image constituée d'une mosaïque de points (pixels) carrés qui s'affichent à l'écran. Décrits
individuellement par des fonctions mathématiques, les caractères sont employés lors du
RIP et restitués sous forme de points ou image bitmap grâce au laser de la
photocomposeuse. Lors de l'agrandissement ou de la réduction d'une image, chacun de
ses points est également grossi ou diminué, ce qui peut donner un effet d'escaliers.
Image CMJN (s.f., sing.)
Terme anglais : CMYK picture.
Image composée des couleurs d'encre primaires qui sont la base pour la réalisation des
travaux en quadrichromie.
Image vectorielle (s.f., sing.)
Terme anglais : vector-coded image.
La représentation numérique d'une image en mode vectoriel est créée à partir d'une
définition géométrique des formes qui décrit le point de départ d'une ligne et l'apparence
qu'elle prend entre les deux. Une image vectorielle peut être déformée et redimensionnée
sans perte de données ni apparition d'un crénelage. Le mode vectoriel est particulièrement
recommandé en PAO.
Imageur (s.m., sing.)
Terme anglais : imager.
Périphérique permettant de transférer des images numériques informatiques sur pellicule
photographique.
Imposition (s.f., sing.)
Terme anglais : imposition.
Opération consistant à déterminer l'ordre et la répartition des pages d'un imprimé de façon à
ce qu'après pliage, les pages se suivent dans le bon ordre et puissent être assemblées pour
former des cahiers. L'imposition, étape manuelle, est longue et fastidieuse. Cette méthode a
été conçue pour des raisons techniques et économiques.
Impression (s.f., sing.)
Terme anglais : printing.
284
G L O S S A R Y
Procédé de reproduction de textes ou d'illustrations mis en oeuvre par transfert d'encres ou
d'autres substances sur un support d'impression.
Imprimante (s.f., sing.)
Terme anglais : printer.
C'est un périphérique de sortie relié à l'ordinateur convertissant les données numériques
en données imprimables sur papier. Les performances de l'imprimante se mesurent, pour
partie, en termes de nombre de points par pouce.
Imprimante à jet d'encre (s.f., sing.)
Terme anglais : inkjet printer.
Périphérique de sortie relié à l'ordinateur qui convertit les données numériques en
données papier. Les têtes d'impression sont composées de nombreuses buses équivalentes
à plusieurs seringues, qui sont chauffées à environ 400°C plusieurs fois par seconde grâce
à un signal impulsionnel. Chaque buse produit une bulle minuscule faisant s'éjecter une
gouttelette extrêmement fine. Le vide engendré par la baisse de pression aspire une
nouvelle goutte.
Imprimante à sublimation thermique (s.f., sing.)
Terme anglais : thermal printer.
Périphérique de sortie utilisant un phénomène physique de sublimation thermique. C'est
un procédé à sec au cours duquel la couleur est générée sur le papier après un passage
direct de l'état solide à l'état gazeux. Une réaction chimique se produit entre le papier et la
résine colorée. Dans une imprimante à sublimation thermique, les têtes d'impression
libèrent plus ou moins de vapeur suivant la teinte désirée.
Imprimante à transfert thermique (s.f., sing.)
Terme anglais : thermal transfer printer.
Périphérique utilisant un phénomène physique au cours duquel un corps passe de l'état
solide à l'état gazeux, sans passer par une phase liquide. Dans une imprimante à transfert
thermique, la température appliquée à chacune des quatre couleurs détermine le diamètre
des points de la trame. Cette technique requiert un papier de très bonne qualité.
Imprimante laser (s.f., sing.)
Terme anglais : laser printer.
Périphérique de sortie dont le fonctionnement est basé sur un procédé
électrophotographique. Un minuscule faisceau laser réfléchi par un miroir est envoyé sur
un tambour photosensible et le décharge sélectivement. Un cylindre encreur se couvre de
pigments qui ne vont s'accrocher qu'aux endroits qui ont été balayés et laissés
électropositifs par la lumière. L'encre se dépose sur le papier et s'y fixe par chauffage.
L'imprimante laser est constituée d'un moteur et d'un contrôleur qui sert à commander
l'imprimante. Elle s'apparente à la technologie des photocopieurs du fait qu'elle est plus
rapide et moins bruyante que l'imprimante à jet d'encre.
Inch (s.m., -s) / Pouce
Terme anglais : inch.
Unité de mesure anglo-américaine valant 2,54 cm, utilisée notamment pour définir la
taille des écrans et des images.
285
G L O S S A R Y
Infographie (s.f., -s)
Terme anglais : computer graphics.
Abréviation de « Informatique Graphique ». Application de l'informatique aux domaines
de la représentation graphique et du traitement de l'image.
Interpolation (s.f., -s)
Terme anglais : interpolation.
Technique utilisée pour redimensionner les images : la reconstitution des informations se
fait sur la base des pixels existants d'une image. Lors de l'agrandissement, des pixels sont
dédoublés parfois par interpolation : les pixels ajoutés reçoivent une couleur obt
enue en calculant la moyenne des pixels environnants. L'interpolation n'améliore
en rien la qualité de l'image numérisée.
JPEG (s.m. (format))
Terme anglais : JPEG.
Format de stockage des images qui réduit considérablement le volume des fichiers image.
Il s'est imposé comme le standard sur Internet, ainsi que pour les images de type
photographique. La compression suivant la méthode JPEG analyse précisément les
données d'une image et l'algorithme de compression supprime celles qui sont négligeables
pour le rendu des couleurs. Ce format de stockage utilise une technique de compression
avec perte d'information, ce qui implique une certaine détérioration de la qualité de
l'image.
L*a*b*
Terme anglais : CIE LAB
Modèle colorimétrique établi par la CIE et servant de référence pour la caractérisation des
documents et des matériels. L* définit la luminosité, a* l'axe des rayons rouge à vert, et
b* l'axe des rayons bleu à jaune. Le modèle CIELAB est basé sur la gamme de couleurs
visible par l'œoeil humain, suffisamment vaste pour employer les modèles
colorimétriques RVB et CMJN. A l'heure actuelle, l'industrie informatique a adopté le
CIE LAB, le considérant comme une norme fiable décrivant précisément les couleurs
indépendamment des périphériques.
Linéature (s.f., -s)
Terme anglais : lineature.
Mesure de la résolution d'une trame imprimée, généralement exprimée en lignes par
pouce (ou lpi). Plus la linéature est élevée, plus les points d'impression sont petits, plus
grande est la finesse de la trame. La fréquence des points de trame a une influence
considérable sur la définition de l'impression.
Lpi (acronyme)
Terme anglais : lpi.
Unité de mesure qui sert à exprimer la résolution effective d'une imprimante en cas de
création d'une matrice pour la restitution des couleurs. Le sigle lpi signifie « lines per
inch »0 ce qui en français signifie « lignes par pouce ».
Luminophore (s.m., -s)
Terme anglais : phosphor.
Elément photoémetteur qui recouvre l'écran des tubes à rayons cathodiques. Un
286
G L O S S A R Y
luminophore est une molécule capable d'émettre de la lumière sous l'effet d'une excitation
appropriée.
Luminosité (s.f., -s)
Terme anglais : lightness.
Paramètre de caractérisation du mode TSL (Teinte, Saturation, Luminosité). La
luminosité décrit l'intensité de la couleur et permet ainsi de distinguer une couleur claire
d'une couleur sombre. La luminosité définit la part de noir et de blanc contenue dans la
couleur.
Masque (s.m., -s)
Terme anglais : mask.
Fichier graphique attaché à une image pour en isoler une partie, soit pour la protéger, soit
pour la corriger. Un masque de sélection permet soit d'isoler la zone à corriger de son
environnement (évitant ainsi les aberrations chromatiques), soit de substituer une
correction de gradation, à l'intérieur de la sélection, à la correction de couleur, qui agira de
manière beaucoup plus régulière et progressive.
Matrice de convolution (s.f., -s)
Terme anglais : convolution.
Traitement informatique appliqué à une image. Il s'agit d'un filtre remplaçant chaque
pixel par une combinaison linéaire des pixels qui l'entourent afin d'augmenter localement
la luminosité, la couleur ou le relief de l'image. Avec une matrice de convolution de n
pixels, on pourra extraire les détails dont les dimensions sont proches de n pixels.
Mise en page et retouche
Terme anglais : layout and retouch.
L'intégration de tous les logiciels de conception et de l'équipement prépresse permet la
mise en réseau plus rapide, le classement, le transfert et l'impression. Les logiciels de mise
en page et de retouche permettent la manipulation d'images, la pagination et
l'enregistrement PDF ou Post-Script grâce à différents outils.
Moirage ( s.m., sing.)
Terme anglais : moiré.
Effet visuel indésirable produit par la superposition d'images tramées de demi-teintes. Ce
phénomène fait apparaître des « dessins » géométriques parasites. Les moirés peuvent par
exemple apparaître lors d'une réduction du nombre de couleurs ou par le choix d'une
résolution inadaptée.
Niveaux de gris (s.m., pl.)
Terme anglais : grayscale.
Variations du gris, du noir et du blanc dans une image. L'œil humain ne pouvant discerner
guère plus de 200 variations de gris, le dégradé semble doux, bien que dans l'absolu, il
soit étagé par paliers successifs.
Numérisation (s.f., sing.)
Terme anglais : digitization.
Opération de traduction de données analogiques (texte, son, image) en données numériques.
287
G L O S S A R Y
Numérisation par balayage
Procédé grâce auquel une photographie est balayée par un faisceau d'ondes qui
transforme l'image de la photo en un format numérique exploitable par un microordinateur. La numérisation par balayage se fait généralement au moyen d'un scanner.
Celui-ci produit un fichier numérique représentant des couleurs ou des niveaux de gris. La
taille de ce fichier en octets dépend de la résolution voulue, du nombre de couleurs qu'il
contient et de la taille de l'image. Les scanners utilisent généralement des logiciels
spécialisés afin d'effectuer la calibration et la correction colorimétrique nécessaire afin de
disposer d'une image de la plus haute qualité qui soit, au détriment bien sûr de la taille en
octets.
Offset (s.m., sing.)
Terme anglais : offset printing.
Procédé d'impression utilisé pour effectuer des tirages importants, et notamment pour les
documents à partir de quatre pages. L'image est d'abord digitale, puis reproduite sur des
films ressemblant à des négatifs. A partir de ces films noirs et blancs sont fabriquées des
plaques en aluminium de couleur magenta, jaune, cyan et noir. En offset, la linéature va
de 65 à 200 lignes par pouce. La feuille est séchée après chaque étape de couleurs. A la
fin de la série, le document final ressort terminé, prêt à être relié. Cela ne dure que
quelques minutes.
Ombre (s.f., sing.)
Terme anglais : shadow.
Zone la plus sombre sur une image (ou la plus claire, sur un négatif). Il s'agit d'une zone
sous-exposée, dans laquelle les détails ne sont pas visibles.
Palette de couleurs (s.f., sing.)
Terme anglais : color palette.
Système permettant de définir une palette contenant l'ensemble des couleurs pouvant être
contenues dans l'image, de stocker ces couleurs et de les sélectionner rapidement. La
principale différence entre la couleur 8 bits et la couleur 24 bits se situe ainsi au niveau de la
façon dont l'information est stockée. Si un système 8 bits ne peut afficher que 256 teintes
différentes (à choisir dans une palette) en même temps à l'écran, un système de 24 bits peut
afficher directement 16,7 millions de couleurs.
PAO (s.f., sing.)
Terme anglais : desktop publishing.
Acronyme de Publication Assistée par Ordinateur.
Méthode d'édition de documents sur ordinateur. Il s'agit d'un mode de réalisation de
documents au moyen d'un micro-ordinateur et de logiciels, où l'ensemble de la chaîne de
conception-production utilise l'ordinateur. Ce dernier gère les fichiers de texte, de
graphiques et d'images, et les intègre dans une mise en page effectuée en temps réel et
visible à l'écran.
PDF (Portable Document Format file)
Document codé selon les spécifications du système d'échange de documents Acrobat de
Adobe. Les documents PDF reprennent l'intégralité de la mise en page du document
d'origine (marges, polices, couleurs, etc.). Il n'est pas possible de modifier ces documents,
288
G L O S S A R Y
mais l'on peut néanmoins effectuer un copier-coller à partir de leur contenu.
Le mot « Acrobat » dans « fichier Acrobat » est une marque déposée de Adobe.
Pigment (s.m., sing.)
Terme anglais : pigment.
Particule solide insoluble dans les liquides usuels, entrant dans la composition des encres
d'imprimerie auxquelles elle confère leur intensité, leur tonalité colorimétrique, leur
résistance à la lumière ou à la chaleur, ainsi que leur brillance. Selon la densité de chaque
pigment, une couleur possédera une luminosité et un contraste plus ou moins élevés. Un
pigment peut être organique, minéral, métallique ou synthétique.
Pixel (s.m., sing.)
Terme anglais : pixel.
Abréviation de « picture element ». C'est l'information de base et le plus petit élément
composant une surface d'affichage à laquelle on puisse associer une couleur (ou niveau de
gris) et une intensité. La résolution d'une image correspond au nombre de points (pixels)
horizontaux et verticaux qui la composent.
Pixélisation (s.f., sing.)
Terme anglais : rasterization.
Altération physique de l'image qui se produit au moment de l'impression d'une image,
souvent redimensionnée. Ce phénomène se traduit par une sortie d'aspect grossier (gros
carrés). Des algorithmes d'interpolation et de lissage s'efforcent d'atténuer la pixélisation
engendrée par le grossissement. Ce défaut est dû à une résolution insuffisante de l'image.
Point blanc (s.m., sing.)
Terme anglais : white point.
Point de référence définissant la partie la plus claire d'une image. La pipette presque vide
sert à définir le point blanc, qui est, pour simplifier, une valeur de luminosité au-delà de
laquelle toutes les couleurs sont blanches.
Point noir (s.m., sing.)
Terme anglais : black point.
Point de référence définissant la zone la plus sombre d'une image et à partir duquel
s'échelonnent les tons de toutes les autres zones. Le point noir est la limite en-deçà de
laquelle toutes les couleurs sont noires.
PPD (PostScript Printer Description)
Le PPD des fichiers est créé par les vendeurs d'imprimantes pour décrire les fonctions
disponibles pour leurs périphériques Post-script. Sur Macintosh, le PPD des fichiers
fournit toute l'information nécessaire à la description des fonctions d'une imprimante.
Prépresse (s.f., sing.)
Terme anglais : prepress.
Ensemble des opérations à réaliser avant la mise sous presse, c'est-à-dire avant
l'impression. Il comprend toutes les opérations de la réalisation du document, et ce, de
l'exécution à la photogravure.
Le format de fichier TIFF est reconnu dans le monde du prépresse pour sa fiabilité.
289
G L O S S A R Y
Prise de vue (s.f., sing.)
Terme anglais : shooting.
Acquisition par moyen optique d'une réalité physique sur support argentique ou numérique.
Profil Eurostandard (s.m., sing.)
Terme anglais : Euroscale.
Profil standard d'impression et d'imprimerie utilisé en Europe. Le standard d'impression
utilisé sur le vieux continent est toujours l'Eurostandard.
Profil ICC (s.m., sing.)
Terme anglais : ICC profile.
Fichier standard de description de l'espace colorimétrique associé à une image ou à un
périphérique, et qui permet l'intégration dans un système de gestion des couleurs. Le
profil ICC est une norme professionnelle décrivant la gamme et les caractéristiques
individuelles des différents périphériques. Cette norme est devenue la référence pour la
gestion des couleurs au niveau du système.
Profil SWOP (s.m., sing.)
Terme anglais : SWOP.
Acronyme de Standard Web Offset Printing.
Profil standard d'impression et d'imprimerie utilisé aux USA. Les imprimantes sont le
plus souvent chargées avec le profil SWOP, qui correspond aux standards d'impression
américains.
Profondeur de pixel (s.f., sing.)
Terme anglais : pixel depth.
Nombre de bits d'information requis pour chaque point de l'écran (pixel). Le scanning en
mode point est un processus long, mais qui assure une résolution d'entrée très élevée
(jusqu'à 8000 dpi pour une profondeur du pixel de 16 bits par couleur).
Quadrichromie (s.f., sing.)
Terme anglais : four process ink colors.
Technique d'impression faisant appel aux quatre couleurs de base (le cyan, le magenta, le
jaune et le noir) et permettant, en divisant les images en couches colorées, de créer toutes
les autres couleurs. L'image utilisable en quadrichromie doit être en CMJN. En théorie,
les trois couleurs de base (cyan, magenta et jaune) donnent du noir, mais un noir imparfait
tirant vers le brun foncé. Cette imperfection due à l'impureté des encres est compensée par
l'ajout de la couleur noire.
Redimensionnement (s.m., sing.)
Terme anglais : resizing.
Technique permettant de modifier (agrandir ou réduire) la taille d'une image. Les
traitements les plus divers des « logiciels de retouche » (redimensionnement, déformation,
contraste, rotation, détourage) peuvent affecter soit l'image entière, soit des zones
sélectionnées au préalable.
Résolution (s.f., sing.)
Terme anglais : resolution.
Précision avec laquelle le scanner échantillonne l'original ; elle est exprimée en dpi. Selon
290
G L O S S A R Y
le type de travaux à réaliser, il faudra faire un compromis et donner la préférence au prix,
à la résolution ou au nombre de couleurs.
RIP (s.m., sing.)
Terme anglais : Raster Imaging Process.
Système qui permet de convertir un fichier graphique vers une image raster en vue de sa
visualisation et de son impression. Le RIP connaît les capacités du périphérique (300 dpi,
600 dpi...), selon qu'il s'agit d'une imprimante laser ou d'une photocomposeuse. Le RIP
peut être matériel ou logiciel.
Rosette (s.f., sing.)
Terme anglais : rosette.
Motif qui apparaît lorsque des trames de différentes couleurs sont placées selon un certain
angle d'inclinaison. L'existence d'un point visible ou d'un motif de rosette fut longtemps
considérée comme une imperfection.
RVB
Rouge, Vert, Bleu – Le mode de composition de couleurs le plus répandu, fondé sur le
principe des couleurs additives. Cette méthode emploie trois rayons de lumière de
différentes couleurs (rouge, vert, bleu) qui, lorsqu'ils se croisent et que leurs couleurs
s'additionnent, produisent une lumière d'une autre couleur. La somme de ces trois
couleurs de base à intensité égale produit du blanc.
Les diversesnuances de couleur obtenues sur l'écran d'un moniteur sont déterminées par la
variation en densité. Le modèle RVB est utilisé pour les téléviseurs en couleur, les
moniteurs d'ordinateur et les scanners.
Saturation (s.f., sing.)
Terme anglais : chroma.
Composant du mode Teinte/Saturation/Luminance, permettant de mesurer la proportion
de couleur pure dans une couleur par rapport au blanc, sur une échelle s'étendant du gris à
la teinte la plus vive.
Scanner (s.m., sing.)
Terme anglais : scanner.
Appareil d'analyse et de lecture permettant de convertir des textes et images imprimés en
codes ou signaux numériques. Suivant leur type, les scanners mettent en oeuvre
différentes techniques d'analyse de la lumière. Ce dispositif électronique fonctionne par
déplacement d'un faisceau lumineux (ou balayage).
Scanner à plat (s.m., sing.)
Terme anglais : flatbed scanner.
Appareil de numérisation où les documents à scanner sont placés sur une vitre plate et
transparente. Ce dispositif utilise la technologie des capteurs CCD.
Scanner à tambour / scanner à rouleau (s.m., sing.)
Terme anglais : drum scanner.
Appareil de numérisation employé pour la reproduction numérique de documents de
haute qualité. Les unités d'exposition et d'échantillonnage restent fixes, le déplacement
étant effectué par le document autour du tambour. Les scanners à tambour employés pour
291
G L O S S A R Y
les arts graphiques fonctionnent sur le principe de la « numérisation en mode point ». Ce
dispositif est similaire à celui d'un télécopieur.
Sérigraphie (s.f., sing.)
Terme anglais : screen-printing.
Procédé d'impression à l'aide d'un écran constitué par un cadre sur lequel est tendu un
tissu à mailles. La sérigraphie est un procédé d'impression dérivé du pochoir, utilisant un
écran de soie.
Seuillage (s.m., sing.)
Terme anglais : thresholding.
Opération qui consiste à segmenter une image et à extraire de celle-ci des régions dont
l'intensité lumineuse est limitée un seuil fixé. Le seuillage d'une image consiste à
supprimer certaines fréquences.
Spectre visible (s.m., sing.)
Terme anglais : visible spectrum.
Ondes électromagnétiques dites « visibles », c'est-à-dire toutes les longueurs d'ondes
comprises entre les ultraviolets et les infrarouges ; ces longueurs d'ondes forment les
couleurs de l'arc-en-ciel. Seule une bande étroite du spectre électromagnétique (entre
l'ultraviolet et l'infrarouge) renferme une lumière visible. La lumière blanche est le
résultat du rayonnement sur toutes les longueurs d'ondes du spectre visible.
Spectrophotomètre (s.m., sing.)
Terme anglais : spectrophotometer.
Appareil de mesure des couleurs extrêmement précis permettant l'analyse d'un spectre
d'absorption. Un spectre lumineux tombe sur un écran mobile percé par une fente qui ne
laisse passer que la couleur choisie. L'onde de cette couleur arrive sur l'objet étudié, le
traverse et termine son trajet sur un détecteur mesurant la valeur de la longueur d'onde. La
méthode de calibrage consiste à placer sur l'écran un spectrophotomètre qui analyse les
couleurs émises par l'écran ; un logiciel corrige ensuite les dérivations colorimétriques. Le
spectrophotomètre utilise une grille de diffraction pour scinder la lumière en ses
différentes longueurs d'ondes, lesquelles sont ensuite mesurées par de nombreux capteurs.
Spooler
Fonction qui collecte les instructions de sortie et les données et les met en mémoire, avant
de les envoyer vers l'imprimante.
Système « Scan-to-print »
Terme anglais : scan-to-print
Système orienté production, travaillant à grande vitesse. Il est d'une grande fidélité lors de
la numérisation, l'impression et la reproduction d'originaux grand format incluant des
photographies, des affiches et des illustrations.
Système de calibration CMS (s.m., sing.)
Terme anglais : CMS calibration.
Programme informatique de gestion des couleurs assurant la constance entre les différents
périphériques d'un bout à l'autre de la chaîne de traitement, de manière à ce que
l'impression finale soit parfaitement fidèle à l'original.
292
G L O S S A R Y
Système TSL (s.m., sing.)
Terme anglais : HSL system.
Modèle colorimétrique de représentation des couleurs basé sur une perception naturelle et
humaine des couleurs. Ce modèle permet de décrire une couleur selon sa teinte (la
couleur souhaitée), sa luminosité (couleur claire ou sombre) et sa saturation (la vivacité de
la couleur).
Tables de séparation
Un modèle de transformation de la couleur qui convertit un modèle colorimétrique RVG
en un modèle CMJN.
Technique du point variable (s.f., sing.)
Terme anglais : variable dot density.
Système d'impression grâce auquel l'imprimante est capable de produire en un seul
passage différentes tailles de points. Grâce au contrôle parfait du point d'impression et à la
technologie à point variable, les imprimantes Epson sont moins sujettes au phénomène de
« banding ».
Teinte (s.f., sing.)
Terme anglais : hue.
Le paramètre teinte est défini par la position du curseur sur la périphérie de la roue
chromatique : c'est ce que l'on appelle, en chromie classique, « couleur pure ». La teinte
est la couleur telle qu'elle est perçue : le rouge d'une rose, le vert des feuilles, le bleu du
ciel... Dans un logiciel graphique, les différentes teintes se succèdent autour d'une roue
chromatique ou le long d'un curseur chromatique.
TIFF (s.m., sing.)
Acronyme de Tagged Image File Format.
Format de fichier de données graphiques contenant des images compressées sans perte de
données.
Ton continu (s.m., sing.)
Terme anglais : continuous tone.
Reproduction non tramée dans la gamme complète des gris.
Traitement de l'image (s.m., sing.)
Terme anglais : image processing.
Ensemble des opérations destinées à manipuler des informations d'images dans le but
d'obtenir des images nouvelles ou de meilleure qualité. Exemples de traitements d'image :
recadrage, correction de la luminosité, agrandissement, application d'un filtre « Blur ».
Tramage (s.m., sing.)
Terme anglais : screening.
Procédé permettant de réduire le nombre de couleurs utilisées pour la représentation d'une
image photographique.
Trame aléatoire (s.f., sing.)
Terme anglais : stochastic screening.
Sorte de trame composée de nuages de points disposés de façon irrégulière et arbitraire en
293
G L O S S A R Y
fonction du paramétrage de l'imprimante. Une trame aléatoire rend mieux les nuances des
demi-teintes.
UCR/retrait de sous-couleur (s.m., sing.)
Technique de compensation de l'addition des trois couleurs (cyan, magenta, jaune), qui ne
fait intervenir le noir que dans les zones d'ombres.
Workflow (s.m., sing.)
Technique d'automatisation des processus de circulation des tâches dans la chaîne de
traitement des données. Le workflow est avant tout un projet de management qui a un
impact sur les acteurs du processus concerné, et concerne les qualiticiens autant que les
informaticiens. Ce procédé permet d'optimiser le flux des tâches et d'accroître la
productivité.
Zone claire/haute lumière, highlight (s.f., sing.)
Caractéristique de l'image désignant les zones de tonalité les plus claires de l'image, c'està-dire des zones surexposées dans lesquelles les détails ne sont pas visibles.
Zone d'ombre (s.f., sing.)
Terme anglais : shadow.
Caractéristique de l'image désignant les zones de tonalité les plus sombres de l'image,
c'est-à-dire des zones sous-exposées dans lesquelles les détails ne sont pas visibles. En
basse lumière, la sensibilité élevée du capteur permet d'obtenir des résultats très
satisfaisants.
294