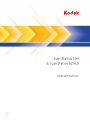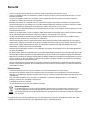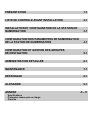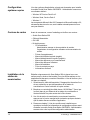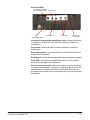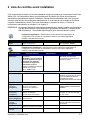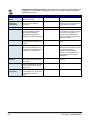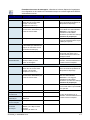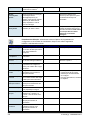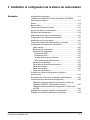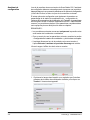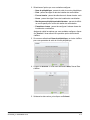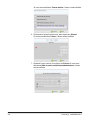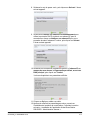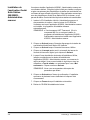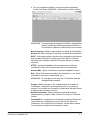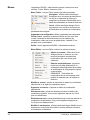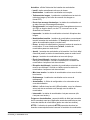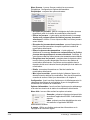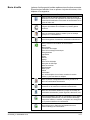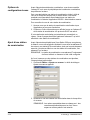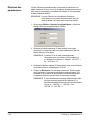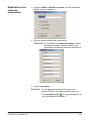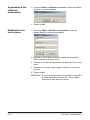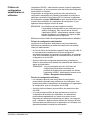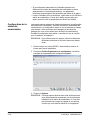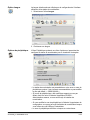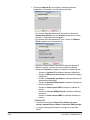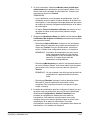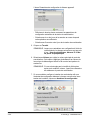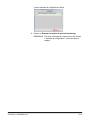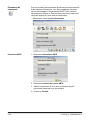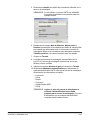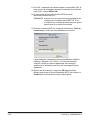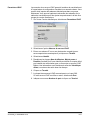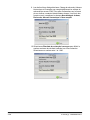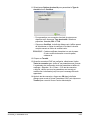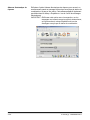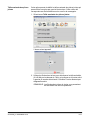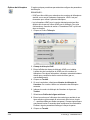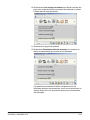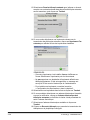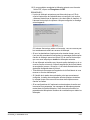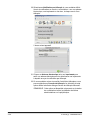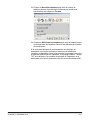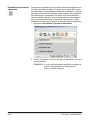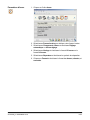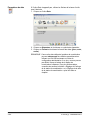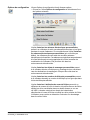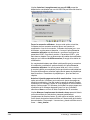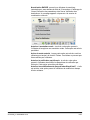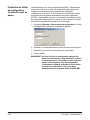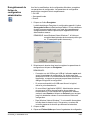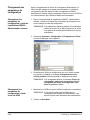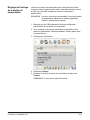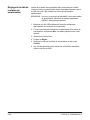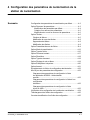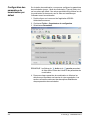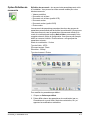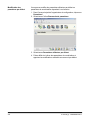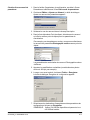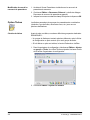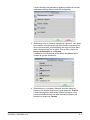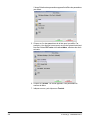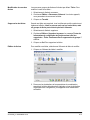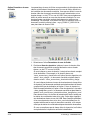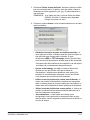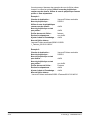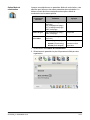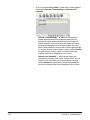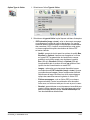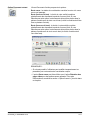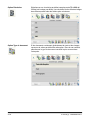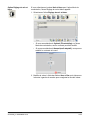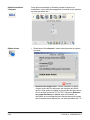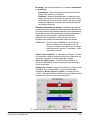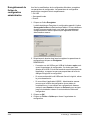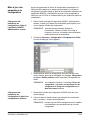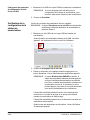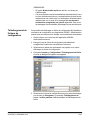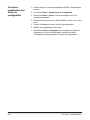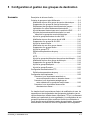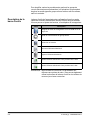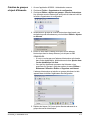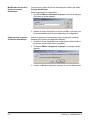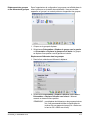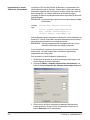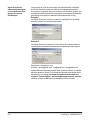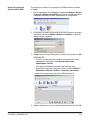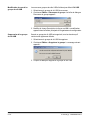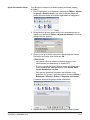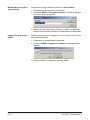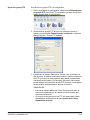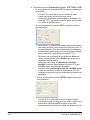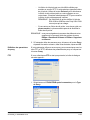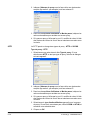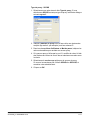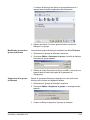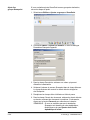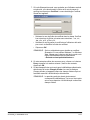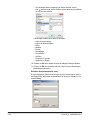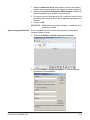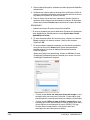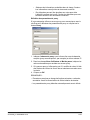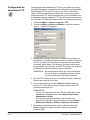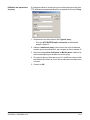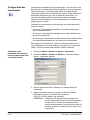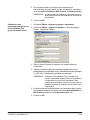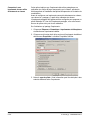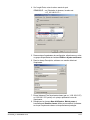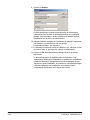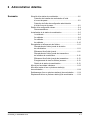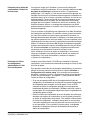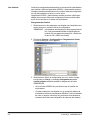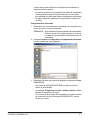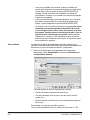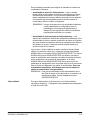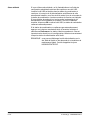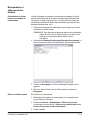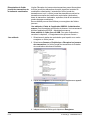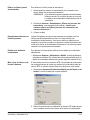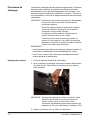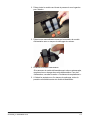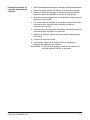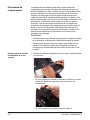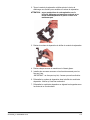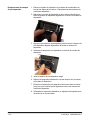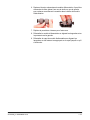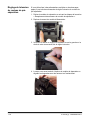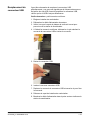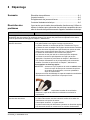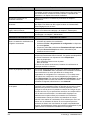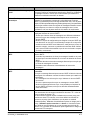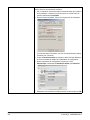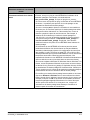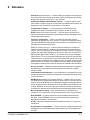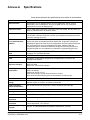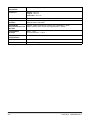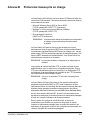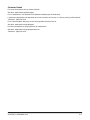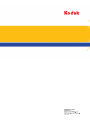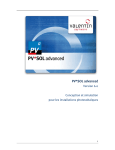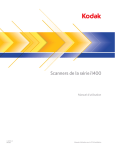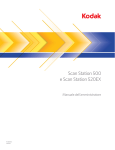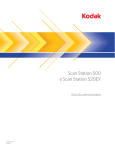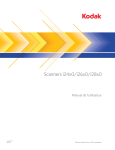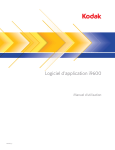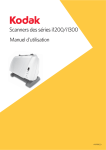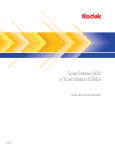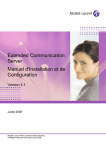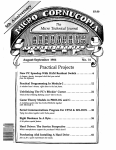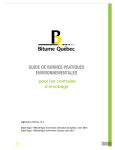Download Français - Graphic Communications
Transcript
A-61628_fr 5K0566 Sécurité • Posez le Kodak Scan Station 500 sur une surface de travail horizontale pouvant supporter 13,6 kg. • Quand vous installez la station de numérisation, vérifiez que la prise du secteur n'est pas éloignée de plus de 1,5 m et est facilement accessible. • Lorsque vous déplacez la station de numérisation, nous recommandons que deux personnes soulèvent la station de numérisation et utilisent des techniques de levage sûres. • N'installez pas la station de numérisation dans un emplacement exposé à la poussière, à l'humidité ou à la vapeur d'eau. Ceci pourrait provoquer un choc électrique ou un incendie. N'utilisez la station de numérisation que dans un endroit sec et abrité. • Lorsque vous débranchez l'appareil de la prise électrique, veillez à saisir la prise et non le cordon. • Assurez-vous que le câble d'alimentation est correctement branché à la prise murale. A défaut, des chocs électriques ou des incendies peuvent survenir. • Veillez à ne pas endommager, couper ou modifier le câble d'alimentation et à empêcher toute formation de nœuds. N'utilisez pas de câble d'alimentation endommagé. Cela peut provoquer un choc électrique ou un incendie. • La station de numérisation nécessite une prise électrique dédiée et correctement raccordée à la terre. N'utilisez pas de rallonge ou de bloc multiprise avec cette station de numérisation. • Laissez assez d'espace autour de la prise d'alimentation afin qu'elle puisse facilement être débranchée en cas d'urgence. • N'utilisez pas la station de numérisation si elle devient anormalement chaude, émet une odeur étrange, de la fumée ou des bruits inconnus. Arrêtez immédiatement la station de numérisation et débranchez le câble d'alimentation de la prise d'alimentation. Contactez l'assistance technique Kodak. • N'effectuez pas le démontage, l'entretien ni une modification de la station de numérisation sauf de la manière stipulée dans le manuel de l'utilisateur. • Ne déplacez pas la station de numérisation alors que les câbles d'alimentation et d'interface sont encore branchés. Cela risque d'endommager les câbles. Débranchez le câble d'alimentation de la prise murale avant de déplacer la station de numérisation. • Respectez les procédures de nettoyage recommandées par Kodak. N'utilisez pas de produits de nettoyage liquides en aérosol ou à air comprimé. En effet, ces produits, qui déplacent la poussière et les débris à l'intérieur de la station de numérisation, risquent de provoquer des dysfonctionnements. • Des fiches de données de sécurité (FDS) sur les produits chimiques sont disponibles sur le site Web de Kodak à l'adresse suivante : www.kodak.com/go/msds. Pour consulter les FDS sur le site Web, vous devez indiquer le numéro de catalogue du consommable concerné. Environnement • Le Kodak Scan Station 500 est conçu pour respecter les normes internationales sur l'environnement. • Des instructions expliquent comment vous débarrasser des consommables qui sont remplacés au cours des opérations d'entretien ou de dépannage. Appliquez la réglementation locale ou contactez le représentant Kodak le plus proche pour plus d'informations. • Pour obtenir des informations sur le recyclage ou la réutilisation, contactez les autorités locales ou, si vous êtes aux Etats-Unis, visitez le site : www.kodak.com/go/recycle. • L'emballage du produit est recyclable. • Les composants sont conçus pour être réutilisés ou recyclés. Union européenne Ce symbole indique que, lorsque le dernier utilisateur souhaite mettre ce produit au rebut, il doit l'envoyer à un centre de récupération et de recyclage approprié. Contactez un revendeur Kodak ou rendez-vous sur le site www.kodak.com/go/recycle pour plus d'informations sur les programmes de collecte et de récupération disponibles pour ce produit. Consultez le site www.kodak.com/go/REACH pour plus d'informations sur la présence de substances incluses dans la liste candidate conformément à l'article 59(1) de la réglementation (CE) n° 1907/2006 (REACH). Informations concernant les piles Ce produit contient une pile bouton lithium-ion. Cette pile ne peut être retirée ou remplacée que par un technicien qualifié. Emissions sonores Maschinenlärminformationsverordnung – 3, GSGV Der arbeitsplatzbezogene Emissionswert beträgt <70 db(A). [Disposition relative à l'information sur les émissions sonores des appareils – 3, GSGV Les émissions sonores sont < à 70 dB(A) à l'emplacement de l'opérateur.] phase est de 230 V. Déclarations de compatibilité électromagnétique Etats-Unis : cet équipement a été testé et déclaré conforme aux normes relatives au matériel numérique de la classe A, fixées par l'article 15 des règlements de la FCC. Ces limitations sont destinées à assurer une protection suffisante contre les interférences dans le cadre d'une utilisation commerciale. Cet équipement génère et utilise des fréquences radio qui, en cas d'installation ou d'utilisation incorrecte, peuvent être à l'origine d'interférences dans les communications radio. L'utilisation de cet équipement dans une zone résidentielle peut entraîner des interférences ; dans ce cas, l'utilisateur est tenu d'y remédier à ses frais. Union européenne : AVERTISSEMENT : cet appareil est de classe A. Il peut générer des interférences radio lorsqu'il est utilisé dans un environnement domestique ; dans ce cas, l'utilisateur est tenu de prendre les mesures qui s'imposent pour y remédier. Japon : ce produit de classe A respecte la norme du VCCI (Voluntary Control Council for Interference by Information Technology Equipment). Son utilisation en milieu domestique peut provoquer des interférences radio. Si ce problème se présente, l'utilisateur est tenu d'y remédier. Taïwan : AVERTISSEMENT : cet appareil est de classe A. Il peut générer des interférences radio lorsqu'il est utilisé dans un environnement domestique ; dans ce cas, l'utilisateur est tenu de prendre les mesures qui s'imposent pour y remédier. République populaire de Chine : AVERTISSEMENT : cet appareil est de classe A. Il peut générer des interférences radio lorsqu'il est utilisé dans un environnement domestique ; dans ce cas, l'utilisateur est tenu de prendre les mesures qui s'imposent pour y remédier. 声明,该产 此为A级产品,在生活环境中品可能会造成无线电干扰。在这种情况下,可能需要 用户对其干扰采取切实可行的措施 Corée : cet appareil a été homologué sur le plan de la compatibilité électromagnétique pour une utilisation commerciale. S'il a été acheté ou vendu par erreur, échangez-le contre un appareil agréé pour une utilisation domestique. PRÉSENTATION 1-1 LISTE DE CONTROLE AVANT INSTALLATION 2-1 INSTALLATION ET CONFIGURATION DE LA STATION DE NUMERISATION 3-1 CONFIGURATION DES PARAMETRES DE NUMERISATION DE LA STATION DE NUMERISATION 4-1 CONFIGURATION ET GESTION DES GROUPES DE DESTINATION 5-1 ADMINISTRATION DÉTAILLÉE 6-1 MAINTENANCE 7-1 DÉPANNAGE 8-1 GLOSSAIRE 9-1 ANNEXE Spécifications Protocoles réseau pris en charge Garantie A–C 1 Présentation Sommaire Résumé du chapitre........................................................................ 1-1 Configuration système requise ....................................................... 1-2 Contenu du carton .......................................................................... 1-2 Installation de la station de numérisation ........................................ 1-2 Composants de la station de numérisation ..................................... 1-3 Le Kodak Scan Station 500 est conçu comme un appareil autonome qui ne requiert aucun PC hôte ni logiciel. Il s'intègre dans le réseau existant de l'entreprise et utilise les services partagés pour communiquer avec d'autres périphériques et destinations réseau. Le Scan Station 500 est une solution de capture qui vous permet d'envoyer rapidement vos documents par courrier électronique, sur le réseau, vers des imprimantes en réseau, des clés USB ou un télécopieur, et ce à l'aide d'une simple touche. Ce manuel d'administration décrit la configuration et l'administration du Kodak Scan Station 500 et du Kodak Scan Station 520EX. Dans ce manuel, le terme Kodak Scan Station 500 fait référence aux deux modèles. Les différences entre ces modèles sont indiquées. Résumé du chapitre A-61628_fr Décembre 2011 Chapitre 1, Présentation : décrit la configuration système requise et fournit des instructions sur l'installation de la station de numérisation ainsi qu'une présentation des composants de la station de numérisation. Chapitre 2, Liste de contrôle avant installation : remplissez cette liste de contrôle avant installation avant d'installer la station de numérisation. Cette liste vous permet de gagner du temps et facilite les procédures d'installation. Chapitre 3, Installation et configuration de la station de numérisation : présente les procédures d'installation et de configuration à suivre pour rendre votre station de numérisation opérationnelle. Chapitre 4, Configuration des paramètres de numérisation de la station de numérisation : décrit les procédures liées à la personnalisation des paramètres de numérisation et à la création des raccourcis de paramètres et des tâches. Chapitre 5, Configuration et gestion des groupes de destination : fournit des informations et des procédures sur la configuration et la gestion des groupes de destination (par ex., adresses électroniques, partages réseau, imprimantes, etc.). Chapitre 6, Administration détaillée : fournit des informations sur la protection par mot de passe et la mise à jour de la station de numérisation. Chapitre 7, Maintenance : décrit les procédures de nettoyage et de maintenance. Chapitre 8, Dépannage : présente un tableau de résolution des problèmes à consulter avant de contacter l'assistance technique Kodak. Chapitre 9, Glossaire : décrit les termes utilisés dans ce manuel. Annexes : fournissent les spécifications de la station de numérisation et des informations sur les protocoles réseau pris en charge. 1-1 Configuration système requise L'un des systèmes d'exploitation suivants est nécessaire pour installer le module Kodak Scan Station 500/520EX - Administration scanner sur un ordinateur distinct : • Windows XP Service Pack 2 et 3 • Windows Vista, Service Pack 2 • Windows 7 Les composants Microsoft .Net 2.0 Framework et Microsoft Installer v3.0, nécessaires dans tous les cas, sont installés automatiquement s'ils ne sont pas détectés. Contenu du carton Avant de commencer, ouvrez l'emballage et vérifiez son contenu : • Kodak Scan Station 500 • Câbles d'alimentation • Clé USB • Kit de bienvenue : - CD d'installation : Administration scanner et documentation de soutien Organisateur de configuration utilisateur et documentation de soutien - Installation de la station de numérisation Fiches d'enregistrement Manuel d'utilisation imprimé (anglais) Manuel d'administration imprimé (anglais) Manuel de référence pour la maintenance Manuel de référence utilisateur Manuel d'installation Fiche de contact par pays Informations diverses Déballez soigneusement le Scan Station 500 et placez-le sur une surface propre, sèche et horizontale. Pour plus d'informations sur les emplacements des ports, consultez l'illustration « Vue de l'arrière » plus loin dans ce chapitre. 1. Sélectionnez le câble d'alimentation CA approprié et branchez l'une de ses extrémités au port d'alimentation de la station de numérisation et l'autre extrémité à la prise secteur. 2. Branchez une extrémité du câble réseau 10/100 Base T (fourni par le client) dans le port Ethernet de la station de numérisation et l'autre extrémité à la prise secteur de la fiche réseau. 3. Une fois la station de numérisation correctement branchée, appuyez sur le bouton marche/arrêt et attendez quelques instants que la station démarre et affiche l'application. 4. Passez au chapitre 2, Liste de contrôle avant installation pour consulter et recueillir les informations de configuration requises avant d'installer le module Kodak Scan Station 500/520EX - Administration scanner et de créer le profil de configuration administrative. 1-2 A-61628_fr Décembre 2011 Composants de la station de numérisation Vue avant Rallonge du plateau d'entrée Plateau d'entrée Guides latéraux Bouton marche/arrêt Capot de la station de numérisation Bouton Arrêt/Déconnexion Ecran tactile Panneau du plateau de sortie Bouton Numériser Rallonge du plateau de sortie Rallonge du plateau d'entrée (non représenté) : sortez cette rallonge pour numériser des documents dont les dimensions dépassent le format A4 (21 x 29,7 cm). Plateau d'entrée : contient jusqu'à 75 feuilles de 75 g/m2. Guides latéraux : réglez les guides en fonction de la taille des documents. Capot de la station de numérisation : fournit un accès aux composants internes à des fins de maintenance et de nettoyage en cas de bourrage papier. Ecran tactile : permet de parcourir les sélections d'un simple geste. Bouton Numériser : permet de lancer la numérisation. Rallonge du plateau de sortie : dépliez-la pour numériser des documents dont la longueur dépasse 28 cm. Panneau du plateau de sortie : couvre le mécanisme de transport lorsqu'il n'est pas utilisé. Lorsqu'il est ouvert, il permet de rassembler les documents numérisés. Vous ne pouvez pas ouvrir le capot de la station de numérisation si le panneau du plateau de sortie est fermé. Bouton Arrêt/Déconnexion : permet d'annuler l'opération en cours ou de revenir à l'écran précédent. A la fin d'un travail de numérisation, appuyez sur le bouton représentant une croix rouge pour vous déconnecter. Bouton marche/arrêt : permet d'allumer et d'éteindre l'appareil. Le voyant est allumé en bleu lorsque l'appareil est sous tension. A-61628_fr Décembre 2011 1-3 Vue intérieure Port USB Levier de déblocage du module de séparation Module de séparation Guides de numérisation Capteur de détection des doubles Levier de contrôle de l'espacement Capteur de détection du papier Capot du module d'alimentation Levier de déblocage du capot du scanner Rouleaux Capot du Port USB : utilisez ce port pour brancher une clé USB. Levier de déblocage du module de séparation : appuyez sur ce levier pour retirer le module de séparation et le nettoyer ou le remplacer. Levier de contrôle de l'espacement : permet de régler manuellement l'espace entre le module d'alimentation et le module de séparation pour les documents nécessitant un traitement spécial. Levier de déblocage du capot de la station de numérisation : ouvre la station de numérisation pour donner accès au trajet du papier pour le nettoyage ou la suppression des bourrages. Module d'alimentation, module de séparation et rouleaux : assurent une insertion et une séparation régulières des documents, quelle que soit leur taille, leur épaisseur et leur texture. Guides de numérisation : pour obtenir des images de qualité optimale, les guides doivent toujours être propres. Il existe deux guides : un supérieur et un inférieur. Capteur de détection des doubles : détecte si plusieurs documents entrent simultanément dans le trajet du papier. Capteur de détection du papier : détecte la présence de documents dans le plateau d'entrée. Capot du module d'alimentation : retirez ce capot pour nettoyer ou remplacer le module d'alimentation ou ses anneaux. 1-4 A-61628_fr Décembre 2011 Vue de l'arrière Connecteur du module de numérisation à plat Prise d'alimentation Port modem Port Ethernet Ports USB Port du verrou de sécurité Connecteur du module de numérisation à plat : permet de raccorder le module de numérisation à plat A4/A3 (en option) à la station de numérisation. Port modem : permet de relier le modem télécopieur à une ligne téléphonique. Prise d'alimentation : permet de brancher le câble d'alimentation sur la station de numérisation. Port Ethernet : permet de connecter la station de numérisation au réseau. Ports USB : connectent les périphériques (clavier, souris et autres accessoires) à la station de numérisation. Port du verrou de sécurité : permet de brancher un verrou de sécurité à la station de numérisation. Vous pouvez acheter un verrou de sécurité standard dans un magasin de fournitures de bureau. Reportez-vous aux instructions fournies avec le verrou de sécurité pour les procédures d'installation. A-61628_fr Décembre 2011 1-5 2 Liste de contrôle avant installation Il est recommandé de remplir ce formulaire avant de configurer la station de numérisation Kodak Scan Station 500. Ces informations réseau sont nécessaires à la création d'un fichier de configuration administrative permettant de terminer l'installation. Recherchez les informations qui vous manquent avant de créer le fichier de configuration administrative. Si vous avez du mal à remplir ce formulaire, consultez l'administrateur réseau. Pour plus d'informations, consultez la section « Fichiers de configuration administrative et utilisateur » du chapitre 3. REMARQUE : ce document résume les informations nécessaires pour installer la station de numérisation à la date de sa rédaction. Nous améliorons régulièrement nos produits ; consultez le site Web de Kodak (to : //www.Kodak.fr/go/disupport) pour obtenir la dernière version. Paramètres linguistiques : sélectionnez le bouton Options de l'organisateur de configuration ou de la station de numérisation lorsque vous utilisez l'application KSS500 - Administration scanner. Nom du paramètre Langue Description/exemple Votre paramètre Langue de l'application Notes Valeur par défaut : Anglais. Paramètres du périphérique : sélectionnez le bouton Options de l'organisateur de configuration ou de la station de numérisation lorsque vous utilisez l'application KSS500 - Administration scanner. Nom du paramètre Nom du périphérique Description/exemple Nom NETBIOS de la station de numérisation. IMPORTANT : vous aurez besoin du nom de périphérique unique pour ajouter une station de numérisation à l'application Administration scanner. Par défaut, la station de numérisation comporte un nom unique (par ex., OEMxxxxxxx) Votre paramètre Notes Il est conseillé de ne pas modifier cette valeur. Doit être unique (15 caractères au maximum) sur le réseau/sous-réseau. Paramètres d'adresse IP — Automatique Automatique (DHCP) Valeur par défaut. Si cette option est sélectionnée, l'adresse IP, le masque de sous-réseau et le serveur DNS de la station de numérisation sont définis automatiquement par le serveur DHCP. Paramètres d'adresse IP — Statique Statique (IPv4) • Adresse IP (obligatoire) Adresse IPv4 standard (192.0.0.1, par exemple) Adresse IP de la station de numérisation Remplissez ce champ et les autres sections réseau si vous n'utilisez pas DHCP. • Masque de sous-réseau (obligatoire) Masque de sous-réseau de la station de numérisation (255.255.255.0, par exemple) Seules les valeurs suivantes sont autorisées : 0, 128, 192, 224, 248, 252, 254 et 255. • Passerelle par Adresse IP de la passerelle par défaut (obligatoire) défaut du réseau • Serveur DNS principal (obligatoire) Adresse IP du 1er serveur DNS • Autre serveur DNS Adresse IP du 2ème serveur DNS • Serveur WINS principal Adresse IP du 1er serveur WINS A-61628_fr Décembre 2011 Si cette valeur est incorrecte, certaines destinations réseau seront inaccessibles. 2-1 Paramètres du périphérique (suite) : sélectionnez le bouton Options de l'organisateur de configuration ou de la station de numérisation lorsque vous utilisez l'application KSS500 Administration scanner. Nom du paramètre Description/exemple Votre paramètre Notes • Autre serveur WINS Adresse IP (alphanumérique) du 2ème serveur WINS. Mot de passe périphérique/ administrateur Code facultatif permettant de limiter l'accès à la station de numérisation. Doit être saisi sur le clavier virtuel à chaque accès. Vous pouvez utiliser jusqu'à 30 lettres ou chiffres. • Nom de l'utilisateur Compte, dans le domaine du serveur Microsoft Server 2000 ou Server 2003, utilisé par la station de numérisation pour accéder aux périphériques et imprimantes réseau. Novell eDirectory et Linux/Unix ne sont actuellement pas pris en charge pour l'ouverture de session. Ce paramètre est indispensable pour l'accès aux dossiers partagés et aux imprimantes réseau. • Mot de passe Mot de passe associé au nom d'utilisateur réseau (1Df4781, par exemple). Doit être à un format Microsoft correct. • Domaine Nom du domaine Microsoft Server 2003 ou Server 2008 auquel est associé le nom d'utilisateur réseau (MonEntreprise, par exemple). Ce nom peut être différent du nom de domaine Internet (entreprise.fr). Pour plus d'informations sur les conventions d'appellation des domaines, consultez le document http://support.microsoft.com/kb/ 909264/en-us. Configuration à distance Permet de configurer la station de numérisation à l'aide d'un dossier sur le réseau. Pour plus d'informations, consultez le chapitre 6. Volume Permet à l’administrateur de régler le volume du modem fax et de la lecture sonore. Assistant de configuration Permet de sélectionner des options de configuration (ex. : heure, date, etc.)lors de la connexion au réseau. Identité par défaut 2-2 A-61628_fr Décembre 2011 Paramètres du serveur de messagerie : sélectionnez le bouton Options de l'organisateur de configuration ou de la station de numérisation lorsque vous utilisez l'application KSS500 Administration scanner. Nom du paramètre Description/exemple Votre paramètre Notes Paramètres SMTP • Adresse du serveur Nom de domaine complet ou adresse IPv4 du serveur SMTP (exemple : serveur-smtp. entreprise.fr ou 192.0.0.1) Utilisez une adresse IPv4 pour éliminer les éventuels problèmes de DNS pendant le dépannage. • Identité Nom d'utilisateur, mot de passe et domaine réseau. Nécessaires pour accéder au serveur SMTP Nécessaires pour accéder à un serveur SMTP avec authentification. REMARQUE : il ne s'agit pas nécessairement des mêmes informations que celles de la rubrique Paramètres du périphérique. • Port Valeur par défaut : 25 Ne modifiez cette valeur que si le serveur de messagerie utilise un port IP autre que le port 25. • TSL Transport Layer Security (norme de sécurisation par chiffrement du transport de l’information au sein des réseaux informatiques) • SSL Secure Sockets Layer Désélectionné en général. Ne sélectionnez cette option que si vous êtes certain que le serveur de messagerie l'utilise. • Méthode d'authentification Méthode d'authentification spécifique utilisée par votre serveur de messagerie Pour plus d'informations sur ce paramètre, contactez l'administrateur du réseau local de l'entreprise. Paramètres LDAP • Adresse du serveur Nom de domaine complet ou adresse IPv4 du serveur LDAP (exemple : serveur-ldap. entreprise.fr ou 192.0.0.1) Utilisez une adresse IPv4 pour éliminer les éventuels problèmes de DNS pendant le dépannage. • Identité Nom d'utilisateur, mot de passe et domaine réseau. Nécessaires pour accéder au serveur LDAP Nécessaires pour accéder au serveur LDAP avec authentification. REMARQUE : il ne s'agit pas nécessairement des mêmes informations que celles de la rubrique Paramètres du périphérique. • Port Valeur par défaut : 389 Ne modifiez cette valeur que si le serveur LDAP utilise un port IP autre que le port 389. • DN de base Nom distingué de base • Etiquette de champ Valeur par défaut : sn de recherche • Adresse électronique Valeur par défaut : courrier électronique Pour plus d'informations sur ce paramètre, contactez l'administrateur du réseau local de l'entreprise. • Etiquette de champ Valeur par défaut : affiche le nom de nom complet • Résultats de recherche à renvoyer Nombre maximum de résultats à afficher (1 à 1 000) lors d'une recherche. Paramètre par défaut : 50 A-61628_fr Décembre 2011 2-3 • Options de sécurité Permet de paramétrer le type de sécurité et/ou le certificat. Paramètres LDAP (suite) Adresse électronique de réponse Adresse à laquelle sont renvoyés les messages refusés ([email protected], par exemple). Cette adresse apparaît également par défaut dans le champ « Expéditeur » lors de l'envoi de messages. Sélectionnez l’adresse d’une personne qui sera prévenue quand une adresse électronique est inaccessible. Taille maximale des pièces jointes 1 à 99 Mo. Paramètre par défaut : 99 Mo Les opérations de messagerie qui génèrent des fichiers plus gros que cette valeur échoueront. Cette valeur doit correspondre aux limites définies sur le serveur de messagerie. Paramètres de télécopie : sélectionnez le bouton Options de l'organisateur de configuration ou de la station de numérisation lorsque vous utilisez l'application KSS500 - Administration scanner. Nom du paramètre Description/exemple Champ de télécopie Peut être utilisé pour rechercher LDAP des numéros de télécopie stockés sur un carnet d'adresses d'entreprise. Numéro de télécopie de l'expéditeur Ce champ est là à titre d'information. Préfixe de la ligne extérieure Préfixe dont un utilisateur a besoin pour accéder à la ligne extérieure. Votre paramètre Notes Ce champ n'est pas nécessaire. Une virgule peut être utilisée pour insérer une « pause ». Code pays du modem Affiche une liste de codes associés qui permettent de configurer le modem pour l'utiliser dans le pays sélectionné. Paramètres télécopie Configurez votre station de entrante numérisation pour recevoir les télécopies entrantes. • Dossier télécopie entrante Entrez un nom de chemin complet vers un dossier réseau dans lequel les télécopies seront transmises. • Imprimante télécopie entrante Sélectionnez une imprimante réseau pour la transmission des télécopies entrantes. • Recevoir télécopie Permet de recevoir des télécopies sur le périphérique configuré. Notification par télécopie Permet la réception d’une notification de « réussite » ou d’« échec » lors de l’envoi d’une télécopie. • • Cette option est disponible uniquement si l'ID de courrier électronique de l'administrateur est configuré. Pour plus d'informations, consultez le chapitre 3. • Nouvelles tentatives Nombre de tentatives d’envoi d’une télécopie par la station de numérisation. • Délai entre les tentatives 2-4 Temps d’attente en minutes entre les tentatives d’envoi d’une télécopie par la station de numérisation. A-61628_fr Décembre 2011 3 Installation et configuration de la station de numérisation Sommaire A-61628_fr Décembre 2011 Assistant de configuration............................................................... 3-2 Installation de l’application Kodak Scan Station 500/520EX Administration scanner ................................................................... 3-6 Menus ............................................................................................. 3-8 Barre d’outils ................................................................................. 3-11 Options de configuration réseau ................................................... 3-12 Ajout d’une station de numérisation.............................................. 3-12 Détection des périphériques ......................................................... 3-14 Modification d’une station de numérisation................................... 3-15 Suppression d’une station de numérisation .................................. 3-16 Modification d’un mot de passe .................................................... 3-16 Fichiers de configuration administrative et utilisateur ................... 3-17 Configuration de la station de numérisation.................................. 3-19 Option Langue .......................................................................... 3-20 Paramètres du périphérique ..................................................... 3-20 Paramètres de messagerie....................................................... 3-24 Paramètres SMTP................................................................. 3-24 Paramètres LDAP ................................................................. 3-27 Adresse électronique de réponse.......................................... 3-30 Taille maximale des pièces jointes ........................................ 3-31 Paramètres de télécopie ........................................................... 3-32 Paramètres du journal des transactions ................................... 3-38 Paramètres d’heure .................................................................. 3-39 Paramètres de date .................................................................. 3-40 Options de configuration ........................................................... 3-41 Protection du fichier de configuration à l’aide d’un mot de passe ................................................................................ 3-44 Enregistrement du fichier de configuration administrative ............ 3-45 Chargement des paramètres de configuration.............................. 3-46 Chargement des paramètres de configuration à l’aide de l’application KSS500 - Administration scanner ......................... 3-46 Chargement des paramètres de configuration à l’aide d’une clé USB..................................................................................... 3-46 Réglage de l’horloge de la station de numérisation ...................... 3-47 Réglage de la date de la station de numérisation......................... 3-48 3-1 Assistant de configuration Lors de la première mise sous tension de Scan Station 500, l’assistant de configuration démarre automatiquement et propose une procédure étape par étape qui vous permet de sélectionner les options de configuration (c’est-à-dire l’heure, la date, etc.)lors de la connexion au réseau. D’autres options de configuration sont également nécessaires au paramétrage de la station de numérisation (ex. : configuration de l’adresse de messagerie et de la télécopie, etc.).Toutefois, le paramétrage de ces options se fait à l’aide de l’application KSS500 - Administration scanner. Les procédures relatives à ces paramètres complémentaires sont expliquées plus en détail plus loin dans ce chapitre. REMARQUES : • Les procédures suivantes concernent uniquement la première mise sous tension de la station de numérisation. • Pour en savoir plus sur les paramètres suivants, consultez la section « Configuration de la station de numérisation », plus loin dans ce chapitre. • L’assistant démarrera lors de la prochaine mise sous tension si l’option Exécuter l’assistant au prochain démarrage est activée. L’écran Langue s’affiche lors de la mise en marche. 1. Choisissez la langue dans laquelle vous souhaitez que l’interface utilisateur de la station de numérisation s’affiche, puis cliquez sur Terminé. L’écran suivant apparaît. 3-2 A-61628_fr Décembre 2011 2. Sélectionnez l’option que vous souhaitez configurer : • Nom du périphérique : permet de saisir le nom du périphérique. • Date : permet de régler la date de la station de numérisation. • Fuseau horaire : permet de sélectionner le fuseau horaire voulu. • Heure : permet de régler l’heure de la station de numérisation. • Mot de passe périphérique/administrateur : permet de définir un mot de passe pour l’accès à la station de numérisation. • Paramètres réseau : permet de configurer l’adresse réseau de la station de numérisation. Après avoir choisi les options que vous souhaitez configurer, cliquez sur Terminé. L’écran associé à la première option sélectionnée s’affiche. 3. Si vous avez sélectionné Nom du périphérique, un clavier s’affiche pour vous permettre de saisir le nom du périphérique. 4. Cliquez sur Suivant. Si vous avez sélectionné Date, l’écran Date s’affiche. 5. Saisissez la date voulue, puis cliquez sur Suivant. A-61628_fr Décembre 2011 3-3 Si vous avez sélectionné Fuseau horaire, l’écran suivant s’affiche. 6. Choisissez le fuseau horaire voulu, puis cliquez sur Suivant. Si vous avez sélectionné Heure, l’écran suivant s’affiche. 7. Saisissez l’heure voulue, puis cliquez sur Suivant. Si vous avez sélectionné Mot de passe périphérique/administrateur, l’écran suivant s’affiche. 3-4 A-61628_fr Décembre 2011 8. Saisissez le mot de passe voulu, puis cliquez sur Suivant. L’écran suivant apparaît. 9. Sélectionnez Obtenir une adresse IP automatiquement pour utiliser le protocole DHCP et obtenir une adresse IP pour la connexion au réseau ou Attribuer une adresse IP pour vous permettre de saisir l’adresse IP voulue, puis cliquez sur Suivant. L’écran suivant apparaît. 10. Saisissez les informations obligatoires relatives à l’adresse IP, au masque de sous-réseau, à la passerelle par défaut, au serveur DNS principal, puis cliquez sur Terminé. Un écran récapitulant vos paramètres s’affiche. 11. Cliquez sur Oui pour valider vos choix. 12. Après avoir effectué les paramétrages voulus, poursuivez l’installation de la station de numérisation. Consultez la section suivante, « Installation de l’application Kodak Scan Station 500/520EX - Administration scanner ». A-61628_fr Décembre 2011 3-5 Installation de l’application Kodak Scan Station 500/520EX Administration scanner Vous devez installer l’application KSS500 - Administration scanner sur un ordinateur distinct. Il s’agit du logiciel utilisé pour installer, configurer et gérer correctement les périphériques de station de numérisation sur un réseau de façon efficace et productive. Cette application communique avec les périphériques Kodak Scan Station 500 sur le réseau, ce qui permet de réduire l’accès individuel à plusieurs stations de numérisation. 1. Insérez le CD d’installation intitulé « Administration scanner et documentation de soutien » dans le lecteur de CD-ROM de l’ordinateur sur lequel l’application KSS500 - Administration scanner est installée. Le programme d’installation démarre automatiquement. REMARQUE : si l’environnement .NET Framework 2.0 et le composant MSI 3.x ne sont pas installés, le programme d’installation de l’application KSS500 Administration scanner les installe avant l’application KSS500 - Administration scanner. 2. Cliquez sur Suivant lorsque l’écran de démarrage de la station de numérisation Kodak Scan Station 500 s’affiche. 3. Cliquez sur Suivant lorsque l’écran de bienvenue s’affiche. 4. Cliquez sur J’accepte après avoir lu et accepté les termes de l’accord de licence du logiciel, puis cliquez sur Suivant. 5. Lorsque l’écran de sélection du dossier d’installation s’affiche, indiquez ou sélectionnez le dossier d’installation de l’application KSS500 - Administration scanner, ou conservez la valeur par défaut. Vous pouvez installer le logiciel pour tous les utilisateurs « Tout le monde » ou seulement pour vous « Moi seulement ». Cliquez ensuite sur Suivant. REMARQUE : Nous vous recommandons d’accepter les paramètres par défaut. 6. Cliquez sur Suivant dans l’écran de confirmation. L’installation commence et plusieurs écrans s’affichent et indiquent l’état d’avancement. 7. Cliquez sur Fermer lorsque l’installation est terminée. 8. Retirez le CD-ROM d’installation du lecteur. 3-6 A-61628_fr Décembre 2011 9. Une fois l’application installée, l’écran principal de l’application Kodak Scan Station 500/520EX - Administration scanner s’affiche. REMARQUE : L’écran principal de l’application KSS500 - Administration scanner contient les données permettant d’identifier et de connecter les stations de numérisation sur un réseau. Nom du scanner : affiche le nom attribué à la station de numérisation. Adresse IP : affiche l’adresse IP associée à la station de numérisation. DHCP : ce champ est activé si la station de numérisation est configurée pour récupérer l’adresse IP à l’aide du protocole DHCP. Si elle est configurée pour récupérer l’adresse IP de façon statique, ce champ reste vide. HTTPS : sélectionnez Activé si vous souhaitez que la station de numérisation utilise une connexion sécurisée pour communiquer. Adresse Mac : affiche l’identificateur unique de l’adaptateur réseau. Etat : affiche l’état actuel de la station de numérisation (c.-à-d. inactif, numérisation, mise à jour, redémarrage, etc.). REMARQUE : Si vous appuyez sur la touche F5, l’état des scanners enregistrés sera actualisé. Groupe : affiche le groupe (c.-à-d. l’emplacement) de la station de numérisation. Cette option est configurée lorsque vous ajoutez un scanner. Pour modifier ces informations, cliquez dans le champ Groupe et saisissez les informations voulues. Dernière commande : affiche la dernière commande émise par l’administrateur (y compris la date, l’heure et le succès ou l’échec de l’action). Commentaires : correspond à la colonne dans laquelle s’affichent les commentaires de l’administrateur lors de l’ajout d’une station de numérisation. Pour modifier ces informations, cliquez dans le champ Commentaires et saisissez les informations voulues. A-61628_fr Décembre 2011 3-7 Menus L’application KSS500 - Administration scanner contient les menus suivants : Fichier, Edition, Scanner et Aide. Menu Fichier : le menu Fichier contient les options suivantes : Enregistrer : affiche la boîte de dialogue Enregistrer sous, qui permet de sélectionner un nom et un répertoire de fichier pour enregistrer les données d’identification de la station de numérisation au format de fichier xml. Ouvrir : affiche la boîte de dialogue Ouvrir, qui permet d’ouvrir un fichier au format xml d’identification de la station de numérisation précédemment enregistré. Organisateur de configuration : affiche l’organisateur de configuration. Fichier récent : répertorie les derniers fichiers xml que vous avez ouverts contenant les informations de la ou les station(s) de numérisation, telles que le nom du périphérique, l’adresse IP, les groupes et les commentaires. Quitter : ferme l’application KSS500 - Administration scanner. Menu Edition : le menu Edition contient les options suivantes : Ajouter un scanner : affiche la boîte de dialogue Ajouter un scanner, qui vous permet d’enregistrer les stations de numérisation que vous voulez gérer à distance. Détecter les périphériques : permet de numériser une plage d’adresses IP et d’enregistrer automatiquement toute station de numérisation de cette plage qui répond à cette requête. REMARQUE : Toute station de numérisation dont le mot de passe a été modifié ne répondra pas à la requête de détection. Modifier le scanner : permet de renommer la station de numérisation sélectionnée et de régler les paramètres réseau. Supprimer un scanner : supprime la station de numérisation sélectionnée. Sélectionner tout : permet de sélectionner toutes les stations de numérisation ajoutées. Vous pouvez également appuyer sur Ctrl+A pour tout sélectionner. Désélectionner tout : permet de désélectionner toutes les stations de numérisation sélectionnées. Vous pouvez également appuyer sur Ctrl+D pour tout désélectionner. Modifier le mot de passe : affiche la boîte de dialogue Modifier le mot de passe qui vous permet de modifier le mot de passe de connexion à la station de numérisation. 3-8 A-61628_fr Décembre 2011 Actualiser : affiche l’état actuel de la station de numérisation • Inactif : station actuellement active sur le réseau. • Numérisation : la station de numérisation est occupée. • Traitement des images : la station de numérisation est en train de traiter des images (c’est-à-dire de convertir des images au format PDF). • Envoi d’un message électronique : la station de numérisation est en train d’envoyer un message électronique. • Enregistrement : les images sont en cours d’enregistrement sur une clé USB, un dossier réseau, un site FTP, ou encore sur un site SharePoint ou Evernote. • Impression : la station de numérisation est en train d’imprimer des images. • Numérisation terminée : la station de numérisation a correctement terminé la session de numérisation. Si Terminé est sélectionné, la station de numérisation passe en mode Inactif. • Erreur : la station de numérisation n’a pas pu terminer la session de numérisation. Si vous sélectionnez Terminé, la station de numérisation passe en mode Inactif. • Annulé : la session de numérisation a été annulée. Une fois le délai d’inactivité passé, la station de numérisation passe en mode Inactif. • Aperçu : la station de numérisation est en mode Aperçu. • Envoi d’une télécopie : la station de numérisation est en train d’envoyer une télécopie. Cet état ne s’affiche que si la station de numérisation n’est pas en train de numériser. • Réception de télécopie : la station de numérisation est en train de recevoir une télécopie. Cet état ne s’affiche que si la station de numérisation n’est pas en train de numériser. • Mise hors tension : la station de numérisation est en cours de mise hors tension. • Redémarrage : la station de numérisation est en cours de redémarrage. • Actualisation : le fichier de configuration ou le microcode est en cours d’actualisation. • Utilisé : s’affiche lorsqu’une clé USB est insérée, ou qu’un utilisateur est en train de se connecter ou d’interagir avec la station de numérisation. • Introuvable : la station de numérisation n’est pas reconnue (elle n’est pas sous tension). Fréquence d’actualisation : permet de définir le délai (par intervalles de 30 secondes) avant que l’application essaie de communiquer avec toutes les stations de numérisation (après une mise hors tension). HTTPS : l’activation du protocole HTTPS permet de sécuriser les données communiquées entre le serveur et la station de numérisation. A-61628_fr Décembre 2011 3-9 Menu Scanner : le menu Scanner contient les sous-menus Périphérique, Configuration et Options d’alimentation. Périphérique : comprend les options suivantes : • Récupérer les journaux : permet d’enregistrer les fichiers journaux récupérés à partir de la station de numérisation sélectionnée. • Effacer les journaux : si cette option est sélectionnée, le message Voulez-vous vraiment effacer les fichiers journaux du scanner sélectionné ? s’affiche. Si vous cliquez sur Oui, les fichiers journaux seront effacés. • Récupérer les journaux des transactions : permet d’enregistrer le fichier journal des transactions récupéré à partir de la station de numérisation sélectionnée. • Effacer les journaux des transactions : si cette option est sélectionnée, le message Voulez-vous vraiment effacer les fichiers journaux des transactions du scanner sélectionné ? s’affiche. Si vous cliquez sur Oui, les fichiers journaux des transactions seront effacés. • Enregistrer tous les journaux : enregistre dans le répertoire choisi tous les fichiers journaux disponibles trouvés sur les stations de numérisation sélectionnées. Les fichiers sont enregistrés dans le répertoire choisi sous le dossier Nom du périphérique de la station de numérisation. • Détails : donne des informations sur l’état de la station de numérisation sélectionnée. • Mise à jour heure/date : permet de régler à distance l’heure et la date de toutes les stations de numérisation. Pour plus d’informations, consultez la section « Mise à jour heure/date » du chapitre 6. Configuration : fournit une liste d’options pour le téléchargement et le chargement des fichiers de configuration et pour le chargement de microcodes sur la station de numérisation. Options d’alimentation : fournit une liste d’options pour le redémarrage et la mise hors tension de la station de numérisation sélectionnée. Menu Aide : le menu Aide contient les options suivantes : Sommaire : présente la liste des rubriques d’aide associées à l’application KSS500 - Administration scanner. Index : présente une liste alphabétique de mots clés associés à l’application KSS500 Administration scanner. A propos : Affiche une fenêtre contenant des informations sur le copyright et la version du logiciel. 3-10 A-61628_fr Décembre 2011 Barre d’outils La barre d’outils permet d’accéder rapidement aux fonctions courantes. Elle est toujours affichée. Vous ne pouvez ni ajouter de boutons, ni les déplacer ni les supprimer. Icône Description Affiche la boîte de dialogue Enregistrer sous qui permet de sélectionner un nom et un répertoire de fichier pour enregistrer les données d’identification de la station de numérisation en un format de fichier xml. Affiche la boîte de dialogue Ajouter un scanner, permettant de configurer les stations de numérisation qui seront gérées à distance. Permet de renommer la station de numérisation sélectionnée, définir les paramètres réseau et mettre à jour les champs « groupe » et « commentaire ». Permet de supprimer la station de numérisation sélectionnée. Affiche l’état actuel de la station de numérisation : • Inactif • Numérisation • Traitement des images • Envoi d’un message électronique • Enregistrement • Impression • Erreur • Annulé • Aperçu • Envoi d’une télécopie • Réception de télécopie • Mise hors tension • Redémarrage • Mise à jour • Utilisé • Introuvable Pour une description de ces états, consultez la section « Menus », plus haut dans ce chapitre. Affiche et permet l’enregistrement du fichier journal sur la station de numérisation sélectionnée. Affiche et permet l’enregistrement du fichier journal de transaction sur la station de numérisation sélectionnée. Affiche des informations détaillées à propos de la station de numérisation sélectionnée (version logicielle, adresse IP, etc.). Permet de télécharger le fichier de configuration d’une station de numérisation sélectionnée. Une fois le fichier téléchargé, vous pouvez l’afficher, le modifier, l’enregistrer et le charger sur une ou plusieurs stations de numérisation. Permet d’envoyer un fichier de configuration à une ou plusieurs station(s) de numérisation. A-61628_fr Décembre 2011 3-11 Options de configuration réseau Avant d’ajouter des stations de numérisation, vous devez connaître l’adresse IP ou le nom de périphérique de la station de numérisation, de préférence les deux. Que vous administriez une station de numérisation située à côté de vous ou à l’autre bout du pays sur le même réseau, vous devez posséder ces informations avant d’administrer une station de numérisation à l’aide de l’application KSS500 - Administration scanner. Pour connaître le nom de votre station de numérisation : 1. Assurez-vous que la station de numérisation est allumée et que l’application est en cours d’exécution. 2. Cliquez sur l’icône Informations pour afficher le nom ou l’adresse IP de la station de numérisation si le protocole DHCP est activé. Si votre station de numérisation est actuellement connectée à un réseau, l’écran A propos de affiche également l’adresse IP qui a été affectée à votre station de numérisation. Ajout d’une station de numérisation Avant d’ajouter des périphériques Scan Station 500 que vous gèrerez à distance, nous vous suggérons d’obtenir le nom et/ou les adresses IP de votre ou vos station(s) de numérisation, ainsi que les mots de passe associés. Vous devez saisir un nom de station de numérisation, une adresse IP ou les deux. REMARQUE : La station de numérisation a une adresse IP uniquement si elle est reliée à un réseau et si elle a été configurée. Au fur et à mesure que les stations de numérisation sont ajoutées, l’écran principal est actualisé. 1. Choisissez Edition > Ajouter un scanner. La boîte de dialogue Ajouter un scanner apparaît. 2. Saisissez le nom de la station de numérisation dans le champ Nom du scanner. REMARQUE : Les valeurs acceptables dans ce champ sont : des caractères alphanumériques et un tiret. Aucun espace ou autre symbole n’est autorisé. 3-12 A-61628_fr Décembre 2011 3. Saisissez l’adresse IP. L’adresse IP doit être au format IPv4 xxx.xxx.xxx.xxx. 4. Saisissez le mot de passe du périphérique. REMARQUES : • Ce champ peut rester vierge. Laissez ce champ vierge si le mot de passe n’a pas été modifié. • Ce champ est grisé et inutile si le mot de passe n’a pas été modifié. 5. Indiquez le nom du groupe (ou de l’emplacement). Par exemple, la station de numérisation peut se trouver dans la filiale principale d’une société. 6. Indiquez toute information supplémentaire importante à vos yeux dans le champ Commentaire. Par exemple, vous pouvez indiquer le nom du service dans lequel se trouve la station de numérisation. 7. Cliquez sur Ajouter. Les informations sur le scanner ainsi que son nom sont ajoutés à la liste de l’écran principal KSS500 Administration scanner. REMARQUES : • Si la station de numérisation est introuvable ou si vous ajoutez une station de numérisation qui sera installée sur le réseau ultérieurement, le message Une erreur de communication avec le périphérique est survenue, voulez-vous quand même l’ajouter ? s’affiche. Cliquez sur Oui pour ajouter la station de numérisation. • Si une adresse IP incorrecte est saisie, vous aurez peut-être à supprimer les informations relatives à la station de numérisation sur l’écran principal de l’application KSS500 - Administration scanner et la saisir à nouveau avec les informations correctes. 8. Suivez les étapes de 1 à 7 pour ajouter des stations de numérisation à ce groupe. A-61628_fr Décembre 2011 3-13 Détection des périphériques L’option Détecter les périphériques vous permet de numériser une plage d’adresses IP pour trouver et enregistrer automatiquement tous les postes de numérisation possédant une adresse IP correspondant à plage d’adresses définie. REMARQUE : L’option Détecter les périphériques fonctionne uniquement sur les postes de numérisation dont les mots de passe sont restés ceux d’usine par défaut. 1. Sélectionnez Edition > Détecter les périphériques. La boîte de dialogue Détecter les périphériques s’affiche. 2. Saisissez la première adresse IP dans laquelle vous voulez commencer la recherche parmi une plage d’adresses IP dans le champ Adresse IP de départ. REMARQUE : L’adresse IP de fin sera automatiquement renseignée avec une adresse 10 fois supérieure à l’adresse IP de départ.ex. : départ = 192.168.1.1, fin = 192.168.1.10. 3. Saisissez la dernière adresse IP dans laquelle vous voulez terminer la recherche dans le champAdresse IP de fin. 4. Cliquez sur Recherche. La recherche commence. Selon la plage de la recherche, ce processus peut durer quelques minutes. Les adresses IP de la station de numérisation sont automatiquement enregistrées à mesure qu’elles sont trouvées dans la plage. REMARQUE : S vous sélectionnez une plage d’adresses couvrant les deux premiers segments de l’adresse IP, la détection des périphériques peut être excessivement longue.ex. : 192.168.1.1 - 192.169.1.1 ou 192.168.1.1 - 193.168.1.1. 3-14 A-61628_fr Décembre 2011 Modification d’une station de numérisation 1. Choisissez Edition > Modifier un scanner. La boîte de dialogue Modifier un scanner apparaît. 2. Effectuez toutes les modifications nécessaires. REMARQUE : Si vous sélectionnez Adresse IP statique, la boîte de dialogue Adresse IP statique s’affiche, vous permettant de modifier les paramètres d’adresse IP. 3. Cliquez sur Actualiser. REMARQUE : Si vous passez d’une adresse IP statique à une adresse IP DHCP, vous devrez peut-être cliquer sur l’icône Actualiser l’état de l’écran principal afin de voir la modification de l’adresse IP. A-61628_fr Décembre 2011 3-15 Suppression d’une station de numérisation 1. Choisissez Edition > Supprimer un scanner. La boîte de dialogue Supprimer un scanner apparaît. 2. Cliquez sur Oui. Modification d’un mot de passe 1. Choisissez Edition > Modifier le mot de passe. La boîte de dialogue Modifier le mot de passe apparaît. 2. Saisissez le mot de passe correct de la station de numérisation dans le champ Mot de passe actuel. 3. Saisissez le nouveau mot de passe dans le champ Nouveau mot de passe. 4. Saisissez-le à nouveau dans le champ Confirmer le nouveau mot de passe. 5. Cliquez sur OK. REMARQUE : Si le mot de passe n’a jamais été modifié, le champ Mot de passe actuel doit être laissé vide. Celui par défaut sera utilisé et cette option sera grisée. 3-16 A-61628_fr Décembre 2011 Fichiers de configuration administrative et utilisateur L’application KSS500 - Administration scanner contient l’organisateur de configuration, qui vous permet de créer des fichiers de configuration administrative et utilisateur. L’organisateur de configuration permet de créer des fichiers de configuration administrative et utilisateur permettant de configurer la station de numérisation Scan Station 500. Le fichier de l’organisateur de configuration s’appelle KSS500.XML et peut uniquement être lu par la station de numérisation et l’organisateur de configuration. Il peut également être protégé par un mot de passe. REMARQUE : les utilisateurs peuvent simplement installer l’organisateur de configuration sur leur ordinateur (voir le manuel d’utilisation). Pour des raisons de sécurité, l’application KSS500 - Administration scanner ne peut pas être installée sur un ordinateur sur lequel est déjà installé l’organisateur de configuration. Différences entre les fichiers de configuration administrative et utilisateur : Fichiers de configuration administrative Les fichiers de configuration administrative sont des paramètres définissant les paramètres par défaut de la station de numérisation créés par l’administrateur. • Une fois un fichier de configuration installé à l’aide d’une clé USB, s’il ne correspond pas exactement au fichier de configuration actuellement enregistré sur la station de numérisation, un message vous invite à actualiser la station de numérisation avec le fichier de configuration sur la clé USB. • Seuls les fichiers de configuration administrative permettent de définir les imprimantes et de modifier les paramètres par défaut d’une station de numérisation. REMARQUE : vous pouvez également créer vos fichiers de configuration personnalisés contenant vos préférences de station de numérisation en utilisant l’application KSS500 - Administration scanner, sous Fichier > Enregistrer sous utilisateur. Fichiers de configuration utilisateur • Les utilisateurs peuvent créer des fichiers de configuration personnalisés contenant leurs préférences de numérisation. Il est possible de modifier les destinations et paramètres via l’organisateur de configuration, puis de l’enregistrer sur clé USB. • Seuls les fichiers utilisateur peuvent définir des dossiers sur des clés USB. • Ils ne peuvent pas modifier de façon permanente le fichier de configuration de la station de numérisation. Les destinations personnalisées apparaissent sur l’écran de la station et sont fusionnées aux groupes de destinations par défaut. Une image du profil « utilisateur » apparaît comme élément de l’icône sur la barre d’outils supérieure indiquant que les paramètres de l’utilisateur sont disponibles pendant la session de numérisation. A-61628_fr Décembre 2011 3-17 • Si la configuration personnelle de l’utilisateur présente des différences au niveau des paramètres de numérisation (valeurs apparaissant sur l’écran des paramètres), ces paramètres remplacent temporairement les paramètres par défaut de la station. • Lorsque l’utilisateur a fini de numériser, il peut retirer la clé USB de la station de numérisation. L’écran de la station reprend alors son aspect normal et tous les paramètres par défaut sont rétablis. Configuration de la station de numérisation La présente section présente les étapes nécessaires à la configuration de la station de numérisation. Avant de commencer, rassemblez des informations sur la configuration réseau et sur les adresses du réseau (par exemple, celles du serveur de messagerie et des dossiers partagés que vous voulez utiliser avec la station de numérisation). Pendant la configuration de la station, consultez la Liste de contrôle pour l’installation, au chapitre 2. REMARQUE : Pour afficher toutes les options, utilisez les flèches de défilement situées sur le côté et le dessus de chaque écran. 1. Double-cliquez sur l’icône KSS500 - Administration scanner du bureau pour lancer l’application. 2. Choisissez Fichier>Organisateur de configuration. La fenêtre principale de l’organisateur de configuration apparaît. 3. Cliquez sur Options. REMARQUE : Certaines options décrites dans cette section peuvent avoir été paramétrées auparavant, lors de la première installation de la station de numérisation. Il n’est donc pas nécessaire de corriger le réglage de ces options, à moins que vous désiriez effectuer un changement. 3-18 A-61628_fr Décembre 2011 Option Langue La langue sélectionnée est utilisée pour la configuration de l’interface utilisateur de la station de numérisation. 1. Sélectionnez l’icône Langue. 2. Choisissez une langue. Options de périphérique L’icône Périphérique présente une liste d’options qui permettent de configurer la station de numérisation pour le réseau de l’entreprise. • La station de numérisation est paramétrée en usine avec un nom de périphérique unique. Il est vivement recommandé de ne pas modifier le nom par défaut : « OEMXXXXXX ». • Si le nom du périphérique a été modifié par rapport au nom par défaut choisi en usine à l’aide de l’application KSS500 Administration scanner, ce nom est envoyé à la station de numérisation. • Si vous modifiez le nom du périphérique à l’aide de l’organisateur de configuration, ce nom est envoyé à la station de numérisation lorsque vous utilisez une clé USB pour l’administrer. • Le nom du périphérique doit être univoque sur votre réseau. A-61628_fr Décembre 2011 3-19 1. Choisissez Adresse IP pour configurer l’adresse réseau du périphérique. Choisissez l’une des options suivantes : • Si le réseau utilise des adresses IP dynamiques, cliquez sur Automatique (DHCP), puis sur Terminé et passez à la section suivante, « Paramètres de messagerie ». • Si le réseau utilise des adresses IP fixes, cliquez sur Statique (IPv4) et passez à la section suivante. • Apportez les modifications requises aux options d’adresse IP statique suivantes. Lorsque vous avez rempli ces champs, cliquez sur Terminé pour valider les valeurs et refermer l’écran. - Cliquez sur Adresse IP et indiquez l’adresse (obligatoire). - Cliquez sur Masque de sous-réseau et saisissez le masque (obligatoire). - Cliquez sur Passerelle par défaut et saisissez l’adresse de la passerelle (obligatoire). - Cliquez sur Serveur DNS principal et saisissez l’adresse du serveur (obligatoire). - Cliquez sur Autre serveur DNS et saisissez l’adresse du serveur. - Cliquez sur Serveur WINS principal et saisissez l’adresse du serveur. - Cliquez sur Autre serveur WINS et saisissez l’adresse du serveur. REMARQUES : • Vous devez configurer l’adresse IP, le masque de sousréseau, la passerelle par défaut et le serveur DNS principal. • Il n’est peut-être pas nécessaire de configurer les serveurs WINS. 3-20 A-61628_fr Décembre 2011 2. Si vous le souhaitez, sélectionnezMot de passe périphérique/ administrateur pour protéger par mot de passe la station. Vous devrez saisir le mot de passe une deuxième fois. Lorsque vous avez terminé, cliquez sur Terminé. REMARQUES : • si vous définissez un mot de passe de périphérique, tous les utilisateurs devront le saisir à chaque utilisation de la station de numérisation. Ce mot de passe ne remplace pas celui qui permet de modifier le fichier de configuration administrative de la station de numérisation. • Si l’option Forcer la connexion utilisateur est activée, ce mot de passe est utilisé en tant que mot de passe du compte d’administrateur. 3. Sélectionnez Identité par défaut pour définir les informations (Nom d’utilisateur, Mot de passe et Domaine) nécessaires pour accéder aux ressources réseau. • Sélectionnez Nom d’utilisateur. Indiquez le nom d’utilisateur réseau affecté à l’ordinateur de la station de numérisation et cliquez sur Terminé. Pour plus d’informations, consultez la section « Détails de la configuration réseau », au chapitre 6. REMARQUE : Si la station de numérisation doit avoir accès à des imprimantes réseau ou à des dossiers réseau partagés, le nom d’utilisateur doit être associé à un compte réseau doté des autorisations correspondantes. • SélectionnezMot de passe pour saisir le mot de passe associé au nom d’utilisateur réseau. Vous devrez saisir le mot de passe une deuxième fois. Lorsque vous avez terminé, cliquez sur Terminé. REMARQUE : Ce mot de passe n’est utilisé que par la station de numérisation et n’apparaît jamais sous forme lisible. • Sélectionnez Domaine. Indiquez le nom du domaine réseau Microsoft NT auquel la station de numérisation va être connectée. Dans un groupe de travail, vous pouvez ne pas remplir ce champ. 4. La station de numérisation peut être configurée de façon à ce que les mises à jour se produisent à des jours et heures spécifiques. Sélectionnez Configuration à distance Paramètres pour permettre la configuration à distance de votre station de numérisation. Cette méthode est utile lorsque vous voulez configurer des jours et heures spécifiques pour les mises à jour automatiques de la station de numérisation. Pour plus d’informations, consultez la section « Actualisation de la station de numérisation » (2e méthode) du chapitre 6. A-61628_fr Décembre 2011 3-21 L’écran Paramètres de configuration à distance apparaît. - Définissez le dossier réseau contenant les paramètres de configuration actualisés de la station de numérisation. - Sélectionnez le ou les jours de la semaine au cours desquels cette opération sera effectuée. - Sélectionnez l’heure de mise à jour de la station de numérisation. 5. Cliquez sur Terminé. REMARQUE : lorsque vous actualisez une configuration à l’aide de cette méthode, les champs suivants ne sont pas mis à jour : Nom du périphérique, Adresse IP et Mot de passe du périphérique. 6. Sélectionnez Volume pour régler le volume principal du poste de numérisation. Cette option s’applique généralement au volume de la musique de démarrage et d’arrêt et du son du haut-parleur du modem fax. REMARQUE : Si vous n’entendez pas la tonalité du télécopieur après avoir modifié le volume, il peut être nécessaire de redémarrer le poste de numérisation. 7. Si vous souhaitez configurer la station de numérisation afin que l’assistant de configuration démarre à chaque nouvelle mise sous tension de la station, cliquez sur Assistant de configuration. 3-22 A-61628_fr Décembre 2011 L’écran Assistant de configuration s’affiche. 8. Cliquez sur Exécuter l’assistant au prochain démarrage. REMARQUE : Pour plus d’informations, reportez-vous à la section « Assistant de configuration », plus haut dans ce chapitre. A-61628_fr Décembre 2011 3-23 Paramètres de messagerie Pour que la station de numérisation puisse envoyer des documents à des adresses électroniques, vous devez paramétrer l’accès au serveur de messagerie. Les paramètres SMTP, LDAP, Adresse électronique de réponse et Taille maximale des pièces jointes sont configurés à partir de l’écran Courrier électronique. • Sélectionnez l’icône Courrier électronique. Paramètres SMTP 1. Sélectionnez Paramètres SMTP. 2. Sélectionnez Adresse du serveur SMTP. 3. Indiquez une adresse IP ou un nom de domaine complet (serveurmail.masociete.com, par exemple). 4. Cliquez sur Terminé. 3-24 A-61628_fr Décembre 2011 5. Sélectionnez Identité pour définir les informations d’identité sur le serveur de messagerie. REMARQUE : Si vous utilisez un serveur SMTP non authentifié, il est inutile de procéder à une sélection dans les champs Identité. 6. Remplissez les champs Nom d’utilisateur, Mot de passe et Domaine (facultatif) de l’écran Identité pour définir le compte utilisé par la station de numérisation pour se connecter au serveur de messagerie. Même si les informations sont identiques à celles de l’Identité par défaut, vous devez les saisir dans ces champs. 7. Cliquez sur Terminé. 8. La plupart des serveurs de messagerie communiquent sur le port 25. Si le serveur de messagerie communique via un port différent, cliquez sur Port. 9. Indiquez un nouveau Numéro de port puis cliquez sur Terminé. 10. Sélectionnez Méthode d’authentification pour sélectionner le mode d’authentification SMTP utilisé par le serveur de messagerie. Sélectionnez l’une des options suivantes : • • • • • • Le plus sûr Aucun Simple Connexion Authentification MDS NTLM REMARQUE : l’option Le plus sûr permet de sélectionner la méthode d’authentification la plus fiable proposée par le serveur de messagerie. Pour plus d’informations sur les modes d’authentification, consultez l’administrateur réseau. A-61628_fr Décembre 2011 3-25 11. Pour SSL, le paramètre par défaut consiste à ne pas utiliser SSL. Si votre serveur de messagerie nécessite le protocole Secure Socket Layer (SSL), cochez Utiliser SSL. 12. Si vous voulez activer une connexion SMTP sécurisée, sélectionnez Utiliser StartTLS. REMARQUE : Assurez-vous que votre serveur de messagerie est configuré pour l’utilisation des STARTTLS. Si ce n’est pas le cas, la station de numérisation ne pourra pas envoyer de courriers électroniques. 13. Quand la connexion SMTP est configurée, sélectionnez Tester la connexion pour vérifier que les paramètres sont corrects. L’organisateur de configuration teste les paramètres et affiche le message « Réussite » ou « Echec ». Si le test de connexion a échoué, vérifiez que tous les paramètres sont corrects et modifiez-les si nécessaire jusqu’à ce que le message Réussite apparaisse. 14. Après le test de connexion, cliquez sur OK dans la boîte de dialogue pour revenir à l’écran Paramètres SMTP, puis cliquez sur Terminé pour revenir à l’écran Courrier électronique. 3-26 A-61628_fr Décembre 2011 Paramètres LDAP La connexion à un serveur LDAP permet à la station de numérisation et à l’organisateur de configuration d’accéder à un annuaire réseau. Vous pouvez ainsi importer des adresses électroniques dans un groupe d’adresses. Vous pouvez également rechercher des adresses sur la station de numérisation pour les ajouter temporairement à la liste d’un groupe de courrier électronique. 1. Sur l’écran Courrier électronique, sélectionnez Paramètres LDAP. 2. Sélectionnez l’option Adresse du serveur LDAP. 3. Entrez une adresse IP ou un nom de domaine complet (par ex. serveurrepertoire.monentreprise.fr) et cliquez sur Terminé. 4. Sélectionnez Identité. 5. Remplissez les champs Nom d’utilisateur, Mot de passe et Domaine (facultatif) sur l’écran Identité pour définir le compte utilisé par la station de numérisation pour se connecter au serveur LDAP. Même si les informations sont identiques à celles de l’Identité par défaut, vous devez les saisir dans ces champs. 6. Cliquez sur Terminé. 7. La plupart des serveurs LDAP communiquent sur le port 389. Si votre serveur LDAP en utilise un autre, sélectionnez Port. 8. Indiquez un nouveau Numéro de port et cliquez sur Terminé. A-61628_fr Décembre 2011 3-27 9. Les chaînes Nom distingué de base, Champ de recherche, Adresse électronique et Champ de nom complet définissent les critères de recherche du serveur LDAP. Pour plus d’informations sur le format de ces chaînes, contactez l’administrateur réseau. Une fois le bon format en main, remplissez les champs Nom distingué de base, Recherche, Adresse électronique et Nom complet. 10. Sélectionnez Résultats de recherche à renvoyer pour définir le nombre maximum de résultats à afficher lors d’une recherche. Sélectionnez un nombre entre 1 et 1 000. 3-28 A-61628_fr Décembre 2011 11. Sélectionnez Options de sécurité pour paramétrer le Type de sécurité et/ou le Certificat. • Pour paramétrer une connexion sécurisée à votre serveur répertoire actif, cliquez sur Type de sécurité. Sélections proposées : Aucune, SSL ou TLS. • Cliquez sur Certificat. La boîte de dialogue qui s’affiche permet de sélectionner un fichier de certificat ou de saisir le chemin complet menant au fichier de certificat voulu. REMARQUE : Certains certificats nécessitent un mot de passe. Si votre certificat nécessite un mot de passe, saisissez-le. 12. Cliquez sur Terminé. 13. Quand la connexion LDAP est configurée, sélectionnez l’option Tester la connexion pour vérifier si vos paramètres sont corrects. L’organisateur de configuration teste les paramètres et affiche le message « Réussite » ou « Echec ». Si le test de connexion a échoué, vérifiez que tous les paramètres sont corrects et modifiez-les si nécessaire jusqu’à ce que le message Réussite apparaisse. 14. Après le test de connexion, cliquez sur OK dans la boîte de dialogue pour revenir à l’écran Paramètres LDAP, puis cliquez sur Terminé pour revenir à l’écran Courrier électronique. A-61628_fr Décembre 2011 3-29 Adresse électronique de réponse Définissez l’option Adresse électronique de réponse pour recevoir un avertissement quand un message électronique envoyé par la station de numérisation n’a pas pu être remis. Cette adresse apparaît également par défaut dans le champ « Expéditeur » lors de l’envoi de messages électroniques. IMPORTANT : Définissez cette option avec circonspection, car les messages non transmis seront envoyés à cette adresse, qui figurera dans le champ Expéditeur de tous les messages envoyés par la station de numérisation. 3-30 A-61628_fr Décembre 2011 Taille maximale des pièces jointes Cette option permet de définir la taille maximale des pièces jointes qui peuvent être envoyées par courrier électronique. Cette valeur doit correspondre aux limites définies sur le serveur de messagerie. 1. Sélectionnez Taille maximale des pièces jointes. L’écran suivant apparaît. 2. Utilisez les flèches haut et bas pour sélectionner la taille souhaitée (0 à 99 Mo par incréments de 1 Mo), puis cliquez sur le bouton situé à gauche du nombre sélectionné. La fenêtre Courrier électronique réapparaît ensuite. REMARQUE : Les flèches haut et bas du clavier vous permettent de faire défiler les valeurs rapidement. A-61628_fr Décembre 2011 3-31 Options du télécopieur Ci-après quelques procédures permettant de configurer les paramètres de télécopie. REMARQUES : • LDAP peut être utilisé pour rechercher des numéros de télécopieurs stockés sur un carnet d’adresses d’entreprise. LDAP n’est pas nécessaire pour utiliser l’option de télécopieur. • Les informations LDAP pour le courrier électronique doivent être définies afin de pouvoir utiliser LDAP pour la télécopie. Pour plus d’informations, consultez la section « Paramètres LDAP » plus haut dans ce chapitre. 1. Cliquez sur l’icône Télécopie. 2. Champ de télécopie LDAP. 3. Entrez la Balise de champ de télécopie LDAP pour la balise à utiliser lors de la recherche de LDAP pour les numéros de télécopieur. Pour plus d’informations, contactez votre administrateur réseau pour connaître la chaîne exacte à utiliser (par ex., numérodetélécopie). 4. Cliquez sur Terminé. 5. Si vous le souhaitez, sélectionnez Numéro de télécopie de l’émetteur. Ce numéro s’affiche sur la bannière des télécopies sortantes. 6. Indiquez le numéro de télécopie de l’émetteur et cliquez sur Terminé. 7. Sélectionnez Préfixe de la ligne extérieure. 8. Entrez le numéro que l’utilisateur devra saisir pour accéder à une ligne extérieure (par exemple, 9 est souvent utilisé et une virgule « , » peut être utilisée pour insérer une pause). Chaque virgule marque une pause d’environ 3 secondes dans la séquence de numérotation. Plusieurs virgules permettent d’allonger le temps de pause. 9. Cliquez sur Terminé. 3-32 A-61628_fr Décembre 2011 10. Sélectionnez Code de pays du modem pour afficher une liste des pays et les codes associés qui permettent de configurer le modem à utiliser dans le pays sélectionné. 11. Sélectionnez le pays/code souhaité. 12. Sélectionnez Paramètres télécopie entrante pour configurer la station de numérisation afin de recevoir les télécopies. Ces paramètres permettent de définir l’emplacement où les télécopies entrantes sont transmises. Vous pouvez sélectionner un dossier réseau et/ou une imprimante réseau pour la transmission des télécopies. A-61628_fr Décembre 2011 3-33 13. Sélectionnez Dossier télécopie entrante pour indiquer un chemin complet vers un dossier réseau dans lequel les télécopies entrantes seront transmises, puis cliquez sur Terminé. 14. Si vous voulez sélectionner une imprimante réseau pour la transmission des télécopies entrantes, cliquez sur Imprimante Fax entrants pour afficher la liste des imprimantes installées. REMARQUES : • Si aucune imprimante n’est installée, Aucun s’affichera sur l’écran Sélectionnez l’imprimante pour les fax entrants. • Ne pas supprimer une destination d’imprimante affectée aux télécopies entrantes. Si elle est supprimée, un message est envoyé à l’ID de courrier électronique de l’administrateur. • Pour installer une imprimante, consultez la section « Configuration des imprimantes » dans le chapitre 5. 15. Sélectionnez une imprimante dans la liste et cliquez sur Terminé. 16. Si vous souhaitez sélectionner une adresse électronique à laquelle envoyer la notification, cliquez sur Adresse électronique des télécopies entrantes pour afficher le clavier virtuel permettant de saisir l’adresse électronique. 17. Sélectionnez l’adresse électronique souhaitée et cliquez sur Terminé. 18. Cliquez sur Recevoir télécopie pour permettre la transmission de télécopies sur le périphérique configuré. 3-34 A-61628_fr Décembre 2011 19. Si vous souhaitez enregistrer la télécopie entrante sous forme de fichier PDF, cliquez sur Enregistrer en PDF. REMARQUES : • L’option de télécopie entrante ne peut être cochée que si l’ID de courrier électronique de l’administrateur est configuré (voir section « Adresse électronique de réponse » plus haut dans ce chapitre). Si l’adresse électronique de réponse n’est pas configurée, le message suivant apparaît : Si l’adresse électronique saisie est incorrecte, vous ne recevrez pas les avertissements relatifs aux erreurs de télécopie. • Si la ou les destinations (imprimante et/ou dossier réseau, par ex.) n’ont pas été correctement configurées, les messages électroniques d’erreur de télécopie seront envoyés à l’ID de courrier électronique que vous avez indiqué pour toutes les télécopies entrantes. • Si une télécopie est traitée vers n’importe quelle destination ou si un courrier d’erreur est envoyé, il/elle est supprimé(e) de la file d’attente et enregistré(e) comme « réussi(e) ». Les échecs de destination sont également enregistrés dans le journal. • Toute télécopie corrompue est supprimée de la file d’attente et vous recevez un courrier électronique. • Si l’identité de la station de numérisation n’est pas correctement configurée, la station de numérisation effectue plusieurs tentatives. Le compte risque d’être verrouillé en raison de multiples erreurs d’accès au réseau. • Si les configurations de l’imprimante ou des dossiers de sortie sont incorrectes ou manquantes, les messages de télécopies entrantes restent dans la file des télécopies. Vous devez alors modifier les paramètres de télécopie de la station de numérisation pour traiter les télécopies. A-61628_fr Décembre 2011 3-35 20. Sélectionnez Notification par télécopie si vous souhaitez définir l’envoi de notifications en cas de « succès/échec » sur une adresse électronique, une imprimante ou les deux, à chaque envoi d’une télécopie. L’écran suivant apparaît. 21. Cliquez sur Adresse électronique et/ou sur Imprimante pour saisir une adresse électronique et/ou sélectionner une imprimante à laquelle envoyer la notification par télécopie. 22. Si vous souhaitez suivre et surveiller l’activité du télécopieur, vous pouvez sélectionner Console de télécopie. La sélection de cette option affiche la boîte de dialogue Service de télécopie Microsoft. REMARQUE : Cette option est disponible uniquement sur la station de numérisation lors de la réalisation de tâches administratives sur le périphérique. 3-36 A-61628_fr Décembre 2011 23. Cliquez sur Nouvelles tentatives pour saisir le nombre de tentatives d’envoi d’une télécopie à effectuer par la station de numérisation, puis cliquer sur Terminé. 24. Cliquez sur Délai entre les tentatives pour saisir le temps d’attente en minutes entre les tentatives d’envoi d’une télécopie par la station de numérisation. Si le service de télécopie ne peut transmettre une télécopie au destinataire, un courrier électronique est envoyé à l’adresse de l’émetteur (si disponible). Dans le cas contraire, le message est envoyé à l’adresse électronique de l’expéditeur. Le message contient : l’image TIFF de la télécopie, les numéros de télécopie de l’expéditeur et du destinataire, ainsi que la réponse d’erreur du service de télécopie MS. A-61628_fr Décembre 2011 3-37 Paramètres du journal de transaction La station de numérisation peut journaliser toutes les transactions vers un fichier de transaction séparé. Ce fichier est au format XML et peut être téléchargé ou exporté depuis la station de numérisation. Il est utile dans des environnements sécurisés ou dans lesquels des transactions sont utilisées pour la facturation. Par défaut, toutes les transactions sont journalisées (cochées). Vous pouvez désactiver la journalisation sur un ou plusieurs des types de transaction répertoriés sur l’écran Paramètres du journal de transaction en décochant la case appropriée. 1. Sélectionnez Paramètres du journal de transaction. 2. Cochez ou décochez un ou tous les types de destinations que vous voulez journaliser. REMARQUE : Si vous voulez enregistrer ces fichiers, consultez la section « Enregistrement et effacement des fichiers » dans le chapitre 6. 3-38 A-61628_fr Décembre 2011 Paramètres d’heure 1. Cliquez sur l’icône heure. 2. Sélectionnez Fuseau horaire pour indiquer votre fuseau horaire. 3. Sélectionnez Changement d’heure et choisissez Réglage automatique ou Aucun réglage. 4. Sélectionnez Horloge et choisissez le format 12 heures ou le format 24 heures. 5. Sélectionnez Séparateur et choisissez le symbole de séparation. 6. Cliquez sur Format et choisissez le format des heures, minutes, et secondes. A-61628_fr Décembre 2011 3-39 Paramètres de date Si l’icône Date n’apparaît pas, utilisez les flèches de la barre d’outils pour l’atteindre. 1. Cliquez sur l’icône Date. 2. Cliquez sur Séparateur et choisissez un symbole de séparation. 3. Cliquez sur Format et choisissez le format des dates (jours, mois, année). REMARQUE : l’heure et la date réelles de la station de numérisation peuvent uniquement être définies manuellement en utilisant une clé USB contenant un fichier de configuration administrative. A ce jour, vous ne pouvez pas définir l’heure et la date de la station de numérisation à distance. Pour plus d’informations, consultez les sections intitulées « Réglage de l’horloge de la station de numérisation » et « Réglage de la date de la station de numérisation » plus loin dans ce chapitre. 3-40 A-61628_fr Décembre 2011 Options de configuration L’écran Options de configuration fournit diverses options. • Cliquez sur l’icône Options de configuration et sélectionnez l’une des options suivantes. L’option Autoriser les adresses électroniques personnalisées permet à un utilisateur de saisir une adresse électronique qui ne figure pas dans le carnet d’adresses. Si vous sélectionnez l’option Autoriser les adresses électroniques personnalisées (qui est activée par défaut), les utilisateurs peuvent saisir de nouvelles adresses électroniques si nécessaire. Ces adresses sont ajoutées temporairement à la liste sélectionnée et sont supprimées à la fin de la session de numérisation de l’utilisateur. Elle peut être utile dans les environnements très sécurisés. L’option Autoriser les objets de messages personnalisés permet à un utilisateur d’entrer un objet pour un message tout en numérisant vers des destinations de messagerie. Elle peut être utile dans les environnements très sécurisés. L’option Autoriser les numéros de télécopie personnalisés permet à un utilisateur de saisir un numéro de télécopie qui ne figure pas dans la liste de télécopies affichée. L’option Autoriser l’attribution de noms de fichiers permet à un utilisateur de nommer à la fois le dossier et le préfixe de nom de fichier utilisés lors de la numérisation dans un dossier réseau ou sur une clé USB. Le dossier est ajouté au chemin de la destination sélectionnée et le nom de fichier est utilisé lors de la création du fichier. L’utilisateur pourra activer ou désactiver l’inclusion d’un horodatage dans le nom du fichier. A-61628_fr Décembre 2011 3-41 L’option Autoriser l’enregistrement sur une clé USB permet de désactiver la numérisation sur une clé USB. Elle peut être utile dans les environnements très sécurisés. Forcer la connexion utilisateur : lorsque cette option est activée, l’utilisateur doit se connecter avant de lancer une session de numérisation. Lors de la connexion, l’utilisateur doit entrer les « nom d’utilisateur, mot de passe et domaine ». Lorsque l’option Forcer la connexion utilisateur est sélectionnée, vous devez configurer les paramètres LDAP. Consultez la section « Paramètres LDAP », plus haut dans ce chapitre. Pour se déconnecter de la station de numérisation, appuyez sur le bouton Arrêt/Déconnexion (X rouge) de la station de numérisation. Un compte administrateur par défaut est disponible pour la connexion à la station de numérisation, après activation de l’option Forcer la connexion utilisateur. Le mot de passe initial est « vide » et c’est à vous de le définir pour empêcher l’accès aux fonctions administratives. Pour plus d’informations, consultez l’option Mot de passe du périphérique dans la section « Paramètres du périphérique », plus haut dans ce chapitre. Autoriser l’ajout de pages au travail de numérisation : lorsque cette option est activée, l’utilisateur peut continuer à ajouter des pages au travail de numérisation. Une fois toutes les pages du plateau d’entrée numérisées, un message s’affiche et vous demande si vous souhaitez ajouter d’autres pages. Si l’utilisateur choisit Oui, les autres pages sont numérisées et le message réapparaît jusqu’à ce que l’utilisateur sélectionne Non ou au bout du délai d’expiration de 30 secondes. L’option Masquer l’emplacement du dossier réseau permet d’obtenir un environnement plus sécurisé en masquant partiellement l’emplacement du dossier réseau. Si cette option est activée, seule la fin du chemin du dossier réseau s’affiche sur l’écran tactile de la station de numérisation. Par exemple : \\serveur\mon_dossier s’affiche sous la forme : ...\mon_dossier. 3-42 A-61628_fr Décembre 2011 Numérisation RAPIDE : permet à un utilisateur de numériser instantanément, sans attendre le délai de 10 secondes, ni l’affichage de l’écran Vérification des paramètres et de l’écran Vérification des destinations. Un message apparaît uniquement si la session de numérisation a échoué. Autoriser l’annotation vocale : si activée, cette option permet à l’utilisateur d’enregistrer une annotation vocale. Cette option est activée par défaut. Activer le mode restreint : lorsque cette option est activée, seuls les utilisateurs ont accès à la fonction Tâches. Ces tâches ne peuvent pas être modifiées par l’utilisateur. Autoriser la notification par télécopie : si activée, cette option permet à l’utilisateur de modifier les paramètres de notification par télécopie. Cette option est activée par défaut. Autoriser les modifications de champ d’index SharePoint™ : si elle est activée, cette option permet à l’utilisateur de modifier les champs d’index existants. A-61628_fr Décembre 2011 3-43 Protection du fichier de configuration à l’aide d’un mot de passe Les utilisateurs qui ont accès à l’application KSS500 - Administration scanner peuvent créer un fichier de configuration administrative et remplacer involontairement les paramètres de la station de numérisation par les leurs. Si vous utilisez une clé USB pour installer des fichiers de configuration administrative au lieu de l’application KSS500 - Administration scanner, il est conseillé de protéger le fichier de configuration administrative à l’aide d’un mot de passe afin d’éviter d’écraser les paramètres de la station de numérisation. 1. Choisissez Utilisateur > Mot de passe de configuration. La boîte de dialogue Mot de passe de configuration apparaît. 2. Saisissez un mot de passe dans le champ Nouveau mot de passe. 3. Saisissez de nouveau le mot de passe pour confirmation. 4. Cliquez sur OK. REMARQUE : Une fois le fichier de configuration appliqué à la station de numérisation, il sera nécessaire de saisir le mot de passe pour le modifier. Si vous perdez ou oubliez le mot de passe, vous devez demander à l’assistance technique de Kodak de déverrouiller la station de numérisation. Il vous sera alors demandé de fournir le dernier fichier KSS500.XML. 3-44 A-61628_fr Décembre 2011 Enregistrement du fichier de configuration administrative Une fois les modifications de la configuration effectuées, enregistrez vos paramètres de configuration. Les paramètres de configuration peuvent être enregistrés à trois emplacements. • Clé USB • Sauvegarde locale • Dossier 1. Cliquez sur l’icône Enregistrer. La boîte de dialogue Enregistrer la configuration apparaît. L’option Sauvegarde locale est sélectionnée par défaut. Si vous choisissez de créer une sauvegarde locale, une copie des paramètres est enregistrée dans le même répertoire que l’application KSS500 Administration scanner. REMARQUE : dans Windows Vista et Windows 7, le fichier est enregistré dans le dossier de documents publics (par ex. C:\users\public\public documents). 2. Sélectionnez le dossier dans lequel enregistrer les paramètres de configuration et cliquez sur Enregistrer. REMARQUES : • Connectez une clé USB au port USB de l’ordinateur après avoir ouvert l’organisateur de configuration. Ce dernier peut ainsi détecter la clé USB. Si la clé est branchée avant le lancement de l’application, ce support ne sera pas proposé dans la boîte de dialogue Enregistrer la configuration. • Si vous avez branché la clé USB avant d’ouvrir le logiciel, retirez-la, puis rebranchez-la. • Si vous utilisez l’application KSS500 - Administration scanner pour envoyer le fichier de configuration à une station de numérisation ou si vous utilisez une configuration à distance, cochez la case Dossier et cliquez sur Parcourir pour naviguer jusqu’à la destination réseau où sont stockés les fichiers de configuration. • Dans Windows Vista et Windows 7, il est conseillé d’enregistrer le fichier dans le dossier local « Documents » en raison des nouvelles mesures de sécurité que Microsoft a instaurées. 3. Cliquez sur OK. 4. Cliquez sur Fichier>Quitter pour fermer l’organisateur de configuration. A-61628_fr Décembre 2011 3-45 Chargement des paramètres de configuration Après l’enregistrement du fichier de configuration administrative, le fichier doit être chargé sur la station de numérisation. Le fichier de configuration peut être chargé à l’aide de l’application KSS500 Administration scanner ou en enregistrant le fichier sur une clé USB et en l’insérant dans le port USB de la station de numérisation. Chargement des paramètres de configuration à l’aide de l’application KSS500 Administration scanner 1. Depuis l’écran principal de l’application KSS500 - Administration scanner, cliquez sur la station de numérisation pour laquelle vous voulez charger le fichier de configuration. REMARQUE : Pour sélectionner plusieurs stations de numérisation, utilisez la touche Ctrl ou Maj et cliquez sur la souris. Les stations de numérisation sélectionnées sont en surbrillance. 2. Choisissez Scanners > Configuration > Chargement du fichier. La boîte de dialogue Ouvrir apparaît. 3. Sélectionnez le fichier de configuration que vous voulez charger, puis cliquez sur Ouvrir. Le message Chargement en cours, veuillez patienter s’affiche pendant le chargement du fichier. REMARQUE : Si le chargement échoue, le message, Erreur de chargement : une erreur est survenue lors du chargement du fichier de configuration vers : Nom du scanner s’affiche. Chargement des paramètres de configuration à l’aide d’une clé USB 1. Branchez la clé USB sur le port USB de la station de numérisation. REMARQUE : Si un mot de passe avait été défini pour la configuration de la station de numérisation, vous devrez le saisir avant d’effectuer des modifications. 2. Cliquez sur Actualiser. 3-46 A-61628_fr Décembre 2011 Réglage de l’horloge de la station de numérisation L’heure de la station de numérisation peut uniquement être définie lorsque la station de numérisation est en mode administrateur local et à l’aide d’une clé USB contenant un fichier de configuration administrative. REMARQUE : à ce jour, vous ne pouvez pas définir l’heure de la station de numérisation à distance en utilisant l’application KSS500 - Administration scanner. 1. Branchez une clé USB contenant le fichier de configuration administrative sur la station de numérisation. 2. Si un message vous propose d’actualiser les paramètres de la station de numérisation, sélectionnez Non. La station passe alors en mode Options. 3. Sélectionnez l’icône Heure. 4. Sélectionnez Régler. 5. Saisissez l’heure sur la station de numérisation et cliquez sur Terminé. REMARQUE : L’heure est au format 24 heures. A-61628_fr Décembre 2011 3-47 Réglage de la date de la station de numérisation La date de la station de numérisation peut uniquement être définie lorsque la station de numérisation est en mode administrateur local et à l’aide d’une clé USB contenant un fichier de configuration administrative. REMARQUE : à ce jour, vous ne pouvez pas définir l’heure de la station de numérisation à distance en utilisant l’application KSS500 - Administration scanner. 1. Branchez une clé USB contenant le fichier de configuration administrative sur la station de numérisation. 2. S’il vous est demandé d’actualiser les paramètres de la station de numérisation, sélectionnez Non. La station passe alors en mode Options. 3. Sélectionnez l’icône Date. 4. Cliquez sur Régler. 5. Saisissez la date sur la station de numérisation et cliquez sur Terminé. 6. Une fois les paramètres de la station de numérisation actualisés, relirez la clé du port USB. 3-48 A-61628_fr Décembre 2011 4 Configuration des paramètres de numérisation de la station de numérisation Sommaire A-61628_fr Décembre 2011 Configuration des paramètres de numérisation par défaut ............. 4-2 Option Raccourci de paramètres .................................................... 4-3 Modification des paramètres par défaut................................... 4-4 Création d’un raccourci de paramètres.................................... 4-5 Modification du nom d’un raccourci de paramètres ................. 4-6 Option Tâches................................................................................. 4-6 Création de tâches...................................................................... 4-6 Modification du nom des tâches ................................................. 4-9 Suppression de tâches ............................................................... 4-9 Modification des tâches .............................................................. 4-9 Option Paramètres de nom de fichier ........................................... 10-4 Option Mode de numérisation....................................................... 4-13 Option Type de fichier ................................................................... 4-15 Option Document entrant.............................................................. 4-17 Option Résolution ......................................................................... 4-18 Option Type de document............................................................. 4-18 Option Réglage du noir et blanc ................................................... 4-19 Option Exemplaires à imprimer..................................................... 4-20 Option Avancé .............................................................................. 4-21 Enregistrement du fichier de configuration administrative ............ 4-22 Mise à jour des paramètres de configuration................................ 4-23 Chargement des paramètres de configuration à l’aide de l’application KSS500 - Administration scanner ..................................................................................... 4-23 Chargement des paramètres de configuration à l’aide d’une configuration à distance ................................................................................. 4-23 Chargement des paramètres de configuration à l’aide d’une clé USB ........................................................................... 4-23 Vérification de la configuration de la station de numérisation....... 4-24 Téléchargement de fichiers de configuration ................................ 4-25 Ouverture/modification d’un fichier de configuration..................... 4-25 4-1 Configuration des paramètres de numérisation par défaut Sur la station de numérisation, vous pouvez configurer les paramètres de numérisation (par ex., Mode de numérisation, Type de fichier, etc.) sur les valeurs par défaut. Ces valeurs par défaut sont utilisées lors de la numérisation de documents, sauf si elles sont modifiées par l'utilisateur avant la numérisation. 1. Double-cliquez sur le raccourci de l'application KSS500 Administration scanner. 2. Choisissez Fichier > Organisateur de configuration. 3. Sélectionnez Paramètres. REMARQUE : les flèches de droite et de gauche permettent de faire défiler la liste des icônes et des paramètres de numérisation. 4. Parcourez chaque paramètre de numérisation et effectuez les sélections qui répondent aux besoins de votre organisation. Les sections suivantes contiennent des descriptions détaillées de chaque paramètre de numérisation. 4-2 A-61628_fr Décembre 2011 Option Définition de raccourcis Définition de raccourcis : six raccourcis de paramétrage sont créés à l'installation. Vous pouvez les utiliser comme modèle pour créer d'autres raccourcis. • • • • • • Valeurs par défaut Document noir et blanc Document noir et blanc (qualité OCR) Document couleur Document couleur (qualité OCR) Photo couleur Les raccourcis de paramètres permettent de créer des groupes de paramètres personnalisés afin de faciliter la numérisation. Vous pouvez créer des raccourcis vers les paramètres fréquemment utilisés (si le mode de numérisationest toujours Noir et blanc, par exemple) et les enregistrer dans le fichier de configuration. Vous pouvez par exemple définir un raccourci intitulé « Photos couleurs » et regroupant les paramètres suivants : Mode de numérisation : Couleur Type de fichier : JPEG Document entrant : Recto Résolution : 300 dpi Type de document : Photos Pour modifier les paramètres par défaut : 1. Cliquez sur Valeurs par défaut. 2. Faites défiler chacun des paramètres de numérisation (par ex., Paramètres de nom de fichier, Mode de numérisation, etc.) et apportez les modifications souhaitées. A-61628_fr Décembre 2011 4-3 Modification des paramètres par défaut Vous pouvez modifier les paramètres utilisateur par défaut en paramètres de numérisation répondant à vos besoins. 1. Dans l'écran principal de l'organisateur de configuration, cliquez sur Paramètres. 2. Sélectionnez l'icône Raccourcis de paramètres. 3. Sélectionnez Paramètres utilisateur par défaut. 4. Faites défiler les icônes des paramètres de numérisation et apportez les modifications souhaités au raccourci par défaut. 4-4 A-61628_fr Décembre 2011 Création d'un raccourci de paramètres 1. Dans la fenêtre Organisateur de configuration, accédez à l'écran Paramètres et sélectionnez l'icône Raccourcis de paramètres. 2. Choisissez Edition > Ajouter un élément. La boîte de dialogue Ajouter un raccourci de paramètres apparaît. 3. Saisissez le nom du raccourci dans le champ Description. 4. Dans la liste déroulante Point de départ, sélectionnez le raccourci qui offre le meilleur point de départ pour les paramètres de numérisation. Par exemple, pour des photos en couleur, vous pouvez sélectionner le raccourci de paramètres Photographie couleur comme point de départ. Les paramètres de numérisation du raccourci Photographie couleur s'affichent. 5. Apportez les modifications souhaitées (numérisation des photos couleur à 400 dpi, par exemple). 6. Lorsque vous avez terminé, choisissez Fichier > Enregistrer. La boîte de dialogue Enregistrer la configuration apparaît. 7. Sélectionnez les destinations d'enregistrement des paramètres de configuration et cliquez sur Enregistrer. REMARQUE : l'option Clé USB est disponible uniquement si une clé USB est insérée. A-61628_fr Décembre 2011 4-5 Modification du nom d'un raccourci de paramètres 1. Accédez à l'écran Paramètres et sélectionnez le raccourci de paramètres à renommer. 2. Choisissez Edition > Renommer l'élément. La boîte de dialogue Renommer le raccourci de paramètres apparaît. 3. Indiquez le nouveau nom dans le champ Description et cliquez sur OK. Option Tâches Les tâches permettent de regrouper les paramètres de numérisation (résolution, type de fichier, recto/recto-verso, etc.) avec une ou plusieurs destinations. Création de tâches Avant de créer une tâche, vous devez définir des groupes de destination. REMARQUES : • Un groupe de tâche peut contenir plusieurs éléments, mais le fichier de configuration ne peut contenir qu'un seul groupe de tâche. • Si huit tâches ou plus sont créées, le bouton Rechercher s'affiche. 1. Dans l'organisateur de configuration, sélectionnez Edition > Ajouter un groupe > Tâche. Une icône Tâche est ajoutée à la barre d'outils de la fenêtre Organisateur de configuration. 2. Choisissez Edition > Ajouter un élément. 4-6 A-61628_fr Décembre 2011 L'écran Sélection des destinations apparaît et affiche la liste des destinations définies dans le fichier de configuration. 3. Sélectionnez une ou plusieurs destinations à ajouter à votre tâche. Par exemple, vous pouvez envoyer des factures au personnel du service de facturation, puis enregistrer une copie de l'envoi dans votre fichier personnel sur le réseau. Pour ce faire, cliquez sur Service de facturation et sur Réseau. La sélection d'un élément de la liste affiche immédiatement le contenu du groupe sélectionné. 4. Sélectionnez un ou plusieurs éléments de la liste (dans cet exemple, une adresse électronique), puis cliquez sur Terminé. L'écran Sélection des destinations s'affiche à nouveau. Vous pouvez alors sélectionner une autre destination (Réseau, par exemple) ou cliquer sur Terminé. A-61628_fr Décembre 2011 4-7 L'écran Sélection des paramètres apparaît et affiche les paramètres par défaut. 5. Cliquez sur l'un des paramètres de la liste pour le modifier. Par exemple, si les factures à envoyer au service de facturation doivent être des fichiers PDF recto et en noir et blanc, effectuez les choix suivants. 6. Cliquez sur Terminé. Un clavier apparaît, vous permettant de nommer la tâche. 7. Indiquez un nom, puis cliquez sur Terminé. 4-8 A-61628_fr Décembre 2011 Modification du nom des tâches Les nouveaux groupes de tâches s'intitulent par défaut Tâche. Pour modifier le nom de la tâche : 1. Sélectionnez la tâche à renommer. 2. Choisissez Edition > Renommer l'élément. Un clavier apparaît, vous permettant de renommer la tâche. 3. Cliquez sur Terminé. Suppression de tâches Quand une tâche est supprimé, tous les éléments qu'elle contient sont également effacés. Vous ne pouvez avoir qu'une seule tâche, mais un groupe de tâche peut contenir plusieurs éléments. 1. Sélectionnez la tâche à supprimer. 2. Choisissez Edition > Supprimer le groupe. Le message Toutes les informations de configuration du groupe suivant vont être supprimées : Tâche. Confirmez-vous la suppression du groupe ? s'affiche. 3. Cliquez sur Oui Pour supprimer la tâche. Edition de tâches Pour modifier une tâche, sélectionnez l'élément de tâche à modifier. 1. Cliquez sur l'élément de tâche à modifier. 2. Parcourez les destinations et les paramètres de numérisation associés à la tâche sélectionnée et indiqués en bas de la fenêtre Organisateur de configuration, puis apportez toute modification souhaitée. A-61628_fr Décembre 2011 4-9 Option Paramètres de nom de fichier Les paramètres de nom de fichier vous permettent de sélectionner des valeurs qui définissent l'emplacement et le nom de fichier utilisés lors de la création de documents numérisés. Vous pouvez définir le nom du dossier cible des documents numérisés lorsque la destination est un dossier réseau, un site FTP ou une clé USB. Vous pouvez également définir le préfixe associé au nom des documents numérisés. Le nom des documents numérisés contient généralement un préfixe et un horodatage. Par exemple, si le préfixe est reçus et le dossier 2008, le document numérisé portera le nom : reçus_20080117_092219.tif et sera placé dans le dossier 2008. 1. Sélectionnez l'icône Paramètres de nom de fichier. 2. Choisissez Nom du répertoire. Indiquez le nom du dossier cible des documents numérisés quand la destination est un dossier réseau, un site FTP ou une clé USB. Si vous indiquez un nom de dossier, il est ajouté au chemin complet de la destination. Par exemple, si le dossier réseau est : \\mon_serveur\mon_dossier\docs et l'option Nom du répertoire a la valeur « docs_design », le document numérisé est placé dans le dossier suivant : \\mon_serveur\mon_dossier\docs\docs_design. Si vous indiquez plusieurs niveaux de dossiers dans le champ Nom du répertoire, les documents numérisés sont placés au bout du chemin complet défini par la destination et l'option « Nom du répertoire ». Dans l'exemple précédent, si l'option « Nom du répertoire » a la valeur « docs_design\docs_word », le document numérisé est placé dans le dossier \\mon_serveur\mon_dossier\docs\docs_design\docs_word. Dans les deux cas, si le chemin de la destination finale n'existe pas, la station de numérisation tente de le créer. Cette règle s'applique aux destinations réseau et aux clés USB. Dans l'exemple précédent, si les sous-répertoires docs et/ou docs_word n'existaient pas, ils seraient créés avant la copie du document numérisé, si le compte utilisé par la station de numérisation dispose des droits nécessaires. Si vous ne remplissez pas le champ Nom du répertoire, les fichiers sont placés dans le répertoire racine de la destination. 4-10 A-61628_fr Décembre 2011 3. Choisissez Préfixe du nom de fichier. Indiquez le préfixe à utiliser pour les noms de fichiers. Ce préfixe, ainsi que la date, l'heure et l'extension de fichier appropriée (.pdf, .jpg, .tif) seront annexés au nom du fichier. REMARQUE : si ce champ est vide, le nom de fichier par défaut, KSS500, est utilisé. L'utilisateur peut cependant indiquer le nom de son choix. 4. Cliquez sur l'option Avancé si vous souhaitez sélectionner l'une des options suivantes : • Attribution interactive de noms aux fichiers numérisés : si cette option est cochée, l'utilisateur peut être invité à indiquer un nom de fichier pour chaque page numérisée. Si vous sélectionnez JPEG ou TIFF monopage comme Type de fichier, vous êtes invité à répondre pour chaque page et face numérisée. Cette option doit être utilisée avec circonspection, car elle rajoute une étape à la numérisation de chaque document. • Ajouter un horodatage : par défaut, la date et l'heure sont ajoutées au nom des fichiers créés par la station de numérisation. L'utilisateur peut désactiver cette option s'il le souhaite. Si vous désactivez cette option, le nom des fichiers n'est composé que du préfixe et d'une extension. • Utiliser le nom du périphérique comme nom de dossier : si l'option est cochée, les documents numérisés sont enregistrés dans un dossier portant le nom de la station de numérisation. Le dossier sera créé à l'extrémité du chemin précisé par la destination. • Utiliser le nom du périphérique comme préfixe : si l'option est cochée, les fichiers des documents numérisés débutent par le nom de la station de numérisation. • Sans séparateurs : si cette option est cochée, aucun soulignement n'est inséré entre les noms des fichiers ou des chemins créés, sauf s'il fait partie du préfixe du nom de fichier ou du nom de dossier. A-61628_fr Décembre 2011 4-11 Vous trouverez ci-dessous des exemples de nom de fichier obtenu lorsque l'on utilise les options Utiliser le nom du périphérique comme nom de dossier, Utiliser le nom de périphérique comme préfixe et Sans séparateurs : Exemple 1 : Chemin de destination : \\serveur\Fichiers numérisés Nom du périphérique : SS500-1 Utiliser le nom du périphérique comme nom de dossier : vérifié Nom du périphérique en tant que préfixe : vérifié Préfixe du nom du fichier : factures Exclure les séparateurs : non vérifié Ajouter la date et l'horodatage : vérifié Nom de fichier obtenu : \\serveur\Fichiers numérisés\SS500-1\SS5001_Factures_201101111400.tif Exemple 2 : Chemin de destination : \\serveur\Fichiers numérisés Nom du périphérique : SS500-1 Nom du périphérique en tant que dossier : vérifié Nom du périphérique en tant que préfixe : non vérifié Préfixe du nom de fichier : Factures Exclure les séparateurs : vérifié Ajouter la date et l'horodatage : vérifié Nom de fichier obtenu : \\serveur\Fichiers numérisés\SS500-1\Factures201101111400.tif 4-12 A-61628_fr Décembre 2011 Option Mode de numérisation Lorsque vous sélectionnez un paramètre Mode de numérisation, votre sélection peut influer sur les autres paramètres de numérisation. Le tableau suivant décrit les conséquences des options Mode de numérisation sur les autres options. Mode de numérisation définition Type de fichier définition Noir et blanc réglages Couleur PDF (indexable/image seulement) PDF (multipage/monopage) TIFF (multipage/monopage) JPEG (monopage) Indisponible Niveaux de gris PDF (multipage/monopage) JPEG (monopage) Indisponible PDF (indexable/image seulement) Indisponible TIFF (multipage/monopage) Contraste disponible Noir et blanc Optimal (iThresholding) Normal (seuil adaptatif) Contraste et Seuil disponibles 1. Sélectionnez l'icône Mode de numérisation. 2. Sélectionnez le paramètre le plus fréquemment utilisé par votre organisation. A-61628_fr Décembre 2011 4-13 • Si vous choisissez Noir et blanc, l'écran Noir et blanc apparaît. Sélectionnez Optimal (iThresholding) ou Normal (seuil adaptatif). 4-14 - Optimal (iThresholding) — la station de numérisation évalue chaque document de manière dynamique pour déterminer le seuil permettant de réaliser une image de qualité optimale. Vous pouvez ainsi numériser des lots de documents hétérogènes et de qualité variable (texte peu lisible, fonds ombrés ou colorés) avec le même paramétrage, ce qui évite de trier les documents. Lorsque l'option Optimal est sélectionnée, seule la valeur de contraste peut être modifiée dans l'écran Réglage du noir et blanc. - Normal (seuil adaptatif) — cette fonction sépare les informations de premier plan (texte, images, traits, etc.) de celles du fond (fond blanc ou coloré du papier). Lorsque l'option Normal est sélectionnée, vous pouvez modifier le seuil et le contraste dans l'écran Réglage du noir et blanc. A-61628_fr Décembre 2011 Option Type de fichier 1. Sélectionnez l'icône Type de fichier. 2. Sélectionnez le type de fichier le plus fréquent créé dans l'entreprise. • PDF Indexable (image + texte) : crée un document monopage ou multipage qui contient du texte et des images. Ce type de document extrait le texte des pages numérisées par reconnaissance des caractères (OCR). Lorsque vous sélectionnez cette option, un écran contenant les options de création de fichiers PDF suivantes s'affiche. A-61628_fr Décembre 2011 - Qualité : permet de choisir parmi les options de qualité Bon, Excellent ou Optimal. Lorsque vous enregistrez un fichier au format PDF, les paramètres de résolution du scanner prédéfinis sont utilisés quand vous choisissez la qualité Bon (150 dpi), Excellent (200 dpi) et Optimal (300 dpi). Les paramètres dpi du scanner ne sont pas utilisés et sont ignorés lors de la numérisation en mode PDF. - Langue : cette option est uniquement disponible lorsque vous sélectionnez PDF indexable (image + texte). Lorsque vous sélectionnez Langue, l'écran correspondant s'affiche. Sélectionnez la langue à utiliser lors de la reconnaissance optique des caractères servant à générer le fichier PDF. - Fichiers monopages : crée un fichier PDF pour chaque page numérisée. Lors de la numérisation d'un document recto-verso, un fichier est créé pour le recto et pour le verso. - Sécurisé : permet d'entrer un mot de passe qui sera utilisé pour crypter le fichier avant son envoi. Le mot de passe est envoyé dans un message distinct lorsque Courrier électronique est l'une des destinations sélectionnées. 4-15 • PDF - Image seulement : crée un document monopage ou multipage qui ne contient que des données numérisées comme des images matricielles. Les fichiers PDF créés avec cette option ne sont pas indexables. Lorsque vous sélectionnez cette option, un écran contenant les options de création de fichiers PDF suivantes s'affiche. - Qualité : permet de choisir parmi les options de qualité Bon, Excellent ou Optimal. Lorsque vous enregistrez un fichier au format PDF, les paramètres de résolution du scanner prédéfinis sont utilisés quand vous choisissez la qualité Bon (150 dpi), Excellent (200 dpi) et Optimal (300 dpi). Les paramètres dpi du scanner ne sont pas utilisés et sont ignorés lors de la numérisation en mode PDF. - Fichiers monopages : crée un fichier PDF pour chaque page numérisée. Lors de la numérisation d'un document recto-verso, un fichier est créé pour le recto et pour le verso. - Sécurisé : permet d'entrer un mot de passe qui sera utilisé pour crypter le fichier avant son envoi. Le mot de passe est envoyé dans un message distinct lorsque Courrier électronique est l'une des destinations sélectionnées. • JPEG : cette option n'est proposée que si l'option Mode de numérisation a la valeur Couleur ou Niveaux de gris. Ce format crée un fichier par page numérisée. Si JPEG est sélectionné, vous pouvez choisir comme qualité « Brouillon, Bon, Excellent, Optimal ou Supérieur ». REMARQUE : les paramètres de qualité auront un impact sur la taille finale du fichier (Brouillon produisant la taille de fichier la plus petite et Supérieur produisant la taille de fichier la plus grande). • TIFF multipage : crée un seul fichier contenant toutes les pages numérisées. Vous pouvez choisir parmi les options de compression suivantes : Aucune (sans compression), Groupe 4 ou JPEG. • TIFF monopage : crée un fichier par page numérisée. Vous pouvez choisir parmi les options de compression suivantes : Aucune (sans compression), Groupe 4 ou JPEG. REMARQUES : • Seules les options Sans compression et compression JPEG sont proposées pour les documents TIFF en couleur ou niveaux de gris. Les documents en noir et blanc peuvent être Sans compression, compressés au format JPEG ou compressés au format Groupe 4. • Tous les documents envoyés par télécopie seront transmis sous forme d'images TIFF compressées Groupe 4 en noir et blanc. 4-16 A-61628_fr Décembre 2011 Option Document entrant L’écran Document d’entrée propose trois options : Recto verso : la station de numérisation numérise le recto et le verso en un seul passage. Recto (face vers le bas) : à choisir si votre société numérise généralement des documents imprimés d’un seul côté. Si vous sélectionnez cette option, les documents doivent être placés dans le plateau d’entrée avec le recto vers le bas (le côté à numériser doit faire face au plateau d’entrée). Recto (face vers le haut) : à choisir si votre société numérise généralement des documents imprimés d’un seul côté. Si vous sélectionnez cette option, les documents doivent être placés dans le plateau d’entrée avec le recto vers le haut (le côté à numériser doit vous faire face). REMARQUES : • Si cela est possible, l'utilisateur peut modifier temporairement ce paramètre pour une session de numérisation unique. • L'option Recto-verso peut être utilisée avec l'option Détection des pages vides pour des performances optimales. Pour plus d'informations, consultez la section « Option Avancé », plus loin dans ce chapitre. A-61628_fr Décembre 2011 4-17 Option Résolution Sélectionnez une résolution par défaut comprise entre 75 et 600 dpi. 200 dpi est la valeur par défaut. Une résolution élevée offre des images de meilleure qualité mais des fichiers plus volumineux. Option Type de document Si les documents contiennent généralement du texte et des images, conservez la valeur par défaut de cette option. Dans le cas contraire, sélectionnez le type de document numérisé le plus souvent dans l'entreprise. 4-18 A-61628_fr Décembre 2011 Option Réglage du noir et blanc Si vous sélectionnez la valeur Noir et blanc pour l'option Mode de numérisation, l'écran Réglage du noir et blanc apparaît. 1. Sélectionnez l'icône Réglage du noir et blanc. • Si vous avez sélectionné Optimal (iThresholding) sur l'écran Mode de numérisation, seul le contraste peut être modifié. • Si vous avez sélectionné Normal (seuil adaptatif), vous pouvez redéfinir le contraste et le seuil. 2. Modifiez la valeur à l'aide des flèches Haut et Bas, puis cliquez sur le bouton à gauche du nombre pour enregistrer la nouvelle valeur. A-61628_fr Décembre 2011 4-19 Option Exemplaires à imprimer Cette option est destinée à l'utilisateur pendant la session de numérisation. Les modifications apportées à ce stade seront ignorées. La valeur par défaut est 1. Option Avancé 1. Sélectionnez l’icône Avancé. L’écran Avancé propose les options suivantes : • Détection des images vides : Permet d’identifier les pages vierges (verso vide d’un document, par exemple) afin de les ignorer. Cette option est utilisée pour numériser des documents en noir et blanc au format TIFF ou PDF. Cliquez sur Détection des pages blanches pour activer cette fonctionnalité, ou choisissez un pourcentage limite en dessous duquel les images des documents seront supprimées. La valeur par défaut est 1 %. 4-20 A-61628_fr Décembre 2011 • Recadrage : permet de sélectionner un recadrage automatique ou dynamique. - Automatique : détecte automatiquement la bordure d'une image et les redresse si nécessaire. - Recadrage : détecte automatiquement les bordures d'une image, les redresse si nécessaire et supprime toute bordure noire résiduelle sur les bords de l'image. Cette option risque toutefois de supprimer une partie des données d'image sur les bords du document. • Détection des doubles par ultrasons : la détection des doubles par ultrasons facilite le traitement des documents en détectant ceux qui se chevauchent lorsqu'ils passent dans le module d'alimentation. Les doubles peuvent être provoqués par la présence d'agrafes ou d'étiquettes sur les documents ou par l'électricité statique accumulée dans ces derniers. Cochez cette option si vous souhaitez que la station de numérisation détecte les doubles. REMARQUE : Si cette option est activée et si un double est détecté, la station de numérisation émet une sonnerie. L’utilisateur doit vérifier que les images numérisées sont correctes. Si nécessaire, il peut renumériser le travail • Activer l'auto-orientation : si cette option est activée, la station de numérisation analyse chaque document pour déterminer son orientation et applique la rotation adéquate à l'image. • Ordre des pages inversé : si cette fonction est activée, la station de numérisation inverse l’ordre dans lequel les images ont été numérisées. • Réglage des couleurs : lorsque cette option est cochée, l’écran de réglage des couleurs s’affiche, ce qui permet de régler l’intensité du Rouge, du Vertet du Bleu. Les valeurs vont de 1 à 100, 1 étant la quantité minimale de couleur et 100 la quantité maximale de couleur. La valeur par défaut est 50. 2. Activez l’une des options ci-dessus, puis cliquez sur Terminé. A-61628_fr Décembre 2011 4-21 Enregistrement du fichier de configuration administrative Une fois les modifications de la configuration effectuées, enregistrez vos paramètres de configuration. Les paramètres de configuration peuvent être enregistrés à trois emplacements : • Clé USB • Sauvegarde locale • Dossier 1. Cliquez sur l'icône Enregistrer. La boîte de dialogue Enregistrer la configuration apparaît. L'option Sauvegarde locale est sélectionnée par défaut. Si vous choisissez de créer une sauvegarde locale, une copie des paramètres est enregistrée dans le même répertoire que l'application KSS500 Administration scanner. 2. Sélectionnez le dossier dans lequel enregistrer les paramètres de configuration et cliquez sur Enregistrer. REMARQUES : • Connectez une clé USB au port USB de l'ordinateur après avoir ouvert l'organisateur de configuration. Ce dernier peut ainsi détecter la clé USB. Si la clé est branchée avant le lancement de l'application, ce support ne sera pas proposé dans la boîte de dialogue Enregistrer la configuration. • Si vous avez branché la clé USB avant d'ouvrir le logiciel, retirezla, puis rebranchez-la. • Si vous utilisez l'application KSS500 - Administration scanner pour envoyer le fichier de configuration à une station de numérisation ou si vous utilisez une configuration à distance, cochez la case Dossier et cliquez sur Parcourir pour naviguer jusqu'à la destination réseau où sont stockés les fichiers de configuration. 3. Cliquez sur OK. 4. Cliquez sur Fichier > Quitter pour fermer l'organisateur de configuration. 4-22 A-61628_fr Décembre 2011 Mise à jour des paramètres de configuration Après l'enregistrement du fichier de configuration administrative, le fichier doit être chargé sur la station de numérisation. Le fichier de configuration peut être chargé à l'aide de la configuration à distance de l'application KSS500 - Administration scanner ou en enregistrant le fichier sur une clé UB et en l'insérant dans le port USB de la station de numérisation. Chargement des paramètres de configuration à l'aide de l'application KSS500 Administration scanner 1. Depuis l'écran principal de l'application KSS500 - Administration scanner, cliquez sur la station de numérisation pour laquelle vous voulez charger le fichier de configuration. REMARQUE : pour sélectionner plusieurs stations de numérisation, utilisez la touche Ctrl ou Maj et cliquez sur la souris. Les stations de numérisation sélectionnées sont en surbrillance. 2. Choisissez Scanners > Configuration > Chargement du fichier. La boîte de dialogue Ouvrir apparaît. 3. Sélectionnez le fichier de configuration (KSS500.xml) que vous voulez charger, puis cliquez sur Ouvrir. Le message, Chargement en cours, veuillez patienter s'affiche pendant le chargement du fichier. REMARQUE : si le chargement échoue, le message, Erreur de chargement : une erreur est survenue lors du chargement du fichier de configuration vers : Nom du scanner s'affiche. Chargement des paramètres de configuration à l'aide d'une configuration à distance 1. Recherchez le fichier de configuration (KSS500.xml) que vous voulez charger. 2. Copiez-le dans le dossier réseau que la station de numérisation peut « surveiller », d'après sa configuration. REMARQUE : lorsque le jour et l'heure configurés arrivent, la station de numérisation est actualisée avec la nouvelle configuration. A-61628_fr Décembre 2011 4-23 Chargement des paramètre de configuration à l'aide d'une clé USB 1. Branchez la clé USB sur le port USB de la station de numérisation. REMARQUE : si un mot de passe avait été défini pour la configuration de la station de numérisation, vous devrez le saisir avant d'effectuer des modifications. 2. Cliquez sur Actualiser. Vérification de la configuration de la station de numérisation Vérifiez que la station de numérisation est bien installée. REMARQUE : si l'option Enregistrer sur la clé USB n'est pas activée, sélectionnez une autre destination de numérisation et passez à l'étape 3. 1. Branchez une clé USB vide sur le port USB de la station de numérisation. Quand la station de numérisation détecte la clé USB, une icône apparaît ; elle représente la clé et le profil de l'utilisateur. 2. Cliquez sur Enregistrer sur la clé USB. 3. Placez un document sur le plateau d'entrée et appuyez sur le bouton Numériser. L'écran Vérification des destinations apparaît. REMARQUE : si l'option Numérisation RAPIDE est activée, la station de numérisation démarre automatiquement et l'écran Vérification des paramètres ne s'affiche pas. Sinon, la station de numérisation commence la numérisation au bout de 10 secondes (ou vous pouvez appuyer à nouveau sur le bouton Numériser pour lancer immédiatement la numérisation). L'écran Etat est affiché pendant l'insertion et le traitement des documents. Le numéro de la page et un aperçu sont affichés pendant la numérisation de chaque page. L'écran Etat est affiché pendant l'envoi du document numérisé aux destinations sélectionnées. Quand toutes les destinations ont été traitées, l'écran Vérification du traitement apparaît. 4-24 A-61628_fr Décembre 2011 REMARQUES : • Si l'option Numérisation rapide est activée, ces écrans ne s'affichent pas. • Cet écran répertorie toutes les destinations sélectionnées (si vous en avez sélectionné plusieurs). Les destinations réussies seront indiquées par une coche verte. Les destinations échouées seront indiquées par une X rouge et le message Une ou plusieurs destinations enregistrées ont échoué apparaîtra. Pour revoir les messages d'erreur détaillés, téléchargez les journaux d'erreurs. Téléchargement de fichiers de configuration Il est possible de télécharger un fichier de configuration déjà installé sur une station de numérisation vers l'application KSS500 - Administration scanner pour le modifier et/ou le charger sur une station de numérisation. 1. Double-cliquez sur le raccourci de l'application KSS500 Administration scanner. 2. Naviguez jusqu'au fichier de configuration précédemment enregistré de la station de numérisation et ouvrez-le. 3. Sélectionnez la station de numérisation sur laquelle vous voulez télécharger le fichier de configuration. 4. Choisissez Scanner > Configuration > Téléchargement du fichier. La boîte de dialogue Enregistrer sous apparaît. 5. Sélectionnez le fichier de configuration que vous voulez télécharger, puis cliquez sur Enregistrer. Le message Téléchargement en cours : veuillez patienter s'affiche pendant le téléchargement du fichier. A-61628_fr Décembre 2011 4-25 Ouverture/ modification d'un fichier de configuration 1. Double-cliquez sur l'icône de l'application KSS500 - Administration scanner. 2. Choisissez Fichier > Organisateur de configuration. 3. Choisissez Fichier > Ouvrir. La boîte de dialogue Ouvrir une configuration apparaît. 4. Recherchez l'emplacement du fichier KSS500.xml que vous voulez ouvrir. 5. Cliquez sur Ouvrir pour ouvrir le fichier de configuration. 6. Modifiez les paramètres de votre choix. 7. Sélectionnez Fichier > Enregistrer pour enregistrer le fichier de configuration. Pour plus d'informations, consultez la section « Enregistrement des paramètres du fichier de configuration ». 4-26 A-61628_fr Décembre 2011 5 Configuration et gestion des groupes de destination Sommaire Description de la barre d'outils........................................................ 5-2 Création de groupes et ajout d'éléments ........................................ 5-3 Modification du nom d'un groupe de courrier électronique......... 5-4 Suppression d'un groupe de courrier électronique ..................... 5-4 Déplacement des groupes et des éléments de groupes ............ 5-5 Importation d'un carnet d'adresses électroniques ...................... 5-6 Ajout d'adresses électroniques avec le protocole LDAP ............ 5-7 Ajout de plusieurs adresses électroniques à un seul élément d'un groupe de courrier électronique........................ 5-8 Ajout d'un groupe de dossiers de clés USB ............................... 5-9 Modification du nom d'un groupe de clé USB........................... 5-10 Suppression d'un groupe de clé USB....................................... 5-10 Ajout d'un dossier réseau ......................................................... 5-11 Modification du nom d'un groupe réseau.................................. 5-12 Suppression d'un groupe réseau.............................................. 5-12 Ajout d'un groupe FTP.............................................................. 5-13 Définition des paramètres de proxy .......................................... 5-15 FTP........................................................................................... 5-15 SFTP ........................................................................................ 5-16 Ajout d'un groupe de télécopie et de numéros de télécopie..... 5-18 Modification du nom d'un groupe de télécopie ......................... 5-19 Suppression d'un groupe de télécopie ..................................... 5-19 Ajout d'un groupe Sharepoint ................................................... 5-20 Ajout d'un groupe Evernote ...................................................... 5-23 Configuration des destinations FTP.............................................. 5-26 Définition des paramètres de proxy .......................................... 5-27 Configuration des imprimantes ..................................................... 5-28 Connexion à une imprimante associée à un serveur d'impression dans un domaine réseau ................ 5-28 Connexion à une imprimante partagée par un autre ordinateur d'un groupe de travail réseau ................. 5-29 Connexion à une imprimante réseau reliée directement au réseau ...................................................... 5-30 Ce chapitre fournit les procédures d'ajout, de modification du nom, de suppression et de réorganisation des groupes de destination (par ex., courrier électronique, dossier réseau, imprimante, FTP, etc.) couramment utilisés par le personnel de votre organisation. La configuration de ces groupes fréquemment utilisés accélère et facilite la numérisation et l'envoi des documents à l'aide de la station de numérisation. Les groupes de destination sont définis à l'aide de l'organisateur de configuration. A-61628_fr Décembre 2011 5-1 Pour simplifier, seules les procédures de gestion d'un groupe de courrier électronique sont présentées. Les opérations qui permettent de gérer les autres types de groupe et leurs entrées sont les mêmes, sauf avis contraire. Description de la barre d'outils La barre d'outils de l'organisateur de configuration fournit un accès rapide aux fonctions couramment utilisées. Elle est toujours affichée. Vous ne pouvez ni ajouter de boutons, ni les déplacer ni les supprimer. Icône Description Enregistre le fichier de configuration sur la clé USB ou sur le disque dur. Ajoute un nouvel élément au groupe actuel. Recherche un élément. Renomme l'élément sélectionné. Supprime l'élément sélectionné. Déplace l'élément sélectionné d'une position vers le haut. Déplace l'élément sélectionné d'une position vers le bas. REMARQUE : dans le cadre de ce manuel, les procédures font référence aux options de menu. Vous pouvez également utiliser les boutons de la barre d'outils ou les touches de raccourci pour lancer une action. 5-2 A-61628_fr Décembre 2011 Création de groupes et ajout d'éléments 1. Ouvrez l'application KSS500 - Administration scanner. 2. Choisissez Fichier > Organisateur de configuration. 3. Choisissez Edition > Ajouter un groupe > Courrier électronique. Une icône de courrier électronique est ajoutée à la barre d'outils de la fenêtre Organisateur de configuration. 4. Sélectionnez le groupe de courrier électronique dans lequel vous souhaitez importer des adresses, puis choisissez Edition > Ajouter un élément. 5. Entrez un nom dans le champ Description et une adresse électronique dans le champ Adresse, puis cliquez sur OK. REMARQUES : • Si vous ne voulez pas que l'adresse électronique soit classée dans l'ordre alphabétique, désélectionnez la case Ajouter dans l'ordre alphabétique à la liste. • Vous pouvez également renommer des éléments ou les supprimer d'un groupe à l'aide des options de menu Edition > Renommer l'élément et Edition > Supprimer un élément. L'adresse électronique est ajoutée au groupe sélectionné et elle apparaît dans la fenêtre Organisateur de configuration. 6. Répétez les étapes 3 à 5 pour ajouter d'autres adresses à un groupe de courrier électronique. A-61628_fr Décembre 2011 5-3 Modification du nom d'un groupe de courrier électronique Les nouveaux groupes de courrier électronique s'intitulent par défaut Courrier électronique. Dans l'organisateur de configuration : 1. Choisissez Edition > Renommer le groupe. La boîte de dialogue Renommer le groupe apparaît. 2. Modifiez le champ Description et cliquez sur OK. Le nouveau nom de groupe apparaît dans l'écran Organisateur de configuration. Suppression d'un groupe de courrier électronique Quand un groupe de courrier électronique est supprimé, toutes les adresses qu'il contient sont également effacées. 1. Accédez à l'écran Organisation de configuration et sélectionnez le groupe de courrier électronique à supprimer. 2. Choisissez Edition > Supprimer le groupe. Le message suivant apparaît : 3. Cliquez sur Oui pour supprimer le groupe de courrier électronique. 5-4 A-61628_fr Décembre 2011 Déplacement des groupes et des éléments de groupes Dans l'organisateur de configuration, les groupes sont affichés dans le même ordre que sur la station de numérisation. Vous pouvez faire apparaître un groupe à un endroit précis en réorganisant les groupes. 1. Cliquez sur le groupe à déplacer. 2. Sélectionnez Présentation > Déplacer le groupe vers la gauche ou Présentation > Déplacer le groupe vers la droite. Le groupe se déplace d'une position vers la gauche ou la droite. Déplacement d'éléments dans les groupes 1. Dans la liste, sélectionnez l'élément à déplacer. 2. Sélectionnez Présentation > Déplacer l'élément vers le bas ou Présentation > Déplacer l'élément vers le haut. L'élément remonte ou descend d'une position. REMARQUE : pour déplacer des éléments ou des groupes plusieurs fois, il est recommandé d'utiliser la combinaison de touches Ctrl pour gagner du temps (Ctrl + flèche vers le haut ou Ctrl + flèche vers le bas). A-61628_fr Décembre 2011 5-5 Importation d'un carnet d'adresses électroniques Les fichiers CSV sont des fichiers de données qui représentent des informations de base de données. Chaque ligne contient des valeurs de données séparées par des virgules. Chaque virgule d'une ligne de texte correspond à un champ de la base de données d'origine. L'exemple ci-dessous représente des données exportées de Microsoft Outlook Express. REMARQUE : la première ligne contient les noms des champs et non les données. Première ligne Prénom, Nom, Adresse électronique Pierre, Dupond, [email protected] Paul, Durand, [email protected] Jacques, Dupuis, [email protected] Outlook Express permet d'exporter le contenu du carnet d'adresses au format CSV. Lors de l'exportation du carnet d'adresses électroniques, il est possible de sélectionner les champs à exporter. REMARQUE : d'autres programmes de messagerie peuvent ne pas permettre la sélection des champs à exporter. Il est conseillé de n'exporter que le prénom, le nom et l'adresse électronique. Le fichier exporté peut ensuite être importé dans l'organisateur de configuration. Pour importer un carnet d'adresses électroniques : 1. Sélectionnez le groupe de courrier électronique dans lequel vous voulez importer le carnet d'adresses. 2. Choisissez Edition > Importer des adresses électroniques. La boîte de dialogue Importer des adresses électroniques apparaît. 3. Entrez le nom du fichier contenant les adresses électroniques à exporter dans le champ Fichier. Si nécessaire, cliquez sur le bouton Parcourir pour le sélectionner. 5-6 A-61628_fr Décembre 2011 4. De nombreux logiciels de messagerie incluent automatiquement le titre des champs sur la première ligne des données. Si vous ne souhaitez pas exporter les titres des champs sur la première ligne, cochez Ignorer la première ligne de données. REMARQUE : certains logiciels de messagerie entourent de guillemets les données exportées. Les guillemets sont supprimés pendant l'importation des données. 5. Entrez les numéros de colonne des champs Prénom, Nom et Adresse électronique dans le fichier CSV. Sélectionnez un fichier CSV et des emplacements de colonnes. Un aperçu présente le résultat des emplacements de colonnes sélectionnés pour le fichier. L'aperçu reflète les modifications apportées à ces valeurs. Par exemple, si les valeurs 1, 2 et 3 sont attribuées aux trois emplacements de colonnes du fichier, le résultat de l'aperçu est le suivant : Prénom Nom Adresse électronique Le prénom et le nom sont combinés pour former le nom visible de l'adresse électronique. L'adresse électronique est réutilisée telle quelle. Si la valeur 1 était associée aux trois colonnes, l'aperçu présenterait le résultat suivant : Prénom Prénom Prénom 6. Cliquez sur Importer. Les adresses électroniques sont ajoutées au groupe de courrier électronique. Ajout d'adresses électroniques avec le protocole LDAP Si vous disposez d'un serveur LDAP configuré correctement, vous pouvez l'utiliser pour rechercher des adresses électroniques dans l'annuaire en réseau. Les adresses récupérées peuvent être ajoutées au groupe de courrier électronique sélectionné. 1. Cliquez sur l'icône Recherche de la barre d'outils principale de l'organisateur de configuration. Le clavier apparaît. 2. Entrez le nom de la personne recherchée et cliquez sur Terminé. La liste Résultats de la recherche d'adresses apparaît. 3. Sélectionnez une ou plusieurs adresses dans la liste et cliquez sur Terminé. Les adresses sont ajoutées au groupe de courrier électronique. REMARQUES : • si plus de 20 adresses correspondent aux critères de recherche, vous pouvez affiner la recherche en ajoutant des informations, comme le prénom de la personne recherchée (« martin pierre » à la place de « martin »). • Des caractères de remplacement sont ajoutés avant et après les critères de recherche. A-61628_fr Décembre 2011 5-7 Ajout de plusieurs adresses électroniques à un seul élément d'un groupe de courrier électronique Les groupes de courrier électronique sont généralement composés d'une liste d'entrées contenant chacune une adresse électronique. Vous pouvez cependant associer une liste à une entrée du groupe. Les exemples suivants illustrent les cas typiques d'une adresse électronique par élément et de plusieurs adresses électroniques par entrée. Exemple 1 Le champ Description contient le nom d'un destinataire et le champ Adresse contient son adresse électronique. Exemple 2 Le champ Description contient un nom collectif et le champ Adresse contient plusieurs adresses électroniques séparées par des virgules. Description : Groupe de Linda Adresse : [email protected], [email protected], [email protected] Chaque adresse électronique saisie dans le champ Adresse est validée afin d'en garantir le format. Si le format de l'adresse électronique saisie est incorrect, le message Le format de l'adresse électronique est incorrect. Format habituel : [email protected] s'affiche. Cliquez sur OK dans le message et vérifiez le format. 5-8 A-61628_fr Décembre 2011 Ajout d'un groupe de dossiers de clé USB Pour ajouter un dossier à un groupe de clé USB préexistant, passez à l'étape 2 : 1. Dans l'organisateur de configuration, sélectionnez Edition > Ajouter un groupe > Dossier de clé USB. Une icône de clé USB est ajoutée à la barre d'outils de la fenêtre Organisateur de configuration. 2. Pour ajouter un dossier à un groupe de clé USB, cliquez sur le groupe souhaité et choisissez Edition > Ajouter un élément. La boîte de dialogue Ajouter apparaît. 3. Remplissez les champs Description et Dossier, puis cliquez sur OK. REMARQUES : • Si vous ne voulez pas que le dossier soit classé dans l'ordre alphabétique, décochez la case Ajouter dans l'ordre alphabétique à la liste. • Vous pouvez également renommer des éléments et en supprimer d'un groupe à l'aide des options de menu Edition > Renommer l'élément et Edition > Supprimer un élément. Le dossier est ajouté au groupe de clé USB sélectionné. 4. Répétez les étapes 2 et 3 pour ajouter d'autres dossiers de clé USB. A-61628_fr Décembre 2011 5-9 Modification du nom d'un groupe de clé USB Les nouveaux groupes de clés USB s'intitulent par défaut Clé USB. 1. Sélectionnez le groupe de clé USB à renommer. 2. Choisissez Edition > Renommer le groupe. La boîte de dialogue Renommer le groupe apparaît. 3. Modifiez le champ Description et cliquez sur OK. La modification apparaît dans la fenêtre principale de l'organisateur de configuration. Suppression d'un groupe de clé USB Quand un groupe de clé USB est supprimé, tous les dossiers qu'il contient sont également effacés. 1. Sélectionnez le groupe de clé USB à supprimer. 2. Choisissez Edition > Supprimer le groupe. Le message suivant apparaît : 3. Cliquez sur Oui pour supprimer le groupe de clé USB. 5-10 A-61628_fr Décembre 2011 Ajout d'un dossier réseau Pour ajouter un élément à un dossier réseau préexistant, passez à l'étape 2. 1. Dans l'organisateur de configuration, sélectionnez Edition > Ajouter un groupe > Dossier réseau. Une icône de dossier réseau est ajoutée à la barre d'outils de la fenêtre Organisateur de configuration. 2. Sélectionnez le groupe réseau auquel vous souhaitez ajouter un dossier, puis choisissez Edition > Ajouter un élément. La boîte de dialogue Ajouter apparaît. 3. Entrez le nom et le chemin complet du dossier dans les champs Description et Dossier, puis cliquez sur OK. REMARQUES : • Vous devez utiliser un chemin de réseau complet si vos numérisations sont destinées à un réseau DFS. • Si vous ne voulez pas que le dossier réseau soit classé dans l'ordre alphabétique, désélectionnez la case Ajouter dans l'ordre alphabétique à la liste. • Vous pouvez également renommer des éléments ou les supprimer d'un groupe à l'aide des options de menu Edition > Renommer l'élément et Edition > Supprimer un élément. Le dossier est ajouté au groupe réseau sélectionné. 4. Répétez les étapes 2 et 3 pour ajouter d'autres dossiers réseau. A-61628_fr Décembre 2011 5-11 Modification du nom d'un groupe réseau Les nouveaux groupes réseau s'intitulent par défaut Réseau. 1. Sélectionnez le groupe réseau à renommer. 2. Choisissez Edition > Renommer le groupe. La boîte de dialogue Renommer le groupe apparaît. 3. Modifiez le champ Description et cliquez sur OK. La modification apparaît dans la fenêtre principale de l'organisateur de configuration. Suppression d'un groupe réseau Quand un groupe réseau est supprimé, tous les dossiers qu'il contient sont également effacés. 1. Sélectionnez le groupe réseau à supprimer. 2. Choisissez Edition > Supprimer le groupe. Le message suivant apparaît: 3. Cliquez sur Oui pour supprimer le groupe réseau. 5-12 A-61628_fr Décembre 2011 Ajout d'un groupe FTP Pour ajouter un groupe FTP à la configuration : 1. Dans l'organisateur de configuration, sélectionnez Edition>Ajouter un groupe>FTP. Une icône FTP est ajoutée à la barre d'outils de la fenêtre Organisateur de configuration. 2. Sélectionnez le groupe FTP auquel vous souhaitez ajouter un dossier, puis choisissez Edition>Ajouter un élément. La boîte de dialogue Ajouter - Dossier FTP apparaît. 3. Remplissez les champs Description, Dossier, Nom d'utilisateur et Mot de passe. Le champ Dossier doit contenir le chemin complet du site FTP (y compris le sous-répertoire dans lequel les documents numérisés seront placés). Par exemple, //ftp.martin.fr/documents permet d'établir une connexion au site FTP ftp.martin.fr et de placer les documents numérisés dans le dossier documents. REMARQUES : • Les autres dossiers définis sur l'écran Paramètres de nom de fichier sont également pris en compte lors de la création des documents numérisés. • Si vous ne voulez pas que le site FTP soit classé dans l'ordre alphabétique, désélectionnez la case Ajouter dans l'ordre alphabétique à la liste. A-61628_fr Décembre 2011 5-13 4. Sélectionnez l'option de protocole souhaitée : FTP, FTPS ou SFTP. • Si vous sélectionnez le protocole FTP, les options suivantes sont disponibles : - Si le site FTP n'utilise par le port 21, modifiez la valeur à l'aide des flèches vers le haut et vers le bas. - Vous pouvez sélectionner l'option Passif si nécessaire pour le serveur FTP. Cette option est surtout utilisée avec les sites FTP situés au-delà du pare-feu. • Si vous sélectionnez le protocole FTPS, les options suivantes sont disponibles : - Les serveurs FTPS permettent d'obtenir des communications sécurisées (chiffrées) lorsque les options Explicite et Port 21 sont sélectionnées. Toute autre combinaison de paramètres entraînera des communications non sécurisées (non chiffrées) entre la station de numérisation et le serveur FTPS. - Par défaut, une négociation de port définie sur Active est utilisée. La sélection de l'option Passive met en service la négociation de port passive. - Sélectionnez une option de chiffrement : Implicite ou Explicite. Consultez l'administrateur du serveur FTP pour connaître l'option de chiffrement appropriée. - Cochez la case Certificat de serveur SSL vérifiable requis si votre environnement réseau est très sécurisé et si vos certificats doivent être mis à jour et signés par une autorité de certification. • Si vous sélectionnez le protocole SFTP, les options suivantes sont disponibles : - 5-14 Si le site SFTP n'utilise pas le port 22, modifiez la valeur à l'aide des flèches vers le haut et vers le bas. Lorsque vous sélectionnez le protocole SFTP, la valeur du port sera automatiquement changée par la valeur par défaut du port 22. A-61628_fr Décembre 2011 - Un fichier de clé privée est une clé chiffrée utilisée pour accéder au serveur SFTP. Il existe plusieurs types de fichiers de clé privée. Utilisez le bouton Parcourir pour sélectionner le fichier de clé privée stocké sur votre ordinateur ou sur votre réseau. Consultez l'administrateur SFTP pour connaître le fichier de clé privée approprié à utiliser. REMARQUE : les fichiers de clé privée chiffrés à l’aide de DSA 2048 et 4096 bits et de Putty SSH1 RSA ne sont pas pris en charge. - Si vous entrez un fichier de clé privée, vous devez saisir une phrase secrète. La phrase secrète permet de déchiffrer le fichier de clé privée. REMARQUE : vous pouvez également renommer des éléments et en supprimer d'un groupe à l'aide des options de menu Edition > Renommer l'élément et Edition > Supprimer un élément. 5. Si l'entreprise utilise des serveurs proxy, cliquez sur le bouton Proxy et passez à la section suivante ; dans le cas contraire, cliquez sur OK. Définition des paramètres de proxy Si votre entreprise utilise un serveur proxy pour communiquer avec les sites FTP ou SFTP, définissez les paramètres de proxy en cliquant sur le bouton Proxy. FTP Si vous sélectionnez FTP en tant que protocole, la boîte de dialogue suivante apparaît : 1. Sélectionnez un UTILISATEUR après la connexion pour le Type de Proxy. A-61628_fr Décembre 2011 5-15 2. Indiquez l'Adresse du proxy sous la forme d'un nom de domaine complet (ftp.martin.fr, par exemple) ou d'une adresse IP. 3. Dans les champs Nom d'utilisateur et Mot de passe, indiquez les valeurs nécessaires pour accéder au serveur proxy. 4. Si le serveur proxy n'utilise par le port 21, modifiez la valeur à l'aide des flèches vers le haut et vers le bas ou saisissez une valeur avec le clavier. SFTP Le SFTP prend en charge deux types de proxy : HTTP et SOCKS. Type de proxy : HTTP 1. Sélectionnez une valeur dans la liste Type de proxy. Si vous sélectionnez HTTP en tant que type de proxy, la boîte de dialogue suivante apparaît : 2. Indiquez l'Adresse du proxy sous la forme d'un nom de domaine complet (ftp.martin.fr, par exemple) ou d'une adresse IP. 3. Dans les champs Nom d'utilisateur et Mot de passe, indiquez les valeurs nécessaires pour accéder au serveur proxy. 4. Si le serveur proxy n'utilise par le port 21, modifiez la valeur à l'aide des flèches vers le haut et vers le bas ou saisissez une valeur avec le clavier. 5. Sélectionnez le type d'authentification approprié pour le serveur de proxy. Si vous ne le connaissez pas, utilisez LOGIN ou NTLM, et consultez votre administrateur. 6. Cliquez sur OK. 5-16 A-61628_fr Décembre 2011 Type de proxy : SOCKS 1. Sélectionnez une valeur dans la liste Type de proxy. Si vous sélectionnez SOCKS en tant que type de proxy, la boîte de dialogue suivante apparaît : 2. Indiquez l'Adresse du proxy sous la forme d'un nom de domaine complet (ftp.martin.fr, par exemple) ou d'une adresse IP. 3. Dans les champs Nom d'utilisateur et Mot de passe, indiquez les valeurs nécessaires pour accéder au serveur proxy. 4. Si le serveur proxy n'utilise par le port 21, modifiez la valeur à l'aide des flèches vers le haut et vers le bas ou saisissez une valeur avec le clavier. 5. Sélectionnez la version appropriée pour le serveur de proxy. Si vous ne la connaissez pas, utilisez SOCKS4 ou SOCKS5, et consultez votre administrateur. 6. Cliquez sur OK. A-61628_fr Décembre 2011 5-17 Ajout d'un groupe de télécopie et de numéros de télécopie Pour ajouter un numéro de télécopie à un groupe de télécopie préexistant, passez à l'étape 2. 1. Dans l'organisateur de configuration, sélectionnez Edition > Ajouter un groupe > Télécopie. Une icône Télécopie est ajoutée à la barre d'outils de la fenêtre Organisateur de configuration. 2. Sélectionnez le groupe de télécopie auquel vous souhaitez ajouter un numéro de télécopie, puis choisissez Edition > Ajouter un élément. La boîte de dialogue Ajouter apparaît. 3. Indiquez une description et un numéro de télécopie, puis cliquez sur OK. REMARQUES : 5-18 • Si vous ne voulez pas que le numéro de télécopie soit classé dans l'ordre alphabétique, désélectionnez la case Ajouter dans l'ordre alphabétique à la liste. • Utilisez des pauses entre les numéros de télécopie si vous envoyez une télécopie à l'extérieur d'un réseau de téléphones d'entreprise. Si vous devez par exemple composer le « 8 » pour obtenir une ligne extérieure, puis attendre la tonalité pour composer le reste du numéro, la virgule permet d'attendre 3 secondes avant de composer le numéro. • Vous pouvez également renommer des éléments et en supprimer d'un groupe à l'aide des options de menu Edition > Renommer l'élément et Edition > Supprimer un élément. A-61628_fr Décembre 2011 Le numéro de télécopie est ajouté au groupe sélectionné et il apparaît dans la fenêtre Organisateur de configuration. 4. Répétez les étapes 2 et 3 pour ajouter d'autres numéros de télécopie à un groupe. Modification du nom d'un groupe de télécopie Les nouveaux groupes de télécopie s'intitulent par défaut Télécopie. 1. Sélectionnez le groupe de télécopie à renommer. 2. Choisissez Edition > Renommer le groupe. La boîte de dialogue Renommer le groupe apparaît. 3. Modifiez le champ Description et cliquez sur OK. Le nouveau nom apparaît dans la fenêtre principale de l'organisateur de configuration. Suppression d'un groupe de télécopie Quand un groupe de télécopie est supprimé, tous les numéros de télécopie qu'il contient sont également effacés. 1. Sélectionnez le groupe de télécopie à supprimer. 2. Choisissez Edition > Supprimer le groupe. Le message suivant apparaît : 3. Cliquez sur Oui pour supprimer le groupe de télécopie. A-61628_fr Décembre 2011 5-19 Ajout d'un groupe Sharepoint Si vous souhaitez ajouter SharePoint comme groupe de destination, suivez les étapes ci-après. 1. Sélectionnez Edition > Ajouter un groupe > SharePoint. 2. Choisissez Edition > Ajouter un élément. La zone de dialogue Paramètres Sharepoint apparaît. 3. Dans le champ Description, saisissez une valeur qui permet d'identifier la destination. 4. Saisissez l'adresse du serveur Sharepoint dans le champ Adresse. Le champ Adresse doit contenir le chemin d'accès intégral au site Sharepoint. 5. Remplissez les champs Nom d'utilisateur et Mot de passe. 6. Dans le champ Chemin des documents, saisissez le chemin d'accès au dossier contenant les documents à numériser. Si nécessaire, cliquez sur le bouton Parcourir pour sélectionner le dossier. REMARQUE : Si vous ne souhaitez pas que la destination Sharepoint soit classée par ordre alphabétique, désélectionnez la case Ajouter dans l'ordre alphabétique à la liste. 5-20 A-61628_fr Décembre 2011 7. Si le site Sharepoint auquel vous souhaitez que l'utilisateur accède est sécurisé, vous devrez saisir le fichier et le mot de passe du certificat en cliquant sur Certificat. La zone de dialogue Certificat SharePoint apparaît. • Saisissez le nom de fichier du certificat dans le champ Certificat. Les extensions de fichier suivantes sont autorisées : .cer, .crt, .der, .pfx, .p12, .p76 et .p7c. • Saisissez le mot de passe du certificat que l'utilisateur doit saisir pour ouvrir et déchiffrer le fichier du certificat. • Cliquez sur OK. REMARQUE : Seul un administrateur peur installer un certificat Sharepoint. Si vous utilisez Windows 7 ou Windows Vista, cliquez avec le bouton droit de la souris sur le fichier KSSDashboard.exe et sélectionnez « Exécuter en tant qu'administrateur ». 8. Si votre entreprise utilise des serveurs proxy, cliquez sur le bouton Proxy et passez à la section suivante ; dans le cas contraire, cliquez sur OK. 9. Si des champs d'index sont requis pour la bibliothèque sélectionnée, sélectionnez le bouton Champs d'index. La zone de dialogue Champs d'index qui apparaît indique les champs d'index requis et facultatifs associés à la bibliothèque sélectionnée. REMARQUE : La première partie du chemin du document correspond à la bibliothèque. Tout ce qui vient après est un sous-répertoire. La bibliothèque contient des champs d’index. A-61628_fr Décembre 2011 5-21 • Si le champ d'index comprend une flèche orientée vers le bas à droite de la valeur d'index, cliquez dessus pour afficher les options des valeurs. Les champs d'index gérés sont les suivants : • Ligne de texte unique • Lignes de texte multiples • Choix • Nombre • Devise • Horodatage • Consultation • Oui/Non • Personne ou groupe • Hyperlien ou image 10. Cliquez sur OK pour fermer la zone de dialogue Champs d'index. 11. Cliquez sur OK une nouvelle fois pour fermer la zone de dialogue Paramètres Sharepoint. Définition des paramètres de proxy Si votre entreprise utilise un serveur proxy pour communiquer avec le site SharePoint, définissez les paramètres de proxy en cliquant sur le bouton Proxy. 5-22 A-61628_fr Décembre 2011 1. Indiquez l’adresse du proxy sous la forme d’un nom de domaine complet (proxy.monentreprise.fr, par exemple) ou d’une adresse IP. 2. Dans les champs Nom d’utilisateur et Mot de passe, indiquez les valeurs nécessaires pour accéder au serveur proxy. 3. Si le serveur proxy n’utilise pas le port 81, modifiez la valeur à l’aide des flèches vers le haut et vers le bas ou saisissez une valeur avec le clavier. 4. Cliquez sur OK. REMARQUE : SharePoint ne prend pas en charge : la recherche et les annotations vocales. Ajout d'un groupe Evernote Si vous souhaitez ajouter Evernote comme groupe de destination, suivez les étapes ci-après. 1. Sélectionnez Edition > Ajouter un groupe > Evernote. 2. Choisissez Edition > Ajouter un élément. La zone de dialogue Paramètres Evernote apparaît. A-61628_fr Décembre 2011 5-23 3. Dans le champ Description, saisissez une valeur qui permet d'identifier la destination. 4. Saisissez des valeurs dans les champs Nom d'utilisateur et Mot de passe qui permettent d'identifier les coordonnées de nom et de mot de passe pour accéder au serveur Evernote. 5. Dans le champ Carnet de notes, saisissez le chemin d'accès au carnet de notes contenant les documents à numériser. Si nécessaire, cliquez sur le bouton Parcourir pour sélectionner le carnet de notes. REMARQUES : • l'adresse du serveur Evernote ne peut être modifiée. • Si vous ne souhaitez pas que la destination Evernote soit classée par ordre alphabétique, désélectionnez la case Ajouter dans l'ordre alphabétique à la liste. 6. Si votre entreprise utilise des serveurs proxy, cliquez sur le bouton Proxy et passez à la section suivante ; dans le cas contraire, cliquez sur OK. 7. Si vous souhaitez organiser davantage vos documents numérisés, vous pouvez cliquer sur Avancé pour obtenir des paramètres supplémentaires. La zone de dialogue Paramètres avancés Evernote apparaît. Après avoir indiqué vos paramètres, cliquez sur OK dans la zone de dialogue Paramètres avancés Evernote pour revenir à la zone de dialogue Paramètres Evergreen. • Cochez la case Créer une note pour toutes les images si vous souhaitez créer une note pour le lot entier. Si cette option n'est pas sélectionnée, une note sera créée pour chaque nom de fichier. • Cochez la case Utiliser le nom du fichier comme titre si vous souhaitez que le titre soit identique au nom du fichier défini dans l'écran Options de configuration (à savoir, KSS500_001.jpg). Si cette case n'est pas cochée, vous pouvez saisir une description de votre choix dans ce champ. 5-24 A-61628_fr Décembre 2011 • Saisissez les informations souhaitées dans le champ Contenu. Les informations seront jointes au document numérisé. • Des étiquettes peuvent être ajoutées aux notes pour aider à décrire le contenu de la note. Cochez les étiquettes que vous souhaitez associer aux documents numérisés. Définition des paramètres de proxy Si votre entreprise utilise un serveur proxy pour communiquer avec le site Evernote, définissez les paramètres de proxy en cliquant sur le bouton Proxy. 1. Indiquez l'adresse du proxy sous la forme d'un nom de domaine complet (proxy.monentreprise.fr, par exemple) ou d'une adresse IP. 2. Dans les champs Nom d'utilisateur et Mot de passe, indiquez les valeurs nécessaires pour accéder au serveur proxy. 3. Si le serveur proxy n’utilise par le port 81, modifiez la valeur à l’aide des flèches vers le haut et vers le bas ou saisissez une valeur avec le clavier. 4. Cliquez sur OK. REMARQUES : • Evernote ne prend pas en charge les fonctions suivantes : recherche, annotation vocale et dénomination de fichier/création de dossier. • Les paramètres de proxy détectés automatiquement seront utilisés. A-61628_fr Décembre 2011 5-25 Configuration de destinations FTP La configuration des destinations FTP est un peu différente de celles des autres destinations. L'organisateur de configuration permet de définir les paramètres FTP et ceux du serveur proxy. Selon l'architecture réseau, il peut être nécessaire de passer par un serveur proxy pour accéder aux sites FTP. Vous pouvez associer un nom d'utilisateur et un mot de passe à chaque destination FTP. Vous pouvez ainsi communiquer avec des sites FTP dans différentes sociétés ou sur différents serveurs. 1. Choisissez Edition > Ajouter un groupe > FTP. 2. Choisissez Edition > Ajouter un élément. La boîte de dialogue Ajouter - - Dossier FTP apparaît. 3. Remplissez les champs Description, Dossier, Nom d'utilisateur et Mot de passe. Le champ Dossier doit contenir le chemin complet du site FTP (y compris le sous-répertoire dans lequel les documents numérisés seront placés). Par exemple, //ftp.martin.fr/documents permet d'établir une connexion au site FTP ftp.martin.fr et de placer les documents numérisés dans le dossier documents. REMARQUE : les autres dossiers définis sur l'écran Paramètres de nom de fichier sont également pris en compte lors de la création des documents numérisés. 4. Si le site FTP n'utilise par le port 21, modifiez la valeur à l'aide des flèches vers le haut et vers le bas. 5. Vous pouvez sélectionner l'option Passif si nécessaire pour le serveur FTP. Cette option est surtout utilisée avec les sites FTP situés au-delà du pare-feu. REMARQUES : • Si vous ne voulez pas que le site FTP soit classé dans l'ordre alphabétique, désélectionnez la case Ajouter dans l'ordre alphabétique à la liste. • Vous pouvez également renommer des éléments et en supprimer d'un groupe à l'aide des options de menu Edition > Renommer l'élément et Edition > Supprimer un élément. 6. Si l'entreprise utilise des serveurs proxy, cliquez sur le bouton Proxy et passez à la section suivante ; dans le cas contraire, cliquez sur OK. 5-26 A-61628_fr Décembre 2011 Définition des paramètres de proxy Si l'entreprise utilise un serveur proxy pour communiquer avec les sites FTP, définissez les paramètres de proxy en cliquant sur le bouton Proxy. 1. Sélectionnez une valeur dans la liste Type de proxy. • Si le type UTILISATEUR après connexion est sélectionné, passez à l'étape 2. 2. Indiquez l'adresse du proxy sous la forme d'un nom de domaine complet (proxy.monentreprise.fr, par exemple) ou d'une adresse IP. 3. Dans les champs Nom d'utilisateur et Mot de passe, indiquez les valeurs nécessaires pour accéder au serveur proxy. 4. Si le serveur proxy n'utilise par le port 21, modifiez la valeur à l'aide des flèches vers le haut et vers le bas ou saisissez une valeur avec le clavier. 5. Cliquez sur OK. A-61628_fr Décembre 2011 5-27 Configuration des imprimantes La station de numérisation utilise la technologie « Point and Print » de Microsoft pour l'installation des pilotes d'impression et la connexion aux imprimantes réseau. Les imprimantes réseau sont généralement connectées à des serveurs d'impression qui gèrent l'ordonnancement des tâches d'impression pour une ou plusieurs imprimantes. Ces serveurs d'impression gèrent les tâches de chaque imprimante connectée et transmettent les pilotes d'impression aux ordinateurs ou périphériques du réseau. La station de numérisation peut se connecter aux imprimantes de la manière suivante : • Connexion à une imprimante associée à un serveur d'impression dans un domaine réseau • Connexion à une imprimante partagée par un autre ordinateur d'un groupe de travail réseau • Connexion à une imprimante connectée directement au réseau à l'aide d'un câble Ethernet branché sur un routeur ou un concentrateur Dans chacun de ces scénarios, il peut être nécessaire de fournir un nom d'utilisateur et un mot de passe pour accéder à une imprimante réseau. Ces trois scénarios sont décrits en détail ci-dessous. Connexion à une imprimante associée à un serveur d'impression dans un domaine réseau 1. Choisissez Edition > Ajouter un groupe > Imprimante. 2. Choisissez Edition > Ajouter un élément. La boîte de dialogue Ajouter - Imprimante apparaît. 3. Dans le champ Description, saisissez une mention décrivant l'imprimante. 4. Indiquez le chemin complet du serveur et de la file d'attente d'impression (\\serveur_impression\file_attente ou \\192.168.1.101\file_attente, par exemple). REMARQUE : l'utilisation d'une adresse IP pour accéder à un serveur d'impression permet d'éviter les problèmes de résolution du chemin de l'imprimante. Dans certains environnements, il se peut que les noms de domaine complets ne résolvent pas le chemin vers l'imprimante. 5-28 A-61628_fr Décembre 2011 5. Si le domaine réseau est configuré pour demander une authentification avant d'installer un pilote d'impression, remplissez les champs Nom d'utilisateur, Mot de passe et Domaine réseau. REMARQUE : en l'absence d'authentification, l'imprimante et son pilote peuvent ne pas être installés sur la station de numérisation. 6. Cliquez sur OK. Connexion à une imprimante partagée par un autre ordinateur d'un groupe de travail réseau 1. Choisissez Edition > Ajouter un groupe > Imprimante. 2. Choisissez Edition > Ajouter un élément. La boîte de dialogue Ajouter - Imprimante s'affiche. 3. Dans le champ Description, saisissez une mention décrivant l'imprimante. 4. Indiquez le chemin complet de l'ordinateur partagé et du nom de partage associé à l'imprimante (\\mon_ordinateur\imprimante_partagée ou \\192.168.1.101\imprimante_partagée, par exemple). REMARQUE : l'utilisation d'une adresse IP pour accéder à un serveur d'impression permet d'éviter les problèmes de résolution du chemin de l'imprimante. Dans certains environnements, il se peut que les noms de domaine complets ne résolvent pas le chemin vers l'imprimante. 5. Si des informations d'authentification sont nécessaires pour accéder à l'imprimante partagée, remplissez les champs Nom d'utilisateur et Mot de passe. Laissez le champ Domaine réseau vide. 6. Cliquez sur OK. A-61628_fr Décembre 2011 5-29 Connexion à une imprimante réseau reliée directement au réseau Cette option implique que l'imprimante doive être partagée par un ordinateur (au moins de façon temporaire) sur le réseau, pendant le téléchargement et l'installation des pilotes d'impression sur la station de numérisation. Avant de configurer une imprimante connectée directement au réseau, vous devez la « partager » à partir d'un ordinateur du réseau. L'imprimante partagée doit également être configurée pour proposer un pilote Windows XP. Une fois l'imprimante partagée, vous avez besoin du nom du pilote et du port de cet ordinateur. Sur l'ordinateur qui partage l'imprimante : 1. Cliquez sur Démarrer > Paramètres > Imprimantes et télécopieurs et sélectionnez l'imprimante installée. 2. Cliquez avec le bouton droit de la souris sur l'imprimante installée et sélectionnez Propriétés. La fenêtre Propriétés s'affiche. 3. Notez le nom du pilote. Cette information peut être indiquée à des endroits différents selon l'imprimante. 5-30 A-61628_fr Décembre 2011 4. Sur l'onglet Ports, notez la valeur exacte du port. REMARQUE : sur l'illustration ci-dessous, la valeur est « IP_192.168.2.137 ». 5. Revenez dans l'organisateur de configuration, sélectionnez ou créez un groupe d'imprimantes et choisissez Edition > Ajouter un élément. 6. Dans le champ Description, saisissez une mention décrivant l'imprimante. 7. Entrez l'adresse IP de l'imprimante réseau (par ex., \\192.168.2.137) or //192.168.2.137/<printq> où <printq> représente le nom de l'imprimante. 8. Remplissez les champs Nom d'utilisateur, Mot de passe et éventuellement Domaine réseau utilisés pour accéder à l'ordinateur sur lequel l'imprimante réseau est temporairement partagée. A-61628_fr Décembre 2011 5-31 9. Cliquez sur Avancé. La boîte de dialogue Avancé permet de saisir les informations nécessaires pour accéder au pilote d'impression sur l'ordinateur partagé. Ces informations seront utilisées pour installer le pilote d'impression sur la station de numérisation. 10. Indiquez l'adresse complète de l'ordinateur qui partage l'imprimante (voir l'étape 1), en précisant le nom de partage (\\ordinateur\brotherH, par exemple). 11. A l'aide des informations notées aux étapes 1 et 2, indiquez le nom du pilote et celui du port dans les champs correspondants. 12. Cliquez sur OK dans les boîtes de dialogue Avancé et Ajouter Imprimante. Le pilote d'impression est installé à partir de l'ordinateur. Une connexion est établie entre l'imprimante et la station de numérisation à l'aide de l'adresse IP indiquée dans la boîte de dialogue Ajouter Imprimante. Après l'installation, la connexion à l'imprimante partagée n'est plus nécessaire car la station de numérisation pourra communiquer directement avec l'imprimante réseau. 5-32 A-61628_fr Décembre 2011 6 Administration détaillée Sommaire A-61628_fr Décembre 2011 Sécurité de la station de numérisation............................................6-2 Protection de la station de numérisation à l’aide d’un mot de passe ...................................................................6-3 Protection du fichier de configuration administrative à l’aide d’un mot de passe .......................................................6-3 Détails de la configuration réseau................................................... 6-4 Recommandations ...................................................................6-4 Actualisation de la station de numérisation..................................... 6-5 1re méthode.............................................................................6-6 2e méthode..............................................................................6-8 3e méthode..............................................................................6-9 4e méthode............................................................................6-10 Récupération et effacement des fichiers....................................... 6-11 Récupération du fichier journal de la station de numérisation ..................................................................... 6-11 Effacement d’un fichier journal............................................... 6-11 Récupération du fichier journal des transactions de la station de numérisation .................................................6-12 Effacement d’un fichier journal des transactions ...................6-13 Enregistrement de tous les fichiers journaux .........................6-13 Détails de la station de numérisation .....................................6-13 Mise à jour heure/date à distance................................................. 6-13 Mise hors tension d’une ou plusieurs station(s) de numérisation ............................................................................ 6-14 Redémarrage d’une ou plusieurs station(s) de numérisation ....... 6-14 Déplacement d’une ou plusieurs station(s) de numérisation ........ 6-14 6-1 Sécurité de la station de numérisation La sécurité représente un élément important de l'activité quotidienne d'une entreprise. Il est important que les périphériques réseau n'autorisent pas les intrusions de sources extérieures. Le Scan Station 500 est configuré pour éviter les attaques externes provenant d'Internet et celles causées par l'accès direct des utilisateurs. Les étapes de sécurité suivantes bloquent l'accès au système d'exploitation de la station de numérisation. • La station de numérisation bloque la majeure partie du trafic réseau entrant à l'aide d'un pare-feu. Elle répond également à la commande Echo (également appelée ping). La plupart des ports entrants, bloqués, ne répondent pas aux requêtes émanant du réseau. • La station de numérisation est protégée contre les intrusions externes via ses ports USB. Le système d'exploitation est configuré pour désactiver les actions automatiques qui pourraient être déclenchées quand un périphérique USB est détecté par le système. La station de numérisation identifie les périphériques USB amovibles, mais n'ouvre et ne lit que les fichiers créés et chiffrés pour le Scan Station 500. Si des fichiers non chiffrés sont détectés sur une clé USB, ils sont ignorés. Il est ainsi quasiment impossible de diffuser un virus en insérant une clé USB contenant un fichier exécutable infecté. • Enfin, les virus infectent souvent les ordinateurs en réseau par l'intermédiaire du courrier électronique. La plupart des virus, diffusés sous la forme de pièces jointes, infectent l'ordinateur quand le message est ouvert et la pièce jointe est exécutée. La station de numérisation, qui n'accepte pas les courriers électroniques entrants, ne peut pas être contaminée de cette manière. • La station de numérisation lit uniquement un fichier de configuration chiffré valide, créé par l'organisateur de configuration, et un fichier de mise à jour du microcode créé par Kodak. Pour plus d'informations, consultez la section « Protection du fichier de configuration administrative à l'aide d'un mot de passe » plus loin dans ce chapitre. • Le système d'exploitation sous-jacent n'est pas accessible par l'administrateur ou l'utilisateur. Des mises à jour du système d'exploitation et/ou du microcode de la station de numérisation seront diffusées sur le site Web de Kodak (http://www.kodak.fr/go/disupport) si nécessaire. • Vous pouvez exiger la connexion de l'utilisateur avant la numérisation. Pour plus d'informations, consultez la section « Paramètres du périphérique », au chapitre 3. 6-2 A-61628_fr Décembre 2011 Protection de la station de numérisation à l'aide d'un mot de passe Vous pouvez exiger que l'utilisateur se connecte à la station de numérisation avant la numérisation. Si vous souhaitez attribuer un mot de passe de périphérique, consultez la section « Paramètres du périphérique », au chapitre 3. Cette fonction de sécurité s'adresse aux sociétés et aux services qui détiennent des documents confidentiels et souhaitent éviter qu'ils ne soient numérisés et diffusés. Une fois le mot de passe attribué, l'accès est bloqué pour tous les utilisateurs qui ne connaissent pas ce mot de passe. Sur une station de numérisation protégée par mot de passe, l'utilisateur a droit à trois tentatives. Si la troisième tentative échoue, un message d'avertissement est affiché pendant plusieurs minutes sur la station, puis l'écran de saisie du mot de passe réapparaît. Le mot de passe du périphérique est également lié au délai d'inactivité de la station de numérisation. En situation normale, quand une station qui vient d'être utilisée est restée inactive pendant 30 secondes, un message d'avertissement demande à l'utilisateur s'il souhaite que toutes les options reprennent leur valeur par défaut. Si aucune opération n'est effectuée au bout de deux minutes, le périphérique reprend son état par défaut. Si l'utilisateur sélectionne OK lorsque l'avertissement apparaît, la station de numérisation reprend immédiatement son état par défaut. S'il sélectionne Annuler, les options de configuration actuelles sont conservées et le chronomètre d'inactivité est remis à zéro. Outre l'attribution d'un mot de passe au périphérique, vous pouvez exiger que l'utilisateur se connecte avant de lancer une session de numérisation. Pour plus d'informations, consultez le chapitre 3, « Options de configuration ». Protection du fichier de configuration administrative à l'aide d'un mot de passe Lorsque vous utilisez l'option Clé USB pour actualiser le fichier de configuration, il est vivement recommandé de protéger le fichier à l'aide d'un mot de passe. Pour protéger votre fichier de configuration administrative, vous pouvez affecter un mot de passe au fichier à l'aide de l'option Utilisateur > Configuration d'un mot de passe. Pour connaître les procédures associées, consultez la section « Protection du fichier de configuration à l'aide d'un mot de passe », au chapitre 3. Cette précaution interdit l'accès au fichier de configuration : • Si un mot de passe est défini lors de l'enregistrement du fichier de configuration, les utilisateurs ne peuvent pas l'ouvrir dans l'organisateur de configuration sans connaître ce mot de passe. Si une clé USB contenant un fichier de configuration protégé par mot de passe est insérée dans la station de numérisation, l'utilisateur est invité à saisir le mot de passe. Si le mot de passe indiqué est incorrect, l'organisateur de configuration ignore le fichier. • Quand un fichier de configuration avec mot de passe est utilisé pour actualiser une station de numérisation, le mot de passe est associé au fichier de configuration de la station. Pour modifier ultérieurement ce fichier de configuration, l'utilisateur devra saisir le mot de passe. Il est donc impératif que le mot de passe soit conservé en lieu sûr et ne soit pas oublié. Si vous oubliez le mot de passe, vous devrez demander à l'assistance technique de Kodak de déverrouiller la station de numérisation. A-61628_fr Décembre 2011 6-3 Détails de la configuration réseau La station de numérisation est un périphérique réseau, il est donc utile d'avoir des notions en matière de fonctionnement et de terminologie des réseaux. Vous devez connaître les concepts suivants : création de comptes d'utilisateur (dans des domaines), partage de dossiers, définition des droits d'accès, UNC (Universal Naming Convention), utilisation d'adresses IP, noms de domaine complets (FQDN) et création de groupes d'utilisateurs. REMARQUE : pour certains concepts abordés dans ce chapitre, il est nécessaire de comprendre les autorisations et les domaines Microsoft NT. Pour plus d'informations, consultez la documentation de Microsoft Windows Server 2003 ou 2008. Recommandations Groupes d'utilisateurs Scan Station : dans les environnements utilisant un domaine réseau, vous devez créer un groupe d'utilisateurs pour toutes les stations. Ce groupe contiendra le nom des comptes associés aux stations de numérisation. Au moins un compte doit être associé à chaque station. L'idéal est de définir des noms d'utilisateur et des mots de passe différents pour chaque station et de réunir ces comptes d'utilisateur dans un groupe réservé aux stations de numérisation. Ces informations, utilisées pour configurer les paramètres réseau des stations de numérisation, doivent être saisies dans les champs Nom d'utilisateur, Mot de passe et Domaine réseau. REMARQUE : les groupes et les noms de connexion Scan Station doivent disposer de droits suffisants pour accéder aux ressources réseau qui correspondent aux destinations proposées sur la station. Environnements utilisant des groupes de travail : dans les environnements réseau qui utilisent des groupes de travail Microsoft, vous devrez peut-être créer un compte et un mot de passe pour les stations de numérisation. Ces informations, utilisées pour configurer les paramètres réseau des stations de numérisation, doivent être saisies dans les champs Nom d'utilisateur et Mot de passe. Le champ Domaine réseau ne doit pas être rempli dans un environnement de groupes de travail. Dossiers réseau : pour les destinations et la configuration à distance, il est recommandé de créer des dossiers réseau accessibles (en lecture, écriture et modification) par les comptes Scan Station ou par le groupe d'utilisateurs créé pour les stations de numérisation. Noms UNC des dossiers : vous devez connaître le nom UNC complet de tous les dossiers réseau utilisés par les stations de numérisation. Ces informations seront saisies lors de la configuration des destinations réseau dans le champ Adresse de la boîte de dialogue Ajouter - Dossier réseau. Par exemple, vous pourriez créer sur le serveur « martin » un dossier « scanner » réservé aux stations de numérisation. Le nom UNC de ce dossier serait : \\martin\scanner. 6-4 A-61628_fr Décembre 2011 Utilisation de NETBIOS : dans les environnements réseau équipés de routeurs, le trafic NETBIOS est généralement bloqué au niveau des routeurs. Il peut être nécessaire de connaître l'adresse IP du serveur auquel vous voulez transmettre les documents numérisés. En utilisant l'adresse IP du serveur à la place du nom NETBIOS de l'ordinateur, vous pouvez contourner les restrictions sur le trafic réseau qui font échouer la diffusion des documents numérisés sur le réseau. Par exemple, l'adresse définie précédemment : \\martin\scanner serait remplacée par : \\192.168.2.10\scanner. Actualisation de la station de numérisation Il existe quatre manières d'actualiser la station de numérisation : • 1ère méthode. Chargement à l'aide de l'application KSS500 Administration scanner. La station identifie automatiquement les nouvelles données de configuration ou le kit d'actualisation et lance une mise à jour. Pour plus d'informations, consultez la section « 1ère méthode », plus loin dans ce chapitre. • 2ème méthode. Le fichier de configuration administrative et un éventuel kit d'actualisation sont stockés sur un lecteur réseau et la station de numérisation est configurée pour récupérer les mises à jour sur ce lecteur (dossier partagé) à un jour et une heure spécifiques. Pour plus d'informations, consultez la section « 2ème méthode », plus loin dans ce chapitre. • 3ème méthode. Le fichier de configuration administrative est placé sur une clé USB, qui est connectée à la station de numérisation à actualiser. Cette opération doit être appliquée manuellement à chaque station de numérisation du réseau. Pour plus d'informations, consultez la section « Chargement des paramètres de configuration à l'aide d'une clé USB » du chapitre 3. • 4ème méthode. Le fichier de configuration administrative est placé sur une clé USB contenant un kit d'actualisation. La station de numérisation est ainsi mise à jour avec le nouveau microcode. Pour plus d'informations, consultez la section « 4ème méthode », plus loin dans ce chapitre. A-61628_fr Décembre 2011 6-5 1ère méthode Le fichier de configuration administrative et un éventuel kit d'actualisation sont stockés à l'aide de l'application KSS500 - Administration scanner. La station identifie automatiquement le nouveau fichier de configuration ou le kit d'actualisation et lance une mise à jour. L'application KSS500 - Administration scanner peut être utilisée pour charger de nouveaux fichiers de configuration et de nouvelles mises à jour de microcodes sur la station de numérisation. Chargement des fichiers 1. Sélectionnez la ou les stations de numérisation vers lesquelles vous voulez envoyer un nouveau fichier de configuration. REMARQUE : pour déplacer des éléments ou des groupes plusieurs fois, il est recommandé d'utiliser la combinaison de touches Ctrl pour gagner du temps (Ctrl + flèche vers le haut ou Ctrl + flèche vers le bas). 2. Choisissez Scanner > Configuration > Chargement du fichier. La boîte de dialogue Ouvrir apparaît. 3. Sélectionnez le fichier de configuration que vous voulez charger, puis cliquez sur Ouvrir. Le message Chargement en cours, veuillez patienter s'affiche pendant le chargement du fichier. REMARQUES : • Seul un fichier KSS500.xml peut être envoyé à la station de numérisation. • Si chaque station de numérisation ou un groupe de stations de numérisation utilise une configuration différente, il est recommandé de créer un dossier commun et d'y placer des sous-répertoires contenant les fichiers de configuration de chacune des stations. 6-6 A-61628_fr Décembre 2011 Lorsque de nouveaux fichiers de configuration sont détectés, le scénario suivant se produit : • Le contenu de la mise à jour s'applique à la station de numérisation. • Si des paramètres plus récents sont détectés, ils sont utilisés pour actualiser les options par défaut de la station de numérisation. • La station redémarre également si ses paramètres réseau sont modifiés. Chargement d'un microcode 1. Sélectionnez la ou les stations de numérisation vers lesquelles vous voulez envoyer un nouveau microcode. REMARQUE : pour sélectionner plusieurs stations de numérisation, utilisez la touche Ctrl ou Maj et cliquez sur la souris. Les stations de numérisation sélectionnées sont en surbrillance. 2. Choisissez Scanner > Configuration > Chargement du microcode. La boîte de dialogue Ouvrir apparaît. 3. Sélectionnez le fichier que vous voulez charger, puis cliquez sur Ouvrir. REMARQUES : • Seul un fichier KSS500UPDATE.EXE peut être envoyé à la station de numérisation. • Le message Chargement en cours, veuillez patienter s'affiche pendant le chargement du fichier. • Si le microcode de la station de numérisation a le même numéro de version que celui du microcode KSS500UPDATE, aucune mise à jour n'a lieu. A-61628_fr Décembre 2011 6-7 • Vous pouvez rétablir une ancienne version ou installer une version plus récente du microcode de la station de numérisation. Si une version plus ancienne du fichier KSS500UDPATE est chargée, l'ancien microcode est réinstallé sur la station de numérisation. De même, si une version plus récente est chargée, la station est actualisée. • Vous pouvez télécharger les kits d'actualisation sur le site Web de Kodak ou les demander à un technicien de maintenance Kodak. Ces kits s'appellent toujours KSS500UPDATE.EXE. • La mise à jour du microcode a échoué si le message Une erreur inattendue s’est produite pendant l’installation de la mise à jour du logiciel. Nous allons tenter de restaurer la version précédente. Veuillez relancer la procédure de mise à jour du logiciel après le redémarrage du système s’affiche pendant l’opération. La version de votre système peut alors se trouver dans un état mixte. Relancez la mise à jour du microcode après avoir redémarré le système. 2ème méthode Le logiciel de la station de numérisation peut être configuré pour surveiller un dossier réseau dans lequel des fichiers de configuration et des mises à jour de microcode sont placés. Configuration : 1. Dans l'écran Paramètres de l'organisateur de configuration, sélectionnez l'icône Périphérique et cliquez sur Paramètres de configuration à distance. Cet écran permet de définir les paramètres suivants : • Chemin du dossier contenant les mises à jour • Jour de la semaine (tous les jours, tous les lundis, tous les mardis, etc.) • Heure à laquelle les mises à jour sont recherchées (horloge de 24 heures) Par exemple, vous pouvez surveiller le dossier \\mon_serveur\actualisation\ID_ma_station tous les lundis, à 7:00. 6-8 A-61628_fr Décembre 2011 Deux méthodes permettent de configurer et d'actualiser la station de numérisation à distance : • Actualisation à partir d'un fichier/dossier : créez un dossier réseau utilisé pour actualiser les fichiers de configuration de toutes les stations de numérisation. Vous pouvez ainsi transmettre une même configuration à toutes les stations du réseau en une opération. Cette solution est recommandée lorsque toutes les stations de numérisation utilisent la même configuration. REMARQUE : lorsque vous optez pour une actualisation à distance, certains paramètres de configuration (nom du périphérique, mot de passe du périphérique et adresse IP) sont ignorés afin d'éviter la création de périphériques en double sur le réseau. • Actualisation à partir de plusieurs fichiers/dossiers : si les stations de numérisation utilisent des configurations différentes, il est recommandé de créer un dossier commun sur le réseau et d'y placer des sous-dossiers contenant les fichiers de configuration de chacune des stations du réseau. Configurez ensuite chaque station pour qu'elle surveille le bon dossier. Le jour prévu, à l'heure définie, la station cherche le dossier réseau indiqué. Si ce dernier existe, elle y recherche le fichier administratif KSS500.XML et un éventuel fichier KSS500UPDATE.EXE. Si le fichier KSS500.XML et/ou KSS500UPDATE.EXE est détecté, ses date et heure de modification sont comparées à la date de dernière exécution d'une configuration sur la station de numérisation. Si le fichier KSS500.XML et/ou KSS500UPDATE.EXE file est plus récent, les paramètres de configuration et/ou la nouvelle mise à jour du microcode dans le fichier sont appliqués à la station de numérisation. Pour une actualisation automatique, sélectionnez une heure à laquelle la station de numérisation n'est pas utilisée. REMARQUE : vous pouvez télécharger les kits d'actualisation sur le site Web de Kodak ou les demander à un technicien de maintenance Kodak. Ces kits s'appellent toujours KSS500UPDATE.EXE. 3ème méthode A-61628_fr Décembre 2011 Pour plus d'informations et d'instructions sur la 3ème méthode, consultez le chapitre 3, « Chargement des paramètres de configuration à l'aide d'une clé USB ». 6-9 4ème méthode Si vous utilisez cette méthode, un kit d'actualisation et un fichier de configuration administrative doivent être copiés sur une clé USB. Lorsque la clé USB est insérée dans la station de numérisation et reconnue, si la version du kit d'actualisation est différente de celle actuellement installée, vous êtes invité à mettre à jour le microcode de la station de numérisation. Les deux numéros de version sont indiqués. Si vous décidez de mettre à jour le microcode, les données du kit d'actualisation sont installées sur la station. Une fois l'installation terminée, cliquez sur OK ou retirez la clé USB ; la station de numérisation redémarre automatiquement. Si la station de numérisation ne redémarre pas automatiquement, appuyez sur le bouton marche/arrêt situé à l'avant de la station et sélectionnez Redémarrer. La station s'éteint normalement. Cela est important car la mise à jour et la configuration s'effectuent correctement lorsque la station de numérisation est à l'arrêt. REMARQUE : vous pouvez télécharger les kits d'actualisation sur le site Web de Kodak ou les demander à un technicien de maintenance Kodak. Ces kits s'appellent toujours KSS500UPDATE.EXE. 6-10 A-61628_fr Décembre 2011 Récupération et effacement des fichiers Récupération du fichier journal de la station de numérisation L’option Récupérer les journaux vous permet d’enregistrer le fichier journal récupéré à partir de la station de numérisation sélectionnée. L’extension du fichier journal est .log. Le fichier journal contient des informations relatives à la station de numérisation (journaux d’erreur, bourrage de documents, etc.). 1. Sélectionnez la station de numérisation pour laquelle vous voulez enregistrer un fichier journal. REMARQUE :Pour sélectionner plusieurs stations de numérisation, utilisez la touche Ctrl ou Maj et cliquez sur la souris. Les stations de numérisation sélectionnées sont en surbrillance. 2. Sélectionnez Scanner>Périphérique>Récupérer les journaux. Le fichier journal de la station de numérisation sélectionnée s’affiche. 3. Cliquez sur Enregistrer. La boîte de dialogue Enregistrer sous apparaît. 4. Entrez un nom de fichier pour le fichier journal et cliquez sur Enregistrer. Effacer un fichier journal Pour effacer un fichier journal : 1. Sélectionnez les stations de numérisation pour lesquelles vous voulez effacer les journaux. 2. Choisissez Scanner > Périphérique > Effacer les journaux. Le message suivant s'affiche : Voulez-vous vraiment effacer les fichiers journaux du scanner sélectionné ? 3. Cliquez sur Oui. A-61628_fr Décembre 2011 6-11 Récupération du fichier journal des transactions de la station de numérisation L’option Récupérer les journaux des transactions permet d’enregistrer le fichier journal des transactions récupéré à partir de la station de numérisation sélectionnée. L’extension du fichier journal des transactions est .xml. Le fichier journal des transactions contient les transactions actuelles de la station de numérisation (destinations, heure de transaction, destinataire, expéditeur, état de la transaction, nombre de pages numérisées). Deux méthodes peuvent être utilisées pour enregistrer des fichiers journaux : 1ère méthode. A l'aide de l'application KSS500 - Administration scanner. Ces informations sont décrites ci-dessous. Il est recommandé d'utiliser l'application KSS500 - Administration scanner. 2ème méthode. A l'aide d'une clé USB. Pour plus d'informations, consultez le chapitre 8, « Enregistrement des journaux d'erreur ». 1ère méthode 1. Sélectionnez la station de numérisation pour laquelle vous voulez enregistrer un fichier journal. 2. Sélectionnez Scanner > Périphérique > Récupérer les journaux des transactions. Le fichier journal des transactions de la station de numérisation sélectionnée s’affiche. 3. Cliquez sur Enregistrer. La boîte de dialogue Enregistrer sous apparaît. 4. Indiquez un nom de fichier, puis cliquez sur Enregistrer. 6-12 A-61628_fr Décembre 2011 Effacer un fichier journal de transaction Pour effacer un fichier journal de transaction : 1. Sélectionnez les stations de numérisation pour lesquelles vous voulez effacer les journaux de transaction. REMARQUE : pour sélectionner plusieurs stations de numérisation, utilisez la touche Ctrl ou Maj et cliquez sur la souris. Les stations de numérisation sélectionnées sont en surbrillance. 2. Choisissez Scanner > Périphérique > Effacer les journaux des transactions. Le message suivant s'affiche : Voulez-vous vraiment effacer les fichiers journaux des transactions du scanner sélectionné ? 3. Cliquez sur Oui. Enregistrement de tous les fichiers journaux L’option Enregistrer tous les journaux permet de récupérer tous les fichiers journaux disponibles trouvés sur la (les) station(s) de numérisation sélectionnée(s). Vous devrez saisir un répertoire pour enregistrer les fichiers journaux.Le répertoire contient les dossiers des noms de la station de numérisation sélectionnée. Les fichiers journaux récupérés sont placés dans ces dossiers. Détails de la station de numérisation Pour afficher les informations relatives à une station de numérisation sélectionnée : • Sélectionnez Scanner > Périphérique > Détails. La boîte de dialogue Informations s'affiche. Elle contient des informations détaillées sur la station de numérisation sélectionnée (version logicielle, adresse IP, etc.). Mise à jour de l'heure et de la date à distance Si votre réseau a accès à un serveur NTP, il est possible de synchroniser les horloges internes de toutes vos stations de numérisation grâce au serveur NTP, en utilisant l'option Mise à jour de l'heure et de la date. 1. Sélectionnez Scanner>Périphérique>Mise à jour de l'heure et de la date. La boîte de dialogue suivante s'affiche. 2. Entrez le nom du serveur ou l'adresse IP du serveur NTP à partir duquel vous souhaitez synchroniser l'heure de la station de numérisation. A-61628_fr Décembre 2011 6-13 3. Sélectionnez le port du serveur NTP. 4. Entrez le délai (en millisecondes) à l'issue duquel la station de numérisation doit arrêter d'essayer de synchroniser son horloge interne.(500 millisecondes = 1/2 seconde). 5. Sélectionnez la version 3 ou 4. 6. Cliquez sur Actualiser. Mise hors tension d'une ou plusieurs station(s) de numérisation Parfois il peut être nécessaire d'éteindre la station de numérisation pour une raison particulière (temps d'arrêt programmé sur le réseau, coupure de courant programmée ou parce qu'une station de numérisation particulière a besoin d'une maintenance). Lorsque cela devient nécessaire, vous pouvez éteindre toute station de numérisation à distance. 1. Choisissez Scanner > Options d'alimentation > Mise hors tension. Le message Voulez-vous vraiment éteindre le scanner sélectionné ? s'affiche. 2. Cliquez sur Oui pour poursuivre la mise hors tension de la station de numérisation. Redémarrage d'une ou plusieurs station(s) de numérisation Parfois il peut être nécessaire de redémarrer une station de numérisation pour une raison particulière (après le chargement d'un nouveau microcode). Lorsque cela devient nécessaire, vous pouvez redémarrer toute station de numérisation à distance. 1. Choisissez Scanner > Options d'alimentation > Redémarrer. Le message Voulez-vous vraiment redémarrer le scanner sélectionné ? s'affiche. 2. Cliquez sur Oui pour poursuivre le redémarrage de la station de numérisation. Déplacement d'une ou plusieurs station(s) de numérisation Si vous devez déplacer une station de numérisation d'un réseau à un autre. 1. Mettez la station de numérisation hors tension. 2. Débranchez le câble d'alimentation et le câble réseau. 3. Déplacez la station de numérisation à l'endroit souhaité. 4. Branchez le câble d'alimentation et le câble réseau. 5. Mettez la station de numérisation sous tension. REMARQUE : si DCHP est activé, redémarrez la station de numérisation pour que l'application KSS500 - Administration scanner puisse reconnaître la station de numérisation. La nouvelle adresse IP affectée par le serveur DHCP est maintenant actualisée dans l'écran principal de l'application KSS500 Administration scanner. 6-14 A-61628_fr Décembre 2011 7 Maintenance Sommaire Ouverture du capot de la station de numérisation .......................... 7-1 Procédures de nettoyage................................................................ 7-2 Nettoyage des rouleaux ............................................................. 7-2 Nettoyage du module de séparation .......................................... 7-3 Nettoyage du module d'alimentation .......................................... 7-4 Aspiration de la station de numérisation .................................... 7-6 Nettoyage de la zone de numérisation....................................... 7-6 Circulation d'une feuille de nettoyage du système de transport ......7-7 Procédures de remplacement ........................................................ 7-8 Remplacement du module de séparation et de ses anneaux .... 7-8 Remplacement du tampon de pré-séparation .......................... 7-10 Remplacement du module d'alimentation et de ses anneaux ...... 7-11 Réglage de la tension du rouleau de pré-séparation .................... 7-14 Remplacement du connecteur USB.............................................. 7-15 Fournitures et consommables....................................................... 7-16 Ouverture du capot de la station de numérisation 1. Avant d'ouvrir le capot de la station de numérisation, veillez à abaisser le capot du plateau de sortie. 2. Appuyez sur le levier de déblocage du capot de la station de numérisation et maintenez-le enfoncé, puis tirez sur le capot pour l'ouvrir. 3. Une fois que vous avez terminé de nettoyer la station de numérisation ou de remplacer une pièce, fermez le capot en appuyant des deux mains. A-61628_fr Décembre 2011 7-1 Procédures de nettoyage La station de numérisation doit être nettoyée régulièrement. Si l'insertion des documents est difficile, que plusieurs documents sont insérés simultanément ou que des traces apparaissent sur les images, il est temps de nettoyer la station de numérisation. La section « Fournitures et consommables » à la fin de ce chapitre dresse la liste des fournitures nécessaires. IMPORTANT : n'utilisez que des produits nettoyants non inflammables, tels que ceux fournis par Kodak. N'utilisez pas de nettoyants ménagers. laissez les surfaces refroidir à température ambiante avant toute utilisation. N'appliquez pas de produits nettoyants sur des surfaces chaudes. la ventilation doit être suffisante. N'utilisez pas de produits nettoyants dans un lieu confiné. n'utilisez pas de produits de nettoyage liquides, en aérosol ou à air comprimé. Ces produits de nettoyage déplacent la poussière, la saleté et les débris à d'autres endroits de la station de numérisation. REMARQUES : • Avant d'entamer les procédures de nettoyage, éteignez la station de numérisation et débranchez le câble d'alimentation du secteur. • Lavez-vous les mains à l'eau savonneuse immédiatement après chaque opération de maintenance. Nettoyage des rouleaux 1. Ouvrez le capot de la station de numérisation. 2. Avec un tampon de nettoyage, essuyez les rouleaux d'alimentation d'un côté à l'autre. Faites tourner les rouleaux pour en nettoyer toute la surface. IMPORTANT : le tampon de nettoyage de rouleaux contient du sulfate d'éther laurique de sodium, qui peut provoquer une irritation oculaire. Lavez-vous les mains à l'eau savonneuse immédiatement après chaque opération de maintenance. Pour plus d'informations, consultez la FDS. 3. Séchez les rouleaux avec un chiffon non pelucheux. 7-2 A-61628_fr Décembre 2011 Nettoyage du module de séparation Pour bien nettoyer le module de séparation, vous devez le retirer de la station de numérisation. 1. Poussez le module de séparation vers le haut pour le désenclencher et le soulever. 2. Faites tourner manuellement et essuyez les anneaux du module de séparation avec un tampon de nettoyage de rouleaux. 3. Examinez le module de séparation. Si les anneaux du module de séparation sont usés ou endommagés, remplacez-les ou changez de module de séparation. Pour plus d'informations, consultez la section « Procédures de remplacement ». A-61628_fr Décembre 2011 7-3 4. Insérez le module de séparation en alignant les languettes avec les fentes et en l'enclenchant. Nettoyage du module d'alimentation REMARQUE : attention de ne pas l'endommager lorsque vous retirez le module ou nettoyez ses alentours. 1. Tirez sur le rebord du capot du module d'alimentation et soulevez-le. 7-4 A-61628_fr Décembre 2011 2. Faites pivoter le module vers l'avant et poussez-le vers la gauche pour l'extraire. 3. Faites tourner manuellement et essuyez les anneaux du module d'alimentation avec un tampon de nettoyage de rouleaux. 4. Examinez le module d'alimentation. Si les anneaux du module d'alimentation sont usés ou endommagés, remplacez-les ou changez de module d'alimentation. Pour plus d'informations, consultez la section « Procédures de remplacement ». 5. A l'aide d'un aspirateur ou d'un tampon de nettoyage, retirez la poussière et les débris autour du module d'alimentation. A-61628_fr Décembre 2011 7-5 6. Réinstallez le module d'alimentation en alignant les languettes et en le poussant vers la gauche. Vérifiez que les engrenages sont bien alignés et enclenchés. Remettez le module en place en le faisant tourner. 7. Réinstallez le capot du module d'alimentation en alignant les languettes sur les fentes et en appuyant dessus jusqu'à ce qu'il s'enclenche. Aspiration de la station de numérisation Avant de nettoyer la zone de numérisation, il est conseillé de passer l'aspirateur à l'intérieur de la station de numérisation pour retirer la poussière et les résidus. Nettoyage de la zone de numérisation 1. Essuyez la zone de numérisation inférieure et supérieure avec un chiffon antistatique. Attention à ne pas rayer la zone de numérisation lors du nettoyage. IMPORTANT : les chiffons antistatiques contiennent de l'alcool isopropylique, qui peut irriter les yeux et dessécher la peau. Lavez-vous les mains à l'eau savonneuse immédiatement après chaque opération de maintenance. Pour plus d'informations, consultez la FDS. 2. Essuyez à nouveau la zone de numérisation supérieure et inférieure à l'aide du tampon nettoyeur optique réutilisable afin d'effacer toute trace. 3. Lorsque vous avez terminé, refermez le capot de la station de numérisation en appuyant des deux mains. 7-6 A-61628_fr Décembre 2011 Passage d'une feuille de nettoyage du système de transport 1. Retirez l'emballage des feuilles de nettoyage du système de transport. 2. Réglez les guides latéraux à la largeur de la feuille de nettoyage. 3. Placez une feuille de nettoyage du système de transport dans le plateau d'entrée (face adhésive vers vous) en mode portrait. 4. Sélectionnez une destination (par ex. votre adresse électronique) et cliquez sur le bouton OK. 5. Une fois la feuille de nettoyage du système de transport numérisée, retournez-la (face adhésive contre le plateau d'entrée) et numérisez-la à nouveau. 6. Ouvrez le capot de la station de numérisation et essuyez la zone de numérisation avec un chiffon non pelucheux. 7. Refermez le capot de la station de numérisation en appuyant des deux mains. 8. Contrôlez la qualité de l'image. 9. Si nécessaire, répétez la procédure jusqu'à la suppression complète des résidus sur les rouleaux. REMARQUE : si la feuille de nettoyage du système de transport est très sale, jetez-la et utilisez-en une autre. A-61628_fr Décembre 2011 7-7 Procédures de remplacement Les stations de numérisation Kodak sont équipées d'anneaux remplaçables qui permettent d'insérer des documents de type, de format et d'épaisseur variés. La durée de vie et les performances des anneaux dépendent des documents numérisés par le client, de la fréquence de nettoyage du trajet du papier et des anneaux et du respect du planning de remplacement des anneaux. La durée de vie nominale des anneaux est d'environ 125 000 pages. Cette valeur n'est pas garantie. L'environnement de production du client, le type de document, l'état des documents numérisés et le non-respect des procédures de nettoyage et de remplacement peuvent faire varier la durée de vie des consommables. Remplacez les anneaux si vous constatez une augmentation du nombre de doubles, d'arrêts ou une baisse des performances de l'alimentation non résolue par les procédures de nettoyage. REMARQUES : • Avant d'entamer les procédures de remplacement, éteignez la station de numérisation et débranchez le câble d'alimentation du secteur. • Certains types de papier (tels que le papier sans carbone ou les journaux), un entretien irrégulier et/ou l'emploi de produits de nettoyage non recommandés peuvent réduire la durée de vie des rouleaux. Remplacement du module de séparation et de ses anneaux 7-8 1. Poussez le module de séparation vers le haut pour le désenclencher et le soulever. • Si vous remplacez le module de séparation, insérez le nouveau module en alignant les languettes avec les fentes et en l'enclenchant. • Si vous remplacez les anneaux, passez à l'étape 2. A-61628_fr Décembre 2011 2. Tenez le module de séparation et faites pivoter le levier de déblocage vers l'arrière pour accéder au rouleau de séparation. ATTENTION : soyez prudent lors de cette opération, car le levier de déblocage est monté sur ressorts et se remet automatiquement en place si vous ne le maintenez pas. 3. Retirez le rouleau de séparation du boîtier du module de séparation. 4. Retirez chaque anneau du mandrin en le faisant glisser. 5. Installez les nouveaux anneaux en les tirant doucement pour les fixer sur l'axe. IMPORTANT : ne tirez pas trop fort, l'anneau pourrait se déchirer. 6. Réinstallez le rouleau de séparation dans le boîtier du module de séparation. Vérifiez qu'il est bien enclenché. 7. Réinstallez le module de séparation en alignant les languettes avec les fentes et en l'enclenchant. A-61628_fr Décembre 2011 7-9 Remplacement du tampon de pré-séparation 1. Retirez le module de séparation de la station de numérisation en suivant les étapes de la section « Remplacement des anneaux du module de séparation ». 2. Maintenez le module de séparation à deux mains et identifiez les deux languettes qui dépassent légèrement à l'arrière du module de séparation. 3. Appuyez vers le bas sur ces languettes jusqu'à ce que le tampon de pré-séparation dépasse légèrement de l'avant du module de séparation. 4. Saisissez le tampon de pré-séparation et retirez-le du module de séparation. 5. Jetez le tampon de pré-séparation usagé. 6. Alignez les languettes latérales du nouveau tampon sur les fentes du module de séparation. 7. Enfoncez le tampon de pré-séparation fermement dans les fentes jusqu'à ce que le rabat repose légèrement contre les anneaux du module de séparation. 8. Réinstallez le module de séparation en alignant les languettes avec les fentes et en l'enclenchant. 7-10 A-61628_fr Décembre 2011 Remplacement du module d'alimentation et de ses anneaux REMARQUE : le détecteur de papier se trouve à droite du module. Attention de ne pas l'endommager lorsque vous retirez le module ou nettoyez ses alentours. 1. Appuyez sur le rebord du capot du module d'alimentation et soulevez-le. A-61628_fr Décembre 2011 7-11 2. Faites pivoter le module vers l'avant et poussez-le vers la gauche pour l'extraire. • Si vous remplacez le module d'alimentation, insérez le nouveau module en alignant les broches et en le poussant vers la gauche pour l'enclencher. Vérifiez que les engrenages sont bien alignés et enclenchés, puis passez à l'étape 8. • Si vous remplacez les anneaux, passez à l'étape 3. 3. Retirez l'un des mandrins en le soulevant. 4. Retirez chaque anneau du mandrin en le faisant glisser. 5. Installez les nouveaux anneaux en les tirant doucement pour les fixer sur l'axe. IMPORTANT : ne tirez pas trop fort, l'anneau pourrait se déchirer. 7-12 A-61628_fr Décembre 2011 6. Replacez l'axe du rouleau dans le module d'alimentation. Il peut être nécessaire de faire glisser l'axe vers la droite ou vers la gauche pour replacer correctement le mandrin dans le boîtier du module d'alimentation. 7. Répétez la procédure ci-dessus pour l'autre axe. 8. Réinstallez le module d'alimentation en alignant les languettes et en le poussant vers la gauche. 9. Réinstallez le capot du module d'alimentation en alignant les languettes sur les fentes et en appuyant sur le capot jusqu'à ce qu'il s'enclenche. A-61628_fr Décembre 2011 7-13 Réglage de la tension du rouleau de préséparation Si vous faites face à des alimentations multiples ou des bourrages papier, il peut s'avérer nécessaire de régler la tension du rouleau de pré-séparation. 1. Retirez le module de séparation en suivant les étapes de la section « Remplacement des anneaux du module de séparation ». 2. Repérez le ressort du module d'alimentation. 3. Soulevez le ressort du support et déplacez-le vers la gauche ou la droite à votre convenance afin de régler la tension. 4. Lorsque vous avez terminé, réinsérez le module de séparation en alignant les languettes avec les fentes et en l'enclenchant. 7-14 A-61628_fr Décembre 2011 Remplacement du connecteur USB Il peut être nécessaire de remplacer le connecteur USB périodiquement ; son usure est signalée par la fréquence des erreurs de lecture des clés USB. Avant de remplacer le connecteur USB, vérifiez que la clé USB n'est pas défectueuse. Outils nécessaires : petit tournevis cruciforme. 1. Eteignez la station de numérisation. 2. Débranchez le câble d'alimentation du secteur. 3. Veillez à ce que le capot du plateau de sortie soit ouvert pour pouvoir ouvrir la station de numérisation. 4. A l'aide d'un tournevis cruciforme, dévissez la vis qui maintient le couvercle du connecteur USB et retirez le couvercle. 5. Retirez le connecteur USB. 6. Insérez le nouveau connecteur USB. 7. Replacez le couvercle du connecteur USB et serrez la vis pour fixer le couvercle. 8. Refermez le capot de la station de numérisation. 9. Branchez le câble d'alimentation dans la prise secteur et allumez la station de numérisation. A-61628_fr Décembre 2011 7-15 Fournitures et consommables Pour commander des fournitures, contactez le revendeur de station de numérisation. Description N° cat. Rouleaux d'alimentation Kodak (quantité : 12) 148 4864 Module de séparation Kodak 173 6115 Module d'alimentation Kodak 826 9607 Tampons de nettoyage des rouleaux Kodak Digital Science (quantité : 24) 853 5981 Feuilles de nettoyage du système de transport Kodak Digital Science (quantité : 50) 169 0783 Chiffons antistatiques (quantité : 6 boîtes de 24) 896 5519 Tampon de nettoyage des optiques 868 3724 REMARQUE : ces informations peuvent être modifiées. Des fiches de données de sécurité (FDS) sur les produits chimiques sont disponibles sur le site Web de Kodak à l'adresse suivante : www.kodak.com/go/msds. Pour consulter les FDS sur le site Web, vous devez indiquer le numéro de catalogue du consommable concerné. 7-16 A-61628_fr Décembre 2011 8 Dépannage Sommaire Résolution des problèmes .............................................................. 8-1 Voyants lumineux............................................................................ 8-6 Enregistrement des journaux d'erreur............................................. 8-6 Contacter l'assistance technique .................................................... 8-6 Résolution des problèmes Il peut arriver que la station de numérisation fonctionne mal. Utilisez le tableau ci-dessous pour rechercher des solutions susceptibles de vous aider à résoudre des problèmes avant d'appeler l'assistance technique. Problème Proposition de solution Un nettoyage et un entretien réguliers de la station de numérisation sont indispensables pour optimiser la numérisation des documents et la qualité des images. Pour obtenir des performances optimales de la station, suivez les procédures de nettoyage du chapitre 7, Maintenance. Bourrages ou insertion simultanée de plusieurs documents Vérifiez les points suivants : • Les guides latéraux sont réglés à la largeur du document. • Le plateau d'entrée ne contient pas plus de 75 feuilles de 75 g/m2. • Le plateau de sortie est adapté à la longueur des documents numérisés. • Tous les documents répondent aux spécifications en termes de taille, poids et type comme spécifié dans l'annexe A, Spécifications. • La station de numérisation et les rouleaux sont propres. • Les rouleaux ne sont pas usés et ne doivent pas être remplacés. • Le ressort du module de pré-séparation est réglé à la tension appropriée. Consultez les procédures du chapitre 7, Maintenance. • Les modules d'alimentation et de pré-séparation sont correctement installés. Consultez les procédures du chapitre 7, Maintenance. Pour supprimer un bourrage papier : IMPORTANT : assurez-vous que le plateau de sortie est abaissé avant d'ouvrir le capot. Ne tirez pas le document bloqué hors de la station de numérisation, ouvrez au préalable le capot de cette dernière. • Appuyez sur le levier de déblocage du capot de la station de numérisation et maintenez-le enfoncé, puis tirez sur le capot pour l'ouvrir. • Retirez les documents bloqués dans la station de numérisation. • Refermez le capot de la station de numérisation et relancez la numérisation. Echec de la numérisation ou de l'insertion des documents A-61628_fr Décembre 2011 Vérifiez les points suivants : • Le câble d'alimentation est bien branché à l'arrière de la station de numérisation et à la prise du secteur. • L'interrupteur est activé ; le voyant est bleu. • La prise murale n'est pas défectueuse (contactez un électricien agréé). • Les documents entrent en contact avec les rouleaux d'alimentation. 8-1 Problème Proposition de solution Aucune image n'est affichée Si vous numérisez des documents recto, assurez-vous que la face à numériser est bien contre le plateau d'entrée (et non vers vous). Pour plus d'informations, consultez la section intitulée « Préparation des documents » au chapitre 2 du manuel d'utilisation. Marques de rouleaux sur les documents numérisés Nettoyez les rouleaux. Consultez les procédures du chapitre 7, Maintenance. Le fond noir est visible au travers des documents Lorsque vous numérisez des documents translucides, le fond noir peut être visible. Pour limiter cet effet, réglez la valeur du contraste dans l'écran Réglage du noir et blanc. Une photo couleur présente des traces La station de numérisation est sale et doit être nettoyée. Consultez la section « Procédures de nettoyage » du chapitre 7, Maintenance. rouges, vertes ou bleues Mauvaise qualité des images Problèmes d'authentification réseau Nettoyez la station de numérisation. Consultez la section « Procédures de nettoyage » du chapitre 7, Maintenance. Proposition de solution Impossible de recevoir les fax entrants 1. Vérifiez que le câble fax est branché solidement à la prise de modem à l'arrière de la station de numérisation. même si la station de numérisation est configurée correctement 2. Choisissez Fichier > Organisateur de configuration et cliquez sur le bouton Options. 3. Cliquez sur l'icône Fax et sélectionnez Paramètres télécopie entrante. 4. Si l'option Recevoir télécopie est cochée, décochez-la puis sélectionnez-la de nouveau. Authentification dans le domaine Contrôlez les points suivants pour vérifier que les connexions réseau fonctionnent correctement dans le domaine. Ces options sont disponibles sur l'écran Paramètres et en cliquant sur l'icône Périphérique. • Nom du périphérique • Nom d'utilisateur réseau et mot de passe • Nom du domaine Si l'une de ces valeurs est incorrecte, la station de numérisation ne pourra pas accéder au domaine. Le nom du périphérique est unique Un nom par défaut est associé en usine aux stations de numérisation. Ce nom est : oemxxxxxx. Ainsi, les stations de numérisation ont toutes des noms distincts. La valeur par défaut de ce champ dans l'organisateur de configuration est « oemxxxxxx ». Si ce champ reste vide quand vous configurez le nom du périphérique (en cliquant sur l'icône Périphérique et en sélectionnant Nom du périphérique), le nom de périphérique défini en usine est conservé. Si vous modifiez le nom par défaut de l'appareil, sélectionnez un nom distinctif. Vérification du nom du compte et du mot de passe Si la station de numérisation ne parvient pas à transmettre les documents numérisés à une destination réseau, les données de connexion réseau indiquées sont peut-être incorrectes. Certaines propriétés, comme Changer de mot de passe à la première connexion et Changer de mot de passe tous les xx jours peuvent être associées aux comptes définis pour la station de numérisation. Il est déconseillé d'appliquer ces restrictions aux comptes utilisés par une station de numérisation. Un administrateur réseau peut vérifier les paramètres de compte associés à une station de numérisation en les utilisant pour ouvrir une session sur un ordinateur du réseau. Si vous ne pouvez pas vous connecter au réseau avec ces données, le compte est probablement incorrect. Un administrateur réseau peut modifier les paramètres. Il peut également être nécessaire de réinitialiser le mot de passe. 8-2 A-61628_fr Décembre 2011 Problèmes d'authentification réseau Proposition de solution Authentification dans un groupe de travail Si vous ne parvenez pas à écrire dans un dossier partagé d'un groupe de travail, vérifiez les autorisations associées au dossier sur l'ordinateur qui partage ce dernier. Vérifiez que les autorisations permettent à la station de numérisation d'accéder au dossier. Authentification pour le courrier électronique Vérifiez que la méthode d'authentification définie dans les paramètres de la station de numérisation correspond à celle utilisée par le serveur SMTP. Les méthodes prises en charge actuellement sont : mot de passe simple, NTLM et stimulation/réponse (challenge/response). Ces paramètres peuvent être vérifiés à l'aide d'un logiciel de messagerie Windows comme Outlook Express, en créant un compte de messagerie avec le nom d'utilisateur et le mot de passe associés à la station de numérisation. Problèmes de serveur SMTP Effectuez les opérations ci-dessous pour résoudre les problèmes impliquant l'adresse du serveur SMTP : • Vérifiez que d'autres clients de messagerie sur différents ordinateurs peuvent envoyer des messages électroniques et se connecter au serveur SMTP. • Modifiez le fichier de configuration pour désigner le serveur SMTP par une adresse IP au lieu d'un nom de domaine complet. Si vous pouvez accéder au serveur SMTP avec l'adresse IP, mais pas avec le nom de domaine complet, vous avez un problème de résolution DNS. Vérifiez que le serveur DNS est accessible et que le nom de domaine complet est résolu correctement. Obtention de l'adresse du serveur SMTP Effectuez l'une des opérations suivantes pour obtenir l'adresse du serveur SMTP : • Consultez les paramètres du client de messagerie installé sur le poste de travail pour connaître l'adresse IP ou le nom de domaine du serveur SMTP. • Regardez dans les en-têtes des messages électroniques envoyés par un client de messagerie du réseau. • Demandez cette information à l'administrateur du serveur de messagerie. Vérification de l'adresse du serveur SMTP Dans l'application KSS500 - Administration scanner, utilisez Tester la connexion. Envoyez un message électronique au serveur SMTP à l'aide du client de messagerie d'un ordinateur connecté au même réseau que la station de numérisation. • Si le message a bien été envoyé et reçu, l'adresse du serveur SMTP est correcte. • Si vous ne parvenez pas à envoyer un message au serveur SMTP, étudiez les messages d'erreur reçus. Il est possible que l'adresse du serveur SMTP soit exacte, mais que les données d'authentification soient incorrectes. Authentification en FTP Deux séries de données d'authentification peuvent être nécessaires pour transmettre des documents numérisés à des sites FTP : celles du proxy et celles du serveur FTP. Si l'environnement réseau impose l'utilisation d'un serveur proxy pour accéder aux sites FTP externes, vous devez définir les données de connexion au proxy (nom d'utilisateur, mot de passe et méthode d'authentification). Méthodes d'authentification prises en charge pour le proxy : Utilisateur après connexion et « Aucun ». Vous devrez peutêtre définir un nom d'utilisateur et un mot de passe pour accéder au serveur FTP. La station de numérisation prend également en charge les connexions FTP anonymes. A-61628_fr Décembre 2011 8-3 Nom du domaine réseau Pour connaître le nom de domaine que la station de numérisation doit utiliser, effectuez les opérations suivantes : 1. Sur un ordinateur connecté au même réseau/domaine que la station de numérisation, cliquez avec le bouton droit sur l'icône Poste de travail et sélectionnez Propriétés. 2. Dans la fenêtre Propriétés, cliquez sur l'onglet Nom de l'ordinateur. Si vous êtes dans un domaine, son nom est indiqué dans le champ Domaine (voir ci-dessus). 3. Copiez le Nom de domaine et indiquez-le dans le champ Domaine de la zone Identité par défaut de l'organisateur de configuration. 4. Dans l'organisateur de configuration, cliquez sur l'icône Périphérique et sélectionnez Identité par défaut, puis Domaine. 5. Saisissez le nom du domaine à l'aide du clavier virtuel et cliquez sur OK. 8-4 A-61628_fr Décembre 2011 Problèmes de transmission des documents numérisés à un dossier réseau Impossible de transmettre les documents numérisés à un dossier réseau Proposition de solution A partir d'un autre ordinateur Windows XP, Windows Vista ou Windows 7 du réseau, envoyez un ping au nom NETBIOS de l'ordinateur de la destination partagée. Par exemple, si la destination est \\nom_serveur\nom_partage, envoyez un ping à nom_serveur. • Si vous recevez une réponse au ping, la résolution du nom NETBIOS fonctionne ; le problème peut provenir du nom de partage ou des autorisations associées au dossier partagé. • Si vous ne recevez pas de réponse, la résolution du nom netbios ne fonctionne pas. Si vous êtes certain que le dossier partagé est valide, vous pouvez utiliser l'adresse IP ou, dans certains cas, le nom de domaine complet à la place du nom du serveur. Par exemple, si l'adresse IP de l'ordinateur qui contient le dossier partagé est 100.100.100.1 et le nom de domaine complet est serveur.societe.fr, vous pouvez essayer d'utiliser : \\100.100.100.1\nom_partage ou \\serveur.societe.fr\nom_partage. En général, l'une des deux solutions fonctionne à la place du nom NETBIOS dans l'adresse du dossier partagé. • Si la résolution du nom NETBIOS ne fonctionne pas et les autres méthodes de définition d'un chemin réseau ne sont pas utilisables, demandez à l'administrateur réseau si la configuration du routeur peut être modifiée. Le trafic TCP/IP sur les ports TCP 137 et 139, qui sont utilisés par Microsoft pour le protocole NETBIOS sur TCP/IP, est souvent bloqué dans les sociétés. Quand ces ports sont bloqués, il est impossible de résoudre un nom NETBIOS si l'adresse de destination est située au-delà d'un routeur (c'est-à-dire dans un autre sous-réseau). • Sur un autre ordinateur Windows XP, Windows Vista ou Windows 7 du réseau, ouvrez l'Explorateur Windows et connectez un lecteur réseau à l'adresse \\nom_serveur\nom_partage. Si l'opération échoue, vérifiez les autorisations du dossier partagé sur l'ordinateur hôte. Vérifiez que Tout le monde ou que le compte de la station de numérisation dispose d'autorisations de lecture et d'écriture dans le dossier partagé. • Pour vérifier qu'un dossier réseau partagé est accessible sur le réseau, cliquez sur Démarrer > Exécuter sur un autre ordinateur du réseau. Dans le champ Ouvrir, indiquez le nom du serveur (\\nom_serveur, par exemple) et cliquez sur OK. Si le serveur est accessible, la liste des ressources partagées apparaît. Sélectionnez l'un d'entre elles pour vérifier qu'elles sont actives. Si ce n'est pas le cas, corrigez les autorisations du dossier partagé avant d'essayer d'accéder à ce dossier à partir de la station de numérisation. A-61628_fr Décembre 2011 8-5 Voyants lumineux L'interrupteur est allumé en bleu lorsque la station de numérisation est sous tension et prête. Le tableau suivant explique l'état des voyants : Voyant Enregistrement des journaux d'erreur Etat Bleu allumé La station de numérisation est allumée et prête à fonctionner. Bleu clignotant Indique que la station de numérisation est en cours d'initialisation (après sa mise sous tension) ou de préchauffage et se prépare à numériser. Rouge clignotant ou allumé Signale une erreur de la station de numérisation (capot ouvert, par exemple). Les techniciens de l'assistance technique Kodak peuvent vous demander de leur transmettre les fichiers journaux par courrier électronique pour diagnostiquer un problème. Dans ce cas, il y a deux façons d'enregistrer les journaux d'erreur : 1ère méthode : consultez la section « Enregistrement du fichier journal de la station de numérisation » au chapitre 6. 2ème méthode : suivez la procédure suivante : 1. Créez un fichier de configuration administrative sur une nouvelle clé USB. 2. Branchez la clé USB sur le port USB de la station de numérisation pour placer cette dernière en mode d'administration locale. Les icônes Paramètres apparaissent sur la station. 3. A l'aide des flèches, affichez l'icône Diagnostic et sélectionnez-la. 4. Sélectionnez Enregistrer les journaux, puis cliquez sur Oui pour enregistrer le fichier journal sur la clé USB. Les fichiers analog.log et kss500.xml.log sont enregistrés sur la clé USB. Contacter l'assistance technique 8-6 1. Accédez au site www.Kodak.com/go/disupport pour obtenir le numéro de téléphone le plus récent pour votre pays. 2. Lors de votre appel, veuillez avoir à portée de main les informations suivantes : • Une description de votre problème. • Le numéro de série de la station de numérisation. A-61628_fr Décembre 2011 9 Glossaire Adresse IP (Internet Protocol) — Adresse utilisée pour désigner les ordinateurs d'un réseau. Elles sont composées de quatre valeurs numériques à trois chiffres séparées par des points (192.168.1.1, par exemple). Application KSS500 - Administration scanner — Il s'agit du logiciel utilisé pour installer, configurer et gérer correctement les périphériques de station de numérisation sur un réseau de façon efficace et productive. Configuration à distance — Fonction permettant de paramétrer des périphériques réseau (Scan Station 500) à distance au sein du réseau. DHCP (Domain Host Control Protocol) — Protocole réseau qui associe de manière dynamique des adresses réseau (adresses IP) aux ordinateurs et aux autres périphériques réseau. Fichier de configuration — Fichier .xml chiffré qui rassemble tous les paramètres du périphérique. Pour résumer, un fichier de configuration définit l'identité de la station de numérisation, les paramètres de numérisation et les destinations des fichiers numériques. FTP (File Transfer Protocol) — Protocole Internet standard qui constitue la méthode la plus simple pour échanger des fichiers entre des ordinateurs sur Internet. Comme le protocole HTTP (Hypertext Transfer Protocol), qui régit la diffusion des pages Web affichables et des fichiers connexes, et le protocole SMTP (Simple Mail Transfer Protocol ), qui permet d'envoyer des messages électroniques, FTP est un protocole d'application qui repose sur les protocoles TCP/IP d'Internet. Le protocole FTP est couramment utilisé par les auteurs de pages Web pour les transférer sur l'ordinateur serveur qui permet à tout le monde de les consulter sur Internet. Il est également souvent utilisé pour télécharger des logiciels et d'autres fichiers entre les serveurs et l'ordinateur des internautes. Groupe de travail — Mécanisme réseau de Microsoft permettant de regrouper des ordinateurs et des ressources informatiques sans utiliser de véritable domaine réseau. Informations d'authentification — Nom d'utilisateur, mot de passe et nom de domaine éventuel qui permettent à la station de numérisation d'accéder à des ressources réseau. NETBIOS (Network Basic Input Output System) — Interface API qui permet aux applications de différents ordinateurs de communiquer au sein d'un réseau local. Le protocole NETBIOS, qui est utilisé dans la plupart des topologies réseau, est au cœur des réseaux Windows NT. Protocole diffusé sans mécanisme de routage, NETBIOS est souvent relayé par d'autres protocoles qui permettent de continuer à l'utiliser dans les réseaux actuels de grande taille (réseaux routés). Nom de domaine complet — Nom explicite associé à l'adresse IP d'un ordinateur. Il est composé du nom de l'ordinateur hôte et du nom du domaine. Nom NETBIOS — Egalement appelé nom de l'ordinateur dans Microsoft Windows, le nom NETBIOS est un nom distinctif associé au périphérique. Sa longueur est limitée à 15 caractères. NTLM — Algorithme d'authentification permettant d'accéder à un serveur de messagerie. Organisateur de configuration — Logiciel utilisé pour configurer la station de numérisation et créer des paramètres personnalisés qui sont enregistrés sur clé USB. A-61628_fr Décembre 2011 9-1 Ping — Utilitaire, généralement utilisé en ligne de commande, qui permet à un utilisateur ou à un administrateur de vérifier si un périphérique répond sur le réseau. Par exemple, la commande ping 127.0.0.1 permet de vérifier qu'un poste de travail répond aux requêtes réseau. Port TCP — Numéro indiqué dans l'en-tête d'un paquet de données réseau, et qui permet d'associer des données à des processus ou des applications d'un ordinateur. Par exemple, quand un serveur reçoit des paquets de données TCP entrantes dont l'en-tête mentionne le port 21, il les associe généralement au processus FTP (21 est le port standard permettant d'ouvrir une session FTP avec un client). Routeur — Périphérique qui permet de connecter plusieurs ordinateurs et périphériques à un réseau local. Il est possible d'utiliser de nombreux routeurs pour créer un réseau étendu (WAN). Serveur de domaine NT — Serveur Microsoft Windows qui définit un domaine réseau. Un domaine réseau détermine un groupe d'ordinateurs et de ressources informatiques comme les imprimantes, les serveurs de messagerie et les serveurs de fichiers. Serveur proxy — Serveur qui joue le rôle d'intermédiaire entre un poste de travail et Internet afin que l'entreprise puisse assurer la sécurité, exercer un contrôle administratif et offrir un service de cache. Les serveurs proxy sont associés à un serveur de passerelle, qui sépare le réseau de l'entreprise du réseau extérieur, et à un serveur pare-feu, qui protège le réseau de l'entreprise des intrusions externes. SMTP (Simple Mail Transfer Protocol) — Protocole utilisé pour envoyer et recevoir des messages électroniques. Cependant, en raison des limitations de ses fonctions de mise en file d'attente des messages reçus, il est généralemeent utilisé avec les protocoles POP3 ou IMAP, qui permettent de stocker les messages dans une boîte aux lettres sur le serveur ; l'utilisateur peut ainsi les télécharger périodiquement. Stimulation/réponse (Challenge/Response, CRAM-MD5) — Algorithme de chiffrement utilisé pour authentifier l'accès à un serveur de messagerie. TCP/IP (Transmission Control Protocol/Internet Protocol) — Suite de protocoles conçue pour offrir des fonctions réseau sophistiquées. Son nom provient des protocoles TCP et IP, deux des nombreux protocoles utilisés. TCP/IP constitue la norme de communication sur Internet. UNC (Universal Naming Convention) — Norme permettant d'identifier des serveurs, des imprimantes et d'autres ressources réseau. Dans un chemin UNC, le nom de l'ordinateur est précédé de deux barres obliques ou barres obliques inverses et le nom de la ressource est précédé d'une barre oblique. Format des noms UNC dans les systèmes d'exploitation Windows : \\nom_serveur\nom_partage\chemin\nom_fichier 9-2 A-61628_fr Décembre 2011 Annexe A Spécifications Cette annexe présente les spécifications de la station de numérisation. Connectivité 10/100 Base T et modem fax 56K intégré, aucun ordinateur hôte requis Modes de sortie Numérisation vers un partage réseau, vers une imprimante, vers un courrier électronique, vers un télécopieur, vers une clé USB, vers un FTP (anonyme, authentifié, avec prise en charge proxy) Protocoles réseau TCP/IP, SMB, SMTP authentifié (connexion, texte clair, CRAM, NTLM), DHCP (ou statique), authentification du domaine réseau Fonctions de sécurité Cryptage de clé privée PDF, possibilité d'activer/de désactiver la numérisation vers une clé USB, connexion sécurisée via LDAP, journalisation des activités par ID de connexion, blocage de port IP Administration scanner (pour l'administrateur système) Connexion sécurisée à l'aide d'un mot de passe personnalisable, possibilité de créer et gérer des listes de périphériques Scan Station 500, de grouper et classer les périphériques gérés, de mettre à jour la configuration et/ou les logiciels incorporés d'un, de plusieurs ou de tous les périphériques gérés, d'afficher l'état des périphériques gérés, d'accéder à distance et de gérer les fichiers journaux d'un périphérique géré seul, de redémarrer ou d'éteindre un périphérique géré seul Format de fichier en sortie TIFF mono et multipage, JPEG, PDF, PDF indexable, PDF crypté, JPEG compressé en option, TIFF, fichiers audio WAV Panneau de commande LCD TFT de 20,3 cm (8 pouces), 800 x 400 avec écran tactile Audio Microphone et haut-parleur intégrés pour l'enregistrement et la lecture des messages d'annotation Processeur, mémoire, disque dur intégrés Processeur Intel Atom 230, 1,6 GHz avec puces 9456c, 1 Go de mémoire RAM DDR2 667 MHz Disque dur : 160 Go STA 3 Gbits/s Technologie de numérisation Numérisation recto-verso avec capteur CCD Quadlinear à deux couleurs, résolution optique de 600 dpi Capture sur 30 bits (10 x 3) Sortie sur 24 bits (8 x 3) pour les documents en couleur Sortie sur 8 bits (256 nuances) pour les documents en niveaux de gris Résolutions de sortie 75, 100, 150, 200, 240, 300, 400 et 600 Fonctions de traitement d'image Numérisation Perfect Page, redressement, recadrage auto, suppression des pages blanches à partir du contenu, orientation automatique Débits (orientation portrait, format lettre) Noir et blanc/niveaux de gris/couleur : jusqu'à 30 ppm/60 ipm à 200 dpi Détection des doubles Par ultrasons Eclairage Fluorescent double (cathode froide) Module d'alimentation Jusqu'à 75 feuilles de papier à 75 g/m2 Taille maximale des documents 215 x 863 mm – peut être limitée pour certaines résolutions Taille minimale des documents 50 x 63,5 mm Lots de documents : 75 x 125 mm Epaisseur et grammage du papier 413 g/m2 et cartes d'identité d'une épaisseur maximale de 1,25 mm A-61628_fr Décembre 2011 A-1 Volume quotidien recommandé Jusqu'à 3 000 pages par jour Dimensions Hauteur : 20,8 cm Largeur : 34,9 cm Profondeur : 38,1 cm Poids 10,5 kg Configuration système conseillée Pentium IV, de 2,8 GHz ou plus, 1 Go de RAM, USB 2.0 fonctionnant sous Windows XP, Windows Vista ou Windows 7 Spécifications recommandées pour les clés USB USB 2.0, espace minimum pour stocker une configuration : 32 Mo espace minimum pour stocker des images/fichiers : 128 Mo Consommation électrique Eteint : < 6 W En fonctionnement : < 95 W Température de fonctionnement 10 °C à 35 °C Altitude < 2000 mètres Humidité De 10 à 85 % d'hygrométrie A-2 A-61628_fr Décembre 2011 Annexe B Protocoles réseau pris en charge Le Scan Station 500 peut être relié à un réseau IP Ethernet à l'aide d'un connecteur RJ45 standard. Il fonctionne de manière autonome dans les environnements suivants : • Microsoft Windows Server 2003 et Server 2008 (TCP/IP, partage MS, SMTP, FTP, impression) • NetWare 3.x et 4.x avec services MS pour NetWare (TCP/IP, partage MS, SMTP, FTP) • Environnements Unix/Linux (SMTP et FTP uniquement) REMARQUE : l'environnement réseau de l'entreprise peut ne prendre en charge qu'une partie des protocoles réseau ci-dessus. Le Scan Station 500 permet d'envoyer des images par courrier électronique à l'aide du protocole SMTP avec ou sans authentification. Les méthodes d'authentification SMTP prises en charge sont : mot de passe simple, NTLM et stimulation/réponse (challenge/response). Si le serveur SMTP demande une authentification, vous devez fournir les informations de connexion sur la station. REMARQUE : le protocole Kerberos n'est pas pris en charge pour le moment. Le protocole de transfert de fichier FTP, en mode anonyme et avec authentification, avec ou sans proxy, est également proposé. Pour le FTP avec authentification (avec ou sans proxy), la configuration FTP doit disposer de droits suffisants pour accéder au site FTP. Demandez ces informations à l'administrateur réseau. REMARQUE : a ce jour, le protocole FTP sécurisé n'est pas pris en charge. Le Scan Station 500 peut être utilisé sur les réseaux hétérogènes proposant les protocoles SMTP et FTP, mais l'impression sur des imprimantes réseau et le stockage des documents numérisés dans des dossiers réseau partagés nécessitent respectivement des pilotes d'impression Microsoft et l'accès à une unité SMB (Server Message Block). Au sein d'un domaine Microsoft NT, la station de numérisation peut accéder aux ressources du domaine (lecteurs et imprimantes partagés) à l'aide d'un compte d'utilisateur de domaine standard. Dans le cadre d'un groupe de travail Microsoft, la station de numérisation peut accéder aux ressources du groupe de travail (lecteurs et imprimantes partagés) sans ouverture de session si les ordinateurs du groupe de travail ont été configurés pour permettre aux visiteurs d'accéder aux ressources partagées. A-61628_fr Décembre 2011 B-1 Annexe C Garantie - Etats-Unis et Canada uniquement Nous vous remercions d'avoir acheté une station de numérisation Kodak Scan Station 500 ou Kodak Scan Station 520EX. Les stations de numérisation Kodak sont conçues pour offrir aux utilisateurs des performances et une fiabilité optimales. Toutes les stations de numérisation Kodak sont couvertes par la garantie limitée ci-dessous. Garantie limitée pour les stations de numérisation Kodak Eastman Kodak Company offre la garantie limitée suivante sur les stations de numérisation Kodak (hors pièces détachées et consommables) distribuées par Kodak ou par ses revendeurs agréés : Kodak garantit qu'une station de numérisation Kodak, à partir de sa vente et pendant la période de garantie limitée applicable au produit, ne comportera pas de défauts matériels ou de fabrication et sera conforme aux spécifications de performances applicables à ce modèle de station de numérisation Kodak. Toutes les stations de numérisation Kodak sont soumises aux exclusions de garantie décrites ci-dessous. Une station de numérisation Kodak défectueuse ou non conforme aux spécifications du produit sera réparée ou remplacée par un appareil neuf ou reconditionné, selon les préférences de Kodak. Les acheteurs peuvent connaître la période de garantie limitée applicable aux stations de numérisation Kodak en composant le (800) 822-1414 ou en consultant le site Web : http:// www.Kodak.fr/go/docimaging ou en lisant la carte de résumé de la garantie limitée fournie avec la station de numérisation Kodak. Une preuve d'achat est nécessaire pour établir l'éligibilité au service de garantie. Exclusions de garantie La garantie limitée Kodak ne s'applique pas à une station de numérisation Kodak qui a subi, après l'achat, des dommages causés, par exemple, par un accident ou un cas de force majeure ou intervenus lors du transport, notamment (a) suite à un défaut d'utilisation d'un emballage conforme aux règles d'emballage et d'expédition Kodak en vigueur lors de l'envoi de la station de numérisation à Kodak pour une réparation sous garantie, comme la non-installation du système de blocage pour le transport ou le non-retrait de ce système de blocage pour l'utilisation ; (b) résultant de l'installation, de l'intégration au système, de la programmation, de la réinstallation d'un système d'exploitation ou de logiciels, de l'ingénierie, du déplacement, de la reconstitution de données ou du retrait du produit ou de tout composant (comme la rupture d'un connecteur, du capot, de la plaque vitrée, des broches ou des scellés) par l'utilisateur ; (c) suite à une maintenance, une modification ou une réparation non effectuée par Kodak ou par un prestataire de services agréé par Kodak, à une altération ou à l'utilisation de composants, d'accessoires ou de modules contrefaits ou non fabriqués par Kodak ; (d) suite à une utilisation incorrecte, un maniement ou une maintenance inappropriés, une erreur d'utilisation, l'absence de supervision ou de maintenance nécessaire, comme l'utilisation de produits nettoyants ou d'accessoires non agréés par Kodak ou une utilisation contraire aux procédures et aux spécifications recommandées ; (e) en raison des conditions ambiantes (comme une chaleur excessive ou toute autre situation impropre au bon fonctionnement), de la corrosion, de la saleté, de travaux électriques extérieurs au produit ou de l'absence de protection contre les décharges électrostatiques ; (f) suite à la non-installation des mises à jour et des nouvelles versions du microcode disponibles pour le produit et (g) dans le cadre des autres exclusions supplémentaires publiées occasionnellement sur le site Web http:// www.Kodak.fr/go/docimaging ou indiquées au numéro (800) 822-1414. Kodak n'offre pas de garantie limitée pour les produits achetés hors des Etats-Unis. Les personnes ayant acheté des produits dans d'autres pays doivent s'informer de la garantie auprès du point de vente d'origine. Kodak n'offre aucune garantie limitée pour les produits achetés en tant que composants d'un produit, d'un système informatique ou d'un périphérique électronique d'une autre marque. Toute garantie pour ces produits est à la charge du fabricant du produit d'origine (OEM) dans le cadre du produit ou du système de ce dernier. Le produit de remplacement est garanti jusqu'à la fin de la période de garantie applicable au produit défectueux ou pendant trente (30) jours, la période la plus longue étant retenue. A-61628_fr Décembre 2011 C-1 Avertissement et responsabilités KODAK DECLINE TOUTE RESPONSABILITE POUR LES DOMMAGES INDIRECTS OU SECONDAIRES RESULTANT, QUELLE QU'EN SOIT LA CAUSE, DE LA VENTE, DE L'INSTALLATION, DE L'UTILISATION, DE L'ENTRETIEN OU D'UN DYSFONCTIONNEMENT DE CE PRODUIT. LES DOMMAGES POUR LESQUELS KODAK DECLINE TOUTE RESPONSABILITE SONT ENTRE AUTRES LES PERTES DE CHIFFRE D'AFFAIRES ET LE MANQUE A GAGNER, LES PERTES DE DONNEES, LES COUTS D'INDISPONIBILITE, LA PERTE DE JOUISSANCE DU PRODUIT, LE COUT D'UN PRODUIT, D'UN LOCAL OU DE SERVICES DE REMPLACEMENT ET LES RECLAMATIONS DE CLIENTS POUR DE TELS DOMMAGES. En cas de conflit entre d'autres sections de cette annexe et la garantie limitée, la garantie limitée prévaut. Comment bénéficier de la garantie limitée Les stations de numérisation Kodak sont fournies avec des informations sur le déballage, la mise en place, l'installation et l'utilisation. Lisez attentivement le manuel d'utilisation ; vous y trouverez la réponse à la plupart des questions techniques que se posent les utilisateurs sur l'installation, le fonctionnement et la maintenance du produit. Toutefois, pour une assistance technique plus poussée, vous pouvez consulter notre site Web : http:// www.Kodak.fr/go/docimaging ou contacter le service suivant : Assistance technique Kodak : (800) 822-1414 Vous pouvez contacter ce service du lundi au vendredi, de 8 h à 17h00 (hors jours fériés), heure de la côte Est des Etats-Unis. Avant d'appeler, l'acheteur doit se munir du numéro de modèle de la station de numérisation Kodak, du numéro de référence, du numéro de série et de la preuve d'achat. L'acheteur doit également pouvoir décrire le problème. Les techniciens de l'assistance technique aideront l'utilisateur à résoudre le problème par téléphone. Ils peuvent demander à l'utilisateur d'effectuer des tests de diagnostic interne simples et d'indiquer les messages d'état et d'erreur obtenus. L'assistance technique pourra ainsi déterminer si le problème est dû à la station de numérisation Kodak ou à un autre composant, et si le problème peut être résolu par téléphone. Si le technicien estime qu'il s'agit d'un problème matériel couvert par la garantie limitée ou par un contrat de maintenance, il fournira un numéro d'autorisation de retour si nécessaire et créera une demande de service pour les procédures de réparation ou de remplacement nécessaires. Règles d'emballage et d'expédition L'acheteur doit renvoyer les produits sous garantie d'une manière les protégeant de tout dommage au cours du transport. A défaut, la garantie de la station de numérisation Kodak est annulée. Kodak conseille à l'acheteur de conserver l'emballage d'origine pour le stockage et l'expédition. Kodak n'est pas responsable des dommages causés lors du transport. L'acheteur ne doit renvoyer que la station de numérisation Kodak. Avant l'expédition, l'acheteur doit retirer tous les « autres composants » (adaptateurs, câbles, CD-ROM de logiciel, manuels, etc.). Kodak rejette toute responsabilité concernant ces produits. Ils ne seront pas renvoyés avec la station de numérisation Kodak réparée ou de remplacement. Tous les produits doivent être renvoyés à Kodak dans leur emballage d'origine ou dans un emballage autorisé pour les appareils renvoyés. L'acheteur doit mettre en place le système de blocage dans la station de numérisation Kodak avant de l'expédier. Si l'emballage d'origine n'est pas disponible, contactez le service d'assistance technique Kodak au (800) 822-1414 pour demander la référence d'un emballage de remplacement et savoir comment le commander. Procédure de retour Les acheteurs qui souhaitent bénéficier de services de garantie pour des stations de numérisation Kodak couvertes par la présente garantie limitée doivent obtenir un numéro d'autorisation de retour en appelant le (800) 822-1414 et renvoyer la station de numérisation Kodak dans les dix (10) jours ouvrés suivant la délivrance de ce numéro à l'adresse indiquée, à leurs frais et risques, et conformément aux règles d'emballage et d'expédition Kodak en vigueur. Tous les produits ou pièces défectueux remplacés par Kodak deviennent la propriété de Kodak. C-2 A-61628_fr Décembre 2011 Responsabilités du client EN DEMANDANT A BENEFICIER DU SERVICE DE GARANTIE, L'ACHETEUR ACCEPTE LES CONDITIONS DE LA GARANTIE LIMITEE, NOTAMMENT LES CLAUSES D'EXCLUSION ET DE LIMITATION DES RESPONSABILITES. AVANT D'AVOIR RECOURS AU SERVICE DE GARANTIE, L'UTILISATEUR DOIT SAUVEGARDER TOUTES LES DONNEES ET TOUS LES FICHIERS RISQUANT D'ETRE ENDOMMAGES OU PERDUS. KODAK REJETTE TOUTE RESPONSABILITE POUR LES DONNEES ET LES FICHIERS PERDUS. Description des services de garantie Eastman Kodak Company (Kodak) offre une gamme de programmes de maintenance destinés à couvrir sa garantie limitée et à aider à l'utilisation et à l'entretien de la station de numérisation Kodak (« Méthodes de maintenance »). Une station de numérisation Kodak représente un investissement important. Les stations de numérisation Kodak offrent la productivité nécessaire aux entreprises compétitives. La perte soudaine de cette productivité, même temporairement, peut fortement affecter la capacité de l'entreprise à remplir ses engagements. Les pannes peuvent coûter cher, non seulement en termes de frais de réparation, mais aussi en termes de temps perdu. Pour vous aider à résoudre ces problèmes, Kodak peut utiliser l'une des méthodes suivantes, selon le type de produit, afin de vous assister dans le cadre de la garantie limitée. Un formulaire d'inscription à la garantie limitée et un résumé de la garantie limitée sont fournis avec certaines stations de numérisation Kodak. Le récapitulatif de la garantie limitée change selon les modèles. Il contient des informations importantes sur la garantie, notamment le numéro de modèle et les termes de la garantie limitée. Consultez ce résumé pour connaître les méthodes de maintenance disponibles pour la station de travail Kodak. Si vous ne retrouvez ni le formulaire d'inscription ni le résumé, vous pouvez obtenir des informations supplémentaires sur le produit, et notamment des informations à jour sur la garantie, les programmes de maintenance et les restrictions, en ligne à l'adresse http:// www.Kodak.fr/go/docimaging ou par téléphone au (800) 822-1414. Pour éviter les retards, Kodak encourage les utilisateurs à remplir et renvoyer le formulaire d'inscription dès la mise en service. Si vous ne trouvez pas le formulaire d'inscription, vous pouvez vous inscrire en ligne à l'adresse http:// www.Kodak.fr/go/docimaging ou par téléphone au (800) 822-1414. Kodak offre également divers programmes de maintenance payants pour aider à l'utilisation et à l'entretien de la station de numérisation Kodak. Kodak s'engage à fournir à ses clients qualité, performances, fiabilité et services dans le cadre de la garantie limitée. Maintenance sur site Si le service d'assistance technique estime qu'il s'agit d'un problème matériel, une intervention sur site est déclenchée et enregistrée pour la station de numérisation Kodak. Un technicien Kodak est envoyé sur site pour effectuer les réparations si le produit se trouve dans l'un des quarante-huit Etats contigus des Etats-Unis et dans certaines zones d'Alaska et de Hawaii, et si aucune mesure de sécurité, de sûreté ou physique ne restreint l'accès du technicien à la station de numérisation. Pour plus d'informations sur les zones couvertes par la garantie, visitez notre site Web à l'adresse www.Kodak.fr/go/docimaging. Le service sur site est assuré de 8 h à 17 h00, heure locale, du lundi au vendredi (hors jours fériés). A-61628_fr Décembre 2011 C-3 Remplacement anticipé Le remplacement anticipé est l'une des offres de service les plus simples et complètes du secteur. En cas de défaut sur certaines stations de numérisation Kodak, Kodak remplace l'appareil dans un délai de deux jours ouvrables. Le remplacement anticipé permet de remplacer les stations de numérisation Kodak défaillantes ou en panne. Pour bénéficier du remplacement anticipé, l'acheteur doit obtenir un numéro d'autorisation de retour, signer un contrat de remplacement anticipé et verser un acompte à l'aide d'une carte de crédit. Il est nécessaire de conserver le numéro d'autorisation de retour afin de pouvoir vérifier la situation du produit de remplacement. L'acheteur doit indiquer à quelle adresse le produit de remplacement doit être expédié. L'acheteur recevra par télécopie les instructions d'emballage et d'expédition pour le produit défaillant. Il recevra alors un appareil de remplacement dans les deux jours ouvrables suivant la création du dossier d'intervention et la réception par Kodak du contrat signé. Le produit défaillant doit parvenir à Kodak dans les dix (10) jours suivant la réception par l'utilisateur du produit de remplacement, faute de quoi le prix public de l'appareil de remplacement sera débité de la carte de crédit de l'utilisateur. L'expédition du produit de remplacement sera réalisée aux frais de Kodak et par le transporteur de son choix. Les expéditions non conformes aux instructions de Kodak ou faisant appel à un autre transporteur peuvent annuler la garantie limitée. Avant d'expédier le produit à Kodak, retirez les options et les accessoires (câble d'alimentation, documentation, etc.) non couverts par la garantie limitée. L'emballage utilisé pour l'envoi du produit de remplacement doit être utilisé pour le retour du produit défaillant. Si le produit défaillant n'est pas renvoyé dans l'emballage du produit de remplacement, la garantie limitée peut être annulée. Le numéro d'autorisation de retour doit être clairement inscrit à l'extérieur de l'emballage pour garantir la bonne réception et l'enregistrement du produit défaillant. Réparation en atelier Si la station de numérisation Kodak n'est pas éligible pour le remplacement anticipé ou la maintenance sur site, l'acheteur peut utiliser notre service de réparation en atelier. Il est demandé à l'acheteur d'envoyer le produit au centre de réparation agréé le plus proche. Le produit doit être expédié au centre de réparation aux risques et frais de l'acheteur. Avant d'expédier le produit au centre de réparation, retirez les options et les accessoires (câble d'alimentation, documentation, etc.) non couverts par la garantie limitée. Tous les produits doivent être retournés à Kodak dans leur emballage d'origine ou dans un emballage conseillé. Le système de blocage doit être installé dans la station de numérisation Kodak avant l'expédition. Si l'emballage d'origine n'est pas disponible, contactez le service d'assistance technique Kodak au (800) 822-1414 pour demander la référence de l'emballage de remplacement. Les acheteurs qui souhaitent bénéficier de services de maintenance pour des stations de numérisation Kodak doivent obtenir un numéro d'autorisation de retour en appelant le (800) 822-1414 et renvoyer la station de numérisation Kodak dans les dix (10) jours suivant la délivrance de ce numéro à l'adresse indiquée, à leurs frais et à leurs risques. Le numéro d'autorisation de retour doit être clairement inscrit à l'extérieur de l'emballage pour garantir la bonne réception et l'enregistrement du produit défaillant. Le centre de réparation répare le produit dans les dix (10) jours ouvrables suivant la réception du produit. Le produit réparé est réexpédié par messagerie express (deux jours) sans frais pour l'acheteur. Restrictions importantes Eligibilité : pour les produits achetés auprès de revendeurs agréés Kodak, le service de remplacement avancé et le service de réparation en atelier sont disponibles dans les cinquante (50) Etats des Etats-Unis ; le service de réparation sur site est disponible dans les quarante-huit (48) Etats contigus et dans certaines parties de l'Alaska et de Hawaii. La station de numérisation Kodak ne peut bénéficier d'aucun service de garantie si le produit entre dans le cadre de l'une des restrictions de garantie en vigueur, notamment le non-respect par l'acheteur des consignes d'emballage et d'expédition Kodak en vigueur lors du retour des produits défaillants à Kodak. Seules les personnes qui ont acheté la station de numérisation Kodak pour leur utilisation personnelle ou professionnelle, et non pour la revente, sont considérées comme « acheteur » et « utilisateur ». Consommables : les consommables sont des articles qui s'usent dans le cadre d'une utilisation normale et doivent être remplacés par l'utilisateur si nécessaire. Les consommables, les fournitures et les articles identifiés comme relevant de la responsabilité de l'utilisateur dans le manuel d'utilisation ne sont pas couverts par la garantie limitée. Si l'une des pièces ou services exclus mentionnés ci-dessus sont nécessaires, ils peuvent être achetés auprès d'un prestataire de services agréés aux tarifs horaires et conditions en vigueur de ce dernier. Tous les produits ou pièces défectueux remplacés par Kodak deviennent la propriété de Kodak. C-4 A-61628_fr Décembre 2011 Contacter Kodak Pour plus d'informations sur les scanners Kodak : Site Web : www.kodak.fr/go/docimaging Pour la maintenance, les réparations et l'assistance téléphonique aux Etats-Unis : L'assistance téléphonique est disponible du lundi au vendredi, de 5 heures à 17 heures, sauf jours fériés Kodak. Téléphone : (800) 822-1414 Pour la documentation technique et les FAQ, disponibles 24 heures sur 24 : Site Web : www.kodak.com/go/disupport Pour des informations sur les programmes de maintenance : Site Web : www.kodak.com/go/disupportservices Téléphone : (800) 822-1414 A-61628_fr Décembre 2011 C-5