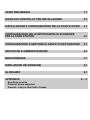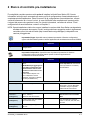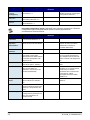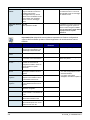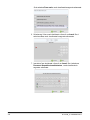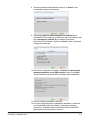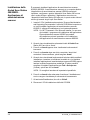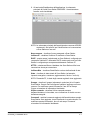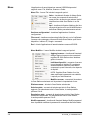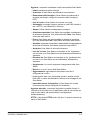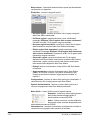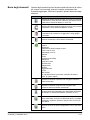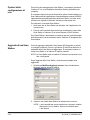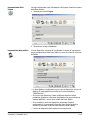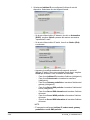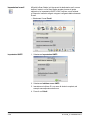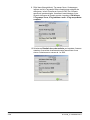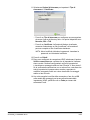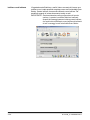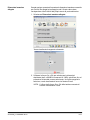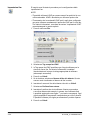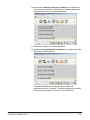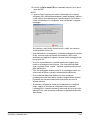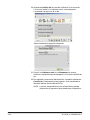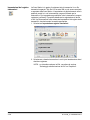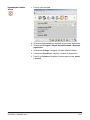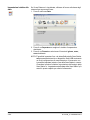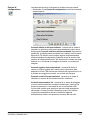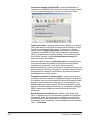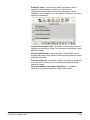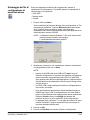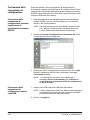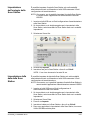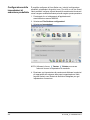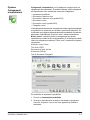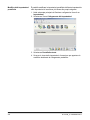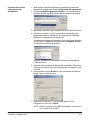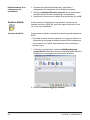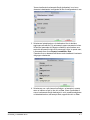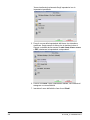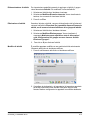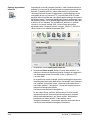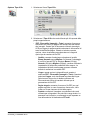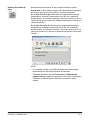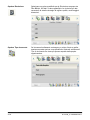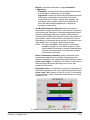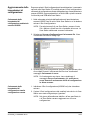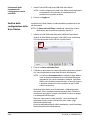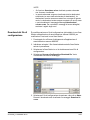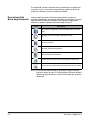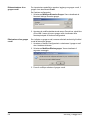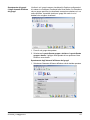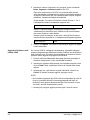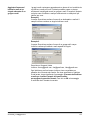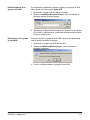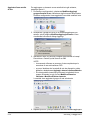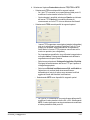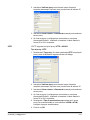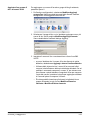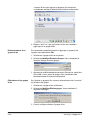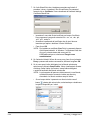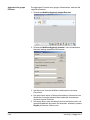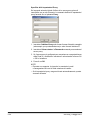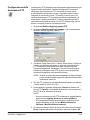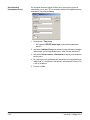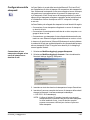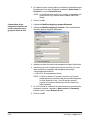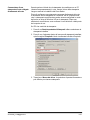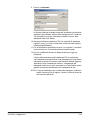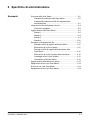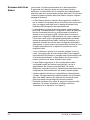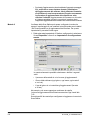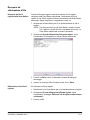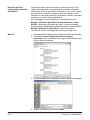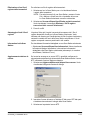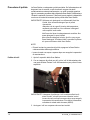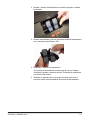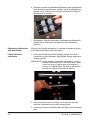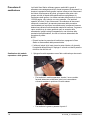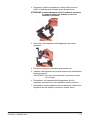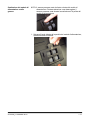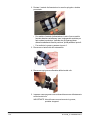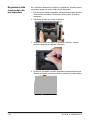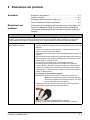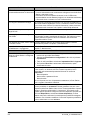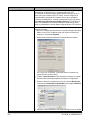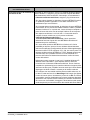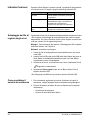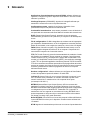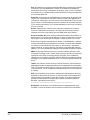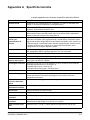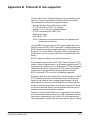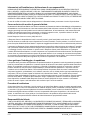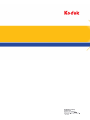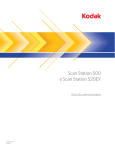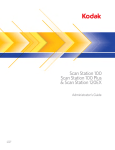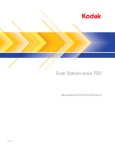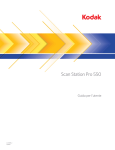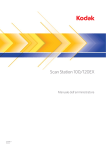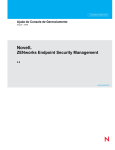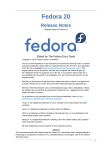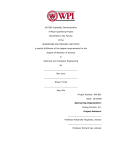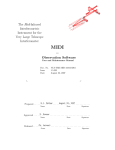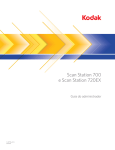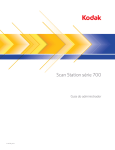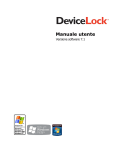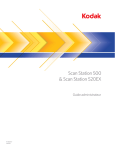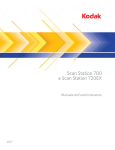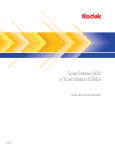Download Scan Station 500 e Scan Station 520EX
Transcript
Scan Station 500 e Scan Station 520EX Manuale dell’amministratore A-61628_it 5K0566 Sicurezza • Posizionare la Kodak Scan Station 500 su una superficie di lavoro piatta in grado di sostenere un peso di 13,6 kg (30 lb). • Quando si posiziona la Scan Station, verificare che sia disponibile una presa elettrica facilmente accessibile e posta ad una distanza non superiore a 1,52 metri (5 piedi). • Se si ha l'esigenza di spostare Scan Station, è consigliabile farsi assistere da un'altra persona e usare tecniche di sollevamento sicure. • Non installare Scan Station in un luogo esposto alla polvere, l'umidità o il vapore, per limitare il rischio di scosse elettriche o incendi. Utilizzare il dispositivo solo in ambienti interni e privi di umidità. • Per scollegare l'apparecchiatura dall'alimentazione, non tirare il cavo di alimentazione ma rimuovere la spina dalla presa a muro. • Verificare che il cavo di alimentazione sia saldamente inserito nella presa a muro, per prevenire il rischio di scosse elettriche o incendi. • Non danneggiare, annodare, tagliare o comunque alterare il cavo di alimentazione e non utilizzarlo se danneggiato, per prevenire il rischio di scosse elettriche o incendi. • Il dispositivo deve essere collegato a una presa a muro dedicata munita di idonea messa a terra. Non usare prolunghe o basette con lo scanner. • Lasciare sufficiente spazio intorno alla presa di alimentazione in modo da poter facilmente scollegare lo scanner in caso di emergenza. • Non usare il dispositivo se è insolitamente caldo, rilascia uno strano odore o fumo, o in presenza di rumori insoliti. Arrestare immediatamente il dispositivo e scollegare il cavo di alimentazione dalla presa elettrica. Contattare il servizio di Assistenza Kodak. • Non effettuare operazioni di smontaggio, riparazione o modifica diverse da quelle indicate nella Guida dell'utente. • Non spostare lo scanner se i cavi di alimentazione e interfaccia sono collegati, per non danneggiarli. Scollegare il cavo di alimentazione dalla presa a muro prima di spostare o trasferire il dispositivo. • Seguire le procedure per la pulizia consigliate da Kodak. Non utilizzare detergenti ad aria, liquidi o spray a gas. Questi detergenti si limitano infatti a spostare la polvere, lo sporco o le impurità all'interno del dispositivo e possono quindi interferire con il suo funzionamento. • Le schede MSDS (Material Safety Data Sheets) sono schede contenenti dati sulla sicurezza dei prodotti chimici e sono disponibili sul sito Web Kodak al seguente indirizzo: www.kodak.com/go/msds. Per accedere alle schede sulla sicurezza (MSDS) sul sito Web, è necessario specificare il numero di catalogo del materiale di consumo di cui si richiede la scheda. Informazioni ambientali • La Kodak Scan Station 500 è progettata in conformità ai requisiti internazionali in materia ambientale. • Per lo smaltimento dei materiali di consumo sostituiti durante la manutenzione, attenersi alle normative locali o contattare la sede Kodak locale per ulteriori informazioni. • Per informazioni sul riciclaggio o il riutilizzo, rivolgersi alle autorità locali oppure visitare il sito Web (solo per gli USA): www.kodak.com/go/recycle. • L'imballaggio del prodotto è riciclabile. • I componenti sono progettati per essere riutilizzati o riciclati. Unione Europea Questo simbolo indica che il prodotto deve essere smaltito in modo appropriato presso gli appositi punti di raccolta differenziata per il recupero e il riciclaggio. Per ulteriori informazioni sui programmi di raccolta e recupero per questo prodotto, contattare il rappresentante Kodak di zona o consultare il sito www.kodak.com/go/recycle. Visitare la pagina Web www.kodak.com/go/REACH per informazioni sull'eventuale presenza di sostanze incluse nell'elenco di sostanze potenzialmente pericolose, di cui all'Articolo 59(1) del Regolamento CE n. 1907/2006 (REACH). Informazioni sulla batteria Questo prodotto contiene una batteria agli ioni di litio. La batteria può essere rimossa o sostituita solo da un tecnico qualificato. Emissioni acustiche Maschinenlärminformationsverordnung - 3, GSGV Der arbeitsplatzbezogene Emissionswert beträgt <70 db(A). [Nota informativa sulle emissioni acustiche - 3, GSGV Il valore delle emissioni acustiche nella postazione dell'operatore è <70 dB(A).] fase est di 230 V. Compatibilità elettromagnetica Stati Uniti: Questa apparecchiatura è stata testata e dichiarata conforme ai vincoli previsti per i dispositivi digitali di Classe A, in base a quanto stabilito nel paragrafo 15 delle norme FCC. Tali limiti sono stati fissati per assicurare una protezione ragionevole contro interferenze dannose in caso di installazione commerciale dell'apparecchiatura. Questa apparecchiatura genera, utilizza e può irradiare energia in radiofrequenza, pertanto, se non viene installata e utilizzata in conformità al manuale di istruzioni, può causare interferenze dannose alle comunicazioni radio. Il funzionamento dell'apparecchiatura in un'area residenziale può causare interferenze dannose, nel qual caso l'utente dovrà correggere le interferenze a proprie spese. Unione Europea: AVVERTENZA: questo prodotto appartiene alla categoria di Classe A. Se utilizzato in ambienti domestici, può provocare interferenze dannose alle radiocomunicazioni. In questo caso l'utente è tenuto a prendere le precauzioni necessarie. Giappone: questo è un prodotto di Classe A basato sulle normative standard VCCI (Voluntary Control Council for Interference by Information Technology Equipment). Potrebbero verificarsi interferenze radio se l'apparecchiatura viene utilizzata in un ambiente domestico. In questo caso, all'utente potrebbe venire richiesto di adottare le adeguate misure correttive. Taiwan: ATTENZIONE: questo prodotto appartiene alla categoria di Classe A. Se utilizzato in ambienti domestici, può provocare interferenze dannose alle radiocomunicazioni. In questo caso l'utente è tenuto a prendere le precauzioni necessarie. Repubblica Popolare Cinese: AVVERTENZA: questo prodotto appartiene alla categoria di Classe A. Se utilizzato in ambienti domestici, può provocare interferenze dannose alle radiocomunicazioni. In questo caso l'utente è tenuto a prendere le precauzioni necessarie. 声明,该产 此为A级产品,在生活环境中品可能会造成无线电干扰。在这种情况下,可能需要 用户对其干扰采取切实可行的措施 Corea: Nota: questo dispositivo ha ottenuto la registrazione EMC per uso commerciale. Nel caso in cui sia stato venduto o acquistato per errore, sostituirlo con un dispositivo omologato per uso domestico. CENNI PRELIMINARI 1-1 ELENCO DI CONTROLLO PRE-INSTALLAZIONE 2-1 INSTALLAZIONE E CONFIGURAZIONE DELLA SCAN STATION 3-1 CONFIGURAZIONE DELLE IMPOSTAZIONI DI SCANSIONE PER LA SCAN STATION 4-1 CONFIGURAZIONE E GESTIONE DI GRUPPI DI DESTINAZIONE 5-1 SPECIFICHE DI AMMINISTRAZIONE 6-1 MANUTENZIONE 7-1 RISOLUZIONE DEI PROBLEMI 8-1 GLOSSARIO 9-1 APPENDICE A–C Specifiche tecniche Protocolli di rete supportati Garanzia - Solo per Stati Uniti e Canada 1 Cenni preliminari Sommario Sommario del capitolo .................................................................... 1-1 Requisiti di sistema ......................................................................... 1-2 Contenuto della confezione ........................................................... 1-2 Configurazione della Scan Station .................................................. 1-2 Componenti della Scan Station....................................................... 1-3 Kodak Scan Station 500 è un dispositivo indipendente che non richiede PC host o software applicativi. Può essere utilizzata con una rete esistente e può sfruttare i servizi condivisi in rete esistenti per comunicare con altre destinazioni o dispositivi di rete. Scan Station 500 è una soluzione di acquisizione che consente di inviare velocemente documenti tramite e-mail, rete, stampanti in rete, unità flash USB o fax con un semplice tocco. Questo manuale dell'amministratore fornisce le informazioni necessarie per configurare e gestire Kodak Scan Station 500 e Kodak Scan Station 520EX. In questo manuale entrambi i modelli verranno denominati Kodak Scan Station 500. Tutte le differenze tra i due modelli verranno segnalate. Sommario del capitolo A-61628_it Dicembre 2011 Capitolo 1, Cenni preliminari: include i requisiti di sistema, le istruzioni per la configurazione della Scan Station e una panoramica sui relativi componenti. Capitolo 2, Elenco di controllo pre-installazione: compilare l'elenco di controllo pre-installazione prima di configurare la Scan Station, per accelerare le operazioni e semplificare le procedure di configurazione. Capitolo 3, Installazione e configurazione della Scan Station: include le procedure di installazione e configurazione per l'attivazione ed il funzionamento della Scan Station. Capitolo 4, Configurazione delle impostazioni di scansione per la Scan Station: include le procedure per la personalizzazione delle impostazioni di scansione e la creazione di collegamenti a impostazioni e attività. Capitolo 5, Configurazione e gestione di gruppi di destinazione: include informazioni e procedure per la configurazione e la gestione di gruppi di destinazione, ad esempio indirizzi e-mail, condivisioni in rete, stampanti. Capitolo 6, Specifiche di amministrazione: include informazioni sulla protezione tramite password e l'aggiornamento della Scan Station. Capitolo 7, Manutenzione: include le procedure di pulizia e manutenzione. Capitolo 8, Risoluzione dei problemi: include uno schema per la risoluzione di eventuali problemi da consultare prima di telefonare al servizio assistenza Kodak. Capitolo 9, Glossario: include le descrizioni dei termini utilizzati all'interno del presente documento. Appendici: includono le specifiche della Scan Station e informazioni sui protocolli di rete supportati. 1-1 Requisiti di sistema L'applicazione di amministrazione scanner Kodak Scan Station 500/520EX, che viene installata in un PC separato, richiede uno dei seguenti sistemi operativi: • Windows XP Service Pack 2 e 3 • Windows Vista, Service Pack 2 • Windows 7 Richiedono tutti Microsoft .Net 2.0 Framework e Microsoft Installer v3.0 che, se non rilevati, verranno installati automaticamente. Contenuto della confezione Prima di iniziare, aprire la confezione e controllare il contenuto: • Kodak Scan Station 500 • Gruppo cavi di alimentazione • Unità flash USB portatile • Kit di benvenuto che include: - CD di installazione: Amministrazione scanner e documentazione di supporto Gestione delle configurazioni utente e documentazione di supporto - Schede di registrazione - Guida dell'utente in versione cartacea, in lingua inglese - Manuale dell'amministratore in versione cartacea, in lingua inglese - Guida di riferimento per la manutenzione - Guida di riferimento per l'utente - Guida di installazione - Scheda dei contatti per paese - Opuscoli vari Installazione della Scan Station Disimballare con attenzione la Scan Station 500 e collocarla su una superficie pulita, asciutta e piana. Per individuare le ubicazioni delle porte, consultare l'illustrazione “Vista posteriore” più avanti in questo capitolo. 1. Scegliere il cavo di alimentazione CA appropriato e collegare un'estremità del cavo alla spina di corrente della Scan Station e l'altra estremità ad una presa a muro. 2. Collegare un'estremità del cavo di rete 10/100 Base T (fornito dal cliente) alla porta Ethernet della Scan Station e collegare l'altra estremità del cavo alla presa di rete a muro. 3. Dopo aver collegato correttamente la Scan Station, premere il pulsante di alimentazione e attendere alcuni istanti l'avvio della Scan Station e la visualizzazione dell'applicazione. 4. Passare al Capitolo 2, Elenco di controllo pre-installazione per controllare e raccogliere le informazioni necessarie sulla configurazione prima di installare l'applicazione di amministrazione scanner Kodak Scan Station 500/520EX e creare il file di configurazione di amministrazione. 1-2 A-61628_it Dicembre 2011 Componenti della Scan Station Vista anteriore Estensione del vassoio di entrata Vassoio di entrata Guide laterali Pulsante di alimentazione Coperchio Scan Station Pulsante di Arresto/Disconnessione Touch screen Pannello del vassoio di uscita Pulsante Vai Estensione del vassoio di uscita Estensione del vassoio di entrata (non visualizzata): estrarre questa estensione per inserire documenti A4, ovvero di dimensioni superiori a 21,59 x 27,94 cm. Vassoio di entrata: capacità fino a 75 fogli da 75 g/m2 (20 lb.) carta. Guide laterali: scorrere le guide avanti e indietro in base alle dimensioni del documento. Coperchio della Scan Station: consente di accedere ai componenti interni per la manutenzione e la rimozione dei documenti inceppati. Touch screen: consente di esplorare facilmente le selezioni con un semplice tocco. Pulsante Vai: premere questo pulsante per avviare la scansione dei documenti. Estensione del vassoio di uscita: estrarre questa estensione per eseguire la scansione di documenti più lunghi di 28 cm. Pannellovassoio di uscita: serve per coprire l'unità quando non viene utilizzata. Quando l'unità è aperta, serve per raccogliere i documenti digitalizzati. Quando il pannello del vassoio di uscita è chiuso, non è possibile aprire il coperchio della Scan Station. Pulsante Arresto/Disconnessione: premere per annullare l'operazione corrente o tornare alla schermata precedente. Al termine di un processo di scansione, premere il pulsante X rosso per disconnettere l'utente. Pulsante di alimentazione: consente di accendere e spegnere lo scanner. Quando lo scanner è acceso, il LED è blu. A-61628_it Dicembre 2011 1-3 Vista interna Porta USB Leva di rilascio del modulo separatore Leva di apertura dei rulli di presa della carta Leva di sblocco del coperchio della Scan Station Rulli Modulo separatore Guide immagini Sensore di rilevamento alimentazione multipla Sensore presenza carta Coperchio del modulo di alimentazione Modulo di alimentazione Porta USB: utilizzare questa porta per inserire l'unità flash USB. Leva di rilascio del modulo separatore: abbassare la leva per rimuovere il modulo separatore e poterlo quindi pulire o sostituire. Leva di apertura dei rulli di presa della carta: consente di regolare manualmente lo spazio tra il modulo di alimentazione ed il modulo separatore per documenti che richiedono una gestione particolare. Leva di rilascio del coperchio della Scan Station: consente di aprire la Scan Station in modo da consentire l'accesso al percorso della carta per pulirlo o rimuovere i documenti inceppati. Modulo di alimentazione, modulo separatore e rulli: consentono l'alimentazione e la separazione di documenti di varie dimensioni, spessori e materiali. Guide immagini: per una qualità ottimale delle immagini, mantenere pulite le guide. Sono disponibili due guide: una superiore e una inferiore. Sensore di rilevamento alimentazione multipla: rileva se nel percorso della carta sono inseriti più documenti. Sensore presenza carta: rileva la presenza di documenti nel vassoio di entrata. Coperchio del modulo di alimentazione: è necessario rimuovere questo coperchio per pulire o sostituire il modulo di alimentazione o le relative gomme. 1-4 A-61628_it Dicembre 2011 Vista posteriore Connettore lastra piana Porta modem Porta di alimentazione Porta Ethernet Porte USB Porta blocco di sicurezza Connettore lastra piana: consente di collegare la lastra piana A3/A4 a Scan Station. Porta modem: consente di collegare il modem fax a una linea telefonica. Porta di alimentazione: consente di collegare il cavo di alimentazione alla Scan Station. Porta Ethernet: consente di collegare Scan Station alla rete. Porte USB: consentono di collegare le periferiche, ad esempio tastiera, mouse e altri accessori, alla Scan Station. Porta blocco di sicurezza: consente di collegare un blocco di sicurezza alla Scan Station. È possibile acquistare un blocco di sicurezza standard presso un rivenditore di articoli da ufficio. Consultare le istruzioni fornite con il blocco di sicurezza per le procedure di installazione. A-61628_it Dicembre 2011 1-5 2 Elenco di controllo pre-installazione È consigliabile compilare questo modulo prima di installare la Kodak Scan Station 500. Queste informazioni sulla rete sono necessarie per creare un file di configurazione di amministrazione per il completamento dell'installazione. Prima di creare il file di configurazione di amministrazione, cercare eventuali informazioni di cui non si è sicuri. In caso di difficoltà nella compilazione di questo modulo, rivolgersi alla persona che gestisce la rete. Per ulteriori informazioni, consultare la sezione “File di configurazione di amministrazione e utente” nel Capitolo 3. NOTA: Questa installazione indica che occorre installare la versione della Scan Station corrispondente alla data del presente documento. Poiché i nostri prodotti sono soggetti a continui miglioramenti, controllare se sul sito web di Kodak (http://www.Kodak.com/go/disupport) è disponibile una versione più aggiornata. Impostazioni lingua: disponibile sotto al pulsante impostazioni di Gestione configurazioni oppure nella Scan Station quando si utilizza l'applicazione di amministrazione scanner KSS500. Nome parametro Lingua Descrizione/Esempio Impostazione dell'utente Lingua di visualizzazione dell'applicazione Note Valore predefinito: Inglese. Impostazioni dispositivo: disponibile sotto al pulsante impostazioni di Gestione configurazioni oppure nella Scan Station quando si utilizza l'applicazione di amministrazione scanner KSS500. Nome parametro Nome dispositivo Descrizione/Esempio Nome NETBIOS della Scan Station. IMPORTANTE: per aggiungere la Scan Station all'applicazione di amministrazione scanner sarà necessario il nome univoco del dispositivo. La Scan Station dispone di un nome di dispositivo univoco predefinito, assegnato in fabbrica (ad esempio OEMxxxxxxx) Impostazione dell'utente Note Si raccomanda di non modificare questa impostazione. Deve essere univoco (di massimo 15 caratteri) sulla rete/subnet. Impostazioni Indirizzo IP — Automatico Automatico (DHCP) Questo è il valore predefinito. Se è selezionato, l'indirizzo IP, la subnet mask e il server DNS della Scan Station vengono impostati direttamente dal server DHCP. Impostazioni Indirizzo IP — Statico Statico (IPv4) • Indirizzo IP (obbligatorio) Indirizzo IPv4 statico (ad es., 192.0.0.1) Indirizzo IP della Scan Station Compilare questa e altre sezioni della rete solo se non si utilizza DHCP. • Subnet mask (obbligatorio) La subnet mask della Scan Station (ad es. 255.255.255.0) Sono consentiti solo i seguenti numeri: 0, 128, 192, 224, 248, 252, 254 e 255. • Gateway predefinito Indirizzo IP del gateway predefinito (obbligatorio) sulla rete A-61628_it Dicembre 2011 2-1 Nome parametro Descrizione/Esempio • Server DNS preferito (obbligatorio) Indirizzo IP del DNS (Domain Name Server) n. 1 • Server DNS alternativo Indirizzo IP del DNS (Domain Name Server) alternativo n. 2 • Server WINS preferito Indirizzo IP del server dei nomi Internet Windows n. 1 Impostazione dell'utente Note Se questo numero è errato, si potrebbe non riuscire a raggiungere alcune posizioni della rete. Impostazioni dispositivo (segue): disponibile sotto al pulsante impostazioni di Gestione configurazioni oppure nella Scan Station quando si utilizza l'applicazione di amministrazione scanner KSS500. Nome parametro Descrizione/Esempio Impostazione dell'utente Note • Server WINS alternativo Indirizzo IP alfanumerico del server dei nomi Internet Windows n. 2 Password dispositivo/ amministratore Password numerica opzionale per limitare l'accesso alla Scan Station. Immessa tramite la tastiera virtuale a ciascun accesso. Può essere costituita da un massimo di 30 caratteri alfanumerici. • Nome utente Account sul dominio Microsoft Server 2000 o Server 2003 utilizzato dalla Scan Station utilizza per accedere ai dispositivi e alle stampanti in rete. Novell eDirectory e Linux/Unix non sono al momento supportati per il login. Obbligatori per l'accesso alle cartelle condivise e alle stampanti in rete. • Password Password di dominio per nome utente di rete (ad es., 1Df4781). Deve essere un formato Microsoft valido. • Dominio Nome del dominio Microsoft Server 2003 o Server 2008 a cui appartiene il nome utente in rete (ad esempio Miasocietà). Questo non deve necessariamente coincidere con un dominio Internet (società.com). Per ulteriori informazioni sulle convenzioni dei nomi di dominio, visitare http://support.microsoft.com/kb/ 909264/en-us. Configurazione remota Consente di configurare la Scan Station mediante una cartella in rete. Per ulteriori informazioni, consultare il Capitolo 6. Volume Consente all'amministratore di impostare il livello del volume per il modem fax e la riproduzione del suono. Credenziali predefinite Installazione guidata Consente la selezione delle opzioni di configurazione (ad esempio ora, data e così via)quando ci si connette alla rete. 2-2 A-61628_it Dicembre 2011 Impostazioni server e-mail: disponibile sotto al pulsante impostazioni di Gestione configurazioni oppure nella Scan Station quando si utilizza l'applicazione di amministrazione scanner KSS500. Nome parametro Descrizione/Esempio Impostazione dell'utente Note Impostazioni SMTP • Indirizzo Server Nome di dominio completo o indirizzo IPv4 del server SMTP (ad es. smtp-server. società.com o 192.0.0.1). Utilizzare IPv4 per risolvere eventuali problemi DNS. • Credenziali Nome utente, password e dominio. Informazioni necessarie per accedere al server SMTP. Necessarie per SMTP autenticato. NOTA: Queste non necessariamente coincidono con le credenziali definite sotto Impostazioni dispositivo. • Porta Valore predefinito: 25 Cambiare questo valore solo se il proprio server di posta elettronica comunica su una porta IP che non è la porta 25. • TSL Transport Layer Security • SSL Secure Socket Layer Solitamente deselezionata. Selezionare questa opzione solo se si è sicuri che il proprio server di posta elettronica la richiede. • Schema di autenticazione Schema di autenticazione SMTP specifico utilizzato dal server di posta elettronica. Per ulteriori informazioni su questa impostazione, contattare l'amministratore LAN della propria azienda. • Indirizzo server Nome di dominio completo o indirizzo IPv4 del server LDAP (ad es. ldap-server. società.com o 192.0.0.1). Utilizzare IPv4 per risolvere eventuali problemi DNS. • Credenziali Nome utente, password e dominio. Informazioni necessarie per accedere al server LDAP. Necessarie per LDAP autenticato. NOTA: Queste non necessariamente coincidono con le credenziali definite sotto Impostazioni dispositivo. • Porta Valore predefinito: 389 Cambiare questo valore solo se il proprio server LDAP comunica su una porta IP che non è la porta 389. • DN di base Nome distinto di base • Tag campo Cerca Valore predefinito: sn • Contrassegno indirizzo e-mail Valore predefinito: e-mail • Tag campo Nome completo Valore predefinito: nome visualizzato • Risultati ricerca da restituire Numero massimo di record da visualizzare (da 1 a 1000) durante l'esecuzione di una ricerca. Valore predefinito: 50 Impostazioni LDAP Per ulteriori informazioni su questa impostazione, contattare l'amministratore LAN della propria azienda. • Opzioni di sicurezza Consente di impostare il Tipo di sicurezza e/o il Certificato. A-61628_it Dicembre 2011 2-3 Impostazioni LDAP (continuative) Indirizzo e-mail mittente Questo è l'indirizzo al quale vengono restituite le e-mail non recapitate (ad esempio bounce@società.com). Questo indirizzo viene visualizzato anche come indirizzo “Da” predefinito quando si invia un messaggio e-mail. Selezionare una persona che riceverà una notifica nel caso in cui non sia stato possibile inviare un messaggio a un indirizzo e-mail. Dimensioni massime 1-99 MB allegato Valore predefinito: 99 MB Le operazioni e-mail che creano file di dimensioni maggiori di queste non potranno essere eseguite. Il valore deve corrispondere ai limiti definiti dal proprio server di posta elettronica. Impostazioni fax: disponibile sotto al pulsante impostazioni di Gestione configurazioni oppure nella Scan Station quando si utilizza l'applicazione di amministrazione scanner KSS500. Nome parametro Descrizione/Esempio Tag campo fax LDAP Può essere utilizzato per cercare i numeri di fax memorizzati in una casella degli indirizzi aziendale. Numero di fax del mittente Impostazione dell'utente Note Non è un campo obbligatorio. Questo è un campo informativo. Prefisso linea esterna Prefisso necessario a un utente per accedere a una linea esterna. È possibile utilizzare una virgola per inserire una “pausa”. Codice del paese per Visualizza un elenco di codici il modem associati che consentono di configurare il modem in modo da poterlo utilizzare nel paese selezionato. Impostazioni fax in ingresso Consente di configurare la Scan Station per la ricezione dei fax in ingresso. • Cartella fax in ingresso Immettere il nome di percorso completo di una cartella in rete in cui si desidera ricevere i fax. • Stampante fax in ingresso Selezionare una stampante in rete in cui si desidera ricevere i fax in ingresso. • Ricevi fax Consente di ricevere i fax sul dispositivo configurato. Notifica fax Abilitare la ricezione della notifica di invio "riuscito" o "non riuscito" di un fax. • Tentativi Il numero di volte che la Scan Station tenta di inviare un fax. • • Questa opzione è disponibile solo se è stato configurato l'ID e-mail dell'amministratore. Per ulteriori informazioni dettagliate, consultare il Capitolo 3. • Intervallo tra tentativi Il numero di minuti che la Scan Station attende prima di un nuovo tentativo di invio di un fax. 2-4 A-61628_it Dicembre 2011 3 Installazione e configurazione della Scan Station Sommario A-61628_it Dicembre 2011 Installazione guidata ....................................................................... 3-2 Installazione della Kodak Scan Station 500/520EX Applicazione di amministrazione scanner....................................... 3-6 Menu ............................................................................................... 3-8 Barra degli strumenti..................................................................... 3-11 Opzioni della configurazione di rete.............................................. 3-12 Aggiunta di una Scan Station ....................................................... 3-12 Individuazione dispositivi ............................................................. 3-14 Modifica di una Scan Station ........................................................ 3-15 Eliminazione di una Scan Station.................................................. 3-16 Modifica della password................................................................ 3-16 File di configurazione di amministrazione e utente ....................... 3-17 Configurazione della Scan Station ................................................ 3-19 Impostazione della lingua ......................................................... 3-20 Impostazioni del dispositivo ...................................................... 3-20 Impostazioni e-mail ................................................................... 3-24 Impostazioni SMTP ............................................................... 3-24 Impostazioni LDAP................................................................ 3-27 Indirizzo e-mail mittente ........................................................ 3-30 Dimensioni massime allegato................................................ 3-31 Impostazioni fax ........................................................................ 3-32 Impostazioni del registro delle transazioni ................................ 3-38 Impostazioni relative all'ora....................................................... 3-39 Impostazioni relative alla data................................................... 3-40 Opzioni di configurazione.......................................................... 3-41 Password di protezione del file di configurazione ......................... 3-44 Salvataggio del file di configurazione di amministrazione............. 3-45 Impostazioni di configurazione del caricamento ........................... 3-46 Caricamento delle impostazioni di configurazione mediante lo scanner KSS500 - Applicazione di amministrazione scanner.......................................................... 3-46 Caricamento delle impostazioni di configurazione tramite unità USB...................................................................... 3-46 Impostazione dell'orologio della Scan Station............................... 3-47 Impostazione della data della Scan Station .................................. 3-47 3-1 Installazione guidata Quando la Scan Station 500 viene accesa per la prima volta viene avviata automaticamente l'installazione guidata, in modo da fornire una procedura dettagliata che consenta di selezionare le opzioni di configurazione (ad esempio ora, data e così via) quando ci si connette alla rete. Per l'installazione della Scan Station sono richieste anche altre opzioni di configurazione (ad esempio configurazioni e-mail e fax e così via); tuttavia, queste opzioni vengono installate utilizzando lo scanner KSS500 - Applicazione di amministrazione scanner. Le procedure relative a queste impostazioni aggiuntive vengono descritte nel dettaglio in una sezione successiva di questo capitolo. NOTE: • Le procedure descritte di seguito sono solo per la prima accensione della Scan Station. • Per informazioni dettagliate in merito a una qualsiasi delle seguenti impostazioni, consultare la sezione “Configurazione della Scan Station” di questo capitolo. • Nel caso in cui sia abilitata l'opzione Eseguire la procedura guidata al successivo riavvio, la procedura guidata verrà avviata all'accensione successiva. All'avvio verrà visualizzata la schermata Lingua. 1. Selezionare la lingua desiderata per l'interfaccia utente di Scan Station, quindi fare clic su Fine. Viene visualizzata la seguente schermata. 3-2 A-61628_it Dicembre 2011 2. Selezionare tutte le opzioni che si desidera configurare: • Nome dispositivo: consente di immettere il nome del dispositivo. • Data: consente di impostare la data della Scan Station. • Fuso orario: consente di selezionare il fuso orario desiderato. • Ora: consente di impostare l'ora della Scan Station. • Password dispositivo/amministratore: consente di impostare una password che fornisca l'accesso alla Scan Station. • Impostazioni di rete: consente di configurare l'indirizzo di rete della Scan Station. Una volta selezionate le opzioni che si desidera configurare, fare clic su Fatto e verrà visualizzata la schermata associata alla prima opzione selezionata. 3. Se si seleziona Nome dispositivo, verrà visualizzata una tastiera grazie a cui sarà possibile immettere il nome del dispositivo. 4. Fare clic su Avanti. Se si seleziona Data, verrà visualizzata la schermata della data. 5. Immettere la data desiderata e fare clic su Avanti. A-61628_it Dicembre 2011 3-3 Se si seleziona Fuso orario, verrà visualizzata la seguente schermata. 6. Selezionare il fuso orario desiderato e fare clic su Avanti. Se si seleziona Ora, verrà visualizzata la seguente schermata. 7. Immettere l'ora desiderata e fare clic su Avanti. Se si seleziona Password dispositivo/amministratore, verrà visualizzata la seguente schermata. 3-4 A-61628_it Dicembre 2011 8. Immettere la password desiderata e fare clic su Avanti. Viene visualizzata la seguente schermata. 9. Selezionare Ottenere automaticamente un indirizzo IP per utilizzare DHCP per ottenere un indirizzo IP per la connessione alla rete o Assegna un indirizzo IP per abilitare l'immissione dell'indirizzo IP desiderato e fare clic su Avanti. Viene visualizzata la seguente schermata. 10. Immettere le informazioni richieste su indirizzo IP, subnet mask, gateway predefinito, server DNS preferito e fare clic su Fatto. Viene visualizzata una schermata di riepilogo delle impostazioni. 11. Fare clic su Sì per accettare le selezioni. 12. Una volta configurate tutte le impostazioni desiderate, continuare con l'installazione della Scan Station. Consultare la sezione successiva, “Installazione della Kodak Scan Station 500/520EX Applicazione di amministrazione scanner”. A-61628_it Dicembre 2011 3-5 Installazione della Kodak Scan Station 500/520EX Applicazione di amministrazione scanner È necessario installare l'applicazione di amministrazione scanner KSS500 (KSS500 - Amministrazione scanner) su un computer distinto. L'applicazione di amministrazione scanner KSS500 consente di impostare, configurare e gestire i dispositivi Scan Station 500 su una rete in modo efficace e produttivo. L'applicazione comunica con i dispositivi Kodak Scan Station 500 sulla rete, in questo modo riduce al minimo gli accessi singoli a più Scan Station. 1. Inserire il CD di installazione denominato “Scanner Administration and Supporting Documentation” nell'unità CD-ROM del computer su cui verrà installata l'applicazione di amministrazione scanner KSS500. Il software di installazione si avvia automaticamente. NOTA: Se .NET Framework 2.0 e Microsoft Installer 3.x non sono già installati, il programma di installazione dell'applicazione di amministrazione scanner KSS500 provvederà all'installazione prima di procedere con l'installazione dell'applicazione di amministrazione scanner KSS500. 2. Quando viene visualizzata la schermata iniziale di Kodak Scan Station 500, fare clic su Avanti. 3. Fare clic su Avanti appena viene visualizzata la schermata di benvenuto. 4. Fare clic su Accetto dopo aver letto e accettato i termini del contratto di Licenza software, quindi scegliere Avanti. 5. Quando viene visualizzata la schermata di selezione della cartella di installazione, immettere o individuare la cartella in cui si desidera installare l'applicazione di amministrazione scanner KSS500 oppure lasciare invariata l'impostazione predefinita. È inoltre possibile scegliere di installare l'applicazione per Tutti o Solo per me (l'utente), quindi fare clic su Avanti. NOTA: Si consiglia di accettare le impostazioni predefinite. 6. Fare clic su Avanti nella schermata di conferma. L'installazione si avvia e vengono visualizzate più schermate di avanzamento. 7. Al termine dell'installazione, fare clic su Chiudi. 8. Rimuovere il CD di installazione dall'unità CD-ROM. 3-6 A-61628_it Dicembre 2011 9. Al termine dell'installazione dell'applicazione, la schermata principale di Kodak Scan Station 500/520EX - Amministrazione scanner verrà visualizzata. NOTA: La schermata principale dell'amministrazione scanner KSS500 contenente i dati specifici per l'identificazione e la connessione a Scan Station su una rete. Nome scanner - visualizza il nome assegnato a Scan Station. Indirizzo IP - visualizza l'indirizzo IP associato a Scan Station. DHCP - questo campo è selezionato se Scan Station è configurato per recuperare l'indirizzo IP utilizzando DHCP, mentre sarà vuoto se Scan Station è configurato per recuperare staticamente l'indirizzo IP. HTTPS - selezionare On se si desidera che Scan Station utilizzi una connessione sicura per comunicare. Indirizzo Mac - visualizza l'identificativo univoco della scheda di rete. Stato - visualizza lo stato attuale di Scan Station (ad esempio, risparmio energetico, scansione, aggiornamento, riavvio e così via). NOTA: Premendo F5, lo stato degli scanner registrati viene aggiornato. Gruppo - visualizza il gruppo (ad esempio, posizione) di cui fa parte Scan Station. Questo viene configurato quando si aggiunge un nuovo scanner. Per modificare queste informazioni, fare clic nel campo Gruppo e immettere le informazioni desiderate. Ultimo comando - visualizza l'ultimo comando emesso dall'amministratore, inclusa data, ora e indicazione di riuscita o meno dell'azione eseguita. Commenti - qualsiasi commento aggiunto dall'amministratore quando Scan Station viene aggiunta, viene visualizzato in questa colonna. Per modificare queste informazioni, fare clic nel campo Commenti e immettere le informazioni desiderate. A-61628_it Dicembre 2011 3-7 Menu L'applicazione di amministrazione scanner KSS500 dispone dei seguenti menu: File, Modifica, Scanner e Guida. Menu File - il menu File include le seguenti opzioni: Salva - visualizza la finestra di dialogo Salva con nome che consente di selezionare il nome del file e la directory per salvare i dati di identificazione della Scan Station in un file xml. Apri - visualizza la finestra di dialogo Apri che consente di aprire un file xml di identificazione della Scan Station precedentemente salvato. Gestione configurazioni - visualizza l'applicazione Gestione configurazioni. File recenti - visualizza un elenco degli ultimi file xml a cui si è effettuato l'accesso che contengono informazioni delle Scan Station quali Nome dispositivo, Indirizzo IP, Gruppi e commenti. Esci - chiude l'applicazione di amministrazione scanner KSS500. Menu Modifica - il menu Modifica include le seguenti opzioni: Aggiungi scanner - visualizza la finestra di dialogo Aggiungi scanner che consente di registrare le Scan Station che si desidera gestire in remoto. Individua dispositivi - consente di cercare tra un intervallo di indirizzi IP e registrare automaticamente qualsiasi Scan Station compresa in questo intervallo, che risponda ai requisiti. NOTA: Qualsiasi Scan Station di cui sia stata modificata la password non soddisfa i requisiti per l'individuazione. Modifica scanner - consente di rinominare la Scan Station selezionata e di impostare le impostazioni di rete. Elimina scanner - elimina le Scan Station selezionate. Seleziona tutto - consente di selezionare tutte le Scan Station aggiunte. Per selezionare tutte le Scan Station, è anche possibile premere Ctrl+A. Deseleziona tutto - consente di deselezionare tutte le Scan Station attualmente selezionate. Per deselezionare tutte le Scan Station, è anche possibile premere Ctrl+D. Modifica password - visualizza la finestra di dialogo Modifica password dove è possibile modificare la password di connessione alla Scan Station. 3-8 A-61628_it Dicembre 2011 Aggiorna - consente di visualizzare lo stato corrente della Scan Station: • Inattiva: attualmente attiva sulla rete. • Scansione: la Scan Station sta effettuando una scansione. • Elaborazione delle immagini: la Scan Station sta elaborando le immagini (ad esempio, esegue la conversione delle immagini in PDF). • Invio di e-mail: la Scan Station sta inviando una e-mail. • Salvataggio: le immagini vengono salvate su unità USB, cartella di rete, sito FTP o sito SharePoint o Evernote. • Stampa: la Scan Station sta stampando le immagini. • Scansione completata: Scan Station ha completato correttamente la sessione di scansione. Una volta selezionato Fatto, Scan Station entra nello stato Inattivo. • Errore: Scan Station non ha completato la sessione di scansione. Una volta selezionato Fatto, Scan Station entra nello stato Inattivo. • Annullato: la sessione di scansione è stata annullata. Al raggiungimento del periodo di inattività, Scan Station entra nello stato Inattivo. • Anteprima: Scan Station è nello stato Anteprima. • Invio fax in corso: Scan Station sta inviando un fax. Visualizzato solo nel caso in cui Scan Station non stia attualmente effettuando la scansione. • Ricezione fax: Scan Station sta ricevendo un fax. Visualizzato solo nel caso in cui Scan Station non stia attualmente effettuando la scansione. • Spegnimento: è in corso la sequenza di spegnimento della Scan Station. • Riavvio: è in corso il riavvio della Scan Station. • Aggiornamento: aggiornamento del firmware o del file di configurazione in corso. • In uso: questo stato viene visualizzato quando è inserita un'unità flash USB, un utente sta effettuando l'accesso o sta interagendo con Scan Station. • Impossibile trovare il dispositivo: la Scan Station non è stata riconosciuta (ad esempio il dispositivo è disattivato). Aggiorna intervallo - consente di impostare la quantità di tempi (in intervalli da 30 secondi) per cui l'applicazione tenta di comunicare con tutte le Scan Station (ad esempio dopo lo scollegamento dell'alimentazione). HTTPS - l'attivazione HTTPS rende i dati sicuri, in quanto comunica tra server e Scan Station. A-61628_it Dicembre 2011 3-9 Menu scanner - il menu dello scanner fornisce opzioni per alimentazione, configurazione e dispositivo. Dispositivo - fornisce le seguenti opzioni: • Recupera registri: consente di salvare i file di registro recuperati dalla Scan Station selezionata. • Pulizia dei registri: quando selezionato, viene visualizzato il messaggio Eliminare i file di registro dello scanner selezionato? Facendo clic su Sì, i file di registro vengono cancellati. • Recupera registri transazioni: consente di salvare i file di registro della transazione recuperati dalla Scan Station selezionata. • Elimina registri delle transazioni: quando selezionato, viene visualizzato il messaggio Eliminare i file di registro della transazione dello scanner selezionato? Facendo clic su Sì, i file di registro della transazione vengono cancellati. • Salva tutti i registri: consente di salvare tutti i file di registro disponibili nelle Scan Station selezionate e di salvarli nella directory selezionata. I registri verranno salvati nella directory selezionata nella cartella Nome dispositivo della Scan Station. • Dettagli: fornisce le informazioni di stato relative alla Scan Station selezionata. • Aggiorna data/ora: consente di impostare tutte le Scan Station a data e ora correnti in remoto. Per ulteriori informazioni, fare riferimento alla sezione intitolata “Aggiornamento ora/data” al capitolo 6. Configurazione - fornisce un elenco delle opzioni per il download e il caricamento dei file di configurazione sulla Scan Station. Opzioni di alimentazione - fornisce un elenco delle opzioni per il riavvio e lo spegnimento della Scan Station selezionata. Menu Guida - il menu Guida include le seguenti opzioni: Sommario - fornisce un elenco degli argomenti della Guida associati all'applicazione di amministrazione scanner KSS500. Indice - fornisce un elenco in ordine alfabetico delle parole chiave associate all'applicazione di amministrazione scanner KSS500. Informazioni su - consente di visualizzare una finestra che include le informazioni sul copyright e sulla versione del software. 3-10 A-61628_it Dicembre 2011 Barra degli strumenti La barra degli strumenti fornisce l'accesso rapido alle funzioni di utilizzo più comune. La barra degli strumenti è sempre visualizzata. Non è possibile aggiungere, eliminare o spostare i pulsanti della barra degli strumenti. Icona Descrizione Visualizza la finestra di dialogo Salva con nome che consente di selezionare il nome del file e la directory per salvare i dati di identificazione della Scan Station in un file xml. Visualizza la finestra di dialogo Aggiungi scanner che consente di impostare le Scan Station da gestire in remoto. Consente di rinominare la Scan Station selezionata, di configurare le impostazioni di scansione e di aggiornare i campi gruppo e commento. Consente di eliminare la Scan Station selezionata. Consente di visualizzare lo stato corrente della Scan Station: • Inattivo • Scansione • Elaborazione delle immagini in corso • Invio e-mail in corso • Salvataggio in corso • Stampa • Errore • Operazione annullata • Anteprima • Invio fax in corso • Ricezione fax • Spegnimento • Riavvio • Aggiornamento • In uso • Non trovato Per una descrizione di questi stati, consultare la sezione “Menu” di questo capitolo Visualizza e consente di salvare il file di registro sulla Scan Station selezionata. Visualizza e consente di salvare il file di registro della transazione sulla Scan Station selezionata. Visualizza informazioni dettagliate sulla Scan Station selezionata (ad esempio, la versione del software, l'indirizzo IP, ecc.). Consente di scaricare il file di configurazione di una Scan Station selezionata. Al termine del download del file, è possibile visualizzare, modificare, salvare e caricare il file su una o più Scan Station. Consente di inviare un file di configurazione a una o più Scan Station. A-61628_it Dicembre 2011 3-11 Opzioni della configurazione di rete Prima di iniziare ad aggiungere Scan Station, è necessario conoscere l'indirizzo IP o il nome dispositivo della Scan Station (preferibilmente entrambi). È necessario disporre di queste informazioni prima di amministrare una Scan Station tramite l'applicazione di amministrazione scanner KSS500, indipendentemente dalla posizione della Scan Station, sia essa vicino all'utente o a migliaia di chilometri di distanza sulla stessa rete. Per ottenere il nome della Scan Station: 1. Assicurarsi che la Scan Station sia attivata e che l'applicazione sia in esecuzione. 2. Fare clic sull'icona delle informazioni per visualizzare il nome della Scan Station o l'indirizzo IP se la rete dispone di DHCP attivato. Se la Scan Station è attualmente connessa a una rete, nella schermata delle informazioni verrà visualizzato anche l'indirizzo IP assegnato alla Scan Station. Aggiunta di una Scan Station Prima di aggiungere dispositivi Scan Station 500 da gestire in remoto, si consiglia di ottenere i nomi e/o gli indirizzi IP della Scan Station e le password delle Scan Station da aggiungere. È necessario inserire un nome Scan Station o un indirizzo IP oppure entrambi. NOTA: La Scan Station avrà un indirizzo IP soltanto se connessa a una rete e configurata. Dopo l'aggiunta delle Scan Station, la schermata principale verrà aggiornata. 1. Selezionare Modifica>Aggiungi scanner. Viene visualizzata la finestra di dialogo Aggiungi scanner. 2. Inserire il nome della Scan Station nel campo Nome scanner. NOTA: I valori accettati per questo campo sono i seguenti: caratteri alfanumerici con un trattino. Non sono consentiti spazi o altri simboli. 3-12 A-61628_it Dicembre 2011 3. Inserire l'indirizzo IP. L'indirizzo IP deve essere nel formato IPv4 xxx.xxx.xxx.xxx. 4. Inserire la password del dispositivo. NOTE: • È possibile lasciare vuoto tale campo. Lasciare il campo vuoto se la password non è stata modificata. • Il campo non è selezionabile e non è necessario se la password non è stata modificata. 5. Inserire il nome del gruppo (o la posizione). Ad esempio, la Scan Station potrebbe essere posizionata nella filiale principale dell'azienda. 6. Inserire qualsiasi ulteriore informazione importante nel campo Commento. Ad esempio, è possibile inserire il nome del reparto in cui si trova la Scan Station. 7. Fare clic su Aggiungi. Il nome e le informazioni dello scanner verranno aggiunte all'elenco nella schermata principale dell'amministrazione scanner KSS500. NOTE: • Se non è possibile trovare la Scan Station o se viene aggiunta una Scan Station che verrà installata sulla rete in un secondo momento, verrà visualizzato il messaggio, si è verificato un errore di comunicazione con il dispositivo, si desidera aggiungerlo comunque?. Fare clic su Sì per aggiunger la Scan Station. • Se viene inserito un indirizzo IP non valido, potrebbe essere necessario eliminare le informazioni dalla schermata principale dell'amministrazione scanner KSS500. 8. Seguire i punti dall'1 al 7 per aggiungere altre Scan Station al gruppo. A-61628_it Dicembre 2011 3-13 Individuazione dei dispositivi L'opzione di individuazione dei dispositivi consente di ricercare un intervallo di indirizzi IP per trovare e registrare automaticamente una qualsiasi Scan Station che disponga di un indirizzo IP compreso nell'intervallo di indirizzi definito. NOTA: L'opzione di individuazione dei dispositivi funziona soltanto per le Scan Station la cui password predefinita in fabbrica non è stata modificata. 1. Selezionare Modifica>Individua dispositivi. Verrà visualizzata la finestra di dialogo Individua dispositivi. 2. Immettere il primo indirizzo IP con cui si desidera iniziare la ricerca entro un intervallo di indirizzi IP nel campo Indirizzo IP iniziale. NOTA: L'indirizzo IP finale verrà compilato automaticamente con un indirizzo 10 volte maggiore rispetto all'indirizzo IP iniziale. es.: Iniziale = 192.168.1.1, Finale = 192.168.1.10. 3. Immettere l'ultimo indirizzo IP con cui si desidera terminare la ricerca nel campo Indirizzo IP finale. 4. Fare clic su Cerca. La ricerca ha inizio. A seconda dell'intervallo della ricerca, il processo può richiedere alcuni minuti. Gli indirizzi IP delle Scan Station rilevati all'interno dell'intervallo verranno registrati automaticamente. NOTA: Selezionando un intervallo di indirizzi che si estende nei due segmenti superiori dell'indirizzo IP, l'individuazione dei dispositivi potrebbe richiedere più tempo. ad es., 192.168.1.1 - 192.169.1.1 o 192.168.1.1 - 193.168.1.1. 3-14 A-61628_it Dicembre 2011 Modifica di una Scan Station 1. Selezionare Modifica>Modifica scanner. Viene visualizzata la finestra di dialogo Modifica scanner. 2. Effettuare qualsiasi modifica necessaria. NOTA: Se si seleziona Indirizzo IP statico la finestra dell'indirizzo IP statico verrà visualizzata per consentire la modifica delle relative impostazioni. 3. Fare clic su Aggiorna. NOTA: Quando si passa da un indirizzo IP statico a un indirizzo IP DHCP, potrebbe essere necessario fare clic sull'icona Aggiorna stato nella schermata principale per visualizzare la modifica dell'indirizzo IP. A-61628_it Dicembre 2011 3-15 Eliminazione della Scan Station 1. Selezionare Modifica>Elimina scanner. Viene visualizzata la finestra di dialogo Elimina scanner. 2. Fare clic su Sì. Modifica di una password 1. Selezionare Modifica>Modifica password. Verrà visualizzata la finestra di dialogo Modifica password. 2. Inserire la password della Scan Station corrente nel campo Password corrente. 3. Immettere la nuova password nel campo Nuova Password. 4. Inserire nuovamente la nuova password nel campo Conferma nuova password. 5. Fare clic su OK. NOTA: Se la password non è stata ancora modificata, la password corrente non sarà necessaria e il campo deve essere lasciato vuoto. Verrà utilizzato il valore predefinito e l'opzione non sarà disponibile. 3-16 A-61628_it Dicembre 2011 File di configurazione di amministrazione e utente Gestione configurazioni, all'interno dell'applicazione di amministrazione scanner KSS500, consente di creare i file di configurazione di amministrazione e utente. Gestione configurazioni consente di creare file di configurazione di amministrazione o utente che è possibile utilizzare per configurare la Scan Station 500. Il file di Gestione configurazioni è denominato KSS500.XM e può essere letto solo dalla Scan Station e da Gestione configurazioni. Inoltre, è possibile impostare una password di protezione. NOTA: L'utente può installare solo Gestione configurazioni sul PC (consultare la Guida dell'utente). Per motivi di sicurezza, l'applicazione di amministrazione scanner KSS500 non può essere installata su un PC su cui è installata Gestione configurazioni. Di seguito sono illustrate le differenze tra i file di configurazione di amministrazione ed utente: File di configurazione di amministrazione I file di configurazione amministrazione sono impostazioni che definiscono le impostazioni predefinite della Scan Station create dall'amministratore. • Quando viene installato il file di configurazione utilizzando un'unità USB e il contenuto di questo file non corrisponde esattamente a quello del file di configurazione attualmente memorizzato nella Scan Station, verrà chiesto di aggiornare il file di configurazione della Scan Station nell'unità USB. • Per definire le stampanti e per modificare le impostazioni predefinite su una Scan Station, è possibile utilizzare solo i file di configurazione di amministrazione. NOTA: Inoltre, è possibile creare file di configurazione personali contenenti le preferenze personalizzate per la Scan Station utilizzando l'applicazione di amministrazione scanner KSS500 in File>Salva come utente. File di configurazione utente • Gli utenti avanzati possono creare file di configurazione personali contenenti preferenze di scansione personalizzate. Questi utenti possono apportare modifiche alle destinazioni e alle impostazioni tramite Gestione configurazioni e salvare il contenuto nell'unità flash USB in uso. • Solo i file di configurazione utente possono definire le cartelle dell'unità USB. • L'utente non può apportare modifiche permanenti al file di configurazione della Scan Station. Tutte le destinazioni dell'utente verranno visualizzate sul display della Scan Station e unite ai gruppi di destinazione predefiniti. Sulla barra degli strumenti superiore verrà visualizzata un'immagine del profilo “utente” come parte dell'icona in cui è indicato che le impostazioni dell'utente sono disponibili durante la sessione di scansione. A-61628_it Dicembre 2011 3-17 • Se la configurazione personale dell'utente contiene modifiche alle impostazioni di scansione (i valori sono disponibili nella schermata Impostazioni), queste impostazioni sostituiranno temporaneamente le impostazioni predefinite della Scan Station. • Al termine di un processo di scansione, è possibile rimuovere l'unità flash USB dalla Scan Station e il display della Scan Station ritorna allo stato normale con tutte le impostazioni predefinite ripristinate. Configurazione della Scan Station In questa sezione sono illustrati i passaggi necessari per la configurazione della Scan Station. Prima di iniziare è necessario conoscere alcune informazioni di base sulla configurazione della rete e gli indirizzi di rete (ad esempio, il proprio server di posta elettronica e le eventuali cartelle condivise alle quali può essere opportuno accedere dalla Scan Station). Durante la configurazione della Scan Station, fare riferimento alla sezione “Elenco di controllo pre-installazione” nel Capitolo 2. NOTA: Per visualizzare tutte le opzioni, utilizzare le frecce di scorrimento nella parte laterale e superiore di ogni schermata. 1. Fare doppio clic sull'icona dell'applicazione amministrazione scanner KSS500 presente sul desktop per aprirla. 2. Selezionare File>Gestione configurazioni. Verrà visualizzata la finestra principale di Gestione configurazioni. 3. Fare clic su Impostazioni. NOTA: Alcune delle impostazioni descritte in questa sezione potrebbero essere state configurate in precedenza alla prima installazione della Scan Station, pertanto, non è necessario impostare nuovamente queste opzioni a meno che non si desideri modificarle. 3-18 A-61628_it Dicembre 2011 Impostazione della lingua La lingua selezionata verrà utilizzata per configurare l'interfaccia utente della Scan Station. 1. Selezionare l'icona Lingua. 2. Selezionare la lingua desiderata. Impostazioni dispositivo L'icona Dispositivo consente di visualizzare un elenco di impostazioni per la configurazione della Scan Station in modo che funzioni sulla rete dell'ufficio. • La Scan Station è configurata con un nome di dispositivo univoco di fabbrica. È consigliabile non modificare il nome predefinito: “OEMXXXXXX”. • Se il nome del dispositivo è stato modificato rispetto al nome predefinito di fabbrica utilizzando l'applicazione di amministrazione scanner KSS500, il nome verrà inviato alla Scan Station. • Se si modifica il nome del dispositivo utilizzando Gestione configurazioni, il nome verrà inviato alla Scan Station quando si utilizza un'unità flash USB per amministrare la Scan Station. • Il nome del dispositivo deve essere univoco sulla rete. A-61628_it Dicembre 2011 3-19 1. Selezionare Indirizzo IP per configurare l'indirizzo di rete del dispositivo. Selezionare uno dei seguenti formati: • Se la rete utilizza indirizzi IP dinamici, fare clic su Automatico (DHCP), scegliere Chiudi e passare alla sezione successiva, “Impostazioni e-mail”. • Se la rete utilizza indirizzi IP statici, fare clic su Statico (IPv4) e continuare. • Apportare le modifiche desiderate alle seguenti opzioni di Indirizzo IP statico. Dopo aver compilato questi campi, scegliere Chiudi per accettare i valori e chiudere la schermata. - Fare clic su Indirizzo IP e immettere l'indirizzo (obbligatorio). - Fare clic su Subnet mask e immettere la maschera (obbligatorio). - Fare clic su Gateway predefinito e immettere l'indirizzo del gateway (obbligatorio). - Fare clic su Server DNS preferito e immettere l'indirizzo del server (obbligatorio). - Fare clic su Server DNS alternativo ed immettere l'indirizzo del server. - Fare clic su Server WINS preferito ed immettere l'indirizzo del server. - Fare clic su Server WINS alternativo ed immettere l'indirizzo del server. NOTE: • È necessario configurare indirizzo IP, subnet mask, gateway predefinito e server DNS preferito. 3-20 A-61628_it Dicembre 2011 • La configurazione dei server WINS potrebbe non essere necessaria. 2. Se si desidera, selezionare Password dispositivo/amministratore per proteggere la Scan Station tramite password. Verrà richiesto di immettere di nuovo la password. Al termine, fare clic su Chiudi. NOTE: • Se si assegna una password al dispositivo, a tutti gli utenti verrà richiesto di immetterla ogni volta che utilizzano la Scan Station. Questa password non sostituisce la password del file di configurazione di amministrazione della Scan Station. • Se l'opzione Imponi login utente è abilitata, questa password verrà utilizzata per l'account utente. 3. Selezionare Credenziali predefinite per definire Nome utente, Password e Dominio necessari per accedere alle risorse di rete. • Selezionare Nome utente. Immettere il nome utente di rete assegnato al computer di Scan Station e fare clic su Chiudi. Per ulteriori informazioni, fare riferimento alla sezione “Informazioni sulla configurazione della rete” nel Capitolo 6. NOTA: Se si desidera che la Scan Station acceda alle stampanti di rete o alle cartelle condivise in rete, il nome utente deve essere associato ad un account di rete munito di privilegi sufficienti per l'accesso a queste risorse. • Selezionare Password per immettere la password per il nome utente in rete. Verrà richiesto di immettere di nuovo la password. Al termine, fare clic su Chiudi. NOTA: Questa password viene utilizzata solo dalla Scan Station e non verrà mai visualizzata in forma leggibile. • Selezionare Dominio. Immettere il nome del dominio di rete Microsoft NT alla quale la Scan Station sarà collegata. In un ambiente di gruppo di lavoro, questo campo può essere lasciato vuoto. 4. È possibile configurare la Scan Station per il download e l'installazione degli aggiornamenti in orari e date specifici. Selezionare Configurazione remota impostazioni per consentire la configurazione remota della Scan Station. Questo metodo è utile se si desidera che il download e l'installazione degli aggiornamenti per la Scan Station avvenga in orari e date specifici. Per ulteriori informazioni, fare riferimento alla sezione “Aggiornamento della Scan Station” (Metodo 2) nel Capitolo 6. A-61628_it Dicembre 2011 3-21 Verrà visualizzata la schermata Impostazioni di configurazione remota. - Immettere il nome della cartella che conterrà le impostazioni di configurazione aggiornate della Scan Station. - Selezionare il giorno o i giorni della settimana in cui dovrà essere eseguita questa operazione. - Selezionare l'ora del giorno in cui si desidera che la Scan Station ricerchi gli aggiornamenti. 5. Fare clic su Chiudi. NOTA: Quando di aggiorna una configurazione con questo metodo, i seguenti campi non verranno aggiornati: Nome dispositivo, Indirizzo IPe Password dispositivo. 6. Selezionare Volume per regolare il volume master della Scan Station. In questo modo verrà regolato il volume della musica di avvio e di arresto e l'audio degli altoparlanti del modem FAX. NOTA: Se non viene emesso il segnale telefonico del fax una volta modificato il volume, potrebbe essere necessario riavviare la·Scan Station. 7. Se si desidera configurare la Scan Station in modo che l'installazione guidata venga eseguita al riavvio, fare clic su Installazione guidata. 3-22 A-61628_it Dicembre 2011 Viene visualizzata la schermata dell'installazione guidata. 8. Fare clic su Eseguire la procedura guidata al successivo riavvio. NOTA: Per ulteriori informazioni, vedere la sezione “Installazione guidata” in questo capitolo. A-61628_it Dicembre 2011 3-23 Impostazioni e-mail Affinché la Scan Station invii documenti ai destinatari e-mail, occorre definire il modo in cui la Scan Station accede al server di posta elettronica. Le impostazioni SMTP, LDAP, Indirizzo e-mail mittente e Dimensioni massime allegato vengono configurate dalla schermata E-mail. • Selezionare l'icona E-mail. Impostazioni SMTP 1. Selezionare Impostazioni SMTP. 2. Selezionare Indirizzo server SMTP. 3. Immettere un indirizzo IP o un nome di dominio completo, ad esempio serverdiposta.società.com. 4. Fare clic su Chiudi. 3-24 A-61628_it Dicembre 2011 5. Selezionare Credenziali per definire le credenziali del server di posta elettronica. NOTA: Se si utilizza un server SMTP non autenticato, non è necessario eseguire selezioni nei campi Credenziali. 6. Immettere un Nome utente, una Password e, facoltativamente, un nome di Dominio nella schermata Credenziali per l'account del server di posta elettronica utilizzato per accedere alla Scan Station. Anche se le credenziali specificate coincidono con le Credenziali predefinite, devono comunque essere definite qui. 7. Fare clic su Chiudi. 8. Quasi tutti i server di posta elettronica comunicano sulla porta 25.Se il server di posta elettronica comunica su un'altra porta, fare clic su Porta. 9. Immettere un nuovo numero di porta in Numero porta, quindi fare clic su Chiudi. 10. Fare clic su Schema di autenticazione per selezionare lo schema di autenticazione SMTP specifico utilizzato dal proprio server di posta elettronica. Selezionare una delle seguenti opzioni: • Utilizza più potente • Nessuno • Semplice • Accesso • MDS Challenge Response • NTLM NOTA: Utilizza più Potente seleziona lo schema di autenticazione più avanzato disponibile per il server di posta elettronica. Per ulteriori informazioni sugli schemi di autenticazione, rivolgersi all'amministratore di rete. A-61628_it Dicembre 2011 3-25 11. L'impostazione predefinita per SSL è Non utilizzare SSL. Se il server di posta elettronica richiede Secure Socket Layer (SSL), selezionare Usa SSL. 12. Selezionare Usa StartTLS se si desidera attivare una connessione SMTP sicura. NOTA: Assicurarsi che il server di posta sia configurato per l'utilizzo di STARTTLS. Se il server non è configurato, la Scan Station non sarà in grado di inviare un'e-mail. 13. Dopo aver configurato la connessione SMTP, selezionare l'opzione Verifica connessione per verificare che le impostazioni immesse siano corrette. Gestione configurazioni verifica le impostazioni e visualizza un messaggio relativo al test “Riuscito” o “Non riuscito”. Se la verifica della connessione non va a buon fine, controllare che tutte le impostazioni immesse siano corrette e apportare le modifiche necessarie finché non viene visualizzato il messaggio relativo al test Riuscito. 14. Una volta eseguita la verifica della connessione, fare clic su OK nella casella del messaggio per tornare alla schermata delle impostazioni SMTP; quindi fare clic su Fatto per tornare alla schermata E-mail. 3-26 A-61628_it Dicembre 2011 Impostazioni LDAP Il collegamento a un server LDAP consente di collegare la Scan Station e Gestione configurazioni a un elenco di indirizzi di rete. Questo collegamento può essere utilizzato per importare uno o più indirizzi e-mail all'interno di un gruppo di indirizzi e-mail. Può inoltre essere utilizzato per effettuare una ricerca tra gli indirizzi della Scan Station e aggiungere temporaneamente un indirizzo e-mail a un elenco di gruppi. 1. Dalla schermata E-mail selezionare Impostazioni LDAP. 2. Selezionare Indirizzo server LDAP. 3. Immettere un indirizzo IP o un nome di dominio completo, ad esempio serverdirectory.società.com, e fare clic su Chiudi. 4. Selezionare Credenziali. 5. Immettere un Nome utente, una Password e, facoltativamente, un nome di Dominio nella schermata Credenziali per l'account del server LDAP utilizzato per accedere alla Scan Station. Anche se le credenziali specificate coincidono con le Credenziali predefinite, devono comunque essere definite qui. 6. Fare clic su Chiudi. 7. Quasi tutti i server LDAP comunicano sulla porta 389.Se il server di posta elettronica comunica su un'altra porta, selezionare Porta. 8. Inserire un nuovo Numero di porta e fare clic su Chiudi. A-61628_it Dicembre 2011 3-27 9. DN di base (Nome distinto), Tag campo Cerca, Contrassegno indirizzo e-mail e Tag campo Nome completo sono stringhe che definiscono i criteri di ricerca per il server LDAP Per il formato specifico di queste stringhe, consultare l'amministratore di rete. Quando si dispone del formato corretto, immettere il DN di base, il Tag campo Cerca, il Tag Indirizzo e-mail e il Tag campo Nome completo. 10. Selezionare Risultati ricerca da restituire per impostare il numero massimo di record da visualizzare durante l'esecuzione di una ricerca. Selezionare un numero da 1 a 1000. 3-28 A-61628_it Dicembre 2011 11. Selezionare Opzioni di sicurezza per impostare il Tipo di sicurezza e/o il Certificato. • Fare clic su Tipo di sicurezza per configurare una connessione sicura per il server di directory attivo. Le opzioni disponibili sono: Nessuno, SSL o TLS. • Fare clic su Certificato. La finestra di dialogo visualizzata consente di selezionare un file di certificato o di immettere il percorso completo al file di certificato desiderato. NOTA: Alcuni certificati richiedono la password. Immettere la password, se richiesta dal certificato. 12. Fare clic su Chiudi. 13. Dopo aver configurato la connessione LDAP, selezionare l'opzione Verifica connessione per verificare che le impostazioni immesse siano corrette. Gestione configurazioni verifica le impostazioni e visualizza un messaggio relativo al test “Riuscito” o “Non riuscito”. Se la verifica della connessione non va a buon fine, controllare che tutte le impostazioni immesse siano corrette e apportare le modifiche necessarie finché non viene visualizzato il messaggio relativo al test Riuscito. 14. Una volta eseguita la verifica della connessione, fare clic su OK nella casella del messaggio per tornare alla schermata delle impostazioni LDAP; quindi fare clic su Fatto per tornare alla schermata E-mail. A-61628_it Dicembre 2011 3-29 Indirizzo e-mail mittente L'impostazione dell'indirizzo e-mail di ritorno consente di ricevere una notifica se non è stato possibile recapitare una e-mail inviata dalla Scan Station. Questo indirizzo viene anche utilizzato come indirizzo “Da” predefinito quando si inviano documento tramite e-mail. IMPORTANTE: Prestare attenzione nella configurazione di questa opzione, in quanto le notifiche relative al mancato recapito dei messaggi saranno inviate a questo indirizzo, che sarà inoltre visualizzato come indirizzo del mittente in tutti i messaggi e-mail inviati dalla Scan Station. 3-30 A-61628_it Dicembre 2011 Dimensioni massime allegato Questa opzione consente di impostare le dimensioni massime consentite per l'invio di file allegati ai messaggi e-mail. Questo valore deve corrispondere ai limiti definiti dal proprio server di posta elettronica. 1. Selezionare Dimensioni massime allegato. Viene visualizzata la seguente schermata. 2. Utilizzare le frecce Su e Giù per selezionare le dimensioni desiderate (da 0 a 99 MB in incrementi di 1 MB), quindi fare clic sul pulsante a sinistra del numero selezionato. Una volta eseguita la selezione, verrà visualizzata di nuovo la finestra E-mail. NOTA: L'utilizzo delle frecce Su e Giù della tastiera consente di scorrere velocemente i valori. A-61628_it Dicembre 2011 3-31 Impostazioni fax Di seguito sono illustrate le procedure per la configurazione delle impostazioni fax. NOTE: • È possibile utilizzare LDAP per cercare numeri fax archiviati in una rubrica aziendale. LDAP è facoltativo per utilizzare l'opzione fax. • È necessario che le credenziali LDAP per l'e-mail siano configurate per poter utilizzare correttamente il protocollo LDAP per l'invio di fax. Per ulteriori informazioni, consultare la sezione “Impostazioni LDAP” precedentemente in questo capitolo. 1. Fare clic sull'icona Fax. 2. Selezionare Tag campo fax LDAP. 3. In Tag campo fax LDAP specificare per il tag da utilizzare per la ricerca di numeri fax. Per ulteriori informazioni, contattare l'amministratore di rete per la stringa appropriata da utilizzare (ad esempio numerofax). 4. Fare clic su Chiudi. 5. Se si desidera, selezionare Numero di fax del mittente. Questo numero verrà visualizzato sul banner dei fax in uscita. 6. Immettere il numero di fax del mittente e fare clic su Chiudi. 7. Selezionare Prefisso linea esterna. 8. Immettere il prefisso che dovrà utilizzare l'utente per accedere a una linea esterna (ad esempio, in genere viene utilizzato 9 ed è possibile aggiungere una virgola “,” per inserire una pausa). Ogni virgola sospende la sequenza di composizione per circa 3 secondi. È possibile utilizzare più virgole per aumentare il periodo di pausa. 9. Fare clic su Chiudi. 3-32 A-61628_it Dicembre 2011 10. Selezionare Codice del paese per il modem per visualizzare un elenco di paesi ed i relativi codici affinché il modem possa essere configurato per l'utilizzo nel paese selezionato. 11. Selezionare il paese e/o il codice desiderato. 12. Selezionare Impostazioni fax in ingresso per configurare la Scan Station per la ricezione di fax. È possibile utilizzare queste impostazioni per definire la destinazione dei fax in ingresso. È possibile scegliere una cartella di rete e/o una stampante di rete per la ricezione dei fax. A-61628_it Dicembre 2011 3-33 13. Selezionare Cartella fax in ingresso per immettere un nome di percorso completo di una cartella in rete in cui verranno ricevuti i fax in ingresso, quindi fare clic su Chiudi. 14. Se si desidera selezionare una stampante di rete per la ricezione dei fax in entrata, fare clic su Stampante fax in ingresso per visualizzare l'elenco delle stampanti installate. NOTE: • Se non sono presenti stampanti installate, verrà visualizzato Nessuno nella schermata Selezionare la stampante per i fax in ingresso. • Non eliminare una destinazione di stampante assegnata ai fax in ingresso. Se si elimina la destinazione della stampante dei fax in ingresso, verrà inviato un messaggio all'ID e-mail dell'amministratore. • Per installare una stampante, consultare la sezione “Configurazione delle stampanti” nel Capitolo 5. 15. Selezionare una stampante dall'elenco e scegliere Chiudi. 16. Se si desidera selezionare un indirizzo a cui inviare la notifica, fare clic su Fax in ingresso Indirizzo e-mail per visualizzare una tastiera virtuale che consentirà di inserire un indirizzo e-mail. 17. Selezionare gli indirizzi e-mail desiderati quindi fare clic su Fine. 18. Fare clic su Ricevi fax per consentire la ricezione dei fax nel dispositivo configurato. 3-34 A-61628_it Dicembre 2011 19. Fare clic su Salva come PDF se si desidera salvare il fax in arrivo come file PDF. NOTE: • L'opzione Fax in ingresso può essere selezionata solo se è stato configurato l'ID e-mail dell'amministratore (vedere la sezione “Indirizzo e-mail mittente” precedentemente in questo capitolo). Se l'indirizzo e-mail del mittente non è configurato, verrà visualizzato il seguente messaggio: Se l'indirizzo e-mail inserito è errato o non è valido, non verranno inviate notifiche di errori fax. • Se la destinazione o le destinazioni, ad esempio stampante e/o cartella di rete, non sono state configurate correttamente, all'ID e-mail specificato per ogni fax in ingresso verranno inviati i messaggi e-mail con gli errori fax. • Se un fax viene elaborato in una delle destinazioni oppure viene inviato un messaggio e-mail di errore, il fax viene eliminato dalla coda e registrato come “riuscito”. Verranno registrati anche gli errori della destinazione. • Tutti i fax danneggiati verranno inclusi in un messaggio e-mail, che verrà inviato all'utente e verranno eliminati dalla coda dei fax. • Se le credenziali della Scan Station non sono configurate correttamente, nella Scan Station verranno eseguiti diversi tentativi. È possibile che l'account sia bloccato a causa dei vari errori di accesso alla rete. • Se esistono configurazioni errate per la stampante o le cartelle di output, oppure se entrambe le configurazioni sono mancanti, i messaggi fax in ingresso resteranno nella coda dei fax e, per poter elaborare i fax, sarà necessario modificare le impostazioni fax nella Scan Station. A-61628_it Dicembre 2011 3-35 20. Selezionare Notifica fax per ricevere notifiche di “invio avvenuto” e “invio non riuscito” a un indirizzo e-mail, a una stampante o a entrambi, ad ogni invio di un fax. Viene visualizzata la seguente schermata. 21. Fare clic su Indirizzo e-mail e/o su Stampante per inserire l'indirizzo e-mail/selezionare la stampante a cui inviare la notifica del fax. 22. Per registrare e monitorare l'attività del fax, è possibile selezionare Console fax. Selezionando questa opzione, verrà visualizzata la finestra di dialogo Servizio Microsoft Fax. NOTA: L'opzione è disponibile solo per la Scan Station durante l'esecuzione di operazioni amministrative per il dispositivo. 3-36 A-61628_it Dicembre 2011 23. Fare clic su Tentativi per immettere i numero di tentativi di invio di fax da parte di Scan Station, quindi fare clic su Fatto. 24. Fare clic su Intervallo tra tentativi per immettere il numero di minuti che la Scan Station attende prima di un nuovo tentativo di invio di un fax. Se il servizio fax non riesce a inviare un fax al destinatario, verrà inviato un messaggio all'indirizzo e-mail del mittente (se disponibile). Altrimenti, il messaggio verrà inviato all'indirizzo e-mail dell'amministratore. Il messaggio includerà: l'immagine TIFF del fax, il numero di fax del mittente e del destinatario e la risposta di errore ricevuta dal servizio fax MS. A-61628_it Dicembre 2011 3-37 Impostazioni del registro transazioni La Scan Station è in grado di registrare tutte le transazioni in un file transazioni separato. Tale file è in formato XML e può essere scaricato o esportato dalla Scan Station. L'esportazione è particolarmente utile in ambienti protetti o in cui le transazioni vengono utilizzate per la fatturazione. Per impostazione predefinita, tutte le transazioni vengono registrate (verificate). È possibile disattivare la registrazione di alcuni o tutti i tipi di transazioni nella schermata Impostazioni del registro delle transazioni, deselezionando la casella appropriata. 1. Selezionare Impostazione registro transazioni. 2. Selezionare o deselezionare alcuni o tutti i tipi di destinazione che si desidera registrare. NOTA: se si desidera salvare tali file, consultare la sezione “Salvataggio ed eliminazione dei file” nel Capitolo 6. 3-38 A-61628_it Dicembre 2011 Impostazioni relative all'ora 1. Fare clic sull'icona Ora. 2. Selezionare Fuso orario per scegliere un fuso orario appropriato. 3. Selezionare Ora legale e Regola automaticamente o Nessuna regolazione. 4. Selezionare Orologio e scegliere il formato 12 ore o 24 ore. 5. Selezionare Separatore e scegliere il simbolo di separazione. 6. Fare clic su Formato e scegliere il formato relativo a ore, minuti, e secondi. A-61628_it Dicembre 2011 3-39 Impostazioni relative alla data Se l'icona Data non è visualizzata, utilizzare le frecce sulla barra degli strumenti per scorrere all'icona. 1. Fare clic sull'icona Data. 2. Fare clic su Separatore e scegliere il simbolo di separazione desiderato. 3. Fare clic su Formato e selezionare il formato di giorno, mese, anno desiderato. NOTA: È possibile impostare l'ora e la data effettive della Scan Station solo manualmente tramite un dispositivo flash USB contenente un file di configurazione di amministrazione. Al momento, non è possibile impostare la data e l'ora della Scan Station in remoto. Consultare le sezioni intitolate “Impostazione dell'orologio della Scan Station” e “Impostazione della data della Scan Station” più avanti in questo capitolo per ulteriori informazioni. 3-40 A-61628_it Dicembre 2011 Opzioni di configurazione La schermata Opzioni di configurazione include numerose opzioni. • Selezionare l'icona Opzioni di configurazione e verificare una delle seguenti opzioni. Consenti indirizzi e-mail personalizzati - consente ad un utente di immettere un indirizzo e-mail non presente attualmente nella rubrica. Selezionando Consenti indirizzi e-mail personalizzati (impostazione predefinita), gli utenti possono immettere nuovi indirizzi e-mail a propria discrezione. Gli indirizzi e-mail vengono aggiunti temporaneamente all'elenco attualmente selezionato e saranno rimossi al termine della sessione di scansione dell'utente. Tale funzione può risultare utile negli ambienti in cui è richiesta una maggiore sicurezza, con controlli più stringenti. Consenti oggetti e-mail personalizzati - consente all'utente di inserire una riga di oggetto dell'e-mail durante la scansione delle destinazioni e-mail. Tale funzione può risultare utile negli ambienti in cui è richiesta una maggiore sicurezza, con controlli più stringenti. Consenti numeri di fax personalizzati - consente a un utente di immettere un numero di fax nell'elenco dei fax visualizzati. Consenti denominazione file - consente ad un utente di assegnare un nome sia alla cartella sia al prefisso utilizzato per il nome dei file durante la scansione in una cartella di rete o un'unità flash USB. Il nome della cartella viene aggiunto al percorso della destinazione selezionata e il nome file viene utilizzato per creare il file effettivo. L'utente ha la possibilità di attivare o disattivare l'aggiunta dell'indicazione di data e ora durante la creazione del nome file. A-61628_it Dicembre 2011 3-41 Consenti salvataggio nell'unità USB - consente di disabilitare la scansione in un'unità USB. Tale funzione può risultare utile negli ambienti in cui è richiesta una maggiore sicurezza, con controlli più stretti. Imponi login utente - quando questa opzione è abilitata, è necessario che l'utente esegua il login prima di una sessione di scansione. Al login, l'utente dovrà immettere il nome utente, la password e il dominio. Quando l'opzione Imponi login utente è selezionata, è necessario configurare le impostazioni LDAP. Vedere la sezione “Impostazioni LDAP” precedentemente in questo capitolo. Per disconnettersi dalla Scan Station, premere il pulsante Arresto/Disconnessione (X di colore rosso) sulla Scan Station. Dopo aver abilitato l'opzione Imponi login utente, sarà disponibile un account amministratore predefinito per l'accesso alla Scan Station. Inizialmente la password è “vuota” e può essere impostata dall'amministratore per evitare che altri utenti accedano alle funzioni di amministrazione. Per ulteriori informazioni, consultare l'opzione relativa alla password per i dispositivi nella sezione “Impostazioni dispositivo” precedentemente in questo capitolo. Consenti la scansione di ulteriori pagine - quando questa opzione è abilitata, l'utente può continuare ad aggiungere pagine a un processo di scansione. Dopo che tutte le pagine nel vassoio di entrata sono state acquisite, verrà visualizzato un messaggio in cui viene chiesto se si desidera aggiungere ulteriori pagine. Se l'utente sceglie Sì, le pagine aggiuntive verranno acquisite e verrà di nuovo visualizzato il messaggio finché l'utente seleziona No, oppure allo scadere del timeout di 30 secondi. Nascondi percorso cartella di rete - abilitare questa opzione per offrire un ambiente più sicuro nascondendo parzialmente la posizione della cartella di rete. Se questa opzione è abilitata, sul touchscreen della Scan Station verrà visualizzata solo la parte finale del percorso della cartella di rete. Ad esempio: \\server\miacartella verrà visualizzato come: ...\miacartella. 3-42 A-61628_it Dicembre 2011 Scansione veloce - consente a un utente di effettuare subito la scansione senza attendere un ritardo di 10 secondi né la visualizzazione della schermata Revisione impostazioni. Viene visualizzato un messaggio solo se la sessione di scansione non viene eseguita correttamente. Consenti annotazione vocale - se attivata, consente ad un utente di registrare un'annotazione vocale. Per impostazione predefinita, questa opzione è attivata. Attiva modalità limitata - quando è attivata, consente agli utenti di accedere solo alla funzione Attività. Queste attività non possono essere modificate dall'utente. Consenti notifica fax - se attivata, consente a un utente di modificare le impostazioni di notifica fax. Per impostazione predefinita, questa opzione è attivata. Consenti modifiche campi indice SharePoint™ - se abilitato, consente a un utente di modificare i campi indice esistenti. A-61628_it Dicembre 2011 3-43 Password di protezione del file di configurazione Altri utenti che hanno accesso all'applicazione di amministrazione scanner KSS500 possono creare un file di configurazione di amministrazione e sostituire inconsapevolmente le impostazioni della Scan Station con le proprie. Se si utilizza un'unità USB per installare i file di configurazione di amministrazione invece dell'applicazione di amministrazione scanner KSS500, si consiglia di proteggere il file di configurazione di amministrazione con una password per impedire che le impostazioni della Scan Station vengano sovrascritte. 1. Selezionare Utente>Password di configurazione. Viene visualizzata la finestra di dialogo Password di configurazione. 2. Immettere una password nel campo Nuova password. 3. Immettere di nuovo la password per confermarla. 4. Fare clic su OK. NOTA: Dopo l'applicazione del file di configurazione alla Scan Station, tentativi futuri di modificare il file di configurazione richiederanno l'immissione di questa password. Se si perde o si dimentica questa password, sarà necessario contattare il servizio di assistenza Kodak per sbloccare la Scan Station. Verrà chiesto di fornire il file KSS500.XML più recente. 3-44 A-61628_it Dicembre 2011 Salvataggio del file di configurazione di amministrazione Dopo aver apportato modifiche alla configurazione, salvare le impostazioni di configurazione. È possibile salvare le impostazioni di configurazione in tre posizioni. • Unità USB • Backup locale • Cartella 1. Fare clic sull'icona Salva. Viene visualizzata la finestra di dialogo Salva configurazione in. Per impostazione predefinita, l'opzione Backup locale è selezionata. Se si sceglie di creare un backup locale, una copia delle impostazioni sarà salvata nella stessa directory dell'applicazione di amministrazione scanner KSS500. NOTA: In Windows Vista and Windows 7 il file verrà salvato nella cartella documenti pubblici (ad esempio, C:\utenti\pubblica\documenti pubblici). 2. Selezionare il percorso in cui si desiderano salvare le impostazioni di configurazione e fare clic su Salva. NOTE: • Inserire l'unità USB nella porta USB del PC dopo l'avvio di Gestione configurazioni. In questo modo Gestione configurazioni potrà riconoscere la presenza dell'unità USB. Se l'unità USB viene inserita prima dell'avvio dell'applicazione, l'opzione relativa all'unità flash non sarà disponibile nella finestra di dialogo Salva configurazione in. • Se l'unità USB è stata inserita prima dell'avvio dell'applicazione, rimuoverla e reinserirla. • Se si sta utilizzando l'applicazione di amministrazione scanner KSS500 per inviare il file di configurazione a una Scan Station, oppure si sta utilizzando una configurazione remota, selezionare l'opzione Cartella e fare clic suSfoglia per passare alla posizione di rete in cui sono archiviati i file di configurazione. • In Windows Vista e Windows 7, si consiglia di salvare il file nella cartella “Documenti” locale a causa delle nuove misure per la sicurezza introdotte da Microsoft. 3. Fare clic su OK. 4. Fare clic su File>Esci per chiudere Gestione configurazioni. A-61628_it Dicembre 2011 3-45 Caricamento delle impostazioni di configurazione Dopo aver salvato il file di configurazione di amministrazione, è necessario caricarlo nella Scan Station. È possibile caricare il file di configurazione utilizzando l'applicazione di amministrazione scanner KSS500 oppure salvandolo in un'unità USB e quindi inserendo l'unità nella porta USB della Scan Station. Caricamento delle impostazioni di configurazione mediante l'applicazione di amministrazione scanner KSS500 1. Nella schermata principale dell'applicazione di amministrazione scanner KSS500, fare clic sulle Scan Station in cui si desidera caricare il file di configurazione. NOTA: Per selezionare più di una Scan Station, premere il tasto Ctrl o Maiusc e quindi fare clic sul pulsante del mouse. Le Scan Station selezionate verranno evidenziate. 2. Selezionare Scanner>Configurazione>Caricamento file. Viene visualizzata la finestra di dialogo Apri. 3. Selezionare il file di configurazione da caricare e fare clic su Apri. Durante il caricamento del file viene visualizzato il messaggio Caricamento in corso. NOTA: Se il caricamento non riesce, viene visualizzato il messaggio Errore di caricamento: si è verificato un errore durante il caricamento del file di configurazione in: Nome scanner. Caricamento delle impostazioni di configurazione tramite unità USB 1. Inserire l'unità USB nella porta USB della Scan Station. NOTA: Se alla configurazione della Scan Station è stata assegnata una password in precedenza, sarà richiesto di immetterla prima di procedere con qualsiasi modifica. 2. Fare clic su Aggiorna. 3-46 A-61628_it Dicembre 2011 Impostazione dell'orologio della Scan Station È possibile impostare l'ora della Scan Station solo nella modalità amministratore locale e utilizzando un'unità USB contenente il file di configurazione di amministrazione. NOTA: Al momento, non è possibile impostare l'ora della Scan Station in remoto tramite l'applicazione di amministrazione scanner KSS500. 1. Inserire un'unità USB con un file di configurazione di amministrazione nella Scan Station. 2. Se viene chiesto se si desidera aggiornare le impostazioni della Scan Station, selezionare No. La Scan Station sarà ora in modalità Impostazioni. 3. Selezionare l'icona Ora. 4. Selezionare Imposta. 5. Immettere l'ora per la Scan Station e fare clic su Chiudi. NOTA: L'ora viene immessa in formato 24 ore. Impostazione della data della Scan Station È possibile impostare la data della Scan Station solo nella modalità amministratore locale e utilizzando un'unità USB contenente il file di configurazione di amministrazione. NOTA: Al momento, non è possibile impostare l'ora della Scan Station in remoto tramite l'applicazione di amministrazione scanner KSS500. 1. Inserire un'unità USB con un file di configurazione di amministrazione nella Scan Station. 2. Se viene chiesto se si desidera aggiornare le impostazioni della Scan Station, selezionare No. La Scan Station sarà ora in modalità Impostazioni. 3. Selezionare l'icona Data. 4. Fare clic su Imposta. 5. Immettere la data per la Scan Station e fare clic su Chiudi. 6. Dopo aver aggiornato le impostazioni della Scan Station, rimuovere l'unità USB dalla relativa porta. A-61628_it Dicembre 2011 3-47 4 Configurazione delle impostazioni di scansione per la Scan Station Sommario A-61628_it Dicembre 2011 Configurazione delle impostazioni di scansione predefinite ........... 4-2 Opzione Collegamenti a impostazioni............................................. 4-3 Modifica delle impostazioni predefinite .................................... 4-4 Creazione di un nuovo collegamento alle impostazioni ........... 4-5 Ridenominazione di un collegamento alle impostazioni .......... 4-6 Opzione Attività............................................................................... 4-6 Creazione delle attività................................................................ 4-6 Ridenominazione delle attività .................................................... 4-9 Eliminazione delle attività............................................................ 4-9 Modifica delle attività................................................................... 4-9 Opzione Impostazioni nome file.................................................... 4-10 Opzione Acquisisci come.............................................................. 4-13 Opzione Tipo di file ....................................................................... 4-15 Opzione Documento di input......................................................... 4-17 Opzione Risoluzione ..................................................................... 4-18 Opzione Tipo di documento .......................................................... 4-18 Opzione Regolazione bianco e nero............................................. 4-19 Opzione Copie da stampare ......................................................... 4-20 Opzione Avanzate......................................................................... 4-21 Salvataggio del file di configurazione di amministrazione............. 4-22 Aggiornamento delle impostazioni di configurazione.................... 4-23 Caricamento delle impostazioni di configurazione con KSS500 - Scanner ................................................................. 4-23 Caricamento delle impostazioni di configurazione tramite configurazione remota .............................................................. 4-23 Caricamento delle impostazioni di configurazione tramite unità USB.................................................................................. 4-23 Verifica della configurazione della Scan Station ........................... 4-24 Download dei file di configurazione .............................................. 4-25 Apertura/modifica di un file di configurazione ............................... 4-25 4-1 Configurazione delle impostazioni di scansione predefinite È possibile configurare la Scan Station con i valori di configurazione predefiniti, ad esempio in Acquisisci come, Tipo di file, e così via. Questi valori predefiniti verranno utilizzati durante la scansione dei documenti se non vengono modificati dall'utente prima di eseguire questa operazione. 1. Fare doppio clic sul collegamento all'applicazione di amministrazione scanner KSS500. 2. Selezionare File>Gestione configurazioni. 3. Selezionare Impostazioni. NOTA: Utilizzare le frecce Destrae Sinistra per scorrere l'elenco di icone e le impostazioni di scansione. 4. Esaminare ogni impostazione di scansione ed effettuare le selezioni più appropriate alle esigenze della propria organizzazione. Nelle seguenti sezioni sono illustrate le descrizioni dettagliate per ogni impostazione di scansione. 4-2 A-61628_it Dicembre 2011 Opzione Collegamenti a impostazioni Collegamenti a impostazioni: con l'installazione vengono forniti sei collegamenti alle impostazioni. È possibile utilizzare questi collegamenti alle impostazioni come modello per creare altri collegamenti. • • • • • • Impostazioni predefinite Documento in bianco e nero Documento in bianco e nero (qualità OCR) Documento a colori Documento a colori (qualità OCR) Fotografia a colori I Collegamenti alle impostazioni consentono di creare gruppi personalizzati di impostazioni di scansione per facilitare il processo di scansione. Se si utilizzano con maggiore frequenza particolari impostazioni di scansione, ad esempio l'impostazione Acquisisci come è sempre impostata su Bianco e nero, è possibile creare un collegamento per queste impostazioni e salvarle nel file di configurazione. È ad esempio possibile creare un collegamento chiamato “Foto a colori” contenente le seguenti impostazioni: Acquisisci come: Colore Tipo di file: JPEG Documento di input: Un lato Risoluzione: 300 dpi Tipo di documento: Fotografie Per modificare le impostazioni predefinite: 1. Fare clic su Impostazioni predefinite. 2. Scorrere le impostazioni di scansione, ad esempio Impostazioni nome file, Acquisisci come e così via e apportare le modifiche desiderate. A-61628_it Dicembre 2011 4-3 Modifica delle impostazioni predefinite È possibile modificare le impostazioni predefinite dell'utente impostandole sulle impostazioni di scansione più idonee alle proprie esigenze. 1. Nella schermata principale di Gestione configurazioni fare clic su Impostazioni. 2. Selezionare l'icona Collegamento alle impostazioni. 3. Selezionare Predefinite utente. 4. Scorrere le icone delle impostazioni di scansione per apportare le modifiche desiderate al collegamento predefinito. 4-4 A-61628_it Dicembre 2011 Creazione di un nuovo collegamento alle impostazioni 1. Nella finestra Gestione configurazioni accedere alla schermata Impostazioni e selezionare l'icona Collegamento alle impostazioni. 2. Selezionare Modifica>Aggiungi elemento. Viene visualizzata la finestra di dialogo Aggiungi nuovo collegamento alle impostazioni. 3. Immettere il nome del nuovo collegamento nel campo Descrizione. 4. Dall'elenco a tendina Crea da, selezionare il collegamento che rappresenta meglio le impostazioni di scansione che si desidera assegnare al collegamento personalizzato. Se ad esempio si dispone di fotografie a colori, può essere opportuno selezionare il Collegamento alle impostazioni Fotografia a colori da utilizzare come punto di partenza. Vengono visualizzate le impostazioni di scansione disponibili per Fotografia a colori. 5. Apportare tutte le modifiche desiderate alle impostazioni di scansione, ad esempio può essere opportuno digitalizzare le fotografie a colori a 400 dpi. 6. Al termine fare clic su File>Salva. Viene visualizzata la finestra di dialogo Salva configurazione in. 7. Selezionare le posizioni in cui si desidera salvare il file di configurazione e fare clic su Salva. NOTA: Affinché l'opzione Unità USB sia disponibile, è necessario aver inserito un'unità USB. A-61628_it Dicembre 2011 4-5 Ridenominazione di un collegamento alle impostazioni 1. Accedere alla schermata Destinazione e selezionare il collegamento alle impostazioni che si desidera rinominare. 2. Selezionare Modifica>Rinomina elemento. Viene visualizzata la finestra di dialogo Rinomina collegamento a impostazioni. 3. Immettere un nuovo nome nel campo Descrizionee fare clic su OK. Opzione Attività Attività consente di raggruppare le impostazioni di scansione, ad esempio risoluzione, tipo di file, solo fronte oppure fronte-retro e così via, in una o più destinazioni. Creazione di attività Prima di creare un'attività è necessario aver creato i gruppi di destinazione. NOTE: • È possibile includere numerosi elementi in un gruppo di attività, ma è consentito un solo gruppo di attività per ciascun file di configurazione. • Se si creano 8 o più attività, nella schermata verrà visualizzato il pulsante Cerca. 1. Da Gestione configurazioni, selezionare Modifica>Aggiungi gruppo>Attività. Nella barra degli strumenti della finestra Gestione configurazioni viene aggiunta un'icona relativa all'attività. 2. Selezionare Modifica>Aggiungi elemento. 4-6 A-61628_it Dicembre 2011 Viene visualizzata la schermata Scegli destinazioni in cui sono elencate le destinazioni configurate nel file di configurazione in uso. 3. Selezionare la destinazione o le destinazioni che si desidera aggiungere alle attività. Può ad esempio essere necessario inviare le fatture al personale del Reparto contabilità, quindi salvare una copia dei documenti inviati nel file personale in rete. In questo caso, è necessario fare clic su Reparto contabilità e Rete. Facendo clic su un elemento nell'elenco verrà visualizzato il contenuto del gruppo selezionato. 4. Selezionare uno o più elementi nell'elenco, ad esempio in questo caso un indirizzo e-mail, e fare clic su Fine. Viene visualizzata di nuovo la schermata Scegli destinazioni in cui è possibile selezionare un'altra destinazione, ad esempio Rete, oppure fare clic su Fine. A-61628_it Dicembre 2011 4-7 Viene visualizzata la schermata Scegli impostazioni con le impostazioni predefinite. 5. Fare clic su una delle impostazioni dell'elenco che si desidera modificare. Se ad esempio le fatture che si desidera inviare al Reparto contabilità devono essere file solo fronte, bianco e nero e PDF, selezionare le impostazioni corrispondenti. 6. Fare clic su Chiudi. Verrà visualizzata la tastiera, che consente di assegnare un nome all'attività. 7. Immettere il nome dell'attività e fare clic su Chiudi. 4-8 A-61628_it Dicembre 2011 Ridenominazione di attività Per impostazione predefinita quando si aggiunge un'attività, il gruppo viene denominato Attività. Per modificare il nome dell'attività: 1. Selezionare l'attività che si desidera rinominare. 2. Selezionare Modifica>Rinomina elemento. Viene visualizzata la tastiera, che consente di rinominare l'attività. 3. Fare clic su Fine. Eliminazione di attività Quando si elimina un'attività, vengono eliminati anche tutti gli elementi contenuti nell'attività. Ricordarsi che è possibile disporre di una sola attività, ma di numerosi elementi all'interno di un gruppo di attività. 1. Selezionare l'attività che si desidera eliminare. 2. Selezionare Modifica>Elimina gruppo. Viene visualizzato il messaggio Mediante questa operazione tutte le informazioni sulla configurazione del gruppo verranno rimosse: Attività. Eliminare il gruppo? 3. Fare clic su Sì per eliminare l'attività. Modifica di attività È possibile apportare modifiche a una qualsiasi attività selezionando l'elemento attività che si desidera modificare. 1. Fare clic sull'elemento attività che si desidera modificare. 2. Controllare le destinazioni e le impostazioni di scansione associate all'attività selezionata come indicato nella parte inferiore della finestra Gestione configurazioni e apportare le modifiche desiderate. A-61628_it Dicembre 2011 4-9 Opzione Impostazioni nome file Impostazioni nome file consente di definire i valori che determinano le posizioni e il nome del file utilizzati durante la creazione dei documenti acquisiti. È possibile definire il nome della cartella in cui archiviare i documenti acquisiti durante la scansione in una destinazione quale una cartella di rete, un percorso FTP o un'unità flash USB. È inoltre possibile definire il prefisso del nome file da applicare ad ogni documento digitalizzato creato. I documenti digitalizzati vengono solitamente creati con questo prefisso a cui è possibile aggiungere l'indicazione della data e dell'ora, se lo si desidera. Se ad esempio si definisce un prefisso ricevute e un nome di cartella 2008, il nome file del documento digitalizzato avrà il seguente formato: receipts_20080117_092219.tif viene inserito in una cartella denominata 2008. 1. Selezionare l'icona Impostazioni nome file. 2. Selezionare Nome cartella. Definire il nome della cartella in cui archiviare i documenti digitalizzati quando si esegue la scansione in una destinazione quale una cartella di rete, un percorso FTP o un'unità USB. Se si specifica un nome di cartella, questo verrà aggiunto al percorso completo selezionato nella destinazione. Ad esempio, se si seleziona una cartella di rete definita come: \\mioserver\miacartella\docs e il nome della cartella è “designdocs”, i documenti acquisiti verranno archiviati nella seguente cartella: \\mioserver\miacartella\docs\designdocs. Se nel campo Nome cartella si definiscono più livelli di cartelle, i documenti acquisiti verranno archiviati nel percorso completo definito dalla destinazione e da “Nome cartella”. Nell'esempio precedente se “Nome cartella” è stato definito come “designdocs\worddocs”, il documento acquisito verrà archiviato in \\mioserver\miacartella\docs\designdocs\worddocs. 4-10 A-61628_it Dicembre 2011 In entrambi i casi, se il percorso della destinazione finale non esiste, la Scan Station tenta di creare il percorso completo della destinazione. Questo è valido per le destinazioni di rete e per le destinazioni costituite da unità flash USB. Nel caso dell'esempio precedente se le sottocartelle docs e/o worddocs non esistevano, dovrebbero essere state create prima della copia dei documenti acquisiti, purché l'account della Scan Station disponga dei diritti utente appropriati. Se si lascia vuoto il campo Nome cartella, il file verrà creato nella directory principale della destinazione configurata. 3. Selezionare Prefisso nome file. Immettere il prefisso che si desidera utilizzare come nome file. Questo prefisso verrà aggiunto al nome file insieme alla data, all'ora e all'estensione file appropriata, ovvero PDF, JPG e TIFF. NOTA: Se questo campo viene lasciato vuoto, sarà utilizzato il nome file predefinito KSS500. Tuttavia, se è necessario definire un nome file speciale, l'utente può specificare il nome file desiderato. 4. Scegliere Avanzate se si desidera selezionare una delle seguenti opzioni: • Assegnazione interattiva del nome ai file digitalizzati: se questa opzione è selezionata, può essere necessario immettere un nome di file per ogni pagina acquisita. Se come Tipo di file è selezionato JPEG o TIFF a pagina singola, verrà visualizzato un messaggio di immissione dati per ogni pagina e ogni lato digitalizzato. Utilizzare questa opzione con cautela poiché richiede un passaggio supplementare ogni volta che si esegue la scansione di un documento. • Aggiungi indicazione di data/ora: per impostazione predefinita l'indicazione della data e dell'ora viene aggiunta a ciascun nome file creato nella Scan Station. È possibile deselezionare questa opzione. Se si deseleziona questa opzione, per creare il nome del file verranno utilizzati solo il prefisso e l'estensione del nome del file. • Nome dispositivo come cartella: selezionando questa opzione, i documenti acquisiti verranno archiviati in una cartella con lo stesso nome della Scan Station. Questa cartella verrà creata alla fine del percorso specificato dalla destinazione. A-61628_it Dicembre 2011 4-11 • Nome dispositivo come prefisso: selezionando questa opzione, i documenti acquisiti verranno creati con un nome file che inizia con il nome della Scan Station. • Ometti separatori: selezionando questa opzione, non verrà inserito nessun carattere di sottolineatura tra i nomi file e le directory creati, a meno che il carattere di sottolineatura non faccia parte del prefisso del nome del file o della cartella. Gli esempi riportati di seguito illustrano il Nome file risultante quando si utilizzano le opzioni Nome dispositivo come cartella, Nome dispositivo come prefisso e Ometti separatori: Esempio 1: Percorso di destinazione: \\server\Scanned Files Nome dispositivo: SS500-1 Nome dispositivo come cartella: selezionato Nome dispositivo come prefisso: selezionato Prefisso nome file: Fatture Ometti separatori: deselezionato Aggiungi indicazione di data/ora: selezionato Nome file risultante: \\server\Scanned Files\SS500-1\SS500-1_Invoices_201101111400.tif Esempio 2: Percorso di destinazione: \\server\Scanned Files Nome dispositivo: SS500-1 Nome dispositivo come cartella: selezionato Nome dispositivo come prefisso: deselezionato Prefisso nome file: Fatture Ometti separatori: selezionato Aggiungi indicazione di data/ora: selezionato Nome file risultante: \\server\Scanned Files\SS500-1\Invoices201101111400.tif 4-12 A-61628_it Dicembre 2011 Opzioni Acquisisci come La selezione di un'impostazione Acquisisci come può influenzare le altre impostazioni di scansione. Nella seguente tabella viene illustrato come ogni selezione di Acquisisci come influisce sulle altre selezioni. Acquisisci come impostazione Tipo di file impostazione Bianco e nero Regolazioni Colore PDF (Ricercabile/Solo immagini) Non disponibile PDF (Multipagina/Pagina singola) TIFF (Multipagina/Pagina singola) JPEG (Pagina singola) Scala di grigi PDF (Multipagina/Pagina singola) JPEG (Pagina singola) Non disponibile PDF (Ricercabile/Solo immagini) Non disponibile Bianco e nero TIFF (Multipagina/Pagina singola) Ottima (iThresholding) Normale (ATP) Contrasto disponibile Contrasto e Soglia disponibili 1. Selezionare l'icona Acquisisci come. 2. Selezionare l'impostazione che verrà utilizzata più di frequente dall'organizzazione. A-61628_it Dicembre 2011 4-13 • Se si seleziona Bianco e nero, verrà visualizzata la schermata Bianco e nero. Selezionare Migliore (iThresholding) o Normale (ATP). 4-14 - Migliore (iThresholding): la Scan Station è in grado di valutare dinamicamente ogni documento per determinare il valore di soglia ottimale al fine di produrre immagini della massima qualità. Questa selezione consente di digitalizzare un insieme di documenti misti di qualità variabile (cioè testo poco nitido, sfondi ombreggiati o a colori) utilizzando un'unica impostazione e riducendo quindi la necessità di ordinare i documenti. Quando si seleziona Migliore, nella schermata Regolazione bianco e nero è possibile regolare solo il valore Contrasto. - Normale (ATP): consente di separare i dati in primo piano di un'immagine, ad esempio testo, grafica, linee e così via, da quelli di sfondo, ovvero sfondo bianco o non bianco della carta. Quando è selezionata l'opzione Normale, è possibile regolare sia il valore Soglia sia il valore Contrasto nella schermata Regolazione bianco e nero. A-61628_it Dicembre 2011 Opzione Tipo di file 1. Selezionare l'icona Tipo di file . 2. Selezionare il Tipo di file che verrà utilizzato più di frequente dalla propria organizzazione. • PDF - Ricercabile (Immagini + Testo): consente di creare un documento con una o più pagine che contiene sia dati testuali che immagini. Questo tipo di documento utilizza la tecnologia OCR per leggere la pagina acquisita ed estrae le informazioni di testo dai dati dell'immagine. Quando si seleziona questa opzione, viene visualizzata una schermata con le seguenti opzioni per la creazione di file PDF. A-61628_it Dicembre 2011 - Qualità: consente di selezionare un'opzione di qualità Bozza, Normale oppure Migliore. Se durante il salvataggio di un file in formato PDF si seleziona Bozza (150 dpi), Normale (200 dpi) e Migliore (300 dpi), verranno utilizzate le impostazioni di risoluzione predefinite dello scanner. Le impostazioni dpi dello scanner non verranno utilizzate durante la scansione in modalità PDF. - Lingua: questa opzione è disponibile solo quando si seleziona PDF - Ricercabile (Immagini + Testo). Quando si seleziona Lingua, verrà visualizzata la schermata Lingua. Selezionare la lingua che si desidera utilizzare nel Riconoscimento ottico dei caratteri utilizzato per la generazione del file PDF. - Pagine singole: consente di creare un file PDF per ogni pagina acquisita. In caso di scansione fronte-retro, viene creato un file per ciascuno dei lati della pagina. - Protetto: consente di immettere una password che verrà utilizzata per crittografare il file prima che venga inviato. La password verrà inviata in un messaggio e-mail separato se una delle selezioni di destinazione è E-mail. 4-15 • PDF - Solo immagine: consente di creare un documento con una o più pagine contenente solo i dati dell'immagine acquisita nel formato bitmap. I file PDF creati con questa opzione non prevedono la possibilità di ricerca del testo. Quando si seleziona questa opzione, viene visualizzata una schermata con le seguenti opzioni per la creazione di file PDF. - Qualità: consente di selezionare un'opzione di qualità Bozza, Normale oppure Migliore. Se durante il salvataggio di un file in formato PDF si seleziona Bozza (150 dpi), Normale (200 dpi) e Migliore (300 dpi), verranno utilizzate le impostazioni di risoluzione predefinite dello scanner. Le impostazioni dpi dello scanner non verranno utilizzate durante la scansione in modalità PDF. - Pagine singole: consente di creare un file PDF per ogni pagina acquisita. In caso di scansione fronte-retro, viene creato un file per ciascuno dei lati della pagina. - Protetto: consente di immettere una password che verrà utilizzata per crittografare il file prima che venga inviato. La password verrà inviata in un messaggio e-mail separato se una delle selezioni di destinazione è E-mail. • JPEG: questa opzione è disponibile solo se per l'opzione Scansiona come è stato selezionato il valore Colori o Scala di grigi. JPEG implica la creazione di più file a pagina singola, uno per il fronte e uno per il retro di ogni pagina. Se è selezionata l'opzione JPEG, è possibile selezionare la qualità Bozza, Normale, Migliore, Ottima o Superiore. NOTA: Le impostazioni relative alla qualità influiscono notevolmente sulle dimensioni finali del file (Bozza consente di ottenere le dimensioni minime, Superiore quelle massime). • TIFF - multipagina: consente di creare un file contenente tutte le pagine digitalizzate. È possibile selezionare: Nessuno (Senza compressione) oppure la compressione Group 4 o JPEG. • TIFF - Pagine singole: consente di creare più file, uno per ogni lato di una pagina digitalizzata. È possibile selezionare: Nessuno (Senza compressione) oppure la compressione Group 4 o JPEG. NOTE: • I documenti TIFF a colori o in scala di grigi possono presentare il formato Non compresso o con compressione JPEG. I documenti in bianco e nero possono presentare il formato Non compresso o con compressione Gruppo 4 o JPEG. • Tutti i documenti inviati via fax verranno ricevuti come immagini TIFF con compressione Groppo 4 in bianco e nero. 4-16 A-61628_it Dicembre 2011 Opzione Documento di input Nella schermata Documento di input vengono fornite tre opzioni: Fronte-retro: la Scan Station eseguirà simultaneamente la scansione del fronte e del retro di un documento in una sola operazione. Su un lato - Faccia in giù: selezionare se l'organizzazione esegue, generalmente, scansioni su documenti su un lato. Se si seleziona questa opzione, è necessario immettere i documenti a faccia in giù nel vassoio di entrata (con il lato che si desidera scansionare rivolto verso il vassoio di entrata) Su un lato - Faccia in su: selezionare se l'organizzazione esegue, generalmente, scansioni su documenti su un lato. Se si seleziona questa opzione, è necessario immettere i documenti a faccia in su nel vassoio di entrata (con il lato che si desidera scansionare rivolto verso l'utente). NOTE: • se consentito, l'utente può modificare temporaneamente questa impostazione per una singola sessione di scansione. • È possibile utilizzare l'opzione Fronte-retro con Rilevamento pagina vuota per migliorare le prestazioni. Per ulteriori informazioni, consultare la sezione “Opzioni Avanzate” più avanti in questo capitolo. A-61628_it Dicembre 2011 4-17 Opzione Risoluzione Selezionare un valore predefinito per la Risoluzione compreso tra 75 e 600 dpi. 200 dpi è il valore predefinito. Le risoluzioni più alte consentono di ottenere immagini di migliore qualità, ma di maggiori dimensioni. Opzione Tipo documento Se i documenti solitamente contengono un misto di testo e grafica, mantenere questa opzione come predefinita. Altrimenti selezionare il Tipo di documento che viene più spesso acquisito dalla propria organizzazione. 4-18 A-61628_it Dicembre 2011 Opzione Regolazione bianco e nero Se per Acquisisci come è stato selezionato Bianco e nero, sarà disponibile la schermata Regolazione bianco e nero. 1. Selezionare l'icona Regolazione bianco e nero. • Se si seleziona Ottima (iThresholding), nella schermata Acquisisci come è possibile modificare solo il valore Contrasto. • Se si seleziona Normale (ATP), è possibile modificare i valori di Contrasto e Soglia. 2. Utilizzare le frecce Su e Giù per modificare il valore, quindi fare clic sul pulsante a sinistra del numero per salvare il nuovo valore. A-61628_it Dicembre 2011 4-19 Opzione Copie da stampare Questa opzione è disponibile per l'utente durante la sessione di scansione. Eventuali modifiche di questa opzione durante la configurazione verranno ignorate. Il valore predefinito è 1. Opzione Avanzate 1. Selezionare l'icona Avanzate. La schermata Avanzate dispone delle seguenti opzioni: • Rilevamento immagine vuota: consente di rilevare le pagine bianche, ad esempio il retro di un documento, in modo da ignorarle. Utilizzare questa opzione quando si esegue la scansione di documenti in bianco e nero di tipo TIFF o PDF. Fare clic su Rilevamento pagina vuota per attivare questa opzione o selezionare una percentuale per cui verranno ignorate le immagini con valore corrispondente a quello della percentuale. Il valore predefinito è 1%. 4-20 A-61628_it Dicembre 2011 • Ritaglio: consente di selezionare il ritaglio Automatico o Aggressivo. - Automatico: consente di rilevare automaticamente il bordo di un'immagine e raddrizzarlo, se necessario. - Aggressivo: consente di rilevare automaticamente il bordo di un'immagine, raddrizzarlo se necessario ed eliminare eventuali bordi neri residui o margini delle immagini. Nel conseguire questo risultato esiste però la possibilità che alcuni dati dell'immagine appartenenti al margine del documento vadano persi. • Use Multifeed Ultrasonic Detection (Utilizza rilevamento alimentazione multipla a ultrasuoni): è utile durante la scansione dei documenti per individuare l'eventuale sovrapposizione degli originali nel passaggio attraverso il modulo di alimentazione. L'alimentazione multipla può verificarsi in caso di documenti con punti metallici, adesivi sui documenti o documenti con cariche elettrostatiche. Selezionare questa opzione se si desidera che la Scan Station rilevi i documenti a doppia alimentazione. NOTA: Se l'opzione è Attiva e viene rilevato un documento a doppio pescaggio, la Scan Station emette un suono. Sarà necessario controllare le immagini digitalizzate per verificare che siano corrette. Se necessario, eseguire nuovamente la scansione • Attiva Orientamento automatico: ciascun documento viene analizzato per determinare le modalità di introduzione nello scanner e l'immagine viene ruotata in base all'orientamento corretto. • Inverti ordine pagine - se abilitata, Scan Station inverte l'ordine delle immagini scansionate dall'ordine con cui sono stati scansionati i documenti. • Regolazioni colore - se selezionata, consente di visualizzare la schermata Regolazioni colori, da cui regolare l'intensità dei colori rosso, verde e blu. Gamma di colori da 1 a 100; 1 è la quantità di colore inferiore; 100 è la quantità di colore superiore. Il valore predefinito è 50. 2. Abilitare una qualsiasi di queste opzioni e fare clic su Fatto. A-61628_it Dicembre 2011 4-21 Salvataggio del file di configurazione di amministrazione Dopo aver apportato modifiche alla configurazione, salvare le impostazioni di configurazione. È possibile salvare le impostazioni di configurazione in tre posizioni: • Unità USB • Backup locale • Cartella 1. Fare clic sull'icona Salva. Viene visualizzata la finestra di dialogo Salva configurazione in. Per impostazione predefinita, l'opzione Backup locale è selezionata. Se si sceglie di creare un backup locale, una copia delle impostazioni sarà salvata nella stessa directory dell'applicazione di amministrazione scanner KSS500. 2. Selezionare il percorso in cui si desiderano salvare le impostazioni di configurazione e fare clic su Salva. NOTE: • Inserire l'unità USB nella porta USB del PC dopo l'avvio di Gestione configurazioni. In questo modo Gestione configurazioni potrà riconoscere la presenza dell'unità USB. Se l'unità USB viene inserita prima dell'avvio dell'applicazione, l'opzione relativa all'unità USB non sarà disponibile nella finestra di dialogo Salva configurazione in. • Se l'unità USB è stata inserita prima dell'avvio dell'applicazione, rimuoverla e reinserirla. • Se si sta utilizzando l'applicazione di amministrazione scanner KSS500 per inviare il file di configurazione a una Scan Station, oppure si sta utilizzando una configurazione remota, selezionare l'opzione Cartella e fare clic su Sfoglia per passare alla posizione di rete in cui sono archiviati i file di configurazione. 3. Fare clic su OK. 4. Fare clic su File>Esci per chiudere Gestione configurazioni. 4-22 A-61628_it Dicembre 2011 Aggiornamento delle impostazioni di configurazione Dopo aver salvato il file di configurazione di amministrazione, è necessario caricarlo nella Scan Station. È possibile caricare il file di configurazione utilizzando la configurazione remota dell'applicazione di amministrazione scanner KSS500, oppure salvandolo in un'unità USB e quindi inserendo l'unità nella porta USB della Scan Station. Caricamento delle impostazioni di configurazione mediante lo scanner KSS500 1. Nella schermata principale dell'applicazione di amministrazione scanner KSS500, fare clic sulla o sulle Scan Station in cui si desidera caricare il file di configurazione. NOTA: Per selezionare più di una Scan Station, premere il tasto Ctrl o Maiusc e quindi fare clic sul pulsante del mouse. Le Scan Station selezionate verranno evidenziate. 2. Selezionare Scanner>Configurazione>Caricamento file. Viene visualizzata la finestra di dialogo Apri. 3. Selezionare il file di configurazione (KSS500.xml) da caricare e fare clic su Apri. Durante il caricamento del file viene visualizzato il messaggio Caricamento in corso. NOTA: Se il caricamento non riesce, viene visualizzato il messaggio Errore di caricamento: si è verificato un errore durante il caricamento del file di configurazione in: Nome scanner. Caricamento delle impostazioni di configurazione tramite configurazione remota 1. Individuare il file di configurazione (KSS500.xml) che si desidera caricare. 2. Copiare il file di configurazione nella cartella di rete che la o le Scan Station sono state configurate per “guardare”. NOTA: Nel giorno della settimana stabilito e all'ora specificata, la o le Scan Station verranno aggiornate con la nuova configurazione. A-61628_it Dicembre 2011 4-23 Caricamento delle impostazioni di configurazione tramite unità USB 1. Inserire l'unità USB nella porta USB della Scan Station. NOTA: Se alla configurazione della Scan Station è stata assegnata una password, sarà richiesto di immetterla prima di procedere con qualsiasi modifica. 2. Fare clic su Aggiorna. Verifica della configurazione della Scan Station Verificare che la Scan Station sia stata installata correttamente e che sia funzionante. NOTA: Se Salva nell'unità Flash è disattivata, selezionare un'altra destinazione per la scansione e passare al punto 3. 1. Inserire un'unità USB vuota nella porta USB della Scan Station. Quando la Scan Station riconosce l'unità USB, viene visualizzata un'icona che mostra l'unità USB con il profilo utente. 2. Fare clic su Salva nell'unità Flash. 3. Collocare un documento nel vassoio di entrata e premere il pulsante Vai. Verrà visualizzata la schermata Revisione destinazione. NOTA: Se l'opzione Scansione veloce è attivata, la Scan Station verrà avviata automaticamente e la schermata Revisione impostazioni non verrà visualizzata. Altrimenti, nella Scan Station verrà avviata la scansione dopo 10 secondi (oppure è possibile premere di nuovo il pulsante Vai per avviare subito la scansione). Quando la Scan Station avvia l'inserimento e l'elaborazione dei documenti, viene visualizzata una schermata di stato. Durante la scansione di ogni pagina, vengono visualizzati il numero di pagina e un'anteprima dell'immagine. Dopo che il documento è stato acquisito, verrà visualizzata la schermata di stato mentre il documento viene inviato a ogni destinazione selezionata. Al termine dell'elaborazione di tutte le destinazioni, verrà visualizzata la schermata Revisione Elaborazione. 4-24 A-61628_it Dicembre 2011 NOTE: • Se l'opzione Scansione veloce è attivata, queste schermate non verranno visualizzate. • In questa schermata vengono visualizzate tutte le destinazioni selezionate (se sono state selezionate più destinazioni). Le destinazioni corrette verranno mostrate con un segno di spunta verde. Le destinazioni errate verranno mostrate con una X rossa e verrà visualizzato il messaggio Una o più destinazioni salvate errate. Per controllare i messaggi di errore dettagliati, scaricare i registri degli errori. Download dei file di configurazione È possibile scaricare un file di configurazione già installato in una Scan Station nell'applicazione di amministrazione scanner KSS500, per modificarlo e/o caricarlo in una Scan Station. 1. Fare doppio clic sull'icona di collegamento all'applicazione di amministrazione scanner KSS500. 2. Individuare ed aprire il file di amministrazione della Scan Station salvato in precedenza. 3. Selezionare la Scan Station in cui si desidera scaricare il file di configurazione. 4. Selezionare Scanner>Configuration>Download file. Verrà visualizzata la finestra di salvataggio. 5. Selezionare il file di configurazione da scaricare e fare clic su Salva. Durante il download verrà visualizzato il messaggio Download in corso. A-61628_it Dicembre 2011 4-25 Apertura/modifica di un file di configurazione 1. Fare doppio clic sull'icona dell'applicazione di amministrazione scanner KSS500. 2. Selezionare File>Gestione configurazioni. 3. Selezionare File>Apri. Viene visualizzata la finestra di dialogo Apri configurazione da. 4. Individuare il percorso del file KSS500.xml che si desidera aprire. 5. Fare clic su Apri per aprire il file di configurazione. 6. Modificare le impostazioni desiderate. 7. Selezionare File>Salva per salvare il file di configurazione. Per ulteriori informazioni, fare riferimento alla sezione “Salvataggio del file di configurazione di amministrazione”. 4-26 A-61628_it Dicembre 2011 5 Configurazione e gestione di gruppi di destinazione Sommario Descrizioni della Barra degli strumenti ........................................... 5-2 Creazione di gruppi e aggiunta di elementi..................................... 5-3 Ridenominazione di un gruppo e-mail ........................................ 5-4 Eliminazione di un gruppo e-mail ............................................... 5-4 Spostamento dei gruppi e degli elementi all'interno dei gruppi ...... 5-5 Importazione di una rubrica e-mail ............................................. 5-6 Aggiunta di indirizzi e-mail tramite LDAP.................................... 5-8 Aggiunta di numerosi indirizzi e-mail a un singolo elemento di un gruppo e-mail ..................................................................... 5-9 Aggiunta di un gruppo Cartella di unità USB ............................ 5-10 Ridenominazione di un gruppo di unità USB............................ 5-11 Eliminazione di un gruppo di unità USB ................................... 5-11 Aggiunta di una cartella di rete ................................................. 5-12 Ridenominazione di un gruppo di rete...................................... 5-13 Eliminazione di un gruppo di rete ............................................. 5-13 Aggiunta di un gruppo FTP....................................................... 5-14 Specifica delle impostazioni Proxy ........................................... 5-16 FTP........................................................................................... 5-16 SFTP ........................................................................................ 5-17 Aggiunta di un gruppo di fax e di numeri di fax ........................ 5-19 Ridenominazione di un gruppo di fax ....................................... 5-20 Eliminazione di un gruppo di fax............................................... 5-20 Aggiunta di un gruppo SharePoint............................................ 5-21 Aggiunta di un gruppo Evernote ............................................... 5-24 Configurazione di destinazioni FTP .............................................. 5-27 Specifica delle impostazioni proxy ............................................ 5-28 Configurazione delle stampanti..................................................... 5-29 Connessione ad una stampante collegata a un server di stampa in un dominio di rete .............................................. 5-29 Connessione ad una stampante che è condivisa da un altro computer in un gruppo di lavoro di rete .................... 5-30 Connessione ad una stampante in rete collegata direttamente alla rete ................................................................ 5-31 In questo capitolo vengono descritte le procedure per l'aggiunta, la ridenominazione, l'eliminazione e il riordinamento dei gruppi di destinazione, quali e-mail, cartella di rete, stampante, FTP, che verranno utilizzati più di frequente dal personale dell'organizzazione. La configurazione dei gruppi utilizzati più di frequente semplifica ed accelera agli utenti della Scan Station le attività di scansione ed invio di documenti. I gruppi di destinazione vengono configurati tramite Gestione configurazioni. A-61628_it Maggio 2011 5-1 Per semplicità, verranno illustrate solo le procedure per la gestione di un gruppo e-mail. Le procedure necessarie per gestire gli altri tipi di gruppi sono identiche, salvo diversamente indicato. Descrizioni della Barra degli strumenti La barra degli strumenti di Gestione configurazioni consente di accedere rapidamente alle funzioni utilizzate più di frequente. La barra degli strumenti è sempre visualizzata. Non è possibile aggiungere, eliminare o spostare i pulsanti della barra degli strumenti. Icona Descrizione Salva il file di configurazione nell'unità flash USB o sul disco rigido. Aggiunge un nuovo elemento al gruppo corrente. Cerca un elemento Rinomina l'elemento selezionato. Elimina l'elemento selezionato. Sposta l'elemento selezionato di una posizione verso l'alto. Sposta l'elemento selezionato di una posizione verso il basso. NOTA: Ai fini del presente manuale, le procedure vengono indicate tramite le opzioni di menu. È inoltre possibile utilizzare i pulsanti della barra degli strumenti o i tasti di scelta rapida per un'azione desiderata. 5-2 A-61628_it Maggio 2011 Creazione di gruppi ed aggiunta di elementi 1. Aprire l'applicazione di amministrazione scanner KSS500. 2. Selezionare File>Gestione configurazioni. 3. Selezionare Modifica>Aggiungi gruppo>E-mail. Sulla barra degli strumenti della finestra Gestione configurazioni viene aggiunta l'icona E-mail. 4. Selezionare il gruppo di e-mail a cui si desidera aggiungere uno o più indirizzi, quindi scegliere Modifica>Aggiungi elemento. 5. Immettere un nome nel campo Descrizione e un indirizzo e-mail nel campo Indirizzo, quindi scegliere OK. NOTE: • se non si desidera che l'indirizzo e-mail sia disposto in ordine alfabetico, deselezionare Aggiungi a elenco in ordine alfabetico. • È inoltre possibile rinominare gli elementi ed eliminarli da un gruppo, utilizzando le voci di menu Modifica>Rinomina elemento e Modifica>Elimina elemento. L'indirizzo e-mail viene aggiunto al gruppo e-mail selezionato e visualizzato nell'elenco della finestra Gestione configurazioni. 6. Ripetere i punti da 3 a 5 per ogni indirizzo e-mail che si desidera aggiungere ad un gruppo e-mail. A-61628_it Maggio 2011 5-3 Ridenominazione di un gruppo e-mail Per impostazione predefinita, quando si aggiunge un gruppo e-mail, il gruppo viene denominato E-mail. Da Gestione configurazioni: 1. Selezionare Modifica>Rinomina Gruppo. Viene visualizzata la finestra di dialogo Rinomina gruppo. 2. Apportare la modifica desiderata nel campo Descrizione, quindi fare clic su OK. Il nome del nuovo gruppo verrà visualizzato nella finestra principale di Gestione configurazioni. Eliminazione di un gruppo e-mail Se si elimina un gruppo e-mail, verranno eliminati anche tutti gli indirizzi e-mail all'interno del gruppo. 1. Accedere a Gestione configurazioni e selezionare il gruppo e-mail che si desidera eliminare. 2. Selezionare Modifica>Elimina gruppo. Viene visualizzato il seguente messaggio: 3. Fare clic su Sì per eliminare il gruppo e-mail. 5-4 A-61628_it Maggio 2011 Spostamento dei gruppi e degli elementi all'interno dei gruppi L'ordine in cui i gruppi vengono visualizzati in Gestione configurazioni è lo stesso in cui saranno visualizzati sulla Scan Station. Se si desidera che un gruppo specifico sia visualizzato come prima selezione o in un ordine speciale, è possibile riordinare i gruppi nel modo in cui si desidera che vengano visualizzati. 1. Fare clic sul gruppo da spostare. 2. Selezionare Layout>Sposta gruppo a sinistra o Layout>Sposta gruppo a destra. Il gruppo verrà spostato di una posizione verso sinistra o verso destra. Spostamento degli elementi all'interno dei gruppi 1. Selezionare l'elemento all'interno dell'elenco che si desidera spostare. A-61628_it Maggio 2011 5-5 2. Selezionare Layout>Sposta elemento in basso o Layout>Sposta elemento in alto. L'elemento verrà spostato di una posizione verso l'alto o verso il basso. NOTA: Per spostare gli elementi e/o i gruppi più volte, è consigliabile utilizzare le sequenze con il tasto Ctrl (Ctrl-freccia Su oppure Ctrl-freccia Giù) poiché molto più veloci. Importazione di una rubrica e-mail I file CSV sono file di dati che rappresentano le informazioni del database. Ogni riga include valori di dati, separati da una virgola. Ogni virgola su una riga di testo rappresenta una colonna di dati del database originale. Nell'esempio seguente vengono illustrati i dati tipici esportati da Microsoft Outlook Express. NOTA: La prima riga può contenere le informazioni sulle intestazioni della colonna dati e non i dati effettivi. Prima riga Nome,Cognome,Indirizzo e-mail Smith,John,[email protected] Tom,Brown,[email protected] William,Doe,[email protected] Outlook Express consente di esportare la propria rubrica e-mail in un file CSV. Quando si esporta la rubrica e-mail, è possibile scegliere le colonne dati da esportare. NOTA: Altri programmi di posta elettronica possono non supportare la selezione delle colonne dati da esportare. È consigliabile esportare solo il nome, il cognome e l'indirizzo e-mail. Dopo aver esportato il file, è possibile importarlo in Gestione configurazioni. 5-6 A-61628_it Maggio 2011 Per importare la rubrica e-mail personale: 1. Selezionare il gruppo e-mail in cui si desidera importare la rubrica e-mail. 2. Selezionare Modifica>Importa indirizzi e-mail. Viene visualizzata la finestra di dialogo Importa indirizzi e-mail. 3. Nel campo File immettere il nome del file contenente gli indirizzi e-mail che si desidera esportare. Se necessario, utilizzare il pulsante Sfoglia per individuare il file. 4. Molte applicazioni client di e-mail supportano l'esportazione automatica delle intestazioni di colonna come prima riga di dati. Se non si desidera esportare le intestazioni di colonna come prima riga, selezionare Ignora la prima riga di dati. NOTA: Alcune applicazioni e-mail esportano i dati includendo le virgolette tra cui sono racchiusi. Le virgolette verranno rimosse durante l'importazione dei dati. A-61628_it Maggio 2011 5-7 5. Immettere i numeri di colonna in cui dovranno venire visualizzati Nome, Cognome e Indirizzo e-mail nel file CSV. Dopo aver selezionato un file CSV e le posizioni delle colonne, verrà visualizzata un'anteprima che mostra i risultati delle selezioni di posizioni colonne del file. Se le selezioni delle colonne vengono modificate, l'anteprima rifletterà tali modifiche. Se ad esempio i tre valori di Posizione colonna file sono 1, 2 e 3, nell'anteprima verranno visualizzati i seguenti dati: Nome Cognome Indirizzo e-mail Nome e Cognome vengono combinati per formare il nome visualizzato per l'indirizzo e-mail. Indirizzo e-mail viene utilizzato per creare l'indirizzo e-mail effettivo. Sempre a titolo di esempio, se tutti e tre i valori di File Posizione colonna file sono impostati su 1, l'anteprima avrà l'aspetto seguente: Nome Cognome Nome 6. Fare clic su Importa. Gli indirizzi e-mail vengono aggiunti al gruppo e-mail selezionato. Aggiunta di indirizzi e-mail tramite LDAP Se il server LDAP è configurato correttamente, è possibile utilizzare questo collegamento per effettuare ricerche di indirizzi e-mail all'interno della rubrica di rete. Gli indirizzi trovati mediante la funzione di ricerca possono essere aggiunti al gruppo e-mail corrente. 1. Fare clic sull'icona Cerca nella barra degli strumenti principale di Gestione configurazioni. Viene visualizzata la tastiera. 2. Immettere il cognome della persona che si desidera cercare e fare clic su Chiudi. Verrà visualizzato l'elenco dei risultati della ricerca indirizzi. 3. Selezionare uno o più indirizzi tra quelli individuati e fare clic su Chiudi. Gli indirizzi verranno aggiunti al gruppo e-mail. NOTE: • Se il risultato comprende più di 20 indirizzi corrispondenti ai criteri di ricerca, è possibile affinare la ricerca aggiungendo altri dati, ad esempio il nome proprio della persona che si sta cercando, ovvero “joe smith” anziché semplicemente “smith”. • i caratteri jolly vengono aggiunti prima e dopo i criteri di ricerca. 5-8 A-61628_it Maggio 2011 Aggiunta di numerosi indirizzi e-mail ad un singolo elemento di un gruppo e-mail I gruppi e-mail contengono generalmente un elenco di voci costituite da un indirizzo e-mail per voce. È tuttavia possibile creare un elenco all'interno di una singola voce di un gruppo e-mail. Di seguito è illustrato un tipico caso di indirizzo e-mail per elemento ed un esempio di più indirizzi per voce. Esempio 1 Il campo Descrizione contiene il nome di un destinatario e-mail ed il campo Indirizzo contiene un singolo indirizzo e-mail. Esempio 2 Il campo Descrizione contiene il nome di un gruppo ed il campo Indirizzo contiene più indirizzi e-mail separati da virgole. Descrizione: Gruppo di Linda Indirizzo: [email protected], [email protected], [email protected] Ogni indirizzo e-mail nel campo Indirizzo viene convalidato per garantire che il formato sia corretto. Se viene specificato un indirizzo e-mail errato, viene visualizzato il messaggio: il formato dell'indirizzo e-mail non è valido. Esempio di formato valido: [email protected]. Fare clic su OK sul messaggio e verificare che il formato sia corretto. A-61628_it Maggio 2011 5-9 Aggiunta di un gruppo Cartella di unità USB Per aggiungere una cartella a un gruppo di unità USB già esistente, passare al punto 2: 1. Da Gestione configurazioni, selezionare Modifica>Aggiungi gruppo>Cartella unità USB. Nella finestra Gestione configurazioni viene aggiunta l'icona dell'unità USB. 2. Per aggiungere una cartella a un gruppo di unità USB, fare clic sul gruppo di unità USB a cui si desidera aggiungere la cartella, quindi selezionare Modifica>Aggiungi elemento. Viene visualizzata la finestra di dialogo Aggiungi. 3. Immettere la descrizione e il nome della cartella nei campi Descrizione e Cartella, quindi fare clic su OK. NOTE: • Se non si desidera che la cartella dell'unità USB sia disposta in ordine alfabetico, deselezionare Aggiungi a elenco in ordine alfabetico. • È inoltre possibile rinominare gli elementi ed eliminarli da un gruppo utilizzando le voci di menu Modifica>Rinomina elemento e Modifica>Elimina elemento. La cartella viene aggiunta al gruppo di unità USB selezionato. 4. Ripetere i punti 2 e 3 per ogni cartella di unità USB da aggiungere. 5-10 A-61628_it Maggio 2011 Ridenominazione di un gruppo unità USB Per impostazione predefinita, quando si aggiunge un gruppo di unità flash, questo viene denominato Unità USB. 1. Selezionare il gruppo di unità USB da rinominare. 2. Selezionare Modifica>Rinomina Gruppo. Viene visualizzata la finestra di dialogo Rinomina gruppo. 3. Apportare la modifica desiderata nel campo Descrizione, quindi fare clic su OK. La modifica viene visualizzata nella finestra principale di Gestione configurazioni. Eliminazione di un gruppo di unità USB Quando si elimina un gruppo di unità USB, verranno eliminate anche tutte le cartelle contenute nel gruppo. 1. Selezionare il gruppo unità USB da eliminare. 2. Selezionare Modifica>Elimina gruppo. Viene visualizzato il seguente messaggio: 3. Fare clic su Sì per eliminare il gruppo di unità USB. A-61628_it Maggio 2011 5-11 Aggiunta di una cartella di rete Per aggiungere un elemento a una cartella di rete già esistente, passare al punto 2. 1. Da Gestione configurazioni, selezionare Modifica>Aggiungi gruppo>Cartella di rete. Nella barra degli strumenti della finestra Gestione configurazioni viene aggiunta l'icona della cartella di rete. 2. Selezionare il gruppo di rete a cui si desidera aggiungere una cartella, quindi scegliere Modifica>Aggiungi elemento. Viene visualizzata la finestra di dialogo Aggiungi. 3. Immettere il nome e il percorso completo della cartella nei campi Descrizione e Cartella, quindi fare clic su OK. NOTE: • è necessario utilizzare un percorso di rete completo dopo la scansione di una rete basata su DFS. • se non si desidera che la cartella di rete sia disposta in ordine alfabetico, deselezionare Aggiungi a elenco in ordine alfabetico. • È inoltre possibile rinominare gli elementi ed eliminarli da un gruppo utilizzando le voci di menu Modifica>Rinomina elemento e Modifica>Elimina elemento. La cartella viene aggiunta al gruppo di rete selezionato. 4. Ripetere i punti 2 e 3 per ogni cartella di rete che si desidera aggiungere. 5-12 A-61628_it Maggio 2011 Ridenominazione di un gruppo di rete Per impostazione predefinita quando si aggiunge un gruppo di rete, il gruppo viene denominato Rete. 1. Selezionare il gruppo di rete che si desidera rinominare. 2. Selezionare Modifica>Rinomina gruppo. Viene visualizzata la finestra di dialogo Rinomina gruppo. 3. Apportare la modifica desiderata nel campo Descrizione, quindi fare clic su OK. La modifica viene visualizzata nella finestra principale di Gestione configurazioni. Eliminazione di un gruppo di rete Quando si elimina un gruppo di rete, verranno eliminate anche tutte le cartelle contenute nel gruppo. 1. Selezionare il gruppo di rete da eliminare. 2. Selezionare Modifica>Elimina gruppo. Viene visualizzato il seguente messaggio: 3. Fare clic su Sì per eliminare il gruppo di rete. A-61628_it Maggio 2011 5-13 Aggiunta di un gruppo FTP Per aggiungere un gruppo FTP alla propria configurazione: 1. Da Gestione configurazioni, selezionare Modifica>Aggiungi gruppo>FTP. Nella barra degli strumenti della finestra Gestione configurazioni viene aggiunta l'icona FTP. 2. Selezionare il gruppo FTP da aggiungere, quindi scegliere Modifica>Aggiungi elemento. Viene visualizzata la finestra di dialogo Aggiungi: cartella FTP. 3. Compilare i campi Descrizione, Cartella, Nome utente e Password. Il campo Cartella deve contenere un percorso completo del sito FTP, compresa la sottocartella nella quale vengono archiviati i documenti digitalizzati. Ad esempio, //ftp.acme.com/documents consentirà di collegarsi al sito FTP ftp.acme.com e di archiviare i documenti digitalizzati nella cartella documenti. NOTE: • Quando si creano documenti digitalizzati, saranno utilizzate anche eventuali cartelle aggiuntive definite nella schermata Impostazioni nome file. • Se non si desidera che il sito FTP sia disposto in ordine alfabetico, deselezionare Aggiungi ad elenco in ordine alfabetico. 5-14 A-61628_it Maggio 2011 4. Selezionare l'opzione Protocollodesiderata: FTP, FTPS o SFTP. • Selezionando FTP sono disponibili le seguenti opzioni: - Se il sito FTP comunica su una porta diversa dalla porta 21, modificare il valore tramite le frecce SU e GIÙ. - Opzionalmente è possibile selezionare Passivo se richiesto dal server FTP. Passivo è la modalità utilizzata più comunemente se il sito FTP si trova all'esterno del firewall. • Selezionando FTPS sono disponibili le seguenti opzioni: - I server FTPS supportano comunicazioni protette (crittografate) solo se si selezionano le opzioni Esplicita e Porta 21. Se si sceglie una qualsiasi altra combinazione di impostazioni, Scan Station e il server FTPS potranno comunicare solo in modo non protetto (non crittografato). - Per impostazione predefinita, viene utilizzata la negoziazione sulla porta Attiva. Selezionando Passivo verrà abilitata la negoziazione sulla porta Passiva. - Selezionare un'opzione di Crittografia: Implicita o Esplicita. Rivolgersi all'amministratore del server FTP per l'opzione di crittografia appropriata. - Selezionare Richiedi certificato server SSL verificabile se l'attenzione nei confronti della sicurezza all'interno dell'ambiente di rete è più alta e sono necessari certificati aggiornati firmati dall'autorità di certificazione. • Selezionando SFTP sono disponibili le seguenti opzioni: - A-61628_it Maggio 2011 Se il sito SFTP comunica su una porta diversa dalla porta 22, modificare il valore tramite le frecce SU e GIÙ. Selezionando SFTP, il valore della porta verrà automaticamente modificato al valore predefinito della porta 22. 5-15 - Un file chiave privata è una chiave crittografata utilizzata per accedere al server SFTP. Sono disponibili diversi tipi di file chiave privata. Permere il pulsante Sfoglia per selezionare il file chiave privata memorizzato nel computer o nella rete. Rivolgersi all'amministratore SFTP per selezionare il file chiave privata appropriato da utilizzare. NOTA: I file chiave privata crittografati con DSA 2048, 4096 bit e Putty SSH1 RSA non sono supportati. - Se è stato selezionato un file chiave privata, immettere una passphrase. La passphrase viene utilizzata per decodificare il file chiave privata. NOTA: È inoltre possibile rinominare gli elementi ed eliminarli da un gruppo utilizzando le voci di menu Modifica>Rinomina elemento e Modifica>Elimina elemento. 5. Se l'azienda richiede l'utilizzo di server proxy, fare clic sul pulsante Proxy e passare alla sezione successiva, altrimenti scegliere OK. Specifica delle impostazioni Proxy Se l'azienda richiede l'utilizzo di un server proxy per comunicare con un sito FTP o SFTP, definire le impostazioni proxy facendo clic sul pulsante Proxy. FTP Se è stato selezionato FTP come protocollo, verrà visualizzata la seguente finestra di dialogo: 1. Selezionare UTENTE dopo login per il Tipo proxy. 5-16 A-61628_it Maggio 2011 2. Immettere l'Indirizzo proxy sotto forma di nome di dominio completo (ad esempio, ftp.acme.com) o sotto forma di indirizzo IP. 3. Immettere il Nome utente e la Password necessari per accedere al server proxy. 4. Se il server proxy è configurato per comunicare su una porta diversa dalla Porta 21, modificare o immettere il valore tramite le frecce SU e GIÙ o la tastiera. SFTP L'SFTP supporta due tipi di proxy: HTTP e SOCKS. Tipo di proxy: HTTP 1. Selezionare il Tipo proxy. Se è stato selezionato HTTP come tipo di proxy, verrà visualizzata la seguente finestra di dialogo. 2. Immettere l'Indirizzo proxy sotto forma di nome di dominio completo (ad esempio, ftp.acme.com) o sotto forma di indirizzo IP. 3. Immettere il Nome utente e la Password necessari per accedere al server proxy. 4. Se il server proxy è configurato per comunicare su una porta diversa dalla Porta 21, modificare o immettere il valore tramite le frecce SU e GIÙ o la tastiera. 5. Selezionare il Tipo di autenticazione appropriato per il server proxy. Per eventuali dubbi su come utilizzare LOGIN o NTLM, rivolgersi al proprio amministratore. 6. Fare clic su OK. A-61628_it Maggio 2011 5-17 Tipo di proxy: SOCKS 1. Selezionare il Tipo proxy. Se è stato selezionato SOCKS come tipo di proxy, verrà visualizzata la seguente finestra di dialogo. 2. Immettere l'Indirizzo proxy sotto forma di nome di dominio completo (ad esempio, ftp.acme.com) o sotto forma di indirizzo IP. 3. Immettere il Nome utente e la Password necessari per accedere al server proxy. 4. Se il server proxy è configurato per comunicare su una porta diversa dalla Porta 21, modificare o immettere il valore tramite le frecce SU e GIÙ o la tastiera. 5. Selezionare la versione appropriata per il server proxy. Per eventuali dubbi su come utilizzare SOCKS4 o SOCKS5, rivolgersi al proprio amministratore. 6. Fare clic su OK. 5-18 A-61628_it Maggio 2011 Aggiunta di un gruppo di fax e di numeri di fax Per aggiungere un numero di fax ad un gruppo di fax già esistente, passare al punto 2. 1. Da Gestione configurazioni, selezionare Modifica>Aggiungi gruppo>Fax. Nella barra degli strumenti della finestra Gestione configurazioni viene aggiunta l'icona del fax. 2. Selezionare il gruppo di fax a cui si desidera aggiungere uno o più numeri di fax, quindi scegliere Modifica>Aggiungi elemento. Viene visualizzata la finestra di dialogo Aggiungi. 3. Immettere il numero di fax e una descrizione e fare clic su OK. NOTE: A-61628_it Maggio 2011 • se non si desidera che il numero di fax sia disposto in ordine alfabetico, deselezionare Aggiungi a elenco in ordine alfabetico. • Utilizzare delle interruzioni tra i numeri di fax se questi ultimi vengono inviati all'esterno della rete telefonica aziendale. Se ad esempio è necessario comporre il numero “8” per ottenere una linea esterna e quindi attendere il segnale di linea per comporre il resto del numero, immettere la virgola per aggiungere un'attesa di 3 secondi prima di comporre il numero. • È inoltre possibile rinominare gli elementi ed eliminarli da un gruppo utilizzando le voci di menu Modifica>Rinomina elemento e Modifica>Elimina elemento. 5-19 Il numero di fax viene aggiunto al gruppo di fax selezionato e visualizzato nell'elenco della finestra Gestione configurazioni. 4. Ripetere i punti 2 e 3 per ogni numero di fax che si desidera aggiungere a un gruppo di fax. Ridenominazione di un gruppo di fax Per impostazione predefinita quando si aggiunge un gruppo di fax, il gruppo viene denominato Fax. 1. Selezionare il gruppo di fax da rinominare. 2. Selezionare Modifica>Rinomina Gruppo. Viene visualizzata la finestra di dialogo Rinomina gruppo. 3. Apportare la modifica desiderata nel campo Descrizione, quindi fare clic su OK. Il nuovo nome del gruppo viene visualizzato nella finestra principale di Gestione configurazioni. Eliminazione di un gruppo di fax Se si elimina un gruppo di fax, verranno eliminati anche tutti i numeri di fax all'interno del gruppo. 1. Selezionare il gruppo di fax da eliminare. 2. Selezionare Modifica>Elimina gruppo. Viene visualizzato il seguente messaggio: 3. Fare clic su Sì per eliminare il gruppo di fax. 5-20 A-61628_it Maggio 2011 Aggiunta di un gruppo SharePoint Per aggiungere SharePoint come gruppo di destinazione, attenersi alla seguente procedura: 1. Selezionare Modifica>Aggiungi gruppo>SharePoint. 2. Selezionare Modifica>Aggiungi elemento. Viene visualizzata la finestra di dialogo Impostazioni di SharePoint. 3. Immettere una voce che identifichi la destinazione nel campo Descrizione. 4. Immettere l'indirizzo del server SharePoint nel campo Indirizzo. Il campo Indirizzo deve contenere il percorso completo del sito SharePoint. 5. Immettere le informazioni richieste nei campi Nome utente e Password. 6. Immettere il percorso della cartella dove verranno digitalizzati i documenti nel campo Percorso documenti. Se necessario, utilizzare il pulsante Sfoglia per ricercare la cartella. NOTA: Se si desidera che la destinazione SharePoint venga visualizzata in ordine alfabetico, deselezionare Aggiungi a elenco in ordine alfabetico. A-61628_it Maggio 2011 5-21 7. Se il sito SharePoint che si desidera permettere agli utenti di accedere è sicuro, immettere il file del certificato e la password facendo clic su Certificato. Viene visualizzata la finestra di dialogo Certificato SharePoint. • Immettere il nome del file del certificato nel campo Certificato. Sono permesse le seguenti estensioni file: .cer, .crt, .der, .pfx, .p12, .p76, .and p7c. • Immettere la password del certificato che gli utenti devono immettere per aprire e decifrare il file del certificato. • Fare clic su OK. NOTA: Per installare un certificato SharePoint, è necessario disporre di diritti amministrativi. In Windows 7 o Windows Vista, fare clic con il pulsante destro del mouse sul file KSSDashboard.exe e selezionare “Esegui come amministratore”. 8. Se l'azienda richiede l'utilizzo di server proxy, fare clic sul pulsante Proxy e passare alla sezione successiva, altrimenti scegliere OK. 9. Se ci sono campi indice obbligatori per la libreria selezionata, selezionare il pulsante Campi indice. Viene visualizzata la finestra di dialogo Campi indice che mostra i campi indice obbligatori e opzionali associati alla libreria selezionata. NOTA: La prima parte del percorso del documento è una libreria; qualsiasi elemento successivo indica una directory secondaria. La libreria contiene campi di indice. • Se nel campo indice è presente una freccia rivolta verso il basso a destra del valore indice, selezionarla per visualizzare le opzioni disponibili per i valori. 5-22 A-61628_it Maggio 2011 I campi indice supportati sono i seguenti: • Riga singola di testo • Più righe di testo • Scelta • Numero • Valuta • Data e ora • Ricerca • Yes/No (Sì/No) • Persona o gruppo • Collegamento ipertestuale o immagine 10. Fare clic su OK per chiudere la finestra di dialogo Campi indice. 11. Fare nuovamente clic su OK per chiudere la finestra di dialogo Impostazioni di SharePoint. Specifica delle impostazioni Proxy Se la propria azienda richiede l'utilizzo di un server proxy prima di comunicare con un sito SharePoint, è necessario definire le impostazioni proxy facendo clic sul pulsante Proxy. 1. Immettere l'Indirizzo Proxy sotto forma di nome di dominio completo (ad esempio, proxy.miaazienda.com) o sotto forma di indirizzo IP. 2. Immettere il Nome utente e la Password necessari per accedere al server proxy. 3. Se il server proxy è configurato per comunicare su una porta diversa dalla Porta 81, modificare o immettere il valore tramite le frecce SU e GIÙ o la tastiera. 4. Fare clic su OK. NOTA: SharePoint non supporta: Ricerca e annotazione vocale. A-61628_it Maggio 2011 5-23 Aggiunta di un gruppo Evernote Per aggiungere Evernote come gruppo di destinazione, attenersi alla seguente procedura: 1. Selezionare Modifica>Aggiungi gruppo>Evernote. 2. Selezionare Modifica>Aggiungi elemento. Viene visualizzata la finestra di dialogo Impostazioni di Evernote. 3. Immettere una voce che identifichi la destinazione nel campo Descrizione. 4. Nei campi Nome utente e Password immettere le informazioni che identificano il nome/la password delle credenziali necessari per l'accesso al server Evernote. 5. Nel campo Blocco note immettere il percorso del blocco note in cui verranno digitalizzati i documenti. Se necessario, utilizzare il pulsante Sfoglia per ricercare il blocco note. 5-24 A-61628_it Maggio 2011 NOTE: • non è possibile modificare l'indirizzo del server Evernote. • Se non si desidera che la destinazione Evernote venga visualizzata in ordine alfabetico, deselezionare Aggiungi a elenco in ordine alfabetico. 6. Se l'azienda richiede l'utilizzo di server proxy, fare clic sul pulsante Proxy e passare alla sezione successiva, altrimenti scegliere OK. 7. Per organizzare meglio i documenti acquisiti, è possibile fare clic su Avanzate e selezionare ulteriori impostazioni. Viene visualizzata la finestra di dialogo Impostazioni avanzate di Evernote. Dopo aver definito le impostazioni desiderate, fare clic su OK nella finestra di dialogo Impostazioni avanzate di Evernote per tornare alla finestra di dialogo Impostazioni di Evernote. • Selezionare Crea una nota per tutte le immagini per creare una nota per tutto il batch. Se non si seleziona questa opzione, verrà creata una nota per ciascun nome file. • Selezionare Usa nome file come titolo per utilizzare come titolo il nome file definito nella schermata Opzioni di configurazione (ad es. KSS500_001.jpg). Se non si seleziona questa opzione, è possibile immettere qualsiasi descrizione nel campo. • Immettere le informazioni desiderate nel campo Contenuto. Queste informazioni vengono allegate insieme al documento digitalizzato. • Per descrivere il contenuto delle note, è possibile anche definire tag per le note. Selezionare qualsiasi tag che si desidera associare ai documenti digitalizzati. A-61628_it Maggio 2011 5-25 Specifica delle impostazioni Proxy Se la propria azienda richiede l'utilizzo di un server proxy prima di comunicare con un sito Evernote, è necessario definire le impostazioni proxy facendo clic sul pulsante Proxy. 1. Immettere l'Indirizzo Proxy sotto forma di nome di dominio completo (ad esempio, proxy.miaazienda.com) o sotto forma di indirizzo IP. 2. Immettere il Nome utente e la Password necessari per accedere al server proxy. 3. Se il server proxy è configurato per comunicare su una porta diversa dalla Porta 81, modificare o immettere il valore tramite le frecce SU e GIÙ o la tastiera. 4. Fare clic su OK. NOTE: • Evernote non supporta: Le ricerche, le annotazioni vocali e l'assegnazione di nomi ai file/la creazione di cartelle. • Se le impostazioni proxy vengono rilevate automaticamente, queste verranno utilizzate. 5-26 A-61628_it Maggio 2011 Configurazione delle destinazioni FTP Le destinazioni FTP richiedono una configurazione leggermente diversa rispetto ad altre destinazioni. Gestione configurazioni consente di configurare sia le impostazioni FTP che quelle del server proxy. A seconda della configurazione di rete, vi potrebbe essere o meno l'esigenza di comunicare con siti FTP tramite un server proxy. Per ciascuna destinazione FTP è possibile specificare impostazioni con nome utente e password individuali. Questo è importante poiché la comunicazione potrebbe avvenire con siti FTP situati presso società diverse o su server diversi di una stessa società. 1. Selezionare Modifica>Aggiungi gruppo>FTP. 2. Selezionare Modifica>Aggiungi elemento. Viene visualizzata la finestra di dialogo Aggiungi: cartella FTP. 3. Compilare i campi Descrizione, Cartella, Nome utente e Password. Il campo Cartella deve contenere un percorso completo del sito FTP, compresa la sottocartella nella quale vengono archiviati i documenti digitalizzati. Ad esempio, //ftp.acme.com/documents consentirà di collegarsi al sito FTP ftp.acme.com e di archiviare i documenti digitalizzati nella cartella documenti. NOTA: Quando si creano documenti digitalizzati, verranno utilizzate anche eventuali cartelle aggiuntive definite nella schermata Impostazioni nome file. 4. Se il sito FTP comunica su una porta diversa dalla porta 21, modificare il valore tramite le frecce SU e GIÙ. 5. Opzionalmente è possibile selezionare Passivo se richiesto dal server FTP. Passivo è la modalità utilizzata più comunemente se il sito FTP si trova all'esterno del firewall. NOTE: • Se non si desidera che il sito FTP sia disposto in ordine alfabetico, deselezionare Aggiungi ad elenco in ordine alfabetico. • È inoltre possibile rinominare gli elementi ed eliminarli da un gruppo utilizzando le voci di menu Modifica>Rinomina elemento e Modifica>Elimina elemento. 6. Se l'azienda richiede l'utilizzo di server proxy, fare clic sul pulsante Proxy e passare alla sezione successiva, altrimenti scegliere OK. A-61628_it Maggio 2011 5-27 Specifica delle impostazioni Proxy Se la propria azienda richiede l'utilizzo di un server proxy prima di comunicare con un sito FTP, è necessario definire le impostazioni proxy facendo clic sul pulsante Proxy. 1. Selezionare il Tipo proxy. • Se l'opzione UTENTE dopo login è selezionata, passare al punto 2. 2. Immettere l'Indirizzo Proxy sotto forma di nome di dominio completo (ad esempio, proxy.miaazienda.com) o sotto forma di indirizzo IP. 3. Immettere il Nome utente e la Password necessari per accedere al server proxy. 4. Se il server proxy è configurato per comunicare su una porta diversa dalla Porta 21, modificare o immettere il valore tramite le frecce SU e GIÙ o la tastiera. 5. Fare clic su OK. 5-28 A-61628_it Maggio 2011 Configurazione delle stampanti La Scan Station si avvale della tecnologia Microsoft “Point and Print” per l'installazione di driver di stampa e la connessione alle stampanti di rete. Solitamente le stampanti di rete sono collegate ai server di stampa che gestiscono la programmazione dei processi di stampa per una o più stampanti di rete. Questi server di stampa gestiscono le code di stampa di ogni stampante collegata e supportano anche la distribuzione e l'installazione di driver di stampa su altri PC o dispositivi collegati a una rete. La Scan Station può collegarsi alle stampanti nei modi descritti di seguito. • Connessione di una stampante collegata ad un server di stampa su un dominio di rete. • Connessione di una stampante condivisa da un altro computer su un gruppo di lavoro in rete. • Connessione a una stampante di rete collegata direttamente alla rete tramite un cavo Ethernet collegato direttamente ad un router o un hub. In ciascuno di questi scenari, Microsoft Windows può anche richiedere le credenziali di login per qualsiasi dispositivo che necessita dell'accesso ad una stampante di rete. Di seguito sono descritti più in dettaglio gli scenari appena illustrati. Connessione ad una stampante collegata ad un server di stampa su un dominio di rete. 1. Selezionare Modifica>Aggiungi gruppo>Stampante. 2. Selezionare Modifica>Aggiungi elemento. Viene visualizzata la finestra di dialogo Aggiungi: Stampante. 3. Immettere un testo che descriva la stampante nel campo Descrizione. 4. Immettere il percorso completo del server di stampa e della coda di stampa (ad esempio \\nomeserverstampa\codastampa o \\192.168.1.101\codastampa). NOTA: L'utilizzo di indirizzi IP quando si accede a un server di stampa assicura la risoluzione del percorso della stampante. In alcuni ambienti di rete, i nomi di dominio completi possono non essere sufficienti per risolvere il percorso della stampante. A-61628_it Maggio 2011 5-29 5. Se il dominio di rete è configurato per richiedere l'autenticazione per l'installazione di un driver di stampa, immettere il Nome utente, la Password e i nomi di Dominio di rete. NOTA: Se l'autenticazione fornita non è corretta, la stampante ed il relativo driver non possono essere installati nella Scan Station. 6. Fare clic su OK. Connessione di una stampante condivisa con un altro computer su un gruppo di lavoro di rete 1. Selezionare Modifica>Aggiungi gruppo>Stampante. 2. Selezionare Modifica>Aggiungi elemento. Viene visualizzata la finestra di dialogo Aggiungi: Stampante. 3. Immettere un testo che descriva la stampante nel campo Descrizione. 4. Immettere il percorso completo del computer condiviso e il nome della condivisione assegnato alla stampante (ad esempio \\miopc\stampantecondivisa o \\192.168.1.101\stampantecondivisa). NOTA: L'utilizzo di indirizzi IP quando si accede a un server di stampa assicura la risoluzione del percorso della stampante. In alcuni ambienti di rete, i nomi di dominio completi possono non essere sufficienti per risolvere il percorso della stampante. 5. Se il PC richiede le credenziali di autenticazione per accedere alla stampante condivisa, immettere il Nome utente e la Password. Lasciare vuoto il campo Dominio di rete. 6. Fare clic su OK. 5-30 A-61628_it Maggio 2011 Connessione di una stampante di rete collegata direttamente alla rete Questa opzione richiede che la stampante sia condivisa con un PC (almeno temporaneamente) in rete, mentre i driver della stampante vengono scaricati e installati nella Scan Station. Prima di configurare una stampante connessa direttamente alla rete, è necessario che la stampante sia “condivisa” da un computer sulla rete. La stampante condivisa deve anche essere configurata in modo da fornire un driver di Windows XP per la stampante. Dopo aver effettuato la condivisione, sono necessari i nomi del driver e della porta del computer in uso. Sul PC che condivide la stampante: 1. Fare clic su Start>Impostazioni>Stampanti e fax e selezionare la stampante installata. 2. Fare clic con il pulsante destro del mouse sulla stampante installata, quindi scegliere Proprietà. Verrà visualizzata la finestra Proprietà. 3. Trascrivere il Nome del driver. La posizione di questa informazione può differire per ciascuna stampante. A-61628_it Maggio 2011 5-31 4. Sulla scheda Porte trascrivere il testo esatto visualizzato sul valore della porta selezionata. NOTA: Come mostrato di seguito, il valore è “IP_192.168.2.137”. 5. Ritornare a Gestione configurazioni e selezionare o creare un gruppo di stampanti, quindi scegliere Modifica>Aggiungi elemento. 6. Immettere un testo che descriva la stampante nel campo Descrizione. 7. Inserire l'indirizzo IP della stampante di rete (ad esempio \\192.168.2.137) o //192.168.2.137/<printq> dove <printq> è il nome della stampante. 8. Immettere il Nome utente e la Password e, facoltativamente, il Dominio di rete che verranno utilizzati come credenziali sul PC che temporaneamente condivide la stampante di rete. 5-32 A-61628_it Maggio 2011 9. Fare clic su Avanzate. La finestra di dialogo Avanzate consente di immettere le informazioni necessarie per accedere al driver della stampante sul PC condiviso. Tali informazioni verranno utilizzate per installare il driver della stampante nella Scan Station. 10. Immettere l'indirizzo completo del PC che condivide la stampante (vedere il punto 1), incluso il nome della condivisione (ad esempio \\Workgrouppc\BrotherH). 11. Con le informazioni specificate nel punto 1 e nel punto 2, immettere il nome del driver e il nome della porta nei rispettivi campi. 12. Fare clic su OK nelle finestre di dialogo Avanzate e Aggiungi: Stampante. Il driver della stampante verrà installato dal PC di condivisione. Verrà effettuata una connessione tra la stampante e la Scan Station utilizzando l'indirizzo IP immesso nella finestra di dialogo Aggiungi: Stampante. Dopo l'installazione iniziale, il collegamento alla stampante condivisa non è più necessario e la Scan Station sarà in grado di comunicare direttamente con la stampante di rete. NOTA: In caso di installazione non riuscita della stampante, verificare il codice di errore nel file di registro. Cercare il codice di errore nel sito internet di Microsoft. A-61628_it Maggio 2011 5-33 6 Specifiche di amministrazione Sommario A-61628_it Dicembre 2011 Sicurezza della Scan Station .........................................................6-2 Password di protezione della Scan Station..............................6-3 Password di protezione del file di configurazione di amministrazione.......................................................................6-3 Informazioni sulla configurazione di rete......................................... 6-4 Procedure consigliate ..............................................................6-4 Aggiornamento della Scan Station.................................................. 6-5 Metodo 1..................................................................................6-6 Metodo 2..................................................................................6-8 Metodo 3..................................................................................6-9 Metodo 4................................................................................6-10 Recupero ed eliminazione di file ................................................... 6-11 Recupero del file di registro della Scan Station ..................... 6-11 Eliminazione di un file di registro ........................................... 6-11 Recupero del file di registro delle transazioni della Scan Station...........................................................................6-12 Eliminazione di un file di registro delle transazioni ................6-13 Salvataggio di tutti i file di registro .........................................6-13 Informazioni sulla Scan Station..............................................6-13 Aggiornamento della data/ora in remoto....................................... 6-13 Spegnimento di una o più Scan Station ........................................ 6-14 Riavvio di una o più Scan Station ................................................. 6-14 Spostamento di una o più Scan Station ........................................ 6-14 6-1 Sicurezza della Scan Station La sicurezza è un fattore fondamentale per le attività quotidiane. È importante che i dispositivi di rete non consentano intrusioni dall'esterno. La Scan Station 500 è configurata per impedire attacchi esterni da Internet e l'accesso diretto da parte degli utenti. Per bloccare l'accesso al sistema operativo della Scan Station, eseguire i seguenti passaggi di sicurezza. • La Scan Station utilizza un firewall e blocca quasi tutto il traffico di rete in entrata. Può rispondere anche ad un Echo (noto anche come ping). La maggior parte delle porte in ingresso è bloccata e non risponderà alle interrogazioni provenienti dalla rete. • La Scan Station è protetta da intrusioni esterne tramite le relative porte USB. Il sistema operativo è configurato in modo da disattivare l'azione di autoesecuzione che si verifica quando si presenta al sistema un nuovo dispositivo USB. La Scan Station riconosce la presenza di un dispositivo USB removibile, ma si apre e legge solo i file che sono stati creati e crittografati appositamente per essere utilizzati da parte della Scan Station. Qualsiasi file presente su un dispositivo rimovibile che non sia stato correttamente crittografato sarà ignorato. In questo modo è quasi impossibile introdurre un virus in seguito all'inserimento di un dispositivo rimovibile con un file eseguibile infetto. • I virus si introducono spesso in un computer collegato in rete via e-mail. La maggior parte dei virus vengono diffusi come allegati di posta elettronica ed infettano un computer dopo l'apertura dell'e-mail e l'esecuzione dell'allegato. La Scan Station non riceve e-mail in entrata, quindi non può essere infettata in alcun modo. • La Scan Station leggerà solo un file di configurazione valido e crittografato creato da Gestione configurazioni e un file di aggiornamento del firmware creato da Kodak. Per ulteriori informazioni, consultare la sezione “Password di protezione del file di configurazione di amministrazione” più avanti in questo capitolo. • Il sistema operativo di base non è disponibile per l'amministratore o l'utente. Gli aggiornamenti del sistema operativo e/o del firmware della Scan Station saranno resi disponibili sul sito web di Kodak (http://www.kodak.com/go/disupport) secondo necessità. • È possibile richiedere ad un utente di eseguire il login prima della scansione. Per ulteriori informazioni, consultare la sezione “Impostazioni di un dispositivo” nel Capitolo 3. 6-2 A-61628_it Dicembre 2011 Password di protezione della Scan Station È possibile richiedere ad un utente di effettuare il login alla Scan Station prima della scansione. Se si desidera assegnare una Password dispositivo, consultare la sezione “Impostazioni di un dispositivo” nel Capitolo 3. Questa funzione di sicurezza è indicata per le società o i reparti che possiedono materiale riservato che deve essere protetto dall'acquisizione e dalla distribuzione non autorizzate. Dopo aver assegnato la password, l'accesso verrà bloccato a tutti gli utenti che non la conoscono. Su una Scan Station protetta da password, agli utenti saranno consentiti tre tentativi di immissione della password. Dopo il terzo tentativo non riuscito, la Scan station visualizzerà un messaggio di avviso per diversi minuti e ritornerà alla schermata di immissione della password. La password dispositivo funziona anche in combinazione con il timer di inattività incorporato nella Scan Station. Durante il normale funzionamento, dopo che la Scan Station è stata utilizzata e rimasta inattiva per 30 secondi, viene visualizzata una schermata di avviso nella quale viene chiesto all'utente se desidera ripristinare tutte le impostazioni predefinite della Scan Station. Se non viene effettuata alcuna selezione, dopo due minuti di inattività il dispositivo viene riportato allo stato predefinito. Se, quando viene visualizzato il messaggio di avviso iniziale, l'utente seleziona OK, verranno subito ripristinati i valori predefiniti della Scan Station. Se invece l'utente seleziona Annulla, vengono mantenute le impostazioni della configurazione corrente, il timer viene ripristinato e la Scan Station inizia a monitorare nuovamente lo stato di inattività. Oltre ad assegnare una password dispositivo, è possibile richiedere all'utente di effettuare il login prima di avviare una sessione di scansione. Per ulteriori informazioni, consultare la sezione “Opzioni di configurazione” nel Capitolo 3. Password di protezione del file di configurazione di amministrazione Quando si utilizza l'opzione relativa all'unità USB per aggiornare il file di configurazione, è consigliabile proteggere il file tramite una password. Per proteggere il file di configurazione di amministrazione è possibile assegnare una password al file tramite l'opzione Utente>Password configurazione. Per le procedure da utilizzare, consultare la sezione “Password di protezione del file di configurazione” nel Capitolo 3. Ciò impedisce l'accesso al file configurazione nei modi descritti di seguito. • Se il file di configurazione viene salvato con questa password, non può essere letto da un utente che utilizza Gestione configurazioni senza conoscere la password. Se nella Scan Station si inserisce un'unità flash che contiene un file di configurazione protetto tramite password, all'utente verrà chiesto di immettere la password. In seguito al mancato inserimento della password corretta, Gestione configurazioni ignora il file e procede come se non esistesse alcun file. • Quando si utilizza un file di configurazione protetto da password per aggiornare una Scan Station, la password viene applicata al file di configurazione della Scan Station e, ogniqualvolta si tenta di modificare questo file di configurazione, sarà necessario immettere la password corretta prima di apportare qualsiasi modifica. È necessario conservare la password in una posizione sicura e non dimenticarla. Se la password viene dimenticata, sarà necessario rivolgersi al servizio di assistenza Kodak per sbloccare la Scan Station. A-61628_it Dicembre 2011 6-3 Dettagli sulla configurazione della rete Poiché la Scan Station è un dispositivo di rete, è utile conoscere i concetti principali e la terminologia tipici della rete. È opportuno che l'utente conosca i concetti relativi alla creazione di account utente (su domini), la condivisione di cartelle, l'impostazione di privilegi di accesso, la convenzione universale di assegnazione dei nomi (Universal Naming Convention, UNC), l'utilizzo di indirizzi IP, i nomi di dominio pienamente qualificati (fully qualified domain names, FQDN) e la creazione di gruppi utente. NOTA: Alcuni dei concetti illustrati in questo capitolo presuppongono una certa conoscenza delle autorizzazioni e dei domini di Microsoft NT. Consultare la documentazione di Microsoft Windows Server 2003 o Windows Server 2008 per ulteriori informazioni. Procedure consigliate Gruppi di utenti della San Station: per gli ambienti dei domini di rete, è consigliabile creare un gruppo di utenti per tutte le Scan Station. Questo gruppo conterrà i nomi degli account assegnati a ciascuna Scan Station. Ci dovrà essere almeno un nome di account assegnato a ciascuna Scan Station. Sarebbe ideale che a ciascuna Scan Station fossero assegnati un nome utente ed una password univoci e che questi account fossero contenuti all'interno di un gruppo riservato espressamente alle Scan Station. Questi nomi di account saranno utilizzati quando si configurano le impostazioni di rete della Scan Station e immessi nei campi Nome utente, Password e Dominio di rete. NOTA: Ai gruppi delle Scan Station e ai nomi di login devono essere assegnati privilegi appropriati per l'accesso alle risorse di rete che verranno visualizzate all'utente come opzioni di destinazione della Scan Station. Ambienti workgroup: per ambienti di rete che utilizzano la configurazione Microsoft “Workgroup”, può venire chiesto di creare un nome account e una password da assegnare alle Scan Station. Questi nomi di account verranno utilizzati durante la configurazione delle impostazioni di rete della Scan Station e immessi nei campi Nome utente e Password. Negli ambienti Workgroup il campo Dominio di rete deve essere lasciato vuoto. Cartelle di rete: è consigliabile creare cartelle di rete, per Destinazione o Configurazione remota, alle quali sia consentito l'accesso (almeno in lettura, scrittura e modifica) da parte di un account di login di una Scan Station o di un gruppo di utenti creato per le Scan Station. Nomi UNC per cartelle: è necessario conoscere il nome UNC completo di ciascuna cartella di rete che verrà utilizzata dalle Scan Station. Durante la configurazione delle destinazioni di rete, queste saranno le informazioni immesse nel campo Indirizzo della finestra di dialogo Aggiungi: Finestra di dialogo della Cartella di rete. Ad esempio, si può creare una cartella denominata “scanfolder” su un server denominato “acmeserver” che sarà riservata all'accesso da parte della Scan Station. Il riferimento a questa cartella sarà dato dal nome UNC: \\acmeserver\scanfolder. 6-4 A-61628_it Dicembre 2011 Utilizzo di NETBIOS: in ambienti di rete che utilizzano router, è prassi comune bloccare il traffico NETBIOS sul router. Potrebbe essere necessario conoscere l'indirizzo IP del server al quale inviare i documenti acquisiti. Sostituendo l'indirizzo IP del server invece del nome del computer NETBIOS, è possibile ovviare alle limitazioni di traffico sulla rete che possono causare l'insuccesso della scansione sulla rete. Ad esempio, l'indirizzo di rete definito precedentemente: \\acmeserver\scanfolder deve essere sostituito con una stringa simile a: \\192.168.2.10\scanfolder. Aggiornamento della Scan Station Per aggiornare la Scan Station, sono disponibili quattro metodi: • Metodo 1. Aggiornamento mediante l'applicazione di amministrazione scanner KSS500. La Scan Station riconosce automaticamente i nuovi dati di configurazione o il pacchetto di aggiornamento ed esegue un aggiornamento automatico. Per ulteriori informazioni, consultare la sezione “Metodo 1” più avanti in questo capitolo. • Metodo 2. Il file di configurazione di amministrazione e il pacchetto di aggiornamento opzionale vengono salvati su un'unità di rete e la Scan Station è configurata in modo da controllare la disponibilità di aggiornamenti in questa cartella condivisa in un giorno e a un'ora specifica. Per ulteriori informazioni, consultare la sezione “Metodo 2” più avanti in questo capitolo. • Metodo 3. Il file di configurazione di amministrazione viene salvato su un'unità USB e inserito in una Scan Station, che viene quindi aggiornata. Questo metodo è manuale e deve essere ripetuto per ciascuna Scan Station sulla rete. Per ulteriori informazioni, consultare la sezione “Caricamento delle impostazioni di configurazione tramite unità USB” nel Capitolo 3. • Metodo 4. Il file di configurazione di amministrazione viene salvato su un'unità USB, con un pacchetto di aggiornamento. In questo modo la Scan Station verrà aggiornata con il nuovo firmware. Per ulteriori informazioni, consultare la sezione “Metodo 4” più avanti in questo capitolo. A-61628_it Dicembre 2011 6-5 Metodo 1 Il file di configurazione di amministrazione e il pacchetto di aggiornamento opzionale vengono caricati utilizzando l'applicazione di amministrazione scanner KSS500. La Scan Station riconosce automaticamente il nuovo file di configurazione o il pacchetto di aggiornamento ed esegue automaticamente un aggiornamento. L'applicazione di amministrazione scanner KSS500 può essere utilizzata per caricare nuovi file di configurazione e nuovi aggiornamenti del firmware nella Scan Station. Caricamento di file 1. Selezionare la o le Scan Station alle quali si desidera inviare un nuovo file di configurazione. NOTA: Per spostare gli elementi e/o i gruppi più volte, è consigliabile utilizzare le sequenze con il tasto Ctrl (Ctrl-freccia Su oppure Ctrl-freccia Giù) poiché molto più veloci. 2. Selezionare Scanner>Configurazione>Caricamento file. Viene visualizzata la finestra di dialogo Apri. 3. Selezionare il file di configurazione da caricare e fare clic su Apri. Durante il caricamento del file viene visualizzato il messaggio Caricamento in corso. NOTE: • È possibile inviare alla Scan Station un solo file KSS500.xml. • Se è necessaria una configurazione diversa per ogni Scan Station o gruppo di Scan Station, è consigliabile creare una cartella comune contenente sottocartelle in cui archiviare i singoli file di configurazione. Quando vengono individuati nuovi file di configurazione, vengono eseguite le seguenti operazioni: • Il contenuto dell'aggiornamento viene applicato alla Scan Station. • Se vengono rilevate impostazioni più recenti, le impostazioni saranno applicate alla Scan Station come le nuove impostazioni predefinite. • La Scan Station verrà riavviata se le relative impostazioni di rete sono state modificate. 6-6 A-61628_it Dicembre 2011 Caricamento del firmware 1. Selezionare la o le Scan Station alle quali si desidera inviare il nuovo firmware. NOTA: Per selezionare più di una Scan Station, utilizzare il tasto Ctrl o Maiusc e fare clic con il pulsante del mouse. Le Scan Station selezionate verranno evidenziate. 2. Selezionare Scanner>Configurazione>Caricamento firmware. Viene visualizzata la finestra di dialogo Apri. 3. Selezionare il file da caricare e fare clic su Apri. NOTE: • È possibile caricare nella Scan Station un solo file KSS500UPDATE.EXE. • Durante il caricamento del file viene visualizzato il messaggio Caricamento in corso. • Se il livello di revisione del firmware della Scan Station e quello del firmware KSS500UPDATE sono identici, non sarà intrapresa alcuna azione. • È possibile ritornare a una versione meno recente del firmware della Scan Station o passare a una versione più recente. Se si carica una versione meno recente del file KSS500UDPATE, la Scan Station sarà retrocessa all'utilizzo di una versione meno recente del firmware. Se viene rilevata una versione più recente, la Scan Station sarà aggiornata con questo nuovo firmware. • È possibile ottenere pacchetti di aggiornamento dal sito web di Kodak o tramite il servizio di assistenza Kodak. I pacchetti di aggiornamento sono sempre costituiti da un file chiamato KSS500UPDATE.EXE. A-61628_it Dicembre 2011 6-7 • Se durante l'aggiornamento viene visualizzato il seguente messaggio, Si è verificato un errore inatteso durante l'installazione dell'aggiornamento del software. Verrà effettuato il tentativo di ripristinare la versione precedente. Eseguire nuovamente la procedura di aggiornamento del software una volta riavviato il sistema, l'aggiornamento del firmware non è riuscito e il sistema potrebbe trovarsi in uno stato di versione misto. Riapplicare l'aggiornamento del firmware una volta riavviato il sistema. Metodo 2 Il software della Scan Station può essere configurato in modo che esegua il monitoraggio di una cartella di rete nella quale sono installati i file di configurazione e gli aggiornamenti del firmware. Per questa impostazione, procedere come segue. 1. Dalla schermata Impostazioni di Gestione configurazioni, selezionare l'icona Dispositivo e fare clic su Impostazioni di configurazione remota. In questa schermata è possibile selezionare e definire i seguenti valori. • Il percorso della cartella in cui si trovano gli aggiornamenti. • Giorno della settimana (ogni giorno, ogni mese, ogni martedì e così via). • L'ora del giorno in cui controllare gli aggiornamenti (formato a 24 ore). Ad esempio, può essere opportuno monitorare la cartella \\mioserver\aggiornamenti\mioIDstazionescansione Ogni lunedì alle 7.00. Sono disponibili due metodi per configurare ed aggiornare in remoto la Scan Station. 6-8 A-61628_it Dicembre 2011 • Aggiornamento con singolo file/cartella: consente di creare una singola cartella in rete in cui tutte le Scan Station vengono configurate per il monitoraggio dei file di configurazione aggiornati. Ciò consente di inviare un singolo file di configurazione a tutte le Scan Station della rete con una sola operazione. Questo metodo è consigliato quando tutte le Scan Station condividono la stessa configurazione. NOTA: Quando si utilizza un aggiornamento remoto, alcune impostazioni di configurazione, quali Nome dispositivo, Indirizzo IP e Password dispositivo, vengono ignorate per evitare di creare dispositivi duplicati nella rete. • Aggiornamento con più file/cartelle: se ciascuna delle Scan Station richiede una configurazione diversa, è consigliabile creare una cartella comune in rete con sottocartelle in cui salvare i singoli file di configurazione per ciascuna delle Scan Station della rete. Ciascuna Scan Station deve quindi essere configurata in modo che controlli la cartella appropriata per eventuali aggiornamenti. Nel giorno della settimana stabilito e all'ora specificata, la Scan Station cercherà la cartella specificata sulla rete e, se la trova, ne esaminerà il contenuto per individuare un file KSS500.XML di amministrazione e un file KSS500UPDATE.EXE opzionale. Se viene trovato il file KSS500.XML e/o il file KSS500UPDATE.EXE, la data e l'ora della modifica saranno confrontate con l'ultima volta in cui è stata eseguita una configurazione sulla Scan Station. Se il file KSS500.XML e/o KSS500UPDATE.EXE è più recente, le impostazioni di configurazione e/o il nuovo aggiornamento del firmware presenti nel file vengono applicati alla Scan Station. Assicurarsi di scegliere per gli aggiornamenti automatici un'ora del giorno in cui la Scan Station sarà inattiva. NOTA: È possibile ottenere pacchetti di aggiornamento dal sito web di Kodak o tramite il servizio di assistenza Kodak. I pacchetti di aggiornamento sono sempre costituiti da un file KSS500UPDATE.EXE. Metodo 3 A-61628_it Dicembre 2011 Per ulteriori informazioni e procedure relative al Metodo 3, fare riferimento alla sezione “Caricamento delle impostazioni di configurazione tramite unità USB” nel Capitolo 3. 6-9 Metodo 4 Questo metodo richiede che un pacchetto di aggiornamento e un file di configurazione di amministrazione vengano copiati in un'unità USB. Quando l'unità USB viene inserita nella Scan Station e riconosciuta, se il pacchetto di aggiornamento presenta una versione diversa rispetto a quella attualmente installata, verrà chiesto di aggiornare il firmware della Scan Station. Verranno visualizzati sia il numero della versione precedente che quello della versione attuale del pacchetto di aggiornamento. Se si sceglie di aggiornare il firmware, tutti i dati presenti nel pacchetto di aggiornamento verranno copiati nella Scan Station ed installati. Al termine dell'installazione, fare clic su OK o rimuovere l'unità USB; la Scan Station si riavvierà automaticamente. Se la Scan Station non si riavvia automaticamente, premere il pulsante di alimentazione nella relativa parte anteriore, quindi selezionare Riavvia. La Scan Station si spegnerà normalmente. Questa operazione è importante perché consente l'aggiornamento e la configurazione corretti all'arresto della Scan Station. NOTA: È possibile ottenere pacchetti di aggiornamento dal sito web di Kodak o tramite il servizio di assistenza Kodak. I pacchetti di aggiornamento sono sempre costituiti da un file KSS500UPDATE.EXE. 6-10 A-61628_it Dicembre 2011 Recupero ed eliminazione di file Recupero del file di registro della Scan Station L'opzione Recupera registri consente di salvare i file di registro recuperati dalla Scan Station selezionata. L'estensione del file di registro è .log. Il file di registro contiene informazioni sulla Scan Station, ad esempio registri degli errori, inceppamenti e così via. 1. Selezionare la Scan Station per cui si desidera salvare un file di registro. NOTA: Per selezionare più di una Scan Station, premere il tasto Ctrl o Maiusc e quindi fare clic sul pulsante del mouse. Le Scan Station selezionate verranno evidenziate. 2. Selezionare Scanner>Dispositivo>Recupera registri. Verrà visualizzato il file di registro per la Scan Station selezionata. 3. Fare clic su Salva. Verrà visualizzata la finestra di dialogo di salvataggio. 4. Inserire un nome per il file di registro e fare clic su Salva. Eliminazione di un file di registro Per eliminare un file di registro: 1. Selezionare la o le Scan Station per cui si desidera eliminare i registri. 2. Selezionare Scanner>Dispositivo>Elimina registri. Verrà visualizzato il messaggio Eliminare i file di registro dello scanner selezionato? 3. Fare clic su Sì. A-61628_it Dicembre 2011 6-11 Recupero del file di registro della transazione Scan Station L'opzione Recupera registri transazioni consente di salvare il file di registro delle transazioni recuperato dalla Scan Station selezionata. L'estensione del file di registro delle transazioni è .xml. Il file di registro delle transazioni contiene le transazioni della Scan Station, ovvero destinazioni, orario della transazione, destinatario, mittente, stato della transazione, numero di pagine digitalizzate. Per il salvataggio dei file di registro sono disponibili due metodi: Metodo 1. Mediante l'applicazione di amministrazione scanner KSS500. La procedura è descritta più avanti. Il metodo consigliato prevede l'utilizzo dell'applicazione di amministrazione scanner KSS500. Metodo 2. Mediante un'unità USB Per ulteriori informazioni, consultare la sezione “Salvataggio dei file di registro degli errori”. Metodo 1 1. Selezionare la Scan Station per cui si desidera salvare un file di registro. 2. Selezionare Scanner>Dispositivo>Recupera registri transazione. Verrà visualizzato il file di registro delle transazioni per la Scan Station selezionata. 3. Fare clic su Salva. Verrà visualizzata la finestra di dialogo di salvataggio. 4. Inserire un nome di file e fare clic su Salva. 6-12 A-61628_it Dicembre 2011 Eliminazione di un file di registro delle transazioni Per eliminare un file di registro delle transazioni: 1. Selezionare la o le Scan Station per cui si desidera eliminare i registri delle transazioni. NOTA: Per selezionare più di una Scan Station, premere il tasto Ctrl o Maiusc e quindi fare clic sul pulsante del mouse. Le Scan Station selezionate verranno evidenziate 2. Selezionare Scanner>Dispositivo>Elimina registri transazioni. Verrà visualizzato il messaggio Eliminare i file di registro transazioni dello scanner selezionato? 3. Fare clic su Sì. Salvataggio di tutti i file di registro L'opzione Salva tutti i registri consente di recuperare tutti i file di registro disponibili rilevati per la Scan Station selezionata. Verrà richiesta una directory per l'archiviazione dei file di registro.La directory conterrà le cartelle dei nomi delle Scan Station selezionate e i file di registro recuperati verranno posizionati in tali cartelle. Informazioni sulla Scan Station Per visualizzare informazioni dettagliate su una Scan Station selezionata: Aggiornamento data/ora in remoto Se la rete ha accesso a un server NTP, è possibile configurare la sincronizzazione dell'orologio interno delle Scan Station tramite il server NTP, utilizzando l'opzione Aggiorna data/ora. • Selezionare Scanner>Dispositivo>Informazioni. Viene visualizzata la finestra di dialogo Informazioni, che contiene informazioni dettagliate sulla Scan Station selezionata (ad esempio, la versione del software, l'indirizzo IP ecc.). 1. Selezionare Aggiorna data/ora>del dispositivo>scanner. Verrà visualizzata la seguente finestra di dialogo. 2. Immettere il nome del server o l'indirizzo IP del server NTP dal quale si desidera sincronizzare l'orologio della Scan Station. 3. Selezionare la porta del server NTP. A-61628_it Dicembre 2011 6-13 4. Immettere l'intervallo di tempo (in millisecondi) dopo il quale la Scan Station interrompe il tentativo di sincronizzazione dell'orologio interno. (500 millisecondi = 1/2 secondi). 5. Selezionare la versione 3 o 4. 6. Fare clic su Aggiorna. Spegnimento di una o più Scan Station Occasionalmente può essere necessario spegnere una o più Scan Station per un motivo particolare, ad esempio un periodo di inattività pianificato della rete, un'interruzione di corrente programmata, oppure un intervento di manutenzione. Quando si rende necessario, è possibile spegnere qualsiasi Scan Station in remoto. 1. Selezionare Scanner>Opzioni di alimentazione>Spegni. Viene visualizzato il messaggio Spegnere lo scanner selezionato? 2. Fare clic su Sì per procedere con lo spegnimento. Riavvio di una o più Scan Station Occasionalmente può essere necessario riavviare una o più Scan Station per un motivo particolare, ad esempio dopo il caricamento di un nuovo firmware. Quando si rende necessario, è possibile riavviare qualsiasi Scan Station in remoto. 1. Selezionare Scanner>Opzioni di alimentazione>Riavvio. Viene visualizzato il messaggio Riavviare lo scanner selezionato? 2. Fare clic su Sì per procedere con il riavvio. Spostamento di una o più Scan Station Se è necessario spostare una o più Scan Station da una rete ad un'altra. 1. Spegnere la Scan Station. 2. Scollegare il cavo di alimentazione e il cavo di rete. 3. Spostare la Scan Station nella posizione desiderata. 4. Collegare il cavo di alimentazione e il cavo di rete. 5. Accendere la Scan Station NOTA: Se è attivo il servizio DCHP, riavviare la Scan Station in modo che l'applicazione di amministrazione scanner KSS500 possa effettuare nuovamente il riconoscimento del dispositivo. Il nuovo indirizzo IP assegnato dal server DHCP verrà aggiornato nella schermata principale dell'applicazione di amministrazione scanner KSS500. 6-14 A-61628_it Dicembre 2011 7 Manutenzione Sommario Apertura del coperchio della Scan Station ...................................... 7-1 Procedure di pulizia ........................................................................ 7-2 Pulizia dei rulli ........................................................................... 7-2 Pulizia del modulo separatore .................................................... 7-3 Pulizia del modulo di alimentazione .......................................... 7-4 Eliminazione della polvere dalla Scan Station............................ 7-6 Pulizia dell'area di esposizione................................................... 7-6 Uso del foglio di pulizia del canale di trasporto .......................... 7-7 Procedure di sostituzione ............................................................... 7-8 Sostituzione del modulo separatore e delle gomme .................. 7-8 Sostituzione del pre-separatore ............................................... 7-11 Sostituzione del modulo di alimentazione e delle gomme ........ 7-10 Regolazione della tensione del rullo pre-separatore..................... 7-14 Sostituzione del connettore USB ................................................. 7-15 Rifornimenti e materiali di consumo ............................................. 7-16 Apertura del coperchio della Scan Station 1. Prima di aprire il coperchio della Scan Station, assicurarsi che il coperchio del vassoio di uscita sia abbassato. 2. Tenere premuta la leva di sblocco del coperchio della Scan Station e tirare l'apertura del coperchio della Scan Station 3. Dopo aver pulito la Scan Station o sostituito un componente, chiudere il coperchio della Scan Station con entrambe le mani. A-61628_it Dicembre 2011 7-1 Procedure di pulizia La Scan Station va sottoposta a pulizia periodica. Se l'alimentazione dei documenti non è corretta, se più documenti vengono introdotti nell'alimentatore contemporaneamente o se sulle immagini appaiono righe, è necessario procedere alla pulizia della Scan Station. Nella sezione “Ricambi e materiali di consumo” alla fine di questo capitolo è disponibile un elenco dei materiali necessari per la pulizia della Scan Station. IMPORTANTE: Utilizzare solo detergenti non infiammabili forniti da Kodak. Non utilizzare detergenti per le pulizie domestiche. Attendere che le superfici tornino alla temperatura ambiente prima dell'uso. Non utilizzare i detergenti sulle superfici molto calde. Verificare che l'area sia adeguatamente ventilata. Non usare detergenti in spazi ristretti. Non utilizzare detergenti ad aria, liquidi o spray a gas. Questi detergenti si limitano infatti a spostare la polvere e lo sporco all'interno della Scan Station. NOTE: • Prima di avviare le procedure di pulizia, spegnere la Scan Station e disconnetterla dall'energia elettrica. • Lavare le mani con acqua e sapone dopo aver eseguito le operazioni di manutenzione. Pulizia dei rulli 1. Aprire il coperchio della Scan Station. 2. Con un tampone di pulizia per rulli, pulire i rulli di alimentazione da una parte all'altra. Ruotare i rulli di alimentazione per pulirne l'intera superficie. IMPORTANTE: Il tampone di pulizia per i rulli contiene solfato lauriletere di sodio, che può provocare irritazioni oculari. Lavare le mani con acqua e sapone dopo aver eseguito le operazioni di manutenzione. Per ulteriori informazioni, consultare le schede sulla sicurezza (MSDS). 3. Asciugare i rulli con un panno che non lasci residui. 7-2 A-61628_it Dicembre 2011 Pulizia del modulo separatore Per una pulizia migliore, rimuovere il modulo separatore dalla Scan Station. 1. Spingere il modulo separatore verso l'alto e sollevarlo per rimuoverlo. 2. Ruotare manualmente e pulire le gomme del modulo separatore con un tampone di pulizia per i rulli. 3. Esaminare il modulo separatore. Se le gomme del modulo separatore mostrano segni di usura o se sono danneggiate, sostituire le gomme o il modulo stesso. Vedere la sezione “Procedure di sostituzione” per ulteriori informazioni. A-61628_it Dicembre 2011 7-3 4. Inserire il modulo separatore allineando le linguette con le scanalature e facendo scattare in posizione il modulo stesso. Pulizia del modulo di alimentazione NOTA: Prestare attenzione a non danneggiare il sensore presenza carta durante la sostituzione o la pulizia del modulo di alimentazione. 1. Tirare il bordo rialzato del coperchio del modulo di alimentazione ed estrarlo dalla sua sede. 7-4 A-61628_it Dicembre 2011 2. Ruotare il modulo di alimentazione in avanti e spingerlo a sinistra per estrarlo. 3. Ruotare manualmente e pulire le gomme del modulo di alimentazione con un tampone di pulizia per i rulli. 4. Esaminare il modulo di alimentazione. Se il modulo di alimentazione mostra segni di usura o di danno, sostituirne le gomme. Vedere la sezione “Procedure di sostituzione” per ulteriori informazioni. 5. Utilizzare un aspirapolvere o un panno di pulizia, rimuovere la polvere e le altre impurità dall'area del modulo di alimentazione. A-61628_it Dicembre 2011 7-5 6. Reinserire il modulo di alimentazione allineando i perni e spingendolo verso sinistra per riposizionarlo. Verificare che gli ingranaggi siano allineati e che il modulo scatti in posizione. Reinserire il modulo di alimentazione in posizione. 7. Reinstallare il coperchio del modulo di alimentazione allineando le linguette con le scanalature e spingerlo fino a farlo scattare in posizione. Eliminazione della polvere dalla Scan Station Prima di pulire l'area di esposizione, si consiglia di aspirare la polvere e altre impurità all'interno della Scan Station. Pulizia dell'area di esposizione 1. Pulire l'area di esposizione delle immagini superiore e inferiore utilizzando un panno antistatico. Non graffiare l'area di esposizione durante la pulizia. IMPORTANTE: I panni antistatici contengono isopropanolo, che può causare irritazioni agli occhi e seccare la pelle. Lavare le mani con acqua e sapone dopo aver eseguito le operazioni di manutenzione. Per ulteriori informazioni, consultare le schede sulla sicurezza (MSDS). 2. Pulire nuovamente l'area di imaging con un tampone di pulizia dell'ottica riutilizzabile per rimuovere eventuali aloni. 3. Al termine, chiudere il coperchio della Scan Station con entrambe le mani. 7-6 A-61628_it Dicembre 2011 Uso del foglio di pulizia del percorso di trasporto 1. Rimuovere il foglio di pulizia dalla confezione. 2. Regolare le guide laterali per adattarle alla dimensione del foglio di pulizia. 3. Inserire il foglio di pulizia del canale di trasporto nel vassoio di entrata (con il lato adesivo rivolto verso l'esterno) con orientamento verticale. 4. Selezionare una destinazione (ad esempio il proprio indirizzo e-mail), quindi premere il pulsante Vai. 5. Dopo aver pulito il foglio di pulizia del canale di trasporto, capovolgerlo (con il lato adesivo rivolto verso il vassoio di entrata) e ripetere la scansione. 6. Aprire il coperchio della Scan Station e pulire l'area di esposizione con un panno che non lasci residui. 7. Chiudere il coperchio della Scan Station con entrambe le mani. 8. Controllare la qualità dell'immagine. 9. Se necessario ripetere questa procedura fino a rimuovere tutti i residui dai rulli. NOTA: Quando il foglio di pulizia è sporco, gettarlo e utilizzarne uno nuovo. A-61628_it Dicembre 2011 7-7 Procedure di sostituzione Le Kodak Scan Station utilizzano gomme sostituibili in grado di alimentare una vasta gamma di tipi, formati e spessori di documenti. La durata e le prestazioni delle gomme variano in base al set di documenti del cliente, alla frequenza di pulizia, al trasporto della carta e alle gomme nonché al rispetto della pianificazione consigliata per la sostituzione delle gomme. La durata nominale delle gomme è di circa 125.000 pagine. che, tuttavia, non sono garantite. I vari ambienti operativi dei clienti, il tipo di documenti, la condizione dei documenti sottoposti a scansione e la mancata osservanza delle procedure raccomandate per la pulizia e la sostituzione dei componenti possono determinare variazioni nella durata dei materiali di consumo. Le gomme vanno sostituite se si notano problemi quali un aumento delle alimentazioni multiple e degli inceppamenti o una riduzione delle prestazioni dell'alimentatore, che non si risolvono attenendosi alle procedure di pulizia. NOTE: • Prima di avviare le procedure di sostituzione, spegnere la Scan Station e disconnetterla dalla presa elettrica. • L'utilizzo di alcuni tipi di carta (come la carta chimica o di giornale), l'irregolarità della pulizia e/o l'impiego di solventi non idonei possono ridurre la vita utile dei rulli. Sostituzione del modulo separatore e delle gomme 7-8 1. Spingere il modulo separatore verso l'alto e sollevarlo per rimuoverlo. • Per sostituire il modulo separatore, inserire il nuovo modulo facendo attenzione ad allineare i perni con le scanalature e facendo scattare in posizione il modulo stesso. • Per sostituire le gomme, passare al punto 2. A-61628_it Dicembre 2011 2. Reggendo il modulo di separazione, ruotare indietro la leva di rilascio in modo da poter accedere al rullo di separazione. ATTENZIONE: prestare attenzione poiché il modulo di separatore è caricato a molla e può scattare se non lo si mantiene in posizione. 3. Rimuovere il rullo separatore dall'alloggiamento del modulo separatore. 4. Rimuovere ogni gomma sfilandola dall'anima del rullo. 5. Installare ciascuna gomma nuova facendola scorrere delicatamente sull'anima del rullo. IMPORTANTE: Non tirare eccessivamente la gomma per evitare che si strappi. 6. Reinstallare il rullo separatore nell'alloggiamento del rullo separatore. Accertarsi che il rullo separatore scatti in posizione. 7. Reinstallare il modulo separatore facendo attenzione ad allineare le linguette e facendo scattare in posizione il modulo stesso. A-61628_it Dicembre 2011 7-9 Sostituzione del preseparatore 1. Per rimuovere il modulo separatore dalla Scan Station, attenersi alla procedura descritta nella sezione precedente “Sostituzione del modulo separatore e delle gomme”. 2. Tenere il modulo separatore con entrambe le mani e individuare i due lati che sporgono leggermente dal retro del modulo separatore. 3. Spingere verso il basso le linguette finché il pre-separatore sporge leggermente dalla parte anteriore del modulo separatore. 4. Afferrare il pre-separatore ed estrarlo dal modulo separatore. 5. Gettare il pre-separatore consumato. 6. Allineare le linguette laterali del nuovo pre-separatore con le fessure sul modulo separatore. 7. Spingere con forza il pre-separatore nelle fessure finché l'aletta non appoggia leggermente contro le gomme del modulo separatore. 8. Reinstallare il modulo separatore facendo attenzione ad allineare le linguette e facendo scattare in posizione il modulo stesso. 7-10 A-61628_it Dicembre 2011 Sostituzione del modulo di alimentazione e delle gomme NOTA: Il sensore presenza carta è situato a destra del modulo di alimentazione. Prestare attenzione a non danneggiare il sensore presenza carta durante la sostituzione o la pulizia del modulo di alimentazione. 1. Spingere il bordo rialzato del coperchio del modulo di alimentazione, quindi sollevarlo ed estrarlo. A-61628_it Dicembre 2011 7-11 2. Ruotare il modulo di alimentazione in avanti e spingerlo a sinistra per estrarlo. • Per sostituire il modulo di alimentazione, inserire il nuovo modulo facendo attenzione ad allineare i perni e spingendolo a sinistra per farlo scattare in posizione. Verificare che gli ingranaggi siano allineati e saldamente fissati in posizione, quindi passare al punto 8. • Per sostituire le gomme, passare al punto 3. 3. Rimuovere un'anima del rullo estraendola. 4. Rimuovere ogni gomma sfilandola dall'anima del rullo. 5. Installare ciascuna gomma nuova facendola scorrere delicatamente sull'anima del rullo. IMPORTANTE: Non deformare eccessivamente la gomma, potrebbe strapparsi. 7-12 A-61628_it Dicembre 2011 6. Reinserire il nucleo nel modulo di alimentazione. Potrebbe essere necessario far girare l'albero a destra o a sinistra affinché l'anima venga alloggiata correttamente nel modulo di alimentazione. 7. Ripetere la procedura di sostituzione sopra descritta per l'altra anima del rullo. 8. Reinserire il modulo di alimentazione allineando i perni e spingendolo verso sinistra per riposizionarlo. 9. Reinstallare il coperchio del modulo di alimentazione allineando le linguette nelle scanalature e spingendo il coperchio del modulo di alimentazione verso il basso fino a quando scatta in posizione. A-61628_it Dicembre 2011 7-13 Regolazione della tensione del rullo pre-separatore Se si verificano alimentazioni multiple o inceppamenti, potrebbe essere necessario regolare la tensione del rullo pre-separatore. 1. Per rimuovere il modulo separatore, attenersi alla procedura descritta nella sezione precedente “Sostituzione delle gomme del modulo separatore”. 2. Individuare la molla sul modulo separatore. 3. Sollevare la molla dal supporto e spostarla a sinistra o a destra secondo necessità per regolare la tensione. 4. Al termine, reinstallare il modulo separatore facendo attenzione ad allineare le linguette e facendo scattare in posizione il modulo stesso. 7-14 A-61628_it Dicembre 2011 Sostituzione del connettore USB Il connettore USB può richiedere una sostituzione periodica dovuta a un utilizzo intenso, rilevabile a causa di ripetuti errori dell'unità flash. Prima di sostituire il connettore USB, verificare che l'unità flash USB non sia difettosa. Utensili necessari: Piccolo cacciavite a stella. 1. Spegnere la Scan Station. 2. Scollegare il cavo di alimentazione dalla presa a muro. 3. Assicurarsi che il pannello del vassoio di uscita sia aperto, quindi aprire il coperchio della Scan Station. 4. Tramite il cacciavite a stella svitare la vite che fissa il coperchio del connettore USB e rimuovere il coperchio. 5. Estrarre il connettore USB dalla sua posizione. 6. Far scorrere il nuovo connettore USB in posizione. 7. Reinstallare il coperchio del connettore USB e stringere la vite per fissarlo. 8. Chiudere il coperchio della Scan Station. 9. Collegare il cavo di alimentazione nella presa a muro e accendere la Scan Station. A-61628_it Dicembre 2011 7-15 Rifornimenti e materiali di consumo Per ordinare i ricambi rivolgersi al fornitore della Scan Station. Descrizione N° CAT Gruppo di rulli di Kodak (quantità: 12) 148 4864 Modulo separatore di Kodak 173 6115 Modulo di alimentazione Kodak 826 9607 Tamponi di pulizia per i rulli di Kodak Digital Science (quantità: 24) 853 5981 Fogli di pulizia Kodak Digital Science (quantità: 50) 169 0783 Panni antistatici (quantità: 6 confezioni da 24) 896 5519 Tampone per la pulizia dell'ottica 868 3724 NOTA: Gli accessori e numeri di catalogo sono soggetti a modifiche. Le schede MSDS (Material Safety Data Sheets) sono schede contenenti dati sulla sicurezza dei prodotti chimici e sono disponibili sul sito Web Kodak al seguente indirizzo: www.kodak.com/go/msds. Per accedere alle schede sulla sicurezza (MSDS) sul sito Web, è necessario specificare il numero di catalogo del materiale di consumo di cui si richiede la scheda. 7-16 A-61628_it Dicembre 2011 8 Risoluzione dei problemi Sommario Risoluzione dei problemi................................................................. 8-1 Indicatori luminosi ........................................................................... 8-6 Salvataggio dei file di registro degli errori ....................................... 8-6 Come contattare il servizio di assistenza ........................................ 8-6 Risoluzione dei problemi Occasionalmente si possono verificare casi in cui la Scan Station non funzioni correttamente. Prima di chiamare il servizio di assistenza, consultare la seguente tabella per individuare le possibili soluzioni ai problemi. Problema Possibile soluzione Affinché la scansione dei documenti sia effettuata senza problemi e sia garantita una qualità ottimale delle immagini, sono necessarie la pulizia e la manutenzione regolari della Scan Station. Eseguire le procedure di pulizia consigliate nel Capitolo 7, Manutenzione per le migliori prestazioni di scansione della Scan Station. I documenti si inceppano o si verifica un'alimentazione multipla Assicurarsi che: • le guide laterali siano regolate in base alla larghezza del documento da acquisire, • il vassoio di entrata non contenga più di 75 fogli di carta da 75 g/m2 (20 lb.) la carta sia inserita nel vassoio, • il vassoio di uscita sia regolato in base alla lunghezza dei documenti da acquisire, • tutti i documenti siano conformi alle specifiche relative alle dimensioni, alla grammatura e al tipo indicate nell'appendice A, Specifiche tecniche, • la Scan Station e i rulli siano puliti, • i rulli non siano consumati e non sia necessario sostituirli, • la molla sul modulo pre-separatore sia regolata con la tensione corretta. Vedere le procedure illustrate nel capitolo 7, Manutenzione, • il modulo di alimentazione e il modulo pre-separatore siano installati correttamente e in posizione sicura. Vedere le procedure illustrate nel capitolo 7, Manutenzione, Per rimuovere un documento inceppato: IMPORTANTE: Verificare che il vassoio di entrata sia rivolto verso il basso prima di aprire il coperchio. Non tentare di tirare il documento inceppato fuori dalla Scan Station, ma aprire prima il coperchio della Scan Station. • Tenere premuta la leva di sblocco del coperchio della Scan Station e tirare l'apertura del coperchio della Scan Station • Rimuovere i documenti inceppati dalla Scan Station. • Chiudere il coperchio della Scan Station e riavviare la scansione. A-61628_it Dicembre 2011 8-1 Problema Possibile soluzione Assicurarsi che: La Scan Station non esegue la scansione/alimentazione dei documenti • il cavo di alimentazione sia correttamente collegato al retro della Scan Station e alla presa a muro, • l'interruttore di corrente elettrica sia acceso e che il LED sia blu, • la presa elettrica non sia difettosa (rivolgersi a un elettricista autorizzato), • i documenti siano a contatto con i rulli di alimentazione, Non vengono visualizzate immagini Se si esegue la scansione di documenti a un solo lato, accertarsi che il lato che si desidera digitalizzare si trovi a contatto del vassoio di entrata e non rivolto verso l'utente. Per ulteriori informazioni, vedere la sezione “Preparazione dei documenti” nel Capitolo 2 della Guida dell'utente. Sul documento acquisito sono presenti Pulire i rulli. Vedere le procedure illustrate nel capitolo 7, Manutenzione. i segni dei rulli Le immagini presentano dei segni neri sullo sfondo Quando si acquisiscono documenti semitrasparenti, è possibile che sull'immagine vengano visualizzati dei segni neri. Per ridurre al minimo questo problema, regolare il valore del contrasto nella schermata Regolazione bianco e nero. Sono presenti aloni rossi, verdi o celesti La Scan Station è sporca e deve essere pulita. Vedere la sezione “Procedure di pulizia” nel capitolo 7, Manutenzione. su una foto a colori La qualità delle immagini non è soddisfacente o è peggiorata Problemi di autenticazione della rete Pulire la Scan Station. Vedere la sezione “Procedure di pulizia” nel capitolo 7, Manutenzione. Possibile soluzione 1. Assicurarsi che il cavo del fax sia collegato saldamente alla porta del Impossibile ricevere i fax in ingresso modem sul retro della Scan Station. anche se la Scan Station è configurata correttamente 2. Selezionare File>Gestione configurazioni e fare clic sul pulsante Impostazioni. 3. Fare clic sull'icona Fax e selezionare Impostazioni fax in ingresso. 4. Se l'opzione Ricevi fax è selezionata, deselezionarla, quindi selezionarla di nuovo. Autenticazione dominio Controllare quanto indicato di seguito per verificare che i collegamenti siano corretti in un dominio sulla rete. Queste impostazioni sono disponibili nella schermata Impostazioni facendo clic sull'icona Dispositivo. • Nome dispositivo • Nome utente e password di rete • Nome dominio Se una di queste voci non è impostata correttamente, la Scan Station non è in grado di accedere al dominio. Il nome del dispositivo è univoco A tutte le Scan Station viene assegnato un nome predefinito in fabbrica. Il nome predefinito è: oemxxxxxx. Questo garantisce che tutti i nomi dispositivo della Scan Station siano univoci. Il nome predefinito di questo campo in Gestione configurazioni è “oemxxxxxx”. Se si lascia vuota questa opzione quando si configura il nome del dispositivo (facendo clic sull'icona Dispositivo e selezionando Nome dispositivo), la Scan Station continuerà a utilizzare il nome dispositivo predefinito assegnato in fabbrica. Se si desidera modificare il nome del dispositivo predefinito, occorre selezionare un nome univoco. 8-2 A-61628_it Dicembre 2011 Problemi di autenticazione della rete Controllo del nome account e della password Possibile soluzione Se la Scan Station non esegue la scansione su una posizione di rete o arresta la scansione su una posizione di rete, il problema potrebbe riguardare le credenziali di accesso fornite alla Scan Station. Quando si creano gli account assegnati alla Scan Station, possono essere assegnate all'account alcune proprietà, quali Cambia password al primo accesso e Cambia password ogni xx giorni. Si raccomanda di non applicare questi tipi di restrizioni ad account che saranno utilizzati per una Scan Station. Un amministratore di rete può verificare le impostazioni dell'account assegnate a una Scan Station utilizzando le credenziali per accedere a un normale computer di rete. Se non è possibile accedere alla rete con queste credenziali, è probabile che il problema riguardi l'account. Le impostazioni possono essere modificate da un amministratore di rete. Potrebbe anche essere necessario reimpostare la password. Autenticazione workgroup In caso di problemi di scrittura su una cartella condivisa a livello locale in un workgroup, controllare le autorizzazioni associate alla cartella dal PC di rete che condivide la cartella. Assicurarsi che le autorizzazioni per la cartella consentano l'accesso alla Scan Station. Autenticazione e-mail Verificare che il metodo di autenticazione definito nelle impostazioni della Scan Station corrisponda al metodo di autenticazione del server SMTP. La Scan Station supporta attualmente la password semplice, NTLM e Challenge Response. Queste impostazioni possono essere verificate mediante un client di posta Windows come ad esempio Outlook Express e creando un account di posta che utilizza il nome utente e la password assegnate alla Scan Station. Problemi del server SMTP Seguire queste procedure per risolvere i problemi relativi all'indirizzo del server SMTP. • Verificare che altri client di posta elettronica su un altro dispositivo siano in grado di inviare i messaggi e-mail e raggiungere il server SMTP. • Modificare il file di configurazione per identificare il server SMTP con un indirizzo IP anziché un nome dominio completo (FQDN). Se si riesce a raggiungere il server SMTP con un indirizzo IP ma non l'FQDN, si tratta di un problema di risoluzione DNS. Verificare che sia possibile raggiungere il server DNS e che questo risolva correttamente gli FQDN. Individuazione dell'indirizzo del server SMTP Per trovare l'indirizzo del server SMTP, seguire le seguenti procedure. • Esaminare le impostazioni del client di posta usato sulla workstation per trovare l'indirizzo IP o il nome di dominio completo (FQDN) per il server SMTP, oppure • esaminare i messaggi e-mail inviati da un client di posta interno e visualizzare l'intera intestazione del messaggio e-mail, oppure • chiedere queste informazioni all'amministratore del server di posta. Verifica dell'indirizzo del server SMTP Nell'applicazione di amministrazione scanner KSS500, utilizzare Verifica connessione. Inviare il messaggio e-mail al server SMTP tramite un'applicazione client di posta da un PC collegato alla stessa rete della Scan Station. • Se il messaggio viene inviato e ricevuto senza problemi, l'indirizzo del server SMTP è valido. • Se non si riesce a inviare un messaggio e-mail al server SMTP, controllare eventuali messaggi di errore visualizzati. È possibile che l'indirizzo del server SMTP sia valido, ma che non siano valide le credenziali di autenticazione. A-61628_it Dicembre 2011 8-3 Problemi di autenticazione della rete Possibile soluzione Autenticazione FTP La scansione su siti FTP può richiedere la configurazione di due gruppi di credenziali: credenziali proxy e credenziali del server FTP. Se l'ambiente di rete della propria organizzazione richiede l'uso di un server proxy per accedere a siti FTP esterni, occorre configurare le credenziali proxy adeguate che includano nome utente, password e metodo di autenticazione. I metodi di autenticazione proxy includono: User after login (Utente dopo login)## e Nessuno. Per accedere al server FTP potrebbe inoltre essere necessario configurare un nome utente e una password. La Scan Station supporta anche l'FTP anonimo. Nome dominio di rete dell'utente Per trovare il nome di dominio utilizzato dalla Scan Station, eseguire le seguenti procedure. 1. Da un PC collegato alla stessa rete e/o dominio utilizzato dalla Scan Station, fare clic con il pulsante destro del mouse su Risorse del computer e selezionare Proprietà. 2. Dalla finestra Proprietà selezionare la scheda Nome computer. Se ci si trova su un dominio, il nome del dominio è riportato nel campo Dominio (vedere sopra). 3. Copiare il Nome dominio in modo da poterlo immettere nel campo Dominio delle credenziali predefinite in Gestione configurazioni. 4. Passare a Gestione configurazioni, fare clic sull'icona Dispositivo e selezionare Credenziali predefinite##, quindi scegliere Dominio. 5. Immettere il nome del dominio sulla tastiera virtuale e fare clic su OK. 8-4 A-61628_it Dicembre 2011 Problemi relativi alla scansione su una condivisione di rete Possibile soluzione Impossibile eseguire la scansione su Utilizzando un altro computer in rete in cui è installato Windows, Windows Vista o Windows 7, eseguire il ping del nome del computer NETBIOS una cartella di rete della destinazione della condivisione. Ad esempio, se la destinazione è \\Nomeserver\Nomecondivisione, eseguire il ping di Nomeserver. • Se il ping ottiene risposta, la risoluzione del nome NETBIOS funziona e il problema potrebbe riguardare il nome della condivisione o le autorizzazioni per la condivisione. • Se il ping non ottiene alcuna risposta, la risoluzione del nome NETBIOS non funziona. Se si è sicuri che la cartella condivisa è valida, è possibile utilizzare l'indirizzo IP o, in alcuni casi, il nome di dominio completo al posto del nome del server. Se ad esempio l'indirizzo IP del computer che ospita la condivisione è 100.100.100.1 e il nome del dominio completo è server.società.com, si può provare a utilizzare: \\100.100.100.1\Nomecondivisione o \\server.società.com\nomecondivisione. Uno di questi due solitamente funziona al posto dei nomi NETBIOS nell'indirizzo di destinazione per la condivisione. • Se il nome della risoluzione NETBIOS non funziona ed è l'unica possibilità per definire i percorsi di rete, chiedere all'amministratore della rete di modificare la configurazione del router. Molte organizzazioni bloccano il traffico TCP/IP sulle porte 137 e 139, che sono le porte TCP utilizzate da Microsoft per NETBIOS su TCP/IP. Quando queste porte sono bloccate, non è possibile risolvere un nome NETBIOS se il percorso dell'indirizzo di destinazione attraversa i confini del router, ovvero della subnet. • Utilizzando un altro computer in rete in cui è installato Windows XP, Windows Vista o Windows 7, aprire Esplora risorse e associare un'unità di rete a \\Nomeserver\Nomecondivisione. Se non funziona, controllare le autorizzazioni per la cartella condivisa sul computer host. Verificare che Everyone (Tutti)## o l'account utente per la Scan Station dispongano dei diritti di lettura e scrittura per la cartella condivisa. • Per verificare che una cartella condivisa sia accessibile sulla rete, da un altro PC sulla rete fare clic su Start>Esegui. Nel campo Apri digitare il nome del server (ad es. \\nomeserver) e fare clic su OK. Se il server è accessibile, saranno visualizzate tutte le risorse condivise disponibili. Selezionare una di queste risorse condivise per verificare che sia attiva. Se il server non è accessibile, correggere le Autorizzazioni sulla cartella condivisa prima di provare ad accedere alla cartella dalla Scan Station. A-61628_it Dicembre 2011 8-5 Indicatori luminosi Quando la Scan Station è accesa e pronta, il pulsante di alimentazione è illuminato in blu. Di seguito vengono descritti gli stati del LED: LED Stato Blu fisso La Scan Station è accesa e pronta per la scansione. Blu lampeggiante Indica che la Scan Station sta eseguendo l'inizializzazione dopo l'accensione o il riscaldamento necessario per prepararsi alle operazioni di scansione. Rosso lampeggiante o Indica un errore della Scan Station, ad fisso esempio che il coperchio è aperto. Salvataggio dei file di registro degli errori Il personale del servizio di assistenza Kodak potrebbe chiedere di inviare i file di registro come allegati di posta elettronica per ulteriori indagini diagnostiche. Se viene richiesto di fornire i file di registro, esistono due modi per salvare i file di registro degli errori: Metodo 1: Fare riferimento alla sezione “Salvataggio del file di registro della Scan Station” nel Capitolo 6. Metodo 2: procedere come segue: 1. Creare un file di configurazione di amministrazione su una nuova unità USB. 2. Inserire l'unità USB nella porta USB della Scan Station per porre la Scan Station in modalità amministrativa locale. La Scan Station visualizzerà le icone di Impostazioni. 3. Utilizzando le frecce, scorrere finché non viene visualizzata l'icona Diagnostica e selezionarla. 4. Selezionare Salva registri e fare clic su Sì per salvare il file di registro nell'unità USB. I file analog.log e kss500.xml.log verranno salvati nell'unità USB. Come contattare il servizio di assistenza 1. Per informazioni aggiornate sui numeri di telefono dei centri di assistenza, visitare la pagina Web www.Kodak.com/go/disupport. 2. Prima di chiamare, accertarsi di avere a disposizione le seguenti informazioni: 8-6 • Descrizione del problema • Numero di serie della Scan Station A-61628_it Dicembre 2011 9 Glossario Applicazione di amministrazione scanner KSS500: software utilizzato per impostare, configurare e gestire i dispositivi Scan Station in una rete in modo efficiente e produttivo. Challenge Response (CRAM-MD5): algoritmo di crittografia utilizzato per autenticare l'accesso ad un server di posta elettronica. Configurazione remota: capacità di configurare i dispositivi di rete (Scan Station 500) da una posizione remota sulla rete. Credenziali di autenticazione: nome utente, password e nome del dominio di rete opzionale che consentono alla Scan Station di accedere alle risorse di rete. DHCP (Domain Host Control Protocol): protocollo di rete che assegna dinamicamente gli indirizzi di rete (indirizzi IP) ai computer e ad altri dispositivi di rete. File di configurazione: file XML crittografato che contiene tutte le impostazioni per il dispositivo. Sostanzialmente, un file di configurazione comunica alla Scan Station la sua identità, come eseguire la scansione e dove inviare i file digitali. FQDN (Nome di dominio completo, Fully Qualified Domain Name): nome in formato leggibile collegato all'indirizzo IP di un computer. Comprende sia il nome host del computer che il nome del dominio. FTP (File Transfer Protocol): protocollo Internet standard che costituisce il modo più semplice per scambiare i file tra computer su Internet. Come l'Hypertext Transfer Protocol (HTTP), che trasferisce le pagine Web visualizzabili e i file correlati, e il Simple Mail Transfer Protocol (SMTP), che trasferisce messaggi e-mail, FTP è un protocollo applicativo che utilizza i protocolli TCP/IP di Internet. FTP viene comunemente utilizzato per trasferire file di pagine Web dal relativo creatore al computer che funge da server di questi file per gli utenti in Internet. Consente generalmente di scaricare programmi ed altri file sul computer dell'utente da altri server. Gestione configurazioni: software utilizzato per configurare la Scan Station e creare le impostazioni personali salvate in un'unità USB. Indirizzo IP (Internet Protocol): serve a creare riferimenti ai computer in una rete. Gli indirizzi sono presentati in un formato universale di quattro valori numerici costituiti da un massimo di tre cifre e separati da un punto (ad esempio 192.168.1.1). NETBIOS (Network Basic Input Output System): API che consente alle applicazioni su diversi computer di comunicare all'interno di una rete locale. NETBIOS viene utilizzato nella maggior parte delle topologie fisiche e rappresenta un collegamento per le reti Windows NT. Trattandosi di un “protocollo” di trasmissione che non supporta un meccanismo di routing, NETBIOS viene spesso trasportato su altri protocolli per consentirne l'utilizzo nelle moderne reti (dotate di routing) di più grandi dimensioni. Nome NETBIOS: noto anche come il nome del computer in Microsoft Windows, il nome NETBIOS è univoco per il dispositivo. Possono essere utilizzati solo 15 caratteri. NTLM: algoritmo di autenticazione per l'accesso a un server di posta elettronica. A-61628_it Dicembre 2011 9-1 Ping: generalmente un programma lanciato dalla riga di comando che consente a un utente o a un amministratore di vedere se un determinato dispositivo è attivo sulla rete e pronto a rispondere. Ad esempio, ping 127.0.0.1 consentirà di controllare se un computer locale (quello attualmente in uso) può rispondere a una richiesta della rete. Porta TCP: numero speciale nell'intestazione di un pacchetto di dati sulla rete. Le porte TCP consentono di associare i dati ai processi o alle applicazioni di un computer. Ad esempio, un server che riceve pacchetti di dati TCP in entrata con un numero 21 nell'intestazione assocerà normalmente quei dati al processo FTP in esecuzione sul server (21 è la porta standard per l'avvio di una sessione FTP con un client). Router: dispositivo che consente a più computer e dispositivi di collegarsi a una rete LAN (local area network). Un router può anche essere uno dei numerosi router che comprendono una rete WAN (wide area network). Server di dominio NT: server basato su Microsoft Windows che definisce un dominio di rete. Un dominio di rete definisce un gruppo di computer e le risorse dei computer come ad esempio le stampanti, i server di posta e i file server. Server proxy: funge da intermediario tra l'utente di una workstation e Internet in modo che l'azienda possa garantire la sicurezza, il controllo amministrativo e il servizio di memorizzazione nella cache. Un server proxy è associato a, oppure è parte di, un server gateway, che separa la rete aziendale dalla rete esterna, e a un server firewall che protegge la rete aziendale da intrusioni esterne. SMTP (Simple Mail Transfer Protocol): protocollo utilizzato nell'invio e nella ricezione di messaggi e-mail. Tuttavia, poiché questo protocollo è limitato nella capacità di creare code di messaggi sul lato ricevente, viene solitamente utilizzato con uno di altri due protocolli, POP3 o IMAP, per consentire di salvare messaggi in una cassetta postale del server e di scaricarli periodicamente dal server. TCP/IP (Transmission Control Protocol / Internet Protocol): suite di protocolli personalizzati in base a esigenze specifiche per il collegamento in rete avanzato. TCP e IP che danno il nome alla suite sono solo i primi dei numerosi protocolli in essa contenuti. TCP/IP costituisce lo standard di base per la comunicazione su Internet. UNC (Universal Naming Convention): standard per l'identificazione di server, stampanti ed altre risorse di una rete. Un percorso UNC utilizza doppie barre o barre inverse per precedere il nome del computer e una barra singola per precedere il nome della risorsa alla quale si accede. Nei sistemi operativi Windows, il formato del nome UNC è: \\nomeserver\nomecondivisione\percorso\nomefile Workgroup: meccanismo di rete di Microsoft per il raggruppamento di più computer e risorse di computer senza l'utilizzo di un dominio di rete effettivo. 9-2 A-61628_it Dicembre 2011 Appendice A Specifiche tecniche In questo appendice sono illustrate le specifiche della Scan Station. Connettività 10/100 Base T e modem fax a 56 K, nessun PC host richiesto Metodi di uscita Scansione su una condivisione di rete, su stampa, su e-mail, su unità flash USB portatili, FTP (anonimo, autenticato, con supporto proxy) Protocolli di rete TCP/IP, SMB, SMTP autenticato (login, testo normale, CRAM, NTLM), DHCP (o statico), autenticazione dominio di rete Funzioni di sicurezza PDF con crittografia a chiave privata, opzione per l'abilitazione o la disabilitazione della scansione sulle unità USB portatili, login sicuro tramite LDAP, registrazione attività in base all'ID di login, blocco delle porte IP Amministrazione dello scanner (per l'amministratore di sistema) Login sicuro con password personalizzabile, creazione e gestione di elenchi di dispositivi Scan Station 500, raggruppamento e classificazione di dispositivi gestiti, aggiornamento della configurazione e/o del software incorporato di uno, alcuni o tutti i dispositivi gestiti, visualizzazione dello stato dei dispositivi gestiti, accesso remoto e gestione remota dei file di registro di un singolo dispositivo gestito, riavvio o spegnimento di un singolo dispositivo gestito. Formati dei file in uscita TIFF multipagina e a pagina singola, JPEG, PDF, PDF con funzione di ricerca, PDF crittografato, JPEG compresso opzionale, TIFF, file audio WAV Pannello di controllo LCD TFT da 20,3 cm (8 pollici), 800 x 400 con touch screen Audio Microfono ed altoparlante incorporati per la registrazione e la riproduzione di commenti Processore on-board, memoria, disco rigido Processore Intel Atom 230, 1,6 GHz con chipset 9456c, 1 GB DDR2 667 MHz RAM Disco rigido: 160 GB STA 3 Gb/sec. Tecnologia di scansione Scansione fronte-retro con CCD Quadlinear a colori, risoluzione ottica a 600 dpi Profondità acquisizione in bit = 30 bit (10 x 3) Profondità output colore = 24 bit (8 x 3) Profondità output scala di grigi = 256 livelli (8-bit) Risoluzioni di uscita 75, 100, 150, 200, 240, 300, 400 e 600 Funzioni di imaging Scansione Perfect Page, correzione allineamento, riconoscimento automatico del formato dei documenti, rimozione delle pagine vuote in base al contenuto, orientamento automatico Velocità effettive (verticale, dimensioni lettera) Bianco e nero/scala di grigi/a colori: fino a 30 ppm/60 ipm a 200 dpi Rilevamento alimentazione multipla con tecnologia ad ultrasuoni Illuminazione A doppia fluorescenza (catodo freddo) Alimentatore Fino a 75 fogli di carta da 75 g/m2 (20 lb.) carta. Dimensioni massime dei 215 x 863 mm (8,5 x 34 pollici) - possibili limitazioni a determinate risoluzioni documenti Dimensioni minime dei documenti 50 x 63,5 mm (2 x 2,5 pollici) Alimentazione a fogli multipli: 75 x 125 mm (3 x 5 pollici) Spessore e peso della carta carta da 413 g/m2 (110 lb.) e carte di identità con spessore fino a 0,05 mm) A-61628_it Dicembre 2011 A-1 Volume giornaliero consigliato Fino a 3000 pagine al giorno Dimensioni Altezza: 20,8 cm (8,2 pollici) Larghezza: 34,9 cm (13,8 pollici) Profondità: 38,1 cm (15 pollici) Peso 10,5 kg (23 lb.) Configurazione consigliata del sistema Pentium IV a 2,8 GHz o superiore, 1 GB di RAM, USB 2.0 con Windows XP, Windows Vista o Windows 7 Specifiche unità USB portatile consigliate USB 2.0, dimensioni minime per la configurazione: 32 MB Dimensioni minime per l'archiviazione di immagini/file: 128 MB Consumo energetico Spento: <6 watt In funzione: <95 watt Temperatura operativa Da 10 °C a 35 °C (da 50 °F a 95 °F) Altitudine <2000 metri (6562 piedi) Umidità Da 10 a 85% umidità relativa A-2 A-61628_it Dicembre 2011 Appendice B Protocolli di rete supportati La Scan Station 500 si collega direttamente ad una rete Ethernet con indirizzo IP, tramite una normale connessione RJ45, che funziona indipendentemente all'interno dei seguenti ambienti: • Microsoft Windows Server 2003 e Server 2008 (TCP/IP, MS sharing, SMTP, FTP, Printing) • NetWare 3.x e 4.x con servizi MS per NetWare (TCP/IP, condivisione MS, SMTP, FTP) • Ambienti Unix/Linux (solo SMTP e FTP) NOTA: L'ambiente di rete utilizzato potrebbe non supportare tutti i suddetti protocolli di rete. La Scan Station 500 supporta l'invio di immagini allegate alle e-mail tramite i protocolli SMTP e SMTP autenticato. I metodi supportati per SMTP autenticato includono: semplice password, NTLM e Challenge Response. Se il server SMTP in questione richiede l'autenticazione prima dell'uso, occorre a propria volta fornite le credenziali alla Scan Station. NOTA: Il supporto Kerberos non è incluso al momento. Sono supportati anche i protocolli FTP (File Transfer Protocol) e FTP anonimi, incluso il supporto proxy. Per utilizzare una delle forme di FTP autenticato (con o senza proxy), la configurazione FTP deve possedere credenziali sufficienti per l'accesso al sito FTP. Queste informazioni devono essere ottenute dall'amministratore della rete utilizzata. NOTA: Il protocollo FTP sicuro non è attualmente supportato. È possibile utilizzare la Scan Station 500 in reti eterogenee con SMTP e FTP, tuttavia per la stampa su stampanti di rete e la scansione su cartelle di rete condivise sono necessari rispettivamente i driver di stampa Microsoft e l'accesso all'unità SMB (Server Message Block). Quando si utilizza la Scan Station in un dominio Microsoft NT, questa accede alle risorse del dominio (unità e stampanti condivise) con un normale account utente del dominio standard. Quando si utilizza la Scan Station in un workgroup Microsoft, questa può accedere alle risorse del workgroup (unità e stampanti condivise) senza alcuna credenziale di login, purché i PC del workgroup siano stati configurati per consentire l'accesso guest alle loro risorse condivise. A-61628_it Dicembre 2011 B-1 Appendice C Garanzia - Solo per Stati Uniti e Canada Grazie per aver acquistato una Kodak Scan Station 500 o una Kodak Scan Station 520EX. Le Kodak Scan Station sono realizzate per fornire agli utenti finali le prestazioni migliori e la massima affidabilità. Tutte le Kodak Scan Station sono coperte dalla seguente garanzia limitata. Garanzia limitata per le Kodak Scan Station Eastman Kodak Company offre la seguente Garanzia limitata per le Kodak Scan Station (che non include le parti di ricambio e i materiali di consumo) distribuite da Kodak o attraverso canali di distribuzione autorizzati da Kodak: Kodak garantisce l'assenza di difetti in materiali e lavorazione nelle Kodak Scan Station dalla data di acquisto e per tutto il periodo di copertura della garanzia limitata applicabile al prodotto, in conformità con le specifiche delle prestazioni e dei materiali relative alle Kodak Scan Station. Tutte le Kodak Scan Station sono soggette alle esclusioni di garanzia descritte di seguito. Qualora una Kodak Scan Station risultasse difettosa o non dovesse essere conforme alle specifiche di prodotto, verrà riparata o sostituita con un prodotto nuovo o rinnovato, a discrezione di Kodak. Gli acquirenti possono determinare il periodo di validità della garanzia limitata per la Kodak Scan Station acquistata, telefonando al numero (800) 822-1414, o visitando il sito: http: www.Kodak.com/go/docimaging oppure leggendo la Scheda di riepilogo della garanzia limitata fornita con la Kodak Scan Station. Per poter usufruire del servizio di garanzia, è necessario esibire la fattura/ricevuta di acquisto. Esclusioni della garanzia La Garanzia limitata di Kodak non viene applicata in caso di danni fisici posteriori all'acquisto della Kodak Scan Station, provocati per esempio da incidenti causali, cause di forza maggiore o da incidenti di trasporto, inclusi (a) un imballaggio e una spedizione inadeguata della Scan Station a Kodak per l'applicazione del servizio di garanzia, effettuati senza rispettare le linee guida relative all'imballaggio e alla spedizione fornite dal produttore, tra cui la mancata sostituzione dei ritegni prima della spedizione o la mancata rimozione dei ritegni di spedizione prima dell'utilizzo; (b) danni provocati dall'installazione, integrazione del sistema, programmazione effettuate dall'utente, da sistemi operativi dell'utente o da software applicativi, progettazione di sistemi, rilocazione, ricostruzione di dati o rimozione del prodotto o di un componente (inclusa la rottura di un connettore, coperchio, vetro, perni o guarnizioni); (c) danni provocati da interventi di assistenza, modifiche o riparazioni non effettuati da Kodak o da un fornitore di servizi autorizzato da Kodak o da manomissioni, uso di contraffazioni o da altri componenti, assemblaggi, accessori o moduli non Kodak; (d) da un uso non appropriato, gestione o manutenzione inadeguate, uso errato, errore dell'operatore, mancata supervisione o manutenzione adeguata, incluso l'impiego di prodotti di pulizia o altri accessori non approvati da Kodak o infrazioni alle procedure o specifiche consigliate dal produttore; (e) danni provocati da condizioni ambientali (ad esempio un calore eccessivo o altro ambiente operativo inadeguato), corrosione, trattamento con colorante, interventi elettrici esterni al prodotto o mancata protezione contro le scariche elettriche; (f) danni causati dalla mancata installazione di aggiornamenti firmware o di rilasci disponibili per il prodotto e (g) in conformità ad altre esclusioni supplementari pubblicate di quando in quando sul sito: www.Kodak.com/go/docimaging o telefonando al numero (800) 822-1414. Kodak non fornisce alcuna garanzia limitata ai prodotti acquistati in paesi diversi dagli Stati Uniti. Gli acquirenti di prodotti provenienti da canali di distribuzione stranieri devono fare riferimento alle condizioni di garanzia previste per il paese di origine del prodotto. Kodak non fornisce alcuna garanzia limitata per i prodotti inclusi in prodotti, sistemi o altri dispositivi elettronici prodotti da terzi. La garanzia relativa a tali prodotti è fornita dal produttore originale dell'apparecchiatura. Per la sostituzione del prodotto si considera valido il periodo rimanente della garanzia limitata applicabile al prodotto difettoso oppure trenta (30) giorni, qualunque abbia una durata maggiore. A-61628_it Dicembre 2011 C-1 Informazioni sull'installazione e dichiarazione di non responsabilità KODAK NON È RESPONSABILE DI EVENTUALI DANNI CONSEQUENZIALI O ACCIDENTALI RISULTANTI DALLA VENDITA, L'INSTALLAZIONE, L'USO O IL FUNZIONAMENTO IMPROPRI DI QUESTO PRODOTTO, INDIPENDENTEMENTE DALLA CAUSA. I DANNI, DI CUI KODAK NON È RESPONSABILE, INCLUDONO, SENZA LIMITAZIONE ALCUNA, PERDITE DI GUADAGNO O PROFITTI, PERDITE DI DATI, COSTI DI INATTIVITÀ, IMPOSSIBILITÀ DI USARE IL PRODOTTO, COSTO DI EVENTUALI PRODOTTI SOSTITUTIVI, ATTREZZATURE O SERVIZI O RECLAMI DI CLIENTI PER TALI DANNI. In caso di conflitti tra le altre sezioni dell'appendice e la Garanzia limitata, prevarranno i termini di quest'ultima. Come usufruire del servizio di garanzia limitata Unitamente alle Kodak Scan Station sono fornite in dotazione le informazioni relative al disimballaggio, all'impostazione, all'installazione e al funzionamento. Una lettura attenta della Guida dell'utente consente di trovare le risposte alla maggior parte degli eventuali problemi tecnici relativi all'installazione, al funzionamento e alla manutenzione del prodotto. Se tuttavia dovesse essere necessario un ulteriore supporto tecnico, è possibile visitare il sito Web all'indirizzo: http: www.Kodak.com/go/docimaging o contattare: Kodak Response Center al numero: (800) 822-1414 Il Response Center è disponibile da lunedì a venerdì (esclusi i giorni festivi) dalle ore 8 alle ore 17 (EST). Prima di chiamare, accertarsi di avere a disposizione il numero di modello, il codice prodotto, il numero di serie e la prova di acquisto della Kodak Scan Station. L'acquirente eleggibile dovrà inoltre fornire una descrizione del problema. Il personale del Response Center assisterà telefonicamente l'utente finale nella risoluzione del problema. È possibile che il personale richieda all'utente finale di eseguire alcuni semplici test di auto-diagnostica e di riportare lo stato e i messaggi di codice errore risultanti. In questo modo il Response Center potrà determinare se il problema è relativo alla Kodak Scan Station o a un altro componente e se è possibile risolverlo telefonicamente. Se il Response Center rileva un problema di hardware coperto da garanzia limitata o da un contratto di manutenzione acquistato, se necessario viene assegnato un numero di autorizzazione dei materiali restituiti (RMA), viene avviata la richiesta di servizio di assistenza alla quale seguiranno le procedure di riparazione o di sostituzione. Linee guida per l'imballaggio e la spedizione L'acquirente deve provvedere alla spedizione dei prodotti da restituire in garanzia in modo da garantirne la protezione totale da eventuali danni di spedizione. Il mancato rispetto di tali istruzioni annullerà la garanzia della Kodak Scan Station. È consigliabile conservare la confezione e i materiali di imballaggio originali per conservare o spedire il prodotto. Kodak non riconosce alcuna responsabilità per eventuali danni di spedizione. L'acquirente è tenuto a restituire solo la Kodak Scan Station. Prima della spedizione l'acquirente dovrà rimuovere e trattenere tutti componenti aggiuntivi, quali adattatori, cavi, software, manuali e così via. Kodak declina ogni responsabilità per tali componenti, che non verranno riparati né sostituiti con la Kodak Scan Station. Tutti i prodotti devono essere restituiti a Kodak nell'imballaggio originale o in una confezione approvata per le unità da restituire. Prima di spedire la Kodak Scan Station, l'acquirente dovrà installare i ritegni di spedizione. Qualora la confezione originale non fosse disponibile, contattare Kodak Response Center al numero (800) 822-1414 per ottenere le informazioni relative ai numeri di parte e sull'ordinazione delle confezioni per le unità da sostituire. Procedura di restituzione Gli acquirenti idonei che richiedono i servizi previsti per le Kodak Scan Station coperti da questa garanzia limitata devono ricevere un numero di autorizzazione dei materiali restituiti (“RMA”) contattando il numero (800) 822-1414 e, entro dieci (10) giorni lavorativi dalla data di emissione dell'RMA, devono restituire la Kodak Scan Station all'indirizzo designato indicato nell'RMA. L'utente è responsabile delle spese di spedizione e di eventuali rischi relativi, in conformità con le linee guida per il confezionamento e la spedizione dei prodotti Kodak correnti. Tutti i prodotti o componenti difettosi sostituiti da Kodak diventeranno proprietà della stessa. Responsabilità del cliente CON LA RICHIESTA DEL SERVIZIO, L'ACQUIRENTE ELEGGIBILE RICONOSCE I TERMINI DELLA GARANZIA LIMITATA, INCLUSE LA DICHIARAZIONE DI NON RESPONSABILITÀ E LA LIMITAZIONE ALLE CLAUSOLE SULLA RESPONSABILITÀ. PRIMA DI RICHIEDERE IL SERVIZIO, L'UTENTE FINALE DEVE ESEGUIRE IL BACKUP DI TUTTI I DATI O FILE CHE POTREBBERO DANNEGGIARSI O ANDARE PERSI. KODAK DECLINA OGNI RESPONSABILITÀ PER L'EVENTUALE PERDITA O DANNEGGIAMENTO DI DATI O FILE. C-2 A-61628_it Dicembre 2011 Descrizioni del servizio di garanzia Eastman Kodak Company (Kodak) offre una serie di programmi di servizi a supporto della Garanzia limitata offerta e per fornire assistenza nell'uso e nella gestione della Kodak Scan Station (“Metodi di servizio”). L'acquisto di una Kodak Scan Station è un investimento importante. Le Kodak Scan Station forniscono la produttività necessaria per rimanere competitivi. Un calo improvviso della produttività, anche se temporaneo, può compromettere seriamente la capacità di rispettare i propri impegni. I periodi di inattività possono risultare piuttosto costosi, non solo per quanto riguarda la riparazione, ma anche in termini di perdita di tempo. Per ridurre al minimo tali problemi, Kodak può avvalersi di uno dei metodi di servizio elencati di seguito, a seconda del tipo di prodotto, per la fornitura del servizio coperto da garanzia limitata. Insieme alle Kodak Scan Station selezionate vengono fornite una scheda di registrazione e una scheda di riepilogo della Garanzia limitata. La scheda di riepilogo è specifica per modello e contiene importanti informazioni sulla garanzia, inclusi il numero del modello e la garanzia limitata. Fare riferimento alla scheda di riepilogo della Garanzia limitata per stabilire i metodi di servizio applicabili alla Kodak Scan Station. In mancanza della scheda di registrazione o della scheda di riepilogo della Garanzia limitata, ulteriori informazioni sul prodotto, tra cui informazioni aggiornate sulla garanzia e sui programmi di assistenza ed eventuali restrizioni applicabili, sono disponibili online all'indirizzo: http: www.Kodak.com/go/docimaging oppure possono essere reperite telefonando al numero (800) 822-1414. Al fine di evitare ritardi nel servizio, Kodak esorta gli utenti finali a completare e restituire quanto prima possibile la scheda di registrazione della garanzia limitata. In mancanza della scheda di registrazione della Garanzia limitata, ci si può registrare online all'indirizzo: http: www.Kodak.com/go/docimaging o telefonando al numero (800) 822-1414. Kodak fornisce inoltre una serie di programmi di servizio relativi all'uso e alla manutenzione delle Kodak Scan Station, che possono essere acquistati separatamente. Con la garanzia limitata, Kodak si impegna a fornire ai propri clienti qualità, prestazioni ottimali, affidabilità e servizio di assistenza. Assistenza in sede Dopo che il Response Center ha verificato il problema hardware della Kodak Scan Station selezionata, verrà aperta e registrata una pratica di assistenza. Un tecnico specializzato Kodak effettuerà le riparazioni in loco se il prodotto si trova negli Stati Uniti o in alcune regioni dell'Alaska e delle Hawaii e perché non sussistano requisiti fisici o di sicurezza particolari che potrebbero limitare l'accesso alla Scan Station da parte del tecnico. Per ulteriori informazioni sulle zone coperte dal servizio, visitare il sito Web all'indirizzo: www.Kodak.com/go/docimaging. Il servizio on site verrà fornito dalle ore 8 alle ore 17, ora locale, da lunedì a venerdì (esclusi i giorni festivi). AUR (Sostituzione avanzata dell'unità) L'AUR può rappresentare una delle offerte di servizio più semplice e completa nel settore. Qualora il prodotto risultasse difettoso, per gli acquirenti idonei di alcune Kodak Scan Station, Kodak provvederà a sostituirlo entro due giorni lavorativi. L'AUR fornisce la sostituzione anticipata per specifiche Kodak Scan Station difettose o guaste. Per poter avvalersi del servizio AUR, l'acquirente eleggibile deve richiedere un codice RMA, firmare un contratto di sostituzione avanzata ed effettuare un deposito tramite carta di credito a garanzia dell'unità sostitutiva. Il codice RMA deve essere conservato qualora fosse necessario verificare lo stato dell'unità sostitutiva. L'acquirente eleggibile dovrà inoltre fornire l'indirizzo a cui deve essere spedita l'unità sostitutiva e riceverà via fax le istruzioni relative all'imballaggio e alla spedizione del prodotto difettoso. L'unità sostitutiva verrà consegnata entro 2 giorni lavorativi dalla chiamata di assistenza e dal ricevimento da parte di Kodak del contratto firmato. Il prodotto difettoso dovrà essere restituito a Kodak entro dieci (10) giorni dal ricevimento dell'unità sostitutiva, altrimenti Kodak addebiterà all'utente finale il prezzo di listino dell'unità sostitutiva. Le spese di spedizione dell'unità sostitutiva saranno a carico di Kodak, come la scelta della società di trasporto. Le spedizioni effettuate senza rispettare le istruzioni fornite da Kodak e la scelta di un vettore diverso possono annullare i termini della garanzia limitata. Prima di restituire il prodotto a Kodak, verificare di aver rimosso tutte le opzioni e gli accessori (tra cui il cavo di alimentazione, la documentazione, ecc.) non coperti dalla garanzia limitata. Per la restituzione del prodotto difettoso, utilizzare la confezione e l'imballaggio in cui era contenuta l'unità sostitutiva al momento della spedizione. La mancata restituzione del prodotto difettoso nella confezione e nell'imballaggio utilizzati per l'unità sostitutiva può rendere nulla la garanzia. Il codice di autorizzazione dei materiali restituiti (“RMA”) deve essere apposto in un punto visibile all'esterno della confezione per una ricezione e credito appropriati del prodotto difettoso. A-61628_it Dicembre 2011 C-3 Servizio di deposito Se la Kodak Scan Station non è idonea per la sostituzione anticipata o l'assistenza in loco, l'acquirente idoneo può avvalersi del Servizio di riparazione in deposito. L'acquirente eleggibile riceverà istruzioni per l'invio del prodotto al centro di riparazione più vicino. L'acquirente eleggibile sarà responsabile della spedizione del prodotto al centro di riparazione e dovrà pagare le relative spese. Prima di restituire il prodotto al centro di riparazione, verificare di aver rimosso tutte le opzioni e gli accessori (tra cui il cavo di alimentazione, la documentazione, ecc.) non coperti dalla garanzia limitata. Tutti i prodotti devono essere restituiti a Kodak nell'imballaggio originale o in una confezione approvata. Prima della spedizione, assicurarsi che gli appositi ritegni siano installati nella Kodak Scan Station. Se la confezione originale non è disponibile, è possibile contattare Kodak Response Center al numero (800) 822-1414 per ordinarne una. Gli acquirenti idonei che richiedono i servizi previsti per le Kodak Scan Station dovranno ottenere un codice di autorizzazione per la restituzione dei materiali (“RMA”) telefonando al numero (800) 822-1414 e restituire la Kodak Scan Station entro dieci (10) giorni lavorativi dalla data di emissione del codice RMA all'indirizzo indicato nell'RMA, a proprio rischio e pericolo. Il codice di autorizzazione dei materiali restituiti (“RMA”) deve essere apposto in un punto visibile all'esterno della confezione per una ricezione e credito appropriati del prodotto difettoso. Al ricevimento del prodotto, il centro di riparazione riparerà il prodotto entro dieci (10) giorni lavorativi. Il prodotto riparato verrà rispedito entro due giorni mediante corriere espresso senza spese a carico dell'acquirente eleggibile. Limitazioni importanti Eleggibilità: Il programma di sostituzione avanzata e il servizio di deposito sono disponibili per gli acquirenti eleggibili nei cinquanta (50) stati degli Stati Uniti e il servizio on site è disponibile nei quarantotto (48) stati contigui e in alcune zone dell'Alaska e delle Hawaii per i prodotti acquistati presso distributori autorizzati Kodak. La Kodak Scan Station non verrà ritenuta idonea per i servizi offerti in garanzia se il prodotto rientra in una delle esclusioni di Garanzia stipulata con Kodak, inclusa la restituzione inadeguata dei prodotti difettosi, mancata conformità alle linee guida relative all'imballaggio e alla spedizione fornite da Kodak. Gli acquirenti sono considerati “acquirenti idonei” o “utenti finali” solo se in origine hanno acquistato la Kodak Scan Station per uso personale o aziendale e non a scopo di rivendita. Materiali di consumo: I materiali di consumo sono soggetti ad usura e se utilizzati con regolarità devono essere sostituiti dall'utente finale secondo necessità. I materiali di consumo, i rifornimenti, gli elementi usurabili di altro tipo e gli elementi che secondo la Guida dell'utente rientrano nella responsabilità dell'utente finale non sono coperti dalla garanzia limitata. Qualora fossero necessari parti o servizi di cui sopra, è possibile richiederli a un fornitore di servizi autorizzato, alle tariffe orarie stabilite da tale fornitore e secondo le condizioni vigenti. Tutti i prodotti o componenti difettosi sostituiti da Kodak diventeranno proprietà della stessa. Contatti Kodak Per informazioni sugli scanner Kodak: Sito Web: www.Kodak.com/go/docimaging Per il servizio telefonico di assistenza, di riparazione e di supporto tecnico negli Stati Uniti: Telefonare al supporto tecnico dal lunedì al venerdì, dalle ore 5 alle ore 17, esclusi i giorni festivi. Telefono: (800) 822-1414 Per la documentazione e le domande frequenti disponibili 24 ore su 24: Sito Web: www.Kodak.com/go/disupport Per informazioni sul programma del servizio di assistenza Sito Web: www.Kodak.com/go/disupportservices Telefono: (800) 822-1414 C-4 A-61628_it Dicembre 2011