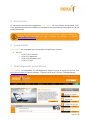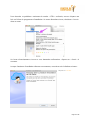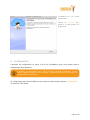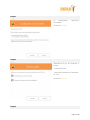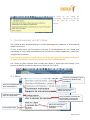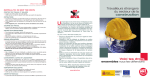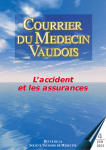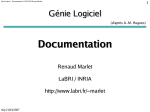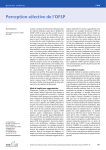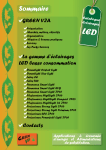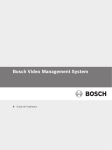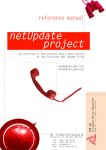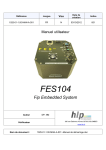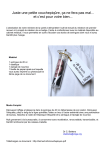Download Manuel d`installation pour Mac
Transcript
MANUEL de l’application « CdC Online » pour Mac Version 2.0 – juin 2015 Table des matières 1 Introduction ............................................................................................................... 2 2 Compatibilité ............................................................................................................. 2 3 Téléchargement et installation................................................................................... 2 4 Configuration ............................................................................................................. 6 5 Fonctionnement de CdC Online .............................................................................. 13 6 5.1 Menu ................................................................................................................ 13 5.2 Envoi de factures .............................................................................................. 14 5.3 Rapports de transmission ................................................................................. 14 5.4 Récupération de réponses ............................................................................... 15 5.5 Notifications ...................................................................................................... 15 Assistance ............................................................................................................... 15 1 Introduction Ce document vous présente l’application "CdC Online" de votre Centre de confiance (CdC). Cette application permet aux cabinets de transmettre leurs données de facturation au CdC de manière sécurisée. En plus des options fournies par CdC Online, vous pouvez visualiser l'ensemble des transferts dans l'application en ligne "Echange de factures" à l'adresse https://billboard.svmed.ch. 2 Compatibilité "CdC Online" est compatible avec les systèmes d'exploitation suivants : Mac OS o OS X 10.10 "Yosemite" o OS X 10.9 "Mavericks" o OS X 10.8 "Mountain Lion" o OS X 10.7 "Lion" 3 Téléchargement et installation "CdC Online" est disponible en téléchargement depuis la page d'accueil du site du CdC http://www.cdcsvm.ch dans la rubrique "Transfert de factures", bouton "Téléchargement". Page 2 sur 15 Vous arrivez ensuite sur la page de téléchargement. Veuillez choisir la version adaptée à votre environnement. Une fois le fichier téléchargé, cliquez dessus pour ouvrir l’archive DMG. Lancez l’assistant d’installation en double cliquant sur son icône : En fonction de vos réglages de sécurité, il se peut que l’assistant d’installation ne s’exécute pas normalement et produise l’erreur suivante : Page 3 sur 15 Pour résoudre ce problème : maintenez la touche « CTRL » enfoncée, tout en cliquant une fois sur l’icône du programme d’installation. Un menu déroulant s’ouvre, choisissez « Ouvrir » dans ce menu. Un écran d’avertissement s’ouvre et vous demande confirmation : cliquez sur « Ouvrir » à nouveau. Lorsque l’assistant d’installation démarre correctement, vous devez voir la fenêtre suivante : Cliquez sur Suivant. Page 4 sur 15 Sélectionnez le répertoire de votre choix pour l'installation. Cliquez sur Suivant. Veillez patienter l'installation. durant Page 5 sur 15 L'installation de CdC Online est terminée. Cliquez sur Terminer pour passer à la configuration du programme. 4 Configuration L'assistant de configuration se lance à la fin de l'installation pour vous guider dans le paramétrage du programme. L'assistant de configuration ne se lance qu'après la première installation. Si CdC Online a déjà été installé sur cet ordinateur, il reprend automatiquement les anciens paramètres de configuration. La configuration peut être modifiée en tout temps en sélectionnant l'option "Configuration" du menu de CdC Online. Page 6 sur 15 Etape 1 La configuration maintenant. commence Cliquez sur Suivant. Etape 2 Sélectionnez la ou les fonctions à activer : -envoi de factures -covercard (nécessite une activation au CdC) Cliquez sur Suivant. Etape 3 Page 7 sur 15 Si vous avez activé uniquement Covercard, sautez à l'étape 5. Cliquez sur Choisir pour sélectionner le dossier dans lequel votre logiciel de facturation extrait les factures électroniques au format XML. Si vous ne emplacement, l'information éditeur de informaticien. connaissez pas cet vous pouvez obtenir auprès de votre logiciel, ou votre Cliquez sur Suivant. NB : CdC Online parcourt récursivement tous les sous-dossiers du dossier choisi à la recherche de factures à transmettre. Etape 4 Si vous le souhaitez, vous pouvez demander à recevoir les rapports de transmission par email. Pour cela, cochez la case et entrez la ou les adresses email de votre choix (séparées par une virgule, sans espace). Même si vous ne sélectionnez pas cette option, les rapports sont disponibles à tous moments via le menu du programme. Cliquez sur Suivant. Etape 5 Page 8 sur 15 Si vous avez activé uniquement l'envoi de factures, sautez à l'étape 6a. L'utilisation du service Covercard par votre logiciel de facturation implique l'envoi des requêtes à une adresse précise. Si le fournisseur vous a précisé un numéro de port à utiliser, saisissez le ici. Si rien de particulier ne vous a été transmis, acceptez simplement le choix par défaut. Etape 6a Vous devez déclarer au moins un médecin qui va utiliser cet ordinateur pour transférer ses données. Si les données de plusieurs médecins sont transmises (ex. cabinet de groupe), chacun doit être déclaré dans cet écran. L'ajout de médecins supplémentaires est possible à postériori. Cliquez sur Ajouter un médecin. Etape 6b Page 9 sur 15 Veuillez saisir les identifiants SVM du médecin. Il s'agit des mêmes identifiants vous permettant de se connecter à l'espace membre SVM (http://portal.svmed.ch). En cas de doute, prenez contact avec la hotline du CdC. Cliquez sur Suivant. Etape 6c Si vous obtenez un message d'erreur, vérifiez que vous avez saisi les bons identifiants dans la fenêtre précédente. En cas de problème, prenez contact avec la hotline du CdC. Etape 6d Page 10 sur 15 Vous devez accepter les conditions d'utilisation de CdC Online et du transfert électronique. Cochez la case et cliquez sur Suivant. Etape 6e Si les identifiants fournis sont corrects, le médecin est ajouté. Cliquez sur Terminer. Etape 6f Page 11 sur 15 Lorsque vous avez terminé de déclarer le ou les médecins du cabinet, cliquez sur Suivant. Etape 7 Vous avez terminé votre configuration de CdC Online. Cliquez sur Terminer. Page 12 sur 15 Le menu de CdC Online est maintenant disponible en cliquant sur son icône sur la barre des tâches. 5 Fonctionnement de CdC Online CdC Online se lance automatiquement à chaque démarrage de l'ordinateur, et fonctionne de manière autonome. Si vous n'avez activé que la fonction Covercard, le fonctionnement de CdC Online sera transparent et vous n'aurez normalement pas d'interactions. Veillez simplement à vérifier que le logiciel est en marche. Pour l'envoi de factures, la seule action requise de votre part est d'exporter les factures de votre programme à intervalles réguliers (au moins mensuellement). CdC Online se place toujours dans la barre des tâches, à droite près de l'horloge. Vous pouvez en afficher le menu en cliquant sur l'icône de CdC Online. 5.1 Menu Le menu vous indique à quel moment vos factures sont transférées. Vous pouvez déclencher un envoi manuellement. Cliquez ici pour ouvrir la fenêtre des rapports. Cliquez ici pour accéder au menu de configuration Ferme CdC Online Ouvre le dossier contenant les factures XML exportées par votre logiciel de facturation. Donne des informations techniques sur votre installation. Page 13 sur 15 5.2 Envoi de factures CdC Online vérifie votre répertoire de factures à intervalles réguliers. S'il y détecte de nouvelles factures issues de votre programme de facturation, CdC Online les transmet automatiquement au CdC. Toutes les transmissions sont cryptées et sécurisées avec les données de compte SVM enregistrées. Vous n'avez plus besoin de vous identifier après la configuration initiale. A la fin de chaque transmission, CdC Online affiche une notification pour indiquer le nombre de factures transmises. Si des erreurs ont été détectées dans les factures, la notification vous en informe, et le menu de CdC Online vous indique la date de dernière transmission avec la mention "avec erreurs". Vous pouvez consulter la liste des factures comportant des erreurs dans les rapports de transmission. 5.3 Rapports de transmission Chaque transmission fait l'objet d'un rapport de transmission au format PDF, disponible depuis le menu de CdC Online. Si vous avez choisi l'option de recevoir ces rapports également par email, une copie du rapport est alors disponible dans votre boîte dès la fin de la transmission. Page 14 sur 15 Les rapports vous indiquent l'heure et la date du transfert, le nombre de fichiers transférés, le GLN du médecin, et signalent les éventuelles erreurs. En cas d'erreur, n'hésitez pas à contacter le CdC qui vous aidera à identifier et corriger le problème. 5.4 Récupération de réponses Si vous avez souscrit au service d'envoi électronique SUVA du CdC, qui permet de lever totalement les restrictions Tarmed imposées par cet assureur, vous devez impérativement prendre connaissance des réponses électroniques. Les réponses sont récupérées automatiquement par CdC Online et déposées dans le sous-dossier "Reponses" de votre dossier de factures. Par exemple, si votre dossier d'export de factures est "C:\Monlogiciel\FacturesXML", vous y trouverez un sous-dossier "Reponses". Si votre programme de facturation gère le traitement des réponses, il peut les collecter dans ce répertoire. Si votre programme n'a pas cette fonctionnalité, vous pouvez les consulter directement dans notre application en ligne "Echange de factures" (https://billboard.svmed.ch). Vous serez automatiquement notifié par email de l'arrivée de réponses. 5.5 Notifications CdC Online peut vous délivrer ponctuellement des notifications par une "infobulle" au-dessus de son icône. Les notifications concernent principalement : Les transmissions effectuées Les éventuelles erreurs rencontrées Le rappel de transmettre régulièrement vos données au CdC 6 Assistance La hotline du CdC se tient à votre disposition pour toute question sur l'utilisation de l'application à l'adresse http://www.cdcsvm.ch, onglet Assistance. Page 15 sur 15