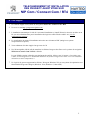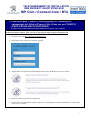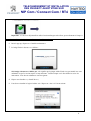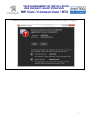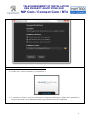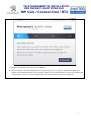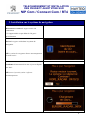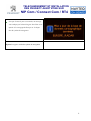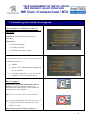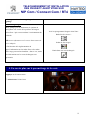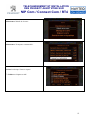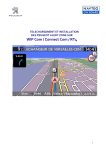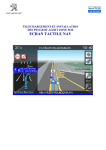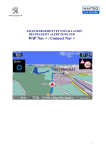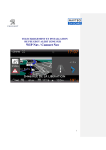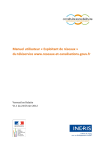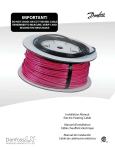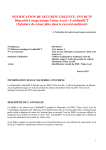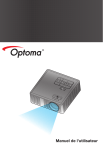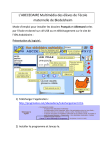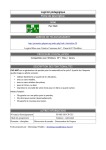Download TELECHARGEMENT ET INSTALLATION DES
Transcript
TELECHARGEMENT ET INSTALLATION DES PEUGEOT ALERT ZONE SUR WIP Com / Connect Com / RT4 Pré-requis 1 TELECHARGEMENT ET INSTALLATION DES PEUGEOT ALERT ZONE SUR WIP Com / Connect Com / RT4 0. Pré-requis 1. Un véhicule équipé d’un système de navigation WIP Com / Connect Com / RT4 2. Un accès au site http://peugeot.navigation.com 3. L’installation automatique à l’aide de l’assistant d’installation (« Install Wizard ») nécessite un Mac ou un PC, un accès administrateur pour l’installation des logiciels Adobe Flash et Adobe Air (voir les configurations requises) 4. La visualisation du manuel d’installation nécessite une visionneuse PDF (intégrée au système d’exploitation ou séparée). 5. Votre ordinateur doit être équipé d’un graveur de CD 6. Un CD inscriptible (CD-R) afin de transférer les fichiers Peugeot Alert Zone sur le système de navigation WIP Com /Connect Com / RT4 du véhicule. Le port USB de certains véhicules peut également être utilisé, référez-vous à l’annexe « Procédure pour l’achat, le téléchargement et l’installation manuelle des fichiers Peugeot Alert Zone sur la clé USB (Pour utilisateurs avancés uniquement) » 7. Un logiciel de gravure supportant les fichiers .ISO (pour Windows XP), ou un système d’exploitation avec fonctionnalité de gravure intégrée (Windows Vista, Windows 7, Mac OSX) 2 TELECHARGEMENT ET INSTALLATION DES PEUGEOT ALERT ZONE SUR WIP Com / Connect Com / RT4 1. Procédure pour l’achat, le téléchargement et l’installation automatique des fichiers Peugeot Alert Zone sur un CD-ROM (PROCEDURE RECOMMANDEE) Il existe une procédure alternative pour utilisateurs avancés, voir en annexe Achat d’un fichier Peugeot Alert Zone sur le site internet http://peugeot.navigation.com 1. Naviguez sur le site http://peugeot.navigation.com/ 2. Sélectionner votre véhicule à l’aide du sélecteur 3. Ajouter dans votre panier un produit Peugeot Alert Zone, identifié par l’icône ci-contre 4. Finalisez l’achat en suivant les instructions 5. Dans la page de confirmation d’achat, cliquez sur « Télécharger l’assistant d’installation », Une fenêtre « pop-up » va s’ouvrir. 3 TELECHARGEMENT ET INSTALLATION DES PEUGEOT ALERT ZONE SUR WIP Com / Connect Com / RT4 Important : si vous avez déjà installé et utilisé l’assistant Peugeot Alert Zone, passez direment à l’étape 11 Première installation de l’assistant « Peugeot Alert Zone updater » 6. Dans la pop-up, cliquez sur « Installer maintenant » 7. Le badge Flash ci-dessous va s’afficher : Si le badge ci-dessus ne s’affiche pas, cela signifie que le plugin Adobe Flash n’est pas installé sur votre ordinateur ou que la version requise est trop ancienne. Veuillez cliquer sur le lien affiché et suivre les instructions. Vous devrez redémarrer votre navigateur. 8. Cliquez sur «Installer » (« Install Now ») 9. Vous devrez installer le logiciel Adobe Air. Cliquez sur « Oui » à l’écran suivant : 4 TELECHARGEMENT ET INSTALLATION DES PEUGEOT ALERT ZONE SUR WIP Com / Connect Com / RT4 10. Vous devrez installer l’assistant Peugeot Alert Zone sur votre ordinateur. Cliquez sur « Installer » (« Install ») à l’écran suivant, puis continuer à l’écran successif, et enfin «J’accepte » (« I agree ») 5 TELECHARGEMENT ET INSTALLATION DES PEUGEOT ALERT ZONE SUR WIP Com / Connect Com / RT4 Utilisations successives de l’assistant Peugeot Alert Zone 12. Cliquez sur « Lancer l’assistant » (« Launch now ») 13. L’assistant va se lancer, suivez les instructions à l’écran pour télécharger le fichier .ISO contentnat les Peugeot Alert Zone vers la destination choisie (par défaut le bureau de l’ordinateur) 6 TELECHARGEMENT ET INSTALLATION DES PEUGEOT ALERT ZONE SUR WIP Com / Connect Com / RT4 14. Insérer le CD-R dans le graveur de votre ordinateur 15. Graver le fichier .ISO ainsi téléchargé avec le logiciel de gravure, ou, pour les systèmes d’exploitation équipés d’une fonctionnalité de gravure intégrée, cliquez avec le bouton droit de la souris sur le fichier .ISO et sélectionnez « Graver ». Il est conseillé de graver le CD à la vitesse la plus basse supportée. 7 TELECHARGEMENT ET INSTALLATION DES PEUGEOT ALERT ZONE SUR WIP Com / Connect Com / RT4 2. Installation sur le système de navigation Déconnectez et retirez le support média *de l’ordinateur. * le support média est par défaut le CD gravé précédemment Insérez le support média dans le système de navigation. Le système de navigation détecte automatiquement le média inséré. Confirmez le lancement de la mise à jour en cliquant sur "Oui". La mise à jour du système s’effectue automatiquement. 8 TELECHARGEMENT ET INSTALLATION DES PEUGEOT ALERT ZONE SUR WIP Com / Connect Com / RT4 Lors que la mise à jour est terminée, un message vous indique que la base Peugeot Alert Zone a été ajoutée à la cartographie Europe sur le disque dur du système de navigation. Ejectez le support média du système de navigation 9 TELECHARGEMENT ET INSTALLATION DES PEUGEOT ALERT ZONE SUR WIP Com / Connect Com / RT4 3. Paramétrage du système de navigation Pour paramétrer les notifications sonores et visuelles à l’approche des Zones à risque (Peugeot Alert Zone) Appuyez sur le bouton menu du système de navigation. Sélectionnez: Navigation/guidage Options de guidage Paramétrer les zones à risques A l’approche des zones à risques, vous pouvez choisir de bénéficier d’alertes : visuelles sonores avec un délai d’annonce ajustable de 15 à 45 secondes en guidage uniquement, c’est à dire avec la navigation vers une destination activée. Alerte en guidage : Dans les pays autorisant l’information sur les radars, le système est capable en guidage de sélectionner les radars fixes de vitesse se trouvant uniquement sur votre itinéraire. Vous êtes averti de la vitesse limite autorisée. En cas de dépassement de la vitesse autorisée, le cerclage du panneau de limitation de vitesse clignote en rouge. Pour les autres types de zones à risques, les 10 TELECHARGEMENT ET INSTALLATION DES PEUGEOT ALERT ZONE SUR WIP Com / Connect Com / RT4 affichages sont les même en guidage et hors guidage Alerte hors guidage : Hors guidage (pas de destination), le système de navigation vous avertit de la présence de Peugeot Alert Zone * qui se trouvent dans l’environnement du véhicule. Aucune information sur la vitesse limite autorisée n’est indiquée. Voici les pictogrammes Peugeot Alert Zone : Radar fixe de vitesse* : Radar de feux rouge*: * En fonction de la réglementation du pays,l’information sur les radars fixes et les radars Entrée dans une zone de danger*: feux rouge peuvent être interdites ; dans ce cas, seules les informations sur les zones de dangers sont présentées. 4. En savoir plus sur le paramétrage de la carte Appuyez sur le bouton menu : Sélectionnez l’icône Carte 11 TELECHARGEMENT ET INSTALLATION DES PEUGEOT ALERT ZONE SUR WIP Com / Connect Com / RT4 Sélectionnez "Détails de la carte" Sélectionnez "Transports et automobile" Cochez la rubrique "Zones à risques" Validez en cliquant sur OK 12 TELECHARGEMENT ET INSTALLATION DES PEUGEOT ALERT ZONE SUR WIP Com / Connect Com / RT4 ANNEXE : Procédure pour l’achat, le téléchargement et l’installation manuelle des fichiers Peugeot Alert Zone sur la clé USB (Pour utilisateurs avancés uniquement) 1. Dans la page de confirmation d’achat, cliquez sur le lien pour télécharger manuellement le fichier image des Peugeot Alert Zone 2. Installation par CD-ROM a. Insérer le CD-R dans le graveur de votre ordinateur b. Graver le fichier .ISO ainsi téléchargé avec le logiciel de gravure, ou, pour les systèmes d’exploitation équipés d’une fonctionnalité de gravure intégrée, cliquez avec le bouton droit de la souris sur le fichier .ISO et sélectionnez « Graver ». Il est conseillé de graver le CD à la vitesse la plus basse supportée. 3. Installation par clé USB (pour les véhicules équipés d’un port USB compatible avec l’installation des Peugeot Alert Zone) a. Extraire le contenu de l’image ISO Peugeot Alert Zone à l’aide d’un utilitaire spécifique (par exemple WinRAR) b. Copier l’ensemble des fichiers extraits en respectant l’arborescence à la racine de la clé USB, en écrasant éventuellement tous les fichiers Peugeot Alert Zone existants. 4. Insérer la clé USB dans le système de navigation, et suivez les instructions à partir du paragraphe2 2 13