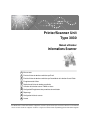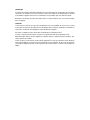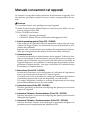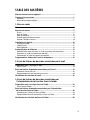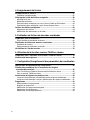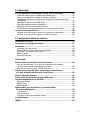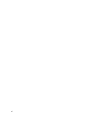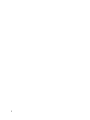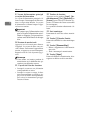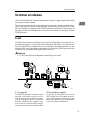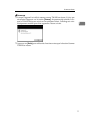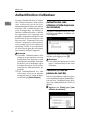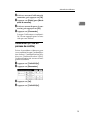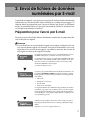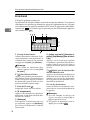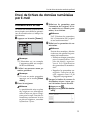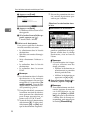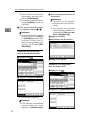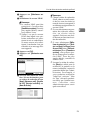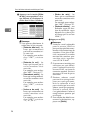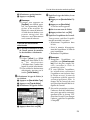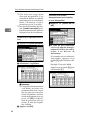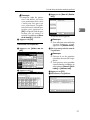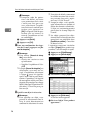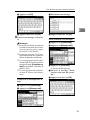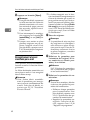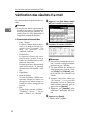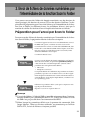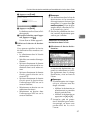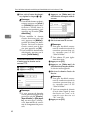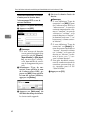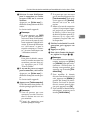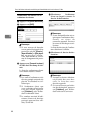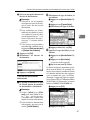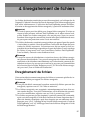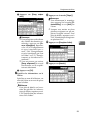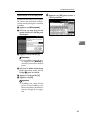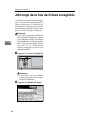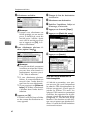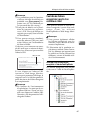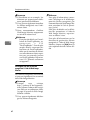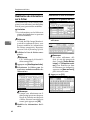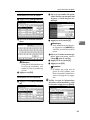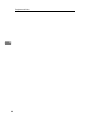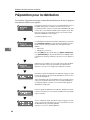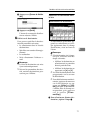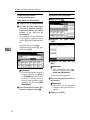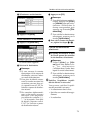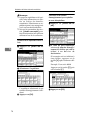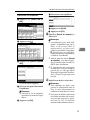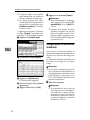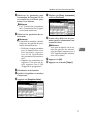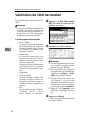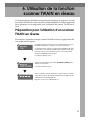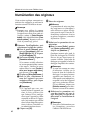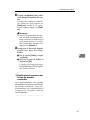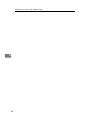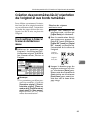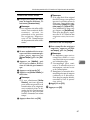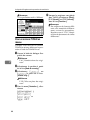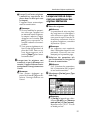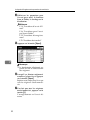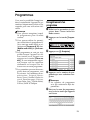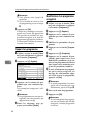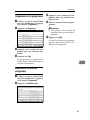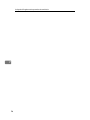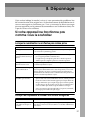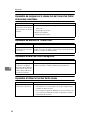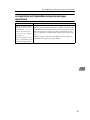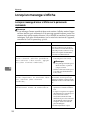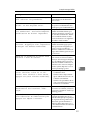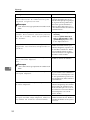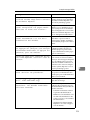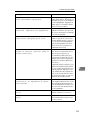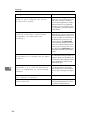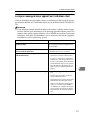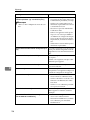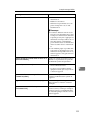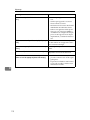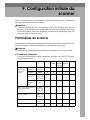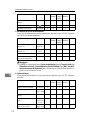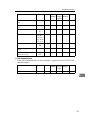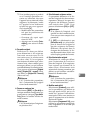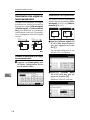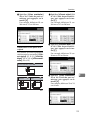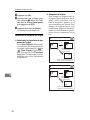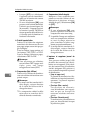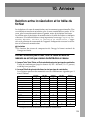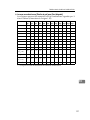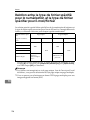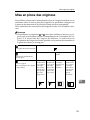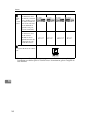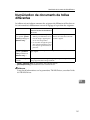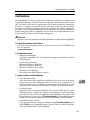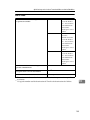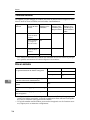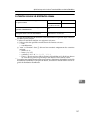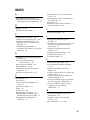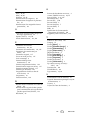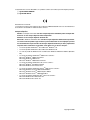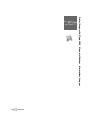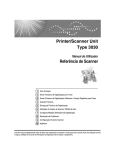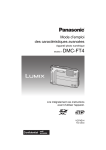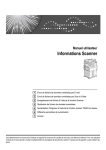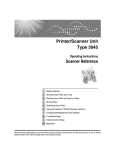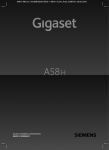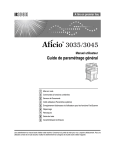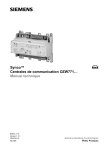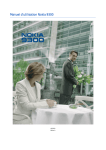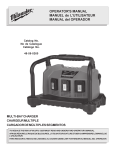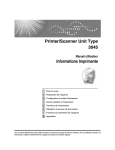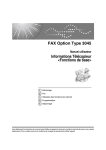Download Printer/Scanner Unit Type 3030 Informations Scanner
Transcript
Printer/Scanner Unit
Type 3030
Manuel utilisateur
Informations Scanner
1
Mise en route
2
Envoi de fichiers de données numérisées par E-mail
3
Envoi de fichiers de données numérisées par l’intermédiaire de la fonction Scan to Folder
4
Enregistrement de fichiers
5
Distribution de fichiers de données numérisées
6
Utilisation de la fonction scanner TWAIN en réseau
7
Configuration/Enregistrement des paramètres de numérisation
8
Dépannage
9
Configuration initiale du scanner
10 Annexe
Lisez attentivement ce manuel avant d’utiliser cet appareil et conservez-le à portée de main pour une référence ultérieure. Pour une utilisation
correcte et en toute sécurité de cet appareil, consultez les consignes de sécurité du "Guide de paramétrage général" avant d’utiliser l’appareil.
Introduction
Ce manuel contient des informations détaillées sur le fonctionnement de cet appareil et des remarques
concernant son utilisation. Pour votre sécurité et dans votre intérêt, lisez attentivement ce manuel
avant d’utiliser l’appareil. Conservez ce manuel dans un lieu pratique pour une référence rapide.
Deux types de notation de format sont utilisés dans ce manuel. Référez-vous à la version métrique
pour cet appareil.
Important
Le contenu de ce manuel est sujet à des modifications sans avis préalable. En aucun cas, la société
ne peut être tenue pour responsable pour les dommages directs, indirects, spécifiques, accidentels ou
consécutifs, résultant de la manipulation ou de l’utilisation de l’appareil.
Ne copiez ni n’imprimez aucun article dont la reproduction est interdite par la loi.
La copie ou l’impression des articles suivants est en général interdite par la législation locale :
billets de banque, timbres fiscaux, obligations, certificats d’actions, chèques bancaires, chèques, passeports, permis de conduire.
La liste ci-dessus a été dressée à titre indicatif uniquement et n’est pas exhaustive. Nous déclinons
toute responsabilité en ce qui concerne son exhaustivité ou son exactitude. Si vous avez des questions
concernant la légalité de la copie ou de l’impression de certains articles, consultez votre conseiller juridique.
Manuels concernant cet appareil
Les manuels suivants décrivent les procédures d’utilisation de cet appareil. Pour
des fonctions spécifiques, reportez-vous aux sections correspondantes du manuel.
Remarque
❒ Les manuels fournis sont spécifiques au type d’appareil.
❒ Adobe Acrobat Reader/Adobe Reader est nécessaire pour afficher les manuels en tant que fichier PDF.
❒ Deux CD-ROM sont fournis :
• CD-ROM 1 "Operating Instructions"
• CD-ROM 2 "Scanner Driver and Document Management Utility"
❖ Guide de paramétrage général (Fichier PDF - CD-ROM1)
Offre un aperçu de l’appareil et décrit les paramètres système (tels que les paramètres de magasin papier, les fonctions du serveur de documents et la résolution des problèmes.
Reportez-vous à ce manuel pour les procédures d’enregistrement d’adresses,
telles que l’enregistrement des adresses E-mail et des codes utilisateur.
❖ Informations sécurité
Ce manuel est destiné aux administrateurs de cet appareil. Il décrit les fonctions de sécurité que les administrateurs peuvent utiliser pour protéger les
données contre l’altération ou pour éviter toute utilisation non autorisée de
l’appareil. Reportez-vous également à ce manuel pour les procédures d’enregistrement d’administrateurs, ainsi que la définition de l’authentification
d’utilisateurs et d’administrateurs.
❖ Manuel réseau (Fichier PDF - CD-ROM1)
Fournit des informations sur la configuration et l’utilisation de l’imprimante
dans un environnement de réseau ou à l’aide de logiciels.
Ce manuel couvre tous les modèles et il contient par conséquent des fonctions
et paramètres qui peuvent ne pas être disponibles sur votre modèle.
Les images, illustrations, fonctions et systèmes d’exploitation pris en charge
peuvent être différents de ceux de votre modèle.
❖ Informations Copieur (Fichier PDF - CD-ROM1)
Décrit les opérations, les fonctions et le dépistage des pannes pour la fonction
copieur de l’appareil.
❖ Informations Télécopieur <Fonctions de base> (Fichier PDF - CD-ROM1)
Décrit les opérations, les fonctions et le dépistage des pannes pour la fonction
télécopieur de l’appareil.
❖ Informations Télécopieur <Fonctions avancées> (Fichier PDF - CD-ROM1)
Décrit les fonctions avancées de fax telles que les paramètres de ligne et les
procédures pour l’enregistrement des identifiants (ID).
i
❖ Informations Imprimante (Fichier PDF - CD-ROM1)
Décrit les paramètres système, les opérations, les fonctions et le dépistage des
pannes pour la fonction imprimante de l’appareil.
❖ Informations Scanner (ce manuel) (Fichier PDF - CD-ROM1)
Décrit les opérations, les fonctions et le dépistage des pannes pour la fonction
scanner de l’appareil.
❖ Manuels pour DeskTopBinder Lite
DeskTopBinder Lite est un utilitaire inclus sur le CD-ROM intitulé "Scanner
Driver and Document Management Utility".
• Manuel d’installation de DeskTopBinder Lite (Fichier PDF - CD-ROM2)
Décrit en détail l’installation de DeskTopBinder Lite et l’environnement
d’exploitation pour DeskTopBinder Lite. Ce guide s’affiche à partir de la
boîte de dialogue [Configuration] lorsque DeskTopBinder Lite est installé.
• DeskTopBinder Lite - Manuel de présentation (Fichier PDF - CD-ROM2)
Décrit les opérations avec DeskTopBinder Lite et fournit une vue d’ensemble de ses fonctions. Ce guide est ajouté au menu [Démarrer] lorsque DeskTopBinder Lite est installé.
• Guide Auto Document Link (Fichier PDF - CD-ROM2)
Décrit les opérations et les fonctions de Auto Document Link installé avec
DeskTopBinder Lite. Ce guide est ajouté au menu [Démarrer] lorsque DeskTopBinder Lite est installé.
❖ Autres manuels
• Supplément PS3 (Fichier PDF - CD-ROM1)
• Supplément UNIX (disponible auprès d’un distributeur agréé, ou en tant
que fichier PDF sur notre site Web).
ii
TABLE DES MATIÈRES
Manuels concernant cet appareil ..........................................................................i
Comment lire ce manuel .......................................................................................1
Symboles ...................................................................................................................1
Noms des principales options ....................................................................................1
1. Mise en route
Panneau de commande.........................................................................................3
Scanner en réseau .................................................................................................5
E-mail .........................................................................................................................5
Scan to Folder............................................................................................................6
Mise en mémoire........................................................................................................8
Scanner de distribution en réseau .............................................................................9
Scanner TWAIN en réseau ......................................................................................10
Installation du logiciel .........................................................................................12
Installation rapide .....................................................................................................12
TWAIN Driver ...........................................................................................................12
DeskTopBinder ........................................................................................................13
Authentification d’utilisateur ..............................................................................14
Authentification code utilisateur (a l’aide du panneau de commande)..................... 14
Connexion (a l’aide du panneau de contrôle) ..........................................................14
Déconnexion (A l’aide du panneau de contrôle) ......................................................15
Programmation d’adresses E-mail et de dossiers............................................16
2. Envoi de fichiers de données numérisées par E-mail
Préparation pour l’envoi par E-mail ...................................................................17
Ecran E-mail.............................................................................................................18
Envoi de fichiers de données numérisées par E-mail...................................... 19
Procédure d’envoi d’E-mail ......................................................................................19
Enregistrement et envoi simultané par e-mail..........................................................30
Vérification des résultats d’e-mail...................................................................... 32
3. Envoi de fichiers de données numérisées par
l’intermédiaire de la fonction Scan to Folder
Préparation pour l’envoi par Scan to Folder .....................................................33
Ecran Scan to Folder ...............................................................................................34
Envoi de fichiers de données numérisées par l’intermédiaire
de la fonction Scan to Folder ...........................................................................36
Procédure pour l’envoi par Scan to Folder............................................................... 36
Enregistrement et envoi simultanés par Scan to Folder ..........................................48
Vérification des résultats de Scan to Folder .....................................................50
iii
4. Enregistrement de fichiers
Enregistrement de fichiers..................................................................................51
Procédure d’enregistrement.....................................................................................52
Affichage de la liste de fichiers enregistrés......................................................56
Affichage de la liste ..................................................................................................57
Recherche de fichiers ..............................................................................................58
Envoi de fichiers enregistrés par e-mail, Scan to Folder ou Distribution.................. 59
Contrôle de fichiers enregistrés à partir d’un ordinateur client.................................61
Gestion des fichiers enregistrés ........................................................................63
Suppression des fichiers ..........................................................................................63
Modification des informations sur le fichier ..............................................................64
5. Distribution de fichiers de données numérisées
Préparation pour la distribution .........................................................................68
Ecran Scanner de distribution en réseau .................................................................69
Distribution de fichiers de données numérisées..............................................70
Procédure de transfert .............................................................................................70
Enregistrement et distribution simultanés ................................................................76
Vérification de l’état de transfert ........................................................................78
6. Utilisation de la fonction scanner TWAIN en réseau
Préparation pour l’utilisation d’un scanner TWAIN en réseau ........................79
Numérisation des originaux................................................................................ 80
7. Configuration/Enregistrement des paramètres de numérisation
Spécification des paramètres de numérisation ................................................83
Création des paramètres liés à l’orientation de l’original
et aux bords numérisés ....................................................................................85
Pour E-mail/Scan to Folder/ et Scanner de distribution en réseau ..........................85
Pour un scanner TWAIN en réseau .........................................................................88
Numérisation d’originaux en plusieurs fois ......................................................89
Lorsqu’une limite de temps est spécifiée pour des originaux additionnels ..............89
Lorsqu’une limite de temps n’est pas spécifiée pour des originaux additionnels.....91
Programmes .........................................................................................................93
Enregistrement d’un programme..............................................................................93
Rappel d’un programme........................................................................................... 94
Modification d’un programme enregistré..................................................................94
Suppression d’un programme ..................................................................................95
Modification du nom de programme.........................................................................95
iv
8. Dépannage
Si votre appareil ne fonctionne pas comme vous le souhaitez.......................97
Lorsque la numérisation ne s’effectue pas comme prévu........................................97
Lorsqu’il est impossible d’accéder aux fichiers enregistrés .....................................97
Impossible de naviguer sur le réseau lors de l’envoi d’un fichier de données
numérisées ............................................................................................................98
Impossible de démarrer le TWAIN Driver ................................................................98
Impossible d’éditer les fichiers enregistrés ..............................................................98
Impossible d’utiliser la fonction Sortie réseau ..........................................................98
Les opérations sont impossibles lorsque les messages apparaissent..................... 99
Lorsqu’un message s’affiche ...........................................................................100
Lorsqu’un message d’erreur s’affiche sur le panneau de commande....................100
Lorsqu’un message d’erreur apparaît sur l’ordinateur client ..................................107
9. Configuration initiale du scanner
Paramètres du scanner .....................................................................................111
Ajustement des réglages du scanner ..............................................................114
Paramètres .........................................................................................................115
Paramètres de numérisation ..................................................................................115
Numérisation d’un original de format personnalisé ................................................118
Paramètres de la liste de destinataires ..................................................................121
Options d’envoi ......................................................................................................121
Outils administrateur ..............................................................................................124
10.Annexe
Relation entre la résolution et la taille du fichier ............................................125
Lors de l’utilisation pour E-mail, Scan to Folder ou Mise en mémoire
ou en tant que scanner de distribution en réseau................................................125
Utilisation en tant que scanner TWAIN en réseau .................................................126
Relation entre le type de fichier spécifié pour la numérisation
et le type de fichier spécifier pour E-mail/Fichier .........................................128
Mise en place des originaux .............................................................................129
Numérisation de documents de tailles différentes.........................................131
Logiciels disponibles sur le CD-ROM ..............................................................132
Tableau de fichiers.................................................................................................132
TWAIN Driver .........................................................................................................132
DeskTopBinder ......................................................................................................133
Spécifications pour les fonctions Transmission/Mise
en mémoire/Distribution .................................................................................134
Transmission..........................................................................................................134
Mise en mémoire.................................................................................................... 136
La fonction scanner de distribution réseau ............................................................137
Caractéristiques.................................................................................................138
INDEX....................................................................................................... 139
v
vi
Comment lire ce manuel
Symboles
Dans ce manuel, les symboles suivants sont utilisés :
Important
Le non-respect de ces instructions risque de provoquer des incidents papier,
d’endommager les originaux ou d’entraîner la perte de fichiers. Lisez attentivement ce qui suit.
Préparation
Ce symbole indique les connaissances ou les préparations nécessaires avant
d’effectuer une opération.
Remarque
Ce symbole signale des précautions d’utilisation ou des actions à effectuer en cas
d’erreur de manipulation.
Limitation
Ce symbole indique les valeurs numériques à ne pas dépasser, les fonctions qui
ne peuvent être utilisées simultanément ou les conditions dans lesquelles une
fonction spécifique ne peut être employée.
Référence
Ce symbole indique une référence.
[
]
Touches s’affichant sur l’écran LCD de l’appareil.
[
]
Touches et boutons s’affichant sur l’écran de l’ordinateur.
{
}
Touches intégrées au panneau de commande de l’appareil.
{
}
Touches du clavier de l’ordinateur.
Noms des principales options
Les principales options de cet appareil sont mentionnées comme suit dans ce
manuel :
• Printer/Scanner Unit Type 3030 → option imprimante/scanner
• File Format Converter Type B* → Convertisseur de format de fichier
Les logiciels suivants sont définis par un nom générique :
• DeskTopBinder Lite et DeskTopBinder Professional* → DeskTopBinder
• ScanRouter EX Professional* et ScanRouter EX Enterprise* → le logiciel de distribution ScanRouter
*
Optionnel
1
2
1. Mise en route
Panneau de commande
L’illustration ci-dessous montre le panneau de commande d’un appareil sur lequel toutes les options sont installées.
FR AHY000S
1. Voyants
5. Touche {Programme}
Affichent des erreurs et l’état de l’appareil. Reportez-vous au Guide de paramétrage général.
d: Voyant Ajouter agrafage
D: Voyant Ajouter encre
B : voyant Ajouter papier
L: Voyant Appel Service Technique
M: Voyant Capot ouvert
x: Voyant défaut d’alimentation
Utilisez cette touche pour enregistrer des
paramètres fréquemment utilisés en tant
que programme ou pour rappeler le programme enregistré.
2. Touche {Outils Util./Cpt}
Permet de modifier les paramètres par
défaut ou les paramètres de fonctionnement, suivant les conditions d’utilisation.
3. Ecran LCD
6. Touche {Effacer modes}
Permet de vérifier les paramètres en
cours.
7. Touche {Economie d’énergie}
Appuyez sur cette touche pour préchauffer l’appareil.
Le préchauffage est annulé si vous ré-appuyez sur cette touche alors que le mode
de préchauffage est activé.
Permet d’afficher l’état de l’opération, les
messages d’erreur et les menus de fonctions.
Remarque
❒ Cette touche est inactive pendant la
numérisation ou la définition des paramètres par défaut du scanner.
4. Touche {Vérifier modes}
8. Touche {Interruption}
Appuyez sur la touche pour vérifier les
destinations qui sont sélectionnées.
Appuyez sur cette touche pour interrompre le mode scanner et pour activer le
mode copie.
3
Mise en route
9. Voyant d’alimentation principal
12. Touches de fonction
et voyant d’alimentation
Appuyez sur les touches {Copie}, {Serveur de documents}, {Fax}, {Imprimante} ou
{Scanner}, pour activer la fonction respective. Le contenu de l’écran est modifié
en conséquence.
Le voyant de la fonction sélectionnée s’allume.
Le voyant d’alimentation principal s’allume lorsque l’interrupteur d’alimentation est en position Marche. Le voyant
d’alimentation s’allume lorsque l’appareil est sous tension.
1
Important
❒ Ne coupez pas l’alimentation tant
que le voyant d’alimentation est allumé ou clignote. Ceci pourrait entraîner une défaillance du disque
dur.
10. Bouton de marche/arrêt
Appuyez sur ce bouton pour allumer
l’appareil. Le voyant de mise sous tension s’allume. Pour mettre l’appareil hors
tension, ré-appuyez sur cet interrupteur.
Reportez-vous au Guide de paramétrage général.
Remarque
❒ Cette touche est inactive pendant la
numérisation ou la définition des paramètres par défaut du scanner.
11. Voyants de l’état des fonctions
• Lorsque le voyant est vert, la fonction
correspondante est active.
• Lorsque le voyant est rouge, la fonction correspondante est inactive. Appuyez sur la touche correspondante,
puis suivez les instructions qui apparaissent à l’écran.
4
13. Pavé numérique
Permettent de saisir des valeurs numériques.
14. Touche {#} (touche Entrée)
Permet de confirmer la valeur numérique
saisie.
15. Touche {Effacement/Stop}
• Effacer : supprime une valeur numérique saisie.
• Arrêt : interrompt la numérisation.
16. Touche {Départ}
Permet d’effectuer la numérisation, d’enregistrer un fichier ou de le transférer.
Scanner en réseau
Scanner en réseau
Grâce à l’installation de l’option imprimante/scanner, l’appareil peut être utilisé
en tant que scanner réseau.
En tant que scanner réseau, l’appareil peut envoyer des e-mails, envoyer des fichiers vers des dossiers de réseau partagés, des dossiers de serveur FTP ou des
dossiers NetWare, enregistrer des fichiers données numérisées, fonctionner en
tant que scanner de distribution en réseau et fonctionner en tant que scanner
TWAIN réseau.
1
E-mail
Un fichier de données numérisées joint à un E-mail peut être envoyé par le système de messagerie, via un réseau local ou Internet. De même, vous pouvez utiliser cette fonction en combinaison avec la fonction d’enregistrement vers des
adresses URL e-mail de fichiers enregistrés sur l’appareil, plutôt que d’envoyer
les fichiers en tant que fichiers joints à des e-mails.
Référence
P.17 “Envoi de fichiers de données numérisées par E-mail”
ZZZ601S
1. Cet appareil
2. Serveur de messagerie
Un fichier de données numérisées peut
être joint à un E-mail et envoyé à un serveur de messagerie. En utilisant la fonction de stockage de fichiers, les fichiers
d’images numérisées de multiples originaux ayant été temporairement enregistrés, peuvent être envoyés simultanément.
Un serveur de messagerie est le serveur
SMTP utilisé pour un système de messagerie. Il transfère un E-mail reçu vers une
destination spécifiée, par l’intermédiaire
d’un réseau local ou d’Internet.
5
Mise en route
1
3. Ordinateur client
4. Serveur LDAP
Un E-mail avec un fichier de données numérisées joint est reçu à partir du serveur
de messagerie.
Vérifiez le contenu du fichier en utilisant
une application appropriée.
Le serveur LDAP fournit un service de
répertoire correspondant à l’opération de
requête ou d’information à partir de l’ordinateur client sur le même réseau.
Vous pouvez utiliser le serveur LDAP
pour rechercher des informations d’Email lorsque le serveur est utilisé en tant
que base de données pour gérer l’authentification d’utilisateurs et les comptes de
messagerie.
Scan to Folder
Vous pouvez envoyer des fichiers de données numérisées vers des dossiers de
réseau partagés, des dossiers de serveur FTP ou des dossiers NetWare.
Référence
P.33 “Envoi de fichiers de données numérisées par l’intermédiaire de la fonction Scan to Folder”
ZZZ507D
1. Cet appareil
Vous pouvez envoyer des fichiers de
données numérisées vers des dossiers de
réseau partagés, des dossiers de serveur
FTP ou des dossiers NetWare. Pour envoyer des fichiers de données numérisées
vers des dossiers de réseau partagés, utilisez le protocole SMB. Pour envoyer des
fichiers de données numérisées vers des
6
dossiers de serveur FTP, utilisez le protocole FTP. Pour envoyer des fichiers de
données numérisées vers des dossiers
NetWare, utilisez le protocole NCP. En
utilisant la fonction de stockage de fichiers, les fichiers d’images numérisées
de multiples originaux ayant été temporairement enregistrés, peuvent être envoyés simultanément.
Scanner en réseau
2. Serveur FTP
Le serveur FTP est un serveur qui fournit
des services de transfert de fichiers à tous
les ordinateurs du même réseau. Un fichier de données numérisées qui est envoyé vers le serveur FTP est enregistré et
les fichiers enregistrés peuvent être téléchargés par un ordinateur client se connectant sur le serveur FTP.
1
3. Serveur NetWare
Vous pouvez utiliser ce serveur pour partager des fichiers sur le réseau par l’intermédiaire du protocole NetWare. Lorsque
vous envoyez des données image sur le
serveur, les images peuvent être enregistrées sur le serveur pour être ensuite téléchargées par les ordinateurs du réseau.
Pour télécharger les images, un ordinateur doit exécuter le programme client
NetWare et il doit être connecté sur le serveur.
4. Ordinateur client
Un fichier de données numérisées qui est
envoyé à partir de l’appareil, est reçu
dans des dossiers partagés.
Vérifiez le contenu du fichier en utilisant
une application appropriée.
7
Mise en route
Mise en mémoire
Vous pouvez enregistrer des documents numérisés en tant que fichiers sur le
disque dur de l’appareil. Les fichiers de données numérisés enregistrés peuvent
être affichés, copiés, supprimés ou extraits à partir du réseau, en utilisant DeskTopBinder à partir d’un ordinateur client. Vous pouvez également afficher, supprimer ou télécharger des fichiers de données numérisés à partir du réseau, en
utilisant Web Image Monitor à partir de l’ordinateur client. Vous pouvez rechercher un fichier en indiquant le nom d’utilisateur ou le nom du fichier. Vous
pouvez également limiter l’accès au fichier en lui attribuant un mot de passe.
De même, les fichiers enregistrés peuvent être envoyés par e-mail, distribués ou
envoyés par l’intermédiaire de la fonction Scan to Folder. Lorsque vous envoyez
par e-mail des fichiers enregistrés, vous pouvez choisir d’envoyer uniquement
les adresses URL des emplacements des fichiers.
1
Référence
P.51 “Enregistrement de fichiers”
ZZZ603S
1. Cet appareil
2. Ordinateur client
Un fichier de données numérisées issu
des originaux numérisés par l’appareil
est enregistré.
Un fichier enregistré peut être affiché, copié ou supprimé en connectant l’appareil
à l’aide de DeskTopBinder.
De même, un fichier enregistré dans l’appareil peut être affiché, téléchargé ou supprimé à l’aide de Web Image Monitor.
Référence
Pour plus de détails concernant DeskTopBinder, reportez-vous aux manuels
DeskTopBinder. Reportez-vous à P.i “Manuels concernant cet appareil”.
Pour plus d’informations concernant Web Image Monitor, consultez l’Aide
de Web Image Monitor.
8
Scanner en réseau
Scanner de distribution en réseau
Un fichier de données numérisées issu des originaux numérisés par l’appareil
est enregistré dans le serveur de distribution et transféré vers les dossiers des ordinateurs client sur le même réseau.
1
Référence
P.67 “Distribution de fichiers de données numérisées”
Remarque
❒ Pour utiliser la fonction Scanner de sortie, un serveur de distribution installé
avec le logiciel de distribution ScanRouter est requis.
❒ Lorsque vous utilisez le logiciel de distribution ScanRouter, l’appareil peut
également distribuer via e-mail des fichiers de données numérisées et enregistrer des fichiers de données numérisées sur le serveur de gestion de documents.
ZZZ604S
1. Cet appareil
2. Serveur de distribution
Un fichier de données numérisées issu
des orignaux numérisés par l’appareil est
envoyé vers le serveur de distribution.
En utilisant la fonction de stockage de fichiers, les fichiers d’images numérisées
de multiples originaux ayant été temporairement enregistrés, peuvent être envoyés simultanément. Reportez-vous à
P.76 “Enregistrement et distribution simultanés”.
Le logiciel de distribution ScanRouter est
installé sur cet ordinateur utilisé en tant
que serveur de distribution.
Un fichier reçu est transféré vers la corbeille d’arrivée (A sur le schéma) de la
destination spécifiée. Suivant les paramètres de la corbeille d’arrivée, le fichier est
enregistré dans la corbeille d’arrivée ou
dans un dossier (B sur le schéma).
9
Mise en route
3. Ordinateur client
Le contenu d’un fichier enregistré peut
être vérifié des manières suivantes :
• Afficher le fichier dans la corbeille
d’arrivée utilisant DeskTopBinder
pour en vérifier le contenu. (C dans le
schéma)
1
• Utiliser Auto Document Link pour recevoir le fichier enregistré dans la corbeille d’arrivée et en vérifier le
contenu à l’aide d’une application appropriée. (D dans le schéma)
• Accédez au dossier dans lequel le fichier est enregistré par l’intermédiaire
du réseau et vérifiez le contenu à
l’aide d’une application appropriée.
(E dans le schéma)
Référence
Pour plus de détails concernant DeskTopBinder ou Auto Document Link, reportez-vous aux manuels respectifs. Reportez-vous à P.i “Manuels concernant cet appareil”.
Scanner TWAIN en réseau
La fonction scanner de cet appareil peut être utilisée à partir d’un ordinateur
client, par l’intermédiaire d’un réseau utilisant Ethernet, IEEE 1394 (IP sur 1394)
en option ou IEEE 802.11b (réseau local sans fil) en option.
Référence
P.79 “Utilisation de la fonction scanner TWAIN en réseau”
ZZZ605S
10
1. Cet appareil
2. Ordinateur client
La fonction scanner de cet appareil peut
être utilisée à partir d’un ordinateur
client, par l’intermédiaire d’un réseau.
Les originaux sont numérisés à l’aide de
TWAIN Driver à partir d’une application.
Scanner en réseau
Remarque
❒ Lorsque l’appareil est utilisé comme scanner TWAIN en réseau, il n’est pas
nécessaire d’appuyer sur la touche {Scanner} du panneau de contrôle. Lorsque le TWAIN Driver est activé sur un ordinateur client, l’affichage est automatiquement modifié pour faire apparaître l’écran suivant.
1
❒ Appuyez sur [Sortie] pour utiliser des fonctions autres que la fonction Scanner
TWAIN en réseau.
11
Mise en route
Installation du logiciel
Cette section décrit la manière d’installer le logiciel inclus sur le CD-ROM
“Scanner Driver and Document Management Utility”.
1
Référence
Pour plus d’informations sur le logiciel sur le CD-ROM et les exigences de système du logiciel, voir
P.132 “Logiciels disponibles sur le
CD-ROM”.
Installation rapide
Lorsque le CD-ROM est inséré dans un
ordinateur client fonctionnant sous
Windows 95/98/Me/2000/XP, Windows Server 2003 ou Windows NT 4.0,
le programme d’installation démarre
automatiquement (exécution automatique) pour installer les divers logiciels.
Remarque
❒ Si Plug and Play démarre, cliquez
sur [Annuler] dans la boîte de dialogue [Nouveau matériel détecté], [Assistant de pilote de périphérique] ou
[Assistant de nouveau matériel détecté], puis insérez le CD-ROM. La
boîte de dialogue [Nouveau matériel
détecté], [Assistant de pilote de périphérique] ou [Assistant de nouveau
matériel détecté] apparaît, suivant le
système d’exploitation utilisé.
❒ Il se peut que l’exécution automatique ne se déclenche pas avec certains paramètres du système
d’exploitation. Si cela se produit,
lancez “SETUP.exe” sur le répertoire racine du CD-ROM.
12
❒ Pour désactiver l’exécution automatique, appuyez sur la touche
{MAJ} lorsque vous insérez le CDROM dans le lecteur et maintenez
la touche enfoncée jusqu’à ce que
l’ordinateur finisse la lecture à partir du CD-ROM.
❒ Si vous sélectionnez [Annuler] pendant l’installation, celle-ci est interrompue et le reste du logiciel n’est
pas installé. Si vous avez sélectionné [Annuler], réinstallez le reste du
logiciel après avoir redémarré l’ordinateur client.
❒ Pour plus d’informations sur le logiciel pouvant être installé par exécution automatique, reportez-vous
à la P.132 “Logiciels disponibles
sur le CD-ROM”.
Limitation
❒ Pour l’installation sous Windows
2000/XP, Windows Server 2003 ou
Windows NT 4.0, connectez-vous
en tant que membre du groupe
d’administrateurs.
TWAIN Driver
Pour utiliser l’appareil en tant que
scanner TWAIN en réseau, vous devez impérativement sélectionner le
TWAIN Driver sur un ordinateur
client.
Si une application qui prend en charge TWAIN n’est pas installée sur l’ordinateur client, il est également
nécessaire d’installer DeskTopBinder. Pour plus d’informations sur
l’installation de DeskTopBinder, reportez-vous à P.13 “DeskTopBinder”.
Installation du logiciel
Préparation
Avant l’installation, vérifiez la
configuration requise pour le
TWAIN Driver. Pour plus de détails sur la configuration requise,
reportez-vous à P.132 “Logiciels
disponibles sur le CD-ROM”.
Remarque
❒ Utilisez l’exécution automatique
pour l’installation.
A Démarrez Windows, puis insérez
le CD-ROM fourni, intitulé “Scanner Driver and Document Management Utility” dans le lecteur de
CD-ROM de l’ordinateur client.
Référence
Si le programme d’installation
ne démarre pas automatiquement, reportez-vous à la P.12
“Installation rapide”.
B Cliquez sur [TWAIN Driver].
L’écran d’installation du logiciel
s’affiche.
C Le
programme d’installation de
TWAIN Driver démarre. Suivez
les instructions.
Remarque
❒ Une fois l’installation terminée,
un message peut éventuellement
vous inviter à redémarrer l’ordinateur client. Si tel est le cas, redémarrez l’ordinateur client.
❒ Une fois l’installation terminée,
une dossier avec le nom de l’appareil utilisé figure dans [Programme] sur le menu [Démarrer].
Vous pouvez afficher l’aide à
partir de ce dossier.
❒ Des remarques sur l’utilisation
du scanner TWAIN en réseau
sont disponibles dans le fichier
“Readme.txt”. Lisez-les attentivement avant de l’utiliser.
DeskTopBinder
Pour vérifier une boîte de réception
ou pour récupérer des fichiers à l’aide
de la fonction Scanner de sortie réseau, vous devez installer DeskTopBinder sur l’ordinateur client.
1
Préparation
Avant l’installation, vérifiez la
configuration requise pour DeskTopBinder. Reportez-vous à P.132
“Logiciels disponibles sur le CDROM”.
Remarque
❒ Utilisez l’exécution automatique
pour l’installation.
❒ Pour utiliser la fonction de scanner
de distribution réseau, vous devez
installer le logiciel de distribution
ScanRouter (en option) sur l’ordinateur utilisé en tant que serveur
de distribution.
A Démarrez Windows, puis insérez
le CD-ROM fourni, intitulé
“Scanner Driver and Document
Management Utility” dans le lecteur de CD-ROM de l’ordinateur
client.
L’écran de lancement du CD-ROM
s’affiche.
B Cliquez sur [DeskTopBinder Lite].
L’écran d’installation de DeskTopBinder Lite s’affiche.
Référence
Pour plus d’informations sur la
suite de la procédure d’installation, consultez le Manuel d’installation pouvant être affiché à
partir de l’écran d’installation
de DeskTopBinder.
13
Mise en route
Authentification d’utilisateur
Lorsque l’authentification d’utilisateur (Authentification code utilisateur, authentification de base,
authentification Windows ou authentification LDP, authentification serveur d’intégration) est définie, la
fenêtre d’authentification s’affiche.
Les opérations avec l’appareil sont
possibles uniquement lorsqu’un nom
d’utilisateur et un mot de passe valides sont saisis. Connectez-vous pour
utiliser l’appareil et déconnectezvous lorsque vous avez terminé les
opérations. Veillez à vous déconnecter afin d’éviter que des utilisateurs
non autorisés utilisent l’appareil.
1
Remarque
❒ Consultez l’Administrateur utilisateur en ce qui concerne vos nom
d’utilisateur, mot de passe et code
utilisateur de connexion. Pour plus
de détails sur les différents types
d’authentification d’utilisateur,
consultez les administrateurs appropriés.
❒ Pour l’authentification du code
utilisateur, saisissez un numéro
enregistré dans le carnet d’adresses en tant que [Code utilisateur].
Authentification code
utilisateur (a l’aide du panneau
de commande)
Lorsque l’authentification par code
utilisateur est définie, la fenêtre suivante apparaît.
Saisissez un code d’utilisateur (huit
chiffres), puis appuyez sur [#].
Remarque
❒ Il est inutile de fermer une session
après l’authentification du code
utilisateur.
Connexion (a l’aide du
panneau de contrôle)
Suivez la procédure ci-dessous pour
vous connecter lorsque l’authentification de base, l’authentification Windows ou l’authentification LDAP est
définie.
A Appuyez
sur [Entrée] pour [Nom
utilisateur de connexion].
14
Authentification d’utilisateur
B Saisissez un nom d’utilisateur de
connexion, puis appuyez sur [OK].
C Appuyez sur [Entrée] pour [Mot de
1
passe de connexion].
D Saisissez un mot de passe de connexion, puis appuyez sur [OK].
E Appuyez sur [ID connexion].
Lorsque l’utilisateur est authentifié, l’écran apparaît pour la fonction que vous utilisez.
Déconnexion (A l’aide du
panneau de contrôle)
Suivez la procédure ci-dessous pour
vous connecter lorsque l’authentification de base, l’authentification Windows ou l’authentification LDAP,
l’authentification de serveur d’intégration est définie.
A Appuyez sur {Outils Util./Cpt}.
B Appuyez sur [Déconnexion].
C Appuyez sur [Oui].
D Appuyez sur {Outils Util./Cpt}.
15
Mise en route
Programmation d’adresses E-mail et de
dossiers
1
Vous pouvez programmer des adresses E-mail et des dossiers à l’aide de Gestion
carnet d’adresses dans le menu Outils administrateur sous Paramètres système.
Vous pouvez également enregistrer dans un groupe les adresses E-mail et dossiers programmés.
Remarque
❒ Vous pouvez enregistrer les saisies dans le carnet d’adresses, à l’aide de Web
Image Monitor ou SmartDeviceMonitor for Admin. Pour plus de détails sur
la manière d’installer SmartDeviceMonitor for Admin, reportez-vous au Manuel réseau. Pour plus de détails concernant l’enregistrement d’adresses, voir
chaque aide d’application.
❒ Suivant le type d’appareil, il se peut que vous ne soyez pas en mesure d’utiliser l’appareil lorsqu’il met à jour le carnet d’adresses à l’aide de fichiers CSV
(extraits à l’aide de SmartDeviceMonitor for Admin) qui contiennent des codes utilisateur.
Référence
Guide de paramétrage général
16
2. Envoi de fichiers de données
numérisées par E-mail
A partir de cet appareil, vous pouvez envoyer par E-mail des fichiers de données
numérisées vers un destinataire donné utilisant un système de messagerie. Ce
chapitre décrit la préparation pour l’envoi de fichiers par E-mail, les différents
écrans, les procédures d’envoi, ainsi que la manière de vérifier les résultats d’envoi lorsque cette fonction est utilisée.
Préparation pour l’envoi par E-mail
Pour envoyer par E-mail des fichiers de données numérisées, la préparation décrite ci-dessous est requise.
Remarque
❒ Si vous établissez un serveur de messagerie sur le réseau, configurez à l’avance le serveur de messagerie sur le réseau. Pour plus d’informations sur la configuration d’un serveur de messagerie, consultez les manuels du serveur de
messagerie à utiliser et du logiciel à installer.
1
Connectez l’appareil au réseau avec un câble Ethernet ou un câble IEEE 1394 (option) ou utilisez un réseau local sans fil.
Pour effectuer une connexion à l’aide d’un câble IEEE 1394, l’utilisation de la carte d’interface IEEE 1394 est requise. Pour effectuer une connexion à l’aide d’un réseau local sans fil, l’unité
d’interface IEEE 802.11b est requise.
Consultez le Manuel réseau.
2
Pour envoyer par E-mail des fichiers de données numérisées, les
paramètres [Paramètres système] suivants doivent être correctement spécifiés. (Certains autres paramètres doivent également
être définis.)
• Adresse IP
• Masque de sous-réseau
• Serveur DNS
• Nom de serveur SMTP
Pour plus de détails sur la définition des paramètres et d’autres
paramètres, reportez-vous au Manuel réseau. Vous devez également enregistrer les destinataires et autres informations dans le
carnet d’adresses. Pour de plus amples détails, consultez le Guide de paramétrage général.
3
Définissez les paramètres pour l’envoi des e-mails, tels que le
type de priorité des fichiers et les valeurs par défaut de l’expéditeur.
Reportez-vous à P.121 “Options d’envoi”.
17
Envoi de fichiers de données numérisées par E-mail
Ecran E-mail
L’E-mail se présente comme suit.
Les éléments de fonction affichés servent de touches de sélection. Vous pouvez
sélectionner ou spécifier un élément en appuyant légèrement dessus. Lorsque
vous sélectionnez ou spécifiez un élément sur l’écran, il apparaît en surbrillance,
comme suit :
. Les touches qui ne peuvent pas être sélectionnées apparaissent comme suit :
.
2
1. Champ du destinataire
Affiche le destinataire sélectionné. Si plusieurs destinataires sont sélectionnés, ils
s’affichent dans l’ordre de leur sélection,
en appuyant sur [UPréc.] ou [TSuivant].
Remarque
❒ Pour vérifier les destinataires sélectionnés, appuyez sur la touche {Vérifier modes}.
2. [ ] E-mail/Scan to Folder
Appuyez sur ce bouton pour basculer entre la fonction E-mail et la fonction Scan to
Folder. Vous pouvez envoyer un fichier à
des destinataires pour l’E-mail et la fonction Scan to Folder en même temps.
3. Icône de l’E-mail ( )
Indique que l’écran E-mail est affiché.
4. [N° enregistrement]
Appuyez sur ce bouton pour spécifier un
destinataire à l’aide d’un numéro d’identification de 5 chiffres.
5. [Saisie man.]
Pour spécifier un destinataire qui n’est
pas répertorié, appuyez sur [Saisie man.],
puis saisissez le destinataire à l’aide du
clavier tactile.
18
6. [Joindre nom expéd.] [Accusé de réception] [Objet/Message] [Nom de fichier /
Type]
Appuyez sur ce bouton pour spécifier
l’expéditeur, le paramètre d’accusé de réception, l’objet, le message et les noms et
formats des fichiers que vous souhaitez
envoyer.
7. [ ] Modif. liste destinataires/Rechercher/Modifier titre
Appuyez sur ce bouton pour déplacer un
destinataire de la liste du serveur de distribution vers une liste des destinataires
de cet appareil ou pour procéder à la recherche d’un destinataire.
8. Liste des destinataires
Permet d’afficher les destinataires enregistrés dans le serveur de distribution de
cet appareil.
Remarque
❒ Si la liste complète ne tient pas sur
l’écran, vous pouvez utiliser [U] ou
[T] pour parcourir la liste.
❒ Les groupes de destinataires sont indiqués par ce symbole ( ).
Envoi de fichiers de données numérisées par E-mail
Envoi de fichiers de données numérisées
par E-mail
Procédure d’envoi d’E-mail
Un fichier de données numérisées est
envoyé après avoir défini les paramètres de numérisation et indiqué les
destinataires.
A Appuyez sur la touche {Scanner}.
D Définissez
les paramètres pour
l’orientation de l’original, les faces numérisées et d’autres paramètres, le cas échéant.
2
Référence
P.85 “Création des paramètres
liés à l’orientation de l’original
et aux bords numérisés”
E Définissez les paramètres de numérisation.
FR ZZZ607S
Remarque
❒ L’illustration est un exemple.
L’apparence réelle est susceptible d’être différente.
B Veillez à ne conserver aucun paramètre précédent.
Remarque
❒ S’il reste un ancien paramètre,
appuyez sur la touche {Effacer
modes}.
C Placez les originaux.
Référence
La procédure de mise en place
des originaux est identique à
celle de mise en place d’originaux pour la copie. Pour des informations concernant la mise
en place d’originaux, consultez
Informations Copieur.
Référence
Il existe deux manières, décrites
ci-dessous, de spécifier les paramètres de numérisation.
• Définissez chaque paramètre
pour la numérisation. Pour
plus de détails, reportezvous à P.83 “Spécification
des paramètres de numérisation”.
• Rappelez les paramètres enregistrés. Pour plus de détails, reportez-vous à P.94
“Rappel d’un programme”.
F Lorsque la fenêtre du scanner de
distribution réseau s’ouvre, passez à la fenêtre d’envoi d’e-mail.
A Appuyez sur [ ].
B Appuyez sur [Modif. liste destinataires].
19
Envoi de fichiers de données numérisées par E-mail
C Appuyez sur [E-mail].
❒ Suivant les paramètres de sécurité, certains destinataires peuvent ne pas s’afficher.
Sélection d’un destinataire dans
la liste
D Appuyez sur [Sortie].
La fenêtre e-mail ou Scan to Folder apparaît.
E Si la fenêtre Scan to Folder apparaît, appuyez sur [ ]..
L’écran e-mail s’affiche.
2
A Sélectionnez le destinataire.
G Définissez le destinataire.
Vous pouvez spécifiez le destinataire des manières suivantes :
• Le sélectionner dans la liste de
destinataires.
• Spécifier son numéro d’enregistrement.
• Saisir directement l’adresse email.
• Le rechercher dans la liste de
destinataires.
• Le rechercher dans le serveur
LDAP.
Remarque
❒ Les destinataires dans la liste de
destinataires et les numéros
d’enregistrement doivent être
enregistrés à l’avance dans [Paramètres système]. Pour de plus
amples détails, consultez le Guide de paramétrage général.
❒ Pour plus de détails concernant
le nombre maximal de destinataires pouvant être sélectionnés
pour chaque transmission, reportez-vous à P.134 “E-mail”.
❒ Avant de choisir le destinataire,
sélectionnez [À]. Si nécessaire,
sélectionnez [Cc] ou [Ccc] ainsi
que les destinataires respectifs.
20
Le destinataire sélectionné apparaît en surbrillance et est également affiché dans le champ
Destinataire, situé en haut de
l’écran.
Remarque
❒ Si le destinataire visé n’apparaît pas, effectuer une des
étapes suivantes :
• Affichez le destinataire en
sélectionnant sa première
lettre à partir du titre.
• Affichez le destinataire en
appuyant sur [U] ou [T].
B Pour sélectionner d’autres destinataires, répétez l’étape A.
Remarque
❒ Pour désélectionner un destinataire, appuyez de nouveau
sur le destinataire ou appuyez sur [UPréc.] ou [TSuivant] afin que le destinataire
s’affiche dans le champ correspondant, puis appuyez sur
la touche {Effacement/Stop}.
Envoi de fichiers de données numérisées par E-mail
Utilisation d’un numéro
d’enregistrement pour
sélectionner un destinataire
A Appuyez sur [N° enregistrement].
B A l’aide du pavé numérique,
saisissez le numéro d’enregistrement à 5 chiffres qui a été attribué à un dossier de
destinataires.
Si le numéro saisi est inférieur à
cinq chiffres, appuyez sur la
touche {#} après le dernier chiffre.
Exemple : Pour saisir 00003
Appuyez sur la touche {3}, puis
sur la touche {#}.
Saisie manuelle d’une adresse email
A Appuyez sur [Saisie man.].
Le clavier tactile apparaît.
Remarque
❒ Suivant les paramètres de sécurité, [Saisie man.] peut ne
pas s’afficher.
2
B Saisissez l’adresse e-mail.
Remarque
❒ Pour plus de détails concernant le nombre maximal de
caractères pouvant être saisis, reportez-vous à P.134 “Email”.
❒ Vous pouvez saisir des caractères alphanumériques et des
points. Vous ne pouvez pas
utiliser les symboles ( ) \, ; : ”
et les espaces. Pour plus de
détails, reportez-vous à P.134
“E-mail”.
C Appuyez sur [OK].
C Pour sélectionner d’autres destinataires, répétez les étapes A
à B.
Remarque
❒ Pour désélectionner un destinataire, appuyez sur [UPréc.]
ou [TSuivant] afin que le destinataire s’affiche dans le
champ correspondant, puis
appuyez sur la touche {Effacement/Stop}.
Remarque
❒ Lorsque vous appuyez sur
[ProgDest], une fenêtre apparaît, vous permettant d’enregistrer et de modifier les
entrées du carnet d’adresses.
A l’aide de cette fenêtre, vous
pouvez enregistrer des
adresses e-mail directement
sur le carnet d’adresses.
❒ Pour modifier une adresse email ayant été saisie, appuyez sur [Modifier] à gauche
du champ du destinataire. Le
clavier tactile apparaît. Effectuez les modifications, puis
appuyez sur [OK].
21
Envoi de fichiers de données numérisées par E-mail
❒ Pour vérifier les destinataires
sélectionnés, appuyez sur la
touche {Vérifier modes}.
❒ Suivant les paramètres de sécurité, [ProgDest] peut ne pas
s’afficher.
D Pour saisir d’autres destinataires, répétez les étapes A à C.
2
Remarque
❒ Pour désélectionner un destinataire, appuyez sur [UPréc.]
ou [TSuivant] afin que le destinataire s’affiche dans le
champ correspondant, puis
appuyez sur la touche {Effacement/Stop}.
C Saisissez une partie du nom du
destinataire.
Remarque
❒ Saisissez le ou les premiers
caractères du nom du destinataire.
❒ Vous pouvez aussi procéder
à une recherche combinée, en
sélectionnant [Rech. par nom
dest.] et [Adresse e-mail].
D Appuyez sur [OK].
E Sélectionnez un destinataire.
Recherche d’un destinataire
dans la liste de destinataires
A Appuyez sur [
].
F Appuyez sur [Sortie].
Recherche d’un destinataire
dans le serveur LDAP
A Appuyez sur [
].
B Appuyez sur [Rech. par nom dest.].
B Appuyez sur [Rechercher LDAP].
Le clavier tactile apparaît.
Remarque
❒ Pour effectuer une recherche
à partir d’adresses e-mail,
appuyez sur [Adresse e-mail].
22
Envoi de fichiers de données numérisées par E-mail
C Appuyez sur [Sélectionner serveur].
D Sélectionnez le serveur LDAP.
Remarque
❒ Le serveur LDAP peut être
enregistré à l’avance dans
[Paramètres système]. Pour de
plus amples détails, consultez le Manuel réseau.
❒ Veillez à ce que le serveur
LDAP dans lequel vous souhaitez rechercher soit sélectionné et mis en surbrillance.
Si aucun serveur n’est sélectionné, la recherche n’est pas
effectuée et un message d’erreur apparaît.
E Appuyez sur [OK].
F Appuyez sur [Recherche avancée].
G Saisissez une chaîne de caractères liée au destinataire, pour
un critère de recherche tel que
[Nom], [Adresse e-mail], [Numéro
de Fax], [Nom de la société] ou
[Nom du service].
Remarque
❒ Chaque critère de recherche
(Nom, adresse e-mail, numéro de fax, nom de société et
nom de service) correspond à
un élément enregistré dans le
serveur LDAP.
2
❒ Si vous sélectionnez un paramètre de critère de recherche, un clavier tactile
apparaît. Saisissez une chaîne de texte en fonction du critère de recherche.
❒ Si vous sélectionnez [SOptions de recherche] dans [Enregistrer/Modifier/Supprimer
serveur LDAP] dans [Outils administrateur] dans [Paramètres
système], vous pouvez ajouter un champ pour la recherche LDAP. Pour de plus
amples détails, consultez le
Manuel réseau.
❒ Lorsque le critère de recherche [Nom] est utilisé pour la
recherche, le prénom ou le
nom est recherché, suivant le
paramètre défini par l’administrateur. Par exemple, si
vous souhaitez rechercher
"John Doe", saisissez" "John
ou "Doe" suivant le paramètre défini par l’administrateur. Consultez votre
administrateur pour savoir
quel nom utiliser.
23
Envoi de fichiers de données numérisées par E-mail
H Appuyez sur la touche [Critère
de rech.] correspondant à chaque élément et sélectionnez le
critère dans la liste s’affichant.
2
Remarque
❒ Vous pouvez sélectionner le
critère dans la liste suivante :
• [Recherche début mot] : les
noms qui commencent
par le ou les caractères saisis sont visés.
Par exemple, pour rechercher “ABC”, saisissez
“A”.
• [Recherche fin mot] : les
noms qui finissent par le
ou les caractères saisis
sont visés.
Par exemple, pour rechercher “ABC”, saisissez “C”.
• [Concordance parfaite] : les
noms qui correspondent à
un ou des caractères saisis
sont visés.
Par exemple, pour rechercher “ABC”, saisissez
“ABC”.
• [Inclure un des mots] : les
noms qui contiennent un
ou des caractères saisis
sont visés.
Par exemple, pour rechercher “ABC”, saisissez
“A”, “B”, ou “C”.
24
• [Exclure des mots] : les
noms qui ne contiennent
aucun des caractères saisis
sont visés.
Par exemple, pour rechercher “ABC”, saisissez “D”.
• [Recherche aléatoire] : une
recherche vague (La fonction de recherche vague
dépend du système pris
en charge par le serveur
LDAP.)
I Appuyez sur [OK].
Remarque
❒ L’adresse e-mail recherchée
pour le serveur LDAP ne
peut pas être spécifiée correctement si elle contient trop de
caractères. Pour plus de détails concernant le nombre
maximal de caractères pouvant être saisis, reportezvous à P.134 “E-mail”.
❒ Si aucun nom et mot de passe
utilisateur ne sont définis
pour l’authentification du
serveur LDAP, un écran de
connexion apparaît. Saisissez
un nom et un mot de passe
utilisateur.
❒ Plusieurs adresses e-mail
peuvent être enregistrées
pour une seule personne,
mais la recherche n’aura
pour résultat qu’une seule
adresse e-mail par personne.
Suivant le serveur LDAP,
c’est généralement l’adresse
enregistrée en premier qui
est trouvée.
❒ Pour afficher des détails concernant le destinataire, appuyez sur [Détails].
Envoi de fichiers de données numérisées par E-mail
J Sélectionnez un destinataire.
K Appuyez sur [Sortie].
Remarque
❒ Lorsque vous appuyez sur
[ProgDest], une fenêtre apparaît, vous permettant d’enregistrer et de modifier les
entrées du carnet d’adresses.
A l’aide de cette fenêtre, vous
pouvez enregistrer des
adresses e-mail directement
sur le carnet d’adresses.
Contrôle des destinataires
sélectionnés
A Le champ Destinataire en haut
de l’écran permet de contrôler
les destinataires sélectionnés.
Remarque
❒ Utilisez [UPréc.] ou [TSuivant] pour faire défiler la liste. Les destinataires
s’affichent dans l’ordre dans
lequel ils ont été sélectionnés.
❒ Pour vérifier les destinataires
sélectionnés, appuyez sur la
touche {Vérifier modes}.
H Sélectionnez le type de fichier, le
cas échéant.
A Appuyez sur [Nom de fichier / Type].
B Appuyez sur [Type de fichier].
C Sélectionnez le type du fichier.
I Spécifiez le type de fichier, le cas
échéant.
A Appuyez sur [Nom de fichier / Type].
B Appuyez sur [Nom fichier].
Le clavier tactile apparaît.
C Saisissez un nom de fichier.
D Appuyez deux fois sur [OK].
2
J Spécifiez l’expéditeur de l’e-mail.
Vous pouvez spécifiez l’expéditeur des manières suivantes :
• Sélectionner l’expéditeur dans
la liste.
• Saisir le numéro d’enregistrement de l’expéditeur à l’aide du
pavé numérique.
• Rechercher l’expéditeur.
Remarque
❒ Enregistrez l’expéditeur au
préalable, sous [Paramètres système]. Pour de plus amples détails, consultez le Guide de
paramétrage général.
❒ Si vous spécifiez l’expéditeur,
les informations concernant
l’expéditeur sont incluses dans
le fichier envoyé. Le nom de
l’expéditeur spécifié apparaît
automatiquement dans le
champ ’De’ de l’e-mail, de sorte
qu’il peut être identifié dès la réception de l’e-mail.
❒ Suivant les paramètres système,
l’adresse e-mail de l’administrateur peut apparaître automatiquement dans le champ "DE"
d’en-tête d’e-mail. Pour changer
l’adresse, spécifiez l’expéditeur
à l’étape J.
D Appuyez deux fois sur [OK].
25
Envoi de fichiers de données numérisées par E-mail
❒ Pour éviter tout usage abusif
d’un nom d’expéditeur, il est
conseillé de définir un code de
protection pour ce nom d’expéditeur. Consultez le "Guide de
paramétrage général" à cet effet.
❒ Suivant les paramètres de sécurité, [Joindre nom expéd.] peut
être sélectionné en tant que nom
utilisateur lors de la connexion.
2
Utilisation d’un numéro
d’enregistrement pour spécifier
un nom d’expéditeur
A Appuyez sur [Joindre nom expéd.].
Sélection d’un expéditeur dans la
liste
A Appuyez sur [Joindre nom expéd.].
B Sélectionnez l’expéditeur.
Remarque
❒ Lorsqu’un code de protection
a été défini, un écran vous
permettant de le saisir s’ouvre
une fois que vous avez sélectionné l’expéditeur. Saisissez
le code de protection, puis appuyez sur [OK]. Lorsque le
code de protection saisi est
correct, le nom de l’expéditeur s’affiche.
C Appuyez sur [OK].
26
B A l’aide du pavé numérique,
saisissez le numéro d’enregistrement à 5 chiffres qui a été attribué à un dossier de
destinataires.
Si le numéro saisi est inférieur à
cinq chiffres, appuyez sur la
touche {#} après le dernier chiffre.
Exemple : Pour saisir 00006
Appuyez sur la touche {6}, puis
sur la touche {#}.
Envoi de fichiers de données numérisées par E-mail
Remarque
❒ Lorsqu’un code de protection a été défini, un écran
vous permettant de le saisir
s’ouvre une fois que vous
avez sélectionné l’expéditeur. Saisissez le code de protection, puis appuyez sur
[OK]. Lorsque le code de protection saisi est correct, le
nom de l’expéditeur et [Accusé de réception] s’affichent.
C Appuyez sur [OK].
Recherche d’un expéditeur
A Appuyez sur [Joindre nom expéd.].
C Appuyez sur [Nom util. (Destination)].
2
Le clavier tactile apparaît.
Remarque
❒ Pour effectuer une recherche
à partir d’adresses e-mail,
appuyez sur [Adresse e-mail].
D Saisissez une partie du nom de
l’expéditeur.
Remarque
❒ Saisissez le ou les premiers
caractères du nom de l’expéditeur.
B Appuyez sur [
].
❒ Vous pouvez aussi procéder
à une recherche combinée, en
sélectionnant [Nom util. (Destination)] et [Adresse e-mail].
E Appuyez sur [OK].
F Sélectionnez l’expéditeur.
27
Envoi de fichiers de données numérisées par E-mail
Remarque
❒ Lorsqu’un code de protection a été défini, un écran
vous permettant de le saisir
s’ouvre une fois que vous
avez sélectionné l’expéditeur. Saisissez le code de protection, puis appuyez sur
[OK]. Lorsque le code de protection saisi est correct, le
nom de l’expéditeur est mis
en surbrillance.
2
G Appuyez sur [Sortie].
H Appuyez sur [OK].
K Pour une confirmation de réception de l’e-mail, appuyez sur [Accusé de réception].
Remarque
❒ Pour utiliser [Accusé de réception], vous devez :
• Ouvrir une session en tant
qu’utilisateur
• Spécifier l’expéditeur à l’étape J
❒ Lorsque [Accusé de réception] est
sélectionné, un e-mail est envoyé à l’expéditeur sélectionné
à l’étape J , pour lui signifier
que l’e-mail a été lu par le destinataire. Cependant, si le logiciel
de messagerie utilisé par le destinataire ne prend pas en charge
MDN (Message Disposition Notification), l’e-mail ne peut pas
être envoyé.
❒ Pour plus de détails concernant
le nombre maximal de caractères pouvant être saisis, reportez-vous à P.134 “E-mail”.
❒ Lorsqu’un objet a été spécifié,
cette information est ajoutée au
fichier de données numérisées.
L’objet est automatiquement
placé dans le champ Objet de
l’e-mail.
❒ Les objets pouvant être sélectionnés dans la liste doivent être
enregistrés au préalable dans
[Paramètres système]. Consultez
le Manuel réseau.
L’opération consistant à intituler
un objet “[Urgent] New product appearance” sert d’exemple ci-après.
A Appuyez sur [Objet/Message].
B Appuyez sur [Joindre objet].
C Sélectionnez l’objet [Urgent].
L Spécifiez un objet si nécessaire.
Remarque
❒ Pour spécifier un objet, vous
pouvez le sélectionner dans la
liste, le saisir directement ou
combiner la sélection et la saisie.
28
D Appuyez sur [Saisie man.].
Le clavier tactile apparaît.
E Saisissez l’objet “New product
appearance”.
Envoi de fichiers de données numérisées par E-mail
F Appuyez sur [OK].
C Sélectionnez un message.
2
G Appuyez deux fois sur [OK].
D Appuyez deux fois sur [OK].
M Saisissez un message si nécessai-
Saisie manuelle d’un message
re.
Remarque
❒ Pour plus de détails concernant
le nombre maximal de caractères pouvant être saisis, reportez-vous à P.134 “E-mail”.
❒ Lorsqu’un message a été saisi,
cette information est ajoutée au
fichier de données numérisées.
❒ Les message pouvant être sélectionnés dans la liste doivent être
enregistrés dans [Paramètres système] au préalable. Consultez le
Manuel réseau.
❒ Un message peut être sélectionné dans la liste ou saisi directement.
A Appuyez sur [Objet/Message].
B Appuyez sur [Message e-mail].
C Appuyez sur [Saisie man.].
Le clavier tactile apparaît.
D Saisissez le message “Thank
you for what you did yesterday”.
E Appuyez trois fois sur [OK].
Sélection d’un message dans la
liste
A Appuyez sur [Objet/Message].
B Appuyez sur [Message e-mail].
29
Envoi de fichiers de données numérisées par E-mail
N Appuyez sur la touche {Départ}.
Remarque
❒ Pour plus de détails concernant
la taille maximal du fichier de
données numérisées et le nombre maximal de pages pouvant
être envoyées, reportez-vous à
P.134 “E-mail”.
2
❒ Pour interrompre la numérisation, appuyez sur la touche {Effacement/Stop} ou sur [Arrêt] sur
l’écran.
❒ Lorsque vous mettez en place
plusieurs originaux un par un,
placez l’original suivant. Pour
plus de détails, reportez-vous à
P.89 “Numérisation d’originaux
en plusieurs fois”.
Enregistrement et envoi
simultané par e-mail
Vous pouvez utiliser ensemble la
fonction e-mail et la fonction d’enregistrement.
Le fichier de données numérisées est
envoyé par e-mail et il est enregistré
dans le même temps.
Remarque
❒ Cette section décrit essentiellement la procédure pour enregistrer et envoyer simultanément des
e-mails. Pour plus de détails, reportez-vous à P.19 “Procédure
d’envoi d’E-mail”.
30
❒ Le fichier enregistré avec la fonction simultanée d’enregistrement et
d’envoi de données par e-mail, ne
peut pas être renvoyé sur l’écran email. Pour renvoyer le fichier, sélectionnez le fichier sur l’écran [Choisir
fich. enreg.] et envoyez-le. Reportezvous à P.59 “Envoi de fichiers enregistrés par e-mail, Scan to Folder
ou Distribution”.
A Placez les originaux.
Remarque
❒ La procédure de mise en place
des originaux est identique à
celle de mise en place d’originaux pour la copie. Pour des informations concernant la mise
en place d’originaux, consultez
Informations Copieur.
B Définissez
les paramètres pour
l’orientation de l’original, les faces numérisées et d’autres paramètres, le cas échéant.
Référence
P.85 “Création des paramètres
liés à l’orientation de l’original
et aux bords numérisés”
C Définissez les paramètres de numérisation.
Remarque
❒ Il existe deux manières, décrites
ci-dessous, de spécifier les paramètres de numérisation.
• Définissez chaque paramètre
pour la numérisation. Pour
plus de détails, reportez-vous
à P.83 “Spécification des paramètres de numérisation”.
• Rappelez les paramètres enregistrés. Pour plus de détails, reportez-vous à P.94
“Rappel d’un programme”.
Envoi de fichiers de données numérisées par E-mail
D Définissez le destinataire.
E Spécifiez l’expéditeur et un objet.
F Appuyez sur [Enregistrer fichier].
G Vérifiez que [Enreg. & transmettre]
est bien sélectionné.
H Spécifiez les informations du fichier, le cas échéant.
Référence
Pour plus de détails sur la manière de spécifier les informations du fichier, reportez-vous à
P.54 “Spécification des informations sur le fichier”.
I Appuyez sur [OK].
J Appuyez sur la touche {Départ}.
Enregistrement de fichiers et envoi
simultané de leur adresse URL
Vous pouvez simultanément enregistrer des fichiers de données numérisées et envoyer par e-mail les
adresses URL de leurs emplacements.
Dans ce cas, les fichiers de données
numérisées ne sont pas joints à l’email. Les adresses URL transmises
permettent d’afficher, de supprimer
ou de télécharger à partir du réseau
un fichier enregistrée, à l’ aide de Web
Image Monitor. Cette fonction est utile lorsque vous ne pouvez pas joindre
de fichiers aux e-mails du fait de limitations au niveau du réseau.
2
Remarque
❒ Les paramètres pour la fonction cidessus doivent être définis au
préalable sous [Para. scanner]. Reportez-vous à P.124 “Méthode envoi par email des fich. sauveg.”.
❒ Pour plus de détails sur la procédure de transmission, reportezvous à P.30 “Enregistrement et envoi simultané par e-mail”.
❒ Si vous souhaitez toujours envoyer
par e-mail les adresses URL d’emplacements de fichiers de données
numérisées, définissez [Méthode envoi par email des fich. sauveg.] sur
[Envoyer le lien URL] et [Priorité enregistrement fichier] sur [Enreg. & transmettre], sous [Para. scanner],
[Options d'envoi]. Reportez-vous à
P.124 “Méthode envoi par email
des fich. sauveg.” et P.124 “Priorité
enregistrement fichier”.
31
Envoi de fichiers de données numérisées par E-mail
Vérification des résultats d’e-mail
Les résultats d’envoi peuvent être vérifiés.
A Appuyez
sur [Etat fichiers numérisés] sur l’écran d’envoi d’e-mail.
Remarque
❒ Pour plus de détails concernant le
nombre maximal d’opérations
d’envoi pouvant être vérifiées, reportez-vous à P.122 “Imprimer et
supprimer journal du scanner”.
2
❖ Eléments pouvant être contrôlés
• Date / Heure
La date et l’heure d’envoi de l’email ou la date et l’heure à laquelle l’état “Terminé”,“Erreur” ou “Annulé” a été
confirmé, s’affiche.
• Destinataire
La fonction d’envoi en cours
d’utilisation (e-mail, Scan to
Folder ou distribution) est affichée avec une icône.
Lorsque plusieurs destinataires
sont sélectionnés, le premier
destinataire sélectionné s’affiche.
• Expéditeur
• Nom de fichier
Le nom du fichier s’affiche uniquement lorsqu’un fichier est
enregistré en même temps et
lorsqu’un fichier enregistré est
envoyé.
• État
Un des états suivants s’affiche :
“Terminé”, “Envoi...”, “En attente”, “Erreur”, ou “Annulé”.
B Contrôlez les entrées affichées.
Remarque
❒ Suivant les paramètres de sécurité, certains enregistrements
peuvent ne pas s’afficher.
❒ Un écran affiche les entrées de
cinq opérations d’envoi. Utilisez [UPréc.] ou [TSuivant] pour
faire défiler les éléments de
l’écran.
❒ Lorsque l’état d’un fichier est
“En attente”, il est possible
d’annuler l’envoi en sélectionnant le fichier concerné, puis en
appuyant sur [Annuler].
❒ Appuyez sur [Imprimer] pour
imprimer l’ensemble du journal.
C Appuyez sur [Sortie].
L’écran e-mail s’affiche.
32
3. Envoi de fichiers de données numérisées par
l’intermédiaire de la fonction Scan to Folder
Vous pouvez envoyer des fichiers de données numérisées vers des dossiers de
réseau partagés, des dossiers de serveur FTP ou des dossiers NetWare. Ce chapitre décrit la préparation pour l’envoi de fichiers par l’intermédiaire de la fonction Scan to Folder, les différents écrans, les procédures d’envoi, ainsi que la
manière de vérifier les résultats d’envoi lorsque cette fonction est utilisée.
Préparation pour l’envoi par Scan to Folder
Pour envoyer des fichiers de données numérisées par l’intermédiaire de la fonction Scan to Folder, la préparation décrite ci-dessous est requise.
1
Connectez l’appareil au réseau avec un câble Ethernet ou un câble IEEE 1394 (option) ou utilisez un réseau local sans fil.
Pour effectuer une connexion à l’aide d’un câble IEEE 1394, l’utilisation de la carte d’interface IEEE 1394 est requise. Pour effectuer une connexion à l’aide d’un réseau local sans fil, l’unité
d’interface IEEE 802.11b est requise.
Consultez le Manuel réseau.
2
Pour envoyer des fichiers de données numérisées par l’intermédiaire de Scan to Folder, les paramètres [Paramètres système] suivants doivent être correctement spécifiés. (Certains autres
paramètres doivent également être définis.)
• Adresse IP
• Masque de sous-réseau
Pour plus de détails sur la définition des paramètres et d’autres
paramètres, reportez-vous au Manuel réseau. Vous devez également enregistrer les destinataires et autres informations dans le
carnet d’adresses. Pour de plus amples détails, consultez le Guide de paramétrage général.
3
Définissez les paramètres d’envoi, tels que la compression et le
type de priorité des fichiers.
Reportez-vous à P.121 “Options d’envoi”.
Remarque
❒ L’envoi des fichiers à l’aide de SMB est possible uniquement dans l’environnement NetBIOS par l’intermédiaire de TCP/IP. L’envoi des fichiers à l’aide
de SMB n’est pas possible dans l’environnement NetBEUI.
❒ Même lorsque les paramètres définis avec le panneau de commande, Web
Image Monitor, Telnet ou d’autres méthodes, ne permettent pas d’utiliser
SMP et FTP, l’envoi de fichiers est toujours possible.
33
Envoi de fichiers de données numérisées par l’intermédiaire de la fonction Scan to Folder
Ecran Scan to Folder
L’écran Scan to Folder se présente comme suit.
Les éléments de fonction affichés servent de touches de sélection. Vous pouvez
sélectionner ou spécifier un élément en appuyant légèrement dessus. Lorsque
vous sélectionnez ou spécifiez un élément sur l’écran, il apparaît en surbrillance,
comme suit :
. Les touches qui ne peuvent pas être sélectionnées apparaissent comme suit :
.
3
1. Champ du destinataire
5. [Saisir destinataire]
Affiche le destinataire sélectionné. Si plusieurs destinataires sont sélectionnés, ils
s’affichent dans l’ordre de leur sélection,
en appuyant sur [UPréc.] ou [TSuivant].
Pour spécifier un destinataire qui n’est
pas répertorié, appuyez sur [Saisir destinataire], puis saisissez le destinataire à l’aide
du clavier tactile.
Remarque
❒ Pour vérifier les destinataires sélectionnés, appuyez sur la touche {Vérifier modes}.
2. [ ] E-mail/Scan to Folder
Appuyez sur ce bouton pour basculer entre la fonction Scan to Folder et la fonction E-mail. Vous pouvez envoyer un
fichier à des destinataires pour l’e-mail et
la fonction Scan to Folder en même
temps.
3. Icône Scan to Folder ( )
Indique que l’écran Scan to Folder s’affiche.
4. [N° enregistrement]
Appuyez sur ce bouton pour spécifier un
destinataire à l’aide d’un numéro d’identification de 5 chiffres.
34
6. [Nom de fichier / Type]
Appuyez sur ce bouton pour spécifier les
noms et formats des fichiers que vous
souhaitez envoyer.
Important
❒ Lorsque le fichier de données numérisées est envoyé à des destinataires pour l’e-mail et la fonction
Scan to Folder simultanément,
l’expéditeur, l’objet et le message
sont envoyés uniquement aux destinataires d’e-mails uniquement.
[Accusé de réception] est également
utilisé pour la transmission d’emails. Pour plus de détails, reportez-vous à P.17 “Envoi de fichiers
de données numérisées par Email”.
Préparation pour l’envoi par Scan to Folder
7. [ ] Modif. liste destinataires/Rechercher/Modifier titre
Appuyez sur ce bouton pour déplacer un
destinataire de la liste du serveur de distribution vers une liste des destinataires
de cet appareil ou pour procéder à la recherche d’un destinataire.
8. Liste des destinataires
Permet d’afficher les destinataires enregistrés dans le serveur de distribution de
cet appareil.
3
Remarque
❒ Si la liste complète ne tient pas sur
l’écran, appuyez sur [U] ou [T] pour
parcourir la liste.
❒ Les groupes de destinataires sont indiqués par ce symbole ( ).
35
Envoi de fichiers de données numérisées par l’intermédiaire de la fonction Scan to Folder
Envoi de fichiers de données numérisées
par l’intermédiaire de la fonction Scan to
Folder
Procédure pour l’envoi par
Scan to Folder
Un fichier de données numérisées est
envoyé après avoir défini les paramètres de numérisation et indiqué les
destinataires.
3
A Appuyez sur la touche {Scanner}.
D Définissez
les paramètres pour
l’orientation de l’original, les faces numérisées et d’autres paramètres, le cas échéant.
Référence
P.85 “Création des paramètres
liés à l’orientation de l’original
et aux bords numérisés”
E Définissez les paramètres de numérisation.
Référence
Il existe deux manières, décrites
ci-dessous, de spécifier les paramètres de numérisation.
FR ZZZ607S
Remarque
❒ L’illustration est un exemple.
L’apparence réelle est susceptible d’être différente.
B Veillez à ne conserver aucun paramètre précédent.
Remarque
❒ S’il reste un ancien paramètre,
appuyez sur la touche {Effacer
modes}.
C Placez les originaux.
Référence
La procédure de mise en place
des originaux est identique à
celle de mise en place d’originaux pour la copie. Pour des informations concernant la mise
en place d’originaux, consultez
Informations Copieur.
36
• Définissez chaque paramètre
pour la numérisation. Pour
plus de détails, reportezvous à P.83 “Spécification
des paramètres de numérisation”.
• Rappelez les paramètres enregistrés. Pour plus de détails, reportez-vous à P.94
“Rappel d’un programme”.
F Si l’écran scanner de distribution
réseau s’ouvre, passez à l’écran
Scan to Folder.
A Appuyez sur [ ].
B Appuyez sur [Modif. liste destinataires].
Envoi de fichiers de données numérisées par l’intermédiaire de la fonction Scan to Folder
C Appuyez sur [E-mail].
D Appuyez sur [Sortie].
La fenêtre e-mail ou Scan to Folder apparaît.
E Lorsque la fenêtre e-mail apparaît, appuyez sur [ ].
l’écran Scan to Folder apparaît.
G Définissez le dossier de destina-
tion.
Vous pouvez spécifiez le dossier
de destination des manières suivantes :
• Le sélectionner dans la liste de
destinataires.
• Spécifier son numéro d’enregistrement.
• Saisissez directement le chemin
d’accès pour le dossier d’un ordinateur client sur le même réseau.
• Saisissez directement le chemin
d’accès pour le dossier sur le
serveur FTP.
• Saisissez directement le chemin
d’accès pour le dossier dans
l’arborescence NDS ou sur le
serveur NetWare.
• Sélectionnez un dossier sur un
ordinateur du réseau.
• Sélectionnez un dossier dans
l’arborescence NDS ou sur le
serveur NetWare.
Remarque
❒ Les destinataires dans la liste de
destinataires et les numéros
d’enregistrement doivent être
enregistrés à l’avance dans [Paramètres système]. Pour de plus
amples détails, consultez le Guide de paramétrage général.
❒ Suivant les paramètres de sécurité, certains destinataires peuvent ne pas s’afficher.
3
Sélection d’un dossier de
destinataires dans la liste
A Sélectionnez le dossier de destinataires.
Le dossier de destinataires apparaît en surbrillance et s’affiche également dans le champ
Destinataire, situé en haut de
l’écran.
Remarque
❒ Si le destinataire visé n’apparaît pas, effectuer une des
étapes suivantes :
• Affichez le destinataire en
sélectionnant sa première
lettre à partir du titre.
• Affichez le destinataire en
appuyant sur [U] ou [T].
❒ Lorsqu’un code de protection a été défini pour le dossier partagé, un écran vous
permettant de le saisir
s’ouvre.
37
Envoi de fichiers de données numérisées par l’intermédiaire de la fonction Scan to Folder
3
B Pour sélectionner d’autres dossiers de destination, répétez
l’étape A.
C Pour sélectionner d’autres dossiers de destination, répétez
l’étape A∼B.
Remarque
❒ Pour désélectionner un destinataire, appuyez de nouveau
sur le destinataire ou appuyez sur [UPréc.] ou [TSuivant] afin que le destinataire
s’affiche dans le champ correspondant, puis appuyez sur
la touche {Effacement/Stop}.
Remarque
❒ Pour désélectionner un destinataire, appuyez sur [UPréc.]
ou [TSuivant] afin que le destinataire s’affiche dans le
champ correspondant, puis
appuyez sur la touche {Effacement/Stop}.
Utilisation d’un numéro
d’enregistrement pour
sélectionner un dossier de
destinataires
A Appuyez sur [N° enregistrement].
B A l’aide du pavé numérique,
saisissez le numéro d’enregistrement à 5 chiffres qui a été attribué à un dossier de
destinataires.
Si le numéro saisi est inférieur à
cinq chiffres, appuyez sur la touche {#} après le dernier chiffre.
Exemple : Pour saisir 00003
Appuyez sur la touche {3}, puis
sur la touche {#}.
Remarque
❒ Lorsqu’un code de protection
a été défini pour le dossier
partagé, un écran vous permettant de le saisir s’ouvre.
38
Saisissez directement le chemin
d’accès pour le dossier d’un
ordinateur client sur le même
réseau.
A Appuyez sur [Saisir destinataire].
B Appuyez sur [SMB].
Remarque
❒ Si vous essayez de basculer
sur un protocole à partit d’un
protocole spécifié [Chemin],
[Nom utilisateur] or [Mot de passe], un message s’affiche,
vous demandant de confirmer le changement de protocole.
C Appuyez sur [Saisie man.] du
côté droit du champ de chemin.
Le clavier tactile apparaît.
Envoi de fichiers de données numérisées par l’intermédiaire de la fonction Scan to Folder
D Saisissez le chemin d’accès du
dossier.
Remarque
❒ Pour plus de détails concernant le nombre maximal de
caractères pouvant être saisis, reportez-vous à P.135
“Scan to Folder”.
❒ Voici un exemple de chemin
d’accès dans lequel le nom
du dossier est “user” et le
nom de l’ordinateur est
“desk01”: \\desk01\user
❒ Une adresse IP peut également être saisie, si vous utilisez l’un des systèmes
d’exploitation suivants :
Windows 98/Me/XP/2000,
Windows NT 4.0 ou Windows Serveur 2003.
❒ Les noms d’ordinateur et de
dossier partagé composés de
plus de 12 caractères ne s’affichent pas.
E Appuyez sur [OK].
F Saisissez le nom d’utilisateur
selon le paramètre présent au
niveau du destinataire.
Appuyez sur [Saisie man.] à
droite du champ du nom d’utilisateur, pour afficher le clavier
tactile.
Référence
Pour plus de détails concernant le nombre maximal de
caractères pouvant être saisis, reportez-vous à P.135
“Scan to Folder”.
H Appuyez sur [Test de connexion].
Un essai de connexion est effectué pour vérifier si le dossier
partagé spécifié existe.
3
Remarque
❒ L’essai de connexion peut
prendre quelques temps.
❒ Il se peut que vous ne soyez
pas en mesure d’appuyer sur
[Test de connexion] juste après
avoir appuyé sur [Annuler]
durant un essai de connexion.
❒ Même si l’essai de connexion
a réussi, il se peut que l’appareil échoue dans sa tentative
de transfert du fichier s’il
manque une autorisation
d’écriture ou lorsqu’il n’y a
pas suffisamment d’espace
libre sur le disque dur.
I Vérifiez le résultat de l’essai de
connexion, puis appuyez sur
[Sortie].
J Appuyez sur [OK].
G Saisissez le mot de passe selon
le paramètre présent au niveau
du destinataire.
Appuyez sur [Saisie man.] pour
[Mot de passe], pour afficher le
clavier tactile.
39
Envoi de fichiers de données numérisées par l’intermédiaire de la fonction Scan to Folder
K Pour saisir d’autres destinataires, répétez les étapes A à J.
Remarque
❒ Pour désélectionner un destinataire, appuyez sur [UPréc.]
ou [TSuivant] afin que le destinataire s’affiche dans le
champ correspondant, puis
appuyez sur la touche {Effacement/Stop}.
❒ Pour modifier le chemin
d’accès du dossier qui a été
saisi, appuyez sur [Modifier] à
gauche du champ du destinataire. Saisissez le chemin
d’accès correct pour le dossier, puis appuyez sur [OK].
❒ Pour vérifier les destinataires
sélectionnés, appuyez sur la
touche {Vérifier modes}.
3
Saisissez directement le chemin
d’accès pour le dossier sur le
serveur FTP.
A Appuyez sur [Saisir destinataire].
B Appuyez sur [FTP].
Remarque
❒ Si vous essayez de basculer
sur un protocole à partit d’un
protocole spécifié [Chemin],
[Nom utilisateur] or [Mot de passe], un message s’affiche,
vous demandant de confirmer le changement de protocole.
40
C Appuyez sur [Saisie man.] du
côté droit du champ du nom de
serveur.
Le clavier tactile apparaît.
D Saisissez un nom de serveur.
Remarque
❒ Pour plus de détails concernant le nombre maximal de
caractères pouvant être saisis, reportez-vous à P.135
“Scan to Folder”.
❒ Une adresse IP peut également être saisie.
E Appuyez sur [OK].
F Appuyez sur [Saisie man.] du
côté droit du champ de chemin.
Le clavier tactile apparaît.
G Saisissez le chemin d’accès du
dossier.
Remarque
❒ Pour plus de détails concernant le nombre maximal de
caractères pouvant être saisis, reportez-vous à P.135
“Scan to Folder”.
❒ Voici un exemple de chemin
d’accès dans lequel le nom
du dossier est “user” et le
nom du sous-dossier est
“lib”: user\lib
H Appuyez sur [OK].
Envoi de fichiers de données numérisées par l’intermédiaire de la fonction Scan to Folder
I Saisissez le nom d’utilisateur
selon le paramètre présent au
niveau du destinataire.
Appuyez sur [Saisie man.] à
droite du champ du nom d’utilisateur, pour afficher le clavier
tactile.
Référence
Pour plus de détails concernant le nombre maximal de
caractères pouvant être saisis, reportez-vous à P.135
“Scan to Folder”.
J Saisissez le mot de passe selon
le paramètre présent au niveau
du destinataire.
Appuyez sur [Saisie man.] pour
[Mot de passe], pour afficher le
clavier tactile.
K Pour modifier le numéro de
port qui est défini dans [Paramètres système], appuyez [Modifier] sur la droite du champ de
numéro de port. Saisissez un
numéro de port à l’aide du
pavé numérique, puis appuyez
sur la touche {#}.
L Appuyez sur [Test de connexion].
Remarque
❒ L’essai de connexion peut
prendre quelques temps.
❒ Il se peut que vous ne soyez
pas en mesure d’appuyer sur
[Test de connexion] juste après
avoir appuyé sur [Annuler]
durant un essai de connexion.
M Vérifiez le résultat de l’essai de
connexion, puis appuyez sur
[Sortie].
N Appuyez sur [OK].
O Pour saisir d’autres destinataires, répétez les étapes A à N.
3
Remarque
❒ Pour désélectionner un destinataire, appuyez sur [UPréc.]
ou [TSuivant] afin que le destinataire s’affiche dans le
champ correspondant, puis
appuyez sur la touche {Effacement/Stop}.
❒ Pour modifier le chemin
d’accès du dossier qui a été
saisi, appuyez sur [Modifier] à
gauche du champ du destinataire. Saisissez le chemin
d’accès correct pour le dossier, puis appuyez sur [OK].
❒ Pour vérifier les destinataires
sélectionnés, appuyez sur la
touche {Vérifier modes}.
Un essai de connexion est effectué pour vérifier si le dossier
partagé spécifié existe.
41
Envoi de fichiers de données numérisées par l’intermédiaire de la fonction Scan to Folder
Saisissez directement le chemin
d’accès pour le dossier dans
l’arborescence NDS ou sur le
serveur NetWare.
A Appuyez sur [Saisir destinataire].
B Appuyez sur [NCP].
3
Remarque
❒ Si vous essayez de basculer
sur un protocole à partit d’un
protocole spécifié [Chemin],
[Nom utilisateur] or [Mot de passe], un message s’affiche,
vous demandant de confirmer le changement de protocole.
C Sélectionnez "Type de connexion". Pour spécifier le nom
de l’arborescence NDS, appuyez sur [NDS]. Pour spécifier
le nom du serveur NetWare,
appuyez sur [Bindery].
D Appuyez sur [Saisie man.] du
côté droit du champ de chemin.
Le clavier tactile apparaît.
42
E Saisissez le chemin d’accès du
dossier.
Remarque
❒ Si vous définissez "Type de
connexion" sur [NDS], le nom
de l’arborescence NDS est
“arborescence”, le nom du
contexte comprenant le volume est “contexte”, le nom du
volume est “volume”, et le
nom du dossier est “dossier”,
le chemin d’accès sera “\\arborescence\volume.contexte\dossier”.
❒ Si vous définissez "Type de
connexion" sur [Bindery], le
nom du serveur NetWare est
“serveur”, le nom du volume
est “volume”, et le nom du
dossier est “dossier”, le chemin d’accès sera “\\serveur\volume\dossier”.
❒ Pour plus de détails concernant le nombre maximal de
caractères pouvant être saisis, reportez-vous à P.135
“Scan to Folder”.
F Appuyez sur [OK].
Envoi de fichiers de données numérisées par l’intermédiaire de la fonction Scan to Folder
G Saisissez le nom d’utilisateur
pour la connexion sur l’arborescence NDS ou le serveur
NetWare.
Appuyez sur [Saisie man.] à
droite du champ de nom d’utilisateur.
Le clavier tactile apparaît.
Remarque
❒ Si vous appuyez sur [NDS]
pour le "type de connexion",
saisissez le nom d’utilisateur,
puis saisissez le nom du contexte contenant l’objet d’utilisateur. Si le nom d’utilisateur
est “utilisateur” et que le
nom du contexte est “contexte”, le nom d’utilisateur sera
“utilisateur.contexte”.
Référence
Pour plus de détails concernant le nombre maximal de
caractères pouvant être saisis, reportez-vous à P.135
“Scan to Folder”.
H Si un mot de passe est requis
pour la connexion, saisissez-le.
Appuyez sur [Saisie man.] à
droite du champ de mot de passe.
Le clavier tactile apparaît.
I Appuyez sur [Test de connexion].
Un test de connexion vérifie si le
dossier partagé spécifié existe.
Remarque
❒ Vous ne pouvez pas vous
connecter sur des dossiers
dont la lecture ne vous est
pas autorisée.
❒ Il se peut que vous ne soyez
pas en mesure d’appuyer sur
[Test de connexion] juste après
avoir appuyé sur [Annuler]
durant un essai de connexion.
❒ Même si le test de connexion
a réussi, il se peut que l’appareil ne puisse pas transférer
le fichier si vous n’avez pas
de droit d’écriture pour le fichier ou s’il n’y a pas suffisamment d’espace libre sur
le disque dur.
J Vérifiez le résultat de l’essai de
connexion, puis appuyez sur
[Sortie].
K Appuyez sur [OK].
L Pour saisir d’autres destinataires, répétez les étapes A à K.
3
Remarque
❒ Pour désélectionner un destinataire, appuyez sur [UPréc.]
ou [TSuivant] afin que le destinataire s’affiche dans le
champ correspondant, puis
appuyez sur la touche {Effacement/Stop}.
❒ Pour modifier le chemin
d’accès d’un dossier qui a été
saisi, appuyez sur [Modifier] à
gauche du champ du destinataire. Saisissez le chemin
d’accès correct pour le dossier, puis appuyez sur [OK].
❒ Pour vérifier les destinataires
sélectionnés, appuyez sur la
touche {Vérifier modes}.
❒ L’essai de connexion peut
prendre quelques temps.
43
Envoi de fichiers de données numérisées par l’intermédiaire de la fonction Scan to Folder
Sélectionnez un dossier sur un
ordinateur du réseau.
D Sélectionnez
l’ordinateur
client sur lequel se trouve le
dossier de destinataires.
A Appuyez sur [Saisir destinataire].
B Appuyez sur [SMB].
3
Remarque
❒ Si vous essayez de basculer
sur un protocole à partit d’un
protocole spécifié [Chemin],
[Nom utilisateur] or [Mot de passe], un message s’affiche,
vous demandant de confirmer le changement de protocole.
Remarque
❒ Si une authentification est requise pour l’ordinateur sélectionné, un écran de
connexion apparaît. Saisissez
le nom et le mot de passe utilisateur.
La liste des dossiers de l’ordinateur sélectionné s’affiche.
E Sélectionnez le dossier de destinataires.
C Appuyez sur [Parcourir le réseau]
du côté droit du champ de chemin.
La liste des ordinateurs clients
sur le même réseau s’affiche.
44
Remarque
❒ Les noms d’ordinateur et de
dossier partagé composés de
plus de 12 caractères ne s’affichent pas.
Remarque
❒ Lorsque le dossier sélectionné possède des sous-dossiers, la liste des sousdossiers apparaît.
❒ Si l’ordinateur client que
vous souhaitez sélectionner
n’est pas affiché, appuyez
sur [Précédent], puis recherchez l’ordinateur client.
❒ Le nombre maximal d’ordinateurs client et de dossiers
partagés pouvant être affichés, est de 100.
❒ Si vous ne trouvez pas le dossier de destination, appuyez
sur [Précédent], puis recherchez le dossier à ce niveau.
Envoi de fichiers de données numérisées par l’intermédiaire de la fonction Scan to Folder
❒ Si une authentification est requise pour le dossier sélectionné, un écran de connexion
apparaît. Saisissez le nom et le
mot de passe utilisateur.
❒ Il se peut que l’appareil
échoue dans sa tentative de
transfert du fichier s’il manque une autorisation d’écriture ou lorsqu’il n’y a pas
suffisamment d’espace libre
sur le disque dur.
F Appuyez sur [OK].
G Appuyez sur [OK].
C Sélectionnez “Type de connexion”. Pour afficher l’arborescence NDS, cliquez sur
[NDS]. Pour afficher le serveur
NetWare, cliquez sur [Bindery].
3
D Appuyez sur [Parcourir le réseau]
à droite du champ de nom de
chemin d’accès.
Sélection d’un dossier de
destination dans une
arborescence NDS ou sur un
serveur NetWare
A Appuyez sur [Saisir destinataire].
B Appuyez sur [NCP].
Remarque
❒ Si vous essayez de basculer
sur un protocole à partit d’un
protocole spécifié [Chemin],
[Nom utilisateur] or [Mot de passe], un message s’affiche,
vous demandant de confirmer le changement de protocole.
Si vous définissez "Type de connexion" sur [NDS], la liste d’arborescence NDS apparaît.
Si vous définissez "Type de connexion" sur [Bindery], la liste du
serveur NetWare.
Remarque
❒ Les dossiers pour lesquels
vous n’avez pas de droit
d’accès, ne s’affichent pas.
❒ Si les langues utilisées sur
l’appareil et au niveau du
destinataire que vous souhaitez visualiser sont différentes, il se peut que les
éléments de la liste n’apparaissent pas correctement.
❒ Un maximum de 100 éléments peuvent s’afficher
dans la liste.
45
Envoi de fichiers de données numérisées par l’intermédiaire de la fonction Scan to Folder
E Recherchez le dossier de destination dans l’arborescence
NDS ou sur le serveur NetWare.
Remarque
❒ Si l’arborescence NDS ou le
serveur NetWare sélectionné
nécessite une authentification, une fenêtre de connexion apparaît. Saisissez un
nom d’utilisateur et un mot
de passe pour la connexion
sur l’arborescence NDS ou le
serveur NetWare. Si vous appuyez sur [NDS] pour le "type
de connexion", saisissez un
nom d’utilisateur, puis saisissez le nom du contexte
contenant l’objet d’utilisateur. Si le nom d’utilisateur
est “utilisateur” et que le
nom du contexte est “contexte”, le nom d’utilisateur sera
“utilisateur.contexte”.
3
❒ Si vous ne trouvez pas le dossier de destination, appuyez
sur [Précédent] et recherchez
le dossier à ce niveau.
F Sélectionnez le dossier de destinataires.
Remarque
❒ Si vous ne possédez pas de
droit d’écriture pour le dossier de destination ou s’il n’y
a pas suffisamment d’espace
de stockage sur le disque de
l’ordinateur de destination, il
se peut que le fichier ne soit
pas envoyé.
G Appuyez sur [OK].
H Appuyez sur [OK].
46
Recherche d’un dossier de
destinataires dans la liste de
destinataires
A Appuyez sur [
].
B Appuyez sur [Rech. par nom
dest.].
Le clavier tactile apparaît.
Remarque
❒ Pour rechercher le chemin
d’accès, appuyez sur
[Rech.par nom de dossier].
Envoi de fichiers de données numérisées par l’intermédiaire de la fonction Scan to Folder
C Saisissez une partie du nom du
dossier de destinataires.
Remarque
❒ Saisissez le ou les premiers
caractères du nom ou du chemin d’accès du dossier de
destination.
❒ Pour rechercher par l’intermédiaire du chemin d’accès,
si le chemin d’accès du dossier de destination est “\\volume\utilisateur\dossier”,
saisissez “\\volume\utilisateur\d”.
❒ Vous pouvez aussi procéder à
une recherche combinée, en sélectionnant [Rech. par nom dest.]
et [Rech.par nom de dossier].
D Appuyez sur [OK].
E Sélectionnez un dossier de
destinataires.
F Appuyez sur [Sortie].
Contrôle des destinataires
sélectionnés
A Le champ Destinataire en haut
de l’écran permet de contrôler
les destinataires sélectionnés.
H Sélectionnez le type de fichier, le
cas échéant.
A Appuyez sur [Nom de fichier / Type].
B Appuyez sur [Type de fichier].
C Sélectionnez le type de fichier.
3
D Appuyez deux fois sur [OK].
I Spécifiez le type de fichier, le cas
échéant.
A Appuyez sur [Nom de fichier / Type].
B Appuyez sur [Nom fichier].
Le clavier tactile apparaît.
C Saisissez un nom de fichier.
Un fichier de données numérisées possède un nom de fichier à 21 caractères (extension non comprise) combinant l’heure
et la date de numérisation des originaux
avec un numéro de page à 4 chiffres.
(Exemple : lorsqu’une page est numérisée au format TIFF le 31 décembre 2020 à
3h30 (15h30) et 15,10 secondes, le nom du
fichier est 202012311530150100001.tif)
D Appuyez sur [OK].
Remarque
❒ Utilisez [UPréc.] ou [TSuivant] pour faire défiler la liste. Les destinataires
s’affichent dans l’ordre dans
lequel ils ont été sélectionnés.
❒ Pour vérifier les destinataires
sélectionnés, appuyez sur la
touche {Vérifier modes}.
E Appuyez sur [OK].
47
Envoi de fichiers de données numérisées par l’intermédiaire de la fonction Scan to Folder
J Appuyez sur la touche {Départ}.
Remarque
❒ Pour plus de détails concernant
la taille maximale du fichier de
données numérisées pouvant
être envoyé, reportez-vous à
P.135 “Scan to Folder”.
❒ Pour interrompre la numérisation, appuyez sur la touche {Effacement/Stop} ou sur [Arrêt] sur
l’écran.
❒ Lorsque vous mettez en place
plusieurs originaux un par un,
placez l’original suivant. Pour
plus de détails, reportez-vous à
P.89 “Numérisation d’originaux
en plusieurs fois”.
3
Enregistrement et envoi
simultanés par Scan to Folder
Vous pouvez utiliser ensemble la
fonction Scan to Folder et la fonction
d’enregistrement.
Le fichier de données numérisées est
envoyé par Scan to Folder et il est enregistré simultanément.
Remarque
❒ Cette section décrit essentiellement comment enregistrer et envoyer simultanément par
l’intermédiaire de la fonction Scan
to Folder. Pour plus de détails, reportez-vous à P.36 “Procédure
pour l’envoi par Scan to Folder”.
48
❒ Le fichier enregistré avec la fonction simultanée d’enregistrement
et d’envoi de données par la fonction Scan to Folder, ne peut pas
être renvoyé à partir de l’écran
Scan to Folder. Pour renvoyer le fichier, sélectionnez le fichier sur
l’écran [Choisir fich. enreg.] et envoyez-le. Reportez-vous à P.59
“Envoi de fichiers enregistrés par
e-mail, Scan to Folder ou Distribution”.
A Placez les originaux.
Remarque
❒ La procédure de mise en place
des originaux est identique à
celle de mise en place d’originaux pour la copie. Pour des informations concernant la mise
en place d’originaux, consultez
Informations Copieur.
B Définissez
les paramètres pour
l’orientation de l’original, les faces numérisées et d’autres paramètres, le cas échéant.
Référence
P.85 “Création des paramètres
liés à l’orientation de l’original
et aux bords numérisés”
Envoi de fichiers de données numérisées par l’intermédiaire de la fonction Scan to Folder
C Définissez les paramètres de nu-
H Spécifiez les informations du fi-
Remarque
❒ Il existe deux manières, décrites
ci-dessous, de spécifier les paramètres de numérisation.
Référence
Pour plus de détails sur la manière de spécifier les informations du fichier, reportez-vous à
P.54 “Spécification des informations sur le fichier”.
mérisation.
• Définissez chaque paramètre
pour la numérisation. Pour
plus de détails, reportezvous à P.83 “Spécification
des paramètres de numérisation”.
• Rappelez les paramètres enregistrés. Pour plus de détails, reportez-vous à P.94
“Rappel d’un programme”.
chier, le cas échéant.
I Appuyez sur [OK].
J Appuyez sur la touche {Départ}.
3
D Sélectionnez le destinataire.
E Spécifiez l’expéditeur, l’objet
et
le message lorsque l’envoi d’un email est effectué simultanément.
F Appuyez sur [Enregistrer fichier].
G Vérifiez que [Enreg. & transmettre]
est bien sélectionné.
49
Envoi de fichiers de données numérisées par l’intermédiaire de la fonction Scan to Folder
Vérification des résultats de Scan to Folder
Les résultats d’envoi peuvent être vérifiés.
Remarque
❒ Pour plus de détails concernant le
nombre maximal d’opérations
d’envoi pouvant être vérifiées, reportez-vous à P.122 “Imprimer et
supprimer journal du scanner”.
3
❖ Eléments pouvant être contrôlés
• Date / Heure
La date et l’heure de la demande d’envoi ou la date et l’heure
à laquelle l’état “Terminé”,“Erreur” ou “Annulé” a été confirmé, s’affiche.
• Destinataire
La fonction d’envoi en cours
d’utilisation (e-mail, Scan to
Folder ou distribution) est affichée avec une icône.
Lorsque plusieurs destinataires
sont sélectionnés, les destinataires s’affichent individuellement.
• Expéditeur
• Nom de fichier
Le nom du fichier s’affiche uniquement lorsqu’un fichier est
enregistré en même temps et
lorsqu’un fichier enregistré est
envoyé.
• État
Un des états suivants s’affiche :
“Terminé”, “Envoi...”, “En attente”, “Erreur”, ou “Annulé”.
A Appuyez
sur [Etat fichiers numérisés] sur l’écran pour la fonction
Scan to Folder.
B Contrôlez les entrées affichées.
Remarque
❒ Suivant les paramètres de sécurité, certains enregistrements
peuvent ne pas s’afficher.
❒ Un écran affiche les entrées de
cinq opérations d’envoi. Appuyez sur [UPréc.] ou [TSuivant]
pour parcourir l’écran.
❒ Lorsque l’état d’un fichier est
“En attente”, il est possible
d’annuler l’envoi en sélectionnant le fichier concerné, puis en
appuyant sur [Annuler].
❒ Appuyez sur [Imprimer] pour
imprimer l’ensemble du journal.
C Appuyez sur [Sortie].
l’écran Scan to Folder apparaît.
50
4. Enregistrement de fichiers
Les fichiers de données numérisées peuvent être enregistrés sur le disque dur de
l’appareil à l’aide de la fonction Serveur de documents et le fichier enregistré peut
être utilisé ultérieurement. L’utilisation de DeskTopBinder permet d’afficher,
d’extraire ou de supprimer des fichiers enregistrés, à partir d’un ordinateur client.
Important
❒ Un mot de passe peut être défini pour chaque fichier enregistré. Il existe un
risque qu’une personne utilisant DeskTopBinder sur le même réseau local,
puisse accéder aux fichiers enregistrés sans mot de passe. Nous vos recommandons d’envisager des mesures de sécurité telles que la définition de mots
de passe pour une protection contre l’accès non autorisé.
❒ Le fichier de données numérisées enregistré dans cet appareil peut être perdu
si un incident se produit. Nous déconseillons l’utilisation du disque dur pour
stocker les fichiers importants. Le fournisseur ne doit en aucun cas être responsable de tout dommage engendré par la perte de fichiers. Pour le stockage
de fichiers à long terme, nous vous conseillons d’utiliser DeskTopBinder.
Pour les détails, contactez votre distributeur local.
Remarque
❒ Lorsqu’un serveur de distribution est ajouté au réseau, des fichiers enregistrés peuvent être distribués. Vous pouvez enregistrer des fichiers de données
numérisées et les distribuer simultanément avec la fonction de scanner de distribution en réseau, les envoyer par e-mail ou les envoyer par l’intermédiaire
de la fonction Scan to Folder. Reportez-vous à P.59 “Envoi de fichiers enregistrés par e-mail, Scan to Folder ou Distribution”.
Enregistrement de fichiers
Cette section décrit comment enregistrer des fichiers et comment spécifier les informations du fichier par rapport aux fichiers enregistrés.
Remarque
❒ Pour plus de détails concernant le nombre maximal de fichiers pouvant être
enregistrés, reportez-vous à P.136 “Mise en mémoire”.
❒ Les fichiers enregistrés sont supprimés automatiquement au bout d’un certain nombre de jours. Pour plus d’informations sur la définition des paramètres et leur modification, reportez-vous au Guide de paramétrage général.
❒ Les fichiers ne peuvent pas être imprimés à partir du panneau de commande,
après avoir été enregistrés à l’aide de la fonction de scanner. Imprimez des fichiers de données numérisées après leur réception par un ordinateur client.
Reportez-vous à P.61 “Affichage d’une liste de fichiers enregistrés à l’aide de
DeskTopBinder” ou P.62 “Affichage d’une liste de fichiers enregistrés à l’aide
de Web Image Monitor”.
51
Enregistrement de fichiers
Procédure d’enregistrement
Vous pouvez numériser et enregistrer
des fichiers.
A Appuyez sur la touche {Scanner}.
D Définissez
les paramètres pour
l’orientation de l’original, les faces numérisées et d’autres paramètres, le cas échéant.
Référence
P.85 “Création des paramètres
liés à l’orientation de l’original
et aux bords numérisés”
E Définissez les paramètres de numérisation.
4
FR ZZZ607S
Remarque
❒ L’illustration est un exemple.
L’apparence réelle est susceptible d’être différente.
B Veillez à ne conserver aucun paramètre précédent.
Remarque
❒ S’il reste un ancien paramètre,
appuyez sur la touche {Effacer
modes}.
C Placez les originaux.
Référence
La procédure de mise en place
des originaux est identique à
celle de mise en place d’originaux pour la copie. Pour des informations concernant la mise
en place d’originaux, consultez
Informations Copieur.
52
Référence
Il existe deux manières, décrites
ci-dessous, de spécifier les paramètres de numérisation.
• Définissez chaque paramètre
pour la numérisation. Pour
plus de détails, reportezvous à P.83 “Spécification
des paramètres de numérisation”.
• Rappelez les paramètres enregistrés. Pour plus de détails, reportez-vous à P.94
“Rappel d’un programme”.
F Définissez les paramètres d’enre-
gistrement des fichiers de données numérisées.
A Appuyez sur [Enregistrer fichier].
Enregistrement de fichiers
B Appuyez sur [Enreg. uniquement].
H Appuyez sur la touche {Départ}.
Remarque
❒ Pour interrompre la numérisation, appuyez sur la touche {Effacement/Stop} ou sur [Arrêt] sur
l’écran.
Remarque
❒ Pour enregistrer et distribuer
des fichiers de données numérisées, appuyez sur [Envoyer & Enregistrer]. Reportezvous à P.30 “Enregistrement
et envoi simultané par email”, P.48 “Enregistrement
et envoi simultanés par Scan
to Folder” ou P.76 “Enregistrement et distribution simultanés”.
❒ Vous ne pouvez pas activer
[Enreg. uniquement] si un seul
destinataire ou un expéditeur est sélectionné.
C Appuyez sur [OK].
❒ Lorsque vous mettez en place
plusieurs originaux un par un,
placez l’original suivant. Pour
plus de détails, reportez-vous à
P.89 “Numérisation d’originaux
en plusieurs fois”.
I Appuyez sur [Enregistrer fichier].
4
J Appuyez sur [Annuler].
G Spécifiez les informations sur le
fichier.
Spécifiez un nom d’utilisateur, un
nom de fichier et un mot de passe
pour le fichier.
Référence
Pour plus de détails sur la manière de spécifier les informations du fichier, reportez-vous à
P.54 “Spécification des informations sur le fichier”.
53
Enregistrement de fichiers
Spécification des informations sur le
fichier
4
B Spécifiez les informations sur le
fichier.
Vous pouvez spécifier un nom d’utilisateur, un nom de fichier et un mot de
passe pour un fichier de données numérisées enregistré.
Suivant les paramètres définis, vous
pouvez rechercher les fichiers par
nom d’utilisateur ou nom de fichier et
empêcher les personnes non autorisées d’accéder aux fichiers.
Spécification d’un nom utilisateur
Référence
Pour plus de détails concernant le
nombre maximal de caractères
pouvant être saisis, reportez-vous
à P.136 “Mise en mémoire”.
Remarque
❒ Les noms utilisateurs affichés ici ont été enregistrés
dans l’onglet [Outils administrateur] de [Paramètres système]. Pour spécifier un nom
utilisateur non indiqué ici,
appuyez sur [Nom non inscrit],
puis saisissez le nom.
C Appuyez sur [OK].
A Appuyez sur [Enregistrer fichier].
A Appuyez sur [Nom utilisateur].
B Sélectionnez le nom utilisateur.
L’écran Infos sur fichier s’affiche.
Spécification d’un nom de fichier
Les fichiers de données numérisées sont automatiquement nommés SCAN0001, SCAN0002, etc. Si
nécessaire, vous pouvez modifier
le nom du fichier.
A Appuyez sur [Nom fichier].
Le clavier tactile apparaît.
B Saisissez le nom du fichier.
Référence
Pour plus d’informations sur la
saisie de caractères, consultez
le Guide de paramétrage général.
C Appuyez sur [OK].
54
Enregistrement de fichiers
Spécification d’un mot de passe
C Appuyez sur [OK] pour revenir à
l’écran précédent.
Quand un mot de passe est spécifié, seule une personne connaissant le mot de passe peut visualiser
le fichier.
A Appuyez sur [Mot de passe].
B Saisissez un mot de passe de
quatre chiffres à l’aide du pavé
numérique.
4
C Appuyez sur la touche {#}.
Remarque
❒ Pour modifier le mot de passe, appuyez sur [Modifier] et
saisissez un nouveau mot de
passe.
D Saisissez le même numéro que
celui que vous avez saisi à
l’étape B, pour le vérifier.
E Appuyez sur la touche {#}.
F Appuyez sur [OK].
Important
❒ N’oubliez pas votre mot de
passe. Si vous l’oubliez, vous
devez consulter l’administrateur en charge de cet appareil.
55
Enregistrement de fichiers
Affichage de la liste de fichiers enregistrés
A partir de la liste de fichiers enregistrés, vous pouvez supprimer des fichiers enregistrés ou modifier les
informations concernant un fichier.
Pour afficher la liste des fichiers enregistrés, suivez les étapes ci-dessous :
Remarque
❒ Vous pouvez également afficher la
liste de fichiers enregistrés à partir
d’un ordinateur client, en utilisant
DeskTopBinder et Web Image Monitor. Pour plus de détails, reportez-vous à P.61 “Contrôle de
fichiers enregistrés à partir d’un
ordinateur client”.
4
A Appuyez sur la touche {Scanner}.
FR ZZZ607S
Remarque
❒ L’illustration est un exemple.
L’apparence réelle est susceptible d’être différente.
B Appuyez sur [Choisir fich. enreg.].
56
Affichage de la liste de fichiers enregistrés
Affichage de la liste
La liste des fichiers enregistrés comprend les éléments suivants.
Les éléments de fonction affichés servent de touches de sélection. Vous pouvez
sélectionner ou spécifier un élément en appuyant légèrement dessus. Lorsque
vous sélectionnez ou spécifiez un élément sur l’écran, il apparaît en surbrillance,
comme suit :
. Les touches qui ne peuvent pas être sélectionnées apparaissent comme suit :
.
Remarque
❒ Suivant les paramètres de sécurité, certains fichiers peuvent ne pas s’afficher.
❖ Lors de l’affichage d’informations sur tous les fichiers enregistrés
4
❖ Avec l’affichage d’informations sur un fichier enregistré sélectionné
1. Touches pour la recherche de fichiers
Appuyez sur ces touches pour afficher
les écrans de recherche d’un fichier
par nom utilisateur ou par nom de fichier, ou pour afficher l’écran d’affichage de tous les fichiers.
2. Touches permettant d’afficher les
informations
Appuyez sur ces touches pour passer
de la liste des fichiers enregistrés aux
informations détaillées du fichier sélectionné.
57
Enregistrement de fichiers
3. Touches de tri de fichiers
Appuyez sur ces touches pour trier les
fichiers à l’aide de l’élément sélectionné.
La sélection du même élément une fois
de plus produit l’effet inverse. Toutefois, les fichiers ne peuvent pas être triés
dans l’ordre inverse de la distribution.
8. Informations sur un fichier enregistré sélectionné
Pour afficher les informations concernant un fichier particulier, sélectionnez le fichier que vous souhaitez
consulter à partir de la liste des fichiers, puis appuyez sur [Détail].
4. Touches de modification des informations sur le fichier
Appuyez sur ces touches pour supprimer le fichier sélectionné ou modifier
le nom utilisateur, le nom du fichier
ou le mot de passe.
5. Liste de fichiers enregistrés
4
Recherche de fichiers
Vous pouvez rechercher les fichiers
souhaités dans les fichiers enregistrés
à l’aide du nom d’utilisateur ou du fichier.
Affiche la liste de fichiers enregistrés.
Remarque
❒ Les fichiers qui sont enregistrés par
l’intermédiaire de fonctions autres
que le scanner, peuvent être affichés en appuyant sur la touche
[Serveur de Documents].
❒ Si le fichier ne s’affiche pas, appuyez sur [UPréc.] ou [TSuivant]
pour parcourir la liste.
❒ Pour les fichiers protégés par un
mot de passe, une clé ( ) est dessinée à gauche du nom du fichier.
Recherche par le nom utilisateur
A Sur l’écran contenant la liste des
fichiers enregistrés, appuyez sur
[Recher. par nom util.].
B Sélectionnez le nom utilisateur à
utiliser pour la recherche.
6. [Gérer/Supprimer fichier]
Appuyez sur cette touche pour effectuer des opérations telles que la suppression de fichiers enregistrés ou la
modification des informations du fichier.
7. [Envoi]
Appuyez sur cette touche pour envoyer
ou distribuer des fichiers enregistrés.
Pour plus de détails, reportez-vous à
P.59 “Envoi de fichiers enregistrés par
e-mail, Scan to Folder ou Distribution”.
58
Remarque
❒ Les noms utilisateurs affichés
ici ont été enregistrés dans l’onglet [Outils administrateur] de [Paramètres système]. Pour modifier
un nom d’utilisateur non indiqué ici, appuyez sur [Nom non
inscrit], puis saisissez le nom.
C Appuyez sur [OK].
Affichage de la liste de fichiers enregistrés
La recherche démarre et les fichiers dont le nom d’utilisateur
commence par la chaîne de caractères saisie, s’affichent.
Envoi de fichiers enregistrés
par e-mail, Scan to Folder ou
Distribution
Les fichiers enregistrés peuvent être
envoyés par e-mail ou par la fonction
Scan to Folder ou être transférés sur le
serveur de distribution.
Recherche par le nom de fichier
A Sur l’écran contenant la liste des
fichiers enregistrés, appuyez sur
[Rechercher par nom fich.].
Le clavier tactile apparaît.
B Saisissez le nom du fichier.
Remarque
❒ Il est nécessaire de distinguer
les lettres majuscules et les minuscules.
Référence
Pour plus d’informations sur la
saisie de caractères, consultez le
Guide de paramétrage général.
C Appuyez sur [OK].
La recherche démarre et les fichiers dont le nom commence par
la chaîne de caractères saisie, s’affichent.
Remarque
❒ Cette section décrit comment sélectionner des fichiers que vous
souhaitez distribuer ou envoyer.
Pour plus de détails sur l’envoi par
e-mail, reportez-vous à P.19 “Procédure d’envoi d’E-mail”. Pour
plus détails sur l’envoi par la fonction Scan to Folder, reportez-vous
à la P.36 “Procédure pour l’envoi
par Scan to Folder”. Pour plus de
détails sur la distribution de fichiers stockés, reportez-vous à
P.70 “Distribution de fichiers de
données numérisées”.
❒ Lorsque des fichiers enregistrés
sont envoyés ou distribués, il est
impossible de modifier les paramètres de numérisation. Les fichiers sont distribués ou envoyés
avec les paramètres de numérisation spécifiés lors de leur enregistrement.
4
A Appuyez
sur [Choisir fich. enreg.]
pour afficher la liste de fichiers
enregistrés.
Référence
P.56 “Affichage de la liste de fichiers enregistrés”
59
Enregistrement de fichiers
B Sélectionnez un fichier.
E Changez la liste de destinataires
si nécessaire.
F Sélectionnez un destinataire.
G Spécifiez l’expéditeur, l’objet
et
le message, si nécessaire.
Remarque
❒ Lorsque vous sélectionnez un
fichier protégé par un mot de
passe, la fenêtre de saisie du
mot de passe s’affiche. Après
avoir saisi le mot de passe correct et appuyé sur [OK], le fichier est sélectionné.
4
H Appuyez sur la touche {Départ}.
I Appuyez sur [Choisir fich. enreg.].
C Pour
sélectionner plusieurs fichiers, répétez l’étape B.
J Appuyez sur [Annuler].
Remarque
❒ Pour plus de détails concernant
le nombre maximal de fichiers
pouvant être sélectionnés simultanément, reportez-vous à
P.136 “Mise en mémoire”.
❒ Si vous sélectionnez plusieurs
fichiers, ils seront distribués ou
envoyés dans l’ordre dans lequel vous les avez sélectionnés.
❒ Si vous appuyez sur [Afficher sélection], les fichiers sélectionnés
s’affichent dans l’ordre de distribution.
D Appuyez sur [OK].
L’écran d’e-mail, de Scan to Folder
ou du scanner de distribution réseau, apparaît.
60
Envoi par e-mail d’adresses URL de
fichiers enregistrés
A l’aide de ce paramètre, vous pouvez envoyez par e-mail uniquement
les adresses URL d’emplacements de
fichiers enregistrés, plutôt que de
joindre les fichiers à l’e-mail. Les
adresses URL transmises permettent
d’afficher, de supprimer ou de télécharger à partir du réseau un fichier
enregistrée, à l’ aide de Web Image
Monitor. Cette fonction est utile lorsque vous ne pouvez pas joindre de fichiers à l’e-mail du fait de limitations
au niveau du réseau.
Affichage de la liste de fichiers enregistrés
Remarque
❒ Les paramètres pour les fonctions
ci-dessus doivent être définis au
préalable sous [Para. scanner]. Reportez-vous à P.124 “Méthode envoi par email des fich. sauveg.”.
❒ Pour plus de détails sur la procédure de transmission, reportezvous à P.59 “Envoi de fichiers enregistrés par e-mail, Scan to Folder
ou Distribution”.
❒ Vous pouvez envoyer simultanément des adresses URL par e-mail
et des fichiers par l’intermédiaire
de Scan to Folder.
Ci-dessous, vous trouverez un exemple d’e-mail reçu au niveau du destinataire, lors d’un envoi par e-mail de
l’adresse URL.
Adresse URL
Contrôle de fichiers
enregistrés à partir d’un
ordinateur client
Vous pouvez afficher la liste des fichiers enregistrés à partir d’un ordinateur client, en utilisant
DeskTopBinder et Web Image Monitor.
Remarque
❒ Vous pouvez également afficher
les fichiers enregistrés sous les
fonctions Copie, Serveur de documents et Imprimante.
4
❒ L’illustration de la prochaine explication est utilisée à titre d’exemple. Les éléments qui apparaissent
en réalité sur l’écran peuvent être
différents, suivant le modèle utilisé et l’environnement.
Affichage d’une liste de fichiers
enregistrés à l’aide de DeskTopBinder
FR
Si vous cliquez sur l’adresse URL
transmise, Web Image Monitor
s’ouvre pour permettre l’affichage, la
suppression et le téléchargement à
partir du réseau, du fichier enregistré
à cet emplacement.
Les fichiers enregistrés sont affichés
ci-dessous à l’aide de DeskTopBinder.
Remarque
❒ En fonction de l’environnement
d’exploitation, il se peut que le navigateur Web ne s’ouvre pas lorsque vous cliquez sur l’adresse URL
transmise, afin de permettre l’affichage des fichiers.
61
Enregistrement de fichiers
Remarque
❒ L’illustration est un exemple. Les
éléments qui apparaissent réellement, peuvent être différents.
❒ Vous pouvez également transférer
les fichiers enregistrés vers l’ordinateur client.
❒ Nous recommandons d’utiliser
Web Image Monitor uniquement
au sein d’un réseau local.
Référence
Pour plus de détails sur l’installation de DeskTopBinder, reportez-vous
à
P.13
“DeskTopBinder”. Pour de plus
amples détails concernant les
fonctions de DeskTopBinder,
telles que le transfert de fichiers
vers un ordinateur client, reportez-vous aux manuels portant
sur DeskTopBinder. Reportezvous à P.i “Manuels concernant
cet appareil”.
4
Affichage d’une liste de fichiers
enregistrés à l’aide de Web Image
Monitor
Les fichiers enregistrés sont affichés
et peuvent également être examinés
dans Web Image Monitor.
Remarque
❒ Lorsque
vous
saisissez
http://(adresse IP de l’appareil)/
dans la barre d’adresse du navigateur Web sur un ordinateur client,
la page d’accueil de Web Image
Monitor s’affiche.
❒ Vous pouvez également télécharger les fichiers enregistrés.
62
Référence
Pour plus d’informations concernant l’affichage ou le téléchargement de fichiers enregistrés par
l’intermédiaire de Web Image Monitor, consultez le Guide de paramétrage général.
Pour plus de détails sur la définition des paramètres à l’aide de
Web Image Monitor, reportezvous au Manuel réseau.
Pour plus d’informations sur les
fonctions de gestion des fichiers
enregistrés à l’aide de Web Image
Monitor, cliquez sur [Aide] dans le
coin supérieur droit de l’écran affiché.
Gestion des fichiers enregistrés
Gestion des fichiers enregistrés
Suppression des fichiers
Vous pouvez supprimer les fichiers
qui ne sont plus utiles.
Limitation
❒ Vous ne pouvez pas supprimer les
fichiers en attente de distribution.
Référence
Vous pouvez également supprimer les fichiers enregistrés par l’intermédiaire de Web Image
Monitor, à partir d’un ordinateur
client. Reportez-vous au Guide de
paramétrage général.
A Affichez la liste de fichiers enregistrés.
Remarque
❒ Pour plus de détails concernant
le nombre maximal de fichiers
pouvant être sélectionnés simultanément, reportez-vous à
P.136 “Mise en mémoire”.
❒ Lorsque vous sélectionnez un
fichier protégé par un mot de
passe, la fenêtre de saisie du
mot de passe s’affiche. Saisissez
le mot de passe correct, puis appuyez sur [OK]. Lorsque vous
sélectionnez plusieurs fichiers,
l’écran de saisie du mot de passe apparaît chaque fois qu’un fichier protégé par un mot de
passe est sélectionné.
4
D Appuyez sur [Supprimer fichier].
Référence
P.56 “Affichage de la liste de fichiers enregistrés”
B Appuyez
sur [Gérer/Supprimer fichier].
L’écran [Gérer/Supprimer fichier]
s’affiche.
C Sélectionnez le fichier que vous
souhaitez supprimer.
Un message de confirmation demandant si le fichier doit être supprimé s’affiche.
E Appuyez sur [Supprimer].
F Appuyez sur [Sortie].
63
Enregistrement de fichiers
Modification des informations
sur le fichier
Modification du nom d’utilisateur
A Appuyez sur [Modifier nom util.].
Les informations sur les fichiers enregistrés (nom utilisateur, nom du fichier,
mot de passe) peuvent être modifiées.
Limitation
❒ Les informations sur les fichiers en
attente de distribution ne peuvent
pas être modifiées.
Référence
A l’aide de Web Image Monitor à
partir d’un ordinateur client, vous
pouvez modifier les informations
de fichiers enregistrés. Reportezvous au Guide de paramétrage général.
4
B Sélectionnez le nouveau nom
utilisateur.
A Affichez la liste de fichiers enregistrés.
Référence
P.56 “Affichage de la liste de fichiers enregistrés”
B Appuyez sur [Gérer/Supprimer fichier].
C Sélectionnez le fichier pour lequel vous souhaitez modifier des
informations.
Remarque
❒ Les noms utilisateurs affichés ici ont été enregistrés
dans l’onglet [Outils administrateur] de [Paramètres système]. Pour modifier un nom
d’utilisateur non indiqué ici,
appuyez sur [Nom non inscrit],
puis saisissez le nom.
C Appuyez sur [OK].
Remarque
❒ Lorsque vous sélectionnez un fichier protégé par un mot de passe,
l’écran de saisie du mot de passe
s’affiche. Saisissez le mot de passe
correct, puis appuyez sur [OK].
D Modifiez les informations du fichier.
64
Gestion des fichiers enregistrés
Modification du nom de fichier
A Appuyez sur [Changer nom fich.].
B Saisissez le nouveau nom de fichier.
B Saisissez un nombre de quatre
à huit chiffres en tant que mot
de passe, à l’aide du pavé numérique.
C Appuyez sur la touche {#}.
4
Remarque
❒ Pour modifier le mot de passe, appuyez sur [Modifier] et
saisissez un nouveau mot de
passe.
Référence
Pour plus d’informations sur
la saisie de caractères, consultez le Guide de paramétrage
général.
C Appuyez sur [OK].
Modification du mot de passe
A Appuyez sur [Chang. Mot de passe].
D Saisissez le même numéro que
celui que vous avez saisi à
l’étape B, pour le vérifier.
E Appuyez sur la touche {#}.
F Appuyez sur [OK].
Important
❒ N’oubliez pas votre mot de
passe. Si vous l’oubliez, vous
devez consulter l’administrateur en charge de cet appareil.
E Veillez à ce que les informations
du fichier soient modifiées selon
les besoins et appuyez sur [Sortie].
65
Enregistrement de fichiers
4
66
5. Distribution de fichiers de
données numérisées
Vous pouvez envoyer des fichiers de données numérisées à un destinataire spécifié à l’aide de la fonction Scanner de distribution en réseau. Ce chapitre présente la préparation pour la distribution des fichiers, les différents écrans
d’affichage, les procédures de distribution et explique comment contrôler les résultats de distribution lorsque cette fonction est utilisée.
Important
❒ Un serveur de distribution équipé de ScanRouter est nécessaire pour utiliser
la fonction Scanner de distribution en réseau. Les informations concernant les
destinataires et les expéditeurs doivent être enregistrées au préalable sur le
serveur de distribution. De même, les périphériques connectés doivent être
configurés dans la rubrique [Set I/O Device] du logiciel de distribution ScanRouter. Pour plus de détails, reportez-vous à l’aide du logiciel de distribution
ScanRouter.
67
Distribution de fichiers de données numérisées
Préparation pour la distribution
Pour utiliser l’appareil en tant que scanner de distribution en réseau, la préparation décrite ci-dessous est requise.
1
2
5
3
4
Connectez l’appareil au réseau avec un câble Ethernet ou un câble IEEE 1394 (option) ou utilisez un réseau local sans fil.
Pour effectuer une connexion à l’aide d’un câble IEEE 1394, l’utilisation de la carte d’interface IEEE 1394 est requise. Pour effectuer une connexion à l’aide d’un réseau local sans fil, l’unité
d’interface IEEE 802.11b est requise.
Consultez le Manuel réseau.
Pour distribuer des fichiers de données numérisées, les paramètres [Paramètres système] suivants doivent être définis correctement. (Certains autres paramètres doivent également être
définis.)
• Adresse IP
• Masque de sous-réseau
En outre, [ON] doit être sélectionné pour [Option de distribution]
sous [Transfert fichier]. Pour plus de détails sur la définition des
paramètres et d’autres paramètres, reportez-vous au "Manuel réseau".
Définissez les paramètres pour la fonction de scanner de distribution en réseau, tels que les paramètres de numérisation.
Reportez-vous à P.111 “Configuration initiale du scanner”.
Installez le logiciel de distribution ScanRouter requis pour l’utilisation des fonctions du scanner de distribution en réseau sur le
serveur de distribution.
Après l’installation du logiciel, définissez les paramètres nécessaires pour l’entretien du serveur et le service de distribution.
Pour plus de détails, reportez-vous au manuel du logiciel de
distribution ScanRouter.
Dans le logiciel de distribution ScanRouter, définissez le destinataire, les informations concernant l’expéditeur et les périphériques connectés.
6
68
Sur les ordinateurs client, installez le logiciel requis pour l’affichage ou l’extraction des fichiers en vous connectant au serveur
de distribution, tel que DeskTopBinder.
Reportez-vous à P.13 “DeskTopBinder”.
Préparation pour la distribution
Ecran Scanner de distribution en réseau
L’écran Scanner de distribution en réseau se présente comme suit.
Les éléments de fonction affichés servent de touches de sélection. Vous pouvez
sélectionner ou spécifier un élément en appuyant légèrement dessus. Lorsque
vous sélectionnez ou spécifiez un élément sur l’écran, il apparaît en surbrillance,
comme suit :
. Les touches qui ne peuvent pas être sélectionnées apparaissent comme suit :
.
5
1. Icône du scanner de distribution
en réseau ( )
5. [Joindre nom expéd.] [Accusé de réception] [Joindre objet]
Indique que l’écran de scanner de distribution en réseau est affiché.
Spécifiez l’expéditeur, l’objet et le message du document devant être distribué.
Spécifiez de plus si le système doit vérifier ou non si le fichier a été ouvert chez
le destinataire.
2. Champ du destinataire
Le destinataire sélectionné s’affiche ici. Si
plusieurs destinataires sont sélectionnés,
ils s’affichent dans l’ordre de leur sélection,
en appuyant sur [UPréc.] ou [TSuivant].
6. [ ] Modif. liste destinataires/Rechercher
Remarque
❒ Pour vérifier les destinataires sélectionnés, appuyez sur la touche {Vérifier modes}.
Appuyez sur ce bouton pour déplacer
une liste des destinataires de cet appareil
vers un destinataire de la liste du serveur
de distribution, pour procéder à la recherche d’un destinataire.
3. [N° enregistrement]
7. Liste des destinataires
Appuyez sur ce bouton pour spécifier un
destinataire à l’aide d’un numéro d’identification de 5 chiffres.
Permet d’afficher les destinataires enregistrés dans le serveur de distribution de
cet appareil.
4. [Saisie man.]
Lorsque vous envoyez un e-mail par l’intermédiaire du serveur de distribution, appuyez sur [Saisie man.], puis entrez le
destinataire à l’aide du clavier tactile qui
apparaît. Pour plus d’informations sur l’envoi d’e-mails par l’intermédiaire du serveur
de distribution, reportez-vous au manuel
du logiciel de distribution ScanRouter.
Remarque
❒ Si la liste complète ne tient pas sur
l’écran, appuyez sur [U] ou [T] pour
parcourir la liste.
❒ Les groupes de destinataires sont indiqués par ce symbole ( ).
69
Distribution de fichiers de données numérisées
Distribution de fichiers de données
numérisées
D Définissez
Procédure de transfert
Un fichier de données numérisées est
distribué après avoir spécifié les paramètres de numérisation et indiqué les
destinataires. Vous pouvez sélectionner un expéditeur et un objet, si nécessaire.
A Appuyez sur la touche {Scanner}.
les paramètres pour
l’orientation de l’original, les faces numérisées et d’autres paramètres, le cas échéant.
Référence
P.85 “Création des paramètres
liés à l’orientation de l’original
et aux bords numérisés”
E Définissez les paramètres de numérisation.
5
Référence
Il existe deux manières, décrites
ci-dessous, de spécifier les paramètres de numérisation.
FR ZZZ607S
Remarque
❒ L’illustration est un exemple.
L’apparence réelle est susceptible d’être différente.
B Veillez à ne conserver aucun paramètre précédent.
Remarque
❒ S’il reste un ancien paramètre,
appuyez sur la touche {Effacer
modes}.
C Placez les originaux.
Référence
La procédure de mise en place
des originaux est identique à
celle de mise en place d’originaux pour la copie. Pour des informations concernant la mise
en place d’originaux, consultez
Informations Copieur.
70
• Définissez chaque paramètre
pour la numérisation. Pour
plus de détails, reportezvous à P.83 “Spécification
des paramètres de numérisation”.
• Rappelez les paramètres enregistrés. Pour plus de détails, reportez-vous à P.94
“Rappel d’un programme”.
F Si l’écran e-mail s’affiche, passez
à l’écran du scanner de distribution en réseau.
A Appuyez sur [ ].
B Appuyez sur [Modif. liste destinataires].
Distribution de fichiers de données numérisées
C Appuyez sur [Serveur de distribution].
Sélection d’un destinataire dans
la liste
A Sélectionnez le destinataire.
D Appuyez sur [Sortie].
L’écran du scanner de distribution en réseau s’affiche.
G Définissez le destinataire.
Vous pouvez spécifiez le destinataire des manières suivantes :
• Le sélectionner dans la liste de
destinataires.
• Spécifier son numéro d’enregistrement.
• Le rechercher.
• Saisir directement l’adresse email.
Remarque
❒ La liste de destinataire est mise
à jour automatiquement.
❒ Suivant les paramètres de sécurité, certains destinataires peuvent ne pas s’afficher.
Le destinataire sélectionné apparaît en surbrillance et s’affiche également dans le champ
Destinataire, situé en haut de
l’écran.
5
Remarque
❒ Si le destinataire visé n’apparaît pas, effectuer une des
étapes suivantes :
• Affichez le destinataire en
sélectionnant sa première
lettre à partir du titre.
• Affichez le destinataire en
appuyant sur [U] ou [T].
❒ Les titres du destinataire sont
programmés sur le serveur
de distribution.
❒ Pour désélectionner un destinataire, appuyez de nouveau
sur le destinataire ou appuyez sur [UPréc.] ou [TSuivant] afin que le destinataire
s’affiche dans le champ correspondant, puis appuyez
sur la touche {Effacement/Stop}.
B Pour sélectionner d’autres destinataires, répétez l’étape A.
71
Distribution de fichiers de données numérisées
Utilisation d’un numéro
d’enregistrement pour
sélectionner un destinataire
A Appuyez sur [N° enregistrement].
B A l’aide du pavé numérique,
saisissez le numéro d’enregistrement à 5 chiffres qui a été attribué à un dossier de
destinataires.
Si le numéro saisi est inférieur à
cinq chiffres, appuyez sur la
touche {#} après le dernier chiffre.
Exemple: Pour saisir 00009
Appuyez sur la touche {9}, puis
sur la touche {#}.
5
Recherche d’un destinataire
A Appuyez sur [
B Appuyez
d'adr.].
sur
].
[Rech.
carnet
C Appuyez sur [Rech. par nom
dest.].
Remarque
❒ Pour désélectionner un destinataire, appuyez sur [UPréc.]
ou [TSuivant] afin que le destinataire s’affiche dans le
champ correspondant, puis
appuyez sur la touche {Effacement/Stop}.
C Pour sélectionner d’autres destinataires, répétez l’étape B.
72
Remarque
❒ Pour rechercher par commentaire, appuyez sur [Recherch. par commentaire].
Le clavier tactile apparaît.
D Saisissez une partie du nom du
destinataire.
Remarque
❒ Saisissez le ou les premiers
caractères du nom du destinataire.
E Appuyez sur [OK].
Distribution de fichiers de données numérisées
F Sélectionnez un destinataire.
C Appuyez sur [OK].
Remarque
❒ Pour désélectionner un destinataire, appuyez sur [UPréc.]
ou [TSuivant] afin que le destinataire s’affiche dans le
champ correspondant, puis
appuyez sur la touche {Effacement/Stop}.
G Appuyez sur [Sortie].
Saisie manuelle d’un destinataire
A Appuyez sur [Saisie man.].
❒ Pour vérifier les destinataires
sélectionnés, appuyez sur la
touche {Vérifier modes}.
D Pour saisir d’autres destinataires, répétez les étapes A à C.
Contrôle des destinataires
sélectionnés
5
A Le champ Destinataire en haut
de l’écran permet de contrôler
les destinataires sélectionnés.
Le clavier tactile apparaît.
B Saisissez le destinataire.
Remarque
❒ Si vous envoyez le courrier
électronique via le serveur de
distribution, saisissez l’adresse e-mail du destinataire.
❒ Pour plus de détails concernant le nombre maximal de
caractères pouvant être saisis, reportez-vous à P.137 “La
fonction scanner de distribution réseau”.
❒ Des caractères alphanumériques et des points peuvent
être saisis. Vous ne pouvez
pas utiliser les symboles ( ) \,
; : ” et les espaces. Pour plus
de détails, reportez-vous à
P.137 “La fonction scanner
de distribution réseau”.
Remarque
❒ Utilisez [UPréc.] ou [TSuivant] pour faire défiler la liste. Les destinataires
s’affichent dans l’ordre dans
lequel ils ont été sélectionnés.
❒ Pour vérifier les destinataires
sélectionnés, appuyez sur la
touche {Vérifier modes}.
H Spécifiez
l’expéditeur (expéditeur du fichier) si nécessaire.
Vous pouvez spécifiez l’expéditeur des manières suivantes :
• Le sélectionner dans la liste.
• Spécifier son numéro d’enregistrement.
• Le rechercher.
73
Distribution de fichiers de données numérisées
Remarque
❒ Lorsqu’un expéditeur a été spécifié, cette information est ajoutée au fichier de données
numérisées. Sélectionnez un expéditeur parmi ceux enregistrés
sur le serveur de distribution.
Utilisation d’un numéro
d’enregistrement pour spécifier
un nom d’expéditeur
A Appuyez sur [Joindre nom expéd.].
❒ Suivant les paramètres de sécurité, [Joindre nom expéd.] peut
être sélectionné en tant que nom
utilisateur lors de la connexion.
Sélection d’un expéditeur dans la
liste
A Appuyez sur [Joindre nom expéd.].
5
B Sélectionnez l’expéditeur.
L’expéditeur sélectionné et son
numéro d’enregistrement s’affichent.
C Appuyez sur [OK].
74
B A l’aide du pavé numérique,
saisissez le numéro d’enregistrement à 5 chiffres qui a été attribué à un dossier de
destinataires.
Si le numéro saisi est inférieur à
cinq chiffres, appuyez sur la
touche {#} après le dernier chiffre.
Exemple : Pour saisir 00006
Appuyez sur la touche {6}, puis
sur la touche {#}.
C Appuyez sur [OK].
Distribution de fichiers de données numérisées
Recherche d’un expéditeur
F Sélectionnez un expéditeur.
A Appuyez sur [Joindre nom expéd.].
G Appuyez sur [Sortie].
H Appuyez sur [OK].
I Spécifiez
[Accusé de réception] si
nécessaire.
B Appuyez sur [
].
C Appuyez sur [Nom util. (Destination)].
Remarque
❒ La notification par e-mail indiquant à l’expéditeur que son fichier a été ouvert chez le
destinataire, est envoyé à
l’adresse spécifiée à l’étape dans
H . Enregistrez au préalable
l’adresse e-mail de l’expéditeur,
à l’aide de ScanRouter.
5
❒ Afin de pouvoir activer [Accusé
de réception], vous devez spécifier la transmission d’e-mail via
SMTP dans ScanRouter.
❒ Si l’application de messagerie
utilisée par le destinataire ne
prend pas en charge MDN
(Message Disposition Notification), l’e-mail ne peut pas être
envoyé.
J Spécifiez un objet si nécessaire.
Le clavier tactile apparaît.
D Saisissez une partie du nom de
l’expéditeur.
Remarque
❒ Saisissez le ou les premiers
caractères du nom de l’expéditeur.
E Appuyez sur [OK].
Remarque
❒ Pour spécifier un objet, vous
pouvez le sélectionner dans la
liste, le saisir directement ou
combiner la sélection et la saisie.
❒ Pour plus de détails concernant
le nombre maximal de caractères pouvant être saisis, reportez-vous à P.137 “La fonction
scanner de distribution réseau”.
75
Distribution de fichiers de données numérisées
❒ Lorsqu’un objet a été spécifié,
cette information est ajoutée au
fichier de données numérisées.
❒ Les objets pouvant être sélectionnés dans la liste doivent être
enregistrés au préalable dans
[Paramètres système]. Consultez
le Manuel réseau.
L’opération consistant à intituler
un objet “[Urgent] New product appearance” sert d’exemple ci-après.
A Appuyez sur [Joindre objet].
K Appuyez sur la touche {Départ}.
Remarque
❒ Pour interrompre la numérisation, appuyez sur la touche {Effacement/Stop} ou sur [Arrêt] sur
l’écran.
❒ Lorsque vous mettez en place
plusieurs originaux un par un,
placez l’original suivant. Pour
plus de détails, reportez-vous à
P.89 “Numérisation d’originaux
en plusieurs fois”.
Enregistrement et distribution
simultanés
5
B Sélectionnez l’objet [Urgent].
C Appuyez sur [Saisie man.].
Le clavier tactile apparaît.
D Saisissez l’objet “New product
appearance”.
E Appuyez deux fois sur [OK].
76
Vous pouvez utiliser ensemble la
fonction de scanner de distribution en
réseau et la fonction d’enregistrement.
Le fichier de données numérisées est
distribué et enregistré en même
temps.
Remarque
❒ Cette section explique en particulier l’opération de distribution et
d’enregistrement simultanés. Pour
plus de détails, reportez-vous à
P.70 “Distribution de fichiers de
données numérisées”.
A Placez les originaux.
Remarque
❒ La procédure de mise en place
des originaux est identique à
celle de mise en place d’originaux pour la copie. Pour des informations concernant la mise
en place d’originaux, consultez
Informations Copieur.
Distribution de fichiers de données numérisées
B Définissez
les paramètres pour
l’orientation de l’original, les faces numérisées et d’autres paramètres, le cas échéant.
G Vérifiez que [Enreg. & transmettre]
est bien sélectionné.
Référence
P.85 “Création des paramètres
liés à l’orientation de l’original
et aux bords numérisés”
C Définissez les paramètres de numérisation.
Remarque
❒ Il existe deux manières, décrites
ci-dessous, de spécifier les paramètres de numérisation.
• Définissez chaque paramètre
pour la numérisation. Pour
plus de détails, reportezvous à P.83 “Spécification
des paramètres de numérisation”.
• Rappelez les paramètres enregistrés. Pour plus de détails, reportez-vous à P.94
“Rappel d’un programme”.
H Si nécessaire, définissez les para-
mètres pour les informations concernant le fichier.
Référence
Pour plus de détails sur la manière de spécifier les informations du fichier, reportez-vous à
P.54 “Spécification des informations sur le fichier”.
5
I Appuyez sur [OK].
J Appuyez sur la touche {Départ}.
D Sélectionnez le destinataire.
E Spécifiez l’expéditeur et un objet
si nécessaire.
F Appuyez sur [Enregistrer fichier].
77
Distribution de fichiers de données numérisées
Vérification de l’état de transfert
Les résultats d’envoi peuvent être vérifiés.
Remarque
❒ Pour plus de détails concernant le
nombre maximal d’opérations
d’envoi pouvant être vérifiées, reportez-vous à P.122 “Imprimer et
supprimer journal du scanner”.
❖ Eléments pouvant être contrôlés
• Date / Heure
La date et l’heure de la demande de distribution ou la date et
l’heure à laquelle l’état “Terminé”,“Erreur” ou “Annulé” a été
confirmé, s’affiche.
• Destinataire
La fonction d’envoi en cours
d’utilisation (e-mail, Scan to
Folder ou distribution) est affichée avec une icône.
Lorsque plusieurs destinataires
sont sélectionnés, le premier
destinataire sélectionné s’affiche.
• Expéditeur
• Nom de fichier
Le nom du fichier s’affiche uniquement lorsqu’un fichier est
enregistré en même temps et
lorsqu’un fichier enregistré est
envoyé.
• État
Un des états suivants s’affiche :
“Terminé”, “Envoi...”, “En attente”, “Erreur”, ou “Annulé”.
5
A Appuyez
sur [Etat fichiers numérisés] sur l’écran du scanner de distribution en réseau.
B Contrôlez les entrées affichées.
Remarque
❒ Suivant les paramètres de sécurité, certains enregistrements
peuvent ne pas s’afficher.
❒ Un écran affiche les entrées de
cinq opérations de distribution.
Appuyez sur [UPréc.] ou [TSuivant] pour parcourir l’écran.
❒ Lorsque l’état d’un fichier est
“En attente”, il est possible
d’annuler la distribution en sélectionnant le fichier concerné,
puis en appuyant sur [Annuler].
❒ Appuyez sur [Imprimer] pour
imprimer l’ensemble du journal.
C Appuyez sur [Sortie].
L’écran du scanner de distribution
en réseau s’affiche.
78
6. Utilisation de la fonction
scanner TWAIN en réseau
Ce chapitre décrit la procédure permettant de numériser les originaux à l’aide
du scanner TWAIN en réseau en utilisant DeskTopBinder. Il fournit également
des explications sur les préparatifs pour l’utilisation du scanner TWAIN en réseau.
Préparation pour l’utilisation d’un scanner
TWAIN en réseau
Pour utiliser l’appareil en tant que scanner TWAIN en réseau, la préparation décrite ci-dessous est requise.
1
Connectez l’appareil au réseau avec un câble Ethernet ou un câble IEEE 1394 (option) ou utilisez un réseau local sans fil.
Pour effectuer une connexion à l’aide d’un câble IEEE 1394, l’utilisation de la carte d’interface IEEE 1394 est requise. Pour effectuer une connexion à l’aide d’un réseau local sans fil, l’unité
d’interface IEEE 802.11b est requise.
Consultez le Manuel réseau.
2
Vérifiez les paramètres réseau dans [Paramètres système] et modifiez-les si nécessaire.
Consultez le Manuel réseau.
Sur les ordinateurs client, installez le logiciel requis pour l’utilisation des fonctions du scanner TWAIN en réseau, telles qu’un
TWAIN Driver et DeskTopBinder.
Reportez-vous à P.12 “TWAIN Driver”.
79
Utilisation de la fonction scanner TWAIN en réseau
Numérisation des originaux
Cette section explique comment numériser des originaux en utilisant la
fonction scanner TWAIN en réseau.
Remarque
❒ Lorsque vous utilisez le scanner
TWAIN, vous pouvez numériser
l’original sans saisie d’un code utilisateur, même si [Code Minuterie
hebdo] a été sélectionné dans [Paramètres système]. Reportez-vous au
Guide de paramétrage général.
A Démarrez
DeskTopBinder, puis
sélectionnez le pilote de scanner.
A Dans le menu [Démarrer], pointez sur [Programmes], puis sur
[DeskTopBinder V2] et cliquez
sur [DeskTopBinder V2].
B Sur le menu [Outils], cliquez sur
[Paramètres scanner...].
Si le scanner est déjà sélectionné, aucun paramètre du scanner
n’est requis. Vérifiez les paramètres dans la zone [Format fichier pour images numérisées],
puis passez à l’étape E.
C Cliquez sur [Sélec pilote scanner...].
D Dans la liste, sélectionnez le
nom de l’appareil que vous
souhaitez utiliser, puis cliquez
sur [Sélectionner].
6
Remarque
❒ Si l’appareil que vous souhaitez utiliser n’apparaît pas
dans la liste, assurez-vous
que l’adresse IP est configurée et que l’appareil est bien
connecté au réseau. Si l’appareil n’est toujours pas affiché
dans la liste malgré les opérations ci-dessus, consultez votre administrateur réseau.
E Cliquez sur [OK].
80
B Placez les originaux.
Référence
La procédure de mise en place
des originaux est identique à
celle de mise en place d’originaux pour la copie. Pour des informations concernant la mise
en place d’originaux, consultez
Informations Copieur.
C Définissez les paramètres de numérisation.
A Dans le menu [Outils], pointez
sur [Ajouter un document], puis
cliquez sur [Numériser...].
Quelques instants plus tard, la
boîte de dialogue du TWAIN
Driver faisant fonctionner le
scanner s’affiche. Cette boîte de
dialogue est appelée la boîte de
dialogue Propriétés du scanner.
Remarque
❒ Le nom du scanner en cours
d’utilisation s’affiche sur la
barre de titre de la boîte de
dialogue. Lorsque plusieurs
appareils sont connectés, vérifiez que le nom indiqué correspond à celui de l’appareil
que vous souhaitez utiliser.
S’il est différent, cliquez sur
[Sélection scanner] pour sélectionner à nouveau le scanner.
B Définissez les paramètres suivant des facteurs tels que le
type d’original, le type de numérisation et l’orientation de
l’original.
Remarque
❒ Pour plus d’informations sur
les paramètres, consultez
l’aide du TWAIN Driver.
Numérisation des originaux
D Cliquez sur [Numéris.] dans la boî-
te de dialogue Propriétés du scanner.
S’il reste des originaux à numériser, placez-les, puis cliquez sur
[Continuer]. Lorsqu’il n’y a plus
aucun original, cliquez sur [Terminé].
Remarque
❒ Suivant les paramètres de sécurité, une boîte de dialogue réclamant votre nom d’utilisateur et
votre mode passe, est susceptible d’apparaître lorsque vous
appuyez sur [Numéris.].
E Enregistrez le fichier de données
numérisées dans DeskTopBinder.
A Sur le menu [Fichier], cliquez
sur [Sortie].
B Saisissez le nom de fichier et
cliquez sur [OK].
L’image est enregistrée dans
DeskTopBinder et DeskTopBinder Viewer se ferme.
6
-Modification et impression des
fichiers de données
numérisées
Avec DeskTopBinder, il est possible
de modifier et d’imprimer des fichiers
de données numérisées. Pour plus
d’informations sur la modification et
l’impression, consultez l’aide de
DeskTopBinder.
81
Utilisation de la fonction scanner TWAIN en réseau
6
82
7. Configuration/Enregistrement
des paramètres de numérisation
Cette section décrit comment spécifier les paramètres de numérisation et comment configurer les paramètres suivant l’orientation de l’original. En outre, cette
section décrit la fonction de programmation grâce à laquelle vous pouvez enregistrer des paramètres utilisés fréquemment.
Spécification des paramètres de
numérisation
A Appuyez sur [Paramètres numérisation].
B Sélectionnez
des éléments tels
que la résolution et le format de
l’original, puis modifiez leurs paramètres.
Spécifiez les paramètres de base de
numérisation (type de numérisation, résolution, densité d’image,
format de numérisation et édition),
comme suit :
❖ Type numéris.
Les originaux sont numérisés
suivant le type de numérisation
sélectionné.
Sélectionnez le type de numérisation parmi les types suivants :
• Texte (Imprimer)
Original standard contenant
principalement du texte.
La meilleure numérisation
d’une impression est réalisée
avec Texte (Imprimer).
• Texte (OCR)
Original standard contenant
principalement du texte.
Ce paramètre permet d’augmenter la précision de reconnaissance des caractères. Son
utilisation est appropriée
lorsque vous effectuer une
numérisation puis que vous
utilisez une application de
reconnaissance optique de
caractères (OCR).
• Texte / Photo
Original contenant un mélange de texte et de photographies
83
Configuration/Enregistrement des paramètres de numérisation
• Photo
Pour des originaux contenant des photographies et
autres images (deux valeurs).
Crée des images numérisées
appropriées pour l’impression.
• Échelle de gris
Pour des originaux contenant des photographies et
autres images (multiples valeurs).
Crée des images numérisées
appropriées pour l’affichage
sur un écran d’ordinateur.
❖ Résolution
Sélectionnez la résolution parmi
les valeurs suivantes : 100 dpi,
200 dpi, 300 dpi, 400 dpi, ou 600
dpi.
❖ Densité image
Sélectionnez la densité d’image
en sept niveaux, allant de
iPlus clair (1) à plus sombrej
(7) ou utilisez Densité Image
Auto.
7
❖ Format numérisation
Sélectionnez le format de l’original à numériser.
Lorsque [Détection auto] est sélectionné, la fonction de détection automatique de l’appareil
est utilisée pour déterminer le
format de l’original.
Lorsque le format est spécifié, la
numérisation est effectuée pour
ce format, sans tenir compte du
format réel de l’original. Les formats suivants peuvent être sélectionnés.
A3S, A4R, A4S, A5R, A5S,
11 × 17S, 8 1 / 2 ×14S, 8 1 / 2
×13S, 81/2 × 11R, 81/2×11S,
51/2× 81/2R, 51/2 × 81/2S, B4
JISS (Japanese Industrial Standard = norme industrielles japonaise), B 5 JISR, B5 JISS,
Format personnalisé
Remarque
❒ Si l’option [Format perso.] est
sélectionnée, vous pouvez
spécifier les dimensions de la
zone de numérisation (largeur et hauteur).
❒ Lorsque vous sélectionnez
[Format perso.] pour [Format
numéris.], reportez-vous à la
P.118 “Numérisation d’un
original de format personnalisé”.
❖ Éditer
Créez des paramètres d’édition.
• Effacer bord
Supprimez les bords de l’original numérisé, suivant la
largeur spécifiée.
Si vous sélectionnez [Même
largeur], vous pouvez spécifier, en millimètres, une largeur uniforme pour
l’effacement de tous les
bords (haut, bas, gauche et
droite). Si vous sélectionnez
[Largeur diff.], vous pouvez
spécifier, en millimètres, une
largeur différente pour l’effacement de chaque bord.
Remarque
❒ Si vous définissez [Format
numéris.] sur [Détection auto]
et si vous spécifiez [Formats
mixtes], un des bords ne
peut pas être supprimé.
C Appuyez sur [OK].
84
Création des paramètres liés à l’orientation de l’original et aux bords numérisés
Création des paramètres liés à l’orientation
de l’original et aux bords numérisés
Pour afficher correctement l’orientation haut/bas d’un original numérisé
sur un ordinateur client, l’orientation
et l’ordre des pages doivent être configurés lors de la mise en place de
l’original.
Pour E-mail/Scan to Folder/ et
Scanner de distribution en
réseau
A Définissez
les paramètres pour
Original 1 face/Original R/V,
Orientation original, SADF/Par
lots, Formats mixtes, Diviser et
Tampon.
Sélection des originaux
recto/recto-verso
A Lorsque vous numérisez des
originaux recto, vérifiez que
[Original Recto] est sélectionné.
B Pour la numérisation d’originaux recto-verso, appuyez sur
[Orig. R°/V°] pour sélectionner
[Original R/V : normal] ou [Original
R/V : inversé] en fonction de
l’orientation de la reliure de
l’original.
Original
haut/haut :
Original
haut/bas :
7
Remarque
❒ Les paramètres par défaut peuvent être modifiés à l’aide de
[Paramètres original], [Priorité
orientation original], [Passer en
mode par lots], [Priorité formats originaux mixtes] de [Para. scanner].
Reportez-vous à P.115 “Paramètres de numérisation”.
C Lorsque la dernière page des
originaux recto-verso est vierge, sélectionnez [Recto] pour
ignorer cette face et terminer la
numérisation ou sélectionnez
[Recto/Verso] pour numériser
cette face sous la forme d’une
page vierge.
85
Configuration/Enregistrement des paramètres de numérisation
Remarque
❒ Lorsque [Recto] est sélectionné pour [Dernière page], la
taille du fichier sera supérieur au fichier résultant de la
numérisation individuelle
des mêmes pages. Si la taille
de l’E-mail dépasse la limite
spécifiée, l’E-mail ne peut
pas être envoyé. Dans ce cas,
modifiez les paramètres de
[Taille max. de l'e-mail] de [Para.
scanner]. Reportez-vous à
P.121 “Options d’envoi”.
Sélection de l’orientation
❒ Si vous sélectionnez [Diviser],
le paramètre créé ici est valide pour la dernière page de
l’original divisé.
D Appuyez sur [OK].
Sélection Par lots/SADF
B Définissez
les paramètres pour
l’orientation de l’original, Par
lots/SADF, les formats d’originaux mixtes, divisez et estampillez en appuyant sur [Type d'alim.
Orig.].
7
86
A Appuyez sur la touche pour définir la même orientation que
celle de l’original ou .
Référence
Pour plus de détails concernant l’orientation de l’original et les paramètres
d’orientation, reportez-vous
à P.129 “Mise en place des
originaux”.
A Lorsque vous numérisez un
nombre important d’originaux
en divisant les originaux et en
les numérisant un par un ou
par lots, vérifiez que [Par lots]
ou [SADF] est sélectionné.
Remarque
❒ Soit [SADF] soit [Par lots] apparaît. Si le mode que vous
souhaitez sélectionner n’apparaît pas, changez le mode
dans [Passer en mode par lots]
de [Para. scanner]. Pour plus
de détails, reportez-vous à
P.117 “Passer en mode par
lots”.
❒ Pour activer [Tps attente avt
orig. suivant(s): SADF] dans
[Paramètres numérisation], sélectionnez [SADF]. Pour plus
de détails, reportez-vous à
P.116 “Tps attente avt orig.
suivant(s) : SADF”.
❒ Si vous sélectionnez [Par lots],
l’appareil attend d’autres originaux quel que soit le paramètre système.
Création des paramètres liés à l’orientation de l’original et aux bords numérisés
Sélection de formats mixtes
A Lorsque vous placez des originaux de formats différents, sélectionnez [Formats mixtes].
Remarque
❒ Les originaux de tailles différentes sont numérisés différemment, suivant les
paramètres et les positions
des originaux. Reportezvous à P.131 “Numérisation
de documents de tailles différentes”.
Spécification de Diviser
A Si vous souhaitez diviser et envoyer un fichier contenant plusieurs pages, appuyez sur
[Diviser/Tampon], puis sur [Diviser].
B Appuyez sur [Modifier], puis
saisissez le nombre de divisions à l’aide du pavé numérique.
C Appuyez sur la touche {#}.
D Appuyez sur [Vérifier Division] si
nécessaire.
Remarque
❒ Si vous sélectionnez [Vérifier
Division], un écran apparaît
pour arrêter ou poursuivre la
numérisation si les originaux
sont numérisés dans le désordre du fait d’un bourrage
de papier ou de plusieurs
feuilles alimentées en même
temps.
E Appuyez deux fois sur [OK].
Remarque
❒ Si la page final d’un original
divisé est vierge, vous pouvez
ignorer la numérisation de
cette page. Pour réaliser ceci,
sélectionnez [Recto] dans [Dernière page] de [Original R/V].
Pour numériser la page vierge, cliquez sur [Recto/Verso].
Pour plus de détails, reportez-vous à P.85 “Sélection des
originaux recto/recto-verso”.
Spécification de l’estampillage
A Pour estampiller des originaux
numérisés, appuyez sur [Diviser/Tampon], puis sur [Tampon].
Remarque
❒ Les dernières pages sont estampillées même si vous
avez choisi de ne pas numériser la dernière page.
7
❒ L’estampillage peut continuer si la numérisation est
interrompue, suivant la cause de l’interruption.
❒ Remplacez la cartouche d’estampillage lorsque le tampon
commence à se décolorer.
Pour de plus amples détails,
consultez le Guide de paramétrage général.
B Appuyez sur [OK].
C Appuyez sur [OK].
87
Configuration/Enregistrement des paramètres de numérisation
Remarque
❒ Les paramètres actifs s’affichent.
E Lorsque les originaux sont placés
dans l’ADF, sélectionnez [Recto],
[R°/V°(Normal)] ou [R°/V°(Inversé)]
dans la liste [Para.scan.:].
Remarque
❒ Des originaux de formats différents sont numérisés différemment, suivant les paramètres.
Reportez-vous à P.131 “Numérisation de documents de tailles
différentes”.
Pour un scanner TWAIN en
réseau
Lorsque vous utilisez le scanner
TWAIN en réseau, définissez le paramètre à l’aide de TWAIN Driver.
A Ouvrez la boîte de dialogue Propriétés du scanner.
Référence
P.80 “Numérisation des originaux”
7
B Sélectionnez la position à partir
de la liste [Mode de num.orig:].
C Sélectionnez
[
] ou
[
] à partir de la liste
[Orientat° orig. :].
Référence
P.129 “Mise en place des originaux”
D Dans le menu [Orientation :], sélectionnez
[
/
[
/
[
/
[
/
88
],
],
] ou
].
Numérisation d’originaux en plusieurs fois
Numérisation d’originaux en plusieurs fois
Les originaux peuvent être divisés et
numérisés afin de former un fichier
unique, en utilisant soit la vitre d’exposition, soit l’ADF.
Lorsque des originaux sont divisés et
numérisés, l’appareil peut attendre
de différentes manières les originaux
additionnels.
• Attendre l’original suivant pendant une période de temps spécifiée (Limite de temps définie)
• Attendre indéfiniment l’original
suivant (Pas de limite de temps définie)
A Placez les originaux.
Lorsqu’une limite de temps est
spécifiée pour des originaux
additionnels
B Définissez les paramètres concer-
Spécifiez à l’avance le délai d’attente
en secondes pour la mise en place des
originaux supplémentaires.
• Numérisation à l’aide de la vitre
d’exposition
Sélectionnez [Définir temps d'attente]
pour [Délai avant origin. suivant : vitre
d'exposition] de [Para. scanner].
• Numérisation à l’aide de l’ADF
(chargeur de documents)
Sélectionnez [Définir temps d'attente]
pour [Tps attente avt orig. suivant(s):
SADF] de [Para. scanner].
Référence
La procédure de mise en place
des originaux est identique à
celle de mise en place d’originaux pour la copie. Pour des informations concernant la mise
en place d’originaux, consultez
Informations Copieur.
Remarque
❒ Les originaux sont numérisés
dans l’ordre dans lequel ils sont
présentés. Placez-les en commençant par la première page.
nant la zone de numérisation ainsi que l’orientation de l’original.
7
Référence
P.85 “Création des paramètres
liés à l’orientation de l’original
et aux bords numérisés”
Référence
P.115 “Délai avant origin. suivant :
Vitre d’exposition” ou “Tps attente
avt orig. suivant(s) : SADF”
89
Configuration/Enregistrement des paramètres de numérisation
C Définissez
les paramètres pour
l’envoi par e-mail, la fonction
Scan to Folder, le stockage ou la
distribution.
Référence
P.19 “Procédure d’envoi d’Email”
P.36 “Procédure pour l’envoi
par Scan to Folder”
P.52 “Procédure d’enregistrement”
P.70 “Procédure de transfert”
Utilisation de la vitre d’exposition
A Appuyez sur la touche {Départ}.
Lorsque la numérisation est terminée, le temps restant pour
placer les originaux additionnels, s’affiche.
Remarque
❒ Si vous modifiez les paramètres alors que l’appareil est
en attente d’autres originaux,
le compte à rebours s’arrête.
Appuyez sur la touche {Dép a r t} p o u r r e p r e n d r e l e
compte à rebours et la numérisation.
Utilisation de l’ADF (chargeur de
documents)
A Sélectionnez [SADF] dans [Type
d'alim. Orig.].
Remarque
❒ Si [SADF] n’apparaît pas, sélectionnez [SADF] dans [Passer en mode par lots] de [Para.
scanner]. Reportez-vous à
P.117 “Passer en mode par
lots”.
B Appuyez sur la touche {Départ}.
Lorsque la numérisation est terminée, le temps restant pour
placer les originaux additionnels, s’affiche.
7
Remarque
❒ Le destinataire sélectionné
apparaît lors de la numérisation des originaux.
B Lorsqu’il y a d’autres originaux, placez-les dans le délai
spécifié, et appuyez sur la touche {Démarrer}.
Répétez cette étape jusqu’à ce
que tous les originaux soient
numérisés.
90
Remarque
❒ Le destinataire sélectionné
apparaît lors de la numérisation des originaux.
Numérisation d’originaux en plusieurs fois
C Lorsqu’il y a d’autres originaux
à numériser, vous devez les
placer dans le délai qui vous
est imparti.
L’appareil lance automatiquement la numérisation.
Remarque
❒ Si vous modifiez les paramètres alors que l’appareil est
en attente d’autres originaux,
le compte à rebours s’arrête.
Appuyez sur la touche {Dép a r t} p o u r r e p r e n d r e l e
compte à rebours et la numérisation.
❒ Vous pouvez également utiliser la vitre d’exposition à la
place de l’ADF. Dans ce cas,
vous devez appuyer sur la
touche {Départ} pour lancer
la numérisation.
D Lorsque
tous les originaux sont
numérisés et que le décompte est
terminé, l’appareil démarre automatiquement l’enregistrement ou
l’envoi.
Remarque
❒ Vous pouvez également appuyer sur la touche {#} pour démarrer l’enregistrement ou
l’envoi.
Lorsqu’une limite de temps
n’est pas spécifiée pour des
originaux additionnels
A Placez les originaux.
Référence
La procédure de mise en place
des originaux est identique à
celle de mise en place d’originaux pour la copie. Pour des informations concernant la mise
en place d’originaux, consultez
Informations Copieur.
Remarque
❒ Les originaux sont numérisés
dans l’ordre dans lequel ils sont
présentés. Placez-les en commençant par la première page.
B Définissez
des paramètres tels
que l’orientation de l’original et
la zone de numérisation.
7
Référence
P.85 “Création des paramètres
liés à l’orientation de l’original
et aux bords numérisés”
C Sélectionnez [Par lots] pour [Type
d'alim. Orig.].
Remarque
❒ Si [Par lots] n’apparaît pas, sélectionnez [Par lots] dans [Passer en
mode par lots] de [Para. scanner].
Reportez-vous à P.117 “Passer
en mode par lots”.
91
Configuration/Enregistrement des paramètres de numérisation
D Définissez
les paramètres pour
l’envoi par e-mail, la fonction
Scan to Folder, le stockage ou la
distribution.
Référence
P.19 “Procédure d’envoi d’Email”
P.36 “Procédure pour l’envoi
par Scan to Folder”
P.52 “Procédure d’enregistrement”
P.70 “Procédure de transfert”
E Appuyez sur la touche {Départ}.
7
Remarque
❒ Le destinataire sélectionné apparaît lors de la numérisation
des originaux.
F Lorsqu’il y a d’autres originaux à
numériser, placez-les et appuyez
sur la touche {Départ}.
Répétez cette étape jusqu’à ce que
tous les originaux soient numérisés.
G Une
fois que tous les originaux
ont été numérisés, appuyez sur la
touche {#}.
L’enregistrement ou l’envoi démarre.
92
Programmes
Programmes
Vous avez la possibilité d’enregistrer
dans la mémoire de l’appareil les paramètres fréquemment utilisés et les
rappeler pour une utilisation ultérieure.
Remarque
❒ Vous pouvez enregistrer jusqu’à
10 programmes pour le mode
scanner.
❒ Vous pouvez utiliser les paramètres stockés dans le programme Nº
10 en tant que mode initial, en sélectionnant [Progamme N°10] dans
[Modifier mode initial] de [Para. scanner].
❒ Les programmes ne sont pas supprimés lorsque l’appareil est mis
hors tension ou en lorsque vous
appuyez sur la touche {Effacer modes}. Ils sont uniquement supprimés lorsque vous les supprimer
réellement ou lorsque vous les
écraser avec un autre programme.
❒ Les paramètres pouvant être enregistrés dans un programme, sont
les suivants : les paramètres de numérisation, original RectoRecto/Verso, Normal/Ordre inversé, Dernière page, Diviser,
Type d’alim. Orig., Type de fichier,
Par lots/SADF et Tampon.
Enregistrement d’un
programme
A Définissez les paramètres à enregistrer dans l’écran initial du
mode scanner.
B Appuyez sur la touche {Programme}.
AHY001S
C Appuyez sur [m Enregistrer].
7
D Appuyez sur le numéro du programme que vous souhaitez enregistrer.
Remarque
❒ Les numéros de programme
avec m contiennent déjà des
paramètres.
E Saisissez le nom du programme
avec le clavier tactile qui apparaît
sur l’écran.
93
Configuration/Enregistrement des paramètres de numérisation
Remarque
❒ Vous pouvez saisir jusqu’à 40
caractères.
Modification d’un programme
enregistré
❒ S’il est inutile de saisir le nom
du programme, passez à l’étape
F.
A Veillez à ce que la touche {Scan-
F Appuyez sur [OK].
Lorsque les paramètres sont enregistrés avec succès, m apparaît du
côté gauche du numéro du programme enregistré et le nom du
programme apparaît du côté droit.
L’écran initial s’affiche de nouveau
au bout d’un moment.
Rappel d’un programme
A Veillez à ce que la touche {Scanner} soit sélectionnée et appuyez
sur la touche {Programme}.
B Appuyez sur [B Rappeler].
7
ner} soit sélectionnée et appuyez
sur la touche {Programme}.
B Appuyez sur [B Rappeler].
C Appuyez sur le numéro du pro-
gramme que vous souhaitez modifier.
D Modifiez les paramètres du programme.
E Appuyez sur la touche {Programme}.
F Appuyez sur [m Enregistrer].
G Appuyez sur le numéro de programme pour lequel vous avez
modifié des paramètres ou le numéro d’un programme différent
dans lequel vous souhaitez enregistrer les paramètres modifiés.
H Si vous sélectionnez un program-
me qui est déjà enregistré, un
message de confirmation apparaît. Pour écraser le programme,
appuyez sur [Oui].
C Appuyez sur le numéro du pro-
gramme que vous souhaitez rappeler.
Les paramètres enregistrés s’affichent.
Remarque
❒ Les programmes ne sont pas enregistrés sous des numéros qui
apparaissent sans m.
D Placez
les originaux, puis appuyez sur la touche {Départ}.
94
Remarque
❒ Si aucun programme n’est enregistré sous le numéro que vous
sélectionnez, passez à l’étape I.
I Saisissez le nom du programme.
J Appuyez sur [OK].
Remarque
❒ Si vous enregistrez un programme sous un numéro qui est déjà
enregistré, l’ancien programme
est écrasé.
Programmes
Suppression d’un programme
A Veillez à ce que la touche {Scanner} soit sélectionnée et appuyez
sur la touche {Programme}.
B Appuyez sur [Supprimer].
C Appuyez sur le numéro du pro-
gramme dont vous souhaitez modifier le nom.
D Saisissez un nouveau nom de programme.
Remarque
❒ Vous pouvez saisir jusqu’à 40
caractères pour un nom de programme.
E Appuyez sur [OK].
Le nom du nouveau programme
apparaît brièvement, puis l’affichage initial réapparaît.
C Appuyez sur le numéro du pro-
gramme que vous souhaitez supprimer.
D Appuyez sur [Oui].
Le programme est supprimé et
l’écran initial s’affiche de nouveau
au bout d’un moment.
7
Modification du nom de
programme
A Veillez à ce que la touche {Scanner} soit sélectionnée et appuyez
sur la touche {Programme}.
B Appuyez sur [Modifier nom].
95
Configuration/Enregistrement des paramètres de numérisation
7
96
8. Dépannage
Cette section indique la marche à suivre si vous rencontrez des problèmes lors
de la numérisation d’un original ou si la fonction Scanner de distribution en réseau ou messagerie ne fonctionne pas. Vous y trouverez les divers messages
pouvant apparaître sur le panneau de commande ou sur l’ordinateur client, ainsi que les causes et les solutions.
Si votre appareil ne fonctionne pas
comme vous le souhaitez
Lorsque la numérisation ne s’effectue pas comme prévu
Problèmes
Causes et solutions
L’image numérisée est sale.
La vitre d’exposition ou son capot est sale. Nettoyez-les. Reportezvous au Guide de paramétrage général.
L’image est déformée ou
• L’original a été déplacé pendant la numérisation. Ne déplacez
n’est pas dans la bonne popas l’original pendant la numérisation.
sition.
• L’original n’a pas été placé à plat sur la vitre d’exposition.
Veillez à placer l’original à plat sur la vitre d’exposition.
L’image a été numérisée
dans le mauvais sens.
L’original a été placé à l’envers. Placez l’original dans le bon sens.
Aucun résultat d’images
après numérisation.
L’original a été placé en inversant le recto et le verso. Quand l’original est placé directement sur la vitre d’exposition, la face à numériser doit être vers le bas. Quand l’original est alimenté par
l’intermédiaire de l’ADF, la face à numériser doit être placée vers
le haut. Consultez Informations copieur.
L’image numérisée contient des espaces blancs.
• Si vous numérisez des originaux en utilisant d’autres fonctions
que la fonction de scanner TWAIN en réseau, certains paramètres de résolution et de format de papier peuvent produire des
images numérisées qui sont plus larges que le format spécifié,
car des marges ont été ajoutées sur les côtés. La numérisation
à une résolution plus haute risque de réduire les marges.
Consultez Informations copieur.
• Si le Convertisseur de format de fichier (en option) est installé,
les marges peuvent devenir plus larges.
Lorsqu’il est impossible d’accéder aux fichiers enregistrés
Problèmes
Causes et solutions
Le fichier enregistré est
verrouillé et n’est pas accessible.
Le fichier, qui est protégé par un mot de passe, est bloqué car un
mot de passe incorrect a été saisi dix fois. Consultez l’administrateur réseau.
97
Dépannage
Impossible de naviguer sur le réseau lors de l’envoi d’un fichier
de données numérisées
Problèmes
Causes et solutions
Impossible de naviguer sur Les paramètres d’appareil suivants peuvent être incorrects :
le réseau lors de la spécifi- • Adresse IP
cation d’un dossier de des• Masque de sous-réseau
tinataire.
Vérifiez les paramètres.
Consultez le Manuel réseau.
Impossible de démarrer le TWAIN Driver
Problèmes
Causes et solutions
Impossible d’afficher la
boîte de dialogue Propriétés scanner.
Le cryptage avancé a été spécifié dans le paramètre de sécurité
étendue. Pour plus de détails concernant le paramètre de sécurité
étendue, consultez un administrateur.
Impossible d’éditer les fichiers enregistrés
8
Problèmes
Causes et solutions
Impossible de supprimer
les dossiers enregistrés.
Impossible de modifier les
noms et mots de passe de
fichiers. Impossible de retransférer les fichiers.
Des limites ont été imposées à l’aide de la fonction de sécurité
étendue accessible. Consultez l’administrateur utilisateur.
Impossible d’utiliser la fonction Sortie réseau
Problèmes
Causes et solutions
Impossible d’utiliser la
fonction de sortie réseau
• Le paramètre de fonction de distribution en réseau est incorrect. Définissez-le correctement. Pour de plus amples détails,
consultez le "Manuel réseau".
• Il se peut que le logiciel de distribution soit une ancienne version ou qu’un paramètre de sécurité soit spécifié. Consultez
l’administrateur machine.
98
Si votre appareil ne fonctionne pas comme vous le souhaitez
Les opérations sont impossibles lorsque les messages
apparaissent
Problèmes
Causes et solutions
”Mise à jour liste
La liste de destinataires est en cours de mise à jour à partir du réseau à l’aide de SmartDeviceMonitor for Admin. Suivant le nombre de destinataires devant être mis à jour, il se peut qu’un certain
délai soit nécessaire avant que vous puissiez reprendre l’opération. Les opérations sont impossibles lorsque ce message est affiché.
de destinataires.
Patienter S.V.P.
Noms de destinataire(s) ou expéditeur(s)
sélectionnés effacés.” apparaît et les opé-
Attendez jusqu’à ce que le message disparaisse. Ne coupez pas
l’alimentation lorsque ce message s’affiche.
rations sont impossibles.
8
99
Dépannage
Lorsqu’un message s’affiche
Lorsqu’un message d’erreur s’affiche sur le panneau de
commande
Remarque
❒ Si un message d’erreur non décrit dans cette section s’affiche, mettez l’appareil hors tension, puis rallumez-le. Si le message apparaît toujours, notez son
contenu ainsi que le numéro d’erreur (s’il est affiché) et contactez l’assistance
technique. Pour plus d’informations sur la mise hors tension de l’appareil,
consultez le Guide de paramétrage général.
Message
Causes et solutions
Echec de l'authentification.
Le nom d’utilisateur ou le mot de
passe de connexion saisi est incorrect. Vérifiez le nom d’utilisateur et
le mot de passe de connexion. L’appareil est incapable d’authentifier.
Consultez un administrateur.
L'authentification avec le destinataire a échoué. Vérifier paramètres.
Pour vérifier l'état actuel, appuyer
sur [Etat fichiers numérisés].
• Vérifiez si le nom d’utilisateur et
le mot de passe sont corrects.
8
Remarque
❒ Il se peut qu’un mot de passe
de 64 caractères ou plus ne
soit pas reconnu.
• Vérifiez si l’ID et le mot de passe
pour le dossier du destinataire
sont corrects.
Annulation de l'envoi de certains fichiers impossible. Pr confirmer résultat, vérifier [Etat fichiers
numérisés].
Seuls les fichiers en attente peuvent
être annulés. Vous ne pouvez pas
annuler les fichiers ayant un état de
distribution réussi ou un autre résultat.
Impossible détecter format original.
Sélectionner format de numérisation.
• Placez correctement l’original.
• Spécifiez le format de numérisation.
• Lorsque vous placez un original
directement sur la vitre d’exposition, l’action de soulèvement/abaissement de l’ADF
déclenche le processus automatique de détection du format de
l’original. Soulevez l’ADF de
plus de 30 degrés.
Consultez Informations copieur.
100
Lorsqu’un message s’affiche
Message
Causes et solutions
Impossible de trouver le chemin spéci- Vérifiez si le nom de l’ordinateur et
le nom du dossier de destination
fié. Vérifier les paramètres.
sont corrects.
Impossible de se loguer avec nom
d'util. ou mot de passe saisi.
Définissez correctement les paramètres pour le nom d’utilisateur et le
mot de passe pour l’authentification.
Envoi des données numérisées impossi- Pour plus de détails concernant le
ble. Nombre maxi. de fichiers dépassé. nombre maximal de fichiers pouvant être enregistrés, reportez-vous
Numérisation de fichier impossible.
à P.136 “Mise en mémoire”. Réduisez le nombre de fichiers stockés
pour la transmission ou supprimez
les fichiers stockés inutiles.
Le fichier de capture a dépassé le
nbre max. de pges par fich. Impossible
d'envoyer les données numérisées.
Pour plus de détails concernant le
nombre maximal de pages par fichier pouvant être enregistrées, reportez-vous à P.136 “Mise en
mémoire”. Réduisez le nombres de
pages dans le fichiers, puis envoyezle à nouveau.
Echec de la connexion au server LDAP.
Vérifier l'état du serveur.
Une erreur de réseau s’est produite
et la connexion a échoué. Veuillez
réessayer. Si le message ne disparaît
pas, cela indique que le réseau est
peut-être encombré. Vérifiez les informations de la section Configuration du système. Reportez-vous au
Guide de paramétrage général.
8
Echec de la connexion avec le destina- • Vérifiez les paramètres réseau de
l’ordinateur client.
taire. Vérifier l'état et la connexion. Pour vérifier l'état actuel, • Vérifiez si des composants tels
que le câble de réseau local sont
appuyer sur [Etat fichiers numérisés].
connectés correctement.
• Vérifiez si les paramètres du serveur sont corrects et si le serveur
fonctionne correctement.
Le code de protection saisi pour le
destinataire est incorrect. Réessayer.
Vérifiez si le code de protection est
correct et le cas échéant, saisissez-la
à nouveau. Consultez le "Guide de paramétrage général."
Capacité max. données dépassée. Véri- Indiquez de nouveau la résolution et
fier résolution de numérisation puis le format de numérisation. Il convient de remarquer qu’il se peut que
appuyer sur Départ à nouveau.
les originaux de très grand format
puissent ne pas être numérisés à
haute résolution. Reportez-vous à
P.125 “Relation entre la résolution et
la taille du fichier”.
101
Dépannage
Message
Causes et solutions
Indiquez de nouveau la résolution et
le format de numérisation. Il convient de remarquer qu’il se peut que
les originaux de très grand format
puissent ne pas être numérisés à
Remarque
❒ “nnn” dans le message représente un nombre modi- haute résolution. Reportez-vous à
P.125 “Relation entre la résolution et
fiable.
la taille du fichier”.
Capacité max. données dépassée. Vérifier résolution de numérisation puis
replacer original/aux nnn.
Taille max. pour l'adresse e-mail dé- • Augmentez la taille de [Taille max.
de l'e-mail].
passée. Envoi annulé. Vérifier [Taille
max. de l'e-mail] dans les paramètres • Définissez [Diviser et envoyer email] sur [Oui (par page)] ou [Oui
du scanner.
(par taille max.)]. Reportez-vous à
P.121 “Options d’envoi”.
Pour plus de détails concernant le
Capacité max. de fichiers dépassée.
Supprimer les fichiers enregistrés su- nombre maximal de fichiers pouvant être enregistrés, reportez-vous
perflus.
à P.136 “Mise en mémoire”. Réduisez le nombre de fichiers stockés
pour la transmission ou supprimez
les fichiers stockés inutiles.
Nbre de résultats de recherche pouvant
être affichés dépassé.
Max. :
Relancez votre recherche après avoir
modifié les critères de recherche.
Remarque
❒ “nnn” dans le message représente un nombre modifiable.
8
Nombre maximum de caractères alphanu- Vérifiez le nombre maximal caractères pouvant être saisis et effectuez à
mériques dépassé.
nouveau votre saisie. Reportez-vous
à P.134 “Spécifications pour les fonctions Transmission/Mise en mémoire/Distribution”.
102
Nbre max. caract. alphanum. pr chemin
d'accès dépassé.
Le nombre maximal de fichiers pouvant être enregistrés pour le chemin
d’accès est de 128. Vérifiez le nombre de caractères que vous avez saisis et saisissez à nouveau le chemin
d’accès. Reportez-vous à P.135
“Scan to Folder”.
Nombre max. de fichiers pouvant être
envoyés en même temps dépassé. Réduire
le nombre de fichiers sélectionnés.
Le nombre de fichiers dépasse le
nombre maximal autorisé. Réduisez
le nombre de fichiers et envoyez-les
à nouveau.
Lorsqu’un message s’affiche
Message
Causes et solutions
Nbre max. de fichiers pouvant être
utilisés en même temps dans le Serveur
de Documents dépassé.
Vérifiez les fichiers enregistrés par
d’autres fonctions, puis supprimez
les fichiers inutiles. Reportez-vous
au Guide de paramétrage général.
Nombre max. de pages par fichier dépassé. Enregistrer les pages numérisées sous la forme d'un fichier ?
Indiquez si les données doivent être
utilisées ou non. Numérisez les pages n’ayant pas encore été numérisées et enregistrez-les sous la forme
d’un nouveau fichier. Reportez-vous
à P.51 “Enregistrement de fichiers”.
Nombre max. de fichiers en attente dé- Il y a 100 fichiers dans la liste d’attente d’envoi pour la fonction
passé. Recommencer à la fin de la
E-mail, Scan to Folder ou Distributransmission des données.
tion. Patientez jusqu’à l’envoi des fichiers.
Nbre max. de pages par fichier dépassé. Appuyer sur [Envoyer] pour envoyer
les données numérisées, ou appuyer sur
[Annuler] pour les effacer.
Comme le nombre de pages a atteint
la limite maximale autorisée, les
données jusqu’à ce point sont envoyées. Numérisez les autres pages
après la transmission.
Limite de temps pour recherche du ser- Une erreur de réseau s’est produite
veur LDAP dépassée. Vérifier l'état du et la connexion a échoué. Veuillez
réessayer. Si le message ne disparaît
serveur.
pas, cela indique que le réseau est
peut-être encombré. Vérifiez les informations de la section Configuration du système. Reportez-vous au
Guide de paramétrage général.
Echec de l'authentification du serveur
LDAP. Vérifier les paramètres.
8
Définissez correctement les paramètres pour le nom d’utilisateur et le
mot de passe pour l’authentification
dans le serveur LDAP.
Charger papier du format suivant. Re- Placez du papier aux formats indiqués dans le message.
quis : A3S B4S A4S A4R
La mémoire est pleine. Numérisation
impossible. Les données numérisées
vont être effacées.
En raison de l’espace insuffisant sur
le disque dur, la première page n’a
pu être numérisée. Essayez l’une des
mesures suivantes :
• Patientez un instant et relancez
l’opération de numérisation.
• Réduisez la zone numérisée ou la
résolution de numérisation. Reportez-vous à P.111 “Paramètres
de numérisation”.
• Supprimez les fichiers inutiles.
Reportez-vous à P.63 “Suppression des fichiers”.
103
Dépannage
Message
Causes et solutions
Mémoire pleine. Enregistrer fichier
numérisé ?
Du fait d’un manque d’espace libre
sur le disque dur de l’appareil pour
l’enregistrement dans le serveur de
documents, seules quelques-unes
des pages ont pu être numérisées.
Indiquez si les données doivent être
utilisées ou non.
Mémoire saturée. Appuyer sur [Envoyer]
pour envoyer les données numérisées.
Pour les supprimer, appuyer sur [Annuler]
Du fait d’un manque d’espace libre
sur le disque dur de l’appareil pour
la distribution ou l’envoi par e-mail
lors de l’enregistrement dans le serveur de documents, seules quelques-unes des pages ont pu être
numérisées. Indiquez si les données
doivent être utilisées ou non.
L'original est en cours de numérisation par une autre fonction.
L’appareil utilise actuellement une
autre fonction, telle que la copie. Relancez la numérisation une fois que
l’opération avec l’autre fonction est
achevée.
Mémoire tampon saturée. Envoi de don- Trop de fichiers sont en attente de
distribution. Réessayez une fois
nées annulé. Essayer plus tard.
qu’ils auront été transmis.
Fichier sélectionné actuellement uti- Vous ne pouvez pas modifier le nom
lisé. Changement de nom fichier impos- d’un fichier dont l’état est “En attente” ou d’un fichier qui est en cours
sible.
d’édition avec DeskTopBinder. Modifiez le nom du fichier après avoir
annulé la distribution ou achevé
l’édition.
8
Fichier sélectionné actuellement uti- Vous ne pouvez pas supprimer le
lisé. Changement de mot de passe im- mot de passe d’un fichier dont l’état
est “En attente” ou d’un fichier qui
possible.
est en cours d’édition avec DeskTopBinder. Supprimez le mot de passe
après avoir annulé la distribution ou
achevé l’édition.
Fichier sélectionné actuellement uti- Vous ne pouvez pas modifier le nom
d’utilisateur pour un fichier dont
lisé. Changement de nom utilisateur
l’état est “En attente” ou d’un fichier
impossible.
qui est en cours d’édition avec DeskTopBinder. Modifiez le nom d’utilisateur après avoir annulé la
distribution ou achevé l’édition.
104
Lorsqu’un message s’affiche
Message
Causes et solutions
Fichier sélectionné actuellement uti- Vous ne pouvez pas supprimer un
fichier dont l’état est “En attente” ou
lisé. Effacement impossible.
un fichier qui est en cours d’édition
avec DeskTopBinder. Supprimez le
fichier après avoir annulé la distribution ou achevé l’édition.
Le nom de l'expéditeur n'est pas sélectionné. Spécifier nom expéditeur.
Vous devez préciser le nom de l’expéditeur avant d’envoyer un e-mail.
Envoyez l’e-mail après avoir indiqué
le nom de l’expéditeur.
L'envoi de données a échoué. Les don- Une erreur réseau est survenue et un
fichier n’a pas été envoyé correctenées seront renvoyées plus tard.
ment. Patientez jusqu’à ce que l’envoi soit relancé automatiquement
après le délai prédéfini. Si l’envoi
échoue de nouveau, signalez-le à
l’administrateur réseau.
Echec d'envoi des données. Pour con- Pendant l’envoi d’un fichier, une erfirmer le résulat, vérifier [Etat fi- reur de réseau est survenue et le fichier n’a pas pu être envoyé
chiers numérisés].
correctement. Veuillez réessayer.
Si le message ne disparaît pas, cela
indique que le réseau est peut-être
encombré. Consultez l’administrateur réseau.
Si plusieurs fichiers ont été envoyés,
utilisez l’écran État fichiers numérisés pour vérifier de quel fichier provient le problème. Reportez-vous à
P.32 “Vérification des résultats d’email”, P.50 “Vérification des résultats de Scan to Folder” ou P.78 “Vérification de l’état de transfert”.
8
Liste de destination mise à jour. Des- Un destinataire ou nom d’utilisateur
tinataire(s) ou expéditeur(s) spéci- a été supprimé durant la mise à jour
de la liste des destinataires du serfiés effacés.
veur de distribution. Veuillez saisir
de nouveau le nom du destinataire
ou de l’expéditeur.
Adresse E-mail erronée. Recommencer
S.V.P.
Vérifiez l’adresse e-mail et le cas
échéant, saisissez-la à nouveau.
Le chemin saisi est incorrect. Réessayer.
Confirmez l’ordinateur et le chemin
d’accès du destinataire, puis saisissez-le à nouveau.
105
Dépannage
Message
Causes et solutions
Impossible de supprimer le(s) fichier(s) pour lesquels les droits
d'accès font défaut.
Vous avez tenté de supprimer des fichiers sans avoir l’autorité pour exécuter cette opération. Les fichiers
peuvent être supprimés par l’administrateur fichier. Pour supprimer
un fichier que vous n’êtes pas autorisé à supprimer, contactez l’administrateur fichier.
Le groupe spécifié contient des destinataires incorrects. Sélectionner
uniquement les destinataires
corrects ?
Le groupe spécifié contient certains
destinataires pour l’envoi par E-mail
et certains destinataires pour l’envoi
par Scan to Folder. Pour sélectionner
des destinataires pour l’envoi par
E-mail, appuyez sur [Sélectionner]
pour le message affiché sur l’écran
E-mail. Pour sélectionner des destinataires pour l’envoi par Scan to Folder, appuyez sur [Sélectionner] pour
le message affiché sur l’écran Scan to
Folder.
Echec de la transmission. Mémoire in- La transmission a échoué. Il n’y avait
suffisante sur le disque dur du desti- pas suffisamment d’espace libre sur
le disque dur du serveur SMTP, du
nataire.
serveur FTP ou de l’ordinateur client
chez le destinataire. Allouez suffisamment d’espace.
Mise à jour liste de destinataires.
Patienter S.V.P. Noms de destinataire(s) ou expéditeur(s) sélectionnés
effacés.
8
Si vous aviez déjà sélectionné un
nom de destinataire ou d’expéditeur, effectuez à nouveau la sélection
une fois que ce message aura disparu.
Echec mise à jour liste de destinatai- Vérifiez si le serveur est connecté.
res. Essayer à nouveau ?
Absences des privilèges pour utiliser
cette fonction.
106
L’appareil n’a pas été configuré pour
vous permettre d’utiliser la fonction.
Consultez un administrateur.
Lorsqu’un message s’affiche
Lorsqu’un message d’erreur apparaît sur l’ordinateur client
Cette section décrit les principales causes et solutions possibles pour les messages d’erreur affichés sur l’ordinateur client, en cas d’utilisation du TWAIN Driver.
Remarque
❒ Si un message d’erreur non décrit dans cette section s’affiche, mettez l’appareil hors tension, puis rallumez-le. Si le message apparaît toujours, notez son
contenu ainsi que le numéro d’erreur (s’il est affiché) et contactez l’assistance
technique. Pour plus d’informations sur la mise hors tension de l’appareil,
consultez le Guide de paramétrage général.
Message
Causes et solutions
[Conf. des modes de numérisation Max. atteinte. Sauvegarde impossible.]
Le nombre maximal de modes pouvant
être enregistrés est de 99. Supprimez les
modes inutiles.
[Connexion au scanner impossible. Vérifiez le masque
d'accès réseau avec Outils Util.]
Le masque d’accès est défini. Consultez
l’administrateur réseau ou scanner.
[Impossible de détecter format papier original. Définir
taille de numérisation.]
• Placez correctement l’original.
• Spécifiez le format de numérisation.
• Lorsque vous placez un original directement sur la vitre d’exposition, l’action de soulèvement/abaissement de
l’ADF déclenche le processus automatique de détection du format de l’original. Soulevez l’ADF de plus de 30
degrés.
[Scanner introuvable. Vérifiez si le scanner est allumé.]
8
• Vérifiez que l’appareil est hors tension.
• Vérifiez que l’appareil est correctement connecté au réseau.
• Désélectionnez la fonction de firewall
individuelle de l’ordinateur client.
• Utilisez une application telle que telnet pour vous assurer que SNMPv1
ou SNMPv2 est configuré en tant que
protocole de l’appareil. Pour de plus
amples détails, consultez le Manuel réseau.
107
Dépannage
Message
Causes et solutions
[Impossible de trouver le scanner "xxx" utilisé pour la nu- • Vérifiez si l’interrupteur d’alimentamérisation précédente. "yyy" sera utilisé à la place.]
tion principale du scanner utilisé pour
la numérisation précédente, est coupé.
Remarque
❒ “XXX” et “YYY” indiquent les noms de scanners.
• Vérifiez si le scanner utilisé pour la
numérisation précédente est connecté
correctement au réseau.
• Désactivez le pare-feu individuel de
l’ordinateur client.
• Utilisez une application telle que telnet pour vous assurer que SNMPv1
ou SNMPv2 est configuré en tant que
protocole de l’appareil. Pour de plus
amples détails, consultez le Manuel réseau.
• Sélectionnez le scanner utilisé pour la
numérisation précédente.
[Zone de numérisation Max. atteinte. Sauvegarde impossi- Le nombre maximal de zones de numérible.]
sation pouvant être enregistrées est de 99.
Supprimer les zones de numérisation inutiles.
[Retirer les feuilles bloquées dans l'ADF.]
Retirez les originaux coincés et remettezles en place.
Vérifiez si les originaux sont aptes à être
numérisés par l’appareil.
8
[Erreur de communication sur le réseau.]
Vérifiez si votre ordinateur peut utiliser
le protocole TCP/IP.
[Erreur scanner]
Vérifiez si les paramètres de numérisation spécifiés avec l’application dépassent
l’échelle de configuration de l’appareil.
[Erreur sur le scanner.]
• Vérifiez si le câble réseau est correctement connecté à l’ordinateur client.
• Vérifiez si Windows reconnaît correctement la carte Ethernet de l’ordinateur client.
• Vérifiez si votre ordinateur peut utiliser le protocole TCP/IP.
[Erreur fatale sur le scanner.]
Une erreur irréparable s’est produite
dans l’appareil. Contactez l’assistance
technique.
[Mémoire insuffisante. Fermez les autres applications
puis recommencez la numérisation.]
• Fermez toutes les applications inutiles
actives sur l’ordinateur client.
• Désinstallez TWAIN Driver, redémarrez l’ordinateur, puis réinstallez
TWAIN Driver.
108
Lorsqu’un message s’affiche
Message
Causes et solutions
[Mémoire insuffisante. Réduisez la zone de numérisation] • Définissez de nouveau le format de
numérisation.
• Réduisez la résolution.
• Définissez les paramètres sans compression. Reportez-vous à l’aide
TWAIN Driver.
Remarque
❒ Le tableau “Relation entre la résolution et la zone de numérisation” dans
l’aide pour la numérisation demi-teinte peut ne pas toujours s’appliquer. La
numérisation est impossible si des valeurs importantes ont été définies
pour la luminosité en cas d’utilisation
d’une résolution élevée ou demi-teinte.
❒ Si un incident papier se produit dans
l’appareil lors de l’impression, la numérisation est impossible. Dans ce cas,
retirez le papier coincé, puis lancez la
numérisation.
[Version de Winsock non valide. Utiliser la version 1.1 ou
une version ultérieure.]
Installez le système d’exploitation de l’ordinateur ou copiez Winsock à partir du
CD-ROM du système d’exploitation.
[Aucune réponse du scanner.]
• Vérifiez que l’appareil est correctement connecté au réseau.
8
• Le réseau est encombré. Patientez
quelques instants, puis essayez de reconnecter l’appareil.
[Aucun code utilisateur n'est enregistré. Contacter l'admi- L’accès est limité pour ce code utilisateur.
nistrateur du système.]
Contactez l’administrateur système de
l’appareil.
[Appeler S.A.V. Contacter l'assistance technique.]
Une erreur irréparable s’est produite
dans l’appareil. Contactez l’assistance
technique.
[Le scanner est en cours d'utilisation pour une autre fonc- Une fonction de l’appareil autre que la
tion. Patienter S.V.P.]
fonction scanner, comme par exemple la
fonction Copieur, est actuellement utilisée. Patientez quelques instants et reconnectez l’appareil.
109
Dépannage
Message
Causes et solutions
[Scanner non disponible. Vérifier le branchement du scan- • Vérifiez que l’appareil est hors tenner.]
sion.
• Vérifiez que l’appareil est correctement connecté au réseau.
• Désélectionnez la fonction de firewall
individuelle de l’ordinateur client.
• Utilisez une application telle que telnet pour vous assurer que SNMPv1
ou SNMPv2 est configuré en tant que
protocole de l’appareil. Pour de plus
amples détails, consultez le Manuel réseau.
[Aucun scanner n'est disponible sur le périphérique spécifié.]
La fonction de scanner TWAIN ne peut
pas être utilisée sur cet appareil. Contactez l’assistance technique.
[Le scanner n'est pas prêt. Vérifier le scanner et les options.]
Vérifiez que le capot de l’ADF est bien
fermé.
[Ce nom est déjà utilisé. Contrôlez les noms enregistrés.] Vous avez tenté d’enregistrer un nom
déjà utilisé. Choisissez un autre nom.
[Le nom utilisateur de connexion, le mot de passe de con- • Vérifiez le nom d’utilisateur, le mot de
nexion ou la clé de cryptage du pilote est incorrect(e).]
passe de connexion et la clé de cryptage du pilote.
• La permission d’utiliser cette fonction
n’a pas été accordée. Contactez l’administrateur machine.
8
110
9. Configuration initiale du
scanner
Cette section décrit tous les paramètres et procédures nécessaires à l’utilisation
de l’appareil comme scanner en réseau.
Référence
Consultez d’abord le Guide de paramétrage général pour obtenir plus d’informations sur la procédure de configuration de base, puis définissez les paramètres du scanner. Pour plus de détails concernant les paramètres pour l’Email, consultez le Manuel réseau.
Paramètres du scanner
Les paramètres permettant d’utiliser les fonctions de scanner en réseau de l’appareil, sont repris ci-dessous. Définissez les paramètres nécessaires.
Remarque
❒ Définissez les paramètres pour les éléments marqués avec ❍, si nécessaire.
❖ Paramètres de numérisation
Pour plus d’informations sur les paramètres, reportez-vous à P.115 “Paramètres de numérisation”.
Paramètres
par défaut
E-mail
Scan to
Folder
Mise
en mémoire
Distribution
Type de numérisation
Texte (Imprimer)
❍
❍
❍
❍
Résolution
200 dpi
❍
❍
❍
❍
Densité
Image Auto
(Moyenne)
❍
❍
❍
❍
Détection
auto
❍
❍
❍
❍
Délai avant origin. suivant :
Vitre d’exposition
Définir
temps d’attente (60)
❍
❍
❍
❍
Tps attente avt orig. suivant(s) : SADF
Définir
temps d’attente (60)
❍
❍
❍
❍
Paramètre original
Original 1
face
❍
❍
❍
❍
SADF
❍
❍
❍
❍
Paramètres
de numérisation par
défaut
Densité
d’image
Format de
numérisation
Passer en mode par lots
TWAIN
111
Configuration initiale du scanner
Paramètres
Priorité formats originaux
mixtes
par défaut
E-mail
Scan to
Folder
Mise
en mémoire
Distribution
Off
❍
❍
❍
❍
❍
❍
❍
❍
❍
❍
❍
❍
Priorité orientation original
Modifier mode initial
Standard
TWAIN
❖ Paramètres de la liste de destinataires
Pour plus d’informations sur les paramètres, reportez-vous à P.121 “Paramètres de la liste de destinataires”.
Paramètres
E-mail
Scan to
Folder
Priorité Affichage Liste des- Serveur de
tinataires 1
distribution
❍
❍
Priorité Affichage Liste destinataires 2
Adresse Email
❍
❍
Titre 1
❍
❍
Sélectionner titre
MàJ liste destinataires ds
serveur de distribution
par défaut
Mise
en mémoire
Distribution
TWAIN
❍
❍
-
Remarque
❒ Si [OFF] est sélectionné pour [Option de distribution] dans [Transfert fichier] de
[Paramètres système], [Liste destinataires Priorité Affichage 1] et [MAJ liste destinataires ds serveur de distribution] ne s’affichent pas. Pour plus de détails, reportez-vous au Manuel réseau.
❖ Options d’envoi
Pour plus d’informations sur les paramètres, reportez-vous à P.121 “Options
d’envoi”.
9
par défaut
E-mail
Scan to
Folder
Mise
en mémoire
Distribution
TWAIN
Délai connexion TWAIN
On (10 sec.)
❍
❍
❍
❍
❍
Priorité type de fichier
Pages multiples : TIFF
❍
❍
Compression (Noir &
Blanc)
On
❍
❍
❍
❍
Compression (échelle de
gris)
On (Compression niveau 3)
❍
❍
❍
❍
Imprimer et supprimer
journal du scanner
Impr. et
suppr. tout
❍
❍
Paramètres
112
❍
Paramètres du scanner
Paramètres
par défaut
E-mail
Scan to
Folder
Imprimer journal du scanner
-
❍
❍
❍
Supprimer journal du scanner
-
❍
❍
❍
On (2048
Ko)
❍
Diviser et envoyer e-mail
Oui (par
taille max.)
(Nombre
max. de divisions 5)
❍
Langue d’info de l’e-mail
Anglais
(GB)
❍
Priorité enregistrement fichier
Off
❍
Méthode envoi par email
des fich. sauveg.
Envoyer fichier
❍
Taille max. de l’e-mail
❍
Mise
en mémoire
❍
Distribution
TWAIN
❍
❖ Outils administrateur
Pour plus d’informations sur les paramètres, reportez-vous à P.124 “Outils
administrateur”.
Paramètres
Protection menu
par défaut
E-mail
Scan to
Folder
Mise
en mémoire
Distribution
TWAIN
Niveau 2
-
-
-
-
-
9
113
Configuration initiale du scanner
Ajustement des réglages du scanner
Dans Paramètres scanner, vous pouvez définir des paramètres pour les
opérations de base lorsque l’appareil
est utilisé en tant que scanner. Normalement, vous pouvez utiliser l’appareil avec ses paramètres par défaut.
Cependant, vous pouvez modifier les
paramètres pour répondre à vos besoins.
Cette section décrit les paramètres de
Paramètres scanner. Pour plus de détails concernant les paramètres pour
l’ensemble du système, reportez-vous
au Guide de paramétrage général.
A Appuyez
sur la touche {Outils
Util./Cpt}.
B Appuyez sur [Para. scanner].
C Sélectionnez le paramètre à configurer.
D Sélectionnez le paramètre à configurer.
E Modifiez le paramètre.
• Pour sélectionner un élément,
appuyez sur la touche correspondante sur l’écran. L’élément
est mis en surbrillance.
• Pour saisir les chiffres, utilisez
le pavé numérique.
Remarque
❒ Pour annuler la modification
d’un paramètre, appuyez sur
[Annuler]. Le paramètre revient à
son état précédent.
F Appuyez sur [OK].
G Répétez les étapes C à F pour dé-
finir les paramètres nécessaires,
puis cliquez sur [Sortie].
H Appuyez sur [Sortie].
9
Le menu principal réapparaît.
Exemple : le paramètre [Délai connexion TWAIN] de [Options d'envoi].
114
Paramètres
Paramètres
Paramètres de numérisation
Cette section décrit comment définir
les valeurs par défaut pour les paramètres de numérisation.
Les paramètres de numérisation comportent les éléments suivants. Pour
obtenir le tableau des paramètres et
des valeurs par défaut, reportez-vous
à P.111 “Paramètres du scanner”.
❖ Paramètres de numérisation par défaut
Différents paramètres de base (type de numérisation, résolution,
densité de l’image, format de numérisation) peuvent être définis.
Vous pouvez enregistrer les paramètres de numérisation de la
même façon que vous les spécifiez.
Pour plus de détails, reportez-vous
à P.83 “Spécification des paramètres de numérisation”.
• Type de numérisation
• Résolution
• Densité d’image
• Format de numérisation
❖ Délai avant origin. suivant : Vitre d’exposition
Lorsque vous séparez des originaux et que vous les numérisez individuellement avec la vitre
d’exposition pour former un fichier unique, sélectionnez [OFF],
[Définir temps d'attente] ou [Attente
continue] pour l’état en attente.
Remarque
❒ Si vous sélectionnez [SADF]
dans [Type d'alim. Orig.] dans la
fenêtre Scan to Folder, le paramètre [Délai avant origin. suivant :
vitre d'exposition] devient non valide.
❒ Si vous sélectionnez [Par lots]
dans [Type d'alim. Orig.] dans la
fenêtre Scan to Folder, le paramètre [Délai avant origin. suivant :
vitre d'exposition] devient non valide et l’appareil attend la mise
en place d’un original suivant.
Reportez-vous à P.86 “Sélection
Par lots/SADF”.
❒ Si [Définir temps d'attente] est sélectionné, saisissez le délai d’attente en secondes (de 3 à 999)
pour la mise en place d’autres
originaux, à l’aide du pavé numérique. La numérisation démarre lorsque les autres
originaux sont mis en place et
que vous appuyez sur la touche
{Départ} durant ce délai. Vous
pouvez terminer la numérisation et commencer la transmission en appuyant sur la touche
{#} pendant ce délai. Une fois le
écoulé le délai spécifié, la transmission démarre automatiquement.
9
115
Configuration initiale du scanner
❒ Si [Attente continue] est sélectionné, l’appareil attend la mise en
place d’autres originaux jusqu’à
ce que vous appuyiez sur la touche {#}. La numérisation démarre lorsque les autres
originaux sont mis en place et
que vous appuyez sur la touche
{Départ}. Vous pouvez terminer
la numérisation et commencer
l’envoi en appuyant sur la touche {#}.
❒ Lorsque des originaux sont mis
en place dans le chargeur de documents (ADF), la transmission
démarre sans attendre d’autres
originaux dès que tous les originaux dans le chargeur ont été
numérisés, quels que soient les
paramètres spécifiés.
❒ Si un incident papier se produit
ou si l’une des opérations suivantes est effectuée alors que
l’appareil est en attente d’autres
originaux, le décompte s’arrête
et l’appareil et ne redémarre
qu’une fois que vous appuyez
sur la touche {#}.
• Modification des paramètres
tels que les paramètres de
numérisation.
• Ouverture du capot supérieur de l’ADF
• Appuyez sur la touche {Interruption} pour activer le mode
copie
9
❖ Tps attente avt orig. suivant(s) : SADF
Lorsque vous séparez des originaux et que vous les numérisez individuellement avec le chargeur
de documents pour former un fichier unique, sélectionnez [Définir
temps d'attente] ou [Attente continue]
pour l’état d’attente.
116
Remarque
❒ Ce paramètre est valide si [SADF] est spécifié pour [Type d'alim.
Orig.] lors de la numérisation.
Pour plus de détails, reportezvous à P.86 “Sélection Par
lots/SADF”.
❒ Si [Définir temps d'attente] est sélectionné, saisissez le délai d’attente en secondes (de 3 à 999)
pour la mise en place d’autres
originaux, à l’aide du pavé numérique. La numérisation démarre automatiquement
lorsque d’autres originaux sont
mis en place durant ce délai.
Vous pouvez terminer la numérisation et commencer la transmission en appuyant sur la
touche {#} pendant ce délai.
Une fois le écoulé le délai spécifié, la transmission démarre
automatiquement.
❒ Si [Attente continue] est sélectionné, l’appareil attend les autres
originaux jusqu’à ce que vous
appuyiez sur la touche {#}. La
numérisation démarre lorsque
les autres originaux sont mis en
place et que vous appuyez sur
la touche {Départ}. Vous pouvez
terminer la numérisation et
commencer l’envoi en appuyant
sur la touche {#}.
❒ Même si des originaux sont placés sur la vitre d’exposition,
l’appareil fonctionne suivant les
paramètres définis. Cependant,
chaque fois que des originaux
sont placés sur la vitre d’exposition, vous devez appuyer sur la
touche {Départ} pour démarrer
la numérisation.
Paramètres
❒ Si un incident papier se produit
ou si l’une des opérations suivantes est effectuée alors que
l’appareil est en attente d’autres
originaux, le décompte s’arrête
et l’appareil et ne redémarre
qu’une fois que vous appuyez
sur la touche {#}.
• Modification des paramètres
tels que les paramètres de
numérisation.
• Ouverture du capot supérieur de l’ADF
• Appuyez sur la touche {Interruption} pour activer le mode
copie
❖ Paramètre original
Définissez la valeur par défaut
pour déterminer si les originaux
sont recto ou recto-verso et s’ils
sont recto-verso, la relation entre
ces deux côtés. Si les originaux
sont toujours du même type, sélectionnez cette valeur comme paramètre par défaut, ce qui facilitera
considérablement la numérisation.
Vous pouvez sélectionner [Original
recto], [Original R/V : normal] (Haut
vers haut) ou [Original R/V : inversé]
(Haut vers bas).
Référence
P.85 “Création des paramètres
liés à l’orientation de l’original
et aux bords numérisés”
❖ Passer en mode par lots
Sélectionnez [SADF] ou [Par lots] en
tant que mode de numérisation apparaissant en tant que [Type d'alim.
Orig.] dans la fenêtre initiale du
mode scanner.
Référence
P.89 “Numérisation d’originaux
en plusieurs fois”
❖ Priorité formats originaux mixtes
Ce paramètre détermine si le format de l’original doit être automatiquement détecté lorsque des
originaux de différents formats
sont insérés dans l’ADF. Vous
pouvez sélectionner [ON] ou [OFF].
Remarque
❒ Si le format de l’original a été
spécifié lors de la numérisation,
il ne sera pas tenu compte de ce
paramètre.
❒ Si [OFF] est sélectionné et que
[Détection auto] est sélectionné
pour le format de l’original et
que des originaux de formats
différents sont placés dans le
chargeur de documents, le format de numérisation choisi sera
celui du plus grand des formats.
❖ Priorité orientation original
Sélectionnez la valeur par défaut
pour l’orientation de la mise en
place de l’original. Si les originaux
sont toujours positionnés de la
même façon, sélectionnez cette
orientation comme paramètre par
défaut, ce qui facilitera considérablement la numérisation.
9
Référence
P.85 “Création des paramètres
liés à l’orientation de l’original
et aux bords numérisés”
❖ Modifier mode initial
Sélectionnez [Standard] pour utiliser les paramètres par défaut en
tant que mode initial, qui est le
mode de l’appareil immédiatement après la mise sous tension ou
après la suppression ou la réinitialisation des modes.
Sélectionnez [Progamme N°10], pour
utiliser les paramètres enregistrés
dans Programme nº10 en tant que
mode initial.
117
Configuration initiale du scanner
Numérisation d’un original de
format personnalisé
Lorsque vous numérisez un original
présentant un format personnalisé,
mesurez les valeurs [VFormat original],
[VPosition départ] et [VZone numérisation], puis définissez les paramètres
comme décrit ci-dessous. La procédure est expliquée en utilisant l’original
suivant :
Par exemple,
l'original est chargé dans le sens
Par exemple,
l'original est chargé dans le sens
FR
Numérisation d’un original entier
Les schémas suivants expliquent la
relation entre les paramètres [VFormat original] (X1 et Y1) et [VZone numérisation] (X3 et Y3).
L'original est chargé dans le sens
L'original est chargé dans le sens
FR
A Spécifiez [VFormat original] (X1
et Y1) à l’aide du pavé numérique, puis appuyez sur la touche {#}.
Par exemple, définissez X1 sur
300 mm et Y1 sur 200 mm.
Procédure de spécification d’un original
de format personnalisé
A Appuyez sur [Format perso.] dans
la fenêtre Configuration du format de numérisation.
B Définissez [VPosition départ]
(X2 et Y2) sur 0 mm, puis appuyez sur la touche {#}.
Définissez X2 et Y2 sur 0 mm.
9
118
Paramètres
C Spécifiez [VZone numérisation]
(X3 et Y3) à l’aide du pavé numérique, puis appuyez sur la
touche {#}.
Par exemple, définissez X3 sur
300 mm et Y3 sur 200 mm.
Numérisation d’une partie d’un
original
Les schémas suivants expliquent la
relation entre les paramètres [VFormat original] (X1 et Y1), [VPosition
départ] (X2 et Y2) et [VZone numérisation] (X3 et Y3).
A Spécifiez [VFormat original] (X1
et Y1) à l’aide du pavé numérique, puis appuyez sur la touche {#}.
Par exemple, définissez X1 sur
300 mm et Y1 sur 200 mm.
B Spécifiez [VPosition départ] (X2
et Y2) à l’aide du pavé numérique, puis appuyez sur la touche {#}.
Par exemple, définissez X2 sur
30 mm et Y2 sur 20 mm.
L'original est chargé dans le sens
sur la vitre d'exposition ou dans l'ADF.
L'original est chargé dans le sens
sur la vitre d'exposition.
L'original est chargé dans le sens
dans l'ADF.
9
C Spécifiez [VZone numérisation]
(X3 et Y3) à l’aide du pavé numérique, puis appuyez sur la
touche {#}.
Par exemple, définissez X3 et Y3
sur 80 mm.
FR
119
Configuration initiale du scanner
B Appuyez sur [OK].
C Assurez-vous que la zone spéci-
fiée à l’étape C (X3 et Y3) s’affiche dans le champ [Format perso.],
puis appuyez sur [OK].
D Appuyez deux fois sur [Sortie].
Le menu principal réapparaît.
Spécification et chargement de l’original
❖ Chargement de l’original
Pour charger un original dans le
chargeur automatique de documents (ADF), placez-le avec le
bord d’attaque en premier et la
face à numériser vers le haut. Pour
charger un original sur la vitre
d’exposition, alignez-le horizontalement ou verticalement et placezle avec la face à numériser vers le
bas.
Spécification de l'orientation de l'original
❖ Spécification de l’orientation de chargement de l’original
Sous [Sens Original], sélectionnez
l’orientation du chargement de
l’original conformément à [ ] ou
[ ]. [Sens Original] apparaît lorsque vous appuyez sur [Type d'alim.
Orig.] dans la fenêtre du scanner.
Reportez-vous à P.86 “Sélection de
l’orientation”.
Chargement de l'original
Chargement de l'original dans
le chargeur automatique
de documents (ADF)
Tournez l'orginal à l'horizontale, puis
chargez-le sur la vitre d'exposition.
FR
Spécification de l'orientation de l'original
Chargement de l'original
9
Chargement de l'original dans
le chargeur automatique
de documents (ADF)
Tournez l'orginal à la verticale, puis
chargez-le sur la vitre d'exposition.
FR
120
Paramètres
Paramètres de la liste de
destinataires
Sélectionnez les valeurs par défaut
pour les titres et la priorité d’affichage pour la liste de destinataires dans
l’appareil et le serveur de distribution.
❖ Liste destinataires Priorité Affichage
1
Sélectionnez la liste de destinataires qui doit être affichée lorsque
l’appareil se trouve en état initial.
Vous pouvez sélectionner [Email/Dossier] ou [Serveur de distribution].
❖ Priorité Affichage Liste destinataires
2
Dans le carnet d’adresses de l’appareil, sélectionnez le carnet
d’adresses apparaissant par défaut.
Vous pouvez sélectionner [Adresse
e-mail] ou [Dossier].
❖ Sélectionner titre
Sélectionnez les titres pour les destinataires et les groupes de destinataires d’E-mail et Scan to Folder.
Les titres sélectionnés apparaissent
dans la liste de destinataires d’Email et Scan to Folder devant être
utilisée pour rechercher des destinataires. Sélectionnez [Titre 1] (dix
titres), [Titre 2] (dix titres) ou [Titre
3] (cinq titres).
❖ MàJ liste destinataires ds serveur de
distribution
Pour mettre à jour la liste des destinataires dans le serveur de distribution, appuyez sur [MAJ liste
destinataires ds serveur de distribution].
En règle générale, la liste des destinataires dans le serveur de distribution est mise à jour
automatiquement. Cette fonction
vous permet de procéder à la mise
à jour manuelle à tout moment.
Options d’envoi
Cette section explique comment définir les valeurs par défaut pour les paramètres tels que le niveau de
compression pour le fichier de numérisation et comment l’appareil bascule vers la fonction de scanner TWAIN
en réseau.
Les paramètres comportent les éléments suivants. Pour obtenir le tableau des paramètres et des valeurs
par défaut, reportez-vous à P.111 “Paramètres du scanner”.
❖ Délai connexion TWAIN
Lorsque l’appareil est utilisé pour
envoyer un e-mail ou un fichier ou
lorsqu’il fonctionne en tant que
serveur de documents ou que
scanner de distribution en réseau,
une demande de numérisation envoyée à l’appareil en tant que scanner TWAIN fera passer l’appareil
en mode scanner TWAIN réseau.
Ce paramètre détermine le délai de
commutation de l’appareil vers la
fonction Scanner TWAIN en réseau.
9
121
Configuration initiale du scanner
• Lorsque [OFF] est sélectionné,
l’appareil bascule immédiatement sur la fonction de scanner
TWAIN en réseau.
• Si vous sélectionnez [ON], vous
pouvez saisir la durée du délai à
l’aide du pavé numérique (3 à
30 secondes). L’appareil passe à
la fonction scanner TWAIN en
réseau quand le délai défini ainsi s’écoule après la dernière utilisation d’une touche.
❖ Priorité type de fichier
Précisez si le fichier des originaux
numérisés doit être envoyé en tant
que page unique ou en tant que pages multiples.
Pour les fichiers à page unique, sélectionnez TIFF/JPEG ou PDF.
Pour les fichiers à plusieurs pages,
sélectionnez TIFF ou PDF.
Remarque
❒ Vous ne pouvez pas sélectionner un format TIFF à pages multiples pour une image
enregistrée au format JPEG.
❖ Compression (Noir & Blanc)
Précisez si les fichiers de numérisation noir et blanc doivent être comprimés ou pas.
9
Remarque
❒ Le temps réel de transfert de fichier requis, varie en fonction
de la taille du fichier et de la
charge du réseau.
❒ La compression réduit le délai
nécessaire au transfert du fichier de données numérisées.
122
❖ Compression (échelle de gris)
Indiquez si vous souhaitez comprimer ou non des fichiers de numérisation à plusieurs niveaux
(échelle de gris). Sélectionnez [ON]
ou [OFF].
Remarque
❒ Si vous sélectionnez [ON], vous
pouvez spécifier le niveau de
compression entre un et cinq.
❒ La qualité d’image est meilleure
avec une compression inférieure, mais le temps nécessaire
pour transférer le fichier augmente proportionnellement.
❒ Le temps réel de transfert de fichier requis, varie en fonction
de la taille du fichier et de la
charge du réseau.
❖ Imprimer et supprimer journal du
scanner
Vous pouvez vérifier jusqu’à 250
résultats de transmission/distribution sur cet appareil. Si les résultats de transmission/distribution
stockés atteignent 250, précisez si
vous souhaitez imprimer le journal
de distribution.
• [Impr. et suppr. tout]:
Le journal de transmission/distribution est imprimé automatiquement. Le journal imprimé
est supprimé.
• [Pas impr.:Effac.+ ancien]:
Les résultats de transmission/distribution sont supprimés un par un lorsque de
nouveaux résultats sont enregistrés.
• [Pas impr.: Désactiv.envoi]:
La transmission/distribution ne
peut pas être effectuée lorsque
le journal est plein.
Paramètres
Remarque
❒ Une fois qu’elles ont été imprimées, les entrées sont supprimées. S’ils n’ont pas été
imprimés, les articles sont automatiquement supprimés les uns
après les autres, à commencer
par les plus anciens.
❒ Pendant l’impression du journal, les fichiers ayant l’état en
attente ne peuvent pas être envoyés.
❖ Imprimer journal du scanner
Le journal du scanner est imprimé
est supprimé.
❖ Supprimer journal du scanner
Le journal du scanner est supprimé sans avoir été imprimé.
❖ Taille max. de l’e-mail
Précisez si vous souhaitez limiter
la taille d’un E-mail auquel une
image est jointe.
Si vous sélectionnez [ON], saisissez
la taille limite (128 à 102400 Ko) à
l’aide du pavé numérique.
Remarque
❒ Si le serveur SMTP définit une
taille limite, respectez cette valeur.
❖ Diviser et envoyer e-mail
Cette fonction est active uniquement lorsque [ON] est sélectionné
pour [Taille max. de l'e-mail].
Sélectionnez si oui ou non une
image dépassant la taille spécifiée
dans [Taille max. de l'e-mail] doit être
divisée et envoyée en plusieurs emails.
Sélectionnez [Non], [Oui (par page)]
ou [Oui (par taille max.)]. Si vous sélectionnez [Oui (par taille max.)], saisissez le nombre max. de divisions (2 à
500) à l’aide du pavé numérique.
Remarque
❒ Lorsque [Pages multiples : TIFF]
ou [Pages multiples : PDF] a été sélectionné pour la [Priorité type de
fichier], l’image ne sera pas divisée même si [Oui (par page)] est
sélectionné.
❒ Lorsque [Oui (par taille max.)] est
sélectionné, certains fichiers reçus peuvent ne pas pouvoir être
restaurés, en fonction du type
de logiciel de messagerie.
❒ Lorsque [Non] est sélectionné,
l’E-mail n’est pas envoyé si sa
taille dépasse la limite et un
message d’erreur apparaît. Le
fichier de données numérisées
est abandonné.
❒ Définissez la taille maximale de
l’E-mail en fonction de la capacité du serveur SMTP.
❖ Langue d’info de l’e-mail
Sélectionnez la langue dans laquelle les informations d’e-mail telles
que le titre, le nom de document et
le nom de l’expéditeur, sont envoyées.
Sélectionnez une des 20 langues
suivantes : Anglais (GB), Anglais
(U.S.), Allemand, Français, Italien,
Espagnol, Néerlandais, Portugais,
Polonais, Tchèque, Suédois, Finlandais, Hongrois, Norvégien, Danois, Japonais, Chinois simplifié,
Chinois traditionnel, Russe et Hangul.
9
Remarque
❒ Le texte de l’E-mail qui est un
modèle ne peut pas être modifié.
123
Configuration initiale du scanner
❖ Priorité enregistrement fichier
Sélectionnez [Envoyer & Enregistrer],
[Enreg. uniquement] ou [OFF] en tant
que valeur par défaut affichée lorsque les modes sont effacés ou réinitialisés ou immédiatement après la
mise sous tension de l’appareil.
Remarque
❒ Si vous sélectionnez [Envoyer &
Enregistrer], "Envoyer & Enregistrer" apparaît dans [Para. scanner]
et les fichiers sont enregistrés et
envoyés simultanément.
❒ Si vous sélectionnez [Enreg. uniquement], "Enregistrer uniquement" apparaît dans [Para.
scanner] et les fichiers sont uniquement enregistrés.
❒ Si vous sélectionnez [OFF], [Para.
scanner] indique que rien n’a été
sélectionné. Si vous souhaitez
enregistrer des fichiers, spécifiez [Enregistrer fichier] pour la
numérisation.
❖ Méthode envoi par email des fich.
sauveg.
Spécifiez le paramètre de messagerie pour l’envoi de fichiers enregistrés. Vous pouvez sélectionner
[Envoyer le fichier] ou [Envoyer le lien
URL]. Ce paramètre peut être utilisé pour l’opération suivante :
• Envoi de fichiers enregistrés par
e-mail
• Enregistrement et envoi simultané par e-mail
9
Remarque
❒ Si vous sélectionnez [Envoyer
le fichier], les fichiers réels
sont joints aux e-mails.
❒ Si vous sélectionnez [Envoyer
le lien URL], les liens URL vers
les emplacements de fichiers
sont joints aux e-mails.
124
Outils administrateur
❖ Protection menu
Vous pouvez empêcher la modification des paramètres d’outils utilisateur par des utilisateurs non
authentifiés.
Remarque
❒ Pour plus de détails, consultez
l’administrateur.
10. Annexe
Relation entre la résolution et la taille du
fichier
La résolution et la zone de numérisation sont inversement proportionnelles. Plus
vous définissez une haute résolution, plus la zone numérisable est petite. A l’inverse, plus la zone de numérisation est grande, moins la résolution sera haute.
La relation entre la résolution de numérisation et la taille du fichier est indiquée
ci-dessous. Si la taille du fichier est trop importante, le message “Capacité max.
données dépassée. Vérifier la résolution de numérisation ?” apparaît sur le panneau de commande de l’appareil. Indiquez de nouveau la résolution et le format de numérisation.
Limitation
❒ En fonction du niveau de compression de l’image, le format maximal de
l’image sera limité.
Lors de l’utilisation pour E-mail, Scan to Folder ou Mise en
mémoire ou en tant que scanner de distribution en réseau
❖ Lorsque Texte, Texte / Photo, ou Photo est sélectionné en tant que type de numérisation
Toutes les combinaisons jusqu’au format A3/297 × 432 mm ( 11× 17 pouces)
et 600 dpi sont possibles.
❖ Lorsque Échelle de gris est sélectionné en tant que type de numérisation
Les originaux peuvent être numérisés avec les combinaisons signalées par ❍
dans le tableau.
100 dpi
❍
❍
❍
❍
❍
❍
200 dpi
❍
❍
❍
❍
❍
❍
300 dpi
❍
❍
❍
❍
❍
❍
400 dpi
600 dpi
❍
❍
❍
❍
❍
❍
❍
A6 *1
❍
❍
❍
❍
❍
A7 *1
11 ×17
❍
❍
❍
❍
❍
Legal (8 /2 × 14)
❍
❍
❍
❍
❍
❍
❍
81/2 × 13
❍
❍
❍
❍
❍
❍
❍
❍
❍
❍
❍
❍
A3
B4 JIS
A4
B5 JIS
A5
B6 JIS
*1
1
Letter
51
*1
(81/
2
/2 × 8 /2
1
× 11)
❍
Vous pouvez saisir manuellement le format de numérisation.
125
Annexe
Utilisation en tant que scanner TWAIN en réseau
Référence
Pour spécifier la zone de numérisation ou la résolution quand vous utilisez
l’appareil en tant que scanner TWAIN en réseau, consultez l’aide du TWAIN
Driver.
❖ Lorsque vous sélectionnez [Binaire(Texte)] ou [Binaire(Photo)] pour [Coul./dégradé:]
Les originaux peuvent être numérisés avec les combinaisons signalées par ❍
dans le tableau (Orientation de l’original : S).
10
100
dpi
200
dpi
300
dpi
400
dpi
500
dpi
600
dpi
700
dpi
800
dpi
A3
❍
❍
❍
❍
❍
❍
B4 JIS
❍
❍
❍
❍
❍
❍
A4
❍
❍
❍
❍
❍
B5 JIS
❍
❍
❍
❍
A5
❍
❍
❍
B6 JIS
❍
❍
A6
❍
A7 *1
❍
❍
❍
❍
❍
❍
❍
❍
❍
❍
❍
❍
❍
❍
❍
❍
❍
❍
❍
❍
❍
❍
❍
❍
❍
❍
❍
❍
❍
❍
❍
❍
❍
❍
❍
❍
❍
❍
❍
❍
❍
❍
❍
❍
❍
❍
❍
❍
❍
❍
11×17
❍
❍
❍
❍
❍
❍
Legal
(81/2×14)
❍
❍
❍
❍
❍
❍
❍
81/2×13
❍
❍
❍
❍
❍
❍
❍
Letter
(81/2×11)
❍
❍
❍
❍
❍
❍
❍
❍
51/2×81/2
❍
❍
❍
❍
❍
❍
❍
❍
❍
❍
❍
❍
*1
126
900
dpi
Vous pouvez saisir manuellement le format de numérisation.
1.00 1.10 1.20
0 dp 0 dp 0 dp
i
i
i
Relation entre la résolution et la taille du fichier
❖ Lorsque vous sélectionnez [Échelle de gris] pour [Coul./dégradé:]
Les originaux peuvent être numérisés avec les combinaisons signalées par ❍
dans le tableau (Orientation de l’original : S).
100
dpi
200
dpi
300
dpi
600
dpi
700
dpi
A3
❍
❍
❍
B4 JIS
❍
❍
❍
❍
A4
❍
❍
❍
❍
B5 JIS
❍
❍
❍
❍
❍
A5
❍
❍
❍
❍
❍
❍
❍
B6 JIS
❍
❍
❍
❍
❍
❍
❍
❍
A6
❍
❍
❍
❍
❍
❍
❍
❍
❍
A7 *1
❍
❍
❍
❍
❍
❍
❍
❍
❍
11×17
❍
❍
❍
Legal
(81/2×14)
❍
❍
❍
❍
81/2×13
❍
❍
❍
❍
Letter
(81/2×11)
❍
❍
❍
❍
❍
51/2×81/2
❍
❍
❍
❍
❍
❍
❍
*1
400
dpi
500
dpi
800
dpi
900
dpi
1000 1100 1200
dpi dpi dpi
❍
❍
❍
Vous pouvez saisir manuellement le format de numérisation.
10
127
Annexe
Relation entre le type de fichier spécifié
pour la numérisation et le type de fichier
spécifier pour E-mail/Fichier
La relation entre le type de fichier spécifié lors de la numérisation d’originaux et
le type de fichier après conversion pour l’envoi d’E-mail ou l’enregistrement de
fichiers, est illustrée ci-dessous pour chaque type de numérisation.
Type de fichier spécifié
Type de numérisation
Page unique
TIFF/JPEG
Pages multiples
PDF
TIFF
PDF
Texte (Imprimer)
Texte (OCR)
Texte / Photo
TIFF
Photo
Échelle de gris
*1
TIFF
PDF
TIFF (Non-compression) /
JPEG (Compression) *1
PDF
TIFF (Non-compression)
Lorsque vous utilisez Échelle de gris, le format du fichier est transformé en JPEG
lorsque [ON] est sélectionné pour [Compression (échelle de gris)] dans [Options d'envoi],
et en TIFF lorsque [OFF] est sélectionné.
Remarque
❒ Les fichiers sont enregistrés en style page unique. Lors de l’envoi par E-mail
de fichiers, vous pouvez sélectionner le style page unique ou pages multiples.
❒ Vous ne pouvez pas sélectionner un format TIFF à pages multiples pour une
image enregistrée au format JPEG.
10
128
Mise en place des originaux
Mise en place des originaux
Pour afficher correctement l’orientation haut/bas de l’original numérisé sur un
ordinateur client, la mise en place de l’original et les paramètres configurés sur
le panneau de commande et le pilote du scanner, doivent correspondre.
Deux orientations de mise en place de l’original existent. Voir le tableau ci-dessous.
Remarque
❒ Normalement, un original est ou , mais dans le tableau ci-dessous, un original carré est utilisé pour faciliter la compréhension de l’orientation de l’original. Si le format réel de l’original est différent, la combinaison de
l’orientation de l’original et de celle spécifiée sur le panneau de commande ou
le pilote du scanner, ne change pas.
Un original devant être numérisé
Vitre d’exposition
Sélectionnez la méthode de
mise en place.
Placez l’original.
(deux orientations de l’original
sont possibles)
Placez l’original de manière à ce que le
bord supérieur touche
le bord supérieur gauche
de la vitre
d’exposition.
Placez l’original de manière à ce que le
bord supérieur touche
le bord arrière de la vitre
d’exposition.
Chargeur de documents
(ADF)
Placez le
bord supérieur de l’original en
premier. *1
Placez l’original de manière à ce que le
bord supérieur touche
le bord arrière du chargeur de
documents.
*1
10
129
Annexe
Lors d’une numérisation utilisant la foncSpéci- tion E-mail, la fonction
fiez
Scan to Folder, la foncl’orien tion Mise en mémoire
tation. ou la fonction de scanner de distribution.
(Spécifié sur le panneau de commande)
Lors de la numérisation utilisant la fonction de scanner
TWAIN en réseau
(Spécifié dans la boîte
de dialogue de commande du scanner)
L’original affiché sur un ordinateur
*1
10
130
Lorsque vous utilisez l’appareil en tant que scanner TWAIN en réseau, il s’agit de
l’orientation par défaut pour le TWAIN Driver. Normalement, placez l’original de
cette manière.
Numérisation de documents de tailles différentes
Numérisation de documents de tailles
différentes
Le tableau suivant indique comment des originaux de différentes tailles dans un
lot sont numérisés différemment suivant le réglage et la position des originaux.
Paramètres
E-mail/Scan to Folder/Mise en
Scanner TWAIN
mémoire/Scanner de distribution
en réseau
[Formats mixtes] n’est
pas spécifié. ([Format
numéris.] est défini sur
[Détection auto]) *1
• La détection automatique est
Un lot entier d’originaux est nuutilisée pour déterminer le for- mérisé sur la base du format du
mat de chaque original placé
premier original.
sur la vitre d’exposition.
• Un lot entier d’originaux placé
dans l’ADF est numérisé sur la
base du plus grand format en
présence.
[Formats mixtes] est
spécifié. ([Format numéris.] est défini sur
[Détection auto]) *2
La détection automatique est utilisée pour déterminer le format de chaque original.
[Format numéris.] est
spécifié.
Lorsque le format d’un original est plus petit que celui spécifié, une
marge apparaît dans l’image résultant.
*1
*2
[Détect° auto(formt unif.)] est sélectionné sous TWAIN Driver.
[Dét.auto(frmt mixte)] est sélectionné sous TWAIN Driver.
Référence
Pour plus d’informations sur les paramètres TWAIN Driver, consultez l’aide
du TWAIN Driver.
10
131
Annexe
Logiciels disponibles sur le CD-ROM
Tableau de fichiers
CD-ROM
Assistant Setup.exe pour le pilote et les utilitaires TWAIN
Drivers
Twain
Utility
DeskV2
TWAIN Driver pour Windows 95/98/Me,
Windows XP, Windows 2000, Windows NT
4.0, Windows Serveur 2003
DeskTopBinder Lite
TWAIN Driver
Ce pilote est nécessaire pour numériser un original sur cet appareil.
Pour utiliser l’appareil en tant que scanner TWAIN en réseau, ce pilote doit être
installé.
❖ Dossier d’enregistrement de fichiers
Les fichiers sont enregistrés dans le dossier suivant sur le CD-ROM fourni
avec cet appareil :
\DRIVERS\TWAIN
❖ Configuration requise
• Matériel informatique
Appareils compatibles PC/AT prenant en charge correctement le système
d’exploitation
Limitation
❒ Sous Windows NT avec un processeur RISC (Série MIPS R, Alpha AXP ou
PowerPC), ce pilote n’est pas pris en charge.
• Système d’exploitation
Microsoft Windows 95/98/Me
Microsoft Windows 2000/XP
Microsoft Windows NT 4.0
Microsoft Windows Server 2003
• Résolution de l’affichage
800 ×600 pixels, 256 couleurs ou plus
10
132
Logiciels disponibles sur le CD-ROM
DeskTopBinder
DeskTopBinder doit être installé sur les ordinateurs client pour l’intégration et
la gestion de diverses sortes de fichiers, tels que les fichiers de données numérisées, les fichiers créés avec les applications et les fichiers de données numérisées
existants. Ce logiciel vous permet d’utiliser diverses fonctions pour les fichiers
de données numérisées enregistrés tels que l’affichage des fichiers enregistrés.
De même, avec le logiciel de distribution ScanRouter, vous pouvez afficher les
fichiers enregistrés dans les corbeilles d’arrivé du serveur de distribution ou utiliser d’autres fonctions pour les fichiers enregistrés.
Référence
Reportez-vous aux manuels pour DeskTopBinder ou l’aide de DeskTopBinder.
❖ Dossier d’enregistrement de fichiers
Les fichiers sont enregistrés dans le dossier suivant sur le CD-ROM fourni
avec cet appareil :
\UTILITY\DESKV2
❖ Configuration requise
• Matériel informatique
Appareils compatibles PC/AT prenant en charge correctement le système
d’exploitation
• Système d’exploitation
Microsoft Windows 98SE/Me
Microsoft Windows 2000/XP
Microsoft Windows Server 2003
• Résolution de l’affichage
800 ×600 pixels, 64000 couleurs ou plus
❖ Logiciel installé avec DeskTopBinder
• Auto Document Link
Auto Document Link contrôle les corbeilles d’arrivée du serveur de distribution au niveau de l’ordinateur client. En outre, avec ce logiciel, les fichiers transférés vers les corbeilles d’arrivée peuvent être extraits ou une
notification de l’arrivée du fichier peut être reçue sur l’ordinateur client.
• Function Palette
Function Palette vous permet d’utiliser des fonctions telles que le scanner
TWAIN en réseau, l’impression, l’aperçu avant impression, l’envoi de fichiers
par E-mail ou l’envoi de fax sans démarrer DeskTopBinder. Vous devez créer
les paramètres à l’avance dans le [Fonctions étendues...], pour utiliser Function
Palette. Pour les détails, reportez-vous aux manuels liés à DeskTopBinder.
• Extended Features Wizard
Vous pouvez définir les mêmes paramètres dans [Fonctions étendues...] du
menu [Outils] avec Extended Features Wizard. Pour les détails, reportezvous aux manuels liés à DeskTopBinder.
10
133
Annexe
Spécifications pour les fonctions
Transmission/Mise en mémoire/Distribution
Remarque
❒ Suivant le type ou les paramètres du fichier ou du document, il se peut que
vous ne soyez pas en mesure de spécifier le destinataire ou de saisir le nombre
de caractères maximal stipulé ci-dessous.
Transmission
E-mail
Nombre maximal de caractères pouvant être sai- Titre
sis pour E-mail
Message
Adresse E-mail
80
128 *2
Nombre maximal de destinataires pouvant être
spécifiés simultanément
500 *3
Nombre maximal de destinataires pouvant être
enregistrés dans la liste de destinataires
2000 *5
Tailles maximales transmissibles
Fichiers
725,3 Mo par fichier
Pages
1000 par fichier
*1
*2
10
*3
*4
*5
134
128 *1
*4
Il s’agit du nombre total de caractères saisis directement et à partir d’objets sélectionnés dans la liste d’objets.
L’adresse E-mail doit satisfaire aux exigences suivantes :
A l’adresse doit être spécifiée en utilisant un des formats suivants :
• nom
• nom@domaine
B "nom" et "domaine" dans A doivent être constitués uniquement des caractères
suivants :
• chiffres (0–9)
• lettres (a-z, A-Z)
• symboles (! # $ % & ’ * + - / = ? ^ _ ` { | } ~)
• Point (.). Ils peuvent être utilisés partout sauf au début et à la fin d’une adresse
ou avant @. Les points ne peuvent pas être utilisés l’un à côté de l’autre.
Une adresse E-mail trouvée à l’aide d’une recherche du serveur LDAP ne peut pas
être spécifiée correctement si l’adresse dépasse 128 caractères.
100 destinataires peuvent être saisis directement (y compris la recherche LDAP).
Les 400 destinataires restants peuvent être sélectionnés à partir des adresses enregistrées.
Il s’agit du nombre total de destinataires d’E-mail et de destinataires de fichiers.
Spécifications pour les fonctions Transmission/Mise en mémoire/Distribution
Scan to Folder
Nombre maximal de caractères pouvant être sai- SMB
sis pour Scan to Folder
Chemin d’accès du
dossier de destination : 128 caractères
Nom d’utilisateur :
64 caractères
Mot de passe : 64 caractères
FTP
Nom de serveur : 64
caractères
Chemin d’accès du
dossier de destination : 128 caractères
Nom d’utilisateur :
64 caractères
Mot de passe : 64 caractères
NCP
Chemin d’accès du
dossier de destination : 128 caractères
Nom d’utilisateur :
64 caractères
Mot de passe : 64 caractères
Nombre maximal de destinataires pouvant être
spécifiés simultanément
50 *1
Nombre maximal de destinataires pouvant être
enregistrés dans la liste de destinataires
2000 *2
Taille maximale transmissible
2.000 Mo par fichier
*1
*2
En cas de saisie directe des destinataires, 50 destinataires peuvent être spécifiés au
maximum.
Il s’agit du nombre total de destinataires d’E-mail et de destinataires de fichiers.
10
135
Annexe
Transmission simultanée
Le tableau suivant indique le nombre maximal de destinataire lorsque les fonctions E-mail et Scan to Folder sont exécutées simultanément.
Type de transmission
Méthode de sélection du destinataire
Nombre de destinataires sélectionnables
Nombre de destinataires sélectionnables pour
chaque fonction
Nombre de destinataires sélectionnables pour
E-mail et Scan to
Folder
E-mail
Sélectionné dans
la liste de destinataires.
500
500
550
Saisie manuelle
(y compris recherche LDAP)
100
*1
Scan to Folder
*1
Sélectionné dans
la liste de destinataires.
50
Saisie manuelle
50
50
Une adresse E-mail trouvée à l’aide d’une recherche du serveur LDAP ne peut pas
être spécifiée correctement si l’adresse dépasse 128 caractères.
Mise en mémoire
Nombre maximal de caractères pouvant être sai- Nom de fichier
sis pour Informations de fichiers enregistrés
Nom d’utilisateur
Mot de passe
10
Nombre maximal de fichiers enregistrés pouvant être sélectionnés simultanément
30
Nombre maximal de fichiers pouvant être enregistrés
3000 *2
64 *1
20 *1
nombre de 4 à 8 chiffres
Nombre maximal de pages pouvant être enregis- 9000 *2
trées
Nombre maximal de pages par fichier pouvant
être enregistrées
*1
*2
136
1000
Sur le panneau de contrôle, les 16 premiers caractères s’affichent. Lorsque vous visualisez les fichiers enregistrés à partir d’un ordinateur client utilisant DeskTopBinder, tous les caractères saisis peuvent être affichés.
Il s’agit du nombre total de fichiers pouvant être enregistrés sous les fonctions scanner, copieur, mise en mémoire et imprimante.
Spécifications pour les fonctions Transmission/Mise en mémoire/Distribution
La fonction scanner de distribution réseau
Nombre maximal de caractères pouvant être sai- Titre
128 *1
sis pour la remise
Destinataire de l’en- 128 *2
voi (adresse E-mail)
Nombre maximal de destinataires pouvant être
spécifiés simultanément
500 *3
Nombre maximal de destinataires pouvant être
enregistrés dans la liste de destinataires
Consultez le manuel fourni avec le logiciel
de distribution ScanRouter.
*1
*2
*3
Il s’agit du nombre total de caractères saisis directement et à partir d’objets sélectionnés dans la liste d’objets.
L’adresse E-mail doit satisfaire aux exigences suivantes :
A l’adresse doit être spécifiée en utilisant un des formats suivants :
• nom
• nom@domaine
B "nom" et "domaine" dans A doivent être constitués uniquement des caractères
suivants :
• chiffres (1–9)
• lettres (a-z, A-Z)
• symboles (! # $ % & ’ * + - / = ? ^ _ ` { | } ~)
• Point (.). Ils peuvent être utilisés partout sauf au début et à la fin d’une adresse
ou avant @. Les points ne peuvent pas être utilisés l’un à côté de l’autre.
Le nombre maximal de destinataires pouvant être sélectionnés dépend du logiciel de
distribution ScanRouter. Pour plus de détails, consultez le manuel fourni avec le logiciel de distribution ScanRouter.
10
137
Annexe
Caractéristiques
Méthode de numérisation
Vitesse de numérisation
*1
Numérisation à plat
E-mail/Scan to Folder/Scanner de distribution en réseau :
52 pages/minute
(Format numérisation : A4K, Type de numérisation : Texte
(Imprimer), Résolution : 200 dpi, Compression (Noir &
Blanc) : On (MH), ITU-T No.1 chart, lorsque la numérisation a lieu sur une face)
Type de capteur d’images
Surface de la vitre d’exposition/ADF : Détecteur d’image
CCD
Dos de l’ADF : Détecteur d’image contact
Type de numérisation
Feuille, livre
Interface
Interface Ethernet (10BASE-T ou 100BASE-TX), IEEE 1394
(IP sur 1394) (option) et IEEE 802.11b (réseau local sans fil)
(option)
Format maximum de numérisation
A3/297 × 432 mm (11 × 17 pouces)
Formats de numérisation pouvant être détectés automatiquement
• Vitre d’exposition
A3S, B4 JISS, A4RS, B5 JISRS
Résolution
600 dpi (échelle des gris 8 bits)
Echelle de résolution de numérisation
• E-mail/Scan to Folder/Scanner de distribution en réseau
Echelle de configuration: 100 dpi, 200 dpi, 300 dpi,
400 dpi et 600 dpi.
• Chargeur de documents (ADF)
A3S, B4 JISS, A4RS, B5 JISRS, A5RS, 8.5” ×
13”S
• Scanner TWAIN
Echelle de configuration: 100 dpi - 1.200 dpi
10
Formats de fichiers pouvant être
envoyés par E-mail
TIFF, JPEG, PDF
Méthode de compression
Noir & Blanc : TIFF (MH, MR, MMR)
Échelle de gris : JPEG
Protocole
Réseau : TCP/IP, IPX
Envoi par E-mail : SMTP
Scan to Folder : SMB,FTP,NCP
*1
138
La vitesse de numérisation peut varier en fonction de l’environnement d’exploitation
de l’appareil et de l’ordinateur, ainsi que du contenu de l’original.
INDEX
Enregistrement et envoi simultané par
e-mail, 30
Enregistrement et envoi simultanés par
Scan to Folder, 48
Enregistrer, 81
Envoi par e-mail d’adresses URL de
fichiers enregistrés, 60
A
Authentification d’utilisateur, 14
Authentification par code utilisateur (A
l’aide du panneau de commande), 14
B
Bindery, 42, 45
Bouton de marche/arrêt, 4
F
Format numérisation, 84
C
Chargement de l’original, 120
Compression (niveaux de gris), 122
Compression (Noir & Blanc), 122
Connexion (A l’aide du panneau de
contrôle), 14
Création des paramètres liés à
l’orientation de l’original et aux bords
numérisés, 85
D
Déconnexion (A l’aide du panneau de
contrôle), 15
Délai avant origin. suivant.
Vitre d’exposition, 115
Délai connexion TWAIN, 121
DeskTopBinder, 79, 133
Distribution du fichier de données
numérisées, 67
Diviser et envoyer e-mail, 123
E
Ecran E-mail, 18
Ecran LCD, 3
Ecran Scanner de distribution en
réseau, 69
Ecran Scan to Folder, 34
Éditer, 84
E-mail, 5, 17, 134
Enregistrement de fichiers, 51
Enregistrement de fichiers et envoi
simultané de leur adresse URL, 31
Enregistrement et distribution
simultanés, 76
I
Impossible de démarrer le pilote
TWAIN, 98
Impossible de naviguer sur le réseau lors
de l’envoi d’un fichier de données
numérisées, 98
Imprimer et supprimer journal du
scanner, 122
Imprimer journal du scanner, 123
Installation du logiciel, 12
Installation rapide, 12
L
Langue d’info de l’e-mail, 123
Liste destinataires Priorité Affichage
1, 121
Logiciels disponibles sur le CDROM, 132
Lorsque la numérisation ne s’effectue pas
comme prévu, 97
Lorsqu’il est impossible d’accéder aux
fichiers enregistrés, 97
Lorsqu’une limite de temps est spécifiée
pour des originaux additionnels, 89
Lorsqu’une limite de temps n’est pas
spécifiée pour des originaux
additionnels, 91
M
MàJ liste destinataires ds serveur de
distribution, 121
Méthode envoi par email des fich.
sauveg., 124
Mise en mémoire, 8, 51, 136
139
N
NCP, 42, 45
NDS, 42, 45
NetWare, 42, 45
Numérisation des originaux, 80
Numérisation d’originaux en plusieurs
fois, 89
Numérisation d’un original de format
personnalisé, 118
O
Opérations sont impossibles lorsque les
messages apparaissent, 99
Options d’envoi, 112, 121
Outils administrateur, 113, 124
P
Paramètres de la liste de
destinataires, 112, 121
Paramètres de numérisation, 111, 115
Paramètres de numérisation par
défaut, 115
Paramètres original, 117
Passer en mode par lots, 117
Pavé numérique, 4
Priorité Affichage Liste
destinataires 2, 121
Priorité enregistrement fichier, 124
Priorité formats originaux mixtes, 117
Priorité orientation original, 117
Priorité type de fichier, 122
Programmation d’adresses E-mail
et de dossiers, 16
Programmes, 93
Protection menu, 124
R
Relation entre la résolution et la taille du
fichier, 125
Relation entre le type de fichier spécifié
pour la numérisation et le type de fichier
spécifier pour E-mail/Fichier, 128
Résolution, 84
140
S
Scanner de distribution en réseau, 9
scanner TWAIN en réseau, 10, 79
Scan to Folder, 6, 33, 135
Sélectionner titre, 121
Serveur FTP, 7, 40
Serveur LDAP, 6
Serveur NetWare, 7
Serveur SMTP, 5
SMB, 38
Spécification de l’orientation de
chargement de l’original, 120
Supprimer journal du scanner, 123
T
Taille max. de l’e-mail, 123
Tampon, 87
Touche {Départ}, 4
Touche {Economie d’énergie}, 3
Touche {Effacement/Stop}, 4
Touche {Effacer modes}, 3
{#} Touche Entrée, 4
Touche {Interruption}, 3
Touche {Outils Util./Cpt}, 3
Touche {Programme}, 3
Touches de fonction, 4
Touche {Vérifier modes}, 3
Tps attente avt orig. suivant(s)
SADF, 116
Transmission, 134
TWAIN Driver, 132
Type numéris., 83, 84
V
Vérification de l’état de transfert, 78
Voyant d’alimentation principal et voyant
d’alimentation, 4
Voyants, 3
Voyants de l’état des fonctions, 4
FR
F
B767-8702
Conformément à la norme IEC 60417, les symboles suivants sont utilisés pour l’interrupteur principal :
a signifie SOUS TENSION.
c signifie EN VEILLE.
Déclaration de conformité
“Le produit est conforme aux exigences de la Directive CEM 89/336/CEE et de ses amendements et
de la directive 73/23/CEE en matière de basse tension.”
Marques déposées
Adobe®, PostScript® et Acrobat® sont des marques déposées d’Adobe Systems Incorporated.
Pentium® est une marque déposée d’Intel Corporation.
NetWare® est une marque déposée de Novell Inc.
Microsoft®, Windows® et Windows NT® sont des marques déposées de Microsoft Corporation.
Les autres noms de produits figurant dans le présent document ne sont employés qu’à des
fins d’identification et peuvent être des marques déposées détenues par leurs propriétaires
respectifs. Nous confirmons ne posséder aucun droit vis-à-vis de ces marques.
•
Le nom de produit de Windows® 95 est Microsoft® Windows® 95.
•
Le nom de produit de Windows® 98 est Microsoft® Windows® 98.
•
Le nom de produit de Windows® Me est Microsoft® Windows® Millennium Edition (Windows
Me).
•
Les noms de produits de Windows® 2000 sont les suivants :
Microsoft® Windows® 2000 Professionnel
Microsoft® Windows® 2000 Server
Microsoft® Windows® 2000 Advanced Server
•
Les noms de produits de Windows® XP sont les suivants :
Microsoft® Windows® XP Edition Familiale
Microsoft® Windows® XP Professionnel
•
Les noms de produits de Windows ServerTM 2003 sont les suivants :
Microsoft® Windows ServerTM 2003 Standard Edition
Microsoft® Windows ServerTM 2003 Enterprise Edition
Microsoft® Windows ServerTM 2003 Web Edition
•
Les noms de produits de Windows NT® 4.0 sont les suivants :
Microsoft® Windows NT® Workstation 4.0
Microsoft® Windows NT® Server 4.0
Copyright © 2005
Printer/Scanner Unit Type 3030 Manuel utilisateur Informations Scanner
B767-8702
F
FR