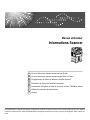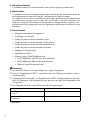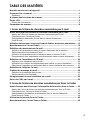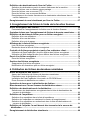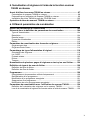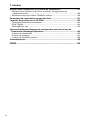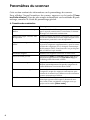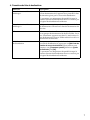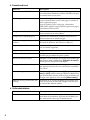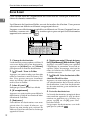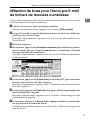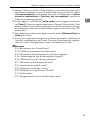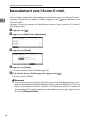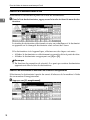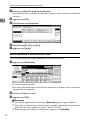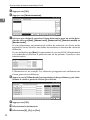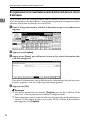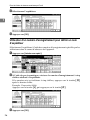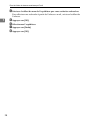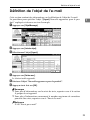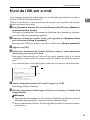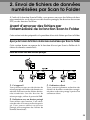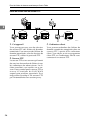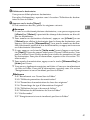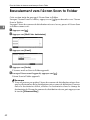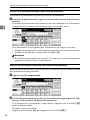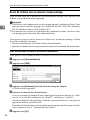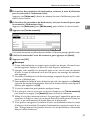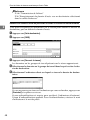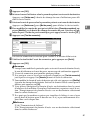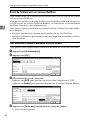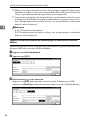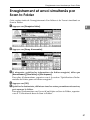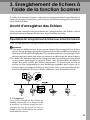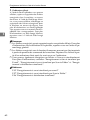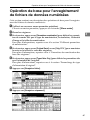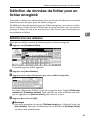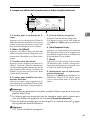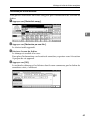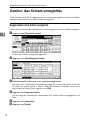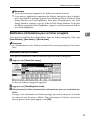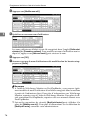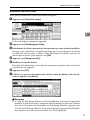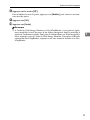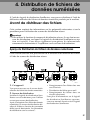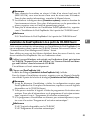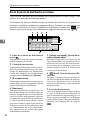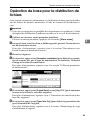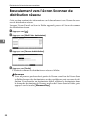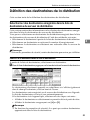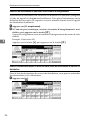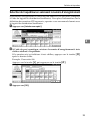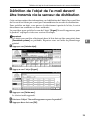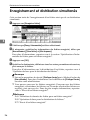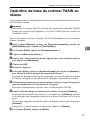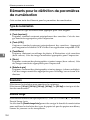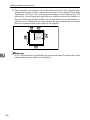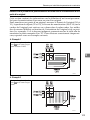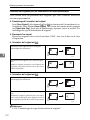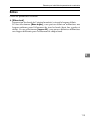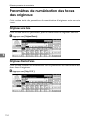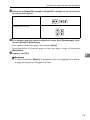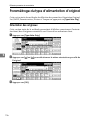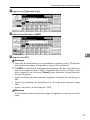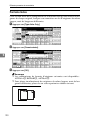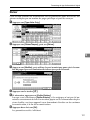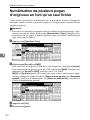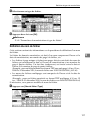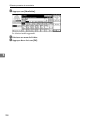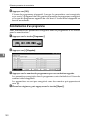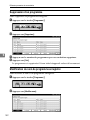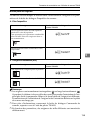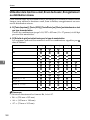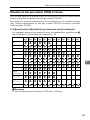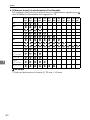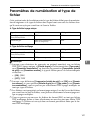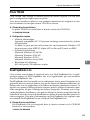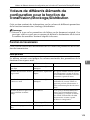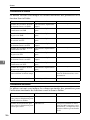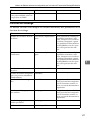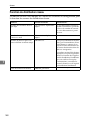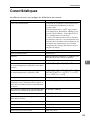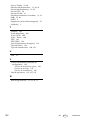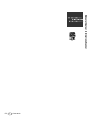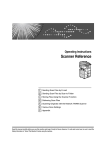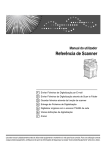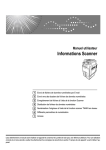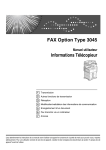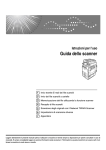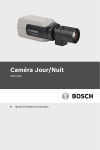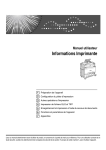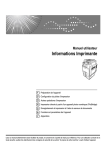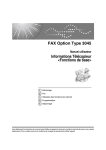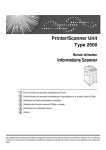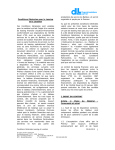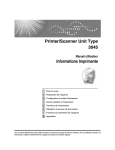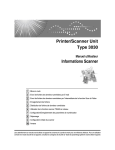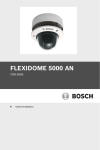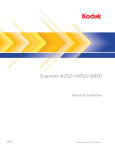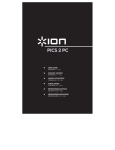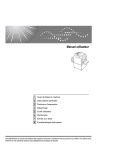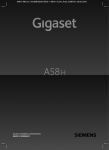Download Informations Scanner
Transcript
Manuel utilisateur
Informations Scanner
1
Envoi de fichiers de données numérisées par E-mail
2
Envoi de fichiers de données numérisées par Scan to Folder
3
Enregistrement de fichiers à l’aide de la fonction Scanner
4
Distribution de fichiers de données numérisées
5
Numérisation d’originaux à l’aide de la fonction scanner TWAIN en réseau
6
Différents paramètres de numérisation
7
Annexe
Lisez attentivement ce manuel avant d’utiliser cet appareil et conservez-le à portée de main pour une référence ultérieure. Pour une utilisation
correcte et en toute sécurité, veuillez lire attentivement les Consignes de sécurité de la section “À propos de cet appareil”, avant d’utiliser l’appareil.
Introduction
Ce manuel contient des informations détaillées sur le fonctionnement de cet appareil et des remarques
concernant son utilisation. Pour votre sécurité et dans votre intérêt, lisez attentivement ce manuel
avant d’utiliser l’appareil. Conservez ce manuel dans un lieu pratique pour une référence rapide.
Important
Le contenu de ce manuel est sujet à modification sans préavis. En aucun cas la société ne sera tenue
responsable de dommages directs, indirects, particuliers, accessoires ou immatériels résultant de la
manipulation ou du fonctionnement de l’appareil.
Remarques :
Certaines illustrations de ce manuel peuvent être légèrement différentes par rapport à l’appareil.
Certaines options ne sont pas disponibles dans certains pays. Pour plus d’informations, veuillez contacter votre distributeur.
Attention :
L’utilisation de commandes ou d’ajustements ou encore l’application de procédures autres que celles
décrites dans ce manuel peut vous exposer à des radiations dangereuses.
Deux types de notation de format sont utilisés dans ce manuel. Référez-vous à la version métrique
pour cet appareil.
Manuels concernant cet appareil
Reportez-vous aux manuels se rapportant à votre utilisation de la machine.
Important
❒ Les supports peuvent être différents d’un manuel à l’autre.
❒ La version imprimée et électronique d’un manuel contiennent les mêmes informations.
❒ Adobe Acrobat Reader/Adobe Reader doit être installé afin de pouvoir afficher les manuels en tant que fichiers PDF.
❒ En fonction du pays où vous vous trouvez, il se peut que vous disposiez aussi
de manuels sous format html. Pour afficher ces manuels, un navigateur Web
doit être installé.
❖ À propos de cet appareil
Veillez à lire les Consignes de sécurité de ce manuel avant d’utiliser la machine.
Ce manuel constitue une introduction aux fonctions de la machine. Il décrit
également le fonctionnement du panneau de commande, les procédures de
préparation pour l’utilisation de la machine, la méthode de saisie de texte et
l’installation des CD-ROM accompagnant le produit.
❖ Guide de paramétrage général
Ce manuel traite des paramètres des outils utilisateur, ainsi que des procédures liées au carnet d’adresses telles que l’enregistrement de numéros de télécopieur, d’adresses e-mail et de codes utilisateur. Reportez-vous également à
ce manuel pour des informations sur la connexion de la machine.
❖ Dépannage
Ce manuel traite de la résolution des problèmes courants ainsi que du remplacement du papier, du toner, des agrafes et autres consommables.
❖ Manuel sécurité
Le présent manuel est destiné aux administrateurs de la machine. Il décrit les
fonctions de sécurité que les administrateurs peuvent utiliser pour garantir l’intégrité des données ou empêcher toute utilisation non autorisée de la machine.
Reportez-vous également à ce manuel pour les procédures d’enregistrement
d’administrateurs, ainsi que la définition de l’authentification d’utilisateurs
et d’administrateurs.
❖ Informations Copieur/Serveur de documents
Ce manuel traite des fonctions et de l’utilisation des fonctions Copieur et Serveur de documents. Reportez-vous également à ce manuel pour avoir des explications sur la manière de placer les originaux.
❖ Informations Télécopieur
Traite de l’utilisation et des fonctions du télécopieur.
❖ Informations Imprimante
Ce manuel traite de l’utilisation de l’imprimante ainsi que de ses fonctions.
i
❖ Informations Scanner
Ce manuel traite de l’utilisation du scanner ainsi que de ses fonctions.
❖ Manuel réseau
Ce manuel traite de la configuration et de l’utilisation de la machine dans un
environnement réseau ainsi que de l’utilisation du logiciel fourni.
Ce manuel couvre tous les modèles et inclut des descriptions de fonctions et
de paramètres qui peuvent ne pas être accessibles sur cette machine. De
même les images, illustrations et informations concernant les systèmes d’exploitation pris en charge peuvent être légèrement différentes de celles de cette
machine.
❖ Autres manuels
• Manuels concernant cet appareil
• Consignes de sécurité
• Guide de prise en main fonction Copie
• Guide de prise en main fonction Télécopieur
• Guide de prise en main fonction Imprimante
• Guide de prise en main fonction Scanner
• Supplément PostScript3
• Supplément UNIX
• Manuels pour DeskTopBinder Lite
• DeskTopBinder Lite Manuel d’installation
• DeskTopBinder Manuel de présentation
• Manuel Auto Document Link
Remarque
❒ Les manuels fournis sont spécifiques aux types d’appareil.
❒ Pour le “Supplément UNIX”, consultez notre site Web ou consultez votre revendeur agréé.
❒ “Supplément PostScript3” et “Supplément UNIX” comprennent des descriptions de fonctions et de paramètres qui peuvent ne pas être disponibles sur
cet appareil.
❒ Les logiciels suivants sont définis par un nom générique :
*
ii
Nom de produit
Nom général
DeskTopBinder Lite et DeskTopBinder Professional *
DeskTopBinder
ScanRouter EX Professional * et ScanRouter
EX Enterprise *
le logiciel de distribution ScanRouter
Optionnel
TABLE DES MATIÈRES
Manuels concernant cet appareil .......................................................................... i
Comment lire ce manuel .......................................................................................1
Symboles ................................................................................................................... 1
À propos des fonctions de scanner..................................................................... 2
Écran LCD...............................................................................................................3
Écrans de confirmation .............................................................................................. 3
Paramètres du scanner .........................................................................................6
1. Envoi de fichiers de données numérisées par E-mail
Avant d’envoyer des fichiers de données numérisées par E-mail.................... 9
Aperçu de l’envoi de fichiers de données numérisées par E-mail ............................. 9
Préparation pour l’envoi par E-mail..........................................................................10
Enregistrement d’adresses E-mail dans le carnet d’adresses .................................11
Ecran E-mail............................................................................................................. 12
Utilisation de base pour l’envoi par E-mail de fichiers de données numérisées...... 13
Basculement vers l’écran E-mail........................................................................ 16
Définition des destinataires d’e-mail .................................................................17
Sélection du destinataire à partir du carnet d’adresses de la machine.................... 17
Saisie manuelle d’une adresse E-mail ..................................................................... 20
Sélection de destinataires par la recherche dans un serveur LDAP ........................21
Enregistrement d’un destinataire saisi directement dans le carnet d’adresses ....... 24
Définition de l’expéditeur de l’E-mail .................................................................25
Sélection d’un expéditeur dans la liste..................................................................... 25
Utilisation d’un numéro d’enregistrement pour définir un nom d’expéditeur ............26
Sélection de l’expéditeur en recherchant dans le carnet d’adresses de la machine ........ 27
Définition de l’objet de l’e-mail ........................................................................... 29
Création du message d’e-mail ............................................................................30
Sélection d’un message dans la liste .......................................................................30
Saisie manuelle d’un message ................................................................................31
Enregistrement et envoi simultané par e-mail ..................................................32
Envoi de l’URL par e-mail.................................................................................... 33
2. Envoi de fichiers de données numérisées par Scan to Folder
Avant d’envoyer des fichiers par l’intermédiaire de la fonction Scan to Folder....... 35
Aperçu de l’envoi de fichiers de données numérisées par Scan to Folder ..............35
Préparation pour l’envoi par Scan to Folder.............................................................37
Enregistrement de dossiers de destination dans le carnet d’adresses .................... 38
Ecran Scan to Folder ...............................................................................................39
Utilisation de base de Scan to Folder ................................................................ 40
Basculement vers l’écran Scan to Folder.......................................................... 42
iii
Définition des destinataires de Scan to Folder................................................. 43
Sélection du destinataire à partir du carnet d’adresses de la machine.................... 43
Envoi de fichiers vers un dossier réseau partagé ....................................................46
Envoi de fichiers vers un serveur FTP ..................................................................... 50
Envoi de fichiers vers un serveur NetWare..............................................................52
Enregistrement du chemin d’accès vers un destinataire sélectionné dans le
carnet d’adresses...................................................................................................56
Enregistrement et envoi simultanés par Scan to Folder..................................57
3. Enregistrement de fichiers à l’aide de la fonction Scanner
Avant d’enregistrer des fichiers ......................................................................... 59
Présentation de l’enregistrement de fichier sous la fonction Scanner .....................59
Opération de base pour l’enregistrement de fichiers de données numérisées ........ 61
Définition de données de fichier pour un fichier enregistré............................63
Définition d’un nom utilisateur .................................................................................. 63
Définition d’un nom de fichier...................................................................................64
Définition d’un mot de passe.................................................................................... 65
Affichage de la liste de fichiers enregistrés......................................................66
Liste de fichiers enregistrés ..................................................................................... 66
Recherche dans la liste de fichiers enregistrés........................................................ 68
Contrôle de fichiers enregistrés à partir d’un ordinateur client...................... 70
Utilisation de DeskTopBinder Lite pour afficher des fichiers enregistrés .................70
Utilisation de Web Image Monitor pour afficher des fichiers enregistrés .................71
Envoi d’un fichier enregistré .............................................................................. 72
Envoi de fichiers enregistrés .................................................................................... 72
Gestion des fichiers enregistrés ........................................................................74
Suppression d’un fichier enregistré..........................................................................74
Modification d’informations pour un fichier enregistré..............................................75
4. Distribution de fichiers de données numérisées
Avant de distribuer des fichiers ......................................................................... 81
Aperçu de Distribution de fichiers de données numérisées .....................................81
Préparation pour la distribution d’un fichier ..............................................................82
Installation de DeskTopBinder Lite à partir du CD-ROM fourni ...............................83
Ecran Scanner de distribution en réseau .................................................................84
Opération de base pour la distribution de fichiers...........................................85
Basculement vers l’écran Scanner de distribution réseau..............................88
Définition des destinataires de la distribution ..................................................89
Sélectionner des destinataires enregistrés dans la liste de destinataires du
serveur de distribution............................................................................................89
Définition de l’expéditeur .................................................................................... 92
Sélection d’un expéditeur dans la liste d’expéditeurs ..............................................92
Sélection de l’expéditeur en saisissant le numéro d’enregistrement ....................... 93
Sélection d’un expéditeur en recherchant dans la liste de destinataires du
serveur de distribution............................................................................................94
Définition de l’objet de l’e-mail devant être transmis via le serveur de
distribution .........................................................................................................95
Enregistrement et distribution simultanés........................................................96
iv
5. Numérisation d’originaux à l’aide de la fonction scanner
TWAIN en réseau
Avant d’utiliser le scanner TWAIN en réseau....................................................97
Présentation du scanner TWAIN en réseau.............................................................98
Préparatifs pour l’utilisation de Scanner TWAIN en réseau .....................................99
Installation du pilote TWAIN à partir du CD-ROM fourni........................................100
Opération de base du scanner TWAIN en réseau........................................... 101
6. Différents paramètres de numérisation
Définir les paramètres de numérisation .......................................................... 103
Eléments pour la définition de paramètres de numérisation ........................ 104
Type de numérisation.............................................................................................104
Résolution .............................................................................................................. 104
Densité image ........................................................................................................ 104
Format de numérisation ......................................................................................... 105
Édition ....................................................................................................................113
Paramètres de numérisation des faces des originaux................................... 114
Originaux une face .................................................................................................114
Originaux Recto/Verso ...........................................................................................114
Paramétrage du type d’alimentation d’original............................................... 116
Orientation des originaux .......................................................................................116
Lot, SADF............................................................................................................... 118
Formats mixtes.......................................................................................................120
Diviser ....................................................................................................................121
Tampon .................................................................................................................. 122
Numérisation de plusieurs pages d’originaux en tant qu’un seul fichier ....... 124
Définition du type et du nom de fichier ........................................................... 126
Définition du type de fichier....................................................................................126
Définition du nom de fichier....................................................................................127
Programmes ....................................................................................................... 129
Enregistrement de paramètres utilisés fréquemment ............................................129
Réinitialisation d’un programme............................................................................. 130
Modification d’un programme enregistré................................................................ 131
Suppression d’un programme ................................................................................ 132
Modification du nom de programme enregistré...................................................... 132
Paramètres de numérisation avec l’utilisation du scanner TWAIN............... 134
Définition de l’orientation des originaux sur le scanner TWAIN .............................134
Lors de la numérisation d’originaux de formats mixtes à l’aide du scanner TWAIN....... 136
v
7. Annexe
Relation entre la résolution et le format de numérisation ............................. 137
Utilisation de la fonction e-mail, Envoi de dossier, Enregistrement ou
distribution réseau................................................................................................138
Utilisation en tant que scanner TWAIN en réseau ................................................. 139
Paramètres de numérisation et type de fichier ............................................... 141
Logiciels disponibles sur le CD-ROM .............................................................. 142
Programme d’exécution automatique ....................................................................142
Pilote TWAIN..........................................................................................................143
DeskTopBinder Lite................................................................................................143
Valeurs de différents éléments de configuration pour la fonction de
Transmission/Stockage/Distribution ............................................................. 145
Fonction de transmission .......................................................................................145
Fonction de stockage .............................................................................................147
Fonction de distribution réseau ..............................................................................148
Caractéristiques................................................................................................. 149
INDEX....................................................................................................... 150
vi
Comment lire ce manuel
Symboles
Ce manuel utilise les symboles suivants :
Indique des consignes de sécurité importantes.
Ignorer ces remarques peut entraîner des blessures graves voire mortelles.
Veillez à lire ces remarques. Vous pouvez les retrouver dans la section “Consignes de sécurité” ou “À propos de cet appareil”.
Indique des consignes de sécurité importantes.
Ignorer ces consignes peut entraîner des blessures de gravité moyenne ou mineure, ou endommager la machine ou les locaux. Veillez à lire ces remarques.
Vous pouvez les retrouver dans la section “Consignes de sécurité” ou “À propos
de cet appareil”.
Indique les points à surveiller lors de l’utilisation de la machine et des explications concernant les causes probables de mauvaises alimentations du papier,
d’endommagement des originaux ou de perte de données. Veillez à lire ces explications.
Indique des informations supplémentaires sur les fonctions de la machine et des
instructions permettant de résoudre des erreurs utilisateur.
Ce symbole se trouve à la fin des sections. Il indique où vous pouvez trouver des
informations supplémentaires liées au sujet traité.
[]
Indique le nom des touches qui apparaissent sur l’écran LCD de la machine.
{}
Indique le nom des touches qui apparaissent sur le panneau de commande de la
machine.
1
À propos des fonctions de scanner
Cette section traite des fonctions que vous pouvez utiliser en mode scanner.
Pour plus d’informations sur chaque fonction, reportez-vous aux chapitres respectifs.
❖ Envoi de fichiers numérisés
Il existe plusieurs méthodes pour envoyer des données capturées sous forme
de fichiers vers des ordinateurs.
• Envoi de fichiers de données numérisées par E-mail
Pour plus d’informations, consultez le chapitre 1 “Envoi de fichiers de
données numérisées par E-mail”.
• Envoi de fichiers de données numérisés vers un dossier partagé
Pour plus d’informations, reportez-vous au chapitre 2 “Envoi de fichiers
de données numérisées par Scan to Folder”.
• Envoi de fichiers de données numérisées vers un serveur FTP
Pour plus d’informations, reportez-vous au chapitre 2 “Envoi de fichiers
de données numérisées par Scan to Folder”.
• Envoi de fichiers de données numérisées vers un serveur NetWare
Pour plus d’informations, reportez-vous au chapitre 2 “Envoi de fichiers
de données numérisées par Scan to Folder”.
• Distribution de fichiers de données numérisées à l’aide du serveur de distribution
Pour plus d’informations, reportez-vous au chapitre 4 “Distribution de fichiers de données numérisées”.
❖ Numérisation d’originaux à l’aide du pilote TWAIN
Utilisez le pilote TWAIN pour choisir la machine sur laquelle les originaux seront numérisés à partir d’un ordinateur client. Pour plus d’informations, reportez-vous au chapitre 5 “Numérisation d’originaux à l’aide du scanner
TWAIN réseau”.
❖ Enregistrement de fichiers
Vous pouvez enregistrer des fichiers de données numérisées sur le disque
dur de l’appareil. Les fichiers stockés peuvent être envoyés ultérieurement.
Pour plus d’informations, reportez-vous au chapitre 3, “Enregistrement de fichiers à l’aide de la fonction scanner”.
Référence
P.9 “Envoi de fichiers de données numérisées par E-mail”
P.35 “Envoi de fichiers de données numérisées par Scan to Folder”
P.81 “Distribution de fichiers de données numérisées”
P.97 “Numérisation d’originaux à l’aide de la fonction scanner TWAIN en réseau”
P.59 “Enregistrement de fichiers à l’aide de la fonction Scanner”
2
Écran LCD
Cette section contient des informations sur deux pages de confirmation : Vérifier
modes et État fichiers numérisés.
Dans ce manuel, vous trouverez des explications concernant l’écran E-mail,
l’écran Scan to Folder, l’écran Liste de fichiers de données numérisées ou l’écran
Scanner de distribution réseau. Pour plus d’informations, reportez-vous à
“Écran E-mail”, “Écran Scan to Folder”, “Liste de fichiers de données numérisées” et “Écran Scanner de distribution réseau”.
Référence
P.12 “Ecran E-mail”
P.39 “Ecran Scan to Folder”
P.66 “Liste de fichiers enregistrés”
P.84 “Ecran Scanner de distribution en réseau”
Écrans de confirmation
Cette section contient des informations sur deux pages de confirmation : Vérifier
modes et État fichiers numérisés.
Vérifier modes
Cette section contient des informations sur les éléments affichés et sur la façon
d’afficher l’écran Vérifier modes.
Utilisez l’écran Vérifier modes pour vérifier les paramètres de numérisation et
de transmission.
Appuyez sur la touche {Vérifier modes} pour basculer entre l’écran de scanner
initial et l’écran Vérifier modes.
FR ARR001S
3
❖ Vérifier modes
ARQ003S
1. [Préc.]
3. Liste d’expéditeur et de destina-
Appuyez sur cette touche pour repasser à
l’écran de scanner initial.
taire
2. Icône de fonction de transmission
Affiche l’icône de la fonction de transmission en cours d’utilisation.
Affiche la liste d’expéditeur et de destinataire ou de destinataires de la distribution.
Utilisez [UPréc.] ou [TSuiv.] pour parcourir la liste.
4. Nombre de destinataires
Affiche le nombre de destinataires spécifiés.
État fichiers numérisés
Cette section contient des informations sur les éléments affichés et sur la méthode d’affichage de l’écran État fichiers numérisés.
Utilisez l’écran État fichiers numérisés pour vérifier les résultats de la transmission par e-mail, Scan to Folder et de la distribution.
Appuyez sur [Etat fichiers numérisés] pour afficher l’écran État fichiers numérisés.
Vous pouvez afficher jusqu’à 5 résultats de transmission ou de distribution simultanément. Appuyez sur [UPréc.] ou sur [TSuiv.] pour basculer entre les résultats.
4
❖ État fichiers numérisés
ARQ004S
1. Date / Heure
5. Nom de fichier
Affiche l’heure et la date à laquelle la
transmission a été définie par cette machine ou l’heure et la date à laquelle Terminé, Erreur ou Annulé a été confirmé.
Affiche le nom du fichier stocké ou des fichiers qui sont envoyés et stockés simultanément, ou des fichiers stockés qui sont
envoyés.
2. Icône de fonction de transmission
6. État
Affiche l’icône de la fonction de transmission utilisée.
Affiche l’un des états de transmission
suivants : Terminé, Envoi..., En attente,
Erreur ou Annulé.
3. Destinataire
Affiche le destinataire de la transmission.
Lorsque vous avez sélectionné plusieurs
destinataires, le premier destinataire sélectionné s’affiche.
Les autres destinataires apparaissent
comme suit : “+ X”. (X indique le nombre
de destinataires.)
7. [Annuler]
Pour annuler la transmission, sélectionnez un fichier dont l’état est [En attente],
puis appuyez sur [Annuler].
8. [Imprimer]
Appuyez pour imprimer les résultats de
la transmission.
4. Expéditeur
Affiche le nom de l’expéditeur.
Remarque
❒ En fonction des paramètres de sécurité, certains résultats de transmission
peuvent ne pas s’afficher.
5
Paramètres du scanner
Cette section contient des informations sur le paramétrage du scanner.
Pour afficher l’écran Paramètres de scanner, appuyez sur la touche {Compteur/Outils utilisateur}. Pour de plus amples informations sur la méthode de paramétrage, consultez le Guide de paramétrage général.
❖ Paramètres de numérisation
6
Éléments
Description
Paramètres de numérisation par
défaut
Permet de définir différents paramètres de base tels
que le type de numérisation, la résolution, la densité
d’image et le format de numérisation.
Délai avant origin. suivant : vitre
d’exposition
Définissez quelle opération est effectuée par la machine lors de l’attente de nouveaux originaux après la numérisation à partir de la vitre d’exposition.
Tps attente avt orig. suivant(s) :
SADF
Définit l’opération de cette machine sur la file d’attente pour les originaux supplémentaires, après la numérisation des originaux avec le chargeur automatique
de documents (ADF). Cette fonction n’est pas disponible si l’ADF n’est pas installé.
Paramètre original
Définit si les originaux sont recto ou recto verso.
Passer en mode par lots
Sélectionnez [SADF] ou [Par lots] comme mode de numérisation apparaissant sous [Type d'alim. Orig.] sur
l’affichage initial du mode scanner.
Priorité formats originaux mixtes
Ce paramètre détermine si le format de l’original est
détecté automatiquement lorsque des originaux de
tailles différentes sont insérés dans l’ADF.
Priorité orientation original
Permet de sélectionner l’orientation par défaut de
l’original. Lorsque les originaux sont toujours positionnés de la même façon, définissez cette orientation
comme orientation par défaut.
Modifier mode initial
Permet de définir les paramètres d’écran de scanner
initial qui apparaissent lorsque le bouton de marche/arrêt est mis sur Marche ou lorsque vous appuyez sur la touche {Effacer modes}.
❖ Paramètres de liste de destinataires
Éléments
Description
Liste destinataires Priorité
Affichage 1
Sélectionnez la liste destinataires par défaut à partir de
la liste destinataires de l’appareil ou à partir de la liste
destinataires gérée par le serveur de distribution.
Ce paramètre est uniquement disponible lorsque la
fonction Scanner de distribution réseau est activée par
le logiciel de distribution ScanRouter.
Liste destinataires Priorité
Affichage 2
Indiquez si vous souhaitez donner la priorité à la liste
de destinataires d’E-mail ou la liste de destinataires de
dossiers.
Sélectionner titre
Sélectionnez les titres d’e-mail, ainsi que les destinataires et groupes de destinataires de Scan to Folder. Les titres sélectionnés apparaissent dans l’e-mail et dans la
liste de destinataire Scan to Folder utilisée lors de la rechercher de destinataires.
MAJ liste destinataires ds serveur
de distribution
Vous permet de mettre à jour la liste destinataires du
serveur de distribution en appuyant sur [MAJ liste destinataires ds serveur de distribution]. Pour utiliser cette
fonction, sous [Paramètres système], définissez [Option
de distribution] sur [ON].
Ce paramètre est uniquement disponible lorsque la
fonction Scanner de distribution réseau est activée par
le logiciel de distribution ScanRouter.
7
❖ Paramètres d’envoi
Éléments
Description
Délai connexion TWAIN
Sélectionnez la réponse de l’appareil lorsqu’un ordinateur client tente d’utiliser le scanner TWAIN alors que
la numérisation est en cours.
Priorité type de fichier
Permet d’indiquer si les originaux doivent être envoyés comme fichiers à une seule page ou comme fichier à plusieurs pages.
Pour les fichiers à une seule page, sélectionnez
TIFF/JPEG ou PDF. Pour les fichiers à plusieurs pages,
sélectionnez TIFF ou PDF.
Compression (Noir & Blanc)
Définition d’une méthode de compression pour les fichiers numérisés en noir et blanc.
Compression (échelle de gris)
Spécifiez une méthode de compression pour les fichiers numérisés en échelle de gris.
Imprimer et supprimer journal du
scanner
Spécifiez la réponse de l’appareil lorsque le nombre
maximal de journaux du scanner est dépassé.
Imprimer journal du scanner
Impression du journal du scanner. Le journal du scanner est ensuite supprimé.
Supprimer journal du scanner
Suppression du journal du scanner sans l’imprimer.
Taille max. de l’e-mail
Indiquez si vous souhaitez ou non limiter la taille des
E-mails qui possèdent des pièces jointes.
Diviser et envoyer e-mail
Indiquez si vous souhaitez ou non diviser les fichiers qui
dépassent la taille spécifiée dans [Taille max. de l'e-mail] et
les envoyer en tant qu’E-mail multiples.
Langue d’info de l’e-mail
Vous autorise à sélectionner la langue des messages
qui apparaissent lors de l’envoi de fichiers numérisés
par e-mail.
Priorité enregistrement fichier
Sélectionnez [Enreg. & transmettre], [Enregistrer uniquement] ou [OFF] comme valeur par défaut à afficher lorsque le bouton de marche/arrêt est mis sur Marche ou
lorsque vous appuyez sur la touche {Effacer modes}.
Méthode envoi par email des fich.
sauveg.
Définition de la valeur par défaut pour joindre un fichier ou envoyer un lien URL lorsque vous envoyez
par E-mail des fichiers stockés.
❖ Outils administrateur
8
Éléments
Description
Protection menu
Définissez le niveau d’accès par défaut pour les fonctions dont les paramètres peuvent être modifiés par
des utilisateurs autres que l’administrateur.
1. Envoi de fichiers de données
numérisées par E-mail
Vous pouvez joindre aux E-mails des fichiers de données numérisées et les envoyer via des connexions telles que le LAN et Internet.
Avant d’envoyer des fichiers de données
numérisées par E-mail
Cette section contient des informations sur les préparatifs nécessaires et la procédure pour l’envoi par E-mail de fichiers de données numérisées.
Aperçu de l’envoi de fichiers de données numérisées par E-mail
Cette section donne un aperçu de la fonction d’envoi par E-mail de fichiers de
données numérisées.
ZZZ508S
1. Cet appareil
3. Ordinateur client
Un fichier de données numérisées peut
être joint à un E-mail et envoyé à un serveur de messagerie.
Utilisez le logiciel client E-mail pour recevoir des messages E-mail et les fichiers de
données numérisées joints qui sont générés par cette machine.
2. Serveur SMTP
Vous devez avoir un accès à un serveur
E-mail qui prend en charge SMTP (Simple Mail Transfer Protocol), pour envoyer
par E-mail des fichiers de données numérisées. Cependant, il n’est pas essentiel de
posséder un serveur e-mail à l’intérieur
du réseau local auquel appartient la machine. Il transfère un message e-mail reçu
vers un destinataire défini, au travers
d’un réseau local ou par Internet.
4. Serveur LDAP
Utilisez ce serveur pour administrer les
comptes E-mail, effectuer une recherche
sur le réseau, et authentifier les ordinateurs qui accèdent à la machine. Vous
pouvez, à l’aide du serveur LDAP, chercher des destinataires à partir de la machine.
9
Envoi de fichiers de données numérisées par E-mail
Préparation pour l’envoi par E-mail
Cette section traite des préparatifs et des paramètres pour l’envoi par E-mail de
fichiers de données numérisées.
1
A Connectez l’appareil au réseau.
Connectez la machine au réseau avec un câble Ethernet ou via un réseau local
sans fil (IEEE 802.11b).
B Définissez les paramètres réseau nécessaire dans [Paramètres système].
Si vous avez connecté la machine au réseau à l’aide d’un câble Ethernet, définissez les paramètres suivants. Pour de plus amples informations, consultez
le Guide de paramétrage général.
• Indiquez l’adresse IP de l’appareil et le masque de sous-réseau.
• Définissez les paramètres du serveur DNS
• Saisissez l’adresse de passerelle.
• Dans [Protocole en vigueur], activez [TCP/IP]
• Saisissez le serveur SMTP
C Si nécessaire, modifiez les réglages dans [Options d'envoi] sous [Paramètres scanner].
Remarque
❒ Pour connecter la machine au réseau à l’aide d’un réseau local sans fil
(IEEE 802.11b), vous avez besoin d’une carte de réseau sans fil étendue.
Pour de plus amples informations, consultez le Manuel réseau.
❒ Les éléments à configurer dans [Paramètres système] varient en fonction de
l’environnement réseau. Pour plus d’informations sur les paramètres réseau, consultez le Guide de paramétrage général.
❒ Pour plus d’informations sur [Paramètres scanner], reportez-vous au Guide
de paramétrage général.
10
Avant d’envoyer des fichiers de données numérisées par E-mail
Enregistrement d’adresses E-mail dans le carnet d’adresses
Vous pouvez enregistrer des adresses E-mail fréquemment utilisées dans le Carnet d’adresses.
Enregistrez des adresses E-mail dans [Gestion carnet d'adresses] sous [Outils administrateur] à partir de [Paramètres système]. Les adresses peuvent également être
enregistrées en tant que groupes.
1
Remarque
❒ Pour plus d’informations sur l’enregistrement des adresses E-mail dans le
carnet d’adresses, reportez-vous au Guide de paramétrage général.
❒ Vous pouvez également enregistrer des adresses E-mail dans le Carnet d’adresses à l’aide de Web Image Monitor ou SmartDeviceMonitor for Admin. Pour
des informations sur la manière d’installer ces applications, reportez-vous au
Manuel réseau. Pour des informations concernant l’enregistrement d’adresses
dans le carnet d’adresses, reportez-vous à l’aide des applications respectives.
❒ Suivant le type d’appareil, il se peut que vous ne soyez pas en mesure d’utiliser l’appareil lorsqu’il met à jour le carnet d’adresses à l’aide de fichiers CSV
(extraits à l’aide de SmartDeviceMonitor for Admin) qui contiennent des codes utilisateur.
11
Envoi de fichiers de données numérisées par E-mail
Ecran E-mail
Cette section traite de l’organisation de l’écran lors de l’envoi par E-mail de fichiers de données numérisées.
1
Les éléments de fonction affichés servent de touches de sélection. Vous pouvez
sélectionner ou définir un élément en appuyant dessus.
Lorsque vous sélectionnez ou spécifiez un élément sur l’écran, il apparaît en surbrillance, comme suit : [
]. Les touches qui ne peuvent pas être sélectionnées
apparaissent comme suit : [
].
FR
1. Champ du destinataire
Le destinataire correspondant s’affiche. Si
vous avez défini plus d’un destinataire,
appuyez sur [UPrécéd.] ou sur [TSuivant]
pour parcourir la liste des destinataires.
2. [ ] E-mail / Scan to Folder
Appuyez sur cette touche pour basculer
entre les fonctions e-mail et Scan to Folder. Vous pouvez envoyer simultanément un fichier à des destinataires d’email et Scan to Folder.
tion] [Objet/Message] [Nom de fichier / Type]
Appuyez sur cette touche pour spécifier
l’expéditeur, le paramètre Accusé de réception, l’objet, un message, ainsi que les
noms et formats des fichiers que vous
souhaitez envoyer.
7. [ ] Modif. liste destinataires/Rechercher/Modifier titre
Indique que l’écran E-mail est affiché.
Appuyez sur cette touche pour faire passer une destination de la liste de serveur
de distribution à une liste de destinataires de cette machine, pour rechercher un
destinataire.
4. [N° enregistrement]
8. Liste des destinataires
3. Icône d’e-mail ( )
Appuyez sur cette touche pour définir le
destinataire à l’aide d’un numéro d’identification de 5 chiffres.
5. [Saisie man.]
Pour définir les destinataires non enregistrés dans le carnet d’adresses, appuyez sur cette touche puis saisissez les
adresses E-mail en utilisant le clavier qui
apparaît à l’écran.
12
6. [Joindre nom expéd.] [Accusé de récep-
La liste de destinataires enregistrés dans
cette machine apparaît. Si tous les destinataires ne peuvent pas s’afficher, appuyez sur [U] ou sur [T] pour faire
basculer l’écran.
Les groupes de destinataires sont indiqués par ce symbole ( ).
Utilisation de base pour l’envoi par E-mail de fichiers de données numérisées
Utilisation de base pour l’envoi par E-mail
de fichiers de données numérisées
1
Cette section contient des informations sur l’opération de base pour l’envoi par
E-mail de fichiers de données numérisées.
A Veillez à ne conserver aucun paramètre précédent.
S’il reste un ancien paramètre, appuyez sur la touche {Effacer modes}.
B Lorsque l’écran du scanner de distribution réseau ou de Scan to Folder apparaît, passez à l’écran E-mail.
Pour plus d’informations, reportez-vous à la section “Basculement vers
l’écran E-mail”.
C Placez les originaux.
D Si nécessaire, appuyez sur [Paramètres numérisation] pour définir les paramè-
tres de scanner tels que le type de numérisation, la résolution, la densité
d’image et la taille de numérisation.
Pour plus d’informations, reportez-vous à la section “Différents paramètres
de numérisation”.
E Si nécessaire, appuyez sur [Original Recto] ou sur [Orig. R°/V°] pour numériser
le recto ou le recto et le verso des originaux.
Pour plus d’informations, reportez-vous à “Paramètres de numérisation des
faces des originaux”.
F Si nécessaire, appuyez sur [Type d'alim. Orig.] pour définir les paramètres tels
que l’orientation de l’original.
Pour plus d’informations, reportez-vous à la section “Paramétrage du type
d’alimentation d’original”.
G Si nécessaire, appuyez sur [Nom de fichier / Type] pour définir les paramètres
tels que le nom et le format du fichier.
Pour plus d’informations, reportez-vous à la section “Définition du type et du
nom de fichier”.
13
Envoi de fichiers de données numérisées par E-mail
H Définissez le destinataire.
Vous pouvez définir plusieurs destinataires.
Pour plus d’informations, reportez-vous à la section “Spécification des destinataires d’E-mail”.
1
I Pour spécifiez l’expéditeur de l’e-mail, appuyez sur [Joindre nom expéd.].
Pour plus d’informations, reportez-vous à la section “Spécification de l’expéditeur de l’E-mail”.
J Si nécessaire, appuyez sur [Accusé de réception] pour définir les paramètres
de la fonction Accusé de réception.
Si vous sélectionnez [Accusé de réception], l’expéditeur d’e-mail sélectionné reçoit une notification par e-mail lorsque le destinataire a ouvert l’e-mail.
K Si nécessaire, spécifiez l’objet de l’e-mail.
Pour plus d’informations, reportez-vous à la section “Spécification de l’objet
de l’E-mail”.
L Si nécessaire, saisissez un message e-mail.
Pour plus d’informations, reportez-vous à la section “Spécification du message E-mail”.
M Appuyez sur la touche {Départ}.
Si vous numérisez des lots, placez les originaux suivants.
Remarque
❒ Si vous avez sélectionné deux destinataires ou plus, les destinataires peuvent être affichés un par un en appuyant sur [UPrécéd.] ou sur [TSuivant] à
proximité du champ du destinataire.
❒ Pour annuler un destinataire sélectionné, appuyez sur [UPrécéd.] ou sur
[TSuivant] pour afficher le destinataire dans le champ du destinataire, puis
appuyez sur la touche {Effacement/Stop}. Vous pouvez annuler un destinataire sélectionné à partir de la liste de destinataires, en appuyant à nouveau
sur le destinataire sélectionné.
❒ Dans [Paramètres système], vous pouvez spécifier l’adresse e-mail de l’administrateur en tant que nom d’expéditeur par défaut. Cela vous permet
d’envoyer un e-mail en ne saisissant rien pour [Joindre nom expéd.]. Pour de
plus amples informations, consultez le Guide de paramétrage général.
❒ En fonction du paramètre de sécurité, l’utilisateur connecté peut être spécifié en tant que [Joindre nom expéd.].
❒ Pour utiliser la fonction Accusé de réception, vous devez spécifier l’expéditeur. Notez cependant, qu’il se peut que l’E-mail de notification [Accusé
de réception] ne soit pas transmis si le logiciel de messagerie du destinataire
ne prend pas en charge la fonction MDN (Message Disposition Notification).
14
Utilisation de base pour l’envoi par E-mail de fichiers de données numérisées
❒ Lorsque l’adresse e-mail de l’administrateur est automatiquement spécifiée comme expéditeur, l’e-mail de notification ne sera pas envoyé, même
si [Accusé de réception] est sélectionné. Pour plus d’informations sur [Adresse e-mail de l'administrateur] et [Spécificat° auto. nom expéditeur], consultez le
Guide de paramétrage général.
❒ Si vous appuyez sur la touche {Vérifier modes} avant d’appuyer sur la touche {Départ}, l’écran de scanner initial passe à l’écran Vérifier modes. Vous
pouvez utiliser l’écran Vérifier modes pour vérifier les paramètres tels que
les destinataires. Pour plus d’informations, reportez-vous à la section “Vérifier modes”.
❒ Pour annuler la numérisation, appuyez sur la touche {Effacement/Stop} ou
[Arrêter] sur l’écran.
❒ Vous pouvez également enregistrer un fichier de données numérisées et
l’envoyer simultanément par E-mail. Pour plus d’informations, reportezvous à la section “Enregistrement et envoi simultané par E-mail”.
1
Référence
P.16 “Basculement vers l’écran E-mail.”
P.103 “Différents paramètres de numérisation”
P.114 “Paramètres de numérisation des faces des originaux”
P.116 “Paramétrage du type d’alimentation d’original”
P.126 “Définition du type et du nom de fichier”
P.17 “Définition des destinataires d’e-mail”
P.30 “Création du message d’e-mail”
P.29 “Définition de l’objet de l’e-mail”
P.25 “Définition de l’expéditeur de l’E-mail”
P.3 “Vérifier modes”
P.32 “Enregistrement et envoi simultané par e-mail”
15
Envoi de fichiers de données numérisées par E-mail
Basculement vers l’écran E-mail.
Cette section contient des informations sur le basculement vers l’écran E-mail.
Lorsque l’écran Scan to Folder s’affiche, appuyez sur [ ] pour basculer vers
l’écran E-mail.
Lorsque l’écran du scanner de distribution réseau s’ouvre, passez à l’écran Email comme suit :
1
A Appuyez sur [ ].
B Appuyez sur [Modif. liste destinataires].
C Appuyez sur [E-mail].
D Appuyez sur [Sortie].
L’écran e-mail ou Scan to Folder apparaît.
E Si la fenêtre Scan to Folder apparaît, appuyez sur [
].
L’écran e-mail s’affiche.
Remarque
❒ Vous ne pouvez pas quitter l’écran du scanner de distribution réseau lorsque les destinataires de la distribution sont en cours de définition. Pour annuler le destinataire défini, affichez le destinataire dans le champ de
destinataire de l’écran du scanner de distribution réseau, puis appuyez sur
la touche {Effacement/Stop}.
16
Définition des destinataires d’e-mail
Définition des destinataires d’e-mail
Cette section traite de la définition des destinataires d’E-mail.
Vous pouvez définir les destinataires d’E-mail, par l’une des méthodes suivantes :
• Sélectionner le destinataire à partir du carnet d’adresses de la machine
• Saisir directement l’adresse E-mail
• Rechercher le destinataire sur le serveur LDAP et le sélectionner.
Avant de sélectionner des destinataires, vérifiez si vous avez sélectionné [À]. Si
nécessaire, appuyez sur [Cc] ou [Ccc], puis sélectionnez des destinataires.
1
Sélection du destinataire à partir du carnet d’adresses de la machine
Cette section contient des informations sur la sélection de destinataires à partir
du carnet d’adresses de la machine.
Important
❒ Pour utiliser cette fonction, vous devez enregistrer à l’avance les destinataires
dans [Paramètres système]. Pour de plus amples informations, consultez le
Guide de paramétrage général.
Vous pouvez utiliser les méthodes suivantes pour sélectionner des destinataires
enregistrés dans le carnet d’adresses de l’appareil :
• Sélectionner un destinataire dans la liste
• Sélectionner un destinataire en saisissant le numéro d’enregistrement
• Sélectionnez un destinataire en recherchant dans le carnet d’adresses de l’appareil
Remarque
❒ Suivant les paramètres de sécurité, certains destinataires peuvent ne pas s’afficher.
17
Envoi de fichiers de données numérisées par E-mail
Sélection d’un destinataire dans la liste
Sélectionner le destinataire à partir de la liste de destinataires.
A Dans la liste de destinataires, appuyez sur la touche incluant le nom du des-
1
tinataire.
La touche du destinataire sélectionné est mise en surbrillance et le destinataire apparaît sur le champ de destinataire situé en haut de l’écran.
Si le destinataire visé n’apparaît pas, effectuer une des étapes suivantes :
• Affichez le destinataire en sélectionnant sa première lettre à partir du titre.
• Affichez le destinataire en appuyant sur [U] ou [T].
Remarque
❒ En fonction du paramètre de sécurité, il se peut que certains destinataires
apparaissent dans la liste de destinataires.
Sélection de destinataires en saisissant les numéros d’enregistrement
Sélectionnez le destinataire à partir du carnet d’adresses de la machine à l’aide
de son numéro d’enregistrement.
A Appuyez sur [N° enregistrement].
18
Définition des destinataires d’e-mail
B À l’aide du pavé numérique, saisissez le numéro d’enregistrement à cinq
chiffres attribué au destinataire.
Si le numéro saisi est inférieur à cinq chiffres, appuyez sur la touche {q}
après le dernier chiffre.
Exemple : pour saisir 00003, appuyez sur {3}, puis appuyez sur la touche {q}.
1
Recherche et sélection du destinataire dans le carnet d’adresses de la machine
Cette section contient des informations sur la recherche et la sélection d’un destinataire dans le carnet d’adresses.
A Appuyez sur [
].
B Pour effectuer une recherche à partir du nom du destinataire, appuyez sur
[Rech. par nom dest.].
Pour effectuer une recherche à partir d’une adresse e-mail, appuyez sur
[Adresse e-mail].
Le clavier tactile apparaît.
Vous pouvez également effectuer votre recherche en combinant [Rech. par
nom dest.] et [Adresse e-mail].
19
Envoi de fichiers de données numérisées par E-mail
C Saisissez le début du nom du destinataire.
Pour effectuer une recherche à partir de l’adresse e-mail, saisissez le début de
l’adresse.
D Appuyez sur [OK].
E Sélectionnez un destinataire.
1
F Sélectionnez [À], [Cc], ou [Ccc].
G Appuyez sur [Sortie].
Saisie manuelle d’une adresse E-mail
Cette section traite de la saisie manuelle d’une adresse E-mail.
A Appuyez sur [Saisie man.].
Le clavier tactile apparaît.
Pour plus d’informations sur la saisie de caractères, reportez-vous à la section
À propos de cet appareil.
B Saisissez l’adresse e-mail.
C Appuyez sur [OK].
Remarque
❒ Suivant les paramètres de sécurité, [Saisie man.] peut ne pas s’afficher.
❒ Pour plus d’informations concernant le nombre maximum de caractères
pouvant être saisis, reportez-vous à “Envoi d’e-mail”.
❒ Pour changer une adresse e-mail saisie, appuyez sur [Modifier].
20
Définition des destinataires d’e-mail
❒ L’adresse E-mail saisie directement peut être enregistrée dans le carnet d’adresses de la machine. Pour plus d’informations, reportez-vous à la section “Enregistrement d’un destinataire saisi directement dans le carnet d’adresses”.
Référence
P.145 “Envoi par e-mail”
P.24 “Enregistrement d’un destinataire saisi directement dans le carnet
d’adresses”
1
Sélection de destinataires par la recherche dans un serveur LDAP
Vous pouvez chercher une adresse sur le serveur LDAP, puis spécifier cette
adresse en tant que destinataire d’E-mail.
Important
❒ Pour utiliser cette fonction, un serveur LDAP doit fonctionner sur le réseau.
❒ Sous [Paramètres système], le serveur doit être enregistré et [Utiliser serveur LDAP]
doit être défini sur [ON]. Pour de plus amples informations, consultez le Guide
de paramétrage général.
A Appuyez sur [
].
B Appuyez sur [Rechercher LDAP].
C Appuyez sur [Sélectionner serveur].
D Sélectionnez le serveur LDAP.
Si une authentification est requise pour accéder au serveur sélectionné,
l’écran d’authentification apparaît. Pour l’authentification, saisissez le nom
d’utilisateur et le mot de passe.
21
Envoi de fichiers de données numérisées par E-mail
E Appuyez sur [OK].
F Appuyez sur [Recherche avancée].
1
G Saisissez une chaîne de caractères liée au destinataire pour un critère de recherche telle que [Nom], [Adresse e-mail], [Numéro de Fax], [Nom de la société] ou
[Nom du service].
Si vous sélectionnez un paramètre de critères de recherche, un clavier tactile
apparaît à l’écran. Saisissez une chaîne de caractères en fonction du critère de
recherche.
Si vous recherchez par [Nom], les paramètres de serveur LDAP détermineront
si la recherche est effectuée à partir du nom ou du prénom. Consultez votre
administrateur.
L’illustration est un exemple. Les éléments qui apparaissent réellement sur
l’écran peuvent être différents.
H Appuyez sur le [Critère de rech.] correspondant à chaque élément, puis sélectionnez le critère à partir de la liste qui s’affiche.
I Appuyez sur [OK].
J Sélectionnez le destinataire.
K Sélectionnez [À], [Cc], ou [Ccc].
22
Définition des destinataires d’e-mail
L Appuyez sur [Sortie].
Remarque
❒ Les critères de recherche [Nom], [Adresse e-mail], [Destinataire du Fax], [Nom de
la société] et [Nom du service] qui apparaissent dans [Recherche avancée] sont
enregistrés sur le serveur LDAP.
1
❒ Si vous spécifiez [Options de recherche] sur [Enregistrer/Modifier/Supprimer serveur LDAP] sous [Paramètres système], vous pourrez ajouter un critère de recherche pour la recherche LDAP sur l’écran [Recherche avancée]. Pour de
plus amples informations, consultez le Guide de paramétrage général.
❒ En appuyant sur [Détails], vous pouvez afficher les détails concernant les
destinataires sélectionnés.
❒ Un maximum de 100 destinataires peut s’afficher en tant que résultats de
recherche.
❒ Si une adresse E-mail renvoyée par le serveur LDAP est trop longue, il sera
impossible de la définir en tant que destinataire. Pour plus d’informations
concernant le nombre de caractères pouvant être définis, reportez-vous à
“Envoi d’E-mail”.
❒ Vous pouvez enregistrer plusieurs adresses E-mail par compte de serveur
LDAP. Cependant, une seule adresse e-mail apparaît dans les résultats de
recherche. En général, c’est l’adresse enregistrée en premier sur le serveur
LDAP qui sera affichée.
❒ Lorsque vous appuyez sur [Critère de rech.], les critères suivants apparaissent :
• [Recherche début mot] : les noms qui commencent par le ou les caractères saisis sont visés.
Par exemple, pour rechercher “ABC”, saisissez “A”.
• [Recherche fin mot] : les noms qui finissent par le ou les caractères saisis sont
visés.
Par exemple, pour rechercher “ABC”, saisissez “C”.
• [Concordance parfaite] : les noms qui correspondent à un ou des caractères
saisis sont visés.
Par exemple, pour rechercher “ABC”, saisissez “ABC”.
• [Inclure un des mots] : les noms qui contiennent un ou des caractères saisis
sont visés.
Par exemple, pour rechercher “ABC”, saisissez “A”, “B” ou “C”.
• [Exclure des mots] : les noms qui ne contiennent aucun des caractères saisis
sont visés.
Par exemple, pour rechercher “ABC”, saisissez “D”.
• [Recherche aléatoire] : une recherche vague (La fonction de recherche vague
dépend du système pris en charge par le serveur LDAP.)
Référence
P.145 “Envoi par e-mail”
23
Envoi de fichiers de données numérisées par E-mail
Enregistrement d’un destinataire saisi directement dans le carnet
d’adresses
1
Cette section traite de l’enregistrement dans le carnet d’adresses de la machine
d’un destinataire saisi directement. Vous pouvez également enregistrer un destinataire sélectionné à partir du serveur LDAP.
A Dans le champ destinataire, affichez le destinataire que vous souhaitez enregistrer.
B Appuyez sur [ProgDest].
C Appuyez sur [Noms], puis définissez le nom et les autres informations devant être enregistrés.
Pour plus d’informations sur la définition des informations devant être enregistrées, reportez-vous au Guide de paramétrage général.
D Appuyez sur [OK].
Remarque
❒ Suivant les paramètres de sécurité, [ProgDest] peut ne pas s’afficher. Dans
un tel cas, vous ne pouvez pas terminer l’enregistrement.
❒ Pour enregistrer dans le carnet d’adresses de la machine un destinataire recherché et sélectionné à partir du serveur LDAP, affichez le destinataire,
puis appuyez sur [ProgDest].
24
Définition de l’expéditeur de l’E-mail
Définition de l’expéditeur de l’E-mail
Cette section traite de la définition de l’expéditeur d’e-mail.
Pour envoyer un e-mail, vous devez définir le nom de l’expéditeur.
1
Vous pouvez définir l’expéditeur de l’e-mail, par l’une des méthodes suivantes :
• Sélectionnez l’expéditeur à partir de la liste d’expéditeurs
• Sélectionnez un expéditeur en saisissant le numéro d’enregistrement
• Sélectionnez l’expéditeur en recherchant dans le carnet d’adresses de la machine.
Remarque
❒ Les expéditeurs doivent être enregistrés au préalable sous [Paramètres système].
Pour de plus amples informations, consultez le Guide de paramétrage général.
❒ Dans [Paramètres système], vous pouvez spécifier l’adresse e-mail de l’administrateur en tant que nom d’expéditeur par défaut. Cela vous permet d’envoyer un e-mail sans spécifier l’expéditeur. Pour de plus amples
informations, consultez le Guide de paramétrage général.
❒ En fonction du paramètre de sécurité, l’utilisateur connecté peut être spécifié
en tant qu’expéditeur.
❒ Lorsqu’un code de protection a été défini, un écran vous permettant de le saisir s’ouvre une fois que vous avez sélectionné l’expéditeur. Saisissez le code
de protection, puis appuyez sur [OK]. Lorsque le code de protection saisi est
correct, le nom de l’expéditeur s’affiche.
Sélection d’un expéditeur dans la liste
Cette section contient des informations sur la sélection de destinataires à partir
de la liste d’expéditeurs de la machine.
A Appuyez sur [Joindre nom expéd.].
25
Envoi de fichiers de données numérisées par E-mail
B Sélectionnez l’expéditeur.
1
C Appuyez sur [OK].
Utilisation d’un numéro d’enregistrement pour définir un nom
d’expéditeur
Sélectionnez l’expéditeur à l’aide des numéros d’enregistrement spécifiés par les
utilisateurs dans le carnet d’adresses de l’appareil.
A Appuyez sur [Joindre nom expéd.].
B À l’aide du pavé numérique, saisissez le numéro d’enregistrement à cinq
chiffres attribué à l’expéditeur.
Si le numéro saisi est inférieur à cinq chiffres, appuyez sur la touche {q}
après le dernier chiffre.
Exemple : Pour saisir 00006
Appuyez sur la touche {6}, puis appuyez sur la touche {q}.
C Appuyez sur [OK].
26
Définition de l’expéditeur de l’E-mail
Sélection de l’expéditeur en recherchant dans le carnet d’adresses
de la machine
1
Cette section contient des informations sur la sélection d’expéditeurs à partir du
carnet d’adresses de la machine.
A Appuyez sur [Joindre nom expéd.].
B Appuyez sur [
].
C Pour effectuer une recherche par nom d’utilisateur, appuyez sur [Nom util.
(Destination)].
Pour effectuer une recherche à partir d’une adresse e-mail, appuyez sur
[Adresse e-mail].
Le clavier tactile apparaît.
Vous pouvez également effectuer votre recherche en combinant [Nom util.
(Destination)] et [Adresse e-mail].
27
Envoi de fichiers de données numérisées par E-mail
D Saisissez le début du nom de l’expéditeur que vous souhaitez rechercher.
Pour effectuer une recherche à partir de l’adresse e-mail , saisissez le début de
l’adresse.
E Appuyez sur [OK].
F Sélectionnez l’expéditeur.
G Appuyez sur [Sortie].
H Appuyez sur [OK].
1
28
Définition de l’objet de l’e-mail
Définition de l’objet de l’e-mail
Cette section contient des informations sur la définition de l’objet de l’e-mail.
La procédure pour spécifier l’objet “[Urgent] Nouvelle apparence pour le produit” expliquée ci-dessous servira d’exemple.
1
A Appuyez sur [Objet/Message].
B Appuyez sur [Joindre objet].
C Sélectionnez l’objet [Urgent].
D Appuyez sur [Saisie man.].
Le clavier tactile apparaît.
E Saisissez l’objet “Nouvelle apparence pour le produit”.
F Appuyez trois fois sur [OK].
Remarque
❒ Pour plus d’informations sur la saisie de texte, reportez-vous à la section
À propos de cet appareil.
❒ Pour plus d’informations concernant le nombre maximum de caractères
pouvant être saisis, reportez-vous à “Envoi d’e-mail”.
Référence
P.145 “Envoi par e-mail”
29
Envoi de fichiers de données numérisées par E-mail
Création du message d’e-mail
Cette section traite de la création d’un message d’e-mail.
Le message peut être créé des manières suivantes :
• Sélectionner le message e-mail à partir de la liste
• Saisir le message directement
1
Sélection d’un message dans la liste
Vous pouvez sélectionner un message dans la liste.
Important
❒ Les message pouvant être sélectionnés dans la liste doivent être enregistrés
dans [Paramètres système] au préalable. Pour de plus amples informations,
consultez le Guide de paramétrage général.
A Appuyez sur [Objet/Message].
B Appuyez sur [Message e-mail].
C Sélectionnez un message.
D Appuyez deux fois sur [OK].
30
Création du message d’e-mail
Saisie manuelle d’un message
Vous pouvez saisir manuellement le message.
1
A Appuyez sur [Objet/Message].
B Appuyez sur [Message e-mail].
C Appuyez sur [Saisie man.].
Le clavier tactile apparaît.
D Saisissez le message.
E Appuyez trois fois sur [OK].
Remarque
❒ Pour plus d’informations sur la saisie de texte, reportez-vous à la section
À propos de cet appareil.
❒ Pour plus d’informations concernant le nombre maximum de caractères
pouvant être saisis, reportez-vous à “Envoi d’e-mail”.
Référence
P.145 “Envoi par e-mail”
31
Envoi de fichiers de données numérisées par E-mail
Enregistrement et envoi simultané par e-mail
Cette section traite de l’enregistrement d’un fichier et de son envoi simultané par
e-mail.
1
A Appuyez sur [Enregistrer fichier].
B Appuyez sur [Enreg. & transmettre].
C Si nécessaire, spécifiez les informations du fichier enregistré, telles que
[Nom utilisateur], [Nom fichier] et [Mot de passe].
Pour plus d’informations, reportez-vous à la section “Spécification d’informations de fichier pour un fichier enregistré”.
D Appuyez sur [OK].
E Spécifiez le destinataire, définissez les autres paramètres nécessaires, puis
envoyez l’e-mail.
Pour plus d’informations sur l’envoi d’un fichier par e-mail, reportez-vous à
la section “Utilisation de base pour l’envoi par e-mail de fichiers de données
numérisées”.
Remarque
❒ Suivant les paramètres de sécurité, [Privilèges d'accès] peut s’afficher à la place
de [Nom utilisateur]. Pour plus d’informations sur la définition de [Privilèges
d'accès], consultez votre administrateur.
❒ Vous pouvez renvoyer des fichiers enregistrés par e-mail. Pour renvoyer
des fichiers enregistrés, sélectionnez les fichiers sur l’écran de sélection des
fichiers enregistrés, puis envoyez-les. Pour de plus amples informations,
reportez-vous à “Envoi d’un fichier enregistré”.
Référence
P.63 “Définition de données de fichier pour un fichier enregistré”
P.13 “Utilisation de base pour l’envoi par E-mail de fichiers de données numérisées”
P.72 “Envoi d’un fichier enregistré”
32
Envoi de l’URL par e-mail
Envoi de l’URL par e-mail
Cette section contient des informations sur la méthode permettant l’envoi par email de l’URL d’un fichier numérisé.
Utilisez cette fonction si des restrictions de réseau vous empêchent d’envoyer
des pièces jointes par e-mail.
1
A Dans [Paramètres scanner], sélectionnez [Envoyer le lien URL] sous [Méthode envoi par email des fich. sauveg.].
Pour plus d’informations concernant la définition de ce paramètre, reportezvous au Guide de paramétrage général.
B Repassez à l’écran de scanner initial, puis appuyez sur [Enregistrer fichier]
pour sélectionner [Enreg. & transmettre].
Pour envoyer l’URL par e-mail, vous devez sélectionner [Enreg. & transmettre].
C Appuyez sur [OK].
D Spécifiez le destinataire de l’e-mail, définissez tous les autres paramètres
nécessaires, puis envoyez l’e-mail.
Pour plus d’informations sur l’envoi d’un e-mail, reportez-vous à la section
“Utilisation de base pour l’envoi par e-mail de fichiers de données numérisées”.
Un e-mail similaire à celui qui figure ci-dessous sera envoyé au destinataire :
E Dans le champ destinataire de l’e-mail, cliquez sur l’URL.
Web Image Monitor démarre.
F Affichez, supprimez ou téléchargez le fichier sur le réseau, à l’aide de Web
Image Monitor.
Remarque
❒ Pour plus d’informations sur les fonctions de Web Image Monitor et sur la
définition des paramètres, reportez-vous au Manuel réseau.
❒ Il est recommandé d’utiliser Web Image Monitor dans le même environnement réseau.
33
Envoi de fichiers de données numérisées par E-mail
❒ En fonction de l’environnement, même si vous cliquez sur l’URL dans le
fichier envoyé par e-mail, il se peut que le navigateur n’ait pas démarré et
que vous ne soyez pas en mesure d’afficher le fichier. Dans ce cas, cliquez
de nouveau sur la même adresse URL ou saisissez manuellement l’URL
dans la barre d’adresses du navigateur.
❒ Pour afficher plus d’informations sur les fonctions de gestion de fichiers
enregistrés à l’aide de Web Image Monitor, cliquez sur [Aide] dans le coin
supérieur droit de chaque fenêtre du navigateur Web.
❒ Vous pouvez envoyer simultanément l’URL par e-mail et l’envoyer à l’aide
de la fonction Scan to Folder. Dans ce cas, le fichier est envoyé au destinataire de Scan to Folder et non à l’URL.
1
Référence
P.13 “Utilisation de base pour l’envoi par E-mail de fichiers de données numérisées”
34
2. Envoi de fichiers de données
numérisées par Scan to Folder
À l’aide de la fonction Scan to Folder, vous pouvez envoyer des fichiers de données numérisées sur le réseau vers des dossiers partagés, des dossiers de serveur
FTP, ou des dossiers NetWare.
Avant d’envoyer des fichiers par
l’intermédiaire de la fonction Scan to Folder
Cette section traite des préparatifs et la procédure d’envoi de fichiers par Scan to Folder.
Aperçu de l’envoi de fichiers de données numérisées par Scan to Folder
Cette section donne un aperçu de la fonction d’envoi par Scan to Folder de fichiers de données numérisées.
Envoi de fichiers vers des dossiers partagés
ZZZ509S
1. Cet appareil
3. Ordinateur client
Vous pouvez envoyer vers des dossiers de
réseau partagés des fichiers de données numérisées Pour envoyer des fichiers de données numérisées vers des dossiers de
réseau partagés, utilisez le protocole SMB.
Vous pouvez également rechercher des
fichiers de données numérisées enregistrés dans un dossier partagé à partir d’un
ordinateur client.
2. Ordinateur avec un dossier partagé
Pour utiliser cette fonction, il est nécessaire de créer à l’avance un dossier partagé. Vous pouvez définir un dossier
partagé pour enregistrer des fichiers de
données numérisées.
35
Envoi de fichiers de données numérisées par Scan to Folder
Envoi de fichiers vers un serveur FTP
2
ZZZ510S
1. Cet appareil
3. Ordinateur client
Vous pouvez envoyer vers des dossiers
de serveur FTP des fichiers de données
numérisées Pour envoyer des fichiers de
données numérisées vers des dossiers de
serveur FTP, utilisez le protocole FTP.
Vous pouvez rechercher des fichiers de
données numérisées enregistrés dans un
serveur FTP à partir d’un ordinateur
client. Vous devez avoir un programme
client FTP sur l’ordinateur, afin de vous
connecter à un serveur FTP.
2. Serveur FTP
Le serveur FTP est un serveur qui fournit
des services de transfert de fichiers à tous
les ordinateurs du même réseau. Les fichiers transférés sont stockés sur ce serveur. Il est essentiel que le serveur FTP se
trouve à l’intérieur du LAN/WAN
auquel cette machine appartient. Il est
impossible d’accéder à un serveur FTP
par l’intermédiaire d’un serveur proxy.
36
Avant d’envoyer des fichiers par l’intermédiaire de la fonction Scan to Folder
Envoi de fichiers vers un serveur NetWare
2
ZZZ511S
1. Cet appareil
3. Ordinateur client
Vous pouvez envoyer vers des dossiers
Netware des fichiers de données numérisées. Pour envoyer des fichiers de données numérisées vers d es dossiers
NetWare, utilisez le protocole NCP.
Pour télécharger les fichiers, un ordinateur doit exécuter le programme client
NetWare et il doit être connecté sur le serveur.
2. Serveur NetWare
Vous pouvez utiliser ce serveur pour partager des fichiers sur le réseau par l’intermédiaire du protocole NetWare. Lorsque
vous envoyez des données d’image vers
le serveur, des fichiers peuvent être enregistrés sur le serveur.
Préparation pour l’envoi par Scan to Folder
Cette section traite des préparatifs et du paramétrage pour l’envoi par Scan to
Folder de fichiers de données numérisées.
Important
❒ Les fichiers peuvent être envoyés vers des dossiers partagés sur des ordinateurs client.
❒ Les fichiers peuvent également être envoyés vers des serveurs FTP, s’il en
existe sur le réseau.
❒ Les fichiers peuvent également être envoyés vers des serveurs Netware, s’il
en existe sur le réseau.
A Connectez l’appareil au réseau.
Connectez la machine au réseau avec un câble Ethernet ou via un réseau local
sans fil (IEEE 802.11b).
37
Envoi de fichiers de données numérisées par Scan to Folder
B Définissez les paramètres réseau nécessaires dans [Paramètres système].
Si vous avez connecté la machine au réseau à l’aide d’un câble Ethernet, définissez les paramètres suivants. Pour de plus amples informations, consultez
le Guide de paramétrage général.
• Saisissez l’adresse IP et le masque de sous-réseau de la machine.
• Saisissez l’adresse de passerelle.
• Dans [Protocole en vigueur], activez [TCP/IP].
• Pour envoyer des fichiers vers des dossiers partagés, activez [SMB] dans
[Protocole en vigueur]. Pour envoyer des fichiers vers des dossiers NetWare,
activez [NetWare] dans [Protocole en vigueur].
2
C Si nécessaire, modifiez les réglages dans [Options d'envoi] sous [Paramètres scanner].
Remarque
❒ Pour connecter la machine au réseau à l’aide d’un réseau local sans fil
(IEEE 802.11b), vous avez besoin d’une carte de réseau sans fil étendue.
Pour de plus amples informations, consultez le Manuel réseau.
❒ Les éléments à configurer dans [Paramètres système] varient en fonction de
l’environnement réseau. Pour plus d’informations sur les paramètres réseau, consultez le Guide de paramétrage général.
❒ Pour plus d’informations sur [Paramètres scanner], consultez le Guide de
paramétrage général.
❒ L’envoi des fichiers à l’aide de SMB est possible uniquement dans l’environnement NetBIOS par l’intermédiaire de TCP/IP. L’envoi des fichiers à
l’aide de SMB n’est pas possible dans l’environnement NetBEUI.
❒ Même lorsque les paramètres définis avec le panneau de contrôle, Web
Image Monitor, Telnet ou d’autres méthodes, ne permettent pas d’utiliser
SMP et FTP, l’envoi de fichiers est toujours possible.
Enregistrement de dossiers de destination dans le carnet d’adresses
Vous pouvez enregistrer dans le carnet d’adresses les adresses de dossiers de
destination fréquemment utilisés. Enregistrez les adresses de dossiers dans [Gestion carnet d'adresses] sous [Outils administrateur], à partir de [Paramètres système].
Ces adresses peuvent également être enregistrées en tant que groupes.
Remarque
❒ Pour plus d’informations sur l’enregistrement de l’adresse d’un dossier de destination dans le carnet d’adresses, reportez-vous au Guide de paramétrage général.
❒ Vous pouvez enregistrer les saisies dans le carnet d’adresses, à l’aide de Web Image
Monitor ou SmartDeviceMonitor for Admin. Pour plus d’informations sur l’installation de SmartDeviceMonitor for Admin, reportez-vous au Manuel réseau. Pour plus
de détails concernant l’enregistrement d’adresses, voir chaque aide d’application.
❒ Suivant le type d’appareil, il se peut que vous ne soyez pas en mesure d’utiliser
l’appareil lorsqu’il met à jour le carnet d’adresses à l’aide de fichiers CSV (extraits
à l’aide de SmartDeviceMonitor for Admin) qui contiennent des codes utilisateur.
38
Avant d’envoyer des fichiers par l’intermédiaire de la fonction Scan to Folder
Ecran Scan to Folder
Cette section contient des informations sur la présentation de l’écran lors de l’envoi par Scan to Folder de fichiers de données numérisées.
Les éléments de fonction affichés servent de touches de sélection. Vous pouvez sélectionner ou définir un élément en appuyant dessus. Lorsque vous sélectionnez ou
spécifiez un élément sur l’écran, il apparaît en surbrillance, comme suit : [
]. Les
].
touches qui ne peuvent pas être sélectionnées apparaissent comme suit : [
2
FR
1. Champ du destinataire
6. [Nom de fichier / Type]
Le destinataire correspondant s’affiche. Si
vous avez défini plus d’un destinataire,
appuyez sur [UPrécéd.] ou sur [TSuivant]
pour parcourir la liste des destinataires.
Appuyez sur cette touche pour spécifier
les noms et formats des fichiers que vous
voulez envoyer.
2. [ ] E-mail / Scan to Folder
7. [ ] Modif. liste destinataires/Rechercher/Modifier titre
Appuyez sur ce bouton pour basculer entre l’écran Scan to Folder et l’écran e-mail.
Faites basculer l’écran également lorsque
vous envoyez un même fichier par e-mail
et via Scan to Folder.
Appuyez sur cette touche pour faire passer une destination de la liste de serveur
de distribution à une liste de destinataires de cette machine, pour rechercher un
destinataire.
3. Icône Scan to Folder ( )
8. Liste des destinataires
Indique que l’écran Scan to Folder s’affiche.
La liste de destinataires enregistrés dans
la machine apparaît.
Si tous les destinataires ne peuvent pas
s’afficher, appuyez sur [U] ou sur [T]
pour faire basculer l’écran.
Les groupes de destinataires sont indiqués par ce symbole ( ).
4. [N° enregistrement]
Appuyez sur ce bouton pour définir un
destinataire à l’aide d’un numéro d’identification de 5 chiffres.
5. [Saisir destinataire]
Pour définir des destinataires non enregistrés dans le carnet d’adresses, appuyez sur ce bouton pour afficher le
clavier virtuel, puis saisissez l’adresse du
dossier de destination.
39
Envoi de fichiers de données numérisées par Scan to Folder
Utilisation de base de Scan to Folder
Cette section contient des informations sur les opérations de base liées à l’utilisation de Scan to Folder.
A Veillez à ne conserver aucun paramètre précédent.
S’il reste un ancien paramètre, appuyez sur la touche {Effacer modes}.
2
B Lorsque l’écran du scanner de distribution réseau l’écran e-mail apparaît,
passez à l’écran Scan to Folder.
Pour plus d’informations, reportez-vous à la section “Basculement vers
l’écran Scan to Folder”.
C Placez les originaux.
D Si nécessaire, appuyez sur [Paramètres numérisation] pour définir les paramè-
tres de scanner tels que le type de numérisation, la résolution, la densité
d’image et la taille de numérisation.
Pour plus d’informations, reportez-vous à la section “Différents paramètres
de numérisation”.
E Si nécessaire, appuyez sur [Original Recto] ou sur [Orig. R°/V°] pour numériser
le recto ou le recto et le verso des originaux.
Pour plus d’informations, reportez-vous à “Paramètres de numérisation des
faces des originaux”.
F Si nécessaire, appuyez sur [Type d'alim. Orig.] pour définir les paramètres tels
que l’orientation de l’original.
Pour plus d’informations, reportez-vous à la section “Paramétrage du type
d’alimentation d’original”.
G Si nécessaire, appuyez sur [Nom de fichier / Type] pour définir les paramètres
tels que le nom et le format du fichier.
Pour plus d’informations, reportez-vous à la section “Définition du type et du
nom de fichier”.
40
Utilisation de base de Scan to Folder
H Définissez le destinataire.
Vous pouvez définir plusieurs destinataires.
Pour plus d’informations, reportez-vous à la section “Définition des destinataires de Scan to Folder”.
I Appuyez sur la touche {Départ}.
2
Si vous numérisez des lots, placez les originaux suivants.
Remarque
❒ Si vous avez sélectionné plusieurs destinataires, vous pouvez appuyer sur
[UPrécéd.] ou [TSuivant], à proximité du champ de destinataire ou faire défiler les destinataires.
❒ Pour annuler un destinataire sélectionné, appuyez sur [UPrécéd.] ou sur
[TSuivant] pour afficher le destinataire dans le champ du destinataire, puis
appuyez sur la touche {Effacement/Stop}. Vous pouvez annuler un destinataire sélectionné à partir de la liste de destinataires, en appuyant à nouveau
sur le destinataire sélectionné.
❒ Si vous appuyez sur la touche {Vérifier modes} avant d’appuyer sur la touche {Départ}, l’écran de scanner initial passe à l’écran Vérifier modes. Vous
pouvez utiliser l’écran Vérifier modes pour vérifier les paramètres tels que
les destinataires. Pour plus d’informations, reportez-vous à la section “Vérifier modes”.
❒ Pour annuler la numérisation, appuyez sur la touche {Effacement/Stop} ou
[Arrêter] sur l’écran.
❒ Vous pouvez également enregistrer un fichier et l’envoyer simultanément
via Scan to Folder. Pour plus d’informations, reportez-vous à la section
“Enregistrement et envoi simultané par Scan to Folder”.
Référence
P.42 “Basculement vers l’écran Scan to Folder”
P.103 “Différents paramètres de numérisation”
P.114 “Paramètres de numérisation des faces des originaux”
P.116 “Paramétrage du type d’alimentation d’original”
P.126 “Définition du type et du nom de fichier”
P.43 “Définition des destinataires de Scan to Folder”
P.3 “Vérifier modes”
P.57 “Enregistrement et envoi simultanés par Scan to Folder”
41
Envoi de fichiers de données numérisées par Scan to Folder
Basculement vers l’écran Scan to Folder
Cette section traite du passage à l’écran Scan to Folder.
Lorsque l’écran E-mail s’affiche, appuyez sur [ ] pour basculer vers l’écran
Scan to Folder.
Lorsque l’écran du scanner de distribution réseau s’ouvre, passez à l’écran Scan
to Folder comme suit :
2
A Appuyez sur [ ].
B Appuyez sur [Modif. liste destinataires].
C Appuyez sur [E-mail].
D Appuyez sur [Sortie].
L’écran e-mail ou Scan to Folder apparaît.
E Lorsque l’écran e-mail apparaît, appuyez sur [
].
l’écran Scan to Folder apparaît.
Remarque
❒ Vous ne pouvez pas quitter l’écran du scanner de distribution réseau lorsque les destinataires de la distribution sont en cours de définition. Pour annuler le destinataire défini, affichez le destinataire dans le champ de
destinataire de l’écran du scanner de distribution réseau, puis appuyez sur
la touche {Effacement/Stop} .
42
Définition des destinataires de Scan to Folder
Définition des destinataires de Scan to Folder
Cette section traite de la définition les destinataires de Scan to Folder.
Vous pouvez envoyer un fichier via Scan to Folder, à l’aide d’une des méthodes
suivantes :
• Sélectionnez un destinataire enregistré dans le carnet d’adresses de l’appareil
• Envoyez un fichier vers un dossier de réseau partagé
• Envoyez un fichier vers un serveur FTP
• Envoyer un fichier vers un serveur NetWare
2
Sélection du destinataire à partir du carnet d’adresses de la machine
Cette section contient des informations sur la sélection de destinataires à partir
du carnet d’adresses de la machine.
Important
❒ Pour utiliser cette fonction, vous devez enregistrer à l’avance les destinataires
dans [Paramètres système]. Pour de plus amples informations, consultez le
Guide de paramétrage général.
Vous pouvez sélectionner un destinataire enregistré dans le carnet d’adresses de
la machine en utilisant l’une des méthodes suivantes :
• Sélectionnez le destinataire à partir de la liste de destinataires.
• Sélectionnez le destinataire en saisissant son numéro d’enregistrement.
• Sélectionnez le destinataire en recherchant dans le carnet d’adresses de la machine.
Remarque
❒ Si vous avez défini le code de protection pour l’accès au carnet d’adresses,
l’écran de saisie du code de protection d’adresse apparaît.
❒ Suivant les paramètres de sécurité, certains destinataires peuvent ne pas s’afficher.
43
Envoi de fichiers de données numérisées par Scan to Folder
Sélection d’un destinataire enregistré dans la liste de destinataire
Sélectionner le destinataire à partir de la liste de destinataires.
A Dans la liste de destinataires, appuyez sur la touche incluant le nom du destinataire.
La touche du destinataire sélectionné est mise en surbrillance et le destinataire apparaît sur le champ de destinataire situé en haut de l’écran.
2
Si le destinataire visé n’apparaît pas, effectuer une des étapes suivantes :
• Affichez le destinataire en sélectionnant sa première lettre à partir du titre.
• Affichez le destinataire en appuyant sur [U] ou [T].
Remarque
❒ En fonction du paramètre de sécurité, il se peut que certains destinataires
apparaissent dans la liste de destinataires.
Sélection de destinataires en saisissant les numéros d’enregistrement
Sélectionnez le destinataire à partir du carnet d’adresses de la machine à l’aide
de son numéro d’enregistrement.
A Appuyez sur [N° enregistrement].
B À l’aide du pavé numérique, saisissez le numéro d’enregistrement à 5 chiffres qui a été attribué à un dossier de destination.
Si le numéro saisi est inférieur à cinq chiffres, appuyez sur la touche {q}
après le dernier chiffre.
Exemple : Pour saisir 00004
Appuyez sur la touche {4}, puis appuyez sur la touche {q}.
44
Définition des destinataires de Scan to Folder
Recherche et sélection du destinataire dans le carnet d’adresses de la machine
Cette section contient des informations sur la recherche et la sélection d’un destinataire dans le carnet d’adresses.
A Appuyez sur [
].
2
B Pour effectuer une recherche à partir du nom du destinataire, appuyez sur
[Rech. par nom dest.].
Pour rechercher le chemin d’accès, appuyez sur [Rech.par nom de dossier].
Le clavier tactile apparaît.
Vous pouvez également effectuer votre recherche en combinant [Rech. par
nom dest.] et [Rech.par nom de dossier].
C Saisissez le début du nom du destinataire.
Pour effectuer une recherche à partir du chemin d’accès, saisissez le début du
chemin d’accès du dossier. Si le chemin d’accès du dossier est “\\volume\dossier”, vous pouvez alors saisir “\\volume\d”.
D Appuyez sur [OK].
E Sélectionnez le dossier de destinataires.
F Appuyez sur [Sortie].
45
Envoi de fichiers de données numérisées par Scan to Folder
Envoi de fichiers vers un dossier réseau partagé
Cette section traite de la définition d’un destinataire lorsque vous envoyez des
fichiers vers un dossier réseau partagé.
Important
❒ Vous devez créer auparavant un dossier partagé sur l’ordinateur client. Vous
pouvez créer le dossier partagé sous Windows 98/Me/2000/XP, Windows
NT 4.0, Windows Server 2003 et Mac OS X.
❒ En fonction du système d’exploitation de l’ordinateur client, l’accès au dossier partagé peut nécessiter une authentification.
2
Vous pouvez envoyer sur le réseau un fichier vers un dossier partagé, à l’aide
d’une des méthodes suivantes :
• Saisissez directement le chemin d’accès du destinataire.
• Spécifiez le chemin d’accès en parcourant le réseau à la recherche du destinataire.
Saisir manuellement le chemin d’accès vers le destinataire.
Vous pouvez saisir manuellement le chemin d’accès du dossier de destination.
A Appuyez sur [Saisir destinataire].
B Appuyez sur [SMB].
C Appuyez sur [Saisie man.] du côté droit du champ de chemin.
Le clavier tactile apparaît.
D Saisissez le chemin d’accès du dossier.
Voici un exemple de chemin d’accès dans lequel le nom du dossier est “utilisateur” et le nom de l’ordinateur est “desk01” : utilisateur \\desk01\.
Au lieu de définir le destinataire à l’aide de son chemin d’accès, vous pouvez
également utiliser son adresse IP.
Pour plus d’informations sur le nombre maximum de caractères pouvant être
saisis, reportez-vous à “Transmission de fichiers”.
E Appuyez sur [OK].
46
Définition des destinataires de Scan to Folder
F En fonction des paramètres du destinataire, saisissez le nom d’utilisateur
pour la connexion à l’ordinateur client.
Appuyez sur [Saisie man.] à droite du champ du nom d’utilisateur pour afficher le clavier tactile.
G En fonction des paramètres du destinataire, saisissez le mot de passe pour
la connexion à l’ordinateur client.
Appuyez sur [Saisie man.] pour [Mot de passe], pour afficher le clavier tactile.
2
H Appuyez sur [Test de connexion].
Un essai de connexion est effectué pour vérifier si le dossier partagé spécifié existe.
I Vérifiez le résultat de l’essai de connexion, puis appuyez sur [Sortie].
J Appuyez sur [OK].
❒
❒
❒
❒
❒
❒
❒
❒
Remarque
Si une authentification est requise pour accéder au dossier, l’écran de connexion apparaît. Saisissez le nom et le mot de passe utilisateur.
Lorsque vous modifiez le protocole après avoir saisi le nom du chemin
d’accès, le nom d’utilisateur ou le mot de passe, un message de confirmation apparaît.
Les noms d’ordinateur et de dossier partagé composés de plus de 12 caractères ne s’affichent pas.
Pour modifier le chemin d’accès du dossier qui a été saisi, appuyez sur [Modifier]
à gauche du champ du destinataire. Saisissez le chemin d’accès correct pour le
dossier, puis appuyez sur [OK].
L’essai de connexion peut prendre quelques temps.
Il se peut que vous ne soyez pas en mesure d’appuyer sur [Test de connexion]
juste après avoir appuyé sur [Annuler] durant un essai de connexion.
Même si le test de connexion a réussi, il se peut que l’appareil ne puisse pas
transférer le fichier si vous n’avez pas de droit d’écriture pour le fichier ou
s’il n’y a pas suffisamment d’espace libre sur le disque dur.
Vous pouvez enregistrer le chemin d’accès au destinataire dans le carnet
d’adresses de la machine. Pour plus d’informations, reportez-vous à la section “Enregistrement du chemin d’accès vers un destinataire sélectionné
dans le carnet d’adresses”.
47
Envoi de fichiers de données numérisées par Scan to Folder
Référence
P.146 “Transmission de fichiers”
P.56 “Enregistrement du chemin d’accès vers un destinataire sélectionné
dans le carnet d’adresses”
Définition du chemin d’accès en parcourant le réseau à la recherche de destinataires
2
Vous pouvez explorer les ordinateurs sur le réseau pour obtenir le dossier de
destination, puis en définir le chemin d’accès.
A Appuyez sur [Saisir destinataire].
B Appuyez sur [SMB].
C Appuyez sur [Parcourir le réseau].
Les domaines ou les groupes de travail présents sur le réseau apparaissent.
D Sélectionnez le domaine ou le groupe de travail dans lequel se situe le dossier de destination.
E Sélectionnez l’ordinateur client sur lequel se trouve le dossier de destinataires.
Si vous ne pouvez pas trouver l’ordinateur que vous recherchez, appuyez sur
[Précédent] et explorez ce niveau.
Si une authentification est requise pour accéder à l’ordinateur sélectionné,
l’écran d’authentification apparaît. Pour l’authentification, saisissez le nom
d’utilisateur et le mot de passe.
48
Définition des destinataires de Scan to Folder
F Sélectionnez le dossier de destinataires.
2
Lorsque le dossier sélectionné possède des sous-dossiers, la liste des sousdossiers apparaît.
Si vous ne trouvez pas le dossier de destination, appuyez sur [Précédent], puis
recherchez le dossier à ce niveau.
G Appuyez deux fois sur [OK].
Remarque
❒ Si une authentification est requise pour accéder au dossier, l’écran de connexion apparaît. Saisissez le nom et le mot de passe utilisateur.
❒ Lorsque vous modifiez le protocole après avoir saisi le nom du chemin
d’accès, le nom d’utilisateur ou le mot de passe, un message de confirmation apparaît.
❒ Les noms d’ordinateur et de dossier partagé composés de plus de 12 caractères ne s’affichent pas.
❒ Un maximum de 100 ordinateurs ou dossiers partagés peut s’afficher.
❒ Il se peut que la machine ne puisse pas transférer le fichier si vous n’avez
pas de droit d’écriture pour le dossier partagé ou s’il n’y a pas suffisamment d’espace libre sur le disque dur.
❒ Vous pouvez enregistrer le chemin d’accès au destinataire dans le carnet
d’adresses de la machine. Pour plus d’informations, reportez-vous à la section “Enregistrement du chemin d’accès vers un destinataire sélectionné
dans le carnet d’adresses”.
Référence
P.56 “Enregistrement du chemin d’accès vers un destinataire sélectionné
dans le carnet d’adresses”
49
Envoi de fichiers de données numérisées par Scan to Folder
Envoi de fichiers vers un serveur FTP
Cette section traite de la définition des destinataires lors de l’envoi de fichiers
vers un serveur FTP.
Saisie manuelle du chemin d’accès vers un serveur FTP
2
Vous pouvez saisir manuellement le chemin d’accès vers un serveur FTP.
A Appuyez sur [Saisir destinataire].
B Appuyez sur [FTP].
C Appuyez sur [Saisie man.] du côté droit du champ du nom de serveur.
Le clavier tactile apparaît.
D Saisissez un nom de serveur.
Au lieu de définir le destinataire à l’aide de son chemin d’accès, vous pouvez
également utiliser son adresse IP.
E Appuyez sur [OK].
F Appuyez sur [Saisie man.] du côté droit du champ de chemin.
Le clavier tactile apparaît.
G Saisissez le chemin d’accès du dossier.
Voici un exemple de chemin d’accès dans lequel le nom du dossier est “utilisateur” et le nom du sous-dossier est “lib” : utilisateur\lib.
Pour plus d’informations sur le nombre maximum de caractères pouvant être
saisis, reportez-vous à “Transmission de fichiers”.
50
Définition des destinataires de Scan to Folder
H Appuyez sur [OK].
I Saisissez le nom d’utilisateur selon le paramètre présent au niveau du destinataire.
Appuyez sur [Saisie man.] à droite du champ du nom d’utilisateur pour afficher le clavier tactile.
J Saisissez le mot de passe selon le paramètre présent au niveau du destinataire.
Appuyez sur [Saisie man.] pour [Mot de passe], pour afficher le clavier tactile.
2
K Pour modifier le numéro de port qui est défini dans [Paramètres système], ap-
puyez [Modifier] sur la droite du champ de numéro de port. Saisissez un numéro de port à l’aide du pavé numérique, puis appuyez sur la touche {q}.
L Appuyez sur [Test de connexion].
Un essai de connexion est effectué pour vérifier si le dossier défini existe.
M Vérifiez le résultat de l’essai de connexion, puis appuyez sur [Sortie].
N Appuyez sur [OK].
❒
❒
❒
❒
❒
❒
Remarque
Lorsque vous modifiez le protocole après avoir saisi le nom du chemin d’accès,
le nom d’utilisateur ou le mot de passe, un message de confirmation apparaît.
L’essai de connexion peut prendre quelques temps.
Il se peut que vous ne soyez pas en mesure d’appuyer sur [Test de connexion]
juste après avoir appuyé sur [Annuler] durant un essai de connexion.
Pour modifier le chemin d’accès du dossier qui a été saisi, appuyez sur [Modifier]
à gauche du champ du destinataire. Saisissez le chemin d’accès correct pour le
dossier, puis appuyez sur [OK].
Vous pouvez enregistrer le chemin d’accès au destinataire dans le carnet
d’adresses de la machine. Pour plus d’informations, reportez-vous à la section “Enregistrement du chemin d’accès vers un destinataire sélectionné
dans le carnet d’adresses”.
Il se peut que la machine ne puisse pas transférer le fichier si vous n’avez
pas de droit d’écriture pour le dossier ou s’il n’y a pas suffisamment d’espace libre sur le disque dur.
Référence
P.146 “Transmission de fichiers”
P.56 “Enregistrement du chemin d’accès vers un destinataire sélectionné
dans le carnet d’adresses”
51
Envoi de fichiers de données numérisées par Scan to Folder
Envoi de fichiers vers un serveur NetWare
Cette section traite de la définition des destinataires lors de l’envoi de fichiers
vers un serveur NetWare.
Vous pouvez spécifier le dossier NetWare du destinataire dans une arborescence NDS ou sur un serveur NetWare Bindery, en fonction de l’environnement
NetWare. Consultez votre administrateur.
Vous pouvez envoyer un fichier au serveur NetWare, à l’aide d’une des méthodes suivantes :
• Saisissez directement le chemin de destination du serveur NetWare
• Spécifiez le chemin en parcourant les dossiers jusqu’à la destination sur le serveur NetWare
2
Saisir directement le chemin de destination du serveur NetWare
Vous pouvez saisir directement le chemin de destination du serveur NetWare.
A Appuyez sur [Saisir destinataire].
B Appuyez sur [NCP].
C Sélectionnez le type de connexion.
Appuyez sur [NDS] pour spécifier un dossier dans l’arborescence NDS.
Appuyez sur [Bindery] pour spécifier le dossier dans le serveur NetWare Bindery.
D Appuyez sur [Saisie man.] du côté droit du champ de chemin.
Le clavier tactile apparaît.
52
Définition des destinataires de Scan to Folder
E Saisissez le chemin d’accès du dossier.
Si vous définissez le type de connexion sur [NDS], et que le nom de l’arborescence NDS est “arborescence”, le nom du contexte comprenant le volume est
“contexte”, le nom du volume est “volume”, et le nom du dossier est “dossier”, le chemin d’accès sera “\\arborescence\volume.contexte\dossier”.
Si vous définissez le type de connexion sur [Bindery], et que le nom du serveur
NetWare Bindery est “serveur”, le nom du volume est “volume” et le nom du
dossier est “dossier”, le chemin d’accès sera “\\serveur\volume\dossier”.
Pour plus d’informations sur le nombre maximum de caractères pouvant être
saisis, reportez-vous à “Transmission de fichiers”.
2
F Appuyez sur [OK].
G Saisissez le nom d’utilisateur pour la connexion sur l’arborescence NDS ou
le serveur NetWare Bindery.
Appuyez sur [Saisie man.] du côté droit du champ du nom d’utilisateur. Le
clavier tactile apparaît.
Si vous appuyez sur [NDS] pour [Type de connexion], saisissez le nom d’utilisateur, puis saisissez le nom du contexte contenant l’objet utilisateur. Si le nom
d’utilisateur est “utilisateur” et que le nom du Contexte est “contexte”, le nom
d’utilisateur sera “utilisateur.contexte”.
H Si un mot de passe est défini pour la connexion, saisissez-le.
Appuyez sur [Saisie man.] pour [Mot de passe], pour afficher le clavier tactile.
I Appuyez sur [Test de connexion].
Un essai de connexion est effectué pour vérifier si le dossier partagé défini
existe.
J Vérifiez le résultat de l’essai de connexion, puis appuyez sur [Sortie].
K Appuyez sur [OK].
Remarque
❒ Lorsque vous modifiez le protocole après avoir saisi le nom du chemin
d’accès, le nom d’utilisateur ou le mot de passe, un message de confirmation apparaît.
❒ Pour modifier le chemin d’accès du dossier qui a été saisi, appuyez sur [Modifier]
à gauche du champ du destinataire. Saisissez le chemin d’accès correct pour le
dossier, puis appuyez sur [OK].
❒ Vous pouvez vous connecter uniquement aux dossiers pour lesquels vous
avez des privilèges de lecture.
❒ L’essai de connexion peut prendre quelques temps.
❒ Il se peut que vous ne soyez pas en mesure d’appuyer sur [Test de connexion]
juste après avoir appuyé sur [Annuler] durant un essai de connexion.
53
Envoi de fichiers de données numérisées par Scan to Folder
❒ Même si le test de connexion a réussi, il se peut que l’appareil ne puisse pas
transférer le fichier si vous n’avez pas de droit d’écriture pour le fichier ou
s’il n’y a pas suffisamment d’espace libre sur le disque dur.
❒ Vous pouvez enregistrer le chemin d’accès au destinataire dans le carnet
d’adresses de la machine. Pour plus d’informations, reportez-vous à la section “Enregistrement du chemin d’accès vers un destinataire sélectionné
dans le carnet d’adresses”.
2
Référence
P.146 “Transmission de fichiers”
P.56 “Enregistrement du chemin d’accès vers un destinataire sélectionné
dans le carnet d’adresses”
Spécifier le chemin en parcourant les dossiers jusqu’à la destination sur le serveur
NetWare
Spécifiez le chemin d’accès à un dossier de destination en parcourant une arborescence NDS ou un serveur NetWare Bindery.
A Appuyez sur [Saisir destinataire].
B Appuyez sur [NCP].
C Sélectionnez le type de connexion.
Appuyez sur [NDS] pour spécifier un dossier dans l’arborescence NDS.
Appuyez sur [Bindery] pour spécifier un dossier dans le serveur NetWare Bindery.
54
Définition des destinataires de Scan to Folder
D Appuyez sur [Parcourir le réseau] du côté droit du champ du nom du chemin
d’accès.
Si vous avez sélectionné [NDS] sous [Type de connexion], la liste d’arborescence
NDS apparaît.
Si vous avez sélectionné [Bindery] sous [Type de connexion], la liste de serveur
NetWare Bindery apparaît.
2
E Recherchez le dossier de destination dans l’arborescence NDS ou sur le serveur NetWare Bindery.
Si vous ne trouvez pas le dossier de destination, appuyez sur [Précédent], puis
recherchez le dossier à ce niveau.
F Sélectionnez le dossier de destinataires.
G Appuyez deux fois sur [OK].
Remarque
❒ Lorsque vous modifiez le protocole après avoir saisi le nom du chemin
d’accès, le nom d’utilisateur ou le mot de passe, un message de confirmation apparaît.
❒ Seuls les dossiers pour lesquels vous avez des privilèges de lecture s’affichent.
❒ Si le langage utilisé pour l’arborescence NDS ou par le serveur NetWare Bindery diffère de celui utilisé par la machine, les noms de fichiers dans l’arborescence NDS ou sur le serveur NetWare Bindery risquent d’être altérés.
❒ Vous pouvez afficher jusqu’à 100 éléments.
❒ Si l’arborescence NDS ou le serveur NetWare Bindery sélectionné nécessite une authentification, une fenêtre de connexion apparaît. Saisissez un
nom d’utilisateur et un mot de passe pour la connexion sur l’arborescence
NDS ou le serveur NetWare Bindery. Si vous vous connectez à l’arborescence NDS, saisissez un nom d’utilisateur, puis saisissez le nom du contexte contenant l’objet utilisateur. Si le nom d’utilisateur est “utilisateur” et
que le nom du Contexte est “contexte”, le nom d’utilisateur sera “utilisateur.contexte”.
❒ Il se peut que la machine ne puisse pas transférer le fichier si vous n’avez
pas de droit d’écriture pour le dossier ou s’il n’y a pas suffisamment d’espace libre sur le disque dur.
❒ Vous pouvez enregistrer le chemin d’accès au destinataire dans le carnet
d’adresses de la machine. Pour plus d’informations, reportez-vous à la section “Enregistrement du chemin d’accès vers un destinataire sélectionné
dans le carnet d’adresses”.
Référence
P.56 “Enregistrement du chemin d’accès vers un destinataire sélectionné
dans le carnet d’adresses”
55
Envoi de fichiers de données numérisées par Scan to Folder
Enregistrement du chemin d’accès vers un destinataire
sélectionné dans le carnet d’adresses
Cette section traite de l’enregistrement dans le carnet d’adresses de l’appareil
des chemins d’accès au dossier que vous avez saisis manuellement ou spécifiés
en parcourant le réseau.
2
A Dans le champ destinataire, affichez le destinataire que vous souhaitez enregistrer.
B Appuyez sur [ProgDest].
C Appuyez sur [Noms], puis définissez le nom et les autres informations devant être enregistrés.
Pour plus d’informations sur la définition des informations devant être enregistrées, reportez-vous au Guide de paramétrage général.
D Appuyez sur [OK].
Remarque
❒ Suivant les paramètres de sécurité, [ProgDest] peut ne pas s’afficher.
56
Enregistrement et envoi simultanés par Scan to Folder
Enregistrement et envoi simultanés par
Scan to Folder
Cette section traite de l’enregistrement d’un fichier et de l’envoi simultané en
Scan to Folder.
A Appuyez sur [Enregistrer fichier].
2
B Appuyez sur [Enreg. & transmettre].
C Si nécessaire, spécifiez les informations du fichier enregistré, telles que
[Nom utilisateur], [Nom fichier] et [Mot de passe].
Pour plus d’informations, reportez-vous à la section “Spécification d’informations de fichier pour un fichier enregistré”.
D Appuyez sur [OK].
E Spécifiez le destinataire, définissez tous les autres paramètres nécessaires,
puis envoyez le fichier.
Pour plus d’informations sur l’envoi d’un fichier en Scan to Folder, reportezvous à “Utilisation de base de Scan to Folder”.
57
Envoi de fichiers de données numérisées par Scan to Folder
Remarque
❒ Suivant les paramètres de sécurité, [Privilèges d'accès] peut s’afficher à la place de
[Nom utilisateur]. Pour plus d’informations sur la définition de [Privilèges d'accès],
consultez votre administrateur.
❒ Vous pouvez renvoyer des fichiers enregistrés par Scan to Folder. Pour
renvoyer des fichiers enregistrés, sélectionnez les fichiers sur l’écran de sélection des fichiers enregistrés, puis envoyez-les. Pour de plus amples informations, reportez-vous à “Envoi d’un fichier enregistré”.
2
Référence
P.63 “Définition de données de fichier pour un fichier enregistré”
P.40 “Utilisation de base de Scan to Folder”
P.72 “Envoi d’un fichier enregistré”
58
3. Enregistrement de fichiers à
l’aide de la fonction Scanner
À l’aide de la fonction Scanner, vous pouvez enregistrer dans la machine des fichiers de données numérisées, puis envoyer les dossiers enregistrés par E-mail
ou en Scan to Folder.
Avant d’enregistrer des fichiers
Cette section constitue une présentation de l’enregistrement de fichiers sous la
fonction Scanner et fournit les mesures de précaution associées.
Présentation de l’enregistrement de fichier sous la fonction Scanner
Cette section présente l’enregistrement de fichiers sous la fonction Scanner.
Important
❒ Vous pouvez définir un mot de passe pour chaque fichier enregistré. Les fichiers
qui ne sont pas protégés par un mot de passe peuvent être accédés sur le même réseau local à l’aide de DeskTopBinder. Il est recommandé que vous protégiez les fichiers enregistrés contre tout accès non autorisé, en définissant des mots de passe.
❒ Le fichier de données numérisées enregistré dans la machine peut être perdu
si une panne quelconque se produit. Nous vous déconseillons d’utiliser le
disque dur pour stocker des fichiers importants. Le fournisseur ne doit en
aucun cas être responsable de tout dommage engendré par la perte de fichiers. Pour le stockage de fichiers à long terme, nous vous conseillons d’utiliser DeskTopBinder. Pour les détails, contactez votre distributeur local.
ZZZ512S
1. Cet appareil
Vous pouvez enregistrer des fichiers de
données numérisées sur le disque dur de
la machine. Les fichiers enregistrés peuvent être envoyés par e-mail, en Scan to
Folder ou par l’intermédiaire du scanner
de distribution réseau.
59
Enregistrement de fichiers à l’aide de la fonction Scanner
2. Ordinateur client
A l’aide de DeskTopBinder, vous pouvez
afficher, copier ou supprimer des fichiers
enregistrés dans la machine, au travers
du réseau. A l’aide de Web Image Monitor, vous pouvez afficher, télécharger ou
supprimer des fichiers enregistrés dans
la machine, au travers du réseau. Pour
plus d’informations sur DeskTopBinder
Lite, reportez vous aux manuels DeskTopBinder Lite– correspondants. Pour plus
d’informations sur Web Image Monitor,
reportez-vous à l’Aide de Web Image
Monitor.
3
Remarque
❒ Les fichiers enregistrés seront supprimés après une période définie. Pour plus
d’informations sur la définition de la période, reportez-vous au Guide de paramétrage général.
❒ Les fichiers enregistrés sous la fonction Scanner ne peuvent pas être imprimés
à partir du panneau de commande de la machine. Imprimez les fichiers à partir d’un ordinateur client après les avoir reçu sur l’ordinateur.
❒ Vous pouvez également enregistrer un fichier et l’envoyer simultanément.
Pour plus d’informations, consultez “Enregistrement et envoi simultané par
E-mail”, “Enregistrement et envoi simultané par Scan to Folder” et “Enregistrement et distribution simultanés”.
Référence
P.32 “Enregistrement et envoi simultané par e-mail”
P.57 “Enregistrement et envoi simultanés par Scan to Folder”
P.96 “Enregistrement et distribution simultanés”
60
Opération de base pour l’enregistrement de fichiers de données numérisées
Opération de base pour l’enregistrement
de fichiers de données numérisées
Cette section contient une description des opérations de base pour l’enregistrement de fichiers de données numérisées.
A Veillez à ne conserver aucun paramètre précédent.
S’il reste un ancien paramètre, appuyez sur la touche {Effacer modes}.
B Placez les originaux.
C Si nécessaire, appuyez sur [Paramètres numérisation] pour définir les paramè-
3
tres de scanner tels que le type de numérisation, la résolution, la densité
d’image et la taille de numérisation.
Pour plus d’informations, reportez-vous à la section “Différents paramètres
de numérisation”.
D Si nécessaire, appuyez sur [Original Recto] ou sur [Orig. R°/V°] pour numériser
le recto ou le recto et le verso des originaux.
Pour plus d’informations, reportez-vous à “Paramètres de numérisation des
faces des originaux”.
E Si nécessaire, appuyez sur [Type d'alim. Orig.] pour définir les paramètres tels
que l’orientation de l’original.
Pour plus d’informations, reportez-vous à la section “Paramétrage du type
d’alimentation d’original”.
F Appuyez sur [Enregistrer fichier].
G Appuyez sur [Enregistrer uniquement].
61
Enregistrement de fichiers à l’aide de la fonction Scanner
H Si nécessaire, spécifiez les informations du fichier enregistré, telles que
[Nom utilisateur], [Nom fichier] et [Mot de passe].
Pour plus d’informations, reportez-vous à la section “Spécification d’informations de fichier pour un fichier enregistré”.
I Appuyez sur [OK].
J Appuyez sur la touche {Départ}.
Si vous numérisez des lots, placez les originaux suivants.
Remarque
❒ Suivant les paramètres de sécurité, [Privilèges d'accès] peut s’afficher à la place de
[Nom utilisateur]. Pour plus d’informations sur la définition de [Privilèges d'accès],
consultez votre administrateur.
❒ En appuyant sur [Enreg. & transmettre], vous pouvez enregistrer et envoyer
simultanément des fichiers de données numérisées. Pour plus d’informations, consultez “Enregistrement et envoi simultané par E-mail”, “Enregistrement et envoi simultané par Scan to Folder” et “Enregistrement et
distribution simultanés”.
❒ Si un destinataire ou un expéditeur a été sélectionné, vous ne pouvez pas
appuyer sur [Enregistrer uniquement].
❒ Pour annuler la numérisation, appuyez sur la touche {Effacement/Stop} ou
appuyez sur [Arrêter] sur l’écran.
3
Référence
P.103 “Différents paramètres de numérisation”
P.114 “Paramètres de numérisation des faces des originaux”
P.116 “Paramétrage du type d’alimentation d’original”
P.63 “Définition de données de fichier pour un fichier enregistré”
P.32 “Enregistrement et envoi simultané par e-mail”
P.57 “Enregistrement et envoi simultanés par Scan to Folder”
P.96 “Enregistrement et distribution simultanés”
62
Définition de données de fichier pour un fichier enregistré
Définition de données de fichier pour un
fichier enregistré
Vous pouvez définir des informations telles qu’un nom d’utilisateur, un nom de
fichier et un mot de passe pour un fichier enregistré.
En définissant des informations pour un fichier enregistré, vous pouvez rechercher le fichier à l’aide du nom d’utilisateur, du nom de fichier ou vous pouvez
protéger le fichier à l’aide d’un mot de passe, afin d’éviter que d’autres personnes accèdent au fichier.
3
Définition d’un nom utilisateur
Vous pouvez définir un nom d’utilisateur pour le fichier enregistré.
A Appuyez sur [Enregistrer fichier].
L’écran Enregistrer fichier apparaît.
B Appuyez sur [Nom utilisateur].
C Appuyez sur le nom d’utilisateur que vous souhaitez spécifier.
Les noms utilisateurs affichés ici ont été enregistrés dans l’onglet [Outils administrateur] de [Paramètres système]. Pour spécifier un nom utilisateur non indiqué ici, appuyez sur [Nom non inscrit], puis saisissez le nom.
D Appuyez deux fois sur [OK].
Remarque
❒ Suivant les paramètres de sécurité, [Privilèges d'accès] peut s’afficher à la place de
[Nom utilisateur]. Pour plus d’informations sur la définition de [Privilèges d'accès],
consultez votre administrateur.
63
Enregistrement de fichiers à l’aide de la fonction Scanner
Définition d’un nom de fichier
Cette section contient des informations sur la modification du nom d’un fichier
enregistré.
Un fichier enregistré reçoit un nom commençant par “SCAN”, suivi d’un nombre à 4 chiffres.
• Exemple : SCAN0001
Vous pouvez modifier ce nom de fichier.
A Appuyez sur [Enregistrer fichier].
3
L’écran Enregistrer fichier apparaît.
B Appuyez sur [Nom fichier].
Le clavier tactile apparaît.
C Modifiez le nom de fichier.
D Appuyez deux fois sur [OK].
Remarque
❒ Pour plus d’informations sur la saisie de texte, reportez-vous à la section
À propos de cet appareil.
64
Définition de données de fichier pour un fichier enregistré
Définition d’un mot de passe
Vous pouvez définir un mot de passe pour le fichier enregistré.
Important
❒ N’oubliez pas votre mot de passe. Si vous l’oubliez, vous devez consulter
l’administrateur en charge de cet appareil.
En définissant un mot de passe, vous pouvez vous assurer que seules les personnes qui connaissent le mot de passe puissent visualiser le fichier.
3
A Appuyez sur [Enregistrer fichier].
L’écran Enregistrer fichier apparaît.
B Appuyez sur [Mot de passe].
C Saisissez un numéro de huit chiffres à l’aide du pavé numérique.
D Appuyez sur la touche {q}.
Pour modifier le mot de passe, appuyez sur [Modifier], puis saisissez un nouveau mot de passe.
E Afin de confirmer, saisissez à nouveau le même numéro.
F Appuyez sur la touche {q}.
Pour modifier le mot de passe, appuyez sur [Modifier], puis saisissez un nouveau mot de passe.
G Appuyez deux fois sur [OK].
65
Enregistrement de fichiers à l’aide de la fonction Scanner
Affichage de la liste de fichiers enregistrés
Cette section décrit la liste de fichiers enregistrés.
À l’aide de la liste de fichiers enregistrés, vous pouvez supprimer des fichiers enregistrés ou modifier les informations concernant un fichier.
Liste de fichiers enregistrés
Cette section traite de l’affichage de la liste de fichiers enregistrés.
Pour afficher la liste de fichiers enregistrés, appuyez sur [Choisir fich. enreg.] sur
l’écran de scanner initial.
3
Les éléments de fonction affichés servent de touches de sélection. Vous pouvez
sélectionner ou définir un élément en appuyant dessus. Lorsque vous sélectionnez ou spécifiez un élément sur l’écran, il apparaît en surbrillance, comme suit :
[
]. Les touches qui ne peuvent pas être sélectionnées apparaissent comme
suit : [
].
FR
❖ Lorsque vous affichez des informations sur tous les fichiers enregistrés
66
Affichage de la liste de fichiers enregistrés
❖ Lorsque vous affichez des informations sur un fichier enregistré sélectionné
1. Touches pour la recherche de fi-
5. Liste de fichiers enregistrés
chiers
Affiche la liste de fichiers enregistrés.
Si le fichier n’est pas sur la liste, appuyez
sur [UPréc.] or [TSuiv.] pour parcourir la
liste.
Appuyez sur ces touches pour afficher les
écrans de recherche d’un fichier par nom utilisateur ou par nom de fichier, ou pour afficher l’écran d’affichage de tous les fichiers.
2. [Sélect. fich.]/[Détail]
Appuyez sur cette touche pour basculer
entre la liste des fichiers enregistrés et les
informations détaillées du fichier sélectionné.
3. Touches de tri de fichiers
Appuyez sur ces touches pour trier les fichiers à l’aide de l’élément sélectionné.
La sélection du même élément une fois de
plus produit l’effet inverse. Toutefois, les
fichiers ne peuvent pas être triés dans
l’ordre d’envoi inverse.
4. Touches pour modifier les informations de fichier
Utilisez ces touches pour supprimer le fichier sélectionné ou modifier le nom d’utilisateur, le nom de fichier ou le mot de passe.
3
6. [Gérer/Supprimer fichier]
Appuyez sur cette touche pour effectuer
des opérations telles que la suppression
d’un fichier enregistré ou la modification
d’informations sur un fichier.
7. [Envoi]
Appuyez sur cette touche pour envoyer
ou distribuer des fichiers enregistrés.
Pour plus d’informations, reportez-vous
à “Envoi de fichiers enregistrés”.
8. Informations sur un fichier enregistrés sélectionné
Appuyez sur [Détail] pour afficher les informations relative à un fichier, après
l’avoir sélectionné dans la liste de fichiers.
Remarque
❒ En fonction du paramètre de sécurité, certains fichiers risquent de ne pas apparaître dans la liste.
❒ Les fichiers qui sont enregistrés par des fonctions autres que le scanner peuvent être affichés en appuyant sur la touche {Serveur de documents}.
❒ Pour les fichiers protégés par un mot de passe, le symbole d’une clé ( ) apparaît à gauche du nom d’utilisateur.
Référence
P.72 “Envoi de fichiers enregistrés”
67
Enregistrement de fichiers à l’aide de la fonction Scanner
Recherche dans la liste de fichiers enregistrés
Vous pouvez rechercher les fichiers souhaités dans les fichiers enregistrés à
l’aide du nom d’utilisateur ou du fichier.
Vous pouvez effectuer une recherche dans la liste de fichiers enregistrés en utilisant l’une des méthodes suivantes :
• Recherche par nom d’utilisateur
• Recherche par nom de fichier
3
Recherche par le nom utilisateur
Vous pouvez rechercher un fichier enregistré par l’intermédiaire de son nom
d’utilisateur.
A Appuyez sur [Choisir fich. enreg.].
B Appuyez sur [Recher. par nom util.].
C Sélectionnez le nom utilisateur à utiliser pour la recherche.
Les noms utilisateurs affichés ici ont été enregistrés dans l’onglet [Outils administrateur] de [Paramètres système]. Pour modifier un nom d’utilisateur non indiqué ici, appuyez sur [Nom non inscrit], puis saisissez le nom.
D Appuyez sur [OK].
La recherche commence, puis les fichiers appartenant à l’utilisateur spécifié
apparaissent.
68
Affichage de la liste de fichiers enregistrés
Recherche par le nom de fichier
Vous pouvez rechercher un fichier enregistré par l’intermédiaire de son nom de
fichier.
A Appuyez sur [Choisir fich. enreg.].
3
B Appuyez sur [Rechercher par nom fich.].
Le clavier tactile apparaît.
C Saisissez le nom du fichier.
Le champ est sensible à la casse.
Pour plus d’informations sur la saisie de caractères, reportez-vous à la section
À propos de cet appareil.
D Appuyez sur [OK].
La recherche démarre et les fichiers dont le nom commence par la chaîne de
caractères saisie, s’affichent.
69
Enregistrement de fichiers à l’aide de la fonction Scanner
Contrôle de fichiers enregistrés à partir
d’un ordinateur client
Cette section traite de la méthode de contrôle d’un fichier enregistré à partir de
l’ordinateur client.
À l’aide de DeskTopBinder Lite ou de Web Image Monitor, vous pouvez également afficher les fichiers enregistrés dans la machine sur un ordinateur client.
Vous pouvez également vérifier les fichiers enregistrés sous les fonctions Copieur, Serveur de documents et Imprimante.
3
Important
❒ Pour afficher des fichiers enregistrés à partir d’un ordinateur client, l’adresse
IP de la machine doit être définie.
Utilisation de DeskTopBinder Lite pour afficher des fichiers enregistrés
Les fichiers enregistrés sont affichés et peuvent également être examinés sur un
ordinateur client à l’aide de DeskTopBinder Lite.
Vous pouvez également transférer les fichiers enregistrés vers l’ordinateur client.
Remarque
❒ Pour plus de détails concernant DeskTopBinder, reportez-vous aux manuels
DeskTopBinder.
❒ Pour plus d’informations sur l’installation DeskTopBinder Lite, reportezvous à “Installation de DeskTopBinder Lite à partir du CD-ROM fourni”.
Référence
P.83 “Installation de DeskTopBinder Lite à partir du CD-ROM fourni”
70
Contrôle de fichiers enregistrés à partir d’un ordinateur client
Utilisation de Web Image Monitor pour afficher des fichiers enregistrés
Les fichiers enregistrés sont affichés et peuvent également être examinés sur un
ordinateur client à l’aide de Web Image Monitor.
Vous pouvez également télécharger les fichiers enregistrés.
Lorsque vous saisissez http://(adresse IP de la machine)/ dans la barre d’adresse du navigateur Web sur un ordinateur client, la page d’accueil de Web Image
Monitor s’affiche.
Remarque
❒ Il est recommandé que vous utilisiez Web Image Monitor uniquement au sein
de votre réseau local.
3
❒ Pour plus d’informations concernant l’affichage ou le téléchargement de fichiers enregistrés par l’intermédiaire de Web Image Monitor, consultez Informations Copieur/Serveur de documents.
❒ Pour plus de détails sur la définition des paramètres à l’aide de Web Image
Monitor, reportez-vous au Manuel réseau.
❒ Pour plus d’informations sur les fonctions de gestion des fichiers enregistrés
à l’aide de Web Image Monitor, cliquez sur [Aide] dans le coin supérieur droit
de l’écran affiché.
71
Enregistrement de fichiers à l’aide de la fonction Scanner
Envoi d’un fichier enregistré
Cette section traite de l’envoi de fichiers enregistrés.
Les fichiers enregistrés peuvent être envoyés par e-mail, Scan to Folder ou par
l’intermédiaire du scanner de distribution réseau.
Remarque
❒ Il existe deux méthodes pour envoyer les fichiers enregistrés. Les paramètres
créés sous [Paramètres scanner] déterminent quelle méthode sera utilisée. Pour
de plus amples informations, consultez le Guide de paramétrage général.
• Pour envoyer l’URL par e-mail :
Sous [Paramètres scanner], [Méthode envoi par email des fich. sauveg.], sélectionnez [Envoyer le lien URL].
Cette méthode peut s’avérer utile lorsque l’envoi des pièces jointes est limité sur le réseau.
• Pour envoyer un fichier joint par e-mail :
Sous [Paramètres scanner], [Méthode envoi par email des fich. sauveg.], sélectionnez [Envoyer le fichier].
3
Envoi de fichiers enregistrés
Vous trouverez principalement dans cette section des informations sur la façon
dont vous pouvez sélectionner les fichiers que vous souhaitez envoyer.
A Appuyez sur [Choisir fich. enreg.].
La liste de fichiers enregistrés apparaît.
B Sélectionnez le fichier que vous souhaitez envoyer.
Vous pouvez sélectionner plusieurs fichiers.
Si vous sélectionnez plusieurs fichiers, ceux-ci seront envoyés dans l’ordre de
sélection.
Si vous appuyez sur [Afficher sélection], les fichiers sélectionnés seront affichés
dans l’ordre dans lequel ils seront envoyés.
72
Envoi d’un fichier enregistré
C Appuyez sur [OK].
D Si nécessaire, passez à l’écran e-mail, Scan to Folder ou Scanner de distribution réseau.
Pour plus d’informations sur la façon de passer d’un écran à l’autre, voir
“Passer à l’écran E-mail”, “Passer à l’écran Scan to Folder” ou “Passer à
l’écran Scanner de distribution réseau”.
E Spécifiez le destinataire et définissez tous les autres paramètres nécessaires.
Pour plus d’informations sur la manière d’envoyer un fichier par E-mail ou
via Scan to Folder, ou la manière de distribuer un fichier, reportez-vous à
“Opération de base pour l’envoi de fichiers par E-mail”, “Utilisation de base
de Scan to Folder” ou “Opération de base pour la distribution de fichiers”.
3
F Appuyez sur la touche {Départ}.
Le fichier enregistré sera envoyé.
Remarque
❒ Lorsque vous sélectionnez un fichier protégé par un mot de passe, la fenêtre de saisie du mot de passe s’affiche. Pour sélectionner le fichier, saisissez
le mot de passe correct, puis appuyez sur [OK].
❒ Lorsque l’adresse d’URL a été envoyée par e-mail, le destinataire peut contrôler le fichier enregistré en cliquant sur l’URL. Pour plus d’informations,
reportez-vous à la section “Envoi de l’URL par e-mail”.
Référence
P.16 “Basculement vers l’écran E-mail.”
P.42 “Basculement vers l’écran Scan to Folder”
P.88 “Basculement vers l’écran Scanner de distribution réseau”
P.13 “Utilisation de base pour l’envoi par E-mail de fichiers de données numérisées”
P.40 “Utilisation de base de Scan to Folder”
P.85 “Opération de base pour la distribution de fichiers”
P.33 “Envoi de l’URL par e-mail”
73
Enregistrement de fichiers à l’aide de la fonction Scanner
Gestion des fichiers enregistrés
Cette section traite de la suppression des fichiers enregistrés et de la modification des informations pour des fichiers enregistrés.
Suppression d’un fichier enregistré
Cette section contient des informations sur la suppression d’un fichier enregistré.
A Appuyez sur [Choisir fich. enreg.].
3
La liste de fichiers enregistrés apparaît.
B Appuyez sur [Gérer/Supprimer fichier].
C Sélectionnez le fichier que vous souhaitez supprimer.
Lorsque vous sélectionnez un fichier protégé par un mot de passe, la fenêtre
de saisie du mot de passe s’affiche. Pour sélectionner le fichier, saisissez le
mot de passe correct, puis appuyez sur [OK].
D Appuyez sur [Supprimer fichier].
Un message de confirmation demandant si le fichier doit être supprimé s’affiche.
E Appuyez sur [Supprimer].
F Appuyez sur [Sortie].
74
Gestion des fichiers enregistrés
Remarque
❒ Vous ne pouvez pas supprimer les fichiers en attente d’envoi.
❒ Vous pouvez également supprimer des fichiers enregistrés dans la machine en accédant à la machine à partir d’un ordinateur client à l’aide de Web
Image Monitor ou DeskTopBinder. Pour plus d’informations sur Web
Image Monitor, reportez-vous à l’Aide de Web Image Monitor. Pour plus
de détails concernant DeskTopBinder, reportez-vous aux manuels fournis
avec DeskTopBinder.
Modification d’informations pour un fichier enregistré
3
Vous pouvez modifier des informations pour un fichier enregistré, telles que
[Nom utilisateur], [Nom fichier] et [Mot de passe].
Remarque
❒ Les informations sur les fichiers en attente d’envoi ne peuvent pas être modifiées.
Modification d’un nom d’utilisateur
Vous pouvez modifier le nom d’utilisateur pour un fichier enregistré.
A Appuyez sur [Choisir fich. enreg.].
La liste de fichiers enregistrés apparaît.
B Appuyez sur [Gérer/Supprimer fichier].
C Sélectionnez le fichier contenant des informations que vous souhaitez mo-
difier.
Lorsque vous sélectionnez un fichier protégé par un mot de passe, la fenêtre
de saisie du mot de passe s’affiche. Pour sélectionner le fichier, saisissez le
mot de passe correct, puis appuyez sur [OK].
75
Enregistrement de fichiers à l’aide de la fonction Scanner
D Appuyez sur [Modifier nom util.].
3
E Spécifiez un nouveau nom d’utilisateur.
Les noms utilisateurs affichés ici ont été enregistrés dans l’onglet [Outils administrateur] de [Paramètres système]. Pour modifier un nom d’utilisateur non indiqué ici, appuyez sur [Nom non inscrit], puis saisissez le nom.
F Appuyez sur [OK].
G Assurez-vous que le nom d’utilisateur a été modifié selon les besoins et appuyez sur [Sortie].
Remarque
❒ A l’aide de Web Image Monitor ou DeskTopBinder, vous pouvez également modifier le nom d’utilisateur d’un fichier enregistré dans la machine
à partir de l’ordinateur client. Pour plus d’informations sur Web Image
Monitor, reportez-vous à l’Aide de Web Image Monitor. Pour plus de détails concernant DeskTopBinder, reportez-vous aux manuels fournis avec
DeskTopBinder.
❒ Suivant les paramètres de sécurité, [Modif.privil.accès] peut s’afficher à la
place de [Modifier nom util.]. Pour plus d’informations sur la définition de
[Modif.privil.accès], consultez votre administrateur.
76
Gestion des fichiers enregistrés
Modification d’un nom de fichier
Vous pouvez modifier le nom d’un fichier enregistré.
A Appuyez sur [Choisir fich. enreg.].
3
La liste de fichiers enregistrés apparaît.
B Appuyez sur [Gérer/Supprimer fichier].
C Sélectionnez le fichier contenant des informations que vous souhaitez modifier.
Lorsque vous sélectionnez un fichier protégé par un mot de passe, la fenêtre
de saisie du mot de passe s’affiche. Pour sélectionner le fichier, saisissez le
mot de passe correct, puis appuyez sur [OK].
D Appuyez sur [Changer nom fich.].
E Modifiez le nom de fichier.
Pour plus d’informations sur la saisie de caractères, reportez-vous à la section
À propos de cet appareil.
F Appuyez sur [OK].
G Veillez à ce que les informations du fichier soient modifiées selon les besoins et appuyez sur [Sortie].
Remarque
❒ A l’aide de Web Image Monitor ou DeskTopBinder, vous pouvez également
modifier le nom d’un fichier enregistré dans la machine à partir de l’ordinateur client. Pour plus d’informations sur Web Image Monitor, reportez-vous
à l’Aide de Web Image Monitor. Pour plus de détails concernant DeskTopBinder, reportez-vous aux manuels fournis avec DeskTopBinder.
77
Enregistrement de fichiers à l’aide de la fonction Scanner
Modification d’un mot de passe
Saisissez le mot de passe pour accéder au fichier enregistré.
Important
❒ Veillez à ne pas oublier ce mot de passe. Si vous l’oubliez, vous devez consulter l’administrateur en charge de cet appareil.
A Appuyez sur [Choisir fich. enreg.].
3
La liste de fichiers enregistrés apparaît.
B Appuyez sur [Gérer/Supprimer fichier].
C Sélectionnez le fichier contenant des informations que vous souhaitez mo-
difier.
Lorsque vous sélectionnez un fichier protégé par un mot de passe, la fenêtre
de saisie du mot de passe s’affiche. Pour sélectionner le fichier, saisissez le
mot de passe correct, puis appuyez sur [OK].
D Appuyez sur [Chang. Mot de passe].
E Saisissez un nouveau mot de passe de huit chiffres à l’aide du pavé numérique.
F Appuyez sur la touche {q}.
Pour modifier le mot de passe, appuyez sur [Modifier], puis saisissez un nouveau mot de passe.
G Afin de confirmer, saisissez à nouveau le même numéro.
78
Gestion des fichiers enregistrés
H Appuyez sur la touche {q}.
Pour modifier le mot de passe, appuyez sur [Modifier], puis saisissez un nouveau mot de passe.
I Appuyez sur [OK].
J Appuyez sur [Sortie].
Remarque
❒ A l’aide de Web Image Monitor ou DeskTopBinder, vous pouvez également modifier le mot de passe d’un fichier enregistré dans la machine à
partir de l’ordinateur client. Pour plus d’informations sur Web Image Monitor, reportez-vous à l’Aide de Web Image Monitor. Pour plus de détails
concernant DeskTopBinder, reportez-vous aux manuels fournis avec DeskTopBinder.
3
79
Enregistrement de fichiers à l’aide de la fonction Scanner
3
80
4. Distribution de fichiers de
données numérisées
À l’aide du logiciel de distribution ScanRouter, vous pouvez distribuer à l’aide de
différentes méthodes des fichiers de données numérisées produits par la machine.
Avant de distribuer des fichiers
Cette section contient des informations sur les préparatifs nécessaires et sur la
procédure pour l’utilisation du scanner de distribution réseau.
Important
❒ Pour utiliser la fonction de scanner de distribution réseau, il vous faut un serveur de distribution sur lequel le logiciel de distribution ScanRouter en option est installé. Vous devez également enregistrer les informations
concernant le destinataire et l’expéditeur sur le serveur de distribution.
Aperçu de Distribution de fichiers de données numérisées
Cette section constitue une présentation de la fonction de distribution de fichiers
à l’aide du scanner de distribution réseau.
ZZZ513S
1. Cet appareil
Vous pouvez envoyer vers le serveur de distribution des fichiers de données numérisées.
2. Serveur de distribution
Installez le logiciel de distribution ScanRouter sur cet ordinateur pour l’utiliser
en tant que serveur de distribution.
Après la réception d’un fichier de données
numérisées, le serveur de distribution distribue le fichier en fonction du paramètre
défini pour le destinataire. Les paramètres
de distribution sont les suivants :
• Enregistrement d’un fichier dans une
case d’arrivée
• Distribution du fichier par e-mail
• Enregistrement du fichier dans un
dossier sélectionné
Pour plus d’informations sur le logiciel
de distribution ScanRouter, reportezvous aux manuels fournis avec le logiciel
de distribution ScanRouter.
81
Distribution de fichiers de données numérisées
3. Ordinateur client
Le mode de consultation d’un fichier à
partir de l’ordinateur client dépend de la
méthode de distribution.
Par exemple, vous pouvez consulter un
fichier à l’aide d’une des méthodes suivantes :
• Utiliser DeskTopBinder pour afficher un
fichier distribué dans la case d’arrivée
• Utiliser un logiciel de messagerie pour
recevoir un e-mail avec un fichier joint
• Parcourir un dossier à la recherche d’un
fichier enregistré
Préparation pour la distribution d’un fichier
Cette section contient des informations sur les préparatifs et les paramètres de
distribution de fichiers de données numérisées.
Important
❒ Pour utiliser la fonction de scanner de distribution réseau, il vous faut un serveur de distribution sur lequel le logiciel de distribution ScanRouter en option est installé. Pour plus d’informations sur le logiciel de distribution
ScanRouter, reportez-vous aux manuels fournis avec le logiciel de distribution ScanRouter.
4
❒ Pour afficher des fichiers distribués dans une case d’arrivée, DeskTopBinder
doit être installé sur l’ordinateur client.
A Connectez l’appareil au réseau.
Connectez la machine au réseau avec un câble Ethernet ou via un réseau local
sans fil (IEEE 802.11b).
B Définissez les paramètres réseau nécessaires dans [Paramètres système].
Si vous avez connecté la machine au réseau à l’aide d’un câble Ethernet, définissez les paramètres suivants. Pour de plus amples informations, consultez
le Guide de paramétrage général.
• Indiquez l’adresse IP de l’appareil et le masque de sous-réseau.
• Dans [Protocole en vigueur], activez [TCP/IP]
• Définissez [Option de distribution] sur [ON].
C Si nécessaire, modifiez les réglages dans [Options d'envoi] sous [Paramètres scanner].
D À l’aide du logiciel de distribution ScanRouter, enregistrez cette machine
en tant que périphérique E/S. Définissez également les destinataires de
l’enregistrement et définissez les paramètres tels que le type de distribution et l’expéditeur.
Pour plus d’informations, consultez les manuels fournis avec le logiciel de
distribution ScanRouter.
82
Avant de distribuer des fichiers
Remarque
❒ Pour connecter la machine au réseau à l’aide d’un réseau local sans fil
(IEEE 802.11b), vous avez besoin d’une carte de réseau sans fil étendue.
Pour de plus amples informations, consultez le Manuel réseau.
❒ Les éléments à configurer dans [Paramètres système] varient en fonction de
l’environnement réseau. Pour plus d’informations sur les paramètres de
réseau, reportez-vous au Guide de paramétrage général.
❒ Pour plus d’informations sur l’installation DeskTopBinder Lite, reportezvous à “Installation de DeskTopBinder Lite à partir du CD-ROM fourni”.
Référence
P.83 “Installation de DeskTopBinder Lite à partir du CD-ROM fourni”
4
Installation de DeskTopBinder Lite à partir du CD-ROM fourni
Cette section contient des informations sur l’installation de DeskTopBinder Lite
sur un ordinateur client à partir du CD-ROM “Scanner Driver and Utilities” ou
“Scanner Driver/Font Manager and Utilities” fourni.
Pour afficher ou recevoir des fichiers distribués dans des cases d’arrivée, vous
devez installer DeskTopBinder Lite sur l’ordinateur client.
A Veillez à ce que Windows soit exécuté sur l’ordinateur client, puis insérez
le CD-ROM “Scanner Driver and Utilities” ou “Scanner Driver/Font Manager and Utilities” dans le lecteur de CD-ROM.
L’installateur est lancé automatiquement.
B Cliquez sur [DeskTopBinder Lite].
La boîte de dialogue [Installation de DeskTopBinder Lite] s’affiche.
Pour les étapes d’installation suivantes, reportez-vous au Manuel d’installation affiché à partir de la boîte de dialogue [Installation de DeskTopBinder Lite].
Remarque
❒ Avant de démarrer l’installation, vérifiez la configuration requise pour
DeskTopBinder Lite. Pour plus d’informations, reportez-vous aux logiciels
disponibles sur le CD-ROM fourni.
❒ Vous pouvez installer le logiciel à l’aide du programme d’exécution automatique. Pour plus d’informations sur le programme d’exécution automatique, reportez-vous à “Programme d’exécution automatique”.
❒ Si le programme d’installation ne démarre pas automatiquement, reportez-vous à la section “Programme d’exécution automatique”.
Référence
P.142 “Logiciels disponibles sur le CD-ROM”
P.142 “Programme d’exécution automatique”
83
Distribution de fichiers de données numérisées
Ecran Scanner de distribution en réseau
Cette section constitue une description de la présentation d’écran lorsque vous
utilisez le scanner de distribution réseau.
Les éléments de fonction affichés servent de touches de sélection. Vous pouvez sélectionner ou définir un élément en appuyant dessus. Lorsque vous sélectionnez ou
spécifiez un élément sur l’écran, il apparaît en surbrillance, comme suit : [
]. Les
touches qui ne peuvent pas être sélectionnées apparaissent comme suit : [
].
FR
4
1. Icône du scanner de distribution
réseau ( )
Indique que l’écran de scanner de distribution en réseau est affiché.
2. Champ du destinataire
Le destinataire sélectionné s’affiche à cet endroit. Si plusieurs destinataires sont sélectionnés, les destinataires sont affichés dans
l’ordre dans lequel ils ont été sélectionnés
en appuyant sur [UPrécéd.] ou [TSuivant].
Spécifiez l’expéditeur et l’objet lors de
l’envoi d’un fichier par e-mail par l’intermédiaire du serveur de distribution.
Vous pouvez aussi indiquer si vous souhaitez vérifier ou non si le fichier a été
ouvert par le destinataire.
6. [ ] Modif. liste destinataires/Rechercher
Sélectionnez un destinataire en saisissant son
numéro d’ID raccourci (enregistré à l’aide du
logiciel de distribution ScanRouter).
Appuyez sur cette touche pour faire passer une liste de destinataires de cette machine à un destinataire de la liste de
serveur de distribution, pour rechercher
un destinataire.
4. [Saisie man.]
7. Liste des destinataires
3. [N° enregistrement]
Pour envoyer un fichier par e-mail via le serveur de distribution vers un destinataire qui
n’est pas enregistré dans la liste des destinataires du serveur de distribution, appuyez
sur cette touche pour afficher le clavier tactile. Utilisez ensuite le clavier affiché à l’écran
pour saisir l’adresse e-mail. Pour plus d’informations sur l’envoi d’un fichier par e-mail
par l’intermédiaire du serveur de distribution, reportez-vous aux manuels du logiciel
de distribution ScanRouter.
84
5. [Joindre nom expéd.] [Accusé de réception] [Joindre objet]
La liste de destinataires enregistrés dans
le serveur de distribution apparaît. Si
tous les destinataires ne peuvent pas s’afficher, appuyez sur [U] ou sur [T] pour
faire basculer l’écran. Les groupes de destinataires sont indiqués par ce symbole
( ).
Opération de base pour la distribution de fichiers
Opération de base pour la distribution de
fichiers
Cette section contient des informations sur l’utilisation de base pour la distribution de fichiers de données numérisées à l’aide du scanner de distribution réseau.
Important
❒ Vous devez enregistrer au préalable des destinataires et expéditeurs à l’aide
du logiciel de distribution ScanRouter installé sur le serveur de distribution.
A Veillez à ne conserver aucun paramètre précédent.
S’il reste un ancien paramètre, appuyez sur la touche {Effacer modes}.
4
B Lorsque l’écran e-mail ou Scan to Folder apparaît, passez à l’écran du scanner de distribution réseau.
Pour plus d’informations, reportez-vous à la section “Basculement vers
l’écran Scanner de distribution réseau”.
C Placez les originaux.
D Si nécessaire, appuyez sur [Paramètres numérisation] pour définir les paramè-
tres de scanner tels que le type de numérisation, la résolution, la densité
d’image et la taille de numérisation.
Pour plus d’informations, reportez-vous à la section “Différents paramètres
de numérisation”.
E Si nécessaire, appuyez sur [Original Recto] ou sur [Orig. R°/V°] pour numériser
le recto ou le recto et le verso des originaux.
Pour plus d’informations, reportez-vous à “Paramètres de numérisation des
faces des originaux”.
F Si nécessaire, appuyez sur [Type d'alim. Orig.] pour définir les paramètres tels
que l’orientation de l’original.
Pour plus d’informations, reportez-vous à la section “Paramétrage du type
d’alimentation d’original”.
85
Distribution de fichiers de données numérisées
G Définissez le destinataire.
Vous pouvez définir plusieurs destinataires.
Pour plus d’informations, reportez-vous à la section “Définition des destinataires de la distribution”.
H Si nécessaire, appuyez sur [Joindre nom expéd.] pour définir l’expéditeur.
Pour plus d’informations, reportez-vous à la section “Définition de l’expéditeur”.
I Si nécessaire, spécifiez l’objet de l’e-mail.
Pour plus d’informations, reportez-vous à la section “Définition de l’objet de
l’e-mail devant être transmis via le serveur de distribution”.
J Appuyez sur la touche {Départ}.
4
Si vous numérisez des lots, placez les originaux suivants.
Remarque
❒ En appuyant sur [Saisie man.] sur l’écran scanner de distribution réseau,
vous pouvez envoyer un fichier par e-mail par l’intermédiaire du réseau
du réseau de distribution. Pour plus d’informations sur la saisie directe de
l’adresse e-mail, reportez-vous à “Saisie manuelle d’une adresse e-mail”.
❒ Si vous avez sélectionné plusieurs destinataires, appuyez sur [UPrécéd.] ou
[TSuivant], à proximité du champ de destinataire ou faites défiler les destinataires.
❒ Pour annuler un destinataire sélectionné, affichez le destinataire dans le
champ du destinataire, puis appuyez sur la touche {Effacement/Stop}. Vous
pouvez annuler un destinataire sélectionné à partir de la liste de destinataires, en appuyant à nouveau sur le destinataire sélectionné.
❒ Vous pouvez utiliser la fonction Accusé de réception lors de l’envoi d’email par l’intermédiaire du serveur de distribution. Un e-mail est envoyé
à l’expéditeur sélectionné à l’étape H, lui signalant que le destinataire a lu
son e-mail. Pour définir ce paramètre, appuyez sur [Accusé de réception].
❒ Pour activer la fonction Accusé de réception, vous devez définir les paramètres du logiciel de distribution ScanRouter pour l’envoi d’e-mail via
SMTP. Pour plus d’informations sur la définition de ces paramètres, reportez-vous au manuel du logiciel de distribution ScanRouter. Notez cependant, que si le logiciel de messagerie utilisé au niveau du destinataire ne
prend pas en charge MDN (Message Disposition Notification), il se peut
qu’une notification par e-mail signifiant que l’e-mail a été ouvert, ne soit
pas envoyée.
❒ Enregistrez au préalable l’adresse e-mail de l’expéditeur, à l’aide du logiciel de distribution ScanRouter.
86
Opération de base pour la distribution de fichiers
❒ Si vous appuyez sur la touche {Vérifier modes} avant d’appuyer sur la touche {Départ}, l’écran de scanner initial passe à l’écran Vérifier modes. Vous
pouvez utiliser l’écran Vérifier modes pour vérifier les paramètres tels que
les destinataires. Pour plus d’informations, reportez-vous à la section “Vérifier modes”.
❒ Pour annuler la numérisation, appuyez sur la touche {Effacement/Stop} ou
[Arrêter] sur l’écran.
❒ Vous pouvez également enregistrer et distribuer simultanément un fichier
de données numérisées. Pour plus d’informations, reportez-vous à la section “Enregistrement et envoi simultané”.
Référence
P.88 “Basculement vers l’écran Scanner de distribution réseau”
4
P.103 “Différents paramètres de numérisation”
P.114 “Paramètres de numérisation des faces des originaux”
P.116 “Paramétrage du type d’alimentation d’original”
P.89 “Définition des destinataires de la distribution”
P.92 “Définition de l’expéditeur”
P.95 “Définition de l’objet de l’e-mail devant être transmis via le serveur de
distribution”
P.20 “Saisie manuelle d’une adresse E-mail”
P.3 “Vérifier modes”
P.96 “Enregistrement et distribution simultanés”
87
Distribution de fichiers de données numérisées
Basculement vers l’écran Scanner de
distribution réseau
Cette section contient des informations sur le basculement vers l’écran du scanner de distribution réseau.
Lorsque l’écran E-mail ou Scan to Folder apparaît, passez à l’écran du scanner
de distribution réseau.
A Appuyez sur [ ].
B Appuyez sur [Modif. liste destinataires].
4
C Appuyez sur [Serveur de distribution].
D Appuyez sur [Sortie].
L’écran du scanner de distribution en réseau s’affiche.
Remarque
❒ Vous ne pouvez pas basculer à partir de l’écran e-mail ou de l’écran Scan
to Folder lorsque des destinataires ou des expéditeurs sont en cours de définition. Pour annuler un destinataire défini, affichez le destinataire dans
le champ de destinataire de l’écran e-mail ou de l’écran Scan to Folder, puis
appuyez sur la touche {Effacement/Stop}.
88
Définition des destinataires de la distribution
Définition des destinataires de la distribution
Cette section traite de la définition des destinataires de distribution.
Sélectionner des destinataires enregistrés dans la liste de
destinataires du serveur de distribution
Cette section contient des informations sur la sélection des destinataires enregistrés dans la liste de destinataires du serveur de distribution.
Vous pouvez sélectionner un destinataire de distribution enregistré dans la liste
de destinataires du serveur de distribution à l’aide des méthodes suivantes :
• Sélectionnez le destinataire à partir de la liste de destinataires de distribution.
• Sélectionnez un destinataire en saisissant le numéro d’enregistrement.
• Sélectionnez le destinataire en effectuant une recherche dans le serveur de
distribution.
4
Remarque
❒ Suivant les paramètres de sécurité, certains destinataires peuvent ne pas s’afficher.
Sélection d’un destinataire dans la liste de destinataires
À partir de la liste de destinataires, sélectionnez un destinataire.
A Dans la liste de destinataires, appuyez sur la touche incluant le nom du destinataire.
Le destinataire sélectionné apparaît en surbrillance et s’affiche également
dans le champ Destinataire, situé en haut de l’écran.
Les destinataires sont enregistrés sur le serveur de distribution sous Légende.
La liste de destinataires est mise à jour automatiquement.
Si le destinataire visé n’apparaît pas, effectuer une des étapes suivantes :
• Affichez le destinataire en sélectionnant sa première lettre à partir du titre.
• Affichez le destinataire en appuyant sur [U] ou [T].
Remarque
❒ En fonction du paramètre de sécurité, il se peut que certains destinataires
apparaissent dans la liste de destinataires.
89
Distribution de fichiers de données numérisées
Sélection de destinataires en saisissant leurs numéros d’enregistrement
Sélectionnez un destinataire en saisissant son numéro d’ID raccourci (enregistré
à l’aide du logiciel de distribution ScanRouter). Pour plus d’informations sur la
définition des raccourcis ID, reportez-vous aux manuels fournis avec le logiciel
de distribution ScanRouter.
A Appuyez sur [N° enregistrement].
B À l’aide du pavé numérique, saisissez le numéro d’enregistrement à trois
chiffres, puis appuyez sur la touche {q}.
Vous pouvez également saisir un numéro d’enregistrement de moins de trois
chiffres.
Exemple : Pour saisir 009
Appuyez sur la touche {9}, puis appuyez sur la touche {q}.
4
Sélection de destinataires par la recherche dans la liste de destinataires du serveur de
distribution
Dans la liste de destinataires du serveur de distribution, vous pouvez rechercher
des destinataires et les sélectionner.
A Appuyez sur [
90
].
Définition des destinataires de la distribution
B Appuyez sur [Rech. carnet d'adr.].
C Pour effectuer une recherche à partir du nom du destinataire, appuyez sur
[Rech. par nom dest.].
Pour rechercher par commentaire, appuyez sur [Recherche par commentaire].
Le clavier tactile apparaît.
Vous pouvez également effectuer votre recherche en combinant [Rech. par
nom dest.] et [Recherche par commentaire].
4
D Saisissez le début du nom du destinataire.
Pour effectuer une recherche par commentaire, saisissez le début du commentaire.
E Appuyez sur [OK].
F Sélectionnez le destinataire.
G Appuyez sur [Sortie].
91
Distribution de fichiers de données numérisées
Définition de l’expéditeur
Cette section contient des informations sur la définition de l’expéditeur d’un Email lors de l’envoi d’un fichier par E-mail par l’intermédiaire du serveur de distribution.
L’expéditeur spécifié apparaît dans la ligne d’objet de l’e-mail.
Vous pouvez définir l’expéditeur par l’une des méthodes suivantes :
• Sélectionnez l’expéditeur à partir de la liste d’expéditeurs
• Sélectionnez un expéditeur en saisissant le numéro d’enregistrement
• Sélectionnez l’expéditeur en recherchant dans la liste de destinataires du serveur de distribution.
4
Sélection d’un expéditeur dans la liste d’expéditeurs
Cette section contient des informations sur la sélection d’un expéditeur à partir
de la liste d’expéditeurs.
Les destinataires enregistrés sur le serveur de distribution s’affichent dans la liste des expéditeurs.
A Appuyez sur [Joindre nom expéd.].
B Sélectionnez l’expéditeur.
L’expéditeur sélectionné et son numéro d’enregistrement apparaissent.
C Appuyez sur [OK].
92
Définition de l’expéditeur
Sélection de l’expéditeur en saisissant le numéro d’enregistrement
Sélectionnez un expéditeur en saisissant son numéro d’ID raccourci (enregistré
à l’aide du logiciel de distribution ScanRouter). Pour plus d’informations sur la
définition des numéros d’ID raccourcis, reportez-vous aux manuels fournis avec
le logiciel de distribution ScanRouter.
A Appuyez sur [Joindre nom expéd.].
4
B À l’aide du pavé numérique, saisissez le numéro d’enregistrement à trois
chiffres attribué à l’expéditeur.
Si le numéro saisi est inférieur à trois chiffres, appuyez sur la touche {q}
après le dernier chiffre.
Exemple : Pour saisir 006
Appuyez sur la touche {6}, puis appuyez sur la touche {q}.
C Appuyez sur [OK].
93
Distribution de fichiers de données numérisées
Sélection d’un expéditeur en recherchant dans la liste de
destinataires du serveur de distribution
Cette section contient des informations sur la sélection d’expéditeurs en recherchant dans la liste de destinataires du serveur de distribution.
A Appuyez sur [Joindre nom expéd.].
4
B Appuyez sur [
].
C Pour effectuer une recherche à partir du nom du destinataire, appuyez sur
[Nom util. (Destination)].
Pour rechercher par commentaire, appuyez sur [Recherche par commentaire].
Le clavier tactile apparaît.
Vous pouvez également effectuer votre recherche en combinant [Nom util.
(Destination)] et [Recherche par commentaire].
D Saisissez le début du nom de l’expéditeur.
Pour effectuer une recherche par commentaire, saisissez le début du commentaire.
E Appuyez sur [OK].
F Sélectionnez l’expéditeur.
G Appuyez sur [Sortie].
H Appuyez sur [OK].
Remarque
❒ La fonction de recherche par commentaire permet de rechercher les destinataires par rapport aux informations de commentaire, qui sont un élément d’enregistrement requis par le logiciel de distribution ScanRouter.
94
Définition de l’objet de l’e-mail devant être transmis via le serveur de distribution
Définition de l’objet de l’e-mail devant
être transmis via le serveur de distribution
Cette section contient des informations sur la définition de l’objet d’un e-mail lors
de l’envoi d’un fichier par e-mail par l’intermédiaire du serveur de distribution.
Pour spécifier un objet, vous pouvez le sélectionner à partir de la liste, le saisir
directement ou combiner ces deux méthodes.
La procédure pour spécifier le nom de l’objet “[Urgent] Nouvelle apparence pour
le produit” expliquée ci-dessous servira d’exemple.
Important
❒ Les objets pouvant être sélectionnés dans la liste doivent être enregistrés dans
[Paramètres système] au préalable. Reportez-vous au Guide de paramétrage
général.
4
A Appuyez sur [Joindre objet].
B Appuyez sur l’objet [Urgent].
C Appuyez sur [Saisie man.].
Le clavier tactile apparaît.
D Saisissez l’objet “Nouvelle apparence pour le produit”.
E Appuyez deux fois sur [OK].
95
Distribution de fichiers de données numérisées
Enregistrement et distribution simultanés
Cette section traite de l’enregistrement d’un fichier ainsi que de sa distribution
simultanée.
A Appuyez sur [Enregistrer fichier].
4
B Vérifiez que [Enreg. & transmettre] est bien sélectionné.
C Si nécessaire, spécifiez les informations du fichier enregistré, telles que
[Nom utilisateur], [Nom fichier] et [Mot de passe].
Pour plus d’informations, reportez-vous à la section “Spécification d’informations de fichier pour un fichier enregistré”.
D Appuyez sur [OK].
E Spécifiez le destinataire, définissez tous les autres paramètres nécessaires,
puis envoyez le fichier.
Pour plus d’informations sur la distribution d’un fichier, reportez-vous à
“Opération de base pour la distribution de fichiers”.
Remarque
❒ Suivant les paramètres de sécurité, [Privilèges d'accès] peut s’afficher à la place de
[Nom utilisateur]. Pour plus d’informations sur la définition de [Privilèges d'accès],
consultez votre administrateur.
❒ Vous pouvez renvoyer les fichiers enregistrés. Pour renvoyer des fichiers
enregistrés, sélectionnez les fichiers sur l’écran de sélection des fichiers enregistrés, puis envoyez-les. Pour de plus amples informations, reportezvous à “Envoi d’un fichier enregistré”.
Référence
P.63 “Définition de données de fichier pour un fichier enregistré”
P.85 “Opération de base pour la distribution de fichiers”
P.72 “Envoi d’un fichier enregistré”
96
5. Numérisation d’originaux à l’aide de
la fonction scanner TWAIN en réseau
Le pilote TWAIN vous permet de numériser les originaux sur un ordinateur
client à travers un réseau.
Avant d’utiliser le scanner TWAIN en réseau
Cette section contient des informations sur les préparatifs nécessaires et la procédure pour l’utilisation du scanner Twain en réseau.
Important
❒ Pour utiliser le scanner TWAIN en réseau, vous devez installer le pilote
TWAIN, qui est se trouve sur le CD-ROM fourni. Pour plus de détails concernant l’installation du pilote TWAIN, reportez-vous à “Installation du pilote
TWAIN à partir du CD-ROM fourni”.
❒ Pour utiliser le scanner TWAIN en réseau, une application compatible
TWAIN, comme par exemple DeskTopBinder, doit être installée sur l’ordinateur client. DeskTopBinder Lite se trouve sur le CD-ROM fourni. Pour plus
de détails concernant l’installation de DeskTopBinder Lite, reportez-vous à
“Installation de DeskTopBinder Lite à partir du CD-ROM fourni”.
Référence
P.100 “Installation du pilote TWAIN à partir du CD-ROM fourni”
P.83 “Installation de DeskTopBinder Lite à partir du CD-ROM fourni”
97
Numérisation d’originaux à l’aide de la fonction scanner TWAIN en réseau
Présentation du scanner TWAIN en réseau
Cette section traite de la fonction de scanner TWAIN en réseau.
En mode scanner TWAIN, vous pouvez partager cette machine avec plusieurs
ordinateurs. Par conséquent, il est inutile de préparer un ordinateur spécial pour
le scanner ou de reconnecter ce dernier et chaque ordinateur, chaque fois que
vous avez besoin de l’utiliser.
5
ZZZ514S
1. Cet appareil
2. Ordinateur client
Numérisation d’un original après avoir
reçu du client une instruction de numérisation, puis envoi du fichier de données
numérisées sur le réseau, vers l’ordinateur client.
Définit des paramètres de scanner et
commande le scanner à l’aide d’une application, telle que DeskTopBinder Lite,
qui prend en charge le pilote TWAIN en
réseau. Reçoit les fichiers de données numérisées par la machine et les affiche en
utilisant une application qui prend en
charge le scanner TWAIN en réseau.
Remarque
❒ Lorsque la machine est utilisée comme scanner TWAIN en réseau, il n’est pas
nécessaire d’appuyer sur la touche {Scanner} du panneau de commande de la
machine. L’écran bascule automatiquement lorsque vous numérisez un original à partir d’un ordinateur client utilisant le pilote TWAIN.
Appuyez sur [Sortie] pour utiliser des fonctions autres que la fonction Scanner
TWAIN en réseau.
98
Avant d’utiliser le scanner TWAIN en réseau
Préparatifs pour l’utilisation de Scanner TWAIN en réseau
Cette section contient des informations sur les préparatifs nécessaires et les paramètres pour l’utilisation de la machine comme scanner TWAIN en réseau.
Important
❒ Pour utiliser le scanner TWAIN en réseau, une application qui prend en charge le scanner, telle que DeskTopBinder Lite, doit être installée sur l’ordinateur. DeskTopBinder Lite se trouve sur le CD-ROM fourni. Pour plus
d’informations sur l’installation DeskTopBinder Lite, reportez-vous à “Installation de DeskTopBinder Lite à partir du CD-ROM fourni”.
A Connectez l’appareil au réseau.
Connectez la machine au réseau avec un câble Ethernet ou via un réseau local
sans fil (IEEE 802.11b).
B Définissez les paramètres réseau nécessaires dans [Paramètres système].
5
Si vous avez connecté la machine au réseau à l’aide d’un câble Ethernet, définissez les paramètres suivants. Pour de plus amples informations, consultez
le Guide de paramétrage général.
• Indiquez l’adresse IP de l’appareil et le masque de sous-réseau.
• Dans [Protocole en vigueur], activez [TCP/IP]
C Installez le pilote TWAIN sur un ordinateur client.
Pour plus de détails concernant l’installation du pilote TWAIN, reportezvous à “Installation du pilote TWAIN à partir du CD-ROM fourni”.
Remarque
❒ Pour connecter la machine au réseau à l’aide d’un réseau local sans fil
(IEEE 802.11b), vous avez besoin d’une carte de réseau sans fil étendue.
Pour de plus amples informations, consultez le Manuel réseau.
❒ Pour plus d’informations sur [Paramètres système], consultez le Guide de
paramétrage général.
❒ Les éléments à configurer dans [Paramètres système] varient en fonction de
l’environnement réseau. Pour plus d’informations sur les paramètres de
réseau, reportez-vous au Guide de paramétrage général.
Référence
P.100 “Installation du pilote TWAIN à partir du CD-ROM fourni”
P.83 “Installation de DeskTopBinder Lite à partir du CD-ROM fourni”
99
Numérisation d’originaux à l’aide de la fonction scanner TWAIN en réseau
Installation du pilote TWAIN à partir du CD-ROM fourni
Cette section traite de l’installation du pilote TWAIN sur un ordinateur client à
partir du CD-ROM “Scanner Driver and Utilities” ou “Pilote de scanner/Gestionnaire de polices et Utilitaires” fourni.
Pour utiliser le scanner TWAIN en réseau, vous devez installer le pilote TWAIN
sur un ordinateur client.
A Démarrez Windows, puis insérez le CD-ROM intitulé “Scanner Driver and
Utilities” ou “Pilote de scanner/Gestionnaire de polices et Utilitaires” dans
le lecteur de CD-ROM de l’ordinateur client.
L’installateur est lancé automatiquement.
B Cliquez sur [Pilote TWAIN].
C Le programme d’installation du pilote TWAIN démarre. Suivez les instructions.
5
Remarque
❒ Avant de démarrer l’installation, vérifiez la configuration requise pour le
pilote TWAIN. Pour plus d’informations sur la configuration requise, reportez-vous à le section traitant des “Logiciels disponibles sur CD-ROM”.
❒ Vous pouvez installer le logiciel à l’aide du programme d’exécution automatique. Pour plus d’informations sur le programme d’exécution automatique, reportez-vous à “Programme d’exécution automatique”.
❒ Si le programme d’installation ne démarre pas automatiquement, reportez-vous à la section “Programme d’exécution automatique”.
❒ Une fois l’installation terminée, un message peut éventuellement vous inviter à redémarrer l’ordinateur client. Si tel est le cas, redémarrez l’ordinateur client.
❒ Une fois l’installation terminée, un dossier avec le nom de la machine utilisée
est ajouté dans [Programmes] ou [Tous les programmes] du menu [Démarrer].
Vous pouvez afficher l’aide à partir de ce dossier.
❒ Des remarques sur l’utilisation du scanner TWAIN en réseau sont disponibles dans le fichier “Readme.txt”. Lisez-les attentivement avant de l’utiliser.
Référence
P.142 “Logiciels disponibles sur le CD-ROM”
P.142 “Programme d’exécution automatique”
100
Opération de base du scanner TWAIN en réseau
Opération de base du scanner TWAIN en
réseau
Cette section traite des manipulations de base pour la numérisation avec le scanner TWAIN en réseau.
Important
❒ Pour utiliser le scanner TWAIN en réseau, une application compatible TWAIN,
comme par exemple DeskTopBinder, et le pilote TWAIN doit être installé sur
l’ordinateur client.
Dans la procédure suivante, Windows XP et DeskTopBinder Lite sont utilisés
comme exemples.
A Dans le menu [Démarrer], pointez sur [Toutes les programmes], pointez sur
[DeskTopBinder], puis cliquez sur [DeskTopBinder].
5
B Sur le menu [Outils], cliquez sur [Paramètres scanner...].
C Cliquez sur [Sélec pilote scanner...].
D Dans la liste, sélectionnez le nom de l’appareil que vous souhaitez utiliser,
puis cliquez sur [Sélectionner].
E Cliquez sur [OK].
F Placez les originaux.
G Sur le menu [Fichier], pointez sur [Ajouter un document], puis cliquez sur [Numériser...]
pour afficher la boîte de dialogue de commande du scanner.
Une boîte de dialogue utilisée pour commander un scanner utilisant le pilote
TWAIN est désignée en tant que boîte de dialogue Commande de scanner.
H Définissez les paramètres suivant des facteurs tels que le type d’original, le
type de numérisation et l’orientation de l’original.
Pour plus d’informations, reportez-vous à l’aide du pilote TWAIN.
I Dans la boîte de dialogue Commande de scanner, cliquez sur [Numéris.].
En fonction du paramètre de sécurité, si vous appuyez sur [Numéris.], une boîte de dialogue peut apparaître pour saisir le nom d’utilisateur et le mot de
passe.
S’il reste des originaux à numériser, placez l’original suivant, puis cliquez sur
[Continuer].
Lorsqu’il n’y a plus d’orignaux à numériser, cliquez sur [Terminé].
J Sur le menu [Fichier], cliquez sur [Quitter].
101
Numérisation d’originaux à l’aide de la fonction scanner TWAIN en réseau
K Saisissez le nom du document, puis cliquez sur [OK].
Le visualiseur DeskTopBinder se ferme et l’image est enregistrée dans DeskTopBinder Lite.
Remarque
❒ Si vous avez déjà sélectionné un scanner, il est inutile de sélectionner le
scanner, à moins que vous souhaitiez en changer.
❒ À l’aide de DeskTopBinder, vous pouvez modifier et imprimer des fichiers
de données numérisées. Pour plus d’informations sur DeskTopBinder, reportez-vous aux manuels de DeskTopBinder.
❒ Le nom de modèle du scanner connecté apparaît dans la barre de titre de
la boîte de dialogue de commande du scanner. S’il existe plusieurs scanners de même modèle sur le réseau, assurez-vous que vous avez sélectionné le bon scanner. Si ce n’est pas le cas, cliquez sur [Sélec pilote scanner...],
puis sélectionnez à nouveau le scanner. Si le bon scanner n’apparaît pas
dans la liste, vérifiez si le scanner est correctement connecté au réseau et si
l’adresse IP a été définie. Si le bon scanner n’apparaît toujours pas, consultez l’administrateur réseau.
5
102
6. Différents paramètres de
numérisation
Cette section contient des informations sur différents paramètres de numérisation.
Définir les paramètres de numérisation
Cette section traite de la définition de paramètres de numérisation.
A Appuyez sur [Paramètres numérisation].
B Définissez le type de numérisation, la résolution, le format de numérisation et les autres paramètres requis.
C Appuyez sur [OK].
103
Différents paramètres de numérisation
Eléments pour la définition de paramètres
de numérisation
Cette section traite des éléments pour les paramètres de numérisation.
Type de numérisation
Sélectionnez un type de numérisation approprié pour votre original.
❖ [Texte (Imprimer)]
Originaux standard contenant principalement des caractères. Crée des images numérisées appropriées pour l’impression.
❖ [Texte (OCR)]
Originaux standard contenant principalement des caractères. Approprié
pour augmenter la lisibilité OCR à l’aide d’une application compatible OCR.
❖ [Texte/Photo]
Originaux contenant un mélange de photos, d’illustrations et de caractères
(deux valeurs). Crée des images numérisées appropriées pour l’impression.
6
❖ [Photo]
Originaux contenant des photographies et autres images (deux valeurs). Crée
des images numérisées appropriées pour l’impression.
❖ [Échelle de gris]
Originaux contenant des photographies et autres images (valeurs multiples).
Crée des images numérisées appropriées pour l’affichage sur un écran d’ordinateur.
Résolution
Sélectionnez la résolution pour numériser les originaux.
Sélectionnez [100 dpi], [200 dpi], [300 dpi], [400 dpi], ou [600 dpi] en tant que résolution de numérisation.
Densité image
Sélectionnez la densité en sept étapes de i+ Clair (1) à + Foncéj (7) , ou utilisez
Densité Image Auto.
La sélection de [Densité Image Auto] permet de corriger la densité de numérisation
pour améliorer la résolution des types de papier tels que des papiers non blancs,
comme les journaux ou les transparents.
104
Eléments pour la définition de paramètres de numérisation
Format de numérisation
Sélectionnez le format de l’original à numériser.
Les éléments et les formats suivants peuvent être sélectionnés :
❖ [Détection auto]
Numérise les formats d’originaux en utilisant la fonction de détection de format automatique.
❖ Format modèle
A3L, A4K, A4L, A5K, A5L, 11 × 17L, 81/2 × 14L, 81/2 × 13L, 81/2 × 11K,
81/2 × 11L, 51/2 × 81/2K, 51/2 × 81/2L, B4 JISL, B5 JISK, B5 JISL
❖ [Format perso.]
Numérise un format défini.
Vous pouvez définir les dimensions (largeur et hauteur) de la zone de numérisation en mm.
Remarque
❒ Vous pouvez définir des formats d’originaux de 140 mm (X1 et Y1) ou plus
dans [Format perso.].
6
Relation entre des originaux de formats mixtes et le format de numérisation
Cette section contient des informations sur les différences importantes lorsque
vous numérisez des originaux de même largeur mais de longueur différente
(tels que A3 &A4 ou B4 & B5) en utilisant les paramètres de position et le format
de l’original.
• Si vous sélectionnez [Formats mixtes] sous [Type d'alim. Orig.], l’appareil détecte
la longueur des originaux de même largeur et les numérise. Pour plus d’informations, reportez-vous à la rubrique “Formats mixtes”.
• Si un format modèle est sélectionné, la machine numérise des originaux au
format sélectionné quel que soit le format réel des originaux. Si un original est
plus petit que le format sélectionné, la machine applique des marges à la zone
de numérisation.
• Si [Détection auto] est sélectionné pour la numérisation d’originaux à partir de
la vitre d’exposition, la machine détecte le format des originaux individuels
et les numérise en conséquence.
• Si seul [Détection auto] est sélectionné pour la numérisation d’originaux à partir de l’ADF, la machine détecte le format de l’original le plus large et elle numérise tous les autres originaux sur la base de ce format.
Référence
P.120 “Formats mixtes”
105
Différents paramètres de numérisation
Définition de la procédure de personnalisation de format lors de la numérisation d’un
original entier
Cette section traite de la définition d’un format personnalisé pour la numérisation d’un original entier.
Pour numériser la surface entière d’un original, mesurez les dimensions de sa
surface et saisissez-les sous Format original (X1 et Y1) et Zone de numérisation
(X3 et Y3).
L’exemple ci-dessous décrit la numérisation d’un original de la taille suivante.
6
ARE001S
Il est inutile de définir une position de départ (X2 et Y2). Définissez cette position
à 0 mm.
Pour Format de numérisation, saisissez le même valeur que pour Format original.
A Appuyez sur [Paramètres numérisation].
B Appuyez sur [Format numéris.].
C Appuyez sur [Format perso.].
106
Eléments pour la définition de paramètres de numérisation
D Définissez le format de l’original (X1 et Y1) à l’aide du pavé numérique,
puis appuyez sur la touche {q}.
Par exemple, définissez X1 sur 300 mm et Y1 sur 200 mm.
E Définissez la position de départ (X2 et Y2) sur 0 mm, puis appuyez sur la
touche {q}.
Par exemple, définissez X2 et Y2 sur 0 mm, puis appuyez sur la touche {q}.
F Définissez la zone de numérisation (X3 et Y3) sur le pavé numérique, puis
appuyez sur la touche {q}.
Par exemple, définissez X3 sur 300 mm et Y3 sur 200 mm.
6
G Appuyez sur [OK].
H Vérifiez si la zone de numérisation (X3 et Y3) est affichée dans le champ
[Format perso.], puis appuyez sur [OK].
Remarque
❒ Vous pouvez définir des formats d’originaux (X1 et Y1) de 140 mm ou plus.
107
Différents paramètres de numérisation
❒ Pour numériser un original d’une taille inférieure à 140 mm, définissez les
paramètres comme si vous numérisiez une partie d’un original d’une taille
supérieure à 140 mm. Par exemple, pour numériser une étiquette de CD à
partir de la vitre d’exposition, spécifiez une taille en fonction du tableau cidessous. Pour plus d’informations sur les procédures de numérisation, reportez-vous à “Définition de la procédure de personnalisation de format
lors de la numérisation d’une partie d’un original”.
ARD015S
Référence
P.109 “Définition de la procédure de personnalisation de format lors de la
numérisation d’une partie d’un original”
6
108
Eléments pour la définition de paramètres de numérisation
Définition de la procédure de personnalisation de format lors de la numérisation d’une
partie d’un original
Cette section contient des informations sur la définition d’un format personnalisé pour la numérisation d’une zone au sein d’un original.
Pour numériser une partie d’un original, mesurez le format de l’original (X1 et
Y1), la position de départ (X2 et Y2), et la zone de numérisation (X3 et Y3) sur la
surface de l’original, puis saisissez ces valeurs dans le même ordre. Les méthodes de mesure diffèrent en fonction de l’orientation de l’original et de sa position. Les exemples 1 à 3 ci-dessous indiquent comment mesure la taille afin de
numériser la partie marquée d’un “R”. Pour effectuer correctement chaque mesure, reportez-vous aux exemples suivants.
❖ Exemple 1
L’original est placé dans le
sens
sur la vitre d’exposition ou dans l’ADF.
6
ARE002S
❖ Exemple 2
L’original est placé dans le
sens
sur la vitre d’exposition.
ARE003S
109
Différents paramètres de numérisation
❖ Exemple 3
L’original est placé dans le
sens
dans l’ADF.
ARE004S
Les exemples 1 et 2 (ci-dessus) décrivent la procédure de numérisation de la
zone “R” de l’original.
A Appuyez sur [Paramètres numérisation].
B Appuyez sur [Format numéris.].
C Appuyez sur [Format perso.].
6
D Définissez le format de l’original (X1 et Y1) à l’aide du pavé numérique,
puis appuyez sur la touche {q}.
Par exemple, définissez X1 sur 300 mm et Y1 sur 200 mm.
110
Eléments pour la définition de paramètres de numérisation
E Définissez la position de départ (X2 et Y2) à l’aide du pavé numérique, puis
appuyez sur la touche {q}.
Par exemple, définissez X2 sur 30 mm et Y2 sur 20 mm.
F Définissez la zone de numérisation (X3 et Y3) sur le pavé numérique, puis
appuyez sur la touche {q}.
Par exemple, définissez X3 et Y3 sur 80 mm.
G Appuyez sur [OK].
H Vérifiez si la zone de numérisation (X3 et Y3) est affichée dans le champ
[Format perso.], puis appuyez sur [OK].
6
Remarque
❒ Pour numériser un original d’une taille inférieure à 140 mm, définissez les
paramètres comme si vous numérisiez une partie d’un original d’une taille
supérieure à 140 mm.
111
Différents paramètres de numérisation
Placement des originaux pour les numérisations au format personnalisé
Cette section traite du placement des originaux que vous souhaitez numériser
au format personnalisé.
❖ Paramétrage de l’orientation de l’original
Sous [Sens Original], sélectionnez [ ] ou [ ] en fonction de l’orientation de votre original. Pour afficher [Sens Original], sur l’écran de scanner initial, appuyez
sur [Type d'alim. Orig.]. Pour plus d’informations, reportez-vous à la section “Paramétrage du type d’alimentation d’original”.
❖ Placement d’un original
Placez les originaux face vers le haut dans l’ADF ; face vers le bas sur la vitre
d’exposition.
❖ Orientation de l’original est [ ]
Placement d’un original dans le chargeur
automatique de documents
6
ALQ017S
Placement d’un original sur la vitre d’exposition
Alignez l’original, tournez-le vers la droite ou
la gauche, puis placez-le face vers le bas sur la
vitre d’exposition.
ALQ018S
❖ Orientation de l’original est [ ]
Placement d’un original dans le chargeur
automatique de documents
ALQ019S
Placement d’un original sur la vitre d’exposition
Retournez l’original, placez-le face vers le bas
sur la vitre d’exposition, puis alignez-le avec le
coin supérieur gauche de la vitre d’exposition.
ALQ020S
Référence
P.116 “Paramétrage du type d’alimentation d’original”
112
Eléments pour la définition de paramètres de numérisation
Édition
Créez des paramètres d’édition.
❖ [Effacer bord]
Suppression des bords de l’original numérisé, suivant la largeur définie.
Si vous sélectionnez [Même largeur], vous pouvez définir en millimètres une
largeur uniforme pour l’effacement de tous les bords (haut, bas, gauche et
droite). Si vous sélectionnez [Largeur diff.], vous pouvez définir en millimètres
une largeur différente pour l’effacement de chaque bord.
6
113
Différents paramètres de numérisation
Paramètres de numérisation des faces
des originaux
Cette section traite des paramètres de numérisation d’originaux recto ou recto
verso.
Originaux une face
Cette section décrit les paramètres pour la numérisation d’originaux une face.
A Appuyez sur [Original Recto].
6
Originaux Recto/Verso
Cette section contient des informations sur les paramètres de numérisation des
deux faces d’originaux.
A Appuyez sur [Orig. R°/V°].
114
Paramètres de numérisation des faces des originaux
B Sélectionnez [Original R/V : normal] ou [Original R/V : inversé] suivant l’orientation
de reliure de l’original.
Original Haut vers Haut
Original Haut vers Bas
C Si la dernière page du dernier original est vierge, dans [Dernière page], sélectionnez [Recto] ou [Recto/Verso].
Pour ignorer la dernière page, sélectionnez [Recto].
Pour numériser la dernière page en tant que page vierge, sélectionnez
[Recto/Verso].
D Appuyez sur [OK].
6
Remarque
❒ Si vous sélectionnez [Diviser], le paramètre créé ici est appliqué à la dernière page de chaque lot d’originaux divisés.
115
Différents paramètres de numérisation
Paramétrage du type d’alimentation d’original
Cette section traite des méthodes de définition des paramètres Orientation Original,
Lot/SADF, Formats mixtes, Diviser et Tampon en appuyant sur [Type d'alim. Orig.]
Orientation des originaux
Cette section traite de la méthode permettant d’afficher correctement l’orientation haut/bas d’originaux numérisés sur l’écran d’un ordinateur client.
A Appuyez sur [Type d'alim. Orig.].
6
B Appuyez sur [
] ou [ ] pour sélectionner la même orientation que celle de
l’original.
C Appuyez sur [OK].
116
Paramétrage du type d’alimentation d’original
Mise en place des originaux
Pour afficher correctement l’orientation haut/bas de l’original numérisé sur un
ordinateur client, la mise en place de l’original et les paramètres configurés sur
le panneau de commande, doivent correspondre.
Placez correctement les originaux en vous reportant au tableau suivant :
❖ Vitre d’exposition
Orientation de l’original
Touche du panneau de commande
le bord supérieur touche le coin supérieur gauche de la vitre d’exposition
le bord supérieur touche l’arrière de la vitre
d’exposition
6
❖ Chargeur de documents (ADF)
Orientation de l’original
Touche du panneau de commande
bord supérieur placé en premier
le bord supérieur touche l’arrière de l’ADF
Remarque
❒ Les originaux sont normalement rectangulaires ( ) ou longs horizontalement
( ). Cependant, le tableau ci-dessus utilise des carrés pour rendre l’orientation de l’original plus facile à comprendre. Même si la forme réelle de l’original est différente, la combinaison de l’orientation de l’original et de
l’orientation définie sur le pilote du scanner ne change pas.
117
Différents paramètres de numérisation
❒ Lorsque vous spécifiez Echelle de gris pour le type de numérisation, et que
TIFF/JPEG à page unique ou TIFF à page multiples est sélectionné en tant que
type de fichier, reportez-vous au tableau ci-dessous pour la manière de placer
les originaux. Les originaux placés dans des orientations qui ne sont pas recommandées dans le tableau, risquent d’apparaître dans un sens haut/bas incorrect sur l’écran de l’ordinateur client.
Placement d’un original sur la vitre
d’exposition
Placement d’un original dans le chargeur automatique de documents
Lot, SADF
Cette section contient des informations sur les paramètres pour numériser plusieurs originaux en plusieurs lots.
Pour les originaux en un fichier unique, sélectionnez [Par lots].
Pour numériser les originaux individuellement à l’aide de l’ADF, sélectionnez
[SADF].
6
Important
❒ Si le mode [SADF] ou [Par lots] que vous voulez sélectionner n’apparaît pas,
changez de mode à l’aide de [Passer en mode par lots] sous [Paramètres scanner].
Pour plus d’informations sur [Passer en mode par lots], consultez le Guide de
paramétrage général.
• Si vous sélectionnez [Par lots], la numérisation démarre dès que vous placez
les nouveaux originaux et que vous appuyez sur la touche {Départ}. Lorsque
tous les originaux ont été numérisés, appuyez sur la touche {q}. Si vous sélectionnez [Par lots], quels que soient les paramètres par défaut, la machine attend que les nouveaux originaux soient placés.
• Si [SADF] est sélectionné, la numérisation démarre dès que vous placez les nouveaux originaux dans l’ADF. Sélectionnez quelle opération la machine effectue
lors de l’attente de nouveaux originaux dans [Tps attente avt orig. suivant(s): SADF]
sous [Paramètres scanner]. Pour plus d’informations sur [Tps attente avt orig. suivant(s): SADF], consultez le Guide de paramétrage général.
118
Paramétrage du type d’alimentation d’original
A Appuyez sur [Type d'alim. Orig.].
B Sélectionnez [Par lots] ou [SADF].
6
C Appuyez sur [OK].
Remarque
❒ Pour plus d’informations sur les procédures, reportez-vous à “Numérisation de plusieurs pages d’originaux en tant qu’un seul fichier”.
❒ Si [SADF] est sélectionné, la numérisation démarre dès que vous placez les
nouveaux originaux dans l’ADF. Cependant dans les cas suivants, vous
devez appuyer sur la touche {Départ} pour démarrer la numérisation
d’autres originaux.
• Après la numérisation de nouveaux originaux à l’aide de la vitre d’exposition
• Après la modification de paramètres lors de l’attente de nouveaux originaux
• Après l’ouverture/la fermeture de l’ADF
Référence
P.124 “Numérisation de plusieurs pages d’originaux en tant qu’un seul fichier”
119
Différents paramètres de numérisation
Formats mixtes
Cette section traite de la configuration de la machine afin qu’elle détecte la longueur de chaque original, lorsque vous numérisez un lot d’originaux de même
largeur, mais de longueurs différentes.
A Appuyez sur [Type d'alim. Orig.].
B Appuyez sur [Formats mixtes].
6
C Appuyez sur [OK].
Remarque
❒ Les combinaisons de formats d’originaux suivantes sont disponibles :
A3L&A4K, B4L&B5K, A4L&A5K.
❒ Pour placer simultanément des originaux de même largeur, mais de longueurs différentes, placez-les en vous reportant au tableau suivant.
ALQ021S
120
Paramétrage du type d’alimentation d’original
Diviser
Cette section contient des informations sur les paramètres pour diviser des originaux multiples par un nombre de page spécifique et pour les envoyer.
A Appuyez sur [Type d'alim. Orig.].
B Appuyez sur [Diviser/Tampon], puis sur [Diviser].
6
C Appuyez sur [Modifier], puis utilisez le pavé numérique pour saisir le nombre de pages que vous souhaitez diviser en jeux pour le travail.
D Appuyez sur la touche {q}.
E Si nécessaire, appuyez sur [Vérifier Division].
Lorsque vous sélectionnez [Vérifier Division], si les originaux n’ont pas été numérisés correctement du fait d’un incident papier ou de l’alimentation de plusieurs feuilles, un écran apparaît vous demandant d’arrêter ou de continuer
la numérisation, à la fin de la numérisation.
F Appuyez deux fois sur [OK].
Les paramètres actifs s’affichent.
121
Différents paramètres de numérisation
Remarque
❒ Si la page finale d’un lot d’originaux divisés est vierge, vous pouvez ignorer la
numérisation de cette page. Pour ignorer la numérisation, dans [Dernière page]
sous [Original R/V], sélectionnez [Recto]. Pour numériser la dernière page en tant
que page vierge, sélectionnez [Recto/Verso]. Pour plus d’informations, reportezvous à “Originaux Recto/Verso”.
Référence
P.114 “Originaux Recto/Verso”
Tampon
Cette section traite de la procédure permettant de tamponner des originaux numérisés à l’aide de l’ADF.
Si vous sélectionnez [Tampon], un tampon en forme de cercle est ajouté aux originaux numérisés à l’aide de l’ADF. Sur les originaux à deux faces, le cercle est
ajouté des deux côtés.
Cette fonction peut s’avérer utile lorsque vous souhaitez identifier des originaux
numérisés.
6
FR ARO006S
Cette illustration est un exemple de numérisation d’un original recto verso.
Important
❒ Pour activer la fonction de tampon, vous devez installer la cartouche de tampon.
A Appuyez sur [Type d'alim. Orig.].
122
Paramétrage du type d’alimentation d’original
B Appuyez sur [Diviser/Tampon], puis sur [Tampon].
C Appuyez sur [OK].
Remarque
❒ Les dernières pages sont tamponnées, même si vous avez choisi de ne pas
numériser la dernière page.
❒ Lorsque la numérisation est interrompue, il se peut que la fonction de tampon reste active, selon la cause de l’interruption.
❒ Lorsque le tampon commence à être plus clair, remplacez la cartouche de
tampon. Pour plus d’informations, reportez-vous à la section Dépannage.
6
123
Différents paramètres de numérisation
Numérisation de plusieurs pages
d’originaux en tant qu’un seul fichier
Cette section contient des informations sur la procédure d’envoi d’originaux
multiples comme fichier à plusieurs page ou l’enregistrement comme fichier
unique enregistré.
Important
❒ Pour envoyer plusieurs originaux en un seul fichier de plusieurs pages, sélectionnez un type de fichier multi-pages [Nom de fichier / Type]. Pour plus d’informations sur les types de fichier, reportez-vous à la section “Définition du
type et du nom de fichier”.
A Appuyez sur [Type d'alim. Orig.].
6
B Sélectionnez [Par lots] ou [SADF].
Pour numériser des originaux à l’aide de la vitre d’exposition, sélectionnez [Par lots].
Pour numériser des originaux à l’aide de l’ADF, sélectionnez [SADF]. Pour plus d’informations sur [Par lots] et [SADF], reportez-vous à “Lot, SADF”.
[SADF] ou [Par lots] apparaît. Si le mode que vous voulez sélectionner n’apparaît pas, changez de mode à l’aide de [Passer en mode par lots] sous [Paramètres
scanner]. Pour plus d’informations sur [Passer en mode par lots], consultez le
Guide de paramétrage général.
C Appuyez sur [OK].
D Placez les originaux.
124
Numérisation de plusieurs pages d’originaux en tant qu’un seul fichier
E Définissez les paramètres d’envoi par e-mail, via Scan to Folder, pour le
stockage ou la distribution.
F Appuyez sur la touche {Départ} pour numériser les originaux.
Si [Par lots] est sélectionné, placez les nouveaux originaux, puis appuyez sur
la touche {Départ}.
Si [SADF] est sélectionné, la numérisation démarre automatiquement lorsque
vous placez de nouveaux originaux.
Répétez cette étape jusqu’à ce que tous les originaux soient numérisés.
G Une fois que tous les originaux ont été numérisés, appuyez sur la touche {q}.
L’enregistrement ou l’envoi démarre.
Remarque
❒ Si [Par lots] est sélectionné, les originaux peuvent être numérisés à l’aide de
l’ADF.
❒ Lorsque vous numérisez des originaux à l’aide de la vitre d’exposition, en
fonction des paramètres pour [Délai avant origin. suivant : vitre d'exposition]
sous [Paramètres scanner], la machine peut attendre de nouveaux originaux,
même si [Par lots] n’est pas sélectionné dans [Type d'alim. Orig.]. Pour plus
d’informations sur [Délai avant origin. suivant : vitre d'exposition], consultez le
Guide de paramétrage général.
❒ Si sous [Paramètres scanner], [Définir temps d'attente] est défini pour [Délai avant
origin. suivant : vitre d'exposition] ou [Tps attente avt orig. suivant(s): SADF], placez
les nouveaux originaux pendant le laps de temps défini. Lorsque le compte
à rebours se termine, la transmission ou l’enregistrement démarre automatiquement. Pour démarrer la transmission ou l’enregistrement avant la fin
du compte à rebours, appuyez sur la touche {q}. Le compte à rebours est
annulé lorsque les paramètres de numérisation ou d’autres paramètres ont
été modifiés entre temps. Placez de nouveaux originaux, puis appuyez sur
la touche {Départ}. La machine numérise les originaux et le compte à rebours
reprend. Pour plus d’informations sur [Délai avant origin. suivant : vitre d'exposition] et [Tps attente avt orig. suivant(s): SADF], consultez le Guide de paramétrage général.
❒ Si [SADF] est sélectionné, la numérisation à partir de la vitre d’exposition
est activée après la numérisation à partir de l’ADF. Si le cas se présente,
vous devez appuyer sur la touche {Départ} pour démarrer la numérisation.
6
Référence
P.126 “Définition du type et du nom de fichier”
P.118 “Lot, SADF”
125
Différents paramètres de numérisation
Définition du type et du nom de fichier
Cette section contient des informations sur la procédure de définition du type de
fichier, du nom de fichier et la sécurité pour les fichiers PDF.
Définition du type de fichier
Cette section contient des informations sur la procédure pour la définition du
type du fichier que vous souhaitez envoyer. Les types de fichiers peuvent être
spécifiés lors de l’envoi de fichiers par e-mail ou via Scan to Folder et lors de l’envoi par e-mail ou via Scan to Folder de fichiers enregistrés.
Important
❒ Pour distribuer des fichiers, définissez le type de fichier à l’aide de l’ordinateur du serveur de distribution. Pour plus d’informations, consultez les manuels fournis avec le logiciel de distribution ScanRouter.
❒ Les fichiers sont stockés au format TIFF ou JPEG. Si [Enregistrer uniquement] est
sélectionné pour [Enregistrer fichier], le type de fichier ne peut pas être défini.
Si [Enreg. & transmettre] est sélectionné pour [Enregistrer fichier], les fichiers peuvent être envoyés par e-mail ou via Scan to Folder, au format défini. Cependant, les fichiers ne sont pas stockés dans le type de fichier défini. Définissez
le type de fichier pour les fichiers enregistrés, lorsque vous les envoyez.
6
Les types de fichiers sélectionnables dépendent de la numérisation et d’autres
paramètres. Pour plus d’informations, reportez-vous à la section “Paramètres de
numérisation et type de fichier”.
Vous pouvez sélectionner un des types de fichier suivants :
• Pour page unique
[TIFF/ JPEG] ou [PDF]
• Pour plusieurs pages
[TIFF] ou [PDF]
A Appuyez sur [Nom de fichier / Type].
B Appuyez sur [Type de fichier].
126
Définition du type et du nom de fichier
C Sélectionnez un type de fichier.
D Appuyez deux fois sur [OK].
Référence
P.141 “Paramètres de numérisation et type de fichier”
Définition du nom de fichier
Cette section contient des informations sur la procédure de définition d’un nom
de fichier.
Le fichier de données numérisées est doté d’un nom comprenant l’heure et la
date de numérisation, un numéro de page à 4 chiffres, etc.
• Les fichiers à page unique et à plusieurs pages divisés sont dotés de noms de
fichier qui contiennent la date et l’heure de numérisation et un numéro de
page à quatre chiffres. Un tiret bas (underscore) est inséré entre la date et
l’heure et le numéro de page à quatre chiffres.
(Exemple : pour un fichier numérisé en format TIFF une seule page à 10 ms, 15 sec.,
15h30 le 31 décembre 2020, le nom du fichier sera 20201231153015010_0001.tif)
• Les noms des fichiers multipages sont composés de l’heure et de la date de
numérisation.
(Exemple : pour un fichier numérisé en format TIFF multipage à 10 ms, 15
sec., 15h30 le 31 décembre 2020, le nom du fichier sera 20201231153015010.tif)
Si nécessaire, vous pouvez modifier le nom du fichier.
6
A Appuyez sur [Nom de fichier / Type].
127
Différents paramètres de numérisation
B Appuyez sur [Nom fichier].
Le clavier tactile apparaît.
C Saisissez un nom de fichier.
D Appuyez deux fois sur [OK].
6
128
Programmes
Programmes
Vous avez la possibilité d’enregistrer dans la mémoire de l’appareil les paramètres fréquemment utilisés et les rappeler pour une utilisation ultérieure.
Remarque
❒ Vous pouvez enregistrer jusqu’à 10 programmes pour le mode scanner.
❒ Les programmes ne sont pas supprimés lorsque vous coupez l’alimentation
ou lorsque vous appuyez sur la touche {Effacer modes}, à moins que le contenu soit supprimé ou qu’il soit nouvellement enregistré.
❒ Les paramètres suivants peuvent être enregistrés pour les programmes : paramètres de numérisation, Original 1 face/2 faces, Normal/Inversé, Dernière page, Diviser, Type d’alim. Orig., Type de fichier, Lot/SADF et Tampon.
Enregistrement de paramètres utilisés fréquemment
Pour enregistrer dans un programme des paramètres utilisés fréquemment :
A Sur l’écran de scanner initial, créez les paramètres que vous souhaitez en-
6
registrer dans un programme.
B Appuyez sur la touche {Programme}.
ARR002S
C Appuyez sur [m Enregistrer].
D Sélectionnez le numéro du programme dans lequel vous souhaitez enregistrer les paramètres.
Les numéros de programme avec m contiennent déjà des paramètres.
Le clavier tactile apparaît.
E Saisissez le nom du programme.
Vous pouvez saisir jusqu’à 40 caractères.
129
Différents paramètres de numérisation
F Appuyez sur [OK].
L’écran du programme réapparaît. Lorsque les paramètres sont enregistrés
avec succès, m apparaît du côté gauche du numéro du programme enregistré
et le nom du programme apparaît du côté droit. L’écran initial réapparaît au
bout d’un moment.
Réinitialisation d’un programme
Pour réinitialiser des paramètres enregistrés dans un programme et les utiliser
pour la numérisation :
A Appuyez sur la touche {Programme}.
ARR002S
B Appuyez sur [BRappeler].
6
C Appuyez sur le numéro du programme que vous souhaitez rappeler.
Les paramètres enregistrés dans le programme sont réinitialisés et l’écran de
scanner initial réapparaît.
Les paramètres ne sont pas enregistrés sous des numéros qui apparaissent
sans m.
D Placez les originaux, puis appuyez sur la touche {Départ}.
130
Programmes
Modification d’un programme enregistré
Pour modifier les paramètres enregistrés dans un programme :
A Appuyez sur la touche {Programme}.
ARR002S
B Appuyez sur [BRappeler].
C Appuyez sur le numéro du programme que vous souhaitez modifier.
D Modifiez les paramètres du programme.
E Appuyez sur la touche {Programme}.
F Appuyez sur [m Enregistrer].
G Appuyez sur le numéro du programme pour lequel vous avez modifié des
6
paramètres ou le numéro d’un programme différent dans lequel vous souhaitez enregistrer les paramètres modifiés.
H Si vous sélectionnez un programme qui est déjà enregistré, un message de
confirmation apparaît. Pour écraser le programme, appuyez sur [Oui].
Si vous sélectionnez un nouveau numéro de programme, vous pouvez omettre cette étape. Passez à l’étape suivante.
I Saisissez le nom du programme.
J Appuyez sur [OK].
Lorsqu’il est écrasé, le programme enregistré est supprimé.
Le nom du nouveau programme apparaît brièvement, puis l’écran initial
réapparaît au bout d’un moment.
131
Différents paramètres de numérisation
Suppression d’un programme
Pour supprimer un programme enregistré :
A Appuyez sur la touche {Programme}.
ARR002S
B Appuyez sur [Supprimer].
6
C Appuyez sur le numéro du programme que vous souhaitez supprimer.
D Appuyez sur [Oui].
Le programme est supprimé et l’écran initial réapparaît au bout d’un moment.
Modification du nom de programme enregistré
Pour modifier le nom d’un programme enregistré :
A Appuyez sur la touche {Programme}.
ARR002S
B Appuyez sur [Modifier nom].
132
Programmes
C Appuyez sur le numéro du programme dont vous souhaitez modifier le nom.
D Saisissez un nouveau nom de programme.
Un nom de programme peut être composé de 40 caractères maximum.
E Appuyez sur [OK].
Le nouveau nom du programme apparaît brièvement, puis l’écran initial
réapparaît.
6
133
Différents paramètres de numérisation
Paramètres de numérisation avec l’utilisation
du scanner TWAIN
Cette section contient des informations sur la définition de l’orientation des originaux et des paramètres de numérisation pour un ensemble d’originaux de formats mixtes lors de l’utilisation du scanner TWAIN.
Définition de l’orientation des originaux sur le scanner TWAIN
Pour afficher correctement l’orientation haut/bas de l’original numérisé sur un
ordinateur client, la mise en place de l’original et les paramètres configurés dans
la boîte de dialogue Commande de scanner, doivent correspondre.
A Ouvrez la boîte de dialogue de commande du scanner.
Pour plus de détails concernant la manière d’ouvrir la boîte de dialogue Commande de scanner, reportez-vous à “Opération de base du scanner TWAIN
en réseau”.
B Dans la liste [Mode de num.orig:], sélectionnez l’endroit où l’original est placé.
C Dans la liste [Orientat° orig. :], sélectionnez [
] ou [
].
D Dans la liste [Orientation :], sélectionnez [
/
],
6
[
/
], [
/
], ou [
/
].
E Si un original est placé dans l’ADF, à partir du menu déroulant de [Paramètres numérisation], sélectionnez [Recto], [R°/V°(Normal)] ou [R°/V°(Inversé)].
Référence
P.101 “Opération de base du scanner TWAIN en réseau”
134
Paramètres de numérisation avec l’utilisation du scanner TWAIN
Mise en place des originaux
Le tableau suivant indique la relation entre l’orientation de l’original et les paramètres de la boîte de dialogue Propriétés du scanner :
❖ Vitre d’exposition
Orientation des originaux
Touche de boîte de dialogue Commande de
scanner TWAIN
le bord supérieur touche le bord supérieur
gauche de la vitre d’exposition
Cette orientation est le paramètre standard du
pilote TWAIN. Placez les originaux dans ce
sens normalement.
le bord supérieur touche l’arrière de la vitre
d’exposition
6
❖ Chargeur de documents (ADF)
Orientation des originaux
Touche de boîte de dialogue Commande de
scanner TWAIN
bord supérieur de l’original placé en premier
le bord supérieur touche l’arrière de l’ADF
Remarque
❒ Les originaux sont normalement rectangulaires ( ) ou longs horizontalement ( ).
Cependant, le tableau ci-dessus utilise des carrés pour rendre l’orientation de l’original plus facile à comprendre. Même si la forme réelle de l’original est différente,
la combinaison de l’orientation de l’original et de l’orientation définie sur le pilote
du scanner ne change pas.
❒ Pour plus d’informations concernant la boîte de dialogue Commande de
scanner, reportez-vous à l’aide du pilote TWAIN.
❒ En fonction des paramètres, des originaux de taille différente sont numérisés
différemment.
135
Différents paramètres de numérisation
Lors de la numérisation d’originaux de formats mixtes à l’aide du
scanner TWAIN
Cette section contient des informations sur les différences entre la numérisation
d’originaux de formats mixtes à l’aide du scanner TWAIN et la numérisation
normale.
• Si [Dét.auto(frmt mixte)] est sélectionné dans la liste [Format original:], l’appareil
détecte la longueur de chaque original de même largeur et les numérise.
• Si [Détect° auto(formt unif.)] est sélectionné dans la liste [Format original:], la machine détecte le format du premier original du lot et numérise tous les originaux suivants à ce format.
6
136
7. Annexe
L’annexe contient des informations sur les définitions de la fonction scanner ainsi que sur les paramètres supplémentaires.
Relation entre la résolution et le format de
numérisation
Cette section traite de la relation entre la résolution et le format de numérisation.
La résolution et le format de numérisation sont inversement proportionnels.
Plus vous définissez une haute résolution (dpi), plus la zone numérisable est petite. A l’inverse, plus la zone de numérisation est grande, moins la résolution
sera haute.
La relation entre la résolution de numérisation et le format de numérisation est
indiquée ci-dessous. Si la combinaison est illisible, “Capacité max. données
dépassée. Vérifier résolution de numérisation puis appuyer sur Départ à nouveau.” apparaît sur l’écran du panneau de commande de l’appareil.
Modifiez l’état jusqu’à ce que la numérisation soit activée.
Remarque
❒ Le niveau de compression d’image peut limiter la taille d’image maximale.
137
Annexe
Utilisation de la fonction e-mail, Envoi de dossier, Enregistrement
ou distribution réseau
Cette section traite de la relation entre la résolution et le format de numérisation
lorsque vous utilisez la fonction e-mail, Scan to Folder, enregistrement ou scanner de distribution réseau.
❖ Si [Texte (Imprimer)], [Texte (OCR)], [Texte/Photo] ou [Photo] est sélectionné en tant
que type de numérisation
Toutes les combinaisons jusqu’à A3/297 × 432 mm (11 × 17 pouces) et 600 dpi
peuvent être numérisées.
❖ Si [Échelle de gris] est sélectionné pour le type de numérisation
Les originaux peuvent être numérisés avec les combinaisons signalées par
dans le tableau.
100 dpi
200 dpi
A3
B4
A4
B5
7
A5
B6
A6
A7
11 × 17
Legal (81/2 × 14)
81/2 × 13
Letter (81/2 × 11)
51/2 × 81/2
Remarque
❒ Saisissez directement les formats B6, A6 et A7.
• B6 → (128 mm × 182 mm)
• A6 → (105 mm × 148 mm)
• A7 → (74 mm × 105 mm)
138
300 dpi
400 dpi
600 dpi
Relation entre la résolution et le format de numérisation
Utilisation en tant que scanner TWAIN en réseau
Cette section traite de la relation entre la résolution et la taille de numérisation
lorsque la machine est utilisée en tant que scanner TWAIN.
Pour définir la zone de numérisation ou la résolution sur la machine lorsque
vous l’utilisez directement en tant que scanner TWAIN en réseau, consultez
l’aide du pilote TWAIN.
❖ Si [Binaire(Texte)] ou [Binaire(Photo)] est sélectionné dans [Coul./dégradé:]
Les originaux peuvent être numérisés avec les combinaisons signalées par
dans le tableau si Orientation de l’original est : L.
100
dpi
200
dpi
300
dpi
400
dpi
500
dpi
600
dpi
700
dpi
800
dpi
900
dpi
1000 1100 1200
dpi dpi dpi
A3
B4
A4
B5
A5
B6
7
A6
A7
11 × 17
Legal
(81/2 × 14)
81/2 × 13
Letter
(81/2 × 11)
51/2 × 81/2
Remarque
❒ Saisissez directement le format A7 (74 mm × 105 mm).
139
Annexe
❖ Si [Nuances de gris] est sélectionné dans [Coul./dégradé:]
Les originaux peuvent être numérisés avec les combinaisons signalées par
dans le tableau si Orientation de l’original est : L.
100
dpi
200
dpi
300
dpi
400
dpi
500
dpi
600
dpi
700
dpi
800
dpi
900
dpi
A3
B4
A4
B5
A5
B6
A6
A7
11 × 17
Legal
(81/2 × 14)
81/2 × 13
Letter
(81/2 × 11)
7
51/2 × 81/2
Remarque
❒ Saisissez directement le format A7 (74 mm × 105 mm).
140
1000 1100 1200
dpi dpi dpi
Paramètres de numérisation et type de fichier
Paramètres de numérisation et type de
fichier
Cette section traite de la relation entre le type de fichier défini pour la numérisation d’originaux et le type de fichier dans lequel sont convertis les fichiers lorsqu’ils sont envoyés par e-mail ou via Scan to Folder.
❖ Type de fichier à page unique
Type de numérisation
TIFF/JPEG défini
PDF spécifié
Texte (Imprimer), Texte (OCR),
Texte/Photo, Photo
TIFF
PDF
Échelle de gris
TIFF (Non-compressé) /
JPEG (Compressé)
PDF
Type de numérisation
TIFF défini
PDF spécifié
Texte (Imprimer), Texte (OCR),
Texte/Photo, Photo
TIFF
PDF
Échelle de gris
TIFF (non compressé)
PDF
❖ Type de fichier multipage
7
Remarque
❒ Lorsque vous choisissez de convertir un original numérisé vers un fichier
TIFF/JPEG à page unique, si [Échelle de gris] est sélectionné dans [Type numér.]
sous [Paramètres numérisation], en fonction du paramètre [Compression (échelle
de gris)] sous [Paramètres scanner], le type de fichier passe à la valeur indiquée
ci-dessous :
• [ON]...JPEG
• [OFF]...TIFF
❒ Lorsque vous définissez [Compression (échelle de gris)] sur [ON] sous [Paramètres scanner], si vous spécifiez [Échelle de gris] dans [Type numér.] sous [Paramètres numérisation], vous ne pouvez pas sélectionner TIFF à pages multiples en
tant que type de fichier.
❒ Les fichiers sont enregistrés en format page unique. Lors de l’envoi de fichiers
par e-mail ou via Scan to Folder, vous pouvez sélectionner le format page unique ou pages multiples.
❒ Vous ne pouvez pas envoyer les fichiers de format JPEG en tant que fichier
TIFF multipage, même si vous sélectionnez un envoi en tant que fichier TIFF
multipage. Le fichier est envoyé dans un format par défaut autre que le format TIFF multipage.
141
Annexe
Logiciels disponibles sur le CD-ROM
Cette section traite des applications se trouvant sur le CD-ROM “Scanner Driver
and Utilities” ou “Scanner Driver/Font Manager and Utilities” fourni.
Programme d’exécution automatique
Cette section contient des informations sur le programme d’exécution automatique.
Lorsque le CD-ROM est inséré dans un ordinateur client fonctionnant sous Windows 95/98/Me/2000/XP, Windows Server 2003 ou Windows NT 4.0, le programme d’installation démarre automatiquement (exécution automatique) pour
installer les divers logiciels.
Remarque
❒ Pour l’installation sous Windows 2000/XP, Windows Server 2003 ou Windows
NT 4.0, connectez-vous en tant que membre du groupe d’administrateurs.
❒ Il se peut que le programme d’exécution automatique ne fonctionne pas automatiquement avec certains paramètres du système d’exploitation. Si cela se
produit, lancez “Setup.exe” sur le répertoire racine du CD-ROM.
❒ Pour désactiver l’exécution automatique, insérez le CD-ROM tout en appuyant sur la touche Maj. Maintenez la touche Maj enfoncée jusqu’à ce que
l’ordinateur cesse de lire le CD-ROM.
❒ Si vous appuyez sur [Annuler] pendant l’installation, l’installation de tous les
logiciels restants sera arrêtée. En cas d’annulation, réinstallez les logiciels restants après avoir redémarré l’ordinateur client.
7
142
Logiciels disponibles sur le CD-ROM
Pilote TWAIN
Cette section vous indique le chemin d’accès du fichier au pilote TWAIN ainsi
que la configuration requise pour ce pilote.
Vous devez installer ce pilote si vous souhaitez numériser des originaux ou utiliser la machine en tant que scanner TWAIN en réseau.
❖ Chemin d’accès aux fichiers
Le pilote TWAIN est stocké dans le dossier suivant du CD-ROM :
\PILOTES\TWAIN
❖ Configuration requise
• Matériel informatique
Appareils compatibles PC/AT prenant en charge correctement le système
d’exploitation
Ce pilote ne peut pas être utilisé dans des environnements Windows NT
de processeur (série MIPS R, Alpha AXP ou PowerPC) basés sur RISC.
• Système d’exploitation
Microsoft Windows 95/98/Me
Microsoft Windows 2000/XP
Microsoft Windows NT 4.0
Microsoft Windows Server 2003
• Résolution de l’affichage
800 × 600 pixels, 256 couleurs ou plus
7
DeskTopBinder Lite
Cette section vous indique le chemin d’accès vers DeskTopBinder Lite, la configuration requise de DeskTopBinder Lite et les applications qui sont installées
avec DeskTopBinder Lite.
DeskTopBinder doit être installé sur les ordinateurs clients pour l’intégration et la
gestion de diverses sortes de fichiers, tels que les fichiers de données numérisées, les
fichiers créés avec les applications et les fichiers de données numérisées existants. Ce
logiciel vous permet d’utiliser diverses fonctions pour les fichiers de données numérisées enregistrés tels que l’affichage des fichiers enregistrés. De même, avec le logiciel de distribution ScanRouter, vous pouvez afficher les fichiers enregistrés dans les
corbeilles d’arrivé du serveur de distribution ou utiliser d’autres fonctions pour les fichiers enregistrés. Pour plus d’informations sur DeskTopBinder Lite, reportez-vous
aux manuels DeskTopBinder Lite ou à l’aide de DeskTopBinder Lite.
❖ Chemin d’accès aux fichiers
DeskTopBinder Lite est enregistré dans le dossier suivant sur le CD-ROM
fourni avec cette machine :
\UTILITY\DESKV2
143
Annexe
❖ Configuration requise
• Matériel informatique
Appareils compatibles PC/AT prenant en charge correctement le système
d’exploitation suivant
• Système d’exploitation
Lors de l’installation de toutes les fonctions de DeskTopBinder Microsoft
Windows 98SE/Me/2000 Professionnel SP1 ou supérieur/2000 Server SP1
ou supérieur/ 2000 Advanced Server SP1 ou supérieur/XP Professionnel/XP Edition familiale Microsoft Windows Server 2003 Edition Standard/ Edition Entreprises
Lorsque vous installez uniquement SmartDeviceMonitor for Client
Microsoft Windows 95 SP1/98/98SE/Me/2000 Professionnel SP1 ou supérieur/2000 Server SP1 ou supérieur/XP Professionnel/XP Édition familiale
Microsoft Windows Server 2003 Standard Edition/Enterprise Edition
Microsoft Windows NT 4.0 SP5 ou supérieur
• Résolution de l’affichage
800 × 600 pixels, 64000 couleurs ou plus
❖ Logiciel installé avec DeskTopBinder Lite
• Auto Document Link
Auto Document Link sur l’ordinateur client surveille périodiquement les
cases d’arrivée sur le serveur de distribution, récupère les fichiers distribués dans les cases d’arrivée et signale la distribution à l’utilisateur.
• Function Palette
Function Palette vous permet d’utiliser des fonctions DeskTopBinder telles
que la numérisation à l’aide d’un scanner TWAIN ou l’impression sans démarrer DeskTopBinder. Pour utiliser ces fonctions à partir de Function Palette, vous devez d’abord les configurer à l’aide des fonctions avancées de
DeskTopBinder. Pour plus d’informations sur Function Palette, reportezvous aux manuels DeskTopBinder.
• SmartDeviceMonitor for Client
SmartDeviceMonitor for Client fournit des fonctions pour le contrôle continu de l’état des périphériques sur le réseau via TCP/IP ou IPX/SPX.
7
144
Valeurs de différents éléments de configuration pour la fonction de Transmission/Stockage/Distribution
Valeurs de différents éléments de
configuration pour la fonction de
Transmission/Stockage/Distribution
Cette section contient des informations sur les valeurs de différents paramètres
de la fonction transmission/stockage/distribution.
Remarque
❒ Suivant le type ou les paramètres du fichier ou du document original, il se
peut que vous ne soyez pas en mesure de définir le destinataire ou de saisir
le nombre de caractères maximal stipulé ci-dessous.
Fonction de transmission
Cette section contient des informations sur les valeurs des paramètres de la fonction de transmission.
Envoi par e-mail
Le tableau suivant vous indique les valeurs maximales des paramètres de la
fonction d’envoi par e-mail.
Élément
Valeur maximale
Nombre de caractères de la li- 128 caractères alphanugne objet
mériques
7
Commentaires
-
Nombre de caractères du mes- 80 caractères alphanumé- Il s’agit du nombre total de caractèsage e-mail
riques
res sélectionnés à partir de la liste
et le nombre de caractères saisis directement à partir du texte.
Nombre de caractères de
l’adresse e-mail
128 caractères alphanumériques
Les adresses e-mail trouvées via la
recherche de serveur LDAP ne
peuvent pas être sélectionnées si
elles contiennent plus de 128 caractères.
Nombre d’adresses que vous
pouvez définir en même
temps
500 adresses
Vous pouvez définir 100 destinataires par l’intermédiaire d’une
saisie directe, y compris la recherche LDAP. Sélectionnez les 400
destinataires restants à partir
d’adresses enregistrées.
Taille de fichier transférable
725,3 Mo par fichier
Nbre total de pages transféra- 1000 pages par fichier
bles :
-
145
Annexe
Transmission de fichiers
Le tableau suivant vous indique les valeurs maximales des paramètres de la
fonction Scan to Folder.
7
Élément
Valeur maximale
Commentaires
Nombre de caractères de nom
de chemin d’accès sur SMB
128 caractères alphanumériques
-
Nombre de caractères de nom
d’utilisateur sur SMB
64 caractères alphanumériques
-
Nombre de caractères de mot
de passe sur SMB
64 caractères alphanumériques
-
Nombre de caractères de nom
de serveur sur FTP
64 caractères alphanumériques
-
Nombre de caractères de nom
de chemin d’accès sur FTP
128 caractères alphanumériques
-
Nombre de caractères de nom
d’utilisateur sur FTP
64 caractères alphanumériques
-
Nombre de caractères de mot
de passe sur FTP
64 caractères alphanumériques
-
Nombre de caractères de nom
de chemin d’accès sur NCP
128 caractères alphanumériques
-
Nombre de caractères de nom
d’utilisateur sur NCP
64 caractères alphanumériques
-
Nombre de caractères de mot
de passe sur NCP
64 caractères alphanumériques
-
Nombre d’adresses que vous
pouvez définir en même temps
50 adresses
Taille de fichier transférable
2000 Mo par fichier
Vous pouvez définir un maximum de 50 destinataires saisis
directement.
-
Transmission simultanée
Le tableau suivant vous indique les valeurs maximales des paramètres pour
l’utilisation simultanée des fonctions e-mail et Scan to Folder.
146
Élément
Valeur maximale
Commentaires
Nombre de destinataires que
vous pouvez sélectionner pour
e-mail et Scan to Folder
550 adresses
-
Nombre de destinataires que
vous pouvez sélectionner pour
l’envoi par e-mail
500 adresses
Vous pouvez définir un maximum de 100 destinataires saisis
directement, y compris des destinataires obtenus par recherche
LDAP.
Valeurs de différents éléments de configuration pour la fonction de Transmission/Stockage/Distribution
Élément
Valeur maximale
Nombre de destinataires que
vous pouvez définir pour l’envoi par Scan to Folder
50 adresses
Commentaires
-
Fonction de stockage
Le tableau suivant vous indique les valeurs maximales des paramètres de la
fonction de stockage.
Élément
Valeur maximale
Commentaires
Nombre de caractères de nom
de fichier
64 caractères alphanuméri- Sur le panneau de contrôle, les
ques
16 premiers caractères s’affichent. Lorsque vous visualisez
les fichiers enregistrés à partir
d’un ordinateur client utilisant
DeskTopBinder, tous les caractères saisis peuvent être affichés.
Nombre de caractères de nom
d’utilisateur
20 caractères alphanuméri- Sur le panneau de contrôle, les
ques
16 premiers caractères s’affichent. Lorsque vous visualisez
les fichiers enregistrés à partir
d’un ordinateur client utilisant
DeskTopBinder, tous les caractères saisis peuvent être affichés.
Nombre de caractères de mot
de passe
nombre de 4 à 8 chiffres
-
Nombre de fichiers enregistrés
que vous pouvez sélectionner
simultanément
30 fichiers
-
Nombre de fichiers enregistrables
3000 fichiers
Il s’agit du nombre total de fichiers pouvant être enregistrés
sous les fonctions scanner, copieur, serveur de documents et
imprimante.
Nombre total de pages pouvant
être stockées
9000 pages
Il s’agit du nombre total de fichiers pouvant être enregistrés
sous les fonctions scanner, copieur, serveur de documents et
imprimante.
Nombre de pages pouvant être
stockés par fichier
1000 pages
-
Taille stockable
2000 Mo par fichier
-
7
147
Annexe
Fonction de distribution réseau
Le tableau suivant vous indique les valeurs des éléments de configuration pour
la fonction de scanner de distribution réseau.
Élément
Valeur maximale
Commentaires
Nombre de caractères de la ligne objet
128 caractères alphanumé- Il s’agit du nombre total de cariques
ractères sélectionnés à partir de
la liste et le nombre de caractères saisis directement à partir
du texte.
Nombre de caractères de
l’adresse e-mail
128 caractères alphanumériques
Nombre d’adresses que vous
pouvez définir en même temps
500 adresses
Vous pouvez définir 65 destinataires par l’intermédiaire d’une
saisie directe, y compris la recherche LDAP. Sélectionnez les
435 autres destinataires dans les
adresses enregistrées.
Le nombre maximal de destinataires que vous pouvez spécifier
diffère en fonction de l’application de distribution ScanRouter
que vous utilisez. Pour plus
d’informations, consultez les
manuels fournis avec le logiciel
de distribution ScanRouter.
7
Taille de fichier transférable
148
2000 Mo par fichier
-
Caractéristiques
Caractéristiques
Le tableau suivant vous indique les définitions du scanner.
Méthode de numérisation
Numérisation à plat
Vitesse de numérisation
Utilisation de la fonction e-mail/Scan to Folder/Scanner de distribution en réseau
52 pages/min
(Format numérisation : A4K, Type numér. :
Texte (Imprimer), Résolution : 200 dpi, Compression (Noir & Blanc) : ON, tableau ITU-T
No.1, numérisation sur une face)
La vitesse de numérisation varie en fonction
des éléments suivants : l’environnement d’exploitation de la machine et de l’ordinateur, les
paramètres de numérisation et le contenu
d’originaux (des images plus denses nécessitent plus de temps).
Type de capteur d’images
Détecteur d’image CCD
Type de numérisation
Feuille, livre
Interface
Interface Ethernet (10BASE-T ou 100BASE-TX),
IEEE 802.11b (LAN sans fil) (en option)
Format maximum de numérisation
A3 (297 × 432 mm)
Formats de numérisation pouvant être détectés automatiquement à partir de la vitre d’exposition
A3L, B4L, A4K, A4L, B5K, B5L
Formats de numérisation pouvant être détectés automatiquement à partir de l’ADF
A3L, B4L, A4K, A4L, B5K, B5L, A5K,
A5L, B6K, B6L, 11" × 17"L, 81/2" × 13"L,
81/2" × 11"L, 81/2" × 11"K
Résolution de numérisation de base
600 dpi (échelle des gris 8 bits)
Résolutions de numérisation pouvant être sélectionnées avec l’utilisation de la fonction email/Scan to Folder/Scanner de distribution
en réseau
100 dpi, 200 dpi, 300 dpi, 400 dpi, 600 dpi
7
Résolution de numérisation pouvant être sélec- de 100 dpi à 1200 dpi
tionnée avec l’utilisation de scanner TWAIN
Formats de fichier pouvant être envoyés
TIFF, JPEG, PDF
Type de compression d’image pour le noir et
blanc (deux valeurs)
TIFF (MH, MR, MMR)
Type de compression d’image pour l’échelle de gris JPEG
Protocole réseau
TCP/IP, IPX
Protocole pour l’envoi par e-mail
SMTP, POP3
Protocole pour Scan to Folder
SMB, FTP, NCP
149
INDEX
A
Accusé de réception, 13, 85
Adresse e-mail, 11
B
Basculement d’écran
écran e-mail, 16
écran scanner de distribution réseau, 88
Bindery, 52, 54
C
Caractéristiques, 149
Carnet d’adresses, 11, 38, 45
CD-ROM, 142
Changement d’écran
scan to folder, 42
Chargeur de documents (ADF), 112, 117, 135
Compteur / Outils utilisateur, 6
Contrôle de fichiers enregistrés à partir
d’un ordinateur client, 70
Création du message, 30
D
Définition de l’expéditeur, 25, 92
Définition de l’objet, 95
Définition du chemin d’accès, 48
Définition du nom de fichier, 127
Définition du type de fichier, 126
Densité image, 104
Densité Image Auto, 104
DeskTopBinder Lite, 70, 81, 83, 143
Destinataire
e-mail, 17
scan to folder, 43
Destinataire d’E-mail
carnet d’adresses de la machine, 17
Numéros d’enregistrement, 18
Destinataire d’e-mail
liste de destinataires, 18
Destinataire e-mail, 17
Destinataires
distribution, 89
Destinataire Scan to folder, 43
Destinataires de distribution, 89
Détection auto, 105
Distribution de fichiers, 85
Distribution réseau, 138
Diviser, 121
150
E
Échelle de gris, 104
Ecran
Scan to Folder, 39
Écran
écrans de confirmation, 3
e-mail, 12
fichiers enregistrés, 66
scanner de distribution en réseau, 84
Écran LCD, 3
Écrans de confirmation, 3
état fichiers numérisés, 4
vérifier modes, 3
Édition, 113
Effacement des bords, 113
E-mail, 9, 138
Enregistrement, 32, 57, 59, 96, 138
Enregistrement dans le carnet d’adresses, 24
Enregistrement de fichiers de données
numérisées, 32, 57, 61, 96
Enregistrement du chemin d’accès, 56
Enregistrement d’un destinataire, 24
Enregistrement uniquement, 61
Envoi de dossier, 138
Envoi de fichier
serveur NetWare, 52
Envoi de fichiers
dossier réseau partagé, 46
FTP, 50
Envoi de fichiers de données numérisées
par E-mail, 9, 13
Envoi de fichiers enregistrés, 72
Envoi de l’URL par e-mail, 33
Envoi par Scan to Folder, 35
Envoyer & Enregistrer, 32, 57, 96
État fichiers numérisés, 4
Ethernet, 10, 37, 82, 99
Expéditeur, 25, 26, 27, 92
F
Fichier CSV, 11, 38
Fonction de transmission
envoi par e-mail, 145
transmission de dossier, 146
transmission simultanée, 146
Fonctions, 2
Format de numérisation, 105
Format modèle, 105
Formats mixtes, 105, 136
Format spécial, 105, 106, 109, 112
FTP, 36
G
Gestion des fichiers enregistrés, 74
I
Informations du fichier enregistré, 75
Informations fichier, 63, 64, 65
Installer, 83, 100
J
Joindre objet, 29, 95
JPEG, 141
L
LDAP, 9
Liste de fichiers enregistrés, 66
Liste des destinataires, 18, 44
Logiciel de distribution ScanRouter, 81
Lot, 118
M
Message, 30
Message e-mail, 30
Modification des informations d’un
fichier enregistré, 75
Modification d’un mot de passe, 78
Modification d’un nom de fichier, 77
Modification d’un nom d’utilisateur, 75
Mot de passe, 63, 65, 78
N
NCP, 52, 54
NDS, 52, 54
NetWare, 37, 52, 54
Nom de fichier, 63, 64, 77, 126
Nom de l’expéditeur, 25, 26, 27, 92, 93, 94
Nom utilisateur, 63, 75
Numérisation de plusieurs pages, 124
Numéros d’enregistrement, 18, 26, 44, 90, 93
O
Objet, 29, 95
Objet/Message, 29, 30, 31
Original Recto., 114
Originaux Recto/Verso, 114
Originaux une face, 114
Orig. R°/V°., 114
Outils administrateur, 6
P
Pages multiples, 141
Page unique, 141
Paramètres de liste de destinataires, 6
Paramètres de numérisation, 6, 103
Paramètres d’envoi, 6
Paramètres du scanner, 6
PDF, 126, 141
Périphérique E/S, 82
Photo, 104
Pilote TWAIN, 100, 101, 143
Placement d’un original, 112
Préparation
distribuer, 82
envoi par E-mail, 10
scan to folder, 37
utilisation du scanner TWAIN en
réseau, 99
Programme d’exécution automatique, 142
Programmes, 129
enregistrement, 129
modification de programme enregistré, 131
Modification du nom, 132
réinitialisation, 130
Suppression, 132
R
Recherche avancée, 21
Recherche dans la liste de destinataire du
serveur de distribution, 90
Recherche dans la liste de fichiers
enregistrés, 68
Recherche dans le carnet d’adresses de la
machine, 19
Recherche par commentaire, 90
Recherche par le nom de fichier, 69
Recherche par le nom utilisateur, 68, 94
Réseau local (LAN) sans fil, 10, 37, 82, 99
Résolution, 104
Résolution et format de numérisation, 137, 139
Résultat d’un envoi, 4
S
SADF, 118
Saisie de numéros d’enregistrement, 90
Saisie du chemin d’accès, 46
Saisie d’une adresse e-mail, 20
Saisie manuelle, 20, 46
Scanner TWAIN, 97, 98, 101, 134, 136, 139
définition de l’orientation d’originaux, 134
151
Scan to Folder, 35, 40
Sélection de destinataires, 17, 43, 89
Serveur de distribution, 81, 89
Serveur FTP, 50
Serveur LDAP, 21
SmartDeviceMonitor for Admin, 11, 38
SMB, 35, 48
SMTP, 9
Suppression d’un fichier enregistré, 74
Symboles, 1
T
Tampon, 122
Texte (Imprimer), 104
Texte (OCR), 104
Texte / Photo, 104
TIFF, 141
TIFF/JPEG, 126
Type d’alimentation d’original, 116
Type de fichier, 126
Type de numérisation, 104, 138
U
URL, 33
V
Valeurs de différents éléments de
configuration, 145
fonction de distribution réseau, 148
fonction de stockage, 147
fonction de transmission, 145
Vitre d’exposition, 112, 117, 135
W
Web Image Monitor, 11, 38, 59, 71
152
FR
F
D316-6612
Déclaration de conformité
“Le produit est conforme aux exigences de la directive CEM 89/336/CEE et de ses amendements et
de la directive 73/23/CEE en matière de basse tension et de ses amendements.”
Marques déposées
Adobe®, PostScript® et Acrobat® sont des marques déposées d’Adobe Systems Incorporated.
Pentium® est une marque déposée d’Intel Corporation.
NetWare® est une marque déposée de Novell Inc.
Microsoft®, Windows® et Windows NT® sont des marques déposées de Microsoft Corporation.
Les autres noms de produit utilisés ici ne sont cités que pour des raisons d’identification et
pourraient être des marques commerciales appartenant à leurs propriétaires. Nous renonçons à tout droit vis-à-vis de ces marques.
•
Le nom de produit de Windows® 95 est Microsoft® Windows® 95.
•
Le nom de produit de Windows® 98 est Microsoft® Windows® 98.
•
Le nom de produit de Windows® Me est Microsoft® Windows® Millennium Edition (Windows Me).
•
Les noms de produits de Windows® 2000 sont les suivants :
Microsoft® Windows® 2000 Professionnel
Microsoft® Windows® 2000 Server
Microsoft® Windows® 2000 Advanced Server
•
Les noms de produits de Windows® XP sont les suivants :
Microsoft® Windows® XP Edition Familiale
Microsoft® Windows® XP Professionnel
•
Les noms de produits de Windows ServerTM 2003 sont les suivants :
Microsoft® Windows ServerTM 2003 Standard Edition
Microsoft® Windows ServerTM 2003 Enterprise Edition
Microsoft® Windows ServerTM 2003 Web Edition
•
Les noms de produits de Windows NT® 4.0 sont les suivants :
Microsoft® Windows NT® Workstation 4.0
Microsoft® Windows NT® Server 4.0
Copyright © 2006
Manuel utilisateur Informations Scanner
D316-6612
F
FR