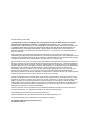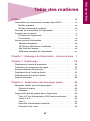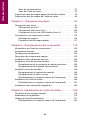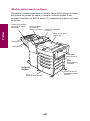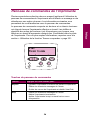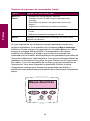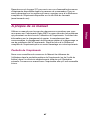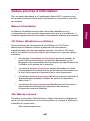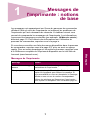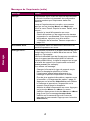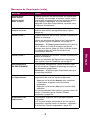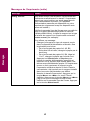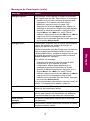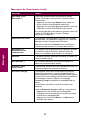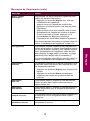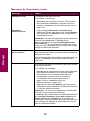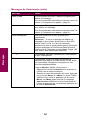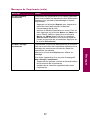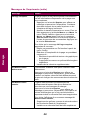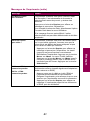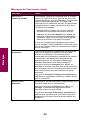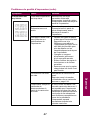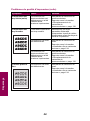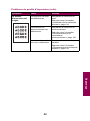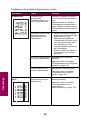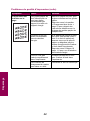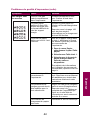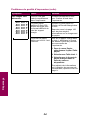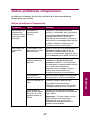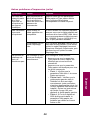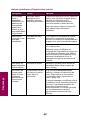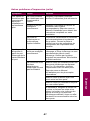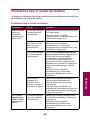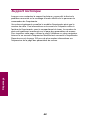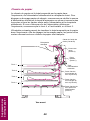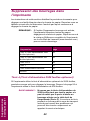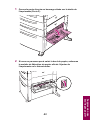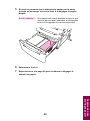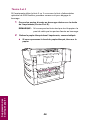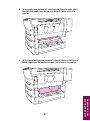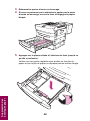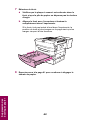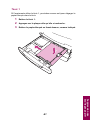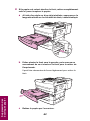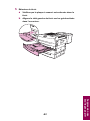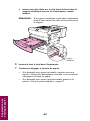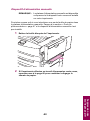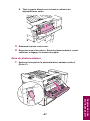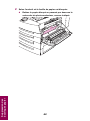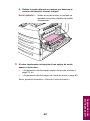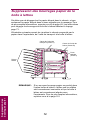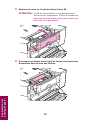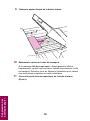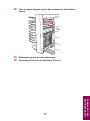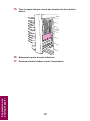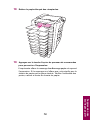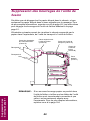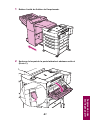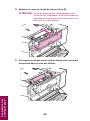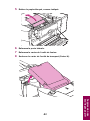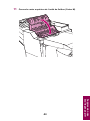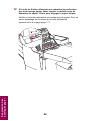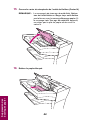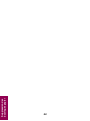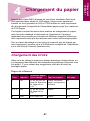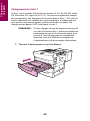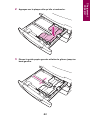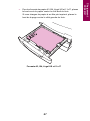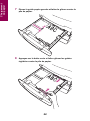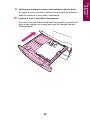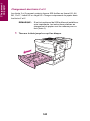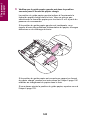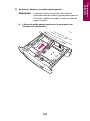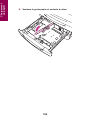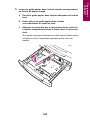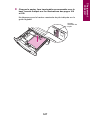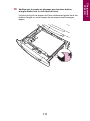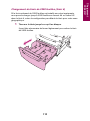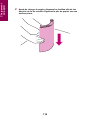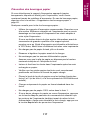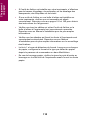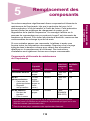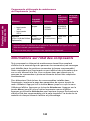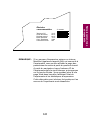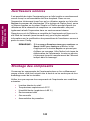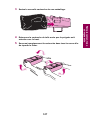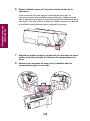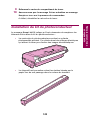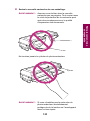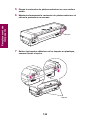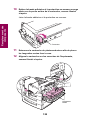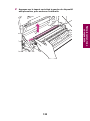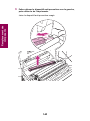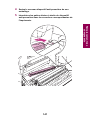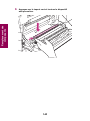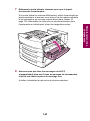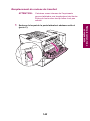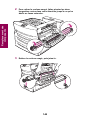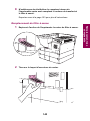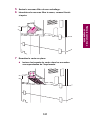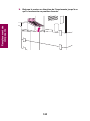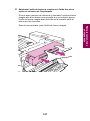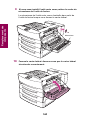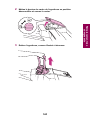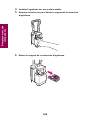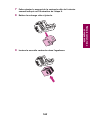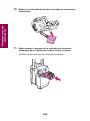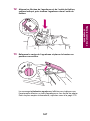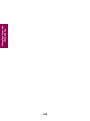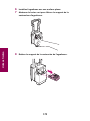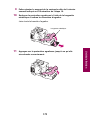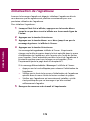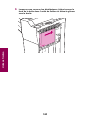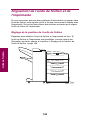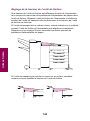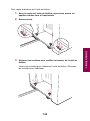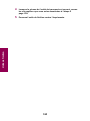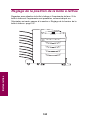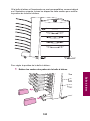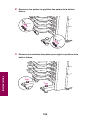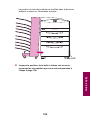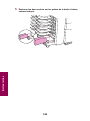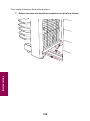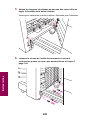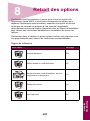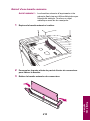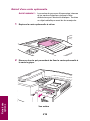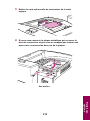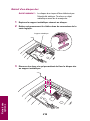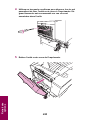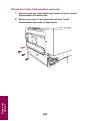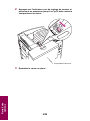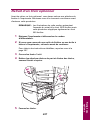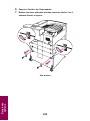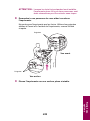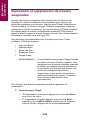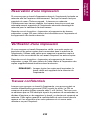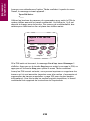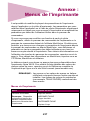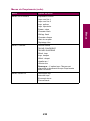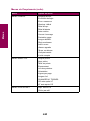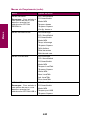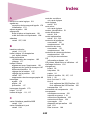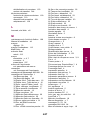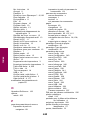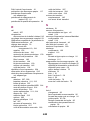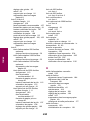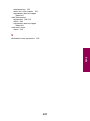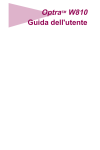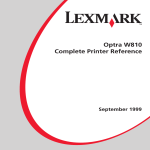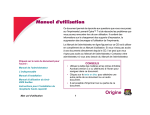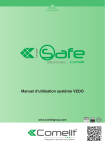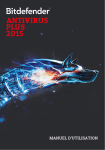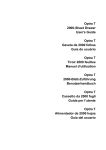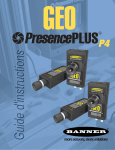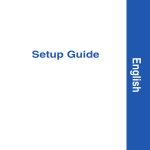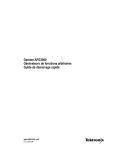Download Référence pour les usagers
Transcript
OptraTM W810 Manuel de référence de l’utilisateur Première édition (août 1999) Le paragraphe suivant ne s'applique pas aux pays dans lesquels lesdites clauses ne sont pas conformes à la législation en vigueur : LEXMARK INTERNATIONAL, INC., FOURNIT CETTE PUBLICATION « TELLE QUELLE » SANS GARANTIE D'AUCUNE SORTE, EXPLICITE OU IMPLICITE, Y COMPRIS MAIS NON LIMITEE AUX GARANTIES IMPLICITES DE QUALITE MARCHANDE OU D'ADEQUATION A UN USAGE SPECIFIQUE. Certains Etats n'admettent pas la renonciation aux garanties explicites ou implicites pour certaines transactions ; il se peut donc que cette déclaration ne vous concerne pas. Cette publication peut contenir des imprécisions techniques ou des erreurs typographiques. Des modifications sont périodiquement apportées aux informations qu'elle renferme ; ces modifications seront intégrées dans les éditions ultérieures de la publication. Des améliorations ou modifications des produits ou programmes décrits dans cette publication peuvent intervenir à tout moment. Vous trouverez à la fin de ce document un formulaire destiné à recueillir vos commentaires. Si celui-ci a été retiré, adressez vos commentaires directement à Lexmark International, Inc., Department F95/035-3, 740 West New Circle Road, Lexington, Kentucky 40550, Etats-Unis. Au Royaume-Uni et en République d'Irlande, adressez vos commentaires à Lexmark International Ltd., Marketing and Services Department, Westhorpe House, Westhorpe, Marlow Bucks SL7 3RQ. Lexmark peut utiliser ou distribuer les informations que vous fournissez, de la manière qu'elle estime appropriée, sans que vous soyez pour cela soumis à une obligation. Vous pouvez vous procurer des exemplaires supplémentaires des publications relatives à ce produit en appelant le 1-800-553-9727. Au Royaume-Uni et en Irlande, appelez le 0628-481500. Dans les autres pays, veuillez contacter votre revendeur. Les références faites dans cette publication à des produits, programmes ou services n'impliquent pas l'intention du fabricant de les commercialiser dans tous ses pays d'activité. Toute référence à un produit, programme ou service n'implique pas que seul ce produit, programme ou service peut être utilisé. Tout produit, programme ou service équivalent au niveau fonctionnel ne violant aucun droit de propriété intellectuelle existant peut être utilisé en remplacement. L'évaluation et la vérification du fonctionnement en association avec d'autres produits, programmes ou services, à l'exception de ceux expressément désignés par le fabricant, incombent à l'utilisateur. Lexmark, Lexmark avec le symbole du diamant, MarkNet, MarkVision et Optra sont des marques de Lexmark International, Inc., déposées aux Etats-Unis et/ou dans d'autres pays. PictureGrade est une marque de Lexmark International, Inc. Operation ReSource est une marque de service de Lexmark International, Inc. Les autres marques sont la propriété de leurs détenteurs respectifs. © Copyright 1999 Lexmark International, Inc. Tous droits réservés. Préface . . . . . . . . . . . . . . . . . . . . . . . . . . . . . . . . . . . . . . . vii Présentation de l’imprimante Lexmark Optra W810 . . . . . . . . . . . vii Modèle standard . . . . . . . . . . . . . . . . . . . . . . . . . . . . . . . . . . vii Modèle entièrement configuré . . . . . . . . . . . . . . . . . . . . . . . .viii Panneau de commandes de l’imprimante . . . . . . . . . . . . . . . . . . ix A propos de ce manuel . . . . . . . . . . . . . . . . . . . . . . . . . . . . . . . . . xi Pochette de l’imprimante . . . . . . . . . . . . . . . . . . . . . . . . . . . . xi Conventions . . . . . . . . . . . . . . . . . . . . . . . . . . . . . . . . . . . . . . xii Autres sources d’information . . . . . . . . . . . . . . . . . . . . . . . . . . . .xiii Manuel d’installation . . . . . . . . . . . . . . . . . . . . . . . . . . . . . . . .xiii CD Pilotes, MarkVision et utilitaires . . . . . . . . . . . . . . . . . . . .xiii Site Web de Lexmark . . . . . . . . . . . . . . . . . . . . . . . . . . . . . . .xiii Référence complète de l’imprimante . . . . . . . . . . . . . . . . . . .xiv Chapitre 1 : Messages de l'imprimante : notions de base .1 Chapitre 2 : Dépannage . . . . . . . . . . . . . . . . . . . . . . . . . .25 Problèmes de qualité d'impression . . . . . . . . . . . . . . . . . . . . . . . . 26 Problèmes de chargement du papier . . . . . . . . . . . . . . . . . . . . . . 35 Autres problèmes d'impression . . . . . . . . . . . . . . . . . . . . . . . . . . 37 Problèmes liés à l'unité de finition . . . . . . . . . . . . . . . . . . . . . . . . 43 Problèmes liés à la boîte à lettres . . . . . . . . . . . . . . . . . . . . . . . . 47 Support technique . . . . . . . . . . . . . . . . . . . . . . . . . . . . . . . . . . . . 48 Chapitre 3 : Suppression des bourrages papier . . . . . . . .49 Messages relatifs aux bourrages papier . . . . . . . . . . . . . . . . . . . . 49 Chemin du papier . . . . . . . . . . . . . . . . . . . . . . . . . . . . . . . . . . 50 Schémas . . . . . . . . . . . . . . . . . . . . . . . . . . . . . . . . . . . . . . . . 51 Suppression des bourrages dans l’imprimante . . . . . . . . . . . . . . 52 Tiroir 4 (Tiroir d'alimentation 2500 feuilles optionnel) . . . . . . 52 Tiroirs 2 et 3 . . . . . . . . . . . . . . . . . . . . . . . . . . . . . . . . . . . . . . 56 Tiroir 1 . . . . . . . . . . . . . . . . . . . . . . . . . . . . . . . . . . . . . . . . . . 61 Dispositif d’alimentation manuelle . . . . . . . . . . . . . . . . . . . . . 65 Dispositif recto verso . . . . . . . . . . . . . . . . . . . . . . . . . . . . . . . 66 iii Table des matières Table des matières Table des matières Zone du photoconduteur . . . . . . . . . . . . . . . . . . . . . . . . . . . . 67 Zone de l’unité de fusion . . . . . . . . . . . . . . . . . . . . . . . . . . . . 70 Suppression des bourrages papier de la boîte à lettres . . . . . . . . 72 Suppression des bourrages de l’unité de fusion . . . . . . . . . . . . . . 80 Chapitre 4 : Chargement du papier . . . . . . . . . . . . . . . . .91 Chargement des tiroirs . . . . . . . . . . . . . . . . . . . . . . . . . . . . . . . . . 91 Chargement du tiroir 1 . . . . . . . . . . . . . . . . . . . . . . . . . . . . . . 92 Chargement des tiroirs 2 et 3 . . . . . . . . . . . . . . . . . . . . . . . . 100 Chargement du tiroir de 2500 feuilles (tiroir 4) . . . . . . . . . . . 113 Conseils pour une impression réussie . . . . . . . . . . . . . . . . . . . . 116 Stockage du support . . . . . . . . . . . . . . . . . . . . . . . . . . . . . . 116 Prévention des bourrages papier . . . . . . . . . . . . . . . . . . . . . 117 Chapitre 5 : Remplacement des composants . . . . . . . .119 Informations sur l'état des composants . . . . . . . . . . . . . . . . . . . 120 Avertisseurs sonores . . . . . . . . . . . . . . . . . . . . . . . . . . . . . . . . . 122 Stockage des composants . . . . . . . . . . . . . . . . . . . . . . . . . . . . . 122 Recyclage des composants usagés . . . . . . . . . . . . . . . . . . . . . . 123 Installation d'une cartouche de toner . . . . . . . . . . . . . . . . . . . . . 124 Installation du kit du photoconducteur . . . . . . . . . . . . . . . . . . . . 129 Remplacement de la cartouche du photoconducteur . . . . . . 130 Remplacement du dispositif anti-poussière . . . . . . . . . . . . . 138 Installation du kit de transfert . . . . . . . . . . . . . . . . . . . . . . . . . . . 144 Remplacement du rouleau de transfert . . . . . . . . . . . . . . . . 145 Remplacement du filtre à ozone . . . . . . . . . . . . . . . . . . . . . 149 Réinitialisation du compteur interne de l'imprimante . . . . . . 153 Installation de l'unité de fusion . . . . . . . . . . . . . . . . . . . . . . . . . . 154 Réinitialisation du compteur interne de l'imprimante . . . . . . 161 Installation d'une cartouche d'agrafeuse . . . . . . . . . . . . . . . . . . 162 Chapitre 6 : Maintenance de l’unité de finition . . . . . . . .169 Correction d’un bourrage d’agrafe . . . . . . . . . . . . . . . . . . . . . . . 170 Initialisation de l'agrafeuse . . . . . . . . . . . . . . . . . . . . . . . . . . . . . 176 Vidange de la boîte perforatrice . . . . . . . . . . . . . . . . . . . . . . . . . 177 Réinitialisation du compteur interne de l'imprimante . . . . . . 183 iv Chapitre 7 : Alignement de l'option boîte à lettres . . . . .191 Réglage de la position de la boîte à lettres . . . . . . . . . . . . . . . . 192 Réglage de la hauteur de la boîte à lettres . . . . . . . . . . . . . . . . . 197 Chapitre 8 : Retrait des options . . . . . . . . . . . . . . . . . . .203 Retrait de l’unité de transport . . . . . . . . . . . . . . . . . . . . . . . . . . . 204 Retrait d'une boîte à lettres ou d'une unité de finition . . . . . . . . . 207 Retrait des cartes de mémoire et des cartes optionnelles . . . . . 211 Accès à la carte logique . . . . . . . . . . . . . . . . . . . . . . . . . . . . 211 Retrait d'une barette mémoire . . . . . . . . . . . . . . . . . . . . . . . 213 Retrait d'une carte optionnelle . . . . . . . . . . . . . . . . . . . . . . . 214 Retrait d'un disque dur . . . . . . . . . . . . . . . . . . . . . . . . . . . . . 216 Retrait de l'option recto verso . . . . . . . . . . . . . . . . . . . . . . . . . . . 218 Retrait de l'unité recto verso . . . . . . . . . . . . . . . . . . . . . . . . 218 Retrait de l'unité d'alimentation manuelle . . . . . . . . . . . . . . . 222 Réglage de la tension de la porte latérale . . . . . . . . . . . . . . 225 Retrait d'un tiroir optionnel . . . . . . . . . . . . . . . . . . . . . . . . . . . . . 227 Chapitre 9 : Utilisation de la fonction Travaux suspendus . . . . . . . . . . . . . . . . . . . . . . . . .231 Impression et suppression de travaux suspendus . . . . . . . . . . . 232 Identification des erreurs de mise en forme . . . . . . . . . . . . . 234 Répétition d'une impression . . . . . . . . . . . . . . . . . . . . . . . . . . . . 234 Réservation d'une impression . . . . . . . . . . . . . . . . . . . . . . . . . . 235 Vérification d'une impression . . . . . . . . . . . . . . . . . . . . . . . . . . . 235 Travaux confidentiels . . . . . . . . . . . . . . . . . . . . . . . . . . . . . . . . . 235 Annexe : Menus de l'imprimante . . . . . . . . . . . . . . . . . .237 Index . . . . . . . . . . . . . . . . . . . . . . . . . . . . . . . . . . . . . . . .245 v Table des matières Alignement de l’unité de finition et de l'imprimante . . . . . . . . . . . 184 Réglage de la position de l’unité de finition . . . . . . . . . . . . . 184 Réglage de la hauteur de l’unité de finition . . . . . . . . . . . . . 188 vi Table des matières Préface Présentation de l’imprimante Lexmark Optra W810 L’illustration suivante représente le modèle standard de l’imprimante Optra™ W810. Si des systèmes optionnels de gestion du papier sont installés sur votre imprimante, le résultat final peut ressembler au modèle de la page viii. Les illustrations contenues dans ce manuel représentent le modèle standard, à moins qu’il soit nécessaire de montrer une configuration différente. Panneau de commandes Carter de l’unité de fusion (Carter B) Réceptacle standard Bouton Marche/Arrêt Compartiment du toner (Carter A) Porte latérale (Porte C) Tiroir 1 Porte d’accès au bourrage du tiroir 2 (Porte D) Tiroir 2 Tiroir 3 Porte d’accès au bourrage du tiroir 3 (Porte E) vii Préface Modèle standard Modèle entièrement configuré L’illustration suivante représente le modèle Optra W810 équipé de toutes les options de gestion du papier, y compris l’unité de finition. Il est possible d’installer une boîte à lettres 10 réceptacles à la place de l’unité de finition. Carter supérieur de l’unité de finition (Carter M) Préface Carter du réceptacle de l’unité de finition (Carter N) Carter de l'agrafeuse (carter L) Unité de transport (Carter H) Réceptacle 1 Réceptacle 2 Unité Recto verso (Porte G) Unité d’alimentation manuelle Unité de finition Porte d’accès au bourrage du tiroir 4 (Porte F) Tiroir 4 (tiroir de 2500 feuilles) viii Panneau de commandes de l’imprimante Plusieurs procédures décrites dans ce manuel impliquent l’utilisation du panneau de commandes de l’imprimante afin d’effacer un message ou de sélectionner une option de menu. Les informations suivantes vous permettent de vous familiariser avec le panneau de commandes. Prêt Tiroir 3 vide 1 Menu 2 Sélectionner 3 Retour 4 Reprise 5 Stop 6 Touches du panneau de commandes Touche Appuyez sur cette touche pour... Reprise • Préparer l’imprimante à recevoir les travaux d’impression. • Effacer les éventuels messages de l'écran. • Quitter les menus de l'imprimante et rétablir l’état Prêt. Stop • Effacer les éventuels messages de l'écran. • Mettre l’imprimante hors-tension. • Arrêter l’imprimante lorsqu’un travail est en cours d’impression. ix Préface Le panneau de commande comporte six boutons et un témoin lumineux qui clignote lorsque l’imprimante effectue un travail. Les chiffres à proximité des noms de boutons n’ont d’importance que lorsque vous effectuez un travail d’impression désigné par Confidentiel dans le pilote de l’imprimante. Pour de plus amples informations, reportez-vous à la section « Utilisation de la fonction Travaux suspendus » page 231. Préface Touches du panneau de commandes (suite) Touche Appuyez sur cette touche pour... Menu> et <Menu • Accéder aux menus depuis l'état Prêt. • Accéder au menu Travail lorsque l’imprimante est occupée. • Faire défiler les menus, les options de menu ou les valeurs. • Augmenter ou diminuer une valeur numérique. Sélectionner • Sélectionner l’option affichée sur la deuxième ligne de l'écran. • Effacer les éventuels messages de l'écran. Retour Remonter d’un niveau dans la structure d’un menu sans effectuer de sélection. Si votre imprimante est configurée comme imprimante réseau pour plusieurs utilisateurs, il est possible que le message Menus désactivés s’affiche à l’écran lorsque vous appuyez sur la touche Menu> ou < Menu lorsque le message Prêt est affiché. La désactivation des menus empêche les utilisateurs d’accéder aux fonctions du panneau de commandes et de modifier accidentellement les paramètres par défaut de l’imprimante définis par l’administrateur. Vous pouvez toutefois effacer les messages et sélectionner les option du menu Travail lors de l’impression. Par contre, il vous est impossible de modifier les autres paramètres de l’imprimante. Vous avez cependant la possibilité d’utiliser le pilote d’imprimante Lexmark pour écraser les paramètres par défaut et sélectionner des paramètres personnalisés pour des travaux d’impression précis. Menus désactivés 1 Menu 2 Sélectionner 3 Entrée4 Reprise 5 x Stop 6 Reportez-vous à la page 237 pour avoir une vue d’ensemble des menus d’imprimante disponibles depuis le panneau de commandes. Pour en savoir davantage sur les options de menu, reportez-vous à la Référence complète de l’imprimante disponible sur le site Web de Lexmark (www.lexmark.com). A propos de ce manuel Pochette de l’imprimante Nous vous conseillons de conserver le Manuel de référence de l’utilisateur dans la pochette pratique de l’imprimante (ou de l’unité de finition) dans l’un des trois emplacements indiqués sur l’illustration suivante. Conservez ce manuel avec l’imprimante afin qu’il soit accessible à tous. xi Préface Utilisez ce manuel pour trouver des réponses aux questions que vous vous posez sur l’imprimante Optra W810 ou pour résoudre les problèmes qui pourraient survenir lors de l’utilisation de l’imprimante. Il contient des informations sur le chargement du papier, le remplacement des consommables, le dégagement des bourrages papier et le dépannage en cas de problèmes liés à l’imprimante. Reportez-vous à la Référence complète de l’imprimante pour en savoir davantage sur votre imprimante. Si vous préférez rechercher les informations en ligne, une copie de ce manuel est également disponible sur le site Web de Lexmark. Côté gauche de l’imprimante Préface Arrière du compartiment du toner Arrière de l’unité de finition Vue arrière Conventions Récapitulatif des conventions utilisées dans ce manuel : • Les touches du panneau de commandes sont imprimées en gras : Appuyez sur la touche Reprise lorsque le bourrage papier est dégagé. • Les messages qui s’affichent sur le panneau de commandes de l’imprimante sont également imprimés en gras : Si le message Remplacer toner s’affiche sur le panneau de commandes, installez une nouvelle cartouche de toner. REMARQUE : Les remarques fournissent des informations très utiles. AVERTISSEMENT : Les avertissements signalent les dommages pouvant être causés à l’imprimante ou au logiciel. ATTENTION : Les mises en garde signalent les risques de blessure corporelle. xii Autres sources d’information Pour en savoir davantage sur l’imprimante Optra W810, reportez-vous aux autres documents livrés avec l’imprimante ou consultez le site Web de Lexmark. Manuel d’installation CD Pilotes, MarkVision et utilitaires Outre les pilotes de l’imprimante et les utilitaires, le CD Pilotes, MarkVision et utilitaires contient également des informations supplémentaires sur les imprimantes Lexmark. Une fois le CD lancé, cliquez sur Afficher la documentation, puis cliquez sur l’une des options suivantes : • La rubrique Commandes de l’imprimante permet d’accéder au guide Référence technique, qui contient des détails sur les langages et les commandes de l’imprimante, les spécifications de l’interface et la gestion de la mémoire. • La rubrique Support d’impression permet d’accéder au Guide pour étiquettes et fichiers bristols, qui fournit des informations sur le choix des supports d’impression pour votre imprimante. • La rubrique Utilitaire d’impression MarkVision permet d’accéder à des documents détaillant l’utilitaire de gestion d’impression MarkVision™. • La rubrique Serveurs d’impression MarkNet permet d’accéder à des documents détaillant la configuration des serveurs d’impression internes MarkNet. Site Web de Lexmark Consultez le site World Wide Web pour obtenir des pilotes d’impression mis à jour, des utilitaires et de la documentation, y compris la Référence complète de l’imprimante : http://www.lexmark.com xiii Préface Le Manuel d’installation fournit des instructions détaillées sur la configuration de votre nouvelle imprimante ainsi que sur l’installation ; il comprend également des informations importantes relatives à la sécurité. Référence complète de l’imprimante Préface La Référence complète de l’imprimante du site Web de Lexmark fournit des informations sur les caractéristiques et les spécifications de l’imprimante ainsi que sur les options, les paramètres, la modification des paramètres par défaut à l’aide des menus, le choix du papier ou du support d’impression et la gestion de la mémoire. xiv 1 Messages de l'imprimante : notions de base Les messages qui apparaissent sur l'écran du panneau de commandes affichent l'état en cours de l'imprimante ou indiquent les problèmes de l'imprimante qu'il est nécessaire de résoudre. Le tableau suivant vous permet de comprendre les messages de l'imprimante. Les informations concernant les messages numérotés (par exemple, 38 Mémoire saturée) débutent page 15. Pour obtenir des informations sur l'utilisation du panneau de commandes, reportez-vous à la page ix. Messages de l'imprimante Message Action Activation des chang. de menus L'imprimante active les changements apportés aux paramètres de l'imprimante. Récep. x plein Le réceptacle spécifié est plein. Retirez la pile de papier du réceptacle pour effacer le message. Si vous avez affecté un nom au réceptacle, le message affiche ce nom et non le numéro correspondant. Utilisez les schémas qui figurent sur l'imprimante pour repérer le réceptacle. Voir l'illustration page 51. 1 Messages Si vous devez consulter une liste des menus disponibles dans le panneau de commandes, reportez-vous à la page 237 pour en avoir un aperçu rapide. Pour en savoir davantage sur les options de menus, reportez-vous à la Référence complète de l’imprimante disponible sur le site Web de Lexmark (www.lexmark.com). Messages de l'imprimante (suite) Message Action Occupé L'imprimante reçoit, traite ou imprime des données. Le témoin lumineux du panneau de configuration clignote pendant que l'imprimante traite des données. Lorsque l'imprimante est occupée, vous pouvez appuyer sur les touches Menu> ou <Menu pour ouvrir le menu Travail. Depuis le menu Travail, vous pouvez : Messages • Annuler le travail d'impression en cours. • Choisir d'imprimer ou de supprimer des travaux suspendus ou confidentiels. Pour de plus amples informations, reportez-vous à la section « Utilisation de la fonction Travaux suspendus » page 231. Annulation tâche L'imprimante traite une demande d'annulation du travail d'impression en cours. Changez tiroir x L'imprimante recherche un support différent de celui chargé dans le tiroir ou défini dans les menus Taille papier ou Type papier. Vérifiez la seconde ligne de l'écran pour connaître le nom du support personnalisé (défini à l'aide de l'utilitaire MarkVision), la taille du support ou le type et la taille du support que l'imprimante recherche (Lettre normal, par exemple). Pour effacer ce message : • Chargez le format et le type de support requis dans le réceptacle spécifié sur l'écran. L'imprimante efface automatiquement ce message et poursuit l'impression du travail. Pour de plus amples informations, reportez-vous à la section « Chargement du papier » page 91. • Appuyez sur la touche Sélectionner pour effacer le message et poursuivre l'impression sur le support chargé dans le réceptacle. • Annulez le travail d'impression en cours. Appuyez sur la touche Menu> ou <Menu. Le menu s'affiche. Appuyez sur la touche Menu> ou <Menu jusqu'à ce que le message Annuler tâche s'affiche sur la seconde ligne de l'écran du panneau de commandes. Appuyez sur la touche Sélectionner. 2 Messages de l'imprimante (suite) Message Action Vérifier instal. unité finition Vérifier install boîte à lettres L'option spécifiée est déconnectée de l'imprimante. Pour effacer ce message, encastrez l'option contre l'imprimante et assurez vous que l'ergot de fixation et le support magnétique sont fixés de façon adéquate. Pour plus d'informations, reportez-vous au Manuel d’installation. Effac. stat. de compta en cours L'imprimante supprime toutes les statistiques relatives aux travaux enregistrées dans l'option disque dur. Fermer porte x La porte spécifiée est ouverte. Fermez la porte pour effacer le message. Utilisez les schémas qui figurent sur l'imprimante pour repérer la porte. Reportez-vous page 51. Remarque : Si Fermer porte H s'affiche à l'écran et que le carter de l'unité de transport est fermé, assurez-vous que le câble qui relie l'unité de finition ou la boîte à lettre à l'unité de transport est correctement branché. La porte spécifiée est ouverte. Fermez la porte pour effacer le message. Utilisez les schémas qui figurent sur l'imprimante pour repérer la porte. Reportez-vous page 51. Défragmentation NE PAS ETEINDRE L'imprimante défragmente l'option mémoire flash afin de récupérer l'espace de stockage occupé par les ressources supprimées. Remarque : N'éteignez pas l'imprimante tant que ce message s'affiche. Supprimer toutes les impressions? L'imprimante vous demande de confirmer la suppression de tous les travaux suspendus. • Appuyez sur la touche Reprise pour continuer. L'imprimante supprime tous les travaux suspendus. • Appuyez sur la touche Stop pour annuler cette opération. Pour de plus amples informations, reportez-vous à la section « Utilisation de la fonction Travaux suspendus » page 231. Suppression des impressions L'imprimante supprime un ou plusieurs travaux suspendus. Pour de plus amples informations sur les travaux suspendus, reportez-vous à la section « Utilisation de la fonction Travaux suspendus » page 231. 3 Messages Fermer porte x Messages de l'imprimante (suite) Message Action Désactivation des menus L'imprimante répond à une requête lui demandant de désactiver les menus. Lorsque les menus sont désactivés, vous ne pouvez pas changer les paramètres par défaut de l'imprimante depuis le panneau de commandes. Vider boîte K La boîte de récupération perforatrice de l'unité de finition optionnelle est pleine. Pour effacer le message, videz la boîte de récupération perforatrice et réinitialisez son compteur. Messages Pour obtenir des instructions détaillées, reportez-vous à la section « Vidange de la boîte perforatrice » page 177. Activation des menus L'imprimante répond à une requête lui demandant d'activer les menus disponibles pour les utilisateurs. Lorsque ce message disparaît, appuyez sur les touches Menu> ou <Menu afin de visualiser les menus du panneau de commandes. Tapez PIN tâche: =____ A l'aide des touches du panneau de commandes, saisissez les quatre chiffres du numéro d'identification personnel (PIN) spécifié dans le pilote lors de l'envoi du travail confidentiel à l'imprimante. Pour de plus amples informations, reportez-vous à la section « Utilisation de la fonction Travaux suspendus » page 231. Fax x L'imprimante traite un fax par l'intermédiaire d'une interface série optionnelle. Fich seront sup. Reprise/Stop ? Vous avez modifié le paramètre Tamp. sur disque dans le panneau de commandes et l'imprimante doit formater à nouveau le disque dur afin d'activer la modification. Si vous appuyez sur la touche Reprise, tous les fichiers actuellement stockés sur le disque seront effacés. Appuyez sur la touche Retour ou Stop pour annuler cette opération. Impression annulée L'imprimante efface les données d'impression altérées et supprime le travail d'impression en cours. Formatage disque en cours L'imprimante formate l'option disque dur. Formatage flash NE PAS ETEINDRE L'imprimante formate l'option mémoire flash. Remarque : N'éteignez pas l'imprimante tant que ce message s'affiche. Remarque : N'éteignez pas l'imprimante tant que ce message s'affiche. 4 Messages de l'imprimante (suite) Message Action Infrarouge x Une interface infrarouge optionnelle constitue la liaison de communication active. Insérez tambour PC La cartouche du photoconducteur n'est pas installée ou l'est de façon inadéquate. Installez la cartouche du photoconducteur de façon adéquate pour effacer le message. Reportez-vous à la page 129 pour obtenir des instructions d'installation. Insérer agrafeuse L'agrafeuse n'est pas installée ou l'est de façon inadéquate. • Installez l'agrafeuse de façon adéquate pour effacer le message. Reportez-vous à l’étape 12 page 167 pour obtenir des instructions d'installation. • Appuyez sur la touche Reprise pour ignorer ce message. Insérez le tiroir x Insérez entièrement le tiroir spécifié dans l'imprimante. Remarque : Si vous ne pouvez pas effacer ce message et que le tiroir spécifié est un tiroir de 500 feuilles (tiroir 2, tiroir 3 ou tiroir 4 optionnel), assurez-vous que le guide papier gauche est inséré de façon adéquate et s'enclenche dans la fente à l'avant du tiroir. Reportez-vous à l'étape 5 page 105 pour obtenir des instructions détaillées. Code réseau x non valide Le code d'un serveur d'impression interne (aussi nommé adaptateur de réseau interne ou INA) n'est pas valide. L'imprimante ne peut pas recevoir de travaux tant que le code valide n'est pas programmé dans le serveur d'impression interne. Il est possible de télécharger le code réseau pendant que ce message s'affiche. 5 Messages Si vous choisissez d'ignorer ce message, l'imprimante gère le travail comme si l'agrafeuse était installée mais sans agrafes. Si le message Chargez agrafes s'affiche, appuyez à nouveau sur la touche Reprise pour ignorer le message et imprimer le travail sans l'agrafer. Messages de l'imprimante (suite) Message Action Charg. manuel Vous avez envoyé une requête à l'imprimante afin d'alimenter manuellement un travail. L'imprimante attend que vous insériez une seule page dans le tiroir d'alimentation manuelle. (Un dispositif d'alimentation manuelle est disponible sur votre imprimante uniquement lorsqu'un dispositif recto verso est installé.) Vérifiez la seconde ligne de l'écran pour connaître le nom du support personnalisé (défini à l'aide de l'utilitaire MarkVision), la taille du support ou le type et la taille du support que l'imprimante recherche (Lettre normal, par exemple). Messages Pour effacer ce message : • Chargez le format et le type de support requis dans le dispositif d'alimentation manuelle, face imprimable vers le bas. – Pour les formats de papier A4, A5, B5, Exécutive US et Lettre, chargez le papier par le bord long. – Pour les formats de papier A3, B4, Légal et 11x17, chargez le papier par le bord court. • Appuyez sur Sélectionner ou Reprise pour ignorer la requête d'alimentation manuelle et imprimer sur le support déjà installé dans l'une des sources d'alimentation papier. Si l'imprimante trouve un tiroir contenant le support requis, l'impression s'effectue depuis ce tiroir. Dans le cas contraire, elle imprime sur le support installé dans la source d'alimentation par défaut. • Annulez le travail d'impression. Appuyez sur la touche Menu> ou <Menu. Le menu Travail s'affiche. Appuyez sur la touche Menu> ou <Menu jusqu'à ce que le message Annuler travail s'affiche sur la seconde ligne de l'écran. Appuyez sur la touche Sélectionner. 6 Messages de l'imprimante (suite) Message Action Chargez agrafes L'imprimante tente d'agrafer le travail d'impression, mais l'agrafeuse est vide. Pour effacer ce message : • Installez une nouvelle recharge d'agrafes dans l'agrafeuse. Pour obtenir des instructions détaillées, reportez-vous à la page 162. • Appuyez sur la touche Reprise pour effacer ce message et poursuivre l'impression sans agrafer. • Annuler le travail d'impression. Appuyez sur la touche Menu> ou <Menu. Le menu Travail s'affiche. Appuyez sur la touche Menu> ou <Menu jusqu'à ce que le message Annuler travail s'affiche sur la seconde ligne de l'écran. Appuyez sur la touche Sélectionner. Chargez tiroirx L'imprimante a détecté que la source d'alimentation à partir de laquelle elle essaye de charger un support d'impression est vide. Pour effacer ce message : • Chargez le format et le type de support taille requis dans le tiroir spécifié à l'écran. L'imprimante efface automatiquement ce message et poursuit l'impression du travail. • Annulez le travail d'impression. Appuyez sur la touche Menu> ou <Menu. Le menu Travail s'affiche. Appuyez sur la touche Menu> ou <Menu jusqu'à ce que le message Annuler travail s'affiche sur la seconde ligne de l'écran. Appuyez sur la touche Sélectionner. Pour de plus amples informations, reportez-vous à la section « Chargement du papier » page 91. LocalTalk x Une interface LocalTalk optionnelle constitue la liaison de communication active. Menus désactivés Les menus de l'imprimante sont désactivés. Vous ne pouvez pas changer les paramètres par défaut de l'imprimante depuis le panneau de commandes. Carte réseau occupée Un serveur d'impression interne est en cours de réinitialisation. Réseau x Une interface réseau optionnelle constitue la liaison de communication active. 7 Messages Vérifiez la seconde ligne de l'écran pour connaître le nom du support personnalisé (défini à l'aide de l'utilitaire MarkVision), la taille du support ou le type et la taille du support que l'imprimante recherche (Lettre normal, par exemple). Messages de l'imprimante (suite) Message Action Pas d'imp. trouv Réessayer ? Le numéro d'identification personnel à quatre chiffres (PIN) saisi n'est associé à aucun travail d'impression. • Appuyez sur la touche Reprise pour saisir un autre numéro d'identification personnel. • Appuyez sur la touche Stop pour quitter l'invite de saisie de numéro d'identification personnel. Pour de plus amples informations, reportez-vous à la section « Utilisation de la fonction Travaux suspendus » page 231. Imprimante non prête L'imprimante n'est pas prête à recevoir ou à traiter des données. Un utilisateur a appuyé sur la touche Stop pour mettre l'imprimante hors ligne. Messages Appuyez sur la touche Reprise pour permettre à l'imprimante de recevoir à nouveau des travaux. Réceptacle de dépassement de capacité plein Le réceptacle de dépassement de capacité spécifié de la boîte à lettres est plein. Retirez la pile de papier du réceptacle pour effacer ce message. Parallèle L'interface parallèle standard constitue la liaison de communication active. Port parallèle x Une interface parallèle optionnelle constitue la liaison de communication active. Autotest à mise sous tension L'imprimante effectue son cycle habituel de tests de démarrage après sa mise sous tension. Economie énergie L'imprimante réduit sa consommation d'énergie lorsqu'elle est inactive. Lorsque l'imprimante est inactive pendant une période spécifiée dans l'option de menu Economie énergie (20 minutes constitue le paramétrage usine par défaut), le message Economie énergie remplace le message Prêt sur l'écran. L'imprimante est prête à recevoir et traiter des données. Lorsque Economie énergie s'affiche, vous pouvez : • Appuyer sur une touche pour préchauffer l'imprimante à la température normale de travail et afficher le message Prêt. • Appuyer sur la touche Menu> ou <Menu pour accéder aux menus. 8 Messages de l'imprimante (suite) Message Action Echec initialis. Réessayer ? L'imprimante n'a pas pu préparer l'agrafeuse pour agrafer les travaux d'impression. • Appuyez sur la touche Reprise pour relancer l’initialisation de l’agrafeuse. • Assurez-vous que l'agrafeuse contient des agrafes et qu'aucune agrafe n'est bloquée dans l'agrafeuse. • Assurez-vous que le tiroir spécifié dans le menu d'initialisation de l'agrafeuse contient du papier. • Si vous imprimez un travail, appuyez sur la touche Retour ou Stop pour poursuivre l'impression du travail sans initialiser l'agrafeuse. Pour de plus amples informations, reportez-vous à la section « Initialisation de l'agrafeuse » page 176. Init. agrafeuse Pour de plus amples informations, reportez-vous à la section « Initialisation de l'agrafeuse » page 176. Impressions activées Les travaux en attente sur le disque optionnel lors de la dernière mise hors tension de l'imprimante n'ont pas encore été imprimés. • Appuyez sur la touche Reprise pour imprimer les travaux. • Appuyez sur la touche Retour ou Stop pour supprimer les travaux sur le disque sans les imprimer. Impression liste rép. L'imprimante traite ou imprime la liste de tous les fichiers stockés dans l'option mémoire flash et l'option disque dur. Impression liste polices L'imprimante traite ou imprime la liste de toutes les polices disponibles pour le langage d'imprimante sélectionné. Effac. stat. de compta en cours L'imprimante traite ou imprime toutes les statistiques de compta en cours enregistrées dans l'option disque dur. Impression paramètres menus L'imprimante traite ou imprime la page des paramètres de menus. 9 Messages L'imprimante prépare l'agrafeuse afin d'agrafer les travaux d'impression. Lorsque l'imprimante a chargé une feuille de papier depuis le tiroir spécifié dans le menu d'initialisation de l'agrafeuse, cette dernière tente d'agrafer la page jusqu'à y parvenir. La page agrafée est alors dirigée vers le réceptacle 2. Messages de l'imprimante (suite) Message Action Program. flash NE PAS ETEINDRE L'imprimante enregistre des ressources, telles que les polices ou les macros, dans l'option mémoire flash. Remarque : N'éteignez pas l'imprimante tant que ce message s'affiche. Program. disque NE PAS ETEINDRE L'imprimante enregistre des ressources, telles que les polices ou les macros, dans l'option disque dur. Remarque : N'éteignez pas l'imprimante tant que ce message s'affiche. Mise en attente et suppr. impr. L'imprimante supprime des travaux suspendus et en envoie d'autres dans la file d'attente de l'imprimante afin de les imprimer. Pour de plus amples informations sur les travaux suspendus, reportez-vous à section « Utilisation de la fonction Travaux suspendus » page 231. Messages Impressions en file d'attente L'imprimante envoie un ou plusieurs travaux en attente dans la file d'attente de l'imprimante afin de les imprimer. Pour de plus amples informations sur les travaux suspendus, reportez-vous à section « Utilisation de la fonction Travaux suspendus » page 231. Prêt L'imprimante est prête à recevoir et traiter des travaux d'impression. Appuyez sur la touche Menu> ou <Menu afin que l'imprimante n'affiche plus l'état Prêt, puis ouvrez les menus. Retirez papier du récep. std Le réceptacle spécifié est plein. Retirez la pile de papier du réceptacle et appuyez sur la touche Reprise pour effacer le message. Retirez papier Réceptacle x Retirez papier Tous réceptacles Tous les réceptacles associés sont pleins. Retirez les piles de papier de tous les réceptacles pour effacer le message. 10 Messages de l'imprimante (suite) Message Action Rempl. unit. fus Remplacez l'unité de fusion pour maintenir les performances à leur meilleur niveau et éviter les problèmes de qualité d'impression et de chargement du papier. Pour effacer ce message : • Remplacez l'unité de fusion et réinitialisez le compteur interne de l'imprimante. Reportez-vous à la page 154 pour obtenir des instructions sur le remplacement de l'unité de fusion. • Le cas échéant, appuyez sur la touche Reprise pour poursuivre l'impression. Si vous ne remplacez pas l'unité de fusion, vous risquez de faire face à des problèmes d'impression dus à l'utilisation de l'unité de fusion au-delà de sa durée de vie prévue. Rempl. kit PC Vous devez remplacer la cartouche du photoconducteur. Lorsque vous remplacez le photoconducteur, remplacez également le dispositif anti-poussière livré avec le kit du photoconducteur. • Remplacez la cartouche du photoconducteur et le dispositif anti-poussière. Reportez-vous à la page 129 pour obtenir des instructions sur le remplacement de ces éléments. • Le cas échéant, appuyez sur la touche Reprise pour poursuivre l'impression sans remplacer la cartouche du photoconducteur. Remarque : Si vous ne remplacez pas la cartouche du photoconducteur immédiatement, l'imprimante va rapidement afficher le message Rempl. kit PC pour continuer et va s'arrêter de fonctionner. Vous ne pourrez plus imprimer tant que vous n'aurez pas changé la cartouche du photoconducteur. Rempl. kit PC pour continuer L'imprimante ne fonctionne plus. Vous ne pouvez plus imprimer tant que vous n'avez pas remplacé les éléments du kit du photoconducteur. Pour de plus amples informations, reportez-vous à la section « Installation du kit du photoconducteur » page 129. 11 Messages Pour effacer ce message : Messages de l'imprimante (suite) Message Action Remplacer toner La cartouche de toner est vide. Pour effacer le message : • Remplacez la cartouche de toner. Pour obtenir des instructions détaillées, reportez-vous à la section « Installation d'une cartouche de toner » page 124. Remplacer cartouche toner • Si le message Remplacer cartouche toner s'affiche à l'écran, appuyez sur la touche Reprise pour poursuivre l'impression sans remplacer la cartouche de toner. Remarque : Si vous ne remplacez pas la cartouche de toner immédiatement, l'imprimante va rapidement afficher le message Remplacer toner pour continuer et va s'arrêter de fonctionner. Vous ne pourrez plus imprimer tant que vous n'aurez pas changé la cartouche de toner. Messages Remplacer toner pour continuer L'imprimante ne fonctionne plus. Vous ne pouvez plus imprimer tant que vous n'avez pas remplacé la cartouche de toner. Pour de plus amples informations, reportez-vous à la section « Installation d'une cartouche de toner » page 124. Rempl. toner/PC Vous devez remplacer la cartouche de toner et celle du photoconducteur. Pour effacer ce message : • Remplacez la cartouche de toner et les éléments du kit photoconducteur. Pour de plus amples informations sur le remplacement des ces composants, reportez-vous aux sections « Installation d'une cartouche de toner » page 124 et « Installation du kit du photoconducteur » page 129. • Appuyez sur la touche Reprise pour poursuivre l'impression sans remplacer la cartouche de toner ni celle du photoconducteur. Remarque : Si vous ne remplacez ni la cartouche de toner ni celle du photoconducteur immédiatement, l'imprimante va rapidement afficher les messages Remplacer toner pour continuer ou Rempl. kit PC pour continuer et va s'arrêter de fonctionner. Vous ne pourrez plus imprimer tant que vous n'aurez pas changé la cartouche de toner et celle du photoconducteur. 12 Messages de l'imprimante (suite) Message Action Rempl. kit transfert Remplacez les éléments livrés dans le kit de transfert afin de vous assurer du bon fonctionnement de l'imprimante. Pour effacer ce message : • Remplacez les éléments livrés dans le kit de transfert et réinitialisez le compteur interne de l'imprimante. Pour obtenir des instructions détaillées, reportez-vous à la page 144. • Appuyez sur la touche Reprise pour effacer ce message et poursuivre l'impression. Si vous ne remplacez pas le kit de transfert, vous risquez de faire face à des problèmes d'impression. L'imprimante définit à nouveau en tant que réceptacle actif le premier réceptacle d'un ensemble de réceptacles associés. Reinitial. de l'impr. en cours L'imprimante supprime les éventuels travaux d'impression en cours de traitement et rétablit les réglages utilisateur par défaut de tous les paramètres de l'imprimante. Retour param. usine L'imprimante rétablit les paramètres d'usine. Reportez-vous à la Référence complète de l’imprimante qui figure sur le site Web de Lexmark (www.lexmark.com) pour en savoir davantage sur les paramètres d'usine. Série x Une interface série optionnelle constitue la liaison de communication active. Plus d'agrafes Il n'y a plus d'agrafes dans l'unité de finition ou aucune agrafeuse n'est installée. Le cas échéant, installez une nouvelle recharge d'agrafes, puis replacez l'agrafeuse dans l'imprimante pour effacer ce message. Pour de plus amples informations sur la recharge de l'agrafeuse, reportez-vous à la page 162. Ajoutez agrafes Il reste moins de 40 agrafes dans l'agrafeuse de l'unité de finition. Installez une nouvelle recharge d'agrafes pour effacer ce message. Pour de plus amples informations sur la recharge de l'agrafeuse, reportez-vous à la page 162. Récep. std plein Le réceptacle standard est plein. Retirez la pile de papier du réceptacle pour effacer ce message. 13 Messages Réinitialisation réceptacle actif Messages de l'imprimante (suite) Message Action Tiroir x vide Le tiroir spécifié est vide. Chargez du papier pour effacer ce message. Pour de plus amples informations, reportez-vous à la section « Chargement du papier » page 91. Niv. tiroirx bas Le tiroir spécifié est presque vide. Ajoutez du papier pour effacer ce message. Pour de plus amples informations, reportez-vous à la section « Chargement du papier » page 91. Tiroirx manquant Insérez entièrement le tiroir spécifié dans l'imprimante. Messages Remarque : Si vous ne pouvez pas effacer ce message et que le tiroir spécifié est un tiroir 500 feuilles (tiroir 2, tiroir 3 ou tiroir 4 optionnel), assurez-vous que le guide papier gauche est inséré de façon adéquate et s'enclenche dans la fente à l'avant du tiroir. Reportez-vous à l'étape 5 page 105 pour obtenir des instructions détaillées. USB x L'imprimante traite des données par l'intermédiaire du port USB spécifié. Attente L'imprimante a reçu une page de données à imprimer mais attend une commande Fin de tâche, une commande Chargement de papier ou des données supplémentaires. Lorsque Attente s'affiche, vous pouvez : • Appuyer sur la touche Reprise pour imprimer le contenu de la mémoire tampon. • Annuler le travail d'impression en cours. Appuyez sur la touche Menu> ou <Menu. Le menu Travail s'affiche. Pour ce faire, appuyez sur la touche Menu> ou <Menu jusqu'à ce que le message Annuler tâche s'affiche sur la seconde ligne de l'écran du panneau de commandes. Appuyez sur la touche Sélectionner. 14 Messages de l'imprimante (suite) Message Action 2xx Bourrage pap L'imprimante a détecté un bourrage papier. Bien que l'emplacement du bourrage papier apparaisse sur la seconde ligne de l'écran, vous devez vérifier l'ensemble du chemin du papier avant de poursuivre le travail d'impression. AVERTISSEMENT : Si le papier est bloqué dans le tiroir optionnel 2500 feuilles, vérifiez d'abord s'il n'est pas possible de le dégager depuis la porte d'accès au bourrage située sur le côté droit de l'imprimante (Porte F), si du papier était bloqué L’ouverture du tiroir pendant un bourrage de la zone de transport vertical pourrait endommager l'imprimante et nécessiter l'intervention du service technique. Pour obtenir des instructions détaillées, reportez-vous à la section « Suppression des bourrages papier » page 49. Lais. trav. agr. ds unité finit. Retirez trav. de l'unité finition Suppr. impr. unité finition Remarque : Si votre imprimante est équipée d'une unité de finition optionnelle, les messages Lais. trav. agr. ds unité finit., Retirez trav. de l'unité finition ou Suppr. impr. unité finition peuvent apparaître en alternance avec le message 2xx Bourrage pap. 15 Messages Lorsque vous avez vérifié le chemin du papier, appuyez sur la touche Reprise pour effacer le message et poursuivre l'impression. L'imprimante imprime un nouvel exemplaire de la page qui a provoqué le bourrage si l'option Correct bourrage est définie sur En fonction ou Auto. Messages de l'imprimante (suite) Message Action 34 Papier incor. Taille ds bac x L'imprimante attendait le chargement depuis le tiroir d'une feuille d'une taille différente de celle qu'elle détecte dans le chemin du papier. 34 Papier incor. Taille bac man. Si le message indique que le problème se situe dans le tiroir 1, vérifiez que le paramètre Taille tiroir 1 du menu Papier correspond à la taille du papier chargé dans le tiroir. Messages Si le message indique que le problème se situe dans les tiroirs 2 ou 3 (ou encore un tiroir 4 d'alimentation optionnel de 500 feuilles), assurez-vous que la position du guide papier gauche correspond à la taille du papier chargé. Ce message risque d'apparaître, par exemple, lorsque vous chargez du papier de format Lettre dans un tiroir dont le guide papier est inséré dans la fente correspondant au papier de format Légal. De plus, assurez-vous que le papier est orienté correctement à l'intérieur du tiroir. Pour obtenir des instructions détaillées sur le chargement de papier, reportez-vous à la section « Chargement des tiroirs 2 et 3 » page 100. Appuyez sur la touche Reprise pour effacer ce message et poursuivre l'impression. L'imprimante ne réimprime pas automatiquement la page qui a provoqué l'apparition du message. 35 Sauv. ress HF Mém. insuff. L'imprimante ne dispose pas de suffisamment de mémoire pour activer le mode Econ. ressource. Ce message indique généralement qu'une quantité excessive de mémoire est attribuée à une ou plusieurs mémoires tampon de liaison de l'imprimante. • Appuyez sur la touche Reprise pour désactiver le mode Econ. ressource et poursuivre l'impression. • Pour activer le mode Econ. ressource après avoir affiché ce message : – Assurez-vous que la mémoire tampon de liaison est définie en mode Auto, puis quittez les menus pour que les modifications apportées à la mémoire tampon de liaison soient prises en compte. Lorsque le message Prêt s'affiche, activez le mode Econ. ressource dans le menu Config. – Installez de la mémoire supplémentaire. 16 Messages de l'imprimante (suite) Message Action 37 Zone assemb. insuffisante La mémoire de l'imprimante (ou le disque optionnel, lorsqu'il est installé) ne dispose pas de suffisamment d'espace pour permettre l'assemblage du travail d'impression. • Appuyez sur la touche Reprise pour imprimer la partie du travail déjà stockée et débuter l'asssemblage de la suite. • Annulez le travail d'impression en cours. Pour ce faire, appuyez sur la touche Menu> ou <Menu. Le menu Travail s'affiche. Appuyez sur la touche Menu> ou <Menu jusqu'à ce que le message Annuler tâche s'affiche sur la seconde ligne de l'écran du panneau de commandes. Appuyez sur la touche Sélectionner. 37 Mém. défragm. insuffisante L'imprimante ne peut pas défragmenter la mémoire flash car la mémoire de l'imprimante utilisée pour le stockage des ressources de mémoire flash non supprimées est saturée. Pour éviter l'apparition d'un nouveau message 37 Mém. défragm. insuffisante : • Supprimez les polices, macros et autres données de la mémoire de l'imprimante. • Installez de la mémoire supplémentaire dans l'imprimante. 17 Messages Appuyez sur la touche Reprise pour effacer ce message. Messages Messages de l'imprimante (suite) Message Action 37 Mémoire insuffisante La mémoire de l'imprimante est saturée et ne permet pas de poursuivre le traitement des travaux d'impression. Risque perte travaux en cours Les messages 37 Mémoire insuffisante et Risque perte travaux en cours s'affichent alternativement à l'écran tant que vous n'avez pas effectué l'une des opérations suivantes : • Appuyez sur la touche Reprise pour effacer ces messages et poursuivre l'impression. L'imprimante libère de la mémoire en effaçant le plus ancien des travaux en attente et poursuit en supprimant les travaux suivants jusqu'à ce que suffisamment de mémoire soit disponible pour le traitement du travail. • Appuyez sur la touche Stop pour effacer ces messages sans supprimer les travaux en attente. Certaines données du travail en cours risquent de ne pas s'imprimer ou de s'imprimer de façon incorrecte. • Annulez le travail d'impression en cours. Appuyez sur la touche Menu> ou <Menu. Le menu Travail s'affiche. Appuyez sur la touche Menu> ou <Menu jusqu'à ce que le message Annuler tâche s'affiche sur la seconde ligne de l'écran du panneau de commandes. Appuyez sur la touche Sélectionner. 18 Messages de l'imprimante (suite) Message Action 38 Mémoire saturée L'imprimante traite des données mais la mémoire utilisée pour stocker les pages est saturée. • Appuyez sur la touche Reprise pour effacer ce message et poursuivre l'impression. Certaines données risquent de ne pas s'imprimer ou de s'imprimer de façon incorrecte. • Annulez le travail d'impression en cours. Appuyez sur la touche Menu> ou <Menu. Le menu Travail s'affiche. Appuyez sur la touche Menu> ou <Menu jusqu'à ce que le message Annuler tâche s'affiche sur la seconde ligne de l'écran du panneau de commandes. Appuyez sur la touche Sélectionner. Pour simplifier un travail d'impression : • Réduisez la quantité de texte ou de graphiques sur une page. • Supprimez les macros ou polices téléchargées superflues. 19 Messages Installez de la mémoire supplémentaire dans l'imprimante pour éviter qu'une erreur 38 Mémoire saturée se reproduise. Messages de l'imprimante (suite) Message Action 39 Page complexe La page risque de ne pas s'imprimer correctement car les informations d'impression de la page sont trop complexes. • Appuyez sur la touche Reprise pour effacer ce message et poursuivre l'impression. Certaines données risquent de ne pas s'imprimer ou de s'imprimer de façon incorrecte. • Annulez le travail d'impression en cours. Pour ce faire appuyez sur la touche Menu> ou <Menu. Le menu Travail s'affiche. Appuyez sur la touche Menu> ou <Menu jusqu'à ce que le message Annuler tâche s'affiche sur la seconde ligne de l'écran du panneau de commandes. Appuyez sur la touche Sélectionner. Pour éviter qu'un message 39 Page complexe apparaisse à nouveau : Messages • Réglez ce paramètre sur En fonction à partir du menu Config. • Réduisez la complexité de la page en procédant comme suit : – Réduisez la quantité de texte ou de graphiques sur la page. – Supprimez les macros ou polices téléchargées superflues. • Installez de la mémoire supplémentaire. 51 Mémoire flash défectueuse L'imprimante a détecté une option mémoire flash défectueuse. Appuyez sur la touche Reprise pour effacer ce message et poursuivre l'impression. Vous devrez installer une option mémoire flash différente avant de pouvoir charger des ressources dans la mémoire flash. 52 Mémoire flash saturée L'option mémoire flash ne dispose pas de suffisamment d'espace libre pour stocker les données que vous essayez de charger. Appuyez sur la touche Reprise pour effacer ce message et poursuivre l'impression. Les macros et polices téléchargées qui n'ont pas été stockées auparavant dans la mémoire flash sont supprimées. Pour éviter l'affichage d'un nouveau message 52 Mémoire flash saturée : • Supprimez les polices, macros et autres données de la mémoire flash de l'imprimante. • Installez une mémoire flash de taille supérieure. 20 Messages de l'imprimante (suite) Message Action 53 Mémoire flash non formatée L'imprimante a détecté une option mémoire flash non formatée. Il est nécessaire de formater la mémoire flash avant de pouvoir y stocker des données. Appuyez sur la touche Reprise pour effacer ce message et poursuivre l'impression. Pour formater la mémoire flash, sélectionnez l'option Formater flash dans le menu Utilitaires. Si le message d'erreur reste affiché, l'option mémoire flash est peut-être défectueuse et doit être remplacée. 54 Erreur option port série x L'imprimante a détecté une erreur d'interface série sur un port série optionnel. Assurez-vous que la liaison série est définie de façon adéquate et que vous utilisez le câble qui convient. 54 Par. std ENA connexion perdue 54 Par. x ENA connexion perdue L'imprimante a perdu la connexion avec un serveur d'impression externe (appellé également Adaptateur réseau externe ou ENA). • Assurez-vous que le câble qui relie l'ENA et l'imprimante est branché de correctement. Eteignez l'imprimante, puis rallumez-la pour vous assurer que l'imprimante reconnaît la connexion. • Appuyez sur la touche Reprise pour effacer ce message. L'imprimante supprime les références à l'ENA, puis se réinitialise. 21 Messages • Appuyez sur la touche Reprise pour effacer ce message et poursuivre l'impression. Le travail risque de ne pas s'imprimer correctement. • Réinitialisez l'imprimante. Appuyez sur la touche Menu> ou <Menu. Le menu Travail s'affiche. Appuyez sur la touche Menu> ou <Menu jusqu'à ce que le message Réinit. impr. s'affiche sur la seconde ligne de l'écran. Appuyez sur la touche Sélectionner. Messages de l'imprimante (suite) Message Action 54 Fax ser. x connexion perdue L'imprimante a perdu la connexion avec le modem externe. Si l'option de manu Port fax du menu Fax n'est pas définie en tant que Désactivé, l'imprimante suppose automatiquement qu'un modem est connecté pour le traitement des fax. Si l'imprimante ne détecte aucun modem connecté au port série, elle affiche ce message. • Reconnectez le modem au port série afin de permettre à l'imprimante de recevoir des fax. • Appuyez sur la touche Reprise pour effacer ce message et poursuivre les tâches d'impression courantes. Vous ne pouvez pas recevoir de fax tant que le modem n'est pas reconnecté. Si vous ne souhaitez pas configurer le port série pour la réception de fax, définissez l'option de menu Port fax sur Désactivé afin que l'imprimante n'affiche plus ce message. Messages 55 Tampon fax insuffisant La mémoire tampon de l'imprimante qui permet de traiter les données est saturée et ne peut pas recevoir une télécopie. La connexion entre l'imprimante et le télécopieur expéditeur est rompue. L'imprimante n'acceptera plus de données de télécopie tant qu'il n'y aura pas suffisamment d'espace disponible sur la mémoire tampon. Appuyez sur la touche Reprise pour effacer ce message et imprimer des données de fax stockées dans le tampon de fax. Certaines données risquent de ne pas s'imprimer ou de s'imprimer de façon incorrecte. Pour que le message 55 Tampon fax insuffisant ne s'affiche plus, augmentez la taille du tampon de fax dans le menu Fax. 56 Port série x désactivé Les données ont été envoyées à l'imprimante via un port série mais celui-ci est désactivé. Appuyez sur la touche Reprise pour effacer ce message. L'imprimante supprime toutes les données reçues via le port série. Pour que le message 56 Port série x désactivé ne s'affiche plus, assurez-vous que l'option de menu Tampon série du menu Série n'est pas définie sur Désactivé. 22 Messages de l'imprimante (suite) Message Action 56 Port paral. std désactivé Les données ont été envoyées à l'imprimante via un port parallèle mais celui-ci est désactivé. 56 Port par.x désactivé Appuyez sur la touche Reprise pour effacer ce message. L'imprimante supprime toutes les données reçues via le port parallèle. Pour éviter qu'un nouveau message d'erreur s'affiche, assurez-vous que l'option de menu Tampon parallèle du menu Parallèle n'est pas définie sur Désactivé. 58 Trop de disques inst. L'imprimante prend uniquement en charge un disque à la fois. Pour effacer ce message, éteignez l'imprimante et débranchez-la. Retirez l'un des disques de l'imprimante. Reportez-vous à la page 211 pour de plus amples informations sur le retrait d'un disque. 61 Disque défectueux L'imprimante a détecté un disque défectueux. Reportez-vous à la page 211 pour de plus amples informations sur le retrait d'un disque. 62 Disque saturé Le disque ne dispose pas de suffisamment de mémoire pour stocker les données envoyées à l'imprimante. Appuyez sur la touche Reprise pour effacer ce message et poursuivre le traitement des données. Toutes les informations qui n'ont pas été précédemment stockées sur le disque sont effacées. 63 Disque non formaté L'imprimante a détecté un disque non formaté. Appuyez sur la touche Reprise pour effacer ce message et poursuivre l'impression. Vous devrez formater le disque avant de pouvoir effectuer une opération dessus. Pour formater le disque, sélectionnez l'option Formater disque dans le menu Utilitaires. Si le message d'erreur reste affiché, le disque est peut-être défectueux et doit être remplacé. Les opérations sur le disque sont impossibles tant que le disque défectueux n'a pas été remplacé et que le nouveau disque n'a pas été formaté. 23 Messages Appuyez sur la touche Reprise pour effacer ce message et poursuivre l'impression. Vous devrez installer un autre disque avant de pouvoir effectuer une opération exigeant un disque dur. Messages de l'imprimante (suite) Message Action messages 70 -79 Ces messages sont réservés aux problèmes liés au serveur d'impression interne. Reportez-vous au CD Pilotes, MarkVision et utilitaires pour de plus amples informations. Cliquez sur Afficher la documentation, puis sur Serveurs d'impression MarkNet. 900–999 Dépannage Lorsqu'un message de dépannage s'affiche, éteignez l'imprimante et vérifiez tous les branchements. Allumez l'imprimante à nouveau. Messages Si le message de dépannage s'affiche à nouveau, contactez le support technique après avoir noté le numéro du message et la description du problème. 24 2 Dépannage Il est parfois très facile de résoudre les problèmes d'imprimante. En cas de problème, assurez-vous des points suivants : • Le cordon d'alimentation est connecté à l'imprimante et branché sur une prise de courant correctement mise à la terre. • L'alimentation électrique n'est coupée par aucun interrupteur ou coupe-circuit. • Les autres appareils électriques branchés sur cette source d'alimentation électrique fonctionnent. • L'imprimante est allumée. • Le câble est correctement raccordé entre l'imprimante et l'ordinateur hôte, le serveur d'impression ou un autre périphérique réseau. Après avoir vérifié ces différents points, éteignez l'imprimante, puis rallumez-la. Cela suffit souvent à résoudre le problème. Si un message s'affiche sur l'écran du panneau de commandes, reportez-vous à la page 1 pour de plus amples informations. Si le message indique qu'un bourrage papier s'est produit, reportez-vous à la page 49 pour obtenir des instructions sur la suppression des bourrages papier. Pages de référence Type de problème Voir page Qualité d'impression 26 Chargement du papier 35 Autres problèmes d'impression 37 Unité de finition 43 Boîte à lettres 47 25 Dépannage Les tableaux de ce chapitre décrivent les problèmes d'impression susceptibles de se produire, ainsi que leur solution. D'autres informations de dépannage sont disponibles dans la Référence complète de l’imprimante qui figure sur le site Web de Lexmark (www.lexmark.com). Si le problème persiste, contactez le service technique. Problèmes de qualité d'impression Il suffit souvent de remplacer un composant ou un élément de maintenance dont la durée de vie a expiré pour résoudre les problèmes de qualité d'impression. Les messages relatifs à l'état des consommables de l'imprimante s'affichent sur le panneau de commandes. Reportez-vous à la section « Informations sur l'état des composants » page 120 pour obtenir de plus amples informations sur les autres méthodes permettant d'identifier les consommables à remplacer. Consultez le tableau ci-dessous pour obtenir une solution à chaque problème de qualité d'impression rencontré. Problèmes de qualité d'impression Symptôme Cause Solution Pages vierges La cartouche du photoconducteur est défectueuse. Remplacez la cartouche du photoconducteur. Le rouleau de transfert est défectueux. Remplacez le rouleau de transfert. Reportez-vous à la section « Remplacement de la cartouche du photoconducteur » page 130. Dépannage Reportez-vous à la section « Remplacement du rouleau de transfert » page 145. Pages noires L'imprimante a initialisé l'agrafeuse. Lorsque vous insérez une nouvelle cartouche d'agrafeuse, l'imprimante agrafe une page vierge afin de vérifier le positionnement des agrafes. La cartouche du photoconducteur est défectueuse. Remplacez la cartouche du photoconducteur. Une intervention technique sur l'imprimante est nécessaire. Contactez le service technique. 26 Reportez-vous à la section « Remplacement de la cartouche du photoconducteur » page 130. Problèmes de qualité d'impression (suite) Symptôme Cause Solution L'impression est trop claire. L'intensité d'impression est trop claire. Sélectionnez un autre paramètre d'intensité d'impression à partir du pilote d'imprimante avant d'envoyer le travail à l'impression. Le paramètre Economie toner est activé. Désactivez le paramètre Economie toner à partir du pilote d'imprimante avant d'envoyer le travail à l'impression. Le support utilisé n'est pas conforme aux spécifications de l'imprimante. • Utilisez les types de papier et de support recommandés. Reportez-vous à la Référence complète de l’imprimante qui figure sur le site Web de Lexmark pour plus de détails sur les caractéristiques techniques de l'imprimante. • Chargez un support d'impression provenant d'une nouvelle ramette. • Evitez d'utiliser du papier à forte texture ou à surface grossière. • Assurez-vous que le papier chargé dans les tiroirs n'est pas humide. La cartouche de toner est vide. Remplacez la cartouche de toner. L'imprimante remplit la cartouche du photoconducteur à partir de la cartouche du toner. 27 Si vous venez d'installer une nouvelle cartouche de toner, il est possible que l'imprimante remplisse les réservoirs de la cartouche du photoconducteur. Les bruits de ce mécanisme sont d'ailleurs perceptibles au cours de la procédure. L'impression reprend normalement après trois minutes maximum. Dépannage Reportez-vous à la section « Installation d'une cartouche de toner » page 124. Problèmes de qualité d'impression (suite) Symptôme Cause Solution L'impression est trop claire (suite) La cartouche du photoconducteur est défectueuse ou a été installée dans plusieurs imprimantes. Remplacez la cartouche du photoconducteur. L'intensité d'impression est trop sombre. Sélectionnez un autre paramètre d'intensité d'impression à partir du pilote d'imprimante avant d'envoyer le travail à l'impression. La cartouche de toner est défectueuse. Remplacez la cartouche de toner. L'impression est trop sombre Reportez-vous à la section « Remplacement de la cartouche du photoconducteur » page 130. Reportez-vous à la section « Installation d'une cartouche de toner » page 124. L'arrière-plan est flou. La cartouche du photoconducteur est défectueuse ou a été installée dans plusieurs imprimantes. Remplacez la cartouche du photoconducteur. La cartouche de toner est défectueuse. Remplacez la cartouche de toner. Reportez-vous à la section « Remplacement de la cartouche du photoconducteur » page 130. Dépannage Reportez-vous à la section « Installation d'une cartouche de toner » page 124. 28 Problèmes de qualité d'impression (suite) Symptôme Cause Solution La densité d'impression est inégale. La cartouche de toner est défectueuse. Remplacez la cartouche de toner. Reportez-vous à la section « Installation d'une cartouche de toner » page 124. La cartouche du photoconducteur est défectueuse. Remplacez la cartouche du photoconducteur. Le rouleau de transfert est usé ou défectueux. Remplacez le rouleau de transfert. Reportez-vous à la section « Remplacement de la cartouche du photoconducteur » page 130. Reportez-vous à la section « Remplacement du rouleau de transfert » page 145. Dépannage 29 Problèmes de qualité d'impression (suite) Symptôme Cause Solution Irrégularités Le papier s'est imprégné de moisissure suite à un taux d'humidité élevé. Chargez du papier provenant d'une nouvelle ramette dans le tiroir. Le support utilisé n'est pas conforme aux caractéristiques de l'imprimante. • Utilisez les types de papier et de support recommandés. Reportez-vous à la Référence complète de l’imprimante qui figure sur le site Web de Lexmark pour plus de détails sur les caractéristiques techniques de l'imprimante. • Evitez d'utiliser du papier à forte texture ou à surface grossière. Le rouleau de transfert est usé ou défectueux. Remplacez le rouleau de transfert. Reportez-vous à la section « Stockage des composants » page 122 pour de plus amples informations sur le stockage du papier. Dépannage Reportez-vous à la section « Remplacement du rouleau de transfert » page 145. Ligne blanche ou noire L'unité de fusion est usée ou défectueuse. Remplacez l'unité de fusion. La cartouche du photoconducteur est défectueuse. Remplacez la cartouche du photoconducteur. 30 Reportez-vous à la section « Installation de l'unité de fusion » page 154. Reportez-vous à la section « Remplacement de la cartouche du photoconducteur » page 130. Problèmes de qualité d'impression (suite) Symptôme Cause Solution Des traces de toner se déposent sur la page. La cartouche de toner est défectueuse. Remplacez la cartouche de toner. Reportez-vous à la section « Installation d'une cartouche de toner » page 124. La cartouche du photoconducteur est défectueuse. Remplacez la cartouche du photoconducteur. Le rouleau de transfert est usé ou défectueux. Remplacez le rouleau de transfert. Reportez-vous à la section « Remplacement de la cartouche du photoconducteur » page 130. Reportez-vous à la section « Remplacement du rouleau de transfert » page 145. L'unité de fusion est usée ou défectueuse. Remplacez l'unité de fusion. Le dispositif anti-poussière est usé. Remplacez le dispositif anti-poussière. Ce dispositif fait partie du kit du photoconducteur. Reportez-vous à la section « Installation de l'unité de fusion » page 154. Reportez-vous à la section « Remplacement du dispositif anti-poussière » page 138. Contactez le service technique. Les rouleaux de chargement du papier sont sales. Contactez le service technique. 31 Dépannage Des résidus de toner se trouvent dans le trajet emprunté par le papier. Problèmes de qualité d'impression (suite) Symptôme Cause Solution L'impression est inclinée sur la page. Les guides papier du tiroir sélectionné ne sont pas réglés correctement par rapport à la taille du support chargé. Retirez le papier du tiroir, puis réglez correctement les guides papier. Le papier n'est pas placé correctement sous les butées d'angle. Si le papier est chargé à partir d'un tiroir 500 feuilles (tiroir 2, tiroir 3 ou tiroir 4 optionnel), assurez-vous que la pile de papier ne dépasse pas les butées d'angle avant d'insérer le tiroir dans l'imprimante. Reportez-vous à la section « Chargement des tiroirs » page 91 pour obtenir des instructions détaillées sur le réglage des guides papier de chaque tiroir. Reportez-vous à l'étape 10 page 111 pour une illustration des butées d'angle. Poussez fermement le tiroir pour l'insérer à fond dans l'imprimante. Les rouleaux de chargement du papier sont sales ou usés. Contactez le service technique. Dépannage Le tiroir n'est pas inséré complètement dans l'imprimante. 32 Problèmes de qualité d'impression (suite) Symptôme Cause Solution Les marges sont incorrectes Le tiroir n'est pas inséré complètement dans l'imprimante. Poussez fermement le tiroir pour l'insérer à fond dans l'imprimante. Le guide papier gauche du tiroir 500 feuilles est réglé pour un format différent de celui du support chargé. Ajustez le guide papier en fonction du format chargé dans le tiroir. Le format de papier défini pour le tiroir 1 est incorrect. Une fois le papier chargé dans le tiroir 1, définissez le format par défaut à partir du panneau de commandes de l'imprimante. Reportez-vous à la page 100 pour de plus amples informations sur le chargement du tiroir 500 feuilles. 1 Dans le menu Papier, sélectionnez l'option Taille papier. 2 Sélectionnez Taille tiroir 1. 3 Sélectionnez le format de papier adéquat dans la liste des valeurs disponibles. Pour obtenir des informations sur l'utilisation du panneau de commandes, reportez-vous à la page ix. Fixez les quatre attaches du tiroir. Reportez-vous au Manuel d’installation pour obtenir des instructions relatives à cette installation. Les paramètres de marges peuvent devoir être modifiés pour le tiroir sélectionné. Réglez les valeurs de marges à partir du menu Enregistrement. Les rouleaux de chargement du papier sont usés. 33 Reportez-vous à la Référence complète de l’imprimante qui figure sur le site Web de Lexmark pour savoir comment accéder à ce menu. Contactez le service technique. Dépannage Le tiroir n'est pas fixé correctement à l'imprimante. Problèmes de qualité d'impression (suite) Symptôme Cause Solution Les images sont détourées. Le tiroir n'est pas inséré complètement dans l'imprimante. Poussez fermement le tiroir pour l'insérer à fond dans l'imprimante. Le guide papier gauche du tiroir 500 feuilles est réglé pour un format différent de celui du support chargé. Ajustez le guide papier en fonction du format chargé dans le tiroir. Le format de papier défini pour le tiroir 1 est incorrect. Une fois le papier chargé dans le tiroir 1, définissez le format par défaut à partir du panneau de commandes de l'imprimante. ABCDEF ABCDEF ABCDEF ABCDEF ABCDEF Reportez-vous à la page 100 pour de plus amples informations sur le chargement du papier. 1 Dans le menu Papier, sélectionnez l'option Taille papier. 2 Sélectionnez Taille tiroir 1. 3 Sélectionnez le format de papier adéquat dans la liste des valeurs disponibles. Dépannage Pour obtenir des informations sur l'utilisation du panneau de commandes, reportez-vous à la page ix. 34 Problèmes de chargement du papier Si le trajet emprunté par le papier dans l'imprimante présente des obstacles, des bourrages papier ou d'autres problèmes liés au mécanisme de chargement du papier risquent de se produire. Le tableau ci-dessous fournit des solutions aux problèmes rencontrés lors du chargement du papier. Pour obtenir des informations sur les problèmes de chargement du papier dans les options de sortie, reportez-vous à la section « Problèmes liés à l'unité de finition » page 43 ou à la section « Problèmes liés à la boîte à lettres » page 47. Des instructions détaillées sur la suppression des bourrages papier sont données page 49. Reportez-vous à la page 117 pour obtenir des conseils afin d'éviter ce type de problème. Problèmes de chargement du papier Cause Solution Des bourrages papier se produisent régulièrement. Le support utilisé n'est pas conforme aux caractéristiques de l'imprimante. Utilisez les types de papier et de support recommandés. Reportez-vous à la rubrique Référence complète de l’imprimante qui figure sur le site Web de Lexmark pour plus de détails sur les caractéristiques techniques de l'imprimante. Vous avez chargé une quantité excessive de papier dans le tiroir. Assurez-vous que la pile de papier chargée ne dépasse pas la hauteur maximale indiquée à l'arrière du tiroir. Les guides papier des tiroirs ne sont pas réglés correctement par rapport à la taille du support chargé. Réglez correctement les guides papier. Le papier n'est pas disposé correctement sous les butées d'angle des tiroirs 500 feuilles. Assurez-vous que le papier est chargé correctement dans le tiroir. Le tiroir 500 feuilles n'est pas inséré complètement dans l'imprimante. Insérez le tiroir à fond dans l'imprimante. Pour obtenir des instructions détaillées, reportez-vous à la section « Chargement des tiroirs » page 91. Pour de plus amples informations, reportez-vous à la page 100. 35 Dépannage Symptôme Problèmes de chargement du papier (suite) Symptôme Cause Solution Des bourrages papier se produisent régulièrement. (suite). Le papier s'est imprégné de moisissure suite à un taux d'humidité élevé. • Chargez du papier provenant d'une nouvelle ramette dans le tiroir. • Stockez le papier dans son emballage d'origine avant de le charger dans le tiroir. Reportez-vous à la page 116 pour de plus amples informations sur le stockage des supports d'impression. Dépannage Le message Bourrage papier reste Du papier 100 % coton a été chargé dans le tiroir 1. Chargez le papier 100 % coton à partir des tiroirs 500 feuilles ou du tiroir optionnel 2500 feuilles (tiroirs 2, 3 ou 4). Les rouleaux de chargement du papier sont sales ou usés. Contactez le service technique. Le chargement du support dans le tiroir d'alimentation manuelle ne se fait pas correctement. Assurez-vous de charger le support correctement. Le trajet emprunté n'est pas totalement dégagé. Dégagez complètement le papier, puis appuyez sur la touche Reprise. affiché quand bien même le papier bloqué a été dégagé. La page préalablement bloquée ne se réimprime pas une fois le bourrage supprimé. L'option Correct bourrage du menu Config est hors fonction. – Chargez le support face à imprimer orientée vers le bas. – Pour les formats de papier A4, A5, B5, Exécutive US et Lettre, chargez le papier par le bord long. – Pour les formats de papier A3, B4, Légal et 11x17, chargez le papier par le bord court. Des instructions détaillées sur la suppression des bourrages papier sont données page 49. Définissez l'option Correct bourrage sur Auto ou En fonction. Reportez-vous à la Référence complète de l’imprimante qui figure sur le site Web de Lexmark pour de plus amples informations sur la modification de ce paramètre. 36 Autres problèmes d'impression Le tableau ci-dessous fournit des solutions aux autres problèmes d'impression rencontrés. Autres problèmes d'impression Symptôme Cause Solution Le panneau de commandes n'affiche rien ou uniquement des losanges. L'autotest de l'imprimante a échoué. Eteignez l'imprimante, patientez environ 10 secondes, puis rallumez-la. Le message Autotest à mise sous tension s'affiche sur l'écran du panneau de commandes. Une fois ce test terminé, le message Prêt s'affiche. A défaut, éteignez l'imprimante et contactez le service technique. Les travaux ne s'impriment pas. L'imprimante n'est pas prête à recevoir des données. Assurez-vous que le message Prêt ou Economie énergie s'affiche sur le La durée de vie d'un consommable est épuisée. Si le message Remplacer toner pour continuer ou Rempl. kit PC pour continuer s'affiche, il est nécessaire de remplacer le consommable indiqué pour reprendre l'impression. panneau de commandes avant de lancer une impression. Appuyez sur la touche Reprise pour rétablir l'état Prêt. Reportez-vous à la page 119 pour obtenir des instructions sur le remplacement des consommables. Retirez la pile de papier du réceptacle, puis appuyez sur la touche Reprise. Le tiroir spécifié est vide. Chargez le papier dans le tiroir. Vous utilisez un pilote d'imprimante incorrect ou vous imprimez dans un fichier. Vérifiez que le pilote d'imprimante sélectionné est associé à l'imprimante Optra W810. Pour obtenir des instructions détaillées, reportez-vous à la section « Chargement des tiroirs » page 91. Remarque : Si vous utilisez un port USB, assurez-vous d'exécuter Windows 98 ainsi qu'un pilote d'imprimante compatible avec ce système d'exploitation. 37 Dépannage Le réceptacle spécifié est plein. Dépannage Autres problèmes d'impression (suite) Symptôme Cause Solution Les travaux ne s'impriment pas (suite). Le serveur d'impression MarkNet™ n'est pas configuré ou connecté correctement. Assurez-vous que l'adresse réseau est correctement configurée et que le câble réseau est bien raccordé. L'impression d'un travail prend plus de temps que prévu. Reportez-vous au Manuel d’installation ou au CD Pilotes, MarkVision et utilitaires pour de plus amples informations. Lancez le CD, cliquez sur Afficher les documents, puis sur Serveurs d'impression MarkNet. Les paramètres de ports sont incorrects. Vérifiez les paramètres de communication courants. Reportez-vous au Manuel d’installation pour obtenir des informations sur la configuration des ports MarkNet. Reportez-vous à la Référence complète de l’imprimante qui figure sur le site Web de Lexmark pour obtenir des informations sur le paramétrage des ports parallèle, série, fax ou LocalTalk. Vous n'utilisez pas le câble d'interface approprié ou ce dernier n'est pas correctement connecté. Assurez-vous d'utiliser le câble recommandé. Reportez-vous au Manuel d’installation pour obtenir les caractéristiques techniques du câble d'interface. Le travail est trop complexe. Pour réduire la complexité du travail, diminuez le nombre et la taille des polices, le nombre et la complexité des images ainsi que le nombre de pages. Le paramètre Protection de page est activé. Désactivez ce paramètre à partir du menu Config. La résolution est définie sur une qualité d'image 1200. Si le travail comprend des images complexes, la durée d'impression peut être plus longue lorsque la résolution est définie sur une qualité d'image 1200. Pour réduire la durée d'impression, sélectionnez une autre résolution à partir du pilote d'imprimante avant d'imprimer. Cette alternative s'accompagne parfois d'une diminution de la qualité d'impression. 38 Autres problèmes d'impression (suite) Symptôme Cause Solution Le travail est chargé à partir d'un tiroir incorrect ou s'imprime sur un support inadéquat. Les paramètres du pilote d'imprimante ont la priorité sur ceux des menus du panneau de commandes. Assurez-vous que les paramètres Taille papier et Type papier définis dans le pilote d'imprimante correspondent au travail imprimé. Des caractères incorrects s'impriment. Vous utilisez un câble parallèle non compatible. Si vous utilisez une interface parallèle, assurez-vous que le câble parallèle est conforme à la norme IEEE 1284. Nous vous recommandons le câble Lexmark réf. 1329605 (3 m) ou 1427498 (6 m) pour le port parallèle standard. L'imprimante est en mode Dépistage Hex. Si le message Prêt Hex s'affiche sur le panneau de commandes, vous devez quitter le mode Dépistage Hex avant d'imprimer. Eteignez l'imprimante, puis rallumez-la pour quitter le mode Dépistage Hex. Le chaînage de tiroir n'est pas configuré correctement. Pour configurer cette fonction : La fonction de chaînage de tiroir ne fonctionne pas. 39 Dépannage • Assurez-vous que le paramètre Type papier du menu Papier est identique pour tous les tiroirs concernés. • Assurez-vous que le paramètre Taille papier est identique pour tous les tiroirs concernés. – Tiroir 1 : Vérifiez que le paramètre Taille tiroir 1 du menu Papier est correct. – Tiroirs 2 et 3 : Vérifiez que le guide papier gauche situé à l'intérieur du tiroir est réglé correctement (cette procédure s'applique également au tiroir 4 si un tiroir optionnel 500 feuilles est installé). Suivez les instructions de l'étape 3 page 102 pour déplacer le guide papier gauche. – Tiroir 4 : Si un tiroir optionnel 2500 feuilles est installé, le paramètre Taille papier est prédéfini par défaut au format Lettre ou A4. Autres problèmes d'impression (suite) Symptôme Cause Solution Le message Tiroir x Le guide papier gauche du tiroir spécifié n'est pas correctement inséré. Tirez sur le tiroir pour l'ouvrir, retirez le papier, puis réinsérez le guide papier gauche en veillant à ce qu'il s'enclenche correctement dans l'encoche située à l'avant du tiroir. manquant s'affiche sur le panneau de commandes quand bien même le tiroir est installé dans l'imprimante. Les travaux volumineux ne sont pas assemblés. Reportez-vous à l'étape 5 page 105 pour obtenir des instructions détaillées. Le travail est trop complexe. Pour réduire la complexité du travail, diminuez le nombre et la taille des polices, le nombre et la complexité des images ainsi que le nombre de pages. Ajoutez de la mémoire d'imprimante ou un disque dur. Dépannage Reportez-vous à la Référence complète de l’imprimante qui figure sur le site Web de Lexmark pour obtenir des informations sur la gestion de la mémoire d'imprimante et sur la sélection des options de mémoire à installer. Des sauts de page inattendus se produisent. Le travail a expiré. Attribuez une valeur plus élevée au paramètre Délai d'impr. à partir du menu Config. Le moteur de l'imprimante émet un bruit inhabituel pouvant durer jusqu'à trois minutes. L'imprimante vérifie s'il reste ou non du toner dans la cartouche. Si le message Remplacer toner s'affiche, changez la cartouche de toner. Reportez-vous à la section « Installation d'une cartouche de toner » page 124. Si aucun message ne s'affiche suite à l'installation d'une nouvelle cartouche de toner, l'imprimante transfère du toner dans la cartouche du photoconducteur. Les bruits générés par ce mécanisme ne durent généralement pas plus de trois minutes. 40 Autres problèmes d'impression (suite) Symptôme Cause Solution Une option ne fonctionne pas correctement après son installation ou ne fonctionne plus. La communication ne s'établit pas entre l'imprimante et l'option. Eteignez l'imprimante, patientez environ 10 secondes, puis rallumez-la. L'option n'est pas configurée correctement. Eteignez l'imprimante et vérifiez sa connexion avec l'option correspondante. Reportez-vous au Manuel d’installation pour obtenir des instructions complètes sur cette installation. Le pilote de l'imprimante ne reconnaît pas l'option installée. Le pilote de l'imprimante ne reconnaît pas automatiquement la présence d'une option. Ouvrez le pilote et vérifiez que tous les paramètres de configuration de l'imprimante sont corrects. Le port infrarouge n'est pas configuré correctement. Assurez-vous que les paramètres Port infrarouge et Tamp. infrarouge ne sont pas désactivés dans le menu Infrarouge. Vérifiez par la même occasion les paramètres Taille fenêtre et Délai transmiss. La connexion entre les deux périphériques infrarouges ne peut pas être établie. Assurez-vous que la distance entre les deux ports infrarouges ne dépasse pas 3 m. Si nécessaire, réduisez l'espacement entre les deux ports. Il est impossible d'imprimer à partir du port infrarouge de la carte d'interface tri-port. Reportez-vous au Manuel d’installation pour de plus amples informations. Assurez-vous que l'ordinateur est posé sur une surface plane. Si nécessaire, éteignez la lumière de la pièce ou fermez les volets et les stores. La lumière vive, telle que les rayons du soleil ou la proximité d'éclairages artificiels, risque en effet d'entraver la communication entre les deux ports. 41 Dépannage Assurez-vous qu'aucun objet n'est placé entre les deux ports. Autres problèmes d'impression (suite) Symptôme Cause Solution Il est impossible d'imprimer à partir du port LocalTalk. Le port LocalTalk n'est pas configuré correctement. Assurez-vous que les paramètres Port LocalTalk et Tampon LocalTalk ne sont pas désactivés dans le menu LocalTalk. Remarque : Les utilisateurs Macintosh doivent s'assurer que l'imprimante est configurée correctement dans le Sélecteur. Vous ne pouvez pas recevoir de télécopies via le port fax. Le port fax n'est pas configuré correctement. Assurez-vous que les paramètres Port fax et Tampon fax ne sont pas désactivés dans le menu Fax. Le fax n'est pas compatible avec l'imprimante à laquelle il est connecté. Assurez-vous que le fax connecté à l'imprimante est un modem/fax de classe 1. La connexion a été interrompue. En cas d'interruption d'alimentation du modem, procédez comme suit dans cet ordre : 1 Eteignez l'imprimante. 2 Allumez le modem. 3 Allumez l'imprimante. Dépannage Reportez-vous au Manuel d’installation pour de plus amples informations. 42 Problèmes liés à l'unité de finition Le tableau ci-dessous fournit des solutions aux problèmes rencontrés lors de l'utilisation de l'unité de finition. Problèmes liés à l'unité de finition Symptôme Cause Solution Des bourrages papier se produisent régulièrement dans l'unité. L'unité de finition et l'imprimante sont mal alignées. Alignez correctement l'unité de finition sur l'imprimante. Les câbles de l'unité de finition ne sont pas connectés correctement. Vérifiez le branchement des câbles. Reportez-vous au Manuel d’installation pour obtenir des instructions sur la connexion de l'unité de finition à l'imprimante. L'unité de transport n'est pas installée correctement. Si le message 280 Bourrage papier / Ouvrir porte H s’affiche fréquemment, vérifiez que vous avez installé correctement l’unité de transport au-dessus de l'imprimante. Les pignons doivent être complètement engagés pour permettre au papier de passer de l'imprimante à l'unité de finition. Reportez-vous à la section « Alignement de l’unité de finition et de l'imprimante » page 184. Reportez-vous au Manuel d’installation pour obtenir des instructions détaillées sur cette installation. Le message 280 Bourrage papier / Ouvrir porte H reste affiché. L'unité de transport n'est pas installée correctement. Réservez les options de finition au type de papier répondant aux caractéristiques techniques de l'imprimante. Reportez-vous à la Référence complète de l’imprimante qui figure sur le site Web de Lexmark pour de plus amples informations. Vérifiez que l'unité de transport est correctement installée au-dessus de l'imprimante. Reportez-vous au Manuel d’installation pour obtenir des instructions détaillées sur cette installation. 43 Dépannage Vous essayez d'agrafer, de perforer ou de décaler un support autre que du papier. Dépannage Problèmes liés à l'unité de finition (suite) Symptôme Cause Solution L'unité de finition ne décale pas le travail d'impression. Vous avez sélectionné à la fois les options de décalage et d'agrafage pour le travail. L'unité de finition ne peut pas agrafer et décaler un travail d'impression. Si ces deux fonctions sont sélectionnées, l'imprimante se contente d'agrafer le travail mais ne le décale pas. Les pages ne sont pas agrafées. L'agrafeuse n'est pas installée ou est mal installée. Réinstallez l'agrafeuse. L'agrafeuse ne contient plus d'agrafes. Insérez une nouvelle cartouche d'agrafeuse. Un bourrage d'agrafes s'est produit. Retirez les agrafes bloquées dans l'agrafeuse. L'agrafeuse n'est pas initialisée. Initialisez l'agrafeuse. Les agrafes ne sont pas insérées correctement dans l'agrafeuse. Initialisez l'agrafeuse. Vous essayez d'agrafer un trop grand nombre de pages. L'unité de finition peut agrafer jusqu'à 50 feuilles de 75g/m² simultanément. Si la pile de papier à agrafer dépasse cette limite, l'unité de finition l'éjecte sans l'agrafer. Pour obtenir des instructions sur le retrait et l'installation de l'agrafeuse, reportez-vous à la page 162. Reportez-vous à la section « Installation d'une cartouche d'agrafeuse » page 162. Reportez-vous à la section « Correction d’un bourrage d’agrafe » page 170. Reportez-vous à la section « Initialisation de l'agrafeuse » page 176. Reportez-vous à la section « Initialisation de l'agrafeuse » page 176. Réduisez le nombre de pages à agrafer. 44 Problèmes liés à l'unité de finition (suite) Symptôme Cause Solution L'initialisation de l'agrafeuse ne fonctionne pas. L'agrafeuse ne contient plus d'agrafes. Insérez une nouvelle cartouche d'agrafeuse. Le tiroir source pour l'initialisation de l'agrafeuse est vide. Chargez le papier dans le tiroir source indiqué par le menu Finition. Le réceptacle 2 est plein. Retirez la pile de papier du réceptacle 2. L'agrafeuse n'est pas installée ou est mal installée. Réinstallez l'agrafeuse. Un bourrage d'agrafes s'est produit. Retirez les agrafes bloquées dans l'agrafeuse. La position de l'agrafeuse dans l'unité de finition est fixe. La zone d'agrafage est déterminée à partir de cette position. Vous ne pouvez pas modifier l'emplacement de l'agrafe. Si nécessaire, reformatez le travail d'impression à partir du logiciel ou faites-le pivoter à l'aide du pilote d'imprimante afin d'éviter que les agrafes gênent la lecture du texte imprimé. Pour obtenir des instructions sur le retrait et l'installation de l'agrafeuse, reportez-vous à la page 162. Reportez-vous à la section « Correction d’un bourrage d’agrafe » page 170. A4, A5, B5, Exécutive US et Lettre Paysage ABC ABC A3, B4, Légal et 11x17 Portrait Paysage ABC 45 Dépannage Portrait ABC La pile de papier est agrafée dans le mauvais angle. Reportez-vous à la section « Installation d'une cartouche d'agrafeuse » page 162. Problèmes liés à l'unité de finition (suite) Symptôme Cause Solution Un message du panneau de commandes vous informe que tous les réceptacles chaînés sont pleins, mais le réceptacle 1 est vide. Le réceptacle 2 (réceptacle par défaut pour tous les travaux agrafés et décalés) est plein. L'unité de finition empile tous les travaux agrafés ou décalés dans le réceptacle 2. Si le réceptacle 1 et le réceptacle 2 sont chaînés et que ce dernier est plein, l'imprimante signale que le réceptacle 1 est également plein. L'unité de transport tombe de l'imprimante lorsque vous retirez l'unité de finition. Le rail de fixation de l'unité de finition à l'imprimante n'est pas installé correctement. Pour effacer ce message, retirez la pile de papier du réceptacle 2. L'imprimante peut alors agrafer ou décaler d'autres travaux. Réinstallez le rail de fixation de sorte que l'unité de finition ne se désolidarise pas de l'imprimante lorsque vous tirez dessus. Dépannage Reportez-vous au Manuel d’installation pour obtenir des instructions détaillées sur cette installation. 46 Problèmes liés à la boîte à lettres Le tableau ci-dessous fournit des solutions aux problèmes rencontrés lors de l'utilisation de la boîte à lettres. Problèmes liés à la boîte à lettres Symptôme Cause Solution Des bourrages papier se produisent régulièrement dans la boîte à lettres. La boîte à lettres et l'imprimante sont mal alignées. Alignez la boîte à lettres sur l'imprimante. Les câbles de la boîte à lettres ne sont pas connectés correctement. Vérifiez le branchement des câbles. Reportez-vous au Manuel d’installation pour obtenir des instructions sur la connexion de la boîte à lettres à l'imprimante. L'unité de transport n'est pas installée correctement. Si le message 280 Bourrage papier / Ouvrir porte H s’affiche fréquemment, vérifiez que vous avez installé correctement l’unité de transport au-dessus de l'imprimante. Les pignons doivent être complètement engagés pour permettre au papier de passer de l'imprimante à la boîte à lettres. Reportez-vous à la section « Alignement de l'option boîte à lettres » page 191. Reportez-vous au Manuel d’installation pour obtenir des instructions détaillées sur cette installation. L'unité de transport n'est pas installée correctement. Vérifiez que l'unité de transport est correctement installée au-dessus de l'imprimante. Reportez-vous au Manuel d’installation pour obtenir des instructions détaillées sur cette installation. affiché. L'unité de transport tombe de l'imprimante lorsque vous retirez la boîte à lettres. Le rail de fixation de la boîte à lettres à l'imprimante n'est pas installé correctement. Réinstallez le rail de fixation de telle sorte que la boîte à lettres ne se désolidarise pas de l'imprimante lorsque vous tirez dessus. Reportez-vous au Manuel d’installation pour obtenir des instructions détaillées sur cette installation. 47 Dépannage Le message 280 Bourrage papier / Ouvrir porte H reste Support technique Lorsque vous contactez le support technique, soyez prêt à décrire le problème rencontré ou le message d'erreur affiché sur le panneau de commandes de l'imprimante. Dépannage Vous devez également connaître le modèle d'imprimante ainsi que le numéro de série. Ces informations se trouvent sur l'étiquette collée à l'arrière de l'imprimante, sous le compartiment du toner. Le numéro de série est également mentionné sur la page des paramètres de menus. Pour imprimer cette page, utilisez le menu Utilitaires ou votre navigateur Internet si un serveur d'impression MarkNet est connecté à l'imprimante. Reportez-vous à la page 120 pour de plus amples informations sur l'impression de la page des paramètres de menus. 48 3 Suppression des bourrages papier Vous réduirez considérablement les risques de bourrage papier en veillant au choix des supports d'impression les mieux adaptés et à leur chargement. Pour obtenir des instructions détaillées sur le chargement de papier, reportez-vous à la page 91. Pour obtenir d’autres conseils afin d’éviter les bourrages papier, reportez-vous à la page 117. En cas de bourrage papier, suivez les instructions contenues dans ce chapitre pour dégager le bourrage et poursuivre l’impression. Messages relatifs aux bourrages papier Lors d’un bourrage papier, l’imprimante affiche un message de type 2xx Bourrage papier sur deux lignes et interrompt le processus d’impression. Bien que l’emplacement du bourrage papier apparaisse sur la deuxième ligne de l’écran, vous devez dégager tout le papier qui se trouve dans le chemin du papier. Appuyez sur la touche Reprise du panneau de commandes pour effacer le message et reprendre l’impression. Reportez-vous à l’illustration « Chemin du papier » page 50 pour obtenir un aperçu des zones d’accès aux bourrages papier. REMARQUE : Si votre imprimante est équipée d’une unité de finition optionnelle, le message Lais. trav. agr. ds unité finit., Retirez trav. de l'unité finition ou Suppr. impr. unité finition peut alterner avec le message 2 xx Bourrage papier. Suppression des bourrages papier 49 Chemin du papier Le chemin du papier est le trajet emprunté par le papier dans l’imprimante, de l’alimentation sélectionnée au réceptacle choisi. Pour dégager un bourrage papier du chemin, commencez par vérifier la source d’alimentation utilisée par le travail d’impression en cours et ouvrez toutes les portes et tous les carters situés entre l’alimentation et le réceptacle sélectionné. Si vous n’êtes pas sûr de l’alimentation utilisée par l’imprimante, commencez par le tiroir 4, s’il est installé, ou le tiroir 3. L’illustration suivante permet de visualiser le trajet emprunté par le papier dans l’imprimante. Afin de dégager les bourrages papier, les portes et les carters donnant accès au chemin de papier sont marqués. Carter de l’unité de fusion (Carter B) Réceptacle standard Porte recto verso (Porte G) Porte latérale (Porte C) Tiroir 1 Tiroir d’alimentation manuelle Tiroir 2 Porte d’accès au bourrage du tiroir 2 (Porte D) Tiroir 3 Porte d’accès au bourrage du tiroir 3 (Porte E) Tiroir 4 Suppression des bourrages papier Porte d’accès du tiroir optionnel 2500 feuilles (Porte F) Vue avant 50 Schémas Le schéma situé sur l’imprimante (ou sur l’unité de transport si une unité de fusion optionnelle ou une boîtes à lettres est installée) permet de repérer les portes et les carters à ouvrir pour dégager un bourrage papier du chemin. Carter du réceptacle de l’unité de finition (Carter N) Carter supérieur de l’unité de finition (Carter M) Schéma de l’imprimante équipée d’une boîte à lettres ou d’une unité de finition Schéma de l’imprimante Carter de l’unité de transport (Carter H) Réceptacles Carter de l’unité de fusion (Carter B) Porte recto verso (Porte G) Réceptacles Tiroir d’alimentation manuelle Porte d’accès supérieure de la boîte à lettres (Porte I) Porte d’accès inférieure de la boîte à lettres (Porte J) Tiroirs 1, 2, 3 et 4 Suppression des bourrages papier 51 Portes d’accès au bourrage (Portes D, E et F) Suppression des bourrages dans l’imprimante Les instructions de cette section détaillent la procédure nécessaire pour dégager une feuille bloquée dans le chemin du papier. Reportez-vous au tableau suivant afin de déterminer l’endroit par lequel commencer à dégager le chemin du papier. REMARQUE : Si l’option Suppression bourrage est activée, l’imprimante réimprime toutes les pages dégagées du chemin du papier. Reportez-vous à la rubrique Référence complète de l’imprimante sur le site Web de Lexmark (www.lexmark.com) pour en savoir davantage. Alimentation utilisée lors de l’impression : Reportez-vous à la page Tiroir 4 (Tiroir d'alimentation 2500 feuilles optionnel) 52 Tiroir 4 (Tiroir d'alimentation 500 feuilles optionnel) 56 Tiroir 2 ou 3 56 Tiroir 1 61 Tiroir d’alimentation manuelle 65 Inconnu 52 Tiroir 4 (Tiroir d'alimentation 2500 feuilles optionnel) Si l’imprimante utilise le tiroir d’alimentation optionnel de 2500 feuilles, procédez comme suit pour dégager le bourrage. Passez à la page 56 si l’imprimante utilise le tiroir d’alimentation de 500 feuilles. Suppression des bourrages papier AVERTISSEMENT : N’ouvrez pas le tiroir d’alimentation de 2500 feuilles tant que tout le papier n’a pas été retiré par la porte d’accès au bourrage située sur le côté droit de l’imprimante (Porte F). L’ouverture du tiroir pendant un bourrage de la zone de transport vertical peut causer des problèmes qui pourront être résolus uniquement en appelant le service technique. 52 1 Ouvrez la porte d’accès au bourrage située sur la droite de l’imprimante (Porte F). 2 Si vous ne parvenez pas à saisir le bord du papier, actionnez la molette de libération du papier afin de l’éjecter de l’imprimante en le faisant rouler. Suppression des bourrages papier 53 Suppression des bourrages papier 3 Tirez sur le papier bloqué. 4 Refermez la porte d’accès au bourrage. 54 5 Si vous ne parvenez pas à atteindre le papier par la porte d’accès au bourrage, ouvrez le tiroir 4 et dégagez le papier bloqué. AVERTISSEMENT : Si le papier est coincé derrière le tiroir et que vous ne pouvez pas l’atteindre, n’utilisez plus le tiroir 4 et appelez le service technique. 6 7 Refermez le tiroir 4. Reportez-vous à la page 56 pour continuer à dégager le chemin du papier. Suppression des bourrages papier 55 Tiroirs 2 et 3 Si l’imprimante utilise le tiroir 2 ou 3 ou encore le tiroir d’alimentation optionnel de 2500 feuilles, procédez comme suit pour dégager le bourrage. 1 Ouvrez les portes d’accès au bourrage situées sur la droite de l’imprimante (Portes D et E). REMARQUE : N’ouvrez pas les tiroirs tant que tout le papier n'a pas été retiré par les portes d'accès au bourrage. 2 Retirez le papier bloqué dans l’imprimante, comme indiqué. a Si vous apercevez le bord du papier bloqué, tirez sur le Suppression des bourrages papier papier. 56 b Si le papier est coincé à l’intérieur de l’imprimante, tirez sur le bord supérieur du papier bloqué, puis retirez le papier. c Si le papier est bloqué comme indiqué, libérez d’abord le bord supérieur du papier bloqué, puis retirez le papier. Suppression des bourrages papier 57 3 4 Refermez les portes d’accès au bourrage. 5 Appuyez sur la plaque située à l’intérieur du tiroir jusqu’à ce qu’elle s’enclenche. Si vous ne parvenez pas à atteindre le papier par la porte d’accès au bourrage, ouvrez le tiroir et dégagez le papier bloqué. Suppression des bourrages papier Vérifiez que les guides réglables sont ajustés en fonction du papier et que la pile de papier ne dépasse pas les butées d'angle. 58 6 Si le papier est coincé derrière le tiroir, retirez complètement le tiroir pour récupérer le papier : a Déverrouillez les loquets situés de chaque côté du tiroir, comme indiqué, et retirez le tiroir de l’imprimante. b Retirez le papier par l’ouverture. Suppression des bourrages papier 59 7 Réinsérez le tiroir. a Vérifiez que la plaque à ressort est enfoncée dans le tiroir et que la pile de papier ne dépasse pas les butées d'angle. b Alignez le tiroir avec l’ouverture et insérez-le complètement dans l’imprimante. Si le tiroir n’est pas inséré à fond dans l’imprimante, la position du texte et des images sur la page ainsi que les marges risquent d’être faussées. Suppression des bourrages papier 8 Reportez-vous à la page 61 pour continuer à dégager le chemin du papier. 60 Tiroir 1 Si l’imprimante utilise le tiroir 1, procédez comme suit pour dégager le papier bloqué dans le tiroir. 1 2 3 Retirez le tiroir 1. Appuyez sur la plaque afin qu’elle s’enclenche. Retirez le papier bloqué en tirant dessus, comme indiqué. Suppression des bourrages papier 61 4 Si le papier est coincé derrière le tiroir, retirez complètement celui-ci pour récupérer le papier: a A l’aide d’un stylo ou d’un objet similaire, appuyez sur la languette située sur le côté droit du tiroir, comme indiqué. b Faites pivoter le tiroir vers la gauche, puis exercez un mouvement de va et vient sur le tiroir pour le retirer de l’imprimante. Suppression des bourrages papier Il peut être nécessaire de forcer légèrement pour retirer le tiroir. c Retirez le papier par l’ouverture. 62 5 Réinsérez le tiroir. a Vérifiez que la plaque à ressort est enfoncée dans le tiroir. b Alignez le côté gauche du tiroir sur les guides situés dans l’ouverture. Suppression des bourrages papier 63 c Insérez les rails situés sur le côté droit du tiroir dans le support métallique qui sort de l’imprimante, comme indiqué. REMARQUE : Si le support métallique rentre dans l’imprimante lorsque vous insérez les rails, tirez à nouveau sur le support. Support métallique 6 7 Insérez le tiroir à fond dans l'imprimante. Continuez à dégager le chemin du papier. – Si le dispositif recto verso est installé, reportez-vous à la Suppression des bourrages papier – section « Dispositif d’alimentation manuelle » pour continuer à dégager le chemin du papier. Si le dispositif recto verso n’est pas installé, passez à la section « Zone du photoconduteur » page 67. 64 Dispositif d’alimentation manuelle REMARQUE : Le plateau d’alimentation manuelle est disponible uniquement si le dispositif recto verso est installé sur votre imprimante. Procédez comme suit si vous introduisez une seule feuille de papier dans le plateau d’alimentation manuelle. Passez à la section « Zone du photoconduteur » page 67 si le dispositif d’alimentation manuelle n’est pas installé. 1 Retirez la feuille bloquée de l'imprimante. 2 Si l’imprimante effectue un travail d’impression recto verso, reportez-vous à la page 66 pour continuer à dégager le chemin du papier. Suppression des bourrages papier 65 Dispositif recto verso Procédez comme suit si l’imprimante effectue une impression recto verso. Passez à la section « Zone du photoconduteur » page 67 si le dispositif recto verso n’est pas installé ou si vous n’effectuez pas d’impression recto verso. 1 Ouvrez la porte recto verso (Porte G). 2 Selon l’endroit où la feuille de papier est bloquée : a Tirez le papier bloqué vers le bas et retirez-le du Suppression des bourrages papier dispositif recto verso. 66 b Tirez le papier bloqué vers le haut et retirez-le du dispositif recto verso. 3 4 Refermez la porte recto verso. Reportez-vous à la section « Zone du photoconduteur » pour continuer à dégager le chemin du papier. Zone du photoconduteur 1 Soulevez le loquet de la porte latérale et abaissez celle-ci (Porte C). Suppression des bourrages papier 67 2 Selon l’endroit où la feuille de papier est bloquée : a Retirez le papier bloqué en passant par dessous la Suppression des bourrages papier cartouche du photoconducteur, comme indiqué. 68 b Retirez le papier bloqué en passant par dessous le rouleau de transfert, comme indiqué. AVERTISSEMENT : Veillez à ne pas toucher le rouleau de transfert sous peine d'altérer la qualité d'impression. 3 Si votre imprimante est équipée d’une option de sortie, passez à la section : – « Suppression des bourrages papier de la boîte à lettres » – page 72, ou « Suppression des bourrages de l’unité de fusion » page 80. Sinon, passez à la section « Zone de l’unité de fusion ». Suppression des bourrages papier 69 Zone de l’unité de fusion ATTENTION : L’unité de fusion atteint une température très Suppression des bourrages papier élevée lors de l’impression. Evitez de toucher les éléments de l'imprimante situés dans cette zone tant qu'ils n'ont pas refroidi. 1 Une fois la porte latérale ouverte, abaissez le carter de l’unité de fusion (Carter B). 2 Si le papier est bloqué dans l’unité de fusion, tirez le levier d’ouverture papier dans le sens des flèches. 70 3 Retirez le papier bloqué, comme indiqué. 4 5 6 Refermez le carter de l’unité de fusion. Fermez la porte latérale. Appuyez sur la touche Reprise du panneau de commandes pour poursuivre l'impression. L’imprimante efface le message 2xx Bourrage papier et reprend l’impression. Si le message ne s’efface pas, cela signifie que le chemin du papier est toujours obstrué. Vérifiez l’ensemble des portes, carters et tiroirs du chemin du papier. Suppression des bourrages papier 71 Suppression des bourrages papier de la boîte à lettres N’oubliez pas de dégager tout le papier bloqué dans le chemin, et pas seulement le papier bloqué dans la zone signalée par le message. Pour de plus amples informations, reportez-vous à la page 49. Les instructions pour dégager les bourrages de la boîte à lettres débutent à la page page 73. L’illustration suivante permet de visualiser le chemin emprunté par le papier dans l’imprimante, de l’unité de transport à la boîte à lettres. Carter de l’unité de transport (Carter H) Carter de l’unité de fusion (Carter B) Porte latérale (Porte C) Réceptacles Suppression des bourrages papier REMARQUE : Si un nouveau bourrage papier se produit dans l’option boîtes à lettres, vérifiez que les câbles sont correctement connectés et que la boîte à lettres est correctement alignée avec l’imprimante. Pour de plus amples informations, reportez-vous à la page 191. 72 1 Retirez la boîte à lettres de l’imprimante. 2 Soulevez le loquet de la porte latérale et abaissez celle-ci (Porte C). Suppression des bourrages papier 73 3 Abaissez le carter de l’unité de fusion (Carter B). ATTENTION : L’unité de fusion atteint une température très élevée lors de l’impression. Evitez de toucher les éléments de l'imprimante situés dans cette zone tant qu'ils n'ont pas refroidi. Suppression des bourrages papier 4 Si le papier est bloqué dans l’unité de fusion, tirez les leviers d’ouverture dans le sens des flèches. 74 5 Retirez le papier bloqué, comme indiqué. 6 7 8 Refermez le carter de l’unité de fusion. Refermez la porte latérale. Soulevez le carter de l’unité de transport (Carter H). Suppression des bourrages papier 75 9 10 Retirez le papier bloqué de la boîte à lettres. Refermez le carter de l’unité de transport. Si le message 280 Bourrage papier / Ouvrir porte H s’affiche fréquemment, vérifiez que vous avez installé correctement l’unité de transport. Reportez-vous au Manuel d’installation pour obtenir des instructions complètes sur cette installation. Suppression des bourrages papier 11 Ouvrez la porte d’accès supérieure de la boîte à lettres (Porte I). 76 12 Tirez le papier bloqué vers le bas et retirez-le de la boîte à lettres. 13 14 Refermez la porte d’accès supérieure. Ouvrez la porte d’accès inférieure (Porte J). Suppression des bourrages papier 77 Suppression des bourrages papier 15 Tirez le papier bloqué vers le bas et retirez-le de la boîte à lettres. 16 17 Refermez la porte d’accès inférieure. Poussez la boîte à lettres contre l’imprimante. 78 18 Retirez le papier bloqué des réceptacles. 19 Appuyez sur la touche Reprise du panneau de commandes pour poursuivre l'impression. L’imprimante efface le message 2xx Bourrage papier et reprend l’impression. Si le message ne s’efface pas, cela signifie que le chemin du papier est toujours obstrué. Vérifiez l’ensemble des portes, carters et tiroirs du chemin du papier. Suppression des bourrages papier 79 Suppression des bourrages de l’unité de fusion N’oubliez pas de dégager tout le papier bloqué dans le chemin, et pas seulement le papier bloqué dans la zone signalée par le message. Pour de plus amples informations, reportez-vous à la page 49. Les instructions pour dégager les bourrages de l’unité de finition débutent à la page page 81. L’illustration suivante permet de visualiser le chemin emprunté par le papier dans l’imprimante, de l’unité de transport à l’unité de finition. Carter du réceptacle de l’unité de finition (Carter N) Carter supérieur de l’unité de finition (Carter M) Carter de l’unité de transport (Carter H) Carter de l’unité de fusion (Carter B) Réceptacle 1 Réceptacle 2 Suppression des bourrages papier Porte latérale (Porte C) REMARQUE : Si un nouveau bourrage papier se produit dans l’unité de finition, vérifiez que les câbles de l’unité de finition sont correctement connectés et que celle-ci est correctement alignée avec l’imprimante. Pour de plus amples informations, reportez-vous à la page 184. 80 1 Retirez l’unité de finition de l’imprimante. 2 Soulevez le loquet de la porte latérale et abaissez celle-ci (Porte C). Suppression des bourrages papier 81 3 Abaissez le carter de l’unité de fusion (Carter B). ATTENTION : L’unité de fusion atteint une température très élevée lors de l’impression. Evitez de toucher les éléments de l'imprimante situés dans cette zone tant qu'ils n'ont pas refroidi. Suppression des bourrages papier 4 Si le papier est bloqué dans l’unité de fusion, tirez les leviers d’ouverture dans le sens des flèches. 82 5 Retirez le papier bloqué, comme indiqué. 6 7 8 Refermez la porte latérale. Refermez le carter de l’unité de fusion. Soulevez le carter de l’unité de transport (Carter H). Suppression des bourrages papier 83 9 10 Retirez le papier bloqué dans l'unité de finition. Refermez le carter de l’unité de transport. Suppression des bourrages papier Si le message 280 Bourrage papier / Ouvrir porte H s’affiche fréquemment, vérifiez que vous avez installé correctement l’unité de transport. Reportez-vous au Manuel d’installation pour obtenir des instructions complètes sur cette installation. 84 11 Ouvrez le carter supérieur de l’unité de finition (Carter M) Suppression des bourrages papier 85 12 Si l’unité de finition effectuait une opération de perforation lors du bourrage papier, faites tourner la molette verte de libération du papier 10 fois pour dégager le papier bloqué. Suppression des bourrages papier Vérifiez si la boîte perforatrice ne contient pas de papier. Pour en savoir davantage sur le retrait de la boîte perforatrice, reportez-vous à la page page 177. 86 13 Soulevez la poignée verte de libération du papier pour dégager le papier bloqué. 14 Refermez le carter supérieur de l’unité de finition. Suppression des bourrages papier 87 15 Ouvrez le carter du réceptacle de l’unité de finition (Carter N) REMARQUE : Le message Lais. trav. agr. ds unité finit., Retirez trav. de l'unité finition ou Suppr. impr. unité finition peut alterner avec le message Bourrage papier. Si le message Lais. Trav. agr. ds unité finit. apparaît, ne retirez pas la pile de papier située sous le carter N. Suppression des bourrages papier 16 Retirez le papier bloqué. 88 17 Refermez le carter du réceptacle de l’unité de finition. Si vous pensez que l’agrafeuse est bloquée, reportez-vous à la section « Correction d’un bourrage d’agrafe » page 170. 18 19 Poussez l’unité de finition contre l’imprimante. Appuyez sur la touche Reprise du panneau de commandes pour poursuivre l'impression. L’imprimante efface le message 2xx Bourrage papier et reprend l’impression. Si le message ne s’efface pas, cela signifie que le chemin du papier est toujours obstrué. Vérifiez l’ensemble des portes, carters et tiroirs du chemin du papier. Suppression des bourrages papier 89 Suppression des bourrages papier 90 L’imprimante Optra W810 dispose de trois tiroirs standard offrant ainsi une capacité papier totale de 1250 pages. Vous pouvez également installer un tiroir optionnel de 500 ou 1200 feuilles sur votre imprimante afin d’augmenter la capacité de l’alimentation papier jusqu’à un maximum de 3750 pages. Ce chapitre contient les instructions relatives au chargement du papier dans les tiroirs standard et optionnels de l’imprimante. Il propose également des conseils pour stocker les différents supports utilisés par votre imprimante ainsi que des astuces pour éviter les bourrages papier. Pour en savoir davantage sur les types de supports pris en charge par votre imprimante, reportez-vous à la Référence complète de l’imprimante sur le site Web de Lexmark (lexmark.com). Chargement des tiroirs Aidez-vous du tableau suivant pour obtenir davantage d’informations sur le chargement des différents tiroirs standard et optionnels. Reportez-vous à la page 117 pour obtenir des suggestions utiles afin d’éviter les bourrages papier. Pages de référence Tiroir Capacité 1 250 2, 3, 4 4 Formats de papier pris en charge Type de support Voir page A3, A4, A5, B4, B5, Lettre US, Exécutive US, Légal US et 11x17 Papier, étiquettes papier, transparents et bristol 92 500 A3, A4, B4, Lettre US, Légal US et 11x17 Papier 100 2500 A4 ou Lettre US Papier 113 91 Chargement du papier 4 Chargement du papier Chargement du papier Chargement du tiroir 1 Le tiroir 1 peut contenir 250 feuilles au format A3, A4, A5, B4, B5, Lettre US, Exécutive US, Légal US et 11x17. Vous pouvez également charger des transparents, des étiquettes et du bristol dans le tiroir 1. Si l’unité de finition optionnelle est installée sur votre imprimante, n’oubliez pas que vous pouvez uniquement agrafer, perforer et décaler du papier. Ne chargez pas de papier 100% coton dans le tiroir 1. REMARQUE : Si vous chargez un type de support autre que A4 ou Lettre US dans le tiroir 1, pensez à modifier les paramètres de type et de format du papier pour ce tiroir à l’aide du panneau de commandes. Reportez-vous à la Référence complète de l’imprimante pour de plus amples informations. 1 Tirez sur le tiroir jusqu’à ce qu’il se bloque. 92 Appuyez sur la plaque afin qu’elle s’enclenche. 3 Pincez le guide papier gauche et faites-le glisser jusqu’au bord gauche. 93 Chargement du papier 2 Chargement du papier 4 Appuyez sur la butée verte et faites glisser les guides réglables en position ouvert. 5 Avant de charger le papier, déramez les feuilles afin de les décoller et de les ventiler. Egalisez la pile de papier sur une surface plane. 94 Chargez le papier, face imprimable recommandée vers le haut, comme indiqué sur les illustrations des pages 96 et 97. Ne dépassez pas la hauteur maximale de pile indiquée sur le guide réglable. Si vous chargez un support différent, ne chargez pas plus de 50 feuilles. Respectez la hauteur maximale indiquée pour votre support. Papier Transparents (A) Etiquettes et bristol (B) 95 Chargement du papier 6 Chargement du papier L’orientation du papier dans le tiroir dépend du format du papier chargé : – Pour les formats de papier A4, A5, B5, Exécutive US et Lettre, placez la bord long du papier contre le côté droit du tiroir. Si vous chargez du papier à en-tête pré-imprimé, placez le haut de la page contre le fond du tiroir. Format A4, A5, B5, Exécutive US et Lettre US 96 le bord court du papier contre le côté droit du tiroir. Si vous chargez du papier à en-tête pré-imprimé, placez le haut de la page contre le côté gauche du tiroir. Formats A3, B4, Légal US et 11x17 97 Chargement du papier – Pour les formats de papier A3, B4, Légal US et 11x17, placez Chargement du papier 7 Pincez le guide papier gauche et faites-le glisser contre la pile de papier. 8 Appuyez sur la butée verte et faites glisser les guides réglables contre la pile de papier. 98 Vérifiez que la plaque à ressort est enfoncée dans le tiroir. A chaque ouverture du tiroir, vérifiez que la plaque est enfoncée avant de réinsérer le tiroir dans l’imprimante. 10 Insérez le tiroir à fond dans l'imprimante. Si le tiroir n’est pas inséré à fond dans l’imprimante, la position du texte et des images sur la page ainsi que les marges risquent d’être faussées. 99 Chargement du papier 9 Chargement du papier Chargement des tiroirs 2 et 3 Les tiroirs 2 et 3 peuvent contenir chacun 500 feuilles au format A3, A4, B4, 11x17, Lettre US ou Légal US. Chargez uniquement du papier dans les tiroirs 2 et 3. REMARQUE : Si un tiroir optionnel de 500 feuilles est installé sur votre imprimante, les instructions relatives au chargement du papier sont les mêmes pour ce tiroir (tiroir 4). 1 Tirez sur le tiroir jusqu’à ce qu’il se bloque. 100 Appuyez sur la plaque afin qu’elle s’enclenche. 101 Chargement du papier 2 Chargement du papier 3 Vérifiez que le guide papier gauche est dans la position correcte pour le format de papier chargé. La position du guide papier gauche indique à l’imprimante le format du papier chargé dans le tiroir. Vous ne pouvez pas sélectionner le format de papier pour les tiroirs 2 et 3 à partir du panneau de commandes. Si la position du guide papier gauche est inadéquate, vous risquez d’avoir des problèmes d’alimentation du papier, d’images détourées ou de chaînage de tiroirs. Si la position du guide papier est correcte par rapport au format du papier chargé, passez aux instructions de l’étape 6 page 106 relatives au chargement du papier dans le tiroir. Si vous devez ajuster la position du guide papier, reportez-vous à l’étape 4 page 103. 102 Au besoin, déplacez le guide papier gauche. REMARQUE : La plaque située au fond du tiroir doit être enfoncée avant de retirer le guide papier gauche. Si le tiroir contient du papier, retirez-le avant de régler le guide. a Libérez le guide papier gauche en le poussant vers l’arrière de l’imprimante. 103 Chargement du papier 4 Chargement du papier b Soulevez le guide papier et sortez-le du tiroir. 104 Insérez le guide papier dans la fente colorée correspondant au format de papier chargé. a Placez le guide papier dans la fente adéquate au fond du tiroir. b Faites glisser le guide papier dans la fente correspondante à l’avant du tiroir. c Relâchez le guide afin que le mécanisme force celui-ci à s’insérer complètement dans la fente située à l’avant du tiroir. Si le guide n’est pas correctement inséré dans la fente située à l’avant du tiroir, l’imprimante ignorera que le tiroir est installé. 105 Chargement du papier 5 Chargement du papier 6 Appuyez sur la butée verte et faites glisser les guides réglables en position ouvert. 7 Avant de charger le papier, déramez les feuilles afin de les décoller et de les ventiler. Egalisez la pile de papier sur une surface plane. 106 Chargez le papier, face imprimable recommandée vers le haut, comme indiqué sur les illustrations des pages 108 et 109. Ne dépassez pas la hauteur maximale de pile indiquée sur le guide réglable. Hauteur maximale de la pile 107 Chargement du papier 8 Chargement du papier L’orientation du papier dans le tiroir dépend du format de papier chargé : – Pour les formats de papier A4 et Lettre US, placez le bord long du papier contre le côté droit du tiroir. Si vous chargez du papier à en-tête pré-imprimé, placez le haut de la page contre le fond du tiroir. Formats A4 et Lettre US 108 bord court du papier contre le côté droit du tiroir. Si vous chargez du papier à en-tête pré-imprimé, placez le haut de la page contre le côté gauche du tiroir. Formats A3, B4, Légal et 11x17 109 Chargement du papier – Pour les formats de papier A3, B4, Légal et 11x17, placez le Chargement du papier 9 Appuyez sur la butée verte et faites glisser les guides réglables contre la pile. 110 Vérifiez que le papier ne dépasse pas les deux butées d'angle situées sur le côté droit du tiroir. Le bord de la pile de papier doit être entièrement glissé sous les butées d’angle ou vous risquez de provoquer des bourrages papier. 111 Chargement du papier 10 Chargement du papier 11 Vérifiez que la plaque à ressort est enfoncée dans le tiroir. A chaque ouverture du tiroir, vérifiez que la plaque est enfoncée avant de réinsérer le tiroir dans l’imprimante. 12 Insérez le tiroir à fond dans l'imprimante. Si le tiroir n’est pas inséré à fond dans l’imprimante, la position du texte et des images sur la page ainsi que les marges risquent d’être faussées. 112 Si le tiroir optionnel de 2500 feuilles est installé sur votre imprimante, vous pouvez charger jusqu’à 2500 feuilles au format A4 ou Lettre US dans le tiroir 4, selon la configuration par défaut du tiroir pour votre zone géographique. 1 Tirez sur le tiroir jusqu’à ce qu’il se bloque. Il peut être nécessaire de forcer légèrement pour retirer le tiroir de 2500 feuilles. 113 Chargement du papier Chargement du tiroir de 2500 feuilles (tiroir 4) Chargement du papier 2 Avant de charger le papier, déramez les feuilles afin de les décoller et de les ventiler. Egalisez la pile de papier sur une surface plane. 114 Chargez le papier des deux côtés du tiroir, face imprimable recommandée vers le haut, comme indiqué. Chargez toujours le même type de papier des deux côtés du tiroir. Ne dépassez pas la hauteur maximale de pile indiquée à l’arrière du tiroir. Si vous chargez du papier à en-tête pré-imprimé, placez le haut de la page contre le fond du tiroir, comme indiqué. Hauteur maximale de la pile 115 Chargement du papier 3 Chargement du papier 4 Insérez le tiroir à fond dans l'imprimante. Conseils pour une impression réussie Suivez les suggestions contenues dans cette section pour imprimer sans souci. Stockage du support Stockez le support correctement afin d’éviter tout problème d’alimentation de papier et de qualité d’impression. Suivez les recommandations ci-dessous : • Pour obtenir des résultats optimaux, stockez les supports d'impression dans un environnement où la température est voisine de 21°C et l'humidité ambiante de 40%. • Placez les cartons de papier de préférence sur une palette ou une étagère, plutôt qu'à même le sol. • Si vous stockez des ramettes de papier individuelles, assurez-vous qu'elles reposent sur une surface plane afin d'éviter tout recourbement des bords. • Ne placez rien sur les ramettes de papier. 116 Si vous sélectionnez le support d’impression approprié (papier, transparents, étiquette et bristol) pour l’imprimante, vous n’aurez quasiment jamais de problème d’impression. En cas de bourrage papier, reportez-vous à la section « Suppression des bourrages papier » page 49. Quelques conseils pour éviter les bourrages papier : • Utilisez les supports d’impression recommandés. Reportez-vous à la section Référence complète de l’imprimante pour en savoir davantage sur les supports d’impression les mieux adaptés à votre style d’impression. Si vous souhaitez obtenir de plus amples informations avant de commander de grandes quantités d’un support spécial, reportez-vous au Guide d'impression sur étiquettes et bristols sur le CD Pilotes, MarkVision et utilitaires livré avec votre imprimante. • Ne chargez pas de papier froissé, plié ou humide. • Déramez et égalisez le papier avant de le charger. • Ne surchargez pas les sources d'alimentation papier. Assurez-vous que la pile de papier ne dépasse pas la hauteur maximale indiquée sur l’étiquette du tiroir. • Insérez à fond tous les tiroirs dans l'imprimante après les avoir rechargés en papier. • Vérifiez que les guides papier des tiroirs sont correctement positionnés en fonction du format de papier chargé. • Placez le bord de la pile de papier sous les butées d’angle des tiroirs 2 et 3 (et du tiroir 4, si le tiroir optionnel de 2500 feuilles est installé). • Chargez uniquement du papier au format standard dans les tiroirs. • Ne chargez pas de papier 100% coton dans le tiroir 1. • Si vous devez charger du papier en cours d'impression, appuyez sur la touche Stop du panneau de commandes et attendez que les moteurs de l'imprimante s'arrêtent avant de retirer le tiroir d'alimentation. Après avoir réinstallé le tiroir chargé, appuyez sur la touche Reprise afin de poursuivre l'impression. 117 Chargement du papier Prévention des bourrages papier Chargement du papier • Si l’unité de finition est installée sur votre imprimante, n’effectuez pas de travaux d’agrafage, de perforation ou de décalage des transparents, des étiquettes ou du bristol. • Si une unité de finition ou une boîte à lettres est installée sur votre imprimante, vérifiez que cet ensemble est aligné correctement. Reportez-vous aux pages 191 et 184 pour obtenir des instructions sur l’alignement. • Vérifiez que tous les câbles qui relient l’unité de finition ou la boîte à lettres à l’imprimante sont correctement connectés. Reportez-vous au Manuel d’installation pour de plus amples informations. • Vérifiez que les attaches qui fixent les tiroirs à l’imprimante sont correctement enclenchées. Reportez-vous au Manuel d’installation pour de plus amples informations sur le verrouillage des fixations. • Le tiroir 1 n’a pas de détecteur de format. Lorsque vous chargez du papier, configurez le format et le type par défaut du papier depuis le panneau de commandes ou dans MarkVision. • En cas de bourrage papier, vérifiez toujours la porte d’accès au bourrage sur le côté droit de l’imprimante avant d’ouvrir les tiroirs papier. 118 5 Remplacement des composants Si vous souhaitez passer une commande, le tableau ci-après vous fournira toutes les informations nécessaires. Reportez-vous à la page indiquée dans la dernière colonne pour obtenir des informations détaillées sur le remplacement d'un élément. Des instructions d'installation sont également livrées avec chaque consommable. Composants et éléments de maintenance de l'imprimante Capacité moyenne 1 Référence Aux Etats-Unis, composez le … 2 Pour plus de détails, voir page ... Cartouche de toner 20 000 pages 12L0250 1-800-4382468 124 Kit du photoconducteur 75 000 pages 12L0251 1-800-4382468 129 12G3422 1-800LEXMARK (539-6275) 144 Elément – Cartouche du photoconducteur – Dispositif anti-poussière Kit de transfert – Rouleau de transfert – Filtre à ozone (58 000 pages en recto verso) 150 000 pages 1 Pour de plus amples informations sur le calcul de la capacité moyenne, reportez-vous à la Référence complète de l’imprimante qui figure sur le site Web de Lexmark (www.lexmark.com). 2 Pour les autres pays, contactez votre représentant Lexmark. 119 Remplacement des composants Vous devez remplacer régulièrement divers composants et éléments de maintenance de l'imprimante, tels que la cartouche de toner, le kit photoconducteur, le kit de transfert et l'unité de fusion. Cette précaution permet d'éviter les problèmes de chargement du papier ou de dégradation de la qualité d'impression. Un message s'affiche sur le panneau de commandes pour vous prévenir lorsqu'il est nécessaire de remplacer un élément. Pour éviter les périodes d'inactivité, conservez des consommables de rechange à portée de main. Composants et éléments de maintenance de l'imprimante (suite) Remplacement des composants Elément Unité de fusion – Imprimante 120 V – Imprimante 220 V Agrafes (pour l'unité de finition optionnelle) Aux Etats-Unis, composez le … 2 Pour plus de détails, voir page ... 1-800LEXMARK (539-6275) 154 1-800-438(3 cartouches) 2468 162 Capacité moyenne 1 Référence 150 000 pages 5000 agrafes par cartouche 12G3421 12G3420 12L0252 1 Pour de plus amples informations sur le calcul de la capacité moyenne, reportez-vous à la Référence complète de l’imprimante qui figure sur le site Web de Lexmark (www.lexmark.com). 2 Pour les autres pays, contactez votre représentant Lexmark. Informations sur l'état des composants Tout composant ou élément de maintenance devant être remplacé s'affiche sur la seconde ligne du panneau de commandes (ces messages sont détaillés dans les sections consacrées à chaque consommable.) Notez cependant que l'imprimante ne peut afficher des informations que sur un seul élément à la fois. Vous ne serez donc pas informé par le panneau de commandes si plusieurs éléments doivent être remplacés simultanément. Pour déterminer l'état de tous les consommables installés dans l'imprimante, imprimez la page des paramètres de menus à partir du menu Utilitaires. Appuyez sur la touche Menu> jusqu'à ce que le menu Utilitaires s'affiche. Appuyez sur la touche Sélectionner. Appuyez sur la touche Menu> jusqu'à ce que l'option Impression menus s'affiche. Appuyez sur la touche Sélectionner pour imprimer la page. Recherchez la rubrique Etat des consommables sur la page imprimée. La durée de vie restante de chaque élément s'affiche en pourcentage. 120 Tambour PC Unité de fusion Rouleau transf. Boîte perforatr. Cart. agrafeuse Cartouche toner % restant 33 % 66 % 66 % 10 % Vide OK REMARQUE : Si un serveur d'impression externe ou interne MarkNet (également appelé INA) est connecté à l'imprimante, vous pouvez afficher la page des paramètres de menus à partir du poste de travail. A partir du navigateur, tapez l'adresse IP de l'imprimante dans la zone Adresse, puis appuyez sur la touche Entrée. Vous accédez alors à une page Web dans laquelle s'affichent l'état de l'imprimante et les statistiques d'impression. Cette alternative peut s'avérer fort pratique si les menus de l'imprimante sont désactivés. 121 Remplacement des composants Etat des consommables Remplacement des composants Avertisseurs sonores Il est possible de régler l'imprimante pour qu'elle émette un avertissement sonore lorsqu'un consommable doit être remplacé. Dans ce cas, l'impression s'interrompt jusqu'à ce qu'un utilisateur appuie sur la touche Reprise du panneau de commandes. Si le réglage de l'option Avert. encre ou Alarme agrafes sur la valeur Simple ou Continu permet d'avertir les utilisateurs de la nécessité de remplacer un consommable, elle peut également ralentir l'impression dans un environnement réseau. Reportez-vous à la Référence complète de l’imprimante qui figure sur le site Web de Lexmark (www.lexmark.com) pour de plus amples informations sur la modification des paramètres de l'avertisseur sonore à partir du menu Config. REMARQUE : Si le message Remplacer toner pour continuer ou Rempl. kit PC pour continuer s'affiche, le fait d'appuyer sur la touche Reprise ne permet pas d'effacer ce message. Afin d'éviter tout risque de détérioration de l'imprimante, la mise en service s'interrompt jusqu'au remplacement de l'élément indiqué dans le message. Stockage des composants Conservez les composants de l'imprimante dans un lieu suffisamment propre et frais, côté droit orienté vers le haut et ne les sortez pas de leur emballage avant de les installer. Veillez à ne pas exposer les composants de l'imprimante aux conditions suivantes : • • • • • • Lumière directe du soleil Températures supérieures à 35°C Humidité élevée (supérieure à 80 %) Environnement salé Gaz corrosifs Accumulation de poussière 122 Recyclage des composants usagés Le programme Operation ReSourceSM de Lexmark vous permet de contribuer, sans le moindre frais, à une politique d'échelle mondiale en faveur du recyclage. Si l'étiquette de réexpédition port payé n'est pas disponible pour votre pays, contactez le revendeur de l'imprimante pour obtenir des informations complémentaires sur les modalités de recyclage. REMARQUE : Lexmark déconseille vivement de remplir des cartouches de toner usagées ou d'acheter des cartouches rechargeables d'une autre marque. Dans cette éventualité, aucune garantie ne peut être donnée quant à la qualité d'impression et la fiabilité de l'imprimante. La garantie de l'imprimante ne couvre pas les dommages causés suite à l'utilisation de cartouches rechargeables. 123 Remplacement des composants Placez les cartouches de toner et de photoconducteur usagées dans l'emballage utilisé préalablement pour les nouveaux composants, puis suivez les instructions figurant sur l'emballage pour réexpédier ces consommables à Lexmark. Remplacement des composants Installation d'une cartouche de toner La cartouche de toner contient de la poudre d'encre qui se fixe sur le papier lors de l'impression. Lorsque cette cartouche est vide, le message Remplacer toner s'affiche sur le panneau de commandes afin de signaler qu'il est nécessaire d'installer une nouvelle cartouche. REMARQUE : A ce stade, il reste suffisamment de résidus de toner dans l'imprimante pour permettre la poursuite de l'impression pendant une brève période. Pour ce faire, appuyez sur la touche Reprise. Cependant, nous vous encourageons vivement à remplacer immédiatement la cartouche de toner. A défaut, la mise en service de l'imprimante sera interrompue lors de l'affichage du message Remplacer toner pour continuer. Vous devrez alors remplacer la cartouche de toner pour pouvoir utiliser de nouveau l'imprimante. Si nous vous conseillons de secouer énergiquement une nouvelle cartouche de toner avant de l'installer dans l'imprimante, en revanche ne retirez en aucun cas une cartouche usagée pour la secouer afin de prolonger sa durée de vie. Une fois la cartouche retirée, contentez-vous d'en installer une nouvelle dans le compartiment du toner. 124 Pour installer une nouvelle cartouche de toner : 1 Ouvrez le carter du compartiment du toner (carter A). Remplacement des composants 125 2 Tirez sur la poignée verte pour retirer la cartouche de toner usagée. Remplacement des composants Reportez-vous à la section « Recyclage des composants usagés » page 123 pour de plus amples informations sur le recyclage de la cartouche vide. REMARQUE : Lexmark déconseille vivement de remplir des cartouches de toner usagées ou d'acheter des cartouches rechargeables d'une autre marque. Dans cette éventualité, aucune garantie ne peut être donnée quant à la qualité d'impression et la fiabilité de l'imprimante. La garantie de l'imprimante ne couvre pas les dommages causés suite à l'utilisation de cartouches rechargeables. 126 Sortez la nouvelle cartouche de son emballage. 4 Retournez la cartouche de telle sorte que la poignée soit orientée vers le haut. 5 Secouez énergiquement la cartouche dans tous les sens afin de répartir le toner. 127 Remplacement des composants 3 6 Retirez l'attache jaune de l'encoche située au bas de la cartouche. Remplacement des composants Cette encoche doit être placée correctement pour que la cartouche puisse être installée sans problème. L'attache jaune sert à maintenir la position de l'encoche jusqu'à l'installation de la cartouche. Une fois retirée, conservez l'attache en lieu sûr afin de la réutiliser éventuellement pour réaligner l'encoche. 7 Alignez les guides de part et d'autre de la cartouche de toner sur les encoches situées à l'intérieur du compartiment du toner. 8 Abaissez la cartouche de toner pour l'installer dans le compartiment prévu à cet effet. 128 9 10 Refermez le carter du compartiment du toner. Assurez-vous que le message Prêt se substitue au message Remplacer toner sur le panneau de commandes. A défaut, réinstallez la cartouche de toner. Le message Rempl. kit PC indique qu'il est nécessaire de remplacer les éléments inclus dans le kit du photoconducteur : • La cartouche du photoconducteur contient un cylindre photosensible pivotant. Ce cylindre émet des charges électriques qui attirent le toner pour former des images électrostatiques. • Le dispositif anti-poussière retient les résidus laissés par le papier lors de son passage dans le rouleau de transfert. 129 Remplacement des composants Installation du kit du photoconducteur Remplacement des composants REMARQUE : Vous pouvez appuyer sur la touche Reprise pour continuer à imprimer pendant une brève période après l'affichage du message Rempl. kit PC. Cependant, nous vous encourageons vivement à remplacer immédiatement les éléments inclus dans le kit du photoconducteur. A défaut, la mise en service de l'imprimante sera interrompue lors de l'affichage du message Rempl. kit PC pour continuer. Vous devrez alors remplacer la cartouche du photoconducteur pour pouvoir utiliser de nouveau l'imprimante. Vous trouverez ci-après les instructions relatives au remplacement des éléments inclus dans le kit du photoconducteur. Remplacement de la cartouche du photoconducteur AVERTISSEMENT : Une fois la cartouche du photoconducteur installée dans l'imprimante, ne la retirez pas pour l'installer dans une autre imprimante. Les paramètres internes varient d'une imprimante à l'autre, ce qui peut provoquer des images insuffisamment développées ou surdéveloppées par le photoconducteur. Il en résulte des images de qualité médiocre, voire une détérioration de l'imprimante. ATTENTION : Certaines zones internes de l'imprimante peuvent atteindre une température très élevée. Evitez de les toucher tant qu'elles n'ont pas refroidi. 130 Soulevez le loquet de la porte latérale et abaissez celle-ci (porte C). 2 A l'aide des languettes vertes, retirez partiellement de l'imprimante la cartouche usagée du photoconducteur. Remplacement des composants 1 131 3 Tirez sur la poignée pour retirer la cartouche de l'imprimante. Remplacement des composants Reportez-vous à la section « Recyclage des composants usagés » page 123 pour obtenir des informations sur le recyclage de la cartouche de photoconducteur usagée. 132 4 Sortez la nouvelle cartouche de son emballage. AVERTISSEMENT : Assurez-vous de bien tenir la nouvelle cartouche par sa poignée. Tout contact avec le volet de protection de la cartouche peut avoir des conséquences sur la qualité d'impression des documents. Remplacement des composants Ne touchez jamais le cylindre du photoconducteur. Cylindre AVERTISSEMENT : Si vous n'installez pas la cartouche du photoconducteur immédiatement, protégez-la de la lumière en l'enveloppant dans un tissu épais. 133 Placez la cartouche du photoconducteur sur une surface stable. 6 Maintenez fermement la cartouche du photoconducteur et retirez la protection en mousse. Remplacement des composants 5 Mousse 7 Retirez les bandes adhésives et les taquets en plastique, comme illustré ci-après. Taquets 134 8 Retirez soigneusement les deux étiquettes en ôtant les aimants, comme illustré ci-après. Jetez les étiquettes et les aimants. Remplacement des composants Aimants 9 Secouez légèrement la nouvelle cartouche. 135 10 Retirez la bande adhésive et la protection en mousse orange située sur la partie arrière de la cartouche, comme illustré ci-après. Remplacement des composants Jetez la bande adhésive et la protection en mousse. Protection 11 Retournez la cartouche du photoconducteur afin de placer les languettes vertes face à vous. 12 Alignez la cartouche sur les encoches de l'imprimante, comme illustré ci-après. Languettes vertes 136 13 Insérez la cartouche à fond dans l'imprimante. Remplacement des composants 137 Remplacement du dispositif anti-poussière ATTENTION : Certaines zones internes de l'imprimante Remplacement des composants peuvent atteindre une température très élevée. Evitez de les toucher tant qu'elles n'ont pas refroidi. 1 Repérez le dispositif anti-poussière. 138 2 Appuyez sur le taquet vert situé à gauche du dispositif anti-poussière, puis soulevez l'extrémité. Remplacement des composants 139 3 Faites glisser le dispositif anti-poussière vers la gauche, puis sortez-le de l'imprimante. Remplacement des composants Jetez le dispositif anti-poussière usagé. 140 4 Sortez le nouveau dispositif anti-poussière de son emballage. 5 Introduisez les pattes situées à droite du dispositif anti-poussière dans les encoches correspondantes de l'imprimante. Remplacement des composants 141 Appuyez sur le taquet vert et insérez le dispositif anti-poussière. Remplacement des composants 6 142 7 Refermez la porte latérale. Assurez-vous que le loquet s'enclenche correctement. Si le carter latéral se referme difficilement, retirez la cartouche du photoconducteur et assurez-vous d'avoir ôté les rubans adhésifs et les protections en mousse comme décrit dans l'étape 10 page 136. Réinstallez la cartouche du photoconducteur dans l'imprimante en introduisant à fond les languettes vertes. Remplacement des composants 8 Assurez-vous que tous les messages du kit PC n'apparaissent plus sur l'écran du panneau de commandes et qu'ils ont laissé la place au message Prêt. A défaut, réinstallez la cartouche du photoconducteur. 143 Installation du kit de transfert Le message Rempl. Transfert indique qu'il est nécessaire de remplacer les éléments du kit de transfert : Le rouleau de transfert transfère l'image du cylindre du photoconducteur sur le papier. • Le filtre à ozone retient les émanations d'ozone qui s'accumulent lors de l'impression. Remplacement des composants • Remplacez ces deux éléments afin de garantir le bon fonctionnement de l'imprimante. Les instructions relatives à ce type de remplacement débutent page 145. Après avoir remplacé le rouleau de transfert et le filtre à ozone, suivez les instructions de la page 153 pour réinitialiser le compteur interne du kit de transfert. Cette manipulation permet d'effacer le message Rempl. Transfert sur l'écran du panneau de commandes et d'être averti par l'imprimante lorsqu'un de ces éléments doit de nouveau être remplacé. 144 Remplacement du rouleau de transfert ATTENTION : Certaines zones internes de l'imprimante peuvent atteindre une température très élevée. Evitez de les toucher tant qu'elles n'ont pas refroidi. Soulevez le loquet de la porte latérale et abaissez celle-ci (porte C). 145 Remplacement des composants 1 Pour retirer le rouleau usagé, faites pivoter les deux languettes vertes dans votre direction jusqu'à ce qu'un déclic se fasse entendre. 3 Retirez le rouleau usagé, puis jetez-le. Remplacement des composants 2 146 4 Sortez le nouveau rouleau de transfert de son emballage. Tenez le rouleau de transfert par ses extrémités, comme illustré ci-après. AVERTISSEMENT : Veillez à ne pas toucher le rouleau sous peine d'altérer la qualité d'impression. Remplacement des composants 5 Insérez les extrémités du nouveau rouleau de transfert dans les supports de l'imprimante. 147 Faites pivoter les deux languettes vertes en direction de l'imprimante jusqu'à ce qu'un déclic se fasse entendre. 7 Refermez la porte latérale. Assurez-vous que le carter latéral s'enclenche correctement. Remplacement des composants 6 148 8 N'oubliez pas de réinitialiser le compteur interne de l'imprimante après avoir remplacé le rouleau de transfert et le filtre à ozone. Reportez-vous à la page 153 pour plus d'instructions. Remplacement du filtre à ozone Repérez à l'arrière de l'imprimante le carter du filtre à ozone. 2 Tirez sur le loquet d'ouverture du carter. 149 Remplacement des composants 1 Retirez le carter. 4 Retirez le filtre à ozone usagé de l'imprimante. Remplacement des composants 3 Jetez le filtre. 150 5 6 Sortez le nouveau filtre de son emballage. 7 Remettez le carter en place. Introduisez le nouveau filtre à ozone, comme illustré ci-après. Remplacement des composants a Insérez les taquets du carter dans les encoches correspondantes de l'imprimante. 151 b Relevez le carter en direction de l'imprimante jusqu'à ce Remplacement des composants qu'il s'enclenche en position fermée. 152 Réinitialisation du compteur interne de l'imprimante AVERTISSEMENT : Avant de commencer cette opération, assurez-vous que l'imprimante ne traite pas un travail d'impression. La désactivation de l'imprimante supprime tous les travaux en attente stockés dans la mémoire. Ouvrez le menu Travail pour savoir quels sont les travaux en attente avant de poursuivre. 1 2 Eteignez l'imprimante. Maintenez les touches Sélectionner et Retour enfoncées sur le panneau de commandes, puis allumez l'imprimante. Lorsque le message MENU CONFIG. s'affiche sur la première ligne de l'écran, relâchez les touches. Le message COMPTEURS MAINT. s'affiche sur la seconde ligne. 3 4 Appuyez sur la touche Sélectionner. 5 Appuyez sur la touche Sélectionner. Appuyez sur la touche Menu> jusqu'à ce que l'option Réinit transfert s'affiche. Le message Réinitialisation compt. transfert s'affiche brièvement sur l'écran, puis les messages MENU CONFIG. et COMPTEURS MAINT. s'affichent sur la première et la seconde ligne. 6 Appuyez sur la touche <Menu pour afficher le message Quitter Config. 7 Appuyez sur la touche Sélectionner pour rétablir l'affichage Prêt. L'imprimante affiche le message Activation des chang. de menus et réinitialise le compteur du kit de transfert. Lorsque le message Prêt s'affiche à l'écran, l'imprimante est prête à recevoir un travail d'impression. 153 Remplacement des composants Après avoir remplacé les éléments du kit de transfert, réinitialisez le compteur interne de l'imprimante pour effacer le message Rempl. transfert du panneau de commandes. La réinitialisation du compteur interne de l'imprimante permet d'éviter les interventions techniques dans la mesure où l'imprimante vous avertit lorsqu'il est nécessaire de remplacer à nouveau le kit de transfert. La réinitialisation ne prend que quelques minutes. Remplacement des composants Installation de l'unité de fusion L'unité de fusion combine la chaleur et la pression pour fixer le toner sur le papier. Installez une nouvelle unité de fusion lorsque le message Rempl. unit. fus s'affiche sur le panneau de commandes. Vous risquez sinon de rencontrer des problèmes de qualité d'impression ou de chargement de papier. REMARQUE : Munissez-vous d'un tournevis cruciforme pour remplacer l'unité de fusion. Lorsque vous commandez une nouvelle unité de fusion auprès de votre représentant Lexmark, vous avez la possibilité de bénéficier d'un prix réduit si vous acceptez de retourner l'unité usagée à Lexmark dans les 30 jours. Vous obtiendrez des informations complémentaires sur cette offre auprès de votre représentant Lexmark. Après avoir remplacé l'unité de finition, suivez les instructions de la page 161 pour réinitialiser le compteur interne de l'imprimante pour cette unité. Cette manipulation permet d'effacer le message Rempl. unit. fus sur l'écran du panneau de commandes et d'être averti par l'imprimante lorsque l'unité de finition doit de nouveau être remplacée. AVERTISSEMENT : Avant de commencer cette opération, assurez-vous que l'imprimante ne traite pas un travail d'impression. La désactivation de l'imprimante supprime tous les travaux en attente stockés dans la mémoire. Ouvrez le menu Travail pour savoir quels sont les travaux en attente avant de poursuivre. 154 Pour remplacer l'unité de finition : 1 Eteignez l'imprimante et débranchez le cordon d'alimentation. ATTENTION : Certaines zones de l'imprimante peuvent 2 Soulevez le loquet de la porte latérale et abaissez celle-ci (porte C). 155 Remplacement des composants atteindre une température très élevée. Laissez l'imprimante refroidir pendant 20 minutes avant de remplacer l'unité de fusion. Dévissez les deux vis qui retiennent l'unité de fusion. Remplacement des composants 3 156 4 Saisissez l'unité de fusion à remplacer à l'aide des deux mains et retirez-la de l'imprimante. Si vous avez convenu de retourner à Lexmark l'unité de fusion usagée afin d'en obtenir une nouvelle à un prix réduit, placez l'unité de fusion usagée dans la boîte de la nouvelle unité et retournez-la à Lexmark. 157 Remplacement des composants Dans le cas contraire, jetez l'unité de fusion usagée. Sortez la nouvelle unité de fusion de son emballage. Retirez soigneusement les rubans adhésifs. 6 Alignez le bord supérieur gauche de la nouvelle unité de fusion sur le rail de l'imprimante. 7 Maintenez l'unité de fusion à cette hauteur et insérez-la dans l'imprimante jusqu'à ce qu'elle soit correctement en place. Remplacement des composants 5 158 8 Resserrez les deux vis de fixation de l'unité de fusion. Remplacement des composants 159 9 Si vous avez installé l'unité recto verso, retirez le cache du mécanisme de l'unité de fusion. Remplacement des composants Le mécanisme de l'unité recto verso s'emboîte dans celui de l'unité de fusion lorsque vous fermez le carter latéral. Mécanisme 10 Fermez le carter latéral. Assurez-vous que le carter latéral s'enclenche correctement. 160 Réinitialisation du compteur interne de l'imprimante 1 2 Branchez le cordon d'alimentation de l'imprimante. Maintenez les touches Sélectionner et Retour enfoncées sur le panneau de commandes, puis allumez l'imprimante. Lorsque le message MENU CONFIG. s'affiche sur la première ligne de l'écran, relâchez les touches. Le message COMPTEURS MAINT. s'affiche sur la seconde ligne. 3 4 Appuyez sur la touche Sélectionner. 5 Appuyez sur la touche Sélectionner. Appuyez sur la touche Menu> jusqu'à ce que l'option Réinit unit. fus s'affiche. Le message Réinitialisation compt. unit. fus s'affiche brièvement, puis les messages MENU CONFIG. et COMPTEURS MAINT. s'affichent sur la première et la seconde ligne. 6 Appuyez sur la touche <Menu pour afficher le message Quitter Config. 7 Appuyez sur la touche Sélectionner pour rétablir l'affichage Prêt. L'imprimante affiche le message Activation des chang. de menus et réinitialise le compteur du kit de transfert. Lorsque le message Prêt s'affiche, l'imprimante est prête à recevoir un travail d'impression. 161 Remplacement des composants Après avoir remplacé l'unité de fusion, réinitialisez le compteur interne de l'imprimante pour effacer le message Rempl. unit. fus du panneau de commandes. La réinitialisation du compteur interne de l'imprimante permet d'éviter les interventions techniques dans la mesure où l'imprimante vous avertit lorsqu'il est nécessaire de remplacer à nouveau l'unité de fusion. La réinitialisation ne prend que quelques minutes. Installation d'une cartouche d'agrafeuse Remplacement des composants Lorsque le message Plus d'agrafes s'affiche sur le panneau de commandes, procédez comme suit pour insérer une nouvelle cartouche dans l'unité de finition optionnelle. Pour de plus amples informations sur la commande de cartouches d'agrafeuse, reportez-vous à la page 119. REMARQUE : Si l'option Alarme agrafes du menu Config est réglée sur Simple ou Continu, l'impression est interrompue et le message Chargez agrafes s'affiche. Installez une nouvelle cartouche ou appuyez sur la touche Reprise pour effacer le message et reprendre l'impression. Reportez-vous à la Référence complète de l’imprimante pour de plus amples informations sur l'option Alarme agrafes. 1 Repérez le carter de l'agrafeuse sur l'unité de finition. Carter de l'agrafeuse (carter L) 162 Mettez le bouton du carter de l’agrafeuse en position déverrouillée et ouvrez le carter. 3 Retirez l’agrafeuse, comme illustré ci-dessous. 163 Remplacement des composants 2 4 5 Installez l’agrafeuse sur une surface stable. 6 Retirez le support de la cartouche d'agrafeuse. Remplacement des composants Abaissez le levier vert pour libérer le support de la cartouche d'agrafeuse. 164 Faites pivoter le support de la cartouche afin de l’orienter comme indiqué sur l’illustration de l’étape 8. 8 Retirez la recharge vide et jetez-la. 9 Insérez la nouvelle cartouche dans l'agrafeuse. Remplacement des composants 7 165 Retirez le ruban adhésif servant à protéger la cartouches d'agrafeuse. 11 Faites pivoter le support de la cartouche et insérez-le fermement dans l’agrafeuse comme illustré ci-après. Remplacement des composants 10 Vérifiez que le levier vert se remet bien en place. 166 Alignez les flèches de l’agrafeuse et de l’unité de finition, comme indiqué, puis insérez l’agrafeuse dans l’unité de finition. 13 Refermez le carter de l’agrafeuse et placez le bouton en position verrouillée. Remplacement des composants 12 Le message Initialisation agrafeuse s'affiche pour indiquer que l'imprimante effectue un test d'agrafage sur une feuille de papier. Pour de plus amples informations, reportez-vous à la page 176. 167 168 Remplacement des composants 6 Carter du réceptacle Maintenance de l’unité de finition Carter supérieur Carter de l’agrafeuse Carter de l’unité de transport Etagère pour le support d’impression Réceptacles Unité de finition Boîte de récupération perforatrice Utilisez le tableau suivant pour obtenir des informations relatives à la maintenance de l’unité de finition. Pages de référence Pour en savoir davantage sur... Voir page Dépannage 43 Commande et chargement des agrafes 162 Correction d’un bourrage d’agrafe 170 Initialisation de l'agrafeuse 176 Vidange de la boîte perforatrice 177 Alignement de l’unité de finition et de l'imprimante 184 Déconnexion de l’unité de finition de l’imprimante 207 169 Correction d’un bourrage d’agrafe Unité de finition Si l’unité de finition n’agrafe pas les travaux d’impression de façon satisfaisante, il peut s’agir d’un bourrage d’agrafe : 1 Ouvrez le carter du réceptacle de l’unité de finition (Carter N). 2 Retirez la pile de papier que l’unité de finition était sur le point d’agrafer lors du bourrage. 170 3 4 Refermez le carter du réceptacle de l’unité de finition. 5 Retirez l’agrafeuse, comme indiqué. Mettez le bouton du carter de l’agrafeuse en position déverrouillée et ouvrez le carter. Unité de finition 171 Unité de finition 6 7 Installez l’agrafeuse sur une surface plane. 8 Retirez le support de la cartouche de l'agrafeuse. Abaissez le levier vert pour libérer le support de la cartouches d'agrafeuse. 172 9 10 Faites pivoter le support de la cartouche afin de l’orienter comme indiqué sur l’illustration de l’étape 10. Soulevez la protection agrafeuse à l’aide de la languette métallique et retirez les barrettes d’agrafes. Jetez toute la barrette d’agrafes. Languette métallique Appuyez sur la protection agrafeuse jusqu’à ce qu’elle s’enclenche correctement. 173 Unité de finition 11 12 Faites pivoter le support de la cartouche et poussez-le fermement dans l’agrafeuse comme indiqué. Unité de finition Vérifiez que le levier vert se remet bien en place. 13 Alignez les flèches de l’agrafeuse et de l’unité de finition, comme indiqué, et insérez l’agrafeuse dans l’unité de finition. 174 14 Refermez le carter de l’agrafeuse et placez le bouton en position verrouillée. 15 Suivez les étapes de la section « Initialisation de l'agrafeuse » page 176. Unité de finition 175 Initialisation de l'agrafeuse Lorsque le bourrage d’agrafe est dégagé, initialisez l’agrafeuse afin de vous assurer que les agrafes sont placées correctement pour une prochaine utilisation de l’agrafeuse. Pour initialiser l’agrafeuse : 1 Lorsque l'état Prêt s’affiche, appuyez sur la touche Menu> jusqu’à ce que Menu travail s’affiche sur la seconde ligne de l’écran. 2 3 Appuyez sur la touche Sélectionner. 4 Appuyez sur la touche Menu> ou < Menu jusqu’à ce que le message Agrafeuse 1 s’affiche à l’écran. Appuyez sur la touche Sélectionner. Unité de finition Le message Init. agrafeuse s’affiche à l’écran. L’imprimante charge une feuille de papier depuis le tiroir spécifié dans le menu d’initialisation de l’agrafeuse, puis l’envoie vers l’unité de finition pour l’agrafer. (Vous entendrez peut être le bruit de l’agrafeuse à plusieurs reprises avant que la page ne soit agrafée.) Puis l’imprimante éjecte la page dans le réceptacle 2. Si le message Echec initialis. / Réessayer? s’affiche à l’écran : – Appuyez sur la touche Reprise pour relancer l’initialisation de l’agrafeuse. – Vérifiez que le tiroir de la source d’initialisation de l’agrafeuse – 5 spécifié dans le menu Unité de fusion contient du papier. Vérifiez que l’agrafeuse est correctement installée, qu’elle n’est pas bloquée par un bourrage et qu’elle contient suffisamment d’agrafes. Envoyez de nouveau votre travail à l’imprimante. 176 Vidange de la boîte perforatrice La boîte en carton à l'intérieur de l’unité de finition, indiquée sur l’illustration suivante, récupère les déchets de papier rejetés lorsque l’unité de finition perfore les feuilles de papier. L’imprimante contrôle le nombre de pages perforées par l’unité de finition. Lorsque le compteur détermine que la boîte perforatrice est pratiquement pleine (c’est-à-dire au bout de 50 000 pages perforées), le message Vider boîte K apparaît sur l’écran du panneau de commandes pour vous avertir qu’il est temps de vider la boîte. Chaque fois que vous videz la boîte, vérifiez que vous remettez également le compteur interne à zéro. AVERTISSEMENT : Si vous ne videz par régulièrement la boîte perforatrice, l’unité de finition risque d’avoir des problèmes qui pourront être résolus uniquement en appelant le service technique. 1 Retirez l’unité de finition de l’imprimante. Boîte perforatrice 177 Unité de finition Suivez les instructions de cette section pour vider la boîte perforatrice. 2 Soulevez la boîte perforatrice et faites-la glisser vers la gauche. Unité de finition Le fond de la boîte est attaché à l’imprimante au moyen de crochets et de boucles. Il peut être nécessaire de forcer légèrement pour soulever la boîte. 3 Tirez sur le fond de la boîte, puis retirez-la de l’unité de finition. 178 4 Jetez le contenu de la boîte perforatrice. Ne jetez pas la boîte! Inclinez la boîte pour la réinstaller dans l’unité de finition de sorte que les distributeurs blancs de la perforatrice s’insèrent dans la boîte. Distributeurs 179 Unité de finition 5 Lorsque vous couvrez les distributeurs, faites tourner le fond de la boîte dans l’unité de finition et faites-la glisser vers la droite. Unité de finition 6 180 7 Faites descendre la boîte jusqu’à ce qu’elle s’enclenche dans les attaches de l’unité de finition. Attache Attache Unité de finition 181 Unité de finition 8 Poussez l’unité de finition contre l’imprimante. 9 Passez à la section « Réinitialisation du compteur interne de l'imprimante » page 183. Cette manipulation permet d'effacer le message Vider boîte K sur l'écran du panneau de commandes et d'être averti lorsque la boîte perforatrice doit être vidée à nouveau. 182 Réinitialisation du compteur interne de l'imprimante Une fois la boîte perforatrice vide, réinitialisez le compteur interne afin d’effacer le message Vider la boîte K. La réinitialisation du compteur permet à l’imprimante de vous avertir la prochaine fois que la boîte perforatrice est pleine. Cela peut vous éviter un appel au service technique. La réinitialisation ne prend que quelques minutes. AVERTISSEMENT : Avant de commencer cette opération, assurez-vous qu’il n’y a pas de travail d'impression en cours. La désactivation de l'imprimante supprime tous les travaux en attente stockés dans la mémoire. Ouvrez le menu Travail pour savoir quels sont les travaux en attente avant de poursuivre. 1 2 Eteignez l'imprimante. Lorsque le message MENU CONFIG. s'affiche sur la première ligne de l'écran, relâchez les touches. Le message COMPTEURS MAINT. s'affiche sur la seconde ligne. 3 4 5 Appuyez sur la touche Sélectionner. Le message Réinit Perforat. s’affiche sur la seconde ligne. Appuyez sur la touche Sélectionner. Le message Réinitialisation compt. Perforat. s'affiche brièvement, puis les messages MENU CONFIG. et COMPTEURS MAINT. s'affichent sur la première et la seconde ligne. 6 Appuyez sur la touche <Menu pour afficher le message Quitter Config. 7 Appuyez sur la touche Sélectionner pour rétablir l'affichage Prêt. L'imprimante affiche le message Activation des chang. de menus et réinitialise le compteur de la perforatrice. Lorsque le message Prêt s'affiche, l'imprimante est prête à recevoir un travail d'impression. 183 Unité de finition Maintenez les touches Sélectionner et Retour enfoncées sur le panneau de commandes, puis allumez l'imprimante. Alignement de l’unité de finition et de l'imprimante Si vous rencontrez souvent des problèmes d’alimentation du papier dans l’unité de finition, cela signifie qu’elle n’est pas correctement alignée avec l’imprimante. Suivez les instructions des sections suivantes pour aligner l’unité de fusion et l’imprimante. Réglage de la position de l’unité de finition Unité de finition Regardez avec attention l’unité de finition et l’imprimante de face. Si l’unité de finition et l’imprimante sont parallèles, comme indiqué sur l’illustration suivante, passez à la section « Réglage de la hauteur de l’unité de finition » page 188. 184 Si l’unité de finition et l’imprimante ne sont pas parallèles, comme indiqué sur l’illustration suivante, procédez comme suit pour rectifier la position de l’unité de finition. 1 Retirez les caches des pattes de l’unité de finition. 185 Unité de finition Pour régler la position de l’unité de finition : Unité de finition 2 Desserrez les quatre vis papillon des pattes de l’unité de finition. 3 Dévissez les molettes des pattes pour régler la position de l’unité de finition, comme indiqué. 186 La position de l’unité de finition est rectifiée dans la direction indiquée comme sur l’illustration suivante. Lorsque l’unité de finition est correctement positionnée, resserrez les vis papillon que vous aviez desserrées à l’étape 2 page 186. 5 Replacez les deux caches sur les pattes de l’unité de finition, comme indiqué. 187 Unité de finition 4 Réglage de la hauteur de l’unité de finition Si la hauteur de l’unité de finition est différente de celle de l’imprimante, vous risquez de rencontrer des problèmes d’alimentation du papier dans l’unité de finition. Séparez l’unité de finition de l’imprimante et vérifiez la position de l’unité de transport afin de déterminer si la hauteur de l’unité de finition est correcte. Unité de finition Si l’unité de transport est au même niveau, comme indiqué sur le schéma suivant, l’unité de finition et l’imprimante sont alignées correctement. Reportez-vous à la page 25 pour connaître les autres sources de problèmes d’alimentation du papier. Si l’unité de transport est inclinée en avant ou en arrière, procédez comme suit pour rectifier la hauteur de l’unité de finition. 188 Pour régler la hauteur de l’unité de finition : Sous le socle de l’unité de finition, repérez les quatre vis papillon situées face à l’imprimante. 2 Desserrez-les. 3 Dévissez les molettes pour rectifier la hauteur de l’unité de finition. Vissez les molettes pour rehausser l’unité de finition. Dévissez les molettes pour l’abaisser. 189 Unité de finition 1 Lorsque le niveau de l’unité de transport est correct, serrez les vis papillon que vous aviez desserrées à l’étape 2 page 189. 5 Poussez l’unité de finition contre l’imprimante. Unité de finition 4 190 7 Alignement de l'option boîte à lettres Unité de transport Réceptacles Pour savoir comment dégager les bourrages papier de la boîte à lettres, reportez-vous à la page 72. Si vous devez détacher la boîte à lettres de l’imprimante, reportez-vous aux instructions commençant à la page 204. 191 Boîte à lettres Si votre boîte à lettres a de fréquents problèmes d’alimentation du papier, il est possible que l’imprimante et la boîte à lettres ne soient pas correctement alignées. Reportez-vous aux procédures décrites dans ce chapitre pour vérifier que l’alignement est correct. Réglage de la position de la boîte à lettres Boîte à lettres Regardez avec attention la boîte à lettres et l’imprimante de face. Si la boîte à lettres et l’imprimante sont parallèles, comme indiqué sur l’illustration suivante, passez à la section « Réglage de la hauteur de la boîte à lettres » page 197. 192 Si la boîte à lettres et l’imprimante ne sont pas parallèles, comme indiqué sur l’illustration suivante, suivez les étapes de cette section pour rectifier la position de la boîte à lettres. Pour régler la position de la boîte à lettres : 1 Retirez les caches des pattes de la boîte à lettres. Boîte à lettres 193 Desserrez les quatre vis papillon des pattes de la boîte à lettres. 3 Dévissez les molettes des pattes pour régler la position de la boîte à lettres. Boîte à lettres 2 194 La position de la boîte à lettres est rectifiée dans la direction indiquée comme sur l’illustration suivante. 4 Lorsque la position de la boîte à lettres est correcte, resserrez les vis papillon que vous aviez desserrées à l’étape 2 page 194. Boîte à lettres 195 Replacez les deux caches sur les pattes de la boîte à lettres, comme indiqué. Boîte à lettres 5 196 Réglage de la hauteur de la boîte à lettres Si la hauteur de la boîte à lettres est différente de celle de l’imprimante, vous risquez de rencontrer des problèmes d’alimentation du papier. Séparez la boîte à lettres de l’imprimante et vérifiez la position de l’unité de transport afin de déterminer si la hauteur de la boîte à lettres est correcte. Si l’unité de transport est au même niveau, comme indiqué sur le schéma suivant, la boîte à lettres et l’imprimante sont alignées correctement. Reportez-vous à la page 25 pour connaître les autres sources de problèmes d’alimentation du papier. 197 Boîte à lettres Si l’unité de transport est inclinée en avant ou en arrière, procédez comme suit pour rectifier la hauteur de la boîte à lettres. Pour régler la hauteur de la boîte à lettres : Retirez les deux vis du plateau supérieur de la boîte à lettres. Boîte à lettres 1 198 2 3 Ouvrez la porte inférieure. 4 Retirez les quatre vis situées à l’arrière des pattes, comme indiqué. Retirez le plateau inférieur. Boîte à lettres 199 5 Vissez les longues vis situées au-dessus des roues afin de régler la hauteur de la boîte à lettres. Vissez pour rehausser la boîte à lettres. Dévissez pour l’abaisser. Lorsque le niveau de l’unité de transport est correct, revissez les quatre vis que vous aviez retirées à l’étape 4 page 199. Boîte à lettres 6 200 7 Remontez le plateau inférieur. Boîte à lettres 201 8 9 Fixez le plateau inférieur à l’aide des deux vis que vous aviez retirées à l’étape 1 page 198. Poussez la boîte à lettres contre l’imprimante. Boîte à lettres 10 Refermez la porte inférieure. 202 8 Retrait des options Ce chapitre décrit la procédure à suivre pour retirer les options de l'imprimante Optra W810. Cela s'avère notamment nécessaire pour déplacer l'imprimante sans encombre, expédier une option au service technique de Lexmark ou accéder à une zone de l'imprimante généralement cachée par l'option. Reportez-vous au Manuel d’installation pour obtenir des instructions détaillées sur l'installation de toutes les options. Recherchez dans le tableau ci-après l'option à retirer, puis reportez-vous à la page indiquée pour obtenir les instructions correspondantes. Pages de référence Pour retirer ... Voir page Unité de transport 204 Boîte à lettres ou unité de finition 207 Barette mémoire, carte d'interface, serveur d'impression ou disque dur 211 Option recto verso 218 Tiroir optionnel 227 Retrait des options 203 Retrait de l’unité de transport Retrait des options Vous devez retirer l'unité de transport de la partie supérieure de l'imprimante avant de déconnecter l'unité de finition ou la boîte à lettres, ou d'accéder à la carte logique de l'imprimante. 1 Eteignez l'imprimante et débranchez le cordon d'alimentation. 2 Débranchez le câble de l'arrière de l'unité de transport. 3 Retirez la boîte à lettres ou l'unité de finition de l'imprimante. 204 4 Ouvrez le carter de l'unité de transport. 5 Déserrez les vis situées sur la partie avant gauche de l'unité de transport. Retrait des options 205 6 Retirez l'unité de l'imprimante. AVERTISSEMENT : Soulevez l'unité de transport des deux mains. Retrait des options 7 Retirez le support de l'unité de transport. 206 Retrait d'une boîte à lettres ou d'une unité de finition Procédez comme suit pour retirer une boîte à lettres ou une unité de finition de l'imprimante. Les illustrations ci-après prennent pour exemple le retrait d'une boîte à lettres mais elle s'appliquent également à l'unité de finition. 1 Eteignez l'imprimante et débranchez le cordon d'alimentation. 2 Retirez l'unité de transport du haut de l'imprimante. Pour obtenir des instructions détaillées, reportez-vous à la section page 204. 3 Débranchez le câble de l'option de l'arrière de l'imprimante. 4 Repérez les taquets verts du rail situés sur le côté de l'option. Retrait des options 207 5 Reserrez les taquets pour libérer le rail. Taquets verts Retrait des options 6 Retirez l'option de l'imprimante jusqu'à ce que le rail se détache. 208 7 Faites coulisser le rail à fond sous l'imprimante pour le sortir de l'autre côté. Retrait des options 209 8 Pour retirer les réceptacles de la boîte à lettres : a Tiréez sur la poignée située sur le côté gauche du réceptacle. b Retirez le réceptacle de la boîte à lettres. Retrait des options c Reprenez cette procédure pour les autres réceptacles. 210 Retrait des cartes de mémoire et des cartes optionnelles REMARQUE : Munissez-vous d'un tournevis cruciforme pour retirer ces options. Accès à la carte logique 1 Eteignez l'imprimante et débranchez le cordon d'alimentation. 2 3 Débranchez tous les câbles situés à l'arrière de l'imprimante. Si une unité de finition ou une boîte à lettres est connectée à l'imprimante, retirez l'unité de transport de la partie supérieure de l'imprimante. Pour obtenir des instructions détaillées, reportez-vous à la section page 204. 4 Relevez la trappe d'accès à la carte logique de l'imprimante et posez-la à proximité. Retrait des options 211 5 Déserrez les deux vis de la plaque métallique sans les retirer complètement. 6 Retirez la plaque et posez-la à proximité. 7 Recherchez dans le tableau ci-après l'option à retirer, puis reportez-vous à la page indiquée pour obtenir les instructions correspondantes. Pages de référence Pour retirer ... Voir page Barette mémoire 213 Carte optionnelle 214 (serveur d'impression, carte d'interface tri-port, carte d'interface parallèle/USB ou disque dur connecté à l'adaptateur) Retrait des options Disque dur 216 212 Retrait d'une barette mémoire AVERTISSEMENT : Les barettes mémoire d'imprimante et de mémoire flash risquent d'être détériorées par l'électricité statique. Touchez un objet métallique avant de les manipuler. 1 Repérez la barette mémoire à retirer. 2 Poussez les loquets situés de part et d'autre du connecteur pour libérer la barette. 3 Retirez la barette mémoire du connecteur. Retrait des options 213 Retrait d'une carte optionnelle AVERTISSEMENT : Les cartes de serveurs d'impression internes Retrait des options et les cartes d'interface risquent d'être détériorées par l'électricité statique. Touchez un objet métallique avant de les manipuler. 1 Repérez la carte optionnelle à retirer. 2 Déserrez les vis qui permettent de fixer la carte optionnelle à la carte logique. Vue arrière 214 3 Retirez la carte optionnelle du connecteur de la carte logique. 4 Si vous avez conservé la plaque métallique qui recouvre la fente du connecteur et que vous ne comptez pas insérer une autre carte, resserrez les deux vis de la plaque. Vue arrière Retrait des options 215 Retrait d'un disque dur AVERTISSEMENT : Le disque dur risque d'être détérioré par l'électricité statique. Touchez un objet métallique avant de le manipuler. 1 2 Repérez le support métallique réservé au disque. Retirez soigneusement le câble-ruban du connecteur de la carte logique. Support métallique Retrait des options 3 Déserrez les deux vis qui permettent de fixer le disque dur au support métallique. 216 4 Faites coulisser le disque dur pour le retirer du support. Retrait des options 217 Retrait de l'option recto verso Le dispositif recto verso se compose de deux éléments : l'unité recto verso (qui doit être retirée en priorité) et l'unité d'alimentation manuelle. Vous serez invité, au cours de cette section, à replacer des carters et des vis retirés lors de l'installation initiale de l'option recto verso. Nous vous conseillons de repérer ces éléments avant d'entamer la procédure. Notez que ces carters ne sont pas disponibles si le dispositif recto verso est déjà installé sur le modèle Optra W810dn. REMARQUE : Munissez-vous d'un tournevis cruciforme avant d'entamer cette procédure. Retrait des options Retrait de l'unité recto verso 1 Eteignez l'imprimante et débranchez le cordon d'alimentation. 2 Retirez la protection du connecteur située dans la partie arrière droite de l'imprimante. 218 3 Débranchez les connecteurs du câble des prises de l'imprimante. Retrait des options 219 Retrait des options 4 Utilisez un tournevis cruciforme pour déserrer les vis qui permettent de fixer l'unité recto verso à l'imprimante. Un grand tournevis est recommandé car ces vis sont encastrées dans l'unité. 5 Retirez l'unité recto verso de l'imprimante. 220 6 Le cas échéant, fixez la petite protection à l'ouverture située au-dessus de la porte latérale. 7 Reserrez les deux vis de fixation de la porte latérale. 221 Retrait des options REMARQUE : Veillez à bien suivre les étapes décrites dans la section « Réglage de la tension de la porte latérale » page 225 après le retrait de l'option recto verso. Retrait des options Retrait de l'unité d'alimentation manuelle 1 Assurez-vous que l'imprimante est éteinte et que le cordon d'alimentation est débranché. 2 Déserrez les trois vis qui permettent de fixer l'unité d'alimentation manuelle à l'imprimante. 222 3 Retirez l'unité d'alimentation manuelle de l'imprimante. 4 Le cas échéant, fixez le panneau latéral de l'imprimante. Retrait des options 223 5 Fixez le carter du connecteur retiré lors de l'étape 2 page 218. Retrait des options REMARQUE : Veillez à bien suivre les étapes décrites dans la section « Réglage de la tension de la porte latérale » page 225 après le retrait de l'option recto verso. 224 Réglage de la tension de la porte latérale Une fois l'option recto verso retirée, il est nécessaire de régler la tension du fil métallique qui retient la porte latérale. En effet, le retrait de l'unité recto verso réduit le poids de la porte, ce qui modifie la tension du fil chargé de la retenir lorsqu'elle est ouverte. Si une boîte à lettres ou une unité de finition est connectée à l'imprimante, retirez-la avant de poursuivre. 1 Retirez la petite protection dans la partie supérieure de l'imprimante. Retrait des options 225 2 Appuyez sur l'indicateur vert de réglage de tension et poussez-le au maximum jusqu'à ce qu'il bute contre le compartiment du toner. Compartiment du toner Retrait des options 3 Remettez le carter en place. 226 Retrait d'un tiroir optionnel Avant de retirer un tiroir optionnel, vous devez enlever ses attaches de fixation à l'imprimante. Munissez-vous d'un tournevis cruciforme avant d'entamer cette procédure. REMARQUE : Les illustrations de cette section présentent l'exemple du retrait d'un tiroir 2500 feuilles mais cette procédure s'applique également au tiroir 500 feuilles. 1 Eteignez l'imprimante et débranchez le cordon d'alimentation. 2 Si vous avez connecté une unité de finition ou une boîte à lettres à l'imprimante, retirez-la avant de continuer. Pour obtenir des instructions détaillées, reportez-vous à la page 207. 3 4 Ouvrez les tiroirs 3 et 4. 5 Fermez les tiroirs. Retirez les attaches situées de part et d'autre des tiroirs, comme illustré ci-après. Retrait des options 227 6 7 Passez à l'arrière de l'imprimante. Retirez les deux attaches situées entre les tiroirs 3 et 4, comme illustré ci-après. Retrait des options Vue arrière 228 ATTENTION : Lorsque les trois tiroirs standard sont installés, l'imprimante pèse 44 kg et deux personnes sont donc nécessaires pour la soulever sans risque. 8 Demandez à une personne de vous aider à soulever l'imprimante. Ne portez pas l'imprimante par les tiroirs. Utilisez les poignées situées à l'avant et à l'arrière de l'imprimante, comme illustré ci-après. Poignées Vue avant Poignées Vue arrière 9 Placez l'imprimante sur une surface plane et stable. Retrait des options 229 Retrait des options 230 Lorsque vous envoyez un travail à l'imprimante, vous pouvez indiquer, à partir du pilote, si vous souhaitez que l'imprimante conserve le travail en mémoire et ne l'imprime pas immédiatement. Lorsque vous êtes prêt à imprimer, vous devez utiliser les menus du panneau de commandes de l'imprimante pour identifier les travaux suspendus à imprimer (reportez-vous à la page ix pour obtenir des informations sur l'utilisation du panneau de commandes). Cette fonction permet de retarder l'impression d'un travail, de vérifier une copie avant d'en imprimer d'autres, de demander l'impression d'autres copies ultérieurement ou d'imprimer un travail confidentiel lorsque vous pouvez le réceptionner. Pour de plus amples informations sur l'un de ces quatre types de travaux suspendus, reportez-vous à la page indiquée dans le tableau suivant : Travaux suspendus Type de travail Voir page Répétition d'une impression 234 Réservation d'une impression 235 Vérification d'une impression 235 Travail confidentiel 235 Pour connaître les besoins en mémoire, les recommandations matérielles et le paramétrage système par défaut pour ces types de travaux, reportez-vous à la Référence complète de l’imprimante qui figure sur le site Web de Lexmark (www.lexmark.com). 231 Impression/ Suspension 9 Utilisation de la fonction Travaux suspendus Impression/ Suspension Impression et suppression de travaux suspendus Lorsque des travaux suspendus sont stockés dans la mémoire de l'imprimante, utilisez le panneau de commandes pour envoyer les instructions relatives à ces travaux. Dans le menu Travail, sélectionnez Tâche confident. ou Tâches suspend. (Répéter impression, Réserver impression et Vérifier impression). Si vous sélectionnez Tâche confident., vous devez saisir le numéro d'identification personnel (PIN) indiqué depuis le pilote lorsque vous avez envoyé le travail. Pour de plus amples informations, reportez-vous à la page 235. Cinq fonctions sont disponibles pour les options de menu Tâche confident. et Tâches suspend. : • • • • • Impr ttes tâches Imprimer tâche Suppr ttes tâch Supprimer tâche Copies à impr. AVERTISSEMENT : Si vous sélectionnez la valeur Suppr ttes tâch de l'option de menu Tâches suspend., vous supprimez tous les travaux répétés, réservés et vérifiés qui résident dans la mémoire de l'imprimante, qu'il s'agisse des travaux que vous avez envoyés en personne à l'imprimante ou des travaux envoyés par d'autres utilisateurs du réseau. Il convient donc d'utiliser cette fonction avec circonspection. Pour accéder aux travaux suspendus à partir du panneau de commandes : 1 Ouvrez le menu Travail. – Si l'imprimante est occupée, appuyez sur la touche Menu> – pour ouvrir ce menu. Si l'imprimante est prête, appuyez sur la touche Menu> jusqu'à ce que le MENU TRAVAIL s'affiche sur la seconde ligne de l'écran. Appuyez sur la touche Sélectionner. 232 Appuyez sur la touche Menu> ou <Menu jusqu'à ce que l'option Tâches suspend. ou Tâches confident. s'affiche sur l'écran (selon l'option requise). 3 Appuyez sur la touche Sélectionner. REMARQUE : Si vous souhaitez imprimer un travail confidentiel, vous devez saisir votre numéro d'identification personnel (PIN). Pour de plus amples informations, reportez-vous à la section « Travaux confidentiels » page 235. 4 Appuyez sur la touche Menu> ou <Menu jusqu'à ce que la fonction requise s'affiche sur la seconde ligne de l'écran (Imprimer tâche, Supprimer tâche, etc.). 5 Appuyez sur la touche Sélectionner. – Si vous recherchez une travail particulier, appuyez sur la – 6 touche Menu> ou <Menu pour faire défiler la liste des travaux disponibles, puis appuyez sur la touche Sélectionner lorsque le travail requis s'affiche. Un astérisque (*) s'affiche à côté du nom du travail pour signaler son impression ou sa suppression. Si vous devez préciser le nombre de copies à imprimer, utilisez les touches Menu> et <Menu pour augmenter ou diminuer le nombre affiché à l'écran, puis appuyez sur la touche Sélectionner. Appuyez sur la touche Reprise pour imprimer ou supprimer les travaux sélectionnés. L'imprimante affiche brièvement les fonctions de travaux suspendus effectuées, puis le message Prêt s'affiche de nouveau. 233 Impression/ Suspension 2 Impression/ Suspension Identification des erreurs de mise en forme Si le symbole s'affiche sur le panneau de commandes, cela signifie que l'imprimante a rencontré des problèmes lors de la mise en forme d'un ou de plusieurs travaux suspendus. Ces problèmes de mise en forme sont généralement dus à une mémoire d'imprimante insuffisante ou à des données non valides qui entraînent l'annulation du travail. Lorsque le symbole pouvez : apparaît à côté d'un travail suspendu, vous • Imprimer le travail. Notez cependant qu'une partie seulement du travail risque de s'imprimer. • Supprimer le travail. Vous pouvez libérer de la mémoire supplémentaire en supprimant des travaux dans la liste des travaux suspendus. Si des erreurs de mise en forme se produisent régulièrement avec les travaux suspendus, reportez-vous à la Référence complète de l’imprimante pour obtenir des informations sur la gestion de la mémoire d'imprimante. Répétition d'une impression Si vous envoyez un travail d'impression répété, toutes les copies requises sont imprimées et le travail est stocké dans la mémoire de l'imprimante afin de pouvoir éventuellement imprimer d'autres copies ultérieurement. Tant que le travail demeure stocké en mémoire, il est possible d'imprimer des copies supplémentaires. REMARQUE : Les travaux répétés sont automatiquement supprimés de la mémoire de l'imprimante lorsque cette dernière nécessite davantage de mémoire pour traiter d'autres travaux. 234 Si vous envoyez un travail d'impression réservé, l'imprimante le stocke en mémoire afin de l'imprimer ultérieurement. Tant que le travail n'est pas supprimé du menu Tâches suspend., il demeure en mémoire. Contrairement aux travaux répétés, les travaux réservés ne sont pas automatiquement supprimés si l'imprimante nécessite davantage de mémoire pour le traitement d'autres travaux. Reportez-vous à la section « Impression et suppression de travaux suspendus » page 232 pour obtenir des informations sur l'impression et la suppression des travaux réservés. Vérification d'une impression Si vous envoyez un travail d'impression vérifié, une seule copie est imprimée et les autres copies sont conservées dans la mémoire de l'imprimante. Utilisez cette option pour examiner la première copie et décider si elle vous satisfait ou non avant d'imprimer les autres copies. Reportez-vous à la section « Impression et suppression de travaux suspendus » page 232 pour obtenir de l'aide relative à l'impression des copies supplémentaires stockées dans la mémoire. REMARQUE : Lorsque toutes les copies sont imprimées, le travail vérifié est supprimé de la mémoire de l'imprimante. Travaux confidentiels Lorsque vous envoyez un travail à l'imprimante, vous pouvez saisir un numéro d'identification personnel (PIN) à partir du pilote. Le PIN se compose de quatre chiffres compris entre 1 et 6 (inclus). Tant que vous ne saisissez pas un PIN identique à partir du panneau de commandes ou décidez d'imprimer ou de supprimer le travail, ce dernier est conservé en mémoire. Cette option garantit la confidentialité de votre travail dans la mesure où il ne s'imprime qu'en votre présence et où aucun autre utilisateur ne peut l'imprimer. 235 Impression/ Suspension Réservation d'une impression Impression/ Suspension Lorsque vous sélectionnez l'option Tâche confident. à partir du menu Travail, le message suivant apparaît : Tapez PIN tâche: =____ Utilisez les boutons du panneau de commandes pour saisir le PIN de quatre chiffres associé au travail confidentiel. Un chiffre de 1 à 6 est associé à chaque nom de bouton. Par mesure de confidentialité, des astérisques s'affichent en lieu et place des chiffres saisis. Tapez PIN tâche =**** 1 Menu 2 Selectionner 3 Retour4 Reprise 5 Stop 6 Si le PIN saisi est incorrect, le message Pas d'imp. trouv. Réessayer ? s'affiche. Appuyez sur la touche Reprise pour saisir à nouveau le PIN, ou appuyez sur la touche Stop pour quitter le menu Tâche confident. Lorsqu'un PIN correct est saisi, vous pouvez imprimer ou supprimer les travaux qui lui sont associés (reportez-vous à la section « Impression et suppression de travaux suspendus » page 232 pour de plus amples informations). Une fois toutes les copies requises imprimées, le travail confidentiel est supprimé de la mémoire de l'imprimante. 236 Annexe : Menus de l'imprimante Si vous ne pouvez pas contrôler une fonction à partir du pilote d'imprimante, utilisez le panneau de commandes de l'imprimante ou le panneau de commandes distant de l'utilitaire MarkVision. N'oubliez pas, toutefois, que lorsque vous changez un paramètre de l'imprimante depuis le panneau de commandes ou depuis MarkVision, vous définissez ce paramètre en tant que paramètre par défaut utilisateur pour tous les travaux envoyés ensuite à l'imprimante. Pour obtenir des informations sur l'utilisation des touches du panneau de commandes, reportez-vous à la page ix. Pour obtenir des informations sur MarkVision, reportez-vous au CD Pilotes, MarkVision et utilitaires. Le tableau suivant vous donne un aperçu des menus disponibles dans l'imprimante Optra W810. Pour obtenir la liste détaillée des valeurs de chaque option de menu, reportez-vous à la Référence complète de l’imprimante qui figure sur le site Web Lexmark (www.lexmark.com). REMARQUE : Les menus ou les options de menus en italique s'affichent uniquement lorsque l'option requise est installée. Les options de menus en majuscules (par exemple, TAILLE PAPIER) contiennent des sous-menus. Menus de l'imprimante Menu Option de menu TACHES SUSPEND Impr ttes tâches Remarque : Disponible uniquement lorsque les travaux suspendus sont encore en mémoire dans l'imprimante. IMPRIMER TACHE Suppr ttes tâch SUPPRIMER TACHE Copies A impr. 237 Menus Il est possible de modifier la plupart des paramètres de l'imprimante depuis l'application ou le pilote d'imprimante. Les paramètres que vous modifiez dans l'application ou à l'aide du pilote d'imprimante s'appliquent uniquement au travail que vous envoyez à l'imprimante et remplacent les paramètres par défaut de l'utilisateur définis dans le panneau de commandes. Menus de l'imprimante (suite) Menu Option de menu TACHE CONFIDENT. Impr ttes tâches Remarque : Disponible uniquement lorsque les tâches confidentielles sont encore en mémoire dans l'imprimante. IMPRIMER TACHE MENU PAPIER alimentation Suppr ttes tâch SUPPRIMER TACHE Copies A impr. Menus TAILLE PAPIER TYPE PAPIER TYPES PERSO Réceptacle Config. récept. Dépas. capac rec AFFECT TYPE/REC. Substit. format CHARGEM. PAPIER MENU FINITION Recto verso Reliure rec/ver Copies Pages vierges Assemblage Séparateurs Alim. séparateur Imp. multipage Ordre multipage Vue multipage Bordure multipg Agrafer travail Source 1 agraf. Perforatrice Décalage pages 238 Menus de l'imprimante (suite) Menu Option de menu MENU UTILITAIRES Impression menus Impr conf rés 1 Impr conf rés 2 Impr. polices Impr. répertoire Param. usine Défrag. flash Formater disque Stat. de compta Dépistage Hex MENU TRAVAIL Annuler travail TACHE CONFIDENT. TACHES SUSPEND Réinit. impr. Impr. tampon Réinit. récept. Agrafeuse 1 Annuler fax Remarque : L'option Impr. Tampon est disponible uniquement lorsque l'imprimante traite un travail. MENU QUALITE Résolution imp. Intensité impr. Economie toner PictureGrade 239 Menus Formater flash Menus de l'imprimante (suite) Menu Option de menu MENU CONFIG Langage d'impr. Economie énergie Econ. ressource Destinat. téléch Délai d'impr. Délai d'attente Menus Auto continu Correct. bourrage Protection page Langue d'affich. Régl avertisseur Avert. encre Alarme agrafes Tamp. sur disque Compta travaux Limite compta MENU EMUL PCL Origine police Nom police Taille en points Espacement Jeu de symboles Orientation Lignes par page Largeur A4 CHANGER N° TIROIRS CR auto après LF LF auto après CR MENU POSTSCRIPT Impr. erreur PS Police par déf 240 Menus de l'imprimante (suite) Menu Option de menu MENU PPDS Orientation Lignes par page Lignes par pouce Format de page Jeu de caract. Meill. Corresp. CR auto après LF LF auto après CR MENU PARRALLELE PCL SmartSwitch Remarque : Pour accéder à ces options de menu, vous devez en premier lieu sélectionner PARALLELE STD ou OPT PARALLELE x. PS SmartSwitch Mode NPA Tampon parallèle Tampon d'impres. Mode avancé Protocole Accepter Init Mode parallèle 1 Mode parallèle 2 MENU SERIE PCL SmartSwitch Remarque : Pour accéder à ces options de menu, vous devez en premier lieu sélectionner OPTION SERIE x. PS SmartSwitch Mode NPA Tampon série Tampon d'impres. RS-232/RS-422 Polarité RS-422 Protocole série Robust XON Bauds Bits de données Parité Accepter DSR 241 Menus Inversion tir. 1 Menus de l'imprimante (suite) Menu Option de menu MENU RESEAU PCL SmartSwitch Remarque : Pour accéder à ces options de menu, vous devez en premier lieu sélectionner OPTION RESEAU x. PS SmartSwitch Mode NPA Tampon réseau Tampon d'impres. Menus Config. réseau x MENU INFRAROUGE Port infrarouge PCL SmartSwitch PS SmartSwitch Mode NPA Tamp. infrarouge Tampon d'impres. Taille fenêtre Délai transmiss Débit bauds max MENU LOCALTALK Port LocalTalk PCL SmartSwitch PS SmartSwitch Mode NPA Tampon LocalTalk Tampon d'impres. Hôtes NPA Nom LocalTalk Adr. LocalTalk Zone LocalTalk MENU USB PCL SmartSwitch Remarque : Pour accéder à ces options de menu, vous devez en premier lieu sélectionner OPTION USB x. PS SmartSwitch Mode NPA Tampon port USB Tampon d'impres. 242 Menus de l'imprimante (suite) Menu Option de menu MENU FAX Port fax Vitesse fax Bits données Parité fax Tampon fax Tampon d'impres. Type papier fax Réceptacle fax CONFIG FAX JOURNAUX FAX ENVOI FAX RECEPTION FAX MENU CONFIGURATION COMPTEURS MAINT. Enregistrement Impr. pg de test Menu panneau com Emulation PPDS Impr. tampon Télécharg. émul. Mode Démo Param. usine Quitter Config 243 Menus Taille pap. fax 244 Menus Index A accès à la carte logique 211 agrafeuse correction de bourrages d’agrafe 170 initialisation 176 alarme agrafes 162 alignement boîte à lettres et imprimante 191 unité de finition et imprimante 184 attaches retrait 227, 228 B C carte d'interface parallèle/USB retrait 214 carte d'interface tri-port retrait 214 245 Index barettes mémoire retrait 211, 213 boîte à lettres 10 réceptacles voir boîte à lettres boîte perforatrice réinitialisation du compteur 183 vidange 177 boîtes à lettres alignement avec l’imprimante 191 alignement de l’unité de transport 197 éléments identifiés 51 réglage de la hauteur 197 réglage de la position 192 retrait 207 suppression des bourrages papier 49 bourrages agrafe 170 papier 49 prévention 117 bourrages d’agrafe 170 bristol 91, 92 butées d’angle 111, 117 carte du contrôleur voir carte logique carte logique accès 211 carte mère voir carte logique carters, identification 51 cartes d'interface retrait 214 cartes optionnelles retrait 211, 214 cartouche d’agrafeuse commande 120 remplacement 162 cartouche de toner commande 119 remplacement 124 cartouche du photoconducteur remplacement 130 voir kit photoconducteur CD informations réseau xiii CD pilotes, MarkVision et utilitaires xiii chaînage de tiroirs 102 chargement bristol 92 étiquettes 92 papier 91 papier à en-tête 95, 107, 115 tiroir 1 92 tiroir 2 et tiroir 3 100 tiroir 4 tiroir optionnel de 2500 feuilles 113 tiroir optionnel de 500 feuilles 100 transparents 92 commande de composants 119 composants avertisseurs sonores 122 capacité moyenne 119 cartouche d’agrafeuse 162 cartouche de toner 124 commande 119 dispositif anti-poussière 129 état 120 filtre à ozone 144 kit de transfert 144 kit photoconducteur 129 recyclage 123 remplacement 119 stockage 122 unité de fusion 154 confidentiels, travaux 235 consommables voir composants correction des bourrages agrafe 170 état des composants 120 étiquettes 91, 92 F filtre à ozone remplacement 149 voir aussi kit de transfert fixations importance pour une alimentation papier correcte 118 fonction travaux suspendus voir travaux suspendus Index D déconnexion boîte à lettres ou unité de finition 207 réceptacles 210 voir aussi retrait dépannage bourrages papier 49 messages de l'imprimante 1 problèmes d'agrafage 43 problèmes de chargement du papier 35 problèmes de qualité d'impression 26 problèmes liés à l'unité de finition 43 problèmes liés à la boîte à lettres 47 détourées, images 34 dispositif anti-poussière remplacement 138 voir kit photoconducteur dispositif d’alimentation manuelle suppression des bourrages papier 49 dispositif recto verso suppression des bourrages papier 49 disque voir disque dur disque dur retrait 216 E Economie énergie 8 éléments de maintenance voir composants état de l'imprimante Occupé 2 G Guide d'étiquettes et de bristols xiii H hauteur maximale de la pile tiroir 1 95 tiroir 2 et tiroir 3 107 tiroir 4 tiroir optionnel de 2500 feuilles 115 tiroir optionnel de 500 feuilles 107 I images détourées 102 imprimante composants 119 modèle équipé des options de gestion du papier viii modèle standard vii panneau de commandes ix pochette pour le Manuel de référence de l’utilisateur xi soulever 229 initialisation de l'agrafeuse 176 K kit de transfert commande 119 filtre à ozone 144 246 réinitialisation du compteur 153 rouleau de transfert 144 kit photoconducteur cartouche du photoconducteur 129 commande 119 dispositif anti-poussière 129 remplacement 129 L Lexmark, site Web xiii M 247 Index maintenance de l’unité de finition 169 Manuel d’installation xiii marges réglage 33 marges, inattendues 112 MarkVision xiii mémoire flash retrait 213 menus désactivés x, 4, 7 ouverture 4 paramètres 237 menus de l'imprimante voir paramètres de menus messages voir messages de l'imprimante messages de dépannage 900-999 24 messages de l'imprimante 1 2xx Bourrage pap 15 2xx Bourrage papier 49 34 Papier incor. Taille bac man. 16 34 Papier incor. Taille ds bac x 16 35 Sauv. ress HF Mém. insuff. 16 37 Mém. défragm. insuffisante 17 37 Zone assemb. insuffisante 17 38 Mémoire saturée 19 39 Page complexe 20 51 Mémoire flash défectueuse 20 52 Mémoire flash saturée 20 53 Mémoire flash non formatée 21 54 Erreur option port série x 21 54 Par. std ENA connexion perdue 21 54 Par. x ENA connexion perdue 21 54 Ser x fax connexion perdue 22 55 Tampon fax insuffisant 22 56 Port par. x désactivé 23 56 Port paral. std désactivé 23 56 Port série x désactivé 22 58 Trop de disques installés 23 61 Disque défectueux 23 62 Disque saturé 23 63 Disque non formaté 23 Activation des chang. de menus 1 Activation des menus 4 Ajoutez agrafes 13 Annulation tâche 2 Attente 14 Autotest à mise sous tension 8 Carte réseau occupée 7 Changez tiroir x 2 Charg. manuel 6 Chargez tiroir x 7 Code réseau x non valide 5 Défragmentation 3 Désactivation des menus 4 Echec de l’initialisation 9, 176 Economie énergie 8 Effac. stat. de compta en cours 3, 9 Fax x 4 Fermer porte x 3 Fich seront sup. Reprise/Stop ? 4 Formatage disque en cours 4 Formatage flash 4 Impression annulée 4 Impression liste polices 9 Impression liste rép. 9 Impression paramètres menus 9 Impressions activées 9 Impressions en file d'attente 10 Imprimante non prête 8 Infrarouge x 5 Init. agrafeuse 9 Insérer agrafeuse 5 Insérez le tiroir x 5 Insérez tambour PC 5 Lais. trav. agr. ds unité finit. 15 LocalTalk x 7 Mémoire insuffisante 18 Menus désactivés x, 7 messages 70 -79 24 messages 900 -999 24 Mise en attente et suppr. impr. 10 Index Niv. tiroirx bas 14 Occupé 2 Parallèle 8 Pas d'imp. trouv Réessayer ? 8, 236 Plus d'agrafes 13 Port parallèle x 8 Prêt 10 Program. disque 10 Program. flash 10 Récep. std plein 13 Récep.x plein 1 Réceptacle de dépassement de capacité plein 8 Reinitial. de l'impr. en cours 13 Réinitialisation réceptacle actif 13 Rempl. kit PC 11 Rempl. kit PC pour continuer 11 Rempl. kit transfert 13 Rempl. unit. fus 11 Remplacer cartouche toner 12 Remplacer toner pour continuer 12 Réseau x 7 Retirez papier 10 Retour param. usine 13 Risque perte travaux en cours 18 Série x 13 Suppression des impressions 3 Supprimer toutes les impressions 3 Tapez PIN tâche 4, 236 Tiroir x vide 14 Tiroirx manquant 14 USB x 14 Vérifier instal. unité finition 3 Vérifier install boîte à lettres 3 Vider boîte K 4, 177 modification des paramètres du papier 92 O Operation ReSource 123 options retrait 203 P page des paramètres de menus impression à partir du navigateur 121 impression à partir du panneau de commandes 121 panneau de commandes menus désactivés x messages 1 touches ix voir panneau de commandes papier bourrages 49 chargement 91 chemin du papier 52 détection du format 102 face imprimable 95, 107, 115 formats pris en charge 91 orientation dans les tiroirs 96, 108, 115 support pris en charge 91 paramètre Format de papier modification 92 paramètre Type de papier modification 92 paramètres de menus menu Config 240 menu Configuration 243 menu Emul PCL 240 menu Fax 243 menu Finition 238 menu Infrarouge 242 menu LocalTalk 242 menu Papier 238 menu Parallèle 241 menu PostScript 240 menu PPDS 241 menu Qualité 239 menu Réseau 242 menu Série 241 menu Travail 239 menu USB 242 menu Utilitaires 239 tâche confident. 238 Travaux suspendus 237 PIN pour les travaux confidentiels 235 plaque métallique retrait 212 pochette pour le Manuel de référence de l’utilisateur xi poignées, imprimante 229 portes d’accès au bourrage, identification 51 portes, identification 51 248 Prêt, état de l'imprimante 10 prévention des bourrages papier 117 problèmes d'imprimante voir dépannage problèmes de chargement du papier 102, 111 problèmes de qualité d'impression 26 unité de finition 207 unité de transport 204 unité recto verso 218 rouleau de transfert remplacement 145 voir aussi kit de transfert S R schémas 51 serveur d'impression documentation en ligne xiii retrait 214 serveurs d'impression internes MarkNet configuration xiii retrait 214 site Internet de Lexmark xiii site Web de Lexmark xiii soulever l'imprimante 229 stockage composants 122 support 116 support formats et types pris en charge 91 stockage 116 suppression des bourrages papier 49 dégagement du chemin du papier 52 dispositif d’alimentation manuelle 65 dispositif recto verso 66 option boîtes à lettres 72 schémas 51 tiroir 1 61 tiroir 2 et tiroir 3 56 tiroir 4 52 unité de fusion 79 zone de l’unité de fusion 70 T tiroir 1 chargement 92 face imprimable recommandée 95 formats de papier pris en charge 91 guide papier 93, 98 hauteur maximale de la pile 95 modification des paramètres du papier 92 orientation du papier 96 249 Index rail retrait 207 réceptacles déconnexion de la boîte à lettres 210 recyclage des composants usagés 123 Référence complète de l’imprimante xiv Référence technique xiii réglage des marges 33 remplacement des composants 119, 124 agrafes 162 cartouche de toner 124 cartouche du photoconducteur 130 dispositif anti-poussière 138 filtre à ozone 149 kit de transfert 144 kit photoconducteur 129 rouleau de transfert 145 unité de fusion 154 répétition d'une impression 234 réservation d'une impression 235 résolution des problèmes d'imprimante voir dépannage retrait attaches 227, 228 barettes mémoire 211, 213 boîtes à lettres 207 carte d'interface parallèle/USB 214 carte d'interface tri-port 214 cartes d'interface 214 cartes optionnelles 211, 214 disque dur 216 mémoire flash 213 options 203 plaque métallique 212 rail 207 serveurs d'impression 214 tiroirs optionnels 227 unité d’alimentation manuelle 222 Index réglage des guides 93 retrait 62 support pris en charge 91 suppression des bourrages papier 49 tiroir 2 et tiroir 3 butées d’angle 111 chargement 100 face imprimable recommandée 107 formats de papier pris en charge 91 hauteur maximale de la pile 107 marges incorrectes 112 orientation du papier 108 portes d’accès au bourrage 56 réglage des guides-papier 102, 103 retrait 59 support pris en charge 91 suppression des bourrages papier 49 tiroir 4 tiroir d'alimentation 500 feuilles optionnel portes d’accès au bourrage 56 tiroir d’alimentation 2500 feuilles optionne 49 portes d’accès au bourrage 53 tiroir d’alimentation 500 feuilles optionnel suppression des bourrages papier 49 tiroir optionnel de 2500 feuilles chargement 113 face imprimable recommandée 115 formats de papier pris en charge 91 hauteur maximale de la pile 115 orientation du papier 115 support pris en charge 91 tiroir optionnel de 500 feuilles butées d’angle 111 chargement 100 face imprimable recommandée 107 formats de papier pris en charge 91 hauteur maximale de la pile 107 orientation du papier 108 réglage des guides-papier 102 support pris en charge 91 tiroir de 250 feuilles voir tiroir 1 tiroir de 500 feuilles voir tiroir 2 et tiroir 3 tiroir multifonctions voir tiroir 1 tiroir optionnel de 2500 feuilles voir tiroir 4 tiroirs chargement 91 retrait 227 voir aussi tiroir x tiroirs optionnels retrait 227 tiroirs papier capacité 91 support pris en charge 91 touches, panneau de commandes ix transparents 91, 92 travaux suspendus erreurs de mise en forme 234 impression 232 répétition d'une impression 234 réservation d'une impression 235 saisie d'un PIN 235 travaux confidentiels 235 vérification d'une impression 235 U unité d’alimentation manuelle retrait 222 unité de finition alignement avec l’imprimante 184 alignement de l’unité de transport 188 correction des bourrages agrafe 170 éléments identifiés viii maintenance 169 réglage de la hauteur 189 réglage de la position 184 retrait 207 suppression des bourrages papier papier 49 vidange de la boîte perforatrice 177 unité de fusion commande 120 réinitialisation du compteur 161 250 remplacement 154 retour de l'unité usagée 154 suppression des bourrages papier 49 unité de transport alignement 188, 197 retrait 204 suppression des bourrages papier 49 unité recto verso retrait 218 V vérification d'une impression 235 Index 251 252 Index