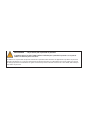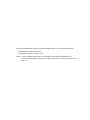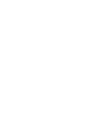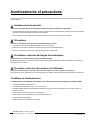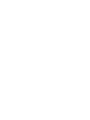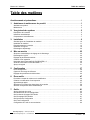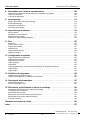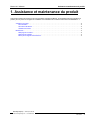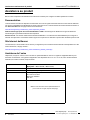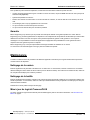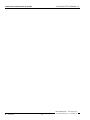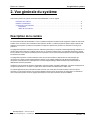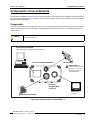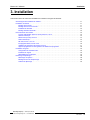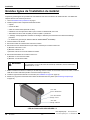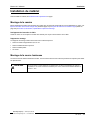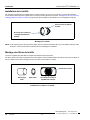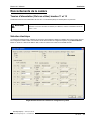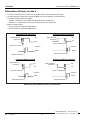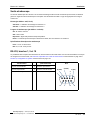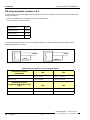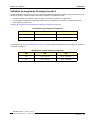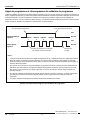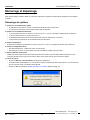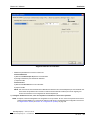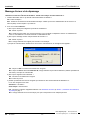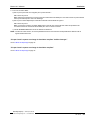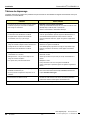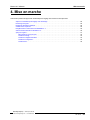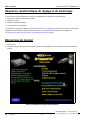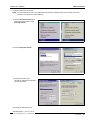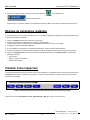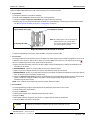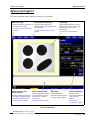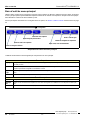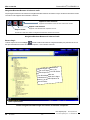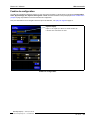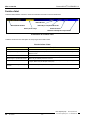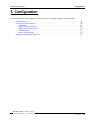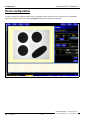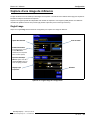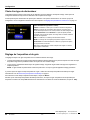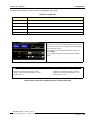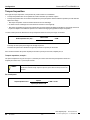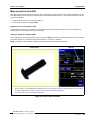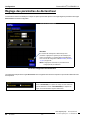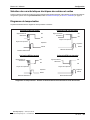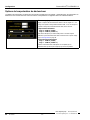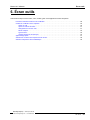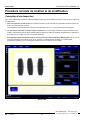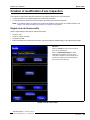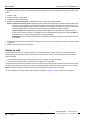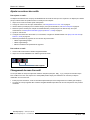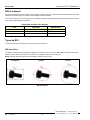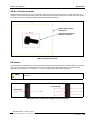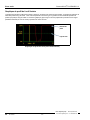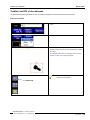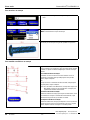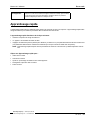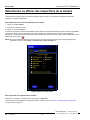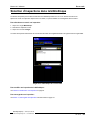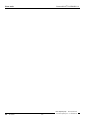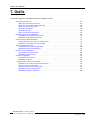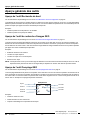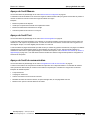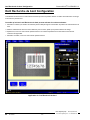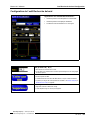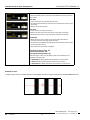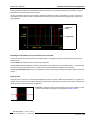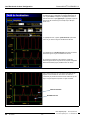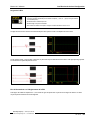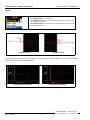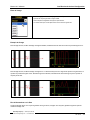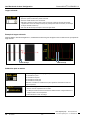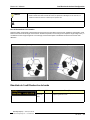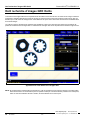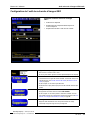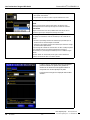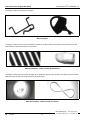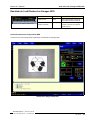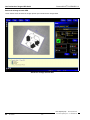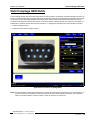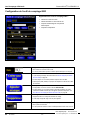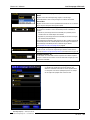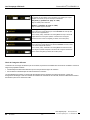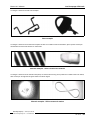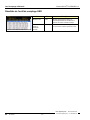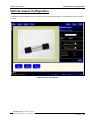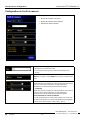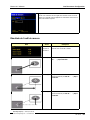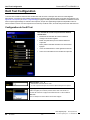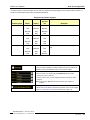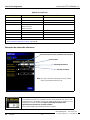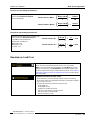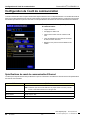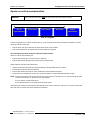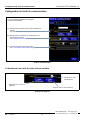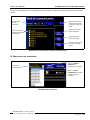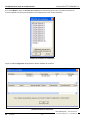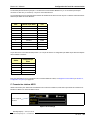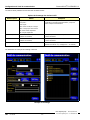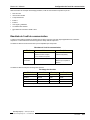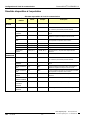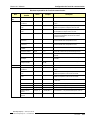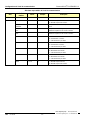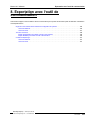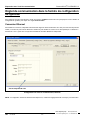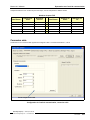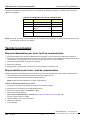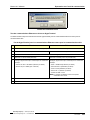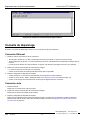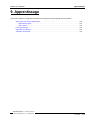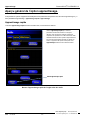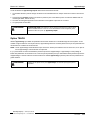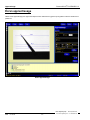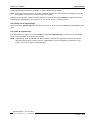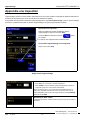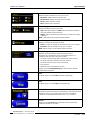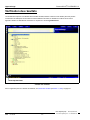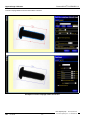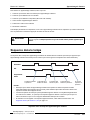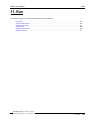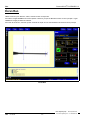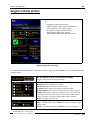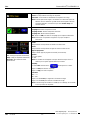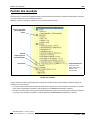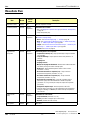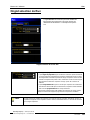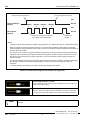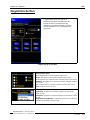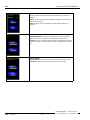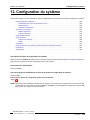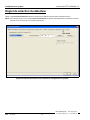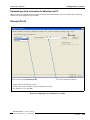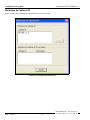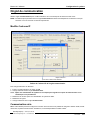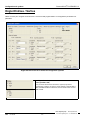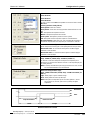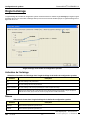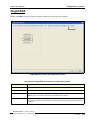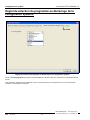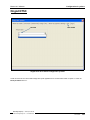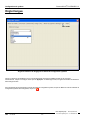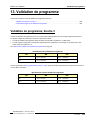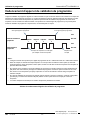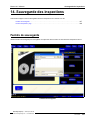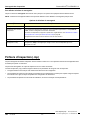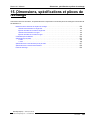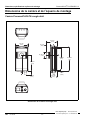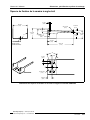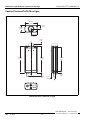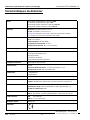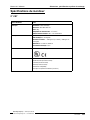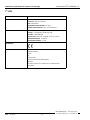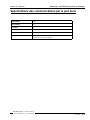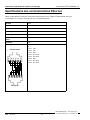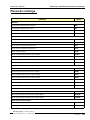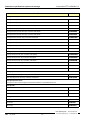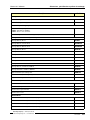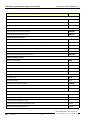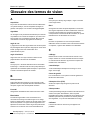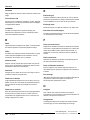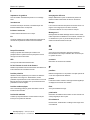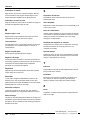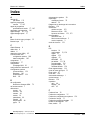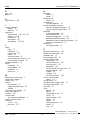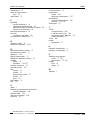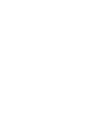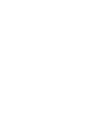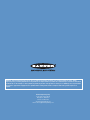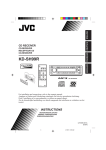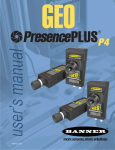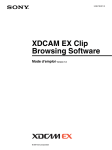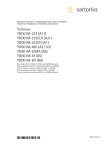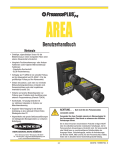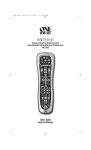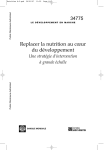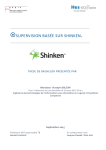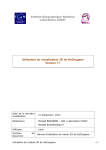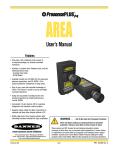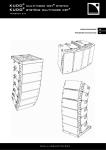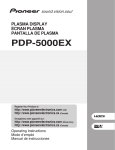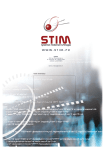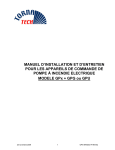Download PresencePLUS P4 GEO/GEO 1.3 User`s Manual (French)
Transcript
AVERTISSEMENT . . . Ne pas utiliser pour la protection de personnes Ce produit ne doit pas être utilisé comme systèmes de détection pour la protection de personnes car cela pourrait conduire à de blessures graves ou au décès. Ce détecteur ne comprend PAS de dispositifs nécessaires lui permettant d’être utilisé dans des applications de protection de personnes. Une panne du détecteur ou un mauvais fonctionnement peut entraîner l’activation ou la désactivation de la sortie. Veuillez vous reporter au catalogue produits de sécurité Banner en vigueur concernant les produits de sécurité conformes aux normes OSHA, ANSI et IEC pour la protection de personnes. Ce guide de l'utilisateur est destiné à la version de l'interface GUI 2.1.0. et aux caméras suivantes • PresencePLUS P4 GEO version 1.0.3. • PresencePLUS P4 GEO 1.3 version 1.0.0. NOTE : toutes les images reprises dans ce manuel reflètent une résolution disponible avec le PresencePLUS P4 GEO et seront beaucoup plus précises avec la version PresencePLUS P4 GEO 1.3. Avertissements et précautions Lisez tous les avertissements et précautions de cette section avant de travailler avec le système PresencePLUS P4 (appelé aussi la caméra). ----------------------------------------------------------- Avertissements de sécurité Observez les avertissements suivants pour éviter les risques de blessures corporelles. • Ne jamais utiliser la caméra pour détecter la présence de personnes. Une telle utilisation pourrait provoquer une insécurité qui pourrait entraîner des blessures sévères voire mortelles. • Avant de brancher ou de débrancher des câbles, assurez-vous que le système soit bien hors tension. --------------------------------------------------------------------------------------------------------------- Précautions Observer les précautions suivantes pour éviter d'endommager la caméra : • Ne jamais connecter la caméra à une alimentation autre que 10-30Vcc. • Garder les composants à une distance minimum de 250 mm des câbles d'alimentation. • Garder les composants à l'écart des sources de haute tension et des moteurs. ----------------------------------------------------------------------------------------------------------------------------- Précautions contre les décharges électrostatiques Ne soumettez pas la caméra à une décharge électrostatique (ESD). Utilisez systématiquement un moyen efficace pour éviter les décharges électrostatiques lors de l’installation d’une lentille ou d’un raccordement de câble. ------------------------------------------------------------------------------------------------------------------------------- Précaution contre les interventions de l’utilisateur La caméra ne contient aucun composant qui puisse être remplacé sur place ou réparé par l’utilisateur. Pour éviter d’annuler la garantie Banner, ne démontez pas et ne modifiez ni électriquement ni mécaniquement un composant. --------------------------------------------------------------------------------------------------------------------------------- Conditions de fonctionnement L’emplacement de l’installation doit satisfaire aux critères suivants pour fonctionner de manière fiable : • Température ambiante stable 0 à 50° C • Humidité relative ambiante 35 à 90 %, sans condensation. • Éclairage ambiant stable pas de modification importante ou brusque du niveau d’éclairage ; pas de lumière directe ou réfléchie du soleil. • Pas de vibrations excessives ni de chocs mécaniques. • Pas de contacts avec des matériaux ou une atmosphère corrosive. • Pas d’éclaboussures de liquide. • Quantité minimale de poussières ou de saletés. Banner Engineering Corp. • Minneapolis, MN USA www.bannerengineering.com • Tel: 763.544.3164 07/05 P/N 120708 i Manuel de l’utilisateur Table des matières Table des matières Avertissements et précautions. . . . . . . . . . . . . . . . . . . . . . . . . . . . . . . . . . . . . . . . . . . . . . i 1. Assistance et maintenance du produit . . . . . . . . . . . . . . . . . . . . . . . . . . . . . . . . . . .1 Assistance au produit . . . . . . . . . . . . . . . . . . . . . . . . . . . . . . . . . . . . . . . . . . . . . . . . . . . . . . . . . . . . . . . . 2 Maintenance . . . . . . . . . . . . . . . . . . . . . . . . . . . . . . . . . . . . . . . . . . . . . . . . . . . . . . . . . . . . . . . . . . . . . . . 3 2. Vue générale du système . . . . . . . . . . . . . . . . . . . . . . . . . . . . . . . . . . . . . . . . . . . . . .5 Description de la caméra . . . . . . . . . . . . . . . . . . . . . . . . . . . . . . . . . . . . . . . . . . . . . . . . . . . . . . . . . . . . . 5 Utilisation caractéristique . . . . . . . . . . . . . . . . . . . . . . . . . . . . . . . . . . . . . . . . . . . . . . . . . . . . . . . . . . . . . 6 Composants et raccordements . . . . . . . . . . . . . . . . . . . . . . . . . . . . . . . . . . . . . . . . . . . . . . . . . . . . . . . . . 7 3. Installation . . . . . . . . . . . . . . . . . . . . . . . . . . . . . . . . . . . . . . . . . . . . . . . . . . . . . . . . . .9 Grandes lignes de l’installation du matériel . . . . . . . . . . . . . . . . . . . . . . . . . . . . . . . . . . . . . . . . . . . . . . Installation du matériel . . . . . . . . . . . . . . . . . . . . . . . . . . . . . . . . . . . . . . . . . . . . . . . . . . . . . . . . . . . . . . Raccordements de la caméra . . . . . . . . . . . . . . . . . . . . . . . . . . . . . . . . . . . . . . . . . . . . . . . . . . . . . . . . . Installation du logiciel . . . . . . . . . . . . . . . . . . . . . . . . . . . . . . . . . . . . . . . . . . . . . . . . . . . . . . . . . . . . . . . Démarrage et dépannage . . . . . . . . . . . . . . . . . . . . . . . . . . . . . . . . . . . . . . . . . . . . . . . . . . . . . . . . . . . . 10 11 13 19 20 4. Mise en marche . . . . . . . . . . . . . . . . . . . . . . . . . . . . . . . . . . . . . . . . . . . . . . . . . . . . . 25 Séquence caractéristique de réglage et de démarrage . . . . . . . . . . . . . . . . . . . . . . . . . . . . . . . . . . . . . Démarrage du logiciel . . . . . . . . . . . . . . . . . . . . . . . . . . . . . . . . . . . . . . . . . . . . . . . . . . . . . . . . . . . . . . . Réglage de paramètres matériels . . . . . . . . . . . . . . . . . . . . . . . . . . . . . . . . . . . . . . . . . . . . . . . . . . . . . . Création d’une inspection . . . . . . . . . . . . . . . . . . . . . . . . . . . . . . . . . . . . . . . . . . . . . . . . . . . . . . . . . . . . Navigation dans PresencePLUS P4 GEO/GEO 1.3 . . . . . . . . . . . . . . . . . . . . . . . . . . . . . . . . . . . . . . . . Sortir de PresencePLUS P4 GEO/GEO 1.3 . . . . . . . . . . . . . . . . . . . . . . . . . . . . . . . . . . . . . . . . . . . . . . Aperçu du logiciel . . . . . . . . . . . . . . . . . . . . . . . . . . . . . . . . . . . . . . . . . . . . . . . . . . . . . . . . . . . . . . . . . . 26 26 28 28 30 30 31 5. Configuration . . . . . . . . . . . . . . . . . . . . . . . . . . . . . . . . . . . . . . . . . . . . . . . . . . . . . . . 37 Écran configuration . . . . . . . . . . . . . . . . . . . . . . . . . . . . . . . . . . . . . . . . . . . . . . . . . . . . . . . . . . . . . . . . . 38 Capture d’une image de référence . . . . . . . . . . . . . . . . . . . . . . . . . . . . . . . . . . . . . . . . . . . . . . . . . . . . . 39 Réglage des paramètres du déclencheur . . . . . . . . . . . . . . . . . . . . . . . . . . . . . . . . . . . . . . . . . . . . . . . . 44 6. Écran outils . . . . . . . . . . . . . . . . . . . . . . . . . . . . . . . . . . . . . . . . . . . . . . . . . . . . . . . . . 47 Procédure normale de création et de modification . . . . . . . . . . . . . . . . . . . . . . . . . . . . . . . . . . . . . . . . . Création et modification d’une inspection . . . . . . . . . . . . . . . . . . . . . . . . . . . . . . . . . . . . . . . . . . . . . . . . Apprentissage rapide . . . . . . . . . . . . . . . . . . . . . . . . . . . . . . . . . . . . . . . . . . . . . . . . . . . . . . . . . . . . . . . Sélectionner ou effacer des inspections de la caméra . . . . . . . . . . . . . . . . . . . . . . . . . . . . . . . . . . . . . . Sélection d’inspections dans la bibliothèque . . . . . . . . . . . . . . . . . . . . . . . . . . . . . . . . . . . . . . . . . . . . . 48 49 57 58 59 7. Outils . . . . . . . . . . . . . . . . . . . . . . . . . . . . . . . . . . . . . . . . . . . . . . . . . . . . . . . . . . . . . . 61 Aperçu générale des outils . . . . . . . . . . . . . . . . . . . . . . . . . . . . . . . . . . . . . . . . . . . . . . . . . . . . . . . . . . . Outil Recherche de bord Configuration . . . . . . . . . . . . . . . . . . . . . . . . . . . . . . . . . . . . . . . . . . . . . . . . . Outil recherche d’images GEO Outils . . . . . . . . . . . . . . . . . . . . . . . . . . . . . . . . . . . . . . . . . . . . . . . . . . . Outil Comptage GEO Outil de . . . . . . . . . . . . . . . . . . . . . . . . . . . . . . . . . . . . . . . . . . . . . . . . . . . . . . . . Outil de mesure Configuration . . . . . . . . . . . . . . . . . . . . . . . . . . . . . . . . . . . . . . . . . . . . . . . . . . . . . . . . Outil Test Configuration . . . . . . . . . . . . . . . . . . . . . . . . . . . . . . . . . . . . . . . . . . . . . . . . . . . . . . . . . . . . . Configuration de l’outil de communication . . . . . . . . . . . . . . . . . . . . . . . . . . . . . . . . . . . . . . . . . . . . . . . Banner Engineering Corp. • Minneapolis, MN USA www.bannerengineering.com • Tel: 763.544.3164 07/05 62 64 74 81 87 90 94 P/N 120708 iii PresencePLUS® P4 GEO/GEO 1.3 Table des matières 8. Exportation avec l’outil de communication . . . . . . . . . . . . . . . . . . . . . . . . . . . . . 105 Onglet de communication dans la fenêtre de configuration du système . . . . . . . . . . . . . . . . . . . . . . . . 106 Test de la connexion . . . . . . . . . . . . . . . . . . . . . . . . . . . . . . . . . . . . . . . . . . . . . . . . . . . . . . . . . . . . . . . 108 Conseils de dépannage . . . . . . . . . . . . . . . . . . . . . . . . . . . . . . . . . . . . . . . . . . . . . . . . . . . . . . . . . . . . . 110 9. Apprentissage . . . . . . . . . . . . . . . . . . . . . . . . . . . . . . . . . . . . . . . . . . . . . . . . . . . . . 111 Aperçu général de l’option apprentissage. . . . . . . . . . . . . . . . . . . . . . . . . . . . . . . . . . . . . . . . . . . . . . . 112 Écran apprentissage . . . . . . . . . . . . . . . . . . . . . . . . . . . . . . . . . . . . . . . . . . . . . . . . . . . . . . . . . . . . . . . 114 Apprendre une inspection . . . . . . . . . . . . . . . . . . . . . . . . . . . . . . . . . . . . . . . . . . . . . . . . . . . . . . . . . . . 116 Vérification des résultats . . . . . . . . . . . . . . . . . . . . . . . . . . . . . . . . . . . . . . . . . . . . . . . . . . . . . . . . . . . . 118 10. Apprentissage à distance . . . . . . . . . . . . . . . . . . . . . . . . . . . . . . . . . . . . . . . . . . . . 119 Aperçu général . . . . . . . . . . . . . . . . . . . . . . . . . . . . . . . . . . . . . . . . . . . . . . . . . . . . . . . . . . . . . . . . . . . 119 Apprendre un outil à distance . . . . . . . . . . . . . . . . . . . . . . . . . . . . . . . . . . . . . . . . . . . . . . . . . . . . . . . . 119 Séquence dans le temps . . . . . . . . . . . . . . . . . . . . . . . . . . . . . . . . . . . . . . . . . . . . . . . . . . . . . . . . . . . . 121 Résultats de l'apprentissage déportée . . . . . . . . . . . . . . . . . . . . . . . . . . . . . . . . . . . . . . . . . . . . . . . . . 122 11. Run . . . . . . . . . . . . . . . . . . . . . . . . . . . . . . . . . . . . . . . . . . . . . . . . . . . . . . . . . . . . . . 123 Écran Run . . . . . . . . . . . . . . . . . . . . . . . . . . . . . . . . . . . . . . . . . . . . . . . . . . . . . . . . . . . . . . . . . . . . . . . 124 Onglet contrôle de Run . . . . . . . . . . . . . . . . . . . . . . . . . . . . . . . . . . . . . . . . . . . . . . . . . . . . . . . . . . . . . 125 Fenêtre des résultats . . . . . . . . . . . . . . . . . . . . . . . . . . . . . . . . . . . . . . . . . . . . . . . . . . . . . . . . . . . . . . . 127 Résultats Run . . . . . . . . . . . . . . . . . . . . . . . . . . . . . . . . . . . . . . . . . . . . . . . . . . . . . . . . . . . . . . . . . . . . 128 Onglet sélection de Run . . . . . . . . . . . . . . . . . . . . . . . . . . . . . . . . . . . . . . . . . . . . . . . . . . . . . . . . . . . . 129 Onglet liste de Run . . . . . . . . . . . . . . . . . . . . . . . . . . . . . . . . . . . . . . . . . . . . . . . . . . . . . . . . . . . . . . . . 131 12. Configuration du système . . . . . . . . . . . . . . . . . . . . . . . . . . . . . . . . . . . . . . . . . . . 133 Onglet de sélection du détecteur . . . . . . . . . . . . . . . . . . . . . . . . . . . . . . . . . . . . . . . . . . . . . . . . . . . . . . 134 Onglet de communication . . . . . . . . . . . . . . . . . . . . . . . . . . . . . . . . . . . . . . . . . . . . . . . . . . . . . . . . . . . 137 Onglet Entrées / Sorties . . . . . . . . . . . . . . . . . . . . . . . . . . . . . . . . . . . . . . . . . . . . . . . . . . . . . . . . . . . . . 138 Onglet éclairage . . . . . . . . . . . . . . . . . . . . . . . . . . . . . . . . . . . . . . . . . . . . . . . . . . . . . . . . . . . . . . . . . . . 140 Onglet RAZ . . . . . . . . . . . . . . . . . . . . . . . . . . . . . . . . . . . . . . . . . . . . . . . . . . . . . . . . . . . . . . . . . . . . . . 141 Onglet de sélection du programme au démarrage de la configuration système . . . . . . . . . . . . . . . . . . 142 Onglet NTSC . . . . . . . . . . . . . . . . . . . . . . . . . . . . . . . . . . . . . . . . . . . . . . . . . . . . . . . . . . . . . . . . . . . . . 143 Onglet langue . . . . . . . . . . . . . . . . . . . . . . . . . . . . . . . . . . . . . . . . . . . . . . . . . . . . . . . . . . . . . . . . . . . . 144 13. Validation de programme . . . . . . . . . . . . . . . . . . . . . . . . . . . . . . . . . . . . . . . . . . . . 145 Validation de programme, broche 3 . . . . . . . . . . . . . . . . . . . . . . . . . . . . . . . . . . . . . . . . . . . . . . . . . . . . 145 Cadencement d’appel et de validation de programme . . . . . . . . . . . . . . . . . . . . . . . . . . . . . . . . . . . . . 146 14. Sauvegarde des inspections . . . . . . . . . . . . . . . . . . . . . . . . . . . . . . . . . . . . . . . . . 147 fenêtre de sauvegarde . . . . . . . . . . . . . . . . . . . . . . . . . . . . . . . . . . . . . . . . . . . . . . . . . . . . . . . . . . . . . . 147 Fichiers d’inspection (.inp) . . . . . . . . . . . . . . . . . . . . . . . . . . . . . . . . . . . . . . . . . . . . . . . . . . . . . . . . . . . 148 15. Dimensions, spécifications et pièces de rechange . . . . . . . . . . . . . . . . . . . . . . . 149 Dimensions de la caméra et de l’équerre de montage . . . . . . . . . . . . . . . . . . . . . . . . . . . . . . . . . . . . . 150 Caractéristiques du détecteur . . . . . . . . . . . . . . . . . . . . . . . . . . . . . . . . . . . . . . . . . . . . . . . . . . . . . . . . 154 Spécifications du moniteur . . . . . . . . . . . . . . . . . . . . . . . . . . . . . . . . . . . . . . . . . . . . . . . . . . . . . . . . . . . 155 Spécifications des communications par le port série . . . . . . . . . . . . . . . . . . . . . . . . . . . . . . . . . . . . . . . 157 Spécifications des communications Ethernet . . . . . . . . . . . . . . . . . . . . . . . . . . . . . . . . . . . . . . . . . . . . 158 Pièces de rechange . . . . . . . . . . . . . . . . . . . . . . . . . . . . . . . . . . . . . . . . . . . . . . . . . . . . . . . . . . . . . . . . 159 Glossaire des termes de vision . . . . . . . . . . . . . . . . . . . . . . . . . . . . . . . . . . . . . . . . . . 163 Index . . . . . . . . . . . . . . . . . . . . . . . . . . . . . . . . . . . . . . . . . . . . . . . . . . . . . . . . . . . . . . . . 167 iv P/N 120708 07/05 Banner Engineering Corp. • Minneapolis, MN USA www.bannerengineering.com • Tel: 763.544.3164 Manuel de l’utilisateur Assistance et maintenance du produit 1. Assistance et maintenance du produit Cette section présente les ressources et la documentation spécifique de Banner, les avertissements et les précautions à prendre pour les personnes chargées de l’installation et de l’utilisation de la caméra PresencePLUS P4 GEO/GEO 1.3. Assistance au produit . . . . . . . . . . . . . . . . . . . . . . . . . . . . . . . . . . . . . . . . . . . . . . . . . . . . . . . . . . . . . . . . . . . . . . . .2 Documentation . . . . . . . . . . . . . . . . . . . . . . . . . . . . . . . . . . . . . . . . . . . . . . . . . . . . . . . . . . . . . . . . . . . . . . . . .2 Site Internet de Banner . . . . . . . . . . . . . . . . . . . . . . . . . . . . . . . . . . . . . . . . . . . . . . . . . . . . . . . . . . . . . . . . . . .2 Assistance de l’usine . . . . . . . . . . . . . . . . . . . . . . . . . . . . . . . . . . . . . . . . . . . . . . . . . . . . . . . . . . . . . . . . . . . .2 Maintenance. . . . . . . . . . . . . . . . . . . . . . . . . . . . . . . . . . . . . . . . . . . . . . . . . . . . . . . . . . . . . . . . . . . . . . . . . . . . . . .3 Nettoyage de la caméra . . . . . . . . . . . . . . . . . . . . . . . . . . . . . . . . . . . . . . . . . . . . . . . . . . . . . . . . . . . . . . . . . .3 Nettoyage de la lentille . . . . . . . . . . . . . . . . . . . . . . . . . . . . . . . . . . . . . . . . . . . . . . . . . . . . . . . . . . . . . . . . . . .3 Mise à jour du logiciel PresencePLUS . . . . . . . . . . . . . . . . . . . . . . . . . . . . . . . . . . . . . . . . . . . . . . . . . . . . . . .3 Banner Engineering Corp. • Minneapolis, MN USA www.bannerengineering.com • Tel: 763.544.3164 07/05 P/N 120708 1 PresencePLUS® P4 GEO/GEO 1.3 Assistance et maintenance du produit Assistance au produit Banner met à la disposition des utilisateurs les ressources suivantes pour configurer et utiliser rapidement la caméra. Documentation La documentation suivante est disponible au format PDF sur le CD du logiciel PresencePLUS et sur le site Internet de Banner. Une version compatible de Acrobat Reader est aussi incluse dans le CD. La documentation de PresencePLUS P4 est dans la liste Vision Product Line à la page suivante du site de Banner : www.bannerengineering.com/literature_resources/product_literature Guide de démarrage rapide de PresencePLUS P4 Réf. 118000 : Grandes lignes et utilisation de la ligne de détecteurs PresencePLUS P4 permettant d’effectuer des inspections. Dossiers d’aide : Les dossiers d’aide PresencePLUS P4 GEO/GEO 1.3 contiennent des aides détaillées pour configurer et effectuer des inspections. Ces dossiers d’aide en ligne sont compris avec le détecteur et peuvent être visualisés à partir du CD. Site Internet de Banner Les informations, la documentation et les mises à jour logiciel les plus courantes de PresencePLUS sont disponibles sur le site Internet de Banner, à la page suivante : www.bannerengineering.com/literature_resources/software_eds/soft_results.php Assistance de l’usine Téléphonez, envoyez un e-mail, un fax ou écrivez au représentant Banner local ou un ingénieur d’application Banner pour demander une assistance. Les ingénieurs d’application sont disponibles de 8 heures à 17 heures 30, heure centrale standard américaine, du lundi au vendredi, sauf jours fériés. Téléphone Local : (763) 544-3164 Appel gratuit : 1-888-3-SENSOR (1-888-373-6767) Fax (763) 544-3213 E-mail [email protected] Adresse Banner Engineering Corp. 9714 10th Avenue North Minneapolis, MN 55441 États-Unis Représentant Banner local Mettez la carte de visite de votre représentant Banner ici (si vous lisez ceci en ligne, imprimez cette page). 2 P/N 120708 07/05 Banner Engineering Corp. • Minneapolis, MN USA www.bannerengineering.com • Tel: 763.544.3164 Manuel de l’utilisateur Assistance et maintenance du produit Pour que Banner puisse intervenir rapidement, veuillez avoir les informations suivantes à portée de main : • Version du logiciel PresencePLUS (pour connaître le numéro de version, cliquez sur Aide de la barre du menu principal et sélectionnez à propos de) • Système d’exploitation de votre PC • Numéro de la caméra et code de date. Le numéro est situé sur le dessus, le code de date est soit en dessous, soit sur le côté. • Les messages (mot à mot) qui apparaissent sur votre écran • Ce que vous étiez en train de faire quand c’est arrivé • Ce que vous avez tenté de faire pour résoudre le problème Garantie Banner Engineering Corp. déclare que ses produits sont exempts de défauts et les garantit pendant une année. Banner Engineering Corp. procédera gratuitement à la réparation ou au remplacement des produits de sa fabrication qui s’avèrent être défectueux au moment où ils sont renvoyés à l’usine pendant la période de garantie. Cette garantie ne couvre pas les dommages ou la responsabilité concernant les applications inappropriées des produits Banner. Cette garantie annule et remplace toute autre garantie expresse ou implicite. Banner Engineering Corp. n’est pas responsable de dommages résultant de l’utilisation de ce manuel. Le contenu des manuels d’aide papier et en ligne peut être modifié sans préavis. Maintenance L’entretien consiste à enlever la poussière et la saleté des appareils et à mettre à jour le logiciel PresencePLUS quand une nouvelle version est disponible. Nettoyage de la caméra Enlevez régulièrement la poussière et la saleté avec un chiffon doux. Le cas échéant, humecter le chiffon avec une solution diluée de détergent neutre. Évitez de salir la matrice (la zone derrière la lentille). Si la matrice de la caméra est sale, utiliser de l’air comprimé anti-statique pour souffler la poussière. Nettoyage de la lentille Enlevez régulièrement la poussière, la saleté ou les marques de doigts de la lentille. Utilisez de l’air comprimé anti-statique pour souffler la poussière. Le cas échéant, utilisez un chiffon pour lentille imbibé de nettoyant spécial ou de nettoyant pour vitre pour retirer des tâches restantes. N’utilisez aucun autre produit chimique de nettoyage. Mise à jour du logiciel PresencePLUS La version actuelle du logiciel PresencePLUS peut être téléchargée à partir du site Internet de Banner. Voir Site Internet de Banner en page 2. Banner Engineering Corp. • Minneapolis, MN USA www.bannerengineering.com • Tel: 763.544.3164 07/05 P/N 120708 3 PresencePLUS® P4 GEO/GEO 1.3 Assistance et maintenance du produit 4 P/N 120708 07/05 Banner Engineering Corp. • Minneapolis, MN USA www.bannerengineering.com • Tel: 763.544.3164 Manuel de l’utilisateur Vue générale du système 2. Vue générale du système Cette section présente le système PresencePLUS P4 GEO/GEO 1.3 et son logiciel. Description de la caméra . . . . . . . . . . . . . . . . . . . . . . . . . . . . . . . . . . . . . . . . . . . . . . . . . . . . . . . . . . . . . . . . . . . . .5 Utilisation caractéristique . . . . . . . . . . . . . . . . . . . . . . . . . . . . . . . . . . . . . . . . . . . . . . . . . . . . . . . . . . . . . . . . . . . . .6 Composants et raccordements . . . . . . . . . . . . . . . . . . . . . . . . . . . . . . . . . . . . . . . . . . . . . . . . . . . . . . . . . . . . . . . .7 Composants . . . . . . . . . . . . . . . . . . . . . . . . . . . . . . . . . . . . . . . . . . . . . . . . . . . . . . . . . . . . . . . . . . . . . . . . . . .7 Câbles de raccordement . . . . . . . . . . . . . . . . . . . . . . . . . . . . . . . . . . . . . . . . . . . . . . . . . . . . . . . . . . . . . . . . . .8 Description de la caméra La caméra PresencePLUS P4 GEO/GEO 1.3 est un système d’inspection visuelle avancée équipé d’un capteur de vision facile à utiliser. Avec un minimum de connaissances des systèmes de vision, la caméra est facile et rapide à régler et permet ainsi d’effectuer une inspection qui teste tous les produits et rejette avec précision les produits non conformes sur une ligne de production. Le réglage des inspections s’effectue à partir d’un ordinateur personnel (PC) ou depuis l’entrée d’apprentissage à distance. La caméra capture des images que le logiciel analyse avec un ou plusieurs outils de vision pour permette de déclarer le produit bon ou mauvais. Le PC n’est pas nécessaire pour les inspections une fois que les fichiers d’inspection ont été enregistrés dans la mémoire de la caméra. Le réglage des inspections consiste à effectuer la mise au point de la lentille et à sélectionner les outils d’analyse qui conviennent ou à activer l’entrée d’apprentissage à distance. Il est possible d’établir toute la gamme des paramètres d’inspection automatiquement ou manuellement. La fonction d’apprentissage à distance élimine le processus itératif de détermination des bons paramètres. Le détecteur s’accommode de variations de translation comme de rotation complète à 360 degrés. Les pièces se déplaçant sur une ligne de production ou un réseau n’ont pas besoin d’être orientées exactement dans le même sens. Le système apprend tout seul et est facile à mettre en œuvre, que ce soit dans sa version de base ou avec les options avancées. Pour les options de base, les nouveaux utilisateurs peuvent suivre la séquence de configuration. Les utilisateurs chevronnés peuvent passer outre les réglages automatiques et créer des inspections très personnalisées. Banner Engineering Corp. • Minneapolis, MN USA www.bannerengineering.com • Tel: 763.544.3164 07/05 P/N 120708 5 PresencePLUS® P4 GEO/GEO 1.3 Vue générale du système Utilisation caractéristique Une utilisation caractéristique du système PresencePLUS P4 GEO/GEO 1.3 est illustrée ci-dessous. ------------------------------------------------------------------* Détecteur à angle droit illustré. Voir le détecteur en ligne en Caméra PresencePLUS P4 en ligne (dans Section 15, Dimensions, spécifications et pièces de rechange)en page 152. Caméra PresencePLUS P4 GEO/GEO 1.3* Pièces inspectées Source lumineuse Application caractéristique du PresencePLUS P4 GEO/GEO 1.3 6 P/N 120708 07/05 Banner Engineering Corp. • Minneapolis, MN USA www.bannerengineering.com • Tel: 763.544.3164 Manuel de l’utilisateur Vue générale du système Composants et raccordements Les informations détaillées concernant chaque composant du système et les instructions sur l’installation des composants et du logiciel se trouvent dans la Section 3, Installation Commencement en page 9 et dans la section d’aide du manuel d’installation PresencePLUS P4 GEO/GEO 1.3. Composants Le système PresencePLUS P4 comprend une camera et un PC avec le logiciel du PresencePLUS P4 ainsi que la connectique requise. Le détecteur a besoin d’un éclairage et d’un dispositif de déclenchement. En option, il est possible de raccorder un moniteur vidéo. CONSEIL Le dispositif de déclenchement peut être n’importe quel détecteur photoélectrique de 10-30 Vcc ou un dispositif ayant une sortie similaire. PC avec logiciel PresencePLUS (Nécessaire que pour la configuration et le diagnostic) Caméra PresencePLUS P4 GEO/GEO 1.3 Source lumineuse PRÉCAUTION: Le détecteur doit être alimenté en 24 Vcc +/- 10% si on alimente un éclairage à partir du détecteur. E/S digitales Alimentation/Masse série RS-232 Contrôle vidéo (en option) Dispositif de déclenchement Composants de PresencePLUS P4 GEO/GEO 1.3 Banner Engineering Corp. • Minneapolis, MN USA www.bannerengineering.com • Tel: 763.544.3164 07/05 P/N 120708 7 PresencePLUS® P4 GEO/GEO 1.3 Vue générale du système Câbles de raccordement Le PC, la source lumineuse externe et le moniteur vidéo en option sont raccordés à la caméra selon les indications du schéma suivant. Éclairage externe 1 = Marron (même tension que la broche 12 de E/S digitales) 2 = (n/a) 3 = Bleu (masse) 4 = Éclairage stroboscope Ethernet Vidéo NTSC vers le moniteur Fiche série RS-232 à 12 broches pour E/S digitales, alimentation et masse (voir l’affectation des broches ci-dessous) Câble Ethernet croisé (au port Ethernet du PC)* STPX07 — 2.1 m (7\q) STPX25 — 7.6 m (25\q) ou Câble Ethernet standard (au PC depuis le réseau ou un interrupteur) STP07 — 2.1 m (7\q) STP25 — 7.6 m (25\q) Câble du moniteur (au contrôle vidéo, en option) BNC06 — 2 m (6\q) BNC15 — 5 m (15\q) BNC30 — 9 m (30\q) Câble série (au port série du PC)* DB9P06 — 2 m (6\q) DB9P15 — 5 m (15\q) Broche Couleur du fil Description Direction 1 Jaune RS-232 TX Sortie 2 Gris Programmation externe Entrée 3 Orange Validation de programme Entrée 4 Rose Déclencheur externe Entrée 5 Noir E/S n°1 Entrée/Sortie 6 Rouge E/S n°2 Entrée/Sortie 7 Blanc E/S n°3 Entrée/Sortie 8 Bleu clair E/S n°4 Entrée/Sortie 9 Violet RS-232 RX Entrée 10 Vert Signal de masse RS-232 Sortie 11 Bleu Commun (Signal de masse) Sortie 12 Brun 10 à 30 V cc Entrée DB9P30 — 9 m (30\q) * La Caméra peut être raccordé au PC par un câble série ou un réseau Ethernet. L’Ethernet est plus rapide. PRÉCAUTION: Le détecteur doit être alimenté en 24 Vcc +/- 10% si on alimente un éclairage à partir du détecteur. Câbles de raccordement 8 P/N 120708 07/05 Banner Engineering Corp. • Minneapolis, MN USA www.bannerengineering.com • Tel: 763.544.3164 Manuel de l’utilisateur Installation 3. Installation Cette section donne les instructions d’installation du matériel et du logiciel du détecteur. Grandes lignes de l’installation du matériel . . . . . . . . . . . . . . . . . . . . . . . . . . . . . . . . . . . . . . . . . . . . . . . . . . . . . .11 Installation du matériel . . . . . . . . . . . . . . . . . . . . . . . . . . . . . . . . . . . . . . . . . . . . . . . . . . . . . . . . . . . . . . . . . . . . . .11 Montage de la caméra . . . . . . . . . . . . . . . . . . . . . . . . . . . . . . . . . . . . . . . . . . . . . . . . . . . . . . . . . . . . . . . . . .11 Montage de la source lumineuse . . . . . . . . . . . . . . . . . . . . . . . . . . . . . . . . . . . . . . . . . . . . . . . . . . . . . . . . . .11 Installation de la lentille . . . . . . . . . . . . . . . . . . . . . . . . . . . . . . . . . . . . . . . . . . . . . . . . . . . . . . . . . . . . . . . . . .12 Montage des filtres de lentille . . . . . . . . . . . . . . . . . . . . . . . . . . . . . . . . . . . . . . . . . . . . . . . . . . . . . . . . . . . . .12 Raccordements de la caméra . . . . . . . . . . . . . . . . . . . . . . . . . . . . . . . . . . . . . . . . . . . . . . . . . . . . . . . . . . . . . . . .13 Tension d'alimentation (fils brun et bleu) broches 11 et 12. . . . . . . . . . . . . . . . . . . . . . . . . . . . . . . . . . . . . . .13 Sélection électrique. . . . . . . . . . . . . . . . . . . . . . . . . . . . . . . . . . . . . . . . . . . . . . . . . . . . . . . . . . . . . . . . . . . . .13 Déclencheur (fil rose), broche 4 . . . . . . . . . . . . . . . . . . . . . . . . . . . . . . . . . . . . . . . . . . . . . . . . . . . . . . . . . . .14 Sortie stroboscope . . . . . . . . . . . . . . . . . . . . . . . . . . . . . . . . . . . . . . . . . . . . . . . . . . . . . . . . . . . . . . . . . . . . .15 RS-232, broches 1, 9 et 10 . . . . . . . . . . . . . . . . . . . . . . . . . . . . . . . . . . . . . . . . . . . . . . . . . . . . . . . . . . . . . . .15 E/S programmables, broches 5 à 8 . . . . . . . . . . . . . . . . . . . . . . . . . . . . . . . . . . . . . . . . . . . . . . . . . . . . . . . .16 Validation de programme (fil orange), broche 3 . . . . . . . . . . . . . . . . . . . . . . . . . . . . . . . . . . . . . . . . . . . . . . .17 Appel de programmes et chronogramme de validation de programme . . . . . . . . . . . . . . . . . . . . . . . . . . . . .18 Installation du logiciel . . . . . . . . . . . . . . . . . . . . . . . . . . . . . . . . . . . . . . . . . . . . . . . . . . . . . . . . . . . . . . . . . . . . . . .19 Configuration de l’ordinateur hôte . . . . . . . . . . . . . . . . . . . . . . . . . . . . . . . . . . . . . . . . . . . . . . . . . . . . . . . . . .19 Installation du logiciel . . . . . . . . . . . . . . . . . . . . . . . . . . . . . . . . . . . . . . . . . . . . . . . . . . . . . . . . . . . . . . . . . . .19 Désinstallation du programme . . . . . . . . . . . . . . . . . . . . . . . . . . . . . . . . . . . . . . . . . . . . . . . . . . . . . . . . . . . .19 Démarrage et dépannage . . . . . . . . . . . . . . . . . . . . . . . . . . . . . . . . . . . . . . . . . . . . . . . . . . . . . . . . . . . . . . . . . . .20 Démarrage du système. . . . . . . . . . . . . . . . . . . . . . . . . . . . . . . . . . . . . . . . . . . . . . . . . . . . . . . . . . . . . . . . . .20 Message d’erreur et de dépannage . . . . . . . . . . . . . . . . . . . . . . . . . . . . . . . . . . . . . . . . . . . . . . . . . . . . . . . .22 Tableau de dépannage . . . . . . . . . . . . . . . . . . . . . . . . . . . . . . . . . . . . . . . . . . . . . . . . . . . . . . . . . . . . . . . . . .24 Banner Engineering Corp. • Minneapolis, MN USA www.bannerengineering.com • Tel: 763.544.3164 07/05 P/N 120708 9 PresencePLUS® P4 GEO/GEO 1.3 Installation Grandes lignes de l’installation du matériel Ci-après les grandes lignes de la procédure de raccordement et de mise sous tension du matériel de base. Les détails sont indiqués dans les sous-sections qui suivent. 1. Lire les Avertissements et précautions en page i. 2. Vérifier la présence des composants essentiels suivants : - Objectif - Caméra et câble - Câble de communication (Ethernet ou série) - Ordinateur avec microprocesseur 486 ou plus, tournant sur Windows ME, NT ou XP - Alimentation 10-30 Vcc 500 mA (GEO) ou 550 mA (GEO 1.3) maximum - L’éclairage. Chaque application nécessite un éclairage; le détecteur peut néanmoins être utilisé sans éclairage particulier. - Un déclencheur (par exemple :Détecteur Banner WORLD-BEAMTM QS18VN6D) 3. Visser la lentille sur la caméra. 4. Raccorder le câble de communication entre PC et caméra. 5. Raccorder la source de déclenchement (voir l’étape 2 ci-dessus) à la caméra comme suit : a) Brancher le fil marron à +Vcc. b) Brancher le fil bleu à -Vcc. c) Brancher le fil noir au fil rose du câble de la caméra. 6. Raccorder l’alimentation de la caméra comme suit : a) Brancher +V au fil marron du câble. b) Brancher -V au fil bleu du câble. MISE EN GARDE De par elle-même, la caméra fonctionne correctement avec une tension d’alimentation de 10-30 Vcc ; cependant, si une source de lumière est alimentée par le détecteur, la tension d’alimentation doit être de 24 Vcc +/- 10%. 7. Mettre le matériel sous tension et vérifier que la LED rouge d’erreur s’éteint. Au moment de la mise sous tension, toutes les LEDs de la caméra s’allument pendant 15 à 20 secondes (voir plus loin). 8. Installer le logiciel PresencePLUS sur le PC hôte (voir Installation du logiciel en page 19). 9. Démarrer le programme PresencePLUS et vérifier les branchements du système (voir Démarrage et dépannage en page 20). Vert = Prêt Jaune = Déclencheur Vert = Sous tension Rouge = Erreur Vert = Bon Rouge = Mauvais LEDs du PresencePLUS P4 GEO/GEO 1.3 10 P/N 120708 07/05 Banner Engineering Corp. • Minneapolis, MN USA www.bannerengineering.com • Tel: 763.544.3164 Manuel de l’utilisateur Installation Installation du matériel Avant d’installer le matériel, lire Avertissements et précautions en page i. --------------------------------- Montage de la caméra Monter solidement la caméra. Des équerres de montage pour les caméras PresencePLUS P4 sont disponibles en option. Voir Équerre de fixation de la caméra à angle droit (illustré en page 151) et Équerre de fixation de la caméra en ligne (illustré en page 153) en Section 15, Dimensions, spécifications et pièces de rechange. Soulagement de la tension du câble Laisser au moins 75 mm de place à l’arrière de la caméra pour ne pas créer de tension sur le câble Supports de montage Les supports de montage suivants sont fournis avec toutes les équerres • Quatre vis à tête hexagonale M3 x 0,5 x 6 mm • Quatre rondelles fendues moyennes • Quatre rondelles plates • Clé courte ---------------------------------- Montage de la source lumineuse La source lumineuse doit être solidement montée. Tout mouvement de la source lumineuse pendant une inspection peut altérer ses performances. ------------------------------------------------MISE EN GARDE De par lui-même, la caméra fonctionne correctement avec une tension d’alimentation de 10-30 Vcc ; cependant, si une source de lumière est alimentée par la caméra, la tension d’alimentation doit être de 24 Vcc +/- 10%. ------------------------------------------------------------- Banner Engineering Corp. • Minneapolis, MN USA www.bannerengineering.com • Tel: 763.544.3164 07/05 P/N 120708 11 PresencePLUS® P4 GEO/GEO 1.3 Installation Installation de la lentille Ces instructions s’appliquent aux lentilles Banner, modèles LCF08, LCF12 et LCF16 : Enlevez le couvercle de l'objectif et tournez la base dans le sens des aiguilles d'une montre pour visser l'objectif sur la caméra. Voir Bague de mise au point et vis de blocage (Section 4, Mise en marche) en page 29 pour plus de détails sur la focalisation et le verrouillage des objectifs. --------------------------------------------------------------------------Saisissez la base en argent de la lentille. Ne saisissez pas la lentille par l’enveloppe de protection en plastique. Montage de la lentille NOTE : Toute lentille de type C-Mount peut être utilisée avec les caméras PresencePLUS P4. Pour les lentilles autre que celles de Banner, suivre les instructions du fabriquant pour le déballage et l’installation. --------------------------------- Montage des filtres de lentille Ce qui suit s’applique aux filtres Banner équipant des lentilles fournies par Banner Des filtres colorés, infrarouge et polarisés peuvent être utilisés. Le filtre s’installe derrière la lentille et se fixe par une bague de retenue. Utiliser l’outil en forme de bague fourni avec le filtre pour l’installer ou l’enlever. --------------------------------------------------------------------------------------- Filtre derrière la lentille Outil de bague d’arrêt Bague d’arrêt Face avant de la caméra (en regardant dans la lentille) Installation d’un filtre sur la lentille 12 P/N 120708 07/05 Banner Engineering Corp. • Minneapolis, MN USA www.bannerengineering.com • Tel: 763.544.3164 Manuel de l’utilisateur Installation Raccordements de la caméra Tension d'alimentation (fils brun et bleu) broches 11 et 12 Le détecteur a besoin d’une alimentation de 10 à 30 V cc et de 500 mA (GEO) ou 550 mA (GEO 1.3) maximum. ----------------------------------------------------------MISE EN GARDE De par lui-même, le détecteur fonctionne correctement avec une tension d’alimentation de 10-30 Vcc ; cependant, si une source de lumière est alimentée par le détecteur, la tension d’alimentation doit être de 24 Vcc +/- 10%. --------------------------------------------- Sélection électrique Les entrées P4 (déclenchement, validation de programme, apprentissage à distance et digitale) ainsi que les sorties peuvent être configurées en NPN ou PNP. Cette sélection se fait dans la fenêtre de configuration système, onglet Entrées/Sorties, illustré ici. Quand on a sélectionné NPN ou PNP, toutes les entrées et les sorties sont soit NPN soit PNP. ------------------------------------------------------- Seule P4 GEO Onglet Entrées/Sorties de la fenêtre de configuration système -------------------------------------------- Banner Engineering Corp. • Minneapolis, MN USA www.bannerengineering.com • Tel: 763.544.3164 07/05 P/N 120708 13 PresencePLUS® P4 GEO/GEO 1.3 Installation Déclencheur (fil rose), broche 4 • Il faut que la caméra reçoive une entrée d’un déclencheur externe pour l’acquisition des images. • La caméra peut être configuré pour répondre au début ou à la fin de l’impulsion de déclenchement. • L’impulsion de déclenchement est réglable : - P4 GEO : 1 milliseconde à 8 secondes. Par défaut elle est de 1 milliseconde. - P4 GEO 1.3 : 1 milliseconde à 5 secondes. Par défaut elle est de 1 milliseconde. • Modes de déclenchement : - Courant d’entrée en mode PNP (PNP externe) - Courant d’entrée en mode NPN (NPN externe) ------------------------------------Configuration PNP front montant Signal d’entrée du déclencheur Configuration PNP front descendant Signal d’entrée du déclencheur ON OFF Largeur de l’impulsion OFF Largeur de l’impulsion Inspection Inspection Attente Attente Retard du déclencheur Retard du déclencheur Configuration NPN front montant Signal d’entrée du déclencheur ON Configuration NPN front descendant Signal d’entrée du déclencheur OFF ON OFF ON Largeur de l’impulsion Largeur de l’impulsion Inspection Inspection Attente Attente Retard du déclencheur Retard du déclencheur Début et fin PNP et NPN des entrées du déclencheur 14 P/N 120708 07/05 Banner Engineering Corp. • Minneapolis, MN USA www.bannerengineering.com • Tel: 763.544.3164 Manuel de l’utilisateur Installation Sortie stroboscope La sortie du stroboscope est la broche 4 du connecteur d’éclairage. Quand la sortie du stroboscope est activée, le détecteur génère un signal de sortie de stroboscope à la réception d’un déclenchement valide. Le type de signal peut être configuré comme suit : Niveau (par défaut : actif, élevé) Actif élevé : L’utilisation de l’éclairage est activée à 5 V Actif bas : L’utilisation de l’éclairage est activée à 0 V Largeur du stroboscope (par défaut : sa durée) ON : En marche continue OFF : Arrêt continu Exposition : Signal actif pendant le temps d’exposition. Durée : Le stroboscope est activé par un déclencheur valide, avec une durée de 1 à 10.000 ms Spécifications électriques du stroboscope Haut : 4 V min. à 100 mA max. Bas : 0,5 V max. à 100 µA max. --------------------------------------------------------------------------- RS-232, broches 1, 9 et 10 La port RS-232 sert à exporter des informations sur le fonctionnement au format ASCII. Pour avoir les informations sur la façon de configurer la connexion série, voir Section 8, Exportation avec l’outil de communication Commencement en page 105 et Section 12, Configuration du système Commencement en page 133. Cavo del sensore porta seriale del PC Fil jaune, transmet donnée à Broche 2, reçoit données Fil violet, reçoit données à Broche 3, transmet données Fil vert, masse du signal à Broche 5, masse du signal DB-9 2 (jaune) 3 (violet) 5 (vert) 4 1 6 7 8 9 -------------------------------------------------------------------------- Banner Engineering Corp. • Minneapolis, MN USA www.bannerengineering.com • Tel: 763.544.3164 07/05 P/N 120708 15 PresencePLUS® P4 GEO/GEO 1.3 Installation E/S programmables, broches 5 à 8 la caméra dispose de quatre E/S digitales programmables indiquées dans le tableau ci-dessous. Chaque type d’E/S peut être configuré en tant que • Entrée mode PNP externe, par défaut ou entrée mode NPN externe et • Sortie mode NPN ou sortie mode PNP. Broche 5 (fil noir) E/S n°1 Broche 6 (fil rouge) E/S n°2 Broche 7 (fil blanc) E/S n°3 Broche 8 (fil bleu clair) E/S n°4 -----------------------------------------------------------------------------------------------------------------------------------------------------------Les raccordements PNP et NPN normaux sont indiqués ci-dessous. Voir aussi le Spécifications des entrées et sorties programmables tableau ci-dessous. ---------------------------------------------------------Mode PNP Mode NPN 10-30 Vcc 10-30 Vcc Charge Charge ------------------------------------------------------------------Spécifications des entrées et sorties programmables Spécifications des entrées programmables NPN PNP ON < 2 V à 1 mA max. > 8 V à -7,5 mA max. Tension à l’arrêt > 10 V à 4 mA max. < 2 V à -7,5 mA max. Spécifications des sorties programmables(150 mA Max. chaque sortie) NPN PNP ON < 2 V à 1 mA max. > 8 V à -7,5 mA max. Tension à l’arrêt > 10 V à 4 mA max. < 2 V à -7,5 mA max. ------------------------------------------------------------------------------------------------------------------------------------- 16 P/N 120708 07/05 Banner Engineering Corp. • Minneapolis, MN USA www.bannerengineering.com • Tel: 763.544.3164 Manuel de l’utilisateur Installation Validation de programme (fil orange), broche 3 L’entrée de validation de programme sert avec un des quatre points d’E/S programmé en tant que ligne de changement ou de sélection de produit. L’inspection chargée s’exécutera à la réception d’un déclencheur valide. • L’entrée de validation de programme répond au début d’une impulsion supérieure à 1 milliseconde. • L’entrée d’appel de programme correspond à l’emplacement d’un programme. Par exemple, cinq impulsions sur cette entrée charge le programme n°5. Voir Appel de programmes et chronogramme de validation de programme en page 18. Spécifications de validation de programme État NPN PNP ON < 2 V à 1 mA max. > 8 V à -7,5 mA max. OFF > 10 V à 4 mA max. < 2 V à -7,5 mA max. ---------------------------------------------------------------------------------------------------------------------------------------------------------Une des quatre E/S (voir E/S programmables, broches 5 à 8 en page 16) doit être programmée en tant qu’appel de programme si cette option est utilisée. Spécifications d’entrée d’appel de programme État NPN PNP ON < 2 V à 1 mA max. > 8 V à -7,5 mA max. OFF > 10 V à 4 mA max. < 2 V à -7,5 mA max. ----------------------------------------- Banner Engineering Corp. • Minneapolis, MN USA www.bannerengineering.com • Tel: 763.544.3164 07/05 P/N 120708 17 PresencePLUS® P4 GEO/GEO 1.3 Installation Appel de programmes et chronogramme de validation de programme La ligne de validation de programme signale au détecteur d’arrêter ce qu’il est en train de faire et de compter les impulsions de la ligne d’appel de programme. Le nombre d’impulsions indique l’adresse de l’inspection à laquelle le détecteur doit commencer à exécuter l’inspection. Les seules impulsions comptées sont celles qui se produisent quand la ligne de validation de programme est active. Comme le schéma ci-dessus l’indique, une impulsion d’entrée d’appel de programme survenant quand la ligne d’entrée de validation de programme n’est pas active, n’est PAS comptée. Arrêt du comptage des impulsions sur la ligne d’appel de programme. Commencement du comptage des impulsions de la ligne d’appel de programme. Actif Entrée de validation de programme Impulsion 1 Impulsion 2 Impulsion 3 Non actif Impulsion 4 Actif Entrée d’appel de programme Non actif Envoyer des impulsions sur cette ligne pour indiquer l’adresse d’inspection. Impulsion non comptée Notes : • La largeur minimale de l’impulsion pour l’appel de programme est de 1 milliseconde active et 1 milliseconde inactive. • Dans cet exemple, la caméra interrompt l’inspection en cours pour aller à l’adresse numéro quatre (à cause des quatre impulsions), charge l’inspection numéro quatre, revient en mode Run et exécute l’inspection à la réception du prochain déclencheur valide. • Si la caméra est en mode Run, la ligne de validation de programme ne doit être activée que quand le détecteur est prêt (diode verte ‘Prêt’ allumée). Si la ligne de validation de programme est activée quand la caméra est en mode Run, mais en cours d’inspection (non prêt), l’inspection en cours est annulée et la caméra charge l’inspection à l’adresse indiquée. • Si la ligne de validation de programme est activée quand la caméra n’est pas en mode Run, (mode de configuration, par exemple), la caméra va à l’adresse indiquée (adresse numéro quatre dans cet exemple) et commence l’inspection. • Le nombre d’impulsions est limité par le nombre d’inspections possibles de la caméra. Schéma du cadencement d’appel et de validation de programme 18 P/N 120708 07/05 Banner Engineering Corp. • Minneapolis, MN USA www.bannerengineering.com • Tel: 763.544.3164 Manuel de l’utilisateur Installation Installation du logiciel Le CD du logiciel de PresencePLUS contient le logiciel et la documentation de PresencePLUS P4 GEO/GEO 1.3. Configuration de l’ordinateur hôte Le logiciel PresencePLUS s’utilise avec un ordinateur ayant la configuration suivante : • Microprocesseur 486 ou plus rapide fonctionnant avec Microsoft Windows ME, NT, 2000 ou XP • 16 Mb RAM minimum, 24 Mb recommandé • 15 MB de place sur le disque dur • Résolution écran de 1024 x 768 ou meilleure Installation du logiciel 1. Fermer tous les programmes actifs. 2. Désinstaller toutes les installations antérieures de PresencePLUS. 3. Insérer le CD de PresencePLUS dans le lecteur de CD ROM. Il démarre automatiquement. NOTE : Si l’écran d’installation n’apparaît pas, effectuer ce qui suit : a) Double cliquer sur l’icône Poste de travail. b) Double cliquer sur le lecteur de CD dans la liste qui apparaît. c) Cliquez deux fois sur PresencePLUS (fichier autorun) pour votre modèle de PresencePLUS P4. 4. Quand l’écran d’installation apparaît, cliquer sur le logiciel PresencePLUS PC. 5. Suivre les instructions à l’écran. 6. Redémarrer le PC. Désinstallation du programme 1. Fermer le programme PresencePLUS. 2. Dans la barre de fonctions en bas de l’écran, cliquer sur Démarrer. 3. Choisir Paramètres > Panneau de configuration. 4. Double cliquer sur Ajout/Suppression de programmes. 5. Sélectionner PresencePLUS dans la liste des programmes. 6. Cliquer sur Ajouter/Supprimer et suivre les instructions. Banner Engineering Corp. • Minneapolis, MN USA www.bannerengineering.com • Tel: 763.544.3164 07/05 P/N 120708 19 PresencePLUS® P4 GEO/GEO 1.3 Installation Démarrage et dépannage Cette section explique comment vérifier les connexions, démarrer le programme PresencePLUS et dépanner les problèmes possibles. Démarrage du système 1) Vérifier les raccordements des câbles. - Le détecteur est raccordé à un PC par un câble croisé Ethernet ou par un câble série. - Le moniteur (le cas échéant) est raccordé à la prise vidéo du détecteur. 2) Vérifier les raccordements électriques. - +V est raccordé à la broche 12, fil marron, 10-30 Vcc (24 Vcc +/- 10% si un éclairage est alimenté par le détecteur). -V est raccordé à la broche 11, fil bleu (commun cc). Le dispositif de déclenchement est raccordé à la broche 4 (fil rose, déclencheur en marche). Tous les autres raccordements ont été effectués selon les instructions. 3) Vérifier l’alimentation. S’assurer que le détecteur est alimenté en 10-30 Vcc (24 Vcc +/- 10% si un éclairage est alimenté par le détecteur). 4) Vérifier la configuration du PC. - Raccordement Ethernet : L’adresse IP du PC est 192.168.0.2 - Raccordement en série : Un réseau public commuté a été établi et il utilise le protocole PPP. 5) Mise du détecteur sous tension. Vérifier que la LED rouge d’erreur s’éteint (lors de la mise sous tension, toutes les LEDs s’allument pendant 15 à 20 secondes). Quand la LED rouge d’erreur s’éteint, vérifier que la diode verte de mise sous tension clignote. 6) Lancer le logiciel. - Cliquer sur Démarrer > PresencePLUS pour démarrer le programme. - Si PresencePLUS P4 GEO/GEO 1.3 a une adresse IP autre que l’adresse par défaut (192.168.0.1) ou s’il est raccordé par une connexion série, le message suivant apparaît. - Cliquer sur Oui pour accéder au Onglet de sélection du contrôleur (illustré en page 21). ---------------------------------------------------------------------------------------- 20 P/N 120708 07/05 Banner Engineering Corp. • Minneapolis, MN USA www.bannerengineering.com • Tel: 763.544.3164 Manuel de l’utilisateur Installation Onglet de sélection du contrôleur Seule P4 GEO -------------------------------------------------------------------------------------Onglet de sélection du contrôleur -------------------------------------------------------------------------------------- Modifier les paramètres de connexion comme suit : Connexion Ethernet: a) Sélectionner Ethernet (RJ 45) dans le menu déroulant. b) Changer l’adresse IP pour l’adresse du détecteur. c) Cliquer sur OK. Connexion série: a) Sélectionner Série PC dans le menu déroulant. b) Cliquer sur OK. NOTE : Une connexion en série nécessite des modifications du détecteur et un réseau téléphonique commuté établi. Voir le document des procédures de connexion en série de PresencePLUS P4 GEO (sur le CD du logiciel) pour trouver les instructions sur la configuration du réseau téléphonique. 7) Configurer des E/S tout ou rien, créer une inspection et commencer à lancer des inspections. NOTE : Au départ, toutes les E/S digitales sont configurées en tant qu’entrées. Si vous créez une inspection avant d’avoir configuré les E/S digitales, il n’y aura pas de sortie de l’outil de test. Les informations de configuration se trouvent en Onglet Entrées / Sorties (en Section 12, Configuration du système) en page 138. Banner Engineering Corp. • Minneapolis, MN USA www.bannerengineering.com • Tel: 763.544.3164 07/05 P/N 120708 21 PresencePLUS® P4 GEO/GEO 1.3 Installation Message d’erreur et de dépannage “Détecteur non trouvé à l’adresse IP 192.168.0.1. Voulez-vous essayer une autre adresse IP ?” 1. Vérifier l’alimentation. Est-ce que la diode verte d’alimentation est allumée ? Oui : Passer à l’étape 2. Non : Vérifier les raccordements de l’alimentation électrique. Vérifier que la source d'alimentation est de 10-30 Vcc et 500 mA (GEO) ou 550 mA (GEO 1.3) maximum. --------------------------------------------------------------------2. Pour une connexion Ethernet : a) Est-ce que la diode jaune intégrée à la prise RJ-45 est allumée ? Oui : Passer au point b. Non : Vérifier le type du câble. Une connexion directe à un PC nécessite un adaptateur croisé ou un câble Ethernet croisé. Le raccordement à un réseau nécessite un câble Ethernet droit. b) Est-ce que le message d’erreur indique l’adresse IP 192.168.0.1 ? Oui : Passer au point c. Non : Changer l’adresse IP du logiciel pour 192.168.0.1 et réessayer. c) Cliquer sur le bouton Oui. Si le détecteur se trouve à une autre adresse IP, le message suivant apparaît : ------------------------------------------------------------------------- -------------------------------------------------------------------------------------Oui : Cliquer sur Oui et commencer à travailler avec le logiciel. Non : Cliquer sur Non et dans la boîte Adresse IP, changer l’adresse IP pour celle du détecteur (l’adresse par défaut est 192.168.0.1) et cliquer sur le bouton OK. d) Est-ce que le logiciel trouve le détecteur ? Oui : Commencer à travailler avec le logiciel. Non : Passer au point e. e) Vérifier que l’adresse IP du PC est configurée pour fonctionner avec PresencePLUS P4 GEO/GEO 1.3: Le PC et-il configuré comme suit ? Adresse IP = 192.168.0.2 Sous-masque = 255.255.255.0 Oui : Contacter un ingénieur d’applications Banner. Voir Assistance de l’usine (en Section 1, Assistance et maintenance du produit) en page 1. Non : Changer l’adresse IP et le sous-masque pour qu’ils correspondent à ceux indiqués plus haut. 22 P/N 120708 07/05 Banner Engineering Corp. • Minneapolis, MN USA www.bannerengineering.com • Tel: 763.544.3164 Manuel de l’utilisateur Installation 3. Pour une connexion série : a) Est-ce que la prise série est configurée pour le protocole PPP ? Oui : Passer au point b. Non : Utiliser les procédures de connexion série de PresencePLUS P4 GEO pour vous aider à activer le protocole PPP dans la prise série depuis le menu de démarrage. b) Est-ce que le réseau téléphonique commuté fonctionnait avant d’installer le logiciel ? Oui : Passer au point c. Non : Commencer la session du réseau téléphonique commuté avec PresencePLUS. Utiliser les procédures de raccordement série de PresencePLUS P4 GEO pour créer un réseau commuté. c) Choisir Connexion série dans l’écran de sélection du détecteur. ------------------------------------------------------------------------------ NOTE : Une liste de codes d’erreur, de causes potentielles d’erreurs et de solutions est disponible dans l’Aide/sur CD du logiciel PresencePLUS P4. “N’a pas réussi à capturer une image de résolution complète. Veuillez réessayer.” Voir le Tableau de dépannage en page 24. ----------------------------------------“N’a pas réussi à capturer une image de résolution complète.” Voir le Tableau de dépannage en page 24. ------------------------------------- Banner Engineering Corp. • Minneapolis, MN USA www.bannerengineering.com • Tel: 763.544.3164 07/05 P/N 120708 23 PresencePLUS® P4 GEO/GEO 1.3 Installation Tableau de dépannage Ce tableau présente les solutions aux problèmes les plus courants lors de l’utilisation du logiciel PresencePLUS. Pour plus d’assistance, contacter Banner. Problème Cause / Solution Le détecteur n’est pas alimenté correctement - La LED verte de mise sous tension n’est pas allumée. - L’interface ne peut pas se raccorder au détecteur. - Pas d’image sur le moniteur. - Vérifier que l’alimentation électrique est un courant de 10-30 Vcc et de - Pas d’image sur le PC ou sur le moniteur. - La diode verte ‘Prêt’ du détecteur est éteinte. - Le logiciel donne l’impression de fonctionner - S’assurer que le détecteur reçoit des signaux de déclenchement. Le correctement, mais il n’y a pas d’image. 500 mA (GEO) ou 550 mA (GEO 1.3) maximum. - Vérifier le raccordement à l’alimentation électrique. Le détecteur ne reçoit pas de signal de déclenchement mode de déclenchement peut être continu, externe ou manuel. - Si les raccordements sont bons, appeler un ingénieur d’applications Banner.* - Message d’erreur, “N’a pas réussi à capturer une Redémarrer le logiciel ou des raccordements sont desserrés - Redémarrer le logiciel PresencePLUS. - Si le redémarrage du programme ne corrige pas le problème et que toutes les connexions sont exactes, veuillez appeler un technicien Banner.* - L’image est fixe sur le PC, mais elle se rafraîchit La connexion Ethernet est perdue - Rebrancher le câble. - Vérifier que le câble n’est pas cassé puis couper l’alimentation et la rétablir. - Remplacer le câble. - Essayer de fermer et de rouvrir le logiciel PresencePLUS. - Si cela ne résout pas le problème, appeler un ingénieur d’applications Banner.* image de résolution complète. Veuillez recommencer.” - L’image est fixe sur le PC et sur le moniteur. - La diode verte ‘Prêt’ du détecteur est éteinte. normalement sur le moniteur. - Message d’erreur, “N’a pas réussi à capturer une image de résolution complète.” - Les voyants de la prise RJ-45 sont éteints. Communications FTP bloquées - Le numéro de mise au point ne se met pas à jour. - QuickStart ne fonctionne pas. - Erreurs quand on sauvegarde les inspections sur le - Dans le menu déroulant d’Internet Explorer Fichier, désélectionner - Le code d’erreur est affiché sur le PC. - Une liste des codes d’erreur et des causes et solutions potentielles l’option Travailler hors ligne. détecteur. existent dans l’Aide/sur CD du logiciel PresencePLUS P4. * Voir Assistance de l’usine (en Section 1, Assistance et maintenance du produit) en page 1. 24 P/N 120708 07/05 Banner Engineering Corp. • Minneapolis, MN USA www.bannerengineering.com • Tel: 763.544.3164 Manuel de l’utilisateur Mise en marche 4. Mise en marche Cette section présente les approches caractéristiques du réglage et du lancement des inspections Séquence caractéristique de réglage et de démarrage . . . . . . . . . . . . . . . . . . . . . . . . . . . . . . . . . . . . . . . . . . . . .26 Démarrage du logiciel . . . . . . . . . . . . . . . . . . . . . . . . . . . . . . . . . . . . . . . . . . . . . . . . . . . . . . . . . . . . . . . . . . . . . .26 Réglage de paramètres matériels . . . . . . . . . . . . . . . . . . . . . . . . . . . . . . . . . . . . . . . . . . . . . . . . . . . . . . . . . . . . .28 Création d’une inspection. . . . . . . . . . . . . . . . . . . . . . . . . . . . . . . . . . . . . . . . . . . . . . . . . . . . . . . . . . . . . . . . . . . .28 Navigation dans PresencePLUS P4 GEO/GEO 1.3. . . . . . . . . . . . . . . . . . . . . . . . . . . . . . . . . . . . . . . . . . . . . . . .30 Sortir de PresencePLUS P4 GEO/GEO 1.3. . . . . . . . . . . . . . . . . . . . . . . . . . . . . . . . . . . . . . . . . . . . . . . . . . . . . .30 Aperçu du logiciel . . . . . . . . . . . . . . . . . . . . . . . . . . . . . . . . . . . . . . . . . . . . . . . . . . . . . . . . . . . . . . . . . . . . . . . . . .31 Barre d’outil du menu principal . . . . . . . . . . . . . . . . . . . . . . . . . . . . . . . . . . . . . . . . . . . . . . . . . . . . . . . . . . . .32 Fenêtre de l’image . . . . . . . . . . . . . . . . . . . . . . . . . . . . . . . . . . . . . . . . . . . . . . . . . . . . . . . . . . . . . . . . . . . . .33 Fenêtre de navigation/résultats. . . . . . . . . . . . . . . . . . . . . . . . . . . . . . . . . . . . . . . . . . . . . . . . . . . . . . . . . . . .33 Fenêtre de configuration . . . . . . . . . . . . . . . . . . . . . . . . . . . . . . . . . . . . . . . . . . . . . . . . . . . . . . . . . . . . . . . . .35 Fenêtre d’état . . . . . . . . . . . . . . . . . . . . . . . . . . . . . . . . . . . . . . . . . . . . . . . . . . . . . . . . . . . . . . . . . . . . . . . . .36 ------------------------------------------------------------------------------------------------------------------------------------------------------------------------------------------------------- Banner Engineering Corp. • Minneapolis, MN USA www.bannerengineering.com • Tel: 763.544.3164 07/05 P/N 120708 25 PresencePLUS® P4 GEO/GEO 1.3 Mise en marche Séquence caractéristique de réglage et de démarrage Les sous-sections suivantes décrivent une séquence caractéristique de configuration et de démarrage : 1. Raccorder le matériel et le mettre sous tension. 2. Démarrer le logiciel. 3. Régler les paramètres matériels. 4. Créer et effectuer une inspection. --------------------------------------Les informations complètes d’installation se trouvent dans la Section 3, Installation Commencement en page 9 ou à la section installation du fichier d'aide du logiciel PresencePLUS du CD.. Pour le schéma des composants et du câblage, voir Composants et raccordements (en Section 2, Vue générale du système) en page 7. Démarrage du logiciel 1. Allumer le PC. 2. Installer le logiciel si cela n’a pas encore été fait. L’écran normal d’installation du CD de PresencePLUS P4 est illustré cidessous. -------------------------------------------------------------------------------------------- Écran d’installation du logiciel PresencePLUS 26 P/N 120708 07/05 Banner Engineering Corp. • Minneapolis, MN USA www.bannerengineering.com • Tel: 763.544.3164 Manuel de l’utilisateur Mise en marche 3. Configurer l’adresse IP comme suit : NOTE : Les écrans illustrés ci-dessous correspondent à Windows NT et Windows ME. Pour les autres versions de Windows, les écrans peuvent être différents. ---------------------------------------------------------------------------------------a) Ouvrir les Propriétés réseau du PC (cliquer du bouton droit sur l’icône Voisinage réseau). Écran Windows NT Écran Windows ME ----------------------------------------------------------------------------------------------------------b) Ouvrir les Propriétés TCP/IP. Écran Windows NT Écran Windows ME -------------------------------------------------------------------------c) Changer l’adresse IP pour 192.168.0.2. Changer le sub-masque pour 255.255.255.0. Écran Windows NT Écran Windows ME ---------------------------------------------------d) Si demandé, redémarrer le PC. Banner Engineering Corp. • Minneapolis, MN USA www.bannerengineering.com • Tel: 763.544.3164 07/05 P/N 120708 27 PresencePLUS® P4 GEO/GEO 1.3 Mise en marche ----------------------------------------------------4. Démarrer le logiciel en double cliquant sur l’icône du programme ou en sélectionnant du menu du programme. Au démarrage, le programme détecte si une caméra est raccordé et affiche soit l’écran de configuration soit l’écran Run. Réglage de paramètres matériels Si c’est la première fois que l’on utilise le système ou si on a modifié la configuration matérielle, il est possible qu’il faille régler ou modifier les paramètres matériels : 1. Cliquer sur Système dans la barre d’outil du menu principal. 2. Configurer le paramètre du déclencheur en fonction de l’appareil utilisé. Dans l’exemple utilisé, le déclencheur est un QS18V6ND à sortie NPN, il faut donc choisir NPN. 3. Configurer les quatre entrées/sorties digitales. 4. Si c’est le détecteur qui déclenche un éclairage stroboscopique, régler les options stroboscopiques. 5. Si la ligne de sélection du produit est utilisé, configurer les lignes de sélection du produit et de changement du produit. 6. Cliquer sur Configuration dans la barre d’outil du menu principal, sélectionner l’onglet Déclencheur et configurer les paramètres restants : - Type de bord - Largeur minimale de l’impulsion - Retard du déclencheur Création d’une inspection La séquence automatique d’écrans commence avec l’écran Configuration, qui apparaît quand on clique sur le premier bouton (Configuration) de la barre d’outils du menu principal. Les autres écrans sont illustrés ci-dessous dans l’ordre de la barre d’outils du menu principal. --------------------------------------------------------------------------------------Configuration Ordre d’utilisation de gauche à droite des boutons de la barre du menu principal -------------------------------------------------------------Cliquer sur les boutons Configuration, Outils, Apprentissage et Run pour avancer à l’écran suivant. 28 P/N 120708 07/05 Banner Engineering Corp. • Minneapolis, MN USA www.bannerengineering.com • Tel: 763.544.3164 Manuel de l’utilisateur Mise en marche Suivre ces étapes élémentaires pour créer et faire fonctionner une nouvelle inspection : 1. Écran SETUP: a) Configurer le détecteur, la lentille et l’éclairage. b) Choisir l’option Continue de déclenchement pour une image animée. c) Cliquer sur Temps d’exposition automatique pour régler la brillance de l’image. d) Mettre l’image au point en tournant la bague de netteté de la lentille (illustrée ci-dessous) jusqu’à maximiser la netteté. Voir Mise au point de la lentille (en Section 5, Configuration) en page 43. . Bague de netteté (mise au point) Bague de mise au point et vis de blocage Vis de blocage de l’ouverture NOTE :Si la lentille dispose d’une vis de blocage de netteté, desserrer la vis avant de régler la mise au point. Certaines lentilles ont aussi une vis de blocage de l’ouverture. Vis de blocage de netteté Bague de netteté et vis de blocage de la lentille e) Quand l’image affichée est correcte, cliquer sur Suiv. pour passer à l’écran Outils. --------------------------------------------------2. Écran Outils : Les outils peuvent être créés à partir de rien ou récupérés d’un dossier d’inspection précédent sauvegardé sur le PC ou sur le détecteur. Pour ajouter un outil de vision, cliquer sur le bouton Outils. Pour enlever un outil, cliquer sur le bouton dans le coin inférieur gauche de l’écran quand l’outil est sélectionné. a) Ajouter des outils de position pour trouver la cible et régler la région d’intérêt (ROI) en utilisant des modifications de translation ou de rotation. b) INDISPENSABLE : Ajouter un (ou des) outil(s) de vision pour inspecter la pièce. c) Ajouter un (ou des) outil(s) de mesure pour mesurer des distances à partir du point trouvé. d) INDISPENSABLE : Ajouter un (ou des) outil(s) de test pour paramétrer les critères d’acceptation de la pièce (les outils de vision et de mesure servent d’entrée à l’outil de test). e) Cliquer sur Apprentissage rapide pour définir automatiquement tous les paramètres sélectionnés dans l’outil de test et passer à l’écran Run ou cliquer sur Suiv. pour passer à l’écran d’apprentissage et apprendre à partir d’un échantillonnage de bons produits. NOTE : Pour conserver les paramètres de l’outil Test, passer directement à Run. --------------------------------------3. Écran TEACH: L’écran d’apprentissage configure automatiquement les paramètres choisis dans le menu Outils a) Choisir la dimension de l’échantillon. b) Cliquer sur Démarrer. c) Déclencher la caméra avec le dispositif de déclenchement externe. d) Cliquer sur Stop. e) Sauvegarder le fichier d’inspection dans un des 12 emplacements de mémoire du détecteur. f) Cliquer sur Suiv. pour passer à l’écran Run. CONSEIL Sauvegarder les paramètres de l’inspection dans une copie de sauvegarde sur le PC. Banner Engineering Corp. • Minneapolis, MN USA www.bannerengineering.com • Tel: 763.544.3164 07/05 P/N 120708 29 PresencePLUS® P4 GEO/GEO 1.3 Mise en marche 4. Écran Run : Sélectionner une inspection, la faire fonctionner et examiner les résultats de l’inspection - Pour sélectionner une inspection (dans l’onglet Sélection), activer Prog. PC et sélectionner le fichier d’inspection dans la liste des inspections sauvegardées du détecteur. - Autre méthode : Utiliser Prog. contrôleur pour sélectionner une inspection à partir d’entrées digitales du détecteur. 5. Commencer l’inspection : Pour commencer l’inspection, cliquer sur le bouton Démarrer de l’écran Run. Navigation dans PresencePLUS P4 GEO/GEO 1.3 L'application suit des ordres de navigation typiques (exemple : Config. > Outils > Apprent. > Run) quand on clique sur Suiv. à la fin de chaque étape. Les utilisateurs expérimentés peuvent préférer travailler à partir d’une autre séquence (Config. > Outils > Run, par exemple) en sélectionnant la destination dans la barre du menu principal. Sortir de PresencePLUS P4 GEO/GEO 1.3 Cliquer sur le bouton fermer ( ) du coin supérieur droit de la fenêtre. Si l’inspection en cours n’a pas été sauvegardée, le logiciel demande à l’utilisateur de le faire avant de sortir. Voir Section 14, Sauvegarde des inspections Commencement en page 147. 30 P/N 120708 07/05 Banner Engineering Corp. • Minneapolis, MN USA www.bannerengineering.com • Tel: 763.544.3164 Manuel de l’utilisateur Mise en marche Aperçu du logiciel L’écran de configuration, illustré ci-dessous, comporte le menu principal. ----------------------------------------------------------------------------Barre d’outils image Barre d’outils du menu principal Fenêtre image Permet de manipuler les propriétés et le contenu de la fenêtre image De gauche à droite, passe par les différentes étapes du procédé de création d’une inspection. Affiche l’image du détecteur ou celle de référence de l’inspection en cours. Cette fenêtre est mise à jour à chaque déclenchement. Voir Boutons de la barre d’outil image en page 33. Boutons de la barre d’outils Navigation/résultats Voir Barre d’outil du menu principalen page 32. Voir Fenêtre de l’imageen page 33. Fenêtre navigation/résultats Fenêtre d’état Fenêtre de configuration Sélectionne l’affichage et les fichiers de la fenêtre de navigation/résultats Affiche les boutons de navigation ou les informations concernant les résultats de l’inspection Affiche les informations pendant la configuration et Run. Voir Navigation/Résultats Boutons de la barre d’outils en page 34. Voir Fenêtre de navigation/résultats en page 33. Affiche les options actuellement sélectionnées et les réglages du détecteur. Voir Fenêtre d’état en page 36. Voir Fenêtre de configuration en page 35. Écran configuration Banner Engineering Corp. • Minneapolis, MN USA www.bannerengineering.com • Tel: 763.544.3164 07/05 P/N 120708 31 PresencePLUS® P4 GEO/GEO 1.3 Mise en marche Barre d’outil du menu principal Utiliser la barre d’outil du menu principal pour naviguer entre les options du détecteur. Utilisés de gauche à droite, les boutons du menu principal passent par les différentes étapes de création et de contrôle d’une inspection. Chaque bouton est expliqué dans l’illustration ci-dessous et dans le tableau qui suit. Pour de plus amples informations sur la navigation dans les options, voir Section 4, Mise en marche Commencement en page 25. -----------------------------------------------------------------------------------------Configuration Commencer une inspection Accès à l’aide en ligne Apprentissage de pièces bonnes Nomme et sauvegarde les inspections Ajouter un outil à une inspection Règle les E/S et les communications Créer une image de référence Disposition de la barre du menu principal ----------------------------------------------------------Le tableau suivant décrit les écrans appelés par chaque bouton du menu principal. Écrans d’inspection Réglage Configurer le détecteur, l’objectif, le déclencheur et l’éclairage pour acquérir des images. Créer une image de référence qui sera utile plus tard. Outils Utiliser des outils pour une inspection. Créer des outils à partir de rien ou charger des outils provenant du fichier d’une inspection précédente sauvegardée sur le détecteur ou le PC. Apprentis sage Apprentissage des bons produits par le système. Cet écran configure automatiquement les paramètres choisis dans l’écran outils. Run Choisir le fichier d’inspection que le détecteur va capturer et visionner les résultats de l’inspection. Écrans liés au système Système Configurer les entrées et sorties logiques et la communication. Cet écran dispose aussi des outils de diagnostic du détecteur. Sauvegar der Donner un nom aux fichiers de l’inspection en cours et les sauvegarder sur le détecteur ou sur le PC pour les utiliser plus tard. Aide Appelle la fenêtre d’aide ou la fenêtre à propos de. -------------------------------------------------------------- 32 P/N 120708 07/05 Banner Engineering Corp. • Minneapolis, MN USA www.bannerengineering.com • Tel: 763.544.3164 Manuel de l’utilisateur Mise en marche Fenêtre de l’image La fenêtre de l’image affiche les images acquises par le détecteur ou l’image de référence qui sert pour l’inspection en cours. Les boutons de la barre d’outil de la fenêtre de l’image sont expliqués dans l’illustration ci-dessous. NOTE : L’image de référence sert d’exemple pour développer une inspection ; elle établie les valeurs initiales pour les outils de vision. L’image de référence est aussi utilisée par l’apprentissage rapide. Voir Apprentissage rapide (en Section 6, Écran outils) en page 57. ---------------------------------------------------------------------------------------------------Boutons de la barre d’outil image Zoom Bascule entre l’activation et la désactivation de la commande de zoom. Quand elle est activée, cliquer sur la fenêtre d’image pour l’agrandir et cliquer du bouton droit pour la rétrécir. Ce bouton est activé quand une image est affichée dans la fenêtre. Agrandir l’image Fait basculer la taille de l’image de la fenêtre image entre maximum et minimum. ROI sélectionnée / Toutes les ROI ) ROI. Bascule entre la ROI sélectionnée et toutes les ( Boutons de la barre d’outil image Fenêtre de navigation/résultats La fenêtre de navigation/résultats affiche les boutons de navigation ou les fichiers des résultats d’inspection Boutons de navigation des outils En cliquant sur le bouton Outils de la barre d’outils du menu principal, on fait apparaître les boutons de navigation des outils (illustrés ci-dessous) de la fenêtre de navigation/résultats. Pour configurer ou utiliser un outil, cliquer sur un bouton d’outil de navigation pour atteindre l’onglet correspondant de la fenêtre de configuration. ---------------------------------------------------------------------RB_1 A Rech. Bord VISION_1 R Absolu VISION_2 M_1 R Relatif T_1 Mesure Nom de l’outil C_1 Test Communication Type d’outil Boutons de navigation des outils Outils absolus et relatifs L’outil de localisation recherche les pièces dans la fenêtre de l’image et l’outil de vision qui suit (Comptage GEO) est relatif. Si un outil de comptage GEO précède un outils de localisation, il devient absolu. Les règles qui définissent si un outil est absolu ou relatif sont les suivantes : • Le premier outil de localisation est toujours absolu. • Tous les outils qui suivent un outil de localisation sont relatifs par rapport à cet outil. • Pour qu’un outil de vision soit absolu, il doit être placé avant tout outil de localisation. Banner Engineering Corp. • Minneapolis, MN USA www.bannerengineering.com • Tel: 763.544.3164 07/05 P/N 120708 33 PresencePLUS® P4 GEO/GEO 1.3 Mise en marche Navigation/Résultats Boutons de la barre d’outils On peut régler la dimension de la fenêtre de navigation/résultats et effacer des outils au moyen des boutons de la barre d’outils. Les boutons sont expliqués dans l’illustration ci-dessous. ------------------------------------------------------------Supprimer les outils sélectionnés Supprime l’outil sélection et tous les autres outils situés à droite. Supprimer l’outil sélectionné Élargir les résultats Supprime l’outil sélectionné de l’inspection en cours. Fait basculer la taille de la fenêtre de navigation/résultats entre maximum et minimum Navigation/Résultats Boutons de la barre d’outils Bouton élargir Le fait de cliquer sur le bouton élargir ( ) modifie la taille de la fenêtre de navigation/résultats pour permettre de voir une liste plus exhaustive des fichiers de résultats d’inspection, comme illustré ci-dessous. nce, er l’arboresce Pour développ ou signe plus (+) cliquer sur le fichier. du m r le no su r ue liq -c le doub araître une Pour faire disp signe , cliquer sur le arborescence r le su r uble-clique moins (-) ou do . nom du fichier Bouton d’agrandissement Fenêtre navigation/résultats élargie avec fichiers de résultats d’inspection 34 P/N 120708 07/05 Banner Engineering Corp. • Minneapolis, MN USA www.bannerengineering.com • Tel: 763.544.3164 Manuel de l’utilisateur Mise en marche Fenêtre de configuration La fenêtre de configuration affiche les options en cours sous forme d’onglets. Le fait de cliquer sur les boutons Configuration, Outils, Apprentissage, Run, Système, Sauvegarder ou Aide de la barre d’outils du menu principal (voir Barre d’outil du menu principal en page 32) modifie le contenu de la fenêtre de configuration. Pour plus d’informations sur la navigation dans les options du détecteur, voir Aperçu du logiciel en page 31. ------------------------------------------------------------------------------------Onglets de réglage Cliquer sur ces onglets pour afficher les entrées décidées par l’utilisateur et les informations en retour. Fenêtre de configuration Banner Engineering Corp. • Minneapolis, MN USA www.bannerengineering.com • Tel: 763.544.3164 07/05 P/N 120708 35 PresencePLUS® P4 GEO/GEO 1.3 Mise en marche Fenêtre d’état La fenêtre d’état, illustrée ci-dessous, donne les informations suivantes concernant le détecteur. ------------------------------------------------------------------------------------- Niveau de zoom Adresse/état de connexion Niveau de gris à la position du curseur Mise à jour de l’image Position du curseur Résolution d’affichage de l’image courante Présentation de la fenêtre d’état -------------------------------Le tableau suivant donne la description de chaque région de la fenêtre d’état. Zone de fenêtre d’états zone Description Adresse/état de connexion Affiche l’adresse IP du détecteur quand la connexion entre le détecteur et le PC est bonne. Mise à jour de l’image La barre de progression indique l’état de la mise à jour quand on transfère une image du détecteur au PC. Niveau de zoom Affiche le niveau de zoom sélectionné de la fenêtre de l’image. Niveau de gris à la position du curseur Niveau de gris 0-255 du pixel sous le curseur. Position du curseur Affiche les coordonnées x, y du pixel sous le curseur par rapport au coin gauche supérieur (origine, établie à 0,0) du champ de vision (FOV). Résolution de l’affichage de l’image courante Affiche la valeur spécifiée par l’utilisateur, qui peut se situer entre 1:1 et 64:1. 36 P/N 120708 07/05 Banner Engineering Corp. • Minneapolis, MN USA www.bannerengineering.com • Tel: 763.544.3164 Manuel de l’utilisateur Configuration 5. Configuration Cette section explique comment capturer une image de référence et configurer les options de déclenchement. Écran configuration . . . . . . . . . . . . . . . . . . . . . . . . . . . . . . . . . . . . . . . . . . . . . . . . . . . . . . . . . . . . . . . . . . . . . . . .38 Capture d’une image de référence. . . . . . . . . . . . . . . . . . . . . . . . . . . . . . . . . . . . . . . . . . . . . . . . . . . . . . . . . . . . .39 Onglet Image . . . . . . . . . . . . . . . . . . . . . . . . . . . . . . . . . . . . . . . . . . . . . . . . . . . . . . . . . . . . . . . . . . . . . . . . .39 Choix d’un type de déclencheur . . . . . . . . . . . . . . . . . . . . . . . . . . . . . . . . . . . . . . . . . . . . . . . . . . . . . . . . . . .40 Réglage de l’exposition et du gain . . . . . . . . . . . . . . . . . . . . . . . . . . . . . . . . . . . . . . . . . . . . . . . . . . . . . . . . .40 Temps d’exposition . . . . . . . . . . . . . . . . . . . . . . . . . . . . . . . . . . . . . . . . . . . . . . . . . . . . . . . . . . . . . . . . . . . . .42 Mise au point de la lentille. . . . . . . . . . . . . . . . . . . . . . . . . . . . . . . . . . . . . . . . . . . . . . . . . . . . . . . . . . . . . . . .43 Réglage des paramètres du déclencheur . . . . . . . . . . . . . . . . . . . . . . . . . . . . . . . . . . . . . . . . . . . . . . . . . . . . . . .44 ----------------------------------------------------------------------------- Banner Engineering Corp. • Minneapolis, MN USA www.bannerengineering.com • Tel: 763.544.3164 07/05 P/N 120708 37 PresencePLUS® P4 GEO/GEO 1.3 Configuration Écran configuration Au premier démarrage, le détecteur affiche l’écran configuration, illustré ci-dessous. Pour revenir à l’écran de configuration après l’avoir dépassé, cliquer sur le bouton Configuration de la barre d’outils du menu principal. ---------------------------------------- Écran configuration 38 P/N 120708 07/05 Banner Engineering Corp. • Minneapolis, MN USA www.bannerengineering.com • Tel: 763.544.3164 Manuel de l’utilisateur Configuration Capture d’une image de référence L’image de référence sert de modèle pour développer une inspection. Les outils de vision utilisent cette image pour acquérir les informations critiques nécessaires à l’inspection. Acquérir une image de qualité est indispensable à la réussite de l’inspection. Une image de qualité présente une différence mesurable et répétitive entre les bons produits (qui passent l’inspection) et les mauvais (qui échouent). Onglet Image Cliquer sur l’onglet Image dans la fenêtre de configuration pour capturer une image de référence. -------------------------------------------------------------------------------------------- Valeur de netteté Options déclenchement Bouton déclenchement Pour déclencher la caméra lorsque Manuel est sélectionné (non disponible dans les autres options) Exposition automatique Marche règle la valeur de la netteté. Annuler revient à la valeur de réglage précédent. Résolution Réglage et gain d’exposition Options de l’onglet image de configuration Banner Engineering Corp. • Minneapolis, MN USA www.bannerengineering.com • Tel: 763.544.3164 07/05 P/N 120708 39 PresencePLUS® P4 GEO/GEO 1.3 Configuration Choix d’un type de déclencheur La première étape de capture d’une image est de déterminer quand le détecteur doit capturer l’image. Cette option de configuration détermine la façon dont le détecteur initie la capture d’une image. Il existe quatre façons de déclencher la capture par le détecteur. Ces options de déclencheur ne servent que pour la configuration. Voir la configuration du déclencheur de l’inspection en Réglage des paramètres du déclencheur en page 44. Options déclenchement (par défaut : Continu) Continu : Le détecteur se met à jour en continu en mode de configuration. Externe : Les images ne sont acquises qu’en réponse à un signal d’une source extérieure (broche 4 sur la caméra) comme cela a été configuré dans l’onglet Déclencheur. Choisir Externe si la pièce se déplace pendant l’inspection. Cela permet de capturer une image dans les mêmes conditions que celles de l’inspection. NOTE : En mode Run, on n’utilise qu’un déclencheur externe. Manuel : Les images ne sont acquise que quand on clique sur le bouton Déclencheur. Le bouton Déclencheur s’affiche en gris quand une option, autre que manuelle, est choisie. OFF : Choisir cette option pour arrêter d’acquérir des images. La dernière image acquise reste affichée. ---------------------------------------------------------------- Réglage de l’exposition et du gain Le réglage du temps et du gain d’exposition sert à contrôler la brillance de l’image. • Le temps d’exposition est le temps pendant lequel le détecteur laisse l’éclairage sur la pièce à inspecter. Accroître le temps d’exposition augmente la quantité de lumière sur la pièce et donc éclaircit l’image. • Le gain est une augmentation électronique du signal de l’image. Augmenter le gain éclaircit l’image sans augmenter le temps d’exposition. NOTE : Le gain éclaircit les pixels blancs comme les pixels noirs. Un trop fort gain fait apparaître l’image granuleuse. -------------------------------------Il y a deux façons de régler le temps d’exposition et le gain : Utiliser le mode temps d’exposition automatique ou régler manuellement. Voir la Fenêtre temps d’exposition automatique en page 41. Pour effectuer le mode temps d’exposition automatique, cliquer sur Marche. Pendant que le mode temps d’exposition automatique fonctionne, le temps et le gain d’exposition seront optimisés pour l’inspection courante et le champ état retransmet ces informations. Pour arrêter ce mode immédiatement, cliquer sur Stop. 40 P/N 120708 07/05 Banner Engineering Corp. • Minneapolis, MN USA www.bannerengineering.com • Tel: 763.544.3164 Manuel de l’utilisateur Configuration Le tableau suivant explique les différents états du champ état de l’onglet netteté : Options du champ état État Explication Ne fonctionne pas Le temps d’exposition automatique n’a pas été activé. Fonctionne L’exposition automatique fonctionne actuellement. Terminée L’exposition automatique a fonctionné et est terminée. Image trop foncée Le mode n’a pas pu éclaircir suffisamment l’image. Renforcer l’éclairage de l’inspection. Image trop claire Le mode n’a pas pu foncer suffisamment l’image. Baisser l’éclairage de l’inspection. --------------------------------------------- Fenêtre temps d’exposition Pour régler le temps et le gain d’exposition manuellement : Faire glisser les curseurs de la fenêtre d’exposition vers la gauche ou vers la droite. Les déplacer vers la gauche pour assombrir l’image et vers la droite pour l’éclaircir. Pour revenir aux valeurs d’exposition précédentes, cliquer sur le bouton Annuler. Voir l’illustration de la fenêtre temps d’exposition automatique à gauche. ----------------------------------------------------------------------------------------Pour foncer l’image Pour éclaircir l’image P4 GEO: Plus court temps d’exposition = 0,01 ms P4 GEO 1.3: Plus court temps d’exposition = 0,1 ms P4 GEO: Plus long temps d’exposition = 20,47 ms P4 GEO 1.3: Plus long temps d’exposition = 1,67 s Plus faible gain = 0 Gain le plus élevé = 100 Fenêtre temps d’exposition automatique pour le PresencePLUS P4 -------------------------------------- Banner Engineering Corp. • Minneapolis, MN USA www.bannerengineering.com • Tel: 763.544.3164 07/05 P/N 120708 41 PresencePLUS® P4 GEO/GEO 1.3 Configuration Temps d’exposition Pour régler le temps d’exposition, il faut prendre les points suivants en considération: • Le temps d’exposition influe sur la quantité de lumière nécessaire pour éclairer la pièce. • Le temps d’exposition influe sur la vitesse à laquelle une pièce peut passer devant le détecteur pendant que cette dernière capture une image. - Des temps d’exposition courts nécessitent de fortes sources d’éclairage. - De fortes sources d’éclairage sont moins efficaces et durent moins longtemps. - Des temps d’exposition longs peuvent rendre floues les images d’objets se déplaçant rapidement. Une image est floue si la pièce se déplace d’une distance supérieure à un élément d’image (pixel) pendant le temps d’exposition. o Le calcul suivant permet de déterminer le temps d’exposition maximum sans que l’image ne soit floue : Durée d’exposition max. (ms) = CDV horizontal Vitesse de la pièce x 128 x 1000 Le champ de vision (CDV) est la largeur de l’image en pouces. La vitesse de la pièce est la vitesse de la ligne de production en pouces par secondes. ----------------------------------------------------------------------------Pour convertir la vitesse de la pièce de pieds par minute en pouces par seconde, multiplier par 0,2. Temps d’exposition, exemple : Une pièce se déplace le long du convoyeur à 7,6 mètres par minute. Quel est le temps d’exposition maximum ? 25 pieds par minute x 0,2 = 5 pouces par seconde CONSEIL Mettre une règle dans le CDV à la distance de mesure et observer la mesure de la largeur du CDV dans la fenêtre image. Supposons que la largeur du CDV soit de 5 pouces dans cet exemple. Par conséquent : Temps d’exposition max. = 5 pouces 5 pouces par seconde x 128 x 1000 = 7,81 ms ----------------------------------------------------------------------------------------------------------- 42 P/N 120708 07/05 Banner Engineering Corp. • Minneapolis, MN USA www.bannerengineering.com • Tel: 763.544.3164 Manuel de l’utilisateur Configuration Mise au point de la lentille Pour régler la netteté (mise au point de la lentille), mettre l’objet cible pour que la zone à mettre au point apparaisse au centre de l’image affichée. Tourner la bague de mise au point de la lentille par petites touches. Il y a deux moyens de savoir si la mise au point est optimisée : 1. Regarder l’image sur le PC ou le moniteur vidéo, ou 2. Voir la valeur de netteté sur l’onglet netteté. Image sur le PC ou le moniteur vidéo Tourner la bague de mise au point jusqu’à ce que l’image soit nette puis recommence à être floue. Tourner la bague vers l’arrière jusqu’à ce que l’image soit nette (voir ci-dessous). Valeur de netteté sur l’onglet netteté Tourner la bague de mise au point jusqu’à ce que la valeur de netteté augmente puis commence à diminuer. Tourner la bague vers l’arrière jusqu’à ce que la valeur soit la plus élevée entre 1 et 255 (voir ci-dessous). NOTE : La mise à jour de la valeur de netteté est plus rapide que celle de l’image dans la fenêtre. Image sur le PC Valeur de Le fait de cliquer sur l’onglet déclencheur fait apparaître le Écran de configuration déclencheur Illustré en page 44. Le fait ce cliquer sur suite fait apparaître l’écran outils (voir Section 6, Écran outils Commencement en page 47). Les boutons de la barre du menu principal restent actifs. Image sur le PC et valeur de netteté Banner Engineering Corp. • Minneapolis, MN USA www.bannerengineering.com • Tel: 763.544.3164 07/05 P/N 120708 43 PresencePLUS® P4 GEO/GEO 1.3 Configuration Réglage des paramètres du déclencheur Un déclencheur externe est utilisé pour indiquer au capteur quand il doit capturer une image. Régler les paramètres de l’onglet déclencheur de la fenêtre configuration. ------------------------------------------------------------------------------------------Écran de configuration déclencheur Résolution La résolution de l’affichage de la fenêtre image est un paramètre s’appliquant au système qui reste identique pour toutes les inspections. La résolution peut être modifiée dans tous les écrans de configuration et Run Résolution (en Section 11, Run) en page 126. NOTE :Le réglage de la résolution n’a pas d’influence sur l’image capturée par le détecteur. Écran de configuration du déclencheur ------------------------------Les paramètres indiqués dans l’onglet déclencheur sont enregistrés dans le fichier inspection et peuvent être différents selon les inspections. Polarité Choisir le front montant pour capturer des images au front montant du signal du déclencheur. Choisir le front descendant pour capturer des images au front descendant du signal du déclencheur. ----------------------------------------------- 44 P/N 120708 07/05 Banner Engineering Corp. • Minneapolis, MN USA www.bannerengineering.com • Tel: 763.544.3164 Manuel de l’utilisateur Configuration Sélection des caractéristiques électriques des entrées et sorties Toutes les entrées et toutes les sorties peuvent être sélectionnées soit NPN soit PNP. Cette sélection se fait dans la fenêtre de configuration système dans l’onglet EntréesSorties, illustré en Sélection électrique (en Section 3, Installation) en page 13. --------------------------------------------------------------------------- Diagramme de temporisation La polarité est illustrée dans le diagramme de temporisation ci-dessous. chronogramme Configuration PNP front montant Signal d’entrée du déclencheur Configuration PNP front descendant Signal d’entrée du déclencheur ON OFF Largeur de l’impulsion OFF Largeur de l’impulsion Inspection Inspection Attente Attente Retard du déclencheur Retard du déclencheur Configuration NPN front montant Signal d’entrée du déclencheur ON Configuration NPN front descendant Signal d’entrée du déclencheur OFF ON OFF ON Largeur de l’impulsion Largeur de l’impulsion Inspection Inspection Attente Attente Retard du déclencheur Retard du déclencheur Diagramme de temporisation : Entrées de déclenchement front montant et front descendant Banner Engineering Corp. • Minneapolis, MN USA www.bannerengineering.com • Tel: 763.544.3164 07/05 P/N 120708 45 PresencePLUS® P4 GEO/GEO 1.3 Configuration Options de temporisation du déclencheur La validité et la temporisation du déclencheur peuvent être modifiés par trois réglages : l’échantillonnage, la temporisation du déclencheur et le créneau minimum. Entrer les valeurs correspondantes ou régler les valeurs en utilisant les flèches. Échantillonnage (plage : 1 - 10.000) Règle la séquence de déclenchements validés. Si elle est réglée sur 1, une image sera capturée à chaque déclenchement validé ; sur 2, une image sera capturée à chaque second déclenchement validé, et ainsi de suite. Temporisation du déclencheur Plage : 0 - 8.000 ms (P4 GEO) Plage : 0 - 5.000 ms (P4 GEO 1.3) Intervalle de temps fixe (en millisecondes) entre le moment auquel le détecteur reçoit un déclenchement validé et le moment où il capture l’image. Voir le chronogramme en page 45. Créneau minimum du déclencheur Plage : 1 - 8.000 ms (P4 GEO) Plage : 1 - 5.000 ms (P4 GEO 1.3) Élimine les déclenchements intempestifs en n’acceptant que les déclenchements qui durent plus longtemps qu’une durée spécifiée. 46 P/N 120708 07/05 Banner Engineering Corp. • Minneapolis, MN USA www.bannerengineering.com • Tel: 763.544.3164 Manuel de l’utilisateur Écran outils 6. Écran outils Cette section indique comment créer, ouvrir, modifier, gérer et sauvegarder les fichiers d’inspection. Procédure normale de création et de modification. . . . . . . . . . . . . . . . . . . . . . . . . . . . . . . . . . . . . . . . . . . . . . . . .48 Création et modification d’une inspection . . . . . . . . . . . . . . . . . . . . . . . . . . . . . . . . . . . . . . . . . . . . . . . . . . . . . . .49 Choisir un outil . . . . . . . . . . . . . . . . . . . . . . . . . . . . . . . . . . . . . . . . . . . . . . . . . . . . . . . . . . . . . . . . . . . . . . . .50 Ajouter ou enlever des outils. . . . . . . . . . . . . . . . . . . . . . . . . . . . . . . . . . . . . . . . . . . . . . . . . . . . . . . . . . . . . .51 Changement de nom d’un outil . . . . . . . . . . . . . . . . . . . . . . . . . . . . . . . . . . . . . . . . . . . . . . . . . . . . . . . . . . . .51 ROI et masques . . . . . . . . . . . . . . . . . . . . . . . . . . . . . . . . . . . . . . . . . . . . . . . . . . . . . . . . . . . . . . . . . . . . . . .52 Types de ROI . . . . . . . . . . . . . . . . . . . . . . . . . . . . . . . . . . . . . . . . . . . . . . . . . . . . . . . . . . . . . . . . . . . . . . . . .52 Création des ROI et des masques . . . . . . . . . . . . . . . . . . . . . . . . . . . . . . . . . . . . . . . . . . . . . . . . . . . . . . . . .55 Apprentissage rapide . . . . . . . . . . . . . . . . . . . . . . . . . . . . . . . . . . . . . . . . . . . . . . . . . . . . . . . . . . . . . . . . . . . . . . .57 Sélectionner ou effacer des inspections de la caméra. . . . . . . . . . . . . . . . . . . . . . . . . . . . . . . . . . . . . . . . . . . . . .58 Sélection d’inspections dans la bibliothèque . . . . . . . . . . . . . . . . . . . . . . . . . . . . . . . . . . . . . . . . . . . . . . . . . . . . .59 Banner Engineering Corp. • Minneapolis, MN USA www.bannerengineering.com • Tel: 763.544.3164 07/05 P/N 120708 47 PresencePLUS® P4 GEO/GEO 1.3 Écran outils Procédure normale de création et de modification Conception d’une inspection Avec l’écran outils, illustré ci-dessous, l’utilisateur établit les inspections que la caméra va exécuter. Trois sources d’inspections sont disponibles : 1. Créer une inspection à partir de rien est la méthode normale. L’écran outils permet l’organisation de cette inspection et il a été conçu pour aider à la concevoir. Les explications concernant les outils ci-dessus se trouvent dans la Section 7, Outils Commencement en page 61. 2. Les inspections existantes se retrouvent dans la caméra (avec ou sans image de référence) pour les exécuter ou les modifier. Cette méthode est très utile si l’utilisateur dispose déjà d’une inspection existante enregistrée dans le détecteur et qu’il a besoin de la modifier pour créer une nouvelle inspection. 3. Des inspections existantes peuvent aussi provenir de ressources hôtes en utilisant la bibliothèque. Dans ce cas, les sources d’inspections sont le disque dur du PC ou l’internet. La méthode permet d’accéder à un nombre illimité d’inspections existantes (avec ou sans image de référence) pour les exécuter ou les modifier. ------------------------------------------------------------------------------------------------- Écran outils 48 P/N 120708 07/05 Banner Engineering Corp. • Minneapolis, MN USA www.bannerengineering.com • Tel: 763.544.3164 Manuel de l’utilisateur Écran outils Création et modification d’une inspection Une inspection comprend deux éléments simultanés, une image de référence et un script d’inspection. • L’image de référence sert d’apprentissage pour la création de l’inspection. • Le script d’inspection contient toutes les informations nécessaires pour effectuer l’inspection. NOTE : Il faut d’abord capturer ou sélectionner une image de référence avant de créer une nouvelle inspection. Voir Capture d’une image de référence (en Section 5, Configuration) en page 39. Onglet créer de l’écran outils Utiliser l’onglet créer pour effectuer les opérations suivantes : • Choisir un outil • Ajouter ou enlever des outils • Configurer les outils • Établir manuellement les paramètres d’inspection, par l’intermédiaire de l’apprentissage ou de l’apprentissage rapide ------------------------------------------------------------------------------------------Pour sortir : Cliquer sur suivant pour sortir de l’écran Outils et aller à l’écran apprentissage. Cliquer sur apprentissage rapide pour établir rapidement les paramètres de l’outil et passer à l’écran Run. Le détecteur ajoute les tolérances aux paramètres d’inspection qui ont été sélectionnés dans l’outil de mesure et de test. Onglet créer de l’écran outils Banner Engineering Corp. • Minneapolis, MN USA www.bannerengineering.com • Tel: 763.544.3164 07/05 P/N 120708 49 PresencePLUS® P4 GEO/GEO 1.3 Écran outils La procédure normale pour créer ou modifier une inspection est décrite ci-dessous et expliquée en détail plus loin dans cette section. 1. Choisir un outil. 2. Ajouter une région d’intérêt (ROI). 3. Configurer les paramètres de l’outil. 4. Sélectionner apprentissage rapide ou suivant (pour entrer dans le mode d’apprentissage). NOTE : L’apprentissage rapide établit automatiquement les paramètres de jugement en utilisant l’image de référence en tant que cible et en appliquant les tolérances des paramètres sélectionnés dans l’outil de mesure et de test. Une fois terminé, l’apprentissage rapide demande à l’utilisateur de sauvegarder l’inspection et de passer à l’écran Run. L’apprentissage rapide est une méthode extrêmement rapide pour établir une possible inspection. L’apprentissage établit automatiquement les paramètres de jugement en effectuant des inspections sur des produits reconnus bons. En option, il est possible d’entrer les paramètres de jugement dans l’onglet résultats de l’outil de test et on peut alors effectuer l’inspection sans apprentissage. ATTENTION : Quand on utilise l’apprentissage ou l’apprentissage rapide, tous les paramètres “entrées à la main” sont écrasées. ---------------------------------------------------------------------5. Sauvegarder l’inspection dans la caméra avant de l’effectuer. Voir Section 14, Sauvegarde des inspections Commencement en page 147. 6. Passer à l’écran Run et effectuer l’inspection. -------------------------------------------------------------- Choisir un outil Avant d’ajouter ou de retirer un outils de l’inspection, lire la totalité de Section 6, Écran outils pour se familiariser avec les différents outils. Pour choisir les outils qui correspondent à une inspection, il faut considérer les paramètres de l’outil et les options de résultat : • Les paramètres sont des entrées sélectionnées pour chaque outil (par exemple, seuil relatif). • Les résultats sont les informations qui sortent de l’outil quand celui-ci a été utilisé. Il y a des outils qui effectuent des évaluations tandis que d’autres procurent des donnés de position pour les outils qui suivent. Les outils de test évaluent, combinent ou comparent les résultats d’autres outils et déterminent le jugement bon ou mauvais. NOTE : Un outil de test doit être sélectionné pour évaluer les résultats de chaque outil ou jeu d’outils. Voir les informations sur la façon dont les outils analysent les images en Section 7, Outils Commencement en page 61. .---------------------------------- 50 P/N 120708 07/05 Banner Engineering Corp. • Minneapolis, MN USA www.bannerengineering.com • Tel: 763.544.3164 Manuel de l’utilisateur Écran outils Ajouter ou enlever des outils Pour ajouter un outils : Les étapes suivantes donnent un aperçu de l’établissement des outils de vision pour une inspection. Les étapes qui n’existent pas pour certains outils de repositionnement ou d’analyse sont indiquées. 1. Cliquer sur le bouton de l’outil à ajouter à l’inspection. 2. Changer le nom de l’outil. Pour plus d’informations, voir Changement de nom d’un outil en page 51. 3. dessiner la ROI (n’existe pas pour les outils d’analyse). Pour plus d’informations, voir ROI et masques en page 52. 4. Définir les options d’entrée pour indiquer les résultats attendus (n’existe pas pour les outils de test). Pour plus d’informations, voir Exemples de résultats logiques (en Section 7, Outils) en page 91. 5. Ajouter un outil de test. 6. Configurer les entrées de l’outil de test et, le cas échéant, configurer les résultats désirés. Voir Aperçu de l’outil Test (en Section 7, Outils) en page 63. 7. Définir les paramètres de jugement de l’une des trois façons suivantes : - Utiliser l’apprentissage rapide. - Utiliser l’apprentissage. - Définir manuellement les paramètres de jugement. Pour enlever un outil : 1. Choisir l’outil à enlever dans la fenêtre navigation/résultats. 2. Cliquer sur le bouton annuler du coin inférieur gauche de l’écran. Boutons supprimer Changement de nom d’un outil Le nom par défaut de chaque outil peut être modifié ou remplacé (exemples : RB_1, TT_2). Chaque nom doit être unique. Pour modifier le nom d’un outil, cliquer sur le champ nom (double-cliquer pour sélectionner le nom entier) et taper la modification ou le nouveau nom. • Entrer jusqu’à 49 caractères ; seuls les caractères alphanumériques et les soulignements sont valides (pas d’espace). • Le bouton de l’outil qui apparaît dans la fenêtre navigation/résultats après être sorti de l’outil comporte les neuf premiers caractères. ---------------------------------------------- Banner Engineering Corp. • Minneapolis, MN USA www.bannerengineering.com • Tel: 763.544.3164 07/05 P/N 120708 51 PresencePLUS® P4 GEO/GEO 1.3 Écran outils ROI et masques Une région d’intérêt (ROI) indique la région de l’image que l’outil doit évaluer. La surface hors de la ROI est ignorée mais reste visible dans la fenêtre image. Le masque exclut la surface intérieure de la ROI. Il faut créer une ROI pour tous les outils de vision. Le tableau suivant liste les disponibilités des ROI et des masques de chaque outil. La disponibilité dépend du modèle P4. ---------------------------------------------Disponibilité des ROI et des masques Outil Type de ROI Masque (mask) Position Linéaire Indisponible Recherche d’images GEO Recherche et forme Option (jusqu’à 8 par ROI) Comptage GEO Recherche et forme Option (jusqu’à 8 par ROI) ---------------------------------------------------------------------- Types de ROI Les types de ROI sont des surfaces, la recherche de formes et linéaires. ROI de surface Une ROI de surface peut être rectangulaire, elliptique ou circulaire. Le fait de cliquer sur Créer ROI sur l’onglet d’entrée offre d’autres surfaces dans la liste des ROI. Les surfaces sont indiquées ci-dessous. En choisir une. NOTE : Une ROI de surface peut recouvrir la totalité du champ de vision (CDV). Rectangulaire Elliptique circulaire ROI de surfaces 52 P/N 120708 07/05 Banner Engineering Corp. • Minneapolis, MN USA www.bannerengineering.com • Tel: 763.544.3164 Manuel de l’utilisateur Écran outils ROI de recherche de formes Une ROI de recherche de formes comprend à la fois une ROI de recherche et une ROI de formes. La ROI extérieure est la recherche. Comme une ROI de surface, une ROI de formes peut être rectangulaire, elliptique ou circulaire. Par contre, la ROI de recherche n’est que rectangulaire. Chaque ROI peut être modifiée séparément. ROI de recherche (toujours rectangulaire) ROI de formes (rectangulaire, elliptique ou circulaire) ROI de recherche de formes ROI linéaire Les ROI linéaires sont utilisées par les outils qui recherchent le long d’une ligne définie dans une direction définie. Les données sont moyennées le long d’une ROI linéaire plus large que 1 pixel pour donner des résultats précis. La largeur de la ROI augmente par incréments de 4 ; par exemple, 1, 5, 9, 13 etc. l’élargissement de la ROI est symétrique. CONSEIL Le fait d’élargir une ROI permet d’obtenir un emplacement ou une valeur plus moyenne. Cela améliore la répétitivité. -------------------------------------------------------------------------------------------- 17 Pixels de large 1 Pixel de large ROI linéaires avec direction de balayage de gauche à droite Banner Engineering Corp. • Minneapolis, MN USA www.bannerengineering.com • Tel: 763.544.3164 07/05 P/N 120708 53 PresencePLUS® P4 GEO/GEO 1.3 Écran outils Graphique de profil de l’outil linéaire Le graphique de profil de l’outil linéaire, illustré ci-dessous, est utilisé avec toutes les ROI linéaires. Ce graphique représente la valeur des pixels le long de la ROI. L’axe vertical représente le niveau de gris ou gradient et l’axe horizontal représente la position (en pixels) le long de la ROI. La courbe du graphique (ligne rouge sur l’écran) représente le profil du bord et la ligne pointillée horizontale (en vert sur l’écran) représente le niveau de seuil. ----------------------------------------------------Intensité des pixels Ligne de seuil Graphique de profil de l’outil (seuil relatif illustré) ----------------------------- 54 P/N 120708 07/05 Banner Engineering Corp. • Minneapolis, MN USA www.bannerengineering.com • Tel: 763.544.3164 Manuel de l’utilisateur Écran outils Création des ROI et des masques Les procédures suivantes permettent de créer, de modifier, de déplacer et d’annuler des ROI et des masques. Pour créer une ROI 1. Cliquer sur le bouton Créer une ROI de l’onglet entrée de l’outil. 2. Choisir la forme de la ROI dans la fenêtre contextuelle. 3. Maintenir le bouton de sélection de la souris enfoncé et déplacer la souris pour créer la forme de la ROI dans la fenêtre de l’image. Pour modifier la ROI après avoir relâché la souris, voir Pour modifier une ROI ou un masque en page 56 ASTUCE : Utiliser le bouton loupe à gauche de la fenêtre de l’image pour élargir la ROI. Bouton loupe ------------------ Banner Engineering Corp. • Minneapolis, MN USA www.bannerengineering.com • Tel: 763.544.3164 07/05 P/N 120708 55 PresencePLUS® P4 GEO/GEO 1.3 Écran outils Pour dessiner un masque 1. Cliquer sur le bouton Ajouter un masque de l’onglet entrée de l’outil. 2. Cliquer sur la forme de masque désirée dans la liste déroulante. NOTE :Les ROI linéaires n’ont pas de masque. Les masques sont bleu clair avec des lignes diagonales. Les zones couvertes par des masques sont ignorées pendant les inspections. Pour modifier une ROI ou un masque Cliquer sur l'outil dans la fenêtre de navigation sélectionne une ROI (région d'intérêt) ou un masque pour qu'il puisse être déplacé, modifié ou effacé. Les points de sélection indiquent que la ROI ou le masque est actif. Pour modifier un ROI ou un masque Positionner le curseur au-dessus d'un bord. Quand le curseur se transforme en une flèche droite qui indique que le bord peut être déplacé, cliquer et déplacer. Ou Lorsque le curseur se transforme en flèche courbée, indiquant que la ROI peut pivoter, cliquer et déplacer. NOTE: Lors de l'édition d'une ROI linéaire, le champ de la largeur de la ROI indique la largeur lors de la modification. La largeur peut également être modifiée manuellement. Pour effacer une ROI ou un masque Sélectionner la ROI ou le masque, puis cliquer le bouton effacer. Si une ROI contenant un masque ou d'autres ROI est sélectionnée, l'objet sélectionné ainsi que tout ce qu'il contient sera effacé. Pour déplacer une ROI ou un masque. Sélectionner la ROI ou le masque, puis déplacer le curseur par-dessus. Lorsque le curseur de la souris se transforme en un curseur à quatre flèches, déplacer la ROI ou le masque à sa nouvelle position. 56 P/N 120708 07/05 Banner Engineering Corp. • Minneapolis, MN USA www.bannerengineering.com • Tel: 763.544.3164 Manuel de l’utilisateur Écran outils --------------------------------------------------------------------------------------------Note d'application Cliquer sur l'outil dans la fenêtre de navigation sélectionne une ROI (région d'intérêt) ou un masque pour qu'il puisse être déplacé, modifié ou effacé. Les points de sélection indiquent que la ROI ou le masque est actif. Apprentissage rapide L’apprentissage rapide assure la méthode la plus rapide et la plus facile de créer une inspection. L’apprentissage rapide utilise l’image de référence pour établir les paramètres Bon ou Mauvais des outils de test. L’apprentissage rapide fonctionne de la façon suivante : • Il effectue l’inspection de l’image de référence. • Il « apprend » les résultats des outils de vision. • Il applique les tolérances prévues (définies par l’utilisateur, par défaut 10 %) aux paramètres sélectionnés dans l’outil de test (ces paramètres déterminent les critères Bon et Mauvais pour chaque outil de test utilisé dans l’inspection). NOTE : L’apprentissage rapide remplace tous les paramètres de minimum et de maximum qui étaient déjà dans l’outil de test. --------------------------------------------------------Cliquer sur Apprentissage rapide pour : • Utiliser tous les outils. • Calculer les mesures • Ajouter un pourcentage de tolérances aux valeurs apprises. • Sauvegarder l’inspection dans la caméra. • Passer sur Run. Banner Engineering Corp. • Minneapolis, MN USA www.bannerengineering.com • Tel: 763.544.3164 07/05 P/N 120708 57 PresencePLUS® P4 GEO/GEO 1.3 Écran outils Sélectionner ou effacer des inspections de la caméra Il est possible d’enregistrer jusqu’à 12 fichiers d’inspection dans la caméra. Les inspections enregistrées peuvent être modifiées, exécutées ou supprimées. Pour sélectionner et ouvrir une inspection de la caméra 1. Cliquer sur l’onglet Capteur. 2. Sélectionner l’inspection voulue. 3. Cliquer sur le bouton Charger. Les outils de l’inspection sélectionnée apparaissent dans la fenêtre de navigation/résultats et le logiciel revient à l’onglet Créer. À ce moment, tous les outils de l’inspection peuvent être modifiés. Si on veut ajouter de nouveaux outils, sélectionner simplement l’outil dans l’écran Outils. Si des outils doivent être effacés, sélectionner l'outil et cliquer l'icône d'effacement dans le inférieur gauche de l'écran. ( ). NOTE : Si l’image couramment affichée à l’écran est prévue pour être l’image de référence (pas l’image enregistrée avec l’inspection), cocher la case charger l’inspection sans l’image de référence. ---------------------------------------------------------------- Onglet Capteur du menu Outils Pour supprimer une inspection de la caméra : Sélectionner l’inspection en cliquant dessus, puis cliquer sur Supprimer. L’aide permettant de sauvegarder des inspections dans la caméra se trouve en Section 14, Sauvegarde des inspections Commencement en page 147. 58 P/N 120708 07/05 Banner Engineering Corp. • Minneapolis, MN USA www.bannerengineering.com • Tel: 763.544.3164 Manuel de l’utilisateur Écran outils Sélection d’inspections dans la bibliothèque Les fichiers d’inspection peuvent être archivés dans une bibliothèque dans le PC ou sur un réseau raccordé au PC. Après avoir ouvert une inspection depuis le PC ou le réseau, on peut la modifier ou la sauvegarder dans la caméra . Pour sélectionner et ouvrir une inspection : 1. Cliquer sur l’onglet Bibliothèque. 2. Sélectionner l’inspection voulue. 3. Cliquer sur le bouton Charger. --------------------------------------------------------------------Les outils de l’inspection sélectionnée se trouvent dans la fenêtre de navigation/résultats et le logiciel revient à l’onglet créer. ----------------------------------------------------------------------------- Onglet de la bibliothèque de l’écran outils Pour modifier une inspection de la bibliothèque : Voir Création et modification d’une inspection en page 49. Pour sauvegarder une inspection : Voir Section 14, Sauvegarde des inspections Commencement en page 147. Banner Engineering Corp. • Minneapolis, MN USA www.bannerengineering.com • Tel: 763.544.3164 07/05 P/N 120708 59 PresencePLUS® P4 GEO/GEO 1.3 Écran outils 60 P/N 120708 07/05 Banner Engineering Corp. • Minneapolis, MN USA www.bannerengineering.com • Tel: 763.544.3164 Manuel de l’utilisateur 7. Outils Cette section explique les possibilités du système en détaillant les outils. Aperçu générale des outils. . . . . . . . . . . . . . . . . . . . . . . . . . . . . . . . . . . . . . . . . . . . . . . . . . . . . . . . . . . . . . . . . . .62 Aperçu de l’outil Recherche de bord . . . . . . . . . . . . . . . . . . . . . . . . . . . . . . . . . . . . . . . . . . . . . . . . . . . . . . . .62 Aperçu de l’outil de recherche d’images GEO . . . . . . . . . . . . . . . . . . . . . . . . . . . . . . . . . . . . . . . . . . . . . . . .62 Aperçu de l’outil Comptage GEO . . . . . . . . . . . . . . . . . . . . . . . . . . . . . . . . . . . . . . . . . . . . . . . . . . . . . . . . . .62 Aperçu de l’outil Mesure . . . . . . . . . . . . . . . . . . . . . . . . . . . . . . . . . . . . . . . . . . . . . . . . . . . . . . . . . . . . . . . . .63 Aperçu de l’outil Test . . . . . . . . . . . . . . . . . . . . . . . . . . . . . . . . . . . . . . . . . . . . . . . . . . . . . . . . . . . . . . . . . . .63 Aperçu de l’outil de communication . . . . . . . . . . . . . . . . . . . . . . . . . . . . . . . . . . . . . . . . . . . . . . . . . . . . . . . .63 Outil Recherche de bord Configuration . . . . . . . . . . . . . . . . . . . . . . . . . . . . . . . . . . . . . . . . . . . . . . . . . . . . . . . . .64 Configuration de l’outil Recherche de bord . . . . . . . . . . . . . . . . . . . . . . . . . . . . . . . . . . . . . . . . . . . . . . . . . . .65 Résultats de l’outil Recherche de bords . . . . . . . . . . . . . . . . . . . . . . . . . . . . . . . . . . . . . . . . . . . . . . . . . . . . .73 Outil recherche d’images GEO Outils . . . . . . . . . . . . . . . . . . . . . . . . . . . . . . . . . . . . . . . . . . . . . . . . . . . . . . . . . .74 Configuration de l’outil de recherche d’images GEO . . . . . . . . . . . . . . . . . . . . . . . . . . . . . . . . . . . . . . . . . . .75 Résultats de l’outil Recherche d’images GEO . . . . . . . . . . . . . . . . . . . . . . . . . . . . . . . . . . . . . . . . . . . . . . . .79 Outil Comptage GEO Outil de . . . . . . . . . . . . . . . . . . . . . . . . . . . . . . . . . . . . . . . . . . . . . . . . . . . . . . . . . . . . . . . .81 Configuration de l’outil de comptage GEO . . . . . . . . . . . . . . . . . . . . . . . . . . . . . . . . . . . . . . . . . . . . . . . . . . .82 Résultats de l’outil de comptage GEO . . . . . . . . . . . . . . . . . . . . . . . . . . . . . . . . . . . . . . . . . . . . . . . . . . . . . .86 Outil de mesure Configuration . . . . . . . . . . . . . . . . . . . . . . . . . . . . . . . . . . . . . . . . . . . . . . . . . . . . . . . . . . . . . . . .87 Configuration de l’outil de mesure . . . . . . . . . . . . . . . . . . . . . . . . . . . . . . . . . . . . . . . . . . . . . . . . . . . . . . . . .88 Résultats de l’outil de mesure . . . . . . . . . . . . . . . . . . . . . . . . . . . . . . . . . . . . . . . . . . . . . . . . . . . . . . . . . . . . .89 Outil Test Configuration . . . . . . . . . . . . . . . . . . . . . . . . . . . . . . . . . . . . . . . . . . . . . . . . . . . . . . . . . . . . . . . . . . . . .90 Configuration de l’outil Test . . . . . . . . . . . . . . . . . . . . . . . . . . . . . . . . . . . . . . . . . . . . . . . . . . . . . . . . . . . . . .90 Résultats de l’outil Test . . . . . . . . . . . . . . . . . . . . . . . . . . . . . . . . . . . . . . . . . . . . . . . . . . . . . . . . . . . . . . . . . .93 Configuration de l’outil de communication . . . . . . . . . . . . . . . . . . . . . . . . . . . . . . . . . . . . . . . . . . . . . . . . . . . . . . .94 Spécifications du canal de communication Ethernet . . . . . . . . . . . . . . . . . . . . . . . . . . . . . . . . . . . . . . . . . . .94 Ajouter un outil de communication . . . . . . . . . . . . . . . . . . . . . . . . . . . . . . . . . . . . . . . . . . . . . . . . . . . . . . . . .95 Configuration de l’outil de communication . . . . . . . . . . . . . . . . . . . . . . . . . . . . . . . . . . . . . . . . . . . . . . . . . . .96 Résultats de l’outil de communication. . . . . . . . . . . . . . . . . . . . . . . . . . . . . . . . . . . . . . . . . . . . . . . . . . . . . .101 Résultats disponibles à l’exportation. . . . . . . . . . . . . . . . . . . . . . . . . . . . . . . . . . . . . . . . . . . . . . . . . . . . . . .102 Banner Engineering Corp. • Minneapolis, MN USA www.bannerengineering.com • Tel: 763.544.3164 07/05 P/N 120708 61 PresencePLUS® P4 GEO/GEO 1.3 Aperçu générale des outils Aperçu générale des outils Aperçu de l’outil Recherche de bord Voir les informations de paramétrage de cet outil en Outil Recherche de bord Configuration en page 64. L’outil Recherche de bord trouve la position absolue ou relative d’une cible dans le champ de vue (FOV). Cet outil spécial Bord détecte la première transition entre les pixels clairs et foncés. Cet outil est initialement paramètré sur une caractéristique dont la position se répète par rapport aux autres caractéristiques à inspecter. Exemples : • Vérifier la position d’une étiquette sur une bouteille • Vérifier la position d’une plaque de batterie Aperçu de l’outil de recherche d’images GEO Voir les informations de paramétrage de cet outil en Outil recherche d’images GEO Outils en page 74. L’outil de recherche d’images GEO détecte la présence et la position d’une cible dans une zone de recherche spécifiée. Une référence de la forme est stockée en mémoire et la position de la meilleure coïncidence qui répond aux critères d’acceptation sert de référence aux autres outils. L’outil de recherche d’images GEO est configuré initialement autour d’une position répétitive par rapport aux autres caractéristiques inspectées. Exemples : • Similitude de lettres et de numéros • Localiser un repère imprimé • Localiser un repère sur un circuit imprimé • Recherche d’un objet NOTE : Il est important de n’avoir qu’une seule image de cible dans la zone de recherche. Seules les ROI qui suivent un outil de repositionnement (recherche de bord ou d’images GEO) se déplacent en fonction des outils de repositionnement. Aperçu de l’outil Comptage GEO Voir les informations de paramétrage de cet outil en Outil Comptage GEO Outil de en page 81. L’outil comptage GEO détecte la présence et la position d’une cible dans une zone de recherche spécifiée. Une référence de la forme est stockée en mémoire et la position de la meilleure coïncidence qui répond aux critères d’acceptation sert de référence aux autres outils. Les formes trouvées sont placées dans l’ordre selon l’origine de la FOV. L’ordre est de gauche à droite et du haut en bas. Un exemple de comptage est présenté ci-dessous : ----------------------------------------------------Origine Champ de vision X Forme #1 Forme #4 Forme #6 X X Forme #2 X Forme #3 X X Forme #5 Exemples : • Vérifier les motifs d’un tissu • Vérifier des dates ou des codes de lot • Inspecter l’assemblage de composants électroniques 62 P/N 120708 07/05 Banner Engineering Corp. • Minneapolis, MN USA www.bannerengineering.com • Tel: 763.544.3164 Manuel de l’utilisateur Aperçu générale des outils Aperçu de l’outil Mesure Voir les informations de paramétrage de cet outil en Outil de mesure Configuration en page 87. L’outil Mesure calcule des distances et mesure des angles en utilisant d’autres outils pour générer les données de position et mesurer les distances entre les centres des images et localiser leur origine. Exemples : • Mesurer la position d’une étiquette • Vérifier que la capsule d’une bouteille est complètement vissée • Mesurer l’écartement des électrodes d’une bougie • Calculer la position d’une boîte sur un convoyeur ------------------------------------- Aperçu de l’outil Test Voir les informations de paramétrage de cet outil en Outil Test Configuration en page 90. L’outil Test utilise une logique booléenne pour combiner ou convertir les résultats. Ses données peuvent servir à évaluer les résultats d’un outil unique ou de plusieurs outils. La sortie de l’outil Test sert d’entrée à un autre outil Test ou à générer une sortie digitale. De plus, une entrée digitale peut être reliée à un outil Test L’outil Test affiche les plages des résultats qu’il utilise en tant que critères de jugement. Normalement, ces plages sont définies automatiquement par l’apprentissage rapide ou l’apprentissage de l’inspection. En plus, elles peuvent être définies ou modifiées à la main avant ou après l’apprentissage ou l’exécution de l’inspection. Voir Vérification des résultats (en Section 9, Apprentissage) en page 118. L’outil Test affiche aussi les résultats de la dernière image évaluée pendant la configuration ou l’exécution de l’inspection. ------------------------------------- Aperçu de l’outil de communication Voir les informations de paramétrage de cet outil en Configuration de l’outil de communication en page 94. L’outil de communication sert à exporter les résultats de l’inspection vers un dispositif extérieur. Les résultats des outils de vision peuvent être sélectionnés par l’outil de communication et exportés par le contrôleur sur sa ligne série ou Ethernet. Exemples de résultats exportés : • Temps d’exécution • Comptage en chiffre rond • Valeurs d’une entrée et d’une sortie de l’outil Test • Résultats des outils de recherche de bord, de repère d’images GEO, de comptage GEO et de test. • Référence d’un point à un bord et distances de rotation Banner Engineering Corp. • Minneapolis, MN USA www.bannerengineering.com • Tel: 763.544.3164 07/05 P/N 120708 63 PresencePLUS® P4 GEO/GEO 1.3 Outil Recherche de bord Configuration Outil Recherche de bord Configuration L’outil Recherche de bord est un outil fondé sur les bords qui trouve la position absolue ou relative de la cible dans une image en trouvant son premier bord. Les outils qui suivent l’outil Recherche de bord peuvent exécuter les actions suivantes : • Translation et rotation (si la rotation est autorisée) de leurs ROI par rapport à l’information de position de l’outil Recherche de bord. • Utilisent l’outil Recherche de bord comme référence pour la mesure, plutôt que la position absolue de l’image. • Déplacement, s’il suit un autre outil de repositionnement. Les outils de repositionnement sont Recherche de bord et recherche d’images GEO. • Translation et rotation, s’il suit un autre outil de repositionnement. --------------------------------------------------- Application de l’outil Recherche de bord 64 P/N 120708 07/05 Banner Engineering Corp. • Minneapolis, MN USA www.bannerengineering.com • Tel: 763.544.3164 Manuel de l’utilisateur Outil Recherche de bord Configuration Configuration de l’outil Recherche de bord Applications de l’outil Recherche de bord : • Vérifier la position d’une étiquette sur une bouteille • Vérifier la position d’une plaque de batterie • Localiser le bord d’une boîte sur un convoyeur o Nom (par défaut : RB_1, RB_2) - Sert à donner un nouveau nom à l’outil. - Le nom peut avoir seulement des caractères alphanumériques ou des soulignages et aucuns espaces. Boutons Créer une ROI - Permet d’ajouter une ROI. - L’outil Recherche de bord utilise des ROI linéaires, une par outil de localisation. - La positon et la largeur de la ROI peuvent être modifiées. Voir ROI et masques (en Section 6, Écran outils) en page 52. Bouton supprimer - Supprimer la ROI de le fenêtre de l’image. - L’outil actif (ROI rouge sur l’écran) est supprimé. Banner Engineering Corp. • Minneapolis, MN USA www.bannerengineering.com • Tel: 763.544.3164 07/05 P/N 120708 65 PresencePLUS® P4 GEO/GEO 1.3 Outil Recherche de bord Configuration Type de transition (par défaut : Seuil relatif) La liste déroulante des types de transition de l’outil Recherche de bord propose les choix suivants : Seuil relatif - Trouve un bord ayant une intensité relative de pixels. - Plus tolérant aux fluctuations de lumière entre les inspections que les autres types de transition. - Risque de trouver de faux bords. Seuil absolu - Trouve un bord à un certain niveau de gris. - Risque moins de trouver de faux bords que les autres types de transition. - Peut manquer des bords si le niveau de lumière change entre inspections. Profil du bord - Détecte des bords sur des surfaces qui ne sont éclairées uniformément. - Trouve des bords dans des images à faible contraste. - Est plus tolérant aux modifications graduelles de niveau de lumière dans l’outil que les autres types de transition. - Filtre et élimine les bords faibles ou dégradés. ------------------------------------------------------------ Pourcentage du seuil (par défaut : 50) Valeur du seuil (par défaut : 128) Seuil de profil du bord (par défaut : 20) Cette option règle la valeur du seuil (déplace la ligne verte en pointillés sur les graphiques du profil de bord). - Le pourcentage est affiché quand le type de transition est le seuil relatif. - La valeur est affichée quand le type de transition est le seuil absolu. - Le profil de bord est affiché quand le type de transition est le profil de bord. ----------------------------------------------------------------------------------------Exemple de seuil L’image suivante montre un outil Recherche de bord balayant trois barres de gauche à droite avec le seuil relatif sélectionné. . ------------------------------------------------------------------------------------------------------------------------------------------- 66 P/N 120708 07/05 Banner Engineering Corp. • Minneapolis, MN USA www.bannerengineering.com • Tel: 763.544.3164 Manuel de l’utilisateur Outil Recherche de bord Configuration Dans le graphique des pixels de l’outil Recherche de bord ci-dessous, l’axe horizontal est la position des pixels le long de la ROI linéaire et l’axe vertical est le niveau de blanc. La ligne en pointillés (verte sur l’écran) coupant le graphique au milieu est le seuil. La ligne pleine (en rouge sur l’écran) est l’intensité des pixels le long de la ROI. Un bord est trouvé chaque fois que l’intensité des pixels (ligne pleine) coupe le seuil (ligne pointillée). ------------------------------------------------- Intensité des pixels Ligne de seuil ------------------------------------------------------------------------------------------------------------------------------------------------Davantage d’informations sur le seuil absolu et le seuil relatif Le seuil sert à marquer le point de transition de l’échelle de gris. L’outil marque le bord quand l’intensité des pixels coupe le niveau du seuil. Le seuil absolu nécessite de choisir un niveau de gris spécifique. Le seuil relatif convertit les différents niveaux de gris trouvés le long de la ROI en un pourcentage de blanc. Le niveau de gris le plus blanc est 100% et le plus foncé 0%. Choisir la valeur du pourcentage pour laquelle le bord est détecté. Le seuil de profil de bord détecte le taux de changement du niveau de gris. Plus le changement est grand, plus fort est le profil de bord. o Profil du bord Au lieu de trouver un bord à un niveau d'intensité spécifique du pixel, le seuil de variation de gris est basé sur un gradient. Ce qui veut dire qu’il recherche les changements de niveau d’intensité le long de la ROI. Un bord est trouvé quand le changement d’intensité atteint un niveau spécifique, prédéterminé. ------------------------------------------------------------Exemple : L’image de gauche montre la détection d’un bord par gradient. Il s’agit d’une vue rapprochée de l’image de l’écran précédent Exemple de seuil. ------------------------------------------------------------------------------------------------------------------------------------------------------------------------------------------------------------------------------------------------------------------------------------------------------------------------------------------------------------------------------------------------------------------------------------------------------------------------------------------------------------------------------------------------------------------------------------------------------------------------------------------------------------- Banner Engineering Corp. • Minneapolis, MN USA www.bannerengineering.com • Tel: 763.544.3164 07/05 P/N 120708 67 PresencePLUS® P4 GEO/GEO 1.3 Outil Recherche de bord Configuration Quand le seuil est sélectionné, l’onglet Graphique apparaît dans la fenêtre de l’outil. Le graphique de l’onglet précédent (dans ce cas, l’onglet entrée) se superpose au graphique du seuil et au profil de bord. Dans l’onglet graphique, le graphique de profil de bord et celui de variation de gris sont séparés pour être plus faciles à lire. Le graphique du haut, à gauche, profil du bord, représente le niveau de gris absolu le long de l’outil Recherche de bord. Le graphique du bas, variation de gris, représente la variation de niveau de gris le long de l’outil Recherche de bord. La variation de gris détecte un bord quand le changement d’intensité (ligne continue rouge de l’écran) coupe le changement d’intensité sélectionné (lignes pointillées vertes de l’écran). Une transition blanc vers noir a une valeur de variation de gris négative et une transition noir vers blanc a une valeur de variation de gris positive. Quand le niveau de variation de gris est réglé, les lignes négatives et positives se règles ensemble. Bord noir vers blanc Bord blanc vers noir 68 P/N 120708 07/05 Banner Engineering Corp. • Minneapolis, MN USA www.bannerengineering.com • Tel: 763.544.3164 Manuel de l’utilisateur Outil Recherche de bord Configuration Largeur de la ROI Largeur de la ROI (par défaut : 1) - La largeur peut être augmentée par incréments de 4 pixels (1, 5, 9, 13…) jusqu'à la largeur totale la zone d'intérêt (FOV). - Des ROI étroites s’exécutent plus vite. - Des ROI larges sont plus consistantes. - Pour calculer la rotation d’une pièce, la largeur de la ROI doit être au moins de 13. ------------------------------------------------------------------------------------------------------------------------L’image suivante montre comment une ROI étroite peut rater la pièce si celle-ci se déplace de bas en haut. ------------------------------------------------------------------------------ o -----------------------------------------------------------------------------Le fait d’élargir la ROI, comme illustré ci-dessous, lui permet de toujours détecter les barres fines. Cette ligne plus large permet à l’outil de trouver systématiquement le bord. ------------------------------------------------------------------------------ o -----------------------------------------------------------------------------Plus d’informations sur l’élargissement de la ROI Si la largeur de la ROI est supérieure à 1, les niveaux de gris des pixels sont moyennés sur la largeur de la ROI. La valeur moyenne permet d’adoucir les bords irréguliers. ----------------------------------------------------------- Banner Engineering Corp. • Minneapolis, MN USA www.bannerengineering.com • Tel: 763.544.3164 07/05 P/N 120708 69 PresencePLUS® P4 GEO/GEO 1.3 Outil Recherche de bord Configuration Polarité Polarité du bord (par défaut : Blanc ou noir) - Choisir Blanc ou noir pour trouver un bord. - Choisir Blanc vers noir pour trouver des bords qui commencent au-dessus du seuil et le coupent en descendant. - Choisir Noir vers blanc pour trouver des bords qui commencent en-dessous du seuil et le coupent en montant. -------------------------------------------------------------- Bord blanc vers noir Bord noir vers blanc -----------------------------------------------------------------------------------------------------------L’outil Recherche de bord trouve tous les bords de noir vers blanc et tous les bords de blanc vers noir. En utilisant la polarité des bords, on peut filtrer des bords indésirables. --------------------------------------------------------- Profil de bord de blanc vers noir Profil de bord de noir vers blanc ----------------------------------------------------------------------- 70 P/N 120708 07/05 Banner Engineering Corp. • Minneapolis, MN USA www.bannerengineering.com • Tel: 763.544.3164 Manuel de l’utilisateur Outil Recherche de bord Configuration Filtre de lissage Filtre de lissage (par défaut : Aucun, plage : de aucun à 5) - Exécute une moyenne glissante le long de la ROI. - Élimine de petits changements brusques du profil de bord. - Un nombre élevé pour ce filtre peut éliminer les bords d’une ligne étroite. -------------------------------------------------------Exemple de lissage Dans l’image suivante, le filtre de lissage est réglé sur aucun, l’outil Recherche de bord trouve donc la première ligne mince. --------------------------------------------------------- o --------------------------------------------------------Dans l’image suivante, le filtre de lissage est réglé sur 3. Le filtre fait la moyenne d’un segment de pixels le long de la ROI, ce qui lisse les pointes des lignes noires. Quand les lignes sont lissées, l’outil Recherche de bord les ignore parce qu’elles ne coupent pas le seuil. --------------------------------------------------------- o --------------------------------------------------------------------------------------Plus d’informations sur le filtre Le filtre de lissage calcule une moyenne glissante le long du bord ; la largeur de la moyenne glissante augmente quand le nombre de lissage croît. Banner Engineering Corp. • Minneapolis, MN USA www.bannerengineering.com • Tel: 763.544.3164 07/05 P/N 120708 71 PresencePLUS® P4 GEO/GEO 1.3 Outil Recherche de bord Configuration Largeur minimale Largeur minimale (par défaut : 1) - Élimine les petites variations des pointes d’intensité. - Élimine les bandes étroites noires ou blanches. - Détermine la distance (en pixels) avant et après un bord qui ne doit pas présenter de transition supplémentaire ou la fin du champ de vision (FOV) avant que le bord ne soit reconnu (voir l’exemple de largeur minimale ci-dessous). - Une valeur de filtre élevé peut manquer le bord d'une ligne étroite. --------------------------------------------Exemple de largeur minimale Quand la largeur minimale est réglée sur 6, l’outil Recherche de bord ignore les lignes noires car elles ne font que 5 pixels de large chacune. 5 Pixels de large 5 Pixels de large ----------------------------------------------------------------------------------------Subdivision pixel et rotation Subdivision pixel (par défaut : 1, plage : 1-4) 1 = résolution de 1 pixel. 2 = résolution de 1/2 pixel. 3 = résolution de 1/3 de pixel. 4 = résolution de 1/4 de pixel. Détermine la résolution en subdivisions du pixel, augmente la résolution de l’outil et le temps d’inspection. Rotation autorisée (par défaut : non coché) - Active le calcul de compensation de la rotation. - Les ROI qui suivent tourneront en fonction de la différence entre l’image de référence et l’image courant en cours d’inspection. - La ROI doit faire au moins 13 de large. 72 P/N 120708 07/05 Banner Engineering Corp. • Minneapolis, MN USA www.bannerengineering.com • Tel: 763.544.3164 Manuel de l’utilisateur Outil Recherche de bord Configuration CONSEILS - Garder les angles des ROI proches de 90° par rapport au bord désiré. - Quand on utilise deux outils de recherche de bord, les positionner à 90 degrés l’un de l’autre et, si la rotation est autorisée, autoriser la rotation pour le premier outil. AVERTISSEMENT Quand la rotation est autorisée, le bord doit être droit, sans cassures ni retrait et ne doit pas inclure de coin. Plus d’informations sur la rotation Quand la rotation est autorisée, toutes les ROI qui suivent tournent par rapport au bord trouvé. Pendant la configuration, l’outil Recherche de bord calcule l’angle du bord trouvé. Pendant l’inspection, le nouvel angle est comparé à l’angle d’origine. S’il y a une différence entre l’angle d’origine et le nouvel angle, toutes les ROI après l’outil Recherche de bord tournent de cette différence. --------------------------------------Angle d’origine Nouvel angle o Résultats de l’outil Recherche de bords Banner Engineering Corp. • Minneapolis, MN USA www.bannerengineering.com • Tel: 763.544.3164 Nom Valeur Position du premier bord Pixels (X,Y) 07/05 Description La position du premier bord. L’origine (0,0) est le coin supérieur gauche de l’écran. P/N 120708 73 PresencePLUS® P4 GEO/GEO 1.3 Outil recherche d’images GEO Outils Outil recherche d’images GEO Outils L’outil recherche d’images GEO trouve l’emplacement de la meilleure forme dans la zone de recherche de l’image. Pendant la configuration, l’utilisateur identifie une section de l’image qui contient la forme recherchée et assigne cette forme en tant que référence pour l’outil recherche d’images GEO. Cette référence sert par la suite à rechercher des formes très semblables dans de nouvelles images. Les outils qui suivent l’outil Recherche d’images GEO translatent et font tourner leurs ROI par rapport aux informations de position de l’outil Recherche d’images GEO. L’outil Recherche d’images GEO trouve la position de la meilleure image trouvée. ---------------------------------------------------------------------------------------- Application de l’outil Recherche d’images GEO -------------------------------------------------------------------------------- NOTE : Si l’outil Recherche d’images GEO est précédé d’un outil de repositionnement (recherche de bord ou d’images GEO), la ROI de Recherche ne se translatera que de la quantité trouvée par l’outil de localisation précédent. Par conséquent, même si l’outil de localisation autorise la rotation, la ROI de Recherche ne tournera pas. 74 P/N 120708 07/05 Banner Engineering Corp. • Minneapolis, MN USA www.bannerengineering.com • Tel: 763.544.3164 Manuel de l’utilisateur Outil recherche d’images GEO Outils Configuration de l’outil de recherche d’images GEO Exemples d’outil de recherche d’images GEO : • Position d’une étiquette • Emplacement de composants électroniques sur un circuit imprimé. • Emplacement de date / code du lot et contrôle ---------------------------------------------------------------------- Nom (par défaut : RG_1, RG_2) - Sert à donner un nouveau nom à l’outil. - Le nom ne peut contenir que des caractères alphanumériques sans espaces. Boutons Créer une ROI - L’outil Recherche d’images GEO utilise deux ROI : Une ROI de recherche et une ROI de forme. Voir ROI de recherche de formes (en Section 6, Écran outils) en page 53. - Le fait de cliquer sur ce bouton ajoute deux ROI. - La ROI de forme la plus petite ne peut pas sortir de la ROI de recherche plus grande. Bouton Ajouter masque - Fait apparaître un bouton comme le bouton Créer une ROI . - Le fait de cliquer sur ce bouton permet à l’utilisateur de définir une zone dans la ROI de forme que l’outil ignorera pendant une inspection. Voir Pour dessiner un masque (en Section 6, Écran outils) en page 56. Bouton supprimer - Supprime la ROI sélectionnée ou le masque de la fenêtre de l’image. - L’outil actif (surligné de rouge à l’écran) est supprimé. Banner Engineering Corp. • Minneapolis, MN USA www.bannerengineering.com • Tel: 763.544.3164 07/05 P/N 120708 75 PresencePLUS® P4 GEO/GEO 1.3 Outil recherche d’images GEO Outils Rotation (par défaut : 0,00°, plage : 0,00° à 359,99°) - Sert à pivoter la forme ROI. - On peut entrer une valeur au clavier ou pivoter la ROI avec la souris. Seuil (par défaut : Relatif, plage : 0 à 128) Relatif Règle le seuil du bord de chaque image acquise. Le détecteur règle automatiquement le seuil et essaye de régler les variations de contraste. Profil du bord Règle le seuil du bord à une valeur prédéterminée entre zéro et 128. La variation de gris est plus utile quand l’éclairage est contrôlé. Pourcentage minimum de similitude (par défaut : 80%) Ce réglage sert à modifier le niveau de similitude pour des similitudes de formes. - Décroître le pourcentage minimum de similitude pour permettre plus de variations dans les caractéristiques de similitude. - Augmenter le pourcentage minimum de similitude pour éliminer les images qui contiennent de petits défauts. Le pourcentage de similitude se situe entre 20% et 100% et indique la qualité de la similitude (100 est une similitude parfaite, 20 est une légère ressemblance). Le pourcentage de similitude peut servir à détecter de gros défauts. Attention: Banner ne recommande pas de régler le niveau de tolérance minimum en dessous de 70% ou au-dessus de 80%. L'onglet " avancé " de l'outil de recherche géométrique permet à l'utilisateur de spécifier des gammes de rotations et de vérifier les bords supplémentaires ou manquants d'un nombre spécifique de pixels. Les champs de cet onglet sont expliqués dans la table suivante 76 P/N 120708 07/05 Banner Engineering Corp. • Minneapolis, MN USA www.bannerengineering.com • Tel: 763.544.3164 Manuel de l’utilisateur Outil recherche d’images GEO Outils Plage de rotation Ces réglages servent à définir la valeur maximale de la rotation que l’on peut appliquer à une forme pour qu’elle soit toujours identifiable. Sens positif (+) (par défaut : 45°, plage : 0° à 180°) Règle la rotation positive maximale. Négative (-) (par défaut : 45°, plage : 0° à 180°) Règle la rotation négative maximale. Bords supplémentaires (par défaut : non coché) Si on le laisse non coché (désactivé), le détecteur trouvera une forme qui peut avoir des bords supplémentaires. Si on le coche (activé), le détecteur ne trouvera pas de forme qui a des bords supplémentaires d’une longueur spécifiée. La dimension de la longueur minimale du bord à vérifier est réglable (par défaut, elle est de 5 pixels). Bords manquants (par défaut : non coché) Si on le laisse non coché (désactivé), le détecteur trouvera une forme, même si ses bords manquent de contraste. Si on le coche (activé), le détecteur ne trouvera pas de forme dont les bords d’une longueur spécifiée manquent. La dimension de la longueur minimale du bord à vérifier est réglable (par défaut, elle est de 5 pixels). ----------------------------------------------------------------------------------------Choix de l’image de référence La sélection d’une image de référence joue sur la vitesse, la précision et la solidité de la recherche de corrélation. Une bonne image a les propriétés suivantes : • Caractéristiques de dimensions distinctes qui sont uniques dans la région de recherche. • De nombreuses caractéristiques de bords horizontaux et verticaux. Les caractéristiques de l’image ne doivent pas être affectées par les variations normales du processus, comme des changements d’éclairage. L’outil s’accommode de variations de contrastes et de luminosité, mais les modifications de taille et des rotations jouent sur la vitesse des outils. ------------------- Banner Engineering Corp. • Minneapolis, MN USA www.bannerengineering.com • Tel: 763.544.3164 07/05 P/N 120708 77 PresencePLUS® P4 GEO/GEO 1.3 Outil recherche d’images GEO Outils Les images ci-dessous sont des bons exemples. o Bons exemples --------------------------------------------------------------------------Les images ci-dessous sont de mauvais exemples car elles ont un faible contenu de translation, parce qu’elles ont très peu d’informations sur des bords verticaux ou horizontaux. -------------------------------------------------------------------------- Mauvais exemples : Faible contenu de translation ----------------------------------------------------------------------------------------------------------------------------------------------------------Les images ci-dessous sont de mauvais exemples (si on doit les faire tourner), parce qu’elles ont un faible contenu de rotation, elles ont très peu de segments de lignes droites sous divers angles. Mauvais exemples : Faible contenu de rotation 78 P/N 120708 07/05 Banner Engineering Corp. • Minneapolis, MN USA www.bannerengineering.com • Tel: 763.544.3164 Manuel de l’utilisateur Outil recherche d’images GEO Outils Résultats de l’outil Recherche d’images GEO Nom Valeur Description Nombre trouvé Entier Nombre total d’images au dessus du pourcentage minimum de similitude. Emplacement de la meilleure similitude pixels (X, Y) Emplacement du centre de l’image. L’origine (0, 0) est le coin supérieur gauche de l’écran. ----------------------------------------------------------------------------------------------------Outil de Recherche de l’image initiale GEO L’écran suivant montre l’image initiale capturée par l’outil Recherche d’images GEO. ----------------------------------------------------------------------------------------------- Recherche d’image initiale GEO Banner Engineering Corp. • Minneapolis, MN USA www.bannerengineering.com • Tel: 763.544.3164 07/05 P/N 120708 79 PresencePLUS® P4 GEO/GEO 1.3 Outil recherche d’images GEO Outils Recherche d’image tournée GEO L’écran suivant montre la rotation de l’image capturée par l’outil Recherche d’images GEO. -------------------------------------------- Recherche d’image tournée GEO 80 P/N 120708 07/05 Banner Engineering Corp. • Minneapolis, MN USA www.bannerengineering.com • Tel: 763.544.3164 Manuel de l’utilisateur Outil Comptage GEO Outils Outil Comptage GEO Outils L’outil Comptage d’image GEO trouve des images dans une cible. Pendant la configuration, l’utilisateur identifie une section de la cible qui contient l’image cible et enregistre cette image en tant qu’exemple pour l’outil Comptage d’image GEO. Cet exemple sert ensuite à localiser des images similaires dans les nouvelles cibles en recherchant à l’intérieur de la ROI de recherche. L’exemple est enregistré en niveau de gris complet ; la recherche est donc effectuée de façon à ce quelle soit « normalisée » ou indifférente aux variations de luminosité entre les inspections. Le comptage d’image GEO trouve les informations suivantes : • Nombre d’images trouvées • Emplacement de toutes les images trouvées --------------------------------------------------------------------------- Application de l’outil de comptage GEO NOTE : Si l’outil Comptage d’image GEO est précédé d’un outil de repositionnement (recherche de bord ou d’image GEO), la ROI de recherche ne se translatera que de la quantité trouvée par l’outil de localisation précédent. Par conséquent, même si l’outil de localisation autorise la rotation, la ROI de recherche ne tournera pas. ------------------------------------------------------------- Banner Engineering Corp. • Minneapolis, MN USA www.bannerengineering.com • Tel: 763.544.3164 07/05 P/N 120708 81 PresencePLUS® P4 GEO/GEO 1.3 Outil Comptage GEO Outils Configuration de l’outil de comptage GEO Applications de l’outil de comptage GEO : • Vérifier les motifs d’un tissu • Vérifier des dates ou des codes de lot • Inspecter l’assemblage de composants électroniques • Inspection d’impression ------------------------------------------------------------------ Nom (par défaut : CG_1, CG_2) - Sert à donner un nouveau nom à l’outil. - Le nom ne peut contenir que des caractères alphanumériques sans espaces. Boutons Créer une ROI - L’outil Comptage d’image utilise deux ROI. Voir ROI et masques (en Section 6, Écran outils) en page 52. - Le fait de cliquer sur ce bouton permet de rajouter une forme ROI. - La ROI la plus petite (modèle) ne peut pas être déplacée à l’extérieur de la ROI de recherche. Bouton Ajouter masque - Fait apparaître un curseur comme le bouton Créer une ROI. - Le fait de cliquer sur ce bouton permet à l’utilisateur de définir une zone à l’intérieur de la ROI de forme que l’outil ignorera pendant l’inspection. Voir Pour dessiner un masque (en Section 6, Écran outils) en page 56. Bouton supprimer - Supprime la ROI ou le masque de la fenêtre de l’image. - L’outil actif (surligné de rouge à l’écran) est supprimé. Rotation (par défaut : 0,00°, plage : 0,00° à 359,99°) - Sert à pivoter la forme ROI. - La valeur peut être entrée au clavier ou la ROI peut être tournée avec la souris. 82 P/N 120708 07/05 Banner Engineering Corp. • Minneapolis, MN USA www.bannerengineering.com • Tel: 763.544.3164 Manuel de l’utilisateur Outil Comptage GEO Outils Seuil (par défaut : Relatif, plage : 0 à 127) Relatif Règle le seuil du bord de chaque image acquise. La caméra règle automatiquement le seuil et essaye de régler les variations de contraste. Profil du bord Règle le seuil du bord à une valeur prédéterminée entre zéro et 127. La variation de gris est plus utile quand l’éclairage est contrôlé. Pourcentage minimum de similitude (par défaut : 80%) Ce réglage sert à modifier le niveau de similitude pour des similitudes de formes. - Décroître le pourcentage minimum de similitude pour permettre plus de variations dans les caractéristiques de similitude. - Augmenter le pourcentage minimum de similitude pour éliminer les images qui contiennent de petits défauts. Le pourcentage de similitude se situe entre 20% et 100% et indique la qualité de la similitude (100 est une similitude parfaite, 20 est une légère ressemblance). Le pourcentage de similitude peut servir à détecter de gros défauts. Voir Résultats de l’outil de comptage GEO en page 86. Active l’apprentissage à distance (par défaut : non coché) Le fait de cocher la case permet l’apprentissage à distance comme cela est expliqué en Section 10, Apprentissage à distance Commencement en page 119. Comptage (par défaut : 10) Le fait d’entrer un nombre faible accélère l’inspection en arrêtant l’inspection dès que le nombre voulu est atteint. Le nombre maximum d’images que l’outil peut trouver est de 255. L'onglet " avancé " de l'outil de comptage géométrique permet à l'utilisateur de spécifier des gammes de rotations, des différences d'échelles et de vérifier les bords supplémentaires ou manquants d'un nombre spécifique de pixels. Les champs de cet onglet sont expliqués dans la table suivante. Banner Engineering Corp. • Minneapolis, MN USA www.bannerengineering.com • Tel: 763.544.3164 07/05 P/N 120708 83 PresencePLUS® P4 GEO/GEO 1.3 Outil Comptage GEO Outils Plage de rotation Ces réglages servent à définir la valeur maximale de la rotation que l’on peut appliquer à une forme pour qu’elle soit toujours identifiable. Sens positif (+) (par défaut : 45°, plage : 0° à 180°) Règle la rotation positive maximale. Négative (-) (par défaut : 45°, plage : 0° à 180°) Règle la rotation négative maximale. Bords supplémentaires (par défaut : non coché) Si on le laisse non coché (désactivé), la caméra trouvera une forme qui peut avoir des bords supplémentaires. Si on le coche (activé), le détecteur ne trouvera pas de forme qui a des bords supplémentaires d’une longueur spécifiée. La dimension de la longueur minimale du bord à vérifier est réglable (par défaut, elle est de 5 pixels). Bords manquants (par défaut : non coché) Si on le laisse non coché (désactivé), le détecteur trouvera une forme, même si ses bords manquent de contraste. Si on le coche (activé), le détecteur ne trouvera pas de forme dont les bords d’une longueur spécifiée manquent. La dimension de la longueur minimale du bord à vérifier est réglable (par défaut, elle est de 5 pixels). Choix de l’image de référence La sélection de l’une image de référence joue sur la vitesse, la précision et la solidité de la recherche de corrélation. Une bonne image a les propriétés suivantes : • Caractéristiques de dimensions distinctes qui sont uniques dans la région de recherche. • De nombreuses caractéristiques de bords horizontaux et verticaux. Les caractéristiques de l’image ne doivent pas être affectées par les variations normales du processus, comme des changements d’éclairage. L’outil s’accommode de variations de contrastes et de luminosité, mais les modifications de taille et des rotations jouent sur la vitesse des outils. ------------------------------------------------------------- 84 P/N 120708 07/05 Banner Engineering Corp. • Minneapolis, MN USA www.bannerengineering.com • Tel: 763.544.3164 Manuel de l’utilisateur Outil Comptage GEO Outils Les images ci-dessous sont des bons exemples. o Bons exemples --------------------------------------------------------------------------Les images ci-dessous sont de mauvais exemples car elles ont un faible contenu de translation, parce qu’elles ont très peu d’informations sur des bords verticaux ou horizontaux. -------------------------------------------------------------------------- Mauvais exemples : Faible contenu de translation ----------------------------------------------------------------------------------------------------------------------------------------------------------Les images ci-dessous sont de mauvais exemples (si on doit les faire tourner), parce qu’elles ont un faible contenu de rotation, elles ont très peu de segments de lignes droites sous divers angles. Mauvais exemples : Faible contenu de rotation Banner Engineering Corp. • Minneapolis, MN USA www.bannerengineering.com • Tel: 763.544.3164 07/05 P/N 120708 85 PresencePLUS® P4 GEO/GEO 1.3 Outil Comptage GEO Outils Résultats de l’outil de comptage GEO Nom 86 P/N 120708 Valeur Description Nombre trouvé Entier Nombre total d’images au dessus du pourcentage minimum de similitude et en dessous du nombre maximum d’images. Emplacement de toutes les similitudes trouvées pixels (X, Y) Emplacement du centre de l’image. L’origine (0, 0) est le coin supérieur gauche de l’écran. 07/05 Banner Engineering Corp. • Minneapolis, MN USA www.bannerengineering.com • Tel: 763.544.3164 Manuel de l’utilisateur Outil de mesure Configuration Outil de mesure Configuration L’outil Mesure mesure la distance entre deux points trouvés par des outils précédents ; Il calcule la distance entre un point et une autre. o Outil de mesure des distances Banner Engineering Corp. • Minneapolis, MN USA www.bannerengineering.com • Tel: 763.544.3164 07/05 P/N 120708 87 PresencePLUS® P4 GEO/GEO 1.3 Outil de mesure Configuration Configuration de l’outil de mesure Exemples d’outil Mesure : • Mesure de la largeur d’une pièce • Mesure de la position d’une étiquette • Détection de broches tordues o Nom (par défaut : M_1, M_2) - Sert à donner un nouveau nom à l’outil. - Le nom ne peut contenir que des caractères alphanumériques sans espaces. Type d’outil Absolu est par rapport à l’origine. Relatif est par rapport à l’emplacement de l’outil. Outil un... Utiliser cette option pour sélectionner l’outil qui contient le premier point de la mesure. Quand l’outil est sélectionné, un onglet contenant les informations de l’outil sélectionné apparaît en haut de la fenêtre. ...à l’outil deux Utiliser cette option pour sélectionner l’outil qui contient le second point de la mesure. Quand l’outil est sélectionné, un onglet contenant les informations de l’outil sélectionné apparaît en haut de la fenêtre. Plus d’informations sur l’outil un et l’outil deux Les outils qui peuvent trouver plusieurs points peuvent servir d’outil un et d’outil deux. Par exemple, si un outil de comptage GEO trouve cinq images, l’outil de mesure mesurer de RB_1, Point 1 à CG_1, Point 4. 88 P/N 120708 07/05 Banner Engineering Corp. • Minneapolis, MN USA www.bannerengineering.com • Tel: 763.544.3164 Manuel de l’utilisateur Outil de mesure Configuration Onglets outils L’outil un et l’outil deux ont des onglets dans la fenêtre d’outils. Le fait de cliquer sur l’onglet de l’outil fait apparaître les informations concernant cet outil, comme illustré à gauche. ------------------------------------------------- Résultats de l’outil de mesure Nom Valeur Distance Distance X Distance Y Distance Description Distance (totale), Distance X, et Distance Y sont illustrées dans la suite de ce tableau. Pixels (X,Y) Distance entre les points sélectionnés par l’outil un... ... jusqu’à outil deux. Distance X Pixels (X) Composante horizontale de la distance entre les points sélectionnés par l’outil un... ... jusqu’à l’outil deux. Distance Y Pixels (Y) Composante verticale de la distance entre les points sélectionnés par l’outil un... ... jusqu’à l’outil deux. Banner Engineering Corp. • Minneapolis, MN USA www.bannerengineering.com • Tel: 763.544.3164 07/05 P/N 120708 89 PresencePLUS® P4 GEO/GEO 1.3 Outil Test Configuration Outil Test Configuration L’outil Test sert à établir les tolérances des résultats des outils de vision et d’analyse et à activer les sorties digitales. Normalement, ces tolérances sont établies automatiquement pendant l’apprentissage rapide ou pendant l’apprentissage. Voir Apprendre une inspection (en Section 9, Apprentissage) en page 116. Elles peuvent aussi être établies ou modifiées à la main avant ou après l’apprentissage ou l’exécution de l’inspection, auquel cas l’apprentissage rapide fera disparaître toutes les valeurs entrées à la main. Pour des inspections avec beaucoup d’outils de vision, les outils tests peuvent être reliés entre eux. Configuration de l’outil Test Les résultats de l’outil Test peuvent être utilisés comme suit : • Rassembler les résultats des outils de traitement d’image et les entrées digitales • Établir des paramètres pour les résultats désirés de l’inspection • Relier plusieurs résultats ensemble avec des fonctions logiques • Inclure les résultats dans le critère global bon/mauvais • Activer une sortie basée sur les résultats de l’inspection o Nom (par défaut : T_1, T_2) - Sert à donner un nouveau nom à l’outil. - Le nom ne peut contenir que des caractères alphanumériques sans espaces. Logique (par défaut : ET) Utiliser la logique pour combiner plusieurs entrées dans l’outil de test. Les résultats des entrées et la logique choisie détermineront si le test est BON ou MAUVAIS. Voir les exemples suivants du tableau des résultats logiques --------------------------------------------------------- 90 P/N 120708 07/05 Banner Engineering Corp. • Minneapolis, MN USA www.bannerengineering.com • Tel: 763.544.3164 Manuel de l’utilisateur Outil Test Configuration Le tableau suivant montre les résultats de l’outil Test pour différentes fonctions logiques. Pour chaque fonction, l’entrée 1 et l’entrée 2 sont présentées selon quatre combinaisons différentes. Exemples de résultats logiques Fonction logique ET OU OU Exclusif Entrée 1 Entrée 2 Résultat de l’outil Test MAUVAIS MAUVAIS MAUVAIS BON MAUVAIS MAUVAIS MAUVAIS BON MAUVAIS BON BON BON MAUVAIS MAUVAIS MAUVAIS BON MAUVAIS BON MAUVAIS BON BON BON BON BON MAUVAIS MAUVAIS MAUVAIS BON MAUVAIS BON MAUVAIS BON BON BON BON MAUVAIS Description L’outil Test est BON quand toutes les entrées sont BON. L’outil Test est BON quand une des entrées est BON L’outil Test est BON quand une et une seule entrée est BON. ---------------------------------------------------------------------------- Inversion Inverse les entrées individuelles. Si l’entrée est BON, l’inversion la transforme en MAUVAIS. Si l’entrée est MAUVAIS, l’inversion la transforme en BON. Entrées 1-4 (par défaut : Aucun) - Choisir les outils ou les entrées externes précédentes qui doivent être évaluées pour passer l’outil Test. - Quand un outil est choisi, un autre onglet apparaît dans la fenêtre de l’outil à configurer. NOTE :L’outil à évaluer doit apparaître avant l’outil test dans la fenêtre de navigation. Active l’apprentissage à distance (par défaut : non coché) Le fait de cocher la case permet l’apprentissage à distance comme cela est expliqué en Section 10, Apprentissage à distance Commencement en page 119. Banner Engineering Corp. • Minneapolis, MN USA www.bannerengineering.com • Tel: 763.544.3164 07/05 P/N 120708 91 PresencePLUS® P4 GEO/GEO 1.3 Outil Test Configuration Options de l’outil Test Outil Valeurs Position Indisponible Comptage d’images GEO Nombre Recherche d’images GEO Indisponible Mesure Distance (pixels) Distance X (pixels) Distance Y (pixels) Test BON/MAUVAIS Communication Bon/Mauvais Sorties digitales 1-6 MARCHE/ARRET Erreur système BON/MAUVAIS Options Min. Max. Min/Max/Pourcentage de tolérance* * Voir Pourcentage de tolérance (par défaut : 10)en page 92. -------------------------------------------------------------------------------- Exemples de valeurs de tolérances Cocher cette case pour inclure le paramètre dans l’inspection. Valeurs d’entrée Pourcentage de tolérance Tolérances résultantes NOTE : Pour que les tolérances soient égales aux valeurs d’entrée, mettre le pourcentage de tolérance sur 0. Pourcentage de tolérance (par défaut : 10) Le pourcentage de tolérance crée une fenêtre autour des valeurs d’entrée de l’outil Test. La valeur par défaut est de 10 %. Le détecteur ajoute alors de chaque côté de la plage un tampon de 10 % sur la plage apprise ou entrée manuellement. Régler le pourcentage de tolérance avant l’apprentissage pour personnaliser la fenêtre acceptable. Voir la formule suivante de pourcentage de tolérance et l’exemple. 92 P/N 120708 07/05 Banner Engineering Corp. • Minneapolis, MN USA www.bannerengineering.com • Tel: 763.544.3164 Manuel de l’utilisateur Outil Test Configuration Formule de pourcentage de tolérance : Le programme utilise cette formule pour calculer chaque distance avec tolérance, illustré précédemment. Tolérance minimale = Min(R) - Tolérance maximale = Max(R) + ( ( ) ) Max(R) + Min(R) 2 Max(R) + Min(R) 2 Tolérance x 100 x Tolérance 100 Exemple de pourcentage de tolérance : L’exemple de droite utilise la forme précédente et les valeurs entrées pour Distance X (Pixels) dans l’onglet M_1 illustré précédemment. Tolérance minimale = 80 - Plage apprise = 80 à 90 pixels Min(R) appris = 80 Max(R) appris = 90 Tolérance = 10% Tolérance maximale = 90 + ( ) ( ) 80 + 90 2 80 + 90 2 x x 10 100 10 100 = 71.50 = 98.50 ----------------------------------------------------------- Résultats de l’outil Test Sortie (par défaut : Aucune) Choisir une sortie générale disponible pour activer si l’outil Test est BON. NOTE :Si une sortie digitale n’est pas disponible, choisir Système dans le menu principal, puis cliquer sur l’onglet Entrée/Sortie. Les E/S digitales réglées en tant qu’entrées n’apparaissent pas dans la boîte d’options des sorties. Voir le Fenêtre de configuration système (en Section 12, Configuration du système) en page 134 pour plus d’informations. Contribution bon/mauvais (par défaut : cochée) - Cocher cette case si l’outil Test influence l’état bon/mauvais de l’inspection. - Ne pas cocher cette case si l’état général bon/mauvais de l’inspection ne dépend pas de l’outil Test en cours. - La contribution bon/mauvais influence les points suivants : - Sortie digitale bon - Sortie digitale mauvais - Compteur des résultats bon/mauvais - LED bon (vert) et mauvais (rouge) de la caméra - Geler une image sur le moniteur vidéo - Afficher des options sur le PC ---------------------------------------------------------------------------------------------------------------------------------- Banner Engineering Corp. • Minneapolis, MN USA www.bannerengineering.com • Tel: 763.544.3164 07/05 P/N 120708 93 PresencePLUS® P4 GEO/GEO 1.3 Configuration de l’outil de communication Configuration de l’outil de communication L’outil de communication sert à exporter des données depuis le détecteur vers un dispositif extérieur. Les résultats des outils de vision peuvent être sélectionnés par l’outil de communication et exportés vers un dispositif extérieur. Le détecteur peut exporter des données par Ethernet ou par ses voies série. Voir les spécifications des canaux de communications Ethernet ci-dessous. Exemples des résultats exportés par l’outil de communication : • Temps d’exécution • Comptage en chiffre rond • Valeurs d’une entrée et d’une sortie de l’outil Test • Taux de résultats bons des outils de recherche de bord, de vision et de test • Référence d’un point à un bord et distances de rotation ------------------------------------------------------- Spécifications du canal de communication Ethernet La caméra peut exporter des données par Ethernet ou par ses voies séries. Les tableaux ci-dessous donnent les spécifications des voies de communication. Attribut Spécification Protocole de réseau TCP/IP NOTE :Le détecteur place des chaînes ASCII dans les paquets TCP/IP sans autre protocole, comme si elles étaient transmises sur une ligne série. Protocole de communication ASCII Raccordement RJ-45 (10 prises TCP) Vitesse 10/100 Base-T 94 P/N 120708 07/05 Banner Engineering Corp. • Minneapolis, MN USA www.bannerengineering.com • Tel: 763.544.3164 Manuel de l’utilisateur Configuration de l’outil de communication Ajouter un outil de communication IMPORTANT Ajouter l’outil de communication APRÈS les outils de vision qui ont des données à exporter. Peut exporter des données Outil de repositionnement Outil de vision Outil d’analyse Outil de test Outil de communication Outil de navigation ----------------------------------------------------Comme indiqué plus haut, l’outil de communication (C_1) peut exporter des données des outils de localisation, de vision, d’analyse et de test comme suit : • Dans le même ordre que la sélection des outils dans l’outil de communication • Dans l’ordre d’apparence des options dans les outils utilisés pour exporter. Une inspection peut avoir plusieurs outils de communication. Utiliser un outil de communication pour : • Exporter des données par un seul port (série ou Ethernet). • Exporter des données identiques par plusieurs ports en même temps. -------------------------------------------------------------------------------------------------------Utiliser plusieurs outils de communication pour : • Séparer les données et exporter des segments séparés à des dispositifs extérieurs uniques. • Personnaliser l’ordre des données exportées. • Exporter des données des outils de vision à différents moments pendant l’inspection. • Personnaliser les caractères de contrôle des « chaînes de départ » vers des dispositifs extérieurs uniques. NOTE : L’outil Test peut avoir l’outil de communication en tant qu’entrée. Par conséquent, si un outil Test est rajouté après l’outil de communication, on peut activer une sortie digitale : a) si la connexion TCP/IP est perdue ou b) si le dispositif externe ne reconnaît pas les données reçues. Cette sortie peut contribuer au bon/mauvais de l’inspection si elle est une entrée d’un outil Test. Un outil de communication sans outil Test ne contribue pas au bon/mauvais de l’inspection. ------------------------------------------------------------------------ Banner Engineering Corp. • Minneapolis, MN USA www.bannerengineering.com • Tel: 763.544.3164 07/05 P/N 120708 95 PresencePLUS® P4 GEO/GEO 1.3 Configuration de l’outil de communication Configuration de l’outil de communication ------------------------------------------------------------------------------------------Il y a trois étapes principales pour configurer l’outil de communication : A. Sélectionner les outils de vision et leurs résultats pour exporter. Voir ci-dessous. B. Sélectionner les connexions de communication qui exporteront les données. Voir B. Sélectionner les connexions en page 97. C. Formater les chaînes de données ASCII. Voir C. Formater les chaînes ASCII en page 99. Outil de communication -------------------------------------------------------- A. Sélectionner les outils de vision et leurs résultats Sélectionner les outils individuellement Sélectionner tous les outils disponibles Supprimer tous les outils sélectionnés Sélectionner Options ----------------------------------------------------- 96 P/N 120708 07/05 Banner Engineering Corp. • Minneapolis, MN USA www.bannerengineering.com • Tel: 763.544.3164 Manuel de l’utilisateur Configuration de l’outil de communication Dès qu’un outil est sélectionné, un onglet apparaît en haut de la fenêtre. Cliquer sur l’onglet pour sélectionner les données à exporter. Liste des onglets des outils sélectionnés Boutons déroulants pour sélectionner des onglets au-delà de la largeur de la fenêtre Cocher les cases pour sélectionner les données individuellement Sélectionner toutes les options de données Supprime toutes les options de données Supprime l’outil de vision courant de la liste des onglets Données de l’outil Test dans l’outil de communication ----------------------------------------------------- B. Sélectionner les connexions Si on choisit “multiple”, cliquer sur éditer les sélections pour sélectionner plus d’un port. Sélectionner la connexion désirée. Cliquer sur voir les configurations pour afficher la configuration de la connexion. Possibilités de connexions Banner Engineering Corp. • Minneapolis, MN USA www.bannerengineering.com • Tel: 763.544.3164 07/05 P/N 120708 97 PresencePLUS® P4 GEO/GEO 1.3 Configuration de l’outil de communication Si on choisit Multiple, cliquer sur sélection de connexion pour sélectionner plus d’un port. La fenêtre de sélection de connexion apparaît. Cocher les ports souhaités comme indiqué par les cases cochées ci-dessous. ------------------------------------------------------------------------------------------- Fenêtre de sélection de connexion ------------------------------------------------------Cliquer sur voir la configuration fait apparaître la fenêtre de détails de connexions --------------------------------------------------------------------------------------------------------- Fenêtre de détail de connexion 98 P/N 120708 07/05 Banner Engineering Corp. • Minneapolis, MN USA www.bannerengineering.com • Tel: 763.544.3164 Manuel de l’utilisateur Configuration de l’outil de communication Les données peuvent être envoyées par 11 connexions de communication différentes. Il y a un connecteur pour chaque connexion en série et il y a 10 fiches (1 à 10) sur le connecteur Ethernet. Les 10 fiches Ethernet sont comprises dans l’adresse IP du détecteur et dans le numéro de port. Le tableau ci-dessous liste les adresses par défaut de la fiche Ethernet : Fiche Adresse IP par défaut Port 1 192.168.0.1 20,000 2 192.168.0.1 20,001 3 192.168.0.1 20,002 4 192.168.0.1 20,003 5 192.168.0.1 20,004 6 192.168.0.1 20,005 7 192.168.0.1 20,006 8 192.168.0.1 20,007 9 192.168.0.1 20,008 10 192.168.0.1 20,009 ----------------------------------------------------------------------------------------------Le port série est le connecteur RS-232 (broches 1, 9 et 10) de la caméra. La configuration par défaut du port série est indiquée dans le tableau ci-dessous. Attribut Configuration par défaut Débit en bauds 115200 Bits de données 8 Parité Bit d’arrêt Contrôle du débit Non 1 Non ----------------------------------------------Pour plus d’informations sur la configuration des connexions Ethernet et série, voir Onglet de communication (en Section 12, Configuration du système) en page 137. --------------------------------------------------------------------------- C. Formater les chaînes ASCII Utiliser cette section pour sélectionner les délimiteurs. En fonction du modèle P4, cette section peut aussi servir à activer les intitulés et à définir une chaîne de début et de fin. Choisir un type de délimiteur. Options de formatage Banner Engineering Corp. • Minneapolis, MN USA www.bannerengineering.com • Tel: 763.544.3164 07/05 P/N 120708 99 PresencePLUS® P4 GEO/GEO 1.3 Configuration de l’outil de communication Les chaînes ASCII possibles sont données dans le tableau suivant : Options de formatage des chaînes ASCII Nom de l’option Valeurs Description Délimiteur Virgule , Deux points : Point virgule ; <cr-lf> retour chariot puis à la ligne <lf-cr> à la ligne puis retour chariot <cr> retour chariot uniquement <lf> à la ligne uniquement Le délimiteur sert à séparer les données individuelles envoyées. Le délimiteur suit chaque paquet de données, y compris la chaîne de départ et la chaîne de fin. Chaîne de départ Caractères ASCII définis par l’utilisateur (limitée à 75 caractères) Cette option permet à l’utilisateur d’ajouter des caractères avant la chaîne de données. Chaîne de fin Caractères ASCII définis par l’utilisateur (limitée à 75 caractères) Cette option permet à l’utilisateur d’ajouter des caractères après la chaîne de données. Activer les intitulés Intitulés des paramètres Cocher cette case pour ajouter un intitulé aux données avant les données elles-mêmes = 3. (“comptage noir =” est l’intitulé) ----------------------------------------------------------Voir l’illustration de l’exemple de formatage ci-dessous Exemple de formatage 100 P/N 120708 07/05 Banner Engineering Corp. • Minneapolis, MN USA www.bannerengineering.com • Tel: 763.544.3164 Manuel de l’utilisateur Configuration de l’outil de communication Selon les écrans de l’exemple de formatage précédent, l’outil de communication exportera ce qui suit : • Nom de l’outil • Icône de bon résultat • Temps d’exécution • Entrée 1 • Entrée 2 • Une virgule (,) délimiteur • Les intitulés des données • @ au début de la chaîne et “END” à la fin ----------------------------------------------------------------------------- Résultats de l’outil de communication L’outil de communication expédie les données dans le même ordre que celui dans lequel apparaissent les outils dans l’inspection. La transmission des données augmente le temps total de l’inspection. Le tableau ci-dessous montre les données qui sont expédiées par chaque outil : Résultats de l’outil de communication Résultat Valeur Description Bon 1 = La connexion est valide et les données vont être envoyées. 0 = La connexion est perdue. Vérifie la connexion (Ethernet uniquement). Temps d’exécution Donné en ms. Temps de traitement du détecteur pour expédier les données. -----------------------------------------------------------------------------------------Le tableau ci-dessous indique le formatage des données: Formatage des données Résultat* numéro Formatage Exemple Point (X, Y) Décimal (00.00, 00.00) (23.41, 156.52) Distance Décimal 00.00 99.00 Comptage Entier 0 4 Zone Entier 0 12300 * Les données disponibles dépendent du modèle ----------------------------------------- Banner Engineering Corp. • Minneapolis, MN USA www.bannerengineering.com • Tel: 763.544.3164 07/05 P/N 120708 101 PresencePLUS® P4 GEO/GEO 1.3 Configuration de l’outil de communication Résultats disponibles à l’exportation Résultats exportables de l’outil de communication Outil RECHERCHE DE BORD RECHERCHE D’IMAGES GEO 102 P/N 120708 Intitulé des données Valeur Exemple Description Nom de l’outil chaîne RB _1 Nom défini par l’utilisateur. Résultat 1 ou 0 1 1 = L’outil a bien fonctionné. 0 = L’outil n’a pas trouvé de point de référence. Temps de traitement ms 1.4 Temps de traitement des outils pour l’inspection en cours Temps d’exécution min. ms 1.4 Temps d’exécution enregistré le plus rapide depuis le début de l’inspection ou depuis la mise en route. Temps d’exécution max. ms 1.6 Temps d’exécution enregistré le plus lent depuis le début de l’inspection ou depuis la mise en route. Décalage du bord pixels (X, Y) (-0.11, 4.11) Distance entre le bord de référence et le bord courant. Position du bord pixels (X, Y) (140.89, 49.11) Coordonnées X, Y du bord courant. Rotation degrés -16.52 Angle de rotation du bord courant au bord de référence. Origine de la rotation pixels (X, Y) (140.89, 49.11) Coordonnées X, Y du point autour duquel les ROI tournent. Nom de l’outil chaîne GF_1 Nom défini par l’utilisateur. Résultat 1 ou 0 1 1 = L’outil a bien fonctionné. 0 = L’outil n’a pas trouvé de point de référence. Temps de traitement ms 22.7 Temps de traitement des outils pour l’inspection en cours Temps d’exécution min. ms 22.7 Temps d’exécution enregistré le plus rapide depuis le début de l’inspection ou depuis la mise en route. Temps d’exécution max. ms 22.9 Temps d’exécution enregistré le plus lent depuis le début de l’inspection ou depuis la mise en route. Origine de la rotation pixels (X, Y) (269.40, 160.62) Coordonnées X, Y du point autour duquel les ROI tournent. Rotation de la meilleure similitude degrés 0.85 Valeur de la rotation de la première image trouvée. Position du point de la meilleure similitude pixels (X, Y) (269.40, 160.62) Coordonnées X, Y de la première image trouvée. % de la meilleure similitude 20 - 100% 99.22 Pourcentage de similitude de la première image trouvée. 07/05 Banner Engineering Corp. • Minneapolis, MN USA www.bannerengineering.com • Tel: 763.544.3164 Manuel de l’utilisateur Configuration de l’outil de communication Résultats exportables de l’outil de communication Outil COMPTAGE GEO MESURE Intitulé des données Valeur Exemple Description Nom de l’outil chaîne GC_1 Nom défini par l’utilisateur. Temps de traitement ms 190.2 Temps de traitement des outils pour l’inspection en cours Temps d’exécution min. ms 190.2 Temps d’exécution enregistré le plus rapide depuis le début de l’inspection ou depuis la mise en route. Temps d’exécution max. ms 194.1 Temps d’exécution enregistré le plus lent depuis le début de l’inspection ou depuis la mise en route. Nombre Nombre entier 3 Nombre total d’images au dessus du pourcentage minimum de similitude et en dessous du nombre maximum d’images. % similitude minimum 20 - 100% 81 Pourcentage de similitude minimum pour toutes les formes trouvées dans l’inspection en cours % similitude maximum 20 - 100% 100 Pourcentage de similitude maximum pour toutes les formes trouvées dans l’inspection en cours Origine de la rotation pixels (X, Y) (199.42, 216.78) Coordonnées X, Y du centre de rotation de l’image Première rotation degrés -0.1 Valeur de la rotation de la première image trouvée. Première position pixels (X, Y) (199.42, 216.78) Coordonnées X, Y du centre de la première image trouvée. Position(s) d’images pixels (X, Y) (199.42, 216.78) Coordonnées X, Y du centre de toutes les images trouvées % similitude des images trouvées 20 - 100% 98.63, 97.66, 81.93 Pourcentage de similitude de toutes les images trouvées. Nom de l’outil chaîne MT_1 Nom défini par l’utilisateur. Temps de traitement ms 0.1 Temps de traitement des outils pour l’inspection en cours Temps d’exécution min. ms 0.1 Temps de traitement enregistré le plus court depuis le début de l’inspection ou de la mise en marche. Temps d’exécution max. ms 0.2 Temps de traitement enregistré le plus long depuis le début de l’inspection ou de la mise en marche. Distance pixels 170.14 Distance totale des points sélectionnés pour l’outil un et l’outil deux. Distance X pixels 128.51 Composant horizontal (X) de la distance totale. Distance Y pixels 111.51 Composant vertical (Y) de la distance totale. Point d’origine pixels (X, Y) (0.00, 0.00) Coordonnées X, Y du point d’origine. Positon mesure point 1 pixels (X, Y) (140.89, 49.11) Coordonnées X, Y du point sélectionné pour l’outil un. Positon mesure point 2 pixels (X, Y) (269.40, 160.62) Coordonnées X, Y du point sélectionné pour l’outil deux. Banner Engineering Corp. • Minneapolis, MN USA www.bannerengineering.com • Tel: 763.544.3164 07/05 P/N 120708 103 PresencePLUS® P4 GEO/GEO 1.3 Configuration de l’outil de communication Résultats exportables de l’outil de communication Outil TEST 104 P/N 120708 Intitulé des données Valeur Exemple Description Nom de l’outil chaîne TT_1 Nom défini par l’utilisateur. Résultat 1 ou 0 1 1 = Résultat complet outil bon. 0 = Résultat complet outil mauvais. Temps de traitement ms 0.1 Temps de traitement des outils pour l’inspection en cours Temps d’exécution min. ms 0.1 Temps de traitement enregistré le plus court depuis le début de l’inspection ou de la mise en marche. Temps d’exécution max. ms 0.1 Temps de traitement enregistré le plus long depuis le début de l’inspection ou de la mise en marche. Entrée1 1, 0 ou -1 1 1 = Résultats entrée 1 bon. 0 = résultat entrée 1 mauvais. -1 = Résultat entrée 1 pas défini. Entrée2 1, 0 ou -1 1 1 = Résultats entrée 2 bon. 0 = résultat entrée 2 mauvais. -1 = Résultat entrée 2 pas défini. Entrée3 1, 0 ou -1 -1 1 = Résultats entrée 3 bon. 0 = Résultat entrée 3 mauvais. -1 = Résultat entrée 3 pas défini. Entrée4 1, 0 ou -1 -1 1 = Résultats entrée 4 bon. 0 = Résultat entrée 4 mauvais. -1 = Résultat entrée 4 pas défini. Sortie 1 ou 0 1 1 = Résultat complet outil bon. 0 = Résultat complet outil mauvais. 07/05 Banner Engineering Corp. • Minneapolis, MN USA www.bannerengineering.com • Tel: 763.544.3164 Manuel de l’utilisateur Exportation avec l’outil de communication 8. Exportation avec l’outil de communication Cette section explique comment utiliser l’outil de communication pour exporter des données à partir du détecteur à destination d’un dispositif externe. Onglet de communication dans la fenêtre de configuration du système . . . . . . . . . . . . . . . . . . . . . . . . . . . . . . .106 Connexion Ethernet . . . . . . . . . . . . . . . . . . . . . . . . . . . . . . . . . . . . . . . . . . . . . . . . . . . . . . . . . . . . . . . . . . .106 Connexion série . . . . . . . . . . . . . . . . . . . . . . . . . . . . . . . . . . . . . . . . . . . . . . . . . . . . . . . . . . . . . . . . . . . . . .107 Test de la connexion . . . . . . . . . . . . . . . . . . . . . . . . . . . . . . . . . . . . . . . . . . . . . . . . . . . . . . . . . . . . . . . . . . . . . .108 Étapes fondamentales pour tester l’outil de communication. . . . . . . . . . . . . . . . . . . . . . . . . . . . . . . . . . . . .108 Étapes détaillées pour tester l’outil de communication . . . . . . . . . . . . . . . . . . . . . . . . . . . . . . . . . . . . . . . . .108 Conseils de dépannage . . . . . . . . . . . . . . . . . . . . . . . . . . . . . . . . . . . . . . . . . . . . . . . . . . . . . . . . . . . . . . . . . . . .110 Connexion Ethernet . . . . . . . . . . . . . . . . . . . . . . . . . . . . . . . . . . . . . . . . . . . . . . . . . . . . . . . . . . . . . . . . . . .110 Connexion série . . . . . . . . . . . . . . . . . . . . . . . . . . . . . . . . . . . . . . . . . . . . . . . . . . . . . . . . . . . . . . . . . . . . . .110 Banner Engineering Corp. • Minneapolis, MN USA www.bannerengineering.com • Tel: 763.544.3164 07/05 P/N 120708 105 PresencePLUS® P4 GEO/GEO 1.3 Exportation avec l’outil de communication Onglet de communication dans la fenêtre de configuration du système Pour configurer l’outil de communication, cliquer sur le bouton système de la barre du menu principal pour ouvrir la fenêtre de configuration du système, puis cliquer sur l’onglet Communication. Connexion Ethernet Pour établir une connexion, le dispositif externe doit être dirigé vers la bonne adresse IP et le bon port TCP. Dans le protocole TCP/IP, un numéro de port TCP est utilisé avec l’adresse IP pour identifier un chemin ou une fiche spécifique. Le détecteur a dix fiches de 1 à 10 ; il peut donc envoyer des ensembles de données différents à 10 dispositifs. ----------------------------------------------------- Zone de configuration de l’outil Configuration de l’outil de communication, Ethernet ----------------------------------------------------- NOTE : La configuration TCP/IP est effectuée automatiquement ; la boîte des réglages Ethernet n’est là que pour information. 106 P/N 120708 07/05 Banner Engineering Corp. • Minneapolis, MN USA www.bannerengineering.com • Tel: 763.544.3164 Manuel de l’utilisateur Exportation avec l’outil de communication Chaque fiche Ethernet a un numéro de port TCP unique, comme indiqué dans le tableau suivant. Numéros de ports TCP fiche Ethernet Adresse IP par défaut Numéros de ports TCP fiche Ethernet Adresse IP par défaut Numéro de port TCP 1 192.168.0.1 20000 6 192.168.0.1 20005 2 192.168.0.1 20001 7 192.168.0.1 20006 3 192.168.0.1 20002 8 192.168.0.1 20007 4 192.168.0.1 20003 9 192.168.0.1 20008 5 192.168.0.1 20004 10 192.168.0.1 20009 ---------------------------------------------------------------------------------------------------------------------------- Connexion série Le détecteur a une connexion série qui peut être configurée : Série 1 connecté aux broches 1, 9 et 10. Configuration de l’outil de communication, Zone de configuration de l’outil Configuration de l’outil de communication, connexion série Banner Engineering Corp. • Minneapolis, MN USA www.bannerengineering.com • Tel: 763.544.3164 07/05 P/N 120708 107 PresencePLUS® P4 GEO/GEO 1.3 Exportation avec l’outil de communication Configurer les options de communication série pour correspondre au dispositif de réception. Le tableau suivant indique les options de configuration : Options de configuration de l’outil de communication Option Valeur Par défaut Débit en bauds 110 à 115200 bauds 115200 Bits de données 5, 6, 7, 8 8 Parité Paire, impaire, aucune, marque, espace Non Bits d’arrêt 1, 1.5, 2 1 Contrôle du débit Non Non NOTE : Parce qu’il n’y a pas de contrôle de débit pour les connexions série, le détecteur ne détecte pas une connexion perdue ou interrompue, pas plus qu’il ne l’indique. Test de la connexion Étapes fondamentales pour tester l’outil de communication 1. Raccorder le détecteur à un PC par un câble Ethernet croisé (STPX..) ou par les broches du câble série du détecteur. 2. Commencer une inspection qui possède un outil de communication configuré. Pour les détails de configuration de l’outil de communication, voir Configuration de l’outil de communication (en Section 7, Outils) en page 96. 3. Commencer l’HyperTerminal ou Telnet (voir ci-dessous). 4. Déclencher le détecteur. 5. Regarder dans l’ HyperTerminal ou Telnet pour voir si les données ont été mises à jour. Étapes détaillées pour tester l’outil de communication Différents programmes informatiques peuvent tester la connexion de communication. Entre autre, Telnet et HyperTerminal. • Telnet peut tester les communications Ethernet et est facile à mettre en oeuvre. • HyperTerminal peut tester les communications série et Ethernet. NOTE : HyperTerminal pour Windows NT n’a pas l’option Ethernet. Test des communications Ethernet avec Telnet 1. Commencer une inspection qui dispose d’un outil de communication configuré. 2. Raccorder un PC au détecteur par un câble Ethernet croisé. 3. Dans le menu départ, cliquer sur Commencer > Run. 4. Taper dans la boîte de dialogue telnet <adresse IP du détecteur> <Port IP> (voir Fenêtre de commande Telnet en page 109). Exemple : telnet 192.168.0.1 20000 5. cliquer sur OK pour ouvrir une fenêtre Telnet. 6. Déclencher le détecteur. 7. Voir les résultats. 108 P/N 120708 07/05 Banner Engineering Corp. • Minneapolis, MN USA www.bannerengineering.com • Tel: 763.544.3164 Manuel de l’utilisateur Exportation avec l’outil de communication Fenêtre de commande Telnet Test des communications Ethernet ou série avec HyperTerminal Le tableau suivant indique les instructions de test de HyperTerminal pour les communications Ethernet comme pour les communications série. Test de HyperTerminal pour les communications Ethernet comme pour les communications série Ethernet 1. 2. Série Commencer une inspection qui dispose d’un outil de communication configuré. Raccorder un PC au détecteur par un câble Ethernet croisé. 3. Raccorder un PC au détecteur par un câble série. Commencer une nouvelle connexion avec HyperTerminal. 4. Raccorder en utilisant TCP/IP (Winsock). Raccorder sur COM1 (choisir un port COM série). 5. Configurer HyperTerminal pour communiquer avec le détecteur. Exemple: - Adresse de l’hôte = 192.168.0.1 (détecteur par défaut) - Numéro de port = 20000 (prise 1 Ethernet) Configurer HyperTerminal pour communiquer avec le détecteur. Exemple: - Débit = 115200 bauds (détecteur par défaut) - Bits de données = 8 (Détecteur par défaut) - Parité = Aucune (Détecteur par défaut) - Bits d’arrêt = 1 (Détecteur par défaut) - Contrôle du débit = Aucun NOTE :Les réglages du détecteur doivent correspondre exactement à ceux du PC. 6. Déclencher le détecteur. 7. Voir les résultats. ------------------------------------------------------------- Banner Engineering Corp. • Minneapolis, MN USA www.bannerengineering.com • Tel: 763.544.3164 07/05 P/N 120708 109 PresencePLUS® P4 GEO/GEO 1.3 Exportation avec l’outil de communication Exemple de résultats de fonctionnement HyperTerminal Conseils de dépannage Se référer aux conseils de dépannage suivants si on ne reçoit aucune donnée du détecteur. Connexion Ethernet 1. Vérifier les LED du connecteur RJ-45 sur le détecteur. - Aucune LED n’est allumée : Le câble n’est peut-être pas du bon type (direct ou croisé) ou il peut être coupé. - Seule la LED jaune est allumée : La connexion électrique est bonne, mais le détecteur et le dispositif n’échangent pas de données. - La LED jaune est allumée et la verte est allumée ou clignote : Des données s’échangent entre le PC et le détecteur. 2. Vérifier que l’outil de communication est correctement configuré. - La connexion doit être une des fiches 1 à 10 Ethernet. - Vérifier que les données de résultat ont été sélectionnées dans l’onglet outil. 3. Vérifier la configuration du dispositif de réception. - Vérifier l’adresse IP. Le sous-réseau IP du dispositif doit correspondre à celui du détecteur. - Vérifier le numéro de port : 20000 - 20009 (pas 2000). Voir le Numéros de ports TCP tableau en page 107. - Vérifier que le blocage de la fiche Ethernet ne provient pas des logiciels pare-feu ou antivirus. Connexion série 1. Vérifier le matériel. Vérifier que la connexion série n’est pas coupée. 2. Vérifier que l’outil de communication est correctement configuré. Vérifier que les données du résultat ont été vérifiées. 3. Vérifier la configuration du dispositif de réception. Vérifier que les propriétés du port COM du dispositif de réception correspondent aux paramètres système du détecteur (débit en bauds, bits de données, bits d’arrêt, contrôle de débit). Voir l’écran Configuration de l’outil de communication, connexion série en page 107. 110 P/N 120708 07/05 Banner Engineering Corp. • Minneapolis, MN USA www.bannerengineering.com • Tel: 763.544.3164 Manuel de l’utilisateur Apprentissage 9. Apprentissage Cette section explique la configuration des tolérances de jugement par apprentissage des bons produits. Aperçu général de l’option apprentissage. Apprentissage rapide. . . . . . . . . . . . Option TEACH . . . . . . . . . . . . . . . . Écran apprentissage . . . . . . . . . . . . . . . Apprendre une inspection . . . . . . . . . . . . Vérification des résultats . . . . . . . . . . . . Banner Engineering Corp. • Minneapolis, MN USA www.bannerengineering.com • Tel: 763.544.3164 ............................................... ............................................... ............................................... ............................................... ............................................... ............................................... 07/05 112 112 113 114 116 118 P/N 120708 111 PresencePLUS® P4 GEO/GEO 1.3 Apprentissage Aperçu général de l’option apprentissage. Il est possible au système d’apprendre automatiquement les paramètres d’inspections avec la fonction apprentissage. Il y a deux possibilités d’apprentissage : apprentissage rapide et apprentissage. Apprentissage rapide Le bouton apprentissage rapide est dans la fenêtre outils, comme illustré ci-dessous. --------------------------------------------------------------------------------------------------Utiliser l’apprentissage rapide pour établir les paramètres bon/mauvais fondées sur l’image de référence. C’est une manière rapide de commencer l’inspection des produits avec un effort minimum. Cette méthode fonctionne le mieux quand l’image de référence est une bonne représentation de toutes les pièces. Par contre, si l’apparence des pièces bonnes peut varier, l’apprentissage standard est une meilleure solution. Bouton apprentissage rapide Bouton d’apprentissage rapide de l’onglet créer des outils ---------------------------------------------------------------------------------------------------------- 112 P/N 120708 07/05 Banner Engineering Corp. • Minneapolis, MN USA www.bannerengineering.com • Tel: 763.544.3164 Manuel de l’utilisateur Apprentissage Le fait de sélectionner apprentissage rapide déclenche les événements suivants : 1. Les résultats calculés à partir de l’image de référence sont transférés dans les champs minimum et maximum de l’outil de test. 2. Si les champs de résultats incluent une tolérance (comme la plus courte distance) alors une tolérance additionnelle est calculée (par défaut, elle est de 10%). 3. La fenêtre de sauvegarde apparaît et incite l’utilisateur à sauvegarder l’inspection sur la caméra. 4. Le logiciel passe à l’écran Run. ---------------------------------------------------------------------------------------------------AVERTISSEMENT L’apprentissage rapide écrase toutes les valeurs minimum et maximum de l’outil test. Si des valeurs avaient été entrées à la main ou si on ne désire effectuer aucun changement, passer directement à Run sans passer par apprentissage rapide. ---------------------------------------------------------------------------------------- Option TEACH Utiliser l’apprentissage pour établir les paramètres bon/mauvais fondées sur un échantillonnage de bonnes pièces. Au lieu d’utiliser l’image de référence comme pièce bonne, l’apprentissage utilise les nouvelles pièces bonnes qui sont présentées à la caméra dans les conditions de fonctionnement. NOTE : L’écran apprentissage ressemble beaucoup à l’écran Run. Vérifier que le détecteur est sur l’écran Run, et non pas sur l’écran apprentissage, avant d’exécuter une inspection. Il n’y a pas de limite au nombre d’échantillons pendant le processus d’apprentissage. L’apprentissage ne fait qu’élargir la fenêtre des paramètres. Si les tolérances en cours sont plus importantes que le jeu d’échantillons utilisé pendant le processus d’apprentissage, la caméra retient les anciennes tolérances. Utiliser apprentissage quand les pièces bonnes présentent une grande variation. AVERTISSEMENT N’utiliser que des pièces bonnes pour l’apprentissage. Une mauvaise pièce apprise passera l’inspection. Banner Engineering Corp. • Minneapolis, MN USA www.bannerengineering.com • Tel: 763.544.3164 07/05 P/N 120708 113 PresencePLUS® P4 GEO/GEO 1.3 Apprentissage Écran apprentissage Utiliser l’écran apprentissage pour régler automatiquement les tolérances de jugement qui englobent toutes les variations d’un produit bon. ------------------------------------------------------------------------------------- Écran apprentissage 114 P/N 120708 07/05 Banner Engineering Corp. • Minneapolis, MN USA www.bannerengineering.com • Tel: 763.544.3164 Manuel de l’utilisateur Apprentissage Quand l’apprentissage de l’inspection est terminé, on passe normalement à l’écran Run. NOTE : Avant d’entrer dans l’écran Run, une fenêtre contextuelle apparaît pour inviter l’utilisateur à sauvegarder l’inspection. Sauvegarder l’inspection dans une des mémoires de la caméra Une autre façon de procéder consiste à enter les tolérances de jugement dans l’onglet résultats de l’outil test et a exécuter l’inspection sans apprentissage. Voir Configuration de l’outil Test (en Section 7, Outils) en page 90. Pour afficher l’écran apprentissage : Cliquer sur le bouton apprentissage de la barre du menu principal ou cliquer sur le bouton suivant de l’onglet créer de l’écran outils. Pour sortir de l’apprentissage Pour aller à l’écran Run, cliquer sur le bouton suivant de l’onglet outil d’apprentissage. Pour aller à une autre destination, cliquer sur une des options de la barre du menu principal. NOTE : L’apprentissage ne fait qu’augmenter les valeurs minimum et maximum des outils test. Si certaines ou toutes les valeurs des outils de test sont entrées à la main, l’apprentissage ne pourra qu’augmenter ces tolérances, le cas échéant, en fonction de l’inspection d’apprentissage. Banner Engineering Corp. • Minneapolis, MN USA www.bannerengineering.com • Tel: 763.544.3164 07/05 P/N 120708 115 PresencePLUS® P4 GEO/GEO 1.3 Apprentissage Apprendre une inspection L’apprentissage à partir d’un certain nombre d’échantillons bons trouve des variations acceptables et définit automatiquement les tolérances de jugement pour couvrir toute la gamme de résultats acceptables. Il est possible de choisir plusieurs paramètres d’apprentissage dans l’ongle outil d’apprentissage, comme le nombre d’images à prendre en considération pendant une session d’apprentissage et le type d’images capturées à afficher. ----------------------------------------------------------------------------------------Apprendre une inspection : Définir les préférences à partir des différents options d’apprentissage et cliquer sur le bouton Start. Le bouton Start se transforme en bouton on l’a utilisé. quand Les options sont expliquées dans le tableau suivant : Pour arrêter l’apprentissage d’une inspection : Cliquer sur le bouton Stop. Onglet d’outil d’apprentissage Nombre d’échantillons (par défaut : Tous) - Utiliser tous pour ne pas limiter le nombre d’échantillons. - Utiliser nombre pour que le détecteur arrête automatiquement le processus d’apprentissage après un certain nombre d’échantillons. Utiliser le nombre quand il y a un nombre connu d’échantillons. Utiliser les flèches pour augmenter ou diminuer le nombre. Quand le nombre voulu est atteint, le détecteur arrête le processus d’apprentissage et le bouton Start/Stop affiche de nouveau Start. Déclencheur (par défaut : externe) Le détecteur doit recevoir un déclenchement externe (broche 3) pour accepter un échantillon. 116 P/N 120708 07/05 Banner Engineering Corp. • Minneapolis, MN USA www.bannerengineering.com • Tel: 763.544.3164 Manuel de l’utilisateur Apprentissage Afficher (par défaut : suivante) Détermine quand l’information est mise à jour sur le PC - Suivant bon : Affiche l’inspection bonne suivante. - Suivant mauvais : Affiche l’inspection mauvaise suivante. - Suivant : Affiche l’inspection suivante. - Aucun : N’affiche pas les inspections. Prise d’image (par défaut : Continue) Détermine la fréquence de mise à jour du PC - Figée : Met l’option d’afficher sur Aucun quand une inspection est affichée pour éviter d’afficher d’autres inspections. - Continue : Met les informations d’inspection à jour en continu selon l’option d’affichage. NOTE : L’affichage peut ne pas capturer chaque inspection. Afficher image (par défaut : non cochée) Détermine si l’image est incluse dans le résultat - Cochée : L’image et les résultats de l’inspection sont mis à jour à la capture. - Non cochée : Seuls les résultats sont mis à jour à la capture. NOTE : Afficher l’image sur le PC allonge le temps d’inspection. Comptage d’apprentissage Retient le nombre d’échantillons utilisés dans chaque processus d’apprentissage. L’apprentissage ignore les échantillons mauvais. Les échantillons sont mauvais pour les raisons suivantes : - Un outil de recherche d’images GEO ne fonctionne pas avant l’outil test. - Un outil de localisation ne fonctionne pas avant l’outil test. - Un outil de mesure n’arrive pas à trouver deux points. - Erreur de durée. - Une ROI tourne ou se translate hors de l’écran. Cliquer sur le bouton RAZ apprentissage pour effacer toutes les données précédemment enregistrées. Start Le fait de cliquer sur le bouton Start commence l’apprentissage. Stop Le fait de cliquer sur le bouton Stop arrête l’apprentissage. Résolution Augmente ou diminue la résolution de l’image affichée. Une résolution plus faible permet une mise à jour plus rapide du PC. La résolution ne modifie pas l’inspection. Les possibilités de résolutions sont 1:1, 4:1, 16:1 et 64:1. Suivant Cliquer sur le bouton suivant invitera l'utilisateur à sauver l'inspection et l'application procédera à l'écran Run. Banner Engineering Corp. • Minneapolis, MN USA www.bannerengineering.com • Tel: 763.544.3164 07/05 P/N 120708 117 PresencePLUS® P4 GEO/GEO 1.3 Apprentissage Vérification des résultats Les résultats de l’inspection sont affichés dans la fenêtre résultats, illustrée ci-dessous. Cette fenêtre permet de prendre connaissance de statistiques comme l’état et l’instant d’utilisation des outils, les résultats de l’outil test et les erreurs. Agrandir la fenêtre à la taille illustrée ci-dessous en cliquant sur le bouton agrandissement. ----------------------------------------------------------------------------------------- Bouton d’agrandissement Fenêtre des résultats Pour en apprendre plus sur la fenêtre des résultats, voir Fenêtre des résultats (en Section 11, Run) en page 127. 118 P/N 120708 07/05 Banner Engineering Corp. • Minneapolis, MN USA www.bannerengineering.com • Tel: 763.544.3164 Manuel de l’utilisateur Apprentissage à distance 10. Apprentissage à distance Cette section présente l’apprentissage des inspections pour les bons produits à partir de la ligne d’apprentissage à distance Aperçu général . . . . . . . . . . . . . . . . . . . . . . . . . . . . . . . . . . . . . . . . . . . . . . . . . . . . . . . . . . . . . . . . . . 119 Séquence dans le temps . . . . . . . . . . . . . . . . . . . . . . . . . . . . . . . . . . . . . . . . . . . . . . . . . . . . . . . . . . . 121 Résultats de l'apprentissage déportée . . . . . . . . . . . . . . . . . . . . . . . . . . . . . . . . . . . . . . . . . . . . . . . . . . 122 Aperçu général La fonction d’apprentissage à distance est une méthode pour mettre à jour les paramètres d’inspection quand on est en mode Run. Il est possible d’apprendre ou pas l’outil de comptage Outil de vision de test à distance. Pour apprendre une inspection à distance, la fonction d’apprentissage à distance doit être activée pour chaque outils à apprendre. NOTE : L'outil de recherché de bord, l'outil de mesure et l'outil de communication ne sont pas influencés par l'apprentissage déporté. -----------------------------------------------Le fait de comprendre la séquence d’événements dans la caméra pendant un apprentissage à distance aide l’utilisateur à effectuer un apprentissage correct. La séquence d’événements est la suivante : 1. Avec la camera en mode run (et prête), l'utilisateur donne une impulsion sur la ligne d'apprentissage déporté (broche 2, fil gris). 2. La caméra reconnaît que la ligne d’apprentissage à distance est active et attend le déclencheur suivant. 3. Au premier déclencheur valide suivant, Prêt devient inactif (la LED ‘Prêt’ verte s’éteint) et le détecteur acquière une nouvelle image. 4. La camera ajuste et la ROI de repositionnement et la ROI de forme pour l'outil de vision (si l'inspection utilise des outils de repositionnement). 5. L'outil de vision apprend la nouvelle image et exécute l'analyse et le comptage. 6. Le détecteur ajuste les minima et maxima de l’outil de test (Si l'apprentissage déporté est actif pour l'outil test). 7. L'inspection sera valide si l'image rencontre les conditions de l'outil de vision et (si l'apprentissage déporté est actif pour l'outil test) si les valeurs sont dans les limites minimum et maximum de ou des outils tests. 8. L'inspection va échouer si les outils de vision ou de tests échouent. Si l’inspection est mauvaise, une autre séquence d’apprentissage à distance ou une intervention de l’utilisateur sont nécessaires. Apprendre un outil à distance Pour apprendre un outil à distance, l’utilisateur doit activer l’apprentissage à distance pour chaque outil à apprendre. Ceci peut être accompli en cliquant sur la case “Activer l’entrée d’apprentissage” de la fenêtre de l’outil avant de mettre l’inspection en mode Run (de qui se fait normalement quand une inspection est crée). Banner Engineering Corp. • Minneapolis, MN USA www.bannerengineering.com • Tel: 763.544.3164 07/05 P/N 120708 119 PresencePLUS® P4 GEO/GEO 1.3 Apprentissage à distance L’outil de comptage GEO et l’outil test sont illustrés ci-dessous. Exemples d’outil de comptage GEO et d’outil test 120 P/N 120708 07/05 Banner Engineering Corp. • Minneapolis, MN USA www.bannerengineering.com • Tel: 763.544.3164 Manuel de l’utilisateur Apprentissage à distance Pour effectuer un apprentissage à distance, faire ce qui suit : 1. S’assurer que les bons outils sont activés pour l’apprentissage à distance. 2. S’assurer que le détecteur est en mode Run. 3. S’assurer que le détecteur indique Prêt (LED verte ‘Prêt’ allumée). 4. Activer l’entrée d’apprentissage à distance. 5. Positionner la cible comme souhaité. 6. Déclencher le détecteur. ---------------------------------------------------Si les étapes précédentes sont respectées, il s’en suit un apprentissage à distance et les inspections qui suivent s’effectueront avec les paramètres nouvellement apprit par les outils de vision et de tests. MISE EN GARDE Un apprentissage à distance ne fonctionnera QUE SI le contraste de la nouvelle cible est similaire à celui de la cible originelle. Le temps d’exposition et le gain ne sont PAS modifiés pendant l’apprentissage à distance. Séquence dans le temps La séquence dans le temps de l’apprentissage à distance est illustrée dans les schémas qui suivent (en supposant que l’apprentissage à distance est activée pour les outils et que tous les signaux correspondent aux durées minimales) : Déclencheur Prêt Programmation externe L’inspection existante se produit ici. L’apprentissage à distance est activé. La nouvelle cible doit être en place. L’apprentissage à distance se produit ici. NOTES : La nouvelle inspection se produit ici. • Remarquer que la durée de l’apprentissage à distance est supérieur à celle de l’inspection normale. Cette durée dépend de l’inspection (donc de l’outil), mais l’utilisateur peut utiliser deux fois la durée d’une inspection normale dans la plupart des cas. • Il est aussi important de remarquer que les paramètres appris à distance ne sont pas sauvegardés dans une mémoire non-volatile ; ce qui fait qu’une inspection apprise à distance n’est bonne que tant que l’on reste en mode Run et que l’on ne coupe pas l’alimentation électrique de la caméra. • Si l’utilisateur veut enregistrer une inspection apprise à distance, il faut utiliser la fonction Liste. Voir Onglet liste de Run (en Section 11, Run) en page 131. Séquence dans le temps de l’apprentissage à distance Banner Engineering Corp. • Minneapolis, MN USA www.bannerengineering.com • Tel: 763.544.3164 07/05 P/N 120708 121 PresencePLUS® P4 GEO/GEO 1.3 Apprentissage à distance Résultats de l'apprentissage déportée L’apprentissage à distance indique les résultats normaux Bon/Mauvais. Pour clarifier les résultats normaux, les règles sont les suivantes : • Si l’inspection a utilisé les outils de repositionnement (Recherche de bord et Recherche d’images GEO), ces derniers doivent avoir fonctionné correctement, c’est à dire que l’outil de recherche de bord doit avoir trouvé un bord et que l’outil de recherche d’images GEO doit avoir trouvé une forme. S’ils n’ont pas fonctionné correctement, l’apprentissage à distance est mauvais et l’inspection indiquera Mauvais. NOTE : Si l’apprentissage à distance est mauvais pour cette raison, la nouvelle forme n’a pas été apprise et l’inspection existante est toujours valide. • Si les outils de repositionnement ont été utilisés et qu’ils ont fonctionné correctement ou si on n’a pas utilisé d’outil de repositionnement, l’apprentissage à distance essayera de mettre l’outil de comptage GEO à jour (le cas échéant). Si l’outil de comptage GEO est mauvais, l’apprentissage à distance est mauvais et l’inspection indiquera Mauvais. NOTE : Si l’apprentissage à distance est mauvais pour cette raison, l’inspection existante n’est plus valide. L’inspection apprise à distance continuera à indiquer mauvais jusqu’à ce qu’une nouvelle inspection soit enseignée ou sélectionnée (par une validation de programme) ou jusqu’à ce que le détecteur sorte du mode Run. • Si l’apprentissage à distance réussit, l’inspection indiquera Bon et la nouvelle inspection s’effectuera avec les nouveaux paramètres. 122 P/N 120708 07/05 Banner Engineering Corp. • Minneapolis, MN USA www.bannerengineering.com • Tel: 763.544.3164 Manuel de l’utilisateur Run 11. Run Cette section explique comment contrôler et sélectionner des inspections Écran Run . . . . . . . . . . . . . . . . . . . . . . . . . . . . . . . . . . . . . . . . . . . . . . . . . . . . . . . . . . . . . . . . . . . . . . . . . . . . . .124 Onglet contrôle de Run . . . . . . . . . . . . . . . . . . . . . . . . . . . . . . . . . . . . . . . . . . . . . . . . . . . . . . . . . . . . . . . . . . . .125 Fenêtre des résultats . . . . . . . . . . . . . . . . . . . . . . . . . . . . . . . . . . . . . . . . . . . . . . . . . . . . . . . . . . . . . . . . . . . . . .127 Résultats Run. . . . . . . . . . . . . . . . . . . . . . . . . . . . . . . . . . . . . . . . . . . . . . . . . . . . . . . . . . . . . . . . . . . . . . . . . . . .128 Onglet sélection de Run . . . . . . . . . . . . . . . . . . . . . . . . . . . . . . . . . . . . . . . . . . . . . . . . . . . . . . . . . . . . . . . . . . . .129 Onglet liste de Run. . . . . . . . . . . . . . . . . . . . . . . . . . . . . . . . . . . . . . . . . . . . . . . . . . . . . . . . . . . . . . . . . . . . . . . .131 Banner Engineering Corp. • Minneapolis, MN USA www.bannerengineering.com • Tel: 763.544.3164 07/05 P/N 120708 123 PresencePLUS® P4 GEO/GEO 1.3 Run Écran Run Utiliser l’écran Run pour démarrer, arrêter, contrôler et lister une inspection. Pour afficher l’onglet contrôle de l’écran Run (illustré ci-dessous), cliquer sur Run dans la barre du menu principal. L’onglet contrôle est l’onglet par défaut de la fenêtre. Pour sortir de l’écran Run, s’assurer que Run est arrêté et cliquer sur une autre destination de la barre du menu principal. -------------------------------------------------------------------------- Écran Run 124 P/N 120708 07/05 Banner Engineering Corp. • Minneapolis, MN USA www.bannerengineering.com • Tel: 763.544.3164 Manuel de l’utilisateur Run Onglet contrôle de Run ----------------------------------------------------------------------------------------------------Pendant une inspection, il est possible de voir ce qui suit : • Comptage des bons et des mauvais • L’état des entrées, sorties, appels de programmes, erreurs systèmes et si le système est prêt. • Prochain bon, prochain mauvais, prochain apprentissage à distance bon, prochain apprentissage à distance mauvais, suivant, aucun Onglet contrôle de l’écran Run -----------------------------------------------------------------------------------------------------------------Pour démarrer une inspection, définir les options et les priorités et cliquer sur le bouton Start. Les options sont expliquées dans le tableau suivant : Nom de l’inspection (par défaut : dernière inspection sauvegardée) Affiche le nom de fichier de l’inspection sélectionnée. Afficher (par défaut : suivante) Suivant bon : Affiche l’inspection bonne suivante. Suivant mauvais : Affiche l’inspection mauvaise suivante. RT suivant t: Affiche l’inspection bonne suivante enseignée à distance. RT suivant mauvais : Affiche l’inspection mauvaise suivante enseignée à distance. Suivante : Affiche toutes les inspections. L’affichage est mis à jour en continu, mais, à cause des limites de vitesse de transfert, il n’est pas possible d’afficher toutes les images. Pour obtenir une plus grande vitesse d’image, réduite la résolution. Aucune : L’affichage n’est pas mis à jour. Prise d’image (par défaut : Continue) Figée : La condition sélectionnée dans Afficher (voir ci-dessus) est affichée ou figée jusqu’au réglage. Continue : La condition sélectionnée dans Afficher (voir ci-dessus) est affichée. Banner Engineering Corp. • Minneapolis, MN USA www.bannerengineering.com • Tel: 763.544.3164 07/05 P/N 120708 125 PresencePLUS® P4 GEO/GEO 1.3 Run Afficher image (par défaut : cochée) Cochée : Le PC peut afficher une image de l’inspection. Non cochée : Le PC collecte les informations de l’inspection sans image. NOTE :Le fait de capturer des images a une influence sur la vitesse de réponse du détecteur. Pour les utilisations à grande vitesse dans lesquelles le PC reste connecté au détecteur, il vaut mieux ne pas cocher afficher image sauf nécessité absolue. Résultats Comptage bon : Nombre d’inspections bonnes Comptage mauvais : Nombre d’inspections mauvaises Comptage total : Nombre total d’inspections RAZ : Cliquer sur RAZ pour effacer les comptages pour l’inspection sélectionnée. NOTE :Chacune des 12 inspections enregistrée a ses propres compteurs bon/mauvais. Entrées Chaque nombre cerclé représente une entrée et son état courant. Sorties Chaque nombre cerclé représente une ligne de sortie et son état courant. Appel de programmes Affiche le dernier appel de programme verrouillé (en code binaire). Gris = Inactif (pas disponible actuellement) Rouge = Actif (pas disponible actuellement) Non visible = Non sélectionné en tant qu’entrée/sortie Système E = Erreur système R = Prêt NOTE :Les résultats des E/S digitales ne sont pas affichés en temps réel. Ils se mettent à jour au rythme approximatif de 4 par seconde. Start/Stop Le bouton Start se transforme en bouton quand on l’a utilisé. --------------------------------- Cliquer sur Start pour démarrer l’inspection. Cliquer sur Stop pour arrêter l’inspection. Résolution Max. = 1:1 Min. = 64:1 Cliquer sur la flèche haut pour augmenter la résolution de l’image. Cliquer sur la flèche bas pour diminuer la résolution de l’image. NOTE :Le fait de changer de résolution n’a d’effet que sur l’affichage, cela ne modifie en rien la précision de l’inspection. 126 P/N 120708 07/05 Banner Engineering Corp. • Minneapolis, MN USA www.bannerengineering.com • Tel: 763.544.3164 Manuel de l’utilisateur Run Fenêtre des résultats Dans l’écran Run, la fenêtre de navigation/résultats en bas de l’affichage se transforme en fenêtre résultats illustrée ci-dessous. La fenêtre résultats donne les informations suivantes : Capture : Toutes les informations disponibles sur la dernière inspection affichée Cliquer ici pour cacher les informations qui suivent. Outil bon Cliquer ici pour voir plus d’informations. Temps d’exécution (ms) Outil mauvais Si le temps est 0, le temps d’exécution est inférieur à 100 microsecondes. Fenêtre des résultats o Chaque outil test de la liste peut être agrandi pour indiquer ses résultats. Chaque résultat indique la tolérance affectée au paramètre et sa valeur actuelle. • Si la valeur courante tombe dans l’intervalle de tolérances de l’outil test ou si l’outil a fonctionné correctement, un symbole vert de marque d’approbation est affiché à côté du paramètre (voir Outil bon de l’illustration ci-dessus). • Si la valeur courante tombe en dehors de l’intervalle de tolérances de l’outil test ou si l’outil n’a pas fonctionné correctement, un symbole rouge d’interdiction est affiché à côté du paramètre (voir Outil mauvais de l’illustration ci-dessus). Banner Engineering Corp. • Minneapolis, MN USA www.bannerengineering.com • Tel: 763.544.3164 07/05 P/N 120708 127 PresencePLUS® P4 GEO/GEO 1.3 Run Résultats Run Niveau parent Nom Niveau Inspection en cours première Non Nom de l’inspection courante. La caméra première Seconde Nom de l’inspection Informations de la caméra: - Gain ; voir Réglage de l’exposition et du gain (en Section 5, Configuration) en page 40. - Temps d’exposition (ms). Le déclencheur Seconde Nom de l’inspection Information d’entrée du déclencheur (voir les sous-sections référencées en Section 5, Configuration): - Diviser : Voir Échantillonnage (plage : 1 - 10.000) en page 46. - Délai : Voir Temporisation du déclencheur Plage : 0 - 8.000 ms (P4 GEO) Plage : 0 - 5.000 ms (P4 GEO 1.3) en page 46. - Largeur : Voir Créneau minimum du déclencheur Plage : 1 - 8.000 ms (P4 GEO) Plage : 1 - 5.000 ms (P4 GEO 1.3) en page 46. - Polarité : Voir Polarité en page 44. Le gestionnaire d’inspection Seconde Nom de l’inspection Information générale sur l’inspection : - Temporisation mauvais (ms) : temps pendant lequel l’image est affichée sur le moniteur - Temps de démarrage : Temps depuis le dernier arrêt (résolution = la seconde) - Comptage bon - Comptage mauvais - Manque de comptage du déclencheur : Nombre total de déclenchements non utilisés parce que la caméra n’était pas prête - Durée de vie : Durée pendant laquelle la caméra a été en marche (résolution = 1 heure) - Durée totale minimale de l’inspection (ms) : Temps minimum d’inspections enregistrées (résolution = 0,1 ms) - Duré totale maximale de l’inspection (ms) : Temps maximum d’inspectons (résolution = 0,1 ms) - Durée totale de l’inspection (ms)* : Durée de l’inspection entre le déclencheur jusqu’à la fin du traitement de la dernière inspection (résolution = 0,1 ms) (n’inclut pas le temps de capture de l’inspection pour le PC*) - Configuration ampères temps : Quand l’inspection a été créée * Le fait de capturer une image sur le PC augmente le temps d’inspection. Configurer l’affichage sur Aucun pour réduire le temps d’inspection à son minimum. Outils (nom de l’outil) Seconde Nom de l’inspection Information sur l’outil courant : - Temps d’exécution (résolution = 0,1 ms) - Entrées (paramètres configurés pour l’outil courant) - Résultats (résultats de l’outil courant) Liste système première Non Non utilisé 128 P/N 120708 Description 07/05 Banner Engineering Corp. • Minneapolis, MN USA www.bannerengineering.com • Tel: 763.544.3164 Manuel de l’utilisateur Run Onglet sélection de Run ---------------------------------L’onglet Sélection de l’écran Run permet de modifier les lignes d’appel de programmes et le temps d’image et le retardement du déclencheur. La description des options suit. Onglet sélection de l’écran Run Ligne d’appels de programmes - L’option Appel de programme signale au détecteur d’exécuter l’option sélectionnée par la ligne d’appel et de validation de programmes. Cette option permet à l’entrée de changement et de validation de produit de changer d’inspection. Quand la broche d’entrée de changement de produit s’active, le détecteur surveille la broche d’appel de programmes et détermine l’inspection à charger à partir de la mémoire du détecteur. - L’option Programmation PC signale à la caméra que l’inspection sera sélectionnée manuellement. Quand cette option est sélectionnée, l’inspection suivante affichée à côté du bouton programmation PC est celle qui fonctionne. Le diagramme de temps d’appel et de validation de programme de la page suivante indique les combinaisons d’appel de programme et les inspections résultantes. CONSEIL La ligne d’appel et de validation de programme sert à basculer entre les inspections. Sélectionner une des 12 inspections enregistrée comme inspection suivante. Un délai, normalement inférieur à 1 seconde est nécessaire pour changer d’inspection. -----------------------------------------------------Banner Engineering Corp. • Minneapolis, MN USA www.bannerengineering.com • Tel: 763.544.3164 07/05 P/N 120708 129 PresencePLUS® P4 GEO/GEO 1.3 Run Arrêt du comptage des impulsions sur la ligne d’appel de programme. Commencement du comptage des impulsions de la ligne d’appel de programme. Actif Entrée de validation de programme Impulsion 1 Impulsion 2 Impulsion 3 Non actif Impulsion 4 Actif Entrée d’appel de programme Non actif Envoyer des impulsions sur cette ligne pour indiquer l’adresse d’inspection. Impulsion non comptée Notes : • La largeur minimale de l’impulsion pour l’appel de programme est de 1 milliseconde active et 1 milliseconde inactive. • Dans cet exemple, la caméra interrompt l’inspection en cours pour aller à l’adresse numéro quatre (à cause des quatre impulsions), charge l’inspection numéro quatre, revient en mode Run et exécute l’inspection à la réception du prochain déclencheur valide. • Si la caméra est en mode Run, la ligne de validation de programme ne doit être activée que quand le détecteur est prêt (diode verte ‘Prêt’ allumée). Si la ligne de validation de programme est activée quand la caméra est en mode Run, mais en cours d’inspection (non prêt), l’inspection en cours est annulée et la caméra charge l’inspection à l’adresse indiquée. • Si la ligne de validation de programme est activée quand la caméra n’est pas en mode Run, (mode de configuration, par exemple), la caméra va à l’adresse indiquée (adresse numéro quatre dans cet exemple) et commence l’inspection. • Le nombre d’impulsions est limité par le nombre d’inspections possibles de la caméra. Schéma du cadencement d’appel et de validation de programme -------------------------------------- Mauvaise image (par défaut : 1 seconde) Entrer le nombre de secondes nécessaire pour l’affichage des mauvaises images sur le moniteur vidéo NTSC en option. Ajustement de la temporisation du déclencheur (par défaut : 0 ms) Entrez une valeur pour le temps de retard du déclencheur (en ms) de la sonde avant qu'elle prenne une image après réception d'une impulsion de déclenchement valide. CONSEIL 130 P/N 120708 Utiliser le retard du déclencheur quand une pièce est déclenchée trop tôt, plus simple que de déplacer le détecteur. 07/05 Banner Engineering Corp. • Minneapolis, MN USA www.bannerengineering.com • Tel: 763.544.3164 Manuel de l’utilisateur Run Onglet liste de Run L’onglet Liste de l’écran Run permet de sélectionner les modes d’enregistrement, de spécifier le nombre et l’emplacement des inspections à enregistrer et spécifier ce qu’il faut faire des résultats en cours. La description des options suit. Onglet liste de l’écran Run Mode (par défaut : Aucun) Bon : N’enregistre que les bonnes inspections selon le choix. Mauvais : N’enregistre que les mauvaises inspections selon le choix. RT: N’enregistre que les inspections bonnes enseignée à distance selon le choix. RT Mauvais : N’enregistre que les inspections mauvaises enseignées à distance selon le choix. Tous : Enregistre toutes les inspections bonnes et mauvaises selon le choix. Aucun : Enregistrement non mis à jour. Choix (par défaut: Les dix premières) Dix premières : Enregistre les 10 premières inspections qui répondent au critères du mode. Dix dernières : Enregistre les 10 dernières inspections qui répondent au critères du mode. cinq premières et cinq dernières : Enregistre les 5 premières et les 5 dernières inspections qui répondent au critère du mode. Banner Engineering Corp. • Minneapolis, MN USA www.bannerengineering.com • Tel: 763.544.3164 07/05 P/N 120708 131 PresencePLUS® P4 GEO/GEO 1.3 Run Détecteur Indique le nombre d’inspections couramment stockées dans la mémoire du détecteur. Obtenir : Déplace les données des inspections enregistrées dans la mémoire du détecteur à celle du GUI. Vider : Supprime toutes les inspections enregistrées dans la mémoire du détecteur. PC Sauvegarder sélection : Permet à l’utilisateur d’écrire le fichier courant de la mémoire du GUI sur un disque dur ou autre dispositif d’enregistrement. Charger : Permet à l’utilisateur de charger un ficher sauvegardé depuis le disque dur du PC ou depuis un autre dispositif de stockage dans le GUI pour pouvoir les voir. Vue des résultats Effacer sélection : Supprime l’inspection sélectionnée de la mémoire du GUI. Tout effacer : Supprime toutes les inspections de la mémoire du GUI. ----------------------------------------------------------------------------------------------------------------------------------------------------------------------- 132 P/N 120708 07/05 Banner Engineering Corp. • Minneapolis, MN USA www.bannerengineering.com • Tel: 763.544.3164 Manuel de l’utilisateur Configuration du système 12. Configuration du système Cette section explique comment configurer la caméra et diagnostiquer les erreurs dans la fenêtre de configuration du système. Onglet de sélection du détecteur . . . . . . . . . . . . . . . . . . . . . . . . . . . . . . . . . . . . . . . . . . . . . . . . . . . . . . Paramétrage de la connexion du détecteur au PC . . . . . . . . . . . . . . . . . . . . . . . . . . . . . . . . . . . . . . Ethernet (RJ 45) . . . . . . . . . . . . . . . . . . . . . . . . . . . . . . . . . . . . . . . . . . . . . . . . . . . . . . . . . . . . . . Historique de l’adresse IP . . . . . . . . . . . . . . . . . . . . . . . . . . . . . . . . . . . . . . . . . . . . . . . . . . . . . . . Onglet de communication . . . . . . . . . . . . . . . . . . . . . . . . . . . . . . . . . . . . . . . . . . . . . . . . . . . . . . . . . . . Modifier l’adresse IP . . . . . . . . . . . . . . . . . . . . . . . . . . . . . . . . . . . . . . . . . . . . . . . . . . . . . . . . . . . Communication série . . . . . . . . . . . . . . . . . . . . . . . . . . . . . . . . . . . . . . . . . . . . . . . . . . . . . . . . . . . Onglet Entrées / Sorties . . . . . . . . . . . . . . . . . . . . . . . . . . . . . . . . . . . . . . . . . . . . . . . . . . . . . . . . . . . . Onglet éclairage . . . . . . . . . . . . . . . . . . . . . . . . . . . . . . . . . . . . . . . . . . . . . . . . . . . . . . . . . . . . . . . . . Activation de l’éclairage . . . . . . . . . . . . . . . . . . . . . . . . . . . . . . . . . . . . . . . . . . . . . . . . . . . . . . . . . Niveau . . . . . . . . . . . . . . . . . . . . . . . . . . . . . . . . . . . . . . . . . . . . . . . . . . . . . . . . . . . . . . . . . . . . . Onglet RAZ . . . . . . . . . . . . . . . . . . . . . . . . . . . . . . . . . . . . . . . . . . . . . . . . . . . . . . . . . . . . . . . . . . . . . Onglet de sélection du programme au démarrage de la configuration système . . . . . . . . . . . . . . . . . . . . . . Onglet NTSC . . . . . . . . . . . . . . . . . . . . . . . . . . . . . . . . . . . . . . . . . . . . . . . . . . . . . . . . . . . . . . . . . . . Onglet langue . . . . . . . . . . . . . . . . . . . . . . . . . . . . . . . . . . . . . . . . . . . . . . . . . . . . . . . . . . . . . . . . . . . 134 135 135 136 137 137 137 138 140 140 140 141 142 143 144 ---------------------------------------------------------------------------------------------------------Pour afficher la fenêtre de configuration du système Cliquer sur le bouton Système de la barre du menu principal. Utiliser les onglets dans la Fenêtre de configuration système (en page 134) pour configurer la caméra et diagnostiquer les erreurs systèmes. Pour annuler les modifications : Cliquer sur Cancel. Pour sauvegarder les modifications et sortir de la fenêtre de configuration du système. Cliquer sur OK. Pour sortir de la fenêtre de configuration système sans modification : Cliquer . --------------------------------------------- NOTE : Pour effectuer des modifications aux sélections du système, il ne faut pas qu’une inspection soit en cours. Pour arrêter une inspection en cours, cliquer sur le bouton Stop de l’onglet Run. Pour sauvegarder les changements, cliquer sur OK avant de sortir de l’onglet ou de fermer la fenêtre. Banner Engineering Corp. • Minneapolis, MN USA www.bannerengineering.com • Tel: 763.544.3164 07/05 P/N 120708 133 PresencePLUS® P4 GEO/GEO 1.3 Configuration du système Onglet de sélection du détecteur Utiliser l’onglet sélection du détecteur (illustré ci-dessous) pour établir la connexion entre le détecteur et le PC. NOTE : Une boîte d’option pour ouvrir l’onglet sélection du détecteur se présente automatiquement si le détecteur n’est pas connecté ou si il est connecté à un mauvais emplacement. -----------------------------------------------------------------------------------------------Fenêtre de configuration système Seule P4 GEO Onglet de sélection du détecteur de la fenêtre de configuration du système -------------------------------------------- 134 P/N 120708 07/05 Banner Engineering Corp. • Minneapolis, MN USA www.bannerengineering.com • Tel: 763.544.3164 Manuel de l’utilisateur Configuration du système Paramétrage de la connexion du détecteur au PC Utiliser ce champ pour sélectionner si la caméra communique par le port Ethernet ou par une connexion série. Choisir une adresse IP si c’est le port Ethernet qui est utilisé. ---------------------------------------- Ethernet (RJ 45) Seule P4 GEO Cliquer d’abord ici et choisir Ethernet (RJ 45)... ...puis entrer l’adresse IP du détecteur. - Indique l’adresse IP que recherche le logiciel. - Changer l’adresse IP pour 192.168.0.1 (adresse IP du détecteur par défaut). - Ne s’applique pas si on a choisi série. Écran de configuration de connexion PC - caméra Banner Engineering Corp. • Minneapolis, MN USA www.bannerengineering.com • Tel: 763.544.3164 07/05 P/N 120708 135 PresencePLUS® P4 GEO/GEO 1.3 Configuration du système Historique de l’adresse IP Utiliser ce bouton pour voir les adresses IP précédentes et les sous-masques. Fenêtre de l’historique de l’adresse IP 136 P/N 120708 07/05 Banner Engineering Corp. • Minneapolis, MN USA www.bannerengineering.com • Tel: 763.544.3164 Manuel de l’utilisateur Configuration du système Onglet de communication Utiliser l’onglet de Communication pour modifier l’adresse IP et le sous-masque de la caméra raccordé au PC. NOTE : Une boîte d’option permettant d’ouvrir l’onglet Communication s’affiche automatiquement si le détecteur n’est pas connectée ou si il est connecté au mauvais emplacement. ----------------------------------- Modifier l’adresse IP Seule P4 GEO Cliquer d’abord ici... ...puis entrer l’adresse IP du détecteur. Fenêtre de l’adresse IP de l’onglet communication Pour changer l’adresse IP du détecteur 1. Entrer la nouvelle adresse IP et cliquer sur OK. 2. Changer l’adresse IP dans l’onglet Communication. NOTE: Opérer une réinitialisation du système en trois étapes peut engendrer une perte de communication si l'on communique via le port Ethernet. 3. Redémarrer la caméra. Opérer une réinitialisation du système si désiré. 4. Redémarrer le logiciel. 5. Change l’adresse IP dans l’onglet Communication. Communication série Série : Cette sélection permet de configurer la connexion de la voie série. Il est possible de configurer le débit en bauds, les bits de données, la parité et les bits d’arrêt. Actuellement, il n’est PAS possible de contrôler le débit. Banner Engineering Corp. • Minneapolis, MN USA www.bannerengineering.com • Tel: 763.544.3164 07/05 P/N 120708 137 PresencePLUS® P4 GEO/GEO 1.3 Configuration du système Onglet Entrées / Sorties Utiliser cet écran pour configurer les fonctions des 4 connexions E/S programmables. Les configurations par défauts sont présentées. ------------------------------------------------------- Seule P4 GEO Onglet Entrées/Sorties de la fenêtre de configuration système Entrées (par défaut : NPN) Sorties (par défaut : PNP) Il est possible de sélectionner le déclencheur, l’appel de programmes, l’apprentissage à distance, les entrées et sorties digitales en tant que NPN ou PNP. Quand NPN ou PNP est sélectionné, toutes les entrées/sorties sont soit NPN, soit PNP. 138 P/N 120708 07/05 Banner Engineering Corp. • Minneapolis, MN USA www.bannerengineering.com • Tel: 763.544.3164 Manuel de l’utilisateur Configuration du système E/S #1, Broche #5 E/S #2, Broche #6 E/S #3, Broche #7 E/S #4, Broche #8 Les E/S 1 à 4 de la colonne E/S correspondent aux broches 5 à 8 de la colonne Broche n°. Fonction (par défaut : Entrée générale) Entrée générale : Entrée de la caméra Sortie générale : Sortie de la caméra qui peut être sélectionnée dans un outil test. Bon : Actif quand toute l’inspection est bonne Mauvais : Actif quand l’inspection est mauvaise Erreur système : Actif quand se produit une erreur système Prêt : Actif quand la caméra est prête à accepter un autre déclencheur. Sélection programme : Cette entrée sert, avec la validation de programme, à sélectionner l’emplacement d’une inspection pour commencer à l’exécuter. Normalement ouvert/fermé (par défaut, ouvert) Choisir l’état (ouvert ou fermé) que la sortie prend quand elle n’est pas active. Normalement ouvert : La sortie devient active quand la condition logique contrôlant la sortie est VRAI. Normalement fermé : La sortie devient inactive quand la condition logique contrôlant la sortie est VRAI. Retard de la sortie (par défaut : 0) Plage : 0-8.000 ms (P4 GEO); Plage : 0-5.000 ms (P4 GEO 1.3) Le retard de la sortie est le temps entre de départ d’une inspection par le déclencheur et le moment où le détecteur s’allume. Il n’est disponible que pour les sorties générales. NOTE :Si le temps de traitement est plus long que le retard de la sortie, la sortie est active immédiatement à la fin du traitement. Durée de la sortie (par défaut : Figée) Plage : 2-8.000 millisecondes (P4 GEO); Plage : 2-5.000 millisecondes (P4 GEO 1.3) Figée : Active jusqu’à ce que la condition change. Pulsé : Active pendant un certain laps de temps. NOTE :Cette option n’est disponible qu’avec les sorties générales ; avec les autres sorties (bon, mauvais, prêt et erreur système),sont figées uniquement. ON OFF ON OFF Temps de traitement Déclencheur Sortie Durée de la sortie Retard Blocage Retard et durée de la sortie Banner Engineering Corp. • Minneapolis, MN USA www.bannerengineering.com • Tel: 763.544.3164 07/05 P/N 120708 139 PresencePLUS® P4 GEO/GEO 1.3 Configuration du système Onglet éclairage L’onglet éclairage de la fenêtre de configuration système est illustré ci-dessous. Utiliser l’onglet éclairage pour régler le signal d’éclairage (broche 4 du connecteur d’éclairage externe) d’une source lumineuse stroboscopique. Le signal d’éclairage est un signal TTL de +5 Vcc. --------------------------------------------------------------------------------------------------- Seule P4 GEO Par défaut Plage de la durée = 1 - 4.000 ms Par défaut Onglet éclairage de la fenêtre de configuration système Activation de l’éclairage Sélections d’activation de l’éclairage dans l’onglet éclairage de la fenêtre de configuration système Sélection Description OFF La sortie éclairage n’est jamais active. ON La sortie éclairage est active en permanence. Temps d’activation La sortie éclairage n’est active que pendant que la caméra acquière une image. Durée Règle la durée d’activation de la sortie éclairage à partir du déclenchement initial valide (la largeur d’impulsion minimale est correcte) jusqu’à la fin de la durée. La plage est de 0 à 4.000 millisecondes. Niveau Sélection du niveau dans l’onglet éclairage de la fenêtre de configuration système Sélection Description Actif haut Une sortie active produit un signal de +5 Vcc. Actif bas Une sortie active produit un signal de 0 Vcc. 140 P/N 120708 07/05 Banner Engineering Corp. • Minneapolis, MN USA www.bannerengineering.com • Tel: 763.544.3164 Manuel de l’utilisateur Configuration du système Onglet RAZ Utiliser l’onglet RAZ pour effacer les erreurs système et rétablir les communications de la caméra. --------------------------------------------------------------------------------------------------- Seule P4 GEO Onglet RAZ de la fenêtre de configuration système --------------------------------------------------------------------------------------------------------------Sélections de l’onglet RAZ de la fenêtre de configuration système Sélection Description RAZ icône erreur Cliquer pour éteindre la LED erreur rouge de la caméra. RAZ liste erreurs Cliquer pour effacer la liste des erreurs. Réarmement du système Cliquer pour réarmer le système. NOTE : Il s’agit d’un réarmement système qui peut prendre plusieurs secondes. Afficher l’icône erreur Cliquer pour afficher l’icône erreur dans la fenêtre de navigation/résultats. La liste des erreurs enregistre les informations concernant toutes les défaillances système comme les erreurs de communication entre le PC et la caméra. o Banner Engineering Corp. • Minneapolis, MN USA www.bannerengineering.com • Tel: 763.544.3164 07/05 P/N 120708 141 PresencePLUS® P4 GEO/GEO 1.3 Configuration du système Onglet de sélection du programme au démarrage de la configuration système ---------------------------------------------------------------------------------------------------- Seule P4 GEO Onglet de sélection du programme au démarrage de la configuration système Choisir le nom du programme, puis cliquer sur la flèche bas pour dérouler la liste des 12 inspections sauvegardées dans la caméra. C’est l’inspection qui démarrera si le détecteur est mis en marche pendant qu’une inspection est en cours avec sélection contrôleur comme sélection d’inspection. 142 P/N 120708 07/05 Banner Engineering Corp. • Minneapolis, MN USA www.bannerengineering.com • Tel: 763.544.3164 Manuel de l’utilisateur Configuration du système Onglet NTSC ---------------------------------------------------------------------------------------------------- Seule P4 GEO Par défaut Onglet NTSC de la fenêtre configuration système ----------------------------------------------------------------------------------Choisir le niveau de zoom de la fenêtre image telle qu’elle apparaîtra sur le moniteur vidéo NTSC en option. Le niveau de Zoom par défaut est de 4:1. Banner Engineering Corp. • Minneapolis, MN USA www.bannerengineering.com • Tel: 763.544.3164 07/05 P/N 120708 143 PresencePLUS® P4 GEO/GEO 1.3 Configuration du système Onglet langue ---------------------------------------------------------------------------------------------------- Seule P4 GEO Onglet de sélection du langage de la fenêtre de configuration système ----------------------------------------------------------------------------------Cliquer sur la flèche vers le bas pour ouvrir une liste déroulante des langues installées à partir du CD du logiciel PresencePLUS. Cliquer sur la langue choisie puis sur Appliquer. Au démarrage suivant, le logiciel PresencePLUS démarrera dans la langue choisie. ---------------------------------------------------------------------------------------------Pour sauvegarder les changements et sortir de la fenêtre de configuration système, cliquer sur OK. Pour sortir de la fenêtre de configuration système sans changement, cliquer sur . 144 P/N 120708 07/05 Banner Engineering Corp. • Minneapolis, MN USA www.bannerengineering.com • Tel: 763.544.3164 Manuel de l’utilisateur Validation de programme 13. Validation de programme Cette section explique l’entrée de validation de programme (broche 3). Validation de programme, broche 3 . . . . . . . . . . . . . . . . . . . . . . . . . . . . . . . . . . . . . . . . . . . . . . . . . . . . 145 Cadencement d’appel et de validation de programme . . . . . . . . . . . . . . . . . . . . . . . . . . . . . . . . . . . . . . . 146 Validation de programme, broche 3 L’entrée de validation de programme sert, avec une des quatre E/S programmée en tant que ligne d’appel de programme. L’inspection chargée sera exécutée à la suite d’un déclencheur valide. • L’entrée de validation de programme répond au début d’une impulsion supérieure à 1 milliseconde. • L’entrée d’appel de programme correspond à l’emplacement d’un programme. Par exemple, cinq impulsions sur cette entrée charge le programme n°5. Voir Cadencement d’appel et de validation de programme en page 146. Spécifications de validation de programme État NPN PNP ON < 2 V à 1 mA max. > 8 V à -7,5 mA max. OFF > 10 V à 4 mA max. < 2 V à -7,5 mA max. ------------------------------------------------------------------------Une des quatre E/S (voir E/S programmables, broches 5 à 8 en page 16) doit être programmée pour l’appel de programme si on veut utiliser cette option. Spécifications d’entrée d’appel de programme État NPN PNP ON < 2 V à 1 mA max. > 8 V à -7,5 mA max. OFF > 10 V à 4 mA max. < 2 V à -7,5 mA max. ----------------------------------------- Banner Engineering Corp. • Minneapolis, MN USA www.bannerengineering.com • Tel: 763.544.3164 07/05 P/N 120708 145 PresencePLUS® P4 GEO/GEO 1.3 Validation de programme Cadencement d’appel et de validation de programme La ligne de validation de programme signale à la caméra d’arrêter ce qu’il est en train de faire et de commencer à compter les impulsions de la ligne d’appel de programme. Le nombre d’impulsions indique au détecteur l’adresse de l’inspection qu’il doit commencer à exécuter. Seuls les impulsions se produisant quand l’entrée de validation du programme est active seront comptées. Comme le schéma ci-dessous l’illustre, une impulsion sur l’entrée d’appel de programme qui se produit quand l’entrée de validation de programme n’est pas active, ne sera PAS prise en compte. Arrêt du comptage des impulsions sur la ligne d’appel de programme. Commencement du comptage des impulsions de la ligne d’appel de programme. Actif Entrée de validation de programme Impulsion 1 Impulsion 2 Impulsion 3 Non actif Impulsion 4 Actif Non actif Entrée d’appel de programme Envoyer des impulsions sur cette ligne pour indiquer l’adresse d’inspection. Impulsion non comptée Notes : • La largeur minimale de l’impulsion pour l’appel de programme est de 1 milliseconde active et 1 milliseconde inactive. • Dans cet exemple, la caméra interrompt l’inspection en cours pour aller à l’adresse numéro quatre (à cause des quatre impulsions), charge l’inspection numéro quatre, revient en mode Run et exécute l’inspection à la réception du prochain déclencheur valide. • Si la caméra est en mode Run, la ligne de validation de programme ne doit être activée que quand le détecteur est prêt (diode verte ‘Prêt’ allumée). Si la ligne de validation de programme est activée quand la caméra est en mode Run, mais en cours d’inspection (non prêt), l’inspection en cours est annulée et la caméra charge l’inspection à l’adresse indiquée. • Si la ligne de validation de programme est activée quand la caméra n’est pas en mode Run, (mode de configuration, par exemple), la caméra va à l’adresse indiquée (adresse numéro quatre dans cet exemple) et commence l’inspection. • Le nombre d’impulsions est limité par le nombre d’inspections possibles de la caméra. Schéma du cadencement d’appel et de validation de programme 146 P/N 120708 07/05 Banner Engineering Corp. • Minneapolis, MN USA www.bannerengineering.com • Tel: 763.544.3164 Manuel de l’utilisateur Sauvegarde des inspections 14. Sauvegarde des inspections Cette section explique comment sauvegarder les fichiers d’inspection sur la caméra ou le PC. Fenêtre de sauvegarde . . . . . . . . . . . . . . . . . . . . . . . . . . . . . . . . . . . . . . . . . . . . . . . . . . . . . . . . . . . . 147 Fichiers d’inspection (.inp) . . . . . . . . . . . . . . . . . . . . . . . . . . . . . . . . . . . . . . . . . . . . . . . . . . . . . . . . . . 148 ---------------------------------------------------------------------------------------------------------------------------------------------------------------------------------------------------- Fenêtre de sauvegarde Utiliser la fenêtre de sauvegarde pour sauvegarder une inspection dans la caméra ou dans le dossier d’inspections du PC. --------------------------------------------------------------------------------- Fenêtre de sauvegarde ------------------------------------- Banner Engineering Corp. • Minneapolis, MN USA www.bannerengineering.com • Tel: 763.544.3164 07/05 P/N 120708 147 PresencePLUS® P4 GEO/GEO 1.3 Sauvegarde des inspections Pour afficher la fenêtre de sauvegarde : Cliquer sur le bouton sauvegarde de la barre du menu principal. Les options sont expliquées dans le tableau suivant. NOTE : La fenêtre de sauvegarde s’affiche aussi quand le détecteur invite l’utilisateur à sauvegarder quelque chose. Options de la fenêtre de sauvegarde Option Description Sauvegarde dans la caméra la caméra invite l’utilisateur à sélectionner un des 12 emplacements. Sauvegarder dans le dossier d’inspections Si un emplacement déjà utilisé est sélectionné, le nom sélectionné apparaît dans le champ Nom de fichier. Le fichier sauvegardé écrase le fichier sélectionné. Pour libérer un emplacement, supprimer le fichier dans l’onglet détecteur. Voir Sélectionner ou effacer des inspections de la caméra (en Section 6, Écran outils) en page 58. Sauvegarder le fichier dans un dossier du PC ou créer des sous-dossiers. Sauvegarder en .inp Sauvegarder en .inp sauvegarde toute l’inspection Sauvegarder en .bmp Sauvegarder en .bmp ne sauvegarde que l’image en cours. Ceci n’est disponible que si l’on sauvegarde sur le PC. ----------------------------------------------------------------------------------------------------------------------- Fichiers d’inspection (.inp) On peut sauvegarder les fichiers d’inspection dans la caméra ou dans le PC. Les inspections doivent être sauvegardées dans la caméra pour passer en mode Run. On peut aussi sauvegarder une copie de l’inspection sur le PC à titre de sécurité. Un fichier d’inspection (.inp) contient l’image de référence, les paramètres de l’image et ceux de l’inspection. • L’image de référence est celle qui a été sélectionnée dans l’écran de configuration. • Les paramètres de l’image sont les valeurs programmées qui sont utilisées par la caméra pour acquérir l’image à inspecter. Ces valeurs sont le gain, le temps d’exposition et la configuration du déclencheur. • Les paramètres d’inspection sont les outils de localisation, de vision et d’analyse et leurs paramètres. 148 P/N 120708 07/05 Banner Engineering Corp. • Minneapolis, MN USA www.bannerengineering.com • Tel: 763.544.3164 Manuel de l’utilisateur Dimensions, spécifications et pièces de rechange 15. Dimensions, spécifications et pièces de rechange Cette section donne les dimensions, les spécifications des composants et une liste des pièces de rechange du PresencePLUS P4 GEO/GEO 1.3. Dimensions de la caméra et de l’équerre de montage . . . . . . . . . . . . . . . . . . . . . . . . . . . . . . . . . . . . . . . 150 Caméra PresencePLUS P4 à angle droit . . . . . . . . . . . . . . . . . . . . . . . . . . . . . . . . . . . . . . . . . . . . . . . . . . .150 Équerre de fixation de la caméra à angle droit . . . . . . . . . . . . . . . . . . . . . . . . . . . . . . . . . . . . . . . . . . . . . . .151 Caméra PresencePLUS P4 en ligne. . . . . . . . . . . . . . . . . . . . . . . . . . . . . . . . . . . . . . . . . . . . . . . . . . . . . . .152 Équerre de fixation de la caméra en ligne . . . . . . . . . . . . . . . . . . . . . . . . . . . . . . . . . . . . . . . . . . . . . . . . . .153 Caractéristiques du détecteur . . . . . . . . . . . . . . . . . . . . . . . . . . . . . . . . . . . . . . . . . . . . . . . . . . . . . . . . 154 Spécifications du moniteur . . . . . . . . . . . . . . . . . . . . . . . . . . . . . . . . . . . . . . . . . . . . . . . . . . . . . . . . . . 155 9" CRT . . . . . . . . . . . . . . . . . . . . . . . . . . . . . . . . . . . . . . . . . . . . . . . . . . . . . . . . . . . . . . . . . . . . . . . . . . . . .155 7" LCD. . . . . . . . . . . . . . . . . . . . . . . . . . . . . . . . . . . . . . . . . . . . . . . . . . . . . . . . . . . . . . . . . . . . . . . . . . . . . .156 Spécifications des communications par le port série . . . . . . . . . . . . . . . . . . . . . . . . . . . . . . . . . . . . . . . . 157 Spécifications des communications Ethernet . . . . . . . . . . . . . . . . . . . . . . . . . . . . . . . . . . . . . . . . . . . . . 158 Pièces de rechange . . . . . . . . . . . . . . . . . . . . . . . . . . . . . . . . . . . . . . . . . . . . . . . . . . . . . . . . . . . . . . . 159 Banner Engineering Corp. • Minneapolis, MN USA www.bannerengineering.com • Tel: 763.544.3164 07/05 P/N 120708 149 PresencePLUS® P4 GEO/GEO 1.3 Dimensions, spécifications et pièces de rechange Dimensions de la caméra et de l’équerre de montage Caméra PresencePLUS P4 à angle droit 55.6 mm (2.19") 66.8 mm (2.63") 21.3 mm (0.84") CL dia. 28.7 mm (1.13") CL 112.5 mm (4.43") 124.5 mm (4.9") 80.8 mm (3.18") 7.5 mm (0.30") CL 18.7 mm (0.74") 34.3 mm (1.35") Dimensions de la caméra P4 à angle droit 150 P/N 120708 07/05 Banner Engineering Corp. • Minneapolis, MN USA www.bannerengineering.com • Tel: 763.544.3164 Manuel de l’utilisateur Dimensions, spécifications et pièces de rechange Équerre de fixation de la caméra à angle droit 4.1 mm (0.16") 66.9 mm (2.64") dia. 3.81 mm (0.15") 2x 8.9 mm (0.35") 4° 90° 47.37 mm (1.87") 8° 27.2 mm (1.07") R 112.5 mm (4.43") 36.1 mm (1.42") 41.4 mm (1.63") 1/4-20 PEMNut écrou 1/4-20 PEM Press Fiten force monté (PEM CLS-0420-0) (PEM CLS-0420-0) 120.1 mm (4.73") 45° 22.5° 6.8 mm (0.27") VUE ISOMETRIC ISOMETRIC VIEW dia. 44.5 mm (1.75") 20.8 mm (0.82") Dimensions de l’équerre de fixation de la caméra à angle droit modèle SMBP4RA Banner Engineering Corp. • Minneapolis, MN USA www.bannerengineering.com • Tel: 763.544.3164 07/05 P/N 120708 151 PresencePLUS® P4 GEO/GEO 1.3 Dimensions, spécifications et pièces de rechange Caméra PresencePLUS P4 en ligne 66.8 mm (2.63") 17.1 mm (0.68") 34.3 mm (1.35") CL CL CL 147.5 mm (5.81") 33.4 mm (1.32") 11.4 mm (0.45") 136.1 mm (5.36") 123.2 mm (4.85") 7.5 mm (0.30") 18.7 mm (0.74") 17.2 mm (0.68") CL Dimensions de la caméra P4 en ligne 152 P/N 120708 07/05 Banner Engineering Corp. • Minneapolis, MN USA www.bannerengineering.com • Tel: 763.544.3164 Manuel de l’utilisateur Dimensions, spécifications et pièces de rechange Équerre de fixation de la caméra en ligne 10.2 mm (0.40") 4.1 mm (0.16") 66.9 mm (2.64") dia. 3.81 mm (0.15") 4° 8° 33.0 mm (1.30") 1/4-20 PEMNut écrou 1/4-20 PEM monté en force Press Fit (PEM CLS-0420-0) (PEM CLS-0420-0) 49.8 mm (1.96") R 123.2 mm (4.85") 16.8 mm (0.66") 5.1 mm (0.20") 136.1 mm (5.36") 68.1 mm (2.68") 6.8 mm (0.27") 22.5° 45° VUE ISOMETRIC ISOMETRIC VIEW dia. 88.9 mm (3.50") Équerre de fixation de la caméra en ligne SMBP4IL Banner Engineering Corp. • Minneapolis, MN USA www.bannerengineering.com • Tel: 763.544.3164 07/05 P/N 120708 153 PresencePLUS® P4 GEO/GEO 1.3 Dimensions, spécifications et pièces de rechange Caractéristiques du détecteur Modèle PresencePLUS P4 GEO détecteur à angle droit : P4GR PresencePLUS P4 GEO détecteur en ligne : P4GI PresencePLUS P4 GEO 1.3 détecteur à angle droit : P4G1.3R PresencePLUS P4 GEO 1.3 détecteur en ligne : P4G1.3I Dimensions Angle droit: 55,6 x 66,8 x 124,5* mm H x l x L En ligne : 34,3 x 66,8 x 147,3* mm H x l x L Voir page 150 (angle droit) ou page 152 (en ligne) pour les dimensions complètes. * Les longueurs n’incluent pas les connecteurs ou les câbles. Mécanique Construction : Aluminium noir anodisé. Poids : Environ 0,29 kg Indice de protection : IEC IP20; NEMA 1 Température de fonctionnement : 0 à 50 °C Humidité relative maximale : 90 %, sans condensation Choix de l’affichage PC ou vidéo NTSC (Câble de 9 m max.) E/S digitale 1 Déclencheur entrée 1 Éclairage stroboscopique (sortie) 4 E/S programmable 1 Validation de programme 1 programmation d’apprentissage externe Configuration entrée/sortie NPN ou PNP au choix par logiciel Valeurs de sorties 150 mA Tension de saturation en marche : <1V à 150 mA max NPN; >V +/- 2V Courant de fuite à l’arrêt <100 microA NPN ou PNP Communication - 1 Ethernet RJ-45 - Câbles RS-232 Mémoire Enregistre jusqu’à 12 fichiers d’inspection Alimentation Tension : 10-30 Vcc (24 Vcc +/- 10% si une source lumineuse est alimentée par le détecteur) Intensité : 500 mA (GEO) ou 550 mA (GEO 1.3) maximum (exclusif charge des E/S) Acquisition : Images par seconde : 500 (GEO) ou 26,8 (GEO 1.3) max. Dimensions de l’image : 128 x 100 pixels (GEO) ou 1280 x 1024 pixels (GEO 1.3) Niveaux sur l’échelle de gris : 256 Image GEO : 2,52 x 1,96 mm; 3,19 mm de diagonale CMOS Taille du pixel : 20 x 20 µm. GEO1.3 : 9,6 x 6,9 mm; 11,03 mm de diagonale CMOS Taille du pixel : 6,7 x 6,7 µm Temps d’exposition GEO : 0,01 à 20,47 ms GEO 1.3 : 0,1 ms à 1,67 seconde Montage de l’objectif Montage en C Certifications 154 P/N 120708 07/05 Banner Engineering Corp. • Minneapolis, MN USA www.bannerengineering.com • Tel: 763.544.3164 Manuel de l’utilisateur Dimensions, spécifications et pièces de rechange Spécifications du moniteur 9" CRT Numéro de Modèle PPM9 Mécanique Construction : Boîtier métallique Dimensions: 220 x 240 x 267 mm Poids : 6 kg Température de fonctionnement: -10 à +55 °C Humidité relative maximale : 95 %, sans condensation Électrique Système : compatible NTSC Tube cathodique : 9" en diagonale Résolution horizontale : > 1000 lignes TV (au centre), > 800 lignes TV (aux angles) Alimentation : 110~240 Vca, 50/60 Hz Consommation électrique : 0,5 A Certifications Produits TV/Vidéo homologués 8K37, E133441 Ajustements et raccordements Ajustement horizontal (bouton tournant) Ajustement vertical (bouton tournant) Luminosité (bouton tournant) Contraste (bouton tournant) Entrée-Sortie vidéo (BNC), Interrupteur d’impédance haute/basse (75 Ohms) Banner Engineering Corp. • Minneapolis, MN USA www.bannerengineering.com • Tel: 763.544.3164 07/05 P/N 120708 155 PresencePLUS® P4 GEO/GEO 1.3 Dimensions, spécifications et pièces de rechange 7" LCD Numéro de Modèle PPM7 Mécanique Construction : Boîtier plastique noir Dimensions : 189 x 117 x 30,3 mm Poids : 450 grammes Température de fonctionnement : 0 à +50 °C Humidité relative maximale : 95 %, sans condensation Électrique Système : NTSC/PAL à basculement automatique Affichage : 7" en diagonale TFT LCD écran large Résolution : 1440 x 234 pixels Angle de vision : gauche 55° / droite 55° / haut 15° / bas 35° Alimentation électrique : 10 à 30 Vcc Consommation électrique : 1A max. Certifications Ajustements et raccordements 156 P/N 120708 Luminosité Contraste (contrast) Couleur Ton Haut/bas inverse 4:3 Plein écran/zoom/centré/droit/gauche 16:9 large Les boutons présents sur le moniteur et sur la télécommande. Vidéo (BNC) 07/05 Banner Engineering Corp. • Minneapolis, MN USA www.bannerengineering.com • Tel: 763.544.3164 Manuel de l’utilisateur Dimensions, spécifications et pièces de rechange Spécifications des communications par le port série Débit en bauds 115K Bits de données Huit Bits d’arrêt Un Parité Impaire Contrôle du débit Non Connecteur Voir la description des broches en Câbles de raccordement (en Section 2, Vue générale du système) en page 8. Banner Engineering Corp. • Minneapolis, MN USA www.bannerengineering.com • Tel: 763.544.3164 07/05 P/N 120708 157 PresencePLUS® P4 GEO/GEO 1.3 Dimensions, spécifications et pièces de rechange Spécifications des communications Ethernet Utiliser un câble Ethernet croisé pour communiquer directement avec un PC. Utiliser un câble Ethernet direct pour communiquer avec un réseau, comme un hub ou un commutateur Ethernet. Protocole TCP/IP Taux de transfert des données 10/100 Mbps Longueur maximale du câble 120 m Adresse IP du PC recommandée 192.168.0.2 Masque de sous-réseau PC 255.255.255.0 Adresse IP usine du détecteur par défaut 192.168.0.1 Connecteur RJ-45 broches de sortie du connecteur Utiliser un câble croisé de réseau RJ45 pour connecter directement à un PC. Broche 1 : TXD+ Broche 2 : TXDBroche 3 : RXD+ Broche 4 : Non utilisée Broche 5 : Non utilisée Broche 6 : RXDBroche 7 : Non utilisée Broche 8 : Non utilisée coté câble caméra Controller End of Cable 8 7 6 5 4 3 2 1 1 2 3 4 5 6 7 8 coté câble PC PC End of Cable 158 P/N 120708 07/05 Banner Engineering Corp. • Minneapolis, MN USA www.bannerengineering.com • Tel: 763.544.3164 Manuel de l’utilisateur Dimensions, spécifications et pièces de rechange Pièces de rechange Description Modèle Détecteurs PresencePLUS P4 GEO détecteur à angle droit P4GR PresencePLUS P4 GEO détecteur en ligne P4GI PresencePLUS P4 GEO 1.3 détecteur à angle droit P4G1.3R PresencePLUS P4 GEO 1.3 détecteur en ligne P4G1.3I Objectif à monture C standard (à ne pas utiliser avec les produits hautes résolutions) 4 mm LCF04 8 mm LCF08 12 mm avec verrouillage de la distance focale LCF12 16 mm avec verrouillage de la distance focale LCF16 25 mm, ouverture réglable LCF25R 25 mm, blocage de distance focale, ouverture réglable LCF25LR 50 mm, blocage de distance focale, boîtier plastique, ouverture réglable LCF50L1R 50 mm, blocage de distance focale, boîtier métallique, ouverture réglable LCF50L2R 75 mm, blocage de distance focale, ouverture réglable LCF75LR Objectifs à monture C haute performance (à ne pas utiliser avec les produits hautes résolutions) 6,5 mm LCF06LT 8 mm, blocage de distance focale, ouverture réglable LCF08LT 12 mm, blocage de distance focale, ouverture réglable LCF12LT 16 mm, blocage de distance focale, ouverture réglable LCF16LT 25 mm, blocage de distance focale, ouverture réglable LCF25LT 50 mm, blocage de distance focale, ouverture réglable LCF50LT Capuchon de protection de lentille, filtre UV, transparent (pour tous les objectifs haute performance excepté le 6,5mm) FLTUV Objectifs à monture C pour méga pixel 16 mm avec blocage de la distance focale, ouverture réglable LCF16LMP 25 mm avec blocage de la distance focale, ouverture réglable LCF25LMP 50 mm avec blocage de la distance focale, ouverture réglable LCF50LMP Bagues d'extensions pour objectifs Kit de bagues allonges : bagues allonges de 0,5 mm - 1 mm - 5 mm - 10 mm - 20 mm et 40 mm. LEK Kit de bagues de compensation : bagues de compensation de 0,25 mm et 0,50 mm. LEKS Banner Engineering Corp. • Minneapolis, MN USA www.bannerengineering.com • Tel: 763.544.3164 07/05 P/N 120708 159 PresencePLUS® P4 GEO/GEO 1.3 Dimensions, spécifications et pièces de rechange Description Modèle Éclairage annulaire par LED et kits Éclairage annulaire par LED, blanc, connecteur mâle déporté LEDWR80X80M Éclairage annulaire par LED, vert, connecteur mâle déporté LEDGR80X80M Éclairage annulaire par LED, bleu, connecteur mâle déporté LEDBR80X80M Éclairage annulaire par LED, rouge visible, connecteur mâle déporté LEDRR80X80M Éclairage annulaire par LED, infrarouge, connecteur mâle déporté LEDIR80X80M Éclairage annulaire par LED, infrarouge, connecteur mâle déporté LEDIR62X62M Éclairage annulaire par LED, rouge, connecteur mâle déporté LEDRR62X62M Éclairage annulaire par LED, blanc, connecteur mâle déporté LEDWR62X62M Éclairage annulaire par LED, vert, connecteur mâle déporté LEDGR62X62M Éclairage annulaire par LED, bleu, connecteur mâle déporté LEDBR62X62M Kit d’éclairage annulaire polarisé LEDRFPK Éclairage indirect et kits Éclairage indirect par LED, blanc, connecteur mâle déporté LEDWA80X80M Éclairage indirect par LED, vert, connecteur mâle déporté LEDGA80X80M Éclairage indirect par LED, bleu, connecteur mâle déporté LEDBA80X80M Éclairage indirect par LED, rouge visible, connecteur mâle déporté LEDRA80X80M Éclairage indirect par LED, infrarouge, connecteur mâle déporté LEDIA80X80M Kit d’éclairage indirect polarisé LEDAPFK Éclairage par l’arrière Rétro-éclairage par LED, rouge visible, connecteur mâle déporté LEDRB70X70M Rétro-éclairage par LED, infrarouge, connecteur mâle déporté LEDIB70X70M Éclairages spécialisés et kits Eclairage de couleur et stroboscopique aussi disponible. Contacter le représentant Banner local. Éclairage axial 12,5 mm champ de vision (FOV) LEDRO25N 25 mm FOV LEDRO50N 38 mm FOV LEDRO75N Éclairage annulaire sous angle faible 50 mm FOV LEDRI100N 75 mm FOV LEDRI150N 38 mm FOV LEDRI150N-3 160 P/N 120708 07/05 Banner Engineering Corp. • Minneapolis, MN USA www.bannerengineering.com • Tel: 763.544.3164 Manuel de l’utilisateur Dimensions, spécifications et pièces de rechange Description Modèle Éclairage en forme de dôme 50 mm FOV, rouge, dôme classique LEDRD150N 50 mm FOV, rouge, éclairage pour lumière voilée LEDRC150N Alimentation pour éclairages spécialisés NER PSA-12 Alimentation électrique régulée Entrée : 100 à 250 Vca, 50/60 Hz Sortie : 12 Vcc +/- 5%, 3,5 A max. Autres éclairages en couleur et stroboscopiques disponibles. Contacter votre représentant Banner. Éclairages fluorescents haute fréquence et équerres de fixations Éclairage 203 mm, 24 Vcc HFFW8DC Éclairage 203 mm, 110 Vca, 60 Hz HFFW8AC110 Éclairage 203 mm, 230 Vca, 50 Hz HFFW8AC230 Éclairage 305 mm, 24 Vcc HFFW12DC Éclairage 305 mm, 110-230 Vca, 50/60 Hz HFFW12AC Éclairage 356 mm, 24 Vcc HFFW14DC Éclairage 381 mm, 110 Vca, 50/60 Hz HFFW15AC110 Éclairage 381 mm, 230 Vca, 50 Hz HFFW15AC230 Éclairage 610 mm, 110-230 Vca, 50/60 Hz HFFW24AC Éclairage 915 mm, 110-230 Vca, 50/60 Hz HFFW36AC Éclairage 1220 mm, 110-230 Vca, 50/60 Hz HFFW48AC Équerre de fixation pour éclairage droit SMBWFTLS Équerre de fixation pour éclairage à angle droit SMBWFTLR Ampoules de rechange et tubes de protection disponibles. Contacter le représentant Banner. Émetteurs laser (sources lumineuses) Faisceau laser étroit QS186LE Faisceau laser à ligne verticale QS186LE11 Faisceau laser à ligne horizontale QS186LE12 Faisceau laser en croix QS186LE14 Câbles Ethernet Câble Ethernet de 5ème catégorie, droit, 2,1 m (7\q) STP07 Câble Ethernet de 5ème catégorie, droit, 7,6 m (25\q) STP25 Câble Ethernet de 5ème catégorie, croisé, 2,1 m (7\q) STPX07 Câble Ethernet de 5ème catégorie, croisé, 7,6 m (25\q) STPX25 Banner Engineering Corp. • Minneapolis, MN USA www.bannerengineering.com • Tel: 763.544.3164 07/05 P/N 120708 161 PresencePLUS® P4 GEO/GEO 1.3 Dimensions, spécifications et pièces de rechange Description Modèle Câbles caméra P4 Câble, 2 m (6\q) P4C06 Câble, 7 m (23\q) P4C23 Câble, 10 m (32\q) P4C32 Supports de montage Équerre de fixation pour caméra à angle droit SMBP4RA Équerre de fixation pour caméra en ligne SMBP4IL Colonnes de fixation des caméras Équerre de fixation à rotule en kit, avec extension de 76 mm (inclus a, b et c ci-dessous) SMBPPK3 Équerre de fixation à rotule en kit, avec extension de 152 mm (6") (inclus a, b et d ci-dessous) SMBPPK6 a. Colonne pour équerre à rotule SMBPPK b. Base de colonne pour équerre SMBPPKB c. Extension de 76 mm pour équerre de colonne SMBPPKE3 d. Extension de 152 mm pour équerre de colonne SMBPPKE6 Câbles de moniteur et de vidéo Moniteur vidéo NTSC de 9" PPM9 Moniteur LCD de 7" PPM7 Câble vidéo, 2 m (6\q) BNC06 Câble vidéo, 5 m (15\q) BNC15 Câble vidéo, 9 m (30\q) BNC30 Filtres pour lentilles Kit de filtre rouge FLTR Kit de filtre infrarouge FLTI Kit de filtre polarisé, éclairage annulaire LEDRPFK Kit de filtre vert FLTG Kit de filtre bleu FLTB Logiciel et documentation CD PresencePLUS PPCD Manuel de l’utilisateur PresencePLUS P4 GEO (papier) 120708 Guida rapida PresencePLUS P4 (su carta) -- Guide de sélection des lentilles PresencePLUS (papier) 113040 Guide d’éclairage PresencePLUS (papier) 113036 162 P/N 120708 07/05 Banner Engineering Corp. • Minneapolis, MN USA www.bannerengineering.com • Tel: 763.544.3164 Manuel de l’opérateur Glossaire Glossaire des termes de vision A BLOB Acronyme pour « Binary Large Object ». région connectée d’une image binaire. Acquisition Façon dont des informations externes sont introduites dans un système d’analyse, comme l’acquisition d’images. En général, cela implique une conversion analogique/digitale. Bord Changement de valeur des pixels dépassant un seuil entre deux régions adjacentes de valeurs relativement uniformes. Les bords correspondent aux changement de brillance correspondant à une discontinuité de l’orientation, du pouvoir réfléchissant ou de l’illumination de la surface. algorithme Jeu de règles ou de procédures bien définies pour résoudre un problème en un nombre fini d’étapes ou pour fournir une sortie à partir d’un jeu spécifique d’entrées. Mis en œuvre normalement sous forme de programme informatique. bruit Données non pertinentes ou sans sens provenant de différentes causes non liées à la source de données mesurée ou inspectée ; signaux vidéo aléatoires non désirables. angle de vue 1) Angle formé entre deux lignes tirées entre les deux points les plus éloignés dans le plan de l’objet jusqu’au centre de la lentille. 2) Angle entre l’axe d’observation et la perpendiculaire au plan. C angle d’incidence calibrage Angle entre l’axe d’un rayon lumineux incident et l’axe perpendiculaire à la surface de l’échantillon. Relation entre la sortie d’un instrument de mesure et une marque centrée sur le cliché. Standard de mesure accepté ou autre donnée de référence qui permet de comparer les résultats futurs à la référence. ASCII Acronyme pour « American Standard Code for Information Interchange ». caractère codé sur 8 bits (octet) utilisé pour représenter des caractères alphanumériques, la ponctuation et certains caractères spéciaux de contrôle. caractéristique Toute caractéristique descriptive d’une image ou d’une région d’une image. Centre de gravité B Les coordonnées X et Y du pixel au centre de gravité d’un BLOB à deux dimensions. Bande passante Champ de vision (FOV) Plage particulière de fréquences ou de longueurs d’onde, passant à travers un dispositif. Mesurée normalement entre des points, égale à 50% de l’amplitude maximale. Surface de l’espace objet imagé sur le plan focal du détecteur. bi modal Champ sombre histogramme de distribution des valeurs avec deux crêtes Technique d’éclairage à angle d’incidence très restreint sur la surface d’une pièce. Normalement, seule une partie négligeable de la lumière est réfléchie vers le détecteur. Des réflexions spéculaires se produisent si la surface présente des irrégularités, ce qui les rend détectables sur l’image. Binarisation Procédé de segmentation d’une scène basée sur la conversion d’une image en échelle de gris en une image binaire en réassignant les niveaux de gris des pixels à deux valeurs uniquement. Les régions d’une image binaire sont séparées sur la base des niveaux de gris des pixels situés au-dessus ou en dessous d’un niveau d’intensité donné. Banner Engineering Corp. • Minneapolis, MN USA www.bannerengineering.com • Tel: 763.544.3164 Collimaté Faisceau de lumière où tous les rayons optiques sont parallèles. 07/05 P/N 120708 163 PresencePLUS® P4 GEO/GEO 1.3 Glossaire E Contraste Plage de différence entre les valeurs claires et sombres d’un image. Échelle de gris Variations standard de valeurs de blanc au noir en passant par des tons de gris dans une image numérisée dans laquelle la valeur attribuée au noir est zéro et 255 pour le blanc. Convertisseur A/D Acronyme pour convertisseur analogique - digital ; dispositif électronique qui convertit des données de forme analogique en représentation digitale. Éclairage avant Monté de tel façon où l’objet est éclairé et vu du même côté. corrélation Procédé qui compare deux segments d’image pour déterminer leur similitude ou trouver la meilleure position entre deux similitudes existantes. Extraction de caractéristique D F Débit f/stop (or nombre de f/) Capacité totale de l’équipement de traiter ou de transmettre des données pendant une période spécifiée de temps. Rapport entre la distance focale d’une lentille et son diamètre d’ouverture. L’augmentation de l’exposition d’un nombre de f/ double la quantité de lumière passant dans la lentille. La réduction d’un nombre de f/ divise par deux la quantité de lumière. Procédure consistant à générer un ensemble de descripteurs ou caractéristiques d’une image. Diffus Procédure pour rediriger la lumière incidente dans un grand nombre d’angles éparpillés lors de la réflexion ou de la transmission de la lumière vers un matériau. Filtre bande haute distance focale Opération de traitement qui favorise les hautes fréquences (et atténue les basses fréquences) Distance entre le point principal d’une lentille et le point de mise au point correspondant. Appelé aussi distance focale équivalente ou distance focale effective. Filtre d’élimination de bande Filtre qui supprime une certaine plage de fréquences, ne transmettant que les fréquences supérieures et inférieures à la bande. distorsion Changement non désiré de la forme d’une image ou forme ondulée de l’objet ou du signal initial. Flou d’image “Maculage” de régions de l’image où la brillance détectée est trop forte pour l’élément récepteur du à l’influence électronique des pixels blancs voisins. Distorsion en barillet Image apparaissant bombée sur tous les côtés, comme un barillet. Ceci est du à une baisse de grossissement effectif pour les points de l’image qui s’éloignent du centre de l’image. H Distorsion en coussin halogène Effet visuel dans lequel les côtés d’une image apparaissent creusés de tous les côtés comme un coussin. Du à une augmentation de l’agrandissement au fur et à mesure que l’image s’éloigne de son centre. Gaz, comme l’iode, placé à l’intérieur d’une lampe à incandescence pour récupérer sur l’ampoule l’évaporation du filament et la reposer sur le filament. histogramme Comptage des fréquences des pixels de chaque intensité (niveau de gris) ou autre caractéristique d’une image. 164 P/N 120708 07/05 Banner Engineering Corp. • Minneapolis, MN USA www.bannerengineering.com • Tel: 763.544.3164 Manuel de l’opérateur Glossaire I M Importance du gradient marquage de référence Taux de variation d’intensité des pixels sur un voisinage étroit. Marque définissant un point ou standard de position de référence utilisé comme base de calcul ou de mesure. incandescent Masque Production thermique de lumière, normalement par des filaments radiants dans une ampoule. Forme servant à éliminer des parties d’une autre forme. Les régions d’une image ayant une valeur constante, normalement blanche ou noire, forment le masque. Incidence lumineuse Montage en C Lumière tombant directement sur un objet. Ouverture réglable d’une lentille de détecteur permettant le contrôle de la quantité de lumière traversant la lentille. Montage fileté de lentille développé dans le cinéma 16 mm, utilisé uniquement en télévision en circuit fermé. Les filets ont un diamètre de 1" pour un pas de 32 filets par pouce. La distance focale de la bride est de 0,69". L O Lampe fluorescente OCR Lampe qui produit de la lumière par excitation d’un phosphore dans un plasma et dont le phosphore ré-émet l’énergie sous forme de lumière. Acronyme de reconnaissance optique de caractères. Reconnaissance de chaque caractère dans une chaîne par un système de vision. LED ouverture Acronyme de diode électroluminescente. Dimension de l’ouverture de la lentille. iris Loi de l’inverse du carré de la distance P Relation exponentielle entre l’accroissement de la distance et le décroissement de l’intensité lumineuse parallaxe Lumière polarisée Différence d’apparence ou de position d’un objet quand il est vu de deux emplacements différents. Utilisation de filtres polarisants pour enlever les réflexions spéculaires d’une image vue. Normalement, un filtre polarisant est placé devant la source lumineuse et un second filtre est placé sur le récepteur pour que leurs directions de polarisation soit de 90 degrés. photon Particule de lumière. Quantum d’énergie électromagnétique se déplaçant à la vitesse de la lumière. Lumière stroboscopique Pixel Source d’éclairage pulsé qui génère des éclairs courts de lumière de forte intensité. Acronyme d’élément d’image. polarisation Luminosité ambiante Restriction des vibrations de la lumière ou des vecteurs d’un champ magnétique dans un plan. Lumière qui est présente dans l’environnement mais pas fournie par le système de détection. Pré-traitement Renforcement, transformation ou filtrage d’une image avant son traitement Banner Engineering Corp. • Minneapolis, MN USA www.bannerengineering.com • Tel: 763.544.3164 07/05 P/N 120708 165 PresencePLUS® P4 GEO/GEO 1.3 Glossaire Profondeur de champ S Plage de mise au point d’un système d’imagerie. Mesuré comme la distance entre le point derrière l’objet et celui devant l’objet dans laquelle tous les objets sont nets. séparateur de faisceau Dispositif qui divise un faisceau lumineux en deux ou plusieurs faisceaux. Profondeur de mise au point Seuil adaptable Plage de la distance entre le plan de formation de l’image et la lentille dans laquelle l’image est nette. Méthode de contrôle dans laquelle un seuil est modifié par le contenu de la scène. R Seuil de Commutation Rapport entre la valeur maximale d’un signal de sortie à l’amplitude de l’écart type du bruit sur le signal. Intensité (valeur spécifique du pixel) en dessous de laquelle une excitation ne produit pas d’effet ni de réponse. Souvent utilisé pour convertir une échelle de gris ou une image analogique en image binaire. reconnaissance Similitude par rapport à un exemple Correspondance entre une description dérivée d’une image et la description d’un modèle enregistré ou d’un jeu de caractéristiques. Comparaison d’un exemple avec un objet dans une image. Normalement effectué au niveau du pixel, avec une corrélation à l’exemple. Région d’intérêt (ROI) Système binaire Zone intérieure de limites définies à analyser. Système de vision qui crée une image digitalisée d’un objet dans laquelle chaque pixel ne peut avoir que l’une de deux valeurs, comme blanc/noir ou zéro/un. Rapport signal - bruit Registre à décalage Circuit électronique consistant en une série d’emplacement de stockage (registres). Pendant chaque cycle d’horloge, les informations de chaque emplacement se déplacent (décalent) vers l’emplacement adjacent. T tolérance Répétitivité Plage établie sur laquelle se base la différentiation entre les bons produits et les mauvais. Degré auquel des mesures répétées de la même quantité varient autour de leur moyenne. translation Résolution Mouvement vers la gauche ou la droite, vers le haut ou le bas, mais pas en tournant. Opération géométrique qui déplace la position d’une image de la position d’origine. 1) Plus petite changement détectable de position ou de dimension d’un objet. 2) plus petite distance entre deux objets (points) d’une image, identifiables comme deux objets séparés plutôt que comme un seul objet. Z Résolution sub-pixel zoom Technique permettant une mesure avec une résolution (position interpolée d’un changement) inférieure à un pixel. Augmenter ou réduire électroniquement ou optiquement la taille d’une image. Rétro-éclairage Condition où la lumière atteignant le détecteur d’image n’est pas réfléchie par la surface de l’objet, mais arrive par derrière les objets ou la zone d’intérêt. Le rétro-éclairage produit une silhouette de la pièce. 166 P/N 120708 07/05 Banner Engineering Corp. • Minneapolis, MN USA www.bannerengineering.com • Tel: 763.544.3164 Manuel de l’utilisateur Index Index démarrage du système 20 dépannage messages d’erreur 22 tableau 24 Diagramme du brochage de la connexion Ethernet 158 dimensions caméra en ligne 152 Détecteur coudé 150 équerres de fixation 151, 153 documentation dossiers d’aide 2 Site Internet de Banner 2 version imprimée 2 durée de la sortie 139 A adresse IP par défaut 135 Appel de programme entrées 17, 145 appel de programme spécifications d’entrée apprendre une inspection Apprentissage 111, 119 Apprentissage rapide 57 17, 145 116 B Barre d’outil du menu principal Bouton loupe 55 32 C E Câble Ethernet 8 câble série 8 câbles 8 champ de vision (CDV) 42 Communication tool configuration options 108 data results table 102 composants 7 Configuration 37 configuration Comptage GEO 81 configuration de l’adresse IP 27 Configuration système Communication 134 Éclairage 140 Entrées/Sorties 138 RAZ 141 E/S broches 16 configuration 13, 138 digital 21 digitale 154 digitales 93 NPN/PNP 16 par défaut 13, 138 programmable 139 programmables 16 résultats affichés 126 Écran apprentissage 114 écran du menu principal 31 Écran outils 47 écran Run 124 electrostatic discharge i environnement i Ethernet 158 exposition gain 40 réglage 40 time 42 D de configuration Recherche d’images GEO de fonctionnement i déclencheur broche 14 créneau 46 externe 40 modes 14 paramètres 44 polarité 44 temporisation 46 types 39 74 Banner Engineering Corp. • Minneapolis, MN USA www.bannerengineering.com • Tel: 763.544.3164 F Fenêtre d’état 36 Fenêtre de configuration 35 Fenêtre de configuration du système Fenêtre de l’image 33 Fenêtre de navigation/résultats 33 fenêtre de sauvegarde 147 filtres, lentille 12 07/05 134 P/N 120708 167 PresencePLUS® P4 GEO/GEO 1.3 Index N G gain 40 garantie nettoyage Caméra 3 lentille 3 Niveau de gris niveau 36 niveau de gris en forme graphique 54 Niveau de tolérance minimum Outil de comptage géométrique 83 Outil de recherche géométrique 76 NPN/PNP E /S programmables 16 entrées déclencheur 14 et appel de programme 17, 145 paramètre de déclenchement 28 paramètre de ligne de sélection de produit schéma de raccordement 16 NPN/source E/S programmable 16 3 H HyperTerminal 108 I image de référence capture 39 référence 33 inspections apprentissage 111, 116, création 28, 49 modification 49 sauvegarde 147 sauvegarder 145, 149 119 L lentille filtres 12 installation 12 mise au point 43 netteté 29 valeur de netteté 39 vis de blocage de l’ouverture vis de blocage de netteté 29 Lentille du détecteur 12 logiciel démarrage 26 désinstallation 19 installation 19 mise à jour 3 O Onglet de sélection Run 129 options de temporisation 46 ordinateur hôte 19 Outil comptage GEO 81 Outil de communication configuration 96 connexion Ethernet 106 connexion série 107 dépannage 110 en tant qu’entrée d’un outil Test et HyperTerminal 109 multiple 95 résultats 101 test de la connexion 108 outil de communication Aperçu 94 outil de mesure 87 Outil Recherche d’images GEO 74 outil Recherche de bord 64 Outil Test 90 outils absolus 33 ajouter 51 changement de nom 51 choisir 50 Communication 105 enlever 51 Mesure 87 Recherche de bord 64 relatifs 33 Test 90 29 M Maintenance de la caméra 3 maintenance, caméra 3 masque, ROI 52 matériel raccordement 10 réglage des paramètres 28 schéma 7 mise au point de la lentille 43 mises à jour, logiciel 3 moniteur 156 moniteur vidéo raccordement au détecteur 8 moniteur vidéo en option 7 moniteurs 7" LCD 156 tube de 9" 155 168 P/N 120708 28 07/05 95 Banner Engineering Corp. • Minneapolis, MN USA www.bannerengineering.com • Tel: 763.544.3164 Manuel de l’utilisateur Index outils absolus 33 Outils de communication ajout 95 outils relatifs 33 source lumineuse 11 specifications Sensor 154 serial port communication spécifications communications Ethernet moniteur 155, 156 stroboscope 15 P PNP/NPN entrées déclencheur 14 paramètre de déclenchement 28 paramètre de ligne de sélection de produit schéma de raccordement 16 PNP/source/déclencheur 14 port série configuration par défaut 99 port série pour le câble du PC 8 158 T 28 TCP/IP et HyperTerminal 109 et numéro de port TCP 106 et protocole réseau (Ethernet) Fenêtre propriétés 27 Telnet 108 tension alimentation 13 Q qualité de l’image 39 qualité de la similitude 157 94 76, 83 U utilisation caractéristique utilisation, caractéristique R Raccordements de la caméra 13 raccordements, caméra 13 références 159 Région d’intérêt (ROI) 52 Réglage de netteté de la lentille 29 résultats fenêtre 33 vérification 118, 127 résultats d’inspection 34 retard de la sortie 139 ROI création 55 Linéaire 53 Recherche de formes 53 Surface 52 types 52 ROI masque 52 Run 123 6 6 V Validation de programme entrée 17, 145 spécifications 17, 145 voltage input 16 output 16 W warnings i S safety i Schémas de raccordement des broches connexion Ethernet 158 sélection COM 135 sélection de la langue 144 serial port 157 Banner Engineering Corp. • Minneapolis, MN USA www.bannerengineering.com • Tel: 763.544.3164 07/05 P/N 120708 169 GARANTIE : Banner Engineering Corp. déclare que ses produits sont exempts de défauts et les garantit pendant une année. Banner Engineering Corp. procédera gratuitement à la réparation ou au remplacement des produits de sa fabrication qui s’avèrent être défectueux au moment où ils sont renvoyés à l’usine pendant la période de garantie. Cette garantie ne couvre pas les dommages ou la responsabilité concernant les applications inappropriées des produits Banner. Cette garantie annule et remplace toute autre garantie expresse ou implicite. Banner Engineering Corp. 9714 Tenth Avenue North Minneapolis, MN 55441 Phone: 763.544.3164 www.bannerengineering.com Email: [email protected]