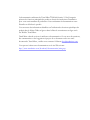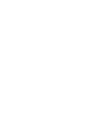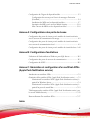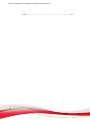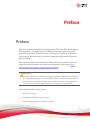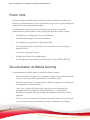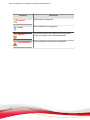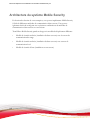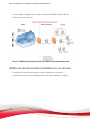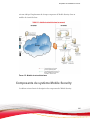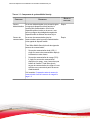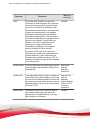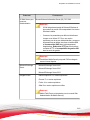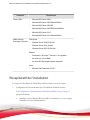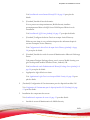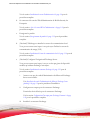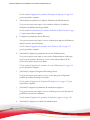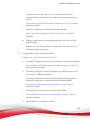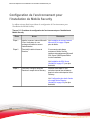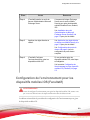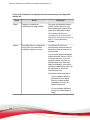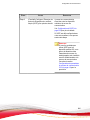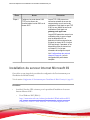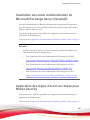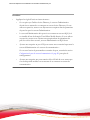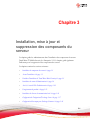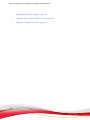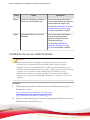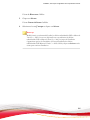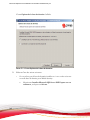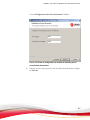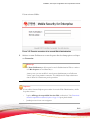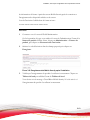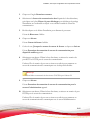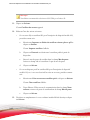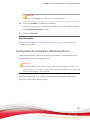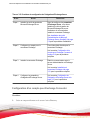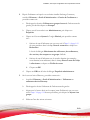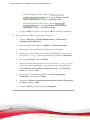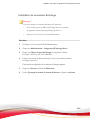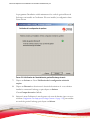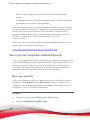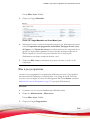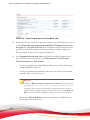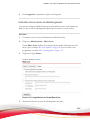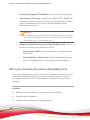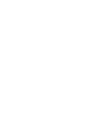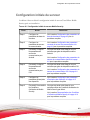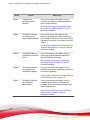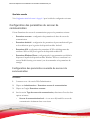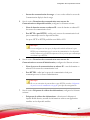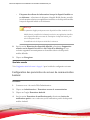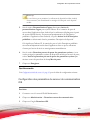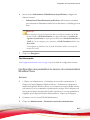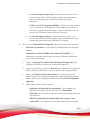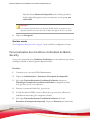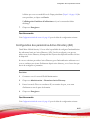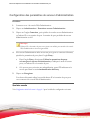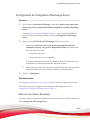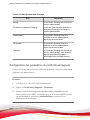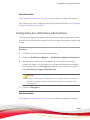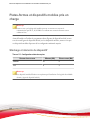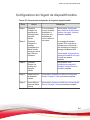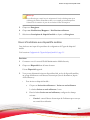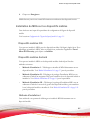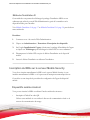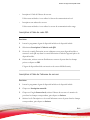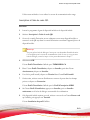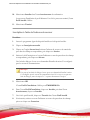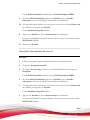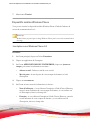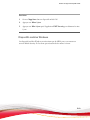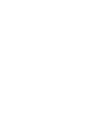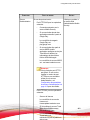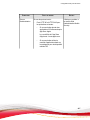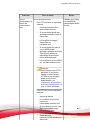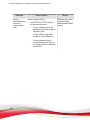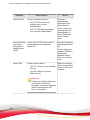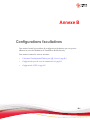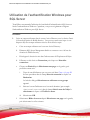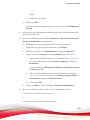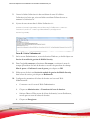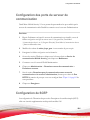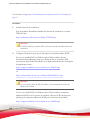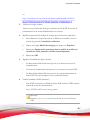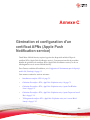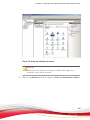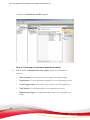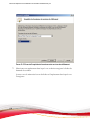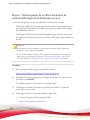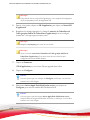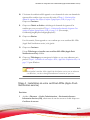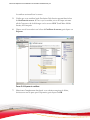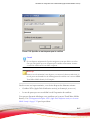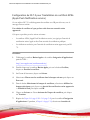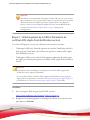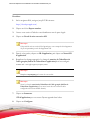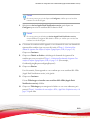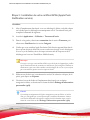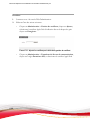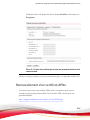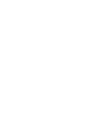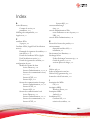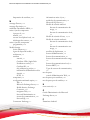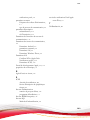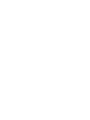Download Manuel d`installation et de déploiement
Transcript
Manuel d'installation et de déploiement Sécurité complète pour portables d’entreprise Trend Micro Incorporated se réserve le droit de modifier ce document et les produits qu'il décrit sans préavis. Avant d'installer et d'utiliser le produit, veuillez donc consulter les fichiers Lisez-moi, les notes de mise à jour et la dernière version de la documentation utilisateur applicable que vous trouverez sur le site Web de Trend Micro à l'adresse suivante : http://docs.trendmicro.com/fr-FR/home.aspx Trend Micro, le logo t-ball, OfficeScan et TrendLabs sont des marques commerciales ou des marques déposées de Trend Micro Incorporated. Tous les autres noms de sociétés ou de produits sont des marques commerciales ou des marques déposées de leurs propriétaires respectifs. Copyright © 2015. Trend Micro Incorporated. Tous droits réservés. Référence document TSFM96954/150508 Date de publication : mars 2015 La documentation utilisateur de Trend Micro™ Mobile Security 9.2 for Enterprise présente les fonctions principales du produit et fournit les instructions d'installation pour votre environnement de production. Lisez entièrement la documentation avant d'installer ou d'utiliser le produit. Vous trouverez des informations détaillées sur l'utilisation des fonctions spécifiques du produit dans le fichier d'Aide en ligne et dans la Base de connaissances en ligne sur le site Web de Trend Micro. Trend Micro cherche toujours à améliorer sa documentation. Si vous avez des questions, des commentaires ou des suggestions à propos de ce document ou de tout autre document de Trend Micro, veuillez nous contacter à l'adresse [email protected]. Vous pouvez évaluer cette documentation sur le site Web suivant : http://www.trendmicro.com/download/documentation/rating.asp Table des matières Préface Préface .................................................................................................................. v Public ciblé ......................................................................................................... vi Documentation de Mobile Security ................................................................ vi Conventions typographiques du document ................................................. vii Chapitre 1: Préparation de l'installation du serveur Architecture du système Mobile Security .................................................... 1-2 Modèle de sécurité renforcée (installation de deux serveurs) avec le serveur de communication du nuage ................................................... 1-3 Modèle de sécurité renforcée (installation de deux serveurs) avec Serveur de communication local .......................................................... 1-3 Modèle de sécurité de base (installation sur un serveur) .................. 1-4 Composants du système Mobile Security ................................................... 1-5 Comparaison entre le serveur de communication local et le serveur du nuage ................................................................................................................. 1-9 Configuration minimale requise ................................................................... 1-9 Récapitulatif de l'installation ....................................................................... 1-12 Chapitre 2: Configuration de l'environnement Configuration de l'environnement pour l'installation de Mobile Security ............................................................................................................................ 2-2 Configuration de l'environnement pour les dispositifs mobiles iOS (Facultatif) ........................................................................................................ 2-3 Installation du serveur Internet Microsoft IIS ........................................... 2-6 Installation de SQL Server (facultatif) ......................................................... 2-7 Configuration des droits d'accès du compte Active Directory (facultatif) ............................................................................................................................ 2-8 i Manuel de déploiement et d'installation de Trend Micro Mobile Security 9.2 Installation des outils d'administration de Microsoft Exchange Server (facultatif) ......................................................................................................... 2-9 Application des règles d'accès au réseau pour Mobile Security ............... 2-9 Chapitre 3: Installation, mise à jour et suppression des composants du serveur Installation des composants du serveur ...................................................... 3-3 Avant l'installation .................................................................................. 3-3 Procédure d'installation de Trend Micro Mobile Security ............... 3-3 Installation du serveur d'administration .............................................. 3-4 Installation du Serveur de communication local ............................. 3-14 Configuration de l'intégration d'Exchange Server ........................... 3-17 Mise à jour des composants ........................................................................ 3-23 À propos de la mise à niveau de Mobile Security ............................ 3-23 Mise à jour des composants de Mobile Security .............................. 3-24 Mise à jour manuelle d'un serveur AutoUpdate local ..................... 3-28 Suppression de composants du serveur .................................................... 3-29 Chapitre 4: Configuration des composants du serveur Configuration initiale du serveur .................................................................. 4-3 Configuration des paramètres de base de données ........................... 4-5 Configuration des paramètres du serveur de communication ......... 4-6 Configuration des paramètres d'inscription des dispositifs. .......... 4-12 Personnalisation des Conditions d'utilisation de Mobile Security 4-14 Configuration des paramètres Active Directory (AD) ................... 4-15 Configuration des paramètres de serveur d'administration ........... 4-16 Configuration de l'intégration d'Exchange Server ........................... 4-17 Configuration des paramètres de notifications/rapports ............... 4-18 Configuration des notifications administrateur ............................... 4-19 Vérification de la configuration de Mobile Security ................................ 4-20 Chapitre 5: Gestion de l'Agent de dispositif mobile Plates-formes et dispositifs mobiles pris en charge ................................... 5-2 Stockage et mémoire du dispositif ....................................................... 5-2 ii Table des matières Configuration de l'Agent de dispositif mobile ........................................... 5-3 Configuration du serveur pour l'envoi de messages d'invitation (Facultatif) ................................................................................................ 5-4 Installation du MDA sur les dispositifs mobiles ................................ 5-7 Inscription du MDA sur le serveur Mobile Security ....................... 5-10 Mise à niveau du MDA sur les dispositifs mobiles ......................... 5-18 Annexe A: Configurations des ports de réseau Configuration des ports de réseau pour le modèle de sécurité renforcée avec le serveur de communication du nuage ............................................. A-2 Configuration des ports de réseau pour le modèle de sécurité renforcée avec serveur de communication local ......................................................... A-5 Configuration des ports de réseau pour le modèle de sécurité de base A-10 Annexe B: Configurations facultatives Utilisation de l'authentification Windows pour SQL Server ................... B-2 Configuration des ports du serveur de communication .......................... B-5 Configuration de SCEP ................................................................................. B-5 Annexe C: Génération et configuration d'un certificat APNs (Apple Push Notification service) Introduction au certificat APNs .................................................................. C-2 Génération d'un certificat APNs (Apple Push Notification service) ..... C-2 Génération d'un certificat APNs (Apple Push Notification service) à partir d'un Windows Server .................................................................. C-4 Génération d'un certificat APNs (Apple Push Notification service) à partir d'un poste de travail Mac ......................................................... C-19 Téléchargement du certificat APNs (Apple Push Notification service) vers le serveur Mobile Security .......................................................................... C-25 Renouvellement d'un certificat APNs ...................................................... C-27 Index iii Manuel de déploiement et d'installation de Trend Micro Mobile Security 9.2 Index .............................................................................................................. IN-1 iv Préface Préface Bienvenue au Manuel d'installation et de déploiement™de Trend Micro Mobile Security for Enterprise 9.2. Ce manuel assiste les administrateurs dans le déploiement et la gestion de Trend Micro™ Mobile Security for Enterprise 9.2. Il décrit les différents composants de Mobile Security et les diverses méthodes de déploiement d'agents de dispositif mobile. Pour obtenir les dernières informations sur Mobile Security, en particulier la prise en charge des dispositifs mobiles et les dernières compilations, visitez la page http:// www.trendmicro.fr/produits/mobile-security/index.html. Remarque Ce Manuel d'installation et de déploiement s'applique uniquement à Mobile Security version 9.2. Il ne s'applique pas à d'autres versions de Mobile Security. L'assistance de Trend Micro se limite à l'utilisation de Mobile Security. Pour recevoir de l'assistance sur les applications tierces mentionnées dans ce manuel, contactez les fournisseurs correspondants. Cette préface aborde les sujets suivants : • Public ciblé à la page vi • Documentation de Mobile Security à la page vi • Conventions typographiques du document à la page vii v Manuel de déploiement et d'installation de Trend Micro Mobile Security 9.2 Public ciblé La documentation de Mobile Security s'adresse à la fois aux utilisateurs de dispositif mobile et aux administrateurs qui sont responsables de la gestion des agents de dispositif mobile dans les environnements d'entreprise. Les administrateurs doivent avoir une connaissance de moyenne à avancée de l'administration système Windows et des stratégies des dispositifs mobiles, comme : • L'installation et la configuration des serveurs Windows • L'installation de logiciels sur les serveurs Windows • La configuration et la gestion des dispositifs mobiles • Les concepts du réseau (comme l'adresse IP, le masque réseau, la topologie, les paramètres LAN) • Les diverses topologies de réseau • Les dispositifs réseau et leur administration • Les configurations réseau (telles que l'utilisation de VLAN, HTTP et HTTPS) Documentation de Mobile Security La documentation de Mobile Security contient les éléments suivants : vi • Manuel d'installation et de déploiement—ce manuel vous aide à faire fonctionner Mobile Security et vous assiste dans la planification et l'installation réseau. • Manuel de l'administrateur—ce manuel décrit en détail les stratégies et les technologies de configuration de Mobile Security. • Aide en ligne—l'objectif de l'aide en ligne est de fournir des descriptions des principales tâches du produit, des conseils d'utilisation et des informations spécifiques aux champs, telles que les plages de paramètres valides et les valeurs optimales. • Fichier Lisez-moi—il contient des informations de dernière minute sur le produit qui ne se trouvent pas dans la documentation en ligne ou imprimée. Les rubriques Préface contiennent une description des nouvelles fonctionnalités, des conseils d'installation, les problèmes connus et l'historique des versions. • Base de connaissances—la base de connaissances est une base de données en ligne contenant des informations sur la résolution des problèmes et le dépannage. Elle contient les dernières informations sur les problèmes connus identifiés pour les produits. Pour accéder à la base de connaissances, ouvrez : http://esupport.trendmicro.com/ Conseil Trend Micro recommande de consulter le lien adéquat du centre de téléchargement (http://downloadcenter.trendmicro.com/?regs=FR) pour obtenir des mises à jour sur la documentation du produit. Conventions typographiques du document La documentation utilise les conventions suivantes. TABLEAU 1. Conventions typographiques du document CONVENTION DESCRIPTION MAJUSCULES Acronymes, abréviations, noms de certaines commandes et touches du clavier Gras Menus et commandes de menu, boutons de commande, onglets et options Italique Références à des documents annexes Monospace Exemples de lignes de commande, de code de programme, adresses Internet, noms de fichier et sortie de programme Navigation > Chemin Le chemin de navigation pour atteindre un écran particulier Par exemple, Fichier > Sauvegarder signifie, cliquez sur Fichier puis cliquez sur Sauvegarder sur l'interface vii Manuel de déploiement et d'installation de Trend Micro Mobile Security 9.2 CONVENTION Remarque Conseil Important AVERTISSEMENT! viii DESCRIPTION Remarques de configuration Recommandations ou suggestions Informations relatives aux paramètres de configuration requis ou par défaut et aux limites des produits Actions stratégiques et options de configuration Chapitre 1 Préparation de l'installation du serveur Ce chapitre assiste les administrateurs dans la préparation des composants du serveur pour Trend Micro™ Mobile Security for Enterprise 9.2. Ce chapitre contient les sections suivantes : • Architecture du système Mobile Security à la page 1-2 • Modèle de sécurité renforcée (installation de deux serveurs) avec le serveur de communication du nuage à la page 1-3 • Modèle de sécurité renforcée (installation de deux serveurs) avec Serveur de communication local à la page 1-3 • Modèle de sécurité de base (installation sur un serveur) à la page 1-4 • Composants du système Mobile Security à la page 1-5 • Configuration minimale requise à la page 1-9 • Récapitulatif de l'installation à la page 1-12 1-1 Manuel de déploiement et d'installation de Trend Micro Mobile Security 9.2 Architecture du système Mobile Security En fonction des besoins de votre entreprise, vous pouvez implémenter Mobile Security à l'aide de différentes méthodes de communication client-serveur. Vous pouvez également choisir de configurer une ou plusieurs combinaisons de méthodes de communication client-serveur sur votre réseau. Trend Micro Mobile Security prend en charge trois modèles de déploiement différents : 1-2 • Modèle de sécurité renforcée (installation de deux serveurs) avec le serveur de communication du nuage • Modèle de sécurité renforcée (installation de deux serveurs) avec serveur de communication local • Modèle de sécurité de base (installation sur un serveur) Préparation de l'installation du serveur Modèle de sécurité renforcée (installation de deux serveurs) avec le serveur de communication du nuage Le modèle de sécurité renforcée prend en charge le déploiement du serveur de communication du nuage. La figure suivante indique l'emplacement de chaque composant de Mobile Security dans un modèle de sécurité renforcée. FIGURE 1-1. Modèle de sécurité renforcée avec le serveur de communication du nuage Modèle de sécurité renforcée (installation de deux serveurs) avec Serveur de communication local Le modèle de sécurité renforcée prend en charge l'installation du serveur de communication et du serveur d'administration sur le même ordinateur. La figure 1-3 Manuel de déploiement et d'installation de Trend Micro Mobile Security 9.2 suivante indique l'emplacement de chaque composant de Mobile Security dans un modèle de sécurité renforcée. FIGURE 1-2. Modèle de sécurité renforcée avec Serveur de communication local Modèle de sécurité de base (installation sur un serveur) Le modèle de sécurité de base prend en charge l'installation du serveur de communication et du serveur d'administration sur le même ordinateur. La figure 1-4 Préparation de l'installation du serveur suivante indique l'emplacement de chaque composant de Mobile Security dans un modèle de sécurité de base. FIGURE 1-3. Modèle de sécurité de base Composants du système Mobile Security Le tableau suivant fournit la description des composants de Mobile Security. 1-5 Manuel de déploiement et d'installation de Trend Micro Mobile Security 9.2 TABLEAU 1-1. Composants du système Mobile Security COMPOSANT DESCRIPTION Serveur d'administration Le serveur d'administration vous permet de gérer les agents de dispositif mobile à partir de la console Web d'administration. Une fois les dispositifs mobiles inscrits sur le serveur, vous pouvez configurer les stratégies des agents de dispositif mobile et effectuer des mises à jour. Requis Serveur de communication Le serveur de communication gère les communications entre le serveur d'administration et les agents de dispositif mobile. Requis Trend Micro Mobile Security fournit deux types de serveurs de communication : • Serveur de communication local (LCS) : il s'agit d'un serveur de communication déployé localement sur votre réseau. • Serveur de communication du nuage (CCS) : il s'agit d'un serveur de communication déployé sur le nuage ; vous n'aurez donc pas besoin de l'installer. Trend Micro gère le serveur de communication du nuage et il vous suffit de vous-y connecter à partir du serveur d'administration. Voir la section Comparaison entre le serveur de communication local et le serveur du nuage à la page 1-9. 1-6 REQUIS OU FACULTATIF Préparation de l'installation du serveur COMPOSANT Connecteur Exchange DESCRIPTION Trend Micro Mobile Security utilise le connecteur Exchange pour communiquer avec Microsoft Exchange Server et détecte les dispositifs qui utilisent le service Exchange ActiveSync. En outre, il les affiche sur la console Web de Mobile Security. REQUIS OU FACULTATIF Facultatif L'intégration de Microsoft Exchange Server avec Mobile Security permet aux administrateurs de surveiller les dispositifs mobiles qui accèdent à Microsoft Exchange Server. Lorsque la fonction est activée et configurée, les administrateurs de Mobile Security peuvent effectuer la suppression à distance et bloquer l'accès à Microsoft Exchange Server pour ces dispositifs mobiles. L'intégration de Microsoft Exchange Server avec Mobile Security permet également aux administrateurs de surveiller l'accès utilisateur aux données de coopération (telles que les courriels, calendrier, contacts, etc.). Agent de dispositif mobile (MDA) L'agent de dispositif mobile est installé sur les dispositifs mobiles Android et iOS administrés. L'agent communique avec le serveur de Mobile Security et exécute les paramètres de commandes et de stratégies sur le dispositif mobile. Requis Microsoft SQL Server Le Microsoft SQL Server héberge les bases de données du serveur de Mobile Security. Requis Active Directory Le serveur Mobile Security importe les utilisateurs et les groupes de l'Active Directory. Facultatif Autorité de certification L'autorité de certification gère les informations d'identification de la sécurité ainsi que les clés publiques et privées pour une communication sécurisée. Facultatif 1-7 Manuel de déploiement et d'installation de Trend Micro Mobile Security 9.2 COMPOSANT SCEP DESCRIPTION Le certificat SCEP (Extension du protocole d'inscription du certificat simple) est un protocole de communication qui fournit une partie frontale en réseau à une autorité de certification privée. REQUIS OU FACULTATIF Facultatif Dans certains environnements, il est important de s'assurer que les paramètres et les stratégies d'entreprise sont protégés des yeux indiscrets. Afin d'assurer cette protection, iOS vous permet de chiffrer les profils afin qu'ils ne puissent être lus que par un seul dispositif. Un profil chiffré est similaire à un profil de configuration normal, excepté que la charge utile du profil de configuration est chiffrée par la clé publique associée à l'identité X.509 du dispositif. Le protocole SCEP opère avec l'autorité de certification pour émettre des certificats dans les grandes entreprises. Il gère la délivrance et la révocation des certificats numériques. SCEP et l'autorité de certification de peuvent être installées sur le même serveur. 1-8 Certificat APNs Le serveur Mobile Security communique à travers le service Apple Push Notification (APN) pour les dispositifs iOS. Requis pour gérer les dispositifs mobiles iOS. Certificat SSL Trend Micro Mobile Security exige un certificat de serveur SSL (Secure Socket Layer) privé émis par une autorité de certification publique reconnue afin de garantir une communication sécurisée entre les dispositifs mobiles et le serveur de communication à l'aide de HTTPS. Requis afin de gérer les dispositifs mobiles Windows Phone ou iOS 5 et versions supérieures Serveur SMTP Connectez le serveur SMTP pour vous assurer que les administrateurs peuvent obtenir des rapports du serveur Mobile Security, et envoyer des invitations aux utilisateurs. Facultatif Préparation de l'installation du serveur Comparaison entre le serveur de communication local et le serveur du nuage Le tableau suivant compare le serveur de communication local (LCS) et le serveur de communication du nuage (CCS). TABLEAU 1-2. Comparaison entre le serveur de communication local et le serveur du nuage FONCTIONS SERVEUR DE COMMUNICATION SERVEUR DE COMMUNICATION DU NUAGE LOCAL Installation requise Non Oui Méthode d'authentification utilisateur prise en charge Clé d'inscription Active Directory ou clé d'inscription Personnalisation d'agent pour Android Pris en charge Pris en charge Gestion de Windows Phone Non pris en charge Pris en charge Configuration minimale requise Consultez la configuration minimale requise ci-dessous avant d'installer chaque composant de Mobile Security sur votre réseau. 1-9 Manuel de déploiement et d'installation de Trend Micro Mobile Security 9.2 TABLEAU 1-3. Configuration minimale requise COMPOSANT Serveur d'administration et serveur de communication CONFIGURATION Plate-formes recommandées • Windows Server 2008 R2 Enterprise Edition • Windows Server 2008 Enterprise Edition SP1 • Windows Server 2008 Standard Edition • Windows Web Server 2008 Edition SP1 Autres plate-formes • Famille des systèmes d'exploitation Windows 2008 Server • Famille des systèmes d'exploitation Windows 2008 R2 Server • Famille des systèmes d'exploitation Windows 2012 Server • Famille des systèmes d'exploitation Windows Server 2012 R2 Matériel 1-10 • Processeur 1 GHz Intel™ Pentium™ ou équivalent • Au minimum 1 Go de RAM • Au moins 400 Mo d'espace disque disponible • Écran avec résolution 1024 x 768 pixels, 256 couleurs minimum Préparation de l'installation du serveur COMPOSANT IIS Web Server pour le serveur d'administration CONFIGURATION Microsoft Internet Information Server (IIS) 7.0/7.5/8.0 Remarque • IIS fait intégralement partie de Microsoft Windows et les numéros de version IIS correspondent à la version Windows installée. • Conserver les paramètres par défaut et sélectionner Lorsque vous utilisez IIS 7.0 ou une version supérieure pour le serveur d'administration, conservez les paramètres par défaut et activez et installez CGI et les extensions ISAPI dans le développement d'applications, Redirection HTTP dans les fonctions courantes HTTP, et la compatibilité de gestion IIS6 dans les outils de gestion. Remarque Trend Micro Mobile Security ne prend PAS en charge le serveur Internet Apache. Microsoft Exchange Server navigateur Web • Microsoft Exchange Server 2007 • Microsoft Exchange Server 2010 • Microsoft Exchange Server 2013 • Internet Explorer 8.0 ou version supérieure • Chrome 17 ou version supérieure • Firefox 14 ou version supérieure • Safari 6 ou version supérieure sur Mac Remarque Adobe Flash Player est nécessaire pour la console Web d'administration de Mobile Security. 1-11 Manuel de déploiement et d'installation de Trend Micro Mobile Security 9.2 COMPOSANT Serveur SQL Mobile Security Exchange Connector CONFIGURATION • Microsoft SQL Server 2008 • Microsoft SQL Server 2008 Express Edition • Microsoft SQL Server 2008 R2 • Microsoft SQL Server 2008 R2 Express Edition • Microsoft SQL Server 2012 • Microsoft SQL Server 2012 Express Edition Plate-forme • Windows Server 2008 R2 (64-bit) • Windows Server 2012 (64 bits) • Windows Server 2012 R2 (64 bits) Matériel • Processeur 1-GHz Intel™ Pentium™ ou équivalent • Au minimum 1 Go de RAM • Au moins 200 Mo d'espace disque disponible Autre • Microsoft .Net Framework 3.5 SP1 Récapitulatif de l'installation Les étapes de l'installation de Trend Micro Mobile Security sont les suivantes : 1. Configuration de l'environnement pour l'installation de Mobile Security. Voir Configuration de l'environnement pour l'installation de Mobile Security à la page 2-2 pour plus de détails. a. 1-12 Installer le serveur Internet Microsoft IIS sur l'ordinateur où vous envisagez d'installer le serveur d'administration. Préparation de l'installation du serveur Voir Installation du serveur Internet Microsoft IIS à la page 2-6 pour plus de détails. b. (Facultatif) Installer la base de données. Si vous passez cette étape maintenant, Mobile Security installera automatiquement Microsoft SQL Server 2008 Express Edition lors de l'installation. Voir Installation de SQL Server (facultatif) à la page 2-7 pour plus de détails. c. (Facultatif) Configurer les droits d'accès au compte Active Directory. Effectuez cette étape si vous souhaitez importer des utilisateurs depuis le serveur d'entreprise Active Directory. Voir Configuration des droits d'accès du compte Active Directory (facultatif) à la page 2-8 pour plus de détails. d. (Facultatif) Installer les outils du serveur d'administration Microsoft Exchange Server. Cela permet d'intégrer Exchange Server avec le serveur Mobile Security pour gérer les dispositifs mobiles Windows Phone, Android, iOS. Voir Installation des outils d'administration de Microsoft Exchange Server (facultatif) à la page 2-9 pour plus de détails. e. Appliquer les règles d'accès au réseau. Voir Application des règles d'accès au réseau pour Mobile Security à la page 2-9 pour plus de détails. 2. (Facultatif) Configuration de l'environnement pour les dispositifs mobiles iOS. Voir Configuration de l'environnement pour les dispositifs mobiles iOS (Facultatif) à la page 2-3 pour des détails. 3. Installation des composants du serveur. Voir Installation des composants du serveur à la page 3-3 pour des détails. a. Installer le serveur d'administration de Mobile Security. 1-13 Manuel de déploiement et d'installation de Trend Micro Mobile Security 9.2 Voir la section Installation du serveur d'administration à la page 3-4 pour la procédure complète. b. Se connecter à la console Web d'administration de Mobile Security for Enterprise. Voir la section Accès à la console Web d'administration à la page 3-10 pour la procédure complète. c. Enregistrer le produit Voir la section Enregistrement du produit à la page 3-12 pour la procédure complète. d. (Facultatif) Télécharger et installer le serveur de communication local. Vous pouvez sauter cette étape si vous prévoyez d'utiliser le serveur de communication de nuage (CCS). Voir la section Installation du Serveur de communication local à la page 3-14 pour la procédure complète. e. (Facultatif) Configurer l'intégration d'Exchange Server. Vous pouvez sauter cette étape si vous ne voulez pas gérer de dispositifs mobiles qui utilisent Exchange ActiveSync. Voir la section Installation du connecteur Exchange à la page 3-21 pour la procédure complète. i. Assurez-vous que les outils d'administration de Microsoft Exchange Server sont installés. Voir Installation des outils d'administration de Microsoft Exchange Server (facultatif) à la page 2-9 pour la procédure d'installation. ii. Configurez un compte pour le connecteur Exchange. Fournit des droits d'accès pour le connecteur Exchange. Voir la section Configuration d'un compte pour Exchange Connector à la page 3-18 pour la procédure complète. iii. 1-14 Installez le connecteur Exchange. Préparation de l'installation du serveur Établit la communication entre le serveur d'administration et Exchange Server. Voir la section Installation du connecteur Exchange à la page 3-21 pour la procédure complète. iv. Configurez les paramètres d'intégration d'Exchange Server. Voir la section Configuration de l'intégration d'Exchange Server à la page 4-17 pour la procédure complète. 4. Configuration des composants du serveur. Voir Configuration initiale du serveur à la page 4-3 pour plus de détails. a. Configurer les paramètres de base de données. Voir la section Configuration des paramètres de base de données à la page 4-5 pour la procédure complète. b. Configurer les paramètres de serveur de communication. Voir la section Configuration des paramètres courants du serveur de communication à la page 4-6 pour la procédure complète. c. (Facultatif) Configurer les paramètres de serveur de communication pour Android. Vous pouvez sauter cette étape si vous ne souhaitez pas gérer de dispositifs mobiles Android. Voir la section Configuration des paramètres du serveur de communication Android à la page 4-8 pour la procédure complète. d. (Facultatif) Configurer les paramètres de serveur de communication pour iOS. Vous pouvez sauter cette étape si vous ne souhaitez pas gérer de dispositifs mobiles iOS. Voir la section Configuration des paramètres du serveur de communication iOS à la page 4-9 pour la procédure complète. e. Configurer les paramètres d'inscription des dispositifs. 1-15 Manuel de déploiement et d'installation de Trend Micro Mobile Security 9.2 Voir la section Configuration des paramètres d'inscription des dispositifs. à la page 4-12 pour la procédure complète. f. (Facultatif) Personnaliser les Conditions d'utilisation de Mobile Security. Vous pouvez sauter cette étape si vous souhaitez utiliser les Conditions d'utilisation de Mobile Security par défaut. Voir la section Personnalisation des Conditions d'utilisation de Mobile Security à la page 4-14 pour la procédure complète. g. Configurer les paramètres Active Directory. Vous pouvez sauter cette étape si vous ne souhaitez pas importer d'utilisateurs depuis le serveur Active Directory. Voir la section Configuration des paramètres Active Directory (AD) à la page 4-15 pour la procédure complète. h. (Facultatif) Configurer les paramètres du serveur d'administration. Vous pouvez passer cette étape si votre serveur d'administration n'utilise pas de proxy pour accéder à Internet et si vous voulez utiliser l'adresse IP du serveur et le numéro de port par défaut. Voir la section Configuration des paramètres de serveur d'administration à la page 4-16 pour la procédure complète. i. (Facultatif) Configurer l'intégration d'Exchange Server. Vous pouvez sauter cette étape si vous ne voulez pas gérer de dispositifs mobiles qui utilisent Exchange ActiveSync. Voir la section Configuration de l'intégration d'Exchange Server à la page 4-17 pour la procédure complète. j. (Facultatif) Configurer les paramètres de notifications/rapports. Vous pouvez sauter cette étape si vous ne souhaitez pas envoyer d'invitations par SMS ou courriel aux utilisateurs. Voir la section Configuration des paramètres de notifications/rapports à la page 4-18. k. 1-16 (Facultatif) Configurer les notifications administrateur. Préparation de l'installation du serveur Vous pouvez sauter cette étape si vous ne souhaitez pas recevoir les notifications de message d'erreur et les rapports programmés réguliers par courriel. Voir la section Configuration des notifications administrateur à la page 4-19 pour la procédure complète. l. Vérifier la configuration de Mobile Security (Recommandé). Voir Vérification de la configuration de Mobile Security à la page 4-20 pour la procédure. m. Changer le mot de passe du compte administrateur pour la console Web d'administration. Reportez-vous à la rubrique Modification compte administrateur dans le Guide de l'administrateur pour la procédure. 5. Configuration de l'Agent de dispositif mobile. Configuration de l'Agent de dispositif mobile à la page 5-3 a. (Facultatif) Configurer les paramètres de notifications des dispositifs mobiles. Voir la section Configuration des paramètres de notifications/rapports à la page 4-18 pour la procédure complète. b. (Facultatif) Configurer le message d'installation que Mobile Security envoie par e-mail et/ou SMS aux utilisateurs. Le message d'installation contient l'URL à laquelle les utilisateurs peuvent accéder pour télécharger et installer le package d'installation MDA. Voir la section Configuration du message d'installation à la page 5-4 pour la procédure complète. c. (Facultatif) Envoyer une invitation aux dispositifs mobiles. Voir la section Envoi d'invitations aux dispositifs mobiles à la page 5-5 pour la procédure complète. d. Installer MDA sur les dispositifs mobiles. 1-17 Manuel de déploiement et d'installation de Trend Micro Mobile Security 9.2 Voir la section Installation du MDA sur les dispositifs mobiles à la page 5-7 pour la procédure complète. e. Inscrire MDA sur le serveur Mobile Security. Voir la section Inscription du MDA sur le serveur Mobile Security à la page 5-10 pour la procédure complète. 1-18 Chapitre 2 Configuration de l'environnement Ce chapitre fournit les informations dont vous aurez besoin pour définir votre environnement avant d'installer Trend Micro™ Mobile Security for Enterprise 9.2. Ce chapitre contient les sections suivantes : • Configuration de l'environnement pour l'installation de Mobile Security à la page 2-2 • Configuration de l'environnement pour les dispositifs mobiles iOS (Facultatif) à la page 2-3 • Installation du serveur Internet Microsoft IIS à la page 2-6 • Installation de SQL Server (facultatif) à la page 2-7 • Configuration des droits d'accès du compte Active Directory (facultatif) à la page 2-8 • Application des règles d'accès au réseau pour Mobile Security à la page 2-9 • Installation des outils d'administration de Microsoft Exchange Server (facultatif) à la page 2-9 2-1 Manuel de déploiement et d'installation de Trend Micro Mobile Security 9.2 Configuration de l'environnement pour l'installation de Mobile Security Le tableau suivant décrit la procédure de configuration de l'environnement pour l'installation de Mobile Security. TABLEAU 2-1. Procédure de configuration de l'environnement pour l'installation de Mobile Security ÉTAPE ACTION DESCRIPTION Étape 1 Installer le serveur Internet Microsoft IIS sur l'ordinateur où vous envisagez d'installer le serveur d'administration. Voir Installation du serveur Internet Microsoft IIS à la page 2-6 pour plus de détails. Étape 2 (Facultatif) Installer la base de données. Si vous sauter cette étape maintenant, Mobile Security installera automatiquement Microsoft SQL Server 2008 Express Edition lors de l'installation. Voir Installation de SQL Server (facultatif) à la page 2-7 pour plus de détails. Étape 3 (Facultatif) Configurer les droits d'accès au compte Active Directory. Effectuez cette étape si vous souhaitez importer des utilisateurs depuis le serveur d'entreprise Active Directory. Voir Configuration des droits d'accès du compte Active Directory (facultatif) à la page 2-8 pour plus de détails. 2-2 Configuration de l'environnement ÉTAPE Étape 4 ACTION (Facultatif) Installer les outils du serveur d'administration Microsoft Exchange Server. DESCRIPTION Cela permet d'intégrer Exchange Server avec le serveur Mobile Security pour gérer les dispositifs mobiles Windows Phone, Android, iOS. Voir Installation des outils d'administration de Microsoft Exchange Server (facultatif) à la page 2-9 pour plus de détails. Étape 5 Appliquer les règles d'accès au réseau. Voir Application des règles d'accès au réseau pour Mobile Security à la page 2-9 pour plus de détails. Voir Configurations des ports de réseau à la page A-1pour la configuration de ports réseau complète. Étape 6 (Facultatif) Configurer l'environnement pour gérer les dispositifs mobiles iOS. Si vous souhaitez gérer les dispositifs mobiles iOS, cette étape est obligatoire. Voir la section Configuration de l'environnement pour les dispositifs mobiles iOS (Facultatif) à la page 2-3. Configuration de l'environnement pour les dispositifs mobiles iOS (Facultatif) AVERTISSEMENT! Avant de configurer l'environnement pour gérer les dispositifs mobiles iOS, assurez-vous que vous avez effectué toutes les étapes mentionnées dans le tableau suivant. Le tableau suivant décrit la procédure de configuration de l'environnement pour gérer les dispositifs mobiles iOS. 2-3 Manuel de déploiement et d'installation de Trend Micro Mobile Security 9.2 TABLEAU 2-2. Procédure de configuration de l'environnement pour les dispositifs mobiles iOS ÉTAPE Étape 1 ACTION Configurer le certificat de notifications Push Apple (APNs). DESCRIPTION Pour gérer des dispositifs mobiles iOS4 ou version ultérieure, vous devez configurer le certificat APNs (Apple Push Notification service). Voir la section Génération et configuration d'un certificat APNs (Apple Push Notification service) à la page C-1 pour la procédure complète. Étape 2 (Facultatif) Obtenir un certificat de serveur SSL d'une autorité de certification publique reconnue. Le certificat SSL fournit une communication sécurisée entre les dispositifs mobiles et le serveur de communication. Si vous voulez gérer des dispositifs mobiles Windows Phone ou iOS 5.x ou version ultérieure, ou si vous prévoyez d'utiliser le serveur de communication local, alors cette étape est obligatoire. Vous devrez importer un certificat SSL public lors de l'installation du serveur de communication local. Vous pouvez sauter cette étape : 2-4 • Si vous souhaitez utiliser un certificat SSL privé. Mobile Security le créera pendant l'installation du serveur de communication local. • Si vous envisagez d'utiliser le serveur de communication du nuage. Configuration de l'environnement ÉTAPE Étape 3 ACTION (Facultatif) Configurer l'Extension du protocole d'inscription du certificat simple (SCEP) pour plus de sécurité DESCRIPTION Il permet une communication sécurisée entre les dispositifs mobiles et le serveur de communication. Voir Configuration de SCEP à la page B-5 pour plus de détails. Si SCEP est déjà configurée dans votre environnement, vous pouvez sauter cette étape. Remarque Si vous ne souhaitez pas utiliser SCEP pour les dispositifs mobiles iOS, vous devrez le désactiver dans Paramètres du serveur de stratégie après avoir installé le serveur d'administration et le serveur de communication. Consultez la section Configuration des paramètres du serveur de communication iOS à la page 4-9 pour la procédure. 2-5 Manuel de déploiement et d'installation de Trend Micro Mobile Security 9.2 ÉTAPE ACTION Étape 4 Configurer les ports réseau 2195 (TCP) sur le serveur de communication local et 5223 sur le réseau Wi-Fi DESCRIPTION Le port TCP 2195 permet une connexion sortante du serveur de communication vers le service de notifications Push Apple au port TCP 2195. Le nom d'hôte du service de notifications Push Apple est gateway.push.apple.com.. Le port 5223 permet de recevoir une notification push du serveur Apple pour les dispositifs iOS, en particulier lors d'une connexion par le biais d'un réseau Wi-Fi où le port 5223 est bloqué. Cependant, si les dispositifs mobiles se trouvent sur un réseau 3G, il n'est pas nécessaire de configurer ce port. Voir Configurations des ports de réseau à la page A-1 pour la configuration de ports réseau complète. Installation du serveur Internet Microsoft IIS Cette tâche est une étape de la procédure de configuration de l'environnement pour l'installation de Mobile Security. Voir la section Configuration de l'environnement pour l'installation de Mobile Security à la page 2-2. Procédure • Accédez à l'une des URL suivantes pour la procédure d'installation du serveur Internet Microsoft IIS : • Pour Windows 2003 (IIS 6.0) : http://www.microsoft.com/technet/prodtechnol/WindowsServer2003/ Library/IIS/750d3137-462c-491d-b6c7-5f370d7f26cd.mspx?mfr=true 2-6 Configuration de l'environnement • Pour Windows 2008 ou Windows Server 2008 R2 (IIS 7.0 ou 7.5) http://www.iis.net/learn/install/installing-iis-7 • Pour Windows 2012 (IIS 8.0) http://www.iis.net/learn/get-started/whats-new-in-iis-8/installing-iis-8-onwindows-server-2012 Remarque Lorsque vous utilisez la version IIS 7.0 ou une version supérieure pour le serveur d'administration, conservez les paramètres par défaut, activez et installez les extensions CGI et ISAPI dans Développement d'application, Redirection d'URL dans Fonctions courantes compatibilité de gestion IIS6 dans les outils de gestion. Installation de SQL Server (facultatif) Remarque Vous pouvez sauter cette étape si vous ne voulez pas installer de version spécifique de SQL Server. Mobile Security installera automatiquement Microsoft SQL Server 2008 Express Edition lors de l'installation. Cette tâche est une étape de la procédure de configuration de l'environnement pour l'installation de Mobile Security. Voir la section Configuration de l'environnement pour l'installation de Mobile Security à la page 2-2. Procédure • Accédez à l'une des URL suivantes pour la procédure d'installation des outils de gestion de SQL Server : • Pour Microsoft SQL Server 2008/2008 R2 (ou Express edition) : http://msdn.microsoft.com/en-us/library/ms143219(v=SQL.100).aspx • Pour Microsoft SQL Server 2012 (ou Express edition) : 2-7 Manuel de déploiement et d'installation de Trend Micro Mobile Security 9.2 http://msdn.microsoft.com/en-us/library/bb500395(v=SQL.110).aspx Remarque Trend Micro recommande l'utilisation de la méthode d'authentification SQL Server au lieu de l'authentification Windows. Cependant, vous pouvez également configurer l'authentification Windows pour SQL Server. Consultez Utilisation de l'authentification Windows pour SQL Server à la page B-2 pour plus de renseignements. Configuration des droits d'accès du compte Active Directory (facultatif) Remarque Vous ne devez exécuter cette étape que si vous avez l'intention d'utiliser Active Directory pour l'authentification utilisateur ou pour importer des utilisateurs depuis Active Directory. Sinon, ignorez cette étape. Si vous n'avez pas déjà installé Active Directory, reportez-vous à l'URL suivante pour la procédure d'installation détaillée : http://technet.microsoft.com/en-us/library/cc757211(WS.10).aspx Cette tâche est une étape de la procédure de configuration de l'environnement pour l'installation de Mobile Security. Voir la section Configuration de l'environnement pour l'installation de Mobile Security à la page 2-2. Procédure • Créez le compte de service Active Directory pour Mobile Security 9.2 et attribuezlui au moins l'accès en lecture seule à Active Directory. Reportez-vous à l'URL suivante pour créer un compte Active Directory pour Windows 2008 : http://technet.microsoft.com/en-us/library/dd894463(WS.10).aspx 2-8 Configuration de l'environnement Installation des outils d'administration de Microsoft Exchange Server (facultatif) Les outils d'administration de Microsoft Exchange Server permettent l'intégration de serveur Exchange avec le serveur Mobile Security afin de gérer les dispositifs mobiles Windows Phone, Android et iOS. Cette tâche est une étape de la procédure de configuration de l'environnement pour l'installation de Mobile Security. Voir la section Configuration de l'environnement pour l'installation de Mobile Security à la page 2-2. Procédure • Accédez à l'une des URL suivantes pour obtenir la procédure d'installation des outils d'administration d'Exchange Server : • Pour l'installation des outils d'administration d'Exchange Server 2007 : http://technet.microsoft.com/fr-fr/library/bb232090(v=EXCHG.80).aspx • Pour l'installation des outils d'administration d'Exchange Server 2010 : http://technet.microsoft.com/library/bb232090(v=EXCHG.141) • Pour l'installation des outils d'administration d'Exchange Server 2013 : http://technet.microsoft.com/fr-fr/library/bb232090(v=exchg.150).aspx Application des règles d'accès au réseau pour Mobile Security Cette tâche est une étape de la procédure de configuration de l'environnement pour l'installation de Mobile Security. Voir la section Configuration de l'environnement pour l'installation de Mobile Security à la page 2-2. 2-9 Manuel de déploiement et d'installation de Trend Micro Mobile Security 9.2 Procédure • Appliquez les règles d'accès au réseau suivantes : • Si vous prévoyez d'utiliser Active Directory, le serveur d'administration devrait être en mesure de se connecter au serveur Active Directory. Si vous utilisez un pare-feu, assurez-vous d'ajouter une exception dans les paramètres du pare-feu pour le serveur d'administration. • Le serveur d'administration doit pouvoir se connecter au serveur SQL, là où est installée la base de données Trend Micro Mobile Security. Si vous utilisez un pare-feu, assurez-vous d'ajouter une exception dans les paramètres du pare-feu sur les deux serveurs, serveur d'administration et SQL Server. • Ajoutez une exception au port 4343 pour assurer une connexion https entre le serveur d'administration et le serveur de communication : Si vous avez besoin de personnaliser ce numéro de port, consultez la section Configuration des ports du serveur de communication à la page B-5 pour plus de renseignements. • 2-10 Ajoutez une exception aux ports numéros 80 et 443 afin de vous assurer que tous les dispositifs mobiles sont en mesure de se connecter au serveur de communication. Chapitre 3 Installation, mise à jour et suppression des composants du serveur Ce chapitre guide les administrateurs dans l'installation des composants du serveur Trend Micro™ Mobile Security for Enterprise 9.2. Ce chapitre guide également l'utilisateur pour la suppression des composants du serveur. Ce chapitre contient les sections suivantes : • Installation des composants du serveur à la page 3-3 • Avant l'installation à la page 3-3 • Procédure d'installation de Trend Micro Mobile Security à la page 3-3 • Installation du serveur d'administration à la page 3-4 • Accès à la console Web d'administration à la page 3-10 • Enregistrement du produit à la page 3-12 • Installation du Serveur de communication local à la page 3-14 • Configuration de l'intégration d'Exchange Server à la page 3-17 • Configuration d'un compte pour Exchange Connector à la page 3-18 3-1 Manuel de déploiement et d'installation de Trend Micro Mobile Security 9.2 3-2 • Installation du connecteur Exchange à la page 3-21 • À propos de la mise à niveau de Mobile Security à la page 3-23 • Suppression de composants du serveur à la page 3-29 Installation, mise à jour et suppression des composants du serveur Installation des composants du serveur Avant l'installation Avant de commencer l'installation des composants du serveur Mobile Security : • assurez-vous que les composants de Mobile Security sont conformes aux exigences spécifiques du système. Voir la section Configuration minimale requise à la page 1-9. Il vous faudra peut-être aussi évaluer la topologie de votre réseau et choisir les composants du serveur Mobile Security que vous souhaitez installer. • assurez-vous que vous avez déjà effectué toutes les démarches préalables mentionnées dans le chapitre Configuration de l'environnement à la page 2-1. Procédure d'installation de Trend Micro Mobile Security Le tableau ci-dessous illustre l'approche de base pour l'installation de Trend Micro Mobile Security. TABLEAU 3-1. Procédure d'installation de Trend Micro Mobile Security ÉTAPE ACTION DESCRIPTION Étape 1 Installez le serveur d'administration de Mobile Security. Voir la section Installation du serveur d'administration à la page 3-4 pour la procédure complète. Étape 2 Se connecter à la console Web d'administration de Mobile Security for Enterprise. Voir la section Accès à la console Web d'administration à la page 3-10 pour la procédure complète. Étape 3 Enregistrer le produit Voir la section Enregistrement du produit à la page 3-12 pour la procédure complète. 3-3 Manuel de déploiement et d'installation de Trend Micro Mobile Security 9.2 ÉTAPE Étape 4 ACTION DESCRIPTION (Facultatif) Télécharger et installer le serveur de communication local. Vous pouvez sauter cette étape si vous prévoyez d'utiliser le serveur de communication de nuage (CCS). Voir la section Installation du Serveur de communication local à la page 3-14 pour la procédure complète. Étape 5 (Facultatif) Installez le connecteur Exchange Vous pouvez sauter cette étape si vous ne voulez pas gérer de dispositifs mobiles qui utilisent Exchange ActiveSync. Voir la section Installation du connecteur Exchange à la page 3-21 pour la procédure complète. Installation du serveur d'administration Remarque Mobile Security nécessite le téléchargement du fichier .apk par l'Environnement d'exécution Java (Java Runtime Environment, JRE) depuis le module de gestion d'applications sur le serveur d'administration. Le JRE est installé automatiquement avec l'installation du serveur d'administration. Cependant, si JRE est déjà installé sur l'ordinateur sur lequel vous avez installé le serveur d'administration, l'installation du serveur d'administration n'inclura pas l'installation de JRE. Si la version existante de JRE est inférieure à 1.6, vous devrez désinstaller JRE manuellement, et installer la version 1.6 ou supérieure. Procédure 1. Téléchargez le programme d'installation du serveur d'administration à partir de l'emplacement suivant : http://downloadcenter.trendmicro.com/index.php? regs=NABU&clk=latest&clkval=4415&lang_loc=1 2. 3-4 Extrayez le fichier téléchargé, puis exécutez le programme d'installation du serveur d'administration : MdmServerSetup.exe. Installation, mise à jour et suppression des composants du serveur L'écran de Bienvenue s'affiche. 3. Cliquez sur Suivant. L'écran Contrat de licence s'affiche. 4. Sélectionnez la case J'accepte et cliquez sur Suivant. Remarque Mobile Security vous demande d'installer les fichiers redistribuables PHP et Microsoft Visual C++ 2005. Si vous avez déjà installé sur votre ordinateur les fichiers redistribuables PHP et Microsoft Visual C++ 2005, les étapes de l'installation n'apparaîtront pas lors de l'installation. Si l'écran d'installation des fichiers redistribuables PHP Microsoft Visual C++ 2005 s'affiche, cliquez sur Suivant sur les écrans pour continuer l'installation. 3-5 Manuel de déploiement et d'installation de Trend Micro Mobile Security 9.2 L'écran Options de la base de données s'affiche. FIGURE 3-1. L'écran Options de la base de données 5. Effectuez l'une des actions suivantes : • Si vous n'avez pas de base de données installée ou si vous voulez créer une nouvelle base de données pour Mobile Security : a. 3-6 Sélectionnez Installer Microsoft SQL Server 2005 Express sur cet ordinateur, et cliquez sur Suivant. Installation, mise à jour et suppression des composants du serveur L'écran Configuration de la base de données s'affiche. FIGURE 3-2. Écran de configuration de la base de données pour la nouvelle base de données b. Saisissez un mot de passe pour votre nouvelle base de données et cliquez sur Suivant. 3-7 Manuel de déploiement et d'installation de Trend Micro Mobile Security 9.2 L'écran Progression de l'installation apparaît et affiche l'état de l'installation en cours. FIGURE 3-3. Écran de progression de l'installation c. Une fois la configuration terminée, cliquez sur Suivant. L'écran Paramètres de connexion du serveur s'affiche. • Si vous avez déjà une base de données installée et que vous souhaitez utiliser la base de données existante : a. 3-8 Sélectionnez Se connecter à une base de données existante et cliquez sur Suivant. Installation, mise à jour et suppression des composants du serveur L'écran Base de données existante s'affiche. FIGURE 3-4. Informations relatives au serveur de base de données existant b. Saisissez les informations du serveur de votre base de données existante, puis cliquez sur Suivant L'écran Paramètres de connexion du serveur s'affiche. 6. Sélectionnez l'adresse IP dans la liste déroulante et entrez le numéro de port du serveur et cliquez sur Suivant. 7. Choisissez un emplacement où vous souhaitez installer Mobile Security et cliquez sur Suivant. Remarque Cliquez sur Changer pour sélectionner un autre emplacement. 8. Cliquez sur Installer pour démarrer l'installation. 3-9 Manuel de déploiement et d'installation de Trend Micro Mobile Security 9.2 La fenêtre de progression de l'installation s'affiche. Une fois l'installation terminée, l'écran Installation de Trend Micro Mobile Security terminée s'affiche. 9. Cliquez sur Terminer. Que faire ensuite Voir Procédure d'installation de Trend Micro Mobile Security à la page 3-3 pour la tâche de configuration suivante. Accès à la console Web d'administration Procédure 1. Connectez-vous à la console Web d'administration en utilisant la structure d'URL suivante : https://<External_domain_name_or_IP_address>:<HTTPS_port>/mdm/web Remarque Remplacer <External_domain_name_or_IP_address> avec l'adresse IP réelle, et <HTTPS_port> avec le numéro de port réel du serveur d'administration. 3-10 Installation, mise à jour et suppression des composants du serveur L'écran suivant s'affiche. FIGURE 3-5. Écran de connexion de la console Web d'administration 2. Saisissez un nom d'utilisateur et un mot de passe dans les champs prévus et cliquez sur Connexion. Remarque Le Nom d'utilisateur par défaut pour la console d'administration Web est « racine » et le Mot de passe est « mobilesecurity ». Assurez-vous que vous modifiez le mot de passe administrateur pour l'utilisateur "racine" après votre première connexion. Voir Modification d'un compte administrateur dans le Manuel de l'administrateur pour la procédure. Important Si vous utilisez Internet Explorer pour accéder à la console Web d'administration, vérifiez les points suivants : • l'option Affichage de compatibilité des sites Web est désactivée. Voir Désactivation du mode de compatibilité sur Internet Explorer à la page 3-12 pour plus de détails. • JavaScript est activé sur votre navigateur. 3-11 Manuel de déploiement et d'installation de Trend Micro Mobile Security 9.2 Remarque Si vous ne parvenez pas à accéder à la console Web d'administration de Windows 2012 en utilisant Internet Explorer 10 en mode Metro, vérifiez que l'option Mode protégé renforcé est désactivée dans Internet Explorer. Désactivation du mode de compatibilité sur Internet Explorer Trend Micro Mobile Security ne prend pas en charge l'Affichage de compatibilité sur Internet Explorer. Si vous utilisez Internet Explorer pour accéder à la console d'administration de Mobile Security, désactivez l'affichage de compatibilité du navigateur Web pour le site Web, s'il est activé. Procédure 1. Ouvrez Internet Explorer et cliquez sur Outils > Paramètres d'affichage de compatibilité. La fenêtre des Paramètres d'affichage de compatibilité s'affiche. 2. Si la console d'administration est ajoutée à la liste Affichage de compatibilité, sélectionnez le site Web et cliquez sur Supprimer. 3. Effacer les cases à cocher Afficher les sites intranet dans l'affichage de compatibilité et Afficher tous les sites Web dans l'affichage de compatibilité , puis cliquez sur Fermer . Enregistrement du produit Pendant une période déterminée, Trend Micro propose à tous les utilisateurs enregistrés un service d'assistance technique, des téléchargements de fichiers de signatures de programmes malveillants et des mises à jour de programmes. Au terme de cette période, ils doivent acheter un renouvellement de maintenance pour continuer à bénéficier de ces services. Enregistrez votre serveur Mobile Security pour recevoir les dernières mises à jour de sécurité, et bénéficier d'autres services de produits et de maintenance. Il vous suffit d'enregistrer le serveur Mobile Security sur le serveur d'administration à l'aide du code d'activation. Les agents de dispositif mobile obtiennent automatiquement 3-12 Installation, mise à jour et suppression des composants du serveur les informations de licence à partir du serveur Mobile Security après la connexion et l'enregistrement des dispositifs mobiles sur le serveur. Le code d'activation s'affiche dans le format suivant : xx-xxxx-xxxxx-xxxxx-xxxxx-xxxxx-xxxxx Procédure 1. Connectez-vous à la console Web d'administration. Si c'est la première fois que vous accédez à la console d'administration, l'écran de la licence du produit s'affiche. Sinon, cliquez sur Administration > Licence du produit, puis cliquez sur Nouveau code d'activation. 2. Saisissez le code d'activation dans les champs proposés puis cliquez sur Enregistrer. FIGURE 3-6. Enregistrement de Mobile Security après l'installation 3. Vérifiez que l'enregistrement du produit s'est effectué correctement. Cliquez sur Tableau de bord pour afficher l'écran du Tableau de bord. Vous devriez voir le message « Trend Micro Mobile Security 9.0 a été activé. » si l'enregistrement du produit s'est effectué correctement. 3-13 Manuel de déploiement et d'installation de Trend Micro Mobile Security 9.2 Une fois l'enregistrement terminé, l'écran de Mise en route s'affiche, vous guide à travers les étapes nécessaires pour compléter les paramètres initiaux. FIGURE 3-7. Écran de mise en route Que faire ensuite Voir Procédure d'installation de Trend Micro Mobile Security à la page 3-3 pour la tâche de configuration suivante. Installation du Serveur de communication local Procédure 1. Connectez-vous à la console Web d'administration sur l'ordinateur sur lequel vous souhaitez installer le serveur de communication. 2. Cliquez sur Administration > Paramètres serveur de communication. 3-14 Installation, mise à jour et suppression des composants du serveur 3. Cliquez sur l'onglet Paramètres courants. 4. Sélectionnez le Serveur de communication local à partir de la liste déroulante, puis cliquez sur le lien Cliquer ici pour télécharger pour télécharger le package d'installation sur l'ordinateur sur lequel vous souhaitez installer le serveur de communication. 5. Double-cliquez sur le fichier d'installation pour démarrer le processus. L'écran de Bienvenue s'affiche. 6. Cliquez sur Suivant. L'écran Contrat de licence s'affiche. 7. Cochez la case J'accepte les termes du contrat de licence et cliquez sur Suivant. L'écran Paramètres de connexion du serveur de communication pour dispositifs mobiles apparaît. 8. Sélectionnez une adresse IP dans la liste déroulante, et saisissez les numéros de port HTTP et HTTPS pour le serveur de communication. L'adresse IP et le numéro de port sur cet écran sont utilisés pour permettre au serveur de communication de communiquer avec les dispositifs mobiles. Remarque Trend Micro recommande de sélectionner «TOUTES» pour l'adresse IP. 9. Cliquez sur Suivant. L'écran Paramètres de connexion du serveur de communication pour le serveur d'administration apparaît. 10. Sélectionnez une adresse IP dans la liste déroulante, et saisissez un numéro de port HTTPS pour le serveur de communication. L'adresse IP et le numéro de port sur cet écran sont utilisés pour permettre au serveur de communication de communiquer avec le serveur d'administration. 3-15 Manuel de déploiement et d'installation de Trend Micro Mobile Security 9.2 Remarque Trend Micro recommande de sélectionner «TOUTES» pour l'adresse IP. 11. Cliquez sur Suivant. L'écran Certificat du serveur apparaît. 12. Effectuez l'une des actions suivantes : • Si vous avez déjà un certificat SSL pour l'inscription de dispositif mobile iOS, procédez comme suit : a. Sélectionnez Importer un fichier de certificat existant .pfx ou .p12 et cliquez sur Suivant. L'écran Importer certificat s'affiche. • b. Cliquez sur Parcourir et sélectionnez le certificat public à partir du disque dur. c. Entrez le mot de passe du certificat dans le champ Mot de passe. Laissez ce champ vide si le certificat n'a pas de mot de passe. d. Cliquez sur Suivant. Si vous ne disposez pas d'un certificat SSL pour l'inscription de dispositif mobile iOS, ou si vous avez besoin d'en créer un nouveau, procédez comme suit : a. Sélectionnez Créer un nouveau certificat privé et cliquez sur Suivant. L'écran Créer certificat s'affiche. b. Tapez l'adresse IP du serveur de communication dans le champ Nom courant et un mot de passe de certificat dans le champ Mot de passe. c. Cliquez sur Suivant. 13. Choisissez un emplacement où vous souhaitez installer Mobile Security et cliquez sur Suivant. 3-16 Installation, mise à jour et suppression des composants du serveur Remarque Cliquez sur Changer pour sélectionner un autre emplacement. 14. Cliquez sur Installer pour démarrer l'installation. La fenêtre de progression de l'installation s'affiche. Une fois l'installation terminée, l'écran Installation terminée s'affiche. 15. Cliquez sur Terminer. Que faire ensuite Voir Procédure d'installation de Trend Micro Mobile Security à la page 3-3 pour la tâche de configuration suivante. Configuration de l'intégration d'Exchange Server L'intégration d'Exchange Server est nécessaire pour établir la communication entre le serveur d'administration et Exchange Server. Remarque Trend Micro Mobile Security prend en charge uniquement Exchange Server 2007 ou les versions ultérieures et il prend en charge l'intégration d'Exchange Server pour les dispositifs mobiles Windows Phone, iOS et Android. Le tableau suivant décrit la procédure de configuration de l'intégration d'Exchange Server pour Trend Micro Mobile Security. 3-17 Manuel de déploiement et d'installation de Trend Micro Mobile Security 9.2 TABLEAU 3-2. Procédure de configuration de l'intégration d'Exchange Server ÉTAPE Étape 1 ACTION Installez les outils de gestion de Microsoft Exchange Server. DESCRIPTION Avant de configurer les paramètres d'Exchange Server, vous devez installer les outils de gestion de Microsoft Exchange Server sur l'ordinateur où vous souhaitez installer le connecteur Exchange. Voir Installation des outils d'administration de Microsoft Exchange Server (facultatif) à la page 2-9 pour la procédure d'installation. Étape 2 Configurez un compte pour le connecteur Exchange. Fournit des droits d'accès pour le connecteur Exchange. Voir la section Configuration d'un compte pour Exchange Connector à la page 3-18 pour la procédure complète. Étape 3 Installez le connecteur Exchange. Établit la communication entre le serveur d'administration et Exchange Server. Voir la section Installation du connecteur Exchange à la page 3-21 pour la procédure complète. Étape 4 Configurez les paramètres d'intégration d'Exchange Server. Voir la section Configuration de l'intégration d'Exchange Server à la page 4-17 pour la procédure complète. Configuration d'un compte pour Exchange Connector Procédure 1. 3-18 Créez un compte utilisateur sur le serveur Active Directory. Installation, mise à jour et suppression des composants du serveur 2. Depuis l'ordinateur sur lequel vous souhaitez installer Exchange Connector, accédez à Démarrer > Outils d'administration > Gestion de l'ordinateur et procédez comme suit. a. Développez les dossiers Utilisateurs et groupes locaux de l'arborescence de gauche, puis double-cliquez sur Groupes. b. Cliquez avec le bouton droit sur Administrateurs, puis cliquez sur Propriétés. c. Cliquez sur le bouton Ajouter de l'onglet Général, puis procédez comme suit : i. Saisissez le nom d'utilisateur que vous avez créé à l'étape 1 à la page 3-18 de cette procédure dans le champ Nom de connexion et cliquez sur Rechercher. La boîte de dialogue Sélectionner des utilisateurs, des ordinateurs, des services, des comptes ou un groupe s'affiche. d. 3. ii. Saisissez le nom d'utilisateur avec le nom de domaine (par exemple : nom-domaine\nom-utilisateur) dans le champ Entrer le nom de l'objet à sélectionner et cliquez sur Vérifier les noms. iii. Cliquez sur OK. Cliquez sur OK dans la boîte de dialogue Propriétés administrateur. Sur le serveur Active Directory, procédez comme suit : a. Accédez à Démarrer > Outils d'administration > Utilisateurs et ordinateurs Active Directory. b. Développez le dossier Utilisateurs de l'arborescence de gauche. c. cliquez avec le bouton droit sur le compte (nom d'utilisateur) que vous avez créé à l'étape 1 à la page 3-18 de cette procédure, puis cliquez sur Ajouter à un groupe. d. Effectuez l'une des actions suivantes : 3-19 Manuel de déploiement et d'installation de Trend Micro Mobile Security 9.2 • Pour Exchange Server 2007, saisissez Administrateurs d'organisation Exchange dans le champ Entrer le nom de l'objet à sélectionner et cliquez sur Vérifier les noms. • e. 4. 3-20 Pour Exchange Server 2010 et 2013, saisissez Gestion de l'organisation dans le champ Entrer le nom de l'objet à sélectionner et cliquez sur Vérifier les noms. Cliquez sur OK, puis cliquez à nouveau sur OK sur l'écran de confirmation. Sur le serveur Active Directory, procédez comme suit : a. Accédez à Démarrer > Outils d'administration > Utilisateurs et ordinateurs Active Directory. b. Dans la barre de menu, cliquez sur Afficher > Fonctions avancées. c. Développez le dossier Utilisateurs de l'arborescence de gauche. d. cliquez avec le bouton droit sur le compte (nom d'utilisateur) que vous avez créé à l'Étape 1 à la page 3-18 de cette procédure, puis cliquez sur Propriétés. e. Sur l'onglet Sécurité, cliquez sur Ajouter. f. Saisissez le nom d'utilisateur que vous avez créé à l'Étape 1 à la page 3-18 avec le nom de domaine (par exemple : nom_domaine\nom_utilisateur) dans le champ Entrer le nom de l'objet à sélectionner, cliquez sur Vérifier les noms, puis cliquez sur OK. g. Sélectionnez le nom d'utilisateur dans la liste Nom de groupe ou d'utilisateur, puis cliquez sur Avancé. h. Sélectionnez Inclure les autorisations pouvant être héritées du parent de cet objet et cliquez sur OK. i. Cliquez sur OK dans la boîte de dialogue Propriétés. Installation, mise à jour et suppression des composants du serveur Installation du connecteur Exchange Remarque Vous devez installer le connecteur Exchange sur l'ordinateur : • où les outils de gestion de Microsoft Exchange Server sont installés, • qui appartient au même domaine qu'Exchange Server, et • doit pouvoir se connecter au serveur d'administration. Procédure 1. Connectez-vous à la console Web d'administration. 2. Cliquez sur Administration > Intégration d'Exchange Server. 3. Cliquez sur Cliquer ici pour télécharger et enregistrez le fichier ExchangeConnector.zip sur votre ordinateur. 4. Extrayez le contenu du fichier ExchangeConnector.zip et lancez le fichier ExchangeConnector.exe. L'assistant de configuration du connecteur Exchange apparaît. 5. Cliquez sur Suivant sur l'écran de Bienvenue. 6. Cochez J'accepte les termes du contrat de licence et cliquez sur Suivant. 3-21 Manuel de déploiement et d'installation de Trend Micro Mobile Security 9.2 Le programme d'installation vérifie maintenant si les outils de gestion Microsoft Exchange sont installés sur l'ordinateur. S'ils sont installés, la configuration lance l'écran suivant. FIGURE 3-8. Vérification de l'installation de gestion Exchange réussie 7. Cliquez sur Suivant sur l'écran Vérification de la configuration minimale requise. 8. Cliquez sur Parcourir et sélectionnez le dossier de destination où vous souhaitez installer le connecteur Exchange, et puis cliquez sur Suivant. L'écran Compte de service s'affiche. 9. 3-22 Saisissez le nom d'utilisateur, le mot de passe et le nom de domaine (que vous avez créé dans Configuration d'un compte pour Exchange Connector à la page 3-18) pour accéder aux outils de gestion Exchange, puis cliquez sur Suivant. Installation, mise à jour et suppression des composants du serveur 10. Vérifiez les paramètres sur l'écran Revoir les paramètres et cliquez sur Installer. La configuration commence à installer le connecteur Exchange. 11. Une fois l'installation terminée, cliquez sur Suivant puis cliquez sur Terminer. Remarque Le temps nécessaire à l'importation des informations des dispositifs mobiles à partir d'Exchange Server sur le serveur Mobile Security dépend du nombre de dispositifs mobiles que vous souhaitez importer. Par exemple, cela peut prendre jusqu'à plusieurs heures pour importer les informations de 5000 dispositifs mobiles depuis Exchange Server vers le serveur Mobile Security. Que faire ensuite Voir Procédure d'installation de Trend Micro Mobile Security à la page 3-3 pour d'autres tâches de configuration. Voir Configuration de l'intégration d'Exchange Server à la page 3-17 pour la tâche suivante de configuration de l'intégration d'Exchange Server. Mise à jour des composants À propos de la mise à niveau de Mobile Security Trend Micro Mobile Security fournit la mise à niveau de la version v9.2 depuis v9.0 ou une version supérieure. Dans Mobile Security, les composants ou fichiers suivants sont mis à jour via ActiveUpdate, la fonction Internet de mise à jour des composants de Trend Micro : • Serveur Mobile Security — Package d'installation de programme pour le serveur Mobile Security. • Signatures de programmes malveillants — fichier contenant des milliers de signatures de virus/programmes malveillants et déterminant la capacité de Mobile Security à détecter ces types de fichiers. Trend Micro met régulièrement à jour les 3-23 Manuel de déploiement et d'installation de Trend Micro Mobile Security 9.2 fichiers de signatures pour assurer la protection contre les toutes dernières menaces. • Programme d'installation des agents de dispositif mobile — pack d'installation de programme pour les agents de dispositif mobile. Trend Micro Mobile Security ne fournit pas de mise à niveau de la version v9.2 depuis une version antérieure à la version 9.0. Toutefois, si vous souhaitez effectuer la mise à niveau à partir d'une version antérieure à v9.0, Trend Micro fournit un outil de migration permettant de faire migrer vos données depuis une ancienne version vers v9.0 Patch 1. Ensuite, vous pourrez effectuer la mise à niveau vers la version v9.0 Patch 1. Cliquez sur le lien suivant pour connaître la procédure détaillée de la migration de vos données depuis une ancienne version vers v9.2 : http://esupport.trendmicro.com/solution/en-US/1098095.aspx Mise à jour des composants de Mobile Security Vous pouvez configurer des mises à jour manuelles ou programmées de composants sur le serveur de Mobile Security afin d'obtenir les fichiers de composants les plus à jour à partir du serveur ActiveUpdate. Lorsqu'une version plus récente d'un composant est téléchargée sur le serveur de Mobile Security, ce dernier avertit automatiquement les dispositifs mobiles de la disponibilité de mises à jour de composants. Mise à jour manuelle Vous pouvez effectuer une mise à jour manuelle du serveur et de l'agent de dispositif mobile dans l'onglet Manuel de l'écran Mises à jour. Pour cela, vous devez avoir configuré la source de téléchargement dans l'écran Source (voirIndication d'une source de téléchargement à la page 3-27 pour plus d'informations). Procédure 1. Connectez-vous à la console d'administration Mobile Security. 2. Cliquez sur Administration > Mises à jour. 3-24 Installation, mise à jour et suppression des composants du serveur L'écran Mises à jour s'affiche. 3. Cliquez sur l'onglet Manuelles. FIGURE 3-9. L'onglet Manuelles sur l'écran Mises à jour 4. Sélectionnez la case à cocher du composant à mettre à jour. Sélectionnez les cases à cocher Composants anti-programmes malveillants, Packages de mise à jour de l'agent et/ou Version du serveur pour sélectionner tous les composants de ce groupe. Cet écran affiche également la version actuelle de chaque composant et l'heure à laquelle il a été mis à jour pour la dernière fois. Voir pour plus d'informations sur chaque composant de mise à jour. 5. Cliquez sur Mise à jour pour démarrer le processus de mise à jour du ou des composants. Mise à jour programmée Les mises à jour programmées vous permettent d'effectuer des mises à jour régulières sans intervention de l'utilisateur, et réduisent donc votre charge de travail. Pour cela, vous devez avoir configuré la source de téléchargement dans l'écran Source (consultez Indication d'une source de téléchargement à la page 3-27 pour plus d'informations). Procédure 1. Connectez-vous à la console d'administration Mobile Security. 2. Cliquez sur Administration > Mises à jour. L'écran Mises à jour s'affiche. 3. Cliquez sur l'onglet Programmées. 3-25 Manuel de déploiement et d'installation de Trend Micro Mobile Security 9.2 FIGURE 3-10. L'onglet Programmées sur l'écran Mises à jour 4. Sélectionnez la case à cocher du composant à mettre à jour. Sélectionnez les cases à cocher Composants anti-programmes malveillants, Packages de mise à jour de l'agent et/ou Version du serveur pour sélectionner tous les composants de ce groupe. Cet écran affiche également la version actuelle de chaque composant et l'heure à laquelle il a été mis à jour pour la dernière fois. 5. Sous Programmation de mise à jour, configurez l'intervalle de temps pour la mise à jour du serveur. Les options sont Toutes les heures, Tous les jours, Toutes les semaines et Tous les mois. • Pour les programmations hebdomadaires, indiquez le jour de la semaine (par exemple, dimanche, lundi, etc.) • Pour les programmations mensuelles, indiquez le jour du mois (par exemple, le premier jour, ou 01, du mois, etc.). Remarque La fonction Mettre à jour pour une période de x heures est disponible pour les options Tous les jours, Toutes les semaineset Tous les mois. Cela signifie que votre mise à jour aura lieu à un moment donné au cours du nombre x d'heures indiqué, après l'heure sélectionnée dans le champ Heure de début. Cette fonction aide à équilibrer la charge sur le serveur ActiveUpdate. • 3-26 Sélectionnez l'Heure de début lorsque vous souhaitez que Mobile Security lance le processus de mise à jour. Installation, mise à jour et suppression des composants du serveur 6. Pour enregistrer les paramètres, cliquez sur Enregistrer. Indication d'une source de téléchargement Vous pouvez configurer Mobile Security pour qu'il utilise la source ActiveUpdate par défaut ou une source de téléchargement précise pour les mises à jour du serveur. Procédure 1. Connectez-vous à la console d'administration Mobile Security. 2. Cliquez sur Administration > Mises à jour. L'écran Mises à jour s'affiche. Pour obtenir de plus amples informations sur les mises à jour, consultez Mise à jour manuelle à la page 3-24 ou pour la mise à jour programmée, consultez Mise à jour programmée à la page 3-25. 3. Cliquez sur l'onglet Source. FIGURE 3-11. L'onglet Source sur l'écran Mises à jour 4. Sélectionnez l'une des sources de téléchargement suivantes: 3-27 Manuel de déploiement et d'installation de Trend Micro Mobile Security 9.2 • Serveur ActiveUpdate de Trend Micro—source de mise à jour par défaut. • Autre source de mise à jour—indiquez le site Web HTTP ou HTTPS (par exemple, votre site Web intranet local), ainsi que le numéro de port à utiliser à partir de l'emplacement où les agents de dispositifs mobiles peuvent télécharger les mises à jour. Remarque Les composants mis à jour doivent être disponibles sur la source de mise à jour (serveur Web). Fournissez le nom d'hôte ou l'adresse IP, ainsi que le répertoire (par exemple, https://12.1.123.123:14943/source). • Emplacement Intranet contenant une copie du fichier actuel—la source de mise à jour intranet locale. Spécifiez ce qui suit : • Chemin d'accès UNC : tapez le chemin d'accès de l'emplacement du fichier source. • Nom d'utilisateur et Mot de passe : tapez le nom d'utilisateur et mot de passe si l'emplacement de la source requiert une authentification. Mise à jour manuelle d'un serveur AutoUpdate local Si le serveur/dispositif est mis à jour via un serveur AutoUpdate local mais si le serveur d'administration de Mobile Security ne peut pas se connecter à Internet, le serveur AutoUpdate local doit être mis à jour manuellement avant la mise à jour du serveur/ dispositif. Procédure 1. Demandez le pack d'installation à votre représentant Trend Micro. 2. Extrayez le pack d'installation. 3. Copiez les dossiers sur le serveur AutoUpdate local. 3-28 Installation, mise à jour et suppression des composants du serveur Remarque Lorsque vous utilisez un serveur AutoUpdate local, vérifiez les mises à jour disponibles régulièrement. Suppression de composants du serveur Cette section vous guide à travers les étapes à effectuer pour supprimer le serveur d'administration et le serveur de communication. Procédure 1. Dans le Panneau de configuration Windows, double-cliquez sur Programmes et fonctions. La fenêtre Désinstaller ou modifier un programme s'affiche. 2. 3. Sélectionnez un des programmes suivants : • Serveur de communication local de Trend Micro —pour désinstaller le serveur de communication • Trend Micro Mobile Security —pour désinstaller le serveur d'administration Cliquez sur Désinstaller. Une boîte de dialogue s'affiche. 4. Dans la boîte de dialogue, sélectionnez Fermer les applications automatiquement et tenter de les redémarrer lorsque l'installation est complète et cliquez sur OK. 3-29 Chapitre 4 Configuration des composants du serveur Ce chapitre assiste les administrateurs dans la configuration des composants du serveur pour Trend Micro™ Mobile Security for Enterprise 9.2. Ce chapitre contient les sections suivantes : • Configuration initiale du serveur à la page 4-3 • Configuration des paramètres de base de données à la page 4-5 • Configuration des paramètres du serveur de communication à la page 4-6 • Configuration des paramètres courants du serveur de communication à la page 4-6 • Configuration des paramètres du serveur de communication Android à la page 4-8 • Configuration des paramètres du serveur de communication iOS à la page 4-9 • Configuration des paramètres d'inscription des dispositifs. à la page 4-12 • Personnalisation des Conditions d'utilisation de Mobile Security à la page 4-14 • Configuration des paramètres Active Directory (AD) à la page 4-15 • Configuration des paramètres de serveur d'administration à la page 4-16 • Configuration de l'intégration d'Exchange Server à la page 4-17 4-1 Manuel de déploiement et d'installation de Trend Micro Mobile Security 9.2 4-2 • États du connecteur Exchange à la page 4-17 • Configuration des paramètres de notifications/rapports à la page 4-18 • Configuration des notifications administrateur à la page 4-19 • Vérification de la configuration de Mobile Security à la page 4-20 Configuration des composants du serveur Configuration initiale du serveur Le tableau ci-dessous décrit la configuration initiale du serveur Trend Micro Mobile Security après son installation. TABLEAU 4-1. Configuration initiale du serveur Mobile Security ÉTAPE ACTION DESCRIPTION Étape 1 Configurer les paramètres de base de données. Voir la section Configuration des paramètres de base de données à la page 4-5 pour la procédure complète. Étape 2 Configurer les paramètres de serveur de communication. Voir la section Configuration des paramètres courants du serveur de communication à la page 4-6 pour la procédure complète. Étape 3 (Facultatif) Configurer les paramètres de serveur de communication pour Android. Vous pouvez sauter cette étape si vous ne souhaitez pas gérer de dispositifs mobiles Android. (Facultatif) Configurer les paramètres de serveur de communication pour iOS. Vous pouvez sauter cette étape si vous ne souhaitez pas gérer de dispositifs mobiles iOS. Étape 5 Configurer les paramètres d'inscription des dispositifs. Voir la section Configuration des paramètres d'inscription des dispositifs. à la page 4-12 pour la procédure complète. Étape 6 (Facultatif) Personnaliser les Conditions d'utilisation de Mobile Security. Vous pouvez sauter cette étape si vous souhaitez utiliser les Conditions d'utilisation de Mobile Security par défaut. Étape 4 Voir la section Configuration des paramètres du serveur de communication Android à la page 4-8 pour la procédure complète. Voir la section Configuration des paramètres du serveur de communication iOS à la page 4-9 pour la procédure complète. Voir la section Personnalisation des Conditions d'utilisation de Mobile Security à la page 4-14 pour la procédure complète. 4-3 Manuel de déploiement et d'installation de Trend Micro Mobile Security 9.2 ÉTAPE Étape 7 ACTION Configurer les paramètres Active Directory. DESCRIPTION Vous pouvez sauter cette étape si vous ne souhaitez pas importer d'utilisateurs depuis le serveur Active Directory. Voir la section Configuration des paramètres Active Directory (AD) à la page 4-15 pour la procédure complète. Étape 8 (Facultatif) Configurer les paramètres du serveur d'administration. Vous pouvez passer cette étape si votre serveur d'administration n'utilise pas de proxy pour accéder à Internet et si vous voulez utiliser l'adresse IP du serveur et le numéro de port par défaut. Voir la section Configuration des paramètres de serveur d'administration à la page 4-16 pour la procédure complète. Étape 9 (Facultatif) Configurer l'intégration d'Exchange Server. Vous pouvez sauter cette étape si vous ne voulez pas gérer de dispositifs mobiles qui utilisent Exchange ActiveSync. Voir la section Configuration de l'intégration d'Exchange Server à la page 4-17 pour la procédure complète. Étape 10 (Facultatif) Configurer les paramètres de notifications/rapports. Vous pouvez sauter cette étape si vous ne souhaitez pas envoyer d'invitations par SMS ou courriel aux utilisateurs. Voir la section Configuration des paramètres de notifications/rapports à la page 4-18. Étape 11 (Facultatif) Configurer les notifications administrateur. Vous pouvez sauter cette étape si vous ne souhaitez pas recevoir les notifications de message d'erreur et les rapports programmés réguliers par courriel. Voir la section Configuration des notifications administrateur à la page 4-19 pour la procédure complète. 4-4 Configuration des composants du serveur ÉTAPE Étape 12 ACTION Vérifier la configuration de Mobile Security (Recommandé). DESCRIPTION Utilisez l'écran de Configuration et vérification afin de vérifier les configurations de Mobile Security. Voir Vérification de la configuration de Mobile Security à la page 4-20 pour la procédure. Étape 13 Changer le mot de passe du compte administrateur pour la console Web d'administration. Utilisez l'écran Gestion des comptes d'administration après vous être connecté à la console Web d'administration. Reportez-vous à la rubrique Modification compte administrateur dans le Guide de l'administrateur pour la procédure. Remarque Vous devez effectuer la configuration initiale du serveur pour le serveur Mobile Security avant de continuer et d'installer l'agent de dispositif mobile sur les dispositifs mobiles. Configuration des paramètres de base de données Procédure 1. Connectez-vous à la console Web d'administration. 2. Cliquez sur Administration > Paramètres de base de données. 3. Entrez le nom du serveur ou l'adresse IP, votre nom d'utilisateur, votre mot de passe et le nom de la base de données. Remarque Si vous utilisez un port spécifique pour SQL Server ou SQL Server Express, utilisez le format : <SQL server name or IP address>,<Port> 4. Cliquez sur Enregistrer. 4-5 Manuel de déploiement et d'installation de Trend Micro Mobile Security 9.2 Que faire ensuite Voir Configuration initiale du serveur à la page 4-3 pour la tâche de configuration suivante. Configuration des paramètres du serveur de communication L'écran Paramètres du serveur de communication propose les paramètres suivants : • Paramètres courants—configuration des paramètres de base du serveur de communication. • Paramètres Android—configuration des paramètres de personnalisation d'agent et de notifications pour la gestion des dispositifs mobiles Android. • Paramètres iOS : configuration des paramètres SCEP et téléchargement des certificats APNs et SSL pour la gestion des dispositifs mobiles iOS. • Paramètres Windows Phone : configuration de la programmation qui définit la fréquence à laquelle les dispositifs mobiles Windows Phone se connectent à un serveur Mobile Security pour mettre à jour les commandes et les paramètres de stratégie. Configuration des paramètres courants du serveur de communication Procédure 1. Connectez-vous à la console Web d'administration. 2. Cliquez sur Administration > Paramètres serveur de communication. 3. Cliquez sur l'onglet Paramètres courants. 4. Sous la section Type de serveur de communication, sélectionnez l'une des deux options suivantes : • 4-6 Serveur de communication local—si vous avez déjà installé le serveur de communication localement dans votre réseau. Configuration des composants du serveur • 5. Serveur de communication du nuage—si vous voulez utiliser le serveur de Communication déployé dans le nuage. Sous la section Paramètres de communication entre serveur de Communication et dispositifs mobiles, configurez les éléments suivants : • Nom de domaine externe ou adresse IP—nom de domaine ou adresse IP du serveur de communication local. • Port HTTP et port HTTPS—utilisé par le serveur de communication local pour communiquer avec les dispositifs mobiles. Les ports HTTP et HTTPS par défaut sont 8080 et 4343. Remarque Si vous configurez ces deux ports, les dispositifs mobiles utiliseront le port HTTPS pour communiquer avec le serveur de communication. Les dispositifs mobiles utiliseront le port HTTP uniquement s'ils ne peuvent pas communiquer en utilisant le port HTTPS. 6. Sous la section Paramètres de communication entre serveur de Communication et serveur d'administration, configurez les éléments suivants : • Nom du serveur de communication ou adresse IP—nom de domaine ou adresse IP du serveur de communication local. • Port HTTPS—utilisé par le serveur de communication local pour communiquer avec le serveur d'administration. Remarque S'il vous est nécessaire de personnaliser ce port HTTPS, consultez Configuration des ports du serveur de communication à la page B-5 pour plus de renseignements. 7. Sous la section Fréquence de collecte des informations, configurez les éléments suivants : • Fréquence de collecte des informations—sélectionnez la fréquence à laquelle Mobile Security recueille les informations relatives aux applications installées sur les dispositifs mobiles. 4-7 Manuel de déploiement et d'installation de Trend Micro Mobile Security 9.2 • Fréquence de collecte des informations lorsque le dispositif mobile est en itinérance—sélectionnez la fréquence à laquelle Mobile Security recueille les informations relatives aux applications installées sur les dispositifs mobiles lorsque le dispositif mobile est en itinérance. Remarque Ce paramètre s'applique uniquement aux dispositifs mobiles Android et iOS. Mobile Security recueillera les informations relatives aux applications installées sur le dispositif mobile au moment de l'inscription du dispositif mobile, puis selon la fréquence choisie. La modification de la fréquence réinitialise le minuteur. 8. Sous la section Détection des dispositifs débridés, sélectionnez Suppression sélective sur le dispositif si celui-ci a fait l'objet d'un débridage si vous souhaitez supprimer automatiquement et de manière sélective les dispositifs mobiles débridés. 9. Cliquez sur Enregistrer. Que faire ensuite Voir Configuration initiale du serveur à la page 4-3 pour la tâche de configuration suivante. Configuration des paramètres du serveur de communication Android Procédure 4-8 1. Connectez-vous à la console Web d'administration. 2. Cliquez sur Administration > Paramètres serveur de communication. 3. Cliquez sur l'onglet Paramètres Android. 4. Sous la section Paramètres de notifications push, sélectionnez Activer les notifications push si vous voulez envoyer les notifications push à des dispositifs mobiles Android. Configuration des composants du serveur Remarque Si vous n'activez pas ce paramètre, les utilisateurs de dispositifs mobiles Android devront mettre à jour manuellement les stratégies de l'entreprise sur le dispositif mobile. 5. Sous la section Personnalisation d'agent,sélectionnez Activer la personnalisation d'agent pour ajouter l'adresse IP et le numéro de port du serveur dans l'application client Android que les utilisateurs téléchargeront à partir du serveur Mobile Security. Il ajoutera automatiquement la clé d'inscription prédéfinie à l'application client Android, si l'option Activer la clé d'inscription prédéfinie est sélectionnée dans les paramètres d'inscription de dispositif. Cela signifie que l'adresse IP, le numéro de port et la clé d'inscription prédéfinie seront automatiquement inscrits dans l'application client et que les utilisateurs n'auront pas besoin de saisir ces renseignements manuellement. 6. Sous la section Protection par mot de passe des paramètres système, si vous voulez protéger les paramètres système de dispositifs mobiles par un mot de passe, cochez Activer la protection par mot de passe des paramètres système puis saisissez un mot de passe dans le champ Mot de passe. 7. Cliquez sur Enregistrer. Que faire ensuite Voir Configuration initiale du serveur à la page 4-3 pour la tâche de configuration suivante. Configuration des paramètres du serveur de communication iOS Procédure 1. Connectez-vous à la console Web d'administration. 2. Cliquez sur Administration > Paramètres serveur de communication. 3. Cliquez sur l'onglet Paramètres iOS. 4-9 Manuel de déploiement et d'installation de Trend Micro Mobile Security 9.2 4. 5. Sous la section Certificat Apple Push Notification service (APNs), configurez les éléments suivants : • Type de certificat : Sélectionnez le type de votre certificat. • Certificat : Sélectionnez un certificat APNs (Apple Push Notification service) dans la liste déroulante, ou téléchargez-en un autre. Sous la section Paramètres de l'Extension du protocole d'inscription du certificat simple (SCEP), configurez les éléments suivants : a. Sélectionnez Activer SCEP. b. S'ils sont activés, remplissez les champs avec les informations suivantes : • URL d'utilisateur SCEP : http://SCEP_IP/certsrv/mscep • URL d'administrateur SCEP : Pour Windows Server 2008 : http://SCEP_IP/certsrv/mscep_admin Pour Windows Server 2003 : http://SCEP_IP/certsrv/mscep • Compte d'utilisateur : <nom de l'utilisateur pour la connexion au serveur SCEP> • Mot de passe de l'utilisateur : <mot de passe de l'utilisateur pour la connexion au serveur SCEP> • Nom de certificat : <nom de certificat> • Sujet : O=TrendMicro,CN=Enroll Remarque Voir Composants du système Mobile Security à la page 1-5 pour obtenir des informations sur SCEP. 4-10 Configuration des composants du serveur 6. Sous la section Informations d'identification du profil client, configurez les éléments suivants : • Informations d'identification du profil client : Sélectionnez un certificat pour information d'identification dans la liste déroulante, ou téléchargez-en un autre. Remarque Pour configurer un agent de dispositif mobile sur un dispositif mobile iOS, Mobile Security installe un Profil d'installation sur le dispositif mobile. Le Certificat de signature du profil client est requis pour modifier l'état du Profil d'installation sur Vérifié. Si vous ne configurez pas ce paramètre, le Profil d'installation affiche l'état Non vérifié. En configurant ce paramètre, l'état du Profil d'installation affiché sur le dispositif mobile sera Vérifié. 7. Cliquez sur Enregistrer. Que faire ensuite Voir Configuration initiale du serveur à la page 4-3 pour la tâche de configuration suivante. Configuration des paramètres du serveur de communication Windows Phone Procédure 1. 1. Cliquez sur Administration → Paramètres du serveur de communication. 2. Cliquez sur l'onglet Paramètres Windows Phone. 3. Sélectionnez la fréquence à laquelle les dispositifs Windows Phone 8 se connectent au serveur Mobile Security pour mettre à jour les commandes et paramètres de stratégie. Plus la fréquence est élevée, plus la batterie des dispositifs mobiles s'épuisera. Le nouveau paramètre ne s'applique qu'aux dispositifs inscrits ultérieurement. 4. Cliquez sur Enregistrer. 2. Connectez-vous à la console Web d'administration. 3. Cliquez sur Administration > Paramètres serveur de communication. 4-11 Manuel de déploiement et d'installation de Trend Micro Mobile Security 9.2 4. Cliquez sur l'onglet Paramètres Windows Phone. 5. Définissez la fréquence à laquelle les dispositifs mobiles Windows Phone se connectent à un serveur Mobile Security pour mettre à jour les commandes et les paramètres de stratégie dans l'intervalle de synchronisation Windows Phone. Configuration des paramètres d'inscription des dispositifs. Procédure 1. Connectez-vous à la console Web d'administration. 2. Cliquez sur Administration > Paramètres d'inscription des dispositifs. 3. Cliquez sur l'onglet Authentification. 4. Sous la section Authentification utilisateur, sélectionnez une des options suivantes : • Authentification à l'aide d'Active Directory—pour utiliser les informations utilisateur depuis Active Directory afin d'authentifier les dispositifs mobiles. • Authentification à l'aide d'une clé d'inscription—pour utiliser une clé d'inscription pour authentifier les dispositifs mobiles. Mobile Security génère automatiquement une clé d'inscription et l'envoie aux dispositifs dans un message d'invitation. • 4-12 Limitation d'utilisation de la clé d'inscription—sélectionnez un des éléments suivants : • À utiliser plusieurs fois—sélectionnez cette option si vous voulez utiliser une clé d'inscription pour chaque dispositif mobile à inscrire. • À utiliser une seule fois—sélectionnez cette option si vous voulez utiliser une clé d'inscription différente pour chaque dispositif mobile à inscrire. Configuration des composants du serveur 5. • La clé d'inscription expire dans—sélectionnez cette option si vous voulez cesser d'utiliser la clé d'inscription générée automatiquement après un certain temps, puis sélectionnez la durée dans la liste déroulante. • Utiliser une clé d'inscription prédéfinie—sélectionnez cette option si vous voulez générer manuellement la clé d'inscription, puis cliquez sur Générer pour générer la clé d'inscription. Cette clé d'inscription ne sera pas envoyée à l'utilisateur dans un message d'invitation. • La clé d'inscription expire le—sélectionnez cette option si vous voulez cesser d'utiliser la clé d'inscription générée manuellement à une certaine date, puis sélectionnez la date dans le calendrier. Sous la section Authentification dispositif, effectuez l'une des actions suivantes : • Désactiver ce paramètre—pour désactiver l'authentification des dispositifs mobiles. • Authentifier à l'aide de l'IMEI ou de l'adresse Wi-Fi MAC—ce paramètre vous permet de télécharger une liste des dispositifs mobiles que vous souhaitez authentifier. a. Cliquez sur Exporter le modèle de liste de dispositifs approuvés pour télécharger le modèle et créer la liste des dispositifs approuvés. b. Après avoir créé la liste, cliquez sur Parcourir pour sélectionner et importer la liste des dispositifs mobiles que vous avez créée lors de l'étape précédente. c. Cliquez sur Vérifier le format des données pour vérifier le format de données dans la liste des dispositifs approuvés. Après la vérification, Mobile Security affiche tous les dispositifs mobiles dans la liste État des dispositifs approuvés. d. Sélectionnez une des options suivantes : • Supprimer les dispositifs non authentifiés—pour supprimer les dispositifs mobiles qui existent déjà dans l'écran Gestion des dispositifs, mais n'existent pas dans la liste des dispositifs approuvés que vous importez. • Afficher les dispositifs non authentifiés dans le groupe "non authentifiés"—pour déplacer tous les dispositifs mobiles qui existent 4-13 Manuel de déploiement et d'installation de Trend Micro Mobile Security 9.2 déjà dans l'écran Gestion des dispositifs, mais n'existent pas dans la liste des dispositifs approuvés que vous importez, vers le groupe non authentifiés. Remarque Si vous utilisez l'authentification de dispositif, Mobile Security regroupera tous les dispositifs mobiles en fonction de la liste de dispositifs approuvés que vous utilisez. 6. Cliquez sur Enregistrer. Que faire ensuite Voir Configuration initiale du serveur à la page 4-3 pour la tâche de configuration suivante. Personnalisation des Conditions d'utilisation de Mobile Security Vous pouvez personnaliser les Conditions d'utilisation pour les utilisateurs qui veulent télécharger, installer et utiliser l'agent de dispositif mobile. Procédure 1. Connectez-vous à la console Web d'administration. 2. Cliquez sur Administration > Paramètres d'inscription des dispositifs. 3. Sur l'onglet Personnalisation des Conditions d'utilisation, cliquez sur Télécharger l'exemple des Conditions d'utilisation et enregistrer le fichier Eula_agreement.zip sur votre ordinateur. 4. Extrayez le contenu du fichier Eula_agreement.zip. 5. À l'aide d'un éditeur HTML, ouvrez le fichier Eula_agreement.html, effectuez les modifications nécessaires, puis enregistrez le fichier. 6. Sur l'onglet Personnalisation des Conditions d'utilisation de l'écran Paramètres d'inscription de dispositifs, cliquez sur Parcourir puis sélectionnez 4-14 Configuration des composants du serveur le fichier que vous avez modifié lors de l'étape précédente (Étape 5 à la page 4-14) de cette procédure, et cliquez sur Ouvrir. L'affichage des Conditions d'utilisationmet à jour le contenu du fichier téléchargé. 7. Cliquez sur Enregistrer. Que faire ensuite Voir Configuration initiale du serveur à la page 4-3 pour la tâche de configuration suivante. Configuration des paramètres Active Directory (AD) Trend Micro Mobile Security 9.2 vous offre la possibilité de configurer l'authentification des utilisateurs basée sur Active Directory (AD). Une fois configurée, vous pouvez utiliser votre Active Directory d'entreprise afin d'ajouter des dispositifs mobiles à la liste de dispositifs. Si vous ne souhaitez pas utiliser Active Directory pour l'authentification utilisateur ou si vous ne souhaitez pas ajouter d'utilisateurs depuis active directory, vous n'avez alors pas besoin de configurer ce paramètre. Procédure 1. Connectez-vous à la console Web d'administration. 2. Cliquez sur Administration > Paramètres Active Directory. 3. Entrez le nom de l'hôte ou son adresse IP, son numéro de port, votre nom d'utilisateur et mot de passe de domaine. 4. Cliquez sur Enregistrer. Que faire ensuite Voir Configuration initiale du serveur à la page 4-3 pour la tâche de configuration suivante. 4-15 Manuel de déploiement et d'installation de Trend Micro Mobile Security 9.2 Configuration des paramètres de serveur d'administration Procédure 1. Connectez-vous à la console Web d'administration. 2. Cliquez sur Administration > Paramètres serveur d'administration. 3. Cliquez sur l'onglet Connexion , puis spécifiez le nom du serveur d'administration ou l'adresse IP et son numéro de port. Le numéro de port par défaut du serveur d'administration est 443. Remarque L'adresse IP et le numéro de port sur cet écran sont utilisés pour accéder à la console Web d'administration via un navigateur Web. 4. 5. Si le serveur d'administration utilise un serveur proxy pour se connecter à Internet, spécifiez les paramètres de proxy dans l'onglet Proxy : a. Dans l'onglet Proxy, sélectionnez Utilisez les paramètres de proxy suivants pour le serveur d'administration, et indiquez le nom du serveur proxy ou l'adresse IP et le numéro de port. b. Si le serveur proxy nécessite une authentification, entrez l'ID utilisateur et le mot de passe dans la sectionAuthentification du Proxy. Cliquez sur Enregistrer. Vous devrez désormais utiliser la nouvelle adresse IP et le numéro de port pour vous connecter à la console Web d'administration. Que faire ensuite Voir Configuration initiale du serveur à la page 4-3 pour la tâche de configuration suivante. 4-16 Configuration des composants du serveur Configuration de l'intégration d'Exchange Server Procédure 1. Sous la section Connecteur Exchange, sélectionnez Activer cette option pour assurer que seuls les dispositifs mobiles compatibles accèdent à Exchange Server. Consultez États du connecteur Exchange à la page 4-17 pour connaitre les différents états du connecteur Exchange affichés sur l'écran d'intégration d'Exchange Server. 2. Sous la section Contrôle d'accès Exchange, effectuez ce qui suit : a. Sélectionnez Autoriser l'accès aux données d'entreprise (courriels, calendrier, contacts, etc.) pour les dispositifs suivants puis sélectionnez l'une des options suivantes : • Dispositifs sains seuls • Dispositifs sains et non-compatibles Voir le sujet Information du Tableau de bord dans le Manuel de l'administrateur sur les différents états d'enregistrement des dispositifs mobiles. b. 3. Sélectionnez le nombre de jours après lesquels les dispositifs à l'exception des dispositifs sélectionnés seront bloqués à partir de la liste déroulante. Cliquez sur Enregistrer. Que faire ensuite Voir Configuration initiale du serveur à la page 4-3 pour la tâche de configuration suivante. Pour d'autres étapes de configuration de l'intégration d'Exchange Server, voir Configuration de l'intégration d'Exchange Server à la page 3-17. États du connecteur Exchange Le tableau ci-dessous répertorie les différents états du connecteur Exchange affichés sur l'écran Intégration d'Exchange Server. 4-17 Manuel de déploiement et d'installation de Trend Micro Mobile Security 9.2 TABLEAU 4-2. États du connecteur Exchange ÉTAT DESCRIPTION Normal Le connecteur Exchange est connecté au serveur d'administration. En attente du connecteur Exchange Le serveur d'administration attend que le connecteur Exchange se connecte au serveur d'administration. Avertissement Le connecteur Exchange n'est plus connecté au serveur d'administration depuis plus de cinq minutes. Déconnecté Le connecteur Exchange n'est plus connecté au serveur d'administration depuis plus de neuf minutes. Désactivé Le connecteur Exchange est connecté au serveur d'administration, mais désactivé dans les paramètres d'intégration d'Exchange Server de Mobile Security. Configuration des paramètres de notifications/rapports Vous pouvez configurer la source de notification de manière à envoyer les courriels de notification aux administrateurs. Procédure 1. Connectez-vous à la console Web d'administration. 2. Cliquez sur Notifications/Rapports > Paramètres. 3. Saisissez l'adresse de messagerie de l'expéditeur dans le champ De ainsi que l'adresse IP du serveur SMTP et le numéro de port. Si le serveur SMTP nécessite une authentification, sélectionnez Authentification, puis entrez le nom d'utilisateur et le mot de passe. 4-18 Configuration des composants du serveur Que faire ensuite Voir Configuration initiale du serveur à la page 4-3 pour la tâche de configuration suivante. Pour d'autres étapes sur la configuration de l'agent de dispositif mobile, voir Configuration de l'Agent de dispositif mobile à la page 5-3. Configuration des notifications administrateur Vous pouvez configurer des paramètres de notifications et rapports administrateur afin de recevoir les notifications de message d'erreur et les rapports programmés réguliers par courriel. Procédure 1. Connectez-vous à la console Web d'administration. 2. Cliquez sur Notifications/Rapports > Notifications/rapports administrateur. 3. Sélectionnez les notifications et les rapports que vous souhaitez recevoir par courriel puis cliquez sur les notifications et les rapports individuels pour modifier leurs contenus. Cliquez sur Enregistrer quand vous avez terminé, pour revenir à l'écran Notifications/rapports administrateur. Remarque Lorsque vous sélectionnez des rapports que vous souhaitez recevoir, vous pouvez également ajuster leur fréquence individuellement depuis la liste déroulante après chaque rapport. 4. Cliquez sur Enregistrer. Que faire ensuite Voir Configuration initiale du serveur à la page 4-3 pour la tâche de configuration suivante. 4-19 Manuel de déploiement et d'installation de Trend Micro Mobile Security 9.2 Vérification de la configuration de Mobile Security Mobile Security fournit l'écran Configuration et vérification pour vérifier si tous les paramètres que vous avez configurés sont corrects. Procédure 1. Connectez-vous à la console Web d'administration. 2. Cliquez sur Administration > Configuration et Vérification. 3. Cliquez sur Vérifier la configuration de Mobile Security. Que faire ensuite Voir Configuration initiale du serveur à la page 4-3 pour la tâche de configuration suivante. 4-20 Chapitre 5 Gestion de l'Agent de dispositif mobile Ce chapitre fournit la configuration requise ainsi que les modèles de dispositifs mobiles que l'Agent de dispositif mobile prend en charge. En outre, il aborde les différentes méthodes de déploiement de l'agent de dispositif mobile sur différentes plates-formes. Ce chapitre contient les sections suivantes : • Plates-formes et dispositifs mobiles pris en charge à la page 5-2 • Stockage et mémoire du dispositif à la page 5-2 • Configuration de l'Agent de dispositif mobile à la page 5-3 • Configuration du serveur pour l'envoi de messages d'invitation (Facultatif) à la page 5-4 • Configuration du message d'installation à la page 5-4 • Envoi d'invitations aux dispositifs mobiles à la page 5-5 • Installation du MDA sur les dispositifs mobiles à la page 5-7 • Inscription du MDA sur le serveur Mobile Security à la page 5-10 • Mise à niveau du MDA sur les dispositifs mobiles à la page 5-18 5-1 Manuel de déploiement et d'installation de Trend Micro Mobile Security 9.2 Plates-formes et dispositifs mobiles pris en charge Remarque Assurez-vous que les dispositifs mobiles peuvent se connecter au serveur de communication par Wi-Fi, 3G/GPRS ou en utilisant une connexion Internet sur un ordinateur hôte. Avant d'installer et d'utiliser le programme client d'agents de dispositif mobile (connu sous le nom d'agent de dispositif mobile) sur les dispositifs mobiles, assurez-vous que vos dispositifs mobiles disposent de la configuration minimale requise. Stockage et mémoire du dispositif TABLEAU 5-1. Configuration minimale requise SYSTÈME D'EXPLOITATION MÉMOIRE (MO) ESPACE DISQUE (MO) Android 10 8 iOS 4 3 Remarque Les dispositifs mobiles Windows ne requièrent pas l'installation d'un logiciel client Mobile Security (Agent de dispositif mobile). 5-2 Gestion de l'Agent de dispositif mobile Configuration de l'Agent de dispositif mobile TABLEAU 5-2. Processus de configuration de l'Agent de dispositif mobile ÉTAPE ACTION Étape 1 (Facultatif) Configurer les paramètres de notifications des dispositifs mobiles. Étape 2 (Facultatif) Configurez le message d'installation que Mobile Security envoie par courriel et/ou SMS aux utilisateurs. DESCRIPTION Si vous souhaitez envoyer les détails d'installation et d'inscription aux utilisateurs par courriel, effectuez ces étapes. Voir la section Configuration des paramètres de notifications/ rapports à la page 4-18 pour la procédure complète. Le message d'installation contient l'URL à laquelle les utilisateurs peuvent accéder pour télécharger et installer le package d'installation MDA. Voir la section Configuration du message d'installation à la page 5-4 pour la procédure complète. Étape 3 (Facultatif) Envoyer une invitation aux dispositifs mobiles. Voir la section Envoi d'invitations aux dispositifs mobiles à la page 5-5 pour la procédure complète. Étape 4 Installer MDA sur les dispositifs mobiles. Voir la section Installation du MDA sur les dispositifs mobiles à la page 5-7 pour la procédure complète. Étape 5 Inscrire MDA sur le serveur Mobile Security. Voir la section Inscription du MDA sur le serveur Mobile Security à la page 5-10 pour la procédure complète. 5-3 Manuel de déploiement et d'installation de Trend Micro Mobile Security 9.2 Configuration du serveur pour l'envoi de messages d'invitation (Facultatif) Vous pouvez configurer les messages d'invitation pour envoyer les détails d'installation et d'inscription aux utilisateurs par SMS et/ou courriel. Vous pouvez ignorer cette section si vous ne voulez pas utiliser le message d'invitation pour l'installation MDA et l'inscription. Configuration du message d'installation Utilisez l'écran Message d'installation pour saisir le message que vous souhaitez afficher. Cette tâche est une étape de la procédure de configuration de l'agent de dispositif mobile. Voir la section Configuration de l'Agent de dispositif mobile à la page 5-3. Procédure 1. Connectez-vous à la console Web d'administration. 2. Cliquez sur Notifications/Rapports > Notifications utilisateur. 3. Cliquez sur le texte Inscription de dispositifs mobiles pour ouvrir l'écran Configuration d'inscription de dispositif mobile. 4. Vérifiez le sujet, le courriel et/ou le SMS par défaut dans la ou les zones de textes correspondantes, et modifiez-les le cas échéant. Remarque Le message d'installation doit comprendre les caractères «%DOWNLOADURL%» qui seront automatiquement remplacés par l'URL qui permet aux utilisateurs de télécharger le fichier d'installation de l'agent de dispositif mobile. 5-4 Gestion de l'Agent de dispositif mobile Remarque La notification par courriel envoie uniquement le lien de téléchargement pour télécharger les fichiers d'installation client, et ne remplit pas automatiquement l'adresse IP et le numéro de port du serveur dans l'écran d'inscription. 5. Cliquez sur Enregistrer. 6. Cliquez sur Notifications/Rapports > Notifications utilisateur. 7. Sélectionnez Inscription de dispositif mobile et cliquez sur Enregistrer. Envoi d'invitations aux dispositifs mobiles Cette tâche est une étape de la procédure de configuration de l'Agent de dispositif mobile. Voir la section Configuration de l'Agent de dispositif mobile à la page 5-3. Procédure 1. Connectez-vous à la console Web d'administration Mobile Security. 2. Cliquez sur Dispositifs dans la barre de menu. L'écran Dispositifs apparaît. 3. Vous pouvez désormais inviter un dispositif mobile, un lot de dispositifs mobiles, un groupe d'utilisateurs ou d'adresses électroniques (liste de distribution) depuis Active Directory : • Pour inviter un dispositif mobile : a. Cliquez sur Inviter des utilisateurs > Inviter un seul utilisateur. La fenêtre Inviter un seul utilisateur s'ouvre. b. Dans la fenêtre Inviter un seul utilisateur, configurez les champs suivants : • Courriel—entrez l'adresse électronique de l'utilisateur pour envoyer un courriel de notification. 5-5 Manuel de déploiement et d'installation de Trend Micro Mobile Security 9.2 • Nom d'utilisateur—tapez le nom du dispositif mobile pour l'identifier dans l'arborescence des dispositifs. • Groupe—sélectionnez le nom du groupe auquel le dispositif mobile appartient depuis la liste déroulante. Vous pourrez modifier ultérieurement le groupe auquel l'agent de dispositif mobile appartient. Conseil Pour ajouter d'autres dispositifs, cliquez sur le bouton • . Pour inviter un lot de dispositifs mobiles : a. Cliquez sur Inviter des utilisateurs > Inviter un lot. b. Entrez les informations des dispositifs en utilisant le format suivant dans la zone de texte de la fenêtre qui s'affiche : adresse_messagerie, nom_dispositif, nom_groupe, numéro_actif (facultatif), description (facultatif) ; Remarque Utilisez des points virgules (;) ou «CR» pour séparer chaque information de dispositif. c. • 5-6 Cliquez sur Valider pour vérifier si les informations des dispositifs sont conformes au format indiqué. Pour inviter un groupe d'utilisateurs ou d'adresses électroniques (liste de distribution) à partir d'Active Directory : a. Cliquez sur Inviter des utilisateurs > Inviter à partir d'Active Directory. b. Entrez les informations utilisateur dans le champ de recherche fourni et cliquez sur Rechercher. c. Sélectionnez l'utilisateur parmi les résultats de la recherche et cliquez sur Inviter des dispositifs. Gestion de l'Agent de dispositif mobile 4. Cliquez sur Enregistrer. Mobile Security envoie un courriel d'invitation aux utilisateurs des dispositifs invités. Installation du MDA sur les dispositifs mobiles Cette tâche est une étape de la procédure de configuration de l'agent de dispositif mobile. Voir la section Configuration de l'Agent de dispositif mobile à la page 5-3. Dispositifs mobiles iOS Vous pouvez installer le MDA pour les dispositifs mobiles iOS depuis Apple Store. Pour télécharger et installer le MDA, allez sur Apple Store, recherchez l'application Trend Micro ENT Security, puis cliquez sur Installer. Dispositifs mobiles Android Vous pouvez installer le MDA sur les dispositifs mobiles Android par l'une des méthodes suivantes : • Méthode d'installation 1—Téléchargez et installez le MDA directement sur un dispositif mobile. Voir Méthode d'installation I à la page 5-7 pour la procédure. • Méthode d'installation II—Téléchargez le package d'installation MDA sur un ordinateur à l'aide d'un navigateur Web, puis transférez-le sur le dispositif mobile et installez-le. Voir Méthode d'installation II à la page 5-9 pour la procédure. • Méthode d'installation III—Téléchargez le package d'installation MDA sur un ordinateur à l'aide de la console de gestion des dispositifs mobiles, puis transférezle sur le dispositif mobile et installez-le. Voir Méthode d'installation III à la page 5-10 pour la procédure. Méthode d'installation I Cette méthode vous permet de télécharger et installer le MDA directement sur un dispositif mobile. 5-7 Manuel de déploiement et d'installation de Trend Micro Mobile Security 9.2 Voir Méthode d'installation II à la page 5-9 et Méthode d'installation III à la page 5-10 pour les deux autres méthodes. Procédure 1. Effectuez l'une des actions suivantes : • Si vous utilisez le serveur de communication local, ouvrez le SMS ou le courriel reçu de Mobile Security et accédez à l'URL depuis le dispositif mobile sur lequel vous souhaitez installer le MDA afin de télécharger le package d'installation. • Si vous utilisez le serveur de communication local, accédez à l'une des URL suivantes à l'aide d'un navigateur Web depuis le dispositif mobile sur lequel vous souhaitez installer le MDA afin de télécharger le package d'installation : http://External_domain_name_or_IP_address:HTTP_port/mobile ou https://External_domain_name_or_IP_address:HTTPS_port/mobile Remarque Remplacez External_domain_name_or_IP_address, HTTP_port et HPTTS_port par ce que vous avez configuré dans Administration > Paramètres du serveur de communication > Paramètres courants > Paramètres pour la communication entre serveur de communication et dispositifs mobiles. Remarque Si vous utilisez HTTPS pour télécharger l'agent de dispositif mobile, vous devez configurer un certificat public. Consultez l'URL suivante pour obtenir plus de détails : http://esupport.trendmicro.com/solution/en-us/1106466.aspx 2. 5-8 Si l'installation ne démarre pas automatiquement, lancez le package d'installation et terminez l'installation. Gestion de l'Agent de dispositif mobile Méthode d'installation II Si vous utilisez le serveur de communication local, cette méthode vous permet de télécharger le package d'installation MDA sur un ordinateur à l'aide d'un navigateur Web, puis de le transférer sur le dispositif mobile pour l'installer. Voir Méthode d'installation I à la page 5-7 et Méthode d'installation III à la page 5-10 pour les deux autres méthodes. Procédure 1. Sur un ordinateur, accédez à l'une des URL ci-dessous pour télécharger le package d'installation : http://External_domain_name_or_IP_address:HTTP_port/mobile ou https://External_domain_name_or_IP_address:HTTPS_port/mobile Remarque Remplacez External_domain_name_or_IP_address, HTTP_port et HPTTS_port par ce que vous avez configuré dans Administration > Paramètres du serveur de communication > Paramètres courants > Paramètres pour la communication entre serveur de communication et dispositifs mobiles. Remarque Si vous utilisez HTTPS pour télécharger l'agent de dispositif mobile, vous devez configurer un certificat public. Consultez l'URL suivante pour obtenir plus de détails : http://esupport.trendmicro.com/solution/en-us/1106466.aspx 2. Sélectionnez le système d'exploitation du dispositif mobile pour télécharger le package d'installation. 3. Copiez le package d'installation du dispositif mobile. 4. Lancez le fichier d'installation et effectuez l'installation. 5-9 Manuel de déploiement et d'installation de Trend Micro Mobile Security 9.2 Méthode d'installation III Cette méthode vous permet de télécharger le package d'installation MDA sur un ordinateur qui utilise la console Web d'administration, puis de le transférer sur le dispositif mobile pour l'installer. Voir Méthode d'installation I à la page 5-7 et Méthode d'installation II à la page 5-9 pour les deux autres méthodes. Procédure 1. Connectez-vous à la console Web d'administration. 2. Cliquez sur Administration > Paramètres d'inscription des dispositifs. 3. Sur l'onglet Installation de l'agent, sélectionnez le package d'installation de l'agent et cliquez sur Télécharger pour télécharger le fichier ZIP sur votre ordinateur. 4. Décompressez le fichier ZIP et copiez le fichier d'installation sur le dispositif mobile. 5. Lancez le fichier d'installation et effectuez l'installation. Inscription du MDA sur le serveur Mobile Security Vous devez inscrire manuellement le MDA sur le serveur Mobile Security si vous installez manuellement le MDA ou si le processus d'inscription automatique échoue. Cette tâche est une étape de la procédure de configuration de l'agent de dispositif mobile. Dispositifs mobiles Android Vous pouvez inscrire le MDA en utilisant l'une des méthodes suivantes : • Inscription à l'aide d'un code QR. Utilisez cette méthode si vous utilisez le Serveur de communication local ou le serveur de communication du nuage. 5-10 Gestion de l'Agent de dispositif mobile • Inscription à l'aide de l'adresse du serveur. Utilisez cette méthode si vous utilisez le Serveur de communication local. • Inscription sans adresse de serveur. Utilisez cette méthode si vous utilisez le serveur de communication du nuage. Inscription à l'aide du code QR. Procédure 1. Lancez le programme Agent de dispositif mobile sur le dispositif mobile. 2. Sélectionnez Inscription à l'aide du code QR. 3. Ouvrez le courriel d'invitation sur un ordinateur ou un autre dispositif mobile et scannez le code QR reçu dans le courriel d'invitation à l'aide de l'appareil photo du dispositif mobile. 4. Si nécessaire, saisissez un nom d'utilisateur et un mot de passe dans les champs prévus et cliquez sur OK. L'Agent de dispositif mobile sera inscrit sur le serveur Mobile Security. Inscription à l'aide de l'adresse du serveur Procédure 1. Lancez le programme Agent de dispositif mobile sur le dispositif mobile. 2. Cliquez sur Inscription manuelle. 3. Cliquez sur l'onglet Serveur local, saisissez l'adresse du serveur et le numéro de port dans les champs correspondants, puis cliquez sur Suivant. 4. Saisissez la clé d'inscription ou le nom d'utilisateur et mot de passe dans les champs correspondants, puis cliquez sur Suivant. 5-11 Manuel de déploiement et d'installation de Trend Micro Mobile Security 9.2 L'Agent de dispositif mobile sera inscrit sur le serveur Mobile Security. Inscription sans adresse de serveur Procédure 1. Lancez le programme Agent de dispositif mobile sur le dispositif mobile. 2. Cliquez sur Inscription manuelle. 3. Cliquez sur l'onglet Serveur du nuage, saisissez la clé d'inscription que vous avez reçue dans le courriel d'invitation, puis cliquez sur Suivant. L'Agent de dispositif mobile sera inscrit sur le serveur Mobile Security. Dispositifs mobiles iOS Pour pouvoir gérer les dispositifs mobiles iOS depuis le serveur Mobile Security, vous devez installer un profil de mise en service sur les dispositifs mobiles. Ce profil de mise en service doit vous identifier, vous (par le biais de votre certificat de développement) et votre dispositif (en indiquant son identifiant de dispositif unique). AVERTISSEMENT! Le code JavaScript doit être activé pour Safari pour l'inscription de dispositifs mobiles iOS. Sinon l'inscription échouera. Vous pouvez inscrire le MDA à l'aide de l'une des méthodes suivantes : • Inscription à l'aide d'un code QR. Utilisez cette méthode si vous utilisez le serveur de communication local ou le serveur de communication du nuage. • Inscription à l'aide de l'adresse du serveur. Utilisez cette méthode si vous utilisez le serveur de communication local. • 5-12 Inscription sans adresse de serveur. Gestion de l'Agent de dispositif mobile Utilisez cette méthode si vous utilisez le serveur de communication du nuage. Inscription à l'aide du code QR. Procédure 1. Lancez le programme Agent de dispositif mobile sur le dispositif mobile. 2. Saisissez Inscription à l'aide du code QR. 3. Ouvrez le courriel d'invitation sur un ordinateur ou un autre dispositif mobile et scannez le code QR reçu dans le courriel d'invitation en utilisant l'appareil photo du dispositif mobile. Remarque Il se peut qu'une boîte de dialogue s'ouvre pour vous demander d'installer la racine CA configurée pour le serveur de communication local. Si vous ne voyez pas cette boîte de dialogue, sautez les étapes 4 à 6 et passez directement à l'étape 7. 4. Sélectionnez OK. L'écran Profil d'installation s'affiche pour TMMSMDM-CA. 5. Dans l' écran Profil d'installation, cliquez sur Installer, puis dans l'écran Avertissement, cliquez sur Installer. 6. Une fois le profil installé, cliquez sur Terminé dans l'écran Profil installé. 7. Si nécessaire, saisissez un nom d'utilisateur et un mot de passe dans les champs prévus et cliquez sur Connexion. L'écran Profil d'installation s'affiche pour le Profil d'inscription MDM. 8. Sur l'écran Profil d'installation, appuyez sur Installer, puis sur Installer maintenant sur la boîte de dialogue contextuelle de confirmation. 9. Si le dispositif mobile requiert un code, saisissez votre code sur l'écran Entrer code qui s'affiche, puis appuyez sur Terminé. L'écran Installation de profil s'affiche. 5-13 Manuel de déploiement et d'installation de Trend Micro Mobile Security 9.2 10. Sélectionnez Installer dans l'écran Avertissement de confirmation. Le processus d'installation de profil démarre. Une fois le processus terminé, l'écran Profil installé s'affiche. 11. Sélectionnez Terminé. Inscription à l'aide de l'adresse du serveur Procédure 1. Lancez le programme Agent de dispositif mobile sur le dispositif mobile. 2. Cliquez sur Inscription manuelle. 3. Cliquez sur l'onglet Serveur local, saisissez l'adresse du serveur et le numéro de port dans les champs correspondants, puis cliquez sur Inscrire. 4. Saisissez la clé d'inscription ou le nom d'utilisateur et mot de passe dans les champs correspondants, puis cliquez sur Suivant. Une boîte de dialogue s'ouvre vous demandant d'installer la racine CA configurée pour le serveur de communication. Remarque Il se peut qu'une boîte de dialogue s'ouvre pour vous demander d'installer la racine CA configurée pour le serveur de communication local. Si vous ne voyez pas cette boîte de dialogue, sautez les étapes 5 à 7 et passez directement à l'étape 8. 5. Sélectionnez OK. L'écran Profil d'installation s'affiche pour TMMSMDM-CA. 6. Dans l' écran Profil d'installation, cliquez sur Installer, puis dans l'écran Avertissement, cliquez sur Installer. 7. Une fois le profil installé, cliquez sur Terminé dans l'écran Profil installé. 8. Si nécessaire, saisissez un nom d'utilisateur et un mot de passe dans les champs prévus et cliquez sur Connexion. 5-14 Gestion de l'Agent de dispositif mobile L'écran Profil d'installation s'affiche pour le Profil d'inscription MDM. 9. Sur l'écran Profil d'installation, appuyez sur Installer, puis sur Installer maintenant sur la boîte de dialogue contextuelle de confirmation. 10. Si le dispositif mobile requiert un code, saisissez votre code sur l'écran Entrer code qui s'affiche, puis appuyez sur Terminé. L'écran Installation de profil s'affiche. 11. Appuyez sur Installer sur l'écran Avertissement de confirmation. Le processus d'installation de profil démarre. Une fois le processus terminé, l'écran Profil installé s'affiche. 12. Sélectionnez Terminé. Inscription sans adresse de serveur Procédure 1. Lancez le programme Agent de dispositif mobile sur le dispositif mobile. 2. Cliquez sur Inscription manuelle. 3. Sur l'onglet Serveur nuage, saisissez le code d'authentification, puis cliquez sur Inscription. L'écran Profil d'installation s'affiche pour le Profil d'inscription MDM. 4. Sur l'écran Profil d'installation, appuyez sur Installer, puis sur Installer maintenant sur la boîte de dialogue contextuelle de confirmation. 5. Si le dispositif mobile requiert un code, saisissez votre code sur l'écran Entrer code qui s'affiche, puis appuyez sur Terminé. L'écran Installation de profil s'affiche. 6. Appuyez sur Installer sur l'écran Avertissement de confirmation. Le processus d'installation de profil démarre. Une fois le processus terminé, l'écran Profil installé s'affiche. 5-15 Manuel de déploiement et d'installation de Trend Micro Mobile Security 9.2 7. Sélectionnez Terminé. Dispositifs mobiles Windows Phone Vous pouvez inscrire les dispositifs mobiles Windows Phone à l'aide de l'adresse du serveur de communication local : Remarque Mobile Security ne prend pas en charge Windows Phone pour le serveur de communication du nuage. Inscription sous Windows Phone 8.0 Procédure 1. Sur l'écran principal, cliquez sur l'icône Paramètres. 2. Cliquez sur applications de l'entreprise. 3. Sur l'écran APPLICATIONS DE L'ENTREPRISE, cliquez sur ajouter un compte, puis entrez les informations suivantes : • Adresse e-mail : l'adresse e-mail de votre société • Mot de passe : le mot de passe de votre compte de domaine ou la clé d'inscription 4. Cliquez sur se connecter. 5. Sur l'écran suivant, entrez les informations ci-dessous : 5-16 • Nom d'utilisateur : si vous effectuez l'inscription à l'aide d'Active Directory, entrez le nom d'utilisateur de votre compte de domaine ; si vous utilisez une clé d'inscription, laissez ce champ vide. • Domaine : si vous effectuez l'inscription à l'aide d'Active Directory, entrez le nom d'utilisateur de votre compte de domaine ; si vous utilisez une clé d'inscription, laissez ce champ vide. Gestion de l'Agent de dispositif mobile • Serveur : <adresse_ip_:port>/mobile. Remarque Remplacez <adresse_ip:port> par l'adresse IP et le numéro de port du serveur. 6. Cliquez sur se connecter. 7. Si le message Problème de certificat apparaît, cliquez sur continuer. 8. Si l'écran Créer un mot de passe apparaît, cliquez sur définir, puis entrez votre nouveau mot de passe dans les champs Nouveau mot de passe et Confirmez le mot de passe, puis cliquez sur terminé. 9. Sur l'écran COMPTE AJOUTÉ, cliquez sur terminé. Inscription sous Windows Phone 8.1 Procédure 1. Sur l'écran principal, cliquez sur Paramètres. 2. Cliquez sur espace de travail. 3. Sur l'écran espace de travail, cliquez sur ajouter un compte, puis entrez votre adresse e-mail et cliquez sur se connecter. 4. Sur l'écran suivant, entrez les informations ci-dessous dans le champ Serveur : <adresse_ip:port>/mobile, puis cliquez sur se connecter. Remarque Remplacez <adresse_ip:port> par l'adresse IP et le numéro de port du serveur. 5. Si le message Problème de certificat apparaît, cliquez sur continuer. 6. Sur l'écran suivant, entrez les informations ci-dessous : • Mot de passe : le mot de passe de votre compte de domaine ou la clé d'inscription. 5-17 Manuel de déploiement et d'installation de Trend Micro Mobile Security 9.2 • Nom d'utilisateur : si vous effectuez l'inscription à l'aide d'Active Directory, entrez le nom d'utilisateur de votre compte de domaine ; si vous utilisez une clé d'inscription, laissez ce champ vide. • Domaine : si vous effectuez l'inscription à l'aide d'Active Directory, entrez le nom d'utilisateur de votre compte de domaine ; si vous utilisez une clé d'inscription, laissez ce champ vide. 7. Cliquez sur se connecter. 8. Si l'écran Créer un mot de passe apparaît, cliquez sur définir, puis entrez votre nouveau mot de passe dans les champs Nouveau mot de passe et Confirmez le mot de passe, puis cliquez sur terminé. 9. Sur l'écran COMPTE AJOUTÉ, cliquez sur terminé. Mise à niveau du MDA sur les dispositifs mobiles Après avoir effectué la mise à niveau du serveur Mobile Security effectuez les étapes suivantes pour la mise à jour du MDA sur les dispositifs mobiles. Dispositifs mobiles Android Lorsque le serveur Mobile Security est mis à niveau, il envoie automatiquement une notification de mise à niveau aux dispositifs mobiles Android. Procédure 1. Sur un dispositif mobile Android, appuyez sur la notification de mise à niveau reçue du serveur. 2. Appuyez sur OK dans le message contextuel pour démarrer la mise à niveau. Dispositifs mobiles iOS Lorsqu'une nouvelle version est disponible sur iTunes Store, une notification automatique de mise à niveau est envoyée aux dispositifs mobiles iOS. 5-18 Gestion de l'Agent de dispositif mobile Procédure 1. Ouvrez l'App Store dans un dispositif mobile iOS. 2. Appuyez sur Mises à jour. 3. Appuyez sur Mise à jour après l'application ENT Security pour démarrer la mise à jour. Dispositifs mobiles Windows Les dispositifs mobiles Windows ne nécessitent pas de MDA pour se connecter au serveur Mobile Security. Il n'est donc pas nécessaire de les mettre à niveau. 5-19 Annexe A Configurations des ports de réseau Cette annexe fournit toutes les configurations de ports de réseau dont vous avez besoin lors de l'installation ou de la configuration de Trend Micro Mobile Security. Cette annexe contient les sections suivantes : • Configuration des ports de réseau pour le modèle de sécurité renforcée avec le serveur de communication du nuage à la page A-2 • Configuration des ports de réseau pour le modèle de sécurité renforcée avec serveur de communication local à la page A-5 • Configuration des ports de réseau pour le modèle de sécurité de base à la page A-10 A-1 Manuel de déploiement et d'installation de Trend Micro Mobile Security 9.2 Configuration des ports de réseau pour le modèle de sécurité renforcée avec le serveur de communication du nuage Si vous utilisez le modèle de sécurité renforcée (installation sur deux serveurs) avec le serveur de communication du nuage, configurez les ports de réseau suivants pour les composants Mobile Security : A-2 Configurations des ports de réseau COMPOSANT Serveur d'administration PORTS DE RÉSEAU Ouvrez les ports suivants : • Port HTTPS 443 pour les opérations suivantes : • Connexions entrantes sur le serveur Mobile Security. • Si vous souhaitez ajouter des applications externes à partir de Google Play. DÉTAILS Utilisé pour accéder à la console Web d'administration Mobile Security. Le nom d'hôte du magasin Google Play est : play.google.com. • Si vous souhaitez tirer parti du service MARS (mobile application reputation service) de Trend Micro et afficher les informations de sécurité des fichiers APK téléchargés. Le nom d'hôte du serveur MARS est : rest.mars.trendmicro.com Remarque C'est numéro de port HTTPS par défaut. Si vous voulez modifier le numéro de port HTTPS que vous souhaitez utiliser pour le serveur d'administration, voir Configuration des paramètres de serveur d'administration à la page 4-16 pour des détails. • Port HTTPS 80, pour les opérations suivantes : • Serveur de licences Le nom d'hôte du serveur de licences est : licenseupdate.trendmicro.com • Si vous utilisez le serveur Trend Micro ActiveUpdate comme source de mise à jour. Le nom d'hôte du serveur ActiveUpdate est mobilesecurity.activeupdate.tren A-3 Manuel de déploiement et d'installation de Trend Micro Mobile Security 9.2 COMPOSANT Serveur d'administration PORTS DE RÉSEAU Ouvrez les ports suivants : • Ports HTTP 80 et HTTPS 443 pour les opérations suivantes : • Connexions sortantes vers le Service de communication du nuage • Si vous souhaitez ajouter des applications iOS externes depuis App Store Apple DÉTAILS Utilisé pour accéder à la console Web d'administration Mobile Security. Le nom d'hôte de l'App Store d'Apple est : itunes.apple.com. • Si vous souhaitez utiliser le contrôle d'applications basé sur les catégories pour les dispositifs mobiles iOS Ajoutez les deux hôtes suivants du Service de communication du nuage dans les exceptions de pare-feu : Serveur Extension du protocole d'inscription du certificat simple (SCEP) A-4 • ccs01.trendmicro.com • ccs02.trendmicro.com Ouvrez le port HTTP 80 pour le serveur de communication et les dispositifs mobiles iOS. Utilisé pour l'inscription des dispositifs mobiles iOS. Si vous n'utilisez pas de serveur SCEP pour la gestion des dispositifs mobiles iOS, ce port n'est pas requis. Configurations des ports de réseau COMPOSANT Serveur SQL PORTS DE RÉSEAU Ouvrez les ports suivants : • Port TCP 1433 pour le serveur Mobile Security. • Port UDP 1434 pour le serveur Mobile Security. DÉTAILS Établit une connexion entre le serveur Mobile Security et SQL Server à distance. Remarque Il s'agit du port TCP par défaut pour se connecter à SQL Server. Cependant, vous pouvez également utiliser un autre port pour SQL Server, si nécessaire. Configuration des ports de réseau pour le modèle de sécurité renforcée avec serveur de communication local Si vous utilisez le modèle de sécurité renforcée (Installation sur deux serveurs) avec le serveur de communication local, configurez les ports de réseau suivants pour les composants Mobile Security : A-5 Manuel de déploiement et d'installation de Trend Micro Mobile Security 9.2 COMPOSANT Serveur d'administration PORTS DE RÉSEAU Ouvrez les ports suivants : • Port HTTPS 443 pour les opérations suivantes : • Connexions entrantes sur le serveur Mobile Security. • Si vous souhaitez ajouter des applications externes à partir de Google Play. Le nom d'hôte du magasin Google Play est : play.google.com. • Si vous souhaitez tirer parti du service MARS (mobile application reputation service) de Trend Micro et afficher les informations de sécurité des fichiers APK téléchargés. Le nom d'hôte du serveur MARS est : rest.mars.trendmicro.com Remarque C'est numéro de port HTTPS par défaut. Si vous voulez modifier le numéro de port HTTPS que vous souhaitez utiliser pour le serveur d'administration, voir Configuration des paramètres de serveur d'administration à la page 4-16 pour des détails. • Port HTTPS 80, pour les opérations suivantes : • Serveur de licences Le nom d'hôte du serveur de licences est : licenseupdate.trendmicro.com • A-6 Si vous utilisez le serveur Trend Micro ActiveUpdate comme source de mise à jour. Le nom d'hôte du serveur ActiveUpdate est mobilesecurity.activeupdate.tren DÉTAILS Utilisé pour accéder à la console Web d'administration Mobile Security. Configurations des ports de réseau COMPOSANT Serveur d'administration PORTS DE RÉSEAU Ouvrez les ports suivants : • Ports HTTP 80 et HTTPS 443 pour les opérations suivantes : • DÉTAILS Utilisé pour accéder à la console Web d'administration Mobile Security. Si vous souhaitez ajouter des applications iOS externes depuis App Store Apple Le nom d'hôte de l'App Store d'Apple est : itunes.apple.com. • Si vous souhaitez utiliser le contrôle d'applications basé sur les catégories pour les dispositifs mobiles iOS A-7 Manuel de déploiement et d'installation de Trend Micro Mobile Security 9.2 COMPOSANT Serveur de communication PORTS DE RÉSEAU Ouvrez le port HTTP 8080. Remarque Il s'agit du numéro de port HTTP par défaut pour la configuration sur deux serveurs. Si vous voulez modifier le numéro de port HTTP que vous souhaitez utiliser afin de permettre aux dispositifs mobiles de communiquer avec le serveur de communication durant l'installation, voir Configuration des paramètres courants du serveur de communication à la page 4-6 pour des détails. Ouvrez le port HTTPS 4343. Remarque Il s'agit du numéro de port HTTPS par défaut pour la configuration sur deux serveurs. Ouvrez le port TCP 2195 pour le serveur Apple Push Notification service (APNs). Le nom d'hôte Apple Push Notification Service est gateway.push.apple.com. DÉTAILS Utilisé pour la communication entre les dispositifs mobiles et le serveur de communication. Utilisé pour la communication sécurisée entre les dispositifs mobiles et le serveur de communication. Permet au serveur APN d'Apple de gérer les dispositifs mobiles iOS. Si vous n'utilisez pas de serveur APN pour la gestion des dispositifs mobiles iOS, ce port n'est pas nécessaire. A-8 Ouvrez le port TCP 4343. Il s'agit du port par défaut pour permettre la connexion entrante sur le serveur de communication à partir du serveur d'administration. Si vous voulez modifier le numéro de port HTTP que vous souhaitez utiliser afin de permettre aux dispositifs mobiles de communiquer avec le serveur de communication durant l'installation, consultez Configuration des paramètres courants du serveur de communication à la page 4-6 pour des détails. Établit une connexion entre le serveur d'administration et le serveur de stratégie. Ouvrez le port TCP 443. Établit une connexion Configurations des ports de réseau COMPOSANT Active Directory PORTS DE RÉSEAU Ouvrez l'un des ports suivants : • Port TCP 389 (Contrôleur de domaine) pour le serveur d'administration • Port TCP 3268 (Catégorie globale) pour le serveur d'administration Serveur Extension du protocole d'inscription du certificat simple (SCEP) Ouvrez le port HTTP 80 pour le serveur de communication et les dispositifs mobiles iOS. Serveur SQL Ouvrez les ports suivants : DÉTAILS Utilisé pour l'authentification d'utilisateur à l'aide d'Active Directory. Si vous n'utilisez pas Active Directory pour l'authentification ou l'importation d'utilisateurs, ce port n'est pas requis. Utilisé pour l'inscription des dispositifs mobiles iOS. Si vous n'utilisez pas de serveur SCEP pour la gestion des dispositifs mobiles iOS, ce port n'est pas requis. • Port TCP 1433 pour le serveur d'administration • Port UDP 1434 pour le serveur d'administration Établit une connexion entre le serveur de communication et le serveur d'administration avec SQL Server à distance. Remarque Le port TCP 1433 est le port par défaut pour se connecter à SQL Server. Cependant, vous pouvez également utiliser un autre port TCP pour SQL Server, si nécessaire. A-9 Manuel de déploiement et d'installation de Trend Micro Mobile Security 9.2 Configuration des ports de réseau pour le modèle de sécurité de base Si vous utilisez le modèle de sécurité de base (Installation sur un serveur), configurez les ports de réseau suivants pour les composants Mobile Security : A-10 Configurations des ports de réseau COMPOSANT Serveur d'administration et serveur de communication local PORTS DE RÉSEAU Ouvrez les ports suivants : • Port HTTPS 443 pour les opérations suivantes : • Connexions entrantes sur le serveur Mobile Security. • Si vous souhaitez ajouter des applications externes à partir de Google Play. DÉTAILS Utilisateur pour l'accès à la console Web d'administration Mobile Security. Le nom d'hôte du magasin Google Play est : play.google.com. • Si vous souhaitez tirer parti du service MARS (mobile application reputation service) de Trend Micro et afficher les informations de sécurité des fichiers APK téléchargés. Le nom d'hôte du serveur MARS est : rest.mars.trendmicro.com Remarque C'est numéro de port HTTPS par défaut. Si vous voulez modifier le numéro de port HTTPS que vous souhaitez utiliser pour le serveur d'administration, voir Configuration des paramètres de serveur d'administration à la page 4-16 pour des détails. • Port HTTPS 80, pour les opérations suivantes : • Serveur de licences Le nom d'hôte du serveur de licences est : licenseupdate.trendmicro.com • Si vous utilisez le serveur Trend Micro ActiveUpdate comme source de mise à jour. Le nom d'hôte du serveur ActiveUpdate est mobilesecurity.activeupdate.tren A-11 Manuel de déploiement et d'installation de Trend Micro Mobile Security 9.2 COMPOSANT Serveur d'administration et serveur de communication local PORTS DE RÉSEAU Ouvrez les ports suivants : • Ports HTTP 80 et HTTPS 443 pour les opérations suivantes : • Si vous souhaitez ajouter des applications iOS externes depuis App Store Apple Le nom d'hôte de l'App Store d'Apple est : itunes.apple.com. • A-12 Si vous souhaitez utiliser le contrôle d'applications basé sur les catégories pour les dispositifs mobiles iOS DÉTAILS Utilisateur pour l'accès à la console Web d'administration Mobile Security. Configurations des ports de réseau COMPOSANT Serveur d'administration et serveur de communication local PORTS DE RÉSEAU Ouvrez le port HTTP 8080. Remarque Il s'agit du numéro de port HTTP par défaut pour la configuration sur deux serveurs. Ouvrez le port HTTPS 4343. Remarque Il s'agit du numéro de port HTTPS par défaut pour la configuration sur deux serveurs. Si vous voulez modifier le numéro de port HTTP que vous souhaitez utiliser afin de permettre aux dispositifs mobiles de communiquer avec le serveur de communication durant l'installation, voir Configuration des paramètres courants du serveur de communication à la page 4-6 pour des détails. Ouvrez le port TCP 2195 pour le serveur Apple Push Notification service (APNs). Le nom d'hôte Apple Push Notification Service est gateway.push.apple.com. DÉTAILS Utilisé pour la communication entre les dispositifs mobiles et le serveur Mobile Security. Utilisé pour une communication sécurisée entre les dispositifs mobiles et le serveur Mobile Security. Permet au serveur APN d'Apple de gérer les dispositifs mobiles iOS. Si vous ne gérez pas de dispositifs mobiles iOS, ce port n'est pas requis. Ouvrez le port TCP 443. Établit une connexion entre le serveur de communication local et le serveur de communication du nuage. A-13 Manuel de déploiement et d'installation de Trend Micro Mobile Security 9.2 COMPOSANT Active Directory PORTS DE RÉSEAU Ouvrez l'un des ports suivants : • Port TCP 389 (Contrôleur de domaine) pour le serveur d'administration • Port TCP 3268 (Catégorie globale) pour le serveur d'administration Serveur Extension du protocole d'inscription du certificat simple (SCEP) Ouvrez le port HTTP 80 pour le serveur de communication et les dispositifs mobiles iOS. Serveur SQL Ouvrez les ports suivants : Utilisé pour l'authentification d'utilisateur à l'aide d'Active Directory. Si vous n'utilisez pas Active Directory pour l'authentification ou l'import d'utilisateurs, ce port n'est pas requis. Utilisé pour l'inscription des dispositifs mobiles iOS. Si vous n'utilisez pas de serveur SCEP pour la gestion des dispositifs mobiles iOS, ce port n'est pas requis. • Port TCP 1433 pour le serveur Mobile Security. • Port UDP 1434 pour le serveur Mobile Security. Remarque Il s'agit du port TCP par défaut pour se connecter à SQL Server. Cependant, vous pouvez également utiliser un autre port pour SQL Server, si nécessaire. A-14 DÉTAILS Établit une connexion entre le serveur Mobile Security et SQL Server à distance. Annexe B Configurations facultatives Cette annexe fournit les procédures de configurations facultatives que vous pouvez effectuer au cours de l'installation de Trend Micro Mobile Security. Cette annexe contient les sections suivantes : • Utilisation de l'authentification Windows pour SQL Server à la page B-2 • Configuration des ports du serveur de communication à la page B-5 • Configuration de SCEP à la page B-5 B-1 Manuel de déploiement et d'installation de Trend Micro Mobile Security 9.2 Utilisation de l'authentification Windows pour SQL Server Trend Micro recommande l'utilisation de la méthode d'authentification SQL Server au lieu de l'authentification Windows. Cependant, vous pouvez également configurer l'authentification Windows pour SQL Server. Procédure 1. Créez un compte utilisateur dans le serveur Active Directory avec les droits d'accès à la base de données de Mobile Security.. Vous pouvez sauter cette étape si vous disposez déjà d'un compte utilisateur avec les droits d'accès requis. a. Créer un compte utilisateur sur le serveur Active Directory. b. Démarrez SQL Server Management Studio et connectez-vous à la base de données de Mobile Security. c. Développez le dossier Sécurité dans l'arborescence de l'Explorateur d'objets. d. Effectuez un clic droit sur Connexions puis cliquez sur Nouvelles connexions. e. Cliquez sur Général depuis Sélectionnez une page sur la gauche, puis procédez comme suit : i. Tapez le nom d'utilisateur que vous avez créé dans l'étape a à la page B-2 de cette procédure dans le champ Nom de connexion et cliquez sur Rechercher. La boîte de dialogue Sélectionner un utilisateur ou un groupe apparaît. ii. Saisissez le nom d'utilisateur avec le nom de domaine (par exemple: domainname\username) dans le champ Saisir le nom de l'objet à sélectionner et cliquez sur Vérifier les noms. iii. f. B-2 Sélectionnez OK. Sélectionnez Rôles du serveur depuis Sélectionner une page sur la gauche, puis sélectionnez les rôles suivants : Configurations facultatives g. • public • Administrateur système Sélectionnez OK. Le compte d'utilisateur apparaît dans le dossier Connexions de l'Explorateur d'objets. 2. Ajoutez le serveur d'administration Mobile Security dans le même domaine que le serveur Active Directory. 3. Sur le serveur d'administration, accédez à Démarrer > Outils d'administration > Gestion de l'ordinateur et procédez ainsi : a. Développez les dossiers des utilisateurs locaux et des groupes de l'arborescence de gauche, puis double-cliquez sur Groupes. b. Effectuez un clic droit sur Administrateurs et cliquez sur Propriétés. c. Cliquez sur le bouton Ajouter sur l'onglet Général, et procédez ainsi : i. Tapez le nom d'utilisateur que vous avez créé dans l'étape a à la page B-2 de cette procédure dans le champ Nom de connexion et cliquez sur Rechercher. La boîte de dialogue Sélectionner Utilisateurs, Ordinateurs, Services ou Groupe apparaît. d. 4. ii. Saisissez le nom d'utilisateur avec le nom de domaine (par exemple: domainname\username) dans le champ Saisir le nom de l'objet à sélectionner et cliquez sur Vérifier les noms. iii. Sélectionnez OK. Cliquez sur OK dans la boite de dialogue Propriétés administrateur. Sur le serveur d'administration, rendez-vous à l'emplacement suivant : C:\Program Files\Trend Micro\ Mobile Security\ ou C:\Program Files(x86)\Trend Micro \Mobile Security\) B-3 Manuel de déploiement et d'installation de Trend Micro Mobile Security 9.2 5. Ouvrez le fichier TmDatabase.ini dans un éditeur de texte. Si le fichier TmDatabase.ini n'existe pas, créez un fichier en utilisant l'éditeur de texte et nommez-le TmDatabase.ini. 6. Ajoutez le texte suivant dans le fichier TmDatabase.ini : ConnectionStringFormat=Provider=sqloledb;Data Source= %server%;Initial Catalog=%database%;Integrated Security=SSPI; FIGURE B-1. fichier TmDatabase.ini 7. Sur le serveur d'administration, ouvrez les Services Windows, et double-cliquez sur Service de module de gestion de Mobile Security. 8. Dans l'onglet Se connecter, sélectionnez Ce compte : et saisissez le nom du compte qui accèdera à la base de données et son mot de passe dans les champs Mot de passe et Confirmer le mot de passe, puis cliquez sur OK. 9. Effectuez un clic droit sur Service de module de gestion de Mobile Security dans la liste de services, puis cliquez sur Redémarrer. 10. Configurez les paramètres de la base de données sur la console Web d'administration : B-4 a. Connectez-vous à la console Web d'administration. b. Cliquez sur Administration > Paramètres de base de données. c. Saisissez l'adresse IP du serveur de la base de données, le nom d'utilisateur, mot de passe et nom de la base de données. d. Cliquez sur Enregistrer. Configurations facultatives Configuration des ports du serveur de communication Trend Micro Mobile Security 9.2 vous permet de personnaliser les ports utilisés par le serveur de communication afin d'établir la connexion avec le serveur d'administration. Procédure 1. Depuis l'ordinateur sur lequel le serveur de communication est installé, ouvrez le fichier configuration.xml (qui se trouve sous C:\Program Files\Trend Micro \Communication Server\ or C:\Program Files(x86)\Trend Micro\Communication Server \) dans un éditeur de texte 2. Modifiez les valeurs de mdms_https_port à votre numéro de port requis. 3. Enregistrez le fichier configuration.xml et fermez-le. 4. Ouvrez les services Windows et cliquez avec le bouton droit sur Service de communication Mobile Security, puis cliquez sur Redémarrer. 5. Connectez-vous à la console Web d'administration. 6. Cliquez sur Administration > Paramètres serveur de communication > Paramètres courants. 7. Sous la section Paramètres pour la communication entre serveur de communication et le serveur d'administration, donnez pour valeur du Port HTTPS le numéro de port que vous avez configuré dans l'Étape 2 à la page B-5 de cette procédure. 8. Cliquez sur Enregistrer. Configuration de SCEP La configuration de l'Extension du protocole d'inscription du certificat simple (SCEP) offre une sécurité supplémentaire aux dispositifs mobiles iOS. B-5 Manuel de déploiement et d'installation de Trend Micro Mobile Security 9.2 Voir la section Configuration de l'environnement pour les dispositifs mobiles iOS (Facultatif) à la page 2-3. Procédure 1. Installez l'autorité de certification Pour la procédure d'installation détaillée de l'autorité de certification, consultez l'URL suivante : http://msdn.microsoft.com/en-us/library/ff720354.aspx Remarque Si vous ne souhaitez pas utiliser SCEP, il n'est pas nécessaire d'installer l'autorité de certification. 2. Configurez l'Extension du protocole d'inscription du certificat simple (SCEP) Si vous avez installé SCEP sur Windows Server 2008, installez le Service d’inscription de périphérique réseau pour Windows Server. Consultez l'URL suivante pour la procédure d'installation et de déploiement du Service d'inscription de périphérique réseau : http://esupport.trendmicro.com/solution/en-us/1060187.aspx ou http://technet.microsoft.com/en-us/library/ff955646(WS.10).aspx Remarque Si vous souhaitez utiliser SCEP, Trend Micro vous recommande de l'utiliser sur Windows Server 2008. Si vous avez installé SCEP sur Windows Server 2003, installez le composant additionnel SCEP pour les services de certificats. Allez sur l'URL suivante pour télécharger le composant additionnel SCEP pour les Services de certificats : http://esupport.trendmicro.com/solution/en-us/1060258.aspx B-6 Configurations facultatives ou http://www.microsoft.com/downloads/details.aspx?FamilyID=9F306763D036-41D8-8860-1636411B2D01&displaylang=e&displaylang=en 3. Vérifiez les horloges système Assurez-vous que l'heure des horloges système du serveur SCEP, du serveur de communication et du serveur d'administration est correcte. 4. 5. 6. Modifiez les propriétés du module de stratégie pour l'autorité de certification : a. Sur l'ordinateur sur lequel l'autorité de certification est installée, ouvrez la console de gestion de l'autorité de certification. b. Cliquez sur l'onglet Module de stratégie, puis cliquez sur Propriétés. c. Sélectionnez Respectez les paramètres dans le modèle de certificat, le cas échéant. Sinon, émettez le certificat automatiquement. d. Sélectionnez OK. Appliquez l'ensemble des règles suivantes : • Les dispositifs mobiles iOS doivent pouvoir se connecter au serveur de communication. • Le serveur de communication doit pouvoir se connecter au serveur SCEP. • Les dispositifs mobiles iOS doivent pouvoir se connecter directement au serveur SCEP lors de l'inscription au serveur Mobile Security. Vérifiez l'installation SCEP (facultatif) : • Pour SCEP s'exécutant sous Windows Server 2008, accédez à l'URL suivante à partir du serveur de communication : http://SCEPServerIP/certsrv/mscep_admin Remarque Remplacez SCEPServerIP par l'adresse IP réelle du serveur SCEP dans l'URL. B-7 Manuel de déploiement et d'installation de Trend Micro Mobile Security 9.2 • Pour SCEP s'exécutant sous Windows Server 2003, accédez à l'URL suivante à partir du serveur de communication : http://SCEPServerIP/certsrv/mscep Remarque Remplacez SCEPServerIP par l'adresse IP réelle du serveur SCEP dans l'URL. Si vous voyez la page Web similaire à la suivante, votre serveur est configuré correctement : FIGURE B-2. Vérification de la configuration Remarque Lorsqu'un dispositif mobile iOS est inscrit, il peut accéder à l'URL suivante : http://SCEPServerIP/certsrv/mscep Le dispositif mobile iOS ne doit se connecter au serveur SCEP que pour l'inscription et n'a besoin de cette connexion pour aucune utilisation ultérieure. B-8 Annexe C Génération et configuration d'un certificat APNs (Apple Push Notification service) Trend Micro Mobile Security requiert la gestion des dispositifs mobiles iOS par le certificat APNs (Apple Push Notification service). Cette annexe introduit la procédure détaillée de génération du certificat APNs (Apple Push Notification service) et de son téléchargement vers le serveur Mobile Security. Pour d'autres conditions d'installation, voir Configuration de l'environnement pour les dispositifs mobiles iOS (Facultatif) à la page 2-3. Cette annexe contient les sections suivantes : • Introduction au certificat APNs à la page C-2 • Génération d'un certificat APNs (Apple Push Notification service) à la page C-2 • Génération d'un certificat APNs (Apple Push Notification service) à partir d'un Windows Server à la page C-4 • Génération d'un certificat APNs (Apple Push Notification service) à partir d'un poste de travail Mac à la page C-19 • Téléchargement du certificat APNs (Apple Push Notification service) vers le serveur Mobile Security à la page C-25 C-1 Manuel de déploiement et d'installation de Trend Micro Mobile Security 9.2 Introduction au certificat APNs Le service Apple Push Notification (APNs) permet au serveur Trend Micro Mobile Security for Enterprise de communiquer de manière sécurisée et sans fil (over-the-air, OTA) avec vos dispositifs. Chaque entreprise doit avoir son propre certificat APNs (Apple Push Notification service) afin de garantir un mécanisme sécurisé qui permet à ses dispositifs de communiquer à travers le réseau Apple Push Notification. Trend Micro Mobile Security for Enterprise se sert de votre certificat APNs pour gérer vos dispositifs iOS ou pour envoyer des notifications à vos dispositifs lorsque l'administrateur requiert des informations ou gère vos dispositifs iOS. Seule la notification est envoyée par le biais du serveur APNs. FIGURE C-1. Processus de notification Génération d'un certificat APNs (Apple Push Notification service) Cette section explique le processus de génération d'un certificat APNs (Apple Push Notification Service) pour la gestion des dispositifs mobiles iOS. C-2 Génération et configuration d'un certificat APNs (Apple Push Notification service) Procédure 1. Générer une demande de signature de certificat (CSR) à partir d'un serveur Windows ou d'un poste de travail Mac. 2. Faites en sorte que Trend Micro ou Apple signe la CSR. • Utilisation du certificat signé par Trend Micro : Trend Micro fournit un procédé simple pour signer votre CSR : a. Accédez au portail de signature de certificat APNs (Apple Push Notification service) de Trend Micro et fournissez les informations relatives à votre entreprise, votre code d'activation de produit et une copie de votre CSR : http://forms.trendmicro.com/download_trials/csr/?dom=us Une fois que la demande est présentée au portail, un courriel incluant la CSR signée vous sera envoyé. b. À l'aide d'un identifiant Apple vérifié, téléchargez la CSR signée sur le portail des certificats APNs (Apple Push Notification service). Apple créera un certificat APNs (Apple Push Notification service). • Utilisation du certificat signé par Apple : Si vous souhaitez utiliser le certificat signé par Apple, assurez-vous que vous disposez des éléments suivants avant de poursuivre : • Un compte développeur d'entreprise Apple existant (http:// developer.apple.com/programs/ios/enterprise) • Le rôle assigné à votre compte développeur est celui d'Agent (un rôle d'administrateur ne serait pas valide) • Les autorisations d'administrateur sur votre serveur Windows ou poste de travail Mac OS X Pour utiliser le certificat signé par Apple, voir Utilisation du certificat signé par Apple à la page C-11 pour Windows ou Utilisation du certificat signé par Apple à la page C-21 pour Mac. C-3 Manuel de déploiement et d'installation de Trend Micro Mobile Security 9.2 3. Installez votre Certificat APNs (Apple Push Notification service) sur votre serveur Windows ou sur le poste de travail Mac, puis exportez le certificat afin de l'enregistrer sur votre ordinateur. Une fois que vous avez exporté le certificat, poursuivez en téléchargeant ce certificat sur le serveur Trend Micro Mobile Security. Génération d'un certificat APNs (Apple Push Notification service) à partir d'un Windows Server Les étapes suivantes vous guideront pour générer un certificat APNs (Apple Push Notification service) à partir d'un Windows Server. Si vous avez déjà généré votre certificat à partir d'un poste de travail Mac OS X, vous pouvez ignorer cette section et télécharger votre certificat vers le serveur MDM Trend Micro Mobile Security for Enterprise. Étape 1 : Génération d'une demande de signature d'un certificat (Certificate Signing Request, CSR) Procédure C-4 1. Accédez à DémarrerOutils d'administrationGestionnaire Internet Information Services (IIS), et sélectionnez le nom du serveur. 2. Double-cliquez sur l'icône Certificats de serveur. Génération et configuration d'un certificat APNs (Apple Push Notification service) FIGURE C-2. Accès aux certificats de serveur Remarque L'IIS version 7.0 est utilisée pour configurer le certificat APNs (Apple Push Notification service) dans ce document. 3. Dans le volet Actions sur la droite, cliquez sur Créer une demande de certificat. C-5 Manuel de déploiement et d'installation de Trend Micro Mobile Security 9.2 L'assistant de demande de certificat apparaît. FIGURE C-3. Démarrage de l'assistant de demande de certificat 4. C-6 Dans la fenêtre de Propriétés du nom unique, saisissez les informations suivantes : • Nom commun—le nom associé à votre compte développeur Apple • Organisation—le nom légalement enregistré de votre organisation/société • Unité d'organisation—le nom de votre service au sein de l'organisation • Ville/localité—la ville dans laquelle votre organisation est située • Département/région—le département dans lequel votre organisation est située Génération et configuration d'un certificat APNs (Apple Push Notification service) • Pays/région—le pays ou la région dans lequel/laquelle votre organisation est située FIGURE C-4. Écran de Propriétés du nom unique 5. Cliquez sur Suivant. La fenêtre de Propriétés du fournisseur de services de chiffrement apparaît. 6. Sélectionnez Fournisseur de services de chiffrement Microsoft RSA SChannel dans le champ Fournisseur de services de chiffrement et 2048 dans le champ Longueur en bits, puis cliquez sur Suivant. C-7 Manuel de déploiement et d'installation de Trend Micro Mobile Security 9.2 FIGURE C-5. Écran de Propriétés du fournisseur de services de chiffrement 7. Sélectionnez un emplacement dans lequel vous souhaitez enregistrer le fichier de demande de certificat. Assurez-vous de mémoriser le nom du fichier et l'emplacement dans lequel vous l'enregistrez. C-8 Génération et configuration d'un certificat APNs (Apple Push Notification service) FIGURE C-6. Écran Nom du fichier 8. Cliquez sur Terminer. Vous avez créé une CSR et vous pouvez désormais la télécharger vers votre portail de développement Apple. Important Trend Micro vous recommande d'enregistrer le fichier CSR que vous venez de créer dans un endroit sûr. Vous en aurez besoin lorsque vous renouvellerez votre certificat APNs ultérieuremen L'utilisation d'un autre certificat APNs vous obligerait à inscrire à nouveau tous les dispositifs mobiles iOS sur le serveur Mobile Security. Consultez Renouvellement d'un certificat APNs à la page C-27pour plus de renseignements. C-9 Manuel de déploiement et d'installation de Trend Micro Mobile Security 9.2 Étape 2 : Téléchargement de la CRS et Génération du certificat APN (Apple Push Notification service) Une fois la CSR générée, vous pouvez effectuer l'une des actions suivantes : • Télécharger la CSR sur le Portail de signature de certificats Trend Micro afin de la faire signer par Trend Micro, puis l'utiliser pour générer le certificat APN (Apple Push Notification service). • Télécharger la CSR vers le portail de développement Apple afin de la faire signer par Apple, puis l'utiliser pour générer un certificat APNs (Apple Push Notification service). Remarque La procédure suivante considère que vous disposez du certificat APNs (Apple Push Notification service) signé par Trend Micro. Si vous souhaitez utiliser le certificat APNs (Apple Push Notification service) signé par Apple, sautez cette procédure et consultez Utilisation du certificat signé par Apple à la page C-11 pour Windows ou Utilisation du certificat signé par Apple à la page C-21 pour Mac. Procédure 1. Sur un navigateur Web, naviguez jusqu'à l'URL suivante : http://forms.trendmicro.com/download_trials/csr/?dom=us 2. Remplissez les champs appropriés et téléchargez la CSR que vous venez de créer, puis cliquez sur Procéder. Trend Micro signera et vous renverra votre certificat signé. 3. Téléchargez le certificat signé depuis le portail de Trend Micro ou à partir du courriel que vous avez reçu. 4. Téléchargez la CSR sur le portail de certificats Apple Push : a. Ouvrez le navigateur Web et atteignez l'URL : https://identity.apple.com/pushcert/ C-10 Génération et configuration d'un certificat APNs (Apple Push Notification service) b. Ouvrez votre session à l'aide de votre identifiant et mot de passe Apple. La page Mise en route s'affiche. c. Cliquez sur le bouton Créer un certificat. L'écran Conditions d'utilisation s'affiche. d. Cliquez sur Accepter pour accepter les conditions. L'écran Créer un nouveau certificat Push s'affiche. e. Cliquez sur Parcourir, sélectionnez le fichier signé au préalable par Trend Micro, puis cliquez sur Télécharger. Patientez jusqu'à ce que le portail génère le fichier (.pem) du certificat APNs. f. Cliquez sur Télécharger pour enregistrer le fichier .pem sur votre ordinateur. g. Renommez le fichier .pem que vous venez de télécharger en fichier .cer, puis passez à Étape 3 : Installation de votre certificat APNs (Apple Push Notification service) à la page C-13 pour Windows. Utilisation du certificat signé par Apple Remarque Sautez cette procédure si vous possédez déjà le certificat APNs (Apple Push Notification service) signé par Trend Micro. Procédure 1. Sur le navigateur Web, naviguez jusqu'à l'URL suivante : https://developer.apple.com/ 2. Cliquez sur le lien Espace membre. 3. Ouvrez votre session à l'aide de votre identifiant et mot de passe Apple. 4. Cliquez sur Portail de mise en service iOS. C-11 Manuel de déploiement et d'installation de Trend Micro Mobile Security 9.2 Remarque Si le portail de mise en service iOS n'apparaît pas, votre compte de développement n'a pas été paramétré pour le développement iOS. 5. Dans le volet gauche, cliquez sur ID d'application, puis cliquez sur Nouvel ID d'application. 6. Remplissez les champs appropriés. Le champ de notation de l'identifiant de l'offre groupée (Suffixe de l'identifiant d'application) doit être configuré comme suit : com.apple.mgmt.mycompany.tmms Remarque Remplacez mycompany par le nom de votre société. Remarque Notez la valeur de notation de l'identifiant de l'offre groupée (Suffixe de l'identifiant d'application). Vous aurez besoin de cette valeur lors de la configuration du serveur Mobile Security. 7. Cliquez sur Soumettre. L'ID d'application que vous venez d'ajouter apparaît dans la liste. 8. Cliquez sur Configurer. Conseil Si vous ne pouvez pas voir ni cliquer sur Configurer, vérifiez que vous êtes bien connecté avec le rôle d'Agent. 9. Sélectionnez Activer Apple Push Notification service, puis cliquez sur Configurer pour créer un certificat SSL Production Push. Conseil Si vous ne pouvez pas sélectionner Activer Apple Push Notification service, essayez d'utiliser le navigateur Web Safari ou Firefox, et vérifiez que vous êtes bien connecté avec le rôle d'Agent. C-12 Génération et configuration d'un certificat APNs (Apple Push Notification service) 10. L'Assistant de certification SSL apparaît et vous demande de créer une demande de signature d'un certificat (que vous avez déjà créée à l'Étape 1 : Génération d'une demande de signature d'un certificat (Certificate Signing Request, CSR) à la page C-19). Cliquez sur Continuer. 11. Cliquez sur Choisir un fichier et téléchargez la demande de signature d'un certificat que vous avez créée à l'Étape 1 : Génération d'une demande de signature d'un certificat (Certificate Signing Request, CSR) à la page C-19. (Par exemple, CertificateSigningRequest.certSigningRequest2). 12. Cliquez sur Générer. Une fois terminé, l'écran apparaît et vous confirme que votre certificat SSL APNs (Apple Push Notification service) a été généré. 13. Cliquez sur Continuer. L'écran Télécharger et installer votre certificat SSL APNs (Apple Push Notification service) s'affiche. 14. Cliquez sur Télécharger pour enregistrer le fichier .cer sur votre ordinateur, puis passez à l'Étape 3 : Installation de votre certificat APNs (Apple Push Notification service) à la page C-13 pour Windows. Remarque Pour installer le certificat APNs (Apple Push Notification service) sur un ordinateur sous Windows, vous devez changer manuellement l'extension, de .pem à .cer. Étape 3 : Installation de votre certificat APNs (Apple Push Notification service) Procédure 1. Accédez à Démarrer > Outils d'administration > Gestionnaire Internet Information Services (IIS), sélectionnez le nom du serveur et double-cliquez sur Certificats de serveur. C-13 Manuel de déploiement et d'installation de Trend Micro Mobile Security 9.2 2. Dans le volet Actions sur la droite, cliquez sur Terminer la demande de certificat. L'assistant de complétion de demande de certificat apparaît. FIGURE C-7. Complétion de demande de certificat Remarque Si vous utilisez IIS 7.5, le fait de cliquer sur Complétion de demande de certificat peut faire apparaître le message d'erreur suivant : Une chaîne de certificat n'a pas pu être créée dans une autorité racine approuvée. Si cela se produit, consultez la section Configuration de IIS 7.5 pour l'installation du certificat APNs (Apple Push Notification service) à la page C-18 pour voir la procédure à suivre pour résoudre ce problème. C-14 Génération et configuration d'un certificat APNs (Apple Push Notification service) 3. Sélectionnez le fichier de certificat .cer que vous avez téléchargé à partir du portail développeur Apple et saisissez APNs MDM Trend Micro Mobile Security for Enterprise dans le champ Nom convivial. Remarque Si vous avez généré le fichier de certificat à partir du poste de travail Mac, vous devez changer manuellement l'extension du fichier de .pem à .cer. FIGURE C-8. Écran Indiquer la réponse de l'autorité de certification Conseil Le nom convivial ne fait pas partie du certificat, mais il est utilisé par l'administrateur du serveur afin d'identifier facilement le certificat. 4. Sélectionnez OK. C-15 Manuel de déploiement et d'installation de Trend Micro Mobile Security 9.2 Le certificat sera installé sur le serveur. 5. Vérifiez que votre certificat Apple Production Push Services apparaît dans la liste de Certificats de serveur. Si vous voyez le certificat, suivez les étapes suivantes afin de l'exporter et de le télécharger vers le serveur MDM Trend Micro Mobile Security for Enterprise. 6. Cliquez avec le bouton droit sur la liste de Certificats de serveur, puis cliquez sur Exporter. FIGURE C-9. Exporter le certificat 7. C-16 Sélectionnez l'emplacement dans lequel vous souhaitez enregistrer le fichier, choisissez un mot de passe pour l'exportation, puis cliquez sur OK. Génération et configuration d'un certificat APNs (Apple Push Notification service) FIGURE C-10. Spécifier un mot de passe pour le certificat Conseil Si vous disposez uniquement de l'option enregistrer en tant que fichier .cer au lieu d'un .pfx, cela signifie que vous n'exportez pas le certificat correctement. Assurezvous d'avoir sélectionné le bon fichier à exporter. Remarque Assurez-vous de mémoriser le mot de passe, ou conservez-le dans un endroit sûr. Le mot de passe sera demandé lors du téléchargement du certificat vers le serveur MDM Trend Micro Mobile Security for Enterprise. Une fois toutes ces étapes terminées, vous devriez disposer des éléments suivants : • Certificat APNs (Apple Push Notification service) (au format.pfx, et non .cer) • Le mot de passe que vous avez défini lors de l'exportation du certificat Vous pouvez désormais télécharger votre certificat vers le serveur Trend Micro Mobile Security. Voir Téléchargement du certificat APNs (Apple Push Notification service) vers le serveur Mobile Security à la page C-25 pour la procédure. C-17 Manuel de déploiement et d'installation de Trend Micro Mobile Security 9.2 Configuration de IIS 7.5 pour l'installation du certificat APNs (Apple Push Notification service) Si vous utilisez IIS 7.5, le téléchargement du certificat vers IIS peut échouer, avec le message d'erreur suivant : Une chaîne de certificat n'a pas pu être créée dans une autorité racine approuvée. Cela peut se produire pour les raisons suivantes : • Le certificat APNs (Apple Push Notification service) est signé par l'autorité de certification racine Apple au lieu d'une autorité de certification publique. • La vérification renforcée pour l'autorité de certification racine approuvée par IIS 7.5. Procédure 1. Télécharger le certificat Racine Apple et le certificat Intégration d'application à partir de l'URL : http://www.apple.com/certificateauthority/ 2. Double-cliquez sur le certificat Racine Apple, puis sur la fenêtre Certificat, cliquez sur Installer le certificat. 3. Sur l'écran de bienvenue, cliquez sur Suivant. 4. Sélectionnez Placez tous les certificats dans la banque suivante puis cliquez sur Parcourir. 5. Dans la fenêtre Sélectionner la banque de certificats, sélectionnez Afficher les banques physiques, puis cliquez sur Autorité de certification racine approuvée > Ordinateur local puis cliquez sur OK. 6. Cliquez sur Suivant sur l'écran Assistant de l'import de certificat, puis cliquez sur Terminer. 7. Répétez les Étapes 2 à la page C-18 à 5 à la page C-18 pour le certificat d'intégration d'applications. Cependant, à l'étape 4 à la page C-18, sélectionnez Autorités de C-18 Génération et configuration d'un certificat APNs (Apple Push Notification service) certification intermédiaires > Ordinateur local au lieu de Autorité de certification racine approuvée > Ordinateur local. Génération d'un certificat APNs (Apple Push Notification service) à partir d'un poste de travail Mac La procédure suivante vous guidera pour la génération d'un certificat APNs (Apple Push Notification service) sur un poste de travail Mac OS X. Pour Windows Server, vous pouvez ignorer cette section, et aller directement à la section Génération d'un certificat APNs (Apple Push Notification service) à partir d'un Windows Server à la page C-4. Étape 1 : Génération d'une demande de signature d'un certificat (Certificate Signing Request, CSR) Procédure 1. Sur votre ordinateur Mac, allez sur Applications > Utilitaires > Trousseau d'accès. 2. Dans le volet gauche, sélectionnez Connexion dans la section Trousseau, puis sélectionnez Certificats dans la section Catégorie. 3. Dans la barre de menu supérieur, sélectionnez Trousseau d'accès > Assistant de certification > Demander un certificat à une autorité de certification. L'Assistant de certification s'affiche. 4. Saisissez l'adresse électronique et le nom du compte développeur Apple enregistré dans les champs Adresse électronique de l'utilisateur et Nom commun, sélectionnez Enregistré sur le disque puis cliquez sur Continuer. 5. Sélectionnez l'emplacement dans lequel vous souhaitez enregistrer le fichier, puis cliquez sur Enregistrer. Vous avez créé une CSR et vous pouvez désormais la télécharger vers votre portail de développement Apple. C-19 Manuel de déploiement et d'installation de Trend Micro Mobile Security 9.2 Important Trend Micro vous recommande d'enregistrer le fichier CSR que vous venez de créer dans un endroit sûr. Vous en aurez besoin lorsque vous renouvellerez votre certificat APNs ultérieurement. L'utilisation d'un autre certificat APNs vous obligerait à inscrire à nouveau tous les dispositifs mobiles iOS sur le serveur Mobile Security. Consultez Renouvellement d'un certificat APNs à la page C-27pour plus de renseignements. Étape 2 : Téléchargement de la CRS et Génération du certificat APN (Apple Push Notification service) Une fois la CSR générée, vous pouvez effectuer l'une des actions suivantes : • Télécharger la CSR sur le Portail de signature de certificats Trend Micro afin de la faire signer par Trend Micro, puis l'utiliser pour générer le certificat APN (Apple Push Notification service). • Télécharger la CSR vers le portail de développement Apple afin de la faire signer par Apple, puis l'utiliser pour générer un certificat APNs (Apple Push Notification service). Remarque La procédure suivante considère que vous disposez du certificat APNs (Apple Push Notification service) signé par Trend Micro. Si vous souhaitez utiliser le certificat APNs (Apple Push Notification service) signé par Apple, sautez cette procédure et consultez Utilisation du certificat signé par Apple à la page C-11 pour Windows ou Utilisation du certificat signé par Apple à la page C-21 pour Mac. Procédure 1. Sur un navigateur Web, naviguez jusqu'à l'URL suivante : http://forms.trendmicro.com/download_trials/csr/?dom=us 2. C-20 Remplissez les champs appropriés et téléchargez la CSR que vous venez de créer, puis cliquez sur Procéder. Génération et configuration d'un certificat APNs (Apple Push Notification service) Trend Micro signera et vous renverra votre certificat signé. 3. Téléchargez le certificat signé depuis le portail de Trend Micro ou à partir du courriel que vous avez reçu. 4. Téléchargez la CSR sur le portail de certificats Apple Push : a. Ouvrez le navigateur Web et atteignez l'URL : https://identity.apple.com/pushcert/ b. Ouvrez votre session à l'aide de votre identifiant et mot de passe Apple. La page Mise en route s'affiche. c. Cliquez sur le bouton Créer un certificat. L'écran Conditions d'utilisation s'affiche. d. Cliquez sur Accepter pour accepter les conditions. L'écran Créer un nouveau certificat Push s'affiche. e. Cliquez sur Parcourir, sélectionnez le fichier signé au préalable par Trend Micro, puis cliquez sur Télécharger. Patientez jusqu'à ce que le portail génère le fichier (.pem) du certificat APNs. f. Cliquez sur Télécharger pour enregistrer le fichier .pem sur votre ordinateur. g. Renommez le fichier .pem que vous venez de télécharger en fichier .cer, puis passez à Étape 3 : Installation de votre certificat APNs (Apple Push Notification service) à la page C-24 pour Mac. Utilisation du certificat signé par Apple Remarque Sautez cette procédure si vous possédez déjà le certificat APNs (Apple Push Notification service) signé par Trend Micro. C-21 Manuel de déploiement et d'installation de Trend Micro Mobile Security 9.2 Procédure 1. Sur le navigateur Web, naviguez jusqu'à l'URL suivante : https://developer.apple.com/ 2. Cliquez sur le lien Espace membre. 3. Ouvrez votre session à l'aide de votre identifiant et mot de passe Apple. 4. Cliquez sur Portail de mise en service iOS. Remarque Si le portail de mise en service iOS n'apparaît pas, votre compte de développement n'a pas été paramétré pour le développement iOS. 5. Dans le volet gauche, cliquez sur ID d'application, puis cliquez sur Nouvel ID d'application. 6. Remplissez les champs appropriés. Le champ de notation de l'identifiant de l'offre groupée (Suffixe de l'identifiant d'application) doit être configuré comme suit : com.apple.mgmt.mycompany.tmms Remarque Remplacez mycompany par le nom de votre société. Remarque Notez la valeur de notation de l'identifiant de l'offre groupée (Suffixe de l'identifiant d'application). Vous aurez besoin de cette valeur lors de la configuration du serveur Mobile Security. 7. Cliquez sur Soumettre. L'ID d'application que vous venez d'ajouter apparaît dans la liste. 8. C-22 Cliquez sur Configurer. Génération et configuration d'un certificat APNs (Apple Push Notification service) Conseil Si vous ne pouvez pas voir ni cliquer sur Configurer, vérifiez que vous êtes bien connecté avec le rôle d'Agent. 9. Sélectionnez Activer Apple Push Notification service, puis cliquez sur Configurer pour créer un certificat SSL Production Push. Conseil Si vous ne pouvez pas sélectionner Activer Apple Push Notification service, essayez d'utiliser le navigateur Web Safari ou Firefox, et vérifiez que vous êtes bien connecté avec le rôle d'Agent. 10. L'Assistant de certification SSL apparaît et vous demande de créer une demande de signature d'un certificat (que vous avez déjà créée à l'Étape 1 : Génération d'une demande de signature d'un certificat (Certificate Signing Request, CSR) à la page C-19). Cliquez sur Continuer. 11. Cliquez sur Choisir un fichier et téléchargez la demande de signature d'un certificat que vous avez créée à l'Étape 1 : Génération d'une demande de signature d'un certificat (Certificate Signing Request, CSR) à la page C-19. (Par exemple, CertificateSigningRequest.certSigningRequest2). 12. Cliquez sur Générer. Une fois terminé, l'écran apparaît et vous confirme que votre certificat SSL APNs (Apple Push Notification service) a été généré. 13. Cliquez sur Continuer. L'écran Télécharger et installer votre certificat SSL APNs (Apple Push Notification service) s'affiche. 14. Cliquez sur Télécharger pour enregistrer le fichier .cer sur votre ordinateur, puis passez à l'Étape 3 : Installation de votre certificat APNs (Apple Push Notification service) à la page C-24 pour Mac. C-23 Manuel de déploiement et d'installation de Trend Micro Mobile Security 9.2 Étape 3 : Installation de votre certificat APNs (Apple Push Notification service) Procédure 1. Allez à l'emplacement dans lequel vous avez téléchargé le fichier, et double-cliquez sur le fichier pour le télécharger automatiquement vers le Trousseau d'accès puis complétez la demande de signature. 2. Accédez à Applications > Utilitaires > Trousseau d'accès. 3. Dans le volet gauche, sélectionnez connexion dans la section Trousseau, puis sélectionnez Certificats dans la section Catégorie. 4. Vérifiez que votre certificat Apple Production Push Services apparaît bien dans la liste et qu'une clé privée d'associé se trouve en dessous lorsque vous le développez. Si vous voyez le certificat, suivez les étapes suivantes afin de l'exporter et de le télécharger sur le serveur Trend Micro Mobile Security. Remarque Si vous ne voyez pas votre certificat APNs ou que la clé privée n'apparaît pas, vérifiez que le Trousseau d'accès de connexion est sélectionné, que la catégorie Certificats est sélectionnée et que votre clé de certificat a été développée. Si vous ne voyez toujours pas votre certificat, répétez toutes les étapes ci-dessus. 5. Effectuez un clic droit sur (ou maintenez la touche Ctrl enfoncée et cliquez) la clé privée, puis cliquez sur Exporter. 6. Choisissez le nom du fichier et l'emplacement dans lequel vous souhaitez enregistrer le fichier, et sélectionnez le format de fichier Échange d'informations personnelles (.p12). Conseil Si vous disposez uniquement de l'option enregistrer en tant que fichier .cer au lieu d'un .p12, cela signifie que vous n'exportez pas le certificat correctement. Assurezvous d'avoir sélectionné la clé privée à exporter lors de la dernière étape, et que le format de votre fichier est bien Échange d'informations personnelles (.p12). C-24 Génération et configuration d'un certificat APNs (Apple Push Notification service) 7. Cliquez sur Enregistrer. 8. Choisissez un mot de passe pour l'exportation puis cliquez sur OK. Conseil Assurez-vous de mémoriser le mot de passe, ou conservez-le dans un endroit sûr. Le mot de passe sera demandé lors du téléchargement du certificat vers le serveur MDM Trend Micro Mobile Security for Enterprise. Une fois toutes ces étapes terminées, vous devriez disposer des éléments suivants : • Certificat APNs (Apple Push Notification service) (au format.p12, et non .cer) • Le mot de passe que vous avez défini lors de l'exportation du certificat Vous pouvez désormais télécharger votre certificat vers le serveur Trend Micro Mobile Security. Voir Téléchargement du certificat APNs (Apple Push Notification service) vers le serveur Mobile Security à la page C-25 pour la procédure. Téléchargement du certificat APNs (Apple Push Notification service) vers le serveur Mobile Security Cette section explique le processus de téléchargement du certificat APNs (Apple Push Notification service) vers le serveur Trend Micro Mobile Security for Enterprise afin de commencer à gérer les dispositifs iOS. Remarque Assurez-vous de disposer des éléments suivants avant de commencer : • Fichier du certificat APNs (au format .pfx ou .p12 et pas au format .cer) • Le mot de passe que vous aviez défini lors de l'exportation du certificat • Le compte administrateur du serveur MDM Trend Micro Mobile Security for Enterprise C-25 Manuel de déploiement et d'installation de Trend Micro Mobile Security 9.2 Procédure 1. Connectez-vous à la console Web d'administration. 2. Effectuez l'une des actions suivantes : • Cliquez sur Administration > Gestion des certificats, cliquez sur Ajouter, sélectionnez le certificat Apple Push Notification Server du disque dur, puis cliquez sur Enregistrer. FIGURE C-11. Ajout d'un certificat par le biais de la gestion de certificat • C-26 Cliquez sur Administration > Paramètres du Serveur de communication, cliquez sur l'onglet Paramètres iOS, et sélectionnez le certificat Apple Push Génération et configuration d'un certificat APNs (Apple Push Notification service) Notification Server du disque dur dans le champ Certificat, enfin cliquez sur Enregistrer. FIGURE C-12. Ajout d'un certificat par le biais des paramètres du Serveur de communication Une fois ces étapes terminées, vous pouvez désormais gérer vos dispositifs mobiles iOS. Renouvellement d'un certificat APNs Vous devez renouveler votre certificat APNs avant son expiration pour pouvoir continuer à gérer les dispositifs mobiles iOS. Consultez l'URL suivante pour une procédure détaillée : http://esupport.trendmicro.com/solution/en-us/1095594.aspx C-27 Index A Active Directory Compte de service, 2-8 paramètres, 4-15 Affichage de compatibilité, 3-12 Apple store, 5-7 C certificat APNs À propos, C-2 Certificat APNs (Apple Push Notification service) Demande de signature de certificat, C-3 nom d'hôte, A-13 Portail des certificats APNs (Apple Push Notification service), C-3 Portail de signature de certificat, C-3 configuration de port Modèle de sécurité de base Active Directory, A-14 Serveur d'administration, A-11–A-13 Serveur de communication local, A-11–A-13 Serveur SCEP, A-14 Serveur SQL, A-14 Serveur de communication du nuage Serveur d'administration, A-3, A-4 Serveur SCEP, A-4 Serveur SQL, A-5 Serveur de communication local Active Directory, A-9 Serveur d'administration, A-6, A-7 Serveur de communication, A-8 Serveur SCEP, A-9 Serveur SQL, A-9 connecteurExchange états, 4-17 console d'administration Web nom d'utilisateur et mot de passe, 3-11 URL, 3-10 console Web d'administration, 3-12 E Écran de la Licence du produit, 3-13 environnement dispositifs mobiles iOS, 2-3 installation, 2-2 Environnent Java Runtime, 3-4 Exchange Server Fichier ExchangeConnector.zip, 3-21 Outils de gestion, 3-18, 3-21 versions prises en charge, 3-17 F Fichier .apk, 3-4 fichier configuration.xml, B-5 Fichier Eula_agreement.zip, 4-14 format du code d'activation, 3-13 I Inscription du MDA iOS, 5-12 inscription MDA Windows Phone, 5-16 Inscription MDA Android, 5-10 Installation LCS Certificat SSL, 3-16 création de certificat, 3-16 IN-1 Manuel de déploiement et d'installation de Trend Micro Mobile Security 9.2 Importation de certificat, 3-16 M message d'erreur, C-14 message d'invitation, 5-4 méthodes d'installation MDA, 5-7 mises à jour de composants à propos de, 3-23 manuel, 3-24 serveur AutoUpdate local, 3-28 télécharger des sources, 3-27 mises à jour des composants programmées, 3-25 Mobile Security Active Directory, 1-7 Agent de dispositif mobile, 1-7 architecture, 1-2 certificat autorité, 1-7 Certificat APNs (Apple Push Notification service), 1-8 Certificat SSL, 1-8 clés publiques et privées, 1-7 informations d'identification de la sécurité, 1-7 SCEP, 1-8 composants, 1-5 configuration minimale requise, 1-9 IIS, 1-11 Microsoft Exchange Server, 1-11 Mobile Security Exchange Connector, 1-12 navigateur Web, 1-11 Serveur d'administration et serveur de communication, 1-10 Serveur SQL, 1-12 Connecteur Exchange, 1-7 IN-2 informations mises à jour, v méthodes de communication, 1-2 Microsoft SQL Server, 1-7 Modèle de sécurité amélioré Serveur de communication du nuage, 1-2 Serveur de communication local, 1-2 Modèle de sécurité de base, 1-2, 1-4 Modèle de sécurité renforcée Serveur de communication local, 1-3 Serveur de communication sur nuage, 1-3 modèles de déploiement, 1-2 Serveur d'administration, 1-6 Serveur de communication, 1-6 Serveur de communication du nuage, 1-6 Serveur de communication local, 1-6 Serveur SMTP, 1-8 Types de serveur de communication, 1-6 mot de passe console d'administration Web, 3-11 mot de passe pour certificat, C-25 mot de passe pour le certificat, C-16 N nom convivial, C-15 O Outils d'administration de Microsoft Exchange Server, 2-9 P Paramètres Android Index notifications push, 4-8 paramètres courants Fréquence de collecte d'informations, 4-7 type de serveur de communication, 4-6 paramètres d'inscription authentification, 4-12 clé d'inscription, 4-12 Paramètres de connexion du serveur de communication, 3-15 Paramètres du serveur de communication, service de notifications Push Apple nom d'hôte, 2-6 T TmDatabase.ini, B-4 4-6 Paramètres Android, 4-6 paramètres communs, 4-6 Paramètres iOS, 4-6 Paramètres Windows Phone, 4-6 Paramètres iOS Certificat APNs (Apple Push Notification service), 4-10 Paramètres SCEP, 4-10 Portail de développement Apple, C-9, C-19 propriétés du nom unique, C-6 R règles d'accès au réseau, 2-10 S SCEP Autorité de certification, B-6 Service d'inscription de périphérique réseau, B-6 Serveur d'administration numéro de port par défaut, 4-16 programme d'installation, 3-4 Serveur MDM Enterprise, C-16 Serveur SQL Méthode d'authentification, 2-8 IN-3 Trend Micro SA 85, avenue Albert 1er 92500 Rueil Malmaison France Tél. : +33 (0) 1 76 68 65 00 [email protected] TSFM96954/150508