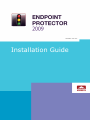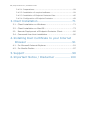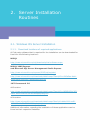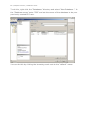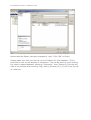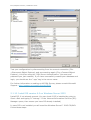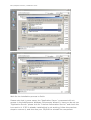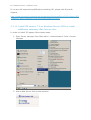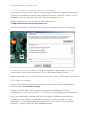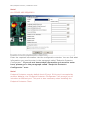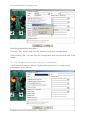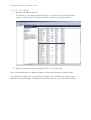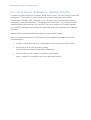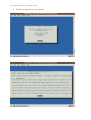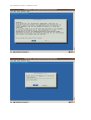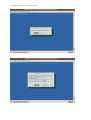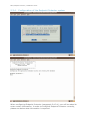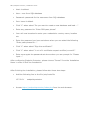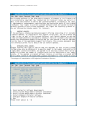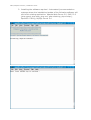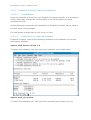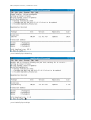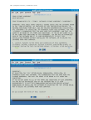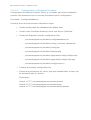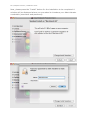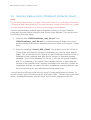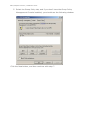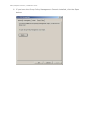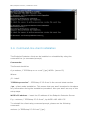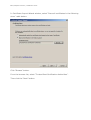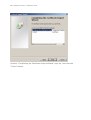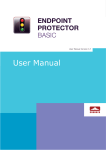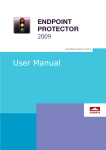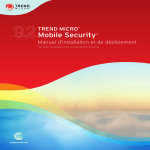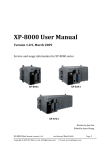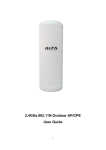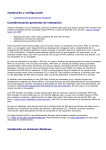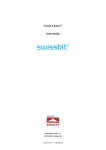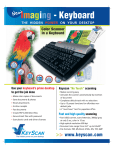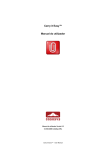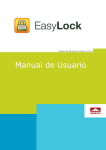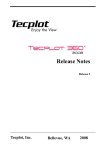Download 15 Endpoint Protector - Installation Guide 3.0.5.3 ENGLISH
Transcript
Version 3.0.5.3 Installation Guide I | Endpoint Protector | Installation Guide Table of Contents 1. System Requirements..............................1 1.1. Server System Requirements .............................................1 1.2. Client System Requirements...............................................3 2. Server Installation Routines......................4 2.1. Windows OS Server Installation ..........................................4 2.1.1. Download locations of required applications: ...................... 4 2.1.2. Server Installation Prerequisites........................................ 5 2.1.3. Install .NET Framework 2.0 .............................................. 5 2.1.4. Install MS SQL or MS SQL 2005 Express Server and Server Management Studio .................................................................... 5 2.1.5. Install MS SQL Server Management Studio (Express) .......... 7 2.1.6. Modify the settings for MS SQL connections........................ 7 2.1.7. Launch the SQL Server Management Studio ....................... 8 2.1.8. Create a new database user ............................................. 9 2.1.9. Create a new database. ..................................................10 2.1.10. Install IIS version 6.0 on Windows Server 2003 .................14 2.1.11. Install IIS version 7.0 on Windows Server 2008 or install additional necessary Web Server roles..........................................17 2.1.12. Install PHP ....................................................................20 2.1.13. Using a database from another location ............................21 2.1.14. Endpoint Protector Server installation ...............................22 2.1.15. Endpoint Protector Server Configurator .............................24 2.1.16. Final Steps ....................................................................26 2.2. Login Credentials to Endpoint Protector Server ................... 29 2.3. Linux Server Installation – Debian (Ubuntu) ....................... 30 2.3.1. Installation of required software ......................................33 2.3.2. Installation of Zend Optimizer 3.3.0 .................................35 2.3.3. Installation of Endpoint Protector files...............................43 2.3.4. Configuration of the Endpoint Protector system..................44 2.4. Linux Server Installation – Red Hat (Fedora) ...................... 46 2.4.1. Endpoint Protector Automated Installation.........................47 2.4.1.1. Preparations ..................................................................47 2.4.1.2. Installation....................................................................47 2.4.2. Endpoint Protector Manual Installation ..............................54 II | Endpoint Protector | Installation Guide 2.4.2.1. Preparations ..................................................................54 2.4.2.2. Installation of required software ......................................54 2.4.2.3. Installation of Endpoint Protector files...............................66 2.4.2.4. Configuration of Endpoint Protector ..................................69 3. Client Installation .................................. 71 3.1. Client Installation on Windows .......................................... 71 3.2. Client Installation on Mac OS............................................ 73 3.3. Remote Deployment of Endpoint Protector Client ................ 80 3.4. Command-line client installation ....................................... 90 4. Installing Root Certificate to your Internet Browser ............................................. 91 4.1. For Microsoft Internet Explorer ......................................... 91 4.2. For Mozilla Firefox ........................................................... 97 5. Support ............................................... 99 6. Important Notice / Disclaimer ............... 100 1 | Endpoint Protector | Installation Guide 1. System Requirements 1.1. Server System Requirements Operating system (x86): Windows 2003 Server SP1 (or other Windows with IIS version 6.0 or higher) Windows 2008 and Windows Small Business Edition 2008 Linux based (Debian or Ubuntu) are recommended, since installation routines are optimized for this particular OS. Other compatible Linux based systems are: Red Hat (Fedora) and other distributions Unix based (FreeBSD etc) Administrative rights on the Server Apache web server (with PHP version 5.2.3 or higher) or IIS version 6.0 or higher (PHP as ISAPI module) PHP-CLI MySQL database or MSSQL database (MSSQL 2005 Express) OpenSSL .Net Framework 2.0 2 GHz processor or faster recommended Minimum of 512 MB RAM 2 | Endpoint Protector | Installation Guide Total of 50 MB of available memory on the Hard Drive for the application files Additional space required by the MySQL or MSSQL database, depending on the number of clients and the activity on the network Sufficient Hard Drive space available for file tracing/shadowing module option (10GB up to 500GB). This space is related to the number of client computers and their activity. We recommend using a separate storage HDD for shadow storage Attention! In case you are using an internal or external firewall, please assure that the port you assign to the server is open. By default this is port 443. 3 | Endpoint Protector | Installation Guide 1.2. Client System Requirements Operating system: Windows 7 (all versions) 32bit/64bit Windows Vista (all versions) 32bit/64bit Windows XP Home or Professional (Service Pack 2 is recommended) Windows Server 2003 Mac OS X 10.4 and 10.5+ Administrative rights on the PC to install the MSI package Microsoft .NET Framework 2.0 needs to be preinstalled on the PC Fully functional internet / network connection 1 GHz processor (or faster recommended) Minimum of 256 MB RAM 32 MB of available memory on the hard drive (plus additional space for optional offline file tracing and file shadowing) Attention! In case you are using an internal or external firewall, please assure that the computer you are installing the client on has the server-specified port open. By default this is port 443. In case you are behind a router, consult the device’s user manual or contact the manufacturer of your device about setting up portforwarding. 4 | Endpoint Protector | Installation Guide 2. Server Installation Routines 2.1. Windows OS Server Installation 2.1.1. Download locations of required applications: All 3rd party software that is required for the installation can be downloaded for free from the following locations: MSSQL http://www.microsoft.com/sql/downloads/trial-software.mspx MSSQL 2005 Express and Microsoft SQL Server Management Studio Express http://www.microsoft.com/express/2005/sql/register/ http://www.microsoft.com/downloads/details.aspx?FamilyID=c243a5ae-4bd14e3d-94b8-5a0f62bf7796&displaylang=en .NET Framework 2.0 x86 version: http://www.microsoft.com/downloads/details.aspx?FamilyID=0856EACB-43624B0D-8EDD-AAB15C5E04F5&displaylang=en x64 version: http://www.microsoft.com/downloads/details.aspx?familyid=b44a0000-acf84fa1-affb-40e78d788b00&displaylang=en Additional information regarding the installation of these applications can be found on their respective websites. 5 | Endpoint Protector | Installation Guide Adobe® Flash® Player http://get.adobe.com/flashplayer/?promoid=DXLUJ This is required to display the Graphical reports in Endpoint Protector 2.1.2. Server Installation Prerequisites These components MUST be installed before you can proceed with the installation of the Endpoint Protector Server. Please follow these detailed next steps for a successful installation: 2.1.3. Install .NET Framework 2.0 After you have downloaded the package, run the “dotnetfx.exe” and follow the instructions. 2.1.4. Install MS SQL or MS SQL 2005 Express Server and Server Management Studio Run the installer and complete installation process with default settings. When asked, choose “Mixed Mode (Windows Authentication and SQL Server Authentication)” and set up your password. On the following screen check “Enable User Instances” and click Next. 6 | Endpoint Protector | Installation Guide Click “Next”. 7 | Endpoint Protector | Installation Guide Click “Next” and proceed with the installation. 2.1.5. Install MS SQL Server Management Studio (Express) Leave default settings. When the installation is completed, click “Finish”. 2.1.6. Modify the settings for MS SQL connections Attention! Please assure TCP/IP and Named Pipes are enabled in the SQL Configuration tool. To do this, go to Start->Programs->Microsoft SQL Server 2005>Configuration Tools->SQL Server Configuration Manager. From the list on the left side select “Protocols for SQLEXPRESS”, then set Named Pipes and TCP/IP to enabled. 8 | Endpoint Protector | Installation Guide Create a new user: EPP and a database: EPP by following these steps: 2.1.7. Launch the SQL Server Management Studio Start->Programs->Microsoft SQL Server 2005->SQL Server Management Studio Express. Connect to the Database Engine using Windows Authentication (default settings). 9 | Endpoint Protector | Installation Guide 2.1.8. Create a new database user To create a new database user, follow these steps: From the SQL Server Management Studio Express access the “Security” folder, then right-click “Logins” folder and select “New Login…” From the “New Login” window, choose “SQL Server authentication” and type in the login name “epp” for this new user and the correspondent password for this database user. Uncheck all options (Enforce password expiration, User must change password at next login, etc). 10 | Endpoint Protector | Installation Guide Click “OK” to finish. Now you should see a new user called EPP. 2.1.9. Create a new database. After you have created a new user, you need to create a new database. 11 | Endpoint Protector | Installation Guide To do this, right-click the “Databases” directory and select “New Database…” In the “Database name” enter “EPP” and set the owner of the database to be your previously created EPP user. You can do this by clicking the browsing mark next to the “default” owner. 12 | Endpoint Protector | Installation Guide In the new window click on “Browse”. A list of available users will appear. Check the box next to the user “epp” and click “OK” 13 | Endpoint Protector | Installation Guide Notice that the Owner has been changed to “epp”. Click “OK” to finish. Please make sure that you set the correct Collation for this database. This is essential for the correct display of characters. This can be done by right-clicking the newly created database, selecting “Properties”, then “Options” from the left side of the window and choosing “SQL_Latin1_General_CP1_CI_AS” from the list of collations. 14 | Endpoint Protector | Installation Guide Test your configuration by disconnecting from the current connection (File>Disconnect Object Explorer) and reconnecting again (File->Connect Object Explorer), this time using the “SQL Server Authentication” (the user and password you just created). If you have successfully created your database and login, you should see the “-epp” tag in the server name. For further information on setting up MS SQL Server, please consult Microsoft Support. http://support.microsoft.com/ph/2855 2.1.10. Install IIS version 6.0 on Windows Server 2003 Install IIS, if not already present. You can check if IIS is installed by going to Start->Run and typing in “inetmgr”. If the Internet Information Services (IIS) Manager opens, than means you have IIS already installed) In case IIS is not installed you will need the Windows Server™ 2003 CD/DVD. Follow these steps: 15 | Endpoint Protector | Installation Guide Go to Start->Settings->Control Panel->Add or Remove Programs->Add/Remove Windows Components. From the Windows Components Wizard, select “Application Server” and click on “Details…” In the new window, check the box next to “Internet Information Services (IIS) and click “OK”. 16 | Endpoint Protector | Installation Guide Wait for the installation process to finish. Please note that in some cases, the “Application Server” component will not appear in the Add/Remove Windows Components Wizard. In case you do not see “Application Server” please look for “Internet Information Service” and check the box next to it. If IIS is already installed but is not working, follow the previous steps to remove it, and then use your CD/DVD to reinstall the component. 17 | Endpoint Protector | Installation Guide If you are still experiencing difficulties installing IIS, please visit Microsoft Support. http://www.microsoft.com/technet/prodtechnol/WindowsServer2003/Library/IIS/ 750d3137-462c-491d-b6c7-5f370d7f26cd.mspx?mfr=true 2.1.11. Install IIS version 7.0 on Windows Server 2008 or install additional necessary Web Server roles In order to install IIS please follow these steps: 1. Start Server Manager from Start Menu ->Administrative Tools->Server Manager 2. Add a Web Server Role to the machine 18 | Endpoint Protector | Installation Guide 3. Select a Web Server and click the „Next“ button. 4. Select the Role Services(Static Content, Default Document, Directory Browsing, HTTP Errors, CGI, HTTP Logging, Request Monitor, Windows Authentication, Client Certificate Mapping Authentication, IIS Client Certificate Mapping Authentication, Request Filtering, Static Content Compression, IIS Management Console, IIS Management Scripts and Tools and all files from IIS 6 Management Compatibility) as presented below: 19 | Endpoint Protector | Installation Guide 5. Install the Role with the required services and restart the server. 20 | Endpoint Protector | Installation Guide 2.1.12. Install PHP PHP is installed automatically during the setup process of Endpoint Protector Server. If you would like to install PHP manually, we recommend using the following command msiexec.exe /i php-5.2.6-win32-installer.msi INSTALLDIR="c:/php" ADDLOCAL=MainExecutable,iis4ISAPI,ext_php_mssql,ext_php_mbstring,ext_php _openssl,ext_php_soap,ext_php_xmlrpc,ext_php_xsl,ext_php_ldap,ext_php_curl ,ext_php_gd2,ext_php_smtp,ext_php_sockets,ext_php_zip -qn (You can install PHP version 5.2.3 as a minimum requirement, but we recommend version 5.2.6. Additionally, you can remove the –qn parameter in order to add more extensions to php, depending on other sites you have running on the same web server) This command will assure that all the correct extensions for PHP are installed automatically. The PHP configuration itself will be done automatically by the Endpoint Protector Configurator. 21 | Endpoint Protector | Installation Guide 2.1.13. Using a database from another location You can configure Endpoint Protector Server to use a database which is on a different computer, thus reducing the load on the server. In order to make Endpoint Protector run on one server and the database on another, please follow the steps: 1. Follow the instructions from the page bellow in order to be sure that the remote connections are enabled in your SQL Server. http://support.microsoft.com/default.aspx?scid=kb;EN-US;914277 2. In the last part of the installation (Endpoint Protector Configurator), use one of the following as instance name: ComputerName\SQLInstanceName (ex. Steve_PC\SQLExpress) IP\ SQLInstanceName (ex. 89.65.215.39\SQLExpress) Depending on your network configuration. 22 | Endpoint Protector | Installation Guide 2.1.14. Endpoint Protector Server installation You will have received the .ZIP file containing the Endpoint Protector Setup files. The server installation contains the installation files for OpenSSL, PHP 5.2.6 for Windows and also configures the IIS and PHP settings for you. Please extract them to a temporary folder and launch “EndpointProtectorServerInstaller.exe”. This Wizard allows you to install all necessary components simply and easily. In case you are not sure that you have all necessary requirements, you can consult the Install Sheet by clicking on the “Get Install Sheet” button. Please note that this is a .PDF document and you require a PDF reader to open it. Click “Start” to proceed. Simply follow the on-screen instructions for each setup wizard and install all components with default settings. Please note that after the Prerequisite Software and Endpoint Protector Installation you will need to click on “Continue” to proceed with the installation. When the installation finishes with the Prerequisite Software and Endpoint Protector Server setup, a configuration wizard will open and ask for some parameters. These parameters are required for the creation of a Certificate Authority, Server Certificate and database access. 23 | Endpoint Protector | Installation Guide Note! ALL FIELDS ARE REQUIRED! Enter the required information into the configuration window. You can find what information you need to enter in the paragraph called “Endpoint Protector Configurator”. If you do not know what information you need to enter here, please go to the paragraph called “Endpoint Protector Configurator” now. Note! Endpoint Protector uses by default the 443 port. If this port is occupied by another Website, the "Endpoint Protector Configurator" will prompt you to introduce a different port. This port is also necessary when installing the Endpoint Protector Client. 24 | Endpoint Protector | Installation Guide Click the “OK” button and exit the Endpoint Protector Configuration. After clicking “OK” you can exit the Configurator and continue with the “Final steps”. 2.1.15. Endpoint Protector Server Configurator The Endpoint Protector Server Configurator allows you to configure the parameters of the server. 25 | Endpoint Protector | Installation Guide All fields are necessary. Certificate Authority Password – You must define a password for certificate authorizations in your system. You use this password when importing a certificate into IIS. Server Certificate Password – You must define a password for server certificate authorizations. This enables server authentication on the client side. The client verifies the server's identity using ssl mechanism. The server sends the public key of the server certificate as part of SSL key handshake. Database Host – This is the address to the database itself. If the database is on the same computer where you installed Endpoint Protector Server than the correct format is “.\SQLExpress” – without quotes. If the database is on a different computer, please see the “Using a database from another location” paragraph. Please pay close attention to capital letters; SQLExpress and computer names must be written as such. Database Name – The name of the database which you created earlier; in this case “EPP”. Database User – The login that you created for your database (epp). Database Password – The password you created for the database user. 26 | Endpoint Protector | Installation Guide 2.1.16. Final Steps 1. Restart IIS Admin service. To do this, go to Start->Run and type in “services.msc” without quote marks. Look for the IIS Admin Service, select it and click restart. 2. Open a browser and go to https://127.0.0.1/index.php We recommend that you add this page to Internet Explorer’s trusted sites. The steps for adding this a described in detail in the Endpoint Protector User Manual in the paragraph “Installing Root Certificate to your Internet Browser”. 27 | Endpoint Protector | Installation Guide 1. Once the final step is complete, you will be able to see the Endpoint Protector Login window. 2. Access the “Tools” option from Internet Explorer’s menu bar and select “Internet Options”. 28 | Endpoint Protector | Installation Guide 3. From “Internet Options” click the “Security” tab, select “Trusted sites” and click on “Sites...” 29 | Endpoint Protector | Installation Guide 4. If the current site (https://127.0.0.1) does not appear in the text-box, then type it in manually, click “Add” and finally “Close”. Attention! If you installed a client after setting up the server but no connected devices are reported, even though you have already connected devices to the client, then please check you firewall settings. (See System Requirements for the Client). 2.2. Login Credentials to Endpoint Protector Server The default username and password for the Endpoint Protector Server 2009 are: USERNAME: root PASSWORD: epp2009 To change the user name and password and to create additional administrators please see paragraph “Error! Reference source not found.” in the Endpoint Protector User Manual. 30 | Endpoint Protector | Installation Guide 2.3. Linux Server Installation – Debian (Ubuntu) In order to install Endpoint Protector 2009 under Linux, you will need an Internet connection. The reason for this is that the installer downloads all needed components (MySQL, PHP, OpenSSL, etc.) directly from the Internet and also configures them automatically. This saves space and time. If you have already installed some components, such as PHP, then the installer will simply update your existing settings and register the required extensions needed for Endpoint Protector. Please follow these detailed next steps for a successful install: After you have received the .ZIP file from your Endpoint Protector Customer representative: Create a folder and name it “eppInstaller” and save the zip file inside. Unzip the archive into the same folder unzip EndpointProtectoDebianServerSetup.zip Run the shell script install.sh located in that folder sudo ./install.sh, depending on your operating system 31 | Endpoint Protector | Installation Guide 32 | Endpoint Protector | Installation Guide Follow the steps from the wizard. 33 | Endpoint Protector | Installation Guide 2.3.1. Installation of required software 34 | Endpoint Protector | Installation Guide 35 | Endpoint Protector | Installation Guide 2.3.2. Installation of Zend Optimizer 3.3.0 36 | Endpoint Protector | Installation Guide 37 | Endpoint Protector | Installation Guide 38 | Endpoint Protector | Installation Guide 39 | Endpoint Protector | Installation Guide 40 | Endpoint Protector | Installation Guide 41 | Endpoint Protector | Installation Guide 42 | Endpoint Protector | Installation Guide 43 | Endpoint Protector | Installation Guide 2.3.3. Installation of Endpoint Protector files 44 | Endpoint Protector | Installation Guide 2.3.4. Configuration of the Endpoint Protector system When configuring Endpoint Protector (paragraph 2.4.2.4), you will be asked to enter certain information. In order to configure Endpoint Protector correctly, please see below what information is required: 45 | Endpoint Protector | Installation Guide Host: localhost User : user from SQL database Password: password for the username from SQL database Port: leave it default Click "Y" when asked "Do you want to create a new database and load...." Enter any password to "Enter PEM pass phrase" Your will now be asked to enter your credentials: country name, location etc. Enter the password you have set above when you are asked the following "Enter pass phrase for..." Click "Y" when asked "Sign the certificate?" Click "Y" when asked "1 out of 1 certificate request certified, commit?" Enter once again the password set above when you are prompt for "Please input..." After configuring Endpoint Protector, please choose “Cancel” from the Installation Menu in order to Exit the Installation. After finishing the installation, please follow also these two steps: Add the following line to the file /etc/hosts file 127.0.0.1 endpointprotector Access https://endpointprotector/index.php from the web browser. 46 | Endpoint Protector | Installation Guide 2.4. Linux Server Installation – Red Hat (Fedora) In order to install Endpoint Protector 2009 under Linux, you will need an Internet connection. The reason for this is that the installer downloads all needed components (MySQL, PHP, OpenSSL, etc.) directly from the Internet and also configures them automatically. This saves space and time. If you have already installed some components, such as PHP, then the installer will simply update your existing settings and register the required extensions needed for Endpoint Protector. The Red Hat installation of Endpoint Protector has the following requirements: “Yum” utility installed and correctly configured. Default port 443 open and not used by another application. Internal firewall either disabled, or configured to allow traffic through 443. The installation for Red Hat (Fedora) can be done automatically using the installation scripts provided or it can be done manually. The automated installation is recommended on systems recently installed or where the update of the following software will not inflict with existing applications installed: Apache Web Server PHP PHP extensions OpenSSL MySQL Server The manual installation will require the user installing the Endpoint Protector software to install and update if required the software pre -requisitions. 47 | Endpoint Protector | Installation Guide 2.4.1. Endpoint Protector Automated Installation 2.4.1.1. Preparations Unzip the received archive from your Endpoint Protector provider to a temporary folder. After that, change the current folder to the folder where you have extracted the files. All the following commands and installation of Endpoint Protector Server need to be done using root privileges. For that please change user to root using: su root Verify what version of Fedora you are running (32bit or 64bit); the installation package contains both versions. Command: uname –a 2.4.1.2. Installation Depending on your Red Hat version please run the installation script. Command: ./install-x32.sh or ./install-x64.sh Please note that you must accept the EULA in order to continue with the installation. 48 | Endpoint Protector | Installation Guide The steps of installation of Endpoint Protector Server: 49 | Endpoint Protector | Installation Guide 1. Testing your system configuration for required software 50 | Endpoint Protector | Installation Guide 2. Installing the software required - Automated (recommended on systems where the installation/update of the following software will not inflict existing application: Apache Web Server 2.x, PHP 5.2.3 (php-mysql, php-soap, php-xml, php-mbstring, php-xmlrpc), OpenSSL 0.9.8.g, MySQL Server 5.x. 51 | Endpoint Protector | Installation Guide 3. Installing the software required - Advanced (recommended for users with advanced knowledge about Linux Administration) 52 | Endpoint Protector | Installation Guide 4. Installation of Endpoint Protector Server files The Endpoint Protector Server files will be installed in /var/www/EPPServer/ 5. Configuration of Endpoint Protector files 53 | Endpoint Protector | Installation Guide e.g: Host: localhost User: root Password: administrator Port (3306 default) : 3306 After this point, you will be asked to introduce company-related data such as company name, address, country, e-mail contact etc. After you have verified this information you entered, sing the certificate created by Endpoint Protector. Note! The Security Enhanced Linux (SELinux) feature will prevent the loading of Zend Optimizer components. Please follow these commands to remedy the situation: chcon –t texrel_shlib_t /usr/local/Zend/lib/Optimizer-3.3.3/php5.2.x/ZendOptimizer.so chcon –t texrel_shlib_t /usr/local/Zend/lib/ZendExtensionManager.so execstack –c /usr/local/Zend/lib/Optimizer-3.3.3/php5.2.x/ZendOptimizer.so execstack –c /usr/local/Zend/lib/ZendExtensionManager.so After executing the commands, please restart the httpd service using the following command: /etc/init.d/httpd restart Note! The MySQL and httpd components are not installed as a service and therefore they will not start automatically after reboot. Please follow these commands to remedy the situation: /sbin/chkconfig mysql on /sbin/chkconfig httpd on These commands will force the two components to start automatically with the system. 54 | Endpoint Protector | Installation Guide 2.4.2. Endpoint Protector Manual Installation 2.4.2.1. Preparations Unzip the received archive from your Endpoint Protector provider to a temporary folder. After that, change the current folder to the folder where you have extracted the files. All the following commands and installation of Endpoint Protector Server need to be done using root privileges. For that please change user to root using: su root 2.4.2.2. Installation of required software Endpoint Protector requires the following software to be installed on your Red Hat system installed: Apache Web Server version 2.X To install this manually your can issue the command: yum install httpd Apache mod_ssl module To install this manually your can issue the command: yum install mod_ssl 55 | Endpoint Protector | Installation Guide MySQL Database Server To install this manually use the command: yum install mysql-server Start mysql service: /etc/init.d/mysqld start Define a password for root user of the MySQL Database Server: 56 | Endpoint Protector | Installation Guide /usr/bin/mysqladmin –u root password “pass” PHP version 5.2.3 or higher To install this manually, you can issue the command: yum install php Several extension for PHP 5.2.3 or higher These extensions are: php-mysql, php-soap, php-xml, php-mbstring, php-xmlrpc To install these extensions manually, you can issue the commands: yum install php-mysql 57 | Endpoint Protector | Installation Guide yum install php-soap yum install php-xml 58 | Endpoint Protector | Installation Guide yum install php-mbstring yum install php-xmlrpc 59 | Endpoint Protector | Installation Guide OpenSSL version 0.9.8g To install this manually, you can issue the command: yum install openssl 60 | Endpoint Protector | Installation Guide Zend Optimizer 3.3.0 This utility software can be downloaded from the Zend website www.zend.com, or you can use the version bundled with our Endpoint Protector package. To install Zend Optimizer 3.3.0 run the command ./install.sh and follow the installation wizard. 61 | Endpoint Protector | Installation Guide 62 | Endpoint Protector | Installation Guide 63 | Endpoint Protector | Installation Guide 64 | Endpoint Protector | Installation Guide 65 | Endpoint Protector | Installation Guide 66 | Endpoint Protector | Installation Guide Note! The Security Enhanced Linux (SELinux) feature will prevent the loading of Zend Optimizer components. Please follow these commands to remedy the situation: chcon –t texrel_shlib_t /usr/local/Zend/lib/Optimizer-3.3.3/php5.2.x/ZendOptimizer.so chcon –t texrel_shlib_t /usr/local/Zend/lib/ZendExtensionManager.so execstack –c /usr/local/Zend/lib/Optimizer-3.3.3/php5.2.x/ZendOptimizer.so execstack –c /usr/local/Zend/lib/ZendExtensionManager.so After executing the commands, please restart the httpd service using the following command: /etc/init.d/httpd restart Note! The MySQL and httpd components are not installed as a service and therefore they will not start automatically after reboot. Please follow these commands to remedy the situation: /sbin/chkconfig mysql on /sbin/chkconfig httpd on These commands will force the two components to start automatically with the system. 2.4.2.3. Installation of Endpoint Protector files First step from installation of Endpoint Protector Server files should be the creation of a new folder which will host the application files. Command: mkdir /var/www/EPPServer 67 | Endpoint Protector | Installation Guide The location /var/www/ is a good choice because the Endpoint Protector is actually a web application. The archive EndpointProtector.zip should be extracted in the folder created above. Command: unzip –qo EndpointProtector.zip –d /var/www/EPPServer 68 | Endpoint Protector | Installation Guide Please change the owner of the new created folder to the user apache or the user which is set to run Apache Web Server. Command: chown –R apache:apache /var/www/EPPServer 69 | Endpoint Protector | Installation Guide 2.4.2.4. Configuration of Endpoint Protector Configuration of Endpoint Protector Server is a complex part of the installation process. We recommend you to use the provided script for configuration. Command: ./configureRedHat.sh Following there are the manual configuration steps: Create and populate the database with default data Create a new Certificate Authority and a new Server Certificate Create the Endpoint Protector configuration files - /var/www/eppserver/sieratool/config/databases.yml - /var/www/eppserver/sieratool/config/_autoload_classes.php - /var/www/eppserver/sieratool/config.php - /var/www/eppserver/sieratool/settings.php - /var/www/eppserver/sieratool.apps/rattol/config/configws.php - /var/www/eppserver/sieratool.apps/rattol/config/config.php - /var/www/eppserver/sieratool/config/propel.ini • Creating the Apache configuration file. • Change the permissions for cache, logs and uploads folder so they can be accessible also for writing. Commands: chmod –R 777 /var/www/eppserver/sieratool/cache chmod –R 777 /var/www/eppserver/sieratool/logs chmod –R 777 /var/www/eppserver/sieratool/web/uploads 70 | Endpoint Protector | Installation Guide Access from web browser https://127.0.0.1 71 | Endpoint Protector | Installation Guide 3. Client Installation 3.1. Client Installation on Windows Please make sure that the .NET Framework 2.0 is installed on your client PC before installing the ‘Endpoint Protector Setup.msi’. In case you see the following message, you do not have installed .NET Framework 2.0 or there was an error during the install process. If this is the case, please install .NET Framework or repair the already existing installation. Please assure that your client PC has full internet access / network connectivity without any interference from firewalls, etc. 72 | Endpoint Protector | Installation Guide You will have received an MSI for your installation (EPPClientSetup.msi). The MSI requires you to include the correct Server Settings to connect to the Endpoint Protector Server. Launch the MSI and follow the steps through the installation process. Server IP: Server Port: [XXX.XXX.XXX.XXX] default 443 73 | Endpoint Protector | Installation Guide Attention! If your Endpoint Protector is not using the default 443 port, please introduce the correct port. You should not be required to add additional information in the installation process. 3.2. Client Installation on Mac OS To install Endpoint Protector Client on a Mac PC, you must first unzip the archive with the Endpoint Protector Mac Client application and double-click on the ‘EndpointProtectorClient.pkg'. Next, in the Endpoint Protector Client Installer window, please press the “Continue” button from the right down corner, which will initiate the installation process. 74 | Endpoint Protector | Installation Guide As a first step, please read carefully the Software License Agreement and press “Agree” and then “Continue” if you accept the terms of the agreement. 75 | Endpoint Protector | Installation Guide Next, inside the Server Configuration window, please enter the IP Address of your Endpoint Protector Server and continue with the next step. 76 | Endpoint Protector | Installation Guide At the Destination Select step, please select the disk where you want to install Endpoint Protector Client and click “Continue”. 77 | Endpoint Protector | Installation Guide Now, please press the “Install” button for the installation to be completed. A window will be displayed where you are asked to introduce your Administrator credentials (username and password). 78 | Endpoint Protector | Installation Guide If the installation is completed successfully, please press the “Close” button to exit setup. 79 | Endpoint Protector | Installation Guide Next, please press the F4 key for the Dashboard to be displayed and browse for the Endpoint Protector icon. After finding the corresponding icon and clicking on it, a similar screen with the one below will be displayed: For Offline Device Authorization, please enter the ID provided by your Administrator. Based on this ID, a temporary password will be generated inside the Endpoint Protector Server, which will be sent to you by your Administrator. This password must be entered in the Device Authorization window, as shown in the screenshot below, for being able to access offline the devices connected to your MAC. 80 | Endpoint Protector | Installation Guide 3.3. Remote Deployment of Endpoint Protector Client Info! The following deployment of clients can be also done over the Endpoint Protector – Reporting and Administration Tool web interface. Please follow the user manual and the wizard instructions for this enhanced deployment feature. You can automatically install Endpoint Protector Client for all your network computers through Active Directory and Group Policy Objects. This can be done by following the next steps: 1. Copy the files ‘EPPClientSetup_x86_32.msi’ and ‘EPPClientSetup_x86_64.msi’ to a shared network folder. Be sure to set the sharing and security permissions for the folder to Everyone – Read Only. 2. Copy the supplied “Install_EPP_Client” Visual Basic script file (found in \Tools folder of Endpoint Protector Installation kit) into the same shared folder. This script queries the registry to see if Endpoint Protector Client is installed on the computer and also for the version of operating system targeted: 32 or 64 bit Windows. If it’s not, it will run the proper installer, and if it is installed, it will check if the installed version is older than the version of the installer itself. msiexec command runs with the /i option for installation and the /qn option for silent installation meaning that the user will not be prompt for any information during install time. You will need to edit the script prior to using it in the deployment of clients. To do this, simply right-click the script file and select “Edit”. This will open your text editor, by default Notepad, and will allow you to make changes to the file. 81 | Endpoint Protector | Installation Guide There are only two values which need to be edited in this script file: “shared location” = “” – here you need to enter the path to the shared folder which contains both 32 and 64 bit Endpoint Protector client”. Example: “\\server\Shared Folder\EPPClient\” “Endpoint Protector Server IP Address” =”” – here you need to enter the IP of the Endpoint Protector Server Example: “192.168.0.35” or “35.74.254.98” Save the changes after finishing editing this file. 82 | Endpoint Protector | Installation Guide 3. Choose “Start> Programs> Administrative Tools”, and click “Active Directory Users and Computers”. You should see the following window: 4. Right-click the Organizational Unit you want to assign the policy to, and select Properties. 83 | Endpoint Protector | Installation Guide 5. Select the Group Policy tab, and if you don’t have the Group Policy Management Console installed, you should see the following window: Click the New button, and then continue with step 7. 84 | Endpoint Protector | Installation Guide 6. If you have the Group Policy Management Console installed, click the Open button: 85 | Endpoint Protector | Installation Guide 7. In the Organizational Unit tree view on the left, select the desired OU (Organizational Unit), right-click it and choose Create and Link a GPO here 8. Name your Group Policy Object accordingly, right-click it and then select Edit. The Group Policy Object Editor console is started. 86 | Endpoint Protector | Installation Guide 9. Go to “Computer Configuration” / “Windows Settings” / “Scripts” (Startup/Shutdown). Right click on “Startup” and choose “Properties”. 87 | Endpoint Protector | Installation Guide 10.From the Startup Properties window select Add. A new window will be displayed. Select Browse to search for the script you want to use. 88 | Endpoint Protector | Installation Guide 11.Do not use the Look in browser to search for the file, but write the full UNC path of the script: Note! The client computers are required to have Windows Installer 2.0 installed. 89 | Endpoint Protector | Installation Guide 12.If your client computers are running Windows XP then in the same Group Policy Object go under Computer Configuration > Administrative Templates > System > Logon and enable the Always wait for computer network to startup at logon GPO. This is required for the client computers to have access to the shared network folder at reboot. Next time each computer from this OU reboots, the startup script will run and it will install Endpoint Protector Client. Note! It may take some time for your policy to apply, depending on the Domain configuration. If you want to apply the policy immediately, run gpupdate from your command prompt. 90 | Endpoint Protector | Installation Guide 3.4. Command-line client installation The Endpoint Protector client can be installed or uninstalled by using the command line (or command prompt). Commands: The format should be: :\> msiexec /i “EPPSetup.x.x.x.x.msi” [/qn] WSIP= (server IP) Where: /i - install “EPPSetup.version” – EPPSetup.2.3.2.8.msi is the current latest version /qn – silent mode installation. This means that you won’t be asked to introduce any information during the installation procedure. Also you won’t see any of the setup steps. WSIP=IP address – insert the IP address of the Endpoint Protector Server E.g.: msiexec /i "EPPSetup.2.3.2.8.msi" /qn WSIP=192.168.0.35 To uninstall the client using command prompt, please run the following command: msiexec /x "EPPSetup.2.3.2.8.msi" [/qn] . 91 | Endpoint Protector | Installation Guide 4. Installing Root Certificate to your Internet Browser 4.1. For Microsoft Internet Explorer Open Endpoint Protector Administration and Reporting Tool IP address https://127.0.0.1. If there is no certificate in your browser, you will be prompted with Certificate Error page like the screenshot below. Continue your navigation by clicking recommended)”. “Continue to this website (not Now, go to the Certificate file you downloaded and install the Certificate. 92 | Endpoint Protector | Installation Guide Click the Certificate Error button just next to the IE address bar as shown. By clicking the “Certificate Error” button, a pop-up window appears. Just click the “View certificates” in that pop-up window. Another pop-up Certificate window will appear with three tabs namely “General”, “Details” and “Certification Path”. Select the “General” tab and then click “Install Certificate...” button as shown above. 93 | Endpoint Protector | Installation Guide Another Welcome to the Certificate Import Wizard pops up. Just click the Next button. 94 | Endpoint Protector | Installation Guide In Certificate Import Wizard window, select “Place all certificates in the following store” radio button. Click “Browse” button. From the browser list, select “Trusted Root Certification Authorities”. Then click the “Next” button. 95 | Endpoint Protector | Installation Guide Another “Completing the Certificate Import Wizard” pops up. Just click the “Finish” button. 96 | Endpoint Protector | Installation Guide Security Warning window pops up. Just click “Yes”. You have now successfully installed the Certificate. Close the Internet Explorer browser and try to access the Endpoint Protector Administration and Reporting Tool IP address again. 97 | Endpoint Protector | Installation Guide 4.2. For Mozilla Firefox Open the Browser. Open Endpoint Protector Administration and Reporting Tool IP address. https://127.0.0.1. From the above screenshot This Connection is Untrusted, choose I Understand the Risks. Click Add Exception. Security Warning window pops up. 98 | Endpoint Protector | Installation Guide Just click Get Certificate button and then the Confirm Security Exception button. Close the browser and start it again. 99 | Endpoint Protector | Installation Guide 5. Support In case additional help, such as the FAQs or e-mail support is required, please visit our support website directly at http://www.cososys.com/help.html. One of our team members will contact you in the shortest time possible. Even if you do not have a problem but miss some feature or just want to leave us general comment we would love to hear from you. Your input is much appreciated and we welcome any input to make computing with portable devices safe and convenient. 100 | Endpoint Protector | Installation Guide 6. Important Notice / Disclaimer Security safeguards, by their nature, are capable of circumvention. CoSoSys cannot, and does not, guarantee that data or devices will not be accessed by unauthorized persons, and CoSoSys disclaims any warranties to that effect to the fullest extent permitted by law. © 2004 – 2010 CoSoSys Ltd.; Endpoint Protector Basic, EPPBasic, Endpoint Protector, My Endpoint Protector are trademarks of CoSoSys Ltd. All rights reserved. Windows is registered trademark of Microsoft Corporation. Macintosh, Mac OS X are trademarks of Apple Corporation. All other names and trademarks are property of their respective owners.