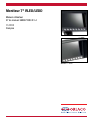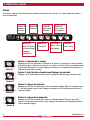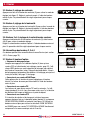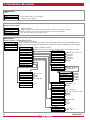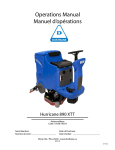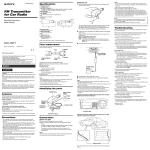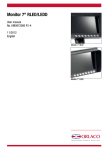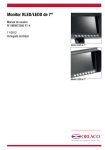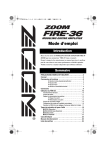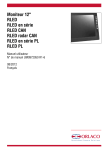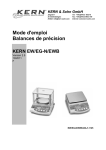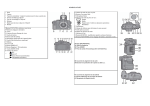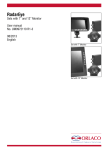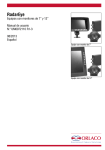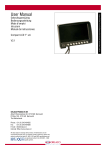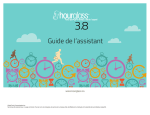Download Moniteur 7" RLED/LEDD
Transcript
Moniteur 7" RLED/LEDD Manuel utilisateur N° de manuel UM0972080 R1-4 11/2012 Français Moniteur 7" RLED Moniteur 7" LEDD Table des matières Manuel utilisateur Moniteur 7" ORLACO RLED/LEDD N° de manuel IM0972080, R1-4 Table des matières Page Moniteur 7” RLED 1. Référence rapide 4 2. Mise en route 6 2.1. Clause de non-responsabilité 8 2.2. Description du clavier 8 2.3. Réglage de la langue de l’affichage à l’écran 8 3. Clavier 9 3.1. Bouton 1, sélection de la caméra. 9 3.2. Bouton 2, Auto LCD Contrôle rétroéclairage/Réglages journée/nuit 9 3.3. Bouton 3, réglage du contraste 10 3.4. Bouton 4, réglage de la luminosité 10 3.5. Boutons 3 et 4, réglage de la saturation des couleurs 10 3.6. Verrouillage des boutons 2, 3 et 4 10 3.7. Bouton 5, bouton d’option 10 3.8. Réglages rapides 11 3.8.1. Caméra TIC 11 3.8.2. Caméra AFZ 11 3.8.3. Caméra CCC 11 4. Menu Service 12 4.1. Réglages caméra 12 4.1.1. Rétroviseur 12 4.1.2. Image renversée 12 4.1.3. Luminosité12 4.1.4. Contraste12 4.1.5. Saturation12 4.1.6. Ret. interv. 12 4.1.7. Ligne repère horizontale 12 4.1.8. Position de la ligne 13 4.1.9. Ligne repère verticale 13 4.1.10. Position de la ligne 13 4.1.11. Quadrillage 13 2 UM0972080 R1-4 4.1.12. Mode écran large 13 4.1.13. Type de caméra 13 4.1.14. Norme vidéo 13 4.1.15. Rétroéclairage13 4.1.16. Zéro lux 13 4.1.17. Stabilisat.14 4.1.18. LUT couleur (table de conversion) 14 4.1.19. DDE TIC (accentuation d’image numérique) 14 4.1.20. Spotmètre 14 4.1.21. Rotation/levage14 4.2. Libellé des caméras 15 4.3. Réglages système 15 4.3.1. Langue15 4.3.2. Affichage à l’écran (OSD) 15 4.3.3. Clavier15 4.3.4. Param. alimentation 16 4.3.5. Bus CAN 16 4.3.6. Rétroéclairage LCD 16 4.3.7. Balayage 17 4.3.8. Interrupt. caméra 17 4.3.9. Caméra avant 17 4.3.10. Réglages par défaut 17 4.3.11. Configuration des appareils externes 17 4.4. Infos 17 5. Menu Opérateur 18 5.1. Langue18 5.2. Réglages caméra 19 5.3. Réglages du canal vidéo 19 6. Présentation du système 20 7. Présentation des menus 22 8. FAQ 23 UM0972080 R1-4 Moniteur 7” LEDD 3 Introduction Consultez Orlaco pour connaître les versions en langues étrangères disponibles. Ce manuel contient des instructions destinées à l’utilisateur. Les photographies et illustrations utilisées sont destinées à fournir des informations générales et peuvent différer des produits que vous utilisez. Contactez votre revendeur Orlaco si vous avez des questions, pour obtenir des informations supplémentaires ou si vous souhaitez fournir des changements qui ne sont pas décrits dans ce manuel. La caméra et les systèmes d’affichage d’Orlaco répondent aux dernières normes CE, ADR, EMC et aux règlements de la directive relative aux rétroviseurs. Tous les produits sont fabriqués conformément aux normes relatives aux systèmes de gestion de la qualité ISO 9001, ISO/ TS 16949 Qualité dans l’industrie automobile et aux normes relatives aux systèmes de gestion de l’environnement ISO 14001. Moniteur 7” RLED Voir le manuel d’installation IM0973020 pour obtenir des instructions sur l’installation Orlaco Monitor 7” RLED. Voir le manuel d’installation IM0973260 pour obtenir des instructions sur l’installation Orlaco Monitor 7” LEDD. Abréviations utilisées ABC = Contrôle rétroéclairage automatique (Auto Backlight Control) AFZ = Caméra autofocus zoom AGC = Contrôle de gain automatique (Automatic Gain Control) BHO = Noir chaud (Black Hot) CCC = Caméra couleur compacte (Compact Color Camera) LUT = Table de conversion (Look Up Table) DDE = Amélioration numérique de l’image (Digital Detail Enhancement) FCC = Correction de champ plat (Flat Field Correction) FUS = Fusion I&F = Ice & Fire NTS = NTSC OSD = Affichage à l’écran (On Screen Display) PTZ = Zoom rotation et levage (Pan & Tilt Zoom) RB = Arc-en-ciel (Rainbow) Stndrd = Std = Standard TCH = Tachymètre TIC = Caméra à image thermique (Thermal Image Camera) WHO = Blanc chaud (White Hot) ZOO = Zoom 4 UM0972080 R1-4 Numéros d'article d'écran ORLACO 7” Le présent manuel décrit les instructions d’utilisation des articles ORLACO portant les références suivantes. Les références sont indiquées sur l’étiquette collée à l’arrière des moniteurs. RLED LEDD 0208500 0208550 0208590 0208603 0208612 0208622 0208632 0208642 0208652 0208662 0208672 0208681 0208691 0208702 0208712 0208831 0208871 0208902 0208922 0208950 0208991 0209110 0208203 0208232 0208242 0208312 0208361 0208371 0208422 Face arrière Moniteur 7” LEDD Informations de version Version R1-0. Première édition novembre 2012. Version R1-1. Numéros d’articles sont ajoutés, décembre 2012. Version R1-2. Numéros d’articles sont ajoutés, mars 2013. Version R1-3. Langues (3), CAN-ID, la fonction de fil AUX supplémentaire ajouté, Août 2013. Version R1-4. Barcode ajouté, Septembre 2014. UM0972080 R1-4 5 1. Référence rapide Clavier La section ci-dessous décrit brièvement la fonction des boutons. Voir sections 3 et 4 pour obtenir des informations plus détaillées. Bouton 1 Bouton 3 Bouton 5 Séletion de la caméra Contraste Option/menu précédent Bouton 7 Plus + sélection/réglage objects in monitor are closer than they appear Bouton 2 Bouton 4 Auto LCD Contrôle rétroéclairage/ Réglages journée/nuit Luminosité Bouton 6 Moins - sélection/réglage Bouton 8 Entrée / veille Bouton 1, sélection de la caméra Appuyez une fois sur le bouton de sélection de la caméra. Le voyant de la caméra clignote pour indiquer que la sélection manuelle de la caméra est activée. Utilisez les boutons moins et plus pour sélectionner la caméra. Appuyez de nouveau sur ce bouton pour désactiver la sélection manuelle de la caméra. Bouton 1 Bouton 1 Bouton 2, Auto Contrôle rétroéclairage/Réglages journée/nuit Appuyez sur ce bouton pour basculer entre le réglage de rétroéclairage auto jour et nuit. Bouton 2 Bouton 2 Bouton 2 Bouton 3, réglage du contraste Appuyez une fois sur ce bouton pour activer le mode de réglage. Réglez le contraste requis à l'aide des boutons moins et plus. Appuyez de nouveau sur ce bouton pour désactiver le mode de réglage. outon 3 Bouton 3 Bouton 3 Bouton 4, réglage de la luminosité Bouton Appuyez une3fois sur ce bouton pour activer le mode de réglage. Réglez la luminosité requise à l'aide des boutons moins et plus. Appuyez de nouveau sur ce bouton pour désactiver le mode de réglage. Bouton 4 Bouton 4 6 Bouton 4 Bouton 4 UM0972080 R1-4 3 Boutons 3 et 4, réglage de la saturation des couleurs 4 Appuyez simultanément sur les boutons de contraste (3) et de luminosité (4) pour activer le mode de réglage. Réglez la saturation des couleurs requise à l'aide des boutons moins et plus. Ce paramètre doit être réglé séparément pour chaque caméra. Bouton 4 Bouton 3 +4 Bouton 5, option/menu précédent n5 Permet de revenir au menu précédent. Bouton 5 Bouton 5 on 6 Bouton 6, moins Déplacement vers l'option de menu suivante ou vers la gauche. Bouton 6 Bouton 6 Bouton 7, plus Bouton 6 Déplacement vers l'option de menu précédente ou vers la droite. Bouton 7 Bouton 7 Entrée BoutonBouton 8, 7 Mise en veille ou, dans les menus, sélection ou activation de l'option choisie. Bouton 7 Bouton 8 Bouton 8 Bouton 8 Bouton 8 UM0972080 R1-4 7 2. Mise en route 2.1. Clause de non-responsabilité Lorsque vous allumez le moniteur pour la première fois, une clause de non-responsabilité s'affiche en anglais pendant 5 secondes (voir figure 1). Texte affiché : Ne modifiez pas les fonctions de l'écran lorsque vous effectuez des manœuvres critiques. Les objets affichés à l'écran sont plus proches qu'ils ne semblent Si vous avez défini une autre langue, la clause de non-responsabilité s'affiche dans la langue choisie. objects in monitor are C3 closer than C2 they appear C1 Boutons 12345678 2.2. Description du clavier Bouton 1 = Sélection de la caméra Bouton 2 = Auto LCD Contrôle rétroéclairage/Réglages journée/nuit Bouton 3 = Contraste Bouton 4 = Luminosité Bouton 5 - Option/menu précédent Bouton 6 = Bouton moins de sélection/réglage (-) Bouton 7 = Bouton plus de sélection/réglage (+) Bouton 8 = Entrée/Veille 2.3. Réglage de la langue de l'affichage à l'écran La langue d'affichage à l'écran est définie par défaut en anglais. Si vous souhaitez utiliser le menu dans une autre langue, ouvrez le menu Service → Réglages système. Voir section 4, page 13. L'affichage à l'écran est disponible en anglais, en néerlandais, en allemand, en français, en italien, en polonais, en tchèque, en hongrois, en turque, en portugais, en espagnol, en suédois, en finlandais, en danois et en norvégien. 8 UM0972080 R1-4 3. Clavier Button 3 3.1. Bouton 1, sélection de la caméra Appuyez une fois sur le bouton de sélection de la caméra (1) (voir figure 2). Le voyant de la caméra clignote pour indiquer que la sélection manuelle de la caméra est activée (voir figure 3). Appuyez de nouveau sur ce bouton pour désactiver la sélection manuelle de la caméra. Utilisez les boutons moins et plus pour sélectionner la caméra souhaitée. Button 4 Vous pouvez également utiliser les autres boutons (3 = contraste, 4 = luminosité et 3+4 = saturation) et régler les fonctions correspondantes à l'aide des boutons moins et plus. Pour désactiver ces fonctions, sélectionnez de nouveau une caméra à l'aide des boutons moins et plus. Button 5 La sélection manuelle de la caméra a priorité sur la fonction de balayage et les sélection de la caméra automatique. La fonction des boutons peut être désactivée dans le menu Service à l'aide de l'option Réglages système → Clavier → Verr. clavier. Voir Réglages système pour plus d'informations (section 4.3., page 13). 3.2. Bouton 2, Auto LCD Contrôle rétroéclairage/Réglages journée/nuit Voir figure 4. Pour une caméra compacte, appuyez sur ce bouton pour basculer entre : • Le mode ABC • Le réglage Rétroéclairage. LCD jour • Le réglage Rétroéclairage. LCD nuit Les caméras TIC Button et AFZ sont 1 des exceptions. Pour ces types de caméra, une pression sur le bouton 2 permet d'accéder à d'autres fonctions (voir sections 3.8.1. et 3.8.2., page 9). objects in monitor are C3 closer than C2 they appear C1 Boutons 12345678 Figure 2 Bouton 1 Bouton 1 Bouton 1 Bouton 1 Figure 3 Bouton 1 Bouton 1 Buttons 6 + 7 Bouton 2 Figure 4 Buttons 6 Bouton 2 +7 Bout Bouto Le mode ABC ajuste le rétroéclairage entre le niveau minimal (réglable ; voir aussi le menu Service, page 16) et le niveau maximal, selon l'intensité de la lumière ambiante. Un capteur de lumière sur le clavier mesure la luminosité ambiante (voir figure 6). En mode jour et nuit, la luminosité du rétroéclairage peut être réglée manuellement à l’aide des boutons moins et plus (les paramètres sont enregistrés). Ces paramètres ne dépendent pas de la caméra et s’appliquent par conséquent à toutes les caméras (voir figure 5). Bouton 2 Bouton 3 Figure 5 5,6,7,8 Buttons Bou Figure 6 UM0972080 R1-4 9 Bouton 1 3. Clavier 3.3. Bouton 3, réglage du contraste Bouton 1 Bouton 1 objects in monitor are C3 closer than C2 they appear C1 Appuyez une fois sur le bouton de contraste (3) pour activer le mode de Boutons 12345678 réglage (voir figure 7). Réglez le contraste requis à l'aide des boutons Bouton 2 moins et plus. Ce paramètre doit être réglé séparément pour chaque caméra. Bouton 2 3.4. Bouton 4, réglage de la luminosité Bouton 2 Appuyez une fois sur le bouton de luminosité (4) pour activer le mode de réglage (voir figure 8). Réglez la luminosité requise à l'aide des boutons moins et plus. Ce paramètre doit être réglé séparément pour chaque caméra. Bouton 3 Bouton 3 Figure 7 3.5. Boutons 3 et 4, réglage de la saturation des couleursBouton 3 Appuyez simultanément sur les boutons de contraste (3) et de luminosité (4) pour activer le mode de réglage. Réglez la saturation des couleurs requise à l'aide des boutons moins et plus. Ce paramètre doit être réglé séparément pour chaque caméra. 3.6. Verrouillage des boutons 2, 3 et 4 Ces boutons peuvent être verrouillés dans le menu Service (voir section 4.3.3., Clavier, page 13). Bouton 4 Bouton 4 Bouton 4 Figure 8 3.7. Bouton 5, bouton d'option • Séquence de balayage unique Lorsque vous appuyez sur le bouton d'option (5) alors qu'une caméra CCC est sélectionnée (voir réglages caméra, page 10), l'affichage LEDD génère une seule séquence de balayage (non continu) des caméras connectées (selon l'intervalle de temps défini. L'heure Figure 9 du balayage peut uniquement être définie si le balayage principal est lancé puis arrêté). Voir page 15, balayage. • Connexion à une caméra AFI/AFZoom Cette option active la fonction de zoom (indiquée par le bouton éclairé). Le facteur de zoom peut être modifié à l'aide des boutons moins et plus. • Connexion à une caméra TIC Les facteurs de zoom d'une caméra TIC sont les suivants : 1x (affichage standard), 2x et 4x. Lors d'un zoom arrière vers 1x, la fonction de rotation et de levage est définie sur le point de départ. Bouton 1 • Connexion à une caméra PTZ Si la fonction de rotation et de levage est activée et que vous 1 Bouton appuyez plusieurs fois sur le bouton d'option (bouton 5), la séquence Bouton 1 Utilisez les ZOOM, ROTATION, LEVAGE est exécutée (voir figure 10). boutons moins et plus pour activer les fonctions ZOOM, ROTATION ou LEVAGE (pour une caméra TIC, ROTATION et LEVAGE fonctionnent uniquement si le zoom numérique est de 2x ou 4x). 10 Bouton Bouton 5 Bouton 5 Bouto Boutons 6 +7 Bouto Boutons 6 +7 UM0972080 R1-4 Bouton 3. Clavier Les réglages Norme vidéo de la caméra TIC et Spotmètre sont uniquement accessibles à partir des menus de caméra. Il n'existe aucun raccourci pour ces réglages. Voir page 10, section 4 : menu Service, réglages Caméra. 3.8. Réglages rapides En mode image normal, vous pouvez utiliser les raccourcis suivants pour effectuer des réglages rapides : Figure 10 3.8.1. Caméra TIC Lorsqu'une caméra TIC est sélectionnée et que vous appuyez sur le bouton 2 (figure 12), les réglages rapides LUT couleur et DDE sont activés (indiqués par le bouton 2 éclairé). Utilisez le bouton moins (bouton 6) pour sélectionner la valeur du réglage LUT couleur (WHO, BHO, FUS, RB, I&F) (voir figure 11). Utilisez le bouton plus (bouton 7) pour sélectionner la valeur du réglage DDE (OFF, LOW, MED, HI). Si vous maintenez le bouton 2 (figure 12) enfoncé pendant plus de 3 secondes, la caméra TIC effectue un cycle FFC (correction de champ plat). Bouton 1 Figure 11 Bouton 1 3.8.2. Caméra AFZ Lorsque vous appuyez sur le bouton 2 alors qu'une caméra AFZ est sélectionnée (figure 12), les fonctions zéro lux et rétroéclairage sont activées/désactivées. 3.8.3. Caméra CCC Lorsqu'une caméra CCC est sélectionnée, le bouton 2 (figure 12), permet de basculer entre tous les paramètres de rétroéclairage du système entier (JOUR, NUIT, ABC). Voir section 3.2. Bouton 2 Figure 12 Bouton 3 Bou UM0972080 R1-4 11 4. Menu Service Bouton 5 4. Utilisation du menu Service Pour ouvrir le menu Service, appuyez simultanément sur le bouton de sélection de la caméra (1), le bouton moins (6) et le bouton plus (7) (voir figure 13). L'affichage apparaît (voir figure 14). Utilisez les boutons suivants pour naviguer dans les menus : 5 - Option/menu précédent : retourne au menu précédent 6 - Moins : passe à l'option de menu suivante 7 - Plus : retourne à l'option de menu précédente 8 - Entrée : sélectionne ou active l'option choisie objects objects in in C3 monitor monitorare are C3 C2 closer closer than than C2 C1 they theyappear appear C1 Boutons 12345678 Boutons 6 +7 Bouton 1 4.1. Réglages caméra Sélectionnez Réglages caméra. Appuyez sur le bouton Entrée pour ouvrir le menu Réglages caméra. Utilisez les boutons moins (6) et plus (7) pour sélectionner la caméra à configurer. Appuyez sur le bouton Entrée (8) pour Bouton 1 confirmer la sélection. Le curseur jaune est maintenant activé dans la liste des éléments. Utilisez les boutons moins (6) et plus (7) pour sélectionner l'élément à régler, puis confirmez votre sélection en appuyant sur le bouton Entrée. Si la sélection est une bascule d'activation/désactivation (ON/OFF), vous pouvez choisir entre ces deux états. Si la sélection est un nombre, vous pouvez changer cette valeur à l'aide des boutons moins (6) et plus (7). Enregistrez les nouveaux réglages en appuyant sur le bouton Entrée (8). 4.1.1. Rétroviseur Activez cette option pour inverser l'image (gauche/droite). 4.1.2. Image renversée Cette option renverse l'image de haut en bas. 4.1.3. Luminosité Règle la luminosité du moniteur. Raccourci de cette opération : bouton 4. 4.1.4. Contraste Règle le contraste du moniteur. Raccourci de cette opération : bouton 3. 4.1.5. Saturation Règle la saturation des couleurs de l’image de la caméra. Raccourci de cette opération : boutons 3+4. 4.1.6. Ret. interv. Activez cette option lorsque le câble est commandé par un signal intermittent (par ex. un clignotant). 4.1.7. Ligne repère horizontale Activez cette option pour afficher une ligne repère. Ce repère s'affiche sous la forme d'une ligne horizontale verte. Voir figure 40, page 17. 4.1.8. Position de la ligne Règle la hauteur verticale de la ligne repère. 0 correspond à la bordure supérieure du moniteur et 100 à la bordure inférieure. 12 Boutons 6 + 7 Bouton 1 Figure 13 Figure 14 Bouton 2 Boutons 5,6,7,8 Figure 15 Bouton Figure 16 UM0972080 R1-4 4. Menu Service 4.1.9. Ligne repère verticale Activez cette option pour afficher une ligne repère. Ce repère s'affiche sous la forme d'une ligne verticale verte. Cette option n'est pas disponible sur tous les modèles d'écrans RLED/LEDD. Voir figure 40, page 17. 4.1.10. Position de la ligne Règle la position verticale de la ligne repère. Celle-ci peut être comprise entre 38 et 63. Les côtés gauche et droit sont permutés selon les réglages de la fonction d'image inverse de la caméra. 4.1.11. Quadrillage Cette option affiche un quadrillage sur le moniteur pour une caméra de vision arrière. Voir figure 40, page 17. 4.1.12. Mode écran large Lorsque cette option est activée, l'image de la caméra s'affiche en format écran large. 4.1.13. Type de caméra Sélectionnez le type de caméra connecté. Les caractéristiques spécifiques au type de caméra sont alors disponibles. Vous pouvez sélectionner les types de caméra suivants : AFZ : activez cette option si une caméra AFI/AF zoom est connectée. Si vous sélectionnez AFZ, les options rétroéclairage, zéro lux et stabilisateur sont activées. Utilisation de la fonction de zoom : Bouton 5 : active la fonction de zoom. La fonction de zoom est désactivée lorsque vous appuyez de nouveau sur ce bouton 5. Bouton 6 : zoom arrière. Bouton 7 : zoom avant. TIC : activez cette option lorsqu'une caméra à image thermique (TIC) est connectée. Si vous sélectionnez TIC, les options Norme vidéo, LUT couleur, TIC DDE et Spotmètre sont activées. CCC : activez cette option lorsqu'une caméra compact couleur (CCC) est connectée. 4.1.14. Norme vidéo Norme vidéo : le type de caméra doit être défini sur TIC. Sélectionnez la norme de sortie vidéo de la caméra : PAL ou NTSC (NTS). 4.1.15. Rétroéclairage. Cette option corrige l'éclairage de fond de façon à améliorer l'affichage à l'écran des objets sombres situés dans un environnement lumineux/ éclairé. Cette option est uniquement disponible si une caméra AFZ est connectée à un écran RLED/LEDD 7". Raccourci de cette opération : bouton 2. 4.1.16. Zéro lux Activez cette option pour améliorer la sensibilité à la lumière de la caméra dans des environnements sombres. Cette option est uniquement disponible si une caméra AFZ est connectée à un écran RLED/ LEDD 7". UM0972080 R1-4 Figure 17 Selon le choix du type de caméra (voir figure 17), les réglages indiqués en bleu sont disponibles ou non. Figure 18 13 4.1.17. Stabilisateur Cette option active la fonction stabilisateur si la caméra en est équipée. Cette option est uniquement disponible si une caméra AFZ est connectée à un écran RLED/LEDD 7”. 4.1.18. LUT couleur (table de conversion) Le type de caméra doit être défini sur TIC. Sélectionnez la palette de couleurs à utiliser pour obtenir la température de couleur correcte. Sélectionnez WHO (white hot, blanc chaud), BHO (black hot, noir chaud), FUS (fusion), RB (rainbow, arc-en-ciel) ou I&F (ice and fire). La commande automatique de gain (AGC) est automatiquement définie pour les réglages WHO, BHO, FUS et RB. 4.1.19. DDE TIC (accentuation d’image numérique) Les réglages possibles sont : OFF, LOW, MED et HI. Sélectionnez le degré d’accentuation d’image souhaité. 4.1.20. Spotmètre Fonctionne uniquement si l’option TIC est sélectionnée comme type de caméra (voir section 4.1.10., page 11) : OFF (spotmètre désactivé) B C (bars en degrés Celsius) B F (bars en degrés Fahrenheit) N C (nombre en degrés Celsius) N F (nombre en degrés Fahrenheit) BNC (bars + nombre en degrés Celsius) BNF (bars + nombre en degrés Fahrenheit) 4.1.21. Rotation/levage L’activation de la fonction Rotation/levage permet d’effectuer des opérations de rotation et de levage standard (bouton d’option = bouton 5). Il est possible d’effectuer une rotation ou un levage numérique lorsque l’image est agrandie 2x ou 4x. 4.2. Libellé des caméras Voir figure 20. Ce menu permet de donner un libellé aux entrées de caméras. Voir figure 21. Le nombre d’entrées dépend du type d’interrupteur de caméra choisi (voir section 4.3.8., page 15). Figure 19 Figure 20 Figure 21 14 UM0972080 R1-4 4.3. Réglages système (voir figure 22) 4.3.1. Langue Voir figure 23. Cette option ouvre le menu de sélection de la langue. La langue sélectionnée est utilisée pour tous les menus d’affichage à l’écran (OSD). L’affichage à l’écran est disponible en anglais, en néerlandais, en allemand, en français, en italien, en polonais, en tchèque, en hongrois, en turque, en portugais, en espagnol, en suédois, en finlandais, en danois et en norvégien. 4.3.2. Affichage à l’écran (OSD) Cette option ouvre le menu de réglage de l’affichage à l’écran Voir figures 24 + 25. Ce menu permet d’effectuer les réglages suivants : Délai d’expiration OSD Définit la durée (en secondes) pendant laquelle l’affichage (numéro/ nom de caméra, en haut à gauche) reste à l’écran. Sélectionnez Off pour désactiver cette option et On pour l’activer de façon permanente. Position affichage écran Cette option permet d’ajuster la position horizontale du texte de l’affichage à l’écran. Transparence infos Modifie la transparence du libellé des caméras, etc. Transparence menus Modifie la transparence des menus système. Transparence clause de non-resp. Modifie la transparence de la clause de non-responsabilité qui s’affiche lors du démarrage. Aide de l’affichage à l’écran Cette fonction active ou désactive les messages textuels automatiques des menus d’affichage à l’écran. Lorsqu’elle est activée, des messages d’aide s’affichent automatiquement dans tous les menus au bout de 10 secondes d’inactivité. 4.3.3. Clavier Cette option ouvre le menu de réglage du clavier. Voir figure 26. Ce menu contient les 3 options suivantes : Verr. clavier Cette option ouvre le menu de réglage du verrouillage clavier. Vous avez la possibilité de verrouiller diverses fonctions de façon à éviter des changements malencontreux. Voir figure 27. Les fonctions Bip du clavier et Volume des bibs ne sont pas disponibles pour tous les affichages Orlaco. UM0972080 R1-4 Figure 22 Figure 23 Figure 24 Figure 25 Figure 26 Figure 27 15 4. Menu Service 4.3.4. Param. alimentation Voir figure 28. Ce menu contient les 2 options suivantes : Mode veille Vous avez trois options : utilisez les boutons moins et plus pour sélectionner les fonctions voulues. MNU = ce réglage vous permet d'accéder au menu Opérateur à l'aide du bouton Entrée (8). Sélectionnez le réglage Figure 28 requis. IMM = Mise en veille immédiate 2S = Mise en veille au bout de 2 secondes Veille cam. désact. Si cette option est activée, l'alimentation de la caméra est éteinte lors de la mise en veille. 4.3.5. Bus CAN Voir figure 29. Cette option ouvre le menu Bus CAN Ce menu contient les 4 options suivantes : Protocole CAN Cette option sélectionne le signal ou le protocole CAN utilisé par l'affichage. Par défaut, il s'agit du protocole Orlaco CAN 1. Pour le système radar Orlaco*, vous devez définir le protocole CAN 6 Orlaco. D'autres protocoles sont spécifiques aux clients. La vitesse CAN est automatiquement réglée, mais vous Figure 29 pouvez également la régler manuellement une fois le protocole sélectionné. Set CAN-ID (Définir le numéro CAN) * Numéros d’article: Le protocole CAN comprend un numéro (par défaut 0) afin de contrôler 0208871 plusieurs moniteurs via un seul bus CAN. Le numéro est inactif lorsque Moniteur 7” RLED CAN Radar 6 le texte est bleu et devient actif lorsque le protocole passe sur 1. Le 0208371 numéro CAN peut être compris entre 0 et 15, 0 étant la valeur par défaut. Vitesse CAN Moniteur 7” LEDD CAN Radar 6 Cette option détermine le débit binaire du bus CAN Les options disponibles sont : 100, 125, 200, 250, 500 et 1000 kbit. Terminateur principal Active/désactive le terminateur 120 Ω (CAN ou RS485) entre Rx et Tx. Terminateur AUX Active/désactive le terminateur 120 Ω (CAN ou RS485) entre AUX 1 et AUX2. 4.3.6. Rétroéclairage LCD Cette option ouvre le sous-menu de rétroéclairage pour l'affichage 7” RLED/ LEDD. Voir figure 30. Ce menu contient les 4 options suivantes : Mode rétroécl. LCD Cette option active la commande Rétroéclairage auto (ABC). La luminosité de Figure 30 l'écran s'adapte automatiquement à la lumière ambiante. Capteur de mesure sur le clavier. Le cas échéant, il est possible de définir une luminosité de jour ou de nuit spécifique. Niveau minimal ABC Ce paramètre détermine la luminosité minimale que le mode ABC peut utiliser lorsque la lumière ambiante est basse. Rétroécl. LCD jour Cette option permet d'ajuster manuellement le réglage de luminosité de jour (50–100 %). Rétroécl. LCD nuit Cette option permet d'ajuster manuellement le réglage de luminosité de nuit (0–50 %). 4.3.7. Balayage Cette option ouvre le sous-menu balayage de la caméra. Voir figure 31. Ce menu contient les options suivantes : 16 UM0972080 R1-4 4. Menu Service Séq. balayage Cette option sélectionne les caméras à partir desquelles les images consécutives doivent s'afficher. Interv. balayage Cette option sélectionne la durée d'affichage de l'image d'une caméra. 4.3.8. Interrupt. caméra Cette option configure le type d'interrupteur caméra à utiliser. Voir figure 32. ‘OFF’ si aucun interrupteur de caméra n'est utilisé → système à 1 caméra. ‘3C’ pour un interrupteur de caméra externe → système à 3 caméras. ‘2C’ si un câble pour 2–4 caméras est utilisé → système à 2 caméras. ‘4C’ si une combinaison d'interrupteurs internes et externes et un câble pour 2–4 caméras sont utilisés → système à 4 caméras. ‘QUA’ pour un système quad, uniquement utilisé avec l'interrupteur quad. 4.3.9. Caméra avant Voir manuel de la caméra avant 0993850. Cette option ouvre le sousmenu Caméra avant pour l’affichage 7” RLED. Elle active la fonctionnalité de caméra avant (obligation légale). Fonction fil AUX, voir figure 34a. Définit la fonction des fils de commutation AUX1 AUX2 et (gris et jaune). Sélectionnez TCH pour la fonction de tachymètre (Tacho à AUX1 et frein à main pour AUX2) ou ZOO pour la fonction zoom de la caméra (uniquement disponible en combinaison avec un appareil photo autofocus). Utilisez dans ce cas la AUX1 AUX2 et de commutation fils de zoom avant et arrière. Sélectionnez KEY pour bloquer le clavier entièrement en activant le AUX1 fil. 4.3.10. Réglages par défaut Cette option ouvre le menu permettant de restaurer les réglages par défaut. Sélectionnez le numéro des réglages usine que vous voulez restaurer (1 = réglages Orlaco par défaut). Vous pouvez choisir parmi 16 jeux de réglages par défaut. Contactez ORLACO pour obtenir plus d’informations. Sélectionnez l’option Restaurer réglages par défaut pour restaurer les réglages d’usine. Avertissement : Tous les réglages utilisateur seront perdus lors de la restauration des réglages par défaut. 4.3.11. Configuration des appareils externes Cette option ouvre le menu de configuration pour un appareil externe. Utilisez cette option uniquement si un appareil externe équipé de son propre affichage à l’écran (boîte pour affichage multiple, Spectrum Scanner, etc.) est connecté. Pour quitter le menu, appuyez sur le bouton d’option (5) pendant 3 secondes. Figure 31 Figure 32 Figure 33 Figure 34 Figure 34a 4.4. Infos Ce manuel utilisateur décrit les fonctions de la version de logiciel indiquée Figure 35 sur cet affichage (voir figure 35). UM0972080 R1-4 17 5. Menu Opérateur 5. Utilisation du menu Opérateur Le menu Opérateur n'est pas disponible par défaut en raison du verrouillage du clavier. Pour désactiver le verrouillage, voir Réglages système, page 13. Appuyez simultanément sur les boutons moins et plus pour ouvrir le menu Opérateur. Utilisez les boutons suivants pour naviguer dans les menus : 5 - Option/menu précédent : 1 Permet de revenir auBouton menu précédent 6 - Moins : Passe à l'option de menu suivante 7 - Plus : Retourne à l'option de menu précédente 8 - Entrée : Sélectionne ou active l'option choisie Les paramètres suivants peuvent être ajustés (voir figure 37) : Langue Réglages caméra Régler canal vidéo objects in monitor are C3 closer than C2 they appear C1 Boutons 6 + 7 Boutons 12345678 Boutons 6 +7 Figure 36 Figure 37 Boutons 5,6,7,8 5.1. Langue Cette option ouvre le menu de sélection de la langue (voir figure 38). La langue sélectionnée est utilisée pour tous les menus d'affichage à l'écran (OSD). L'affichage à l'écran est disponible en anglais, en néerlandais, en allemand, en français, en italien, en polonais, en portugais, en espagnol, en suédois, en finlandais, en danois et en norvégien. Figure 38 5.2. Réglages caméra (voir figure 39) Ligne repère horizontale Activez cette option pour afficher une ligne repère. Ce repère s'affiche sous la forme d'une ligne horizontale verte. Voir figure 40. Position de la ligne Règle la hauteur verticale de la ligne repère. 0 correspond à la bordure supérieure du moniteur et 100 à la bordure inférieure. Ligne repère verticale Activez cette option pour afficher une ligne repère. Ce repère s'affiche sous la forme d'une ligne verticale verte. Cette option n'est pas disponible sur tous les modèles d'écrans RLED/LEDD. Voir figure 40. Position de la ligne Règle la position verticale de la ligne repère. Celle-ci peut être comprise entre 38 et 63. Les côtés gauche et droit sont permutés selon les réglages de la fonction d'image inverse de la caméra. Quadrillage Cette option affiche un quadrillage sur le moniteur pour une caméra de vision arrière. Voir figure 40. 18 Figure 39 UM0972080 R1-4 5. Menu Opérateur Graticule Horizontal Figure 40 Vertical Horizontal et vertical Figure 41 5.3. Réglages du canal vidéo Voir figure 41. Cette option règle le canal vidéo du Spectrum Scanner Orlaco (voir figure 42). Vous pouvez choisir parmi les options suivantes : CH0 = canal 0 à CH7 = canal 7 AUT = automatique Reportez-vous au manuel d'installation du Spectrum Scanner IM0004060 pour obtenir une description de ces canaux. UM0972080 R1-4 Figure 42 19 6. Présentation du système Système à 1 caméra RLED Serial power Système à 2 caméras Avec câble séparateur RLED/LEDD power 20 2-4 camera cable UM0972080 R1-4 6. Présentation du système Système à 4 caméras Avec câble séparateur RLED/LEDD power 2-4 camera cable Switcher UM0972080 R1-4 21 7. Présentation des menus Standby menu Enter Standby menu Veille Info Écran est allumé mais il n’y a pas d’image. Informations sur les logiciels. Utilisation du menu Opérateur Boutons moins et plus Menu utilisateur Langue Réglages de la caméra Régler canal vidéo Le menu Opérateur n’est pas disponible par défaut en raison du verrouillage du clavier. Anglais, néerlandais, allemand, français, italien, polonais, portugais, espagnol, suédois, finnois, danois, norvégien. Repère horizontale, Position repère, Repère verticale, Position repère, Quadrillage CH0, CH1, CH2, CH3, CH4, CH5, CH6, CH7, AUT Menu service Bouton Camera + bouton Minus et Plus Menu service Reglages de la caméra Etiquettes camera Réglages du systeme Info Rétroviseur, Renversé, Luminosité, Contraste, Saturation, Ret. inter. Repère horizontale, Position repère, Repère verticale, Position repère, Quadrillage, Mode cinéma, Camera type, Norme Vidéo, Rétroéclairage, Zéro Lux, Stabilisation, Tab couleurs, TIC DDE, Spot mètre, Pan./inclin. 1, 2, 3 Réglages du systeme Langue On Screen Display Clavier Param. alimentation Bus CAN Rétroéclairage LCD Balayage Interrupt. caméra Caméra avant Réglages par défault Config app. externe Anglais, néerlandais, allemand, français, italien, polonais, portugais, espagnol, suédois, finnois, danois, norvégien. On Screen Display QUA, 4c, 2c, 3c, OFF Temporisation OSD Position OSD Transparence infos Transparence menus Transp. non-respons. Menu d’aide OSD Clavier Verr. clavier Bip du clavier Volume des bibs ON/OFF ON/OFF ON/OFF ON/OFF ON/OFF Standby menu Menu utlisateur Interrupt. caméra Réglages de la caméra Veille OFF 1c, 2c, 3c ON/OFF 0-100 TCH, ZOO, ON Param. alimentaton Réglages par default Sélection par défaut Restaurer par défaut OFF, K+A, ALM, KEY 0-100 positions Verr. clavier Caméra avant Activer camera avant Inverser coupure man. Impulsions par mètre Function câble AUX ON, OFF, 30sec, 10sec, 3sec 19 positions 29 positions 29 positions 29 positions ON/OFF 1-21 Mode veille Veille cam. désact. IMM, MNU, 2sec ON/OFF Bus CAN Protocole CAN Vitesse CAN Main terminator AUX terminator OFF, 1-6 positions 1M, 500, 250, 200, 125, 100 ON/OFF ON/OFF Rétroéclairage LCD Mode rétroécl. LCD Niveau minimal ABC Rétriécl. LCD jour Rétriécl. LCD nuit ABC, NIT, DAY 0-50 50-100 0-50 Scanning Séquence balayage Interval balayage 22 OFF, 1-2, 1-2-3 2s, 5s, 10s UM0972080 R1-4 8. FAQ 1. Réglage du rétroviseur. • Ouvrez le menu Service en appuyant simultanément sur les 3 boutons : sélection de la caméra, plus et moins). • Sélectionnez les réglages de la caméra et appuyez sur la touche Entrée. • Sélectionnez la caméra à régler en appuyant sur les touches plus et moins, puis appuyez sur la touche Entrée. • Appuyez sur la touche Entrée et vérifiez si l’image est correcte. • Appuyez 3 fois sur la touche d’option (échap). objects in monitor are C3 closer than C2 they appear C1 Boutons 12345678 Description du clavier: Voir chapitre 1, page 6. 2. Le moniteur ne change pas automatiquement et la LED clignote lors de la sélection de la caméra. • Appuyez sur le bouton de sélection de la caméra. 3. Le moniteur est sur la caméra 3 et ne fonctionne pas. • Appuyez sur la touche d’option (échap) pendant environ 15 secondes. 4. Le moniteur fonctionne pendant environ 2 secondes après le démarrage, puis s’éteint. • Appuyez sur la touche Entrée. 5. La LED C1 et la LED de la touche Entrée clignotent 4 fois de suite. • Contactez votre installateur s’il est nécessaire d’effectuer des réparations sur le système 6. Réglage du moniteur pour commander une caméra avec fonction Autofocus. • Ouvrez le menu Service en appuyant simultanément sur les 3 boutons : sélection de la caméra, plus et moins). • Sélectionnez les réglages de la caméra et appuyez sur la touche Entrée. Si le marqueur jaune ne se déplace pas sur C1, appuyez plusieurs fois sur la touche plus ou la touche moins jusqu’à ce qu’il soit placé sur C1. • Appuyez une fois sur la touche Entrée, puis appuyez plusieurs fois sur la touche moins jusqu’à ce que le marqueur jaune soit placé derrière le type de caméra. Appuyez sur la touche Entrée, puis sur la touche plus (CCC est à présent devenu AFZ). Appuyez sur la touche Entrée. • Appuyez 3 fois sur le bouton d’option (échap). UM0972080 R1-4 23 ORLACO Orlaco est une entreprise spécialisée dans la fabrication de systèmes de surveillance et de caméras pour les véhicules commerciaux, les chariots élévateurs à fourche, les grues, l'offshore et le domaine maritime. Notre objectif est de concevoir et de produire des systèmes de caméras pour le marché professionnel afin d'améliorer la visibilité des conducteurs et d'améliorer l'efficacité de fonctionnement. Dans notre entreprise à Barneveld, nous possédons un atelier de production, un dépôt, un service de conception, un service après-vente et une salle d'exposition. La visibilité étant notre mission, Orlaco se concentre sur le développement, la fabrication, la vente et l'après-vente de caméras et de systèmes d'affichage afin d'améliorer la sécurité et l'efficacité des véhicules, machines et navires. Nos systèmes procurent à l'utilisateur final une bonne visibilité de chaque angle mort et augmente le confort et les conditions de travail. Notre approche active répond aux demandes du marché et aux besoins d'innovation. Une vision qui saura combler les attentes de nos clients, nos ambassadeurs sur le marché. Pour plus d'informations : www.orlaco.com ORLACO PRODUCTS BV Albert Plesmanstraat 42, 3772 MN Barneveld PO Box 193, 3770 AD Barneveld Pays-Bas Téléphone : +31 (0) 342 404555 Télécopie : +31 (0) 342 404 556 E-mail :[email protected] Internet :http://www.orlaco.com