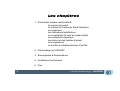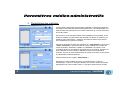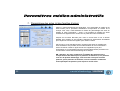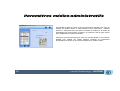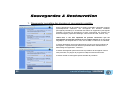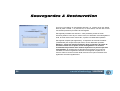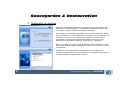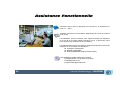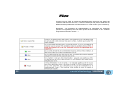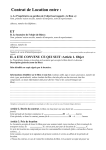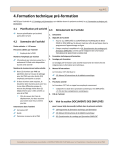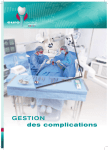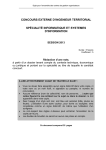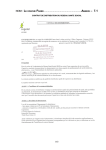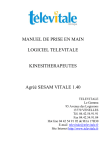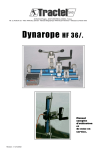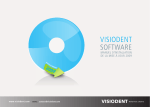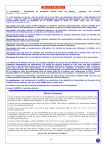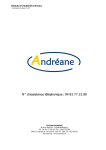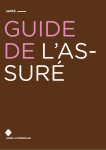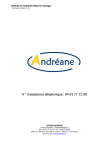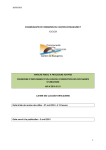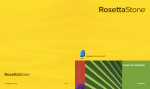Download Paramètres médico-administratifs - Page d`accueil outils Visiodent
Transcript
Formation Visiodent CSD Utilisation de Visiodent en Centre de Santé Dentaire Module 2 : Administration Fred CESANO Décembre 2005 1 a world of technology VISIODENT 1 Les chapitres 1. Paramètres médico-administratifs Le numéro de poste Le cabinet (le Centre de Santé Dentaire) Les praticiens Les utilisateurs/habilitations La comptabilité (le fond de caisse initial) Les paramètres généraux Les actes (et des familles d’actes) Les organismes Le module de télétransmission PyxVital 2. Paramétrage de VISIONIC 3. Sauvegardes & Restaurations 4. Assistance fonctionnelle 5. Flux 2 a world of technology VISIODENT 2 Paramètres médico-administratifs 3 a world of technology VISIODENT 3 Paramètres médico-administratifs 1. Paramétrage du numéro de poste Lors du premier démarrage de l’application, la fenêtre de saisie du numéro de poste s’affiche automatiquement. Veuillez saisir un « numéro de poste » (attention chaque poste doit avoir un numéro différent) et cliquer sur « OK ». Par la suite, si vous modifiez votre installation réseau en ajoutant un poste par exemple, il sera possible, à tout instant de modifier ce numéro de poste, en utilisant le menu Paramètres – Réseau. Sur la fenêtre de paramétrage de réseau il est également possible de modifier le délai entre deux lectures réseau (qui est fixé par défaut à 5 secondes) ainsi que le nombre de tentatives de connexion au réseau Visiodent (par défaut fixé à 10). 4 a world of technology VISIODENT 4 Paramètres médico-administratifs 2. Paramétrage du cabinet (le Centre de Santé Dentaire) Lors du premier démarrage de l’application, la fenêtre de saisie des informations du cabinet s’affiche automatiquement. Veuillez saisir un « Nom du cabinet ». Ceci est obligatoire pour utiliser l’application puis valider avec le bouton Valider. Par la suite, si vous souhaitez modifier votre installation il sera possible, à tout instant de modifier ces paramètres, en utilisant le menu Paramètres – Cabinet. Se référer à l’aide en ligne fournie avec l’application pour plus d’information. Après le premier démarrage de l’application, il sera indispensable de configurer l’application pour le mode de fonctionnement en Centre de Santé Dentaire. Pour cela, il suffit d’activer le paramétrage du cabinet puis de sélectionner l’onglet « Fonctionnement » (attention la saisie du mot de passe administrateur est indispensable). Veuillez saisir les informations nécessaires au fonctionnement en Centre de Santé Dentaire et activer toutes les options figurant sur cette fenêtre (veillez à sélectionner les compteurs de facture et de reçus pour versement espèces). 5 a world of technology VISIODENT 5 Paramètres médico-administratifs 3. Paramétrage des praticiens Lors du premier démarrage de la première installation, la fenêtre de saisie des informations des praticiens s’affiche automatiquement. Il est indispensable à ce stade de saisir les praticiens avec les codes d’activation qui vont ont été fournis lors de la livraison. Par la suite, si vous souhaitez modifier votre installation il sera possible, à tout instant de modifier ces paramètres (par exemple pour ajouter un praticien), en utilisant le menu Paramètres – Praticiens. Se référer à l’aide en ligne fournie avec l’application pour plus d’information. Cliquez sur le bouton Nouveau puis saisissez un « Code praticien » ainsi que le « Code d’activation » qui figure à coté du numéro FINESS sur la feuille des codes d’activation. Saisissez le « Nom » et « Prénom » du praticien. Il est conseillé d’utiliser un code praticien qui reprenne le code clinique. Exemple 101 pour le praticien 01 de la clinique 1 (ARRAS) et dans le cas de plusieurs cliniques, 201 pour le même praticien dans la clinique 2 (ST POL) ce qui permet une identification rapide du praticien. Cliquer maintenant sur l’onglet « Particularités ». Saisissez le numéro FINESS du centre, le code profession (18 pour un stomatologue, 19 pour un chirurgien-dentiste) et le numéro d’ordre du praticien (généralement le numéro ADELI sans le ‘A’ qui figure également sur la CPS). 6 a world of technology VISIODENT 6 Paramètres médico-administratifs Dans la zone de saisie « Rétroalvéolaire » vous deviez saisir le numéro d’agrément de l’appareil. Désormais ce numéro à 10 chiffres n’est plus en vigueur. En effet, un numéro à 18 caractères est maintenant fourni par la DSNR (Division Sûreté Nucléaire et Radioprotection). Ce numéro concerne l’ensemble de l’installation et non plus un appareil en particulier. Il n’est, de plus, pas télétransmis. Si un tel numéro est affecté au Centre de Santé Dentaire, il suffit de saisir « En cours » afin de pouvoir télétransmettre les actes cotés « Z ». Cliquez sur le bouton Enregistrer pour sauvegarder les informations saisies et renouvelez l’opération pour l’ensemble des praticiens du centre. 7 a world of technology VISIODENT 7 Paramètres médico-administratifs 4. Paramétrage des utilisateurs / habilitations Après le premier démarrage de l’application, il est nécessaire de saisir les utilisateurs de l’application. Par défaut, seul l’administrateur existe et il est fortement déconseillé de permettre à l’ensemble des utilisateurs d’utiliser ce profil ! Il est possible de créer des utilisateurs réels (Pierre, Paul, Jacques, etc.) et/ou des profils (Assistante, Praticien, etc.). Ensuite il sera nécessaire d’attribuer des habilitations à chaque utilisateur/profil. Ceci permet par exemple de définir des habilitations pour un profil donné et de les affecter à l’ensemble des utilisateurs ayant ce type de profil. Cliquez sur le bouton Nouveau. Veuillez saisir un « Code », un « Mot de passe » et un « Nom » d’utilisateur. Puis définir l’ensemble des habilitations. Cliquez enfin sur le bouton Enregistrer. Par la suite, si vous souhaitez modifier votre installation il sera possible, à tout instant de modifier ces paramètres (par exemple pour ajouter un utilisateur), en utilisant le menu Paramètres – Utilisateurs. Se référer à l’aide en ligne fournie avec l’application pour plus d’information. NB : le menu Paramètres – Utilisateurs figure dans les éléments de menu, dès lors que l’option « Activer la gestion des logins par utilisateurs » est activée dans le paramétrage du cabinet. 8 a world of technology VISIODENT 8 Paramètres médico-administratifs 5. Paramétrage de la comptabilité (le fond de caisse initial) Après le premier démarrage de l’application, il est nécessaire de renseigner le fond de caisse initial pour la gestion des espèces. Il peut être également intéressant de sélectionner le mode de remboursement à l’assuré afin qu’il soit sélectionné par défaut lors des opérations de remboursement pour "trop perçu" ou "trop versé". Pour cela, il suffit d’afficher la fenêtre de paramétrage de la comptabilité en utilisant le menu Paramètres – Comptabilité. Cliquez sur le bouton Modifier. Veuillez saisir un montant de fond de caisse initial. Puis sélectionnez le mode de remboursement à l’assuré. Cliquez enfin sur le bouton Enregistrer. ATTENTION : une fois défini, le montant de caisse initial, il n’est plus possible de le modifier; il est donc nécessaire de porter une attention particulière à sa saisie. Se référer à l’aide en ligne fournie avec l’application pour plus d’information. 9 a world of technology VISIODENT 9 Paramètres médico-administratifs 6. Paramétrage des paramètres généraux Lors de l'utilisation quotidienne de l'application, vous avez constamment besoin de paramètres qui évoluent peu, voir pas du tout. Par exemple, les titres de civilité (M., Mme, Melle, etc.) ou les professions sont des informations qui ne seront jamais ou peu modifiés au court du temps. Aussi, l’application gère un ensemble de paramètres généraux afin d'optimiser votre utilisation. Ainsi, plus de saisies répétitives, ou de longues recherches d'informations. Les paramètres généraux sont regroupées par affinités ou familles, et distingués par des codes. Ce sont simplement ces codes que vous préciserez (lors de saisis d'actes ou de règlements par exemple), et l'application effectuera les calculs ou complètera les zones de saisies sans vous demander de nouveau toutes les informations déjà comprises dans les paramètres généraux. Lors de l’installation, l’application est fournie avec un ensemble de paramètres généraux prédéfinis. Il peut être intéressant, avant de démarrer la gestion du CSD avec Visiodent, de modifier ces paramètres généraux afin qu’ils correspondent à votre pratique (ex : modes de règlements particuliers tels que « Service des Œuvres »). Cependant, il n’est pas nécessaire de les modifier de façon exhaustive, car certains d’entres eux ne seront peut être jamais utilisés dans votre Centre (ex : inutile de définir les fauteuils des praticiens si vous n’utilisez pas l’agenda). 10 a world of technology VISIODENT 10 Paramètres médico-administratifs 7. Paramétrage des actes (et des familles d’actes) Après le premier démarrage de l’application, il est nécessaire de vérifier si les actes fournis par la procédure d’installation correspondent à l’activité de la clinique. Pour cela, il suffit d’afficher la fenêtre de paramétrage des actes en utilisant le menu Paramètres – Actes. Il est possible de modifier les actes existants mais également de recréer tout ou partie des actes nécessaires. Cliquez sur le bouton Nouveau pour créer un nouvel acte ou sur le bouton Modifier pour modifier un acte existant. Saisissez les informations demandées puis cliquez sur le bouton Enregistrer pour valider la saisie. Par la suite, si vous souhaitez ajouter / supprimer des actes ou modifier des actes existants il sera possible, à tout instant d’utiliser le menu Paramètres – Actes. Se référer à l’aide en ligne fournie avec l’application pour plus d’information. Il est cependant fortement recommandé d’étudier précisément la nomenclature d’actes avant le démarrage de la clinique. NB : Attention, les actes communs à l’ensemble des praticiens de la clinique doivent être définis pour le praticien de référence (le 1er praticien crée lors du premier démarrage). Tous les actes saisis pour un autre praticien, que le praticien de référence, seront considérés comme des actes spécifiques au praticien pour lequel ils ont été crées. 11 a world of technology VISIODENT 11 Paramètres médico-administratifs Pour faciliter la saisie des actes, ils ont été regroupés en familles. Pour créer ou modifier les familles d’actes, il suffit d’utiliser le menu Paramètres – Familles d’actes. Le classement d’un acte dans une famille est réalisé sur la fenêtre de paramétrage des actes (décrite ci-dessus). Se référer à l’aide en ligne fournie avec l’application pour plus d’information. Cliquez sur le bouton Nouveau pour créer une nouvelle famille ou sur le bouton Modifier pour modifier une famille existante. Saisissez les informations demandées puis cliquez sur le bouton Enregistrer pour valider la saisie. 12 a world of technology VISIODENT 12 Paramètres médico-administratifs Le paramétrage des actes permet également de gérer les actes à « Tarification variable » c’est-à-dire les actes dont la cotation et la facturation vont être fonction du nombre de dents auxquels ils s’appliquent. C’est le cas des Eléments Intermédiaires de Bridge (EIB). Sur l’onglet « Graphique », il suffit d’indiquer que l’acte s’applique à « un nombre variable de dents » puis de cliquer sur le bouton « … » pour saisir les différentes informations de tarification. Se référer à l’aide en ligne fournie avec l’application pour plus d’information. Le paramétrage des actes permet enfin de définir les actes à « Tarification par localisation » c’est-à-dire les actes dont la cotation et la facturation vont être fonction de la dent à laquelle il est appliqué. C’est le cas, par exemple, du traitement radiculaire qui est fonction du nombre de racines traitées. Sur l’onglet « Graphique », il suffit d’indiquer que l’acte s’applique à « 1 dent » puis de cliquer sur le bouton « … » pour saisir les différentes informations de tarification. Se référer à l’aide en ligne fournie avec l’application pour plus d’information. 13 a world of technology VISIODENT 13 Paramètres médico-administratifs 8. Paramétrage des organismes Il est possible de paramétrer les organismes de Régime Obligatoire en sélectionnant le menu « Paramètres – Régimes obligatoires ». Cependant la liste des organismes sera mis à jour automatiquement au fur et à mesure les lectures de cartes Vitales (à partir de la liste de référence fournie). Pour le traitement automatique des retours Noemie, il est important de bien spécifier le mode de règlement utilisé par l’organisme. Grâce au bouton « Paramétrage des actes » il est possible de définir des montants ou des taux de prise en charge particulière pour chacun des actes de l’application. Se référer à l’aide en ligne fournie avec l’application pour plus d’information. 14 a world of technology VISIODENT 14 Paramètres médico-administratifs De la même manière il est possible de paramétrer les organismes de Régime Complémentaire en sélectionnant le menu « Paramètres – Régimes complémentaires ». Pour ce type d’organisme, il n’existe pas de procédure de mise à jour automatique à partir des lectures de cartes Vitale. Pour le traitement automatique des retours Noemie, il est important de bien spécifier le mode de règlement utilisé par l’organisme. Veillez également à renseigner le « Numéro de Télétransmission » notamment pour la mise à jour de la fiche patient lors de la lecture de la carte Vitale (lorsque les informations AMC y sont inscrites : CMU, MGEN, MGPTT, etc.) Grâce au bouton « Paramétrage des actes » il est possible de définir des montants ou des taux de prise en charge particulière pour chacun des actes de l’application. Ceci permet d’indiquer par exemple, la prise en charge de la CCM pour un patient CMU, seulement sur les dents antérieures. Se référer à l’aide en ligne fournie avec l’application pour plus d’information. 15 a world of technology VISIODENT 15 Paramètres médico-administratifs 9. Paramétrage du module de télétransmission PyxVital Après le premier démarrage de l’application, il est nécessaire de paramétrer la télétransmission des FSE. Par la suite, si vous souhaitez modifier votre installation il sera possible, à tout instant de modifier ces paramètres en utilisant le menu Télétransmission – Propriétés. Se référer à l’aide en ligne fournie avec l’application pour plus d’information. Pour paramétrer la télétransmission des FSE, il faut sélectionner le menu Télétransmission – Propriétés puis cliquer sur le bouton B2. Le module de Facturation – Télétransmission Sesam Vitale 1.31, qui porte le nom de PyxVital, s’affiche. En cliquant sur le feu bicolore « Carte PS » vous obtenez un message « PS de Centre de Santé non paramétré ». Ce message est normal car vous n’avez pas encore saisi la clé de protection, cliquer sur « OK » pour fermer la fenêtre de message puis sélectionnez le menu Paramètres - Définition d’une clé de protection. Veuillez saisir la clé de protection PyxVital fournie lors de la livraison. puis cliquer sur « OK ». 16 a world of technology VISIODENT 16 Paramètres médico-administratifs Une fois la clef de protection Pyxvital saisie, il faut définir la spécialité du praticien. En effet, cette information ne figure pas sur la carte d’un praticien Centre Dentaire. Sélectionnez le menu « Paramètres - PS d’un Centre de Santé ». Il faut alors renseigner les champs Code Convention, Code Spécialité, Code Zone Tarif, Code zone IK avec les informations réelles du praticien. Ensuite, il faut saisir les paramètres du Centre de Santé afin que la télétransmission se réalise correctement. Sélectionnez le menu « Paramètres - Centre de Santé » . Il faut alors renseigner les champs Catégorie, Statut juridique et Mode fixation des tarifs. Ces valeurs doivent être connues du Centre Dentaire. Ces deux opérations sont à réaliser pour tous les praticiens sur tous les postes du réseau. Cependant il est également possible de le faire sur un poste puis de récupérer les fichiers «CodPS.par » et «CS.par » pour les dupliquer sur les autres postes. 17 a world of technology VISIODENT 17 Paramètres médico-administratifs Afin de pouvoir télétransmettre, il vous faut souscrire ET paramétrer un Fournisseur d’Accès Internet. Il y a trois Fournisseurs d’Accès Internet (FAI) que Visiodent préconise : Cegetel, Wanadoo et Netmedicom. Dans tous les cas il faudra se référer au manuel d’installation fourni. En général, la procédure de paramétrage de Netmedicom est employée pour les autres fournisseurs d’accès. Informations pour l’installation du Kit Cegetel 2.12 L’installation du Kit Cegetel nécessite également l’installation de Netscape Communicator. Il faut tout d’abord créer un profil pour indiquer le type d’équipement modem RTC, RNIS ou une liaison ADSL. Inutile de saisir un mot de passe, sinon la télétransmission serait fastidieuse. Informations pour l’installation de Wanadoo La première ligne est remplie par le numéro de la Carte PS. Il faut ensuite renseigner le login de Wanadoo. Il commence toujours par fse et est suivi de chiffres et de lettres (ne pas mettre @sante.wanadoo.fr). L’adresse BAL bien qu’indiquée comme facultative ne l’est pas ! Vous devez retaper le login : fse.<chiffres et lettres> et ajouter @sante.wanadoo.fr. Informations pour l’installation de Netmedicom La première ligne est remplie par le numéro de la Carte PS. Il faut ensuite renseigner le login de Netmedicom qui correspond à l’adresse e-mail du centre/praticien (terminé par %netmedicom.rss.fr). L’adresse BAL bien qu’indiquée comme facultative ne l’est pas ! Il s’agit du login en remplaçant % par @. 18 a world of technology VISIODENT 18 Une petite pause ? 19 a world of technology VISIODENT 19 Paramétrage de VISIONIC 20 a world of technology VISIODENT 20 Paramétrage de VISIONIC Visionic, est le complément indispensable à la comptabilisation des informations issues de Visiodent. Il s’agit d’une passerelle vers Copernic. PRÉ-REQUIS : Visionic ne fonctionne qu’avec Access97. Si votre poste est équipé d’une version supérieure, il sera alors nécessaire d’installer le Run Time de la version 97. L’application Visionic doit être installée impérativement dans le répertoire C:\Visionic. De plus, pour respecter les contraintes de sécurité vous devez impérativement démarrer l'application à l'aide d'un raccourci. Se référer à au manuel « Documentation de Visionic » fourni avec l’application pour plus d’information concernant l’installation de Visionic. A priori, seul un « profil comptable » utilisera Visionic sur un poste central puisqu’il s’agit d’un outil de consolidation de données des différentes cliniques. Lors du premier démarrage de l’application, vous serez invité à saisir les informations d’identification de votre structure. Ces informations vont servir essentiellement à identifier les différents produits (états ou formulaires) issus de l’application. Une attention particulière est à porter sur les cases à cocher qui vont déterminer votre mode de fonctionnement vis-à-vis de la ventilation Classe 7 d’une part (gestion par produits ou gestion par tiers), et de la gestion des clients douteux d’autre part. Il existe depuis peu, une possibilité d’indiquer une gestion par produit tous actes confondus pour répondre à la demande particulière de la CPAM d’Evry. 21 a world of technology VISIODENT 21 Paramétrage de VISIONIC Dans la rubrique « Gestion des paramètres » de la fenêtre principale de l’application, il est possible de définir les paramètres de Visionic. Information importante concernant les cliniques en gestions multiples : Les caisses désireuses d’attribuer un code gestion différent par clinique peuvent le faire. Il suffit de créer autant de codes gestion que de cliniques et de renseigner la zone code gestion de chacune d’elle. C’est ce code qui sera associé aux comptes de classe 7. Pour la création des comptes de classe 7, vous ne pourrez par contre en créer qu’un seul, que vous associerez arbitrairement à n’importe lequel des codes gestion précédemment créé. Après avoir saisi les différentes gestions, il est nécessaire de saisir les différents comptes. Il y a lieu de distinguer les comptes associés à un mode de règlement (les comptes financiers) ou à un type particulier (DTX), des comptes sans mode de règlement. Attention : Si vous pouvez modifier à loisir le numéro de compte pour Client Douteux il est impératif de ne pas modifier le Mode de règlement DTX. Pour les comptes de produits, ce sont les libellés qui sont immuables à savoir «Soins » « Prothèses » et « ODF ». Se référer à au manuel « Documentation de Visionic » fourni avec l’application pour plus d’information concernant l’installation de Visionic. 22 a world of technology VISIODENT 22 Paramétrage de VISIONIC Le bouton Cliniques permet de gérer vos différentes cliniques, le code gestion qui sera associé à la classe 7 ainsi que le chemin de stockage des fichiers d’extraction issus de Visiodent. Il est conseillé d’utiliser le même code clinique que celui paramétré dans Visiodent (Paramétrage du cabinet – Fonctionnement CSD) ! De même, il est suggéré d’utiliser un code praticien qui reprenne le code clinique. Exemple 101 pour le praticien 01 de la clinique 1 (ARRAS) et dans le cas de plusieurs cliniques, 201 pour le même praticien dans la clinique 2 (ST POL). Le bouton Débiteurs permet de gérer vos différents créanciers. Cette table correspond à l’ensemble des organismes du Régime Obligatoire issu d’une base de connaissance fournie par le GIE SESAME VITAL. Elle répond à des règles d’identification strictes qui repose sur la lecture des 5 premiers caractères ou de la totalité du code organisme selon le cas. Cette information normalisée permet l’identification formelle du créancier à la lecture de la carte VITALE du patient. Pour permettre la relation entre VISIODENT et VISIONIC il est impératif de maintenir les deux bases à jour de façon strictement identique. Le code débiteur ASSURE ne doit absolument pas être modifié sous peine d’altérer les résultats qui s’y réfèrent. Enfin, le bouton Identification de la structure, permet, à tout moment, de revenir sur les paramètres d’identification de votre structure définie au démarrage de Visionic. 23 a world of technology VISIODENT 23 Sauvegardes & Restauration 24 a world of technology VISIODENT 24 Sauvegardes & Restauration 1. Sauvegarde journalière des données et sauvegarde complète Avant le démarrage de la procédure de clôture comptable, l’application propose systématiquement d’effectuer une sauvegarde des données sensibles (sauvegarde journalière) ou l’ensemble des fichiers de l’application (sauvegarde complète) c’est-à-dire les programmes et leurs composants, les données, les fichiers d’imagerie (capteur de radiologie, caméra endo-buccale, scanner, etc.). Avant tout, il est très important de prendre conscience que les sauvegardes doivent être stockées sur un support externe tel qu'une bande magnétique, une disquette ZIP ou JAZ, une clé USB, ou même sur un CD-ROM. Le bouton Destination permet de sélectionner le lecteur sur lequel s’effectue la sauvegarde. L'emplacement par défaut est paramétré dans Visiodent dans « Paramétrage de l’application - Général ». Le bouton Sauvegarder permet de lancer la procédure de sauvegarde. Durant cette procédure, les jauges de progression indiquent l'état d'avancement. Le bouton Arrêter la sauvegarde permet d’arrêter la procédure. 25 a world of technology VISIODENT 25 Sauvegardes & Restauration Une fois la procédure de sauvegarde terminée, un compte rendu est affiché. Dans la partie « Détail », on peut trouver, le cas échéant, une liste des erreurs rencontrées pendant la procédure de sauvegarde. Sauvegarde journalière des données : cette procédure produit un fichier d’archive portant le nom du jour courant. Ainsi, en effectuant votre sauvegarde le lundi, le fichier sera nommé «lundi.vbk», et placé à la destination spécifiée. Sauvegarde complète (de l’application) : le répertoire de travail de Visiodent (\VisiodentXP) est recopié fichier par fichier, vers la destination spécifiée. Attention : seules les données présentes dans le répertoire de travail de Visiodent installé sur LE poste, seront sauvegardées. Les données éventuellement présentes dans d'autres répertoires ne pourront pas être sauvegardées. Si certaines de vos données sont stockées sur un serveur Visiodent vous devrez également effectuer la sauvegarde complète sur ce serveur. Dans le cas d’un serveur dédié, assurez-vous que les données sont également archivées régulièrement. 26 a world of technology VISIODENT 26 Sauvegardes & Restauration 2. Restauration de données Seules les sauvegardes journalières de données peuvent être restaurées avec l’application « Archive Manager ». La sauvegarde complète étant quant à elle, une « simple » copie du répertoire de travail de Visiodent. Pour restaurer une sauvegarde journalière, lancez « Archive Manager » à partir de l’icône placée sur le bureau. Sélectionnez « Restaurer une sauvegarde » puis cliquez sur « Parcourir » pour sélectionner le répertoire où se trouvent les sauvegardes. La liste des sauvegardes disponibles est alors mise à jour. Sélectionnez la sauvegarde à restaurer, puis cliquez sur « Restaurer ». NB : il est possible de choisir le niveau de détail des fichiers à restaurer : toutes les données d’une sauvegarde, seulement le contenu d’un répertoire, ou encore un seul fichier. ATTENTION : Seuls les utilisateurs expérimentés peuvent restaurer les données; il est fortement recommandé d'effectuer cette opération avec l’aide du support technique ou l’administrateur du Centre. 27 a world of technology VISIODENT 27 Assistance Fonctionnelle 28 a world of technology VISIODENT 28 Assistance Fonctionnelle Consulter l’aide en ligne en appuyant sur la touche F1 ou sélectionner le menu « ? – Aide ». Visiodent vous assure une assistance téléphonique du Lundi au Vendredi de 9h à 18h. Les utilisateurs, peuvent contacter notre support technique par téléphone au 01 49 46 58 10. Notre plateau technique, fort de 14 personnes, est là pour répondre aux questions les plus courantes. Les administrateurs peuvent accéder au support technique de niveau 2 par téléphone au 01 49 46 58 10 et demander : •M. Christophe CASTELNAU •M. Mickaël VAUDEVIRE •M. Roland NARBONNE (référent Sesam Vitale) Il est également possible d’adresser un email à •[email protected] (à utiliser en priorité) •[email protected] •[email protected]. 29 a world of technology VISIODENT 29 Flux 30 a world of technology VISIODENT 30 Flux La gestion de Sesam Vitale 1.31 est assuré par le module de facturation et télétransmission « PyxVital ». Il prend en charge l’élaboration de la FSE ainsi que la télétransmission des LOTS. Cependant il est possible à tout instant de contrôler l’état des flux dans la fenêtre des « Propriétés Sesam Vitale ». Le bouton Historique FSE permet d’afficher les différents états possible des FSE associés à un code couleur (voir ci-dessous). …. 31 a world of technology VISIODENT 31 Flux Comme pour les FSE, le module de télétransmission permet à tout instant de contrôler l’état des flux de lots. Le bouton Historique lots permet d’afficher les différents états possible des LOTS associés à un code couleur (voir ci-dessous). Remarque : les privilèges de l’administrateur lui permettent de supprimer (annuler ou régulariser) une FSE bien qu’elle ait été formatée en lot. A utiliser uniquement en dernier recours…! …. 32 a world of technology VISIODENT 32