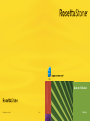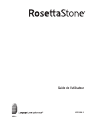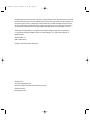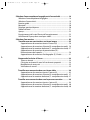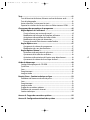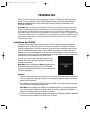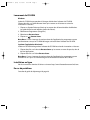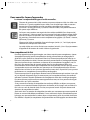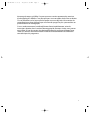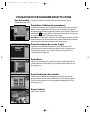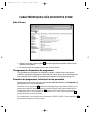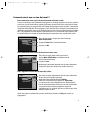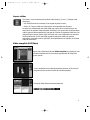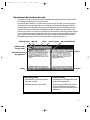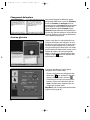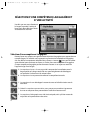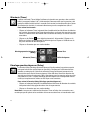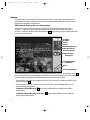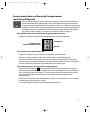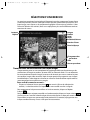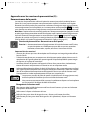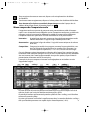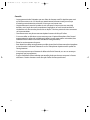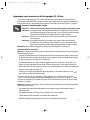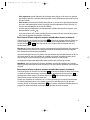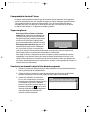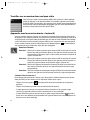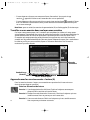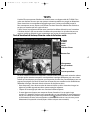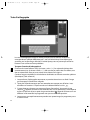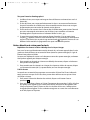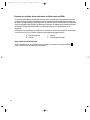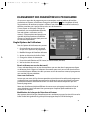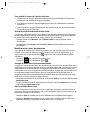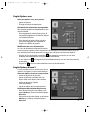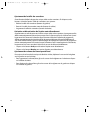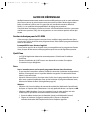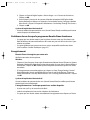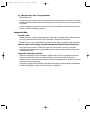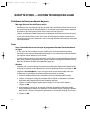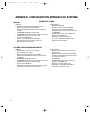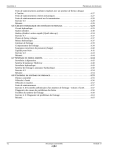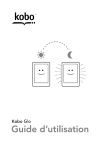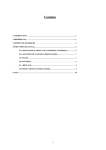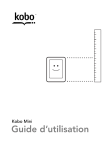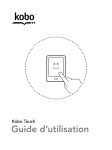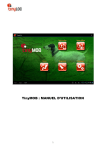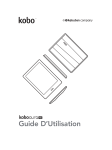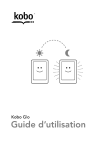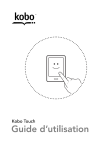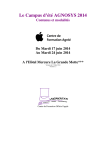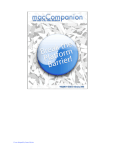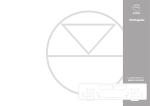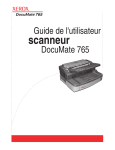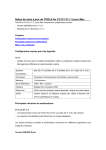Download User`s Guide French 3
Transcript
Guide de l’utilisateur RosettaStone.co.uk/fr ??????? VERSION 2 Guide de l’utilisateur VERSION 2 UG French 3 (202) 6/28/07 1:44 PM Page ii All information in this document is subject to change without notice.This document is provided for informational purposes only and Rosetta Stone Ltd. makes no guarantees, representations or warranties, either express or implied, about the information contained within the document or about the document itself. Rosetta Stone, Language Learning Success,™ Dynamic Immersion,™ are trademarks of Rosetta Stone Ltd. Copyright © 2007 Rosetta Stone Ltd. All rights reserved. “Macintosh” and “QuickTime” are registered trademarks of Apple Computer, Inc.“Windows” is a registered trademark of Microsoft Corp. “Acrobat Reader” is a registered trademark of Adobe Systems. TRS-UG-FRA-2.0.2 ISBN 1-58022-070-3 Printed in the United States of America Rosetta Stone Harrisonburg, Virginia USA T (540) 432-6166 • 800-788-0822 in USA and Canada F (540) 432-0953 RosettaStone.com UG French 3 (2.0) 11/3/03 8:03 AM Page iii TABLE DES MATIÈRES Premiers pas .............................................................................................. 1 Installation du CD-ROM .............................................................................................. 1 Lancement du CD-ROM .............................................................................................. 3 Installation en ligne ...................................................................................................... 3 En cas de problème ...................................................................................................... 3 Démarrage Rapide .................................................................................... 4 Lancement du programme.......................................................................................... 4 Introduction .............................................................................................. 5 Acquisition naturelle des compétences langagières et de la confiance ...................................................................................................................... 5 Notre rôle .......................................................................................................................... 5 Deux nouvelles façons d’apprendre .................................................................... 6 Une compétence à la fois ........................................................................................ 6 Utilisation du programme Rosetta Stone ................................................ 8 Vue d’ensemble .......................................................................................................... 8 Caractéristiques clés de Rosetta Stone .................................................. 9 Aide à l’écran ................................................................................................................ 9 Changement des Paramètres du programme .................................................. 9 Fermeture du programme; le bouton Saut en parachute............................ 9 Ouverture d’une session de travail ...................................................... 10 Pourquoi ouvrir une session de travail ? .......................................................... 10 Comment ouvrir une session de travail ? ........................................................ 11 Sélection d’une langue, d’un produit, d’une unité ou d’une leçon .... 12 Écran Menu ................................................................................................................ 12 Leçons vidéo .............................................................................................................. 13 Vidéo compléte ........................................................................................................ 13 Utilisation de l’écran Vidéo .................................................................................. 14 Déroulement des fenêtres de script ................................................................ 15 Changement de locuteur ...................................................................................... 16 Accès au glossaire .................................................................................................... 16 Leçons avec narrations .......................................................................................... 17 UG French 3 (2.0) 11/3/03 8:03 AM Page iv Sélection d’une compétence langagière et d’une activité .................. 18 Sélection d’une compétence langagière ........................................................ 18 Sélection d’une activité.......................................................................................... 19 Exercice guidé .............................................................................................................. 19 Minuterie ........................................................................................................................ 20 Décalage question/réponse............................................................................ 20 Tableau de bord .......................................................................................................... 21 Aperçu .......................................................................................................................... 22 Enregistrement de la voix/Écoute de l’enregistrement .............................. 23 Utilisation de l’Aperçu dans une leçon vidéo ................................................ 24 Sélection d’un exercice .......................................................................... 25 Travailler avec un exercice dans une leçon images ........................ 25 Apprendre avec les exercices écoute + lecture (A) .............................. 26 Apprendre avec les exercices d’écoute (B : compréhension orale) 26 Apprendre avec les exercices de lecture (C : compréhension écrite) 27 Apprendre avec les exercices de prononciation (D) : Reconnaissance de la parole.......................................................................... 28 Apprendre avec les exercices d’orthographe (E) : Dictée .................. 31 Comprendre le clavier à l’écran ........................................................ 34 Taper un énoncé .................................................................................................. 34 Construire un énoncé lu avec la liste de mots proposés .................... 34 Modification du texte saisi ............................................................................ 35 Vérification du travail .............................................................................................. 35 Travailler avec un exercice dans une leçon vidéo .......................... 36 Apprendre avec les exercices écoute + lecture (A) .............................. 36 Apprendre avec les exercices d’écoute (B : compréhension orale) 37 Apprendre avec les exercices de lecture (C : compréhension écrite) 37 Travailler avec un exercice dans une leçon avec narration ............ 38 Apprendre avec les exercices écoute + lecture (A) .............................. 38 Apprendre avec les exercices d’écoute (B : compréhension orale) 40 Apprendre avec les exercices de lecture (C : compréhension écrite) 40 UG French 3 (2.0) 11/3/03 8:03 AM Page v Tests .......................................................................................................... 41 Tests d’écoute et de lecture, d’écoute seule et de lecture seule ............ 41 Tests d’orthographe ................................................................................................ 42 Autres directives à suivre pour les tests .......................................................... 43 Exporter les résultats de vos tests dans un fichier texte ou HTML ........ 44 Changement des paramètres du programme ...................................... 45 Onglet Options de l’utilisateur ........................................................ 45 Ouvrir et fermer une session de travail ...................................................... 45 Modification de la langue de l’interface utilisateur .............................. 45 Activation et désactivation des bulles d’aide .......................................... 46 Modification des icônes de rétroaction ........................................................ 46 Passage du mode Plein écran au mode Fenêtre .................................... 46 Onglet Options sons ........................................................................ 47 Ajustement du volume du programme .................................................... 47 Modification des sons de rétroaction ........................................................ 47 Onglet Options Niveau 3 .................................................................. 47 Activation et désactivation du glossaire .................................................. 47 Ajustement de la taille des caractères ...................................................... 48 Activation et désactivation de l’option auto-déroulement .............. 48 Ajustement du volume de la musique de fond .................................... 48 Guide de dépannage .............................................................................. 49 Soutien technique pour le CD-ROM .............................................................. 49 QuickTime ...................................................................................................................... 49 Sons ............................................................................................................................ 49 Enregistrement ............................................................................................................ 50 Image et vidéo .......................................................................................................... 51 Rosetta Stone – Soutien technique en ligne ........................................ 52 Problèmes de licence ou de mot de passe .................................................... 52 Sons ............................................................................................................................ 52 Enregistrement ............................................................................................................ 53 Image et vidéo .......................................................................................................... 54 Frappe des caractères spéciaux .......................................................................... 54 Problèmes de connexion Internet .................................................................. 54 Soutien technique ...................................................................................................... 54 Annexe A : Frappe des caractères spéciaux .......................................... 55 Annexe B : Configuration minimale du système .................................. 56 UG French 3 (202) 8/31/05 8:03 AM Page 1 PREMIERS PAS Voici le Guide de l’utilisateur accompagnant les versions CD-ROM et en ligne de Rosetta Stone. Si vous avez déjà installé un produit Rosetta Stone, pour utiliser un programme Niveau I ou Niveau II vous devez d’abord désinstaller l’ancienne application avant d’installer la nouvelle. Nota Bene : Dans certains pays, vous devez confirmer votre numéro d’enregistrement avant de lancer le logiciel Rosetta Stone. Normalement, si votre version doit être enregistrée, elle est accompagnée de la procédure à suivre. Cependant, si vous avez acheté la méthode Rosetta Stone dans un pays X et que vous l’installez après être arrivé dans un pays Y, il se peut que vous ne puissiez l’utiliser. Dans ce cas, veuillez nous contacter directement. En consultation avec nos représentants régionaux, nous trouverons alors une solution pour que vous soyez en mesure d’utiliser notre logiciel. Installation du CD-ROM Insérez le CD-ROM Application dans le lecteur. Si l’écran Autorun apparaît, cliquez sur Install. Suivez les instructions données à l’écran pour terminer l’installation. Si l’écran Autorun n’apparaît pas, suivez les instructions ci-dessous. Vous ne devez installer qu’une fois le CD-ROM Application, même si vous travaillez sur plusieurs CD-ROM de langues différentes. Si vous ne travaillez pas en réseau ou si le CD-ROM qui est dans le lecteur ne contient pas les leçons que vous voulez étudier, le message d’erreur ci-contre apparaît au moment où vous essayez de lancer Rosetta Stone : Dans ce cas, insérez le bon CD-ROM et cliquez sur le bouton Search pour que votre ordinateur trouve les données manquantes. Nota Bene : pour le programme Demo l’application et les données linguistiques sont sur un seul CD-ROM. Insérez ce CD-ROM dans le lecteur, si vous n’avez pas de CD-ROM Application. Windows 1. Cliquez sur le bouton Démarrer (Start) qui se trouve dans la barre de tâches de Windows, puis sur Paramètres (Settings). Une fois dans Paramètres (Settings), cliquer sur Tableau de bord (Control Panel). 2. Dans Tableau de bord (Control Panel), cliquez deux fois sur l’icône Ajouter/Supprimer des applications (Add/Remove Programs). Nota Bene : dans Windows XP, cliquez sur le bouton Ajouter un nouveau programme, puis sur le bouton CD-ROM ou disquette. Dans les versions antérieures de Windows, cliquez sur Installer (Install) pour lancer l’installation. 3. Suivez les instructions données à l’écran pour terminer l’installation. (Windows détectera le programme d’installation SETUP.EXE sur le CD-ROM). 1 UG French 3 (202) 8/31/05 8:03 AM Page 2 Installez Apple QuickTime pour Windows et Adobe Acrobat Reader si nécessaire. • Vous pouvez utiliser QuickTime pour visionner des vidéoclips dans certaines leçons du Démo et des Niveaux 2 et 3. Nota Bene : Si vous n’avez pas QuickTime 5.0 (ou une version plus récente) sur votre disque dur, le programme d’installation Rosetta Stone lance automatiquement l’installation de QuickTime 6.0. Le programme d’installation de QuickTime vous demande alors un numéro d’enregistrement. Sautez cette étape. Ne tapez rien dans le champ correspondant au numéro d’enregistrement. Cliquez « Next » pour continuer l’installation. • Acrobat Reader vous permet de consulter le Guide de l’utilisateur dans le dossier « Documents » (Docs) sur le CD-ROM Application. Système d’exploitation Macintosh Si l’écran Autorun apparaît, cliquez sur Install. Suivez les instructions données à l’écran pour compléter l’installation. Si l’écran Autorun n’apparaît pas, suivez les instructions ci-dessous. 1. Insérez le CD-ROM Application dans le lecteur. 2. Cliquez deux fois sur l’icône Rosetta Stone Installer. 3. Cliquez sur le bouton Installation (Install). 4. À la fin de l’installation, cliquez sur Quitter (Quit). Installez Apple QuickTime pour Macintosh et Adobe Acrobat Reader si nécessaire. • Vous pouvez utiliser QuickTime pour visionner des vidéoclips dans certaines leçons du Démo et des Niveaux 2 et 3. Nota Bene : Si vous n’avez pas QuickTime 5.0 (ou une version plus récente) sur votre disque dur, le programme d’installation Rosetta Stone lance automatiquement l’installation de QuickTime 6.0. Le programme d’installation de QuickTime vous demande alors un numéro d’enregistrement. Sautez cette étape. Ne tapez rien dans le champ correspondant au numéro d’enregistrement. Cliquez « Next » pour continuer l’installation. • Acrobat Reader vous permet de consulter le Guide de l’utilisateur dans le dossier « Documents » (Docs) sur le CD-ROM Application. 2 UG French 3 (202) 8/31/05 8:03 AM Page 3 Lancement du CD-ROM Windows Insérez le CD-ROM correspondant à la langue désirée dans le lecteur de CD-ROM. Cliquez deux fois sur l’icône Rosetta Stone qui se trouve sur le bureau ou suivez les instructions ci-dessous. 1. Cliquez sur l’option Démarrer (Start) qui se trouve dans la barre de tâches de Windows (en général dans le coin inférieur gauche de l’écran). 2. Sélectionner Programmes (Programs). 3. Sélectionner Rosetta Stone. 4. Cliquez sur Rosetta Stone. Nota Bene : Si vous n’avez pas de version réseau de l’application, le programme ne peut pas fonctionner sans qu’un CD-ROM de langue soit inséré dans le lecteur de CD-ROM. Système d’exploitation Macintosh Insérez un CD-ROM de langue dans le lecteur de CD-ROM et suivez les instructions ci-dessous. 1. Cliquez deux fois sur le dossier Rosetta Stone qui se trouve sur votre disque dur, dans le dossier Applications. 2. Cliquez deux fois sur l’icône Rosetta Stone. Nota Bene : Si vous n’avez pas de version réseau de l’application, le programme ne peut fonctionner sans qu’un CD-ROM de langue soit inséré dans le lecteur de CD-ROM. Installation en ligne Voir les instructions données à l’adresse suivante : http://www.RosettaStone.com/ind/start. En cas de problème Consulter le guide de dépannage à la page 48. 3 UG French 3 (202) 8/31/05 8:03 AM Page 4 DÉMARRAGE RAPIDE Lancement du programme Suivez les instructions ci-dessous pour utiliser Rosetta Stone immédiatement : Cliquez sur le bouton de changement des paramètres pour accéder à la fonction Options de l’utilisateur. Sélectionnez la compétence A : Écoute et lecture Cliquez sur Exercice 1 Sélectionnez la langue souhaitée. Cliquez sur le bouton Commencer (Ouvrir une session de travail) pour créer un profil d’utilisateur. Tapez un nom d’utilisateur. Vous pouvez maintenant écouter un nouvel énoncé. Cliquez pour entendre de nouveau l’énoncé. Cliquez sur l’image correcte pour écouter un nouvel énoncé. Cliquez sur OK. OU Choisissez une langue et un produit. Sélectionnez Aperçu pour voir les réponses. Cliquez sur Unité 1 Cliquez sur Leçon 1 Cliquez sur les boutons au milieu de l’écran pour entendre les énoncés. Revenir à l’exercice. Si vous voulez essayer une autre leçon avant de terminer la leçon actuelle, cliquez sur le bouton Saut en parachute pour revenir à l’écran Sélection des activités. 4 UG French 3 (202) 8/31/05 8:03 AM Page 5 INTRODUCTION Acquisition naturelle des compétences langagières et de la confiance Bienvenue dans le monde de Rosetta Stone. Notre but est de vous donner un cadre d’apprentissage simple et efficace qui vous permettra d’acquérir de nouvelles langues. Ainsi, vous serez en confiance et vous pourrez maîtriser une langue seconde dans des situations qui simulent les conditions de vie réelles. Avec la méthode Rosetta Stone, l’apprentissage des langues se fait naturellement, comme pour votre langue maternelle. Le principe de base consiste à écouter des locuteurs natifs associer des mots à des objets, des actions ou des concepts. Notre rôle La conception structurée unique des programmes Rosetta Stone permet à chacun, quel que soit son âge ou sa langue maternelle, d’apprendre une nouvelle langue. De plus, les étudiants d’un niveau supérieur peuvent perfectionner leurs compétences langagières clés de façon systématique. Chaque leçon est la suite logique de la précédente, mais vous pouvez également commencer n’importe où dans la méthode et avancer à votre propre rythme. Il y a trois niveaux dans les programmes Rosetta Stone. Niveau 1 : débutant. Niveaux 2 et 3 : intermédiaire et avancé. Chacune des 8 unités du niveau 1 comprend 11 ou 12 leçons images et une leçon de révision. Au niveau 2, il y a 11 unités qui comprennent chacune 10 ou 11 leçons images. Le niveau 3 comprend 12 unités : 4 unités standard de leçons images, 4 nouvelles unités de leçons vidéos et 4 nouvelles unités de leçons avec narrations (petits textes dérivés des leçons vidéos). Rosetta Stone vous permet de personnaliser les leçons de deux manières. Premièrement, vous pouvez choisir la compétence langagière qui vous intéresse le plus lorsque vous travaillez sur chaque leçon. Vous pouvez choisir parmi les cinq compétence suivantes : écoute + lecture , écoute (compréhension orale) , lecture (compréhension écrite) , prononciation et orthographe . Deuxièmement, vous pouvez choisir le type d’activité que vous allez utiliser dans votre apprentissage. Chaque compétence langagière comporte une fonction Aperçu et un ou plusieurs exercices. Pour certaines compétences, il y a même un exercice guidé. Si vous voulez découvrir rapidement le contenu des leçons avant ou pendant un exercice, vous pouvez utiliser la fonction Aperçu . Quant à l’exercice guidé , il s’agit d’une « visite guidée » des activités de leçons images pour les trois premières compétences langagières. Les différents exercices vous permettent d’étudier en travaillant avec plusieurs combinaisons de voix, textes, images ou réponses. Enfin, chaque exercice peut devenir un test . Il est également possible d’augmenter le niveau de difficulté en utilisant la fonction Décalage question/ réponse ou minuterie . 5 UG French 3 (2.0) 11/3/03 8:03 AM Page 6 Deux nouvelles façons d’apprendre Le niveau 3 comprend deux types d’unités nouvelles. Chacune des quatre unités vidéos contient une courte séquence vidéo. Les vidéos sont divisées en 5-7 parties appelées leçons vidéos. Dans chaque leçon vidéo se trouvent des exercices d’entraînement aux trois premières compétences langagières : (A) Écoute + Lecture, (B) Écoute, (C) Lecture. Grâce aux vidéos, vous pouvez écouter et lire quatre scripts différents. Les leçons avec narration sont organisées de manière semblable. Dans chaque unité, vous trouverez 7-10 courts textes que vous pouvez lire à votre rythme et autant de fois que vous le voulez. Dix questions vous sont posées sur chaque texte. Il y a également des exercices d’entraînement aux trois compétences langagières : (A) Écoute + Lecture, (B) Écoute, (C) Lecture. Chaque unité vidéo est précédée d’une unité images (unités 1, 4, 7 et 10) qui prépare l’étudiant aux concepts de l’unité vidéo. Les unités vidéos sont suivies d’unités avec narrations (unités 3, 6, 9 et 12) qui permettent d’approfondir le contenu des unités vidéos et la grammaire. Une compétence à la fois Pour bien apprendre une langue étrangère, vous devez acquérir quatre compétences : écoute (compréhension orale), lecture (compréhension écrite), prononciation et orthographe. En général, il est plus facile de se concentrer d’abord sur l’écoute (compréhension orale) et sur la lecture (compréhension écrite). Viennent ensuite la prononciation et l’orthographe. Rosetta Stone vous permet de vous concentrer sur chacune de ces compétences langagières, une à la fois. Ainsi, vous pouvez faire des progrès rapides dans les cinq compétences. Nous vous recommandons de commencer par la compréhension orale (écoute). Une fois que vous arrivez à comprendre ce que vous entendez, vous pouvez passer à la compétence lecture. Cela vous aidera à mieux associer les sons que vous apprenez aux mots écrits. À partir de là, vous pouvez perfectionner vos compétences prononciation et orthographe. Chacun trouvera dans les programmes Rosetta Stone le cheminement qui convient à son style et à ses objectifs d’apprentissage. En commençant par la compétence écoute, de nombreux utilisateurs arrivent à acquérir rapidement des compétences orales dans une langue étrangère. Par contre, d’autres pourront trouver cette approche frustrante, car ils ne pourront distinguer facilement les sons qu’ils entendent. Si vous trouvez les exercices de compréhension orale trop difficiles au départ, vous pouvez travailler sur un exercice d’écoute et de lecture simultanées, où les images sont associées à la fois à des sons et à des énoncés écrits. Ensuite, vous pouvez revenir à la partie écoute seule (exercices de compréhension orale). Après avoir réussi les exercices de compréhension orale, vous constaterez que votre capacité de lecture se sera considérablement améliorée. Si vous avez besoin de plus d’entraînement pour la lecture, vous pouvez étudier les mêmes leçons uniquement à partir des activités de lecture. Plus difficiles à acquérir, les compétences de prononciation et d’orthographe sont demandent 6 UG French 3 (2.0) 11/3/03 8:03 AM Page 7 davantage de temps et d’effort. Il se peut que vous trouviez notamment les exercices d’orthographe plus difficiles. C’est pourquoi nous vous conseillons de les faire en dernier. C'est en travaillant sur les leçons pour lesquelles vous avez déjà réussi les exercices de compréhension orale et de lecture que vous ferez les progrès les plus spectaculaires en prononciation et en orthographe. Si vous voulez commencer la méthode Rosetta Stone immédiatement, suivez les instructions données dans la section Démarrage rapide. De temps à autre, vous pouvez vous référer à l’une des sections du chapitre Utilisation du programme Rosetta Stone. Toutes ces sections décrivent en détails l’utilité et le fonctionnement des différentes caractéristiques du programme. 7 UG French 3 (2.0) 11/3/03 8:03 AM Page 8 UTILISATION DU PROGRAMME ROSETTA STONE Vue d’ensemble – Les écrans suivants montrent l’ordre normal à suivre avec la méthode Rosetta Stone. Écran Menu (Tableau des paramètres) Le premier écran que vous voyez en ouvrant Rosetta Stone est l’écran Menu. Si vous souhaitez ouvrir une session de travail ou changer la langue de l’interface du programme, cliquer sur le bouton Changer les paramètres . Ensuite, cliquez sur le bouton Commencer (Ouvrir une session de travail) pour aller dans l’écran Login. Nota Bene : Si auparavant, vous êtes sorti du programme alors que vous aviez ouvert une session de travail avec un nom d’utilisateur, le premier écran que vous allez voir maintenant est l’écran Login. Écran d’ouverture de session (Login) Tapez un nom d’utilisateur et cliquez sur OK. Pour ouvrir une session de travail comme invité, ne tapez rien dans le champ nom d’utilisateur et cliquez sur OK. (Voir la section Ouverture d’une session de travail, page 10.) Écran Menu Choisissez une langue, un produit, une unité et une leçon (Voir la section Sélection d’une langue, d’un produit, d’une unité ou d’une leçon, page 12.) Écran de sélection des activités Choisissez une compétence langagière et ensuite une activité : aperçu, exercice ou test. Vous pouvez aussi lancer l’exercice guidé. (Voir la section Sélection d’une compétence langagière et d’une activité page 18.) Écrans Activité Faites toute l’activité. 8 UG French 3 (2.0) 11/3/03 8:03 AM Page 9 CARACTÉRISTIQUES CLÉS DE ROSETTA STONE Aide à l’écran 1. Cliquez sur le point d’interrogation (fenêtre de navigateur). pour faire apparaître la fenêtre d’aide à l’écran 2. Fermez la fenêtre du navigateur pour sortir du menu d’aide. Changement des Paramètres du programme Dans le tableau des Paramètres, de nombreuses options s’offrent à vous. Vous pouvez modifier le volume du programme ou bien choisir les icônes et les sons de rétroaction que vous souhaitez. (Voir la section Changement des paramètres du programme, page 44.) Fermeture du programme ; le bouton Saut en parachute À tout instant, vous pouvez appuyer sur les touches Ctrl + Q (Windows) ou Command + Q [c+ Q] (Mac) pour sortir du programme. Le bouton Saut en parachute (parachutiste) fonctionne en permanence. Cliquez sur ce bouton pour revenir à l’écran précédent. La touche Échap (Escape) joue le même rôle. La combinaison Shift + Saut en parachute permet de sortir du programme, à partir de n’importe quel écran. Sous Windows, la combinaison Ctrl + Shift + Saut en parachute permet de revenir au menu principal. Sur un Macintosh, c’est la combinaison Command + Shift [c + Shift] + Saut en parachute qui permet de revenir au menu principal. 9 UG French 3 (2.0) 11/3/03 8:03 AM Page 10 OUVERTURE D’UNE SESSION DE TRAVAIL Quand vous lancez le programme Rosetta Stone pour la première fois, vous arrivez directement à l’écran Menu. Pour ouvrir une session de travail, vous devez : • Cliquer sur le bouton Changer les paramètres situé au coin droit inférieur de l’écran menu, pour ouvrir le Tableau des paramètres. • Cliquer sur le bouton Commencer en haut du tableau des paramètres. Vous arrivez alors à l’écran d’ouverture d’une session de travail (Login). • Tapez un nouveau nom d’utilisateur et cliquez sur OK. Pourquoi ouvrir une session de travail ? L’ouverture d’une session de travail permet au programme : • d’insérer un signet dans votre travail ; • de mémoriser vos préférences ; • de faire le suivi de vos résultats. Votre nom d’utilisateur peut inclure n’importe quel nombre de caractères, mais il doit être unique. Vous pouvez ouvrir une session de travail comme invité et modifier les paramètres par défaut ou la configuration du programme, puis enregistrer tout cela sous votre nouveau nom d’utilisateur. Si vous modifiez les paramètres sous un nom d’utilisateur particulier, ces changements apparaîtront chaque fois que vous ouvrez une session de travail sous ce nom d’utilisateur. 10 Sous le champ Nom d’utilisateur, vous trouverez un menu déroulant qui montre tous les noms d’utilisateur déjà enregistrés. Cliquez sur la souris.Tout en maintenant la position cliquée, choisissez un nom parmi la liste. Vous pouvez aussi taper votre nouveau nom d’utilisateur dans le champ Nom d’utilisateur. Ensuite, cliquez sur OK. UG French 3 (2.0) 11/3/03 8:03 AM Page 11 Comment ouvrir une session de travail ? Pour commencer une session de travail comme utilisateur invité : Si vous ne voulez pas que l’ordinateur enregistre vos résultats de façon suivie, vous pouvez ouvrir une session de travail en qualité d’utilisateur invité (Guest). Vous avez accès à toutes les caractéristiques du programme, sauf l’option Enregistrement des résultats. Cette option Invité peut être utile pour les enseignants, car ils peuvent alors changer les paramètres par défaut du programme avant qu’un étudiant n’ouvre une session de travail pour la première fois. Si le programme est lancé pour la première fois ou s’il a été fermé avec l’option Invité, la session de travail suivante est automatiquement ouverte en tant qu’utilisateur invité. • Dans l’écran Login, ne tapez rien dans le champ Nom d’utilisateur. • Surlignez Invité dans le menu déroulant. • Cliquez sur OK. Pour commencer une session de travail sous votre nom : • Dans l’écran Login, tapez votre nom dans le champ Nom d’utilisateur ou sélectionnez-le dans le menu déroulant. • Cliquez sur OK. Maintenant, votre nom apparaît dans le menu déroulant chaque fois que vous ouvrez une session de travail. Pour supprimer un nom d’utilisateur de la liste : • Dans l’écran Login, sélectionnez dans le menu déroulant le nom que vous voulez supprimer. Hold down ShiftShift Key et and click Delete. • Tapez sur la the touche cliquez sur Supprimer. Thenom name you selected will be deleted the list Le que vous avez sélectionné sera from supprimé deinla the pull-down menu. Once a name is deleted from the liste du menu déroulant. Une fois qu’un nom d’utilisateur list, all Test Results and records saved for that name est supprimé de la liste, le programme supprime will also be deleted. également tous les résultats des tests et tout ce qui a été mémorisé pour ce nom. Après avoir tapé ou sélectionné un nom d’utilisateur, cliquez sur OK pour revenir au programme. 11 UG French 3 (2.0) 11/3/03 8:03 AM Page 12 SÉLECTION D’UNE LANGUE, D’UN PRODUIT, D’UNE UNITÉ OU D’UNE LEÇON Écran Menu Le premier écran que vous voyez en lançant Rosetta Stone est l’écran Menu. Dans cet écran, choisissez une langue, un produit, une unité et une leçon Langue Produit Leçon Unité Leçon images Séquence vidéo Leçon avec narration Saut en parachute L’écran Menu est divisé en deux cadres : Changement des paramètres Aide • Premier cadre : sélection langue/produit (à gauche); • Second cadre : sélection unité/leçon (à droite). Toutes les langues du CD-ROM qui est dans votre lecteur apparaissent dans le cadre langue/ produit à gauche. Si vous utilisez la version en ligne de Rosetta Stone, toutes les langues disponibles doivent apparaître dans ce cadre. Au besoin, faites défiler la liste pour voir toutes les langues du CD-ROM. 1. Pour choisir une langue/un produit dans le cadre de gauche, cliquez dessus. Les unités apparaissent maintenant. 2. Cliquez sur l’une des unités.Toutes les leçons de l’unité apparaissent. 3. Cliquez sur une leçon pour continuer vers l’écran de sélection des activités. Il se peut que vous deviez patienter quelques secondes pendant que le programme charge la leçon choisie. Chaque fois que vous revenez dans l’écran Menu, la dernière unité/leçon sur laquelle vous avez travaillé est surlignée. 12 UG French 3 (2.0) 11/3/03 8:03 AM Page 13 Leçons vidéos Au niveau 3, vous trouverez quatre unités vidéo (unités 2, 5, 8 et 11). Chaque unité comprend : • une vidéo illustrant les aventures d’un couple de jeunes mariés ; • entre 5 et 7 leçons vidéo avec 20 questions de compréhension chacune. Lorsque vous sélectionnez une unité vidéo, vous verrez dans la colonne Leçon du menu écran la mention Vidéo compléte (Full Video), ainsi que le titre de chaque leçon vidéo. L’option Vidéo compléte vous permet de visionner la séquence vidéo dans son intégralité, ainsi que les quatre scripts de l’unité, sans avoir à répondre aux questions de compréhension. Si vous avez déjà regardé la séquence vidéo, vous pouvez commencer à travailler avec les questions de compréhension en cliquant sur la leçon vidéo de votre choix. Vidéo complète (Full Video) Après avoir sélectionné l’option Vidéo complète, le programme vous emmène directement vers une courte présentation du couple de jeunes mariés. Si vous souhaitez passer cette présentation, cliquez sur l’écran et le programme vous amène à l’écran de la vidéo complète. Ensuite la vidéo démarre automatiquement. 13 UG French 3 (2.0) 11/3/03 8:03 AM Page 14 Utilisation de l’écran Vidéo Vous pouvez regarder la vidéo autant de fois que vous le désirez. Utilisez les boutons de contrôle sous l’écran vidéo pour avancer, reculer, visionner ou faire une pause. Pause Langue Produit Unité Leçon Précédent/Suivant Numéro d’écran Exercice/Aperçu Marche Rembobiner Faire défiler l’image vidéo Barre de sélection des séquences Marche avant rapide Saut en parachute Scripts Changement des paramètres Aide Vous pouvez également : • passer à n’importe quel moment de la vidéo grâce à la barre de défilement sous les boutons de contrôle ; • passer à une séquence particulière de la vidéo en cliquant sur le texte des fenêtres de scripts ; Le numéro à droite des boutons de contrôle vidéo vous indique à quel endroit vous vous trouvez, en minutes et en secondes. 14 UG French 3 (2.0) 11/3/03 8:03 AM Page 15 Déroulement des fenêtres de script Deux fenêtres avec un texte et une barre de défilement apparaissent sous l’écran vidéo. Ces fenêtres contiennent le script de la vidéo. Le texte des deux fenêtres est synchronisé avec les voix de la vidéo. Quand la personne lit à haute voix la dernière ligne du texte visible dans la fenêtre, le programme affiche automatiquement la dernière partie du texte en déplaçant la barre de défilement. Vous pouvez désactiver cette fonction autodéfilement dans le tableau des paramètres. Vous pouvez aussi cliquer sur une phrase donnée pour l’entendre. Assurez-vous de bien cliquer sur une partie de texte non soulignée. Sinon, vous risquez de voir une définition ou une glose, au lieu d’entendre une phrase lue à haute voix. (Voir Activer/Désactiver l’option autodéfilement, page 47, ainsi que la section Accès au glossaire, page 15.) Rembobinage Marche Pause Avance rapide Barre de défilement Défilement de l’image vidéo Glose Barre de sélection des séquences Scripts Scripts La fenêtre gauche : La fenêtre droite : • Sélectionne les scripts lus à haute voix avec la vidéo ; • Ne permet pas de sélectionner quel script est lu à haute voix ; • Affiche le script lu avec la vidéo ; • Ne permet PAS d’afficher le script lu avec la vidéo. Par contre, elle vous montre le script avec une perspective différente. 15 UG French 3 (2.0) 11/3/03 8:03 AM Page 16 Changement de locuteur Vous pouvez écouter la vidéo avec quatre perspectives différentes : la voix de la femme, la voix de l’homme, un dialogue entre les personnages ou un narrateur (tierce personne). Les fenêtres de script gauche et droite sont automatiquement pour la femme et pour l’homme (respectivement). À n’importe quel instant, vous pouvez changer le script vidéo et la voix en cliquant sur l’un des quatre boutons sous la fenêtre script gauche. Accès au glossaire Certains mots dans le script vidéo et l’écran d’aperçu de la leçon sont soulignés. Ce sont des gloses. Si vous cliquez sur l’un de ces mots, une sous-fenêtre apparaît. Vous y trouverez une glose décrivant ou illustrant le sens dudit mot ou énoncé. En déplaçant le curseur sur les images de la glose, vous pouvez agrandir celles-ci. Lorsque vous avez fini de consulter la glose, cliquez sur le coin inférieur droit pour fermer la sous-fenêtre. Si vous ne souhaitez pas voir les gloses soulignées dans le texte vidéo : • Cliquez sur le bouton de changement des Paramètres pour accéder à la fonction Options niveau 3 (Level 3 Options) . • À côté du mot Glossaire se trouvent deux boutons. Cliquez sur le bouton à côté de Arrêt. Cela permet de supprimer tous les surlignages du texte vidéo. Nota Bene : (Voir la section Activer/Désactiver le glossaire à la page 46.) 16 UG French 3 (2.0) 11/3/03 8:03 AM Page 17 Leçons avec narrations Dans les leçons avec narrations, le niveau 3 vous permet d’approfondir les vidéos et certains sujets de grammaire. Chaque unité comprend de 7 à 10 brèves narrations. Chaque narration est accompagnée de 10 questions. Vous trouverez d’abord 4-7 narrations qui se rapportent, directement ou indirectement, à la vidéo de l’unité vidéo précédente. Certaines narrations décrivent la vie du couple de jeunes mariés. D’autres parlent de sujets qui intéressent ce couple. Dix questions vous permettent ensuite de vérifier votre compréhension des narrations. Parallèlement à l’histoire et aux narrations, chaque leçon avec narration comprend trois leçons de grammaire. Chaque leçon met l’accent sur un point de grammaire particulier et donne des exemples qui illustrent les vidéos. Ensuite, pour chaque leçon, vous devez répondre à dix questions. Ces questions se présentent sous la forme d’énoncés à propos du couple. Dans chaque énoncé, il manque un mot ou un groupe de mots. Vous devez donner les mots manquants en vous basant sur ce que vous avez lu dans la leçon ou dans les scripts vidéos. Voir également la section « Travailler avec un exercice dans une leçon avec narration », page 37. Cliquez sur la narration ou la leçon de grammaire désirée pour commencer à lire le texte de votre choix. Les activités de ces unités comprennent des textes et des sons, mais pas d’images ni de vidéoclips. 17 UG French 3 (2.0) 11/3/03 8:03 AM Page 18 SÉLECTION D’UNE COMPÉTENCE LANGAGIÈRE ET D’UNE ACTIVITÉ Une fois que vous avez sélectionné la langue, le produit, l’unité et la leçon, vous devez aller dans l’écran de sélection des activités. Sélection d’une compétence langagière Rosetta Stone vous propose une grande variété d’activités langagières pour apprendre une nouvelle langue. Ces activités sont regroupées en fonction de compétences langagières clés. Par défaut, la compétence sélectionnée est Écoute + Lecture . Vous pouvez valider cette sélection pour continuer ou cliquer sur l’icône d’une autre compétence langagière. Chaque compétence langagière permet de mettre l’accent sur un aspect essentiel de l’apprentissage d’une langue. A. La compétence écoute + lecture vous aide à comprendre la corrélation entre la langue parlée et la langue orale. Elle vous permet également de développer vos aptitudes à la lecture et à la mémorisation. B. La compétence écoute permet de renforcer la compréhension orale. C. La compétence lecture développe la reconnaissance et la familiarisation avec le texte écrit. D. Grâce à la compétence prononciation, vous pouvez vous entraîner à prononcer les mots et comparer votre prononciation à celle d’un locuteur natif. E. La compétence Orthographe vous aide à mieux épeler, ainsi qu’à bien mettre les majuscules et la ponctuation nécessaires. 18 UG French 3 (2.0) 11/3/03 8:03 AM Page 19 Sélection d’une activité Pour chaque compétence langagière, vous pouvez choisir parmi les trois activités suivantes : Aperçu , Exercices et Tests . Peu importe l’ordre dans lequel vous choisissez ces activités. Vous pouvez : • Choisir l’activité Aperçu pour découvrir le contenu d’une leçon donnée sans répondre aux questions ; • Passer directement à l’activité principale d’apprentissage en choisissant un exercice. Les exercices vous permettent de travailler sur une compétence langagière donnée, car ils vous font mettre en correspondance le sens et les mots, tout en vous donnant la possibilité de voir la bonne réponse en tout temps. Voir également la section « Sélection d’un exercice », page 24. • L’activité Test vous permet d’évaluer vos connaissances sur chaque leçon étudiée dans le CD-ROM. Vous pouvez choisir cette activité en cliquant sur le bouton Test et ensuite sur l’exercice que vous souhaitez utiliser pour le test. Exercice guidé Vous pouvez également opter pour l’exercice guidé si vous souhaitez simplement avoir une idée de la façon dont vous pourriez étudier une leçon. L’exercice guidé est une suite ordonnée d’activités aperçus et exercices sur la leçon et la compétence langagière que vous avez sélectionnées. C’est en quelque sorte une visite guidée rapide des exercices. L’exercice guidé ne fonctionne que pour les compétences suivantes : écoute + lecture (A), écoute (B) et lecture (C). Pour lancer l’exercice guidé souhaité, cliquez sur le bouton Exercice guidé qui se trouve dans l’écran de sélection des activités. Chaque exercice guidé comprend une présentation et un mini-test sur le contenu de la leçon choisie, en illustrant comment les diverses activités peuvent se combiner dans votre étude d’une nouvelle langue. L’exercice guidé revient sur les écrans qui vous ont posé problème et, de temps à autre, active l’option Minuterie (Delay) pour vous aider à mémoriser les concepts. À la différence des activités Aperçu et Exercice, l’exercice guidé passe automatiquement d’un écran activité à l’autre. Description des exercices guidés Exercice guidé Écoute + Lecture : cet exercice guidé vous fait découvrir une suite d’activités Aperçu et Exercice portant sur la compétence A (écoute et lecture). Cette suite est basée sur les exercices 1 et 2 de cette compétence. Exercice guidé Écoute : cet exercice guidé vous fait découvrir une suite d’activités Aperçu et Exercice portant sur la compétence B (écoute). Cette suite est basée sur les exercices 1 et 2 de cette compétence. Exercice guidé Lecture : cet exercice guidé vous fait découvrir une suite d’activités Aperçu et Exercice portant sur la compétence C (Lecture). Cette suite est basée sur les exercices 1 et 2 de cette compétence. 19 UG French 3 (2.0) 11/3/03 8:04 AM Page 20 Minuterie (Timer) L’option minuterie (Timer) oblige l’utilisateur à répondre aux questions dans un délai limité. Le compte à rebours (de 1 à 60 secondes) commence dès que la question a été posée. Par défaut, le délai est de 5 secondes. Pour activer la minuterie, allez dans l’écran de sélection des activités. La minuterie fonctionne pour les compétences A, B et C. Pour activer la minuterie : • Cliquez sur le bouton Timer (minuterie) dans le tableau de bord de l’écran de sélection des activités. Une petite icône Timer apparaîtra alors sur chacun des exercices et vous verrez un nombre entre deux flèches dans le tableau de bord qui se trouve à côté de cette icône. • Cliquez sur les flèches pour régler la minuterie (1-60 secondes). Cliquez sur la flèche vers le haut pour augmenter le délai de réponse. Cliquez sur la flèche vers le bas pour diminuer le délai de réponse. • Cliquez sur l’exercice que vous voulez étudier. Décalage question/réponses (Delay) Minuterie (Timer) Bouton Test Délai de réponse Décalage question/réponses (Delay) La fonction Delay (Décalage question/réponses) fait disparaître la question avant de présenter le choix des quatre réponses possibles. Cela permet à l’utilisateur de faire travailler sa mémoire, car il doit avoir mémorisé l’image et l’énoncé prononcé ou le texte écrit lorsqu’il choisit la bonne réponse. Il faut aller dans l’écran de sélection des activités pour activer la minuterie. Celle-ci fonctionne pour les exercices et les tests des compétences A, B et C. L’option décalage question/réponse est incompatible avec les unités qui comportent des vidéos ou des leçons avec narrations. Pour activer la fonction Delay (Décalage question/réponses) : • Cliquez sur le bouton Delay dans le tableau de bord de l’écran de sélection des activités. Une petite icône Delay apparaîtra alors dans chaque exercice. • Cliquez sur l’exercice que vous voulez étudier. Nota Bene : Lorsque vous combinez les fonctions Timer et Delay dans un exercice, vous recréez presque le rythme et les conditions d’une conversation avec un interlocuteur réel. 20 UG French 3 (2.0) 11/3/03 8:04 AM Page 21 Tableau de bord Le tableau de bord est situé dans le coin droit supérieur des écrans Aperçu, Exercice, Test et Exercice guidé. Langue Produit Unité Leçon Précédant/Suivant Numéro d’écran Score Exercice/Aperçu Alphabet Ce tableau : • indique la langue, le produit, l’unité ou la leçon que vous êtes en train d’étudier ; • vous permet de naviguer d’un écran à l’autre en cliquant sur les boutons Suivant et Précédent . Nota Bene : Lorsque vous travaillez sur le premier écran de la leçon, le bouton Précédent s’estompe. Lorsque vous atteignez le dernier écran de la leçon, le bouton Suivant s’estompe et ne fonctionne plus. • Indique le score que vous avez réalisé dans l’exercice ou l’exercice guidé d’une leçon donnée ; • Vous permet de passer d’un aperçu à un exercice ou vice-versa. * Dans le cas des langues où plusieurs alphabets sont en concurrence (arabe, chinois, hébreu ou japonais), les boutons apparaissent au coin inférieur droit du tableau de bord, et ce, pour chaque alphabet qui existe dans chaque langue. Par exemple, si vous souhaitez apprendre à lire les textes japonais écrits en kana, vous pouvez cliquer sur le bouton Kana du tableau de bord. L’intégralité du texte s’affiche alors en caractères kana. Si vous voulez changer le texte pour le lire avec les kanji ou en romaji, vous pouvez cliquer sur le bouton correspondant à l’alphabet ou au système graphique désiré. Le programme Rosetta Stone convertira automatiquement tous les textes. 21 UG French 3 (2.0) 11/3/03 8:04 AM Page 22 Aperçu L’activité Aperçu vous permet de découvrir tout le contenu d’une leçon donnée avant de commencer à étudier ou de faire un test. Elle vous donne également la possibilité de lire les réponses aux questions des exercices. Utilisation de l’aperçu dans une leçon images Pour voir les réponses d’une leçon particulière, vous pouvez utiliser l’aperçu de deux manières : (1) passez à l’aperçu directement à partir de l’écran de sélection des activités ; (2) dans un exercice, cliquez sur le bouton Aperçu . Vous pouvez naviguer librement entre un aperçu et un exercice. Langue Produit Unité Leçon Précédent/Suivant Numéro d’écran Exercice/Aperçu Texte/Images/ Enregistrer Changement des paramètres Aide Saut en parachute Pour écouter les énoncés ou pour voir un vidéoclip, déplacez le curseur sur le bouton carré au centre de l’écran. Les quatre flèches à l’intérieur de ce bouton montrent les quatre images. Un haut-parleur ou un bouton vidéoclip apparaît pour chacune des images. • Pour écouter l’ensemble des quatre énoncés ou pour voir tous les vidéoclips, cliquez sur le bouton au centre . • Pour écouter un seul des quatre énoncés ou pour voir un seul vidéoclip, cliquez sur le haut-parleur correspondant. Le bouton Afficher/Masquer chaque écran. vous permet d’afficher ou de cacher le texte dans Le bouton Afficher/Masquer les images images dans chaque écran. 22 vous permet d’afficher ou de cacher les UG French 3 (2.0) 11/3/03 8:04 AM Page 23 Enregistrement de la voix/Écoute de l’enregistrement (Voice Record/Playback) Dans n’importe quel écran aperçu d’une leçon image, vous pouvez utiliser la fonction Voice Record/Playback (Enregistrement de la voix/Écoute de l’enregistrement) pour comparer votre prononciation à celle d’un locuteur natif. Si vous voulez une comparaison intégrale (visuelle et orale), activez l’option Reconnaissance de la parole. Cette option ne fonctionne que pour la compétence D (Prononciation), à partir de l’écran de sélection des activités. (Voir les détails sur la reconnaissance de la parole à la page 27.) Pour afficher/cacher les paramètres des enregistrements de la voix : • Cliquez sur le bouton Paramètres des enregistrements vocaux (Microphone). Paramètres des enregistrements vocaux Enregistrer Marche Pour écouter la voix du locuteur natif : • Cliquez sur le bouton carré au centre pour écouter les quatre énoncés. • Cliquez sur le haut-parleur de votre choix pour écouter un énoncé particulier. Vous pouvez écouter autant de fois que vous le souhaitez l’enregistrement du locuteur natif, ainsi que votre propre enregistrement. Vous pouvez procéder à un nouvel enregistrement et le comparer de nouveau à la prononciation du locuteur natif. Pour enregistrer votre voix et écouter l’enregistrement : • Cliquez sur le Microphone dans le tableau Paramètres des enregistrements vocaux. Quand le bouton Microphone est surligné, parlez dans le microphone de votre ordinateur. Vous n’avez pas besoin de maintenir la souris cliquée pendant l’enregistrement. Lorsque vous avez fini de parler, le programme vous fait écouter automatiquement votre enregistrement. • Pour écouter de nouveau votre enregistrement, cliquez sur le haut-parleur dans le tableau Paramètres des enregistrements vocaux. • En cas de problème, consultez le guide de dépannage page 49. 23 UG French 3 (2.0.2) 3/24/04 9:50 AM Page 24 Utilisation de l’Aperçu dans une leçon vidéo Dans une unité vidéo, il y a deux façons d’utiliser l’activité Aperçu : Aperçu Vous pouvez : • Cliquer sur le bouton Aperçu dans l’écran de sélection des activités. Cela vous permet de voir la vidéo dans son intégralité et tous les scripts. Vous pouvez aussi choisir une scène particulière et la visionner en cliquant sur son numéro dans la barre de sélection des scènes qui se trouve sous les paramètres vidéo. • Cliquer sur le bouton Aperçu alors que vous êtes en train de faire un exercice vidéo. Cela vous permet de voir la vidéo dans son intégralité et les quatre scripts. Vous pouvez aussi choisir une scène particulière et la visionner en cliquant sur son numéro dans la barre de sélection des scènes qui se trouve sous les paramètres vidéo. Nota Bene : La fonction Aperçu ne marche pas dans les leçons avec narration. Aperçu 24 UG French 3 (2.0) 11/3/03 8:04 AM Page 25 SÉLECTION D’UN EXERCICE Les exercices constituent le principal outil d’apprentissage des programmes Rosetta Stone. L’exercice présenté ci-dessous correspond à celui que vous pouvez faire lorsque, dans une leçon images, vous cliquez sur la compétence langagière A et ensuite sur l’exercice 1 (dans l’écran de sélection des activités). Nous vous expliquerons plus tard la différence entre cet exercice et les autres. Locuteur/ Répéter Langue Produit Unité Leçon Précédant/Suivant Numéro d’écran Exercice/Aperçu Changement des paramètres Aide Saut en parachute Travailler avec un exercice dans une leçon images Chaque exercice porte sur une compétence langagière particulière et fonctionne avec des combinaisons d’images en couleurs, de textes écrits et d’énoncés dictés. C’est en effectuant les correspondances entre les images, les textes et les énoncés que vous associerez les mots aux concepts, images, idées et actions. Après chaque question, le programme vous indique immédiatement si votre réponse est bonne ou mauvaise. Cette rétroaction rapide renforce votre compréhension et confirme vos progrès. Pour sortir d’un exercice en cours : • Cliquez sur le bouton Saut en parachute pour revenir à l’écran de sélection des activités ; La dernière activité sur laquelle vous avez travaillé sera alors surlignée. Pour recommencer la leçon en travaillant sur le même exercice, cliquez sur Répéter la leçon . Pour passer à la leçon suivante et travailler sur le même exercice, cliquez sur Leçon suivante Une fois que vous avez fini la dernière leçon d’une unité, cliquez sur Next pour revenir à l’écran Menu. Lorsque vous avez terminé le dernier écran d’un exercice, le programme vous indique combien de temps il vous a fallu pour faire cet exercice. . 25 UG French 3 (2.0) 11/3/03 8:04 AM Page 26 Apprendre avec les exercices écoute + lecture (A) Les exercices d’écoute et de lecture simultanées permettent d’associer les sons et le sens des mots de la nouvelle langue que vous apprenez. Dans chaque exercice d’écoute et de lecture, vous étudierez des combinaisons différentes d’énoncés prononcés, de mots ou de phrases écrits et d’images. Exercices d’écoute et de lecture Exercice 1 : associez l’énoncé lu et le texte correspondant à l’une des quatre images proposées. Exercice 2 : associez un énoncé, écrit et lu à l’image proposée. Exercice 3 : associez l’un des quatre énoncés écrits à l’énoncé lu. Exercice 4 : associez l’un des quatre énoncés lus au texte écrit. Comment faire les exercices ? Dans chaque exercice Écoute + Lecture, on vous demande d’associer énoncés, textes et images (voir ci-dessus). Les réponses possibles apparaissent dans quatre rectangles adjacents. • Pour entendre de nouveau l’énoncé à associer, cliquez sur le bouton (sons) qui se trouve dans le coin supérieur gauche ou droit ou sur le bouton carré au centre de l’écran. • Cliquez sur le rectangle qui selon vous constitue la bonne réponse. • Si votre réponse est bonne, une marque en forme d’encoche ✓ (ou un petit visage souriant ) apparaît à l’écran et vous entendez alors un son particulier. Les mots et les phrases sont ensuite mélangés et la question suivante est posée. • Si votre réponse est fausse, une croix ✗ (ou un petit visage souriant barré ) apparaît à l’écran et un son différent se fait entendre. Vous pouvez donner une nouvelle réponse en cliquant sur un autre rectangle. Pour changer les icônes et les sons de rétroaction, allez dans le tableau de changement des paramètres. Voir la section « Changement des paramètres du programme », page 44. • Vous pouvez soit continuer, soit chercher la réponse dans l’aperçu. Pour consulter l’aperçu, cliquez sur . Pour revenir à l’exercice, cliquez sur . Pour avancer ou reculer dans l’aperçu ou dans l’exercice, cliquez sur les flèches qui se trouvent dans le tableau de bord. (Voir « Tableau de bord » à la page 20.) • Lorsque vous avez répondu correctement aux quatre questions, continuez l’exercice et passez à l’écran suivant. Apprendre avec les exercices d’écoute (B : compréhension orale) Les exercices d’écoute vous permettent de développer vos aptitudes de compréhension orale. Vous pouvez vous entraîner à comprendre des énoncés lus dans une langue inconnue sans les voir écrits. Dans chaque exercice d’écoute, vous étudierez des combinaisons différentes d’énoncés lus. Exercices d’écoute Exercice 1 : associez l’une des quatre images proposées à un énoncé lu. 26 Exercice 2 : associez l’un des quatre énoncés lus à l’image proposée. UG French 3 (2.0) 11/3/03 8:04 AM Page 27 Comment faire les exercices ? Dans chaque exercice d’écoute, vous devez associer les énoncés que vous entendez à certaines images, comme il était indiqué précédemment. Les réponses possibles apparaissent dans quatre rectangles adjacents. • Pour entendre de nouveau l’énoncé à associer, cliquez sur le haut-parleur qui se trouve dans le coin supérieur gauche ou droit ou sur le bouton carré au centre de l’écran. • Cliquez sur le rectangle qui selon vous constitue la bonne réponse. • Si votre réponse est bonne, une marque en forme d’encoche ✓ (ou un petit visage souriant ) apparaît à l’écran et vous entendez alors un son particulier. Les mots et les phrases sont ensuite mélangés et la question suivante est posée. • Si votre réponse est fausse, une croix ✗ (ou un petit visage souriant barré ) apparaît à l’écran et un son différent se fait entendre. Vous pouvez donner une nouvelle réponse en cliquant sur un autre rectangle. • Vous pouvez soit continuer, soit chercher la réponse dans l’aperçu. Pour consulter l’aperçu, cliquer sur . Pour revenir à l’exercice, cliquez sur . Pour avancer ou reculer dans l’aperçu ou dans l’exercice, cliquez sur les flèches qui se trouvent dans le tableau de bord. (Voir « Tableau de bord » à la page 20.) • Lorsque vous avez répondu correctement aux quatre questions, passez à l’écran suivant. Apprendre avec les exercices de lecture (C : compréhension écrite) Les exercices de lecture vous permettent de développer vos aptitudes de compréhension écrite. Vous pouvez vous entraîner à comprendre des énoncés écrits dans une langue inconnue sans en entendre la prononciation. Dans chaque exercice de lecture, vous étudierez des combinaisons différentes d’images/mots ou phrases écrits. Exercices de lecture Exercice 1 : associez l’une des quatre images proposées au texte écrit. Exercice 2 : associez l’un des quatre textes écrits à l’image proposée. Comment faire les exercices ? Dans chaque exercice de lecture, vous devez associer des énoncés écrits à certaines images, comme indiqué ci-dessus. Les réponses possibles apparaissent dans quatre rectangles adjacents. • Cliquez sur le rectangle qui selon vous constitue la bonne réponse. • Si votre réponse est bonne, une marque en forme d’encoche ✓ (ou un petit visage souriant ) apparaît à l’écran et vous entendez alors un son particulier. Les mots et les phrases sont ensuite mélangés et la question suivante est posée. • Si votre réponse est fausse, une croix ✗ (ou un petit visage souriant barré ) apparaît à l’écran et un son différent se fait entendre. Vous pouvez donner une nouvelle réponse en cliquant sur un autre rectangle. • Vous pouvez soit continuer, soit chercher la réponse dans l’aperçu. Pour consulter l’aperçu, cliquer sur . Pour revenir à l’exercice, cliquez sur . Pour avancer ou reculer dans l’aperçu ou dans l’exercice, cliquez sur les flèches qui se trouvent dans le tableau de bord. (Voir « Tableau de bord » à la page 20.) • Lorsque vous avez répondu correctement aux quatre questions, passez à l’écran suivant. 27 UG French 3 (2.0) 11/3/03 8:04 AM Page 28 Apprendre avec les exercices de prononciation (D) : Reconnaissance de la parole Les exercices de prononciation utilisent l’option de reconnaissance de la parole de Rosetta Stone. Ainsi, vous pouvez comparer votre prononciation à celle d’un locuteur natif. L’option Reconnaissance de la parole vous permet non seulement d’enregistrer votre voix et d’écouter votre enregistrement, mais elle produit aussi une empreinte vocale quantifiée . Ces outils vous donnent une comparaison intégrale entre votre prononciation et celle d’un locuteur natif. Nota Bene : l’option reconnaissance de la parole vous donne une comparaison intégrale (visuelle et orale) entre votre prononciation et celle d’un locuteur natif. L’option standard Enregistrement de la voix/Écoute de l’enregistrement est accessible dans l’aperçu , à partir de l’écran de sélection des activités ou à partir d’un exercice donné, en cliquant sur l’icône Preview . (Voir les détails sur l’option Enregistrement/Écoute dans l’aperçu à la page 22.) Exercice de prononciation : Reconnaissance de la parole Exercice 1 : écoutez attentivement l’enregistrement de la voix du locuteur natif. Ensuite, essayez de répéter aussi fidèlement que possible ce que vous entendez : intonation, accentuation, voyelles, consonnes. Aucun texte visisble. Comment faire les exercices ? • Chacune des phrases que vous devez répéter est illustrée par une image de grande taille en haut de l’écran. • À droite de cette photo, vous remarquez une série de quatre petites photos, dont une est la reproduction de la grande photo.Vous pouvez agrandir n’importe laquelle des quatre images en cliquant sur la photo de votre choix. • Le tableau de bord du locuteur natif apparaît à l’écran. Vous pouvez alors simultanément écouter le locuteur natif prononcer un énoncé et voir son empreinte vocale. • Le bouton Microphone du tableau de bord de l’étudiant est alors automatiquement surligné. Cela signifie que le microphone vous enregistre maintenant. Prononcez à votre tour l’énoncé dans le microphone. Votre empreinte vocale apparaît à l’écran sous celle du locuteur natif. L’enregistrement s’arrête automatiquement lorsque vous ne parlez plus. • Lorsque vous avez fini de parler, le spectre (visualisé en tons de rouge, jaune et vert) évalue la qualité de l’imitation que vous avez faite du locuteur natif. • Vous pouvez essayer autant de fois que vous le souhaitez en cliquant sur le microphone qui se trouve dans le tableau de bord de l’étudiant. Changement de locuteur natif Vous pouvez régler le débit du locuteur natif avec les trois boutons qui sont sous le bouton Haut-parleur du locuteur natif. Débit normal : cliquez sur le bouton du haut. Débit plus lent, pour mieux distinguer les mots : cliquez sur le bouton du milieu. Débit encore plus lent, pour mieux distinguer les sons (phonèmes) : cliquez sur le bouton du bas. 28 UG French 3 (2.0) 11/3/03 8:04 AM Page 29 Pour enregistrer de nouveau votre voix, cliquez sur le microphone dans le tableau de l’étudiant. Pour écouter votre enregistrement, cliquez sur le haut-parleur dans le tableau de l’étudiant. Pour écouter et lire la phrase associée à chaque image, consulter l’aperçu dans le tableau de bord. Pour revenir à l’exercice, cliquez sur . Mieux comprendre l’empreinte vocale L’empreinte vocale vous permet de comparer votre prononciation et celle du locuteur natif. Si vous n’entendez aucune différence a priori, l’empreinte vocale peut se révéler très utile pour savoir où se trouvent les différences et quelle est la nature de ces différences. L’empreinte vocale vous permet de visualiser trois éléments de la prononciation : Intonation : la petite ligne mince qui se trouve en haut de chaque empreinte vocale montre l’intonation. Il s’agit de la ligne mélodique de la voix; Accentuation : mesurée par la ligne du milieu. Il s’agit de l’accent tonique et du volume de la voix; Composition : l’image qui ressemble à un nuage rose montre l’aspect général des sons émis par la bouche lorsqu’elle forme les voyelles et les consonnes. Les sons de fréquence supérieure (« s » ou « ch ») sont en haut de l’image. Ces trois éléments varient énormément en fonction de la langue. Dans certaines langues, l’intonation à elle seule peut changer le sens d’un mot. Il se peut même que vous entendiez des sons inconnus dans votre langue maternelle. Lorsque vous parlez, essayez d’imiter la prononciation du locuteur natif sur les trois plans. L’exemple ci-dessous compare un locuteur natif anglophone et un étudiant en train d’apprendre l’anglais. Is the boy smiling? Yes, he is smiling. a b c } } } } } } locuteur natif Intonation Accentuation Composition étudiant Intonation Accentuation Composition Au point a, le ton de la voix du locuteur natif devient plus aigu pour indiquer la fin de la question, tandis que la voix de l’étudiant est devenue plus grave. Au point b, le locuteur natif accentue la première syllabe du mot « smiling », mais l’étudiant accentue la seconde syllabe. Au point c, le locuteur natif utilise la voyelle correcte dans la seconde syllabe de « smiling », alors que l’étudiant prononce une voyelle de plus haute fréquence (« ee »). 29 UG French 3 (2.0) 11/3/03 8:04 AM Page 30 Conseils : • Le programme évalue l’imitation que vous faites du locuteur natif. Un étudiant peut avoir un très bon accent, mais s’il n’écoute pas attentivement le locuteur natif pour essayer d’imiter la prononciation de ce dernier, il n’aura pas une bonne note. • L’option Reconnaissance de la parole est très utile pour les leçons que vous avez déjà étudiées sous l’angle des autres compétences langagières, car vous connaissez bien le vocabulaire et la structure des phrases de ces leçons. Cela vous permet de vous concentrer sur la prononciation. • Commencez avec une phrase courte et répétez-la autant de fois qu’il le faut. • Si vous travaillez sur Windows et que votre carte son a l’option Microphone Gain Control augmentation du volume du microphone), veillez à ce que cette option soit activée (dans le tableau de bord Record Controls/Contrôle de l’enregistrement). • Évitez les environnements bruyants. • Pour obtenir le meilleur enregistrement possible, ajustez bien la distance entre le microphone et votre bouche. L’utilisation d’écouteurs et d’un microphone séparé accroît la qualité de l’enregistrement. • Si vous ne prononcez pas clairement le début et la fin de l’énoncé, ces sons ne seront pas enregistrés par le programme. • Essayez d’améliorer votre évaluation personnelle, plutôt que de vous comparer à d’autres utilisateurs. Certains locuteurs natifs sont plus faciles à imiter que d’autres. 30 UG French 3 (2.0) 11/3/03 8:04 AM Page 31 Apprendre avec les exercices d’orthographe (E) : Dictée Les exercices d’orthographe vous aident à épeler, ainsi qu’à mettre les majuscules et la ponctuation nécessaires. Dans chaque exercice, vous étudierez des combinaisons différentes images/énoncés lus. (Voir également la section « Utilisation du clavier à l’écran », page 34.) Exercices d’orthographe : Dictée Exercice 1 : choisissez une image et tapez l’énoncé prononcé par le locuteur natif. Exercice 2 : le programme choisit automatiquement une image et vous devez taper l’énoncé prononcé par le locuteur natif. Si vous donnez la bonne réponse, le programme sélectionne immédiatement l’image suivante. Exercice 3 : choisissez une image et formez l’énoncé prononcé en vous aidant des mots proposés. Exercice 4 : le programme choisit une image et vous devez construire l’énoncé prononcé en vous aidant des mots proposés. Si vous donnez la bonne réponse, le programme sélectionne immédiatement l’image suivante. Nota Bene : Pour certaines langues, les exercices d’orthographe n’existent pas. Comment faire les exercices ? Exercice 1 : Chacune des phrases que vous devez taper est illustrée par une image de grande taille en haut de l’écran. • À droite de cette photo, vous remarquez une série de quatre petites photos, dont une est la reproduction de la grande photo. Vous pouvez agrandir n’importe laquelle des quatre images en cliquant sur la photo de votre choix. • Une fenêtre texte et un clavier à l’écran apparaissent sous les photos. Servez-vous du clavier de votre ordinateur ou du clavier à l’écran (voir page 24) pour taper l’énoncé lu. • Pour écouter de nouveau l’énoncé, cliquez sur le haut-parleur au coin de la grande photo. • Vérifiez votre travail (voir page 34). • Quand vous avez fini d’écrire votre réponse, cliquez sur le bouton Vérifier la saisie qui se trouve à côté de la fenêtre texte. Il y a deux niveaux dans les exercices d’orthographe 1 et 2 : facile et strict. Au niveau « strict » (=), les majuscules doivent être correctement mises. Au niveau « facile » ( ≈ ), elles ne sont pas nécessaires. Par défaut, vous êtes au niveau facile. Pour passer au niveau strict, cliquez sur le signe =. Exercice 2 : Chacune des phrases que vous devez taper est illustrée par une image de grande taille en haut de l’écran. • Le programme affiche automatiquement une image et vous fait entendre l’énoncé correspondant. • Une fenêtre texte et un clavier à l’écran apparaissent sous la photo. • Tapez l’énoncé dicté comme il est indiqué dans l’exercice 1. • Vérifiez et modifiez votre réponse comme il est indiqué dans l’exercice 1. 31 UG French 3 (2.0) 11/3/03 8:04 AM Page 32 Pour trouver la bonne réponse ou pour entendre de nouveau un énoncé : Consulter l’aperçu en cliquant sur le bouton au centre du tableau de bord. Pour réviser un texte ou écouter de nouveau un énoncé, cliquez sur le bouton du haut-parleur correspondant. Pour revenir à l’exercice, cliquez sur . Cette commande vous ramène à l’écran Exercice avec une fenêtre texte vide. Quand vous travaillez sur l’exercice 2 ou 4, si vous ne pouvez pas taper un énoncé malgré plusieurs essais répétés et que vous souhaitez passer à la question suivante, cliquer sur le bouton Abandoner qui se trouve à droite de la fenêtre texte. Le programme note votre réponse incorrecte et la question suivante est posée. Exercice 3 : Chacune des phrases que vous devez construire est illustrée par une image de grande taille en haut de l’écran. À droite de cette photo, vous remarquez une série de quatre petites photos, dont une est la reproduction de la grande photo. Vous pouvez agrandir n’importe laquelle des quatre images en cliquant sur la photo de votre choix. Une zone texte apparaît sous les photos. Au dessus de cette fenêtre texte, vous remarquez une liste de mots (word tiles). Un peu à la manière du scrabble, vous devez assembler certains de ces mots et signes de ponctuation pour construire des énoncés ou des phrases. Nota Bene : pour les langues où plusieurs alphabets sont en concurrence, vous pouvez choisir le jeu de caractères désiré en cliquant sur l’un des boutons Alphabet sous le tableau de bord. (Voir « Tableau de bord » à la page 20.) Pour construire l’énoncé : • Servez-vous des mots au dessus de la fenêtre texte. Cliquez sur le mot qui doit être placé en début de phrase. Le mot sélectionné devient alors le premier mot de la fenêtre texte. Cliquez ensuite sur le mot ou le signe de ponctuation qui doit arriver en deuxième position, et continuer ainsi de suite jusqu’à ce que la phrase soit terminée. • Pour écouter de nouveau l’énoncé, cliquez sur le haut-parleur au coin de la grande photo. Vérification de votre travail : Quand vous avez fini de construire l’énoncé lu, vérifiez votre travail en cliquant sur le bouton Vérifier la saisie . • Si votre réponse est fausse, vous verrez une croix ✗ (ou un visage souriant barré la fenêtre texte et le programme surlignera la première erreur. ) dans • Si votre réponse est bonne, une marque en forme d’encoche ✓ (ou un petit visage souriant ) apparaît à l’écran et vous entendez alors un son particulier. Cliquez sur l’image suivante ou cliquez sur dans le tableau de bord pour passer à la série de quatre images suivante. Modification du texte tapé : Avec les mots proposés • Pour réarranger les éléments de la fenêtre texte, cliquez sur le mot ou le signe de ponctuation que vous souhaitez déplacer et tirez-le jusqu’au nouvel emplacement. Le curseur vous indique alors où le mot sera affiché. 32 UG French 3 (2.0) 11/3/03 8:04 AM Page 33 • Pour supprimer certains éléments de la fenêtre texte, cliquez sur le mot ou le signe de ponctuation que vous souhaitez faire disparaître. Le mot sélectionné revient dans la liste de mots initiale. • Pour insérer un mot dans la fenêtre texte, cliquez sur le mot ou le signe de ponctuation que vous souhaitez ajouter et tirez-le jusqu’au nouvel emplacement dans la phrase. Le curseur vous indique alors où le mot sera affiché. • Une fois que les modifications ont été apportées, vérifiez votre travail en cliquant sur le bouton Vérifier la saisie . • Vous pouvez alors voir si votre nouvelle phrase est correcte. Si vous avez fait des erreurs, vous pouvez apporter de nouvelles corrections. Pour trouver la bonne réponse ou pour entendre de nouveau un énoncé : Consulter l’aperçu en cliquant sur le bouton au centre du tableau de bord. Cliquez sur le haut-parleur de votre choix pour écouter l’énoncé correspondant. Pour revenir à l’exercice, cliquez sur . Cette commande vous ramène à l’écran Exercice avec une fenêtre texte vide. Exercice 4 : Chacune des phrases que vous devez construire est illustrée par une image de grande taille en haut de l’écran. Le programme affiche automatiquement une image et vous fait entendre l’énoncé correspondant. Une zone texte apparaît sous les photos. Une liste de mots apparaît directement au dessus de la zone texte. Un peu à la manière du scrabble, vous devez assembler certains de ces mots et signes de ponctuation pour construire des énoncés ou des phrases. Le programme note automatiquement votre travail et passe à l’image suivante. Nota Bene : pour les langues où plusieurs alphabets sont en concurrence, vous pouvez choisir le jeu de caractères désiré en cliquant sur l’un des boutons Alphabet sous le tableau de bord. Pour trouver la bonne réponse ou pour entendre de nouveau un énoncé : Consulter l’aperçu en cliquant sur le bouton au centre du tableau de bord. Pour réviser un texte ou écouter de nouveau un énoncé, cliquez sur le bouton du haut-parleur correspondant. Pour revenir à l’exercice, cliquez sur . Cette commande vous ramène à l’écran Exercice avec une fenêtre texte vide. Quand vous travaillez sur l’exercice 2 ou 4, si vous ne pouvez pas construire correctement un énoncé malgré plusieurs essais répétés et que vous souhaitez passer à la question suivante, cliquer sur le bouton Abandoner qui se trouve à droite de la fenêtre texte. Le programme note votre réponse incorrecte et la question suivante est posée. 33 UG French 3 (2.0) 11/3/03 8:04 AM Page 34 Comprendre le clavier à l’écran Le clavier à l’écran fonctionne avec le jeu de caractères qui correspond à votre langue de travail. Par exemple, lorsque vous étudiez l’espagnol, un clavier espagnol apparaît à l’écran. Cela signifie que dans les exercices d’orthographe 1 et 2, le clavier américain tape les caractères tels qu’ils sont disposés à l’écran et non tels qu’ils sont disposés sur le clavier lui-même. (Voir annexe A – Frappe des caractères spéciaux.) Taper une phrase • Pour taper l’énoncé lu dans la fenêtre texte, utilisez votre clavier d’ordinateur ou le clavier à l’écran. Vous n’avez pas besoin de taper Entr (Enter) ou Return quand vous arrivez à la fin de la ligne. Le programme passe automatiquement à la ligne suivante. • Pour taper une majuscule, appuyez sur la touche Shift de votre clavier d’ordinateur ou sur le clavier à l’écran. La touche Caps Lock sur le clavier à l’écran permet de tout taper en majuscules. Dans les exercices de dictée, cette touche sur votre clavier d’ordinateur est désactivée. • Pour taper les accents, diacritiques et autres caractères spéciaux, cherchez les touches appropriées sur le clavier à l’écran. Pour taper une lettre accentuée qui n’est pas sur le clavier à l’écran, cliquez sur la touche rose où se trouve l’accent X dont vous avez besoin. Un clavier spécial apparaît avec les combinaisons accent X + lettre appropriée. Cliquez sur la lettre dont vous avez besoin. Construire un énoncé lu avec la liste de mots proposés 1. Cliquez sur le mot qui doit être placé en début de phrase. Le mot sélectionné devient alors le premier mot de la fenêtre texte. 2. Cliquez ensuite sur le mot ou le signe de ponctuation qui doit arriver en deuxième position, et continuez ainsi de suite jusqu’à ce que la phrase soit terminée. 3. Quand vous travaillez sur l’exercice 2 ou 4, si vous ne pouvez pas construire correctement un énoncé malgré plusieurs essais répétés et que vous souhaitez passer à la question suivante, cliquer sur le bouton Abandoner qui se trouve à droite de la fenêtre texte. Le programme note votre réponse incorrecte et la question suivante est posée. 34 UG French 3 (2.0) 11/3/03 8:04 AM Page 35 Modification du texte saisi Avec les mots proposés • Pour réarranger les éléments de la fenêtre texte, cliquez sur le mot ou le signe de ponctuation que vous souhaitez déplacer et tirez-le jusqu’au nouvel emplacement. Le curseur vous indique alors où le mot sera affiché. • Pour supprimer certains éléments de la fenêtre texte, cliquez sur le mot ou le signe de ponctuation que vous souhaitez faire disparaître. Le mot sélectionné revient dans la liste de mots initiale. • Pour insérer des éléments dans la fenêtre texte, cliquez sur le mot ou le signe de ponctuation que vous souhaitez ajouter et tirez-le jusqu’au nouvel emplacement. Le curseur vous indique alors où le mot sera affiché. Utilisation du clavier à l’écran (voir aussi page 33) • Cliquez n’importe où dans le texte pour faire clignoter le curseur. • Modifiez le texte. • Lorsque vous avez terminé les modifications, vérifiez si vous avez la bonne réponse en cliquant sur le bouton Vérifier la saisie ou en appuyant sur la touche Entrée (Enter) du pavé numérique. • Vous pouvez alors voir si votre nouvelle phrase est correcte. Si vous avez fait des erreurs, vous pouvez apporter de nouvelles corrections. Vérification du travail Quand vous avez fini de construire l’énoncé lu (avec le clavier de votre ordinateur ou le clavier à l’écran), vérifiez votre travail en cliquant sur le bouton Vérifier la saisie qui se trouve à côté de la fenêtre texte. Avec les mots proposés • Si votre réponse est fausse, vous verrez une croix ✗ (ou un visage souriant barré ) dans la fenêtre texte et le programme surlignera la première erreur. • Si votre réponse est bonne, une marque en forme d’encoche ✓ (ou un petit visage souriant ) apparaît à l’écran et vous entendez alors un son particulier. Maintenant, vous pouvez activer l’option Dictée et passer à une autre photo. Utilisation du clavier à l’écran • Si votre réponse est fausse, vous verrez une croix ✗ (ou un visage souriant barré ) dans la fenêtre texte et le programme surlignera la première erreur. • Si votre réponse est bonne, une marque en forme d’encoche ✓ (ou un petit visage souriant ) apparaît à l’écran et vous entendez alors un son particulier. Maintenant, vous pouvez activer l’option Dictée et passer à une autre photo. Aperçu des énoncés et du texte • Pour trouver la bonne réponse ou pour entendre de nouveau un énoncé, utiliser la fonction Aperçu en cliquant sur la loupe. • Pour réviser un texte ou écouter de nouveau un énoncé, cliquez sur le bouton du haut-parleur correspondant. Pour revenir à l’exercice, cliquez sur . 35 UG French 3 (2.0) 11/3/03 8:04 AM Page 36 Travailler avec un exercice dans une leçon vidéo Dans les leçons vidéos, l’écran exercice affiche des questions à choix multiple (QCM) qui portent sur la séquence vidéo. Ces questions apparaissent à droite de l’écran vidéo. Ces questions sont conçues pour vérifier votre compréhension orale et écrite. Selon la compétence langagière que vous avez sélectionnée, les questions seront écrites ou orales (ou les deux). Apprendre avec les exercices écoute + lecture (A) Dans les exercices écoute + lecture, vous pouvez lire et entendre les questions et les choix de réponses. Pour chaque question, vous ne pouvez consulter que la partie de la vidéo et du script qui porte sur la leçon vidéo particulière que vous êtes en train d’étudier. Par exemple, si vous avez choisi un exercice dans la leçon vidéo 01, vous ne pouvez voir que cette partie. Si vous voulez visionner toute la vidéo, cliquez sur le bouton Aperçu . Le mode Aperçu vous permet de voir la vidéo et le script dans leur intégralité. Exercices d’écoute Exercice 1 : Choisissez la réponse correcte pour chaque QCM lue et écrite en haut de l’écran. Pour trouver la bonne réponse, vous pouvez voir de nouveau une séquence de la vidéo, ainsi que le script associé, ou écouter une partie du script lu à haute voix. Exercice 2 : Choisissez la réponse correcte pour chaque QCM lue et écrite en haut de l’écran. Pour trouver la bonne réponse, vous pouvez voir de nouveau un extrait du script ou écouter une partie du script lu à haute voix. Exercice 3 : Choisissez la réponse correcte pour chaque QCM écrite en haut de l’écran. Pour trouver la bonne réponse, vous pouvez écouter l’extrait du script correspondant. Exercice 4 : Choisissez la réponse correcte pour chaque QCM lue. Pour trouver la bonne réponse, vous pouvez voir de nouveau l’extrait du script correspondant. Comment faire les exercices ? Pour chaque exercice écoute + lecture, vous devez choisir la bonne réponse parmi quatre choix possibles, en vous basant sur les séquences vidéos et les scripts. • Cliquez sur le haut-parleur possibles. pour écouter de nouveau la question ou les réponses • Cliquez sur la fenêtre qui selon vous constitue la bonne réponse. • Si votre réponse est bonne, une marque en forme d’encoche ✓ (ou un petit visage souriant ) apparaît à l’écran et vous entendez alors un son particulier. • Si votre réponse est fausse, une croix ✗ (ou un petit visage souriant barré ) apparaît à l’écran et un son différent se fait entendre. Vous pouvez donner une nouvelle réponse en cliquant sur un autre rectangle. 36 UG French 3 (2.0) 11/3/03 8:04 AM Page 37 Apprendre avec les exercices d’écoute (B : compréhension orale) Les exercices d’écoute vous permettent de développer vos aptitudes de compréhension orale. Vous pouvez vous entraîner à comprendre des énoncés lus dans une langue inconnue sans les voir écrits. Exercices d’écoute Exercice 1 : Vous entendez une question et un choix de quatre réponses sans voir aucun texte écrit. Choisissez la réponse qui vous semble correcte. Pour trouver la bonne réponse, vous pouvez écouter de nouveau l’extrait du script correspondant. Exercice 2 : Vous entendez une question et un choix de quatre réponses sans voir aucun texte écrit. Choisissez la réponse qui vous semble correcte. Pour trouver la bonne réponse, vous ne pouvez pas visionner la séquence vidéo, mais vous pouvez écouter de nouveau l’extrait du script correspondant. Comment faire les exercices ? Dans chaque exercice d’écoute, vous devez donner la réponse à la question posée oralement. • Pour écouter de nouveau la question, cliquez sur le haut-parleur dans chaque fenêtre. • Cliquez sur le rectangle qui selon vous constitue la bonne réponse. • Si votre réponse est bonne, une marque en forme d’encoche ✓ (ou un petit visage souriant ) apparaît à l’écran et vous entendez alors un son particulier. • Si votre réponse est fausse, une croix ✗ (ou un petit visage souriant barré ) apparaît à l’écran et un son différent se fait entendre. Vous pouvez donner une nouvelle réponse en cliquant sur un autre rectangle. Apprendre avec les exercices de lecture (C : compréhension écrite) Les exercices de lecture vous permettent de développer vos aptitudes de compréhension écrite. Vous pouvez vous entraîner à comprendre des énoncés écrits dans une langue inconnue sans en entendre la prononciation. Exercices de lecture Exercice 1 : Lisez la question et le choix de quatre réponses possibles. Choisissez la réponse qui vous semble correcte. Pour trouver la bonne réponse, vous pouvez revoir l’extrait de la vidéo ou du script approprié. Exercice 2 : Lisez la question et le choix de quatre réponses possibles. Choisissez la réponse qui vous semble correcte. Pour trouver la bonne réponse, vous ne pouvez revoir la séquence vidéo, mais vous pouvez écouter l’extrait du script correspondant. Comment faire les exercices ? Dans chaque exercice de lecture, vous devez répondre correctement aux QCM écrites. • Cliquez sur le rectangle qui selon vous constitue la bonne réponse. 37 UG French 3 (2.0) 11/3/03 8:04 AM Page 38 • Si votre réponse est bonne, une marque en forme d’encoche ✓ (ou un petit visage souriant ) apparaît à l’écran et vous entendez alors un son particulier. • Si votre réponse est fausse, une croix ✗ (ou un petit visage souriant barré ) apparaît à l’écran et un son différent se fait entendre. Vous pouvez donner une nouvelle réponse en cliquant sur un autre rectangle. Nota Bene : pour ces unités, les exercices de prononciation (D) et d’orthographe (E) n’existent pas. Travailler avec un exercice dans une leçon avec narration Ces leçons comprennent entre 4 et 7 narrations qui complètent les vidéos et 3 autres textes qui permettent d’approfondir des points de grammaire particuliers. Lisez le texte affiché dans la grande fenêtre en bas de l’écran et répondez à la question posée en haut de l’écran. Dans l es exercices qui comprennent des parties à écouter, vous pouvez vous servir des boutons de contrôle sous la grande fenêtre blanche. Cela vous permet d’écouter les textes. Pour « rembobiner » la vidéo ou pour la passer en accéléré, cliquez sur le bouton Rewind ou Fast Forward et maintenez la position cliquée. Barre de défilement Rembobinage (Rewind) Marche Pause Avance rapide Durée Apprendre avec les exercices écoute + lecture (A) Dans les exercices écoute + lecture, vous entendez une question lue à haute voix et un choix de quatre réponses possibles. Exercices d’écoute et de lecture Exercice 1 : Lisez le texte écrit en bas de l’écran. Choisissez la réponse correcte pour chaque QCM lue et écrite en haut de l’écran. Exercice 2 : Écoutez un extrait de texte lu à haute voix. Choisissez la réponse qui vous semble correcte. Vous ne pouvez pas voir le texte écrit. 38 Exercice 3 : Lisez un extrait de texte. Choisissez la réponse qui vous semble correcte. Vous ne pouvez pas écouter cet extrait. UG French 3 (2.0) 11/3/03 8:04 AM Page 39 Comment faire les exercices Exercice 1 : Écoutez et lisez le texte, la question et le choix de quatre réponses possibles en haut de l’écran. Choisissez la réponse correcte pour chaque QCM. Pour trouver la bonne réponse, vous pouvez lire le texte dans son intégralité. • Pour chaque exercice écoute + lecture 1, vous devez choisir la bonne réponse parmi quatre choix possibles, en vous basant sur un texte écrit et lu. • Cliquez sur le haut-parleur possibles. pour écouter de nouveau la question ou les réponses • Cliquez sur la fenêtre qui selon vous constitue la bonne réponse. • Si votre réponse est bonne, une marque en forme d’encoche ✓ (ou un petit visage souriant ) apparaît à l’écran et vous entendez alors un son particulier. • Si votre réponse est fausse, une croix ✗ (ou un petit visage souriant barré ) apparaît à l’écran et un son différent se fait entendre. Vous pouvez donner une nouvelle réponse en cliquant sur un autre rectangle. Exercice 2 : Lisez la question et le choix de quatre réponses possibles. Écoutez un extrait de texte lu à haute voix. Choisissez la réponse qui vous semble correcte. Pour trouver la bonne réponse, vous pouvez écouter le texte autant de fois que vous le voulez, mais vous ne pouvez pas voir ce texte écrit. • Pour chaque exercice écoute + lecture 2, vous devez choisir la bonne réponse parmi quatre choix possibles, en vous basant sur un texte lu (et non écrit). La question est écrite seulement. • Cliquez sur la fenêtre qui selon vous constitue la bonne réponse. • Si votre réponse est bonne, une marque en forme d’encoche ✓ (ou un petit visage souriant ) apparaît à l’écran et vous entendez alors un son particulier. • Si votre réponse est fausse, une croix ✗ (ou un petit visage souriant barré ) apparaît à l’écran et un son différent se fait entendre. Vous pouvez donner une nouvelle réponse en cliquant sur un autre rectangle. Exercice 3 : Écoutez la question et le choix de quatre réponses possibles. Lisez un extrait de texte. Choisissez la réponse qui vous semble correcte. Pour trouver la bonne réponse, vous pouvez faire défiler le texte (en avant ou en arrière) autant de fois que vous le voulez, mais vous ne pouvez pas entendre ce texte. • Pour chaque exercice écoute + lecture 3, vous devez choisir la bonne réponse parmi les quatre choix possibles qui vous sont lus, en vous basant sur un texte écrit seulement. • Cliquez sur le haut-parleur pour écouter de nouveau la question ou les réponses possibles. • Cliquez sur la fenêtre qui selon vous constitue la bonne réponse. • Si votre réponse est bonne, une marque en forme d’encoche ✓ (ou un petit visage souriant ) apparaît à l’écran et vous entendez alors un son particulier. • Si votre réponse est fausse, une croix ✗ (ou un petit visage souriant barré ) apparaît à l’écran et un son différent se fait entendre. Vous pouvez donner une nouvelle réponse en cliquant sur un autre rectangle. 39 UG French 3 (2.0) 11/3/03 8:04 AM Page 40 Apprendre avec les exercices d’écoute (B : compréhension orale) Les exercices d’écoute vous permettent de développer vos aptitudes de compréhension orale. Vous pouvez vous entraîner à comprendre des énoncés lus dans une langue inconnue sans les voir écrits. Exercices d’écoute Exercice 1 : Vous entendez une question et un choix de quatre réponses sans voir aucun texte écrit. Choisissez la réponse qui vous semble correcte. Comment faire les exercices ? Dans chaque exercice d’écoute, vous devez donner la réponse à la question posée oralement. Les réponses possibles sont également lues à haute voix. Pour trouver la bonne réponse, vous pouvez revoir le texte dans son intégralité. • Pour écouter de nouveau la question, cliquez sur le haut-parleur dans chaque fenêtre. • Cliquez sur le rectangle qui selon vous constitue la bonne réponse. • Si votre réponse est bonne, une marque en forme d’encoche ✓ (ou un petit visage souriant ) apparaît à l’écran et vous entendez alors un son particulier. • Si votre réponse est fausse, une croix ✗ (ou un petit visage souriant barré ) apparaît à l’écran et un son différent se fait entendre. Vous pouvez donner une nouvelle réponse en cliquant sur un autre rectangle. Apprendre avec les exercices de lecture (C : compréhension écrite) Les exercices de lecture vous permettent de développer vos aptitudes de compréhension écrite. Vous pouvez vous entraîner à comprendre des énoncés écrits dans une langue inconnue sans en entendre la prononciation. Exercices de lecture Exercice 1 : Lisez la question et le choix de quatre réponses possibles. Choisissez la réponse qui vous semble correcte. Pour trouver la bonne réponse, vous pouvez lire le texte dans son intégralité. Comment faire les exercices ? Dans chaque exercice de lecture, vous devez répondre correctement aux QCM écrites. Les réponses possibles sont également écrites. • Cliquez sur le rectangle qui selon vous constitue la bonne réponse. • Si votre réponse est bonne, une marque en forme d’encoche ✓ (ou un petit visage souriant ) apparaît à l’écran et vous entendez alors un son particulier. • Si votre réponse est fausse, une croix ✗ (ou un petit visage souriant barré ) apparaît à l’écran et un son différent se fait entendre. Vous pouvez donner une nouvelle réponse en cliquant sur un autre rectangle. Nota Bene : pour ces unités, les exercices de prononciation (D) et d’orthographe (E) n’existent pas. 40 UG French 3 (2.0) 11/3/03 8:04 AM Page 41 TESTS L’activité Test vous permet d’évaluer vos connaissances sur chaque unité du CD-ROM. C’est grâce aux résultats des tests que vous pouvez vraiment quantifier vos progrès et déterminer votre niveau dans une compétence langagière que vous n’aviez pas travaillée jusque-là. Pour commencer un test, cliquez sur le bouton Test dans l’écran de sélection des activités et ensuite, sur l’exercice qui vous servira de test. À la fin du test, le programme affiche votre score dans le tableau de bord et sous la mention « Résultats du test » qui se trouve dans le tableau des paramètres. Les résultats des tests ne sont pas gardés en mémoire si vous commencez une session de travail en tant qu’invité. Tests d’écoute et de lecture,d’écoute seule et de lecture seule Langue Produit Unité Leçon Numéro d’écran Bouton Test Changement des paramètres Aide Saut en parachute Les tests d’écoute et de lecture simultanées, d’écoute seule et de lecture seule suivent les mêmes principes que les exercices auxquels ils correspondent, à quelques différences près : vous n’avez le droit qu’à une réponse par question; vous ne pouvez pas aller dans l’activité Aperçu; vous ne pouvez pas naviguer d’un écran à l’autre. Dans chaque test, vous travaillez sur des combinaisons différentes d’images, d’énoncés dictés et de mots ou de phrases écrits. • Pour chaque test, vous devez associer des énoncés dictés ou écrits à certaines images. Les réponses possibles apparaissent dans quatre rectangles adjacents. • Cliquez sur le rectangle qui selon vous constitue la bonne réponse. • Si votre réponse est bonne, une marque en forme d’encoche ✓ (ou un petit visage souriant ) apparaît à l’écran et vous entendez alors un son particulier. Si votre réponse est fausse, une croix ✗ (ou un petit visage souriant barré ) apparaît à l’écran et un son différent se fait entendre. Ensuite, soit une question est aléatoirement tirée au sort, soit vous passez directement à la question suivante (leçons vidéos et leçons avec narration). 41 UG French 3 (2.0) 11/3/03 8:04 AM Page 42 Tests d’orthographe Les tests d’orthographe suivent les mêmes principes que les exercices auxquels ils correspondent, à quelques différences près : vous n’avez le droit qu’à une réponse par question; vous ne pouvez pas aller dans l’activité Aperçu; vous ne pouvez pas utiliser les boutons Écran suivant ou Écran précédent. Test pour l’exercice d’orthographe 2 Choisissez le niveau facile ou strict. Au niveau « strict » ( = ), les majuscules doivent être correctement mises. Au niveau « facile » ( ≈ ), elles ne sont pas nécessaires. Par défaut, vous êtes au niveau facile. Pour passer au niveau strict, cliquez sur le signe =. Certaines langues requièrent la saisie de lettres accentuées ou d’autres caractères spéciaux (diacritiques). (Voir annexe A.) 1. Lorsque le test d’orthographe commence, un premier énoncé vous est dicté. L’image qui correspond à l’énoncé est surlignée. 2. Tapez dans la fenêtre texte ce que vous entendez, tout comme vous le feriez si vous travailliez sur l’exercice 1. Cliquez ensuite sur le bouton Vérifier la saisie . 3. Si votre réponse est bonne, une marque en forme d’encoche ✓ (ou un petit visage souriant ) apparaît à l’écran et vous entendez alors un son particulier. Si votre réponse est fausse, une croix ✗ (ou un petit visage souriant barré ) apparaît à l’écran et un son différent se fait entendre. Le programme vous pose une nouvelle question. 4. Lorsque vous avez tapé le texte correspondant aux quatre images, le programme passe à l’écran suivant. 42 UG French 3 (2.0) 11/3/03 8:04 AM Page 43 Test pour l’exercice d’orthographe 4 1. Au début du test, vous voyez une image en haut de l’écran et un énoncé vous est lu à haute voix. 2. En bas de l’écran, vous voyez une fenêtre texte. Au dessus se trouve une liste de mots. Un peu à la manière du scrabble, vous devez assembler certains de ces mots et signes de ponctuation pour construire des énoncés ou des phrases. 3. Choisissez les mots corrects dans la liste et dans la fenêtre texte, reconstruisez l’énoncé que vous avez entendu, tout comme vous le feriez si vous travailliez sur l’exercice d’orthographe 4. Cliquez ensuite sur le bouton Vérifier la saisie . 4. Si votre réponse est bonne, une marque en forme d’encoche ✓ (ou un petit visage souriant ) apparaît à l’écran et vous entendez alors un son particulier. Si votre réponse est fausse, une croix ✗ (ou un petit visage souriant barré ) apparaît à l’écran et un son différent se fait entendre. Le programme vous pose une nouvelle question. Autres directives à suivre pour les tests Répétition d’un énoncé ou d’un vidéoclip dans les leçons images Dans tous les tests qui fonctionnent avec des énoncés lus, un bouton apparaît dans le coin gauche ou droit de l’écran ou au centre de l’écran (entre les quatre rectangles). Il s’agit du bouton Haut-parleur ou Vidéo. Lorsque vous déplacez le curseur sur le bouton au centre des quatre rectangles, un bouton Haut-parleur apparaît pour chaque rectangle. 1. Pour entendre un énoncé ou visionner un vidéoclip de nouveau, cliquez sur le bouton Haut-parleur correspondant. 2. Pour entendre tous les énoncés ou visionner les séquences vidéos de nouveau, cliquez sur le bouton du centre (où il y a quatre flèches, une vers chaque rectangle). À la fin du test Lorsque le test est terminé, le programme vous emmène à l’écran final. Il vous indique le temps que vous avez passé sur le test. Vous pouvez alors refaire ce test ou passer au test de la leçon suivante. 1. Pour revenir à l’écran de sélection des activités, cliquez sur le bouton Saut en parachute . 2. Pour voir vos résultats, cliquez sur l’icône Changement des paramètres. À la fin de la liste des options (User Options), vous verrez le mot Scores, ainsi que les deux boutons Voir (View) et Exporter (Export). Cliquez sur Voir. Les résultats de vos tests s’affichent dans une fenêtre de navigateur. Si vous souhaitez enregistrer vos scores dans un fichier texte ou HTML, cliquez sur Exporter. 43 UG French 3 (2.0) 11/3/03 8:04 AM Page 44 Exporter les résultats de vos tests dans un fichier texte ou HTML Il est possible d’exporter des résultats de tests dans un fichier ASCII standard. Vous pouvez ensuite consulter ce fichier ou l’imprimer avec n’importe quel éditeur de texte ou traitement de texte. Il est également possible d’exporter vos résultats dans un fichier HTML et le consulter avec un navigateur Web (Explorer ou Netscape). Allez dans le tableau des paramètres. Cliquez sur Exporter. Enregistrez votre fichier sur votre disque dur, sur une disquette ou sur un disque Zip. Chaque test est identifié par une lettre et un numéro. Le numéro correspond à l’exercice qui a servi de test (de 1 à 4). La lettre indique la compétence langagière testée : A. Écoute et lecture C. Lecture B. Écoute E. Orthographe (Dictée) Pour arrêter un test avant la fin Si vous décidez de ne pas terminer un test, cliquez sur le bouton Saut en parachute Aucun score ne sera mémorisé par l’ordinateur. 44 . UG French 3 (2.0) 11/3/03 8:04 AM Page 45 CHANGEMENT DES PARAMÈTRES DU PROGRAMME Où que vous soyez dans le programme, vous avez toujours accès au tableau de bord des paramètres en cliquant sur le bouton Changer les paramètres . Dans le tableau de bord des paramètres, de nombreuses options s’offrent à vous. Vous pouvez modifier le volume, la taille des caractères, ainsi que les icônes et les sons de rétroaction. Si vous cliquez sur le bouton Changer les paramètres, une nouvelle fenêtre apparaît, avec trois options : utilisateur, sons et niveau 3. Chaque option correspond à une nouvelle série de paramètres modifiables. Cliquez sur l’option de votre choix pour voir ces nouveaux paramètres. Onglet Options de l’utilisateur Dans les Options de l’utilisateur, vous pouvez : 1. Ouvrir ou fermer une session de travail, où que vous soyez dans le programme 2. Modifier la langue de l’interface utilisateur 3. Activer ou désactiver les bulles d’aide 4. Changer les icônes de rétroaction 5. Passer du mode Plein écran (Full Screen) au mode fenêtre (Window) 6. Voir les résultats de vos tests. Ouvrir et fermer une session de travail Si vous souhaitez fermer une session de travail alors que vous êtes dans le programme, cliquez sur le bouton Sortir. Cliquer sur le bouton Commencer pour ouvrir une session de travail sous un nom d’utilisateur différent. Une fois que votre session de travail est ouverte, le programme vous ramène à l’écran précédent. Votre nom d’utilisateur Le nom que vous avez saisi lors de votre première session de travail est celui que le programme a mémorisé pour vous identifier et enregistrer les résultats de vos tests, ainsi que les nouveaux paramètres éventuels. Sélectionnez ce nom sur l’écran d’ouverture chaque fois que vous lancez le programme. Votre nom d’utilisateur doit être différent des autres noms qui apparaissent dans la liste du menu déroulant nom d’utilisateur. Vous pouvez taper n’importe quelle combinaison de caractères et d’espaces. Modification de la langue de l’interface utilisateur Vous pouvez choisir la langue d’interface que vous souhaitez pour tous les titres d’écran et les bulles d’aide. Voir également le guide qui accompagne chaque CD-ROM de langue. 45 UG French 3 (2.0) 11/3/03 8:04 AM Page 46 Pour modifier la langue de l’interface utilisateur 1. Cliquez pour voir le menu déroulant à côté de la commande Interface utilisateur. Vous pouvez alors voir le choix de langues disponibles. 2. En maintenant la position cliquée, déplacez le curseur pour sélectionner la langue de votre choix. 3. Lâchez la position cliquée. Le programme vous ramène au dernier écran consulté avec la nouvelle langue de l’interface. Activation et désactivation des bulles d’aide Lorsque vous déplacez le curseur sur un bouton, une étiquette qui décrit la fonction de ce bouton apparaît après quelques secondes. Elle reste à l’écran jusqu’à ce que vous déplaciez le curseur. Vous pouvez désactiver les bulles d’aide, si vous le souhaitez. • Quand le bouton rond Marche à côté de Bulles d’aide est activé, les bulles d’aide sont affichées. • Quand le bouton rond Arrêt à côté de Bulles d’aide est activé, les bulles d’aide ne sont pas affichées. Modification des icônes de rétroaction Pour signaler les bonnes et les mauvaises réponses, vous pouvez choisir parmi deux séries d’icônes : une marque en forme d’encoche ✓ et une croix ✗ ou un visage souriant et son contraire (un visage souriant barré ). Le point noir vous indique les icônes qui ont été choisies. • Cliquez sur pour sélectionner la paire ✓ et ✗ . • Cliquez sur pour sélectionner et . Passage du mode Plein écran au mode Fenêtre Lorsque vous lancez Rosetta Stone pour la première fois, vous êtes dans le mode Plein écran (Full Screen). Si la résolution de votre écran est supérieure à 800 x 600, vous pouvez passer du mode Plein écran au mode fenêtre. L’avantage du mode fenêtre est que vous pouvez voir votre bureau et les autres programmes de votre ordinateur pendant que vous travaillez avec le programme Rosetta Stone. Une fois que vous avez désactivé le mode Plein écran , le programme commence automatiquement en mode fenêtre. Vous pouvez revenir au mode Plein écran en retournant dans le tableau de bord. • Désactivez le mode Plein écran en cliquant sur le bouton Arrêt qui se trouve à côté de l’option Mode Plein écran. • Si vous souhaitez réactiver le mode Plein écran, cliquez sur le bouton Marche qui se trouve à côté de l’option Mode Plein écran. Voir les résultats de vos tests Si vous avez ouvert une session de travail sous votre nom d’utilisateur, vous pouvez voir le mot Scores, ainsi que les deux boutons Voir (View) et Exporter (Export) en base de la liste des options de l’utilisateur (User Options). • Cliquez sur Voir. Les résultats de vos tests s’affichent dans une fenêtre de navigateur. 46 • Cliquez sur Exporter pour enregistrer vos résultats dans un fichier texte ou HTML. Voir également la section « Exporter les résultats de vos tests » à la page 43. UG French 3 (2.0) 11/3/03 8:04 AM Page 47 Onglet Options sons Grâce aux options sons, vous pouvez : • Ajuster le volume • Changer les icônes de rétroaction Ajustement du volume dans le programme Vous pouvez entendre immédiatement le son/ volume modifié. • Pour augmenter le volume, faites glisser le curseur de la réglette vers la droite ou cliquez sur la flèche de droite. • Pour diminuer le volume, faites glisser le curseur de la réglette vers la gauche ou cliquez sur la flèche de gauche. Modification des sons de rétroaction Les sons de rétroaction indiquent les bonnes ou les mauvaises réponses. Dans l’option Sons de rétroaction, vous pouvez choisir parmi six sons indiquant une bonne réponse et six autres sons indiquant une mauvaise réponse. • Cliquez sur l’un des boutons numérotés (par exemple,) pour choisir un son. Vous entendez immédiatement le son que vous avez sélectionné. • Si vous cliquez sur un exemple. • Cliquez sur , le programme choisit aléatoirement les sons et il vous fait entendre si vous ne voulez entendre aucun son de rétroaction. Onglet Options Niveau 3 Si vous travaillez avec un produit autre que le niveau 3, ces options ne vous concernent pas. Grâce aux options du niveau 3, vous pouvez : • Activer et désactiver le glossaire • Ajuster la taille des caractères dans les leçons vidéos et les leçons avec narration • Activer et désactiver l’option auto-déroulement • Ajuster le volume de la musique de fond. Activation et désactivation du glossaire • Pour désactivez le glossaire, cliquer sur le bouton Arrêt qui se trouve à côté de l’option Glossaire. • Pour activer le glossaire, cliquer sur le bouton Marche qui se trouve à côté de l’option Glossaire. 47 UG French 3 (2.0) 11/3/03 8:04 AM Page 48 Ajustement de la taille des caractères Cette fonction facilite la lecture des scripts vidéos et des narrations. En cliquant sur les boutons à côté de l’option Taille des caractères, vous pouvez : • Réduire la taille des caractères (bouton de gauche) • Revenir à la taille de caractères normale (bouton du milieu) • Augmenter la taille des caractères (bouton de droite) Activation et désactivation de l’option auto-déroulement Cette fonction est utile lorsque vous lisez les scripts vidéos et les narrations. Le programme fait défiler automatiquement le texte à mesure que vous le lisez ou qu’il est lu à haute voix. Quand la personne lit à haute voix la dernière ligne du texte visible dans la fenêtre, le programme affiche automatiquement la dernière partie du texte en déplaçant la barre de défilement. Si vous faites défiler le texte jusqu’à un endroit éloigné de la partie lue à haute voix, le programme revient automatiquement à la section lue par le locuteur natif. Si cette fonction est désactivée, le texte reste là où vous avez choisi de laisser le curseur de la barre de défilement. • Cliquez sur le bouton Arrêt pour désactiver l’option auto-déroulement. • Cliquez sur le bouton Marche pour activer l’option auto-déroulement. Ajustement du volume de la musique de fond Pour ajuster le volume de la musique de fond des vidéos, déplacez le curseur de la réglette vers la gauche ou vers la droite. • Pour augmenter le volume, faites glisser le curseur de la réglette vers la droite ou cliquez sur la flèche de droite. • Pour diminuer le volume, faites glisser le curseur de la réglette vers la gauche ou cliquez sur la flèche de gauche. 48 UG French 3 (2.0) 11/3/03 8:04 AM Page 49 GUIDE DE DÉPANNAGE Veuillez lire attentivement cette section avant de modifier quoi que ce soit sur votre ordinateur. Nous faisons tout ce qui est en notre mesure pour que les produits Rosetta Stone soient faciles à installer et à utiliser, mais il se peut que vous rencontriez certaines difficultés. Parfois, il y a un problème de compatibilité ou de réglage des paramètres. Consultez notre site Internet à l’adresse suivante : www.RosettaStone.com. Vous y trouverez une foire aux questions (FAQ), des renseignements sur nos nouveaux produits et bien plus encore. Soutien technique pour le CD-ROM Si des messages d’erreur apparaissent quand vous installez le programme Rosetta Stone, assurez-vous qu’il n’y ait aucun autre programme lancé. Désinstallez le programme Rosetta Stone et réinstallez-le. Incompatibilité avec d’autres logiciels Si vous pensez que l’un de vos logiciels n’est pas compatible avec les programmes Rosetta Stone, essayez de faire tourner notre programme après être sorti du logiciel en question. QuickTime • Le CD-ROM Application détermine automatiquement s’il doit lancer l’installateur QuickTime. • Pendant l’installation de QuickTime, on vous demande un numéro d’inscription. Ce numéro n’est pas obligatoire. Sons Vous n’entendez aucun son lorsque le programme Rosetta Stone fonctionne • Si vous avez des haut-parleurs externes, vérifiez les connexions (ordinateur et alimentation). Vérifiez si l’interrupteur est sur la position Marche et regardez si la commande Silence (Mute) n’a pas été activée. • Ajustez le volume au dessus du niveau zéro, à la fois dans le programme Rosetta Stone et dans votre système d’exploitation. Pour ajuster le volume du programme Rosetta Stone, allez dans le tableau de bord. (Voir également page 46.) Windows • (Windows 98) Ouvrez la tableau de commande multimédias (Multimedia Control Panel) et cliquez sur l’option Audio. Sélectionnez « Use only preferred devices » et cliquez sur OK. • (Windows 2000) Nota Bene : Ce qui suit supprime le son de votre modem, mais cela n’affecte pas les possibilités de communication/connexion du modem : 1. Ouvrez le tableau de bord sons/multimédia (Sounds and Multimedia Control) 2. Cliquez sur Hardware. Surlignez le modem utilisé. Cliquez sur Properties. La fenêtre Unimodem Half-Duplex Audio Device Properties apparaît. 49 UG French 3 (202) 8/31/05 8:10 AM Page 50 3. Cliquez sur General. Réglez l’option « Device Usage » sur « Do not use this device ». Cliquez sur OK. 4. Suivez l’étape 2 pour ouvrir de nouveau la fenêtre Unimodem Half-Duplex Audio Device Properties et cliquez sur Properties. Ouvrez Audio Devices. Surlignez « Modem Wave Driver ». Cliquez sur Properties. Sélectionnez « Do Not Map Through This Device ». 5. Cliquez sur OK. Système d’exploitation Macintosh OS • Ouvrez le tableau de commande des sons (Sound Control Panel) et vérifiez que la bonne sortie (Output) a été sélectionnée. Problèmes de son lorsque le programme Rosetta Stone fonctionne • Il se peut que vous deviez mettre à jour les pilotes de votre carte son. Consultez le site Web du fabricant de votre ordinateur ou de la carte son pour voir la liste des mises à jour relatives aux pilotes. • Il se peut également que votre carte son ne soit pas compatible avec Rosetta Stone. (Voir la section « Soutien Technique » page 52.) Enregistrement Rosetta Stone n’enregistre pas votre voix Vérifiez la connexion du microphone. Windows • Cliquez sur Start, Programs, Accessories, Entertainment,Volume Control. Cliquez sur Options, Properties. Sélectionnez Recording. Ensuite, cochez toutes les cases dans la partie inférieure de la fenêtre. Cliquez sur OK. Vérifiez que le microphone est allumé et que la case Select est cochée. • Si l’enregistrement ne marche toujours pas, cliquez sur Start, Change Settings, Control Panel, Multimedia, Sounds and Multimedia, ou Sounds and Audio Devices. Cliquez sur Audio. Sélectionnez « Use only default devices » ou « Use only preferred devices ». Cliquez sur OK. Système d’exploitation Macintosh OS Ouvrez le tableau de commande des sons (Sound Control Panel) et vérifiez que la bonne entrée (Input) a été sélectionnée. L’enregistrement ne s’arrête pas quand vous arrêtez de parler. • Assurez-vous qu’il n’y ait aucun bruit de fond. • Isolez le microphone du bruit ou des vibrations de l’ordinateur. • Il se peut que vous deviez arrêter manuellement l’enregistrement en cliquant sur l’écran. 50 UG French 3 (202) 8/31/05 8:10 AM Page 51 Il y a des parasites dans l’enregistrement • Changez de micro. • Il se peut que vous deviez mettre à jour les pilotes de votre carte son. Consultez le site Web du fabricant de votre ordinateur ou de la carte son pour voir la liste des mises à jour relatives aux pilotes. • Il se peut également que votre carte son ne soit pas compatible avec Rosetta Stone. (Voir la section « Soutien Technique » page 52.) Image et vidéo La vidéo saute • Vérifiez que votre système d’exploitation est conforme à la configuration minimale exigée par les programmes Rosetta Stone. (Voir Annexe B : Configuration minimale.) • Vérifiez qu’aucune autre application ne fonctionne quand vous travaillez avec Rosetta Stone. Vous ne voyez aucune image lorsque le programme Rosetta Stone fonctionne • Vous utilisez un nouveau CD-ROM de langue avec une ancienne version du CD-ROM Application. Contactez notre service technique pour savoir comment obtenir un nouveau CD-ROM Application. Frappe des caractères spéciaux • L’annexe A reprend la liste des caractères spéciaux utilisés dans les programmes Rosetta Stone, ainsi que la façon dont vous devez les taper sur le clavier. Si vous utilisez une combinaison Alt + autre touche, servez-vous du clavier numérique, car les numéros au-dessus des lettres ne fonctionnent pas. • Si l’option Language Skill E (Writing)/Compétence langagière E (Orthographe) est estompée, l’activité orthographe n’existe pas pour la langue en question. 51 UG French 3 (202) 8/31/05 8:10 AM Page 52 ROSETTA STONE — SOUTIEN TECHNIQUE EN LIGNE Problèmes de licence ou de mot de passe Message d’erreur No such license exists • Vérifiez que vous avez bien tapé le nom de l’utilisateur qui détient la licence et le mot de passe (consulter le courriel de confirmation où se trouvent ces renseignements). Attention aux lettres majuscules et minuscules dans le nom et le mot de passe ! • Cliquez sur le bouton Delete.Tapez le nom du détenteur de la licence et le mot de passe. • Si vous êtes certain de bien avoir saisi le nom de l’utilisateur qui détient la licence et le mot de passe et que vous continuez à voir un message d’erreur, communiquez avec notre service technique. Sons Vous n’entendez aucun son lorsque le programme Rosetta Stone fonctionne en ligne • Si vous avez des haut-parleurs externes, vérifiez qu’ils sont correctement branchés, connectés à une source d’alimentation électrique (si c’est nécessaire) et allumés. Vérifiez que l’option silence (Mute) n’est pas activée. • Ajustez le volume au dessus du niveau zéro, à la fois dans le programme Rosetta Stone et dans votre système d’exploitation. Pour ajuster le volume du programme Rosetta Stone, allez dans le tableau de bord. (Voir également page 46.) Windows • (Windows 98) Ouvrez la tableau de commande multimédias (Multimedia Control Panel) et cliquez sur l’option Audio. Sélectionnez « Use only preferred devices » et cliquez sur OK. • (Windows 2000) Nota Bene : Ce qui suit supprime le son de votre modem, mais cela n’affecte pas les possibilités de communication/connexion du modem : 1. Ouvrez le tableau de bord sons/multimédia (Sounds and Multimedia Control) 2. Cliquez sur Hardware. Surlignez le modem utilisé. Cliquez sur Properties. La fenêtre Unimodem Half-Duplex Audio Device Properties apparaît. 3. Cliquez sur General. Réglez l’option Device Usage à « Do not use this device ». Cliquez sur OK. 4. Suivez l’étape 2 pour ouvrir de nouveau la fenêtre Unimodem Half-Duplex Audio Device Properties et cliquez sur Properties. Ouvrez Audio Devices. Surlignez « Modem Wave Driver ». Cliquez sur Properties. Sélectionnez « Do Not Map Through This Device ». 5. Cliquez sur OK. 52 UG French 3 (202) 8/31/05 8:10 AM Page 53 Système d’exploitation Macintosh OS Ouvrez le tableau de commande des sons (Sound Control Panel) et vérifiez que la bonne sortie (Output) a été sélectionnée. Problème de son lorsque le programme Rosetta Stone fonctionne en ligne • Il se peut que vous deviez mettre à jour les pilotes de votre carte son. Consultez le site Web du fabricant de votre ordinateur ou de la carte son pour voir la liste des mises à jour relatives aux pilotes. • Il se peut également que votre carte son ne soit pas compatible avec la version en ligne de Rosetta Stone. (Voir la section « Soutien Technique » page 52.) Enregistrement Rosetta Stone n’enregistre pas votre voix Vérifiez la connexion du microphone. Windows • Cliquez sur Start, Programs, Accessories, Entertainment,Volume Control. Cliquez sur Options, Properties. Sélectionnez Recording. Ensuite, cochez toutes les cases dans la partie inférieure de la fenêtre. Cliquez sur OK. Vérifiez que le microphone est allumé et que la case Select est cochée. • Si l’enregistrement ne marche toujours pas, cliquez sur Start, Change Settings, Control Panel, Multimedia, Sounds and Multimedia, ou Sounds and Audio Devices. Cliquez sur Audio. Sélectionnez « Use only default devices » ou « Use only preferred devices ». Cliquez sur OK. Système d’exploitation Macintosh OS • Ouvrez le tableau de commande des sons (Sound Control Panel) et vérifiez que la bonne entrée (Input) a été sélectionnée. L’enregistrement ne s’arrête pas quand vous arrêtez de parler. • Assurez-vous qu’il n’y ait aucun bruit de fond. • Isolez le microphone du bruit ou des vibrations de l’ordinateur. • Il se peut que vous deviez arrêter manuellement l’enregistrement en cliquant sur l’écran. Il y a des parasites dans l’enregistrement • Changez de micro. • Il se peut que vous deviez mettre à jour les pilotes de votre carte son. Consultez le site Web du fabricant de votre ordinateur ou de la carte son pour voir la liste des mises à jour relatives aux pilotes. • Il se peut également que votre carte son ne soit pas compatible avec la version en ligne de Rosetta Stone. (Voir la section « Soutien Technique » page 52.) 53 UG French 3 (202) 8/31/05 8:10 AM Page 54 Image et vidéo La vidéo saute • Vérifiez que votre système d’exploitation est conforme à la configuration minimale exigée par les programmes Rosetta Stone en ligne. • Vérifiez qu’aucune autre application ne fonctionne quand vous travaillez avec Rosetta Stone. Frappe des caractères spéciaux (Voir annexe A.) Problèmes de connexion Internet Message d’erreur « Too many people using license » Il est fort probable que personne d’autre n’utilise votre licence. Ce message est causé par votre connexion Internet. Votre ordinateur s’est connecté deux fois. Attendez 10 minutes et essayez de nouveau. Après 10 minutes sans activité, le programme Rosetta Stone en ligne vous déconnecte automatiquement. Soutien technique Pour tout autre question, contactez Fairfield Language Technologies. Nos heures de bureau sont de 9 h à 18 h (heure standard de l’Est). Vous pouvez aussi nous envoyer un courriel. Notre site Internet contient également une foire aux questions (FAQ), ainsi que des renseignements récents sur nos produits, les nouveautés et bien plus encore. Téléphone : (540) 432-6166 800-788-0822 (É.-U. et Canada) Télécopie : (540) 432-0953 Soutien technique : http://www.RosettaStone.com/support 54 Information : [email protected] Site Internet : http://www.RosettaStone.com UG French 3 (2.0) 11/3/03 8:04 AM Page 55 ANNEXE A : FRAPPE DES CARACTÈRES SPÉCIAUX FRAPPE DES CARACTÈRES SPÉCIAUX Les langues autres que l’anglais, mais qui utilisent quand même l’alphabet romain, ont parfois recours à des lettres accentuées (ñ, é, ü), voire des caractères qui ne sont pas utilisés du tout en anglais (œ, ß). Voici comment les taper à l’écran. Nota Bene : Le clavier à l’écran pour la langue que vous étudiez fonctionne avec la configuration standard de cette langue. Il est possible que ce clavier soit différent de celui de votre ordinateur. Le clavier à l’écran inclut pour chaque langue tous les caractères nécessaires (avec accents et diacritiques). Les caractères spéciaux les plus fréquents sont affichés sur le clavier à l’écran. Pour taper une lettre accentuée qui n’est pas sur le clavier à l’écran, cliquez sur la touche rose où se trouve l’accent dont vous avez besoin. Un clavier spécial apparaît avec les combinaisons accent X + lettre appropriée. Cliquez sur la lettre que vous voulez taper. 55 UG French 3 (2.0) 11/3/03 8:04 AM Page 56 ANNEXE B : CONFIGURATION MINIMALE DU SYSTÈME Windows THE ROSETTA STONE Minimum • Windows 95/98/Me ou NT 4.0/2000 ou XP • Microprocesseur Pentium 233 MHz Pentium 350 MHz minimum pour les vidéos du niveau 3 • 64 MB RAM (96 MB pour 2000 ou XP 128 MB RAM minimum pour les vidéos du niveau 3 • 35 MB d’espace libre sur le disque dur • Lecteur de CD-ROM 4X • Carte son 16 bits compatible Windows • Microphone nécessaire pour l’option de reconnaissance de la parole Recommandé • Windows 98/Me/XP • Microprocesseur Pentium 350 MHz Microprocesseur Pentium 500 MHz recommandé pour les vidéos de niveau 3 • 128 MB RAM • 35 MB d’espace libre sur le disque dur • Lecteur de CD-ROM 16X • Affichage couleurs 32 bits min. • Carte son 16 bits Sound Blaster min. • Microphone et écouteurs SYSTÈME D’EXPLOITATION MACINTOSH Minimum • Mac OS 8.6 ou versions plus récentes (Classic Mode pour OS X) • Microprocesseur PowerPC G3 233 MHZ PowerPC G3 350 MHz minimum pour les vidéos du niveau 3 • 64 MB RAM (96 MB pour OS X) 128 MB RAM minimum pour les vidéos du niveau 3 • 35 MB d’espace libre sur le disque dur • Lecteur de CD-ROM 4X • Microphone compatible PlainTalk nécessaire pour l’option de reconnaissance de la parole 56 Recommandé • Mac OS 9.0.4 ou versions plus récentes ou Mac OS X • Microprocesseur PowerPC G3 400 MHZ PowerPC G3 500 MHz recommandé pour les vidéos du niveau 3 • 128 MB RAM • 35 MB d’espace libre sur le disque dur • Lecteur de CD-ROM 16X • Affichage couleurs 32 bits min. • Microphone compatible PlainTalk ou microphone avec écouteurs