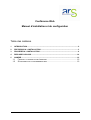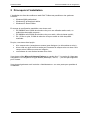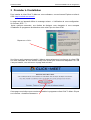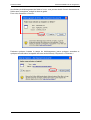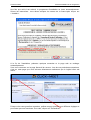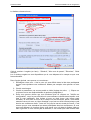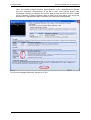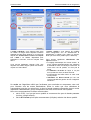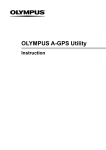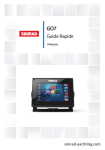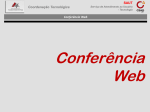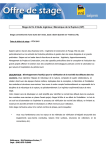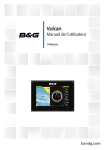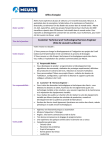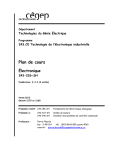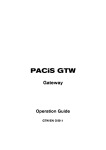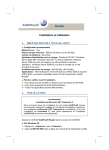Download Conférence Web Manuel d`installation et de configuration Table des
Transcript
Conférence Web Manuel d’installation et de configuration Table des matières 1 INTRODUCTION ..............................................................................................................2 2 PRE-REQUIS A L’INSTALLATION .................................................................................3 3 PROCEDER A L’INSTALLATION ...................................................................................4 4 REGLAGES LOCAUX ...................................................................................................10 5 ANNEXE.........................................................................................................................12 1.1 1.2 FIREWALL ET TRANSLATION D’ADRESSE .......................................................... 12 S’EQUIPER POUR LA CONFERENCE WEB .......................................................... 12 1 / 12 Conférence Web Manuel d’installation et de configuration 1 Introduction Ce document s’adresse aux utilisateurs du système de conférence web. Il explique la façon dont s’installe et se configure le programme client permettant l’utilisation du système de conférence. Le logiciel utilisé s’appelle « Click To Meet », de l’éditeur américain First Visual Communication. Dans la suite de ce document nous serons amenés à utiliser les termes suivants : CW : pour conférence web, c’est l’acronyme utilisé pour téléconférence via internet. Serveur : décrit à la fois le programme et la machine auxquels se connectent les clients pour dialoguer. Client : programme à installer sur un poste de travail et qui permet de se connecter à un serveur de CW afin de tenir une réunion avec d’autres utilisateurs. Utilisateur : personne qui utilise un programme client sur un ordinateur pour participer à une réunion avec d’autres personnes. Conférence : réunion virtuelle créée sur le serveur, à laquelle les utilisateurs peuvent se joindre. CTM : Click To Meet. Un logiciel de Conférence Web est un outil de téléconférence complet : au-delà de la voix (comme la conférence téléphonique), le logiciel de conférence web permet de diffuser de la vidéo (avec une webcam), mais aussi de partager un tableau blanc, des documents, des applications, … Tous les utilisateurs qui veulent participer à une conférence doivent se connecter sur un serveur de conférence et doivent disposer pour cela : • d’un accès internet (numéris au moins et ADSL de préférence). La liste des ports utilisés par le système est fournie dans l’annexe située à la fin de ce document ; • d’un périphérique son : enceintes et micro, ou alors de préférence d’un casque avec micro intégré ce qui garantit une qualité de son bien supérieure (une liste d’équipements type est fourni en annexe à la fin de ce document) ; • et optionnellement d’une webcam si vous souhaitez diffuser de la vidéo. Pour être opérationnel, un système de conférence nécessite : • Un serveur qui héberge le centre nerveux du système et auquel chaque participant doit se connecter. Cette partie dépend de votre administrateur système. • L’installation sur votre ordinateur d’un logiciel appelé « client », que vous lancerez pour accéder aux conférences. Cette installation est détaillée ci-après, elle est extrêmement simple. 2 / 12 Conférence Web Manuel d’installation et de configuration 2 Pré-requis à l’installation L’installation du client de conférence web Click To Meet est possible sur les systèmes suivants : 9 Windows 2000 professional 9 Windows XP professional edition 9 Windows XP home Edition En termes de configuration matérielle vous devez avoir : 9 PIII 500Mhz avec 128Mo de mémoire vive pour une utilisation audio seule, ou audio/video de qualité moyenne ; 9 PIII 800Mhz avec 256Mo de mémoire vive pour audio, vidéo de haute qualité ; 9 P4 1,5 Ghz ou plus, 512Mo de mémoire vive pour audio et vidéo de qualité maximale. De plus, vous devez être équipé : • d’un casque-micro (exemples en annexe) pour dialoguer (ou d’enceintes et micro) ; • d’une carte son avec entrée et sortie pour connecter le casque-micro ou alors d’une casque-micro USB avec carte son intégrée ; • une webcam si vous désirez émettre de la vidéo. Vous devez utiliser Microsoft Internet Explorer en version 6 ou 7, la version 8 n’étant pas compatible. Les navigateurs de type Mozilla (Netscape, FireFox, …) ne sont pas supportés pour l’instant. Vous devrez également avoir les droits « Administrateur » sur votre poste pour procéder à l’installation. 3 / 12 Conférence Web Manuel d’installation et de configuration 3 Procéder à l’installation Pour installer le client Click To Meet sur votre ordinateur, ouvrez Internet Explorer et allez à l’URL http://confweb.ars.sante.fr/ La page web qui apparaît affiche le message suivant : « Vérification de votre configuration. Un moment, SVP… ». Après quelques secondes, une fenêtre de dialogue vous demande si vous acceptez l’installation du programme de détection et de mise à jour du client CTM. Cliquez sur « Oui ». Une fois ce petit programme installé, il détecte automatiquement la présence du client CTM sur votre ordinateur et vous informe lorsqu’une version plus récente est disponible. Si CTM n’est pas installé, vous arrivez sur la page web suivante : Cette page vous indique que vous devez installer le programme client Click To Meet. Cliquez sur le bouton « Installer maintenant ». 4 / 12 Conférence Web Manuel d’installation et de configuration Attention : utilisateur de Windows XP, avec le service pack 2 (SP2) installé ou Internet Explorer 6, la sécurité par défaut a été renforcée. Il se peut que vous ayez à modifier temporairement votre configuration d'Internet Explorer pour pouvoir installer l'ActiveX nécessaire au bon fonctionnement de la solution ou pour accepter les fenêtre "popup" de ce site. Si l'installation des composants ActiveX est bloquée, vous aurez le message suivant en haut de votre navigateur : Cliquez sur le message. Une fenêtre s'ouvre ; cliquez sur "Installer le contrôle ActiveX" : De la même façon, si les fenêtes "popup" sont bloquées vous aurez le message suivant en haut de votre navigateur : Cliquez sur le message puis sur "Fenêtre publicitaire intempestive bloquée" et "Toujours autoriser les fenêtres publicitaires intempestives de ce site…". Une fois ces éventuels réglages effectués, vous pouvez procéder à l'installation de Click To Meet. 5 / 12 Conférence Web Manuel d’installation et de configuration Une fenêtre de téléchargement de fichier s’ouvre, vous pouvez choisir d’ouvrir directement le fichier sans l’enregistrer, malgré la mise en garde. Pour cela, cliquez sur « Ouvrir ». Patientez quelques instants le temps du téléchargement (entre quelques secondes et quelques minutes selon la capacité de votre accès internet). Cliquez sur « Exécuter ». 6 / 12 Conférence Web Manuel d’installation et de configuration Une fois que celui-ci est achevé, le programme d’installation se lance automatiquement. Suivez les instructions : vous devez accepter les termes de la licence puis cliquer sur « Installer ». A la fin de l’installation, patientez quelques secondes et la page web se recharge automatiquement. Vous vous retrouvez sur la page d'accueil du serveur. Lors de vos prochaines connexions, c'est sur cette page que vous arriverez directement maintenant que le logiciel client est activé. Puisque c'est votre première connexion, profitez-en pour procéder aux différents réglages et pour tester que tout fonctionne. Pour cela, cliquez sur "Paramètres". 7 / 12 Conférence Web Manuel d’installation et de configuration La fenêtre suivante s'ouvre : 1 2 3 4 Celle-ci contient 4 onglets (en haut) : "Général", "Mon mot de passe", "Réunions", "Salle virtuelle". Les 3 derniers onglets ne sont disponibles que si vous disposez d'un compte et que vous êtes authentifié. Dans l'onglet général, vous pouvez, et vous devez : 1. Renseigner votre nom : c’est le nom qui sera affiché dans la liste des participants lorsque vous rejoindrez une conférence. Mettez par exemple votre prénom et votre nom. 2. Choisir votre langue 3. Choisir et paramétrer vos sources audio et vidéo (réglage du micro, …). Cliquer sur ce bouton ouvre une fenêtre détaillée ci-après au paragraphe 4. 4. Enfin vous pouvez vérifier que tout fonctionne bien en cliquant sur "Vérifier ma configuration", ce qui a pour effet d'ouvrir une conférence virtuelle dans laquelle vous êtes le seul participant. Une fenêtre s’ouvre en plein écran (voir image page suivante). Si vous avez un micro et un casque ou des enceintes, parlez. Vous devez entendre votre voix avec un léger décalage ce qui est tout à fait normal puisque cela simule une conférence réelle : votre voix va jusqu’au serveur avant de revenir. C’est comme ça que vous entendrez les autres participants dans les conférences. Si vous avez une webcam, de la même façon vous devez vous voir dans la fenêtre vidéo en haut à gauche. Si vous n’avez pas de webcam, il est normal que cette fenêtre reste 8 / 12 Conférence Web Manuel d’installation et de configuration noire. Au bout de quelques instants, des indications « Ok » apparaissent, indiquant que tout fonctionne correctement. Si tel est le cas, vous pouvez quitter cette conférence virtuelle (en cliquant sur la croix dans la barre de menu en haut à droite ou sur le bouton "Fermer la fenêtre" situé en bas). Si tel n’est pas le cas, suivez les indications qui apparaissent dans la fenêtre pour résoudre vos problèmes. Une fois ces réglages effectués, cliquez sur « Ok ». 9 / 12 Conférence Web Manuel d’installation et de configuration 4 Réglages locaux Une fois le programme client Click To Meet installé sur votre ordinateur, vous pouvez retrouver facilement le client dans votre barre des tâches Windows, c’est l’icône en forme de cercle. Vous pouvez soit : • double-cliquer dessus ce qui a pour effet de lancer Internet Explorer et de vous emmener sur la page d’accueil du serveur de conférence ; • faire un clic droit ce qui fait apparaître un menu vous donnant accès à : 9 la page d’accueil du serveur de conférence (comme avec le double-clic), 9 trois menus « Information… », « Appel actuel… » et « Paramètres… » qui ont pour effet d’ouvrir une fenêtre de configuration dans laquelle vous retrouvez ce trois sections : La fenêtre « Information » liste la configuration et les modules logiciels installés sur votre poste. C’est très utile en cas de problème pour faciliter le diagnostique. La fenêtre « Appel actuel » vous donne un aperçu de la bande passante que vous consommez lorsque vous êtes en communication, avec la répartition selon le type d’information (audio, vidéo, données). La fenêtre « Paramètres » contient elle-même plusieurs onglets situés en haut. Chacun de ces onglets vous donne accès à un aspect spécifique du client (général, audio, vidéo, bande passante, …) avec la possibilité d’effectuer des réglages. Les réglages permettant d'obtenir une qualité maximale sont indiqués en gras dans le tableau ci-dessous. 10 / 12 Conférence Web L’onglet « Général » vous permet entre autre de choisir la langue dans laquelle l’interface apparaît (en bas). Bien entendu, si ce n’est pas déjà le cas, sélectionnez « French » et cliquez sur « Save ». La fenêtre disparaîtra pour apparaître à nouveau, mais en français cette fois-ci. Vous pouvez également changer l’URL vers laquelle vous serez dirigez quand vous doublecliquez sur l’icône bleue. Manuel d’installation et de configuration L’onglet « Audio » vous permet de modifier votre configuration son en sélectionnant le périphérique à utiliser pour parler et écouter, ainsi que votre codec préféré (voir ci-dessous). Vous pouvez également sélectionner des options comme : • le réglage automatique du niveau sonore : le micro s’ajuste automatiquement aux variations d’intensité de votre voix de façon à les lisser. Si votre micro est de qualité, ce n'est pas la peine. • la réduction du bruit de façon à ne pas envoyer dans le micro les bruits de fond. • la suppression de l’effet d’écho si votre carte son le permet. • l'utilisation de Direct Sound qui est une couche logicielle de gestion de son intégrée à Windows. Un codec est l’algorithme utilisé par l’ordinateur pour numériser et compresser votre voix pour l’émettre vers les autres destinataires. Selon le codec que vous choisissez la compression sera plus ou moins forte, et donc la bande passante nécessaire plus ou moins importante. Mais attention, plus la compression est forte, moins bonne est la qualité. Nous vous recommandons d’utiliser comme codec : • soit le G723.1 qui est de bonne qualité et consomme très peu de bande passante (environ 14 kbps effectif) ; • soit le G711u-law qui est plus consommateur (64 kpbs) mais de très bonne qualité. 11 / 12 Conférence Web Manuel d’installation et de configuration 5 Annexe 1.1 Firewall et translation d’adresse En ce qui concerne les postes clients, ceux-ci peuvent sans problème se trouver derrière un firewall avec système de translation d’adresse car il n’y a pas de connexion entrante. Par contre, il est nécessaire que les ports suivants soient laissés libres en sortie : Port Port TCP 1503 Port TCP 7648 de sortie Ports TCP 7650 Port UDP 7648 Port UDP 24032 Port UDP 56800 Utilisation Protocole CUData (données T.120). Connexion de Conference Client à un Conference Server ou un autre Conference Client Protocole CUData (conversation, parcours Web, modération) Contrôle d’appel de Conference Client Envoi/réception de flux de conversation de Conference Client Envoi/réception de flux audio RTP Envoi/réception de flux vidéo RTP De plus, si le firewall utilisé analyse le trafic internet, il faut que celui-ci laisse passer les activeX et les scripts VB provenant du serveur de conférence. Cette action de configuration dépend du type de firewall que vous utilisez et relève des compétences de votre administrateur réseau. 1.2 S’équiper pour la conférence web Un des intérêts majeurs de la conférence web est de pouvoir se passer du téléphone. En même temps que vous partagez documents, applications et tableaux blancs, vous pouvez dialoguer avec les autres participants par l’intermédiaire de votre ordinateur. Bien entendu, cela nécessite que vous soyez équipé. Il est bien entendu possible d’utiliser vos enceintes et un micro connectés à la carte son de votre ordinateur mais cela n’est ni adapté, ni recommandé : • avec les enceintes, tout le monde profitera de votre conversation, un peu comme si votre téléphone était tout le temps en mode main libre ; • les micros fournis avec les PC sont habituellement de très mauvaise qualité et même si tel n’est pas le cas, ils ont tendance à capter les bruits ambiants. L’idéal est donc l’utilisation d’un casque micro intégré. Il en existe deux types : • le casque monaural qui ne couvre qu’une seule oreille, • le casque binaural qui couvre les deux oreilles (deux écouteurs). C’est affaire de goût mais les casques monauraux sont habituellement préférés pour ce type d’application qui ne nécessite pas la stéréo (à moins que vos interlocuteurs n’aient deux micros) et permet de rester en contact avec son environnement. Le critère de choix suivant consiste à savoir : • si vous avez déjà des enceintes connectées à votre carte son et que vous ne voulez pas les débrancher ; • si vous n’avez pas de carte son. Dans ce cas, il est possible de s’équiper de casques qui se connectent sur un port USB. 12 / 12