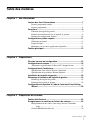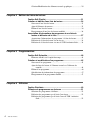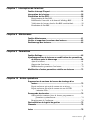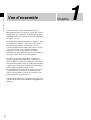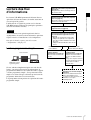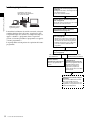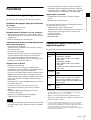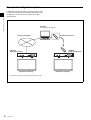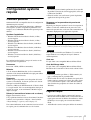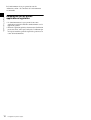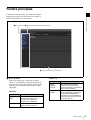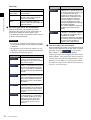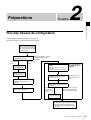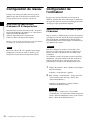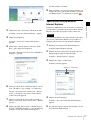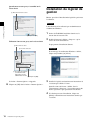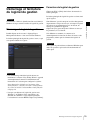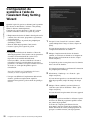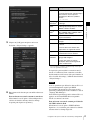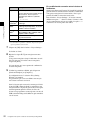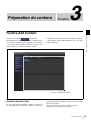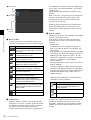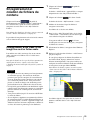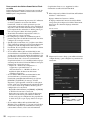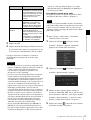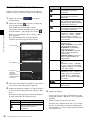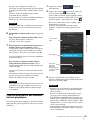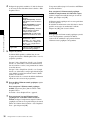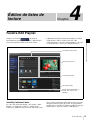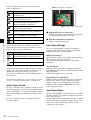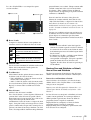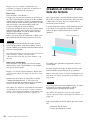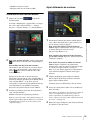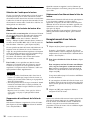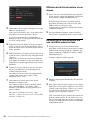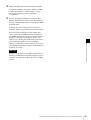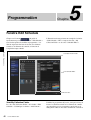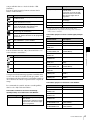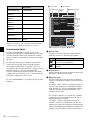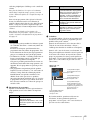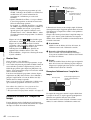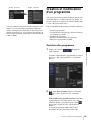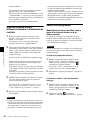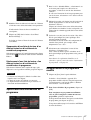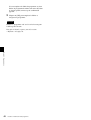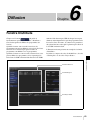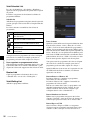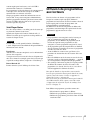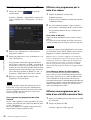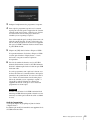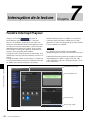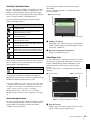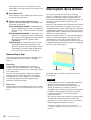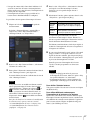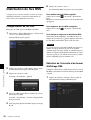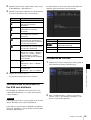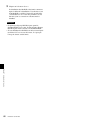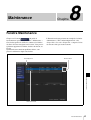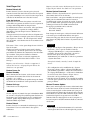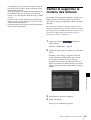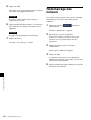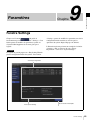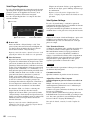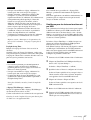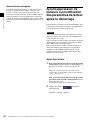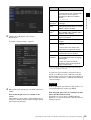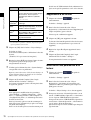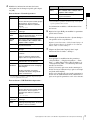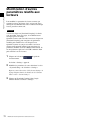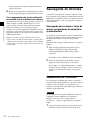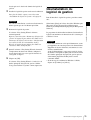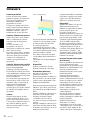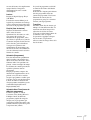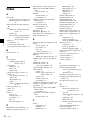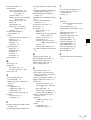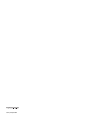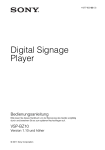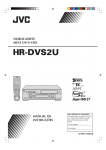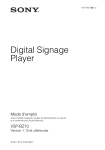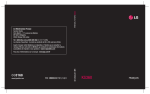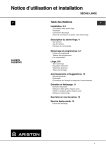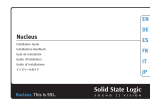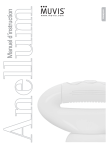Download Manuel d’installation
Transcript
4-277-824-24 (1) Signage Player Management Software Guide de l’utilisateur Avant d’utiliser le logiciel, veuillez lire attentivement ce manuel et le conserver pour future référence. VSP-BZ10 Version 1.10 et ultérieures © 2011 Sony Corporation AVIS AUX UTILISATEURS © 2011 Sony Corporation. Tous droits réservés. Toute reproduction, traduction ou réduction de tout ou partie du manuel ou du logiciel qui y est décrit, sous forme lisible par machine, est interdite sans l’accord écrit préalable de Sony Corporation. SONY CORPORATION N’OFFRE AUCUNE GARANTIE EN CE QUI CONCERNE CE MANUEL, LE LOGICIEL OU TOUTE AUTRE INFORMATION QUI Y FIGURE ET DÉCLINE ICI EXPRESSÉMENT TOUTE GARANTIE IMPLICITE SUR L’ADÉQUATION À UNE FIN PARTICULIÈRE EN CE QUI CONCERNE CE MANUEL, LE LOGICIEL OU TOUTE AUTRE INFORMATION. SONY CORPORATION NE PEUT EN AUCUN CAS ÊTRE TENU RESPONSABLE DE DOMMAGES ACCIDENTELS, CONSÉCUTIFS OU SPÉCIAUX, QUE CE SOIT SUR LA BASE DE PRÉJUDICE, DE CONTRAT OU AUTRE, RÉSULTANT DE OU RELATIF À CE MANUEL, AU LOGICIEL OU À TOUTES LES INFORMATIONS QUI Y SONT CONTENUES. Sony Corporation se réserve le droit de modifier ce manuel ou les informations qui y sont contenues, à tout moment et sans préavis. Le logiciel décrit ici peut aussi être régi par les conditions d’un accord de licence séparé. Remarques sur le contenu protégé par les droits d’auteur Les données des contenus utilisés pour la lecture, tels que les videos, les images fixes et le texte, peuvent être protégées par des droits d’auteur. Toute diffusion et/ou lecture non autorisée de ce type de contenu peut être contraire aux dispositions des lois sur les droits d’auteur. En outre, le système vous permet d’utiliser les polices installées sur l’ordinateur afin de créer des contenus textuels. Ces polices sont protégées par des droits d’auteur. Vous devez disposer d’une autorisation ou de droits de diffusion afin de pouvoir les utiliser pour la lecture. Notice relative aux marques de commerce • BRAVIA est une marque déposée de Sony Corporation. • Microsoft, Windows, Windows Vista, Windows Media, DirectX, DirectShow, PowerPoint et Internet Explorer sont des marques déposées de Microsoft Corporation aux Etats-Unis et dans d’autres pays. • Flash est une marque déposée d’Adobe Systems Incorporated aux États-Unis et/ou dans d’autres pays. 2 • Il est possible que les autres noms de systèmes, de produits et de sociétés figurant dans le présent manuel soient des marques de commerce ou des marques déposées de leurs détenteurs respectifs. Dans le présent manuel, ces noms ne sont pas suivis des symboles ® ou ™. Table des matières Chapitre 1 Vue d’ensemble Lecture des flux d’informations .....................................................7 Lecture programmée simple .................................................................. 7 Lecture programmée.............................................................................. 8 Fonctions.......................................................................................... 9 Fonctions du logiciel de gestion ............................................................ 9 Formats du contenu traités par le logiciel de gestion ............................ 9 Exemple de configuration système...................................................... 10 Configuration système requise .................................................... 11 Ordinateur personnel ........................................................................... 11 Logiciels requis ................................................................................... 11 Remarques sur les autres applications logicielles ............................... 12 Fenêtre principale.......................................................................... 13 Chapitre 2 Préparations Flux des travaux de configuration ............................................... 15 Configuration du réseau ............................................................... 16 Affectation et spécification d’adresses IP à chaque lecteur ................ 16 Configuration de l’ordinateur ....................................................... 16 Spécification d’une adresse IP pour l’ordinateur ................................ 16 Spécification des paramètres Internet Explorer................................... 17 Installation du logiciel de gestion ................................................ 18 Démarrage et fermeture du logiciel de gestion .......................... 19 Démarrage du logiciel de gestion ........................................................ 19 Fermeture du logiciel de gestion ......................................................... 19 Configuration du système à l’aide de l’assistant Easy Setting Wizard ...................................................................................... 20 Chapitre 3 Préparation du contenu Fenêtre Add Content ..................................................................... 23 Enregistrement et création de fichiers de contenu .................... 25 Enregistrement d’une vidéo, d’une image fixe ou d’un fichier audio........................................................................................... 25 Création/Modification du texte ........................................................... 28 Table des matières 3 Création/Modification des éléments textuels graphiques.................... 29 Chapitre 4 Édition de listes de lecture Fenêtre Edit Playlist ...................................................................... 31 Création et édition d’une liste de lecture .................................... 34 Ouverture d’une liste de lecture .......................................................... 35 Ajout d’éléments de contenu ............................................................... 35 Édition d’une liste de lecture............................................................... 36 Enregistrement d’une liste de lecture modifiée ................................... 36 Association d’informations de programme à une liste de lecture et diffusion de la liste ................................................ 37 Association d’informations de programme à la liste de lecture .......... 37 Diffusion de la liste de lecture via un réseau....................................... 38 Diffusion de la liste de lecture via une clé USB à mémoire flash....... 38 Chapitre 5 Programmation Fenêtre Edit Schedule ................................................................... 40 Éléments affichés sur l’emploi du temps ............................................ 44 Création et modification d’un programme .................................. 45 Ouverture d’un programme ................................................................. 45 Ajout de listes de lecture, d’éléments textuels et d’éléments de contrôle ...................................................................................... 46 Édition d’un programme ..................................................................... 46 Spécification des informations de programme .................................... 47 Enregistrement d’un programme modifié ........................................... 47 Chapitre 6 Diffusion Fenêtre Distribute .......................................................................... 49 Diffusion de programmes aux lecteurs ....................................... 51 Sélection des programmes à diffuser................................................... 52 Diffusion des programmes par le biais d’un réseau ............................ 52 Diffusion des programmes par le biais d’une clé USB à mémoire flash............................................................................................ 52 4 Table des matières Chapitre 7 Interruption de la lecture Fenêtre Interrupt Playout .............................................................. 54 Interruption de la lecture............................................................... 56 Distribution de flux RSS................................................................ 58 Enregistrement de flux RSS ................................................................ 58 Définition de l’intervalle et du format d’affichage RSS ..................... 58 Vérification des lecteurs dont les flux RSS sont distribués................. 59 Distribution de flux RSS ..................................................................... 59 Chapitre 8 Maintenance Fenêtre Maintenance ..................................................................... 61 Vérifier et supprimer le contenu des lecteurs............................. 63 Redémarrage des lecteurs............................................................ 64 Chapitre 9 Paramètres Fenêtre Settings............................................................................. 65 Ajout/suppression de lecteurs ou modification des paramètres de lecteur après le démarrage ............................................... 68 Ajout d’un lecteur................................................................................ 68 Suppression d’un lecteur ..................................................................... 70 Modification des paramètres d’un lecteur ........................................... 70 Modification d’autres paramètres relatifs aux lecteurs ............. 72 Chapitre 10 Autres opérations Suppression de contenu de la zone de stockage d’un lecteur ...................................................................................... 73 Depuis un lecteur qui reçoit le contenu via un réseau ......................... 73 Depuis un lecteur qui reçoit le contenu via une clé USB à mémoire flash.......................................................................... 73 Sauvegarde de données ............................................................... 74 Sauvegarde des contenus, listes de lecture, programmes et paramètres système/lecteur ........................................................ 74 Remplacement de l’ordinateur ............................................................ 74 Désinstallation du logiciel de gestion ......................................... 75 Glossaire ........................................................................................ 76 Index .............................................................................................. 78 Table des matières 5 Chapitre 1 Vue d’ensemble Vue d’ensemble Ce manuel décrit les opérations du Signage Player Management Software (Logiciel de gestion du lecteur de signalisation) qui est fourni avec le Digital Signage Player VSP-BZ10. Dans le présent manuel, le lecteur VSP-BZ10 est appelé « lecteur ». Le Signage Player Management Software (appelé ci-après le « management software ») gère jusqu’à dix lecteurs. Le management software est conçu pour gérer des systèmes de diffusion de contenu audio, visuel et textuel (c’est-à-dire du texte et des éléments graphiques superposés) vers les lecteurs, puis lire ce contenu, notamment des vidéos publicitaires dans les boutiques ou des vidéos commerciales dans les lieux publics. Le logiciel de gestion prend en charge l’orientation paysage ou portrait des périphériques d’affichage. De même, il diffuse le contenu non seulement via un réseau mais également en utilisant des clés USB à mémoire flash, et permet ainsi la signalisation numérique même dans les endroits dépourvus d’infrastructure réseau. Les principales tâches du logiciel de gestion, telles que l’enregistrement de contenu et la création de listes de lecture et de programmes, peuvent être réalisées par de simples opérations de glisser-déposer. Pour obtenir des détails sur les opérations du système, lisez le mode d’emploi du lecteur VSP-BZ10 et du périphérique affichage. 6 1 Chapitre Préparation du contenu (reportez-vous à la page 25) Enregistrer des vidéos, des images fixes et des fichiers audio. Les lecteurs VSP-BZ10 permettent d’effectuer diverses opérations de lecture de routines, de manière autonome ou avec un logiciel de gestion. L’utilisation de ce logiciel de gestion avec les lecteurs VSP-BZ10 permet d’effectuer les principales opérations de lecture de routines suivantes. Création d’une liste de lecture (reportezvous à la page 34) Ajouter du contenu à une liste de lecture en fonction de l’ordre de lecture. Chapitre 1 Vue d’ensemble Lecture des flux d’informations Enregistrement d’une liste de lecture (reportez-vous à la page 36) Remarque Avant d’effectuer toute opération présentée dans les organigrammes, il est nécessaire d’effectuer les opérations requises relatives à l’installation et à la configuration. Pour plus de détails, reportez-vous à la section « Préparations » à la page 15. Lecture programmée simple Utilisation d’un réseau pour la diffusion Utilisation de clés USB à mémoire flash pour la diffusion Diffusion vers un ou plusieurs lecteurs (reportez-vous à la page 38) Diffuser la liste de lecture aux lecteurs. Liste de lecture Ordinateur doté du logiciel de gestion Associer des informations de programme à la liste de lecture (reportez-vous à la page 37) • Spécifier un ou plusieurs lecteurs cible. • Indiquer une période et un ou plusieurs jours de la semaine d’utilisation de la liste de lecture. • Indiquer la durée d’utilisation de la liste de lecture. Lecteur VSP-BZ10 Si vous souhaitez simplement répéter une seule liste de lecture, vous pouvez lui associer des informations de programme et la diffuser. Cette routine de lecture s’appelle « lecture programmée simple ». Ceci permet une lecture simple avec moins d’étapes à effectuer qu’une lecture de programme, décrite dans la section suivante. L’organigramme suivant présente les opérations de lecture programmée simple. Exportation vers une clé USB à mémoire flash (reportez-vous à la page 38) Exporter une liste de lecture vers une clé USB à mémoire flash. Vous pouvez exporter des listes de lecture de plusieurs lecteurs à l’aide d’une clé USB à mémoire flash. Copie vers un lecteur (reportez-vous au mode d’emploi du lecteur) Insérer la clé USB à mémoire flash dans le port USB du lecteur. Le contenu, les listes de lecture et les paramètres sont copiés automatiquement. Lecture des flux d’informations 7 Lecture programmée Programme composé de listes de lecture et d’éléments de contrôle et textuel Préparation du contenu (reportez-vous à la page 25) • Enregistrer des vidéos, des images fixes et des éléments audio. • Créer des éléments textuels. Chapitre 1 Vue d’ensemble Création de listes de lecture (reportezvous à la page 34) Ajouter du contenu à chaque liste de lecture en fonction de l’ordre de lecture. Ordinateur doté du logiciel de gestion Lecteur VSP-BZ10 Pour utiliser les éléments de contrôle et textuels, et/ou pour combiner plusieurs listes de lecture, organisez-les dans l’emploi du temps de la journée. Cet emploi du temps est appelé « schedule » (programme) dans le logiciel de gestion, et la lecture qui utilise les programmes est appelée « lecture programmée ». L’organigramme suivant présente les opérations de lecture programmée. Enregistrement de listes de lecture (reportez-vous à la page 36) Création d’un programme (reportezvous à la page 45) • Spécifier un ou plusieurs lecteurs cible. • Ajouter des listes de lecture, du texte et des léments de contrôle au programme. • Indiquer une période et un ou plusieurs jours de la semaine d’utilisation du programme. Enregistrement du programme (reportezvous à la page 47) Utilisation d’un réseau pour la diffusion Utilisation de clés USB à mémoire flash pour la diffusion Diffusion vers un ou plusieurs lecteurs (reportez-vous à la page 51) Diffuser le programme aux lecteurs. Exportation vers une clé USB à mémoire flash (reportez-vous à la page 51) Exporter le programme vers une clé USB à mémoire flash. Vous pouvez exporter les programmes de plusieurs lecteurs à l’aide d’une clé USB à mémoire flash. Copie vers un lecteur (reportez-vous au mode d’emploi du lecteur) Insérer la clé USB à mémoire flash dans un port USB du lecteur. Le contenu, les listes de lecture, les programmes et les paramètres sont copiés automatiquement. 8 Lecture des flux d’informations Fonctions Fonctions du logiciel de gestion Réalisation des réglages requis pour la diffusion de contenu • Enregistrement des lecteurs • Paramètres du lecteur Enregistrement du contenu à lire sur un lecteur • Enregistrement du contenu, tel que des fichiers vidéo, audio et des images fixes, créé à l’aide d’un autre logiciel d’application • Création d’éléments de contenu textuel Création de listes de lecture et de programmes de lecture pour les lecteurs • Création de listes de lecture Spécification des combinaisons de contenu à lire et de leur ordre de lecture. • Création d’un programme Inventaire des listes de lecture et du contenu textuel, et spécification du moment auquel ils doivent être lus. Il est également possible de répertorier dans un programme les commandes pour le contrôle du lecteur fournies par le management software. Diffusion vers un lecteur • Diffusion de programmes Lorsqu’un réseau est utilisé pour la diffusion des programmes, le lecteur télécharge automatiquement les données nécessaires à partir de l’ordinateur. Lorsqu’une clé USB à mémoire flash est utilisée pour la diffusion, exportez les données nécessaires sur la clé USB à mémoire flash et copiez ces données sur le lecteur après avoir connecté la clé USB à mémoire flash au lecteur cible. • Interruption de la lecture (uniquement pour les lecteurs raccordés à un réseau) La lecture qui est en cours sur les lecteurs sera interrompue et remplacée par le nouveau contenu diffusé. • Distribution RSS (uniquement pour les lecteurs connectés à un réseau) Enregistrez les flux RSS pour la distribution. • Vérification de l’état de la diffusion Maintenance du système • Configuration du mot de passe système de chaque lecteur • Redémarrage de chaque lecteur Les fonctions suivantes sont activées uniquement sur les lecteurs connectés à un réseau. • Vérification de l’état de chaque lecteur • Vérification des fichiers enregistrés dans le stockage de chaque lecteur, puis suppression de ceux dont vous n’avez plus besoin • Interruption de lecture • Distribution RSS Formats du contenu traités par le logiciel de gestion Le logiciel de gestion traite les formats de contenu suivant : Type Format Video (Vidéo)1) • MPEG2 PS Profil/Niveau : MP@ML Audio : MPEG1 Audio couche 2 (MP2) • MPEG2 TS Profil/Niveau : MP@HL Audio : MPEG1 Audio couche 2 (MP2) • H.264/AVC Profil/Niveau : BP@L3, MP@L4, HP@L4 Audio : AAC Still image • JPEG (Image fixe) • PNG • BMP Text (Texte)2) Légendes créées avec le logiciel de gestion en précisant les caractères, la couleur, la police et d’autres attributs. Vous pouvez galement spécifier des fichiers PNG comme contenu textuel. Audio (Audio) • MPEG1/2 Audio couche 3 (MP3) • AAC • PCM 1) Vous pouvez convertir des fichiers Microsoft PowerPoint (.ppt, .pptx) et des fichiers Flash (.swf, .flv) en fichiers MPEG2 à l’aide de Signage Animation Converter (reportez-vous à la page 26). Reportez-vous au document de spécifications pour obtenir des informations sur les limites et des détails sur chaque format de contenu. Astuces 2) • Un lecteur ne télécharge jamais des éléments qu’il a déjà enregistré afin de ne pas gaspiller de temps et de bande passante. Chapitre 1 Vue d’ensemble Le logiciel de gestion propose les fonctions suivantes : • Les lecteurs prennent en charge la fonction de reprise automatique pour le téléchargement. Si une connexion échoue au cours de la diffusion, chaque lecteur reprend le téléchargement à l’endroit où il a été interrompu. Lorsque vous utilisez Signage RSS Navigator (reportez-vous à la page 58), vous pouvez recevoir des actualités, la météo ainsi que d’autres informations au format RSS (Rich Site Summary / RDF Site Summary) et convertir les informations en format textuel. Cet outil vérifie régulièrement si le flux RSS a été mis à jour et distribue automatiquement les informations les plus récentes. Fonctions 9 Exemple de configuration système Chapitre 1 Vue d’ensemble L’illustration suivante présente un exemple de base d’un système. Le logiciel de gestion prend en charge deux types de diffusion : via un réseau et à l’aide de clés USB à mémoire flash. Ordinateur (avec Management Software) Réseau (Internet/LAN) VSP-BZ10 Digital Signage Player Périphérique d’affichage * Le logiciel de gestion peut gérer jusqu’à dix lecteurs au total. 10 Fonctions Clé USB à mémoire flash VSP-BZ10 Digital Signage Player Périphérique d’affichage Configuration système requise Remarques Ordinateur personnel Ordinateur PC/AT ou compatible doté de la configuration minimum requise suivante : (Les ordinateurs de fabrication domestique, ordinateurs sur lesquels le système d’exploitation préinstallé a été remplacé, et les ordinateurs Macintosh ne peuvent pas être utilisés.) Remarque sur les paramètres du pare-feu de l’ordinateur Réglez le pare-feu pour autoriser l’envoi et la réception de données à l’aide des combinaisons de protocoles et de numéros de port suivants, ou de toute autre communication de données impliquant cette application logicielle. Port numéro Protocole Utilisé pour : 123/udp NTP Synchroniser l’horloge d’un lecteur à cet ordinateur. 4980*/tcp HTTP Communiquer avec un lecteur. Système d’exploitation • Windows XP Professional Service Pack3 (32 bits) version anglaise • Windows XP Professional Service Pack3 (32 bits) version japonaise • Windows Vista Business Service Pack2 (32/64 bits) version anglaise • Windows Vista Business Service Pack2 (32/64 bits) version japonaise • Windows 7 Professional Service Pack1 (32/64 bits) version anglaise • Windows 7 Professional Service Pack1 (32/64 bits) version japonaise * Ce numéro de port correspond au réglage par défaut. Vous pouvez modifier le paramètre dans le volet System Settings de la fenêtre Settings. Les applications du logiciel n’ont pas été testées sur les autres systèmes d’exploitation. Carte son Il s’agit d’une carte compatible Microsoft-DirectX9.0c Processeur Processeur 1 GHz (2 GHz recommandés) Carte d’affichage vidéo Il s’agit d’une carte compatible Microsoft-DirectX9.0c Résolution de l’écran 1024 × 768 et mode couleur 32 bits. Mémoire 1 Go de mémoire RAM installée (2 Go recommandés) Au moins 2 Go de mémoire RAM sont requis pour utiliser Signage Animation Converter. Disque dur 100 Mo d’espace disponible sur le disque dur du lecteur système à l’installation. Le lecteur système est le lecteur sur lequel est installé Windows. Toutefois, si Microsoft .NET Framework 3.5 Service Pack 1 n’est pas installé, il le sera automatiquement ainsi que le logiciel de gestion, et un maximum de 700 Mo d’espace disque est requis. Réseau (si connecté aux lecteurs via un réseau) Équipé d’une interface réseau S’il y a plusieurs interfaces réseau, sélectionnez l’interface à utiliser avec le paramètre « Adapter » dans la fenêtre « Player Settings » (reportez-vous à la page 21). Une connexion Internet ou une connexion à un réseau local est requise pour la communication avec les lecteurs. Chapitre 1 Vue d’ensemble • Si vous envoyez des données par Internet, il est conseillé de prendre les mesures de sécurité appropriées, telles que l’utilisation d’un RPV. • Évitez d’accéder à un seul lecteur à partir de plusieurs applications du logiciel de gestion. Remarque Si ce logiciel est installé sous Windows 7, le service de temps Windows sera configuré de façon à démarrer automatiquement. Remarques • Laissez le paramètre par défaut (« Taille normale (96 ppp) ») inchangé dans le paramètre PPP. • Selon la taille de l’écran de l’ordinateur, une partie de la fenêtre peut être masquée par la barre des tâches. Dans ce cas, sélectionnez l’option « Auto-hide the taskbar » dans la fenêtre des propriétés de la barre des tâches de Windows. Logiciels requis • Lorsque vous utilisez Signage Animation Converter, Microsoft PowerPoint 2007 ou une version ultérieure est requis pour convertir des fichiers PowerPoint et Adobe Flash Player 8 est requis pour convertir des fichiers Flash. • Adobe Reader est nécessaire pour afficher les manuels. Configuration système requise 11 Le fonctionnement n’est pas garanti sur tous les ordinateurs, même s’ils sont dotés de l’environnement recommandé. Chapitre 1 Vue d’ensemble 12 Remarques sur les autres applications logicielles • Le fonctionnement n’est pas garanti si une autre application logicielle fonctionne simultanément avec le logiciel de gestion. • Évitez les opérations qui nécessitent un taux d’utilisation processeur élevé, telles que l’analyse de l’ordinateur par un logiciel antivirus, quand le logiciel de gestion est en cours de fonctionnement. Configuration système requise Fenêtre principale Chapitre 1 Vue d’ensemble L’illustration suivante montre un exemple de la fenêtre principale du logiciel de gestion. Dans cet exemple, la fenêtre «Add Content» est sélectionnée. 1 Barre de menus 2 Operation guide (Guide de fonctionnement) 3 Zone de la fenêtre de fonctionnement a Barre de menus Propose des menus pour l’exécution des tâches relatives à l’ensemble des opérations du logiciel de gestion. La sélection d’une option de menu entraîne l’affichage des commandes figurant dans le menu sélectionné. Menu File Commande Description Open Data Folder Ouvre une fenêtre du dossier de données qui contient tous les contenus, listes de lecture, programmes et paramètres. Exit Arrête les opérations du logiciel de gestion et ferme la fenêtre. Menu Tools Commande Description Signage Animation Converter Démarre Signage Animation Converter, qui vous permet de convertir des fichiers PowerPoint ou Flash en fichiers MPEG2. Signage RSS Navigator Démarre Signage RSS Navigator, qui vous permet de configurer les paramètres de distribution des informations au format RSS/Atom reçues par le lecteur via le réseau sous forme de texte. Fenêtre principale 13 Menu Help Bouton Chapitre 1 Vue d’ensemble Commande Description Error Code List, Specifications Permet d’afficher le document correspondant. Update Permet de se connecter à Internet et de vérifier si des mises à jour de logiciel sont disponibles. About Permet d’afficher le numéro de version et toute autre information du logiciel de gestion. b Operation guide (Guide de fonctionnement) Propose des boutons correspondant aux tâches principales du logiciel de gestion. Sélectionnez un bouton pour afficher une fenêtre utilisée pour l’exécution de la tâche correspondante dans la zone de la fenêtre de fonctionnement. Remarques • Le logiciel de gestion ne vous permet pas de cliquer sur les boutons du guide de fonctionnement pendant la diffusion. • Ne supprimez pas les dossiers de données car cela pourrait provoquer des dysfonctionnements pendant le démarrage du logiciel de gestion. Bouton Description Permet d’afficher la fenêtre « Add Content ». Cette fenêtre permet d’enregistrer ou de créer un contenu à lire sur les lecteurs. Permet d’afficher la fenêtre « Edit Playlist ». Cette fenêtre vous permet de créer et de modifier les listes de lecture en spécifiant la combinaison et l’ordre de lecture des éléments de contenu. Permet d’afficher la fenêtre « Edit Schedule ». Cette fenêtre permet de créer et de modifier les programmes de lecture en répertoriant les listes de lecture, le texte, et les éléments de contrôle. Permet d’afficher la fenêtre « Distribute ». Cette fenêtre vous permet de diffuser le programme de lecture sélectionné avec le contenu et les listes de lecture à lire sur les lecteurs. Permet d’afficher la fenêtre « Interrupt Playout ». Cette fenêtre vous permet de diffuser un nouvel élément de contenu et de le lire immédiatement à la place de la lecture qui est en cours sur les lecteurs. 14 Fenêtre principale Description Permet d’afficher la fenêtre « Maintenance » qui répertorie tous les lecteurs, affichant les erreurs qui se sont produites ainsi que la capacité de stockage restante de chaque lecteur. Cette fenêtre vous permet de vérifier les fichiers de contenu enregistrés sur chaque lecteur et de supprimer ceux qui permettront d’augmenter la capacité de stockage disponible. Vous pouvez également redémarrer chaque lecteur à partir de cette fenêtre. Permet d’afficher la fenêtre « Settings ». Cette fenêtre comporte des options de configuration liées à l’ensemble du système. Vous pouvez également y enregistrer de nouveaux lecteurs dans le logiciel de gestion ou bien modifier ou supprimer leur enregistrement. c Zone de la fenêtre de fonctionnement Permet d’afficher une fenêtre en fonction du bouton du guide de fonctionnement sélectionné. Dans l’exemple précédent, le bouton est sélectionné, donc la fenêtre « Add Content » est affichée. Cette zone peut être divisée en plusieurs volets selon la fenêtre affichée. Vous pouvez faire glisser la ligne de la marge d’un volet pour développer/réduire le volet. Reportez-vous au chapitre 3 et suivants pour obtenir des détails sur chaque fenêtre affichée dans la zone de la fenêtre de fonctionnement. Préparations Chapitre 2 Chapitre 2 Préparations Flux des travaux de configuration L’organigramme suivant présente un exemple des opérations requises lors de l’installation du système. Relevez les numéros de série des lecteurs qui recevront du contenu à l’aide des clés USB à mémoire flash. Pour plus de détails, consultez le manuel d’installation de VSP-BZ10. Connecter les lecteurs aux périphériques d’affichage. Utilisation d’un réseau Aucun réseau utilisé Configuration du réseau (reportezvous à la page 16) Indiquer les paramètres système suivants : • Emplacement du dossier de données • Heure de début du programme Easy Setting Wizard (reportez-vous à la page 20) Enregistrer les lecteurs dans le logiciel de gestion. Répéter l’opération pour chaque lecteur utilisé. Configuration de l’ordinateur (reportezvous à la page 16) Installer le logiciel de gestion sur l’ordinateur (reportez-vous à la page 18) Cliquez sur [Send and Complete] ou [Complete]. Démarrer le logiciel de gestion (reportez-vous à la page 19) Pour les lecteurs recevant du contenu par le biais de clés USB à mémoire flash Pour les lecteurs recevant du contenu via un réseau Les paramètres sont envoyés aux lecteurs. Quand une liste de lecture ou un programme est exporté vers une clé USB à mémoire flash, les paramètres sont également copiés automatiquement sur la clé USB. Flux des travaux de configuration 15 Configuration du réseau Lorsque vous envisagez d’utiliser un réseau pour la diffusion, des adresses IP doivent être affectées aux lecteurs qui doivent être connectés à un réseau. Chapitre 2 Préparations Affectation et spécification d’adresses IP à chaque lecteur Chaque lecteur nécessite deux adresses IP : une pour le Signage Web Manager (IP Address 1) et l’autre pour la lecture du contenu (IP Address 2). Affectez deux adresses IP à chaque lecteur. Toutes les adresses IP doivent être uniques. Reportez-vous au mode d’emploi du lecteur pour obtenir des détails sur les paramètres d’adresse IP. Astuce Relevez les adresses IP 1 et 2 spécifiées pour chaque périphérique. Vous devrez saisir ces adresses pour enregistrer le lecteur dans le management software. Configuration de l’ordinateur Lorsque vous envisagez d’utiliser un réseau pour la diffusion, spécifiez une adresse IP statique à l’ordinateur sur lequel le logiciel de gestion sera installé puis procédez aux réglages requis pour Internet Explorer. Spécification d’une adresse IP pour l’ordinateur Dans ce système, l’ordinateur qui va exécuter le logiciel de gestion devra avoir une adresse IP statique, plutôt qu’une adresse IP obtenue automatiquement, puisque chaque lecteur téléchargera du contenu depuis cet ordinateur lors de la diffusion de contenu. Remarque Dans une configuration système où les données sont envoyées et reçues entre les lecteurs et l’ordinateur via Internet, une adresse IP globale doit être utilisée pour l’ordinateur. Si l’ordinateur est relié aux lecteurs par un réseau LAN uniquement, vous pouvez utiliser une adresse IP privée. Pour plus de détails sur les adresses réseau que vous pouvez utiliser, consultez votre administrateur réseau. 1 Cliquez sur le bouton « Start » Windows, puis cliquez sur [Control Panel]. La fenêtre « Control Panel » apparaît. 2 Dans la fenêtre « Control Panel », cliquez sur le lien « View network status and tasks » dans le bloc « Network and Internet ». La fenêtre « Control Panel » devient la fenêtre « Network and Sharing Center ». Remarque Quand l’option « Classic View » de la fenêtre « Control Panel » est sélectionnée, double-cliquez sur l’icône « Network and Sharing Center » pour ouvrir la fenêtre « Network and Sharing Center ». 16 Configuration du réseau / Configuration de l’ordinateur Les deux fenêtres se ferment. 9 Lien « View status » Cliquez sur le lien « View status » affiché sur la droite . La fenêtre « Local Area Connection Status » apparaît. 4 Cliquer sur [Properties]. La fenêtre « Local Area Connection Properties » apparaît. 5 Sélectionnez « Internet Protocol Version 4 (TCP/ IPv4) » puis cliquez sur [Properties]. La fenêtre « Internet Protocol Version 4 (TCP/IPv4) Properties » apparaît. Spécification des paramètres Internet Explorer Pendant la communication avec les lecteurs, le logiciel de gestion utilise les paramètres du navigateur Web (Internet Explorer). Procédez aux réglages requis, comme suit. Remarque Les illustrations utilisées aux étapes suivantes sont celles de la version 7.0 d’Internet Explorer. La procédure est identique pour les autres versions d’Internet Explorer. 1 Chapitre 2 Préparations 3 Fermez la fenêtre « Local Area Connection Status » en cliquant sur [Close], puis fermez la fenêtre « Network and Sharing Center » en cliquant sur le bouton . Démarrez le navigateur Web (Internet Explorer). La fenêtre Internet Explorer apparaît. 2 Cliquez sur [Tools] dans la barre de menus, puis sur [Internet Options] dans le menu déroulant. La fenêtre « Internet Options » apparaît. 3 Cliquez sur l’onglet « Connections ». La fenêtre suivante apparaît. Cliquez sur « Connections ». 6 Saisissez l’adresse IP de l’ordinateur dans la zone de texte « IP address », par exemple, « 192.168.0.10 ». Lorsque vous cliquez sur la zone de texte « Subnet mask », le masque de sous-réseau correspondant à l’adresse IP saisie apparaît. 7 8 Saisissez l’adresse IP de la passerelle par défaut à utiliser, si nécessaire, dans la zone de texte « Default gateway ». Cliquez sur [OK] dans la fenêtre « Internet Protocol Version 4 (TCP/IPv4) Properties », puis sur [OK] dans la fenêtre « Local Area Connection Properties ». 4 Cliquez sur [LAN Settings]. La fenêtre « Local Area Network (LAN) Settings » apparaît. 5 Procédez aux réglages suivants dans la fenêtre « Local Area Network (LAN) Settings ». Configuration de l’ordinateur 17 Quand aucun serveur proxy n’est utilisé sur le réseau choisi 1 Décochez toutes les cases. Installation du logiciel de gestion Ensuite, procédez à l’installation du logiciel de gestion sur l’ordinateur. Remarque Chapitre 2 Préparations L’installation doit être effectuée par un administrateur d’ordinateurs Windows. 1 Insérez le CD-ROM d’installation fourni avec le lecteur dans le lecteur de CD. 2 Double-cliquez sur le fichier « Setup.exe » qui se trouve sur le CD d’installation. 2 Cliquez sur [OK]. Utilisation d’un serveur proxy sur le réseau choisi Le programme d’installation démarre. 1 Décochez les cases. 2 Cochez cette case. Remarque Si un message de confirmation Windows s’affiche, cliquez sur [Continue] ou [Allow]. 3 Procédez aux réglages conformément aux instructions de votre administrateur réseau. 4 Cliquez sur [OK]. La fenêtre « Internet Options » réapparaît. 6 3 Cliquez sur [OK] dans la fenêtre « Internet Options ». Quand le contrat de licence s’affiche, lisez-le soigneusement, cliquez sur « I accept the terms in the license agreement » puis poursuivez l’installation. 4 18 Installez le logiciel conformément aux instructions de l’assistant qui s’affiche à l’écran. Installation du logiciel de gestion À la fin du processus d’installation, cliquez sur [Finish] conformément aux instructions données par l’assistant. Démarrage et fermeture du logiciel de gestion Remarque Un utilisateur « limited » (bénéficiant d’un accès limité) à Windows n’est pas autorisé à utiliser le logiciel de gestion. Double-cliquez sur le raccourci « Signage Player Management Software » situé sur le bureau Windows. La fenêtre principale du logiciel de gestion s’ouvre, ce qui vous permet d’utiliser le logiciel. Cliquez sur [File] > [Exit] dans la barre de menus de la fenêtre principale. La fenêtre principale du logiciel de gestion se ferme ainsi que le logiciel. Si un élément n’a pas été enregistré ou si des changements de paramètres n’ont pas été envoyés, ou lorsque le logiciel de gestion est en communication avec un lecteur, un message de confirmation apparaît. Cliquez sur [Yes] pour enregistrer l’élément ou envoyer les paramètres, le cas échéant. Si la diffusion est terminée, le contenu est lu automatiquement en fonction des listes de lecture et des programmes, même après la fermeture du logiciel de gestion. Chapitre 2 Préparations Démarrage du logiciel de gestion Fermeture du logiciel de gestion Remarque Si le logiciel de gestion échoue, redémarrez Windows pour arrêter les processus qui restent en fonctionnement en arrière-plan. Remarques • Lors du démarrage initial du logiciel suivant son installation, l’assistant « Easy Setting Wizard » apparaît automatiquement. Poursuivez conformément aux instructions de l’assistant pour configurer le système. Pour obtenir plus de détails sur l’assistant « Easy Setting Wizard », consultez la section « Configuration du système à l’aide de l’assistant Easy Setting Wizard » à la page 20. • Lorsque vous démarrez le logiciel de gestion sous Windows 7 ou Windows Vista, une fenêtre vous demande de confirmer si vous souhaitez permettre l’exécution sur le serveur HTTP. Cliquez sur [Continue]. Démarrage et fermeture du logiciel de gestion 19 Configuration du système à l’aide de l’assistant Easy Setting Wizard Chapitre 2 Préparations Quand le logiciel de gestion est démarré pour la première fois suivant son installation, l’assistant « Easy Setting Wizard » démarre automatiquement. Configurez les options suivantes à l’aide de l’assistant avant de commencer à utiliser le logiciel de gestion. • Emplacement du dossier de données dans lequel tous les contenus, listes de lecture, programmes et paramètres seront enregistrés • Orientation (paysage ou portrait) des périphériques d’affichage à utiliser • Heure de début du programme d’une journée • Lecteurs à gérer par le logiciel de gestion 1 L’écran suivant apparaît et vous demande l’emplacement du dossier de données. Remarques • L’emplacement du dossier de données et l’heure de début du programme d’une journée sont des paramètres essentiels au fonctionnement du système. Il est impossible de les modifier ultérieurement. Pour les modifier, vous devez initialiser le lecteur et réinstaller le logiciel avant d’indiquer les nouveaux paramètres. Vos données, tels que le contenu et les listes de lecture, ne seront plus disponibles après la réinstallation. Pour plus de détails sur l’initialisation du lecteur, consultez le mode d’emploi du lecteur. Lorsque l’écran d’accueil de l’assistant s’affiche comme indiqué dans l’image ci-dessus, cliquez sur [Next]. 2 Indiquez l’emplacement du dossier de données souhaité, en saisissant son chemin ou en cliquant sur [Browse] puis en sélectionnant le dossier, cliquez ensuite sur [Next]. Le logiciel de gestion va enregistrer toutes les données dans ce dossier de données. L’écran suivant apparaît et vous demande l’orientation des périphériques d’affichage. 3 • Lorsque vous définissez l’emplacement du dossier de données, spécifiez un emplacement auquel les utilisateurs du logiciel de gestion auront des privilèges d’accès. Sélectionnez « Landscape » ou « Portrait », puis cliquez sur [Next]. L’écran suivant apparaît et vous demande l’heure de début du programme (emploi du temps) de chaque jour. 4 Indiquez l’heure souhaitée (système 24 heures) à l’aide des zones de liste déroulante « Time », puis cliquez sur [Next]. L’écran suivant d’enregistrement de lecteurs apparaît. Remarque Le logiciel de gestion considère les 24 heures à partir de l’heure de début du programme spécifiée comme une journée du programme. La lecture de n’importe quel élément doit être programmée dans une journée du programme. Une lecture démarrant un certain jour du programme ne peut pas se terminer un autre jour du programme. 20 Configuration du système à l’aide de l’assistant Easy Setting Wizard Option Description Player Name Nom utilisé pour identifier le lecteur. Un nom de lecteur peut contenir jusqu’à 100 caractères. Vous ne pouvez cependant pas utiliser les symboles suivants : \/:*?"<>| Orientation d’installation du périphérique Display Orientation1) d’affichage. Cliquez sur [Add] pour enregistrer un lecteur. La fenêtre « Player Settings » apparaît. Vous avez le choix entre les écrans d’affichage dynamique Sony, les écrans BRAVIA et d’autres modèles. Playout Mode1) Vous avez le choix entre AVOUT Auto, HD15 1080p60, HD15 1080p50, HD15 720p60 ou HD15 720p50. Time Zone1) Fuseaux horaires dans lequel le lecteur est prévu fonctionner. Chapitre 2 Préparations 5 Display Model IP Address 1 Adresse IP utilisée pour le Signage Web Manager. IP Address 2 Adresse IP utilisée pour les opérations de lecture. Toutes les adresses IP doivent être uniques dans un segment de réseau. Adapter Adaptateur réseau utilisé pour la communication avec les lecteurs. Enable RSS distribution Permet la distribution de texte via Signage RSS Navigator. Lorsque cette option est activée, l’interruption de lecture du logiciel de gestion est désactivée. 1) Si vous modifiez ce paramètre, redémarrez chaque lecteur après l’envoi des paramètres aux lecteurs. Le logiciel de gestion vérifie la connexion entre le lecteur et l’ordinateur. Si une connexion est établie, des informations sur le lecteur, telles que le numéro de série et la taille du stockage, s’affichent dans la fenêtre « Player Settings ». Astuce 6 Enregistrez un des lecteurs que vous utilisez dans cette fenêtre. Pour un lecteur recevant le contenu via un réseau Sélectionnez la case d’option « Network Operation », saisissez les données suivantes dans les champs respectifs puis cliquez sur [Connect]. Avec les paramètres par défaut, les adresses IP 1 et 2 sont automatiquement acquises par DHCP. Les paramètres du masque de sous-réseau et de la passerelle par défaut peuvent être modifiés à l’aide de « Signage Web Manager ». Pour vérifier les paramètres pour les adresses IP 1 et 2, appuyez sur le bouton INFO du lecteur quand le lecteur est connecté à un écran. Pour un lecteur recevant le contenu par le biais de clés USB à mémoire flash Sélectionnez la case d’option « USB Flash Drive Operation », le cas échéant, puis saisissez les données suivantes dans les champs respectifs. Configuration du système à l’aide de l’assistant Easy Setting Wizard 21 Option Description Player Name Nom utilisé pour identifier le lecteur. Un nom de lecteur peut contenir jusqu’à 100 caractères. Vous ne pouvez cependant pas utiliser les symboles suivants : \/:*?"<>| Orientation d’installation du périphérique Display Orientation1) d’affichage. Chapitre 2 Préparations Display Model Vous avez le choix entre les écrans d’affichage dynamique Sony, les écrans BRAVIA et d’autres modèles. Playout Mode1) Vous avez le choix entre AVOUT Auto, HD15 1080p60, HD15 1080p50, HD15 720p60 ou HD15 720p50. Time Zone1) Fuseaux horaires dans lequel le lecteur est prévu fonctionner. Serial No. Numéro de série du lecteur. 1) 7 Si vous modifiez ce paramètre, redémarrez chaque lecteur après la copie des paramètres sur les lecteurs. Cliquez sur [OK] dans la fenêtre « Player Settings ». La fenêtre se ferme. 8 Répétez les étapes 5 à 7 pour enregistrer un autre lecteur. Vous pouvez enregistrer jusqu’à 10 lecteurs au total. Une fois que tous les lecteurs ont été enregistrés, cliquez sur [Next]. L’écran suivant qui s’ouvre permet de confirmer les lecteurs enregistrés. 9 Vérifiez les paramètres affichés, puis cliquez sur [Send and Complete] ou [Complete]. La configuration avec l’assistant « Easy Setting Wizard » est terminée. Les paramètres que vous avez définis sont envoyés aux lecteurs connectés au réseau. Pour les lecteurs qui recevront le contenu par le biais d’une clé USB à mémoire flash, les paramètres sont enregistrés dans le logiciel de gestion. Ils seront copiés automatiquement quand le contenu, les listes de lecture et les programmes seront exportés vers une clé USB à mémoire flash pour la diffusion, puis transférés vers le lecteur. 22 Configuration du système à l’aide de l’assistant Easy Setting Wizard En cas d’échec de connexion entre le lecteur et l’ordinateur Quand vous cliquez sur [Connect] à l’étape 6, le logiciel de gestion vérifie la connexion entre le lecteur et l’ordinateur. Vous pouvez enregistrer le lecteur même s’il n’est pas possible d’établir la connexion tout de suite. Dans la fenêtre « Player Settings », le lecteur concerné affichera un repère « – » dans la colonne « Connect ». Dès que la communication réseau sera établie, le repère « o » s’affichera et le lecteur pourra être utilisé. Préparation du contenu Chapitre 3 Cliquez sur le bouton du guide de fonctionnement pour afficher la fenêtre « Add Content ». Cette fenêtre est utilisée pour la préparation du contenu, c’est-à-dire l’enregistrement de vidéo/images fixes et de fichiers audio et la création d’éléments textuels. L’illustration suivante présente un exemple de la fenêtre « Add Content ». Elle contient uniquement le volet « My Collection Folder ». Chapitre 3 Préparation du contenu Fenêtre Add Content Volet du dossier My Collection Folder Volet My Collection Folder Le volet « My Collection Folder » affiche le contenu qui est enregistré dans le logiciel de gestion. Ce volet vous permet également d’enregistrer ou de créer de nouveaux éléments de contenu. Le volet présente une vue des vignettes et une vue détaillée, et est composé de trois parties. Fenêtre Add Content 23 1 Barre d’outils 2 Arborescence Il suffit de cliquer sur un dossier de l’arborescence pour le sélectionner, puis les sous-dossiers et les éléments qu’il contient apparaissent dans la liste de contenu. 3 Liste du contenu Chapitre 3 Préparation du contenu a Barre d’outils Comporte des boutons correspondant aux fonctions associées à l’enregistrement et à la création de contenu. Bouton Description Ouvre la fenêtre du dossier « My Document » pour vous permettre d’enregistrer les fichiers de contenu. Permet de se déplacer jusqu’au niveau précédent de l’arborescence. Permet de créer un nouveau dossier dans le dossier sélectionné en cours. Ouvre la fenêtre « Move to » pour spécifier le dossier de destination dans lequel seront déplacés les éléments sélectionnés. Supprime l’élément sélectionné après l’affichage d’un message de confirmation. Ouvre la fenêtre « Properties » de l’élément de contenu sélectionné. Ouvre la fenêtre « Edit Text » permettant de créer un nouvel élément textuel. Ouvre la fenêtre « Edit Graphical Text » permettant de spécifier un fichier PNG et de créer un nouvel élément textuel. Ouvre la fenêtre « Edit Text » ou la fenêtre « Edit Graphical Text » permettant de modifier l’élément textuel actuellement sélectionné (texte ou PNG). c Liste de contenu Affiche les sous-dossiers et les éléments contenus dans le dossier sélectionné en cours. Les boutons de la barre d’outils vous permettent d’alterner entre les deux vues de listes de contenu suivantes : • Vue détaillée Les informations sur les éléments, telles que les noms et les tailles de fichiers, sont affichées sous forme de liste. Vous pouvez trier les éléments de la liste en cliquant sur le titre de la colonne. Par exemple, pour trier les éléments par taille, cliquez sur « Size ». Si vous cliquez sur le même titre de colonne, vous alternez entre le tri ascendant et le tri descendant. • Vue des vignettes Des images miniatures ou des icônes et les noms de fichier s’affichent. Une image miniature s’affiche généralement pour une vidéo ou un élément d’image fixe. Cependant, si le management software ne peut pas obtenir d’image miniature d’un fichier vidéo, l’icône vidéo est affichée à la place. Outre les images miniatures, les icônes suivantes sont utilisées pour les éléments. Icône Description Élément vidéo (Affiché pour un élément vidéo s’il est impossible d’obtenir son image miniature.) Permet de sélectionner la vue des vignettes. Élément textuel Permet de sélectionner la vue détaillée. Élément audio b Arborescence Affiche le dossier « Content » dans le dossier « My Collection ». Ce dossier « Content » permet de stocker les éléments de contenu. Outre le dossier « Content », trois autres dossiers sont fournis pour stocker respectivement les listes de lecture, les programmes et 24 les commandes de contrôle, mais ils ne s’affichent pas dans le volet « My Collection Folder » de la fenêtre « Add Content ». Chaque dossier peut contenir un ou plusieurs sousdossiers. Dans ces dossiers, vous pouvez créer un sous-dossier pour gérer les éléments de contenu. Jusqu’à 30 niveaux peuvent être créés dans la hiérarchie du répertoire de sous-dossiers. Fenêtre Add Content Lorsque vous souhaitez exécuter une opération avec un élément de contenu, une liste de lecture ou un programme, commencez par sélectionner l’élément souhaité, puis utilisez l’un des boutons de la barre d’outils. 1 Enregistrement et création de fichiers de contenu 2 Pour obtenir des détails sur la fenêtre, reportez-vous à la section « Fenêtre Add Content » à la page 23. 4 • Ceci permet de créer un contenu pour l’enregistrement en orientation paysage. Un contenu en orientation portrait ne peut pas être enregistré. Si vous utilisez un écran en orientation portrait, enregistrez tout contenu avec orientation portrait de côté. Vous pouvez faire pivoter ce contenu et changer son orientation pour la prévisualisation lors de l’édition de la liste de lecture. • Le logiciel de gestion affiche le nom du fichier d’origine comme le nom d’un élément de contenu, par conséquent plusieurs éléments de contenu peuvent avoir un nom identique. • Vous pouvez utiliser jusqu’à 25 caractères ASCII dans les noms de fichiers. • Si vous déplacez, supprimez ou renommez des fichiers de contenu enregistrés à l’aide de Windows Explorer ou par d’autres moyens, « No File » apparaîtra lorsque vous afficherez des listes de lecture comprenant ces fichiers et ces listes de lecture ne pourront pas être distribuées. Affichez le dossier dans lequel les fichiers à enregistrer sont stockés. Dans le volet « My Collection Folder » de la fenêtre « Add Content », sélectionnez le dossier dans lequel vous souhaitez enregistrer les fichiers. Vous pouvez utiliser le bouton de la barre d’outils pour créer un sous-dossier, puis y enregistrer les fichiers de contenu. 5 Sélectionnez les fichiers à enregistrer dans Windows Explorer. 6 Déplacez la sélection dans la fenêtre « Add Content » par glisser-déposer. Chapitre 3 Préparation du contenu Remarques de la barre d’outils. Les fichiers de ce dossier sont affichés. La procédure d’enregistrement ou de création de contenus varie en fonction du type de support. Pour plus de détails sur les types de fichiers pouvant être utilisés pour la lecture, reportez-vous à la section « Formats du contenu traités par le logiciel de gestion » à la page 9 . Cliquez sur le bouton La fenêtre du dossier « My Document » s’ouvre. 3 Pour utiliser une vidéo, une image fixe ou un contenu audio, enregistrez les fichiers créés à l’aide d’autres programmes. du guide de La fenêtre « Add Content » apparaît. Elle se compose uniquement du volet « My Collection Folder ». Cliquez sur le bouton du guide de fonctionnement pour afficher la fenêtre « Add Content ». Les contenus à lire à partir des lecteurs doivent être enregistrés ou créés dans le volet « My Collection Folder ». Enregistrement d’une vidéo, d’une image fixe ou d’un fichier audio Cliquez sur le bouton fonctionnement. Si vous glissez-déposez des fichiers PowerPoint ou des fichiers Flash, Signage Animation Converter démarre automatiquement. Vous pouvez utiliser cet outil pour convertir les fichiers PowerPoint ou Flash et les enregistrer en tant que fichiers MPEG2. Pour obtenir des détails, reportez-vous à la section « Pour convertir des fichiers PowerPoint et Flash en vidéo » à la page 26. Les fichiers déposés sont copiés dans le dossier de données et affichés dans le volet « My Collection Folder ». Enregistrement et création de fichiers de contenu 25 Pour convertir des fichiers PowerPoint et Flash en vidéo Utilisez Signage Animation Converter pour convertir des fichiers PowerPoint et Flash en fichiers vidéo au format MPEG2 pour l’enregistrement. d’exploitation. Dans ce cas, supprimez les effets d’animation ou utilisez PowerPoint 2010. 1 Remarques Chapitre 3 Préparation du contenu 26 • Si la charge de traitement du processeur de l’ordinateur est élevée pendant la conversion d’un fichier PowerPoint, l’audio et la vidéo peuvent ne pas être correctement synchronisés. De plus, si les transitions de diapositives dans le fichier PowerPoint sont configurées pour comprendre des animations, le fichier peut ne pas être converti pour la durée de lecture spécifiée. • Si un fichier PowerPoint comprend de la vidéo, la portion vidéo ne sera pas convertie. • Ne configurez pas d’effets de commutation pour la première diapositive d’un fichier PowerPoint. Les effets configurés ne seront pas convertis. • Spécifiez [On-screen Show (4:3)] ou [On-screen Show (16:9)] dans [Page Setup] des réglages PowerPoint pour configurer la taille des diapositives dans le fichier PowerPoint. Si vous spécifiez toute autre taille, le fichier ne pourra pas être converti. • Si vous utilisez Microsoft PowerPoint 2010 ou une version ultérieure sous Windows Vista ou Windows 7, il se peut que la conversion de fichiers PowerPoint ne soit pas effectuée correctement et ait pour résultat une vidéo d’un écran blanc vide, selon votre environnement d’exploitation. Dans ce cas, la modification des réglages suivants pour désactiver la fonction Windows Aero peut permettre une conversion correcte. - Cliquez sur « Panneau de configuration » > « Apparence et personnalisation » > « Personnalisation » > « Modifier le thème » et modifiez le thème du bureau en choisissant « Windows Classique ». • Si vous utilisez Microsoft PowerPoint 2010 ou une version ultérieure et convertissez des fichiers PowerPoint quand [Resolution/Format] est réglé sur [SD/NTSC] ou [SD/PAL], le message « Fin du diaporama » peut apparaître à la fin de la vidéo qui en résulte, selon votre environnement d’exploitation. Dans ce cas, suivez l’une des procédures suivantes pour la configuration et la conversion. - Réglez [Resolution/Format] sur [HD/60i] ou [HD/50i] et effectuez de nouveau la conversion. - Insérez une page factice vide à la fin du diaporama, effectuez la conversion, puis réduisez la durée de lecture sur la page de configuration des propriétés de la vidéo de façon à ce que la page factice ne soit pas lue. • Si vous utilisez Microsoft PowerPoint 2007 sous Windows Vista ou Windows 7, il se peut que les fichiers PowerPoint comprenant des animations ne soient pas correctement convertis, selon votre environnement Enregistrement et création de fichiers de contenu Glissez-déposez les fichiers PowerPoint ou Flash dans la fenêtre « Add Content ». Signage Animation Converter s’affiche. Si Signage Animation Converter était déjà affiché, vous pouvez glisser-déposer les fichiers directement dans la liste de contenu de Signage Animation Converter. Liste de contenu 2 Cliquez sur le bouton « Setup » pour afficher la fenêtre « Output Setting », puis configurez les paramètres de conversion. Élément Description Resolution/Format Spécifie la taille d’image et le format vidéo. Sélectionnez « HD/60i », « HD/ 50i », « SD/NTSC » ou « SD/ PAL ». Élément Description Rotate Video Lorsque cet élément est activé, le contenu dans l’orientation portrait est automatiquement converti en images pour l’affichage au format portrait. Cependant, les fichiers au format .flv ne sont pas convertis. Output Folder PowerPoint Slide Duration Cliquez sur le bouton « BROWSE » pour afficher la fenêtre « Output Folder », puis spécifiez le dossier dans lequel les images seront enregistrées. 3 Cliquez sur [OK]. 4 Cliquez sur [Start] dans Signage Animation Converter. Pour spécifier la durée d’une vidéo Le logiciel de gestion vous permet de spécifier la durée d’un élément vidéo dans sa fenêtre « Properties ». Astuce Vous pouvez également modifier la durée d’un élément vidéo en procédant comme suit. Quand vous raccourcissez la durée, le reste de l’élément vidéo est coupé. Si vous augmentez la durée, une image du dernier cadre s’affiche pour la durée ajoutée. 1 Dans la fenêtre « Add Content », sélectionnez l’élément vidéo de votre choix. 2 Cliquez sur le bouton de la barre d’outils. La fenêtre « Properties » apparaît, affichant les propriétés de l’élément vidéo sélectionné. La conversion vidéo démarre. La progression et l’état de la conversion s’affichent dans la liste de contenu. Chapitre 3 Préparation du contenu Permet de spécifier la durée de lecture des diapositives de fichiers PowerPoint. Vous pouvez spécifier une durée entre 1 et 300 secondes. Ce paramètre ne s’applique pas aux diapositives pour lesquelles une animation est configurée. l’image ne soient pas affichées. Dans ce cas, réglez [Resolution/Format] sur [SD/NTSC] ou [SD/PAL] et reconvertissez le fichier. Lorsque la conversion est terminée, le contenu est automatiquement enregistré dans le dossier « My Collection ». Remarques • La vidéo qui résulte de la conversion comprend l’audio émis par l’ordinateur pendant la conversion, en plus de l’audio compris dans le fichier PowerPoint. La conversion n’est cependant pas possible si vous désactivez le son de l’ordinateur. • Lors de la conversion d’un fichier Flash pour lequel la lecture commence automatiquement et ne peut être arrêtée ou reprise, la durée de lecture après la conversion sera différente de celle du fichier original. Lors de la création de fichiers Flash qui seront convertis, faites en sorte que les commandes d’arrêt momentané et de reprise soient activées. Si vous n’êtes pas sûr de pouvoir interrompre un fichier Flash, ouvrez-le dans un navigateur Web, cliquez-droit sur l’image et vérifiez si vous pouvez arrêter la lecture dans le menu contextuel. En outre, si aucune case ne s’affiche à côté de [Show All] dans le menu contextuel quand vous cliquez-droit sur l’image du fichier Flash dans un navigateur Web, il peut ne pas être possible d’obtenir une conversion correcte pour la résolution déterminée dans Signage Animation Converter pour ce fichier Flash. • Si vous réglez [Resolution/Format] sur [HD/60i] ou [HD/50i] et convertissez un fichier PowerPoint, il se peut que des lignes blanches apparaissent sur les cadres extérieurs des diapositives ou que certaines parties de 3 Cliquez sur le bouton de la fenêtre « Properties ». La fenêtre « Duration Setting » apparaît. 4 Indiquez la durée souhaitée (heures, minutes et secondes au format HH : MM : SS) à l’aide des zones de liste déroulante « Duration », puis cliquez sur [OK]. La fenêtre « Duration Setting » se ferme et la durée spécifiée s’affiche dans la fenêtre « Properties ». 5 Cliquez sur le bouton en haut à droite de la fenêtre pour fermer la fenêtre « Properties ». Enregistrement et création de fichiers de contenu 27 Option Création/Modification du texte Attribut/supprime en alternance le style italique aux caractères sélectionnés. Permet de créer un contenu textuel et d’en spécifier les couleurs, la police, la taille et les effets sur les éléments. 1 Cliquez sur le bouton fonctionnement. 2 Cliquez sur le bouton de la barre d’outils pour créer un nouvel élément textuel. Pour modifier un élément textuel existant, sélectionnez l’élément à modifier dans le volet « My Collection Folder », puis cliquez sur le bouton . Description Attribut/supprime en alternance le style souligné aux caractères sélectionnés. du guide de Ouvre une palette de couleurs pour vous permettre de sélectionner la couleur de l’arrière-plan, notamment un arrière-plan transparent. Ouvre une palette de couleurs pour vous permettre de choisir la couleur des caractères sélectionnés. Size Spécifiez la taille de caractère. Sélectionnez « Small », « Medium », « Large » ou « Custom ». Quand vous sélectionnez « Custom », indiquez la taille de votre choix dans la zone de texte. Effect Spécifiez un des effets d’affichage du texte suivants : Single Line (Scroll) : le texte défile à l’écran de droite à gauche. Length Scroll : le texte défile à l’écran de bas en haut. Single Line (Static) : le texte est affiché sur une seule ligne de manière stable. Full Screen (Static) : le texte est affiché sur plusieurs lignes de manière stable. Speed Indique la vitesse du défilement du texte. Sélectionnez « Slow », « Medium » ou « Fast » après avoir sélectionné « Single Line (Scroll) » ou « Length Scroll » pour « Effect ». Alignment Indique l’alignement du texte. Sélectionnez « Left », « Center » ou « Right » après avoir sélectionné « Length Scroll », « Single Line (Static) » ou « Full Screen (Static) » pour « Effect ». Chapitre 3 Préparation du contenu Dans un cas comme dans l’autre, la fenêtre « Edit Text » apparaît. Lors de la modification d’un élément textuel, l’élément sélectionné apparaît dans la fenêtre. Zone de texte Zone d’aperçu Curseur de défilement (Est activé uniquement pour un élément textuel déroulant.) Change l’orientation de l’affichage. 3 Saisissez le texte souhaité ou modifiez le texte dans la zone de texte située dans la partie supérieure. 4 Indiquez les propriétés souhaitées à l’aide des boutons et des zones de liste déroulante dans la fenêtre « Edit Text ». Notez que certaines propriétés peuvent être affectées à la partie sélectionnée de l’élément textuel. Option Description Font Sélectionne la police de caractères. Attribue/supprime en alternance le style gras aux caractères sélectionnés. 28 Enregistrement et création de fichiers de contenu Text Position 5 Indique la position d’affichage vertical du texte. Cliquez sur [Check]. Le texte que vous avez tapé est affiché dans la zone d’aperçu de la fenêtre « Edit Text » avec les propriétés spécifiées. Vérifiez la taille du texte dans cette zone. Lorsque l’effet « Single Line (Scroll) » ou « Length Scroll » est sélectionné, le curseur de défilement en bas de la fenêtre est activé, vous permettant de vérifier la totalité du texte. Lorsque l’effet « Single Line (Scroll) » est sélectionné, le temps approximatif requis pour afficher la totalité du contenu textuel s’affiche comme « Scroll Time ». Utilisez le curseur de défilement pour vérifier l’ensemble du texte déroulant. Il peut être utile de se souvenir du délai de défilement affiché lors de la création de programmes. 1 Cliquez sur le bouton fonctionnement. 2 Cliquez sur le bouton de la barre d’outils pour créer un nouvel élément textuel graphique. Pour modifier un élément textuel graphique existant, sélectionnez l’élément à modifier dans le volet « My Collection Folder », puis cliquez sur le bouton . Dans un cas comme dans l’autre, la fenêtre « Edit Graphical Text » apparaît. Lors de la modification d’un élément textuel graphique, l’élément sélectionné apparaît dans la fenêtre. Remarque La fenêtre « Edit Text » n’affiche aucun mouvement du texte même si vous avez sélectionné un effet de déroulement. 6 Liste de fichiers PNG Pour enregistrer le nouvel élément textuel créé ou modifié comme un nouvel élément, indiquez l’emplacement auquel l’élément textuel créé doit être sauvegardé ainsi que le nom de fichier de l’élément dans la fenêtre « Save Text », puis cliquez sur [OK]. Zone d’aperçu Vous pouvez utiliser jusqu’à 25 caractères ASCII dans les noms de fichiers. Pour enregistrer l’élément textuel modifié en remplacement de l’élément d’origine, vérifiez l’emplacement affiché ainsi que le nom du fichier, puis cliquez sur [OK]. L’élément textuel créé est sauvegardé dans le dossier spécifié. Si un fichier de même nom existe déjà dans le dossier spécifié, un message de confirmation s’affiche. Cliquez sur [OK] pour écraser le fichier. Remarque Pour appliquer un élément textuel ayant été crasé à un programme ayant déjà été diffusé, assurez vous de rediffuser le programme incluant l’élément textuel correspondant. Création/Modification des éléments textuels graphiques Créez du contenu textuel graphique en spécifiant le fichier PNG à afficher, puis en spécifiant les effets et les positions d’affichage. Chapitre 3 Préparation du contenu Pour modifier l’élément textuel, répétez les étapes 3, 4 et 5. Pour enregistrer l’élément textuel modifié, cliquez sur [Save] dans la fenêtre « Edit Text ». La fenêtre « Save Text » apparaît. 7 du guide de Curseur de défilement (Est activé uniquement pour un élément textuel déroulant.) 3 Lors de la création d’un nouvel élément, glissezdéposez le fichier PNG à partir de Windows Explorer dans la liste de fichiers PNG. Remarques • Reportez-vous au document de spécifications pour obtenir des détails sur les tailles de fichiers PNG prises en charge. • Lors de la création d’un nouvel élément, vous ne pouvez pas glisser-déposer simultanément des fichiers PNG de tailles différentes. Pour créer un élément de texte graphique à partir d’un fichier PNG dont la taille est différente, fermez la fenêtre « Edit Graphical Text », et ouvrez-la de nouveau avant de créer le nouvel élément. • Pour supprimer un fichier qui apparaît dans la liste de fichiers PNG, sélectionnez le fichier et appuyez sur la touche [Delete]. Enregistrement et création de fichiers de contenu 29 4 Chapitre 3 Préparation du contenu 5 Indiquez les propriétés souhaitées à l’aide des boutons et des zones de liste déroulante dans la fenêtre « Edit Graphical Text ». Élément Description Effect Spécifiez un des effets d’affichage suivants : Single Line (Scroll) : le fichier PNG défile à l’écran de droite à gauche. Single Line (Static) : le fichier PNG est affiché en position statique. Full Screen (Static) : le fichier PNG est affiché en position statique en plein écran. Length Scroll : le fichier PNG défile à l’écran de bas en haut. Speed Indique la vitesse de défilement. Sélectionnez « Slow », « Medium » ou « Fast » après avoir sélectionné « Single Line (Scroll) » ou « Length Scroll » pour « Effect ». Png Position Indique la position d’affichage vertical du texte graphique. Cliquez sur [Check]. Le fichier PNG spécifié est affiché dans la zone d’aperçu de la fenêtre « Edit Graphical Text » avec les propriétés spécifiées. Lorsque l’effet « Single Line (Scroll) » ou « Length Scroll » est sélectionné, le curseur de défilement en bas de la fenêtre est activé, vous permettant de vérifier la totalité du texte. Lorsque l’effet « Single Line (Scroll) » ou « Length Scroll » est sélectionné, le temps approximatif requis pour afficher la totalité du contenu textuel s’affiche comme « Scroll Time ». Il peut être utile de se souvenir du délai de défilement affiché lors de la création de programmes. 6 Pour modifier l’élément textuel graphique, répétez les tapes 4 et 5. Pour enregistrer l’élément textuel graphique modifié, cliquez sur [Save] dans la fenêtre « Edit Graphical Text ». La fenêtre « Save Graphical Text » apparaît. 7 30 Pour enregistrer le nouvel élément textuel graphique créé ou modifié comme un nouvel élément, indiquez l’emplacement auquel l’élément graphique créé doit tre sauvegardé ainsi que le nom de fichier de l’élément dans la fenêtre « Save Graphical Text », puis cliquez sur [OK]. Enregistrement et création de fichiers de contenu Vous pouvez utiliser jusqu’à 25 caractères ASCII dans les noms de fichiers. Pour enregistrer l’élément textuel graphique modifié en remplacement de l’élément d’origine, vérifiez l’emplacement affiché ainsi que le nom du fichier, puis cliquez sur [OK]. L’élément textuel graphique créé est sauvegardé dans le dossier spécifié. Si un fichier de même nom existe déjà dans le dossier spécifié, un message de confirmation s’affiche. Cliquez sur [OK] pour écraser le fichier. Remarque Pour appliquer un élément textuel graphique ayant été crasé à un programme ayant déjà été diffusé, assurezvous de rediffuser le programme incluant l’élément textuel graphique correspondant. Édition de listes de lecture 4 Chapitre Fenêtre Edit Playlist L’illustration suivante présente un exemple de la fenêtre « Edit Playlist ». Elle se compose du volet « My Collection Folder », du volet « Playlist Editor », du volet « Content Preview » et du volet « Playlist Settings ». Volet My Collection Folder Volet Content Preview Chapitre 4 Édition de listes de lecture Cliquez sur le bouton du guide de fonctionnement pour afficher la fenêtre « Edit Playlist ». Cette fenêtre permet d’éditer les listes de lecture. Volet Playlist Settings Volet Playlist Editor Boutons Save and Distribute as Default, Save et Save and Distribute Volet My Collection Folder Le volet « My Collection Folder » de la fenêtre « Edit Playlist » est identique à la fenêtre « Add Content ». Toutefois, il affiche les listes de lecture déjà créées ainsi que le contenu qui doit être utilisé dans les listes de lecture, enregistrés dans le logiciel de gestion. Les programmes, les éléments de contrôle et les éléments textuels ne sont pas affichés dans ce volet de la fenêtre « Edit Playlist ». Fenêtre Edit Playlist 31 La barre d’outils fournit les boutons suivants dans la fenêtre « Edit Playlist » : 1 Indication de vidéo ou d’image fixe Bouton Description Permet de se déplacer jusqu’au niveau précédent de l’arborescence. Permet de créer un nouveau dossier dans le dossier sélectionné en cours. Ouvre la fenêtre « Move to » pour spécifier le dossier de destination dans lequel seront déplacés les éléments sélectionnés. Supprime l’élément sélectionné après l’affichage d’un message de confirmation. Ouvre la fenêtre « Properties » de l’élément de contenu ou de la liste de lecture sélectionné(e). Ouvre la liste de lecture sélectionnée dans le volet « Playlist Editor » pour le modifier. Permet de sélectionner la vue des vignettes. Permet de sélectionner la vue détaillée. Chapitre 4 Édition de listes de lecture Outre les images miniatures de vidéo et les éléments d’image fixe, les icônes suivantes sont utilisées pour les éléments dans la fenêtre « Edit Playlist » : Icône Description Élément vidéo (Affiché pour un élément vidéo s’il est impossible d’obtenir son image miniature.) Élément audio Liste de lecture Vous pouvez sélectionner une liste de lecture à modifier dans le volet « My Collection Folder ». Au cours de la modification d’une liste de lecture, vous pouvez sélectionner les éléments de contenu à répertorier dans la liste de lecture. Pour obtenir des détails sur ce volet, reportez-vous à la section « Volet My Collection Folder » à la page 23. Volet Content Preview Le volet « Content Preview » affiche le contenu de l’écran du point sélectionné de la liste de lecture affichée dans le volet « Playlist Editor ». Vous pouvez afficher la manière dont la vidéo/l’image fixe spécifiée sera affichée sur le lecteur. Le volet « Content Preview » est composé des deux sections suivantes : 32 Fenêtre Edit Playlist 2 Bouton de changement d’orientation a Indication de vidéo ou d’image fixe Affiche l’image de la vidéo ou l’image fixe répertoriée au point sélectionné de la liste de lecture. b Bouton de changement d’orientation Change l’orientation de l’écran. Volet Playlist Settings Le volet « Playlist Settings » permet de spécifier les paramètres suivants de la liste de lecture actuellement affichée dans le volet « Playlist Editor ». Still Image Transition Spécifie l’effet à utiliser à la transition entre deux images fixes adjacentes d’une liste de lecture. Sélectionnez l’une des options dans la zone de liste déroulante. Transition Speed Indique la vitesse de transition à appliquer quand vous sélectionnez un effet dans la zone de liste déroulante « Still Image Transition ». Sélectionnez l’option « Slow » ou « Fast ». Default Duration for Still Image Indique la durée par défaut des images fixes. Quand une image fixe est ajoutée à la liste de lecture par glisserdéposer, sa durée sera celle définie par ce paramètre. Indiquez la durée souhaitée (HH:MM:SS) à l’aide des zones de liste déroulante. Volet Playlist Editor Le volet « Playlist Editor » permet de créer et de modifier des listes de lecture, en ajoutant des éléments de contenu dans l’ordre de lecture. Lors de l’édition d’une liste de lecture existante, le contenu de la liste de lecture sélectionnée s’affiche dans ce volet. Dans ce cas, le nom de fichier de la liste de lecture s’affiche sur la barre de titre. Le volet « Playlist Editor » est composé des quatre sections suivantes : 1 Barre d’outils 2 Sélection audio pour un élément) avec sa durée. Chaque contenu audio s’affiche comme une icône avec le nom de fichier. La colonne « Time » indique l’heure de début de chaque élément, en supposant que le premier élément commence à « 00:00:00 ». Pour créer une liste de lecture, faites glisser les éléments de contenu souhaités situés dans le volet « My Collection Folder » et déposez-les dans la liste. Pour obtenir des détails sur la création et la modification d’une liste de lecture, reportez-vous à la section « Création et édition d’une liste de lecture » à la page 34. 4 Liste de lecture 3 Total Duration Bouton Description Permet d’effacer la liste de lecture affichée et de créer une nouvelle liste de lecture. Supprime l’élément sélectionné de la liste de lecture. Ouvre la fenêtre « Duration Setting » pour modifier la durée de la vidéo ou de l’image fixe sélectionnée dans la liste de lecture. b Sélection audio Lors de la lecture simultanée d’un fichier audio et d’un fichier vidéo contenant de l’audio, permet de sélectionner l’audio à émettre. c Total Duration Sélectionnez l’une des options suivantes comme durée de lecture totale de la liste de lecture. • Video & Still Image : la durée de lecture totale du contenu vidéo et d’image fixe • Audio : la durée de lecture totale du contenu audio Si vous sélectionnez [Video & Still Image] et [Audio Repeat], le contenu audio est défini sur la lecture répétée. d Liste de lecture Affiche la liste de lecture à modifier. Une « liste de lecture » est une séquence d’éléments de contenu dans l’ordre de lecture de gauche à droite. Étant donné que le lecteur peut lire de la vidéo et des images fixes ainsi que du contenu audio simultanément, la liste de lecture se compose de deux lignes : l’une pour la vidéo et les images fixes et l’autre pour le contenu audio. Chaque vidéo ou image fixe se présente sous forme d’une image miniature (ou d’une icône s’il est impossible d’obtenir une image miniature Remarques • La liste de lecture affiche l’ordre dans lequel les éléments de contenu respectifs sont lus. Un élément de contenu de dix secondes et un élément de menu de 30 minutes peuvent avoir la même largeur dans la liste de lecture. • Si l’indication « No File » s’affiche pour un élément de contenu, cela signifie que l’élément correspondant est manquant. Cela peut se produire quand un élément de la liste de lecture a été supprimé. De telles listes de lecture ne peuvent pas être distribuées. Chapitre 4 Édition de listes de lecture a Barre d’outils Comporte les boutons suivants correspondant aux fonctions associées à l’édition des listes de lecture. Lorsque vous souhaitez exécuter une opération avec un élément de la liste de lecture, utilisez la fonction glisser-déposer ou commencez par sélectionner l’élément souhaité, puis utilisez l’un des boutons de la barre d’outils. Boutons Save and Distribute as Default, Save et Save and Distribute Des boutons permettant d’enregistrer la liste de lecture affichée sont situés en bas de la fenêtre « Edit Playlist ». Bouton Save and Distribute as Default Ouvre la fenêtre « Save Playlist » si la liste de lecture affichée dans le volet « Playlist Editor » a été modifiée mais pas encore enregistrée. Reportez-vous à la description du « Bouton Save » (cidessous) pour obtenir des détails sur la fenêtre « Save Playlist ». La liste de lecture est enregistrée et distribuée au lecteur comme contenu par défaut. Le contenu par défaut est diffusé pendant la période entre l’heure de début du programme (heure à laquelle la commande DisplayON.xml est configurée) et l’heure de fin du programme (heure à laquelle la commande DisplayStandby.xml est configurée) quand aucune autre liste de lecture n’est configurée. Fenêtre Edit Playlist 33 Reportez-vous à « Création et modification d’un programme » à la page 45, pour plus de détails sur la création et la modification de programmes. Bouton Save Ouvre la fenêtre « Save Playlist ». Lorsque vous avez créé une nouvelle liste de lecture, ou que vous voulez enregistrer une liste de lecture modifiée comme un nouveau fichier, spécifiez l’emplacement et le nom de fichier de la liste de lecture, puis cliquez sur [OK] dans cette fenêtre. Vous pouvez utiliser jusqu’à 25 caractères ASCII dans les noms de fichiers. Pour écraser un fichier de liste de lecture existant, cliquez simplement sur [OK] dans la fenêtre « Save Playlist », puisque l’emplacement et le nom de fichier sont déjà affichés dans les champs respectifs. Dans ce cas, un message de confirmation s’affiche avant que le fichier de liste de lecture existant ne soit écrasé. Création et édition d’une liste de lecture Une « liste de lecture » décrit l’ordre des contenus (vidéo, image fixe et audio) à lire sur les lecteurs. Un lecteur lit le contenu vidéo et d’image fixe et le contenu audio en fonction de la liste de lecture. L’écran présente deux couches, comme illustré ci-dessous, et le contenu (à l’exception des éléments de contrôle et audio) sont placés respectivement sur les couches désignées. Vidéo ou image fixe (1) Remarque Chapitre 4 Édition de listes de lecture Pour appliquer un fichier de liste de lecture ayant été écrasé à un programme ayant déjà été diffusé, assurezvous de rediffuser le programme incluant le fichier de liste de lecture correspondant. Pour obtenir des détails sur l’enregistrement d’une liste de lecture modifiée, reportez-vous à la section « Enregistrement d’une liste de lecture modifiée » à la page 36. Bouton Save and Distribute Ouvre la fenêtre « Save Playlist » si la liste de lecture affichée dans le volet « Playlist Editor » a été modifiée, mais pas encore enregistrée. Reportez-vous à la description du bouton « Bouton Save » (ci-dessus) pour obtenir des détails sur la fenêtre « Save Playlist ». Quand la liste de lecture a été sauvegardée, la fenêtre « Simple Scheduling Playout » s’ouvre pour vous permettre de spécifier des informations de programme à associer à la liste de lecture, et de la diffuser. Pour obtenir des détails sur l’association d’informations de programme à une liste de lecture, reportez-vous à la section « Association d’informations de programme à une liste de lecture et diffusion de la liste » à la page 37. Texte (2) Les chiffres entre parenthèses représentent l’ordre du recouvrement. Les dates et heures de lecture des listes de lecture et des léments textuels sont spécifiées par les programmes. Reportez-vous à la section « Création et modification d’un programme » à la page 45 pour obtenir des détails sur les programmes. Remarque Un lecteur possède une couche supplémentaire : la couche interruption. La couche interruption est utilisée uniquement pour l’interruption de la lecture. Pour obtenir des détails sur la couche d’interruption, reportez-vous à la section « Interruption de la lecture » à la page 56. Pour créer/modifier une liste de lecture, procédez comme suit : • Ouvrez une liste de lecture • Ajoutez des éléments de contenu 34 Création et édition d’une liste de lecture • Modifiez une liste de lecture • Enregistrez une liste de lecture modifiée Ajout d’éléments de contenu Ouverture d’une liste de lecture 1 Cliquez sur le bouton fonctionnement. du guide de La fenêtre « Edit Playlist » apparaît. Elle se compose des volets « My Collection Folder », « Content Preview », « Playlist Settings » et « Playlist Editor ». 1 Pour remplacer du contenu de la liste de lecture par un autre contenu, déposez le nouvel élément sur l’élément à remplacer. Pour créer une liste de lecture, cliquez sur le bouton dans la barre d’outils du volet « Playlist Editor ». Pour insérer du contenu au milieu de la liste de lecture, déposez l’élément à un emplacement d’insertion. Le nouveau contenu est alors inséré après le contenu sur lequel l’élément a été déposé. Dans ce cas, une fenêtre apparaît vous demandant si vous souhaitez remplacer l’élément actuel par le nouveau. Pour modifier une liste de lecture existante, sélectionnez la liste de lecture de votre choix dans le volet « My Collection Folder » puis cliquez sur le bouton dans la barre d’outils du volet « My Collection Folder ». Une liste de lecture vide ou la liste de lecture sélectionnée apparaît dans le volet « Playlist Editor ». Si une liste de lecture précédente était affichée dans le volet « Playlist Editor », et qu’elle n’a pas été sauvegardée, le logiciel de gestion affiche un message vous demandant si vous souhaitez l’enregistrer. Au besoin, enregistrez la liste de lecture affichée. 3 2 Cliquez sur [Replace] pour remplacer l’élément. Sinon, cliquez sur [Insert] pour insérer l’élément déposé après l’élément actuel. L’élément ajouté est affiché dans la liste de lecture. 3 Vérifiez les paramètres de la liste de lecture dans le volet « Playlist Settings ». Modifiez au besoin un ou plusieurs paramètres. Reportez-vous à la section « Volet Playlist Settings » à la page 32 pour obtenir plus de détails sur les éléments de paramétrage de la liste de lecture dans le volet « Playlist Settings ». Chapitre 4 Édition de listes de lecture 2 Sélectionnez l’élément du contenu souhaité dans le volet « My Collection Folder », puis ajoutez-le à la liste de lecture par glisser-déposer. Pour ajouter du contenu à la fin de la liste de lecture, déposez l’élément dans un espace vide après le dernier élément de la liste de lecture. Ignorez l’étape 2 dans ce cas. Au besoin, sélectionnez l’audio à lire ou modifiez la durée de lecture. Pour obtenir des détails sur la sélection de l’audio de lecture, la modification des durées de lecture et d’autres opérations de modification des listes de lecture, reportez-vous à la section « Édition d’une liste de lecture » à la page 36. 4 Répétez les étapes 1 à 3 pour ajouter d’autres éléments de contenu à la liste de lecture. Création et édition d’une liste de lecture 35 Édition d’une liste de lecture Quand du contenu est supprimé, tous les éléments qui suivent sont déplacés vers le haut, pour qu’il ne reste aucun espace libre. Sélection de l’audio pour la lecture Si vous avez ajouté du contenu audio à la liste de lecture à la même période que de la vidéo contenant de l’audio, sélectionnez la vidéo dans la liste de lecture et sélectionnez l’audio à lire à l’aide de l’option de sélection audio. Si vous sélectionnez le contenu audio, l’audio de la vidéo lue à la même période sera désactivée. Modification de la durée de lecture d’un élément Chapitre 4 Édition de listes de lecture Pour une vidéo ou une image fixe, sélectionnez l’élément de votre choix dans la liste de lecture puis cliquez sur le bouton de la barre d’outils du volet « Playlist Editor ». Cette action ouvre la fenêtre « Duration Setting ». Indiquez la durée souhaitée (heures, minutes et secondes au format HH : MM : SS) à l’aide des zones de liste déroulante « Duration », puis cliquez sur [OK]. Si vous spécifiez une durée de lecture vidéo inférieure à la longueur réelle de l’élément, le reste de l’élément sera coupé. Si vous spécifiez une durée supérieure à la longueur réelle de l’élément, une image gelée de la dernière image sera affichée pendant la durée supplémentaire. Si la durée d’un élément vidéo contient une fraction inférieure à une seconde, elle sera arrondie. Déplacement d’un élément dans la liste de lecture Sélectionnez l’élément de la liste de lecture, puis déplacezle vers la position souhaitée par glisser-déposer. Quand elle est déposée sur une vidéo ou une image fixe différente de la liste de lecture, une fenêtre apparaît vous demandant si vous souhaitez remplacer cet élément par celui qui a été déposé. Cliquez sur [Replace] pour remplacer l’élément ou sur [Insert] pour insérer l’élément déposé après l’élément existant. Enregistrement d’une liste de lecture modifiée 1 La fenêtre « Save Playlist » apparaît. Si la liste de lecture modifiée a déjà été enregistrée auparavant, son emplacement et son nom de fichier s’affichent dans la fenêtre « Save Playlist ». 2 Pour l’audio, si vous spécifiez une durée de lecture inférieure à la longueur réelle de l’élément, le reste de l’élément ne sera pas lu. Si vous spécifiez une durée supérieure à la longueur réelle de l’élément, l’audio sera répété pendant la durée supplémentaire. Pour écraser le fichier de la liste de lecture, cliquez sur [OK]. Pour enregistrer une liste de lecture nouvellement créée, ou pour l’enregistrer comme une nouvelle liste, spécifiez l’emplacement d’enregistrement du fichier et le nom de fichier de la liste de lecture puis cliquez sur [OK]. Remarques • La durée spécifiée d’un élément vidéo d’une liste de lecture n’est valable que lorsque la liste de lecture est utilisée pour la lecture. Elle n’affecte pas la propriété de durée de l’élément vidéo. • Si le management software n’est pas en mesure d’obtenir la durée d’un élément vidéo, la durée par défaut (10 secondes) sera utilisée lorsque l’élément sera ajouté à une liste de lecture. Reportez-vous à la section « Pour spécifier la durée d’une vidéo » à la page 27 puis spécifiez la durée appropriée. Cliquez sur [Save] dans la partie inférieure. Vous pouvez utiliser jusqu’à 25 caractères ASCII dans les noms de fichiers. Si vous remplacez le fichier de la liste de lecture ou si un fichier de liste de lecture de même nom existe déjà dans le dossier spécifié, un message de confirmation apparaît. 3 Cliquez sur [OK] pour remplacer le fichier et enregistrer la liste de lecture. Astuce Suppression d’un élément de la liste de lecture Sélectionnez l’élément à supprimer de la liste de lecture, puis cliquez sur le bouton dans la barre d’outils du volet « Playlist Editor ». 36 Création et édition d’une liste de lecture Quand vous souhaitez effectuer une lecture répétée d’une seule liste de lecture plutôt que de combiner plusieurs listes de lecture et/ou éléments textuels et éléments de contrôle, vous pouvez associer des informations de programme à la liste de lecture créée et la diffuser depuis la fenêtre « Edit Playlist ». Pour plus de détails, reportez-vous à la section « Association d’informations de programme à une liste de lecture et diffusion de la liste » (ci-après). Association d’informations de programme à une liste de lecture et diffusion de la liste Si vous souhaitez simplement répéter une seule liste de lecture, il est conseillé d’associer des informations de programme à la liste de lecture, et de la diffuser en procédant comme suit : Remarques • Avant la diffusion, assurez-vous que l’heure et les paramètres de fuseaux horaires des lecteurs cible sont corrects. • La diffusion d’une liste de lecture sur un lecteur lisant un contenu d’interruption à ce moment-là risque de perturber la lecture. Chapitre 4 Édition de listes de lecture • Associez des informations de programme à la liste de lecture • Diffusez la liste de lecture via un réseau • Diffusez la liste de lecture par le biais d’une clé USB à mémoire flash Association d’informations de programme à la liste de lecture 1 Après avoir créé la liste de lecture souhaitée dans le volet « Playlist Editor », cliquez sur [Save and Distribute as Default] ou [Save and Distribute] dans la partie inférieure. La fenêtre « Save Playlist » apparaît. 2 Enregistrez la liste de lecture en spécifiant son emplacement et son nom de fichier puis en cliquant sur [OK]. Vous pouvez utiliser jusqu’à 25 caractères ASCII dans les noms de fichiers. Pour obtenir des détails sur l’enregistrement de la liste de lecture, reportez-vous à la section « Enregistrement d’une liste de lecture modifiée » à la page 36. La liste de lecture est enregistrée puis la fenêtre « Simple Scheduling Playout » apparaît. Association d’informations de programme à une liste de lecture et diffusion de la liste 37 Diffusion de la liste de lecture via un réseau 1 3 Sélectionnez le ou les lecteurs sur lesquels vous voulez diffuser la liste de lecture. Vous pouvez sélectionner « All » ou un seul lecteur à partir de la zone de liste déroulante « Player ». Si vous avez sélectionné [Save and Distribute as Default] à l’étape 1, vous n’avez pas besoin d’exécuter le reste de cette procédure. Chapitre 4 Édition de listes de lecture 4 5 Indiquez les heures de début et de fin de la lecture de la liste à l’aide des zones de liste déroulante « Time ». La liste de lecture sera lue de manière répétée entre les heures spécifiées. Cochez les cases des jours de la section « Day of the Week » pour indiquer des jours spécifiques de la semaine pendant la période. Pour utiliser la liste de lecture créée uniquement les samedis d’une période, par exemple, cochez uniquement la case « Sat ». 7 Sélectionnez une couleur dans la zone de liste déroulante « Calendar Color ». Cette couleur est utilisée pour le calendrier dans le volet « Schedule Editor » de la fenêtre « Edit Schedule » pour indiquer qu’un programme existe pour ces jours-là. Pour obtenir des détails sur la fenêtre « Edit Schedule », reportez-vous à la section « Fenêtre Edit Schedule » à la page 40. 38 Le logiciel de gestion associe les informations de programme spécifiées pour la liste de lecture, puis diffuse la liste au(x) lecteur(s) cible. La progression de la diffusion s’affiche dans la fenêtre « Distribution Status ». 2 Une fois la diffusion terminée, cliquez sur [Close] dans la fenêtre « Distribution Status » pour la fermer. Diffusion de la liste de lecture via une clé USB à mémoire flash 1 Indiquez le premier et le dernier jour de la période de lecture de la liste à l’aide des zones de liste déroulante « Period ». Cliquez sur le bouton d’une zone de liste déroulante pour afficher un calendrier. La date sur laquelle vous cliquez dans le calendrier apparaît dans la zone de liste déroulante. 6 Après avoir associé des informations de programme à la liste de lecture, cliquez sur [Distribute via Network] dans la fenêtre « Simple Scheduling Playout ». Lorsque vous avez associé des informations de programme à la liste de lecture, insérez une clé USB à mémoire flash dans le port USB de l’ordinateur, puis cliquez sur [Export to USB] dans la fenêtre « Simple Scheduling Playout ». La fenêtre « Export to USB » apparaît. 2 Indiquez l’emplacement du fichier de la liste de lecture à exporter. 3 Pour copier la liste de lecture exportée avec le contenu requis pour la lecture après la suppression de l’ancien contenu stocké sur le lecteur, cochez la case « Delete all content items stored on the player before the schedule you are exporting is copied ». Cette action empêche que le stockage du lecteur ne soit plein de contenu obsolète. Si vous cochez cette case, tout le contenu enregistré sur le lecteur sera supprimé dès que la clé USB à mémoire flash sera insérée dans le port USB du lecteur. Association d’informations de programme à une liste de lecture et diffusion de la liste 4 Cliquez sur [OK] dans la fenêtre « Export to USB ». L’exportation démarre. La fenêtre « Export to USB » se ferme puis la fenêtre « Export Status » s’ouvre. Au besoin, vous pouvez arrêter l’opération d’exportation. 5 Une fois le transfert de données vers la clé USB à mémoire flash terminé, retirez la clé USB à mémoire flash de l’ordinateur puis insérez-la dans un port USB du lecteur cible. La liste de lecture est copiée sur le lecteur avec le contenu à utiliser et les paramètres du système/lecteur. Remarque Assurez-vous d’insérer la clé USB à mémoire flash dans un port USB du lecteur quand ce dernier est sous tension (c’est-à-dire que le témoin de veille est allumé en vert). Association d’informations de programme à une liste de lecture et diffusion de la liste Chapitre 4 Édition de listes de lecture Si vous avez sélectionné les lecteurs comme cible « All », insérez la clé USB à mémoire flash dans le port USB des lecteurs, un par un, pour copier la liste de lecture, le contenu et les paramètres. Si vous avez coché la case « Delete all content items stored on the player before the schedule you are exporting is copied » à l’étape 3, les anciens éléments de contenu sont supprimés du lecteur avant que la nouvelle liste de lecture ne soit copiée. 39 Programmation 5 Chapitre Fenêtre Edit Schedule Cliquez sur le bouton du guide de fonctionnement pour afficher la fenêtre « Edit Schedule ». Cette fenêtre permet de modifier un programme, c’estàdire de répertorier des listes de lecture, des éléments textuels et des éléments de contrôle, en fonction de l’emploi du temps souhaité. L’illustration suivante présente un exemple de la fenêtre « Edit Schedule ». Elle se compose du volet « My Collection Folder » et du volet « Schedule Editor ». Chapitre 5 Programmation Volet My Collection Folder Volet Schedule Editor Bouton Save Volet My Collection Folder Le volet « My Collection Folder » de la fenêtre « Edit Schedule » est identique à la fenêtre « Add Content ». 40 Fenêtre Edit Schedule Il affiche les programmes déjà créés, ainsi que les listes de lecture, les éléments textuels et les éléments de contrôle qui sont utilisés par ces programmes, enregistrés sur le management software. Les autres éléments de contenu ne sont pas affichés dans ce volet de la fenêtre « Edit Schedule ». La barre d’outils fournit les boutons suivants dans la fenêtre « Edit Schedule » : Nom du fichier Description DisplayStandby.xml1) Permet de se déplacer jusqu’au niveau précédent de l’arborescence. Met le périphérique d’affichage en mode de veille. Le passage en mode de veille commence environ une minute après l’heure réglée dans le programme. Volume_nn.xml Permet de créer un nouveau dossier dans le dossier sélectionné en cours. Définit le volume sur nn (valeur numérique). Volume_Mute.xml Définit le volume sur 0. Volume_Unmute.xml Annule l’état muet. Bouton Description Ouvre la fenêtre « Move to » pour spécifier le dossier de destination dans lequel seront déplacés les éléments sélectionnés. Supprime l’élément sélectionné après l’affichage d’un message de confirmation. Ouvre la fenêtre « Properties » de l’élément de contenu, de la liste de lecture ou du programme sélectionné(e). Lorsque vous insérez les commandes DisplayStandby.xml et DisplayOn.xml dans le programme, laissez une période d’au moins 7 minutes entre les commandes. Commandes propres aux écrans d’affichage dynamique Sony : Description FWD-INPUT-HDMI.xml Définit l’entrée sur HDMI. FWD-INPUT-DVI.xml Définit l’entrée sur DVI. FWD-INPUT-HD15 (RGB).xml Définit l’entrée sur HD15 (RGB). FWD-INPUT-HD15 (COMPONENT).xml Définit l’entrée sur HD15 (COMPONENT). FWD-INPUTVIDEO.xml Définit l’entrée sur VIDEO. Liste de lecture FWD-INPUTSVIDEO.xml Définit l’entrée sur SVIDEO. Programme FWD-INPUT-OPTION (RGB).xml Définit l’entrée sur OPTION (RGB). Élément textuel FWD-INPUT-OPTION (COMPONENT).xml Définit l’entrée sur OPTION (COMPONENT). Élément de contrôle FWD-INPUT-OPTION (SDI).xml Définit l’entrée sur OPTION (SDI). FWD-INPUT-OPTION (HDMI1).xml Définit l’entrée sur OPTION (HDMI1). FWD-INPUT-OPTION (HDMI2).xml Définit l’entrée sur OPTION (HDMI2). Permet de sélectionner la vue des vignettes. Permet de sélectionner la vue détaillée. Pour les éléments du volet « My Collection Folder », les icônes suivantes sont utilisées : Description Vous pouvez sélectionner un programme à modifier dans ce volet. Au cours de la modification du programme, vous sélectionnerez les listes de lecture, les éléments textuels et/ ou les éléments de contrôle à répertorier dans l’emploi du temps. Les commandes de contrôle suivantes sont disponibles dans le volet « My Collection Folder ». Commandes communes aux écrans d’affichage dynamique Sony et aux téléviseurs LCD BRAVIA : Nom du fichier Description DisplayOn.xml1) Met le périphérique d’affichage sous tension. Le démarrage commence environ cinq minutes avant l’heure réglée dans le programme. Chapitre 5 Programmation Nom du fichier Ouvre le programme sélectionné dans le volet « Schedule Editor » pour le modifier. Icône 1) Commandes propres aux téléviseurs LCD BRAVIA : Nom du fichier Description BRAVIA-INPUT-TV.xml Définit l’entrée sur TV. BRAVIA-INPUTVIDEO1.xml Définit l’entrée sur VIDEO1. BRAVIA-INPUTVIDEO2.xml Définit l’entrée sur VIDEO2. BRAVIA-INPUTVIDEO3.xml Définit l’entrée sur VIDEO3. BRAVIA-INPUTCOMPONENT1.xml Définit l’entrée sur COMPONENT1. BRAVIA-INPUTCOMPONENT2.xml Définit l’entrée sur COMPONENT2. Fenêtre Edit Schedule 41 Nom du fichier Description BRAVIA-INPUTCOMPONENT3.xml Définit l’entrée sur COMPONENT3. BRAVIA-INPUTHDMI1.xml Définit l’entrée sur HDMI1. BRAVIA-INPUTHDMI2.xml Définit l’entrée sur HDMI2. BRAVIA-INPUTHDMI3.xml Définit l’entrée sur HDMI3. BRAVIA-INPUTHDMI4.xml Définit l’entrée sur HDMI4. BRAVIA-INPUTHDMI5.xml Définit l’entrée sur HDMI5. BRAVIA-INPUT-PC.xml Définit l’entrée sur PC. BRAVIA-INPUTDMPORT.xml Définit l’entrée sur DMPORT. BRAVIA-INPUTSHARED-INPUT1.xml Définit l’entrée sur SHAREDINPUT1. 1 Barre d’outils 2 Scale buttons Colonne Time Colonne Playlist 3 Emploi du temps Colonne Text Item Colonne Control Cellule Reportez-vous à la section « Volet My Collection Folder » à la page 23 pour obtenir des détails sur ce volet. 4 Informations de programme 5 Calendrier Volet Schedule Editor Chapitre 5 Programmation Le volet « Schedule Editor » permet de créer et de modifier des programmes en spécifiant des listes de lecture et/ou des éléments textuels et des éléments de contrôle dans les colonnes correspondantes, en fonction de l’emploi du temps. Le logiciel de gestion gère les données de programme classées par lecteur cible. Pour créer un programme, sélectionnez le lecteur cible, ou l’option « All » si le programme s’adresse à tous les lecteurs, à l’aide de la zone déroulante « Player » du volet « Schedule Editor ». Lors de l’édition d’un programme existant, son contenu s’affiche dans ce volet. Dans ce cas, le nom de fichier du programme s’affiche sur la barre de titre. Le volet « Schedule Editor » se compose des cinq sections suivantes : a Barre d’outils Comporte les boutons suivants correspondant aux fonctions associées à l’édition des programmes. Bouton Description Permet d’effacer le programme affiché et de créer un nouveau programme. Supprime l’élément sélectionné de l’emploi du temps. b Boutons Scale Alterne l’échelle du temps de l’emploi du temps entre une heure,15 minutes et une minute. c Emploi du temps Une liste composée de listes de lecture, d’éléments textuels et d’éléments de contrôle à lire sur un lecteur s’affiche. La colonne « Time » utilise un système horaire de 24 heures par jour. Il démarre à « Schedule Start Time », heure spécifiée au cours de la configuration initiale à l’aide de l’assistant « Easy Setting Wizard » et se termine 24 heures après. Les colonnes « Playlist » et « Text Item » spécifient les listes de lecture et les éléments textuels à lire et affichent leurs noms de fichier. La colonne « Control » spécifie les éléments de contrôle à exécuter. Les éléments de contrôle sont fournis par le logiciel de gestion pour contrôler chaque lecteur et le périphérique d’affichage. Les éléments de contrôle sont, par exemple, la mise sous tension/en 42 Fenêtre Edit Schedule veille des périphériques d’affichage ou le contrôle du volume. Option Description Period Spécifie le premier et le dernier jour de la période d’utilisation du programme. Cliquez sur le bouton d’une zone de liste déroulante pour afficher un calendrier. La date sur laquelle vous cliquez dans le calendrier apparaît dans la zone de liste déroulante. Day of the Week Indique les jours de la semaine spécifiques de la période d’utilisation du programme. Pour plus de détails sur les repères et les boutons utilisés dans l’emploi du temps, reportez-vous à la section « Éléments affichés sur l’emploi du temps » à la page 44. Pour créer un programme, faites glisser les listes de lecture, les éléments textuels et les éléments de contrôle souhaités situés dans le volet « My Collection Folder » et déposez-les dans l’emploi du temps. Ils seront lus/exécutés à l’heure indiquée dans la colonne « Time ». Pour obtenir des détails sur la création et la modification d’un programme, reportez-vous à la section « Création et modification d’un programme » à la page 45. Remarques d Informations de programme Spécifie les informations suivantes qui consistent en un programme associé à des données d’emploi du temps : Option Description Player Name Sélectionne le ou les lecteurs cible du programme affiché. Vous pouvez sélectionner « All » ou un seul lecteur à partir de la zone de liste déroulante. e Calendrier Le calendrier indique s’il existe un programme pour chacun des jours et spécifie le programme qui a été planifié au moyen de couleurs. Quand vous sélectionnez le ou les lecteurs cible à l’aide de la zone de liste déroulante « Player », l’affichage du calendrier se modifie en conséquence. Quand « All » (tous les lecteurs) est sélectionné, les dates pour lesquelles un calendrier a été créé pour tous les lecteurs sont coloriées au moyen d’une couleur propre au programme. Les dates pour lesquelles un programme a été créé pour l’un des lecteurs, mais pas pour « All », sont coloriées en gris clair avec des cadres blancs. Quand « All » est sélectionné Chapitre 5 Programmation • Le logiciel de gestion considère les 24 heures à partir de « Schedule Start Time » comme une journée du programme. La lecture de n’importe quel élément doit être programmée dans une journée du programme. Une lecture démarrant un certain jour du programme ne peut pas se terminer un autre jour du programme. • Si l’indication « No File » s’affiche pour une liste de lecture ou un élément textuel, cela signifie que l’élément correspondant est manquant. Cela peut se produire quand une liste de lecture ou un élément textuel utilisé dans un programme a été supprimé. De tels programmes ne peuvent pas être distribués. • Si le programme comprend une période pendant laquelle le lecteur est inactif (c.-à-d. sans lecture de contenu), l’image finale du continu qui précède immédiatement cette période continuera à être affichée. Pour éviter que cela ne se produise, enregistrez du contenu par défaut (page 33) ou créez le programme de façon à ce que l’heure de fin de la liste de lecture coïncide avec l’heure de passage en mode de veille. Calender color Sélectionne la couleur à utiliser pour le calendrier sur la droite. Cette couleur indique les jours concernés par le programme affiché. Jours pendant lesquels un programme a été créé pour « All ». Jours pendant lesquels aucun programme n’a été créé pour « All ». Jours pendant lesquels aucun programme n’a été créé pour « All », mais qu’un ou plusieurs programmes ont été créés pour un ou plusieurs lecteurs. Jours pendant lesquels un autre programme a été créé pour « All ». De la même manière, quand un seul lecteur est sélectionné, les dates pendant lesquelles un programme a été créé pour « All » sont coloriées en gris clair avec des cadres blancs. Fenêtre Edit Schedule 43 Remarques • Quand vous enregistrez un programme qui a été modifié, l’affichage du calendrier est actualisé. Les modifications de la zone d’informations de programme ne s’afficheront pas avant sur le calendrier. • Quand « Schedule Start Time » n’est pas « 00:00 », le jour d’un programme est décidé en fonction de l’heure de début du programme. Par exemple, si « Schedule Start Time » est définie sur 23h00, l’emploi du temps démarre à 23h00 et se termine à 23h00 le jour suivant, ce programme apparaît pour le jour auquel il commence sur le calendrier dans le volet « Schedule Editor », même si la plupart des heures du programme s’écoulent le jour suivant. Chapitre 5 Programmation Cliquez sur le bouton ou du calendrier pour sélectionner et afficher le mois précédent ou suivant. Cliquez sur le bouton pour ouvrir la fenêtre « Calendar » afin d’agrandir l’affichage du calendrier. Cliquez sur le bouton pour mettre à jour l’affichage du calendrier complet. Quand vous supprimez des calendriers dans le volet « My Collection Folder », cliquez sur ce bouton pour mettre à jour le calendrier. Bouton Save Ouvre la fenêtre « Save Schedule ». Lorsque vous avez créé un nouveau programme, ou que vous voulez enregistrer un programme modifié comme un nouveau fichier, spécifiez l’emplacement et le nom de fichier du programme, puis cliquez sur [OK] dans cette fenêtre. Vous pouvez utiliser jusqu’à 25 caractères ASCII dans les noms de fichiers. Pour écraser un fichier de programme existant, cliquez simplement sur [OK] dans la fenêtre « Save Schedule », puisque l’emplacement et le nom de fichier sont déjà affichés dans les champs respectifs. Dans ce cas, un message de confirmation s’affiche avant que le fichier de programme existant ne soit écrasé. 1 Nom de fichier 2 Bouton de réglage Heure de début/durée 3 Poignée (non affichée pour un élément de contrôle) L’illustration ci-dessus est un exemple simple d’élément d’un emploi du temps. Il apparaît quand la durée de lecture d’un élément et la longueur des cellules correspondantes sont identiques. Chaque cadre horaire présenté dans l’emploi du temps est appelé « cell » dans le guide d’utilisation. La longueur affichée d’une cellule est modifiée en fonction du bouton d’échelle sélectionné. a Nom de fichier Affiche le nom de fichier de la liste de lecture, de l’élément textuel ou de l’élément de contrôle. b Bouton de réglage Heure de début/durée Ouvre la fenêtre « Start Time/Duration Settings ». Vous pouvez modifier l’heure de début et/ou la durée de lecture de l’élément. c Poignée Permet de modifier l’heure de fin (et par conséquent la durée de la lecture) de l’élément par glisser-déposer. Cliquez sur la poignée puis faites glisser la souris pour modifier l’heure de fin de l’élément. Exemples d’éléments sur l’emploi du temps Nom de fichier Cette marque signifie que la cellule comprend d’autres éléments. Pour obtenir des détails sur l’enregistrement d’un programme modifié, reportez-vous à la section « Enregistrement d’un programme modifié » à la page 47. Éléments affichés sur l’emploi du temps Il existe plusieurs modes d’affichage d’un élément sur l’emploi du temps, selon l’échelle sélectionnée de l’emploi du temps et la durée de lecture d’un élément. 44 Fenêtre Edit Schedule Un emploi du temps peut contenir le repère affiché dans l’exemple ci-dessus. Ce repère apparaît quand plusieurs éléments sont spécifiés dans une seule cellule. En sélectionnant le bouton d’échelle 15 minutes ou une minute, les autres éléments s’afficheront comme suit : Échelle : une heure Échelle : 15 minutes Création et modification d’un programme Vous pouvez créer un programme de lecture dans le volet « Schedule Editor », en utilisant les listes de lecture, les léments textuels et les éléments de contrôle affichés dans le volet « My Collection Folder ». S’il existe plusieurs éléments d’une durée inférieure à une minute et si vous sélectionnez le bouton d’échelle une minute, la marque dans l’illustration ci-dessus peut rester affichée. Dans de tels cas, si vous cliquez sur la marque, un menu vous permettant de sélectionner les éléments dans la cellule s’affiche. Pour créer/modifier un programme, procédez comme suit : • Ouvrez un programme • Ajoutez des listes de lecture, des éléments textuels et des éléments de contrôle • Modifiez un programme • Spécifiez des informations de programme • Enregistrez le programme modifié Ouverture d’un programme 1 du guide de La fenêtre « Edit Schedule » apparaît. Elle se compose des volets « My Collection Folder » et «Schedule Editor ». 2 Chapitre 5 Programmation Cliquez sur le bouton fonctionnement. Pour créer un programme, cliquez sur le bouton dans la barre d’outils du volet « Schedule Editor ». Pour modifier un programme existant, sélectionnez le programme de votre choix dans le volet « My Collection Folder » puis cliquez sur le bouton dans la barre d’outils du volet « My Collection Folder ». Vous pouvez également double-cliquer sur le programme de votre choix dans le volet « My Création et modification d’un programme 45 Collection Folder ». Un programme vide ou le programme sélectionné apparaît dans le volet « Schedule Editor ». Si un programme précédent était affiché dans le volet « Schedule Editor », et qu’il n’a pas été sauvegardé, le logiciel de gestion affiche un message vous demandant si vous souhaitez l’enregistrer. Au besoin, enregistrez le programme affiché. Ajout de listes de lecture, d’éléments textuels et d’éléments de contrôle Réduisez l’emploi du temps en utilisant un des boutons « Scale » une heure, 15 minutes ou une minute, le cas échéant. Les boutons « Scale » sont situés dans l’angle supérieur droit du volet « Schedule Editor ». 2 Sélectionnez une liste de lecture, un élément textuel ou un élément de contrôle dans le volet « My Collection Folder », puis ajoutez-le par glisser-déposer dans la cellule souhaitée de la colonne correspondante de l’emploi du temps. Chapitre 5 Programmation 1 L’élément ajouté est affiché dans l’emploi du temps. Quand une liste de lecture ou un élément textuel est ajouté, il est lu du début à la fin de la cellule dans laquelle vous l’avez déposé. La lecture sera répétée si la durée de la liste de lecture ou de l’élément textuel ajouté est inférieure à la durée de la cellule. Si la durée est supérieure à celle de la cellule, la lecture sera arrêtée, même au milieu du fichier. 3 Modifiez l’heure de début et/ou la durée de l’élément, si besoin, quand l’élément ajouté est une liste de lecture ou un élément textuel. Pour obtenir plus d’informations détaillées sur la modification des programmes, reportez-vous à la section « Édition d’un programme » (suivante). 4 Répétez les étapes 1 à 3 pour ajouter d’autres éléments au programme. Remarques • La durée minimum du contenu pouvant être lu avec ce lecteur est de 10 secondes. Si la longueur de l’élément de contenu final d’une liste de lecture devient inférieure à 10 secondes suite à l’ajout de la liste de lecture à un programme, cet élément de contenu final n’est pas lu. 46 Création et modification d’un programme • Lorsqu’un élément textuel « Length Scroll » est ajouté, la vitesse de défilement peut diminuer en fonction du contenu lu simultanément. • Veillez à toujours spécifier les heures de début et de fin du programme en faisant glisser-déposer la commande DisplayON.xml sur la cellule d’heure de début du programme et la commande DisplayStandby.xml sur la cellule d’heure de fin du programme. Édition d’un programme Modification de l’heure de début et/ou la durée d’une liste de lecture ou d’un élément textuel Le logiciel de gestion propose deux méthodes pour modifier l’heure de début et/ou la durée d’un élément : à l’aide de la poignée de l’élément et à l’aide de la fenêtre « Start Time/Duration Settings ». Remarque Aucune modification n’est autorisée si la nouvelle heure de lecture chevauche un autre élément d’une colonne de l’emploi du temps. À l’aide de la poignée de l’élément 1 Réduisez l’emploi du temps en utilisant un des boutons « Scale » une heure, 15 minutes ou une minute, pour qu’une poignée et un bouton s’affichent sur l’élément souhaité. Les boutons « Scale » sont situés dans l’angle supérieur droit du volet « Schedule Editor ». 2 Sélectionnez la poignée puis déplacez-la par glisserdéposer. À l’aide de la fenêtre « Start Time/Duration Settings ». 1 Réduisez l’emploi du temps en utilisant un des boutons « Scale » une heure, 15 minutes ou une minute, pour qu’une poignée et un bouton s’affichent sur l’élément souhaité. 2 Cliquez sur le bouton de l’élément. La fenêtre « Start Time/Duration Settings » apparaît. 3 Dans le volet « Schedule Editor », sélectionnez le ou les lecteurs pour lesquels vous allez créer un programme, à l’aide de la zone de liste déroulante « Player ». Si vous avez l’intention de créer un programme pour tous les lecteurs, sélectionnez « All » dans la zone de liste déroulante. 2 Indiquez le premier et le dernier jours de la période de lecture du programme à l’aide des zones de liste déroulante « Period ». Cliquez sur le bouton d’une zone de liste déroulante pour afficher un calendrier. La date sur laquelle vous cliquez dans le calendrier apparaît dans la zone de liste déroulante. 3 Cochez les cases des jours de la section « Day of the Week » pour indiquer des jours spécifiques de la semaine pendant la période. Pour utiliser la liste de lecture créée uniquement les samedis d’une période, par exemple, cochez uniquement la case « Sat ». 4 Sélectionnez une couleur dans la zone de liste déroulante « Calendar Color ». Cette couleur est utilisée pour le calendrier sur la droite pour indiquer qu’un programme existe pour ces jours-là. Modifiez l’heure de début et/ou la durée de l’élément à l’aide des zones de liste déroulante correspondantes. L’indication de l’heure de fin sera modifiée en conséquence. 4 Cliquez sur [OK] dans la fenêtre « Start Time/ Duration Settings ». La fenêtre se ferme et l’heure de lecture de l’élément est modifiée. Suppression d’une liste de lecture, d’un élément textuel ou d’un élément de contrôle du programme Sélectionnez l’élément de l’emploi du temps puis cliquez sur le bouton de la barre d’outils du volet « Schedule Editor ». Pour obtenir des explications détaillées sur le calendrier, reportez-vous à la section « Informations de programme » à la page 43. Déplacement d’une liste de lecture, d’un élément textuel ou d’un élément de contrôle dans le programme Sélectionnez l’élément dans l’emploi du temps, puis déplacez-le vers la position souhaitée par glisser-déposer. Remarques • L’élément sera lu depuis le début de la cellule dans laquelle vous l’avez déposé. • La durée de lecture de l’élément est conservée. • Le déplacement d’un élément n’est pas autorisé s’il chevauche un élément différent. Enregistrement d’un programme modifié 1 Cliquez sur [Save] dans la partie inférieure. La fenêtre « Save Schedule » apparaît. Si le programme modifié a déjà été enregistré auparavant, son emplacement et son nom de fichier s’affichent dans la fenêtre « Save Schedule ». 2 Spécification des informations de programme Chapitre 5 Programmation 1 Pour écraser le fichier du programme, cliquez sur [OK]. Pour enregistrer un programme nouvellement créé, ou pour l’enregistrer comme un nouveau programme, spécifiez l’emplacement d’enregistrement du fichier ainsi que le nom de fichier du programme puis cliquez sur [Save]. Vous pouvez utiliser jusqu’à 25 caractères ASCII dans les noms de fichiers. Création et modification d’un programme 47 Si vous remplacez le fichier du programme ou si un fichier de programme de même nom existe déjà dans le dossier spécifié, un message de confirmation apparaît. 3 Cliquez sur [OK] pour remplacer le fichier et enregistrer le programme. Remarque Diffusez le programme créé vers le ou les lecteurs pour l’utiliser pour la lecture. Pour plus de détails, reportez-vous à la section « Diffusion » à la page 49. Chapitre 5 Programmation 48 Création et modification d’un programme Diffusion 6 Chapitre Fenêtre Distribute Cliquez sur le bouton du guide de fonctionnement pour afficher la fenêtre « Distribute ». Cette fenêtre permet de diffuser les programmes aux lecteurs. Quand les lecteurs sont raccordés à un réseau, les programmes peuvent être diffusés via le réseau. Les listes de lecture et le contenu requis pour la lecture de programmes sont diffusés avec les programmes. Quand les lecteurs ne sont raccordés à aucun réseau, vous pouvez diffuser les programmes en les exportant par le biais d’une clé USB à mémoire flash. Insérez la clé USB à mémoire flash dans un port USB de chaque lecteur pour démarrer automatiquement la copie des programmes sur le lecteur. Les listes de lecture, le contenu et les paramètres du système/lecteur seront copiés également par le biais de la clé USB à mémoire flash. L’illustration suivante présente un exemple de la fenêtre « Distribute ». La fenêtre se compose du volet « Schedule List », du volet « Waiting List » et du volet « Player Status ». Chapitre 6 Diffusion Volet Schedule List Volet Waiting List Volet Player Status Fenêtre Distribute 49 Volet Schedule List Le volet « Schedule List » de la fenêtre « Distribute » répertorie tous les programmes enregistrés dans le logiciel de gestion. La fenêtre vous permet de sélectionner les fichiers de programme à diffuser. Schedule list Affiche tous les programmes enregistrés dans le logiciel de gestion, quel que soit le lecteur cible et l’emplacement des fichiers. Les icônes suivantes sont utilisées dans la liste de programmes. Repère Description Affiché pour un programme qui sera diffusé par le biais d’un réseau. Affiché pour un programme qui sera diffusé par le biais d’une clé USB à mémoire flash. Affiché pour un programme qui sera diffusé via un réseau et une clé USB à mémoire flash. Affiché pour du contenu destiné à l’affichage au format paysage. Affiché pour du contenu destiné à l’affichage au format portrait. Vous pouvez trier les programmes de la liste en cliquant sur le titre de la colonne. Par exemple, pour trier les programmes par lecteur cible, cliquez sur « Player ». Chapitre 6 Diffusion Pour supprimer un programme de la liste Sélectionnez le programme à supprimer dans le volet « My Collection Folder » de la fenêtre « Edit Schedule », puis cliquez sur le bouton de suppression dans la barre d’outils. Bouton Add Copie les programmes sélectionnés dans le volet « Schedule List » vers le volet « Waiting List ». Volet Waiting List Affiche les programmes à diffuser. Listes d’attente Quand le système utilise un réseau pour la diffusion, deux listes d’attente existent : la liste « Network » et la liste « USB ». Ces listes d’attente affichent les programmes à diffuser. Les programmes qui doivent être diffusés par le biais d’un réseau sont affichés dans la partie supérieure de la liste « Network » et ceux qui doivent être diffusés par le biais d’une clé USB à mémoire flash sont affichés dans la partie inférieure de la liste « USB ». Le bord de ces deux listes d’attente peut être déplacé en le faisant glisser. Vous pouvez trier les programmes de la liste en cliquant sur le titre de la colonne. Par exemple, pour trier les programmes par lecteur cible, cliquez sur « Player ». Quand la diffusion via un réseau ou l’exportation via une clé USB à mémoire flash est terminée, les éléments répertoriés sont effacés. Boutons Remove et Remove All Le bouton « Remove » supprime les programmes sélectionnés de la liste d’attente. Le bouton « Remove All » supprime l’ensemble des programmes de la liste d’attente. Dans un cas comme dans l’autre, les programmes sont supprimés uniquement de la liste d’attente. Ils sont toujours conservés dans le dossier d’origine et par conséquent dans le volet « Schedule List ». Bouton Distribute via Network Diffuse tous les programmes enregistrés dans la liste d’attente « Network », ainsi que les listes de lecture et le contenu requis pour leur lecture, sur les lecteurs cible. Bouton Export to USB Ouvre la fenêtre « Export to USB » et vous permet d’exporter tous les programmes enregistrés dans la liste d’attente « USB », ainsi que les listes de lecture et le 50 Fenêtre Distribute contenu requis pour leur lecture, vers la clé USB à mémoire flash connectée à l’ordinateur. Les programmes, les listes de lecture et le contenu exportés sont copiés sur le lecteur cible lorsque la clé USB à mémoire flash est connectée au lecteur. Chaque programme contient des informations sur son lecteur cible. Vous pouvez enregistrer simultanément plusieurs programmes destinés à plusieurs lecteurs cible sur une clé USB à mémoire flash et les copier sur les lecteurs respectifs, un par un. Volet Player Status Le volet « Player Status » est utilisé pour les lecteurs qui reçoivent du contenu via un réseau. Quand vous cliquez sur le bouton « Refresh All », il affiche l’état ainsi que la capacité de stockage utilisée et restante de chaque lecteur. Remarque La liste d’état est vide quand la fenêtre « Distribute » s’ouvre. Cliquez sur le bouton Refresh All pour afficher les informations sur le lecteur. Bouton Refresh All Permet de mettre à jour l’affichage de la liste d’état. Une fois les listes de lecture et le programme créés et lorsque les contenus requis sont prêts, diffusez le programme créé aux lecteurs. Tous les contenus et listes de lecture requis pour la lecture du programme sont également diffusés automatiquement. La diffusion via un réseau vous permet de diffuser des programmes sans interrompre des opérations de lecture programmées qui peuvent être en cours. Remarques • Les programmes sont enregistrés sur les lecteurs par jour, en commençant par l’heure de début du programme. Si vous diffusez un programme sur un lecteur sur lequel un autre programme est déjà enregistré, le jour de programme enregistré est écrasé. • Si un programme pour un jour particulier est distribué alors qu’un autre programme est en cours, le programme en cours est écrasé et s’arrête. • Avant la diffusion, assurez-vous que l’heure et les paramètres de fuseaux horaires des lecteurs cible sont corrects. • En cas de diffusion sur des lecteurs en cours de lecture, la lecture s’arrête et « Registering Schedule… » apparaît sur l’écran pendant l’enregistrement du programme. • Si le stockage d’un lecteur est plein, il n’est plus possible de diffuser du contenu, des listes de lecture et des programmes à ce lecteur. Si tel est le cas, vous devez d’abord supprimer les éléments obsolètes. Chapitre 6 Diffusion Liste Status Affiche tous les lecteurs enregistrés avec les informations de leurs états respectifs. Vous pouvez trier les lecteurs de la liste en cliquant sur le titre de la colonne. Par exemple, pour trier les lecteurs par capacité de stockage utilisée, cliquez sur « Used Storage ». Diffusion de programmes aux lecteurs Pour plus de détails sur la procédure concernant les lecteurs qui reçoivent du contenu par le biais d’un réseau, reportez-vous à la section « Vérifier et supprimer le contenu des lecteurs » à la page 63. Pour les lecteurs qui reçoivent du contenu par le biais de clés USB à mémoire flash, reportez-vous à la section « Suppression de contenu de la zone de stockage d’un lecteur » à la page 73. Pour diffuser un programme, procédez comme suit : • Sélectionnez les programmes à diffuser • Diffusez les programmes par le biais d’un réseau • Diffusez les programmes par le biais d’une clé USB à mémoire flash Diffusion de programmes aux lecteurs 51 Sélection des programmes à diffuser 1 Cliquez sur le bouton fonctionnement. du guide de Diffusion des programmes par le biais d’un réseau 1 La fenêtre « Distribute » apparaît. Elle se compose des volets « Schedule List », « Waiting List » et « Player Status ». Cliquez sur [Distribute via Network]. La diffusion démarre. La progression de la diffusion s’affiche dans la fenêtre « Distribution Status ». 2 Une fois la diffusion terminée, cliquez sur [Close] dans la fenêtre « Distribution Status » pour la fermer. Les programmes diffusés du volet « Waiting List » sont effacés. Pour arrêter la diffusion Cliquez sur [Stop Distribution] dans la fenêtre « Player Status ». Le logiciel de gestion demande aux lecteurs qui sont en cours de téléchargement de données d’arrêter l’opération. Remarque 2 Dans le volet « Schedule List », sélectionnez les programmes à diffuser. 3 Cliquez sur [Add] entre le volet « Schedule List » et le volet « Waiting List ». Chapitre 6 Diffusion Les programmes sélectionnés apparaissent dans la liste d’attente « Network » ou «USB », en fonction du lecteur cible et selon s’il reçoit le contenu par le biais d’un réseau ou à l’aide d’une clé USB à mémoire flash. Quand le système contient les deux types de lecteur et que la cible du programme est définie sur « All », le programme s’affiche dans les deux listes d’attente. 4 Répétez les étapes 2 et 3 pour ajouter d’autres programmes à la liste d’attente. Astuce Chaque programme contient des informations sur son lecteur cible. Vous pouvez enregistrer simultanément plusieurs programmes destinés à plusieurs lecteurs cible sur une clé USB à mémoire flash et les copier sur les lecteurs respectifs, un par un. Pour supprimer des programmes de la liste d’attente Si vous voulez supprimer certains programmes de la liste d’attente, sélectionnez-les puis cliquez sur [Remove] dans le volet « Waiting List ». Sinon, pour supprimer l’ensemble des programmes des listes d’attente, cliquez sur [Remove All]. 52 Diffusion de programmes aux lecteurs Lorsque vous cliquez sur [Stop Distribution], cela n’efface pas les données qui ont déjà été diffusées au(x) lecteur(s). Supprimez les données manuellement, si nécessaire. Reportez-vous à « Vérifier et supprimer le contenu des lecteurs » à la page 63 (pour les lecteurs qui reçoivent le contenu par réseau) ou « Suppression de contenu de la zone de stockage d’un lecteur » à la page 73 (pour les lecteurs qui reçoivent le contenu avec une clé USB à mémoire flash) pour plus de détails sur la suppression de données. Pour réduire les durées de téléchargement Lors de la distribution des programmes pendant une lecture vidéo, les durées de téléchargement peuvent être plus longues. Dans de tels cas, arrêtez la diffusion vidéo avant la distribution des programmes. En créant un programme dans lequel la commande DisplayStandby.xml est configurée pour une exécution immédiatement après le début de la distribution, vous pouvez, dans de tels cas, arrêter automatiquement la vidéo. Diffusion des programmes par le biais d’une clé USB à mémoire flash 1 Insérez la clé USB à mémoire flash dans le port USB de l’ordinateur. 2 Cliquez sur [Export to USB]. La fenêtre « Export to USB » apparaît. 3 Indiquez l’emplacement des programmes à exporter. 4 Pour copier le programme exporté avec le contenu requis pour la lecture après la suppression de l’ancien contenu stocké sur le lecteur, cochez la case « Delete all content items stored on the player before the schedule you are exporting is copied ». Cette action empêche que le stockage du lecteur ne soit plein de contenu obsolète. Si vous cochez cette case, tout le contenu enregistré sur le lecteur sera supprimé dès que la clé USB à mémoire flash sera insérée dans le port USB du lecteur. 5 Cliquez sur [OK] dans la fenêtre « Export to USB ». L’exportation démarre. La fenêtre « Export to USB » se ferme puis la fenêtre « Export Status » s’ouvre. Au besoin, vous pouvez arrêter l’opération d’exportation. Chapitre 6 Diffusion 6 Une fois le transfert de données vers la clé USB à mémoire flash terminé, retirez la clé USB à mémoire flash de l’ordinateur puis insérez-la dans un port USB du lecteur cible. Le ou les programmes sont copiés sur le lecteur avec les listes de lecture et le contenu à utiliser, ainsi que les paramètres du système/lecteur. Si vous avez coché la case « Delete all content items stored on the player before the schedule you are exporting is copied » à l’étape 4, les anciens éléments de contenu sont supprimés du lecteur avant que le ou les nouveaux programmes ne soient copiés. Remarque Assurez-vous d’insérer la clé USB à mémoire flash dans un port USB du lecteur quand ce dernier est sous tension (c’est-à-dire que le témoin de veille est allumé en vert). Arrêt de l’exportation À l’étape 5, cliquez sur [Stop Export] dans la fenêtre « Export Status ». Les fichiers qui ont déjà été transférés sont supprimés de la clé USB à mémoire flash. Diffusion de programmes aux lecteurs 53 Interruption de la lecture 7 Chapitre Fenêtre Interrupt Playout Cliquez sur le bouton du guide de fonctionnement pour afficher la fenêtre « Interrupt Playout ». Cette fenêtre permet de lire une vidéo, une image fixe ou un élément textuel en interrompant la lecture en cours sur les lecteurs sélectionnés, ou bien d’exécuter immédiatement un élément de contrôle sur les lecteurs. Cette fonction est utile pour l’affichage d’informations urgentes, telles qu’un flash d’information. Lorsqu’une vidéo ou une image fixe est sélectionné, il est affiché sur les lecteurs par-dessus l’affichage en cours à cet instant. Lorsqu’un élément textuel est sélectionné, il s’affiche sur les lecteurs sélectionnés à la place de l’élément textuel qui est affiché sur les lecteurs respectifs à cet instant. Si aucun élément textuel n’est affiché à ce moment-là, l’élément textuel sélectionné s’affiche sur la couche supérieure. La vidéo ou l’image fixe qui se trouve derrière le texte continue à être affichée. Remarque Les opérations de cette fenêtre sont disponibles uniquement quand les lecteurs sont raccordés à un réseau. L’illustration suivante présente un exemple de la fenêtre « Interrupt Playout ». Elle se compose du volet « My Collection Folder », du volet « Interrupt Content » et du volet « Player List ». Volet My Collection Folder Chapitre 7 Interruption de la lecture Volet Interrupt Content Volet Player List Boutons Play et Stop 54 Fenêtre Interrupt Playout Volet My Collection Folder Le volet « My Collection Folder » de la fenêtre « Interrupt Playout » est identique à la fenêtre « Add Content ». Il affiche le contenu enregistré dans le logiciel de gestion. Les listes de lecture et les programmes ne sont pas affichés dans ce volet de la fenêtre « Interrupt Playout ». Ce volet permet de vérifier la vidéo ou l’image fixe sélectionnée. Le volet « Interrupt Content » est composé des deux sections suivantes : 1 Affichage de l’image La barre d’outils fournit les boutons suivants dans la fenêtre « Interrupt Playout » : Bouton Description Permet de se déplacer jusqu’au niveau précédent de l’arborescence. Permet de créer un nouveau dossier dans le dossier sélectionné en cours. Ouvre la fenêtre « Properties » de l’élément de contenu sélectionné. 2 Bouton de changement d’orientation Ouvre la fenêtre « Edit Text » permettant de créer un nouvel élément textuel. Ouvre la fenêtre « Edit Graphical Text » permettant de spécifier un fichier PNG et de créer un nouvel élément textuel. Ouvre la fenêtre « Edit Text » ou la fenêtre « Edit Graphical Text » permettant de modifier l’élément textuel actuellement sélectionné (texte ou PNG). Permet de sélectionner la vue des vignettes. Permet de sélectionner la vue détaillée. Outre les images miniatures des éléments vidéo et d’image fixe, les icônes suivantes sont utilisées pour les éléments dans la fenêtre « Interrupt Playout » : Icône Description b Bouton de changement d’orientation Change l’orientation de l’écran. Volet Player List Le volet « Player List » répertorie les lecteurs raccordés à un réseau. Il vous permet de sélectionner les lecteurs sur lesquels l’interruption de lecture doit démarrer. Vous pouvez également vérifier l’état en cours de chaque lecteur. Le volet « Player List » est composé des trois sections suivantes : 1 Liste des lecteurs 2 Bouton Refresh All Vous pouvez sélectionner les éléments de contenu à utiliser pour l’interruption de la lecture, et également créer/ modifier des éléments textuels dans ce volet. Pour plus de détails sur ce volet, reportez-vous à la section « Volet My Collection Folder » à la page 23 et pour plus de détails sur la création et la modification de contenu textuel, reportez-vous aux sections « Création/ Modification du texte » à la page 28 et « Création/ Modification des éléments textuels graphiques » à la page 29. Volet Interrupt Content Le volet « Interrupt Content » affiche l’élément de contenu sélectionné pour interrompre la lecture et l’affichage. Le nom de fichier de l’élément de contenu sélectionné s’affiche avec le titre du volet. Chapitre 7 Interruption de la lecture Élément textuel a Affichage de l’image Lorsqu’une vidéo ou une image fixe est sélectionnée comme contenu à utiliser pour interrompre la lecture, cette image s’affiche ici. 3 Sélecteur de type d’interruption de lecture a Liste des lecteurs Affiche tous les lecteurs raccordés à un réseau. Vous pouvez vérifier l’état de chaque lecteur. Fenêtre Interrupt Playout 55 L’interruption de lecture de l’élément de contenu sélectionné sera exécutée sur les lecteurs dont les cases sont cochées. b Bouton Refresh All Permet de mettre à jour l’affichage de l’état de tous les lecteurs de la liste de lecteurs. c Sélecteur de type d’interruption de lecture Spécifie la durée pendant laquelle l’interruption de la lecture doit se poursuivre. Play until [Stop] is clicked : L’interruption de la lecture se poursuit jusqu’à ce que vous cliquiez sur le bouton « Stop » en bas de la fenêtre « Interrupt Playout ». Play for specified duration : L’interruption de la lecture sera exécutée pour la durée spécifiée, puis elle s’arrêtera automatiquement. Les zones de liste déroulante permettent de spécifier la durée (HH:MM:SS). Hide Text Item : Les éléments de texte lus avant l’interruption de lecture sont masqués. Si un élément de texte est sélectionné comme contenu d’interruption, la lecture actuelle d’éléments de texte sera masquée, quel que soit le réglage. Interruption de la lecture Le logiciel de gestion offre la fonction « interrupt playout » qui diffuse du contenu, tel qu’une vidéo, une image fixe ou un élément textuel qu’il demande aux lecteurs de lire immédiatement. L’opération exécutée sur les lecteurs varie en fonction du type de contenu d’interruption. Dans le cas d’un élément textuel, l’élément textuel contenu dans la liste de lecture lue est remplacé par le contenu d’interruption mais les autres contenus de la liste de lecture continuent d’être affichés. Si la liste de lecture ne contient aucun élément textuel, l’élément textuel d’interruption est affiché sur la couche supérieure. Dans le cas d’une image fixe, le contenu d’interruption est lu sur la « couche d’interruption » spéciale. La couche d’interruption se trouve dans la partie supérieure des lecteurs, pour que le contenu qui est en cours de lecture soit complètement masqué derrière l’image fixe d’interruption lue sur la couche d’interruption. Image fixe (1) Boutons Play et Stop Des boutons permettant de contrôler l’interruption de la lecture sont situés en bas de la fenêtre « Interrupt Playout ». Chapitre 7 Interruption de la lecture Bouton Play Permet de démarrer l’interruption de la lecture de l’élément de contenu affiché dans le volet « Interrupt Content » des lecteurs dont les cases sont cochées dans le volet « Player List ». Le logiciel de gestion prépare l’élément de contenu et demande au(x) lecteur(s) sélectionné(s) de démarrer l’interruption de la lecture. Ensuite, le ou les lecteurs respectifs téléchargent les données préparées puis démarrent la lecture du contenu. Bouton Stop Arrête le processus d’interruption de la lecture sur le ou les lecteurs dont les cases sont cochées dans le volet « Player List ». Interruption (2) Texte (3) Les chiffres entre parenthèses représentent l’ordre du recouvrement. Remarques • L’interruption de la lecture est disponible uniquement quand les lecteurs sont raccordés à un réseau. • Reportez-vous au document de spécifications pour obtenir des détails sur les formats de contenu susceptibles d’être utilisés pour la lecture d’interruption. • La diffusion de programmes sur un lecteur lisant un contenu d’interruption à ce moment-là risque de perturber la lecture. • Si le stockage d’un lecteur est plein, il n’est plus possible de diffuser du contenu, des listes de lecture et des programmes à ce lecteur. Si tel est le cas, vous devez d’abord supprimer les éléments obsolètes. Pour plus de détails, reportez-vous à la section « Vérifier et supprimer le contenu des lecteurs » à la page 63. 56 Interruption de la lecture • Lorsque du contenu vidéo d’une durée inférieure à 15 secondes ou une liste de lecture contenant plusieurs fichiers audio est en cours de lecture, l’interruption de la lecture peut être impossible. • L’interruption de lecture n’est pas possible sur les lecteurs dont la distribution RSS est configurée. 4 Dans le volet « Player List », sélectionnez les lecteurs sur lesquels vous allez interrompre la lecture. Cochez la case en regard de chaque lecteur à sélectionner. 5 Sélectionnez l’une des options suivantes dans le volet « Player List », puis cliquez sur [Play]. La procédure suivante permet d’interrompre la lecture. 1 Option Description du guide de Play until [Stop] is clicked L’interruption de la lecture se poursuit jusqu’à ce que vous cliquiez sur [Stop]. La fenêtre « Interrupt Playout » apparaît. Elle se compose des volets « My Collection Folder », « Interrupt Content » et « Player List ». Play for specified duration La lecture sera interrompue pendant la durée spécifiée. La lecture sera interrompue pendant la durée spécifiée. Cliquez sur le bouton fonctionnement. Le logiciel de gestion demande aux lecteurs sélectionnés d’interrompre la lecture. Ensuite, les lecteurs respectifs téléchargent l’élément du contenu dont ils démarrent immédiatement la lecture. Un élément textuel déroulant est lu de façon répétée si la durée de l’interruption de la lecture est supérieure à la longueur de l’élément. 6 Dans le volet « My Collection Folder », sélectionnez l’élément de contenu à lire. 3 Faites glisser l’élément de contenu sélectionné dans le volet « Interrupt Content » puis déposez-le. Le nom de fichier du contenu s’affiche dans le titre du volet « Interrupt Content ». Astuce Vous pouvez créer ou modifier un élément textuel à utiliser pour interrompre la lecture dans la fenêtre « Interrupt Playout ». Cliquez sur le bouton ou de la barre d’outils du volet « My Collection Folder » pour créer un nouvel élément textuel, ou sélectionnez l’élément textuel de votre choix puis cliquez sur le bouton pour modifier un élément textuel existant. Pour plus de détails sur la création et la modification de contenu textuel, reportez-vous aux sections « Création/Modification du texte » à la page 28 et « Création/Modification des éléments textuels graphiques » à la page 29. Quand le processus d’interruption de la lecture s’arrête, la lecture programmée est de nouveau affichée. Astuces • Cliquez sur [Stop] pour arrêter le processus d’interruption de la lecture, même si l’option « Play for specified duration » est sélectionnée. • L’interruption de lecture s’arrête également si le périphérique d’affichage passe en mode de veille. Pour vérifier l’état des lecteurs Vous pouvez vérifier l’état de tous les lecteurs en cliquant sur [Refresh All]. Chapitre 7 Interruption de la lecture 2 Si vous avez sélectionné la case d’options « Play until [Stop] is clicked » à l’étape 5, cochez les cases en regard des lecteurs souhaités, puis cliquez sur [Stop] en bas de la fenêtre « Interrupt Playout » pour arrêter le processus d’interruption de la lecture. Pour utiliser différents contenus pour l’interruption de la lecture sur les lecteurs Quand vous voulez utiliser des contenus différents pour interrompre la lecture sur plusieurs lecteurs, attendez la fin de la diffusion du contenu avant de démarrer l’opération pour le lecteur suivant. Cliquez sur [Refresh All] pour mettre à jour l’affichage de l’état. Interruption de la lecture 57 6 Distribution de flux RSS Vous pouvez recevoir des actualités, la météo et d’autres flux RSS par Internet et convertir les informations au format texte pour la distribution au lecteur. Enregistrement de flux RSS Enregistrez les URL pour les flux RSS à distribuer. 1 Sélectionnez « Signage RSS Navigator » dans le menu « Tools » de la fenêtre principale. Signage RSS Navigator apparaît. Cliquez sur le bouton « Save ». Les informations RSS enregistrées sont sauvegardées. Pour modifier des flux RSS enregistrés Cliquez sur le bouton pour obtenir « Feed Reader List ». Modifiez le contenu enregistré sur l’écran de modification qui apparaît. Pour supprimer des flux RSS enregistrés Cliquez sur le bouton pour obtenir « Feed Reader List ». Pour changer la séquence de distribution RSS Sélectionnez un flux RSS dans « Feed Reader List » et cliquez sur les boutons R et r pour le déplacer dans la liste. Les flux RSS sont distribués dans l’ordre de la liste. Remarque La portion de titre des informations RSS enregistrées est affichée en tant qu’éléments de texte. Il est possible d’afficher jusqu’à 25 titres de RSS, en commençant par le début de la séquence de distribution. Néanmoins, si le texte d’un titre ne peut pas être affiché sur un écran, le nombre de titres affichables peut être inférieur à 25. Chapitre 7 Interruption de la lecture 2 3 4 Définition de l’intervalle et du format d’affichage RSS Cliquez sur le bouton « Add Content » dans le guide de fonctionnement de Signage RSS Navigator. Cliquez sur le bouton « Add ». Configurez l’intervalle de vérification des mises à jour de flux RSS et déterminez le format d’affichage des flux RSS convertis. La fenêtre « Feed Reader » apparaît. 1 Saisissez l’URL du flux RSS et attribuez-lui un nom, puis cliquez sur [OK]. La fenêtre « Feed Reader » se ferme et Signage RSS Navigator revient. 5 58 Pour enregistrer plusieurs flux RSS, répétez les étapes 3 et 4. Distribution de flux RSS Cliquez sur le bouton « Settings » dans le guide de fonctionnement de Signage RSS Navigator. 2 Spécifiez l’intervalle de vérification des mises à jour de flux RSS dans « Watch Interval ». 3 Spécifiez les propriétés souhaitées à l’aide des boutons et des listes déroulantes dans « Text Settings ». Option Description Font Sélectionne la police de caractères. Les informations sur les lecteurs dont les flux RSS sont distribués apparaissent dans la liste de lecteurs. Attribue/supprime en alternance le style gras aux caractères sélectionnés. Attribut/supprime en alternance le style italique aux caractères sélectionnés. Attribut/supprime en alternance le style souligné aux caractères sélectionnés. Ouvre une palette de couleurs pour vous permettre de sélectionner la couleur de l’arrière-plan, notamment un arrière-plan transparent. Ouvre une palette de couleurs pour vous permettre de choisir la couleur des caractères sélectionnés. Size Spécifiez la taille de caractère. Sélectionnez « Small », « Medium », « Large » ou « Custom ». Quand vous sélectionnez « Custom », indiquez la taille de votre choix dans la zone de texte. Speed Indique la vitesse du défilement du texte. Sélectionnez « Slow », « Medium » ou « Fast ». Text Position Description Player Name Nom utilisé pour identifier le lecteur. Orientation d’installation du périphérique d’affichage. Serial No. Numéro de série du lecteur. Status État du lecteur. Distribution de flux RSS 1 Cliquez sur le bouton « Add Content » dans le guide de fonctionnement de Signage RSS Navigator. 2 Dans « Feed Reader List », cochez la case dans la colonne « Select » des flux RSS à distribuer. (Vous pouvez en sélectionner plusieurs.) Indique la position d’affichage vertical du texte. Sélectionnez « Top » ou « Bottom ». Chapitre 7 Interruption de la lecture 4 Option Cliquez sur le bouton « Save ». Les paramètres déterminés sont sauvegardés. Vérification des lecteurs dont les flux RSS sont distribués Les flux RSS sont distribués aux lecteurs dont la case « Enable RSS distribution » est cochée dans la fenêtre « Player Settings ». Remarque L’interruption de lecture n’est pas possible sur les lecteurs dont les flux RSS sont en cours de distribution. Pour vérifier les lecteurs dont les flux RSS sont distribués, cliquez sur « Distribute » dans le guide de fonctionnement de Signage RSS Navigator. Distribution de flux RSS 59 3 Cliquez sur le bouton « Save ». La distribution des flux RSS sélectionnés commence. Après le début de la distribution, l’état de mise à jour d’un flux RSS est vérifié à l’intervalle spécifié dans « Watch Interval » de l’écran des paramètres et tout flux mis à jour est converti en contenu textuel et distribué. Remarques • Ne quittez pas Signage RSS Navigator quand la distribution RSS est en cours. Le fait de quitter Signage RSS Navigator mettra aussi fin à la distribution RSS. • Si vous distribuez des flux RSS vers un lecteur sur lequel un fichier AVC est en cours de lecture, il se peut que l’image de lecture soit déformée. Chapitre 7 Interruption de la lecture 60 Distribution de flux RSS Maintenance 8 Chapitre Fenêtre Maintenance Cliquez sur le bouton du guide de fonctionnement pour afficher la fenêtre « Maintenance ». Cette fenêtre permet de vérifier le contenu et les fichiers des listes de lecture enregistrés sur le lecteur. Vous pouvez également supprimer les fichiers obsolètes du lecteur, au besoin. Quand un lecteur connaît un problème sérieux, vous pouvez le redémarrer depuis cette fenêtre. Volet Player List L’illustration suivante présente un exemple de la fenêtre « Maintenance ». Elle contient uniquement le volet « Player List ». Le volet « Player List » comporte la liste des lecteurs ainsi que certains boutons. Boutons View Chapitre 8 Maintenance Liste des lecteurs Fenêtre Maintenance 61 Volet Player List Bouton Refresh All Permet de mettre à jour les lecteurs qui reçoivent le contenu via un réseau dans la liste des lecteurs. Le logiciel de gestion communique avec tous les lecteurs un par un et actualise les informations sur la liste des lecteurs. Liste des lecteurs Répertorie tous les lecteurs du système raccordés à un réseau. Elle vous permet de vérifier l’état et la capacité de stockage utilisée/disponible de chaque lecteur. Les informations relatives aux lecteurs, telles que l’heure de chaque lecteur, la capacité de stockage utilisée/ disponible et l’état de chaque lecteur s’affichent sous forme de liste. Vous pouvez trier les lecteurs de la liste en cliquant sur le titre de la colonne. Par exemple, pour trier les lecteurs par état, cliquez sur « Status ». Si vous cliquez sur le même titre de colonne, vous alternez entre le tri ascendant et le tri descendant. Un bouton « View » existe pour chaque lecteur à la fin la liste des lecteurs. Cliquez sur l’un de ces boutons pour ouvrir la fenêtre « View Storage » du lecteur qui se trouve sur cette ligne pour afficher les éléments de contenu et les listes de lecture qu’il contient. Vous pouvez vérifier les éléments enregistrés sur le lecteur, et au besoin, supprimer les éléments obsolètes du lecteur dans la fenêtre « View Storage ». Reportez-vous à la section « Vérifier et supprimer le contenu des lecteurs » à la page 63 pour obtenir des détails sur cette opération. Chapitre 8 Maintenance Bouton Power On Bouton Standby Met l’alimentation des lecteurs ou des écrans connectés aux lecteurs sélectionnés dans la liste des lecteurs sur « marche » ou « veille ». Reportez-vous au document de spécifications pour obtenir des détails sur les modèles d’écrans pouvant être contrôlés. Bouton Get Logs À des fins de service uniquement Remarque Si vous acquérez un journal alors que la distribution RSS est en cours, le Signage Player Management Software ne fonctionnera pas correctement. Lors de l’acquisition de journaux, quittez Signage RSS Navigator et arrêtez la distribution RSS au préalable. Bouton Reboot Permet d’envoyer la commande de redémarrage à chaque lecteur dont la case est cochée dans la liste pour le redémarrer. 62 Fenêtre Maintenance Reportez-vous à la section « Redémarrage des lecteurs » à la page 64 pour obtenir des détails sur cette opération. Bouton System Password Affiche la fenêtre « System Password » pour les lecteurs sélectionnés dans la liste des lecteurs. Dans cette fenêtre, vous pouvez modifier le mot de passe utilisé pour la communication entre les lecteurs et l’ordinateur qui exécute le logiciel de gestion. Ce mot de passe est utilisé même pour les lecteurs qui reçoivent du contenu par le biais de clés USB à mémoire flash. Les réglages par défaut sont les suivants : User name: bz10_user Password: bz10ad Pour changer le mot de passe, saisissez le nom d’utilisateur et le mot de passe actuellement utilisés ainsi que le nouveau mot de passe dans les zones de texte respectives, puis cliquez sur [OK] dans la fenêtre « System Password Settings ». Remarques • Chaque lecteur dispose d’un paramètre « Player Access Password ». S’il n’a pas été modifié à l’aide de « Signage Web Manager », vous pouvez modifier le paramètre « Player Access Password » de tous les lecteurs ainsi que le mot de passe à utiliser simultanément par l’ordinateur à l’aide de ce paramètre « System Password ». Pour plus de détails, consultez le mode d’emploi du lecteur. • Si la configuration ou la modification de « System Password » échoue, utilisez « Signage Web Manager » pour modifier le paramètre « Player Access Password ». Si « Signage Web Manager » est désactivé, réinitialisez le ou les lecteurs. Cela remettra « Player Access Password » sur les paramètres par défaut. • Pour des raisons de sécurité, il est conseillé de modifier le mot de passe système et de cesser d’utiliser le mot de passe par défaut. Bouton Firmware Update Met à jour le micrologiciel des lecteurs sélectionnés dans la liste des lecteurs. Pour les lecteurs fonctionnant sur un réseau, le micrologiciel est directement mis à jour par le réseau quand vous cliquez sur ce bouton. Pour les lecteurs fonctionnant avec des clés USB à mémoire flash, la mise à jour du micrologiciel est exportée sur la clé USB à mémoire flash. Le micrologiciel est mis à jour pour ces lecteurs lorsque la clé USB à mémoire flash est connectée aux lecteurs. Remarques • Vous risquez des dysfonctionnements si la version de micrologiciel du lecteur et celle du logiciel de gestion ne correspondent pas. Si vous mettez à jour la version du logiciel de gestion, veillez à mettre également à jour le micrologiciel du lecteur. • Veillez à brancher la clé USB à mémoire flash dans un port USB du lecteur lors de la mise sous tension du lecteur (c’est-à-dire quand le témoin de veille est allumé en vert). • Les mises à jour de micrologiciel peuvent prendre 10 minutes ou plus. À la fin de la mise à jour, les lecteurs redémarrent automatiquement. • Ne mettez jamais les lecteurs hors tension pendant une mise à jour de micrologiciel. Vérifier et supprimer le contenu des lecteurs La procédure suivante permet d’afficher le contenu et les fichiers des listes de lecture enregistrés sur le lecteur sélectionné. Vous pouvez supprimer les fichiers obsolètes du lecteur. Pour obtenir des détails sur la suppression des fichiers obsolètes du stockage des lecteurs qui reçoivent le contenu par le biais d’une clé USB à mémoire flash, reportez-vous à la section « Suppression de contenu de la zone de stockage d’un lecteur » à la page 73. 1 Cliquez sur le bouton fonctionnement. du guide de La fenêtre « Maintenance » apparaît. 2 Cliquez sur [View] pour le lecteur de votre choix dans la liste. La fenêtre « View Storage » apparaît. Le nom du lecteur sélectionné s’affiche dans sa barre de titre. Le contenu et les fichiers des listes de lecture enregistrés sur le lecteur sont répertoriés dans cette fenêtre. Le contenu et les fichiers des listes en cours de lecture ou enregistrés dans les programmes ne sont pas affichés. Chapitre 8 Maintenance 3 Sélectionnez les éléments à supprimer. 4 Cliquez sur [Delete]. Un message de confirmation apparaît. Vérifier et supprimer le contenu des lecteurs 63 5 Cliquez sur [OK]. Une fenêtre de progression apparaît, puis les fichiers sélectionnés sont supprimés du lecteur. Redémarrage des lecteurs Remarque La vidéo et l’audio peuvent sauter lorsque la suppression est en cours. 6 Cliquez sur [Refresh] dans la fenêtre « View Storage » puis vérifiez que les éléments sélectionnés ont été supprimés. La procédure suivante permet d’envoyer une commande de redémarrage aux lecteurs sélectionnés pour les redémarrer. 1 Cliquez sur le bouton fonctionnement. du guide de La fenêtre « Maintenance » apparaît. Remarque La suppression peut prendre un certain temps. 7 2 Sélectionnez les lecteurs à redémarrer. Vous pouvez vérifier l’état du lecteur et le code d’erreur, le cas échéant, sur la liste des lecteurs. Cochez la case en regard de chaque lecteur à sélectionner. 3 Cliquez sur [Reboot] en bas de la fenêtre « Maintenance ». Cliquez sur [Close]. La fenêtre « View Storage » se ferme. Un message de confirmation apparaît. 4 Cliquez sur [OK]. Le logiciel de gestion envoie une commande de redémarrage aux lecteurs sélectionnés, et les lecteurs redémarrent automatiquement. 5 Chapitre 8 Maintenance 64 Redémarrage des lecteurs Cliquez sur [Refresh All] puis vérifiez que les lecteurs sélectionnés ont redémarré. 9 Chapitre Chapitre 9 Paramètres Paramètres Fenêtre Settings Cliquez sur le bouton du guide de fonctionnement pour afficher la fenêtre « Settings ». Cette fenêtre permet de modifier les paramètres système ou d’ajouter/éditer/supprimer des lecteurs gérés par ce logiciel. Remarque « Settings » permet de modifier les paramètres une fois la configuration initiale terminée et une fois que les opérations du système Digital Signage ont démarré. L’illustration suivante présente un exemple de la fenêtre « Settings ». Elle se compose du volet « Player Registration » et du volet « System Settings ». Le logiciel de gestion propose un « Easy Setting Wizard » pour la configuration initiale du système. Cette fenêtre Volet Player Registration Volet System Settings Bouton Send and Complete Fenêtre Settings 65 Volet Player Registration Chapitre 9 Paramètres Le volet « Player Registration » répertorie tous les lecteurs qui ont déjà été enregistrés dans le logiciel de gestion. Il permet d’ajouter ou de supprimer des lecteurs, ou de modifier les paramètres d’un lecteur enregistré. Le volet « Player Registration » se compose des deux sections suivantes : Cliquez sur un bouton « Delete » pour supprimer le lecteur de cette ligne, après l’affichage d’un message de confirmation. Reportez-vous à la section « Suppression d’un lecteur » à la page 70 pour obtenir des détails sur cette opération. Volet System Settings 1 Bouton Add Le volet « System Settings » contient les options de configuration suivantes relatives à l’ensemble des lecteurs enregistrés sur le logiciel de gestion. Vous pouvez modifier les paramètres des lecteurs en les modifiant dans ce volet puis en les envoyant aux lecteurs. Remarque 2 Liste des lecteurs Boutons Edit et Delete a Bouton Add Ouvre une fenêtre « Player Settings » vide. Vous pouvez ajouter un nouveau lecteur en indiquant son ses adresses IP ou le numéro de série et le fuseau horaire dans la fenêtre « Player Settings ». Reportez-vous à la section « Ajout d’un lecteur » à la page 68 pour obtenir des détails sur cette opération. b Liste des lecteurs Répertorie tous les lecteurs enregistrés dans le logiciel de gestion. Les informations de chaque lecteur, telles que le nom, le numéro de série, les adresses IP et les paramètres de fuseaux horaires s’affichent sous forme de liste. Une colonne indique l’état de la connexion de chaque secteur, soit Établie (« o ») ou Échouée (« x »). Pour un lecteur qui reçoit du contenu par le biais d’une clé USB à mémoire flash, cette colonne est vide ; et pour un lecteur dont la connexion n’a jamais été établie, cette colonne affiche le repère « – ». Vous pouvez trier les lecteurs de la liste en cliquant sur le titre de la colonne. Par exemple, pour trier les lecteurs par fuseau horaire, cliquez sur « Time Zone ». Si vous cliquez sur le même titre de colonne, vous alternez entre le tri ascendant et le tri descendant. Des boutons « Edit » et « Delete » existent pour chaque lecteur à la fin de la liste des lecteurs. Cliquez sur le bouton « Edit » pour ouvrir la fenêtre « Player Settings » du lecteur de cette ligne. Dans cette fenêtre, vous pouvez modifier le nom, les adresses IP/ numéro de série et/ou les paramètres de fuseaux horaires du lecteur. Reportez-vous à la section « Modification des paramètres d’un lecteur » à la page 70 pour obtenir des détails sur cette opération. 66 Fenêtre Settings Cliquez sur le bouton « Send and Complete » après avoir modifié le ou les éléments dans ce volet. Sinon, les modifications que vous avez effectuées ne seront pas prises en compte. Video Thumbnail Position A l’intérieur d’un fichier vidéo, spécifiez la position (0 à 4 secondes) à utiliser comme vignette de l’élément. En fonctionnement normal, le réglage par défaut de « 2 secondes » est correct. Néanmoins, modifiez ce réglage si vous utilisez des fichiers vidéo comportant un signal de référence ou un signal de barres de couleur enregistré dans la partie supérieure, de sorte que les vignettes représentent le contenu de la vidéo. Remarque La modification de ce paramètre n’affecte pas les vignettes des éléments déjà enregistrés. Communication Port Spécifiez le numéro de port du serveur de contenu. Adjust Player Time to This Computer (valable uniquement pour les lecteurs raccordés à un réseau) Indique si les horloges de tous les lecteurs doivent être automatiquement synchronisées avec l’ordinateur qui exécute le logiciel de gestion. Cochez la case pour synchroniser les horloges de tous les lecteurs avec l’ordinateur. Si vous souhaitez synchroniser les horloges du lecteur individuellement avec un serveur NTP, ne cochez pas cette case. Par contre, spécifiez le serveur NTP pour chaque lecteur à l’aide de « Signage Web Manager ». Pour plus de détails, consultez le mode d’emploi du lecteur. Remarques Reportez-vous à « Remarque sur les paramètres du pare-feu de l’ordinateur » à la page 11 pour plus de détails. Daylight Saving Time Indique si le réglage de l’heure d’été est activé ou désactivé. Quand le réglage de l’heure d’été démarre, cochez cette case puis envoyez les paramètres aux lecteurs. Puis quand le réglage de l’heure d’été se termine, décochez cette case puis envoyez les paramètres aux lecteurs. Remarques • Les lecteurs ne prennent pas automatiquement en compte le réglage de l’heure d’été. Modifiez ce paramètre puis envoyez les réglages aux lecteurs au début et à la fin de la période. • Lorsque vous modifiez ce réglage, redémarrez les lecteurs après leur avoir envoyés les réglages. • L’application Web « Signage Web Manager » peut également être utilisée pour modifier le paramètre « Daylight Saving Time ». Il est conseillé de ne pas utiliser le « Signage Web Manager » pendant le fonctionnement du logiciel de gestion. Si les deux applications sont utilisées simultanément, les paramètres pris en compte seront ceux qui auront été envoyés en dernier au lecteur. Date/Heure pour les lecteurs fonctionnant par USB Pour synchroniser les horloges des lecteurs pour lesquels la diffusion s’effectue par clés USB à mémoire flash, définissez une date et une heure dans le volet « System Settings » et exportez-les sur la clé USB à mémoire flash. Vous devez ensuite appuyer sur le bouton INFO du lecteur à la date et à l’heure spécifiées. La fenêtre « Player Time/Date » s’affiche lorsque vous cliquez sur le bouton [Date/Time for USB Operation Player] dans le volet « System Settings ». Pour définir l’horloge d’un lecteur pour lequel le contenu est diffusé par l’intermédiaire de clés USB à mémoire flash, vous devez appuyer sur le bouton INFO du lecteur à la date et à l’heure spécifiées dans cette fenêtre. Configurez le paramètre comme suit : 1 Connectez la clé USB à mémoire flash à l’ordinateur. 2 Cliquez sur [Date/Time for USB Operation Player] dans le volet « System Settings ». La fenêtre « Player Time/Date » s’affiche. 3 Consultez le mode d’emploi du lecteur pour obtenir plus de détails sur cette application Web. Spécifiez la date et l’heure à configurer sur le lecteur. La date et l’heure spécifiées ici ne sont pas la date et l’heure actuelles, mais la date et l’heure auxquelles vous appuierez sur le bouton INFO du lecteur. 4 Pour plus de détails, consultez le mode d’emploi du lecteur. « Signage Web Manager » Activate Indique si l’application Web « Signage Web Manager » des lecteurs doit être activée ou non. Cochez ou décochez la case en fonction de votre opération. Chapitre 9 Paramètres • Lorsque vous modifiez ce réglage, redémarrez les lecteurs après leur avoir envoyés les réglages. • Quand le paramètre « Adjust Player Time to This Computer » est coché, les lecteurs demandent régulièrement l’heure à l’ordinateur. Si l’ordinateur reste éteint pendant une période prolongée, l’heure des lecteurs ne sera pas précise. De même, selon la différence d’heure qui existe entre un lecteur et un ordinateur, la lecture de contenu sur le lecteur peut se mettre en pause après un réglage de l’heure. • Lorsque vous synchronisez l’heure du lecteur avec l’ordinateur, assurez-vous d’activer au préalable le Service de temps Windows sur l’ordinateur. • Configurez les paramètres du pare-feu de l’ordinateur pour permettre la communication avec le lecteur. Remarque Cliquez sur le bouton « Export to USB ». La date et l’heure spécifiées sont exportées sur la clé USB à mémoire flash. 5 Retirez la clé USB à mémoire flash de l’ordinateur. 6 Connectez la clé USB à mémoire flash au lecteur et appuyez sur le bouton INFO du lecteur à la date et à l’heure que vous avez spécifiées. Fenêtre Settings 67 Bouton Send and Complete Chapitre 9 Paramètres Le bouton « Send and Complete » permet d’envoyer les paramètres spécifiés dans la fenêtre « Settings » aux lecteurs raccordés à un réseau. Pour les lecteurs qui reçoivent le contenu par le biais d’une clé USB à mémoire flash, les paramètres sont enregistrés dans le logiciel de gestion. Ils seront automatiquement copiés sur la clé USB à mémoire flash lors de la diffusion puis transférés sur le lecteur. Ajout/suppression de lecteurs ou modification des paramètres de lecteur après le démarrage Pour modifier les paramètres des lecteurs individuels après le démarrage, par exemple pour ajouter ou supprimer des lecteurs du système, procédez comme suit. Remarque Vous devez cliquer sur [Send and Complete] à la fin de chaque procédure. Sans cette étape, les modifications ne seront pas prises en compte. Pour les lecteurs raccordés à un réseau, cliquez sur [Send and Complete] pour enregistrer les paramètres modifiés puis transférez-les vers chaque lecteur. Pour les lecteurs non raccordés à un réseau, cliquez sur [Send and Complete] pour enregistrer les paramètres modifiés. Lors de la diffusion du contenu, ils seront également copiés sur la clé USB à mémoire flash puis transférés vers les lecteurs. Ajout d’un lecteur 1 Pour ajouter des lecteurs qui recevront du contenu via un réseau, spécifiez les adresses IP (IP Address 1) des nouveaux lecteurs et relevez ces adresses IP. Pour plus de détails, reportez-vous à la section « Affectation et spécification d’adresses IP à chaque lecteur » à la page 16. Pour ajouter des lecteurs qui recevront du contenu par le biais d’une clé USB à mémoire flash, relevez leurs numéros de série. Ils sont inscrits sur le dessous des lecteurs. 2 Cliquez sur le bouton fonctionnement. La fenêtre « Settings » apparaît. 68 Ajout/suppression de lecteurs ou modification des paramètres de lecteur après le démarrage du guide de Option Description Player Name Nom utilisé pour identifier le lecteur. Orientation d’installation du périphérique Display Orientation1) d’affichage. 3 Cliquez sur [Add] dans le volet « Player Registration ». Display Model Vous avez le choix entre les écrans d’affichage dynamique Sony, les écrans BRAVIA et d’autres modèles. Playout Mode1) Vous avez le choix entre AVOUT Auto, HD15 1080p60, HD15 1080p50, HD15 720p60 ou HD15 720p50. Time Zone1) Fuseaux horaires dans lequel le lecteur est prévu fonctionner. Chapitre 9 Paramètres Un nom de lecteur peut contenir jusqu’à 100 caractères. Vous ne pouvez cependant pas utiliser les symboles suivants : \/:*?"<>| IP Address 1 Adresse IP utilisée pour le Signage Web Manager. La fenêtre « Player Settings » apparaît. IP Address 2 Adresse IP utilisée pour les opérations de lecture. Toutes les adresses IP doivent être uniques dans un segment de réseau. Adapter Adaptateur réseau utilisé pour la communication avec les lecteurs. Enable RSS distribution Vous pouvez sélectionner d’activer ou non la distribution de texte via Signage RSS Navigator. Lorsque cette option est activée, l’interruption de lecture du logiciel de gestion est désactivée. 1) Si vous modifiez ce paramètre, redémarrez chaque lecteur après l’envoi des paramètres aux lecteurs. Le logiciel de gestion vérifie la connexion entre le lecteur et l’ordinateur. Si une connexion est établie, des informations sur le lecteur, telles que le numéro de série et la taille du stockage, s’affichent dans la fenêtre « Player Settings ». Remarque 4 Enregistrez un des lecteurs que vous utilisez dans cette fenêtre. Pour un lecteur qui recevra le contenu via un réseau Sélectionnez la case d’option « Network Operation », saisissez les données suivantes dans le champ respectif puis cliquez sur [Connect]. Avec les paramètres par défaut, les adresses IP 1 et 2 sont automatiquement acquises par DHCP. Pour un lecteur qui recevra le contenu par le biais d’une clé USB à mémoire flash Sélectionnez la case d’option « USB Flash Drive Operation » et saisissez les données suivantes dans les champs respectifs. Ajout/suppression de lecteurs ou modification des paramètres de lecteur après le démarrage 69 Option biais d’une clé USB à mémoire flash, redémarrez-les après avoir copié les paramètres vers le ou les lecteurs. Description Player Name Nom utilisé pour identifier le lecteur. Chapitre 9 Paramètres Un nom de lecteur peut contenir jusqu’à 100 caractères. Vous ne pouvez cependant pas utiliser les symboles suivants : \/:*?"<>| Suppression d’un lecteur 1 Orientation d’installation du périphérique Display Orientation1) d’affichage. Display Model Vous avez le choix entre les écrans d’affichage dynamique Sony, les écrans BRAVIA et d’autres modèles. Playout Mode1) Vous avez le choix entre AVOUT Auto, HD15 1080p60, HD15 1080p50, HD15 720p60 ou HD15 720p50. Time Zone1) Fuseaux horaires dans lequel le lecteur est prévu fonctionner. Serial No. Numéro de série du lecteur. 1) 5 La fenêtre se ferme. Le lecteur récemment ajouté s’affiche dans la liste des lecteurs. (Toutefois, il n’a pas encore été enregistré.) 6 Répétez les étapes 3 à 5 pour ajouter d’autres lecteurs. Le logiciel de gestion accepte jusqu’à dix enregistrements de lecteur. 7 Vérifiez que les éléments du volet « System Settings » sont spécifiés selon vos préférences. Reportez-vous à la section « Volet System Settings » à la page 66 pour obtenir des détails sur les éléments dans le volet « System Settings ». 8 2 Dans la liste des lecteurs du volet « Player Registration », sélectionnez le lecteur à supprimer puis cliquez sur [Delete] pour ce lecteur. Un message de confirmation apparaît. 3 Cliquez sur [OK] pour supprimer le lecteur. Le lecteur sélectionné disparaît de la liste des lecteurs. (Toutefois, son enregistrement n’a pas encore été supprimé.) 4 Répétez les étapes 2 et 3 pour supprimer d’autres lecteurs. 5 Cliquez sur [Send and Complete] dans l’angle inférieur droit de la fenêtre « Settings ». L’enregistrement des lecteurs est supprimé. Modification des paramètres d’un lecteur 1 Cliquez sur le bouton fonctionnement. du guide de La fenêtre « Settings » apparaît. Cliquez sur [Send and Complete] dans l’angle inférieur droit de la fenêtre « Settings ». Les lecteurs récemment ajoutés sont enregistrés dans le logiciel de gestion. 2 Remarque Pour appliquer les modifications des paramètres « Playout Mode », « Display Orientation », « Time Zone », « Adjust Player Time to This Computer » et « Daylight Saving Time », le redémarrage du ou des lecteurs est nécessaire. Pour le(s) lecteur(s) qui recevront du contenu par le biais d’un réseau, redémarrez-le(s) après avoir cliqué sur [Send and Complete]. Pour le ou les lecteurs qui recevront du contenu par le 70 du guide de La fenêtre « Settings » apparaît. Si vous modifiez ce paramètre, redémarrez chaque lecteur après la copie des paramètres sur les lecteurs. Cliquez sur [OK] dans la fenêtre « Player Settings ». Cliquez sur le bouton fonctionnement. Dans la liste des lecteurs du volet « Player Registration », sélectionnez le lecteur dont vous souhaitez modifier les paramètres puis cliquez sur [Edit] pour ce lecteur. La fenêtre « Player Settings » de ce lecteur apparaît. 3 Pour passer un lecteur « Network Operation » en un lecteur « USB Flash Drive Operation », sélectionnez la case d’option «USB Flash Drive Operation ». Pour passer un lecteur « USB Flash Drive Operation » en un lecteur « Network Operation », sélectionnez la case d’option « Network Operation ». Ignorez cette étape si vous ne souhaitez pas changer le type du lecteur. Ajout/suppression de lecteurs ou modification des paramètres de lecteur après le démarrage 4 Modifiez les informations suivantes du lecteur sélectionné dans les champs respectifs, puis cliquez sur [OK]. Pour un lecteur « Network Operation » Option Vous avez le choix entre AVOUT Auto, HD15 1080p60, HD15 1080p50, HD15 720p60 ou HD15 720p50. Time Zone1) Fuseaux horaires dans lequel le lecteur est prévu fonctionner. Serial No. Numéro de série du lecteur. 1) Un nom de lecteur peut contenir jusqu’à 100 caractères. Vous ne pouvez cependant pas utiliser les symboles suivants : \/:*?"<>| Orientation d’installation du périphérique Display Orientation1) d’affichage. Display Model Vous avez le choix entre les écrans d’affichage dynamique Sony, les écrans BRAVIA et d’autres modèles. Playout Mode1) Vous avez le choix entre AVOUT Auto, HD15 1080p60, HD15 1080p50, HD15 720p60 ou HD15 720p50. Time Zone1) Fuseaux horaires dans lequel le lecteur est prévu fonctionner. IP Address 1 Adresse IP utilisée pour le Signage Web Manager. IP Address 2 Adresse IP utilisée pour les opérations de lecture. Toutes les adresses IP doivent être uniques dans un segment de réseau. Adapter Adaptateur réseau utilisé pour la communication avec les lecteurs. Enable RSS distribution Vous pouvez sélectionner d’activer ou non la distribution de texte via Signage RSS Navigator. Lorsque cette option est activée, l’interruption de lecture du logiciel de gestion est désactivée. Si vous modifiez ce paramètre, redémarrez chaque lecteur après l’envoi des paramètres aux lecteurs. Si vous modifiez ce paramètre, redémarrez chaque lecteur après la copie des paramètres sur les lecteurs. Les informations modifiées s’affichent dans la liste des lecteurs. 5 Répétez les étapes 2 à 4 pour modifier les paramètres pour d’autres lecteurs. 6 Vérifiez que les éléments du volet « System Settings » sont spécifiés selon vos préférences. Chapitre 9 Paramètres Description Playout Mode1) Description Player Name Nom utilisé pour identifier le lecteur. 1) Option Reportez-vous à la section « Volet System Settings » à la page 66 pour obtenir des détails sur les éléments dans le volet « System Settings ». 7 Cliquez sur [Send and Complete] dans l’angle inférieur droit de la fenêtre « Settings ». Remarque Pour appliquer les modifications des paramètres « Playout Mode », « Display Orientation », « Time Zone », « Adjust Player Time to This Computer » et « Daylight Saving Time », le redémarrage du ou des lecteurs est nécessaire. Pour le(s) lecteur(s) qui recevront du contenu par le biais d’un réseau, redémarrez-le(s) après avoir cliqué sur [Send and Complete]. Pour le ou les lecteurs qui recevront du contenu par le biais d’une clé USB à mémoire flash, redémarrez-les après avoir copié les paramètres vers le ou les lecteurs. Pour un lecteur « USB Flash Drive Operation » Option Description Player Name Nom utilisé pour identifier le lecteur. Un nom de lecteur peut contenir jusqu’à 100 caractères. Vous ne pouvez cependant pas utiliser les symboles suivants : \/:*?"<>| Orientation d’installation du périphérique Display Orientation1) d’affichage. Display Model Vous avez le choix entre les écrans d’affichage dynamique Sony, les écrans BRAVIA et d’autres modèles. Ajout/suppression de lecteurs ou modification des paramètres de lecteur après le démarrage 71 Modification d’autres paramètres relatifs aux lecteurs Chapitre 9 Paramètres Pour modifier les paramètres de lecteur courants, par exemple le réglage de l’heure d’été, ou le mot de passe utilisé pour la communication entre l’ordinateur et chaque lecteur, procédez comme suit. Remarque Vous devez cliquer sur [Send and Complete] à la fin de cette procédure. Sans cette étape, les modifications ne seront pas prises en compte. Quand les lecteurs sont raccordés à un réseau, cliquez sur [Send and Complete] pour enregistrer les paramètres modifiés puis transférez-les vers chaque lecteur. Quand les lecteurs ne sont pas raccordés à un réseau, cliquez sur [Send and Complete] pour enregistrer les paramètres modifiés. Lors de la diffusion du contenu, ils seront également copiés sur la clé USB à mémoire flash puis transférés vers les lecteurs. 1 Cliquez sur le bouton fonctionnement. du guide de La fenêtre « Settings » apparaît. 2 Modifiez les paramètres de votre choix dans le volet « System Settings » de la fenêtre « Settings ». Reportez-vous à la section « Volet System Settings » à la page 66 pour obtenir des détails sur les éléments dans le volet « System Settings ». 3 72 Cliquez sur [Send and Complete] dans l’angle inférieur droit de la fenêtre « Settings ». Modification d’autres paramètres relatifs aux lecteurs 10 Autres opérations Si la zone de stockage d’un lecteur est plein, il n’est plus possible de diffuser du contenu, des listes de lecture et des programmes à ce lecteur. Nous vous conseillons de supprimer régulièrement les éléments obsolètes, comme suit. Remarque Ne supprimez pas les éléments requis pour une future lecture. Si un quelconque élément de contenu requis pour la lecture est supprimé, un écran noir sera affiché pendant la lecture. Par le retrait de la carte mémoire du lecteur Une carte mémoire est insérée dans l’emplacement pour carte de chaque lecteur comme support de stockage. Insérez cette carte mémoire dans un emplacement pour carte mémoire de l’ordinateur puis supprimez les éléments obsolètes. 1 Appuyez sur le bouton 1 pour placer le lecteur en mode de veille, puis retirez la carte mémoire de l’emplacement pour carte mémoire du lecteur. 2 Insérez la carte mémoire dans un emplacement pour carte mémoire de l’ordinateur. 3 Vérifiez les éléments enregistrés sur la carte mémoire. Le contenu et les listes de lecture pouvant être supprimés sont stockés dans les dossiers suivants, où « xxxxxxx » correspond au numéro de série du lecteur. Chapitre 10 Autres opérations Suppression de contenu de la zone de stockage d’un lecteur Chapitre • SCAxxxxxxx\content\done\ • SCAxxxxxxx\program\done\ • SCAxxxxxxx\schedule\done\ Depuis un lecteur qui reçoit le contenu via un réseau Le contenu et les listes de lecture stockés dans les dossiers suivants sont requis pour la lecture des programmes enregistrés. • SCAxxxxxxx\content\queue\ • SCAxxxxxxx\program\queue\ • SCAxxxxxxx\schedule\queue\ • SCAxxxxxxx\content\default\ • SCAxxxxxxx\program\default\ • SCAxxxxxxx\schedule\default\ • SCAxxxxxxx\db\ Supprimez le contenu et les listes de lecture obsolètes à l’aide de la fenêtre « Maintenance ». Pour plus de détails, reportez-vous à la section « Vérifier et supprimer le contenu des lecteurs » à la page 63. Depuis un lecteur qui reçoit le contenu via une clé USB à mémoire flash Pour supprimer ce contenu et ces dossiers, tous les dossiers ci-dessus doivent être supprimés. Dans ce cas, tous les programmes enregistrés seront annulés. Le contenu par défaut sera également supprimé. Deux méthodes s’offrent à vous pour supprimer les fichiers obsolètes. 4 Supprimez les éléments obsolètes. La suppression des fichiers enregistrés dans l’un des Suppression de contenu de la zone de stockage d’un lecteur 73 dossiers répertoriés ci-dessus n’affectera jamais les réglages du lecteur. 5 Retirez la carte mémoire de l’ordinateur, puis insérezla dans l’emplacement pour carte mémoire du lecteur. Par la suppression des anciens éléments de contenu lors de la diffusion de contenu Chapitre 10 Autres opérations Quand une liste de lecture ou un programme est exporté, la fenêtre « Export to USB » affichée propose la case à cocher « Delete all content items stored on the player before the schedule you are exporting is copied ». Cochez cette case pour supprimer les éléments de contenu enregistrés sur le lecteur avant que la liste de lecture ou le programme exporté ne soit copié sur le lecteur dans la clé USB à mémoire flash. Reportez-vous aux sections « Diffusion de la liste de lecture via une clé USB à mémoire flash » à la page 38 ou « Diffusion des programmes par le biais d’une clé USB à mémoire flash » à la page 52 pour obtenir des détails sur ces opérations. Sauvegarde de données Vous pouvez sauvegarder le contenu, les listes de lecture, les programmes et les paramètres système/lecteur qui sont utilisés dans le logiciel de gestion, et les déplacer vers un emplacement distinct si vous vous apprêtez à remplacer votre ordinateur. Sauvegarde des contenus, listes de lecture, programmes et paramètres système/lecteur Le logiciel de gestion enregistre toutes les données dans son dossier de données, qui est spécifié dans le processus de configuration initiale à l’aide de « Easy Setting Wizard ». Procédez comme suit pour vérifier le dossier et copier les données. 1 Dans la fenêtre principale du logiciel de gestion, cliquez sur [File] dans la barre de menu puis sélectionnez [Open Data Folder] dans le menu contextuel. Une fenêtre s’ouvre, affichant le dossier de données. 2 Copiez la totalité du dossier de données dans le support de stockage utilisé pour la sauvegarde. Par exemple, si « C:\DigitalSignageData » s’affiche comme le dossier de données, copiez ce dossier de données vers un disque dur externe ou un lecteur réseau. Remplacement de l’ordinateur Si vous changez l’ordinateur qui exécute le logiciel de gestion pour un ordinateur différent, vous pouvez copier le contenu, les listes de lecture, les programmes et les paramètres système/lecteur sauvegardés pour continuer à l’utiliser comme auparavant. Remarque Si vous utilisez un réseau pour la diffusion, vous devez configurer le nouvel ordinateur en conséquence. Reportez-vous à la section « Configuration de l’ordinateur » à la page 16 puis effectuez les réglages requis. 1 74 Sauvegarde de données Avant d’installer le logiciel de gestion sur le nouvel ordinateur, copiez le dossier de sauvegarde sur le dossier qui sera le dossier de données du logiciel de gestion. 2 Installez le logiciel de gestion sur le nouvel ordinateur. Pour plus de détails, reportez-vous à la section « Installation du logiciel de gestion » à la page 18. Désinstallation du logiciel de gestion Pour désinstaller le logiciel de gestion, procédez comme suit : Remarque 3 Démarrez le logiciel de gestion. L’assistant « Easy Setting Wizard » démarre automatiquement. Reportez-vous à la section « Démarrage du logiciel de gestion » à la page 19 pour obtenir des détails sur le démarrage du logiciel et à la section « Configuration du système à l’aide de l’assistant Easy Setting Wizard » à la page 20 pour obtenir des détails sur l’assistant « Easy Setting Wizard ». 4 Quand l’assistant « Easy Setting Wizard » demande l’emplacement du dossier de données, indiquez le dossier dans lequel vous avez copié les données de sauvegarde à l’étape 1. 5 Cliquez sur [OK]. L’assistant « Easy Setting Wizard » s’arrête ici et la fenêtre principale du logiciel de gestion s’affiche. Vous pouvez utiliser le système comme auparavant. Sélectionnez [Start] sur la barre des tâches Windows puis [Program], [Sony], [Signage Player Management Software] et enfin [Uninstall Signage Player Management Software]. Le programme de désinstallation démarre. Désinstallez le logiciel conformément aux instructions de l’assistant qui s’affiche à l’écran. Remarques Chapitre 10 Autres opérations Au cours de l’installation, vous devez sélectionner les mêmes options que sur l’ordinateur précédent. • Les données utilisateur créées précédemment ne seront pas supprimées au cours du processus de désinstallation. Supprimez le dossier de données, notamment ses sousdossiers, manuellement. Avant la désinstallation, vous pouvez ouvrir le dossier de données en cliquant sur [File] dans la barre de menu de la fenêtre principale du logiciel de gestion, puis en sélectionnant [Open Data Folder] dans le menu contextuel affiché. • Si un message de confirmation Windows s’affiche, cliquez sur [Continue] ou [Allow]. Désinstallation du logiciel de gestion 75 Glossaire Contenu par défaut La liste de lecture lue par défaut pendant les périodes où aucune liste de lecture n’est spécifiée sur un lecteur dont la diffusion de programme est en cours. Vous pouvez spécifier une liste de lecture comme contenu par défaut en cliquant sur le bouton « Save and Distribute as Default » après la modification de la liste de lecture. Annexe Contenu, éléments de contenu Vidéos, image fixes, texte, fichiers audio et commandes de contrôle enregistrés dans le management software. Les listes de lecture et les programmes sont créés en répertoriant ces éléments de contenu dans l’ordre de lecture. Les vidéos, images fixes et éléments audio sont répertoriés dans les listes de lecture, tandis que les éléments textuels et les commandes de contrôle sont répertoriés dans les programmes. Contrôle, éléments de contrôle Système permettant de contrôler un lecteur ou un périphérique d’affichage raccordé à un lecteur. Les éléments de contrôle des lecteurs et des périphériques d’affichage sont enregistrés dans le logiciel de gestion lors de l’installation. Les actions telles que le réglage du niveau audio en sortie, la mise sous tension/en veille et l’activation du signal d’entrée du périphérique d’affichage, etc., peuvent être exécutées grâce à l’ajout de l’élément de contrôle correspondant dans un programme. Couche Chaque lecteur dispose de deux couches d’affichage de base : une pour la vidéo ou les images fixes et l’autre pour les éléments textuels, et une couche d’affichage spéciale utilisée pour interrompre la lecture gérée par un lecteur. 76 Glossaire l’emplacement USB de l’ordinateur. Les données exportées sont ensuite copiées de la clé USB à mémoire flash vers le stockage du lecteur. Vidéo ou image fixe (1) Interruption (2) Texte (3) Les lecteurs lisent un seul élément de contenu à la fois sur chaque couche, en fonction d’une liste de lecture. La couche spéciale pour l’interruption de la lecture se situe dans la partie supérieure des couches et est utilisée quand une image est lue pour interrompre le contenu. Les couches sont recouvertes dans l’ordre indiqué dans l’illustration cidessus. (Les numéros de la figure indiquent l’ordre.) Disposition Position (coordonnées Y) d’un élément textuel d’une seule ligne. Distribution (diffusion) Envoi des programmes et des paramètres aux lecteurs. Quand un programme est diffusé, les listes de lecture et le contenu requis pour les lectures programmées sont diffusés automatiquement. Il existe également deux méthodes de diffusion : par le biais d’un réseau et par le biais d’une clé USB à mémoire flash. Lorsque la diffusion s’effectue par le biais d’un réseau, chaque lecteur télécharge les données depuis l’ordinateur, elles ne sont pas envoyées au lecteur par le logiciel de gestion. Lorsque la diffusion s’effectue par le biais d’une clé USB à mémoire flash, les données sont exportées vers la clé USB qui est insérée dans Exportation Transfert des données vers une clé USB à mémoire flash pour la diffusion. L’exportation est utilisée pour les lecteurs qui ne sont raccordés à aucun réseau. Quand un programme est exporté, les listes de lecture et le contenu requis pour la lecture programmée seront également copiés automatiquement sur la clé USB à mémoire flash. De même, les paramètres système/ lecteur spécifiés lors du processus de configuration initiale à l’aide de l’assistant « Easy Setting Wizard » et dans la fenêtre « Settings », sont également copiées sur la clé USB à mémoire flash simultanément, puis transférés aux lecteurs. Interrupt Playout (interruption de la lecture) Fonction qui diffuse du contenu à un lecteur effectuant une lecture programmée et qui garantit la lecture immédiate du contenu diffusé. Cette fonction est utilisée pour les informations urgentes, telles qu’un flash d’information. Lorsqu’un élément textuel est sélectionné pour interrompre la lecture, l’élément textuel en cours de lecture est remplacé par le contenu d’interruption, mais la lecture du reste du contenu se poursuit. S’il n’y a pas d’élément textuel en cours de lecture, l’élément textuel d’interruption est affiché sur la couche supérieure. Si la liste de lecture ne comporte aucun élément textuel, l’élément textuel d’interruption s’affiche dans la partie supérieure. Quand une image fixe est sélectionnée, le contenu d’interruption est lu sur la couche « interruption layer » spéciale qui se situe dans la partie supérieure des couches, afin que le contenu qui est en cours de lecture soit complètement masqué derrière l’image fixe d’interruption lue sur la couche d’interruption. Lecteur Désigne le Digital Signage Player VSP-BZ10. Il stocke du contenu diffusé par le logiciel de gestion dans son stockage, et lit le contenu en fonction des listes de lecture et du programme spécifiés. Transition Paramètre d’une liste de lecture qui indique s’il faut utiliser un effet à la transition entre deux images fixes adjacentes de la liste de lecture. Vous pouvez sélectionner la durée de la transition, lente ou rapide. Ce paramètre s’applique à chaque liste de lecture. Ce paramètre affectera toutes les images fixes de la liste de lecture. Annexe Playlist (liste de lecture) Séquence d’éléments de contenu dans l’ordre de lecture. Quand une liste de lecture est créée, vous pouvez lui associer des informations de programme, telles que l’heure, la période et les jours de la semaine auxquels elle doit être lue sur les lecteurs, puis la distribuer. Vous pouvez également créer manuellement un programme pour une liste de lecture, en combinaison avec des éléments textuels et/ou des léments de contrôle. Le jour d’un programme est décidé en fonction de l’heure de début du programme. La lecture de n’importe quel élément doit être programmée dans une journée du programme. Une lecture démarrant un certain jour du programme ne peut pas se terminer un autre jour du programme. Schedule (Programme) Liste des informations quotidiennes dans lesquelles sont spécifiées des durées et des listes de lecture ou des éléments audio à lire pendant cette période, comme un emploi du temps. Les éléments de contrôle peuvent être spécifiés également dans un programme. Chaque programme comporte des informations supplémentaires sur la période et les jours de la semaine lorsque le programme est utilisé pour la lecture, lors de son enregistrement. L’heure de début et l’heure de fin d’un programme sont définies par les commandes DisplayON.xml et DisplayStandby.xml. Schedule Start Time (heure de début du programme) Paramètre spécifié à l’aide de l’assistant « Easy Setting Wizard ». Il indique l’heure de début du programme (emploi du temps) de chaque jour. Le programme (par conséquent l’emploi du temps) court pendant 24 heures à partir de ce point et représente une journée. Glossaire 77 Index A Index adresses IP spécification pour les lecteurs 16 spécification pour les ordinateurs 16 affectation d'adresses IP aux lecteurs 16 ajout éléments de contenu aux listes de lecture 35 lecteurs 68 listes de lecture, éléments textuels et éléments de contrôle à des programmes 46 application installation 18 association d'informations de programme aux listes de lecture 37 B barre de menus 13 C cartes mémoire verification du contenu en mémoire 63, 73 configuration ordinateurs 16 réseau 16 système 20 configuration requise, système 11 contenu 76 ajout aux listes de lecture 35 création 25 enregistrement 25 formats 9 vérifier et supprimer du contenu 63, 73 Contenu par défaut 76 contrôle 76 couche 76 création contenu 25 listes de lecture 34 programmes 45 texte 28 textuels graphiques 29 D Default Duration for Still Image 32 démarrage, logiciel de gestion 19 78 Index désinstallation, logiciel de gestion 75 diffuser via une clé USB à mémoire flash listes de lecture 38 diffusion listes de lecture 37 programmes 51 diffusion par le biais de clés USB à mémoire flash programmes 52 diffusion via un réseau listes de lecture 38 programmes 52 disposition 76 distribution (diffusion) 76 durée d'une vidéo, spécification 27 durée, modification 27 E Easy Setting Wizard, configuration 20 édition listes de lecture 34 programmes 45 texte 28 textuels graphiques 29 édition de listes de lecture 36 éléments affichés sur l'emploi du temps 44 éléments audio, ajout aux programmes 46 éléments de contenu 76 éléments de contrôle 76 ajout aux programmes 46 emploi du temps, éléments 44 enregistrement contenu 25 fichiers vidéo, images fixes ou fichiers audio 25 lecteurs 68 listes de lecture 36 programmes 47 exemples de configuration système 10 exemples, configuration système 10 exportation 76 exportation par le biais de clés USB à mémoire flash programmes 52 exportation via clés USB à mémoire flash listes de lecture 38 F fenêtre Add Content 23 Distribute 49 Edit Playlist 31 Edit Schedule 40 Interrupt Playout 54 Maintenance 61 principale 13 Settings 65 Fenêtre Add Content 23 Fenêtre Distribute 49 Fenêtre Edit Playlist 31 Fenêtre Edit Schedule 40 Fenêtre Interrupt Playout 54 Fenêtre Maintenance 61 Fenêtre principale 13 Fenêtre Settings 65 fermeture, logiciel de gestion 19 fichiers audio, enregistrement 25 fichiers vidéo, enregistrement 25 flux configuration 15 lecture programmée 8 lecture programmée simple 7 flux des travaux 7 configuration 15 lecture programmée 8 lecture programmée simple 7 flux des travaux de configuration 15 fonctions 9 fonctions, logiciel de gestion 9 formats de fichier 9 formats de support 9 formats, contenu 9 I images fixes, enregistrement 25 information de programme association aux listes de lecture 37 spécification 47 installation, logiciel de gestion 18 interrupt playout (interruption de la lecture) 76 interruption de la lecture 56 L lecteurs 77 affectation et spécification d'adresses IP 16 ajout 68 modification des paramètres 70, 72 redémarrage 64 suppression 70 vérifier et supprimer du contenu 63, 73 lecture des flux d’informations 7 lecture programmée 8 lecture programmée simple 7 M micrologiciel 62 modification durée d'une vidéo 27 paramètres du lecteur 70, 72 mot de passe 62 O operation guide (guide de fonctionnement) 14 ordinateur personnel, configuration requise 11 ordinateurs configuration 16 configuration requise 11 remplacement 74 spécification d'adresses IP 16 ouverture listes de lecture 35 programmes 45 P Paramètre Adjust Player Time to This Computer 66 Paramètre Daylight Saving Time 67 paramètre du lecteur, modification 70, 72 Paramètre Schedule Start Time (heure de début du programme) 77 Paramètre Signage Web Manager Activate 67 Paramètre Video Thumbnail Position 66 paramètres Internet Explorer, spécification 17 playlists (listes de lecture) 77 préparations 15 programmes 77 création et édition 45 diffusion 51 diffusion par le biais de clés USB à mémoire flash 52 diffusion via un réseau 52 enregistrement 47 exportation par le biais de clés USB à mémoire flash 52 ouverture 45 sélection pour la diffusion 52 programmes modifiés, enregistrement 47 T R Z redémarrage des lecteurs 64 Réglage Still Image Transition 32 Réglage Transition Speed 32 remplacement, ordinateurs 74 réseau, configuration 16 zone de la fenêtre de fonctionnement 14 texte, création et modification 28 textuels graphiques, création et modification 29 transition 77 V vérification contenu enregistré sur les lecteurs 63, 73 Volet Content Preview 32 Volet du My Collection Folder 23, 31, 55 Volet Interrupt Content 55 Volet Player List 55 Volet Player Registration 66 Volet Player Status 51 Volet Playlist Editor 32 Volet Playlist Settings 32 Volet Schedule Editor 42 Volet Schedule List 50 Volet System Settings 66 Volet Waiting List 50 vue d’ensemble 6 Index lecture, interruption 56 listes de lecture ajout aux programmes 46 association d'informations de programme 37 création et édition 34 diffusion par le biais de clés USB à mémoire flash 38 diffusion via un réseau 38 édition 36 enregistrement 36 exportation via clés USB à mémoire flash 38 ouverture 35 listes de lecture modifiées, enregistrement 36 logiciel configuration système requise 11 démarrage 19 désinstallation 75 fermeture 19 installation 18 logiciel de gestion démarrage 19 désinstallation 75 fermeture 19 fonctions 9 installation 18 logiciels requis 11 S sauvegarde de données 74 sauvegarde des contenus, listes de lecture, programmes et paramètres système/lecteur 74 sélection, programmes à diffuser 52 Signage Animation Converter 26 spécification adresses IP aux lecteurs 16 adresses IP pour les ordinateurs 16 durée d'une vidéo 27 information de programme 47 paramètres Internet Explorer 17 stockage, vérification du contenu enregistré 63, 73 suppression contenu des lecteurs 63, 73 lecteurs 70 système configuration 20 configuration requise 11 Index 79 Sony Corporation