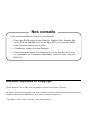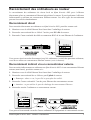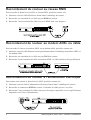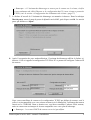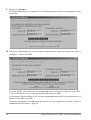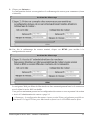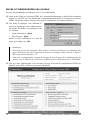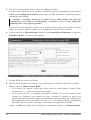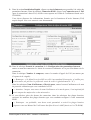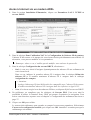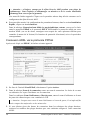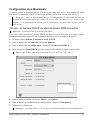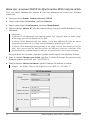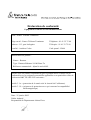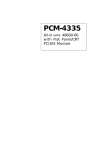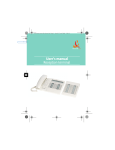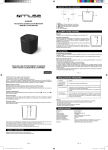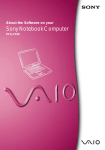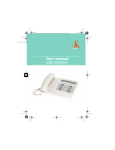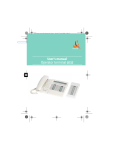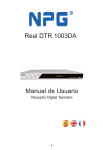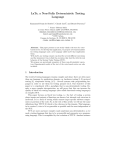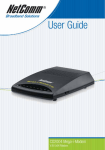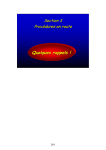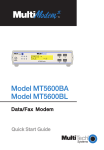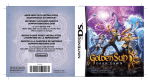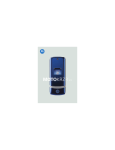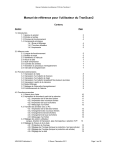Download Manuel d`installation
Transcript
Manuel d’installation Félicitations, vous venez d’acquérir le djinn bi-accès 4002, un routeur performant, polyvalent et ergonomique. Ce routeur est garanti 2 ans. Il va vous permettre de fédérer en toute sécurité les ordinateurs de votre entreprise en un réseau communiquant grâce notamment à : • son commutateur Ethernet intégré, qui vous permet de raccorder directement jusqu’à 4 ordinateurs. • son port Uplink, qui vous permet de raccorder d’autres ordinateurs via un concentrateur Ethernet externe (non fourni). ☞ Remarque : dans ce cas, il ne reste plus que trois ports disponibles (ports P1 à P3). • un port WAN, qui vous permet de raccorder un modem ADSL ou un modem câble. Ce routeur gère dynamiquement la connexion à Internet et son partage sur le réseau local. Il gère l’interconnexion de réseaux et la connexion au réseau local des utilisateurs distants. Enfin, il dispose d’un serveur CAPI permettant d’utiliser différents logiciels de communication (Fax, Minitel…) depuis tout poste du réseau local disposant du client CAPI. Ce Manuel d’installation a pour objectif de vous aider à installer et configurer rapidement le routeur djinn bi-accès 4002 afin de connecter votre réseau local à Internet. Pour plus de détails sur ces opérations et sur les autres fonctions gérées par le routeur djinn bi-accès 4002, veuillez vous reporter au Manuel de l’utilisateur (format PDF) fourni sur le CD-ROM. Edition Février 2002 Nos conseils Nous vous conseillons de vérifier si vous disposez : 1. d’une ligne RNIS (accès de base Numéris, Numéris Duo, Numéris Itoo ou bus S0 d’un standard) et/ou d’une ligne RTC avec un accès ADSL et/ou d’un accès Internet par le câble. 2. d’ordinateurs équipés de cartes Ethernet. 3. d’un abonnement auprès d’un fournisseur d’accès Internet (FAI) et de vos paramètres de connexion (identifiants, mots de passe, serveurs DNS, etc.). Marques déposées et Copyright Djinn, Numéris, Itoo et Duo sont des marques déposées par France Télécom. De même, les noms des produits cités dans ce manuel à des fins d’identification peuvent être des marques commerciales, déposées ou non par leurs sociétés respectives. Copyright © 2002, France Télécom. Tous droits réservés. Contenu de la boîte Dans la boîte du djinn bi-accès 4002, vous devez trouver les éléments suivants : Manuel d'installation djinn bi-accès 4002 CD-ROM et Manuel d’installation du djinn bi-accès 4002 Routeur djinn bi-accès 4002 4 câbles Ethernet droits (bleu) Câble d’alimentation électrique Câble RNIS (noir) Support technique Si vous rencontrez des difficultés, l’assistance technique sur le matériel et les logiciels est assurée par le service d’assistance France Télécom : • Téléphone : 0825 33 11 22 (0,15 € TTC la minute) du lundi au samedi, de 8h à 20h. • Télécopie : 0825 37 73 78 (0,15 € TTC la minute). • e-mail : [email protected]. Sommaire Raccordement des ordinateurs au routeur . . . . . . . . . . . . . . . . . . . . . . . . . . . 5 Raccordement direct . . . . . . . . . . . . . . . . . . . . . . . . . . . . . . . . . . . . . . . . . . . . . 5 Raccordement indirect via un concentrateur externe . . . . . . . . . . . . . . . . . . . . . . 5 Raccordement du routeur au réseau RNIS . . . . . . . . . . . . . . . . . . . . . . . . . . 6 Raccordement du routeur au modem ADSL ou câble . . . . . . . . . . . . . . . . . .6 Raccordement du routeur à l’alimentation électrique . . . . . . . . . . . . . . . . . . 6 Signification des voyants lumineux du routeur . . . . . . . . . . . . . . . . . . . . . . . 7 Configuration rapide du djinn bi-accès 4002 pour la connexion à Internet . . 8 Installation des utilitaires sur PC . . . . . . . . . . . . . . . . . . . . . . . . . . . . . . . . . . . . 8 Installation des utilitaires sur Macintosh . . . . . . . . . . . . . . . . . . . . . . . . . . . . . . 11 Accès à l’administration du routeur . . . . . . . . . . . . . . . . . . . . . . . . . . . . . . . . . 14 Accès à Internet via le réseau RNIS . . . . . . . . . . . . . . . . . . . . . . . . . . . . . . . . . 15 Accès à Internet via un modem ADSL . . . . . . . . . . . . . . . . . . . . . . . . . . . . . . . 19 Accès à Internet via un modem câble . . . . . . . . . . . . . . . . . . . . . . . . . . . . . . . .24 Configuration des ordinateurs du réseau . . . . . . . . . . . . . . . . . . . . . . . . . . . 27 Configuration d’un PC . . . . . . . . . . . . . . . . . . . . . . . . . . . . . . . . . . . . . . . . . . . 27 Configuration d’un Macintosh . . . . . . . . . . . . . . . . . . . . . . . . . . . . . . . . . . . . . 31 Configuration des navigateurs Internet . . . . . . . . . . . . . . . . . . . . . . . . . . . . 34 Microsoft Internet Explorer . . . . . . . . . . . . . . . . . . . . . . . . . . . . . . . . . . . . . . . 34 Netscape Navigator . . . . . . . . . . . . . . . . . . . . . . . . . . . . . . . . . . . . . . . . . . . . . 34 Licence Classic PhoneTools pour 4 utilisateurs . . . . . . . . . . . . . . . . . . . . . 35 Déclaration de conformité . . . . . . . . . . . . . . . . . . . . . . . . . . . . . . . . . . . . . .36 4 routeur djinn bi-accès 4002 - manuel d’installation Raccordement des ordinateurs au routeur Le raccordement des ordinateurs du réseau local au djinn bi-accès 4002 peut s’effectuer directement grâce au commutateur Ethernet intégré dans le routeur. Il peut également s’effectuer indirectement en utilisant un concentrateur Ethernet externe. Les deux types de raccordement peuvent être utilisés simultanément. Raccordement direct Pour raccorder directement un ordinateur au djinn bi-accès 4002, procédez comme suit : 1. Munissez-vous du câble Ethernet bleu fourni dans l’emballage du routeur. 2. Raccordez une extrémité de ce câble à l’un des ports P1 à P4 du routeur. 3. Raccordez l’autre extrémité du câble au connecteur RJ45 de la carte Ethernet de l’ordinateur. Vous pouvez ainsi raccorder directement jusqu’à 4 ordinateurs. Au-delà du quatrième ordinateur, vous devez utiliser un concentrateur Ethernet externe (voir ci-dessous). Raccordement indirect via un concentrateur externe Pour raccorder indirectement un ordinateur au djinn bi-accès 4002 via un concentrateur Ethernet externe (non fourni), procédez comme suit : 1. Munissez-vous du câble Ethernet bleu fourni dans l’emballage du routeur. 2. Raccordez une extrémité de ce câble au port Uplink du routeur. ☞ Remarque : dans ce cas, le port P4 ne peut plus être utilisé. 3. Raccordez l’autre extrémité à l’un des ports Ethernet du concentrateur externe. ☞ Attention : ne pas utiliser le port de chaînage du concentrateur Ethernet. 4. Raccordez ensuite l’ordinateur au concentrateur externe. Vous pouvez bien entendu raccorder d’autres ordinateurs et équipements au concentrateur externe. routeur djinn bi-accès 4002 - manuel d’installation 5 Raccordement du routeur au réseau RNIS Pour raccorder le djinn bi-accès 4002 au réseau RNIS, procédez comme suit : 1. Munissez-vous du câble RNIS noir fourni dans l’emballage du routeur. 2. Raccordez une extrémité de ce câble au port RNIS du routeur. 3. Raccordez l’autre extrémité du câble à la prise RNIS dont vous disposez. .......... RNIS Raccordement du routeur au modem ADSL ou câble Pour raccorder le routeur au modem ADSL ou au modem câble, procédez comme suit : 1. Munissez-vous du câble Ethernet fourni généralement dans l’emballage du modem ADSL ou du modem câble. 2. Raccordez une extrémité de ce câble au port WAN du routeur. 3. Raccordez l’autre extrémité du câble au modem ADSL ou câble (modems de type Ethernet). .......... Raccordement du routeur à l’alimentation électrique Pour mettre sous tension le djinn bi-accès 4002, procédez comme suit : 1. Munissez-vous du câble d’alimentation électrique fourni dans l’emballage du routeur. 2. Raccordez au connecteur PWR du routeur l’extrémité du câble prévue à cet effet. 3. Raccordez l’autre extrémité du câble à une prise électrique compatible avec les spécifications imprimées sur le bloc d’alimentation. .......... 6 routeur djinn bi-accès 4002 - manuel d’installation Signification des voyants lumineux du routeur Voyant ACT LNK B1 B2 Secours WAN Coul. Vert Vert Vert Vert Vert Vert Fonction Connecteur arrière Allumé à la mise sous tension, clignotant après le démarrage PWR Allumé lorsqu’il y a du trafic sur la ligne RNIS RNIS Allumé lorsque le canal B1 de la ligne RNIS est utilisé RNIS Allumé lorsque le canal B2 de la ligne RNIS est utilisé RNIS Allumé lorsque le backup RNIS se déclenche RNIS/WAN Allumé lorsque le routeur est connecté à un modem ADSL WAN ou à un modem câble Haut Vert Allumé lorsque la communication est déclarée WAN débit avec un modem ADSL ou un modem câble P1 à P4 Vert Lorsque la communication est établie à 100 Mbps P1 à P4 Orange Lorsque la communication est établie à 10 Mbps 1 - Allumé lorsque l’ordinateur est connecté et qu’aucun paquet n’est émis ou reçu 2 - Clignote lorsque des paquets sont émis ou reçus du commutateur Ethernet ou des ordinateurs connectés ☞ Remarque : si les voyants ACT et LNK clignotent simultanément, cela signifie que le serveur TFTP est démarré. Votre routeur est prêt à recevoir une nouvelle mise à jour. routeur djinn bi-accès 4002 - manuel d’installation 7 Configuration rapide du djinn bi-accès 4002 pour la connexion à Internet Installation des utilitaires sur PC Pour effectuer les opérations décrites ici, utilisez un PC avec les caractéristiques suivantes : • système d’exploitation : Windows 95, 98, Me, NT 4.0, 2000 ou XP ; • un lecteur de CD-ROM ; • une carte réseau Ethernet correctement configurée en protocole TCP/IP (voir page 27) ; • un logiciel de navigation Internet correctement configuré (voir page 34). Le PC doit être correctement raccordé au routeur, directement ou via un concentrateur Ethernet externe (voir schémas page 5). Le PC et le routeur doivent être allumés. Procédez comme suit : 1. Insérez le CD-ROM routeur djinn dans le lecteur du PC. Si la configuration du PC l’autorise, le programme d’installation est lancé automatiquement. Si le lancement n’est pas automatique, exécutez le programme autorun.exe qui se trouve à la racine du CD-ROM. 2. Cliquez sur Utilitaires, puis sur Utilitaires routeur djinn. Une fenêtre de confirmation apparaît. Cliquez sur Oui. 3. Une fois dans le programme d’installation, cliquez successivement sur Suivant, Suivant, puis sur Installer. 4. Une fenêtre vous indique que les utilitaires ont bien été installés. Cliquez sur Terminer. 5. Lancez ensuite l’Assistant de démarrage. Pour cela, cliquez sur Démarrer, pointez sur Programmes, Utilitaires routeur djinn, puis cliquez sur Assistant de démarrage. 6. La première fenêtre donne la liste de tous les djinn bi-accès 4002 présents sur votre réseau local. Ils sont répertoriés avec leurs différents identifiants (adresse MAC, adresse IP, masque de réseau, emplacement). Sélectionnez le routeur à configurer, puis cliquez sur Ok. 8 routeur djinn bi-accès 4002 - manuel d’installation ☞ Remarque : si l’Assistant de démarrage ne trouve pas le routeur sur le réseau, vérifiez les raccordements du câble Ethernet et la configuration du PC (carte réseau et protocole TCP/IP) (voir la section « Configuration des ordinateurs du réseau » page 27). 7. La fenêtre d’accueil de l’Assistant de démarrage est montrée ci-dessous. Dans la rubrique Mot de passe, entrez le mot de passe du djinn bi-accès 4002, puis cliquez sur Ok. Le mot de passe par défaut est “djinn”. 8. Après l’acceptation de votre authentification, l’Assistant de démarrage affiche la fenêtre cidessous. Celle-ci rappelle la configuration TCP/IP du PC et permet de configurer l’adresse IP du routeur. Nous vous conseillons de conserver la configuration TCP/IP par défaut du routeur, sauf si celle-ci est incompatible avec votre réseau existant (voir le Manuel de l’utilisateur du routeur fourni sur le CD-ROM). Dans ce dernier cas, vous devez modifier l’adresse IP du routeur, mais en conservant un masque de réseau compatible avec votre plan d’adressage. ☞ Remarque : le serveur DHCP du routeur est activé par défaut. routeur djinn bi-accès 4002 - manuel d’installation 9 9. Cliquez sur Suivant>>. La configuration choisie est enregistrée et le redémarrage du routeur peut commencer (écran ci-dessous). 10. Une fois le redémarrage du routeur terminé, sélectionnez le mode par lequel vous allez le configurer : Telnet ou HTML. Le mode HTML, plus convivial, est recommandé pour configurer le djinn bi-accès 4002. C’est l’utilisation de celui-ci que nous documentons dans ce guide. Le navigateur Web par défaut du PC est alors automatiquement lancé et la connexion avec le djinn bi-accès 4002 est établie. Continuez maintenant la configuration du routeur en vous reportant à la section « Accès à l’administration du routeur » page 14. 10 routeur djinn bi-accès 4002 - manuel d’installation Installation des utilitaires sur Macintosh Pour effectuer les opérations décrites ici, utilisez un Macintosh avec les caractéristiques suivantes : • système d’exploitation : à partir de Mac OS 8.x ; • un lecteur de CD-ROM ; • une carte réseau Ethernet correctement configurée en protocole TCP/IP (voir page 31) ; • un logiciel de navigation Internet correctement configuré (voir page 34). Le Macintosh doit être correctement raccordé au routeur, directement ou via un concentrateur Ethernet externe (voir schémas page 5). Le Macintosh et le routeur doivent être allumés. Procédez comme suit : 1. Insérez le CD-ROM routeur djinn dans le lecteur de votre Macintosh. 2. Effectuez un double-clic sur l’icône du CD-ROM. 3. Effectuez un double-clic sur le dossier Utilitaires, puis sur Utilitaires routeur djinn. 4. Cliquez sur Continue. L’installation des Utilitaires routeur djinn s’effectue. Cliquez sur Quit. 5. Lancez ensuite l’Assistant de démarrage. Pour cela, cliquez sur le menu Pomme, pointez sur Tableaux de bord, Utilitaires routeur djinn, puis cliquez sur Assistant de démarrage. 6. La première fenêtre donne la liste de tous les djinn bi-accès 4002 présents sur votre réseau local. Ils sont répertoriés avec leurs différents identifiants (adresse MAC, adresse IP, masque de réseau, emplacement). Sélectionnez le routeur à configurer, puis cliquez sur Ok. ☞ Remarque : si l’Assistant de démarrage ne trouve pas le djinn bi-accès 4002 sur le réseau, vérifiez les raccordements du câble Ethernet et la configuration du Macintosh (carte réseau et protocole TCP/IP). routeur djinn bi-accès 4002 - manuel d’installation 11 7. La fenêtre d’accueil de l’Assistant de démarrage est montrée ci-dessous. Dans la rubrique Mot de passe, entrez le mot de passe du djinn bi-accès 4002, puis cliquez sur Ok. Le mot de passe par défaut est “djinn”. 8. Après l’acceptation de votre authentification, l’Assistant de démarrage affiche la fenêtre cidessous. Celle-ci rappelle la configuration TCP/IP du Macintosh et permet de configurer l’adresse IP du routeur. Nous vous conseillons de conserver la configuration TCP/IP par défaut du routeur, sauf si celle-ci est incompatible avec votre réseau existant (voir le Manuel de l’utilisateur du routeur fourni sur le CD-ROM). Dans ce dernier cas, vous devez modifier l’adresse IP du routeur, mais en conservant un masque de réseau compatible avec votre plan d’adressage. ☞ Remarque : le serveur DHCP du routeur est activé par défaut. 12 routeur djinn bi-accès 4002 - manuel d’installation 9. Cliquez sur Suivant>>. La configuration choisie est enregistrée et le redémarrage du routeur peut commencer (écran ci-dessous). 10. Une fois le redémarrage du routeur terminé, cliquez sur HTML pour accéder à la configuration du routeur. Le navigateur Web par défaut du Macintosh est alors automatiquement lancé et la connexion avec le djinn bi-accès 4002 est établie. Vous pouvez maintenant poursuivre la configuration du routeur en vous reportant à la section « Accès à l’administration du routeur » page 14. ☞ Remarque : la configuration du routeur via une session Telnet est également possible sur Macintosh. Un logicel Telnet pour Macintosh est fourni sur le CD-ROM routeur djinn. routeur djinn bi-accès 4002 - manuel d’installation 13 Accès à l’administration du routeur La suite du paramétrage est identique sur PC et sur Macintosh. 11. Après avoir cliqué sur le bouton HTML de l’Assistant de démarrage, le logiciel de navigation installé sur votre PC ou votre Macintosh est automatiquement lancé et se connecte au serveur HTML intégré du routeur, afin que vous puissiez paramétrer la connexion Internet. 12. Une boîte de dialogue vous demande le nom et le mot de passe de l’administrateur du routeur. Par défaut, ces paramètres sont les suivants : • Nom d’utilisateur : djinn • Mot de passe : djinn Entrez ce nom d’utilisateur et ce mot de passe, puis cliquez sur OK. ☞ Remarques : - Suivant la version de navigateur Web utilisée, les boîtes de dialogue et l’affichage des pages HTML peuvent varier légèrement. Dans nos exemples, nous utilisons le logiciel Microsoft Internet Explorer 5.5. - Nous vous recommandons vivement de changer le mot de passe de l’administrateur du routeur (voir le Manuel de l’utilisateur du djinn bi-accès 4002 fourni sur le CD-ROM). 13. Dès que votre identification a été acceptée, la page d’accueil du configurateur HTML du djinn bi-accès 4002 s’affiche (voir écran ci-dessous). 14 routeur djinn bi-accès 4002 - manuel d’installation Accès à Internet via le réseau RNIS L’accès à Internet via RNIS peut être utilisé comme liaison principale ou comme liaison de secours (backup) si la liaison principale s’effectue via ADSL (page 19) ou via le câble (page 24). 1. Dans la section Installation Elémentaire, cliquez sur Paramètres LAN 1 TCP/IP et serveur DHCP. 2. Dans la rubrique Pour l’utilisation NAT de la Configuration de l’adresse IP du routeur, l’adresse IP du routeur et le masque de sous-réseau choisis précédemment sont affichés. Si nécessaire, vous pouvez modifier ici ces paramètres. ☞ Attention : dans ce cas, n’oubliez pas de modifier votre adresse de passerelle. 3. Dans la rubrique Configuration du serveur DHCP, sélectionnez : • Oui, si vous avez choisi d’assigner dynamiquement des adresses IP aux ordinateurs de votre réseau local. Dans ce cas, indiquez la première adresse IP à assigner dans la rubrique Début des adresses IP et le nombre maximum d’adresses IP à assigner dans la rubrique Assignation des comptes. ☞ Attention : - la plage d’adressage IP ainsi définie doit être compatible avec l’adresse IP du routeur. - le nombre maximum d’adresses IP à assigner doit être inférieur ou égal à 253. • Non, si le réseau est géré avec des adresses IP fixes, ou dispose déjà d’un serveur DHCP. 4. De préférence, ne remplissez pas les rubriques du Serveur DNS. Vous avez ainsi la possibilité d’utiliser la fonction Proxy DNS qui permet d’optimiser la navigation. Pour activer cette fonction, reportez-vous au chapitre « Configuration des ordinateurs du réseau » page 27. routeur djinn bi-accès 4002 - manuel d’installation 15 5. Une fois ces informations saisies, cliquez sur OK pour valider. Le routeur doit redémarrer pour prendre en compte les nouveaux paramètres. Sélectionnez Conserver la configuration actuelle, puis cliquez sur OK. Attendez 5 secondes pour que le redémarrage soit terminé. ☞ Attention : n’éteignez surtout pas le djinn bi-accès 4002 pendant cette phase de redémarrage. Vous risqueriez d’endommager sa mémoire et de le rendre inutilisable (dommage non couvert par la garantie). Une nouvelle fenêtre apparaît. Cliquez sur la première adresse http, qui est en fait l’adresse IP de votre routeur, afin de retourner sur le configurateur du djinn bi-accès 4002. 6. Vous revenez sur le Menu principal. Dans la section Installation Elémentaire, cliquez sur Paramètres RNIS. L’écran suivant apparaît : 7. La ligne RNIS est activée par défaut. 8. Dans la rubrique Pays, sélectionnez le pays dans lequel est installé le djinn bi-accès 4002. Dans la rubrique Numéro de bus RNIS : • Si le routeur est connecté à une ligne directe (accès de base Numéris, Numéris Duo, Numéris Itoo…), n’entrez rien dans cette rubrique. • Si le routeur est relié à un standard d’entreprise (PABX), il peut être nécessaire dans certains cas d’indiquer votre numéro de poste. Attention, le numéro de poste n’est généralement pas un numéro du plan de numérotation national attribué par l’opérateur de télécommunication, mais un numéro de poste à 2, 3 ou 4 chiffres défini par l’installateur du PABX. En cas de doute, renseignez-vous auprès du responsable du PABX. Cliquez sur OK pour valider. Dans la fenêtre de confirmation, cliquez sur Menu principal. 16 routeur djinn bi-accès 4002 - manuel d’installation 9. Dans la section Installation Rapide, cliquez sur Accès Internet pour procéder à la saisie des paramètres Internet. Dans la rubrique Connexion RNIS, cliquez sur Connexion avec 1 FAI (pour la connexion à deux FAI, veuillez vous reporter au Guide de l’utilisateur fourni sur le CD-ROM). Vous devez disposer des informations fournies par le fournisseur d’accès Internet (FAI) auprès duquel vous avez souscrit votre abonnement. 10. Dans la rubrique Nom de la connexion de la Configuration des paramètres Internet, entrez un nom de connexion. Le choix de ce nom est arbitraire et n’a pas d’incidence sur la connexion. Dans la rubrique Numéro à composer, entrez le numéro d’appel du FAI (ne mettez pas d’espace ni de virgule). ☞ Remarque : si le djinn bi-accès 4002 est relié à un standard d’entreprise, n’oubliez pas, si nécessaire, de préciser le préfixe de sortie de celui-ci (généralement le “0”). Dans les rubriques Nom d’utilisateur et Mot de passe, entrez le nom d’utilisateur et le mot de passe de connexion que vous a attribués le FAI. ☞ Attention : lorsque vous entrez le nom d’utilisateur et le mot de passe, il est impératif de tenir compte des majuscules et des minuscules. 11. Si vous désirez gérer des heures de connexion, dans les rubriques des plages horaires, saisissez les numéros des plages horaires que vous souhaitez assigner à votre connexion RNIS. ☞ Remarque : au préalable, vous devez avoir paramétré et activé les plages horaires (reportez-vous au Manuel de l’utilisateur du djinn bi-accès 4002 fourni sur le CD-ROM). routeur djinn bi-accès 4002 - manuel d’installation 17 12. Dans la rubrique Type de connexion de la Configuration du protocole PPP / MLPPP, sélectionnez le type de connexion Internet souhaité : - Connexion désactivée : lorsque cette option est sélectionnée, la connexion est impossible. - Connexion 64 Kbps : la connexion s’établira sur un canal B à 64 Kbps. - Connexion 128 Kbps : la connexion s’établira sur deux canaux B agrégés à 128 Kbps. - ☞ Attention : vérifiez que votre FAI autorise bien la connexion à 128 Kbps. N’oubliez pas que vous payez dans ce cas deux communications téléphoniques. Connexion BOD : la connexion s’établira initialement sur un seul canal B, mais le deuxième canal B pourra se connecter et se déconnecter en fonction du besoin en bande passante. Au cours d’une connexion, le débit pourra donc varier entre 64 et 128 Kbps afin d’optimiser le rapport confort/coût de communication. ☞ Attention : vérifiez que votre FAI autorise bien la connexion à 128 Kbps. Vous payez deux communications téléphoniques lorsque la communication utilise deux canaux B. ☞ Remarque : si vous souhaitez modifer les paramètres par défaut de la connexion BOD, dans la section Installation Avancée, cliquez sur Paramétrage du PPP / MLPPP / BOD. Dans la rubrique Authentification PPP, sélectionnez PAP ou CHAP ou PAP seulement. ☞ Remarques : - Si vous sélectionnez PAP ou CHAP, l’authentification pourra s’effectuer quel que soit le FAI. - Les protocoles d’authentification PPP acceptés dépendent du FAI. En cas de doute, contactez votre FAI. Dans la rubrique Déconnexion si inactif depuis, entrez le nombre de secondes d’inactivité au terme duquel la connexion à Internet sera automatiquement interrompue si aucun ordinateur du réseau local ne l’utilise. 13. Suivant votre abonnement, votre FAI peut vous fournir une adresse IP fixe ou vous allouer automatiquement une adresse IP à chaque connexion. - Si votre FAI vous a communiqué une adresse IP fixe, sélectionnez Oui dans la rubrique Adresse IP fixe et saisissez l’adresse IP. - Si votre FAI ne vous a pas communiqué une adresse IP fixe, sélectionnez Non dans la rubrique Adresse IP fixe. La configuration de votre accès Internet est terminée. Cliquez sur OK pour valider les informations. Une fenêtre de confirmation apparaît. 14. Si vous désirez tester la connexion et ainsi vérifier l’exactitude des paramètres saisis, dans la fenêtre de confirmation, cliquez sur Diagnostic RNIS. La fenêtre Etat de la ligne RNIS / LAN / WAN apparaît. Dans la partie Etat de la ligne RNIS, cliquez sur Lancer la connexion Internet. Un rafraîchissement de l’écran a lieu toutes les 5 secondes. Sur le canal D, la signalisation RNIS devient active. Le nom de votre connexion doit apparaître sur l’un des deux canaux B si vous êtes connecté à 64 Kbps. Votre connexion RNIS est établie. Vous pouvez désormais ouvrir une seconde fenêtre dans votre logiciel afin de naviguer sur Internet. ☞ Remarque : pour interrompre la connexion, cliquez sur Arrêter B1 ou Arrêter B2. 18 routeur djinn bi-accès 4002 - manuel d’installation Accès à Internet via un modem ADSL 1. Dans la section Installation Elémentaire, cliquez sur Paramètres LAN 1 TCP/IP et serveur DHCP. 2. Dans la rubrique Pour l’utilisation NAT de la Configuration de l’adresse IP du routeur, l’adresse IP du routeur et le masque de sous-réseau choisis précédemment sont affichés. Si nécessaire, vous pouvez modifier ici ces paramètres. ☞ Remarque : dans ce cas, n’oubliez pas de modifier votre adresse de passerelle. 3. Dans la rubrique Configuration du serveur DHCP, sélectionnez : • Oui, si vous avez choisi d’assigner dynamiquement des adresses IP aux ordinateurs de votre réseau local. Dans ce cas, indiquez la première adresse IP à assigner dans la rubrique Début des adresses IP et le nombre maximum d’adresses IP à assigner dans la rubrique Assignation des comptes. • ☞ Attention : - la plage d’adressage IP ainsi définie doit être compatible avec l’adresse IP du routeur. - le nombre maximum d’adresses IP à assigner doit être inférieur ou égal à 253. Non, si le réseau est géré avec des adresses IP fixes, ou dispose déjà d’un serveur DHCP. 4. De préférence, ne remplissez pas les rubriques du Serveur DNS. Vous avez ainsi la possibilité d’utiliser la fonction Proxy DNS qui permet d’optimiser la navigation. Pour activer cette fonction, reportez-vous au chapitre « Configuration des ordinateurs du réseau » page 27. 5. Cliquez sur OK pour valider. Le routeur doit redémarrer pour prendre en compte les nouveaux paramètres. Sélectionnez Conserver la configuration actuelle, puis cliquez sur OK. Attendez 5 secondes pour que le redémarrage soit terminé. routeur djinn bi-accès 4002 - manuel d’installation 19 ☞ Attention : n’éteignez surtout pas le djinn bi-accès 4002 pendant cette phase de redémarrage. Vous risqueriez d’endommager sa mémoire et de le rendre inutilisable (dommage non couvert par la garantie). Une nouvelle fenêtre apparaît. Cliquez sur la première adresse http afin de retourner sur le configurateur du djinn bi-accès 4002. 6. Pour procéder ensuite à la configuration des paramètres Internet, dans la section Installation Rapide, cliquez sur Accès Internet. Dans la rubrique Connexion haut débit via un périphérique externe, vous avez le choix entre le protocole PPPoE et le protocole PPTP. Sélectionnez le protocole utilisé par votre modem ADSL (en cas de doute, renseignez-vous auprès de votre opérateur télécom pour connaître la nature de la liaison). En fonction du protocole sélectionné, suivez la procédure correspondante. Connexion ADSL via le protocole PPPoE Après avoir cliqué sur PPPoE, la fenêtre suivante apparaît. 1. En face de l’intitulé Lien PPPoE, sélectionnez l’option Activer. 2. Dans la rubrique Nom de la connexion, entrez un nom de connexion. Le choix de ce nom est arbitraire et n’a pas d’incidence sur la connexion. Dans les rubriques Nom d’utilisateur et Mot de passe, entrez le nom d’utilisateur et le mot de passe de connexion que vous a attribués le FAI. ☞ Attention : lorsque vous entrez le nom d’utilisateur et le mot de passe, il est impératif de tenir compte des majuscules et des minuscules. 3. Si vous désirez gérer des heures de connexion, dans les rubriques des plages horaires, saisissez les numéros des plages horaires que vous souhaitez assigner à votre connexion ADSL. 20 routeur djinn bi-accès 4002 - manuel d’installation ☞ Remarque : au préalable, vous devez avoir paramétré et activé les plages horaires (reportez-vous au Manuel de l’utilisateur du djinn bi-accès 4002 fourni sur le CD-ROM). 4. Dans la partie consacrée à la Configuration du backup RNIS, sélectionnez le mode de déclenchement. - Aucun : lorsque cette option est sélectionnée, le backup n’est pas activé. - Immédiatement : si la connexion ADSL est interrompue, le backup RNIS se déclenchera immédiatement. - A l’émission du paquet suivant : si la connexion ADSL est interrompue, le backup RNIS se déclenchera lorsqu’un nouveau paquet sera émis depuis le réseau local. 5. Dans la rubrique Authentification PPP de la Configuration du protocole PPP, sélectionnez PAP ou CHAP ou PAP seulement : ☞ Remarques : - Si vous sélectionnez PAP ou CHAP, l’authentification pourra s’effectuer quel que soit le FAI. - Les protocoles d’authentification PPP acceptés dépendent du FAI. En cas de doute, contactez votre FAI. 6. Si vous souhaitez bénéficier d’une connexion permanente, cochez la case correspondante. Dans ce cas, après une coupure, le routeur se reconnectera automatiquement. Sinon, dans la rubrique Déconnexion si inactif depuis, entrez le nombre de secondes d’inactivité au terme duquel la connexion à Internet sera automatiquement interrompue si aucun ordinateur du réseau local ne l’utilise. ☞ Remarque : si vous saisissez “0”, vous pourrez bénéficier d’une connexion permanente. En revanche, après une coupure, le rétablissement de la connexion ne sera pas effectif. 7. Suivant votre abonnement ADSL, votre fournisseur d’accès Internet peut vous fournir une adresse IP fixe ou vous allouer dynamiquement une adresse IP à chaque connexion. - Si votre fournisseur d’accès Internet vous a communiqué une adresse IP fixe, sélectionnez Oui dans la rubrique Adresse IP fixe et saisissez l’adresse IP. - Si votre fournisseur d’accès Internet ne vous a pas communiqué une adresse IP fixe, sélectionnez Non dans la rubrique Adresse IP fixe. La configuration de votre accès Internet est terminée. Cliquez sur OK pour valider les informations. Une fenêtre de confirmation apparaît. 8. Si vous désirez tester la connexion et ainsi vérifier l’exactitude des paramètres saisis, dans la fenêtre de confirmation, cliquez sur Diagnostic PPPoE. La fenêtre Etat de la ligne RNIS / LAN / WAN apparaît. Dans la partie Etat WAN, cliquez sur Lancer la connexion PPPoE ou PPTP. Un rafraîchissement de l’écran a lieu toutes les 5 secondes. Votre mode de connexion doit alors apparaître. Votre connexion ADSL est établie. Vous pouvez désormais ouvrir une seconde fenêtre dans votre logiciel afin de naviguer sur Internet. ☞ Remarque : pour interrompre la connexion, cliquez sur Arrêter PPPoE ou PPTP. routeur djinn bi-accès 4002 - manuel d’installation 21 Connexion ADSL via le protocole PPTP Après avoir cliqué sur PPTP, la fenêtre suivante apparaît. 1. En face de l’intitulé Lien PPTP, sélectionnez l’option Activer. 2. Dans la rubrique Adresse IP du modem ADSL, entrez “10.0.0.138”. Cette adresse est celle généralement utilisée. 3. Dans la rubrique Nom de la connexion, entrez un nom de connexion. Le choix de ce nom est arbitraire et n’a pas d’incidence sur la connexion. Dans les rubriques Nom d’utilisateur et Mot de passe, entrez le nom d’utilisateur et le mot de passe de connexion que vous a attribués le FAI. ☞ Attention : lorsque vous entrez le nom d’utilisateur et le mot de passe, il est impératif de tenir compte des majuscules et des minuscules. 4. Si vous désirez gérer des heures de connexion, dans les rubriques des plages horaires, saisissez les numéros des plages horaires que vous souhaitez assigner à votre connexion ADSL. ☞ Remarque : au préalable, vous devez avoir paramétré et activé les plages horaires (reportez-vous au Manuel de l’utilisateur du djinn bi-accès 4002 fourni sur le CD-ROM). 5. Dans la partie consacrée à la Configuration du backup RNIS, sélectionnez le mode de déclenchement. 22 - Aucun : lorsque cette option est sélectionnée, le backup n’est pas activé. - Immédiatement : si la connexion ADSL est interrompue, le backup RNIS se déclenchera immédiatement. - A l’émission du paquet suivant : si la connexion ADSL est interrompue, le backup RNIS sera actif lorsqu’un nouveau paquet sera émis depuis le réseau local. routeur djinn bi-accès 4002 - manuel d’installation 6. Dans la rubrique Authentification PPP de la Configuration du protocole PPP, sélectionnez PAP ou CHAP ou PAP seulement : ☞ Remarques : - Si vous sélectionnez PAP ou CHAP, l’authentification pourra s’effectuer quel que soit le FAI. - Les protocoles d’authentification PPP acceptés dépendent du FAI. En cas de doute, contactez votre FAI. 7. Si vous souhaitez bénéficier d’une connexion permanente, cochez la case correspondante. Dans ce cas, après une coupure, le routeur se reconnectera automatiquement. Sinon, dans la rubrique Déconnexion si inactif depuis, entrez le nombre de secondes d’inactivité au terme duquel la connexion à Internet sera automatiquement interrompue si aucun ordinateur du réseau local ne l’utilise. ☞ Remarque : si vous saisissez “0”, vous pourrez bénéficier d’une connexion permanente. En revanche, après une coupure, le rétablissement de la connexion ne sera pas effectif. 8. Suivant votre abonnement ADSL, votre fournisseur d’accès Internet peut vous fournir une adresse IP fixe ou vous allouer automatiquement une adresse IP à chaque connexion. - Si votre fournisseur d’accès Internet vous a communiqué une adresse IP fixe, sélectionnez Oui dans la rubrique Adresse IP fixe et saisissez l’adresse IP. - Si votre fournisseur d’accès Internet ne vous a pas communiqué une adresse IP fixe, sélectionnez Non dans la rubrique Adresse IP fixe. 9. Dans la partie Configuration de l’adresse IP LAN2/WAN, sélectionnez Spécifier une adresse IP. Dans les rubriques Adresse IP et Masque de sous-réseau, veillez à saisir une adresse IP et un masque de sous-réseau compatibles avec le plan d’adressage du modem ADSL. La configuration de votre accès Internet est terminée. Cliquez sur OK pour valider les informations. Le routeur doit redémarrer pour prendre en compte les nouveaux paramètres. Sélectionnez Conserver la configuration actuelle, puis cliquez sur OK. Attendez 5 secondes pour que le redémarrage soit terminé. ☞ Attention : n’éteignez surtout pas le djinn bi-accès 4002 pendant cette phase de redémarrage. Vous risqueriez d’endommager sa mémoire et de le rendre inutilisable (dommage non couvert par la garantie). Une nouvelle fenêtre apparaît. Cliquez sur la première adresse http, qui est en fait l’adresse IP de votre routeur, afin de retourner sur le configurateur du djinn bi-accès 4002. 10. Si vous désirez tester la connexion et ainsi vérifier l’exactitude des paramètres saisis, dans la section Administration Système du Menu principal, cliquez sur Etat de la ligne RNIS / LAN / WAN. La fenêtre correspondante apparaît. Dans la partie Etat WAN, cliquez sur Lancer la connexion PPPoE ou PPTP. Un rafraîchissement de l’écran a lieu toutes les 5 secondes. Votre mode de connexion doit alors apparaître. Votre connexion ADSL est établie. Vous pouvez désormais ouvrir une seconde fenêtre dans votre logiciel afin de naviguer sur Internet. ☞ Remarque : pour interrompre la connexion, cliquez sur Arrêter PPPoE ou PPTP. routeur djinn bi-accès 4002 - manuel d’installation 23 Accès à Internet via un modem câble 1. Dans la section Installation Elémentaire, cliquez sur Paramètres LAN 1 TCP/IP et serveur DHCP. 2. Dans la rubrique Pour l’utilisation NAT de la Configuration de l’adresse IP du routeur, l’adresse IP du routeur et le masque de sous-réseau choisis précédemment sont affichés. Si nécessaire, vous pouvez modifier ici ces paramètres. ☞ Remarque : dans ce cas, n’oubliez pas de modifier votre adresse de passerelle. 3. Dans la rubrique Configuration du serveur DHCP, sélectionnez : • Oui, si vous avez choisi d’assigner dynamiquement des adresses IP aux ordinateurs de votre réseau local. Dans ce cas, indiquez la première adresse IP à assigner dans la rubrique Début des adresses IP et le nombre maximum d’adresses IP à assigner dans la rubrique Assignation des comptes. • ☞ Attention : - la plage d’adressage IP ainsi définie doit être compatible avec l’adresse IP du routeur. - le nombre maximum d’adresses IP à assigner doit être inférieur ou égal à 253. Non, si le réseau est géré avec des adresses IP fixes, ou dispose déjà d’un serveur DHCP. 4. Ne remplissez pas les rubriques du Serveur DNS. Ces champs seront automatiquement remplis lors de l’établissement de votre connexion. 5. Cliquez sur OK pour valider. Le routeur doit redémarrer pour prendre en compte les nouveaux paramètres. Sélectionnez Conserver la configuration actuelle, puis cliquez sur OK. Attendez 5 secondes pour que le redémarrage soit terminé. 24 routeur djinn bi-accès 4002 - manuel d’installation ☞ Attention : n’éteignez surtout pas le djinn bi-accès 4002 pendant cette phase de redémarrage. Vous risqueriez d’endommager sa mémoire et de le rendre inutilisable (dommage non couvert par la garantie). Une nouvelle fenêtre apparaît. Cliquez sur la première adresse http afin de retourner sur le configurateur du djinn bi-accès 4002. 6. Pour procéder ensuite à la configuration des paramètres Internet, dans la section Installation Rapide, cliquez sur Accès Internet. Dans la rubrique Connexion haut débit via un périphérique externe, cliquez sur IP statique ou dynamique. La fenêtre suivante apparaît. 7. En face de l’intitulé Accès haut débit, sélectionnez l’option Activer. 8. Dans la partie consacrée à la Configuration du backup RNIS, sélectionnez le mode de déclenchement. - Aucun : lorsque cette option est sélectionnée, le backup n’est pas activé. - Immédiatement : si la connexion câble est interrompue, le backup RNIS se déclenchera immédiatement. - A l’émission du paquet suivant : si la connexion câble est interrompue, le backup RNIS se déclenchera lorsqu’un nouveau paquet sera émis depuis le réseau local. routeur djinn bi-accès 4002 - manuel d’installation 25 9. Suivant votre abonnement câble, votre opérateur peut vous allouer dynamiquement une adresse IP à chaque connexion ou vous fournir une adresse IP fixe. - Si votre opérateur ne vous a pas communiqué une adresse IP fixe, sélectionnez Obtenir automatiquement une adresse IP. - Si votre opérateur vous a communiqué une adresse IP fixe, sélectionnez Spécifier une adresse IP, puis saisissez dans les rubriques correspondantes l’adresse IP ainsi que le masque de sous-réseau indiqués par votre opérateur. La configuration de votre accès Internet est terminée. Cliquez sur OK pour valider les informations. 10. Le routeur doit redémarrer pour prendre en compte les nouveaux paramètres. Sélectionnez Conserver la configuration actuelle, puis cliquez sur OK. Attendez 5 secondes pour que le redémarrage soit terminé. ☞ Attention : n’éteignez surtout pas le djinn bi-accès 4002 pendant cette phase de redémarrage. Vous risqueriez d’endommager sa mémoire et de le rendre inutilisable (dommage non couvert par la garantie). Une nouvelle fenêtre apparaît. Cliquez sur la première adresse http, qui est en fait l’adresse IP de votre routeur, afin de retourner sur le configurateur du djinn bi-accès 4002. 11. Si vous désirez tester la connexion et ainsi vérifier l’exactitude des paramètres saisis, dans la section Administration Système du Menu principal, cliquez sur Etat de la ligne RNIS / LAN / WAN. La fenêtre correspondante apparaît. Dans la partie Etat WAN, votre mode de connexion doit apparaître (DHCP Client si votre opérateur câble vous a fourni dynamiquement une adresse IP ou Static IP si vous avez une adresse IP fixe). Votre connexion câble est établie. Vous pouvez désormais ouvrir une seconde fenêtre dans votre logiciel afin de naviguer sur Internet. ☞ Remarque : pour interrompre la connexion câble, dans la partie IP statique ou dynamique, en face de l’intitulé Accès haut débit, sélectionnez l’option Désactiver. Cliquez ensuite sur OK pour valider. Le routeur doit redémarrer pour que les nouveaux paramètres soient pris en compte. 26 routeur djinn bi-accès 4002 - manuel d’installation Configuration des ordinateurs du réseau Nous documentons ici la configuration des ordinateurs fonctionnant sous les systèmes d’exploitation suivants : Windows 95/98/Me et Mac OS. Cette procédure s’applique aux ordinateurs existants au moment de l’installation du routeur ainsi qu’aux nouveaux ordinateurs que vous pourrez installer ultérieurement. ☞ Remarques : • Nous considérons ici que les ordinateurs disposent de cartes Ethernet et que le protocole TCP/IP est déjà installé. Pour toute question relative à l’installation et au fonctionnement des cartes Ethernet, veuillez vous reporter à la documentation fournie par le constructeur de celles-ci. • Le principe de la configuration des ordinateurs fonctionnant sous d’autres systèmes d’exploitation que ceux cités ci-dessus est similaire. Pour une explication détaillée de la configuration d’ordinateurs sous Windows NT 4.0, Windows 2000 ou Windows XP, veuillez vous reporter au Manuel de l’utilisateur du djinn bi-accès 4002 fourni sur le CD-ROM. Configuration d’un PC 1er cas : le serveur DHCP du djinn bi-accès 4002 est activé ☞ Remarque : le serveur DHCP est activé par défaut. Si vous avez choisi d’utiliser le serveur DHCP du routeur (voir page 15) afin qu’il assigne dynamiquement des adresses IP aux ordinateurs de votre réseau, procédez comme suit : 1. Cliquez sur Démarrer, pointez sur Paramètres et cliquez sur Panneau de configuration. Effectuez ensuite un double-clic sur l’icône Réseau. 2. Dans la liste Les composants réseau suivants sont installés, sélectionnez TCP/IP -> nom de votre carte réseau, puis cliquez sur Propriétés. routeur djinn bi-accès 4002 - manuel d’installation 27 3. Dans l’onglet Adresse IP de la fenêtre Propriétés TCP/IP, sélectionnez l’option Obtenir automatiquement une adresse IP. 4. Cliquez sur l’onglet Configuration DNS, puis sélectionnez Désactiver DNS. 5. Refermez les fenêtres en cliquant sur OK et redémarrez l’ordinateur lorsque Windows vous le propose. 28 routeur djinn bi-accès 4002 - manuel d’installation 2ème cas : le serveur DHCP du djinn bi-accès 4002 n’est pas activé Si vous avez désactivé le serveur DHCP du djinn bi-accès 4002 (voir page 15), préférant attribuer des adresses IP fixes aux ordinateurs du réseau local, et si aucun serveur DHCP n’est activé sur votre réseau, procédez comme suit : 1. Cliquez sur Démarrer, pointez sur Paramètres et cliquez sur Panneau de configuration. Effectuez ensuite un double-clic sur l’icône Réseau. 2. Dans la liste Les composants réseau suivants sont installés, sélectionnez TCP/IP -> nom de votre carte réseau, puis cliquez sur Propriétés. 3. Dans l’onglet Adresse IP de la fenêtre Propriétés TCP/IP, sélectionnez l’option Spécifier une adresse IP. Dans la rubrique Adresse IP, entrez l’adresse IP que vous avez décidé d’attribuer au PC. ☞ Important : - L’adresse IP du PC doit impérativement être comprise dans la même plage d’adressage que celle du djinn bi-accès 4002. - L’adresse IP du PC doit être unique, c’est-à-dire différente de celle des autres équipements présents sur le réseau local (ordinateurs, djinn bi-accès 4002…). - L’adresse IP du PC doit appartenir à une plage réservée aux réseaux privés. En effet, votre réseau local ne doit pas utiliser des adresses réservées à Internet. Cela provoquerait des problèmes dans le cadre de la connexion de votre réseau à Internet. En cas de doute sur ces points, vous devez prendre conseil auprès d’un spécialiste réseaux. Dans la rubrique Masque de sous-réseau, entrez la valeur du masque de sous-réseau par défaut du djinn bi-accès 4002, soit “ 255.255.255.0 ”. routeur djinn bi-accès 4002 - manuel d’installation 29 4. Cliquez sur l’onglet Passerelle. Dans la rubrique Nouvelle passerelle, entrez l’adresse IP attribuée au djinn bi-accès 4002, puis cliquez sur Ajouter. ☞ Rappel : par défaut, l’adresse IP du djinn bi-accès 4002 est “192.168.1.1”. 5. Cliquez sur l’onglet Configuration DNS, puis cochez la case Activer DNS. Dans les rubriques Hôte et Domaine, indiquez respectivement le nom de votre FAI et le suffixe de domaine (exemple : “ fr ” dans la rubrique Domaine). Dans la zone Ordre de recherche DNS, saisissez de préférence l’adresse IP du routeur. De cette façon, vous utilisez la fonction DNS du routeur. Ce paramétrage est notamment nécessaire si vous utilisez deux FAI distincts pour le RNIS et l’ADSL. La fonction Proxy DNS vous permet de ne pas modifier l’adresse du serveur DNS dans les propriétés TCP/IP à chaque fois que vous changez de mode de connexion. Sinon, vous pouvez également saisir l’adresse de serveur DNS indiquée par votre FAI (pour cela, reportez-vous à la documentation fournie par celui-ci lors de la souscription à l’abonnement). Cliquez sur Ajouter. ☞ Remarque : le cas échéant, vous pouvez indiquer plusieurs adresses de serveurs DNS. Celle qui apparaît en tête de liste sera utilisée en priorité. 6. Refermez les fenêtres en cliquant sur OK et redémarrez l’ordinateur lorsque Windows vous le propose. 30 routeur djinn bi-accès 4002 - manuel d’installation Configuration d’un Macintosh Le routeur utilise le protocole réseau TCP/IP, il faut donc que celui-ci soit installé sur votre Macintosh. Le protocole TCP/IP est inclus par défaut à partir de la version Mac OS 8.0. ☞ Remarque : nous ne documentons pas ici la configuration de Macintosh utilisant un système d'exploitation antérieur à Mac OS 8.0. Si vous êtes dans ce cas, veuillez vous reporter à la documentation fournie par le constructeur ou faites-vous assister par un spécialiste. 1er cas : le serveur DHCP du djinn bi-accès 4002 est activé ☞ Remarque : le serveur DHCP est activé par défaut. Vous avez choisi d'utiliser le serveur DHCP du djinn bi-accès 4002 afin que celui-ci alloue dynamiquement des adresses IP aux ordinateurs du réseau local, procédez comme suit : 1. Choisissez menu Pomme, Tableaux de bord, TCP/IP. 2. Dans le menu PopUp Connexion, choisissez Ethernet. 3. Dans le menu PopUp Configuration, choisissez Via un serveur DHCP. 4. Dans la rubrique Client DHCP, spécifiez l'adresse IP attribuée au djinn bi-accès 4002. ☞ Rappel : par défaut, l'adresse IP du djinn bi-accès 4002 est “192.168.1.1”. 5. Dans la barre des menus, choisissez Fichier, puis Quitter. 6. Dans la fenêtre de confirmation des modifications, cliquez sur Enregistrer. 7. Redémarrez le Macintosh. ☞ Remarque : sous Mac OS 9.x, il n’est pas nécessaire de redémarrer votre Macintosh. routeur djinn bi-accès 4002 - manuel d’installation 31 2ème cas : le serveur DHCP du djinn bi-accès 4002 n’est pas activé Vous avez choisi d'attribuer des adresses IP fixes aux ordinateurs du réseau local. Procédez comme suit : 1. Choisissez menu Pomme, Tableaux de bord, TCP/IP. 2. Dans le menu PopUp Connexion, choisissez Ethernet. 3. Dans le menu PopUp Configuration, choisissez Manuellement. 4. Dans la rubrique Adresse IP, spécifiez l'adresse IP que vous avez décidé d'attribuer à votre Macintosh. ☞ Important : - L’adresse IP du Macintosh doit impérativement être comprise dans la même plage d’adressage que celle du djinn bi-accès 4002. - L’adresse IP du Macintosh doit être unique, c’est-à-dire différente de celle des autres équipements présents sur le réseau local (ordinateurs, djinn bi-accès 4002…). - L’adresse IP du Macintosh doit appartenir à une plage réservée aux réseaux privés. En effet, votre réseau local ne doit pas utiliser des adresses réservées à Internet. Cela provoquerait des problèmes dans le cadre de la connexion de votre réseau à Internet. En cas de doute sur ces points, vous devez prendre conseil auprès d'un spécialiste réseaux. 5. Dans la rubrique Masque sous-réseau, spécifiez la valeur du masque de sous-réseau par défaut du djinn bi-accès 4002, soit “255.255.255.0”. 6. Dans la rubrique Adresse du routeur, spécifiez l'adresse IP attribuée au routeur. ☞ Rappel : par défaut, l'adresse IP du djinn bi-accès 4002 est “192.168.1.1”. 32 routeur djinn bi-accès 4002 - manuel d’installation 7. Dans la rubrique Adr. serv. de noms, saisissez de préférence l’adresse IP du routeur. De cette façon, vous utilisez la fonction DNS du routeur. Ce paramétrage est notamment nécessaire si vous utilisez deux FAI distincts pour le RNIS et l’ADSL. La fonction Proxy DNS vous permet de ne pas modifier l’adresse du serveur DNS dans les propriétés TCP/IP à chaque fois que vous changez de mode de connexion. Sinon, vous pouvez également saisir l’adresse de serveur DNS indiquée par votre FAI (pour cela, reportez-vous à la documentation fournie par celui-ci lors de la souscription à l’abonnement). 8. Dans la fenêtre de confirmation des modifications, cliquez sur Enregistrer. 9. Redémarrez le Macintosh. ☞ Remarque : sous Mac OS 9.x, il n’est pas nécessaire de redémarrer votre Macintosh. routeur djinn bi-accès 4002 - manuel d’installation 33 Configuration des navigateurs Internet Nous indiquons ici comment les logiciels de navigation installés sur les PC du réseau local doivent être configurés pour pouvoir se connecter à Internet via le djinn bi-accès 4002. Nous avons pris l’exemple des logiciels les plus couramment utilisés, à savoir Microsoft Internet Explorer et Netscape Navigator (logiciels fournis sur le CD-ROM du routeur djinn). Si vous disposez d’un autre logiciel de navigation, référez-vous à sa documentation pour toute information concernant son mode de configuration. Microsoft Internet Explorer Pour un ordinateur disposant de Microsoft Internet Explorer, procédez comme suit : 1. Cliquez sur Démarrer, pointez sur Paramètres et cliquez sur Panneau de configuration. 2. Effectuez un double-clic sur Options Internet. 3. Cliquez sur l’onglet Connexions. 4. Dans la zone Options de numérotation, sélectionnez Ne jamais établir de connexion. 5. Cliquez sur Paramètres LAN… et vérifiez qu’aucune case n’est cochée dans la fenêtre Paramètres du réseau local (LAN). 6. Refermez toutes les fenêtres en cliquant sur OK. Netscape Navigator Pour un ordinateur disposant de Netscape Navigator, procédez comme suit : 1. Démarrez le logiciel Netscape Navigator. 2. Dans le menu Edition, sélectionnez Préférences…. 3. Dans la liste Catégorie, cliquez sur le + de Avancées et sélectionnez Proxy. 4. Sélectionnez Connexion directe à Internet. 5. Cliquez sur OK. 34 routeur djinn bi-accès 4002 - manuel d’installation Licence Classic PhoneTools pour 4 utilisateurs maximum Votre routeur djinn bi-accès 4002 est fourni avec une licence Classic PhoneTools vous autorisant l’utilisation de Classic PhoneTools sur 4 PC de votre réseau local. Le logiciel Classic PhoneTools de BVRP Software s’installe sur les PC du réseau local à partir du CD-ROM djinn bi-accès 4002. Les utilisateurs des PC peuvent ainsi utiliser les fonctions fax, Minitel et i-minitel de Classic PhoneTools via le routeur djinn bi-accès 4002 connecté au réseau RNIS (voir schéma ci-dessous). ☞ Remarque : si vous souhaitez installer Classic PhoneTools sur plus de 4 PC du réseau local, vous devez acquérir des licences supplémentaires du logiciel. Pour cela, il suffit de vous connecter au site www.bvrp.com pour passer commande. Déclaration de conformité Equipement terminal de télécommunications Nom : France Télécom Terminaux Siège social : France Télécom Terminaux Téléphone : 01 41 32 75 00 Adresse : 113, quai Aulagnier Télécopie : 01 41 32 75 09 Localité : Asnières Cedex Code postal : 92666 Identification du produit : - Nature : Routeur - Type : Routeur Ethernet 10/100 Base-Tx - Référence commerciale : djinn bi-accès 4002 Déclare sous son entière responsabilité que le produit décrit ci-dessus est en conformité avec les exigences essentielles applicables et en particulier celles de la directive R&TTE 1995/5/CE suivantes : Article 3.1 a : (protection de la santé et de la sécurité de l’utilisateur) Article 3.1 b : (exigences de protection en ce qui concerne la compatibilité électromagnétique) Date : 25 janvier 2002 Didier Arthaud Responsable du Département Achats Fixes