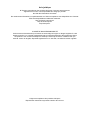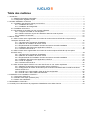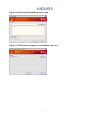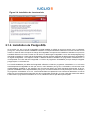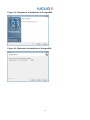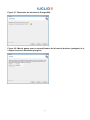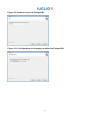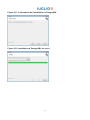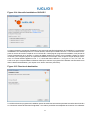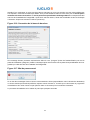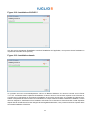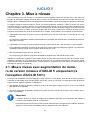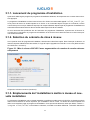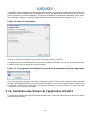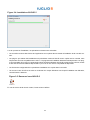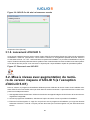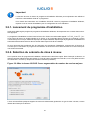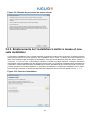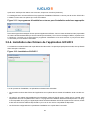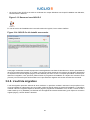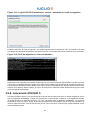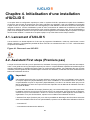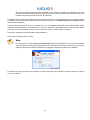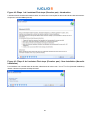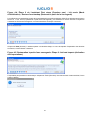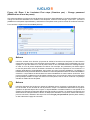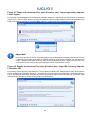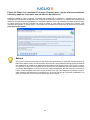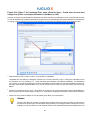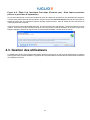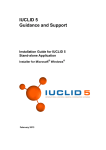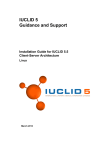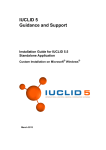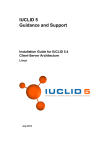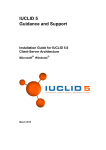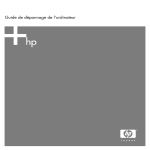Download 3.2.1. Lancement du programme d`installation - iuclid
Transcript
IUCLID 5 Conseils et support Guide d’installation pour IUCLID 5 Application autonome ® Programme d’installation pour Microsoft Windows Décembre 2011 ® Avis juridique Ni l'Agence européenne des produits chimiques ni aucune autre personne agissant en son nom n'est responsable de l'usage qui pourrait être fait des informations suivantes. De nombreuses informations complémentaires sur l’Union européenne sont disponibles sur l’internet. Elles sont disponibles aux adresses suivantes: http://iuclid.echa.europa.eu. http://echa.europa.eu. http://europa.eu. CLAUSE DE NON-RESPONSABILITÉ Ce document est la traduction provisoire d’un texte rédigé à l’origine en langue anglaise. Il a été traduit et soumis à un contrôle d’exhaustivité par le Centre de traduction des organes de l’Union européenne. Son contenu scientifique et technique sera sujet à revision. Veuillez noter que seule la version en anglais, disponible également sur ce site web, constitue la version originale. ©Agence européenne des produits chimiques Reproduction autorisée moyennant mention de la source. Table des matières 1. Introduction ............................................................................................................................................... 1 1.1. Matériel informatique nécessaire ..................................................................................................... 1 1.2. Configuration logicielle requise ....................................................................................................... 1 2. Nouvelle installation d’IUCLID 5 ................................................................................................................. 3 2.1. Installation des logiciels requis par IUCLID 5 ................................................................................... 3 2.1.1. Installation de Java ............................................................................................................. 3 2.1.2. Installation de PostgreSQL .................................................................................................. 5 2.2. Installation d’IUCLID 5 .................................................................................................................. 10 2.3. Paramètres de sécurité pour les comptes utilisateur ....................................................................... 14 2.3.1. Longueur minimale du mot de passe .................................................................................. 14 2.3.2. Nombre minimum de jeux de caractères dans les mots de passe ......................................... 15 2.3.3. Question de sécurité .......................................................................................................... 15 3. Mise à niveau ......................................................................................................................................... 16 3.1. Mise à niveau avec augmentation du numéro de version mineure d’IUCLID 5 uniquement (à l’exception d’IUCLID 5.0/1) .................................................................................................................. 16 3.1.1. Lancement du programme d’installation .............................................................................. 17 3.1.2. Sélection du scénario de mise à niveau .............................................................................. 17 3.1.3. Emplacements de l’installation à mettre à niveau et nouvelle installation ............................... 17 3.1.4. Installation des fichiers de l’application IUCLID 5 ................................................................. 18 3.1.5. Lancement d’IUCLID 5 ....................................................................................................... 20 3.2. Mise à niveau avec augmentation du numéro de version majeure d’IUCLID 5 (à l’exception d’IUCLID 5.0/1) ................................................................................................................................... 20 3.2.1. Lancement du programme d’installation .............................................................................. 21 3.2.2. Sélection du scénario de mise à niveau .............................................................................. 21 3.2.3. Emplacements de l’installation à mettre à niveau et nouvelle installation ............................... 22 3.2.4. Installation des fichiers de l’application IUCLID 5 ................................................................. 23 3.2.5. L’outil de migration ............................................................................................................ 24 3.2.6. Lancement d’IUCLID 5 ....................................................................................................... 25 3.3. Mise à niveau depuis IUCLID 5.0/1 vers IUCLID 5.2 ou une version supérieure ................................ 26 3.3.1. Migration de données vers la nouvelle version d’IUCLID 5 ................................................... 26 3.3.2. Configuration de la base de données pour l’exécution simultanée des nouvelle et ancienne versions d’IUCLID 5 .................................................................................................................... 26 3.3.3. IUCLID 5.0/1 a été installé à l’aide du kit de configuration .................................................... 26 3.3.4. IUCLID 5.0/1 a été installé manuellement ........................................................................... 27 4. Initialisation d’une installation d’IUCLID 5 ................................................................................................. 28 4.1. Lancement d’IUCLID 5 ................................................................................................................. 28 4.2. Assistant First steps (Premiers pas) .............................................................................................. 28 4.3. Gestion des utilisateurs ................................................................................................................ 37 5. Désinstallation d’IUCLID 5 ....................................................................................................................... 38 A. Conseils pour le lancement du programme d’installation et les droits d’accès ............................................. 39 iii Chapitre 1. Introduction IUCLID 5 peut être utilisé en tant qu’application autonome ou au sein d’un environnement multi-utilisateurs faisant appel à une architecture client-serveur. Ce document explique comment utiliser un programme d’installation dédié ® ® pour installer IUCLID 5 en tant qu’application autonome sur un ordinateur fonctionnant sous Microsoft Windows (ciaprès Windows). Vous pouvez télécharger le programme d’installation depuis le site web IUCLID 5. Pour procéder à l’installation, assurez-vous que le logiciel requis est installé, puis exécutez le programme d’installation, généralement en double-cliquant dessus. Si vous suivez attentivement les instructions du présent document, aucune connaissance spécialisée n’est requise, que ce soit pour le logiciel IUCLID 5 ou pour les composants logiciels requis pour son exécution. Lors de l'installation, si vous rencontrez des problèmes que vous ne parvenez pas à résoudre à l’aide des informations contenues dans ce manuel ou de la documentation des logiciels tiers, reportez-vous aux questions-réponses relatives à IUCLID sur le site web d’IUCLID, à l’adresse http://iuclid.eu, avant de contacter le service d’assistance technique de l’ECHA. 1.1. Matériel informatique nécessaire La configuration requise suivante est uniquement fournie à titre d’information. ® • Au moins 1 Go de RAM sur la carte mère (2 Go pour Windows Vista ) • Pentium Core 2 duo ou équivalent Il est probable qu’une installation d’IUCLID 5 pourra fonctionner sur une machine présentant une configuration inférieure. Les performances risquent toutefois de ne pas être satisfaisantes. La configuration requise dépend en partie de la version de Windows et des plug-ins IUCLID utilisés. Par exemple, l’utilisation du plug-in Query Tool (Outil d’interrogation) exige davantage de ressources pour l’obtention d’une vitesse d’exécution raisonnable, en particulier si la base de données est volumineuse. 1.2. Configuration logicielle requise La configuration logicielle requise pour l’installation est la suivante: • Windows avec accès à un compte utilisateur à même d’exécuter le programme d’installation et de créer les répertoires nécessaires • Java - J2SE Runtime Environment v6 • Base de données - PostgreSQL 8.2, 8.3, 8.4 (recommandé) ou 9 • La dernière version du programme d’installation Windows pour IUCLID 5, que vous pouvez télécharger gratuitement sur le site web d’IUCLID 5. • Une fois l’installation d’IUCLID 5 terminée, testez-la en la lançant et en la configurant. Un accès à au moins un fichier d’entité légale (LEOX) est nécessaire pour la configuration. La création d’un fichier LEOX est décrite sur le site web d’IUCLID 5, sur lequel est publié le logiciel d’installation. Il est par ailleurs recommandé de télécharger un ensemble de substances de référence et l’inventaire CE. Vous pouvez également trouver ceux-ci sur le site web sur lequel le logiciel IUCLID 5 est publié. Astuce Vous pouvez économiser du temps et des ressources informatiques en important uniquement les substances de référence dont vous avez besoin dans IUCLID. Il est possible de télécharger des in1 ventaires des substances de référence de différentes tailles depuis le site web d’IUCLID. Vous pouvez y trouver un ensemble complet, une liste réduite et une fonction vous permettant de créer votre propre inventaire en utilisant des identifiants communs en tant que critères de sélection, tels que le numéro CE et le nom IUPAC. Avant d’importer l’ensemble complet, assurez-vous que c’est réellement nécessaire. Il est possible d’importer ultérieurement les substances qui ne le sont pas lors du processus d’initialisation. En guise de compromis, vous pouvez commencer par la liste réduite. 2 Chapitre 2. Nouvelle installation d’IUCLID 5 Si Java et PostgreSQL sont déjà installés comme requis, passez directement à la Installation d’IUCLID 5. 2.1. Installation des logiciels requis par IUCLID 5 L’installation de logiciels tiers est décrite par leurs éditeurs respectifs. Reportez-vous aux sites web de ceux-ci pour obtenir des instructions complètes. 2.1.1. Installation de Java 1. Vérifiez si la version correcte de Java (JRE) est installée sur l’ordinateur sur lequel vous comptez installer IUCLID: Ouvrez une invite de commandes (Start → Run… → Open: cmd). Saisissez la commande suivante en réponse à l’invite: java -version Figure 2.1. Vérification de la version de Java 2. Si aucun message similaire à celui illustré sur la capture d’écran ci-dessus n’apparaît, ou si la version de Java n’est pas la version 1.6 ou une version supérieure, installez la dernière version. Vous pouvez la télécharger sur le site web de Sun, à l’adresse www.java.com. 3 Figure 2.2. Assistant d’installation pour Java Figure 2.3. Sélection du répertoire d’installation de Java 4 Figure 2.4. Installation de Java terminée 2.1.2. Installation de PostgreSQL Si la version 8.2, 8.3 ou 8.4 de PostgreSQL est déjà installée et utilisée en tant que service avec un utilisateur postgres, vous pouvez utiliser l’installation existante. Il n’est pas nécessaire d’effectuer une mise à niveau vers la version 9, même si celle-ci est prise en charge. Si PostgreSQL n’est pas encore installé sur l’ordinateur ou que vous souhaitez effectuer une mise à niveau vers la version 9, téléchargez PostgreSQL 9 sur le site www.postgresql.org/ download et installez-le. Le site web de PostgreSQL propose diverses méthodes de téléchargement et d’installation du logiciel PostgreSQL. Les captures d’écran ci-dessous illustrent l’utilisation du programme d’installation en un clic disponible sur le site web de PostgreSQL. Le fichier du programme d’installation peut par exemple s’appeler postgresql-9.0.4-1-windows.exe. La nouvelle installation par défaut de PostgreSQL effectuée à l’aide du programme d’installation en un clic lance automatiquement PostgreSQL en tant que service, crée l’utilisateur postgres, si nécessaire, et fournit des outils d’administration (pgAdmin III, par exemple) que vous pouvez utiliser pour gérer les bases de données. Si le programme d’installation crée le superutilisateur postgres, vous devrez saisir un mot de passe pour celui-ci à l’étape 4 du programme d’installation en un clic, comme illustré dans les captures d’écran ci-dessous. Mémorisez ce mot de passe car vous en aurez besoin plus tard, lors de la configuration d’IUCLID 5. Si vous n’êtes pas certain des valeurs à saisir dans le programme d’installation en un clic, utilisez les valeurs par défaut pré-remplies. 5 Figure 2.5. Programme d’installation de PostgreSQL Figure 2.6. Répertoire d’installation de PostgreSQL 6 Figure 2.7. Répertoire de données de PostgreSQL Figure 2.8. Mot de passe pour le superutilisateur de la base de données (postgres) et le compte du service Windows (postgres) 7 Figure 2.9. Numéro de port de PostgreSQL Figure 2.10. Configuration de la langue par défaut de PostgreSQL 8 Figure 2.11. Confirmation de l’installation de PostgreSQL Figure 2.12. Installation de PostgreSQL en cours 9 Figure 2.13. Installation de PostgreSQL terminée À moins que vous ne souhaitiez spécifiquement exécuter Stack Builder, décochez la case correspondante dans l’écran illustré ci-dessus. Pour terminer l’installation, cliquez sur le bouton Finish (Terminer). 2.2. Installation d’IUCLID 5 Après avoir téléchargé le progiciel du programme d’installation Windows pour IUCLID 5, décompressez son contenu dans un dossier approprié. Le programme d’installation est fourni sous la forme d’un fichier Java exécutable appelé iuclid5_install.jar. Vous pouvez le lancer en double-cliquant sur le fichier ou en l’exécutant depuis la ligne de commande, comme vous le feriez pour un script. Gardez à l’esprit que le compte utilisateur depuis lequel le programme d’installation est exécuté doit être autorisé à écrire dans le dossier dans lequel IUCLID 5 sera installé. Si vous rencontrez des problèmes lors de l’exécution du programme d’installation, reportez-vous à l’Annexe A, Conseils pour le lancement du programme d’installation et les droits d’accès un peu plus loin dans ce document pour une solution éventuelle. Le premier écran du programme d’installation vous permet de choisir entre une nouvelle installation d’IUCLID 5 et une mise à niveau vers la version la plus récente. Pour effectuer une mise à niveau, reportez-vous à la section Upgrade un peu plus loin dans ce document. Un exemple du premier écran est illustré ci-dessous. Les textes en bleu sont des liens vers le site web de PostgreSQL et les manuels d’installation disponibles sur le site web d’IUCLID. Dans le cas d’une nouvelle installation d’IUCLID 5 avec une base de données vide, sélectionnez la première option. Dans l’exemple présenté ci-dessous, il s’agit de l’option Make a fresh installation of IUCLID 5.3.2 (Effectuer une nouvelle installation d’IUCLID 5.3.2). En cas de nouvelle installation, la procédure est indépendante de la version installée. Cliquez sur le bouton Continue (Continuer). 10 Figure 2.14. Nouvelle installation d’IUCLID 5 La page suivante du programme d’installation vous permet de spécifier la destination de l’installation. Le programme d’installation crée automatiquement un nouveau dossier, dans lequel il installe IUCLID 5. Le nom du dossier correspond au numéro de version complet et au nom d’IUCLID 5. Cette page du programme d’installation vous permet de choisir l’emplacement de ce dossier. La valeur par défaut apparaît sur l’écran. Pour la modifier, cliquez sur l’icône du dossier, puis naviguez jusqu’à un emplacement différent. Par exemple, dans la capture d’écran illustrée ci-dessous, un nouveau dossier appelé IUCLID 5.3.2 sera créé dans le dossier C:\Program Files\iuclid5. Assurez-vous que le compte utilisateur Windows utilisé pour exécuter le programme d’installation est autorisé à écrire dans le dossier de destination, puis cliquez sur le bouton Continue (Continuer). Figure 2.15. Dossier de destination Le troisième écran du programme d’installation permet de saisir des informations précisant la manière dont IUCLID 5 se connecte à la base de données PostgreSQL. Les valeurs par défaut sont adaptées aux besoins d’un utilisateur 11 standard. Par conséquent, à moins que des valeurs manquent ou que vous sachiez que des valeurs différentes sont requises, conservez les valeurs par défaut. Vous pouvez utiliser la valeur de votre choix pour le mot de passe utilisateur de la base de données. Le mot de passe du superutilisateur de PostgreSQL doit correspondre à celui saisi lors de l’installation de PostgreSQL. Après avoir saisi les valeurs, l’écran doit ressembler à celui de l’exemple ci-dessous. Cliquez sur le bouton Continue (Continuer). Figure 2.16. Connexion de la base de données Si le message d’erreur password authentication failed for user "postgres" (échec de l’authentification par mot de passe de l’utilisateur «postgres») s’affiche, réessayez après avoir entré le mot de passe du superutilisateur de PostgreSQL qui a été saisi lors de l’installation de PostgreSQL. Figure 2.17. Mot de passe erroné Si un des deux messages d’erreur Cannot create destination folder (Impossible de créer le dossier de destination) ou Access denied (Accès refusé) s’affiche, reportez-vous à l’Annexe A, Conseils pour le lancement du programme d’installation et les droits d’accès un peu plus loin dans ce document pour une solution éventuelle. Le processus d’installation en lui-même ne prend que quelques secondes. 12 Figure 2.18. Installation d’IUCLID 5 Une fois que le programme d’installation a terminé l’installation de l’application, vous pouvez fermer l’assistant en cliquant sur le bouton Close (Fermer). Figure 2.19. Installation réussie Un nouveau raccourci est automatiquement créé sur le Bureau Windows. Ce raccourci renvoie vers le fichier iuclid5.cmd stocké dans le répertoire d’installation. Si aucun raccourci n’a été créé, reportez-vous à l’Annexe A, Conseils pour le lancement du programme d’installation et les droits d’accès pour en connaître les raisons éventuelles. Il est possible de créer un raccourci manuellement. L’étape suivante consiste à initialiser l’installation, comme décrit au Chapitre 4, Initialisation d’une installation d’IUCLID 5 de ce document. Si des données ont été exportées depuis IUCLID à l’aide de sa fonction intégrée de sauvegarde/restauration, vous pourrez ensuite les importer dans la nouvelle installation d’IUCLID 5. 13 Figure 2.20. Exemple de raccourci vers IUCLID 5 2.3. Paramètres de sécurité pour les comptes utilisateur IUCLID 5 dispose de fonctions conçues pour contrôler le niveau de sécurité de l’authentification des comptes utilisateur. Le niveau de sécurité peut être adapté sur mesure à l’installation d’IUCLID 5 concernée. Par exemple, lors de la création d’un mot de passe pour leur compte utilisateur, les utilisateurs peuvent être contraints de saisir des valeurs ayant une force minimale. Les valeurs des paramètres qui déterminent le niveau de sécurité sont définies dans le fichier des paramètres workstation.properties, situé dans un dossier appelé conf du dossier d’installation. Les modifications apportées aux valeurs prennent cours au redémarrage d’IUCLID 5. Les fonctions de sécurité sont décrites ci-dessous. Les paramètres sont affichés ci-dessous tels qu’ils apparaissent dans le fichier de paramètres fournis avec l’installation d’IUCLID 5. Les valeurs sont montrées avec les valeurs par défaut codées en dur et commentées. Si une ligne est commentée, la valeur par défaut codée en dur est utilisée. Une valeur de zéro (0) désactive une fonction. # # # # # # The minimum length for a new password password.min.length=6 The minimum number of character sets used in the password password.min.charsets=2 If a secure question system is enabled password.use.secure.question=true Dans l’exemple ci-dessous, les fonctions de sécurité ont été désactivées. # The minimum length for a new password password.min.length=0 # The minimum number of character sets used in the password password.min.charsets=0 # If a secure question system is enabled password.use.secure.question=0 2.3.1. Longueur minimale du mot de passe Cette fonction est utilisée pour empêcher l’utilisation de mots de passe trop faibles pour les comptes utilisateur. Le mot de passe d’un compte utilisateur doit contenir au moins ce nombre de caractères. Si vous tentez de créer un mot de passe comportant moins de caractères, un message d’erreur s’affichera et vous proposera d’effectuer une nouvelle tentative. La politique de sécurité est appliquée aux mots de passe au moment de leur création uniquement. Par conséquent, si vous augmentez la longueur minimale des mots de passe, les utilisateurs pourront continuer à se connecter avec leur mot de passe existant, même si celui-ci est désormais considéré comme trop court. L’utilisateur-administrateur peut obliger un utilisateur à créer un nouveau mot de passe en cochant une case pour le compte dans le client IUCLID 5. L’utilisateur sera alors contraint de créer un nouveau mot de passe la prochaine fois qu’il se connectera. 14 2.3.2. Nombre minimum de jeux de caractères dans les mots de passe Cette fonction est utilisée pour empêcher l’utilisation de mots de passe trop faibles pour les comptes utilisateur. Le mot de passe d’un compte utilisateur doit contenir au moins un caractère de tous les jeux. La valeur est un nombre entier compris entre 1 et 4. La valeur 1 correspond au jeu de caractères 1 uniquement, la valeur 2 aux jeux de caractères 1 et 2, etc. Les quatre jeux de caractères sont: 1 = lettre minuscule [a-z], 2 = lettre majuscule [A-Z], 3 = chiffre [0-9], 4 = symbole non alphanumérique [!@#$%^&*-_=+]. Par exemple, si la valeur est 3, le mot de passe «AdkbScfw» sera rejeté comme étant trop faible. Par contre, «AdkbSc37» sera accepté car il contient au moins un caractère des jeux 1, 2 et 3. Si vous tentez de créer un mot de passe non conforme, un message d’erreur s’affichera et vous proposera d’effectuer une nouvelle tentative. La politique de sécurité est appliquée aux mots de passe au moment de leur création uniquement. Par conséquent, si vous augmentez le nombre minimum de jeux de caractères autorisés dans les mots de passe, les utilisateurs pourront continuer à se connecter avec leur mot de passe existant, même si celui-ci est désormais considéré comme contenant un nombre insuffisant de jeux de caractères. L’utilisateur-administrateur peut obliger un utilisateur à créer un nouveau mot de passe en cochant une case pour le compte dans le client IUCLID 5. L’utilisateur sera alors contraint de créer un nouveau mot de passe la prochaine fois qu’il se connectera. 2.3.3. Question de sécurité Cette fonction a pour but d’offrir une méthode d’authentification alternative à la combinaison nom d’utilisateur/mot de passe. Elle peut contribuer à réduire les ressources requises pour la gestion des utilisateurs en empêchant le blocage de comptes en cas d’oubli du mot de passe. Chaque utilisateur peut définir la question de sécurité et une réponse secrète de son choix. Cette opération est effectuée depuis l’interface utilisateur graphique du client, une fois que l’utilisateur s’est connecté. Un utilisateur a la possibilité de se connecter en répondant correctement à sa question, au lieu de saisir le mot de passe. Il peut répondre à la question via le lien Forgot your password? (Mot de passe oublié?) présent sur la page de connexion. La fonction est activée ou désactivée pour l’ensemble de l’instance d’IUCLID 5 à l’aide de la valeur true (vrai) ou false (faux). 15 Chapitre 3. Mise à niveau Avant de démarrer la mise à niveau, il est important de sauvegarder la base de données. Pour cela, utilisez la fonction de sauvegarde intégrée d’IUCLID et/ou la fonction de sauvegarde de la base de données. Effectuer une simple copie du système de fichiers dans lequel IUCLID est installé en guise de sauvegarde n’est pas recommandé. Ce chapitre explique comment mettre à niveau une version antérieure d’IUCLID 5. Dans le numéro de version complet d’IUCLID 5, le chiffre 5 est suivi d’un numéro de version majeure, puis de version mineure, séparés par des points. Par exemple, dans IUCLID 5.3.2, le chiffre 3 correspond au numéro de version majeure et le 2 au numéro de version mineure. Selon la version d’IUCLID 5 faisant l’objet d’une mise à niveau, trois scénarios de mise à niveau principaux, décrits dans une sous-section dédiée de ce chapitre, sont possibles. Ces scénarios sont les suivants: 1. Augmentation du numéro de version mineure uniquement (mise à niveau d’IUCLID 5.3.1 vers IUCLID 5.3.2, par exemple) Le programme d’installation transfère automatiquement l’ensemble des données de la précédente base de données vers la nouvelle. 2. Augmentation du numéro de version majeure (mise à niveau d’IUCLID 5.2.1 vers IUCLID 5.3.2, par exemple) Les modifications apportées à la base de données doivent faire l’objet d’une étape de migration. Le programme d’installation peut se charger de la migration des données pour vous. 3. Mise à niveau depuis IUCLID 5.0 ou IUCLID 5.1. Vous ne pouvez pas utiliser le programme d’installation Windows pour effectuer la mise à niveau. Identifiez le scénario qui s’applique à votre mise à niveau et poursuivez votre lecture à partir de la section correspondante ci-dessous. Si vous n’êtes pas certain de la version que vous utilisez actuellement, vous pouvez vérifier cette information dans l’interface d’IUCLID 5. Lancez IUCLID 5, connectez-vous, puis cliquez sur «Help» (Aide) et sélectionnez «About» (À propos de). 3.1. Mise à niveau avec augmentation du numéro de version mineure d’IUCLID 5 uniquement (à l’exception d’IUCLID 5.0/1) Le programme d’installation permet d’effectuer la mise à niveau en toute facilité, ainsi que décrit dans les sections suivantes. Au démarrage de la nouvelle version d’IUCLID 5, il peut se connecter à la précédente base de données sans qu’aucune étape de migration ne soit requise. 1. Sauvegardez la base de données. Utilisez la fonction de sauvegarde intégrée d’IUCLID 5 et/ou la fonction de sauvegarde de PostgreSQL. 2. Lancez le programme d’installation, sélectionnez l’option de mise à niveau qui convient à votre système et procédez à l’installation. Important La fonction de mise à niveau du programme d’installation Windows peut uniquement être utilisée si IUCLID 5 a été installé à l’aide de ce programme. Pour obtenir des instructions sur la mise à niveau d’IUCLID 5 sans le programme d’installation Windows, reportez-vous au manuel d’installation pour la configuration de votre ordinateur. 16 3.1.1. Lancement du programme d’installation Après avoir téléchargé le progiciel du programme d’installation Windows, décompressez son contenu dans un dossier approprié. Le programme d’installation est fourni sous la forme d’un fichier Java exécutable appelé iuclid5_install.jar. Vous pouvez le lancer en double-cliquant sur le fichier ou en l’exécutant depuis la ligne de commande, comme vous le feriez pour un script. Gardez à l’esprit que le compte utilisateur depuis lequel le programme d’installation est exécuté doit être autorisé à écrire dans le dossier dans lequel IUCLID sera installé. Si vous rencontrez des problèmes lors de l’exécution du programme d’installation, reportez-vous à l’Annexe A, Conseils pour le lancement du programme d’installation et les droits d’accès dans l'annexe de ce document pour une solution éventuelle. 3.1.2. Sélection du scénario de mise à niveau Sur le premier écran du programme d’installation, sélectionnez la deuxième option. Dans l’exemple ci-dessous, et dans les captures ultérieures de cette section, il s’agit de l’option Upgrade from IUCLID 5.3.x to 5.3.2 (Mise à niveau de IUCLID 5.3.x vers 5.3.2). Figure 3.1. Mise à niveau d’IUCLID 5 avec augmentation du numéro de version mineure uniquement Cliquez sur le bouton Continue (Continuer). 3.1.3. Emplacements de l’installation à mettre à niveau et nouvelle installation Le programme d’installation crée un dossier destiné à accueillir la nouvelle version d’IUCLID 5. Ce dossier est placé dans le même dossier de niveau supérieur que l’installation mise à niveau. Le dossier de niveau supérieur est défini sur la deuxième page du programme d’installation. Vous pouvez soit laisser la valeur par défaut, à savoir C: \Program Files\iuclid5, comme illustré ci-dessous, soit saisir une valeur différente. Le dossier sélectionné 17 doit toutefois contenir l’installation qui fait l’objet de la mise à niveau. Le programme d’installation lit les paramètres de configuration contenus dans le dossier d’installation de la version précédente la plus récente d’IUCLID 5 qu’il trouve, puis les copie dans la nouvelle installation. Le programme d’installation ne modifie pas l’installation mise à niveau. Dans l’exemple ci-dessous, le dossier de destination de l’installation mise à niveau est appelé IUCLID 5.3.2. Figure 3.2. Dossier d’installation Après avoir vérifié que les valeurs sont correctes, cliquez sur Continue (Continuer). Le message d’erreur suivant s’affiche si le programme d’installation Windows ne trouve pas de version d’IUCLID 5 à mettre à niveau avec les options que vous avez saisies. Figure 3.3. Le programme d’installation ne trouve pas d’installation antérieure appropriée Deux autres types de messages d’erreur peuvent également s’afficher: Cannot create destination folder (Impossible de créer le dossier de destination) et Access denied (Accès refusé). Si l’un de ces messages s’affiche, reportez-vous à l’Annexe A, Conseils pour le lancement du programme d’installation et les droits d’accès un peu plus loin dans ce document pour une solution éventuelle. 3.1.4. Installation des fichiers de l’application IUCLID 5 La création du nouveau dossier et la copie de données dans celui-ci ne prend que quelques secondes, ainsi qu’illustré dans l’exemple ci-dessous. 18 Figure 3.4. Installation d’IUCLID 5 Lors du processus d’installation, les opérations suivantes sont exécutées: • Les nouvelles versions des fichiers de l’application sont copiées dans le dossier d’installation de la nouvelle version. • Les plug-ins qui avaient été installés dans la précédente version d’IUCLID 5 sont copiés vers la nouvelle, mais uniquement s’ils sont compatibles avec celle-ci. Le programme d’installation détecte automatiquement si un plugin est compatible. Si un plug-in n’apparaît plus dans l’interface utilisateur d’IUCLID 5 après la mise à niveau, visitez le site web d’IUCLID à l’adresse http://iuclid.eu pour voir si une version compatible est disponible. • Les fichiers de configuration de la précédente installation sont copiés dans la nouvelle. • Un raccourci vers IUCLID 5 est créé sur le Bureau du compte Windows avec lequel l’installation est effectuée, comme illustré ci-dessous. Figure 3.5. Raccourci vers IUCLID 5 En cas de succès de la mise à niveau, l’écran suivant s’affiche. 19 Figure 3.6. IUCLID 5 a été mis à niveau avec succès Cliquez sur Close (Fermer). 3.1.5. Lancement d’IUCLID 5 Vous pouvez à présent lancer la version mise à niveau d’IUCLID 5 en double-cliquant sur l’icône que le programme d’installation a créée sur votre Bureau, comme illustré ci-dessous. Il est également possible de lancer IUCLID 5 en exécutant le fichier iuclid5.cmd stocké dans le répertoire d’installation. Le processus d’initialisation n’est pas requis. Toutes les données présentes dans le système mis à niveau devraient se retrouver dans le nouveau système. Vous devriez dès lors pouvoir vous connecter à n’importe quel compte utilisateur à partir du précédent système. Figure 3.7. Raccourci vers IUCLID 5 3.2. Mise à niveau avec augmentation du numéro de version majeure d’IUCLID 5 (à l’exception d’IUCLID 5.0/1) Dans ce scénario, le programme d’installation Windows permet d’effectuer la mise à niveau d’une installation existante d’IUCLID 5 en toute facilité, ainsi que décrit dans les sections suivantes. Le processus de mise à niveau comporte les trois étapes suivantes: 1. Sauvegardez la base de données. Utilisez la fonction de sauvegarde intégrée d’IUCLID et/ou la fonction de sauvegarde de PostgreSQL. 2. Lancez le programme d’installation, sélectionnez l’option de mise à niveau et procédez à l’installation. 3. Exécutez l’outil de migration. Il s’agit d’un script fourni avec le programme d’installation, qui migre les données existantes d’IUCLID 5. IUCLID 5 ne peut pas être lancé tant que l’outil de migration n’a pas été exécuté avec succès. 20 Important La fonction de mise à niveau du programme d’installation Windows peut uniquement être utilisée si IUCLID 5 a été installé à l’aide de ce programme. Pour obtenir des instructions sur l’installation d’IUCLID 5 sans le programme d’installation Windows, reportez-vous au manuel d’installation pour la configuration de votre ordinateur. 3.2.1. Lancement du programme d’installation Après avoir téléchargé le progiciel du programme d’installation Windows, décompressez son contenu dans un dossier approprié. Le programme d’installation est fourni sous la forme d’un fichier Java exécutable appelé iuclid5_install.jar. Vous pouvez le lancer en double-cliquant sur le fichier ou en l’exécutant depuis la ligne de commande, comme vous le feriez pour un script. Gardez à l’esprit que le compte utilisateur depuis lequel le programme d’installation est exécuté doit être autorisé à écrire dans le dossier dans lequel IUCLID sera installé. Si vous rencontrez des problèmes lors de l’exécution du programme d’installation, reportez-vous à l’Annexe A, Conseils pour le lancement du programme d’installation et les droits d’accès dans l'annexe de ce document pour une solution éventuelle. 3.2.2. Sélection du scénario de mise à niveau Sur le premier écran du programme d’installation, sélectionnez la deuxième option. Dans l’exemple ci-dessous, et dans les captures ultérieures de cette section, il s’agit de l’option Upgrade from IUCLID 5,2.x to 5.3.2 (Mise à niveau de IUCLID 5.3.x vers 5.3.2). Cliquez sur le bouton Continue (Continuer). Figure 3.8. Mise à niveau d’IUCLID 5 avec augmentation du numéro de version majeure L’écran suivant affiche quelques rappels concernant le déroulement général de ce type de mise à niveau, comme illustré dans l’exemple ci-dessous. 21 Figure 3.9. Résumé du processus de mise à niveau 3.2.3. Emplacements de l’installation à mettre à niveau et nouvelle installation Le programme d’installation crée un dossier destiné à accueillir la nouvelle version d’IUCLID 5. Ce dossier est placé dans le même dossier de niveau supérieur que l’installation mise à niveau. Le dossier de niveau supérieur est défini sur la deuxième page du programme d’installation. Vous pouvez soit laisser la valeur par défaut, à savoir C: \Program Files\iuclid5, comme illustré ci-dessous, soit saisir une valeur différente. Le dossier sélectionné doit toutefois contenir l’installation qui fait l’objet de la mise à niveau. Le programme d’installation lit les paramètres de configuration contenus dans le dossier d’installation de la version précédente la plus récente d’IUCLID 5 qu’il trouve, puis les copie dans la nouvelle installation. Le programme d’installation ne modifie pas l’installation mise à niveau. Dans l’exemple ci-dessous, le dossier de destination de l’installation mise à niveau est appelé IUCLID 5.3.2. Figure 3.10. Dossier d’installation 22 Après avoir vérifié que les valeurs sont correctes, cliquez sur Continue (Continuer). Le message d’erreur suivant s’affiche si le programme d’installation Windows ne trouve pas de version d’IUCLID 5 à mettre à niveau avec les options que vous avez saisies. Figure 3.11. Le programme d’installation ne trouve pas d’installation antérieure appropriée Deux autres types de messages d’erreur peuvent également s’afficher: Cannot create destination folder (Impossible de créer le dossier de destination) et Access denied (Accès refusé). Si l’un de ces messages s’affiche, reportez-vous à l’Annexe A, Conseils pour le lancement du programme d’installation et les droits d’accès un peu plus loin dans ce document pour une solution éventuelle. 3.2.4. Installation des fichiers de l’application IUCLID 5 La création du nouveau dossier et la copie de données dans celui-ci ne prend que quelques secondes, ainsi qu’illustré dans l’exemple ci-dessous. Figure 3.12. Installation d’IUCLID 5 Lors du processus d’installation, les opérations suivantes sont exécutées: • Les nouvelles versions des fichiers de l’application sont copiées dans le dossier d’installation de la nouvelle version. • Les plug-ins qui avaient été installés dans la précédente version d’IUCLID 5 sont copiés vers la nouvelle, mais uniquement s’ils sont compatibles avec celle-ci. Le programme d’installation détecte automatiquement si un plugin est compatible. Si un plug-in n’apparaît plus dans l’interface utilisateur d’IUCLID 5 après la mise à niveau, visitez le site web d’IUCLID à l’adresse http://iuclid.eu pour voir si une version compatible est disponible. • Les fichiers de configuration de la précédente installation sont copiés dans la nouvelle. 23 • Un raccourci vers IUCLID 5 est créé sur le Bureau du compte Windows avec lequel l’installation est effectuée, comme illustré ci-dessous. Figure 3.13. Raccourci vers IUCLID 5 En cas de succès de l’installation de la nouvelle version du logiciel, l’écran suivant s’affiche. Figure 3.14. IUCLID 5 a été installé avec succès Cette page contient des conseils à propos de la sauvegarde de votre base de données et un bouton permettant de lancer le processus de migration. À ce stade, vous pouvez choisir de lancer le processus de migration directement en cliquant sur le bouton migrate (migrer) ou de l’effectuer plus tard. Si vous ne comptez pas utiliser cet écran pour démarrer la migration, vous pouvez à présent fermer le programme d’installation en cliquant sur le bouton Close (Fermer). Vous trouverez plus d’informations sur le processus de migration à la section suivante de ce manuel. 3.2.5. L’outil de migration L’outil de migration peut être exécuté de deux manières. La première consiste à exécuter le script update.bat qui a été installé en même temps que la nouvelle version d’IUCLID 5 dans le dossier d’installation. La deuxième consiste à lancer la migration depuis la dernière page du programme d’installation. Pour ce faire, cochez la case I made a back-up of my database (J’ai effectué une sauvegarde de ma base de données), puis cliquez sur le bouton migrate (migrer), comme illustré ci-dessous. 24 Figure 3.15. Logiciel IUCLID 5 installé avec succès - exécution de l’outil de migration Pendant l’exécution de l’outil de migration, une fenêtre apparaît pour le programme cmd, qui contient un terminal vers la ligne de commande de Windows. Vous pouvez en voir un exemple type dans la capture d’écran ci-dessous: Figure 3.16. Outil de migration en cours d’exécution N’autorisez aucune opération susceptible d’interrompre ce processus. Ne fermez pas la fenêtre. Une fois le processus terminé, le message Database update successfully finished (Mise à jour de la base de données terminée avec succès) s’affiche brièvement dans la fenêtre, puis celle-ci se ferme automatiquement. Si le processus est interrompu, essayez de le relancer depuis le début. Si cela ne fonctionne pas, restaurez la base de données d’origine à partir d’une sauvegarde et réessayez. 3.2.6. Lancement d’IUCLID 5 Une fois la migration réussie, vous pouvez lancer la version mise à niveau d’IUCLID 5 en double-cliquant sur l’icône que le programme d’installation a créée sur votre Bureau, comme illustré ci-dessous. Il est également possible de lancer IUCLID 5 en exécutant le fichier iuclid5.cmd stocké dans le répertoire d’installation. Le processus d’initialisation n’est pas requis. Toutes les données présentes dans la précédente version d’IUCLID 5 devraient se retrouver dans la nouvelle. Vous devriez dès lors pouvoir vous connecter à n’importe quel compte utilisateur à partir de la précédente version. 25 Figure 3.17. Raccourci vers IUCLID 5 3.3. Mise à niveau depuis IUCLID 5.0/1 vers IUCLID 5.2 ou une version supérieure Important Il n’y a pas de mise à niveau automatique de la base de données d’IUCLID 5.0/5.1 vers IUCLID 5.2 ou une version supérieure. Vous devez transférer les données manuellement de l’ancienne vers la nouvelle base de données comme décrit dans la sous-section ci-dessous. Chaque installation d’IUCLID 5 doit disposer de sa propre base de données. Une même instance du logiciel de base de données peut contenir plusieurs bases de données. 3.3.1. Migration de données vers la nouvelle version d’IUCLID 5 Avant d’entamer l’installation de la nouvelle version d’IUCLID 5, vous devez exporter toutes les données depuis l’ancienne version à l’aide du plug-in Backup (Sauvegarde) disponible sur le site web d’IUCLID. Le processus d’exportation est essentiel car les données exportées seront ensuite importées dans la nouvelle version d’IUCLID 5. Lors de son exécution, le plug-in Backup (Sauvegarde) demande à l’utilisateur de créer et de saisir un mot de passe. Ce mot de passe sera utilisé pour tous les comptes utilisateur de la nouvelle installation, à l’exception toutefois du compte SuperUser (SuperUtilisateur), pour lequel le mot de passe par défaut root (racine) est défini. Pour importer les données exportées dans la nouvelle version d’IUCLID 5, utilisez la fonction intégrée Restore (Restaurer) d’IUCLID 5 disponible dans le menu File / Administrative tools (Fichier / Outils administratifs). Cette fonction permet de charger les données qui ont été exportées depuis l’ancienne version d’IUCLID 5 à l’aide du plug-in Backup (Sauvegarde). 3.3.2. Configuration de la base de données pour l’exécution simultanée des nouvelle et ancienne versions d’IUCLID 5 Si vous disposez déjà d’une précédente version d’IUCLID 5, il est recommandé de la conserver pour l’instant. Vous pourrez la supprimer ultérieurement, lorsque vous serez tout à fait certain de ne plus en avoir besoin. La suite de cette section propose des informations et des conseils pour la gestion de plusieurs versions d’IUCLID 5. Ainsi qu’expliqué ci-dessus, chaque installation d’IUCLID 5 doit disposer de sa propre base de données. Lors de la mise à niveau d’IUCLID 5.0/1 vers IUCLID 5.2 ou une version supérieure, une nouvelle base de données doit être créée pour IUCLID 5 car la structure de la base de données diffère de celle des versions précédentes. Cette condition peut être remplie de diverses manières. Les sous-sections suivantes décrivent deux situations courantes. La base de données de la nouvelle version d’IUCLID 5 peut être exécutée sur la même instance du logiciel de base de données qu’une version précédente. Elle doit toutefois recevoir un nom unique au sein de cette instance du logiciel. Lorsqu’IUCLID 5 est exécuté pour la première fois sur une base de données vide, il crée automatiquement toutes les tables correctes et l’assistant d’initialisation est lancé. 3.3.3. IUCLID 5.0/1 a été installé à l’aide du kit de configuration Le kit de configuration d’IUCLID 5 contient le logiciel de base de données PostgresSQL. Il installe le logiciel de base de données PostgreSQL et le logiciel IUCLID 5, et stocke les données de la base de données, le tout dans un dossier unique appelé IUCLID. Le kit de configuration crée des installations d’IUCLID 5 qui exécutent PostgreSQL sur un port non standard (5433). Dès lors, si une installation d’IUCLID 5 est effectuée à l’aide d’une installation indépendante de 26 PostgreSQL s’exécutant sur le port standard (5432), il sera possible de l’exécuter en même temps qu’une installation effectuée à l’aide du kit de configuration. Par exemple, si la nouvelle version d’IUCLID 5 est installée exactement comme décrit dans ce manuel, en utilisant le programme d’installation avec les paramètres par défaut, la nouvelle installation peut être exécutée en même temps qu’une précédente installation effectuée avec le kit de configuration. Dans ce cas, les deux versions d’IUCLID 5 s’exécuteront chacune sur leur propre instance indépendante du logiciel de base de données, une sur le port 5432 et l’autre sur le port 5433. 3.3.4. IUCLID 5.0/1 a été installé manuellement Dans ce cas, vous disposez déjà d’une installation de PostgreSQL indépendante d’IUCLID 5, et d’une base de données à utiliser avec IUCLID 5.0/1. Il est inutile de réinstaller PostgreSQL, à moins que vous ne vouliez profiter de l’occasion pour effectuer une mise à niveau vers PostgreSQL 9. Plusieurs bases de données peuvent s’exécuter sur une même instance du logiciel de base de données. Dès lors, pour pouvoir exécuter simultanément une version plus récente d’IUCLID 5 et une version antérieure, créez une base de données vide pour la nouvelle version d’IUCLID 5. Le nom de la nouvelle base de données doit être unique au sein de cette instance du logiciel de base de données. 27 Chapitre 4. Initialisation d’une installation d’IUCLID 5 Ce chapitre décrit la configuration requise pour créer un système IUCLID 5 opérationnel à partir d’une installation d’IUCLID 5 dont la base de données est vide. Deux scénarios sont possibles: créer une installation fonctionnelle à partir de zéro ou charger les données d’une sauvegarde qui a été réalisée à l’aide de la fonction de sauvegarde intégrée d’IUCLID 5. Lors de l’initialisation à partir de zéro, les données de substances de référence et une entité légale sont chargées dans la base de données et les comptes utilisateur requis sont créés. En cas d’initialisation à partir d’une sauvegarde, assurez-vous que les fichiers de sauvegarde sont accessibles depuis le système sur lequel IUCLID 5 sera initialisé. Le restant de ce chapitre explique ce qu’il faut faire lors de chaque scénario. 4.1. Lancement d’IUCLID 5 Lancez IUCLID 5 en double-cliquant sur l’icône que le programme d’installation a créée sur votre Bureau, comme illustré ci-dessous. Il est également possible de lancer IUCLID 5 en exécutant le fichier iuclid5.cmd stocké dans le répertoire d’installation. Figure 4.1. Raccourci vers IUCLID 5 4.2. Assistant First steps (Premiers pas) Lorsque vous lancez IUCLID 5 pour la première fois, l’assistant First steps (Premiers pas) s’exécute automatiquement. Il vous guide tout au long des étapes requises pour créer un compte utilisateur opérationnel et télécharger les données nécessaires à l’utilisation d’IUCLID 5 dans un environnement pratique. Les paramètres liés aux comptes utilisateur peuvent également être modifiés après l’exécution de l’assistant, à l’aide des fonctions décrites dans le Manuel de l’utilisateur IUCLID 5. Important Cet assistant permet de créer un compte utilisateur unique par exécution. Cet utilisateur vient s’ajouter au compte SuperUser (SuperUtilisateur) fourni avec l’installation. Il est essentiel d’avoir au moins un compte utilisateur en plus du SuperUser (SuperUtilisateur) car celui-ci ne doit être utilisé que pour les tâches spéciales qu’il est le seul à pouvoir exécuter. Reportez-vous au Manuel de l’utilisateur IUCLID 5 pour plus de détails. Dans le cadre de l’assistant First steps (Premiers pas), vous devez télécharger une entité légale dans l’installation IUCLID 5 sous la forme d’un fichier LEOX. Par conséquent, avant d’exécuter cet assistant, assurez-vous que votre ordinateur a accès à un fichier LEOX pour l’entité légale de votre société ou organisation. Pour plus d’informations, reportez-vous au Manuel de l’utilisateur IUCLID 5. L’assistant First steps (Premiers pas) vous offre la possibilité de télécharger les informations suivantes dans votre installation IUCLID 5. Pour plus de détails, reportez-vous au Manuel de l’utilisateur IUCLID 5: • Inventaire CE • Inventaire des substances de référence 28 Bien que ces téléchargements soient facultatifs, il est vivement conseillé de les effectuer lors de la première exécution de l’assistant First steps (Premiers pas). Pour ce faire, votre ordinateur doit pouvoir accéder aux données durant l’exécution de l’assistant. L’assistant First steps (Premiers pas) peut être exécuté à tout moment, mais uniquement par le SuperUser (SuperUtilisateur). Pour ce faire, allez dans le menu File (Fichier) d’IUCLID 5, sous Administrative tools / Initialise (Outils administratifs / Initialiser). Lorsque vous lancez IUCLID 5 pour la première fois, le seul utilisateur disponible est un administrateur appelé SuperUser (SuperUtilisateur). Connectez-vous en tant que SuperUser (SuperUtilisateur) en saisissant les valeurs suivantes, qui sont sensibles à la casse, dans l’écran de connexion, comme illustré ci-dessous: Username: SuperUser (Nom d’utilisateur: SuperUtilisateur) Password: root (Mot de passe: racine) Note Ne cliquez pas sur le lien Forgot your password? (Mot de passe oublié?) si vous exécutez l’assistant First steps (Premiers pas) pour la première fois pour cette base de données. Cette fonction ne peut être utilisée qu’après avoir exécuté l’assistant. Son utilisation est décrite à l’étape 3 de l’assistant. L’assistant First steps (Premiers pas) démarre. Chacune des pages de l’assistant est décrite dans une capture d’écran ci-dessous. 29 Figure 4.2. Étape 1 de l’assistant First steps (Premiers pas) - Introduction L’assistant fournit certaines informations utiles. Aucune action n’est requise en dehors de la lecture des informations. Cliquez sur le bouton Next (Suivant). Figure 4.3. Étape 2 de l’assistant First steps (Premiers pas) - New installation (Nouvelle installation) Pour initialiser une nouvelle base de données, sélectionnez le bouton New installation (Nouvelle installation) illustré ci-dessous et passez à l’étape suivante. 30 Figure 4.4. Étape 2 de l’assistant First steps (Premiers pas) - Init mode (Mode d’initialisation) - Restore from backup (Restaurer à partir de la sauvegarde) Pour effectuer une restauration à partir de la sauvegarde d’une version antérieure d’IUCLID 5, sélectionnez le bouton Restore from backup (Restaurer à partir de la sauvegarde), puis saisissez le chemin d’accès au répertoire contenant les fichiers de sauvegarde, comme illustré dans l’exemple ci-dessous. Cliquez sur Next (Suivant). L’assistant passe à la dernière étape, au cours de laquelle l’importation des données est lancée, comme illustré ci-dessous. Figure 4.5. Restauration à partir d’une sauvegarde - Étape 8 - Activate imports (Activation des importations) L’importation peut prendre un certain temps. Cliquez sur Finish (Terminer). Une fois la mise à niveau terminée, l’écran suivant s’affiche. 31 Figure 4.6. Étape 3 de l’assistant First steps (Premiers pas) - Change password (Modification du mot de passe) Si la valeur par défaut root (racine) du mot de passe du SuperUser (SuperUtilisateur) n’a pas été modifiée, le feu sera orange sur l’écran de l’assistant. Pour modifier le mot de passe, cochez la case Change SuperUser password (Modifier le mot de passe SuperUtilisateur), saisissez le mot de passe actuel, puis le nouveau et confirmez ce dernier. Pour continuer, cliquez sur le bouton Next (Suivant). Astuce IUCLID 5 est doté d’une fonction qui permet de vérifier la force des mots de passe. Si cette fonction est activée et qu’elle juge le mot de passe saisi trop faible, un message d’erreur s’affichera pour vous expliquer ce que doit contenir un mot de passe. Dans ce cas, lisez attentivement le message d’erreur et créez un mot de passe remplissant les critères. Par exemple, les paramètres par défaut exigent un mot de passe d’au moins 6 caractères contenant au moins une majuscule et une minuscule. La politique applicable au SuperUtilisateur est la même que pour les autres utilisateurs. La politique en matière de mots de passe est définie en modifiant un fichier de paramètres dans les fichiers d’installation d’IUCLID 5. La procédure est décrite dans le manuel d’installation de votre instance d’IUCLID 5. Vous pouvez continuer à utiliser les mots de passe existants pour vous connecter, même s’ils ne respectent pas la politique actuelle. Lorsque vous créez un mot de passe, celui-ci doit se conformer à la politique actuelle en matière de mot de passe. Astuce IUCLID 5 dispose d’une fonction qui permet à l’utilisateur de se connecter en répondant à une question de sécurité, au lieu de saisir le mot de passe du compte. Les utilisateurs définissent leurs propres questions et réponses depuis leur compte. Le SuperUtilisateur constitue toutefois un cas spécial car la question et la réponse peuvent être définies avant la première connexion. La question et la réponse sont saisies dans les champs illustrés ci-dessus, à l’étape 3 de l’assistant. Pour pouvoir utiliser cette fonction pour se connecter, l’utilisateur doit cliquer sur le lien Forgot your password? (Mot de passe oublié?) en bas à droite de la page de connexion. 32 Figure 4.7. Étape 4 de l’assistant First steps (Premiers pas) - Import legal entity (Importer l’entité légale) Pour importer une entité légale (voir le Manuel de l’utilisateur IUCLID 5), sélectionnez son fichier LEOX en naviguant jusqu’à celui-ci. Pour ce faire, cliquez sur l’icône du dossier à droite du champ Select the import file (Sélectionner le fichier d’importation). Cliquez sur le bouton Next (Suivant). L’entité légale est immédiatement importée. Important Vous devez importer au moins une entité légale pour que cet assistant s’exécute correctement. Si vous ne disposez pas d’entité légale dans le système IUCLID 5, le feu affiché sur l’écran de l’assistant sera rouge. L’assistant First steps (Premiers pas) est automatiquement lancé chaque fois que vous vous connectez à IUCLID 5 tant qu’aucune entité légale n’a été importée avec succès. Figure 4.8. Étape 5 de l’assistant First steps (Premiers pas) - Import EC inventory (Importer l’inventaire CE) EC inventory import (Importer l’inventaire CE) - Pour importer l’inventaire CE, sélectionnez le fichier de l’inventaire CE (voir le Manuel de l’utilisateur IUCLID 5). L’inventaire CE n’est pas importé immédiatement. L’importation démarre à la fin de l’assistant First steps (Premiers pas). Selon la vitesse de votre machine et la taille de l’inventaire, cette importation peut prendre un certain temps (jusqu’à une demi-heure). 33 Figure 4.9. Étape 6 de l’assistant First steps (Premiers pas) - Import reference substance inventory (Importer l’inventaire des substances de référence) Reference substance import (Importer l’inventaire des substances de référence) - Sélectionnez le fichier de l’inventaire des substances de référence (voir le Manuel de l’utilisateur IUCLID 5). L’inventaire des substances de référence n’est pas importé immédiatement. L’importation démarre à la fin de l’assistant First steps (Premiers pas), en même temps que celle de l’inventaire CE. Selon la vitesse de votre machine et la taille de l’inventaire, cette opération peut prendre un certain temps. L’importation de l’inventaire des substances de référence peut prendre jusqu'à plusieurs heures. Astuce Vous pouvez économiser du temps et des ressources informatiques en important uniquement les substances de référence dont vous avez besoin dans IUCLID. Il est possible de télécharger des inventaires des substances de référence de différentes tailles depuis le site web d’IUCLID. Vous pouvez y trouver un ensemble complet, une liste réduite et une fonction vous permettant de créer votre propre inventaire en utilisant des identifiants communs en tant que critères de sélection, tels que le numéro CE et le nom IUPAC. Avant d’importer l’ensemble complet, assurez-vous que c’est réellement nécessaire. Il est possible d’importer ultérieurement les substances qui ne le sont pas lors du processus d’initialisation. En guise de compromis, vous pouvez commencer par la liste réduite. 34 Figure 4.10. Étape 7 de l’assistant First steps (Premiers pas) - Create user account and assign role (Créer un compte utilisateur et attribuer un rôle) Créez un nouveau compte utilisateur et définissez ses droits d’accès en lui attribuant un rôle. Il est essentiel de créer un nouvel utilisateur car l’utilisation générale d’IUCLID 5 avec le compte SuperUser (SuperUtilisateur) n’est pas prise en charge. Vous ne pouvez créer qu’un seul utilisateur par exécution de l’assistant First steps (Premiers pas). • Sélectionnez la case à cocher Create user (Créer un utilisateur). Complétez tous les champs. L’utilisateur a besoin d’un nom de connexion (Login name) pour s’identifier lors de la connexion. Le nom complet (Full name) est utilisé pour identifier correctement l’utilisateur. Le rôle attribué (Assigned role) est nécessaire pour gérer les autorisations d’accès. Dans une nouvelle installation d’IUCLID 5, les rôles Administrator (Administrateur), Full access (Accès total) et Read-only (Lecture seule) sont fournis par défaut. • Entrez un nom dans le champ Login name (Nom de connexion) car vous en aurez besoin pour l’identification lors de la connexion, de même que dans le champ Full name (Nom complet) pour identifier correctement l’utilisateur. • Cliquez sur Set password (Définir un mot de passe) pour définir un mot de passe. Astuce IUCLID 5 est doté d’une fonction qui permet de vérifier la force des mots de passe. Si cette fonction est activée et qu’elle juge le mot de passe saisi trop faible, un message d’erreur s’affichera pour vous expliquer ce que doit contenir un mot de passe. Dans ce cas, lisez attentivement le message d’erreur et 35 créez un mot de passe remplissant les critères. Par exemple, les paramètres par défaut exigent un mot de passe d’au moins 6 caractères contenant au moins une majuscule et une minuscule. La politique applicable au SuperUtilisateur est la même que pour les autres utilisateurs. La politique en matière de mots de passe est définie en modifiant un fichier de paramètres dans les fichiers d’installation d’IUCLID 5. La procédure est décrite dans le manuel d’installation de votre instance d’IUCLID 5. Vous pouvez continuer à utiliser les mots de passe existants pour vous connecter, même s’ils ne respectent pas la politique actuelle. Lorsque vous créez un mot de passe, celui-ci doit se conformer à la politique actuelle en matière de mot de passe. Astuce Si vous voulez créer un mot de passe à usage unique qui soit difficile à deviner et qui respecte la politique en matière de mot de passe, vous pouvez laisser IUCLID 5 en créer un pour vous en cliquant sur le bouton Generate (Générer). Le mot de passe apparaîtra dans une nouvelle fenêtre afin de vous permettre d’en prendre note. À la fermeture de cette fenêtre, il sera automatiquement saisi dans les champs New password (Nouveau mot de passe) et Confirm new password (Confirmer le nouveau mot de passe). • En cochant la case Expire password upon next login (Expiration du mot de passe à la prochaine connexion), vous obligez tout utilisateur ultérieur se connectant au compte à définir d’abord son propre mot de passe. • Cliquez sur un rôle dans la liste des rôles non attribués pour le mettre en surbrillance et attribuez-le à l’utilisateur en cliquant sur la flèche vers la droite. L’attribution d’un rôle est indispensable pour gérer les autorisations d’accès (dans une nouvelle installation d’IUCLID 5, les rôles Administrator (Administrateur), Full access (Accès total) et Read-only (Lecture seule) sont fournis par défaut). Astuce Il est recommandé de créer un utilisateur avec le rôle Administrator (Administrateur), et ce, que vous configuriez une version autonome ou distribuée d’IUCLID 5. Une fois qu’un utilisateur a été créé, l’administrateur IUCLID 5 (en cas de version distribuée) peut définir d’autres utilisateurs et leur attribuer d’autres rôles (voir le Manuel de l’utilisateur IUCLID 5). • Attribuez une entité légale (généralement l’entité légale importée à l’étape 3 de cet assistant) en cliquant sur le bouton + vert et en effectuant une recherche sur l’entité légale souhaitée. Dans le champ de recherche Legal entity name (Nom de l’entité légale), entrez le nom de l’entité légale souhaitée ou un astérisque (*) en guise de caractère générique et cliquez sur le bouton Rechercher. Dans la liste des résultats de la recherche, cliquez sur l’entrée souhaitée, puis sur le bouton Assign (Attribuer). • Si vous le souhaitez, vous pouvez sélectionner les répertoires destinés à recevoir les pièces jointes, ainsi que les répertoires d’importation/d’exportation par défaut. Ces paramètres peuvent être modifiés ultérieurement, comme décrit dans le Manuel de l’utilisateur IUCLID 5. • Cliquez sur le bouton Next (Suivant). 36 Figure 4.11. Étape 8 de l’assistant First steps (Premiers pas) - Start import procedure (Lancer la procédure d’importation) Si vous avez sélectionné un fichier d’inventaire CE et/ou de substances de référence lors des étapes de l’assistant, vous pouvez à présent effectuer les importations. Cliquez sur le bouton Execute imports (Exécuter les importations). Gardez à l’esprit que ces importations peuvent prendre plusieurs heures, selon la vitesse de votre machine et le nombre de données à importer. Cliquez ensuite sur le bouton Finish (Terminer). Si vous avez lancé des importations, vous devrez attendre la fin de celles-ci. Vous devrez ensuite vous déconnecter et vous reconnecter en tant qu’utilisateur du nouveau compte créé. Rappel: l’utilisation générale du logiciel avec le rôle de SuperUtilisateur n’est pas prise en charge. 4.3. Gestion des utilisateurs L’installation d’IUCLID 5 est à présent prête à être remise aux personnes en charge de la maintenance du système et de la gestion des comptes utilisateur. La gestion des comptes utilisateur et leurs rôles sont décrits dans le Manuel de l’utilisateur IUCLID 5. 37 Chapitre 5. Désinstallation d’IUCLID 5 La désinstallation d’IUCLID 5 est un processus manuel. Vous pouvez désinstaller IUCLID 5 en supprimant les fichiers qui ont été copiés sur la machine de destination et en annulant les modifications apportées lors du processus d’installation. Pour plus de détails sur les actions requises, reportez-vous aux questions et réponses sur IUCLID disponibles sur le site web d’IUCLID, à l’adresse http://iuclid.eu. 38 Annexe A. Conseils pour le lancement du programme d’installation et les droits d’accès Si le programme d’installation ne démarre pas lorsque vous double-cliquez dessus, il est possible que Windows associe l’extension de fichier jar à une application autre que Java. Pour résoudre ce problème, lancez le programme d’installation avec une instruction explicite pour qu’il utilise Java, comme décrit ci-dessous. Si nécessaire, vous trouverez des instructions pas à pas plus détaillées dans la suite de cette Annexe. Ouverture forcée du programme d’installation par Java 1. Dans Windows, ouvrez un terminal qui vous donne accès à la ligne de commande. 2. Modifiez le répertoire dans lequel le fichier du programme d’installation se trouve. 3. Tapez la commande java -jar iuclid5_install.jar. Si, pendant l’installation, Windows affiche des messages d’erreur tels que ceux illustrés ci-dessous et/ou que le raccourci n’est pas créé sur le Bureau, cela signifie que le programme d’installation jouit de droits d’accès insuffisants. Message d’erreur: Cannot create the destination folder (Impossible de créer le dossier de destination) Message d’erreur: C:\Program Files\iuclid\5.2.x\iuclid5.ico (Access is denied) [C:\Program Files\iuclid\5.2.x \iuclid5.ico (Accès refusé)] Si le raccourci n’a pas été créé automatiquement, mais que l’installation a réussi, il est recommandé de créer le raccourci manuellement, plutôt que de recommencer l’installation avec des droits d’accès différents. La procédure de création manuelle est décrite ci-dessous. Trois solutions pour obtenir les droits d’accès corrects 1. Lancez le programme d’installation depuis la ligne de commande. Cette opération est décrite dans une section dédiée, ci-dessous. 2. Sélectionnez un dossier de destination pour lequel le programme d’installation dispose d’un accès en écriture. Autrement dit, remplacez la valeur par défaut C:Program Files/iuclid5 par un dossier approprié de votre système. 3. Si vous avez accès à un compte utilisateur de type utilisateur intégré, connectez-vous à ce compte et lancez le programme d’installation en double-cliquant sur le fichier iuclid5_install.jar. Exécution de la ligne de commande 1. Connectez-vous en tant qu’utilisateur disposant de droits d’administrateur. 2. Ouvrez l’application Command Prompt (Invite de commandes) à l’aide de l’option Run as administrator (Exécuter en tant qu’administrateur). 3. Saisissez le mot de passe administrateur une fois que vous y êtes invité. 4. Dans la fenêtre Command Prompt (Invite de commandes), allez jusqu’au dossier contenant le fichier Java du programme d’installation. 39 5. Saisissez le nom du fichier Java, puis appuyez sur la touche Enter (Entrée). Détails complémentaires sur la ligne de commande 1. Accès à la ligne de commande a. Cliquez sur l’icône Start (Démarrer) en bas à gauche du Bureau Windows. b. Sélectionnez le menu All Programs / Accessories (Tous les programmes / Accessoires). c. Cliquez avec le bouton droit sur l’application Command Prompt (Invite de commandes), puis sélectionnez Run as administrator (Exécuter en tant qu’administrateur). 2. Accès au répertoire correct a. Pour afficher le contenu du répertoire actuel, saisissez la commande dir. b. Pour accéder à un lecteur particulier, entrez la lettre du lecteur en question, suivi d’un deux-points (par exemple, G:). c. Pour accéder à un dossier, entrez la commande cd, suivie du nom du répertoire (par exemple, cd Documents). d. Pour remonter d’un niveau dans le système de fichiers, entrez la commande cd ... Création manuelle du raccourci 1. Cliquez avec le bouton droit sur le Bureau Windows et sélectionnez l’élément de menu New Shortcut (Nouveau raccourci). 2. Entrez la localisation ou naviguez jusqu’au fichier iuclid5.cmd stocké dans le répertoire d’installation. 3. Saisissez un nom pour le raccourci, puis cliquez sur Finish (Terminer). 4. Pour joindre l’icône d’IUCLID 5 au raccourci, cliquez avec le bouton droit sur le raccourci et sélectionnez Properties (Propriétés). 5. Sélectionnez Change Icon (Changer d’icône), puis Browse (Parcourir) pour aller jusqu’au répertoire d’installation, et sélectionnez le fichier iuclid5.ico. Cliquez sur Apply (Appliquer) et OK chaque fois que nécessaire. Si vous continuez de rencontrer des problèmes lors de l’installation, reportez-vous aux questions et réponses disponibles sur le site web d’IUCLID, à l’adresse http://iuclid.eu avant de contacter le service d’assistance technique d’IUCLID. 40