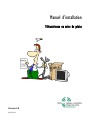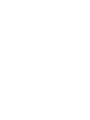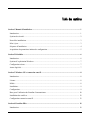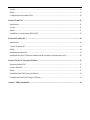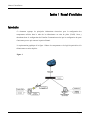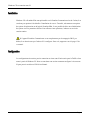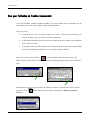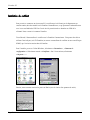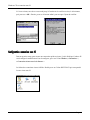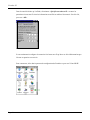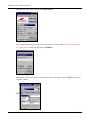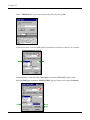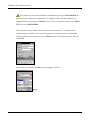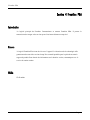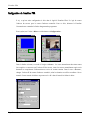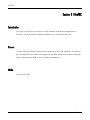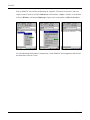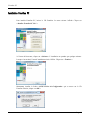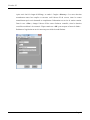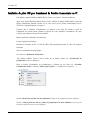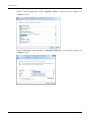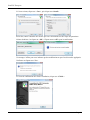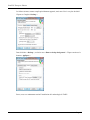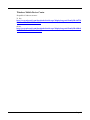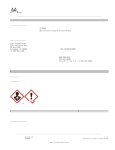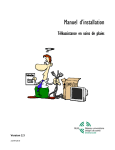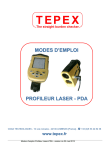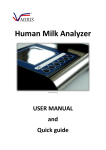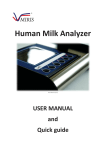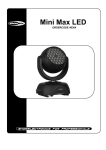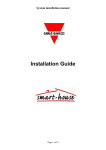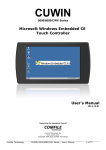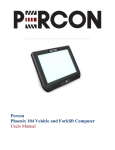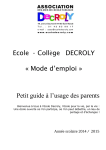Download Manuel d`installation
Transcript
Manuel d’installation Téléassistance en soins de plaies Version 2.6 05/05/2014 Table des matières Section 1 Manuel d’installation ............................................................................................................. 1 Introduction ........................................................................................................................................... 1 Système de sécurité ............................................................................................................................... 2 Nouvelles installations .......................................................................................................................... 3 Mise à jour ............................................................................................................................................. 3 Séquence d’installation.......................................................................................................................... 4 Acquisition des paramètres initiaux de configuration ........................................................................... 5 Section 2 Préalables ................................................................................................................................ 6 Introduction ........................................................................................................................................... 6 Système d’exploitation Windows.......................................................................................................... 7 Configuration réseau ............................................................................................................................. 7 Autres logiciels ...................................................................................................................................... 7 Section 3 Windows CE et connexion sans fil ........................................................................................ 8 Introduction ........................................................................................................................................... 8 Licence .................................................................................................................................................. 8 Média ..................................................................................................................................................... 8 Installation ............................................................................................................................................. 9 Configuration......................................................................................................................................... 9 Base pour l’utilisation du Frontline Communicator ............................................................................ 10 Installation du certificat ....................................................................................................................... 12 Configuration connexion sans fil ........................................................................................................ 13 Section 4 Frontline PDA ....................................................................................................................... 19 Introduction ......................................................................................................................................... 19 Licence ................................................................................................................................................ 19 Média ................................................................................................................................................... 19 Configuration de Frontline PDA ......................................................................................................... 20 Section 5 EfonVNC ............................................................................................................................... 21 Introduction ......................................................................................................................................... 21 Licence ................................................................................................................................................ 21 Média ................................................................................................................................................... 21 Installation et configuration d’EfonVNC ............................................................................................ 22 Section 6 Frontline PC .......................................................................................................................... 24 Introduction ......................................................................................................................................... 24 Licence Frontline PC ........................................................................................................................... 24 Média ................................................................................................................................................... 24 Installation Frontline PC ..................................................................................................................... 25 Installation du pilote USB pour branchement du Frontline Communicator au PC ............................. 28 Section 7 RealVNC Enterprise Edition ............................................................................................... 31 Introduction RealVNC ........................................................................................................................ 31 Licence RealVNC................................................................................................................................ 31 Média ................................................................................................................................................... 31 Installation RealVNC Enterprise Edition ............................................................................................ 32 Configuration RealVNC Enterprise Edition........................................................................................ 34 Annexe 1 Média installation ................................................................................................................. 36 Manuel d’installation Section 1 Manuel d’installation Introduction Ce document regroupe les principales informations nécessaires pour la configuration des composantes utilisées dans le cadre de la téléassistance en soins de plaies (TASP). Nous y aborderons donc la configuration du Frontline Communicator ainsi que la configuration du poste d’assistance pour ce qui concerne la partie télésanté. La représentation graphique de la figure 1 illustre les composantes et les logiciels particuliers à la téléassistance en soins de plaies. Figure 1 Page 1 Manuel d’installation Système de sécurité L’architecture réseau de la TASP a été choisie pour offrir un haut niveau de sécurité. Ainsi, les communications audiovisuelles entre l’infirmière-ressource et son patient ne pourront être vues que par l’infirmière experte avec qui la communication a été préalablement établie grâce à un VPN. Dans ce document, nous aborderons donc les configurations nécessaires pour accéder à ce VPN avec le Frontline Communicator et avec le poste d’assistance de l’infirmière. Prendre note qu’il ne sera pas question dans ce manuel d’aborder la configuration du pare-feu et de la borne sans fil fournis dans le cadre du projet de la téléassistance en soins de plaies. Tout changement de configuration de ces équipements devra être approuvé et effectué par l’équipe réseau du CHUS qui en assure la gestion. Page 2 Manuel d’installation Nouvelles installations Le Frontline Communicator est fourni avec le logiciel de communication déjà installé (Frontline PDA). La configuration qui devra être faite concernera la connexion avec un réseau sans fil et de l’authentification avec le serveur Radius du CHUS pour pouvoir entrer en communication sur le réseau de téléassistance en soins de plaies. Pour le poste d’assistance de TASP, nous n’aborderons pas l’installation de Windows et des autres logiciels qui sont habituellement utilisés par les membres des établissements de santé. Nous y verrons l’installation et la configuration des logiciels qui seront nécessaires pour la communication avec la technologie de téléassistance en soins de plaies. Mise à jour Les mises à jour pour le logiciel du Frontline Communicator et le logiciel Frontline PC pour le poste d’assistance seront fournies au besoin par le service de soutien continu de TASP. Une procédure sera fournie pour procéder à son application. Page 3 Manuel d’installation Séquence d’installation Il y a une séquence de définie pour toute nouvelle installation de la téléassistance en soins de plaies dans un site. La coopération du soutien continu s’avère nécessaire pour mener à terme la préparation des appareils nécessaires à la TASP. La figure 2 illustre cette séquence d’installation. Figure 2 Acquisition paramètres initiaux Atteinte des préalables Windows CE et connexion Frontline PDA sans fil Frontline Communicator Page 4 EfonVNC Frontline PC RealVNC Enterprise Edition Poste d’assistance Manuel d’installation Acquisition des paramètres initiaux de configuration Pour réussir les différentes installations, il faut avoir déterminé certains paramètres initiaux de configuration. Le tableau 1 ci-dessous présente la liste des paramètres que vous devez réunir. Avant de vous aventurer dans l’installation et la configuration des différentes composantes, les techniciens du soutien continu devront vous fournir ces paramètres et dans le cas du déploiement d’un nouveau site, ils procéderont avec l’aide du CHUS, à la configuration préalable des équipements connexes comme le pare-feu et le point d’accès sans-fil ainsi qu’à la demande de décloisonnement pour permettre la communication interétablissement. Tableau 1 : Paramètres réseau pour poste Adresse IP : d’assistance Masque de sous-réseau : Passerelle : Paramètres réseau sans fil pour Frontline Adresse IP : Communicator (section 3) Masque de sous-réseau : Passerelle : Nom réseau (SSID) : Nom d’utilisateur : Mot de passe : Domaine : Serveur du carnet d’adresses centralisé Adresse IP : (section 4 et 6) EfonVNC et RealVNC (section 5 et 8) Mot de passe : RealVNC Enterprise Edition (section 8) Clé : Aussi, le département de soutien continu devra vous fournir un certificat pour le Frontline Communicator qui permettra à celui-ci de s’authentifier sur le serveur Radius pour avoir accès au réseau sans fil de la télésanté. Page 5 Préalables Section 2 Préalables Introduction Les postes d’assistance achetés pour la TASP sont livrés de base avec une licence Windows Vista Professionnel ou Windows 7 Professionnel. Pour se conformer à l’ensemble du parc informatique présent dans le réseau de la santé, une rétrogradation à Windows XP Professionnel est effectuée. Prendre note que Windows Vista et Windows 7 sont compatibles avec la solution TASP si le site incorpore ces versions de Windows dans son parc informatique. Dans le but d’accommoder le partenaire, deux options lui sont offertes : D’installer sur le poste d’assistance une image propre à leur établissement et par la suite d’installer les logiciels reliés à téléassistance en soins de plaie. De joindre le poste d’assistance, avec Windows XP Pro et tous les logiciels nécessaires à la TASP préinstallés, à leur réseau local et d’installer par la suite les applications bureautiques locales. Page 6 Préalables Système d’exploitation Windows Le système d’exploitation choisi pour le poste d’assistance informatique est Windows XP SP3. Cette version permet d’être conforme avec le parc informatique présent dans le réseau de santé et assure une compatibilité interétablissement. La mise à jour périodique du système d’exploitation est de la responsabilité de l’établissement. Configuration réseau La carte réseau du poste d’assistance doit être configurée manuellement avec l’adresse IP statique recueillie au tableau 1 de ce manuel. Ce poste doit être relié au niveau filaire avec le Fortigate qui a été installé dans le site dans le cadre du projet de TASP. Autres logiciels Le projet de téléassistance en soins de plaies fournit les logiciels directement nécessaires pour la réalisation des cliniques virtuelles, toutefois il y a d’autres logiciels qui ne sont pas fournis, mais qui demeurent tout de même importants pour le travail de l’infirmière. Ces logiciels sont de la responsabilité de l’établissement. Microsoft Office 2003 standard (infirmière-ressource) Microsoft Office 2003 professionnel (infirmière experte) Lotus Notes Logiciel de dossier patient (si applicable) Antivirus géré par l’établissement Page 7 Frontline PC Section 3 Windows CE et connexion sans fil Introduction L’appareil de télécommunication utilisé dans le cadre de la TASP pour transmettre des images et du son est le Frontline Communicator de la compagnie Audisoft Technologies. Cet appareil portatif fonctionne sous le système d’exploitation Windows CE 5.0 et offre une communication sans fil compatible avec les normes 802.11b/g. Prendre note que le logiciel principal qui permet la transmission des images et du son se nomme Frontline PDA. Licence Le Frontline Communicator vient de série avec la licence pour le système d’exploitation Windows CE 5.0. Média CD Frontline Page 8 Windows CE et connexion sans fil Installation Windows CE et Frontline PDA sont préinstallés sur le Frontline Communicator lors de l’achat, il ne sera donc pas question ici de détailler l’installation de ceux-ci. Toutefois, advenant une corruption du système d’exploitation ou du logiciel Frontline PDA, il sera possible de faire une réinitialisation du système avec les paramètres d’usine. Pour effectuer cette opération, s’adresser au service de soutien continu. Si l’appareil Frontline Communicator est un remplacement par la compagnie CBCI, par défaut, il ne devrait rester que l’adresse IP à configurer. Pour cela, rapportez-vous à la page 13 de ce manuel. Configuration Les configurations nécessaires pour la connexion au réseau sans fil nécessaire pour la TASP se font toutes à partir de Windows CE. Nous verrons dans cette section comment configurer le réseau sans fil pour pouvoir accéder au VPN de la télésanté. Page 9 Frontline PC Base pour l’utilisation du Frontline Communicator L’écran du Frontline, comme la plupart des PDA, est un écran tactile que l’on manipule avec un stylet plutôt qu’avec une souris comme la majorité des ordinateurs. Ainsi, pour avoir : L’équivalent d’un clic du bouton gauche de la souris, comme pour sélectionner par exemple un fichier, peser sur l’icône et relâcher rapidement. L’équivalent d’un double-clic pour ouvrir par exemple un dossier, double peser rapidement avec le stylet sur l’icône. Le menu des actions possibles comme avec le bouton droit d’une souris, peser sans relâcher sur l’icône pendant une seconde pour voir le menu des actions s’afficher. Pour écrire, il faut peser sur l’icône se trouvant dans le bas de l’écran à droite. Une fenêtre s’ouvrira. Peser alors sur « Clavier ». Le clavier (aussi appelé panneau de saisie) s’affichera alors. Pour déplacer le clavier, peser sur la barre gris foncé et le glisser à l’endroit désiré. Pour le fermer, peser sur l’icône d’entrée ». Page 10 dans le bas de l’écran à droite et sélectionner « Masquer le panneau Windows CE et connexion sans fil Dans Windows CE, on retrouve aussi certaines des fonctions que l’on retrouve dans les autres versions Windows de la famille Microsoft. Ainsi, on retrouve la fonction « Exécuter… » qui nous permettra par exemple avec la commande « cmd » d’avoir l’invite de commande. Il y aussi « Paramètres » qui nous donne accès à « Panneau de configuration », « Connexions réseau et accès à distance » ainsi qu’à « Barre des tâches et menu Démarrer ». Finalement, on retrouve aussi « Programmes » dans lequel on retrouve entre autres « Frontline » et aussi « Explorateur Windows ». Pour que la communication sans fil fonctionne, le Frontline Communicator devra s’identifier avec le serveur Radius du CHUS. Pour ce faire, la date et l’heure de l’appareil doivent être correctes. Double peser sur l’heure dans la barre des tâches pour les configurer. Page 11 Frontline PC Installation du certificat Pour pouvoir se connecter au réseau sans fil, le certificat qui a été fourni par le département en soutien continu, doit être installé sur le Frontline Communicator, ce qui permettra l’authentification avec le serveur Radius du CHUS et d’avoir ainsi la permission de se brancher au VPN de la télésanté. Nous verrons ici comment l’installer. Tout d’abord, il faut transférer le certificat sur le Frontline Communicator. Cela pourra être fait en utilisant l’ActiveSync (voir CD Frontline) ou encore en transférant le certificat sur une carte SD (pas SDHC) que l’on insère ensuite dans le Frontline. Pour l’installer, peser sur l’icône Windows, sélectionner « Paramètres », « Panneau de configuration ». Sélectionner ensuite « Certificats ». Sur l’écran suivant, sélectionner « Importer… ». Ensuite, entrer un nom convivial et peser sur Entrée (avec le clavier alias panneau de saisie). Page 12 Windows CE et connexion sans fil À l’écran suivant, vous devez vous rendre jusqu’à l’endroit où le certificat se situe, le sélectionner, puis peser sur « OK ». Ensuite, peser sur le bouton « Oui » pour accepter l’ajout du certificat. Configuration connexion sans fil Dans un premier temps, pour assurer une connexion rapide au réseau, il a été décidé que l’adresse IP serait configurée manuellement. Pour la configurer, peser sur l’icône Windows, « Paramètres », « Connexions réseau et accès à distance ». La fenêtre des connexions réseau s’affiche. Double peser sur l’icône SDCCF10G1 qui correspond à la carte réseau sans fil. Page 13 Frontline PC Dans la nouvelle fenêtre qui s’affiche, sélectionner « Spécifier une adresse IP » et entrer les paramètres réseau sans fil selon les informations recueillies au tableau 1 du manuel. Une fois fait, peser sur « OK ». Il reste maintenant à configurer la connexion à la borne sans fil qui devra se faire idéalement lorsque la borne en question sera activée. Pour commencer, aller dans le panneau de configuration du Frontline et peser sur l’icône Wi-Fi. Page 14 Windows CE et connexion sans fil Dans la fenêtre qui s’ouvre, cliquer sur « Admin Login ». Pour le mot de passe Admin, laisser la case vide et peser ensuite sur OK. Si cela ne fonctionne pas avec votre appareil, entrer le mot de passe « SUMMIT ». Maintenant, il faut créer un nouveau profil de connexion. Aller dans l’ongle « Profile » et peser sur le bouton « New ». Page 15 Frontline PC Entrer « TELESANTE » pour le nouveau nom de profil, puis peser sur OK. Il faut ensuite entrer le nom du SSID selon les informations recueillies au tableau 1 de ce manuel. Maintenant dans le menu déroulant d’Encryption, sélectionner WPA2 AES et dans le menu déroulant EAP Type, sélectionner PEAP-MSCHAP. Appuyer ensuite sur le bouton Credentials. Page 16 Windows CE et connexion sans fil Il est possible que sur certains Frontlines Communicator, que le type PEAP-MSCHAP, ne permette pas une connexion au réseau sans fil. Si l’appareil semble avoir des problèmes avec l’authentification et que la partie Credentials (voir ici-bas) a été revérifiée, essayer le type PEAPGTC au lieu de PEAP-MSCHAP. Dans la fenêtre suivante, entrer le nom de domaine, suivi du caractère « \ » puis du nom de l’utilisateur pour la première case et le mot de passe pour la seconde case selon les paramètres initiaux au tableau 1 de ce manuel. La case « Validate server » ne doit pas être cochée. Peser sur bouton OK. Peser ensuite sur le bouton « Commit » pour sauvegarder ce profil. Page 17 Frontline PC Pour terminer, dans la liste déroulante « Active Profile », sélectionner le profil TELESANTE, puis peser sur OK. Si la connexion se fait comme il faut, l’icône de la réception indiquera le niveau de réception du signal et une icône réseau indiquera que la connexion sans fil est active. Page 18 Frontline PDA Section 4 Frontline PDA Introduction Le logiciel principal du Frontline Communicator se nomme Frontline PDA. Il permet la transmission des images et du son à un poste d’assistance distant en temps réel. Licence Le logiciel Frontline PDA vient de série avec l’appareil. Le fournisseur de la technologie offre gratuitement des nouvelles versions lorsqu’elles seront disponibles pour la période couvrant le support du produit. Pour obtenir des informations sur la dernière version, communiquer avec le service de soutien continu. Média CD Frontline Page 19 Frontline PDA Configuration de Frontline PDA Il n’y a qu’une seule configuration à faire dans le logiciel Frontline PDA. Il s’agit de rentrer l’adresse du serveur pour le carnet d’adresses centralisé. Pour ce faire, démarrer le Frontline Communicator et attendre la fin du chargement du programme. Peser (stylet) sur l’icône « Menu » et sélectionner « Configuration ». Dans la fenêtre suivante, se rendre à l’onglet « Carnet ». Les cases normalement devraient toutes être remplies et correctes sauf l’adresse IP du serveur, sinon les rentrer manuellement après avoir demandé un complément d’information au service de soutien continu. Dans la case « Serveur », changer l’adresse IP du carnet d’adresses centralisé, selon les données recueillies au tableau 1 de ce manuel. Fermer ensuite la fenêtre en pesant sur le « X » dans le haut de la fenêtre à droite. Page 20 EfonVNC Section 5 EfonVNC Introduction Le logiciel qui a été choisi pour assurer le soutien à distance du Frontline Communicator est EfonVNC, un outil de contrôle à distance compatible avec l’outil client de RealVNC. Licence La licence de l’outil EfonVNC est une version « open source » de l’outil « RealVNC free Edition » qui a été adaptée pour être utilisée sur un appareil de type PDA, avec une version pour les appareils pourvus d’un processeur ARM, tel que le Frontline Communicator. Média CD des outils TASP. Page 21 EfonVNC Installation et configuration d’EfonVNC Il faut tout d’abord transférer deux fichiers sur le Frontline Communicator et tout comme le certificat, on pourra se servir soit d’une carte mémoire SD ou encore d’ActiveSync*. Les deux fichiers sont VNCconfig.exe et Winvnc.exe. Ils sont disponibles sur le CD des outils TASP. Pour commencer, peser sur l’icône Windows, sélectionner « Programmes », puis « Explorateur Windows ». La fenêtre de l’explorateur s’ouvrira. Dans le dossier « Program files » du Frontline, créer un dossier sous le nom de EfonVNC. Transférer les deux fichiers dans ce dossier. Ensuite, exécuter le fichier VNCconfig.exe pour déterminer les paramètres de connexion. Voici ces paramètres. Il n’y a que dans l’onglet « Authentication » qu’il y aura quelque chose à configurer. S’assurer que la case« Prompt local user to accept connections » est cochée et ensuite sélectionner « VNC Password Authentication » et cliquer sur « Configure ». Ensuite, entrer le mot de passe qui vous a été transmis lors de l’étape d’acquisition des paramètres initiaux du tableau 1. * Windows Mobile Device Center pour les systèmes d’exploitation Windows Vista et Windows 7. Page 22 EfonVNC Pour qu’EfonVNC soit actif lors du démarrage de l’appareil, il faut créer un raccourci. Pour cela, cliquer et tenir le stylet sur le fichier Winvnc.exe et sélectionner « Copier ». Ensuite, se rendre dans le dossier Windows, sous-dossier Démarrage, cliquer, tenir et sélectionner « Coller le raccourci ». Lors du redémarrage du Frontline Communicator, l’icône EfonVNC devrait apparaitre dans la barre des tâches dans le bas de l’écran. Page 23 Frontline PC Section 6 Frontline PC Introduction Dans cette section nous verrons l’installation du logiciel qui permet la réception pour la communication audiovisuelle nécessaire à la réalisation des cliniques virtuelles, soit le logiciel Frontline PC. Ce logiciel devra être installé sur le poste d’assistance de l’infirmière. Licence Frontline PC Il n’y a pas de limite d’installation du logiciel Frontline PC, on peut l’installer sur autant de postes d’assistance que l’on désire et il n’y a pas de numéro de clé à entrer à l’installation. Toutefois, il ne faut pas oublier que les postes d’assistance sur lesquels le logiciel devra fonctionner doivent être connectés au VPN de la Téléassistance en soins de plaies pour que Frontline PC puisse être utilisé. Média CD des outils TASP Page 24 Frontline PC Installation Frontline PC Pour installer Frontline PC, insérer le CD Frontline. Le menu suivant s’affiche. Cliquer sur « Installer Frontline PC 2.8.1 ». À l’écran de bienvenue, cliquer sur « Suivant ». L’installation ne prendra que quelques minutes. Lorsque c’est terminé, l’écran d’installation réussi s’affiche. Cliquer sur « Terminer ». Maintenant, installer le fichier « RUIS Fichier de Configuration » qui se trouve sur le CD Frontline. Ensuite, cliquer sur «OK ». Page 25 Frontline PC Avant de démarrer Frontline PC, s’assurer que tous les utilisateurs sur le PC ont les droits de lecture et d’écriture pour tous les fichiers contenus dans le dossier suivant : « c:\Audisoft\FrontlinePC ». Une fois faite, démarrer le logiciel Frontline PC en cliquant sur l’icône . Par la suite, cliquer sur le menu « Tools », puis sur « Settings ». Dans la fenêtre « Settings », se rendre à l’onglet « General ». Changer la langue pour « Français ». Un message s’affiche indiquant que les modifications s’appliqueront seulement après le redémarrage de l’application. Page 26 Frontline PC Après avoir choisi la langue d’affichage, se rendre à l’onglet « Directory ». Les cases devraient normalement toutes être remplies et correctes sauf l’adresse IP du serveur, sinon les rentrer manuellement après avoir demandé un complément d’information au service de soutien continu. Dans la case « Host », changer l’adresse IP du carnet d’adresses centralisé, selon les données recueillies au tableau 1 de ce manuel. Cliquer ensuite sur « OK » pour accepter et fermer la fenêtre. Redémarrer l’application et ouvrir à nouveau pour valider les modifications. Page 27 Frontline PC Installation du pilote USB pour branchement du Frontline Communicator au PC Pour débuter, installer Windows Mobile Device Center (voir Annexe 1 Media installation). Après avoir installé Windows Mobile Device Center, installer les pilotes USB Frontline à partir du disque d’installation Frontline version 2.8. Si vous n’avez pas les pilotes, communiquer avec le TCR 05 au 1-866-0084 option 5 et option 1. S’assurer que le Frontline Communicator est connecté à une prise de courant à l’aide de l’adaptateur de courant fourni pendant la période de cette procédure d’installation. De plus, s’assurer que la batterie externe est bien installée. Mettre en marche le Frontline Communicator. Fermer l’application Frontline. Brancher le Frontline au PC à l’aide du câble USB (normalement dans la valise de transport Frontline). Ouvrir le gestionnaire de périphérique. Clic droit sur « Ordinateur Propriétés ». Une fenêtre s’affiche. Dans la liste à droite de la fenêtre, cliquer sur « Gestionnaire de périphériques » (Device Manager). Dans la fenêtre «Gestionnaire de périphériques », effectuer un clic droit sur « Frontline Communicator FC03 » et choisir « Mettre à jour le pilote… » (Update Driver Software …). Choisir «Rechercher un pilote sur mon ordinateur» ( Browse my computer for driver software). Choisir « Choisir parmi une liste de pilotes de périphériques sur mon ordinateur » (Let me pick from à list of device drivers on my computer). Page 28 Frontline PC Dans la liste de périphériques choisir «Appareils mobiles » ( Mobile devices). Appuyer sur « Suivant » (Next). Choisir « Microsoft » comme fabricant et « Microsoft USB Sync » pour le modèle. Cliquer sur « Suivant » (Next). Page 29 Frontline PC Un message s’affiche. Confirmer en cliquant sur « Oui ». Le pilote s’installe. Par la suite, un message s’affiche pour confirmer l’installation. Cliquer sur le bouton « Fermer ». Le statut du Frontline Communicator apparait « connecté » dans l’interface de Windows Mobile Device Center. Répéter pour tous les ports USB en façade du PC. Page 30 RealVNC Enterprise Edition Section 7 RealVNC Enterprise Edition Introduction RealVNC Le logiciel choisi pour faire le support à distance sur les postes d’assistance est RealVNC Enterprise Edition. La raison de ce choix était d’avoir un outil commun pour faire le soutien à distance sur le poste d’assistance et sur le Frontline Communicator, et ce dernier n’est compatible qu’avec un seul outil de soutien à distance, soit une application élaborée à partir de RealVNC. Licence RealVNC La licence RealVNC Enterprise Edition est acquise lors de l’achat du poste d’assistance dans le cadre du projet de TASP. Cette licence est perpétuelle. Toutefois, si vous désirez obtenir une licence supplémentaire pour déployer d’autres postes d’assistance pour des infirmières, veuillez contacter le service de soutien continu. Média CD des outils TASP Page 31 RealVNC Enterprise Edition Installation RealVNC Enterprise Edition Pour installer RealVNC Enterprise Edition, exécuter le fichier « vnc-E4_5-x86_x64_win32.exe ». L’écran de bienvenue s’affiche. Cliquer sur « Next ». À l’écran suivant, sélectionner « I accept the agreement » et cliquer sur « Next » et ensuite encore « Next » pour la destination. Pour le choix des composantes, sélectionner « VNC Server ». Page 32 RealVNC Enterprise À l’écran suivant, cliquer sur « Next », puis cliquer sur « Install ». Par la suite, entrer le numéro de la licence qui vous a été transmis lors de l’étape des paramètres initiaux du tableau 1 et cliquer sur « OK ». Cliquer encore « OK » pour la confirmation. Un message s’affiche pour vous informer que des modifications au pare-feu doivent être appliquées. Confirmer en cliquant sur « Yes ». À l’écran de confirmation de la fin de l’installation, cliquer sur « Finish ». Page 33 RealVNC Enterprise Edition Configuration RealVNC Enterprise Edition Pour configurer RealVNC, cliquer sur l’icône se trouvant dans le bas de l’écran à droite. La fenêtre des options s’ouvrira. Cocher toutes les options, sélectionner « VNC password » pour l’authentification et « Always on » pour l’encryption. Cocher aussi « Prompt VNC Server user to approve connections » et « Only prompt when there is a user logged on ». Cliquer ensuite sur le bouton « Configure… ». Dans l’écran suivant, inscrire le mot de passe qui correspond à celui qui est utilisé par le soutien technique tel que recueilli au tableau 1 de ce manuel et confirmer. Une fois fait, cliquer sur « OK ». De retour à la fenêtre « VNC Server Properties », cliquer sur le bouton « Appliquer» et sur le bouton « Advanced… ». Page 34 RealVNC Enterprise Edition La fenêtre suivante, comme remplie précédemment apparait, mais cette fois-ci avec plus de détail. Cliquer sur l’onglet « Desktop ». Dans la fenêtre « Desktop », cocher la case « Remove desktop background ». Cliquer ensuite sur le bouton « Appliquer ». Bravo, vous avez maintenant terminé l’installation de la technologie de TASP! Page 35 Média d’installation Annexe 1 Média installation CD Frontline (inclus avec le Frontline Communicator) - Frontline PC - Frontline PDA - Pilote USB Frontline Communicator - ActiveSync - RUIS PC Config CD des outils TASP - EfonVNC - RealVNC Enterprise Edition Lien externe : EfonVNC Disponible à l’adresse suivante (sélectionner version pour CPU ARM) : http://sourceforge.net/projects/efonvnc/files/efonvnc/efonvnc_v4.3/ RealVNC Enterprise Edition Disponible à l’adresse suivante, mais demande un enregistrement sur le site pour le téléchargement et un numéro de licence pour l’activation permanente du produit. Prendre la version 4.5 http://www.realvnc.com/products/download.html Page 36 Windows Mobile Device Center Disponible à l’adresse suivante : 32 bits http://www.microsoft.com/downloads/details.aspx?displaylang=en&FamilyID=46f72d f1-e46a-4a5f-a791-09f07aaa1914 64 bits http://www.microsoft.com/downloads/details.aspx?displaylang=en&FamilyID=4f68eb 56-7825-43b2-ac89-2030ed98ed95 Page 37