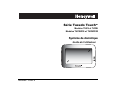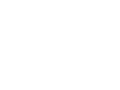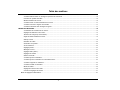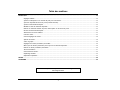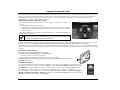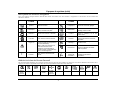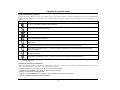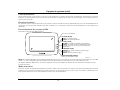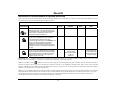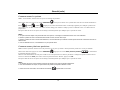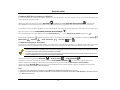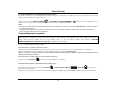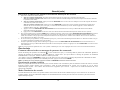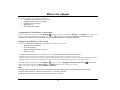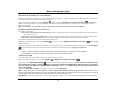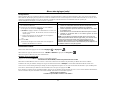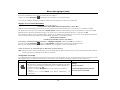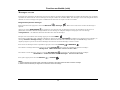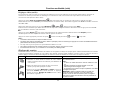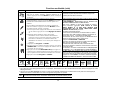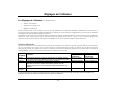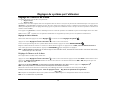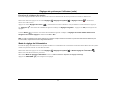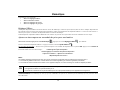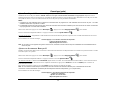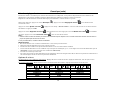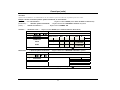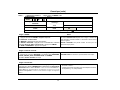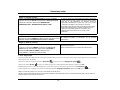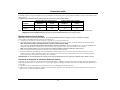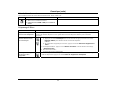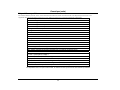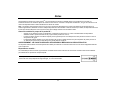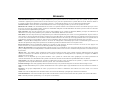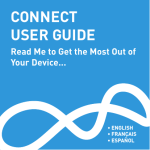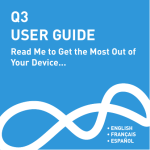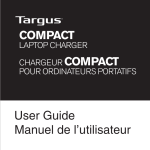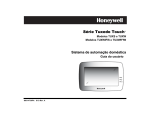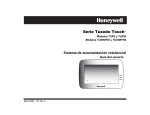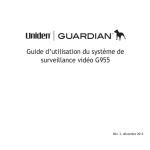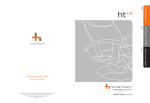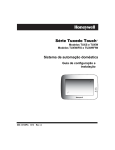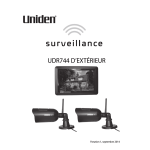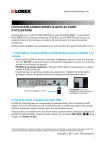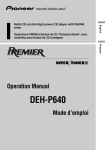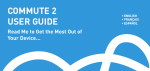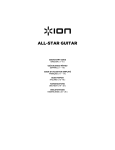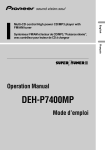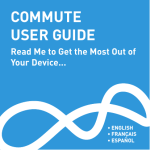Download Série Tuxedo TouchMC
Transcript
Série Tuxedo TouchMC Modèles TUXS et TUXW Modèles TUXWIFIS et TUXWIFIW Système de domotique Guide de l’utilisateur 800-14739FC 7/13 Rév. A Table des matières À PROPOS DU SYSTÈME ........................................................................................................................................................................ 6 Introduction .......................................................................................................................................................................................... 6 Interface système ......................................................................................................................................................................... 6 Navigation dans le clavier Tuxedo................................................................................................................................................ 6 Application multimédia.................................................................................................................................................................. 7 Prévisions météo .......................................................................................................................................................................... 7 Défectuosités du système ............................................................................................................................................................ 9 Clavier d’entrée des données ....................................................................................................................................................... 9 Fonctions évoluées .................................................................................................................................................................... 10 Fonctionnement des voyants à DEL........................................................................................................................................... 10 Mode sécuritaire ......................................................................................................................................................................... 10 SÉCURITÉ ............................................................................................................................................................................................... 11 Introduction au fonctionnement du système de sécurité.................................................................................................................... 11 Comment armer plusieurs partitions ........................................................................................................................................... 12 Comment Afficher les zones en violation.................................................................................................................................... 13 Comment contourner des zones ................................................................................................................................................ 13 Comment annuler le contournement de zones ........................................................................................................................... 14 Comment désarmer le système .................................................................................................................................................. 14 Pour désarmer plusieurs partitions, faites comme suit : ............................................................................................................. 14 Comment vérifier l’état d’autres partitions .................................................................................................................................. 15 Fonctionnement d’une alarme d’incendie et de monoxyde de carbone ...................................................................................... 15 En cas d’alarme-incendie ........................................................................................................................................................... 15 Faire taire et effacer une alarme d’incendie/de monoxyde de carbone ...................................................................................... 16 Plus de choix ..................................................................................................................................................................................... 16 3 Table des matières Comment effacer/cacher un message du panneau de commande ............................................................................................ 16 Fonctions de système évoluées ................................................................................................................................................. 16 Mode d’émulation de console ..................................................................................................................................................... 16 Comment entrer en mode d’émulation de console ..................................................................................................................... 17 Comment visionner le registre des activités ............................................................................................................................... 17 Comment transmettre des messages d’urgence ........................................................................................................................ 17 MENUS DES RÉGLAGES ....................................................................................................................................................................... 18 Commandes de la brillance et du volume................................................................................................................................... 18 Réglages de l’afficheur et de l’audio........................................................................................................................................... 18 Sélection de la langue (le cas échéant) ...................................................................................................................................... 19 Régler les délais d’attente de l’écran.......................................................................................................................................... 19 Nettoyer l’écran .......................................................................................................................................................................... 19 Entretien de routine .................................................................................................................................................................... 20 Information du système .............................................................................................................................................................. 20 Accès à distance ........................................................................................................................................................................ 20 Réglages photos ........................................................................................................................................................................ 23 Messages vocaux ....................................................................................................................................................................... 24 Réglages vidéo (audio)............................................................................................................................................................... 25 Réglages de caméra .................................................................................................................................................................. 25 Niveaux d’autorité....................................................................................................................................................................... 27 Comment ajouter un utilisateur................................................................................................................................................... 28 Comment ajouter un utilisateur à un deuxième clavier ............................................................................................................... 28 Comment supprimer un utilisateur.............................................................................................................................................. 28 Comment modifier un utilisateur ................................................................................................................................................. 28 Mode sécuritaire ......................................................................................................................................................................... 29 Réglage de l’heure et de la date................................................................................................................................................. 30 Fonction de réglages des sorties................................................................................................................................................ 31 Mode de réglage de l’alimentation ..................................................................................................................................................... 31 4 Table des matières DOMOTIQUE ........................................................................................................................................................................................... 32 Réglages Z-Wave ....................................................................................................................................................................... 32 Ajouter un interrupteur ou un module de prise pour une lumière................................................................................................ 32 Ajout d’un dispositif de serrure de porte (contrôle d’entrée) ....................................................................................................... 33 Ajouter un thermostat Honeywell................................................................................................................................................ 33 Modifier un nom de module de dispositif .................................................................................................................................... 34 Enlever un module de lumière, de prise, d’interrupteur ou de serrure de porte .......................................................................... 34 Exclure un thermostat Honeywell ............................................................................................................................................... 35 Abandonner une action Z-Wave ................................................................................................................................................. 35 Liste des sorties ......................................................................................................................................................................... 35 Faire les réglages de scènes...................................................................................................................................................... 36 Options de scènes...................................................................................................................................................................... 36 Créer un groupe ......................................................................................................................................................................... 39 Réglages d’un clavier (contrôleur) secondaire ........................................................................................................................... 40 Mise à jour de claviers (contrôleurs) avec l’ajout ou le retrait de dispositifs ............................................................................... 40 Enlever un clavier (contrôleur) secondaire ................................................................................................................................. 40 Services à distance .................................................................................................................................................................... 41 Faire la liste des sorties .............................................................................................................................................................. 43 Dépannage Z-Wave ................................................................................................................................................................... 43 Dispositifs compatibles ............................................................................................................................................................... 44 NOTES ..................................................................................................................................................................................................... 45 GLOSSAIRE ............................................................................................................................................................................................ 46 NOTE : Ce dispositif est un panneau de commande supportant la technologie Z-Wave. 5 À propos du système Introduction Félicitations pour avoir acheté un système de domotique Tuxedo TouchMC et Tuxedo TouchMC Wi-Fi (appelé dans la présente Tuxedo) de Honeywell qui allie la domotique à la sécurité résidentielle. Grâce aux commandes claires et simples de cette interface à écran tactile, l’utilisation du Tuxedo est facile à apprendre. Une vidéo de formation sur le produit contenant des tutoriels étape par étape pour vous aider à configurer et à personnaliser votre système est fournie avec votre système. Interface système Équipé de la capacité d’hébergement Wi-Fi et de la technologie intégrée Z-WaveMD, le Tuxedo peut être installé dans des dispositifs et des systèmes résidentiels sans interférer avec les appareils sans fil résidentiels. Le Tuxedo supporte les services à distance pour commander des dispositifs et des scènes Z-Wave à distance à partir d’un compte associé Total ConnectMC et peut être commandé à l’aide d’un téléphone intelligent, d’un i-PadMC, d’une tablette AndroidMC, d’un BlackberryMD ou d’un PC en utilisant Total Connect. Dans ce document, les références à WiFi s’appliquent seulement au Tuxedo WiFi. Fonctions Le clavier sans fil Tuxedo, utilisé pour l’opération facile du système de sécurité, offre le contrôle Z-Wave de l’environnement résidentiel comme des modules de lampe, des modules de gradateur, des serrures de porte, des thermostats et des caméras. • Thermostats – le contrôle de la température pour la conservation de l’énergie lorsqu’on est absent. • Lumières/appareils – allume des lumières et met des appareils en marche quand le système de sécurité est désarmé. • Serrures de porte – déverrouille des portes quand le système de sécurité est désarmé. • Caméras – contrôle et capte les images de jusqu’à quatre caméras en même temps à partir de n’importe quel dispositif connecté sur le Web. En outre, ce système vous offre la protection contre le vol et peut vous fournir la protection contre les incendies et le monoxyde de carbone, et la protection pour les urgences . Afin de bénéficier pleinement de toutes les possibilités de votre système, il est important que vous soyez à l’aise avec son fonctionnement. Votre système peut être composé de l’un ou de plusieurs des dispositifs suivants : • Clavier TUXWIFIS (boîtier noir/argent) • Clavier TUXWIFIW (boîtier blanc) • Clavier TUXS (boîtier noir/argent) • Clavier TUXW (boîtier blanc) • Un ou plusieurs autres claviers pour commander le système • Divers détecteurs pour la protection du périmètre et de l’intérieur contre le vol, en plus d’un certain nombre de détecteurs de fumée, de détecteurs de monoxyde de carbone ou de détecteurs de combustion placés stratégiquement • Des dispositifs d’éclairage/de sortie. Le système utilise la technologie de micro-ordinateur pour surveiller toutes les zones et fournit l’information appropriée à afficher sur le clavier et/ou sur d’autres claviers à écran utilisés avec le système. Votre système peut également avoir été programmé de façon à transmettre automatiquement les messages d’alarme ou d’état à un centre de télésurveillance par l’entremise d’une ligne téléphonique ou sans fil via GSM. UL La fonction Multi-mode n’a pas été évaluée par UL. Navigation dans le clavier Tuxedo 6 À propos du système (suite) La navigation dans le Tuxedo débute habituellement dans l’écran d’accueil. C’est l’écran principal par défaut (écran de départ) et c’est le premier écran que vous apercevez quand le Tuxedo est mis sous tension et initialisé. C’est à partir de cet écran que vous choisissez les options du menu principal. Une fois que votre choix est fait, vous naviguez dans les différents sous-menus en touchant aux icônes graphiques pour exécuter la fonction que vous désirez. À propos de votre écran d’accueil Votre écran d'accueil est la passerelle vers votre système. À partir de cet écran, vous pouvez : • commander votre système de sécurité • commander vos applications multimédia comme la vidéo, les photos et les caméras • commander par la domotique des dispositifs comme des lumières, des thermostats et des serrures Votre écran d’accueil est affiché la plupart du temps et est personnalisable via l’application multimédia. Le fond d’écran et les icônes montrés sur l’écran d’accueil de ce manuel ne le sont qu’à titre d’exemples. Votre installateur de système peut avoir changé le fond d’écran et les icônes qui apparaissent sur votre écran d’accueil. Application multimédia La fonction photo/vidéo (audio) vous permet d’afficher des photos personnelles (en format de diaporama) et de lire des fichiers vidéo à l’aide de la carte externe SD/SDHC. Nous vous recommandons d’utiliser la carte SD/SDHC fournie avec le clavier. À cause des décharges électrostatiques provoquées par les manipulations quotidiennes, les cartes peuvent se mettre à mal fonctionner ou devenir inutilisables, entraînant la perte des informations sur la carte. Dans certains cas extrêmes, il peut être nécessaire de réinitialiser le clavier. Insertion de la carte mémoire Insérez la carte mémoire (SD/SDHC) tel qu’indiqué. Conseils pour la manipulation de la carte mémoire : • Évitez de toucher aux contacts sur la carte Quittez l’application Diaporama avant de retirer la carte mémoire Insérer la carte NOTE : Honeywell ne peut être tenue responsable de la perte de renseignements personnels (fichiers, clips vidéo, photos, etc). Prévisions météo 6280FRC-004-V0 Les *prévisions météo sont affichées dans l’écran d’accueil. Pour établir les conditions météorologiques pour un endroit en particulier, appuyez sur l’option « Météo ». Sélectionnez É.-U., Canada ou Autres. Sélectionnez le Code postal et entrez l’information au clavier d’entrée des données ou appuyez sur Pays/Ville et faites votre choix dans la liste déroulante. Les conditions météorologiques pour cet endroit sont affichées. *Pour fonctionner, l’option Météo doit être activée. À partir de l’écran « Accueil », appuyez sur Réglages > Réglages du système > CDT Rég. > Options. Sélectionnez l’option Prévisions météo pour la faire commuter entre En et Hors fonction et appuyez sur Appliquer. 7 À propos du système (suite) Description des icônes de navigation Pour vous aider à naviguer dans le Tuxedo, des icônes conviviales vous sont fournies. L’apparence et la fonction de ces icônes sont décrites ci-dessous : ICÔNE TITRE DE L’ICÔNE « Vidéo du produit » « Domotique » FONCTION ICÔNE TITRE DE L’ICÔNE FONCTION Présentation du produit et clips vidéo de formation. « Réglages » Accès aux menus des réglages Accès aux écrans des réglages ZWave, de scène et de pièce. « Multimédia » Donne accès aux fonctions Message, Photo et Vidéo. « Sécurité » Donne accès à l’écran « Sécurité ». « Vidéo » Permet à l’utilisateur de lire des fichiers vidéo. « Accueil » Pour retourner à l’écran d’accueil. « Photos » Permet à l’utilisateur d’afficher des photos personnelles en format de diaporama. « Message » Enregistre des messages vocaux et en fait la lecture. « État vocal » Permet à l’utilisateur d’entendre l’état du système. « Message du panneau de commande » Cette icône avertit l’utilisateur d’un message du panneau de commande. « Urgence » « Retour » Pour afficher les fonctions d’urgence (telles que programmées par votre installateur). Note : Cette icône est affichée et active dans tous les écrans, excepté en mode nettoyage de l’écran et durant un test d’affichage ACL en mode Diagnostics. Pour retourner au dernier écran affiché. Réduire les icônes de l’écran d’accueil En visionnant des affichages, les icônes de l’écran d’accueil peuvent être réduites en appuyant sur l’icône « Réduire l’écran d’accueil ». Appuyez sur l’icône « Agrandir l’écran d’accueil » pour agrandir les icônes de l’écran d’accueil. Réduire l’écran d’accueil Réglages Photos Vidéo du produit Agrandir l’écran d’accueil Sécurité 8 Domotique Multimédia Météo Caméra Urgence À propos du système (suite) Défectuosités du système L’écran « Sécurité » affiche aussi une ou des icônes si une ou des défectuosités du système se produisent. Si une icône de défectuosité s’affiche, communiquez avec votre entreprise de système d’alarme. Les icônes suivantes peuvent s’afficher, selon le système que vous utilisez : ICÔNE FONCTION Panne CA – Le système ne reçoit plus d’alimentation CA. Défectuosité de sirène – La cloche ou la sirène du système est défectueuse. Note : Cette icône sera affichée lors de l’interfaçage avec des panneaux résidentiels seulement. Défectuosité de module d’expansion – Un module d’expansion du système est défectueux. Batterie faible – La batterie qui alimente le système durant une panne CA est faible. Défectuosité de supervision de RLP – Le dispositif de communication utilisé pour communiquer avec le centre de télésurveillance connaît une défectuosité de supervision. Maximum d’essais dépassé – Le système a dépassé le maximum d’essais permis pour communiquer avec le centre de télésurveillance. Défectuosité de téléavertisseur – Le système ne peut pas communiquer avec un téléavertisseur assigné. Défectuosité de la ligne téléphonique 1 – Le système ne peut pas communiquer avec le centre de télésurveillance via la ligne téléphonique primaire. Défectuosité de la ligne téléphonique 2 – Le système ne peut pas communiquer avec le centre de télésurveillance via la ligne téléphonique secondaire. Défectuosité de communication sans fil – Le système ne peut pas communiquer avec ses dispositifs sans fil. Note : Si plusieurs violations existent, appuyez sur Plus de choix et ensuite sur l’icône Voir les zones pour visionner et faire défiler la liste complète des zones en violation. Clavier d’entrée des données Dans ce document, l’utilisateur doit entrer de l’information sur le clavier Tuxedo (p. ex., mot de passe, noms de dispositif, etc.). Utilisez le clavier d’entrée des données pour entrer toute l’information requise. • Appuyez sur la flèche « vers le haut » pour passer en caractères majuscules. • Appuyez sur la touche Espace pour ajouter un espace entre les caractères. • Appuyez sur la touche x pour effacer/reculer. • Appuyez sur la touche ABC/123 pour commuter entre les caractères numériques et les symboles. • Appuyez sur GO pour retourner à l’écran précédent. 9 À propos du système (suite) Codes d’utilisateur Chaque utilisateur doit se faire assigner un nom et un code d’utilisateur à 4 chiffres afin d’accéder aux différentes caractéristiques et fonctions autorisées. Les profils d’utilisateurs du système sont enregistrés dans un emplacement central qui permet d’assigner le niveau d’autorisation, les partitions et les zones RF. Fonctions évoluées Les fonctions évoluées sont des fonctions qui peuvent être activées à l’aide d’un clavier alphanumérique ou par le mode d’émulation de console sur votre écran tactile Tuxedo. Pour plus de détails sur ces fonctions, consultez le Guide d’utilisation de votre panneau de commande. Fonctionnement des voyants à DEL Le Tuxedo est doté des trois DEL suivantes : Fente de la carte SD/SDHC DEL ARMÉ (ROUGE) Allumé – Le système est armé. ÉTEINTE – Le système est désarmé. DEL PRÊT (VERTE) ALLUMÉE – Le système est désarmé et prêt à être armé. ÉTEINTE – Le système est armé ou désarmé mais non prêt. Si désarmé, des zones sont ouvertes ou des défectuosités sont présentes. DEL MESSAGE (JAUNE) CLIGNOTE – Le système contient un ou des messages pour l’utilisateur. ÉTEINTE – Pas de nouveaux messages. BOUTON DE RÉTABLISSEMENT Bouton pour déverrouiller le clavier 6280FRC-001-V0 NOTE : Si la fonction Éteindre l’écran (*Afficheur EN50131) est activée, (voir ci-dessous), le clavier retourne à l’écran d’accueil et les DEL « Armé » et « Prêt » s’éteignent après 30 secondes. Le clavier demeure dans cet état jusqu’à ce qu’un code valide soit entré. *La fonction Afficheur EN50131 est une norme européenne conçue pour empêcher les utilisateurs non autorisés de connaître l’état du système de sécurité. Mode sécuritaire Le clavier contient un mode de fonctionnement sécuritaire. Dans la rare éventualité où le clavier ne pourrait pas communiquer en mode graphique avec le panneau de commande, le mode sécuritaire est un mode de secours qui assure que vous puissiez communiquer avec votre système. Reportez-vous à la section Mode sécuritaire pour plus d’information. 10 Sécurité Introduction au fonctionnement du système de sécurité Vous pouvez armer votre système dans l’un des trois modes d’armement : Total, Partiel, et Nuit. Les trois modes d’armement ainsi que les résultats pour chacun sont décrits dans le tableau suivant. CARACTÉRISTIQUES DE CHAQUE MODE D’ARMEMENT Mode d’armement Délai de sortie Délai d’entrée Périmètre armé Intérieur armé Utilisez cette icône pour armer lorsque personne ne demeure à l’Intérieur. Une fois le système armé en mode TOTAL, l’alarme se déclenche immédiatement si une porte ou une fenêtre est ouverte ou si un mouvement est détecté à l’intérieur. Oui Oui Oui Oui PARTIEL Utilisez cette icône lorsque vous demeurez à l’intérieur et que vous vous attendez à ce qu’un membre de votre entourage entre plus tard sur les lieux. Lorsque le système est armé en mode PARTIEL, vous pouvez vous déplacer librement n’importe où à l’intérieur tout en bénéficiant d’une protection périphérique. Dans ce mode, le système fait sonner l’alarme si une porte ou une fenêtre du périmètre est ouverte. Oui Oui Oui Non NUIT Utilisez cette icône lorsque vous demeurez à l’intérieur et que vous ne vous attendez pas à ce qu’une autre personne utilise plus tard la porte d’entrée principale. Votre installateur peut avoir configuré le mode NUIT différemment; demandez-lui de vous décrire les réglages actuels de ce mode. Oui TOTAL FONCTION Oui (si réglé en mode Total ou Partiel) Non (si réglé en mode Instant ou Maximum) Oui Oui (si réglé en mode Total ou Maximum) Non (si réglé en mode Partiel ou Instant) Important : Sur les systèmes commerciaux, le mode « Total Partiel Automatique » est montré comme le mode « Total » (toutes les zones sont surveillées). Cependant, il se peut que certaines zones intérieures ne soient pas armées. Note : L’icône État vocal ( ) indique la fonction vocale. Appuyez sur l’icône État vocal pour entendre l’état du système. Attendez 3 secondes et appuyez de nouveau pour entendre les violations de zones ou les conditions de défectuosité. L’état vocal se fait entendre même si le Mode vocal et le Mode carillon sont désactivés. Notez que, pour que cette icône fonctionne correctement durant une condition d’alarme, la voix doit être activée (par l’installateur). Note : Il y a un délai de communication de 30 secondes. Ce délai empêche l’envoi d’un rapport au centre de télésurveillance si le panneau de commande est désarmé dans les 30 secondes suivant le déclenchement d’une alarme d’intrusion. Ce délai peut être enlevé, ou il peut être augmenté jusqu’à 45 secondes au choix de l’utilisateur en consultant l’installateur. Remarquez que les alarmes d’urgence, de monoxyde de carbone et d’incendie sont normalement signalées sans délai. 11 Sécurité (suite) Comment armer le système Note : Avant d’armer, fermez toutes les portes et fenêtres du périmètre. Dans l’écran d’accueil, appuyez sur l’icône SÉCURITÉ . Vous pouvez armer votre système dans l’un des trois modes d’armement : Total , Partiel , et Nuit . Appuyez sur l’icône d’armement choisi. Un message apparaît pour indiquer quelles zones sont armées et si un délai d’entrée sera utilisé. L’écran change pour afficher le temps qui reste au délai de sortie, et le délai continue jusqu’à zéro. Lorsque le délai de sortie est expiré, l’écran change automatiquement pour indiquer que le système est armé. Notes : 1. Si l’option Armement rapide n’est pas activée dans votre système, un message vous demande d’entrer votre code d’utilisateur. 2. Quand le système est armé en mode Partiel, Nuit Partiel et Instant, le clavier émet 3 bips. 3. Quand le système est armé en mode Total et Maximum, vous entendez des bips constants et ensuite rapides durant les 10 dernières secondes du délai de sortie. 4. Pour les installations CP-01, le mode Maximum ne peut pas être utilisé. Comment armer plusieurs partitions Note : Certains systèmes utilisent une seule partition, et il se peut que l’icône « Armer plusieurs partitions » ne soit pas affichée. Dans l’écran d’accueil, appuyez sur l’icône SÉCURITÉ . Appuyez sur l’icône Armer plusieurs partitions et sélectionnez le mode d’armement approprié. Entrez le code d’utilisateur autorisé pour accéder à une autre partition ou à d’autres partitions et surlignez la partition dans la liste à l’écran ou sélectionnez TOUT pour armer toutes les partitions listées. Ensuite, appuyez sur OK. Lorsque le délai de sortie est expiré, l’écran change automatiquement pour indiquer que le système est armé. Notes : 1. Un utilisateur peut avoir accès à seulement certaines des partitions ou à toutes les partitions disponibles. 2. Si le code d’utilisateur est accepté, le système affiche les partitions auxquelles l’utilisateur a accès. 3. Si des zones sont contournées, l’icône Afficher les violations ( ) apparaît aussi sur cet écran. 12 Sécurité (suite) Comment Afficher les zones en violation La fonction Afficher les violations est utilisée quand vous voyez le message « Non prêt violation » et que vous voulez déterminer d’où vient le problème et de quoi il s’agit. Dans l’écran d’accueil, appuyez sur l’icône SÉCURITÉ et appuyez sur l’icône AFFICHER LES VIOLATIONS . Une liste des zones défaillantes et/ou contournées est affichée. Prenez la mesure corrective pertinente telle que fermer une fenêtre ou une porte. Si vous ne pouvez pas corriger le problème, vous pouvez décider de contourner une zone en appuyant sur la zone pour la surligner et en . appuyant ensuite sur l’icône CONTOURNER LES ZONES SÉLECTIONNÉES Pour contourner toutes les zones, appuyez sur l’icône Contourner tout L’icône Zones à problèmes Défectuosités , Violations ; pour Rafraîchir les données, appuyez sur . apparaît quand une zone a un problème. Les icônes de zone à problèmes comprennent Alarme , Zones contournées , Pile faible , Tout , : Comment contourner des zones La fonction de contournement est utilisée lorsque vous voulez armer votre système et laisser une ou plusieurs zones ouvertes. Les zones contournées ne sont pas protégées lorsque le système est armé et, par conséquent, ne déclenchent pas d’alarme si elles sont violées. • Les systèmes résidentiels ne permettent pas de contourner des zones d’incendie, de monoxyde de carbone ou d’urgence. Pour les • systèmes commerciaux, un utilisateur particulier peut avoir la possibilité de contourner des zones d’incendie, de monoxyde de carbone et de système si ce droit lui a été conféré par l’installateur du système. Des limites s’appliquent quant au nombre de zones qui peuvent être contournées en même temps. Ces limites sont de dix zones pour les systèmes résidentiels et de cinq zones pour les systèmes commerciaux. Dans l’écran d’accueil, appuyez sur SÉCURITÉ > PLUS DE CHOIX > VOIR LES ZONES . et entrez votre code d’utilisateur à 4 Surlignez la ou les zones à contourner, appuyez sur l’icône CONTOURNER CHOISIES chiffres. Si des zones ont déjà été contournées, la partie supérieure de cet écran indique « Prêt à armer - Contournement ». pour revenir à l’écran d’armement. L’écran «Plus de choix » apparaît et indique l’état du système Appuyez sur l’icône RETOUR comme étant Prêt à être armé - Contournement. Notes : 1. Si des zones sont contournées ou en problème, l’icône Afficher les violations est aussi affichée sur cet écran. 2. Pendant que le clavier demande et reçoit les données des zones du panneau de commande, l’écran affiche « SVP patientez! ». Ensuite les zones et leur état actuel sont affichés. 13 Sécurité (suite) Comment annuler le contournement de zones Les zones contournées sont automatiquement réintégrées dès que vous désarmez le système. Si une zone est contournée, vous pouvez annuler le contournement de la façon suivante : et EFFACER LES CONTOURNEMENTS Appuyez sur les icônes VOIR LES ZONES chiffres. L’écran « Plus de choix » apparaît et indique que le système est Prêt à être armé. . Entrez votre code d’utilisateur à 4 Notes : 1. Pendant que le clavier demande et reçoit les données des zones du panneau de commande, l’écran affiche « SVP patientez! ». Ensuite les zones et leur état actuel sont affichés. 2. Si le système est armé et que vous annulez le contournement d’une zone, le système se désarme. Si des zones sont encore en violation (non prêtes), le système indique l’état « Non prêt violation ». Comment désarmer le système IMPORTANT : Si, à votre arrivée sur les lieux, la sirène d’alarme de vol crie, N’ENTREZ PAS et communiquez avec la police d’un endroit sûr à proximité. Si vous arrivez sur les lieux et qu’une alarme a été déclenchée mais que la sirène s’est arrêtée, le clavier émet des bips rapides afin de vous indiquer qu’il y a eu une alarme durant votre absence. QUITTEZ IMMÉDIATEMENT et APPELEZ LA POLICE d’un endroit sûr à proximité. Le système peut être désarmé de deux façons : quand vous entrez sur les lieux et quand vous êtes à l’intérieur et que le système est armé (c.-à-d. en mode d’armement Partiel et Nuit). Pour désarmer le système quand vous entrez : Le clavier affiche automatiquement l’écran Délai d’entrée actif quand vous entrez; entrez votre code d’utilisateur à 4 chiffres. La partition est désarmée et l’écran d’armement s’affiche indiquant que le système est Prêt à être armé. Note : Si vous avez un système commercial et qu’une fenêtre de temps de désarmement a été définie, le système ne peut pas être désarmé à l’extérieur de cette fenêtre de temps. Pour désarmer le système quand vous êtes déjà à l’intérieur : Appuyez sur l’icône Désarmer et entrez votre code d’utilisateur à 4 chiffres. Pour désarmer plusieurs partitions, faites comme suit : Dans l’écran d’accueil, appuyez sur les icônes Sécurité > Armer plusieurs partitions > Désarmer et entrez votre code de sécurité à 4 chiffres. Surlignez la ou les partitions que vous voulez désarmer et appuyez sur OK, ou appuyez sur TOUT pour désarmer toutes les partitions. 14 Sécurité (suite) Comment vérifier l’état d’autres partitions Ce système accepte de une à huit partitions (selon le système). Les partitions permettent à un seul système d’alarme de contrôler jusqu’à huit secteurs de protection (partitions), selon le système que vous avez acheté. Pour les besoins d’affichage, chaque clavier à écran tactile est assigné à une partition par défaut et indique seulement l’information qui concerne cette partition. Note : La lettre « H » suivant le nom ou le numéro de partition indique que c’est une partition par défaut pour le clavier. Par exemple, si votre établissement est un immeuble d’habitation à quatre unités de logement, votre système d’alarme peut être configuré avec quatre partitions. Chaque zone d’unité de logement (porte, fenêtres, détecteurs de fumée, etc.) est assignée à une partition distincte, donnant à chaque unité de logement le contrôle de sa propre partition (secteur). Un propriétaire ou un gérant peut avoir accès à toutes les partitions; il peut donc contrôler tout le système. Si un utilisateur a l’autorisation nécessaire, le clavier ou un autre clavier d’une partition peuvent être utilisés pour exécuter des fonctions de système dans une autre partition. (Veuillez prendre note que cette façon d’accéder aux autres partitions ne peut être utilisée que pour les partitions autorisées et programmées par l’installateur.) Pour vérifier l’état d’autres partitions, faites comme suit : ICÔNE ACTION NOTES 1. Appuyez sur l’icône SÉCURITÉ. 2. Appuyez sur l’onglet « Partition courante » en bas à gauche de l’écran; dans cet exemple P1 H est affiché. 3. Lorsque le message apparaît, entrez le code d’utilisateur autorisé pour accéder à d’autres partitions. Cet écran affiche les partitions disponibles et leur état actuel. La partition actuelle est indiquée en haut de l’écran (P1). Pour changer cette assignation, choisissez l’icône appropriée (p. ex., appuyez sur P2 pour passer au contrôle de la partition 2). Note : Après avoir quitté cet écran lors de l’utilisation d’un panneau résidentiel, le clavier retourne automatiquement à sa partition par défaut après deux minutes. Pour les panneaux commerciaux, vous devez sélectionner la partition par défaut du clavier pour y retourner. Note : Un code peut avoir accès à seulement certaines des partitions ou à toutes les partitions disponibles. Si le code d’utilisateur est accepté, le système affiche les partitions auxquelles l’utilisateur a accès. Fonctionnement d’une alarme d’incendie et de monoxyde de carbone Votre système d’alarme-incendie et votre détecteur de monoxyde de carbone (si installé) sont en fonction 24 heures par jour, vous procurant ainsi une protection continue. Si une urgence se produit, les détecteurs de fumée, de chaleur et de monoxyde de carbone transmettent automatiquement des signaux à votre système de sécurité, lequel déclenche une forte alarme sonore intermittente au clavier. Cet avertissement intermittent est aussi entendu sur tous les dispositifs de sonnerie extérieurs optionnels. ÉVACUEZ IMMÉDIATEMENT TOUS LES OCCUPANTS DES LIEUX. Avertissez immédiatement votre entreprise de service ou votre centre de télésurveillance et attendez les instructions. UL L’annonce de monoxyde de carbone n’a pas été vérifiée par UL et ne peut pas être utilisée pour les installations UL. En cas d’alarme-incendie 1. 2. 3. 4. Le message FEU s’affiche sur votre clavier et y demeure jusqu’à ce que vous fassiez taire l’alarme. Si vous constatez un début d’incendie avant que vos détecteurs ne le rapportent, rendez-vous au clavier le plus proche et déclenchez manuellement une alarme en appuyant durant au moins 2 secondes sur la touche d’urgence assignée à L’ALARME D’INCENDIE (si cette option a été programmée par votre installateur). Évacuez tous les occupants des lieux. Si des flammes et/ou de la fumée sont présentes, quittez les lieux et avisez immédiatement le service des incendies. 15 Sécurité (suite) Faire taire et effacer une alarme d’incendie/de monoxyde de carbone 1. Faire taire, confirmer et effacer l’alarme : a. Pour les systèmes résidentiels : Pour faire taire l’alarme appuyez sur « Appuyez ici pour faire taire l’alarme ». Pour les systèmes commerciaux : Entrez votre code. Ceci fait taire l’alarme, indique un accusé de réception de l’alarme et désarme le système (s’il est armé). b. Pour les systèmes résidentiels : Appuyez sur l’icône EFFACER suivi de votre code. Ceci indique un accusé de réception de l’alarme et désarme le système (s’il est armé). Pour les systèmes commerciaux : Appuyez sur l’icône EFFACER suivi de votre code. Le système essaie d’effacer l’alarme de la mémoire. Si cela ne fonctionne pas (c.-à-d. qu’il y a de la fumée dans le détecteur), l’écran Sécurité apparaît et l’icône Afficher les violations affiche « Pas prêt – VIOLATION ». c. Appuyez sur l’icône AFFICHER LES VIOLATIONS dans l’écran d’armement. La zone qui a déclenché l’alarme d’incendie/de monoxyde de carbone est affichée. d. Appuyez sur l’icône EFFACER suivi de votre code. Ceci efface l’alarme d’incendie/de monoxyde de carbone de votre système. 2. Si le clavier n’indique pas la condition PRÊT après la deuxième séquence, appuyez sur l’icône AFFICHER LES VIOLATIONS dans l’écran d’armement afin de faire afficher la ou les zones qui sont toujours en violation. Il est possible que les détecteurs décèlent toujours de la fumée, de la chaleur ou du gaz provenant d’objets situés dans leur aire de protection. Vérifiez cette condition. Si tel est le cas, éliminez la source de fumée ou de chaleur, ou la fuite. 3. Si cela ne résout pas le problème, c’est probablement parce qu’il y a encore de la fumée/du gaz dans le détecteur. Évacuez la fumée ou le gaz en ventilant le détecteur pendant environ 30 secondes. 4. Lorsque le problème est réglé, effacez l’affichage en appuyant sur l’icône AFFICHER LES VIOLATIONS dans l’écran d’armement, en sélectionnant la zone qui a déclenché l’alarme d’incendie ou de monoxyde de carbone, en appuyant sur l’icône EFFACER et en entrant votre code d’utilisateur. Note : Si vous avez d’autres problèmes avec votre système, communiquez avec votre compagnie de service ou votre centre de télésurveillance. Plus de choix Comment effacer/cacher un message du panneau de commande L’icône de message du panneau de commande avertit l’’utilisateur qu’il y a un message dans le panneau de commande. Quand un message du panneau de commande est affiché, l’utilisateur a deux choix : a) Il peut effacer le message du panneau de commande immédiatement, ou b) Il peut réduire la fenêtre et l’effacer plus tard. Pour effacer, appuyez sur EFFACER et entrez votre code. Une fois votre code accepté, le message du panneau de commande est effacé. Pour effacer le message du panneau de commande plus tard, appuyez sur le bouton CACHÉ. Notes : Si l’alarme est encore présente, appuyez de nouveau sur EFFACER et entrez de nouveau votre code. Fonctions de système évoluées Même si la plupart des fonctions de sécurité le plus souvent utilisées sont accessibles à partir de l’interface avancée du clavier, certaines fonctions évoluées moins utilisées sont accessibles à l’aide du mode d’émulation de console sur le Tuxedo ou sur un clavier alphanumérique régulier. Pour utiliser des fonctions non supportées par le clavier, reportez-vous au Guide d’utilisation de votre panneau de commande. Mode d’émulation de console Le mode d’émulation de console vous permet d’utiliser une interface de clavier de la même façon que vous le feriez avec un clavier de système régulier. Toutes les commandes indiquées en mode d’émulation de console peuvent aussi être exécutées à partir d’un clavier alphanumérique régulier. 16 Sécurité (suite) Notes : • Il est recommandé de ne pas utiliser le mode d’émulation de console pour entrer des commandes ALLER À. Un fonctionnement erratique peut résulter de l’entrée de commandes ALLER À en mode d’émulation de console. • Les combinaisons de deux boutons d’urgence (1 et *, 3 et #, et * et #) ne fonctionnent pas en mode d’émulation de console. Les icônes A, B, C et D fonctionnent si elles sont programmées comme touches d’urgence. Pour des détails, vérifiez avec votre installateur. • Les systèmes commerciaux avec des claviers alphanumériques ont une caractéristique par laquelle, si vous appuyez sur une touche pendant 5 secondes, vous recevez des messages d’aide à propos de la touche utilisée ou si vous appuyez sur la touche * pendant 5 secondes, vous obtenez des descripteurs de zone. Ces caractéristiques ne fonctionnent pas dans le clavier car toutes les touches sont instantanées. Comment entrer en mode d’émulation de console Dans l’écran d’accueil, appuyez sur SÉCURITÉ > PLUS DE CHOIX > MODE CONSOLE . Exécutez les fonctions de la même façon que vous le feriez sur un clavier régulier. Comment visionner le registre des activités Votre système dispose d’une mémoire tampon qui lui permet d’enregistrer une variété d’activités qui se produisent dans votre système. Chacune des activités enregistrées est classée selon l’heure et la date où elle est survenue. Le panneau de commande doit être programmé (en mode de programmation de l’installateur) pour enregistrer différentes activités du système. > PLUS DE CHOIX > REGISTRE DES ACIVITÉS ; les dix premières Dans l’écran d’accueil, appuyez sur SÉCURITÉ activités sont affichées. Appuyez sur le bouton AUTRES pour voir toutes les activités et appuyez sur les flèches de défilement vers le haut ou vers le bas pour défiler dans le registre des activités. Notes : 1. Pendant que le clavier demande et reçoit les données du registre des activités du panneau, l’écran « Registre des activités » affiche le message « SVP patientez! ». Les icônes Suite>> et <<Précédent apparaissent pour les panneaux commerciaux seulement quand il y a plus de 100 activités dans le registre. Elles ne sont pas affichées pour les panneaux résidentiels. 2. Quand l’icône Toutes les partitions et l’icône Toutes les activités sont utilisées, et que plus de 100 activités existent, les icônes Suite>> et <<Précédent sont affichées pour montrer les 100 activités suivantes ou les 100 activités précédentes. Comment transmettre des messages d’urgence Un message d’urgence, d’incendie ou d’urgence médicale peut être transmis au centre de télésurveillance à partir de l’écran Urgence. Vous pouvez avoir accès à l’écran Urgence en appuyant sur l’icône « URGENCE » au bas de l’écran à droite. Appuyez sur l’icône URGENCE FEU et appuyez sur l’icône d’alarme appropriés pendant au moins 2 secondes : , URGENCE , URGENCE SILENCIEUSE ou MÉDICAL . Notes : 1. Vous ne pouvez pas avoir accès à l’écran Urgence lorsqu’un test de diagnostic de l’écran est en cours ou en mode de nettoyage de l’écran. 2. Les messages d’urgence sont optionnels et peuvent ne pas être disponibles sur votre système. Demandez à votre installateur si les messages d’urgence sont disponibles sur votre système. 3. La fonction médicale n’a pas été évaluée par UL et ne peut pas être utilisée pour les applications homologuées UL. 17 Menus des réglages Les menus de réglage vous permettent d’accéder à : • Commandes de la brillance et du volume, • Réglages de l’afficheur et de l’audio, • Configuration du système, • Réglages IP, et • Information du système. Commandes de la brillance et du volume Dans l’écran d’accueil, appuyez sur l’icône Réglages . Déplacez la barre coulissante de la Brillance ou du Volume vers le haut ou vers le bas pour augmenter ou diminuer la brillance ou le volume. Oui enregistre les modifications. Non efface les modifications. Si les modifications sont déjà faites, quand vous quittez, une fenêtre contextuelle apparaît : « Réglages enregistrés » Réglages de l’afficheur et de l’audio Les menus de Réglages de l’afficheur et de l’audio vous permettent d’accéder à : • Modes de fonctionnement, • Choix de la langue, • Régler les délais d’attente de l’écran, • Nettoyer l’écran. Les modes de fonctionnement vous fournissent l’accès à : Mode carillon, Mode vocal et Mode carillon vocal. - En Mode carillon, le clavier fait entendre un carillon chaque fois qu’une porte ou une fenêtre est ouverte. - Mode vocal, la voix du clavier avertit chaque fois qu’un changement de l’état du système se produit comme Armé, Désarmé ou Alarmes. - En Mode carillon, le mode carillon et le mode vocal sont en fonction. Le carillon émet des bips suivis d’une annonce vocale. . Appuyez sur l’icône Réglages de l’afficheur et de l’audio Dans l’écran d’accueil, appuyez sur l’icône Réglages code, si nécessaire. Sélectionnez le Mode Carillon ou le Mode vocal pour activer ou désactiver le mode. Après votre sélection, appuyez sur l’icône ACCUEIL ou RETOUR. et entrez votre Notes : Si le Mode carillon et le Mode vocal sont tous les deux sélectionnés, alors le Mode carillon vocal est sélectionné automatiquement. Lorsque le clavier quitte l’écran « Modes de fonctionnement », votre choix s’enregistre. Veuillez prendre note que le Mode carillon prend quelques secondes à s’activer. 18 Menus des réglages (suite) Sélection de la langue (le cas échéant) Le Tuxedo peut afficher ses messages dans l’une des quatre langues offertes, y compris l’affichage de page Web multilingue. Accédez à la fonction de « Sélection de la langue » de la façon suivante : Dans l’écran d’accueil, appuyez sur l’icône Réglages . Appuyez sur l’icône Réglages de l’afficheur et de l’audio et entrez votre code, si nécessaire. Appuyez sur le champ Langues, et choisissez entre l’anglais, le français, l’espagnol ou le portugais, la valeur par défaut étant l’anglais. Note : Le cas échéant, une fois la langue choisie, le clavier retourne à l’écran d’accueil avec la langue choisie appliquée. Régler les délais d’attente de l’écran Les réglages comprennent : • Intervalle de désactivation du rétroéclairage (éteint le rétroéclairage après que l’intervalle de désactivation du rétroéclairage sélectionné ait expiré) • Intervalle de retour à la page d’accueil (retour à la page d’accueil après que l’intervalle de retour à la page d’accueil ait expiré) • Intervalle de temps avant le diaporama (si activé, démarre le diaporama après que l’intervalle sélectionné ait expiré) Pour régler les délais d’attente de l’écran désirés, faites comme suit : . Appuyez sur l’icône Réglages de l’afficheur et de l’audio et entrez votre Dans l’écran d’accueil, appuyez sur l’icône Réglages code, si nécessaire. Dans la liste déroulante qui affiche l’intervalle pour chaque option, appuyez sur la sélection désirée et appuyez sur l’icône Enregistrer . Si les modifications sont faites, quand vous quittez, une fenêtre contextuelle apparaît : « Réglages enregistrés » Notes • L’option « Page d’accueil après» est disponible seulement si l’option Afficheur EN50131 n’a pas été activée par l’installateur. • En mode EN50131, « Diaporama auto après » est préréglé à 1 minute et ne peut pas être modifié. Nettoyer l’écran À l’exception d’un nettoyage normal, le clavier n’a pas besoin de maintenance. Dans l’écran d’accueil, appuyez sur les icônes Réglages et Réglages de l’afficheur et de l’audio . . Une fenêtre contextuelle apparaît et indique : « L’écran tactile a été désactivé afin de Appuyez sur l’icône NETTOYER L’ÉCRAN vous permettre de le nettoyer. Utilisez uniquement un linge doux et humide. N’UTILISEZ PAS de nettoyant liquide, en vaporisateur ou à base d’ammoniac. Appuyez sur POURSUIVRE pour désactiver l’écran. » *Les alarmes d'urgence ne peuvent pas être activées durant cette procédure* Appuyez sur Poursuivre ou Annuler pour quitter ou appuyez sur l’icône Enregistrer. Note : Lorsque vous appuyez sur l’icône Poursuivre, le message « Écran tactile désactivé pendant => 30 secondes » est affiché. Durant ces 30 secondes, l’écran tactile doit être nettoyé pour enlever les marques de doigts à l’aide d’une solution de savon doux et d’un chiffon doux. Lorsque le compteur atteint la valeur zéro, la fenêtre se ferme automatiquement et l’écran tactile redevient actif. IMPORTANT : N’utilisez aucun produit ou chiffon de nettoyage abrasif pour votre clavier, car l’écran tactile pourrait être endommagé. 19 Menus des réglages (suite) Entretien de routine • • • Entretenez les composants de votre système de sécurité de la même façon que vous entretenez vos autres appareils électriques. Ne fermez pas violemment les portes ou fenêtres qui sont munies d’un dispositif de protection. Enlevez la poussière qui se dépose sur le clavier et autres dispositifs de protection, tout particulièrement sur les détecteurs de mouvement et les détecteurs de fumée. Le clavier et les dispositifs de protection doivent être soigneusement nettoyés à l’aide d’un chiffon doux sec. Ne vaporisez en aucun temps de l’eau ou d’autres liquides sur les unités. Information du système Pour voir la plus récente version du logiciel/microprogramme installée sur votre système, faites comme suit : Dans l’écran d’accueil, appuyez sur l’icône Réglages et sur l’icône Information du système . Le nom de l’interface, le nom d’hôte, l’adresse MAC, le CRC, l’adresse IP, l’adresse de diffusion et le Masque de réseau sont également affichés. Note : Des mises à jour du logiciel peuvent être disponibles pour ce produit. Si nécessaire, visitez le Tuxedo Toolkit à : http://www.tuxedotouchtoolkit.com/index.html . Note UL : Serveur Web/hébergement n’est pas homologué pour les installations UL. L’armement, le désarmement et la programmation à distance ne doivent pas être utilisés dans les installations UL. Accès à distance Le Tuxedo offre la capacité d’hébergement sur le Web vous permettant d’accéder à votre système de sécurité et de domotique à l’aide de n’importe quel dispositif connecté sur le Web. L’adresse IP des claviers Tuxedo est utilisée sur un navigateur Web régulier pour contrôler des fonctions d’utilisateur. Les navigateurs supportés comprennent : iPhoneMC Version iOS4, i-PadMC Version iOS4 et iOS5, Galaxy – Android 2.3, Internet Explorer 8, SafariMD 5.0.2. Le Tuxedo comprend le support de page Web pour iOS6, IE8 et IE9 Les navigateurs supportés comprennent : 1. Modèle Netgear : WNR2000V3; Mode : Aucun, WEP (64 bits et 128 bits), WPA personnel, WPA2 personnel, et Tx Key 1, 2, 3, 4. 2. Modèle D-Link : DIR-632; Mode : Aucun, WEP, WPA personnel, et WPA2 personel. 3. Modèle LinksysMD : WRT54GL; Mode : Aucun, WEP, WPA personnel, et WPA2 personel. Note : Tuxedo WiFi n’est pas compatible avec les routeurs Linksys Cisco modèle : WRT4GL v1.1 sans fil, routeurs à large bande 20 Menus des réglages (suite) Configuration IP Dans la plupart des cas, les adresses IP sont assignées « automatiquement » (Adresses IP automatiques). Ou, vous pouvez avoir besoin d’une Adresse IP statique (fixe) qui peut être trouvée en accédant à votre routeur. Reportez-vous aux instructions de votre routeur. Pour connecter un dispositif mobile sur le clavier Tuxedo, regardez la vidéo de formation « Commande locale du sytème par tablette/téléphone intelligent) » et faites ensuite ce qui suit : ACTION NOTES 1. Vérifiez que le Tuxedo est connecté à Internet via WiFi ou son connecteur Ethernet. 2. À partir de votre téléphone intelligent ou votre tablette : a) Naviguez vers la fonction Réglages. b) Activez le réglage « Wi-Fi » et sélectionnez le routeur sur lequel vous connecter. Si nécessaire, entrez un nom et un mot de passe c) Ouvrez le navigateur et entrez dans votre navigateur l’adresse IP affichée sur le clavier. Ou, 3. Sur votre PC : Après une connexion adéquate : • L’accès aux commandes d’armement de base est disponible si vous utilisez un navigateur de téléphone intelligent ou une tablette. • L’accès complet aux options de clavier est disponible si vous utilisez un navigateur de PC. • Si elle est inactive, la connexion Web se débranche après 10 minutes. • L’adresse IP est affichée dans le coin inférieur gauche de l’écran d’accueil du Tuxedo. NOTE : Si vous utilisez un navigateur de iPad, iPhone ou PC avec une faible bande passante sur le thème de type mobile, pour commuter entre le thème normal et le thème mobile, allez à la page d’accueil sur le navigateur Web et appuyez sur l’icône Changer de thème; l’Interface utilisateur affiche le thème mobile. Les thèmes Web pour les téléphones et les tablettes Android ne sont pas supportés. a) Ouvrez le navigateur et entrez dans votre navigateur l’adresse IP affichée sur le clavier. Connexions réseau Dans l’écran d’accueil, appuyez sur les icônes Réglages et Réglages IP . Sélectionnez un type de connexion de réseau : LAN EN ou WIFI EN et appuyez sur Enregistrer Allez à la section ci-dessous pour plus d’information. . Réglages d’une connexion LAN Appuyez sur le bouton LAN EN. Une fenêtre contextuelle apparaît : Cela fermera le réseau WLAN, voulez-vous poursuivre? Oui ou Non Branchez un câble Ethernet entre le routeur et le clavier; l’adresse IP et l’adresse de passerelle par défaut du routeur s’affiche. Si l’adress IP n’est pas affichée, changez le « Type de connexion Internet » à Statique et entrez manuellement l’adresse IP de votre routeur sur le clavier. Surlignez chaque champ et entrez l’information requise sur le « Clavier d’entrée des données » pour le Masque de sous-réseau, la Passerelle par défaut, le Serveur DNS et le No de port, et appuyez sur GO. Pour changer le numéro de port par défaut (6280), appuyez sur le champ à côté du numéro de port et, sur le clavier d’entrée des données, entrez un numéro de port secondaire entre 5000 et 65534. Une fenêtre contextuelle apparaît : « Détails réseau enregistrés » « Numéro de port modifié. La clavier va se rétablir » 21 Menus des réglages (suite) Le clavier se réinitialise avec le nouveau numéro de port configuré. Appuyez sur l’icône Enregistrer ; l’information IP se mettra à jour automatiquement. Sur votre PC, téléphone intelligent ou tablette, démarrez votre navigateur et entrez votre adresse IP. Réglages d’une connexion WLAN (Wi-Fi) Appuyez sur le bouton WIFI EN. Une fenêtre contextuelle apparaît : « Cela fermera le réseau LAN, voulez-vous poursuivre? » Oui ou Non. Utilisez la barre de défilement pour localiser un réseau dans la liste de réseaux Wi-Fi pour vous connecter, et surlignez ce champ. Ou, défilez vers le bas de la liste et sélectionnez Ajouter réseau. Surlignez chaque champ pour entrer l’information requise pour SSID, Mode de sécurité, Phrase de passe/Clé partagée, et No de port sur le « Clavier d’entrée des données », et appuyez sur GO. Pour changer le numéro de port par défaut (6280), appuyez sur le champ à côté du numéro de port et, sur le clavier d’entrée des données, entrez un numéro de port secondaire entre 5000 et 65534. Une fenêtre contextuelle apparaît : « Détails réseau enregistrés » « Numéro de port modifié. La clavier va se rétablir » Une fenêtre contextuelle affiche le message : « Réglages enregistrés » Sélectionnez OK pour enregistrer. ; appuyer sur Enregistrer en changeant le numéro de port rétablit le clavier. Appuyez sur l’icône Enregistrer Sur votre PC, téléphone intelligent ou tablette, démarrez votre navigateur et entrez votre adresse IP. Si elle est inactive, la connexion Web se débranche après 10 minutes. Note : Utilisez le clavier d’entrée des données pour entrer l’information requise. Reportez-vous à « Clavier d’entrée des données » dans la section À propos du système plus haut dans ce document. Configuration d’un compte La configuration d’un compte fournit une page d’ouverture de session de navigateur (pour une sécurité plus élevée) en visionnant à l’aide d’un dispositif activé sur le Web ou d’un PC sur un sous-réseau. Pour configurer un compte d’utilisateur, faites comme suit : ICÔNE ACTION NOTES 1. Appuyez sur le bouton Configurer le compte. 2. Si nécessaire, surlignez les champs Nom d’utilisateur/Mot de passe dans la liste et entrez les données pour chacun sur le « Clavier d’entrée des données »; appuyez sur GO. 3. Appuyez sur l’icône Enregistrer. Le nouvel utilisateur est affiché à l’écran. 4. Appuyez sur le bouton Effacer pour effacer l’information de l’utilisateur. 22 Une fenêtre de confirmation affiche le message : Réglages enregistrés. Le bouton ACTIVÉ est affiché quand une connexion de réseau est établie. Fonctions multimédia Multimédia vous permet de : afficher des photos personnelles (jusqu’à 1000) en format diaporama voir les images de jusqu’à quatre caméras en même temps à partir de votre clavier lire des fichiers vidéo accéder à des messages vocaux • • • • UL La fonction Multimédia est un accessoire seulement et n’a pas été évaluée par UL. Réglages photos Insérez d’abord votre carte SD/SDHC personnelle (contenant vos fichiers de photos). Les formats supportés sont les fichiers .bmp ou .jpg. Dans l’écran d’accueil, appuyez sur les icônes Multimédia enregistrées apparaît à l’écran. et Photos . La première photo s’affiche et une liste des photos ; la photo apparaît Pour ajouter une photo au diaporama, sélectionnez la photo dans la liste et appuyez sur l’icône Ajouter une photo sur l’écran et un crochet apparaît à côté du nom de la photo sélectionnée dans la liste. Appuyez sur la flèche Délai du diapo. pour sélectionner l’intervalle de temps que vous voulez allouer entre chaque photo affichée. Choisissez entre (5, 10, 15, ou 20 secondes). Sélectionnez le type de transition visuelle désiré (Standard, Horizontal, Vertical ou Effets cachés) en appuyant sur la flèche Transition. Après que les photos aient été ajoutées, appuyez sur l’icône Afficher les photos pour commencer le diaporama. Pour supprimer une photo du diaporama, sélectionnez la photo et appuyez sur l’icône Désélectionner la photo Pour passer à la Photo suivante, appuyez sur ; pour reculer à une Photo précédente, appuyez sur Pour régler une photo comme affichage : 1. Utilisez la barre coulissante pour surligner le fichier que vous voulez afficher sur l’écran. . . 2. Appuyez sur l’icône Réglages de l’affichage; visionnez votre sélection à partir de l’écran d’accueil. Pour avancer d’un niveau dans le répertoire, appuyez sur HAUT. Pour agrandir les photos et/ou ouvrir des répertoires, choisissez dans la liste des photos enregistrées et appuyez sur OUVRIR. Appuyez sur EFFACER TOUT pour enlever toutes les photos de la rotation du diaporama actuel. Notes : • • Pour quitter le diaporama en tout temps et retourner au fonctionnement du clavier, touchez la surface de l’écran. Durant le chargement d’une photo, aucune autre fonction de réglages photos ne peut être exécutée (lire, précédente, suivante, ajouter ou régler l’affichage). En visionnant des affichages, les icônes de l’écran d’accueil peuvent être réduites en appuyant sur l’icône Réduire l’écran d’accueil Appuyez sur l’icône Agrandir l’écran d’accueil pour agrandir les icônes de l’écran d’accueil. 23 . Fonctions multimédia (suite) Messages vocaux Le Tuxedo peut enregistrer des messages vocaux pour d’autres personnes dans l’établissement. Le nombre de messages n’est pas limité; cependant, la durée totale de tous les messages ne doit pas excéder 120 secondes. Note : Les messages vocaux sont enregistrés dans la mémoire, et tous les messages sont effacés si l’alimentation du clavier est coupée ou si elle est rétablie. Enregistrer/récupérer des messages Dans l’écran d’accueil, appuyez sur les icônes Multimédia apparaît. et Messages . Entrez votre code; l’écran « Centre des messages » et enregistrez votre message tout en demeurant à environ 30 centimètres du clavier et en Appuyez sur l’icône ENREGISTRER parlant d’un ton normal. Durant l’enregistrement de votre message, un compteur indique le temps qu’il reste et le message « Enregistrement... » est affiché au-dessus de la fenêtre de la liste des messages. . Lorsque vous avez terminé votre message, appuyez sur l’icône ARRÊT Pour écouter un message vocal, surlignez le message et appuyez sur l’icône LECTURE . Pendant que le message se fait entendre, un message « Écouter le message vocal (x) » est affiché au-dessus de la fenêtre de la liste des messages. La DEL Message continue à clignoter jusqu’à ce que tous les nouveaux messages aient été lus. À la fin du message, la lecture s’arrête. Pour écouter le message suivant ou précédent, appuyez sur les icônes SUIVANT et PRÉCÉDENT . . Une fenêtre de confirmation apparaît et indique : Pour effacer le message sélectionné, appuyez sur l’icône EFFACER Eff msg choisi Mémo sélectionné 2 : Sélectionnez Oui ou Non. . Une fenêtre de confirmation apparaît et indique : Pour effacer tous les messages, appuyez sur l’icône EFFACER TOUT « Confirmation » Voulez-vous effacer tous les messages? Sélectionnez Oui ou Non. Pour quitter, appuyez sur les icônes RETOUR et ACCUEIL . Notes : 1. Chaque message est numéroté et daté, et la durée du message en secondes est affichée dans la liste des messages. 2. Utilisez la barre coulissante pour augmenter ou diminuer le volume du message. 24 Fonctions multimédia (suite) Réglages vidéo (audio) Un convertisseur vidéo est requis pour convertir des vidéos pour une lecture adéquate sur l’écran du Tuxedo. Utilisez un moteur de recherche sur Internet pour localiser et télécharger un convertisseur vidéo, suivez ensuite les étapes dans les instructions du convertisseur vidéo (fournies dans la boîte). (dans l’écran d’accueil) et visionnez la vidéo « Lecture vidéo de carte SD » Appuyez sur l’icône Vidéo de produit/formation Insérez d’abord votre carte SD/SDHC personnelle (contenant vos fichiers vidéo). Les formats supportés sont MPEG4 et H.264, conteneurs AVI, MOV, MP4. et Vidéo . Appuyez sur le bouton Vidéo. Dans l’écran d’accueil, appuyez sur les icônes Multimédia Utilisez la barre coulissante pour défiler dans la liste des clips vidéo. Surlignez un fichier vidéo dans la liste et appuyez sur l’icône Lire pour démarrer le fichier vidéo sélectionné. pour relire continuellement le clip vidéo sélectionné. Désélectionnez l’icône Répéter pour lire Appuyez sur l’icône Répéter automatiquement la liste complète des fichiers vidéo du premier au dernier. Appuyez sur l’icône appropriée pour faire une pause , mettre en mode plein écran ou arrêter le clip vidéo. Notes : • La résolution vidéo maximale ne doit pas excéder 400 x 240. • Si le fichier vidéo cause le verrouillage du clavier, utilisez un petit objet (comme un trombone) pour appuyer sur le bouton de rétablissement dans la partie inférieure du côté droit pour le rétablir. • Les clips vidéo ne peuvent pas être lus quand l’Afficheur EN50131 est actif. • Pour quitter le mode Plein écran, pendant la lecture d’un clip vidéo, appuyez n’importe où sur l’écran. • En visionnement Plein écran, il y a un délai de 8 à 10 secondes pour l’affichage vidéo. Réglages de caméra La fonction Caméra vous permet d’enrôler des caméras et de regarder les images de jusqu’à quatre caméras simultanément en utilisant la fonction visionnement quadruple. Si vous utilisez des caméras existantes (déjà installées), passez à l’étape 4 ci-dessous. Si c’est le premier réglage, vous devrez découvrir/configurer les caméras avant de les installer et ensuite suivre les étapes ci-dessous. ICÔNE ACTION NOTES 1. Branchez un câble Cat5/6 à l’arrière de votre caméra (LAN) et branchez l’autre bout dans la prise Ethernet de votre routeur. 2. Mettez la caméra sous tension. La mise sous tension initiale peut prendre quelques secondes. 3. Appuyez sur les icônes Multimédia et Caméra ou appuyez sur l’icône Caméra dans l’écran d’accueil et appuyez ensuite sur l’icône Réglages de caméra. L’écran « Liste des caméras » apparaît. 25 Les réglages initiaux de caméra ne peuvent pas être exécutés sur une connexion sans fil. Notes : 1. Le lecteur de média QuickTimeMD doit être installé sur votre PC. 2. Résolution maximale de caméra suggérée = 640 x 480. Débit d’images maximal suggéré = 5 ips. 3. Le visionnement par caméra n’est pas compatible si vous utilisez le navigateur Web Opera. IMPORTANT : Utilisez le navigateur Web pour regarder les images des caméras seulement, et non pas à des fins de sécurité. Les flux de caméras visionnés à partir du navigateur Web peuvent s’arrêter sans indication à cause de problèmes de connexion de réseau. Fonctions multimédia (suite) ICÔNE ACTION NOTES 4. Appuyez sur l’icône Découvrir pour localiser la caméra. Une fois la caméra localisée, surlignez l’adresse de la caméra, appuyez sur l’icône Modifier et passez à l’étape 7 ci-dessous. 5. Si l’information de la caméra n’est pas obtenue automatiquement, appuyez sur l’icône Ajouter pour entrer l’information manuellement dans l’écran « Ajouter une caméra ». 6. Pour modifier l’information de la caméra, surlignez le nom de la caméra et appuyez sur l’icône Modifier; l’écran « Configuration de caméra » apparaît. a) Pour récupérer des réglages de caméra et vous brancher sur la caméra, appuyez sur l’icône Réglages de caméra ou b) Sulignez chaque champ où entrer la nouvelle information sur le « Clavier d’entrée des données » (reportez-vous à la section À propos du système plus haut dans ce document) et utilisez les flèches de défilement vers le haut ou vers le bas pour changer les réglages. c) Appuyez sur Enregistrer ou Rétablir. 7. Une fois toutes les caméras ajoutées, appuyez sur l’icône CAMÉRA WIFI et entrez les réglages de caméra sans fil provenant de votre routeur. 8. Appuyez sur le bouton APPLIQUER TOUT pour régler les caméras pour le fonctionnement sans fil. Si la caméra n’a pas la capacité sans fil, laissez-la branchée sur le routeur. 9. Appuyez sur l’icône Enregistrer ou Rétablir. Icônes des réglages DÉCOUVRIR AJOUTER Utilisez le clavier d’entrée des données pour entrer toute l’information requise. Reportez-vous à la section À propos du système plus haut dans ce document. Entrez l’information sans fil pour SSID, mode de sécurité, type de réseau, domaine et canal. « AVERTISSEMENT : Assurez-vous que les caméras sont branchées via Ethernet avec un câble Cat 5/6 ». Dans l’écran « Modifier ou Ajouter des réglages de caméra », entrez l’information appropriée (NOM, adresse IP, RTSP, MJPEG, MOBILE, No de PORT RTSP, MODÈLE, NOM D’UTILISATEUR, MOT DE PASSE, RÉSOLUTION, DÉBIT D’IMAGES, No PORT HTTP) si connus. Une fenêtre contextuelle apparaît : Pour le service de visionnement de caméra à distance, veuillez communiquer avec votre compagnie d’alarme pour demander le service Total ConnectMC et fournissez l’identifiant MAC ‹00c0027fcd15› de cette caméra. Appuyez sur Poursuivre afin de préparer la caméra pour le service Total Connect. Appuyez sur POURSUIVRE ou ANNULER. Information du système de sécurité pour WEP entrez Désactivé, WPA personnel, WPA2 personnell, et clé WEP. Pour WPA PSK TKIP, WPA PSK, AES, et WPA2 PSK AES, entrez la Clé partagée en utilisant le clavier d’entrées de données et appuyez sur OK. Si c’est réussi, une fenêtre contextuelle affiche « cam (nnm) sans fil réglée OK ». Ou, « cam (nom) sans fil – échec de réglage ». Le câble Cat5/6 peut maintenant être enlevé pour les caméras sans fil et, dès que l’alimentation a été recyclée vers la caméra, vous pouvez visionner des images sans fil sur l’écran du Tuxedo. Appuyez sur l’icône Rétablir; une fenêtre contextuelle apparaît : « Voulez-vous rétablir la caméra? » Sélectionnez Oui ou Non. Icônes des caméras MODIFIER EFFACER EFFACER TOUT RÉGLAGES CAMÉRA WIFI Lire Balayage auto Vue quadruple Plein écran Balayage/ inclinai-son Retour Notes : • Pour utiliser la fonction balayage/inclinaison en vue quadruple, sélectionnez le nom de la caméra dans la liste des caméras et appuyez sur l’icône Balayage/inclinaison. • Appuyez sur l’icône Vue quadruple pour entrer en mode de vue quadruple. Sélectionnez un quadrant dans l’écran (cette zone est surlignée) et sélectionnez ensuite la caméra dont vous voulez voir apparaître l’image dans ce quadrant. UL La fonction de caméra est un accessoire seulement et n’a pas été évaluée par UL. 26 Réglages de l’utilisateur Les Réglages de l’utilisateur vous permettent de : • Ajouter un utilisateur, • Supprimer un utilisateur, et • Modifier un utilisateur. Chaque utilisateur doit se faire assigner un nom et un code d’utilisateur à 4 chiffres afin d’accéder aux différentes caractéristiques et fonctions. Le clavier peut garder en mémoire l’identité de 10 utilisateurs. Si des utilisateurs supplémentaires sont nécessaires, définissez ces utilisateurs à l’aide du mode d’émulation de console. Les utilisateurs du système sont enregistrés dans un emplacement central qui permet d’assigner le niveau d’autorisation aux différents utilisateurs. Vous voulez peut-être que ces utilisateurs aient les mêmes niveaux, mais il y a des cas où vous pouvez désirer qu’un utilisateur ait des capacités limitées. Ces capacités sont définies par le niveau d’autorité assigné à chaque utilisateur. Niveaux d’autorité Les niveaux d’autorité servent à déterminer les fonctions du système que les utilisateurs peuvent exécuter. Selon le niveau d’autorité qui vous est assigné, vous pouvez vous voir refuser l’accès à certaines fonctions du système. Le tableau qui suit décrit les niveaux d’autorité qui peuvent être assignés avec le clavier et contient le nom du niveau d’autorité équivalent qui se trouve dans vos manuels de système d’alarme. Les niveaux d’autorité qui peuvent être assignés sont les suivants : Niveau d’autorité Maître Normal Invité Pas d’accès Nom de système équivalent Systèmes Systèmes résidentiels commerciaux Fonctions Peut exécuter toutes les fonctions de sécurité dans une partition assignée, programmer des activités planifiées et changer le code maître d’une partition. Peut exécuter des fonctions de sécurité (armer, désarmer) Peut armer le système dans les partitions assignées mais ne peut pas le désarmer à moins que le système ait été armé à l’aide de ce code. Note: N’assignez pas ce code si l’Armement rapide est activé dans votre système. Utilisé pour limiter l’accès à une partition Maître de partition Niveau 1 Maître Utilisateur standard Invité Niveau 3 Opérateur A Niveau 4 Opérateur B S. O. S. O. Le code d’autorisation pour ajouter des utilisateurs dépend du panneau d’alarme auquel vous êtes relié. Vérifiez dans le Guide d’installation et de réglages de votre panneau d’alarme pour déterminer qui peut ajouter des utilisateurs. 27 Réglages de l’utilisateur (suite) Comment ajouter un utilisateur Dans l’écran d’accueil, appuyez sur les icônes Réglages et Réglages du système . Appuyez sur les icônes RÉGLAGES D’UTILISATEUR et AJOUTER UN UTILISATEUR , et entrez votre code. Appuyez sur la case à côté de Entrer le nom d’utilisateur et tapez le nom d’utilisateur (maximum de 6 caractères); appuyez sur l’icône OK. Appuyez sur la case à côté du Numéro d’utilisateur, entrez un numéro d’utilisateur valide (voir la note ci-dessous) et appuyez sur l’icône OK. Appuyez sur la case à côté de Entrez le code d’utilisateur, entrez le code d’utilisateur à 4 chiffres et appuyez sur l’icône OK. Appuyez sur la case à côté de Zone bouton RF (si utilisé); entrez la zone de bouton RF à 3 chiffres pour cet utilisateur. Appuyez sur l’icône Enregistrer. Notes : Utilisez le clavier d’entrée des données pour entrer toute l’information requise. Reportez-vous à la section À propos du système plus haut dans ce document. • Pour les numéros d’utilisateur disponibles, consultez les instructions du panneau de commande. • Si vous assignez une télécommande à cet utilisateur, entrez un des numéros de zone de la télécommande (la télécommande doit être programmée en premier, avant qu’elle puisse être assignée à un utilisateur). • Sélectionnez les partitions, le niveau d’accès et entrez un numéro d’utilisateur pour cet utilisateur. Numéros d’utilisateur disponibles : Pour un système résidentiel, entrez un chiffre de 002 à 049. Pour un système commercial, entrez un chiffre de 002 à 250. Comment ajouter un utilisateur à un deuxième clavier Après avoir ajouté un utilisteur au premier clavier, le même utilisateur peut être ajouté à un deuxième clavier. À partir du deuxième clavier, allez aux Réglages de l’utilisateur et entrez le même nom d’utilisateur et le même code d’utilisateur (reportez-vous ci-dessus à Comment ajouter un utilisateur). Le deuxième clavier fera automatiquement la mise à jour de l’information de l’utilisateur. Appuyez sur Enregistrer. Comment supprimer un utilisateur Sélectionnez l’utilisateur que vous voulez supprimer et appuyez sur l’icône SUPPRIMER UN UTILISATEUR appuyez sur l’icône appropriée. L’écran Confirmer suppres. apparaît. . Entrez votre code et Notes : 1. Trois choix sont offerts : ajouter un utilisateur, modifier un utilisateur et supprimer un utilisateur. 2. Le code d’autorisation pour supprimer ajouter ou modifier des utilisateurs dépend du panneau d’alarme auquel vous êtes relié. Vérifiez dans le Guide d’installation et de réglages de votre panneau d’alarme pour déterminer qui peut supprimer, ajouter et modifier des utilisateurs. Comment modifier un utilisateur Note: Vous ne pouvez pas modifier un nom ou un numéro d’utilisateur. Pour modifier un nom d’utilisateur ou un numéro d’utilisateur, vous devez supprimer l’utilisateur et l’entrer de nouveau. Modifiez un profil d’utilisateur de la façon suivante : Appuyez sur l’icône MODIFIER UN UTILISATEUR utilisateur et appuyez sur Enregistrer. et entrez votre code autorisé. Sélectionnez les options nécessaires pour cet Notes : 1. Le code d’autorisation pour supprimer ajouter ou modifier des utilisateurs dépend du panneau d’alarme auquel vous êtes relié. Vérifiez dans le Guide d’installation et de réglages de votre panneau d’alarme pour déterminer qui peut supprimer, ajouter et modifier des utilisateurs. 2. Quand vous sélectionnez Enregistrer, les modifications de la configuration sont enregistrées et l’écran Réglage utilisateur réapparaît. 28 Réglages de l’utilisateur (suite) Mode sécuritaire Le mode sécuritaire peut être sélectionné automatiquement lors d’une panne de communication ou bien manuellement par une commande. Pour quitter le mode sécuritaire : 1. Appuyez sur ! Barre MODE SÉCURITAIRE ! 2. Sélectionnez « Oui » pour retourner en mode normal de fonctionnement. Le clavier se rétablit et le fonctionnement normal reprend pourvu que les conditions initiales qui ont causé l’entrée en mode sécuritaire n’existent plus. ICÔNE ACTION NOTES 1. Sélectionnez Mode sécuritaire et appuyez sur ! MODE SÉCURITAIRE ! En mode sécuritaire, l’écran d’accueil affiche les icônes Sécurité, Urgence et Messages. Un message !MODE SÉCURITAIRE! est affiché dans la Appliquer. partie inférieure droite de l’écran. 2. Appuyez sur l’icône OK. Le clavier se rétablit et redémarre en mode sécuritaire. 3. Pour quitter, appuyez sur la barre du mode sécuritaire et appuyez sur Oui pour retouner en mode normal. Dans la rare éventualité où le clavier ne pourrait pas communiquer en mode graphique avec le panneau de commande, le mode sécuritaire est un mode de secours qui assure que vous puissiez communiquer avec votre système. Dans ce mode, le clavier fonctionne un peu comme un clavier non graphique afin que vous puissiez commander votre système jusqu’à ce que le problème soit réglé. Si cette situation se produit, l’écran affiche le message « Problèmes ». « Utiliser mode sécuritaire? » et demande de répondre « Oui » ou « Non ». Si vous répondez « Oui », le clavier passe en mode sécuritaire. Si vous répondez « Non » le clavier essaie de nouveau de communiquer avec le panneau. Après trois essais consécutifs pour recevoir une réponse, le clavier passe automatiquement en mode sécuritaire. Note : Soyez prudent en répondant « Oui » ou « Non ». Le fait de toucher l’écran à l’extérieur de la zone prévue peut faire apparaître l’arrière-plan à l’avant-plan. Si ceci se produit, le message Oui/Non qui était disparu s’efface après 30 secondes même s’il n’est pas visible. Alors, le clavier se rétablit en mode normal (ou en mode sécuritaire si c’est la troisième fois que le message d’avertissement apparaît). Veuillez noter que c’est un mode de fonctionnement limité. Dans ce mode : • Vous pouvez utiliser l’icône Sécurité pour accéder au mode d’émulation de console pour essayer d’effacer les violations, de désarmer le système ou d’entrer des commandes supplémentaires de clavier alphanumérique spécifiées dans le Guide de l’utilisateur de votre panneau. Vous pouvez exécuter presque toutes les fonctions que vous exécutez à partir d’un clavier alphanumérique régulier non graphique. • Vous pouvez appuyer sur la touche « Urgence » et générer des messages d’urgence tels qu’ils sont définis pour les zones assignées à la même partition que ce clavier. • Les DEL (Armé) et (Prêt) à l’avant indiquent l’état des zones assignées à la même partition que le clavier. La DEL Message (sur les modèles dotés de la fonction vocale) ou Défectuosité (sur les modèles sans fonction vocale) n’est pas active en mode sécuritaire. • Le mode carillon fonctionne en mode sécuritaire. • Quand une alarme se produit en mode sécuritaire, elle est affichée sur l’écran en mode d’émulation de console seulement et n’apparaît pas sur l’écran d’accueil. 29 Réglages du système par l’utilisateur Réglage de l’heure et de la date Le réglage de l’heure et de la date vous permet de : • Régler l’heure • Régler la date Une fois l’heure et la date réglées, elles sont enregistrées dans le clavier et envoyées au panneau de commande lorsque vous appuyez sur Appliquer et répondez Oui au message qui suit. En outre, quand vous utilisez le clavier, le panneau peut téléverser son heure dans le clavier périodiquement après le réglage de l’horloge (pour les panneaux résidentiels Vista et les plus nouveaux panneaux commerciaux comme le Vista 128BPT). Si on appuie sur Obt heure, le clavier télécharge l’heure et la date du panneau de commande et quitte l’écran Régler l’heure et la date. Note : L’icône ( ) apparaît avec les panneaux résidentiels et n’apparaîtra peut-être pas avec les panneaux commerciaux. Réglage de l’heure avancée Dans l’écran d’accueil, appuyez sur l’icône Réglages et ensuite sur l’icône Réglages du système Appuyez sur l’icône Réglage de l’heure et de la date et entrez votre code autorisé. . . Si vous voulez que l’horloge de votre système affiche l’heure avancée, appuyez sur l’icône HEURE AVANCÉE Réglez le « Début de l’heure avancée » et ensuite la « Fin de l’heure avancée » en appuyant sur le Mois, la Fin de semaine et l’Heure où pour enregistrer les réglages. vous voulez que l’heure avancée débute. Appuyez sur APPLIQUER Note : Si Heure avancée est sélectionnée, le clavier se règle à l’heure avancée à l’heure, la semaine et au mois choisis. Pour activer cette fonction, assurez-vous que « HA » est coché. Réglage de l’heure et de la date Pour régler l’heure actuelle, faites comme suit : et entrez votre code autorisé. Appuyez sur la flèche Mois et sélectionnez le mois. Appuyez sur l’icône Réglage de l’heure et de la date Appuyez sur Année / Heure / Minutes affichées et entrez le mois, l’heure et les minutes. Sélectionnez AM ou PM. (Chaque fois que vous appuyez, AM et PM alternent). Appuyez sur la flèche MMJJAA, et sélectionnez le format d’affichage de la date. Ensuite, appuyez sur Appliquer Note : Après chaque sélection, la fenêtre se ferme automatiquement et la sélection est affichée. Choisissez entre le format 12 heures ou 24 heures pour l’affichage de l’heure en touchant le cercle à la gauche de 12 h. Ensuite, un écran de confirmation apparaît : Conf. du réglage de l’heure Rég. Heure du système de séc également? Oui ou Non Oui enregistre les changements dans votre système de sécurité. Non enregistre les changements dans le clavier seulement. Note : Il est recommandé de répondre Oui. 30 . Réglages du système par l’utilisateur (suite) Fonction de réglages des sorties L’écran de réglage des sorties affiche la sélection des sorties. Un maximum de 18 sorties peuvent être activées ou désactivées. Dans l’écran d’accueil, appuyez sur les icônes Réglages entrez votre code autorisé. Appuyez sur l’icône Réglages des sorties sur Appliquer réglages. > Réglages du système > Réglages avancés . Si nécesaire, , sélectionnez les sorties à afficher ou à ne pas afficher sur l’écran Sorties et appuyez . Une fenêtre de confirmation apparaît et indique : « Réglages enregistrés » Appuyez sur OK pour enregistrer les est utilisée, une fenêtre de confirmation apparaît et indique : « Réglages des sorties modifiés. Désirez-vous Si l’icône Retour enregistrer les nouveaux réglages? » Sélectionnez Oui ou Non. Note : Il s’agit d’un réglage local du clavier graphique. Si le système compte le maximum de claviers et que la même sortie doit être désactivée pour tous les claviers, chaque clavier devra être réglé individuellement. Mode de réglage de l’alimentation Le mode de réglage de l’alimentation vous permet de réduire la consommation de courant dans l’éventualité d’une défectuosité de système comme une panne de courant ou d’une batterie faible. > Réglages du système > Mode de réglage de l’alimentation Dans l’écran d’accueil, appuyez sur les icônes Réglages Entrez votre code d’autorisation si nécessaire. Sélectionnez Mode de réglage de l’alimentation à activer : Arrêter le réseau ou Surpasser les réglages d’affichage. Appuyez sur APPLIQUER pour enregistrer les réglages. 31 . Domotique La domotique vous permet de : • Faire les réglages Z-Wave • Faire la liste des sorties • Faire les réglages de scènes • Faire les réglages de groupes Réglages Z-Wave Avant qu’un dispositif Z-Wave fonctionne dans le réseau de domotique, il doit être ajouté (inclus) dans le réseau. Chaque dispositif doit être installé selon les instructions du fabricant. Regardez la vidéo « Programmation de dispositifs Z-Wave » et suivez les instructions cidessous pour ajouter et contrôler des dispositifs dans un réseau de domotique. Si des dispositifs compatibles Z-Wave additionels sont achetés, ils peuvent être ajoutés dans le réseau résidentiel en tout temps. Ajouter un interrupteur ou un module de prise pour une lumière Dans l’écran d’accueil, appuyez sur l’icône Domotique . Appuyez sur l’icône Réglages Z-Wave l’écran « Gestion des dispositifs Z-Wave » et appuyez ensuite surl’icône Ajouter Z-Wave pour afficher . Sur le module du dispositif : Assurez-vous que l’interrupteur sur le module du dispositif est à la position EN. Appuyez sur le bouton de fonction du dispositif. Le Tuxedo affiche une série de messages : « Démarrage de l’ajout du dispositif » « Veuillez appuyer sur le bouton de fonction du dispositif » « Ajout d’un contrôleur » « Ajout d’une unité esclave » « Dispositif ajouté avec succès » Notes : Les modules d’éclairage Z-Wave peuvent varier; pour inclure correctement un dispositif, suivez les instructions fournies avec celui-ci. • Si un module de gradateur a été inclus, un bouton En/Hors et une barre à glissière (pour contrôler le gradateur) sont affichés. • Si un module de mise sous tension d’une lumière ou d’un appareil a été ajouté, un bouton En/Hors (pour contrôler le dispositif) est affiché. UL • La fonction de domotique est un supplément seulement et n’a pas été évaluée par UL. • Les applications Z-Wave n’ont pas été évaluées par UL. • La fonction de contrôle d’accès n’a pas été évaluée par UL et ne peut pas être utilisée pour les applications homologuées UL. AVERTISSEMENT : La domotique ne sert que pour la commodité du style de vie. N’utilisez pas la domotique pour la protection de la vie et des biens. 32 Domotique (suite) Ajout d’un dispositif de serrure de porte (contrôle d’entrée) Assemblez la serrure de porte Z-Wave. NOTE : Assurez-vous que l’orientation/la manualité est appropriée. Reportez-vous au Guide d’instructions de la serrure de porte et raccordez les câbles nécessaires, puis installez les piles. Enrôlez la serrure de porte en decà de 5 pieds du clavier et suivez les instructions de la serrure de porte pour la procédure d’enrôlement. Notes : 1. Programmez le code d’utilisateur dans le panneau de commande avant de programmer le code d’utilisateur dans la serrure de porte. Les codes d’utilisateur doivent être composés de 4 chiffres. 2. Les dispositifs de serrure de porte peuvent varier; suivez les instructions dans le Guide de l’utilisateur pour votre serrure afin de l’enrôler correctement et pour programmer un nouveau code d’utilisateur. Dans l’écran d’accueil, appuyez sur l’icône Domotique . Appuyez sur l’icône Réglages Z-Wave l’écran « Gestion des dispositifs Z-Wave » et appuyez ensuite surl’icône Ajouter Z-Wave pour afficher . À la serrure de porte : Programmez le code d’utilisateur sélectionné dans le panneau; reportez-vous au Guide d’utilisation de la serrure de porte. L’écran affiche une série de messages : « Veuillez appuyer * sur le bouton de fonction du dispositif » « Ajout au réseau de sécurité » « Dispositif ajouté avec succès » Note : Si une mise à jour est apportée au logiciel du Tuxedo Touch, enrôlez de nouveau la serrure de porte et rétablissez le code d’utilisateur dans la serrure de porte. Ajouter un thermostat Honeywell Installez un thermostat Honeywell en suivant les instructions du fabricant. Le dispositif doit être installé à sa position finale et vérifié avant de l’ajouter au système. Dans l’écran d’accueil, appuyez sur l’icône Domotique . Appuyez sur l’icône Réglages Z-Wave l’écran « Gestion des dispositifs Z-Wave » et appuyez ensuite sur l’icône Ajouter Z-Wave pour afficher . Au thermostat Z-Wave : Sélectionnez Thermostat; réglez l’heure et la date. Pour l’enrôlement/l’inclusion Z-Wave, suivez les instructions du Guide d’installation du Thermostat. Pour compléter l’enrôlement, appuyez sur Terminé et ensuite sur Quitter pour retourner au fonctionnement normal. Pour vérifier l’activation, appuyez sur l’icône Retour sur le Tuxedo et attendez 30 secondes. Note : Si vous installez une autre marque de thermostat, suivez les instructions du Guide de l’utilisateur pour ce thermostat afin de l’enrôler correctement. Certains thermostats n’actualisent pas automatiquement l’état de la température, (p. ex., Wayne Dalton). L’écran affiche une série de messages : « Veuillez appuyer * sur le bouton de fonction du dispositif » « Ajout d’un contrôleur » « Ajout d’une unité esclave » « Dispositif ajouté avec succès » 33 Domotique (suite) Appuyez sur l’icône Rafraîchir ; le nouveau dispositif est affiché. IMPORTANT : Honeywell n’est pas responsable des dommages à la propriété causés par un réglage inapproprié des modes du thermostat. Modifier un nom de module de dispositif Dans l’écran d’accueil, appuyez sur l’icône Domotique . Appuyez sur l’icône Réglages Z-Wave pour afficher l’écran « Gestion des dispositifs Z-Wave ». Surlignez le nom du dispositif et appuyez sur l’icône Modification Z-Wave . Sur le clavier d’entrée des données, appuyez sur Effacer et entrez un nouveau nom; appuyez sur GO. Entrez le nouveau nom de dispositif sur le clavier d’entrée des données. Reportez-vous à « Clavier d’entrée des données » dans la section Réglages initiaux de ce document. Enlever un module de lumière, de prise, d’interrupteur ou de serrure de porte Pour enlever un module de lumière, de prise, d’interrupteur ou de serrure de porte du réseau Z-Wave : Dans l’écran d’accueil, appuyez sur l’icône Domotique . Appuyez sur l’icône Réglages Z-Wave pour afficher l’écran « Gestion des dispositifs Z-Wave ». Surlignez le nom du dispositif et appuyez sur l’icône Exclusion/suppression Z-Wave . Sur le module du dispositif : Appuyez sur le bouton de fonction pour retirer le dispositif du clavier. Notes : 1. Exclusion/suppression Z-Wave – efface le nœud dans le clavier et rétablit le dispositif aux réglages par défaut. 2. Pour exclure un dispositif défectueux, ou si le dispositif n’est pas exclu, consultez la section « Dépannage Z-Wave ». 3. En excluant la serrure de porte, le code d’utilisateur associé à la serrure de porte demeure dans le système. Si nécessaire, reportez-vous aux Instructions d’installation du panneau pour connaître la façon d’enlever ce code d’utilisateur. 34 Domotique (suite) Exclure un thermostat Honeywell Dans l’écran d’accueil, appuyez sur l’icône Domotique . Appuyez sur l’icône Réglages Z-Wave pour afficher l’écran « Gestion des dispositifs Z-Wave ». Surlignez le thermostat et appuyez sur l’icône Exclusion/suppression Z-Wave . Au thermostat : Suivez les instructions dans le Guide d’installation du thermostat sous « Réglages de l’installateur » pour « Exclure une connexion de réseau Z-Wave ». Une fois le processus terminé, appuyez sur Terminé et le thermostat est exclu. Notes : 1. Exclusion/suppression Z-Wave efface le nœud dans le clavier et rétablit le dispositif aux réglages par défaut. 2. Pour exclure un dispositif défectueux, ou si le dispositif n’est pas exclu, consultez la section « Dépannage Z-Wave ». IMPORTANT : Honeywell n’est pas responsable des dommages à la propriété causés par un réglage inapproprié des modes du thermostat. Exclure tous les dispositifs Z-Wave Dans l’écran d’accueil, appuyez sur l’icône Domotique . Appuyez sur l’icône Réglages Z-Wave pour afficher l’écran « Gestion des dispositifs Z-Wave ». Appuyez sur l’icône Rétablissement Z-Wave pour supprimer tous les dispositifs dans le contrôleur. Le message est : « Fenêtre d’avertissement » « Ce contrôleur Z-Wave est sur le point de voir ses valeurs remises aux valeurs par défaut et perdra l’info de tous les dispositifs qui sont enrôlés dans la liste. » « Tous les dispositifs Z-Wave devront être enrôlés de nouveau après ce rétablissement. » Sélectionnez Oui ou Non. Abandonner une action Z-Wave Dans l’écran d’accueil, appuyez sur l’icône Domotique . Appuyez sur l’icône Réglages Z-Wave « Gestion des dispositifs Z-Wave ». Appuyez sur l’icône Abandonner action Z-Wave pour afficher l’écran pour abandonner le processus. Note : Si, par mégarde, une mauvaise sélection a été faite (ajouter, supprimer ou enlever un dispositif défectueux), appuyez sur l’icône Abandonner action Z-Wave pour arrêter le processus. Liste des sorties Dans l’écran d’accueil, appuyez sur les icônes Domotique ou EN pour contrôler les Sorties. et Sorties 35 . Entrez votre code d’autorisation. Utilisez le bouton HORS Domotique (suite) Faire les réglages de scènes La fonction « Scène » est utilisée pour contrôler la fonction d’un seul dispositif, ou de plusieurs dispositifs selon des conditions, des déclencheurs et des actions préréglés. Quand un déclencheur/une condition se présente, l’action est exécutée. Regardez la vidéo de formation « Scène de domotique personnalisable » et faites ensuite ce qui suit : Dans l’écran d’accueil, appuyez sur l’icône Domotique « Gestion de scène » Appuyez sur l’icône Ajouter une scène des données et appuyez sur OK. . Appuyez sur l’icône Règlages de scènes pour afficher l’écran . Appuyez sur le champ « Nom de la scène », entrez un nom de scène sur le clavier d’entrée Appuyez sur l’icône Supprimer une scène pour supprimer une scène. Appuyez sur l’icône Modifier une scène pour modifier pour voir une liste de scènes. une scène. Appuyez sur l’icône Journal des scènes Notes : 1. Utilisez le clavier d’entrée des données pour entrer toute l’information requise. Reportez-vous à « Clavier d’entrée des données » dans la section À propos du système plus haut dans ce document. 2. Pour plus d’information, consultez le Guide de l’utilisateur. Règles de scène • • • • • • Les scènes doivent avoir au moins un déclencheur et une action pour fonctionner. Chaque activité de déclencheur peut avoir jusqu’à 3 actions. La sélection de la condition est optionnelle. Déterminez si vous avez besoin d’une condition. Une activité de déclencheur et une condition ne peuvent pas être identiques (p. ex., si vous réglez une activité de déclencheur pour la SÉCURITÉ, vous ne pouvez pas régler une condition de SÉCURITÉ). Un total de 10 scènes peut être créé. Les scènes ne peuvent pas être déclenchées lors de l’utilisation des zones d’urgence 995, 996, et 999 sur les panneaux commerciaux et des zones d’urgence 95, 96 et 99 sur les panneaux résidentiels. Options de scènes Les déclencheurs et les conditions comprennent : Réglage de l’heure, mode de sécurité, réglage de thermostat, état des portes et des zones. Les actions comprennent : Mode de sécurité, durée allumer/éteindre des lumières, réglage de thermostat et état de porte. NOM DE SCÈNE : Condition Type de condition d’activité HEURE SÉCURITÉ THERMOSTAT PORTE ZONES Scène-1 Déclenc Action heur Type de déclencheur d’activité Type d’action d’activité HEURE SÉCURITÉ SÉCURITÉ LUMIÈRE THERMOSTAT THERMOSTAT PORTE PORTE ZONES 36 Domotique (suite) une scène Ajoutez une « Condition », un « Déclencheur » et une « Action » que vous voulez voir se produire pour cette scène. Exemple : Allumer les lumières quand le système est désarmé, la nuit seulement. (Condition) … « La nuit seulement » ...Réglez la condition HEURE (entrez l’Heure de début et l’Heure de fin). (Déclencheur) … « Quand le système est désarmé” …Réglez le déclencheur à SÉCURITÉ : Désarmer le système (Action) … « Allumer les lumières » … … Réglez l’action à LUMIÈRE : EN. Condition … « Seulement la nuit » ...Réglez la condiion HEURE (entrez l’Heure de début et l’Heure de fin). NOM DE SCÈNE : Scène-1 Condition Type de condition d’activité DATE/HEURE SÉCURITÉ THERMOSTAT PORTE ZONES Sélection de la fréquence : Sélect. les jours Mois 00 LUN MAR MER JEU Répétée Jour VEN SAM Heure de début : Heure de fin : 06: 00 PM 12: 30 AM Une fois 00 DIM SELON L’HORLOGE SELON L’HORLOGE Après chaque sélection, appuyez sur Enregistrer! Déclencheur … « Quand le système est désarmé” NOM DE SCÈNE : …Réglez le déclencheur à SÉCURITÉ : Désarmer le système Scène-1 Déclencheur Type de déclencheur d’activité DATE/HEURE SÉCURITÉ THERMOSTAT PORTE ZONES Partition locale DÉSARMER NUIT TOTAL PARTIEL PROTÉGÉ TOTAL ALARME Après chaque sélection, appuyez sur Enregistrer! 37 Domotique (suite) Action … … »Allumer les lumières »” …Régler l’action à LUMIÈRE : ON. NOM DE SCÈNE : Scène-1 Action Type d’action d’activité SÉCURITÉ LUMIÈRE THERMOSTAT PORTE Sélectionner le dispositif d’éclairage TOUT HORS EN Après chaque sélection, appuyez sur Enregistrer! Régler l’HEURE : Notes Dans la case Déclencheur/Condition, appuyez sur Ajouter. - Appuyez sur le bouton HEURE > Réglez la fréquence. -si UNE FOIS > Entrez la date. -si RÉPÉTÉ > choisissez les jours de la semaine -si SELON L’HORLOGE > appuyez sur les « Heure/Minutes » affichées et entrez l’Heure de début et l’Heure de fin > appuyez sur AM/PM. -si AUBE ou BRUNANTE > appuyez sur l’option. La fonction Aube/Brunante dépend de la « Région » sélectionnée et de la section « Prévisions météo » et nécessite un accès Internet pour être précise. SELON L’HORLOGE vous permet d’activer la scène pour une période de temps précise. Régler le mode de sécurité : Dans la case Déclencheur/Condition/Action, appuyez sur Ajouter. - Appuyez sur le bouton SÉCURITÉ et choisissez entre DÉSARMER, TOTAL, PARTIEL, NUIT, PROTÉGÉ TOTAL ou ALARME. -Entrez le Code d’utilisateur, si requis. TOTAL se déclenche lors de l’armement Total. PROTÉGÉ TOTAL se déclenche quand le délai de sortie expire. Régler le thermostat : Dans la case Déclencheur/Condition/Action, appuyez sur Ajouter. Appuyez sur le bouton THERMOSTAT et sélectionnez un Dispositif de thermostat dans le menu déroulant. Utilisez le bouton PLUS HAUT et PLUS BAS pour augmenter/abaisser la température ou appuyez sur la boîte Valeur de température et entrez les deux chiffres du degré de température désiré. 38 - Vérifiez d’abord les thermostats afin qu’ils fonctionnent bien dans la fonction « Scène ». - Certains thermostats n’actualisent pas automatiquement l’état de la température, (p. ex., Wayne Dalton). Domotique (suite) Régler les serrures de porte : Dans la case Déclencheur/Condition/Action, appuyez sur Ajouter. Appuyez sur le bouton PORTE et sélectionnez un Dispositif de porte dans le menu déroulant. Sélectionnez VERROUILLÉE, DÉVERROUILLÉE ou DÉVERROUILLÉE PAR LE CODE. Le pêne de serrure de porte automatique verrouille et déverrouille la porte lorsqu’il est activé, mais si la serrure de porte installée n’est pas du type automatique, son activation permet de déverrouiller manuellement la porte sans clé. Voir la section « Dispositifs compatibles » plus loin dans ce document. Si vous utilisez une serrure de porte à pêne dormant électronique Smartcode de Kwikset (dans une scène programmée pour se déclencher lorsque déverrouillée) et que la scène ne se déclenche pas si vous utilisez une clé, entrez un code d’utilisateur. Régler les zones : Dans la case Déclencheur/Condition, appuyez sur Ajouter. Appuyez sur le bouton ZONES et sélectionnez une zone dans le menu déroulant. Sélectionnez Rétablissement, Alarme ou Violation. N’utilisez pas zone silencieuse 24 h rétablissement/violation dans les champs pré-condition et déclencheur sur les panneaux commerciaux. Régler les lumières (en/hors) : EN POUR LA DURÉE vous permet d’activer la scène pour une période de temps précise. Entrez la durée désirée sur le clavier d’entrée des données. Dans la case Action, appuyez sur Ajouter. -Appuyez sur le bouton LUMIÈRE et choisissez un Dispositif de lumière dans le menu déroulant; réglez l’action à EN, HORS; ou sélectionnez EN POUR LA DURÉE et appuyez sur les « Heure/Minutes » affichées et entrez une durée. Créer un groupe Plusieurs dispositifs Z-Wave peuvent fonctionner ensemble dans un groupe. Vous pouvez créer jusqu’à 50 groupes. Suivez la procédure cidessous pour créer un Groupe. Dans l’écran d’accueil, appuyez sur l’icône Domotique Appuyez sur l’icône Ajouter et ensuite sur l’icône Réglages de groupe . et entrez un nom de groupe sur le clavier d’entrée des données et appuyez sur GO. . Surlignez dans la liste le ou les dispositif(s) que vous voulez ajouter à ce Groupe et appuyez sur l’icône Enregistrer Si des réglages ont été changés, une fenêtre contextuelle apparaît : Réglages enregistrés. Sélectionnez OK pour enregistrer. Note : Les noms de groupe (c.-à-d. Tous, etc.) sont affichés en haut de l’écran. Utilisez le clavier d’entrée des données pour entrer toute l’information requise. Reportez-vous à « Clavier d’entrée des données » dans la section À propos du système plus haut dans ce document. 39 Domotique (suite) Réglages d’un clavier (contrôleur) secondaire Après que tous les dispositifs Z-Wave ont été inclus dans le Contrôleur primaire (Contrôleur 1), l’information des dispositifs dans le Contrôleur primaire peut être téléchargée dans un Contrôleur secondaire (Contrôleur 2). Placez les contrôleurs à moins de 10 pieds (3,05 mètres) l’un de l’autre, mettez le Contrôleur 2 sous tension, et faites comme suit : ICÔNE ACTION 1. Au contrôleur 1 : a) Appuyez sur l’icône Domotique dans l’écran d’accueil et appuyez ensuite sur l’icône Réglages Z-Wave pour afficher l’écran « Gestion de dispositifs Z-Wave ». 2. Au contrôleur 2 : a) Enlevez tous les dispositifs Z-Wave qui ont été ajoutés. b) Appuyez sur l’icône Z-Wave primaire (dans le coin inférieur droit de l’écran). c) Sélectionnez Oui pour changer ce clavier en contrôleur secondaire. 3. Au contrôleur 1 : a) Appuyez sur Ajouter. 4. Au contrôleur 2 : b) Appuyez sur Ajouter. NOTES Note : Jusqu’à 232 contrôleurs secondaires peuvent être ajoutés. Le message est : « Veuillez d’abord enlever tous les dispositifs Z-Wave du réseau » Le message est : « Recherche de dispositifs » Le message est : « Mise à jour des dispositifs. Veuillez patienter ». Quand l’information de dispositif du contrôleur primaire est téléchargée dans le contrôleur secondaire : • le contrôleur secondaire affiche « Contrôleur ajouté avec succès » • le contrôleur primaire affiche « Dispositifs ajoutés avec succès » Mise à jour de claviers (contrôleurs) avec l’ajout ou le retrait de dispositifs Quand des dispositifs sont ajoutés ou enlevés du réseau Z-Wave, l’information des dispositifs doit être mise à jour dans les claviers (contrôleurs). Pour faire la mise à jour de cette information, au clavier primaire, faites comme suit : ICÔNE ACTION 1. Appuyez sur Ajouter sur le contrôleur primaire. 2. Appuyez sur Ajouter sur le contrôleur secondaire. NOTES Le contrôleur recherche des changements de dispositif. Le message est : « Dispositifs ajoutés avec succès » Enlever un clavier (contrôleur) secondaire Pour enlever le contrôleur secondaire, faites comme suit : ICÔNE ACTION 1. Au clavier du contrôleur primaire : a) Appuyez sur Supprimer 2. Au clavier du contrôleur secondaire : a) Appuyez sur Supprimer NOTES Les deux claviers vont afficher « Dispositif enlevé », et le clavier du contrôleur secondaire retournera au contrôleur primaire. 40 Domotique (suite) Services à distance Le Tuxedo supporte les services à distance pour commander des dispositifs et des scènes à distance Z-Wave à partir d’un compte associé Total Connect. Le tableau suivant indique la relation entre les scènes Total Connect et les scènes Tuxedo : Scènes créées dans Total Connect Scènes créées dans le Tuxedo Dispositif de Modifier des Modifier des contrôle : Visualiser Visualiser scènes scènes Total Connect oui oui non non Tuxedo oui non oui oui Note : Pour des fins de dépannage, l’information de serveur Total Connect (y compris les adresses IP) peut être visionnée sur l’écran Réglages de serveur Total Connect en appuyant sur le bouton Info serveur TC (voir la page suivante). Réglages des services à distance Note : S’il est utilisé pour les services à distance, le Tuxedo NE DEVRAIT PAS être configuré comme un contrôleur secondaire. Pour accéder au rétablissement du clavier, faites comme suit : 1. Vérifiez que le Tuxedo est connecté à Internet via WiFi ou son connecteur Ethernet. 2. À l’aide de AlarmNet Direct, enrôlez le dispositif de communication et le clavier Tuxedo, et activez l’utilisation de Total Connect. Note : Après avoir activé la domotique Tuxedo, le clavier Tuxedo doit être rétabli. L’écran affiche « utilisation du module de domotique Tuxedo » (Oui/Non); sélectionnez Oui. Vous aurez besoin du MAC ID et du numéro CRC du clavier Tuxedo que vous trouverez sur une étiquette au dos du clavier Tuxedo ou sur sa boîte. Note : Seul le clavier primaire (s’il y en a plus d’un dans la même installation) peut être enrôlé dans Total Connect. 3. Ouvrez un compte Total Connect pour l’utilisateur si un compte n’existe pas déjà. 4. Activez les dispositifs de domotique à être commandés par Total Connect. Voir la section « Activation de dispositifs pour Total Connect » plus loin dans ce document. Après que les dispositifs ont été activés pour Total Connect, suivez les messages-guides de Total Connect pour synchroniser les données avec le Tuxedo. IMPORTANT: La synchronisation est requise avant que les dispositifs activés puissent s’afficher dans Total Connect. Commande de dispositifs de domotique (Z-Wave) à distance Utilisation de Total Connect pour commander des dispositifs Z-Wave : Modules de lampe (interrupteur binaire), modules de gradateur (interrupteur multi-niveaux, thermostats, etc., à partir d’un téléphone intelligent i-PadMC, d’une tablette AndroidMC, d’un BlackberryMD ou d’un PC. 1. Accédez au compte Total Connect et naviguez vers la section Domotique du tableau de bord. 2. Sélectionnez un dispositif affiché et cliquez sur l’action désirée. Reportez-vous au guide d’assistance de Total Connect pour plus de détails sur le contrôle de dispositifs Z-Wave. 41 Domotique (suite) Création de scènes dans Total Connect Utilisez la section Domotique du tableau de bord dans Total Connect pour créer jusqu’à 20 scènes. Reportez-vous au Guide d’utilisation en ligne de Total Connect pour plus de détails et les limites des dispositifs pour créer une scène de domotique. 1. Accédez au compte Total Connect et naviguez dans le module de Domotique. Cliquez sur Créer Nouvelle. Entrez un nom pour la scène, sélectionez une icône et cliquez ensuite sur les cases à cocher pour les diverses actions de dispositif pour cette scène. Réglez le thermostat, si utilisé, au mode désiré et/ou à la température désirée pour cette scène. Une fois terminé, cliquez sur Enregistrer. NOTE : Les scènes créées dans Total Connect peuvent être modifiées seulement à partir de Total Connect. 2. Après que les scènes ont été créées, suivez les messages-guides de Total Connect pour synchroniser les données avec le Tuxedo. La synchronisation est requise avant que les scènes créées dans Total Connect puissent s’afficher sur le Tuxedo. Visionnement et contrôle de scènes Total Connect à partir du Tuxedo Utilisez l’icône Scènes pour afficher et contrôler des scènes qui ont été créées dans Total Connect. 1. Dans l’écran d’accueil, appuyez sur l’icône Domotique et ensuite sur l’icône Réglages de scènes, et appuyez ensuite sur le bouton À Distance. L’écran affiche une liste des scènes créées dans Total Connect. NOTE : Le bouton Local vous permet de visionner une liste des scènes créées dans le Tuxedo et d’activer ou de désactiver ces scènes. 2. Pour contrôler une scène à distance, sélectionnez la scène désirée et cliquez ensuite sur l’action appropriée (p.ex., Démarrer). Activation de dispositifs pour Total Connect 1. Dans l’écran d’accueil, appuyez sur Domotique > Réglages Z-Wave; l’écran « Gestion de dispositifs Z-Wave » apparaît. 2. Appuyez sur l’icône Activer TC; l’écran « Gestion de dispositifs Z-Wave pour Total Connect » appparaît. 3. Sélectionnez le dispositif que vous voulez activer/désactiver dans Total Connect. NOTE : Après une mise à jour de logiciel, certains dispositifs peuvent devoir être activés de nouveau. 4. Une fois terminé, appuyez sur l’icône Enregistrer. 5. Après que les dispositifs ont été activés pour Total Connect, suivez les messages-guides de Total Connect pour synchroniser les données avec le Tuxedo. La synchronisation est requise avant que les dispositifs activés puissent s’afficher dans Total Connect. NOTES : 1. Les identifications des dispositifs Z-Wave peuvent différer entre le Tuxedo et les pages Web de Total Conect. 2. Total Connect supporte jusqu’à 40 interrupteurs, les trois premiers thermostats et les 4 premières serrures de porte enrôlées dans le Tuxedo. Le Tuxedo supporte jusqu’à 232 dispositifs (y compris les claviers Tuxedo) dans le réseau Z-Wave. Écran Serveur Total Connect pour le dépannage L’écran « Info serveur TC » affiche l’information du serveur et l’état du dispositif Z-Wave. Cette information est habituellement utilisée pour le dépannage de la connexion IP en collaboration avec un technicien de service. Pour accéder à l’information du serveur Total Connect et à l’état Z-Wave à partir du clavier Tuxedo, faites comme suit : 1. Dans l’écran d’accueil, appuyez sur l’icône Réglages et ensuite sur Réglages du système > CDT Rég; entrez le code d’installateur (si nécessaire). Appuyez sur le bouton INFO SERVEUR TC. 2. L’écran «Réglages de serveur Total Connect » apparaît avec l’information du serveur et de l’état Z-Wave (activé/désactivé). NOTE : Ces champs sont pour référence seulement et ne peuvent pas être modifiés. 3. Appuyez sur l’icône Connect pour vérifier la connexion aux serveurs AlarmNet. 42 Domotique (suite) Faire la liste des sorties Pour accéder à la liste des sorties dans l’écran d’accueil, faites comme suit : ICÔNE ACTION NOTES 1. Appuyez sur les icônes Domotique et Sorties. 2. Entrez votre code d’autorisation. 3. Utilisez le bouton HORS ou EN pour contrôler les Sorties. Dépannage Z-Wave SOLUTION PROBLÈME Impossible d’ajouter un nouveau dispositif. Le dispositif est à la bonne distance mais ne s’inclut pas. Le dispositif surligné ne peut pas être supprimé. Assurez-vous que le dispositif Z-Wave est à portée du Tuxedo. Vous devrez peut-être rapprocher le dispositif du Tuxedo. Reportez-vous au guide d’instruction du dispositif Z-Wave pour la distance appropriée. 1. Sur l’écran du Tuxedo : a) Appuyez sur l’icône Domotique dans l’écran d’accueil et appuyez ensuite sur l’icône Réglages Z-Wave pour afficher l’écran « Gestion de dispositif Z-Wave ». b) Si le dispositif n’apparaît pas à l’écran, appuyez sur l’icône Exclusion /suppression ZWave. 2. Au dispositif Z-Wave, appuyez sur le Bouton de fonction. L’écran affichera le message « Dispositif enlevé ». 3. Sur l’écran du Tuxedo : a) Incluez de nouveau le dispositif. Lors de la suppression d’un dispositif, si le dispositif sélectionné demeure à l’écran, surlignez le nom du dispositif et appuyez sur l’icône Échec de suppression de dispositif. 43 Domotique (suite) Dispositifs compatibles Les modules Z-Wave peuvent varier; suivez les instructions dans le Guide de l’utilisateur de votre dispositif pour l’inclure ou le supprimer dans le réseau Z-Wave. Reportez-vous au tableau suivant pour certains des dispositifs compatibles. Serrures de porte Yale Real Living - Serrure à levier avec boutons poussoirs Yale Real Living – Serrure à levier avec écran tactile Yale Real Living - Serrure à pêne dormant avec boutons poussoirs Yale Real Living – Serrure à pêne dormant avec écran tactile Schlage Link – Serrure à pêne dormant Schlage Link – Serrure à levier Kwikset Smartcode – Serrure à levier Kwikset Smartcode – Serrure à pêne dormant Thermostats Honeywell - ECC Wayne Dalton – Thermostat Z-Wave Trane – Thermostat Z-Wave Appareil domestique HomeManageable – Module d’appareil domestique Wayne Dalton – Module de petit appareil domestique GE – Module d’appareil domestique enfichable pour le contrôle de l’éclairage sans fil Lumières Leviton - Interrupteurs ViziaRF+ Leviton - Gradateurs ViziaRF+ Leviton - Modules enfichables ViziaRF+ GE - Gradateurs de contrôle d’éclairage sans fil GE - Interrupteurs de contrôle d’éclairage sans fil GE – Modules de lampe enfichable pour le contrôle de l’éclairage sans fil Les dispositifs Z-Wave n’ont pas tous été vérifiés, et certaines fonctions peuvent donner des résultats imprévisibles. 44 Notes Portée sans fil Ce dispositif est conforme à la norme Z-WaveMD sur la transmission à l’air libre en visibilité directe sur une distance de 100 pieds. Le rendement réel dans une résidence dépend du nombre de murs entre le contrôleur et le dispositif de destination, du type de construction et du nombre de dispositfs activés Z-Wave installés dans le réseau de contrôle. Note : Les réseaux de domotique Z-Wave sont conçus pour fonctionner adéquatement en présence de détecteurs de sécurité sans fil et d’autres appareils Wi-Fi, Bluetooth et autres. Quelques dispositifs sans fil à 900 MHz comme les caméras pour bébés, les dispositifs vidéo sans fil et les plus anciens téléphones sans fil peuvent causer du brouillage et limiter la fonctionnalité Z-Wave. Choses à considérer à propos de la portée RF : - Chaque mur ou obstacle (comme un réfrigérateur, un téléviseur à grand écran, etc.) entre le module distant et le dispositif de destination réduit la portée maximale de 100 pi (30,5 mètres) d’environ 25 à 30 %. Les murs de brique, de tuile ou de béton bloquent plus le signal RF que les murs fabriqués avec des poteaux de cloison en bois et des panneaux de gypse. Les dispositifs Z-Wave installés au mur dans des boîtes de jonction en métal subissent une perte importante de portée (environ 20 %), étant donné que la boîte en métal bloque une grande partie du signal RF. AVERTISSEMENT : NE PAS UTILISER AVEC DES APPAREILS MÉDICAUX OU DE SOUTIEN VITAL! Les dispositifs activés Z-Wave ne devraient jamais être utilisés pour alimenter ou contrôler la mise sous ou hors tension d’appareils médicaux ou de soutien vital. Dispositifs de contrôle : Les caractéristiques et les fonctions qui peuvent être contrôlées varient selon le fabricant et vous devrez consulter le manuel de l’utilisateur pour déterminer les capacités de chaque dispositif. Les dispositifs Z-Wave sont identifiés par le logo Z-Wave et peuvent être achetés chez votre détaillant local. Z-Wave est une marque déposée de Sigma Designs, Inc. et/ou de ses filiales. 45 Glossaire Les termes suivants sont utilisés dans ce manuel. Armement/Désarmement : « Armé » signifie simplement que la portion antivol est en fonction et que votre système est prêt à réagir. « Désarmé » signifie que la portion antivol est hors fonction et que, pour être opérationnel, le système doit être armé. Toutefois, même si le système est dans l’état « désarmé », les portions « urgence », « monoxyde de carbone » et « feu » demeurent opérationnelles. Contournement : Action de laisser intentionnellement une zone non protégée pendant que le reste du système est armé. Émulation de console : Le mode d’émulation de console vous permet d’utiliser une interface de clavier de la même façon que vous le feriez avec un clavier de système régulier. Toutes les commandes indiquées en mode d’émulation de console peuvent aussi être exécutées à partir d’un clavier alphanumérique régulier. Zone jour/nuit : Une aire de protection qui, lorsque violée pendant que le système est désarmé (JOUR), provoque une indication de défectuosité et, lorsque violée pendant que le système est armé (NUIT), déclenche une alarme. Zone délai : Une aire de protection qui comprend une porte utilisée fréquemment pour entrer ou sortir (généralement, la porte avant, la porte arrière ou la porte menant du garage à l’intérieur). La zone délai alloue une période suffisante à un utilisateur autorisé pour entrer ou sortir sans causer d’alarme. Pour connaître la durée des délais d’entrée et de sortie qui ont été programmés dans votre système lors de l’installation, consultez votre installateur. Inscrivez cette information dans les espaces appropriés de la feuille jointe à ce guide. DHCP – Dynamic Host Configuration Protocol : Protocole de configuration automatique qui fournit un mécanisme pour allouer les adresses IP dynamiques afin qu’elles puissent être réutilisées quand les ordinateurs hôtes n’en ont plus besoin. Écran d’accueil : L’écran normalement affiché sur le Tuxedo en état d’attente. Le clavier retourne à cet écran si vous appuyez sur l’icône « Accueil » ou si aucune entrée n’est effectuée pendant une période préréglée. Adresse de passerelle : Une passerelle (parfois appelée routeur) est un ordinateur et/ou un logiciel utilisés pour relier deux réseaux ou plus (y compris des réseaux incompatibles) et traduire l’information d’un réseau à l’autre. L’adresse IP de passerelle est l’adresse IP pour la passerelle. Adresse IP : – Un numéro unique composé de quatre parties séparées par des points, assigné à chaque ordinateur/poste de travail connecté sur Internet. Les adresses IP peuvent être « statiques » (assignées et inchangeables) ou « dynamiques » assignées via DHCP à chaque mise sous tension. Clavier : C’est le dispositif qui vous permet d’utiliser votre système. Il contient des icônes graphiques. Ces icônes permettent de contrôler l’armement et le désarmement du système et d’exécuter d’autres fonctions décrites précédemment dans ce manuel. Code maître : Un code à 4 chiffres qui accorde aux utilisateurs l’accès à toutes les fonctions du système, y compris la possibilité de programmer d’autres profils d’utilisateurs dans le système. Voir aussi Code d’utilisateur. Icône de message : Une icône graphique dans l’écran d’accueil qui vous permet d’enregistrer et d’écouter des messages vocaux. Nuit : Un mode d’armement pour le système. L’installateur de votre système règle le type d’armement et les zones armées en utilisant ce mode. Partition : Un groupe indépendant de zones qui peuvent être armées et désarmées sans affecter les autres zones ou les autres utilisateurs. Scène : Une série de dispositifs activés Z-Wave dans votre réseau de domotique, préréglés pour fonctionner à distance. Code d’utilisateur : Un code à 4 chiffres qui accorde aux utilisateurs l’accès aux fonctions de base du système. Voir aussi Code maître. Zone : Point de protection particulier (p. ex., une porte ou une fenêtre). 46 DISPOSITIONS DE LA FCC (FEDERAL COMMUNICATIONS COMMISSION) L’utilisateur ne doit en aucun cas faire des changements ou modifier cet appareil à moins que ceux-ci soient autorisés par le manuel d’instructions ou le manuel de l’utilisateur. Les modifications ou les changements non autorisés peuvent entraîner l’annulation du droit de l’utilisateur de faire fonctionner cet équipement. DISPOSITIONS DE LA FCC CONCERNANT LA CLASSE B Cet appareil a été vérifié et reconnu conforme aux exigences de la FCC. Pour votre information, les exigences requises pour être conforme aux normes FCC se détaillent comme suit : Cet équipement génère et utilise de l’énergie à haute fréquence et, s’il n’est pas installé et employé correctement, conformément aux exigences du fabricant, il peut causer de l’interférence aux postes récepteurs de radio et de télévision. Il a été vérifié et reconnu conforme aux exigences limites pour appareil informatisé de classe « B » en conformité avec les spécifications de la partie 15 des normes de la FCC, lesquelles sont conçues pour offrir une protection raisonnable contre de telles interférences dans toutes les installations résidentielles. Cependant, il n’y a aucune garantie qu’il ne se produira pas de brouillage dans une installation particulière. Si cet équipement produit de façon intermittente des interférences dans la réception des signaux de radio ou de télévision, ce qui peut être vérifié en éteignant l’équipement et en le rallumant, l’utilisateur devrait essayer de corriger l’interférence en utilisant une ou plusieurs des mesures suivantes : • Si une antenne intérieure est utilisée, assurez-vous d’avoir une antenne de qualité installée à l’extérieur. • Réorientez différemment l’antenne réceptrice jusqu’à ce que l’interférence soit réduite ou éliminée. • Éloignez le récepteur de radio ou de télévision du panneau de contrôle ou du communicateur. • Éloignez l’antenne de tous les câbles reliés au panneau de contrôle/communicateur. • Branchez le contrôleur/communicateur dans une autre prise de façon à ce que celui-ci et le récepteur de radio ou de télévision soient sur des circuits différents. • Consultez le marchand ou un technicien spécialisé en radio/télévision afin d’obtenir de l’aide. ÉNONCÉ D’INDUSTRIE CANADA CONCERNANT LA CLASSE B Cet appareil de classe B est conforme à la norme canadienne ICES-003. Cet appareil numérique de la classe B est conforme à la norme NMB-003 du Canada. ÉNONCÉ FCC / IC Cet équipement est conforme à la partie 15 des normes FCC et RSS 210 d’Industrie Canada. Son fonctionnement est assujetti aux deux conditions suivantes : (1) Cet appareil ne doit pas causer d'interférence nocive, et (2) cet appareil doit accepter toutes les interférences reçues, y compris les interférences qui peuvent engendrer un fonctionnement non désiré. MISE EN GARDE SUR L’EXPOSITION AUX RADIOFRÉQUENCES Le Tuxedo doit être installé de telle sorte qu’une distance d’au moins 20 cm (7,8 po) le sépare de toute personne et ne pas être situé ni fonctionner parallèlement à tout autre transmetteur, excepté en conformité avec les procédures de produit multi transmetteur FCC. GARANTIE LIMITÉE DE DEUX ANS Honeywell International Inc., par l’entremise de sa division Security & Communications business (« le Vendeur »), 2 Corporate Center Drive, Melville, New York 11747 garantit ses produits contre tout vice de matériel et de fabrication dans des conditions normales d’utilisation et de service, pour une période de 24 mois à partir du code de date de fabrication du produit, à condition cependant, que l’Acheteur présente une facture indiquant l’achat du produit et que cette facture indique une date ultérieure à la date de fabrication; alors, le Vendeur peut, à sa seule discrétion, reporter le début de la période de garantie à la date indiquée sur la facture. À moins que la loi l’oblige, cette Garantie limitée est accordée à l’Acheteur seulement et ne peut pas être transférée à une tierce partie. Durant la période de la garantie en vigueur, le Vendeur réparera ou remplacera, à sa seule discrétion et selon les présentes modalités, sans frais, tout produit défectueux. Le Vendeur n’aura aucune obligation dans cette Garantie limitée ou autre si : (i) le produit est installé, utilisé ou entretenu de façon inappropriée; (ii) le produit est installé sans respecter les paramètres de fonctionnement indiqués, altéré ou mal entretenu ou réparé par n’importe qui d’autre que le Vendeur ou une entreprise de service ou un centre de réparation autorisés par le Vendeur; (iii) des dommages résultent de causes hors de la normale telles que la foudre, des sustensions, des catastrophes naturelles ou autres du même genre; ou (iv) si des défectuosités résultant de modifications non autorisées, d’abus, de vandalisme, d’altérations de numéros de série, ou d’autres causes non reliées à un vice de matériel ou de fabrication, ou de défectuosités causées par des batteries de tout genre utilisées avec les produits vendus selon les présentes. Exceptions à la Garantie pour les produits Honeywell indiqués ci-après : Contacts et détecteurs IRP câblés – Le Vendeur garantit les pièces des contacts et des détecteurs IRP câblés selon les conditions de la Garantie limitée qui précède pendant une période de cinq (5) ans à partir du code de date de fabrication. EXCLUSION DES GARANTIES, LIMITE DE RESPONSABILITÉ IL N’Y AUCUNE GARANTIE, EXPRESSE OU IMPLICITE DE QUALITÉ MARCHANDE OU D'ADAPTATION À DES FINS PARTICULIÈRES OU AUTREMENT, QUI DÉPASSE L’ÉNONCÉ PRÉSENTÉ. AUTANT QUE LA LOI LE PERMET, EN AUCUN CAS LE VENDEUR NE SERA TENU RESPONSABLE ENVERS QUI QUE CE SOIT DES CONSÉQUENCES, PERTES OU DOMMAGES ACCIDENTELS, SPÉCIAUX, INDIRECTS OU PUNITIFS CAUSÉS PAR OU EN RELATION AVEC LE PRODUIT ET/OU LA RUPTURE DE CETTE GARANTIE OU DE TOUTE AUTRE GARANTIE, EXPRESSE OU IMPLICITE OU PAR TOUTE AUTRE CAUSE DE RESPONSABILITÉ, MÊME SI LA PERTE OU LE DOMMAGE SONT CAUSÉS PAR LA NÉGLIGENCE OU LA FAUTE DU VENDEUR, MÊME SI LE VENDEUR AVAIT ÉTÉ AVISÉ DE LA POSSIBILITÉ DE TELLES PERTES OU DE TELS DOMMAGES. Toutes les descriptions de produit (faites par écrit ou oralement par le Vendeur ou les agents du Vendeur), toutes les spécifications, tous les échantillons, modèles, schémas, fiches techniques ou documents similaires utilisés en relation avec la commande de l’Acheteur ont pour seul but d’identifier les produits du Vendeur et ne devront pas être considérés comme étant une garantie expresse ou une condition. Toutes les suggestions faites par le Vendeur ou les agents du Vendeur à propos de l’utilisation, des applications ou de l’adaptabilité des produits ne devront pas être considérées comme étant une garantie expresse ou une condition à moins d’avoir été confirmées par écrit par le Vendeur. Le Vendeur ne prétend pas que le produit qu'il vend ne peut être déjoué. Il ne prétend pas non plus que le produit empêchera toute blessure ou perte de bien par cambriolage, vol, feu ou autre; ou bien que le produit procurera une protection ou un avertissement adéquat dans tous les cas. L’acheteur doit comprendre qu’un système d’alarme bien installé et entretenu ne peut que réduire le risque de cambriolage, de vol ou d’incendie sans avertissement; cependant, ce n’est pas une assurance ou une garantie que ces événements ne se produiront pas ou qu’il n’y aura pas de blessure ou perte de biens dans de tels cas. EN CONSÉQUENCE, LE VENDEUR N’ASSURERA AUCUNE RESPONSABILITÉ POUR BLESSURES, DOMMAGES À LA PROPRIÉTÉ OU AUTRE PERTE RÉSULTANT DE QUELQUE RÉCLAMATION QUE CE SOIT, EN SE BASANT SUR LE FAIT QUE LE PRODUIT N’A PAS DONNÉ D’AVERTISSEMENT. Toutefois, si le vendeur est déclaré responsable, directement ou indirectement, pour toute perte ou dommage causés par les produits qu'il vend, sans égard à la cause ou l’origine, sa responsabilité maximale ne devra, en aucun cas, excéder le prix d’achat du produit, lequel devra être fixé selon des dommages-intérêts liquidés et non comme pénalité, ce qui constitue le seul et unique recours contre le Vendeur. Si votre produit subit une défectuosité durant la période de garantie, communiquez avec votre installateur pour qu’il s’occupe avec le Vendeur de la réparation ou du remplacement selon les conditions des présentes. Le Vendeur se réserve le droit de remplacer tout produit défectueux sous garantie par un produit neuf ou réusiné. Ê800-14739FCÀ1Š 800-14739FC 7/13 Rev. A 10 Whitemore Road Woodbridge, ON L4L 7Z4 Copyright © 2013 Honeywell International Inc. www.honeywell.com/security