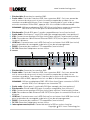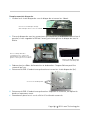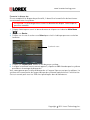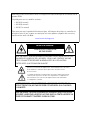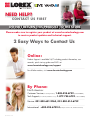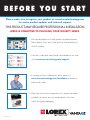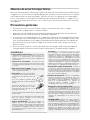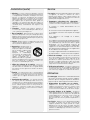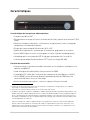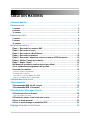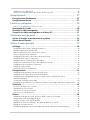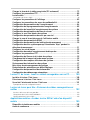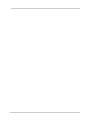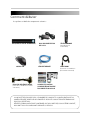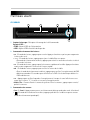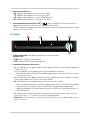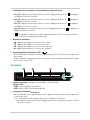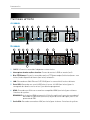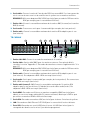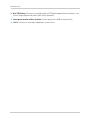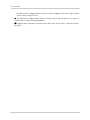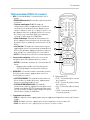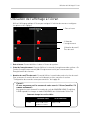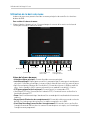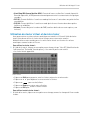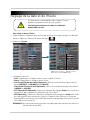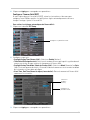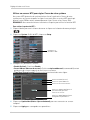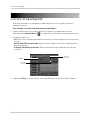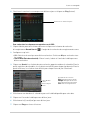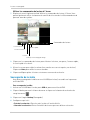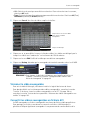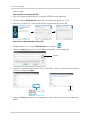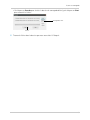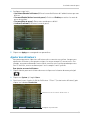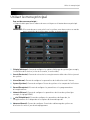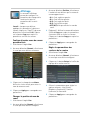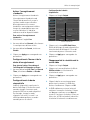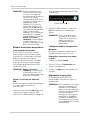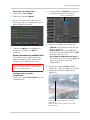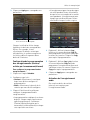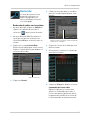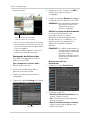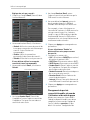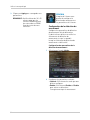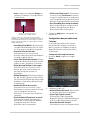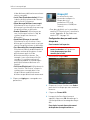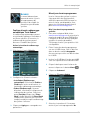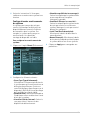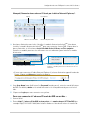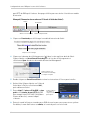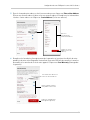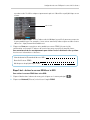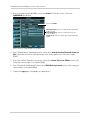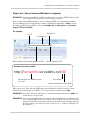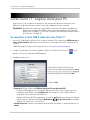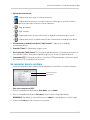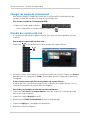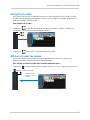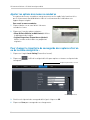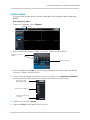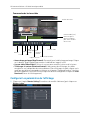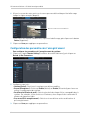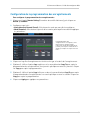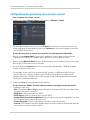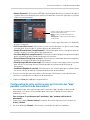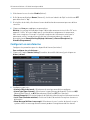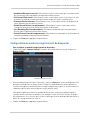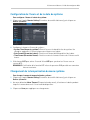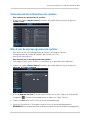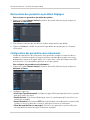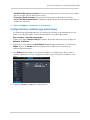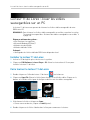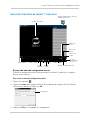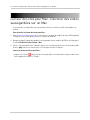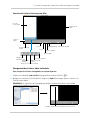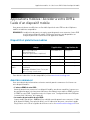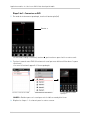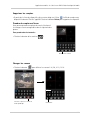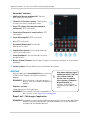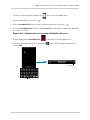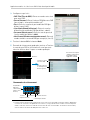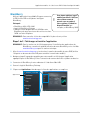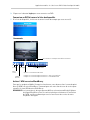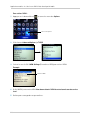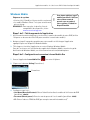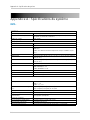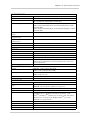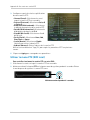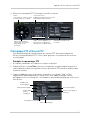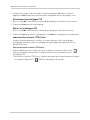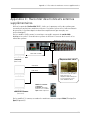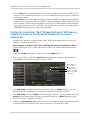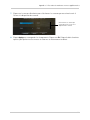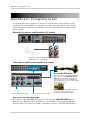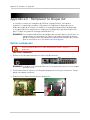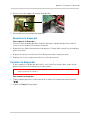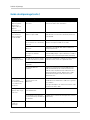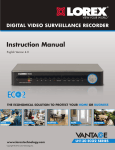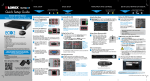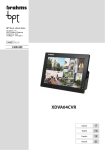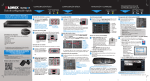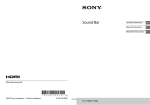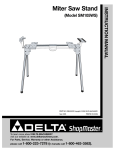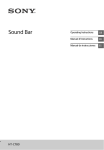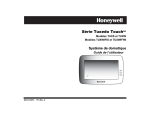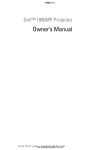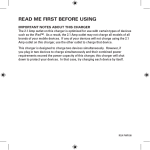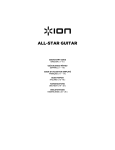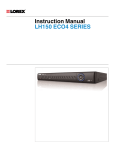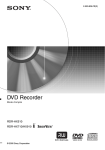Download lh010 eco blackbox series (ajouts au guide d`utilisation)
Transcript
www.lorextechnology.com
LH010 ECO BLACKBOX SERIES (AJOUTS AU GUIDE
D'UTILISATION)
Félicitations pour l'achat du DVR LH010 de la série ECO BLACKBOX*. La série ECO
BLACKBOX est un nouveau membre de la famille Lorex de DVR ECO qui fournit une
solution simple et économique en matière de sécurité pour la maison les petites
entreprises.
Veuillez noter les différences suivantes entre votre produit et le guide d'utilisation inclus :
1. Interrupteur d'alimentation seulement inclus pour le modèle à 16
canaux
• Pour mettre le DVR en fonction, branchez l'adaptateur secteur inclus à la prise de
12 v CC "DC 12V". Connectez l'autre extrémité de l'adaptateur secteur sur une prise
murale ou un limiteur de tension.
• Modèles à 16 canaux seulement : Tournez l'interrupteur d'alimentation sur I pour
mettre le DVR en fonction.
• Au démarrage, le système exécute une séquence de chargement initial. Après
quelques instants, le système affichera le mode de visionnement en direct.
Modèle à 8 canaux illustré
16 canaux : Branchez
l'adaptateur secteur et mettez le
commutateur en fonction
Connectez l'adaptateur secteur
2. Panneau avant simplifié avec port USB
Le DVR ne comprend pas les commandes du panneau avant. Pour contrôler le DVR,
utilisez la souris USB inclus ou sur la télécommande. Le DVR inclut désormais un port
USB sur le panneau avant et arrière pour une commodité accrue.
Pour accéder à une fenêtre avec les informations système vitales, telles que l'adresse IP
du DVR et l'adresse MAC, cliquez à droite, cliquez sur le bouton Main Menu (
), puis
cliquez sur System > Info.
* Le terme Blackbox est utilisé en tant que terminologie de mise en marché, ce qui ne signifie pas que le produit est
résistant au feu ou aux conditions extrêmes. Utilisez ce produit en respectant les instructions incluses.
Copyright 2012 Lorex Technology Inc.
1
Disposition du panneau avant
1
1
2
2
Capteur IR : Capteur infrarouge pour la télécommande.
Voyants à DEL :
• PWR : DEL d'alimentation.
• HDD : DEL de l'activité du disque dur.
Port USB : Branchez une souris USB (incluse) ou un lecteur flash USB (non inclus)
pour la sauvegarde de données ou mises à jour du microprogramme.
3. Panneau arrière mis à jour offrant le support de moniteurs PC ou
de téléviseurs
Le DVR supporte une connexion facile à un moniteur PC à l'aide d'un câble VGA (non
inclus) ou un téléviseur en raccordant un adaptateur BNC à RCA (non inclus) et le câble
RCA (non inclus) grâce à l'un des ports de sortie vidéo à l'entrée vidéo TV.
• Pour changer l'interface de la souris et du système entre VGA et sorties vidéo, appuyez
trois fois sur 0 de la télécommande.
REMARQUE : Le DVR ne prend pas en charge la connexion HDMI et n'inclut pas un câble
HDMI.
4 canaux
1
2
3
5
4
6
8
9
8
9
7
8 canaux
1
2
3
4
5
6
7
Copyright 2012 Lorex Technology Inc.
2
www.lorextechnology.com
1
2
Entrée vidéo : Branchez les caméras BNC.
Sortie vidéo : Sortie de l'interface DVR à un connecteur BNC. Ceci vous permet de
voir le curseur de votre souris et avoir le contrôle complet du système sur un
moniteur secondaire/téléviseur. Pour changer l'interface de la souris et du système
entre les moniteurs VGA et BNC, appuyez trois fois sur 0 de la télécommande.
REMARQUE : Utilisez un adaptateur BNC à RCA (non inclus) pour connecter aux entrées
DVR à RCA (c'est à dire pour un branchement à un téléviseur).
Entrée audio : Entrée RCA pour 1 caméra compatible avec le son (non incluse).
Sortie Audio : Sortie pour 1 canal RCA audio (par exemple pour des haut-parleurs).
VGA : Connectez un moniteur VGA (non inclus) pour afficher l'interface du système.
LAN : Raccordez un câble Ethernet Ethernet RJ45 CAT 5 (inclus) pour la connectivité
locale et à distance.
7 USB Port : Connectez une souris USB (incluse) ou un lecteur flash USB (non inclus)
pour les données de sauvegarde ou de mise à jour du microprogramme.
8 RS485 : Connectez des caméras PTZ compatibles (non incluses).
9 DC12V : Branchez l'adaptateur secteur inclus.
16 canaux
3
4
5
6
1
2
4
5
3
1
2
6
8
9
10
7
Entrée vidéo: Connecter les caméras BNC.
Sortie vidéo : Sortie de l'interface DVR à un connecteur BNC. Ceci vous permet de
voir le curseur de votre souris et avoir le contrôle complet du système sur un
moniteur secondaire. Pour changer l'interface de la souris et du système entre les
moniteurs VGA et BNC, appuyez trois fois sur 0 de la télécommande.
REMARQUE : Utilisez un adaptateur BNC à RCA (non fourni) pour connecter le DVR à
entrées RCA (c'est à dire pour une connexion TV).
Sortie audio : Sortie pour 1 canal audio RCA (par exemple, des haut-parleurs).
Entrée audio : Entrée audio RCA pour 2 caméras compatibles (non incluses).
VGA : Connectez un moniteur VGA (non inclus) pour afficher l'interface du système.
LAN : Raccordez un câble Ethernet RJ45 CAT 5 (inclus) pour la connectivité locale et à
distance.
7 USB Port : Connectez une souris USB (incluse) ou un lecteur flash USB (non inclus)
pour les données de sauvegarde ou de mise à jour du microprogramme.
8 RS485 : Connectez des caméras PTZ compatibles (non incluses).
9 DC12V : Branchez l'adaptateur secteur inclus.
10 Interrupteur marche/arrêt : Permet de mettre le DVR en ou hors fonction.
Copyright 2012 Lorex Technology Inc.
3
4
5
6
3
.
4. Réinitialiser la résolution par défaut si vous voyez un écran vide
Si vous voyez un écran vide lorsque vous allumez le système, il se peut que la résolution
ait été changée à un réglage que votre moniteur ne peut pas supporter. Si ceci se produit :
• Appuyez trois fois sur la touche Stop ( ) de la télécommande. La résolution sera
remise à la valeur par défaut (1024 x 768) et le DVR redémarrera.
5. Certaines fonctionnalités disponibles sur les modèles à 4 canax et
à 8 canaux seulement
Le zoom numérique et le mode PIP (image dans l'image) sont uniquement pris en charge
sur les modèles à 4 canaux et à 8 canaux.
Les modèles à 4 canaux et 8 canaux peuvent enregistrer à une résolution CIF, HD1, et D1.
Le modèle à 16 canaux ne peut enregistrer en résolution CIF. Ceci est causé à
l'accroissement des données nécessaire pour accrue des données nécessaires pour
stocker 16 canaux de vidéo.
6. Remplacement du disque dur
Le DVR contient une autre baie de disque dur interne, de sorte que les instructions
d'entretien varient des étapes décrites dans le guide.
REMARQUE : Le DVR peut prendre en charge un disque dur SATA de 3,5 po, jusqu'à une
capacité de stockage maximale de 2 To. Il est recommandé d'utiliser des
disques durs à sécurité certifiée, offrant une fiabilité d'enregistrement
pendant un cycle de service de 24/7 100 %. Les disques durs certifiés sont
disponibles à sur notre site web www.lorextechnology.com
Retrait du disque dur
Assurez-vous que le câble d'alimentation a été débranché avant de
procéder au changement du disque dur.
1
Retirez les vis des panneaux latéraux (1x par panneau) et du panneau arrière (x3) du
couvercle.
2
Faites glisser doucement le boîtier du panneau arrière et soulevez-le. Faites
attention aux bords tranchants.
Copyright 2012 Lorex Technology Inc.
4
www.lorextechnology.com
3
Débranchez les câbles d'alimentation et de données.
4
Tournez avec précaution le boîtier du DVR et détachez les vis du disque dur (x4). Ne
retirez pas les vis du disque dur ou celui-ci risquerait de se détacher et de
d'endommager le DVR.
Desserrez les vis du disque dur.
Ne retirez pas la vis
d'entraînement du disque dur
5
Retournez soigneusement le DVR. Faites glisser le disque dur vers la gauche (si vous
regardez à l'enregistreur vidéo numérique de l'avant), puis soulevez le disque dur du
DVR.
Faites glisser le disque dur vers la
gauche, puis soulevez-le du DVR
Copyright 2012 Lorex Technology Inc.
5
Remplacement du disque dur
1 Insérez les 4 vis du disque dur sous le disque dur et serrez-les à demi.
Insérez les vis du disque dur (4x)
dans le disque dur et serrez-les à demi
2
Placez le disque dur avec les connecteurs d'alimentation et de données faisant face à
gauche (si vous regardez le DVR de l'avant), puis faites glisser le disque dur vers la
droite.
Placez le disque dur dans
l'enregistreur avec connecteurs
d'alimentation et de données vers la
gauche et faites glisser vers la droite
Connecteurs d'alimentation
et de données du disque dur
3
4
Rebranchez les câbles d'alimentation et de données. Chaque câble ne peut être
connecté qu'à un.
Retournez le DVR à l'endroit avec précaution et serrez les vis du disque dur (4x).
Serrez les vis du disque dur
5
6
Retournez le DVR à l'endroit avec précaution. Replacez le couvercle, en repliant le
bord sur le panneau avant.
Remettez en place les vis sur le côté et à l'arrière du couvercle.
Copyright 2012 Lorex Technology Inc.
6
www.lorextechnology.com
Formater le disque dur
Si vous remplacez le disque dur préinstallé, il devra être formaté afin de fonctionner
correctement avec le système.
ATTENTION : Le formatage efface toutes les données du disque. Cette étape ne
peut être annulée.
1
2
3
Cliquez à droite pour ouvrir la barre de menu et cliquez sur le bouton Main Menu
(
).
Cliquez sur Device.
Cliquez sur la case à cocher sous Select pour choisir le disque que vous souhaitez
formater.
Cochez la case
Cliquez sur Format HDD. Entrez le mot de passe système.
Lorsque la fenêtre d'avertissement apparaît, cliquez sur OK. Attendez que le système
procède au formatage du disque dur.
Vous remarquerez que la taille du disque dur et l'espace libre ne sont pas les mêmes. Le
système utilise une partie de l'espace disque du système d'exploitation et l'initialisation.
Ceci est normal pour tous les DVR ainsi que disques durs d'ordinateurs.
4
5
Copyright 2012 Lorex Technology Inc.
7
ENREGISTREUR VIDÉO NUMÉRIQUE
DE SURVEILLANCE
GUIDE D’UTILISATION
Version française 2.0
LA SOLUTION ÉCONOMIQUE POUR PROTÉGER VOTRE MAISON OU ENTREPRISE
DÉTAILLANT
INDUSTRIE
www.lorextechnology.com
Copyright © 2012 par Lorex Technology Inc.
ENTREPRISE
BUSINESS
RÉSIDENTIEL
EXTÉRIEUR
LH130 GAMME ECO2
Nous vous remercions d'avoir acheté cet enregistreur vidéo numérique de surveillance de la
gamme ECO2.
Ce guide porte sur les modèles suivants :
• LH134 (4 canaux)
• LH138 (8 canaux)
• LH136 (16 canaux)
Pour vous procurer le guide d'utilisation en ligne, télécharger des pilotes et connaître les
dernières mises à jour, et pour en savoir plus sur notre gamme complète d'accessoires,
veuillez visiter notre site Web :
www.lorextechnology.com
MISE EN GARDE
RISQUE D'ÉLECTROCUTION
NE PAS OUVRIR
MISE EN GARDE : AFIN DE RÉDUIRE LES RISQUES D'ÉLECTROCUTION, NE PAS
ENLEVER LE COUVERCLE DE L'APPAREIL. CELUI-CI NE CONTIENT AUCUNE
PIÈCE POUVANT ÊTRE RÉPARÉE NI REMPLACÉE PAR L'UTILISATEUR.
FAITES APPEL À UN TECHNICIEN QUALIFIÉ.
Le symbole de l'éclair dans un triangle équilatéral prévient l'utilisateur de la
présence, à l'intérieur de l'appareil, de "tension dangereuse" non isolée
d'une importance suffisante pour représenter un risque sérieux
d'électrocution.
Le symbole du point d'exclamation dans un triangle équilatéral prévient
l'utilisateur de la présence de directives importantes se rapportant au
fonctionnement et à l'entretien de l'appareil dans la documentation
accompagnant ce produit.
AVERTISSEMENT : AFIN DE PRÉVENIR LES RISQUES D'INCENDIE OU
D'ÉLECTROCUTION, NE PAS EXPOSER CET APPAREIL À LA PLUIE NI À
L'HUMIDITÉ.
MISE EN GARDE : AFIN DE PRÉVENIR LES RISQUES D'ÉLECTROCUTION,
APPARIEZ LA BROCHE LARGE DE LA FICHE AVEC LA FENTE LARGE DE LA
PRISE DE COURANT ET INSÉREZ JUSQU'AU FOND.
NEED HELP?
CO NTACT US F I R S T
DO NOT RETURN THIS PRODUCT TO THE STORE
Please make sure to register your product at www.lorextechnology.com
to receive product updates and technical support.
2 Easy Ways to Contact Us
Online:
Product Support is available 24/7 including product information, user
manuals, quick start up guides and FAQ’s at
www.lorextechnology.com/support
For all other matters, visit www.lorextechnology.com
By Phone:
North America:
Customer Service (for warranty matters): 1-888-425-6739 (1-888-42-LOREX)
Tech Support (for technical/installation issues): 1-877-755-6739 (1-877-75-LOREX)
Mexico: 001-800-681-9263, 001-800-514-6739
International: +800-425-6739-0 (Example: From the UK, dial 00 instead of +)
SEP 12 2012 - R14
VIEW YOUR WORLD™
VOIR VOTRE MONDEMD
VEA SU MUNDO™
¿NECESITA AYUDA?
BESOIN D’ASSISTANCE?
COMUNÍQUESE PRIMERO
CON NOSOTROS
COMMUNIQUEZ D’ABORD
AVEC NOUS
NO DEVUELVA ESTE PRODUCTO A LA TIENDA
NE RETOURNEZ PAS CE PRODUIT AU MAGASIN
Por favor, registre su producto en www.lorextechnology.
com para recibir actualizaciones del producto y
asistencia técnica.
Veuillez enregistrer votre produit sur le site
www.lorextechnology.com afin de recevoir des mises à jour
et le soutien technique pour votre produit.
Hay 2 maneras fáciles de comunicarse
con nosotros:
2 façons simples de communiquer
avec nous :
En línea:
En ligne :
Apoyo al cliente está disponible 24/7, incluyendo
información del producto, manuales para el usuario, guías
de inicio rápido y preguntas más frecuentes en:
À votre disposition 24/7, le soutien pour les produits comprend
les renseignements sur les produits, guides d’utilisation, guides
de départ rapide et FAQ :
Para todo lo demás, visite
www.lorextechnology.com
Pour toutes les autres questions,
visitez www.lorextechnology.com
Por teléfono:
Par téléphone :
Norte América:
En Amérique du Nord :
Atención al cliente (para asuntos de la garantía):
1-888-425-6739 (1-888-42-LOREX)
Asistencia técnica (para asuntos técnicos o de instalación):
1-877-755-6739 (1-877-75-LOREX)
Service à la clientèle (pour tout ce qui concerne la garantie) :
1-888-425-6739 (1-888-42-LOREX)
Soutien technique (pour les questions d’ordre technique ou relatives à
l’installation) : 1-877-755-6739 (1-877-75-LOREX)
Mexico: 001-800-681-9263, 001-800-514-6739
Mexique : 001-800-681-9263, 001-800-514-6739
Internacional: +800-425-6739-0
International : +800-425-6739-0
(Ejemplo: Desde el Reino Unido, marque el 00 en lugar del +)
(par exemple : à partir du Royaume-Uni, composez le 00 au lieu de +)
www.lorextechnology.com/support
www.lorextechnology.com/support
SEP 12 2012 - R14
B E F O R E Y O U S TA R T
Please make sure to register your product at www.lorextechnology.com
to receive product updates and technical support
THIS PRODUCT MAY REQUIRE PROFESSIONAL INSTALLATION
LOREX IS COMMITTED TO FULFILLING YOUR SECURITY NEEDS
• We have developed user friendly products and documentation.
Please read the Quick Start Guide and User Manual before you
install this product.
• Consumer Guides and Video Tutorials are available on our web
site at www.lorextechnology.com/support
• If you require further installation assistance, please visit
www.lorextechnology.com/installation or contact a
professional installer.
• Please note that once the components of this product have been
unsealed, you cannot return this product directly to the store
without the original packaging.
SEP 6 2012 - R8
AVANT DE
COMMENCER
ANTES DE
EMPEZAR
Veuillez enregistrer votre produit sur le site
www.lorextechnology.com afin de recevoir
des mises à jour et le soutien technique pour
votre produit.
Cerciórese de por favor colocar su producto
en www.lorextechnology.com para recibir
actualizaciones y la información del producto
y soporte técnico.
CE PRODUIT PEUT NÉCESSITER UNE
INSTALLATION PROFESSIONNELLE
ESTE PRODUCTO PUEDE EXIGIR UNA INSTALACIÓN PROFESIONAL
LOREX S’ENGAGE À RÉPONDRE À VOS
BESOINS EN MATIÈRE DE SÉCURITÉ
LOREX SE COMPROMETE A SATISFACER
SUS NECESIDADES EN SEGURIDAD
• Nous avons conçu et développé une documentation
et des produits extrêmement conviviaux. Veuillez
lire le Guide de départ rapide et le Guide
d’utilisation avant d’installer ce produit.
• Favor de leer la guía de instalación rápida y la
guía del usuario antes de instalar este product.
• Des guides pour consommateurs et des tutoriels
vidéo vous sont offerts sur notre site Web :
www.lorextechnology.com/support
• Si vous avez besoin de plus d’assistance pour
l’installation de ce produit, veuillez visiter le site
www.lorextechnology/installation ou communiquez
avec un installateur professionnel.
• Veuillez prendre note que lorsque vous avez déballé
les pièces et composantes de ce produit, vous ne
pouvez pas retourner celui-ci directement au
magasin sans son emballage original.
• Puede conseguir las guías del consumidor y los
cursos en enseñanza video sobre el Internet
visitando www.lorextechnology.com/support
• Si necesita ayuda para la instalación, visite
www.lorextechnology.com/installation o contacte
un especialista en instalaciones.
• Favor de notar que una vez que los componentes
de este producto han sido removidos del
embalaje, no podrá devolver este producto
directamente a la tienda.
www.lorextechnology.com
VIEW YOUR WORLD™
VOIR VOTRE MONDEMD
VEA SU MUNDO™
SEP 6 2012 - R8
Mesures de sécurité importantes
Outre toute l'attention qui a été donnée pour instaurer des normes de haute qualité lors de la fabrication de
cet appareil, la sécurité est un facteur primordial que nous avons pris très au sérieux lors de la conception
et de la fabrication de chacun de nos produits. Toutefois, la sécurité est également votre responsabilité.
Cette section énumère les renseignements importants qui vous permettront d'utiliser cet appareil et ses
accessoires et de profiter pleinement de ceux-ci. Veuillez les lire attentivement avant de faire fonctionner
votre appareil.
Précautions générales
1.
2.
3.
4.
5.
Vous devez suivre tous les avertissements et toutes les instructions que contient ce guide.
N'utilisez pas cet appareil dans les endroits humides.
Allouez un espace de dégagement suffisamment grand autour du produit à des fins d'aération. Ne
bloquez pas les fentes ni les ouvertures de l'armoire de rangement.
Il est fortement recommandé de brancher cet appareil à un limiteur de surtension/parasurtenseur afin
de le protéger contre les dommages causés par les pointes de tension et le survoltage. De plus, nous
vous conseillons de brancher votre appareil à un dispositif UPS (alimentation sans interruption), qui
possède une pile interne permettant à l'appareil de continuer de fonctionner lorsque survient une
panne de courant.
Retirez la fiche de la prise de courant avant de procéder au nettoyage. N'utilisez pas de produits de
nettoyage liquides ni d'aérosols. N'utilisez qu'un chiffon humecté d'eau pour nettoyer l'appareil.
Installation
1. Lisez et suivez les instructions - Vous devriez prendre
connaissance de toutes les instructions relatives à la
sécurité et au fonctionnement avant l'utilisation de
l'appareil. Suivez toutes les instructions se rapportant au
fonctionnement.
2. Conservez les instructions - Pour toute référence
ultérieure, conservez les instructions relatives à la sécurité
et au fonctionnement du produit en lieu sûr et facilement
accessible.
3. Observez les mises en garde - Vous devez suivre à la
lettre les avertissements figurant sur l'appareil et ceux que
contient le guide d'utilisation.
4. Polarisation - Ne tentez pas de modifier
les dispositifs de sécurité que constitue la
fiche polarisée ou la broche de mise à la
masse.
Une fiche polarisée possède deux
broches, dont l'une est plus large que
l'autre.
Une broche de mise à la masse est
dotée de deux broches et d'une
troisième broche de type mise à la
masse (prise de terre).
La broche large ou la troisième broche est offerte pour
votre sécurité.
Si la fiche incluse ne peut pas être insérée dans votre
prise de courant, consultez un électricien, qui
remplacera votre prise désuète.
5. Sources d'alimentation - Ne faites fonctionner cet
appareil qu'avec le type d'alimentation indiqué sur
l'étiquette. Si vous ne connaissez pas le type d'alimentation
que vous possédez à votre domicile, consultez votre
marchand ou votre compagnie locale d'électricité. Pour le
fonctionnement sur piles ou autres sources, consultez le
guide d'utilisation.
6. Surcharges - Ne surchargez pas les prises de courant
ou les rallonges, car ceci peut constituer des risques
d'incendie ou d'électrocution. Les prises d'alimentation,
rallonges ou cordons d'alimentation CA surchargés,
éraillés, dont l'isolation est endommagée ou fissurée,
ainsi que les fiches brisées, sont dangereux. Ceci peut
mettre les fils à nu et provoquer des courts-circuits,
créant ainsi des risques d'électrocution ou d'incendie.
Examinez périodiquement le cordon et si son apparence
indique que son isolation est endommagée ou détériorée,
faites remplacer le cordon par un technicien autorisé.
7. Protection du cordon d'alimentation - Vous devez
acheminer les cordons d'alimentation de façon à ce qu'ils
ne soient pas pincés ni écrasés pas des objets placés
par-dessus. Portez une attention particulière aux cordons
et aux fiches, ainsi qu'aux prises murales et aux points
précis où ils sortent de l'appareil.
8. Limiteurs de surtension - Nous vous recommandons
fortement de brancher tout équipement vidéo à un
limiteur de surtension. En faisant ceci, vous protégerez
votre appareil contre les dommages causés par les
pointes de tension/survoltages. Les limiteurs de
surtension
doivent
comporter
l'étiquette
de
l'homologation de la firme UL ou de l'ACNOR.
9. Alimentation sans interruption (UPS) - Parce que
cet appareil est conçu pour être utilisé continuellement
24/7, nous vous recommandons de le brancher à un
dispositif d'alimentation sans interruption ou ASI (UPS).
Un dispositif UPS possède une pile interne qui permet de
faire fonctionner l'appareil continuellement en cas de
panne de courant. Les dispositifs UPS doivent comporter
l'étiquette de l'homologation de la firme UL ou de
l'ACNOR.
MISE EN GARDE : Maintenez la sécurité en matière
de prévention électrique. Les équipements ou
accessoires électriques branchés à cet appareil
doivent comporter l'étiquette de l'homologation de la
firme UL ou de l'ACNOR sur l'accessoire lui-même et
leurs mesures de sécurité ne doivent jamais être
détournées ou annulées. Ceci aidera à éviter tout
risque potentiel d'électrocution ou d'incendie. En cas
de doute, communiquez avec un technicien autorisé.
v
Installation (suite)
Service
1. Aération - Les trous et ouvertures du boîtier servent à
aérer l'appareil, assurant ainsi son bon fonctionnement
et l'empêchant de surchauffer; ne bloquez sous aucun
prétexte ces ouvertures. N'empêchez pas l'aération
adéquate de l'appareil en le plaçant sur un lit, divan,
tapis ou toute autre surface similaire. De plus, ne placez
pas l'appareil près ou par-dessus d'une plinthe de
chauffage et ne l'installez pas dans une étagère ou
bibliothèque avant de vous assurer qu'il y ait une bonne
circulation d'air, conformément aux exigences du
fabricant.
1. Le service - Ne tentez jamais de réparer vous-même
cet appareil, car ouvrir le couvercle de celui-ci
pourrait vous exposer à des tensions néfastes ou
autres dangers similaires. Consultez un technicien
qualifié pour tout appel de service.
2. Fixations - N'utilisez pas d'autres fixations ni
accessoires que ceux recommandés par le fabricant, car
ceux-ci pourraient être dangereux.
3. Eau et humidité - N'utilisez pas de récepteurs ni de
moniteurs vidéo près de l'eau - par exemple près d'une
baignoire, d'une cuvette à lessive, d'un évier de cuisine,
dans un sous-sol humide, ni près d'une piscine pour n'en
nommer que quelques-uns.
4. Chaleur - Éloignez toujours cet appareil des sources de
chaleur telles que plinthes électriques, cuisinières, ou
autres (même les amplificateurs).
5. Accessoires - Ne déposez pas cet
appareil vidéo sur un chariot, un
trépied, un support ou un meuble
qui soit instable. L'appareil vidéo
pourrait
tomber,
blesser
quelqu'un et s'endommager
sérieusement. Ne le déposez que
sur une table, un trépied ou
support recommandé par le
fabricant ou vendu avec le produit.
Assurez-vous de bien suivre les instructions du fabricant
pour toute fixation de cet appareil et d'utiliser les
accessoires recommandés par celui-ci.
6. Câbles de rallonge de la caméra - Vérifiez les
caractéristiques électriques de vos câbles de rallonge
afin d'en vérifier la conformité avec la réglementation
des autorités locales régissant les normes en matière
d'électricité.
7. Fixation - Les caméras incluses avec ce système doivent
être installées en suivant à la lettre les instructions de
ce guide ou les instructions offertes avec vos caméras;
n'utilisez que les supports de fixation inclus avec les
caméras.
8. Installation des caméras - Les caméras n'ont pas
été conçues pour être submergées dans l'eau. Ce ne
sont pas toutes les caméras qui peuvent être installées
à l'extérieur. Vérifiez la certification environnementale
de vos caméras afin de vérifier si elles peuvent être
installées à l'extérieur. Lorsque vous installez des
caméras à l'extérieur, il est nécessaire de les installer
dans un endroit couvert.
2. Dommages nécessitant des réparations Débranchez l'appareil de la prise de courant murale et
consultez un technicien qualifié dans les cas suivants :
A. Lorsque le cordon d'alimentation CA est
endommagé.
B. Si vous avez renversé du liquide dans l'appareil.
C. Si l'appareil a été laissé sous la pluie ou échappé
dans l'eau.
D. Si l'appareil a été échappé ou le boîtier,
endommagé.
E. Si l'appareil ne fonctionne pas normalement après
avoir suivi les instructions du manuel. N'ajustez que
les commandes qui sont décrites dans le guide
d'utilisation, car un ajustement incorrect de
commandes inaccessibles pourrait endommager
l'appareil. Le technicien devra par la suite effectuer
des réparations plus substantielles sur l'appareil afin
de lui redonner son état original.
F. Lorsque l'appareil démontre une diminution nette
de sa performance - consultez un technicien qualifié.
7. Pièces de rechange - Lorsque vous avez besoin de
pièces de rechange, assurez-vous que le technicien se
serve de pièces approuvées par le fabricant ou qui
possèdent les mêmes spécifications que les pièces
d'origine. Le remplacement de pièces défectueuses par
des pièces d'origine peut prévenir des incendies, des
risques d'électrocution ou d'autres dangers.
8. Vérification préventive - Lorsqu'une réparation ou
un entretien a été effectué sur l'appareil, demandez au
technicien de faire des vérifications préventives pour
vous assurer que l'appareil est en bon état de marche.
Utilisation
1. Le nettoyage - Débranchez le cordon d'alimentation
de la prise électrique avant de nettoyer l'appareil.
N'utilisez pas de nettoyants liquides ni d'aérosols.
N'utilisez qu'un chiffon légèrement humecté d'eau.
2. Déplacement du produit sur un chariot Manipulez avec soin tout chariot pouvant recevoir
l'appareil; vous pourriez renverser le chariot si vous
l'arrêtez brusquement, si vous employez une force
excessive ou si vous le déplacez sur une surface inégale.
3. Insertion d'objets et de liquides - N'enfoncez
jamais d'objets à travers les ouvertures de cet appareil,
car ils pourraient entrer en contact avec des points de
tension dangereux ou causer des courts-circuits qui
peuvent dégénérer en incendies ou en risques
d'électrocution. Ne renversez jamais de liquide dans ce
produit.
4. Les éclairs - Afin d'être encore plus prudents pendant
les orages ou lorsque vous ne vous servez pas de
l'appareil pendant une longue période de temps,
débranchez la fiche de la prise électrique, ainsi que
l'antenne ou le système de câblodiffusion. Ceci aidera à
minimiser les dommages que causent les éclairs et les
pointes de tension.
vi
AVIS
AVIS DE LA FCC ET D'INDUSTRIE CANADA
Cet appareil a été testé et s'avère conforme aux restrictions relatives aux équipements
numériques de classe B, d'après l'article 15 des règlements de la FCC. Ces restrictions ont été
instaurées pour offrir une protection raisonnable contre les interférences nuisibles au sein d'une
installation résidentielle. Cet appareil génère, utilise et peut émettre des fréquences radio et s'il
n'est pas installé selon les instructions, peut nuire aux radiocommunications.
Toutefois, rien ne garantit que des parasites ne surviendront pas dans une installation
particulière. Si cet appareil cause des interférences nuisibles à la réception du téléviseur ou de
la radio, ce que vous pouvez déterminer en ouvrant et en fermant votre appareil, nous vous
invitons à essayer l'une des mesures correctives suivantes :
• Réorientez l'antenne de réception installée sur l'appareil qui manifeste les parasites.
• Éloignez l'appareil du composant qui reçoit les ondes.
• Branchez l'appareil dans une prise de courant CA différente de celle du composant qui reçoit les ondes.
• Au besoin, consultez votre marchand électronique ou un technicien spécialisé dans le service des radios/
téléviseurs pour des suggestions supplémentaires.
Modifications :
Tout changement ou modification apporté à ce dispositif qui n'est pas non approuvé par le fabricant
pourrait retirer le droit au propriétaire d'utiliser ce dispositif.
RoHS :
Ce produit est entièrement conforme aux limitations de l'Union européenne relativement à la directive
(2002/95/EC) sur l'utilisation de certaines substances dangereuses dans les équipements électriques et
électroniques ("RoHS"). La directive RoHS interdit la vente d'équipements électroniques contenant
certaines substances dangereuses telles que le plomb, le cadmium, le mercure et le chrome hexavalent,
le polybromobiphényle (PBB) et l'éther diphénylique polybromé (PBDE) dans l'Union européenne.
Cet appareil est conforme aux règlements de la FCC, EMC et LVD. Toutefois, il est conçu pour
offrir une protection raisonnable contre les interférences et ne causera pas d'interférences aux
autres appareils.
Cependant, il est de la plus haute importance que l'utilisateur respecte les instructions de ce
guide afin d'éviter l'utilisation incorrecte qui risquerait d'endommager l'appareil et provoquer
une électrocution, un risque d'incendie ou des blessures.
À des fins d'amélioration, les spécifications, les caractéristiques et la qualité de cet appareil
peuvent changer sans préavis.
www.lorextechnology.com
Information relative au produit
Spécifications du produit
Guides d'utilisation
Mise à jour du logiciel
Guides de départ rapide
Mise à jour du microprogramme
vii
Caractéristiques
Caractéristiques de l'enregistreur vidéo numérique
• Compression vidéo H.2641
• Enregistrement en temps réel à une résolution de 360 x 240, capacité de résolution D1 (720
x 480)
• Fonctions Pentaplex simultanées : visionnement, enregistrement, lecture, sauvegarde,
configuration et commande à distance
• Disque dur à pourcentage d'utilisation de 100 %, 24/7
• Options d'enregistrement : activation par le mouvement, programmé ou en continu
• 2 ports USB 2.0 (pour la souris, la sauvegarde et la mise à jour du microprogramme)
• Horodatage précis avec protocole NTP et réglages automatiques de l'heure d'été
• Caméras panoramique/inclinaison/zoom "PTZ" prises en charge (RS-485)
Fonctions de connectivité2
• Prend en charge le visionnement mobile instantané sur les téléphones intelligents et les
tablettes compatibles3
• Guide intelligent d'installation Easy Connect exclusif à LOREX
• Compatibilité PC et Mac (par l'entremise des navigateurs Internet Explorer et Safari)
• Service DDNS (serveur de nom de domaine dynamique) gratuit de LOREX pour une
connectivité à distance accrue en tout temps
• Alertes instantanées par courriel - texte avec captures d'écran et lien web
1. La durée d'enregistrement peut varier selon la résolution et la qualité de l'enregistrement, les conditions
d'éclairage et le mouvement dans la scène.
2. Nécessite une connexion Internet haute vitesse et un routeur (non inclus).
3. Téléphones intelligents et tablettes compatibles : iPadMD, iPhoneMD, BlackBerry (numéros mode modèles compatibles 9000, 9700 et 9800), Android (version 1.5 et supérieur), Windows Mobile (6.0, 6.5), Symbian (téléphones
de 3e et 5e génération). Des plans de données téléphoniques mobiles sont requis (non inclus). Vérifiez la liste
des modèles compatibles sur notre site Web au www.lorextechnology.com, lorsque des nouveaux modèles deviennent disponibles sur le marché.
Toutes les marques de commerce appartiennent à leurs propriétaires respectifs. Nous ne prétendons pas
détenir le droit exclusif d'utiliser les marques de commerce figurant dans les présentes, autres que celles
appartenant Lorex Technology Inc. Nous réservons le droit de changer les modèles, les configurations ou les
spécifications sans préavis ni responsabilité.
viii
TABLE DES MATIÈRES
Comment débuter. . . . . . . . . . . . . . . . . . . . . . . . . . . . . . . . . . . . . . . . . . . . . . . 1
Panneau avant. . . . . . . . . . . . . . . . . . . . . . . . . . . . . . . . . . . . . . . . . . . . . . . . . . 2
4 canaux . . . . . . . . . . . . . . . . . . . . . . . . . . . . . . . . . . . . . . . . . . . . . . . . . . . . . . . . . . . . . . . 2
8 canaux . . . . . . . . . . . . . . . . . . . . . . . . . . . . . . . . . . . . . . . . . . . . . . . . . . . . . . . . . . . . . . . 3
16 canaux . . . . . . . . . . . . . . . . . . . . . . . . . . . . . . . . . . . . . . . . . . . . . . . . . . . . . . . . . . . . . . 4
Panneau arrière . . . . . . . . . . . . . . . . . . . . . . . . . . . . . . . . . . . . . . . . . . . . . . . . 6
4 canaux . . . . . . . . . . . . . . . . . . . . . . . . . . . . . . . . . . . . . . . . . . . . . . . . . . . . . . . . . . . . . . . 6
8 canaux . . . . . . . . . . . . . . . . . . . . . . . . . . . . . . . . . . . . . . . . . . . . . . . . . . . . . . . . . . . . . . . 6
16 canaux . . . . . . . . . . . . . . . . . . . . . . . . . . . . . . . . . . . . . . . . . . . . . . . . . . . . . . . . . . . . . . 7
Installation de base . . . . . . . . . . . . . . . . . . . . . . . . . . . . . . . . . . . . . . . . . . . . . 9
Étape 1 : Raccorder les caméras BNC . . . . . . . . . . . . . . . . . . . . . . . . . . . . . . . . . . . . . . . 9
Étape 2 : Raccorder la souris . . . . . . . . . . . . . . . . . . . . . . . . . . . . . . . . . . . . . . . . . . . . . . 9
Étape 3 : Raccorder le câble Ethernet . . . . . . . . . . . . . . . . . . . . . . . . . . . . . . . . . . . . . . 9
Étape 4 : Raccorder le moniteur . . . . . . . . . . . . . . . . . . . . . . . . . . . . . . . . . . . . . . . . . . 10
Étape 5 : Raccorder l'adaptateur secteur et mettre le DVR en marche . . . . . . . . . . 10
Étape 6 : Vérifier l'image de la caméra . . . . . . . . . . . . . . . . . . . . . . . . . . . . . . . . . . . . . 10
Étape 7 : Régler l'heure . . . . . . . . . . . . . . . . . . . . . . . . . . . . . . . . . . . . . . . . . . . . . . . . . 10
Mot de passe système et numéros de port par défaut . . . . . . . . . . . . . . . . . . . . . . . . 11
Accès rapide aux renseignements du système . . . . . . . . . . . . . . . . . . . . . . . . . . . . . . 11
Raccorder les caméras . . . . . . . . . . . . . . . . . . . . . . . . . . . . . . . . . . . . . . . . . . . . . . . . . . 12
Conseils relatifs à l'installation . . . . . . . . . . . . . . . . . . . . . . . . . . . . . . . . . . . . . . . . . . . . . . . . . . . . . . . . . 12
Installation des caméras . . . . . . . . . . . . . . . . . . . . . . . . . . . . . . . . . . . . . . . . . . . . . . . . . . . . . . . . . . . . . . 12
Raccorder les caméras BNC à votre DVR . . . . . . . . . . . . . . . . . . . . . . . . . . . . . . . . . . . . . . . . . . . . . . . . . 13
Brancher et débrancher les câbles BNC . . . . . . . . . . . . . . . . . . . . . . . . . . . . . . . . . . . . . . . . . . . . . . . . . 13
Commandes de la souris . . . . . . . . . . . . . . . . . . . . . . . . . . . . . . . . . . . . . . . . 14
Télécommande . . . . . . . . . . . . . . . . . . . . . . . . . . . . . . . . . . . . . . . . . . . . . . . . 15
Télécommande (DVR à 4 et 8 canaux) . . . . . . . . . . . . . . . . . . . . . . . . . . . . . . . . . . . . . . 15
Télécommande (DVR à 16 canaux) . . . . . . . . . . . . . . . . . . . . . . . . . . . . . . . . . . . . . . . . 17
Utilisation de l'affichage à l'écran . . . . . . . . . . . . . . . . . . . . . . . . . . . . . . . . 19
Utilisation de la barre de menu . . . . . . . . . . . . . . . . . . . . . . . . . . . . . . . . . . . . . . . . . . . 20
Icônes de la barre de menu . . . . . . . . . . . . . . . . . . . . . . . . . . . . . . . . . . . . . . . . . . . . . . . . . . . . . . . . . . . . 20
Utilisation du clavier virtuel et du mini-clavier . . . . . . . . . . . . . . . . . . . . . . . . . . . . . . 21
Utiliser le mode de zoom . . . . . . . . . . . . . . . . . . . . . . . . . . . . . . . . . . . . . . . . . . . . . . . . 22
Utiliser le mode d'image en médaillon (PIP) . . . . . . . . . . . . . . . . . . . . . . . . . . . . . . . . 23
Réglage de la date et de l'heure . . . . . . . . . . . . . . . . . . . . . . . . . . . . . . . . . . 24
ix
Configurer l'heure d'été (DST) . . . . . . . . . . . . . . . . . . . . . . . . . . . . . . . . . . . . . . . . . . . . . . . . . . . . . . . . . . 25
Utiliser un serveur NTP pour régler l'heure de votre système . . . . . . . . . . . . . . . . . . . . . . . . . . . . . . . 26
Enregistrement. . . . . . . . . . . . . . . . . . . . . . . . . . . . . . . . . . . . . . . . . . . . . . . . 27
Enregistrement d'événement . . . . . . . . . . . . . . . . . . . . . . . . . . . . . . . . . . . . . . . . . . . . 27
Enregistrement du son . . . . . . . . . . . . . . . . . . . . . . . . . . . . . . . . . . . . . . . . . . . . . . . . . . 27
Lecture et sauvegarde . . . . . . . . . . . . . . . . . . . . . . . . . . . . . . . . . . . . . . . . . . 28
Utiliser les commandes de lecture à l'écran . . . . . . . . . . . . . . . . . . . . . . . . . . . . . . . . . . . . . . . . . . . . . . 30
Sauvegarde de la vidéo . . . . . . . . . . . . . . . . . . . . . . . . . . . . . . . . . . . . . . . . . . . . . . . . . . 30
Visionner la vidéo sauvegardée . . . . . . . . . . . . . . . . . . . . . . . . . . . . . . . . . . . . . . . . . . . 31
Convertir les vidéos sauvegardées en fichiers AVI . . . . . . . . . . . . . . . . . . . . . . . . . . . 31
Gestion des mots de passe . . . . . . . . . . . . . . . . . . . . . . . . . . . . . . . . . . . . . . 34
Activer et changer le mot de passe du système . . . . . . . . . . . . . . . . . . . . . . . . . . . . . 34
Ajouter des utilisateurs . . . . . . . . . . . . . . . . . . . . . . . . . . . . . . . . . . . . . . . . . . . . . . . . . 35
Utiliser le menu principal . . . . . . . . . . . . . . . . . . . . . . . . . . . . . . . . . . . . . . . 37
Affichage . . . . . . . . . . . . . . . . . . . . . . . . . . . . . . . . . . . . . . . . . . . . . . . . . . . . . . . . . . . . . . 38
Configuration des noms de canaux personnalisés . . . . . . . . . . . . . . . . . . . . . . . . . . . . . . . . . . . . . . . . . 38
Changer la position du nom du canal . . . . . . . . . . . . . . . . . . . . . . . . . . . . . . . . . . . . . . . . . . . . . . . . . . . . 38
Régler les paramètres des couleurs de la caméra . . . . . . . . . . . . . . . . . . . . . . . . . . . . . . . . . . . . . . . . . 38
Activer l'enregistrement clandestin . . . . . . . . . . . . . . . . . . . . . . . . . . . . . . . . . . . . . . . . . . . . . . . . . . . . . 39
Configuration de l'heure et de la durée d'enregistrement . . . . . . . . . . . . . . . . . . . . . . . . . . . . . . . . . . . 39
Configuration de la durée séquentielle . . . . . . . . . . . . . . . . . . . . . . . . . . . . . . . . . . . . . . . . . . . . . . . . . . . 39
Changement de la résolution de la sortie vidéo . . . . . . . . . . . . . . . . . . . . . . . . . . . . . . . . . . . . . . . . . . . . 39
Rétablir la résolution du système si vous voyez un écran vide . . . . . . . . . . . . . . . . . . . . . . . . . . . . . . . . 40
Configuration de la transparence du menu . . . . . . . . . . . . . . . . . . . . . . . . . . . . . . . . . . . . . . . . . . . . . . . 40
Réglage des marges vidéo . . . . . . . . . . . . . . . . . . . . . . . . . . . . . . . . . . . . . . . . . . . . . . . . . . . . . . . . . . . . . 40
Ajouter des zones de confidentialité . . . . . . . . . . . . . . . . . . . . . . . . . . . . . . . . . . . . . . . . . . . . . . . . . . . . . 41
Enregistrement . . . . . . . . . . . . . . . . . . . . . . . . . . . . . . . . . . . . . . . . . . . . . . . . . . . . . . . . 42
Configuration des paramètres de préenregistrement . . . . . . . . . . . . . . . . . . . . . . . . . . . . . . . . . . . . . . 42
Configuration de la durée d'un fichier de sauvegarde . . . . . . . . . . . . . . . . . . . . . . . . . . . . . . . . . . . . . . . 42
Configuration de la programmation des enregistrements (continu/activée par le
mouvement/alarme) . . . . . . . . . . . . . . . . . . . . . . . . . . . . . . . . . . . . . . . . . . . . . . . . . . . . . . . . . . . . . . . . . . 43
Activation de l'enregistrement audio . . . . . . . . . . . . . . . . . . . . . . . . . . . . . . . . . . . . . . . . . . . . . . . . . . . . 43
Configuration de la qualité, la résolution et la fréquence des images vidéo de l'enregistrement . . . 44
Recherche . . . . . . . . . . . . . . . . . . . . . . . . . . . . . . . . . . . . . . . . . . . . . . . . . . . . . . . . . . . . . 45
Recherche de vidéos sur le système . . . . . . . . . . . . . . . . . . . . . . . . . . . . . . . . . . . . . . . . . . . . . . . . . . . . . 45
Sauvegarde des fichiers vidéo . . . . . . . . . . . . . . . . . . . . . . . . . . . . . . . . . . . . . . . . . . . . . . . . . . . . . . . . . . 46
Utiliser la recherche d'événements . . . . . . . . . . . . . . . . . . . . . . . . . . . . . . . . . . . . . . . . . . . . . . . . . . . . . 46
Utiliser la recherche du journal . . . . . . . . . . . . . . . . . . . . . . . . . . . . . . . . . . . . . . . . . . . . . . . . . . . . . . . . . 47
Réseau . . . . . . . . . . . . . . . . . . . . . . . . . . . . . . . . . . . . . . . . . . . . . . . . . . . . . . . . . . . . . . . . 48
Configuration du type de réseau : protocole DHCP et adresse IP statique . . . . . . . . . . . . . . . . . . . . . . 48
Activation du renvoi automatique de ports . . . . . . . . . . . . . . . . . . . . . . . . . . . . . . . . . . . . . . . . . . . . . . . . 48
Changer les ports client et HTTP du DVR . . . . . . . . . . . . . . . . . . . . . . . . . . . . . . . . . . . . . . . . . . . . . . . . . 49
Réglage de la connectivé à distance des débits de diffusion en continu . . . . . . . . . . . . . . . . . . . . . . . . 49
Réglage de l'avis par courriel . . . . . . . . . . . . . . . . . . . . . . . . . . . . . . . . . . . . . . . . . . . . . . . . . . . . . . . . . . 49
Changement du port de connectivité mobile, du nom de l'utilisateur et du mot de passe . . . . . . . . . 50
x
Configuration des paramètres DDNS . . . . . . . . . . . . . . . . . . . . . . . . . . . . . . . . . . . . . . . . . . . . . . . . . . . . 51
Alarme . . . . . . . . . . . . . . . . . . . . . . . . . . . . . . . . . . . . . . . . . . . . . . . . . . . . . . . . . . . . . . . . 52
Configuration de la détection du mouvement . . . . . . . . . . . . . . . . . . . . . . . . . . . . . . . . . . . . . . . . . . . . . 52
Configuration des paramètres de l'alarme . . . . . . . . . . . . . . . . . . . . . . . . . . . . . . . . . . . . . . . . . . . . . . . 53
Dispositif . . . . . . . . . . . . . . . . . . . . . . . . . . . . . . . . . . . . . . . . . . . . . . . . . . . . . . . . . . . . . . 54
Configuration des paramètres du disque dur . . . . . . . . . . . . . . . . . . . . . . . . . . . . . . . . . . . . . . . . . . . . . 54
Formatage des lecteurs flash USB . . . . . . . . . . . . . . . . . . . . . . . . . . . . . . . . . . . . . . . . . . . . . . . . . . . . . . 55
Système . . . . . . . . . . . . . . . . . . . . . . . . . . . . . . . . . . . . . . . . . . . . . . . . . . . . . . . . . . . . . . . 55
Changement du format de la date . . . . . . . . . . . . . . . . . . . . . . . . . . . . . . . . . . . . . . . . . . . . . . . . . . . . . . . 55
Pour changer le format de l'heure . . . . . . . . . . . . . . . . . . . . . . . . . . . . . . . . . . . . . . . . . . . . . . . . . . . . . . 55
Modification de la langue du système . . . . . . . . . . . . . . . . . . . . . . . . . . . . . . . . . . . . . . . . . . . . . . . . . . . . 56
Changement de la sortie vidéo - NTSC et PAL . . . . . . . . . . . . . . . . . . . . . . . . . . . . . . . . . . . . . . . . . . . . . 56
Configuration du délai d'inactivité et de la déconnexion automatique . . . . . . . . . . . . . . . . . . . . . . . . . . 56
Ajout d'utilisateurs et modification du mot de passe Admin . . . . . . . . . . . . . . . . . . . . . . . . . . . . . . . . . 56
Consultation des informations système . . . . . . . . . . . . . . . . . . . . . . . . . . . . . . . . . . . . . . . . . . . . . . . . . . 56
Avancé . . . . . . . . . . . . . . . . . . . . . . . . . . . . . . . . . . . . . . . . . . . . . . . . . . . . . . . . . . . . . . . . 57
Configuration du redémarrage automatique "Auto Reboot" . . . . . . . . . . . . . . . . . . . . . . . . . . . . . . . . . 57
Mise à jour du microprogramme . . . . . . . . . . . . . . . . . . . . . . . . . . . . . . . . . . . . . . . . . . . . . . . . . . . . . . . . 57
Restauration des paramètres par défaut . . . . . . . . . . . . . . . . . . . . . . . . . . . . . . . . . . . . . . . . . . . . . . . . . 58
Redémarrage ou mise hors fonction du DVR : . . . . . . . . . . . . . . . . . . . . . . . . . . . . . . . . . . . . . . . . . . . . . 58
Configuration des avertissements du système . . . . . . . . . . . . . . . . . . . . . . . . . . . . . . . . . . . . . . . . . . . . 59
Configuration de votre DVR pour la connectivité à distance. . . . . . . . . . . 60
Configuration requise . . . . . . . . . . . . . . . . . . . . . . . . . . . . . . . . . . . . . . . . . . . . . . . . . . . 60
Accéder à votre DVR dans un réseau local (LAN) . . . . . . . . . . . . . . . . . . . . . . . . . . . . 61
Étape 1 de 3 : Connectez votre DVR au réseau local . . . . . . . . . . . . . . . . . . . . . . . . . . . . . . . . . . . . . . . . 61
Étape 2 de 3 : Obtenir l'adresse IP locale et le port HTTP de votre DVR . . . . . . . . . . . . . . . . . . . . . . . . 62
Étape 3 de 3 : Entrez l'adresse IP locale du DVR dans le navigateur . . . . . . . . . . . . . . . . . . . . . . . . . . . 62
Pour vous connecter à l'aide de l'adresse IP de votre DVR sur un PC : . . . . . . . . . . . . . . . . . . . . . . . . 62
Pour vous connecter à l'adresse IP locale du DVR sur un Mac : . . . . . . . . . . . . . . . . . . . . . . . . . . . . . . 63
Accéder à votre DVR à distance par le biais de l'Internet . . . . . . . . . . . . . . . . . . . . . 65
Étape 1 de 4 : Redirection de port . . . . . . . . . . . . . . . . . . . . . . . . . . . . . . . . . . . . . . . . . . . . . . . . . . . . . . . 65
Étape 2 de 4 : Créer un compte DDNS . . . . . . . . . . . . . . . . . . . . . . . . . . . . . . . . . . . . . . . . . . . . . . . . . . . 65
Étape 3 de 4 : Activer le serveur DDNS sur le DVR . . . . . . . . . . . . . . . . . . . . . . . . . . . . . . . . . . . . . . . . . 69
Étape 4 de 4 : Entrez l'adresse DDNS dans le navigateur . . . . . . . . . . . . . . . . . . . . . . . . . . . . . . . . . . . . 71
Lorex Client 11 : Logiciel client pour PC . . . . . . . . . . . . . . . . . . . . . . . . . . . 72
Se connecter à votre DVR à l'aide de Lorex Client 11 . . . . . . . . . . . . . . . . . . . . . . . . . 72
Visionnement à distance à l'aide d'un navigateur Web . . . . . . . . . . . . . . . 74
Se connecter dans le système . . . . . . . . . . . . . . . . . . . . . . . . . . . . . . . . . . . . . . . . . . . . 75
Changer les modes de visionnement . . . . . . . . . . . . . . . . . . . . . . . . . . . . . . . . . . . . . . 76
Prendre des captures d'écran . . . . . . . . . . . . . . . . . . . . . . . . . . . . . . . . . . . . . . . . . . . . 76
Enregistrer la vidéo . . . . . . . . . . . . . . . . . . . . . . . . . . . . . . . . . . . . . . . . . . . . . . . . . . . . . 77
Afficher et cacher les canaux . . . . . . . . . . . . . . . . . . . . . . . . . . . . . . . . . . . . . . . . . . . . . 77
Ajuster les options des menus secondaires . . . . . . . . . . . . . . . . . . . . . . . . . . . . . . . . . 78
Pour changer le répertoire de sauvegarde des captures d'écran ou de la vidéo
enregistrée : . . . . . . . . . . . . . . . . . . . . . . . . . . . . . . . . . . . . . . . . . . . . . . . . . . . . . . . . . . . 78
xi
Changer le format de la vidéo enregistrée (PC seulement) . . . . . . . . . . . . . . . . . . . 79
Configurer les paramètres PTZ . . . . . . . . . . . . . . . . . . . . . . . . . . . . . . . . . . . . . . . . . . . 80
Lecture vidéo . . . . . . . . . . . . . . . . . . . . . . . . . . . . . . . . . . . . . . . . . . . . . . . . . . . . . . . . . . 81
Commandes de lecture vidéo . . . . . . . . . . . . . . . . . . . . . . . . . . . . . . . . . . . . . . . . . . . . . . . . . . . . . . . . . . 82
Configurer les paramètres de l'affichage . . . . . . . . . . . . . . . . . . . . . . . . . . . . . . . . . . 82
Configurer les paramètres des zones de confidentialité . . . . . . . . . . . . . . . . . . . . . . 83
Configuration des paramètres de l'enregistrement . . . . . . . . . . . . . . . . . . . . . . . . . . 84
Configuration de la programmation des enregistrements . . . . . . . . . . . . . . . . . . . . 85
Configuration de la qualité d'enregistrement du système . . . . . . . . . . . . . . . . . . . . 86
Configuration des paramètres de base du réseau . . . . . . . . . . . . . . . . . . . . . . . . . . . 86
Configurer le sous-flux binaire du système . . . . . . . . . . . . . . . . . . . . . . . . . . . . . . . . 87
Configuration des paramètres des avis par courriel . . . . . . . . . . . . . . . . . . . . . . . . . 88
Changer le nom et le mot de passe de l'utilisateur mobile . . . . . . . . . . . . . . . . . . . . 89
Configuration des paramètres DDNS . . . . . . . . . . . . . . . . . . . . . . . . . . . . . . . . . . . . . . 90
Configuration des paramètres de la détection de mouvement . . . . . . . . . . . . . . . . . 90
Configuration de votre système pour qu'il émette des "bips" pendant la
détection de mouvement . . . . . . . . . . . . . . . . . . . . . . . . . . . . . . . . . . . . . . . . . . . . . . . . 91
Configurer les avis d'alarme . . . . . . . . . . . . . . . . . . . . . . . . . . . . . . . . . . . . . . . . . . . . . 92
Configuration du mode d'enregistrement du disque dur . . . . . . . . . . . . . . . . . . . . . . 93
Configurer les paramètres PTZ . . . . . . . . . . . . . . . . . . . . . . . . . . . . . . . . . . . . . . . . . . . 94
Configuration de l'heure et de la date du système . . . . . . . . . . . . . . . . . . . . . . . . . . . 95
Changement de la temporisation du menu système . . . . . . . . . . . . . . . . . . . . . . . . . . 95
Configuration des comptes utilisateurs du système . . . . . . . . . . . . . . . . . . . . . . . . . . 96
Visionnement des informations du système . . . . . . . . . . . . . . . . . . . . . . . . . . . . . . . . 97
Mise à jour du microprogramme du système . . . . . . . . . . . . . . . . . . . . . . . . . . . . . . . 97
Restauration des paramètres par défaut Réglages . . . . . . . . . . . . . . . . . . . . . . . . . . 98
Configuration des paramètres des événements . . . . . . . . . . . . . . . . . . . . . . . . . . . . . 98
Configuration du redémarrage automatique . . . . . . . . . . . . . . . . . . . . . . . . . . . . . . . . 99
Lecteur 11 de Lorex : Jouer les vidéos sauvegardées sur un PC. . . . . . 100
Installer le lecteur 11 de Lorex . . . . . . . . . . . . . . . . . . . . . . . . . . . . . . . . . . . . . . . . . . 100
Faire tourner le lecteur 11 de Lorex . . . . . . . . . . . . . . . . . . . . . . . . . . . . . . . . . . . . . . 100
Survol de l'interface du lecteur 11 de Lorex . . . . . . . . . . . . . . . . . . . . . . . . . . . . . . . 101
À propos du menu de configuration avancé . . . . . . . . . . . . . . . . . . . . . . . . . . . . . . . . . . . . . . . . . . . . . . 101
Lecteur de Lorex pour Mac : Visionner des vidéos sauvegardées sur
un Mac . . . . . . . . . . . . . . . . . . . . . . . . . . . . . . . . . . . . . . . . . . . . . . . . . . . . . . 102
Interface du lecteur de Lorex pour Mac . . . . . . . . . . . . . . . . . . . . . . . . . . . . . . . . . . . . . . . . . . . . . . . . . 103
Chargement des fichiers vidéo individuels . . . . . . . . . . . . . . . . . . . . . . . . . . . . . . . . . . . . . . . . . . . . . . . 103
Charger plusieurs fichiers vidéo . . . . . . . . . . . . . . . . . . . . . . . . . . . . . . . . . . . . . . . . . . . . . . . . . . . . . . . 104
Applications mobiles : Accéder à votre DVR à l'aide d'un dispositif
mobile . . . . . . . . . . . . . . . . . . . . . . . . . . . . . . . . . . . . . . . . . . . . . . . . . . . . . . 105
Dispositifs et plateformes mobiles . . . . . . . . . . . . . . . . . . . . . . . . . . . . . . . . . . . . . . . 105
Avant de commencer . . . . . . . . . . . . . . . . . . . . . . . . . . . . . . . . . . . . . . . . . . . . . . . . . . . 105
xii
iPhone / iPad . . . . . . . . . . . . . . . . . . . . . . . . . . . . . . . . . . . . . . . . . . . . . . . . . . . . . . . . . . 106
Étape 1 de 3 : Télécharger l'application . . . . . . . . . . . . . . . . . . . . . . . . . . . . . . . . . . . . . . . . . . . . . . . . . 106
Étape 2 de 3 : Configurer Mobile Eco de Lorex . . . . . . . . . . . . . . . . . . . . . . . . . . . . . . . . . . . . . . . . . . . 106
Étape 3 de 3 : Connexion au DVR . . . . . . . . . . . . . . . . . . . . . . . . . . . . . . . . . . . . . . . . . . . . . . . . . . . . . . . 108
Supprimer les comptes . . . . . . . . . . . . . . . . . . . . . . . . . . . . . . . . . . . . . . . . . . . . . . . . . . . . . . . . . . . . . . 109
Prendre des captures d'écran . . . . . . . . . . . . . . . . . . . . . . . . . . . . . . . . . . . . . . . . . . . . . . . . . . . . . . . . . 109
Changer les canaux . . . . . . . . . . . . . . . . . . . . . . . . . . . . . . . . . . . . . . . . . . . . . . . . . . . . . . . . . . . . . . . . . 109
Survol de l'interface . . . . . . . . . . . . . . . . . . . . . . . . . . . . . . . . . . . . . . . . . . . . . . . . . . . . . . . . . . . . . . . . . 110
Android
. . . . . . . . . . . . . . . . . . . . . . . . . . . . . . . . . . . . . . . . . . . . . . . . . . . . . . . . . . . . . . . . . . . . . . . . . . . . . . . . . . . . 110
Étape 1 de 2 : Télécharger l'application . . . . . . . . . . . . . . . . . . . . . . . . . . . . . . . . . . . . . . . . . . . . . . . . . 110
Étape 2 de 2 : Configuration et connexion à Mobile Eco de Lorex . . . . . . . . . . . . . . . . . . . . . . . . . . . . 111
BlackBerry . . . . . . . . . . . . . . . . . . . . . . . . . . . . . . . . . . . . . . . . . . . . . . . . . . . . . . . . . . . 113
Étape 1 de 2 : Télécharger et installer l'application . . . . . . . . . . . . . . . . . . . . . . . . . . . . . . . . . . . . . . . 113
Étape 2 de 2 : Configurer l'application Mobile Eco de Lorex . . . . . . . . . . . . . . . . . . . . . . . . . . . . . . . . . 114
Connexion au DVR à travers la liste de dispositifs . . . . . . . . . . . . . . . . . . . . . . . . . . . . . . . . . . . . . . . . . 115
Activer l'APN sur votre BlackBerry . . . . . . . . . . . . . . . . . . . . . . . . . . . . . . . . . . . . . . . . . . . . . . . . . . . . . 115
Windows Mobile . . . . . . . . . . . . . . . . . . . . . . . . . . . . . . . . . . . . . . . . . . . . . . . . . . . . . . . 117
Étape 1 de 2 : Téléchargement de l'application . . . . . . . . . . . . . . . . . . . . . . . . . . . . . . . . . . . . . . . . . . . 117
Étape 2 de 2 : Configuration et connexion à Lorex Mobile Eco . . . . . . . . . . . . . . . . . . . . . . . . . . . . . . . 117
Symbian OS . . . . . . . . . . . . . . . . . . . . . . . . . . . . . . . . . . . . . . . . . . . . . . . . . . . . . . . . . . . . . . . . . . . . . . . . . . . . . . . . 118
Étape 1 de 2 : Téléchargement de l'application . . . . . . . . . . . . . . . . . . . . . . . . . . . . . . . . . . . . . . . . . . . 118
Étape 2 de 2 : Configuration et connexion de Lorex Mobile Eco . . . . . . . . . . . . . . . . . . . . . . . . . . . . . . 119
Appendice A : Spécifications du système . . . . . . . . . . . . . . . . . . . . . . . . . 120
Appendice B : Raccorder une caméra PTZ . . . . . . . . . . . . . . . . . . . . . . . . 123
Configuration des paramètres PTZ . . . . . . . . . . . . . . . . . . . . . . . . . . . . . . . . . . . . . . . 123
Utiliser le menu PTZ (DVR local) . . . . . . . . . . . . . . . . . . . . . . . . . . . . . . . . . . . . . . . . . 124
Préréglages PTZ et Boucle PTZ . . . . . . . . . . . . . . . . . . . . . . . . . . . . . . . . . . . . . . . . . . 125
Prérégler les paramètres PTZ . . . . . . . . . . . . . . . . . . . . . . . . . . . . . . . . . . . . . . . . . . . . . . . . . . . . . . . . . 125
Sélectionner les préréglages PTZ . . . . . . . . . . . . . . . . . . . . . . . . . . . . . . . . . . . . . . . . . . . . . . . . . . . . . . 126
Effacer les préréglages PTZ . . . . . . . . . . . . . . . . . . . . . . . . . . . . . . . . . . . . . . . . . . . . . . . . . . . . . . . . . . 126
Lancer/arrêter la boucle "PTZ Cruise" . . . . . . . . . . . . . . . . . . . . . . . . . . . . . . . . . . . . . . . . . . . . . . . . . . 126
Appendice C : Raccorder des moniteurs externes supplémentaires . . 127
Configurer le moniteur "Spot" (Séquentiel) pour l'affichage en mode plein
écran ou à écran divisé (modèles à 16 canaux seulement) . . . . . . . . . . . . . . . . . . . 128
Appendice D : Enregistrer le son . . . . . . . . . . . . . . . . . . . . . . . . . . . . . . . . 130
Appendice E : Remplacer le disque dur. . . . . . . . . . . . . . . . . . . . . . . . . . . 132
Retirer le disque dur . . . . . . . . . . . . . . . . . . . . . . . . . . . . . . . . . . . . . . . . . . . . . . . . . . . 132
Remplacer le disque dur . . . . . . . . . . . . . . . . . . . . . . . . . . . . . . . . . . . . . . . . . . . . . . . . 133
Formater le disque dur . . . . . . . . . . . . . . . . . . . . . . . . . . . . . . . . . . . . . . . . . . . . . . . . . 133
Guide de dépannage . . . . . . . . . . . . . . . . . . . . . . . . . . . . . . . . . . . . . . . . . . . 135
xiii
xiv
Comment débuter
Le système est doté des composants suivants :
DVD (ENREGISTREUR NUMÉRIQUE)
SOURIS USB
BLOC D'ALIMENTATION
DE 12 V CC
CÂBLE ETHERNET
TÉLÉCOMMANDE
(peut différer de
l'illustration)
CÂBLE HDMI
(inclus avec les modèles à
8/16 canaux seulement)
FAISCEAU DE CÂBLES AUDIO
(inclus avec le modèle à 16 canaux
seulement)
GUIDE D'UTILISATION
GUIDE DE DÉPART RAPIDE
DOCUMENTATION SUR CD
LA CAPACITÉ DES DISQUES DURS, LE NOMBRE DE CANAUX ET LA CONFIGURATION DE LA
CAMÉRA PEUVENT VARIER SELON LE MODÈLE. VEUILLEZ CONSULTER VOTRE EMBALLAGE
POUR PLUS DE DÉTAILS.
VÉRIFIEZ L'EMBALLAGE AFIN DE CONFIRMER QUE VOUS AVEZ REÇU UN SYSTÈME COMPLET,
INCLUANT TOUS LES COMPOSANTS INDIQUÉS CI-DESSUS.
1
Panneau avant
4 canaux
1
2
3
4
5
1
Capteur infrarouge : Récepteur infrarouge de la télécommande
Voyants à DEL :
• PWR : Voyant à DEL de l'alimentation
• HDD : Voyant à DEL d'activité du disque dur
2
Commandes du menu et de lecture :
• : En mode de lecture, appuyez pour reculer. Appuyez à maintes reprises pour augmenter
la vitesse de recul.
• : En mode de lecture, appuyez pour jouer la vidéo/faire une pause.
• En mode de visionnement en direct, appuyez pour ouvrir le menu de recherche et choisir
l'heure de la lecture.
• : En mode de lecture, appuyez pour faire avancer rapidement la vidéo. Appuyez à maintes
reprises pour augmenter la vitesse de l'avance rapide.
• : En mode de lecture, appuyez pour arrêter la lecture de la vidéo.
• Dans le mode de visionnement en direct, appuyez pour arrêter l'enregistrement du DVR.
• Maintenez pendant 15 secondes pour réinitialiser le DVR à la résolution par défaut. Le
DVR redémarrera.
• : Appuyez pour arrêter/reprendre l'enregistrement. Lorsque le canal affiche une case
rouge avec la lettre "C", le canal est en cours d'enregistrement.
• Menu / Esc : Permet d'ouvrir le menu du système. Dans les menus, appuyez pour revenir/
quitter les menus.
3
Commandes des canaux :
• Can. 1 - Can. 4 : Appuyez pour passer au visionnement pleine grandeur du canal sélectionné.
•
: En mode de visionnement en direct, appuyez pour diviser la vidéo en quatre canaux
(mode de visionnement quadruple).
2
4
Boutons de navigation :
• : Appuyez pour déplacer le curseur vers le haut.
• : Appuyez pour déplacer le curseur vers le bas.
• : Appuyez pour déplacer le curseur vers la gauche.
• : Appuyez pour déplacer le curseur vers la droite.
5
: Dans le mode de visionnement en direct,
Panoramique/Inclinaison/Zoom "PTZ"/
appuyez pour ouvrir la fenêtre des renseignements du système.
• Dans le mode de visionnement en direct, maintenez la touche enfoncée pendant 6 secondes
pour ouvrir le menu "PTZ".
8 canaux
1
2
3
4
5
1
Capteur infrarouge : Récepteur infrarouge de la télécommande
Voyants à DEL :
• PWR : Voyant à DEL de l'alimentation
• HDD : Voyant à DEL d'activité du disque dur
2
Commandes du menu et de lecture :
• : En mode de lecture, appuyez pour reculer. Appuyez à maintes reprises pour augmenter
la vitesse de recul.
• : En mode de lecture, appuyez pour jouer la vidéo/faire une pause.
• En mode de visionnement en direct, appuyez pour ouvrir le menu de recherche et choisir
l'heure de la lecture.
• : En mode de lecture, appuyez pour faire avancer rapidement la vidéo. Appuyez à maintes
reprises pour augmenter la vitesse de l'avance rapide.
• : En mode de lecture, appuyez pour arrêter la lecture de la vidéo.
• Dans le mode de visionnement en direct, appuyez pour arrêter l'enregistrement du DVR.
Un mot de passe est requis; celui-ci n'annule pas l'enregistrement programmé.
• Maintenez pendant 15 secondes pour réinitialiser le DVR à la résolution par défaut. Le
DVR redémarrera.
• : Appuyez pour arrêter/reprendre l'enregistrement. Lorsque le canal affiche une case
rouge avec la lettre "C", le canal est en cours d'enregistrement.
• Menu / Esc : Permet d'ouvrir le menu du système. Dans les menus, appuyez pour revenir/
quitter les menus.
3
3
Commandes des canaux pour le visionnement en mode plein écran :
• Can. 1/5 : Appuyez une fois pour afficher le canal 1. Appuyez deux fois sur
sur 1/5 pour visionner le canal 5.
et appuyez
• Can. 2/6 : Appuyez une fois pour afficher le canal 2. Appuyez deux fois sur
sur 2/6 pour visionner le canal 6.
et appuyez
• Can. 3/7 : Appuyez une fois pour afficher le canal 3. Appuyez deux fois sur
sur 3/7 pour visionner le canal 7.
et appuyez
• Can. 4/8 : Appuyez une fois pour afficher le canal 4. Appuyez deux fois sur
4/8 pour visionner le canal 8.
•
et appuyez sur
: En mode de visionnement en direct, appuyez plusieurs fois de suite pour permuter
entre les différents modes de division d'écran.
4
Boutons de navigation :
• : Appuyez pour déplacer le curseur vers le haut.
• : Appuyez pour déplacer le curseur vers le bas.
• : Appuyez pour déplacer le curseur vers la gauche.
• : Appuyez pour déplacer le curseur vers la droite.
5
Panoramique/Inclinaison/Zoom "PTZ"/
:
• Dans le mode de visionnement en direct, appuyez pour ouvrir la fenêtre des renseignements
du système.
• Dans le mode de visionnement en direct, maintenez la touche enfoncée pendant 6 secondes
pour ouvrir le menu "PTZ".
16 canaux
1
2
3
4
5
1
Capteur infrarouge : Récepteur infrarouge de la télécommande
Voyants à DEL :
• PWR : Voyant à DEL de l'alimentation
• HDD : Voyant à DEL d'activité du disque dur
2
Commandes du menu et de lecture :
• : En mode de lecture, appuyez pour reculer. Appuyez à maintes reprises pour augmenter
la vitesse de recul.
• : En mode de lecture, appuyez pour jouer la vidéo/faire une pause.
• En mode de visionnement en direct, appuyez pour ouvrir le menu de recherche et choisir
l'heure de la lecture.
4
• : En mode de lecture, appuyez pour faire avancer rapidement la vidéo. Appuyez à maintes
reprises pour augmenter la vitesse de l'avance rapide.
• : En mode de lecture, appuyez pour arrêter la lecture de la vidéo.
• Dans le mode de visionnement en direct, appuyez pour arrêter l'enregistrement du DVR.
• Maintenez pendant 15 secondes pour réinitialiser le DVR à la résolution par défaut. Le
DVR redémarrera. Ceci ne fonctionne pas si le moniteur est raccordé à l'aide d'un câble
HDMI.
• : Appuyez pour arrêter/reprendre l'enregistrement. Lorsque le canal affiche une case
rouge avec la lettre "C", le canal est en cours d'enregistrement.
• Menu / Esc : Permet d'ouvrir le menu du système. Dans les menus, appuyez pour revenir/
quitter les menus.
3
Commandes des canaux :
• Can. 1 - Can. 9 : Appuyez pour passer au visionnement pleine grandeur du canal sélectionné.
• Pour accéder aux canaux 10 et supérieurs : appuyez sur 0 pour le canal 10 ou 1+0 pour le
canal 10, 1+1 pour le canal 11, 1+2 pour le canal 12, etc.
•
: En mode de visionnement en direct, appuyez plusieurs fois de suite pour permuter
entre les différents modes de division d'écran.
4
Boutons de navigation :
• : Appuyez pour déplacer le curseur vers le haut.
• : Appuyez pour déplacer le curseur vers le bas.
• : Appuyez pour déplacer le curseur vers la gauche.
• : Appuyez pour déplacer le curseur vers la droite.
5
Panoramique/Inclinaison/Zoom "PTZ"/
:
• Dans le mode de visionnement en direct, appuyez pour ouvrir la fenêtre des renseignements
du système.
• Dans le mode de visionnement en direct, maintenez la touche enfoncée pendant 6 secondes
pour ouvrir le menu "PTZ".
5
Panneau arrière
Panneau arrière
4 canaux
1
2
3
4
6
7
8
9
10
11
6
7
8
9
10
11
5
8 canaux
1
2
3
4
5
1
12 V CC : Permet le raccord de l'adaptateur secteur inclus.
2
Interrupteur de mise en/hors fonction : Permet de mettre le DVR en marche/arrêt.
3
Bloc PTZ/Alarme : Permet le raccord de caméras PTZ (panoramique/inclinaison/zoom - non
incluse) ou de dispositifs d'alarme (non inclus) au bornier.
4
LAN : Raccordez un câble Ethernet CAT 5 RJ45 pour les connectivités locale et distante.
5
Ports USB : Raccordez une souris USB (incluse) ou une clé USB (non incluse) pour la
sauvegarde des données ou les mises à jour du microprogramme.
6
HDMI : Raccordez un téléviseur ou moniteur compatible HDMI (non inclus) pour visionner
l'interface du système.
REMARQUE : La résolution HDMI est convertie à l'échelle supérieure (conversion ascendante).
Raccordez un câble RCA (non inclus) au port de sortie audio pour jouer le son
provenant du DVR.
7
6
Sortie VGA : Raccordez un moniteur VGA (non inclus) pour visionner l'interface du système.
Panneau arrière
8
Sortie vidéo : Procure la sortie de l'interface du DVR à un raccord BNC. Ceci vous permet de
voir le curseur de votre souris et de contrôler tout le système sur un moniteur auxiliaire.
REMARQUE : Utilisez un adaptateur BNC à RCA (non inclus) pour raccorder le DVR aux entrées
RCA (par exemple, pour le raccord d'un téléviseur).
9
Entrée vidéo : Permet le raccord d'un maximum de 4 caméras BNC (4 canaux) ou 8 caméras
BNC (8 canaux).
10 Sortie audio : Procure une sortie pour 2 canaux audio (par exemple, des haut-parleurs).
11 Entrée audio : Permet le raccord d'un maximum de 4 caméras RCA adaptées pour le son
(non incluses).
16 canaux
1
2
3
4
5
6
8
7
10
11 12
9
1
Entrée vidéo BNC : Permet le raccord d'un maximum de 16 caméras.
2
Sorties vidéo : Sorties vidéo (BNC) pour les moniteurs externes. Pour plus de détails,
consultez la section “Appendice C : Raccorder des moniteurs externes supplémentaires” à la
page 127.
REMARQUE : Utilisez un adaptateur BNC à RCA (non inclus) pour raccorder le DVR aux entrées
RCA (par exemple, pour le raccord à un téléviseur).
3
Entrée audio : Permet le raccord d'un maximum de 4 caméras RCA adaptées pour le son
(non incluses). Des adaptateurs BNC à RCA sont requis (non inclus).
4
Sortie audio : Sortie pour 2 canaux audio (par exemple, des haut-parleurs). Des connecteurs
BNC à RCA sont requis (non inclus).
5
Entrée audio (canaux 5 - 16) : Permet le raccord d'un maximum de 12 caméras RCA
adaptées pour le son (non incluses) à l'aide du faisceau de câbles audio (inclus). Des
adaptateurs BNC à RCA sont requis (non inclus).
6
Sortie HDMI : Raccordez un téléviseur ou moniteur compatible HDMI (non inclus) pour
obtenir un son et une image multimédia (16 canaux seulement). Notez que le DVR ne peut
pas utiliser un moniteur HDMI et VGA en même temps.
7
Sortie VGA : Raccordez un moniteur VGA (non inclus) pour visionner l'interface du système.
8
LAN : Raccordez un câble Ethernet CAT 5 RJ45 pour les connectivités locale et distante.
9
Ports USB : Raccordez une souris USB (incluse) ou une clé USB (non incluse) pour la
sauvegarde des données ou les mises à jour du microprogramme.
7
Panneau arrière
10 Bloc PTZ/Alarme : Permet le raccord de caméras PTZ (panoramique/inclinaison/zoom - non
incluse) ou de dispositifs d'alarme (non inclus) au bornier.
11 Interrupteur de mise en/hors fonction : Permet de mettre le DVR en marche/arrêt.
12 12 V CC : Permet le raccord de l'adaptateur secteur inclus.
8
Installation de base
Installation de base
Étape 1 : Raccorder les caméras BNC
• Raccordez les caméras BNC aux ports d'entrée vidéo Video In situés sur le panneau arrière
du système.
Modèle à 8 canaux illustré ci-dessous
Enfoncez et tournez le
connecteur BNC dans le
sens horaire pour le
raccorder solidement au
port BNC.
Étape 2 : Raccorder la souris
• Branchez une souris USB (incluse) au port USB situé sur le panneau arrière du système.
Modèle à 8 canaux illustré ci-dessous
Ports USB
Étape 3 : Raccorder le câble Ethernet
• Branchez le câble Ethernet (inclus) au port LAN situé sur le panneau arrière du système.
Raccordez l'autre extrémité du câble au routeur de votre réseau.
Modèle à 8 canaux illustré ci-dessous
Port LAN
Raccordez le câble Ethernet
9
Installation de base
Étape 4 : Raccorder le moniteur
• Raccordez un câble HDMI (inclus uniquement avec les modèles à 8/16 canaux) au port HDMI
du téléviseur ou moniteur (recommandé) OU;
• Raccordez un câble VGA (non inclus) au port VGA du moniteur.
REMARQUE : Si vous avez un moniteur doté d'une entrée DVI, vous devez utiliser un adaptateur
HDMI à DVI. Vous ne pouvez pas utiliser un adaptateur DVI à RCA.
Modèle à 8 canaux illustré ci-dessous
VGA
HDMI
Étape 5 : Raccorder l'adaptateur secteur et mettre le DVR en
marche
• Raccordez l'adaptateur secteur inclus au port de 12 V CC du DVR. Branchez l'extrémité de
l'adaptateur secteur à la prise de courant murale ou un limiteur de tension.
• Mettez l'interrupteur de mise en/hors fonction à la position "I" pour mettre le DVR en marche.
Au démarrage, le système effectuera une vérification de base et lancera une séquence initiale
de chargement. Après quelques moments, le système chargera le visionnement en direct.
Modèle à 8 canaux illustré ci-dessous
MISE EN FONCTION
Port de 12 V CC
Étape 6 : Vérifier l'image de la caméra
• Mettez les caméras en marche, puis vérifiez la qualité vidéo de la caméra avant d'installer
les caméras de façon permanente.
• Installez les caméras dans un endroit abrité. Vérifiez toujours la certification de votre caméra
pour l'installation à l'extérieur avant d'installer celle-ci de façon permanente.
Étape 7 : Régler l'heure
• Réglez l'heure et la date du système pour obtenir des marques d'horodatage vidéo précises.
Les vidéos portant des estampilles temporelles inexactes peuvent ne pas être admises comme
vidéo de surveillance si vous avez besoin d'une preuve.
10
Installation de base
• Pour plus de détails sur le réglage de l'heure du système, consultez la section “Réglage de
la date et de l'heure” à la page 24.
Mot de passe système et numéros de port par défaut
Par défaut, le mot de passe du système est admin et le mot de passe
est 000000. Les mots de passe sont désactivés par défaut et ne sont
pas requis pour accéder à la barre de menu ou au menu principal.
Toutefois, on peut vous demander un mot de passe pour accéder à
certaines fonctions. Il est recommandé d'activer la protection par
mot de passe et de créer votre propre mot de passe. Pour plus de
détails à ce sujet, consultez la section “Gestion des mots de passe”
à la page 34.
• Le système nécessite un nom d'utilisateur et un mot de passe pour ouvrir une session du
système à distance par le biais d'un ordinateur ou d'un dispositif mobile.
• TOUS les numéros de port du système doivent être redirigés à votre routeur pour vous
permettre d'ouvrir une session à distance dans votre système sur l'Internet ou un réseau
interne (LAN).
Nom d'utilisateur et mot de passe du DVR local :
• Nom de l'utilisateur : ADMIN/ Mot de passe : 000000
Ports par défaut pour l'accès à distance :
• Port 80 (port HTTP)
• Port 9000 (port client)
• Port 1025 (port mobile)
Connectivité à distance (LAN et Internet) au DVR :
• Nom de l'utilisateur : admin
• Mot de passe : aucun (laissé vierge)
Connectivité mobile (par exemple, un téléphone) au DVR :
• Nom de l'utilisateur : admin
• Mot de passe : 0000
Accès rapide aux renseignements du système
• Pour ouvrir rapidement une fenêtre qui affiche les renseignements importants du système,
appuyez sur le bouton PTZ/
du panneau avant du système.
Bouton PTZ
11
Installation de base
Raccorder les caméras
ATTENTION : Les instructions d'installation et de montage diffèrent d'une caméra à l'autre.
Veuillez lire la documentation incluse avec votre caméra afin de connaître les instructions
d'installation spécifiques à votre modèle.
Avant d'installer les caméras, testez-les afin de vous assurer qu'elles fonctionnent
correctement. Planifiez l'endroit où vous acheminerez les câbles des caméras et leur
angle de visée (orientation).
Conseils relatifs à l'installation
• Installez la caméra là où les objectifs sont à l'abri des rayons directs du soleil.
• Planifiez l'endroit où acheminer les câbles de manière à ce que ceux-ci n'interfèrent pas avec
les lignes électriques ou téléphoniques et vice versa.
• Assurez-vous que le câblage des caméras ne soit pas exposé et qu'il ne risque pas d'être
coupé facilement.
• Installez la caméra dans un endroit visible, mais hors d'atteinte.
• Évitez de pointer la caméra vers une fenêtre pour voir à l'extérieur, car ceci produira des
images de mauvaise qualité causées par les reflets des lumières à l'intérieur et les conditions
d'éclairage à l'extérieur.
• Ajustez l'angle de la caméra de façon à ce qu'elle couvre un endroit à forte circulation.
• Dans les endroits à "risque élevé", orientez plusieurs caméras en direction de la même zone.
Ceci procure plus de redondance à l'ensemble du système s'il survient un acte de vandalisme.
Installation des caméras
1
Installez la (les) caméra(s) sur la surface de montage désirée en suivant les instructions
fournies avec celle(s)-ci. Choisissez une surface de montage solide et stable.
REMARQUE : Si vous désirez installer les caméras sur un mur creux (en gypse), il est
recommandé d'utiliser des douilles pour murs creux (non incluses).
2
Ajustez le support de la caméra de manière à ce que celle-ci ait un point de vue satisfaisant
de la zone que vous désirez surveiller. La configuration du support dépend de la surface de
montage que vous avez choisie (voir les configurations de support suggérées ci-dessous).
Support de table
Support mural
Le modèle de la caméra peut différer de l'illustration.
12
Support de plafond
Installation de base
REMARQUE : Certaines caméras possèdent deux points de fixation. Installez le support sur le
filet supérieur pour les installations au mur ou au plafond. Installez celui-ci sur
le filet inférieur pour les installations sur une table ou au mur.
Insérez solidement
dans les filets de la
caméra
Filet supérieur (fixation au
plafond ou au mur)
Filet inférieur
(installation sur une
table)
Le modèle de la caméra peut différer de l'illustration.
Raccorder les caméras BNC à votre DVR
1
Raccordez le connecteur d'alimentation mâle du câble de rallonge BNC au connecteur
d'alimentation femelle de la caméra.
• Raccordez le connecteur BNC à la caméra.
2
Raccordez le connecteur d'alimentation femelle du câble de rallonge BNC à l'adaptateur
secteur.
3
Raccordez le connecteur BNC à l'un des ports d'entrée vidéo situés sur le panneau arrière
du DVR.
4
Branchez l'adaptateur d'alimentation à la prise de courant.
Enregistreur vidéo numérique
(Modèle à 8 canaux illustré
ci-dessous)
Câble de rallonge BNC
BNC
Connecteur d'alimentation mâle
Connecteur d'alimentation femelle
Brancher et débrancher les câbles BNC
Les connecteurs BNC ("Bayonet Nut Connector" - connecteur vidéo coaxial) sont des
coupleurs spéciaux qui se verrouillent sur les ports correspondants du système et ils ne
peuvent être débranchés accidentellement.
Pour brancher et débrancher un connecteur BNC :
• Enfoncez fermement le connecteur BNC dans le port BNC et tournez simultanément celui-ci
dans le sens horaire pour le serrer.
• Pour débrancher un connecteur BNC d'un port BNC, appuyez en tournant le connecteur dans
le sens antihoraire, ce qui aura pour effet de relâcher celui-ci.
13
Commandes de la souris
Commandes de la souris
Ce DVR est conçu pour la navigation avec la souris. Pour utiliser la souris (incluse),
branchez-la au port USB du panneau arrière du DVR.
Modèle à 8 canaux illustré ci-dessous
Ports USB
1
Utilisez les boutons de la souris pour effectuer ceci :
• Bouton de gauche : Cliquez pour sélectionner
une option du menu; pendant le visionnement
en direct en mode d'écran divisé,
1
double-cliquez sur un canal pour visionner le
canal sélectionné en plein écran;
double-cliquez à nouveau sur le canal pour
retourner en mode d'écran divisé.
2
Bouton de droite :
• Cliquez pour accéder à la barre de menu
(consultez la section “Utilisation de la barre de
menu” de la page 20).
• Aux menus, utilisez le bouton de droite pour
revenir/quitter les menus.
3
Roulette de défilement : Aucune fonction.
14
2
3
Télécommande
Télécommande
Vous pouvez également contrôler le DVR à l'aide de la télécommande incluse.
Télécommande (DVR à 4 et 8
canaux)
1
Touches numériques (1-9) : Permet de
sélectionner le canal désiré en mode plein écran.
•
: En mode de visionnement en direct,
appuyez pour ouvrir le visionnement en mode
d'écran divisé. Appuyez à plusieurs reprises pour
permuter entre les modes de visionnement de
l'écran divisé.
• MENU : Permet d'accéder au menu principal. À
l'intérieur des menus, utilisez le bouton MENU
pour revenir/quitter les menus.
2
Curseurs de navigation : Utilisez les curseurs de
navigation pour naviguer à l'intérieur des menus.
•
: Permet de choisir les options du menu. En
mode de visionnement en direct, appuyez pour
accéder à l'information du système.
3
MENU SECONDAIRE : Permet d'accéder à la barre
de menu.
4
MUTE (SOURDINE) : Permet de mettre un canal
en sourdine/réactiver le son pendant le
visionnement en direct et pendant la lecture*.
5
Commandes de lecture :
• : Pendant la lecture, appuyez pour avancer
rapidement/augmenter la vitesse de l'avance
rapide.
• : Pendant la lecture, appuyez successivement
pour reculer/ augmenter la vitesse du recul.
• : En mode de visionnement en direct, appuyez
pour accéder au menu de recherche et choisir la
vidéo à regarder.
• Pendant la lecture, appuyez pour effectuer la
lecture de la vidéo.
1
2
3
4
5
*Les caméras dotées du son (non incluses) sont
nécessaires pour les enregistrements audio et la
fonction d'écoute pendant l'enregistrement.
CONSEIL : Lorsque vous utilisez la
télécommande pour entrer le mot
de passe et le nom des caméras,
sélectionnez le champ à l'aide des
boutons de navigation, appuyez
sur
et appuyez sur les touches
numériques.
• : En mode de visionnement en direct, appuyez
pour lancer le mode séquentiel.
15
Télécommande
.
• Pendant la lecture, appuyez pour effectuer une pause. Appuyez à plusieurs reprises pour
avancer d'une image à la fois.
16
•
: Enregistrement : Appuyez pour arrêter l'enregistrement. Un mot de passe est requis; il
n'annule pas l'enregistrement programmé.
•
: Appuyez pour reprendre l'enregistrement après avoir arrêté celui-ci. Un mot de passe
est requis.
Télécommande
Télécommande (DVR à 16 canaux)
1
2
3
4
REC : Permet de débuter l'enregistrement sur le
système.
• SEARCH (Recherche) : Permet d'accéder au menu de
recherche.
• Touches numériques (1-0) : En mode de
visionnement en direct, appuyez pour accéder au
canal désiré en mode plein écran. Appuyez sur la
touche 1+0 pour le canal 10, 1+1 pour le canal 11, etc.
• 0 : Appuyez trois fois sur 0 pour afficher le curseur
de la souris sur le moniteur BNC ou le moniteur
raccordé à l'aide des prises HDMI/VGA.
• Mode d'affichage : En mode de visionnement en
direct, appuyez successivement sur la touche pour
permuter entre les modes de visionnement à écran
divisé.
• 2x2/3x3/4x4 : En mode de visionnement en direct,
appuyez pour ouvrir le visionnement en mode d'écran
divisé correspondant. Appuyez à plusieurs reprises
pour changer les canaux affichés à l'écran divisé.
• AUTO : Permet de lancer/arrêter le mode séquentiel.
Curseurs de navigation : Utilisez les curseurs de
navigation pour vous déplacer dans les menus.
• ENTER : Permet de confirmer les sélections dans le
menu.
• Appuyez pour accéder aux informations du
système pendant le visionnement en direct.
MENU/ESC : Permet d'accéder au menu du système.
À l'intérieur des menus, appuyez pour revenir en
arrière/quitter le menu.
• MUTE (SOURDINE) : En mode de visionnement en
direct et dans les modes de lecture, appuyez pour
mettre en sourdine/rétablir le son.
• PIP (IMAGE EN MÉDAILLON) : En mode de
visionnement en direct, appuyez une fois pour ouvrir
l'image en médaillon (PIP) 1x1 ou deux fois pour ouvrir
PIP 1x2. La souris est requise pour changer les canaux
affichés dans l'image en médaillon.
1
2
3
4
5
5 Commandes PTZ :
• Z+/Z- : Permet de régler le zoom
de la caméra.
• F+/F- : Permet de régler le focus
de la caméra.
• I+/I- : Permet d'accéder au menu
PTZ.
• LOCK : Permet de verrouiller
l'écran du système.
Commandes de lecture :
• FWD : Pendant la lecture, appuyez pour avancer rapidement/augmenter la vitesse de l'avance
rapide.
• REW : Pendant la lecture, appuyez pour reculer/augmenter la vitesse du recul.
• PLAY : En mode de lecture, appuyez pour jouer/mettre sur pause la vidéo.
17
Télécommande
• En mode de visionnement en direct, appuyez pour accéder au menu de recherche de
l'enregistrement.
• STOP : En mode de lecture, appuyez pour arrêter la lecture.
• En mode de visionnement en direct, appuyez pour arrêter l'enregistrement. Un mot de
passe est requis; il n'annule pas l'enregistrement programmé.
• SLOW (RALENTI) : En mode de lecture, appuyez pour jouer la vidéo au ralenti. Appuyez à
plusieurs reprises pour changer la vitesse du ralenti.
• PAUSE/TRAME : En mode de lecture, appuyez pour effectuer une pause de la lecture. Appuyez
à plusieurs reprises pour effectuer la lecture d'une image à la fois.
18
Utilisation de l'affichage à l'écran
Utilisation de l'affichage à l'écran
Utilisez l'affichage graphique à l'écran pour naviguer à l'intérieur des menus et configurer
les options et les réglages.
1. Date et heure
C
M
2. Statut de
l'enregistrement
3. Numéro du canal/
Titre du canal
C
C
1
Date et heure : Permet d'afficher la date et l'heure du système.
2
Statut de l'enregistrement : Permet d'afficher le statut de l'enregistrement du système : C =
Continu (enregistrement normal); M = Enregistrement activé par le mouvement. A =
Enregistrement des alarmes.
3
Numéro du canal/Titre du canal : Permet d'afficher le numéro du canal ou le titre du canal.
Pour renommer le numéro du canal en lui donnant un titre, consultez la section
“Configuration des noms de canaux personnalisés” de la page 38.
Conseil :
Si vous ne pouvez voir le curseur de votre souris à l'écran (modèle à 16
canaux seulement) :
Vous pourriez avoir commuté les modes de sortir de VGA/HDMI à BNC. Par défaut,
le DVR reproduit les images au mode VGA/HDMI à une résolution de 1024 x 768.
Comment changer les sorties vidéo :
Panneau avant
16 canaux
Maintenez 0 enfoncé
pendant 6 secondes.
Télécommande
Appuyez sur 0.
19
Utilisation de l'affichage à l'écran
Utilisation de la barre de menu
La barre de menu vous permet d'accéder au menu principal et de contrôler les fonctions
de base du DVR.
Pour accéder à la barre de menu :
1 Cliquez à droite n'importe où sur l'écran ou bougez le curseur de la souris vers le bas de
l'écran pour accéder à la barre de menu.
Menu principal
Écran divisé
Verrouillage
PIP1X1 PIP1X2
Zoom
Menu de
Volume
Séquence
recherche
Lancer/Arrêter la
Lancer/Arrêter
boucle PTZ
l'enregistrement
PTZ
Icônes de la barre de menu
• Main Menu (Menu principal) : Permet d'accéder au menu principal.
• Lock (Verrouillage) : Cliquez pour verrouiller le menu principal, à moins que le mot de passe
soit entré. L'icône du verrouillage n'est pas visible à moins d'avoir activé les mots de passe.
• Split Screen buttons (Boutons de l'écran divisé) : Permet de visionner le DVR en mode à 4
voies, 9 voies (modèles à 8/16 canaux seulement) ou en mode d'écran divisé à 16 voies.
• PTZ (panoramique/inclinaison/zoom) : Permet d'ouvrir les commandes PTZ.
• Start/Stop PTZ Cruise (Lancer/Arrêter la boucle PTZ) : Permet de lancer ou d'arrêter la
fonction de pilotage PTZ.
• Zoom : Ouvre le zoom numérique. Vous devez être en mode plein écran/mode de visionnement
en direct.
• Record Search (Recherche des enregistrements) : Permet d'accéder au menu de recherche
du DVR. Ceci vous permet de rechercher les vidéos enregistrés sur le DVR.
• Start/Stop Recording (Lancer/Arrêter l'enregistrement) : Permet de lancer ou d'arrêter
l'enregistrement du DVR sur tous les canaux. Un mot de passe est requis; ceci n'annule pas
l'enregistrement programmé.
20
Utilisation de l'affichage à l'écran
• Start/Stop SEQ (Lancer/Arrêter SEQ) : Permet de lancer ou d'arrêter le mode séquentiel.
En mode séquentiel, le DVR permute automatiquement entre les canaux toutes les quelques
secondes.
• PIP 1X1 : Permet d'afficher 1 caméra en mode plein écran et 1 autre dans une petite fenêtre
en médaillon.
• PIP 1X2 : Permet d'afficher 1 caméra en mode plein écran et 2 autres dans deux petites
fenêtres en médaillon.
• Volume : Permet d'ajuster le volume du DVR (caméras dotées du son sont requises, non
incluses).
Utilisation du clavier virtuel et du mini-clavier
Vous pouvez entrer certaines valeurs numériques ou textuelles à l'écran à l'aide du clavier
virtuel. Vous devez utiliser le clavier virtuel lorsque vous entrez votre numéro
d'identification ou votre mot de passe. Le mini-clavier virtuel sert à entrer les valeurs
numériques comme la date et l'heure.
Pour utiliser le clavier virtuel :
1 À l'aide de la souris, cliquez sur une option ou un champ, tel que "User ID" (identification de
l'utilisateur) ou "Password" (mot de passe), si les mots de passe sont activés.
• Le clavier virtuel apparaîtra.
Clavier virtuel
• Cliquez sur Shift pour permuter entre les lettres majuscules et minuscules.
• Cliquez sur pour déplacer le curseur entre les lettres.
• Cliquez sur
pour reculer/effacer.
• Cliquez sur Enter pour entrer votre sélection.
• Cliquez sur ESC pour fermer le clavier virtuel.
Pour utiliser le mini-clavier virtuel :
1 À l'aide de la souris, cliquez sur une option ou un champ, comme les champs de l'heure ou de
la date.
21
Utilisation de l'affichage à l'écran
• Le mini-clavier virtuel ouvre.
Mini-clavier virtuel
• Cliquez sur
• Cliquez sur
pour revenir à l'option précédente.
pour entrer votre sélection.
Utiliser le mode de zoom
Le mode de zoom vous permet de zoomer sur une image tout en visionnant vos caméras
en direct. Ceci peut être utile si vous désirez voir une situation de plus près.
Pour utiliser le mode de zoom :
1 En mode de visionnement en direct, choisissez le canal sur lequel vous désirez zoomer vers
l'avant en mode plein écran (double-cliquez sur le canal si vous êtes en mode de
visionnement d'écran divisé).
2
Cliquez à droite pour ouvrir la barre de menu et choisissez le bouton du zoom (
icône de zoom apparaît à l'écran.
). Une
3
Cliquez et faites glisser sur la zone à l'écran que vous désirez agrandir. L'image zoome vers
l'avant sur la zone choisie.
Cliquez et faites
glisser pour
zoomer vers
l'avant sur une
zone
Icône du zoom
22
Cliquez et faites glisser dans la case pour
déplacer la zone de zoom
Cliquez à droite pour quitter et choisir
une zone de zoom différente
Utilisation de l'affichage à l'écran
• La case se trouvant dans le coin inférieur droit affiche toute l'image de la caméra, avec une
case noire autour de la zone sur laquelle la caméra a effectué un zoom.
• Cliquez à l'intérieur de la case et faites glisser pour déplacer la zone du zoom.
• Cliquez à droite pour quitter et choisir une zone de zoom différente. Cliquez de nouveau à
droite pour quitter le mode de zoom et revenir au mode de visionnement en direct.
Utiliser le mode d'image en médaillon (PIP)
Le mode d'image en médaillon (PIP) vous permet de visionner un canal en mode plein
écran tout en visionnant jusqu'à deux autres canaux.
Pour utiliser le mode d'image en médaillon :
1
Cliquez à droite pour ouvrir la barre de menu et choisir le bouton PIP1X1 (
) ou PIP1X2
(
). PIPX1 affiche le canal 1 en mode plein écran et 1 autre canal; PIP1X2 affiche 1 canal en
mode plein écran et 2 autres canaux.
Cliquez à l'intérieur de la
zone de visionnement
principal pour changer le
canal du mode plein écran
Cliquez à l'intérieur de la
barre blanche et faites
glisser pour changer les
plus petits canaux
Cliquez à l'intérieur des canaux
inférieurs pour changer le canal
• Le mode d'image en médaillon ouvre.
• Pour changer le canal en mode plein écran, cliquez n'importe où dans la zone de visionnement
principal.
• Pour changer les plus petits canaux, cliquez à l'intérieur du canal.
• Pour déplacer les plus petits canaux dans l'écran, cliquez à l'intérieur de la barre blanche
et faites glisser.
• Cliquez à droite pour quitter et revenir au mode de visionnement en direct.
23
Réglage de la date et de l'heure
Il est fortement recommandé de régler la date et l'heure
pendant l'installation initiale de votre système.
L'horodatage erroné pourrait rendre vos vidéoclips
inadmissibles en cour.
1
Pour régler la date et l'heure :
Cliquez à droite ou déplacez votre souris jusqu'au bas de l'écran pour accéder à la barre de
menu et cliquez sur le bouton du menu principal (
2
).
Cliquez sur System.
Appuyez sur la touche
du mini-clavier
après avoir entré la date ou l'heure
3
Configurez ce qui suit :
• Date : Cliquez dans le champ et entrez le mois, la date et l'année.
• Heure : Cliquez dans le champ et entrez l'heure.
• Date Format (Format de la date) (Optionnel) : Utilisez le menu déroulant pour choisir le
format MM/DD/YY ou DD/MM/YY ou YY-MM-DD.
• Time Format (Format horaire) (Optionnel) : Utilisez le menu déroulant pour sélectionner
12HOURS ou 24HOURS.
• DST (Heure d'été) (Optionnel) : Cliquez sur le bouton des réglages Setup situé à côté de la
fonction DST pour configurer les paramètres de l'heure d'été.
• NTP (Optionnel) : Cliquez sur le bouton de configuration des paramètres Setup situé à côté
de la fonction NTP pour synchroniser l'heure et la date de votre DVR avec le serveur du
protocole NTP. Lorex offre un service NTP gratuit qui met automatiquement à jour l'heure de
votre DVR selon l'heure d'été.
REMARQUE : Une connexion Internet constante est requise pour que vous puissiez utiliser les
fonctions du serveur NTP.
24
4
Cliquez sur Apply pour sauvegarder vos paramètres.
Configurer l'heure d'été (DST)
Si votre région observe l'heure d'été (DST), suivez les instructions ci-dessous pour
configurer votre DVR de manière à ce qu'il puisse régler automatiquement son heure
lorsque l'horloge s'ajuste à l'heure d'été.
Pour activer les réglages automatiques de l'heure d'été :
1 Cliquez sur le bouton DST Setup.
Configurer les paramètres DST
2
Configurer ce qui suit :
• Daylight Saving Time (Heure d'été) : Choisissez Enable (Activer).
• Time Offset (Décalage horaire) : Choisissez le nombre d'heures par lequel le système devrait
avancer ou reculer lorsque survient le changement à l'heure d'été.
• Daylight Saving Time Mode (Mode de l'heure d'été) : Choisissez Week (Semaine) ou Date
(Jour). Ceci vous permet de choisir si l'heure d'été devrait commencer et se terminer au début
de la semaine ou à une date spécifique.
• Start Time, End Time (Heure de départ, heure de fin) : Entrez le moment où l'heure d'été
commence et se termine.
Choisissez
"Enable"
(activer)
Configurer les
paramètres DST
3
Cliquez sur Apply pour sauvegarder vos paramètres.
25
Réglage de la date et de l'heure
Utiliser un serveur NTP pour régler l'heure de votre système
Un serveur NTP (protocole de synchronisation réseau) synchronise l'heure de votre
système avec un serveur temporel en ligne. Lorex vous offre un service NTP gratuit qui
permet à votre DVR de mettre automatiquement à jour l'heure selon l'heure d'été.
REMARQUE : Une connexion Internet constante est requise pour utiliser la fonction NTP.
Pour activer le protocole NTP :
1 Cliquez à droite pour ouvrir la barre de menu et cliquez sur le bouton du menu principal
(
2
).
Cliquez sur System. À côté de NTP, cliquez sur Setup.
Configurer les
paramètres NTP
3
Configurer les paramètres suivants :
• Enable (Activer) : Choisissez Enable.
• Server Address (Adresse du serveur) : Choisissez ntp.lorexddns.net (recommandée) en tant
qu'adresse du serveur temporel ou choisissez-en un autre.
• Time Zone (Fuseau horaire) : Choisissez le fuseau horaire de votre région.
Choisissez Enable (Activer)
Choisissez ntp.lorexddns.net
Choisissez votre fuseau horaire
Cliquez sur Update Now (Mettre à
jour maintenant) pour vous
connecter au serveur
Cliquez sur Apply (Appliquer) pour
sauvegarder vos paramètres.
4
Cliquez sur Update Now (Mettre à jour maintenant) pour vous connecter au serveur
temporel.
5
Cliquez sur Apply pour sauvegarder vos paramètres.
26
Enregistrement
Enregistrement
Par défaut, le système est réglé pour l'enregistrement vidéo immédiat des caméras
branchées pour l'enregistrement en mode continu.
•
C
.
Recording - Continuous : Enregistrement normal ou continu
Vous pouvez régler le système afin qu'il arrête l'enregistrement lorsque le disque dur est
plein ou pour l'enregistrement continu en réécrivant les données enregistrées
précédemment. Pour plus de détails, consultez la section “Configuration des paramètres
du disque dur” de la page 54.
Enregistrement d'événement
Le système peut également enregistrer la détection de mouvement :
•
M
Recording - Motion : Le système enregistre lorsque la caméra détecte des
mouvements.
Enregistrement du son
Le système peut également enregistrer le son d'un maximum de 4 canaux (modèles à 4/8
canaux) ou 16 canaux (modèle à 16 canaux). Vous devez avoir des caméras dotés du son
(non incluses) ou des microphones auto-alimentés pour enregistrer le son sur le système.
Pour plus de détails, consultez la section “Appendice D : Enregistrer le son” à la page 130.
27
Lecture et sauvegarde
Lecture et sauvegarde
Vous pouvez visionner et sauvegarder la vidéo enregistrée sur le système à travers le
menu de recherche.
Pour effectuer la lecture d'une date et d'heure spécifiques :
1 Cliquez à droite pour ouvrir la barre de menu et cliquez sur le bouton de recherche
d'enregistrement Record Search (
2
). L'onglet de la recherche des enregistrements ouvre.
Configurez ce qui suit :
• CH : Choisissez le canal que vous désirez rechercher. Choisissez All pour rechercher tous les
canaux.
• Search Date (Date de recherche) : Entrez le mois, la date et l'année de la vidéo que vous
désirez rechercher.
• Playback Time (Heure de lecture) : Entrez l'heure désirée de la vidéo que vous désirez
rechercher.
CANAL
Date de
recherche
Heure de
la lecture
3
28
Cliquez sur Play pour choisir l'heure exacte spécifiée dans l'heure de relecture "Replay".
Lecture et sauvegarde
4
Choisissez le canal ou les canaux que vous désirez rejouer et cliquez sur Play (lecture).
Choisissez les canaux à rejouer
Pour rechercher les séquences enregistrées sur le DVR :
1 Cliquez à droite pour ouvrir la barre de menu et cliquez sur le bouton de recherche
d'enregistrement Record Search (
). L'onglet de la recherche des enregistrements ouvre.
2
Configurez ce qui suit :
• CH : Choisissez le canal que vous désirez rechercher. Choisissez All pour rechercher tous
les canaux.
• Search Date (Date de recherche) : Entrez le mois, la date et l'année de la vidéo que vous
désirez rechercher.
3
Cliquez sur Search. Les résultats de votre recherche apparaissent dans le calendrier. Dans la
partie supérieure du calendrier, les résultats sont affichés pour chaque jour du mois. Dans la
partie inférieure, les résultats sont affichés pour chaque heure du jour sélectionné.
Résultats de la recherche :
Jours du mois
choisi
Heures du jour
choisi
Vert : Enregistrement continu
Rouge : Enregistrement activé
par le mouvement ou une alarme
Gris : Aucun enregistrement
4
Sélectionnez une date dans le calendrier pour voir la vidéo disponible pour cette date.
5
Cliquez sur l'heure de la vidéo que vous désirez jouer.
6
Sélectionnez le(s) canal(aux) que vous désirez jouer.
7
Cliquez sur Play pour lancer la lecture.
29
Lecture et sauvegarde
Utiliser les commandes de lecture à l'écran
1
Déplacez la souris légèrement afin d'afficher les commandes de lecture à l'écran. Vous
pouvez également utiliser les boutons de contrôle de la lecture de la télécommande ou du
panneau avant du système.
Commandes de lecture
Lecture inversée
Avance rapide
Lecture au ralenti
Lecture
Pause/Lecture image par image
2
Cliquez sur les commandes de lecture pour effectuer la lecture, une pause, l'avance rapide,
le recul rapide et le ralenti.
3
Glissez le curseur pour régler le volume (une caméra avec son est requise, non incluse).
Cliquez sur Mute pour mettre le son en sourdine.
4
Cliquez sur X pour quitter la lecture et retourner au menu de recherche.
Sauvegarde de la vidéo
Vous pouvez sauvegarder la vidéo sur une clé USB (non incluse) raccordée sur le panneau
arrière du DVR.
Pour sauvegarder la vidéo :
1 Insérez une clé USB dans l'un des ports USB du panneau arrière du DVR.
2
Cliquez à droite pour ouvrir la barre de menu et cliquez sur le bouton de recherche des
enregistrements (
).
3
Cliquez sur l'onglet Backup (Sauvegarde).
4
Configurez ce qui suit :
• Date de la recherche : Entrez le mois, la date et l'année désirés.
• Heure de la recherche : Entrez l'intervalle des heures que vous désirez rechercher.
30
Lecture et sauvegarde
• CH : Choisissez le canal que vous désirez rechercher. Pour rechercher tous les canaux,
choisissez All (tout).
• Type : Choisissez le type d'enregistrement que vous désirez rechercher. Choisissez All (Tout),
Continuous (Continu) ou Alarm (Alarme).
5
Cliquez sur Search. Une liste de vidéos remplira la fenêtre.
Cliquez sur la case à cocher BAK
pour choisir la vidéo à
sauvegarder
Cliquez sur Backup
6
Cliquez sur pour défiler à travers la liste des vidéos. Les vidéos sont désignés par le
temps. Les vidéos sont "condensées" en incréments de 15 à 60 minutes.
7
Cliquez sur la case BAK à côté de la vidéo que vous désirez sauvegarder.
8
Cliquez sur Backup. Attendez que la sauvegarde soit terminée avant de retirer la clé USB.
REMARQUE : Pour changer la durée de la fréquence avec laquelle un fichier est
"emballé", consultez la section “Configuration de la durée d'un
fichier de sauvegarde” à la page 42.
Visionner la vidéo sauvegardée
Pour voir la vidéo téléchargée, vous devez installer le logiciel du lecteur de Lorex.
Pour plus de détails sur le visionnement des vidéos sauvegardées, consultez la section
“Lecteur 11 de Lorex : Jouer les vidéos sauvegardées sur un PC” à la page 100 ou
consultez la section “Lecteur de Lorex pour Mac : Visionner des vidéos sauvegardées sur
un Mac” à la page 102.
Convertir les vidéos sauvegardées en fichiers AVI
Le DVR sauvegarde ses fichiers sauvegardés sous forme de fichiers vidéo propriétaires.
Pour partager ces fichiers, vous devez les convertir en fichiers .AVI. Notez que le
générateur AVI peut également sauvegarder le son provenant de caméras dotées de la
31
Lecture et sauvegarde
capacité audio.
Pour installer le convertisseur AVI :
1 Insérez le disque du logiciel dans le lecteur de CD/DVD de votre ordinateur.
2
Trouvez le logiciel AVI Generator à partir de l'assistant d'installation sur le CD.
3
Suivez les instructions à l'écran afin d'installer le générateur de fichiers AVI.
Pour lancer le générateur de fichiers AVI :
1
Double-cliquez sur le raccourci AVI Generator sur le bureau (
2
Cliquez sur Open, puis trouvez le fichier vidéo sauvegardé sur votre disque dur.
).
Ouvrez
3
Choisissez le format de fichier désiré (.264, h.264, All File - Tous les fichiers) que vous désirez
rechercher. Cliquez sur Open.
Ouvert
4
32
Cliquez sur Start pour convertir et sauvegarder le fichier dans le dossier de sauvegarde par
défaut.
Lecture et sauvegarde
• Ou cliquez sur Save As pour choisir le dossier de sauvegarde désiré, puis cliquez sur Start
pour convertir le fichier.
Sauvegarder sous
Lancer
5
Trouvez le fichier dans le dossier que vous avez choisi à l'étape 4.
33
Gestion des mots de passe
Gestion des mots de passe
ATTENTION : Par défaut, le nom d'utilisateur est admin et le mot de passe est 000000. Les mots
de passe sont désactivés par défaut et ne sont pas requis pour accéder à la barre de menu ou au
menu principal. Toutefois, on peut vous demander un mot de passe pour accéder à certaines
fonctions.
Vous n'aurez pas besoin d'un mot de passe pour accéder à votre système à l'aide du logiciel à
distance par le navigateur Internet.
Lors du démarrage initial du système, vous êtes techniquement connecté en tant
qu'ADMIN. Le système utilise deux types d'utilisateurs :
• ADMIN - Administrateur du système : Il a plein contrôle du système, et peut changer les
mots de passe de l'administrateur et de l'utilisateur ainsi qu'activer/désactiver la vérification
du mot de passe.
• USER - Utilisateur normal : N'a accès qu'au mode de visionnement en direct, à la recherche,
la lecture, et à d'autres fonctions. Vous pouvez créer plusieurs comptes UTILISATEUR avec
différents niveaux d'accès au système.
Pour des raisons de sécurité, il est fortement recommandé d'activer les mots de passe sur
votre système. Si vous activez les mots de passe, vous devez sélectionner un mot de passe
à 6 chiffres pour l'administrateur (ADMIN). Par défaut, le mot de passe est désactivé.
Activer et changer le mot de passe du système
Vous pouvez changer le mot de passe du système de l'ADMIN et de l'UTILISATEUR (USER)
au menu des utilisateurs.
Pour accéder au mot de passe "admin" :
1 Cliquez à droite pour ouvrir la barre de menu et cliquez sur le bouton du menu principal
(
).
2
Cliquez sur le System et choisissez l'onglet des utilisateurs Users.
3
Choisissez la case à cocher à côté de "admin" pour changer le mot de passe de
l'administrateur, puis cliquez sur le bouton Edit.
Choisissez la case à cocher à
côté de "admin"
Bouton Edit
34
Gestion des mots de passe
4
Configurer ce qui suit :
• User Name (Nom de l'utilisateur) : Entrez le nom d'utilisateur de l'administrateur que vous
désirez.
• Password Enable (Activer le mot de passe) : Choisissez Enable pour activer les mots de
passe du système.
• Password (Mot de passe) : Entrez votre mot de passe désiré.
• Confirm (Confirmer) : Réentrez le mot de passe.
5
Cliquez sur Apply pour sauvegarder vos paramètres.
Ajouter des utilisateurs
Vous pouvez permettre à plusieurs utilisateurs de se connecter au système. Lorsque vous
ajoutez des utilisateurs, vous pouvez assigner les menus auxquels ils auront accès. Par
exemple, vous pouvez demander à votre ami de surveiller votre système pendant que vous
êtes à l'extérieur, tout en ne donnant pas l'accès complet à votre système.
Pour ajouter un nouvel utilisateur :
1 Cliquez à droite pour ouvrir la barre de menu et cliquez sur le bouton du menu principal
(
).
2
Cliquez sur System > l'onglet Users.
3
Choisissez la case à cocher à côté de l'utilisateur 1 "User 1" (ou tout autre utilisateur), puis
cliquez sur le bouton Permission.
Choisissez la case à cocher à côté de "User 1"
Configurez les permissions
35
Gestion des mots de passe
4
Choisissez les menus et les canaux auxquels l'utilisateur aura accès :
Choisissez les menus auxquels l'utilisateur aura
accès.
Choisissez les canaux auxquels l'utilisateur
aura accès : Archivage, Prévisualisation,
Lecture et Contrôle PTZ.
5
Cliquez sur Apply pour sauvegarder vos paramètres.
6
Configurez ce qui suit :
• User Name (Nom de l'utilisateur) : Entrez le nom d'utilisateur que vous désirez.
• User Enable (Activer l'utilisateur) : Choisissez Enable pour activer le compte de l'utilisateur.
• Password Enable (Activer le mot de passe) : Choisissez Enable (Activer) ou Disable
(Désactiver) pour activer ou désactiver le système afin que celui-ci vous invite (ou non) à
entrer un mot de passe pour l'utilisateur ou l'administrateur pendant la connexion.
• Password (Mot de passe) : Entrez votre mot de passe désiré.
• Confirm (Confirmer) : Réentrez le mot de passe.
7
Cliquez sur Apply pour sauvegarder vos paramètres.
Maintenant, vous pouvez vous connecter localement au système ou à distance à l'aide du
nom d'utilisateur ou du mot de passe que vous avez créé. Lorsque vous vous connectez à
un système qui possède un compte d'utilisateur, l'utilisateur n'aura accès qu'aux menus
que vous avez assignés.
36
Utiliser le menu principal
Utiliser le menu principal
Pour accéder au menu principal :
• Cliquez à droite pour ouvrir la barre de menu et cliquez sur le bouton du menu principal
(
).
REMARQUE : Si les mots de passe sont activés sur le système, vous devrez entrer un mot de
passe numérique de 6 chiffres pour accéder au menu principal.
1
Disiplay (Affichage) : Permet de configurer les options d'affichage du système (par exemple,
la saturation de la couleur, le titre de la caméra, la sortie vidéo).
2
Search (Recherche) : Permet de rechercher les enregistrements vidéo et des fichiers journal
du système.
3
Alarm (Alarme) : Permet de configurer les paramètres de la détection et de l'alarme.
4
System (Système) : Permet de configurer l'heure du système et les comptes de l'utilisateur.
5
Record (Enregistrer) : Permet de configurer les paramètres et les programmations
d'enregistrements.
6
Network (Réseau) : Permet de configurer les paramètres du réseau du système (par
exemple, le réglage DDNS).
7
Device (Périphérique) : Permet de configurer les paramètres du disque dur, les
enregistrements sur le disque dur et les options de format disque dur.
8
Advanced (Avancé) : Permet de configurer l'horaire de redémarrage du système ou
d'exécuter les mises à jour du microprogramme.
37
Affichage
3
Au menu déroulant Position, sélectionnez
l'endroit où vous désirez que les noms de
canaux apparaissent :
• U-L : Coin supérieur gauche
• D-L : Coin inférieur gauche
• U-R : Coin supérieur droit
• D-R : Coin inférieur droit
• OFF (H/F) : Ne pas afficher le nom du
canal.
4
(Optionnel) - Utilisez les menus déroulants
à côté de Copy pour copier les paramètres
à un autre canal ou à tous les canaux.
Cliquez sur le bouton Copy pour copier les
paramètres.
5
Le menu de l'affichage
permet de configurer les
paramètres des images de la
caméra ainsi que les
paramètres de la sortie
vidéo.
Conseil : Lorsque vous désirez
appliquer les paramètres à plusieurs
canaux, cliquez sur "Copy To" du menu
déroulant et sélectionnez All. Cliquez
sur le bouton Copy pour copier les
paramètres sur tous les canaux.
Configuration des noms de canaux
personnalisés
1
Sélectionnez l'onglet Live.
Cliquez sur Apply pour sauvegarder les
paramètres.
2
Au menu déroulant Channel, sélectionnez
le canal que vous désirez renommer.
Régler les paramètres des
couleurs de la caméra
1
Sélectionnez l'onglet Live.
2
Au menu déroulant Channel, sélectionnez
le canal que vous désirez configurer.
3
Cliquez sur le bouton Setup. La fenêtre du
réglage de la couleur ouvrira.
4
Glissez le commutateur pour régler les
options suivantes : Hue (teinte),
Brightness (luminosité), Contrast
(contraste) et Saturation.
5
Cliquez sur Apply pour sauvegarder les
paramètres.
Menu déroulant des canaux
3
4
Cliquez sur le champ du nom Name.
Utilisez le clavier virtuel pour entrer le
nom du nouveau canal.
Cliquez sur Apply pour sauvegarder vos
paramètres.
Changer la position du nom du
canal
1
Sélectionnez l'onglet Live.
2
Au menu déroulant Channel, sélectionnez
le canal que vous désirez configurer.
38
Utiliser le menu principal
Activer l'enregistrement
clandestin
Activer l'enregistrement clandestin
Configuration de la durée
séquentielle :
1 Cliquez sur l'onglet Output.
L'enregistrement clandestin rend
l'écran vide de manière à ce que le
système semble ne pas effectuer
d'enregistrement. Les canaux
clandestins sont uniquement visibles
lorsque le compte Admin ouvre une
session à distance à l'aide d'un
ordinateur ou d'un dispositif mobile.
Pour activer l'enregistrement
clandestin :
1 Sélectionnez l'onglet Live.
Durée séquentielle
2
Au menu déroulant Channel, sélectionnez
le canal que vous désirez cacher.
3
Au menu déroulant Covert, choisissez
Enable.
4
Cliquez sur Apply pour sauvegarder vos
paramètres.
2
Cliquez sur le champ SEQ Dwell time
(Durée d'affichage en mode séquentiel) et
entrez la durée d'affichage à l'écran du
canal avant de passer à un autre canal.
3
Cliquez sur Apply pour sauvegarder les
paramètres.
Configuration de l'heure et de la
durée d'enregistrement
Changement de la résolution de la
sortie vidéo
Pour ajouter/retirer l'horodatage à
l'affichage de l'affichage du système :
1 Au menu déroulant Live Time and Record
Time, sélectionnez Enable ou Disable.
1
Cliquez sur l'onglet Output.
2
Cliquez sur le menu déroulant à côté de
VGA Resolution et sélectionnez la
résolution de sortie.
2
Cliquez sur Apply pour sauvegarder vos
paramètres.
3
Cliquez sur Apply pour sauvegarder vos
paramètres.
Configuration de la durée
séquentielle
4
Cliquez à droite successivement pour
quitter tous les menus. Le DVR vous
invitera à redémarrer. Cliquez sur OK.
5
Le DVR redémarrera et vous invitera à
confirmer la nouvelle résolution. Cliquez
sur Yes pour confirmer ou sur No pour
revenir à l'ancienne résolution. Si vous ne
faites rien, le DVR reviendra à la dernière
résolution sélectionnée et redémarrera.
La durée séquentielle représente la
durée d'affichage à l'écran d'un canal
avant de changer à un autre canal,
lorsque le DVR est en mode séquentiel.
Par exemple, lorsque le mode
séquentiel est activé, le canal 1 est
affiché pendant quelques secondes
avant de passer au canal 2.
39
Utiliser le menu principal
REMARQUE : Si vous sélectionnez une
résolution plus élevée que
celle prise en charge par
votre moniteur, vous pourriez
voir un écran vide au
redémarrage du DVR. Si ceci
se produit, ne faites rien et
attendez que le DVR
redémarre. Si l'écran est
encore vide, maintenez le
bouton d'arrêt () enfoncé
sur le panneau avant du DVR
jusqu'à ce que le DVR
redémarre. La résolution de
votre système reviendra à
celle par défaut de 1024 x 768.
Modèle à 16 canaux
seulement : Cette méthode
ne fonctionnera pas si le
moniteur est branché à l'aide
d'une connexion HDMI.
la résolution par défaut de 1024 x 768 au
redémarrage.
Bouton d'arrêt ()
3
REMARQUE : Si la résolution de votre
système est déjà réglée à
1024 x 768, le système ne
redémarrera pas en
maintenant enfoncé le
bouton Stop.
Configuration de la transparence
du menu
Rétablir la résolution du système si
vous voyez un écran vide
Si vous voyez un écran vide sur votre
moniteur après avoir mis votre système
en fonction, la résolution de la sortie du
DVR peut être plus élevée que la
résolution de votre moniteur. Procédez
tel que décrit ci-dessous pour rétablir
la résolution par défaut de votre DVR,
soit de 1024 x 768.
REMARQUE : Modèle à 16 canaux
seulement : Cette méthode
ne fonctionnera pas si le
moniteur est branché à l'aide
d'une connexion HDMI.
Rétablir la résolution par défaut du
DVR :
1 Assurez-vous que le cordon d'alimentation
et le câble vidéo sont branchés
correctement.
2
40
Maintenez le bouton Stop () du panneau
avant enfoncé jusqu'à ce que le DVR
redémarre. Le DVR rétablira le réglage de
Lorsque le DVR redémarre, cliquez sur
Yes pour confirmer la résolution par
défaut.
Vous pouvez augmenter ou diminuer la
transparence des menus à l'écran.
Réglage de la transparence des menus
à l'écran :
1 Cliquez sur l'onglet Output.
2
Glissez le curseur Transparency pour
régler la transparence.
3
Cliquez sur Apply pour sauvegarder vos
réglages.
Réglage des marges vidéo
Si vous branchez votre DVR à un
moniteur BNC, vous pourrez régler les
marges vidéo.
REMARQUE : Sur les modèles à 16 canaux,
vous devez sélectionner le
mode de sortie BCN pour
régler les marges. Appuyez
trois fois sur le bouton 0 de la
télécommande pour
permuter la sortie entre le
mode BNC et VGA/HDMI.
Lorsque le mode BNC est
sélectionné, le curseur de la
souris apparaîtra à l'écran du
moniteur BNC.
Utiliser le menu principal
Pour régler les marges vidéo :
1 Cliquez sur l'onglet Output.
2
Cliquez sur le bouton Margin.
3
Glissez le curseur vers la gauche ou la
droite pour régler les marges du haut, de
gauche, de droite et du bas.
4
2
Zone de confidentialité
3
Effectuez la configuration comme suit :
• Channel : Sélectionnez le canal que vous
désirez configurer.
• Privacy Zone : Sélectionnez ON pour
activer les zones de confidentialité ou OFF
pour désactiver celles-ci.
• Area Setup (Configuration des zones) :
Sélectionnez les cases à cocher Area 1-4
pour activer jusqu'à 4 zones de
confidentialité.
4
Cliquez sur le bouton Setup à côté de
"Mask Area" (zone à masquer). L'écran du
réglage des zones de confidentialité
apparaîtra.
Cliquez sur Apply pour sauvegarder les
paramètres et cliquez sur OK pour
confirmer.
Ajouter des zones de confidentialité
L'ajout de zones de confidentialité vous
permet de bloquer jusqu'à 4 portions de
chaque canal à l'aide d'un carré noir.
ATTENTION : Les endroits couverts par les
zones de confidentialité ne sont pas visibles
dans les enregistrements.
Configuration de la zone de
confidentialité :
1 Cliquez sur l'onglet Privacy Zone (Zone de
confidentialité).
au menu déroulant Channel, sélectionnez
le canal que vous désirez configurer.
Cliquez et glissez pour déplacer les zones de
confidentialité
Cliquez à l'intérieur des rebords et glissez pour
redimensionner
41
Utiliser le menu principal
Enregistrement
• Cliquez sur une zone de confidentialité et
glissez-la pour changer son
emplacement.
• Cliquez sur le rebord d'une zone de
confidentialité et glissez pour la
redimensionner.
• Cliquez à droite pour quitter lorsque vous
avez terminé.
5
6
Le menu d'enregistrement vous
permet de configurer les
paramètres d'enregistrement
tels que la résolution d'enregistrement,
l'enregistrement programmé et
l'enregistrement audio.
Configuration des paramètres de
préenregistrement
(Optionnel) Utilisez le menu déroulant à
côté de Copy pour copier les zones de
confidentialité à un autre canal ou à tous
les canaux. Cliquez sur le bouton Copy
pour copier les zones de confidentialité.
1
Sélectionnez l'onglet Rec Para.
2
Au menu déroulant Channel, sélectionnez
le canal que vous désirez configurer.
Cliquez sur Apply pour sauvegarder vos
paramètres.
3
Au menu déroulant PreRecord,
sélectionnez Enable pour activer le
préenregistrement ou Disable pour
désactiver celui-ci.
4
Cliquez sur Apply pour sauvegarder vos
paramètres.
Configuration de la durée d'un
fichier de sauvegarde
L'option Pack Duration (Durée du pack/
emballage) correspond à la durée d'un
fichier de sauvegarde dans le système.
Par défaut, un enregistrement est
"emballé" en fichiers vidéo de 15
minutes.
Pour changer la durée du fichier
sauvegardé du DVR :
1 Sélectionnez l'onglet Rec Para.
2
42
Au menu Pack Duration (Durée du pack),
sélectionnez la durée désirée (entre 15 et
60 minutes).
Utiliser le menu principal
3
• L'enregistrement pour chacun des types
est activé pendant l'heure sélectionnée,
lorsque la case est remplie de la couleur
correspondante. L'enregistrement pour
chaque type est désactivé pour l'heure
sélectionnée lorsque la case est grise.
Cliquez sur Apply pour sauvegarder vos
paramètres.
Durée du fichier de sauvegarde
Changer la taille d'un fichier change
également la durée de sauvegarde des
fichiers. Par exemple, si vous
sélectionnez 15 minutes en tant que
taille du fichier, le système enregistrera
les fichiers vidéo en segments d'une
durée de 15 minutes.
Configuration de la programmation
des enregistrements (continu/
activée par le mouvement/alarme)
Pour configurer la programmation des
enregistrements :
1 Cliquez sur l'onglet Schedule.
2
3
Configurez ce qui suit :
• Channel : Sélectionnez le canal pour
lequel vous désirez configurer la
programmation.
• Week : Sélectionnez la journée de la
semaine que vous désirez configurer.
4
(Optionnel) : Utilisez le bouton Copy
inférieur et le menu déroulant Copy To
pour programmer une journée spécifique
ou toutes les journées. Cliquez sur Copy
pour copier la programmation.
5
(Optionnel) : Utilisez Copy indiqué en bas
et le menu déroulant Copy To afin de
programmer l'enregistrement d'un canal
spécifique ou tous les canaux. Cliquez sur
Copy pour copier la programmation.
6
Cliquez sur Apply pour sauvegarder vos
paramètres.
Activation de l'enregistrement
audio
Des caméras dotées du son (non
incluses) sont requises pour
l'enregistrement audio.
Cliquez à l'intérieur de la grille pour
configurer la programmation des
enregistrements.
• La programmation est disposée en forme
de grille. Chaque rangée représente un
type d'enregistrement : Continuous
(Continu), Motion (Activation par le
mouvement), et Alarm (Alarme) et chaque
case représente une heure.
43
Utiliser le menu principal
Activer l'enregistrement audio
1 Cliquez sur l'onglet MainStream.
Case à
cocher
Audio
2
3
À côté du canal correspondant,
sélectionnez ou désélectionnez la case à
cocher sous Audio afin d'activer ou
désactiver l'enregistrement audio.
Au menu déroulant Quality, sélectionnez
Good (Bon), Better (Meilleur) ou Best
(Ultime) pour régler la qualité des
enregistrements sur chaque canal.
3
Au menu déroulant Resolution,
sélectionnez Recording Resolution
(Résolution des enregistrements) pour
chaque canal : C1F (320x240), HD1
(720x240), ou D1 (720x480).
4
Au menu déroulant FPS, sélectionnez le
nombre d'images par seconde pour
l'enregistrement que vous désirez sur ce
canal.
5
(Optionnel) : Utilisez les menus
déroulants Copy et Copy To pour copier les
paramètres d'enregistrement à un canal
ou à tous les canaux. Cliquez sur Copy
pour copier les paramètres
d'enregistrement.
6
Cliquez sur Apply pour sauvegarder vos
paramètres.
Cliquez sur Apply pour sauvegarder vos
paramètres.
Configuration de la qualité, la
résolution et la fréquence des
images vidéo de l'enregistrement
Vous pouvez configurer la qualité, la
résolution et la fréquence des images
de vos enregistrements pour chaque
canal.
Pour changer la qualité, la résolution
et la vitesse de trame de
l'enregistrement :
1 Cliquez sur l'onglet MainStream.
Résolution
Qualité d'enregistrement
d'enregistrement
Image par seconde
44
2
REMARQUE : L'augmentation des
paramètres de la résolution
ou de la qualité diminuera le
nombre d'images par
seconde (FPS) enregistrées
par votre DVR. Si vous recevez
un message d'erreur lorsque
vous sauvegardez vos
changements, réduisez la
résolution, la qualité ou le
nombre d'images par
seconde et essayez à
nouveau.
Utiliser le menu principal
Recherche
5
Le menu de recherche vous
permet de rechercher les
vidéos sauvegardées sur
votre système pour la lecture
et la sauvegarde.
Cliquez sur une date dans le calendrier
pour voir la vidéo disponible pour cette
journée.
Recherche de vidéos sur le système
1
Au menu principal, cliquez sur Search ou
cliquez sur le bouton du menu de la
recherche (
2
3
) dans la barre de menu.
Au menu déroulant CH, sélectionnez le
canal que vous désirez rechercher ou
sélectionnez All pour rechercher tous les
canaux.
Cliquez sur le champ Search Date
(Recherche de la date) pour entrer le mois,
la date et l'année désirés pour débuter la
recherche de la vidéo.
Cliquez sur une date pour voir la vidéo disponible
Cliquez sur une heure pour écouter la vidéo de
cette heure et cette date
6
Cliquez sur l'heure de la vidéo que vous
désirez écouter.
7
Sélectionnez le canal ou les canaux que
vous désirez écouter.
8
Cliquez sur Play pour débuter la lecture.
Date de recherche
4
Cliquez sur Search.
Commandes de lecture vidéo
Déplacez légèrement la souris pour
afficher les commandes de lecture à
l'écran. Vous pouvez également utiliser
les boutons de contrôle de la lecture de
la télécommande ou du panneau avant
45
Utiliser le menu principal
de votre système.
5
Cliquez sur la case à cocher sous BAK, à
côté du fichier que vous désirez
sauvegarder.
6
Cliquez sur le bouton Backup pour débuter
la copie des fichiers vidéo sur la clé USB.
REMARQUE : Vous aurez besoin du logiciel
Lorex Player (inclus sur le
CD) pour visionner les
fichiers sauvegardés.
Utiliser la recherche d'événements
La recherche d'événements vous
permet de retrouver les vidéos
marquées en tant qu'enregistrements
de type "Alarm" ou "Continuous". Ceci
vous permet de trier rapidement les
vidéos qui n'ont que des attributs
d'alarme.
Utilisez les boutons de commande
vidéo pour manier la lecture vidéo
• Glissez le curseur pour ajuster le volume
(une caméra avec son est nécessaire, non
incluse). Sélectionnez la case pour mettre
le son en sourdine.
• Cliquez sur X pour quitter la lecture et
retourner au menu de recherche.
REMARQUE : Les vidéos ne portent pas la
mention "Alarm" à moins que
l'enregistrement continu soit
désactivé et que les
paramètres de détection du
mouvement ou d'alarme ne
soient activés.
Sauvegarde des fichiers vidéo
Vous pouvez sauvegarder vos fichiers
vidéo sur une clé USB.
Pour sauvegarder les fichiers vidéo :
1 Effectuez une recherche.
2
Insérez une clé USB vierge dans le
panneau arrière du système.
3
Cliquez sur la date que vous désirez
sauvegarder.
4
Cliquez sur le bouton Backup. Une liste de
fichiers apparaîtra au menu du journal.
Effectuer une recherche
d'événements
1 Cliquez sur l'onglet Event Search.
2
Sauvegarde
46
Configurez ce qui suit :
• Search Date (Recherche de date) : Entrez
le mois, la date et l'année.
• CH : Sélectionnez les canaux que vous
désirez rechercher.
• Search Time (Recherche par le temps) :
Entrez l'intervalle de temps que vous
désirez rechercher.
Utiliser le menu principal
• Type : Sélectionnez le type
d'enregistrement que vous recherchez.
3
4
2
Configurez ce qui suit afin d'effectuer la
recherche du journal :
• Log Type (Type de recherche dans le
journal) : Sélectionnez le type de
recherche que vous désirez effectuer dans
le journal : Choisissez Alarm (par
exemple, les événements déclenchés par
le mouvement), Operation (par exemple :
les changements de configuration, les
paramètres), ou All (tous).
• Start Time (Heure de départ) : Entrez
l'heure désirée pour le début de la
recherche.
• End Time (Heure de fin) : Entrez l'heure
désirée pour la fin de la recherche.
3
Cliquez sur Search.
4
(Optionnel) - Cliquez sur le bouton Backup
pour sauvegarder le journal du système
sur une clé USB (non incluse).
Cliquez sur Search. Une liste se remplit de
vidéos.
Procédez à l'une des procédures
suivantes :
• Lecture vidéo : Double-cliquez sur le
fichier désiré.
• Sauvegarde d'un fichier : Branchez une
clé USB vierge dans votre système.
Sélectionnez la case à cocher BAK à côté
du nom du fichier désiré. Cliquez sur le
bouton Backup.
Utiliser la recherche du journal
Une recherche du journal vous permet
d'effectuer une recherche dans le
journal des événements système.
1
Cliquez sur l'onglet Log (Journal).
47
Utiliser le menu principal
Réseau
"Gateway" (Passerelle), "DNS1" (Serveur
de noms de domaine) et "DNS2" à l'aide
de la souris.
• Vous devez assigner une adresse IP dans
le routeur que vous voulez statique. Par
exemple, si vous assignez 192.168.2.89 en
tant qu'adresse IP statique dans votre
DVR, vous devez également assigner
192.168.2.89 dans votre routeur en tant
qu'adresse IP statique. Consultez le guide
d'utilisation de votre routeur pour plus de
détails.
Le menu du réseau vous
permet de configurer les
paramètres DDNS et ceux
du réseau du système.
Configuration du type de réseau :
protocole DHCP et adresse IP
statique
Le système peut fonctionner en mode
DHCP et en mode d'adresse IP statique.
Le mode du protocole DHCP permet au
routeur d'assigner une adresse IP au
DVR. Le mode d'adresse IP statique
assigne une adresse IP fixe au DVR.
L'utilisation de l'adresse IP fixe pour le
DVR vous assure que l'adresse IP ne
changera pas.
3
Cliquez sur Apply pour sauvegarder vos
paramètres.
4
Cliquez à droite jusqu'à ce que vous ayez
quitté tous les menus. On vous invitera à
redémarrer.
Activation du renvoi automatique
de ports
Configurer les paramètres du mode
DHCP et du mode d'adresse IP
statique :
1 Sélectionnez l'onglet Network (Réseau).
2
La fonction de renvoi automatique de
ports permet au DVR d'ouvrir les ports
nécessaires sur votre routeur. La
fonction de renvoi automatique de port
peut ne pas fonctionner avec tous les
routeurs. Si le renvoi automatique du
port ne fonctionne pas sur votre
routeur, nous vous suggérons d'utiliser
le guide intelligent de renvoi
automatique des ports (pour PC
seulement), que vous trouverez sur le
CD du logiciel. Vous pourriez avoir à
ouvrir manuellement le port de votre
routeur.
Au menu déroulant Type, sélectionnez
DHCP ou Static. Si vous sélectionnez
DHCP, le routeur assignera
automatiquement une adresse IP à votre
DVR.
Activer le renvoi automatique du port à
l'aide du renvoi automatique de ports :
1 Sélectionnez l'onglet Network.
2
Au menu déroulant Auto Port
Forwarding, sélectionnez Enable ou
DIsable.
3
Cliquez sur Apply pour sauvegarder vos
paramètres.
Choisissez DHCP ou Static
Si vous sélectionnez Static, cliquez sur le
champ à côté de "Address IP" et entrez
l'adresse IP désirée.
• Entrez vos paramètres personnalisés
"Subnet Mask" (Masque de sous-réseau),
48
Utiliser le menu principal
Changer les ports client et HTTP du
DVR
Le port client de votre DVR par défaut
est 9000. Le port HTTP par défaut est
80. Vous devez renvoyer les ports client
et HTTP à votre routeur pour l'accès à
distance.
Changer le port client et le port HTTP
par défaut :
1 Sélectionnez l'onglet Network (Réseau).
2
d'image et un débit binaire inférieurs.
REMARQUE : Le réglage d'une fréquence
d'image et d'un débit binaire
inférieurs pourrait faire en
sorte que la vidéo apparaisse
hachurée ou lente.
Ajustement des paramètres
SubStream :
1 Cliquez sur l'onglet SubStream.
À la case Client Port, entrez le port client
désiré (par défaut : 9000).
2
Configurez ce qui suit à côté du canal
désiré :
• Video : Sélectionnez Enable ou Disable.
Si vous sélectionnez "Disabled"
(Désactivé), vous ne pourrez pas visionner
le canal en vous connectant à distance à
votre système.
• FPS : Sélectionnez le nombre d'images
par seconde.
• Bitrate : Sélectionnez la vitesse de débit
binaire.
• Audio : Sélectionnez ou désélectionnez la
case à cocher pour activer ou désactiver
la diffusion audio en continu pour le
système lorsque vous visionnez celui-ci à
distance.
3
Cliquez sur Apply pour sauvegarder vos
paramètres.
Champs des ports Client et HTTP
REMARQUE : 9000 est représenté par
"09000".
3
À la case HTTP Port, entrez le port désiré
(par défaut : 80).
4
Cliquez sur Apply pour sauvegarder vos
paramètres).
5
Cliquez à droite pour quitter tous les
menus. On vous invitera à redémarrer.
Réglage de la connectivé à distance
des débits de diffusion en continu
Vous pouvez régler le débit de diffusion
en continu (également appelé
"SubStream") lorsque vous vous
connectez à distance à votre système.
Si vous désirez conserver la brande
passante, sélectionnez une fréquence
Réglage de l'avis par courriel
Le système peut envoyer des avis par
courriel lorsqu'il détecte du
mouvement ou lorsque les paramètres
de l'alarme sont déclenchés.
49
Utiliser le menu principal
1
2
Réglage des avis par courriel :
Cliquez sur l'onglet Email (Courriel) dans
le menu Network.
Au menu déroulant Email, sélectionnez :
• Default : Utilisez le serveur de courriel de
Lorex pour envoyer des avis d'alarme par
courriel. Cette sélection est
recommandée.
• Enable : Utilise les paramètres
personnalisés du serveur de courriel.
• Disable : Désactive les avis par courriel.
Si vous désirez utiliser le serveur de
courriel de Lorex (recommandé) :
1 Au menu déroulant Email, sélectionnez
Default.
Sélectionnez "Default"
3
Au champ Receiver Email, entrez
l'adresse courriel où vous désirez que le
DVR envoie les avis d'alarme.
4
Au menu déroulant Interval, entrez la
durée pendant laquelle le DVR doit
attendre avant d'envoyer un nouvel avis.
Par exemple, si vous sélectionnez un
intervalle de 3 minutes, le DVR enverra les
avis par courriel toutes les 3 minutes,
jusqu'à ce que le DVR ne détecte plus de
mouvement/d'alarme. Le DVR enverra
uniquement les avis lorsqu'il détectera du
mouvement ou des alarmes.
5
Cliquez sur Apply pour sauvegarder vos
paramètres.
Si vous sélectionnez "Enable" et
désirez utiliser votre propre serveur
de courriel :
1 Configurez-le comme suit :
• SSL : Sélectionnez ON/OFF pour activer/
désactiver le protocole SSL.
• SMTP Port : Entrez votre adresse SMTP.
• SMTP Server : Entrez votre serveur SMTP.
• Sender Email : Entrez l'adresse courriel
de l'expéditeur. Ceci peut être n'importe
quelle adresse de votre choix.
• Sender Password : Entrez le mot de passe
du serveur de votre courriel.
• Receiver Email : Entrez l'adresse de
courriel du destinataire.
• Interval : Entrez l'intervalle d'attente de
votre DVR avant l'envoi d'avis par courriel.
2
2
50
Au champ Sender Email (Courriel de
l'expéditeur), entrez l'adresse courriel de
l'expéditeur. Ceci peut être une adresse
courriel de votre choix.
Cliquez sur Apply pour sauvegarder vos
paramètres.
Changement du port de
connectivité mobile, du nom de
l'utilisateur et du mot de passe
Afin de vous connecter à votre DVR à
l'aide d'un dispositif mobile, vous devez
compléter le processus de réglage de
l'accès à distance en entier, tel que
décrit à la section “Configuration de
Utiliser le menu principal
votre DVR pour la connectivité à
distance” de la page 60.
5
Utilisez les étapes ci-dessous pour
changer le port mobile "Mobile Port" ou
le nom de l'utilisateur et le mot de
passe à utiliser pour la connexion à
l'aide d'un dispositif mobile.
Cliquez à droite jusqu'à ce que vous ayez
quitté tous les menus. On vous invitera à
redémarrer.
Configuration des paramètres
DDNS
Vous devez créer un compte DDNS et
entrer vos paramètres DDNS dans le
DVR avant de pouvoir vous connecter à
votre système à distance.
Configuration des paramètres de
connectivité mobile :
1 Cliquez sur l'onglet Mobile.
Pour plus de détails en rapport avec la
création d'un compte DDNS, consultez
la section “Configuration de votre DVR
pour la connectivité à distance” de la
page 60.
Configuration des paramètres DDNS :
1 Cliquez sur l'onglet DDNS.
2
Si vous désirez changer le nom
d'utilisateur et le mot de passe utilisés
pour la connexion au DVR à l'aide d'un
dispositif mobile :
• Sous User Name, entrez un nouveau nom
d'utilisateur. Sous Password, entrez un
nouveau mot de passe.
• Par défaut, les paramètres de connexion
à l'aide d'un dispositif mobile sont admin
pour le nom de l'utilisateur et 0000 pour
le mot de passe.
3
Pour changer le port mobile, cliquez sur le
champ à côté de Mobile Port pour entrer
le nouveau port.
• Le port mobile par défaut est 1025. ce port
doit être redirigé à votre routeur afin
d'activer l'accès à distance. Veuillez noter
que 1025 est représenté par le chiffre
"01025".
4
Cliquez sur Apply pour sauvegarder vos
paramètres.
2
Configurez ce qui suit :
• DDNS : Sélectionnez Enable.
• Server : Sélectionnez LOREXDDNS (par
défaut).
• Domain Name : Entrez le nom de
domaine/URL que vous avez reçu par
courriel après l'enregistrement DDNS.
• User Name : Entrez le nom d'utilisateur
DDNS.
• Password : Entrez le mot de passe du
dispositif DDNS du dispositif.
51
Utiliser le menu principal
3
Alarme
Cliquez sur Apply pour sauvegarder vos
paramètres.
L'onglet de l'alarme vous
permet de configurer la
détection du mouvement et
les paramètres de l'alarme.
REMARQUE : Veuillez allouer de 10 à 15
minutes pour que les
serveurs DDNS mettent à
jour votre adresse DDNS
avant de tenter de vous
connecter.
Configuration de la détection du
mouvement
Configurez les paramètres de détection
du mouvement afin de déterminer
l'endroit où vous désirez surveiller les
événements de détection de
mouvement et ce qui se produit
lorsqu'un événement de détection de
mouvement est déclenché.
Configuration des paramètres de la
détection du mouvement :
1 Sélectionnez l'onglet Motion.
2
52
Configurez les paramètres suivants :
• Channel : Sélectionnez le canal que vous
désirez configurer.
• Enable : Sélectionnez Enable ou Disable
pour activer ou désactiver
l'enregistrement par le mouvement.
Utiliser le menu principal
• Area : Cliquez sur le bouton Setup pour
configurer l'endroit à l'écran qui détecte
le mouvement.
Glissez le curseur de la souris
au-dessus de l'endroit désiré
• Full Screen (Plein écran) : Sélectionnez
la case à cocher Full Screen de manière
à ce que le système passe en mode plein
écran lorsqu'il détecte un déclenchement
d'alarme ou par détection de mouvement.
• Post Recording (Post-enregistrement) :
Entrez la durée de post-enregistrement
(la durée d'enregistrement après le
déclenchement de l'événement).
3
Cliquez et glissez le curseur de la souris afin de
configurer les endroits de détection du mouvement. La
détection du mouvement est activée dans les espaces
rouges et désactivée dans les espaces blancs. Cliquez
à droite pour quitter.
• Sensitivity (Sensibilité) : Sélectionnez la
sensibilité du mouvement. Plus le chiffre
est élevé, plus la sensibilité est grande.
• Alarm Out (Sortie d'alarme) :
Sélectionnez la case à cocher afin
d'activer le déclenchement d'un dispositif
raccordé au bloc d'alarme.
• Latch Time (Durée du maintien) : Entrez
la durée de déclenchement d'une alarme
jusqu'à ce que l'événement se termine.
• Show Message (Afficher le message) :
Sélectionnez la case à cocher si vous
désirez que votre système affiche un
message lorsqu'une alarme est
déclenchée.
• Buzzer (Sonnerie) : Sélectionnez la durée
du "bip" lorsque l'alarme est déclenchée.
Ou sélectionnez OFF pour désactiver le bip
pendant les événements déclenchés par
le mouvement.
• Send Email (Envoi de courriel) :
Sélectionnez la case à cocher si vous
désirez que le système envoie un avis par
courriel lorsqu'une alarme est
déclenchée. L'avis par courriel doit être
configuré.
• Record Channel (Enregistrer le canal) :
Sélectionnez le canal sur lequel vous
désirez que le DVR enregistre pendant
l'enregistrement d'une alarme
déclenchée par le mouvement.
Cliquez sur Apply pour sauvegarder vos
paramètres.
Configuration des paramètres de
l'alarme
Le menu des paramètres de l'alarme
vous permet de configurer la manière
dont le système se comporte lorsqu'un
dispositif d'alarme externe (non inclus)
se déclenche.
Configuration de l'onglet d'alarme :
1 Au menu Alarm, cliquez sur l'onglet
Alarm.
2
Configurez ce qui suit :
• Alarm In (Entrée d'alarme) : Sélectionnez
le canal que vous désirez configurer.
• Alarm Type (Type d'alarme) :
Sélectionnez le type d'alarme du
dispositif. Choisissez N/O (Normalement
ouvert), ou N/C (Normalement fermé).
• Alarm Out (Sortie d'alarme) :
Sélectionnez la case à cocher pour activer
53
Utiliser le menu principal
le bloc d'alarme et déclencher une alarme
externe raccordée.
• Latch Time (Durée du maintien) : Entrez
la durée de déclenchement de l'alarme
après la fin de l'événement.
• Show Message (Afficher le message) :
Sélectionnez la case à cocher si vous
désirez que le système affiche un message
lorsqu'une alarme se déclenche.
• Buzzer (Sonnerie) : Sélectionnez une
case à cocher pour activer le "bip" du
système lorsqu'une alarme est
déclenchée.
• Send Email (Envoyer le courriel) :
Sélectionnez la case à cocher si vous
désirez que le système envoie un avis par
courriel lorsqu'une alarme se déclenche.
• Port Recording (Post-enregistrement) :
Sélectionnez la durée pendant laquelle le
système continue d'enregistrer en tant
qu'événement après la fin du
déclenchement d'une alarme. Par
exemple si vous sélectionnez 30s (30
secondes), le système continuera à
enregistrer pendant 30 seconds après
qu'un déclenchement d'alarme soit
terminé.
• Full Scren (Plein écran) : Sélectionnez la
case à cocher "Full Screen" afin que le
système passe en mode plein écran
lorsqu'il détecte un déclenchement
d'alarme ou par détection de mouvement.
3
Dispositif
Le menu Device vous
permet de configurer le
disque dur et les
paramètres PTZ et de
formater une clé USB (non
incluse).
• Pour plus de détails sur le raccord des
caméras PTZ (non incluses), consultez la
section “Appendice B : Raccorder une
caméra PTZ” à la page 123.
Configuration des paramètres du
disque dur
Pour formater le disque dur :
ATTENTION : Le formatage efface
toutes les données sur le disque dur.
Cette étape ne peut pas être
annulée par la suite.
1
Sélectionnez l'onglet HDD.
2
Cliquez sur la case à cocher sous Select
pour choisir le disque que vous souhaitez
formater.
3
Cliquez sur Format HDD.
4
Lorsque la fenêtre d'avertissement
apparaît, cliquez sur OK. Attendez que le
système procède au formatage du disque
dur.
Cliquez sur Apply pour sauvegarder vos
paramètres.
Pour régler le mode d'enregistrement
du disque dur (enregistrement en
54
Utiliser le menu principal
Système
boucle ou enregistrement linéaire) :
1 Sélectionnez l'onglet HDD.
2
Cochez la case à côté du disque dur que
vous souhaitez configurer.
3
Au menu déroulant Overwrite (Réécrire),
sélectionnez Auto. (recommandé), ou
sélectionnez la durée souhaitée pendant
laquelle le disque dur devrait conserver
ses données.
L'onglet Système permet de
configurer l'heure du
système et les comptes
d'utilisateurs.
• Pour obtenir des instructions sur la façon
de régler l'heure du système, y compris la
façon de configurer automatiquement un
réglage de l'heure d'été ou NTP, consultez
la section “Réglage de la date et de
l'heure” de la page 24.
REMARQUE : Si l'enregistrement par
réécriture est activé, le
disque dur du système
réécrira automatiquement le
disque dur en remplaçant le
contenu le plus ancien par les
nouvelles (premier entré,
premier sorti).
4
Cliquez sur Apply pour sauvegarder vos
paramètres.
Formatage des lecteurs flash USB
Changement du format de la date
Vous pouvez changer la façon dont le
système affiche le temps (par exemple,
mois, jour, année).
1
2
Au menu déroulant du format de la date
Date Format, sélectionnez le format
souhaité. Choisissez parmi MM/JJ/AA
(mois, jour, année), AA/MM/JJ (année,
mois, date) ou JJ/MM/AA (jour, mois,
année).
3
Cliquez sur Apply pour sauvegarder vos
paramètres.
ATTENTION : Le formatage efface
toutes les données de la clé USB.
Cette étape ne peut pas être
annulée par la suite.
1
Insérez une clé USB (non incluse) dans
l'un des ports USB sur le panneau arrière
du DVR.
2
Dans le menu principal, sélectionnez
Device > HDD.
3
Cliquez sur Format USB, puis cliquez sur
OK. Attendez que le formatage se termine.
Pour changer le format de la date :
Sélectionnez l'onglet General.
Pour changer le format de l'heure
Vous pouvez changer la façon dont le
système affiche le format de la date et
de l'heure (par exemple, 6:00 PM ou
18:00).
Pour changer le format de l'heure :
1 Sélectionnez l'onglet General.
2
Au menu déroulant Time Format,
sélectionnez 12 hour (12 heures) ou 24
hour (24 heures).
3
Cliquez sur Apply pour sauvegarder vos
paramètres.
55
Utiliser le menu principal
Modification de la langue du
système
1
Au menu déroulant Language,
sélectionnez la langue désirée pour le
système.
2
Cliquez sur Apply pour sauvegarder vos
paramètres.
3
Cliquez à droite jusqu'à ce que vous
quittiez le menu. Suivez les instructions à
l'écran pour redémarrer votre système.
Changement de la sortie vidéo NTSC et PAL
Changement de la sortie vidéo - NTSC
et PAL
1 Au menu déroulant Video Format,
sélectionnez NTSC ou PAL.
2
Cliquez sur Apply pour sauvegarder vos
paramètres.
Configuration du délai d'inactivité
et de la déconnexion automatique
Le réglage du délai d'inactivité vous
permet de configurer la durée pendant
laquelle le menu système demeurera à
l'écran pendant l'inactivité. Si les mots
de passe sont activés, il configure
également la déconnexion
automatique, ce qui permet au système
de se verrouiller après une durée
d'inactivité prédéterminée.
Pour configurer la déconnexion
automatique :
1 Sélectionnez l'onglet General. Dans le
menu déroulant Menu Time Out
(Temporisation), sélectionnez la durée
souhaitée avant que le système se
verrouille.
2
Cliquez sur Apply pour sauvegarder vos
paramètres.
REMARQUE : Vous aurez besoin de votre
nom d'utilisateur du système
56
et du mot de passe pour
déverrouiller le système.
Ajout d'utilisateurs et modification
du mot de passe Admin
• Pour plus de détails sur la modification
des mots de passe administrateur et
utilisateur, consultez la section “Gestion
des mots de passe” à la page 34.
• Pour plus de détails sur la création de
comptes utilisateur, reportez-vous à la
section “Ajouter des utilisateurs” à la
page 35.
Consultation des informations
système
• Cliquez sur l'onglet Info.
Utiliser le menu principal
Avancé
Mise à jour du microprogramme
Le menu Advanced vous
permet de mettre à jour le
microprogramme du
système et de rétablir les
paramètres par défaut du
système.
La mise à niveau du système les mises
à jour peut offrir des fonctionnalités
améliorées pour votre DVR. Lorsque les
mises à niveau sont disponibles, vous
pouvez les télécharger gratuitement à
partir www.lorextechnology.com.
Configuration du redémarrage
automatique "Auto Reboot"
Le redémarrage automatique permet
au système de redémarrer à une date et
une heure spécifiée. À l'occasion, le
redémarrage du système permet
d'assurer la stabilité du système.
Activer la fonction de redémarrage
automatique :
1 Sélectionnez l'onglet Maintain.
Mise à jour du microprogramme du
système :
1 Dans votre navigateur Web, visitez
www.lorextechnology.com et recherchez le
numéro de modèle de votre DVR (vérifiez
l'étiquette en dessous de votre DVR pour
connaître le numéro de modèle).
Téléchargez la mise à jour gratuite si elle
est disponible.
2
Faites l'extraction du microprogramme
sur une clé USB vierge. Celui-ci doit être
dans un dossier nommé dvrupgrade.
Assurez-vous que soit le seul dossier dans
la clé USB.
3
Insérez la clé USB dans l'un des ports USB
situé sur le panneau arrière de votre DVR.
4
Cliquez à droite pour ouvrir la barre de
menu et cliquez sur le bouton Menu (
2
5
Cliquez sur Advanced.
6
Cliquez sur Firmware Update.
Configurez les éléments suivants :
• Auto Reboot (Redémarrage
automatique) : Sélectionnez Enable ou
Disable pour activer ou désactiver la
fonction de redémarrage automatique.
• Reboot (Redémarrage) : Au menu
déroulant, sélectionnez la fréquence de
redémarrage du système. Choisissez
parmi Everyday (chaque jour), Every
Week (chaque semaine) ou Every Month
(chaque mois). Entrez le jour et l'heure
auxquels vous désirez que le redémarrage
du système s'effectue.
Mise à jour du microprogramme
7
3
Cliquez sur Apply pour sauvegarder vos
paramètres.
).
Suivez les instructions à l'écran pour
mettre à jour le microprogramme. Ne
57
Utiliser le menu principal
retirez pas la clé USB et ne mettez pas le
DVR hors fonction lors de la mise à jour
microprogramme. Attendez que le
système redémarre.
5
Lorsque la fenêtre d'avertissement
apparaît, cliquez sur OK pour restaurer
vos paramètres.
6
Cliquez sur OK pour revenir au menu.
7
Cliquez à droite jusqu'à ce que vous ayez
quitté tous les menus. Le DVR vous invite à
redémarrer.
Restauration des paramètres par
défaut
Le rétablissement des paramètres par
défaut permet de remettre les
paramètres que vous avez effectués à
leurs paramètres d'origine. Cela
n'affecte pas les enregistrements
sauvegardés sur le DVR. Vous pouvez
réinitialiser un menu unique, ou tous
les menus.
Pour charger les paramètres par
défaut du système :
1 Cliquez à droite pour ouvrir la barre de
menu et cliquez sur le bouton du menu
principal (
).
2
3
4
Cliquez sur Advanced. Puis cliquez sur
Load Default (Charger les paramètres par
défaut).
Sélectionnez les menus que vous désirez
rétablir aux paramètres par défaut, ou
cliquez sur All pour remettre tout le
système aux paramètres par défaut.
Redémarrage ou mise hors fonction
du DVR :
Pour redémarrer ou mettre le DVR
hors fonction :
1 Cliquez à droite pour ouvrir la barre de
menu et cliquez sur le bouton du menu
principal (
).
2
Cliquez sur Advanced.
3
Cliquez sur Reboot ou Shut Down.
Cliquez sur Apply.
Redémarrez/Mise hors fonction
58
Utiliser le menu principal
4
Suivez les instructions à l'écran pour
redémarrer ou mettre votre système hors
fonction.
• Show Message (Afficher les messages) :
Cochez la case pour que le système affiche
un message d'erreur lorsqu'un
événement se produit.
• Send Email (Envoyer les courriels) :
Cochez la case pour que le système envoie
des avis par courriel en cas d'erreur
système. Notez que les avis par courriel
doivent être configurés.
• Latch Time (Durée de maintien) :
Sélectionnez la durée du délai dans le
menu déroulant.
• Buzzer (Sonnerie) : Sélectionnez la durée
de la sonnerie (le bip du système) lorsque
le système détecte une erreur système.
Configuration des avertissements
du système
Le système peut envoyer des avis par
courrier électronique ou déclencher un
dispositif d'alarme connecté s'il détecte
des anomalies dans le système. Par
exemple, le système peut envoyer un
avertissement si la capacité de
stockage du disque dur est faible.
Pour configurer les avertissements du
système :
1 Cliquez sur l'onglet Events (Événements).
2
3
Cliquez sur Apply pour sauvegarder vos
paramètres.
Configurez les éléments suivants :
• Event Type (Type d'événement) :
Sélectionnez l'événement qui déclenche
le système pour qu'il envoie un avis ou un
déclenchement d'alarme. Choisissez
entre Disk No Space (peu d'espace sur le
disque dur), DIsk Error (erreur de disque
dur), ou Video Loss (perte vidéo).
• Enable (Activer) : Sélectionnez Enable ou
Disable pour activer ou désactiver l'envoi
d'avis par le système.
• Alarm Out (Sortie d'alarme): Cochez la
case pour activer l'alarme sur des
dispositifs de déclenchement.
59
Configuration de votre DVR pour la connectivité à distance
Configuration de votre DVR pour la connectivité
à distance
Le système dispose d'un logiciel à base de navigateur intégré qui vous permet d'accéder à
votre système à distance par le biais de votre réseau local (LAN) ou sur l'Internet en
utilisant Internet ExplorerMD (PC) ou SafariMD (Mac).
Client Web de Lorex
Pour plus de détails sur la navigation de l'interface de visualisation à distance,
voir “Visionnement à distance à l'aide d'un navigateur Web” à la page 74.
Configuration requise
Avant d'utiliser Lorex Web Client (Client Web de Lorex), assurez-vous que votre système
réponde ou surpasse les exigences système suivantes :
Description
Exigence
Unité centrale
PentiumMD 4 ou supérieur
Système
d'exploitation
Windows XP/Vista/7
Mac OS X 10.6.6 et supérieur (processeurs Intel seulement)**
** Pour voir la dernière liste de compatibilité, consultez www.lorextechnology.com, car de
nouvelles versions logicielles y sont mises sur le marché sur une base régulière.
Mémoire
RAM de 256 Mo ou supérieur
Vidéo
16 Mo de mémoire vidéo
Réseau (LAN)
Réseau 10/100 BaseT
Réseau (WAN)
384 Kbps en amont*
*Le service Internet haute vitesse est recommandé lorsque vous utilisez DVR Netviewer.
Navigateur
60
Internet Explorer 7 et supérieur (PC)/Safari 5.0 et supérieur** (Mac)
Configuration de votre DVR pour la connectivité à distance
REMARQUE : Si un utilisateur se connecte au système à distance, il peut y avoir un
ralentissement des performances en accédant localement au système. Ceci est
normal et n'est pas un problème de fonctionnement.
Accéder à votre DVR dans un réseau local (LAN)
Vous pouvez vous connecter à votre DVR par le biais d'Internet Explorer à travers le réseau
local (LAN). Il est recommandé de vérifier la connectivité sur un réseau local avant de
configurer votre DVR pour la connectivité Internet.
REMARQUE : Pour effectuer les étapes ci-dessous, votre ordinateur doit être sur le même
réseau que votre DVR.
REMARQUE : Sauf indication contraire, les instructions ci-dessous sont les mêmes pour un PC
et un Mac.
Étape 1 de 3 : Connectez votre DVR au réseau local
1
Mettez votre DVR hors fonction en tournant le commutateur d'alimentation à "".
2
Branchez un câble Ethernet (inclus) au port LAN sur le panneau arrière du DVR. Branchez
l'autre extrémité du câble Ethernet à un port LAN libre (généralement numérotées de 1 à 4)
sur votre routeur.
3
Tournez l'interrupteur de mise en/hors fonction à la position "I" pour mettre le DVR en
marche.
Modèle à 8 canaux affiché
Câble Ethernet (inclus)
INTERNET
(Non requis pour
le visionnement
local)
ROUTEUR
(non inclus)
ORDINATEUR
(non inclus)
61
Configuration de votre DVR pour la connectivité à distance
Étape 2 de 3 : Obtenir l'adresse IP locale et le port HTTP de votre DVR
1
Appuyez sur le bouton PTZ/
informations du système.
du panneau avant du DVR pour ouvrir la fenêtre des
Adresse IP du DVR
Port HTTP
2
Notez l'adresse IP et le numéro de port HTTP du DVR.
• Une adresse IP locale ressemble à ceci : 192.168.5.118. Notez que les nombres à un chiffre
apparaissent comme étant trois chiffres. Par exemple, "005" est le même que "5".
• Écrivez le numéro de port à côté du port HTTP.
Étape 3 de 3 : Entrez l'adresse IP locale du DVR dans le navigateur
Suivez les étapes ci-dessous pour confirmer la connectivité sur un réseau local d'un PC ou
d'un Mac.
Pour vous connecter à l'aide de l'adresse IP de votre DVR sur un PC :
1
Ouvrez Internet Explorer.
REMARQUE : Si vous vous connectez à l'aide d'Internet Explorer 9, vous devez utiliser la version
32-bit. Dans le menu Start, cliquez sur Internet Explorer. Ne cliquez pas sur
Internet Explorer (64-bit).
Internet Explorer
de 32 bits
2
62
Entrez http://, l'adresse IP du DVR, les deux points et le numéro de port HTTP du DVR (par
exemple http://192.168.5.118:80) dans la barre d'adresse. Vous devez inclure le numéro de
port HTTP du DVR après l'adresse.
Configuration de votre DVR pour la connectivité à distance
Exemple (Connexion à une adresse IP locale par le biais d'Internet Explorer) :
http://
Adresse locale du DVR
3
Deux points
Numéro du port HTTP
Une barre d'attention vous invite à installer le module d'extension ActiveXMD. Vous devez
installer le module d'extension ActiveXMD pour vous connecter à votre DVR. Cliquez dans la
barre d'attention, et sélectionnez Install this Add-On for All Users on This computer
(Installer ce module pour tous les utilisateurs sur cet ordinateur) pour installer le module
d'extension.
Cliquez dans la barre d'attention
Sélectionnez "Install this Add-on for All Users..." pour
installer ce module pour tous les utilisateurs sur cet
ordinateur
• Si vous vous connectez à l'aide d'Internet Explorer 9, la barre d'attention apparaît au bas de
l'écran. Cliquez sur Allow pour installer le plug-in.
Bar attention dans Internet Explorer 9
Cliquez sur Allow
4
Sous User Name (nom d'utilisateur) et Password (mot de passe), entrez le nom d'utilisateur
du DVR. Par défaut, admin est le nom d'utilisateur et le champ du mot de passe est laissé
vide.
5
Cliquez sur Login pour vous connecter au système.
Pour vous connecter à l'adresse IP locale du DVR sur un Mac :
1
Ouvrez Safari.
2
Entrez http://, l'adresse IP du DVR, le deux points et le numéro de port HTTP du DVR (par
exemple http://192.168.5.118:80) dans la barre d'adresse. Vous devez inclure le numéro de
63
Configuration de votre DVR pour la connectivité à distance
port HTTP du DVR après l'adresse. Une page s'affiche pour vous inviter à installer un module
d'extension.
Exemple (Connexion à une adresse IP locale à l'aide de Safari) :
http://
Adresse locale du DVR
3
Deux points
Numéro du port HTTP
Cliquez sur Download pour télécharger le module d'extension de Safari.
Cliquez sur télécharger
4
Cliquez sur le bouton des téléchargements ( ) dans le coin supérieur droit de Safari.
Cliquez à droite sur SurveillanceClient.dmg dans la liste des téléchargements et
sélectionnez Open. Un dossier de module d'extension Web apparaît.
Cliquez à droite sur
SurveillanceClient.dmg
et cliquez sur Open
5
Double-cliquez sur SurveillanceClient et suivez les instructions à l'écran pour installer.
6
Quittez Safari (cliquez à droite sur l'icône de
Safari dans le Dock et sélectionnez Quit),
puis redémarrez Safari.
7
Entrez http://, l'adresse IP du DVR, le deux
points et le numéro de port HTTP du DVR
(par exemple http://192.168.5.118:80) dans
la barre d'adresses, comme indiqué
ci-dessus.
8
Entrez le nom d'utilisateur et mot de passe DVR nécessaire pour vous connecter au système.
Par défaut, le nom d'utilisateur est admin, et le mot de passe est laissé vide.
64
Cliquez à droite
sur Safari et
cliquez sur Quit
pour quitter
Configuration de votre DVR pour la connectivité à distance
Accéder à votre DVR à distance par le biais de l'Internet
Le réglage de la connectivité à distance vous permet de visualiser votre enregistreur à
partir de n'importe quel ordinateur ou appareil mobile compatible doté d'un accès à
Internet.
REMARQUE : Sauf indication contraire, les instructions ci-dessous sont les mêmes pour un PC
et un Mac.
1
2
3
4
Pour configurer la connectivité à distance avec votre DVR, vous devez :
Rediriger les ports HTTP, client et mobile (par défaut : 80, 9000 et 1025) sur votre routeur à
l'adresse IP de votre DVR.
Créer un compte DDNS (Serveur dynamique de noms de domaine).
Activer le serveur DDNS sur le DVR.
Tester la connexion à distance en entrant votre adresse DDNS dans un réseau navigateur
Web.
Étape 1 de 4 : Redirection de port
Vous devez rediriger les ports HTTP, client et mobile (par défaut : 80, 9000, et 1025) sur
votre routeur à l' adresse IP de votre DVR avant de pouvoir vous connecter à distance à
votre système. Il existe plusieurs méthodes pour procéder à la redirection de port sur votre
routeur :
• Utilisez le Guide intelligent de redirection automatique des ports de Lorex (PC
seulement) pour rediriger les ports requis (voir le CD pour plus de détails à ce sujet). Pour
plus d'instructions sur la façon d'utiliser le Guide intelligent de redirection automatique
des ports, consultez le guide intelligent inclus sur le CD.
• Redirigez manuellement les ports requis sur votre routeur à l'adresse IP de votre DVR
en suivant les instructions du fabricant de votre routeur. Pour plus de renseignements
sur la redirection des ports, consultez le guides de référence sur notre site au
www.lorextechnology.com.
REMARQUE : Si les ports ci-dessus ne sont pas redirigés sur votre routeur, vous ne pourrez
pas accéder à votre système à distance.
Étape 2 de 4 : Créer un compte DDNS
Lorex vous offre un service de serveur DDNS gratuit que vous pouvez utiliser
conjointement avec votre système. Un compte DDNS vous permet de mettre sur pied une
adresse Web qui pointe vers votre réseau local. Ceci permet de vous connecter à votre
système à distance. Vous devez créer un compte DDNS dans le même réseau que votre
DVR.
Pour configurer votre compte DDNS gratuit de Lorex :
65
Configuration de votre DVR pour la connectivité à distance
1
Dans votre navigateur, allez à http://lorexddns.net et cliquez sur Step 1 (Étape 1).
Cliquez sur
l'étape 1
2
L'écran de connexion de votre compte "My Lorex" ouvre (si vous êtes déjà connectés, sautez à
l'étape 4). Créez un nouveau compte ou connectez-vous à votre compte actuel. Pour créer un
nouveau compte, remplissez les champs requis à droite et cliquez sur Create Account (Créez un compte).
3
Cliquez sur Warranties (Garanties) pour enregistrer la garantie de votre produit.
Cliquez sur
"Warranties"
(Garanties)
REMARQUE : L'enregistrement de la garantie est requis pour vous inscrire à un compte DDNS.
4
66
La page de la garantie ouvre. Cliquez sur Activate Warranty (Activer la garantie) pour
enregistrer la garantie de votre produit.
Configuration de votre DVR pour la connectivité à distance
5
Dans le champ de votre adresse, choisissez une adresse ou cliquez sur Enter a New Address
(Entrez une nouvelle adresse) pour créer une nouvelle adresse. Remplissez les informations
relatives à votre adresse et cliquez sur Create Address (Créez une adresse).
Entrez les
renseignements
relatifs à votre adresse
Cliquez sur "Create
Address" (Créez une
adresse)
6
Remplissez le formulaire d'enregistrement de la garantie en inscrivant les détails de votre
produit et de votre achat. Regardez l'autocollant sous votre DVR afin de connaître le numéro
de modèle et le numéro de série de votre appareil. Cliquez sur Save Warranty (Sauvegarder
la garantie).
Sélectionnez votre adresse ou
entrez une nouvelle adresse
Entrez les détails relatifs à
votre produit et votre achat
Cliquez sur "Save Warranty"
(Sauvegarder la garantie)
67
Configuration de votre DVR pour la connectivité à distance
7
Une page surgit pour vous inviter à enregistrer votre produit afin de vous procurer un serveur
DDNS de Lorex. Cliquez sur Set Up a New DDNS (Configurez un nouveau serveur DDNS).
Cliquez sur "Set Up a New
DDNS" (Configurez un
nouveau serveur DDNS)
8
Configurez ce qui suit :
Sélectionnez
"Product Warranty"
(Garantie du produit)
Entrez un nom de
votre choix pour le
périphérique
Entrez l'adresse
MAC du produit
Entrez l'adresse du
site Web qui sera
utilisée pour la
connexion
Cliquez sur Save
• Product Warranty (Garantie du produit) : Choisissez la garantie du produit que vous avez
créée dans les étapes précédentes.
• Device Name (Nom du périphérique) : Entrez un nom pour votre périphérique. Vous pouvez
entrer votre nom, le nom de votre entreprise ou ce que vous désirez. Ceci sert à identifier ce
périphérique dans votre liste de comptes DDNS activés qui apparaîtra chaque fois que vous
visitez la page DDNS.
• MAC Address (Adresse MAC) : Entrez l'adresse MAC de votre produit Lorex. Appuyez sur le
bouton PTZ/
du panneau avant pour trouver votre adresse MAC. Une adresse MAC est
68
Configuration de votre DVR pour la connectivité à distance
une adresse de 12 chiffres unique et permanente qui sert à identifier un périphérique sur un
réseau.
Adresse MAC
• Demande d'adresse URL : Entrez l'adresse du site Web qui sera utilisée pour vous connecter
à votre produit Lorex. Par exemple, si vous entrez tomsmith, l'adresse pour accéder à votre
vidéo sera : http://tomsmith.lorexddns.net.
9
Cliquez sur Save pour enregistrer votre produit au serveur DDNS. Un courriel de
confirmation sera envoyé à l'adresse de courriel que vous avez utilisée pour My Lorex.
Vous aurez besoin de ces renseignements pour activer l'accès à distance à votre système.
Inscrivez vos informations ci-dessous :
Nom de domaine/Demande d'adresse URL :
Nom d'utilisateur DDNS :
Mot de passe du périphérique DDNS :
Étape 3 de 4 : Activer le serveur DDNS sur le DVR
Pour activer le serveur DDNS dans votre DVR :
1
Cliquez à droite dans la barre de menu, puis cliquez sur le menu principal (
2
Cliquez sur Network (Réseau) et choisissez l'onglet DDNS.
).
69
Configuration de votre DVR pour la connectivité à distance
3
Dans le menu déroulant du DDNS, choisissez Enable. À côté du serveur, choisissez
LOREXDDNS (par défaut).
Choisissez Enable
tomsmith
tsmith01
******
Nom de domaine : Entrez le nom du domaine/Demande
d'adresse URL
Nom d'utilisateur : Entrez le nom d'utilisateur du
serveur DDNS
Mot de passe : Entrez le mot de passe du périphérique
DDNS
Exemple d'entrée des renseignements DDNS
dans le menu de configuration du serveur DDNS
4
Sous "Domain Name" (Nom de domaine), entrez votre Nom de domaine/Demande d'adresse
URL à partir du courriel de confirmation qui a été envoyé après avoir créé votre compte
DDNS.
5
Sous "User Name" (Nom de l'utilisateur), entrez votre Nom d'utilisateur DDNS qui vous a été
envoyé par courriel après l'inscription DDNS.
6
Sous "Password" (Mot de passe), entrez votre DDNS Device password qui vosu été envoyé par
courriel après l'inscription DDNS.
7
Cliquez sur Apply pour sauvegarder vos paramètres.
70
Configuration de votre DVR pour la connectivité à distance
Étape 4 de 4 : Entrez l'adresse DDNS dans le navigateur
REMARQUE : Veuillez allouer de 10 à 15 minutes pour que les serveurs DDNS mettent à jour
votre nouvelle DDNS avant d'essayer de vous connecter.
Pour accéder à votre DVR à distance, entrez l'adresse DDNS créée précédemment dans
Internet Explorer (PC) ou Safari (Mac). L'adresse DDNS doit comprendre : http://, le nom
de l'adresse URL de votre DDNS, suivie de .lorexddns.net, de deux-points et du numéro
de port HTTP de votre DVR.
Par exemple :
Deux points
http://
.lorexddns.net
Nom de domaine/Demande d'adresse URL
Numéro du port HTTP
Exemple d'une adresse DDNS
http://tomsmith.lorexddns.net:80
Nom de domaine DDNS que vous
avez créé
Deux points
Numéro de port du serveur Web
Après avoir entré votre adresse DDNS dans Internet Explorer ou Safari, entrez le nom
d'utilisateur et mot de passe du DVR à l'écran de connexion et cliquez sur Login.
REMARQUE : Pour vous connecter à distance, le nom d'utilisateur par défaut est admin. Le
mot de passe est laissé vide.
REMARQUE : Si vous avez de la difficulté à ouvrir une session à l'aide d'Internet Explorer, nous
vous recommandons d'utiliser le logiciel Client Software inclus sur le CD ou en
tant que téléchargement gratuit sur note site au www.lorextechnology.com. Pour
des instructions, consultez la section “Lorex Client 11 : Logiciel client pour PC”
de la page 72.
71
Lorex Client 11 : Logiciel client pour PC
Lorex Client 11 : Logiciel client pour PC
Lorex Client 11 est un logiciel client pour PC qui vous permet de vous connecter à votre
DVR ou PC et de visionner vos caméras à partir de n'importe où dans le monde.
REMARQUE : Avant de vous connecter à votre DVR sur l'Internet, vous devez compléter les
étapes de la configuration DDNS et de la redirection des ports. Pour plus de
détails, voir les étapes 1, 2 et 3 sous “Accéder à votre DVR à distance par le biais
de l'Internet” à la page 65.
Se connecter à votre DVR à l'aide de Lorex Client 11
1
Insérez le CD du logiciel inclus avec le système. Ouvrez le CD et cliquez sur DVR Software >
Lorex Client Software - PC. Suivez les instructions à l'écran pour installer le logiciel Lorex
Client 11.
• OU, téléchargez le Logiciel client pour PC sur le site www.lorextechnology.com.
2
Lorsque l'installation est terminée, double-cliquez sur l'icône Lorex Client 11 (
) sur le
bureau. L'écran de connexion du DVR apparaît.
3
Configurez ce qui suit :
• Adresse IP : Entrez l'adresse DDNS ou l'adresse IP locale de votre DVR.
• L'adresse DDNS doit inclure la Requête URL que vous avez créée lorsque vous avez
enregistré votre DDNS, suivi .lorexddns.net. Par exemple, si votre requête URL est
tomsmith, entrez tomsmith.lorexddns.net.
• L'adresse IP locale du DVR en appuyant sur la touche
à droite, puis en cliquant sur le bouton Main Menu (
d'adresse IP locale est le 192.168.5.11).
du panneau avant ou en cliquant
) > System > Info (un exemple
• Nom d'utilisateur : Entrez le nom d'utilisateur du DVR. Par défaut, le nom d'utilisateur est
admin.
72
Lorex Client 11 : Logiciel client pour PC
• Mot de passe : Entrez le mot de passe de votre DVR. Par défaut, le mot de passe est laissé vide.
• Client : Entrez le numéro du port client de votre DVR. Par défaut, ceci est 9000.
4
Cliquez sur Login pour accéder à votre DVR. Lorex Client 11 se connecte à votre DVR et
transmet en continu la vidéo en direct de vos caméras. L'interface du Lorex Client 11 est
identique à l'interface client du web que vous avez utilisé en vous connectant à votre DVR à
l'aide d'Internet Explorer. Pour plus de détails, consultez la section “Visionnement à distance
à l'aide d'un navigateur Web” de la page 74.
73
Visionnement à distance à l'aide d'un navigateur Web
Visionnement à distance à l'aide d'un navigateur
Web
En vous connectant, l'onglet de surveillance à distance en direct s'ouvre dans votre
navigateur. L'interface de surveillance à distance est la même sur un PC ou un Mac.
1
2
7
6
3
4
5
1
Onglets de navigation : Vous permet d'accéder aux onglets suivants :
• Live (En direct) : Visionnement en direct de la vidéo
• Playback (Lecture) : Permet de revoir la vidéo sauvegardée.
• Remote Setting (Réglage à distance) : Configurez les options du système et du réseautage.
• Local Setting (Réglages locaux) : Configurez l'endroit où les fichiers locaux sont stockés sur
votre disque dur.
• Logout (Fermeture de session) : Permet de quitter le visionnement à distance.
2
Liste des canaux actifs "Active Channel List" : Affiche les canaux qui sont en direct
actuellement.
74
Visionnement à distance à l'aide d'un navigateur Web
3
Options de visionnement :
•
•
: Cliquez pour ouvrir tous les canaux connectés.
: Cliquez pour fermer tous les canaux connectés. Notez que le système continue
d'enregistrer lorsque vous fermez les canaux à distance.
•
: Page précédente
•
: Page suivante
•
: Cliquez pour ouvrir le canal sélectionné en mode de visionnement plein écran.
•
: Cliquez pour choisir les options désirées du visionnement en mode d'écran divisé.
4
Visionnement en mode d'écran divisé ("Split Screen") : Cliquez sur le mode de
visionnement désiré.
5
Sourdine ("Mute") : Cliquez pour couper le son.
6
Écran principal ("Main Screen") : L'écran principal permettant le visionnement en direct et
la lecture des vidéos. Vous pouvez également glisser les écrans à la position désirée.
7
Commandes PTZ : Permet de contrôler les fonctions PTZ (panoramique, inclinaison, zoom)
des caméras PTZ raccordées (non incluses).
Se connecter dans le système
Connectez-vous dans votre système afin de commencer à surveiller le système à distance.
Nom d'utilisateur
Mot de passe
Pour vous connecter au DVR :
1 Dans le champ du nom d'utilisateur User Name, entrez admin.
2
Dans le champ du mot de passe Password, laissez l'entrée vierge (par défaut).
REMARQUE : Par défaut, le nom d'utilisateur est admin. Le mot de passe est laissé vierge.
3
Cliquez sur Login pour vous connecter au système.
75
Visionnement à distance à l'aide d'un navigateur Web
Changer les modes de visionnement
Vous pouvez changer le nombre de canaux que le système affiche simultanément (par
exemple, le mode d'écran divisé, le mode de canal unique, etc.).
Pour changer le mode de visionnement du DVR :
• Cliquez sur l'un des modes suivants :
• Si les commandes ne sont pas affichées, cliquez sur
.
.
Prendre des captures d'écran
Le système peut prendre des captures d'écran d'un canal sélectionné pendant la lecture
en direct.
Pour prendre la capture d'écran d'un canal :
1
Cliquez sur
à côté du canal désiré pour prendre une capture d'écran.
2
Une fenêtre-éclair s'ouvrira dans le coin inférieur gauche de la fenêtre. Cliquez sur Preview
pour prévisualiser l'image ou sur Folder (Dossier) pour afficher l'image dans le dossier de
sauvegarde.
Si vous recevez un message d'erreur en prenant une capture d'écran :
Il se peut que vous receviez un message d'erreur en prenant une capture d'écran. Ceci est
causé par un paramètre de sécurité d'Internet Explorer.
Pour réduire le paramètre de sécurité sous Internet Explorer :
1 Cliquez sur Tools (Outils) > Internet Options. (Sous IE9, cliquez sur l'icône d'engrenage
dans le coin supérieur droit).
2
Cliquez sur l'onglet Security (Sécurité).
3
Désélectionnez Enable Protected Mode (Activez le mode protégé).
4
Cliquez sur Apply pour sauvegarder vos paramètres.
5
Rafraîchissez Internet Explorer.
76
Visionnement à distance à l'aide d'un navigateur Web
Enregistrer la vidéo
Vous pouvez enregistrer la vidéo directement sur votre disque dur local. Lorsque la vidéo
est dans votre disque dur, vous pouvez l'archiver sur un support inscriptible tel qu'une clé
USB ou un support CD/DVD vierge.
Pour enregistrer la vidéo :
1
à côté du canal duquel vous désirez capturer la vidéo. La vidéo sera
Cliquez sur
enregistrée sur le répertoire d'archivage par défaut.
2
Cliquez sur
pour arrêter l'enregistrement de la vidéo.
Afficher et cacher les canaux
La liste des canaux actifs est une façon pratique d'afficher/cacher les caméras qui
apparaissent dans la fenêtre de visionnement principal.
Pour afficher ou cacher la vidéo dans la fenêtre vidéo principale :
1
Cliquez sur
à côté du numéro du canal pour afficher un canal. Cliquez de nouveau sur
pour dissimuler le canal.
Cliquez ici pour
afficher ou cacher
la vidéo
77
Visionnement à distance à l'aide d'un navigateur Web
Ajuster les options des menus secondaires
Les options des menus secondaires vous procurent un accès rapide à des fonctions telles
que le visionnement d'un débit binaire vidéo et le visionnement de la vidéo dans son
rapport d'aspect original.
Pour ouvrir le menu secondaire :
1 Cliquez à droite sur un canal désiré. Un menu
secondaire s'ouvre.
2
Cliquez sur l'une des options suivantes :
• Show Bit Rate (Afficher le débit binaire) : Affiche
le débit binaire de la vidéo.
• Original Proportions (Proportions originales) :
Affiche la vidéo en direct dans ses proportions
originales.
Pour changer le répertoire de sauvegarde des captures d'écran
ou de la vidéo enregistrée :
1
Cliquez sur l'onglet Local Setting (Paramètres locaux).
2
Cliquez sur
sauvegarde.
à côté de la catégorie désirée pour explorer et trouver un répertoire de
Onglet des paramètres locaux
Bouton d'exploration
3
Choisissez le répertoire de sauvegarde désiré, puis cliquez sur OK.
4
Cliquez sur Save pour sauvegarder vos changements.
78
Visionnement à distance à l'aide d'un navigateur Web
Changer le format de la vidéo enregistrée (PC seulement)
Vous pouvez changer le format de la vidéo enregistrée que vous avez sauvegardée à l'aide
de la surveillance à distance. Ceci vous permet de sauvegarder directement les séquences
vidéo provenant de votre DVR en tant que fichier .avi. Ceci ne dérange pas le format des
fichiers vidéo qui sont sauvegardés localement sur le DVR (par exemple, par le biais d'une
clé USB).
REMARQUE : Cette fonction n'est pas disponible sur un Mac.
1
Cliquez sur l'onglet Local Setting (Paramètre local).
2
Sous File Type (Type de fichier), choisissez le format de fichier que vous voudriez utiliser
lorsque vous sauvegardez la vidéo (264 ou avi).
Onglet des paramètres locaux
Type de fichier
Interval
3
(Optionnel) Sous Interval (Intervalle), choisissez la durée maximum (en minutes) pour la
vidéo sauvegardée sur l'ordinateur distant.
4
Cliquez sur Save pour sauvegarder vos changements.
79
Visionnement à distance à l'aide d'un navigateur Web
Configurer les paramètres PTZ
Le système prend en charge les commandes PTZ (panoramique, inclinaison, zoom) pour
les caméras PTZ (non incluses).
• Pour plus de détails sur la façon de raccorder les caméras PTZ à votre système, consultez
la section “Appendice B : Raccorder une caméra PTZ” à la page 123.
Pour contrôler les paramètres PTZ sur le DVR :
1 À partir de l'onglet Live (En direct), double-cliquez pour choisir le canal sur lequel la caméra
PTZ est raccordée.
Utilisez le panneau de commande PTZ pour contrôler le panoramique, l'inclinaison, le zoom,
la mise au point et l'iris de la caméra.
2
Touches de
direction :
Cliquez pour
effectuer un
panoramique et
incliner la caméra
Commandes PTZ à l'écran : Cliquez sur le bouton
pour activer/désactiver les commandes PTZ à
l'écran. Cliquez à l'intérieur de la zone d'affichage
pour effectuer un panoramique et incliner la
caméra.
Préréglages :
Utilisez l'onglet "Preset"
(Préréglages) pour configurer
les préréglages de la caméra.
Lorsque votre caméra PTZ est
orientée dans l'angle désiré,
appuyez sur le bouton "+" pour
ajouter le paramètre aux
préréglages
80
Paramètres du zoom,
de la mise au point et
de l'iris
Curseur de la vitesse :
Permet d'augmenter ou de diminuer la
vitesse du panoramique et de
l'inclinaison
Boucle :
Utilisez l'onglet "Cruise" pour ajouter
les options de boucle PTZ désirées
Onglet vidéo :
Utilisez l'onglet vidéo pour
configurer la qualité vidéo de la
caméra PTZ. Glissez le curseur
pour ajuster les paramètres.
Visionnement à distance à l'aide d'un navigateur Web
Lecture vidéo
La lecture vidéo vous permet de visionner la vidéo qui a été sauvegardée dans le disque dur
du DVR.
Pour visionner la vidéo :
1 Cliquez sur l'onglet de lecture Playback.
Onglet de lecture
2
Dans la fenêtre du calendrier, cliquez sur le mois, l'année et la date désirés.
Choisissez le mois et
l'année
Choisissez la date
3
Sous le menu déroulant Type, choisissez le type d'enregistrement désiré que vous désirez
rechercher (continu, alarme ou tous).
4
Choisissez les canaux que vous désirez rechercher. Cochez la case Synchronous playback
(Lecture synchrone) pour jouer tous les canaux sélectionnés en même temps.
Choisissez le type
d'enregistrement
Choisissez les canaux
Cliquez sur le mois ou
la journée
5
Cliquez sur la recherche Search.
6
Cliquez sur Play (Lecture) pour lancer la lecture.
81
Visionnement à distance à l'aide d'un navigateur Web
Commandes de lecture vidéo
Fenêtre de lecture
Contenu vidéo (vert)
Glissez la ligne à
gauche ou à droite
pour choisir la durée
de la lecture
Avance
Curseur vidéo
image par Télé-
Pause image
charger le
Volume
contenu
Arrêt
Lecture
Arrêter toute la vidéo
Capture d'écran
• Avance image par image (Step Forward) : Permet de jouer la vidéo image par image. Cliquez
sur le bouton "Step Forward" pour avancer la vidéo d'une image à la fois.
• Curseur vidéo (Video Slider) : Glissez le curseur pour contrôler la vitesse de la lecture.
• Télécharger le contenu (Download Content) : Vous permet de télécharger les vidéos
enregistrées sur le disque dur de votre ordinateur. Pour télécharger la vidéo, cliquez sur le
canal que vous désirez sauvegarder et cliquez sur le bouton "Download Content". Une liste
de fichiers apparaît. Choisissez les fichiers que vous désirez sauvegarder et cliquez sur Start
Download (Lancer le téléchargement).
Configurer les paramètres de l'affichage
1
82
Cliquez sur l'onglet Remote Setting (Paramètres de contrôle à distance), puis cliquez sur
Display > Live.
Visionnement à distance à l'aide d'un navigateur Web
2
Configurez ce qui suit :
• Channel (Canal) : Choisissez le canal que vous désirez modifier.
• Name (Nom) : Entrez le nom du canal si vous désirez le renommer.
• Position : Choisissez la position où vous désirez afficher le titre dans le canal.
• Covert (Secret) : Enable (Activer) ou Disable (Désactiver) l'enregistrement secret.
L'enregistrement secret cachera le canal sur l'affichage local du DVR. Vous pourrez voir* le
canal lorsque vous vous connecterez à distance.
• Show Time (Afficher l'heure) : Choisissez Enable (Activer) ou Disable (Désactiver) afin
d'afficher ou de cacher l'heure sur l'affichage local du DVR.
• Record Time (Heure d'enregistrement) : Choisissez Enable (Activer) ou Disable (Désactiver)
pour afficher ou cacher l'heure d'enregistrement sur l'affichage à distance.
3
Cliquez sur Save pour appliquer vos paramètres.
Configurer les paramètres des zones de confidentialité
ATTENTION : Les endroits couverts par les zones de confidentialité ne sont pas visibles dans les
enregistrements.
Vous pouvez bloquer une certaine portion du canal à l'aide d'un carré noir.
Configuration de la zone de confidentialité :
1 Cliquez sur l'onglet Remote Setting (Paramètres de contrôle à distance), puis cliquez sur
Display > Privacy Zone.
2
Au menu déroulant Channel, sélectionnez le canal que vous désirez configurer.
3
Choisissez la case à cocher Privacy Zone (Zone de confidentialité) pour activer le blocage
confidentiel.
83
Visionnement à distance à l'aide d'un navigateur Web
4
Glissez le curseur de votre souris sur les zones que vous désirez bloquer. Une boîte rouge
indique la région masquée (bloquée).
Glissez la souris sur la zone désirée
• Pour retirer une zone de confidentialité, cliquez sur la boîte rouge, puis cliquez sur le bouton
Delete (Supprimer).
5
Cliquez sur Save pour appliquer vos paramètres.
Configuration des paramètres de l'enregistrement
Pour configurer les paramètres de l'enregistrement du système :
1 Cliquez sur l'onglet Remote Setting (Paramètre du contrôle à distance), puis cliquez sur
Record > Rec Parameters.
2
Configurez ce qui suit :
• Channel (Canal) : Choisissez le canal que vous désirez modifier.
• Record (Enregistrer) : Choisissez Enable (Activer) ou Disable (Désactiver) pour lancer ou
arrêter l'enregistrement du système.
• Pack Duration (Durée du pack) : Choisissez la durée de chaque fichier sauvegardé dans le
système. Par exemple, si vous choisissez 15 minutes, alors chaque fichier contiendra 15
minutes de séquences vidéo.
• Pre-record (Pré-enregistrement) : Choisissez si vous désirez activer ou désactiver le
pré-enregistrement.
3
Cliquez sur Save pour appliquer vos paramètres.
84
Visionnement à distance à l'aide d'un navigateur Web
Configuration de la programmation des enregistrements
1
2
Pour configurer la programmation des enregistrements :
Cliquez sur l'onglet Remote Setting (Paramètre du contrôle à distance), puis cliquez sur
Record > Schedule.
Configurez ce qui suit :
• Menu déroulant Channel (Canal) : Sélectionnez le canal que vous désirez configurer.
• Week (Semaine) : Sélectionnez la journée de la semaine pour laquelle vous désirez appliquer
les paramètres.
La programmation des
enregistrements est organisée sous
forme de grille. Chaque rangée
représente un type d'enregistrement
(continu, activée par le mouvement et
alarme) et chaque case représente une
heure.
3
Cliquez sur la grille d'enregistrement et choisissez le type et la durée de l'enregistrement.
4
(Optionnel) : Utilisez l'option Copy supérieure et le menu déroulant Copy To pour copier la
programmation des enregistrements à une journée spécifique ou toutes les journées. Cliquez
sur Copy pour copier la programmation.
5
(Optionnel) : Utilisez l'option Copy inférieure en bas et le menu déroulant Copy To pour copier
la programmation des enregistrements à un canal spécifique ou tous les canaux. Cliquez sur
Copy pour copier la programmation.
6
Cliquez sur Apply pour appliquer vos paramètres.
85
Visionnement à distance à l'aide d'un navigateur Web
Configuration de la qualité d'enregistrement du système
1
Cliquez sur l'onglet Remote Setting (Paramètre du contrôle à distance), puis cliquez sur
Record > Mainstream.
2
Configurez ce qui suit :
• Channel (Canal) : Choisissez le canal pour lequel vous désirez appliquer les paramètres.
• Resolution (Résolution) : Choisissez la résolution d'enregistrement désirée.
• FPS (Framerate) (Fréquence d'image - Images/s) : Choisissez la fréquence d'image
d'enregistrement désirée. Notez que les fréquences d'image plus élevées nécessitent une
largeur de bande plus grande au cours du visionnement à distance.
• Audio : Vous avez le choix d'enregistrer le son si vous le désirez (des caméras dotées de la
fonction du son sont requises, non incluses).
3
Cliquez sur Save pour appliquer vos paramètres.
Configuration des paramètres de base du réseau
Le menu des paramètres de base du réseau vous permet de configurer les données de
connexion du type de protocole réseau (DHCP ou statique), UPnP et de la téléphonie
mobile.
Pour configurer les paramètres de base du réseau :
1 Cliquez sur l'onglet Remote Setting (Paramètre du contrôle à distance), puis cliquez sur
Network.
86
Visionnement à distance à l'aide d'un navigateur Web
2
Configurez ce qui suit dans la configuration de base :
• Type : Choisissez DHCP ou Static. Si vous choisissez "Static", vous pouvez éditer les
paramètres de l'adresse IP, le masque de sous-réseau, la passerelle et du serveur DNS.
• Auto Port Forwarding (Redirection automatique du port) : Choisissez Enable (Activer) ou
Disable (Désactiver) pour activer ou désactiver la redirection automatique des ports.
3
Cliquez sur Save pour appliquer vos paramètres.
Configurer le sous-flux binaire du système
Vous pouvez configurer le débit de la diffusion en flux du système (appelé aussi
"substream" ou sous-flux binaire) lorsque vous vous connectez au système à distance. Si
vous désirez conserver la largeur de bande, choisissez une fréquence d'image et un débit
binaire inférieurs.
REMARQUE : Si vous réglez le système pour qu'il diffuse en flux avec une fréquence d'image
et un débit binaire inférieurs, la vidéo risque d'être saccadée ou lente.
Pour configurer le sous-flux binaire du système :
1 Cliquez sur l'onglet Remote Setting (Paramètre du contrôle à distance), puis cliquez sur
Network > SubStream.
2
Configurez les paramètres du sous-flux binaire :
• Channel (Canal) : Choisissez le canal pour lequel vous désirez appliquer les paramètres.
• Resolution (Résolution) : Choisissez la résolution d'enregistrement désirée.
• FPS (Framerate) (Fréquence d'image - Images/s) : Choisissez la fréquence d'image
d'enregistrement désirée. Notez que les fréquences d'image plus élevées nécessitent une
consommation de largeur de bande plus grande au cours du visionnement à distance.
• Bit Rate (Débit binaire) : Choisissez le débit binaire vidéo désiré.
• Audio : Vous avez le choix d'enregistrer le son si vous le désirez (des caméras dotées de la
fonction du son sont requises, non incluses).
3
Cliquez sur Save pour appliquer vos paramètres.
87
Visionnement à distance à l'aide d'un navigateur Web
Configuration des paramètres des avis par courriel
1
2
Pour configurer les avis par courriel :
Cliquez sur l'onglet Remote Setting, puis cliquez sur Network > Email.
Au menu déroulant du courriel, choisissez Default afin d'utiliser le serveur de courriel de
Lorex par défaut (recommandé) ou choisissez Custom pour utiliser votre propre serveur de
courriel SMTP personnalisé.
Si vous désirez utiliser le serveur de courriel de Lorex (fortement recommandé) :
1 Dans le champ Sender Email (Courriel de l'expéditeur), entrez l'adresse de courriel de
l'expéditeur. Ceci peut être n'importe quelle adresse de courriel de votre choix.
2
Dans le champ Receiver Email (Courriel du destinataire), entrez l'adresse de courriel où vous
désirez que le DVR envoie les avis d'alarme.
3
Au menu déroulant Interval (Intervalle), entrez la durée pendant que le DVR doit attendre
avant d'envoyer un nouvel avis.
Par exemple, si vous choisissez un intervalle de 3 minutes, le DVR enverra des avis par
courriel toutes les 3 minutes jusqu'à ce que le DVR arrête de détecter la détection de
mouvement/alarme. Le DVR n'enverra des avis que lorsqu'il détecte des déclenchements
activés par le mouvement/alarme.
4
Cliquez sur Save pour sauvegarder vos paramètres.
Si vous choisissez "Enable" (activer) et désirez utiliser votre propre serveur de courriel :
1 Configurez ce qui suit :
• SSL : Sélectionnez On ou Off pour activer/désactiver le protocole SSL (Secure Socket Layer
ou Couche de sockets sécurisés).
• SMTP Port : Entrez votre adresse SMTP.
• SMTP Server : Entrez le nom de votre serveur SMTP.
• Sender Email (Courriel de l'expéditeur) : Entrez l'adresse courriel de l'expéditeur. Ceci peut
être n'importe quelle adresse de votre choix.
• Sender Password : Entrez le mot de passe de votre serveur de courriel.
• Interval : Sélectionnez l'intervalle pendant lequel vous désirez que le DVR attende avant de
vous envoyer un nouvel avis par courriel.
88
Visionnement à distance à l'aide d'un navigateur Web
2
Cliquez sur Save pour sauvegarder vos paramètres.
Changer le nom et le mot de passe de l'utilisateur mobile
Vous pouvez changer le nom et le mot de passe de l'utilisateur mobile utilisé pour effectuer
la connexion au système à l'aide d'un dispositif mobile.
Pour changer le nom et le mot de passe de l'utilisateur :
1 Cliquez sur l'onglet Remote Setting, puis cliquez sur Network > Mobile.
2
Sous User Name (Nom de l'utilisateur), entrez le nom de l'utilisateur mobile que vous désirez
(par défaut, le nom est : admin).
3
Sous Password (Mot de passe), entrez le mot de passe mobile désiré (par défaut : 0000).
REMARQUE : Le nom et mot de passe de l'utilisateur ne s'applique qu'aux dispositifs mobiles
qui se connectent au système.
4
Cliquez sur Save pour appliquer vos paramètres.
REMARQUE : Le DVR peut redémarrer après le changement des paramètres.
89
Visionnement à distance à l'aide d'un navigateur Web
Configuration des paramètres DDNS
1
Pour configurer les paramètres DDNS :
Cliquez sur Remote Setting, puis cliquez sur DDNS.
2
Configurez ce qui suit :
• DDNS : Choisissez Enable (Activer) ou Disable (Désactiver).
• Au menu déroulant du serveur Server, choisissez LOREXDDNS.
• Domain Name (Nom de domaine) : Entrez votre Domain Name (Nom de domaine)/URL
Request (Requête URL) à partir du courriel de confirmation qui vous a été envoyé après avoir
créé votre compte DDNS.
• User Name (Nom de l'utilisateur) : Entrez le Nom d'utilisateur DDNS (DDNS User Name)
qui vous été envoyé par courriel après votre enregistrement DDNS.
3
Cliquez sur Save pour appliquer vos paramètres.
Configuration des paramètres de la détection de mouvement
Pour configurer les paramètres de la détection de mouvement :
1 Cliquez sur l'onglet Remote Setting, puis cliquez sur Alarm > Motion.
2
90
Configurez les paramètres d'enregistrement activés par le mouvement ci-dessous :
• Channel (Canal) : Choisissez le canal auquel vous désirez appliquer les réglages.
• Enable (Activer) : Sélectionnez cette case à cocher pour activer l'enregistrement activé par
mouvement.
• Sensitivity (Sensibilité) : Sélectionnez la sensibilité que vous désirez pour la détection de
mouvement. Plus la valeur est grande, plus la sensibilité de détection sera grande.
Visionnement à distance à l'aide d'un navigateur Web
• Buzzer (Sonnerie) : Sélectionnez OFF (Hors fonction) pour désactiver la sonnerie lorsque le
système détecte un mouvement ou choisissez la durée de la sonnerie après que le système
ait détecté un mouvement.
Cliquez et glissez pour configurer les zones
de détection de mouvement
Rouge : La détection de mouvement est
activée
Transparent : La détection de mouvement
est désactivée.
• Alarm Out (Sortie d'alarme) : Sélectionnez la case à cocher pour déclencher les dispositifs
d'alarme connectés.
• Full Screen (Plein écran) : Sélectionnez la case à cocher de façon à ce que le canal change
au mode plein écran lorsque le système détecte des mouvements.
• Enable Record (Activer l'enregistrement) : Sélectionnez pour activer l'enregistrement du
système lorsque le système détecte des mouvements.
• Post Recording (Post-enregistrement) : Sélectionnez la durée de post-enregistrement après
qu'un événement de détection de mouvement soit survenu.
• Record Channel (Enregistrer un canal) : Sélectionnez les canaux qui devraient enregistrer
pendant un événement de détection de mouvement.
• Show Message (Afficher un message) : Sélectionnez la case à cocher pour activer le système
pour afficher un message d'avertissement pendant un événement de détection de
mouvement.
• Send Email (Expédier le courriel) : Sélectionnez la case à cocher pour que le système envoie
un avis de courriel pendant un événement de détection de mouvement.
3
Glissez le curseur de votre souris dans la fenêtre pour sélectionner la zone désirée pour
surveiller le canal destiné à la détection de mouvement.
4
Cliquez sur Save pour appliquer vos paramètres.
Configuration de votre système pour qu'il émette des "bips"
pendant la détection de mouvement
Vous pouvez régler votre système pour qu'il émette des "bips" pendant la détection de
mouvement. Ceci peut s'avérer pratique pour vous aviser si quelqu'un entre dans un
endroit ou en sort.
Pour configurer le système pour qu'il émette des "bips" pendant la détection de
mouvement :
1 Cliquez sur l'onglet Remote Setting (Paramètre du contrôle à distance), puis cliquez sur
Alarm > Motion.
2
Au menu déroulant Channel, sélectionnez le canal que vous désirez configurer.
91
Visionnement à distance à l'aide d'un navigateur Web
3
Sélectionnez la case à cocher Enable (Activer).
4
À côté du menu déroulant Buzzer (Sonnerie), choisissez la durée du "bip" ou choisissez OFF
pour désactiver le "bip".
5
À la fenêtre de la vidéo, sélectionnez la zone de détection de mouvement que vous désirez
surveiller.
6
Cliquez sur Save pour appliquer vos paramètres.
Résultat : Le système émet des bips lorsqu'il détecte du mouvement et une icône "M" verte
apparaît. L'icône "M" verte indique que le système détecte uniquement le mouvement,
mais sans enregistrer. Pour que le système enregistre des événements activés par le
mouvement, active l'enregistrement activé par le mouvement dans le calendrier
d'enregistrement (Remote Setting (Réglage à distance) > Record (Enregistrer) >
Schedule (Programmer)).
Configurer les avis d'alarme
Configurer les paramètres pour les dispositifs d'alarme (non inclus).
1
2
92
Pour configurer les avis d'alarme :
Cliquez sur l'onglet Remote Setting (Paramètre du contrôle à distance), puis cliquez sur
Alarm > Alarm.
Configurez ce qui suit :
• Alarm In (Entrée d'alarme) : Sélectionnez le canal que vous désirez configurer.
• Alarm Type (Type d'alarme) : Sélectionnez le type d'alarme du dispositif. Choisissez N/O
(Normalement ouvert), ou N/C (Normalement fermé) ou OFF (hors fonction).
• Buzzer (Sonnerie) : Sélectionnez la durée du "bip" du système lorsqu'un événement survient.
• Latch Time (Durée du maintien) : Choisissez la durée de maintien lorsqu'une alarme est
déclenchée.
• Show Message (Afficher le message) : Sélectionnez la case à cocher de façon à ce que le
système affiche un message d'avertissement pendant l'enregistrement d'une alarme.
Visionnement à distance à l'aide d'un navigateur Web
• Send Email (Envoyer le courriel) : Sélectionnez la case à cocher pour que le système envoie
des alertes par courriel pendant l'enregistrement d'une alarme.
• Full Screen (Plein écran) : Sélectionnez la case à cocher pour activer le système et le faire
permuter en mode de visionnement plein écran lorsqu'une alarme est déclenchée.
• Alarm out (Sortie d'alarme) : Sélectionnez la case à cocher pour activer les dispositifs de
sortie d'alarme que vous désirez activer.
• Enable Record (Activer l'enregistrement) : Sélectionnez la case à cocher pour activer
l'enregistrement du système lorsqu'une alarme se déclenche.
• Post Recording (Post-enregistrement) : Sélectionnez la durée de post-enregistrement
désirée après le déclenchement d'une alarme.
• Record Channel (Canal d'enregistrement) : Sélectionnez les canaux que le système devrait
enregistrer pendant un déclenchement d'alarme.
3
Cliquez sur Save pour appliquer vos paramètres.
Configuration du mode d'enregistrement du disque dur
Pour configurer le mode d'enregistrement du disque dur :
1 Cliquez sur l'onglet Remote Setting (Paramètre du contrôle à distance), puis cliquez sur
Device > HDD.
Menu déroulant de réécriture
2
Au menu déroulant de réécriture "Overwrite", choisissez Auto pour activer le disque dur et lui
permettre d'enregistrer en boucle fermée ("loop"). Le mode de boucle fermée permet au
système d'enregistrer continuellement. Lorsque le disque dur est plein, le système efface les
segments vidéo les plus anciens (premier entré, premier sorti).
Vous pouvez également choisir un nombre désiré de jours ou d'heures pendant lequel le
système devrait conserver les données. Par exemple, si vous choisissez 30 jours, le disque
dur commencera à se réécrire après 30 jours. Notez que la taille du disque dur détermine la
durée de l'enregistrement sur celui-ci.
3
Cliquez sur Save pour appliquer vos paramètres.
93
Visionnement à distance à l'aide d'un navigateur Web
Configurer les paramètres PTZ
Le système prend en charge les caméras PTZ (panoramique, inclinaison, zoom), vendues
séparément, qui y sont raccordées. Veuillez noter que vous aurez besoin des
renseignements PTZ que contient le guide d'utilisation du fabricant PTZ. Pour plus de
détails sur la façon de raccorder les caméras PTZ à votre système, consultez la section
“Appendice B : Raccorder une caméra PTZ” à la page 123.
Pour configurer les paramètres PTZ :
1 Cliquez sur l'onglet Remote Setting (Paramètre du contrôle à distance), puis cliquez sur
Device > PTZ.
2
Configurez ce qui suit :
• Channel (Canal) : Sélectionnez le canal auquel la caméra PTZ est raccordée.
• Protocol (Protocole) : Sélectionnez le protocole de la caméra PTZ*
• Baud Rate (Débit en bauds) : Sélectionnez le débit de transmission de la caméra PTZ*
• Data Bit (Bit d'information) : Sélectionnez le débit binaire de données de la caméra PTZ*
• Stop Bit (Bit d'arrêt) : Sélectionnez le débit d'arrêt de la caméra PTZ*
• Parity (Parité) : Sélectionnez les paramètres de la parité de la caméra PTZ*.
• Cruise (Boucle) : Sélectionnez entre Enable (Activer) ou Disable* (Désactiver).
• Address (Adresse) : Sélectionnez l'adresse de la caméra PTZ*
*Consultez le guide d'utilisation de la caméra PTZ pour connaître le protocole et les détails
relatifs à la configuration.
3
94
Cliquez sur Save pour appliquer vos paramètres.
Visionnement à distance à l'aide d'un navigateur Web
Configuration de l'heure et de la date du système
1
Pour configurer l'heure et la date du système :
Cliquez sur l'onglet Remote Setting (Paramètre du contrôle à distance), puis cliquez sur
Device > General.
2
Configurez le format et l'heure du système :
• System Time (Heure du système) : Entrez l'heure et la date désirées du système. Un
calendrier apparaîtra à l'écran lorsque vous cliquerez sur la date.
• Date Format (Format de la date) : Choisissez le format d'affichage désiré de la date.
• Time Format (Format de l'heure) : Choisissez entre les formats horaires de 12 heures ou 24
heures.
3
Sélectionnez DST pour activer l'heure d'été ou NTP pour synchroniser l'heure avec un
serveur NTP.
REMARQUE : L'utilisation de la fonction NTP nécessite que votre DVR possède une connexion
Internet constante.
Changement de la temporisation du menu système
Pour changer le menu de temporisation du système :
1 Cliquez sur l'onglet Remote Setting (Paramètre du contrôle à distance), puis cliquez sur
Device > General.
2
Au menu déroulant Menu Timeout (Temporisation du menu), sélectionnez la durée pendant
laquelle le menu demeure à l'écran avant de disparaître.
3
Cliquez sur Save pour appliquer vos changements.
95
Visionnement à distance à l'aide d'un navigateur Web
Configuration des comptes utilisateurs du système
Vous pouvez ajouter des comptes utilisateurs sur le système.
Pour configurer le menu des comptes utilisateurs :
1 Cliquez sur l'onglet Remote Setting (Paramètre du contrôle à distance), puis cliquez sur
System > Users.
2
Configurez ce qui suit :
• Cliquez sur l'utilisateur que vous désirez configurer (par exemple, l'utilisateur 1).
• User name (Nom d'utilisateur) : Entrez le nom d'utilisateur désiré.
• Password (Mot de passe) : Entrez le mot de passe utilisateur désiré.
• Confirm (Confirmer) : Entrez de nouveau le mot de passe utilisateur.
• Active (Actif) : Choisissez Enable (activer) ou Disable (désactiver) pour activer ou désactiver
un compte utilisateur.
• Password (Mot de passe) : Sélectionnez Enable (Activer) pour exiger un mot de passe
utilisateur lorsque les utilisateurs se connectent.
3
Sélectionnez les menus auxquels l'utilisateur aura accès.
Sélectionnez les menus auxquels les
utilisateurs auront accès
4
96
Cliquez sur Save pour appliquer vos paramètres.
Visionnement à distance à l'aide d'un navigateur Web
Visionnement des informations du système
1
Pour visionner les informations du système :
Cliquez sur l'onglet Remote Setting (Paramètre du contrôle à distance), puis cliquez sur
System > Info.
Mise à jour du microprogramme du système
Pour mettre à jour le microprogramme du système, téléchargez le dernier
microprogramme de la page des produits du système sur le site
www.lorextechnology.com.
Pour mettre à jour le microprogramme du système :
1 Téléchargez la mise à jour et faites-en l'extraction sur le bureau de votre ordinateur.
2
Cliquez sur l'onglet Remote Setting (Paramètre du contrôle à distance), puis cliquez sur
Advanced > Firmware upgrade.
3
À côté de Upgrade File Path (Trajectoire du fichier de mise à jour), cliquez sur le bouton de
navigation (
). Trouvez le microprogramme et cliquez sur "Open" (Ouvrir).
4
Cliquez sur Start pour lancer la mise à jour du microprogramme.
5
Suivez les instructions à l'écran pour terminer la mise à jour du microprogramme.
REMARQUE : Votre système peut avoir à redémarrer après une mise à jour du microprogramme.
97
Visionnement à distance à l'aide d'un navigateur Web
Restauration des paramètres par défaut Réglages
1
Pour restaurer les paramètres par défaut du système :
Cliquez sur l'onglet Remote Setting (Paramètre du contrôle à distance), puis cliquez sur
Advanced > Load Default.
2
Sélectionnez les menus que vous désirez rétablir aux paramètres par défaut.
3
Cliquez sur Save pour rétablir les paramètres par défaut du système pour les éléments
sélectionnés.
Configuration des paramètres des événements
L'onglet des paramètres des événements vous permet de configurer la manière dont se
comporte le système lorsqu'un événement système se produit (par exemple, une erreur
du disque dur, une perte de signal vidéo). Ceci s'avère utile si vous désirez que votre DVR
vous avertisse s'il y a un problème potentiel au sein du système.
Pour configurer les paramètres des événements :
1 Cliquez sur l'onglet Remote Setting (Paramètre du contrôle à distance), puis cliquez sur
Advanced > Events.
2
98
Configurez ce qui suit :
• Event Type (Type d'événement) : Configurez le type d'événement qui déclenche le système
pour qu'il envoie une alerte.
• Enable (Activer) : Sélectionnez Enable pour activer le système pour qu'il vous avise si un
événement se produit.
• Buzzer (Sonnerie) : Sélectionnez OFF (Hors fonction) pour activer/désactiver la sonnerie du
système ou choisir la durée de la sonnerie après que survienne un événement.
• Show Message (Afficher les messages) : Cochez la case pour que le système affiche un
message d'avertissement lorsqu'un événement se produit.
Visionnement à distance à l'aide d'un navigateur Web
• Send Email (Envoyer les courriels) : Cochez la case pour activer les avis par courriel. Notez
que les avis par courriel doivent être activés.
• Alarm Out (Sortie d'alarme): Active ou désactive le panneau de sortie de l'alarme.
• Latch Time (Durée de maintien) : Configurez la durée de maintien du système après que se
produit un événement.
3
Cliquez sur Save pour sauvegarder vos changements.
Configuration du redémarrage automatique
Le redémarrage automatique permet au système de redémarrer automatiquement à une
heure ou une date préréglée. Ceci permet d'améliorer la stabilité du système.
1
Pour configurer l'entretien automatique :
Cliquez sur l'onglet Remote Setting (Paramètre du contrôle à distance), puis cliquez sur
Advanced > Maintain.
2
Cliquez sur le menu déroulant Auto Reboot (Redémarrage automatique) et sélectionnez
Enable (Activer) ou Disable (Désactiver) pour activer ou désactiver la fonction de
redémarrage automatique.
3
Sous Reboot (Redémarrage), sélectionnez la fréquence à laquelle vous désirez que le
système redémarre et l'heure à laquelle vous désirez que le système accomplisse cette
tâche.
4
Cliquez sur Save pour appliquer vos paramètres.
99
Lecteur 11 de Lorex : Jouer les vidéos sauvegardées sur un PC
Lecteur 11 de Lorex : Jouer les vidéos
sauvegardées sur un PC
Le lecteur 11 de Lorex vous permet de visionner les fichiers vidéo sauvegardés de votre
DVR à votre PC.
REMARQUE : Pour visionner les fichiers vidéo sauvegardés sur un Mac, consultez la section
“Lecteur de Lorex pour Mac : Visionner des vidéos sauvegardées sur un Mac” à
la page 102.
Exigences minimum du système :
• Intel Pentium 4 ou supérieur
• Microsoft Windows XP/Vista/7
• Mémoire vive de 256 Mo
• Mémoire vidéo de 16 Mo
Prérequis
• Sauvegardez les fichiers vidéo du DVR à votre disque dur local.
Installer le lecteur 11 de Lorex
1
Insérez le CD du logiciel qui est inclus avec le système.
2
Cliquez sur DVR Software > Lorex Player - PC. Suivez les instructions à l'écran pour
installer le lecteur 11 de Lorex.
Faire tourner le lecteur 11 de Lorex
1
Double-cliquez sur l'icône du lecteur 11 de Lorex (
2
Cliquez sur Open File (Ouvrez le fichier) pour charger un seul fichier vidéo. Cliquez sur le
bouton à côté de celui-ci pour le charger au dossier avec les vidéos sauvegardés.
Ouvrez le fichier
) sur le bureau.
Ouvrez le dossier
3
Sélectionnez le fichier et cliquez sur Open.
• Si vous ouvrez un dossier, cliquez sur Add (Ajouter).
4
Double-cliquez sur le fichier à droite dans la liste pour commencer la lecture.
100
Lecteur 11 de Lorex : Jouer les vidéos sauvegardées sur un PC
Survol de l'interface du lecteur 11 de Lorex
Cliquez ici pour ouvrir le menu de
configuration avancé
Fenêtre de la vidéo
Ajouter un
fichier
Retirer un
fichier
Effacer un
fichier
Recul rapide
Ouvrir le fichier
Lecture Arrêter
Fichier
précéde
Fichier
suivant
Avance rapide
Cacher/
Révéler la liste
de lecture
Bouton de capture d'écran
À propos du menu de configuration avancé
Le menu de configuration avancé vous permet de sélectionner l'endroit où les captures
d'écran seront stockées.
Pour ouvrir le menu de configuration avancé :
1
Cliquez sur le bouton
.
2
Cliquez sur Select pour changer le dossier de sauvegarde des captures d'écran. Ensuite,
sélectionnez le dossier et cliquez sur OK.
Sélectionner
3
Cliquez sur OK pour sauvegarder les changements.
101
Lecteur de Lorex pour Mac : Visionner des vidéos sauvegardées sur un Mac
Lecteur de Lorex pour Mac : Visionner des vidéos
sauvegardées sur un Mac
Le lecteur de Lorex pour Mac vous permet de visionner vos fichiers vidéo sauvegardés sur
un Mac.
Pour installer le lecteur de Lorex pour Mac :
1 Allez à www.lorextechnology.com et recherchez le numéro de modèle de votre DVR (regardez
l'étiquette sous le DVR pour y trouver le numéro de modèle).
2
Naviguez jusqu'à la page des produits correspondant à votre modèle de DVR et téléchargez le
lecteur LH130 Eco2 Series Player - Mac.
3
Faites l'extraction du fichier et double-cliquez sur l'installateur du lecteur de Lorex pour Mac
(fichier .pkg). Suivez les instructions à l'écran pour installer le logiciel.
Lancer le lecteur de Lorex pour Mac :
• Cliquez sur l'icône (
) du lecteur de Lorex pour Mac se trouvant dans le dock ou dans votre
liste d'applications dans le "Finder".
102
Lecteur de Lorex pour Mac : Visionner des vidéos sauvegardées sur un Mac
Interface du lecteur de Lorex pour Mac
Liste de
lecture vidéo
Fenêtre de la
vidéo
Curseur
vidéo
Cacher la liste de
lecture
Image par image Curseur de volume
Lecture
Arrêt
Avance rapide
Recul rapide
Charger un
Lecture en boucle
nouveau fichier
Effacer la liste de
Charger un
lecture
dossier
Retirer le fichier sélectionné
Chargement des fichiers vidéo individuels
Pour charger les fichiers sauvegardés sur votre disque dur :
1
Cliquez sur le bouton Load new file (Chargement de nouveau fichier) (
).
2
Naviguez et choisissez le fichier désiré. Cliquez sur Open (Ouvrir) pour ajouter le fichier à la
liste de lecture vidéo.
REMARQUE : Le répertoire de sauvegarde par défaut est dans votre dossier maison/dvr.
Double-cliquez sur le fichier pour lancer la lecture
103
Lecteur de Lorex pour Mac : Visionner des vidéos sauvegardées sur un Mac
3
Double-cliquez sur le fichier vidéo dans la liste de lecture pour lancer la lecture.
Charger plusieurs fichiers vidéo
Vous pouvez charger un dossier complet de tous les fichiers vidéo.
Pour charger plusieurs fichiers vidéo sauvegardés sur votre disque dur :
1
Cliquez sur le bouton Load folder (
).
2
Sélectionnez le dossier désiré que vous voulez ajouter à la liste de lecture. Cliquez sur Open
pour ajouter toutes les vidéos que contient le dossier.
Double-cliquez sur le fichier pour
commencer la lecture
3
104
Double-cliquez sur le fichier vidéo dans la liste de lecture pour lancer la lecture.
Applications mobiles : Accéder à votre DVR à l'aide d'un dispositif mobile
Applications mobiles : Accéder à votre DVR à
l'aide d'un dispositif mobile
Vous pouvez visionner vos diffusions en flux vidéo à partir de votre DVR sur des téléphones
mobiles et tablettes compatibles.
REMARQUE : La redirection des ports est requise avant de pouvoir vous connecter à votre DVR
en utilisant un dispositif mobile. Différentes fonctions sont disponibles sur
chaque dispositif de visionnement et d'application mobile.
Dispositifs et plateformes mobiles
Plateforme
Versions et dispositifs pris en
charge
Nom de
l'application
Obtenez
l'application de
iOS
iOS v. 4.0 et supérieur
iPhone/iPod touch
iPad (1ere génération et supérieur)
Lorex Mobile Eco
Apple App Store
Android
Android v. 1.5 et supérieur
Lorex Mobile Eco
Google Play Store
BlackBerry
9000, 9700, 9800
Lorex Mobile Eco
www.lorextechnology.com
Symbian
Modèles de 3e et 5e générations
Lorex Mobile Eco
www.lorextechnology.com
Windows
Mobile
v. 6.0, 6.5, modèles à écran tactile
seulement
Remarque : Windows Phone 7 n'est pas
pris en charge actuellement
Lorex Mobile Eco
www.lorextechnology.com
Pour obtenir la dernière liste de compatibilité, visitez www.lorextechnology.com
Avant de commencer
Vous aurez besoin des informations suivantes avant de pouvoir commencer à visionner sur
votre dispositif mobile :
• L'adresse DDNS de votre DVR :
Avant de pouvoir vous connecter à un dispositif mobile, vous devez compléter le processus
de configuration pour le visionnement à distance afin d'obtenir votre adresse DDNS et activer
le DDNS sur votre DVR. Complétez toutes les étapes sous “Configuration de votre DVR pour
la connectivité à distance” de la page 60.
• Le numéro de port mobile de votre DVR :
Le port mobile (par défaut : 1025) doit être redirigé avant de pouvoir vous connecter à l'aide
d'un dispositif mobile. Pour plus de détails sur la redirection des ports, consultez le guide
EasyConnect sur le CD ou les guides de référence sur le site www.lorextechnology.com. Pour
105
Applications mobiles : Accéder à votre DVR à l'aide d'un dispositif mobile
trouver votre port mobile, appuyez sur la touche PTZ/
du panneau avant du DVR pour
ouvrir la fenêtre des informations du système et regardez sous "Mobile Port" (port mobile).
• L'identification et le mot de passe de l'utilisateur
ID/Mot de passe de l'utilisateur
mobile de votre DVR :
ID
MOT DE PASSE
Voir le tableau ci-contre pour connaître
l'identifiant d'accès mobile et le mot de passe de
admin 0000
l'utilisateur.
iPhone / iPad
Utilisez l'application Lorex Mobile Eco pour connecter
le DVR à votre iPhone ou iPad.
REMARQUE : La résolution est augmentée (mise à
l'échelle) pour l'écran du iPad.
!
Exigences système :
• Version iOS version 4.0 et supérieure
Vous devez rediriger le port
mobile (par défaut : 1025) sur
votre routeur avant de
pouvoir vous raccorder à
votre système à l'aide d'un
dispositif mobile (par
exemple, un iPhone ou iPad)
REMARQUE : Pour consulter la liste de compatibilité la
plus récente, visitez www.lorextechnology.com.
Prérequis
• Un compte iTunes (nécessite un numéro de carte de crédit valide)
REMARQUE : Votre carte de crédit ne sera pas facturée lorsque vous téléchargerez l'application
"Lorex Mobile Eco".
Étape 1 de 3 : Télécharger l'application
1
Dans la magasin des applications, recherchez Lorex Mobile Eco.
2
Touchez le bouton Free (Gratuit) (iPhone) ou Install (iPad), puis touchez Install pour
télécharger l'application.
• Entrez votre mot de passe pour le magasin des applications, au besoin.
• L'application s'installe sur votre iPhone/iPad et l'icône (
dans votre liste d'applications.
) Lorex Mobile Eco apparaît
REMARQUE : Pour obtenir le soutien relatif au téléchargement ou l'installation des applications
iPhone, consultez le guide d'utilisation du iPhone ou www.apple.com.
Étape 2 de 3 : Configurer Mobile Eco de Lorex
1
106
Touchez l'icône Lorex Mobile Eco (
).
Applications mobiles : Accéder à votre DVR à l'aide d'un dispositif mobile
2
Touchez
pour ouvrir le menu de la liste des dispositifs et touchez Add (Ajoutez).
Ajoutez
3
Entrez ce qui suit :
• Device Name : Entrez le nom de votre système. Ceci
peut être le nom de votre choix.
• Address : Entrez l'adresse DDNS de votre DVR (par
exemple : tomsmith.lorexddns.net)1.
• Port : Entrez le numéro de port mobile du DVR (par
défaut, le port 1025).
• User ID : Entrez le numéro d'identification mobile du
DVR (par défaut : admin).
• Password : Entrez le mot de passe de l'accès mobile
de votre DVR (par défaut : 0000).
• Max Channel : Entrez le nombre de canaux du DVR (4,
8 ou 16).
4
Touchez le bouton OK et le bouton Back.
1. Certains routeurs peuvent vous empêcher de vous connecter à votre DVR en utilisant l'adresse DDNS d'un
réseau local. Si vous êtes incapable de vous connecter, essayez de désactiver le Wi-Fi sur votre dispositif
mobile et de vous connecter à l'aide du réseau 3G ou de votre réseau mobile. Si vous devez utiliser Wi-Fi,
utilisez l'adresse IP interne du DVR pour vous connecter.
107
Applications mobiles : Accéder à votre DVR à l'aide d'un dispositif mobile
Étape 3 de 3 : Connexion au DVR
1
En mode de visionnement quadruple, touchez le bouton plus (+).
Bouton +
• Si un canal est déjà sélectionné, touchez , puis touchez + pour choisir un autre canal.
2
Touchez le nom de votre DVR. Sélectionnez le canal que vous désirez afficher dans l'espace
sélectionné.
• Le canal sélectionné apparaît à l'écran quadruple.
Touchez le nom de votre DVR.
Sélectionnez le canal désiré.
Le canal apparaît en mode
quadruple
CONSEIL : Double tapez sur le canal pour voir la vidéo en mode plein écran.
3
108
Répétez les étapes 1 - 2 au besoin pour les autres canaux.
Applications mobiles : Accéder à votre DVR à l'aide d'un dispositif mobile
Supprimer les comptes
• À partir de la liste des dispositifs, glissez votre doigt sur l'icône
à côté du nom de votre
dispositif. Le bouton "Delete" apparaît. Touchez le bouton Delete pour supprimer le dispositif.
Prendre des captures d'écran
Vous pouvez prendre une photo du canal sélectionné.
Les images seront sauvegardées dans le répertoire des
photos.
Pour prendre des instantanés :
• Touchez le bouton de la caméra (
).
Bouton de la caméra
Changer les canaux
• Touchez le bouton
pour afficher les canaux 1-4, 5-8, 9-12, 13-16.
Touchez ici pour les canaux en
mode quadruple
Canaux 5-8
109
Applications mobiles : Accéder à votre DVR à l'aide d'un dispositif mobile
Survol de l'interface
1
Add Device (Ajouter un dispositif) : Touchez
pour ajouter un canal DVR.
2
Channel List (Liste des canaux) : Touchez pour
visionner un canal en mode plein écran.
3
Pan et Tilt camera (Caméra panoramique et
inclinaison) : (PTZ seulement).
4
Zoom in/out (Zoom vers l'avant/arrière) : (PTZ
seulement).
5
Focus (Mise au point) : (PTZ seulement).
6
Iris : (PTZ seulement).
7
Disconnect (Débrancher) : Permet de
débrancher un canal.
8
Snapshot (Instantané) : Permet de prendre des
clichés d'écran du canal.
9
Setup (Configurer) : Permet d'accéder au menu
des paramètres.
10 Bouton Channel (Canaux) : Touchez pour changer le numéro de canal pour le visionnement
quadruple.
11 Info du système : Permet d'afficher les informations du système.
Android
Utilisez l'application Lorex Mobile Eco pour connecter
le DVR à votre téléphone intelligent ou tablette
Android.
!
REMARQUE : Les instructions ci-dessous peuvent
différer selon votre modèle de dispositif
Android.
Exigences système :
• Android version 1.5 et supérieure
Vous devez rediriger le port
mobile (par défaut : 1025) sur
votre routeur avant de
pouvoir vous raccorder à
votre système à l'aide d'un
dispositif mobile (par
exemple, un Galaxy S de
Samsung ou Incredible S de
HTC)
REMARQUE : Pour consulter la liste de compatibilité la
plus récente, visitez www.lorextechnology.com.
Étape 1 de 2 : Télécharger l'application
REMARQUE : Pour obtenir le soutien relatif au téléchargement ou l'installation des applications
Android, consultez le guide d'utilisation du Android ou la section du soutien
technique du site Web du fabricant.
110
Applications mobiles : Accéder à votre DVR à l'aide d'un dispositif mobile
1
Touchez l'icône du magasin Google Play (
) dans votre liste d'applications.
2
Touchez le bouton de recherche. (
3
Entrez Lorex Mobile Eco et touchez de nouveau au bouton de recherche (
4
Touchez Lorex Mobile Eco. Ensuite, touchez Install pour télécharger l'application. Attendez
que celle-ci s'installe.
).
).
Étape 2 de 2 : Configuration et connexion à Mobile Eco de Lorex
1
Ouvrez l'application Lorex Mobile Eco (
) à partir de la liste des applications.
2
Touchez le bouton des paramètres (Settings) (
touchez Add.
) pour ouvrir la liste des dispositifs et
Touchez Add
Paramètres
111
Applications mobiles : Accéder à votre DVR à l'aide d'un dispositif mobile
3
Configurez ce qui suit :
• DVR Title (Titre du DVR) : Entrez un nom de votre choix
pour votre DVR.
• Server (Serveur) : Entrez l'adresse DDNS de votre DVR
(par exemple : tomsmith.lorexddns.net)1.
• Port : Entrez le numéro de port mobile du DVR (par
défaut, le port 1025).
• User Name (Nom d'utilisateur) : Entrez le numéro
d'identification mobile du DVR (par défaut : admin).
• Password (Mot de passe) : Entrez le mot de passe de
l'accès mobile (par défaut : 0000).
• Max Channel (Nombre maximum de canaux) : Entrez le
nombre total des canaux du DVR (par exemple, 4, 8 ou 16).
4
Touchez le bouton OK et le bouton Back.
5
En mode de visionnement quadruple, touchez +. Touchez
le nom de votre DVR et sélectionnez le canal que vous
aimeriez afficher dans l'espace en mode quadruple.
Touchez la flèche pour
changer les détails de
votre DVR ou pour
supprimer un DVR
Bouton +
Touchez le nom
de votre DVR
Ensuite, touchez
le canal que vous
désirez ajouter
Commandes de visionnement
Commandes
PTZ (Une
caméra PTZ est
requise, non
incluse)
Lecture
Paramètres
Capture d'écran
4 canaux suivants
4 canaux précédents
1. Certains routeurs peuvent vous empêcher de vous connecter à votre DVR en utilisant l'adresse DDNS d'un
réseau local. Si vous êtes incapable de vous connecter, essayez de désactiver le Wi-Fi sur votre dispositif
mobile et de vous connecter à l'aide du réseau 3G ou de votre réseau mobile. Si vous devez utiliser Wi-Fi,
utilisez l'adresse IP interne du DVR pour vous connecter.
112
Applications mobiles : Accéder à votre DVR à l'aide d'un dispositif mobile
BlackBerry
Utilisez l'application Lorex Mobile Eco pour connecter
le DVR à votre DVR ou téléphone intelligent
BlackBerry.
!
Prérequis :
• BlackBerry 9000, 9700, 9800
• Logiciel BlackBerry Desktop
• Obtenez le nom du point d'accès (APN) de votre
BlackBerry de votre fournisseur de service et activez
l'APN sur votre téléphone.
Vous devez rediriger le port
mobile (par défaut : 1025) sur
votre routeur avant de
pouvoir vous raccorder à
votre système à l'aide d'un
dispositif mobile (par
exemple, un BlackBerry 9000)
REMARQUE : Pour consulter la liste de compatibilité la plus récente, visitez
www.lorextechnology.com.
Étape 1 de 2 : Télécharger et installer l'application
REMARQUE : Pour le soutien sur le téléchargement ou l'installation des applications de
BlackBerry, consultez le guide d'utilisation de votre BlackBerry ou le site Web
www.blackberry.com pour le soutien technique.
1
Allez à www.lorextechnology.com et recherchez le numéro de modèle de votre DVR (vérifiez
l'étiquette en dessous de votre DVR pour connaître le numéro de modèle).
2
Naviguez jusqu'à la page des produits pour votre modèle et téléchargez l'application
appropriée pour le BlackBerry. Faites l'extraction du contenu du fichier .zip dans un dossier.
3
Connectez le BlackBerry à votre ordinateur à l'aide d'un câble USB.
4
Ouvrez le logiciel BlackBerry Desktop.
5
Cliquez sur Applications. Attendez que la liste des applications se remplisse.
Applications
Logiciel BlackBerry Desktop
113
Applications mobiles : Accéder à votre DVR à l'aide d'un dispositif mobile
6
Cliquez sur Import Files (Importer les fichiers).
Importez les fichiers
Appliquer
7
Trouvez le dossier où vous avez extrait les fichiers d'installation. Sélectionnez le fichier
d'installation (se termine par l'extension .alx), puis cliquez sur Open pour installer le fichier.
8
Cliquez sur Apply pour terminer l'installation. Attendez que l'installation soit terminée.
Étape 2 de 2 : Configurer l'application Mobile Eco de Lorex
1
Trouvez l'application dans votre BlackBerry et ouvrez Lorex Mobile Eco (
).
2
À la fenêtre des paramètres, entrez ce qui suit :
• Title (Titre) : Entrez le nom de votre système. Ceci peut être le nom de votre choix.
• Address (Adresse) : Entrez l'adresse locale DDNS de votre DVR (par exemple :
tomsmith.lorexddns.net)1.
• Port : Entrez le numéro de port mobile du DVR (par défaut, le port 1025).
• Nombre de canaux : Sélectionnez le nombre de canaux de votre DVR.
• User ID (Identification de l'utilisateur) : Entrez le numéro d'identification de l'accès mobile
de l'utilisateur du DVR (par défaut : admin).
• Password (Mot de passe) : Entrez le mot de passe de votre DVR (par défaut : 0000).
My DVR
tomsmith.lorexddns.net
Sélectionnez le nombre de
canaux
Sélectionnez 3G ou WiFi
1. Certains routeurs peuvent vous empêcher de vous connecter à votre DVR en utilisant l'adresse DDNS d'un
réseau local. Si vous êtes incapable de vous connecter, essayez de désactiver le Wi-Fi sur votre dispositif
mobile et de vous connecter à l'aide du réseau 3G ou de votre réseau mobile. Si vous devez utiliser Wi-Fi,
utilisez l'adresse IP interne du DVR pour vous connecter.
114
Applications mobiles : Accéder à votre DVR à l'aide d'un dispositif mobile
3
Cliquez sur le bouton Login pour vous connecter au DVR.
Connexion au DVR à travers la liste de dispositifs
1
À la liste de dispositifs, choisissez et ouvrez le nom du compte que vous avez créé.
Commandes
Sélectionnez le canal que vous désirez visionner
Lecture
Plein
écran
Capture
d'écran
Settings
Commandes PTZ
Ajuster le visionnement du canal
Cliquez successivement pour visionner le canal 9 ou supérieur.
Cliquez successivement pour visionner les commandes PTZ.
Activer l'APN sur votre BlackBerry
Pour que le navigateur Mobile View puisse fonctionner, vous devez activer le nom du point
d'accès (APN) sur votre BlackBerry. Communiquez avec votre fournisseur de service pour
connaître le nom APN de votre BlackBerry.
REMARQUE : Les instructions ci-dessous peuvent différer selon votre modèle de téléphone
intelligent BlackBerry. Pour le soutien technique relativement à l'activation
de l'APN, veuillez communiquer avec le fournisseur de service de votre
téléphone intelligent.
115
Applications mobiles : Accéder à votre DVR à l'aide d'un dispositif mobile
Pour activer l'APN :
1
Appuyez sur le bouton Menu (
) et ouvrez le menu des Options.
Dossier des options
Ouvrir le dossier des options
2
Sélectionnez Advanced Options > TCP/IP
Ouvrir le menu des paramètres APN
3
Cochez la case à côté d'APN Settings (Paramètres APN) pour activer l'APN.
Exemple
Adresse APN
Activer les paramètres APN
4
À côté d'APN, entrez votre APN. Vous devez obtenir l'APN de votre fournisseur de service
local.
5
Quittez pour sauvegarder vos paramètres.
116
Applications mobiles : Accéder à votre DVR à l'aide d'un dispositif mobile
Windows Mobile
Exigences du système
• Version 6.0, 6.5 (modèles à écrans tactiles seulement)
• Le modèle Windows Phone 7 n'est pas actuellement
pris en charge
REMARQUE : Pour consulter la dernière liste de
compatibilité des dispositifs, visitez
www.lorextechnology.com.
!
Vous devez rediriger le port
mobile (par défaut : 1025) sur
votre routeur avant de
pouvoir vous raccorder à
votre système à l'aide d'un
dispositif mobile
Étape 1 de 2 : Téléchargement de l'application
1
Allez à www.lorextechnology.com et recherchez le numéro de modèle de votre DVR (vérifiez
l'étiquette en dessous de votre DVR pour connaître le numéro de modèle).
2
Naviguez jusqu'à la page des produits pour votre modèle et téléchargez l'application
appropriée pour vos dispositifs Windows Mobile.
3
Téléchargez et installez l'application sur votre téléphone Windows Mobile.
Pour de l'assistance ou l'installation des applications Windows Mobile, consultez le guide
d'utilisation de Windows Mobile, ou visitez www.microsoft.com/windowsphone.
Étape 2 de 2 : Configuration et connexion à Lorex Mobile Eco
1
Ouvrez l'application Lorex Mobile Eco (
2
Cliquez sur le bouton Setting (Paramètres).
) sur votre téléphone.
Paramètres
3
Configurez ce qui suit :
• User Name (Nom d'utilisateur) : Entrez l'identification d'accès mobile de l'utilisateur du DVR
(par défaut : admin).
• Password (Mot de passe) : Entrez le mot de passe de l'accès mobile (par défaut : 0000).
• IP : Entrez l'adresse DDNS du DVR (par exemple tomsmith.lorexddns.net).1
117
Applications mobiles : Accéder à votre DVR à l'aide d'un dispositif mobile
• Port : Entrez le numéro du port mobile du DVR (par défaut, port 1025).
Boîte à cocher de connexion automatique
4
Sélectionnez la case à cocher Auto Connect et cliquez sur OK.
5
À la fenêtre du serveur, sélectionnez le compte DVR que vous avez créé. Cliquez sur OK pour
connecter au DVR.
Sélectionnez le nom de votre
DVR
Symbian OS
Exigences du système
• Modèles de 3e et de 5e générations
REMARQUE : Pour consulter la dernière liste de
compatibilité des dispositifs, visitez
www.lorextechnology.com.
Étape 1 de 2 : Téléchargement de
l'application
!
Vous devez rediriger le port
mobile (par défaut : 1025) sur
votre routeur avant de
pouvoir vous raccorder à
votre système à l'aide d'un
dispositif mobile (par
exemple, le téléphone
intelligent Symbian)
1
Allez à www.lorextechnology.com et recherchez le numéro de modèle de votre DVR (vérifiez
l'étiquette en dessous de votre DVR pour connaître le numéro de modèle).
2
Naviguez jusqu'à la page des produits pour votre modèle et téléchargez l'application
appropriée pour les dispositifs Symbian.
1. Certains routeurs peuvent vous empêcher de vous connecter à votre DVR en utilisant l'adresse DDNS d'un
réseau local. Si vous êtes incapable de vous connecter, essayez de désactiver le Wi-Fi sur votre dispositif
mobile et de vous connecter à l'aide du réseau 3G ou de votre réseau mobile. Si vous devez utiliser Wi-Fi,
utilisez l'adresse IP interne du DVR pour vous connecter.
118
Applications mobiles : Accéder à votre DVR à l'aide d'un dispositif mobile
3
Téléchargez et installez l'application sur votre téléphone Symbian.
• Pour de l'assistance sur le téléchargement ou l'installation des applications Symbian,
consultez le guide d'utilisation de votre dispositif Symbian, ou visitez le site Web du fabricant.
Étape 2 de 2 : Configuration et connexion de Lorex Mobile Eco
1
Ouvrez l'application Lorex Mobile Eco (
2
Cliquez sur le bouton Settings (
Lecture
3
) sur votre téléphone.
).
Paramètres
Configurez ce qui suit :
• IP : Entrez l'adresse DDNS du DVR (par exemple tomsmith.lorexddns.net)1.
• Port : Entrez le numéro du port mobile du DVR (par défaut, port 1025).
• User Name (Nom d'utilisateur) : Entrez le nom de l'utilisateur de votre DVR (par défaut :
admin).
• Password (Mot de passe) : Entrez le mot de passe de votre DVR (par défaut : 0000).
• Alias : Entrez le nom du DVR de votre choix.
4
Save your settings. From the main viewing window, press the play button to connect to the
DVR.
1. Certains routeurs peuvent vous empêcher de vous connecter à votre DVR en utilisant l'adresse DDNS d'un
réseau local. Si vous êtes incapable de vous connecter, essayez de désactiver le Wi-Fi sur votre dispositif
mobile et de vous connecter à l'aide du réseau 3G ou de votre réseau mobile. Si vous devez utiliser Wi-Fi,
utilisez l'adresse IP interne du DVR pour vous connecter.
119
Appendice A : Spécifications du système
Appendice A : Spécifications du système
DVR :
SYSTÈME
Système d’exploitation
Fonctionnement Pentaplex
Nombre de canaux
Linux (intégré)
Fonctions simultanées de visionnement, enregistrement, lecture,
sauvegarde et surveillance à distance
4/816 canaux
Entrées/sorties
ENTRÉE vidéo
SORTIE vidéo
SORTIE VGA
HDMI
ENTRÉE audio
SORTIE audio
Ports USB
ENTRÉE d’alarme
SORTIE d’alarme
Résolution de sortie vidéo
Contrôle PTZ
Affichage
Affichage en direct
Vitesse de trames de l’affichage en
direct
Affichage à l’écran
Navigation du système
Paramètres de la zone de détection
du mouvement
Niveaux de sensibilité
Mise à jour du microprogramme
Autorisation de l’utilisateur
Synchronisation de l’heure
120
4/8/16 x 1 volt crête à crête, CVBS, 75 ohms, BNC
2 x BNC
4 can. : Oui
8 can. : Oui
16 can. : Port VGA fonctionnant uniquement lorsque le HDMI n’est pas
utilisé
Oui
4 entrées de ligne (RCA), G.711 (4 et 8 can.), 16 entrées de ligne (BNC)m
G.711 (16 can.)
2 sorties de ligne (RCA), G.711 (4 et 8 can.), 2 sorties de ligne (BNC)m
G.711 (16 can.)
2 à l’arrière
4 can. : ENTRÉE à 4 can.
8 can. : ENTRÉE à 4 can.
16 can. : ENTRÉE à 16 can.
1 can. de SORTIE
800x600, 1024x768, 1280x1024, 1440x900, HDMI
Interface RS-485, protocoles Pelco D et P
4 can. : 1, 4
8 can. : 1, 4, 8
16 can. : 1, 4, 9, 16
120 (4 can.)/240 (8 can.)/480 (16 can.) NTSC
100 (4 can.)/200 (8 can.)/400 (16 can.) PAL
EN/HORS FONCTION
Souris USB, télécommande IR, panneau avant
Grille ajustable (10x15) NTSC
Grille ajustable (12x15) PAL
8
Par le biais d’une clé USB et du réseau
Par groupe d’utilisateur
Synchronisation automatique de l’heure par le serveur NTP
Appendice A : Spécifications du système
ENREGISTREMENT
Compression vidéo
Compression audio
Résolutions d’enregistrement
Vitesses d’enregistrement
Réglage des résolutions d’enregistrement
Contrôle de la qualité
d’enregistrement
Programmation des
enregistrements
Avant l’enregistrement
Après l’enregistrement
Fiabilité
H.264
G.711
NTSC : 360x240 (CIF), 720x240 (HD1), 720x480 (D1)
PAL : 360x288 (CIF), 720x288 (HD1), 720x576 (D1)
4 can. : 120/100 (NTSC/PAL) @ CIF, HD1, 60/50 (NTSC/PAL) @ D1
8 can. : 240/200 (NTSC/PAL) @ CIF, 120/100 (NTSC/PAL) @ HD1, 60/50
(NTSC/PAL) @ D1
16 can. : 480/400 (NTSC/PAL) @ CIF, 240/120 (NTSC/PAL) @ HD1 , 120/100
(NTSC/PAL) @ D1
Par caméra, pour le réglage à différentes résolutions (CIF/2CIF/D1)
3 niveaux
Par l’heure, la journée, le mode d’enregistrement, l’alarme ou le canal
Max. de 10 secondes
Max. de 5 minutes
Watch-Dog, récupération automatique après une panne de courant
LECTURE
Canaux de lecture
Vitesse de lecture
Lecteurs
Recherche
Recherche du journal
Lecture audio
1 – 4 ajustable (4 can.), 1 – 8 ajustable (8 can.), 1 – 16 ajustable (16 can.)
Lecture variable (max. de 16 x)
Logiciel “Backup Player” de Lorex
Recherche par l’heure et par l’événement
Jusqu’à 10 000 lignes pour l’alarme activée, le mouvement détecté, les
changements de configuration, l’ouverture/fermeture de session et la
perte de signal vidéo
Oui
STOCKAGE ET ARCHIVAGE
Stockage
Capacité maximale
Support de sauvegarde
Format du fichier de sauvegarde
4 et 8 can. : Jusqu’à 1 disque dur (SATA)
16 can. : Jusqu’à 2 disques durs (SATA)
4 et 8 can. : Jusqu’à 2 To
16 can. : Jusqu’à 2 x 1 To
USB (clé USB) et disque dur
Fichier H.264 (Générateur AVI inclus)
CONNECTIVITÉ
Raccord facile
Systèmes d’exploitation pris en
charge
Navigateurs
Avis par courriel
Connectivité mobile instantanée†
DDNS
Configuration du système
Ports
Protocoles réseau
Guide intelligent de la redirection automatique des ports de Lorex
4/8/16 can. : WindowsMC XP, Vista, 7
4/8/16 can. : Mac OSX Snow Leopard 10.6 ou supérieur
Internet Explorer et Safari 5.1
Texte avec photos instantanées
Compatibilité avec les téléphones intelligents et tablettes : iPadMC,
iPhoneMC, BlackBerryMC (modèles pris en charge : 9000, 9700, 9800),
Android (version 1.5 et supérieur), Windows MobileMC (6.0 et 6.5),
Symbian de 3e et 5e générations
DDNS gratuit de Lorex
Configuration complète des paramètres sur le réseau
Programmables par l’utilisateur
TCP/IP / DHCP / UDP / DDNS / PPPoE
121
Appendice A : Spécifications du système
Interface réseau
Contrôle de vitesse du réseau
10/100-Base-TX, RJ-45
48 Ko – 8 Mo/s
GÉNÉRAL
Consommation électrique
Tension d’alimentation
Dimensions de l’unité (L x P x H)
Poids de l’unité (kg)
Température de fonctionnement
Humidité
4 et 8 can. : Environ 10 watts
16 can. : Environ 15 watts
4 et 8 can. : 100 V CA – 240 V CA, 12 V CC, 3 A, 50/60 Hz
16 can. : 100 V CA – 240 V CA, 12 V CC, 5 A, 50/60 Hz
4 et 8 can. : 11,81 po/300 mm x 8,66 po/220 mm x 1,97 po/50 mm
16 can. : 14,96 po/380 mm x 13,39 po/340 mm x 1,97 po/50 mm
4 et 8 can. : 1,7 kg/3,75 lb
16 can. : 3 kg/6,6 lb
32º - 104º / 0º - 40º C
10 – 90 % NC
AVERTISSEMENTS :
1. La durée d'enregistrement peut varier selon la résolution et le niveau de qualité de
l'enregistrement, les conditions d'éclairage et le mouvement dans la scène.
2. Nécessite une connexion Internet haute vitesse et un routeur (non inclus).
† Compatibilité avec les téléphones intelligents et tablettes : iPadMC, iPhoneMC,
BlackBerryMC (modèles pris en charge : 9000, 9700, 9800), Android (version 1.5 et
supérieur), Windows MobileMC (6.0 et 6.5), Symbian de 3e et 5e générations. Un plan de
données mobiles est requis (non inclus). La redirection des ports du routeur est requise.
www.lorextechnology.com
Parce que nous ne cessons jamais d'améliorer nos produits, Lorex Technology Inc. et ses
filiales se réservent le droit de modifier la conception, les spécifications et les prix du
produit sans préavis ni obligation de sa part. Sauf erreurs ou omissions
122
Appendice B : Raccorder une caméra PTZ
Appendice B : Raccorder une caméra PTZ
Vous pouvez raccorder des caméras RS-485 PTZ (non incluses) aux ports RS485 du
panneau arrière.
Pour raccorder une caméra PTZ au système :
1 Raccordez le câble Transmit+ (TX+) au côté + du port RS485 du panneau arrière.
2
Raccordez le câble Transmit- (TX-) au côté - du port RS485 du panneau arrière.
3
Raccordez le câble vidéo au port BNC.
Modèle à 8 canaux illustré
BNC
Bloc d'alarme sur le modèle à 16
canaux
TX+
TX-
Remarque : Utilisez un tournevis à
tête plate pour desserrer les vis se
trouvant au-dessus des ports
RS485, puis insérez les câbles et
resserrez les vis pour solidifier le
tout.
Configuration des paramètres PTZ
Avant de pouvoir utiliser les commandes PTZ, vous devez entrer les détails du protocole
PTZ de votre caméra dans le DVR.
Prérequis :
• Obtenez les détails du protocole PTZ pour votre caméra. Consultez le guide d'utilisation de
votre caméra pour plus de détails.
Pour entrer les paramètres des caméras PTZ dans le DVR :
1 Cliquez à droite pour ouvrir la barre de menu et cliquez sur le bouton du menu principal
(
2
).
Cliquez sur Device (Périphérique) et sélectionnez l'onglet PTZ.
123
Appendice B : Raccorder une caméra PTZ
3
Configurez ce qui suit selon les spécifications
de votre caméra PTZ :
• Channel (Canal) : Sélectionnez le canal
auquel la caméra PTZ est raccordée.
• Protocol (Protocole) : Sélectionnez Pelco-D
ou Pelco-P.
• Baud Rate (Débit en bauds) : Sélectionnez
le débit de transmission de la caméra PTZ.
• Data Bit (Bit d'information) : Sélectionnez le
débit binaire de données de 5-8.
• Stop Bit (Bit d'arrêt) : Sélectionnez 1 ou 2
bits d'arrêt.
• Parity (Parité) : Sélectionnez None, Odd,
Even, Mark ou Space.
• Cruise (Boucle) : Sélectionnez Enable
(Activer) pour activer la boucle PTZ.
• Address (Adresse) : Entrez l'adresse de la caméra PTZ.
Utilisez le menu déroulant "Copy To" pour copier les paramètres PTZ sur plusieurs
canaux.
4
Cliquez sur Apply pour sauvegarder vos paramètres.
Utiliser le menu PTZ (DVR local)
Pour contrôler localement la caméra PTZ sur votre DVR :
1 Sélectionnez le canal sur lequel la caméra PTZ est raccordée.
2
Maintenez enfoncé le bouton PTZ sur le bouton avant du système pendant 6 secondes. Entrez
le mot de passe du système. Le menu PTZ ouvre.
Bouton PTZ
Maintenez enfoncé pendant 6 secondes
124
Appendice B : Raccorder une caméra PTZ
3
Utilisez les commandes PTZ à l'écran pour contrôler la caméra.
Canal :
Sélectionnez le canal sur lequel
la caméra PTZ est raccordée.
Touches directionnelles :
Cliquez pour exécuter un
panoramique et une
inclinaison
Curseur de vitesse :
Augmente ou diminue les vitesses de
panoramique et d'inclinaison
Cliquez sur les symboles + et pour ajuster les réglages de
zoom, de mise au point et d'iris
Commandes préréglées de
la caméra
Préréglages PTZ et Boucle PTZ
Vous pouvez prérégler des positions pour vos caméras PTZ. Vous pouvez également
utiliser la fonction de boucle PTZ ("Cruise") pour permettre à la caméra de faire alterner
les préréglages.
Prérégler les paramètres PTZ
1
À l'aide des commandes PTZ, déplacez la caméra en position.
2
(Optionnel) Dans le champ Time, choisissez le nombre de secondes pendant lesquelles la
caméra demeurera dans cette position au cours de la boucle PTZ avant de se déplacer dans
la position suivante.
3
Cliquez sur Set pour entrer le paramètre en mémoire. Les champs "Total" et "No."
augmenteront automatiquement. Le champ "Total" vous indique le nombre total de
préréglages créés et le champ "No." vous indique le numéro du préréglage que vous êtes en
train de crée.
Nombre total
de préréglages
Aller au préréglage
Numéro du préréglage
Temps indiqué
avant le
changement
Entrer le préréglage en
mémoire
Sauvegarder les préréglages
Effacer le préréglage
125
Appendice B : Raccorder une caméra PTZ
4
Complétez les étapes ci-dessus afin de créer des préréglages additionnels au besoin.
Appuyez sur Save lorsque vous avez terminé de sauvegarder tous les préréglages créés.
Sélectionner les préréglages PTZ
1
Dans le champ No., sélectionnez le numéro du préréglage que vous aimeriez sélectionner.
2
Cliquez sur Go to pour aller au préréglage.
Effacer les préréglages PTZ
1
Dans le champ No., sélectionnez le numéro du préréglage que vous aimeriez effacer.
2
Cliquez sur Clear pour effacer le préréglage et sur Save pour sauvegarder vos changements.
Lancer/arrêter la boucle "PTZ Cruise"
Lorsque la fonction de boucle est activée, la caméra alternera entre les préréglages
sauvegardés. Vous devez régler et sauvegarder des préréglages pour pouvoir utiliser la
fonction PTZ Cruise.
Pour lancer/arrêter la boucle "PTZ Cruise"
1
Cliquez à droite pour ouvrir la barre de menu et cliquez sur le bouton "Start Cruise" (
).
Entrez le mot de passe du système. La caméra alternera successivement entre les
préréglages PTZ.
• Pour arrêter la fonction "PTZ Cruise", cliquez à droite pour ouvrir la barre de menu et cliquez
sur le bouton "Stop Cruise" (
126
). Entrez le mot de passe du système.
Appendice C : Raccorder des moniteurs externes supplémentaires
Appendice C : Raccorder des moniteurs externes
supplémentaires
Utilisez les ports de Sortie vidéo (BNC), situés sur le panneau arrière du système pour
raccorder un ou plusieurs moniteurs externes. Ceci peut s'avérer utile si vous avez besoin
de surveiller le système depuis un deuxième emplacement (par exemple, une
arrière-boutique).
Sur les modèles à 4/8 canaux, les moniteurs raccordés aux ports de sortie vidéo
dupliquent en entier l'écran de votre système et affichent le curseur de la souris et les
menus du système.
Modèle à 8 canaux illustré ci-dessous
Câble VGA ou HDMI
MONITEUR PRINCIPAL
(VGA/HDMI)
(Non inclus)
Adaptateur BNC à RCA
Câble BNC
Câble BNC
Pour raccorder le DVR à un
téléviseur à l'aide de câbles
RCA, branchez un
adaptateur BNC à RCA (non
inclus) au port de sortie
vidéo VIDEO OUTPUT.
Modèle à 16 canaux
seulement :
Principal : Affichage
primaire ou secondaire
Spot : Mode séquentiel
MONITEURS EXTERNES
(non inclus)
Sur le modèle à 16 canaux, raccordez les moniteurs externes au port Main (Principal) ou
Spot (Séquentiel).
127
Appendice C : Raccorder des moniteurs externes supplémentaires
• Le port Spot affiche automatiquement les canaux en mode de visionnement séquentiel. Il
peut aussi être configuré pour afficher 1 canal en mode plein écran ou plusieurs canaux en
mode d'écran divisé.
• Le port Main peut être utilisé pour raccorder un moniteur additionnel à des fins de surveillance
ou pour utiliser un moniteur/téléviseur BNC (à l'aide d'un adaptateur BNC à RCA, non inclus)
pour contrôler le DVR. Vous pouvez appuyer trois fois sur le bouton 0 de la télécommande
pour faire permuter la souris et l'interface du système entre le moniteur raccordé au port
VGA/HDMI et le moniteur raccordé au port principal.
Configurer le moniteur "Spot" (Séquentiel) pour l'affichage en
mode plein écran ou à écran divisé (modèles à 16 canaux
seulement)
Par défaut, un moniteur raccordé au port "Spot" affiche automatiquement les canaux en
mode de visionnement séquentiel.
Pour configurer le moniteur "Spot" pour l'affichage des canaux en mode d'écran divisé :
1 Cliquez à droite pour ouvrir la barre de menu et cliquez sur le bouton du menu principal
(
).
2
Cliquez sur Display (Affichage) et choisissez l'onglet Output (Sortie).
3
Sous la sortie vidéo, sélectionnez Spot-Out (Sortie Spot) pour configurer les paramètres
correspondant au moniteur raccordé à la sortie "Spot".
Sélectionnez la
sortie "Spot"
Sélectionnez
"Enable" (Activer)
Cliquez sur "Spot
Sequence" (mode
séquentiel)
4
Sous View Setup (Configuration du visionnement), choisissez Enable (Activer). Ceci vous
permet de choisir et de disposer les canaux que vous désirez afficher à l'écran.
5
Sous View Setup, choisissez Single (Canal unique) pour afficher 1 canal en mode plein écran,
Quarter (Quart) pour afficher 4 canaux en mode d'écran divisé ou Ninth (Neuvième) pour
afficher 9 canaux en mode d'écran divisé.
6
Cliquez sur Spot Sequence (Mode séquentiel). Un menu apparaît vous permettant de choisir
les dispositions des canaux que vous aimeriez montrer sur le moniteur "Spot".
128
Appendice C : Raccorder des moniteurs externes supplémentaires
7
Cliquez sur les menus déroulants pour sélectionner les canaux que vous aimeriez voir à
l'écran et la disposition des canaux.
Sélectionnez les canaux qui
seront affichés à l'écran et la
disposition des canaux
8
Cliquez Apply pour sauvegarder les changements. Cliquez sur Ok. Cliquez à droite à maintes
reprises pour quitter tous les menus et retourner au visionnement en direct.
129
Appendice D : Enregistrer le son
Appendice D : Enregistrer le son
Le système peut aussi enregistrer le son sur un maximum de 4 canaux (modèles à 4/8
canaux) ou 16 canaux (modèle à 16 canaux). Vous devez avoir des caméras avec son (non
incluses) ou des microphones auto-amplifiés (non inclus) pour pouvoir enregistrer le son
sur le système.
Raccorder les caméras audio (modèles à 4/8 canaux)
Modèle à 8 canaux illustré ci-dessous
Raccordez un câble audio RCA de la caméra au port
d'ENTRÉE audio correspondant
Raccorder les caméras audio (modèle à 16 canaux)
Faisceau de câbles audio :
Raccordez le faisceau de câbles audio dans
le port d'entrée audio AUDIO IN (canal 5 canal 16). Les extrémités du faisceau de
câbles audio nécessitent un adaptateur
BNC à RCA pour raccorder les caméras RCA
adaptées pour le son.
Canaux 1-4 de l'entrée audio
Canaux 5-16 de l'entrée audio
Raccordez un connecteur BNC à RCA (non
inclus) pour pouvoir brancher les
périphériques RCA aux ports BNC.
Pour activer l'enregistrement audio :
1 Raccordez le câble vidéo BNC de la caméra à l'un des ports d'ENTRÉE VIDÉO BNC se
trouvant sur le panneau arrière du DVR entre 1 et 4 (modèles à 4/8 canaux) ou tout port
d'entrée vidéo (16 canaux). Par exemple, raccordez la caméra à l'ENTRÉE vidéo du port 1.
130
Appendice D : Enregistrer le son
2
Raccordez le câble audio RCA de la caméra à l'ENTRÉE AUDIO. En suivant l'exemple à l'étape
1, raccordez le câble à l'ENTRÉE audio du port 1.
• Modèle à 16 canaux seulement : Des adaptateurs BNC à RCA (non inclus) sont requis pour
raccorder les périphériques RCA aux ports BNC. Utilisez le faisceau de câbles audio inclus
pour raccorder le son pour les canaux 5-16.
3
Cliquez à droite pour ouvrir la barre de menu et cliquez sur le bouton du menu principal
(
4
).
Cliquez sur Record (Enregistrer) et sélectionnez l'onglet Mainstream.
Cochez "Audio" pour activer
l'enregistrement du son sur chaque canal.
5
Assurez-vous de cocher la case Audio à côté du canal sur lequel la caméra avec son est
raccordée.
6
Cliquez sur Apply pour sauvegarder vos changements.
131
Appendice E : Remplacer le disque dur
Appendice E : Remplacer le disque dur
Le système est offert avec un disque dur SATA de 3,5 po préinstallé. Vous pouvez
augmenter la capacité des modèles à 4/8 canaux en remplaçant le disque dur par un
disque dur unique de 2 To (max.). Le modèle à 16 canaux possède deux baies de disque dur
et sa capacité peut être augmentée en remplaçant les disques durs par deux disques d'au
plus 1 To (pour un espace de stockage maximum de 2 To).
REMARQUE : Il est recommandé d'utiliser des disques durs certifiés pour la surveillance. Ce
type de disque est conçu pour être fiable sur de longues périodes de temps,
puisqu'il enregistre 24/7. Vous pouvez vous procurer des disques durs certifiés
pour la surveillance sur le site www.lorextechnology.com.
Retirer le disque dur
Assurez-vous de débrancher le câble d'alimentation avant de changer le
disque dur.
Pour retirer le disque dur :
1 Retirez les vis des panneaux latéral et arrière (x3) du couvercle.
REMARQUE : Le modèle à 16 canaux possède 4 vis sur le panneau arrière et 2 vis sur chaque
panneau latéral.
2
Glissez doucement le couvercle en l'éloignant du panneau arrière, puis soulevez-le. Prenez
garde aux rebords tranchants.
3
Débranchez les câbles d'alimentation et de données.
132
Appendice E : Remplacer le disque dur
4
Retirez les vis des supports de fixation du disque dur.
5
Retirez délicatement le disque dur du boîtier.
Remplacer le disque dur
Pour remplacer le disque dur :
1 Insérez le nouveau disque dur dans le boîtier. Notez que le disque dur doit être installé à
l'envers sur les modèles à 4/8 canaux seulement.
2
Rebranchez les câbles d'alimentation et de données. Chaque câble ne peut être raccordé que
d'une seule façon.
3
Replacez le couvercle en rentrant la lèvre du couvercle dans le panneau avant.
4
Replacez les vis sur les panneaux latéral et arrière du couvercle.
Formater le disque dur
Si vous remplacez le disque dur préinstallé, celui-ci doit être formaté dans l'ordre afin de
pouvoir fonctionner correctement au sein du système.
ATTENTION : Le formatage du disque dur effacer toutes les données de celui-ci. Cette
étape ne peut pas être annulée.
Pour formater le disque dur :
1 Cliquez à droite pour ouvrir la barre de menu et cliquez sur le bouton du menu principal
(
).
2
Cliquez sur Device (Périphérique).
133
Appendice E : Remplacer le disque dur
3
Cliquez sur la case à cocher sous Select pour choisir le disque que vous désirez formater.
Boîte à cocher de
sélection "Select"
4
Cliquez sur Format HDD.
5
Lorsque la fenêtre d'avertissement apparaît, cliquez sur OK. Attendez que le système
formate le disque dur.
REMARQUE : Vous remarquerez que la taille du disque dur et l'espace disponible ne sont pas
les mêmes. Le système utilise une portion de l'espace de disque dur pour le
système d'exploitation et l'initialisation. Ceci est chose courante parmi tous les
DVR de sécurité, ainsi que les disques durs de PC standard.
134
Guide de dépannage
Guide de dépannage
Lorsque survient une défaillance, le problème n'est peut-être pas si sérieux et peut être
corrigé aisément. Veuillez trouver ci-dessous les problèmes rencontrés le plus souvent et
les mesures correctives qui sont appliquées dans de tels cas. Nous vous prions de
consulter ce tableau et d'appliquer les solutions qui y sont suggérées avant d'appeler le
soutien technique de Lorex.
Erreur
• Le système ne
reçoit pas
d'alimentation ou il
ne se met pas en
marche.
Causes possibles
• Le câble d'alimentation est
lâche ou n'est pas branché.
Solutions
• Assurez-vous que tous les câbles soient raccordés
correctement.
• Vérifiez si l'adaptateur secteur est branché
solidement à l'arrière de l'appareil.
• L'interrupteur de mise en/hors
fonction est mis à la position
"OFF" (•)
• Assurez-vous que l'interrupteur de mise en/hors
fonction est à la position "ON" (I).
• Les câbles sont branchés, mais
le système ne reçoit pas
suffisamment d'alimentation.
• Vérifiez si le système est en marche (les voyants à
DEL devraient être allumés à l'avant de l'appareil).
• Si l'appareil est branché à une barre multiprise ou
un limiteur de tension, essayez de contourner cette
prise intermédiaire en branchant l'appareil
directement à la prise de courant.
• Assurez-vous qu'il y a du courant dans la prise :
• En branchant le câble d'alimentation dans une
autre prise de courant;
• Testez la prise en branchant un autre appareil
(une lampe ou un chargeur de téléphone, par
exemple).
• Le système ne
détecte pas la
télécommande.
• Les piles du système sont
mortes.
• Installez deux piles "AAA" fraîches dans la
télécommande.
• Il n'y a pas de piles dans la
télécommande
• Le système ne
détecte pas le disque
dur.
• Les câbles du disque dur sont
lâches ou mal branchés.
• Retirez le boîtier et vérifiez si les câbles du disque
dur sont branchés fermement.
• Il n'y a pas de disque dur dans
le système.
• Ouvrez le boîtier et installez un disque dur SATA
de 3,5 po. Assurez-vous de formater le disque après
l'installation. Pour plus de détails,consultez la
section “Configuration des paramètres du disque
dur” à la page 54.
135
Guide de dépannage
Guide de dépannage (suite)
Erreur
Causes possibles
Solutions
• Le disque dur est
rempli à sa pleine
capacité (0 %
d'espace libre) et
l'appareil
n'enregistre plus.
• La réécriture ("overwrite") n'est
pas activée.
• Au menu principal, choisissez "DEVICE>HDD>".
Choisissez "Auto" sous "Overwrite".
• Il n'y a pas d'image
sur le moniteur/
téléviseur après le
raccord au DVR.
• Le moniteur/téléviseur n'est
pas détecté par le DVR.
• Mettez hors fonction le moniteur/téléviseur et le
DVR. Remettez en fonction le moniteur/téléviseur,
suivi du DVR.
• Le canal d'entrée du DVR n'est
pas sélectionné sur le moniteur/
téléviseur.
• Sur le moniteur/téléviseur, choisissez le canal
d'entrée sur lequel le DVR est raccordé.
• Le câble vidéo est lâche ou
débranché.
• Vérifiez le raccord du câble vidéo au DVR et au
moniteur/téléviseur.
• La résolution de la sortie vidéo
a été réglée au mauvais
paramètre.
• Maintenez la touche enfoncée sur le panneau
avant du DVR jusqu'à ce qu'il redémarre. Le DVR se
réinitialisera à la résolution par défaut (1024x768)
• Le câble de la souris n'est pas
raccordé fermement au système.
• Branchez solidement le câble de la souris au port
USB de la souris, situé sur le panneau avant.
• Le système ne
détecte pas la souris.
• La souris n'est pas raccordée
au système.
• Le système doit être
réinitialisé.
• Mettez le système hors tension (débranchez le
câble d'alimentation). Raccordez fermement un
câble de souris au port de souris USB situé sur le
panneau avant du système. Rebranchez le câble
d'alimentation au port CC de 12 V situé sur le
panneau arrière.
• Il n'y a pas d'image
sur les canaux
sélectionnés/ l'image
de la caméra n'est
pas affichée.
• Les câbles des caméras sont
desserrés ou ils sont
débranchés.
• Vérifiez le câble et les raccords de la caméra.
• L'image du DVR
apparaît, mais il n'y a
pas de son.
• Les câbles audio sont lâches ou
ont été débranchés.
• Vérifiez les raccords AUDIO sur le DVR.
• Le volume des haut-parleurs
externes (non inclus) est faible ou
hors fonction.
• Augmentez le volume des haut-parleurs externes
(non inclus).
• Le système émet
des bips au
démarrage.
136
• Débranchez et rebranchez le câble sur le système
et la caméra.
• Essayez de déplacer la caméra sur un autre canal
ou utilisez un autre câble.
• Le son des bips au démarrage est normal.
Guide de dépannage
Guide de dépannage (suite)
Erreur
Causes possibles
Solutions
• Le système émet des
bips pendant la détection
de mouvement.
• La détection de mouvement est
activée, mais la sonnerie
d'alarme est en fonction.
• Ouvrez le menu principal et cliquez sur "System"
> "Motion". Au menu déroulant de la sonnerie
("Buzzer"), choisissez "OFF" (hors fonction).
Cliquez sur "Apply".
• Je ne reçois pas d'avis
de courriels.
• La fonction d'avis par courriel
est désactivée.
• Assurez-vous d'avoir configuré l'avis par courriel.
Pour plus de détails, consultez la section “Réglage
de l'avis par courriel” à la page 49.
• Les paramètres par défaut sont
désactivés, mais vous n'avez pas
entré vos propres données SMTP.
• Si vous désirez utiliser votre propre serveur
SMTP, désélectionnez la case par défaut et entrez
l'adresse, le port, le nom d'utilisateur et le mot de
passe de votre serveur SMTP dans les champs
respectifs.
• Le DVR n'est pas raccordé au
routeur.
• Raccordez un câble Ethernet du port LAN du DVR
à votre routeur, puis réinitialisez le DVR à l'aide de
l'interrupteur de mise en/hors fonction.
• Le DVR et l'ordinateur ne sont
pas sur le même réseau.
• Assurez-vous que votre DVR et votre ordinateur
soient raccordés sur le même routeur.
• Le DVR ne peut pas être
détecté sur un réseau
local.
• Si votre ordinateur utilise un réseau Wi-Fi,
essayez de le raccorder au routeur à l'aide d'un
câble Ethernet.
• Le DVR ne peut pas se
connecter à l'Internet.
• Le système ne peut pas
se connecter au DVR à
l'aide d'un dispositif
mobile.
• Les ports ne sont pas redirigés.
• Redirigez le port HTTP (par défaut : 80), le port
Client (par défaut : 9000) et le port Mobile (par
défaut : 1025) sur votre routeur. Pour plus de
détails, le guide Easy Connect sur le CD ou les
guides de références sur notre site
www.lorextechnology.com.
• Le compte DDNS n'est pas
créé.
• Suivez les instructions décrites sous “Étape 2 de
4 : Créer un compte DDNS” de la page 65.
• Le DDNS n'est pas activé sur le
DVR.
• Suivez les instructions décrites sous “Étape 3 de
4 : Activer le serveur DDNS sur le DVR” de la
page 69.
• L'adresse DDNS n'est pas
entrée correctement.
• Sous Internet Explorer ou Safari, entrez http://, le
nom de domaine DDNS que vous avez reçu dans
votre courriel de confirmation, les deux points et le
port HTTP (par exemple : http://
tomsmith.lorexddns.net:80).
• Le DVR n'a pas été configuré
pour la connexion Interneté
• Assurez-vous d'avoir suivi toutes les étapes
décrites à la section “Configuration de votre DVR
pour la connectivité à distance” de la page 60.
Consultez ci-dessus pour résoudre les problèmes
de connexion à distance.
137
Guide de dépannage
Guide de dépannage (suite)
Erreur
138
Causes possibles
Solutions
• Le port mobile n'a pas été
redirigé.
• Redirigez le port mobile (par défaut : 1025) sur
votre routeur. Pour plus de détails, consultez le
guide Easy Connect sur le CD ou les guides de
références sur notre site
www.lorextechnology.com.
• L'adresse IP est utilisée à
l'extérieur du réseau interne.
• Utilisez l'adresse DDNS pour vous connecter au
DVR à l'aide d'une application mobile.
• Le routeur bloque la connexion
DDNS du réseau interne.
• Mettez la connexion Wi-Fi hors fonction et
essayez de vous connecter à l'aide d'un réseau 3G
ou mobile.
EXPAND AND CUSTOMIZE YOUR SYSTEM
WITH A FULL RANGE OF CAMERAS & ACCESSORIES
OPTIMISEZ ET PERSONNALISEZ VOTRE SYSTÈME
AVEC NOTRE GAMME COMPLÈTE DE CAMÉRAS ET D’ACCESSOIRES
Specialty Cameras
Caméras spécialisées
Wireless Cameras
Caméras sans fil
Dome Cameras
Caméras à dôme
Digital Video Recorders
Enregistreurs vidéo numériques
Monitors
Moniteurs
Simulated Cameras
Caméras factices
Security Hard Disc Drives
Disques durs de surveillance
Extension Cables
Câbles de rallonge
Accessories
Accessoires
www.lorextechnology.com
1-888-42-LOREX (1-888-425-6739)
SEP 6 2012 - R16