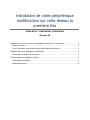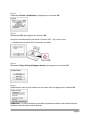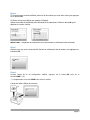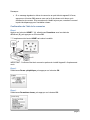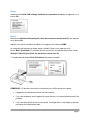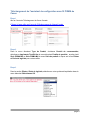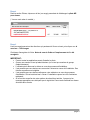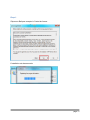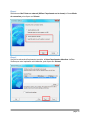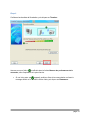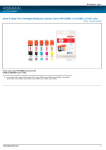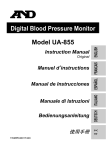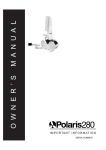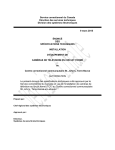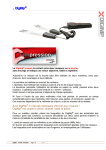Download Windows
Transcript
Installation de votre périphérique multifonction sur votre réseau la première fois PIXMA MP990 I PIXMA MP640 / PIXMA MP560 Windows OS Préparation en vue de raccorder votre appareil multifonction à votre réseau ............................. 2 Exigences réseau ................................................................................................................... 2 Ce qu'il faut savoir avant d'ajouter votre périphérique multifonction ........................................ 3 Préparation de votre périphérique multifonction ......................................................................... 3 Confirmation de l'état de la connexion .................................................................................... 6 Téléchargement et installation du pilote ..................................................................................... 8 Téléchargement du pilote ....................................................................................................... 8 Installation du pilote.............................................................................................................. 10 Préparation en vue de raccorder votre appareil multifonction à votre réseau Exigences réseau Avant de raccorder l'appareil au réseau, assurez-vous que la configuration de l'ordinateur et du point d'accès ou du routeur est terminée et que l'ordinateur est raccordé au réseau. Remarques sur la connexion réseau • La configuration, les fonctions du routeur, la procédure d'installation et le réglage des fonctions de sécurité du périphérique réseau varient selon l'environnement d'utilisation du système. Pour en savoir davantage à ce sujet, consultez le manuel d'instructions de l'appareil ou communiquez avec le fabricant. • L'appareil ne peut être utilisé à la fois en mode de connexion avec fil et sans fil. Connexion sans fil Se raccorder à son environnement réseau au moyen d'une connexion sans fil. page 2 Il n'est pas possible d'établir une connexion sans fil spéciale qui permettrait de se raccorder à l'ordinateur sans recourir à un point d'accès. Assurez-vous de choisir un point d'accès. Ce qu'il faut savoir avant d'ajouter votre périphérique multifonction L'information suivante est nécessaire pour se connecter à son point d'accès ou routeur. • Nom du point d'accès/réseau : Également appelé SSID. Il s'agit de l'acronyme pour désigner le point d'accès précis. • Clé de réseau : On la désigne également clé de cryptage, clé WEP, phrase de passe VVPANVPA2 ou clé partagée. Il s'agit du mot de passe à utiliser pour éviter l'accès non autorisé au système. Vérifiez cette information sur votre point d'accès ou routeur et notez-la. REMARQUE : Pour en savoir davantage sur la manière de vérifier cette information, consultez le manuel d'utilisation du routeur (votre point d'accès) ou communiquez avec le fabricant. Préparation de votre périphérique multifonction Étape 1 Utilisez la molette de défilement* (A) pour sélectionner Paramètres, puis appuyez sur le bouton OK. * L'emplacement de la molette de défilement varie selon le modèle MP640 illustré dans les exemples ci-dessous. page 3 Étape 2 Sélectionnez Param. périphérique, puis appuyez sur le bouton OK. Étape 3 Sélectionnez OUI, puis appuyez sur le bouton OK. Lorsque la connexion sans fil est activée, le témoin Wi-Fi** (B) s'allume en bleu. ** L'emplacement du témoin Wi-Fi varie selon le modèle. Étape 4 Sélectionnez Easy settings (Réglages rapides), puis appuyez sur le bouton OK. Étape 5 Sélectionnez le nom du point d'accès que vous avez noté, puis appuyez sur le bouton OK REMARQUE : Si vous vivez dans un immeuble à logements multiples, des points d'accès en utilisation à proximité peuvent être détectés. page 4 Étape 6 Si l'un des écrans suivants s'affiche, entrez la clé de réseau que vous avez notée, puis appuyez sur le bouton OK. Si l'écran suivant ne s'affiche pas, passez à l'étape 8. Utilisez la molette de défilement pour sélectionner les caractères. Utilisez le bouton pour déplacer le curseur à droite. IMPORTANT : Respectez les majuscules et les minuscules en saisissant la clé de réseau Étape 7 Assurez-vous que vous n'avez pas fait d'erreur en saisissant la clé de réseau, puis appuyez sur le bouton OK. Étape 8 Lorsque l'écran de fin de configuration s'affiche, appuyez sur le bouton OK, puis sur le bouton HOME*** (C). *** L'emplacement du bouton HOME varie selon le modèle. L'écran de veille s'affiche de nouveau. page 5 Remarque : • Si un message signalant un échec de connexion au point d'accès apparaît à l'écran, appuyez sur le bouton OK, assurez-vous que la clé de réseau est la bonne, puis saisissez-la de nouveau. Si la connexion ne s'établit toujours pas, consultez le manuel imprimé de dépannage pour l'installation réseau. Confirmation de l'état de la connexion Étape 1 Appuyer sur le bouton HOME*** (A), sélectionnez Paramètres avec la molette de défilement (B), puis appuyez sur le bouton OK. *** L'emplacement du bouton HOME varie selon le modèle. IMPORTANT : Confirmez l'état de la connexion après avoir installé l'appareil à l'emplacement voulu. Étape 2 Sélectionnez Param. périphérique, puis appuyez sur le bouton OK. Étape 3 Sélectionnez Paramètres réseau, puis appuyez sur le bouton OK. page 6 Étape 4 Sélectionnez Confirm LAN settings (Confirmer les paramètres réseau), puis appuyez sur le bouton OK. Étape 5 Sélectionnez Wireless LAN setting list (Liste des paramètres réseau sans fil), puis appuyez sur le bouton OK. Assurez-vous que la connexion est établie, puis appuyez sur le bouton HOME. La connexion peut prendre un certain temps à s'établir. Dans ce cas, appuyer sur le bouton Back* (Précédent) (C), attendez environ une minute, puis affichez de nouveau l'écran Wireless LAN setting list (Liste des paramètres réseau sans fil). * L'emplacement du bouton Back (Précédent) varie selon le modèle. REMARQUE : Si l'état de la connexion ne s'améliore pas, vérifiez les points ci-après : • L'appareil et le périphérique réseau sont sous tension. • Il n'y a pas d'obstacle entre l'appareil et le point d'accès, et la communication sans fil est possible. • Il n'y a pas à proximité un four à micro-ondes, un réfrigérateur ou des objets qui peuvent provoquer des interférences radio. page 7 Téléchargement de l'assistant de configuration sans fil PIXMA de Canon Étape 1 Aller au Centre de Téléchargement de Canon Canada Cliquez ici pour aller au Centre de Téléchargement de Canon Canada Étape 2 Dans le menu déroulant Type de Produit, choisissez Produit de consommation, sélectionnez Imprimante Tout-En-Un du menu déroulant Famille de produits, ensuite choisi Série PIXMA MP ou Série PIXMA MX du menu Série de produit et cliquez sur le lien Pilotes et Choix de logiciels pour votre modèle. Étape 3 Dans la section Pilotes I Choix de logiciels, sélectionnez votre système d'exploitation dans le menu déroulant Sélectionnez OS. page 8 Étape 4 Dans la section Pilotes, cliquez sur le lien (en rouge) permettant de télécharger le pilote MP pour réseau. (* Le nom varie selon le modèle.) Étape 5 Lisez les renseignements et les directives qui paraissent à l'écran suivant, puis cliquez sur Je conviens – Téléchargez. Choisissez d'enregistrer le fichier. Notez le nom du fichier et l'emplacement où il a été enregistré. IMPORTANT : • • • • • • Fermez toutes les applications avant d'installer le pilote. Ouvrez une session en tant qu'administrateur (ou en tant que membre du groupe d'administrateurs). L'utilisateur doit demeurer le même au cours du processus d'installation. Il est possible que vous deviez vous connecter à Internet au cours de l'installation. Des frais de connexion sont exigibles. Il est possible que vous deviez redémarrer votre ordinateur au cours du processus d'installation. Suivez les directives à l'écran. L'installation reprend une fois l'ordinateur redémarré. Si la fonction coupe-feu de votre système de sécurité est activée, il se peut qu'un message apparaisse vous indiquant que le logiciel de Canon tente d'accéder au réseau. Autorisez alors l'accès. . page 9 Installation du pilote Étape 1 Cliquez sur Suivant à l'écran d'accueil. Étape 2 Sélectionnez votre lieu de résidence, puis cliquez sur Suivant. page 10 Étape 3 Cliquez sur Oui pour accepter le Contrat de licence. L'installation est alors amorcée. page 11 Étape 4 Sélectionnez Use Printer on network (Utiliser l'imprimante sur le réseau) à l'écran Mode de connexion, puis cliquez sur Suivant. Étape 5 Une fois la recherche d'imprimantes terminée, la liste d'imprimantes détectées s'affiche. Vérifiez que votre imprimante a été détectée, puis cliquez sur Suivant. page 12 Étape 6 Le programme d'installation installera les fichiers du pilote. Une fois cette opération terminée, cliquez sur Suivant à l'écran Fin de l'installation. Étape 7 Lorsque la boîte de dialogue Mesure des performances de la connexion s'affiche, cliquez sur Suivant. page 13 Étape 8 Confirmez les résultats de l'évaluation, puis cliquez sur Terminer. Assurez-vous que l'icône est affichée dans la fenêtre Mesure des performances de la connexion, entre l'imprimante et le point d'accès. • Si une icône autre que apparaît, améliorez l'état de la communication en lisant le message affiché ou en ouvrant le fichier d'aide, puis cliquez sur Remesurer. page 14