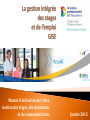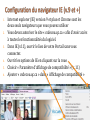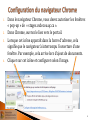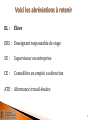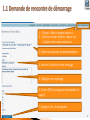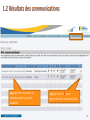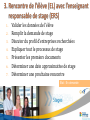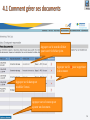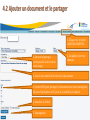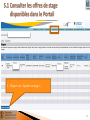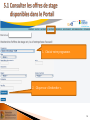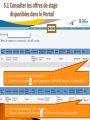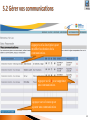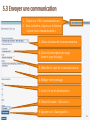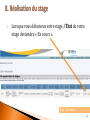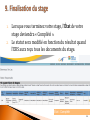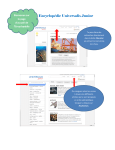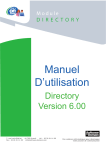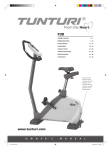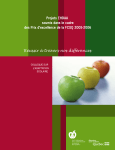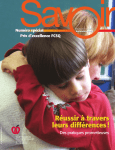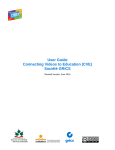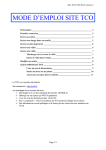Download Manuel d`instruction de l`élève pour le processus de stage de GISE
Transcript
Manuel d’utilisation de l’élève Gestion des stages, des documents et des communications Janvier 2015 Cette présentation vous guide dans tout le processus de stage des Centres de formation professionnelle de la Commission scolaire des Découvreurs en tant qu’Élève (EL). Le logiciel GISE permet la gestion des stages et de l’emploi. Les enseignants responsables de stages vous accompagnent à différents moments de ce processus qui vous conduit à votre stage en alternance travail-études (ATE) ou à votre stage d’intégration en milieu de travail. En plus de ce manuel, des vidéos sont disponibles sur notre site Internet pour faciliter votre apprentissage. Rechercher les icônes à droite en haut de l’écran. Bonne démarche ! La direction 2 1. 2. 3. 4. 5. 6. Internet explorer (IE) version 9 et plus et Chrome sont les deux seuls navigateurs que vous pouvez utiliser Vous devez autoriser le site « csdecou.qc.ca » afin d’avoir accès à toutes les fonctionnalités du logiciel. Dans IE (v.11), ouvrir le lien de votre Portail sans vous connecter. Ouvrir les options de IE en cliquant sur la roue Choisir « Paramètre d’affichage de compatibilité » (v. 11) Ajouter « csdecou.qc.ca » dans « Affichage de compatibilité » 3 1. 2. 3. 4. Dans le navigateur Chrome, vous devez autoriser les fenêtres « pop-up » de « stages.csdecou.qc.ca ». Dans Chrome, ouvrez le lien vers le portail. Lorsque cet icône apparaît dans la barre d’adresse, cela signifie que le navigateur à interrompu l’ouverture d’une fenêtre. Par exemple, cela arrive lors d’ajout de documents. Cliquer sur cet icône et configurer selon l’image. 4 EL : Élève ERS : Enseignant responsable de stage SE : Superviseur en entreprise CE : Conseillère en emploi ou direction ATE : Alternance travail-études 5 1. 2. 3. 4. 5. 6. 7. 8. 9. Planification d’un stage par l’élève (EL) Prise en charge de l’élève par un enseignant responsable de stage (ERS) Rencontre de l’élève par l’ERS Préparation de la documentation pour le stage (EL) Recherche d’une entreprise d’accueil (EL) Assignation de l’offre de stage (ERS) Approbation de l’offre par la conseillère en emploi (CE) Réalisation du stage (EL) Finalisation du stage (EL, SE, ERS) 6 État Qui Définition Soumis par l’entreprise SE L’entreprise fait une offre de stage par son portail. À cette étape, l’offre n’est pas encore validée par l’ERS. Disponible ERS L’ERS valide l’offre « Soumis par l’entreprise » et la rend « Disponible » pour les élèves. En demande EL L’élève voit l’offre « Disponible » dans son portail et fait un choix. Cet état demeure jusqu’à la préparation finale du stage. Associé ERS L’ERS associe l’offre de stage qui est « En demande » à l’entreprise. Approuvé CE Le Centre approuve l’offre de stage finale. En cours ERS L’élève est en stage. Complété ERS L’élève a terminé son stage. Refusé ERS L’offre de stage est refusée. 7 1. 2. 3. Dans le programme, un indicateur t’informe que tu dois planifier ton stage en ATE ou ton stage d’intégration en milieu de travail. Tu consultes ton portail et modifies tes informations personnelles dans la section « Ma fiche ». Tu fais une « Demande de rencontre de démarrage » au responsable de stage (ERS) afin d'amorcer le processus (2 prochaines diapositives). 8 1. Cliquer « Mes communications ». 2. Dans la seconde fenêtre, cliquer sur « Ajouter une communication ». 3. Choisir la raison de la communication. 4. Inscrire le sujet de votre message. 5. Rédiger votre message. 6. Cocher ERS (enseignant responsable de stage). 7. Appuyer sur « Sauvegarde ». 9 Appuyer sur le nom de la communication pour la modifier. Appuyer sur le X pour supprimer la communication. 10 1. 2. L’ERS reçoit ta demande et il te convoque à une rencontre par un courriel ou par un autre moyen convenu par le département. Tu dois te préparer à cette rencontre en complétant ta fiche de suivi ou tableau de bord selon les directives de ton département. 11 1. 2. 3. 4. 5. 6. 7. Valider les données de l’élève Remplir la demande de stage Discuter du profil d’entreprises recherchées Expliquer tout le processus de stage Présenter les premiers documents Déterminer une date approximative de stage Déterminer une prochaine rencontre État : En demande 12 1. 2. 3. 4. 5. 6. L’ERS dépose les documents pour ton stage dans ton onglet « Mes documents ». Tu consultes et complètes ces documents selon les instructions de ton ERS. Tu déposes les documents complétés dans le portail sous l’onglet « Mes documents » (voir les 2 prochaines diapositives). L’ERS validera tes documents et te donnera la démarche à suivre. Les documents finaux seront déposés sur le portail. L’ERS t’autorisera à commencer ta recherche de stage. 13 Appuyer sur le nom du fichier pour ouvrir le fichier joint. Appuyer sur le X pour supprimer le document. Appuyer sur la date pour modifier l’envoi. Appuyer sur ce bouton pour ajouter un document. 14 1. Cliquer sur le menu «MES DOCUMENTS». 3. Choisir la ligne qui correspond à votre nom et votre stage. 2. Compléter les trois champs. 4. Inscrire les motifs de l’envoi de ce document. 3. Cocher ERS pour partager ce document avec votre enseignant, SE pour l’entreprise et CE pour la conseillère en emploi. 4. Attacher le fichier. 5. Sauvegarder. 1. 2. 3. 4. 5. Tu recherches une entreprise selon le profil discuté avec ton ERS. Tu peux commencer ta recherche en consultant les offres de stage disponibles dans le système (voir l’étape 5.1). Avec ton CV et ta lettre de présentation, tu téléphones ou tu visites les entreprises ciblées avec ton ERS. Quand une entreprise t’accepte comme stagiaire, tu prends ses coordonnées (carte professionnelle), tu conviens avec le superviseur en entreprise (SE) de l’horaire et des conditions du stage. Si le SE connaît GISE, il peut faire une nouvelle offre dans son Portail. Tu demandes une rencontre avec ton ERS par le portail (voir étape 5.2 et 5.3). 16 1. Cliquer sur « Ajouter un stage ». 17 1. Choisir votre programme. 2. Cliquer sur « Rechercher ». 18 1. L’état est présentement « Disponible ». 2. Cliquer sur le bouton pour s’approprier l’offre. Elle devient « En demande ». 1. L’état est présentement « En demande ». 2. Cliquer à nouveau sur le bouton et l’offre ne vous sera plus associée. 19 Appuyer sur la description pour modifier les données de la communication. Appuyer sur le X pour supprimer une communication. Appuyer sur ce bouton pour ajouter une communication. 20 1. Cliquer sur « Mes communications ». 2. Dans la fenêtre, cliquer sur le bouton « Ajouter une communication ». 3. Choisir la raison de la communication. 4. Choisir la description du stage (nom et type de stage). 5. Identifier le sujet de la communication. 6. Rédiger votre message. 7. Cocher le ou les destinataires. 8. Choisir le statut : « En cours ». 9. Appuyer sur « Sauvegarder ». 21 1. 2. 3. Vous rencontrez l’enseignant responsable de stage et vous lui présentez l’information sur l’entreprise. L’ERS vous assigne à votre offre de stage avec cette entreprise et vous indique toutes les détails (dates, heures, etc.). L’ERS vous explique les documents à compléter pour votre stage. 22 1. 2. 3. 4. Cliquer sur « Mes stages ». Cliquer sur la cellule de la description de l’offre que vous désirez consulter. Cliquer sur la cellule de l’entreprise pour consulter les coordonnées de l’entreprise. Le bouton vous dissocie de cette entreprise et ne devrait pas être utilisé à cette étape. État : Associé 23 1. Lorsque votre stage sera approuvé par la direction du centre, l’État de votre stage deviendra « Approuvé ». État : Approuvé 2. La convention de stage sera déposée dans votre Portail dans l’onglet « Mes documents » 24 1. Lorsque vous débuterez votre stage, l’État de votre stage deviendra « En cours ». État : En cours 25 1. 2. Lorsque vous terminez votre stage, l’État de votre stage deviendra « Complété ». Le statut sera modifié en fonction du résultat quand l’ERS aura reçu tous les documents du stage. État : Complété 26