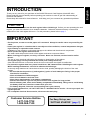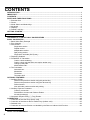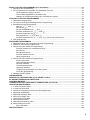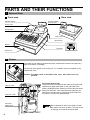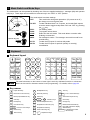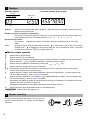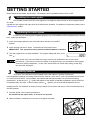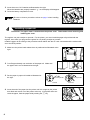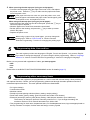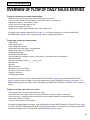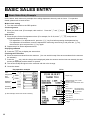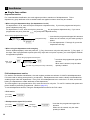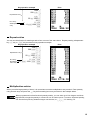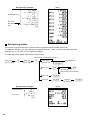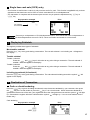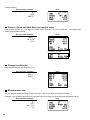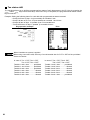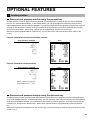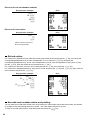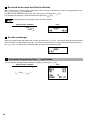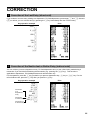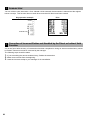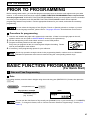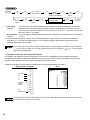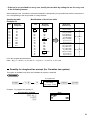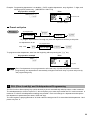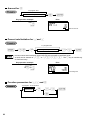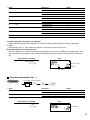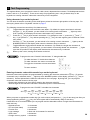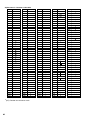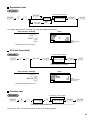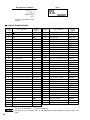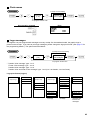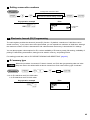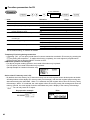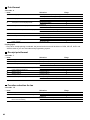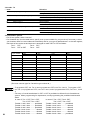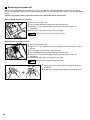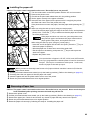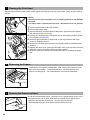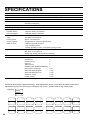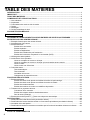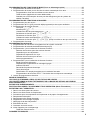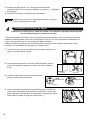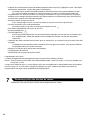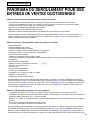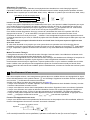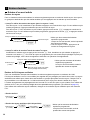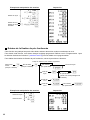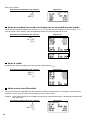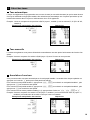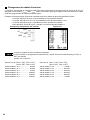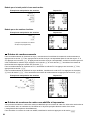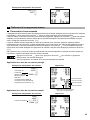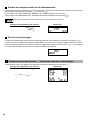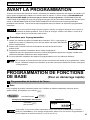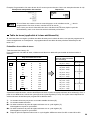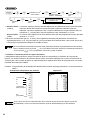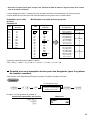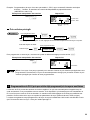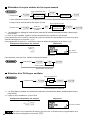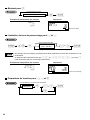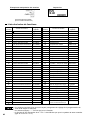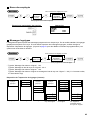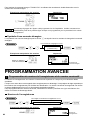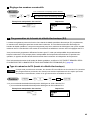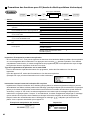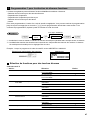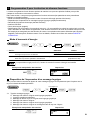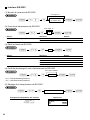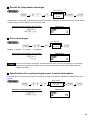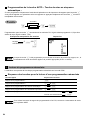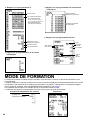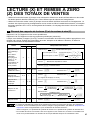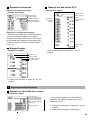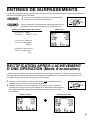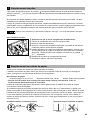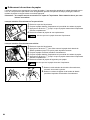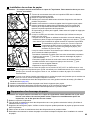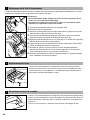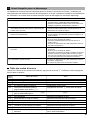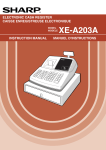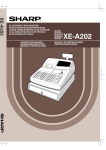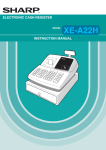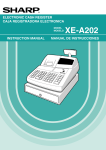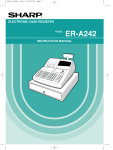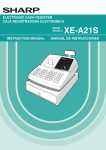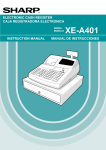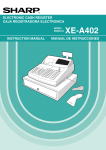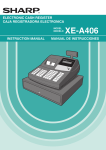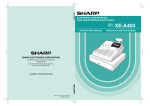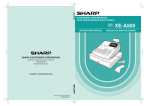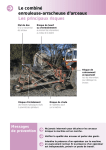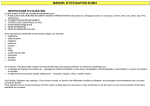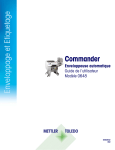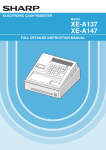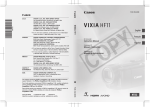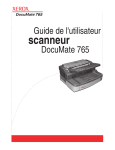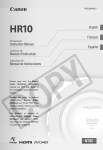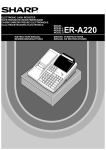Download XE-A201
Transcript
ELECTRONIC CASH REGISTER
CAISSE ENREGISTREUSE ELECTRONIQUE
MODEL
MODELE
INSTRUCTION MANUAL
XE-A201
MANUEL D’INSTRUCTIONS
CAUTION
The socket-outlet shall be installed near the equipment and shall be
easily accessible.
ATTENTION
La prise de courant murale devra être installée à proximité de
l’équipement et être facilement accessible.
English
INTRODUCTION
Thank you very much for your purchase of the SHARP Electronic Cash Register, Model XE-A201.
Please read this manual carefully before operating your machine in order to gain full understanding of
functions and features.
Please keep this manual for future reference. It will help you if you encounter any operational problems.
C AU T I O N !
English
Never install the batteries into the cash register before initializing it. Before you start operating the cash
register, you must first initialize it, then install the batteries. Otherwise, distorted memory contents and
malfunction of the cash register will occur. For this procedure, please refer to page 7.
IMPORTANT
• On the printer, a cutter to cut the paper roll is mounted. Always be careful not to cut yourself by the
cutter.
• Install your register in a location that is not subject to direct radiation, unusual temperature changes,
high humidity or exposed to water sources.
Installation in such locations could cause damage to the cabinet and the electronic components.
• Never operate the register with wet hands.
The water could seep into the interior of the register and cause component failure.
• When cleaning your register, use a dry, soft cloth. Never use solvents, such as benzine and/or
thinner.
The use of such chemicals will lead to discoloration or deterioration of the cabinet.
• The register plugs into any standard wall outlet (local voltage ±10% AC).
Other electrical devices on the same electrical circuit could cause the register to malfunction.
• For protection against data loss, please install three “AA” batteries after initializing the cash register.
When handling the batteries, never fail to observe the followings:
Incorrectly using batteries can cause them to burst or leak, possibly damaging the interior of the cash
register.
• Be sure that the the positive (+) and negative (-) poles of each battery are facing in the proper
direction for installation.
• Never mix batteries of different types.
• Never mix old batteries and new ones.
• Never leave dead batteries in the battery compartment.
• Remove the batteries if you do not plan to use the cash register for long periods.
• Should a battery leak, clean out the battery compartment immediately, taking care to avoid letting
the battery fluid come into direct contact with your skin.
• For battery disposal, follow the corresponding law in your country.
• If the register malfunctions, call 1-877-742-7722 or 1-905-568-7140 for service - do not try to repair the
register yourself.
• For a complete electrical disconnection, disconnect the main plug.
Customer Service Hotline
1-877-742-7722
1-905-568-7140
For Easy Set-up, see
“GETTING STARTED” (page 7).
1
CONTENTS
INTRODUCTION ............................................................................................................................................1
IMPORTANT ..................................................................................................................................................1
CONTENTS....................................................................................................................................................2
PARTS AND THEIR FUNCTIONS.................................................................................................................4
1 External View ........................................................................................................................................4
2 Printer ....................................................................................................................................................4
3 Mode Switch and Mode Keys ................................................................................................................5
4 Keyboard ...............................................................................................................................................5
5 Displays .................................................................................................................................................6
6 Drawer Lock Key ...................................................................................................................................6
GETTING STARTED......................................................................................................................................7
FOR THE OPERATOR
OVERVIEW OF FLOW OF DAILY SALES ENTRIES .................................................................................11
BASIC SALES ENTRY ................................................................................................................................12
1 Basic Sales Entry Example .................................................................................................................12
2 Error Warning ......................................................................................................................................13
3 Item Entries .........................................................................................................................................14
Single item entries ........................................................................................................................14
Repeat entries ..............................................................................................................................15
Multiplication entries .....................................................................................................................15
Split pricing entries .......................................................................................................................16
Single item cash sale (SICS) entry ...............................................................................................17
4 Displaying Subtotal..............................................................................................................................17
5 Finalization of Transaction ..................................................................................................................17
Cash or check tendering...............................................................................................................17
Cash or check sale that does not require tender entry .................................................................18
Charge (credit) sale ......................................................................................................................18
Mixed-tender sale .........................................................................................................................18
6 Tax Calculation....................................................................................................................................19
Automatic tax ................................................................................................................................19
Manual tax ....................................................................................................................................19
Tax delete .....................................................................................................................................19
Tax status shift .............................................................................................................................20
OPTIONAL FEATURES...............................................................................................................................21
1 Auxiliary Entries...................................................................................................................................21
Discount and premium entries using the percent key...................................................................21
Discount and premium entries using the discount key .................................................................21
Refund entries ..............................................................................................................................22
Non-add code number entries and printing ..................................................................................22
2 Auxiliary Payment Treatment ..............................................................................................................23
Currency conversion.....................................................................................................................23
Received-on Account and Paid-out Entries ..................................................................................24
No sale (exchange) ......................................................................................................................24
3 Automatic Sequence Key (a key) Entries.........................................................................................24
CORRECTION .............................................................................................................................................25
1 Correction of the Last Entry (direct void) .............................................................................................25
2 Correction of the Next-to-last or Earlier Entry (indirect void) ...............................................................25
3 Subtotal Void .......................................................................................................................................26
4 Correction of Incorrect Entries not Handled by the Direct or Indirect Void Function ...........................26
FOR THE MANAGER
PRIOR TO PROGRAMMING ......................................................................................................................27
2
BASIC FUNCTION PROGRAMMING (For Quick Start) ............................................................................27
1 Date and Time Programming ..............................................................................................................27
2 Tax Programming for Automatic Tax Calculation Function .................................................................28
Tax programming using a tax rate ................................................................................................28
The tax table (applicable to the add-on tax) .................................................................................29
Quantity for doughnut tax exempt (for Canadian tax system) ......................................................31
AUXILIARY FUNCTION PROGRAMMING .................................................................................................32
1 Department Programming ...................................................................................................................32
2 PLU (Price Look-Up) and Subdepartment Programming ....................................................................33
3 Miscellaneous Key Programming ........................................................................................................35
Rate for %, & and V ..............................................................................................................35
Amount for - ..............................................................................................................................36
Percent rate limitation for % and & ..........................................................................................36
Function parameters for %, & and - ....................................................................................36
Function parameters for V .........................................................................................................37
Entry digit limit for r, R and t ............................................................................................38
Function parameters for C, c and A (when using as CA key) .........................................38
4 Text programming ...............................................................................................................................39
ADVANCED PROGRAMMING ....................................................................................................................44
1 Register Number and Consecutive Number Programming .................................................................44
2 Electronic Journal (EJ) Programming..................................................................................................45
3 Various Function Selection Programming 1 ........................................................................................47
Function selection for miscellaneous keys ...................................................................................47
Print format ...................................................................................................................................48
Receipt print format ......................................................................................................................48
Function selection for tax..............................................................................................................48
Other programming ......................................................................................................................49
4 Various Function Selection Programming 2 ........................................................................................51
Power save mode .........................................................................................................................51
Logo message print format ...........................................................................................................51
RS-232C interface ........................................................................................................................52
Thermal printer density .................................................................................................................53
Language selection ......................................................................................................................53
Training clerk specification for training mode ...............................................................................53
AUTO key programming ...............................................................................................................54
5 Reading Stored Program.....................................................................................................................54
TRAINING MODE ........................................................................................................................................56
READING (X) AND RESETTING (Z) OF SALES TOTALS ........................................................................57
EJ REPORT READING AND RESETTING .................................................................................................60
OVERRIDE ENTRIES ..................................................................................................................................61
CORRECTION AFTER FINALIZING A TRANSACTION (Void mode).......................................................61
OPERATOR MAINTENANCE......................................................................................................................62
1 In Case of Power Failure .....................................................................................................................62
2 In Case of Printer Error .......................................................................................................................62
3 Cautions in Handling the Printer and Recording Paper.......................................................................62
4 Replacing the Batteries .......................................................................................................................63
5 Replacing the Paper Roll.....................................................................................................................63
6 Removing a Paper Jam .......................................................................................................................65
7 Cleaning the Print Head ......................................................................................................................66
8 Removing the Drawer..........................................................................................................................66
9 Opening the Drawer by Hand ..............................................................................................................66
10 Before calling for service .....................................................................................................................67
Error code table ............................................................................................................................67
SPECIFICATIONS .......................................................................................................................................68
3
PARTS AND THEIR FUNCTIONS
1 External View
Front view
Operator display
Rear view
Customer display
(Pop-up type)
Printer cover
Receipt paper
Power cord
Mode switch
Drawer
Keyboard
Drawer lock
RS-232C connector
2 Printer
The printer is one station type thermal printer, and therefore it does not require any
type of ink ribbon or cartridge.
Lift the rear of the printer cover to remove. To re-install, hook on the pawls on the
cabinet and close.
Caution: The paper cutter is mounted on the cover. Be careful not to cut
yourself.
Take-up spool
Paper roll cradle
Print head
release lever
4
Print head release lever
The print head can be lifted off the roller by the print head
release lever (light green lever on the right side of the
printer). Pulling the lever toward you moves the print head
away from the roller. If the paper becomes jammed, you
will need to use this lever to release the print head from
the paper to remove the jammed paper.
Do not attempt to remove the paper roll with
the head in the down position. This may result
in damage to the printer and print head.
3 Mode Switch and Mode Keys
The mode switch can be operated by inserting one of the two supplied mode keys - manager (MA) and operator
(OP) keys. These keys can be inserted or removed only in the “REG” or “OFF” position.
MA
OP
The mode switch has these settings:
OFF:
This mode locks all register operations. (AC power turns off.)
No change occurs to register data.
OP X/Z:
To take individual clerk X or Z reports, and to take flash reports.
It can be used to toggle receipt state “ON” and “OFF” by pressing
the R key.
REG:
For entering sales.
PGM:
To program various items.
VOID:
Enters into the void mode. This mode allows correction after
finalizing a transaction.
MGR:
For manager’s entries. The manager can use this mode for an
override entry.
X1/Z1:
To take the X/Z report for various daily totals
X2/Z2:
To take the X/Z report for periodic (weekly or monthly)
consolidation
REG
OPX/Z
MGR
X1/Z1
OFF
X2/Z2
VOID
PGM
Manager key (MA)
MA
Operator key (OP)
OP
4 Keyboard
Keyboard layout
CONV
@/FOR
•
PLU
/SUB
CL
RA %1
7
8
9
4
RCPT
/PO
4
5
6
3
–
%2
NUMBER
VOID RFND
DC
SHIFT
ESC
BS
SPACE
1
2
0
DEPT
#
DEPT
SHIFT
A
F
K
20
24
28
B
8
19
C
2
00
1
D
H
6
I
J
16
M
10
N
25
9
O
U
X
TAX1
SHIFT
TAX2
SHIFT
Q
V
Y
R
30
14
S
29
13
TAX AUTO
32
31
15
26
21
5
L
P
27
11
22
17
E
12
23
7
18
3
G
CLK#
T
CHK CH
W
Z
MDSE #/TM
SBTL SBTL
CA/AT/NS
The small characters on the bottom or lower right in each key indicates functions or characters
which can be used for character entries for text programming. For details, refer to page 39.
Key names
Paper feed key
@/FOR
RA
Received-on account key
•
RCPT
/PO
Receipt print/Paid-out key
CL
VOID
Void key
ESC
CONV
Escape key
Conversion key
DEPT
#
%1 %2
RFND
Percent 1 and 2 keys
Refund key
Discount key
TAX
Decimal point key
TAX1 TAX2
SHIFT SHIFT
Clear key
AUTO
Automatic sequence key
CHK
Check key
CH
Charge key
0
00
PLU
/SUB
~ 9
Numeric keys
PLU/Subdepartment key
Department code entry key
MDSE
SBTL
DEPT
SHIFT
Department shift key
#/TM
SBTL
CLK#
Clerk code entry key
17
1
~
Tax key
Multiplication key
32
16
Tax 1 and 2 shift keys
Merchandise subtotal key
Non-add code/Time display
/Subtotal key
CA/AT/NS Total/Amount tender
/No sale key
Department keys
5
5 Displays
Operator display
Customer display (Pop-up type)
PLU/SUB
DEPT
RCPT
OFF
Clerk code
REPEAT
DC
SHIFT NUMBER
Amount:
Appears in the far-right eight (max.) positions. When the amount is negative, the minus symbol “-”
appears before the amount.
Number of repeats for repetitive registrations:
The number of repeats is displayed, starting at “2” and incremental with each repeat. When you
have registered ten times, the display will show “0.”(2 → 3 ..... 9 → 0 → 1 → 2 ... )
Receipt function status:
The indicator “_” appears in the RCPT OFF position when the receipt function is in the OFF
status.
Time:
Appears in the far-right six positions (hour-minute -“ ” or hour-minute -“ ”) in the OP X/Z, REG,
or MGR mode. “ ” is displayed in the morning (AM), and “ ” in the afternoon (PM). In the REG
or MGR mode, press the s key to display the time.
Machine state symbols
:
:
:
:
:
:
:
:
:
:
Appears during programming.
Appears when an error is detected.
Appears when the subtotal is displayed or when the amount tendered is smaller than the sales amount.
Appears when the V key is pressed to calculate a subtotal in foreign currency.
Appears when a transaction is finalized by pressing the A, C or c key.
Appears when the change due amount is displayed.
: May appear in the far-left three positions at the timing of key entry when the electronic journal (EJ)
memory is full. (Depending on programming.)
Appears when the voltage of the installed batteries is under the required level. You must replace with
new ones within two days. Refer to page 63 for details.
Appears when the batteries are not installed, or the installed batteries are dead. You must replace with
new ones immediately. Refer to page 63 for details.
May appear right below the eighth and ninth places at the timing of finalization of a transaction when the
electronic journal (EJ) memory is nearly full.
Also appears right below the tenth place when power save mode is effective.
Appears when the print head release lever is in the lifted position.
: Appears when the paper is out.
This key locks and unlocks the drawer. To lock it, turn 90
degrees counterclockwise. To unlock it, turn 90 degrees
clockwise.
6
SK1-1
6 Drawer Lock Key
GETTING STARTED
Please follow the procedure shown below. The batteries are not installed and the power is OFF.
1
Installing the cash register
2
Initializing the cash register
Find a stable surface where the cash register is not subject to water sources or direct sunlight near an
AC outlet.
Unpack the cash register and make sure all accessories are included. For details of accessories, please refer to
“Specifications” section.
In order for your cash register to operate properly, you must initialize it before programming for the first
time. Follow this procedure.
1. Insert the manager (MA) key into the mode switch and turn it to the REG
REG
OPX/Z
OFF
position.
2. Insert the plug into the AC outlet. The buzzer will sound three times.
VOID
PGM
MGR
X1/Z1
X2/Z2
IMPORTANT: This operation must be performed without batteries installed.
3. The cash register has now been initialized. The register display will show “0.00”
with “
”.
If the buzzer does not sound when the plug is inserted, the initialization has not been done
successfully. (This will occur when the voltage is still high because you operated the cash register
just before starting initialization.) In this case, wait at least one minute after pulling out the plug,
and insert the plug again.
3
Installing batteries
Three new “AA” batteries must be installed in the cash register to prevent the data and
user-programmed settings from being erased from the memory, when the AC cord is accidentally disconnected
or in case of power failure. Once installed, the batteries will last approximately one year before needing
replacement. At this time, the “ ” symbol will appear on the display to indicate the batteries are low and must
be replaced within two days. If the no battery symbol “ ” appears, you must install the batteries at once.
Install three new “AA” batteries according to the procedure shown below with the AC cord connected and set to
the REG position:
1. Push the printer cover forward and detach it.
Be careful with the paper cutter, so as not to cut yourself.
2. Open the battery compartment cover next to the paper roll cradle.
7
3. Insert three new “AA” batteries as illustrated at the right.
When the batteries are properly installed “
” on the display will disappear.
4. Close the battery compartment cover.
Be sure to observe precautions shown on page 1 when handling
batteries.
4
Installing a paper roll
Precaution: The paper cutter is mounted on the printer cover. Take caution when removing and
installing the cover.
The register can print receipts or journals. For the printer, you must install the paper roll provided with the
register, even when you program the register for not printing receipts or journals.
Install the paper roll according to the procedure shown below with the AC cord connected and the mode switch
set to the REG position:
1. Make sure the printer head release lever is positioned as illustrated at the
right.
2. Cut off approximately one revolution of the paper roll. Make sure
the paper end is cut as illustrated at the right.
Correct
Incorrect
3. Set the paper in paper roll cradle as illustrated at
the right.
To the printer
Correct
4. Insert the end of the paper into the printer until it is caught by the printer
auto-feed and comes out of the printer at the top. If the printer does not
catch the paper, feed the paper while pressing the F key.
8
To the printer
Incorrect
5. When not using the take-up spool (using as receipt paper):
• Cut off the excess paper using the edge of the inner cover, and replace
the printer cover. Press the F key to make sure the paper end comes
out of the printer cover.
If the paper end does not come out, open the printer cover, and
pass the paper end between the paper cutter and the paper guide
of the printer cover, and replace the cover.
When using the take-up spool (using as journal paper):
• Insert the end of the paper into the slit in the spool. (Press the F key to
feed more paper if required.)
• Wind the paper two or three turns around the spool shaft.
• Set the spool on the bearing, and press the F key to take up excess
slack in the paper.
• Replace the printer cover.
When using a paper roll as journal paper, you must change the
printing style. Refer to “Print Format” in “Various Function
Selection Programming 1” section for changing the printing style.
5
Programming date, time and tax
The cash register provides text languages of English, French and Spanish. It is preset to English.
If you want to change the language, you must change it before programming. Refer to “Language
selection” in “Various Function Selection Programming 2” section for changing the language.
Before you can proceed with registration of sales, you must program:
• date
• time
• tax
Please refer to the BASIC FUNCTION PROGRAMMING section for details (page 27).
6
Programming other necessary items
While the cash register is pre-programmed so it can be used with minimal setup, it does provide you
with optional functions. Before you start programming, please read through the sales operations section to
understand optional functions. The main optional functions are listed below.
• PLU (price lookup)
• Consecutive number
• Machine number
• Receipt or journal printing selection (factory setting: receipt printing)
• Power save mode (factory setting: goes into power save mode in 30 minutes)
• Electronic journal (EJ) memory size (factory setting: 1000 lines are storable. Up to 2000 lines)
The memory for electronic journal is commonly used for PLU. If you change the setting, the
maximum number of PLU code will decrease from 1200 to 200.
• Text programming for clerk name, department items, PLU/subdepartment items, logo messages printed on
the top or bottom of receipts, function texts and foreign currency symbol
9
• Split pricing entry
This is not factory preset. You must enable this function.
• Foreign currency conversion rate
You must set a conversion rate to use V key.
• Preset unit price for departments and PLUs
• Preset amount for • Preset rates for % &
You do not have to program these preset prices/amount/rates because you can enter when
registration. It might be convenient to preset so you do not have to re-enter every time.
• Amount entry digit limit for PO amount, RA amount, Manual tax amount
The factory setting makes the maximum amount you can enter. You can program to limit the amount.
• Key sequence for AUTO key
• RS-232C programming
• Specification of clerk to be trained
Department programming:
The cash register is pre-programmed for departments as follows:
Department:
Allow open price entry, taxable status- taxable 1 for department 1 to 10, and non taxable
for department 11 to 99
When you use department 11 or above, and/or you apply taxable status other than taxable 1 for department 1 to
10, you must change department settings. Please refer to the department programming section for
programming details.
7
10
Starting sales entries
Now you are ready for sales registration.
FOR THE OPERATOR
OVERVIEW OF FLOW OF DAILY SALES ENTRIES
Things to do before you start sales entries:
• Make sure the power cord is securely inserted into the AC outlet.
• Turn the mode switch to OP X/Z position, and check if time is correctly set.
• Replace the drawer, if removed for safety.
• Check if there is enough paper on roll.
• Select receipt ON/OFF function.
• Make any necessary programming for the day in PGM mode.
For details, refer to BASIC SALES ENTRY, page 12. For drawer and paper roll, refer to OPERATOR
MAINTENANCE, page 62 and for programming, refer to programming sections.
Things you can do for sales entries:
• Item entries
• Item repeat entries
• Item multiplication entries
• Single item cash sale (SICS), if programmed.
• Split pricing entries, if programmed.
• Displaying subtotals
• Cash/Check/Charge sale
• Cash tendering in a foreign currency, if the currency conversion rate is programmed.
• Manual tax entry
• Discount or premium using % & and - key
• Refund entry
• No sale
• Paid-out entries
• Received on account entries
• Printing non-add code number
• Making corrections
• Checking sales report
For details of sales entry method, refer to BASIC SALES ENTRY (page 12) and OPTIONAL FEATURES
(page 21) sections and for details of correcting sales entries, refer to CORRECTION (page 25) section. For
details of reading sales information, refer to READING (X) AND RESETTING (Z) OF SALES TOTAL (page 57)
section.
Things to do after you close your store:
• Print sales reports, and clear sales data for the day.
• Print Electronic Journal (EJ) reports, and clear Electronic Journal (EJ) data, if necessary.
• Account money - comparing it with the amount in cash in drawer printed on the general report.
• Remove the drawer for safety.
• Turn the mode switch to OFF position.
For details of reading sales information, refer to READING (X) AND RESETTING (Z) OF SALES TOTAL (page
57) and EJ REPORT READING AND RESETTING (page 60) sections For details of removing the drawer and
maintenance details, refer to OPERATOR MAINTENANCE (page 62) section.
11
BASIC SALES ENTRY
1 Basic Sales Entry Example
On the below, basic sales entry example when selling department items by cash is shown. For operation
details, please refer to each section.
REG
Mode switch setting
OPX/Z
MGR
1. Turn the mode switch to the REG position.
OFF
X1/Z1
Clerk assignment
X2/Z2
VOID
PGM
2. Enter your clerk code. (For example, clerk code is 1. Press the 1 and L key in
this order.)
Item entries
3. Enter the price for the first department item. (For example, for 15.00, enter 15:, and press the
appropriate department key).
For department 17 to department 32, press the D key first before pressing the department key.
For department 33 and above, enter the department code using numeric keys, and press the d key,
then enter the price and press the d key again.
4. Repeat step 3 for all the department items.
Displaying subtotals
5. Press the s key to display the amount due.
Finalizing the transaction
6. Enter the amount received from the customer. (You can omit this step if the amount tendered is the same as
the subtotal.)
7. Press the A key, and the change due is displayed (when the amount received was not entered, the total
amount is displayed) and the drawer is opened.
8. Tear off the receipt and give it to the customer with his or her change.
9. Close the drawer.
Key operation example
Clek
assignment
Item
entries
Displaying
subtotal
1L
1500 !
Graphic logo
2300 "
s
5000
Finalizing
the transaction
Print
A
(In this example, the tax rate is set to 6.25%.)
Date/Time/Clerk code number
Register number
/Consecutive number/Clerk name
Items
Price
Merchandise
subtotal
Tax amount
Not printed when
non-taxable items
only are sold.
Tax status (T1: taxable 1)
Total quantity
Total amount
Cash tendering/amount received
Change
12
Clerk assignment
Prior to any item entries, clerks must enter their clerk codes into the register. However, the code entry may not
be necessary when the same clerk handles the next transaction.
■ Sign-on (in REG, MGR, VOID mode)
■ Sign-off (in REG, MGR, VOID mode)
To display the signed-on clerk code
Clerk code 1 to 15
L
L
L
Receipt ON/OFF function
When you use the printer to issue receipts, you can disable receipt printing in the REG mode to save paper
using the receipt ON/OFF function. To disable receipt printing, press the R key in the OP X/Z position. This
key toggles the receipt printing status ON and OFF.
To check the receipt printing status, turn the mode switch to the OP X/Z position or press the l key in the REG
mode. When the function is in the OFF status, the receipt off indicator “_” illuminates. Your register will print
reports regardless of the receipt state, so the paper roll must be installed even when the receipt state is “OFF”.
To issue a receipt when receipt ON/OFF function is set to OFF:
If your customer wants a receipt after you finalized a transaction with the receipt ON/OFF function being OFF
status, press the R key. This will produce a receipt. However, if more than 30 items were entered, the
receipt will be issued in the format of summary receipt print.
Power Save Mode
The register will enter into power save mode when no entries are performed based on the pre-programmed time
limit (by default, 30 minutes).
When your register goes to the power save mode, it will light off all the display except the decimal point at the
leftmost position. Your register will return to the normal operation mode when any key is pressed or a mode is
changed with the mode key. Please note when your register is recovered by a key entry, its key entry is invalid.
After the recovery, start the key entry from the beginning.
2 Error Warning
In the following examples, your register will go into an error state accompanied with a warning beep and the
error symbol “ ” on the display. Clear the error state by pressing the l key and take proper action.
Please refer to the error code table on page 67.
• You enter over a 32-digit number (entry limit overflow): Cancel the entry and re-enter the correct number.
• You make an error in key operation: Clear the error and continue operation.
• You make an entry beyond a programmed amount entry limit: Check to see if the entered amount is correct. If
it is correct, it can be rung up in the MGR mode. Contact your manager.
• An including-tax subtotal exceeds eight digits: Delete the subtotal by pressing the l key and press the A,
C or c key to finalize the transaction.
Error escape function
When you want to quit a transaction due to an error or an unforeseen event, use the error escape function as
shown below:
To clear the error state
Transaction
l
E
E
The transaction is voided (treated as a subtotal void) and the receipt is issued by this function. If you have
already entered a tendered amount, the operation is finalized as a cash sale.
13
3 Item Entries
Single item entries
Department entries
For a merchandise classification, the cash register provides a maximum of 99 departments. To the
departments, group attributes such as taxable status are applied on items when they are entered.
• When using the department keys (for department 1 to 32)
For department 1 to 16, enter a unit price and press a department key. If you use a programmed unit price,
press a department key only.
For department 17 to 32, enter a unit price, press the D key and press a department key. If you use a
programmed unit price, press the D key and press a department key.
When using a programmed unit price
Unit price *1
(max. 7 digits)
Department key
*2
D
*1 Less than the programmed upper limit amounts
When zero is entered, only the sales quantity is
added.
*2 For the departments 17 through 32, press the
department shift key.
• When using the department code entry key
Enter a department(dept.) code and press the d key, then enter a unit price and press the d key again. If
the dept. code is programmed to preset price entry style and a unit price is preset, your cash register will finish
its registration operation.
When using a programmed unit price
Dept. code
(1 to 99)
d
*1 Less than the programmed upper limit
Unit price
amounts
(max. 7 digits)
When zero is entered, only the sales
quantity is added.
(In case only preset price entry is allowed.)
*1
d
PLU/subdepartment entries
For another merchandise classification, the cash register provides a maximum of 1200 PLUs/subdepartments.
PLUs are used to call up preset prices by a code entry. Subdepartments are used to classify merchandise into
smaller groups under the departments. Every PLU and subdepartment has a code form 1 to 1200, and should
belong to a department to obtain attributes of that department.
The cash register is pre-programmed to PLU mode and zero for unit price. To use PLU entries, their preset unit
prices should be previously programmed. (Refer to page 33.)
To use subdepartment entries, change to subdepartment mode for the PLU codes.
• PLU entries
PLU code
(1 to 1200)
p
• Subdepartment (open PLU) entries
PLU code
(1 to 1200)
14
p
Unit price *
(max. 7 digits)
p
* Less than the programmed upper limit
amounts
When zero is entered, only the sales
quantity is added.
Key operation example
Print
1200 (
500 D !
Department entry
PLU entry
Subdepartment
entry
)
D"
50 d 1500 d
33 d
2p
11p1200p
A
Repeat entries
You can use this function for entering a sale of two or more of the same items. Repeat pressing a department
key, d key or p key as shown on key operation example.
Key operation example
Print
1200 ( (
500 D ! !
))
D""
50 d 1500 d d
33 d d
2pp
11 p 1200 p p
A
Department entry
PLU entry
Subdepartment entry
Multiplication entries
When you sell a large quantity of items, it is convenient to use the multiplication entry method. Enter quantity
using numeric keys and press the @ key before starting item entry as shown in the example below.
When programmed to allow fractional quantity entries, you can enter up to four integers and three
digit decimal, though the quantity is counted as one for sales reports. To enter a fractional quantity,
use the decimal point key between integer and decimal, as 7P5 for entering 7.5.
15
Key operation example
Department entry
PLU entry
Subdepartment
entry
Print
3 @ 1200 (
5 @ 500 D !
3@)
5@D"
3 @ 50 d 1500 d
5 @ 33 d
3@2p
5@ 11p1200p
A
Split pricing entries
This function is practical when the customer wants to purchase items normally sold in bulk.
To realize this function, you must change the programmed setting. Refer to “Various Function Selection
Programming 1” (job code 70) for programming details.
To make split pricing entries, follow the procedure below:
When using a programmed unit price
Selling q'ty
(Up to 4 digits)
@
Base q'ty
(Up to 2 digits)
@
Unit price
per base q'ty
Dept. code
Department key
D
d
Unit price
per base q'ty
d
(Only preset entry is allowed.)
PLU code
PLU code
Key operation example
Department entry
PLU entry
7 @ 10 @
600 *
8 @ 12 @
35 p
A
16
p
p
Print
Unit price
per base q'ty
p
Single item cash sale (SICS) entry
• This function is useful when a sale is for only one item and is for cash. This function is applicable only to those
departments that have been set for SICS or to their associated PLUs or subdepartments.
• The transaction is complete and the drawer opens as soon as you press the department key, d key or
p key.
Key operation example
Print
250
,
For finishing
the transaction
If an entry to a department or PLU/subdepartment set for SICS follows the ones to departments or
PLUs/subdepartments not set for SICS, it does not finalize and results in a normal sale.
4 Displaying Subtotals
The register provides three types of subtotals:
Merchandise subtotal
Press the m key at any point during a transaction. The net sale subtotal - not including tax - will appear in
the display.
Taxable subtotal
Taxable 1 subtotal
Press the T and s keys in this order at any point during a transaction. The sale subtotal of
taxable 1 items will appear in the display.
Taxable 2 subtotal
Press the U and s keys in this order at any point during a transaction. The sale subtotal of
taxable 2 items will appear in the display.
Including-tax subtotal (full subtotal)
Press the s key at any point during a transaction. The sale subtotal including tax and the symbol “
appear in the display.
” will
5 Finalization of Transaction
Cash or check tendering
Press the s key to get an including tax subtotal, enter the amount tendered by your customer, then press
the A key if it is a cash tender or press the C key if it is a check tender. When the amount tendered is
greater than the amount of the sale, your register will show the change due amount and the symbol “ ” will light
up. Otherwise the register will show a deficit and the symbol “ ” will light up. You now must make a correct
tender entry.
Cash tendering
Key operation example
Print
s
1000 A
17
Check tendering
Key operation example
Print
s
1000 C
Cash or check sale that does not require entry
Enter items and press the A key if it is a cash sale or press the C if it is a check sale. Your register will
display the total sale amount.
Key operation example
Print
300 +
10 p
A
In the case of check sale
Charge (credit) sale
Enter items and press the charge key (c).
Key operation example
Print
2500 +
3250 *
c
Mixed-tender sale
You can perform mixed-tendering of check and cash, cash and charge, and check and charge.
Example: Your customer pays $9.50 in cash and $40.00 by charge for an including-tax subtotal of $49.50.
Key operation example
Print
s
950 A
c
18
6 Tax Calculation
Automatic tax
When the register is programmed with a tax rate (or tax table) and the tax status of an individual department is
set for taxable, it computes the automatic tax on any item that is entered directly into the department or indirectly
via a related PLU.
Example: Selling five $6.70 items (dept. 1, taxable 1) and one $7.15 item (PLU no. 85, taxable 2) for cash
Key operation example
Print
5 @ 670 !
85 p
A
Manual tax
The machine allows you to enter tax manually after it finalizes an item entry.
Example: Selling an $8.00 item (dept. 12) for cash with 50 cents as tax
Key operation example
Print
800 (
50 t
A
Tax delete
You can delete the automatic tax on the taxable 1 and taxable 2 subtotal of each transaction by pressing the t
key after the subtotal is displayed.
To delete taxable 1 subtotal, press T, s to get taxable 1 subtotal, and then press t to delete the
subtotal.
To delete taxable 2 subtotal, press U, s to get taxable 2 subtotal, and then press t to delete the
subtotal.
To delete all taxable (1-4) subtotal, press T, U, s and t in this order.
Example: Selling a $7.25 item (dept. 1, taxable 1) and another $5.15 item (dept. 11, taxable 2) for cash and
entering the sale as a non-taxable one
Key operation example
Print
725 !
515 /
Ts
t
Us
t
A
19
Tax status shift
The machine allows you to shift the programmed tax status of each department or the PLU key by pressing the
T and/or U keys before those keys. After each entry is completed, the programmed tax status of each
key is resumed.
Example: Selling the following items for cash with their programmed tax status reversed
• One $13.45 item of dept. 16 (non-taxable) as a taxable 1 item
• One $7.00 item of PLU no. 25 (non-taxable) as a taxable 1 and 2 item
• One $4.00 item of dept. 11 (taxable 2) as a non-taxable item
• Two $10.50 items of dept. 1 (taxable 1) as taxable 2 items
Key operation example
Print
1345 T <
25 T U p
400 U /
1050 T U !
!
A
When Canadian tax system is applied:
When using a tax status shift, the entry of a multi-taxable item for PST or GST will be prohibited.
Please see below:
In case of; Tax 1: PST, Tax 2: PST,
Tax 3: PST, Tax 4: GST
Taxable 1 and 2 item ········· prohibited
Taxable 1 and 3 item········· prohibited
Taxable 2 and 3 item ········· prohibited
Taxable 1 and 4 item ············· allowed
Taxable 2 and 4 item ············· allowed
Taxable 3 and 4 item ············· allowed
20
In case of; Tax 1: PST, Tax 2: PST,
Tax 3: GST, Tax 4: GST
Taxable 1 and 2 item ········· prohibited
Taxable 1 and 3 item ············· allowed
Taxable 2 and 3 item ············· allowed
Taxable 1 and 4 item ············· allowed
Taxable 2 and 4 item ············· allowed
Taxable 3 and 4 item ········· prohibited
OPTIONAL FEATURES
1 Auxiliary Entries
Discount and premium entries using the percent key
The percent key is used to apply a manually entered or preset discount or premium percent rate to individual
items or to a merchandise subtotal. In the default setting, you can manually enter a discount percent rate to
both individual items and merchandise subtotal. For manual entry of discount or premium percent rate, enter the
rate (up to 100.00) with the numeric keys (you need a decimal point when you enter a fractional percent rate),
and press a percent key. When using a preset rate (if programmed), just press a percent key.
When entry limit is programmed for a percent key, you can not enter a rate over the limit (error code 34 will
occur.)
Percent calculation for the merchandise subtotal
Key operation example
Print
4@
140 >
570 *
m
10 %
A
Percent calculation for item entries
Key operation example
Print
800 +
7P5%
15 p
&
A
(When premium and 15% are
programmed for the
key)
&
Discount and premium entries using the discount key
The discount key is used to apply a manually entered or preset discount or premium amount to individual items
or to a merchandise subtotal. In the default setting, you can manually enter a discount amount to both individual
items and merchandise subtotal. For manual entry of discount or premium amounts, enter the amount with the
numeric keys, and press the discount key. When using a preset amount (if programmed), press the discount
key.
When entry digit limit is programmed for the discount key, you can not enter an amount over the limit (error code
34 will occur.)
21
Discount for the merchandise subtotal
Key operation example
Print
575 +
10 p
m
100 -
A
Discount for item entries
Key operation example
Print
675 *
A
(When a discount amount of
$0.75 is programmed.)
Refund entries
For a refund of a department item, start with entering the refund amount and press the f key, then press the
corresponding department key (in case of department 17 to 32, press the D key and press the
corresponding department key, and in case of department 33 to 99, enter the department code, press f key
and the d key, enter the refund amount and press the d key).
For a refund of a PLU item, enter the PLU code and press the f key, then press the p key.
For a refund of a subdepartment item, enter the PLU code and press the f key and p key, then enter the
refund amount and press the p key.
Key operation example
Print
250 f +
33 f d 100 d
7@
13 f p
15 f p 150 p
A
Non-add code number entries and printing
You can enter a non-add code number such as a customer’s code number and credit card number, a maximum
of 16 digits, at any point during the entry of a sale. The cash register will print it at once.
To enter a non-add code number, enter the number and press the s key.
22
Key operation example
Print
1230 s
1500 +
c
2 Auxiliary Payment Treatment
Currency conversion
The register allows payment entries in a foreign currency (only cash payment is available). Pressing the V key
creates a subtotal in the foreign currency.
When using a programmed currency conversion rate, press the V key after item entries, then enter the
tendered amount in foreign currency if not exact amount payment, and press the A key.
When making a manual entry of currency conversion rate, after item entries, enter the conversion rate (0.0000 to
9999.9999; you need a decimal point when you enter fractional conversion rate) and press the V key, then
enter the tendered amount in foreign currency if not exact amount payment, and press the A key.
In both cases, the change due will be displayed in domestic currency, and when the amount tendered is short,
the deficit is shown in domestic currency.
• Press the l key after pressing the V key to cancel payment in a foreign currency.
• If programmed, a foreign currency symbol is printed.
Applying preset conversion rate
Key operation example
Currency
conversion
Amount
tendered in
foreign currency
Print
2300 +
4650 *
V
10000 A
Domestic currency
(When a currency conversion
rate 0.9350 is programmed for
the V key.)
Conversion rate
Foreign currency
Domestic currency
Applying manual conversion rate
Key operation example
Conversion rate
Foreign currency symbol
(Printed if programmed)
Print
2300 +
4650 *
1 P 275 V
10000 A
23
Received-on Account and Paid-out Entries
When you receive on account from a customer or when you pay an amount to a vendor, it is a good idea to use
the r key or the R key respectively.
For the received-on-account (RA) entry, enter the amount, and press the r key.
For the paid-out (PO) entry, enter the amount and press the R key.
Cash tendering only available for RA and PO operation.
Key operation example
Print
12345 s
4800 r
No sale (exchange)
When you need to open the drawer with no sale, just press the A key. The drawer will open and printer will
print “NO SALE” on the receipt or journal. If you let the machine print a non-add code number before pressing
the A key, a no sale entry is achieved and a non-add code number is printed.
3 Automatic Sequencing Key (a key) Entries
You can achieve a programmed transaction simply by pressing the a key.
Key operation example
a
(a = 500 * A)
24
Print
CORRECTION
1 Correction of the Last Entry (direct void)
If you make an incorrect entry relating to a department, PLU/subdepartment, percentage (% and &), discount
(-) or refund, you can void this entry by pressing the v key immediately after the incorrect entry.
Key operation example
Print
1250 +
v
2p
v
600 '
&
v
328 ,
28 v
250 f +
v
A
2 Correction of the Next-to-last or Earlier Entry (indirect void)
You can void any incorrect department entry, PLU/subdepartment entry or item refund entry made during a
transaction if you find it before finalizing the transaction (e.g. pressing the A key). This function is
applicable to department, PLU/subdepartment and refund entries only.
For the operation, press the v key just before you press a department key, d key or p key. For the
refund indirect void, press the v key after you press the f key.
Key operation example
Correction
of a
department
entry
Correction
of a PLU entry
Correction of
a refund entry
Print
1310 +
1755 *
10 p
12 p
250 f +
825 *
1310 v +
12 v p
250 f v +
A
25
3 Subtotal Void
You can void an entire transaction. Once subtotal void is executed, the transaction is aborted and the register
issues a receipt. This function does not work when more than 30 items have been entered.
Key operation example
Print
1310 "
"
1755 +
10 p
35 p
Subtotal void
s
v
s
Correction of Incorrect Entries not Handled by the Direct or Indirect Void
4 Function
Any errors found after the entry of a transaction has been completed or during an amount tendered entry cannot
be voided. These errors must be corrected by the manager.
The following steps should be taken:
1.
2.
3.
26
If you are making the amount tendered entry, finalize the transaction.
Make correct entries from the beginning.
Hand the incorrect receipt to your manager for its cancellation.
FOR THE MANAGER
PRIOR TO PROGRAMMING
Before starting sales entries, you must first program necessary items so that the cash register suits your sales
manner. In this manual, there are three sections, BASIC FUNCTION PROGRAMMING where required items
must be programmed, AUXILIARY FUNCTION PROGRAMMING where you can program for more convenient
use of keys on the keyboard, and ADVANCED FUNCTION PROGRAMMING where various optional
programming features are provided. Find the appropriate features for your needs, and make the necessary
programming.
You can select the language of text (English, French or Spanish) printed on receipts or journals.
For the language selection, please refer to “Language Selection” described later in this section.
Procedure for programming
1.
2.
3.
4.
Check to see whether the paper roll is present in the machine. If there is not enough paper on the roll,
replace it with a new one (refer to MAINTENANCE section for the replacement).
Put the manager key in the mode switch and turn it to the PGM position.
REG
OPX/Z
MGR
Program necessary items into the cash register.
OFF
X1/Z1
Every time you program an item, the cash register will print the setting. Please
X2/Z2
VOID
refer to print samples in each section.
PGM
If necessary, issue programming reports for your reference.
On the key operation example shown in the programming details, numbers such as “08262002”
indicates the parameter which must be entered using the corresponding numeric keys.
BASIC FUNCTION PROGRAMMING
(For Quick Start)
1 Date and Time Programming
Date
For setting the date, enter the date in 8 digits using the month-day-year (MM/DD/YYYY) format, then press the
s key.
Date(MM/DD/YYYY)
Key operation example
s
Print
08262002 s
(Aug. 26, 2002)
Date
You can use the date format of day-month-year (DD/MM/YYYY) or year-month-day (YYYY/MM/DD)
format. To change the format, refer to “Various Function Selection Programming 1” section (Job
code 61).
27
Time
For setting the time, enter the time in 4 digits using the 24-hour format. For example, when the time is set to
2:30 AM, enter 230; and when it is set to 2:30 PM, enter 1430.
Time(max. 4 digits in 24-hour format)
s
Key operation example
Print
1430 s
Time
In the display, current time is displayed in 12-hour format. For AM time, “ ” and for PM time “ ”
will appear in the rightmost position with the current time. If you want to display time in the 24-hour
format, refer to “Various Function Selection Programming 1” section (Job code 61).
2 Tax Programming for Automatic Tax Calculation Function
The cash register can support US and Canadian tax systems. If you use the Canadian tax system,
you must first change the tax system, then program the tax rate or tax table and quantity for
doughnut exmpt which are described in this section. For changing your cash register’s tax system,
please refer to “Various Function Selection Programming 1” section (job code 70) on page 50.
Before you can proceed with registration of sales, you must first program the tax that is levied in accordance
with the law of your state. The cash register comes with the ability to program four different tax rates. In most
states, you will only need to program Tax 1. However if you live in an area that has a separate local tax (such
as a Parish tax) or a hospitality tax, the register can be programmed to calculate these separate taxes.
When you program the tax status for a department, tax will be automatically added to sales of items assigned to
the department according to the programmed tax status for the department. You can also enter tax manually.
There are two tax programming methods. The tax rate method uses a straight percentage rate per dollar. The
tax table method requires tax break information from your states or local tax offices. Use the method which is
acceptable in your state. You can obtain necessary data for tax programming from your local tax office.
Tax programming using a tax rate
The percent rate specified here is used for tax calculation on taxable subtotals.
s
9
@
*Tax number (1 to 4)
@
When the lowest taxable amount is zero
Tax rate
(0.0000 to 100.0000)
28
@
Lowest taxable amount
(0.01 to 999.99)
s
A
Example: Programming the tax rate 4% as tax rate 2 with tax exempt as 12¢
Key operation example
Print
s9@
2@
4@
12 s
A
• If you make an incorrect entry before pressing the third @ key in programming a tax rate, cancel
it with the l key.
• You do not need to enter the trailing zeros of the tax rate (after the decimal point), but you do
need to enter the decimal for fractions.
The tax table (applicable to the add-on tax)
If you are in an area that uses a tax table for tax calculation, you can program the cash register accordingly. Tax
table programming can be performed for Tax 1 through Tax 4.
Sample tax table
New Jersey tax table: 6%
To program a tax table, first make a table like the right table shown above.
Range of sales amount
Taxes
.00
.01
Minimum breakpoint
.01
T
.11
Q
Maximum breakpoint
A: Difference between the
minimum breakpoint and
the next one (¢)
to
.10
–
to
.22
10 (0.11 - 0.01)
.02
.23
to
.38
12 (0.23 - 0.11)
.03
.39
to
.56
16 (0.39 - 0.23)
.04
.57
to
.72
18 (0.57 - 0.39)
.05
.73
to
.88
16 (0.73 - 0.57)
to
1.10
16 (0.89 - 0.73)
to
1.22
22 (1.11 - 0.89)
.06
.89
.07
1.11
.08
1.23
to
1.38
12 (1.23 - 1.11)
.09
1.39
to
1.56
16 (1.39 - 1.23)
.10
1.57
to
1.72
18 (1.57 - 1.39)
.11
1.73
to
1.88
16 (1.73 - 1.57)
.12
1.89
to
2.10
16 (1.89 - 1.73)
.13
2.11
to
2.22
22 (2.11 - 1.89)
M1
M2
B: Non-cyclic
C: Cyclic-1
D: Cyclic-2
From the tax table, calculate the differences between a minimum break point and the next one (A). Then, from
the differences, find irregular cycles (B) and regular cycles (C and D). These cycles will show you the following
items necessary to program the tax table:
T: The tax amount collected on the minimum taxable amount (Q)
Q: The minimum taxable amount
M1: The maximum value of the minimum breakpoint on a regular cycle (C)
We call this point “MAX point.”
M2: The maximum value of the minimum breakpoint on a regular cycle (D)
We call this point “MAX point.”
M: Range of the minimum breakpoint on a regular cycle: difference between Q and M1 or between M1 and M2
29
s 8
T
max. three
digits
@
@
One- or two-*1
digit number
Q
max. five
digits
@
@
@
*2
Rate
max. six digits
(0.0001 - 99.9999%)
Minimum breakpoint
max. five digits
M
max. four
digits
@
@
A
Repeat until the MAX point is entered.
The first figure to be entered depends upon whether the difference between a minimum
breakpoint to be entered and the preceding minimum breakpoint is not less than $1.00 or
more than 99¢. When the difference is not less than $1.00, enter “1,” and when it is not more
than 99¢, enter “0” or nothing.
Second figure: The second figure depends upon whether your tax table is to be programmed as tax table 1,
(1 to 4)
2, 3 or 4.
*2 If the rate is fractional (e.g. 4-3/8%), then the fractional portion (3/8) would be converted to its decimal
equivalent (i.e. .375) and the resulting rate of 4.375 would be entered. Note that the nominal rate (R) is
generally indicated on the tax table.
*1 First figure:
(1 or 0)
If you make an incorrect entry before entering the M in programming a tax table, cancel it with the
l key; and if you make an error after entering the M, cancel it with the s key. Then program
again from the beginning.
• Limitations to the entry of minimum breakpoints
The register can support a tax table consisting of no more than 72 breakpoints. (The maximum number of
breakpoints is 36 when the breakpoint difference is $1.00 or more.) If the number of breakpoints exceeds the
register’s table capacity, then the manual entry approach should be used.
Example: Programming the sample tax table shown on the previous page as tax table 1
Key operation example
Print
s8@
1@
Tax rate
6@
M
100 @
T
1@
Q
11 @
23 @
The first
39 @
cyclic
portion
57 @
73 @
89 @
M1
(MAX point)
111 @
A
You do not need to enter the trailing zeros of the tax rate (after the decimal point) but you do need
to enter the decimal point for fractions.
30
• If the tax is not provided for every cent, modify the tax table by setting the tax for every cent
in the following manner.
When setting the tax, consider the minimum breakpoint corresponding to unprovided tax to be the same as the
one corresponding to the tax provided on a large amount.
Sample tax table
Example 8%
Tax
.00
.01
.02
.03
.04
.06
.09
.10
.11
.12
.14
.17
Modification of the left tax table
Minimum
breakpoint
.01
.11
.26
.47
.68
.89
1.11
1.26
1.47
1.68
1.89
2.11
.00
.01
.02
.03
.04
.05
.06
.07
.08
.09
.10
.11
.12
.13
.14
.15
.16
.17
Breakpoint
difference (¢)
Minimum
breakpoint
Tax
T
.01
.11
.26
.47
.68
.89
.89
1.11
1.11
1.11
1.26
1.47
1.68
1.89
1.89
2.11
2.11
2.11
1
10 (0.11-0.01)
15 (0.26-0.11)
21 (0.47-0.26)
21 (0.68-0.47)
21 (0.89-0.68)
0 (0.89-0.89)
22 (1.11-0.89)
0 (1.11-1.11)
0 (1.11-1.11)
15 (1.26-1.11)
21 (1.47-1.26)
21 (1.68-1.47)
21 (1.89-1.68)
0 (1.89-1.89)
22 (2.11-1.89)
0 (2.11-2.11)
0 (2.11-2.11)
Q
M1
M2
B: Non-cyclic
C: Cyclic-1
D: Cyclic-2
From the modified tax table above;
Rate = 8(%), T = $0.01 = 1¢, Q = $0.11 = 11¢, M1 = 1.11, M2 = 2.11, M = 100
Quantity for doughnut tax exempt (for Canadian tax system)
This option is available only when the Canadian tax system is selected.
To program zero
s
19
@
Example: To program the quantity “6”
Key operation example
Q’ty for doughnut
tax exempt
(max. 2 digits: 1 to 99)
s
A
Print
s 19 @
6s
A
31
AUXILIARY FUNCTION PROGRAMMING
1 Department Programming
Merchandise can be classified into a maximum of 99 departments. Items sold with use of the department keys
can later be printed on a report that shows the quantities sold and sales amounts classified by department. The
data is useful for making purchasing decisions and other store operations. Departments can be assigned to
articles whose prices were set using PLU/subdepartment function.
When using a department key, you must set the parameters to specify the department status, such as positive
or negative department. Prices can be assigned directly to department keys for frequently purchased items,
which enables you to enter the prices by simply pressing the department keys.
Department status
*
To set all zeros
@
ABCDEFGH
D
Dept. key
A
*To program departments 17 through 32, press the department shift key at this point.
For department 33-99:
Dept. code
d
To set all zeros
ABCDEFGH
@
A
To program another department, start from the beginning without pressing the A key.
Item:
Selection:
A
Tax 4 status
B
Tax 3 status
C
Tax 2 status
D
Tax 1 status
E
SICS / Normal
F
Sign
G
H
Entry digit limit
Type of unit price entry
Taxable
Non-taxable
Taxable
Non-taxable
Taxable
Non-taxable
Taxable
Non-taxable
SICS
Normal
Negative department
Positive department
Open and preset
Preset only
Open only
Inhibit department key
Entry:
1
0
1
0
1
0
1
0
1
0
1
0
0-7
3
2
1
0
Tax status (taxable 1 through 4 / non-taxable)
• When any entry of a taxable department is made in a transaction, tax is automatically computed according to
the associated tax table or rate.
SICS (Single Item Cash Sale)
• If an entry of a department programmed for SICS is made first, the sale will be finalized as a cash sale as
soon as the department key is pressed. If the entry is made after entering a department not programmed for
SICS, the sale will not be finalized until the A key is pressed.
Entry digit limit
32 • Set the number of allowable digits for the maximum entry amount for each department. The limit is effective
for operations in the REG mode and can be overridden in the MGR mode.
Example: Programming department 2 as taxable 1, SICS, negative department, entry digit limit - 7 digits, and
allowing open & preset entry. (ABCDEFGH: 00011173)
Key operation example
Print
@
"A
00011173
From left, EGH
Tax status
Sign(F)
Preset unit price
To program zero
*
D
Unit price
(max. six digits)
A
Dept. key
*To program departments 17 through 32, press the department shift key at this point.
For department 33-99:
To program zero
d
Unit price
(max. six digits)
Dept. code
s
A
To program another department, start from the beginning without pressing the A key.
Key operation example
Print
1000 !
A
Unit price
Even if a department is not programmed to allow the entry of preset unit prices in functional
programming, the department is automatically changed to allow the entry of preset unit prices by
this programming entry.
2 PLU (Price Look-Up) and Subdepartment Programming
The PLU function allows speedy key entries whereby a price is automatically called up when a code is entered.
The subdepartment is a kind of “open PLU”, which requires you to enter a price after the PLU code is entered. A
maximum of 1200 PLU/subdepartment settings are possible. Each one belongs to a department and acquires
the department’s parameters (tax status, SICS and sign).
The cash register is preprogrammed so all 1200 codes are assigned as PLUs associated with department 1 and
preset unit price “0”.
33
Unit price and associated department assignment
*1
D
To program zero
*2PLU code
*3 Unit price
(max. six digits)
p
A
Associated
Dept. key
*1: To assign departments 17 through 32, press the department shift key at this point.
When the associated department is department 33-99:
*2PLU code
p
Associated
dept. code
(1 to 99)
To program zero
d
*3 Unit price
(max. six digits)
s A
*2: 1 through 1200 (Depending on the EJ memory size setting, up to 200)
*3: For a subdepartment, set the limit amount of unit price entry.
To program the following PLU, start from entering a unit price or an associated department code without
pressing the A key.
To program another PLU, start from the beginning without pressing the A key.
Key operation example
Print
1p
125 #
A
Unit price
Associated dept.
PLU code
To delete a PLU code, use the following sequence:
PLU code
p
v
A
To delete the following PLU
To delete another PLU
PLU/subdepartment selection
To program "0"
*1PLU code
p
*2A
s
A
To program the following PLU
To program another PLU
*1: 1 through 1200 (Depending on the EJ memory size setting, up to 200)
*2: 0 for subdepartment or 1 for PLU
Key operation example
1p
0sA
Print
PLU/subdept.
When you program the last PLU code, the programming sequence will be complete with a press of
the s key.
34
3 Miscellaneous Key Programming
The cash register provides miscellaneous keys such as %, &, -, f, r, R, V, t, C, c and
A. While the cash register is pre-programmed so you can use these keys, you must set a currency
conversion rate to use V key. You can also program these keys for more convenient use. Please refer to the
data below for programming these keys. Factory setting is indicated with parentheses.
%, &
f
r, R
V
C, c and A
t (Manual tax)
Percent rate (0.00%), tax status (non-taxable), sign (minus), item % and subtotal %
entry* (both are allowed), percent rate limitation (100 %)
Amount (0.00), tax status (non-taxable), sign (minus), item _ and subtotal _ entry*
(both are allowed), entry digit limit (7 digits)
Not necessary to program
Entry digit limit (9 digits)
Currency conversion rate (0.0000), currency conversion rate entry method - open or
preset (both are enabled)
Compulsory entry of amount tender (not compulsory), entry digit limit (8 digits), footer
printing (not printed)
Entry digit limit (7 digits)
* Item %/Item _:
Percent/discount calculation is applied to individual department and
PLU/subdepartment.
* Subtotal %/Subtotal _: Percent/discount calculation is applied to subtotals.
Rate for %, & and V
To program zero
% &
V
*Rate
or
A
To program another rate
*: Rate
0.00 — 100.00 (% rate)
0.0000 — 9999.9999 (Currency conversion rate)
Key operation example
%
V
A
Print
10 P 25
0 P 6068
Percent rate
Currency
conversion rate
You must use a decimal point when setting fractional rates.
35
Amount for To program zero
-
Discount amount (max. six digits)
Key operation example
A
Print
A
200
Discount amount
Percent rate limitation for % and &
To program zero
s
29
@
% &
Percentage limit (0.00 -100.00%)
or
A
To program for another percent key
• Percent entries that exceed the upper limit may be overridden in the MGR mode.
• 10.00% can be entered as 10 or 10P00. The P key is needed only
for fractional entry.
Key operation example
Print
s 29 @
P 00 %
A
15
Percentage limit
Function parameters for %, & and To program “0” for all items
*ABCDEFGH
@
To program for another key
36
% &
or
A
*: Item:
Selection:
A
Tax 4 status
B
Tax 3 status
C
Tax 2 status
D
Tax 1 status
E
+/- sign
F
Item % / Item _
G
Subtotal % / Subtotal _
H
Entry digit limit for discount key
Entry:
Taxable
Non-taxable
Taxable
Non-taxable
Taxable
Non-taxable
Taxable
Non-taxable
+ (premium) sign
- (discount) sign
Allow
Disallow
Allow
Disallow
1
0
1
0
1
0
1
0
0
1
0
1
0
1
0-7
When programming for percent keys, always enter 0 for H.
Tax status (taxable 1 through 4 / non-taxable)
• When taxable is selected, tax is applied to the amount obtained after premium or discount calculation.
+/- sign
• Programming of the +/- sign assigns the premium or discount function for each key.
Entry digit limit (For discount key only)
• The entry digit limit is in effect for the REG-mode operations but can be overridden in the MGR mode. The
entry digit limit is represented by the number of allowable digit for the maximum entry amount for discount
key.
Key operation example
Print
@
-A
00011006
From left, FGH
Sign(E)
Tax status
Function parameters for V
To program “0” for all items
*AB
@
*: Item:
V
A
Selection:
A
Open rate entry
B
Preset rate entry
Entry:
Allow
Disallow
Allow
Disallow
Key operation example
00 @
VA
0
1
0
1
Print
From left, AB
37
Entry digit limit for r, R and t
@
Entry digit limit
r, R t
or
A
(only for manual entry)
• For r R, enter 0 to 9 (digits), and for t (manual tax), enter 0 to 7 (digits).
Entry digit limit is in effect for REG-mode operation but can be overridden in the MGR mode. The entry digit
limit is represented by the number of allowable digits for maximum entry or total amount. When “0” is set, the
operation of the corresponding key is prohibited.
Key operation example
Print
4@
RA
Function parameters for C, c and A (when using as CA key)
To program “0” for all items
1
* ABC
@
To program for another key
*1:Item:
*2
s, C c
or
*2:Press s key for CA key setting.
Selection:
A
Footer printing
B
Amount tendered entry
C
Entry digit limit
A
Entry:
Allow
Disallow
Compulsory
Non-compulsory (for the CA or CHK keys)
Inhibit (for the CH key)
1
0
1
0
0
0-8
Footer printing
• This programming decides whether or not the machine should print a message at the foot of a receipt when a
specified media key is used. With regard to programming method of footer logo message, refer to “Logo
messages” section on page 43.
Amount tendered compulsory
• You may select amount tendered, compulsory or optional, for the A and C keys.
• You may select amount tendered, compulsory or inhibited, for the c key.
Entry digit limit
• For the c and C keys, program upper limit entry amount for the tendered amount. For the A key,
program upper limit entry for total cash amount which can be handled on the register. The entry digit limit is
in effect for REG-mode operation but can be overridden in the MGR mode. The entry digit limit is represented
by the number of allowable digits for the maximum entry or total amount. When “0” is set, the operation of the
corresponding key is prohibited.
Key operation example
Print
018 @
CA
ABC (A:0, B:1, C:8)
38
4 Text Programming
The register allows you to program the texts for clerk names, department item names, PLU/subdepartment item
names, and so on, if necessary. There are two ways for programming text: using character keys on the
keyboard or entering character codes with numeric keys on the keyboard.
Using character keys on the keyboard
You can enter characters according to the small figures printed in the lower right position of the key tops. For
the layout, please refer to “Keyboard” section on page 5.
The following are used as control keys for character entry:
H Toggles between upper-case and lower-case letters. By default, the upper-case letter is selected.
Once the H key is pressed, you are locked in for entering lower-case letters. “_” lights up at the
SHIFT position of the display when lower-case letters entry is selected.
N Press the N key to enter numeric characters. For example to enter “1”, press the N and 1
key. If you press the 1 key without pressing the N key, the cash register goes to character codes
entry mode.
Once the N key is pressed, you are locked in for entering numeric characters. “_” lights up at the
NUMBER position of the display when numeric characters entry is selected.
Toggles
between single-size and double-size characters. By default, the single-size character is
W
selected. Once the W key is pressed, you are locked in for entering double size characters. “_” lights
up at the DC position of the display when double-size characters entry is selected.
Backs up the cursor, erasing the character to the left.
B
To program the word “Clerk01” with the letter “C” being double size.
To make the letter “C” double size character
To make character size return to normal size
To toggle the characters to lower-case letters
To enter numbers
Wg
W
H
hijk
N01
Entering character codes with numeric keys on the keyboard
Numerals, letters and symbols are programmable by entering the character code and the : key. (If numeric
characters entry is selected, that is, “_” lights up at the NUMBER position of the display, press the N key to
release it.) Set the alphanumeric character code table on the next page. By doing this, you can program
characters other than those on the key tops.
• Double-size characters can be made by entering the character code 253.
• All three digits of the character code MUST be entered (even if it starts with zero).
To program the word “SHARP” in double-size characters
253
: 083 : 072 : 065 : 082 : 080 :
S
H
A
R
P
When you press an appropriate number key (job code number) and press the P key for text entry just after you
start programming with the s key, the cash register will be automatically ready for text entry.
Listed below is an overview of what you can program and the allowable number of single sized characters for
each text entry.
• Department text
12 characters
• PLU text (item label)
12 characters
• Function text
8 characters
• Logo message
6 lines and 24 characters for each line
• Clerk name
8 characters
39
• Foreign currency symbol 4 characters
Alphanumeric character code table
✱
✱
(DC): Double-size character code
40
Code Character
091
Ä
092
Ö
093
Ü
094
^
095
_
096
’
097
a
098
b
099
c
100
d
101
e
102
f
103
g
104
h
105
i
106
j
107
k
108
l
109
m
110
n
111
o
112
p
113
q
114
r
115
s
116
t
117
u
118
v
119
w
120
x
121
y
122
z
123
{
124
|
125
}
126
ß
127
¢
128
!!
129
1
130
2
131
3
132
4
1/2
133
F
134
T
←
135
Code Character
136
→
137
138
139
140
141
F
142
T
↓
143
ç
144
°
145
¿
146
Ù
147
à
148
Æ
149
ø
150
Å
151
152
¤
é
153
è
154
Pt
155
i
156
Ñ
157
ò
158
£
159
¥
160
161
°
162
163
164
.
165
Á
177
Í
178
A
180
a
181
E
182
e
183
I
184
i
185
186
U
u
187
N
188
.
n.
189
190
C
191
S
C
192
.
▲
Code Character
046
.
047
/
048
0
049
1
050
2
051
3
052
4
053
5
054
6
055
7
056
8
057
9
058
:
059
;
060
<
061
=
062
>
063
?
064
@
065
A
066
B
067
C
068
D
069
E
070
F
071
G
072
H
073
I
074
J
075
K
076
L
077
M
078
N
079
O
080
P
081
Q
082
R
083
S
084
T
085
U
086
V
087
W
088
X
089
Y
090
Z
▲
Code Character
001
á
002
â
003
ê
004
î
005
ì
006
í
007
ô
008
ó
009
û
010
ú
011
œ
012
u
´´
013
ú
014
o
´´
015
ó
016
017
018
019
¨
020
021
022
023
024
025
026
027
´´
028
U
029
Ú
´´
030
O
031
Ó
032
(space)
033
!
034
”
035
#
036
$
037
%
038
&
039
’
040
(
041
)
042
043
+
044
,
045
-
Code Character
.
193
.I
194
G
195
S.
196
G
..
197
g
198
K.
199
k.
L
200
l
201
202
Z
203
D
204
d
205
C
206
c
207
P
208
209
e
210
s
211
c
212
z
213
y
214
.
u
215
n
216
217
218
r
219
224
§
225
Ø
226
227
↑
228
]
229
[
230
231
”
ä
232
ö
233
ü
234
æ
235
å
236
É
237
ñ
238
*(DC)
253
Department text
*
D
s 1 P
To keep current setting
Character keys
(max.12 digits)
Dept. key
Dept. code
(1 to 99)
s
A
d
To program another dept.
*To program departments 17 through 32, press the department shift key.
Key operation example
Print
s1P
!
FRUIT s
A
Text
programmed for
dept. 1
(Programming FRUIT for dept.1)
PLU text (item label)
To keep current setting
s 2 P
PLU code
Character keys
(max.12 digits)
p
s
A
When the next PLU code immediately
follows the one just entered
To program another PLU
Key operation example
Print
s2P
1p
MELON s
A
Text
programmed for
PLU code 1
(Programming MELON to PLU1)
Function text
To keep the current setting
s 3 P
*Function no.
(max. 2 digits)
@
Character keys
(max. 8 digits)
s A
To program another function text
* Function no.: See “List of function texts” shown on the following page.
41
Key operation example
Print
s3P
46 @
CARD s
A
(Programming CARD for gross
charge)
List of function texts
Function
no.
Key or function
Function
no.
Key or function
Default
setting
36
Void mode
VOID
37
Manager void
MGR VD
38
Subtotal void
SBTL VD
4
Net sales total
(–)
%1
%2
NET1
39
No sale
NO SALE
5
Net taxable 1 subtotal
TAX1 ST
40
RA
RA
6
Gross tax 1 total
GRS TAX1
41
PO
PO
7
Tax 1 total of refund entries
RFD TAX1
42
Customer counter
TRANS CT
8
Net tax 1 total
TAX1
43
Sales total
9
Exempt tax 1
TX1 EXPT
44
Cash
NET 3
CASH
10
Net taxable 2 subtotal
TAX2 ST
45
Check
CHECK
11
Gross tax 2 total
GRS TAX2
46
Gross charge
CHARGE
12
Tax 2 total of refund entries
RFD TAX2
47
Refund charge
CHARGE–
13
Net tax 2 total
TAX2
48
Currency conversion1 (Preset)
CONV 1
14
Exempt tax 2
TX2 EXPT
49
Currency conversion2 (Open)
CONV 2
15
Net taxable 3 subtotal
TAX3 ST
50
Cash in drawer
16
Gross tax 3 total
GRS TAX3
51
Cash+check in drawer
CA+CH ID
17
Tax 3 total of refund entries
RFD TAX3
52
Check change
CHK/CG
18
Net tax 3 total
TAX3
53
Exempt VAT
VAT EXPT
19
Exempt tax 3
TX3 EXPT
54
(+)Dept. total
20
Net taxable 4 subtotal
TAX4 ST
55
(–)Dept. total
DEPT(–)
21
Gross tax 4 total
GRS TAX4
56
Subtotal
SUBTOTAL
22
Tax 4 total of refund entries
RFD TAX4
57
Merchandise subtotal
MDSE ST
23
Net tax 4 total
TAX4
58
Total
24
Exempt tax 4
TX4 EXPT
59
Change
CHANGE
25
Gross manual tax total
GRS MTAX
60
Items
ITEMS
26
Refund manual tax total
RFD MTAX
61
Department report title
27
Net manual tax total
M-TAX
62
PLU report title
DEPT
PLU
Exempt total from GST
GST EXPT
63
Transaction report title
TRANS.
PST total
PST TTL
64
Clerk report title
CLERK
GST total
GST TTL
65
Hourly report title
HOURLY
1
2
%1
3
%2
* 28
* 29
* 30
42
Default
setting
31
Tax total
TTL TAX
66
Non add symbol
32
Net
67
Copy receipt title
33
Sales total including tax total
NET
NET2
68
EJ report title
34
Refund
REFUND
69
EJ report end title
35
Item void
VOID
CID
DEPT TL
TOTAL
#
COPY
EJ
EJ END
• The items marked with “ * ” are for Canada only.
• The function no. 53 “Exempt VAT” is only effective for the Canadian tax system (2 GST, VAT
type).
Clerk names
To keep current setting
s 5 P
Clerk code
(1-15)
@
Character keys
(max. 8 digits)
s
A
To program another clerk
Key operation example
Print
s5P
1@
DAVID s
A
Logo messages
The register can print programmed messages on every receipt. On the standard model, the graphic logo is
printed on the receipt. If you want to print logo messages, please change the logo print format. (See page 51 for
the programming details.) The options are listed below:
To keep the current setting
s 4 P
*Line number
(1-6)
@
Character keys
(max. 24 digits)
s
A
To program another line
* “Header 3-line message” type: 1 to 3
“Footer 3-line message” type : 4 to 6
“Header 6-line message” type: 1 to 6
“Header 3-line and footer 3-line message” type: 1 to 6 (1 to 3 as header, 4 to 6 as footer)
Logo print format (6 types)
Text 1st line
Graphic logo
Text 2nd line
Graphic logo
Graphic logo
Text 3rd line
Text 1st line
Text 1st line
Text 2nd line
Text 2nd line
Text 3rd line
Text 3rd line
Text 1st line
Text 4th line
Text 2nd line
Text 5th line
Text 3rd line
Text 6th line
Text 4th line
Text 4th line
Text 5th line
Text 5th line
Text 6th line
Default setting
Header 3-line message
Footer 3-line
message
Text 6th line
Header 6-line
message
Header 3-line
message and
footer 3-line
messages
43
To print the logo message “THANK YOU” using double sized characters and centering on the third line.
Key operation example
Print
s4P
3@
SSS
W THANK S YOU W
SSS
sA
A 6-line logo message is preprogrammed when shipped. Please start entering from the first line
when you first program a logo message.
Foreign currency symbol
Foreign currency symbol for V key is printed with a foreign currency exchange amount.
To keep the current setting
s 6 P
Character keys
(max. 4 digits)
Key operation example
Entry using
character code
s
A
Print
s6P
SSS
207 :
sA
Foreign currency
symbol
ADVANCED PROGRAMMING
1 Register Number and Consecutive Number Programming
Register number and consecutive number are printed on every receipt or journal.
When your store has two or more registers, it is practical to set separate register numbers for their identification.
The consecutive number is increased by one each time a receipt or journal is issued.
For consecutive number programming, enter a number (max. 4 digits) that is one less than the desired starting
number.
Register number
To set the register number “0”
s
1
@
Key operation example
s1@
123456 s A
44
Register number (one to six digits)
s
A
Print
Register number
Setting consecutive numbers
To begin the count from 0001
s
@
2
A number (one to four digits) that is one
less than the desired starting number
Key operation example
s
A
Print
s2@
1000 s A
Consecutive
number
2 Electronic Journal (EJ) Programming
The cash register provides the electronic journal (EJ) function. By default, a maximum of 1000 lines can be
stored in memory. If you want to store more journal data, you can expand to a maximum of 2000 lines, although
the maximum number of PLUs is decreased to 200 codes because the memory is shared with PLU settings.
You can also program various options for EJ, such as availability of EJ memory nearly full warning, availability of
printing EJ data during a transaction, data type to be stored in memory, and printing format.
For reading journal data, refer to “EJ REPORT READING AND RESETTING” (page 60).
EJ memory type
When this procedure is executed, EJ data is cleared, and PLU data (programming data and sales
data) are reset to the default after all data is cleared even if the same memory type is selected.
s
90
@
*A
A
*A: 0 for EJ 1000 lines and PLU 1200 codes
1 for EJ 2000 lines and PLU 200 codes
Key operation example
Print
s 90 @
1A
45
Function parameters for EJ
To set “00000000”
s
68
* Item:
Always enter 0.
Always enter 0.
Temporary EJ printing during transaction
D
EJ printing and clearing EJ data when
issuing general Z1 report
PGM mode operation records type
F
*ABCDEFGH
Selection:
A
B
C
E
@
G
REG/MGR/VOID modes operation
records type
Compressing printing for EJ data
H
Action when EJ memory area is full
s
A
Entry:
(Fixed position)
(Fixed position)
Disallow
Allow*
No*
Yes
Details*
Header information only
Details*
Total
No (normal size)
Yes (small size)*
Continue
Warning (near full warning)*
Lock (with near full warning)
0
0
0
1
0
1
0
1
0
1
0
1
0
1
2
On the default setting, an asterisk is marked.
Temporary EJ printing during transaction
• If selecting “yes”, you can print journal data of a current transaction recorded in EJ memory by pressing the
R key during the transaction. To realize this function completely, the cash register is programmed to
receipt printing and set Receipt ON/OFF function to OFF.
PGM mode operation records type
• For data of program reading operation, the header information only is printed.
For X/Z reports, the header information only is printed.
(Receipt sample for Header Information only)
Action when EJ memory area is full
• By default, when the memory for EJ becomes nearly full, the cash register shows decimal points at the 8th
and 9th positions of the display (EJ memory nearly full message), and the cash register keeps storing new
data while erasing the oldest data. When “0” is selected, the cash register will not show EJ memory nearly
full message. When “2” is selected, the cash register shows EJ memory nearly full message and when the
memory gets full, the cash register locks the sales/data entry with a display of the memory full message
“
”. You can only issue an EJ report.
Key operation example
s 68 @
00100002 s A
46
Print
3 Various Function Selection Programming 1
The cash register provides various detailed functions listed below.
• Function selection for miscellaneous keys
• Print format
• Receipt print format
• Function selection for tax
• Others
For this programming, job code entry style is applied. You can continue programming until you press the A
key for the programming described in this section. To continue programming, repeat from a job code entry.
To set “00000000”
s
*1Job code
@
*2ABCDEFGH
s A
*1 Enter job code using numeric keys specified in each section below.
*2 Data entry details are listed on each table in each section below. An asterisk is entered for factory setting.
Example: When programming for job code 5 as ABCDEFGH: 00000100.
Key operation example
Print
s5@
00000100 s A
Function selection for miscellaneous keys
Job code: 5
* Item:
Selection:
A
PO in REG mode
B
RA in REG mode
C
Subtotal void in REG mode
D
Indirect void in REG mode
E
Direct void in REG mode
F
Refund key availability
G
No sale in REG mode
H
Fractional quantity availability
Entry:
Allow the PO operation in REG mode*
Disallow it
Allow the RA operation in REG mode*
Disallow it
Allow the REG mode subtotal void*
Disallow it
Allow the REG mode indirect void*
Disallow it
Allow the REG mode direct void*
Disallow it
Allow the REG mode refund entry*
Disallow it
Allow the no sale operation in REG mode*
Disallow it
Allow fractional quantity entry
Disallow it*
0
1
0
1
0
1
0
1
0
1
0
1
0
1
0
1
47
Print format
Job code: 6
* Item:
A
B
C
D
E
F
G
H
Selection:
Printing style
Use the printer for journal printing
Use the printer for receipt printing*
Receipt print format
Total
Detailed*
Time print on all receipts/journals
Allow time printing*
Disallow it
Date print on all receipts/journals
Allow date printing*
Disallow it
Consecutive no. print on all receipts/journals Allow consecutive no. printing*
Disallow it
Always enter 0.
(Fixed position)
Zero skip for PLU report
Disallow zero skip
Allow zero skip*
Zero skip for general, clerk and
Disallow zero skip
hourly reports
Allow zero skip*
Entry:
0
1
0
1
0
1
0
1
0
1
0
0
1
0
1
Printing style
• Even when receipt printing is selected, the journal rewind motor will be driven in PGM, OP X/Z, X1/Z1 and
X2/Z2 modes so you can wind sales and programming reports.
Receipt print format
Job code: 7
* Item:
Selection:
A
B
C
Always enter 0.
Always enter 0.
Subtotal print with a press of subtotal key
D
Merchandise subtotal print with a press of
merchandise subtotal key
Always enter 0.
Always enter 0.
Always enter 0.
Number of purchases print
E
F
G
H
(Fixed position)
(Fixed position)
Disallow subtotal printing*
Allow it
Disallow merchandise subtotal printing*
Allow it
(Fixed position)
(Fixed position)
(Fixed position)
Allow printing of number of purchases*
Disallow it
Entry:
0
0
0
1
0
1
0
0
0
0
1
Function selection for tax
Job code: 15
* Item:
Selection:
A to F Always enter 0.
G
Tax delete in REG mode availability
H
48
Manual tax entry in
REG mode availability
(Fixed position)
Allow tax delete in REG mode*
Disallow it
Allow manual tax entry in REG mode*
Disallow it
Entry:
0
0
1
0
1
Other programming
Job code: 61
* Item:
A
B
C
D
E
F
G
H
Selection:
Entry:
Always enter 0.
(Fixed position)
0
Always enter 0.
(Fixed position)
0
Minus dept. and PLU/subdept. availability Disallow to program minus dept. and PLU/subdept. 0
Allow it*
1
Fractional treatment
Round off (4 down, 5 up)*
0
Raising to unit
1
Disregarding fractional treatment
2
Use of : key
Use : key as 00 key*
0
Use : key as 000 key
1
Time format
Use 12-hour format*
0
Use 24-hour format
1
Date format
Use month-day-year format*
0
Use day-month-year format
1
Use year-month-day format
2
Position of decimal point (from right) (TAB)
0 to 3 (default 2)
Job code: 62
* Item:
Selection:
A
B
Always enter 0.
Error beep activation
C
Key touch sound availability
D
Buffered keyboard
E
Void mode operation availability
F
Void mode entry data print in Z2 reports
G
Void mode entry data print in Z1 reports
H
Addition of hourly sales total data in
void mode
(Fixed position)
By lock error*
By misoperation
Allow to sound*
Disallow it
Yes*
No
Allow void mode operation*
Disallow it
Allow printing of void mode entry data in Z2 reports*
Disallow it
Allow printing of void mode entry data in Z1 reports*
Disallow it
No*
Yes
Entry:
0
0
1
0
1
0
1
0
1
0
1
0
1
0
1
Job code: 66
* Item:
Selection:
A
Printing a receipt after transaction
B
G
Amount printing when PLU/subdept.
unit price is zero
Subtotal printing for conversion of
deficit
Always enter 0.
Compression printing on journals in
PGM, OP X/Z, X1/Z1 and X2/Z2 modes
Compression printing on journals in
REG, MGR and VOID modes
Logo message printing on journals
H
Footer printing
C
D
E
F
Entry:
Total only
Details*
Disallow printing*
Allow it
Allow printing*
Disallow it
(Fixed position)
Disallow compression printing (normal size)
Allow compression printing (small size)*
Disallow compression printing (normal size)
Allow compression printing (small size)*
Disallow logo message printing on journals*
Allow logo message printing on journals
Printing footer on all receipts*
Printing footer with selected function key at the time of finalization
0
1
0
1
0
1
0
0
1
0
1
0
1
0
1
Compression printing
• This programming is valid only when journal printing is selected. This does not affect EJ printing. (For EJ
programming, please refer to page 46.)
49
Job code: 70
* Item:
A
B
C
D
E
F
GH
Selection:
Entry:
Split pricing counting
Quantity*
0
Package
1
Multiplication/split pricing entry availability Allow multiplication entry only*
0
Allow both of multiplication and split pricing
1
Always enter 0.
(Fixed position)
0
Always enter 0.
(Fixed position)
0
Tax printing when GST is VAT
Allow tax printing*
0
Disallow it
1
GST exempt printing on X/Z reports
Allow printing of GST exempt*
0
Disallow it
1
Tax calculation system
Auto tax*
00
Canadian tax (tax type number)
01 through 11
Tax calculation system
• For US tax system, select “auto-tax”.
• For Canadian tax, from the table below, specify a tax system suitable for your province (if necessary contact
your local tax office for correct sales tax information) and for your type of retail business. In the cash register,
four kinds of tax can be set and each tax is arranged to match GST or PST as follows:
Tax 1: PST
Tax 2: PST
Tax 3: PST or GST
Tax 4: GST
Tax 4 method
GST
GST
01
VAT
VAT
-
Tax on tax
02
VAT
VAT
-
Tax on base
03
VAT
-
Tax on tax
Tax on tax
04
VAT
-
Tax on base
Tax on base
05
Add on Tax
-
Tax on tax
Tax on Tax
06
Add on Tax
-
Tax on base
Tax on base
07
Add on Tax
VAT
-
Tax on tax
08
Add on Tax
VAT
-
Tax on base
09
Add on Tax
Add on Tax
-
Tax on tax
10
Add on Tax
Add on Tax
-
Tax on base
11
VAT
-
VAT (Tax on base)
Tax on tax
Canadian tax
type number
Tax 3 method
PST
Tax 2 and 1 method
PST
(The most common type for Canada is type number 06.)
50
• To program a GST, use Tax 4; and to program two GSTs, use Tax 3 and 4. To program a PST,
use Tax 1; to program two PSTs, use Tax 1 and 2; and to program three PSTs, use Tax 1, 2 and
3.
• The entry of a multi-taxable item for PST or GST is prohibited as follows for the Canadian tax
system. When programming for departments, avoid programming the prohibited multi-taxable
status.
In case of; Tax 1: PST, Tax 2: PST,
In case of; Tax 1: PST, Tax 2: PST,
Tax 3: GST, Tax 4: GST
Tax 3: PST, Tax 4: GST
Taxable 1 and 2 item ········· prohibited
Taxable 1 and 2 item ········· prohibited
Taxable 1 and 3 item ············· allowed
Taxable 1 and 3 item ········· prohibited
Taxable 2 and 3 item ············· allowed
Taxable 2 and 3 item ········· prohibited
Taxable 1 and 4 item ············· allowed
Taxable 1 and 4 item ············· allowed
Taxable 2 and 4 item ············· allowed
Taxable 2 and 4 item ············· allowed
Taxable 3 and 4 item ········· prohibited
Taxable 3 and 4 item ············· allowed
4 Various Function Selection Programming 2
The cash register provides various options so you can use the register to suit your sales needs.
In this section, you can program the following features (parameters within parentheses indicates default setting):
• Power save mode (entering the power save mode in 30 minutes)
• Logo message print format (graphic logo only)
• Thermal printer density (standard density)
• RS-232C interface
• Language selection (English)
• Training clerk specification (none) - If you specify a clerk code who is trained for use on this cash register, the
cash register will go into training mode when the clerk code is registered for sales entries. The sales
operations done by the trained clerk does not affect sales total. For details, refer to TRAINING MODE section.
Power save mode
s
10
* Item:
A
B-D
Entering power save mode
when time is displayed
Time(min.) to entering power save mode
since no operation is made
@
*ABCD
s A
Selection:
Entry:
Yes (default)
No
0
1
001-254 or 999
(Default 030)
When 999 is set for B to D, entering into power save mode is inhibited.
Key operation example
Print
s 10 @
0060 s A
Logo message print format
You can select the number of lines for your logo message, and the position to print it on receipt or journal.
To set “0”
s
11
@
*A
s A
*A: Logo message type
0: Header 3-line message without graphic logo
1: Graphic logo only
2: Footer 3-line message with graphic logo
3: Header 6-line message
4: Header 3-line message with graphic logo
5: Header 3-line message and footer 3-line message
Key operation example
Print
s 11 @
0sA
51
RS-232C interface
(1) RS-232C terminal number
To set “0”
s 30 @
Terminal number
(max. 6 digits)
s A
(2) RS-232C transmission form
To set “0”
s 31 @
* Item:
A
*A
s A
Selection:
Transmission line form
Entry:
Half duplex system
Full duplex system*
1
0
(3) RS-232C baud rate
s 32 @
* Item:
A
B
*AB
s A
Selection:
Always enter 0.
Baud rate (bps)
Entry:
0
3
4
5
6
2400
4800
9600*
19200
(4) RS-232C start code and end code
To set “000000”
s 33 @
*ABCDEF
s A
*A-C: Start code 000-127
D-F: End code 000-127
(5) RS-232C time out setting
s 35 @
Key operation example
s 30 @
2sA
52
Time out (1 to 255 sec.)
Print
s A
Thermal printer density
To set “0”
s 50 @
*Printer density
(00-99)
s A
* By default, 50 is set. To make the print darker, set a larger number, and to make the print lighter, set a smaller
number.
Key operation example
Print
s 50 @
00 s A
Language selection
To set “0”
s
*Language: 0: English
2: French
88
@
*Language
(0, 2 or 3)
A
3: Spanish
Key operation example
Print
s 88 @
2A
When you change the language, the text such as department/PLU, clerk name, logo message and
function text, which you programmed, will be reset to the default settings.
Training clerk specification for training mode
For the details of clerk training, please refer to “TRAINING MODE” on page 56.
To cancel
s 86 @
Key operation example
Clerk code
(1 to 15)
s A
Print
s 86 @
15 s A
53
AUTO key programming — Automatic sequencing key —
If you program frequently performed transactions or report sequences for the a key, you can call those
transactions and/or reports simply by pressing the a key in key operations.
Delete
a
Transaction
a
A
max. 25 times
Programming for a; entering a PLU 2 item (programmed unit price: 1.50) and a dept. 6 item (unit price: 1.00)
Key operation example
Print
a
AUTO
setting
2 p 100 +
a
A
When the a key has been programmed to execute a report job function etc., the mode switch
must be in the appropriate position (X1/Z1 or X2/Z2).
5 Reading Stored Programs
The machine allows you to read every program stored in the PGM mode.
Key sequence for reading stored program
Report name
Key sequence
Printer density programming report
A
2
A
1
A
3
A
PLU programming report
Start PLU code
Programming report 1
Programming report 2
Auto key programming report
@
End PLU code
p
To stop reading PLU programming report, turn the mode switch to the MGR position.
54
Sample printouts
1 Programming report 1
Mode
Dept. code
Dept. text
Dept. unit price w/sign
Dept. function
Minus department
Tax status
Logo Message
Function parametrs (F-H)
Discount amt. w/sign
Function parametrs (F-H)
Function selection for
miscellaneous keys (A-H)
Print format (A-H)
Receipt print format(A-H)
Power save mode(A-D)
Logo message print format
Function selection for tax (A-H)
Percent rate with sign
Doughnut tax exempt
Function no.& its text
Tax status
Percent limit
RS-232C terminal no.
RS-232C transmission form (A)
RS-232C baud rate(AB)
RS-232C Start-End code
RS-232C timeout
Entry digit limit
Entry digit limit
Thermal printer density
Tax table
Function parameters (A-C)
Function parameters
Foreign currency
symbol/Rate
Tax rate
Min. taxable amount
Clerk code/name
55
2 Programming report 2
4 Printer density programming report
Entered Value
Printer density
Job code
A to H from the left
* Job code #63, 64, 65, 67,
69, 71, 72, 76, 77, 85, 87
and 95 are fixed settings,
for which you cannot
change the settings.
Printing density
example
5 PLU programming report
Training clerk specification
Language selection
EJ memory type
Range
PLU code
PLU text
Mode parameter
Unit price
3 Auto key programming report
Associated
dept. code
TRAINING MODE
The training mode is used when the operator or the manager practices register operations.
When a clerk in training is selected, the machine automatically enters the training mode. To specify a clerk to be
trained, refer to “Training clerk specification for training mode” in “ADVANCED PROGRAMMING” in page 53.
The training operation is valid only in REG, MGR and VOID mode.
The corresponding clerk memory is only updated in the training mode.
Key operation example
A clerk set in training
15 L
1000 >
3@
#
A
56
Print
READING (X) AND RESETTING (Z)
OF SALES TOTALS
• Use the reading function (X) when you need to take a reading of sales information entered since the last reset.
You can take this reading any number of times. It does not affect the register’s memory.
• Use the resetting function (Z) when you need to clear the register’s memory. Resetting prints all sales
information and clears the entire memory except for the GT1 through GT3, Training GT, reset count, and
consecutive number.
1 Summary of Reading (X) and Resetting (Z) Reports
X1 and Z1 reports: Daily sales reports
X2 and Z2 reports: Periodic (monthly) consolidation reports
When you take a X or Z report, turn the mode switch to the appropriate position referring to the column of “Mode
switch position” shown on the table below, and use the following corresponding key sequence.
Mode switch position
Item
OPX/Z X1/Z1
Key operation
X2/Z2
Dept. code
Flash report:
(Only display)
To clear the
display, press the
l key or turn the
mode switch to
another position.
Full sales report
Individual clerk
report
X
--
--
d
: Department total amount
For dept. 1 to 16;
Dept. key (
For dept. 17 to 32;
D
! to < )
Dept. key (
! to < )
@ key: Amount of cash in drawer
A key: Sales total
--
X, Z
X1, Z1 X2, Z2
--
--
Reading:
A
Resetting:
P
A
Reading:
L
Resetting:
P
L
P
L
(The report of the current clerk)
Full clerk report
--
X1, Z1
--
Reading:
L
Resetting:
All PLUs
PLU sales report
Start
PLU code
Reading:
--
X1, Z1
All PLUs
Start
PLU code
--
X1, Z1
p
-Resetting:
Hourly report
End
PLU code
@
--
Reading:
s
@
End
PLU code
Resetting:
P
P
p
s
• When both sales quantities and sales amounts are zero, printing is skipped. If you do not want to
skip, change the programming. (Refer to “Print format” of “Various Function Selection
Programming 1”.)
• “X” represents read symbol and “Z” represents reset symbol in the reports.
• To stop reading and resetting the PLU sales report, turn the mode switch to the MGR position.
The data will not be erased when you reset.
57
2 Daily Sales Totals
Full sales report
• Sample report
*2
Mode title*1
Reset counter
Net grand total(GT2-GT3)
Grand total of plus
registration
Grand total of
minus registration
Grand total of training
mode registration
Dept. code
Sales q'ty
Sales amount
Manual tax total
*3
Tax total
Net total without tax
Net total with tax
Item
counter and total
Item percent 1
counter and total
REG-mode void counter
and total
Subtotal void counter and
total
“+” dept. counter
and total
Manager item void counter
and total
Void-mode transaction
counter and total
Refund counter and total
“-” dept. counter
and total
Received on account
counter and total
Paid out counter and total
Subtotal
and total
counter
Subtotal percent 1
counter and total
No-sales counter
Customer counter
Sales total
Cash counter and total
Next sales total
Taxable 1 total
Gross tax 1 total
Refund tax 1 total
Net tax 1 total
Check sales counter and total
Charge sales counter and total
Charge refund counter and total
Foreign currency total (preset)
Foreign currency total (open)
Cash in drawer
Cash + check in drawer
Change total for check tendering
*1: When you take X1 report, “X1” is printed.
*2: Printed in the Z1 report only.
*3: When the Canadian tax system is selected, the following is printed here.
Exempt total from GST
PST total
GST total
58
Clerk reports
PLU sales report
• Sample report
Individual clerk report
• Sample report
Mode title*
Report title
Range
Mode title*
Report title
Clerk code
Clerk name
Customer counter
PLU code
Item label
Sales q'ty and total
Full clerk report
The printout occurs in the same format as in the
sample report of individual clerk, but all clerk’s sales
data are printed in the order of clerk code number
(from #1 to #15).
Range sum
Hourly report
*: When you take Z1 report, “Z1” is printed.
• Sample report
Mode title*
Report title
Customer counter
Sales total
*: When you take Z1 report, “Z1” is printed.
3 Periodic Consolidation
Full sales report
• Sample report
Mode title*1
Reset counter of daily total
Reset counter of periodic
*2
Grand total
The subsequent printouts are the same in format
as in the X1/Z1 full sales report.
*1: When you take X2 report, “X2” is printed.
*2: Printed in the Z2 report only
59
EJ REPORT READING AND RESETTING
The cash register provides electronic journal (EJ) function. This function is intended to record the journal data in
a memory instead of journal paper, and print the data as an EJ report. The register records the journal data in
REG, PGM, VOID, X1/Z2 and Z2/Z2 modes. By default, a maximum of 1000 lines are stored in the memory,
and you can expand it to 2000 lines. For details of EJ programming, please refer to “Electronic Journal
Programming” section (page 45).
Printing journal data on the way of a transaction
You can print journal data of a current transaction recorded in EJ memory by pressing the R key during the
transaction.
This function is valid when the printing style is set to receipt type on the programming, and also the
receipt ON/OFF function is set to OFF.
• Sample print
EJ report title
EJ report end title
Reading and resetting the electronic journal data (Issuing EJ report)
You can read the journal data stored in the EJ memory in the journal format by executing the following
procedure in the X1/Z1 or OP X/Z mode.
• Sample EJ report
To read all of the data:
7:
@ A
To reset all of the data:
7:
P
@ A
To read the last 10 records:
710
@ A
• On the EJ memory, a maximum of 1000 (or 2000, if
programmed) lines of data can be stored. When executing all
data reading, all of the data stored in the EJ memory will be
printed. To save paper, compression print is available.
• To stop reading or resetting the data, turn the mode switch to
“MGR” position. The data will not be erased when resetting.
60
Header
information
print
OVERRIDE ENTRIES
Programmed limit for functions (such as for maximum amounts) can be overridden by making an entry in the
MGR mode.
1.
2.
Turn the mode switch to the MGR position.
Make an override entry.
REG
OPX/Z
OFF
On this example, the register has been programmed not to allow
discounts entries over $1.00.
Key operation example
REG-mode
entries
MGR
X1/Z1
X2/Z2
VOID
PGM
Print
1500 #
250 - ...Error
l
Turn the mode switch
to the MGR position.
250 Return the mode switch
to the REG position.
A
CORRECTION AFTER FINALIZING A
TRANSACTION (Void mode)
When you need to void incorrect entries that clerks cannot correct (incorrect entries found after finalizing a
transaction or cannot be corrected by direct or indirect void), follow this procedure:
1.
2.
Turn the mode switch to the VOID position using the manager key (MA), to enter
into the void mode.
Repeat the entries that are recorded on an incorrect receipt. (All data for the
incorrect receipt are removed from register memory; the voided amounts are
added to the void-mode transaction totalizer.)
Incorrect receipt
REG
OPX/Z
OFF
VOID
PGM
MGR
X1/Z1
X2/Z2
Cancellation receipt
61
OPERATOR MAINTENANCE
1 In case of Power Failure
When power is lost, the machine retains its memory contents and all information on sales entries.
• When power failure is encountered in register idle state or during an entry, the
machine returns to normal operation after power recovery.
• When power failure is encountered during a printing cycle, the register prints
“========” and then carries out the correct printing procedure after power
recovery. (See the sample print.)
2 In Case of Printer Error
If the printer runs out of paper, the printer will stall, and “PPPPPPPPPP” will appear on the display. Key entries
will not be accepted. Refer to section 5 in this chapter, install a new roll, then press the l key. The printer will
print the power failure symbol and resume printing.
If the print head comes up, the printer stalls, “H” will appear on the extreme left of the display. Key entries will
not be accepted. Bring the print head back to the correct position, then press the l key. The printer will print
the power failure symbol and resume printing.
3 Cautions in Handling the Printer and Recording Paper
Cautions in handling the printer
• Avoid dusty and humid environments, direct sunlight and iron powder (a
permanent magnet and electromagnet are used in this machine.)
• Use the print head release lever only when necessary.
• Never pull the paper when it is in contact with the print head. First release the
head with the print head release lever, and then remove the paper.
• Never touch the surface of the print head.
• Never touch around the print head and the motor during printing or before
they have had sufficient time to cool.
Cautions in handling the recording paper (thermal paper)
• Use only the paper specified by SHARP.
• Do not unpack the thermal paper until you are ready to use it.
• Avoid heat. The paper will color at around 70°C.
• Avoid dusty and humid storage places. Avoid direct sunlight.
• The printed text on the paper can discolor under conditions of high humidity and temperature, exposure to the
direct sunlight, contact with glue, thinner or a freshly copied blueprint, and heat caused by friction from
scratching or other such means.
• Be very careful when handling the thermal paper. If you want to keep a permanent record, copy the printed text
with a photocopier.
62
4 Replacing the Batteries
This cash register displays a low battery symbol ( ) when the batteries are low, and displays a no battery
symbol ( ) when batteries are extremely low or batteries are not installed.
When the low battery symbol is displayed, replace the batteries with new ones as soon as possible. The
existing batteries will be dead in about two days.
When the no battery symbol is displayed, replace the batteries immediately. Otherwise, if the AC power cord is
disconnected or a power failure occurs, all the programmed settings will be reset to the default settings and any
data stored in memory will be cleared.
Be sure to observe precautions shown on page 1 when handling batteries.
To replace the batteries:
1. Make sure that the cash register is plugged in.
2. Turn the mode switch to the REG position.
3. Remove the printer cover.
4. Open the battery compartment cover next to the paper roll cradle and
remove the old batteries.
5. Install three new “AA” batteries in the battery compartment.
Be sure the
positive and negative poles of each battery are facing in the proper direction.
When they are installed correctly, the “ ” or “ ” symbol will disappear.
6. Close the battery compartment cover.
7. Replace the printer cover.
5 Replacing the Paper Roll
Be sure to use paper rolls specified by SHARP.
The use of any other paper rolls other than those specified could cause paper jamming, resulting in register
malfunction.
Paper specification
Paper width: 57.5 ± 0.5 mm
Max. outside diameter: 80 mm
Quality: Thermal paper
• Be sure to set paper roll(s) prior to using your machine, otherwise it may cause a malfunction.
Install the paper roll in the printer. Be careful to set the roll and cut the paper end correctly.
If the top end of the paper roll is fixed with paste or tape, the paper may lose its color development ability in the
pasted or taped area due to the deterioration of the heat-sensitive color development component of the paper
surface. This may result in nothing appearing at this location when printing. Therefore, when setting a new paper
roll in the machine, be sure to cut off approximately one revolution (approx. 25 cm long).
(How to set the paper roll)
To the printer
Correct
(How to cut the paper end)
To the printer
Incorrect
Correct
Incorrect
63
Removing the paper roll
When a red dye appears on the paper roll, it is time to replace it. Replace the paper roll with new one. If you
plan on not using the register for an extended period of time, remove the paper roll, and store it in an appropriate
place.
Caution: The paper cutter is mounted on the cover. Be careful not to cut yourself.
When the take-up spool is not used:
1. Remove the printer cover.
2. Cut the paper behind the printer and near the paper roll.
3. Press the F key until the paper remaining in the printer comes out
completely.
4. Remove the paper roll from the paper roll cradle.
Do not pull the paper through the printer.
When the take-up spool is used:
1. Remove the printer cover.
2. Press the F key to advance the journal paper until its printed part is out of
the way.
3. Cut the paper and remove the take-up spool.
4. Cut the paper behind the printer and near the paper roll.
5. Press the F key until the paper remaining in the printer comes out
completely.
6. Remove the paper roll from the paper roll cradle.
Do not pull the paper through the printer.
7. Remove the outer side of the take-up spool as shown
on the left.
8. Remove the printed journal roll from the take-up spool.
64
Installing the paper roll
Caution: The paper cutter is mounted on the cover. Be careful not to cut yourself.
1. Turn the mode switch to the REG position with the AC cord connected.
2. Remove the printer cover.
3. Check that the print head release lever is in the printing position.
4. Set the paper correctly in the paper roll cradle.
5. Insert the end of the paper into the printer until it is caught by the printer
auto-feed and comes out of the printer at the top.
If the printer does not catch the paper, feed the paper while pressing the F
key.
6. When not using the take-up spool (using as receipt paper) :
• Cut off the excess paper using the edge of the inner cover, and replace the
printer cover. Press the F key to make sure that the paper end comes
out of the printer cover.
If the paper end does not come out, open the printer cover,
and pass the paper end between the paper cutter and the
paper guide of the printer, and replace the cover.
When using the take-up spool (using as journal paper):
• Insert the end of the paper into the slit in the spool. (Press the F key to
feed more paper if required.)
• Wind the paper two or three turns around the spool shaft.
• Set the spool on the bearing, and press the F key to take up excess
slack in the paper.
• Replace the printer cover.
You can wind the roll paper in OP X/Z, X1/X2, and X2/Z2 modes
even if you programmed so that the printer is used for issuance of
receipts. This may be convenient to wind reports. In this case,
set the roll paper to the take-up spool.
When you want to manually install a new roll of paper while the machine is turned off, follow the
steps shown below:
1. Pull the print head release lever toward you (to the head-up position). (Refer to the drawing on page 62.)
2. Correctly place the new paper roll into the paper roll cradle.
3. Insert the paper end into the printer until it comes out of the printer.
4. Return the print head release lever to its original position.
6 Removing a Paper Jam
Caution: The paper cutter is mounted on the cover. Be careful not to cut yourself. Never touch the print
head immediately after printing, because the head may still be hot.
1. Remove the printer cover.
2. Pull the print head release lever toward you (to the head-up position). (Refer to the drawing on page 62.)
3. Remove the paper jam. Check for and remove any shreds of paper that may remain in the printer.
4. Return the print head release lever to its original position.
5. Reset the paper roll correctly by following the steps in “Installing the paper roll”.
65
7 Cleaning the Print Head
When the printed text is getting dark or faint, paper dust may be stuck to the print head. Clean the print head as
follows:
Caution:
• Never touch the print head with a tool or anything hard as it may damage
the head.
• The paper cutter is mounted on the cover. Be careful not to cut yourself.
1. Turn the mode switch to the OFF position.
2. Remove the printer cover.
3. Remove the inner cover that protects the printer. (Press the lever located
both sides and lift the cover up.)
4. Pull the print head release lever toward you (to the head-up position). (Refer
to the drawing on page 62.)
5. Clean the print head with a cotton swab or soft rag moistened with ethyl
Roller
alcohol or isopropyl alcohol.
Print head
6. Return the print head release lever to its original position immediately after
cleaning.
7. Replace the inner cover. (Insert the side tabs of the cover into their slots and
press the cover in the printer until it is properly seated.)
8. Reset the paper roll correctly by following the steps in “Installing the paper
roll”.
8 Removing the Drawer
Coin case
The drawer in the register is detachable. After closing your business for the
day, remove the drawer. To detach the drawer, pull it forward fully, and
remove it by lifting it up. The 5-denomination coin case is detachable.
9 Opening the Drawer by Hand
The drawer automatically opens. However, when a power failure occurs or the
machine becomes out of order, slide the lever located on the bottom of the
machine in the direction of the arrow. (See the figure at the left.)
The drawer will not open if it is locked with the drawer lock key.
Lever
66
10 Before Calling for Service
The malfunctions shown in the left-hand column below, labelled “Fault,” do not necessarily indicate functional
faults of the machine. It is therefore advisable to refer to “Checking” shown in the right-hand column before
calling for service.
Fault
Checking
(1) The display shows symbols that do not make sense.
• Has the machine been initialized properly as shown
“GETTING STARTED”?
(Note that initialization clears all the data and programmed
settings stored in memory.)
(2) The display won’t be illuminated even when
the mode switch is turned to any other
position than “OFF”.
(3) The display is illuminated, but the whole machine
refuses registrations.
(4) No receipt is issued.
• Is power supplied to the electrical outlet?
• Is the power cord plug out or loosely connected to the
electrical outlet?
• Is a clerk code assigned to the register?
• Is the mode switch set properly at the “REG” position?
• Is the paper roll properly installed?
• Is there a paper jam?
• Is the receipt function in the “OFF” status?
• Is the print head release lever at the printing position?
• Is the take-up spool installed on the bearing properly?
• Is there a paper jam?
• Is the journal printing selected in the printing style
programming? (If the receipt printing is selected, the paper
is not wound around the take-up spool.)
(5) No journal paper is taken up.
(6) Printing is unusual.
• Is the print head release lever at the printing position?
• Is the paper roll properly installed?
Error code table
When the following error codes are displayed, press the l key and take a proper action according to the table
below.
Error
code
Error status
Action
E01
Registration error
Make a correct key entry.
E02
Misoperation error
Make a correct key entry.
E03
Undefined code is entered.
Enter a correct code
E07
Memory is full (in the a key programming).
Program the a key within 25 steps.
E11
Compulsory depression of the s key for
direct finalization
Press the s key and continue the operation.
E12
Compulsory tendering
Make a tendering operation.
E32
No entry of a clerk code
Make a clerk code entry.
E34
Overflow limitation error
Make a registration within a limit of entry.
E35
The open price entry is inhibited.
Make a preset price entry.
E36
The preset price entry is inhibited.
Make an open price entry.
E37
The direct finalization is inhibited.
Make a tendering operation.
E67
Subtotal void is not allowed.
Finalize the transaction, and correct the wrong entries in the
void mode.
67
SPECIFICATIONS
Model:
Dimensions:
Weight:
Power source:
Power consumption:
XE-A201
13.0 (W) x 16.9 (D) x 11.0 (H) in. (330 (W) x 428 (D) x 280 (H) mm)
16.8 Ib (7.6 kg)
Local voltage ±10% AC, 50/60 Hz
Stand-by 7W
Operating 34.5W (max.)
32 °F to 104 °F (0 °C to 40 °C)
LSI (CPU) etc.
Working temperature:
Electronics:
Display:
Operator display:
Customer display:
Printer:
Type:
Printing speed:
Printing capacity:
Other functions:
7-segment display (10 positions)
7-segment display (7 positions)
One-station thermal printer
Approx. 10 lines/second
24 digits each for receipt and journal paper
• Graphic logo printing function
• Logo message function
• Receipt (ON-OFF) function, compression printing function
Width: 2.25 ± 0.02 in (57.5 ± 0.5 mm)
Max. diam.: 3.15 in (80 mm)
Quality: High quality (0.06 to 0.08 mm thickness)
4 slots for bill and 5 for coin denominations
Manager key
2
Operator key
2
Drawer lock key
2
Paper roll
1
Take-up spool
1
RS-232C cable (QCNWG3190BHZZ) 1
Fixing tape for peripherals
1 set
Quick Start Guide (English)
1 copy
Quick Start Guide (French)
1 copy
Instruction manual
1 copy
Paper roll:
Cash drawer:
Accessories:
Limited warranty
1 copy
* Specifications and appearance subject to change without notice for improvement.
Use these labels with the department keys. Write department names on the labels and attach them to the
department keys by first removing the transparent key covers. (Please make a copy of this page.)
Example:
Candy
17
Danish
1
E
2
D
6
68
E
10
5
J
N
14
9
O
S
4
13
T
B
8
3
C
G
12
7
H
L
16
11
M
Q
31
27
23
19
29
25
21
17
1
I
32
28
24
20
30
26
22
18
15
R
English
INTRODUCTION
Nous vous remercions beaucoup pour votre achat de la Caisse Enregistreuse Electronique SHARP, Modèle
XE-A201.
Veuillez lire attentivement ce Manuel d’instructions avant d’utiliser votre machine, de manière à en
comprendre parfaitement son fonctionnement et ses possibilités.
Veuillez conserver ce Manuel pour vous y référer ultérieurement. Cela vous aidera si vous rencontrez
n’importe quel problème opérationnel.
Français
PRECAUTION!
Ne jamais installer les piles dans la caisse enregistreuse avant de l’initialiser. Avant que vous ne
commenciez à faire fonctionner la caisse enregistreuse, vous devez tout d’abord l’initialiser, et ensuite installer
les piles. Sinon, les contenus de la mémoire seront déformés et un fonctionnement défectueux de la caisse
enregistreuse se produira. Pour cette procédure, veuillez vous référer à la page 7.
IMPORTANT
• Sur l’imprimante, un coupoir pour couper le rouleau de papier est installé. Faites très attention de ne
pas vous blesser vous-même avec ce coupoir.
• Installez votre enregistreuse dans un endroit qui ne soit pas exposé à un ensoleillement direct, à des
changements anormaux de températures, à une humidité élevée ou exposée à des éclaboussures
d’eau.
Une installation dans de pareils endroits pourrait endommager le boîtier et les composants électroniques.
• Ne faites pas fonctionner l’enregistreuse avec des mains humides.
De l’eau pourrait pénétrer à l’intérieur de l’enregistreuse et entraîner une panne des éléments internes.
• Lorsque vous nettoyez l’enregistreuse, utilisez un tissu sec et doux. N’utilisez jamais de solvants,
tels que de la benzine et/ou un diluant pour peinture.
L’utilisation de tels produits chimiques amènerait la décoloration ou la détérioration du boîtier.
• L’enregistreuse peut être branchée sur n’importe quelle prise de courant murale (tension locale de
±10% C.A.)
D’autres dispositifs électriques utilisés sur le même circuit électrique risquent d’entraîner un fonctionnement
défectueux de la caisse enregistreuse.
• Pour une protection contre une perte des données, veuillez installer trois piles “AA” après
l’initialisation de la caisse enregistreuse. Lors de la manipulation des piles, n’oubliez jamais de
suivre les points suivants:
Une utilisation incorrecte des piles peut provoquer leur explosion ou des fuites, endommageant
éventuellement l’intérieur de la caisse enregistreuse.
• Pour l’installation, assurez-vous que les pôles positif (+) et négatif (-) de chaque pile soient
orientés dans la direction appropriée.
• Ne mélangez jamais des piles de types différents.
• Ne mélangez jamais des piles usagées avec des neuves.
• Ne laissez jamais des piles épuisées dans le compartiment de la batterie.
• Retirez les piles si vous pensez ne pas utiliser la caisse enregistreuse pendant une période de
temps prolongée.
• Si une fuite des piles survenait, nettoyez immédiatement le compartiment de la batterie, en
prenant garde de ne pas laisser le liquide des piles entrer en contact avec votre peau.
• Pour une mise au rebut des piles, suivez la législation correspondant à votre pays.
• Si l’enregistreuse fonctionne défectueusement, appelez le 1-877-742-7722 ou le 1-905-568-7140 pour
un dépannage. N’essayez pas de réparer vous-même l’enregistreuse.
• Pour un débranchement électrique total, retirez la fiche principale.
Ligne directe pour dépannage
du client
1-877-742-7722
1-905-568-7140
Pour une configuration aisée, voir
“Pour mettre en marche” (page 7).
1
TABLE DES MATIERES
INTRODUCTION ............................................................................................................................................1
IMPORTANT ..................................................................................................................................................1
TABLE DES MATIERES................................................................................................................................2
COMPOSANTS ET LEURS FONCTIONS.....................................................................................................4
1 Vue extérieure .......................................................................................................................................4
2 Imprimante ............................................................................................................................................4
3 Commutateur de mode et clés de mode ...............................................................................................5
4 Clavier ...................................................................................................................................................5
5 Affichages..............................................................................................................................................6
6 Clé de verrouillage du tiroir ...................................................................................................................6
POUR METTRE EN MARCHE.......................................................................................................................7
POUR L’OPERATEUR
PANORAMA DU DEROULEMENT POUR DES ENTREES DE VENTES QUOTIDIENNES......................11
ENTREES POUR DES VENTES DE BASE ................................................................................................12
1 Exemple d’entrée pour des ventes de base ........................................................................................12
2 Avertissement d’une erreur .................................................................................................................13
3 Entrées d’articles .................................................................................................................................14
Entrées d’un seul article ...............................................................................................................14
Entrées répétées ..........................................................................................................................15
Entrées multiplicatives ..................................................................................................................15
Entrées de la fixation de prix fractionnés......................................................................................16
Entrées de la vente au comptant d’un seul article (SICS) ............................................................17
4 Affichage de totaux partiels .................................................................................................................17
5 Achèvement d’une opération...............................................................................................................17
Vente au comptant ou contre un chèque......................................................................................17
Vente au comptant ou contre un chèque qui ne nécessite aucune entrée...................................18
Vente à crédit ...............................................................................................................................18
Vente contre une offre mixte ........................................................................................................18
6 Calcul des taxes ..................................................................................................................................19
Taxe automatique .........................................................................................................................19
Taxe manuelle ..............................................................................................................................19
Annulation d’une taxe ...................................................................................................................19
Changement de statut d’une taxe.................................................................................................20
FONCTIONS FACULTATIVES ....................................................................................................................21
1 Entrées auxiliaires ...............................................................................................................................21
Entrées de rabais et de primes en utilisant la touche de pourcentage .........................................21
Entrées de rabais et de primes en utilisant la touche de rabais ...................................................21
Entrées de remboursements ........................................................................................................22
Entrées de numéros de codes non-additifs et impression............................................................22
2 Traitement d’un payement annexe ......................................................................................................23
Conversion d’une monnaie ...........................................................................................................23
Entrées de comptes admis et de décaissements .........................................................................24
Pas de vente (échange) ...............................................................................................................24
3 Entrées de touches (touche a) dans une séquence automatique....................................................24
RECTIFICATION..........................................................................................................................................25
1 Rectification de la dernière entrée (annulation directe) .......................................................................25
2 Rectification de l’avant-dernière entrée ou d’une entrée précédente (annulation indirecte) ..............25
3 Annulation d’un total partiel .................................................................................................................26
4 Rectification d’entrées incorrectes non traitées par la fonction d’annulation directe ou indirecte .......26
POUR LE DIRECTEUR
AVANT LA PROGRAMMATION ................................................................................................................27
2
PROGRAMMATION DE FONCTIONS DE BASE (Pour un démarrage rapide) .......................................27
1 Programmation de la date et de l’heure ..............................................................................................27
2 Programmation de la taxe pour la fonction de calcul automatique d’une taxe ....................................28
Programmation d’une taxe en utilisant un taux de taxe................................................................28
Table de taxes (applicable à la taxe additionnelle).......................................................................29
Quantité pour une exemption de taxe pour des doughnuts (pour le système de
taxation canadien) ........................................................................................................................31
PROGRAMMATION DE FONCTIONS AUXILIAIRES.................................................................................32
1 Programmation pour les rayons ..........................................................................................................32
2 Programmation de PLU (prix par article déjà programmé) et de rayons auxiliaires ............................33
3 Programmation de touches diverses ...................................................................................................35
Taux pour %, & et V .............................................................................................................35
Montant pour - ..........................................................................................................................36
Limitation du taux de pourcentage pour % et &.......................................................................36
Paramètres de fonction pour %, & et - ................................................................................36
Paramètres de fonction pour V ..................................................................................................37
Limitation d’entrée numérique pour r, R et t ....................................................................38
Paramètres de fonction pour C, c et A (lorsqu’on utilise en tant que touche CA)...........38
4 Programmation d’un texte ...................................................................................................................39
PROGRAMMATION AVANCEE ..................................................................................................................44
1 Programmation du numéro de l’enregistreuse et du numéro consécutif .............................................44
2 Programmation de la bande de détails électronique (EJ) ...................................................................45
3 Programmation 1 pour la sélection de diverses fonctions ...................................................................47
Sélection de fonctions pour des touches diverses .......................................................................47
Disposition pour une impression ..................................................................................................48
Disposition d’impression d’un reçu ...............................................................................................48
Sélection d’une fonction pour la taxe............................................................................................48
Autres programmations ................................................................................................................49
4 Programmation 2 pour la sélection de diverses fonctions ...................................................................51
Mode d’économie d’énergie .........................................................................................................51
Disposition de l’impression d’un message logotype .....................................................................51
Interface RS-232C ........................................................................................................................52
Densité de l’imprimante thermique ...............................................................................................53
Choix de la langue ........................................................................................................................53
Spécification d’un employé stagiaire pour le mode de formation .................................................53
Programmation de la touche AUTO – Touche de mise en séquence automatique – ..................54
5 Lecture de programmes mémorisés....................................................................................................54
MODE DE FORMATION ..............................................................................................................................56
LECTURE (X) ET REMISE A ZERO (Z) DES TOTAUX DE VENTES ........................................................57
LECTURE ET REMISE A ZERO D’UN RAPPORT DE LA BANDE DE DETAILS QUOTIDIENS
ELECTRONIQUE (EJ) .................................................................................................................................60
ENTREES DE SURPASSEMENTS .............................................................................................................61
RECTIFICATION APRES L’ACHEVEMENT D’UNE OPERATION (Mode d’annulation) .........................61
ENTRETIEN PAR L’OPERATEUR..............................................................................................................62
1 Dans le cas d’une panne de courant ...................................................................................................62
2 Dans le cas d’une erreur de l’imprimante ............................................................................................62
3 Précautions pour la manipulation de l’imprimante et du papier d’enregistrement ...............................62
4 Remplacement des piles .....................................................................................................................63
5 Remplacement du rouleau de papier ..................................................................................................63
6 Suppression d’un bourrage du papier .................................................................................................65
7 Nettoyage de la tête d’impression .......................................................................................................66
8 Enlèvement du tiroir ............................................................................................................................66
9 Ouverture du tiroir à la main ................................................................................................................66
10 Avant d’appeler pour un dépannage ...................................................................................................67
Table des codes d’erreurs ............................................................................................................67
DONNEES TECHNIQUES ...........................................................................................................................68
3
COMPOSANTS ET LEURS FONCTIONS
1 Vue extérieure
Vue frontale
Affichage de l’opérateur
Vue arrière
Affichage du client
(type à éjection)
Capot de l’imprimante
Papier pour les reçus
Câble d’alimentation
Commutateur de mode
Tiroir-caisse
Clavier
Serrure du tiroir
Connecteur RS-232C
2 Imprimante
L’imprimante est une imprimante thermique de type uniposte et, par conséquent, elle
ne nécessite aucune sorte de cartouche ou de ruban encreur.
Soulevez l’arrière du capot de l’imprimante pour le retirer. Pour le réinstaller,
l’accrocher sur les cliquets du boîtier et le refermer.
Avertissement: Un coupoir pour papier est installé sur le capot. Faites
attention à ne pas vous blesser.
Bobine enrouleuse
Logement du
rouleau de papier
Levier de relâchement de la tête d’impression
La tête d’impression peut être soulevée du rouleau avec
le levier de relâchement de la tête d’impression (levier
vert clair situé sur le côté droit de l’imprimante). En tirant
le levier vers soi, on éloigne la tête d’impression du
rouleau. Si le papier est bloqué, il sera nécessaire
d’utiliser ce levier pour relâcher la tête d’impression du
papier, pour procéder ainsi à l’enlèvement du papier
bloqué.
Levier de relâchement
de la tête d’impression
N’essayez pas de retirer le rouleau de papier
avec la tête positionnée vers le bas. Cela
risquerait d’endommager l’imprimante et la
tête d’impression.
4
3 Commutateur de mode et clés de mode
Le commutateur de mode peut être mis en marche en y introduisant l’une des deux clés de mode fournies – clé
du directeur (MA) ou de l’opérateur (OP). Ces clés ne peuvent être introduites ou retirées que lorsque le
commutateur de mode est sur la position “REG” ou “OFF”.
Le commutateur de mode a les réglages suivants:
OFF:
Ce mode bloque toutes les opérations de l’enregistreuse.
(L’alimentation secteur est mise hors circuit.)
Aucun changement ne se produit dans les données de
l’enregistreuse.
OP X/Z: Pour obtenir des rapports X ou Z d’un employé individuel et obtenir
des rapports immédiats. Il peut être utilisé pour alterner la condition
d’un reçu sur “ON” et “OFF” en appuyant sur la touche R.
REG:
Pour des entrées de ventes.
PGM:
Pour programmer divers articles.
VOID:
Pour introduire le mode d’annulation. Ce mode permet une
rectification après l’achèvement d’une opération.
MGR:
Pour des entrées réservées au directeur. Le directeur peut utiliser
ce mode pour une entrée de surpassement.
X1/Z1:
Pour obtenir un rapport X/Z pour divers totaux quotidiens.
X2/Z2:
Pour obtenir un rapport X/Z pour un regroupement périodique
(hebdomadaire ou mensuel).
MA
OP
REG
OPX/Z
MGR
X1/Z1
OFF
X2/Z2
VOID
PGM
Clé du directeur (MA)
MA
Clé de l’opérateur (OP)
OP
4 Clavier
Disposition du clavier
CONV
@/FOR
RA %1
RCPT
/PO
%2
NUMBER
–
VOID RFND
DC
SHIFT
7
CL
8
9
PLU
/SUB
4
5
6
3
1
2
3
2
SPACE
0
DEPT
#
DEPT
SHIFT
A
F
K
20
24
28
B
8
19
4
ESC
BS
•
C
7
18
00
D
E
H
12
I
11
J
M
N
9
O
U
X
TAX1
SHIFT
TAX2
SHIFT
Q
V
Y
31
15
R
30
14
25
TAX AUTO
32
16
26
10
21
5
L
P
27
22
6
17
1
G
23
CLK#
S
29
13
T
CHK CH
W
Z
MDSE #/TM
SBTL SBTL
CA/AT/NS
Les petits caractères au bas ou à la partie inférieure droite de chaque touche indiquent les
fonctions ou les caractères qui peuvent être utilisés pour des entrées de caractères pour la
programmation d’un texte. Pour les détails, se référer à la page 39.
Noms des touches
Touche d’alimentation en
papier
RA
RCPT
/PO
VOID
ESC
Touche de compte admis
Touche d’impression pour
reçus/Décaissement
Touche d’annulation
Touche d’échappement
CONV
Touche de conversion
%1 %2 Touches de
pourcentages 1 et 2
RFND
@/FOR
Touche de multiplication
Touche du point de
décimalisation
•
CL
Touche d’effacement
Touches
0
~ 9
numériques
00
PLU
/SUB
Touche de PLU/Rayon auxiliaire
Touche d’entrée du code d’un
rayon
Touche de changement d’un
rayon
Touche d’entrée du code d’un
employé
DEPT
#
DEPT
SHIFT
Touche de remboursement
CLK#
Touche de rabais
1
17
~
32
16
Touches des rayons
TAX
Touche de taxes
Touches de changement
de taxes 1 et 2
Touche de séquence
automatique
TAX1 TAX2
SHIFT SHIFT
AUTO
CHK
CH
Touche de chèques
Touche de crédits d’achats
Touche du total partiel d’une
marchandise
#/TM
Touche de code non-additif/
SBTL
Affichage de l’heure/Total partiel
CA/AT/NS Touche de total/Offre
d’une somme/Non-vente
MDSE
SBTL
5
5 Affichages
Affichage de l’opérateur
Affichage du client (Type à éjection)
PLU/SUB
DEPT
RCPT
OFF
Code d’employé
REPEAT
DC
SHIFT NUMBER
Montant:
Apparaît aux huit (max.) positions les plus à droite. Lorsque le montant est négatif, le symbole de
soustraction “-” apparaît avant le montant.
Nombre de répétitions pour des enregistrements répétitifs:
Le nombre de répétitions est affiché à partir de “2” et augmenté avec chaque répétition. Lorsque
vous avez enregistré dix fois, l’affichage montrera “0”. (2 → 3 ..... 9 → 0 → 1 → 2 ... )
Conditions d’établissement d’un reçu:
L’indicateur “_” apparaît à la position RCPT OFF lorsque la fonction d’établissement d’un reçu est
sur la condition OFF.
Heure:
Apparaît aux six positions les plus à droite (heure-minute -“ ” ou heure-minute -“ ”) sur le mode
OP/ X/Z, REG ou MGR. “ ” est affiché le matin (AM), et “ ” l’après-midi (PM). Sur le mode
REG ou MGR, appuyez sur la touche s pour faire afficher l’heure.
Symboles de condition de la machine
:
:
:
:
:
:
:
:
:
:
Apparaît pendant une programmation.
Apparaît lorsqu’une erreur est détectée.
Apparaît lorsqu’un total partiel est affiché ou lorsque la somme présentée est inférieure au montant de la
vente.
Apparaît lorsque l’on appuie sur la touche V pour calculer un total partiel dans une monnaie étrangère.
Apparaît lorsqu’une opération est achevée en appuyant sur la touche A, C ou c.
Apparaît lorsque le montant requis d’un rendu est affiché.
: Peut apparaître aux trois positions les plus à gauche au moment de l’entrée de la clé lorsque la mémoire
de la bande de détails quotidiens (EJ) électronique est pleine. (Cela dépendant de la programmation.)
Apparaît lorsque la tension des piles installées est inférieure au niveau requis. Il est nécessaire de
remplacer les piles par des neuves avant deux jours. Se référer à la page 63 pour les détails.
Apparaît lorsque les piles ne sont pas installées ou lorsque les piles installées sont épuisées. Il est
nécessaire de remplacer immédiatement les piles par des neuves. Se référer à la page 63 pour les
détails.
Peut apparaître juste au-dessous de la huitième et neuvième positions au moment de l’achèvement
d’une opération lorsque la mémoire de la bande de détails quotidiens électronique est presque pleine.
Apparaît aussi juste au-dessous de la dixième place lorsque le mode d’économie d’énergie est effectif.
Apparaît lorsque le levier de relâchement de la tête d’impression est dans une position relevée.
: Apparaît lorsqu’il n’y a plus de papier.
6 Clé de verrouillage du tiroir
6
ge
illa
SK1-1
Cette clé verrouille et déverrouille le tiroir-caisse. Pour le
verrouiller, tournez la clé de 90° dans le sens inverse des
aiguilles d’une montre. Pour le déverrouiller, tournez la clé
de 90° dans le sens des aiguilles d’une montre.
Ve
u
rro
e
lag
uil
rr o
ve
Dé
POUR METTRE EN MARCHE
Veuillez suivre la procédure indiquée ci-dessous. Les piles ne doivent pas être installées et l’énergie doit être
mise hors circuit.
1
Installation de la caisse enregistreuse
2
Initialisation de la caisse enregistreuse
Installez la caisse enregistreuse sur une surface stable qui ne risque pas d’être soumise à des
éclaboussures d’eau ou à une lumière solaire directe et à proximité d’une prise de courant secteur.
Déballez la caisse enregistreuse et assurez-vous que tous les accessoires y soient. Pour des détails sur les
accessoires, veuillez vous référer à la section des “Données Techniques”.
De manière à ce que votre caisse enregistreuse fonctionne correctement, vous devez l’initialiser avant
de la programmer pour la première fois. Suivez la procédure ci-dessous.
1. Introduisez la clé du directeur (MA) dans le commutateur de mode et tournez-la
REG
OPX/Z
OFF
sur la position REG.
2. Insérez la fiche dans la prise de courant secteur. Un avertissement sonore se
VOID
PGM
MGR
X1/Z1
X2/Z2
fera entendre trois fois.
IMPORTANT: Cette opération devra être exécutée sans installer les piles.
3. La caisse enregistreuse est maintenant initialisée. L’affichage de l’enregistreuse
indiquera “0.00” avec le symbole “
”.
S’il n’y a pas d’avertissement sonore lorsque la fiche est introduite, l’initialisation n’a pas été
satisfaisante. (Cela se produira lorsque la tension est encore élevée car vous avez fait fonctionner
la caisse enregistreuse juste avant l’initialisation.) Dans ce cas, attendez au moins une minute
avant de retirer la fiche, puis insérez-la à nouveau.
3
Installation des piles
Trois piles “AA” neuves doivent être installées dans la caisse enregistreuse pour éviter que les
données et les réglages programmés par l’utilisateur ne soient effacés de la mémoire, lorsque le câble
d’alimentation secteur est accidentellement débranché ou dans le cas d’une panne de courant. Une fois
installées, la durée des piles est d’approximativement un an avant de devoir être remplacées. A ce moment, le
symbole “ ” apparaîtra sur l’affichage pour indiquer que les piles s’affaiblissent et doivent être remplacées
dans les deux jours. Si le symbole “ ” indiquant qu’il n’y a pas de piles apparaît, vous devez installer
immédiatement des piles.
Installer trois piles “AA” neuves en suivant la procédure indiquée ci-dessous avec le câble d’alimentation secteur
branché et réglez sur la position REG:
1. Poussez le capot de l’imprimante vers l’avant et retirez-le.
Faites attention au coupoir du papier, de manière à ne pas vous
couper vous-même.
2. Ouvrez le couvercle du compartiment de la batterie à proximité du logement
du rouleau de papier.
7
3. Installez trois piles neuves “AA”, comme il est illustré à droite.
Lorsque les piles sont correctement installées, le symbole “
de l’affichage.
4. Refermez le couvercle du compartiment de la batterie.
” disparaîtra
Assurez-vous d’observer les précautions indiquées à la page 1
lors de la manipulation des piles.
4
Installation du rouleau de papier
Précaution: Un coupoir pour le papier est installé sur le capot de l’imprimante. Faites attention
lors de l’enlèvement et de l’installation du capot.
L’enregistreuse peut imprimer des reçus ou des bandes de détails quotidiens. Pour l’imprimante, vous devez
installer le rouleau de papier fourni avec l’enregistreuse, même si vous avez programmé cette dernière pour
qu’elle n’imprime pas de reçus ou des bandes de détails quotidiens.
Installez le rouleau de papier selon la procédure montrée ci-dessous avec le câble d’alimentation secteur
raccordé et le commutateur de mode réglé sur la position REG:
1. Assurez-vous que le levier de relâchement de la tête d’impression est
réglé, comme il est illustré à droite.
2. Coupez approximativement un tour du rouleau de papier. Assurezvous que l’extrémité du papier soit coupée, comme il est illustré à
droite.
Correct
Incorrect
3. Installez le papier dans le logement du rouleau de
papier, comme il est illustré à droite.
Vers l’imprimante
Correct
4. Insérez l’extrémité du papier dans l’imprimante jusqu’à ce qu’elle soit
retenue par l’alimentation automatique de l’imprimante et ressorte à la
partie supérieure de l’imprimante. Si l’imprimante ne capte pas le papier,
faites avancer le papier en appuyant sur la touche F.
8
Vers l’imprimante
Incorrect
5. Lorsqu’on n’utilise pas la bobine enrouleuse (utilisée en tant que
bobine pour le papier des reçus):
• Coupez l’excédent de papier en utilisant le bord du couvercle interne, et
replacez ensuite le capot de l’imprimante. Appuyez sur la touche F pour
vous assurer que l’extrémité du papier ressorte du capot de l’imprimante.
Si l’extrémité du papier ne ressort pas, ouvrez le capot de
l’imprimante et faites passer l’extrémité du papier entre le coupoir
du papier et la pièce de guidage du papier du capot de
l’imprimante, puis remettez en place le capot.
Lorsqu’on utilise la bobine enrouleuse (utilisée en tant que bobine
pour le papier de la bande de détails quotidiens):
• Insérez l’extrémité du papier dans la fente de la bobine. (Si c’est
nécessaire, appuyez sur la touche F pour alimenter davantage en
papier.)
• Enroulez le papier de deux ou trois tours autour de l’axe de la bobine.
• Installez la bobine sur le support et appuyez sur la touche F pour tendre
le papier qui est détendu.
• Remettez en place le capot de l’imprimante.
Lorsqu’on utilise un rouleau de papier en tant que papier de la bande de détails quotidiens, vous
devez changer le type d’impression. Référez-vous à “Disposition de l’impression” dans la section
de “Programmation pour une sélection de fonctions diverses” pour un changement du type
d’impression.
5
Programmation de la date, de l’heure et des taxes
La caisse enregistreuse permet d’utiliser des langues libellées en anglais, français et espagnol. Elle
est préréglée pour l’anglais. Si vous désirez changer de langue, vous devez le faire avant
d’effectuer une programmation. Référez-vous à “Sélection d’une langue” dans la section
“Programmation 2 pour la sélection de diverses fonctions” pour le changement de la langue.
Avant de procéder à un enregistrement des ventes, vous devez programmer:
• la date
• l’heure
• les taxes
Veuillez vous référer à la section PROGRAMMATION DE FONCTIONS DE BASE pour plus de détails (page 27).
6
Programmation d’autres articles nécessaires
Du fait que la caisse enregistreuse est préprogrammée, elle peut donc être utilisée avec un minimum
de réglages et elle vous fournit en outre certaines fonctions disponibles. Avant de commencer une
programmation, veuillez lire entièrement la section concernant les opérations de ventes afin de mieux
comprendre les fonctions disponibles. Les principales fonctions sont énumérées ci-dessous.
• PLU (prix par article déjà programmé)
• Numéro consécutif
• Numéro de la machine
• Choix pour l’impression de reçus ou de bandes de détails quotidiens (réglage en usine: impression pour
des reçus)
• Mode d’économie d’énergie (réglage en usine: passe sur le mode d’économie d’énergie après 30 minutes)
9
• Capacité de la mémoire de la bande de détails quotidiens électronique (EJ) (réglage en usine: 1000 lignes
peuvent être mémorisées. On peut aller jusqu’à 2000 lignes)
La mémoire pour la bande de détails quotidiens électronique est communément utilisée pour des
PLU. Si vous modifiez le réglage, le nombre maximum de codes PLU diminuera de 1200 à 200.
• Programmation d’un texte pour le nom d’un employé, les articles d’un rayon, les articles d’un PLU/rayon
auxiliaire, des messages logotypes imprimés à la partie supérieure ou inférieure de reçus, des textes de
fonctions et le symbole d’une monnaie étrangère.
• Entrée de fixation d’un prix fractionné
Ceci n’est pas réglé en usine. Vous devez mettre en service vous-même cette fonction.
• Taux de conversion d’une monnaie étrangère
Vous devez régler un taux de conversion pour utiliser la touche V.
• Prix unitaire préréglé pour des rayons et des PLU
• Montant préréglé pour • Taux préréglés pour % &
Vous n’avez pas à programmer ces prix/montants/taux préréglés car vous pouvez les introduire lors
d’un enregistrement. Il peut être pratique de les prérégler de manière à ne pas les réintroduire
chaque fois.
• Limitation des chiffres d’entrée d’une somme pour un montant PO, un montant RA et le montant d’une taxe
manuelle.
Le réglage en usine établit le montant maximum que vous pouvez introduire. Vous pouvez effectuer
une programmation pour limiter le montant.
• Séquence de touches pour des touches automatiques
• Programmation de RS-232C
• Spécifications de l’employé devant être formé
Programmation d’un rayon:
La caisse enregistreuse est préprogrammée pour les rayons de la manière suivante:
Rayon: Permet l’entrée d’un prix libre, d’un statut taxable-taxable 1 pour les rayons 1 à 10 et non taxable pour
les rayons 11 à 99.
Lorsque vous utilisez le rayon 11 ou au-dessus, et/ou que vous appliquiez un statut taxable autre que taxable 1
pour les rayons 1 à 10, vous devez changer les réglages du rayon. Veuillez vous référer à la section de
programmation des rayons pour les détails de la programmation.
7
10
Démarrage pour des entrées de ventes
Maintenant vous êtes prêt pour exécuter des enregistrements de ventes.
POUR L’OPERATEUR
PANORAMA DU DEROULEMENT POUR DES
ENTREES DE VENTES QUOTIDIENNES
Choses à faire avant de commencer des entrées de ventes:
• S’assurer que le câble d’alimentation soit inséré de façon sûre dans la prise de courant secteur.
• Tourner le commutateur de mode sur la position OP X/Z et vérifier si l’heure est correctement réglée.
• Remettre en place le tiroir-caisse, si on l’avait retiré par sécurité.
• Vérifier s’il y a suffisamment de papier sur le rouleau.
• Sélectionner la fonction ON/OFF pour les reçus.
• Effectuer n’importe quelle programmation nécessaire pour la journée sur le mode PGM.
Pour les détails, se référer à ENTREES POUR DES VENTES DE BASE, page 12. Pour le tiroir-caisse et le
rouleau de papier, se référer à ENTRETIEN PAR L’OPERATEUR, page 62, et pour la programmation, se
référer aux sections de programmations.
Choses que vous pouvez réaliser pour des entrées de ventes:
• Entrées d’articles
• Entrées répétées d’un article
• Entrées multiplicatives d’un article
• Vente au comptant d’un seul article (SICS), si programmé.
• Entrées de fixation d’un prix fractionné, si programmé.
• Affichage de totaux partiels
• Ventes au comptant/Contre chèque/A crédit
• Offre d’une somme au comptant dans une monnaie étrangère, si le taux de conversion de la monnaie est
programmé.
• Entrée d’une taxe manuelle
• Rabais ou prime en utilisant les touches % & et • Entrée d’un remboursement
• Pas de vente
• Entrées de décaissements
• Entrées de comptes admis
• Impression d’un numéro de code non-additif
• Système de rectifications
• Rapport de ventes contre chèques
Pour les détails concernant la méthode d’entrée de ventes, se référer aux sections ENTREES POUR DES
VENTES DE BASE (page 12) et FONCTIONS FACULTATIVES (page 21) et pour les détails des rectifications
sur les entrées de ventes, se référer à la section RECTIFICATION (page 25). Pour les détails concernant des
informations sur la lecture des ventes, se référer à la section LECTURE (X) ET REMISE A ZERO (Z) DES
TOTAUX DES VENTES (page 57).
Choses à faire après la fermeture de votre magasin:
• Impression des rapports sur les ventes et effacement des données sur les ventes pour la journée.
• Impression des rapports des bandes de détails quotidiens électronique (EJ) et effacement des données des
bandes de détails quotidiens (EJ), si c’est nécessaire.
• Espèces en compte, en comparant avec le montant des liquidités dans le tiroir-caisse imprimé sur le rapport
général.
• Par mesure de sécurité, enlèvement du tiroir-caisse.
• Tourner le commutateur de mode sur la position OFF.
Pour les détails sur des informations concernant la lecture des ventes, se référer aux sections LECTURE (X)
ET REMISE A ZERO (Z) DES TOTAUX DES VENTES (page 57) et LECTURE ET REMISE A ZERO D’UN
RAPPORT DE LA BANDE DE DETAILS QUOTIDIENS ELECTRONIQUE (EJ) (page 60). Pour les détails sur
l’enlèvement du tiroir-caisse et l’entretien, se référer à la section ENTRETIEN PAR L’OPERATEUR (page 62).
11
ENTREES POUR DES VENTES DE BASE
1 Exemple d’entrée pour des ventes de base
Ci-dessous est montré un exemple d’entrée de ventes de base lorsque les articles d’un rayon sont vendus au
comptant. Pour les détails sur l’opération, veuillez vous référer à chaque section.
Réglage du commutateur de mode
REG
OPX/Z
OFF
1. Tournez le commutateur de mode sur la position REG.
MGR
X1/Z1
Affectation d’un employé
X2/Z2
VOID
PGM
2. Introduisez votre code d’employé. (Par exemple, le code de l’employé est 1.
Appuyez dans l’ordre sur les touches 1 et L.)
Entrées d’articles
3. Introduisez le prix pour le premier article du rayon. (Par exemple, pour $15,00, introduisez 15:, et
appuyez sur la touche du rayon approprié.)
Pour les rayons 17 à 32, appuyez d’abord sur la touche D avant d’appuyer sur la touche du rayon.
Pour les rayons 33 et au-delà, introduisez le code du rayon en utilisant les touches numériques, appuyez
sur la touche d et introduisez ensuite le prix. Puis, appuyez à nouveau sur la touche d.
4. Répétez l’étape 3 pour tous les articles du rayon.
Affichage de totaux partiels
5. Appuyez sur la touche s pour faire afficher le dû du montant.
Achèvement de l’opération
6. Introduisez le montant reçu provenant du client. (Vous pouvez omettre cette étape si la somme offerte est la
même que celle du total partiel.)
7. Appuyez sur la touche A, le requis du rendu est affiché (lorsque le montant reçu n’a pas été introduit, le
montant du total est affiché) et le tiroir s’ouvre.
8. Détachez le reçu et donnez-le au client avec son rendu.
9. Refermez le tiroir.
Exemple de manipulation des touches
Affectation
de l’employé
Entrées
des articles
Affichage du
total partiel
1L
1500 !
2300 "
s
5000
Achèvement
de l’opération
Impression
A
(Le réglage de la programmation du choix de la
langue est changé en français et le taux de la
taxe est réglé sur 6,25%.)
Logotype graphique
Date/Heure/Numéro du code
de l’employé
Numéro de l’enregistreuse/Numéro
consécutif/Nom de l’employé
Articles
Prix
Non imprimé
Total partiel
lorsque seulement
des
marchandises des articles non
taxables
Montant de la
sont vendus.
taxe
Statut de la taxe (T1: taxable 1)
Quantité totale
Montant total
Offre au comptant/Montant reçu
Rendu
12
Affectation d’un employé
Avant n’importe quelle entrée d’articles, les employés doivent introduire leur code d’employé respectif.
Cependant, l’entrée du code peut ne pas être nécessaire lorsque le même employé traite l’opération suivante.
■ Entrée dans le système (sur le mode REG, MGR, VOID)
■ Sortie du système (sur le mode REG, MGR, VOID)
Pour afficher le code de l’employé entré
L
Code de l’employé 1 à 15
L
L
Fonction de mise en circuit/hors circuit des reçus
Lorsque vous utilisez l’imprimante pour l’établissement de reçus, vous pouvez invalider l’impression pour reçus
sur le mode REG pour économiser du papier en utilisant la fonction de mise en circuit/mise hors circuit pour
reçus. Pour invalider l’impression pour reçus, appuyez sur la touche R à la position OP X/Z. Cette touche
alterne sur la condition de mise en circuit et hors circuit pour l’impression d’un reçu.
Pour vérifier le statut d’impression d’un reçu, tournez le commutateur de mode sur la position OP X/Z ou
appuyez sur la touche l sur le mode REG. Lorsque la fonction est sur le statut de mise hors circuit,
l’indicateur de mise hors circuit pour reçus “_” s’éclaire. Votre enregistreuse imprimera des rapports sans tenir
compte du statut des reçus. Aussi, le rouleau de papier doit-il être installé, même lorsque le statut pour reçus est
sur “OFF”.
Pour établir un reçu lorsque la fonction de mise en circuit/ hors circuit pour reçus est réglée sur une
mise hors circuit:
Si votre client demande un reçu après que vous ayez achevé une opération avec la fonction de mise en
circuit/hors circuit pour reçus réglée sur le statut de mise hors circuit, appuyez sur la touche R. Cela établira
un reçu. Cependant, si plus de 30 articles sont introduits, le reçu sera établi dans la disposition résumée d’un
reçu.
Mode d’économie d’énergie
L’enregistreuse entrera sur le mode d’économie d’énergie si aucune entrée n’est réalisée en se basant sur la
limitation de l’heure préprogrammée (implicitement, 30 minutes).
Lorsque votre enregistreuse est sur le mode d’économie d’énergie, elle éteindra tout l’affichage à l’exception du
point de décimalisation à la position la plus à gauche. Votre enregistreuse reviendra à un mode de
fonctionnement normal lorsqu’on appuie sur n’importe quelle touche ou qu’un mode est modifié avec la clé de
mode. Veuillez noter que lorsque votre enregistreuse reprend un fonctionnement normal par l’entrée d’une
touche, l’entrée de cette touche est invalidée. Après le rétablissement, commencez l’entrée des touches à partir
du début.
2 Avertissement d’une erreur
Dans les exemples suivants, votre enregistreuse entrera dans une condition d’erreur accompagnée d’un signal
sonore d’avertissement et du symbole d’erreur “ ” sur l’affichage. Supprimez la condition d’erreur en appuyant
sur la touche l et effectuez les mesures nécessaires.
Veuillez vous référer à la table des codes d’erreurs, à la page 67.
• Lorsque vous introduisez un nombre supérieur à 32 chiffres (dépassement de la limitation d’entrée): Annulez
l’entrée et réintroduisez le nombre correct.
• Lorsque vous faites une erreur dans la manipulation des touches: Supprimez l’erreur et continuez l’opération.
• Lorsque vous effectuez une entrée au-delà de la limitation d’entrée d’un montant programmé: Vérifiez si le
montant introduit est correct. S’il l’est, il peut être enregistré sur le mode MGR. Consultez votre directeur.
• Lorsqu’un total partiel comprenant une taxe dépasse huit chiffres: Annulez le total partiel en appuyant sur la
touche l et appuyez ensuite sur la touche A, C ou c pour achever l’opération.
Fonction d’échappement à une erreur
Lorsque vous désirez cesser une opération du fait d’une erreur ou de quelque chose d’incontrôlable, utilisez la
fonction d’échappement à une erreur comme il est montré ci-dessous:
Pour effacer la condition d’erreur
Opération
l
E
E
L’opération est annulée (traitée en tant qu’annulation d’un total partiel) et un reçu est établi par cette fonction. Si
vous avez déjà introduit la somme présentée, l’opération est achevée en tant que vente au comptant.
13
3 Entrées d’articles
Entrées d’un seul article
Entrées de rayons
Pour un classement des marchandises, la caisse enregistreuse permet un maximum de 99 rayons. Aux rayons,
un groupe est attribué tels que des statuts taxables qui sont appliqués sur les articles qui sont introduits.
• Lorsqu’on utilise les touches de rayons (pour les rayons 1 à 32)
Pour les rayons 1 à 16, introduisez un prix unitaire et appuyez sur la touche d’un rayon. Si vous utilisez un prix
unitaire programmé, n’appuyez seulement que sur la touche du rayon.
Pour les rayons 17 à 32, introduisez un prix unitaire, appuyez sur la touche D et appuyez ensuite sur la
touche du rayon. Si vous utilisez un prix unitaire programmé, appuyez sur la touche D et appuyez ensuite
sur la touche du rayon.
Lorsqu’on utilise un prix unitaire programmé
*1
Prix unitaire
(7 chiffres max.)
*1 Moins que les montants de limitation
supérieure programmés
Touche du rayon
Lorsqu’un zéro est introduit, seule la quantité
des ventes est ajoutée.
*2 Pour les rayons 17 à 32, appuyez sur la
touche de changement de rayons.
*2
D
• Lorsqu’on utilise la touche d’entrée du code d’un rayon
Introduisez un code de rayon et appuyez sur la touche d. Puis, introduisez un prix unitaire et appuyez à
nouveau sur la touche d. Si le code du rayon est programmé pour une entrée de prix préréglé et que le prix
unitaire est préréglé, votre caisse enregistreuse achèvera son opération d’enregistrement.
Lorsqu’on utilise un prix unitaire programmé
Code du rayon
(1 à 99)
d
1
Prix unitaire *
(7 chiffres max.)
d
(Dans le cas où seule une entrée
de prix préréglé est autorisée.)
*1 Moins que les montants de limitation
supérieure programmés
Lorsqu’un zéro est introduit, seule la
quantité des ventes est ajoutée.
Entrées de PLU/rayons auxiliaires
Pour une classification d’autres marchandises, la caisse enregistreuse permet un maximum de 1200
PLU/rayons auxiliaires. Les PLU sont utilisés pour appeler des prix préréglés par l’entrée d’un code. Les rayons
auxiliaires sont utilisés pour classer les marchandises en groupes plus petits sous les rayons. Chaque PLU et
rayon auxiliaire a un code allant de 1 à 1200 et doit relever d’un rayon pour obtenir l’attribut de ce rayon.
La caisse enregistreuse est préprogrammée sur le mode PLU et sur zéro pour un prix unitaire. Pour utiliser des
entrées de PLU, leur prix unitaire préréglé devra être préalablement programmé. (Se référer à la page 33.)
Pour utiliser des entrées de rayons auxiliaires, changer sur le mode de rayons auxiliaires pour des codes de
PLU.
• Entrées de PLU
Code du PLU
(1 à 1200)
p
• Entrées de rayons auxiliaires (PLU disponibles)
Code du PLU
(1 à 1200)
14
p
Prix unitaire *
(7 chiffres max.)
p
* Moins que les montants de limitation
supérieure programmés
Lorsqu’un zéro est introduit, seule la
quantité des ventes est ajoutée.
Exemple de manipulation des touches
Impression
1200 (
500 D !
Entrée du rayon
Entrée du PLU
Entrée du rayon
auxiliaire
)
D"
50 d 1500 d
33 d
2p
11p1200p
A
Entrées répétées
Vous pouvez utiliser cette fonction pour introduire la vente de deux ou davantage articles semblables. Répétez
en appuyant sur la touche d’un rayon, la touche d ou la touche p, comme il est montré sur l’exemple de
manipulation des touches.
Exemple de manipulation des touches
Impression
1200 ( (
500 D ! !
))
D""
50 d 1500 d d
33 d d
Entrée du PLU
2pp
Entrée du
11 p 1200 p p
rayon auxiliaire
A
Entrée du rayon
Entrées multiplicatives
Lorsque vous vendez une grande quantité d’articles, il est pratique d’utiliser la méthode d’entrée multiplicative.
Introduisez la quantité en utilisant les touches numériques et appuyez sur la touche @ avant de commencer
l’entrée des articles, comme il est montré dans l’exemple ci-dessous.
Lorsque vous programmez pour autoriser des entrées de quantités fractionnelles, vous pouvez
introduire jusqu’à quatre chiffres entiers et une décimale à trois chiffres, bien que la quantité soit
comptée en tant qu’unique pour des rapports de ventes. Pour introduire une quantité fractionnelle,
utilisez la touche du point de décimalisation entre le chiffre entier et la décimale, tel que 7P5
pour introduire 7,5.
15
Exemple de manipulation des touches
Entrée du rayon
Entrée du PLU
Entrée du rayon
auxiliaire
Impression
3 @ 1200 (
5 @ 500 D !
3@)
5@D"
3 @ 50 d 1500 d
5 @ 33 d
3@2p
5@ 11p1200p
A
Entrées de la fixation de prix fractionnés
Cette fonction est pratique lorsque le client désire acheter des articles vendus normalement en vrac.
Pour obtenir cette fonction, vous devez changer le réglage programmé. Référez-vous à “Programmation 1 pour
la sélection de diverses fonctions” (code de travail 70) pour les détails sur la programmation.
Pour réaliser des entrées de fixation de prix fractionnés, suivez la procédure ci-dessous:
Lorsqu’on utilise un prix unitaire programmé
@
Volume des
ventes
(Jusqu’à 4 chiffres)
Q’té de base
(Jusqu’à 2 chiffres)
@
Prix unitaire
par q’té de base
Code du
rayon
Touche de rayon
D
d
Prix unitaire
par q’té de base
d
(Seule une entrée préréglée est
autorisée.)
Code du
PLU
Code du
PLU
Exemple de manipulation des touches
Entrée du rayon
Entrée du PLU
7 @ 10 @
600 *
8 @ 12 @
35 p
A
16
p
p
Impression
Prix unitaire
par q’té de base
p
Entrées de la vente au comptant d’un seul article (SICS)
• Cette fonction est pratique lorsqu’on ne vend qu’un seul article au comptant. Cette fonction n’est applicable
qu’aux rayons qui ont été réglés pour des SICS ou leurs PLU ou rayons auxiliaires associés.
• L’opération est achevée et le tiroir s’ouvre dès que vous appuyez sur la touche du rayon, la touche d ou la
touche p.
Exemple de manipulation des touches
Impression
250
Pour achever
l’opération
,
Si une entrée à un rayon ou à un PLU/rayon auxiliaire réglé pour SICS suit celles à des rayons ou à
des PLU/rayons auxiliaires non réglés pour SICS, elle ne s’achève pas et aboutit à une vente
normale.
4 Affichage de totaux partiels
L’enregistreuse permet trois sortes de totaux partiels:
Total partiel d’une marchandise
Appuyer sur la touche m à n’importe quel point durant une opération. Le total partiel net de la vente – ne
comprenant pas la taxe – apparaîtra sur l’affichage.
Total partiel taxable
Total partiel taxable 1
Appuyez dans l’ordre sur les touches T et s à n’importe quel point durant une opération. Le
total partiel de la vente des articles taxables 1 apparaîtra sur l’affichage.
Total partiel taxable 2
Appuyez dans l’ordre sur les touches U et s à n’importe quel point durant une opération. Le
total partiel de la vente des articles taxables 2 apparaîtra sur l’affichage.
Total partiel comprenant la taxe (total partiel complet)
Appuyez sur la touche s à n’importe quel point durant une opération. Le total partiel de la vente
comprenant la taxe et le symbole “ ” apparaîtra sur l’affichage.
5 Achèvement d’une opération
Vente au comptant ou contre un chèque
Appuyez sur la touche s pour obtenir un total partiel comprenant la taxe, introduisez la somme offerte, puis
appuyez sur la touche A si c’est une offre au comptant ou appuyez sur la touche C si le client offre un
chèque. Lorsque la somme présentée est plus élevée que le montant de la vente, votre enregistreuse indiquera
le montant requis du rendu et le symbole “ ” s’allumera. Sinon, l’enregistreuse montrera un déficit et le
symbole “ ” s’allumera. Vous devez effectuer une entrée d’offre
correcte.
Offre au comptant
Exemple de manipulation des touches
Impression
17
Offre contre chèque
Exemple de manipulation des touches
Impression
s
1000 C
Vente au comptant ou contre un chèque qui ne nécessite aucune entrée
Introduisez les articles et appuyez sur la touche A si c’est une vente au comptant ou sur la touche C si
c’est une vente contre chèque. Votre enregistreuse affichera le montant global de la vente.
Exemple de manipulation des touches
Impression
300 +
10 p
A
Dans le cas d’une vente contre chèque
Vente à crédit
Introduisez les articles et appuyez sur la touche de crédit d’achats (c).
Exemple de manipulation des touches
Impression
2500 +
3250 *
c
Vente contre une offre mixte
Vous pouvez effectuer l’opération de l’offre mixte d’un chèque et d’une somme au comptant, d’une somme au
comptant et d’une vente à crédit, et d’un chèque et d’une vente à crédit.
Exemple: Votre client paye $9,50 au comptant et $40,00 par crédit d’achats pour un total partiel comprenant la
taxe de $49,50.
Exemple de manipulation des touches
Impression
s
950 A
c
18
6 Calcul des taxes
Taxe automatique
Lorsque l’enregistreuse est programmée avec un taux de taxe (ou une table de taxes) et que le statut de taxe
d’un rayon individuel est réglé pour taxable, elle calcule la taxe automatique sur n’importe quel article qui est
introduit directement dans le rayon ou indirectement via un PLU apparenté.
Exemple: Vente au comptant de cinq articles à $6,70 (rayon 1, taxable 1) et d’un article à $7,15 (PLU N° 85,
taxable 2)
Exemple de manipulation des touches
Impression
5 @ 670 !
85 p
A
Taxe manuelle
La caisse enregistreuse vous permet d’introduire manuellement une taxe après l’achèvement de l’entrée d’un
article.
Exemple: Vente au comptant d’un article à $8,00 (rayon 12) avec 50 cents en tant que taxe.
Exemple de manipulation des touches
Impression
800 (
50 t
A
Annulation d’une taxe
Vous pouvez annuler une taxe automatique sur le total partiel taxable 1 et taxable 2 de chaque opération en
appuyant sur la touche t après que le total partiel soit affiché.
Pour annuler un total partiel taxable 1, appuyez sur T, s pour obtenir un total partiel taxable 1, puis
appuyez sur t pour annuler le total partiel.
Pour annuler un total partiel taxable 2, appuyez sur U, s pour obtenir un total partiel taxable 2, puis
appuyez sur t pour annuler le total partiel.
Pour annuler tous les totaux partiels taxables (1-4), appuyez dans l’ordre sur T, U, s et t.
Exemple: Vente au comptant d’un article à $7,25 (rayon 1, taxable 1) et d’un autre article à $5,15 (rayon 11,
taxable 2) et introduction de la vente en tant que vente non taxable.
Exemple de manipulation des touches
Impression
725 !
515 /
Ts
t
Us
t
A
19
Changement de statut d’une taxe
La machine vous permet de changer le statut d’une taxe programmée de chaque touche de rayon ou de PLU en
appuyant sur les touches T et/ou U avant ces touches. Après que chaque entrée soit achevée, le statut
de la taxe programmée de chaque touche est repris.
Exemple: Vente des articles suivants au comptant avec leurs statuts de taxes programmés inversés.
• Un article à $13,45 du rayon 16 (non taxable) en tant qu’article taxable 1
• Un article à $7,00 du PLU N° 25 (non taxable) en tant qu’article taxable 1 et 2
• Un article à $4,00 du rayon 11 (taxable 2) en tant qu’article non taxable
• Deux articles à $10,50 du rayon 1 (taxable 1) en tant qu’articles taxables 2
Exemple de manipulation des touches
Impression
1345 T <
25 T U p
400 U /
1050 T U !
!
A
Lorsque le système de taxe canadien est appliqué:
Lorsqu’on utilise un changement de statut de taxe, l’entrée d’un article multi-taxable pour PST ou
GST sera interdit.
Veuillez voir ci-dessous:
Dans le cas de: Taxe 1: PST, Taxe 2: PST,
Taxe 3: PST, Taxe 4: GST
Article taxable 1 et 2 ······················ interdit
Article taxable 1 et 3 ······················ interdit
Article taxable 2 et 3 ······················ interdit
Article taxable 1 et 4 ···················· autorisé
Article taxable 2 et 4 ···················· autorisé
Article taxable 3 et 4 ···················· autorisé
20
Dans le cas: Taxe 1: PST, Taxe 2: PST,
Taxe 3: GST, Taxe 4: GST
Article taxable 1 et 2 ······················ interdit
Article taxable 1 et 3 ···················· autorisé
Article taxable 2 et 3 ···················· autorisé
Article taxable 1 et 4 ···················· autorisé
Article taxable 2 et 4 ···················· autorisé
Article taxable 3 et 4 ······················ interdit
FONCTIONS FACULTATIVES
1 Entrées auxiliaires
Entrées de rabais et de primes en utilisant la touche de pourcentage
La touche de pourcentage est utilisée pour appliquer le taux de pourcentage d’un rabais ou d’une prime introduit
manuellement ou préréglé à des articles individuels ou au total partiel d’une marchandise. Pour l’entrée
manuelle du taux de pourcentage d’un rabais ou d’une prime, introduisez le taux (jusqu’à 100,00) avec les
touches numériques (vous avez besoin d’un point de décimalisation lorsque vous introduisez un taux de
pourcentage fractionnel), et appuyez sur une touche de pourcentage. Lorsqu’on utilise un taux préréglé (s’il est
programmé), appuyez seulement sur une touche de pourcentage.
Lorsque l’entrée d’une limitation est programmée pour une touche de pourcentage, vous ne pouvez pas
introduire un taux au-delà de la limitation (le code d’erreur 34 se produira).
Calcul du pourcentage pour le total partiel d’une marchandise
Exemple de manipulation des touches
Impression
4@
140 >
570 *
m
10 %
A
Calcul du pourcentage pour des entrées d’articles
Exemple de manipulation des touches
Impression
800 +
7P5%
15 p
&
A
(Lorsqu’une prime et 15% sont
programmés pour la touche
.)
&
Entrées de rabais et de primes en utilisant la touche de rabais
La touche de rabais est utilisée pour appliquer le montant d’un rabais ou d’une prime introduit manuellement ou
préréglé à des articles individuels ou au total partiel d’une marchandise. Dans le réglage implicite, vous pouvez
introduire manuellement le montant d’un rabais à la fois à des articles individuels et au total partiel d’une
marchandise. Pour l’entrée manuelle des montants d’un rabais ou d’une prime, introduisez le montant avec les
touches numériques et appuyez sur la touche de rabais. Lorsqu’on utilise un montant préréglé (s’il est
programmé), appuyez aussi sur la touche de rabais.
Lorsque l’entrée d’une limitation numérique est programmée pour la touche de rabais, vous ne pouvez pas
introduire un montant au-delà de la limitation (le code d’erreur 34 se produira).
21
Rabais pour le total partiel d’une marchandise
Exemple de manipulation des touches
Impression
575 +
10 p
m
100 -
A
Rabais pour des entrées d’articles
Exemple de manipulation des touches
Impression
675 *
A
(Lorsque le montant d’un rabais
de $0,75 est programmé.)
Entrées de remboursements
Pour le remboursement de l’article d’un rayon, commencez en introduisant le montant du remboursement et
appuyez sur la touche f. Puis, appuyez sur la touche du rayon correspondant (dans le cas des rayons 17 à
32, appuyez sur la touche D et appuyez sur la touche du rayon correspondant, et dans le cas des rayons 33
à 99, introduisez le code du rayon, appuyez sur la touche f et sur la touche d, introduisez le montant du
remboursement et appuyez ensuite sur la touche d).
Pour le remboursement de l’article d’un PLU, introduisez le code du PLU et appuyez sur la touche f. Puis,
appuyez sur la touche p.
Pour le remboursement de l’article d’un rayon auxiliaire, introduisez le code du PLU et appuyez sur la touche
f et sur la touche p. Puis, introduisez le montant du remboursement et appuyez sur la touche p.
Exemple de manipulation des touches
Impression
250 f +
33 f d 100 d
7@
13 f p
15 f p 150 p
A
Entrées de numéros de codes non-additifs et impression
Vous pouvez introduire un numéro de code non-additif tels que le numéro de code d’un client et le numéro de sa
carte de crédit, avec un maximum de 16 chiffres et à n’importe quel point durant l’entrée d’une vente.
L’enregistreuse les imprimera immédiatement.
Pour introduire un numéro de code non-additif, introduisez le numéro et appuyez sur la touche s.
22
Exemple de manipulation des touches
Impression
1230 s
1500 +
c
2 Traitement d’un payement annexe
Conversion d’une monnaie
L’enregistreuse permet des entrées de payements dans une monnaie étrangère (seul un payement au comptant
est possible). L’enfoncement de la touche V créera un total partiel dans la monnaie étrangère.
Lorsqu’on utilise un taux de conversion d’une monnaie programmé, appuyez sur la touche V après les entrées
d’articles, puis introduisez la somme offerte dans la monnaie étrangère si le payement du montant n’est pas
exact, et appuyez ensuite sur la touche A.
Lorsqu’on effectue l’entrée manuelle d’un taux de conversion d’une monnaie, après les entrées d’articles,
introduisez le taux de conversion (0,0000 à 9999,9999); vous avez besoin d’un point de décimalisation lorsque
vous introduisez un taux de conversion fractionnel) et appuyez sur la touche V. Puis, introduisez la somme
offerte dans la monnaie étrangère si le payement du montant n’est pas exact et appuyez ensuite sur la touche
A.
Dans les deux cas, le requis du rendu sera affiché dans la monnaie nationale, et lorsque la somme offerte est
insuffisante, le déficit est indiqué dans la monnaie nationale.
• Appuyez sur la touche l après avoir appuyé sur la touche V pour annuler un payement
effectué dans une monnaie étrangère.
• S’il est programmé, le symbole de la monnaie étrangère est imprimé.
Application d’un taux de conversion préréglé
Exemple de manipulation des touches
Conversion de
la monnaie
Somme présentée
dans la monnaie
étrangère
Impression
2300 +
4650 *
V
10000 A
Monnaie nationale
(Lorsque le taux 0,9350 de
conversion d’une monnaie est
programmé pour la touche V.)
Taux de conversion
Monnaie étrangère
Monnaie nationale
Application d’un taux de conversion manuel
Exemple de manipulation des touches
Taux de conversion
Symbole de la monnaie étrangère
(Imprimé s’il est programmé)
Impression
2300 +
4650 *
1 P 275 V
10000 A
23
Entrées de comptes admis et de décaissements
Lorsque vous recevez une somme d’un client ou lorsque vous payez une somme à un vendeur, c’est une bonne
idée d’utiliser respectivement la touche r ou la touche R.
Pour l’entrée d’un compte admis (RA), introduisez le montant et appuyez sur la touche r.
Pour l’entrée d’un décaissement (PO), introduisez le montant et appuyez sur la touche R.
Une offre au comptant n’est possible que pour les opérations RA et PO.
Exemple de manipulation des touches
Impression
12345 s
4800 r
Pas de vente (échange)
Lorsque vous avez besoin d’ouvrir le tiroir-caisse sans aucune vente, appuyez seulement sur la touche A.
Le tiroir s’ouvrira et l’imprimante imprimera “NONVENTE” sur le reçu ou la bande de détails quotidiens. Si vous
laissez la machine imprimer un numéro de code non-additif avant d’appuyer sur la touche A, une entrée de
non-vente sera effectuée et le numéro d’un code non-additif sera imprimé.
3 Entrées de touches (touche a) dans une séquence automatique
Vous pouvez achever une opération programmée en appuyant simplement sur la touche a.
Exemple de manipulation des touches
a
(a = 500 * A)
24
Impression
RECTIFICATION
1 Rectification de la dernière entrée (annulation directe)
Si vous faites une entrée incorrecte relative à un rayon, un PLU/rayon auxiliaire, un pourcentage (% et &), un
rabais (-) ou un remboursement, vous pouvez annuler cette entrée en appuyant sur la touche v
immédiatement après l’entrée incorrecte.
Exemple de manipulation des touches
Impression
1250 +
v
2p
v
600 '
&
v
328 ,
28 v
250 f +
v
A
2 Rectification de l’avant-dernière entrée ou d’une entrée précédente (annulation indirecte)
Vous pouvez annulez l’entrée incorrecte d’un rayon, l’entrée d’un PLU/rayon auxiliaire ou l’entrée du
remboursement d’un article faite durant une opération si vous la découvrez avant l’achèvement de l’opération
(par ex., en appuyant sur la touche A). Cette fonction n’est applicable qu’à des entrées d’un rayon, d’un
PLU/rayon auxiliaire et d’un remboursement.
Pour cette opération, appuyez sur la touche v juste avant d’appuyer sur la touche d’un rayon, la touche d
ou la touche p. Pour l’annulation indirecte d’un remboursement, appuyez sur la touche v après avoir
appuyé sur la touche f.
Exemple de manipulation des touches
Rectification
de l’entrée
d’un rayon
Rectification de
l’entrée d’un PLU
Rectification
de l’entrée d’un
remboursement
Impression
1310 +
1755 *
10 p
12 p
250 f +
825 *
1310 v +
12 v p
250 f v +
A
25
3 Annulation d’un total partiel
Vous pouvez annuler la totalité d’une opération. Une fois que l’annulation du total partiel est effectuée,
l’opération est suspendue et l’enregistreuse établira un reçu. Cette fonction ne peut être utilisée lorsque plus de
30 articles ont été introduits.
Exemple de manipulation des touches
Impression
1310 "
"
1755 +
10 p
35 p
Annulation d’un
total partiel
s
v
s
Rectification d’entrées incorrectes non traitées par la fonction
4 d’annulation directe ou indirecte
N’importe quelle erreur découverte après que l’entrée d’une opération a été achevée ou pendant l’entrée de
l’offre d’une somme ne peut être annulée. Ces erreurs devront être traitées par le directeur.
Les étapes suivantes devront être suivies:
1.
2.
3.
26
Si vous êtes en train d’effectuer l’entrée de l’offre d’une somme, terminez l’opération.
Effectuez des entrées correctes à partir du début.
Remettez le reçu incorrect à votre directeur pour son annulation.
POUR LE DIRECTEUR
AVANT LA PROGRAMMATION
Avant de commencer des entrées de ventes, vous devez tout d’abord programmer des articles, de manière à ce
que la caisse enregistreuse s’adapte à vos ventes. Dans ce manuel, il y a trois sections, PROGRAMMATION
DE FONCTIONS DE BASE qui nécessite que les articles soient programmés, PROGRAMMATION DE
FONCTIONS AUXILIAIRES où vous pouvez programmer pour plus de commodité l’utilisation des touches sur le
clavier, et PROGRAMMATION DE FONCTIONS AVANCEES où diverses fonctions de programmation
facultatives sont fournies. Trouvez les fonctions appropriées selon vos besoins et effectuez la programmation
nécessaire.
Vous pouvez choisir la langue du texte (anglais, français ou espagnol) imprimée sur les reçus ou
les bandes de détails quotidiens. Pour le choix de la langue, veuillez vous référer à “Choix de la
langue” décrit par la suite dans cette section.
Procédure pour la programmation
1.
2.
3.
4.
Vérifier si le rouleau de papier est installé dans la machine. S’il n’y a pas assez de
REG
OPX/Z
MGR
papier sur le rouleau, le remplacer par un neuf (se référer à la section ENTRETIEN
OFF
X1/Z1
pour le remplacement).
X2/Z2
VOID
Placez la clé du directeur dans le commutateur de mode et tournez-la sur la
PGM
position PGM.
Programmez les articles nécessaires dans la caisse enregistreuse.
Chaque fois que vous programmez un article, la caisse enregistreuse imprimera le réglage. Veuillez vous
référer aux exemples d’impression dans chaque section.
Si c’est nécessaire, établissez des rapports de programmations pour une référence ultérieure.
Sur l’exemple du fonctionnement des touches montré dans les détails de la programmation, chiffres
tel que “08262002” indiquent le paramètre qui doit être introduit en utilisant les touches numériques
correspondantes.
PROGRAMMATION DE FONCTIONS
(Pour un démarrage rapide)
DE BASE
1 Programmation de la date et de l’heure
Date
Pour le réglage de la date, introduisez la date avec 8 chiffres en utilisant la disposition mois-jour-année
(MM/JJ/AAAA), puis appuyez sur la touche s.
Date (MM/JJ/AAAA)
s
Exemple de manipulation des touches
Impression
08262002 s
(Août 26, 2002)
Date
Pour la date, vous pouvez utiliser la disposition de jour-mois-année (JJ/MM/AAAA) ou d’annéemois-jour (AAAA/MM/JJ). Pour changer la disposition, référez-vous à la section “Programmation 1
pour la sélection de diverses fonctions” (code de travail 61).
27
Heure
Pour le réglage de l’heure, introduisez l’heure avec 4 chiffres en utilisant la disposition de 24 heures. Par
exemple, lorsque l’heure est réglée sur 2:30 du matin (AM), introduisez 230; et lorsqu’elle est réglée sur 2:30 de
l’après-midi (PM), introduisez 1430.
Heure (4 chiffres max. dans la disposition de 24 heures)
Exemple de manipulation des touches
s
Impression
1430 s
Heure
Dans l’affichage, l’heure en cours est affichée dans la disposition de 12 heures. Pour l’heure du
matin (AM) et pour celle de l’après-midi (PM), “ ” et “ ” apparaîtront respectivement à la position
la plus à droite avec l’heure en cours. Si vous désirez faire afficher l’heure dans une disposition de
24 heures, référez-vous à la section de la “Programmation 1 pour la sélection de diverses
fonctions” (code de travail 61).
2 Programmation de la taxe pour la fonction de calcul automatique d’une taxe
La caisse enregistreuse peut prendre en charge les systèmes de taxes américains et canadiens. Si
vous utilisez le système de taxes canadien, vous devez tout d’abord changer le système de taxes,
puis programmer le taux de taxe ou la table de taxes et la quantité pour une exemption de
doughnuts qui sont décrits dans cette section. Pour le changement du système de taxes de votre
caisse enregistreuse, veuillez vous référer à la section “Programmation 1 pour la sélection de
diverses fonctions” (code de travail 70) à la page 50.
Avant de procéder à des enregistrements de ventes, vous devez tout d’abord programmer la taxe qui est perçue
selon la législation de votre état. La caisse enregistreuse permet de programmer quatre différents taux de taxes.
Dans la plupart des états, vous n’aurez seulement qu’à programmer la taxe 1. Cependant, si vous habitez dans
une région qui utilise une taxe locale distincte (telle que la taxe Parish) ou une taxe d’hospitalité, l’enregistreuse
peut être programmée pour calculer ces taxes différentes.
Lorsque vous programmez le statut de taxes pour un rayon, la taxe sera automatiquement ajoutée aux ventes
des articles affectés au rayon selon le statut de taxe programmé pour le rayon. Vous pouvez aussi introduire
manuellement la taxe.
Il existe deux méthodes de programmation de taxes. La méthode de taux de taxes utilise un taux de
pourcentage direct par dollar. La méthode de table de taxes nécessite une information sur le point de rupture de
la taxe de votre état ou des bureaux de taxes locales. Utilisez la méthode acceptée dans votre état. Vous
pouvez obtenir les données nécessaires pour une programmation des taxes de votre bureau de taxes locales.
Programmation d’une taxe en utilisant un taux de taxe
Le taux de pourcentage spécifié ici est utilisé pour un calcul de taxe sur des totaux partiels taxables.
s
9
@
*Numéro de la taxe (1 à 4)
@
Lorsque le montant taxable le plus bas est de zéro
Taux de taxe
(0,0000 à 100,0000)
28
@
Montant taxable le plus bas
(0,01 à 999,99)
s
A
Exemple: Programmation d’un taux de taxe de 4% en tant que taux de taxe 2 avec une exemption de taxe de 12¢
Exemple de manipulation des touches
Impression
s9@
2@
4@
12 s
A
• Si vous faites une entrée incorrecte avant d’appuyer sur la troisième touche @ dans la
programmation d’un taux de taxe, annulez-la avec la touche l.
• Vous n’avez pas besoin d’introduire les zéros à droite du taux de taxe (après le point de
décimalisation), mais vous devez introduire la décimale par fractions.
Table de taxes (applicable à la taxe additionnelle)
Si vous êtes dans une région qui utilise une table de taxes pour le calcul de taxes, vous pouvez programmer la
caisse enregistreuse en conséquence. La programmation d’une table de taxes peut être effectuée pour les
taxes 1 à 4.
Echantillon d’une table de taxes
Table de taxes New Jersey: 6%
Pour programmer une table de taxes, réalisez tout d’abord une table telle que la table de droite montrée cidessous.
Plage du montant des ventes
Taxes
.00
.01
Point de rupture minimum
.01
T
.11
Q
Point de rupture maximum
A: Différence entre le
point de rupture minimum
et le suivant (¢)
to
.10
–
to
.22
10 (0.11 - 0.01)
.02
.23
to
.38
12 (0.23 - 0.11)
.03
.39
to
.56
16 (0.39 - 0.23)
.04
.57
to
.72
18 (0.57 - 0.39)
.05
.73
to
.88
16 (0.73 - 0.57)
.06
.89
to
1.10
16 (0.89 - 0.73)
.07
1.11
to
1.22
22 (1.11 - 0.89)
.08
1.23
to
1.38
12 (1.23 - 1.11)
.09
1.39
to
1.56
16 (1.39 - 1.23)
.10
1.57
to
1.72
18 (1.57 - 1.39)
.11
1.73
to
1.88
16 (1.73 - 1.57)
.12
1.89
to
2.10
16 (1.89 - 1.73)
.13
2.11
to
2.22
22 (2.11 - 1.89)
M1
M2
B: Non-cyclique
C: Cyclique 1
D: Cyclique 2
A partir de la table de taxes, calculez les différences entre un point de rupture minimum et le suivant (A). Puis, à
partir de ces différences, trouvez les cycles (B) et les cycles réguliers (C et D). Ces cycles vous indiqueront les
articles suivants nécessaires pour programmer la table de taxes:
T: Le montant de la taxe perçue sur un montant taxable minimum (Q).
Q: Le montant taxable minimum.
M1: La valeur maximum du point de rupture minimum sur un cycle régulier (C).
Nous appelons ce point le “point MAX”.
M2: La valeur maximum du point de rupture minimum sur un cycle régulier (D).
Nous appelons ce point le “point MAX”.
M: Plage du point de rupture minimum sur un cycle régulier: différence entre Q et M1 ou entre M1 et M2.
29
s 8 @
T
3 chiffres
max.
@
Nombre d’un ou*1
deux chiffres
Q
5 chiffres
max.
@
@
@
*2
Taux
6 chiffres max.
(0,0001 – 99,9999%)
Point de rupture minimum
5 chiffres max.
M
4 chiffres
max.
@
@
A
Répétez jusqu’à ce que le point MAX soit introduit.
*1 Premier chiffre: Le premier chiffre qui doit être introduit dépend de si la différence entre le point de rupture
(1 ou 0)
minimum devant être introduit et le point de rupture minimum précédent n’est pas
inférieure à $1,00 ou supérieure à 99¢. Lorsque la différence n’est pas inférieure à $1,00,
introduisez “1”, et lorsqu’elle n’est pas supérieure à 99¢, introduisez “0” ou rien.
Second chiffre: Le second chiffre dépend de si votre table de taxes doit être programmée en tant que table
(1 à 4)
de taxes 1, 2, 3 ou 4.
*2 Si le taux est fractionnel (par ex., 4-3/8%), alors la partie fractionnelle (3/8) devra être convertie à son
équivalent décimal (c.-à-d. ,375) et le taux de 4,375 en résultant devra être introduit. Il est à noter que le taux
nominal (R) est généralement indiqué sur la table de taxes.
Si vous effectuez une entrée incorrecte avant d’introduire M dans la programmation d’une table de
taxes, annulez-la avec la touche l; et si vous faites une erreur après avoir introduit M, annulez-la
avec la touche s. Puis, programmez à nouveau à partir du début.
• Limitation à l’entrée de points de rupture minimums
L’enregistreuse peut prendre en charge une table de taxes se composant d’un maximum de 72 points de
rupture. (Le nombre maximum de points de rupture est de 36 lorsque la différence d’un point de rupture est de
$1,00 ou plus.) Si le nombre de points de rupture dépasse la capacité de la table de l’enregistreuse, une entrée
manuelle devra alors être utilisée.
Exemple: Programmation de l’échantillon de table de taxes montrée à la page précédente, en tant que table de
taxes 1.
Exemple de manipulation des touches
Impression
s8@
1@
Taux de taxe
6@
M
100 @
T
1@
Q
11 @
23 @
La première
39 @
partie cyclique
57 @
73 @
89 @
M1
(point MAX)
111 @
A
Vous n’avez pas besoin d’introduire les zéros à droite du taux d’une taxe (après le point de
décimalisation), mais vous devez introduire le point de décimalisation pour des fractions.
30
• Si la taxe n’est pas prévue pour chaque cent, modifiez la table de taxes en réglant la taxe pour chaque
cent de la manière suivante.
Lors du réglage de la taxe, considérez le point de rupture minimum correspondant à une taxe non prévue
comme devant être le même que celui correspondant à la taxe prévue sur un montant élevé.
Echantillon d’une table
de taxes
Exemple 8%
Taxe
.00
.01
.02
.03
.04
.06
.09
.10
.11
.12
.14
.17
Modification de la table de taxes à gauche
Point de rupture
minimum
Taxe
.01
.11
.26
.47
.68
.89
1.11
1.26
1.47
1.68
1.89
2.11
.00
.01
.02
.03
.04
.05
.06
.07
.08
.09
.10
.11
.12
.13
.14
.15
.16
.17
Différence du point
de rupture (¢)
Point de rupture
minimum
T
.01
.11
.26
.47
.68
.89
.89
1.11
1.11
1.11
1.26
1.47
1.68
1.89
1.89
2.11
2.11
2.11
1
10 (0.11-0.01)
15 (0.26-0.11)
21 (0.47-0.26)
21 (0.68-0.47)
21 (0.89-0.68)
0 (0.89-0.89)
22 (1.11-0.89)
0 (1.11-1.11)
0 (1.11-1.11)
15 (1.26-1.11)
21 (1.47-1.26)
21 (1.68-1.47)
21 (1.89-1.68)
0 (1.89-1.89)
22 (2.11-1.89)
0 (2.11-2.11)
0 (2.11-2.11)
Q
M1
M2
B: Non-cyclique
C: Cyclique 1
D: Cyclique 2
A partir de la table de taxes modifiée ci-dessus:
Taux = 8(%), T = $0,01 = 1¢, Q = $0,11 = 11¢, M1 = 1,11, M2 = 2,11, M = 100
Quantité pour une exemption de taxe pour des doughnuts (pour le système
de taxation canadien)
Cette fonction n’est disponible que lorsque le système de taxation canadien est choisi.
Pour programmer zéro
s
19
@
Exemple: Pour programmer la quantité “6”.
Exemple de manipulation des touches
Q’té pour une exemption
de taxe pour des doughnuts
(2 chiffres max.: 1 à 99)
s
A
Impression
s 19 @
6s
A
31
PROGRAMMATION DE FONCTIONS AUXILIAIRES
1 Programmation pour les rayons
Les marchandises peuvent être classées dans un maximum de 99 rayons. Les articles vendus en utilisant les
touches des rayons peuvent être imprimés ultérieurement sur un rapport qui indique les quantités vendues et les
montants des ventes classés par rayon. Les données indiquées sont pratiques pour décider des achats à faire
et pour d’autres opérations du magasin. Les rayons peuvent être affectés à des articles dont les prix ont été
réglés en utilisant la fonction de PLU/rayon auxiliaire.
Lorsqu’on utilise une touche de rayon, vous devez régler les paramètres pour spécifier le statut du rayon, tel
qu’un rayon additif ou soustractif. Les prix peuvent être directement affectés aux touches des rayons pour des
articles que l’on achète fréquemment, ce qui vous permet d’introduire les prix en appuyant simplement sur les
touches des rayons.
Statuts des rayons
*
Pour régler tous les zéros
ABCDEFGH
@
D
A
Touche de rayon
*Pour programmer les rayons 17 à 32, appuyez sur la touche de déplacement d’un rayon à ce point.
Pour les rayons 33 à 99: Pour régler tous les zéros
Code du rayon
d
ABCDEFGH
@
A
Pour programmer un autre rayon, commencez à partir du début sans appuyer sur la touche A.
Article:
Sélection:
A
Statut de la taxe 4
B
Statut de la taxe 3
C
Statut de la taxe 2
D
Statut de la taxe 1
E
SICS/Normal
F
Signe
Taxable
Non taxable
Taxable
Non taxable
Taxable
Non taxable
Taxable
Non taxable
SICS
Normal
Rayon soustractif
Rayon additif
G
H
Limitation numérique d’entrée
Type d’entrée de prix unitaire
Disponibilité et prépositionnement
Prépositionnement seul
Disponibilité seule
Touche de rayon interdite
Entrée:
1
0
1
0
1
0
1
0
1
0
1
0
0-7
3
2
1
0
32
Statut des taxes (taxable 1 à 4/non taxable)
• Lorsque n’importe quelle entrée d’un rayon taxable est effectuée dans une opération, la taxe est
automatiquement calculée selon le taux ou la table de taxes associé.
SICS (Vente au comptant d’un seul article)
• Si une entrée d’un rayon programmé pour SICS est tout d’abord effectuée, la vente sera achevée en tant que
vente au comptant dès que l’on appuie sur la touche du rayon. Si une entrée est faite après avoir introduit un
rayon non programmé pour SICS, la vente ne sera achevée qu’après avoir appuyé sur la touche A.
Limitation numérique d’entrée
• Régler le nombre de chiffres autorisé pour le montant d’une entrée maximale pour chaque rayon. La limitation
est effective pour des opérations sur le mode REG et peut être surpassée sur le mode MGR.
Exemple: Programmation du rayon 2 en tant que taxable 1, SICS, rayon soustractif, limitation numérique
d’entrée – 7 chiffres, et autorisant une entrée de disponibilité et prépositionnement.
(ABCDEFGH: 00011173)
Exemple de manipulation des touches
Impression
@
"A
00011173
A partir de la
gauche, EGH
Statut de Signe (F)
la taxe
Prix unitaire préréglé
*
D
Pour programmer zéro
Prix unitaire
(6 chiffres max.)
Touche de rayon
A
*Pour programmer les rayons 17 à 32, appuyez sur la touche de déplacement d’un rayon à ce point.
Pour les rayons 33 à 99:
Code du rayon
Pour programmer zéro
d
Prix unitaire
(6 chiffres max.)
s
A
Pour programmer un autre rayon, commencez à partir du début sans appuyer sur la touche A.
Exemple de manipulation des touches
Impression
1000 !
A
Prix unitaire
Même si un rayon n’est pas programmé pour autoriser l’entrée de prix unitaires préréglés dans une
programmation fonctionnelle, le rayon est automatiquement changé pour permettre l’entrée de prix
unitaires préréglés par l’entrée de cette programmation.
2 Programmation de PLU (prix par article déjà programmé) et de rayons auxiliaires
La fonction de PLU permet des entrées de touches rapides si un prix est automatiquement appelé lorsqu’un
code est introduit. Le rayon auxiliaire est une sorte de “PLU disponible” qui nécessite que vous introduisiez un
PLU une fois que le code du PLU est introduit. Un maximum de 1200 réglages de PLU/rayons auxiliaires est
possible. Chacun relève d’un rayon et acquiert les paramètres du rayon (statut de la taxe, SICS et signe).
La caisse enregistreuse est préprogrammée, de façon à ce que la totalité des 1200 codes soit affectée en tant
que PLU associés avec le rayon 1 et le prix unitaire préréglé “0”.
33
Affectation d’un prix unitaire et d’un rayon associé
Pour programmer zéro
*2Code du PLU
p
*1
D
Touche du
rayon associé
*3 Prix unitaire
(6 chiffres max.)
A
*1: Pour affecter les rayons 17 à 32, appuyez sur la touche de déplacement d’un rayon à ce point.
Lorsqu’un rayon associé relève des rayons 33 à 99:
*2Code du PLU
p
Code du
rayon associé
(1 à 99)
Pour programmer zéro
d
*3 Prix unitaire
(6 chiffres max.)
s A
*2: 1 à 1200 (Selon le réglage de capacité de la mémoire de la bande de détails quotidiens électronique,
jusqu’à 200.)
*3: Pour un rayon auxiliaire, réglez le montant de limitation pour l’entrée d’un prix unitaire.
Pour programmer le PLU suivant, commencez à partir de l’entrée d’un prix unitaire ou du code d’un rayon
associé sans appuyer sur la touche A.
Pour programmer un autre PLU, commencez à partir du début sans appuyer sur la touche A.
Exemple de manipulation des touches
Impression
1p
125 #
A
Prix unitaire
Rayon associé
Code du PLU
Pour annuler le code d’un PLU, utilisez la séquence suivante:
Code du PLU
p
v
A
Pour annuler le PLU suivant
Pour annuler un autre PLU
Sélection d’un PLU/rayon auxiliaire
Pour programmer “0”
*1Code du PLU
p
*2A
s
A
Pour programmer le PLU suivant
Pour programmer un autre PLU
*1: 1 à 1200 (Selon le réglage de capacité de la mémoire de la bande de détails quotidiens électronique,
jusqu’à 200.)
*2: 0 pour le rayon auxiliaire ou 1 pour le PLU
Exemple de manipulation des touches
1p
0sA
34
Impression
PLU/rayon auxiliaire
Lorsque vous programmez le dernier code d’un PLU, la séquence de la programmation sera
achevée en appuyant sur la touche s.
3 Programmation de touches diverses
La caisse enregistreuse possède diverses touches telles que %, &, -, f, r, R, V, t, C, c et
A. Lorsque la caisse enregistreuse est préprogrammée, vous pouvez donc utiliser ces touches. Vous
devez régler un taux de change de la monnaie pour utiliser la touche V. Vous pouvez aussi programmer ces
touches pour une utilisation plus commode. Veuillez vous référer aux données ci-dessous pour la
programmation de ces touches. Un réglage effectué à l’usine est indiqué entre parenthèses.
%, &
f
r, R
V
C, c et A
Taux de pourcentage (0,00%), statut des taxes (non taxable), signe (soustractif),
entrée* du % d’un article et du % d’un total partiel (tous deux sont autorisés), limitation
du taux de pourcentage (100%).
Montant (0,00), statut des taxes (non taxable), signe (soustractif), entrée* d’un article
_ et d’un total partiel _ (tous deux sont autorisés), limitation d’entrée numérique (7
chiffres).
N’est pas nécessaire pour une programmation.
Limitation d’entrée numérique (9 chiffres).
Taux de conversion d’une monnaie (0,0000), méthode d’entrée du taux de conversion
d’une monnaie – ouverte ou préréglée (toutes deux sont permises).
Entrée obligatoire de l’offre d’une somme (non obligatoire), limitation d’entrée
numérique (8 chiffres), impression au bas d’un reçu (non imprimée).
Limitation d’entrée numérique (7 chiffres)
t (Taxe manuelle)
* % d’un article/_ d’un article:
Un calcul de pourcentage/rabais est appliqué à un rayon individuel
et à un PLU/rayon auxiliaire.
* % d’un total partiel/_ d’un total partiel: Un calcul de pourcentage/rabais est appliqué à des rayons
partiels.
Taux pour %, & et V
Pour programmer zéro
% &
V
*Taux
ou
A
Pour programmer un autre taux
*: Taux
0,00 – 100,00 (% du taux)
0,0000 – 9999,9999 (Taux de conversion de la monnaie)
Exemple de manipulation des touches
%
V
A
Impression
10 P 25
0 P 6068
Taux du pourcentage
Taux de conversion
de la monnaie
Vous devez utiliser un point de décimalisation lors du réglage de taux fractionnels.
35
Montant pour Pour programmer zéro
-
Montant du rabais (6 chiffres max.)
Exemple de manipulation des touches
A
Impression
A
200
Montant du rabais
Limitation du taux de pourcentage pour % et &
Pour programmer zéro
s 29 @
Limite du pourcentage
(0,00 – 100,00%)
% &
ou
A
Pour programmer une autre touche de pourcentage
• Des entrées de pourcentages qui dépassent la limite supérieure peuvent être surpassées sur le
mode MGR.
• 10,00% peut être introduit en tant que 10 ou 10P00. La touche P
n’est nécessaire que pour une entrée fractionnelle.
Exemple de manipulation des touches
Impression
s 29 @
P 00 %
A
15
Limite du pourcentage
Paramètres de fonction pour %, & et Pour programmer “0” pour tous les articles
*ABCDEFGH
@
% &
ou
Pour programmer pour une autre touche
36
A
*: Article:
Sélection:
A
Statut de la taxe 4
B
Statut de la taxe 3
C
Statut de la taxe 2
D
Statut de la taxe 1
E
Signe +/-
F
% d’un article/_ d’un article
G
% d’un total partiel/_ d’un total partiel
H
Limite d’entrée numérique pour la touche de rabais
Entrée:
Taxable
Non taxable
Taxable
Non taxable
Taxable
Non taxable
Taxable
Non taxable
Signe + (prime)
Signe – (rabais)
Autorisée
Non-autorisée
Autorisée
Non-autorisée
1
0
1
0
1
0
1
0
0
1
0
1
0
1
0-7
Lors d’une programmation pour les touches de pourcentages. Introduisez toujours 0 pour H.
Statut des taxes (taxable 1 à taxable 4/non taxable)
• Lorsque taxable est choisi, la taxe est appliquée au montant obtenu après le calcul d’une prime ou d’un
rabais.
Signe +/• La programmation du signe +/- affecte la fonction de prime ou de rabais pour chaque touche.
Limitation d’entrée numérique (Pour la touche de rabais seulement)
• La limitation d’entrée numérique est effective pour des opérations sur le mode REG, mais peut être
surpassée sur le mode MGR. La limitation d’entrée numérique est représentée par le nombre de chiffres
autorisé pour le montant d’une entrée maximum pour la touche de rabais.
Exemple de manipulation des touches
Impression
@
-A
00011006
A partir de la
gauche, FGH
Signe (E)
Statut des taxes
Paramètres de fonction pour V
Pour programmer “0” pour tous les articles
@
*AB
*: Article:
V
A
Sélection:
A
Entrée d’un taux disponible
B
Entrée d’un taux préréglé
Exemple de manipulation des touches
00 @
VA
Entrée:
Autorisée
Non-autorisée
Autorisée
Non-autorisée
0
1
0
1
Impression
A partir de la
gauche, AB
37
Limitation d’entrée numérique pour r, R et t
Limite d’entrée numérique
@
r, R t
ou
A
(seulement pour une entrée manuelle)
• Pour r R, introduisez 0 à 9 (chiffres), et pour t (taxe manuelle), introduisez 0 à 7 (chiffres).
La limitation d’entrée numérique est effective pour une opération sur le mode REG, mais elle peut être
surpassée sur le mode MGR. La limitation d’entrée numérique est représentée par le nombre de chiffres
autorisé pour une entrée maximum ou un montant total. Lorsque “0” est réglé, une opération de la touche
correspondante est interdite.
Exemple de manipulation des touches
Impression
@
RA
4
Paramètres de fonction pour C, c et A (lorsqu’on utilise en tant que touche CA)
Pour programmer “0” pour tous les articles
*2
1
* ABC
@
s, C c
ou
A
Pour programmer pour une autre touche
*2: Appuyer sur la touche s pour un réglage de la touche CA.
*1:Article:
Sélection:
A
Impression au bas d’un reçu
B
Entrée de la somme présentée
C
Limite d’entrée numérique
Entrée:
Autorisée
Non-autorisée
Obligatoire
Non-obligatoire (pour les touches CA ou CHK)
Interdite (pour la touche CH)
1
0
1
0
0
0-8
Impression au bas d’un reçu
• Cette programmation décide si la machine devra imprimer ou non un message au bas d’un reçu lorsqu’une
touche intermédiaire spécifiée est utilisée. En ce qui concerne la méthode de programmation d’un message
logotype au bas d’un reçu, se référer à la section “Messages logotypes” de la page 43.
Obligation de l’offre d’une somme
• Vous pouvez sélectionner l’offre d’une somme, obligatoire ou facultative, avec les touches A et C.
• Vous pouvez sélectionner l’offre d’une somme, obligatoire ou interdite, avec la touche c.
Limitation d’une entrée numérique
• Pour les touches c et C, programmez le montant d’entrée de limitation supérieure pour la somme
présentée. Pour la touche A, programmez une entrée de limitation supérieure pour le montant du
comptant total qui peut être traité dans l’enregistreuse. La limitation d’entrée numérique est effective pour une
opération sur le mode REG, mais peut être surpassée sur le mode MGR. La limitation d’entrée numérique est
représentée par le nombre de chiffres autorisé pour une entrée maximum ou un montant global. Lorsque “0”
est réglé, une opération de la touche correspondante est interdite.
Exemple de manipulation des touches
Impression
@
CA
018
38
ABC (A: 0, B: 1, C: 8)
4 Programmation d’un texte
L’enregistreuse vous permet de programmer des textes pour le nom des employés, le nom des articles d’un
rayon, le nom des articles d’un PLU/rayon auxiliaire, etc., si c’est nécessaire. Il y a deux manières de
programmer un texte: en utilisant les touches de caractères sur le clavier ou en introduisant les codes de
caractères avec les touches numériques sur le clavier.
Utilisation des touches de caractères sur le clavier
Vous pouvez introduire des caractères d’après les petits chiffres imprimés à la position droite inférieure du
dessus des touches. Pour la disposition, veuillez vous référer à la section “Clavier” de la page 5.
Les touches suivantes sont utilisées en tant que touches de commande pour l’entrée de caractères:
Alterne entre les lettres majuscules et minuscules. Implicitement, la lettre majuscule est sélectionnée.
Une fois que l’on appuie sur la touche H, vous êtes bloqué pour l’entrée de lettres minuscules. “_”
s’allumera à la position SHIFT (changement) de l’affichage lorsqu’une entrée de lettres minuscules est
choisie.
N Appuyez sur la touche N pour introduire des caractères numériques. Par exemple, pour introduire
“1”, appuyez sur les touches N et 1. Si vous appuyez sur la touche 1 sans avoir appuyé sur la
touche N, la caisse enregistreuse ira sur le mode d’entrée des codes de caractères.
Une fois que l’on appuie sur la touche N, vous êtes bloqué pour introduire des caractères
numériques. “_” s’allumera à la position NUMBER (chiffres) de l’affichage lorsqu’une entrée de touches
numériques est choisie.
Alterne entre des caractères à dimension normale et des caractères à double dimension. Implicitement,
W
les caractères à dimension normale sont choisis. Une fois que l’on appuie sur la touche W, vous êtes
bloqué pour l’entrée de caractères à double dimension. “_” s’allumera à la position DC de l’affichage
lorsqu’une entrée de caractères à double dimension est choisie.
En faisant revenir en arrière le curseur, on effacera le caractère se trouvant à gauche.
B
H
Pour programmer le mot “Clerk 01” (employé 01) avec la lettre “C” doublement dimensionnée.
Pour que la lettre “C” soit un caractère à double dimension
Pour que la dimension du caractère revienne à une dimension normale
Pour faire alterner les caractères avec des lettres minuscules
Pour introduire des chiffres
Wg
W
H
hijk
N01
Introduction des codes de caractères avec les touches numériques sur le clavier
Les chiffres, les lettres et les symboles sont programmables en introduisant le code du caractère et en utilisant
la touche :. (Si une entrée de caractères numériques est choisie, c’est-à-dire que “_” s’allumera à la position
NUMBER (chiffres) de l’affichage, appuyez sur la touche N pour la libérer.) Le réglage de la table des codes
de caractères alphanumériques est indiqué à la page suivante. En faisant cela, vous pouvez programmer des
caractères autres que ceux se trouvant sur le dessus des touches.
• Des caractères à double dimension peuvent être obtenus en introduisant le code de caractères 253.
• Les trois chiffres du code d’un caractère DOIVENT être introduits (même s’il débute avec un zéro).
Pour programmer le mot “SHARP” en double dimension.
253
: 083 : 072 : 065 : 082 : 080 :
S
H
A
R
P
Lorsque vous appuyez sur la touche d’un numéro approprié (numéro du code de travail) et que vous appuyez
sur la touche P pour l’entrée d’un texte juste après que vous ayez commencé la programmation avec la
touche s, la caisse enregistreuse sera automatiquement prête pour l’entrée d’un texte.
Ci-dessous est énuméré un panorama de ce que vous pouvez programmer et le nombre disponible de
caractères normalement dimensionnés pour l’entrée de chaque texte.
• Texte d’un rayon
12 caractères
• Texte d’un PLU (indicatif de l’article) 12 caractères
• Texte d’une fonction
8 caractères
• Message logotype
6 lignes et 24 caractères par ligne
• Nom de l’employé
8 caractères
• Symbole d’une monnaie étrangère
4 caractères
39
Table des codes de caractères alphanumériques
Code Caractère
091
Ä
092
Ö
093
Ü
094
^
095
_
096
’
097
a
098
b
099
c
100
d
101
e
102
f
103
g
104
h
105
i
106
j
107
k
108
l
109
m
110
n
111
o
112
p
113
q
114
r
115
s
116
t
117
u
118
v
119
w
120
x
121
y
122
z
123
{
124
|
125
}
126
ß
127
¢
128
!!
129
1
130
2
131
3
132
4
1/2
133
F
134
T
←
135
✱
✱
(DC): Code d’un caractère doublement dimensionné
40
Code Caractère
136
→
137
138
139
140
141
F
142
T
↓
143
ç
144
°
145
¿
146
Ù
147
à
148
Æ
149
ø
150
Å
151
152
¤
é
153
è
154
Pt
155
i
156
Ñ
157
ò
158
£
159
¥
160
161
°
162
163
164
.
165
Á
177
Í
178
A
180
a
181
E
182
e
183
I
184
i
185
186
U
u
187
N
188
.
n.
189
190
C
191
S
C
192
.
▲
Code Caractère
046
.
047
/
048
0
049
1
050
2
051
3
052
4
053
5
054
6
055
7
056
8
057
9
058
:
059
;
060
<
061
=
062
>
063
?
064
@
065
A
066
B
067
C
068
D
069
E
070
F
071
G
072
H
073
I
074
J
075
K
076
L
077
M
078
N
079
O
080
P
081
Q
082
R
083
S
084
T
085
U
086
V
087
W
088
X
089
Y
090
Z
▲
Code Caractère
001
á
002
â
003
ê
004
î
005
ì
006
í
007
ô
008
ó
009
û
010
ú
011
œ
012
u
´´
013
ú
014
o
´´
015
ó
016
017
018
019
¨
020
021
022
023
024
025
026
027
´´
028
U
029
Ú
´´
030
O
031
Ó
032 (espacement)
!
033
”
034
#
035
$
036
%
037
&
038
’
039
(
040
)
041
042
+
043
,
044
045
Code Caractère
.
193
.I
194
G
195
S.
196
G
..
197
g
198
K.
199
k.
L
200
l
201
202
Z
203
D
204
d
205
C
206
c
207
P
208
209
e
210
s
211
c
212
z
213
y
214
.
u
215
n
216
217
218
r
219
224
§
225
Ø
226
227
↑
228
]
229
[
230
231
”
ä
232
ö
233
ü
234
æ
235
å
236
É
237
ñ
238
*(DC)
253
Texte d’un rayon
*
D
s 1 P
Pour conserver le réglage en cours
Touche
du rayon
Code du rayon
(1 à 99)
d
Touches des
caractères
(max.12 digits)
s
A
Pour programmer un autre rayon
*Pour programmer les rayons 17 à 32, appuyez sur la touche de changement d’un rayon.
Exemple de manipulation des touches
Impression
s1P
!
FRUIT s
A
Texte
programmé
pour le rayon 1
(Programmation de FRUIT pour le rayon 1)
Texte d’un PLU (indicatif de l’article)
Pour conserver le réglage en cours
Code du
PLU
s 2 P
Touches des
caractères
(12 chiffres max.)
p
s
A
Lorsque le code du PLU suivant suit
immédiatement celui qui vient d’être introduit.
Pour programmer un autre PLU
Exemple de manipulation des touches
Impression
s2P
1p
MELON s
A
Texte programmé
pour le code du
PLU 1
(Programmation de MELON au PLU 1)
Texte d’une fonction
Pour conserver le réglage en cours
s 3 P
*N° de la fonction
(2 chiffres max.)
@
Touches de
caractères
(8 chiffres max.)
s A
Pour programmer le texte d’une autre fonction
* N° de la fonction: Voir “Liste des textes de fonctions” montré à la page suivante.
41
Exemple de manipulation des touches
Impression
s3P
46 @
CARD s
A
(Programmation de CARD
pour un crédit d’achats brut.)
Liste des textes de fonctions
N° de la
fonction
Touche ou fonction
N° de la
fonction
Touche ou fonction
Réglage
implicite
36
Mode d’annulation
MODE NUL
37
Annulation du directeur
GRT NUL
%2
(–)
%1
%2
38
Annulation d’un total partiel
TP NUL
4
Total des ventes nettes
TTL NET1
39
Pas de vente
NONVENTE
5
Total partiel 1 taxable net
TP TX1
40
Compte admis
CPT
6
Total 1 des taxes brutes
TX1 BRUT
41
Décaissement
DEC
7
Total 1 des taxes d’entrées de remboursements
TX1 REMB
42
Compteur des clients
CMP CLNT
8
Total 1 des taxes nettes
TX1 NET
43
Total des ventes
TTL VNTE
9
Taxe d’exemption 1
EXMP TX1
44
Vente au comptant
COMPTANT
10
Total partiel 2 taxable net
TP TX2
45
Chèque
CHEQUE
11
Total 2 des taxes brutes
TX2 BRUT
46
Crédit d’achats brut
CRD BRT
12
Total 2 des taxes d’entrées de remboursements
TX2 REMB
47
Crédit d’achats remboursables
CRD RMB
13
Total 2 des taxes nettes
TX2 NET
48
Change d’une monnaie 1 (Préréglé) CONV1
14
Taxe d’exemption 2
EXMP TX2
49
Change d’une monnaie 2 (Disponible)
CONV2
15
Total partiel 3 taxable net
TP TX3
50
Liquidités en caisse
CPT CSSE
16
Total 3 des taxes brutes
TX3 BRUT
51
Liquidités + chèques en caisse
CPT+CQ C
17
Total 3 des taxes d’entrées de remboursements
TX3 REMB
52
Rendu sur un chèque
RND CHQ
18
Total 3 des taxes nettes
TX3 NET
53
Exemption de la T.V.A.
EMPT TVA
19
Taxe d’exemption 3
EXMP TX3
54
Total des rayons (+)
TTL RAY+
20
Total partiel 4 taxable net
TP TX4
55
Total des rayons (–)
TTL RAY-
21
Total 4 des taxes brutes
TX4 BRUT
56
Total partiel
TTL PRTL
22
Total 4 des taxes d’entrées de remboursements
TX4 REMB
57
Total partiel de marchandises
TP MARCH
23
Total 4 des taxes nettes
TX4 NET
58
Total
TOTAL
24
Taxe d’exemption 4
EXMP TX4
59
Rendu
RENDU
25
Total des taxes manuelles brutes
TX-M BRT
60
Articles
ACT ART
26
Total des taxes manuelles de remboursements
TX-M RMB
61
Titre du rapport d’un rayon
27
Total des taxes manuelles nettes
TX-M NET
62
Titre du rapport d’un PLU
* 28
* 29
* 30
Total d’exemption à partir de GST
EXMP TPS
63
Titre du rapport d’une opération
OPRTIONS
Total PST
TTL TVP
64
Titre du rapport d’un employé
EMPLOYÉ
Total GST
TTL TPS
65
Titre d’un rapport horaire
31
Total des taxes
TTL TX
66
Symbole de non-addition
32
Total net
TTL NET
67
Titre d’un reçu reproduit
COPIE
33
Total des ventes comprenant le total des taxes
TTL NET2
68
34
Remboursement
TTL REMB
69
EJ
EJ FIN
35
Annulation d’un article
ART NUL
Titre d’un rapport de la bande de détails électronique
Titre de la fin d’un rapport de la
bande de détails électronique
1
42
Réglage
implicite
2
%1
3
RAYON
PLU
HEURE
#
• Les réglages implicites sont ceux en français (changement du réglage de la programmation du
choix de la langue en français).
• Les articles marqués “ * ” ne sont que pour le Canada.
• La fonction N° 53 “Exemption de la T.V.A.” n’est effective que pour le système de taxes canadien
(type de 2 GST et T.V.A.).
Noms des employés
Pour conserver le réglage en cours
s 5 P
Code de
l’employé
(1-15)
Touches des
caractères
(8 chiffres max.)
@
s
A
Pour programmer un autre employé
Exemple de manipulation des touches
Impression
s5P
1@
DAVID s
A
Messages logotypes
L’enregistreuse peut imprimer des messages programmés sur chaque reçu. Sur le modèle standard, le logotype
graphique est imprimé sur le reçu. Si vous désirez imprimer des messages logotypes, veuillez changer la
disposition d’impression du logotype. (Voyez à la page 51 pour les détails concernant la programmation.) Les
options sont énumérées ci-dessous.
Pour conserver le réglage en cours
s 4 P
*Nombre de
lignes (1-6)
@
Touches des
caractères
(24 chiffres max.)
s
A
Pour programmer une autre ligne
* Type de “Message d’en-tête sur 3 lignes”: 1 à 3
Type de “Message au bas du reçu sur 3 lignes”: 4 à 6
Type de “Message d’en-tête sur 6 lignes”: 1 à 6
Type de “Message d’en-tête sur 3 lignes et message au bas du reçu sur 3 lignes”: 1 à 6 (1 à 3 comme en-tête,
4 à 6 au bas du reçu)
Disposition de l’impression du logotype (6 sortes)
Logotype
graphique
Texte de la 1ère ligne
Texte de la 2ème ligne
Logotype
graphique
Logotype
graphique
Texte de la 3ème ligne
Texte de la 1ère ligne
Texte de la 2ème ligne
Texte de la 3ème ligne
Texte de la 3ème ligne
ème
ligne
Texte de la 1ère ligne
Texte de la 4
Texte de la 2ème ligne
Texte de la 5ème ligne
Texte de la 3ème ligne
Texte de la 6ème ligne
Texte de la 4ème ligne
Texte de la 5
Message d’en-tête sur 3 lignes
Texte de la 4ème ligne
ème
ligne
Texte de la 5ème ligne
ème
ligne
Texte de la 6ème ligne
Texte de la 6
Réglage implicite
Texte de la 1ère ligne
Texte de la 2ème ligne
Message au bas du Message d’en-tête Message d’en-tête
reçu sur 3 lignes
sur 3 lignes et
sur 6 lignes
message au bas
du reçu sur 3 lignes
43
Pour imprimer le message logotype “THANK YOU” en utilisant des caractères à double dimension et en le
centrant sur la troisième ligne.
Exemple de manipulation des touches
Impression
s4P
3@
SSS
W THANK S YOU W
SSS
sA
Un message logotype de 6 lignes a été programmé lors de l’expédition. Veuillez commencer en
introduisant à partir de la première ligne lorsque vous programmez pour la première fois la caisse
enregistreuse.
Symbole d’une monnaie étrangère
Le symbole d’une monnaie étrangère pour la touche V est imprimé avec le montant du change de la monnaie
étrangère.
Pour conserver le réglage en cours
s 6 P
Exemple de manipulation des touches
Entrée en utilisant le
code des caractères
Touches des caractères
(4 chiffres max.)
s
A
Impression
s6P
SSS
207 :
sA
Symbole de la
monnaie étrangère
PROGRAMMATION AVANCEE
1 Programmation du numéro de l’enregistreuse et du numéro consécutif
Le numéro de l’enregistreuse et le numéro consécutif sont imprimés sur chaque reçu ou bande de détails
quotidiens.
Lorsque vous avez dans votre magasin deux enregistreuses ou davantage, il est pratique de régler séparément
les numéros des enregistreuses pour faciliter leur identification. Le numéro consécutif est augmenté d’un chiffre
à chaque établissement d’un reçu ou d’une bande de détails quotidiens.
Pour la programmation du numéro consécutif, introduisez un nombre (4 chiffres max.) qui soit inférieur d’un
chiffre au numéro de démarrage désiré.
Numéro de l’enregistreuse
Pour régler le numéro de l’enregistreuse sur “0”
s 1 @
Numéro de l’enregistreuse (1 à 6 chiffres)
Exemple de manipulation des touches
s1@
123456 s A
44
s A
Impression
Numéro de
l’enregistreuse
Réglage des numéros consécutifs
Pour commencer le comptage à partir de 0001
s 2 @
s A
Un nombre (1 à 4 chiffres) qui soit inférieur
d’un chiffre au numéro de démarrage désiré.
Exemple de manipulation des touches
Impression
s2@
1000 s A
Numéro
consécutif
2 Programmation de la bande de détails électronique (EJ)
La caisse enregistreuse permet la fonction d’une bande de détails quotidiens électronique (EJ). Implicitement,
un maximum de 1000 lignes peut être stocké dans la mémoire. Si vous désirez mémoriser davantage de
bandes de détails quotidiens, vous pouvez augmenter jusqu’à un maximum de 2000 lignes, bien que le nombre
maximum de PLU soit diminué à 200 codes car la mémoire est utilisée en commun avec les réglages des PLU.
Vous pouvez aussi programmer différentes fonctions pour EJ, telle que la disponibilité d’un avertissement
lorsque la mémoire EJ est presque pleine, la disponibilité d’une impression des données EJ pendant une
opération, le type de données devant être mémorisé dans la mémoire et la disposition de l’impression.
Pour la lecture des données de la bande de détails quotidiens, se référer à “LECTURE ET REMISE A ZERO
D’UN RAPPORT DE LA BANDE DE DETAILS QUOTIDIENS ELECTRONIQUE (EJ)” (page 60).
Type de mémoire de EJ (bande de détails électronique)
Lorsque cette procédure est exécutée, les données EJ sont effacées et les données PLU (données
des programmations et données des ventes) sont remises implicitement à zéro après que toutes
les données soient effacées, même si un type de mémoire semblable est choisi.
s
90
@
*A
A
*A: 0 pour une bande de détails électronique de 1000 lignes et 1200 codes de PLU
1 pour une bande de détails électronique de 2000 lignes et 200 codes de PLU
Exemple de manipulation des touches
Impression
s 90 @
1A
45
Paramètres des fonctions pour EJ (bande de détails quotidiens électronique)
Pour régler “00000000”
s
68
* Article:
A
B
C
D
E
F
G
H
@
*ABCDEFGH
Sélection:
s
A
Entrée:
Introduisez toujours 0.
Introduisez toujours 0.
Impression EJ temporaire pendant une
opération
(Position fixée)
(Position fixée)
Interdite
Autorisée*
Impression EJ et effacement des données EJ Non*
lors de l’établissement d’un rapport général Z1 Oui
Type d’enregistrements des opérations
Détails*
sur le mode PGM
Informations sur l’en-tête seulement
Type d’enregistrements des opérations
Détails*
sur le mode REG/MGR/VOID
Total
Impression condensée pour les données
Non (format normal)
EJ
Oui (petit format)*
Intervention lorsque la zone de la mémoire Continuation
EJ est pleine
Avertissement (avertissement d’une
saturation proche)*
Blocage (avec avertissement d’une
saturation proche)
0
0
0
1
0
1
0
1
0
1
0
1
0
1
2
Un réglage implicite est indiqué par un astérisque.
Impression EJ temporaire pendant une opération
• Si l’on sélectionne “oui”, vous pouvez imprimer les données de la bande de détails quotidiens d’une opération
en cours enregistrée dans la mémoire EJ en appuyant sur la touche R pendant l’opération. Pour réaliser
complètement cette fonction, la caisse enregistreuse est programmée pour une impression de reçus et règle
la fonction de mise en circuit/hors circuit sur hors circuit.
Type d’enregistrements d’opérations sur le mode PGM
• Pour les données de l’opération de lecture d’un programme, seules les informations sur l’en-tête sont
imprimées.
Pour des rapports X/Z, seules les informations sur l’en-tête sont imprimées.
(Exemple d’un reçu pour des informations sur l’en-tête seulement)
Intervention lorsque la zone de la mémoire EJ est pleine
• Implicitement, lorsque la mémoire de EJ devient presque pleine, la caisse enregistreuse indique le point de
décimalisation aux 8ème et 9ème positions de l’affichage (message indiquant que la mémoire EJ est presque
pleine), et la caisse enregistreuse conserve dans sa mémoire les nouvelles données alors qu’elle efface les
anciennes. Lorsque “0” est choisi, la caisse enregistreuse ne montrera pas le message indiquant que la
mémoire EJ est presque pleine. Lorsque “2” est sélectionné, la caisse enregistreuse indique par un message
que la mémoire EJ est proche de la saturation et lorsque la mémoire est pleine la caisse enregistreuse
bloque l’entrée des ventes/données avec l’affichage d’un message “
” indiquant que la mémoire est
pleine. Vous ne pouvez alors établir qu’un rapport EJ.
Exemple de manipulation des touches
s 68 @
00100002 s A
46
Impression
3 Programmation 1 pour la sélection de diverses fonctions
La caisse enregistreuse permet diverses fonctions détaillées énumérées ci-dessous.
• Sélection d’une fonction pour des touches diverses
• Disposition de l’impression
• Disposition de l’impression pour des reçus
• Sélection d’une fonction pour des taxes
• Autres
Pour cette programmation, l’entrée d’un code de travail est appliquée. Vous pouvez continuer la programmation
jusqu’à ce que vous appuyez sur la touche A pour la programmation décrite dans cette section. Pour
continuer la programmation, répétez à partir de l’entrée du code du travail.
Pour régler “00000000”
s
1
* Code du
travail
@
*2ABCDEFGH
s A
*1 Introduisez le code du travail en utilisant les touches numériques spécifiées dans chaque section ci-dessous.
*2 Les détails des entrées des données sont énumérés sur chaque table de chacune des sections ci-dessous.
Un astérisque est introduit pour les réglages faits en usine.
Exemple: Lorsqu’on programme le code de travail 5 en tant ABCDEFGH: 00000100.
Exemple de manipulation des touches
Impression
s5@
00000100 s A
Sélection de fonctions pour des touches diverses
Code du travail: 5
* Article:
Sélection:
A
PO sur le mode REG
B
RA sur le mode REG
C
Annulation d’un total partiel sur le
mode REG
D
Annulation indirecte sur le mode REG
E
Annulation directe sur le mode REG
F
Disponibilité d’une touche de
remboursement
G
Pas de vente sur le mode REG
H
Disponibilité d’une quantité fractionnelle
Autorise une opération de décaissement
sur le mode REG*
Ne l’autorise pas
Autorise une opération de compte admis
sur le mode REG*
Ne l’autorise pas
Autorise l’annulation d’un total partiel sur le
mode REG*
Ne l’autorise pas
Autorise une annulation indirecte sur le
mode REG*
Ne l’autorise pas
Autorise une annulation directe sur le mode REG*
Ne l’autorise pas
Autorise l’entrée d’un remboursement sur le
mode REG*
Ne l’autorise pas
Autorise une opération de non-vente sur le
mode REG*
Ne l’autorise pas
Autorise l’entrée d’une quantité fractionnelle
Ne l’autorise pas*
Entrée:
0
1
0
1
0
1
0
1
0
1
0
1
0
1
0
1
47
Disposition pour une impression
Code du travail: 6
* Article:
Sélection:
A
Type d’impression
B
Disposition d’impression des reçus
C
Impression de l’heure sur tous les
reçus/bandes de détails
D
Impression de la date sur tous les
reçus/bande de détails
E
Impression du N° consécutif sur tous
les reçus/bande de détails
F
G
Introduisez toujours 0.
Omission du zéro pour un rapport de
PLU
H
Omission du zéro pour des rapports
généraux, d’employés et horaires
Utilise l’imprimante pour l’impression
de la bande de détails quotidiens
Utilise l’imprimante pour l’impression des reçus*
Total
Détaillée*
Autorise l’impression de l’heure*
Ne l’autorise pas
Autorise l’impression de la date*
Ne l’autorise pas
Autorise l’impression du N° consécutif*
Ne l’autorise pas
(Position fixée)
N’autorise pas l’omission du zéro
Autorise l’omission du zéro*
N’autorise pas l’omission du zéro
Autorise l’omission du zéro*
Entrée:
0
1
0
1
0
1
0
1
0
1
0
0
1
0
1
Type d’impression
• Même lorsque l’impression d’un reçu est choisie, le moteur de rebobinage de la bande de détails quotidiens
sera entraîné sur les modes PGM, OP X/Z, X1/Z1 et X2/Z2, de manière à ce que vous puissiez enrouler les
rapports de ventes et de programmation.
Disposition d’impression d’un reçu
Code du travail: 7
* Article:
Sélection:
A
B
C
Introduisez toujours 0.
Introduisez toujours 0.
Impression d’un total partiel en
appuyant sur la touche de total partiel
D
Impression de total partiel d’une
marchandise en appuyant sur la touche
de total partiel d’une marchandise
E
F
G
H
Introduisez toujours 0.
Introduisez toujours 0.
Introduisez toujours 0.
Numéro d’impression de l’achat
(Position fixée)
(Position fixée)
N’autorise pas l’impression d’un total partiel*
L’autorise
N’autorise pas l’impression du total partiel d’une
marchandise*
L’autorise
(Position fixée)
(Position fixée)
(Position fixée)
Autorise l’impression du numéro des achats*
Ne l’autorise pas
Entrée:
0
0
0
1
0
1
0
0
0
0
1
Sélection d’une fonction pour la taxe
Code du travail: 15
* Article:
48
Sélection:
AàF
G
Introduisez toujours 0.
Disponibilité d’annulation de la taxe
taxe sur le mode REG
H
Disponibilité d’entrée d’une taxe
manuelle sur le mode REG
(Position fixée)
Autorise l’annulation de la taxe sur le mode REG*
Ne l’autorise pas
Autorise l’entrée manuelle d’une taxe sur le mode
REG*
Ne l’autorise pas
Entrée:
0
0
1
0
1
Autres programmations
Code du travail: 61
* Article:
A
B
C
D
E
F
G
H
Sélection:
Entrée:
Introduisez toujours 0.
Introduisez toujours 0.
Disponibilité d’un rayon et d’un
PLU/rayon auxiliaire soustractif
(Position fixée)
0
(Position fixée)
0
N’autorise pas la programmation d’un rayon et
0
d’un PLU/rayon auxiliaire soustractif
L’autorise*
1
Traitement fractionnel
Arrondi au plus près (4 vers le bas, 5 vers le haut)*
0
Elévation à l’unité
1
Sans tenir compte d’un traitement fractionnel
2
Utilisation de la touche :
Utilisation de la touche : en tant que touche 00*
0
Utilisation de la touche : en tant que touche 000
1
Disposition de l’heure
Utilisation d’une disposition sur 12 heures*
0
Utilisation d’une disposition sur 24 heures
1
Disposition de la date
Utilisation de la disposition mois-jour-année*
0
Utilisation de la disposition jour-mois-année
1
Utilisation de la disposition année-mois-jour
2
Position du point de décimalisation (à partir de la droite) (Tabulation)
0 à 3 (implicitement: 2)
Code du travail: 62
* Article:
A
B
C
D
E
F
G
H
Sélection:
Introduisez toujours 0.
Erreur d’actionnement du bip sonore
(Position fixée)
Par erreur de blocage*
Par fonctionnement défectueux
Disponibilité du son à l’attouchement
Autorise le son*
des touches
Ne l’autorise pas
Clavier équipé d’un tampon
Oui*
Non
Disponibilité pour une opération du
Autorise une opération du mode d’annulation*
mode d’annulation
Ne l’autorise pas
Impression des données d’entrée du
Autorise l’impression des données d’entrée du
mode d’annulation pour des rapports Z2 mode d’annulation pour des rapports Z2*
Ne l’autorise pas
Impression des données d’entrée du
Autorise l’impression des données d’entrée du
mode d’annulation pour des rapports Z1 mode d’annulation pour des rapports Z1*
Ne l’autorise pas
Addition des données du total des
Non*
ventes horaires sur le mode d’annulation Oui
Entrée:
0
0
1
0
1
0
1
0
1
0
1
0
1
0
1
Code du travail: 66
* Article:
A
B
C
D
E
F
G
H
Sélection:
Impression d’un reçu après une opération Total seulement
Détails*
Impression du montant lorsque le prix unitaire N’autorise pas l’impression*
d’un PLU/ rayon auxiliaire est de zéro
L’autorise
Impression du total partiel sur la
Autorise l’impression*
conversion de déficit
Ne l’autorise pas
Introduisez toujours 0.
(Position fixée)
Impression condensée sur les bandes de détails
N’autorise pas une impression condensée (disposition normale)
quotidiens sur les modes PGM, OP X/Z, X1/Z1 et X2/Z2 Autorise une impression condensé (disposition étroite)*
Impression condensée sur les bandes de détails N’autorise pas une impression condensée (disposition normale)
quotidiens sur les modes REG, MGR et VOID Autorise une impression condensée (disposition étroite)*
Impression d’un message logotype sur
N’autorise pas l’impression d’un message logotype sur les
les bandes de détails quotidiens
bandes de détails quotidiens*
Autorise l’impression d’un message logotype sur les
bandes de détails quotidiens
Impression au bas d’un reçu
Impression au bas de tous les reçus*
Impression au bas d’un reçu avec la touche de fonction
sélectionnée au moment de l’achèvement d’une opération
Entrée:
0
1
0
1
0
1
0
0
1
0
1
0
1
0
1
49
Impression condensée
• Cette programmation n’est valide que lorsque l’impression d’une bande de détails quotidiens est
sélectionnée. Cela n’affecte pas l’impression de EJ (bande de détails quotidiens électronique). (Pour la
programmation EJ, veuillez vous référer à la page 46.)
Code du travail: 70
* Article:
A
B
C
D
E
F
GH
Sélection:
Entrée:
Comptage de fixation d’un prix fractionné Quantité*
Ensemble
Disponibilité d’entrée multiplicative/
Autorise seulement une entrée multiplicative*
fixation de prix fractionnés
Autorise à la fois une entrée multiplicative et la
fixation d’un prix fractionné
Introduisez toujours 0.
(Position fixée)
Introduisez toujours 0.
(Position fixée)
Impression de la taxe lorsque GST est
Autorise l’impression de la taxe*
une T.V.A.
Ne l’autorise pas
Impression d’une exemption de GST
Autorise l’impression d’une exemption de GST*
sur des rapports X/Z
Ne l’autorise pas
Système de calcul de la taxe
Taxe automatique*
Taxe canadienne (numéro du type de taxe)
0
1
0
1
0
0
0
1
0
1
00
01 à 11
Système de calcul des taxes
• Pour le système de taxes américain, sélectionnez “auto-tax” (taxe automatique).
• Pour le système de taxes canadien, à partir de la table ci-dessous, spécifiez un système de taxes approprié
pour votre province (si c’est nécessaire, consultez votre bureau de taxes local pour des informations
concernant les taxes sur le chiffre d’affaires) et pour votre type de commerce de vente au détail. Dans la
caisse enregistreuse, quatre sortes de taxes peuvent être réglées et chaque taxe est disposée pour pouvoir
concorder avec GST et PST de la manière suivante:
Taxe 1: PST
Taxe 2: PST
Taxe 3: PST ou GST
Taxe 4: GST
Numéro du type de
taxe canadienne
01
Méthode de la taxe 4
GST
T.V.A.
GST
T.V.A.
Méthode de la taxe 3
PST
-
Méthode des taxes 1 et 2
PST
Taxation sur la taxe
02
T.V.A.
T.V.A.
-
Taxation à la base
03
T.V.A.
-
Taxation sur la taxe
Taxation sur la taxe
04
T.V.A.
-
Taxation à la base
Taxation à la base
05
Taxe additionnelle
-
Taxation sur la taxe
Taxation sur la taxe
06
Taxe additionnelle
-
Taxation à la base
Taxation à la base
07
Taxe additionnelle
T.V.A.
-
Taxation sur la taxe
08
Taxe additionnelle
T.V.A.
-
Taxation à la base
09
Taxe additionnelle
Taxe additionnelle
-
Taxation sur la taxe
10
Taxe additionnelle
Taxe additionnelle
-
Taxation à la base
11
T.V.A.
-
T.V.A. (Taxation à la base)
Taxation sur la taxe
(Le type le plus commun pour le Canada est le type numéroté 06.)
• Pour programmer une GST, utilisez la taxe 4 et pour programmer deux GST, utilisez les taxes 3 et 4.
Pour programmer une PST, utilisez la taxe 1; pour programmer deux PST, utilisez les taxes 1 et 2; et
pour programmer trois PST, utilisez les taxes 1, 2 et 3.
• L’entrée d’un article multitaxable pour PST ou GST est interdite de la manière suivante pour le système
de taxes canadien. Lorsqu’on programme des rayons, évitez de programmer les statuts multitaxables
interdits.
Dans le cas: Taxe 1: PST, Taxe 2: PST,Taxe
Dans le cas de: Taxe 1: PST, Taxe 2: PST,
3: GST, Taxe 4: GST
Taxe 3: PST, Taxe 4: GST
Article taxable 1 et 2 ··························· interdit
Article taxable 1 et 2 ··························· interdit
Article taxable 1 et 3 ························· autorisé
Article taxable 1 et 3 ··························· interdit
Article taxable 2 et 3 ························· autorisé
Article taxable 2 et 3 ··························· interdit
Article taxable 1 et 4 ························· autorisé
Article taxable 1 et 4 ························· autorisé
Article taxable 2 et 4 ························· autorisé
Article taxable 2 et 4 ························· autorisé
Article taxable 3 et 4 ··························· interdit
Article taxable 3 et 4 ························· autorisé
50
4 Programmation 2 pour la sélection de diverses fonctions
La caisse enregistreuse fournit diverses options de manière à ce que vous puissiez l’utiliser pour qu’elle
s’adapte à vos besoins concernant les ventes.
Dans cette section, vous pouvez programmer les fonctions suivantes (les paramètres entre parenthèses
indiquent un réglage implicite):
• Mode d’économie d’énergie (introduit le mode d’économie d’énergie pendant 30 minutes)
• Disposition de l’impression d’un message logotype (logotype graphique seulement)
• Densité de l’imprimante thermique (densité standard)
• Interface RS-232C
• Choix de la langue (anglais)
• Spécification pour la formation d’un employé (aucune) – Si vous spécifiez le code d’un employé qui est formé
pour l’utilisation de cette caisse enregistreuse, cette dernière entrera sur le mode de formation lorsque le code
de l’employé est enregistré pour des entrées de ventes. Les opérations de ventes effectuées par l’employé
stagiaire n’affectent pas le total des ventes. Pour les détails, veuillez vous référer à la section MODE DE
FORMATION.
Mode d’économie d’énergie
s
10
@
* Article:
*ABCD
s A
Sélection:
A
Introduit le mode d’économie
d’énergie lorsque l’heure est affichée
Oui (implicitement)
Non
B-D
Heure (min.) pour introduire le mode d’économie d’énergie
étant donné qu’aucune opération n’est effectuée
Entrée:
0
1
001-254 ou 999
(implicitement: 030)
Lorsque 999 est réglé pour B à D, l’entrée du mode d’économie d’énergie est interdite.
Exemple de manipulation des touches
Impression
s 10 @
0060 s A
Disposition de l’impression d’un message logotype
Vous pouvez choisir le nombre de lignes de votre message logotype et l’emplacement pour l’imprimer sur le
reçu ou la bande de détails quotidiens.
Pour régler “0”
s
11
@
*A
s A
*A: Type de message logotype
0: Message d’en-tête sur 3 lignes sans logotype graphique
1: Logotype graphique seulement
2: Message au bas du reçu sur 3 lignes avec logotype graphique
3: Message d’en-tête sur 6 lignes
4: Message d’en-tête sur 3 lignes avec logotype graphique
5: Message d’en-tête sur 3 lignes et message au bas du reçu sur 3 lignes
Exemple de manipulation des touches
s 11 @
0sA
Impression
51
Interface RS-232C
(1) Numéro du terminal de RS-232C
Pour régler “0”
s 30 @
Numéro du terminal
(6 chiffres max.)
s A
(2) Formule de transmission de RS-232C
Pour régler “0”
s 31 @
* Article:
A
*A
s A
Sélection:
Formule de la ligne de transmission
Entrée:
Système semi-duplex
Système de duplex intégral*
1
0
(3) Débit en bauds de RS-232C
s 32 @
* Article:
A
B
s A
*AB
Sélection:
Introduisez toujours 0.
Débit en bauds (bps)
Entrée:
0
3
4
5
6
2400
4800
9600*
19200
(4) Code de démarrage et code d’achèvement de RS-232C
Pour régler “000000”
s 33 @
*ABCDEF
s A
* A-C: Code de démarrage 000-127
D-F: Code d’achèvement 000-127
(5) Réglage de la temporisation de RS-232C
s 35 @
Exemple de manipulation des touches
s 30 @
2sA
52
Temporisation (1 à 255 sec.)
Impression
s A
Densité de l’imprimante thermique
Pour régler “0”
s 50 @
*Densité de
l’imprimante
(00-99)
s A
* Implicitement, 50 est réglé. Pour rendre l’impression plus noire, réglez sur un chiffre plus élevé, et pour rendre
l’impression plus claire, réglez sur un chiffre plus petit.
Exemple de manipulation des touches
Impression
s 50 @
00 s A
Choix de la langue
Pour régler “0”
s
*Langue: 0: Anglais
2: Français
88
@
*Langue
(0, 2 ou 3)
A
3: Espagnol
Exemple de manipulation des touches
Impression
s 88 @
2A
Lorsque vous changez de langue, les textes tels que ceux du nom d’un employé, d’un message
logotype et du texte d’une fonction que vous avez programmé, seront remis à l’état initial aux
réglages implicites.
Spécification d’un employé stagiaire pour le mode de formation
Pour les détails concernant la formation d’un employé, veuillez vous référer à “MODE DE FORMATION” de la
page 56.
Pour annuler
s 86 @
Exemple de manipulation des touches
Code de l’employé
(1 à 15)
s A
Impression
s 86 @
15 s A
53
Programmation de la touche AUTO – Touche de mise en séquence
automatique –
Si vous programmez fréquemment l’exécution d’opérations ou de séquences de rapports pour la touche a,
vous pouvez appeler ces opérations et/ou ces rapports en appuyant simplement sur la touche a lors de la
manipulation des touches.
Annulation
a
Opération
a
A
25 fois max.
Programmation pour la touche a: introduction d’un article du PLU 2 (prix unitaire programmé: 1,50) et d’un
article du rayon 6 (prix unitaire: 1,00)
Exemple de manipulation des touches
Impression
a
Réglage
AUTOMATIQUE
2 p 100 +
a
A
Lorsque la touche a a été programmée pour exécuter la fonction de travail d’un rapport, etc., le
commutateur de mode devra être réglé sur la position appropriée (X1/Z1 ou X2/Z2).
5 Lecture de programmes mémorisés
La machine vous permet de lire chaque programmation mémorisée sur le mode PGM.
Séquence des touches pour la lecture d’une programmation mémorisée
Nom du rapport
Séquence des touches
Rapport sur la programmation de la densité de l’imprimante
A
2
A
1
A
3
A
Rapport sur la programmation d’un PLU
Code du PLU de démarrage
Rapport sur la programmation 1
Rapport sur la programmation 2
Rapport sur la programmation de la touche automatique
Code du PLU d’achèvement
@
p
Pour arrêter la lecture du rapport de programmation d’un PLU, tournez le commutateur de mode
sur la position MGR.
54
Exemples d’impressions
1 Rapport sur la programmation 1
Mode
Code du rayon
Texte du rayon
Prix unitaire du rayon
avec signe
Fonction du rayon
Rayon soustractif
Statut de la taxe
N° de la fonction et
son texte
Statut de la taxe
Paramètres de la
fonction (F-H)
Montant du rabais
avec signe
Paramètres de la
fonction (F-H)
Taux du pourcentage
avec signe
Limite du pourcentage
Message logotype
Choix de la fonction pour des
touches diverses (A-H)
Disposition de l’impression (A-H)
Disposition de l’impression d’un reçu (A-H)
Mode d’économie d’énergie (A-D)
Disposition de l’impression d’un message logotype
Choix de la fonction pour une taxe (A-H)
Exemption de la taxe pour doughnuts
N° du terminal de RS-232C
Formule de transmission de RS-232C (A)
Débit en bauds de RS-232C (AB)
Code de démarrage/achèvement de RS-232C
Temporisation de RS-232C
Limite des chiffres
d’entrée
Limite des chiffres
d’entrée
Densité de l’imprimante thermique
Table des taxes
Paramètres de la
fonction (A-C)
Paramètres de la
fonction
Symbole de la monnaie
étrangère/Taux
Taux de la taxe
Montant taxable min.
Code/nom de l’employé
55
2 Rapport sur la programmation 2
4 Rapport sur la programmation de la densité de
l’imprimante
Valeur introduite
Densité de l’imprimante
Code du travail
A à H à partir de la gauche
* Les codes des travaux
Nos 63, 64, 65, 67, 69, 71,
72, 76, 77, 85, 87 et 95 ont
des réglages fixes que
vous ne pouvez changer.
Exemples de densités
de l’imprimante
5 Rapport sur la programmation de PLU
Spécification pour la
formation d’un employé
Choix de la langue
Type de mémoire EJ
Plage
Paramètre
du mode
Prix unitaire
Code du PLU
Texte du PLU
3 Rapport sur la programmation de la touche
automatique
Code du
rayon
associé
MODE DE FORMATION
Le mode de formation est utilisé lorsque l’opérateur ou le directeur s’entraîne en faisant des opérations avec
l’enregistreuse.
Lorsqu’un employé en train de s’entraîner est choisi, la caisse enregistreuse entre automatiquement sur le mode
de formation. Pour spécifier qu’un employé doit s’entraîner, se référer à “Spécification d’un employé stagiaire
pour le mode de formation” dans “PROGRAMMATION AVANCEE” à la page 53.
Une opération de formation n’est validée que sur le mode REG, MGR et VOID.
La mémoire de l’employé correspondant n’est mise à jour que sur le mode de formation.
Exemple de manipulation des touches
Réglage d’un
employé en formation
15 L
1000 >
3@
#
A
56
Impression
LECTURE (X) ET REMISE A ZERO
(Z) DES TOTAUX DE VENTES
• Utilisez la fonction de lecture (X) lorsque vous avez besoin d’obtenir une lecture d’informations sur les ventes
introduites après la dernière remise à zéro. Cela n’affectera pas la mémoire de l’enregistreuse.
• Utilisez la fonction de remise à zéro (Z) lorsque vous avez besoin d’effacer la mémoire de l’enregistreuse. La
remise à zéro imprime tous les renseignements sur les ventes et efface la totalité de la mémoire, à l’exception
des totaux généraux GT1 à GT3, du total général de formation, du comptage de remise à zéro et du numéro
consécutif.
1 Résumé des rapports de lectures (X) et de remises à zéro (Z)
Rapports X1 et Z1: Rapports sur des ventes quotidiennes.
Rapports X2 et Z2: Rapports sur des regroupements périodiques (mensuels).
Lorsque vous réalisez un rapport (X) ou (Z), tournez le commutateur de mode sur la position appropriée en vous
référant à la colonne “Position du commutateur de mode” indiquée sur le tableau ci-dessous, et utilisez la
séquence de touches correspondantes suivante.
Article
Position du commutateur de mode
OPX/Z X1/Z1 X2/Z2
X
Rapport sur la
totalité des ventes
--
Rapport d’un
employé individuel
X, Z
Rapport sur des
ventes PLU
d : Montant total des rayons
Code du rayon
Rapport immédiat:
(Sur l’affichage
seul)
Pour effacer
l’affichage,
appuyer sur la
touche l ou
tournez le
commutateur de
mode sur une
autre position.
Rapport de la
totalité des
employés
Manipulation des touches
--
Pour les rayons 1 à 16:
Touche des rayons (
Pour les rayons 17 à 32:
D
!à<)
Touche des rayons
(
--
!à<)
@: Montant des liquidités en caisse
Touche A: Total des ventes
Touche
X1, Z1 X2, Z2
--
--
Lecture:
A
Remise à zéro:
P
A
Lecture:
L
Remise à zéro:
P
L
P
L
(Le rapport de l’employé en cours)
--
X1, Z1
--
Lecture:
L
Totalité des PLU
Code du PLU
de démarrage
@
Lecture:
--
X1, Z1
Remise à zéro:
--
Code du PLU
d’achèvement
p
Remise à zéro:
Totalité des PLU
Code du PLU
Code du PLU
de démarrage
d’achèvement
@
Rapport horaire
--
X1, Z1
--
Lecture:
s
P p
Remise à zéro:
P s
• Lorsque les quantités des ventes et les montants des ventes sont tous deux de zéro, leur impression
est omise. Si vous ne désirez pas les omettre, changez la programmation. (Se référer à “Disposition de
l’impression” dans “Programmation 1 pour la sélection de diverses fonctions”.
• Dans les rapports, “X” représente le symbole de lecture et “Z” représente le symbole de remise à zéro.
• Pour arrêter la lecture et la remise à zéro d’un rapport sur des ventes PLU, tournez le commutateur de
mode sur la position MGR. Les données ne seront pas effacées lorsque vous remettrez à zéro.
57
2 Totaux de ventes quotidiennes
Rapport sur la totalité des ventes
• Exemple d’un rapport
*2
Titre du mode *1
Compteur de remise à zéro
Total général net (GT2-GT3)
Total général d’un
enregistrement additif
Total général d’un
enregistrement soustractif
Total général d’un
enregistrement sur le mode
de formation
Code du rayon
Q’té des ventes
Montant des ventes
Total des taxes manuelles
*3
Total des taxes
Total net sans taxes
Total net avec taxes
Compteur et total d’articles
Compteur et total du
pourcentage 1 d’articles
Compteur et total d’une
annulation sur le mode REG
Compteur et total d’une
annulation d’un total partiel
Compteur et total
des rayons “+”
Compteur et total d’articles
du directeur
Compteur et total d’operations
sur le mode d’annulation
Compteur et total de
remboursement
Compteur et total
des rayons “-”
Compteur et total des
totaux partiels
Compteur et total de
décaissements
Compteur de non-ventes
Compteur et total du
pourcentage 1 d’un
total partiel
Compteur des clients
Total des ventes
Total des ventes nettes
Compteur et total de ventes
au comptant
Total taxable 1
Total des taxes brutes 1
Total des taxes de
remboursement 1
Total net des taxes 1
*1: Lorsque vous effectuez un rapport X1, “X1” est imprimé.
*2: Imprimé dans un rapport Z1 seulement.
*3: Lorsque le système de taxes canadien est choisi, ce qui suit est imprimé ici.
Total d’exemption à partir de GST
Total PST
Total GST
58
Compteur et total de
comptes admis
Compteur et total de ventes
contre chèques
Compteur et total de ventes
à crédit
Compteur et total de remboursements d’un crédit
Total de la monnaie étrangère (préréglé)
Total de la monnaie étrangère (disponible)
Liquidités en caisse
Liquidités + chèques en caisse
Total du rendu pour l’offre d’un chèque
Rapports d’employés
Rapport d’un employé individuel
Rapport sur des ventes PLU
• Exemple d’un rapport
• Exemple d’un rapport
Titre du mode*
Titre du rapport
Plage
Titre du mode*
Titre du rapport
Code de l’employé
Nom de l’employé
Compteur des clients
Code du PLU
Indicatif de
l’article
Rapport de l’ensemble des employés
L’impression se produit dans la même disposition
que dans l’exemple du rapport d’un employé
individuel, mais toutes les données sur les ventes
de l’ensemble des caissiers sont imprimées dans
l’ordre du numéro de code des employés (du N° 1
au N° 15).
Q’té et total des
ventes
Montant de la
plage
Rapport horaire
*: Lorsque vous effectuez un rapport Z1, “Z1” est
imprimé.
• Exemple d’un rapport
Titre du mode*
Titre du rapport
Compteur des clients
Total des ventes
*: Lorsque vous effectuez un rapport Z1, “Z1” est
imprimé.
3 Regroupement périodique
Rapport sur la totalité des ventes
• Exemple d’un rapport
Titre du mode*1
Compteur de remise à
zéro d’un total quotidien
Compteur de remise à
zéro d’un regroupement
périodique
Totaux généraux
*2
Les impressions suivantes sont dans la même
disposition que celle d’un rapport X1/Z1 sur la
totalité des ventes.
*1: Lorsque vous effectuez un rapport X2, “X2” est
imprimé.
*2: Imprimé dans un rapport Z2 seulement.
59
LECTURE ET REMISE A ZERO D’UN RAPPORT DE LA
BANDE DE DETAILS QUOTIDIENS ELECTRONIQUE (EJ)
La caisse enregistreuse permet la fonction d’une bande de détails quotidienne électronique (EJ). Cette fonction
est conçue pour enregistrer dans la mémoire les données de la bande de détails quotidiens à la place du papier
de la bande de détails quotidiens, et imprime les données comme un rapport EJ. L’enregistreuse enregistre les
données de la bande de détails quotidiens sur les modes REG, PGM, VOID, X1/Z1 et X2/Z2. Implicitement, un
maximum de 1000 lignes est stocké dans la mémoire et il y a une possibilité d’extension jusqu’à 2000 lignes.
Pour les détails concernant une programmation EJ, veuillez vous référer à la section “Programmation de la
bande de détails électronique” (page 45).
Impression des données de la bande de détails quotidiens au cours d’une
opération
Vous pouvez imprimer les données de la bande de détails quotidiens d’une opération en cours enregistrées
dans la mémoire EJ en appuyant sur la touche R pendant l’opération.
Cette fonction est valable lorsque le style de l’impression est réglé dans la programmation sur le
type pour reçus, et aussi lorsque la fonction de mise en circuit/hors circuit pour reçus est réglée sur
hors circuit.
• Exemple d’impression
Titre du rapport EJ
Titre de la fin du rapport EJ
Lecture et remise à zéro des données de la bande de détails quotidiens
électronique (Etablissement d’un rapport EJ)
Vous pouvez lire les données de la bande de détails quotidiens enregistrées dans la mémoire EJ dans la
disposition d’une bande de détails en exécutant la procédure suivante sur le mode X1/Z1 ou OP X/Z.
• Exemple d’un rapport EJ
Pour lire toutes les données:
7:
@ A
Pour remettre à zéro toutes les données:
7:
P
@ A
Pour lire les 10 derniers enregistrements:
710
@ A
• Dans la mémoire EJ, un maximum de 1000 (ou 2000, si on le
programme) lignes de données peut être stocké. Lors de la
lecture de l’ensemble des données, toutes les données
stockées dans la mémoire EJ seront imprimées. Pour
économiser le papier, une impression condensée des données
est possible.
• Pour arrêter la lecture ou la remise à zéro des données,
tournez le commutateur de mode sur la position “MGR”. Les
60 données ne seront pas effacées lors d’une remise à zéro.
Impression de
l’information
d’un en-tête
ENTREES DE SURPASSEMENTS
Une limitation programmée pour des fonctions (tels que pour des montants maximums) peut être surpassée en
effectuant une entrée sur le mode MGR.
1.
2.
Tournez le commutateur de mode sur la position MGR.
Effectuez une entrée de surpassement.
Dans cet exemple, l’enregistreuse a été programmée pour ne
pas autoriser des entrées de déductions au-delà de $1,00.
Exemple de manipulation des touches
Entrées sur le
mode REG
REG
OPX/Z
OFF
MGR
X1/Z1
X2/Z2
VOID
PGM
Impression
1500 #
250 - ...Erreur
l
Tournez le commutateur de
mode sur la position MGR.
250 Remettez le commutateur de
mode sur la position REG.
A
RECTIFICATION APRES L’ACHEVEMENT
D’UNE OPERATION (Mode d’annulation)
Lorsque vous avez besoin d’annuler des entrées incorrectes que les employés ne peuvent corriger (entrées
incorrectes qui sont découvertes après l’achèvement d’une opération ou ne peuvent être corrigées par une
annulation directe ou indirecte), suivez la procédure suivante:
1.
2.
Tournez le commutateur de mode sur la position VOID en utilisant la clé du
directeur (MA) pour entrer dans le mode d’annulation.
Répétez les entrées qui sont enregistrées sur le reçu incorrect. (Toutes les
données pour le reçu incorrect sont extraites de la mémoire de l’enregistreuse;
les montants annulés sont ajoutés au totalisateur d’opérations sur le mode
d’annulation.)
Reçu incorrect
REG
OPX/Z
OFF
VOID
PGM
MGR
X1/Z1
X2/Z2
Annulation du reçu
61
ENTRETIEN PAR L’OPERATEUR
1 Dans le cas d’une panne de courant
Lorsqu’il y a une panne de courant, la machine conserve les contenus de sa mémoire et tous les
renseignements concernant des entrées sur les ventes.
• Lorsqu’une panne de courant survient dans l’enregistreuse en condition
d’inactivité ou pendant une entrée, la machine revient à une condition normale
de fonctionnement une fois le courant rétabli.
• Lorsqu’une panne de courant survient pendant un cycle d’impression,
l’enregistreuse imprime “========”, puis effectue la procédure d’impression
correcte une fois le courant rétabli. (Voir l’exemple d’impression.)
2 Dans le cas d’une erreur de l’imprimante
Si l’imprimante manque de papier, l’impression calera et “PPPPPPPPPP” apparaîtra sur l’affichage. Des entrées
par touches ne seront pas acceptées. En se référant à la section 5 de ce chapitre, installez un rouleau de
papier, puis appuyez sur la touche l. L’imprimante imprimera alors le symbole de panne de courant et
l’impression reprendra.
Si la tête d’impression remonte, l’imprimante calera et “H” apparaîtra à l’extrême gauche de l’affichage. Des
entrées par touches ne seront pas acceptées. Ramenez la tête d’impression à la position correcte, puis appuyez
sur la touche l. L’imprimante imprimera alors le symbole de panne de courant et l’impression reprendra.
3 Précautions pour la manipulation de l’imprimante et du papier d’enregistrement
Précautions pour la manipulation de l’imprimante
• Evitez un cadre d’utilisation poussiéreux et humide, des rayons solaires
directs et de la poudre de fer (un aimant permanent et un électro-aimant sont
utilisés dans cette machine).
• N’utilisez le levier de relâchement de la tête d’impression que lorsque c’est
nécessaire.
• Ne tirez jamais sur le papier lorsqu’il est en contact avec la tête d’impression.
Libérez tout d’abord la tête avec le levier de relâchement de la tête
d’impression, puis retirez le papier.
• Ne touchez jamais la surface de la tête d’impression.
• Ne touchez jamais autour de la tête d’impression ainsi que le moteur pendant
une impression ou avant que ce dernier n’ait suffisamment refroidi.
Précautions concernant la manipulation du papier d’enregistrement (papier
thermosensible)
• N’utilisez seulement que le papier spécifié par SHARP.
• Ne déballez le papier thermosensible que lorsque vous êtes prêt à l’utiliser.
• Evitez la chaleur. Le papier se colorera aux environs de 70°C.
• Pour le rangement, évitez les endroits poussiéreux et humides. Evitez aussi des rayons solaires directs.
• Le texte imprimé sur le papier risque de se décolorer lorsqu’il est exposé à une humidité et à une température
élevées, à des rayons solaires directs, à un contact avec de la colle, un diluant ou une photocopie bleue qui
vient d’être reproduite ainsi qu’à la chaleur provoquée par le frottement provenant de rayures ou d’autres
moyens.
• Faites très attention lors de la manipulation du papier thermosensible. Si vous désirez conserver un
enregistrement de façon permanente, recopiez le texte imprimé avec un photocopieur.
62
4 Remplacement des piles
Cette caisse enregistreuse affiche le symbole ( ) de batterie affaiblie lorsque les piles deviennent faibles et
affiche le symbole ( ) de manque de piles lorsque les piles deviennent extrêmement faibles ou qu’elles ne sont
pas installés.
Si le symbole de batterie affaiblie est affiché, remplacez les piles par des neuves dès que possible. Les piles
existantes seront épuisées environ deux jours après.
Lorsque le symbole de manque de piles est affiché, installez immédiatement des piles. Autrement, si la câble
d’alimentation secteur est débranché ou si une panne de courant survient, tous les réglages programmés seront
remis à zéro sur les réglages implicites et les données stockées dans la mémoire seront effacées.
Assurez-vous d’observer les précautions indiquées à la page 1 lors de la manipulation des piles.
Pour remplacer les piles:
1. Assurez-vous que la caisse enregistreuse est débranchée.
2. Tournez le commutateur de mode sur la position REG.
3. Retirez le capot de l’imprimante.
4. Ouvrez le couvercle du compartiment des piles à proximité du berceau du
rouleau de papier et retirez les piles usagées.
5. Installez trois piles “AA” dans le compartiment de la batterie. Assurez-vous
que les pôles positif et négatif de chaque pile soit orienté dans la direction
appropriée. Lorsque les piles sont installées correctement, le symbole “ ”
ou “ ” disparaîtra.
6. Refermez le couvercle du compartiment des piles.
7. Remettez en place le capot de l’imprimante.
5 Remplacement du rouleau de papier
Assurez-vous d’utiliser les rouleaux de papier spécifiés par SHARP.
L’utilisation de rouleaux de papier autres que ceux qui sont spécifiés risque de provoquer un bourrage du
papier, provoquant un fonctionnement défectueux de l’enregistreuse.
Spécifications du papier
Largeur du papier: 57,5 ± 0,5 mm
Diamètre extérieur max.: 80 mm
Qualité: Papier thermosensible
• Assurez-vous d’installer le(s) rouleau(s) de papier avant d’utiliser votre machine, sinon un
fonctionnement défectueux risque de se produire.
Installez le rouleau de papier dans l’imprimante. Prenez garde lors de l’installation du rouleau et coupez
correctement l’extrémité du papier.
Si l’extrémité supérieure du rouleau de papier est fixée avec de la colle ou un ruban adhésif, le papier peut
perdre sa propriété de développement aux couleurs dans la zone collée ou fixée par le ruban adhésif du fait de
l’altération de l’élément thermosensible de développement aux couleurs à la surface du papier. Cela risque de
ne rien faire apparaître à l’endroit où l’impression est effectuée. Par conséquent, lorsque vous installez un
rouleau de papier neuf dans la machine, assurez-vous d’en couper approximativement un tour (une longueur
d’environ 25 cm).
(Comment installer le rouleau de papier)
Vers l’imprimante
Correct
(Comment couper l’extrémité du papier)
Vers l’imprimante
Incorrect
Correct
Incorrect
63
Enlèvement du rouleau de papier
Lorsqu’une teinte rouge apparaît sur le rouleau de papier, il est temps de remplacer le rouleau de papier par un
neuf. Si vous pensez ne pas utiliser votre enregistreuse pendant une période de temps prolongée, retirez le
rouleau de papier et rangez-le dans un endroit approprié.
Précaution: Un coupoir manuel est monté sur le capot de l’imprimante. Faites attention de ne pas vous
blesser vous-même.
Lorsque la bobine d’enroulement n’est pas utilisée:
1. Retirez le capot de l’imprimante.
2. Coupez le papier derrière l’imprimante et à proximité du rouleau de papier.
3. Appuyez sur la touche F jusqu’à ce que le papier restant dans l’imprimante
ressorte complètement.
4. Retirez le rouleau de papier de son emplacement.
Ne tirez pas sur le papier à travers l’imprimante.
Lorsque la bobine d’enroulement est utilisée:
1. Retirez le capot de l’imprimante.
2. Appuyez sur la touche F pour faire avancer le papier de la bande de
détails quotidiens jusqu’à ce que la partie imprimée ressorte.
3. Coupez le papier et retirez la bobine d’enroulement.
4. Coupez le papier derrière l’imprimante et à proximité du rouleau de papier.
5. Appuyez sur la touche F jusqu’à ce que le papier restant dans l’imprimante
ressorte complètement.
6. Retirez le rouleau de papier du logement pour papier.
Ne tirez pas sur le papier à travers l’imprimante.
7. Retirez le côté extérieur de la bobine d’enroulement,
comme il est montré à gauche.
8. Retirez le rouleau de papier de la bande de détails
quotidiens imprimée de la bobine d’enroulement.
64
Installation du rouleau de papier
Précaution: Un coupoir manuel est monté sur le capot de l’imprimante. Faites attention de ne pas vous
blesser vous-même.
1. Tournez le commutateur de mode sur la position REG avec le câble de
l’alimentation secteur raccordé.
2. Retirez le capot de l’imprimante.
3. Vérifiez que le levier de relâchement de la tête d’impression soit dans sa
position d’impression.
4. Installez correctement le rouleau de papier dans le logement pour papier.
5. Insérez l’extrémité du papier dans l’imprimante jusqu’à ce qu’elle soit
retenue par le dispositif d’alimentation automatique de l’imprimante et
ressorte à la partie supérieure de l’imprimante.
Si l’imprimante ne retient pas le papier, faites avancer le papier en appuyant
sur la touche F.
6. Lorsqu’on n’utilise pas la bobine d’enroulement (en l’utilisant en tant que
papier pour les reçus):
• Coupez l’excès de papier en utilisant le rebord du couvercle intérieur, puis
remettez en place le capot de l’imprimante. Appuyez sur la touche F pour
vous assurer que l’extrémité du papier ressorte du capot de l’imprimante.
Si l’extrémité du papier ne ressort pas, ouvrez le capot de
l’imprimante et faites passer l’extrémité du papier entre le
coupoir du papier et la pièce de guidage du papier, puis
remettez en place le capot.
Lorsqu’on utilise la bobine d’enroulement (en l’utilisant en tant que papier
pour la bande de détails quotidiens):
• Introduisez l’extrémité du papier dans l’encoche de la bobine enrouleuse.
(Appuyez sur la touche F pour faire avancer davantage de papier si
c’est nécessaire.)
• Enroulez le papier de deux ou trois tours autour de l’axe de la bobine.
• Installez la bobine sur le support et appuyez sur la touche F pour
resserrer l’excès de papier détendu.
• Replacez le capot de l’imprimante.
Vous pouvez enrouler le rouleau de papier sur les modes OP X/Z, X1/Z1 et X2/Z2 même si vous
avez programmé l’imprimante pour qu’elle soit utilisée pour l’établissement de reçus. Cela peut être
pratique pour enrouler des rapports. Dans ce cas, installez le rouleau de papier sur la bobine
d’enroulement.
Lorsque vous désirez installer manuellement un rouleau de papier neuf pendant que la machine est
mise hors circuit, suivez les étapes indiquées ci-dessous:
1. Tirez le levier de relâchement de la tête d’impression vers vous (position relevée de la tête). (Se référer à
l’illustration de la page 62.)
2. Installez correctement le rouleau de papier neuf dans le logement pour papier.
3. Insérez l’extrémité du papier dans l’imprimante jusqu’à ce qu’il ressorte de cette dernière.
4. Faites revenir le levier de relâchement de la tête d’impression à sa position initiale.
6 Suppression d’un bourrage du papier
Précaution: Un coupoir manuel est monté sur le capot de l’imprimante. Faites attention de ne pas vous
blesser vous-même. Ne touchez jamais la tête d’impression immédiatement après une
impression, car la tête peut être encore chaude.
1. Retirez le capot de l’imprimante.
2. Tirez le levier de relâchement de la tête d’impression vers vous (position relevée de la tête). (Se référer à
l’illustration de la page 62.)
3. Supprimez le bourrage du papier. Vérifiez et retirez n’importe quelles particules de papier qui peuvent rester
dans l’imprimante.
4. Faites revenir le levier de relâchement de la tête d’impression à sa position initiale.
5. Réinstallez correctement le rouleau de papier en suivant les étapes indiquées dans “Installation du rouleau
de papier”.
65
7 Nettoyage de la tête d’impression
Lorsque le texte imprimé devient sombre ou affaibli, de la poussière de papier adhère probablement sur la tête
d’impression. Nettoyez la tête d’impression de la manière suivante:
Précautions:
• Ne touchez jamais la tête d’impression avec un outil ou quelque chose
de dur car cela risque de l’endommager.
• Un coupoir pour papier est monté sur le capot de l’imprimante. Faites
attention de ne pas vous couper vous-même.
1. Tournez le commutateur de mode sur la position OFF.
2. Retirez le capot de l’imprimante.
3. Retirez le couvercle interne qui protège l’imprimante. (Appuyez sur le levier
situé des deux côtés et soulevez le couvercle.)
4. Tirez le levier de relâchement de la tête d’impression vers vous (position
relevée de la tête). (Se référer à l’illustration de la page 62.)
Rouleau
Tête
thermique
5. Nettoyez la tête d’impression avec un coton-tige ou un chiffon doux humecté
d’alcool éthylique ou d’alcool isopropylique.
6. Faites revenir le levier de relâchement de la tête d’impression à sa position
initiale, immédiatement après le nettoyage.
7. Remettez en place le couvercle interne. (Insérez les pattes d’attache
latérales du couvercle dans leurs encoches et appuyez sur le couvercle
dans l’imprimante jusqu’à ce qu’il repose correctement.)
8. Remettez correctement en place le rouleau de papier en suivant les étapes
dans “Installation du rouleau de papier”.
8 Enlèvement du tiroir
Compartiment
pour la monnaie
Le tiroir dans l’enregistreuse est détachable. Après la fermeture de votre
commerce, retirez le tiroir. Pour enlever le tiroir, tirez-le complètement vers
l’avant et retirez-le en le soulevant. Le compartiment pour 5 dénominations
de monnaie est aussi détachable du casier.
9 Ouverture du tiroir à la main
Levier
66
Le tiroir s’ouvre automatiquement. Cependant, lorsqu’une panne d’alimentation
survient ou que l’enregistreuse est en dérangement, poussez le levier situé à la
partie inférieure de la machine, dans la direction de la flèche. (Voir l’illustration
à gauche.)
Le tiroir ne s’ouvrira pas, s’il est fermé avec la clé de verrouillage du tiroir.
10 Avant d’appeler pour un dépannage
Les défaillances montrées dans la colonne de gauche ci-dessous, sous le titre de “Panne”, n’indiquent pas
nécessairement des défauts fonctionnels de l’enregistreuse. Il est par conséquent conseillé de consulter la liste
de “Vérification” se trouvant dans la colonne de droite, avant de faire appel à un service de dépannage.
Panne
Vérification
(1) L’affichage montre des symboles qui n’ont aucun sens.
• La machine a-t-elle été correctement initialisée comme il
est indiqué dans “POUR METTRE EN MARCHE”?
(Notez que l’initialisation efface toutes les données et les
réglages programmés stockés dans la mémoire.)
(2) L’affichage ne s’éclaire pas, même lorsque le
commutateur de mode est tourné sur n’importe quelle
position autre que “OFF”.
• Le courant est-il fourni à la prise électrique?
• La fiche du câble d’alimentation est-elle desserrée ou
débranchée de la prise électrique?
(3) L’affichage est éclairé, mais l’ensemble de la machine
refuse les enregistrements.
• Le code d’un employé a-t-il été affecté à l’enregistreuse?
• Le commutateur de mode est-il correctement réglé sur la
position “REG”?
(4) Aucun reçu n’est établi.
• Le rouleau de papier est-il correctement installé?
• N’y a-t-il pas un bourrage du papier?
• La fonction d’établissement d’un reçu est-elle sur la
position “OFF”?
• Le levier de relâchement de la tête d’impression est-il sur
la position d’impression?
(5) Le papier pour la bande de détails quotidiens ne peut
s’enrouler.
• La bobine enrouleuse est-elle correctement installée sur
le support?
• N’y a-t-il pas un bourrage du papier?
• L’impression de la bande de détails quotidiens a-t-elle été
sélectionnée selon la programmation du style d’impression? (Si une impression pour reçus est choisie le papier
ne s’enroulera pas autour de la bobine enrouleuse.)
(6) L’impression n’est pas normale.
• Le levier de relâchement de la tête d’impression est-il sur
la position d’impression?
• Le rouleau de papier est-il correctement installé?
Table des codes d’erreurs
Lorsque les codes d’erreurs suivants sont affichés, appuyez sur la touche l et effectuez l’action appropriée
selon la table ci-dessous.
Code de
l’erreur
Statut de l’erreur
Action
E01
Erreur d’enregistrement
Effectuez une entrée de touches correcte.
E02
Erreur d’une fausse manœuvre.
Effectuez une entrée de touches correcte.
E03
Un code non défini est introduit.
Introduisez le code correct.
E07
La mémoire est saturée (dans la
programmation de la touche a ).
Programmez la touche a en deçà de 25 étapes.
E11
Enfoncement obligatoire de la touche s
pour un achèvement direct.
Appuyez sur la touche s et continuez l’opération.
E12
Offre obligatoire
Effectuez une opération d’offre.
E32
Pas d’entrée d’un code de caissier
Effectuez une entrée de code de caissier.
E34
Erreur de limitation de dépassement de capacité
Effectuez un enregistrement en deçà de la limitation d’entrée.
E35
L’entrée d’un prix d’ouverture est interdite.
Effectuez une entrée de prix préréglé.
E36
L’entrée d’un prix préréglé est interdite.
Effectuez une entrée de prix d’ouverture.
E37
E67
Un achèvement direct est interdit.
L’annulation d’un total partiel n’est pas
autorisée.
Effectuez une opération d’offre d’une somme.
Achevez l’opération et corrigez les entrées erronées
sur le mode d’annulation.
67
DONNEES TECHNIQUES
Modèle:
Dimensions:
Poids:
Alimentation:
Consommation:
XE-A201
330 (L) x 428 (P) x 280 (H) mm (13,0 (L) x 16,9 (P) x 11,0 (H) pouces)
7,6 kg (16,8 Iivres)
Tension locale ±10% C.A., 50/60 Hz
En attente: 7 W
En opération: 34,5 W (max.)
Température de fonctionnement: 0 à 40°C (32 à 104°F)
Eléments électroniques:
LSI (CPU), etc.
Affichage:
Affichage opérateur:
Affichage à 7 segments (10 positions)
Affichage client:
Affichage à 7 segments (7 positions)
Imprimante:
Type:
Imprimante thermique à une station
Vitesse d’impression:
Approx. 10 lignes/seconde
Capacité d’impression:
24 chiffres chaque pour le papier des reçus et de la bande de détails
Autres fonctions:
• Fonction d’impression d’un logotype graphique
• Fonction d’un message logotype
• Fonction (MARCHE/ARRET) pour reçus, fonction d’impression condensée
Rouleau du papier:
Largeur: 57,5 ± 0,5 mm (2,25 ± 0,02 pouces)
Diam. max.: 80 mm (3,15 pouces)
Qualité: Qualité élevée (0,06 à 0,08 mm d’épaisseur)
Tiroir-caisse:
4 évidements pour les billets et 5 pour la monnaie
Accessoires:
Clé du directeur
2
Clé de l’opérateur
2
Clé de verrouillage du tiroir
2
Rouleau de papier
1
Bobine enrouleuse
1
Câble RS-232C (QCNWG3190BHZZ)
1
Bande de fixation pour périphériques
1 jeu
Guide de démarrage rapide (en anglais)
1 exemplaire
Guide de démarrage rapide (en français) 1 exemplaire
Manuel d’instructions
1 exemplaire
Garantie limitée
1 copie
* Les données techniques et l’apparence peuvent être l’objet de modifications sans avertissement préalable et en vue d’une
amélioration de la machine.
Utilisez ces étiquettes avec les touches de rayons. Ecrivez le nom des rayons sur les étiquettes et les fixer sur
les touches de rayons en retirant tout d’abord le chapeau transparent des touches. (Veuillez faire une copie de
cette page.)
Exemple:
17
Bonbons
Pain
1
E
2
D
6
1
E
10
5
J
N
14
9
O
S
4
13
T
B
8
3
C
G
12
7
H
L
16
11
M
Q
31
27
23
19
29
25
21
17
68
I
32
28
24
20
30
26
22
18
15
R
SHARP CORPORATION
Printed in Korea / Imprimé en Corée
T(TINSK2470BHZZ) ➀