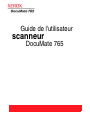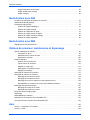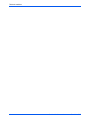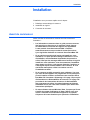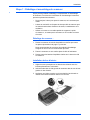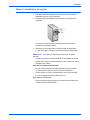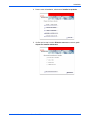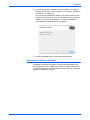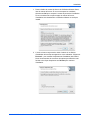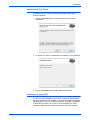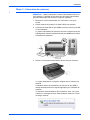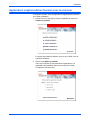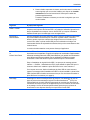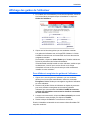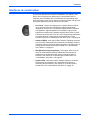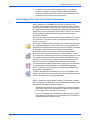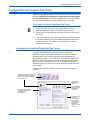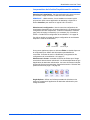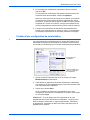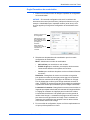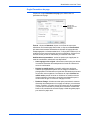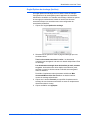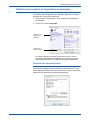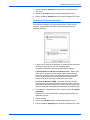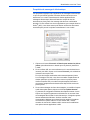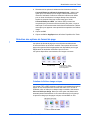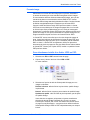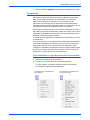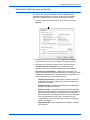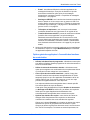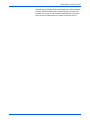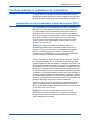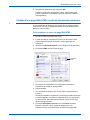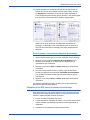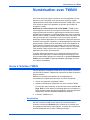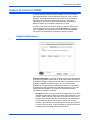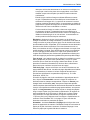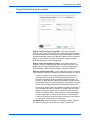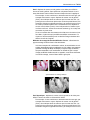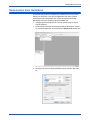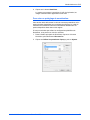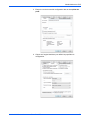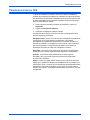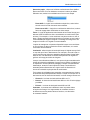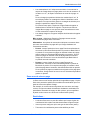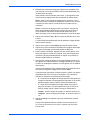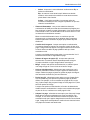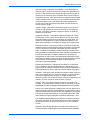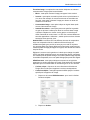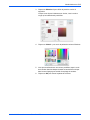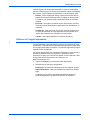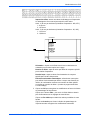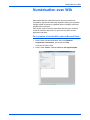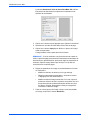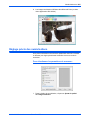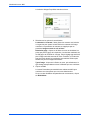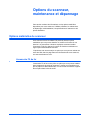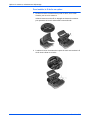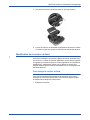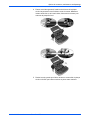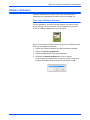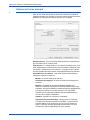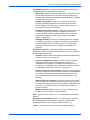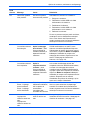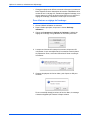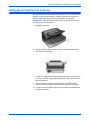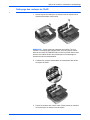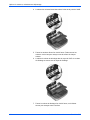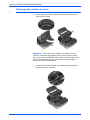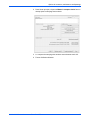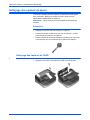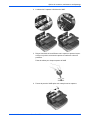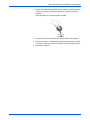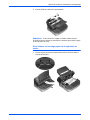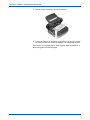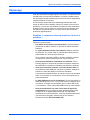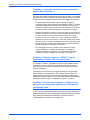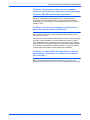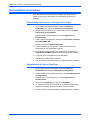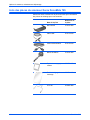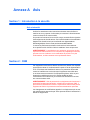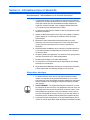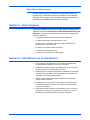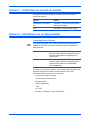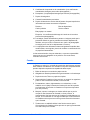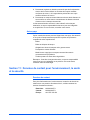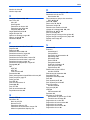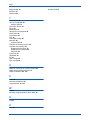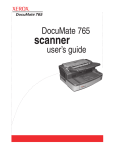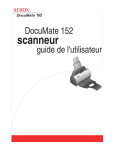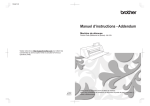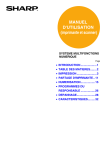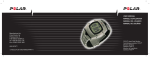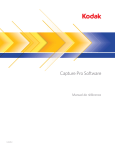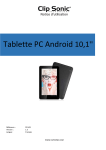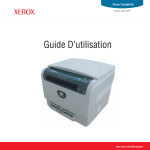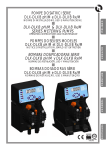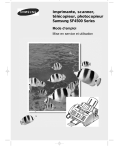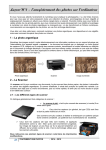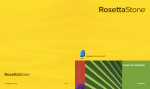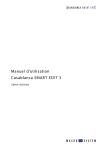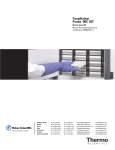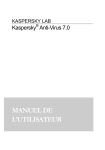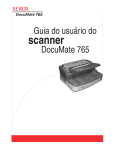Download Guide de l`utilisateur scanneur DocuMate 765
Transcript
Guide de l'utilisateur scanneur DocuMate 765 Guide de l'utilisateur scanneur DocuMate 765 Copyright © 2009 Visioneer, Inc. La reproduction, l'adaptation ou la traduction sans permission écrite préalable est interdite, sauf autorisation émanant des lois de droits d'auteur. XEROX ® est une marque commerciale de Xerox Corporation aux Etats-Unis et/ou dans d'autres pays et est utilisée sous licence. DocuMate est une marque commerciale de Xerox Corporation utilisée sous licence. Tous les autres noms et numéros de produits Xerox mentionnés dans cette publication sont des marques commerciales de Xerox Corporation. Le nom de marque et le logo Visioneer sont des marques déposées de Visioneer, Inc. Les nom de marque et logo OmniPage® sont des marques déposées de Nuance Communications, Inc. Kofax® et Virtual ReScan® sont des marques déposées, et VRSTM une marque commerciale de Kofax Image Products, Inc. QuickScan® est une marque commerciale et ISIS une marque déposée de Captiva Software Corporation. Adobe®, Adobe® Acrobat®, Adobe® Reader® et le logo Adobe® PDF® sont des marques déposées d'Adobe Systems Incorporated aux Etats-Unis et/ou dans d'autres pays. Le logo Adobe PDF apparaîtra dans le logiciel de ce produit et un accès total aux fonctionnalités du logiciel Adobe n'est possible que si un produit Adobe est installé sur votre ordinateur. Microsoft est une marque déposée de Microsoft Corporation aux Etats-Unis. Windows est une marque commerciale et SharePoint® est une marque déposée de Microsoft Corporation. ZyINDEX est une marque déposée de ZyLAB International, Inc. Portions de la boîte à outils ZyINDEX, Copyright © 1990-1998, ZyLAB International, Inc. Tous droits réservés. Tous les autres produits mentionnés peuvent être des marques commerciales de leur entreprise respective. Les informations sont sujettes à modification sans préavis et ne représentent pas un engagement de la part de Visioneer. Le logiciel décrit est fourni sous contrat de licence. Le logiciel ne peut être utilisé ou copié qu'en accord avec les termes d'un tel contrat. Il est contraire à la loi de copier le logiciel sur tout support sauf sur autorisation spécifique dans le contrat de licence. Aucune partie de ce document ne peut être reproduite ou transmise sous quelque forme ni par quelque moyen que ce soit, électronique ou mécanique, y compris la photocopie, l'enregistrement ou les systèmes de stockage et de récupération des informations, ou traduite dans une autre langue, pour tout autre but que l'utilisation personnelle du détenteur de licence, et sur autorisation spécifique dans le contrat de licence, sans la permission écrite expresse de Visioneer. Numéro de référence : 05-0756-300 Légende des droits restreints L'utilisation, la duplication ou la divulgation est sujette à des restrictions comme stipulées dans le sous-alinéa (c)(1)(ii) de la clause 52.227-FAR14 de « The Rights in Technical Data and Computer Software » (Droits régissant les données techniques et logiciels). Les documents numérisés par ce produit peuvent être protégés par des lois gouvernementales et d'autres régulations, telles que les lois relatives aux droits d'auteur. Le client est seul responsable du respect de ces lois et régulations. Table des matières Table des matières Bienvenue Contenu de la boîte . . . . . . . . . . . . . . . . . . . . . . . . . . . . . . . . . . . . . . . . . . . . . . . . . . . . . . . . . . . . . . . 1 Scanneur Xerox DocuMate 765 . . . . . . . . . . . . . . . . . . . . . . . . . . . . . . . . . . . . . . . . . . . . . . . . . . . . . . 2 Configuration requise . . . . . . . . . . . . . . . . . . . . . . . . . . . . . . . . . . . . . . . . . . . . . . . . . . . . . . . . . . . . . . 3 Documentation . . . . . . . . . . . . . . . . . . . . . . . . . . . . . . . . . . . . . . . . . . . . . . . . . . . . . . . . . . . . . . . . . . . 3 Installation Avant de commencer . . . . . . . . . . . . . . . . . . . . . . . . . . . . . . . . . . . . . . . . . . . . . . . . . . . . . . . . . . . . . . 4 Etape 1 : Déballage et assemblage du scanneur . . . . . . . . . . . . . . . . . . . . . . . . . . . . . . . . . . . . 5 Etape 2 : Installation du logiciel . . . . . . . . . . . . . . . . . . . . . . . . . . . . . . . . . . . . . . . . . . . . . . . . . . 6 Etape 3 : Connexion du scanneur . . . . . . . . . . . . . . . . . . . . . . . . . . . . . . . . . . . . . . . . . . . . . . . 16 Applications supplémentaires fournies avec le scanneur . . . . . . . . . . . . . . . . . . . . . . . . . . . . . . . . . . 17 Affichage des guides de l'utilisateur . . . . . . . . . . . . . . . . . . . . . . . . . . . . . . . . . . . . . . . . . . . . . . . . . . 19 Enregistrement de votre scanneur et vérification des mises à jour disponibles . . . . . . . . . . . . . . . . . 20 Chargement des documents à numériser . . . . . . . . . . . . . . . . . . . . . . . . . . . . . . . . . . . . . . . . . . . . . . 21 Interfaces de numérisation . . . . . . . . . . . . . . . . . . . . . . . . . . . . . . . . . . . . . . . . . . . . . . . . . . . . . . . . . 23 Numérisation avec One Touch Numérisation à partir des boutons One Touch . . . . . . . . . . . . . . . . . . . . . . . . . . . . . . . . . . . . . . . . . . 24 Utilisation du panneau de boutons One Touch . . . . . . . . . . . . . . . . . . . . . . . . . . . . . . . . . . . . . . . . . . 25 Numérisation à partir du panneau de boutons One Touch . . . . . . . . . . . . . . . . . . . . . . . . . . . . 25 Paramétrages One Touch par défaut du scanneur . . . . . . . . . . . . . . . . . . . . . . . . . . . . . . . . . . 26 Configuration des boutons One Touch . . . . . . . . . . . . . . . . . . . . . . . . . . . . . . . . . . . . . . . . . . . . . . . . 27 A propos de la fenêtre Propriétés One Touch . . . . . . . . . . . . . . . . . . . . . . . . . . . . . . . . . . . . . . 27 Sélection de nouveaux paramètres pour un bouton . . . . . . . . . . . . . . . . . . . . . . . . . . . . . . . . . 29 Création d'une configuration de numérisation . . . . . . . . . . . . . . . . . . . . . . . . . . . . . . . . . . . . . . 30 Modification ou suppression des configurations de la numérisation . . . . . . . . . . . . . . . . . . . . . 37 Définition des propriétés de l'application de destination . . . . . . . . . . . . . . . . . . . . . . . . . . . . . . 39 Sélection des options de format de page . . . . . . . . . . . . . . . . . . . . . . . . . . . . . . . . . . . . . . . . . . 44 Sélection d'options pour un bouton . . . . . . . . . . . . . . . . . . . . . . . . . . . . . . . . . . . . . . . . . . . . . . 48 Fonctions spéciales et destinations de numérisation . . . . . . . . . . . . . . . . . . . . . . . . . . . . . . . . . . . . . 51 Numérisation avec la reconnaissance optique de caractères (ROC) . . . . . . . . . . . . . . . . . . . . 51 Numérisation et gravure sur CD . . . . . . . . . . . . . . . . . . . . . . . . . . . . . . . . . . . . . . . . . . . . . . . . . 52 Numérisation avec réacheminement d'événement . . . . . . . . . . . . . . . . . . . . . . . . . . . . . . . . . . 53 Création d'une page Web HTML à partir de documents numérisés . . . . . . . . . . . . . . . . . . . . . 54 Transfert de documents numérisés vers le stockage . . . . . . . . . . . . . . . . . . . . . . . . . . . . . . . . . 55 Numérisation avec TWAIN Accès à l'interface TWAIN . . . . . . . . . . . . . . . . . . . . . . . . . . . . . . . . . . . . . . . . . . . . . . . . . . . . . . . . . 61 Options de l'interface TWAIN . . . . . . . . . . . . . . . . . . . . . . . . . . . . . . . . . . . . . . . . . . . . . . . . . . . . . . . 62 Onglet Configurations . . . . . . . . . . . . . . . . . . . . . . . . . . . . . . . . . . . . . . . . . . . . . . . . . . . . . . . . 62 Onglet Paramètres de numérisation . . . . . . . . . . . . . . . . . . . . . . . . . . . . . . . . . . . . . . . . . . . . . 63 Guide de l'utilisateur du scanneur DocuMate 765 iii Table des matières Onglet Paramètres de document . . . . . . . . . . . . . . . . . . . . . . . . . . . . . . . . . . . . . . . . . . . . . . . . 65 Onglet Améliorations d'image . . . . . . . . . . . . . . . . . . . . . . . . . . . . . . . . . . . . . . . . . . . . . . . . . . 66 Onglet A propos . . . . . . . . . . . . . . . . . . . . . . . . . . . . . . . . . . . . . . . . . . . . . . . . . . . . . . . . . . . . . 69 Numérisation avec ISIS Ouverture de QuickScan et sélection du scanneur . . . . . . . . . . . . . . . . . . . . . . . . . . . . . . . . . . . . . . 70 Numérisation dans QuickScan . . . . . . . . . . . . . . . . . . . . . . . . . . . . . . . . . . . . . . . . . . . . . . . . . . . . . . 71 Paramètres d'aperçu ISIS . . . . . . . . . . . . . . . . . . . . . . . . . . . . . . . . . . . . . . . . . . . . . . . . . . . . . . . . . . 75 Options de l'onglet Préréglages . . . . . . . . . . . . . . . . . . . . . . . . . . . . . . . . . . . . . . . . . . . . . . . . . 76 Options de l'onglet Principal . . . . . . . . . . . . . . . . . . . . . . . . . . . . . . . . . . . . . . . . . . . . . . . . . . . . 76 Options de l'onglet Mise en page . . . . . . . . . . . . . . . . . . . . . . . . . . . . . . . . . . . . . . . . . . . . . . . . 79 Options de l'onglet Gestion du papier . . . . . . . . . . . . . . . . . . . . . . . . . . . . . . . . . . . . . . . . . . . . 83 Options de l'onglet Traitement d'image . . . . . . . . . . . . . . . . . . . . . . . . . . . . . . . . . . . . . . . . . . . 86 Options de l'onglet Impression . . . . . . . . . . . . . . . . . . . . . . . . . . . . . . . . . . . . . . . . . . . . . . . . . . 93 Numérisation avec WIA Réglage précis des numérisations . . . . . . . . . . . . . . . . . . . . . . . . . . . . . . . . . . . . . . . . . . . . . . . . . . . 97 Options du scanneur, maintenance et dépannage Options matérielles du scanneur . . . . . . . . . . . . . . . . . . . . . . . . . . . . . . . . . . . . . . . . . . . . . . . . . . . . 99 Accessoire Fil de fer . . . . . . . . . . . . . . . . . . . . . . . . . . . . . . . . . . . . . . . . . . . . . . . . . . . . . . . . . . 99 Modification de la couleur de fond . . . . . . . . . . . . . . . . . . . . . . . . . . . . . . . . . . . . . . . . . . . . . . 101 Alimentation manuelle . . . . . . . . . . . . . . . . . . . . . . . . . . . . . . . . . . . . . . . . . . . . . . . . . . . . . . . 105 Utilitaire utilisateur . . . . . . . . . . . . . . . . . . . . . . . . . . . . . . . . . . . . . . . . . . . . . . . . . . . . . . . . . . . . . . 107 Options de l'écran principal . . . . . . . . . . . . . . . . . . . . . . . . . . . . . . . . . . . . . . . . . . . . . . . . . . . 108 Codes d'erreur du scanneur . . . . . . . . . . . . . . . . . . . . . . . . . . . . . . . . . . . . . . . . . . . . . . . . . . . 110 Réglage du mode veille . . . . . . . . . . . . . . . . . . . . . . . . . . . . . . . . . . . . . . . . . . . . . . . . . . . . . . 112 Mode papier et Paramètre vibreur . . . . . . . . . . . . . . . . . . . . . . . . . . . . . . . . . . . . . . . . . . . . . . 112 Réglage de l'ombrage . . . . . . . . . . . . . . . . . . . . . . . . . . . . . . . . . . . . . . . . . . . . . . . . . . . . . . . 113 Nettoyage de l'extérieur du scanneur . . . . . . . . . . . . . . . . . . . . . . . . . . . . . . . . . . . . . . . . . . . . . . . . 117 Nettoyage de l'intérieur du scanneur . . . . . . . . . . . . . . . . . . . . . . . . . . . . . . . . . . . . . . . . . . . . . . . . 118 Nettoyage des rouleaux de l'AAD . . . . . . . . . . . . . . . . . . . . . . . . . . . . . . . . . . . . . . . . . . . . . . 119 Nettoyage des rouleaux de sortie . . . . . . . . . . . . . . . . . . . . . . . . . . . . . . . . . . . . . . . . . . . . . . 122 Nettoyage de la vitre du scanneur et des plaques de fond . . . . . . . . . . . . . . . . . . . . . . . . . . . 124 Réinitialisation du compteur de rouleau dans l'Utilitaire utilisateur . . . . . . . . . . . . . . . . . . . . . 124 Nettoyage des capteurs de papier . . . . . . . . . . . . . . . . . . . . . . . . . . . . . . . . . . . . . . . . . . . . . . . . . . 126 Nettoyage des capteurs de l'AAD . . . . . . . . . . . . . . . . . . . . . . . . . . . . . . . . . . . . . . . . . . . . . . 126 Nettoyage des capteurs de sortie . . . . . . . . . . . . . . . . . . . . . . . . . . . . . . . . . . . . . . . . . . . . . . 128 Elimination des bourrages papier . . . . . . . . . . . . . . . . . . . . . . . . . . . . . . . . . . . . . . . . . . . . . . . . . . . 130 Dépannage . . . . . . . . . . . . . . . . . . . . . . . . . . . . . . . . . . . . . . . . . . . . . . . . . . . . . . . . . . . . . . . . . . . . 133 Désinstallation du scanneur . . . . . . . . . . . . . . . . . . . . . . . . . . . . . . . . . . . . . . . . . . . . . . . . . . . . . . . 136 Spécifications du scanneur Xerox DocuMate 765 . . . . . . . . . . . . . . . . . . . . . . . . . . . . . . . . . . . . . . 137 Liste des pièces du scanneur Xerox DocuMate 765 . . . . . . . . . . . . . . . . . . . . . . . . . . . . . . . . . . . . 138 Avis . . . . . . . . . . . . . . . . . . . . . . . . . . . . . . . . . . . . . . . . . . . . . . . . . . . . . . . . . . . . . . . . . . . . . . . . . . . . . 139 Section 1 : Introduction à la sécurité . . . . . . . . . . . . . . . . . . . . . . . . . . . . . . . . . . . . . . . . . . . . . . . . . 139 Section 2 : CEM . . . . . . . . . . . . . . . . . . . . . . . . . . . . . . . . . . . . . . . . . . . . . . . . . . . . . . . . . . . . . . . . 139 iv Guide de l'utilisateur du scanneur DocuMate 765 Table des matières Section 3 : Informations sur la sécurité de fonctionnement . . . . . . . . . . . . . . . . . . . . . . . . . . . . . . . 140 Section 4 : Informations liées à l'électricité . . . . . . . . . . . . . . . . . . . . . . . . . . . . . . . . . . . . . . . . . . . . 141 Section 5 : Arrêt d'urgence . . . . . . . . . . . . . . . . . . . . . . . . . . . . . . . . . . . . . . . . . . . . . . . . . . . . . . . . 142 Section 6 : Informations sur la maintenance . . . . . . . . . . . . . . . . . . . . . . . . . . . . . . . . . . . . . . . . . . . 142 Section 7 : Certification de sécurité du produit . . . . . . . . . . . . . . . . . . . . . . . . . . . . . . . . . . . . . . . . . 143 Section 8 : Informations sur la réglementation . . . . . . . . . . . . . . . . . . . . . . . . . . . . . . . . . . . . . . . . . 143 Section 9 : Informations sur la conformité . . . . . . . . . . . . . . . . . . . . . . . . . . . . . . . . . . . . . . . . . . . . 144 Section 10 : Copies illégales . . . . . . . . . . . . . . . . . . . . . . . . . . . . . . . . . . . . . . . . . . . . . . . . . . . . . . . 146 Section 11 : Données de contact pour l'environnement, la santé et la sécurité . . . . . . . . . . . . . . . . 148 Index . . . . . . . . . . . . . . . . . . . . . . . . . . . . . . . . . . . . . . . . . . . . . . . . . . . . . . . . . . . . . . . . . . . . . . . . . . . . 149 Guide de l'utilisateur du scanneur DocuMate 765 v Table des matières vi Guide de l'utilisateur du scanneur DocuMate 765 Bienvenue Votre nouveau scanneur Xerox DocuMate 765 peut numériser rapidement des piles de documents recto ou recto-verso, et placer leurs images sur votre ordinateur. Contenu de la boîte Avant de poursuivre, vérifiez le contenu de la boîte. Si des éléments sont manquants ou endommagés, contactez le revendeur auquel vous avez acheté le scanneur. Scanneur DocuMate 765 Câble USB Feuille de calibrage Guide de l'utilisateur du scanneur DocuMate 765 Fil de fer DVD d'installation Cordon d'alimentation Brosse soufflante Guide d'installation rapide Bac d'entrée Papier de nettoyage pour rouleau Carte d'assistance technique 1 Bienvenue Scanneur Xerox DocuMate 765 Bac d'entrée Guides-papier Extension de bac d'entrée Ecran LCD Déclenchement du couvercle AAD Panneau de commande One Touch Voyant d'état Commutateur d'alimentation papier Bac de sortie Commutateur d'alimentation Butée du papier Ouverture de porte de sortie Extension de bac de sortie Porte de l'imprimeuse Prise Port USB Bac d'entrée : maintient le papier dans le scanneur. Extension du bac d'entrée : se déplie pour prendre en charge divers formats de papier. Guides-papier : s'ajustent à la largeur du document. Ecran LCD : affiche les réglages One Touch actuels. Panneau de commande One Touch : appuyez sur le bouton Recto pour numériser une seule face d'un document. Appuyez sur le bouton Rectoverso pour numériser les deux faces d'un document. Pour sélectionner successivement les paramétrages One Touch, appuyez sur le bouton haut ou bas de sélection de destination. Voyant d'état : indique l'état du scanneur. Un voyant vert continu indique que le scanneur est prêt à numériser. Un voyant bleu clignotant rapidement indique que le scanneur se prépare à numériser. Pour plus de détails, consultez la section Dépannage. Commutateur d'alimentation : permet de mettre le scanneur sous et hors tension. Déclenchement du couvercle AAD : appuyez pour ouvrir le capot de l'alimentateur automatique de documents (AAD). Commutateur d'alimentation papier : commute entre chargement automatique et manuel du papier. Bac de sortie : reçoit les documents à leur sortie du scanneur. Extension de bac de sortie : se déplie pour prendre en charge divers formats de papier. Butée du papier : maintient le papier dans le bac de sortie. Ouverture de porte de sortie : ouvre le scanneur. Porte de l'imprimeuse : permet d'ouvrir l'unité d'impression pour changer la cartouche. Prise : permet de brancher le câble d'alimentation au scanneur. Port USB (bus série universel) : permet de connecter le scanneur à l'ordinateur. Guide de l'utilisateur du scanneur DocuMate 765 2 Bienvenue Configuration requise PC avec processeur Intel Pentium™ 4 compatible IBM ou équivalent AMD avec : • Un lecteur de DVD • Un port USB 2.0 disponible • Système d'exploitation Microsoft® Windows® : 2000 (Service Pack 4), XP 32 bits (Service Pack 2 ou 3), Vista 32 bits ou 64 bits • Windows 2000 et XP : Minimum 512 mégaoctets (Mo) de mémoire interne (RAM) Windows Vista : Minimum 1 gigaoctet (Go) de mémoire interne (RAM) • Windows 2000 : Minimum 350 Mo d'espace disque disponible Windows XP et Vista : Minimum 500 Mo d'espace disque disponible Un moniteur VGA ou SVGA Les paramètres recommandés pour le moniteur sont les suivants : • Couleurs (16 bits) ou Couleurs vraies (24-bits ou 32 bits) • Résolution d'au moins 800 x 600 pixels Documentation Votre scanneur est fourni avec la documentation suivante : • Guide d'installation rapide : instructions d'installation sommaires. • Guide de l'utilisateur du scanneur Xerox DocuMate 765 : sur le DVD d'installation du scanneur ; contient des informations détaillées concernant l'installation, la numérisation, la configuration et la maintenance. • Aide en ligne : pour la configuration du scanneur, interfaces TWAIN et WIA. Guide de l'utilisateur du scanneur DocuMate 765 3 Installation Installation L'installation est un processus rapide en trois étapes : 1. Déballage et assemblage du scanneur 2. Installation du logiciel 3. Connexion du scanneur Avant de commencer Veillez à vérifier les informations suivantes avant de commencer l'installation : • Les informations contenues dans ce guide peuvent concerner des logiciels non fournis avec le scanneur acheté. Ignorez les informations concernant des logiciels non applicables à votre produit. Consultez notre site Web à l'adresse www.xeroxscanners.com pour obtenir les dernières mises à jour logicielles destinées au scanneur Xerox DocuMate 765. • Si un antivirus ou anti-logiciel espion est installé sur votre ordinateur, il se peut que des messages s'affichent en cours d'installation, vous demandant l'autorisation de poursuivre celle-ci. Bien que les messages diffèrent en fonction du logiciel installé sur votre ordinateur, vous devez autoriser l'installation dans chaque cas. Sinon, vous pouvez désactiver l'antivirus ou l'anti-logiciel espion avant d'installer votre scanneur. Si vous choisissez cette option, veillez à le réactiver une fois l'installation terminée. • Si un scanneur est déjà connecté à votre ordinateur, il se peut que vous deviez supprimer les programmes de son pilote pour pouvoir installer et utiliser correctement votre scanneur Xerox DocuMate 765. Consultez « Dépannage » à la page 133 pour plus d'informations et « Désinstallation du scanneur » à la page 136 pour obtenir des instructions de base sur la désinstallation des programmes du pilote. Consultez également le Guide de l'utilisateur fourni avec votre autre scanneur pour obtenir des instructions spécifiques. • Si votre ordinateur exécute Windows Vista, il se peut que l'écran Contrôle de compte d'utilisateur de Vista s'affiche pour vous inviter à confirmer les modifications apportées au système. Cliquez sur le bouton Continuer pour poursuivre l'installation. Guide de l'utilisateur du scanneur DocuMate 765 4 Installation Etape 1 : Déballage et assemblage du scanneur Soyez prudent pendant le déballage, le déplacement et l'assemblage du scanneur. Pour éviter de vous blesser et d'endommage le scanneur, prenez les précautions suivantes. • Soyez toujours à deux pour porter le scanneur, en le soulevant par le bas. • Laissez au moins 40 cm d'espace de chaque côté du scanneur pour les extensions des bacs d'entrée et de sortie, la maintenance et la ventilation. • Utilisez un bureau ou une table capable de supporter le poids du scanneur ; ne mettez pas le scanneur sur une surface couverte d'un tissu. Déballage du scanneur : 1. Retirez le scanneur de la boîte d'expédition et vérifiez que toutes les pièces répertoriées à la page 1 s'y trouvent. Nous recommandons de conserver les matériaux d'emballage d'origine au cas où vous en auriez besoin plus tard. 2. Placez le scanneur sur une surface plane à côté de l'ordinateur. 3. Retirez toutes les bandes d'expédition situées sur le haut et le côté du scanneur. Installation du bac d'entrée : 1. Alignez les trous pratiqués sur les bras du bac d'entrée avec les broches présentes sur le scanneur. 2. Insérez les broches du côté gauche du scanneur dans le trou du bras gauche du bac d'entrée. 3. Appliquez une légère pression sur le bras droit du bac d'entrée et insérez la broche du scanneur dans le trou du bras. Guide de l'utilisateur du scanneur DocuMate 765 5 Installation Etape 2 : Installation du logiciel 1. Démarrez Microsoft Windows et assurez-vous qu'aucune autre application n'est en cours d'exécution. 2. Insérez le disque d'installation dans le lecteur de DVD de votre ordinateur. La lecture du disque démarre automatiquement et la fenêtre Sélectionner la langue s'affiche. 3. Sélectionnez une langue dans la liste des langues disponibles. Le menu principal du disque s'ouvre dans la langue sélectionnée. REMARQUE : Si le disque ne démarre pas, contrôlez les points suivants : • Vérifiez que la porte du lecteur de DVD est complètement fermée. • Vérifiez que le disque a été inséré dans le lecteur dans le bon sens (étiquette vers le haut). Pour lancer le disque manuellement : • Ouvrez l'option Windows correspondant aux lecteurs de disque de votre ordinateur dans le menu Démarrer de Windows. • Double-cliquez sur l'icône correspondant à votre lecteur de DVD. • Le menu Installation du disque devrait s'ouvrir. Si le menu ne s'ouvre pas : • Dans la liste des fichiers figurant sur le disque, double-cliquez sur le fichier nommé START32.EXE. Guide de l'utilisateur du scanneur DocuMate 765 6 Installation 4. Dans le menu d'installation, sélectionnez Installer les produits. 5. Vérifiez que la case à cocher Pilote de scanneur est activée, puis cliquez sur Installer maintenant. Guide de l'utilisateur du scanneur DocuMate 765 7 Installation 6. La fenêtre qui suit affiche les options d'installation pour les pilotes de votre scanneur. 7. Sélectionnez les composants à installer, puis cliquez sur Suivant. Options Description One Touch Installe le logiciel One Touch, nécessaire pour le fonctionnement des boutons du scanneur. TWAIN Installe le pilote TWAIN. Cette option est toujours sélectionnée et désactivée ; le pilote TWAIN doit être installé avec le scanneur. Il permet de numériser avec des applications TWAIN telles qu'OmniPage®. Si vous choisissez d'installer uniquement le pilote TWAIN, vous ne pourrez pas utiliser les boutons du scanneur. ISIS Installe le pilote ISIS. Ce pilote permet de numériser avec des applications ISIS telles que QuickScan™. Si vous choisissez d'installer uniquement les pilotes ISIS et TWAIN, vous ne pourrez pas utiliser les boutons du scanneur. REMARQUE : Si votre ordinateur exécute le système d'exploitation Windows XP ou Windows Vista, l'interface de numérisation WIA (Windows Image Acquisition) de Microsoft est toujours disponible, quelle que soit la sélection opérée dans cette fenêtre. 8. Dans la fenêtre Contrat de licence Xerox, lisez le contrat de licence. Si vous en acceptez les conditions, sélectionnez J'accepte, puis cliquez sur Suivant. Si vous décidez de ne pas accepter le contrat de licence, l'installation est interrompue et le pilote du scanneur n'est pas installé. L'installation du pilote de scanneur commence. Durant l'installation des pilotes du scanneur, vous serez invité à choisir l'emplacement des fichiers d'installation. Nous recommandons de conserver les valeurs par défaut pendant l'installation. Guide de l'utilisateur du scanneur DocuMate 765 8 Installation Installation du pilote TWAIN 1. L'installation du pilote TWAIN commence en premier. Cliquez sur Suivant dans la fenêtre de bienvenue. 2. L'écran suivant vous permet de choisir l'endroit où les fichiers d'installation doivent être enregistrés sur votre ordinateur. Cliquez sur Parcourir... pour modifier l'emplacement d'installation des fichiers. Vous pouvez aussi choisir d'installer le scanneur uniquement pour votre profil Windows ou pour tous les profils définis sur votre ordinateur. Nous recommandons de conserver les options par défaut de cette fenêtre et de cliquer simplement sur Suivant pour continuer l'installation. 3. Le pilote TWAIN va maintenant être installé sur votre ordinateur. Guide de l'utilisateur du scanneur DocuMate 765 9 Installation 4. Une fois que la fenêtre Installation terminée s'affiche, vous pouvez brancher le scanneur sur votre ordinateur (voir « Etape 3 : Connexion du scanneur » à la page 16). Dès que le pilote TWAIN a été installé, vous pouvez brancher votre scanneur à tout moment. Si vous avez sélectionné d'autres pilotes à installer, vous pouvez aussi attendre que toutes les installations soient terminées avant de brancher le scanneur. 5. Cliquez sur Fermer dans la fenêtre Installation terminée. Installation de l'utilitaire utilisateur L'installation de l'Utilitaire utilisateur commence automatiquement dès que l'installation du pilote TWAIN est terminée. L'Utilitaire utilisateur est un logiciel de diagnostic et de maintenance que vous pouvez utiliser pour surveiller le matériel du scanneur. Guide de l'utilisateur du scanneur DocuMate 765 10 Installation 1. Dans la fenêtre du contrat de licence de l'Utilitaire utilisateur Xerox, lisez le contrat de licence. Si vous en acceptez les conditions, sélectionnez Oui pour accepter le contrat et poursuivre l'installation. Si vous choisissez de ne pas accepter le contrat de licence, l'installation sera abandonnée et l'Utilitaire utilisateur ne sera pas installé. 2. L'écran suivant vous permet de choisir l'endroit où les fichiers d'installation doivent être enregistrés sur votre ordinateur. Cliquez sur Parcourir... pour modifier l'emplacement d'installation des fichiers. Nous recommandons de conserver les options par défaut de cette fenêtre et de cliquer simplement sur Suivant pour continuer l'installation. Guide de l'utilisateur du scanneur DocuMate 765 11 Installation 3. L'écran suivant permet de changer le nom du dossier Program Files et l'endroit où le programme apparaît dans le menu Démarrer de Windows. Les options par défaut de cette fenêtre installent l'icône du raccourci dans votre liste Tous les programmes de Windows, dans le dossier Xerox. Nous recommandons de conserver les options par défaut de cette fenêtre et de cliquer simplement sur Suivant pour continuer l'installation. 4. Cliquez sur Terminer dans la fenêtre Installation terminée pour fermer la fenêtre d'installation. 5. Une icône de raccourci de l'Utilitaire utilisateur s'affiche sur votre bureau Windows et dans le menu Démarrer - Tous les programmes de Windows. Guide de l'utilisateur du scanneur DocuMate 765 12 Installation Installation de One Touch L'installation de One Touch commencera automatiquement après l'Utilitaire utilisateur. 1. Cliquez sur Suivant dans la fenêtre de bienvenue pour lancer l'installation. 2. Le logiciel One Touch va maintenant être installé sur votre ordinateur. 3. Cliquez sur Fermer dans la fenêtre Installation terminée. Installation du pilote ISIS Si vous avez choisi d'installer le pilote ISIS, l'installation démarre après les autres programmes. Par exemple, si vous avez uniquement sélectionné TWAIN et ISIS, une fois que l'Utilitaire utilisateur est installé, l'installation du pilote ISIS commence. Si vous avez choisi d'installer One Touch, l'installation d'ISIS démarre lorsque celle de One Touch est terminée. Guide de l'utilisateur du scanneur DocuMate 765 13 Installation 1. Vous serez d'abord invité à sélectionner une langue pour le pilote ISIS. La sélection de langue effectuée sur cet écran s'applique uniquement à l'interface de numérisation ISIS. Sélectionnez la langue à utiliser, puis cliquez sur Suivant. 2. Cliquez sur Suivant dans la fenêtre de bienvenue de l'installation d'ISIS. Guide de l'utilisateur du scanneur DocuMate 765 14 Installation 3. Cliquez sur Installer pour commencer l'installation du pilote ISIS. 4. Cliquez sur Terminer pour fermer la fenêtre de fin d'installation d'ISIS. REMARQUE : Une fois que les pilotes du scanneur sont installés, l'installation des autres logiciels que vous avez éventuellement choisi d'installer commencera automatiquement. Si vous n'avez pas connecté le scanneur après l'installation du pilote TWAIN, vous pouvez le faire maintenant ou après l'installation des autres logiciels. Guide de l'utilisateur du scanneur DocuMate 765 15 Installation Etape 3 : Connexion du scanneur REMARQUE : Utilisez uniquement le cordon d'alimentation fourni avec votre scanneur. L'utilisation de tout autre type de cordon d'alimentation pourrait endommager votre scanneur et annuler la garantie. 1. Branchez le cordon d'alimentation sur le scanneur et une prise murale. 2. Retirez la bande de protection du câble USB (le cas échéant). 3. Connectez le câble USB au port USB du scanneur, puis au port USB 2.0 de l'ordinateur. Le scanneur DocuMate 765 peut être connecté à n'importe quel port USB disponible. Vérifiez l'emplacement des ports USB dans le manuel d'utilisation de l'ordinateur. USB 4. Activez le commutateur d'alimentation situé à l'avant du scanneur. Le voyant d'état s'allume et clignote, indiquant que le scanneur est alimenté. L'ordinateur détecte le branchement du scanneur au port USB et charge automatiquement les logiciels appropriés pour l'utilisation du scanneur. Si l'ordinateur exécute Windows XP ou Windows Vista, vous voyez s'afficher un message Nouveau matériel détecté similaire à l'un des messages suivants. Guide de l'utilisateur du scanneur DocuMate 765 16 Installation Applications supplémentaires fournies avec le scanneur Le scanneur est fourni avec des applications supplémentaires gratuites sur le DVD d'installation. 1. Revenez au menu principal du disque d'installation et cliquez sur Installer les produits. Le logiciel gratuit Adobe® Reader® se trouve sur le DVD, avec les guides de l'utilisateur. 2. Cliquez sur Installer les produits. Vous voyez s'afficher l'écran présentant les applications. Les applications déjà installées disposent de l'indication Installé ! en regard de chacune d'elles. Guide de l'utilisateur du scanneur DocuMate 765 17 Installation 3. Dans la fenêtre reproduite ci-dessus, activez les cases à cocher des autres logiciels que vous voulez installer, puis cliquez sur Installer maintenant. Suivez les instructions à l'écran pour installer les produits supplémentaires. Consultez le tableau ci-dessous pour choisir les logiciels que vous voulez installer. Logiciels A propos des logiciels Adobe® Reader® Adobe Reader est une application autonome permettant d'ouvrir, d'afficher, d'explorer et d'imprimer des fichiers PDF. Les guides de l'utilisateur figurant sur le disque d'installation du scanneur sont au format PDF qui requiert l'installation d'Adobe Reader pour leur affichage et leur enregistrement. QuickScan™ Démonstration Solution d'imagerie de bureau autonome, prête à l'emploi, QuickScan offre toutes les fonctionnalités nécessaires pour numériser à grande vitesse, retoucher, afficher, annoter, imprimer et stocker des images, tant en noir et blanc qu'en couleur. Elle utilise un pilote certifié ISIS pour la numérisation et intègre une fonctionnalité flexible de séparation des tâches ainsi que de reconnaissance des codes à barres. La version de démonstration vous permet d'essayer l'application. Kofax® VRS® et Kofax® Scan Demo Kofax VRS améliore automatiquement les documents numérisés à partir de documents source imparfaits. Il s'agit d'une interface de numérisation supplémentaire utilisant la technologie brevetée VRS (Virtual ReScan), qui garantit une numérisation aussi efficace et aisée que possible, tout en améliorant la qualité des images numérisées. Kofax VRS utilise un pilote certifié ISIS pour la numérisation. Suite à l'installation du logiciel Kofax VRS, il se peut que le message suivant s'affiche : « SVS001 : l'installation de VRS n'a pas installé de pilote ISIS pour le scanneur sélectionné. Installez le pilote ISIS fourni avec votre scanneur ». Ce n'est pas une erreur, Kofax n'installe pas le pilote ISIS de votre scanneur. Ignorez ce message dans l'installation de VRS et cliquez sur OK. Le pilote Kofax VRS Certified ISIS® s'installe correctement lorsque vous choisissez d'installer le pilote ISIS avec le scanneur (voir page 8). OmniPage® OmniPage Pro offre une analyse ROC de précision, une détection de mise en page de pointe et la technologie Logical Form ReconnaissanceTM (LFR). Les fonctionnalités de sécurité avancées permettent de convertir des documents et formulaires de bureau en plus de 30 applications pour PC d'édition, de recherche et de partage. Les flux de travaux personnalisés gèrent de gros volumes de documents et vous disposez d'outils pour imprimer au format PDF. Guide de l'utilisateur du scanneur DocuMate 765 18 Installation Affichage des guides de l'utilisateur 1. Pour obtenir une documentation pour chacun des produits, retournez à la fenêtre Menu principal du disque d'installation et cliquez sur Guides de l'utilisateur. 2. Cliquez sur les liens des guides que vous souhaitez consulter. Les guides de l'utilisateur sont au format PDF d'Adobe®. Le fichier LisezMoi du scanneur est au format HTML et s'ouvre dans tous les navigateurs standard. Si nécessaire, cliquez sur Adobe Reader pour l'installer maintenant. Suivez les instructions des fenêtres d'installation. Si Adobe Reader est déjà installé sur votre ordinateur, veuillez ne pas le sélectionner, à moins que la version fournie sur le disque d'installation soit une version plus récente que celle actuellement installée sur votre ordinateur. Pour afficher et enregistrer les guides de l'utilisateur : 1. Cliquez sur le nom du guide de l'utilisateur que vous souhaitez afficher pour l'ouvrir dans Adobe Reader. Utilisez la commande Enregistrer d'Adobe Reader pour enregistrer ce guide de l'utilisateur sur votre ordinateur. 2. Revenez à la fenêtre Guides de l'utilisateur et répétez le processus pour ouvrir, afficher et enregistrer tous les autres guides de l'utilisateur que vous souhaitez. Le fichier LisezMoi du scanneur contient des informations concernant les dernières nouveautés de votre scanneur. 3. Lorsque vous avez terminé, cliquez sur Menu principal pour revenir à la fenêtre du menu principal, puis cliquez sur Quitter. 4. Retirez le disque d'installation et conservez-le en lieu sûr. Et voilà ! L'installation est terminée et votre scanneur Xerox DocuMate 765 est prêt à numériser. Guide de l'utilisateur du scanneur DocuMate 765 19 Installation Enregistrement de votre scanneur et vérification des mises à jour disponibles Il est important d'enregistrer votre scanneur car cela vous donne accès à une assistance technique gratuite et aux mises à jour des logiciels du scanneur. Pour enregistrer votre scanneur : Pour enregistrer votre scanneur, vous avez besoin d'une connexion active à Internet. Si vous n'avez pas d'accès à Internet, vous pouvez contacter notre service clientèle pour enregistrer votre scanneur. Pour connaître les numéros à contacter, consultez la carte d'assistance technique fournie avec le scanneur. 1. Ouvrez une fenêtre dans Internet Explorer ou toute autre navigateur Internet installé sur votre ordinateur. 2. Dans le champ d'adresse Web, tapez www.xeroxscanners.com. 3. Appuyez sur la touche Entrée du clavier de votre ordinateur ou cliquez sur l'option à l'écran permettant d'accéder à l'adresse Web introduite. 4. Lorsque la page Web des scanneurs Xerox se charge, cliquez sur Support. 5. Dans la page d'assistance des produits, cliquez sur le lien Register Your Product. 6. Complétez le formulaire d'enregistrement ; tous les champs obligatoires sont marqués d'un astérisque (*). L'enregistrement exige une adresse e-mail valable. Vous devrez fournir le numéro de série du scanneur. Celui-ci se trouve sur l'arrière de l'appareil. Le numéro de série 7. Après avoir rempli le formulaire, cliquez sur Submit Your Registration pour achever l'enregistrement. Guide de l'utilisateur du scanneur DocuMate 765 20 Installation Chargement des documents à numériser REMARQUE : Retirez toujours les agrafes et trombones des documents avant de les insérer dans l'alimentateur automatique de documents du scanneur. Ils peuvent en effet bloquer le mécanisme d'alimentation et rayer les composants internes. Retirez également les étiquettes, autocollants ou notes Post-It™ qui pourraient se détacher pendant la numérisation et rester bloqués dans le scanneur. Les mauvais usages tels que décrits ici annulent la garantie de votre scanneur. 1. Réglez le guide-papier en fonction de la largeur du papier, puis assurez-vous que les bacs d'entrée et de sortie sont déployés. 2. Préparez les pages avant de les charger dans le scanneur, de manière à éviter les insertions multiples et les bourrages papier. • Si les bords du papier sont incurvés ou pliés, aplatissez-les autant que possible. • Déramez les bords du papier pour vous assurer qu'aucune page ne colle à une autre. Guide de l'utilisateur du scanneur DocuMate 765 21 Installation 3. Chargez les documents face vers le haut, haut de page en avant, dans l'alimentateur automatique de documents. La pile de pages ne peut pas dépasser la hauteur maximale indiquée dans le bac d'entrée. Hauteur maximale de la pile de papier Evitez de numériser les documents suivants : Les types de documents suivants peuvent provoquer des insertions multiples ou des bourrages, ou endommager le scanneur. • Objets en plastique tels que cartes de crédit, cartes d'identification, transparents de rétroprojection, films et morceaux de tissu ou feuilles métalliques. • Photos ou autres papiers couchés, car la couche de revêtement peut se décoller pendant la numérisation. • Documents comportant de l'encre humide, du liquide de correction ou du papier carbone pouvant laisser des résidus à l'intérieur du scanneur. • Papier déchiré, endommagé, chiffonné ou perforé. • Papier léger tel que papier sans carbone ou papier calque. • Papier spécial tel que papier-carton extrêmement épais, support en carton, documents collés ensemble, papier à onglets, papier avec des résidus de colle, papier extrêmement lisse ou glacé, et papier thermique ou thermosensible. Guide de l'utilisateur du scanneur DocuMate 765 22 Installation Interfaces de numérisation Si vous avez sélectionné les options d'installation (voir page 8), vous avez le choix entre plusieurs options pour la numérisation avec le scanneur Xerox DocuMate 765. Les méthodes de numérisation étant aussi efficaces les unes que les autres, vous pouvez utiliser celle qui offre les options appropriées pour le document à numériser. • One Touch : lorsque vous appuyez sur le bouton Recto ou Rectoverso, les documents sont numérisés à l'aide des paramètres indiqués par l'écran LCD. Les images numérisées sont envoyées à une application logicielle installée sur l'ordinateur. Vous pouvez également numériser avec l'interface logicielle One Touch à l'écran. C'est dans le logiciel One Touch que vous configurez les paramètres de numérisation de vos boutons de numérisation One Touch. Consultez la section « Numérisation avec One Touch » à la page 24. • Interface TWAIN : cette option utilise l'interface TWAIN du scanneur pour numériser. Sélectionnez des options de numérisation avant de numériser, placez le document dans le scanneur, puis cliquez sur un bouton dans la fenêtre de l'interface TWAIN. Voir « Numérisation avec TWAIN » à la page 61. • WIA (Windows Image Acquisition) : cette option utilise le jeu de choix de numérisation de Microsoft Windows. Sélectionnez les paramètres de numérisation WIA, placez le document dans le scanneur, puis cliquez sur un bouton dans la fenêtre WIA. Voir « Numérisation avec WIA » à la page 95. • Interface ISIS : cette option utilise l'interface ISIS pour numériser. Sélectionnez les paramètres de numérisation ISIS, placez le document dans le scanneur, puis cliquez sur un bouton dans la fenêtre ISIS. Voir « Numérisation avec ISIS » à la page 70. Guide de l'utilisateur du scanneur DocuMate 765 23 Numérisation avec One Touch Numérisation avec One Touch One Touch est l'interface de numérisation principale du scanneur. Lorsque le logiciel One Touch est installé, vous pouvez numériser en appuyant sur le bouton Recto ou Recto-verso du scanneur. Les pages sont numérisées et envoyées à l'endroit indiqué sur l'écran, avec les paramètres de numérisation. Numérisation à partir des boutons One Touch 1. Chargez les documents face vers le haut dans l'AAD. 2. Sur le scanneur, appuyez sur les flèches vers le haut ou vers le bas jusqu'à afficher un profil approprié pour votre tâche de numérisation. Lorsque vous appuyez sur la flèche, l'écran LCD affiche le nom de chaque profil ainsi que des informations de paramétrage de base telles que la résolution (pp), le mode couleur et la taille de la page. 3. Appuyez sur le bouton Recto pour numériser un document recto simple. Appuyez sur le bouton Recto-verso pour numériser les deux faces d'un document. 4. Vos documents seront numérisés et envoyés à l'application de destination indiquée dans les Propriétés One Touch. Guide de l'utilisateur du scanneur DocuMate 765 24 Numérisation avec One Touch Utilisation du panneau de boutons One Touch Le panneau de boutons One Touch constitue également un ensemble de contrôles à l'écran pour le scanneur. Le panneau de boutons One Touch affiche des informations sur le scanneur et ses paramétrages. Icône One Touch 1. Pour ouvrir le panneau de boutons One Touch, cliquez sur l'icône One Touch. Elle se situe dans la zone de notification Windows, dans le coin inférieur droit de l'écran. Cliquez sur ces flèches pour faire défiler les trois affichages du panneau. Cliquez sur ces flèches pour naviguer entre les 10 boutons. Affichage Icônes Affichage Matériel Affichage Détails • L'affichage Icônes est le panneau de contrôle principal du scanneur. Utilisez-le pour numériser ou visualiser les neuf boutons. • L'affichage Détails présente les paramètres de numérisation actuels d'un bouton. • L'affichage Matériel présente les scanneurs actuellement connectés à l'ordinateur. 2. Pour fermer le panneau de boutons One Touch, cliquez sur son bouton Fermer. Numérisation à partir du panneau de boutons One Touch 1. Réglez le guide-papier sur la largeur du papier. Chargez les documents face vers le haut, haut de page en avant, dans l'alimentateur automatique de documents. 2. Cliquez maintenant sur l'icône One Touch dans la zone de notification Windows (dans le coin inférieur droit de l'écran). 3. Sur l'écran, cliquez sur le bouton que vous souhaitez utiliser pour numériser. Cliquez sur le bouton que vous souhaitez utiliser pour numériser. Guide de l'utilisateur du scanneur DocuMate 765 Cliquez sur ces flèches pour naviguer entre les 10 boutons. 25 Numérisation avec One Touch 4. Le scanneur commence la numérisation. Une fois le traitement terminé, les images numérisées s'affichent dans l'application de destination, exactement comme si vous les aviez numérisées avec les boutons Recto ou Recto-verso du scanneur. Paramétrages One Touch par défaut du scanneur Selon l'installation recommandée pour le pilote du scanneur, votre scanneur est préconfiguré pour numériser des éléments afin d'effectuer diverses tâches de base, comme l'envoi d'e-mails ou de fax, puis envoyer les images numérisées vers une application de destination pré-sélectionnée appropriée. Les noms de boutons, tels que PDF, e-mail ou Fax, indiquent les paramétrages préréglés initiaux de l'application de destination associée à un bouton. Vous pouvez modifier n'importe lequel de ces paramétrages. Pour obtenir des instructions, consultez la section« Configuration des boutons One Touch » à la page 27. Par exemple, le bouton e-mail est configuré pour numériser des documents puis les ajouter directement en pièce jointe à un nouvel e-mail dans votre programme de messagerie électronique par défaut. Par défaut, l'application de messagerie électronique est le programme de messagerie électronique spécifié dans les options Internet d'Internet Explorer. Un bouton sous forme d'icône de dossier, comme le bouton 7, signifie que le bouton est configuré pour archiver le document numérisé. Il s'agit d'une option spéciale de Transfert vers stockage préconfigurée pour le scanneur. Le scanneur envoie l'image numérisée directement vers un dossier sans l'ouvrir au préalable dans l'application de destination. Un bouton affichant un point d'interrogation signifie que votre ordinateur ne dispose pas du logiciel approprié pour les paramètres préréglés initiaux. Dans ce cas, vous souhaiterez probablement modifier le nom et l'application de destination. Si aucune des applications OmniPage ou One Touch OmniPage n'est installée, les options d'envoi vers des applications de traitement de texte comme Microsoft Word ne sont pas disponibles. NOTE: La taille de page par défaut de chaque configuration est basée sur la configuration de Windows, à savoir les paramètres régionaux des Etats-Unis ou les unités du système métrique. • Si Etats-Unis est l'unité de mesure sélectionnée, la taille de page par défaut dans chaque profil est basée sur les tailles de page standard pour les Etats-Unis, telles que 8,5 x 11 pouces. • Si la mesure sélectionnée est Métrique, la taille de page par défaut dans chaque profil est basée sur la norme ISO 216 et, par défaut, la majorité des profils son définis sur A4. Guide de l'utilisateur du scanneur DocuMate 765 26 Numérisation avec One Touch Configuration des boutons One Touch Chaque configuration de bouton One Touch est constituée des éléments suivants : Application de destination, Configuration de la numérisation et Format du document. La fenêtre Propriétés One Touch est l'endroit où vous pouvez sélectionner ces trois éléments pour un bouton. Pour ouvrir la fenêtre Propriétés One Touch : 1. Cliquez sur l'icône One Touch. Elle se situe dans la zone de notification Windows, dans le coin inférieur droit de l'écran. 2. Cliquez avec le bouton droit sur un bouton du panneau de boutons One Touch. 3. La fenêtre Propriétés One Touch correspondant à ce bouton s'ouvre. La fenêtre Propriétés One Touch s'affiche également lorsque vous maintenez enfoncé, puis relâchez le bouton Recto ou le bouton Recto-verso du scanneur. A propos de la fenêtre Propriétés One Touch La fenêtre Propriétés One Touch est l'endroit où vous pouvez sélectionner de nouveaux paramètres pour les boutons. La fenêtre Propriétés One Touch contient également des fonctionnalités de numérisation spéciales, comme celles qui permettent de numériser et graver sur CD, de numériser et convertir le texte directement en page HTML, ainsi que de numériser avec une reconnaissance optique de caractères (ROC) qui convertit une image numérisée en texte que vous pouvez éditer. L'exemple de fenêtre One Touch ci-dessous illustre les réglages du bouton 2. Cliquez avec le bouton droit sur un bouton (par exemple, le bouton 2) pour ouvrir la fenêtre Propriétés correspondante. Cliquez pour sélectionner les options. Application de destination : elle s'ouvre lorsque vous avez terminé la numérisation. Format de fichier pour les images de l'élément numérisé Paramètres que le scanneur utilise lors de la numérisation avec le bouton actuellement sélectionné (dans ce cas, le bouton 2). Guide de l'utilisateur du scanneur DocuMate 765 27 Numérisation avec One Touch Les paramètres de la fenêtre Propriétés sont les suivants : Sélectionnez la destination : liste des applications qui peuvent s'ouvrir pour afficher l'image numérisée à l'aide du bouton sélectionné. REMARQUE : Ultérieurement, si vous installez un nouveau logiciel qui peut être utilisé comme application de destination, cliquez sur le bouton Actualiser pour associer ce logiciel à One Touch 4.0. Sélectionnez la configuration : liste de toutes les configurations de numérisation disponibles pour le bouton sélectionné. Les paramètres de configuration de base comprennent : mode de numérisation, résolution (ppp), taille de la page, luminosité (Lu) et contraste (Cr). Consultez la section « Création d'une configuration de numérisation » à la page 30. Ces icônes situées en regard de chaque configuration de numérisation indiquent le mode de numérisation : Couleur Noir et blanc Echelle de gris Vous pouvez également cliquer sur le bouton Éditer ou double-cliquer sur la configuration pour afficher des informations plus détaillées la concernant. Consultez la section « Modification ou suppression des configurations de la numérisation » à la page 37. Sélectionnez le format : ensemble de formats de fichiers pour l'image numérisée à l'aide du bouton sélectionné. Les formats dépendent du type d'application de destination sélectionnée. Les noms de boutons indiquent les types de fichiers correspondants. Consultez la section « Sélection des options de format de page » à la page 44. Onglet Options : affiche une fenêtre permettant de sélectionner les options se rapportant à l'application de destination sélectionnée pour l'image numérisée. Guide de l'utilisateur du scanneur DocuMate 765 28 Numérisation avec One Touch Sélection de nouveaux paramètres pour un bouton Pour chacun des neuf boutons One Touch, vous pouvez sélectionner les nouveaux paramètres suivants : Application de destination, Configuration de la numérisation et Format du document. Cliquez sur ces flèches pour visualiser les propriétés du bouton dont vous souhaitez modifier les paramètres. Sélectionnez un format pour l'image numérisée. Sélectionnez une application logicielle comme destination vers laquelle envoyer les documents numérisés. Sélectionnez une configuration pour la numérisation de l'élément. Pour sélectionner de nouveaux paramètres de bouton : 1. Cliquez sur les flèches de sélection de bouton pour sélectionner le bouton dont vous souhaitez modifier les paramètres. 2. Dans la liste Sélectionnez la destination, sélectionnez l'application vers laquelle vous souhaitez que les documents soient envoyés une fois la numérisation terminée. Pour afficher la liste complète des applications de destination que vous pouvez utiliser avec le scanneur, consultez la section « Sélection d'options pour un bouton » à la page 48. REMARQUE : Si vous sélectionnez un programme de traitement de texte tel que Microsoft WordPad ou Microsoft Word et un format de page utilisable pour la ROC (comme TEXT, RTF, DOC, sPDF ou nPDF), le texte contenu dans les images numérisées est automatiquement converti en texte pour application de traitement de texte. Pour plus de détails, consultez la section « Numérisation avec la reconnaissance optique de caractères (ROC) » à la page 51. 3. Dans la liste Sélectionnez la configuration, sélectionnez une configuration de numérisation. 4. Sélectionnez une option de Format. Les options disponibles s'appliquent à l'application de destination sélectionnée. Par exemple, si vous sélectionnez Microsoft Word comme application de destination, les formats disponibles sont des formats de traitement de texte tels que .doc, .txt et .rtf. En revanche, si vous sélectionnez Microsoft Paint comme application de destination, les formats disponibles sont les formats d'applications graphiques tels que .bmp et .jpg. Guide de l'utilisateur du scanneur DocuMate 765 29 Numérisation avec One Touch 5. Pour accepter les modifications éventuelles et fermer la fenêtre, cliquez sur OK. Pour accepter les modifications mais garder la fenêtre ouverte afin d'utiliser d'autres fonctionnalités, cliquez sur Appliquer. Notez que vous ne pouvez pas numériser en cliquant sur un bouton du panneau One Touch tant que la fenêtre Propriétés One Touch est ouverte. Vous devez d'abord cliquer sur OK ou fermer la fenêtre Propriétés One Touch. En revanche, vous pouvez numériser à tout moment en appuyant sur le bouton Recto ou Recto-verso du scanneur. 6. Lorsque vous avez terminé de sélectionner les paramètres d'un bouton et que vous appuyez ou cliquez sur celui-ci, la numérisation du document s'effectue avec les nouveaux paramètres configurés. Création d'une configuration de numérisation Les configurations de numérisation sont les écrans dans lesquels vous sélectionnez la résolution de numérisation, la luminosité, le mode (couleur, noir et blanc ou échelle de gris) et un certain nombre d'autres paramètres. Configurations de numérisation Cliquez sur Nouv. pour créer une configuration de numérisation. 1. Ouvrez la fenêtre Propriétés One Touch et vérifiez que l'onglet Multifonctionnel est sélectionné. 2. Faites défiler les applications de la liste Sélectionnez la destination, puis cliquez sur le type d'application pour lequel vous souhaitez créer une configuration de numérisation. 3. Cliquez sur le bouton Nouv. Si vous souhaitez vous baser sur les paramètres d'une autre configuration, sélectionnez la configuration en question, puis cliquez sur le bouton Copier. REMARQUE : Si vous sélectionnez une imprimante ou un autre périphérique dans la liste Sélectionnez la destination, il se peut que la boîte de dialogue contiennent un onglet supplémentaire, Paramètres du périphérique, permettant de définir des options spécifiques pour le périphérique en question. Guide de l'utilisateur du scanneur DocuMate 765 30 Numérisation avec One Touch Onglet Paramètres de numérisation 1. Entrez un nom dans la boîte de dialogue Propriétés de configuration de la numérisation. ASTUCE : Si la nouvelle configuration doit servir à numériser des documents recto-verso (les deux faces), indiquez-le dans son nom, par exemple « Numérisation pour impression sombre (recto-verso) » afin de vous rappeler qu'il s'agit d'une configuration de numérisation rectoverso. Entrez un nouveau nom de configuration. Sélectionnez le mode de numérisation, puis faites glisser le curseur pour régler la résolution. Faites glisser les curseurs pour régler la luminosité et le contraste. 2. Sélectionnez des paramètres de numérisation pour la nouvelle configuration de numérisation. Mode : sélectionnez un mode de numérisation. • Noir et blanc pour numériser en noir et blanc. • Echelle de gris pour numériser, par exemple, des documents contenant des dessins ou des photos noir et blanc. • Couleur pour numériser des photos couleur et d'autres éléments en couleur. Résolution : faites glisser le curseur vers la droite ou la gauche pour ajuster le nombre de points par pouces (ppp) de la résolution. La résolution maximale est de 600 ppp et la minimale de 100 ppp. Plus le réglage ppp est élevé, plus l'image numérisée est nette et claire. Toutefois, un nombre de ppp plus élevé ralentit la numérisation et produit des fichiers plus volumineux pour les images numérisées. Luminosité et Contraste : faites glisser les curseurs vers la droite ou la gauche pour ajuster la luminosité et le contraste de l'image numérisée. Le réglage du contraste ne s'applique pas en mode Noir et blanc. La luminosité fait référence à la quantité plus ou moins grande de lumière dans l'image. Le contraste est la plage entre les zones les plus obscures et les plus claires de l'image. Plus le contraste est important, plus la différence est marquée entre les valeurs claires et les valeurs obscures de l'image. 3. Pour verrouiller la configuration, cliquez sur l'icône représentant une clé pour qu'elle représente un verrou. Guide de l'utilisateur du scanneur DocuMate 765 31 Numérisation avec One Touch Onglet Paramètres de page Cliquez sur l'onglet Paramètres de page pour sélectionner les paramètres de la page. Cliquez pour basculer entre les pouces et millimètres. Format : cliquez sur Standard, cliquez sur la flèche de menu pour sélectionner un format de page dans la liste, ou cliquez sur Personnalisé, puis entrez les dimensions horizontales et verticales de la page dans les champs appropriés. Le format maximal est 11,7 x 38 po (297 x 965,2 mm). Les unités de mesure peuvent être des pouces ou millimètres. Cliquez sur le nom des unités, pouces ou millimètres, pour basculer entre elles. Améliorations et paramètres : seules les options qui s'appliquent au mode de numérisation sélectionné sont disponibles. • Auto-rognage selon original : sélectionnez cette option pour laisser le scanneur déterminer automatiquement le format de l’élément en cours de numérisation. • Réduire les motifs moirés : les motifs moirés sont des lignes ondulées qui apparaissent parfois sur les images numérisées de photographies ou d'illustrations, en particulier d'illustrations provenant de journaux et de magazines. La sélection de l'option Réduire les motifs moirés permet de limiter ou d'éliminer les motifs moirés de l'image numérisée. Cette option est uniquement disponible pour le mode Echelle de gris ou Couleur à 300 ppp ou moins. • Redresser l'image : sélectionnez cette option pour laisser le scanneur déterminer automatiquement si une page est oblique, puis redresser l'image. Toutefois, si la page est trop de travers lors de son passage, il se peut que le scanneur ne puisse pas la redresser correctement. Dans ce cas, numérisez de nouveau la page à l'aide des guides-papier pour insérer le papier droit. Guide de l'utilisateur du scanneur DocuMate 765 32 Numérisation avec One Touch • Inverser l'image : option uniquement disponible pour le mode Noir et blanc, cette option inverse les valeurs de noir et de blanc d'une image. Image originale • Image inversée Recto-verso : numérise les deux faces du document. Si cette option n'est pas activée, le scanneur numérise uniquement le recto de la page. REMARQUE : Les boutons Recto et Recto-verso du scanneur prennent le pas sur les paramètres One Touch. Autrement dit, si le numéro de DEL sur le scanneur est configuré pour une numérisation recto-verso et que vous appuyez sur le bouton Recto, le scanneur numérise le recto, et inversement. • Ignorer les originaux vides : ignore les pages totalement vierges. Cette option est généralement utilisée pour numériser une pile de pages recto-verso comportant un certain nombre de faces vierges. Cette option n'est disponible que pour la numérisation recto-verso en mode Noir et blanc. • Filtre de couleurs : cette option permet à votre scanneur de supprimer automatiquement une couleur d'un document numérisé. Le filtre de couleurs s'applique au mode Noir et blanc ou Echelle de gris. Document original avec un Document numérisé avec le filigrane rouge sur le texte noir filigrane rouge filtré. Guide de l'utilisateur du scanneur DocuMate 765 33 Numérisation avec One Touch Onglet Paramètres avancés Cliquez sur l'onglet Paramètres avancés. Les options de l'onglet Paramètres avancés sont destinées au mode de numérisation Couleur et Echelle de gris. 1. Faites glisser les curseurs vers la gauche ou la droite pour modifier les paramètres de couleur. Ce faisant, l'image change et reflète les nouveaux paramètres. Saturation : la saturation correspond à l'intensité ou la pureté d'une couleur. Teinte : la teinte correspond à la couleur observée par vos yeux, telle que reflétée par l'image. Gamma : contrôle la luminosité des demi-teintes de la couleur. 2. Cliquez sur OK pour enregistrer la nouvelle configuration. Elle apparaît maintenant dans la liste des configurations de numérisation de la fenêtre Propriétés One Touch pour les applications de destination appropriées. Guide de l'utilisateur du scanneur DocuMate 765 34 Numérisation avec One Touch Onglet Paramètres du périphérique L'onglet Paramètres du périphérique apparaît dans la boîte de dialogue Configurations de la numérisation quand votre application de destination envoie l'image numérisée à une imprimante, une application de fax ou autre périphérique. Utilisez les options de l'onglet Paramètres du périphérique pour sélectionner les paramètres de celui-ci. 1. Cliquez sur l'onglet Paramètres du périphérique. Adapter à la page, réduire l'image si nécessaire : si l'image numérisée est trop grande pour être imprimée ou faxée sur une seule page, elle sera automatiquement réduite pour être adaptée à la page. Format réel, rogner l'image si nécessaire : si l'image numérisée est trop grande pour être imprimée ou faxée sur une seule page, elle sera automatiquement recadrée pour être adaptée à la page. Centrer l'image sur la page : l'image est imprimée au centre de la page et non dans l'angle supérieur droit. Maintenir rapport haut./larg. : le rapport hauteur/largeur correspond à la relation entre la longueur et la largeur des dimensions de l'image. Sélectionnez cette option pour que les proportions relatives de l'image restent constantes. Rotation auto image pour meilleur ajust. : si l'image est au format Paysage et que le périphérique imprime en mode Portrait, ou inversement, faites pivoter l'image pour l'adapter à la page. Interclasser les copies : si vous imprimez plusieurs pages, interclassez les copies. Entrez le nombre de copies dans la boîte Copies. Avancé : cliquez pour afficher des paramètres supplémentaires pour ce périphérique. La boîte de dialogue qui s'ouvre est spécifique au périphérique. Par exemple, si le périphérique est votre imprimante, la boîte de dialogue correspond aux paramètres de configuration de votre imprimante. 2. Cliquez sur OK ou sur Appliquer. Guide de l'utilisateur du scanneur DocuMate 765 35 Numérisation avec One Touch Onglet Options de stockage (Archive) Un onglet Options de stockage se trouve dans la boîte de dialogue Configurations de la numérisation quand l'application de destination sélectionnée est définie sur Transfert vers stockage. Utilisez les options de cet onglet pour sélectionner l'endroit où stocker les éléments numérisés lorsque vous numérisez avec cette configuration de numérisation particulière. 1. Cliquez sur l'onglet Options de stockage. 2. Sélectionnez les options de mise en page du stockage que vous souhaitez utiliser. Tous les documents sont dans la racine : les documents numérisés sont enregistrés à la racine du dossier indiqué dans Zone de stockage. Les documents sont rangés dans des dossiers par mois, semaine ou genre : les dossiers sont créés d'après votre sélection (mois, semaine ou genre) et les documents numérisés sont enregistrés dans ces dossiers. Par défaut, l'emplacement des documents archivés est \Mes documents\Mon archive One Touch et un dossier basé sur la zone de stockage sélectionnée. 3. Cliquez sur le bouton Parcourir pour spécifier l'emplacement de stockage de vos documents numérisés ou entrez un emplacement directement dans le champ. 4. Cliquez sur OK ou sur Appliquer. Guide de l'utilisateur du scanneur DocuMate 765 36 Numérisation avec One Touch Modification ou suppression des configurations de la numérisation REMARQUE : Votre scanneur est livré avec plusieurs configurations prédéfinies en usine. Pour veiller à ce que votre scanneur ait toujours un ensemble de configurations de numérisation correctes, ne supprimez pas les configurations prédéfinies. D'autre part, il est conseillé de maintenir ces configurations verrouillées afin qu'elles ne soient pas supprimées par inadvertance. Ainsi, vous aurez toujours à votre disposition les paramètres d'usine. Si, après avoir supprimé ou modifié les configurations par défaut prédéfinies, vous voulez les récupérer, vous devez désinstaller puis réinstaller le scanneur. 1. Ouvrez la fenêtre Propriétés One Touch. 2. Sélectionnez la configuration de numérisation que vous voulez modifier ou supprimer. Sélectionnez la configuration de numérisation à modifier ou supprimer. Elle doit être déverrouillée : il ne doit pas y avoir de verrou ici. 3. Pour supprimer la configuration, cliquez sur le bouton Supprimer. Guide de l'utilisateur du scanneur DocuMate 765 37 Numérisation avec One Touch 4. Pour modifier la configuration, cliquez sur le bouton Éditer. La boîte de dialogue Propriétés de configuration de la numérisation s'ouvre pour cette configuration. Vous pouvez modifier une configuration mais, pour que ces changements soient enregistrés, vous devez d'abord déverrouiller la configuration. Cliquez sur l'icône Verrou pour déverrouiller la configuration. En cliquant dessus, vous basculez entre le verrouillage et le déverrouillage de la configuration. L'icône Clé indique que la configuration est déverrouillée. Cliquez sur l'icône Clé/ Verrou pour basculer entre verrouillage et déverrouillage. 5. Modifiez les paramètres, puis cliquez sur OK. 6. Cliquez sur OK pour fermer la boîte de dialogue. Guide de l'utilisateur du scanneur DocuMate 765 38 Numérisation avec One Touch Définition des propriétés de l'application de destination Les différents types d'applications de destination disposent de diverses propriétés que vous pouvez sélectionner. 1. Dans la fenêtre Propriétés One Touch, cliquez sur une application de destination. 2. Cliquez sur le bouton Propriétés. Cliquez sur une application de destination. Cliquez sur le bouton Propriétés. La boîte de dialogue Propriétés de liens One Touch 4.0 s'ouvre pour le type d'application de destination sélectionné et les options disponibles sont celles qui correspondent à ce type d'application. Propriétés des documents textes Ces propriétés s'appliquent à Microsoft Word, à Microsoft Excel® et aux autres applications indiquées par leurs icônes dans la liste. Les propriétés s'appliquent aux paramètres de ROC des applications. Guide de l'utilisateur du scanneur DocuMate 765 39 Numérisation avec One Touch 1. Cliquez sur les zones de configuration ROC pour les options que vous souhaitez utiliser. Les options s'appliquent à toutes les applications du groupe. Toujours envoyer un document, même quand aucun texte n'a été trouvé : le document numérisé est envoyé au lecteur ROC même si l'image ne semble pas contenir de texte. Cela peut se produire si vous numérisez une photographie en utilisant un bouton One Touch configuré pour des applications de traitement de texte. Afficher un message si la reconnaissance de texte a échoué : un message s'affiche à l'écran si le lecteur ROC ne détecte pas de texte dans l'image. 2. Pour ajouter une application à la liste, cliquez sur le bouton Ajouter application. La boîte de dialogue Ajouter le lien textuel s'ouvre. 3. Cliquez sur Parcourir pour rechercher l'application que vous souhaitez ajouter à la liste. Lorsque vous sélectionnez l'application en utilisant le bouton Parcourir, les étapes 1 et 2 de la boîte de dialogue sont automatiquement renseignées et l'icône de l'application apparaît à l'étape 3. 4. Sélectionnez l'icône de l'étape 3 de la boîte de dialogue. Il s'agit de l'icône qui apparaîtra dans la liste de destination One Touch. 5. A l'étape 4 de la boîte de dialogue, sélectionnez les formats de fichiers que l'application acceptera. Pour connaître les formats texte que l'application accepte, reportezvous à la documentation fournie avec l'application. Les options que vous sélectionnez à l'étape 4 déterminent quelles seront les icônes de format de page qui s'affichent dans la fenêtre Propriétés One Touch pour ce groupe d'applications. 6. Cliquez sur le bouton Ajouter. Guide de l'utilisateur du scanneur DocuMate 765 40 Numérisation avec One Touch 7. Cliquez sur OK ou Appliquer dans la fenêtre Propriétés de liens One Touch. 8. Cliquez sur Actualiser dans la fenêtre Propriétés One Touch. 9. Cliquez sur OK ou Appliquer dans la fenêtre Propriétés One Touch. Propriétés des documents image Ces propriétés s'appliquent au logiciel OmniPage Pro fourni avec le scanneur, ainsi qu'à Microsoft Paint et à d'autres applications de traitement d'images. 1. Cliquez sur les zones de configuration de traitement des documents couleurs pour les options que vous souhaitez utiliser. Les options s'appliquent à toutes les applications du groupe. Convertir Bitmap en utilisant la résolution écran : utilisez cette option pour vous assurer qu'une image s'affiche entièrement sur l'écran de l'ordinateur. Quand une résolution inférieure est définie pour un écran d'ordinateur, les images bitmap d'une résolution supérieure risquent d'être trop volumineuses pour l'écran. Convertir de Bitmap en JPEG : les fichiers JPEG peuvent être comprimés pour produire des fichiers de taille plus petite, ce qui se traduit par des durées de transmission moins longues. Utilisez cette option pour apporter cette capacité de compression aux fichiers image. 2. Pour ajouter une application à la liste, cliquez sur le bouton Ajouter application. Reportez-vous aux étapes décrites à la page 40 pour ajouter une application à la liste. 3. Cliquez sur OK. 4. Cliquez sur Actualiser dans la fenêtre Propriétés One Touch. 5. Cliquez sur OK ou Appliquer dans la fenêtre Propriétés One Touch. Guide de l'utilisateur du scanneur DocuMate 765 41 Numérisation avec One Touch Propriétés de stockage Ces propriétés s'appliquent à l'application de destination appelée Transfert vers stockage. 1. Sélectionnez les options de mise en page du stockage que vous souhaitez utiliser. Tous les documents sont dans la racine : les documents numérisés sont enregistrés à la racine du dossier indiqué dans Zone de stockage. Les documents sont rangés dans des dossiers par mois, semaine ou genre : les dossiers sont créés d'après votre sélection (mois, semaine ou genre) et les documents numérisés sont enregistrés dans ces dossiers. De nouveaux dossiers sont créés pour chaque mois et semaine, afin que vous puissiez savoir à quel moment vous avez numérisé les documents. 2. Cliquez sur le bouton Parcourir pour spécifier l'emplacement de stockage de vos documents numérisés ou entrez un emplacement directement dans le champ. 3. Si un graveur de CD est associé à votre ordinateur, l'option Afficher un message lorsque le CD 5'' (700 Mo) est prêt à graver doit également être sélectionnée pour que vous voyiez un message lorsqu'il sera temps de cliquer sur le bouton Graver sur CD. 4. Dans la fenêtre Propriétés de liens, cliquez sur OK. Guide de l'utilisateur du scanneur DocuMate 765 42 Numérisation avec One Touch Propriétés de messagerie électronique Ces propriétés s'appliquent aux applications de messagerie électronique, ce qui vous permet de spécifier le dossier des documents que vous associerez à un e-mail. Contrairement à d'autres applications de messagerie électronique, Microsoft Outlook® accepte la mise de documents en pièce jointe d'un message vide dès leur numérisation terminée. Si vous utilisez l'une de ces applications, par exemple America Online® (AOL), vous devez savoir quel dossier contient les documents numérisés pour pouvoir les joindre manuellement à vos e-mails. 1. Cliquez sur le bouton Parcourir de Dossier pour stocker les pièces jointes, puis sélectionnez un dossier pour les pièces à joindre aux e-mails. 2. Si vous utilisez AOL sur votre ordinateur et si le nom de dossier est incorrect pour AOL, cliquez sur le bouton Parcourir, puis recherchez le dossier correct pour AOL. Pour que les images numérisées soient automatiquement jointes à un message e-mail vide, vous devez connaître l'emplacement de dossier spécifique qu'utilise AOL pour trouver les pièces jointes. Veuillez contacter AOL pour obtenir de plus amples informations concernant l'emplacement du dossier dans lequel AOL stocke ses pièces jointes. 3. Si vous devez changer de client de messagerie, ou modifier n'importe quelle autre option Internet, cliquez sur le bouton Options Internet. Le panneau de configuration Windows des Options Internet s'ouvre. Cliquez sur l'onglet Programmes et sélectionnez un nouveau client de messagerie dans la liste Courrier électronique. Il s'agit des options Internet standard de Windows. Veuillez consulter votre documentation Windows pour obtenir de plus amples informations concernant les options Internet. Si vous utilisez AOL, veuillez consulter le manuel de l'utilisateur AOL concernant la modification des options Internet applicables à AOL. Guide de l'utilisateur du scanneur DocuMate 765 43 Numérisation avec One Touch 4. Sélectionnez les options de traitement des documents couleurs. Convertir Bitmap en utilisant la résolution écran : utilisez cette option pour vous assurer qu'une image s'affiche entièrement sur l'écran de l'ordinateur. Quand une résolution inférieure est définie pour un écran d'ordinateur, les images bitmap d'une résolution supérieure risquent d'être trop volumineuses pour l'écran. Convertir Bitmap en JPEG : les fichiers JPEG peuvent être comprimés pour produire des fichiers de taille plus petite, ce qui se traduit par un raccourcissement des durées de transmission. Utilisez cette option pour apporter cette capacité de compression aux fichiers image. 5. Cliquez sur OK. 6. Cliquez sur OK ou Appliquer dans la fenêtre Propriétés One Touch. Sélection des options de format de page Les options de format de page que vous sélectionnez déterminent le format de fichier du document numérisé. Des options de format de page et de types de fichiers appropriées sont disponibles pour le type d'application de destination sélectionné pour le bouton. Les options disponibles sont destinées aux images et au texte. Formats image Formats texte ; sPDF n'est qu'un des formats texte disponibles. Création de fichiers image uniques Les formats TIFF et PDF prennent en charge les documents de plusieurs pages. Si vous numérisez sous la forme d'un fichier TIFF ou PDF et souhaitez créer un fichier pour chaque image numérisée, sélectionnez Créer un fichier par image. Notez que cette option est sélectionnée automatiquement et désactivée si vous avez sélectionné un format qui ne prend en charge que les pages uniques, comme BMP ou JPG. Guide de l'utilisateur du scanneur DocuMate 765 44 Numérisation avec One Touch Formats image Sélectionnez un format de fichier image pour les photos, illustrations ou autres documents que vous souhaitez enregistrer comme images. Si vous souhaitez effectuer d'autres traitements d'images, tels que des retouches de photos ou corrections de couleurs, BMP et TIFF sont les formats de fichiers image standard généralement utilisés. Ces deux formats de fichiers sont généralement plus volumineux que le format JPEG. Comme la taille des fichiers image JPEG peut être réduite, le format JPEG est souvent utilisé pour les images de pages Web, ou si la taille du fichier risque d'être problématique pour son envoi par messagerie électronique. La taille des fichiers JPEG peut être réduite en diminuant la qualité de l'image et vous pouvez sélectionner la qualité d'image de vos images numérisées à partir de l'icône de format de fichier JPEG. Le format PDF est souvent utilisé pour créer des images de pages de texte. Il peut être judicieux de sélectionner le format de page PDF pour la numérisation de pages de texte qui ne nécessitent pas de traitement ROC ou autre. Le format PDF est également utilisé pour placer des documents de plusieurs pages sur des sites Web comme fichiers lisibles au format PDF. Comme pour l'option JPEG, la taille ou qualité du format PDF peut être réduite. Pour sélectionner la taille d'un fichier JPEG ou PDF : 1. Sélectionnez JPG ou PDF comme format de page. 2. Cliquez avec le bouton droit sur l'icône JPG ou PDF. Un menu s'affiche. 3. Sélectionnez l'option de taille de fichier/qualité d'image pour vos images numérisées. Réduire le format : taille de fichier la plus réduite, qualité d'image la plus basse. Normal : taille de fichier moyenne, perte relative de qualité d'image. Optimiser la qualité : taille de fichier la plus importante, pas de perte de qualité d'image. Votre sélection se rapporte uniquement au bouton actuellement sélectionné dans la fenêtre Propriétés One Touch. Les autres boutons pour lesquels JPG ou PDF est sélectionné comme format de page ne sont pas affectés ; vous pouvez donc définir la taille de fichier/qualité d'image JPEG ou PDF indépendamment pour chaque bouton. Guide de l'utilisateur du scanneur DocuMate 765 45 Numérisation avec One Touch 4. Cliquez sur OK ou Appliquer dans la fenêtre Propriétés One Touch. Formats texte Sélectionner l'option format texte sélectionne également le traitement ROC comme étape automatique de numérisation. Par conséquent, lorsque vous numérisez un document et que le format texte est sélectionné, les parties de texte du document sont automatiquement converties en texte éditable. Consultez la section « Numérisation avec la reconnaissance optique de caractères (ROC) » à la page 51. Sélectionnez un format texte pour les documents comportant du texte ou des chiffres, du type lettre commerciale, rapport ou feuille de calcul. Selon l'application de destination sélectionnée, l'icône de format texte permet d'accéder à plusieurs formats de fichiers. Le format de fichier spécifique est l'extension du nom de fichier sur l'icône de format texte. Au fur et à mesure que vous sélectionnez des applications de destination qui sont des applications de traitement de texte, l'icône de format texte change pour coïncider avec le type de fichier de l'application. Dans certains cas, l'application de destination prend en charge plusieurs types de fichiers et vous pouvez cliquer avec le bouton droit sur l'icône pour sélectionner le type de fichier pour cette application. Pour sélectionner un type de fichier pour le format texte : 1. Sélectionnez l'application de destination. 2. Cliquez avec le bouton droit sur l'icône de format texte. Un menu s'affiche. La capture suivante présente des exemples pour différentes applications de destination. Exemple de menu pour le format texte quand l'application de destination est Microsoft Word. Guide de l'utilisateur du scanneur DocuMate 765 Exemple de menu pour le format texte quand l'application de destination est une zone de stockage. 46 Numérisation avec One Touch 3. Sélectionnez le type de fichier que vous souhaitez utiliser pour le format texte. Votre sélection de type de fichier se rapporte uniquement au bouton actuellement sélectionné dans la fenêtre Propriétés One Touch. Les autres boutons pour lesquels une option de texte est sélectionnée comme format de page ne sont pas affectés ; vous pouvez donc définir le type de fichier texte indépendamment pour chaque bouton. Texte simple : format de fichier .txt. Texte sans formatage ; utilisé par l'application standard Microsoft Notepad. Format RTF : format de fichier .rtf Texte qui conserve le formatage lorsqu'il est converti. Disponible avec Microsoft WordPad et Word. Document Word : format de fichier .doc utilisé par Microsoft Word. Délimitée par virgules : format de fichier .csv utilisé pour des données de base de données ou de tableur avec des champs séparés par des virgules. Lorsque le logiciel de ROC convertit le document en texte éditable, la délimitation des champs est préservée pour vous permettre de les copier et coller dans une application de base de données ou de tableur. Tableur Excel : format de fichier .xls utilisé par Microsoft Excel. Document HTML : format de fichier .htm utilisé pour créer des pages Web. PDF adressable : format de fichier .sPDF utilisé par Adobe Acrobat et OmniPage Pro. Ce format convertit le texte numérisé en fichier .PDF, avec les fonctionnalités de recherche de texte et de ROC. PDF normal : format de fichier .nPDF utilisé par Adobe Acrobat et OmniPage Pro. Ce format convertit le texte numérisé en fichier PDF avec les fonctionnalités de recherche de texte et de ROC, ainsi que la possibilité d'éditer le texte d'une image nPDF si un programme d'édition de PDF est installé. 4. Pour modifier les paramètres de ROC, sélectionnez Options ROC. Les options ROC offrent une série de choix pour la fonctionnalité ROC lorsque vous numérisez du texte. Cette option de menu n'est disponible que si le module One Touch OmniPage ou OmniPage Pro est installé sur l'ordinateur. Pour plus de détails, consultez le miniguide One Touch OmniPage figurant sur le disque d'installation. Notez que le paramétrage de « Options ROC » s'applique à tous les boutons. Si vous le modifiez pour un bouton, la modification s'applique à tous les boutons. 5. Dans la fenêtre Propriétés One Touch, cliquez sur OK. Guide de l'utilisateur du scanneur DocuMate 765 47 Numérisation avec One Touch Sélection d'options pour un bouton Les options One Touch déterminent les types d'applications de destination disponibles pour un bouton, ainsi que les paramètres généraux d'emplacement des fichiers des éléments numérisés. 1. Ouvrez la fenêtre Propriétés One Touch et cliquez sur l'onglet Options. Onglet Options 2. Cliquez sur la flèche du menu déroulant Sélection du bouton et sélectionnez le bouton pour visualiser de nouvelles options. 3. Sélectionnez les options de bouton comme décrit ci-dessous. Afficher toutes les destinations : cette option permet de sélectionner toutes les catégories d'applications de destination. Sélectionner les destinations : sélectionnez cette option pour choisir individuellement les types d'applications à inclure dans la liste d'applications de destination. Cochez les cases correspondant aux types d'applications que vous souhaitez inclure. • Gestion de documents : inclut Nuance PaperPort et d'autres applications permettant de traiter et de conserver la trace des documents numérisés. • Éditeurs d'images : inclut Microsoft Paint et d'autres applications graphiques et logiciels de dessin. • Éditeurs de texte : inclut Microsoft Word, WordPad, Microsoft Excel et d'autres applications de traitement de texte et de tableur. Sélectionnez cette option si vous souhaitez que le traitement ROC transforme vos documents numérisés en texte modifiable. Pour plus d'informations sur la ROC, consultez la section « Numérisation avec la reconnaissance optique de caractères (ROC) » à la page 51. • Applications PDF : option destinée aux documents numérisés au format PDF. Guide de l'utilisateur du scanneur DocuMate 765 48 Numérisation avec One Touch • E-mail : inclut Microsoft Outlook et d'autres applications de messagerie électronique. Pour plus de détails sur l'ajout de documents numérisés en pièce jointe à vos messages électroniques, consultez la section « Propriétés de messagerie électronique » à la page 43. • Stockage et CD-R/W : sert à stocker des documents numérisés dans un dossier ou à les envoyer vers un graveur de CD. Pour plus de détails, consultez les sections « Transfert de documents numérisés vers le stockage » à la page 55 et « Numérisation et gravure sur CD » à la page 52. • Télécopieur et imprimante : sert à envoyer les documents numérisés directement vers l'imprimante ou le logiciel de fax. • Transfert d'événement de STI : permet de numériser en utilisant l'interface d'une autre application. La boîte de dialogue Réacheminement d'événements One Touch s'ouvre et vous pouvez sélectionner l'application avec laquelle vous souhaitez continuer la numérisation. Consultez la section « Numérisation avec réacheminement d'événement » à la page 53 pour plus de détails. 4. Après avoir sélectionné une nouvelle catégorie pour les applications de destination, cliquez sur l'onglet Multifonctionnel pour visualiser les applications ajoutées à la liste. Options générales appliquées à l'ensemble des fonctions de numérisation • Afficher la fenêtre d'état de progression : sélectionnez cette option pour afficher la fenêtre d'état de progression du ou des documents au cours de la numérisation. • Utiliser la recherche de dossiers étendue : sélectionnez cette option pour enregistrer vos numérisations à un emplacement réseau qui n'est pas un lecteur mappé sur votre ordinateur. • Créer copies des documents numérisés : parfois, l'image d'un document numérisé est uniquement sauvegardée dans un fichier temporaire jusqu'à ce que son application de destination ait fini de l'utiliser. Dans ce cas, vous pouvez conserver ou non une copie permanente supplémentaire sur votre disque dur. Les copies numérisées sont enregistrées dans le dossier spécifié à la section Options de copie de dossiers. Cette option n'est pas disponible si l'option Gestion de documents ou Stockage et CD-R/W est activée car, par défaut, des copies de fichier pour ces types d'applications de destination sont automatiquement sauvegardées dans le dossier des copies. • Options des dossiers des copies : cette section de la boîte de dialogue définit l'emplacement des copies de vos documents numérisés et la manière dont vous souhaitez les organiser. Cliquez sur le bouton Parcourir pour localiser le dossier des copies. Sélectionnez l'option de groupement des documents. L'option Grouper par bouton regroupe les documents sous le nom du bouton One Touch. Par exemple, si le bouton est nommé Imprimante, les Guide de l'utilisateur du scanneur DocuMate 765 49 Numérisation avec One Touch documents sont regroupés sous le nom Imprimante. L'option Grouper par genre classe les documents numérisés par type de fichier, par exemple .doc ou .jpg. Si vous souhaitez également les grouper par date, vous pouvez sélectionner les options de semaine et mois. Guide de l'utilisateur du scanneur DocuMate 765 50 Numérisation avec One Touch Fonctions spéciales et destinations de numérisation Le logiciel One Touch possède des options de numérisation uniques. Il permet de numériser directement vers des programmes de traitement de texte, le graveur de CD de votre ordinateur, des fichiers HTML, etc. Numérisation avec la reconnaissance optique de caractères (ROC) Pour des informations sur la numérisation avec ROC, référez-vous au Mini-guide One Touch OmniPage figurant sur le disque d'installation. La reconnaissance optique de caractères (ROC) opère comme une imprimante, mais en sens inverse. Au lien d'imprimer ce qui s'affiche à l'écran sur du papier, la ROC permet de convertir le texte et les chiffres d'une page numérisée en texte et chiffres que vous pouvez éditer à l'écran. Vous pouvez ensuite travailler avec le texte et les chiffres, à savoir modifier, vérifier l'orthographe, modifier la taille ou le type de police, trier, calculer, etc. REMARQUE : Pour tous les traitements de ROC, utilisez les paramétrages prédéfinis pour la numérisation ROC fournis avec le scanneur. Lorsque vous numérisez en employant d'autres réglages, utilisez au moins 300 ppp pour la résolution. Si les documents originaux sont de qualité médiocre ou si leur police est de petite taille, vous pouvez utiliser la résolution maximale de 400 ppp. Pour pouvoir utiliser les options de ROC avec le logiciel One Touch 4.0 et le scanneur DocuMate 765, le module One Touch OmniPage ou le logiciel OmniPage Pro doit être installé sur l'ordinateur. One Touch 4.0 et OmniPage Pro travaillent ensemble pour combiner la numérisation avec le traitement ROC en une seule opération intégrée. Le module One Touch OmniPage a été installé automatiquement lors de l'installation du pilote. Le logiciel OmniPage Pro se trouve sur le disque d'installation fourni avec le scanneur. Il est possible d'installer le module One Touch OmniPage et le logiciel OmniPage Software en même temps sur l'ordinateur. Toutefois, les fonctionnalités du module One Touch OmniPage prennent le pas sur celles du logiciel OmniPage si vous utilisez One Touch 4.0. Le Mini-guide OneTouch OmniPage se trouve sur le disque d'installation. Une fois le module One Touch OmniPage ou le logiciel OmniPage Pro installé, le traitement ROC est exécuté automatiquement lorsque le format de page dans la fenêtre Propriétés One Touch est un format texte, tel que DOC, TEXT, XLS, RTF, etc. REMARQUE : Si vous avez désinstallé le module One Touch OmniPage ou le logiciel OmniPage Pro, les éléments numérisés au format texte sont encore convertis avec le traitement ROC mais les options disponibles sont limitées. Guide de l'utilisateur du scanneur DocuMate 765 51 Numérisation avec One Touch Numérisation et gravure sur CD Si l'ordinateur est équipé d'un graveur de CD, vous pouvez numériser directement du scanneur Xerox DocuMate 765 sur un CD. Cette fonctionnalité est disponible seulement sur les ordinateurs exécutant Windows XP ou Windows Vista. Pour numériser et graver sur CD 1. Ouvrez la fenêtre Propriétés One Touch. 2. A l'aide des flèches, choisissez un bouton à utiliser pour numériser et graver sur CD. 3. Sélectionnez Graver sur CD comme application de destination. 4. Choisissez un format de page et une configuration de numérisation. 5. Cliquez sur OK. La fenêtre Propriétés de One Touch se ferme. 6. A présent, lancez la numérisation à l'aide du bouton sélectionné pour la numérisation et gravure sur CD. Quand la numérisation est terminée, un message apparaît dans une bulle à l'écran pour vous dire que les fichiers sont prêts à être gravés sur CD. 7. Ouvrez la fenêtre One Touch et vérifiez que l'application de destination Graver sur CD est toujours sélectionnée, puis cliquez sur le bouton Propriétés. La fenêtre Propriétés du lien One Touch 4.0 s'ouvre. 8. Vérifiez qu'un CD se trouve dans le graveur de CD. 9. Cliquez sur le bouton Graver sur CD. Le graveur de CD démarre ; vos documents numérisés sont alors gravés sur le CD. REMARQUE : Si d'autres fichiers attendent déjà à cet emplacement, ils seront gravés avec les fichiers One Touch sur le CD. Guide de l'utilisateur du scanneur DocuMate 765 52 Numérisation avec One Touch Numérisation avec réacheminement d'événement Si vous souhaitez spécifier une application à utiliser pour numériser au début du processus, vous pouvez utiliser le réacheminement d'événement. Le scanneur charge la première page, puis s'arrête jusqu'à ce que vous sélectionniez l'application à utiliser. Pour numériser avec le réacheminement d'événement : 1. Ouvrez la fenêtre Propriétés One Touch. 2. A l'aide des flèches, choisissez un bouton à utiliser pour le réacheminement d'événement. 3. Sélectionnez Client image fixe comme application de destination. 4. Cliquez sur OK. 5. Lancez la numérisation en utilisant le bouton que vous avez sélectionné pour le réacheminement d'événement. Une boîte de dialogue s'ouvre pour que vous puissiez sélectionner l'application à utiliser pour la numérisation. Guide de l'utilisateur du scanneur DocuMate 765 53 Numérisation avec One Touch 6. Sélectionnez l'application puis cliquez sur OK. A présent, l'application sélectionnée s'ouvre, dans laquelle vous pouvez continuer la numérisation à partir de l'interface TWAIN de cette application. Création d'une page Web HTML à partir de documents numérisés Si vous numérisez un document, qu'il compte une ou plusieurs pages, vous pouvez convertir les pages directement au format HTML pour les placer sur votre site Web. Pour numériser et créer une page Web HTML : 1. Ouvrez la fenêtre Propriétés One Touch. 2. A l'aide des flèches, choisissez le bouton 8 ou tout autre bouton auquel Microsoft Explorer est associé comme application de destination. 3. Sélectionnez Microsoft Explorer comme application de destination. 4. Choisissez HTML comme format de page. Choisissez HTML. 5. Choisissez une configuration de numérisation contenant les paramètres de l'image sur la page HTML 6. Cliquez sur OK. 7. Sur le panneau de boutons One Touch, cliquez maintenant sur le bouton 8. Quand la numérisation est terminée, le document est d'abord converti en texte modifiable, en utilisant le traitement ROC, puis est converti au format HTML. Microsoft Internet Explorer s'ouvre ensuite pour afficher la page convertie. 8. Choisissez Enregistrer sous dans le menu Fichier d'Internet Explorer, donnez un nom à la page et enregistrez-la à un emplacement que vous utilisez pour vos fichiers de pages Web. Guide de l'utilisateur du scanneur DocuMate 765 54 Numérisation avec One Touch 9. Vous pouvez maintenant utiliser Microsoft Internet Explorer ou une autre application pour placer le document sur votre page Web, comme vous le feriez avec toute autre page HTML. Transfert de documents numérisés vers le stockage Avec le processus de numérisation Transfert vers stockage, vous pouvez numériser des documents et les enregistrer dans un dossier en une seule étape. Ce processus est idéal pour archiver des documents sans avoir à les enregistrer ni à les traiter manuellement d'autres façons. Si vous choisissez un format texte comme format de fichier, les documents seront automatiquement convertis par le processus ROC en texte et nombres modifiables, avant d'être stockés. 1. Pour numériser à l'aide des boutons du scanneur, appuyez sur le bouton de sélection de la destination jusqu'à ce que la DEL affiche le chiffre 7, puis appuyez sur le bouton Recto ou Recto-verso. 2. Pour numériser à partir du panneau de boutons One Touch, cliquez sur l'icône One Touch dans la zone de notification Windows, cliquez sur les flèches pour afficher le bouton 7, puis cliquez sur celui-ci. Les pages numérisées sont stockées à l'emplacement spécifié dans la fenêtre Propriétés du lien One Touch 4.0. Les documents numérisés sont stockés à cet emplacement. Quand vous sélectionnez l'emplacement de stockage des documents numérisés, vous pouvez sélectionner un dossier local ou un dossier se trouvant sur un serveur ou un lecteur mappé. Guide de l'utilisateur du scanneur DocuMate 765 55 Numérisation avec One Touch Numérisation vers plusieurs dossiers Lorsque vous archivez des documents avec l'option Transfert vers stockage, vous pouvez les numériser et les enregistrer dans plusieurs dossiers. Par exemple, l'un des dossiers peut être intitulé « Reçus professionnels », un autre « Reçus personnels » et un troisième « Reçus annuels ». Pour numériser vers plusieurs dossiers, vous devez créer plusieurs configurations de numérisation avec Transfert vers stockage comme application de destination, puis affecter chaque configuration de numérisation à l'un des boutons du scanneur. REMARQUE : Les sélections effectuées sous l'onglet Options de stockage remplacent les options applicables aux propriétés de stockage. Pour définir plusieurs dossiers pour le transfert vers stockage : 1. En utilisant Microsoft Windows, créez les dossiers que vous voulez utiliser pour stocker les éléments numérisés. 2. Ouvrez la fenêtre Propriétés One Touch. 3. Sélectionnez Transfert vers stockage comme application de destination. 4. Cliquez sur le bouton Nouv. Sélectionnez Transfert vers stockage. Cliquez sur le bouton Nouv. La boîte de dialogue Propriétés de configuration de la numérisation s'ouvre. 5. Pour vous aider à vous souvenir de quel dossier il s'agit, donnez à la nouvelle configuration un nom qui indique le nom de ce dossier, tel que « Dossier de reçus professionnels ». 6. Cliquez sur les onglets Paramètres de numérisation, Paramètres de page et Paramètres avancés, puis sélectionnez les paramètres de votre choix. Guide de l'utilisateur du scanneur DocuMate 765 56 Numérisation avec One Touch 7. Cliquez sur l'onglet Options de stockage. 8. Cliquez sur le bouton Parcourir. 9. Sélectionnez le dossier que vous avez créé pour stocker les documents numérisés. Si vous n'avez pas encore créé le dossier, vous pouvez cliquer sur le bouton Créer un nouveau dossier, puis taper le nom du nouveau dossier. Guide de l'utilisateur du scanneur DocuMate 765 57 Numérisation avec One Touch 10. Cliquez sur OK. Le dossier sélectionné sera maintenant défini comme Zone de stockage, par exemple « Reçus professionnels ». 11. Cliquez sur Appliquer. La nouvelle configuration figure maintenant dans les configurations Transfert vers stockage. 12. Répétez le processus pour créer de nouvelles configurations comme « Dossier de reçus personnels ». 13. Veillez à désigner des dossiers séparés comme Zones de stockage pour les nouvelles configurations. Ainsi, plusieurs configurations seront définies pour la destination Transfert vers stockage et chaque configuration enverra les documents numérisés vers des dossiers séparés. Les nouvelles configurations s'appliquent à l'application de destination Transfert vers stockage. Guide de l'utilisateur du scanneur DocuMate 765 58 Numérisation avec One Touch 14. Cliquez à présent sur les boutons fléchés afin de sélectionner un bouton de scanneur pour chaque nouvelle configuration. Cliquez sur Appliquer afin de définir ce bouton pour cette configuration. Les exemples suivants montrent que les boutons 7 et 8 ont été réglés pour numériser vers chacune des nouvelles configurations. Notez que les noms de bouton ont également été modifiés en Stockage 1 et Stockage 2 pour vous rappeler qu'ils envoient tous deux les documents vers le stockage, mais à des emplacements différents. Pour numériser vers plusieurs dossiers de stockage : 1. Insérez les documents que vous voulez numériser vers le stockage. 2. Appuyez sur les boutons de sélection de la destination sur le scanneur pour accéder à l'un des boutons configurés pour la numérisation vers le stockage. 3. Appuyez sur le bouton Recto ou Recto-verso pour numériser les documents. 4. Une fois la numérisation terminée, insérez le jeu de documents suivant, puis appuyez sur les boutons de Sélection de la destination pour accéder au bouton suivant que vous avez configuré pour la numérisation. 5. Appuyez sur le bouton Recto ou Recto-verso pour numériser les documents. Une fois la numérisation terminée, les deux jeux de documents sont stockés dans deux dossiers distincts. Utilisation d'une ROC avant le transfert vers stockage Si les documents que vous voulez transférer vers le stockage sont des documents texte ou des feuilles de calcul, vous pouvez les convertir en utilisant le traitement ROC avant de les stocker. 1. Ouvrez la fenêtre Propriétés One Touch. 2. A l'aide des flèches, choisissez le bouton 7 ou tout autre bouton défini auquel Transfert vers stockage est associé comme application de destination. 3. Choisissez un format texte comme format de fichier. Guide de l'utilisateur du scanneur DocuMate 765 59 Numérisation avec One Touch 4. Cliquez avec le bouton droit sur l'icône de format de texte, puis sélectionnez le format de fichier pour les documents numérisés. 5. Sélectionnez une configuration de numérisation. 6. Cliquez sur OK. 7. A présent, lancez une numérisation à l'aide du bouton 7 (ou tout autre bouton que vous avez défini pour l'archivage). Une fois la numérisation terminée, les documents sont enregistrés au format de fichier texte à l'emplacement spécifié. Guide de l'utilisateur du scanneur DocuMate 765 60 Numérisation avec TWAIN Numérisation avec TWAIN One Touch envoie les images numérisées vers des applications ou des dossiers sur votre ordinateur. Vous pouvez aussi numériser à partir d'applications de numérisation à l'aide de l'interface TWAIN. Dans ce cas, vous utilisez les options de l'application en question pour modifier et enregistrer le fichier. Remarque sur votre scanneur et la norme TWAIN : TWAIN est une norme largement reconnue que les logiciels utilisent pour recevoir des images provenant de scanneurs, appareils photo numériques et autres périphériques numériques. Le logiciel OmniPage fourni avec le scanneur utilise la norme TWAIN. L'interface TWAIN décrite dans cette section est celle qui est fournie avec le scanneur et que vous pouvez voir dans OmniPage. D'autres applications de numérisation TWAIN peuvent aussi accéder à cette interface. Cependant, certaines applications utilisent leur propre interface TWAIN. Si vous numérisez à partir d'une application et voyez l'interface présentée dans cette section, vous pouvez utiliser ces instructions pour numériser via l'interface TWAIN. Si vous ne voyez pas cette interface TWAIN, référez-vous au guide de l'utilisateur de votre application pour obtenir des instructions. Le logiciel OmniPage comporte un jeu complet de rubriques d'aide qui répondent à des questions sur chacune des fonctions du logiciel. Pour ouvrir la fenêtre d'aide, appuyez sur la touche F1 ou choisissez Rubriques d'aide dans le menu Aide. Le guide de l'utilisateur d'OmniPage se trouve sur le disque d'installation. Accès à l'interface TWAIN Chaque application compatible TWAIN utilise une procédure particulière pour accéder à l'interface TWAIN mais la procédure de base est presque toujours la même. Référez-vous au guide de l'utilisateur de votre application de numérisation pour obtenir des instructions sur l'accès à l'interface. 1. Ouvrez une application compatible TWAIN. 2. Utilisez la commande de l'application qui ouvre l'interface TWAIN. Par exemple, dans OmniPage, cliquez successivement sur File, Get Page, Scan. Si vous obtenez un message disant que le scanneur ne figure pas dans la base de données d'OmniPage, suivez les instructions à l'écran pour exécuter l'Assistant d'installation du scanneur. 3. L'interface TWAIN s'ouvre. Numérisation Une fois l'interface TWAIN ouverte, placez vos documents dans le scanneur et cliquez sur Numériser pour commencer à numériser avec les réglages par défaut dans cette interface. La section qui suit décrit les fonctions disponibles avec le pilote TWAIN du scanneur. Guide de l'utilisateur du scanneur DocuMate 765 61 Numérisation avec TWAIN Options de l'interface TWAIN Lorsque l'interface TWAIN de Xerox DocuMate 765 s'ouvre, l'onglet Configurations affiche le profil Paramètres actuels et, dans le champ Synthèse, des informations de base sur les options de numérisation sélectionnées. Les autres onglets, Paramètres de numérisation, Paramètres de document et Améliorations d'image, permettent de définir les options de numérisation associées à un profil. Le champ d'état et les boutons dans le bas de l'interface TWAIN sont toujours disponibles. Cliquez sur le bouton Numériser pour entamer une numérisation avec les paramètres actuels. Cliquez sur Annuler pour ignorer les modifications éventuelles et fermer la fenêtre. Onglet Configurations Profil de numérisation : cliquez sur la flèche vers le bas et sélectionnez un profil de numérisation dans la liste. Un profil contient toutes les fonctions de l'interface TWAIN, y compris le mode de couleur, la résolution, le format de papier, la détection de double insertion, etc. Il n'y a pas de profils prédéfinis. Si vous apportez des modifications et lancez une numérisation, le dernier profil utilisé contiendra ces modifications jusqu'à ce que vous modifiiez d'autres réglages. Les boutons de l'interface permettent d'enregistrer et distribuer des profils. • Enregistrer : cliquez sur ce bouton pour enregistrer dans un profil les paramètres définis dans TWAIN. Vous serez invité à spécifier un nom de profil. Tapez le nom de votre choix, puis cliquez sur OK. Si vous modifiez un profil déjà enregistré, le programme vous demandera si vous souhaitez remplacer le profil actuel. Cliquez sur Oui pour remplacer les paramètres de profil actuels ou sur Non pour spécifier un nouveau nom de profil. Le profil Paramètres actuels présente les paramètres de numérisation utilisés en dernier lieu. Guide de l'utilisateur du scanneur DocuMate 765 62 Numérisation avec TWAIN • Exporter : si vous souhaitez partager vos paramètres avec un autre utilisateur qui emploie les mêmes options TWAIN, vous pouvez exporter un profil et le réimporter sur un autre ordinateur. Après avoir cliqué sur le bouton Exporter, vous devez renseigner un nom de fichier et l'emplacement du profil à enregistrer. Choisissez un endroit de votre ordinateur où vous pourrez retrouver le profil. • Importer : si vous avez exporté des profils TWAIN précédemment, vous pouvez cliquer sur Importer pour les ajouter à votre liste de profils actuelle. Localisez l'emplacement de votre ordinateur où sont enregistrés les profils, sélectionnez le profil, puis cliquez sur Importer. Si vous importez un profil qui porte le même nom qu'un profil figurant déjà dans votre liste, vous devrez choisir entre écraser le profil actuel et annuler l'importation du profil. • Supprimer : dans l'onglet Configurations, sélectionnez un profil dans la liste, puis cliquez sur le bouton Supprimer pour supprimer le profil en question. Synthèse : cette section fournit certains détails sur le profil de numérisation actuel. Ce sont les options des onglets Paramètres de numérisation, Paramètres de document et Améliorations d'image. Onglet Paramètres de numérisation Mode : sélectionnez le mode de couleur voulu pour l'image. Noir et blanc numérise toute la page en deux tons : noir et blanc. Ce paramètre est souvent utilisé pour la numérisation de documents dactylographiés ou manuscrits. Lorsqu'il n'y a pas beaucoup d'images ou si celles-ci ne sont pas nécessaires, ce paramètre est Guide de l'utilisateur du scanneur DocuMate 765 63 Numérisation avec TWAIN idéal pour archiver des documents sur un serveur ou un disque, les envoyer par e-mail ou les placer sur une page Web, car le fichier résultant occupe moins de place que dans les autres modes de numérisation. Echelle de gris numérise l'image en utilisant différentes nuances de gris. Ce paramètre est souvent utilisé pour la numérisation de documents ou d'images où il n'y a pas lieu de conserver la couleur d'origine, mais bien l'image elle-même. La numérisation en échelle de gris préserve la qualité de l'image tout en donnant une taille de fichier inférieure à celle d'une numérisation en couleur. Couleur numérise l'image en couleur, créant une copie couleur du document d'origine. Ce paramètre est souvent utilisé pour la numérisation de documents couleur dont le fond ou les images sont illisibles en échelle de gris ou en noir et blanc. La numérisation en couleur produit les fichiers les plus volumineux. Résolution : déplacez le curseur vers la gauche ou la droite pour changer la résolution de l'image numérisée. La résolution est la clarté de l'image, mesurée en points par pouce (ppp). Plus la résolution est élevée, plus les détails sont fins. Cependant, une numérisation à haute résolution peut donner des fichiers volumineux. Pour des documents en noir et blanc, une résolution de 100 à 150 ppp permet d'obtenir une copie d'une qualité similaire à l'original. Pour des documents couleur, une résolution de 150 à 200 ppp permet d'obtenir une copie d'une qualité similaire à l'original. Des résolutions plus élevées sont généralement utilisées pour créer des images qui peuvent être agrandies sans perte de qualité d'image. Type de page : votre scanneur prend en charge la numérisation en mode Recto (simple face) et Recto-verso (double face). Si vous ne voulez numériser qu'une seule face de la page, sélectionnez Recto. Si votre document contient des informations sur les deux faces, sélectionnez Recto-verso pour numériser les deux faces de la page. Taille de la page : cliquez sur la flèche vers le bas et sélectionnez une page prédéfinie dans la liste. Les tailles de page disponibles sont limitées par les dimensions du scanneur. La liste comprend des options qui peuvent être spécifiques à vos paramètres régionaux, p. ex. Lettre américaine, A4, B5, etc. Si la taille de page de votre lot de numérisation n'apparaît pas dans la liste, cliquez sur Personnalisé et entrez la largeur et la hauteur du document dans les champs correspondants. Cliquez sur Pouces pour changer l'unité en millimètres (mm). Vous pouvez uniquement spécifier valeurs comprises dans les limites de dimensions de document du scanneur. Lorsque vous spécifiez des tailles de page personnalisées, vous pouvez cliquer sur Long document pour activer la prise en charge des papiers longs. Lorsque l'option Long document est sélectionnée, la longueur de page maximale est de 53,33 pouces (1 354,58 mm). Lorsque l'option Long document n'est pas sélectionnée, la longueur maximale est de 17 pouces (431,8 mm). Reportez-vous à la rubrique « Spécifications du scanneur Xerox DocuMate 765 » à la page 137 pour connaître les dimensions minimales et maximales du papier. Orientation : choisissez Portrait ou Paysage selon la façon dont vous placez les pages dans le scanneur. Choisissez Portrait si vous insérez le papier par le petit côté dans le scanneur. Choisissez Paysage si vous insérez le papier par le grand côté dans le scanneur. Guide de l'utilisateur du scanneur DocuMate 765 64 Numérisation avec TWAIN Onglet Paramètres de document Rogner l'image à la largeur des guides : cette option indique au scanneur de se baser sur la position des guides papier du bac d'entrée pour rogner l'image finale. Par exemple, si le format de papier sélectionné est Lettre américaine mais que vous placez une page A4 dans le scanneur, réglez les guides papier aux bords du papier et le scanneur rognera automatiquement les côtés de l'image finale. Rogner l'image à la longueur du papier : cette option indique au scanneur de rogner l'image finale au bas de la page numérisée. Cette option peut être occasionnellement grisée, car toutes les applications de numérisation TWAIN ne prennent pas en charge cette fonction. Détection double feuille (DDF) : c'est la capacité du scanneur à détecter lorsque plusieurs pages sont chargées en même temps dans le scanneur. Lorsque cette option est activée, des ultrasons sont émis vers le document afin de détecter si plusieurs pages sont insérées, en mesurant la quantité d'ondes qui passent à travers les pages. La précision de cette détection dépend de l'épaisseur du papier et d'un froissement éventuel du document d'origine. Cette fonction est la plus efficace avec du papier standard pour imprimante de 60 à 80 g/m². Vous pouvez régler le niveau de sensibilité du capteur et spécifier ce que le scanneur doit faire s'il détecte une double insertion. L'option Détecter uniquement signifie que votre scanneur émet un son s'il détecte une double insertion, mais continue de numériser. Détecter et arrêter signifie que, en cas de double insertion, la numérisation s'arrête et vous pouvez retirer les pages du scanneur et les remettre sur la pile pour recommencer la numérisation. Sensibilité DDF permet de changer la sensibilité du capteur. Déplacez le curseur vers la gauche ou la droite pour régler ce paramètre. Guide de l'utilisateur du scanneur DocuMate 765 65 Numérisation avec TWAIN Détection d'insertion oblique : c'est la capacité du scanneur à détecter lorsqu'une page est insérée de travers. Cliquez sur le menu déroulant pour sélectionner une option dans la liste. Vous pouvez régler le scanneur de sorte qu'il s'arrête de numériser pour vous permettre de recommencer la numérisation ou vous pouvez désactiver la fonction. Lors de la numérisation, assurez-vous que les guides de papier sont contre les bords des pages afin de maintenir celles-ci correctement en place dans l'AAD. Onglet Améliorations d'image Inverser l'image : cette option inverse le noir et le blanc sur une page ; du texte blanc sur fond noir apparaîtra alors comme du texte noir sur fond blanc dans l'image finale. Cette option est uniquement disponible pour une numérisation en noir et blanc. Miroir : cette option retourne l'image par rapport à l'axe vertical et n'est disponibles qu'en mode Noir et blanc. Déparasitage : élimine les parasites du fond. Les parasites sont des petites taches présentes sur une image que le scanneur a interprétées comme faisant partie du document. Par exemple, une irrégularité du papier, un petit pli ou des trous laissés par une agrafe peuvent apparaître sous la forme de mouchetures sur l'image numérisée. L'option Déparasitage détecte ces mouchetures et les élimine. Elle est uniquement disponible en mode de numérisation Noir et blanc. Diamètre de grain : vous pouvez définir la taille des parasites à rechercher et éliminer. Cette taille se mesure en pixels. Par exemple, si vous avez des petits points noirs sur l'image, une valeur de 1 cherchera des points d'exactement 1 pixel. Une valeur de 2 supprimera les carrés de 2 pixels de côté, un valeur de 3 supprimera les carrés de 3 pixels de côté, etc. Cependant, plus vous augmentez la taille de grain, plus vous risquez de supprimer les points des lettres « i » et « j », les accents et les signes de ponctuation tels que les points et les virgules. Guide de l'utilisateur du scanneur DocuMate 765 66 Numérisation avec TWAIN Suppression de couleur : cette option indique au scanneur et au logiciel de supprimer une couleur spécifique de l'image. Vous pouvez choisir Rouge, Bleu ou Vert. Cette option est uniquement disponible pour une numérisation en échelle de gris ou en noir et blanc. Luminosité fait référence à la clarté de l'image. Déplacez le curseur vers la gauche pour obscurcir l'image, vers la droite pour l'éclaircir. Vous pourriez par exemple utiliser cette option pour numériser un document écrit au crayon. Cette option est uniquement disponible pour une numérisation en couleur ou en échelle de gris. Contraste : c'est la différence entre les parties claires et foncées de l'image. Une augmentation du contraste accentue la différence entre les parties claires et foncées ; une diminution du contraste l'atténue. Cette option est uniquement disponible pour une numérisation en couleur ou en échelle de gris. Technique de seuil : ce paramètre est spécifique au type de documents que vous numérisez. Lorsque vous sélectionnez une technique de seuil, la section située en dessous de cette option change pour afficher les options disponibles pour cette technique. Cette option est uniquement disponible pour une numérisation en noir et blanc. • Texte (seuil) permet de définir le niveau de texte clair ou foncé à rechercher sur une page. Lorsque vous numérisez en Noir et blanc, tous les éléments de la page sont transcrits comme des points blancs ou noirs dans l'image finale. Si le texte de la page est dans une couleur claire, il peut disparaître de l'image finale car le scanneur changera ces couleurs claires en pixels blancs. La technique de seuil de texte permet de définir le niveau de clarté du texte sur la page. Cette option fonctionne mieux avec des documents qui contiennent uniquement du texte, comme du courrier, des feuilles de calcul, des rapports, etc. • Photo (tramage/demi-teinte/diffusion d'erreur) : il s'agit de l'application intentionnelle de bruit dans l'image pour atténuer l'effet de bande lors d'une numérisation en mode binaire (Noir et blanc). Par exemple, si vous numérisez une photo couleur en noir et blanc, l'image comportera de gros blocs de noir et blanc et sera à peine reconnaissable. Le tramage de l'image crée une image noir et blanc où l'original est reconnaissable. Cette option est uniquement disponible pour une numérisation en noir et blanc. • Mixte (séparation automatique) applique à la fois un niveau de seuil et une diffusion d'erreur à l'image. Cette option divise l'image en différentes sections de texte et de graphiques, puis applique les valeurs de seuil et de diffusion appropriées. Cette option fonctionne bien pour la numérisation de documents contenant à la fois du texte et des images, comme les brochures de marketing. Lorsque cette technique est sélectionnée, les options de Seuil et de Diffusion d'erreurs sont toutes deux disponibles. • Seuil dynamique permet de définir le niveau de texte clair ou foncé à rechercher sur une page. Lorsque vous numérisez en Noir et blanc, tous les éléments de la page sont transcrits comme des points blancs ou noirs dans l'image finale. Si le texte de la page est dans une couleur claire, il peut disparaître de l'image finale car le scanneur changera ces couleurs claires en pixels blancs. La technique de seuil de texte permet de définir le niveau de clarté du texte sur la page. Guide de l'utilisateur du scanneur DocuMate 765 67 Numérisation avec TWAIN Seuil : déplacez le curseur vers la gauche ou la droite pour définir le niveau de clarté à utiliser. Cette option est uniquement activée si vous avez sélectionné Texte ou Mixte comme technique de seuil à appliquer. Par exemple, si vous numérisez un document avec du texte gris, par exemple des notes au crayon, déplacez le curseur vers la gauche (Clair). Vous indiquez ainsi au scanneur que le niveau est clair : les points gris sont convertis en pixels noirs au lieu de pixels blancs. Si le document d'origine est globalement foncé, par exemple avec un fond de couleur pouvant interférer avec la détection du noir, déplacez le curseur vers la droite (Foncé). Vous indiquez ainsi au scanneur que le niveau est foncé : seules les zones très sombres (p. ex. texte) sont converties en pixels noirs. Si vous numérisez des documents en bon état, avec du texte noir sur fond blanc, l'option de seuil par défaut travaillera correctement. Ce niveau ne doit être modifié que si la clarté de l'image résultante doit différer de celle de l'original. Méthode de tramage/demi-teinte/diffusion d'erreur : sélectionnez le type de tramage à utiliser dans la liste déroulante. Voici des exemples de numérisation couleur, de numérisation en noir et blanc sans tramage et de numérisation en noir et blanc avec tramage (méthode Tramage de Bayer 64 étapes). Lorsque l'image est réduite, elle peut ressembler à une numérisation en échelle de gris. Lorsque l'image est affichée à taille normale ou agrandie, vous verrez clairement le motif de tramage, comme illustré dans le gros plan. Couleur Noir et blanc Tramage de Bayer 64 étapes Agrandissement d'un tramage de Bayer Seuil dynamique : déplacez le curseur vers la gauche ou la droite pour définir le niveau de clarté ou d'obscurité à utiliser. Par exemple, si vous numérisez un document avec du texte gris, par exemple des notes au crayon, déplacez le curseur vers la gauche (Clair). Vous indiquez ainsi au scanneur que le niveau est clair : les points gris sont convertis en pixels noirs au lieu de pixels blancs. Si le document d'origine est globalement foncé, par exemple avec un fond Guide de l'utilisateur du scanneur DocuMate 765 68 Numérisation avec TWAIN de couleur pouvant interférer avec la détection du noir, déplacez le curseur vers la droite (Foncé). Vous indiquez ainsi au scanneur que le niveau est foncé : seules les zones très sombres (p. ex. texte) sont converties en pixels noirs. L'option de seuil dans cette section examine chaque page individuellement et lui applique le seuil si le logiciel l'estime nécessaire. Onglet A propos Informations sur le pilote TWAIN : cette zone affiche la version actuelle du pilote et le nom du scanneur. Si vous avez plusieurs scanneurs du même modèle connectés à votre ordinateur, le modèle est suivi d'un numéro d'ordre. Informations sur le scanneur : cette zone affiche des informations spécifiques au matériel. Le Numéro de série est unique pour chaque scanneur. Il permet au logiciel de distinguer différents scanneurs du même modèle. Le Nombre total de pages numérisées indique le nombre de pages que le scanneur a déjà traitées. L'utilitaire utilisateur du scanneur affiche d'autres compteurs. Voir page 107. Les champs Couleur de fond avant et Couleur de fond arrière indiquent la face actuelle de la plaque de fond. Pour obtenir des instructions sur la modification de la couleur de fond, consultez la page 101. Le champ Mémoire du scanneur indique la quantité totale de mémoire installée dans le scanneur. Cliquez sur le bouton Actualiser pour mettre à jour les informations affichées. Guide de l'utilisateur du scanneur DocuMate 765 69 Numérisation avec ISIS Numérisation avec ISIS L'interface ISIS est une autre option de pilote disponible pour numériser avec le scanneur Xerox DocuMate 765. L'interface ISIS est uniquement accessible à partir des applications de numérisation ISIS. Les applications de numérisation QuickScan Demo et Kofax VRS Pro fournies avec votre scanneur utilisent le pilote ISIS. Chaque application compatible ISIS suit sa propre procédure pour ouvrir l'interface ISIS. Référez-vous au Guide de l'utilisateur de l'application concernée pour obtenir des instructions de numérisation avec ISIS. Les instructions fournies dans cette section décrivent l'ouverture et l'utilisation de l'interface ISIS dans QuickScan. Des informations supplémentaires sur les fonctions avancées, en particulier les fonctions spécifiques à l'application QuickScan, sont disponibles en appuyant sur la touche F1 de votre clavier pour ouvrir le fichier d'aide de l'interface ISIS lorsque celle-ci est ouverte. Ouverture de QuickScan et sélection du scanneur 1. Ouvrez le logiciel QuickScan à partir de la liste de programmes Windows. Il se peut que le message d'avertissement suivant s'affiche : 2. Ignorez ce message et cliquez sur Continue. QuickScan détecte tous les pilotes ISIS installés sur votre ordinateur. Le pilote ISIS Kofax KfxScan.PXN lié au logiciel Kofax VRS peut ne pas être signalé comme certifié avec QuickScan. 3. Dans le haut de la fenêtre principale de QuickScan, cliquez sur Numériser. 4. Cliquez sur Sélectionner le scanneur.... Sélectionnez Xerox DocuMate 765 dans la liste des scanneurs, puis cliquez sur OK. Guide de l'utilisateur du scanneur DocuMate 765 70 Numérisation avec ISIS Numérisation dans QuickScan QuickScan offre plusieurs configurations prédéfinies que vous pouvez utiliser pour numériser. Vous pouvez également créer des nouvelles configurations de numérisation pour utiliser les fonctions avancées disponibles avec votre scanneur Xerox DocuMate 765. 1. Chargez les documents face vers le haut, haut de page en avant, dans le scanneur. 2. Dans la barre d'outils de la fenêtre principale de QuickScan, cliquez sur le bouton Numériser, puis sélectionnez Nouveau lot dans la liste. 3. Sélectionnez une des options prédéfinies dans la fenêtre Nouveau lot. Guide de l'utilisateur du scanneur DocuMate 765 71 Numérisation avec ISIS 4. Cliquez sur le bouton Numériser. Le scanneur commence à numériser. A la fin de l'opération, les images s'affichent dans l'application Quick Scan. Pour créer un préréglage de numérisation : Cette section décrit brièvement le choix de nouveaux paramètres et les options de base disponibles pour enregistrer des fichiers. Le guide de l'utilisateur de QuickScan fournit des informations détaillées sur les options disponibles dans chacun des onglets. Si vous ne souhaitez pas utiliser les configurations prédéfinies de QuickScan, vous pouvez en créer de nouvelles. 1. Dans la fenêtre principale de QuickScan, cliquez sur le bouton Numériser, puis sélectionnez Nouveau lot. 2. Cliquez sur Utiliser les paramètres d'aperçu, puis sur Ajouter. Guide de l'utilisateur du scanneur DocuMate 765 72 Numérisation avec ISIS 3. Entrez le nom de la nouvelle configuration dans le champ Nom du profil. 4. Cliquez sur l'onglet Numériser pour définir les propriétés de configuration. Guide de l'utilisateur du scanneur DocuMate 765 73 Numérisation avec ISIS 5. Cliquez sur le bouton Paramètres de numérisation pour ouvrir la fenêtre Paramètres d'aperçu, où vous pouvez définir les options de numérisation voulues. 6. Cliquez sur le nom du préréglage à utiliser pour ce lot de numérisation, puis cliquez sur OK pour fermer la fenêtre. La section « Paramètres d'aperçu ISIS » qui suit détaille les fonctions de cette interface et explique comment créer de nouveaux préréglages de numérisation. 7. Cliquez sur OK dans la fenêtre du nouveau lot pour accepter les modifications et fermer la fenêtre. 8. Chargez les documents face vers le haut, haut de page en avant, dans le scanneur. 9. Cliquez sur le nom de votre configuration, puis cliquez sur le bouton Numériser pour commencer la numérisation. Le scanneur commence à numériser. A la fin de l'opération, les images s'affichent dans l'application Quick Scan. Guide de l'utilisateur du scanneur DocuMate 765 74 Numérisation avec ISIS Paramètres d'aperçu ISIS Le guide de l'utilisateur QuickScan fourni sur le disque d'installation contient des instructions complètes sur l'utilisation du logiciel QuickScan. Les instructions de cette section détaillent les fonctions de l'interface ISIS du Xerox DocuMate 765 et expliquent comment numériser uniquement avec les paramètres par défaut. 1. Dans le haut de la fenêtre principale de QuickScan, cliquez sur Numériser. 2. Cliquez sur Paramètres d'aperçu... 3. La fenêtre de réglage de l'aperçu s'affiche. Les boutons situés dans le centre de la fenêtre sont disponibles dans tous les onglets de paramètres. Enregistrer sous : cliquez sur ce bouton pour enregistrer les paramètres choisis dans un nouveau fichier de configuration. Une fenêtre d'enregistrement standard de Windows s'ouvre. Donnez au fichier un nom qui vous aidera à vous rappeler ce qu'il contient, mais ne changez pas son emplacement. L'emplacement par défaut est le dossier où QuickScan enregistre les fichiers de configuration à utiliser. Supprimer : sélectionnez une option dans la liste Nom du préréglage, puis cliquez sur le bouton Supprimer pour supprimer la configuration. Importer : si vous avez utilisé QuickScan avec votre scanneur DocuMate 765, vous pouvez importer les fichiers de configuration de votre autre ordinateur. Aperçu : mettez une page dans le scanneur, puis cliquez sur le bouton Aperçu pour numériser et afficher les résultats dans la zone d'aperçu du côté droit de l'écran. A mesure que vous apportez des modifications dans les différents onglets de paramètres, vous pouvez en vérifier l'effet en cliquant sur ce bouton. Les images affichées dans cette zone ne sont pas enregistrées. Guide de l'utilisateur du scanneur DocuMate 765 75 Numérisation avec ISIS Options de l'onglet Préréglages Lorsque vous ouvrez la fenêtre de paramètres d'aperçu ISIS, l'onglet Préréglages répertorie tous les préréglages de numérisation que vous avez créés. Sélectionnez une configuration dans la liste Nom du préréglage, puis cliquez sur OK pour utiliser cette option lors de la numérisation. Options de l'onglet Principal L'onglet Principal contient les paramètres de base de la numérisation : type de couleur, résolution (ppp), luminosité, contraste, etc. Mode : sélectionnez le mode de couleur pour votre lot de numérisation. Guide de l'utilisateur du scanneur DocuMate 765 76 Numérisation avec ISIS • Noir et blanc : sélectionnez cette option pour numériser en noir et blanc. Ce paramètre est souvent utilisé pour la numérisation de documents dactylographiés ou manuscrits. Lorsqu'il n'y a pas beaucoup d'images ou si celles-ci ne sont pas nécessaires, ce paramètre est idéal pour archiver des documents sur un serveur ou un disque, les envoyer par e-mail ou les placer sur une page Web, car le fichier résultant occupe moins de place que dans les autres modes de numérisation. • 256 niveaux de gris : sélectionnez cette option pour numériser en échelle de gris. Ce paramètre est souvent utilisé pour la numérisation de documents ou d'images où il n'y a pas lieu de conserver la couleur d'origine, mais bien l'image elle-même. La numérisation en échelle de gris préserve la qualité de l'image tout en donnant une taille de fichier inférieure à celle d'une numérisation en couleur. • Couleur 24 bits : sélectionnez cette option pour numériser en couleur. Ce paramètre est souvent utilisé pour la numérisation de documents couleur dont le fond ou les images sont illisibles en échelle de gris ou en noir et blanc. La numérisation en couleur produit les fichiers les plus volumineux. Le scanneur Xerox DocuMate 765 prend en charge 2 modes de numérisation supplémentaires, appelés numérisation multistream. • Binaire et couleur : sélectionnez cette option pour que l'image finale conserve à la fois le noir et blanc et les images en couleur ou échelle de gris. Cette option peut être utilisée pour numériser des brochures de marketing ou des lettres commerciales contenant du texte en noir et blanc avec des images ou des logos en couleur. Le fichier résultant est plus volumineux qu'avec une numérisation en noir et blanc, mais les images sont nettes et la taille de fichier est inférieure à celle d'une numérisation en couleur. • Binaire et gris : sélectionnez cette option pour que l'image finale conserve les zones en noir et blanc, avec des images en échelle de gris. Cette option peut être utilisée pour numériser des brochures de marketing ou des lettres commerciales contenant du texte en noir et blanc avec des images ou des logos en gris ou en couleur. Le fichier résultant est plus volumineux qu'avec une numérisation en noir et blanc (binaire), mais les images sont nettes et la taille de fichier est inférieure à celle d'une numérisation en échelle de gris, en couleur ou en binaire et couleur. Points par pouce : cette option, également appelée résolution de numérisation, définit la clarté de l'image numérisée. • Pour une copie directe d'une lettre ou document en échelle de gris, une résolution de 150 à 200 ppp produit une image de qualité similaire à l'original. • Pour une copie directe d'un document couleur ou d'une photo couleur, une résolution de 200 à 300 ppp produit une image de qualité similaire à l'original. • Utilisez un plus grand nombre de points par pouce lorsque vous numérisez un document en vue de produire un agrandissement de l'original. Guide de l'utilisateur du scanneur DocuMate 765 77 Numérisation avec ISIS Source du papier : cliquez sur la flèche et sélectionnez Recto AAD ou Recto-verso AAD. Si vous choisissez conserver la valeur par défaut Sélection auto, toutes les numérisations se font en recto simple. Recto AAD : il s'agit d'une numérisation simple face, seule la face tournée vers le haut du document est numérisée. Recto-verso AAD : il s'agit d'une numérisation double face, les deux faces de la page étant numérisées en même temps. Trame : il s'agit de l'application intentionnelle de bruit dans l'image pour atténuer l'effet de bande lors d'une numérisation en mode binaire (Noir et blanc). Par exemple, si vous numérisez une photo couleur en noir et blanc, l'image comportera de gros blocs de noir et blanc et sera à peine reconnaissable par rapport à l'original. Le tramage de l'image crée une image noir et blanc où l'original est reconnaissable. L'option de tramage est uniquement disponible lorsque vous numérisez en noir et blanc ou dans un mode de couleur multistream, et le mode Luminosité doit être Manuel. Luminosité : utilisez l'option de luminosité lorsque l'original est trop foncé ou trop clair pour être lu distinctement. Par exemple, une note écrite au crayon peut être trop claire pour apparaître clairement dans l'image finale ; dans ce cas, une diminution de la luminosité permettra au logiciel de générer une image plus lisible de l'original. Lorsque vous sélectionnez Manuel, vous pouvez régler manuellement le niveau de luminosité en déplaçant le curseur vers la gauche ou la droite, ou en cliquant sur une des options de préréglage. Lorsque vous sélectionnez Automatique, toutes les autres options du champ Luminosité sont automatiquement désactivées et le logiciel tente de déterminer le niveau de luminosité requis pendant la numérisation. Trois options de préréglage sont proposées, correspondant aux niveaux de luminosité les plus fréquemment utilisés. Lorsque vous cliquez sur un des boutons sous le niveau de luminosité, le niveau change comme suit : • Obscurcir : le niveau de luminosité est défini sur 51. • Normal : le niveau de luminosité sera défini sur 128. C'est le réglage par défaut. • Eclaircir : le niveau de luminosité sera défini sur 205. Contraste : le contraste est la différence entre les parties claires et foncées de l'image. Une augmentation du contraste accentue la différence entre les parties claires et foncées ; une diminution du contraste l'atténue. Guide de l'utilisateur du scanneur DocuMate 765 78 Numérisation avec ISIS Options de l'onglet Mise en page L'onglet Mise en page permet de sélectionner les options spécifiques au type de papier que vous numérisez. Sélectionner la face à définir : diverses options sont disponibles lorsque vous sélectionnez une numérisation recto-verso. Vous pouvez choisir des paramètres applicables au recto de la page (face vers le haut), au verso de la page ou aux deux faces. Taille de la page : cliquez sur le menu déroulant et sélectionnez le format de votre papier parmi les options disponibles. Vous pouvez aussi sélectionnez Personnalisé pour définir manuellement les dimensions de la page. Lorsque l'option Personnalisé est sélectionnée, la barre de défilement et les champs de saisie sont automatiquement activés. • Largeur de page personnalisée : déplacez la barre de défilement vers la gauche ou la droite pour régler manuellement la largeur de la page. Vous pouvez aussi taper la largeur du papier dans le champ de saisie à côté de la barre de défilement. • Hauteur de page personnalisée : déplacez la barre de défilement vers la gauche ou la droite pour régler manuellement la hauteur de la page. Vous pouvez aussi taper la hauteur du papier dans le champ de saisie. REMARQUE : Les modifications apportées au format du papier se reflètent automatiquement dans la zone d'aperçu, où la page est redimensionnée selon vos données. Zone : cette section permet de sélectionner l'unité à utiliser pour afficher les dimensions de la page. Vous avez le choix entre Pixels, Pouces et Centimètres. Lorsque vous sélectionnez une de ces options, les valeurs de la section Taille de la page changent en conséquence. • Cliquez sur Aligner pour arrondir les mesures au demi-centimètre ou au huitième de pouce le plus proche. Guide de l'utilisateur du scanneur DocuMate 765 79 Numérisation avec ISIS • Les coordonnées X et Y indiquent au scanneur où commencer la capture de l'image lorsque la page passe sur la vitre du scanneur. Si la valeur est « 0 », la capture commence au centre de la page, en haut. Si vous changez les positions initiales des coordonnées X et Y, la zone d'aperçu affiche un rectangle de sélection identifiant la zone de capture. Vous pouvez faire glisser ce rectangle de sélection pour changer la position de capture de l'image. Pour activer cette option, cliquez sur l'onglet Gestion du papier et désélectionnez Contrôle de la longueur. Cliquez de nouveau sur l'onglet Mise en page et vous pourrez entrer manuellement la zone où doit commencer la capture de l'image. • Les champs Largeur et Longueur indiquent les dimensions du papier numérisé. Mise en page : sélectionnez Portrait ou Paysage comme sens de numérisation des pages dans le scanneur. Alimentation : les options de cette section indiquent au scanneur dans quel sens sont orientées les pages afin que l'image résultante soit correctement orientée. • Portrait : lorsque l'option de mise en page Portrait est sélectionnée, vous avez le choix entre Bord supérieur en premier et Bord inférieur en premier. Si vous placez les pages en insérant le haut de la page dans le scanneur, sélectionnez Bord supérieur en premier. Si vous placez les pages en insérant le bas de la page dans le scanneur, l'image sera à l'envers si vous ne sélectionnez pas Bord inférieur en premier avant de numériser. • Paysage : lorsque l'option de mise en page Paysage est sélectionnée, vous avez le choix entre Bord gauche en premier et Bord droit en premier. Si vous placez les pages en insérant le bord droit de la page dans le scanneur, sélectionnez Bord droit en premier. Si vous placez les pages en insérant le bord gauche de la page dans le scanneur, l'image sera à l'envers si vous ne sélectionnez pas Bord gauche en premier. Sous-zone de mise en page La Sous-zone est une fonction spéciale de l'onglet Mise en page. L'option Sous-zone permet de spécifier des conditions de numérisation pour une partie de la zone de capture d'image. Par exemple, si vos documents comportent une zone avec une image couleur, vous pouvez obtenir de meilleurs résultats de numérisation en paramétrant l'ensemble de la page en Noir et blanc, puis en spécifiant la partie couleur comme une sous-zone en Demi-teinte (trame). Restrictions : • La fonction Sous-zone ne peut être utilisée que lorsque l'option de numérisation Noir et blanc est sélectionnée dans l'onglet Principal. • Vous ne pouvez configurer qu'un seul type de demi-teinte (trame). • Trois zones de numérisation peuvent être définies par face. Guide de l'utilisateur du scanneur DocuMate 765 80 Numérisation avec ISIS • Mettez une page face vers le haut dans le scanneur, puis cliquez sur Aperçu dans l'onglet Mise en page avant d'ouvrir la fenêtre Sous-zone. Si vous ne demandez pas un aperçu de la page avant d'ouvrir la fenêtre Sous-zone. La zone où vous placerez le rectangle de sélection sera la fenêtre d'aperçu par défaut, vide. • • La fonction Sous-zone est désactivée lorsque les options suivantes sont activées sur l'onglet Gestion du papier : • Contrôle de la longueur • Détecter la largeur du papier • Marge • Papier long La fonction Sous-zone est désactivée lorsque les options suivantes sont activées sur l'onglet Traitement d'image : • Séparation automatique • Seuil dynamique binaire • Réduction du bruit Configuration de la fenêtre Sous-zone 1. Dans l'onglet Mise en page, cliquez sur le bouton Sous-zone(W). La fenêtre Sous-zone s'ouvre. Si le bouton est désactivé, vérifiez la liste de restrictions ci-dessus pour vous assurer qu'aucune des options indiquées n'est activée. Guide de l'utilisateur du scanneur DocuMate 765 81 Numérisation avec ISIS 2. Sélectionnez la face de la page pour laquelle vous souhaitez créer une Sous-zone. Vous pouvez définir la Sous-zone séparément pour les deux faces de la page. Votre scanneur est un scanneur recto-verso, ce qui signifie que les deux faces de la page peuvent être numérisées en même temps. Recto : lorsque vous chargez du papier dans le scanneur, c'est la face tournée vers le haut qui est considérée comme le recto. Si vous numérisez en recto simple, c'est la seule face du papier qui est numérisée. Verso : c'est la face de la page tournée vers le bas. Vous pouvez définir des paramètres différents pour chaque face de la page. Si vous numérisez uniquement des documents simple face (p. ex. lettres à en-tête), vous ne devez pas paramétrer le verso de la page. 3. Cliquez sur le bouton Région #1. La section de définition de la zone s'active. La zone initialement sélectionnée sera la totalité de la page affichée dans la fenêtre d'aperçu. 4. Cliquez sur la case à cocher Activer pour activer l'option Trame. 5. Cliquez sur le menu déroulant et sélectionnez une option de tramage. Une option de tramage couramment utilisée est Bayer 64. 6. Dans la section Luminosité, déplacez la barre vers la gauche ou la droite pour régler le niveau de luminosité. Vous pouvez également conserver le niveau par défaut Normal ou cliquer sur le bouton de sélection rapide Obscurcir et Eclaircir. 7. Vous pouvez maintenant cliquer sur une des poignées noires et les faire glisser pour redimensionner le rectangle de sélection ou cliquer au milieu du rectangle de sélection et le faire glisser pour le déplacer dans l'aperçu. Vous pouvez également entrer manuellement les coordonnées de la sous-zone par rapport à la page dans la section Zone. Commencez par sélectionner l'unité de mesure à utiliser. Les options disponibles sont Pixels, Pouces et Centimètres. Les instructions données ici utilisent les centimètres à titre d'exemple. • X : entrez le point de départ de l'image à partir du côté gauche de la page. Par exemple, si le bord gauche du logo est à 15 cm du côté gauche du papier, entrez 15 dans le champ de coordonnée X. • Y : entrez le point de départ de l'image à partir du haut de la page. Par exemple, si le bord supérieur du logo est à 5 cm du haut de la page, entrez 5 dans le champ de coordonnée Y. • Largeur : entrez la largeur de l'image ; le minimum est de 5 cm. • Longueur : entrez la longueur de l'image ; le minimum est de 7,5 cm. 8. Cliquez sur OK pour enregistrer toutes les modifications et fermer la fenêtre. Vous pouvez également laisser la fenêtre ouverte et ajouter une 2e ou une 3e sous-zone pour le recto, ou ajouter une sous-zone pour le verso. Guide de l'utilisateur du scanneur DocuMate 765 82 Numérisation avec ISIS 9. Remettez la page dans le scanneur. Cliquez sur le bouton Aperçu dans l'onglet Mise en page. Le scanneur numérisera l'image et les résultats de numérisation dans la zone d'aperçu doivent correspondre aux paramètres choisis dans la fenêtre Sous-zone. Options de l'onglet Gestion du papier L'onglet Gestion du papier contient les options d'alimentation du papier. Cet onglet permet de régler la vitesse de chargement du papier, la détection de double insertion et diverses autres options de traitement du papier. Fonctions d'alimentation : cette option indique au scanneur comment traiter le papier lors de son chargement dans le scanneur. • Détecter double insertion : sélectionnez cette option pour activer la capacité du scanneur à détecter plusieurs pages insérées en même temps. Lorsque cette option est activée, des ultrasons sont émis vers le document afin de détecter si plusieurs pages sont insérées, en mesurant la quantité d'ondes qui passent à travers les pages. La précision de cette détection dépend de l'épaisseur du papier et d'un froissement éventuel du document d'origine. Cette fonction est la plus efficace avec du papier standard pour imprimante de 60 à 80 g/m². Vous pouvez régler le niveau de sensibilité du capteur et spécifier ce que le scanneur doit faire s'il détecte une double insertion. • Sensibilité : cliquez sur le menu déroulant et sélectionnez Bas, Normal ou Haut. Bas : sélectionnez cette option lorsque vous numérisez du papier épais. Normal : c'est l'option par défaut, à utiliser de préférence avec du papier standard de 60 à 80 g/cm². Haut : sélectionnez cette option lorsque vous numérisez des documents fins, comme du papier de 60 g ou moins. Guide de l'utilisateur du scanneur DocuMate 765 83 Numérisation avec ISIS • Action : cliquez sur le menu déroulant et sélectionnez Bip ou Arrêter la numérisation. Bip : le scanneur vous alerte lorsqu'il détecte une double insertion, mais continue à numériser le reste des documents placés dans le bac d'entrée. Arrêter : c'est l'option par défaut. Le scanneur arrête de numériser et attend que vous corrigiez le problème et que vous relanciez la numérisation. • Vitesse d'alimentation : vous pouvez ralentir la vitesse de numérisation de l'AAD pour traiter des documents trop fragiles pour être numérisés à vitesse normale d'alimentation. Vous pouvez choisir entre Normal et Lent. Une alimentation lente se fait à environ 1/3 de la vitesse d'une numérisation normale. Même en mode d'alimentation lente, ne numérisez que des documents qui ne risquent pas de se déchirer dans le scanneur. N'insérez pas dans le scanneur du papier qui présente déjà des déchirures. • Contrôle de la longueur : lorsque cette option est sélectionnée, le scanneur détecte la longueur du document à partir du haut de la page. L'image finale est rognée à la longueur effective du document au lieu d'utiliser une taille de page prédéfinie telle que Lettre américaine ou A4. Lorsque vous désélectionnez cette option, les coordonnées X et Y deviennent actives dans l'onglet Mise en page. • Détecter la largeur du papier (Z) : lorsque cette option est sélectionnée, le scanneur détecte automatiquement la largeur du papier numérisé et rogne l'image finale à cette largeur. • Marge : lorsque cette option est sélectionnée, le scanneur ajoute une marge vierge de 3 mm en haut et en bas de l'image. • Arrêt car désalignement : sélectionnez cette option pour que le scanneur arrête de numériser lorsque le papier est inséré trop en oblique. Retirez les pages, ajustez les guides de papier à la largeur des documents à numériser, puis recommencez. • Papier long (X) : sélectionnez cette option pour que l'image finale d'un document long soit répartie sur plusieurs pages de la taille définie. Par exemple, si vous numérisez une page de 55,8 cm de long, l'option Papier long coupera l'image en deux pages de 27,9 cm sans rien perdre de l'image. Lorsque cette option est sélectionnée, la fonction de détection de double insertion est désactivée. Lorsque vous numérisez des pages de plus de 43 cm, numérisez une seule page à la fois. • Adapter à la page : sélectionnez cette option pour faire tenir l'image finale dans la zone de numérisation que vous avez définie. Par exemple, si vous avez sélectionné de numériser du papier Lettre américaine mais que le papier chargé dans le scanneur est au format Legal, l'image finale sera ajustée de manière à tenir dans les limites d'un papier de format Lettre américaine. Guide de l'utilisateur du scanneur DocuMate 765 84 Numérisation avec ISIS Mode d'alimentation manuel : lorsqu'elle est activée, cette option place le scanneur en un mode d'attente minuté. Si vous avez plusieurs piles de documents (ou même des pages individuelles) et que vous souhaitez que toutes les pages soient mises dans un seul fichier final, l'alimentation manuelle vous laisse un certain temps entre la fin de la dernière page et l'insertion du lot de pages suivant dans le scanneur. 1. Cliquez sur le menu déroulant et sélectionnez Activé pour activer cette fonction. 2. Dans le champ Délai d'expiration, utilisez les flèches de défilement pour augmenter ou diminuer le temps d'attente maximum entre les pages. Le temps par défaut est de 30 secondes. Les valeurs possibles sont comprises entre 1 et 300. 3. Cliquez sur OK pour fermer la fenêtre de réglages. 4. Cliquez sur OK pour enregistrer les modifications et fermer la fenêtre de création de lot. 5. Cliquez sur Numériser en mode de numérisation par lots. Les rouleaux du scanneur se mettent en action. 6. Placez vos pages dans le bac d'entrée du scanneur. La page est insérée dans le scanneur ; si vous avez placé plusieurs pages, toutes les pages sont numérisées tour à tour. 7. Une fois que la dernière page a été numérisée, les rouleaux du scanneur continuent de tourner jusqu'à ce que vous placiez une autre page dans le scanneur ou jusqu'à ce que le délai d'expiration soit atteint. Par exemple, si vous avez conservé le réglage par défaut, les rouleaux du scanneur continueront de tourner pendant 30 secondes maximum, en attendant que vous placiez une autre page dans le scanneur. Une fois les 30 secondes écoulées, le scanneur arrête de numériser et votre document apparaît dans QuickScan. 8. Lorsque vous avez terminé de placer toutes les pages dans le scanneur, attendez que le délai expire. Les images sont alors enregistrées dans l'application QuickScan. REMARQUE : Les autres options du mode d'alimentation manuel sont Automatique et Bouton. Appuyez simplement à la fois sur les boutons Recto et Recto-verso du scanneur pour arrêter la numérisation. Si vous avez défini un délai d'expiration, la numérisation s'arrête automatiquement à la fin de ce délai. Si vous sélectionnez Illimité, il n'y a pas de délai et vous devez appuyez sur les boutons Recto et Recto-verso pour terminer le lot de numérisation. Vous pouvez combiner cette fonction avec l'option de vitesse lente pour charger des pages une à la fois. Vous pouvez aussi l'utiliser lorsque le scanneur est en mode d'alimentation manuelle. L'alimentation manuelle du scanneur diffère de l'option du même nom dans le logiciel. L'alimentation manuelle au niveau matériel éloigne les rouleaux pour permettre l'insertion de documents plus épais. L'alimentation manuelle au niveau du logiciel maintient le scanneur prêt pour des nouvelles pages jusqu'à ce que vous ayez terminé de numériser toutes les pages du lot. Guide de l'utilisateur du scanneur DocuMate 765 85 Numérisation avec ISIS Options de l'onglet Traitement d'image L'onglet Principal contient les paramètres de base de la numérisation : type de couleur, résolution (ppp), luminosité, contraste et tramage. Les options de l'onglet Traitement d'image sont des options d'image avancées qui permettent d'améliorer la qualité de l'image numérisée, ou de simples modifications telles que la suppression des filigranes. Autres fonctions : les options de cette section seront activées si le logiciel de numérisation les prend en charge. • Niveau de blanc du papier : cette option utilise le blanc comme couleur de référence lorsque les documents numérisés sont sur papier couleur. Lorsque vous numérisez du papier couleur, l'image résultante est pleine d'interférences et de mauvaise qualité. Cette option ne fonctionnera pas correctement si le papier numérisé a un fond multicolore ou si l'intensité de la couleur varie sur la page. Cette option sera désactivée si vous numérisez en mode couleur ou vous si vous sélectionnez les options de rognage automatique, redressement ou marge. • Séparation automatique : cette option permet au scanneur de faire automatiquement la différence entre les zones de texte et les zones d'image sur une page. Les zones de texte sont numérisés en mode Binaire (noir et blanc), tandis que les zones d'image sont numérisées en mode Trame (demi-teinte). Dans certains cas, il peut être impossible de distinguer entièrement le texte des images avec la fonction automatique. Si vous numérisez souvent des documents où la zone d'image se trouve toujours à la même place sur la page, vous pouvez obtenir de meilleurs résultats en créant une sous-zone. Pour plus d'informations, reportez-vous à la rubrique « Sous-zone de mise en page » à la page 80. L'option Séparation automatique est disponible uniquement en mode Noir et blanc. Cette fonction est automatiquement désactivée si vous sélectionnez les options Réduction du bruit, Sous-zone, Seuil dynamique, Rognage automatique ou de redressement. Guide de l'utilisateur du scanneur DocuMate 765 86 Numérisation avec ISIS • Seuil dynamique binaire : cette option permet au scanneur d'ajuster automatiquement la luminosité en fonction de la couleur de fond. Le seuil dynamique est uniquement disponible pour une numérisation en Noir et blanc. Cliquez sur le menu déroulant et sélectionnez un seuil à utiliser lors de la numérisation. Les valeurs possibles sont comprises entre 1 (clair) et 5 (foncé). • Contretypage des couleurs : cette option permet au scanneur de sélectionner des couleurs dans l'espace de couleurs standard (sRGB) les plus proches des couleurs du document d'origine. Lorsqu'une image est créée durant la numérisation, les couleurs de l'original sont ramenées à la plage de couleurs du scanneur. Lorsque cette option est activée, l'algorithme de contretypage des couleurs essaie de représenter avec plus de précision les couleurs du document d'origine dans l'image finale. Cette option est uniquement disponible pour une numérisation en couleur. • Traitement d'image : votre scanneur offre diverses options avancées de filtrage d'image. Les options Traitement d'image sont uniquement disponibles pour une numérisation en Noir et blanc. Cochez la case Activer pour utiliser ces fonctions. Vous pouvez utiliser plusieurs filtres d'image, mais cela réduit la vitesse de numérisation. Cliquez sur le bouton Configurer... pour ouvrir les options de filtre de Traitement d'image. Pour ajouter ou supprimer des filtres : 1. Cliquez sur le nom du filtre du côté gauche de l'écran. 2. Cliquez sur le bouton Ajouter => pour ajouter le filtre à la liste du côté droit de l'écran. 3. Cliquez sur le nom du filtre du côté droit de l'écran, puis cliquez sur Configurer... pour configurer les options du filtre sélectionné. Guide de l'utilisateur du scanneur DocuMate 765 87 Numérisation avec ISIS 4. Cliquez sur OK après avoir ajouté les filtres voulus. Cliquez sur un filtre du côté droit de l'écran, puis cliquez sur le bouton <=Supprimer pour le retirer de la liste. Si vous avez sélectionné plusieurs filtres, cliquez sur un filtre du côté droit de l'écran, puis cliquez sur la flèche vers le haut ou le bas pour déplacer le filtre dans la liste. Vous indiquez ainsi au logiciel quel filtre utiliser en premier, en second, etc. Par exemple, si vous choisissez les filtres Détection du code à barres et Elimination du bruit, vous pourriez souhaiter appliquer l'élimination du bruit en premier afin que le logiciel ait une bonne image du code à barres. Les filtres de Traitement d'image sont brièvement décrits ci-dessous. Le guide de l'utilisateur de QuickScan et le fichier d'aide du logiciel contiennent des instructions détaillées sur l'utilisation des filtres. Après avoir ouvert la liste de filtres, appuyez sur la touche F1 de votre clavier pour ouvrir le fichier d'aide du logiciel QuickScan. Détection du code à barres : cette option détecte la présence éventuelle d'un code à barres sur la page numérisée. La reconnaissance du code à barres peut s'utiliser de multiples façons, comme la séparation des travaux ou l'enregistrement de fichiers. Cela dépend de l'application de numérisation que vous utilisez référez-vous au guide de l'utilisateur de l'application en question. Il existe différents types de codes à barres ; si vous savez lequel est utilisé sur le document que vous numérisez, vous pouvez le sélectionner en cliquant sur le bouton Configurer.... Dans cette fenêtre, vous pouvez également spécifier l'orientation du code à barres sur la page, sa hauteur, le nombre de caractères, etc. Suppression des bordures : cette option supprime les petites lignes noires qui peuvent apparaître sur le pourtour du document numérisé. Dilatation : cette option agrandit les zones noires dans l'image numérisée. Par exemple, si vous numérisez un document avec du texte en petits caractères, cette option permet de l'agrandir. Les options de configuration de cette fonction vous permettent de spécifier le taux d'agrandissement. Erosion : cette option supprime les bords noirs de la page en les amenuisant. Les options de configuration de cette fonction permettent de spécifier l'ampleur de l'érosion. Suppression de la demi-teinte : cette option permet de supprimer les Guide de l'utilisateur du scanneur DocuMate 765 88 Numérisation avec ISIS gris d'une image numérisée. Par exemple, si vous numérisez une page sur papier vert avec du texte noir, l'image peut apparaître très foncée. Le filtre de demi-teinte essaie de supprimer les tons gris de l'image pour ne conserver qu'un document blanc avec du texte noir. Suppression du trou : cette option détecte et supprime les trous dans l'image numérisée. Par exemple, si vous numérisez des documents retirés d'un classeur, les trous latéraux des feuilles apparaîtront comme des cercles noirs dans l'image finale. Ce filtre élimine les cercles noirs de l'image. Inverser l'image : cette option convertit les points noirs en blanc et vice versa. Par exemple, si votre document est un texte blanc sur fond noir, cette option inversera l'image pour donner un texte noir standard sur fond blanc. Suppression de ligne : cette option supprime les lignes de l'image. Par exemple, si vous numérisez des éléments sur du papier ligné, cette option filtre les lignes pour les éliminer de l'image finale. Les options de configuration de ce filtre permettent de spécifier si les lignes sont horizontales ou verticales, leur largeur et leur espacement. Elimination du bruit : cette option réduit les points noirs qui peuvent apparaître dans la numérisation de certains documents. Par exemple, si vous numérisez un document comportant des zones ombrées (dans un tableau, par exemple), l'image résultante aura des points noirs (pixellisation ou bruit) dans ces zones ombrées. L'élimination du bruit tentera d'atténuer cet effet de pixellisation. Les options de configuration de cette fonction vous permettent de spécifier la taille des points à rechercher. Notez que, selon la taille spécifiée et la taille des caractères sur le document d'origine, certains signes de ponctuation peuvent disparaître. Détection du Patchcode : cette option est utilisée en combinaison avec la séparation des travaux. Elle détecte le Patchcode sur une page et tente de le décoder. Référez-vous au guide de l'utilisateur de votre application pour savoir quand et comment utiliser cette option. Squelette : cette option réduit les parties noires de la page, comme le texte, à une largeur d'un seul pixel. Par exemple, si vous numérisez une page comportant juste un grand X, l'image résultante sera toujours un grand X de la taille de la page, mais dont l'épaisseur sera réduite à un pixel, comme s'il avait été tracé au crayon. Lissage : cette option lisse les bords du texte ou de l'image. Par exemple, si vous numérisez un dessin tracé au marqueur, les bords apparaîtront en gradin ; le lissage permettra d'adoucir le bord extérieur. Cliquez sur le menu déroulant et sélectionnez une des options de la liste pour activer la fonction correspondante. Les options de la liste se réfèrent à la taille des points que le filtre doit supprimer. Par exemple, si le bruit de l'image est très faible, vous pourriez choisir 1x1. Cette valeur indique au logiciel d'éliminer les points d'exactement 1 pixel. Les nombres indiqués désignent la longueur et la hauteur en pixels des points à éliminer. Si vous sélectionnez 2x2, le filtre supprimera les points de 2 pixels de long sur 2 pixels de haut, soit un total de 4 pixels. Notez que, selon la taille spécifiée et la taille des caractères sur le document d'origine, certains signes de ponctuation peuvent disparaître. Guide de l'utilisateur du scanneur DocuMate 765 89 Numérisation avec ISIS Fonctions image : les options de cette section indiquent au scanneur comment traiter l'image après la numérisation. • Miroir : cette option retourne l'image par rapport à l'axe vertical. • Inverser : cette option convertit les pixels noirs en pixels blancs et vice versa. Par exemple, si votre document est un texte blanc sur fond noir, cette option inversera l'image pour donner un texte noir standard sur fond blanc. • Accentuation image : cette option indique au logiciel dans quelle mesure il doit accentuer l'image. • Intensité de couleur : cette option permet de spécifier la quantité de gris ou de blanc à utiliser pour diluer les couleurs dans l'image numérisée. Déplacez le curseur vers la gauche ou la droite pour définir l'intensité de couleur entre 1 to 255. Des couleurs faiblement saturées apparaîtront « délavées », tandis que des couleurs à haute saturation seront pures et vives. Qualité JPEG : les fichiers JPG ont différents niveaux de compression. Avec une compression élevée, la taille des fichiers d'image est suffisamment petite pour pouvoir les envoyer par e-mail ou les placer sur une page Web. Des images faiblement comprimées conservent une meilleure qualité d'image par rapport à l'original, mais la taille des fichiers est plus élevée. Déplacez le curseur vers la gauche ou la droite pour changer la qualité JPEG. Une faible qualité équivaut à une compression élevée, entraînant une certaine perte de qualité d'image. Une haute qualité d'image équivaut à une faible compression, avec une qualité d'image plus proche de l'original. Affaiblissement : cette option indique au scanneur et au logiciel de supprimer une couleur spécifique de l'image. Cette option est uniquement disponible pour une numérisation en échelle de gris ou en noir et blanc. • Couleur unique : cliquez sur le menu déroulant et sélectionnez Rouge, Bleu ou Vert pour supprimer la couleur correspondante • Couleurs multiples : cette option permet de définir jusqu'à 6 couleurs spécifiques à supprimer de l'image. 1. Cliquez sur le bouton Affaiblissement... pour ouvrir la fenêtre Couleurs multiples. 2. Cliquez sur Activer. Guide de l'utilisateur du scanneur DocuMate 765 90 Numérisation avec ISIS 3. Cliquez sur Sélection 1 pour définir la première couleur à supprimer. Lorsque vous cliquez initialement sur Activer, c'est la couleur rouge qui est sélectionnée par défaut. 4. Cliquez sur Choisir... pour ouvrir la palette de couleurs Windows. 5. Vous pouvez sélectionner une couleur prédéfinie, taper le code de la couleur dans les champs de saisie en bas à droite ou cliquer dans la zone d'aperçu pour accéder à une plage de couleurs. 6. Cliquez sur OK pour fermer la palette de couleurs. Guide de l'utilisateur du scanneur DocuMate 765 91 Numérisation avec ISIS 7. Votre première sélection de couleur s'affiche maintenant dans la fenêtre d'affaiblissement de couleurs multiples. Lorsque vous sélectionnez une couleur, le scanneur cherche les couleurs dans cette gamme et affiche un choix de couleurs apparentées. 8. Cliquez sur Sélection 2. 9. Cliquez sur Choisir... pour ouvrir la palette de couleurs Windows. 10. Procédez de la même façon pour sélectionner une autre couleur à supprimer. 11. Cliquez sur OK pour fermer la fenêtre. 12. La deuxième couleur s'affiche dans la fenêtre d'affaiblissement de couleurs multiples. Vous pouvez sélectionner jusqu'à 6 couleurs à supprimer de l'image. 13. Cliquez sur OK lorsque vous avez terminé de sélectionner les couleurs à supprimer. Vous pouvez placer une page de test dans le scanneur et cliquer sur le bouton Aperçu dans l'interface ISIS afin de tester le résultat de l'affaiblissement des couleurs. Gamma : cette option contrôle la luminosité et le contraste des demiteintes d'une image sans affecter la luminosité globale (foncée ou claire) de l'image Guide de l'utilisateur du scanneur DocuMate 765 92 Numérisation avec ISIS L'option Gamma est uniquement disponible en mode de numérisation Couleur et Echelle de gris. Si vous avez sélectionné l'option Contretypage des couleurs, l'option Gamma est désactivée en mode sRGB ou ICM. • Normal : c'est le réglage par défaut, le plus souvent utilisé pour la reproduction de documents imprimés. Le réglage du Gamma aide à conserver une qualité d'image comparable à celle du document d'origine. • Pour CRT : cette option est utilisée le plus souvent pour créer des documents numérisés destinés uniquement à être visualisés sur un ordinateur. • Télécharger : cette option est une fonction avancée. Référez-vous au guide de l'utilisateur de votre application de numérisation pour obtenir des instructions sur l'utilisation de cette fonction. • Linéaire : cette option désactive la correction du gamma. Options de l'onglet Impression L'onglet Impression permet de définir les options de l'imprimeuse avant numérisation. L'imprimeuse pré-imprime des données sur une page avant que le papier passe dans le scanneur ; les données imprimées sont donc capturées dans l'image finale. Les options d'impression sont uniquement disponibles si vous avez une imprimeuse installée dans votre scanneur. L'imprimeuse est un accessoire en option que vous pouvez acheter sur notre site Web, dans la page Parts and Accessories de votre scanneur, sur www.xeroxscanners.com. 1. Cliquez sur Activer pour activer la fonction imprimeuse. 2. Sélectionnez les options de l'imprimeuse. Police gras : sélectionnez cette option pour tout imprimer en gras. Chaîne impression : entrez les caractères à imprimer sur chaque page. Le tableau qui suit montre les caractères alphanumériques et symboles disponibles. La chaîne est limitée à 72 caractères. Guide de l'utilisateur du scanneur DocuMate 765 93 Numérisation avec ISIS Impression offset : entrez une valeur de décalage pour l'impression. Un décalage de 10 mm est toujours ajouté à cette valeur. Unité : 2,38 mm par incrément (orientation d'impression : 900, 270°) 1: 12,38 mm 2 : 14,76 mm Unité : 3,44 mm par incrément (orientation d'impression : 00, 180°) 1 : 13,33 mm 2 : 16,88 mm Orientation Sens d'alimentation 10 mm Zone 10 mm Orientation : cliquez sur la flèche vers le bas et choisissez une orientation pour le texte imprimé sur la page. Numéro de début : tapez la valeur par défaut du compteur spécifié par la chaîne d'impression. Numéro étape : tapez la valeur d'incrémentation du compteur spécifié par la chaîne d'impression. Début de numérotation automatique : sélectionnez cette option pour utiliser l'incrémentation par défaut. Lorsque cette fonction est utilisée, la numérotation commence au numéro de début spécifié et termine par numéro de début + (nombre de pages numérisées x numéro étape). 3. Cliquez sur OK pour enregistrer les modifications et fermer la fenêtre de paramétrage de l'imprimeuse. Cliquez sur le bouton Aide... pour ouvrir le fichier d'aide et obtenir plus d'informations sur les réglages de cette fenêtre. Cliquez sur Par défaut pour rétablir les valeurs par défaut de cette fenêtre. Cliquez sur Annuler pour fermer la fenêtre de paramétrage de l'imprimeuse sans enregistrer les modifications éventuelles. Guide de l'utilisateur du scanneur DocuMate 765 94 Numérisation avec WIA Numérisation avec WIA Microsoft Windows XP et Windows Vista ont leur propre interface de numérisation, appelée Windows Image Acquisition (WIA), pour l'acquisition d'images à partir de scanneurs, d'appareils photo numériques et d'autres périphériques numériques. Cette section montre comment utiliser Microsoft Paint pour numériser à l'aide de l'interface WIA mais vous pouvez aussi utiliser d'autres applications Windows. Pour numériser à l'aide de WIA à partir de Microsoft Paint : 1. Dans la barre des tâches Windows, allez dans Démarrer, Programmes, Accessoires, puis cliquez sur Paint. La fenêtre de Paint s'ouvre. 2. Dans le menu Fichier, choisissez D'un ou d'un appareil photo. Guide de l'utilisateur du scanneur DocuMate 765 95 Numérisation avec WIA La fenêtre Numériser à l'aide de Xerox DocuMate 765 s'affiche. Elle permet de sélectionner les options de numérisation et de démarrer la numérisation. 3. Cliquez sur le bouton le plus approprié pour l'élément à numériser. 4. Sélectionnez une taille de feuille dans la liste Taille de la page. 5. Cliquez sur le bouton Aperçu pour afficher un aperçu de l'image avant la numérisation. L'image s'affiche dans la partie droite de la fenêtre. REMARQUE : Si vous numérisez une pile de documents à partir de l'AAD, la première page passe à travers l'alimentateur automatique de documents pour prévisualisation. Après avoir réglé les paramètres du scanneur, replacez la page dans la pile de façon à ce qu'elle soit numérisée avec les autres pages. 6. Réglez les paramètres de l'image en prévisualisation en fonction de vos besoins : • Modifiez la sélection de bouton pour le type d'image. • Réglez les paramètres personnalisés ; consultez la section « Réglage précis des numérisations ». • Modifiez la taille de l'image numérisée. Pour cela, cliquez et maintenez enfoncée la souris, et placez son pointeur sur l'une des quatre boîtes de redimensionnement situées aux coins de l'aperçu. Ensuite, faites glisser la boîte pour augmenter ou diminuer la taille de l'image. 7. Faites un nouvel aperçu de l'image. Lorsque vous êtes satisfait de l'image, cliquez sur le bouton Numériser. 96 Guide de l'utilisateur du scanneur DocuMate 765 Numérisation avec WIA 8. Les images numérisées s'affichent dans Microsoft Paint (ou dans l'autre application WIA utilisée). Réglage précis des numérisations Vous pouvez sélectionner de nouveaux paramètres avant de numériser un élément pour régler précisément la manière dont vous voulez le numériser. Pour sélectionner les paramètres du scanneur : 1. Dans la fenêtre de numérisation, cliquez sur Ajuster la qualité de l'image numérisée. Guide de l'utilisateur du scanneur DocuMate 765 97 Numérisation avec WIA La boîte de dialogue Propriétés avancées s'ouvre. 2. Sélectionnez les options de numérisation. Luminosité et Contraste : faites glisser les curseurs vers la droite ou la gauche pour ajuster la luminosité et le contraste de l'image numérisée. Le paramètre de contraste ne s'applique pas au paramètre Image ou texte en noir et blanc. Résolution (ppp) : cliquez sur la flèche du menu et choisissez les points par pouces (ppp) de la résolution. La résolution maximale est de 600 ppp et la minimale de 100 ppp. Plus le réglage ppp est élevé, plus l'image numérisée est nette et claire. Toutefois, un nombre de ppp plus élevé ralentit la numérisation et produit des fichiers plus volumineux pour les images numérisées. Type d'image : cliquez sur la flèche du menu, puis sélectionnez le type d'image correspondant au mieux à l'élément que vous numérisez. 3. Cliquez sur OK. Le bouton Paramètres personnalisés est maintenant défini pour numériser avec les options que vous avez sélectionnées. Si vous voulez réinitialiser les paramètres et recommencer, cliquez sur Réinitialiser. 98 Guide de l'utilisateur du scanneur DocuMate 765 Options du scanneur, maintenance et dépannage Cette section contient des informations sur les options matérielles disponibles pour votre scanneur, l'Utilitaire utilisateur, la maintenance, le dépannage, la désinstallation, les spécifications du scanneur et les pièces détachées. Options matérielles du scanneur Votre scanneur Xerox DocuMate 765 possède diverses options matérielles que vous pouvez installer ou modifier en fonction de vos besoins. Les instructions ci-dessous expliquent comment installer l'accessoire Fil de fer, changer la couleur de fond de numérisation et régler l'option d'alimentation manuelle. L'imprimeuse est une accessoire en option que vous pouvez acheter sur notre site Web, dans la page Parts and Accessories de votre scanneur, sur www.xeroxscanners.com. Accessoire Fil de fer L'accessoire Fil de fer est une pièce en option que vous pouvez installer dans la trajectoire de sortie du scanneur. Lorsque vous numérisez une pile de papiers de tailles différentes, le fil de fer aide à maintenir le papier bien en place dans le bac de sortie. Guide de l'utilisateur du scanneur DocuMate 765 99 Options du scanneur, maintenance et dépannage Pour installer le fil de fer en option : 1. Soulevez le levier d'ouverture de la porte de sortie, sous le bac d'entrée, pour ouvrir le scanneur. Veillez à laisser au moins 45 cm dégagés au-dessus du scanneur pour permettre de l'ouvrir entièrement en toute sécurité. 2. Localisez le levier d'ouverture de la porte de sortie et accrochez le fil de fer dans la fente de ce levier. 100 Guide de l'utilisateur du scanneur DocuMate 765 Options du scanneur, maintenance et dépannage 3. Tirez doucement sur le fil de fer jusqu'à ce qu'il loge en place. 4. Fermez le scanneur en abaissant soigneusement la porte sur la base du scanneur jusqu'à ce qu'elle se verrouille. Ne claquez pas la porte. Modification de la couleur de fond Vous pouvez changer la couleur de la plaque de fond du scanneur entre noir et blanc. La couleur de fond est importante, car elle affecte la qualité de rognage du document numérisé. Chaque application de numérisation est différente ; choisissez la couleur (noir ou blanc) en fonction des résultats obtenus dans le fichier de numérisation final. La plaque de fond par défaut est noire. Pour changer la couleur de fond : Votre scanneur possède deux lampes de numérisation, pour pouvoir numériser en recto-verso (double face). Vous devez changer la plaque de fond des deux lampes en même temps. 1. Eteignez le scanneur. Guide de l'utilisateur du scanneur DocuMate 765 101 Options du scanneur, maintenance et dépannage 2. Soulevez le levier d'ouverture de la porte de sortie, sous le bac d'entrée, pour ouvrir le scanneur. Veillez à laisser au moins 45 cm dégagés au-dessus du scanneur pour permettre de l'ouvrir entièrement en toute sécurité. 3. Localisez les plaques de fond en haut et en bas du scanneur. Plaque de fond supérieure 102 Plaque de fond inférieure Guide de l'utilisateur du scanneur DocuMate 765 Options du scanneur, maintenance et dépannage 4. Placez votre index gauche à l'extérieur de la barre de la plaque de fond et poussez-la vers l'intérieur contre le ressort. Maintenez la barre enfoncée et, de la main droite, faites tourner la barre pour retourner la plaque de fond. 5. Retirez la main gauche pour libérer la barre et reverrouiller la plaque de fond. Vérifiez que la barre est bien en place avant continuer. Guide de l'utilisateur du scanneur DocuMate 765 103 Options du scanneur, maintenance et dépannage 6. Placez l'index droit à l'extérieur de la barre de la plaque de fond du bas et poussez-la vers l'intérieur contre le ressort. Maintenez la barre enfoncée et, de la main gauche, faites tourner la barre pour retourner la plaque de fond. 7. Retirez la main droite pour libérer la barre et reverrouiller la plaque de fond. Vérifiez que la barre est bien en place avant continuer. 8. Fermez le scanneur en abaissant soigneusement la porte sur la base du scanneur jusqu'à ce qu'elle se verrouille. Ne claquez pas la porte. 9. Remettez le scanneur sous tension. 10. Ouvrez l'Utilitaire utilisateur et procédez à un réglage de l'ombrage avant de numériser. Le couleur de fond par défaut du scanneur est le noir ; il n'a donc jamais été calibré pour le fond blanc. La première fois que vous changez la couleur de fond en blanc, vous devez effectuer ce réglage. Pour obtenir des instructions, consultez la section « Réglage de l'ombrage » à la page 113. 104 Guide de l'utilisateur du scanneur DocuMate 765 Options du scanneur, maintenance et dépannage Alimentation manuelle Vous pouvez régler le scanneur en mode d'alimentation manuelle pour numériser une seule page à la fois. Cela vous permet par exemple de numériser des pages trop épaisses pour passer en lot. N'essayez pas de numériser du papier dont l'épaisseur dépasse le maximum indiqué dans le tableau de spécifications du scanneur à la page 137. N'utilisez pas l'alimentation manuelle pour numériser un lot pages épaisses, l'alimentation manuelle étant prévue pour numériser une feuille à la fois. Pour activer l'alimentation manuelle : 1. Placez le sélecteur de mode du scanneur sur MANUEL. Le rouleau d'alimentation inférieur s'écarte des rouleaux supérieurs, facilitant l'insertion de pages plus épaisses dans l'AAD. L'illustration ci-dessous montre l'écartement des rouleaux supérieur et inférieur dans l'AAD dans chaque mode. Position Automatique Guide de l'utilisateur du scanneur DocuMate 765 Position Manuel 105 Options du scanneur, maintenance et dépannage 2. Placez une page face vers le haut dans le bac d'entrée. 3. Réglez les guides-papier du bac d'entrée sur un écart légèrement supérieur à la largeur de la page. 4. Votre scanneur est maintenant prêt à numériser en mode d'Alimentation manuelle. 5. Lorsque vous avez terminé de numériser, remettez le sélecteur de mode en position AUTO pour rétablir le mode d'alimentation normal par lots. 106 Guide de l'utilisateur du scanneur DocuMate 765 Options du scanneur, maintenance et dépannage Utilitaire utilisateur L'Utilitaire utilisateur est un logiciel conçu pour vous aider dans la maintenance et le dépannage du scanneur Xerox DocuMate 765. Pour ouvrir l'Utilitaire utilisateur : Lors de l'installation, vous avez été invité à placer une icône sur votre bureau Windows. Si vous l'avez fait, cliquez simplement deux fois sur l'icône de l'Utilitaire utilisateur pour ouvrir le logiciel. Dans le cas contraire, procédez comme suit pour ouvrir l'utilitaire à partir de la liste de programmes Windows : 1. Cliquez sur le bouton Démarrer de la barre des tâches Windows. 2. Cliquez sur Tous les programmes. 3. Cliquez sur Xerox dans la liste des programmes. 4. Sélectionnez Utilitaire utilisateur pour ouvrir le logiciel. Si vous êtes invité à sélectionner un scanneur, assurez-vous que le scanneur DocuMate 765 est sélectionné, puis cliquez sur OK. Guide de l'utilisateur du scanneur DocuMate 765 107 Options du scanneur, maintenance et dépannage Options de l'écran principal Cette section décrit brièvement les options de l'interface principale de l'Utilitaire utilisateur. Les sections qui suivent contiennent des instructions détaillées sur l'utilisation de certaines options de cet utilitaire. Etat du scanneur : cette zone affiche l'état du scanneur connecté ainsi que des détails sur les codes d'erreur. Code d'erreur : ce champ affiche un code d'erreur numérique pour vous aider à diagnostiquer et résoudre les erreurs matérielles. Reportez-vous à la section « Codes d'erreur du scanneur » à la page 110 pour obtenir une liste complète des codes d'erreur et des instructions pour les résoudre. Informations sur le scanneur : cette zone affiche les spécifications matérielles actuelles du scanneur. Modèle : le modèle matériel du scanneur. Version du micrologiciel : la version actuelle du micrologiciel du scanneur. Mémoire : la quantité de mémoire actuellement installée sur le scanneur. Le scanneur est fourni avec 64 Mo de mémoire sur la carte d'interface. Vous pouvez installer un module de mémoire supplémentaire pour porter la mémoire à 512 Mo maximum. Pour des détails, reportez-vous au manuel d'installation des pièces détachées qui se trouve sur le disque d'installation. Interface : l'interface de connexion à l'ordinateur. Imprimeuse de prénumérisation : indique Activé ou Désactivé si l'imprimeuse de prénumérisation est installée. L'imprimeuse de prénumérisation est un accessoire que vous pouvez acheter en option. Consultez notre site Web www.xeroxscanners.com pour connaître les options disponibles pour votre scanneur. 108 Guide de l'utilisateur du scanneur DocuMate 765 Options du scanneur, maintenance et dépannage Condition du scanneur : les options de cette section concernent les réglages logiciels et la maintenance du scanneur. Mode veille : cliquez sur ce bouton pour ouvrir une fenêtre où vous pouvez définir le délai de mise en veille (économie d'énergie) du scanneur. Pour obtenir des instructions, consultez la section « Réglage du mode veille » à la page 112. Nettoyer l'imprimeuse : cliquez sur ce bouton pour lancer un nettoyage automatique de la tête d'impression de la cartouche d'encre installée dans l'imprimeuse. Lorsque l'imprimeuse n'est pas installée, ce bouton est désactivé. Paramètre mode papier / vibreur : cliquez sur ce bouton pour ouvrir une fenêtre où vous pouvez activer ou désactiver les sons du scanneur et définir la taille de page par défaut. Pour obtenir des instructions, consultez la section « Mode papier et Paramètre vibreur » à la page 112. Ombrage utilisateur : cliquez sur ce bouton pour lancer l'utilitaire de réglage de l'ombrage. Le réglage de l'ombrage aide à améliorer la qualité d'image des documents numérisés. Pour obtenir des instructions, consultez la section « Réglage de l'ombrage » à la page 113. Compteur de scanneur : cette section affiche le nombre de pages numérisées. Utilisez les options de cette fenêtre pour suivre les tâches de maintenance du scanneur. Système : affiche le nombre de pages numérisées via l'AAD depuis la dernière mise à jour du compteur. Après le nettoyage des rouleaux : affiche le nombre de pages numérisées depuis le dernier nettoyage des rouleaux et la réinitialisation du compteur. Pour obtenir des instructions sur la surveillance et la modification de ce paramètre, consultez la section « Nettoyage de l'intérieur du scanneur » à la page 118. Après le remplacement des rouleaux : affiche le nombre de pages numérisées depuis le remplacement des rouleaux et la réinitialisation du compteur. Consultez notre site Web www.xeroxscanners.com pour connaître les options et instructions disponibles pour votre scanneur. Rafraîchir tous les compteurs : cliquez sur ce bouton pour mettre à jour le compteur des 3 champs décrits ci-dessus. Les compteurs ne se mettent pas automatiquement à jour pendant la numérisation des documents ; vous devez cliquez sur ce bouton pour afficher les compteurs actuels. Mettre le compteur à zéro : cliquez sur un de ces boutons pour remettre à zéro les compteurs correspondants. Aide : cliquez sur ce bouton pour ouvrir le fichier d'aide au format PDF d'Adobe®. Enregistrer les informations : cliquez sur ce bouton pour ouvrir une fenêtre d'enregistrement Windows et enregistrer les informations actuelles du scanneur et de l'ordinateur dans un fichier .log. Fermer : cliquez sur ce bouton pour fermer l'Utilitaire utilisateur. Guide de l'utilisateur du scanneur DocuMate 765 109 Options du scanneur, maintenance et dépannage Codes d'erreur du scanneur Si une erreur se produit en cours de numérisation, l'écran LCD affiche un code d'erreur. Vous pouvez employer l'Utilitaire utilisateur pour diagnostiquer et résoudre le problème. L'Utilitaire utilisateur affiche un code d'erreur et un message dans le champ Etat du scanneur. Le tableau qui suit répertorie les codes, messages, causes possibles et résolutions communes. Si vous n'arrivez pas à résoudre le problème en suivant la procédure de dépannage décrite dans ce tableau, reportez-vous à la section « Dépannage » à la page 133. Code d'erreur Message U11 - U18 Bourrage papier et restes de papier dans le scanneur. U20 Une erreur d'insertion oblique s'est produite. Cause Résolution Un bourrage s'est produit lors de l'alimentation du papier dans le scanneur. Ouvrez les portes de l'AAD et de sortie, et retirez le papier coincé dans le scanneur. Pour obtenir des instructions complètes, consultez la section page 130. Les capteurs de document sont sales. Si le problème persiste, nettoyez les rouleaux et les capteurs de papier de la manière décrite à la section « Nettoyage de l'intérieur du scanneur » à la page 118. Une page a été insérée de travers dans le scanneur. Ouvrez les portes de l'AAD et de sortie et retirez tout le papier du scanneur. Fermer les portes, placez le papier dans le scanneur et réessayez de numériser. Si le problème persiste, nettoyez les rouleaux et les capteurs de papier de la manière décrite à la section « Nettoyage de l'intérieur du scanneur » à la page 118. U23 Une double insertion s'est produite. Deux pages ont été insérées en même temps dans le scanneur. Ouvrez les portes de l'AAD et de sortie et retirez tout le papier du scanneur. Fermer les portes, assurez-vous que les pages ne sont pas collées ensemble, remettez le papier dans le scanneur et réessayez de numériser. Si le problème persiste, nettoyez les rouleaux et les capteurs de papier de la manière décrite à la section « Nettoyage de l'intérieur du scanneur » à la page 118. U30 - U34 La porte du scanneur est ouverte. 110 La porte de l'AAD ou la porte de sortie n'est pas complètement fermée. Fermez les portes de l'AAD et de sortie jusqu'à ce qu'elles se verrouillent. Ne les claquez pas. Guide de l'utilisateur du scanneur DocuMate 765 Options du scanneur, maintenance et dépannage Code d'erreur Fxx Message Cause Résolution Une erreur système s'est produite. Une erreur système Réinitialisez le scanneur et l'ordinateur : inconnue s'est produite. 1. Eteignez le scanneur. 2. Débranchez le câble USB et le câble d'alimentation du scanneur. 3. Redémarrez l'ordinateur. 4. Rebranchez le câble USB et le câble d'alimentation sur le scanneur. 5. Rallumez le scanneur. Si vous ne parvenez toujours pas à numériser, contactez le service d'assistance technique Xerox. Pour obtenir des informations de contact, reportez-vous à la Carte d'assistance technique fournie avec le scanneur. : **Avertissement** Les rouleaux doivent être nettoyés. Le nombre face à Après le nettoyage des rouleaux :, dans l'écran principal de l'Utilitaire utilisateur, a dépassé l'intervalle maximum. Les rouleaux doivent être nettoyés toutes les 20 000 numérisations, ou avant si votre scanneur connaît des problèmes fréquents d'alimentation du papier. Après avoir nettoyé les rouleaux, cliquez sur Mettre le compteur à zéro pour réinitialiser le compteur de nettoyage des rouleaux. Reportez-vous à la section « Nettoyage de l'intérieur du scanneur » à la page 118. : **Avertissement** Les rouleaux doivent être remplacés. Le nombre face à Après le remplacement des rouleaux :, dans l'écran principal de l'Utilitaire utilisateur, a dépassé l'intervalle maximum. Le module de rouleaux d'alimentation papier et le rouleau de décalage doivent être remplacés toutes les 300 000 numérisations, ou avant si le nettoyage des rouleaux n'améliore pas les problèmes d'alimentation du papier. Après avoir remplacé les rouleaux, cliquez sur Mettre le compteur à zéro pour réinitialiser le compteur de remplacement des rouleaux. Reportez-vous au manuel d'installation des pièces de rechange, qui se trouve sur le disque d'installation. : **Avertissement** Erreur : éclairage avant insuffisant. Erreur : éclairage arrière insuffisant. Soit la lampe n'est pas suffisamment brillante, soit le capteur de numérisation n'enregistre pas l'intensité de la lumière. Contactez le service d'assistance technique Xerox ou votre technicien de dépannage autorisé. Pour obtenir des informations de contact, reportez-vous à la Carte d'assistance technique fournie avec le scanneur. : **Avertissement** La plaque de référence avant est sale. La plaque de référence arrière est sale. La plaque de référence avant ou arrière est sale. Nettoyez les plaques de référence de fond de la manière décrite à la section « Nettoyage de l'intérieur du scanneur » à la page 118. Guide de l'utilisateur du scanneur DocuMate 765 111 Options du scanneur, maintenance et dépannage Code d'erreur : Message Cause Résolution **Avertissement** Scanneur non connecté. L'alimentation est coupée, le câble d'alimentation ou le câble USB est débranché. Vérifiez que les câbles sont bien branchés sur le scanneur, l'ordinateur et la prise murale. Au besoin, faites redémarrer l'ordinateur. Réglage du mode veille Votre scanneur possède une fonction intégrée d'économie d'énergie qui s'active lorsque le scanneur est inactif pendant 15 minutes. Ce paramètre par défaut économise l'énergie et est conforme aux exigences de la norme ENERGY STAR. Le mode de veille allonge la durée de vie des lampes en les éteignant lorsqu'elles ne sont pas utilisées. Vous pouvez changer le nombre de minutes d'inactivité avant la mise en veille ou désactiver le mode veille. 1. Ouvrez l'Utilitaire utilisateur du scanneur. 2. Dans la fenêtre principale, cliquez sur le bouton Mode veille. 3. Lorsque la fenêtre Mode veille s'ouvre, sélectionnez les options voulues. Mode veille : cliquez sur la case pour la sélectionner ou la désélectionner. Lorsque la case est cochée, le mode veille est activé et le scanneur se met en mode veille après le délai spécifié dans le champ Temps d'attente. Si cette option n'est pas sélectionnée, le scanneur ne se met pas en mode veille. Temps d'attente : vous pouvez cliquer sur les flèches vers le haut ou le bas pour changer le délai du mode veille entre 1 et 60 minutes, ou taper un nombre entre 1 et 60 dans la zone de texte. 4. Cliquez sur OK pour enregistrer les modifications et fermer la fenêtre Mode veille. Mode papier et Paramètre vibreur Vous pouvez définir la taille de page par défaut du scanneur et activer ou désactiver les sons du scanneur. 1. Ouvrez l'Utilitaire utilisateur du scanneur. 2. Dans la fenêtre principale, cliquez sur le bouton Paramètre mode papier / vibreur... 112 Guide de l'utilisateur du scanneur DocuMate 765 Options du scanneur, maintenance et dépannage 3. Lorsque la fenêtre Paramètre mode papier / vibreur s'ouvre, sélectionnez les options voulues. Mode papier : cliquez sur A4 ou Lettre pour définir le format de papier par défaut du scanneur. Paramètre vibreur : cliquez sur Activé ou Désactivé pour activer ou désactiver les sons du scanneur. Les alertes sonores du scanneur comprennent la détection de double insertion, le bourrage papier, les erreurs de lampe, etc. 4. Cliquez sur OK pour enregistrer les modifications et fermer la fenêtre. Réglage de l'ombrage Le réglage de l'ombrage permet d'améliorer la qualité d'image des documents numérisés. Si vos fichiers numérisés sont de mauvaise qualité, présentant par exemple des lignes perpendiculaires ou une clarté variable, vous devrez peut-être effectuer un réglage de l'ombrage du scanneur. Préparation au réglage de l'ombrage : • Nettoyez les rouleaux du scanneur, les détecteurs d'image, la vitre et les plaques de référence de la manière décrite à la section « Nettoyage de l'intérieur du scanneur » à la page 118. • Après avoir nettoyé le scanneur, effectuez un essai de numérisation et vérifiez l'image finale. N'effectuez aucun réglage de l'ombrage sans avoir au préalable nettoyé le scanneur et effectué un essai. Un réglage de l'ombrage effectué avant le nettoyage du scanneur peut produire une qualité d'image dégradée. • Préparez la feuille de réglage de l'ombrage fournie avec le scanneur, car le logiciel vous invitera à l'insérer dans le scanneur le moment venu. • Assurez-vous que la feuille de réglage de l'ombrage est comme neuve. La feuille de réglage de l'ombrage doit être conservée dans son sachet en plastique entre le cartons rigides lorsqu'elle n'est pas utilisée. Si la feuille de réglage de l'ombrage est froissée, déchirée, souillée, chiffonnée ou sale, la qualité d'image se dégradera au lieu de s'améliorer après le réglage. Si votre feuille de réglage de l'ombrage n'est pas comme neuve, commandez une feuille de rechange sur www.xeroxscanners.com dans la page Parts and Accessories correspondant à votre scanneur. Guide de l'utilisateur du scanneur DocuMate 765 113 Options du scanneur, maintenance et dépannage • Changez les plaques de référence avant et arrière pour les mettre sur blanc. Reportez-vous aux instructions de la section « Modification de la couleur de fond » à la page 101. Pendant le réglage de l'ombrage, vous devrez changer la couleur de fond en blanc puis en noir. Après le le réglage de l'ombrage, choisissez la couleur qui vous convient. Pour effectuer un réglage de l'ombrage : 1. Ouvrez l'Utilitaire utilisateur du scanneur. 2. Dans la fenêtre principale, cliquez sur le bouton Ombrage utilisateur.... 3. Cliquez sur Commencer le réglage de l'ombrage. L'utilitaire de réglage de l'ombrage vous guide dans le reste de la procédure. 4. Lorsque vous êtes invité à nettoyer le scanneur, cliquez sur OK uniquement si vous avez déjà nettoyé le scanneur durant la phase de préparation. Sinon, suivez les instructions à l'écran et nettoyez le scanneur. 5. Changez les plaques de fond en blanc, puis cliquez sur OK pour continuer. Si vous avez déjà changé la couleur de fond en blanc, le message ci-dessus n'apparaît pas. Passez à l'étape suivante. 114 Guide de l'utilisateur du scanneur DocuMate 765 Options du scanneur, maintenance et dépannage 6. Placez la feuille de réglage de l'ombrage dans le bac d'entrée du scanneur en orientation Paysage, puis cliquez sur OK. 7. Le scanneur avale la feuille de réglage de l'ombrage et s'ajuste pour la plaque de fond blanche. Le message Ajustement en cours se ferme automatiquement une fois le réglage de l'ombrage sur fond blanc terminé. REMARQUE : N'interrompez pas le réglage de l'ombrage une fois qu'il a commencé. Après avoir avalé la feuille de réglage de l'ombrage, le scanneur s'arrête plusieurs fois. C'est parfaitement normal. Le réglage de l'ombrage à l'aide de la feuille prendra environ 5 minutes. 8. Une fois le réglage de l'ombrage blanc terminé, vous serez invité à changer la couleur de fond en noir pour passer au réglage de l'ombrage sur fond noir. Changez les plaques de référence avant et arrière pour les mettre sur noir, puis cliquez sur OK. REMARQUE : Ne mettez pas la feuille de réglage de l'ombrage dans le scanneur. Le scanneur n'utilise pas de feuille de réglage de l'ombrage pour le réglage sur fond noir. 9. Le message Ajustement en cours se ferme automatiquement une fois le réglage de l'ombrage sur fond noir terminé. 10. Cliquez sur OK pour achever le réglage de l'ombrage. Guide de l'utilisateur du scanneur DocuMate 765 115 Options du scanneur, maintenance et dépannage Rétablissement du réglage de l'ombrage par défaut Vous pouvez réinitialiser le réglage de l'ombrage aux valeurs d'usine si le réglage que vous avez effectué n'améliore pas la qualité d'image. 1. Ouvrez l'Utilitaire utilisateur du scanneur. 2. Dans la fenêtre principale, cliquez sur le bouton Ombrage utilisateur.... 3. Cliquez sur le bouton Par défaut. 4. Cliquez sur OK pour restaurer le réglage de l'ombrage d'usine. 5. Cela fait, cliquez sur OK pour fermer la fenêtre de restauration du réglage de l'ombrage de l'Utilitaire utilisateur. 116 Guide de l'utilisateur du scanneur DocuMate 765 Options du scanneur, maintenance et dépannage Nettoyage de l'extérieur du scanneur Une accumulation excessive de poussière autour et sur le scanneur peut obstruer les orifices de ventilation. Nettoyez l'extérieur du scanneur au moins une fois par mois pour limiter l'accumulation de poussière. REMARQUE : Vous aurez besoin de la brosse souffleuse fournie avec le scanneur et d'un chiffon doux. 1. Eteignez le scanneur. 2. Avec la brosse souffleuse, éliminez la poussière accumulée autour des orifices de ventilation. 3. A l'aide d'un chiffon doux, frottez le corps du scanneur, le bac d'entrée et la zone de sortie. Veillez aussi à nettoyer les fentes d'entrée et de sortie du scanneur. 4. Si de la poussière s'est accumulée dans les crans des boutons, utilisez la brosse souffleuse pour éliminer la poussière en douceur. 5. Lorsque vous avez terminé, appuyez sur le bouton marche/arrêt pour rallumer le scanneur. Guide de l'utilisateur du scanneur DocuMate 765 117 Options du scanneur, maintenance et dépannage Nettoyage de l'intérieur du scanneur Nettoyez l'intérieur du scanneur pour maintenir les performances optimales de votre scanneur. Nettoyez l'intérieur du scanneur au moins une fois par semaine ou après 20 000 pages. Si vous rencontrez fréquemment des bourrages papier, alimentations multiples ou lignes parasites dans l'image numérisée, il est temps de nettoyer le scanneur. REMARQUE : Lorsque vous nettoyez les rouleaux, ne frottez pas vigoureusement le papier de nettoyage des rouleaux : cela chiffonnerait le papier et pourrait déposer des débris dans le scanneur. Précautions de sécurité Avertissement : Le papier de nettoyage des rouleaux est imprégné d'alcool isopropylique. Pour votre sécurité, lisez et suivez les précautions ci-dessous. • Tenez le papier de nettoyage éloigné des feux, radiateurs ou toute source de flamme nue ou de chaleur, car toute forme d'alcool est inflammable. • Portez des gants protecteurs, car le papier de nettoyage des rouleaux peut irriter la peau. • Nettoyez les rouleaux et les zones de numérisation uniquement de la manière décrite dans cette section, en utilisant le papier de nettoyage des rouleaux. • Ne laissez pas le papier de nettoyage des rouleaux ou son sachet à portée des enfants. • Eteignez toujours le scanneur et débranchez ses câbles d'alimentation et USB avant d'utiliser le papier de nettoyage des rouleaux. Préparation 118 • Vous aurez besoin d'un des papiers de nettoyage des rouleaux fournis avec votre scanneur. Chaque papier de nettoyage des rouleaux ne peut être utilisé qu'une fois. Des papiers de nettoyage supplémentaires peuvent être achetés sur notre site Web www.xeroxscanners.com dans la page Parts and Accessories correspondant à votre scanneur. • Lorsque vous nettoyez l'intérieur du scanneur, nettoyez en même temps tous les rouleaux, la vitre du scanneur et les plaques de fond. • Avec des ciseaux, ouvrez le sachet du papier de nettoyage des rouleaux, en coupant le long des pointillés. Guide de l'utilisateur du scanneur DocuMate 765 Options du scanneur, maintenance et dépannage Nettoyage des rouleaux de l'AAD 1. Ouvrez la porte de l'AAD pour en nettoyer tous les rouleaux de la manière décrite dans cette section. REMARQUE : Soyez prudent en nettoyant les rouleaux. Tous les rouleaux, à l'exception des rouleaux libres, sont conçus pour tourner dans un seul sens. NE FORCEZ PAS le rouleau à pivoter dans le sens inverse. Une rotation forcée des rouleaux peut les endommager et entraîner des erreurs d'alimentation. 2. Localisez les rouleaux d'alimentation et d'écartement dans le bas de la porte de l'AAD. 3. Frottez les rouleaux d'un côté à l'autre. Faites tourner les rouleaux vers le bas pour en nettoyer toute la surface. Guide de l'utilisateur du scanneur DocuMate 765 119 Options du scanneur, maintenance et dépannage 4. Localisez les rouleaux libres blancs dans le bas de la porte de l'AAD. 5. Frottez les rouleaux libres d'un côté à l'autre. Faites tourner les rouleaux vers le bas pour nettoyer toute la surface de chaque rouleau. 6. Localisez le rouleau de décalage dans le corps de l'AAD. Le rouleau de décalage se trouve sous le capot de décalage. 7. Frottez le rouleau de décalage d'un côté à l'autre, en le faisant tourner pour nettoyer toute la surface. 120 Guide de l'utilisateur du scanneur DocuMate 765 Options du scanneur, maintenance et dépannage 8. Localisez les rouleaux d'entraînement noirs dans le corps de l'AAD. Il y a deux paires de rouleaux d'entraînement. Veillez à nettoyer les deux paires. 9. Frottez les rouleaux d'entraînement d'un côté à l'autre. Faites tourner les rouleaux vers le bas pour en nettoyer toute la surface. Les rouleaux d'entraînement sont maintenus fermement en place et sont difficiles à faire tourner. Faites tourner doucement le rouleau en appuyant dessus et en tournant vers le bas. 10. Fermez la porte de l'AAD après avoir terminé de nettoyer tous les rouleaux. Guide de l'utilisateur du scanneur DocuMate 765 121 Options du scanneur, maintenance et dépannage Nettoyage des rouleaux de sortie 1. Ouvrez la porte de sortie en soulevant le levier d'ouverture dans le bas du bac d'entrée. REMARQUE : Soyez prudent en nettoyant les rouleaux. Tous les rouleaux, à l'exception des rouleaux libres, sont conçus pour tourner dans un seul sens. NE FORCEZ PAS le rouleau à pivoter dans le sens inverse. Une rotation forcée des rouleaux peut les endommager et entraîner des erreurs d'alimentation. 2. Localisez les rouleaux de sortie et d'entraînement dans le bas de la porte de sortie du scanneur. 122 Guide de l'utilisateur du scanneur DocuMate 765 Options du scanneur, maintenance et dépannage 3. Frottez les rouleaux de sortie et d'entraînement d'un côté à l'autre. Faites tourner les rouleaux vers le haut pour en nettoyer toute la surface. 4. Localisez les rouleaux libres blancs dans le corps du scanneur. 5. Frottez les rouleaux libres d'un côté à l'autre. Faites tourner les rouleaux pour en nettoyer toute la surface. 6. Laissez le scanneur ouvert et passez à la section suivante, « Nettoyage de la vitre du scanneur et des plaques de fond ». Guide de l'utilisateur du scanneur DocuMate 765 123 Options du scanneur, maintenance et dépannage Nettoyage de la vitre du scanneur et des plaques de fond A l'aide d'un chiffon doux, frottez la vitre du scanneur et les plaques de fond. S'il y a des résidus collants sur une surface, vous pouvez utiliser le papier de nettoyage des rouleaux pour les éliminer. 1. Localisez la vitre et la plaque de fond en haut et en bas du scanneur. Face arrière de la vitre de numérisation Face avant de la plaque de fond Face avant de la vitre de numérisation Face arrière de la plaque de fond 2. Nettoyez la vitre et la plaque de fond dans le bas de la porte de sortie. 3. Nettoyez la vitre et la plaque de fond dans le corps du scanneur. 4. Fermez le scanneur en abaissant soigneusement la porte sur la base du scanneur jusqu'à ce qu'elle se verrouille. Ne claquez pas la porte. 5. Rallumez le scanneur. Réinitialisation du compteur de rouleau dans l'Utilitaire utilisateur Après avoir nettoyé le scanneur, vous devez réinitialiser le compteur dans l'Utilitaire utilisateur. 1. Ouvrez l'Utilitaire utilisateur. 124 Guide de l'utilisateur du scanneur DocuMate 765 Options du scanneur, maintenance et dépannage 2. Dans l'écran principal, cliquez sur Mettre le compteur à zéro face au champ Après le nettoyage des rouleaux. 3. Le compteur de nettoyage des rouleaux est maintenant remis à 0. 4. Fermez l'Utilitaire utilisateur. Guide de l'utilisateur du scanneur DocuMate 765 125 Options du scanneur, maintenance et dépannage Nettoyage des capteurs de papier Le scanneur possède plusieurs capteurs qui détectent l'état du papier dans le scanneur. Nettoyez ces capteurs dans le cadre de votre maintenance hebdomadaire du scanneur. REMARQUE : Ne les nettoyez par avec le papier de nettoyage des rouleaux. Préparation • Eteignez le scanneur avant de nettoyer les capteurs. • Localisez la brosse souffleuse fournie avec le scanneur ; vous en aurez besoin pour nettoyer les capteurs. • Retirez la brosse de la brosse souffleuse et mettez-la de côté. Vous n'aurez besoin que de la souffleuse pour nettoyer les capteurs. Nettoyage des capteurs de l'AAD 1. Appuyez sur le bouton d'ouverture de l'AAD et ouvrez la porte. 126 Guide de l'utilisateur du scanneur DocuMate 765 Options du scanneur, maintenance et dépannage 2. Localisez les 5 capteurs à l'intérieur de l'AAD. 3. Dirigez l'extrémité de la souffleuse vers le capteur et pressez-la pour envoyer un jet d'air sur la tête du capteur de manière à enlever la poussière. Faites de même pour chaque capteur de l'AAD 4. Fermez la porte de l'AAD après avoir nettoyé tous les capteurs. Guide de l'utilisateur du scanneur DocuMate 765 127 Options du scanneur, maintenance et dépannage Nettoyage des capteurs de sortie 1. Ouvrez la porte de sortie en soulevant le levier d'ouverture dans le bas du bac d'entrée. 2. Localisez les 8 capteurs à l'intérieur du scanneur. Il y en a 4 dans le corps du scanneur et 4 dans le bas du couvercle. Ces capteurs sont des carrés noirs ; les capteurs dans le bas du couvercle font face aux capteurs qui se trouvent dans le scanneur. 128 Guide de l'utilisateur du scanneur DocuMate 765 Options du scanneur, maintenance et dépannage 3. Dirigez l'extrémité de la souffleuse vers le capteur et pressez-la pour envoyer un jet d'air sur la tête du capteur de manière à enlever la poussière. Faites de même pour chaque capteur de l'AAD 4. Fermez la porte de sortie après avoir nettoyé chacun des capteurs. 5. Fermez le scanneur en abaissant soigneusement la porte sur la base du scanneur jusqu'à ce qu'elle se verrouille. Ne claquez pas la porte. 6. Rallumez le scanneur. Guide de l'utilisateur du scanneur DocuMate 765 129 Options du scanneur, maintenance et dépannage Elimination des bourrages papier Si le scanneur cesse de numériser en raison d'un bourrage papier dans l'alimentateur automatique de documents, procédez comme suit pour retirer le papier du scanneur. Pour éliminer un bourrage papier dans l'AAD : 1. Appuyez sur le bouton d'ouverture de l'AAD pour ouvrir le haut du scanneur. N'essayez pas d'éliminer un bourrage lorsque la porte de l'AAD est fermée. 2. Retirez la page coincée dans le scanneur. 130 Guide de l'utilisateur du scanneur DocuMate 765 Options du scanneur, maintenance et dépannage 3. Fermez l'AAD et continuez la numérisation. REMARQUE : Si seul le bas de la page est visible, laissez la porte de l'AAD ouverte et suivez les instructions ci-dessous pour retirer la page de la trajectoire de sortie. Pour éliminer un bourrage papier de la trajectoire de sortie : 1. Ouvrez la porte de sortie en soulevant le levier d'ouverture dans le bas du bac d'entrée. Guide de l'utilisateur du scanneur DocuMate 765 131 Options du scanneur, maintenance et dépannage 2. Retirez la page coincée de l'arrière du scanneur. 3. Fermez le scanneur en abaissant soigneusement la porte sur la base du scanneur jusqu'à ce qu'elle se verrouille. Ne claquez pas la porte. Pour réduire les bourrages papier, lissez le papier avant de numériser et ajustez les guides à la taille du papier. 132 Guide de l'utilisateur du scanneur DocuMate 765 Options du scanneur, maintenance et dépannage Dépannage Outre les informations de dépannage de cette section, consultez le fichier LisezMoi situé sur votre DVD d'installation. Le fichier LisezMoi contient des informations supplémentaires qui peuvent vous aider à diagnostiquer certains problèmes du scanneur. Si vous essayez les procédures de dépannage décrites dans cette section et dans le fichier LisezMoi, mais que le scanneur a encore des problèmes, il se peut qu'il soit défaillant. Consultez la carte d'assistance technique fournie avec le scanneur. Vous pouvez aussi consulter notre site Web sur www.xeroxscanners.com pour trouver des informations techniques supplémentaires. Problème : Le scanneur refuse de numériser. Quel est le problème ? Vérifiez les points suivants : • Les câbles sont-ils lâches ou mal branchés ? Vérifiez toutes les connexions de câbles. Veillez à ce que tous les câbles soient bien branchés. • Le voyant d'état du scanneur est-il allumé ? Mettez le scanneur sous tension. Si le voyant d'état ne s'allume pas, branchez le bloc d'alimentation sur une autre prise électrique. Si vous utilisez une batterie UPS ou une barre multiprise, essayez de branchez le scanneur directement sur une prise murale. • Avez-vous fait redémarrer l'ordinateur et le scanneur ? Si un bourrage papier ou une perte de connexion se produit, essayez de faire redémarrer l'ordinateur et d'éteindre puis rallumer le scanneur. • Avez-vous connecté le scanneur à un concentrateur USB ? Si vous utilisez un câble USB pour connecter le scanneur, essayez de brancher ce câble directement à l'arrière de l'ordinateur. Il n'est pas recommandé d'utiliser un scanneur avec un concentrateur USB : si vous utilisez un concentrateur, celui-ci doit disposer de sa propre alimentation. • Le câble USB mesure-t-il 1,8 m maximum ? Si vous êtes utilisez un câble USB de plus de 1,8 m ; vous pouvez perdre la connexion avec le scanneur. La longueur recommandée pour un câble USB est de 1,8 m maximum ; c'est le cas du câble USB fourni avec votre scanneur. • Avez-vous sélectionné une autre source dans le logiciel de numérisation ? Si vous utilisez plusieurs périphériques de saisie d'image, tel qu'un appareil photo numérique, une imprimante multifonction ou un autre scanneur, vous avez peut-être sélectionné une autre source d'images. Assurez-vous que le scanneur sélectionné est bien Xerox DocuMate 765. Guide de l'utilisateur du scanneur DocuMate 765 133 Options du scanneur, maintenance et dépannage Problème : Les images numérisées sont de mauvaise qualité. Que dois-je faire ? Une mauvaise qualité d'image peut avoir diverses origines. Le document d'origine lui-même peut ne pas être de bonne qualité, la vitre du scanneur peut être sale ou le scanneur peut avoir besoin d'un réglage de l'ombrage. • Si l'original est froissé, déchiré, sale ou maculé, essayez de numériser à partir du logiciel Kofax Virtual ReScan (VRS™). VRS est une puissante application d'amélioration d'image que vous pouvez utiliser pour filtrer ce type de bruit pendant le traitement du document. L'image résultante est de qualité égale ou supérieure à l'original. • Essayez de nettoyer le scanneur. La vitre du scanneur est l'endroit où l'image est capturée au moment où la page passe dans le scanneur. Soulevez le levier d'ouverture de la porte de sortie, sous le bac d'entrée, pour ouvrir le scanneur. Il y a une vitre dans le corps du scanneur et une sous le couvercle. A l'aide d'un chiffon doux, frottez les deux vitres. La section « Nettoyage de la vitre du scanneur et des plaques de fond » à la page 124 contient des instructions détaillées pour le nettoyage de cette partie du scanneur. • Si le nettoyage de la vitre n'améliore pas la qualité de l'image, essayez d'effectuer un réglage de l'ombrage. Le réglage de l'ombrage réétalonne le scanneur. Pour obtenir des instructions, consultez la section « Réglage de l'ombrage » à la page 113. Problème: J'obtiens une erreur « SVS001 » lors de l'installation de Kofax VRS. Que dois-je faire ? Le message « SVS001 : l'installation de VRS n'a pas installé de pilote ISIS pour le scanneur sélectionné. Installez le pilote ISIS fourni avec votre scanneur » n'est pas un message d'erreur. Cliquez sur OK pour achever l'installation. Ce message vous informe que le logiciel n'installe pas de pilote ISIS. C'est normal pour le logiciel Kofax VRS, puisque le pilote ISIS a été installé lorsque vous avez choisi une option d'installation ISIS lors de l'installation du pilote du scanneur. Pour obtenir des instructions d'installation, consultez la section « Etape 2 : Installation du logiciel » à la page 6. Problème : Pourquoi mon scanneur ne fonctionne-t-il pas après une restauration système sous Windows XP ou Windows Vista ? Le processus de restauration système peut avoir corrompu certains des composants du pilote. Il est recommandé de réinstaller le pilote du scanneur. Pour obtenir des instructions d'installation, consultez la section « Désinstallation du scanneur » à la page 136. 134 Guide de l'utilisateur du scanneur DocuMate 765 Options du scanneur, maintenance et dépannage Problème : Pourquoi les boutons de mon scanneur refusent-ils de fonctionner après une numérisation avec l'interface WIA (Windows Image Acquisition) ? Après une numérisation avec l'interface WIA, vous devez fermer l'application que vous utilisiez avant de numériser avec les boutons du scanneur. Cela n'arrive pas en cas de numérisation avec l'interface TWAIN ou ISIS. Problème : Pourquoi mon scanneur ne fonctionne-t-il pas après plusieurs heures d'inactivité ? Pour résoudre le problème, mettez le scanneur hors tension, puis à nouveau sous tension. Cela peut se produire lorsque Windows passe en état de veille prolongée pour faire entrer l'ordinateur en mode d'économie d'énergie. Lorsque vous déplacez la souris ou appuyez sur une touche du clavier, l'état de veille est désactivé et l'ordinateur repasse en mode d'alimentation maximale. Ces variations de l'alimentation pendant la période de veille de l'ordinateur peuvent parfois interrompre la communication avec l'ordinateur. Problème : Le câble USB a été débranché en cours de numérisation ; maintenant, le scanneur ne fonctionne plus. Que faire ? Mettez simplement le scanneur hors tension, puis à nouveau sous tension. Cela réinitialise le scanneur et le rend disponible pour numériser. Guide de l'utilisateur du scanneur DocuMate 765 135 Options du scanneur, maintenance et dépannage Désinstallation du scanneur Pour désinstaller le scanneur Xerox DocuMate 765, supprimez son logiciel, ainsi que tout autre logiciel de numérisation fourni avec le scanneur. Désinstallation du scanneur et du logiciel One Touch 1. Dans la barre des tâches Windows, allez dans Démarrer, Paramètres, puis cliquez sur Panneau de configuration. 2. Windows 2000 et Windows XP : Double-cliquez sur l'icône Ajout/ Suppression de programmes. Windows Vista : Double-cliquez sur l'icône Programmes et fonctionnalités. 3. Dans la liste des programmes, sélectionnez Pilote ISIS – Scanneur Xerox DocuMate 765.... Cliquez sur le bouton Modifier/supprimer. 4. Cliquez sur Oui lorsque le système vous invite à confirmer la suppression de ces programmes logiciels. 5. Procédez de la même manière pour sélectionner et supprimer le pilote Xerox DocuMate 765 de la liste des programmes installés. 6. Le logiciel pilote est supprimé de votre ordinateur. 7. Débranchez le câble USB du scanneur. 8. Fermez toutes les fenêtres ouvertes et redémarrez votre ordinateur. Désinstallation du logiciel OmniPage 1. Dans la barre des tâches Windows, allez dans Démarrer, Paramètres, puis cliquez sur Panneau de configuration. 2. Windows 2000 et XP : Double-cliquez sur l'icône Ajout/Suppression de programmes. Windows Vista : Double-cliquez sur l'icône Programmes et fonctionnalités. 3. Sélectionnez OmniPage, puis cliquez sur Supprimer. 4. Un message s'affiche et vous demande si vous êtes sûr de vouloir supprimer OmniPage de votre ordinateur. Cliquez sur Oui. 5. Fermez toutes les fenêtres ouvertes et redémarrez votre ordinateur. 136 Guide de l'utilisateur du scanneur DocuMate 765 Options du scanneur, maintenance et dépannage Spécifications du scanneur Xerox DocuMate 765 Résolution optique Profondeur Taille de page maximale Taille de page minimale Méthode de numérisation Spécifications de l'AAD Vitesse de numérisation Capacité Epaisseur du papier Poids du papier Source de lumière Interface Dimensions du scanneur Hauteur Largeur Longueur Poids Température de fonctionnement Humidité relative Consommation électrique Consommation 600 ppp Couleur 24 bits, échelle des gris 8 bits, bitonal 1 bit (noir et blanc) 11,7" x 53,33" (297 x 1 354,5 mm) 2" x 3,5" (51 x 89 mm) Alimentateur automatique de documents (AAD) TWAIN - Jusqu'à 60 pages par minute. - Jusqu'à 100 images par minute. ISIS - Jusqu'à 65 pages par minute. - Jusqu'à 110 images par minute. Lettre américaine (8,5" x 11") ou A4 à 200 ppp. 175 feuilles de papier 18 lb (70 g/m²) 0,05 mm ~ 0,15 mm (2,0 ~ 5,9 mils) Remarque : 1 mil = 1/1 000 pouce 10,6 ~ 34 lbs (40 ~ 127 g/m²) Lampe au xénon USB 2.0 haut débit 11,4 pouces (290 mm) 18,9 pouces (480 mm) 17,3 pouces (440 mm) 44,5 livres (20,2 kg) 59 °–86 ° F (15 °–30 °C sans condensation) 20 %–80 % (à 30 °C sans condensation) 100-120 V c.a., 50/60 Hz / 220-240 V c.a., 50/60 Hz 100-120 V a.c. Numérisation : 1,4 A Attente : 0,6 A Veille : 6,0 W 220-240 V c.a. Numérisation : 0,6 A Veille : 0,3 A Veille prolongée : 6,0 W Cordon d'alimentation US, 3P, 10A/125V, L=1830mm, 3C*20AWG, NOIR, RoHS UK(BS/PSB), 3P, 10A/250V, L=1830mm, 3C*0.75mm2, NOIR, RoHS Câble USB 185 cm, 28AWG, avec noyau, conforme RoHS Certifications de sécurité et d'agencesUL, C-UL, FCC Classe A, CE, TUV/GS, WEEE, RoHS, ENERGY STAR Système d'exploitation pris en charge Microsoft Windows - 2000 (Service Pack 4), - XP 32 bits (Service Pack 2 ou 3) - Vista 32 bits ou 64 bits (Service Pack 1) Pilotes du scanneur TWAIN, WIA, ISIS Logiciel fourni Kofax Virtual ReScan (VRS) Captiva QuickScan Nuance OmniPage Pro Guide de l'utilisateur du scanneur DocuMate 765 137 Options du scanneur, maintenance et dépannage Liste des pièces du scanneur Xerox DocuMate 765 Utilisez les noms et références de pièces suivants pour commander des pièces de rechange pour votre scanneur. 138 Nom de la pièce Référence de la pièce Bac d'entrée 57-0123-000 Câble USB 35-0113-000 Cordon d'alimentation 35-0114-000 Brosse soufflante 57-0122-000 Papier de nettoyage pour rouleau 05-0722-000 Feuille de réglage de l'ombrage 05-0724-000 Fil de fer 53-0052-000 Guide de l'utilisateur du scanneur DocuMate 765 Annexe A Avis Section 1 : Introduction à la sécurité Avis et sécurité Veuillez lire attentivement les instructions suivantes avant d'utiliser la machine et vous y reporter si nécessaire pour assurer le fonctionnement continu et sécurisé de votre machine. Vos produit et fournitures Xerox ont été conçus et testés afin de répondre à des exigences de sécurité strictes. Ceci inclut l'évaluation et la certification d'agences de sécurité, ainsi que la conformité aux réglementations électromagnétiques et aux normes environnementales établies. Le test et les performances relatifs à la sécurité et l'environnement de ce produit ont été vérifiés à l'aide de matériaux Xerox uniquement. AVERTISSEMENT : Les altérations non autorisées, qui peuvent inclure l'ajout de nouvelles fonctions ou la connexion de périphériques externes, peuvent avoir une incidence sur la certification du produit. Pour plus d'informations, veuillez contacter votre représentant Xerox. Section 2 : CEM Cet équipement a été testé et déclaré conforme aux limites d'un dispositif numérique de classe A, conformément à la partie 15 de la réglementation FCC. Ces limites sont destinées à assurer une protection raisonnable contre les interférences nocives lorsque l'équipement est utilisé dans un environnement commercial. Cet équipement génère, utilise et peut émettre des radiofréquences et s'il n'est pas installé et utilisé conformément aux instructions, peut causer des interférences nocives aux communications radio. AVERTISSEMENT : Afin de permettre à cet équipement de fonctionner à proximité d'équipements industriels, scientifiques et médicaux (ISM), il peut s'avérer nécessaire de réduire le rayonnement externe émis par les équipements ISM ou de prendre des mesures d'atténuation spéciales. Les changements et modifications apportés à cet équipement qui ne sont pas spécifiquement approuvés par Xerox peuvent annuler l'autorisation à utiliser cet équipement. Guide de l'utilisateur du scanneur DocuMate 765 139 Section 3 : Informations sur la sécurité de fonctionnement Vos produit et fournitures Xerox ont été conçus et testés afin de répondre à des exigences de sécurité strictes. Ceci inclut l'examen et l'approbation d'agence de sécurité, et la conformité aux normes environnementales établies. Pour assurer un fonctionnement continu et sécurisé de votre équipement Xerox, suivez ces directives de sécurité à tout moment : Respectez les consignes suivantes : • Suivez toujours tous les avertissements et instructions figurant sur, ou accompagnant, l'équipement. • Avant de nettoyer ce produit, débranchez-le de la prise électrique. Utilisez toujours des matériaux spécifiquement conçus pour ce produit. L'utilisation d'autres matériaux peut altérer les performances et créer une situation dangereuse. N'utilisez pas de nettoyants pressurisés, ils peuvent être explosifs et inflammables sous certaines conditions. • Agissez toujours avec précaution lors du déplacement ou de repositionnement de l'équipement. Veuillez contacter votre département de service Xerox local pour organiser le déplacement du copieur vers un emplacement situé en-dehors de votre bâtiment. • Placez toujours la machine sur une surface solide pouvant supporter son poids. • Positionnez toujours la machine dans un endroit disposant d'une bonne ventilation et d'espace pour l'entretien. • Débranchez toujours cet équipement de la prise électrique avant de nettoyer. REMARQUE : Votre machine Xerox est équipée d'un dispositif d'économie d'énergie pour conserver l'alimentation lorsque la machine n'est pas utilisée. La machine peut rester allumée en permanence. A ne pas faire 140 • N'utilisez jamais de fiche d'adaptation de mise à la terre pour connecter l'équipement à une prise d'alimentation ne disposant pas d'une borne de connexion de mise à la terre. • Ne tentez aucune procédure de maintenance ne figurant pas spécifiquement dans cette documentation. • Ne démontez jamais les couvercles ou protections fixés à l'aide de vis. L'opérateur n'est pas autorisé à intervenir à l'intérieur de ces zones. • N'installez jamais la machine près d'un radiateur ou de toute autre source de chaleur. • N'annulez jamais les dispositifs de verrouillage électriques ou mécaniques. • Ne placez jamais cet équipement à un endroit où les gens peuvent marcher ou trébucher sur le cordon d'alimentation. Guide de l'utilisateur du scanneur DocuMate 765 Section 4 : Informations liées à l'électricité Avertissement - Informations sur la sécurité électrique 1. La prise d'alimentation de la machine doit répondre aux exigences indiquées sur la plaque d'identification au dos de la machine. Si vous n'êtes pas certain que votre alimentation électrique satisfait aux exigences, veuillez consulter votre compagnie d'électricité locale ou un électricien pour demander des conseils. 2. La prise de courant doit être installée à côté de l'équipement et être facilement accessible. 3. Utilisez le câble d'alimentation fourni avec votre machine. N'utilisez pas de rallonge et ne retirez pas ni modifiez la fiche du cordon d'alimentation. 4. Branchez le câble d'alimentation directement dans une prise électrique mise à la terre correctement. Si vous n'êtes pas certain qu'une prise est correctement mise à la terre, consultez un électricien. 5. N'utilisez jamais d'adaptateur pour connecter un équipement Xerox à une prise électrique ne disposant pas d'une borne de connexion de mise à la terre. 6. Ne placez jamais cet équipement à un endroit où des gens peuvent marcher ou trébucher sur le câble d'alimentation. 7. Ne placez pas d'objets sur le câble d'alimentation. 8. Ne contournez et ne désactivez pas les dispositifs de verrouillage électriques ou mécaniques. 9. Ne poussez pas d'objets dans les fentes ou ouvertures sur la machine. Ceci peut provoquer une décharge électrique ou un incendie. Alimentation électrique 1. Ce produit doit être utilisé avec le type d'alimentation électrique indiqué sur l'étiquette de la plaque d'identification. Si vous n'êtes pas certain que votre alimentation électrique satisfait aux exigences, veuillez consulter votre compagnie d'électricité locale pour obtenir des conseils. 2. AVERTISSEMENT : Cet équipement doit être connecté à un circuit de protection de mise à la terre. Cet équipement est fourni avec une fiche disposant d'une broche de protection de mise à la terre. Cette fiche s'adaptera uniquement à une prise électrique mise à la terre. Ceci est un dispositif de sécurité. Si vous ne pouvez pas insérer la fiche dans la prise, contactez votre électricien pour remplacer la prise. 3. Connectez toujours l'équipement à une prise d'alimentation mise à la terre. En cas de doute, faites vérifier la prise par un électricien qualifié. Guide de l'utilisateur du scanneur DocuMate 765 141 Dispositif de débranchement Le câble d'alimentation est le dispositif de débranchement pour cet équipement. Il est attaché à l'arrière de la machine comme dispositif enfichable. Pour supprimer toute l'alimentation électrique de l'équipement, débranchez le câble d'alimentation de la prise électrique. Section 5 : Arrêt d'urgence Si l'une des conditions suivantes est remplie, mettez immédiatement la machine hors tension et débranchez le câble d'alimentation de la prise électrique. Contactez un représentant de service Xerox autorisé pour corriger le problème. • L'équipement émet des odeurs ou des bruits inhabituels. • Le câble d'alimentation est endommagé ou usé. • Un disjoncteur, un fusible ou un autre système de sécurité du panneau mural a été déclenché. • Du liquide s'est répandu dans la machine. • La machine a été aspergée d'eau. • Une pièce de la machine est endommagée. Section 6 : Informations sur la maintenance 1. Toute procédure de maintenance du produit sera décrite dans la documentation utilisateur fournie avec le produit. 2. N'effectuez aucune procédure de maintenance sur ce produit qui ne figure pas dans la documentation du client. 3. N'utilisez pas de nettoyants pressurisés. L'utilisation de nettoyants non approuvés peut altérer les performances de l'équipement et engendrer des situations dangereuses. 4. Utilisez uniquement les fournitures et matériaux de nettoyage indiqués dans ce manuel. 5. Ne retirez pas les couvercles ou protections fixés à l'aide de vis. Il n'existe aucune pièce derrière ces couvercles qui puisse être entretenue ou réparée. 6. N'effectuez aucune procédure de maintenance sauf si vous avez été formé à cet effet par un revendeur local agréé ou si elle est spécifiquement décrite dans les manuels de l'utilisateur. 142 Guide de l'utilisateur du scanneur DocuMate 765 Section 7 : Certification de sécurité du produit Ce produit est certifié par l'agence suivante à l'aide des normes de sécurité répertoriées : Agence Norme Underwriters Laboratories Inc. UL60950-1 1st (2003) Première édition (Etats-Unis/Canada) TUV IEC60950-1 : 2001 Première édition Section 8 : Informations sur la réglementation Homologations en Europe Le symbole CE figurant sur ce produit est garant de la conformité de XEROX aux directives de l'Union européenne entrant en vigueur aux dates indiquées : 12 décembre 2006 : Directive du conseil 2006/95/EC comme amendé. Rapprochement des législations des états membres relatives à l'équipement de faible tension. 31 décembre 2004 : Directive du conseil 2004/108/EC comme amendé. Rapprochement des législations des états membres relatives à la compatibilité électromagnétique. La garantie de conformité complète, avec une description appropriée des directives et normes concernées, peut être obtenue chez votre représentant XEROX Limited ou en contactant : Environment, Heath and Safety The Document Company Xerox Bessemer Road Welwyn Garden City Herts AL7 1HE Angleterre, Téléphone +44 (0) 1707 353434 Guide de l'utilisateur du scanneur DocuMate 765 143 Section 9 : Informations sur la conformité Recyclage du produit et évacuation : Etats-Unis et Canada Xerox dispose d'un programme de reprise et de réutilisation/recyclage de ses équipements à l'échelle mondiale. Contactez votre représentant Xerox (1-800-ASK-XEROX) pour déterminer si ce produit Xerox fait partie du programme. Pour plus d'informations sur les programmes environnementaux Xerox, visitez la page : www.xerox.com/environment.html. Si vous prenez en charge l'évacuation de votre produit Xerox, veuillez noter que le produit contient une ou des lampes à mercure et peut contenir du plomb, perchlorate et d'autres matériaux dont l'évacuation peut être régulée dans un souci de protection de l'environnement. La présence de ces matériaux est entièrement cohérente avec les réglementations internationales applicables au moment du placement du produit sur le marché. Pour plus d'informations concernant le recyclage et l'évacuation des déchets, contactez vos autorités locales. Aux Etats-Unis, vous pouvez également vous reporter au site Web de Electronic Industries Alliance : http://www.eiae.org/. Matière au perchlorate – Ce produit peut contenir un ou plusieurs dispositifs contenant du perchlorate, tels que des piles. Une manipulation spéciale peut s'appliquer. Veuillez consulter le site : http://www.dtsc.ca.gov/hazardouswaste/perchlorate/. Union européenne Conformité RoHS et DEEE Ce produit est conforme aux régulations de la directive RoHS du Parlement et du Conseil européen sur les restrictions de l'utilisation de certaines substances dangereuses dans les équipements électriques et électroniques (2002/95/CE) et de la directive sur les déchets d'équipements électroniques et électriques (DEEE) (2002/96/CE). Certains équipements peuvent être utilisés dans une application domestique et professionnelle/commerciale. Environnement professionnel/commercial L'application de ce symbole sur votre équipement est une confirmation que vous devez évacuer cet équipement en conformité avec les procédures nationales agréées. En accord avec la législation européenne, l'équipement électrique et électronique en fin de vie sujet à l'évacuation doit être pris en charge selon des procédures agréées. 144 Guide de l'utilisateur du scanneur DocuMate 765 Energy Star pour les Etats-Unis Conformité au programme d'énergie A titre de partenaire d'ENERGY STAR®, Xerox Corporation a déterminé que ce produit satisfait aux exigences d'ENERGY STAR en matière d'économie d'énergie. ENERGY STAR et ENERGY STAR MARK sont des marques commerciales déposées aux Etats-Unis. Le programme d'équipement d'imagerie ENERGY STAR est une initiative des gouvernements américain, européens et japonais et des fabricants de matériel de bureau visant à promouvoir des copieurs, des imprimantes, des télécopieurs, des machines multifonctions, des ordinateurs personnels et des moniteurs optimisant la consommation d'énergie. La réduction de la consommation d'énergie du produit permettra de combattre le smog, les pluies acides et les changements climatiques à long terme grâce à la diminution des émissions inhérentes à la production d'énergie électrique. L'équipement Xerox ENERGY STAR est préconfiguré à l'usine. Votre machine sera livrée avec la minuterie réglée pour basculer en mode veille après une durée de 15 minutes depuis la dernière copie/impression. Une description plus détaillée de cette fonctionnalité est disponible dans la section Configuration de la machine de ce guide. Guide de l'utilisateur du scanneur DocuMate 765 145 Section 10 : Copies illégales Etats-Unis Le Congrès, selon la loi, a interdit la reproduction des éléments suivants dans certaines circonstances. Une amende ou une peine d'emprisonnement peut être imposée aux personnes coupables de telles reproductions. 1. Obligations ou titres de placement du Gouvernement des Etats-Unis, tels que : Certificats d'endettement Devise de la banque nationale Coupons d'obligations Billets de banque de la Réserve fédérale Certificats d'argent Certificats d'or Obligations des Etats-Unis Bons du trésor Billets de la Réserve fédérale Billets fractionnels Certificats de dépôt Monnaie de papier Obligations de certaines agences du gouvernement, telles que le FHA, etc. Obligations. (Les obligations d'épargne américaines peuvent être photographiées à des fins publicitaires en relation avec la campagne pour la vente de telles obligations.) Timbres fiscaux internes. (S'il est nécessaire de reproduire un document légal sur lequel un timbre fiscal annulé apparaît, cela peut être fait à condition que la reproduction du document soit réalisée à des fins légitimes.) Timbres poste, annulés ou non annulés. (A des fins philatéliques, les timbres postaux peuvent être photographiés à condition que la reproduction soit en noir et blanc et soit à moins de 75 % ou plus de 150 % des dimensions linéaires de l'original). Mandats postaux. Lettres de change, chèques ou tirages réalisés par des officiers autorisés des Etats-Unis. Timbres et autres représentants de valeur, peu importe la dénomination, qui ont été ou peuvent être émis d'après n'importe quel Acte du Congrès. 2. Certificats de compensation ajustés pour les vétérans des guerres mondiales. 3. Obligations ou titres de placement de tout gouvernement, banque ou entreprise étranger. 4. Documents soumis aux droits d'auteur, sauf si la permission du détenteur du droit d'auteur a été obtenue ou si la reproduction relève du droit de citation ou des dispositions des droits de reproduction. De plus amples informations relatives à ces dispositions sont disponibles auprès de l'organisme en charge des droits d'auteur, Bibliothèque du Congrès, Washington, D.C. 20559. Demandez la circulaire R21. 146 Guide de l'utilisateur du scanneur DocuMate 765 5. Certificats de citoyenneté ou de naturalisation. (Les certificats de naturalisation étrangers peuvent être photographiés.) 6. Passeports. (Les passeports étrangers peuvent être photographiés.) 7. Papiers d'immigration. 8. Cartes d'immatriculation provisoires. 9. Papiers d'induction de service sélectif portant n'importe laquelle des informations suivantes concernant le déposant : Revenus Etat de dépendance Casier judiciaire Service militaire Etat physique ou mental Exception : les certificats de décharge de l'armée et de la marine peuvent être photographiés. 10. Les badges, cartes d'identification, passes ou insignes portés par le personnel militaire ou par les membres des divers départements fédéraux, tels que le FBI, la Trésorerie etc. (sauf si la photographie est exigée par le chef de ce département ou bureau). 11. La reproduction des éléments suivants est également interdite dans certains Etats : cartes grises, permis de conduire et certificats de titre de propriété d'automobiles. La liste susmentionnée n'est pas exhaustive, et aucune responsabilité n'est tenue pour son intégralité ou sa précision. En cas de doute, consultez votre avocat. Canada Le Parlement, selon la loi, a interdit la reproduction des éléments suivants dans certaines circonstances. Une amende ou une peine d'emprisonnement peut être imposée aux personnes coupables de telles copies. 1. Billets de banque ou monnaie de papier actuels. 2. Obligations ou titres de placement d'un gouvernement ou d'une banque. 3. Papier du bon du Trésor ou papier des impôts. 4. Sceau public du Canada ou d'une province, ou sceau d'un organisme public ou d'une autorité du Canada, ou d'un tribunal. 5. Proclamations, ordres, réglementation ou nominations, ou avis relatifs à ceux-ci (dans l'intention de feindre qu'ils ont été imprimés par l'Imprimeur de la Reine du Canada ou un imprimeur équivalent pour une province). 6. Marques, sceaux, enveloppes ou dessins utilisés par ou pour le compte du Gouvernement du Canada ou d'une province, le gouvernement d'un état autre que le Canada ou un département, un conseil, une commission ou une agence établi par le Gouvernement du Canada ou d'une province ou d'un gouvernement d'un état autre que le Canada. 7. Timbres secs ou adhésifs utilisés à des fins de revenus par le Gouvernement du Canada ou d'une province ou par le gouvernement d'un état autre que le Canada. Guide de l'utilisateur du scanneur DocuMate 765 147 8. Documents, registres ou dossiers conservés par des fonctionnaires dont le devoir est de réaliser ou d'émettre des copies certifiées conformes de ceux-ci, où la reproduction prétend être une copie certifiée conforme de ceux-ci. 9. Documents ou marques commerciales soumis aux droits d'auteur de toute manière ou sorte sans le consentement du détenteur de droit d'auteur ou de la marque commerciale. La liste susmentionnée est fournie à titre indicatif, mais n'est pas exhaustive, et aucune responsabilité n'est tenue pour son intégralité ou sa précision. En cas de doute, consultez votre avocat. Autres pays Copier certains documents peut être illégal dans votre pays. Une amende ou une peine d'emprisonnement peut être imposée aux personnes coupables de telles reproductions. Billets Billets et chèques de banque Obligations et titres de banques et du gouvernement. Passeports et cartes d'identité Matériel sous copyright ou marques commerciales sans le consentement du propriétaire Timbres postaux et autres titres négociables Remarque : Cette liste n'est pas exhaustive, et aucune responsabilité n'est tenue pour son intégralité ou sa précision. En cas de doute, contactez votre conseiller légal. Section 11 : Données de contact pour l'environnement, la santé et la sécurité Données de contact Pour plus d'informations sur l'environnement, la santé et la sécurité en relation avec ces produit et fournitures Xerox, veuillez contacter les services d'assistance suivants : Etats-Unis : 1-800-828-6571 Canada : 1-800-828-6571 Europe : +44 1707 353 434 148 Guide de l'utilisateur du scanneur DocuMate 765 Index Numériques 256 niveaux de gris Interface ISIS 77 Interface ISIS 77 BMP 45 Bouton Recto 23 Bouton Recto-verso 23 A C Accentuation image 90 Actualiser 69 Adapter à la page 84 Affaiblissement 90 Afficher la fenêtre d'état de progression 49 Afficher toutes les destinations 48 Agrafes 21 Aide en ligne 3 Aligner 79 Alimentation Interface ISIS 80 Alimentation manuelle 105 Aperçu 75 Application de destination 27, 28, 46 Propriétés de liens 39 ROC 29 Applications Adobe® Reader® 18, 19 Kofax® VRS® 18 Microsoft Paint 95 OmniPage® 18, 41, 47, 51 QuickScan™ 18, 70 applications d'image Propriétés 41 Applications de messagerie électronique 49 America Online® (AOL) 43 Microsoft Outlook 43 Propriétés 43 Applications de traitement de texte Propriétés 39 Applications PDF 48 Après le nettoyage des rouleaux 109 Après le remplacement des rouleaux 109 Arrêt car désalignement 84 Auto-rognage selon original 32 Autres fonctions 86 Chaîne impression 93 Client image fixe 53 Code d'erreur 108 Codes d'erreur 110 Commencer le réglage de l'ombrage 114 Commutateur Marche/Arrêt 16 Compteur de scanneur 109 Condition du scanneur 109 Configuration de la numérisation 27, 28, 34 Configuration requise 3 Contraste 31, 67, 78, 98 Contretypage des couleurs 87 Contrôle de la longueur 84 Couleur 31, 64, 77 Couleur 24 bits Interface ISIS 77 Couleur de fond 101 Couleur de fond avant et arrière 69 Couleur unique 90 Couleurs multiples 90 Création de fichiers image uniques 44 Créer des copies 49 CSV 47 B Binaire et couleur Interface ISIS 77 Binaire et gris Guide de l'utilisateur du scanneur DocuMate 765 D Début de numérotation automatique 94 Délai d'attente 112 Délai d'expiration 85 Délimitée par virgules 47 demi-teinte 67, 68 Dépannage 133 Déparasitage 66 Désinstaller le logiciel 136 Détecter double insertion 83 Détecter la largeur du papier 84 Détection d'insertion oblique 66 Détection double feuille 34 Détection double feuille (DDF) 65 Détection du code à barres 88 Détection du Patchcode 89 Diamètre de grain 66 149 Index diffusion d'erreur 67, 68 Dilatation 88 Dimensions de page personnalisées Interface ISIS 79 DOC 47 Document HTML 47 Document Word 47 Documentation 3 E Echelle de gris 31, 64, 77 Ecran LCD 2 Editeurs d'images 48 Editeurs de texte 48 Numérisation HTML 54 Elimination du bruit 89 Enregistrer 62 Enregistrer sous 75 Erosion 88 Etat du scanneur 108 Exporter 63 F Fil de fer 99 Filtre de couleurs 33 Fonctions d'alimentation 83 Fonctions image 90 Format de document 27, 28 Options 44 Format RTF 47 Formats de fichier image 45 Formats de fichier texte 46 G Gamma 34, 92 Gestion de documents 48 Graver sur CD 42, 52 H HTML 47, 54 I Icône One Touch 25 Ignorer les originaux vides 33 Importer 63, 75 Impression offset 94 Imprimeuse de prénumérisation 108 Informations du scanneur 69, 108 Informations sur le pilote TWAIN 69 150 Installer 4 Applications 17 Pilote du scanneur 8 Intensité de couleur 90 Interface 108 Inverser 90 Inverser l'image 33, 66, 89 ISIS 23, 70 Onglet Principal 76 J JPG Taille de fichier 45 L Linéaire 93 Lissage 89 Long document 64 Luminosité 31, 67, 98 Interface ISIS 78 Niveaux préréglés 78 M Marge 84 Mémoire 108 Mémoire du scanneur 69 Mettre le compteur à zéro 109 Microsoft Internet Explorer 54 Miroir 66, 90 Mise en page Interface ISIS 80 Mixte (séparation automatique) 67 Mode 63 Mode d'alimentation manuel 85 Mode papier 109, 112 Mode veille 109, 112 Multistream Interface ISIS 77 N Nettoyer l'imprimeuse 109 Niveau de blanc du papier 86 Noir et blanc 31, 63 Interface ISIS 77 Nom du profil 73 Nombre total de pages numérisées 69 Norme TWAIN 61 Nouveau lot 71 nPDF 29 PDF normal 47 Numéro de début 94 Guide de l'utilisateur du scanneur DocuMate 765 Index Numéro de série 69 Numéro étape 94 O Ombrage utilisateur 109, 114 One Touch 23 Icône 27 OmniPage 51 Paramètres du bouton 29 Paramètres par défaut 26 Propriétés 28, 30, 39 Onglet Multifonctionnel 49 Onglet Principal 76 Options de stockage, onglet 36 Options, onglet 28, 48 Orientation 64, 94 P Panneau de boutons One Touch 55 PaperPort 48 Papier long 84 Paramètre vibreur 109, 112 Paramètres avancés, onglet 34 Paramètres d'aperçu 72, 75 Paramètres de numérisation, bouton 74 Paramètres de numérisation, onglet 31 Paramètres de page, onglet 32 Paramètres du périphérique, onglet 35 Paysage 64, 80 PDF nPDF 47 sPDF 47 Taille de fichier 45 Personnalisé 64 Photo (tramage/demi-teinte/diffusion d'erreur) 67 Points par pouce (ppp) 77 Police gras 93 Port USB 16 Porte de l'imprimeuse 2 Portrait 64, 80 Pour CRT 93 Profil de numérisation 62 Propriétés avancées 98 Q Qualité JPEG 90 QuickScan 70 Nom du profil 73 Nouveau lot 71 Paramètres d'aperçu 75 Paramètres de numérisation, bouton 74 Utiliser les paramètres d'aperçu 72 Guide de l'utilisateur du scanneur DocuMate 765 R Rafraîchir tous les compteurs 109 Réacheminer évén. de STI Numérisation 53 Reconnaissance optique des caractères ROC 46, 51, 59 Recto 59, 78, 82 Recto-verso 33, 59, 78 Redresser l'image 32 Réduction des motifs moirés 32 réglage de l'ombrage 104, 109, 113 Résolution 31, 64, 77, 98 ROC et stockage 59 Rogner l'image à la largeur des guides 65 Rogner l'image à la longueur du papier 65 Rotation auto image 35 RTF 47 S Saturation 34 Scanneur Assemblage 5 Composants 2 Connexion de l'alimentation 16 Dépannage 133 Désinstaller 136 Ecran LCD 23 Enregistrement 20 Guides de l'utilisateur 19 Liste des pièces 138 Spécifications 137 Sélectionner la face à définir Interface ISIS 79 Sélectionnez la destination 48 Sensibilité DDF 65 Séparation automatique 86 Seuil 68 Seuil dynamique 67, 68 Seuil dynamique binaire 87 Source du papier Interface ISIS 78 Sous-zone(W) 81 sPDF 29 PDF adressable 47 Squelette 89 Stockage et CD-R/W 49 Numérisation et gravure sur CD 52 Transfert vers stockage 55 Suppression de couleur 67 Suppression de la demi-teinte 88 Suppression de ligne 89 Suppression des bordures 88 Suppression du trou 89 151 Index Supprimer 63, 75 Synthèse 63 Système 109 Interface ISIS 79 T Tableur Excel 47 Taille de la page 32, 64 Interface ISIS 79 Technique de seuil 67 Teinte 34 Télécharger 93 Télécopieur et imprimante 49 Texte (seuil) 67 Texte simple 47 TIFF 45 Traitement d'image 87 trame 67, 68 Interface ISIS 78 Transfert d’événement de STI 49 Transfert vers stockage 55 Emplacement de fichier 55 Emplacements multiples 56 Propriétés 42 Trombones 21 TWAIN 23, 54 TXT 47 Type d'image 98 Type de page 64 U Utiliser la recherche de dossiers étendue 49 Utiliser les paramètres d'aperçu 72 Utilitaire utilisateur 104, 107 V Verso 82 Vitesse d'alimentation 84 Voyant d'état 2, 16, 133 W WIA 95 Windows Image Acquisition (WIA) 8, 23, 95 X XLS 47 Z Zone 82 152 Guide de l'utilisateur du scanneur DocuMate 765 05-0756-300