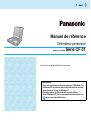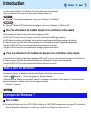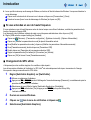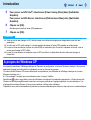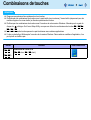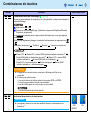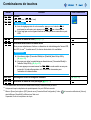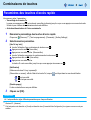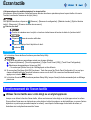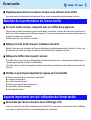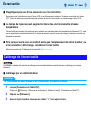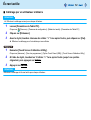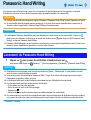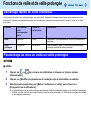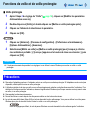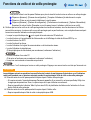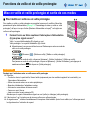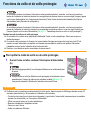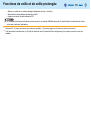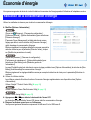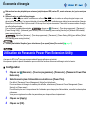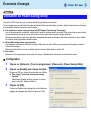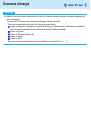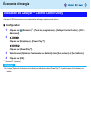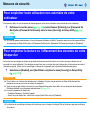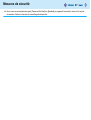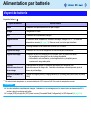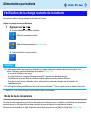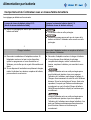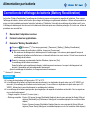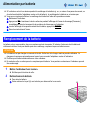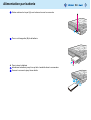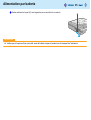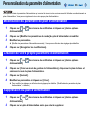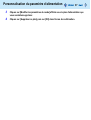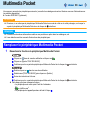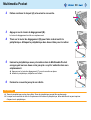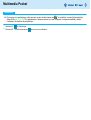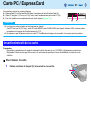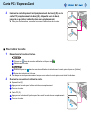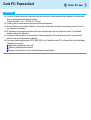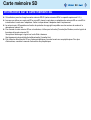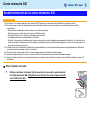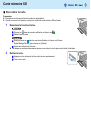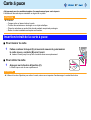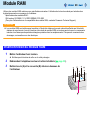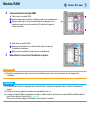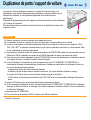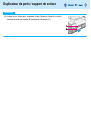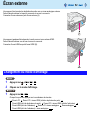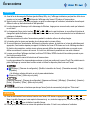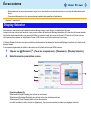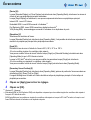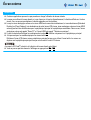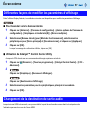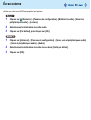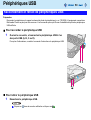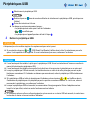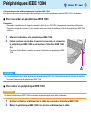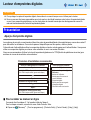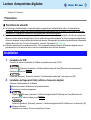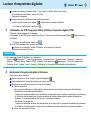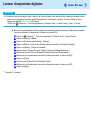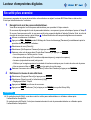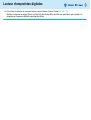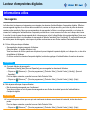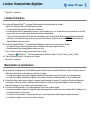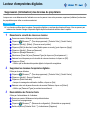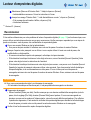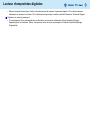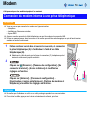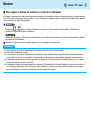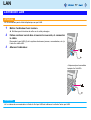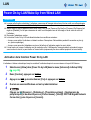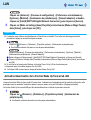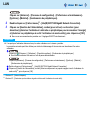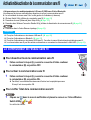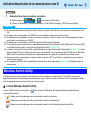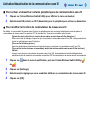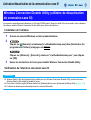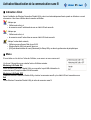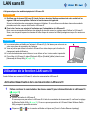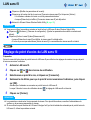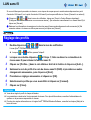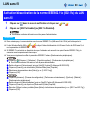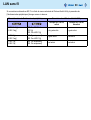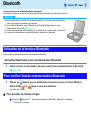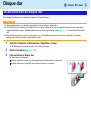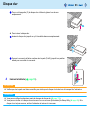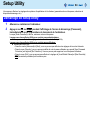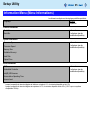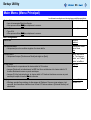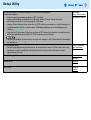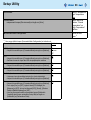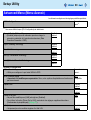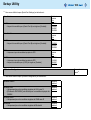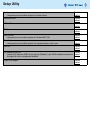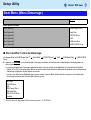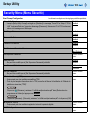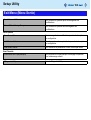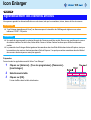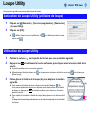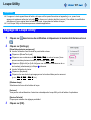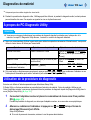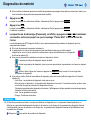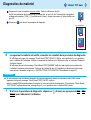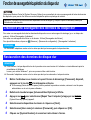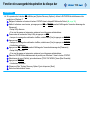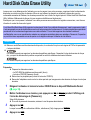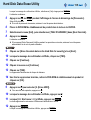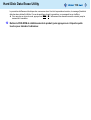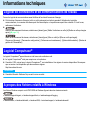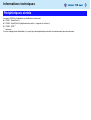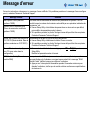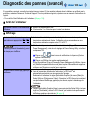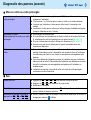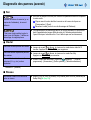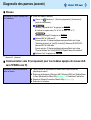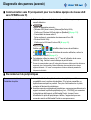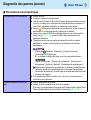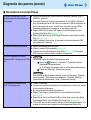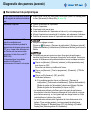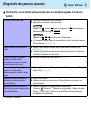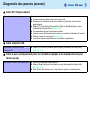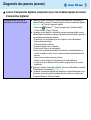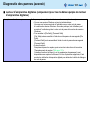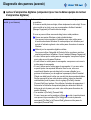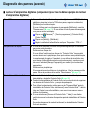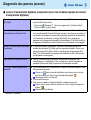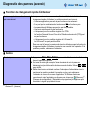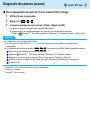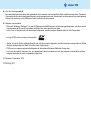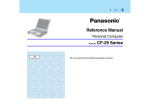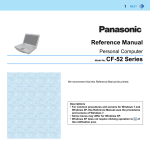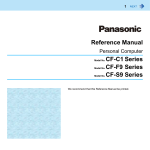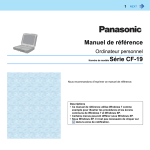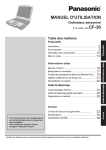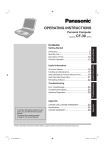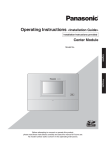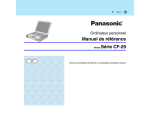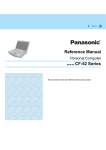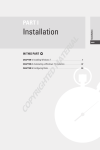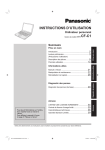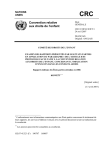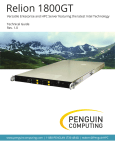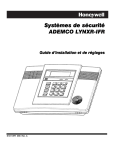Download MANUEL D’INSTRUCTIONS
Transcript
1 Manuel de référence Ordinateur personnel Numéro de modèle Série CF-31 Nous vous conseillons d’imprimer ce manuel. Descriptions • Pour les procédures et écrans communs à Windows 7 et Windows XP, le présent manuel de référence se sert des procédures et écrans de Windows 7. • Certains menus de Windows XP peuvent différer. • Dans Windows XP, il n’est pas nécessaire de cliquer sur dans la zone de notification. Introduction 2 Ce manuel utilise Windows 7 ou Windows XP comme défaut pour les explications. Dans ces instructions, les noms et les termes sont indiqués comme suit. “Windows® 7 Professionnel authentique” sous le nom “Windows” ou “Windows 7” “Microsoft® Windows® XP Professionnel authentique” sous le nom “Windows” ou “Windows XP” Pour les utilisateurs du modèle équipé d’un contrôleur vidéo séparé Votre ordinateur est équipé de deux processeurs graphiques (GPU). Le GPU Intel® consomme moins d’énergie, mais réduit la performance d’affichage graphique. Le GPU discret consomme plus d’énergie, mais maintient une performance d’affichage graphique plus élevée. Dans ce manuel, consultez les sections précédées par les descriptions suivantes, quand elles apparaissent. <Lorsque le GPU Intel® avec une consommation d’énergie inférieure est activé> <Lorsque le GPU discret avec une consommation d’énergie supérieure est activé> Pour les utilisateurs du modèle non équipé d’un contrôleur vidéo séparé Votre ordinateur est équipé du processeur graphique (GPU) Intel®, conçu pour économiser de l’énergie en toute efficacité. Dans ce manuel, consultez les sections précédées par la description suivante, quand elle apparaît. <Lorsque le GPU Intel® avec une consommation d’énergie inférieure est activé> Mise à jour de Windows Vous pouvez exécuter les dernières mises à jour de Windows à l’aide des menus suivants. Cliquez sur (Démarrer)*1 - [Tous les programmes] - [Windows Update]. N’effectuez pas les “Mises à jour des pilotes” même si un message vous invitant à le faire apparaît. Si une mise à jour du pilote est nécessaire, contactez votre service de support technique. *1 Windows XP : [démarrer] À propos de Windows 7 Son et vidéo La lecture de fichiers audio (p. ex. MP3, WMA) et vidéo (p. ex. MPG, WMV) enregistrés sur des cartes PC et des cartes mémoire SD peut être interrompue. Si c’est le cas, copiez-les sur le disque dur avant la lecture. Introduction 3 Le son peut être interrompu au démarrage de Windows, en fonction de l’état de traitement de Windows. Vous pouvez désactiver le son au démarrage. A Cliquez avec le bouton droit de la souris sur le bureau et cliquez sur [Personnaliser] - [Sons]. B Décochez la case [Jouer le son de démarrage de Windows] et cliquez sur [OK]. Si vous entendez un son de haute fréquence Si vous entendez un son de haute fréquence autour du clavier lorsque vous utilisez l’ordinateur, contrôlez les paramètres de la fonction d’économie d’énergie USB. Il est demandé à tout utilisateur ordinaire de saisir un mot de passe administrateur et de cliquer sur [OK]. Réglez [USB selective suspend setting] sur [Enabled]. A Cliquez sur (Démarrer) - [Panneau de configuration] - [Système et sécurité] - [Options d’alimentation]. B Cliquez sur [Modifier les paramètres du mode] du plan d’alimentation actuel. C Sous [Modifier les paramètres du mode], cliquez sur [Modifier les paramètres d’alimentation avancés]. D Sous [Paramètres avancés], double-cliquez sur [Paramètres USB]. E Double-cliquez sur [Paramètre de la suspension sélective USB]. F Réglez les paramètres de [Sur batterie] et [Sur secteur] sur [Activée]. G Cliquez sur [OK] et fermez l’écran [Paramètres avancés]. Changement du GPU utilisé <Uniquement pour les modèles équipés d’un contrôleur vidéo séparé> Lors de la première utilisation de l’ordinateur, le GPU Intel® est automatiquement activé pour économiser de l’énergie. Vous pouvez changer manuellement le GPU utilisé. 1 Réglez [Switchable Graphics] sur [Switchable]. A Allumez ou redémarrez l’ordinateur. B Appuyez sur F2 ou Suppr pendant l’affichage de l’écran de démarrage [Panasonic], immédiatement après la procédure de lancement de l’ordinateur. C Sélectionnez le menu [Main] et réglez [Switchable Graphics] sur [Switchable]. D Appuyez sur F10, sélectionnez [Yes] et appuyez sur Entrée pour quitter Setup Utility. L’ordinateur démarre. 2 3 4 Ouvrez une session Windows. Cliquez sur dans la zone de notification et cliquez sur Sélectionnez [Switchable Graphics]. . Introduction 4 5 Pour passer au GPU Intel®, sélectionnez [Power Saving Video] dans [Switchable Graphics]. Pour passer au GPU discret, sélectionnez [Performance Video] dans [Switchable Graphics]. 6 Cliquez sur [OK]. Attendez que le prochain écran [OK] apparaisse. 7 Cliquez sur [OK]. REMARQUE Vous ne pouvez pas changer le GPU utilisé lorsque vous utilisez des programmes d’application ayant trait aux graphiques. Une fois que le GPU a été changé, il n’est pas possible de passer à l’autre GPU pendant un certain temps. Lorsqu’un écran numérique (comme un écran HDMI) est raccordé et que l’écran de l’ordinateur est fermé, vous ne pouvez pas changer le GPU utilisé. Lorsqu’un écran externe est connecté et que le GPU est allumé, la destination de sortie vidéo peut changer à l’improviste. À propos de Windows XP Vous pouvez sélectionner l’affichage classique du Panneau de configuration ou le menu Démarrer classique. Vous pouvez également changer la manière dont les utilisateurs ouvrent ou ferment leur session. Ce manuel utilise Windows XP comme défaut pour les explications (vue différente de l’affichage classique ou du menu Démarrer classique, etc.) Si le message “Il se peut que votre ordinateur coure un risque” s’affiche Sélectionnez (icône rouge) dans la zone de notification et configurez les paramètres appropriés. Le Centre de sécurité Windows vous indique régulièrement la marche à suivre pour procéder aux réglages optimaux sur votre ordinateur. Il ne s’agit pas d’un message d’erreur et vous pouvez continuer à utiliser votre ordinateur. Cependant, nous vous recommandons de prendre les mesures adéquates pour réduire le risque de virus ou autres attaques. Combinaisons de touches 5 REMARQUE N’appuyez pas plusieurs fois rapidement sur les touches. N’utilisez pas les combinaisons de touches avec le pavé tactile (souris externe), l’écran tactile (uniquement pour les modèles équipés d’un écran tactile) ou d’autres opérations de touches. N’utilisez pas les combinaisons de touches avant l’ouverture de votre session Windows. Attendez que le voyant du disque dur s’éteigne. Sur l’écran Setup Utility, vous pouvez utiliser les combinaisons de touches Fn + F1, Fn + F2 et Fn + F3. Les combinaisons de touches peuvent ne pas fonctionner avec certaines applications. L’icône contextuelle s’affiche après l’ouverture de la session Windows. Dans certaines conditions d’application, il se peut qu’elle ne s’affiche pas. Touche Fn + F1 *1 Fonction Luminosité de l’écran LCD (Fn + F1= bas / Fn + F2= haut) Fn + F2*1 Icône contextuelle Combinaisons de touches Touche Fn + F3 6 Fonction Icône contextuelle Commutation du mode d’affichage ( page 52) Lorsqu’un écran externe (un projecteur, etc.) est raccordé, vous pouvez changer le mode d’affichage. A Appuyez sur Fn + F3. B Cliquez sur le mode d’affichage. (Ordinateur uniquement/Dupliquer/Étendre/ Projecteur uniquement) Le changement exécuté peut ne pas prendre effet avant que vous ayez appuyé sur Entrée. Vous pouvez également changer le mode de fonctionnement en appuyant sur + P. Ordinateur uniquement Dupliquer Étendre Projecteur uniquement Écran LCD Écran LCD + écran HDMI (côté du duplicateur de ports)*2 Écran HDMI (côté du duplicateur de ports)*2 Écran LCD + écran HDMI (côté de l’ordinateur) Écran HDMI (côté de l’ordinateur) Écran LCD + écran analogique Écran analogique Écran HDMI (côté de l’ordinateur) + écran analogique ATTENTION N’appuyez sur aucune touche avant que l’affichage n’ait fini de se commuter. N’utilisez pas cette fonction : • Lors de la lecture de fichiers vidéo, tels que des DVD ou MPEG. • Lorsqu’aucun moniteur étendu n’est raccordé. • Lors de l’affichage d’un écran de jeu, tel que pinball. • Lors de l’utilisation du bureau étendu. Fn + F4*1 Activation/désactivation du haut-parleur REMARQUE Les signaux sonores ne sont pas audibles lorsque le haut-parleur est désactivé.*3 OFF (MUET) ON Combinaisons de touches Touche Fn + F5*1 Fn + F6*1 7 Fonction Icône contextuelle Volume (Fn + F5= bas / Fn + F6= haut) REMARQUE Lors du réglage précis du volume audio, appuyez sur la touche Fn et maintenez-la enfoncée, puis appuyez sur F5 ou F6 par intermittence. Cela n’agit pas sur les signaux sonores ou haut-parleurs connectés au port USB. Fn + F7 Activation du mode de veille ( Fn + F8 Activation/désactivation du mode caché Vous pouvez sélectionner d’activer ou désactiver le rétroéclairage de l’écran LCD, les LED, le son*3, la radio sans fil, le clavier rétroéclairé et le ventilateur. page 17) REMARQUE Vous devez régler [Concealed Mode] sur [Enabled] dans Setup Utility. ( page 98) Vous pouvez régler les périphériques désactivés sur [Concealed Mode] à l’aide de Setup Utility ( page 98). Si vous appuyez successivement sur Fn + F8, le mode caché ne sera pas commuté. Un intervalle supérieur à 4 minutes est nécessaire pour l’activation et la désactivation. *1 *2 *3 Fn + F9 Affichage du niveau de charge de la batterie Fn + F10 Activation du mode de veille prolongée ( ( page 29) page 17) Ces combinaisons de touches sont désactivées lorsque [Concealed Mode] est activé. Uniquement lorsqu’un duplicateur de ports disposant d’un port HDMI est raccordé. Même si [Sound] est réglé sur [OFF] dans le menu [Concealed Mode Configuration], l’icône dans l’affichage [SoundMAX] n’affichent pas l’état muet. Cependant, le son du haut-parleur est coupé. de la zone de notification et [Volume] Combinaisons de touches 8 Paramètres des touches d’accès rapide Vous pouvez régler 2 paramètres : • Verrouillage de la touche Fn Lorsque vous appuyez sur Fn, la touche est verrouillée (enfoncée) jusqu’à ce que vous appuyiez sur une autre touche. Utilisez-la pour réaliser des combinaisons de touche difficiles. • Activation/désactivation de l’icône contextuelle 1 Démarrez le paramétrage des touches d’accès rapide Cliquez sur 2 (Démarrer)*4 - [Tous les programmes] - [Panasonic] - [Hotkey Settings]. Sélectionnez les paramètres. [Use Fn key lock] Lors de l’utilisation d’une combinaison de touches avec Fn A Appuyez une fois sur Fn. (Verrouillée) B Appuyez sur une autre touche. (Déverrouillée) Lors de l’utilisation successive de combinaisons de touches avec Fn A Appuyez deux fois sur Fn. (Verrouillée) B Appuyez sur une autre touche. La touche Fn reste verrouillée, jusqu’à ce que vous appuyiez à nouveau sur Fn. [Notification] [Make sounds when Fn key is pressed]*5 [Show status on screen] : affiche l’état de la touche Fn, lorsque • • est cliqué dans la zone de notification. : Fn est verrouillé. : Fn n’est pas verrouillé. [Disable popup] L’icône contextuelle ne sera pas affichée. 3 Cliquez sur [OK]. REMARQUE Il est possible de régler différents paramètres pour chaque utilisateur. *4 *5 Windows XP : [démarrer] Si le haut-parleur est désactivé ou [Sound] est désactivé dans [Concealed Mode Configuration], les signaux sonores ne sont pas audibles. Écran tactile 9 <Uniquement pour les modèles équipés d’un écran tactile> Vous pouvez utiliser la fonction d’écran tactile pour effectuer les mêmes opérations qu’avec le pavé tactile et la souris. Touchez la surface de l’écran avec le stylet (fourni). Pour plus d’informations, cliquez sur (Démarrer) - [Panneau de configuration] - [Matériel et audio] - [Stylet et fonction tactile] - [Raccourcis] - [S’exercer à utiliser les raccourcis]. Pour un clic droit A Touchez et maintenez avec le stylet, ou touchez et sélectionnez le bouton de droite de “pointeur tactile”. A Cliquez sur dans la zone de notification. devient . B Cliquez sur l’objet qui fera l’objet d’un clic droit. redevient . REMARQUE La fonction d’écran tactile ne fonctionne pas dans Setup Utility. Vous devez procéder au paramétrage suivant pour chaque utilisateur. A Cliquez sur [démarrer] - [Tous les programmes] - [Fujitsu Touch Panel (USB)] - [Touch Panel Configuration]. B Sélectionnez les paramètres et cliquez sur [OK]. • Ne cochez pas [Delete Cursor] car l’affichage peut en être déformé. Si vous cochez [Use] dans [Hold [Ctrl] key down + Touch the screen] de [Touch Panel Configuration], il se peut que chaque utilisation tactile de l’écran soit reconnue comme un clic droit. Pour revenir au fonctionnement normal, appuyez sur la touche Ctrl du clavier. La fonction d’écran tactile ne fonctionne pas dans Setup Utility, lorsque l’écran [Invite de commandes] est en affichage plein écran. Fonctionnement de l’écran tactile Utilisez l’écran tactile avec votre doigt ou un stylet approuvé Lorsque vous utilisez la fonction d’écran tactile, utilisez exclusivement votre doigt ou un stylet approuvé sur la surface. Si vous utilisez l’écran avec un objet autre que votre doigt ou le stylet (un ongle ou un objet métallique, ou encore d’autres objets durs ou pointus qui pourraient marquer la surface), vous risquez d’endommager ou de tacher la surface, et d’entraîner ainsi un dysfonctionnement de l’écran. Écran tactile 10 N’appliquez pas de force excessive lorsque vous utilisez l’écran tactile Un toucher léger est suffisant pour faire fonctionner l’écran. Une force excessive peut endommager la surface. Maintien de la performance de l’écran tactile Si l’écran tactile est sale, essuyez-le avec un chiffon doux approuvé L’écran tactile est traité pour empêcher que la saleté n’adhère à sa surface, il est donc facile d’en ôter la saleté avec un chiffon doux (utilisez uniquement un chiffon doux approuvé). Si vous ne parvenez pas à en essuyer la saleté, expirez sur la surface et essayez une nouvelle fois. N’utilisez pas d’eau, ni de solvants sur le chiffon. Nettoyez l’écran tactile lorsque l’ordinateur est éteint Nettoyer l’écran alors que l’ordinateur est allumé peut entraîner des dysfonctionnements de l’ordinateur. En outre, il est plus facile de voir, et donc de nettoyer, la saleté sur l’écran tactile lorsque l’ordinateur est éteint. Nettoyez le chiffon doux quand il est sale Si le chiffon est sali, lavez-le avec un détergent léger. N’utilisez pas d’eau de javel, ni d’assouplissant (adoucissant), et n’essayez pas de stériliser le chiffon à l’eau bouillante. Si le chiffon est sale, il peut être incapable de nettoyer l’écran tactile, et peut même causer l’adhérence de la saleté sur cet écran. Vérifiez ce qui suit pour empêcher les rayures sur l’écran tactile Utilisez-vous votre doigt ou un stylet sur l’écran tactile ? La surface est-elle propre ? Le chiffon doux est-il propre ? Utilisez-vous le stylet à l’extrémité étendue ? L’extrémité du stylet est-elle propre ? Votre doigt est-il propre ? Aspects importants lors de l’utilisation de l’écran tactile Ne touchez pas l’écran hors de la zone d’affichage LCD La zone de saisie de l’écran tactile est déterminée par l’écran LCD. Si vous touchez l’écran hors de la zone d’affichage, vous risquez un dysfonctionnement ou un endommagement de l’écran tactile. Écran tactile 11 N’appliquez pas une force excessive sur l’écran tactile Ne soulevez pas l’ordinateur en tenant l’écran LCD, et ne déformez pas ce dernier. Ne placez aucun objet sur l’écran LCD. Toutes les actions qui précèdent risquent de briser la vitre de l’écran tactile, ou d’endommager l’écran LCD. Le temps de réponse peut augmenter dans des environnements à basse température L’écran tactile peut prendre plus longtemps pour répondre aux opérations dans des températures inférieures à 5°C, mais ceci ne signale pas un dysfonctionnement. Le temps de réponse revient à la normale lorsque l’ordinateur revient à une température ambiante. Si le curseur saute vers un endroit autre que l’emplacement de votre toucher, ou si la résolution LCD change, recalibrez l’écran tactile Utilisez la procédure de “Calibrage de l’écran tactile” ( ci-dessous). Calibrage de l’écran tactile Un utilisateur ordinaire doit exécuter le calibrage en tant qu’administrateur avant d’exécuter le calibrage pour chaque utilisateur. Calibrage par un administrateur REMARQUE Ouvrez d’abord une session Windows en tant qu’administrateur, puis effectuez le calibrage. 1 Lancez [Paramètres du Tablet PC]. Cliquez sur 2 3 (Démarrer) - [Panneau de configuration] - [Matériel et audio] - [Paramètres du Tablet PC]. Cliquez sur [Étalonner]. Avec le stylet, touchez chacune des cibles “+” l’une après l’autre. Écran tactile 12 Calibrage par un utilisateur ordinaire REMARQUE Effectuez le calibrage suivant pour chaque utilisateur. 1 Lancez [Paramètres du Tablet PC]. Cliquez sur 2 3 (Démarrer) - [Panneau de configuration] - [Matériel et audio] - [Paramètres du Tablet PC]. Cliquez sur [Étalonner]. Avec le stylet, touchez chacune des cibles “+” l’une après l’autre, puis cliquez sur [Oui]. Effectuez le calibrage pour l’orientation qui sera utilisée. 1 Exécutez [Touch Screen Calibration Utility]. Cliquez sur [démarrer] - [Tous les programmes] - [Fujitsu Touch Panel (USB)] - [Touch Screen Calibration Utility]. 2 À l’aide du stylet, touchez les 12 cibles “+” l’une après l’autre jusqu’à ce qu’elles clignotent, puis appuyez sur Entrée. 3 Appuyez sur Entrée. REMARQUE Effectuez le calibrage de l’écran tactile pour chaque utilisateur. Panasonic Hand Writing 13 Vous pouvez créer un fichier bitmap (.bmp) d’un seul caractère et une illustration telle qu’une signature, en écrivant directement sur le pavé et l’écran tactile (uniquement pour les modèles équipés d’un écran tactile). ATTENTION N’utilisez pas la fonction de changement rapide d’utilisateur si Panasonic Hand Writing (écriture Panasonic) est activé. Si vous installez d’autres périphériques de pointage (p. ex. le pilote d’une souris disponible dans le commerce) et écrasez le pilote du pavé tactile, Panasonic Hand Writing ne fonctionnera pas. REMARQUE L’affichage de Panasonic Hand Writing peut être déformé si le nombre de ses couleurs est modifié. Cliquez sur dans la zone de notification et cliquez avec le bouton droit de la souris sur , puis cliquez sur [Exit Panasonic Hand Writing], et relancez Panasonic Hand Writing. Panasonic Hand Writing peut ne pas fonctionner correctement si un autre logiciel d’application est actif. Si c’est le cas, fermez le logiciel d’application et procédez à un nouvel essai d’écriture. Lancement de Panasonic Hand Writing 1 Cliquez sur dans la zone de notification et double-cliquez sur Vous pouvez aussi cliquer sur . (Démarrer)*1 - [Tous les programmes] - [Panasonic] - [Panasonic Hand Writing]. REMARQUE Sélectionnez le format d’image avant l’écriture en cliquant sur [Option] - [Window size]. Si vous modifiez le format après l’écriture, la qualité d’image est réduite. Vous pouvez copier l’image bitmap en cliquant sur [Edit] - [Copy], et en collant cette image dans un autre logiciel d’application qui prend en charge ce format. Le mode pavé tactile peut ne pas fonctionner correctement en cas d’utilisation du bureau étendu. Le mode pavé tactile peut être annulé dans les cas suivants. • Commutation vers une autre application • Sortie du mode de veille ou de veille prolongée • Pression sur Alt • Utilisation de l’écran tactile (uniquement pour les modèles équipés d’un écran tactile) Une souris externe ou une boule de commande raccordée via le port clavier/souris du duplicateur de ports (en option) ou le support de voiture (en option) ne fonctionnera pas lorsque l’option d’écriture est activée en mode pavé tactile. *1 Windows XP : [démarrer] Fonctions de veille et de veille prolongée 14 Démarrage rapide de votre ordinateur Les fonctions de veille et de veille prolongée vous permettent d’éteindre l’ordinateur sans fermer les programmes ni les documents. Vous pouvez rapidement revenir aux programmes et documents ouverts avant la mise en veille ou en veille prolongée. Fonction Les données sont sauvegardées dans Temps de récupération Alimentation Veille Mémoire Court Nécessaire. (Sans alimentation, toutes les données sont perdues.) Veille prolongée Disque dur Plutôt long Pas nécessaire. (Mais il y a une faible consommation d’énergie pendant la veille prolongée.) Paramétrage de mise en veille ou veille prolongée Veille 1 Cliquez sur ou d’alimentation]. 2 3 Cliquez sur [Modifier les paramètres du mode] du plan d’alimentation à modifier. dans la zone de notification et cliquez sur [Autres options Sélectionnez le paramètre pour [Mettre l’ordinateur en veille], puis cliquez sur [Enregistrer les modifications]. Le paramètre de mise en veille prolongée peut changer de façon inattendue lorsque vous modifiez le paramètre de mise en veille. Vérifiez que la durée avant la mise en veille prolongée est 1 080 minutes (réglage par défaut) ou plus longue (ci-dessous). Fonctions de veille et de veille prolongée 15 Veille prolongée 1 Après l’étape 2 du réglage de “Veille” ( d’alimentation avancés]. 2 3 4 Double-cliquez sur [Veille], et double-cliquez sur [Mettre en veille prolongée après]. 1 Cliquez sur [démarrer] - [Panneau de configuration] - [Performance et maintenance] [Options d’alimentation] - [Avancées]. 2 Sélectionnez [Mettre en veille] ou [Mettre en veille prolongée] pour [Lorsque je referme mon ordinateur portable :] / [Lorsque j’appuie sur le bouton de mise sous tension :], puis cliquez sur [OK]. page 14), cliquez sur [Modifier les paramètres Cliquez sur l’élément et sélectionnez le paramètre. Cliquez sur [OK]. REMARQUE Il n’est pas nécessaire de procéder à ce réglage si vous utilisez le menu Windows pour entrer en veille ou veille prolongée. Précautions Raccordez l’adaptateur secteur si l’ordinateur est mis en veille pour une durée prolongée. Si l’adaptateur secteur n’est pas disponible, utilisez plutôt la mise en veille prolongée. L’utilisation répétée de la mise en veille ou en veille prolongée peut entraîner un dysfonctionnement de l’ordinateur. Pour stabiliser le fonctionnement de l’ordinateur, relancez régulièrement Windows (une fois par semaine environ) sans la mise en veille, ni en veille prolongée. Sauvegardez les données nécessaires. Fermez les fichiers ouverts depuis des disques amovibles ou des lecteurs de réseau. Le mot de passe défini dans Setup Utility n’est pas demandé lors du redémarrage. Vous pouvez utiliser le mot de passe Windows pour plus de sécurité lors de la mise en veille ou en veille prolongée. Dans les réglages par défaut, le mot de passe Windows vous est demandé lors du redémarrage de l’ordinateur. Fonctions de veille et de veille prolongée 16 Vous pouvez utiliser le mot de passe Windows pour plus de sécurité lors de la mise en veille ou en veille prolongée. A Cliquez sur [démarrer] - [Panneau de configuration] - [Comptes d’utilisateurs] et sélectionnez le compte. B Cliquez sur [Créer un mot de passe] et définissez le mot de passe. C Cliquez sur [démarrer] - [Panneau de configuration] - [Performances et maintenance] - [Options d’alimentation] [Avancées] et cochez l’option [Demander un mot de passe lorsque l’ordinateur quitte la mise en veille]. N’utilisez pas la mise en veille ou en veille prolongée dans les conditions suivantes, sinon les données ou les fichiers peuvent être corrompus, la mise en veille ou en veille prolongée peut ne pas fonctionner, voire un dysfonctionnement peut survenir au niveau de l’ordinateur ou des périphériques. • • • • • • Lorsque le voyant du disque dur ou le voyant de la carte mémoire SD est allumé. Lors de la lecture ou l’enregistrement de fichiers audio ou de l’affichage de vidéo de fichiers MPEG p. ex. Lors de la lecture d’un DVD. Lors de l’écriture d’un disque. Lors de l’utilisation d’un logiciel de communication ou de fonctions de réseau. Lors de l’utilisation de périphériques. (Si les périphériques ne fonctionnent pas normalement, redémarrez l’ordinateur.) • Lors de l’utilisation d’une carte PC. (Si la carte ne fonctionne pas normalement, redémarrez l’ordinateur.) • Lorsqu’une souris externe est raccordée au port sériel. Il faut environ 1 ou 2 minutes pour la mise en veille prolongée. N’appuyez sur aucune touche une fois que l’écran est noir. ATTENTION Les problèmes suivants se produiront en cas d’échec de la saisie du mot de passe (trois échecs ou si l’ordinateur reste inactif pendant une ou plusieurs minutes) pendant la reprise depuis l’état de veille ou de veille prolongée. Échec de saisie du mot de passe pendant la reprise depuis l’état de veille prolongée : • À la reprise suivante, l’écran de démarrage Panasonic apparaîtra. À ce moment-là, ne lancez pas Setup Utility et ne changez pas les paramètres. Sinon, la reprise risque de ne pas s’effectuer correctement. • Reprise impossible de la fonction Wake Up from wired LAN, du planificateur de tâches ou de l’activation de l’écran depuis l’état de veille prolongée. Échec de saisie du mot de passe pendant la reprise depuis l’état de veille : • Reprise impossible depuis l’état de veille via les périphériques USB. Fonctions de veille et de veille prolongée 17 Mise en veille et veille prolongée et sortie de ces modes Pour mettre en veille ou en veille prolongée Pour mettre en veille ou veille prolongée en procédant comme suit, modifiez d’abord les paramètres d’option d’alimentation ( page 14 “Paramétrage de mise en veille ou veille prolongée”) de façon à ce que l’action [Boutons d’alimentation et capot]*1 soit réglée sur veille ou veille prolongée. 1 Fermez l’écran ou faites coulisser l’interrupteur d’alimentation (A) jusqu’au signal sonore*2. Veille : le voyant d’alimentation (B) clignote en vert. Veille prolongée : le voyant d’alimentation (B) s’éteint. Alternativement, vous pouvez utiliser le menu Windows pour entrer en mode de veille ou de veille prolongée. Cliquez sur (Démarrer) - - [Mettre en veille] / [Mettre en veille prolongée]. Pour passer en mode de veille, cliquez sur [démarrer] - [Arrêter l’ordinateur] - [Mettre en veille]. Pour passer en mode de veille prolongée, cliquez sur [démarrer] - [Arrêter l’ordinateur], puis appuyez et maintenez enfoncée Maj et cliquez sur [Veille prolongée]. ATTENTION Pendant que l’ordinateur entre en veille ou en veille prolongée Évitez de : • Toucher le clavier, le pavé tactile, l’écran tactile (uniquement pour les modèles équipés d’un écran tactile), ou l’interrupteur d’alimentation. • Utiliser une souris externe ou un autre périphérique. • Brancher et débrancher l’adaptateur secteur. • Actionner le commutateur de réseau sans fil. • Fermer ou ouvrir l’écran. • Insérer ou retirer la carte mémoire SD. Attendez que le voyant d’alimentation clignote en vert (veille) ou s’éteigne (veille prolongée). Il faut environ 1 ou 2 minutes pour la mise en veille ou en veille prolongée. Au signal sonore*2, relâchez immédiatement l’interrupteur d’alimentation. Après l’avoir relâché, ne l’utilisez pas avant le clignotement ou l’extinction du voyant. Fonctions de veille et de veille prolongée 18 Si vous faites coulisser et maintenez l’interrupteur enfoncé pendant plus de 4 secondes, vous forcez la mise hors tension de l’ordinateur et toutes les données non enregistrées sont perdues même si vous avez réglé [Lorsque j’appuie sur le bouton d’alimentation] sur n’importe quel élément de [Choisir l’action du bouton d’alimentation] de [Options d’alimentation] dans [Panneau de configuration]. Si vous faites coulisser et maintenez l’interrupteur enfoncé pendant plus de 4 secondes, vous forcez la mise hors tension de l’ordinateur et toutes les données non enregistrées sont perdues même si vous avez réglé [Arrêter] pour [Lorsque j’appuie sur le bouton d’alimentation] ( page 14 “Paramétrage de mise en veille ou veille prolongée”). Pendant le mode de veille ou de veille prolongée Ne raccordez et ne retirez aucun périphérique Multimedia Pocket ou autre périphérique. Sinon vous risquez un dysfonctionnement. Le mode de veille consomme de l’énergie. La consommation d’énergie peut augmenter lorsqu’une carte PC est insérée. Lorsque l’alimentation est épuisée, les données retenues dans la mémoire sont perdues. Raccordez l’adaptateur secteur lors de l’utilisation de la fonction de veille. N’activez, ni ne désactivez pas le commutateur de réseau sans fil. Pour quitter le mode de veille ou de veille prolongée 1 Ouvrez l’écran ou faites coulisser l’interrupteur d’alimentation (A). Dans les réglages par défaut, le mot de passe Windows vous est demandé pour la reprise. Lorsque [Mettre en veille] ou [Mettre en veille prolongée] est sélectionné comme paramètre pour [Lorsque je referme mon ordinateur portable] ( page 15), vous pouvez reprendre l’utilisation de l’ordinateur en ouvrant l’écran. ATTENTION N’effectuez pas les opérations suivantes avant la fin de la reprise. Après la reprise de l’affichage, attendez environ 30 secondes (normalement) ou 60 secondes (si l’ordinateur est sur réseau). • Toucher le clavier (sauf pour la saisie du mot de passe), le pavé tactile, l’écran tactile (uniquement pour les modèles équipés d’un écran tactile), ou l’interrupteur d’alimentation. • Utiliser une souris externe ou un autre périphérique. • Brancher et débrancher l’adaptateur secteur. • Fermer ou ouvrir l’écran. • Arrêter ou redémarrer Windows. Fonctions de veille et de veille prolongée 19 • Entrer en veille ou en veille prolongée (attendez environ 1 minute). • Actionner le commutateur de réseau sans fil. • Insérer ou retirer la carte mémoire SD. Si l’ordinateur entre en veille alors qu’une souris ou un clavier USB est raccordé, le contact avec les touches du clavier ou la souris relance l’ordinateur. *1 *2 Windows XP : [Lorsque je referme mon ordinateur portable :] / [Lorsque j’appuie sur le bouton de mise sous tension :] Si le haut-parleur est désactivé ou [Sound] est désactivé dans [Concealed Mode Configuration], les signaux sonores ne sont pas audibles. Économie d’énergie 20 Vous pouvez augmenter la durée de vie de la batterie et économiser de l’énergie pendant l’utilisation de l’adaptateur secteur. Réduction de la consommation d’énergie Utilisez les méthodes ci-dessous pour réduire la consommation d’énergie. Modifiez [Options d’alimentation] Cliquez sur (Démarrer) - [Panneau de configuration] [Système et sécurité] - [Options d’alimentation] pour sélectionner [Économie d’énergie]. [Panasonic Power Management] est déjà sélectionné comme réglage par défaut, mais la sélection de [Économie d’énergie] réduit davantage la consommation d’énergie. Effectuez également les réglages détaillés comme par exemple la réduction de durée pour le paramètre [Éteindre l’écran], cliquez sur [Modifier les paramètres du mode]. Cliquez sur [démarrer] - [Panneau de configuration] [Performance et maintenance] - [Options d’alimentation] pour sélectionner [Max Battery] sous [Modes de gestion de l’alimentation]. Lorsque [Portable/Laptop] est sélectionné comme réglage par défaut sous [Options d’alimentation], la sélection de [Max Battery] réduit davantage la consommation d’énergie. Effectuez également les réglages détaillés comme par exemple la réduction de durée pour le paramètre [Extinction du moniteur]. Utilisez un utilitaire similaire Les utilitaires suivants offrent des fonctions d’économie d’énergie supplémentaires non disponibles dans [Options d’alimentation]. Utilisez Catalyst™ Control Center Utility ( page 24) Utilisez Panasonic Power Plan Extension Utility ( Utilisez Power Saving Utility ( page 21) page 22) Appuyez sur Fn + F1 pour réduire la luminosité de l’écran LCD La diminution de luminosité de l’écran LCD interne réduit la consommation d’énergie. Éteignez l’ordinateur quand vous ne l’utilisez pas Vous pouvez également désactiver uniquement le LAN sans fil ou le WAN sans fil. Économie d’énergie 21 Débranchez tous les périphériques externes (périphériques USB, cartes PC, souris externes, etc.) qui ne sont pas utilisés Utilisez la mise en veille/veille prolongée Appuyez sur Fn + F7 pour mettre l’ordinateur en veille ou Fn + F10 pour le mettre en veille prolongée lorsque vous devez quitter l’ordinateur. Ceci permet d’arrêter le fonctionnement de l’ordinateur pour réduire la consommation d’énergie. Désactivez la fonction Wake Up from wired LAN lorsqu’elle n’est pas nécessaire. Cela réduit la consommation d’énergie en veille/veille prolongée. Pour confirmer les paramètres actuels, cliquez sur (Démarrer) - [Tous les programmes] - [Panasonic] [Power Saving Utility] - [Advanced] pour afficher [Wired LAN standby power saving function] ou [Wireless LAN standby power saving function]. cliquez sur [démarrer] - [Tous les programmes] - [Panasonic] - [Power Saving Utility] pour afficher [Wired LAN standby power saving function]. Utilisez [Switchable Graphics] pour sélectionner [Low speed] dans [Fan control] ( page 3) Utilisation de Panasonic Power Plan Extension Utility <Lorsque le GPU Intel® avec une consommation d’énergie inférieure est activé> Vous pouvez ajuster le plan d’alimentation pour modifier les fonctions d’économie d’énergie selon le besoin. Configuration 1 Cliquez sur Extension]. 2 Sélectionnez le plan d’alimentation souhaité sous [Power Plan]. (Démarrer) - [Tous les programmes] - [Panasonic] - [Panasonic Power Plan Par défaut, [Panasonic Power Management (Active)] est sélectionné. Pour économiser de l’énergie de manière plus efficace, sélectionnez [Panasonic Power Management (Power Saving)] ou [Power saver]. Pour en savoir plus sur le comportement de l’ordinateur pour chaque plan d’alimentation, consultez les descriptions ci-dessous. Vous pouvez également modifier les paramètres pour chaque élément séparément. 3 4 Cliquez sur [Apply]. Cliquez sur [OK]. Économie d’énergie 22 Utilisation de Power Saving Utility <Lorsque le GPU Intel® avec une consommation d’énergie inférieure est activé> Un seul réglage vous permet d’activer toutes les fonctions d’économie d’énergie suivantes. Activez chacune de ces fonctions pour prolonger la durée d’autonomie de la batterie. Intel video driver power saving function (Intel(R) Display Power Saving Technology) Lors du fonctionnement sur batterie, cette fonction ajuste le contraste vidéo, la couleur et les autres facteurs pour réduire la consommation d’énergie de l’écran LCD interne tout en conservant la qualité d’image adéquate. Désactivez cette fonction pour toute opération nécessitant des nuances d’image et de couleurs subtiles ou pour l’édition de vidéos à l’aide d’applications d’édition vidéo. Wired LAN standby power saving function L’activation de cette fonction désactive la fonction Wake Up from wired LAN pour économiser de l’énergie en mode de veille/veille prolongée. Désactivez cette fonction si vous souhaitez utiliser la fonction Wake Up from wired LAN. Fan control Sélectionnez [Low speed] pour économiser de l’énergie. ([Standard] est sélectionné au moment de l’achat.) Configuration 1 2 Cliquez sur [démarrer] - [Tous les programmes] - [Panasonic] - [Power Saving Utility]. Cliquez sur [Enable] pour chaque fonction. Cliquez sur [OK] sur l’écran de confirmation qui s’affiche. Pour activer “Intel video driver power saving function” Sélectionnez [Enable] et faites coulisser le curseur jusqu’au bout de “Maximum Battery”. 3 Cliquez sur [OK]. Cliquez sur [Restore initial settings] pour réinitialiser les réglages aux réglages par défaut et cliquez sur [OK]. Économie d’énergie 23 REMARQUE Même si vous pouvez activer chaque fonction à l’aide de l’utilitaire d’économie d’énergie, vous pouvez également les activer comme suit. <Lorsque le GPU Intel® avec une consommation d’énergie inférieure est activé> • Pour savoir comment activer la fonction Intel video driver power saving. A Cliquez sur [démarrer] - [Panneau de configuration] et cliquez sur [Autres options du Panneau de configuration] sous [Voir aussi] à gauche de l’écran et sélectionnez [Intel(R) Graphics and Media]. B Cliquez sur [Power]. C Cliquez sur [Maximum Battery Life]. D Cliquez sur [Apply]. E Cliquez sur [OK]. • Pour savoir comment activer/désactiver la fonction Wake Up from wired LAN ( page 79) Économie d’énergie 24 Utilisation de Catalyst™ Control Center Utility <Lorsque le GPU discret avec une consommation d’énergie supérieure est activé> Configuration 1 Cliquez sur Advanced]. (Démarrer)*1 - [Tous les programmes] - [Catalyst Control Center] - [CCC – 2 Cliquez sur [Graphique] - [Power Play™]. Cliquez sur [PowerPlay™]. 3 4 *1 Sélectionnez [Optimiser l’autonomie sur batterie] dans [Sur secteur:] et [Sur batterie:]. Cliquez sur [OK]. Windows XP : [démarrer] REMARQUE Lorsque [Optimiser l’autonomie sur batterie] est sélectionné dans [PowerPlay™], la performance de l’ordinateur est réduite. Mesures de sécurité 25 Utilisez les fonctions suivantes pour protéger vos données. Autre mesure de sécurité page 103) : Pour de plus amples informations, consultez le Manuel d’installation de • Embedded Security (TPM) ( “Module de plateforme sécurisée (TPM)”. Réglage du mot de passe administrateur/utilisateur Réglez le mot de passe administrateur avant le mot de passe utilisateur. 1 2 3 4 Lancez Setup Utility ( page 94). Sélectionnez [Security]. Sélectionnez [Set Supervisor Password] ou [Set User Password] et appuyez sur Entrée. Saisissez votre mot de passe dans [Create New Password] et appuyez sur Entrée. Lorsque le mot de passe est défini, vous devez le saisir dans le champ [Enter Current Password] et appuyer sur Entrée. Pour désactiver le mot de passe, laissez ce champ vierge et appuyez sur Entrée. 5 Saisissez à nouveau votre mot de passe dans [Confirm New Password] et appuyez sur Entrée. 6 Appuyez sur F10, puis sélectionnez [Yes] et appuyez sur Entrée. ATTENTION N’oubliez pas votre mot de passe. Si vous oubliez votre mot de passe administrateur, vous ne pourrez plus utiliser votre ordinateur. Contactez Panasonic Technical Support. Lors de l’exécution de Setup Utility, ne quittez pas votre ordinateur, même pour un instant, car d’autres personnes pourraient définir un mot de passe différent. REMARQUE Le mot de passe ne s’affiche pas sur l’écran. Vous pouvez utiliser jusqu’à 32 caractères alphanumériques (y compris les espaces). • La casse (majuscule/minuscule) est ignorée. • N’utilisez que la rangée supérieure horizontale de touches numériques pour la saisie de votre mot de passe. • Vous ne pouvez pas utiliser Maj ou Ctrl pour la saisie du mot de passe. La désactivation du mot de passe administrateur désactive aussi le mot de passe utilisateur. Mesures de sécurité 26 Pour empêcher toute utilisation non autorisée de votre ordinateur Vous pouvez définir un mot de passe de démarrage pour éviter toute utilisation non autorisée de votre ordinateur. 1 Définissez le mot de passe ( page 25) et sélectionnez [Enabled] pour [Password On Boot] et/ou [Password On Resume] dans le menu [Security] de Setup Utility ( page 103). REMARQUE Si le mot de passe administrateur ou le mot de passe utilisateur est défini, l’écran de saisie du mot de passe s’affiche au démarrage de Setup Utility même si [Password On Boot] et/ou [Password On Resume] est réglé sur [Disabled]. Pour empêcher la lecture ou l’effacement des données de votre disque dur La fonction de verrouillage du disque dur protège ses données contre la lecture ou l’écriture lorsque le disque dur est raccordé à un autre ordinateur. Ces données peuvent être lues ou écrites dès que le disque dur est à nouveau raccordé à l’ordinateur original. (Notez que le verrouillage du disque dur ne garantit pas la protection totale des données.) 1 Sélectionnez [Enabled] pour [Hard Disk Lock] dans le menu [Security] de Setup Utility ( page 103). ATTENTION Pour la lecture ou l’écriture des données sur l’ordinateur d’origine, les paramètres de Setup Utility doivent être identiques à ceux en cours lors du retrait du disque dur. Vous ne pouvez pas utiliser la fonction de verrouillage du disque dur sans définir un mot de passe administrateur. Définissez d’abord le mot de passe administrateur ( page 25). Lors de la réparation du disque dur • Contactez Panasonic Technical Support. • Avant l’envoi du disque dur, veillez bien à régler [Hard Disk Lock] sur [Disabled]. REMARQUE La fonction de verrouillage du disque dur fonctionne avec le disque dur intégré. Elle ne fonctionne pas avec un disque dur externe. Mesures de sécurité 27 Nous vous recommandons de régler [Password On Boot] sur [Enabled] pour garantir la sécurité, même s’il n’est pas nécessaire d’activer la fonction de verrouillage du disque dur. Alimentation par batterie 28 Voyant de batterie Voyant de batterie : Voyant de batterie *1 État de batterie Éteint La batterie n’est pas insérée ou n’est pas chargée. Orange Chargement en cours. Vert La batterie est complètement chargée. Clignote en vert En mode de haute température, la batterie décharge l’énergie à 80 %*1 du mode de température normale ( page 29). Dans ce mode, ne retirez pas la batterie. Rouge La charge restante de la batterie est d’environ 9% ou moins. Clignote en rouge La batterie ou le circuit de chargement ne fonctionne pas correctement. Clignote en orange La batterie ne peut être chargée pour le moment, pour les raisons suivantes : • Sa température interne est hors de la plage acceptable. • L’alimentation est insuffisante, car des applications ou périphériques en consomment une grande partie. Clignote alternativement en vert et en orange La température est basse et l’ordinateur préchauffe pour empêcher tout dysfonctionnement du disque dur. L’ordinateur démarrera automatiquement après la phase de préchauffage. Clignote lentement en orange Lorsque vous réglez [Battery Charging Indicator] sur [Flashing] dans [Main Menu] de [Setup Utility]. En mode de haute température, un niveau de batterie de 100 % équivaut à 80 % du mode de température normale. REMARQUE Une fois la batterie complètement chargée, l’ordinateur ne se recharge que si le niveau tombe en-dessous de 95 % environ, donc la surcharge est évitée. Lorsque [LED] est réglé sur [OFF] dans le menu [Concealed Mode Configuration], la LED disparaît ( page 98). Alimentation par batterie 29 Vérification de la charge restante de la batterie Vous pouvez vérifier la charge restante de la batterie sur l’écran. (Après l’ouverture de session Windows) 1 Appuyez sur Fn + F9. Lorsque la batterie est insérée (exemple) : Mode de température normale : Mode de haute température ( ci-dessous) Lorsque la batterie n’est pas insérée REMARQUE L’affichage de batterie peut ne pas correspondre à la charge restante de la batterie dans les cas suivants. Pour rectifier l’affichage, exécutez Recalibrage de la batterie ( page 32). • Le voyant de la batterie reste rouge. • Le voyant s’allume en orange et l’affichage montre 99 % pendant une période prolongée. • L’avertissement de niveau faible de la batterie s’affiche après une courte période d’utilisation. Ceci peut survenir lorsque l’ordinateur est en veille pendant une période prolongée sans alimentation de l’adaptateur secteur. L’affichage de batterie peut différer de celui de la zone de notification*2. Ceci ne signale en rien un dysfonctionnement. *2 Windows XP : ou de [Jauge d’énergie] dans [Propriétés de Options d’alimentation] Mode de haute température Le mode de haute température peut éviter la détérioration de la batterie lorsque l’ordinateur est utilisé dans une température ambiante élevée ou utilisé pendant une longue période alors que sa batterie est complètement chargée. Sélectionnez [Auto] (défaut) ou [High Temperature] dans [Environment] du menu [Main] de Setup Utility ( page 98). Alimentation par batterie 30 REMARQUE Remarquez qu’un niveau correspondant à une charge de 100 % pour le mode de haute température équivaut à une charge d’environ 80 % pour le mode de température normale. Après la bascule de [Normal Temperature] vers [High Temperature] ou vice versa, la capacité restante de la batterie ne s’affiche correctement qu’après le déchargement ou le chargement total de la batterie. En mode [Auto] : Une fois que l’ordinateur a automatiquement basculé du mode de température normale vers le mode de haute température, il ne revient au mode de température normale que quand la batterie a été utilisée et rechargée à un niveau de charge qui équivaut à environ 5 fois celui du chargement complet. Ceci sert à éviter la détérioration de la batterie. Alimentation par batterie 31 Comportement de l’ordinateur avec un niveau faible de batterie Les réglages par défaut sont les suivants. Lorsque le niveau de batterie atteint 10 % [Alerte de niveau de batterie faible] Affiche un message pour avertir que le niveau de la batterie est faible. Lorsque le niveau de batterie atteint 5 % [Alerte de niveau de batterie critique] L’ordinateur entre en veille prolongée. Affiche un message pour avertir que le niveau de la batterie est faible. L’ordinateur entre ensuite en veille prolongée. ↓ Chargez la batterie. Raccordez immédiatement l’adaptateur secteur. Si l’adaptateur secteur n’est pas à votre disposition, quittez les programmes en cours d’exécution et Windows, puis vérifiez que le voyant d’alimentation est éteint. Si vous disposez d’une batterie complètement chargée, mettez l’ordinateur hors tension, remplacez la batterie, puis remettez-le sous tension. ↓ Raccordez l’adaptateur secteur ou remplacez la batterie pour démarrer l’ordinateur. Raccordez l’adaptateur secteur et chargez la batterie. Si vous disposez d’une batterie de rechange complètement chargée, mettez l’ordinateur hors tension, remplacez la batterie, puis remettez-le sous tension. Lorsque l’ordinateur entre en veille prolongée parce que la batterie est épuisée et que vous reprenez l’utilisation de l’ordinateur sans charger la batterie, le Chargeur d’environnement de sortie de veille Windows démarre. Suivez les instructions à l’écran. Après cela, cependant, il se peut que Windows ne démarre pas normalement ou que la fonction [Niveau de batterie faible]/[Niveau de batterie critique] ne fonctionne pas normalement. Lorsque l’ordinateur entre en veille prolongée parce que la batterie est épuisée et que vous reprenez l’utilisation de l’ordinateur sans charger la batterie, il se peut que Windows ne démarre pas normalement ou que la fonction d’alarme ne fonctionne plus normalement. Alimentation par batterie 32 Correction de l’affichage de batterie (Battery Recalibration) La fonction “Battery Recalibration” (recalibrage de la batterie) mesure et mémorise la capacité de la batterie. Pour corriger l’affichage de batterie, utilisez cette fonction pour charger et décharger complètement la batterie. Utilisez cette procédure au moins une fois immédiatement après l’achat de l’ordinateur. D’habitude, l’intervalle de recalibrage de la batterie est 3 mois. L’affichage de batterie peut être incorrect si la batterie est détériorée après une utilisation prolongée. Si c’est le cas, utilisez la procédure une nouvelle fois. 1 2 3 Raccordez l’adaptateur secteur. Fermez toutes les applications. Exécutez “Battery Recalibration”. A Cliquez sur (Démarrer)*3 - [Tous les programmes] - [Panasonic] - [Battery] - [Battery Recalibration]. B Lorsque le message de confirmation s’affiche, cliquez sur [Commencer]. De nombreux recalibrages de la batterie peuvent l’endommager. Une mise en garde apparaît lorsque le recalibrage de la batterie est effectué avec un intervalle inférieur à un mois environ. Si c’est le cas, annulez le recalibrage de la batterie. C Quand un message vous demande d’arrêter Windows, cliquez sur [Oui]. Le recalibrage de la batterie commence. Quand la batterie est complètement chargée, le déchargement commence. Lorsque le déchargement est terminé, l’alimentation est automatiquement interrompue. Après le recalibrage de la batterie, le chargement normal commence. *3 Windows XP : [démarrer] REMARQUE La plage de température doit figurer entre 10°C et 30°C. Le recalibrage de la batterie ne fonctionne pas correctement si un duplicateur de ports autre que le CF-VEB311 est raccordé. (Le recalibrage de la batterie ne se termine pas.) Si vous utilisez un duplicateur de ports autre que le CFVEB311, débranchez-le avant de démarrer le recalibrage de la batterie. Le recalibrage de la batterie peut prendre plus longtemps si la capacité de la batterie est de taille. Ceci ne signale en rien un dysfonctionnement. • Charge complète : Environ 3,5 heures (max.) • Décharge complète : Environ 2,5 heures (lorsque [Switchable Graphics] dans le menu principal de Setup Utility est réglé sur [Switchable] ou [Performance Video] pour les modèles équipés d’un contrôleur vidéo séparé) Environ 3 heures (lorsque [Switchable Graphics] dans le menu principal de Setup Utility est réglé sur [Power Saving Video] pour les modèles équipés ou non d’un contrôleur vidéo séparé) Alimentation par batterie 33 Si l’ordinateur est mis hors tension pendant le recalibrage de la batterie (p. ex., en raison d’une panne de courant, ou du retrait accidentel de l’adaptateur secteur et de la batterie), le recalibrage de la batterie ne se termine pas. Vous pouvez également effectuer le recalibrage de la batterie à l’aide de la procédure suivante. A Redémarrez l’ordinateur. B Appuyez sur F9 et maintenez la touche enfoncée pendant l’affichage de l’écran de démarrage [Panasonic], immédiatement après le lancement de la procédure de démarrage par l’ordinateur. C Lors de l’affichage de la capacité restante de la batterie, appuyez sur Entrée. D Suivez les instructions à l’écran. Remplacement de la batterie La batterie est un consommable, donc son remplacement est nécessaire. Si la durée d’autonomie de la batterie est visiblement réduite et n’est pas rétablie après son recalibrage, remplacez-la par une batterie neuve. ATTENTION La batterie n’est pas chargée au moment de l’achat. Veillez bien à la charger avant sa première utilisation. Le chargement commence automatiquement quand vous raccordez l’adaptateur secteur à l’ordinateur. N’utilisez que la batterie déterminée avec votre ordinateur. En mode de veille, ne retirez pas et ne remplacez pas la batterie. Vous perdriez vos données et l’ordinateur pourrait être endommagé. 1 Mettez l’ordinateur hors tension. N’utilisez pas la fonction de veille. 2 Retirez/insérez la batterie. Pour retirer la batterie A Faites coulisser le loquet (A) vers la droite pour déverrouiller le couvercle. Alimentation par batterie B Faites coulisser le loquet (A) vers le bas et ouvrez le couvercle. C Tirez sur la languette (B) de la batterie. Pour insérer la batterie A Introduisez la batterie jusqu’à ce qu’elle s’emboîte dans le connecteur. B Fermez le couvercle jusqu’à son déclic. 34 Alimentation par batterie 35 C Faites coulisser le loquet (C) vers la gauche pour verrouiller le couvercle. ATTENTION Vérifiez que le loquet est bien verrouillé, sinon la batterie risque de tomber lors du transport de l’ordinateur. Personnalisation du paramètre d’alimentation 36 Vous pouvez choisir le paramètre d’alimentation qui convient le mieux à votre environnement d’utilisation en sélectionnant un plan d’alimentation. Vous pouvez également créer votre propre plan d’alimentation. Modification du paramètre de plan d’alimentation 1 Cliquez sur ou d’alimentation]. 2 3 Cliquez sur [Modifier les paramètres du mode] du plan d’alimentation à modifier. dans la zone de notification et cliquez sur [Autres options Modifiez les paramètres. [Modifier les paramètres d’alimentation avancés] : Vous pouvez effectuer des réglages plus détaillés. 4 Cliquez sur [Enregistrer les modifications]. Création de votre propre paramètre d’alimentation 1 Cliquez sur ou d’alimentation]. 2 Cliquez sur [Créer un mode de gestion de l’alimentation], cliquez sur le plan de base et saisissez le nom du plan d’alimentation. 3 4 Cliquez sur [Suivant]. dans la zone de notification et cliquez sur [Autres options Modifiez les paramètres et cliquez sur [Créer]. Pour modifier les réglages ou effectuer des réglages plus détaillés. (“Modification du paramètre de plan d’alimentation”, ci-dessus) Suppression du plan d’alimentation 1 Cliquez sur ou d’alimentation]. 2 Cliquez sur un plan d’alimentation autre que celui à supprimer. dans la zone de notification et cliquez sur [Autres options Personnalisation du paramètre d’alimentation 37 3 Cliquez sur [Modifier les paramètres du mode] affiché sous le plan d’alimentation que vous souhaitez supprimer. 4 Cliquez sur [Supprimer ce plan] puis sur [OK] dans l’écran de confirmation. Multimedia Pocket 38 Vous pouvez raccorder les périphériques suivants. (consultez les catalogues récents et d’autres sources d’informations sur les produits disponibles) Lecteur DVD MULTI (optionnel) ATTENTION N’insérez, ni ne retirez pas le périphérique Multimedia Pocket en mode de veille ou de veille prolongée, ou lorsque le voyant du périphérique Multimedia Pocket ou du disque dur est allumé. REMARQUE Consultez les dernières informations relatives aux produits en option dans les catalogues, etc. Lisez attentivement les manuels d’instructions des périphériques. Remplacer le périphérique Multimedia Pocket 1 Désactivez la fonction du périphérique Multimedia Pocket. A Cliquez sur dans la zone de notification et cliquez sur B Cliquez sur [Éjecter TEAC DV-28XXX]. . C Confirmez que les voyants du périphérique Multimedia Pocket et du disque dur A Double-cliquez sur sont éteints. dans la zone de notification. B Sélectionnez [TEAC DV-28XXX] puis cliquez sur [Arrêter]. C Suivez les instructions à l’écran. D Confirmez que les voyants du périphérique Multimedia Pocket et du disque dur Cette étape n’est pas nécessaire lorsque : • Le périphérique est retiré après l’arrêt de l’ordinateur. • ne s’affiche pas*1. • Le périphérique n’apparaît pas dans la liste à l’étape B. sont éteints. Multimedia Pocket 2 Faites coulisser le loquet (A) et ouvrez le couvercle. 3 Appuyez sur le levier de dégagement (B). 39 Le levier de dégagement sort de son emplacement. 4 Tirez sur le levier de dégagement (B) pour faire à demi sortir le périphérique. Attrapez le périphérique des deux côtés pour le retirer. 5 Insérez le périphérique avec précaution dans le Multimedia Pocket en appuyant sur ses deux coins jusqu’à ce qu’il s’emboîte dans son emplacement. Appuyez sur le levier de dégagement (C) pour le remettre en place. Insérez le périphérique, étiquette vers le haut. 6 Fermez le couvercle jusqu’à son déclic. ATTENTION Tenez le périphérique par les deux côtés. Sinon le périphérique pourrait être endommagé. Lorsque vous remontez le côté de l’emplacement et insérez le périphérique, faites attention à ne pas imprimer d’impact sur le périphérique. Multimedia Pocket 40 REMARQUE *2 ou contrôlez le menu [Information] de Pour savoir si le périphérique a été reconnu ou pas, double-cliquez sur Setup Utility ( page 95). Si le périphérique n’est pas reconnu (ou que le support n’est pas accessible), arrêtez l’ordinateur et réinsérez le périphérique. *1 Windows XP : *2 Windows XP : en double-cliquant sur ne s’affiche pas dans la zone de notification Carte PC / ExpressCard 41 Vous pouvez insérer les cartes suivantes. ExpressCard/34 ou ExpressCard/54 dans l’emplacement pour ExpressCard (A) Carte PC de type I (3,3 mm) ou II (5,0 mm) dans l’emplacement pour carte PC (B) Pour les modèles avec emplacement pour carte à puce ( page 47) REMARQUE Les types de carte suivants ne sont pas pris en charge : Carte PC de type III (10,5 mm), carte ZV, carte SRAM, carte FLASH ROM (sauf type à interface ATA) et autres cartes nécessitant une tension de fonctionnement de 12 V. Ne démarrez pas Windows lorsqu’une carte PC CardBus de stockage est raccordée. Une erreur peut se produire. Insertion/retrait de la carte Préparation Raccordez le périphérique du support contenant le pilote de carte (p. ex. CD-ROM). L’équipement connecté au Multimedia Pocket ne peut pas être reconnu s’il est connecté après que l’écran d’installation du pilote de carte s’affiche. Pour insérer la carte 1 Faites coulisser le loquet (C) et ouvrez le couvercle. Carte PC / ExpressCard 2 42 Insérez la carte ExpressCard (emplacement du haut) (D) ou la carte PC (emplacement du bas) (E), étiquette vers le haut, jusqu’à ce qu’elle s’emboîte dans son emplacement. Pour plus d’informations, consultez le manuel d’instructions de la carte. Pour retirer la carte 1 Désactivez la fonction Cartes. A Cliquez sur dans la zone de notification et cliquez sur B Sélectionnez la carte. A Double-cliquez sur . dans la zone de notification et sélectionnez la carte, puis cliquez sur [Arrêter]. B Suivez les instructions à l’écran. Ces étapes ne sont pas nécessaires lorsque vous retirez la carte après avoir éteint l’ordinateur. 2 Ouvrez le couvercle et retirez la carte. ExpressCard (F) A Appuyez sur la carte pour la faire sortir de son emplacement. B Tirez sur la carte. Carte PC (G) A Appuyez sur le bouton d’éjection pour faire sortir la carte de son emplacement. B Tirez sur la carte. Carte PC / ExpressCard 43 REMARQUE Contrôlez les spécifications de la carte pour éviter que la tension de fonctionnement totale dépasse la limite autorisée. Sinon un dysfonctionnement peut se produire. Courant admissible : 3,3 V : 400 mA, 5 V : 400 mA Certains types de cartes ne peuvent pas être utilisés simultanément. En cas d’insertions et de retraits multiples, il se peut que certains types de carte ne soient plus reconnus. Si c’est le cas, redémarrez l’ordinateur. Si l’ordinateur se fige après la sortie de veille ou de veille prolongée, retirez et réinsérez la carte. Si le problème persiste, redémarrez l’ordinateur. Lorsqu’une carte est insérée, la consommation d’énergie augmente. Retirez la carte lorsqu’elle n’est pas utilisée, surtout en cas de fonctionnement sur batterie. Pour connecter des périphériques (SCSI, IEEE 1394, etc.) à l’aide d’une carte PC ou ExpressCard, suivez les étapes ci-dessous (un exemple). A Raccordez le périphérique à la carte. B Mettez le périphérique sous tension. C Insérez la carte jusqu’à ce qu’elle s’emboîte dans son emplacement. Carte mémoire SD 44 Informations sur la carte mémoire SD Cet ordinateur prend en charge les cartes mémoire SDHC (cartes mémoires SD d’un capacité supérieure à 2 Go). Lorsque vous utilisez une carte miniSD ou microSD, placez la carte dans un adaptateur de carte miniSD ou microSD et insérez/retirez la carte avec l’adaptateur. Veillez à ne pas laisser l’adaptateur dans l’emplacement. La carte mémoire SD possède une fonction de protection du copyright compatible avec les services de contenu à la demande sur Internet, etc. Pour formater la carte mémoire SD sur cet ordinateur, n’utilisez pas la fonction [Formater] de Windows, mais le logiciel de formatage de la carte mémoire SD. Vous pouvez télécharger le logiciel sur le site Web ci-dessous. http://panasonic.jp/support/global/cs/sd/download/sd_formatter.html Pour utiliser la carte mémoire SD sur d’autres périphériques, formatez la carte sur ces périphériques. Pour plus d’informations, consultez le manuel d’instructions des périphériques. Carte mémoire SD 45 Insertion/retrait de la carte mémoire SD ATTENTION Ne retirez, ni n’insérez pas la carte mémoire SD tant que le chargement de Windows n’est pas terminé. Ne retirez pas la carte ou n’arrêtez pas votre ordinateur dans les cas suivants, ou les données pourront être corrompues. • Pendant que l’ordinateur est en veille ou en veille prolongée. • Pendant que le voyant de carte mémoire SD est allumé. • Pendant la lecture ou l’écriture de données sur la carte. • Immédiatement après une opération d’écriture. En effet, il se peut que l’ordinateur ait toujours accès à la carte juste après une opération d’écriture. Si vous retirez la carte avant que l’opération ne soit terminée, les données peuvent être endommagées ou l’accès à la carte peut ne plus s’exécuter normalement. Veuillez noter que Panasonic rejette toute responsabilité en cas de la perte de données enregistrées par l’utilisateur ou de tout autre dommage, direct ou indirect. Ne retirez pas la carte par la force, sinon l’emplacement pourrait être endommagé. Insérez la carte dans le bon sens, sinon la carte et l’emplacement pourraient être endommagés. Après la sortie de veille ou de veille prolongée, n’essayez pas d’accéder à la carte mémoire SD pendant environ 30 secondes. Pour insérer la carte 1 Faites coulisser le loquet (A) et ouvrez le couvercle, puis insérez la carte mémoire SD, étiquette vers le haut, le coin coupé orienté vers l’intérieur (B). Carte mémoire SD 46 Pour retirer la carte Préparation Enregistrez les données et fermez toutes les applications. Ouvrez le couvercle et assurez-vous que le voyant de carte mémoire SD est éteint. 1 Désactivez la fonction Cartes. A Cliquez sur dans la zone de notification et cliquez sur B Sélectionnez la carte. . A Double-cliquez sur dans la zone de notification et cliquez sur [Secure Digital Storage Device], puis cliquez sur [Arrêter]. B Suivez les instructions à l’écran. Ces étapes ne sont pas nécessaires lorsque vous retirez la carte après avoir éteint l’ordinateur. 2 Retirez la carte. A Appuyez sur la carte pour la faire sortir de son emplacement. B Tirez sur la carte. Carte à puce 47 <Uniquement pour les modèles équipés d’un emplacement pour carte à puce> L’utilisation d’une carte à puce nécessite un logiciel et un pilote. ATTENTION Évitez de : • Frapper, plier ou laisser tomber la carte. • Toucher les contacts avec les doigts ou un objet métallique. • Placer la carte dans un endroit très chaud pendant une période prolongée. • Retirer la carte immédiatement après son insertion. Insertion/retrait de la carte à puce Pour insérer la carte 1 Faites coulisser le loquet (A) et ouvrez le couvercle, puis insérez la carte à puce, contacts (B) vers l’avant. Insérez la carte jusqu’à ce qu’elle s’emboîte dans son emplacement. Pour retirer la carte 1 Appuyez sur le bouton d’éjection (C). La carte à puce sort de son emplacement. ATTENTION Utilisez le bouton d’éjection pour retirer la carte, sinon vous risqueriez d’endommager le contact de lecture. Module RAM 48 Utilisez des modules RAM conformes aux spécifications suivantes. L’utilisation de tout autre module peut entraîner des dysfonctionnements ou une panne de l’ordinateur. Spécifications des modules RAM : 204 broches, SO-DIMM, 1,5 V, DDR3 SDRAM, PC3-8500 (Pour plus d’informations sur la compatibilité des modules RAM, contactez Panasonic Technical Support.) ATTENTION Les modules RAM sont extrêmement sensibles à l’électricité statique et peuvent même être affectés par l’électricité statique du corps humain. Lors de l’insertion et du retrait de modules RAM, ne touchez pas les bornes ou composants internes et ne laissez pas de particules étrangères pénétrer dans les emplacements. Cela pourrait occasionner des dommages, un incendie ou un choc électrique. Insertion/retrait du module RAM 1 Mettez l’ordinateur hors tension. N’utilisez pas la fonction de veille ou de veille prolongée. 2 3 Débranchez l’adaptateur secteur et retirez la batterie ( page 33). Retirez les vis (A) et le couvercle (B) situés en dessous de l’ordinateur. Module RAM 4 49 Insérez/retirez le module RAM. Pour insérer le module RAM A Inclinez légèrement le module et insérez-le dans son emplacement. B Alignez la découpe (C) avec la partie saillante et appuyez sur le module de façon à ce que les crochets (D) à droite et à gauche soient verrouillés. Pour retirer le module RAM A Ouvrez avec précaution les crochets (D) à droite et à gauche. Le module se soulèvera. B Retirez avec précaution le module de son emplacement. 5 Remettez le couvercle et la batterie en place. ATTENTION Remettez correctement en place le couvercle et la batterie pour éviter qu’ils ne tombent lors du transport de l’ordinateur. REMARQUE S’il est difficile d’insérer ou d’appuyer sur le module RAM, ne faites pas usage de la force, vérifiez l’orientation du module. Utilisez un tournevis adapté de manière à ne pas déformer les vis. Lorsque le module RAM est correctement reconnu, la taille totale de la mémoire du module RAM est affichée dans le menu [Information] de Setup Utility ( page 95). Dans le cas contraire, éteignez l’ordinateur et recommencez l’insertion. Duplicateur de ports / support de voiture 50 Vous pouvez utiliser un duplicateur de ports et un support de voiture en option. Ces périphériques vous évitent le dérangement des nombreuses connexions câblées lors du transport de l’ordinateur. Ils vous permettent également de raccorder plusieurs périphériques. Raccordez le duplicateur de ports ou le support de voiture au connecteur de bus d’extension (A) à l’arrière de l’ordinateur. Pour plus d’informations, consultez le manuel d’instructions du duplicateur de ports ou du support de voiture. ATTENTION Assurez-vous que le couvercle coulissant est complètement ouvert. Le duplicateur de ports ou le support de voiture ne permet pas la connexion/déconnexion à chaud. Lorsqu’un écran externe est raccordé au duplicateur de ports ou au support de voiture et que la résolution 1280 x 1024, 1440 x 900*1 ou plus haut est sélectionnée, il se peut que les caractères soient flous sur l’écran externe. Dans ce cas, sélectionnez la résolution la plus basse. Pour démarrer l’ordinateur à partir d’un lecteur de disquette ou de CD/DVD USB, assurez-vous de raccorder le lecteur USB au port USB de l’ordinateur et non pas au port USB du duplicateur de ports ou du support de voiture. Vous ne pouvez pas utiliser l’adaptateur secteur (CF-AA1653A) fourni avec cet ordinateur pour le duplicateur de ports ou le support de voiture. Contactez Panasonic Technical Support. Lors de l’utilisation d’un duplicateur de ports conventionnel (tel que le CF-VEB272AW / CF-VEB272A2W), la consommation d’énergie est automatiquement réduite pour s’adapter aux spécifications du duplicateur de ports via une ou plusieurs des mesures suivantes. • La fréquence d’horloge de l’unité centrale est abaissée. • La batterie n’est pas chargée lorsque l’ordinateur est allumé. (Le voyant de batterie clignote en orange.) <Lorsque le GPU discret avec une consommation d’énergie supérieure est activé> • Le GPU discret est automatiquement désactivé et le GPU Intel® avec une consommation d’énergie inférieure est activé. <Lorsque le GPU discret avec une consommation d’énergie supérieure est activé> Si vous raccordez un duplicateur de ports conventionnel (tel que le CF-VEB272AW / CF-VEB272A2W) à l’ordinateur alors que l’ordinateur est allumé, un message vous invitant à redémarrer l’ordinateur s’affiche. Suivez les instructions et redémarrez l’ordinateur. <Uniquement pour CF-VEB272AW> Pour connecter un périphérique USB 2.0, utilisez le port USB de l’ordinateur. *1 Windows 7 uniquement Duplicateur de ports / support de voiture REMARQUE Lorsque vous n’utilisez pas le connecteur de bus d’extension, fermez le couvercle coulissant de sorte que la partie (B) corresponde à la marque (C). 51 Écran externe 52 Vous pouvez faire basculer la destination de sortie vers un écran analogique externe. Faites d’abord coulisser le loquet du couvercle et ouvrez le couvercle. Connectez l’écran externe au port d’écran externe (A). Vous pouvez également faire basculer la sortie vers un écran externe HDMI. Faites d’abord coulisser vers le bas et ouvrez le couvercle. Connectez l’écran HDMI au port d’écran HDMI (B). Changement du mode d’affichage 1 2 Appuyez sur 1 Appuyez sur Fn + F3. + P ou Fn + F3. Cliquez sur le mode d’affichage. Chaque fois que vous appuyez sur la combinaison de touches : Écran LCD Écran LCD + écran HDMI (côté du duplicateur de ports) Écran HDMI (côté du duplicateur de ports) Écran LCD + écran HDMI (côté de l’ordinateur) Écran HDMI (côté de l’ordinateur) Écran LCD + écran analogique Écran analogique Écran HDMI (côté de l’ordinateur) + écran analogique Écran externe 53 REMARQUE Avant la fin du démarrage de Windows (pendant Setup Utility, etc.), l’affichage simultané ne peut pas être utilisé et une pression sur les touches Fn + F3 fait basculer l’affichage entre l’écran LCD interne et l’écran externe. Après la sortie de veille ou de veille prolongée, ou après le redémarrage de l’ordinateur, la destination de sortie peut différer de celle qui était sélectionnée à l’état précédent. Lors du changement d’écran qui suit le démarrage de Windows, n’appuyez sur aucune touche, avant que la bascule ne soit totale. Le changement d’écran via les touches + P*1 ou Fn + F3 peut ne pas fonctionner, si vous utilisez la fonction de changement rapide d’utilisateur pour changer d’utilisateur. Dans ce cas, fermez les sessions de tous les utilisateurs et redémarrez l’ordinateur. Évitez de raccorder et de retirer l’écran externe pendant le mode de veille ou de veille prolongée. La bascule entre les écrans peut prendre plus de temps selon les écrans utilisés. Si vous n’utilisez que l’écran externe, définissez le nombre de couleurs, la résolution ou le taux de rafraîchissement appropriés, d’une manière séparée par rapport à l’utilisation de l’écran LCD interne seul ou de l’affichage simultané. En fonction des paramètres, certains écrans externes peuvent afficher des images déformées ou peuvent ne pas afficher correctement le curseur de la souris. Si c’est le cas, définissez le paramètre sur une valeur inférieure. Lorsque vous utilisez l’affichage simultané, les fichiers DVD-Vidéo, MPEG et autres fichiers vidéos peuvent ne pas être lus d’une manière fluide. Lisez attentivement le manuel d’instructions de l’écran externe. Lors du raccordement d’un écran analogique externe qui n’est pas conforme à la norme Plug & Play, sélectionnez le pilote d’affichage qui convient dans le menu suivant ou utilisez le disque de pilote fourni avec l’écran. (Démarrer) - [Panneau de configuration] - [Modifier la résolution de l’écran] - [Paramètres avancés] - [Écran] [Propriétés]. • Un utilisateur ordinaire doit saisir un mot de passe administrateur. B Cliquez sur [Pilote] - [Mettre à jour le pilote]. A Cliquez sur [démarrer] - [Panneau de configuration] -[Apparence et thèmes] - [Affichage] - [Paramètres] - [Avancés] [Écran] - [Propriétés] - |Pilote] - [Mettre à jour le pilote]. Le basculement d’écran ne fonctionne pas lorsque l’écran [Invite de commandes] est réglé sur “Plein écran”. ATTENTION Avant de déconnecter l’écran externe, basculez vers l’écran LCD interne en appuyant sur + P *1 ou Fn + F3. Sinon, la qualité d’image peut varier après la déconnexion (p. ex., résolution inappropriée). Dans ce cas, appuyez sur + P *1 ou Fn + F3 pour réinitialiser la qualité d’image. L’écran peut paraître déformé en raison des opérations suivantes. Si c’est le cas, redémarrez l’ordinateur. Écran externe 54 • Déconnexion d’un écran externe pour lequel vous avez défini une résolution élevée ou un taux de rafraîchissement élevé. • Connexion/déconnexion d’un écran externe pendant des opérations d’ordinateur. *1 Windows 7 uniquement Display Selector Vous pouvez connecter jusqu’à quatre écrans externes lorsque vous utilisez un duplicateur de ports. Lorsqu’un écran externe est raccordé, vous pouvez utiliser la fonction d’affichage simultané et la fonction de bureau étendu. La fonction de bureau étendu vous permet d’utiliser la zone de travail qui recouvre l’écran LCD interne et l’écran externe. Vous pouvez faire glisser un objet depuis l’écran LCD interne vers l’écran externe et vice versa. L’utilitaire Display Selector vous permet d’activer/de désactiver facilement la fonction d’affichage simultané et la fonction de bureau étendu. Il vous permet également de définir le taux de mise à l’échelle d’un écran HDMI externe. 1 2 Cliquez sur (Démarrer)*2 - [Tous les programmes] - [Panasonic] - [Display Selector]. Sélectionnez les paramètres voulus. [Operating Mode] (A) Sélectionnez [Single Display] pour activer un seul écran. Sélectionnez [Extended Desktop] pour activer la fonction de bureau étendu. Sélectionnez [Clone Displays] pour activer deux écrans. Une fois la sélection faite, cliquez sur [Appliquer]. Vous pouvez ensuite procéder aux réglages suivants. Écran externe 55 [Device] (B) Lorsque [Extended Display] ou [Clone Displays] est sélectionné dans [Operating Mode], sélectionnez les écrans à utiliser en tant que périphérique principal et secondaire. Lorsque [Single Display] est sélectionné, vous pouvez uniquement sélectionner un périphérique principal. Internal LCD : écran LCD interne Embedded HDMI : écran HDMI connecté à l’ordinateur*3 Port Replicator HDMI : écran HDMI connecté au duplicateur de ports*3 VGA (Analog RGB) : écran analogique connecté à l’ordinateur ou au duplicateur de ports [Resolution] (C) Sélectionnez la résolution de l’écran. Lorsque [Extended Desktop] est sélectionné dans [Operating Mode], il est possible de sélectionner séparément la résolution du périphérique principal et du périphérique secondaire. [Scale] (D) Définissez le taux de mise à l’échelle de l’écran à 90 %, 95 %, 97 % ou 100 %. <Pour les modèles équipés d’un contrôleur vidéo séparé> Vous pouvez modifier le taux de mise à l’échelle lorsque [Single] ou [Extended Desktop] est sélectionné dans [Operating Mode] et que le GPU discret est activé. Lorsque le GPU Intel® est activé, vous pouvez modifier les paramètres lorsque [Single] est sélectionné. <Pour les modèles non équipés d’un contrôleur vidéo séparé> Vous pouvez modifier le taux de mise à l’échelle lorsque [Single] est sélectionné dans [Operating Mode]. [Secondary Screen Position] (E) Lorsque [Extended Desktop] est sélectionné dans [Operating Mode], précisez la position de l’écran secondaire en sélectionnant [Up], [Down], [Left] ou [Right]. L’image d’affichage avec le cadre noir la barre des tâches indique le périphérique principal et l’autre indique le périphérique secondaire. 3 4 *2 *3 Cliquez sur [Apply] pour activer les réglages. Cliquez sur [OK]. Windows XP : [démarrer] [Embedded HDMI] et [Port Replicator HDMI] sont disponibles uniquement pour les modèles équipés d’un contrôleur vidéo séparé et lorsque le GPU discret est activé. [HDMI] est affiché pour les modèles non équipés d’un contrôleur vidéo séparé ou lorsque le GPU Intel® est activé, et lorsqu’un seul écran HDMI est raccordé à l’ordinateur ou au duplicateur de ports. Écran externe 56 REMARQUE Certaines applications peuvent ne pas prendre en charge l’utilisation du bureau étendu. Lorsque vous utilisez le bureau étendu, si vous cliquez sur le bouton Agrandissement, la fenêtre s’affiche sur l’un des écrans. Vous ne pouvez pas déplacer la fenêtre agrandie vers l’autre écran. Lorsqu’un écran analogique externe et un écran HDMI sont connectés simultanément, si vous sélectionnez [Extended Desktop] ou [Clone Displays], trois destinations de sortie (écran LCD interne, écran analogique externe et écran HDMI externe) peuvent être sélectionnées pour le périphérique principal et le périphérique secondaire. Dans ce cas, l’écran analogique externe est appelé “Écran PC” et l’écran HDMI est appelé “Télévision numérique”. L’icône contextuelle affiché par la combinaison de touches Fn s’affiche uniquement sur le périphérique principal. <Uniquement pour les modèles équipés d’un écran tactile> Définissez l’écran LCD interne comme périphérique principal lorsque vous utilisez l’écran tactile. Le curseur se déplace vers le périphérique principal lorsque vous touchez l’écran LCD interne. <Lorsque le GPU Intel® est activé et la fonction de bureau étendu est utilisée> Vous ne pouvez pas faire basculer l’affichage en appuyant sur Fn + F3. Écran externe 57 Différentes façons de modifier les paramètres d’affichage Outre l’utilitaire Display Selector, les méthodes suivantes sont disponibles pour modifier les paramètres d’affichage. Pour basculer vers le bureau étendu 1 Cliquez sur [démarrer] - [Panneau de configuration] - [Autres options du Panneau de configuration] - [Graphiques et média Intel(R)] - [Écrans multiples]. 2 Sélectionnez [Bureau étendu] pour [Mode de fonctionnement], sélectionnez les périphériques pour [Écran principal] et [Deuxième écran], et cliquez sur [Appliquer]. 3 Cliquez sur [OK]. Lorsque le message de confirmation s’affiche, cliquez sur [OK]. Utilisation de Catalyst™ Control Center Utility <Lorsque le GPU discret avec une consommation d’énergie supérieure est activé> 1 Cliquez sur Advanced]. (Démarrer) - [Tous les programmes] - [Catalyst Control Center] - [CCC – 2 Cliquez sur [Graphique] - [Bureaux et affichages]. Cliquez sur [Gestionnaire d’affichage]. 3 4 Sélectionnez les paramètres pour les périphériques principal et secondaire. Cliquez sur [OK]. Changement de la destination de sortie audio Lorsqu’un écran HDMI est connecté, vous pouvez définir le point de sortie audio comme étant les haut-parleurs de l’ordinateur personnel ou ceux de l’écran HDMI. Écran externe 58 Vérifiez que votre écran HDMI est équipé de haut-parleurs. 1 Cliquez sur (Démarrer) - [Panneau de configuration] - [Matériel et audio] - [Gérer les périphériques audio] – [Lecture]. 2 3 Sélectionnez la destination de sortie audio. 1 Cliquez sur [démarrer] - [Panneau de configuration] - [Sons, voix et périphériques audio] - [Sons et périphériques audio] - [Audio]. 2 3 Sélectionnez la destination de sortie du son dans [Unité par défaut]. Cliquez sur [Par défaut], puis cliquez sur [OK]. Cliquez sur [OK]. Périphériques USB 59 Raccordement et retrait de périphériques USB Préparation Raccordez le périphérique du support contenant le pilote de périphérique (p. ex. CD-ROM). L’équipement connecté au Multimedia Pocket ne peut pas être reconnu s’il est connecté après que l’écran d’installation du pilote de périphérique USB s’affiche. Pour raccorder le périphérique USB 1 Ouvrez le couvercle, et connectez le périphérique USB à l’un des ports USB (A, B, C ou D). Pour plus d’informations, consultez le manuel d’instructions du périphérique USB. Pour retirer le périphérique USB 1 Désactivez le périphérique USB. A Cliquez sur dans la zone de notification et cliquez sur . Périphériques USB 60 B Sélectionnez le périphérique USB. A Double-cliquez sur dans la zone de notification et sélectionnez le périphérique USB, puis cliquez sur [Arrêter]. B Suivez les instructions à l’écran. Ces étapes ne sont pas nécessaires lorsque ; • Le périphérique est retiré après l’arrêt de l’ordinateur. • ou ne s’affiche pas. • Le périphérique n’apparaît pas dans la liste à l’étape A. 2 Retirez le périphérique USB. ATTENTION <Uniquement pour les modèles équipés d’un emplacement pour carte à puce> Si vous double-cliquez sur ou , [USB Smart Card Reader] s’affiche dans la liste. Ne sélectionnez pas cette option. Il est impossible de la supprimer. Si vous la sélectionnez par erreur, redémarrez l’ordinateur. REMARQUE Il vous faudra peut-être installer le pilote pour le périphérique USB. Suivez les instructions à l’écran ou consultez le manuel d’instructions du périphérique USB. Il vous faudra peut-être installer une nouvelle fois le pilote lors de la connexion du périphérique sur un autre port. Lorsqu’un périphérique USB est raccordé, les fonctions de mise en veille et de veille prolongée peuvent ne pas fonctionner normalement. Si l’ordinateur ne démarre pas normalement, retirez le périphérique USB et redémarrez l’ordinateur. Si le périphérique USB est retiré et réinséré quand l’ordinateur est sous tension, ou peut s’afficher dans le Gestionnaire de périphériques et le périphérique peut ne pas être correctement détecté. Si c’est le cas, retirez et reconnectez le périphérique, ou redémarrez l’ordinateur. Lorsque le périphérique USB est raccordé, la consommation d’énergie augmente. Retirez l’adaptateur secteur lorsqu’il n’est pas utilisé, surtout en cas de fonctionnement sur batterie. Si l’ordinateur entre en veille ou veille prolongée alors qu’une souris ou un clavier USB est raccordé, le contact avec les touches du clavier ou la souris relance l’ordinateur. Périphériques IEEE 1394 61 <Uniquement pour les modèles équipés de l’interface IEEE 1394> Vous pouvez raccorder un caméscope vidéo numérique ou tout autre périphérique standard IEEE 1394 à l’ordinateur. Pour raccorder un périphérique IEEE 1394 Préparation Raccordez le périphérique du support contenant le pilote (p. ex. CD-ROM). L’équipement connecté au Multimedia Pocket ne peut pas être reconnu s’il est connecté après que l’écran d’installation du pilote de périphérique IEEE 1394 s’affiche. 1 2 Allumez l’ordinateur et le périphérique IEEE 1394. Faites coulisser vers le bas et ouvrez le couvercle, et connectez le périphérique IEEE 1394 au connecteur d’interface IEEE 1394 (A). Pour plus d’informations, consultez le manuel d’instructions du périphérique IEEE 1394. REMARQUE Il vous faudra peut-être installer le pilote pour le périphérique IEEE 1394. Suivez les instructions à l’écran ou consultez le manuel d’instructions du périphérique IEEE 1394. Pour retirer un périphérique IEEE 1394 ATTENTION Mettez le périphérique IEEE 1394 hors tension uniquement après avoir arrêté l’ordinateur. 1 2 Arrêtez l’ordinateur et débranchez le câble du connecteur d’interface IEEE 1394. Mettez le périphérique IEEE 1394 hors tension et débranchez le câble. Lecteur d’empreintes digitales 62 <Uniquement pour les modèles équipés du lecteur d’empreinte digitale> . Lecteur d’empreintes digitales REMARQUE L’enrôlement et l’authentification ne sont pas disponibles pour un nombre réduit de personnes, dont les empreintes digitales ne présentent pas assez de données pour une identification personnelle. Comment utiliser le lecteur d’empreintes digitales Cette section explique comment enrôler et authentifier vos empreintes digitales. 1 Faites glisser votre doigt vers la droite ou la gauche. Pour éviter une erreur de lecture. A Placez la première phalange de votre doigt sur le capteur, comme illustré à droite. Capteur d’empreintes B Faites glisser votre doigt vers la droite ou la gauche tout en conservant le digitales contact avec le capteur d’empreinte digitale. ou C Faites glisser votre doigt vers la droite ou la gauche jusqu’à ce que le capteur soit visible. Si le capteur d’empreintes digitales ne peut enrôler ni authentifier correctement votre empreinte digitale : • Vous avez fait glisser votre doigt trop rapidement ou trop lentement. Capteur d’empreintes • Votre doigt est souillé ou porte une cicatrice. digitales • Votre doigt est humide ou très sale. • Votre empreinte digitale ne contient pas assez de donnés pour une identification personnelle. Pour plus d’informations, consultez “Lecteur d’empreintes digitales” ( page 130). Lecteur d’empreintes digitales 63 ATTENTION Pour protéger le capteur d’empreinte digitale, fermez bien le couvercle lorsque vous n’utilisez pas le lecteur. Nous ne pouvons être tenus responsables pour toute perte ou tout dégât causé par votre lecteur d’empreintes digitales ou par le non-respect du périphérique, ou pour toute perte de données causée par des développements comme le mauvais fonctionnement du lecteur d’empreintes digitales. Présentation Aperçu d’empreinte digitale Les systèmes de sécurité conventionnels utilisent des mots de passe/identifiants et des périphériques comme des cartes IC pour authentifier les utilisateurs. Ces mots de passe et dispositifs peuvent être perdus, volés ou piratés. Cette méthode d’authentification utilise les empreintes digitales au lieu de mots de passe pour l’authentification. Vous pouvez utiliser vos empreintes digitales pour lancer votre ordinateur et ouvrir une session Windows. Nous vous recommandons d’utiliser le lecteur d’empreintes digitales avec le TPM (Module de plateforme sécurisée) pour améliorer le niveau de sécurité de votre ordinateur. Procédure d’installation recommandée À faire par l’administrateur de l’ordinateur Étape 1 Installation TPM (⇒Manuel d’installation du TPM) (Si le TPM n’est pas utilisé, ignorez cette étape.) Étape 2 Installation de Fingerprint Utility Étape 3 À faire par chaque utilisateur Étape 4 Enrôlement d’empreinte digitale d’utilisateur Données de l’utilisateur • Mot de passe d’ouverture de session Windows • Empreinte digitale • Mot de passe de sauvegarde d’empreinte digitale • Sécurité de mise sous tension Initialisation de TPM Fingerprint Utility (Si le TPM n’est pas utilisé, ignorez cette étape.) Pour accéder au manuel en ligne Ce manuel décrit les étapes 2, 3 et la partie initiale de l’étape 4. Pour les étapes suivantes, consultez le menu d’aide Protector Suite. Cliquez sur (Démarrer)*1 - [Tous les programmes] - [Protector Suite] - [Control Center] - [Help] - [Help]. Lecteur d’empreintes digitales *1 64 Windows XP : [démarrer] Précautions Fonctions de sécurité La technologie d’authentification d’empreinte digitale ne garantit pas l’authentification totale, ni l’authentification individuelle. Veuillez accepter que nous ne serons pas tenus responsables pour toute perte ou tout dégât entraîné par l’utilisation, ou l’incapacité d’utilisation de votre périphérique d’empreintes digitales. La méthode d’authentification d’empreintes digitales utilise des empreintes digitales multiples, des clés de cryptage, des données ou mots de passe de légitimation. Si vous perdez les empreintes digitales, les clés, les données de légitimation et les mots de passe, vous ne pourrez plus utiliser vos données. Sauvegardez les données d’authentification d’empreintes digitales dans un lieu sûr. Pour plus d’informations, consultez “Sauvegarde” ( page 69). Interaction générale avec les programmes tiers : Nous ne garantissons pas l’absence d’interaction négative avec un programme tiers, et ne serons en aucun cas tenus responsables pour une telle interaction. Installation 1 Installation de TPM Consultez le manuel d’installation de “Module de plateforme sécurisée (TPM)”. Cliquez sur (Démarrer) et saisissez “c:\util\drivers\tpm\readme.pdf” dans [Rechercher les programmes et fichiers] et appuyez sur Entrée. Cliquez sur [démarrer] - [Exécuter], saisissez “c:\util\drivers\tpm\readme.pdf”, puis cliquez sur [OK]. 2 Installation de Fingerprint Utility (utilitaire d’empreinte digitale) À faire par l’administrateur de l’ordinateur. A Ouvrez une session Windows en tant qu’administrateur. B Fermez tous les autres programmes. C Cliquez sur (Démarrer), saisissez “c:\util\drivers\fngprint\install\32-bit\Setup.exe” dans [Rechercher les programmes et fichiers] et appuyez sur Entrée. Cliquez sur [démarrer] - [Exécuter], saisissez “c:\util\drivers\fngprint\install\32-bit\Setup.exe” et cliquez sur [OK]. D Cliquez sur [Suivant]. L’installation commence. Suivez les instructions à l’écran. Lecteur d’empreintes digitales 65 E Lorsque le message “Protector Suite *.* est installé.” s’affiche, cliquez sur [Finish]. Au message de confirmation, cliquez sur [Yes]. L’ordinateur redémarre. F Ouvrez une session Windows en tant qu’administrateur. L’icône “Logiciel d’empreinte digitale” s’affiche dans la zone de notification. • Si l’icône ne s’affiche pas, cliquez sur 3 . Initialisation de TPM Fingerprint Utility (utilitaire d’empreinte digitale TPM) À faire par l’administrateur de l’ordinateur. Le message “Invalid TPM status” s’affiche à côté de l’“Icône du logiciel d’empreinte digitale” dans la zone de notification. • Si l’icône ne s’affiche pas, cliquez sur . Si le TPM n’est pas utilisé, ignorez cette étape. A Cliquez sur le message “Invalid TPM status” puis cliquez sur [Initialize]. Suivez les instructions à l’écran. REMARQUE Si le message “Invalid TPM status” ne s’affiche pas Cliquez sur (Démarrer)*2 - [Tous les programmes] - [Protector Suite] - [Control Center] - [Settings] - [Advanced Settings] - [Trusted Platform Module (TPM)] - [Initialize]. Puis cliquez sur (Démarrer)*2 - [Tous les programmes] [Protector Suite] - [Control Center] - [Identity] - [Multifactor] et choisissez une méthode d’authentification. 4 Enrôlement d’empreinte digitale d’utilisateur À faire par chaque utilisateur. A Double-cliquez sur l’icône “Logiciel d’empreinte digitale” . B Lisez attentivement l’accord de licence, puis cliquez sur [Accept]. C Sélectionnez un mode d’enrôlement, et cliquez sur [Apply]. Mode d’enrôlement Vous ne pouvez effectuer la configuration d’enrôlement qu’une fois durant cette phase d’initialisation. • Enrôlement sur périphérique biométrique Toutes les empreintes digitales sont directement enregistrées dans le capteur d’empreintes. Les données d’utilisateur sont protégées par la clé de protection de matériel obtenue par le capteur d’empreintes digitales. Ce mode permet d’enrôler jusqu’à 15 empreintes digitales. • Enrôlement sur disque dur Toutes les empreintes enrôlées sont enregistrées sur le disque dur. La protection matérielle des données d’utilisateur n’est pas possible, mais plusieurs utilisateurs peuvent enrôler leurs empreintes digitales. Suivez les instructions à l’écran. Lecteur d’empreintes digitales 66 REMARQUE Enrôlez au moins deux doigts. Dans le cas où l’un d’eux est blessé, vous pouvez utiliser l’autre pour accéder à votre compte et vos données privées. Pour plus d’informations sur l’enrôlement, consultez “Comment utiliser le lecteur d’empreintes digitales” ( page 62) et [Tutoriel]. • Cliquez sur (Démarrer)*2 - [Tous les programmes] - [Protector Suite] - [Control Center] - [Help] - [Tutorial]. Nous vous recommandons d’utiliser la fonction de sécurité de mise sous tension. Cette fonction empêche l’accès non autorisé à l’ordinateur de l’utilisateur au niveau BIOS. A B C D E F G H I J K L *2 Cliquez sur (Démarrer)*2 - [Tous les programmes] - [Protector Suite] - [Control Center]. Cliquez sur [Identity] - [Status]. Cliquez sur [Power-on security status] - [Change]. Cliquez sur [Edit] et cochez la case [Enable power-on security], puis cliquez sur [Apply]. Cliquez sur [Identity] - [Power-on Password]. Lorsque l’écran “Power-on Security” s’affiche, cliquez sur [Manage Passwords...]. Sélectionnez [Power-On] sous [Password Types] et cliquez sur [Set password...]. Saisissez le mot de passe pour la sécurité de mise sous tension, et cliquez sur [OK]. Cliquez sur [Close]. Cochez la case [Power-On] sous [Password Types]. Saisissez le mot de passe pour la sécurité de mise sous tension, et cliquez sur [OK]. Cliquez sur [Apply]. Windows XP : [démarrer] Lecteur d’empreintes digitales 67 Sécurité plus avancée Vous pouvez augmenter le niveau de sécurité de votre ordinateur en réglant le niveau BIOS décrit dans cette section. À faire par l’administrateur de l’ordinateur. 1 Enregistrez le mot de passe administrateur. Vous devez enregistrer le mot de passe administrateur pour procéder à l’étape suivante. Si vous avez déjà enregistré le mot de passe administrateur, vous pouvez ignorer cette étape et passer à l’étape 2. Si vous ne l’avez pas encore fait, si vous avez enrôlé votre empreinte digitale à l’aide de Protector Suite, et activé la sécurité de mise sous tension, après l’étape B, l’authentification de votre empreinte digitale sera nécessaire. A Allumez ou redémarrez l’ordinateur. B Appuyez sur F2 ou Suppr pendant l’affichage de l’écran de démarrage [Panasonic] immédiatement après la procédure de lancement de l’ordinateur. C Sélectionnez le menu [Security]. D Sélectionnez [Set Supervisor Password] et appuyez sur Entrée. E Saisissez votre mot de passe dans [Create New Password] et appuyez sur Entrée. • Le mot de passe ne s’affiche pas sur l’écran. • Vous pouvez utiliser jusqu’à 32 caractères alphanumériques (y compris les espaces). • La casse (majuscule/minuscule) est ignorée. • N’utilisez que la rangée supérieure horizontale de touches numériques pour la saisie de votre mot de passe. • Vous ne pouvez utiliser ni Maj, ni Ctrl pour la saisie du mot de passe. F Saisissez à nouveau votre mot de passe dans [Confirm New Password] et appuyez sur Entrée. 2 Définissez le niveau de sécurité élevé. A Sélectionnez [Fingerprint Security] et appuyez sur Entrée. B Sélectionnez [Security mode], et sélectionnez [High]. • Réglage par défaut : Simple C Appuyez sur Échap pour fermer le sous-menu. D Appuyez sur F10, sélectionnez [Yes] et appuyez sur Entrée pour quitter Setup Utility. REMARQUE En mode de sécurité [High], vous devez saisir le mot de passe administrateur ou utilisateur même après l’authentification d’empreinte. En mode de sécurité [Simple], il n’est pas nécessaire de saisir le mot de passe administrateur ou utilisateur après l’authentification d’empreintes. Lecteur d’empreintes digitales 68 Pour utiliser la sécurité de mise sous tension, activez-la dans [Control Center] ( page 66). Modifiez uniquement le réglage [Power-on Security] dans Setup Utility dans des cas spécifiques, par exemple si le périphérique d’empreinte digitale ne peut pas être utilisé. Lecteur d’empreintes digitales 69 Informations utiles Sauvegarde Le fichier décrit ci-dessous est nécessaire pour récupérer les données d’authentification d’empreintes digitales. Effectuez une sauvegarde régulière de ce fichier dans un endroit sûr, comme un disque amovible, pour éviter la perte de données causée par des accidents. Nous vous recommandons de sauvegarder le fichier sur un disque amovible ou un lecteur de réseau car l’avantage de l’authentification d’empreinte peut diminuer si vous conservez le fichier sur le disque dur interne. Il vous faut le mot de passe de sauvegarde décrit ci-dessous pour éviter l’authentification d’empreintes digitales. Nous vous recommandons de régler le mot de passe de sauvegarde à l’aide de l’assistant [User Enrollment]. Si vous ne définissez pas de mot de passe de sauvegarde, vous risquez de perdre vos données en cas d’échec matériel d’authentification. Fichier utilisé par chaque utilisateur • Sauvegarde de données passeport d’utilisateur (Nom par défaut : <Compte utilisateur>.vtp) Vous avez besoin du fichier quand vous remplacez la puce intégrée d’empreinte digitale, ou le disque dur, ou lors de la réinstallation de Windows. Ce fichier contient les données d’empreinte digitale, les clés de cryptage et l’authentification d’ouverture de session. REMARQUE Comment effectuer la sauvegarde : Sélectionnez [Identity] dans [Account Operation] pour sauvegarder les données d’utilisateur. • Cliquez sur (Démarrer)*3 - [Tous les programmes] - [Protector Suite] - [Control Center] - [Identity] - [Account Operation]. Pour les étapes suivantes, consultez le menu d’aide Protector Suite. • Cliquez sur (Démarrer)*3 - [Tous les programmes] - [Protector Suite] - [Control Center] - [Help] - [Help]. Mot de passe utilisé par chaque utilisateur • Mot de passe de sauvegarde pour l’enrôlement Vous pouvez utiliser ce mot de passe de sauvegarde en cas d’échec de matériel pour éviter l’authentification d’empreinte digitale. ATTENTION Les mots de passe autres que ceux qui sont mentionnés ci-dessus servent aussi à la sécurité, évitez donc de les perdre. Pour les étapes suivantes, consultez le menu d’aide Protector Suite. • Cliquez sur (Démarrer)*3 - [Tous les programmes] - [Protector Suite] - [Control Center] - [Help] - [Help]. Lecteur d’empreintes digitales *3 70 Windows XP : [démarrer] Limites d’utilisation Limites de Password Bank*4 : Les pages Web suivantes ne sont pas prises en charge. Pages Web créées à l’aide des technologies suivantes : • Les formulaires Web créés à la volée avec JavaScript. • Les formulaires Web qui apparaissent comme un seul formulaire (p. ex. un champ d’ouverture de session, de mot de passe), mais qui sont créés à partir de deux formulaires indépendants. • Il peut y avoir des problèmes de soumission automatique avec des formulaires Web ne contenant pas de bouton de soumission. Les formulaires que vous ne pouvez pas soumettre au moyen de la touche Entrée seront saisis par Password Bank, mais pas soumis. Limites de Password Bank*4 : Les applications Windows suivantes ne sont pas prises en charge. • Les applications qui n’utilisent pas les contrôles Windows mais leurs propres contrôles. • Cela comprend toutes les applications basées sur Java. *4 Pour les étapes suivantes, consultez le menu d’aide Protector Suite. • Cliquez sur (Démarrer)*5 - [Tous les programmes] - [Protector Suite] - [Control Center] - [Help] - [Help]. “Sensor Scrolling Feature” n’est pas pris en charge. *5 Windows XP : [démarrer] Manipulation et maintenance La sensibilité d’enrôlement et d’authentification peut diminuer dans les conditions décrites ci-dessous. Essuyez avec un chiffon doux toute tache ou humidité sur la surface du capteur. • La surface du capteur d’empreintes digitales présente de la poussière, de l’huile de peau ou de la transpiration. • La surface du capteur d’empreintes digitales est humide à cause de l’humidité ambiante ou de la condensation. L’électricité statique peut aussi entraîner un mauvais fonctionnement du capteur. Pour éliminer l’électricité statique de votre doigt, touchez une surface métallique avant de toucher le capteur d’empreintes digitales. Prenez soin contre l’électricité statique en hiver et dans les environnements secs. Un mauvais fonctionnement ou un endommagement peuvent se produire quand : • La surface du capteur d’empreintes digitales a été endommagée par le frottement avec un objet solide, l’égratignure ou le picotement avec un objet pointu. • Le capteur a été touché par un doigt taché de boue, ce qui a légèrement endommagé et marqué sa surface. • La surface du capteur est couverte d’un film ou d’encre. Lecteur d’empreintes digitales 71 Suppression (initialisation) des données de propriétaire Lorsque vous vous débarrassez de l’ordinateur ou vous le passez à une autre personne, supprimez (initialisez) les données de propriétaires pour éviter un accès non autorisé. REMARQUE Les données enrôlées dans le capteur d’empreintes digitales ne sont pas des données d’image. Vous ne pouvez pas restaurer les données d’image d’empreinte digitale depuis les données enrôlées dans le capteur. 1 Désactivez la sécurité de mise sous tension A B C D E F G H I 2 Ouvrez une session Windows en tant qu’administrateur. Cliquez sur (Démarrer)*6 - [Tous les programmes] - [Protector Suite] - [Control Center]. Cliquez sur [Identity] - [Status] - [Power-on security status]. Cliquez sur [Edit] et décochez la case [Enable power-on security], puis cliquez sur [Apply]. Cliquez sur [Identity] - [Power-on Password]. Cliquez sur [Manage Passwords...]. Sélectionnez [Power-On] sous [Password Types] et cliquez sur [Unset password...]. Saisissez le mot de passe pour la sécurité de mise sous tension, et cliquez sur [OK]. Cliquez sur [Close]. • Vérifiez que les données d’empreinte digitale n’ont pas été enregistrées. Supprimez les données d’empreintes digitales. À faire par chaque utilisateur. A Cliquez sur (Démarrer)*6 - [Tous les programmes] - [Protector Suite] - [Control Center]. B Cliquez sur [Identity] - [Account Operation]. C Cliquez sur [Delete user data]. • Lorsque le message de confirmation s’affiche, cliquez sur [Yes]. D Saisissez votre mot de passe d’ouverture de session Windows, cliquez sur [Submit]. • Vérifiez que [Password Types] ne contient aucun élément. 3 Désinstallation de Protector Suite À faire par l’administrateur de l’ordinateur. A Ouvrez une session Windows en tant qu’administrateur. B Fermez tous les programmes. C Cliquez sur (Démarrer)*6 - [Panneau de configuration] - [Désinstaller un programme]. D Double-cliquez sur [Protector Suite *.*], et sélectionnez [Supprimer]. Lecteur d’empreintes digitales 72 E Sélectionnez [Remove all Protector Suite *.* data] et cliquez sur [Suivant]. • La désinstallation commence. Suivez les instructions à l’écran. F Lorsque le message “Protector Suite *.* a été désinstallé avec succès.”, cliquez sur [Terminer]. • Si le message de confirmation s’affiche, cliquez sur [Oui]. • L’ordinateur redémarre. *6 Windows XP : [démarrer] Recommencer Si les solutions déterminées pour votre problème de lecteur d’empreintes digitales ( page 130) ne fonctionnent pas, vous pouvez utiliser ces instructions en dernier recours pour recommencer. Veuillez remarquer cependant que vous risquez de perdre vos données - mots de passe, clés confidentielles et empreintes digitales. A Ouvrez une session Windows en tant qu’administrateur. • Vous pouvez toujours accéder à l’ordinateur avec votre mot de passe d’ouverture de session Windows. B Essayez d’exporter votre passeport vers un fichier si vous comptez utiliser à l’avenir vos mots de passe, clés confidentielles ou doigts enrôlés. • Si vous avez récemment exporté votre passeport, cette étape n’est pas nécessaire. • Si l’autorisation biométrique fonctionne et votre doigt est reconnu, ouvrez l’assistant [Account Operation], faites glisser votre doigt et suivez les instructions de l’assistant. • Si l’autorisation biométrique fonctionne mais votre doigt n’est pas reconnu, vous pouvez ouvrir l’assistant [Account Operation] et exporter le passeport même sans utiliser votre empreinte. Vous devez annuler la boîte de dialogue d’empreinte digitale, et on vous demandera un mot de passe. Si vous n’utilisez pas le mot de passe de sauvegarde, saisissez votre mot de passe d’ouverture de session Windows. Sinon, saisissez votre mot de passe de sauvegarde. ATTENTION Nous vous recommandons de régler le mot de passe de sauvegarde. • Si l’autorisation biométrique ne fonctionne pas, il n’est pas possible de sauvegarder vos données. C Suppression de passeport. • Utilisez l’assistant [Delete your data]. Veuillez remarquer que vos données confidentielles enregistrées (mots de passe, clés de cryptage [File Safe], données [Personal Safe]) seront perdues. Si vous avez sauvegardé vos données, vous pouvez les restaurer à l’étape suivante ; sinon elles seront définitivement perdues. Pour effectuer l’opération de suppression, il faut annuler la vérification d’empreintes digitales pour atteindre la boîte de dialogue de mot de passe, puis saisir votre mot de passe d’ouverture de session Windows ou de sauvegarde. D Vérifiez le bon fonctionnement du capteur d’empreintes digitales. Lecteur d’empreintes digitales 73 • Utilisez l’assistant tutoriel pour vérifier le fonctionnement du capteur d’empreinte digitale. S’il ne fonctionne pas, redémarrez et essayez à nouveau. S’il ne fonctionne toujours pas, veuillez contacter Panasonic Technical Support. E Restaurez ou créez le passeport. • Si vous disposez d’une sauvegarde de vos données, vous pouvez maintenant utiliser l’assistant [Account Operation] pour les restaurer. Sinon, vous pouvez créer un nouveau passeport à l’aide de l’assistant [Manage Fingerprints]. Modem 74 <Uniquement pour les modèles équipés d’un modem> Connexion du modem interne à une prise téléphonique ATTENTION Vous ne pouvez pas connecter le modem aux lignes suivantes. • Interphone • Installations d’intercommunication • Lignes RNIS Assurez-vous de raccorder le câble téléphonique au port du modem et non pas du LAN. Utilisez un parasurtenseur, dans la mesure où le modem pourrait être endommagé par un pic de haute tension soudain en cas de foudroiement. 1 Faites coulisser vers le bas et ouvrez le couvercle, et connectez la prise téléphonique (A) à l’ordinateur à l’aide d’un câble téléphonique (B). Maintenez le câble de sorte que la forme du connecteur (C) s’adapte au port et insérez-le entièrement jusqu’à son déclic. 2 Cliquez sur (Démarrer) - [Panneau de configuration] - [Se connecter à Internet] - |Accès à distance] et modifiez les réglages en fonction. Cliquez sur [démarrer] - [Panneau de configuration] [Imprimantes et autres périphériques] - [Options de modems et téléphonie] et modifiez les réglages en fonction. REMARQUE Ne mettez pas l’ordinateur en veille ou en veille prolongée pendant une communication. Pour retirer le câble, appuyez sur le levier et maintenez-le enfoncé, puis tirez. Modem 75 Fonction de remise en route en cas d’appel entrant L’ordinateur sort automatiquement du mode de veille lorsque le téléphone connecté au modem se met à sonner. Il vous faudra un logiciel pour maintenir l’ordinateur inactif en attente d’un appel téléphonique et si vous souhaitez que votre ordinateur retourne ensuite automatiquement en mode de veille. Pour plus d’informations, consultez le manuel d’instructions de l’application logicielle. Pour activer cette fonction 1 Cliquez sur Windows]. 2 Cliquez sur [Outils] - [Paramètres de télécopie]. (Démarrer) - [Tous les programmes] - [Télécopie et numérisation Un utilisateur ordinaire doit saisir un mot de passe administrateur. Vérifiez que le modem que vous utilisez est affiché dans la liste des noms de périphérique. Si ce n’est pas le cas, cliquez sur [Choisir un télécopieur...] et sélectionnez le bon modem. 3 Cochez la case [Autoriser ce périphérique à recevoir des appels de télécopie] et cliquez sur [OK]. 4 Cliquez sur (Démarrer) - [Ordinateur] - [Propriétés système] - [Gestionnaire de périphériques]. Un utilisateur ordinaire doit saisir un mot de passe administrateur. 5 6 Double-cliquez sur [Modems], puis sur le modem interne. 1 Cliquez sur [démarrer] - [Panneau de configuration] - [Performance et maintenance] [Système] - [Matériel] - [Gestionnaire de périphériques] - [Modems], puis double-cliquez sur le modem interne. 2 Cliquez sur [Gestion de l’alimentation] et cochez la case [Autoriser ce périphérique à sortir cet ordinateur de la mise en veille.], puis cliquez sur [OK]. Cliquez sur [Gestion de l’alimentation] et cochez la case [Autoriser ce périphérique à sortir l’ordinateur du mode veille], puis cliquez sur [OK]. Modem 76 Pour régler le temps de remise en veille de l’ordinateur L’ordinateur repassera en mode de veille après écoulement du temps défini, même si la communication n’est pas terminée. Pour éviter cela, sélectionnez [Jamais], dans ce cas, l’ordinateur ne repassera pas en mode de veille après s’être remis en route en raison d’un appel téléphonique. A Cliquez sur ou dans la zone de notification et cliquez sur [Autres options d’alimentation] - [Modifier les conditions de mise en veille de l’ordinateur]. Cliquez sur [démarrer] - [Panneau de configuration] - [Performance et maintenance] - [Options d’alimentation] - [Modes de gestion de l’alimentation]. B Définissez la durée de communication attendue comme réglage de mise en veille. REMARQUE Cette fonction ne fonctionne pas lorsque l’ordinateur est éteint ou en veille prolongée. Raccordez l’adaptateur secteur. L’écran reste noir lorsque l’ordinateur sort du mode de veille. L’affichage de l’écran précédent est restauré lorsque vous touchez le clavier, le pavé tactile ou l’écran tactile (uniquement pour les modèles équipés d’un écran tactile). L’ordinateur ne peut pas se remettre en route si le téléphone n’est pas connecté au modem interne. (p. ex., vous ne pouvez pas utiliser un modem carte PC.) L’ordinateur a besoin d’un certain temps pour répondre. Définissez donc un temps d’appel plus long que la normale. Si cela n’est pas possible du côté de la transmission, réduisez le nombre de sonneries avant la réponse sur le logiciel que vous utilisez pour conserver l’ordinateur inactif en attente d’un appel. LAN 77 Connexion LAN ATTENTION Ne connectez pas le câble téléphonique au port LAN. 1 Mettez l’ordinateur hors tension. N’utilisez pas la fonction de veille ou de veille prolongée. 2 Faites coulisser vers le bas et ouvrez le couvercle, et connectez le câble. Raccordez le port LAN (A) et le système de réseau (serveur, concentrateur, etc.) à l’aide d’un câble LAN. 3 Allumez l’ordinateur. <Uniquement pour les modèles équipés d’un 2nd LAN> REMARQUE La vitesse de communication à l’aide du 2nd port LAN est inférieure à celle de l’autre port LAN. LAN 78 Power On by LAN/Wake Up from Wired LAN REMARQUE Lorsque cette fonction est activée, l’ordinateur consomme de l’énergie même lorsqu’il est en veille, en veille prolongée ou hors tension. Assurez-vous d’utiliser l’adaptateur secteur. Même lorsqu’un mot de passe est défini dans Setup Utility et que [Password On Boot] ou [Password On Resume] est réglé sur [Enabled], il n’est pas nécessaire de saisir le mot de passe lors de l’allumage ou de la sortie de veille de l’ordinateur. Raccordez l’adaptateur secteur. La fonction Power On by LAN est désactivée dans les conditions suivantes : • Lorsque vous arrêtez l’ordinateur en faisant coulisser l’interrupteur d’alimentation pendant 4 secondes ou plus (p. ex., après un plantage). • Lorsque vous raccordez l’adaptateur secteur et la batterie à l’ordinateur après les avoir retirés. L’écran reste noir lorsque l’ordinateur sort du mode de veille. L’affichage de l’écran précédent est restauré lorsque vous touchez le clavier, le pavé tactile ou l’écran tactile (uniquement pour les modèles équipés d’un écran tactile). Activation de la fonction Power On by LAN L’ordinateur s’allume automatique lorsqu’on accède à l’ordinateur depuis le serveur réseau via le port LAN interne. 1 Sélectionnez [Allow] dans [Power On by LAN] dans le menu [Advanced] de Setup Utility ( page 99). 2 3 4 5 Dans [Caution], appuyez sur Entrée. Appuyez sur F10, puis sélectionnez [Yes] et appuyez sur Entrée. Ouvrez une session Windows en tant qu’administrateur. Cliquez sur (Démarrer) - [Ordinateur] - [Propriétés système] - [Gestionnaire de périphériques] et double-cliquez sur [Cartes réseau] - [Intel(R) 82577LM Gigabit Network Connection], puis cliquez sur [Avancé]. LAN 79 Cliquez sur [démarrer] - [Panneau de configuration] - [Performance et maintenance] [Système] - [Matériel] - [Gestionnaire de périphériques] - [Network adapters] et doublecliquez sur [Intel(R) 82577LM Gigabit Network Connection], puis cliquez sur [Avancé]. 6 Cliquez sur [Wake on Settings] dans [Propriété] et sélectionnez [Wake on Magic Packet] dans [Valeur], puis cliquez sur [OK]. REMARQUE L’ordinateur peut s’allumer accidentellement si l’état du lien est modifié. Pour éviter tout démarrage accidentel, procédez au réglage en suivant les étapes suivantes. A Cliquez sur (Démarrer) - [Ordinateur] - [Propriétés système] - [Gestionnaire de périphériques]. Un utilisateur ordinaire doit saisir un mot de passe administrateur. Cliquez sur [démarrer] - [Panneau de configuration] - [Performance et maintenance] - [Système] - [Matériel] [Gestionnaire de périphériques] - [Network adapters]. B Double-cliquez sur [Cartes réseau] - [Intel(R) 82577LM Gigabit Network Connection], et cliquez sur [Avancé]. C Cliquez sur [Wake on Settings] dans [Propriété] et sélectionnez [Wake on Magic Packet] dans [Valeur], puis cliquez sur [OK]. Si vous forcez la fermeture de Windows, la fonction Power On by LAN ne fonctionnera pas. <Uniquement pour les modèles équipés d’un 2nd LAN> Le 2nd port LAN ne prend pas en charge la fonction Power On by LAN. Activation/désactivation de la fonction Wake Up from wired LAN Lorsque la fonction Wake Up from wired LAN est activée, l’ordinateur sort automatiquement du mode de veille ou de veille prolongée lorsqu’on accède à l’ordinateur depuis le serveur réseau via le port LAN interne. (Réglage par défaut) La fonction Wake Up from wired LAN peut être activée/désactivée à l’aide de la procédure suivante. 1 Cliquez sur (Démarrer) - [Ordinateur] - [Propriétés système] - [Gestionnaire de périphériques]. Un utilisateur ordinaire doit saisir un mot de passe administrateur. LAN 80 Cliquez sur [démarrer] - [Panneau de configuration] - [Performance et maintenance] [Système] - [Matériel] - [Gestionnaire de périphériques]. 2 3 Double-cliquez sur [Cartes réseau]*1 - [Intel(R) 82577LM Gigabit Network Connection]. Cliquez sur [Gestion de l’alimentation], cochez (pour activer) ou décochez (pour désactiver) [Autoriser l’ordinateur à éteindre ce périphérique pour économiser l’énergie] et [Autoriser ce périphérique à sortir l’ordinateur du mode veille], puis cliquez sur [OK]. Nous vous recommandons de procéder aux 2 réglages ON/OFF simultanément. REMARQUE Il se peut que l’ordinateur démarre lorsqu’un autre ordinateur sur le réseau y accède. La procédure suivante peut être utilisée pour éviter tout démarrage dû à un accès non intentionnel d’un autre ordinateur. A Cliquez sur (Démarrer) - [Ordinateur] - [Propriétés système] - [Gestionnaire de périphériques]. Un utilisateur ordinaire doit saisir un mot de passe administrateur. Cliquez sur [démarrer] - [Panneau de configuration] - [Performance et maintenance] - [Système] - [Matériel] [Gestionnaire de périphériques]. B Double-cliquez sur [Cartes réseau]*1 - [Intel(R) 82577LM Gigabit Network Connection]. C Cliquez sur [Gestion de l’alimentation], cochez [Autoriser uniquement un paquet magique à sortir l’ordinateur du mode veille]*2, puis cliquez sur [OK]. *1 *2 Windows XP : [Network Adapters] Windows XP : [N’autoriser que les stations de gestion à faire sortir l’ordinateur du mode veille.] Activation/désactivation de la communication sans fil <Uniquement pour les modèles équipés du LAN sans fil, WAN sans fil et/ou Bluetooth> Vous disposez de plusieurs méthodes pour désactiver et activer la communication sans fil. Le commutateur de réseau sans fil sur le côté gauche de l’ordinateur (ci-dessous) Wireless Switch Utility (utilitaire de commutation sans fil) ( page 82) Paramètres du menu [Advanced] dans Setup Utility ( page 100) Paramètre dans Wireless Connection Disable Utility (utilitaire de désactivation de connexion sans fil) ( Paramètres dans le Centre Réseau et partage ( 81 page 84) page 86) REMARQUE Pour plus d’informations sur les réseaux LAN sans fil : ( page 86) Pour plus d’informations sur Bluetooth : ( page 91) Pour plus d’informations sur les réseaux WAN sans fil : Consultez le manuel d’instructions du périphérique sans fil. La communication sans fil peut être activée ou désactivée en connectant ou déconnectant le câble LAN. ( page 84) Le commutateur de réseau sans fil Pour désactiver toute la communication sans fil 1 Faites coulisser le loquet (A), ouvrez le couvercle et faites coulisser le commutateur (B) en position OFF. Pour activer la communication sans fil 1 Faites coulisser le loquet (A), ouvrez le couvercle et faites coulisser le commutateur (B) en position ON. Par défaut, le commutateur de réseau sans fil active tous les périphériques sans fil lorsqu’il est mis en position ON. Pour vérifier l’état de la communication sans fil 1 Cliquez sur dans la zone de notification et placez le curseur sur l’icône Wireless Switch Utility ( ou ). Une info-bulle s’affiche. Activation/désactivation de la communication sans fil 1 82 Exécutez l’une des procédures suivantes. Double-cliquez sur , , , ou dans la zone de notification. Cliquez sur [démarrer] - [Tous les programmes] - [Intel PROSet Wireless] - [WiFi Connection Utility]. REMARQUE Si vous souhaitez désinstaller Wireless Switch Utility, positionnez tout d’abord le commutateur de réseau sans fil sur ON. Ne placez pas le commutateur sur ON/OFF de manière répétée à des intervalles trop courts. Ne redémarrez pas l’ordinateur, fermez une session ou entrez en mode de veille ou de veille prolongée juste après avoir placé le commutateur sur ON/OFF. Ne placez pas le commutateur sur ON/OFF pendant le démarrage de Windows. Pour utiliser la communication sans fil, réglez les périphériques sans fil ([Wireless LAN] / [Bluetooth] / [Wireless WAN]) sur [Enabled] (défaut) dans le menu [Advanced] de Setup Utility ( page 100). Lorsque vous réglez [Wireless Switch] sur [Disabled] dans le menu [Advanced] de Setup Utility ( page 100), l’icône Wireless Switch Utility ne s’affiche pas dans la zone de notification. Tout l’équipement sans fil (LAN sans fil, Bluetooth, WAN sans fil) reste prêt au fonctionnement, indépendamment du réglage du commutateur de réseau sans fil. Après avoir placé le commutateur de réseau sans fil en position OFF, il peut falloir un certain temps pour couper la communication sans fil. Si le paramètre IEEE802.11a est modifié dans [Gestionnaire de périphériques] ( page 89), l’affichage change en conséquence. Wireless Switch Utility L’utilitaire vous permet de contrôler le fonctionnement du commutateur de réseau sans fil. Cet utilitaire vous permet également d’activer ou de désactiver des périphériques sans fil depuis un menu contextuel. Dans les réglages par défaut, tous les périphériques de communication sans fil sont activés. L’icône Wireless Switch Utility L’icône s’affiche lorsque vous cliquez sur communication sans fil. dans la zone de notification. Elle signale l’état des périphériques de • : Indique que les périphériques de communication sans fil sont activés. • : Indique que les périphériques de communication sans fil sont désactivés. • : Indique que les périphériques de communication sans fil ont été désactivés dans Setup Utility. Activation/désactivation de la communication sans fil 83 Pour activer et désactiver certains périphériques de communication sans fil 1 2 Cliquez sur l’icône Wireless Switch Utility pour afficher le menu contextuel. Sélectionnez ON (activé) ou OFF (désactivé) pour le périphérique à activer ou désactiver. Pour modifier la fonction du commutateur de réseau sans fil Par défaut, le commutateur de réseau sans fil active les périphériques que vous aviez sélectionnés avant de placer le commutateur de réseau sans fil en position OFF la dernière fois. Vous pouvez modifier cette fonction. [Selects the device for which to turn the device status on each time with the dialog box.] Affiche une boîte de dialogue chaque fois que vous placez le commutateur sans fil sur ON, vous permettant de choisir les périphériques sans fil à activer. [Turns on the following device.] Seuls les périphériques sélectionnés sont activés lorsque vous placez le commutateur sans fil sur ON. [Turns on the device that was on immediately before the wireless switch was turned off the last time.] (défaut) Lorsque vous placez le commutateur de réseau sans fil sur ON, les paramètres d’activation/désactivation sélectionnés lors de la dernière commutation en position OFF du commutateur de réseau sans fil sont restaurés. 1 Cliquez sur ou 2 3 4 dans la zone de notification, puis sur l’icône Wireless Switch Utility ( ). Cliquez sur [Settings]. Sélectionnez le réglage que vous souhaitez attribuer au commutateur de réseau sans fil. Cliquez sur [OK]. Activation/désactivation de la communication sans fil 84 Wireless Connection Disable Utility (utilitaire de désactivation de connexion sans fil) Vous pouvez automatiquement désactiver le LAN sans fil/WAN sans fil lorsqu’un câble LAN est raccordé à votre ordinateur. Vous devez installer Wireless Connection Disable Utility pour utiliser cette fonction. Installation de l’utilitaire 1 2 Ouvrez une session Windows en tant qu’administrateur. Cliquez sur (Démarrer) et saisissez [c:\util\wdisable\setup.exe] dans [Rechercher les programmes et fichiers] et appuyez sur Entrée. Cliquez sur [démarrer] - [Exécuter], saisissez “c:\util\wdisable\setup.exe”, puis cliquez sur [OK]. 3 Suivez les instructions à l’écran pour installer Wireless Connection Disable Utility. Vérification de l’état de la connexion sans fil REMARQUE Wireless Switch Utility doit également être installé pour que Wireless Connection Disable Utility puisse fonctionner. Wireless Switch Utility a déjà été installé à l’usine. Pour utiliser l’utilitaire, réglez [Wireless Switch] sur [Enabled] dans le menu [Advanced] de Setup Utility ( page 100). L’utilitaire ne désactive pas automatiquement la connexion Bluetooth. Activation/désactivation de la communication sans fil 85 Indication d’état Après l’installation de Wireless Connection Disable Utility, celui-ci est automatiquement lancé quand un utilisateur a ouvert une session. Une icône s’affiche dans la zone de notification. : Indique que • l’utilitaire est activé, et • la connexion sans fil est désactivée car un câble LAN est raccordé. : Indique que • l’utilitaire est activé, et • la connexion sans fil est activée car aucun câble LAN n’est raccordé. : Indique l’un des états suivants ; • l’utilitaire ne surveille pas l’état du port LAN, • Wireless Switch Utility n’a pas été lancé, ou • [LAN] est désactivé dans le menu [Advanced] de Setup Utility ou dans le gestionnaire de périphériques. Menu Si vous faites un clic droit sur l’icône de l’utilitaire, vous ouvrez un menu comme suit. Un clic sur l’élément du menu entraîne l’action d’utilitaire suivante. Monitoring LAN Cable: ON Active Wireless Connection Disable Utility pour surveiller le port LAN et désactive la connexion sans fil lorsqu’un câble LAN est raccordé. Monitoring LAN Cable: OFF Désactive Wireless Connection Disable Utility, et active la connexion sans fil qu’un câble LAN soit raccordé ou non. Exit Ferme Wireless Connection Disable Utility et active la connexion sans fil. LAN sans fil 86 <Uniquement pour les modèles équipés du LAN sans fil> ATTENTION N’utilisez pas de réseau LAN sans fil à bord d’avions, dans des hôpitaux ou dans tout autre endroit où les signaux LAN sont susceptibles d’affecter le fonctionnement d’appareils. Suivez les instructions des compagnies aériennes et hôpitaux. Si vous utilisez un ordinateur dans un des endroits précédemment cités, coupez votre fonction LAN sans fil. Pour éviter l’accès non autorisé à l’ordinateur par l’intermédiaire du LAN sans fil Nous vous recommandons d’effectuer des réglages de sécurité comme le cryptage avant d’utiliser le LAN sans fil. Sinon, vous risquez d’exposer les données de votre disque dur comme les fichiers partagés au risque d’un accès non autorisé. REMARQUE La communication est établie par l’antenne LAN sans fil (A). Ne laissez pas votre main ou votre corps gêner la zone autour de l’antenne. Vous ne pouvez pas utiliser la fonction LAN sans fil en même temps que la fonction de changement rapide d’utilisateur. Le taux de transmission sera inférieur si vous utilisez un four à micro-ondes à proximité. Pour utiliser le LAN sans fil, réglez [Wireless LAN] sur [Enabled] (défaut) dans le menu [Advanced] de Setup Utility ( page 100). Utilisation de la fonction LAN sans fil Avant d’utiliser une connexion LAN sans fil, activez la communication LAN sans fil. Activation/désactivation de la communication LAN sans fil 1 Faites coulisser le commutateur de réseau sans fil pour allumer/éteindre le LAN sans fil. ( page 81) Lors de l’activation du LAN sans fil Si vous ne pouvez pas activer le LAN sans fil à l’aide du commutateur de réseau sans fil, confirmez le réglage de Wireless Switch Utility ( page 82). Si vous ne pouvez pas activer le LAN sans fil dans Wireless Switch Utility, essayez la procédure suivante. A Cliquez sur ou sur la zone de notification et cliquez sur [Ouvrir le Centre Réseau et partage]. LAN sans fil 87 B Cliquez sur [Modifier les paramètres de la carte]. C Cliquez avec le bouton droit de la souris sur [Connexion réseau sans fil] et cliquez sur [Activer]. • Un utilisateur ordinaire doit saisir un mot de passe administrateur. • Lorsque [Désactiver] est affiché, [Connexion réseau sans fil] est déjà activé. D Activez le LAN sans fil dans Wireless Switch Utility ( page 82). REMARQUE Vous pouvez utiliser la procédure suivante au lieu d’activer le LAN sans fil dans Wireless Switch Utility. A Cliquez sur (Démarrer) - [Panneau de configuration] - [Ajuster les paramètres de mobilité communément utilisés]. B Cliquez sur [Activer le sans fil] dans [Réseau sans fil]. • Lorsque [Désactiver le sans fil] est affiché, le réseau sans fil est déjà activé. • Si vous ne pouvez pas sélectionner [Activer le sans fil], le commutateur de réseau sans fil est éteint. Réglage du point d’accès du LAN sans fil Préparation Suivez le manuel d’instructions du point d’accès du LAN sans fil pour effectuer les réglages de manière à ce que le point d’accès reconnaisse l’ordinateur. 1 2 3 4 Activez le LAN sans fil. Cliquez sur ou dans la zone de notification. Sélectionnez un point d’accès, et cliquez sur [Connecter]. Saisissez la clé définie pour que le point d’accès reconnaisse l’ordinateur, puis cliquez sur [OK]. Attendez que l’ordinateur se connecte au point d’accès du LAN sans fil. Lorsque l’icône de la zone de notification devient 5 , le réglage du LAN sans fil est terminé. Cliquez sur [Fermer]. REMARQUE Les paramètres varient selon l’environnement du réseau. Pour plus d’informations, consultez l’administrateur du système ou la personne responsable du réseau. Si vous utilisez un point d’accès de LAN sans fil de type furtif, qui limite la détection automatique du point d’accès du LAN sans fil, utilisez la procédure suivante. LAN sans fil 88 Si vous n’utilisez pas la procédure ci-dessous, vous risquez de ne pas pouvoir accéder automatiquement au point d’accès du LAN sans fil, ou le point d’accès du LAN sans fil peut ne pas s’afficher sur l’écran [Connect to a network]. A Cliquez sur , ou dans la zone de notification, cliquez sur [Ouvrir le Centre Réseau et partage] [Configurer une nouvelle connexion ou un nouveau réseau] - [Se connecter manuellement à un réseau sans fil] et cliquez sur [Suivant]. B Saisissez les informations nécessaires et cochez les cases [Lancer automatiquement cette connexion] et [Me connecter même si le réseau ne diffuse pas son nom] et cliquez sur [Suivant]. Réglage des profils 1 Double-cliquez sur / / dans la zone de notification. ® L’écran [Intel PROSet/Wireless] s’affiche. Lorsque ou s’affiche, passez l’étape 2. 2 Lorsque vous double-cliquez sur à l’étape 1, faites coulisser le commutateur de réseau sans fil pour allumer la fonction sans fil. 3 4 Cliquez sur [Profiles...] dans le coin inférieur droit de la fenêtre et cliquez sur [Add...]. 5 6 7 Procédez aux réglages nécessaires et cliquez sur [OK]. Saisissez le nom de profil et le nom du réseau sans fil (SSID) et procédez aux autres changements nécessaires, puis cliquez sur [Next]. Sélectionnez le profile que vous avez défini et cliquez sur [Connect]. Cliquez sur [Close]. REMARQUE Vous devez régler le profil de chaque utilisateur. Les paramètres varient selon l’environnement du réseau. Pour plus d’informations, consultez l’administrateur du système ou la personne responsable du réseau. Pour de plus amples informations sur le logiciel Intel® PROSet/Wireless Software, consultez la rubrique [Aide] de la barre de menu. LAN sans fil 89 Activation/désactivation de la norme IEEE802.11a (802.11a) du LAN sans fil 1 2 Cliquez sur dans la zone de notification et cliquez sur ou . Cliquez sur [802.11a Enabled] ou [802.11a Disabled]. Un utilisateur ordinaire doit saisir un mot de passe d’administrateur. REMARQUE Dans certains pays, la communication avec la norme IEEE802.11a (LAN sans fil de 5 GHz) est limitée par la loi. L’icône Wireless Switch Utility ( ou ) indique l’état activé/désactivé du LAN sans fil et/ou du WAN sans fil, et non le paramètre de IEEE802.11a. Si IEEE802.11a est activé ou désactivé alors que l’ordinateur est raccordé à un point d’accès IEEE802.11b/g, la connexion sera temporairement interrompue. Vous pouvez également modifier le paramètre IEEE802.11a dans [Gestionnaire de périphériques]. A Cliquez sur (Démarrer) - [Ordinateur] - [Propriétés système] - [Gestionnaire de périphériques]. Un utilisateur ordinaire doit saisir un mot de passe administrateur. B Double-cliquez sur [Cartes réseau], puis sur [Intel(R) Centrino(R) Advanced-N 6200 AGN]. C Cliquez sur [Avancé], puis sélectionnez [Wireless Mode] dans [Propriété]. D Sélectionnez les paramètres dans [Valeur] (p. ex. [5. 802.11a/g]). E Cliquez sur [OK]. A Cliquez sur [démarrer] - [Panneau de configuration] - [Performance et maintenance] - [Système] - [Matériel] [Gestionnaire de périphériques]. B Double-cliquez sur [Network adapters], puis sur [Intel(R) Centrino(R) Advanced-N 6200 AGN]. C Cliquez sur [Avancé], puis cliquez sur [Mode sans fil] dans [Propriété]. D Décochez [Utiliser la valeur par défaut] dans [Valeur] et sélectionnez les paramètres (p. ex. [802.11a et 802.11g]). E Cliquez sur [OK]. LAN sans fil 90 Si vous activez ou désactivez 802.11a à l’aide du menu contextuel de Wireless Switch Utility, le paramètre de [Gestionnaire des périphériques] change comme ci-dessous. Paramètres dans le Gestionnaire de périphériques Paramètres dans Wireless Switch Utility Lorsque 802.11a est activé Lorsque 802.11a est désactivé [6. 802.11a/b/g] [4. 802.11b/g] [802.11a, 802.11b et 802.11g] [802.11b et 802.11g] a+b+g est activé b+g est activé [3. 802.11g] [5. 802.11a/g] [802.11g uniquement] [802.11a et 802.11g] a+g est activé g est activé [1. 802.11a] [2. 802.11b] [802.11a uniquement] [802.11b uniquement] a est activé b est activé Bluetooth 91 <Uniquement pour les modèles équipés du Bluetooth> Vous pouvez accéder à Internet et aux autres périphériques Bluetooth sans câble de connexion. REMARQUE La communication est établie par l’antenne Bluetooth (A). Ne laissez pas votre main ou votre corps gêner la zone autour de l’antenne. Pour utiliser le Bluetooth, réglez [Bluetooth] sur [Enabled] (défaut) dans le menu [Advanced] de Setup Utility ( page 100). Le taux de transmission sera inférieur si vous utilisez un four à micro-ondes à proximité. Lorsque vous désinstallez le pilote du Bluetooth, désactivez le Bluetooth. Utilisation de la fonction Bluetooth Avant d’utiliser le Bluetooth, activez la communication Bluetooth. Activation/désactivation de la communication Bluetooth 1 Faites coulisser le commutateur de réseau sans fil pour allumer/éteindre le Bluetooth ( page 81). Pour vérifier l’état de communication Bluetooth 1 Cliquez sur dans la zone de notification et placez le curseur sur l’icône Wireless Switch Utility ( ou ) dans la zone de notification. Une info-bulle s’affiche. Pour accéder au manuel en ligne A Cliquez sur *1 (Démarrer)*1 - [Tous les programmes] - [Bluetooth] - [Manuel de l’utilisateur]. Windows XP : [démarrer] Disque dur 92 Insertion/retrait du disque dur Pour changer de disque dur, contactez Panasonic Technical Support. ATTENTION Sauvegardez toutes vos données importantes avant de retirer le disque dur. S’il vous faut lire les données du disque dur sur un autre ordinateur en cas de réparation ou pour toute autre raison, réglez [Hard Disk Lock] sur [Disabled] dans le menu [Security] de Setup Utility ( page 103) avant de retirer le disque dur. Retirez/insérez le disque dur avec précaution, car il est extrêmement sensible aux chocs. Attention, l’électricité statique peut affecter certains composants internes. 1 Arrêtez l’ordinateur et débranchez l’adaptateur secteur. N’utilisez pas la fonction de veille, ni de veille prolongée. 2 3 Retirez la batterie ( page 33). Insérez/retirez le disque dur. Pour retirer le disque dur A Faites coulisser le loquet (A) vers la gauche pour déverrouiller le couvercle. B Faites coulisser le loquet (B) vers le haut et ouvrez le couvercle. Disque dur 93 C Tirez sur la languette (C) du disque dur et faites le glisser hors de son emplacement. Pour insérer le disque dur A Insérez le disque dur jusqu’à ce qu’il s’emboîte dans son emplacement. B Fermez le couvercle et faites coulisser les loquets (D et E) jusqu’à leur position initiale pour verrouiller le couvercle. 4 Insérez la batterie ( page 33). ATTENTION Vérifiez que les loquets sont bien verrouillés pour éviter que le disque dur tombe lors du transport de l’ordinateur. REMARQUE Vous pouvez effacer les données avant de changer de disque dur ( page 114). Vous pouvez vérifier si le disque dur est reconnu ou non au menu [Information] de Setup Utility ( disque dur n’est pas reconnu, arrêtez l’ordinateur et insérez-le à nouveau. page 95). Si le Setup Utility 94 Vous pouvez effectuer les réglages du système d’exploitation de l’ordinateur (paramètres du mot de passe, sélection du disque de démarrage, etc.) Démarrage de Setup Utility 1 2 Allumez ou redémarrez l’ordinateur. Appuyez sur F2 ou Suppr pendant l’affichage de l’écran de démarrage [Panasonic], immédiatement après la procédure de lancement de l’ordinateur. Lorsque [Enter Password] s’affiche, saisissez votre mot de passe. Lorsque vous lancez Setup Utility avec mot de passe administrateur Vous pouvez effectuer les réglages de tous les éléments de Setup Utility. Lorsque vous lancez Setup Utility avec mot de passe utilisateur Remarquez ce qui suit : • Dans les menus [Advanced] et [Boot], vous ne pouvez pas effectuer les réglages de tous les éléments. • Dans le menu [Security], vous ne pouvez modifier le mot de passe utilisateur que quand [User Password Protection] est réglé sur [No Protection]. Vous ne pouvez pas supprimer le mot de passe utilisateur. • Dans le menu [Exit], vous ne pouvez pas effectuer le réglage de [Load Default Values] et [Boot Override]. • F9 (Paramètres par défaut) ne fonctionne pas. Setup Utility 95 Information Menu (Menu Informations) Les éléments soulignés sont les réglages prédéfinis par défaut. Language English Japanese Product Information Model No. Serial No. Informations sur l’ordinateur (pas de modification possible) System Information Processor Type Processor Speed Memory Size Informations sur l’ordinateur (pas de modification possible) Available Memory*1 Hard Disk Optical Drive BIOS Information BIOS Embedded Controller Intel(R) ME firmware Informations sur l’ordinateur (pas de modification possible) Accumulative Operating Time Access Level *1 Lorsque la capacité de mémoire intégrée est inférieure ou égale à 4 Go, la mémoire disponible est de 2 Go. Lorsque la capacité de mémoire intégrée est supérieure à 4 Go, la mémoire disponible est de 8 Go (3,25 Go pour un système d’exploitation 32 bits). Setup Utility 96 Main Menu (Menu Principal) Les éléments soulignés sont les réglages prédéfinis par défaut. System Date • Jour de la semaine/Mois/Jour/Année. • Vous pouvez utiliser Tab pour déplacer le curseur. [xxx xx/xx/xxxx] System Time • Type 24 h. • Vous pouvez utiliser Tab pour déplacer le curseur. [xx:xx:xx] Main Configuration Touch Pad Disabled Enabled Touchscreen Mode • Uniquement pour les modèles équipés d’un écran tactile Touchscreen Mode Tablet Mode Auto Current Status • Uniquement lorsque [Touchscreen Mode] est réglé sur [Auto]. Selon l’état actuel, soit “Touchscreen Mode”, soit “Tablet Mode” est affiché. 10-Key Mode • Sélectionnez le comportement du clavier réduit à 10 touches. • Lorsque [NumLock] est sélectionné, la LED Verr Num est allumée et le clavier réduit à 10 touches fonctionne comme un pavé numérique. • Lorsque [Fn Key] est sélectionné, le clavier réduit à 10 touches fonctionne comme un pavé numérique lorsque la touche Fn est enfoncée. NumLock Fn Key Display • Affichage pendant la procédure de démarrage de Windows. Si aucun écran externe n’est raccordé, les informations s’affichent sur l’écran LCD interne même si [External Monitor] est sélectionné. External Monitor Internal LCD Setup Utility <Uniquement pour les modèles équipés d’un contrôleur vidéo séparé> Switchable Graphics • Sélectionnez le processeur graphique (GPU) à utiliser. • Lorsque [Switchable] est sélectionné (valeur par défaut), [Power Saving Video] est automatiquement activé au démarrage de l’ordinateur. • Lorsque [Power Saving Video] est activé, le GPU Intel® qui consomme le moins d’énergie est systématiquement utilisé. La performance d’affichage graphique en est automatiquement réduite. ( page 120) • Sélectionnez [Performance Video] pour utiliser le GPU discret, qui maintient une performance d’affichage graphique plus élevée. Ce GPU consomme plus d’énergie. 97 Switchable Power Saving Video Performance Video • Lorsque [Switchable] est sélectionné, vous pouvez changer le GPU utilisé après le démarrage de l’ordinateur. ( page 3) LCD Brightness Mode • Lorsque [High Brightness] est sélectionné, la luminosité de l’écran LCD est environ deux fois supérieure à celle du mode [Normal Brightness] et la consommation d’énergie est donc également plus élevée. Normal Brightness High Brightness Battery Charging Indicator On Continuous Flashing Power on AC Disabled Enabled LID Switch Disabled Enabled Setup Utility 98 Environment Normal Temperature High Temperature Auto Current Status • uniquement lorsque [Environment] est réglé sur [Auto]. Selon l’état de la batterie, “Normal Temperature” ou “High Temperature” s’affiche. XConcealed Mode Configuration Ouvrez le sousmenu.*1 *1 Sous-menu affiché lorsque [Concealed Mode Configuration] est sélectionné : Concealed Mode Disabled Enabled LCD Backlight • Ne peut être modifié que si [Concealed Mode] est réglé sur [Enabled]. ON Minimum OFF LED • Ne peut être modifié que si [Concealed Mode] est réglé sur [Enabled]. • Sauf dans le cas du voyant des LED des périphériques externes. ON OFF Sound • Ne peut être modifié que si [Concealed Mode] est réglé sur [Enabled]. ON OFF Wireless Radio • Ne peut être modifié que si [Concealed Mode] est réglé sur [Enabled]. ON OFF Backlit Keyboard • Uniquement pour les modèles équipés d’un clavier rétroéclairé • Ne peut être modifié que si [Concealed Mode] est réglé sur [Enabled]. ON OFF Fan • Ne peut être modifié que si [Concealed Mode] est réglé sur [Enabled]. • Pour régler [Fan] sur [OFF], réglez d’abord [LCD Backlight] sur [Minimum] ou [OFF], et tous les éléments [LED], [Sound], [Wireless Radio] et [Backlit Keyboard] sur [OFF]. • Vous ne pouvez pas modifier ce paramètre lorsque [Switchable Graphics] dans le menu principal de Setup Utility est réglé sur [Switchable] ou [Performance Video]. ON OFF Setup Utility 99 Advanced Menu (Menu Avancé) Les éléments soulignés sont les réglages prédéfinis par défaut. XCPU Configuration *2 Ouvrez le sousmenu*2. Sous-menu affiché lorsque [CPU Configuration] est sélectionné : Execute-Disable Bit Capability • [Enabled] indique que cet ordinateur prend en charge la prévention matérielle de l’exécution des données (Data Execution Prevention - DEP). Disabled Enabled Hyper Threading Technology Disabled Enabled Core Multi-Processing Disabled Enabled Intel (R) Virtualization Technology Disabled Enabled Intel (R) Trusted ExecutionTechnology Disabled Enabled Peripheral Configuration XSerial Port Settings • Utilisé pour configurer le port sériel A/B et le GPS. Ouvrez le sousmenu*3. HDD Controller Setting AHCI • <Important> Ne modifiez pas ce paramètre. Sinon, votre système d’exploitation ne fonctionnera Compatible pas correctement. Optical Drive Disabled Enabled LAN Disabled Enabled Power On by LAN • Ne peut être modifié que si [LAN] est réglé sur [Enabled]. • Pour utiliser la fonction [Power On by LAN], procédez à des réglages supplémentaires dans [Gestionnaire de périphériques] ( page 78). Deny Allow LAN (2nd) • Uniquement pour les modèles équipés d’un 2nd LAN Disabled Enabled Setup Utility *3 100 Sous-menu affiché lorsque [Serial Port Settings] est sélectionné : Serial Port A Disabled Enabled Auto I/O IRQ • Ne peut être modifié que si [Serial Port A] est réglé sur [Enabled]. 3F8/IRQ4 2F8/IRQ3 3E8/IRQ7 2E8/IRQ5 Serial Port B Disabled Enabled Auto I/O IRQ • Ne peut être modifié que si [Serial Port B] est réglé sur [Enabled]. 3F8/IRQ4 2F8/IRQ3 3E8/IRQ7 2E8/IRQ5 GPS • Uniquement pour les modèles équipés du GPS Disabled Enabled Auto I/O IRQ • Uniquement pour les modèles équipés du GPS • Ne peut être modifié que si [GPS] est réglé sur [Enabled]. 3F8/IRQ4 2F8/IRQ3 3E8/IRQ7 2E8/IRQ5 XWireless Configuration *4 Ouvrez le sousmenu*4. Sous-menu affiché lorsque [Wireless Configuration] est sélectionné : Wireless Switch Disabled Enabled Disabled Wireless LAN Enabled • Uniquement pour les modèles équipés du LAN sans fil • [Wireless LAN/WiMAX] est affiché pour les modèles équipés de WiMAX. Wireless WAN • Uniquement pour les modèles équipés du WAN sans fil Disabled Enabled Bluetooth • Uniquement pour les modèles équipés du Bluetooth Disabled Enabled Setup Utility 101 Modem • Uniquement pour les modèles équipés d’un modem interne Disabled Enabled ExpressCard Slot Disabled Enabled PC Card Slot Disabled Enabled SD Slot Disabled Enabled IEEE1394 Port • Uniquement pour les modèles équipés de l’interface IEEE 1394 Disabled Enabled Smart Card • Uniquement pour les modèles équipés d’un emplacement pour carte à puce Disabled Enabled USB Port Disabled Enabled Port Replicator USB Port Disabled • Lorsque [Port Replicator USB Port] est réglé sur [Disabled], le port LAN du duplicateur de ports ou Enabled du support de voiture est également désactivé. Legacy USB Support Disabled Enabled Setup Utility 102 Boot Menu (Menu Démarrage) Boot Mode Normal Fast Boot Option Priorities Boot Option #1 USB Floppy Disk*5 Boot Option #2 Hard Disk Boot Option #3 CD/DVD Drive Boot Option #4 LAN Boot Option #5 USB Hard Disk Boot Option #6 USB CD/DVD Drive Pour modifier l’ordre du démarrage L’ordre par défaut est [USB Floppy Disk*5] [Hard Disk] [CD/DVD Drive] [LAN] [USB Hard Disk] [USB CD/DVD Drive]. Appuyez sur Entrée sur le périphérique d’amorçage à modifier et sélectionnez le périphérique d’amorçage dans le menu suivant. • Lorsqu’un périphérique d’amorçage sélectionné dans le menu suivant existe déjà dans l’un des éléments de [Boot Option (#1 to #6)], le périphérique s’affiche au nouvel endroit sélectionné en changeant de position avec le périphérique d’amorçage original qui existait déjà à cet endroit. • Lorsque vous sélectionnez [Disabled] dans le menu suivant, l’élément [Boot Option] désactivé est ignoré et le périphérique d’amorçage fonctionne dans l’élément [Boot Option] qui suit. Hard Disk CD/DVD Drive LAN USB Floppy Disk*5 USB Hard Disk USB CD/DVD Drive Disabled *5 Utilisez le lecteur de disquettes USB de Panasonic (option : CF-VFDU03U) Setup Utility 103 Security Menu (Menu Sécurité) Boot Prompt Configuration Les éléments soulignés sont les réglages prédéfinis par défaut. Setup Utility Prompt Disabled • Lorsque [Setup Utility Prompt] est réglé sur [Disabled], le message “Press F2 for Setup / F12 for Enabled LAN” n’est pas affiché sur l’écran de démarrage [Panasonic]. Néanmoins F2 et F12 fonctionnent, même si le message ne s’affiche pas. Boot Popup Menu Enabled Disabled Password On Boot Disabled Enabled Password On Resume Disabled Enabled Boot Device on Hibernation Resume Try prior devices Hard Disk only Set Supervisor Password Ouvrez le sousmenu. Hard Disk Lock • Ne peut être modifié que si [Set Supervisor Password] est défini. Disabled Enabled User Password Protection No Protection Protected Set User Password • Ne peut être modifié que si [Set Supervisor Password] est défini. Ouvrez le sousmenu. XEmbedded Security(TPM) • Uniquement pour les modèles compatibles TPM • Pour de plus amples informations sur le TPM, consultez le Manuel d’installation de “Module de plateforme sécurisée (TPM)”. Ouvrez le sousmenu. Cliquez sur (Démarrer), saisissez “c:\util\drivers\tpm\readme.pdf” dans [Rechercher les programmes et fichiers] et appuyez sur Entrée. Cliquez sur [démarrer] - [Exécuter], saisissez “c:\util\drivers\tpm\readme.pdf” et cliquez sur [OK]. XFingerprint Security • Uniquement pour les modèles équipés du lecteur d’empreinte digitale Ouvrez le sousmenu. XAMT Configuration Ouvrez le sousmenu. Setup Utility 104 Exit Menu (Menu Sortie) Save Values and Reboot Pour relancer le système après la sauvegarde des modifications. Reboot Without Saving Changes Pour relancer le système sans sauvegarder les modifications. Save Options Save Current Values Pour sauvegarder les modifications pour toutes les options de configuration. Load Previous Values Pour charger les valeurs précédentes pour toutes les options de configuration. Load Default Values Pour restaurer les paramètres à leurs valeurs par défaut. Boot Override (Informations sur le périphérique) Pour sélectionner un périphérique d’amorçage uniquement pour le démarrage suivant. XDiagnostic Utility Exécute Diagnostic Utility. Icon Enlarger 105 Agrandissement des éléments affichés Vous pouvez agrandir les éléments affichés sur votre écran, tels que les caractères, icônes, barres de titre et curseurs. ATTENTION “Icon Enlarger (agrandisseur d’icône)” ne démarrera pas si la résolution de l’affichage est réglée sur une valeur inférieure à 1024 × 768 points. REMARQUE Une partie du menu agrandi ou certains éléments de l’écran peuvent être cachés. Dans ce cas, positionnez le curseur de manière à afficher les info-bulles, faites défiler l’écran ou utiliser d’autres fonctions pour afficher les éléments cachés. Le paramètre Icon Enlarger affecte également les caractères des sites Web affichés dans Internet Explorer, ainsi que les caractères des courriers électroniques dans Outlook Express. Il se peut que certains caractères des sites Web et des courriers électroniques ne soient pas agrandis. Préparation Fermez toutes les applications avant d’utiliser “Icon Enlarger”. 1 Cliquez sur [démarrer] - [Tous les programmes] - [Panasonic] [Icon Enlarger]. 2 3 Sélectionnez la taille. Cliquez sur [OK]. L’écran s’affiche dans la taille sélectionnée. Loupe Utility 106 Vous pouvez agrandir une section déterminée de l’écran. Activation de Loupe Utility (utilitaire de loupe) 1 Cliquez sur (Démarrer) - [Tous les programmes] - [Panasonic] - [Loupe Utility]. 2 Cliquez sur [OK]. s’affiche dans la zone de notification. Si cliquez sur ne s’affiche pas dans la zone, . Utilisation de Loupe Utility 1 2 Pointez le curseur sur la partie de l’écran que vous souhaitez agrandir. Appuyez sur Alt et maintenez la touche enfoncée, puis cliquez avec le bouton droit de la souris. La section pointée par le curseur est agrandie. Alternativement, double-cliquez sur [Show Loupe]. 3 ou cliquez avec le bouton droit de la souris sur Faites glisser la fenêtre de la loupe (A) pour déplacer la section agrandie. Pour masquer la fenêtre de loupe, cliquez sur le bouton Masquer (B). Vous pouvez également cliquer sur n’importe quelle section hors de la fenêtre de loupe, ou appuyer sur Alt et maintenir enfoncé, puis cliquer sur le bouton droit de la souris. Pour modifier le format de la fenêtre de loupe, faites glisser le coin inférieur droit (C). La plage des formats d’agrandissement ou de réduction dépend de la résolution de l’écran. , puis cliquez sur Loupe Utility 107 REMARQUE L’image ou le texte agrandi dans la fenêtre de loupe est fixé quand la section est agrandie (p. ex., quand vous appuyez et maintenez enfoncée la touche Alt et cliquez sur le bouton droit de la souris). Pour refléter la modification exécutée sur l’écran original dans la fenêtre de loupe, cliquez dans la fenêtre de loupe. L’outil Loupe Utility ne fonctionne pas avec certaines applications. Réglage de Loupe Utility 1 Cliquez sur dans la zone de notification et cliquez avec le bouton droit de la souris sur . 2 Cliquez sur [Settings]. [Show/hide shortcuts assignment] Lors de l’utilisation d’une souris/d’un pavé tactile externe A Cliquez sur [Mouse/Touch pad] B Cliquez sur une combinaison de Alt, Ctrl et Maj, et cochez la case. (Vous pouvez combiner plusieurs touches ; par exemple, Ctrl + Alt) C Cliquez sur [Right click] ou [Left click] pour une utilisation combinée avec la ou les touche(s) sélectionnée(s) à l’étape B ci-dessus. Lors de l’utilisation du clavier A Cliquez sur [Keyboard]. B Cliquez sur la case de texte puis appuyez sur la touche utilisée pour le raccourci. (p. ex., Alt + Z, Ctrl + Alt + Z, etc.) [Window shape] Sélectionnez la forme de la fenêtre de loupe. [Autorun] Vous pouvez activer/désactiver l’exécution automatique de Loupe Utility et de la fenêtre d’explications. [Restore Defaults] Cliquez pour restaurer les réglages par défaut. 3 Cliquez sur [OK]. Diagnostics de matériel 108 Si le matériel installé sur cet ordinateur ne fonctionne pas correctement, vous pouvez utiliser PC-Diagnostic Utility pour déterminer la présence ou non d’un problème. Si l’utilitaire découvre un problème de matériel, contactez Panasonic Technical Support. Vous ne pouvez pas vérifier le logiciel avec cet utilitaire. Matériel qui peut être vérifié à l’aide de PC-Diagnostic Utility Unité centrale/systèmes (vérifier l’unité centrale) RAM XXX Mo (vérifier la mémoire) Disque dur XXX Go (vérifier le disque dur) DVD-ROM (vérifier le lecteur CD/DVD)*1 Vidéo (vérifier le contrôleur vidéo) Son*2 Modem*3 LAN LAN sans fil*4 WAN sans fil*5 Bluetooth*6 GPS*7 USB IEEE 1394*8 Carte PC (vérifier le contrôleur de carte PC) SD (vérifier le contrôleur de carte SD) Express Card Carte à puce*9 Port sériel Clavier Pavé tactile Écran tactile*10 *1 *2 *3 *4 *5 *6 *7 *8 *9 Uniquement lorsque le lecteur CD/DVD est inséré. Lorsque PC-Diagnostic Utility est en cours, un signal sonore fort retentit. N’utilisez donc pas les écouteurs. (Le signal sonore ne retentit pas si le son est coupé dans Windows ou que [Sound] est désactivé dans [Concealed Mode Configuration].) Uniquement pour les modèles équipés d’un modem interne Uniquement pour les modèles équipés du LAN sans fil Uniquement pour les modèles équipés du WAN sans fil Uniquement pour les modèles équipés du Bluetooth Uniquement pour les modèles équipés du GPS Uniquement pour les modèles équipés de l’interface IEEE 1394 Uniquement pour les modèles équipés d’un emplacement pour carte à puce Diagnostics de matériel *10 109 Uniquement pour les modèles équipés d’un écran tactile Pendant la procédure de diagnostic vidéo, l’affichage peut être déformé, et pendant le diagnostic audio, les haut-parleurs peuvent émettre des sons. Ces aspects ne signalent en rien un dysfonctionnement. À propos de PC-Diagnostic Utility REMARQUE Vous pouvez uniquement sélectionner la procédure de diagnostic standard ou étendue pour le disque dur et la mémoire. Lorsque PC-Diagnostic Utility démarre, il exécute un contrôle de diagnostic standard. Nous vous recommandons d’utiliser le pavé tactile pour réaliser les opérations nécessaires. Alternativement, vous pouvez utiliser le clavier interne. N’utilisez pas l’écran tactile. Opérations Opérations avec le pavé tactile Opérations avec le clavier interne Sélection d’une icône Placez le curseur sur l’icône Appuyez sur Espace, puis sur (vous ne pouvez pas sélectionner (fermer)) Cliquez sur l’icône Pressez ou cliquez (le clic droit ne peut pas être utilisé) Appuyez sur Espace au-dessus de l’icône Terminez PC-Diagnostics Utility, puis redémarrez l’ordinateur Cliquez sur Appuyez sur Ctrl + Alt + Suppr (fermer) Si le pavé tactile ne fonctionne pas correctement, appuyez sur Ctrl + Alt + Suppr pour redémarrer l’ordinateur ou sur l’interrupteur d’alimentation pour arrêter l’ordinateur, puis redémarrez PC-Diagnostic Utility. Utilisation de la procédure de diagnostic Exécutez cet utilitaire à l’aide des paramètres par défaut dans Setup Utility. Si Setup Utility ou d’autres paramètres ne permettent pas l’exécution de matériel, l’icône de matériel s’affiche en gris. Outre la méthode suivante, vous pouvez également lancer la procédure de diagnostic à partir de [Diagnostic Utility] dans le menu [Exit] de Setup Utility. ( page 104) 1 Connectez l’adaptateur secteur et placez le commutateur de réseau sans fil en position ON ( page 81). Pendant la procédure de diagnostic, ne retirez pas l’adaptateur secteur, et ne raccordez aucun périphérique. 2 Allumez ou redémarrez l’ordinateur et appuyez sur F2 ou Suppr lorsque l’écran de démarrage [Panasonic] est affiché. Setup Utility démarre. Si un mot de passe est nécessaire, saisissez le mot de passe administrateur. Diagnostics de matériel 110 Si vous utilisez l’ordinateur après avoir modifié les paramètres par rapport à son état au moment de l’achat, nous vous conseillons de prendre note des paramètres modifiés. 3 Appuyez sur F9. Lorsque le message de confirmation s’affiche, sélectionnez [Oui] et appuyez sur Entrée. 4 Appuyez sur F10. Lorsque le message de confirmation s’affiche, sélectionnez [Oui] et appuyez sur Entrée. L’ordinateur redémarre. 5 Lorsque l’écran de démarrage [Panasonic] est affiché, appuyez sur Ctrl + F7 et maintenez ces touches enfoncées jusqu’à ce que le message “Please Wait” s’affiche en bas de l’écran. Lors du démarrage de PC-Diagnostic Utility, il lance automatiquement la procédure de diagnostic pour les composants de matériel. Si un mot de passe est nécessaire, saisissez-le. Le pavé tactile et le clavier interne ne peuvent pas être utilisés lorsque leur contrôle matériel respectif est en cours. Lors du contrôle, les couleurs bleu et jaune sont affichées sur le côté gauche de l’icône de matériel (A). Vous pouvez exécuter les opérations suivantes en cliquant sur l’icône : A • : Lancer la procédure de diagnostic depuis le début • : Arrêter la procédure de diagnostic (vous ne pouvez pas relancer la procédure à mi-chemin en cliquant sur ) : Afficher l’aide (cliquez sur l’écran ou appuyez sur Espace pour revenir à l’écran original de procédure de diagnostic) Vous pouvez vérifier l’état de la procédure de diagnostic grâce à la couleur affichée à gauche de l’icône de matériel (A). • Vert d’eau : La procédure de diagnostic n’est pas en cours • Bleu et jaune en alternance : La procédure de diagnostic est en cours. L’intervalle entre les couleurs varie en fonction du type de procédure de diagnostic en cours. Pendant une procédure de diagnostic de mémoire, l’affichage peut se figer pendant une période prolongée. Attendez la fin de la procédure. • Vert : Aucun problème rencontré • Rouge : Problèmes rencontrés • REMARQUE À l’aide de la procédure suivante, vous pouvez effectuer un diagnostic sur un composant matériel particulier, ou effectuer une procédure de diagnostic étendue sur la mémoire ou le disque dur (la procédure de diagnostic étendue n’est disponible que pour la mémoire ou le disque dur). La procédure de diagnostic étendue est plus détaillée, donc nécessite plus de temps. A Cliquez sur pour arrêter la procédure de diagnostic. Diagnostics de matériel 111 B Cliquez sur l’icône du matériel à ne pas vérifier. Celle-ci s’affiche en gris (B). Lors d’une vérification de la mémoire ou du disque dur, un seul clic sur l’icône active la procédure de diagnostic étendue (“FULL” (C) s’affiche sous l’icône) ; cliquez à nouveau, et l’icône s’affiche en gris (D). C Cliquez sur pour lancer la procédure de diagnostic. B e.g. hard disk C D 6 Lorsque tout le matériel est vérifié, consultez les résultats de la procédure de diagnostic. Si l’affichage est rouge et le message “Check Result TEST FAILED” s’affiche, cela signifie qu’il y a un problème avec le matériel de l’ordinateur. Vérifiez le composant de matériel qui s’affiche en rouge, et contactez Panasonic Technical Support. Si l’affichage est vert et le message “Check Result TEST PASSED” s’affiche, cela signifie que le matériel de l’ordinateur fonctionne normalement. Continuez de l’utiliser tel quel. Si l’ordinateur ne fonctionne toujours pas correctement, réinstallez le logiciel (⇒ INSTRUCTIONS D’UTILISATION “Réinstallation du logiciel”). REMARQUE Si vous exécutez une contrôle de diagnostic de mémoire après avoir installé un nouveau module RAM (vendu séparément) et que le message “Check Result TEST FAILED” s’affiche : retirez le module RAM supplémentaire et exécutez un nouveau contrôle de diagnostic. Si le message “Check Result TEST FAILED” s’affiche à nouveau, cela signifie qu’il y a un problème avec le module RAM interne. 7 À la fin de la procédure de diagnostic, cliquez sur Suppr pour redémarrer l’ordinateur. (fermer) ou appuyez sur Ctrl + Alt + Fonction de sauvegarde/récupération du disque dur 112 [Backup and Restore Center] et [System Recovery Options] vous permettent de créer une sauvegarde de toutes les données du disque dur, pour pouvoir les utiliser en cas de récupération après un plantage de matériel. Panasonic Corporation ne peut être tenue responsable en cas de dégâts (y compris la perte de données) causés par l’utilisation de cette fonction. Création d’une sauvegarde des données du disque dur Pour créer une sauvegarde de toutes les données du disque dur sur un autre support de stockage (p. ex. un disque dur externe) : Utilisez [Sauvegarder l’ordinateur]. Pour créer une sauvegarde d’un fichier ou un dossier : Utilisez [Sauvegarder les fichiers]. Pour plus d’informations, cliquez sur (Démarrer) - [Panneau de configuration] - [Sauvegarder l’ordinateur]. REMARQUE Raccordez l’adaptateur secteur et ne le retirez pas tant que la sauvegarde n’est pas terminée. Restauration des données de disque dur REMARQUE Cette fonction n’est pas disponible lors de la première mise sous tension de l’ordinateur ou immédiatement après la réinstallation de Windows. Lancez, puis arrêtez Windows 7, puis vous pourrez utiliser cette fonction. Raccordez l’adaptateur secteur et ne le retirez pas tant que la restauration n’est pas terminée. 1 Mettez l’ordinateur sous tension et quand l’écran de démarrage [Panasonic] disparaît, appuyez sur la touche F8 et maintenez-la enfoncée. Si le message [Saisie de mot de passe] s’affiche pendant la procédure suivante, saisissez le mot de passe administrateur ou le mot de passe utilisateur. 2 3 Relâchez la touche lorsque [Advanced Boot Options] s’affiche. Appuyez sur pour sélectionner [Repair Your Computer] et appuyez sur Entrée. [System Recovery Options] apparaît. 4 5 6 Sélectionnez la disposition du clavier et cliquez sur [Next]. Sélectionnez [User name] et saisissez [Password], puis cliquez sur [OK]. Cliquez sur [System Restore] et suivez les instructions à l’écran. Fonction de sauvegarde/récupération du disque dur 113 REMARQUE Si la pression de la touche F8 n’affiche pas [System Recovery Options], utilisez le DVD-ROM de rétablissement du produit pour Windows 7. A Éteignez l’ordinateur et insérez le lecteur CD/DVD dans le dispositif Multimedia Pocket ( page 38). B Mettez l’ordinateur sous tension, puis appuyez sur F2 ou Suppr pendant l’affichage de l’écran de démarrage de [Panasonic]. • Setup Utility démarre. • Si un mot de passe est nécessaire, saisissez le mot de passe administrateur. C Prenez note du contenu de Setup Utility et appuyez sur F9. • Lorsque le message de confirmation s’affiche, sélectionnez [Yes] et appuyez sur Entrée. D Appuyez sur F10. • Lorsque le message de confirmation s’affiche, sélectionnez [Yes] et appuyez sur Entrée. • L’ordinateur redémarre. E Appuyez sur F2 ou Suppr pendant l’affichage de l’écran de démarrage de [Panasonic]. • Setup Utility démarre. • Si un mot de passe est nécessaire, saisissez le mot de passe administrateur. F Placez le DVD-ROM de rétablissement du produit pour Windows 7 dans le lecteur CD/DVD. G Sélectionnez le menu [Quitter], puis sélectionnez [ TEAC-DV-W28S-V ] dans [Boot Override]. H Appuyez sur Entrée. • L’ordinateur redémarre. I Cliquez sur [Run “System Recovery Options”] puis cliquez sur [Next]. J Suivez les instructions à l’écran. Hard Disk Data Erase Utility 114 Lorsque vous vous débarrassez de l’ordinateur ou vous le passez à une autre personne, supprimez toutes les données du disque dur pour éviter une fuite de données. Même si vous effacez les données ou initialisez le disque dur avec les commandes normales de Windows, les données peuvent être lues à l’aide d’un logiciel spécial. Utilisez Hard Disk Data Erase Utility (utilitaire d’effacement de disque dur) pour supprimer définitivement les données. Remarquez que si vous passez l’ordinateur à une autre personne sans en effacer les logiciels commerciaux, vous êtes en infraction du contrat de licence du logiciel. L’outil Hard Disk Data Erase Utility supprime les données à l’aide d’une méthode d’écrasement, mais la suppression totale n’est pas garantie en cas de dysfonctionnement ou d’autres erreurs de fonctionnement. Certains périphériques spécialisés parviennent à lire les données supprimées avec cette méthode. S’il vous faut supprimer des données hautement confidentielles, nous vous conseillons de contacter une entreprise spécialisée dans ces opérations. Panasonic Corporation ne peut être tenue responsable en cas de pertes ou de dégâts causés par l’utilisation de cet utilitaire. REMARQUE Même en cas d’effacement des données du disque dur, le nombre de fois qu’un code région de DVD a été paramétré n’est pas réinitialisé. Cet utilitaire ne peut pas supprimer les données de partitions spécifiques. Cependant, toutes les données du disque dur, y compris les données de la partition comportant les outils de rétablissement seront effacées. Cet utilitaire ne peut pas supprimer les données de partitions spécifiques. Préparation Préparez les éléments suivants : • Le DVD-ROM de rétablissement de produit (fourni) • Le lecteur CD/DVD Panasonic (fourni) Retirez tous les périphériques (hormis le lecteur de CD/DVD). Raccordez l’adaptateur secteur et ne le retirez pas tant que la suppression des données du disque dur n’est pas terminée. 1 Éteignez l’ordinateur et insérez le lecteur CD/DVD dans le dispositif Multimedia Pocket ( page 38). 2 Mettez l’ordinateur sous tension, puis appuyez sur F2 ou Suppr pendant l’affichage de l’écran de démarrage de [Panasonic]. Setup Utility démarre. Si un mot de passe est nécessaire, saisissez le mot de passe administrateur. 3 Appuyez sur F9. Lorsque le message de confirmation s’affiche, sélectionnez [Yes] et appuyez sur Entrée. 4 Appuyez sur F10. Hard Disk Data Erase Utility 115 Lorsque le message de confirmation s’affiche, sélectionnez [Yes] et appuyez sur Entrée. L’ordinateur redémarre. 5 Appuyez sur F2 ou Suppr pendant l’affichage de l’écran de démarrage de [Panasonic]. Setup Utility démarre. Si un mot de passe est nécessaire, saisissez le mot de passe administrateur. 6 7 8 Placez le DVD-ROM de rétablissement de produit dans le lecteur de CD/DVD. Sélectionnez le menu [Exit], puis sélectionnez [ TEAC DV-W28XXX ] dans [Boot Override]. Appuyez sur Entrée. L’ordinateur redémarre. Si le message [Enter Password] s’affiche pendant les procédures suivantes, saisissez le mot de passe administrateur ou le mot de passe utilisateur. 9 10 11 12 13 Cliquez sur [Erase the whole data on the Hard Disk for security] et sur [Next]. Lorsque le message de confirmation s’affiche, cliquez sur [YES]. Cliquez sur [Continue]. Cliquez à nouveau sur [Continue]. Cliquez sur [YES]. La suppression des données du disque dur démarre. 14 Une fois la suppression terminée, retirez le DVD-ROM de rétablissement du produit et cliquez sur [OK]. 9 Appuyez sur 2 pour exécuter [2. [Erase HDD]]. Pour annuler cette opération, appuyez sur 0. 10 11 Lorsque le message de confirmation s’affiche, appuyez sur Y. Lorsque [<<< Start menu >>>] s’affiche, appuyez sur Entrée. La durée approximative nécessaire à l’effacement des données s’affiche. 12 Appuyez sur Espace. Lorsque le message de confirmation s’affiche, appuyez sur Entrée. Hard Disk Data Erase Utility 116 La procédure d’effacement du disque dur commence alors. Une fois la procédure terminée, le message [Hard disk data has been deleted] s’affiche. En cas de problème durant la procédure, un message d’erreur s’affiche. Pour annuler en cours de route, appuyez sur Ctrl + C. L’effacement des données aura été exécuté jusqu’au moment de l’annulation. 13 Retirez le DVD-ROM de rétablissement de produit, puis appuyez sur n’importe quelle touche pour éteindre l’ordinateur. Informations techniques 117 Logiciel de connexions et de communications de réseau Fermez le logiciel de communications avant d’utiliser la fonction d’économie d’énergie. Si la fonction d’économie d’énergie (veille ou veille prolongée) est activée pendant l’utilisation du logiciel de communications, la connexion de réseau peut être interrompue, ou la performance peut être entravée. Si c’est le cas, redémarrez l’ordinateur. Dans un environnement de réseau, sélectionnez [Jamais] pour [Mettre l’ordinateur en veille] et [Mettre en veille prolongée après] ( page 14). Dans un environnement de réseau, sélectionnez [Jamais] pour [Mise en veille] et [Mise en veille prolongée]. Cliquez sur [démarrer] - [Panneau de configuration] - [Performance et maintenance] - [Options d’alimentation] - [Modes de gestion de l’alimentation]. Logiciel Computrace® Le logiciel Computrace® permet de suivre à la trace votre ordinateur volé. Le logiciel Computrace® n’est pas compris sur cet ordinateur. Consultez l’URL suivant pour le logiciel Computrace®, son installation et les régions de service disponibles. Remarquez que ce service n’est disponible que dans certaines régions. http://www.absolute.com REMARQUE Consultez Absolute Software Corp. avant la mise au rebut. À propos des fichiers relatifs à Windows Les fichiers Windows compris sur le DVD-ROM de Windows figurent dans les dossiers suivants : c:\windows\support\migwiz, c:\windows\support\tools, c:\windows\support\logging c:\windows\docs, c:\windows\dotnetfx, c:\windows\i386, c:\windows\support, c:\windows\valueadd Informations techniques 118 Périphériques sériels Les ports COM de l’ordinateur sont affectés comme suit. COM1 : Serial Port A COM2 : Serial Port B (duplicateur de ports*1 / support de voiture*1) COM3 : GPS*1 *1 Optionnel Si vous changez leur affectation, il se peut que les périphériques sériels ne fonctionnent pas correctement. Message d’erreur 119 Suivez les instructions ci-dessous si un message d’erreur s’affiche. Si le problème persiste ou le message d’erreur ne figure pas ici, contactez Panasonic Technical Support. Message d’erreur Bad System CMOS (Mauvais système CMOS) System CMOS Checksum Error (Erreur de somme de contrôle du système CMOS) Solution Une erreur est survenue dans la mémoire des paramètres du système. Ceci se produit lorsque le contenu de la mémoire est modifié par une opération inattendue de programme, etc. Lancez Setup Utility et réinitialisez les paramètres sur leurs valeurs par défaut, puis modifiez les paramètres selon le besoin. Si le problème persiste, la pile de l’horloge interne doit peut-être être remplacée. Contactez Panasonic Technical Support. Invalid Year. System date restored to Les paramètres de date et d’heure ne sont pas corrects. 01/01/2010 (Année invalide. Date de Lancez Setup Utility et définissez la date et l’heure correctes. système restaurée sur 01/01/2010) Si le problème persiste, la pile de l’horloge interne doit peut-être être remplacée. Contactez Panasonic Technical Support. Press <F2> to enter setup (Appuyez sur <F2> pour entrer dans la configuration) RAM Module Failed (Échec du module RAM) Prenez note des détails de l’erreur et appuyez sur F2 ou Suppr pour lancer Setup Utility. Modifiez les paramètres selon le besoin. Lorsque le module RAM n’est pas correctement inséré ou qu’il n’est pas conforme aux spécifications de l’ordinateur, un signal sonore retentit et le message “RAM Module Failed” s’affiche lorsque vous allumez l’ordinateur. Appuyez sur l’interrupteur d’alimentation pendant 4 secondes minimum pour éteindre l’ordinateur, vérifiez que le module est bien conforme aux spécifications et réinsérez-le. Diagnostic des pannes (avancé) 120 Si un problème survient, consultez les instructions qui suivent. Si les remèdes indiqués dans le tableau ne rectifient pas le problème, contactez Panasonic Technical Support. Pour les problèmes logiciels, reportez-vous au manuel d’instructions du logiciel. • Pour vérifier l’état d’utilisation de l’ordinateur ( page 136). Arrêt de l’ordinateur Impossible d’arrêter ou de redémarrer Windows. Retirez les périphériques USB. Il faut environ 1 ou 2 minutes pour la mise hors tension. Affichage La luminosité de l’écran n’augmente pas même en appuyant sur Fn + F2. L’écran [Options d’alimentation] prend du temps pour s’afficher. La luminosité est réduite pour éviter des dysfonctionnements lorsque la température ambiante est élevée. L’utilisation est recommandée avec une température ambiante comprise entre 5°C et 35°C. À l’aide des étapes suivantes, vérifiez si les éléments [Copy of Panasonic Power Management], créés lors du réglage de Power Saving Utility, ont atteint ou dépassé 100. A Cliquez sur ou dans la zone de notification et cliquez sur [Autres options d’alimentation]. B Cliquez sur [Afficher les modes supplémentaires]. Si plus d’un élément [Copy of Panasonic Power Management] s’affiche, cliquez sur [Modifier les paramètres du mode] dans le plan d’alimentation à supprimer et cliquez sur [Supprimer ce plan] pour supprimer. La performance d’affichage graphique est basse. Lors de la première utilisation de l’ordinateur, le GPU Intel® est automatiquement activé pour économiser de l’énergie. Redémarrez l’ordinateur et réglez [Switchable Graphics] du menu [Main] de Setup Utility sur [Performance Video]. Cela active le GPU discret qui maintient une performance d’affichage graphique plus élevée, après le démarrage de l’ordinateur. Lorsque [Switchable Graphics] dans le menu principal de Setup Utility n’est pas réglé sur [Switchable], activez le GPU discret, qui maintient une performance d’affichage graphique plus élevée. ( page 3) Diagnostic des pannes (avancé) 121 Mise en veille ou veille prolongée Impossible de mettre en veille ou en veille prolongée. Retirez provisoirement les périphériques USB. Si le problème persiste, redémarrez l’ordinateur. Il faut environ 1 ou 2 minutes pour la mise en veille ou en veille prolongée. Il se peut que l’ordinateur n’entre pas en veille lorsqu’il communique via modem. L’ordinateur n’entre pas en veille ou en veille prolongée immédiatement après la reprise. Attendez environ 1 minute. Impossible de mettre automatiquement en veille ou en veille prolongée. Déconnectez les périphériques. Si vous effectuez une connexion à un réseau à l’aide de la fonction LAN sans fil, sélectionnez le profil et connectez-vous au point d’accès ( page 87). Si vous n’utilisez pas la fonction LAN sans fil, désactivez-la ( page 82). Assurez-vous que vous n’utilisez pas un logiciel nécessitant des accès réguliers au disque dur. L’ordinateur ne sort pas du mode de veille. Si vous faites coulisser et maintenez l’interrupteur d’alimentation en position pendant 4 secondes ou plus, l’alimentation est coupée de force et l’ordinateur ne redémarre pas. Dans ce cas, toutes les données non sauvegardées sont perdues. Vous avez débranché l’adaptateur secteur et la batterie alors que l’ordinateur était en mode de veille Si l’alimentation de l’ordinateur est débranchée en mode de veille, les données non sauvegardées sont perdues et l’ordinateur ne redémarre pas. La batterie est épuisée. Le mode de veille et le mode de veille prolongée consomment moins d’électricité. Son Absence de son. Appuyez sur Fn + F4 ou Fn + F6 pour annuler la coupure du son. Appuyez sur Fn + F8 pour désactiver le mode caché. Redémarrez l’ordinateur. Son déformé. L’exécution de combinaisons de touche Fn entraîne parfois une déformation du son. Arrêtez et relancez la lecture. Impossible de changer le volume en appuyant sur Fn + F5 ou Fn + F6. Activez la fonction audio de Windows. Lorsqu’elle est désactivée, le volume ne change pas, même si s’affiche. Diagnostic des pannes (avancé) 122 Son Lors de l’ouverture de session (p. ex., reprise de l’ordinateur), le son est déformé. “Une erreur s’est produite lors de la mise à jour du Registre.” s’affiche au démarrage du magnétophone. Exécutez les étapes suivantes pour modifier les paramètres audio et empêcher la sortie audio. A Cliquez avec le bouton droit de la souris sur le bureau et cliquez sur [Personnaliser] - [Sons]. B Décochez la case [Jouer le son de démarrage de Windows]. Le magnétophone est démarré à partir d’un compte utilisateur à l’accès limité dont le paramètre de langue diffère de celui de l’utilisateur administrateur l’ayant utilisé pour la dernière fois. Ceci n’affecte pas son fonctionnement. Clavier Seuls des chiffres peuvent être saisis. Lorsque le voyant est allumé, le clavier est en mode clavier réduit à 10 touches. Appuyez sur Verr. Num. pour supprimer. Seuls des lettres majuscules peuvent être saisies. Lorsque le voyant est allumé, le clavier est en mode Verr Maj. Appuyez sur Verr. Maj. pour annuler. Impossible de saisir des caractères spéciaux (ß, à, ç, etc.) ou des symboles. Utilisez la table des caractères. Cliquez sur (Démarrer)*1 - [Tous les programmes] - [Accessoires] - [Outils système] - [Table des caractères]. *1 Windows XP : [démarrer] Réseau Impossible d’établir une connexion avec un réseau. Réglez [LAN] ou [LAN] et [Modem] sur [Enabled] dans le menu [Advanced] de Setup Utility ( page 99). Diagnostic des pannes (avancé) 123 Réseau Impossible de vérifier l’adresse MAC de l’ordinateur. Suivez les étapes ci-dessous. A Cliquez sur (Démarrer)*2 - [Tous les programmes] - [Accessoires] [Invite de commandes]. B Saisissez “getmac/fo list /v” et appuyez sur Entrée. Insérez un espace entre “fo” et “list”, et entre “list” et “/v”. Saisissez “ipconfig/all” et appuyez sur Entrée. C Adresse MAC du LAN sans fil : Prenez note des 12 éléments alphanumériques affichés sur la ligne “Addresse physique” de “Intel(R) Centrino(R) Advanced-N 6200 AGN”. Adresse MAC du LAN câblé : Prenez note des 12 éléments alphanumériques affichés sur la ligne “Physical Address” de “Intel(R) 82577LM Gigabit Network Connection”. D Saisissez “exit” et appuyez sur Entrée. *2 Windows XP : [démarrer] Communication sans fil (uniquement pour les modèles équipés du réseau LAN sans fil/WAN sans fil) Impossible d’établir une connexion avec un réseau. Faites coulisser le commutateur de réseau sans fil pour allumer les périphériques sans fil. Réglez les périphériques ([Wireless LAN] / [Wireless WAN]) sur [Enabled] dans le menu [Advanced] de Setup Utility ( page 100). Redémarrez l’ordinateur. Désactivez Wireless Connection Disable Utility ( page 84). Redémarrez l’ordinateur. Diagnostic des pannes (avancé) 124 Communication sans fil (uniquement pour les modèles équipés du réseau LAN sans fil/WAN sans fil) Le point d’accès n’est pas détecté. Réduisez la distance entre l’ordinateur et le point d’accès, puis essayez une nouvelle détection. Vérifiez les paramètres suivants : • [Wireless LAN] dans le menu [Advanced] de Setup Utility Vérifiez que [Wireless LAN] est réglé sur [Enabled] ( page 100). • Commutateur de réseau sans fil Faites coulisser le commutateur de réseau sans fil sur ON. • Wireless Switch Utility Vérifiez que le LAN sans fil est sur ON ( page 82). Vérifiez que / / est affiché dans la zone de notification. Si / / n’est pas affiché dans la zone de notification, activez la communication sans fil ( page 81). Cet ordinateur utilise les canaux 1 à 11*3 lors de l’utilisation de la norme IEEE802.11b/g. Vérifiez le canal utilisé par le point d’accès. *3 En cas de communications sans fil, la bande de fréquence utilisée peut être divisée en segments, donc il est possible d’obtenir différentes communications sur chaque segment de bande. Un “canal” correspond aux divisions de bande passante de fréquence individuelle. Raccordement de périphériques Une erreur survient lors de l’installation du pilote. Lors de l’installation d’un pilote de carte ou de périphérique, vérifiez sa compatibilité avec le système d’exploitation. S’il n’est pas compatible, un dysfonctionnement peut se produire. Pour plus d’informations sur le pilote, contactez le fabricant du périphérique. Avant de connecter un équipement périphérique, commencez par déterminer le support contenant le pilote du périphérique (p. ex., CD-ROM), puis connectez le périphérique dudit support au Multimedia Pocket. Lorsque l’écran d’installation du pilote du périphérique s’affiche, l’équipement que vous connectez ensuite au Multimedia Pocket ne sera pas reconnu. Diagnostic des pannes (avancé) 125 Raccordement de périphériques Un périphérique ne fonctionne pas. Installez le pilote. Contactez le fabricant du périphérique. Lors de la sortie de veille ou de veille prolongée, certains périphériques comme la souris, le modem et les cartes peuvent ne pas fonctionner correctement. Si c’est le cas, redémarrez l’ordinateur ou réinitialisez le périphérique. Lorsque s’affiche dans le Gestionnaire de périphériques, retirez et insérez le périphérique. Si le problème persiste, redémarrez l’ordinateur. Lorsque vous réglez [USB Port] sur [Disabled] dans le menu [Advanced] de Setup Utility ( page 101), les ports USB du duplicateur de ports sont également désactivés. L’ordinateur peut ne pas reconnaître la connexion/le retrait de certains périphériques, ou peut ne pas fonctionner normalement avec certains périphériques. A Cliquez sur (Démarrer) - [Ordinateur] - [Propriétés système] [Gestionnaire de périphériques]. Un utilisateur ordinaire doit saisir un mot de passe administrateur. Cliquez sur [démarrer] - [Panneau de configuration] - [Performance et maintenance] - [Système] - [Matériel] - [Gestionnaire de périphériques]. B Sélectionnez le périphérique qui s’applique, et décochez la case [Autoriser l’ordinateur à éteindre ce périphérique pour économiser l’énergie] dans [Gestion de l’alimentation]. (Certains types de périphériques peuvent ne pas présenter cet élément.) Si un périphérique USB ne fonctionne pas, retirez-le et reconnectez-le ou connectez-le à un autre port. La souris connectée ne fonctionne pas. Vérifiez la connexion de la souris. Installez le pilote compatible avec la souris connectée. Si la souris ne fonctionne pas, même après avoir installé le pilote, réglez [Touch Pad] sur [Disabled] dans le menu [Main] de Setup Utility ( page 96). Diagnostic des pannes (avancé) 126 Raccordement de périphériques Le lecteur de disquettes USB ne fonctionne pas comme périphérique d’amorçage. Vous pouvez uniquement utiliser le lecteur de disquette Panasonic USB CFVFDU03U (optionnel). Connectez directement le lecteur de disquette à un port USB de l’ordinateur. Ne le connectez pas via un hub USB ou un connecteur USB du duplicateur de ports ou du support de voiture. Si vous l’avez connecté à un port USB de l’ordinateur, essayez de le connecter à l’un des autres ports USB. Réglez [USB Port] et [Legacy USB Support] sur [Enabled] dans le menu [Advanced] de Setup Utility ( page 101). Réglez [Boot Option #1] sur [USB Floppy Disk] dans le menu [Boot] de Setup Utility ( page 102). Mettez l’ordinateur hors tension, et raccordez le lecteur de disquettes USB, puis redémarrez l’ordinateur. Le module RAM n’est pas reconnu. Insérez correctement le module RAM. Utilisez le module RAM compatible ( page 48). Contrôlez le menu [Information] de Setup Utility ( page 95). Si le module RAM n’est pas reconnu, arrêtez l’ordinateur et réinsérez-le. Vous ne connaissez pas la table d’adresses IRQ, l’adresse du port E/S, etc. Vous pouvez vérifier à l’aide de la procédure suivante. A Cliquez sur (Démarrer) - [Ordinateur] - [Propriétés système] [Gestionnaire de périphériques]. Un utilisateur ordinaire doit saisir un mot de passe administrateur. B Cliquez sur [Affichage] - [Ressources par type]. Pour contrôler la table d’adresses actuelle, cliquez sur [démarrer] - [Panneau de configuration] - [Performance et maintenance] - [Système] - [Matériel] [Gestionnaire de périphériques] - [View] - [Ressources par type]. Le périphérique connecté au port sériel ne fonctionne pas. Vérifiez la connexion. Il se peut que le pilote du périphérique ne fonctionne pas. Consultez le manuel d’instructions du périphérique. Ne connectez pas deux souris simultanément. Réglez [Touch Pad] sur [Disabled] dans le menu [Main] de Setup Utility ( page 96). Réglez [Serial Port A] ou [Serial Port B] sur [Auto] dans le sous-menu [Serial Port Settings] dans le menu [Advanced] de Setup Utility ( page 99). L’I/O et IRQ que vous pouvez utiliser change en fonction du périphérique. Si le réglage ne fonctionne pas, essayez d’autres réglages dans Setup Utility. Diagnostic des pannes (avancé) 127 Raccordement de périphériques Le port sériel B du duplicateur de ports ou du support de voiture ne fonctionne pas. Réglez [Serial Port B] sur [Auto] dans le sous-menu [Serial Port Settings] dans le menu [Advanced] de Setup Utility ( page 99). Impossible d’imprimer. Vérifiez la connexion de l’imprimante. Allumez l’imprimante. L’imprimante n’est pas en ligne. Le bac d’alimentation de l’imprimante est vide ou il y a un bourrage papier. Allumez l’imprimante et connectez-la à l’ordinateur, puis redémarrez l’ordinateur. Contrôlez la connexion réseau si l’imprimante est connectée via le réseau. La vitesse de transmission LAN ralentit considérablement. Mauvaise performance pendant la transmission de données via une carte PC (p. ex. image vidéo déformée lors de l’écriture sur une caméra vidéo numérique à l’aide d’une carte PC IEEE1394). <Uniquement pour les modèles équipés du LAN sans fil> La connexion LAN sans fil est coupée. Essayez les réglages suivants. Cliquez sur (Démarrer) - [Panneau de configuration] - [Système et sécurité] [Options d’alimentation], et sélectionnez [Performances élevées], puis fermez la fenêtre. Ces problèmes peuvent survenir en raison d’une perte de performance découlant de la fonction d’économie d’énergie de l’unité centrale. Ouvrez une session de Windows en tant qu’administrateur et suivez les étapes suivantes. A Cliquez sur [démarrer] - [Exécuter], saisissez [c:\util\cpupower\setup.exe], puis cliquez sur [OK]. Suivez les instructions qui s’affichent à l’écran. B Cliquez sur [démarrer] - [Tous les programmes] - [Panasonic] - [CPU Idle Setting]. C Cliquez sur [Performance] - [OK], puis [Oui]. L’ordinateur redémarre. Si le problème persiste, cliquez sur [démarrer] - [Panneau de configuration] - [Performance et maintenance] - [Options d’alimentation] [Modes de gestion de l’alimentation], sélectionnez [Always On] dans [Modes de gestion de l’alimentation] et cliquez sur [OK]. • Le remède susmentionné est efficace pour toute perte de performance découlant de la fonction d’économie d’énergie de l’unité centrale, mais pas pour d’autres causes (p. ex. bruit généré par une charge élevée sur l’unité centrale telle que la lecture d’une vidéo). • Le remède susmentionné réduit légèrement la durée d’autonomie de la batterie. D’une manière générale, il est recommandé de sélectionner [Batterie (Windows XP Standard)] dans [CPU Idle Setting] et [Portable/ Laptop] dans [Mode de gestion de I’alimentation]. Diagnostic des pannes (avancé) 128 Pavé tactile / écran tactile (uniquement pour les modèles équipés d’un écran tactile) Le curseur ne fonctionne pas. Connectez correctement la souris externe. Redémarrez l’ordinateur à l’aide du clavier. Appuyez sur , puis sur deux fois, et appuyez sur pour sélectionner [Redémarrer] et finalement sur Entrée. Appuyez sur , U et R pour sélectionner [Redémarrer]. Si l’ordinateur ne répond pas aux commandes du clavier, consultez la section “Pas de réponse.” ( page 135). Saisie impossible à l’aide du pavé tactile. Réglez [Touch Pad] sur [Enabled] dans le menu [Main] de Setup Utility ( page 96). Le pavé tactile peut être désactivé par certains pilotes de souris. Vérifiez les instructions d’utilisation de votre souris. <Uniquement pour les modèles équipés d’un écran tactile> Impossible de pointer sur l’endroit souhaité avec le stylet fourni. Effectuez le calibrage de l’écran tactile ( <Uniquement pour les modèles équipés d’un écran tactile> Saisie impossible à l’aide de l’écran tactile Définissez [Touchscreen Mode] sur [Auto] ou [Tablet] dans le menu [Main] de Setup Utility ( page 96). Impossible d’utiliser la fonction de défilement du pavé tactile dans Internet Explorer. Utilisez l’écran tactile. Déplacez le curseur de la souris hors d’Internet Explorer et retournez sur Internet Explorer. Impossible d’utiliser la fonction de défilement horizontale du pavé tactile dans Adobe Reader. Contrôlez l’élément [Scroll Configuration] du pavé tactile. Cliquez sur (Démarrer)*4 - [Panneau de configuration] - [Matériel et audio] [Souris] - [ Touch Pad ] et cochez la case [IntelliMouse Wheel mode] dans [Configuration du défilement]. *4 Windows XP : [démarrer] page 11). Diagnostic des pannes (avancé) 129 Carte PC / ExpressCard Une carte ne fonctionne pas. Insérez correctement la carte. La carte n’est pas conforme à la norme de carte. Redémarrez l’ordinateur après avoir installé un pilote (de carte ou autre périphérique). Réglez [PC Card Slot] ou [ExpressCard Slot] sur [Enabled] dans le menu [Advanced] de Setup Utility ( page 101). Les paramètres du port ne sont pas corrects. Lisez le manuel d’instructions de la carte ou contactez le fabricant de la carte. Retirez la carte et réinsérez-la ( page 41). Le pilote n’est pas compatible avec le système d’exploitation. Carte mémoire SD Impossible d’utiliser une carte mémoire SD. Réglez [SD Slot] sur [Enabled] dans le menu [Advanced] de Setup Utility ( page 101). Carte à puce (uniquement pour les modèles équipés d’un emplacement pour carte à puce) Impossible d’utiliser une carte à puce. Insérez correctement la carte à puce. Réglez [Smart Card] sur [Auto] dans le menu [Advanced] de Setup Utility ( page 101). Pour utiliser une carte à puce, il vous faut un logiciel et un pilote précis. Diagnostic des pannes (avancé) 130 Lecteur d’empreintes digitales (uniquement pour les modèles équipés du lecteur d’empreintes digitales) Le capteur ne peut ni enrôler, ni authentifier mon empreinte digitale. Faites bien glisser votre doigt. Pour plus d’informations sur l’enrôlement et l’authentification, consultez “Comment utiliser le lecteur d’empreintes digitales” ( page 62) et [Tutoriel d’empreinte digitale]. • Cliquez sur (Démarrer)*5 - [Tous les programmes] - [Protector Suite] [Control Center] - [Help] - [Tutorial]. Le capteur ne peut enrôler, ni authentifier aucune empreinte digitale, ou son authentification est médiocre, malgré le glissement correct du doigt, quand une des conditions suivantes est présente : • Peau durcie, ou doigt blessé (avec une coupure ou une inflammation) • Peau extrêmement sèche • Présence de boue ou d’huile • Empreinte digitale usée ou atténuée • Doigt couvert d’eau ou de transpiration <Vous pouvez améliorer la sensibilité d’enrôlement ou d’authentification en suivant les étapes ci-après si vous observez une des conditions décrites cidessus> • Lavez-vous les mains et essuyez-les bien. • Utilisez un autre doigt pour l’enregistrement ou l’authentification. • Si la peau de votre doigt est durcie ou sèche, soignez-la avec une crème hydratante. Nettoyez le capteur d’empreintes digitales. Pour plus d’informations, consultez “Manipulation et maintenance” ( page 70). Le capteur d’empreintes digitales peut présenter un dysfonctionnement s’il ne fonctionne toujours pas quand les étapes décrites ci-dessus ont été suivies. Contactez Panasonic Technical Support. Diagnostic des pannes (avancé) 131 Lecteur d’empreintes digitales (uniquement pour les modèles équipés du lecteur d’empreintes digitales) Le capteur ne fonctionne pas. Un passeport exporté peut aider si vous devez remplacer le capteur. • Ouvrez une session Windows en tant qu’administrateur. Vous pouvez toujours accéder à l’ordinateur avec votre mot de passe d’ouverture de session Windows. En mode pratique, tout utilisateur peut accéder à l’ordinateur grâce à votre mot de passe d’ouverture de session Windows. • Pour accéder à [File Safe], [Personal Safe] [File Safe] reste accessible à l’aide du mot de passe de sauvegarde [File Safe]. [Personal Safe] reste accessible à l’aide du mot de passe de sauvegarde [Personal Safe]. • Autres fonctions Remplacez/réparez le capteur, puis suivez les instructions de la section “Remplacement de capteur.” ( page 133). Certaines fonctions limitées (p. ex. la suppression de passeport) sont disponibles sans capteur fonctionnel. En cas d’opération supprimée, il faut annuler la vérification d’empreinte digitale pour atteindre la boîte de dialogue de mot de passe. Diagnostic des pannes (avancé) 132 Lecteur d’empreintes digitales (uniquement pour les modèles équipés du lecteur d’empreintes digitales) L’utilisateur ne peut utiliser le doigt enrôlé. (p. ex. blessure) Il vous est fortement recommandé d’enrôler au moins deux doigts pour éviter ce problème. Si vous avez enrôlé plusieurs doigts, utilisez simplement un autre doigt. Si vous n’avez enrôlé qu’un doigt, nous vous recommandons d’utiliser l’assistant [Manage Fingerprints] et d’enrôler d’autres doigts. Si vous ne pouvez utiliser aucun autre doigt, suivez cette procédure : A Ouvrez une session Windows en tant qu’administrateur. Vous pouvez toujours accéder à l’ordinateur avec votre mot de passe d’ouverture de session Windows. En mode pratique, tout utilisateur peut accéder à l’ordinateur grâce à votre mot de passe d’ouverture de session Windows. B Mettez à jour les empreintes digitales enrôlées. Pour pouvoir utiliser l’intégralité de Protector Suite, vous devez avoir des empreintes enrôlées et utilisables. Ouvrez l’assistant [Manage Fingerprints]. • Si vous n’utilisez pas le mot de passe de sauvegarde, vous pouvez toujours ouvrir grâce au mot de passe Windows. • Si vous utilisez le mot de passe de sauvegarde, vous pouvez ouvrir avec le mot de passe de sauvegarde. • Si vous n’utilisez pas le mot de passe de sauvegarde, il n’y a aucun autre moyen d’ajouter une empreinte différente. Dans ce cas, nous vous conseillons d’attendre que votre doigt soit à nouveau utilisable (p. ex. guérison de la blessure), ou de supprimer le passeport (utilisez l’assistant [Delete user data]) puis d’enrôler une nouvelle fois des empreintes digitales. Veuillez remarquer qu’avec cette dernière solution, toutes vos données confidentielles (mots de passe, clés de cryptage [File Safe], données [Personal Safe]) sont perdues. Pour effectuer l’opération de suppression, il faut annuler la vérification d’empreinte digitale pour atteindre la boîte de dialogue de mot de passe, puis saisir votre mot de passe d’ouverture de session Windows. • Pour accéder à [File Safe], [Personal Safe] Si vous n’avez pas suivi la procédure à l’étape B ou elle n’a pas fonctionné, vous pouvez toujours accéder à [File Safe] grâce au mot de passe de sauvegarde [File Safe], et à [Personal Safe] grâce au mot de passe de sauvegarde [Personal Safe]. Diagnostic des pannes (avancé) 133 Lecteur d’empreintes digitales (uniquement pour les modèles équipés du lecteur d’empreintes digitales) Échec TPM. Si vous utilisez l’authentification d’empreintes digitales avec le TPM (Module de plateforme sécurisée) et que le TPM est en panne, supprimé ou désactivé, [Multifactor] ne fonctionnera plus. Si vous n’utilisez pas le mot de passe de sauvegarde [Multifactor], consultez “Recommencer” ( page 72). Si vous utilisez le mot de passe de sauvegarde, vous pouvez suivre ces étapes : A Cliquez sur (Démarrer)*5 - [Tous les programmes] - [Protector Suite] [Control Center]. B Cliquez sur [Identity] - [Multifactor]. C Réglez la méthode d’authentification sauf pour “Empreinte + TPM ∗∗”. Remplacement de capteur Si vous devez remplacer un lecteur d’empreintes digitales qui ne fonctionne pas, suivez cette procédure. Enrôlement sur disque dur : Si vous utilisez l’enrôlement sur disque dur, “Protector Suite” n’a enregistré aucune donnée sur le périphérique, donc peut continuer sans problème après le remplacement du capteur. Cependant, si vous utilisez la sécurité de mise sous tension (Authentification avant ouverture de session), vous devez peutêtre ouvrir l’assistant [Manage Fingerprints] pour mettre à jour les données apparentées. Enrôlement sur périphérique : Si les empreintes sont enrôlées sur le périphérique, il faut un nouveau mot de passe. Suivez la procédure de la section “Recommencer” ( page 72). Réinstallation de Protector Suite. Désinstallez Protector Suite ( page 71) avant de le réinstaller. Après la désinstallation, réinstallez Protector Suite ( page 64). Pendant la désinstallation de Protector Suite, vous pouvez choisir de supprimer les données de Protector Suite - y compris les passeports. Pour utilisez les données de mot de passe ou de “Password Bank” après la réinstallation de Protector Suite, sélectionnez [Leave Protector Suite *.* data for later use]. Après la nouvelle installation, vous serez à nouveau en mesure d’utiliser vos données. Si vous sélectionnez [Remove all Protector Suite *.* data], il vous faudra enrôler à nouveau les données d’empreintes après la réinstallation de Protector Suite. En cas de changement du mode d’enrôlement, la réinstallation de Protector Suite est nécessaire. Diagnostic des pannes (avancé) 134 Lecteur d’empreintes digitales (uniquement pour les modèles équipés du lecteur d’empreintes digitales) Perte du mot de passe de sauvegarde [File Safe]. Il faut changer le mot de passe de sauvegarde pour [File Safe], et consulter le menu d’aide Protector Suite. • Cliquez sur (Démarrer)*5 - [Tous les programmes] - [Protector Suite] [Control Center] - [Help] - [Help]. Accès à [File Safe] après la désinstallation de Protector Suite. Les données [File Safe] ne sont accessibles qu’à l’aide de Protector Suite. Si vous avez désinstallé Protector Suite par accident, vous devez le réinstaller. Si les données de passeport n’ont pas été supprimées pendant la désinstallation, tout fonctionne normalement, y compris [File Safe]. Si les données de passeport ont été supprimées pendant la désinstallation, [File Safe] identifie le changement d’installation et offre l’utilisation du mot de passe de sauvegarde. Accès à [File Safe] après un plantage d’ordinateur. Si vous avez exporté un passeport, importez-le maintenant pour pouvoir accéder directement à [File Safe] avec les empreintes digitales. Sinon, vous pouvez accéder à [File Safe] à l’aide du mot de passe de sauvegarde [File Safe] : [File Safe] identifie le changement d’installation et offre l’utilisation du mot de passe de sauvegarde. Suppression de données du lecteur. Lors de l’enrôlement sur périphérique, les données de passeport sont enregistrées sur le périphérique. Pour les supprimer, allez à l’assistant de passeport [Delete user data] et supprimez les passeports existants. “Lift Finger” s’affiche pendant cette opération. Vous pouvez désactiver temporairement le capteur d’empreinte digitale à l’aide de la procédure suivante. A Cliquez sur dans la zone de notification, puis cliquez avec le bouton droit de la souris sur l’icône “Logiciel d’empreinte digitale” . B Sélectionnez [Don’t Use Sensor]. L’icône s’affiche en gris. Pour activer le capteur d’empreinte digitale, procédez comme suit. A Cliquez avec le bouton droit de la souris sur l’icône “Logiciel d’empreinte digitale” . B Sélectionnez [Use Sensor]. *5 Windows XP : [démarrer] Diagnostic des pannes (avancé) 135 Fonction de changement rapide d’utilisateur Certaines applications ne fonctionnent pas correctement. Lorsque vous basculez vers un autre utilisateur à l’aide de la fonction de changement rapide d’utilisateur, le problème suivant peut survenir. • Certaines applications peuvent ne pas fonctionner correctement. Il se peut que la combinaison de touches avec Fn ne fonctionne pas. Les paramètres d’affichage peuvent ne pas être possibles. Une souris sérielle peut ne pas fonctionner. <Uniquement pour les modèles équipés d’un TPM> La fonction Personal Secure Drive de la Plateforme de sécurité (TPM) peut ne pas fonctionner. • <Uniquement pour les modèles équipés du LAN sans fil> Le LAN sans fil ne peut pas être utilisé. Dans ces cas-là, fermez les sessions de tous les utilisateurs sans la fonction de changement rapide d’utilisateur et exécutez une nouvelle fois l’opération. Si le problème persiste, redémarrez l’ordinateur. • • • • Autres Pas de réponse. *6 Windows XP : [démarrer] Appuyez sur Ctrl + Maj + Échap pour ouvrir le Gestionnaire des tâches et fermer l’application logicielle. Un écran de saisie (par exemple l’écran de saisie du mot de passe au démarrage) est peut-être caché derrière une autre fenêtre. Utilisez Alt + Tab pour vérifier. Mettez hors tension en faisant coulisser l’interrupteur d’alimentation et en le maintenant en position pendant 4 secondes ou plus, puis redémarrez l’ordinateur et ouvrez de nouveau l’application. Si Windows fonctionne normalement, mais l’application ne démarre pas, cliquez sur (Démarrer)*6 [Panneau de configuration] - [Désinstaller un programme] et supprimez puis réinstallez le logiciel qui présente l’erreur. Diagnostic des pannes (avancé) 136 Vérification de l’état d’utilisation de l’ordinateur Vous pouvez vérifier l’état d’utilisation de l’ordinateur dans PC Information Viewer. Ces informations peuvent être demandées lors d’une demande de conseil auprès de Panasonic Technical Support. REMARQUE Cet ordinateur enregistre périodiquement les informations d’administration du disque dur, etc. Le volume maximum de données pour chaque enregistrement est de 1024 octets. Ces informations servent uniquement à déterminer les causes d’une panne de disque dur. Elles ne sont jamais envoyées à l’extérieur via le réseau ni utilisées dans un autre but que celui décrit ci-dessus. Pour désactiver la fonction, cochez la case [Disable the automatic save function for management information history] sous [Hard Disk Status] de PC Information Viewer, et cliquez sur [OK]. • Un utilisateur ordinaire doit saisir un mot de passe administrateur. Tant qu’il reste activé, PC Information Viewer s’affiche devant tous les écrans. Si vous utilisez un compte invité pour vous connecter*7, “Not Found” peut s’afficher pour certains éléments. Selon votre environnement d’utilisation, le démarrage de PC Information Viewer peut prendre jusqu’à 1 minute. 1 Cliquez sur (Démarrer)*8 - [Tous les programmes] - [Panasonic] - [PC Information Viewer] - [PC Information Viewer]. 2 Sélectionnez l’élément pour afficher les informations détaillées. Pour sauvegarder les informations dans un fichier de texte 1 2 3 4 Affichez les informations à sauvegarder. Cliquez sur [Save]. Sélectionnez l’option de plage de sauvegarde du fichier et cliquez sur [OK]. Sélectionnez le dossier pour la sauvegarde des informations, saisissez le nom du fichier, et cliquez sur [Save]. Si vous ne cochez pas la case [Disable the automatic save function for management information history], les éléments déjà enregistrés sont également enregistrés. Diagnostic des pannes (avancé) 137 Pour sauvegarder une copie de l’écran comme fichier d’image 1 2 3 Affichez l’écran à sauvegarder. Appuyez sur Ctrl + Alt + F7. Lorsque le message de copie d’écran s’affiche, cliquez sur [OK]. L’image de l’écran est sauvegardée dans le dossier [Documents]*9. Alternativement, vous pouvez sauvegarder une copie de l’écran en procédant comme suit. Cliquez sur (Démarrer)*8 - [Tous les programmes] - [Panasonic] - [PC Information Viewer] - [Screen Copy]. REMARQUE L’image est un fichier bitmap en 256 couleurs. Si vous utilisez le bureau étendu ( page 54), c’est une copie de l’écran du périphérique principal qui est sauvegardée. La combinaison de touches par défaut est Ctrl + Alt + F7. Vous pouvez la modifier à l’aide de la procédure suivante. A Ouvrez une session Windows en tant qu’administrateur. B Cliquez sur (Démarrer)*8 - [Tous les programmes] - [Panasonic] - [PC Information Viewer]. C Cliquez avec le bouton droit de la souris sur [Screen Copy], puis sur [Properties] - [Shortcut]. D Déplacez le curseur vers [Shortcut key] et appuyez sur la ou les touche(s) souhaitée(s) pour le raccourci. E Cliquez sur [OK]. *7 Windows XP : si vous n’ouvrez pas de session en tant qu’administrateur Windows XP : [démarrer] *9 Windows XP : [Mes documents] *8 138 Avis de non-responsabilité Les caractéristiques techniques des ordinateurs et les manuels sont susceptibles d’être modifiés sans préavis. Panasonic Corporation décline toute responsabilité quant aux dommages encourus, directement ou indirectement, en conséquences d’erreurs, d’omissions ou de différences entre l’ordinateur et les manuels. Marques commerciales • Microsoft, Windows, Windows 7, le logo de Windows et IntelliMouse sont soit des marques déposées, soit des marques commerciales de Microsoft Corporation aux États-Unis et/ou dans d’autres pays. • Intel, Core, et Centrino sont soit des marques déposées, soit des marques commerciales de Intel Corporation. • Le logo SDHC est une marque commerciale. • Adobe, le logo de Adobe et Adobe Reader sont soit des marques déposées, soit des marques commerciales de Adobe Systems Incorporated aux États-Unis et/ou dans d’autres pays. • PS/2® est une marque commerciale déposée de International Business Machines Corporation. • Les noms de produits, marques, etc., qui apparaissent dans ce manuel sont soit des marques commerciales soit des marques déposées de leurs compagnies respectives. © Panasonic Corporation 2010 PCF0301B_XP/7