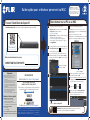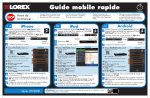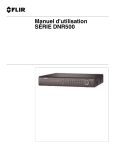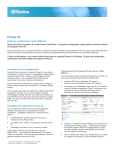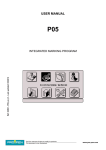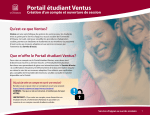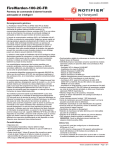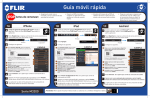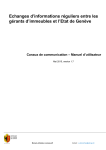Download d - FLIR Systems
Transcript
Guide mobile rapide Avant de commencer : 1A • S'assurer d'avoir un accès à Internet haut débit et un routeur (non inclus). iPhone 1B a Installer l'application FLIR CloudMC gratuitement à partir de la boutique d'applications. Pour ouvrir l'application, appuyer sur l'icône FLIR CloudMC. b Pour créer un nouveau compte, appuyer sur Créer un compte et insérer votre adresse courriel et un mot de passe. a c d 1 Appuyer Appuyer ensuite sur + Configurer les éléments suivants : Appuyer sur Numériser le code QR et enligner le code QR sur le dessus du DVR en utilisant la caméra de votre iPhone. • Brancher votre DVR à votre routeur par l'entremise d'un câble Ethernet (pour plus de détails, consulter le Guide de connexion rapide). b 2 3 4 5 Nom : Entrer un nom de votre choix pour votre système. Port client : Entrer le Port client (par défaut : 35000). Nom d'utilisateur : Entrer le nom d'utilisateur du DVR (par défaut : admin). Mot de passe : Entrer le mot de passe du DVR (par défaut : 000000). c Appuyer sur Ajouter. d Configurer les éléments suivants : EXEMPLE 1 Appuyer sur Démarrer la numérisation et enligner le code QR sur le dessus du DVR en utilisant la caméra de votre iPad. 1 OU sous Identifiant du dispositif, saisir manuellement l'identifiant du dispositif qui apparait sur l'étiquette. 2 4 3 5 4 5 6 e Appuyer sur Connecter. Il vous sera demandé de changer le mot de passe du DVR. f Saisir un nouveau mot de passe de 6 caractères et appuyer sur OK. Désormais, ce mot de passe sera utilisé pour la connexion au système. g L'application s'ouvre en mode visualisation en direct et diffuse les vidéos de toutes les caméras qui sont connectées. Nom : Entrer un nom de votre choix pour votre DVR. Port client : Entrer le Port client (par défaut : 35000). Nom d'utilisateur : Entrer le Nom d'utilisateur du DVR (par défaut : admin). Mot de passe : Entrer le Mot de passe du DVR (par défaut : 000000). Nombre de canaux : Entrer le nombre de canaux que possède votre DVR (par exemple 4, 8 ou 16). • Noter qu'une vitesse de téléversement de 1 Mbps est requise pour la lecture en transit de fichier visuel et à distance. Jusqu'à 3 dispositifs peuvent se connecter en même temps au système. Android a Installer l'application FLIR CloudMC gratuitement à partir de la boutique Google Play. Appuyez sur l'icône de FLIR CloudMC pour ouvrir l'application. b Pour créer un nouveau compte, appuyer sur Créer un compte et insérer votre adresse courriel et un mot de passe. c Appuyer d EXEMPLE 1 1 3 SÉRIE DNR500 Appuyer ensuite Appuyer ID: xxxxxxxxxxx OU sous Identifiant du dispositif, saisir manuellement l'identifiant du dispositif qui apparait sur l'étiquette du dispositif. 1C iPad Installer l'application FLIR CloudMC gratuitement à partir de la boutique d'applications. Appuyez sur l'icône de FLIR CloudMC pour ouvrir l'application. 2 ID: xxxxxxxxxxx • Effectuer la mise à jour du micrologiciel de votre DVR et du logiciel client ou de l'application mobile. Appuyer ensuite sur + Configurer les éléments suivants : EXEMPLE Appuyer sur Numériser le code QR et enligner le code QR sur le dessus du DVR en utilisant la caméra de votre téléphone ou de votre tablette. 1 2 ID: xxxxxxxxxxx 3 4 5 6 OU sous Identifiant du dispositif, saisir manuellement l'identifiant du dispositif qui apparait sur l'étiquette. 2 3 2 Nom : Entrer un nom de votre choix pour votre système. 4 3 Port client : Entrer le Port client (par défaut : 35000). 5 4 Nom d'utilisateur : Entrer le nom d'utilisateur du DVR (par défaut : admin). 5 Mot de passe : Entrer le mot de passe du DVR (par défaut : 000000). e Appuyer sur Connecter. Il vous sera demandé de changer le mot de passe du DVR. e Appuyer sur Commencer le visionnement en direct. Il vous sera demandé de changer le mot de passe du DVR. f Saisir un nouveau mot de passe de 6 caractères et appuyer sur OK. Désormais, ce mot de passe sera utilisé pour la connexion au système. f Saisir un nouveau mot de passe de 6 caractères et appuyer sur OK. Désormais, ce mot de passe sera utilisé pour la connexion au système. g L'application s'ouvre en mode visualisation en direct et diffuse les vidéos de toutes les caméras qui sont connectées. g L'application s'ouvre en mode visualisation en direct et diffuse les vidéos de toutes les caméras qui sont connectées. Félicitations! Vous pouvez maintenant visionner la vidéo provenant de vos caméras sur votre téléphone intelligent ou votre tablette. REMARQUE : Aucune configuration (ordinateur personnel ou MAC) n'est requise pour se connecter à un téléphone intelligent ou une tablette. Voir le verso pour connaitre la configuration d'un téléphone intelligent ou d'une tablette. Guide rapide pour ordinateur personnel ou MAC 3 Branchement sur un PC ou un MAC 2 Trouver l'identifiant du dispositif L'identifiant du dispositif est inscrit sur l'étiquette du panneau supérieur du DVR. a Télécharger et installer le logiciel client. • Utilisateurs PC : Télécharger et installer le Logiciel client pour PC à l'adresse suivante flir.com/security/support. • Utilisateurs Mac : Télécharger et installer le Logiciel client pour Mac à l'adresse suivante flir.com/security/support. Double cliquer pour extraire le logiciel. Ensuite, faire glisser le logiciel vers Applications. b ID: xxxxxxxxxxx e 1 Nom du dispositif : Entrer un nom de votre choix pour votre système. 2 Identifiant du dispositif : Saisir manuellement l'identifiant du dispositif qui apparait sur l'étiquette. 3 Port client : Entrer le Port client (par défaut : 35000). 4 Nom d'utilisateur : Entrer le Nom d'utilisateur du DVR (par défaut : admin). 5 Mot de passe : Entrer le Mot de passe du DVR (par défaut : 000000). EXEMPLE Dès que l'installation est terminée, double cliquer sur l'icône FLIR Cloud ClientMC ( 1 ) qui apparait sur le 2 3 4 5 bureau ou dans la liste d'applications. c Noter les informations ci-dessous : Entrer les informations suivantes : Se connecter au Logiciel client en utilisant le nom d’utilisateur du Logiciel client (par défaut : admin) et le mot de passe (par défaut : admin) et ensuite cliquer sur Se connecter. IDENTIFIANT DU DISPOSITIF : Nom d'utilisateur : admin Mot de passe : admin Dépannage Si vous avec des problèmes avec la connexion, veuillez tenter les étapes suivantes : • Redémarrer le DVR en utilisant l'interrupteur d'alimentation • S'assurer que le DVR est branché au routeur à l'aide d'un câble Ethernet et puis redémarrer le DVR • Vérifier le nom d'utilisateur, le mot de passe et le port client que vous avez saisi dans l'application • S'assurer que votre DVR possède la dernière version du micrologiciel • Pour les connexions Internet à basse vitesse, veuillez diminuer les paramètres du débit binaire à CIF, 10 FPS, et 96 ou 128 kbps (consulter le manuel d'instruction à l'adresse suivante flir.com/security/support pour obtenir plus de détails) Cliquer sur Ajouter BESOIN D'AIDE? Veuillez visiter flir.com/security/support d VOUS TROUVEREZ EN LIGNE LE MANUEL D'INSTRUCTIONS COMPLET Visitez l'adresse ci-dessous pour accéder aux dernières versions des logiciels et aux manuels d'instruction. f Il vous sera demandé de changer le mot de passe du DVR. Cliquer sur OK. g Saisir un nouveau mot de passe de 6 caractères et appuyer sur OK. Désormais, ce mot de passe sera utilisé pour la connexion au système. h i Guide de référence rapide Cliquer sur ensuite Cliquer et faire glisser le Groupe par défaut dans la fenêtre d'affichage afin d'ouvrir les caméras en mode vue en direct. Informations d'accès par défaut : • Nom d'utilisateur par défaut : admin • Mot de passe par défaut : 000000 • Veuillez consulter l'étiquette sur le dessus de votre DVR pour connaître l'identifiant du dispositif. Ports du système par défaut : • Port HTTP : 80 • Port client : 35000 Si vous avez oublié votre mot de passe, veuillez communiquer avec le soutien technique de FLIR. Veuillez visiter flir.com/security/support Les informations contenues dans ce document sont indiquées sous réserve de modifications sans préavis. Nos produits étant sans cesse améliorés, FLIR Systems, Inc. et ses filiales se réservent le droit de modifier la conception du produit, les spécifications et les prix sans préavis et sans aucune obligation. E&OE © 2015 FLIR Systems, Inc. Tous droits réservés. DNR500_SERIES_QNG_FR_R2 . Cliquer sur Ajouter un dispositif Félicitations! Vous pouvez maintenant vous connecter à Internet pour visionner et lire la vidéo sur votre ordinateur.