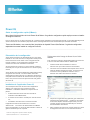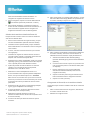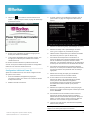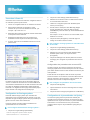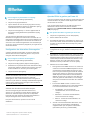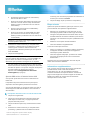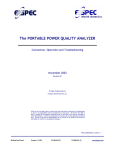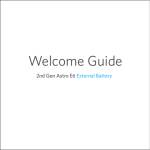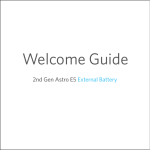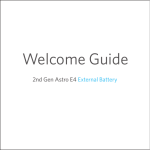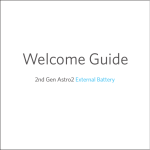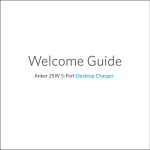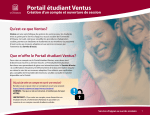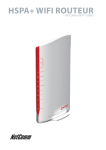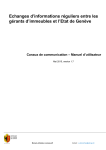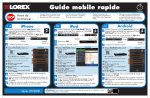Download Guide de configuration rapide de Power IQ (VM)
Transcript
Power IQ Guide de configuration rapide (VMware) Merci d'avoir fait l'acquisition de l'unité Power IQ de Raritan. Ce guide de configuration rapide explique comment installer et configurer Power IQ. Pour en savoir plus sur un aspect de Power IQ, consultez le guide d'utilisation accompagnant Power IQ, qui peut être téléchargé de la section Firmware et documentation (http://www.raritan.com/support/firmware-and-documentation/) du site Web de Raritan. Toutes nos félicitations, vous venez de faire l'acquisition du dispositif Power IQ de Raritan. Ce guide de configuration rapide décrit comment installer et configurer Power IQ. Présentation de la configuration Avant de faire fonctionner le dispositif Power IQ, vous devez l'installer ou le monter. Ensuite, la configuration initiale permet l'accès à Power IQ via le réseau. Vous configurez ensuite l'horloge système. Les enregistrements d'activité et les mesures sont ainsi tous horodatés correctement. S'il est important de conserver un journal d'audit, configurez Power IQ pour envoyer des événements à un serveur Syslog externe. Téléversement de l'image de Power IQ sur l'hôte VMware Pour commencer, placez le fichier ISO figurant sur le DVD sur le serveur exécutant VMware ESX ou VMware SXi. 1. Insérez le DVD dans l'ordinateur PC client et assurez-vous qu'il contient le fichier ISO PowerIQ. 2. Connectez-vous à l'ordinateur hôte à partir du PC client à l'aide de VMware Infrastructure Client. Vous devez vous connecter en tant qu'utilisateur autorisé à créer, à démarrer et à arrêter des machines virtuelles. 3. Cliquez sur l'onglet Summary (Résumé) pour examiner le volet Resources (Ressources). Vérifiez que le magasin de données dispose de 80 Go d'espace libre pour une nouvelle machine virtuelle et de 800 Mo pour le fichier ISO d'installation de PowerIQ. 4. Dans la fenêtre des ressources, double-cliquez sur l'icône du magasin de données où vous souhaitez stocker le Avant d'ajouter des unités de distribution d'alimentation (PDU) à la gestion de Power IQ, vous devez définir l'intervalle d'interrogation (Polling Interval). Ceci détermine la fréquence à laquelle Power IQ collecte des données des PDU qu'il gère. Enfin, vous pouvez commencer l'ajout des PDU à la gestion de Power IQ. QS Rule Installation de l'application Power IQ Si vous disposez de Power IQ sous forme d'application VMware, ces instructions vous guideront à travers l'installation. L'installation VMware se compose de trois parties : • le téléversement du fichier ISO de Power IQ sur l'ordinateur hôte VMware ESX ; • la création d'une machine virtuelle pour exécuter Power IQ ; • l'installation de Power IQ sur la machine virtuelle. L'application Power IQ est exécutée sur un serveur VMware ESX. Une version de démonstration de VMware Player est disponible. La version de démonstration n'assure la gestion simultanée que de cinq PDU. Guide de configuration rapide de Power IQ (VM) QSG-PIQ-VM-0B-v1.4-F y 255-80-6097-00 1 fichier ISO d'installation PowerIQ de 800 Mo. Le navigateur de magasins de données s'ouvre. 5. Dans le navigateur, cliquez sur l'outil de téléversement 12. Dans l'écran Ready to Complete (Prêt à terminer), cochez Edit Virtual Machine Settings (Modifier les paramètres de la machine virtuelle) et cliquez sur Continue. et choisissez Upload File (Téléverser un fichier). 6. Dans la boîte de dialogue qui apparaît, accédez au lecteur de DVD et sélectionnez le fichier PowerIQ.iso. Le fichier PowerIQ.iso apparaît dans le navigateur de magasins de données à la fin du téléchargement. Création de la machine virtuelle de Power IQ L'étape suivante consiste à créer une machine virtuelle sur votre serveur VMware ESX. 1. Dans le volet Commands de l'onglet Summary, cliquez sur New Virtual Machine (Nouvelle machine virtuelle). 2. Choisissez Custom (Personnalisé), lorsque l'assistant New Virtual Machine vous demande comment configurer votre machine. 3. A l'invite, nommez la machine Power IQ (ou tout autre nom approprié). 13. Dans la fenêtre Virtual Machine Properties (Propriétés de la machine virtuelle), associez le nouveau lecteur de CD/DVD au fichier PowerIQ.iso copié précédemment. 4. Choisissez le magasin de données devant contenir la nouvelle machine virtuelle. Le magasin de données doit disposer d'au moins 80 Go d'espace libre. a. 5. Sélectionnez le système d'exploitation invité Linux (Guest Operating system), puis sélectionnez Red Hat Enterprise Linux 4 (32 bits) dans la liste déroulante Version. Sélectionnez l'élément New CD/DVD (adding) (Nouveau CD/DVD (ajout)) dans la fenêtre Hardware (Matériel). b. Ajustez la quantité de mémoire allouée à la machine virtuelle. Pour une limite de licences importante, définissez-la sur 1 000 Mo au moins. Cochez la case Connect at power on (Connecter à la mise sous tension) dans le volet Device Status (Etat du dispositif). c. Dans le volet Device Type (Type de dispositif), sélectionnez Datastore ISO file (Fichier ISO du magasin de données). d. Cliquez sur Browse (Parcourir) puis sélectionnez le fichier PowerIQ.iso dans le magasin de données. e. Cliquez sur Finish (Terminer). 6. 7. Définissez le nombre d'adaptateurs réseau sur 1. Si votre ordinateur hôte comporte plusieurs adaptateurs réseau, vous pouvez définir l'option sur 2. Facultatif. Dans tous les cas, assurez-vous que la case Connect at Power On (Connecter à la mise sous tension) est cochée, et conservez les valeurs par défaut de tous les autres paramètres. Chargement de Power IQ sur la machine virtuelle 8. Sélectionnez LSI Logic dans le champ Storage Adapter Types (Types d'adaptateurs de stockage). La dernière étape consiste à installer Power IQ sur la machine virtuelle. 9. A l'invite de sélection de disque, sélectionnez Create Virtual Disk (Créer un disque virtuel). 1. Dans le volet de l'arborescence de gauche, sélectionnez la machine virtuelle Power IQ. 10. Définissez la capacité de disque sur 80 Go et sélectionnez Store with the virtual machine (Stocker avec la machine virtuelle). 2. Sélectionnez l'onglet Console. 11. Conservez la valeur par défaut de toutes les options avancées. Guide de configuration rapide de Power IQ (VM) QSG-PIQ-VM-0B-v1.4-F y 255-80-6097-00 2 3. Cliquez sur pour mettre la machine virtuelle sous tension. Après quelques minutes, la page de démarrage de Power IQ s'ouvre. 3. A l'invite, entrez le nom d'utilisateur config et le mot de passe raritan. La page de configuration de Power IQ s'ouvre. 4. Sélectionnez Networking Setup (Paramétrage du réseau). 5. Sélectionnez Setup LAN 1 (Paramétrage du réseau local 1) pour configurer le port Ethernet principal. 4. Entrez 2 pour l'installation de VMware et appuyez sur Entrée pour démarrer l'installation. 6. Utilisez la barre d'espacement pour sélectionner Enable this LAN Port (Activer ce port de réseau local). 5. Le processus d'installation prend quelques minutes. A la fin, appuyez sur Entrée pour redémarrer la machine virtuelle Power IQ. 7. Pour affecter automatiquement une adresse IP à Power IQ, sélectionnez Use DHCP(Utiliser DHCP). Une fois les modifications acceptées, l'interface réseau redémarre. Les paramètres d'adresse IP, de passerelle et de masque de sous-réseau sont actualisés dans la table. 8. Pour affecter manuellement les paramètres réseau à Power IQ, ne cochez pas Use DHCP. Tapez l'adresse IP, les masques réseau et la passerelle dans les champs appropriés. 9. Sélectionnez Accept (Accepter) pour réinitialiser l'interface réseau avec les nouvelles valeurs. La machine virtuelle redémarre et présente l'invite de la console. Vous pouvez maintenant procéder à la configuration initiale de votre machine virtuelle Power IQ. QS Rule Configuration initiale de Power IQ Après avoir installé Power IQ, vous devez configurer l'accès au système via le réseau : 1. Pour les installations d'équipements physiques : connectez un clavier, une souris et un moniteur à l'arrière du dispositif Power IQ. 2. Mettez Power IQ sous tension. 10. Si vous utilisez une seconde interface réseau, sélectionnez Setup LAN 2 (Paramétrage du réseau local 2) dans le menu Network Configuration (Configuration réseau) et configurez le port Ethernet secondaire de la même manière que le premier. Facultatif. 11. Sélectionnez l'option Ping Network Test (Test ping du réseau) pour vérifier si Power IQ peut communiquer via le réseau. Facultatif. 12. Pour désactiver l'accès à distance SSH à Power IQ, sélectionnez System Services (Services système). Désélectionnez ensuite Enable SSH (Activer SSH). Par défaut, le compte config a accès à Power IQ. SSH est réactivé si une connexion au support est établie. 13. Lorsque vous avez terminé, sélectionnez Exit (Quitter) dans le menu principal. Remarque : à ce moment, l'accès à Power IQ est possible depuis un PC client quelconque sur le réseau. Guide de configuration rapide de Power IQ (VM) QSG-PIQ-VM-0B-v1.4-F y 255-80-6097-00 3 QS Rule Connexion à Power IQ Connectez-vous à Power IQ à l'aide d'un navigateur Web sur un ordinateur quelconque du réseau. 1. Ouvrez un navigateur Web sur un ordinateur du réseau. 2. Dans la barre d'adresse du navigateur, entrez l'adresse IP que vous avez affectée à Power IQ ; par exemple : http://192.168.1.10 3. Répondez YES (OUI) aux alertes de sécurité éventuelles et acceptez tous les certificats. 4. Sélectionnez YES (OUI) pour l'accord de licence d'utilisateur final et cliquez sur Submit (Soumettre). 5. 2. Cliquez sur Time Settings (Paramètres d'heure). 3. Sélectionnez le fuseau horaire où réside Power IQ dans le menu déroulant Time Zone. 4. Laissez ou configurez l'option NTP Enabled? (NTP activé ?) sur No (Non). 5. Ensuite, dans le champ Set Time Manually (Régler l'heure manuellement), entrez la date (au format AAAA/MM/JJ) suivie de l'heure (au format HH:MM:SS sur 24 heures). Par exemple : s'il est 15:42:33 le 12 octobre 2008, tapez 2008/10/12 15:42:33. 6. A l'invite, entrez le nom d'utilisateur admin et le mot de passe raritan. Cliquez sur Save (Enregistrer). Power IQ règle son horloge sur la date et l'heure fournies. Pour configurer l'horloge système sur l'utilisation d'un serveur NTP : 1. Cliquez sur l'onglet Settings (Paramètres). 2. Cliquez sur Time Settings (Paramètres d'heure). 3. Sélectionnez Yes (Oui) dans la liste déroulante NTP Enabled? (NTP activé ?) et cliquez sur Save (Enregistrer). 4. Cliquez sur Manage Time Servers (Gérer les serveurs d'horloge) pour configurer les paramètres des serveurs NTP. Configuration des paramètres des serveurs NTP La table Configure Time Servers (Configurer les serveurs d'horloge) répertorie les serveurs NTP que Power IP contacte pour obtenir la date et l'heure. NTP doit être sous tension pour cette opération. Power IQ tente de récupérer la date et l'heure du premier serveur de la liste. En cas d'échec, il descend dans la liste et tente de contacter le second serveur, puis le troisième, etc. Plusieurs serveurs NTP ont déjà été configurés. Le tableau de bord de Power IQ est la première page qui s'ouvre. Le tableau de bord offre une vue d'ensemble de la consommation d'alimentation et de l'état d'exécution de toutes les unités de distribution d'alimentation (PDU) gérées par Power IQ. Les diagrammes de la page restent vides jusqu'à l'ajout de PDU et la configuration de l'analytique. QS Rule Configuration de l'horloge système Power IQ utilise l'horloge système pour horodater les événements et les enregistrements de données. Il est donc important de régler l'horloge système dès que possible pour garder une trace exacte des événements. L'horloge système peut être réglée manuellement ou synchronisée avec un serveur NTP. Pour configurer les paramètres des serveurs NTP : 1. Cliquez sur Add (Ajouter). 2. Tapez l'adresse IP du serveur d'horloge dans le champ Time Server. 3. Cliquez sur Save Changes (Enregistrer les modifications). QS Rule Configuration de la journalisation via Syslog Les serveurs Syslog externes peuvent être utilisés pour enregistrer les événements ayant lieu sur Power IQ. Syslog représente le seul moyen de conserver un journal d'audit des événements. Si vous avez besoin d'un journal d'audit, configurez Power IQ pour la journalisation Syslog dès que possible. Pour configurer manuellement l'horloge système : 1. Cliquez sur l'onglet Settings (Paramètres). Guide de configuration rapide de Power IQ (VM) QSG-PIQ-VM-0B-v1.4-F y 255-80-6097-00 4 Pour configurer la journalisation via Syslog : 1. Cliquez sur l'onglet Settings (Paramètres). 2. Cliquez sur Syslog Destinations. 3. Tapez l'adresse IP d'un serveur Syslog dans le champ Add Syslog Destination (Ajouter une destination Syslog). L'adresse doit être au format numérique. 4. Cliquez sur Add (Ajouter). Le serveur apparaît dans la liste Current Syslog Destinations (Destinations Syslog actuelles). Tous les serveurs répertoriés sous Current Syslog Destinations enregistrent les événements sur Power IQ. Les événements enregistrés incluent les nouveaux utilisateurs, les modifications de configuration et les échecs de tentatives de connexion. Pour arrêter l'enregistrement d'un événement par un serveur, cliquez sur Remove (Supprimer) en regard de son entrée dans la liste. Ajout de PDU à la gestion par Power IQ Une fois le système Power IQ configuré, ajoutez Dominion PX ou d'autres PDU à sa gestion. Power IQ peut alors collecter des données de ces PDU. Vous pouvez également ajouter des PDU à Power IQ en téléversant un fichier CSV contenant les données. Reportez-vous à Ajout de PDU en bloc à l'aide de fichiers CSV (à la page 6). Pour ajouter des PDU à la gestion par Power IQ : 1. Cliquez sur l'onglet PDUs, puis sur Add (Ajouter). 2. Entrez l'adresse IP de la PDU. 3. Si la PDU fait partie d'une configuration en chaîne ou de serveur de console, entrez son numéro de position dans la chaîne ou de port série dans le champ Proxy Index (Index proxy). Remarque : si la PDU ne fait pas partie d'une configuration de ce type, laissez le champ Proxy Index vide. QS Rule Configuration des intervalles d'interrogation A chaque intervalle d'interrogation, Power IQ collecte des données des PDU dont il assure la gestion. Vous pouvez configurer l'intervalle d'interrogation. 4. Si la PDU est une unité Dominion PX, entrez une valeur valide dans les champs Username (Nom d'utilisateur) et Password (Mot de passe) dans la section Dominion PX Credentials (Informations d'identification Dominion PX). Entrez à nouveau le mot de passe dans le champ Password Confirm (Confirmation du mot de passe). 5. Sélectionnez la version SNMP. Pour configurer l'intervalle d'interrogation : 1. Cliquez sur l'onglet Settings (Paramètres). 2. Cliquez sur Polling Options (Options d'interrogation). 3. Sélectionnez une période dans la liste déroulante Polling Interval. Elle indique le délai qui doit s'écouler avant que Power IQ débute un nouveau cycle d'interrogation. 4. S'il s'agit d'une PDU SNMP version 1/2c, entrez une chaîne de communauté SNMP disposant au moins d'autorisations d'accès READ (en lecture) à cette PDU. Ceci permet d'interroger la PDU afin d'obtenir des données. Entrez une chaîne de communauté SNMP disposant d'autorisations d'accès READ et WRITE (en lecture et en écriture) à cette PDU pour activer la gestion de l'alimentation, le renommage des prises et l'extraction de données de la mémoire tampon. Pour les PDU SNMP version 3, entrez un nom d'utilisateur et sélectionnez un niveau d'autorisation. Les niveaux d'autorisation sont les suivants : Cliquez sur Save (Enregistrer). Remarque : si la gestion porte sur un nombre important d'unités de distribution d'alimentation, vous devrez peut-être configurer une période plus longue pour l'intervalle d'interrogation. Ainsi, toutes les PDU seront interrogées au cours d'un cycle donné. Un message d'avertissement apparaît si Power IQ ne parvient pas à interroger toutes les PDU au cours de la période configurée. Collecte des données en mémoire tampon Si vous envisagez de gérer des PDU Dominion PX, version 1.2.5 ou supérieure, Power IQ peut collecter des données en mémoire tampon à partir de ces dispositifs. Power IQ peut ainsi récupérer davantage d'échantillons à chaque interrogation d'une unité Dominion PX. Pour plus d'informations, reportez-vous au manuel d'utilisation. a. QS Rule Guide de configuration rapide de Power IQ (VM) QSG-PIQ-VM-0B-v1.4-F y 255-80-6097-00 noAuthNoPriv : aucune clé d'accès d'authentification, aucune clé d'accès de codage ; authNoPriv : clé d'accès d'authentification, aucune clé d'accès de codage ; authPriv : clé d'accès d'authentification, clé d'accès de codage. Suivant le niveau d'autorisation sélectionné, vous devez entrer des informations d'identification supplémentaires pour les options Authorization (Autorisation) et Privacy (Confidentialité). 5 b. Authorization Protocol (Protocole d'autorisation) : sélectionnez MD5 ou SHA. c. Entrez la clé d'accès d'autorisation de la PDU, puis entrez-la à nouveau dans le champ Authorization Passkey Confirm (Confirmation de la clé d'accès d'autorisation). d. Privacy Protocol (Protocole de confidentialité) : sélectionnez DES ou AES. e. Entrez la clé d'accès de confidentialité de la PDU, puis entrez-la à nouveau dans le champ Privacy Passkey Confirm (Confirmation de la clé d'accès de confidentialité). Remarque : vous devez activer l'agent SNMP sur toutes les PDU ajoutées à Power IQ. 6. 7. Sélectionnez « Wait for discovery to complete before proceeding » (Attendre la fin de la détection avant de continuer) pour consulter le statut de la barre de progression de la détection pendant que vous ajoutez la PDU. Facultatif. Cliquez sur Add (Ajouter). Remarque : la détection des PDU est terminée une fois le type de modèle de PDU déterminé. Les champs SNMP, tels que les valeurs de contact ou d'emplacement, ne sont déterminés qu'à la première interrogation de ce dispositif. Une fois ajoutée, la PDU apparaît dans la liste des PDU. Power IQ commence à interroger la PDU pour obtenir des données de capteur. Vous pouvez configurer la fréquence des interrogations de la PDU par Power IQ. Reportez-vous à Configuration des intervalles d'interrogation (à la page 5). Ajout de PDU en bloc à l'aide de fichiers CSV Vous pouvez ajouter des PDU en bloc en téléversant un fichier CSV. continuer) pour consulter la progression de la détection et le statut qui en résulte. Facultatif. 5. Cliquez sur Begin Import (Commencer l'importation). QS Rule Etape suivante Après avoir ajouté des PDU à la gestion par Power IQ, vous pouvez effectuer des opérations supplémentaires : • Effectuer une configuration en bloc des PDU, si vous avez déployé plusieurs PDU du même type de modèle. • Configurer des paramètres de sécurité de base, tels que les délais d'attente de sessions utilisateur (User Session Timeouts) et le contrôle d'accès par IP (IP Based Access Control). • Modifier le mot de passe de l'administrateur. • Créer des utilisateurs supplémentaires. Parmi les fonctions plus avancées : • Ajouter ou configurer un modèle de relations d'entreprise, en mappant des PDU et des prises à l'équipement informatique qu'elles alimentent. • Créer des rapports analytiques, qui utilisent le modèle pour créer des graphiques de votre consommation d'alimentation. Reportez-vous au manuel d'utilisation de Power IQ pour obtenir des instructions détaillées. QS Rule Informations supplémentaires Pour en savoir plus sur Power IQ et la ligne complète des produits Raritan, visitez le site Web de Raritan (www.raritan.com). En cas de problèmes techniques, contactez l'assistance technique de Raritan. Consultez la page Contact Support de la section Support du site Web de Raritan pour obtenir les coordonnées de l'assistance technique dans le monde entier. L'importation de plus de 100 PDU à la fois provoque la suspension des interrogations pendant toute sa durée. Vous pouvez télécharger un exemple de fichier CSV dans la section Support du site Web de Raritan, sous Firmware et documentation. Pour ajouter des PDU en bloc à l'aide de fichiers CSV : 1. Cliquez sur l'onglet PDUs. 2. Cliquez sur Import PDUs from CSV file (Importer des PDU depuis un fichier CSV). La page Import PDUs (Importer des PDU) s'ouvre. 3. Cliquez sur Browse (Parcourir) et sélectionnez le fichier CSV. 4. Sélectionnez « Wait for discovery to complete before proceeding » (Attendre la fin de la détection avant de Guide de configuration rapide de Power IQ (VM) QSG-PIQ-VM-0B-v1.4-F y 255-80-6097-00 6