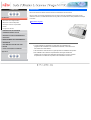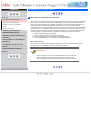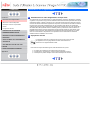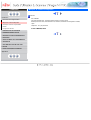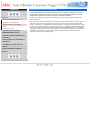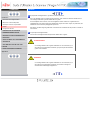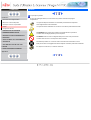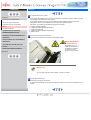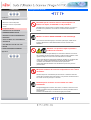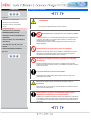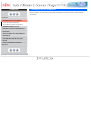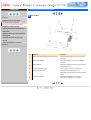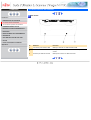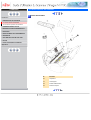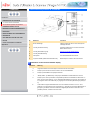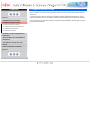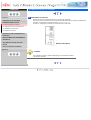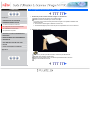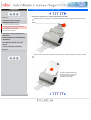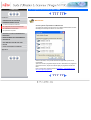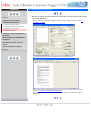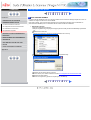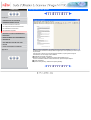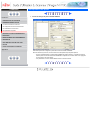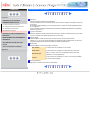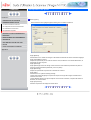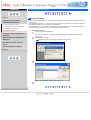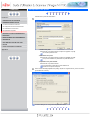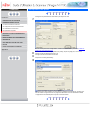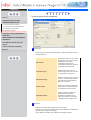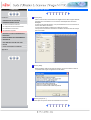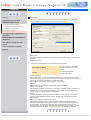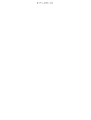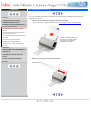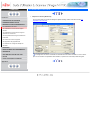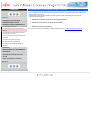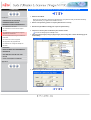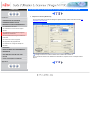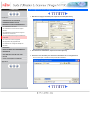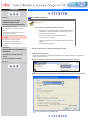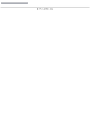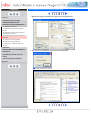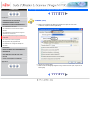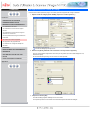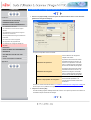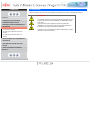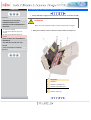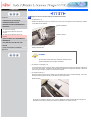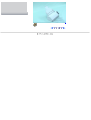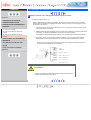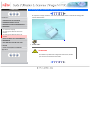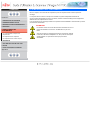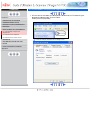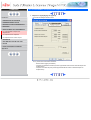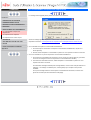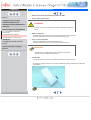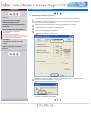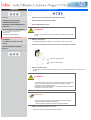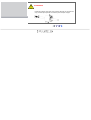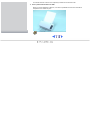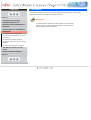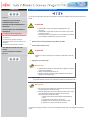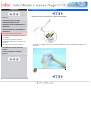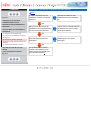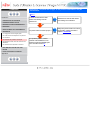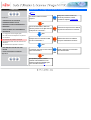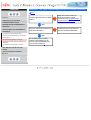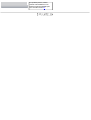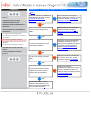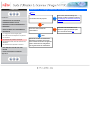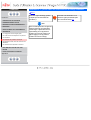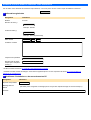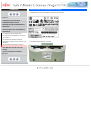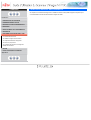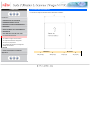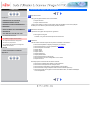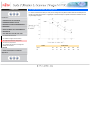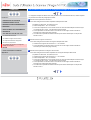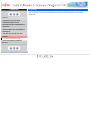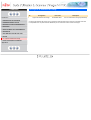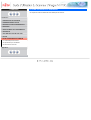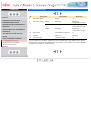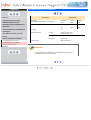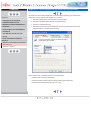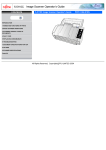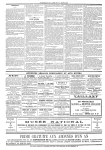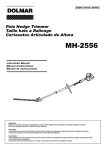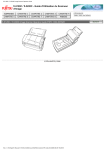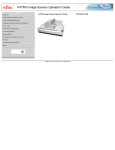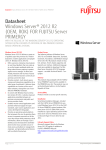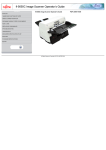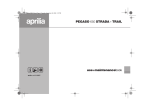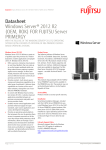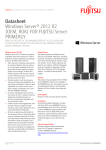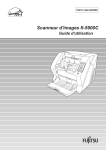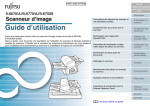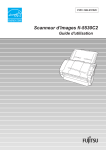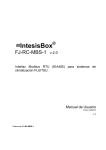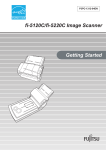Download fi-5110C Guide d`Utilisation du Scanneur d`Images
Transcript
SOMMAIRE
Introduction
1. PRÉSENTATION DU SCANNEUR
2. PREMIÈRES MANIPULATIONS
3. DIVERSES OPTIONS DE NUMÉRISATION
4. ENTRETIEN
5. REMPLACEMENT DES CONSOMMABLES
6. DÉPANNAGE
7. DOCUMENTS ACCEPTÉS PAR L'AAD
8. OPTION
9. FICHE TECHNIQUE DU SCANNEUR
Appendices
Guide d'Utilisation du Scanneur d'Images fi-5110C
P3PC-1082-01FR
SOMMAIRE
Introduction
Nous vous remercions d'avoir choisi le Scanneur Couleur Recto Verso fi-5110C.
Introduction
Dans ce guide, vous seront expliquées la mise en service ainsi que l'exploitation du fi-5110C. Avant
d'utiliser le scanneur, veuillez attentivement lire ce guide et vous assurer d’en avoir parfaitement compris
le contenu.
Informations sur la réglementation
Marques de commerce/déposées
Sommaire du guide
Remarques et déni de responsabilité
Préface
Consignes de sécurité
1. PRÉSENTATION DU SCANNEUR
2. PREMIÈRES MANIPULATIONS
3. DIVERSES OPTIONS DE NUMÉRISATION
4. ENTRETIEN
5. REMPLACEMENT DES CONSOMMABLES
6. DÉPANNAGE
7. DOCUMENTS ACCEPTÉS PAR L'AAD
●
8. OPTION
9. FICHE TECHNIQUE DU SCANNEUR
Appendices
●
●
La copie intégrale ou partielle de ce guide ainsi que la duplication du
programme de numérisation sont formellement interdites, conformément aux
lois relatives aux droits d'auteur.
Les informations contenues dans ce guide peuvent être modifiées sans préavis.
PFU LIMITED n’est nullement responsable des dommages résultant de
l’utilisation de ce produit et des opérations décrites dans ce manuel, de pertes
de profit dues à un défaut de ce produit et de réclamations de tout tiers.
SOMMAIRE
Informations sur la réglementation
1
Introduction
2
3
Déclaration de conformité à la norme FCC
Informations sur la réglementation
Marques de commerce/déposées
Remarques et déni de responsabilité
Préface
Consignes de sécurité
1. PRÉSENTATION DU SCANNEUR
Après contrôle, cet équipement a été déclaré conforme aux normes imposées aux appareils numériques
de classe B, conformément à l’alinéa 15 de la réglementation du FCC. Ces normes sont destinées à
assurer une protection légitime des installations résidentielles contre tout brouillage préjudiciable. Cet
équipement génère et utilise de l’énergie haute fréquence, ainsi, s’il n’est pas installé et utilisé
conformément à son manuel d’instructions, il peut nuire aux radiocommunications. Cependant, l’absence
d’interférences dans une installation particulière n’est pas garantie. Si vous constatez des interférences
lors de la réception d’émissions de radio ou de télévision (il suffit, pour le constater, d’éteindre puis de
rallumer l’appareil), vous pouvez effectuer les opérations suivantes pour tenter de les éliminer :
2. PREMIÈRES MANIPULATIONS
●
3. DIVERSES OPTIONS DE NUMÉRISATION
●
●
4. ENTRETIEN
●
réorienter ou déplacer l'antenne réceptrice,
accroître la distance séparant l'équipement du récepteur,
brancher l'équipement sur un circuit différent de celui du récepteur,
consulter votre distributeur ou un technicien de radio/télévision qualifié.
5. REMPLACEMENT DES CONSOMMABLES
6. DÉPANNAGE
7. DOCUMENTS ACCEPTÉS PAR L'AAD
Mise en garde du FCC :
toute modification n'ayant pas été explicitement approuvée par la partie responsable des règles de
conformité, peut priver l'utilisateur de son droit d'exploiter cet appareil.
8. OPTION
9. FICHE TECHNIQUE DU SCANNEUR
Appendices
IMPORTANT
Afin de respecter les normes de la Classe B de la section 15 du règlement
du FCC, l'utilisation d'un câble d'interface blindé est recommandé. Par
ailleurs, la longueur du câble ca doit être supérieure à 2 mètres (6,6 pieds).
1
2
3
SOMMAIRE
Informations sur la réglementation
1
2
3
Canadian DOC Regulations
Introduction
Informations sur la réglementation
Marques de commerce/déposées
Remarques et déni de responsabilité
Préface
Consignes de sécurité
1. PRÉSENTATION DU SCANNEUR
2. PREMIÈRES MANIPULATIONS
This digital apparatus does not exceed the Class B limit for radio noise emissions from digital
apparatus set out in the Radio interference Regulations of the Canadian Department of
Communications.
This Class B digital apparatus complies with Canadian ICES-003.
Le présent appareil numérique n'émet pas de parasites radioélectriques dépassant les limites
applicables aux appareils numériques de la classe B, limites prescrites dans le Règlement
pour le brouillage radioélectrique qui fut dicté par le Ministère des Communications du
Canada.
Cet appareil numérique de la classe B est conforme à la norme NMB-003 du Canada.
3. DIVERSES OPTIONS DE NUMÉRISATION
4. ENTRETIEN
5. REMPLACEMENT DES CONSOMMABLES
Bescheinigung des Herstellers / Importeurs
Hiermit wird bescheinigt, daß der/die/das fi-5110C
6. DÉPANNAGE
●
7. DOCUMENTS ACCEPTÉS PAR L'AAD
●
8. OPTION
9. FICHE TECHNIQUE DU SCANNEUR
In Ubereinsstimmung mit den Bestimmungen der EN45014 (CE) funkentstort ist.
Laut Maschinenlarminformationsverordnung 3. GS GV, 18.01.1991: Der hochste
Schalldruckpegel betragt 70 dB (A) oder weniger gemaß ISO/7779.
Programme International ENERGY STARMD
Appendices
En tant que partenaire du programme international ENERGY STAR, PFU LIMITED déclare ce
scanneur conforme aux normes d'ENERGY STAR en matière de rendement énergétique.
Le programme international ENERGY STAR a pour but de promouvoir l'économie d'énergie
par la multiplication des ordinateurs et autres équipements bureautiques à faible
consommation électrique. Le programme soutient le développement et la diffusion de produits
dotés de fonctions réduisant efficacement la consommation d'énergie. Il s'agit d'un
programme ouvert, auquel les fabricants participent volontairement. Les produits visés sont
des équipements bureautiques comme les ordinateurs, les imprimantes, les télécopieurs, les
scanneurs et les appareils à fonctions multiples. Les normes et le logo du programme
(
) sont uniformes au sein de toutes les nations participantes.
1
2
3
SOMMAIRE
Informations sur la réglementation
1
Introduction
Informations sur la réglementation
Marques de commerce/déposées
Remarques et déni de responsabilité
Préface
Consignes de sécurité
1. PRÉSENTATION DU SCANNEUR
2. PREMIÈRES MANIPULATIONS
3. DIVERSES OPTIONS DE NUMÉRISATION
2
3
Utilisation dans le cadre d'applications à risque élevé
Ce produit a été conçu et fabriqué pour un usage bureautique, personnel, domestique, industriel
ou général. Il n'a pas été conçu pour être utilisé dans des environnements présentant des risques
extrêmement élevés, mettant en danger la vie ou la santé de toute personne présente et où des
mesures de sécurité extrêmement rigoureuses s'imposent, comme dans les centrales nucléaires,
les centres de commande automatique de vols, de contrôle du trafic aérien, de contrôle des
systèmes de transport public, d'équipements médicaux de maintien de la vie et de contrôle de tir
de missiles dans des systèmes d'armes. N'utilisez jamais ce produit sans vous être assuré au
préalable que toutes les mesures nécessaires ont été prises afin d'assurer votre sécurité. PFU
LIMITED n'est aucunement responsable des dommages résultant de l'utilisation de ce produit
dans un environnement à risque élevé et ne répondra à aucune réclamation ou demande
d'indemnisation de l'utilisateur ou d'un tiers.
À propos du mercure
4. ENTRETIEN
Les lampes du scanneur contiennent du mercure. Ainsi, la mise au rebut
de l’appareil ou son recyclage doivent se faire conformément aux
ordonnances ou réglementations locales.
5. REMPLACEMENT DES CONSOMMABLES
6. DÉPANNAGE
7. DOCUMENTS ACCEPTÉS PAR L'AAD
8. OPTION
9. FICHE TECHNIQUE DU SCANNEUR
Pour éviter tout risque de blessure grave, lisez attentivement ce qui suit :
●
Appendices
●
●
ne mettez pas la substance de la lampe dans votre bouche,
n'incinérez pas, n'écrasez pas, ne broyez pas les lampes/le scanneur,
n'inhalez pas le produit chimique contenu dans les lampes du scanneur.
1
2
3
SOMMAIRE
Marques de commerce/déposées
1
2
Marques de commerce/déposées
Introduction
Informations sur la réglementation
Marques de commerce/déposées
Remarques et déni de responsabilité
Préface
Consignes de sécurité
1. PRÉSENTATION DU SCANNEUR
2. PREMIÈRES MANIPULATIONS
Microsoft et Windows sont des marques déposées de Microsoft Corporation aux États-Unis et dans
d’autres pays.
ISIS, QuickScan et leurs logos respectifs sont des marques déposées ou des marques déposées
enregistrées des Pixel Translations, une division de Captiva Software Corporation aux Etats-Unis.
Adobe, le logo Adobe et Acrobat sont des marques déposées d’Adobe Systems Incorporated aux
États-Unis et dans d'autres pays.
Les autres noms de produit sont des marques de commerce ou des marques déposées de leurs
détenteurs respectifs.
Indication des marques dans ce guide
Les programmes et systèmes d'exploitation sont indiqués de la manière suivante :
3. DIVERSES OPTIONS DE NUMÉRISATION
4. ENTRETIEN
Windows 95
MicrosoftMD WindowsMD 95
5. REMPLACEMENT DES CONSOMMABLES
Windows 98
MicrosoftMD WindowsMD 98
6. DÉPANNAGE
Windows Me
MicrosoftMD WindowsMD Édition Millennium
Windows NT 4.0
MicrosoftMD WindowsMD Server Version 4.0
MicrosoftMD WindowsMD Workstation Version 4.0
Windows 2000
MicrosoftMD WindowsMD 2000 Édition Professionnelle
Windows XP
MicrosoftMD WindowsMD XP Édition Professionnelle
MicrosoftMD WindowsMD XP Édition Familiale
7. DOCUMENTS ACCEPTÉS PAR L'AAD
8. OPTION
9. FICHE TECHNIQUE DU SCANNEUR
Appendices
Lorsque le système d'exploitation est sans importance, le terme général "Windows" est alors utilisé.
Adobe Acrobat 6.0
AdobeMD AcrobatMD 6.0 Version Standard
1
2
SOMMAIRE
Marques de commerce/déposées
1
2
Fabricant
Introduction
Informations sur la réglementation
Marques de commerce/déposées
Remarques et déni de responsabilité
Préface
Consignes de sécurité
PFU LIMITED
International Sales Dept., Imaging Business Division, Products Group
Solid Square East Tower, 580 Horikawa-chô, Saiwai-ku, Kawasaki-shi Kanagawa 212-8563,
Japon
Téléphone : +81 (44) 540-4538
© PFU LIMITED, 2004
1. PRÉSENTATION DU SCANNEUR
2. PREMIÈRES MANIPULATIONS
3. DIVERSES OPTIONS DE NUMÉRISATION
4. ENTRETIEN
5. REMPLACEMENT DES CONSOMMABLES
6. DÉPANNAGE
7. DOCUMENTS ACCEPTÉS PAR L'AAD
8. OPTION
9. FICHE TECHNIQUE DU SCANNEUR
Appendices
1
2
SOMMAIRE
Remarques et déni de responsabilité
LISEZ SOIGNEUSEMENT CE GUIDE AVANT D'UTILISER CE PRODUIT. POUR ÉVITER TOUTE
BLESSURE INVOLONTAIRE À VOUS OU À TOUTE AUTRE PERSONNE PRÉSENTE, VEUILLEZ
RESPECTER L’ORDRE DES INSTRUCTIONS QUI VOUS SONT FOURNIES.
Introduction
Informations sur la réglementation
Marques de commerce/déposées
Remarques et déni de responsabilité
Préface
Consignes de sécurité
1. PRÉSENTATION DU SCANNEUR
2. PREMIÈRES MANIPULATIONS
3. DIVERSES OPTIONS DE NUMÉRISATION
4. ENTRETIEN
5. REMPLACEMENT DES CONSOMMABLES
6. DÉPANNAGE
7. DOCUMENTS ACCEPTÉS PAR L'AAD
8. OPTION
9. FICHE TECHNIQUE DU SCANNEUR
Appendices
Conservez ce guide dans un endroit sûr, de manière à pouvoir le consulter facilement lorsque vous
utilisez le scanneur.
Bien que tous les efforts aient été fournis pour assurer l'exactitude des informations contenues dans ce
guide, PFU n'est aucunement responsable, envers qui que ce soit, des dommages pouvant résulter
d'erreurs, d'omissions ou de déclarations de toutes sortes dans ce guide, dans ses mises à jour ou dans
ses ajouts, qu'il s'agisse d'omissions ou de déclarations dues à une négligence, d'origine accidentelle ou
autres. En outre, PFU n'est pas responsable des dommages résultant de l'application ou de l'utilisation
d'un produit ou système décrits dans le présent guide, ni des dommages accessoires ou indirects liés à
l'utilisation de ce guide. PFU ne donne aucune garantie, explicite, implicite ou statutaire quant à
l'information contenue dans le présent guide.
SOMMAIRE
Préface
1
2
3
À propos des messages d'erreur, symboles et autres indications
Introduction
Informations sur la réglementation
Marques de commerce/déposées
Remarques et déni de responsabilité
Préface
Consignes de sécurité
Pour une utilisation sûre et correcte de votre scanneur, vous trouverez ci-dessous la liste de tous
les messages d'alerte et symboles utilisés dans ce guide.
Avant d'exploiter votre scanneur, nous vous rappelons de bien vouloir lire ce guide dans son
intégralité et de vous assurer d'en avoir parfaitement compris le contenu. Soyez, en particulier, très
attentif lors de la lecture des paragraphes qui suivent.
Par ailleurs, veuillez ranger le guide dans un endroit sûr et accessible afin de pouvoir le consulter à
tout moment.
1. PRÉSENTATION DU SCANNEUR
2. PREMIÈRES MANIPULATIONS
3. DIVERSES OPTIONS DE NUMÉRISATION
Les principaux messages d'alerte
Voici les deux messages d'alerte fréquemment utilisés dans ce guide :
4. ENTRETIEN
5. REMPLACEMENT DES CONSOMMABLES
Avertissement
6. DÉPANNAGE
7. DOCUMENTS ACCEPTÉS PAR L'AAD
8. OPTION
9. FICHE TECHNIQUE DU SCANNEUR
Ce message d’alerte met en garde l’utilisateur sur une instruction qui, si
elle n'est pas scrupuleusement observée, peut provoquer des blessures
graves voire mortelles.
Appendices
Attention
Ce message d’alerte met en garde l’utilisateur sur une instruction qui, si
elle n'est pas scrupuleusement observée, peut mettre en danger sa
sécurité et/ou endommager l'équipement.
1
2
3
SOMMAIRE
Préface
1
2
3
Les principaux symboles
Introduction
Informations sur la réglementation
Marques de commerce/déposées
En plus des messages d'alerte, vous trouverez les symboles suivants accompagnés
d'explications :
Remarques et déni de responsabilité
Ce symbole indique à l'utilisateur une information particulièrement importante.
Lisez soigneusement cette information.
Préface
Ce symbole informe l'utilisateur d'un conseil ou d’une astuce particulièrement utiles.
Consignes de sécurité
1. PRÉSENTATION DU SCANNEUR
2. PREMIÈRES MANIPULATIONS
Un TRIANGLE vous indique que l’opération nécessite attention et prudence.
Le dessin dans le triangle précise le point à respecter.
3. DIVERSES OPTIONS DE NUMÉRISATION
4. ENTRETIEN
Un CERCLE barré d’un trait en diagonale indique une action à ne pas exécuter.
Le dessin dans ou sous le cercle précise l'action interdite.
5. REMPLACEMENT DES CONSOMMABLES
6. DÉPANNAGE
Des lettres imprimées sur un fond de couleur fournissent des instructions à suivre.
Elles peuvent être accompagnées de dessin indiquant l’instruction particulière à effectuer.
7. DOCUMENTS ACCEPTÉS PAR L'AAD
8. OPTION
En cliquant sur cette icône, un mini-film sera lancé.
9. FICHE TECHNIQUE DU SCANNEUR
Appendices
1
2
3
SOMMAIRE
Préface
1
2
3
Les captures d'écran de ce guide
Introduction
Dans l’intérêt des utilisateurs et en vue d'une amélioration du produit, les captures d'écran du guide
sont sujettes à des modifications sans préavis.
Si les images affichées sur l'écran sont différentes de celles du guide, suivez les instructions
affichées sur l'écran de votre ordinateur en vous reportant au guide d’utilisation.
Par ailleurs, ces images sont extraites des programmes suivants :
Informations sur la réglementation
Marques de commerce/déposées
Remarques et déni de responsabilité
Préface
Consignes de sécurité
●
●
●
1. PRÉSENTATION DU SCANNEUR
●
●
2. PREMIÈRES MANIPULATIONS
3. DIVERSES OPTIONS DE NUMÉRISATION
4. ENTRETIEN
le pilote FUJITSU TWAIN32,
le logiciel de capture d'images ScandAll 21,
le pilote FUJITSU ISIS,
le logiciel de capture d'images QuickScan et
Adobe Acrobat.
À propos de la Vignette d’Avertissement
Vous trouverez à l'intérieur du scanneur, cette vignette d'alerte :
5. REMPLACEMENT DES CONSOMMABLES
Haute Température
6. DÉPANNAGE
Les surfaces vitrées se
réchauffant au fur et à
mesure de vos travaux de
numérisation, évitez des
les toucher car vous
risqueriez de vous brûler..
7. DOCUMENTS ACCEPTÉS PAR L'AAD
8. OPTION
9. FICHE TECHNIQUE DU SCANNEUR
Appendices
IMPORTANT
Vous ne devez pas retirer cette vignette, ni la salir ou l’érafler.
À propos de la maintenance
Ne tentez pas de réparer le scanneur.
Contactez votre distributeur ou un technicien agréé par Fujitsu pour effectuer des réparations sur ce
produit.
1
2
3
SOMMAIRE
Consignes de sécurité
1
2
3
4
Introduction
Informations sur la réglementation
AVERTISSEMENT
Marques de commerce/déposées
Remarques et déni de responsabilité
Préface
Voici la liste des avertissements formulés dans ce guide.
Consignes de sécurité
1. PRÉSENTATION DU SCANNEUR
2. PREMIÈRES MANIPULATIONS
N'abîmez pas le câble d'alimentation ca.
3. DIVERSES OPTIONS DE NUMÉRISATION
4. ENTRETIEN
5. REMPLACEMENT DES CONSOMMABLES
6. DÉPANNAGE
Un câble d'alimentation endommagé peut être à l'origine d'un incendie ou
d'une électrocution.
Ne placez aucun objet lourd sur les câbles. De plus, évitez de tirer
sèchement sur les câbles, de les tordre, de les chauffer ou de les
transformer. Enfin, méfiez-vous des prises de courant murales mal vissées.
7. DOCUMENTS ACCEPTÉS PAR L'AAD
8. OPTION
9. FICHE TECHNIQUE DU SCANNEUR
Utilisez seulement le câble ca et les câbles d'interface
spécifiés.
Appendices
Utilisez uniquement des câbles ca et des câbles de connexion qui vous auront
été spécifiés. Vous risqueriez d'endommager le matériel, voire de vous
électrocuter si vous n'utilisez pas les bons câbles.
Utilisez ce scanneur uniquement à la tension indiquée. Ne le
branchez pas sur une prise multiple
Utilisez uniquement ce scanneur à la tension et à l'intensité indiquées. Une
tension ou une intensité incorrectes peuvent être à l’origine d’un incendie ou
d’une électrocution.
De ce fait, ne le branchez pas non plus sur une prise multiple.
Ne touchez pas le câble ca de vos mains humides.
Ne touchez pas la fiche d'alimentation si vos mains sont humides. Vous
risqueriez de vous électrocuter.
Épousseter la fiche d'alimentation.
Épousseter les parties métalliques de la prise électrique ou du réceptacle avec
un chiffon doux et sec. Une accumulation de poussière pourraît provoquer un
incendie ou une électrocution.
1
2
3
4
SOMMAIRE
Consignes de sécurité
1
2
3
4
Introduction
Informations sur la réglementation
Marques de commerce/déposées
Remarques et déni de responsabilité
N'installez pas le scanneur dans un endroit exposé à la
fumée, à la vapeur, à l'humidité ou à la poussière.
Préface
Consignes de sécurité
1. PRÉSENTATION DU SCANNEUR
N'installez pas le scanneur dans un endroit exposé à la fumée, à la vapeur, à
l'humidité ou à la poussière. Un incendie ou une électrocution seraient à
craindre.
2. PREMIÈRES MANIPULATIONS
3. DIVERSES OPTIONS DE NUMÉRISATION
4. ENTRETIEN
5. REMPLACEMENT DES CONSOMMABLES
6. DÉPANNAGE
7. DOCUMENTS ACCEPTÉS PAR L'AAD
Mettez le scanneur HORS TENSION s'il est endommagé.
Si le scanneur est endommagé pour une raison quelconque, mettez-le horstension et débranchez le câble d'alimentation avant de contacter votre
distributeur.
8. OPTION
9. FICHE TECHNIQUE DU SCANNEUR
Appendices
Attention à ce qu'aucun objet ne pénètre à
l'intérieur du scanneur.
Veillez à ce qu'aucun objet métallique ne soit inséré à l'intérieur du scanneur.
Ne numérisez pas de documents humides ou reliés par des trombones ou des
agrafes. Protéger le scanneur de toute éclaboussure ou humidité.
Si des objets étrangers (petits objets métalliques, liquides etc.) pénètrent dans
le scanneur, mettez-le immédiatement hors-tension et débranchez-le.
Contactez votre distributeur ou encore le Service Après-Vente.
Faites particulièrement attention à cet avertissement pour les foyers avec
jeunes enfants.
Manipulez l'intérieur du scanneur uniquement si cela s’avère
nécessaire.
Ne démontez pas et ne transformez pas le scanneur. L'intérieur du scanneur
contient des composants sous haute tension. Vous pourriez vous électrocuter à
leur contact ou encore provoquer un incendie.
N'utilisez pas le scanneur si vous reniflez une odeur
inhabituelle.
Si l'appareil dégage de la chaleur, de la fumée, une odeur ou s'il émet un bruit
étrange et inhabituel, éteignez immédiatement le scanneur puis débranchez la
prise électrique.
Contactez votre distributeur ou un technicien agréé par FUJITSU..
1
2
3
4
SOMMAIRE
Consignes de sécurité
1
2
3
4
Introduction
Informations sur la réglementation
ATTENTION
Marques de commerce/déposées
Remarques et déni de responsabilité
Préface
Voici une liste supplémentaire de points à respecter.
Consignes de sécurité
1. PRÉSENTATION DU SCANNEUR
2. PREMIÈRES MANIPULATIONS
N'installez pas le scanneur sur une surface instable.
3. DIVERSES OPTIONS DE NUMÉRISATION
4. ENTRETIEN
5. REMPLACEMENT DES CONSOMMABLES
6. DÉPANNAGE
Installez le scanneur sur un bureau assez grand. Assurez-vous également que
le scanneur est installé sur une surface plane et égale, non soumise à des
vibrations pour éviter qu'il ne tombe.
La surface doit être solide, capable de supporter son poids ainsi que celui
d'autres appareils.
7. DOCUMENTS ACCEPTÉS PAR L'AAD
8. OPTION
9. FICHE TECHNIQUE DU SCANNEUR
Appendices
N'obstruez pas les trous prévus pour la ventilation.
N'obstruez pas les trous prévus pour la ventilation. L'obstruction de ces trous
entraîneraît un réchauffement interne du scanneur pouvant provoquer un
mauvais fonctionnement de l'appareil voire un incendie.
Ne placez pas d'objet lourd sur le scanneur et ne montez
pas dessus.
Ne placez pas d'objet lourd sur le scanneur et n'utilisez pas son panneau
supérieur pour effectuer d'autres travaux. Une installation incorrecte peut être à
l'origine de blessures.
Insérez fermement la fiche d'alimentation.
Insérez fermement la fiche d'alimentation dans la prise de courant, aussi
profondémant que possible.
Évitez tout contact avec le scanneur lorsque celui-ci
fonctionne.
Évitez de toucher au mécanisme du scanneur pendant la numérisation afin de
prévenir tout risque de blessure.
N'utilisez pas le scanneur immédiatement après l'avoir
déplacé d'un endroit frais à un endroid chaud.
N'utilisez pas le matériel immédiatement après l'avoir déplacé d'un endroit froid
à une chambre chaude. Afin d'éviter toute condensation qui pourrait donner lieu
à des problèmes de numérisation, laissez le scanneur sécher pendant deux ou
trois heures.
1
2
3
4
SOMMAIRE
Consignes de sécurité
1
Introduction
Informations sur la réglementation
Marques de commerce/déposées
Remarques et déni de responsabilité
Préface
Consignes de sécurité
1. PRÉSENTATION DU SCANNEUR
2
3
4
Avant de déplacer le scanneur, débranchez la prise
électrique de la prise de courant.
Ne déplacez pas le scanneur lorsque les câbles d'alimentation et d'interface
sont branchés car, abîmés, ces câbles pourraient être la cause d'un incendie,
d'une électrocution ou de blessure.
Avant de déplacer le scanneur, veuillez débrancher la prise électrique de la
prise de courant ainsi que les câbles de données. Assurez-vous également que
le plancher est dépourvu d'obstacles.
2. PREMIÈRES MANIPULATIONS
3. DIVERSES OPTIONS DE NUMÉRISATION
4. ENTRETIEN
5. REMPLACEMENT DES CONSOMMABLES
6. DÉPANNAGE
Protégez le scanneur de l'électricité statique.
Installez le scanneur à l'écart de champs magnétiques puissants et d'autres
sources de parasites électroniques. Protégez également le scanneur de
l'électricité statique car celle-ci peut empêcher l´appareil de fonctionner
correctement.
7. DOCUMENTS ACCEPTÉS PAR L'AAD
8. OPTION
N'utilisez pas d'aérosol à proximité du scanneur.
9. FICHE TECHNIQUE DU SCANNEUR
Appendices
N'utilisez pas de bombe aérosol pour nettoyer le scanneur. L’utilisation de ces
bombes qui font pénétrer résidus et poussière à l'intérieur du scanneur, peut
être à l'origine de panne ou de mauvais fonctionnement.
Si vous pensez ne pas utiliser le scanneur pendant une
longue période, débranchez la fiche d'alimentation de la
prise de courant.
Pour des raisons de sécurité, si vous pensez ne pas utiliser le scanneur pendant
une longue période, nous vous encourageons vivement à débrancher la prise
électrique de la fiche d’alimentation.
N’exposez pas le scanneur directement sous les rayons du
soleil.
Protégez votre scanneur en le plaçant loin des rayons du soleil et des appareils
de chauffage. La température interne du scanneur pourrait s'élever de manière
excessive et perturber le fonctionnement du scanneur, voire provoquer un
incendie. Installez le scanneur dans un endroit bien aéré.
1
2
3
4
SOMMAIRE
1. PRÉSENTATION DU SCANNEUR
Dans ce chapitre, vous trouverez la liste de tous les éléments du scanneur ainsi qu'une description de
leur fonction.
Introduction
1. PRÉSENTATION DU SCANNEUR
1.1 Nom et fonction des éléments
1.2 Fonctions du panneau de commande
2. PREMIÈRES MANIPULATIONS
3. DIVERSES OPTIONS DE NUMÉRISATION
4. ENTRETIEN
5. REMPLACEMENT DES CONSOMMABLES
6. DÉPANNAGE
7. DOCUMENTS ACCEPTÉS PAR L'AAD
8. OPTION
9. FICHE TECHNIQUE DU SCANNEUR
Appendices
SOMMAIRE
1.1 Nom et fonction des éléments
1
2
3
Vue de face
Introduction
1. PRÉSENTATION DU SCANNEUR
1.1 Nom et fonction des éléments
1.2 Fonctions du panneau de commande
2. PREMIÈRES MANIPULATIONS
3. DIVERSES OPTIONS DE NUMÉRISATION
4. ENTRETIEN
5. REMPLACEMENT DES CONSOMMABLES
6. DÉPANNAGE
7. DOCUMENTS ACCEPTÉS PAR L'AAD
8. OPTION
9. FICHE TECHNIQUE DU SCANNEUR
Appendices
N°
1
2
3
4
Éléments
Fonctions
AAD (alimentateur automatique de documents)
Déplace automatiquement le document dans le
scanneur.
Plateau d'alimentation
Accueille les documents que vous souhaitez
numériser.
Guides latéraux
Ajustés au bord des documents, ils préviennent
tout désalignement.
Levier d'ouverture de l'AAD
Levier à tirer vers vous pour ouvrir l'AAD.
Panneau de commande
Ce panneau est composé d'un écran
d'affichage, de quatre touches et d'un voyant de
la DEL.
Plateau de réception
Après leur passage dans le scanneur, les
documents sont éjectés sur ce plateau.
5
6
1
2
3
SOMMAIRE
1.1 Nom et fonction des éléments
1
2
3
Vue arrière
Introduction
1. PRÉSENTATION DU SCANNEUR
1.1 Nom et fonction des éléments
1.2 Fonctions du panneau de commande
2. PREMIÈRES MANIPULATIONS
3. DIVERSES OPTIONS DE NUMÉRISATION
4. ENTRETIEN
5. REMPLACEMENT DES CONSOMMABLES
6. DÉPANNAGE
7. DOCUMENTS ACCEPTÉS PAR L'AAD
8. OPTION
9. FICHE TECHNIQUE DU SCANNEUR
Appendices
N°
Éléments
Fonctions
7
Connecteur pour interface USB
Utilisé pour brancher un câble d'interface USB.
Prise d'entrée cc
Utilisée pour brancher un câble d'alimentation à la prise de
courant.
Encôche pour câble de sécurité
Utilisée pour brancher un câble de sécurité.
8
9
1
2
3
SOMMAIRE
1.1 Nom et fonction des éléments
1
2
3
Parties démontables
Introduction
1. PRÉSENTATION DU SCANNEUR
1.1 Nom et fonction des éléments
1.2 Fonctions du panneau de commande
2. PREMIÈRES MANIPULATIONS
3. DIVERSES OPTIONS DE NUMÉRISATION
4. ENTRETIEN
5. REMPLACEMENT DES CONSOMMABLES
6. DÉPANNAGE
7. DOCUMENTS ACCEPTÉS PAR L'AAD
8. OPTION
9. FICHE TECHNIQUE DU SCANNEUR
Appendices
N°
Éléments
10
Séparateur
11
Guide papier
12
Plateau d'alimentation
13
Rouleau de prise
1
2
3
SOMMAIRE
1.2 Fonctions du panneau de commande
Introduction
1. PRÉSENTATION DU SCANNEUR
1.1 Nom et fonction des éléments
1.2 Fonctions du panneau de commande
2. PREMIÈRES MANIPULATIONS
3. DIVERSES OPTIONS DE NUMÉRISATION
4. ENTRETIEN
5. REMPLACEMENT DES CONSOMMABLES
6. DÉPANNAGE
7. DOCUMENTS ACCEPTÉS PAR L'AAD
8. OPTION
N°
Éléments
Fonctions
Écran d'affichage
Indique la tâche qui est en cours ainsi que les
messages d'erreur.
Touche [Function/Fonction]
Permet de sélectionner le numéro de fonction
défini dans le lanceur.
3
Touche [Send to/Envoyer à]
Démarre le logiciel d'application lié.
4
Touche [Scan/Numériser]
5
Interrupteur
Pour allumer/éteindre le scanneur.
6
Voyant de la DEL (diode électroluminescente)
Brille lorsque le scanneur est sous tension.
9. FICHE TECHNIQUE DU SCANNEUR
Appendices
1
2
Indications on the Function Number display
Indication
Meaning
8
Clignote seulement une fois lorsque le scanneur est mis sous tension.
P
Indique que le scanneur est sous tension et en cours d'initialisation.
0
Indique que l'initialisation est presque terminée.
1
"Ready Status" (ou Mode Prêt) : Indique que l'initialisation s'est déroulée avec succès.
U
Indique qu'une "erreur ponctuelle" s'est produite pendant la numérisation du document. La
lettre "U" suivie d’un chiffre (1, 2 ou 4) clignotent alternativement sur l’écran. Pour mettre fin
à ce signal et revenir au mode Prêt ("1"), appuyez sur les boutons [Numériser] ou [Envoyer
à].
E
Code d’alerte. Clignote alternativement avec les caractères suivants : 2 à 9 et c. Pour
mettre fin à ce signal et revenir au mode Prêt ("1"), appuyez sur les boutons [Numériser] ou
[Envoyer à]. Si l’alerte continue de s’afficher, éteignez puis rallumez le scanneur. Si le
problème persiste, contactez votre technicien.
SOMMAIRE
2. PREMIÈRES MANIPULATIONS
Dans ce chapitre, vous trouverez des explications relatives à la mise en service et à l’utilisation de base
du scanneur.
Introduction
1. PRÉSENTATION DU SCANNEUR
2. PREMIÈRES MANIPULATIONS
2.1 Mise sous tension du scanneur
2.2 Chargement de documents dans l'AAD
2.3 Numérisation de documents
2.4 Exploitation des pilotes
3. DIVERSES OPTIONS DE NUMÉRISATION
4. ENTRETIEN
5. REMPLACEMENT DES CONSOMMABLES
6. DÉPANNAGE
7. DOCUMENTS ACCEPTÉS PAR L'AAD
8. OPTION
9. FICHE TECHNIQUE DU SCANNEUR
Appendices
Les captures d’écran citées en exemple sont extraites du système d’exploitation Windows XP. Si votre
système d’exploitation est autre, les intitulés, fenêtres et boîtes de dialogue seront légèrement différents.
Il en sera de même pour les images relatives aux pilotes FUJITSU TWAIN32 et FUJITSU ISIS qui seront
prochainement réactualisés.
SOMMAIRE
2.1 Mise sous tension du scanneur
1
Introduction
1. PRÉSENTATION DU SCANNEUR
2. PREMIÈRES MANIPULATIONS
2.1 Mise sous tension du scanneur
2
Initialisation du scanneur
Appuyez sur le bouton interrupteur situé sur le panneau de commande.
Le scanneur est mis sous tension et le voyant vert de la DEL brille. De plus, pendant l'initialisation du
scanneur, l’écran affiche les caractères suivants : "8"->"P" -> "0" -> "1"
Le chiffre "1" indique que le panneau de commande est en mode "Prêt".
2.2 Chargement de documents dans l'AAD
2.3 Numérisation de documents
2.4 Exploitation des pilotes
3. DIVERSES OPTIONS DE NUMÉRISATION
4. ENTRETIEN
5. REMPLACEMENT DES CONSOMMABLES
6. DÉPANNAGE
7. DOCUMENTS ACCEPTÉS PAR L'AAD
Bouton interrupteur
8. OPTION
9. FICHE TECHNIQUE DU SCANNEUR
Appendices
CONSEIL
Pour éteindre le scanneur, gardez le doigt appuyé sur l’interrupteur pendant
plus de deux secondes.
1
2
SOMMAIRE
2.1 Mise sous tension du scanneur
1
Introduction
1. PRÉSENTATION DU SCANNEUR
2. PREMIÈRES MANIPULATIONS
2.1 Mise sous tension du scanneur
2.2 Chargement de documents dans l'AAD
2.3 Numérisation de documents
2.4 Exploitation des pilotes
3. DIVERSES OPTIONS DE NUMÉRISATION
4. ENTRETIEN
5. REMPLACEMENT DES CONSOMMABLES
6. DÉPANNAGE
7. DOCUMENTS ACCEPTÉS PAR L'AAD
8. OPTION
9. FICHE TECHNIQUE DU SCANNEUR
Appendices
2
Mode Économie d'énergie
Si le scanneur reste inutilisé pendant plus de quinze minutes, il passera automatiquement en mode
Économie d'énergie.
Grâce à cette option, seule une dépense minimale d’énergie est mise à disposition pour garder l’appareil
sous tension.
Ainsi, bien que l'écran d’affichage du panneau de commande soit vide, le voyant de la DEL continue de
briller, vous signifiant que le scanneur est toujours opérationnel. Pour quitter ce mode, effectuez l'une des
opérations suivantes :
1. Chargez un document sur le plateau d'alimentation de l'AAD.
2. Appuyez sur n'importe quel bouton du panneau de commande. (Rappel : si vous gardez le doigt appuyé
sur le bouton interrupteur plus de deux secondes, le scanneur s’éteindra.)
3. Exécutez une commande depuis le pilote du scanneur.
1
2
SOMMAIRE
2.2 Chargement de documents dans l'AAD
1
Introduction
1. PRÉSENTATION DU SCANNEUR
2. PREMIÈRES MANIPULATIONS
2.1 Mise sous tension du scanneur
2
3
4
5
6
1. Vérifiez les points suivants avant de charger vos documents :
Vérifiez que tous les documents ont la même largeur.
Vérifiez le nombre de feuilles que contient votre pile.
Le nombre moyen de documents pouvant être chargés sur le plateau est établi de la
manière suivante :
2. documents au format égal ou inférieur au format A4,
3. 50 feuilles de 80g/m2 pour former une pile d’une épaisseur de 5 mm au maximum.
2.2 Chargement de documents dans l'AAD
2.3 Numérisation de documents
4. Déramez votre pile de documents.
2.4 Exploitation des pilotes
3. DIVERSES OPTIONS DE NUMÉRISATION
4. ENTRETIEN
5. REMPLACEMENT DES CONSOMMABLES
6. DÉPANNAGE
7. DOCUMENTS ACCEPTÉS PAR L'AAD
8. OPTION
9. FICHE TECHNIQUE DU SCANNEUR
Appendices
Sans forcer, prenez la pile de document, courbez-la puis déramez-la.
Répétez cette opération plusieurs fois.
Tournez les documents de 90°, courbez-les puis déramez-les à nouveau.
Alignez le bord des documents.
1
2
3
4
5
6
SOMMAIRE
2.2 Chargement de documents dans l'AAD
1
Introduction
2
3
4
5
6
3. Chargez vos documents sur le plateau d'alimentation de l'AAD.
N'hésitez pas à tirer la rallongue du plateau d'alimentation selon la longueur du document chargé.
1. PRÉSENTATION DU SCANNEUR
2. PREMIÈRES MANIPULATIONS
Rallonge
2.1 Mise sous tension du scanneur
2.2 Chargement de documents dans l'AAD
2.3 Numérisation de documents
2.4 Exploitation des pilotes
3. DIVERSES OPTIONS DE NUMÉRISATION
4. ENTRETIEN
5. REMPLACEMENT DES CONSOMMABLES
6. DÉPANNAGE
7. DOCUMENTS ACCEPTÉS PAR L'AAD
8. OPTION
9. FICHE TECHNIQUE DU SCANNEUR
Appendices
Placez le côté du document à numériser contre le plateau, la partie supérieure orientée vers le bas
Orientez la partie supérieure du
document vers le bas, le côté à
numériser contre le plateau
d'alimentation de l'AAD.
1
2
3
4
5
6
SOMMAIRE
2.2 Chargement de documents dans l'AAD
1
2
3
4
5
6
Introduction
1. PRÉSENTATION DU SCANNEUR
IMPORTANT
2. PREMIÈRES MANIPULATIONS
2.1 Mise sous tension du scanneur
2.2 Chargement de documents dans l'AAD
2.3 Numérisation de documents
Si votre système d’exploitation est Windows XP
Au moment de charger votre document sur le plateau d’alimentation, la boîte
de dialogue suivante peut s’afficher sur votre écran :
2.4 Exploitation des pilotes
3. DIVERSES OPTIONS DE NUMÉRISATION
4. ENTRETIEN
5. REMPLACEMENT DES CONSOMMABLES
6. DÉPANNAGE
7. DOCUMENTS ACCEPTÉS PAR L'AAD
8. OPTION
9. FICHE TECHNIQUE DU SCANNEUR
Appendices
Grâce à cette boîte, vous pouvez sélectionner l’application qui lancera la
numérisation.
Après avoir choisi le programme depuis le menu "Sélectionnez le programme
qui lancera l’action", cliquez sur le bouton [OK] : le programme choisi sera
lancé.
Pour en savoir plus, veuillez consulter l'Appendice 1 - Avant d'appuyer sur
les touches [Scan] et [Send to].
1
2
3
4
5
6
SOMMAIRE
2.2 Chargement de documents dans l'AAD
1
Introduction
1. PRÉSENTATION DU SCANNEUR
2. PREMIÈRES MANIPULATIONS
2.1 Mise sous tension du scanneur
2
3
4
5
6
4. Ajustez les guides latéraux au bord de la pile de document.
Afin d’éviter tout désalignement des documents, veillez à ce que les guides latéraux épousent le bord
des feuilles.
Guides
latéraux
2.2 Chargement de documents dans l'AAD
2.3 Numérisation de documents
2.4 Exploitation des pilotes
3. DIVERSES OPTIONS DE NUMÉRISATION
4. ENTRETIEN
5. REMPLACEMENT DES CONSOMMABLES
6. DÉPANNAGE
7. DOCUMENTS ACCEPTÉS PAR L'AAD
8. OPTION
9. FICHE TECHNIQUE DU SCANNEUR
Appendices
1
2
3
4
5
6
SOMMAIRE
2.2 Chargement de documents dans l'AAD
1
2
3
4
5
6
Introduction
1. PRÉSENTATION DU SCANNEUR
CONSEIL
2. PREMIÈRES MANIPULATIONS
2.1 Mise sous tension du scanneur
2.2 Chargement de documents dans l'AAD
2.3 Numérisation de documents
2.4 Exploitation des pilotes
Par ailleurs, le scanneur est pourvu d’un plateau de réception légèrement
arrondi et formé de deux parties, destiné à récupérer les feuilles après leur
numérisation.
Utilisez le plateau de réception comme indiqué ci-après :
3. DIVERSES OPTIONS DE NUMÉRISATION
4. ENTRETIEN
1. abaissez le plateau en tirant vers vous,
Creux
5. REMPLACEMENT DES CONSOMMABLES
6. DÉPANNAGE
7. DOCUMENTS ACCEPTÉS PAR L'AAD
8. OPTION
9. FICHE TECHNIQUE DU SCANNEUR
Appendices
2. dépliez la rallonge du plateau de réception pour l’étendre au maximum en
insérant vos doigts dans la fente prévue à cet effet.
Indentation
5. Vous pouvez maintenant démarrer vos travaux de numérisation.
Chargez vos documents sur le plateau d'alimentation de l'AAD.
1
2
3
4
5
6
SOMMAIRE
2.2 Chargement de documents dans l'AAD
1
Introduction
2
3
4
5
6
En cliquant sur l'image ci-dessous, veuillez confirmer la méthode de chargement de document dans l'AAD :
1. PRÉSENTATION DU SCANNEUR
2. PREMIÈRES MANIPULATIONS
2.1 Mise sous tension du scanneur
2.2 Chargement de documents dans l'AAD
2.3 Numérisation de documents
2.4 Exploitation des pilotes
3. DIVERSES OPTIONS DE NUMÉRISATION
4. ENTRETIEN
5. REMPLACEMENT DES CONSOMMABLES
6. DÉPANNAGE
7. DOCUMENTS ACCEPTÉS PAR L'AAD
8. OPTION
9. FICHE TECHNIQUE DU SCANNEUR
Appendices
1
2
3
4
5
6
SOMMAIRE
2.3 Numérisation de documents
1
Introduction
1. PRÉSENTATION DU SCANNEUR
2. PREMIÈRES MANIPULATIONS
2.1 Mise sous tension du scanneur
2.2 Chargement de documents dans l'AAD
2.3 Numérisation de documents
2.4 Exploitation des pilotes
3. DIVERSES OPTIONS DE NUMÉRISATION
2
1. Chargez votre document sur le plateau d'alimentation de l'AAD.
Pour en savoir plus sur le chargement de document, veuillez consulter la section 2.2 Chargement de
document dans l'AAD.
2. Démarrez ScandAll21.
Dans le menu [Démarrer], sélectionnez [Programmes], puis [Scanner Utility for Microsoft Windows]
puis [ScandAll 21].
Le programme ScandAll 21 s'ouvre.
3. Sélectionnez le scanneur que vous souhaitez exploiter.
Dans le menu [Scanner], pointez sur l'option [Sélectionner la source].
4. ENTRETIEN
5. REMPLACEMENT DES CONSOMMABLES
6. DÉPANNAGE
7. DOCUMENTS ACCEPTÉS PAR L'AAD
8. OPTION
9. FICHE TECHNIQUE DU SCANNEUR
Appendices
La boîte de dialogue [Sélectionner une source] s’ouvre.
Choisissez "FUJITSU fi-5110Cdj" puis cliquez sur [Sélectionner].
4. Cliquez sur le bouton [Aperçu de numérisation] dans la barre d'outils.
La boîte de dialogue [Pilote TWAIN] s'ouvre.
1
2
SOMMAIRE
2.3 Numérisation de documents
1
Introduction
1. PRÉSENTATION DU SCANNEUR
2. PREMIÈRES MANIPULATIONS
2
5. Effectuez les réglages souhaités (résolution de numérisation, format du papier etc.) puis cliquez
sur le bouton [Numériser].
Pour en savoir plus sur la boîte de dialogue du [Pilote TWAIN], veuillez consulter la section 2.4
Exploitation des pilotes.
2.1 Mise sous tension du scanneur
2.2 Chargement de documents dans l'AAD
2.3 Numérisation de documents
2.4 Exploitation des pilotes
3. DIVERSES OPTIONS DE NUMÉRISATION
4. ENTRETIEN
5. REMPLACEMENT DES CONSOMMABLES
6. DÉPANNAGE
7. DOCUMENTS ACCEPTÉS PAR L'AAD
8. OPTION
9. FICHE TECHNIQUE DU SCANNEUR
Appendices
L'image du document numérisé est affichée dans la fenêtre ScandAll 21.
Pour en savoir plus sur la variété des documents pouvant être numérisés, veuillez consulter le
chapitre 3. DIVERSES OPTIONS DE NUMÉRISATION.
Pour vous familiariser avec les fonctions de ScandAll 21, reportez-vous à la rubrique Aide de
ScandAll 21.
1
2
SOMMAIRE
2.4 Exploitation des pilotes
1
Introduction
1. PRÉSENTATION DU SCANNEUR
2. PREMIÈRES MANIPULATIONS
2.1 Mise sous tension du scanneur
2.2 Chargement de documents dans l'AAD
2.3 Numérisation de documents
2.4 Exploitation des pilotes
3. DIVERSES OPTIONS DE NUMÉRISATION
2
3
4
5
6
7
8
9
10
Pilote FUJITSU TWAIN32
Le pilote FUJITSU TWAIN32 a été conçu pour être utilisé avec les scanneurs d'images Fujitsu de la série "fi"
et dotés d’un logiciel conforme à la norme TWAIN.
Dans cette rubrique, vous trouverez des explications accompagnées d’exemples quant à l’utilisation du
pilote FUJITSU TWAIN32 pour la numérisation de documents à l’aide de ScandAll 21.
1. Numérisation de base
Lancez le programme QuickScan
Cliquez sur [Démarrer] puis [Programmes] puis [Scanner Utility for Microsoft Windows] et [ScandAll
21].
Sélectionnez le scanneur
Dans le menu [Scanner], pointez sur l'option [Sélectionner la source].
4. ENTRETIEN
5. REMPLACEMENT DES CONSOMMABLES
6. DÉPANNAGE
7. DOCUMENTS ACCEPTÉS PAR L'AAD
8. OPTION
9. FICHE TECHNIQUE DU SCANNEUR
Appendices
Sélectionnez [FUJITSU fi-5110Cdj] puis cliquez sur [Sélectionner].
Chargez vos documents dans le scanneur.
Pour en savoir plus, veuillez consulter la section 2.2 Chargement de document dans l'AAD.
Démarrez le pilote TWAIN.
Dans le menu [Scanner], pointez sur l'option [Vers visualisation].
1
2
3
4
5
6
7
8
9
10
SOMMAIRE
2.4 Exploitation des pilotes
1
2
3
4
5
6
7
8
9
10
Introduction
1. PRÉSENTATION DU SCANNEUR
CONSEIL
2. PREMIÈRES MANIPULATIONS
2.1 Mise sous tension du scanneur
2.2 Chargement de documents dans l'AAD
ScandAll 21 permet d'utiliser les méthodes de numérisation suivantes :
2.3 Numérisation de documents
●
2.4 Exploitation des pilotes
3. DIVERSES OPTIONS DE NUMÉRISATION
●
●
●
4. ENTRETIEN
●
5. REMPLACEMENT DES CONSOMMABLES
6. DÉPANNAGE
●
[Vers visualisation] : présente à l'écran l'image numérisée.
[Vers fichier] : pour enregistrer l'image au format .bmp, .tif ou .jpg.
[Vers FTP] : transfère l'image numérisée dans un serveur FTP.
[Vers Adobe PDF] : enregistre l'image au format PDF.
(Le logiciel Adobe Acrobat doit être installé au préalable.)
[Vers Microsoft SharePoint Portal Server] : transfère l'image numérisée vers
Microsoft SharePoint Portal Server.
[Vers courrier] : ouvre votre courrier électronique pour vous permettre de joindre
l’image numérisée à un message électronique.
7. DOCUMENTS ACCEPTÉS PAR L'AAD
8. OPTION
9. FICHE TECHNIQUE DU SCANNEUR
Pour en savoir plus, consultez la rubrique Aide de ScandAll 21.
Définissez les paramètres de numérisation et cliquez sur [Numériser].
Appendices
Pour en savoir plus sur les différentes configurations, veuillez consulter la section présentant la
boîte de dialogue du pilote FUJITSU TWAIN32.
L’image numérisée est visible grâce au programme ScandAll 21.
1
2
3
4
5
6
7
8
9
10
SOMMAIRE
2.4 Exploitation des pilotes
1
2
3
4
5
6
7
8
9
10
Introduction
1. PRÉSENTATION DU SCANNEUR
2. PREMIÈRES MANIPULATIONS
2.1 Mise sous tension du scanneur
2.2 Chargement de documents dans l'AAD
2.3 Numérisation de documents
2.4 Exploitation des pilotes
3. DIVERSES OPTIONS DE NUMÉRISATION
4. ENTRETIEN
5. REMPLACEMENT DES CONSOMMABLES
6. DÉPANNAGE
7. DOCUMENTS ACCEPTÉS PAR L'AAD
8. OPTION
9. FICHE TECHNIQUE DU SCANNEUR
Appendices
Selon le logiciel d’application, les images peuvent ne pas être visibles.
N’hésitez pas à consulter la rubrique Aide du logiciel que vous exploitez pour obtenir plus
de précisions.
Par exemple, si dans le menu [Scanner] de ScandAll 21, l'option [Vers fichier] est
sélectionnée, aucune image ne sera affichée.
Enregistrez les images numérisées.
Depuis le menu [Fichier], sélectionnez l'option [Sauvegarder sous...].
Si vous souhaitez numériser d’autres documents, reprenez depuis l’étape 4.
Fermez l'application.
Depuis le menu [Fichier], sélectionnez l'option [Quitter].
1
2
3
4
5
6
7
8
9
10
SOMMAIRE
2.4 Exploitation des pilotes
1
Introduction
2
3
4
5
6
7
8
9
10
2. La boîte de dialogue du pilote FUJITSU TWAIN32.
1. PRÉSENTATION DU SCANNEUR
2. PREMIÈRES MANIPULATIONS
2.1 Mise sous tension du scanneur
2.2 Chargement de documents dans l'AAD
2.3 Numérisation de documents
2.4 Exploitation des pilotes
3. DIVERSES OPTIONS DE NUMÉRISATION
4. ENTRETIEN
5. REMPLACEMENT DES CONSOMMABLES
6. DÉPANNAGE
7. DOCUMENTS ACCEPTÉS PAR L'AAD
8. OPTION
9. FICHE TECHNIQUE DU SCANNEUR
Appendices
Cette boîte permet de configurer le pilote du scanneur FUJITSU TWAIN32.
Dans les sections qui suivent, vous trouverez une description des principales options.
❍
❍
Si vous souhaitez obtenir une description détaillée de chaque fonction, consultez la rubrique
Aide du pilote du scanneur FUJITSU TWAIN32 en cliquant sur le bouton Aide ou en appuyant
sur la touche F1 de votre clavier.
Les paramètres ou leurs valeurs diffèrent selon le scanneur utilisé.
1
2
3
4
5
6
7
8
9
10
SOMMAIRE
2.4 Exploitation des pilotes
1
2
3
4
5
6
7
8
9
10
Introduction
1. PRÉSENTATION DU SCANNEUR
2. PREMIÈRES MANIPULATIONS
2.1 Mise sous tension du scanneur
2.2 Chargement de documents dans l'AAD
2.3 Numérisation de documents
Résolution
Permet de régler la résolution de numérisation.
Vous pouvez sélectionner une résolution dans la liste ou saisir la résolution souhaitée en points par
pouce (ppp).
En cochant la case [Prédéfinie], vous pouvez sélectionner l'un des trois modes prédéfinis (Normal,
Fin ou Supérieur).
Si vous souhaitez modifier les paramètres des résolutions prédéfinis dans [Résolution prédéfinie],
cliquez sur le bouton [...].
2.4 Exploitation des pilotes
Type de numérisation
3. DIVERSES OPTIONS DE NUMÉRISATION
4. ENTRETIEN
Permet de régler le mode de chargement des documents, le côté à numériser (Recto, Verso, Recto
verso) ou la longueur des feuilles (si supérieure au format A4).
5. REMPLACEMENT DES CONSOMMABLES
Taille du papier
6. DÉPANNAGE
Permet de définir la taille des documents à numériser parmi une liste de dimensions.
Cliquez sur [...] pour ouvrir la boîte de dialogue permettant de régler les dimensions. Vous pouvez
enregistrer jusqu'à trois formats personnalisés et modifier l'ordre de la liste.
7. DOCUMENTS ACCEPTÉS PAR L'AAD
8. OPTION
Mode image
Permet de définir la couleur des images numérisées.
9. FICHE TECHNIQUE DU SCANNEUR
Noir et blanc
Les documents sont numérisés en noir et blanc.
Demi-teintes
Les documents sont numérisés en demi-teintes de noir et blanc.
Niveaux de gris
Grâce à ce mode, vous avez la possibilité de choisir parmi 256
gradations ou 4 bit (16 gradations).
Couleur
Les documents sont numérisés en couleur. Vous avez la possibilité
de choisir entre les palettes :
Appendices
Bouton [Numériser]
Appuyez sur ce bouton pour lancez la numérisation.
1
2
3
4
5
6
7
8
9
10
SOMMAIRE
2.4 Exploitation des pilotes
1
2
3
4
5
6
7
8
9
10
Introduction
1. PRÉSENTATION DU SCANNEUR
2. PREMIÈRES MANIPULATIONS
2.1 Mise sous tension du scanneur
2.2 Chargement de documents dans l'AAD
2.3 Numérisation de documents
2.4 Exploitation des pilotes
3. DIVERSES OPTIONS DE NUMÉRISATION
4. ENTRETIEN
Bouton [Prévisualiser]
Permet d’avoir un aperçu de l’image qui sera obtenue après numérisation.
L'image est affichée dans la fenêtre de prévisualisation.
Bouton [Fermer]
Permet d’enregistrer les nouveaux paramètres et de fermer la boîte.
Bouton [Réinitialiser]
Permet de restaurer les paramètres initiaux.
Bouton [Aide]
5. REMPLACEMENT DES CONSOMMABLES
Permet d’afficher l'aide en ligne du pilote du scanneur FUJITSU TWAIN32. Vous pouvez également
afficher cette fenêtre en appuyant sur la touche F1 du clavier.
6. DÉPANNAGE
Bouton [À propos de...]
7. DOCUMENTS ACCEPTÉS PAR L'AAD
8. OPTION
9. FICHE TECHNIQUE DU SCANNEUR
Appendices
Affiche la version du pilote du scanneur FUJITSU TWAIN32.
1
2
3
4
5
6
7
8
9
10
SOMMAIRE
2.4 Exploitation des pilotes
1
2
3
4
5
6
7
8
9
10
Introduction
1. PRÉSENTATION DU SCANNEUR
2. PREMIÈRES MANIPULATIONS
Bouton [Option]
Permet d’effectuer des réglages supplémentaires grâce à la fenêtre ci-dessous.
2.1 Mise sous tension du scanneur
2.2 Chargement de documents dans l'AAD
2.3 Numérisation de documents
2.4 Exploitation des pilotes
3. DIVERSES OPTIONS DE NUMÉRISATION
4. ENTRETIEN
5. REMPLACEMENT DES CONSOMMABLES
6. DÉPANNAGE
7. DOCUMENTS ACCEPTÉS PAR L'AAD
8. OPTION
9. FICHE TECHNIQUE DU SCANNEUR
Appendices
Onglet [Rotation]
Permet d’obtenir une rotation des images ou de détecter la taille des documents entreautres réglages.
Onglet [Tâche/Mémoire cache]
Propose des paramètres pour le mode de mémoire cache, la détection d’une double alimentation, la
suppression de page vierge etc.
Onglet [Générique]
Onglet [Générique] Permet de changer l'unité de mesure de la fenêtre des paramètres du pilote du
scanneur FUJITSU TWAIN32 (millimètres, pouces ou pixels).
Onglet [Démarrage]
Propose des paramètres du panneau de commande du scanneur
Onglet [Filtre]
Permet d’activer un système de filtre(s) d'image.
L’option [Filtre marge de pages] vous permet de remplir les marges des images numérisées de la
couleur de votre choix.
L’option [Digital Endorser] vous permet d’ajouter une chaîne de caractères, composée de chiffres et
de lettres, sur vos documents.
Onglet [Compression]
Permet la compression des images au format JPEG.
1
2
3
4
5
6
7
8
9
10
SOMMAIRE
2.4 Exploitation des pilotes
1
2
3
4
5
6
7
8
9
10
Introduction
1. PRÉSENTATION DU SCANNEUR
2. PREMIÈRES MANIPULATIONS
2.1 Mise sous tension du scanneur
Bouton [Avancé]
Affiche les paramètres avancés de traitement d'images.
Contient les options Extraction des bords, Motif gamma, Niveleur de blanc, Couleur à supprimer,
Inversion etc.
2.2 Chargement de documents dans l'AAD
2.3 Numérisation de documents
2.4 Exploitation des pilotes
3. DIVERSES OPTIONS DE NUMÉRISATION
4. ENTRETIEN
Bouton [Config]
Permet de modifier les fichiers de configuration.
Vous pouvez enregistrer les modifications en tant que fichier de configuration. Dès lors, la
numérisation s’effectuera selon les nouveaux paramètres de configuration.
Pour obtenir de plus amples détails sur chaque fonction, veuillez consulter la rubrique Aide du pilote du
scanneur FUJITSU TWAIN32.
5. REMPLACEMENT DES CONSOMMABLES
6. DÉPANNAGE
7. DOCUMENTS ACCEPTÉS PAR L'AAD
8. OPTION
9. FICHE TECHNIQUE DU SCANNEUR
Appendices
1
2
3
4
5
6
7
8
9
10
SOMMAIRE
2.4 Exploitation des pilotes
1
Introduction
1. PRÉSENTATION DU SCANNEUR
2. PREMIÈRES MANIPULATIONS
2.1 Mise sous tension du scanneur
2.2 Chargement de documents dans l'AAD
2.3 Numérisation de documents
2.4 Exploitation des pilotes
2
3
4
5
6
7
8
9
10
Pilote FUJITSU ISIS
Le pilote FUJITSU ISIS a été conçu pour les scanneurs Fujitsu de la série fi, dotés d’un logiciel conforme à
la norme ISIS.
Accompagnées d'exemples, vous trouverez dans les paragraphes qui suivent, des explications relatives à
l’utilisation de QuickScan pour vos travaux de numérisation.
Les manipulations varient en fonction du logiciel de numérisation utilisé. Ainsi, si vous utilisez un logiciel
autre que QuickScan, reportez-vous à la documentation du logiciel exploité.
1. Numérisation de base
Lancez le programme QuickScan
3. DIVERSES OPTIONS DE NUMÉRISATION
4. ENTRETIEN
5. REMPLACEMENT DES CONSOMMABLES
6. DÉPANNAGE
Depuis le menu [Démarrer], pointez sur [Programmes] puis sur [QuickScan] et encore sur
[QuickScan].
Sélectionnez le scanneur
Depuis le menu [Scanner], cliquez sur [Sélectionner scanner].
7. DOCUMENTS ACCEPTÉS PAR L'AAD
8. OPTION
9. FICHE TECHNIQUE DU SCANNEUR
Appendices
Parmi la liste, sélectionnez fi-5110OK puis cliquez sur [OK].
Dans le menu [Scanner], cliquez sur [Nouveau Lot].
1
2
3
4
5
6
7
8
9
10
SOMMAIRE
2.4 Exploitation des pilotes
10
Introduction
11
12
13
14
15
16
Sélectionnez le profil de numérisation.
1. PRÉSENTATION DU SCANNEUR
2. PREMIÈRES MANIPULATIONS
2.1 Mise sous tension du scanneur
2.2 Chargement de documents dans l'AAD
2.3 Numérisation de documents
2.4 Exploitation des pilotes
3. DIVERSES OPTIONS DE NUMÉRISATION
4. ENTRETIEN
5. REMPLACEMENT DES CONSOMMABLES
6. DÉPANNAGE
7. DOCUMENTS ACCEPTÉS PAR L'AAD
8. OPTION
9. FICHE TECHNIQUE DU SCANNEUR
Appendices
❍
Création d'un profil
Sélectionnez un profil dans la liste et cliquez sur [Ajouter un profil].
Un nouveau profil sera créé.
❍
Modification d'un profil
Sélectionnez un profil dans la liste et cliquez sur [Modifier le profil].
Vous pourrez modifier les paramètres du profil sélectionné.
❍
Exploitation d'un profil existant
Sélectionnez un profil dans la liste.
La numérisation se fera selon le profil sélectionné.
Veuillez vous reporter à l'étape 9.
Dans la boîte de dialogue [Éditeur de profils], cliquez sur l'onglet Scanner, puis sur le bouton
[Paramètres du scanner].
La boîte de dialogue de configuration du pilote ISIS s’ouvre.
10
11
12
13
14
15
16
SOMMAIRE
2.4 Exploitation des pilotes
10
Introduction
11
12
13
14
15
16
Configurez les paramètres de numérisation puis cliquez sur OK.
1. PRÉSENTATION DU SCANNEUR
2. PREMIÈRES MANIPULATIONS
2.1 Mise sous tension du scanneur
2.2 Chargement de documents dans l'AAD
2.3 Numérisation de documents
2.4 Exploitation des pilotes
3. DIVERSES OPTIONS DE NUMÉRISATION
4. ENTRETIEN
5. REMPLACEMENT DES CONSOMMABLES
6. DÉPANNAGE
7. DOCUMENTS ACCEPTÉS PAR L'AAD
8. OPTION
9. FICHE TECHNIQUE DU SCANNEUR
Appendices
Pour en savoir plus sur les configurations, veuillez consulter la section présentant la boîte de
dialogue du pilote FUJITSU ISIS.
Revenu dans la boîte de dialogue [Éditeur de profils], cliquez sur [OK] pour, de nouveau,
afficher la boîte de dialogue [Nouveau Lot].
Chargez votre document dans le scanneur.
Cliquez sur le bouton [Numériser].
L'image numérisée est visible dans la fenêtre.
Pour obtenir plus d’informations sur les fonctions et utilisations de QuickScan, reportez-vous
aux documents en ligne livrés avec le programme QuickScan. Une fois QuickScan installé,
ce programme est automatiquement ajouté au menu Démarrer.
10
11
12
13
14
15
16
SOMMAIRE
2.4 Exploitation des pilotes
10
Introduction
11
12
13
14
15
16
2. La boîte de dialogue du pilote FUJITSU ISIS
1. PRÉSENTATION DU SCANNEUR
2. PREMIÈRES MANIPULATIONS
2.1 Mise sous tension du scanneur
2.2 Chargement de documents dans l'AAD
2.3 Numérisation de documents
2.4 Exploitation des pilotes
3. DIVERSES OPTIONS DE NUMÉRISATION
4. ENTRETIEN
5. REMPLACEMENT DES CONSOMMABLES
6. DÉPANNAGE
7. DOCUMENTS ACCEPTÉS PAR L'AAD
8. OPTION
9. FICHE TECHNIQUE DU SCANNEUR
Appendices
Mode image
Plusieurs options sont à votre disposition selon le type de numérisation que vous
souhaitez effectuer.
Noir et blanc
Numérisation binaire (en noir et blanc).
Distingue le noir du blanc en fonction
du seuil établi. Ce mode de
numérisation est idéal pour la
numérisation de dessins au trait et de
documents contenant du texte.
16 niveaux de gris
Numérise les données selon 14
niveaux de gris, plus le noir et le blanc.
Ce mode utilise 4 bits par pixel.
256 niveaux de gris
Utilise 254 niveaux de gris, plus le noir
et le blanc. Ce mode utilise 8 bits par
pixel. Idéal pour la numérisation de
photos en noir & blanc.
Couleur 24 bits
Numérise en couleurs en utilisant 24
bits par pixel. Ce mode est idéal pour
la numérisation de photos couleur.
Traitement d'image
Option accessible si le logiciel de
traitement de l'image (vendu
séparément) est installé. Pour en
savoir plus, reportez-vous au guide
d’utilisation livré avec le-dit logiciel.
Résolution
Exprimée en Point Par Pouce (ppp) ou Dots Per Inch (dpi).
Sélectionnez une valeur de résolution depuis la liste déroulante ou saisissez une
valeur de votre choix (de 50 à 600 ppp).
Plus la résolution est élevée, plus la définition de l’image est grande.
10
11
12
13
14
15
16
SOMMAIRE
2.4 Exploitation des pilotes
10
Introduction
11
12
13
14
15
16
Demi-teintes
1. PRÉSENTATION DU SCANNEUR
2. PREMIÈRES MANIPULATIONS
Grâce à cette option, vous pouvez numériser en demi-teintes. Ce mode est
accessible si vous avez sélectionné "Noir et blanc" dans la liste Mode image.
2.1 Mise sous tension du scanneur
2.2 Chargement de documents dans l'AAD
Dither Pattern
Pour numériser des photographies
sombres.
Motif de trame 1
Pour numériser des documents aux
couleurs sombres contenant du texte
et des photographies.
Motif de trame 2
Pour numériser des images pâles.
Motif de trame 3
Pour numériser des documents aux
couleurs pâles contenant du texte et
des photographies.
Diffusion d'erreur
Cette fonction minimise les écarts
entre les couleurs grâce à une
synthèse soustractive qui absorbe la
nuance des pixels adjacents. Idéale
pour la numérisation de
photographies.
Téléchargement
Permet une numérisation avec le
motif de trame spécifié dans le
fichier de téléchargement.
2.3 Numérisation de documents
2.4 Exploitation des pilotes
3. DIVERSES OPTIONS DE NUMÉRISATION
4. ENTRETIEN
5. REMPLACEMENT DES CONSOMMABLES
6. DÉPANNAGE
7. DOCUMENTS ACCEPTÉS PAR L'AAD
8. OPTION
9. FICHE TECHNIQUE DU SCANNEUR
Appendices
Luminosité
Luminosité Utilisez le curseur pour spécifier une valeur entre 1 (sombre) et 255
(lumineux). Pour augmenter la luminosité de l'image, réduisez la valeur. Pour
obtenir une image plus sombre, augmentez la valeur.
Contraste
Définit le contraste entre les parties éclairées et sombres de l'image numérisée.
Utilisez le curseur pour spécifier une valeur entre 1 (faible contraste) et 255
(contraste élevé). Plus la valeur est grande, plus le contraste est élevé.
10
11
12
13
14
15
16
SOMMAIRE
2.4 Exploitation des pilotes
10
Introduction
11
12
13
14
15
16
Type de numérisation
1. PRÉSENTATION DU SCANNEUR
Sélectionnez un mode de numérisation.
2. PREMIÈRES MANIPULATIONS
2.1 Mise sous tension du scanneur
2.2 Chargement de documents dans l'AAD
AAD (recto)
Seul le recto des documents est numérisé.
AAD (verso)
Seul le verso des documents est numérisé.
AAD (recto verso)
Les deux côtés du document sont
numérisés simultanément.
2.3 Numérisation de documents
2.4 Exploitation des pilotes
3. DIVERSES OPTIONS DE NUMÉRISATION
4. ENTRETIEN
Taille du papier
5. REMPLACEMENT DES CONSOMMABLES
6. DÉPANNAGE
7. DOCUMENTS ACCEPTÉS PAR L'AAD
Sélectionnez un format dans la liste déroulante en fonction du format de l'original.
Orientation du papier
8. OPTION
9. FICHE TECHNIQUE DU SCANNEUR
Appendices
Vous avez le choix entre une orientation à l'italienne ou une orientation à la
française.
10
11
12
13
14
15
16
SOMMAIRE
2.4 Exploitation des pilotes
10
Introduction
1. PRÉSENTATION DU SCANNEUR
2. PREMIÈRES MANIPULATIONS
2.1 Mise sous tension du scanneur
2.2 Chargement de documents dans l'AAD
2.3 Numérisation de documents
2.4 Exploitation des pilotes
11
12
13
14
15
16
Bouton [Zone]
Grâce à cette fonction, les données seront réglées selon la taille du papier détectée,
permettant ainsi une détection et une correction automatiques des documents
désalignés.
À l’aide de cette boîte de dialogue, vous pouvez déterminer la zone à numériser en
fonction de la taille du document.
La zone peut être définie en déplaçant le cadre avec la souris.
Vous pouvez aussi saisir les informations souhaitées directement dans les champs
prévus à cet effet.
3. DIVERSES OPTIONS DE NUMÉRISATION
4. ENTRETIEN
5. REMPLACEMENT DES CONSOMMABLES
6. DÉPANNAGE
7. DOCUMENTS ACCEPTÉS PAR L'AAD
8. OPTION
9. FICHE TECHNIQUE DU SCANNEUR
Appendices
Bouton [JPEG]
Bouton [JPEG] À l’aide de cette boîte de dialogue, vous pouvez définir le taux de
compression des images enregistrées au format JPEG.
Bouton [À propos de...]
Cette option vous permet d’avoir des informations sur la version.
10
11
12
13
14
15
16
SOMMAIRE
2.4 Exploitation des pilotes
10
Introduction
1. PRÉSENTATION DU SCANNEUR
2. PREMIÈRES MANIPULATIONS
11
12
13
14
15
16
Bouton [Suite]
Vous permet d'avoir accès à la boîte de dialogue [Plus d'arrangements]. À l’aide de cette
boîte de dialogue, vous pouvez configurer des paramètres avancés.
2.1 Mise sous tension du scanneur
2.2 Chargement de documents dans l'AAD
2.3 Numérisation de documents
2.4 Exploitation des pilotes
3. DIVERSES OPTIONS DE NUMÉRISATION
4. ENTRETIEN
5. REMPLACEMENT DES CONSOMMABLES
6. DÉPANNAGE
7. DOCUMENTS ACCEPTÉS PAR L'AAD
8. OPTION
9. FICHE TECHNIQUE DU SCANNEUR
Appendices
Écart de DTC
Cette option permet de préciser la valeur d'ajustement de variance en fonction de la luminosité
de l'image.
Traitement des bords
Cette option permet d'indiquer la précision d'extraction des contours.
Faible, Moyenne, Élevée.
Ces trois valeurs vous permettent
de mettre en relief le contour des
images.
Lissage
Vous permet de réduire le
crénelage des images.
Couleur à supprimer
Grâce à cette option, vous avez la possibilité de supprimer les couleurs primaires (vert-rougebleu) de votre image. Ainsi, si le document original est composé d’un texte noir contenu dans un
cadre rouge, vous avez la possibilité de ne garder que le texte.
Si vous sélectionnez [Aucune], aucune couleur ne sera suprimée.
Inversion
Cochez cette case pour inverser les couleurs des images numérisées.
Détection de fin de page
Vous permet de numériser le bord inférieur du document et d’ajuster l'image en fonction de sa
longueur. Si le document est de format inférieur à celui de la taille de papier sélectionnée, la
taille de l'image de sortie sera ajustée en conséquence.
Gamma
À l’aide de cette option, vous pouvez choisir le mode de correction gamma. Les modes de
correction gamma disponibles sont les suivants : Normal, Léger, Marqué, Personnalisé et
Téléchargement.
Détection de chargement multiple de documents
Cette option permet de contrôler le nombre de feuilles chargées simultanément dans le
scanneur. En définissant les paramètres de détection, si un tel problème de chargement de
papier se produit, vos travaux de numérisation sont automatiquement interrompus et un
message d’erreur vous est signalé. Cette détection est possible grâce à un système pouvant
mesurer la longueur et l’épaisseur du ou des documents se trouvant dans le scanneur.
10
11
12
13
14
15
16
SOMMAIRE
3. DIVERSES OPTIONS DE NUMÉRISATION
Dans ce chapitre, vous trouverez des explications supplémentaires sur la numérisation.
Introduction
1. PRÉSENTATION DU SCANNEUR
2. PREMIÈRES MANIPULATIONS
3. DIVERSES OPTIONS DE NUMÉRISATION
3.1 Numérisation recto verso
3.2 Numérisation de documents à largeurs
diverses
3.3 Numérisation de documents de longueur
supérieure au format à A4
3.4 Enregistrement des images numérisées au
format PDF
3.5 Choix de la couleur à supprimer
3.6 Suppression de pages blanches
3.7 Détection d'un chargement multiple de
document
4. ENTRETIEN
5. REMPLACEMENT DES CONSOMMABLES
6. DÉPANNAGE
7. DOCUMENTS ACCEPTÉS PAR L'AAD
8. OPTION
9. FICHE TECHNIQUE DU SCANNEUR
Appendices
Les captures d’écran citées en exemple sont extraites du système d’exploitation Windows XP.
Si votre système d’exploitation est autre, les intitulés, fenêtres et boîtes de dialogue seront légèrement
différents.
Il en sera de même pour les images relatives aux pilotes FUJITSU TWAIN32 et FUJITSU ISIS qui seront
prochainement réactualisés.
SOMMAIRE
3.1 Numérisation recto verso
1
Introduction
1. PRÉSENTATION DU SCANNEUR
2. PREMIÈRES MANIPULATIONS
2
3
Pour une numérisation recto verso de vos documents, veuillez suivre les explications données dans les
paragraphes qui suivent.
1. Chargez votre document sur le plateau d'alimentation de l'AAD.
Pour en savoir plus, veuillez consulter la section 2.2 Chargement de document dans l'AAD.
3. DIVERSES OPTIONS DE NUMÉRISATION
3.1 Numérisation recto verso
3.2 Numérisation de documents à largeurs
diverses
3.3 Numérisation de documents de longueur
supérieure au format à A4
3.4 Enregistrement des images numérisées au
format PDF
Orientez la partie supérieure des
documents vers le bas, le côté à
numériser contre le plateau
d'alimentation de l'AAD.
3.5 Choix de la couleur à supprimer
3.6 Suppression de pages blanches
3.7 Détection d'un chargement multiple de
document
4. ENTRETIEN
5. REMPLACEMENT DES CONSOMMABLES
6. DÉPANNAGE
7. DOCUMENTS ACCEPTÉS PAR L'AAD
8. OPTION
9. FICHE TECHNIQUE DU SCANNEUR
2. Ajustez les guides latéraux au bord du document.
Appendices
Guides latéraux
1
2
3
SOMMAIRE
3.1 Numérisation recto verso
1
Introduction
1. PRÉSENTATION DU SCANNEUR
2. PREMIÈRES MANIPULATIONS
3. DIVERSES OPTIONS DE NUMÉRISATION
2
3
3. Démarrez ScandAll21.
Depuis le menu [Démarrer], sélectionnez [Programmes], puis [Scanner Utility for Microsoft Windows]
puis [ScandAll 21].
Le programme ScandAll 21 s'ouvre.
4. Dans le menu [Scanner], pointez sur l'option [Sélectionner la source].
3.1 Numérisation recto verso
5. Sélectionnez [FUJITSU fi-5110Cdj] puis cliquez sur [Sélectionner].
3.2 Numérisation de documents à largeurs
diverses
3.3 Numérisation de documents de longueur
supérieure au format à A4
3.4 Enregistrement des images numérisées au
format PDF
6. Cliquez sur le bouton [Vers visualisation] dans la barre d'outils.
La boîte de dialogue [Pilote TWAIN] s’ouvre.
7. Dans le menu [Type de numérisation], choisissez [AAD (recto verso)].
3.5 Choix de la couleur à supprimer
3.6 Suppression de pages blanches
3.7 Détection d'un chargement multiple de
document
4. ENTRETIEN
5. REMPLACEMENT DES CONSOMMABLES
6. DÉPANNAGE
7. DOCUMENTS ACCEPTÉS PAR L'AAD
8. OPTION
9. FICHE TECHNIQUE DU SCANNEUR
Appendices
1
2
3
SOMMAIRE
3.1 Numérisation recto verso
1
Introduction
1. PRÉSENTATION DU SCANNEUR
2
3
7. Cliquez sur le bouton [Numériser].
Pour en savoir plus sur la boîte de dialogue du [Pilote TWAIN], veuillez consulter la section 2.4
Exploitation des scanneurs.
2. PREMIÈRES MANIPULATIONS
3. DIVERSES OPTIONS DE NUMÉRISATION
3.1 Numérisation recto verso
3.2 Numérisation de documents à largeurs
diverses
3.3 Numérisation de documents de longueur
supérieure au format à A4
3.4 Enregistrement des images numérisées au
format PDF
3.5 Choix de la couleur à supprimer
3.6 Suppression de pages blanches
3.7 Détection d'un chargement multiple de
document
4. ENTRETIEN
5. REMPLACEMENT DES CONSOMMABLES
6. DÉPANNAGE
7. DOCUMENTS ACCEPTÉS PAR L'AAD
8. OPTION
Les images des documents numérisés sont affichées dans la fenêtre ScandAll 21. Pour en savoir
plus sur les fonctions et l’exploitation de ScandAll 21, reportez-vous à la rubrique Aide du logiciel.
9. FICHE TECHNIQUE DU SCANNEUR
1
Appendices
2
3
SOMMAIRE
Introduction
1. PRÉSENTATION DU SCANNEUR
2. PREMIÈRES MANIPULATIONS
3.2 Numérisation de documents à largeurs diverses
Si vous chargez une pile de documents aux largeurs non uniformes, les feuilles au plus petit format risquent
d’être numérisées de travers.
C’est pourquoi, nous vous encourageons vivement à former plusieurs piles distinctes contenant des
documents de même largeur.
1. Répartissez les feuilles en plusieurs lots de largeur identique.
2. Ajustez les guides latéraux aux bords des documents.
3. DIVERSES OPTIONS DE NUMÉRISATION
3.1 Numérisation recto verso
3.2 Numérisation de documents à largeurs
diverses
3.3 Numérisation de documents de longueur
supérieure au format à A4
3.4 Enregistrement des images numérisées au
format PDF
3.5 Choix de la couleur à supprimer
3.6 Suppression de pages blanches
3.7 Détection d'un chargement multiple de
document
4. ENTRETIEN
5. REMPLACEMENT DES CONSOMMABLES
6. DÉPANNAGE
7. DOCUMENTS ACCEPTÉS PAR L'AAD
8. OPTION
9. FICHE TECHNIQUE DU SCANNEUR
Appendices
3. Numérisez chaque lot séparément.
Pour en savoir plus sur la numérisation, veuillez consulter la section 2.3 Numérisation de documents.
SOMMAIRE
3.3 Numérisation de documents de longueur supérieure au format A4
1
Introduction
1. PRÉSENTATION DU SCANNEUR
2
3
1. Chargez le document sur le plateau d'alimentation de l'AAD.
Pour en savoir plus sur le chargement, veuillez consulter la section 2.2 Chargement de document
dans l'AAD.
2. PREMIÈRES MANIPULATIONS
3. DIVERSES OPTIONS DE NUMÉRISATION
3.1 Numérisation recto verso
3.2 Numérisation de documents à largeurs
diverses
3.3 Numérisation de documents de longueur
supérieure au format à A4
Orientez la partie supérieure des
documents vers le bas, le côté à
numériser contre le plateau
d'alimentation de l'AAD.
3.4 Enregistrement des images numérisées au
format PDF
3.5 Choix de la couleur à supprimer
3.6 Suppression de pages blanches
3.7 Détection d'un chargement multiple de
document
4. ENTRETIEN
5. REMPLACEMENT DES CONSOMMABLES
6. DÉPANNAGE
7. DOCUMENTS ACCEPTÉS PAR L'AAD
8. OPTION
9. FICHE TECHNIQUE DU SCANNEUR
Appendices
2. Ajustez les guides latéraux au bord du document.
Guides
latéraux
1
2
3
SOMMAIRE
3.3 Numérisation de documents de longueur supérieure au format A4
1
Introduction
1. PRÉSENTATION DU SCANNEUR
2. PREMIÈRES MANIPULATIONS
2
3
3. Démarrez ScandAll21.
Depuis le menu [Démarrer], sélectionnez [Programmes], puis [Scanner Utility for Microsoft Windows]
puis [ScandAll 21]. Le programme ScandAll 21 s'ouvre.
4. Dans le menu [Scanner], pointez sur l'option [Sélectionner la source].
3. DIVERSES OPTIONS DE NUMÉRISATION
3.1 Numérisation recto verso
5. Sélectionnez [FUJITSU fi-5110Cdj] puis cliquez sur [Sélectionner].
3.2 Numérisation de documents à largeurs
diverses
6. Cliquez sur le bouton [Vers visualisation] dans la barre d'outils.
3.3 Numérisation de documents de longueur
supérieure au format à A4
3.4 Enregistrement des images numérisées au
format PDF
La boîte de dialogue [Pilote TWAIN] s’ouvre.
7. Choisissez [Page longue (recto)] ou [Page longue (recto verso)] dans le menu déroulant [Type de
numérisation].
3.5 Choix de la couleur à supprimer
3.6 Suppression de pages blanches
3.7 Détection d'un chargement multiple de
document
4. ENTRETIEN
5. REMPLACEMENT DES CONSOMMABLES
6. DÉPANNAGE
7. DOCUMENTS ACCEPTÉS PAR L'AAD
8. OPTION
9. FICHE TECHNIQUE DU SCANNEUR
Appendices
8. Indiquez la longueur du document, puis cliquez sur [OK].
1
2
3
SOMMAIRE
3.3 Numérisation de documents de longueur supérieure au format A4
1
Introduction
1. PRÉSENTATION DU SCANNEUR
2
3
8. Cliquez sur le bouton [Numériser].
Pour en savoir plus sur la boîte de dialogue du [Pilote TWAIN], veuillez consulter la section 2.4
Exploitation des scanneurs.
2. PREMIÈRES MANIPULATIONS
3. DIVERSES OPTIONS DE NUMÉRISATION
3.1 Numérisation recto verso
3.2 Numérisation de documents à largeurs
diverses
3.3 Numérisation de documents de longueur
supérieure au format à A4
3.4 Enregistrement des images numérisées au
format PDF
3.5 Choix de la couleur à supprimer
3.6 Suppression de pages blanches
3.7 Détection d'un chargement multiple de
document
4. ENTRETIEN
5. REMPLACEMENT DES CONSOMMABLES
6. DÉPANNAGE
7. DOCUMENTS ACCEPTÉS PAR L'AAD
8. OPTION
L'image du document numérisé s'affiche dans la fenêtre de ScandAll 21.
Pour connaître les fonctions et utilisations de ScandAll 21, reportez-vous à la rubrique Aide du
logiciel.
9. FICHE TECHNIQUE DU SCANNEUR
Appendices
1
2
3
SOMMAIRE
3.4 Enregistrement des images au format PDF
1
2
3
4
5
6
7
1. PRÉSENTATION DU SCANNEUR
Pour enregistrer les images obtenues au format PDF, installez d'abord Adobe Acrobat version 6.0 (ou une
version ultérieure) à l’aide du CD-ROM qui vous a été fourni avec le matériel. La sauvegarde de ces images
peut se faire selon deux méthodes.
2. PREMIÈRES MANIPULATIONS
La sauvegarde de ces images peut se faire selon deux méthodes.
Introduction
3. DIVERSES OPTIONS DE NUMÉRISATION
3.1 Numérisation recto verso
3.2 Numérisation de documents à largeurs
diverses
3.3 Numérisation de documents de longueur
supérieure au format à A4
3.4 Enregistrement des images numérisées au
format PDF
3.5 Choix de la couleur à supprimer
3.6 Suppression de pages blanches
3.7 Détection d'un chargement multiple de
document
4. ENTRETIEN
5. REMPLACEMENT DES CONSOMMABLES
6. DÉPANNAGE
7. DOCUMENTS ACCEPTÉS PAR L'AAD
8. OPTION
9. FICHE TECHNIQUE DU SCANNEUR
Appendices
1. Avec ScandAll 21
Nous vous recommandons cette application si vous numérisez des documents en couleur ou en
niveaux de gris.
Vous bénéficierez des avantages suivants :
❍
❍
la taille du fichier PDF est réduite,
la création du fichier PDF à l’aide de ScandAll 21 est très simple.
2. Avec Adobe Acrobat 6.0
Nous vous recommandons cette application si vous numérisez des documents en noir et blanc.
Vous bénéficierez des avantages suivants :
❍
❍
création rapide de fichiers PDF tout en conservant la résolution de numérisation,
possibilité de définir le taux de compression des fichiers PDF.
Lorsque vous numérisez des documents couleur/gamme de gris avec une méthode ordinaire, la
taille du fichier est plus importante que celle d'un document noir et blanc. Grâce à Acrobat Distiller,
vous avez la possibilité de réduire de manière efficace la taille d’un fichier avant son enregistrement.
Pour en savoir plus, reportez-vous aux conseils de la .
1
2
3
4
5
6
7
SOMMAIRE
3.4 Enregistrement des images au format PDF
1
Introduction
1. PRÉSENTATION DU SCANNEUR
2
3
4
5
6
7
Avec ScandAll 21
1. Chargez le document sur le plateau d'alimentation de l'AAD.
2. PREMIÈRES MANIPULATIONS
3. DIVERSES OPTIONS DE NUMÉRISATION
3.1 Numérisation recto verso
3.2 Numérisation de documents à largeurs
diverses
2. Démarrez ScandAll21.
Depuis le menu [Démarrer], sélectionnez [Programmes], puis [Scanner Utility for Microsoft Windows]
puis [ScandAll 21].
Le programme ScandAll 21 s'ouvre.
3. Dans le menu [Scanner], pointez sur [Vers Adobe PDF].
3.3 Numérisation de documents de longueur
supérieure au format à A4
3.4 Enregistrement des images numérisées au
format PDF
3.5 Choix de la couleur à supprimer
3.6 Suppression de pages blanches
3.7 Détection d'un chargement multiple de
document
4. ENTRETIEN
5. REMPLACEMENT DES CONSOMMABLES
6. DÉPANNAGE
7. DOCUMENTS ACCEPTÉS PAR L'AAD
La boîte de dialogue [Pilote TWAIN] s’ouvre.
8. OPTION
9. FICHE TECHNIQUE DU SCANNEUR
Appendices
1
2
3
4
5
6
7
SOMMAIRE
3.4 Enregistrement des images au format PDF
1
Introduction
2
3
4
5
6
7
4. Effectuez les réglages souhaités puis cliquez sur le bouton [Numériser].
1. PRÉSENTATION DU SCANNEUR
2. PREMIÈRES MANIPULATIONS
3. DIVERSES OPTIONS DE NUMÉRISATION
3.1 Numérisation recto verso
3.2 Numérisation de documents à largeurs
diverses
3.3 Numérisation de documents de longueur
supérieure au format à A4
3.4 Enregistrement des images numérisées au
format PDF
3.5 Choix de la couleur à supprimer
3.6 Suppression de pages blanches
3.7 Détection d'un chargement multiple de
document
4. ENTRETIEN
5. REMPLACEMENT DES CONSOMMABLES
5. Pour terminer la numérisation, cliquez sur le bouton [Fermer].
6. DÉPANNAGE
7. DOCUMENTS ACCEPTÉS PAR L'AAD
8. OPTION
6. Saisissez le nom du fichier puis choisissez la destination de son enregistrement.
Pour en savoir plus, consultez la rubrique Aide de ScandAll 21.
9. FICHE TECHNIQUE DU SCANNEUR
Appendices
1
2
3
4
5
6
7
SOMMAIRE
3.4 Enregistrement des images au format PDF
1
Introduction
2
3
4
5
6
7
Avec Adobe Acrobat 6.0
1. PRÉSENTATION DU SCANNEUR
2. PREMIÈRES MANIPULATIONS
IMPORTANT
3. DIVERSES OPTIONS DE NUMÉRISATION
3.1 Numérisation recto verso
3.2 Numérisation de documents à largeurs
diverses
Note à propos de l'utilisation d'Adobe Acrobat 6.0
●
3.3 Numérisation de documents de longueur
supérieure au format à A4
3.4 Enregistrement des images numérisées au
format PDF
3.5 Choix de la couleur à supprimer
●
Les fonctions suivantes ne peuvent être exploitées :
❍
"256 couleurs" ou "8 couleurs"
❍
3.6 Suppression de pages blanches
3.7 Détection d'un chargement multiple de
document
Les paramètres d'Acrobat annulant ceux définis dans les options
"Résolution", "Type de numérisation" et "Mode image", ceux-ci
peuvent ne pas être indiqués.
❍
"Degrés de rotation" si la fonction "Détection de fin de page" est
cochée
Numérisation Longue Page
4. ENTRETIEN
5. REMPLACEMENT DES CONSOMMABLES
1. Chargez le document sur le plateau d'alimentation de l'AAD.
6. DÉPANNAGE
2. Démarrez Adobe Acrobat 6.0.
7. DOCUMENTS ACCEPTÉS PAR L'AAD
8. OPTION
9. FICHE TECHNIQUE DU SCANNEUR
Depuis le menu [Démarrer], pointez sur [Programmes], puis [Adobe Acrobat 6.0]. Le programme
Adobe Acrobat 6.0 s'ouvre.
3. Dans le menu [Fichier], cliquez sur [Créer un fichier PDF] puis [A partir du scanner].
Appendices
La boîte de dialogue [Créer un fichier PDF depuis le scanneur] s’ouvre.
4. Sélectionnez [FUJITSU fi-5110Cdj] dans le champ [Périphérique] puis cliquez sur [Numériser].
La boîte de dialogue [Pilote TWAIN] s’ouvre.
1
2
3
4
5
6
7
SOMMAIRE
3.4 Enregistrement des images au format PDF
1
Introduction
2
3
4
5
6
7
5. Effectuez les réglages souhaités puis cliquez sur le bouton [Numériser].
1. PRÉSENTATION DU SCANNEUR
2. PREMIÈRES MANIPULATIONS
3. DIVERSES OPTIONS DE NUMÉRISATION
3.1 Numérisation recto verso
3.2 Numérisation de documents à largeurs
diverses
3.3 Numérisation de documents de longueur
supérieure au format à A4
3.4 Enregistrement des images numérisées au
format PDF
3.5 Choix de la couleur à supprimer
3.6 Suppression de pages blanches
3.7 Détection d'un chargement multiple de
document
4. ENTRETIEN
5. REMPLACEMENT DES CONSOMMABLES
6. Pour terminer la numérisation, cliquez sur le bouton [Terminer].
6. DÉPANNAGE
7. DOCUMENTS ACCEPTÉS PAR L'AAD
8. OPTION
9. FICHE TECHNIQUE DU SCANNEUR
Appendices
L'image numérisée est affichée.
1
2
3
4
5
6
7
SOMMAIRE
3.4 Enregistrement des images au format PDF
1
Introduction
2
3
4
5
6
7
7. Depuis le menu [Fichier], pointez sur l'option [Enregistrer sous...].
1. PRÉSENTATION DU SCANNEUR
2. PREMIÈRES MANIPULATIONS
3. DIVERSES OPTIONS DE NUMÉRISATION
3.1 Numérisation recto verso
3.2 Numérisation de documents à largeurs
diverses
3.3 Numérisation de documents de longueur
supérieure au format à A4
3.4 Enregistrement des images numérisées au
format PDF
Pour en savoir plus sur Adobe Acrobat 6.0, consultez le manuel et l'aide relatifs à Adobe Acrobat 6.0.
3.5 Choix de la couleur à supprimer
3.6 Suppression de pages blanches
3.7 Détection d'un chargement multiple de
document
CONSEIL
4. ENTRETIEN
5. REMPLACEMENT DES CONSOMMABLES
6. DÉPANNAGE
Si vous enregistrez des images numérisées selon cette méthode, la taille des
fichiers risque d’être importante. Pour la réduire, suivez les indications ci-dessous.
(Cette méthode risque d'être un peu plus longue que la méthode ordinaire.)
7. DOCUMENTS ACCEPTÉS PAR L'AAD
8. OPTION
9. FICHE TECHNIQUE DU SCANNEUR
1. Sélectionnez [Fichier] puis [Imprimer...].
2. Dans la boîte de dialogue qui s'affiche, dans le champ [Nom], spécifiez [Adobe
PDF].
Appendices
3. Cliquez sur le bouton [Propriétés].
4. Cliquez sur l'onglet [Options PDF Adobe].
1
2
3
4
5
6
7
SOMMAIRE
3.4 Enregistrement des images au format PDF
1
2
3
4
5
6
7
Introduction
1. PRÉSENTATION DU SCANNEUR
CONSEIL (suite)
2. PREMIÈRES MANIPULATIONS
3. DIVERSES OPTIONS DE NUMÉRISATION
3.1 Numérisation recto verso
5. Dans le menu [Options par défaut], choisissez une option de votre choix.
Ci-dessous, l’option choisie est [Standard].
3.2 Numérisation de documents à largeurs
diverses
3.3 Numérisation de documents de longueur
supérieure au format à A4
3.4 Enregistrement des images numérisées au
format PDF
3.5 Choix de la couleur à supprimer
3.6 Suppression de pages blanches
3.7 Détection d'un chargement multiple de
document
4. ENTRETIEN
5. REMPLACEMENT DES CONSOMMABLES
6. DÉPANNAGE
7. DOCUMENTS ACCEPTÉS PAR L'AAD
8. OPTION
9. FICHE TECHNIQUE DU SCANNEUR
Appendices
6. Cliquez sur le bouton [OK].
7. Dans la boîte de dialogue [Enregistrer sous], nommez le fichier puis, cliquez sur le
bouton [OK].
1
2
3
4
5
6
7
SOMMAIRE
3.5 Suppression d'une couleur de l'image
Une des trois couleurs primaires (rouge, vert et bleu) peut être supprimée de l’image numérisée.
1. Depuis la boîte de dialogue [Pilote TWAIN], cliquez sur le bouton [Avancé...].
Introduction
1. PRÉSENTATION DU SCANNEUR
2. PREMIÈRES MANIPULATIONS
3. DIVERSES OPTIONS DE NUMÉRISATION
3.1 Numérisation recto verso
3.2 Numérisation de documents à largeurs
diverses
3.3 Numérisation de documents de longueur
supérieure au format à A4
3.4 Enregistrement des images numérisées au
format PDF
3.5 Choix de la couleur à supprimer
3.6 Suppression de pages blanches
3.7 Détection d'un chargement multiple de
document
4. ENTRETIEN
La boîte de dialogue [Avancé] s’ouvre.
5. REMPLACEMENT DES CONSOMMABLES
2. Dans la zone [Suite], effectuez votre choix dans le menu [Couleur à supprimer].
6. DÉPANNAGE
7. DOCUMENTS ACCEPTÉS PAR L'AAD
8. OPTION
Ainsi, si vous souhaitez supprimer le cadre vert pour ne garder que la zone texte rédigée en noir,
sélectionnez [Vert].
Si vous sélectionnez [Aucune], aucune couleur ne sera suprimée.
9. FICHE TECHNIQUE DU SCANNEUR
Appendices
3. Cliquez sur le bouton [OK].
La boîte de dialogue [Pilote TWAIN] s’ouvre de nouveau.
Vous pouvez poursuivre vos travaux de numérisation depuis cette boîte de dialogue.
SOMMAIRE
3.6 Suppression de pages blanches
1
Introduction
1. PRÉSENTATION DU SCANNEUR
2
Pour ignorer les pages vierges lors de la numérisation, effectuez les réglages depuis la boîte de dialogue
[Pilote TWAIN].
1. Cliquez sur le bouton [Option] de la boîte de dialogue [Pilote TWAIN].
2. PREMIÈRES MANIPULATIONS
3. DIVERSES OPTIONS DE NUMÉRISATION
3.1 Numérisation recto verso
3.2 Numérisation de documents à largeurs
diverses
3.3 Numérisation de documents de longueur
supérieure au format à A4
3.4 Enregistrement des images numérisées au
format PDF
3.5 Choix de la couleur à supprimer
3.6 Suppression de pages blanches
3.7 Détection d'un chargement multiple de
document
4. ENTRETIEN
5. REMPLACEMENT DES CONSOMMABLES
6. DÉPANNAGE
7. DOCUMENTS ACCEPTÉS PAR L'AAD
8. OPTION
La boîte de dialogue [Option] s’ouvre.
2. Cliquez sur l'onglet [Tâche/Mémoire cache].
9. FICHE TECHNIQUE DU SCANNEUR
Appendices
3. Cochez la case [Sauter les pages vierges].
Après cette sélection, si dans la zone "Mise en cache", vous avez sélectionné une option autre que
[Mémoire Cache] ou [Les deux mémoires], l’option [Mémoire cache] sera automatiquement
sélectionnée.
1
2
SOMMAIRE
3.6 Suppression de pages blanches
1
Introduction
1. PRÉSENTATION DU SCANNEUR
2
4. À l’aide du curseur de défilement se trouvant sous [Sauter les pages vierges], effectuez les
réglages selon la valeur souhaitée.
<Mode binaire/demi-teinte>
2. PREMIÈRES MANIPULATIONS
3. DIVERSES OPTIONS DE NUMÉRISATION
3.1 Numérisation recto verso
3.2 Numérisation de documents à largeurs
diverses
3.3 Numérisation de documents de longueur
supérieure au format à A4
3.4 Enregistrement des images numérisées au
format PDF
3.5 Choix de la couleur à supprimer
3.6 Suppression de pages blanches
3.7 Détection d'un chargement multiple de
document
Veuillez préciser dans quelle situation les documents sont considérés comme des pages vierges par
le scanneur. Pour cela, à l'aide du curseur correspondant, réglez le [Rapport de points noirs] dans le
cas de pages blanches ou, à l'inverse, réglez le [Rapport de points blancs] dans le cas de pages
noires.
Les valeurs affichées à droite de la barre correspondent au taux de parasite (ou rapport de points
noirs inclus dans la zone de numérisation dans le cas de pages blanches). Si un document numérisé
est en-decà de cette valeur, il sera considéré comme étant vierge. La valeur peut être nulle (--) ou
encore avoir une tranche s'étalant de 0,2% à 3% (par incrémentation de 0,2%).
<Mode couleur/gamme de gris>
4. ENTRETIEN
5. REMPLACEMENT DES CONSOMMABLES
6. DÉPANNAGE
7. DOCUMENTS ACCEPTÉS PAR L'AAD
À l’aide du curseur de défilement, vous pouvez fixez jusqu’à cinq seuils. Plus la valeur est élevée,
plus la suppression des pages inutiles sera efficace.
8. OPTION
9. FICHE TECHNIQUE DU SCANNEUR
Appendices
1
2
SOMMAIRE
3.7 Détection d'un chargement multiple de documents
1
Introduction
1. PRÉSENTATION DU SCANNEUR
2
Le "chargement multiple de documents" est un problème d'alimentation qui se produit lorsque deux voire
plusieurs feuilles sont, par erreur, entraînées simultanément dans l'AAD.
1. Dans la boîte de dialogue [Pilote TWAIN], cliquez sur [Option...].
2. PREMIÈRES MANIPULATIONS
3. DIVERSES OPTIONS DE NUMÉRISATION
3.1 Numérisation recto verso
3.2 Numérisation de documents à largeurs
diverses
3.3 Numérisation de documents de longueur
supérieure au format à A4
3.4 Enregistrement des images numérisées au
format PDF
3.5 Choix de la couleur à supprimer
3.6 Suppression de pages blanches
3.7 Détection d'un chargement multiple de
document
4. ENTRETIEN
5. REMPLACEMENT DES CONSOMMABLES
6. DÉPANNAGE
7. DOCUMENTS ACCEPTÉS PAR L'AAD
8. OPTION
La boîte de dialogue [Option] s’ouvre.
2. Cliquez sur l'onglet [Tâche/Mémoire cache].
9. FICHE TECHNIQUE DU SCANNEUR
Appendices
1
2
SOMMAIRE
3.7 Détection d'un chargement multiple de documents
1
Introduction
2
3. Dans la zone [Option AAD], choisissez l'option de détection désirée dans le menu déroulant
[Détection de chargement multiple].
1. PRÉSENTATION DU SCANNEUR
2. PREMIÈRES MANIPULATIONS
3. DIVERSES OPTIONS DE NUMÉRISATION
3.1 Numérisation recto verso
3.2 Numérisation de documents à largeurs
diverses
3.3 Numérisation de documents de longueur
supérieure au format à A4
3.4 Enregistrement des images numérisées au
format PDF
3.5 Choix de la couleur à supprimer
3.6 Suppression de pages blanches
3.7 Détection d'un chargement multiple de
document
4. ENTRETIEN
5. REMPLACEMENT DES CONSOMMABLES
6. DÉPANNAGE
Les options disponibles sont les suivantes :
7. DOCUMENTS ACCEPTÉS PAR L'AAD
8. OPTION
Aucune
Aucune détection de chargement
multiple n'est activée.
Vérification de l'épaisseur
Si plusieurs documents sont insérés
simultanément dans le scanneur, ils
formeront une épaisseur "anormale".
Ainsi, le chevauchement de plusieurs
documents sera détecté puis signalé.
Vérification de la longueur
Si plusieurs documents sont insérés
simultanément dans le scanneur, ils
formeront une longueur "anormale".
Ainsi, le chevauchement de plusieurs
documents sera détecté puis signalé.
Vérifier la superposition et la longueur :
Grâce à cette fonction, vous pouvez à
la fois contrôler l'épaisseur et la
longueur des documents insérés dans
le scanneur.
9. FICHE TECHNIQUE DU SCANNEUR
Appendices
Par ailleurs, veuillez consulter la section 7.5 Conditions de détection d'un chargement multiple pour
en savoir plus sur ce problème de chargement.
4. Cliquez sur le bouton [OK].
La boîte de dialogue [Pilote TWAIN] s'affiche de nouveau. Vous pouvez poursuivre vos travaux de
numérisation depuis cette boîte de dialogue.
1
2
SOMMAIRE
4. ENTRETIEN
Dans ce chapitre, vous trouverez des explications importantes concernant le nettoyage du scanneur.
ATTENTION
Introduction
1. PRÉSENTATION DU SCANNEUR
2. PREMIÈRES MANIPULATIONS
3. DIVERSES OPTIONS DE NUMÉRISATION
4. ENTRETIEN
4.1 Produits de nettoyage
4.2 Nettoyage des éléments externes du
scanneur
4.3 Nettoyage des éléments internes du
scanneur
5. REMPLACEMENT DES CONSOMMABLES
6. DÉPANNAGE
7. DOCUMENTS ACCEPTÉS PAR L'AAD
8. OPTION
9. FICHE TECHNIQUE DU SCANNEUR
Appendices
Les surfaces vitrées se trouvant dans l'AAD se réchauffent au fur et
à mesure de vos travaux de numérisation. ATTENTION à ne pas
vous brûler.
Avant de nettoyer l'AAD, éteignez le scanneur, débranchez
l'adaptateur c.a. de la prise de courant puis veuillez patienter un
quart d'heure le temps que les vitres refroidissent.
Cependant, lors du nettoyage des rouleaux d'alimentation, veuillez
mettre le scanneur sous tension.
SOMMAIRE
4.1 Produits de nettoyage
Le tableau ci-dessous dresse la liste des produits de nettoyage pour le scanneur.
Produits de nettoyage
Références
Remarques
Introduction
1. PRÉSENTATION DU SCANNEUR
Nettoyant F1
(alcool isopropylique)
CA99501-0013
1 flacon (100 ml)
Chiffon
Disponible dans le commerce
Sec et non pelucheux
2. PREMIÈRES MANIPULATIONS
3. DIVERSES OPTIONS DE NUMÉRISATION
4. ENTRETIEN
4.1 Produits de nettoyage
4.2 Nettoyage des éléments externes du
scanneur
4.3 Nettoyage des éléments internes du
scanneur
5. REMPLACEMENT DES CONSOMMABLES
6. DÉPANNAGE
7. DOCUMENTS ACCEPTÉS PAR L'AAD
8. OPTION
9. FICHE TECHNIQUE DU SCANNEUR
Appendices
Pour vous procurer un flacon d'alcool isopropylique, veuillez consulter votre distributeur.
SOMMAIRE
4.2 Nettoyage des éléments externes du scanneur
Veuillez nettoyer la partie extérieure du scanneur, le plateau d'alimentation ainsi que le plateau de réception
à l'aide d'un chiffon imbibé de quelques gouttes de nettoyant F1 ou de solvant neutre.
Introduction
1. PRÉSENTATION DU SCANNEUR
IMPORTANT
2. PREMIÈRES MANIPULATIONS
●
3. DIVERSES OPTIONS DE NUMÉRISATION
●
4. ENTRETIEN
●
4.1 Produits de nettoyage
4.2 Nettoyage des éléments externes du
scanneur
4.3 Nettoyage des éléments internes du
scanneur
5. REMPLACEMENT DES CONSOMMABLES
6. DÉPANNAGE
7. DOCUMENTS ACCEPTÉS PAR L'AAD
8. OPTION
9. FICHE TECHNIQUE DU SCANNEUR
Appendices
Ne jamais utiliser de diluant ou de solvant organique.
Lors du nettoyage, attention à ne pas mouiller la partie interne du
scanneur.
Ne jamais utiliser de bombe aérosol pour nettoyer le scanneur car le
produit risquerait de s'infiltrer à l'intérieur de l'appareil.
SOMMAIRE
4.3 Nettoyage des éléments internes du scanneur
1
Introduction
1. PRÉSENTATION DU SCANNEUR
2. PREMIÈRES MANIPULATIONS
3. DIVERSES OPTIONS DE NUMÉRISATION
4. ENTRETIEN
4.1 Produits de nettoyage
2
3
4
5
Veuillez nettoyer les éléments internes du scanneur à l'aide d'un chiffon imbibé de quelques gouttes de
nettoyant F1.
Le passage des documents dans le scanneur laisse une couche de poussière de papier ce qui peut donner
lieu à des problèmes de numérisation.
À titre indicatif, nous vous conseillons de nettoyez l'AAD toutes les 1 000 feuilles numérisées. Toutefois,
cette indication variera selon le type de documents numérisés. Par exemple, vous devrez nettoyer l'AAD
plus fréquemment si vous avez numérisé un grand nombre de documents photocopiés car, contrairement à
ce que l’on "voit", l’encre a besoin de plusieurs longues minutes pour sécher et adhérer au papier.
Veuillez respecter l'ordre des explications données ci-dessous et consulter les illustrations qui les
accompagnent.
4.2 Nettoyage des éléments externes du
scanneur
4.3 Nettoyage des éléments internes du
scanneur
ATTENTION
5. REMPLACEMENT DES CONSOMMABLES
6. DÉPANNAGE
7. DOCUMENTS ACCEPTÉS PAR L'AAD
8. OPTION
9. FICHE TECHNIQUE DU SCANNEUR
Appendices
Les surfaces vitrées se trouvant dans l'AAD se réchauffent au fur et à mesure
de vos travaux de numérisation.
Ainsi, avant de nettoyer l’AAD, débranchez le câble d’alimentation puis
patientez au moins un quart d’heure, le temps que ces surfaces vitrées
refroidissent. N’hésitez pas à prolonger le délai d’attente pour plus de
précautions.
IMPORTANT
●
●
Ne pas utiliser d'eau ou de solvant neutre pour le nettoyage des parties
internes du scanneur.
Ne pas utiliser de bombe aérosol car le produit risquerait de s'infiltrer à
l'intérieur de l'appareil.
1
2
3
4
5
SOMMAIRE
4.3 Nettoyage des éléments internes du scanneur
1
2
3
4
5
1. Ouvrez l'AAD tout en appuyant puis tirant vers vous le levier d'ouverture de l'AAD.
Introduction
1. PRÉSENTATION DU SCANNEUR
ATTENTION
2. PREMIÈRES MANIPULATIONS
3. DIVERSES OPTIONS DE NUMÉRISATION
Mieux vaut ne pas manipuler la bague du rouleau de prise avec vos ongles.
4. ENTRETIEN
4.1 Produits de nettoyage
4.2 Nettoyage des éléments externes du
scanneur
2. Nettoyez les éléments suivants à l'aide d'un chiffon imbibé de nettoyant F1.
4.3 Nettoyage des éléments internes du
scanneur
5. REMPLACEMENT DES CONSOMMABLES
6. DÉPANNAGE
7. DOCUMENTS ACCEPTÉS PAR L'AAD
8. OPTION
9. FICHE TECHNIQUE DU SCANNEUR
Appendices
N°
Désignation
1
Séparateur
2
Rouleaux en plastique (x4)
3
Rouleaux d'alimentation (x4)
4
Rouleau de prise
5
Surfaces vitrées (x2)
1
2
3
4
5
SOMMAIRE
4.3 Nettoyage des éléments internes du scanneur
1
Introduction
1. PRÉSENTATION DU SCANNEUR
2
3
4
5
Éteignez le scanneur avant de nettoyer les éléments suivants :
●
le séparateur (x 1)
Nettoyez le séparateur (surface en caoutchouc) du haut vers le bas (dans le sens de la flèche). Veillez à
ne pas déformer les ressorts.
2. PREMIÈRES MANIPULATIONS
3. DIVERSES OPTIONS DE NUMÉRISATION
Parties métalliques
4. ENTRETIEN
4.1 Produits de nettoyage
4.2 Nettoyage des éléments externes du
scanneur
Parties à nettoyer
4.3 Nettoyage des éléments internes du
scanneur
5. REMPLACEMENT DES CONSOMMABLES
6. DÉPANNAGE
7. DOCUMENTS ACCEPTÉS PAR L'AAD
8. OPTION
●
9. FICHE TECHNIQUE DU SCANNEUR
les surfaces vitrées (x 2)
Nettoyez délicatement.
Appendices
CONSEIL
Si les surfaces vitrées sont sales, des lignes verticales noires
peuvent apparaître sur les images numérisées.
●
les rouleaux en plastique (x 4)
Tout en les faisant tourner entre vos doigts, nettoyez délicatement les rouleaux en plastique. Attention à
ne pas rayer leur surface. Par ailleurs, afin de préserver l’efficacité du chargement du papier, veillez à ce
qu’aucun corps étranger ne reste sur la surface des rouleaux.
●
le rouleau de prise (x 1)
Essuyez le rouleau de prise tout en veillant à ne pas érafler sa surface ni la bande de Mylar. Tout corps
étranger doit être supprimé afin de ne pas altérer la prise de document.
Bande de Mylar
En cliquant sur l'image ci-dessous, vous avez la possibilité de vérifier les méthodes de nettoyage du
séparateur, des surfaces vitrées, des rouleaux en plastique et du rouleau de prise :
1
2
3
4
5
SOMMAIRE
4.3 Nettoyage des éléments internes du scanneur
1
2
3
4
5
Allumez le scanneur pour le nettoyage des éléments énoncés ci-dessous :
Introduction
1. PRÉSENTATION DU SCANNEUR
2. PREMIÈRES MANIPULATIONS
3. DIVERSES OPTIONS DE NUMÉRISATION
4. ENTRETIEN
4.1 Produits de nettoyage
4.2 Nettoyage des éléments externes du
scanneur
4.3 Nettoyage des éléments internes du
scanneur
5. REMPLACEMENT DES CONSOMMABLES
●
les rouleaux d'alimentation (x 4)
Nettoyez délicatement les rouleaux en plastique. Attention à ne pas rayer leur surface. Par ailleurs,
afin de préserver l’efficacité du chargement du papier, veillez à ce qu’aucun corps étranger ne reste
sur la surface des rouleaux.
1. Après vous être assuré que l’écran n'indique ni «P» ni «0» (ainsi, les rouleaux pourront tourner
lors du nettoyage), ouvrez l'AAD.
2. Maintenez simultanément les doigts enfoncés sur les boutons [Send to] et [Scan] du panneau de
commande : les rouleaux d'alimentation commencent à tourner lentement.
(La localisation des boutons [Send to] et [Scan] vous est indiquée dans le shéma ci-dessous.)
3. Sans forcer, posez un chiffon propre imbibé de nettoyant F1 contre la surface des rouleaux
d'alimentation qui sont en train de tourner, de manière à essuyer délicatement leur surface.
6. DÉPANNAGE
7. DOCUMENTS ACCEPTÉS PAR L'AAD
Sachez que si vous appuyez simultanément sur les boutons [Send to] et [Scan] sept fois de
suite, les rouleaux effectueront un tour complet.
8. OPTION
9. FICHE TECHNIQUE DU SCANNEUR
Appendices
ATTENTION
À l'étape 2, les quatre rouleaux d'alimentation tournent en même temps.
Nettoyez les rouleaux l'un après l'autre.
1
2
3
4
5
SOMMAIRE
4.3 Nettoyage des éléments internes du scanneur
1
Introduction
2
3
4
5
En cliquant sur l'image ci-dessous, vous avez la possibilitéde vérifier la méthode de nettoyage des
rouleaux d'alimentation :
1. PRÉSENTATION DU SCANNEUR
2. PREMIÈRES MANIPULATIONS
3. DIVERSES OPTIONS DE NUMÉRISATION
4. ENTRETIEN
4.1 Produits de nettoyage
4.2 Nettoyage des éléments externes du
scanneur
4.3 Nettoyage des éléments internes du
scanneur
5. REMPLACEMENT DES CONSOMMABLES
6. DÉPANNAGE
7. DOCUMENTS ACCEPTÉS PAR L'AAD
8. OPTION
3. Fermez l'AAD .
9. FICHE TECHNIQUE DU SCANNEUR
Appendices
ATTENTION
Afin d'éviter tout problème de chargement de document, vérifiez
que vous avez correctement fermé l'AAD.
1
2
3
4
5
SOMMAIRE
5. REMPLACEMENT DES CONSOMMABLES
Dans ce chapitre, vous trouverez des explications quant au remplacement de certaines pièces de
rechange.
Introduction
1. PRÉSENTATION DU SCANNEUR
2. PREMIÈRES MANIPULATIONS
3. DIVERSES OPTIONS DE NUMÉRISATION
4. ENTRETIEN
5. REMPLACEMENT DES
CONSOMMABLES
5.1 Consommables et fréquence de
remplacement
5.2 Remplacement du séparateur
5.3 Remplacement du rouleau de prise
6. DÉPANNAGE
7. DOCUMENTS ACCEPTÉS PAR L'AAD
8. OPTION
9. FICHE TECHNIQUE DU SCANNEUR
Appendices
Les captures d’écran citées en exemple sont extraites du système d’exploitation Windows XP.
Si votre système d’exploitation est autre, les intitulés, fenêtres et boîtes de dialogue seront légèrement
différents de ceux indiqués dans le manuel.
Il en sera de même pour les images relatives aux pilotes FUJITSU TWAIN32 et FUJITSU ISIS qui seront
prochainement réactualisés.
ATTENTION
Les surfaces vitrées se trouvant dans l'AAD se réchauffent au fur et à
mesure de l'utilisation du scanneur. ATTENTION à ne pas vous
brûler.
Avant de procéder au changement des pièces de rechange, éteignez
le scanneur, débranchez l'adaptateur c.a. de la prise de courant puis
veuillez patienter un quart d'heure le temps que les vitres
refroidissent.
SOMMAIRE
5.1 Consommables et fréquence de remplacement
1
Introduction
1. PRÉSENTATION DU SCANNEUR
2. PREMIÈRES MANIPULATIONS
2
3
4
5
Le tableau ci-dessous dresse la liste des pièces de rechange ainsi que leur référence et leur fréquence de
remplacement.
Description
N° de série
Fréquence moyenne de remplacement
Séparateur
PA03360-0002
toutes les 50 000 numérisations ou
une fois par an
Rouleau de prise
PA03360-0001
toutes les 100 000 numérisations ou
une fois par an
3. DIVERSES OPTIONS DE NUMÉRISATION
4. ENTRETIEN
5. REMPLACEMENT DES CONSOMMABLES
5.1 Consommables et fréquence de
remplacement
5.2 Remplacement du séparateur
5.3 Remplacement du rouleau de prise
6. DÉPANNAGE
7. DOCUMENTS ACCEPTÉS PAR L'AAD
8. OPTION
9. FICHE TECHNIQUE DU SCANNEUR
Appendices
Les fréquences de remplacement mentionnées ci-dessus sont des indications approximatives. Ces
indications sont proposées dans le cas d'une utilisation de papier, avec ou sans bois, de format A4/Lettre et
d'un grammage de 64 g/m2 (17 lb). Par ailleurs, les fréquences de remplacement varient en fonction du type
de papier utilisé, de la fréquence d'utilisation et du nettoyage du scanneur.
IMPORTANT
Afin d’éviter des blessures ou problèmes techniques, n'utilisez que les
consommables qui vous sont spécifiés. N'en utilisez pas d'autres.
Pour l'achat des consommables, veuillez contacter votre distributeur ou un technicien agréé par
FUJITSU.
1
2
3
4
5
SOMMAIRE
5.1 Consommables et fréquence de remplacement
1
2
3
4
5
Fréquence moyenne de remplacement des consommables
Introduction
1. PRÉSENTATION DU SCANNEUR
2. PREMIÈRES MANIPULATIONS
3. DIVERSES OPTIONS DE NUMÉRISATION
Une option du scanneur vous permet de gérer le remplacement des consommables.
1. Avant de mettre le scanneur sous tension, assurez-vous qu'il est raccordé à votre PC.
Pour savoir comment raccorder le scanneur à votre ordinateur, reportez-vous à la section "2.3
Raccordement du scanneur à un ordinateur" du livret "Instructions préliminaires sur le fi-5110CDROM" disponible sur le CD-ROM.
4. ENTRETIEN
5. REMPLACEMENT DES CONSOMMABLES
2. Pointez sur Panneau de Configuration puis double-cliquez sur l'icône [Imprimantes et autres
périphériques].
5.1 Consommables et fréquence de
remplacement
5.2 Remplacement du séparateur
5.3 Remplacement du rouleau de prise
6. DÉPANNAGE
7. DOCUMENTS ACCEPTÉS PAR L'AAD
8. OPTION
9. FICHE TECHNIQUE DU SCANNEUR
Appendices
La fenêtre [Imprimantes et autres périphériques] s’ouvre.
3. Double-cliquez sur l'icône [Scanneurs et appareils photo].
La fenêtre du même nom s’ouvre.
1
2
3
4
5
SOMMAIRE
5.1 Consommables et fréquence de remplacement
1
Introduction
2
3
4
5
4. D’un clic-droit sur «fi-5110XP» (pour Windows Me et Windows XP) ou d’un double-clic (pour
Windows 98 et Windows 2000), un menu s’affiche.
Veuillez pointer sur [Propriétés].
1. PRÉSENTATION DU SCANNEUR
2. PREMIÈRES MANIPULATIONS
3. DIVERSES OPTIONS DE NUMÉRISATION
4. ENTRETIEN
5. REMPLACEMENT DES CONSOMMABLES
5.1 Consommables et fréquence de
remplacement
5.2 Remplacement du séparateur
5.3 Remplacement du rouleau de prise
6. DÉPANNAGE
La boîte de dialogue [Propriétés de fi-5120Cdj] s’ouvre.
7. DOCUMENTS ACCEPTÉS PAR L'AAD
8. OPTION
9. FICHE TECHNIQUE DU SCANNEUR
Appendices
1
2
3
4
5
SOMMAIRE
5.1 Consommables et fréquence de remplacement
1
Introduction
2
3
4
5
5. Cliquez sur l'onglet [Réglage de l'appareil]
La boîte de dialogue suivante s'ouvre
1. PRÉSENTATION DU SCANNEUR
2. PREMIÈRES MANIPULATIONS
3. DIVERSES OPTIONS DE NUMÉRISATION
4. ENTRETIEN
5. REMPLACEMENT DES CONSOMMABLES
5.1 Consommables et fréquence de
remplacement
5.2 Remplacement du séparateur
5.3 Remplacement du rouleau de prise
6. DÉPANNAGE
7. DOCUMENTS ACCEPTÉS PAR L'AAD
8. OPTION
9. FICHE TECHNIQUE DU SCANNEUR
Appendices
Vous y trouverez les informations suivantes :
❍
❍
❍
Nombre total de pages (numérisées)
Compteur du séparateur/coussinet (nombre approximatif de documents numérisés depuis son
remplacement)
Compteur du rouleau de prise (nombre approximatif de documents numérisés depuis son
remplacement)
1
2
3
4
5
5.1 Consommables et fréquence de remplacement
SOMMAIRE
1
2
3
4
5
Le message suivant apparaît parfois pendant vos travaux de numérisation :
Introduction
1. PRÉSENTATION DU SCANNEUR
2. PREMIÈRES MANIPULATIONS
3. DIVERSES OPTIONS DE NUMÉRISATION
4. ENTRETIEN
5. REMPLACEMENT DES CONSOMMABLES
5.1 Consommables et fréquence de
remplacement
5.2 Remplacement du séparateur
5.3 Remplacement du rouleau de prise
6. DÉPANNAGE
Quand ce message apparaît, remplacez le consommable en question en consultant les rubriques
disponibles ci-dessous : 5.2 Remplacement du séparateur ou 5.3 Remplacement du rouleau de prise.
7. DOCUMENTS ACCEPTÉS PAR L'AAD
8. OPTION
9. FICHE TECHNIQUE DU SCANNEUR
●
Appendices
Si vous décidez de remplacer le consommable immédiatement
1. Pour interrompre la numérisation et remplacer le consommable immédiatement, cliquez sur le
bouton [Annuler].
2. Ensuite, veuillez remplacer le consommable en question en vous reportant à la section concernée.
●
Si vous ne souhaitez ou ne pouvez remplacer le consommable immédiatement
1. Pour poursuivre la numérisation du document en cours, cliquez sur le bouton [Ignorer]. (Ceci étant,
nous vous encourageons vivement à remplacer les consommables sans attendre.)
2. Vos travaux de numérisation terminés, veuillez remplacer le consommable en question en vous
reportant à la section concernée.
Pour désactiver l'affichage automatique du message d'alerte, cochez la case «Ne plus réafficher ce
message» . Ce message ne s'affichera plus, aussi longtemps qu'un compteur n'aura pas été
réinitialisé.
Pour que le message s'affiche à nouveau après la numérisation de 100 feuilles, cochez la case
[Avertir de nouveau après la numérisation de 100 pages].
1
2
3
4
5
SOMMAIRE
5.2 Remplacement du séparateur
1
2
1. Retirez les documents du plateau d'alimentation de l'AAD.
Introduction
2. Ouvrez l'AAD à l'aide du levier.
1. PRÉSENTATION DU SCANNEUR
2. PREMIÈRES MANIPULATIONS
ATTENTION
3. DIVERSES OPTIONS DE NUMÉRISATION
4. ENTRETIEN
5. REMPLACEMENT DES CONSOMMABLES
5.1 Consommables et fréquence de
remplacement
5.2 Remplacement du séparateur
5.3 Remplacement du rouleau de prise
6. DÉPANNAGE
7. DOCUMENTS ACCEPTÉS PAR L'AAD
8. OPTION
Attention à ne pas vous faire pincer les doigts en manipulant le capot de
l'AAD.
3. Retirez le séparateur.
Pincez les taquets entre vos doigts et tirez le séparateur vers le haut et vers vous.
Ce faisant, faites attention de ne pas accrocher les ressorts de prise.
4. Fixez le nouveau séparateur.
Saisissez le séparateur par ses extrémités puis fixez-le.
Ce faisant, faites attention de ne pas accrocher les ressorts de prise.
9. FICHE TECHNIQUE DU SCANNEUR
Appendices
IMPORTANT
Afin d’éviter tout bourrage papier ou autre problème d’alimentation,
assurez-vous que le séparateur est bien fixé.
5. Fermez l'AAD.
Vous devez entendre un déclic vous signifiant que l’AAD est correctement fermé.
En cliquant sur l'image ci-dessous, vous avez la possibilité de vérifier la méthode de remplacement
du séparateur :
1
2
SOMMAIRE
5.2 Remplacement du séparateur
1
2
6. Réinitialisez le compteur du séparateur.
Introduction
Lancez le scanneur après vous être assuré qu’il est correctement relié à l'ordinateur.
1. PRÉSENTATION DU SCANNEUR
2. PREMIÈRES MANIPULATIONS
3. DIVERSES OPTIONS DE NUMÉRISATION
4. ENTRETIEN
Depuis le menu [Démarrer], pointez sur [Panneau de configuration] puis cliquez sur
[Imprimantes et autres périphériques].
Dans [Scanneurs et appareils photo], choisissez [Propriétés] du [fi-5110Cdj].
La boîte de dialogue [Propriétés du fi-5110Cdj] s’ouvre.
5. REMPLACEMENT DES CONSOMMABLES
5.1 Consommables et fréquence de
remplacement
Cliquez sur l'onglet "Réglage de l’appareil".
La boîte de dialogue suivante s'ouvre :
5.2 Remplacement du séparateur
5.3 Remplacement du rouleau de prise
6. DÉPANNAGE
7. DOCUMENTS ACCEPTÉS PAR L'AAD
8. OPTION
9. FICHE TECHNIQUE DU SCANNEUR
Appendices
Dans la zone "Compteur de pages", cliquez sur le bouton [Réinitialiser] en regard de l'option
"Compteur du coussinet (séparateur)", puis sur [OK].
La boîte de dialogue suivante s'ouvre :
Cliquez sur le bouton [OK].
Le compteur du séparateur est réinitialisé.
1
2
SOMMAIRE
5.3 Remplacement du rouleau de prise
1
2
3
1.
Retirez les documents du plateau d'alimentation de l'AAD.
Introduction
1. PRÉSENTATION DU SCANNEUR
2.
Retirez le plateau d'alimentation de l'AAD.
2. PREMIÈRES MANIPULATIONS
3.
3. DIVERSES OPTIONS DE NUMÉRISATION
Ouvrez l'AAD à l'aide du levier.
4. ENTRETIEN
5. REMPLACEMENT DES CONSOMMABLES
ATTENTION
5.1 Consommables et fréquence de
remplacement
5.2 Remplacement du séparateur
Attention à ne pas vous faire pincer les doigts en manipulant le capot de
l'AAD.
5.3 Remplacement du rouleau de prise
6. DÉPANNAGE
7. DOCUMENTS ACCEPTÉS PAR L'AAD
8. OPTION
4. Retirez le guide papier.
Pincez les taquets du guide-papier et levez-les vers le haut pour les retirer.
5. Faites pivoter la bague du rouleau de prise dans le sens indiqué par la flèche.
9. FICHE TECHNIQUE DU SCANNEUR
Appendices
: Bague du rouleau de prise
: Tige du rouleau de prise
6. Retirez le rouleau de prise.
Soulevez d'abord la partie gauche de la tige pour pouvoir l'extraire de sa loge tout en tirant vers la
gauche.
ATTENTION
Plutôt que d’utiliser votre ongle (vous pourriez l’ébrécher et vous faire très
mal), n’hésitez pas à prendre un trombone pour manipuler la saillie.
Installez le nouveau rouleau de prise.
Insérez le nouveau rouleau de prise en prenant soin d’insérer la saillie de
la tige dans l’encoche du rouleau.
IMPORTANT
Si la zone du rouleau de prise est recouverte de poussière de papier,
veuillez l'épousseter à l'aide du nettoyant F1.
* Surtout, n'utilisez pas d'eau, de solvant ou de bombe aérosol.
7. Retirez le rouleau de sélection de son axe.
Retirez le rouleau de sa tige tout en soulevant l'onglet.
ATTENTION
Plutôt que d’utiliser votre ongle (vous pourriez l’ébrécher et vous faire très
mal), n’hésitez pas à prendre un trombone pour manipuler l'onglet.
1
2
3
SOMMAIRE
5.3 Remplacement du rouleau de prise
1
2
3
8. Installez le nouveau rouleau de prise.
Introduction
1. PRÉSENTATION DU SCANNEUR
Insérez le nouveau rouleau de prise en prenant soin d’insérer la saillie de la tige dans l’encoche du
rouleau.
2. PREMIÈRES MANIPULATIONS
3. DIVERSES OPTIONS DE NUMÉRISATION
4. ENTRETIEN
Tige du rouleau de prise
5. REMPLACEMENT DES CONSOMMABLES
5.1 Consommables et fréquence de
remplacement
Protusion
5.2 Remplacement du séparateur
Rouleau de prise
5.3 Remplacement du rouleau de prise
6. DÉPANNAGE
7. DOCUMENTS ACCEPTÉS PAR L'AAD
IMPORTANT
8. OPTION
9. FICHE TECHNIQUE DU SCANNEUR
Appendices
Afin de prévenir tout problème de chargement de document, veillez à bien
fixer le rouleau de prise. Si c'est le cas, vous entendrez un cliquetis vous
confirmant que le rouleau est correctement fixé.
9. Installez le rouleau de prise dans le scanneur.
Le procédéd'installation du rouleau de prise dans le scanneur est le procédéinverse du retrait.
10. Faites pivoter la bague du rouleau de prise dans le sens de la flèche.
:Bague du rouleau de prise
:Tige du rouleau de prise
IMPORTANT
Afin de prévenir tout problème de chargement de document, veillez à bien
fixer le rouleau de prise. Si c'est le cas, vous entendrez un cliquetis vous
confirmant que le rouleau est correctement fixé.
11. Fixez le guide papier dans le scanneur.
Au moment de replacer le guide papier, vous devrez entendre un cliquetis des taquets confirmant
que le guide est correctement fixé.
ATTTENTION
Afin de prévenir tout problème de chargement de document, veillez à bien
fixer le guide papier.
12. Fermez l'AAD.
Vous devez entendre un déclic vous indiquant que l’AAD est correctement fermé.
13. Fixez le plateau d'alimentation de l'AAD.
Grâce au mini-film disponible ci-dessous, vous avez la possibilité de visionner la méthode de
remplacement du rouleau de prise.
1
2
3
SOMMAIRE
5.3 Remplacement du rouleau de prise
1
2
3
14. Réinitialisez le compteur du rouleau de prise.
Introduction
1. PRÉSENTATION DU SCANNEUR
2. PREMIÈRES MANIPULATIONS
3. DIVERSES OPTIONS DE NUMÉRISATION
Lancez le scanneur après vous être assuré qu’il est correctement relié à l'ordinateur.
Depuis le menu [Démarrer], pointez sur [Panneau de configuration] puis cliquez sur
[Imprimantes et autres périphériques].
Dans [Scanneurs et appareils photo], choisissez [Propriétés] du [fi-5110Cdj].
4. ENTRETIEN
5. REMPLACEMENT DES CONSOMMABLES
5.1 Consommables et fréquence de
remplacement
5.2 Remplacement du séparateur
La boîte de dialogue [Propriétés du fi-5110Cdj] s’ouvre.
Cliquez sur l'onglet "Réglage de l’appareil".
La boîte de dialogue suivante s’ouvre.
5.3 Remplacement du rouleau de prise
6. DÉPANNAGE
7. DOCUMENTS ACCEPTÉS PAR L'AAD
8. OPTION
9. FICHE TECHNIQUE DU SCANNEUR
Appendices
Dans la zone "Compteur de pages", cliquez sur le bouton [Réinitialiser] en regard de l'option
"Compteur du du rouleau de prise" puis sur puis sur [OK].
La boîte de dialogue suivante s’ouvre.
Cliquez sur le bouton [OK].
Le compteur du rouleau de prise est réinitialisé.
1
2
3
SOMMAIRE
6. DÉPANNAGE
Ce chapitre vous explique, entre autres, comment dégager les bourrages papier et vous propose
également des solutions aux éventuels problèmes techniques.
Introduction
1. PRÉSENTATION DU SCANNEUR
IMPORTANT
2. PREMIÈRES MANIPULATIONS
3. DIVERSES OPTIONS DE NUMÉRISATION
4. ENTRETIEN
5. REMPLACEMENT DES CONSOMMABLES
6. DÉPANNAGE
6.1 Dégagement des bourrages papier
6.2 Code des erreurs indiquées sur le panneau
de commande
6.3 Résolution de problèmes classiques
6.4 Éléments à vérifier avant de contacter votre
distributeur
6.5 Vérification des étiquettes du scanneur
7. DOCUMENTS ACCEPTÉS PAR L'AAD
8. OPTION
9. FICHE TECHNIQUE DU SCANNEUR
Appendices
Si certains problèmes auxquels vous êtes confronté ne sont pas traités
dans les pages qui suivent, veuillez vous reporter à la rubrique Aide du
pilote du scanneur FUJITSU TWAIN32.
SOMMAIRE
6.1 Dégagement des bourrages papier
1
Introduction
2
3
En cas de bourrage papier, effectuez les opérations suivantes pour dégager les documents qui encombrent
l’AAD.
1. PRÉSENTATION DU SCANNEUR
2. PREMIÈRES MANIPULATIONS
ATTENTION
3. DIVERSES OPTIONS DE NUMÉRISATION
4. ENTRETIEN
●
5. REMPLACEMENT DES CONSOMMABLES
6. DÉPANNAGE
●
6.1 Dégagement des bourrages papier
●
6.2 Code des erreurs indiquées sur le panneau
de commande
6.3 Résolution de problèmes classiques
1.
6.4 Éléments à vérifier avant de contacter votre
distributeur
6.5 Vérification des étiquettes du scanneur
ATTENTION à ne pas vous blesser en dégageant le ou les
documents.
ATTENTION à ne pas laisser pendre votre cravate ou votre collier
au-dessus de l’AAD.
Les parties vitrées se réchauffent au fur et à mesure de vos travaux
de numérisation, ATTENTION à ne pas vous brûler.
Retirez les documents du plateau d'alimentation de l'AAD.
2.
Ouvrez l'AAD à l'aide du levier.
7. DOCUMENTS ACCEPTÉS PAR L'AAD
8. OPTION
ATTENTION
9. FICHE TECHNIQUE DU SCANNEUR
Appendices
Attention à ne pas vous faire pincer les doigts en manipulant le capot de
l'AAD.
3. Dégagez le document bloqué.
IMPORTANT
●
●
●
Chargez des documents ne comportant aucune agrafe ni trombone
ou autre objet métallique.
Vérifiez que le trajet du papier est net.
Veillez à ne pas accrocher les parties métalliques au moment de
dégager les bourrages papier.
4. Fermez l'AAD.
Vous devez entendre un déclic vous indiquant que l’AAD est correctement fermé.
IMPORTANT
●
●
Afin de prévenir tout problème de chargement de document, assurezvous que l'AAD est correctement fermé.
Des bourrages papier peuvent se produire sans que vous en soyez
averti. Effectuez les opérations suivantes afin de retirer les
documents restés coincés dans l'AAD.
1. Retirez tous les documents du plateau d'alimentation de
l'AAD.
2. Ouvrez l'AAD en appuyant sur son bouton.
3. Dégagez le ou les documents qui encombrent l’AAD.
4. Appuyez sur le centre de l’AAD pour le fermer.
En cliquant sur l'image ci-dessous, vous avez la possibilité de vérifier la façon de dégager les bourrages
papier :
1
2
3
SOMMAIRE
6.1 Dégagement des bourrages papier
1
Introduction
1. PRÉSENTATION DU SCANNEUR
2
3
Si les problèmes de chargement sont fréquents, veuillez effectuer les opérations suivantes :
1. Égalisez le bord de vos documents.
2. PREMIÈRES MANIPULATIONS
3. DIVERSES OPTIONS DE NUMÉRISATION
4. ENTRETIEN
5. REMPLACEMENT DES CONSOMMABLES
6. DÉPANNAGE
6.1 Dégagement des bourrages papier
6.2 Code des erreurs indiquées sur le panneau
de commande
6.3 Résolution de problèmes classiques
6.4 Éléments à vérifier avant de contacter votre
distributeur
2. Tenez la pile de documents dans sa longueur ensuite, en vous reportant au shéma ci-dessous,
courbez la pile puis lâchez un côté.
6.5 Vérification des étiquettes du scanneur
7. DOCUMENTS ACCEPTÉS PAR L'AAD
8. OPTION
9. FICHE TECHNIQUE DU SCANNEUR
Appendices
RECTO
3. Vos documents seront légèrement désalignés (voir ci-dessous).
1
2
3
SOMMAIRE
6.1 Dégagement des bourrages papier
1
Introduction
2
3
4. Chargez votre pile de document sur le plateau d’alimentation.
1. PRÉSENTATION DU SCANNEUR
2. PREMIÈRES MANIPULATIONS
3. DIVERSES OPTIONS DE NUMÉRISATION
4. ENTRETIEN
5. REMPLACEMENT DES CONSOMMABLES
6. DÉPANNAGE
6.1 Dégagement des bourrages papier
6.2 Code des erreurs indiquées sur le panneau
de commande
6.3 Résolution de problèmes classiques
6.4 Éléments à vérifier avant de contacter votre
distributeur
6.5 Vérification des étiquettes du scanneur
En cliquant sur l'image ci-dessous, vous avez la possibilité de vérifier la méthode de chargement de
document :
7. DOCUMENTS ACCEPTÉS PAR L'AAD
8. OPTION
9. FICHE TECHNIQUE DU SCANNEUR
Appendices
1
2
3
SOMMAIRE
6.2 Code des erreurs indiquées sur le panneau de commande
2
1
Introduction
1. PRÉSENTATION DU SCANNEUR
2. PREMIÈRES MANIPULATIONS
3. DIVERSES OPTIONS DE NUMÉRISATION
4. ENTRETIEN
5. REMPLACEMENT DES CONSOMMABLES
6. DÉPANNAGE
6.1 Dégagement des bourrages papier
Toutes les fois qu'un problème se posera, l'écran d'affichage du panneau de commande vous en tiendra
informé de la manière suivante :
- la lettre "U" concerne toute erreur ponctuelle que l'utilisateur peut corriger,
- la lettre "E" vous informe d'une alerte difficilement gérable par l'utilisateur et nécessitant la présence d'un
assistant technique.
Si le guide de reprise sur incident est installé sur votre ordinateur, une fenêtre correspondant au problème
rencontré s'ouvrira. Ce programme permet l'affichage automatique d'informations relatives aux nom et code
de l'irrégularité constatée. Enregistrez les indications fournies puis cliquez sur [Détails] afin d'obtenir
d'éventuelles informations sur l'origine du problème.
Erreurs dites "ponctuelles" :
6.2 Code des erreurs indiquées sur le panneau
de commande
6.3 Résolution de problèmes classiques
Code
Signification
6.4 Éléments à vérifier avant de contacter votre
distributeur
U1
Problème de chargement du papier
U2
Chargement multiple détecté
U4
AAD ouvert lors de la numérisation
6.5 Vérification des étiquettes du scanneur
7. DOCUMENTS ACCEPTÉS PAR L'AAD
8. OPTION
9. FICHE TECHNIQUE DU SCANNEUR
CONSEIL
Appendices
Le Guide de reprise sur incident est disponible sur le Setup CD-ROM. Au
moment de son installation, veuillez consulter la section "2.1 Installation
de l'application du scanneur" disponible dans les Instructions
préliminaires du fi-5110C.
1
2
SOMMAIRE
6.2 Code des erreurs indiquées sur le panneau de commande
1
Introduction
2
Les alertes :
1. PRÉSENTATION DU SCANNEUR
2. PREMIÈRES MANIPULATIONS
Code
Signification
3. DIVERSES OPTIONS DE NUMÉRISATION
E2
Erreur optique (partie avant)
4. ENTRETIEN
E3
Erreur optique (partie arrière)
5. REMPLACEMENT DES CONSOMMABLES
E4
Vérifiez le fusible du moteur
6. DÉPANNAGE
E6
Le panneau de commande ne répond pas
6.1 Dégagement des bourrages papier
E7
Défaut de l'EEPROM
6.2 Code des erreurs indiquées sur le panneau
de commande
E9
Défaut de la mémoire de l'image
Ec
Défaut de la mémoire
6.3 Résolution de problèmes classiques
6.4 Éléments à vérifier avant de contacter votre
distributeur
À chaque alerte signalée, veuillez éteindre le scanneur. Si les codes continuent de clignoter sur l'écran
d'affichage, contactez votre distributeur ou un technicien pour scanneurs agréé par FUJTISU.
6.5 Vérification des étiquettes du scanneur
7. DOCUMENTS ACCEPTÉS PAR L'AAD
8. OPTION
9. FICHE TECHNIQUE DU SCANNEUR
Appendices
1
2
SOMMAIRE
Introduction
1. PRÉSENTATION DU SCANNEUR
2. PREMIÈRES MANIPULATIONS
3. DIVERSES OPTIONS DE NUMÉRISATION
4. ENTRETIEN
6.3 Résolution de problèmes classiques
Dans cette section, vous trouverez une liste de solutions pour résoudre certains
problèmes technique mineurs. Avant de mettre votre scanneur en réparation,
cliquez sur le lien correspondant au problème rencontré afin d'obtenir le tableau
de dépannage et de tenter de découvrir l'origine du problème.
Si vous ne pouvez venir à bout du problème malgré les solutions proposées,
consultez la partie 6.4 Éléments à vérifier avant de contacter votre distributeur
puis contactez votre distributeur ou un technicien agréé par FUJITSU.
5. REMPLACEMENT DES CONSOMMABLES
6. DÉPANNAGE
Le scanneur ne peut être mis sous tension.
6.1 Dégagement des bourrages papier
L'écran du panneau de commande n'affiche aucune indication.
6.2 Code des erreurs indiquées sur le panneau
de commande
La numérisation ne démarre pas.
6.3 Résolution de problèmes classiques
La qualité des images ou des photographies numérisées n'est pas satisfaisante.
6.4 Éléments à vérifier avant de contacter votre
distributeur
La qualité des textes ou des lignes numérisées n'est pas satisfaisante.
6.5 Vérification des étiquettes du scanneur
Les images sont tordues ou floues.
7. DOCUMENTS ACCEPTÉS PAR L'AAD
Des lignes verticales apparaissent sur les images numérisées.
8. OPTION
L'écran du panneau de commande émet un signal après la mise sous tension du scanneur.
9. FICHE TECHNIQUE DU SCANNEUR
Le problème de chargement multiple est fréquent.
Appendices
Le chargement des documents est souvent inefficace.
Les bourrages papier sont fréquents.
Les images numérisées sont allongées.
Il y a une ombre sur le haut et le bas de l'image numérisée.
SOMMAIRE
Problème 1 : le scanneur ne peut être mis sous tension.
Retour
Branchez correctement le câble
d'alimentation ainsi que l'adaptateur
Le câble d'alimentation ainsi que
Introduction
1. PRÉSENTATION DU SCANNEUR
2. PREMIÈRES MANIPULATIONS
l'adaptateur ca sont-ils correctement
branchés ?
NON
ca.
OUI
3. DIVERSES OPTIONS DE NUMÉRISATION
4. ENTRETIEN
5. REMPLACEMENT DES CONSOMMABLES
Utilisez-vous le câble ca ainsi que
l'adaptateur ca qui vous ont été fournis
avec le scanneur par le fabricant ?
6. DÉPANNAGE
6.1 Dégagement des bourrages papier
Veuillez utiliser les éléments adéquats
en exploitant ceux qui vous ont été
NON
fournis par le fabricant.
OUI
6.2 Code des erreurs indiquées sur le panneau
de commande
6.3 Résolution de problèmes classiques
NON
6.4 Éléments à vérifier avant de contacter votre
distributeur
6.5 Vérification des étiquettes du scanneur
7. DOCUMENTS ACCEPTÉS PAR L'AAD
8. OPTION
9. FICHE TECHNIQUE DU SCANNEUR
Appendices
Veuillez appuyer sur le bouton
interrupteur.
Avez-vous appuyé sur le bouton
interrupteur ?
OUI
Si le problème persiste, veuillez
contacter votre distributeur ou un
technicien agréé par FUJITSU après
avoir consulté la section 6.4.
SOMMAIRE
Problème 2 : l'écran du panneau de commande n'affiche aucune indication.
Retour
Introduction
Bien que vous ayez appuyé sur un
NON
1. PRÉSENTATION DU SCANNEUR
2. PREMIÈRES MANIPULATIONS
Le scanneur fonctionne normalement.
bouton du scanneur, l'écran reste vide.
OUI
3. DIVERSES OPTIONS DE NUMÉRISATION
4. ENTRETIEN
5. REMPLACEMENT DES CONSOMMABLES
Bien que vous ayez redémarré le
scanneur, l'écran reste vide.
NON
6. DÉPANNAGE
6.1 Dégagement des bourrages papier
6.2 Code des erreurs indiquées sur le panneau
de commande
6.3 Résolution de problèmes classiques
6.4 Éléments à vérifier avant de contacter votre
distributeur
6.5 Vérification des étiquettes du scanneur
7. DOCUMENTS ACCEPTÉS PAR L'AAD
8. OPTION
9. FICHE TECHNIQUE DU SCANNEUR
Appendices
Le scanneur fonctionne normalement.
OUI
Si le problème persiste, veuillez
contacter votre distributeur ou un
technicien agréé par FUJITSU après
avoir consulté la section 6.4.
SOMMAIRE
Problème 3 : la numérisation ne démarre pas.
Retour
Veuillez correctement charger les
Introduction
Les documents sont-ils correctement
documents sur le plateau
chargés sur le plateau d'alimentation ?
NON
1. PRÉSENTATION DU SCANNEUR
2. PREMIÈRES MANIPULATIONS
d'alimentation.
OUI
3. DIVERSES OPTIONS DE NUMÉRISATION
Après avoir enlevé tous les les
documents du plateau d'alimentation,
ouvrez puis, refermez correctement
4. ENTRETIEN
5. REMPLACEMENT DES CONSOMMABLES
L'AAD est-il complètement fermé ?
NON
6. DÉPANNAGE
l'AAD.
6.1 Dégagement des bourrages papier
OUI
6.2 Code des erreurs indiquées sur le panneau
de commande
6.3 Résolution de problèmes classiques
6.4 Éléments à vérifier avant de contacter votre
distributeur
Veuillez correctement brancher le câble
d'interface. *1
Le câble d'interface est-il correctement
branché ?
NON
6.5 Vérification des étiquettes du scanneur
OUI
7. DOCUMENTS ACCEPTÉS PAR L'AAD
8. OPTION
9. FICHE TECHNIQUE DU SCANNEUR
Veuillez utiliser un nouveau câble et le
brancher correctement.
Le câble d'interface est-il endommagé ?
OUI
Appendices
NON
Après avoir éteint puis relancé le
scanneur, reste-t-il inopérationnel ?
Le scanneur fonctionne normalement.
NON
NON
Si le problème persiste, veuillez
contacter votre distributeur ou un
technicien agréé par FUJITSU après
avoir consulté la section 6.4.
*1) Pour en savoir plus, veuillez consulter la section "2.2 Raccordement du scanneur a votre
ordinateur".
SOMMAIRE
Problème 4 : la qualité des images et des photos numérisées n'est pas
satisfaisante.
Retour
Introduction
Le mode de traitement des demi-
1. PRÉSENTATION DU SCANNEUR
teintes ou de tramage a-t-il été
sélectionné ?
2. PREMIÈRES MANIPULATIONS
3. DIVERSES OPTIONS DE NUMÉRISATION
Sélectionnez le mode de demi-teintes
ou de tramage sur l'ordinateur.
NON
OUI
4. ENTRETIEN
5. REMPLACEMENT DES CONSOMMABLES
Les parties vitrées sont-elles propres ?
6. DÉPANNAGE
NON
6.1 Dégagement des bourrages papier
6.2 Code des erreurs indiquées sur le panneau
de commande
6.3 Résolution de problèmes classiques
6.4 Éléments à vérifier avant de contacter votre
distributeur
6.5 Vérification des étiquettes du scanneur
7. DOCUMENTS ACCEPTÉS PAR L'AAD
8. OPTION
9. FICHE TECHNIQUE DU SCANNEUR
Appendices
OUI
Si le problème persiste, veuillez
contacter votre distributeur ou un
technicien agréé par FUJITSU après
avoir consulté la section 6.4.
Nettoyez les parties vitrées. Par mesure
de précaution, veuillez consulter le
chapitre 4. ENTRETIEN.
SOMMAIRE
Problème 5 : la qualité des textes ou des lignes numérisées n'est pas
satisfaisante.
Retour
Introduction
1. PRÉSENTATION DU SCANNEUR
Les surfaces vitrées sont-elles
propres ?
NON
2. PREMIÈRES MANIPULATIONS
3. DIVERSES OPTIONS DE NUMÉRISATION
OUI
4. ENTRETIEN
5. REMPLACEMENT DES CONSOMMABLES
6. DÉPANNAGE
6.1 Dégagement des bourrages papier
6.2 Code des erreurs indiquées sur le panneau
de commande
6.3 Résolution de problèmes classiques
6.4 Éléments à vérifier avant de contacter votre
distributeur
6.5 Vérification des étiquettes du scanneur
7. DOCUMENTS ACCEPTÉS PAR L'AAD
8. OPTION
9. FICHE TECHNIQUE DU SCANNEUR
Appendices
Si le problème persiste, veuillez
contacter votre distributeur ou un
technicien agréé par FUJITSU après
avoir consulté la section 6.4.
Nettoyez les parties sales.Par mesure
de précaution, veuillez consulter le
chapitre 4. ENTRETIEN.
SOMMAIRE
Problème 6 : les images sont tordues ou floues.
Retour
Introduction
Les surfaces vitrées sont-elles
propres ?
NON
1. PRÉSENTATION DU SCANNEUR
2. PREMIÈRES MANIPULATIONS
Nettoyez les surfaces vitrées. Par
mesure de précaution, veuillez
consulter le chapitre 4. ENTRETIEN.
OUI
3. DIVERSES OPTIONS DE NUMÉRISATION
4. ENTRETIEN
5. REMPLACEMENT DES CONSOMMABLES
Lors de la numérisation, l'AAD a-t-il
subi une pression ou un objet lourd a-til été posé sur le scanneur ?
6. DÉPANNAGE
6.1 Dégagement des bourrages papier
N'exercez aucune pression sur l'AAD et
ne posez rien de lourd sur le scanneur.
OUI
NON
6.2 Code des erreurs indiquées sur le panneau
de commande
6.3 Résolution de problèmes classiques
OUI
6.4 Éléments à vérifier avant de contacter votre
distributeur
6.5 Vérification des étiquettes du scanneur
Éliminez toute source de vibration
lorsque la numérisation est lancée.
Quelque chose a-t-il fait vibrer l'AAD
lors de la numérisation ?
NON
7. DOCUMENTS ACCEPTÉS PAR L'AAD
8. OPTION
9. FICHE TECHNIQUE DU SCANNEUR
Placez le scanneur sur une surface
plane et horizontale.
Le scanneur est-il posé sur une surface
plane et horizontale ?
NON
Appendices
OUI
Si le problème persiste, veuillez
contacter votre distributeur ou un
technicien agréé par FUJITSU après
avoir consulté la section 6.4.
SOMMAIRE
Problème 7 : des lignes verticales apparaissent sur les images numérisées.
Retour
Introduction
1. PRÉSENTATION DU SCANNEUR
Nettoyez les surfaces vitrées. Par
mesure de précaution, veuillez
consulter la section 4.3 Nettoyage des
Les lignes apparaissent-elles au même
endroit ?
OUI
éléments internes du scanneur
2. PREMIÈRES MANIPULATIONS
3. DIVERSES OPTIONS DE NUMÉRISATION
NON
4. ENTRETIEN
5. REMPLACEMENT DES CONSOMMABLES
6. DÉPANNAGE
OUI
6.1 Dégagement des bourrages papier
6.2 Code des erreurs indiquées sur le panneau
de commande
6.3 Résolution de problèmes classiques
6.4 Éléments à vérifier avant de contacter votre
distributeur
6.5 Vérification des étiquettes du scanneur
7. DOCUMENTS ACCEPTÉS PAR L'AAD
8. OPTION
9. FICHE TECHNIQUE DU SCANNEUR
Appendices
Veuillez numériser les documents en
activant le mode Basse Résolution.
Avez-vous numérisé les documents en
mode Basse Résolution ?
NON
Si le problème persiste, veuillez
contacter votre distributeur ou un
technicien agréé par FUJITSU après
avoir consulté la section 6.4.
SOMMAIRE
Problème 8 : L'écran du panneau de commande émet un signal après la
mise sous tension du scanneur.
Retour
Introduction
Éteignez le scanneur puis rallumez-le.
1. PRÉSENTATION DU SCANNEUR
L'écran continue-t-il d'afficher une
alerte ?
2. PREMIÈRES MANIPULATIONS
3. DIVERSES OPTIONS DE NUMÉRISATION
OUI
4. ENTRETIEN
5. REMPLACEMENT DES CONSOMMABLES
6. DÉPANNAGE
6.1 Dégagement des bourrages papier
6.2 Code des erreurs indiquées sur le panneau
de commande
6.3 Résolution de problèmes classiques
6.4 Éléments à vérifier avant de contacter votre
distributeur
6.5 Vérification des étiquettes du scanneur
7. DOCUMENTS ACCEPTÉS PAR L'AAD
8. OPTION
9. FICHE TECHNIQUE DU SCANNEUR
Appendices
Si le problème persiste, veuillez
contacter votre distributeur ou un
technicien agréé par FUJITSU après
avoir consulté la section 6.4.
Le scanneur fonctionne normalement.
NON
SOMMAIRE
Problème 9 : le problème de chargement multiple est fréquent.
Retour
Introduction
1. PRÉSENTATION DU SCANNEUR
Avez-vous respecté les conditions de
chargement décrites dans la section
7.2 Qualité du support des documents.
Veuillez respecter les
conditions de chargement décrites en
consultant la section 7.2 Qualité du
NON
support des documents.
2. PREMIÈRES MANIPULATIONS
3. DIVERSES OPTIONS DE NUMÉRISATION
OUI
4. ENTRETIEN
5. REMPLACEMENT DES CONSOMMABLES
6. DÉPANNAGE
6.1 Dégagement des bourrages papier
Pour en savoir plus sur la détection de
ce problème de chargement de
Après avoir activé l'option de détection
de chargement multiple, avez-vous
respecté les conditions pour que la
détection puisse être effective ?
document, veuillez consulter 7.5
NON
Conditions de detection de chargement
multiple de documents.
6.2 Code des erreurs indiquées sur le panneau
de commande
OUI
6.3 Résolution de problèmes classiques
6.4 Éléments à vérifier avant de contacter votre
distributeur
6.5 Vérification des étiquettes du scanneur
Déramez vos documents avant de les
charger ou diminuez le nombre de
Avez-vous déramé la pile de
documents avant de l'avoir chargée sur
le plateau d'alimentation ?
NON
feuilles de la pile.
OUI
Déramez la pile 3 ou 4 fois
pour supprimer l'électricité statique du
papier.
7. DOCUMENTS ACCEPTÉS PAR L'AAD
8. OPTION
OUI
9. FICHE TECHNIQUE DU SCANNEUR
Appendices
Le document a-t-il été récemment
imprimé par un copieur ou une
imprimante laser ?
NON
La pile de feuilles a-t-elle une épaisseur
supérieure à 5 mm ?
NON
Diminuez le nombre de feuilles de la
pile. Pour en savoir plus sur la
formation d'une pile de documents,
reportez-vous à la rubrique 7.3
Capacité maximale de chargement.
OUI
Vérifiez puis corrigez éventuellement
l'installation des éléments.
Les pièces de rechange sont-elles
correctement installées ?
NON
OUI
Nettoyez l'élément sale. Pour en savoir
L'une des pièces de rechange
est-elle sale ?
OUI
plus sur le nettoyage des
consommables, veuillez consulter la
rubrique 4.3 Nettoyage des éléments
internes du scanneur
NON
Remplacez les éléments
si nécessaire. Pour en savoir plus,
L'une des pièces de rechange est-elle
usagée ? (Pour cela, consultez le
compteur des consommables.)
veuillez consulter le chapitre 5.
OUI
REMPLACEMENT DES
CONSOMMABLES.
NON
Si le problème persiste, veuillez
contacter votre distributeur ou un
technicien agréé par FUJITSU après
avoir consulté la section 6.4.
SOMMAIRE
Problème 10 : le chargement des documents est souvent inefficace.
Retour
Introduction
1. PRÉSENTATION DU SCANNEUR
Avez-vous respecté les conditions de
chargement décrites dans la section
7.2 Qualité du support des documents.
Pour en savoir plus sur le type de
papier accepté par le scanneur, veuillez
consulter la rubrique 7.2 Qualité du
Non
support des documents.
2. PREMIÈRES MANIPULATIONS
3. DIVERSES OPTIONS DE NUMÉRISATION
Oui
4. ENTRETIEN
5. REMPLACEMENT DES CONSOMMABLES
6. DÉPANNAGE
Les documents ont-ils été déramés
avant leur chargement sur le plateau
d'alimentation ?
Déramez les documents avant de les
charger ou réduisez leur nombre.
Non
6.1 Dégagement des bourrages papier
6.2 Code des erreurs indiquées sur le panneau
de commande
Oui
6.3 Résolution de problèmes classiques
6.4 Éléments à vérifier avant de contacter votre
distributeur
Les pièces de rechange sont- elles
correctement installées ?
Non
6.5 Vérification des étiquettes du scanneur
Vérifiez puis corrigez éventuellement
l'installation des éléments. Pour en
savoir plus, veuillez consulter le
chapitre 5. REMPLACEMENT DES
CONSOMMABLES.
7. DOCUMENTS ACCEPTÉS PAR L'AAD
8. OPTION
Oui
9. FICHE TECHNIQUE DU SCANNEUR
Appendices
Les pièces de rechange sont-elles
sales ?
Oui
Nettoyez les éléments éventuellement
sales. Pour en savoir plus sur le
nettoyage des consommables, veuillez
consulter le chapitre 4. ENTRETIEN.
Non
Les pièces de rechange sont-elles
usagées ? (Pour cela, vérifiez le
compteur des consommables.)
Remplacez les éléments
éventuellement usagés. Pour en savoir
plus sur l'installation des pièces de
rechange, veuillez consulter le chapitre
Oui
5. REMPLACEMENT DES
CONSOMMABLES.
Non
Si le problème persiste, veuillez
contacter votre distributeur ou un
technicien agréé par FUJITSU après
avoir consulté la section 6.4.
SOMMAIRE
Problème 11 : les bourrages papier sont fréquents.
Retour
Introduction
1. PRÉSENTATION DU SCANNEUR
Pour en savoir plus sur le type de
papier accepté par le scanneur, veuillez
consulter la rubrique 7.2 Qualité du
Avez-vous respecté les conditions de
chargement décrites dans la section
7.2 Qualité du support des
NON
documents ?
support des documents.
2. PREMIÈRES MANIPULATIONS
3. DIVERSES OPTIONS DE NUMÉRISATION
OUI
4. ENTRETIEN
5. REMPLACEMENT DES CONSOMMABLES
6. DÉPANNAGE
Nettoyez I'AAD . Pour en savoir plus,
veuillez consulter la rubrique 4.3
Y a-t-il des corps étrangers dans
I'AAD ?
Nettoyage des éléments internes du
OUI
6.1 Dégagement des bourrages papier
6.2 Code des erreurs indiquées sur le panneau
de commande
NON
6.3 Résolution de problèmes classiques
6.4 Éléments à vérifier avant de contacter votre
distributeur
6.5 Vérification des étiquettes du scanneur
Vérifiez puis corrigez éventuellement
Les pièces de rechange sont- elles
correctement installées ?
NON
7. DOCUMENTS ACCEPTÉS PAR L'AAD
l'installation des éléments. Pour en
savoir plus sur l'installation des pièces
de rechange, veuillez consulter le
chapitre 5. REMPLACEMENT DES
CONSOMMABLES.
8. OPTION
9. FICHE TECHNIQUE DU SCANNEUR
scanneur
OUI
Appendices
Les pièces de rechange sont-elles
sales ?
OUI
Nettoyez les éléments éventuellement
sales. Pour en savoir plus, veuillez
consulter le chapitre 4. ENTRETIEN.
NON
Les pièces de rechange sont-elles
usagées ? (Pour cela, vérifiez le
compteur des consommables.)
Remplacez les éléments
éventuellement usagés. Pour en savoir
plus sur l'installation des pièces de
rechange, veuillez consulter le chapitre
OUI
5. REMPLACEMENT DES
CONSOMMABLES.
NON
Si le problème persiste, veuillez
contacter votre distributeur ou un
technicien agréé par FUJITSU après
avoir consulté la section 6.4.
SOMMAIRE
Problème 12 : les images numérisées sont allongées
Retour
Introduction
Pour savoir comment nettoyer les
rouleaux, veuillez consulter la rubrique
Les rouleaux sont-ils propres ?
1. PRÉSENTATION DU SCANNEUR
4.2 Nettoyage des éléments internes du
NON
scanneur.
OUI
Contactez votre distributeur ou un
technicien agréé par FUJITSU après
avoir consulté la section 6.4.
2. PREMIÈRES MANIPULATIONS
3. DIVERSES OPTIONS DE NUMÉRISATION
OUI
4. ENTRETIEN
5. REMPLACEMENT DES CONSOMMABLES
6. DÉPANNAGE
Avez-vous défini l'échelle de
numérisation ?
6.1 Dégagement des bourrages papier
6.2 Code des erreurs indiquées sur le panneau
de commande
6.3 Résolution de problèmes classiques
6.4 Éléments à vérifier avant de contacter votre
distributeur
6.5 Vérification des étiquettes du scanneur
7. DOCUMENTS ACCEPTÉS PAR L'AAD
8. OPTION
9. FICHE TECHNIQUE DU SCANNEUR
Appendices
NON
Définissez l'échelle de numérisation.
Affichez les propriétés du scanneur
dans la fenêtre "Scanneurs et appareils
photo" du Panneau de configuration,
puis réglez l'échelle de numérisation.
SOMMAIRE
Problème 13 : il y a une ombre sur le haut et le bas de l'image numérisée.
Retour
Avez-vous réglé le décalage (position
Introduction
1. PRÉSENTATION DU SCANNEUR
2. PREMIÈRES MANIPULATIONS
de départ pour la numérisation du
document) ?
NON
3. DIVERSES OPTIONS DE NUMÉRISATION
4. ENTRETIEN
5. REMPLACEMENT DES CONSOMMABLES
6. DÉPANNAGE
6.1 Dégagement des bourrages papier
6.2 Code des erreurs indiquées sur le panneau
de commande
6.3 Résolution de problèmes classiques
6.4 Éléments à vérifier avant de contacter votre
distributeur
6.5 Vérification des étiquettes du scanneur
7. DOCUMENTS ACCEPTÉS PAR L'AAD
8. OPTION
9. FICHE TECHNIQUE DU SCANNEUR
Appendices
Dans la fenêtre [Scanneurs et appareils
photo] du Panneau de configuration,
veuillez régler le [Paramètre de sousnumérisation] (en cas de présence
d’ombre sur le haut de l’image) ou le
[Bas de page] (en cas de présence
d’ombre sur le bas de l’image).
OUI
Contactez votre distributeur ou un
technicien agréé par FUJITSU après
avoir consulté la section 6.4.
SOMMAIRE
6.4 Éléments à vérifier avant de contacter votre distributeur
Si vous ne pouvez venir à bout du problème malgré les solutions proposées, contactez votre distributeur ou
un technicien pour scanneurs agréé par FUJITSU. Avant de contacter le service après-vente, rassembler les
informations suivantes :
Introduction
1. PRÉSENTATION DU SCANNEUR
2. PREMIÈRES MANIPULATIONS
3. DIVERSES OPTIONS DE NUMÉRISATION
4. ENTRETIEN
1. Modèle : fi-5110C
2. N° de série : (exemple) 000001
Pour en savoir plus sur le n° de série du modèle, veuillez consulter la rubrique 6.5 Vérification des
étiquettes du scanneur.
3. Date de production : (exemple) 2004-08 (Août 2004)
Pour en savoir plus sur la date de production du scanneur, veuillez consulter la rubrique 6.5 Vérification
des étiquettes du scanneur.
5. REMPLACEMENT DES CONSOMMABLES
6. DÉPANNAGE
6.1 Dégagement des bourrages papier
6.2 Code des erreurs indiquées sur le panneau
de commande
6.3 Résolution de problèmes classiques
6.4 Éléments à vérifier avant de contacter votre
distributeur
6.5 Vérification des étiquettes du scanneur
7. DOCUMENTS ACCEPTÉS PAR L'AAD
8. OPTION
9. FICHE TECHNIQUE DU SCANNEUR
Appendices
La liste des éléments à vérifier est disponible en cliquant sur le lien ci-dessous.
Liste des points à vérifier
Veuillez imprimer un exemplaire de la liste puis indiquer les renseignements demandés pour pouvoir les
fournir au technicien.
Éléments à vérifier avant de contacter votre distributeur
Afin de traiter votre demande de la manière la plus efficace, nous vous prions de bien vouloir remplir les tableaux ci-dessous.
IMPRIMER
Informations générales
Désignation
Indications
Modèle
fi-5110C
Numéro de série (*)
Exemple : 000001
Production date (*)
Exemple : 2004-08 (Août 2004)
Date d'achat
Janvier
1
, 2004
Problème constaté
Fréquence du problème
Nombre total de pages
indiqué par le compteur
(AAD) (**)
*Veuillez consulter la section 6.5 Vérification des étiquettes du scanneur.
**Veuillez consulter la boîte de dialogue " Scanneurs et appareils photo" en vous reportant à la section 5.1 Consommables et
fréquence de remplacement.
Problèmes d'installation ou de raccordement au PC
Désignation
Système d'exploitation
Message d'erreur
affiché
Indications
Windows XP
(N'hésitez pas à enregistrer le message puis à envoyer des captures d'image au service technique.)
Interface
Exemple : USB 1.1
Problème de chargement du papier
Désignation
Indications
Type de document
Utilisation principale
Date du dernier
nettoyage
Valeur indiquée par le
compteur des
consommables
Exemple : compteur du rouleau de prise
Caractères affichés sur
l'écran du panneau de
commande
Problèmes de numérisation
Désignation
Indications
Type et version du
pilote du scanneur
Type de contrôleur
d'interface
Système d'exploitation
(Windows)
Exemple : Carte SCSI 2940Au fabriquée par Adaptec
Windows XP
Logiciels d’application
Exemple : ScandAll 21
Autres
Désignation
Indications
Le document original et l'image numérisée peuvent-ils nous être envoyés par courriel ou par télécopie?
IMPRIMER
Oui
SOMMAIRE
6.5 Vérification des étiquettes du scanneur
Les étiquettes du scanneur d'images fi-5110C sont les suivantes :
Introduction
1. PRÉSENTATION DU SCANNEUR
2. PREMIÈRES MANIPULATIONS
3. DIVERSES OPTIONS DE NUMÉRISATION
4. ENTRETIEN
5. REMPLACEMENT DES CONSOMMABLES
6. DÉPANNAGE
6.1 Dégagement des bourrages papier
6.2 Code des erreurs indiquées sur le panneau
de commande
6.3 Résolution de problèmes classiques
6.4 Éléments •Evérifier avant de contacter votre
distributeur
6.5 Vérification des étiquettes du scanneur
7. DOCUMENTS ACCEPTÉS PAR L'AAD
8. OPTION
9. FICHE TECHNIQUE DU SCANNEUR
Appendices
La location des étiquettes est la suivante :
SOMMAIRE
7 QUALITÉ DU SUPPORT DES DOCUMENTS
Ce chapitre vous informe des exigences en matière de format et de qualité du papier à respecter pour
une numérisation correcte des documents au moyen de l'AAD.
Introduction
1. PRÉSENTATION DU SCANNEUR
2. PREMIÈRES MANIPULATIONS
3. DIVERSES OPTIONS DE NUMÉRISATION
4. ENTRETIEN
5. REMPLACEMENT DES CONSOMMABLES
6. DÉPANNAGE
7. DOCUMENTS ACCEPTÉS PAR L'AAD
7.1 Format des documents
7.2 Qualité du support des documents
7.3 Capacité maximale de chargement
7.4 Zone à ne pas perforer
7.5 Conditions de détection de chargement
multiple de documents
8. OPTION
9. FICHE TECHNIQUE DU SCANNEUR
Appendices
SOMMAIRE
7.1 Format des documents
Le scanneur accepte les documents aux dimensions suivantes :
Introduction
1. PRÉSENTATION DU SCANNEUR
2. PREMIÈRES MANIPULATIONS
3. DIVERSES OPTIONS DE NUMÉRISATION
4. ENTRETIEN
5. REMPLACEMENT DES CONSOMMABLES
6. DÉPANNAGE
7. DOCUMENTS ACCEPTÉS PAR L'AAD
7.1 Format des documents
7.2 Qualité du support des documents
7.3 Capacité maximale de chargement
7.4 Zone à ne pas perforer
7.5 Conditions de détection de chargement
multiple de documents
8. OPTION
9. FICHE TECHNIQUE DU SCANNEUR
Appendices
Maximales
A
B
216 (8,5 po)
356 (14 po)
Minimales
A
53 (2,1po)
B
74 (2,9 po)
SOMMAIRE
7.2 Qualité du support des documents
1
2
Type de document
Introduction
1. PRÉSENTATION DU SCANNEUR
2. PREMIÈRES MANIPULATIONS
3. DIVERSES OPTIONS DE NUMÉRISATION
4. ENTRETIEN
5. REMPLACEMENT DES CONSOMMABLES
6. DÉPANNAGE
Les types de papier suivants sont recommandés :
●
●
Papier sans bois
Papier contenant du bois
Lorsque vous utilisez un autre type de papier, faites au préalable un test avec quelques
feuilles pour vous assurer que le document peut être numérisé.
Épaisseur du document
L'épaisseur d'un papier est exprimée en «gramme».
7. DOCUMENTS ACCEPTÉS PAR L'AAD
●
7.1 Format des documents
De 52 g/m2 à 127 g/m2
Toutefois, 127 g/m2 est autorisé pour le format A8 seul.
7.2 Qualité du support des documents
7.3 Capacité maximale de chargement
7.4 Zone à ne pas perforer
7.5 Conditions de détection de chargement
multiple de documents
8. OPTION
Précautions
Les documents suivants risquent de ne pas être numérisés correctement :
●
●
●
●
9. FICHE TECHNIQUE DU SCANNEUR
Appendices
●
●
●
●
●
●
●
Documents d'épaisseur inégale (enveloppes, par exemple)
Documents froissés ou cornés (consultez ce CONSEIL)
Documents pliés ou déchirés
Papier calque
Papier couché
Papier carbone
Papier autocopiant
Papier photosensible
Documents perforés ou poinçonnés
Documents de forme non rectangulaire ou non carrée
Papier très mince
N'essayez pas de numériser les documents suivants :
●
●
●
●
●
Documents comportant des agrafes ou des trombones
Documents sur lesquels l'encre n'est pas sèche
Documents de format inférieur à A8 (orientation à la française)
Documents dont la largeur dépasse celle du format A4/Lettre (216 mm)
Documents autres que du papier comme les feuilles de tissu, les feuilles métalliques
ou les transparents
1
2
SOMMAIRE
7.2 Qualité du support des documents
1
2
Introduction
1. PRÉSENTATION DU SCANNEUR
CONSEIL
2. PREMIÈRES MANIPULATIONS
●
3. DIVERSES OPTIONS DE NUMÉRISATION
4. ENTRETIEN
●
5. REMPLACEMENT DES CONSOMMABLES
6. DÉPANNAGE
Lors de la numérisation de documents semi-transparents, définissez une
densité claire pour éviter que l'encre ne se diffuse.
Pour empêcher les rouleaux de se salir, évitez de numériser des
documents en majeure partie manuscrits au crayon. Si vous devez
absolument numériser de tels documents, nettoyez les rouleaux
fréquemment.
7. DOCUMENTS ACCEPTÉS PAR L'AAD
7.1 Format des documents
7.2 Qualité du support des documents
IMPORTANT
7.3 Capacité maximale de chargement
7.4 Zone à ne pas perforer
●
7.5 Conditions de détection de chargement
multiple de documents
Les papiers autocopiants contiennent des substances chimiques qui
peuvent endommager le séparateur ou les rouleaux.
Retenez ce qui suit :
Nettoyage : si la prise des documents est souvent problématique,
nettoyez le séparateur et le rouleau de prise. Pour savoir comment
nettoyer le séparateur et le rouleau de prise, veuillez consulter la
rubrique.
8. OPTION
9. FICHE TECHNIQUE DU SCANNEUR
Appendices
Pièces de rechange : la durée de vie du séparateur et du rouleau de
prise peut diminuer si vous numérisez des documents dont le papier est
de qualité moyenne.
●
La numérisation de document manuscrit ou l’utilisation de feuille faite à
base de bois peut réduire la durée de vie du séparateur et du rouleau de
prise.
CONSEIL
Lorsque vous utilisez l'AAD, le bord de toutes les feuilles doit être aligné. Ceci
étant, la cornure des documents doit se situer dans les limites suivantes :
1
2
SOMMAIRE
7.3 Capacité maximale de chargement
Le nombre maximal de feuilles que vous pouvez charger dans le plateau d'alimentation de l'AAD dépend du
format et du poids du document. Le graphique ci-dessous indique la capacité maximale de l'AAD en fonction
du grammage du papier.
Introduction
1. PRÉSENTATION DU SCANNEUR
2. PREMIÈRES MANIPULATIONS
3. DIVERSES OPTIONS DE NUMÉRISATION
4. ENTRETIEN
5. REMPLACEMENT DES CONSOMMABLES
6. DÉPANNAGE
7. DOCUMENTS ACCEPTÉS PAR L'AAD
7.1 Format des documents
7.2 Qualité du support des documents
7.3 Capacité maximale de chargement
7.4 Zone à ne pas perforer
7.5 Conditions de détection de chargement
multiple de documents
Unité
Conversion
8. OPTION
g/m2
52
64
75
80
90
104
127
9. FICHE TECHNIQUE DU SCANNEUR
lb
14
17
20
21
24
28
34
Appendices
SOMMAIRE
7.4 Zones à ne pas perforer
La numérisation de document perforé dans la zone hachurée du shéma ci-dessous risque de ne pas être
parfaite.
Introduction
1. PRÉSENTATION DU SCANNEUR
2. PREMIÈRES MANIPULATIONS
3. DIVERSES OPTIONS DE NUMÉRISATION
4. ENTRETIEN
5. REMPLACEMENT DES CONSOMMABLES
6. DÉPANNAGE
7. DOCUMENTS ACCEPTÉS PAR L'AAD
7.1 Format des documents
7.2 Qualité du support des documents
7.3 Capacité maximale de chargement
7.4 Zone à ne pas perforer
7.5 Conditions de détection de chargement
multiple de documents
8. OPTION
9. FICHE TECHNIQUE DU SCANNEUR
Appendices
SOMMAIRE
7.5 Conditions de détection de chargement multiple de documents
1
Introduction
1. PRÉSENTATION DU SCANNEUR
2. PREMIÈRES MANIPULATIONS
3. DIVERSES OPTIONS DE NUMÉRISATION
Le chargement multiple est détecté selon trois paramètres. Pour une détection efficace, veuillez respecter
les points énoncés dans les paragraphes suivants :
Détection selon l'épaisseur du document
Vous devez charger des documents d'épaisseur identique dans l’AAD.
●
●
4. ENTRETIEN
●
5. REMPLACEMENT DES CONSOMMABLES
6. DÉPANNAGE
7. DOCUMENTS ACCEPTÉS PAR L'AAD
2
●
●
7.1 Format des documents
Épaisseur du document : de 0,065 à 0,15 mm
Surface d'impression : 12 % au maximum
Aucune zone imprimée en noir ne doit se trouver au centre du bord d'attaque du document (sur
une surface de 26 x 10 mm ; voir shéma dans page suivante)
Aucune perforation ne doit se trouver à moins de 35 mm de la ligne centrale verticale du
document (voir shéma dans page suivante)
La variation de la quantité de lumière transmise par les zones d'arrière-plan ne doit pas ête
inférieure à 10 %
7.2 Qualité du support des documents
Détection selon la longueur du document
7.3 Capacité maximale de chargement
7.4 Zone à ne pas perforer
7.5 Conditions de détection de chargement
multiple de documents
Vous devez charger des documents de longueur identique dans l’AAD.
●
●
Variation de la longueur des documents : 1 % au maximum
Aucune perforation ne doit se trouver à moins de 35 mm de la ligne centrale verticale du
document (voir shéma dans page suivante)
8. OPTION
9. FICHE TECHNIQUE DU SCANNEUR
Appendices
Détection selon l'épaisseur et la longueur du document
Vous devez charger des documents d'épaisseur et de longueur identiques dans l’AAD.
●
●
●
●
●
●
Épaisseur du document : de 0,065 à 0,15 mm
Variation de la longueur des documents : 1 % au maximum
Surface d'impression : 12 % au maximum
Aucune zone imprimée en noir ne doit se trouver au centre du bord d'attaque du document (sur
une surface de 26 x 10 mm ; voir shéma dans page suivante)
Aucune perforation ne doit se trouver à moins de 35 mm de la ligne centrale verticale du
document (voir shéma dans page suivante)
La variation de la quantité de lumière transmise par les zones d'arrière-plan ne doit pas ête
inférieure à 10 %
1
2
SOMMAIRE
7.5 Conditions de détection de chargement multiple de documents
1
2
Introduction
1. PRÉSENTATION DU SCANNEUR
CONSEIL
2. PREMIÈRES MANIPULATIONS
3. DIVERSES OPTIONS DE NUMÉRISATION
Le taux de détection d'un chargement multiple varie selon le type et les
caractéristiques du document que vous numérisez.
4. ENTRETIEN
5. REMPLACEMENT DES CONSOMMABLES
6. DÉPANNAGE
7. DOCUMENTS ACCEPTÉS PAR L'AAD
7.1 Format des documents
7.2 Qualité du support des documents
7.3 Capacité maximale de chargement
7.4 Zone à ne pas perforer
7.5 Conditions de détection de chargement
multiple de documents
8. OPTION
9. FICHE TECHNIQUE DU SCANNEUR
Appendices
1
2
SOMMAIRE
8. OPTION
Dans ce chapitre, vous trouverez la présentation d'une option du scanneur d'images fi-5110C (vendue
séparément).
Introduction
1. PRÉSENTATION DU SCANNEUR
2. PREMIÈRES MANIPULATIONS
3. DIVERSES OPTIONS DE NUMÉRISATION
4. ENTRETIEN
5. REMPLACEMENT DES CONSOMMABLES
6. DÉPANNAGE
7. DOCUMENTS ACCEPTÉS PAR L'AAD
8. OPTION
8.1 Logiciel de traitement de l'image
9. FICHE TECHNIQUE DU SCANNEUR
Appendices
8.1 Logiciel de traitement de l'image
SOMMAIRE
N°
Introduction
1
Désignation
Logiciel de traitement de l'image
N° de série
PA43400-D72201
Description
Pour un traitement de l'image (binarisation)
1. PRÉSENTATION DU SCANNEUR
2. PREMIÈRES MANIPULATIONS
3. DIVERSES OPTIONS DE NUMÉRISATION
4. ENTRETIEN
5. REMPLACEMENT DES CONSOMMABLES
6. DÉPANNAGE
7. DOCUMENTS ACCEPTÉS PAR L'AAD
8. OPTION
8.1 Logiciel de traitement de l'image
9. FICHE TECHNIQUE DU SCANNEUR
Appendices
Ce logiciel de traitement de l'image est un programme optionnel destiné aux scanneurs FUJITSU de la série
fi et exploitable avec le pilote FUJITSU TWAIN 32 pour un traitement binaire avancé des images.
SOMMAIRE
9. FICHE TECHNIQUE DU SCANNEUR
Ce chapitre énumère les différentes caractéristiques du scanneur.
Introduction
1. PRÉSENTATION DU SCANNEUR
2. PREMIÈRES MANIPULATIONS
3. DIVERSES OPTIONS DE NUMÉRISATION
4. ENTRETIEN
5. REMPLACEMENT DES CONSOMMABLES
6. DÉPANNAGE
7. DOCUMENTS ACCEPTÉS PAR L'AAD
8. OPTION
9. FICHE TECHNIQUE DU SCANNEUR
9.1 Caractéristiques du scanneur
9.2 Spécifications pour l'installation
9.3 Dimensions du scanneur
Appendices
SOMMAIRE
9.1 Caractéristiques
1
N°
Introduction
1. PRÉSENTATION DU SCANNEUR
Désignation
4. ENTRETIEN
5. REMPLACEMENT DES CONSOMMABLES
Spécification
Type de scanneur
Avec AAD (alimentateur automatique de
documents)
13
2
Capteur d'image
DTC x 2
Avant &
Arrière
3
Source lumineuse
Deux lampes fluorescentes à cathode froide
Avant & Arrière
4
Surface de
numérisation
A8 (orientation à la française)
Dans l'AAD,
papier de
127 g/m2
A4/Légal
Long page scanning :
216 x 864mm
(8.50 x 34 in)
13
De 52 g/m2 à 127 g/m2
( 14 à 34 lb)
(*1)
600 ppp
Simple : 15 pages/minute
Recto verso : 30 pages/minute
200 ppp
Couleur
Simple : 15 pages/minute
Recto verso : 30 pages/minute
150 ppp
50 feuilles
A4, 80 g/m2
(*3)
6. DÉPANNAGE
Minimales
7. DOCUMENTS ACCEPTÉS PAR L'AAD
8. OPTION
Maximales
9. FICHE TECHNIQUE DU SCANNEUR
9.1 Caractéristiques du scanneur
9.2 Spécifications pour l'installation
5
Grammage du papier
6
Scanning
Speed (A4
Portrait) (Note
(*2))
9.3 Dimensions du scanneur
Appendices
Remarques
1
2. PREMIÈRES MANIPULATIONS
3. DIVERSES OPTIONS DE NUMÉRISATION
2
7
Capacité de l'AAD
*1) Pour en savoir plus, veuillez consulter le chapitre 7. DOCUMENTS ACCEPTÉS PAR L'AAD .
*2) La vitesse de numérisation est la vitesse maximale autorisée par le matériel du scanneur. Le temps de
traitement par le logiciel (temps de transfert, par exemple) est ajouté au temps de numérisation réel.
*3) La capacité maximale du plateau varie en fonction de l'épaisseur du document. Pour en savoir plus
veuillez consulter le chapitre 7. DOCUMENTS ACCEPTÉS PAR L'AAD .
1
2
SOMMAIRE
9.1 Caractéristiques(2)
1
N°
Introduction
2
Désignation
8
Résolution optique
9
Résolution de sortie
Spécification
Remarques
600 ppp
13
600 ppp
50-600 ppp
Réglable par
incrémentation de 1 ppp
Niveaux de gris
50-600 ppp
Réglable par
incrémentation de 1 ppp
Couleur
50-600 ppp
Réglable par
incrémentation de 1 ppp
1. PRÉSENTATION DU SCANNEUR
2. PREMIÈRES MANIPULATIONS
3. DIVERSES OPTIONS DE NUMÉRISATION
4. ENTRETIEN
5. REMPLACEMENT DES CONSOMMABLES
6. DÉPANNAGE
7. DOCUMENTS ACCEPTÉS PAR L'AAD
8. OPTION
9. FICHE TECHNIQUE DU SCANNEUR
9.1 Caractéristiques du scanneur
9.2 Spécifications pour l'installation
9.3 Dimensions du scanneur
10
Demi-teintes
Tramage/diffusion d'erreurs
13
11
Interface
USB 2.0/1.1
Type B (4)
12
Autres fonctions
Compression JPEG
13
*4) Si vous utilisez un bus USB 2.0, veillez à ce qu’il soit compatible avec le port USB ainsi que le répéteur
multiport (Hub). Les performances effectuées avec un bus USB 1.1 sont moindres. Ainsi, si votre ordinateur
est équipé d’un port USB 2.0, veuillez l’exploiter.
Appendices
1
2
SOMMAIRE
9.2 Spécifications pour l'installation
1
Spécification
Désignation
Introduction
1. PRÉSENTATION DU SCANNEUR
2
Dimensions
(sans plateaux d'alimentation et de réception)
Profondeur
Largeur
Hauteur
2. PREMIÈRES MANIPULATIONS
166
293,5
130
3. DIVERSES OPTIONS DE NUMÉRISATION
Installation Space (mm)
Profondeur
Largeur
Hauteur
850
493,5
380
4. ENTRETIEN
5. REMPLACEMENT DES CONSOMMABLES
6. DÉPANNAGE
Poids (kg)
Puissance d'entrée
2.7
Tension
100 to 120 VAC ±10%
220 to 240 VAC ±10%
8. OPTION
Phases
Monophasé
9. FICHE TECHNIQUE DU SCANNEUR
Fréquence
50/60 ±3 Hz
7. DOCUMENTS ACCEPTÉS PAR L'AAD
9.1 Caractéristiques du scanneur
Consommation
28 W au maximum
9.2 Spécifications pour l'installation
9.3 Dimensions du scanneur
Appendices
IMPORTANT
L'espace requis pour l'installation inclus le dégagement nécessaire pour
numériser des documents de format A4.
1
2
SOMMAIRE
9.2 Spécifications pour l'installation
1
2
Désignation
Introduction
Conditions ambiantes
Spécification
État
En cours d’utilisation
À l'arrêt
Température
De 5 à 35 ×C
(41 to 95°F)
De -20 à 60 °C
(-4 to 140°F)
Humidité
De 20 à 80 %
De 8 à 95 %
1. PRÉSENTATION DU SCANNEUR
2. PREMIÈRES MANIPULATIONS
3. DIVERSES OPTIONS DE NUMÉRISATION
4. ENTRETIEN
Capacité thermique
24,1 kcal/h au maximum
5. REMPLACEMENT DES CONSOMMABLES
Poids d'expédition
4,5 kg (9,8 lb)
6. DÉPANNAGE
7. DOCUMENTS ACCEPTÉS PAR L'AAD
8. OPTION
9. FICHE TECHNIQUE DU SCANNEUR
9.1 Caractéristiques du scanneur
9.2 Spécifications pour l'installation
9.3 Dimensions du scanneur
Appendices
1
2
SOMMAIRE
9.3 Dimensions
Les dimensions du fi-5110C sont les suivantes :
Introduction
1. PRÉSENTATION DU SCANNEUR
2. PREMIÈRES MANIPULATIONS
3. DIVERSES OPTIONS DE NUMÉRISATION
4. ENTRETIEN
5. REMPLACEMENT DES CONSOMMABLES
6. DÉPANNAGE
7. DOCUMENTS ACCEPTÉS PAR L'AAD
8. OPTION
9. FICHE TECHNIQUE DU SCANNEUR
9.1 Caractéristiques du scanneur
9.2 Spécifications pour l'installation
9.3 Dimensions du scanneur
Appendices
SOMMAIRE
Appendices
Ce chapitre se compose de deux parties :
Appendice 1 - Avant d'appuyer sur les touches [Scan] et [Send to]
Appendice 2 - Glossaire
Introduction
1. PRÉSENTATION DU SCANNEUR
2. PREMIÈRES MANIPULATIONS
3. DIVERSES OPTIONS DE NUMÉRISATION
4. ENTRETIEN
5. REMPLACEMENT DES CONSOMMABLES
6. DÉPANNAGE
7. DOCUMENTS ACCEPTÉS PAR L'AAD
8. OPTION
9. FICHE TECHNIQUE DU SCANNEUR
Appendices
Appendice 1 - Avant d'appuyer sur les touches
[Scan] et [Sent to]
Appendice 2 - Glossaire
SOMMAIRE
Appendice 1 - Avant d'appuyer sur les touches [Scan] et [Send to]
1
Introduction
2
En configurant le lien du logiciel d'application aux touches [Scan] et [Send to], vous pouvez lancer
l'application voulue en appuyant tout simplement sur un bouton.
1. PRÉSENTATION DU SCANNEUR
1. Sélectionnez [Panneau de commande] dans le menu [Démarrer].
2. PREMIÈRES MANIPULATIONS
2. Sélectionnez [Propriétés] dans [Scanneurs & Appareils photo].
3. DIVERSES OPTIONS DE NUMÉRISATION
3. Cliquez sur l'onglet [Événements].
4. ENTRETIEN
4. Sélectionnez un événement. Sous Windows XP, sélectionnez l'événement à effectuer par
l'application dans le menu [Choix de l'événement].
5. REMPLACEMENT DES CONSOMMABLES
6. DÉPANNAGE
7. DOCUMENTS ACCEPTÉS PAR L'AAD
8. OPTION
9. FICHE TECHNIQUE DU SCANNEUR
Appendices
Appendice 1 - Avant d'appuyer sur les touches
[Scan] et [Send to]
Appendice 2 - Glossaire
Grâce à cette fonction, les événements futurs pourront être choisis :
●
activation de la touche [Scan] ("Numériser") ;
●
activation de l'option [Feeder loaded with paper] ("AAD chargé de document") ;
●
activation de la touche [Send to] ("Envoyer à" de 1 à 9).
1
2
SOMMAIRE
Appendice 1 - Avant d'appuyer sur les touches [Scan] et [Send to]
1
Introduction
2
5. Sélectionnez ensuite l'application et le processus qui seront exécutés par l'événement.
Sous Windows XP, choisissez [Démarrer :] dans la zone [Actions] et sélectionnez l'application et le
processus dans le menu correspondant.
1. PRÉSENTATION DU SCANNEUR
2. PREMIÈRES MANIPULATIONS
3. DIVERSES OPTIONS DE NUMÉRISATION
4. ENTRETIEN
5. REMPLACEMENT DES CONSOMMABLES
6. DÉPANNAGE
7. DOCUMENTS ACCEPTÉS PAR L'AAD
8. OPTION
9. FICHE TECHNIQUE DU SCANNEUR
Appendices
Appendice 1 - Avant d'appuyer sur les touches
[Scan] et [Send to]
Appendice 2 - Glossaire
6. Cliquez sur le bouton [OK].
CONSEIL
En chargeant des documents dans l'AAD, une fenêtre-pub peut s'afficher.
Pour éviter ce genre de message publicitaire, sélectionnez [AAD chargé
de documents] dans [Sélection de l'événement] puis cliquez sur [Ne rien
faire] sous [Lancement] puis cliquez sur [OK].
L'écran d'affichage varie selon les systèmes d'exploitation.
1
2