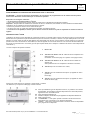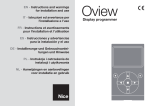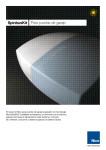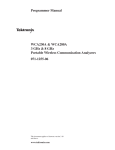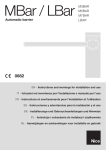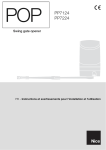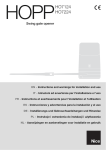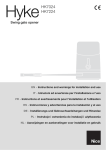Download Manuel d`instructions pour l`utilisation de Oview
Transcript
Manuel d’instructions pour l’utilisation de Oview Conformément à la Directive Machines 2006/42/CE et aux parties applicables des normes EN 13241-1; EN 12453; EN 12445; EN 12635 Annexe E.67 Rév 4.00 01/09/2010 AVERTISSEMENTS ET PRÉCAUTIONS GÉNÉRALES POUR LA SÉCURITÉ ATTENTION ! – Toutes les opérations d’installation, de connexion, de programmation et de maintenance du produit doivent être effectuées exclusivement par un technicien qualifié ! Respecter les consignes suivantes : – ne pas laisser les enfants accéder à l’Oview. – pour le nettoyage superficiel du produit, utiliser un chiffon doux et légèrement humide (pas mouillé !). Important – Ne pas utiliser de substances contenant de l’alcool, du benzène, des diluants ou autres substances inflammables. L’utilisation de ces substances pourrait endommager le produit. – traiter avec précaution l’écran LCD en évitant de le rayer. – conserver avec soin ce guide pour faciliter les éventuelles consultations futures. – à la fin de la vie du produit, s’assurer que ce dernier est mis au rebut ou recyclé en respectant les normes locales en vigueur. DESCRIPTION DE L’OVIEW L’utilisation de l’Oview comme dispositif de commande mural fixe, lui permet d’être toujours actif dans la mesure où il est alimenté directement et en permanence par l’automatisme auquel il est connecté. Toutefois, si l’Oview n’est pas utilisé pendant une courte période, son écran passe en état de veille (baisse de la luminosité). De cet état, pour le réactiver, il suffit d’appuyer sur n’importe quelle touche. Pour commander un automatisme, il suffit de rappeler sur l’écran de l’Oview le nom et l’icône de l’automatisme et d’envoyer la commande avec une touche (pour de plus amples détails, lire le chapitre « Utilisation de l’Oview comme dispositif de commande »). L’Oview comprend les parties suivantes: 1 Écran LCD 2/4 Touches avec flèche ◄ et ► : elles servent à se déplacer d’un champ à l’autre à l’intérieur d’une même page ou à passer d’une page à l’autre ; 3/5 Touches avec flèche ▲ et ▼ : elles servent à modifier les valeurs d’un champ sélectionné ou à se déplacer à l’intérieur d’une liste ; 6 Touche ■ qui sert à confirmer une valeur ; 7 Touche ● qui sert à sélectionner l’option qui apparaît en bas à gauche de l’écran (9) ; 8 Touche ● qui sert à sélectionner l’option qui apparaît en bas à droite de l’écran (10) ; Après avoir activé l’Oview une page dite « page initiale » s’affiche. Les éléments qui composent cette page sont les suivants: A. Icône qui identifie le type de dispositif connecté ; en présence d’un réseau de dispositifs, l’écran affiche le premier dispositif trouvé automatiquement, appartenant à un ensemble donné. B. Nom du dispositif sélectionné. C. Numéro indiquant l’ensemble auquel appartient le dispositif sélectionné. D. Date et heure locale. E. « commandes » : cette option permet d’accéder à toutes les fonctions disponibles pour commander un ou plusieurs dispositifs. F. « menu » : cette option permet d’accéder à toutes les fonctions disponibles pour programmer un dispositif. Document réalisé par Nice S.p.a. pour les installateurs - Tous droits réservés Page ____ / ______ UTILISATION DE L’OVIEW COMME DISPOSITIF DE COMMANDE Pour commander un automatisme, on peut procéder de deux manières. Après avoir choisi l’ensemble auquel appartient l’automatisme à commander, envoyer la commande désirée de l’une des façons suivantes : 1) pour envoyer une commande directe, utiliser l’une des touches suivantes : – OUVERTURE = touche ▲ – STOP = touche ■ – FERMETURE = touche ▼ 2) Pour envoyer une commande spéciale disponible pour l’automatisme en question, sélectionner dans la page initiale l’option « commandes » avec la touche ● et sélectionner ensuite l’option « exécuter commande ». Puis sélectionner la commande désirée dans la liste qui apparaît. À ce point, pour confirmer le commande choisie, sélectionner « exécuter » avec la touche ● ou revenir à la page précédente en sélectionnant « retour » avec la touche ●. Note – Le type et le nombre de commandes présentes dans cette liste varient en fonction de la typologie de l’automatisme sélectionné FONCTIONS DE L’OVIEW • Programmer les commandes horaires L’Oview dispose d’une horloge interne qui peut être utilisée pour programmer l’envoi automatique des commandes à un automatisme. Note – Si à cause d’une panne de courant l’Oview n’est pas alimenté, son horloge continue à fonctionner régulièrement ; par contre, si l’envoi d’une commande était en programmation pendant la panne, la commande ne sera pas exécutée mais restera quand même programmée. Pour programmer l’exécution automatique des commandes les jours et aux horaires désirés, procéder de la façon suivante : a) sélectionner l’ensemble auquel appartient l’automatisme à programmer ; b) dans la page initiale sélectionner l’option « commandes » avec la touche ● puis sélectionner l’option « commande horaire » ; c) dans la page qui s’affiche programmer les jours et les horaires désirés dans les champs prévus à cet effet. Note – Pour chaque automatisme, on peut avoir jusqu’à 8 programmations différentes ; d) confirmer la programmation en sélectionnant l’option « OK » avec la touche ●. Important – Contrôler que l’horloge est bien réglée sur l’heure locale. Attention – Les commandes horaires ne fonctionnent que si la commande « activation commandes horaires » (sous l’option « réglages ») est activée (ON). • Régler les paramètres de fonctionnement de l’Oview Pour régler les paramètres de fonctionnement de l’Oview, il faut sélectionner dans la page initiale l’option « menu » avec la touche ● puis l’option « réglages ». L’écran affiche la liste des paramètres disponibles : « nom » - « date/heure » - « activation commandes horaires » - « luminosité afficheur » - « luminosità touches » - « mot de passe installateur » - « mot de passe utilisateur » - « informations » - « langue » - « options réseau » - « communications ». Pour afficher et modifier chaque paramètre, il faut le sélectionner et opérer dans la page qui s’affiche. – nom : sert à attribuer à l’Oview un nom personnel, pour l’identifier facilement dans un réseau de dispositifs ; – date/heure : sert à régler la date et l’heure locale. Avec les touches flèche ◄ et ► il est possible de se déplacer entre les champs réservés à la date et à l’heure et, avec les touches ▲ et ▼, il est possible d’en modifier les valeurs ; – activation commandes horaires : sert à activer ou désactiver les commandes horaires. Commande de type ON / OFF ; la valeur configurée à l’usine est « ON » ; – luminosité afficheur : sert à régler la luminosité de l’afficheur. Elle peut être réglée à une valeur comprise entre un minimum de 0% et un maximum de 100%. Nota – Au bout de 30 secondes d’inactivité de l’afficheur, la luminosità se réduit à la valeur minimum réglée ; – luminosité touches : sert à régler la luminosité des touches. Elle peut être réglée à une valeur comprise entre un minimum de 0% et un maximum de 100%. Note – Au bout de 30 secondes d’inactivité des touches, la luminosità se réduit à la valeur minimum réglée ; – mot de passe installateur : se référer au paragraphe « Opérer avec les mots de passe » ; – mot de passe utilisateur) : se référer au paragraphe « Opérer avec les mots de passe » ; – informations : sert à afficher les données techniques de l’Oview, sans la possibilité de les modifier ; – langue : sert à paramétrer la langue désirée ; – options réseau : cette option contient les paramètres « ensemble » et « adresse ». Ils sont utilisés pour modifier l’ensemble auquel appartient l’Oview et l’adresse personnelle de ce dernier ; – communications : cette option contient les paramétrages des modules pour la communication bluetooth®. L’option « bluetooth » contient deux fonctions : « Passkey bluetooth » et « Pairing list ». • « Passkey bluetooth » : sert à personnaliser la « Passkey » (mot de passe) de l’Oview. Il est conseillé de personnaliser la Passkey (la valeur par défaut est 0000) pour éviter l’accès à l’Oview de la part d’étrangers, durant la connexion par bluetooth® entre l’Oview et un PC ou un ordinateur de poche. Attention ! – Ne pas oublier la nouvelle Passkey car il ne serait plus possible d’accéder à l’Oview. • « Pairing list » sert à effacer les dispositifs Bluetooth® qui ont été mémorisés dans l’Oview suite à l’accouplement de ce dernier avec le PC ou l’ordinateur de poche. Document réalisé par Nice S.p.a. pour les installateurs - Tous droits réservés Page ____ / ______ • Programmer les fonctions d’un automatisme Pour accéder aux fonctions programmables d’un automatisme il faut sélectionner dans la page initiale l’option « menu » avec la touche ● puis l’option « réglages » et enfin l’option « automatismes ». Dans la page qui s’affiche, en sélectionnant l’automatisme à programmer, il porrai être demandé d’entrer un mot de passe : cela signifie que l’accès aux fonctions à programmer n’est pas disponible. En cas contraire, procéder et sélectionner les fonctions qui peuvent être modifiées. • Opérer avec le « mot de passe utilisateur » Pour limiter l’accès à certaines fonctions programmables (par exemple, les programmations horaires) aux personnes non autorisées et aux enfants, l’Oview offre la possibilità de programmer un « mot de passe utilisateur ». – Pour entrer le mot de passe : sélectionner dans la page initiale l’option « menu » avec la touche ● puis l’option « réglages ». Sélectionner ensuite la fonction « mot de passe utilisateur » et programmer le mot de passe désiré. Note – Quand un mot de passe est activé, les fonctions et les paramètres de l’Oview sont visibles quand même mais pas modifiables. – Pour effectuer le « Log In » ou le « Log Out », en présence du mot de passe : si l’Oview est bloqué par le mot de passe, pour pouvoir commencer les opérations de programmation, il est indispensable d’effectuer d’abord la procédure de Log In de la façon suivante : sélectionner dans la page initiale l’option « menu » avec la touche ● puis l’option « log in ». Dans la page successive, entrer le mot de passe correct. Après avoir effectué les programmations désirées, pour fermer la session de travail et réactiver le mot de passe existant, refaire la même procédure en choisissant d’abord dans le « menu » l’option « log out ». – Pour modifier ou supprimer le mot de passe existant : après avoir effectué la procédure de « Log Out » et celle « Pour entrer le mot de passe » (voir ledit paragraphe), dans la dernière page il faut : – programmer un nouveau mot de passe et enregistrer la modification ; ou bien, – supprimer le mot de passe existant en laissant vide l’espace réservé au mot de passe et en enregistrant la modification. Document réalisé par Nice S.p.a. pour les installateurs - Tous droits réservés Page ____ / ______