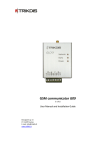Download LCD5511
Transcript
FCC COMPLIANCE STATEMENT
CAUTION: Changes or modifications not expressly approved by Digital Security Controls could void your authority to use this equipment.
This equipment generates and uses radio frequency energy and if not installed
and used properly, in strict accordance with the manufacturer’s instructions,
may cause interference to radio and television reception. It has been type tested
and found to comply with the limits for Class B device in accordance with the
specifications in Subpart “B” of Part 15 of FCC Rules, which are designed to
provide reasonable protection against such interference in any residential installation. However, there is no guarantee that interference will not occur in a particular installation. If this equipment does cause interference to television or
radio reception, which can be determined by turning the equipment off and on,
the user is encouraged to try to correct the interference by one or more of the
following measures:
•Re-orient the receiving antenna
•Relocate the alarm control with respect to the receiver
•Move the alarm control away from the receiver
•Connect the alarm control into a different outlet so that alarm control and
receiver are on different circuits.
If necessary, the user should consult the dealer or an experienced radio/television technician for additional suggestions. The user may find the following
booklet prepared by the FCC helpful: “How to Identify and Resolve Radio/Television Interference Problems”. This booklet is available from the U.S. Government Printing Office, Washington, D.C. 20402, Stock # 004-000-00345-4.
This Class B digital apparatus complies with Canadian ICES-003.
Cet appareil numérique de la classe B est conforme à la norme NMB-003 du
Canada.
Operating instructions shall be made available to the user.
Des consignes d'utilisation seront rendues disponibles à l’utilisateur.
Las instrucciones de funcionamiento serán puestas a disposición el usario.
This manual shall be used in conjunction with the Installation Manual of the
alarm control panel.
Ce manuel doit être utilisé en conjonction avec le Manuel d'installation du Panneau de contrôle.
Este manual se debe utilizar junto con el Manual de instalación del panel de
control.
EN50131-1 Grade 2, Class II
2 9 0 0 6 0 0 4 R0 0 8
©2010 Digital Security Controls, Toronto, Canada • www.dsc.com
Tech. Support/Centre d’aide technique/Líneas Tech:
1-800-387-3630 (Canada, US), 905-760-3036
Printed in Canada / Imprimé au Canada / Impreso en Canadá
PROGRAMMING WORKSHEETS
FEUILLES DE PROGRAMMATION
[000] Programmation du clavier
[000] Programación del teclado
[0] Keypad Enrollment
[0] Assignation du clavier
[0] Enrolamiento del teclado
1. Enter [*][8][Installer’s code]
2. Enter [000] to go to keypad programming
1. Entrez [*][8][code de l’installateur].
2. Entrez [000] pour accéder à la programamtion du clavier.
Valid entries are 01-18; e.g. enter [11] for partition 1, slot 1.
2e chiffre:Entrez un chiffre de 1 à 8 pour indiquer l’emplacement du clavier.
[1] Key 1
[2] Key 2
[3] Key 3
[4] Key 4
03
Stay
04
Away
06
Chime
11
[*][5]
I_________I________|
I_________I________|
I_________I________|
I_________I________|
Defaults
NOTE: To assign function keys, please refer to your System’s Installation Manual.
[6] LCD5511 Keypad Options
Default
Option ON
ON I________I 1 Local clock display enabled
ON I________I 2 Local clock displays AM/PM
OFF I________I 3 Open zones override clock display
OFF I________I 4 AC icon flashes on loss of power
OFF I________I 5 Alarms not displayed while armed
ON I________I 6 Door chime enabled for zone openings
ON I________I 7 Door chime enabled for zone closings
OFF I________I 8 Z/P’ terminal is an output
[7] Emergency Key Options
Default
ON I________I
ON I________I
ON I________I
OFF I________I
OFF I________I
[8] PGM Terminal
Default: 01
Option ON
1
2
3
4-7
8
[F] key enabled
[A] key enabled
[P] key enabled
For Future Use
Low temperature warning enabled
I_________I________|
OFF
Disabled
Displays 24 hour time
Do not override
AC Icon not displayed
Always displayed
Disabled
Disabled
An input
OFF
[1]
4 beeps (default)
[2] Touche 2
[3] Touche 3
[4] Touche 4
I_________I________|
I_________I________|
I_________I________|
I_________I________|
03
À domicile
04
Absent
06
Carillon
11
[*][5]
NOTA: Pour de plus amples informations sur l’assignation des touches de fonction,
référez-vous au manuel d’installation du panneau de contrôle.
[6] Options pour le clavier LCD551
Défaut
Option ACTIVÉE
DÉSACTIVÉE
ACT. I________I 1 Affichage de l’heure activé
ACT. I________I 2 Heure affiché en mode AM/PM
DÉS. I________I 3 Les zones ouvertes remplacent l’affichage de l’heure
DÉS. I________I 4 L’icône CA clignote durant une panne d’alimentation
DÉS. I________I 5
ACT. I________I 6
ACT. I________I 7
DÉS. I________I 8
ACT.
ACT.
ACT.
DÉS.
DÉS.
Disabled
[3]
“ding-dong”
[1] Touche 1
Défaut :
Défaut
PGM Output Number (01-14)
[2]
“bing-bing”
I_________I________|
Défaut: 11
[1] à [4] Assignation des touches de fonction
Désactivée
Mode 24 h
Ne remplacent pas
L’icône CA ne
affichées pas
Les alarmes ne sont pas affichées lorsque le système est Toujours affichées
armé
Carillon de porte activé lors des ouvertures des zones Désactivée
Carillon de porte activé lors des fermertures des zones Désactivée
La borne ‘Z/P’ est une sortie
‘Z/P’ est une entrée
[7] Options pour les touches d’urgences
Disabled
Disabled
Disabled
[*] Door Chime Sound Programming
1. Enter [*][8][Installer’s code][*]
2. Enter 2-digit zone number [01] - [64], then select door chime sound option [1] - [4]. Repeat for
each zone that is to sound a chime.
Zone(s) Options:
[01]-[64]
1. Ingrese [*][8][Código de Instalador]
2. Ingrese [000] para acceder a la programación del teclado
Les entrées valides sont de 01 à 18. Par exemple, entrez [11] pour la partition 1, emplacement de
mémoire 1. Par défaut = 11.
1er chiffre:Entrez 0 à 8 pour accéder à l'assignation de la partition (0 = clavier globa).
1st digit: Enter 0 to 8 for partition assignment (0 = Global Keypad).
2nd digit: Enter 1 to 8 for slot assignment
I_________I________|
Default: 11
[1]-[4] Function Key Assignments
[4]
Alarm Tone
Option ACTIVÉE
DÉSACTIVÉE
I________I 1 Touche [F] activée
I________I 2 Touche [A activée
I________I 3 Touche [P] activée
I________I 4-7 Pour usage futur
I________I 8 Capteur de basse température activé
[8] Borne PGMl
Défaut: 01
Limited Warranty
HOJAS DE PROGRAMACIÓN
[000] Keypad Programming
Désactivée
Désactivée
Désactivée
Désactivée
I_________I________| Numéro de sortie PGM (01-14)
[*] Programmation de la tonalité pour le carillon de
porte
1. Entrez [*][8][code de l’installateur][*]
2. Entrez les 2 chiffres du numéro de la zone [01] à [64] que vous désirez programmer et sélectionnez ensuite une des options de tonalité [1] à [4]. Répétez cette procédure pour chacune des zones
qui doit déclencher le carillon de porte.
Zone(s) Options:
[1]
[2]
[3]
[01]-[64]
4 bips (par défaut) “bing-bing” “ding-dong”
[4]
Tonalité d’alarme
Las entradas válidas son 01-18; por ejemplo ingrese [11] para la partición 1, espacio 1. De
fábrica=11
1er.dígito: Ingrese 0 a 8 para Asignación de Partición (0 = Teclado Global).
2do.dígito:Ingrese 1 a 8 para la asignación de espacio.
I_________I________|
De fábrica: 11
[1]-[4] Asignación de Tecla Funcional
De fábrica
[1] Tecla 1
[2] Tecla 2
04
Ausente
[3] Tecla 3
06
Campanilla
[4] Tecla 4
I_________I________|
I_________I________|
I_________I________|
I_________I________|
03
Presente
11
[*][5]
NOTA: Para mayor información acerca de la asignación de tecla funcional, consulte el Manual de Instalación del panel de control.
[6] Opciones del Teclado LCD5511
De fábrica
SI
SI
NO
NO
Opción SI
Deshabilitado
Formato 24 hs.
No sobreescriben el reloj
Icono CA no se muestra
SI I________I
SI I________I
SI I________I
NO I________I
NO I________I
[8] Terminal PGM
De fábrica: 01
Deshabilitada
Deshabilitada
Deshabilitada
De fábrica
1
2
3
4
NO
Reloj local mostrado habilitado
Reloj local muestra AM/PM
Zonas abiertas sobreescriben el reloj
Icono CA intermitente en pérdida de alimentación
NO I________I 5 No se muestran alarmas mientras está
armado
SI I________I 6 Camp. de puerta habilitada para aperturas de zonas
SI I________I 7 Camp. de puerta habilitada para cierres
de zonas
NO I________I 8 Terminal ‘Z/P’ es una salida
[7] Opciones de Teclas de Emergencia
I________I
I________I
I________I
I________I
Opción SI
1
2
3
4-7
8
Tecla [F] habilitada
Tecla [A] habilitada
Tecla [P] habilitada
Para uso futuro
Aviso de Temperatura baja habilitada
I_________I________|
Se muestran las alarmas
Deshabilitada
Deshabilitada
‘Z/P’ es una entrada
NO
Deshabilitada
Número de Salida PGM (01-14)
[*] Programación del Sonido de Campanilla de Puerta
1. Ingrese [*][8][Código de Instalador][*]
2. Ingrese el número de zona de 2 dígitos [01] - [64], luego elija la opción de sonido de campanilla
de puerta [1] - [4]. Repita este procedimiento para cada zona que activará la campanilla.
Zona(s) Opciones:
[1]
[01]-[64]
4 tonos (de fábrica)
[2]
“bing-bing”
[3]
“ding-dong”
[4]
Tono Alarma
Digital Security Controls warrants that for a period of 12 months from the date of purchase, the product
shall be free of defects in materials and workmanship under normal use and that in fulfilment of any
breach of such warranty, Digital Security Controls shall, at its option, repair or replace the defective
equipment upon return of the equipment to its repair depot. This warranty applies only to defects in
parts and workmanship and not to damage incurred in shipping or handling, or damage due to causes
beyond the control of Digital Security Controls such as lightning, excessive voltage, mechanical shock,
water damage, or damage arising out of abuse, alteration or improper application of the equipment.
The foregoing warranty shall apply only to the original buyer, and is and shall be in lieu of any and all
other warranties, whether expressed or implied and of all other obligations or liabilities on the part of
Digital Security Controls. Digital Security Controls neither assumes responsibility for, nor authorizes
any other person purporting to act on its behalf to modify or to change this warranty, nor to assume for
it any other warranty or liability concerning this product.
In no event shall Digital Security Controls be liable for any direct, indirect or consequential damages,
loss of anticipated profits, loss of time or any other losses incurred by the buyer in connection with the
purchase, installation or operation or failure of this product.
Warning: Digital Security Controls recommends that the entire system be completely tested on a regular basis. However, despite frequent testing, and due to, but not limited to, criminal tampering or electrical disruption, it is possible for this product to fail to perform as expected.
Important Information: Changes or modifications not expressly approved by Digital Security Controls could void the user’s authority to operate this equipment.
LCD5511
Installation Instructions
Instructions d’Installation
Instrucciones de Instalacion
Garantie
Digital Security Controls, pendant une période de douze mois à partir de la date d’achat, garantit le
produit contre toute défectuosité matérielle et d’assemblage dans des conditions normales d’utilisation.
Dans l’application de cette garantie, Digital Security Controls va, lorsqu’elle le juge opportun, en cas
de problèmes de fonctionnement, réparer ou remplacer les équipements défectueux dès leur retour à
son dépôt de réparation. Cette garantie s’applique seulement aux éléments défectueux et à la maind’oeuvre, et non aux dommages causés lors de l’expédition ou de la manipulation, ni aux dommages
dont les causes dépassent le contrôle de Digital Security Controls telles que la foudre, les surtensions,
les chocs mécaniques, les dégâts d’eau ou tout dommage provenant d’abus, de modifications ou de
mauvaises utilisations de l’équipement.
La garantie susdite n’est valide que pour l’acheteur original et n’est et ne sera que la seule des garanties
valables, qu’elle ait été exprimée ou implicite, remplaçant toute autre obligation ou responsabilité de la
part de Digital Security Controls. La présente garantie contient la garantie au complet. Digital Security Controls n’autorise aucune autre personne à agir en son nom pour modifier ou changer la présente
garantie et n’en assume pas la responsabilité, ni a à assumer en son nom toute autre garantie ou responsabilité concernant le présent produit.
En aucun cas, Digital Security Controls ne pourra être tenue responsable des conséquences directes ou
indirectes de dommages relativement à la perte de profits prévus, à la perte de temps ou à toute autre
perte subie par l’acheteur en rapport avec l’achat, l’installation et le fonctionnement ou la défaillance
du présent produit.
AVERTISSEMENT : Digital Security Controls recommande que le système soit régulièrement soumis à un essai complet. Cependant, en dépit d’essais réguliers et à cause d’interventions criminelles,
pannes de courant ou autres, il est possible que le fonctionnement du produit ne soit pas conforme aux
spécifications. Information importante : Tout changement ou modification qui n’est pas expressément
approuvé par Digital Security Controls pourrait annuler le droit d’usage de cet équipement.
Garantía Limitada
Digital Security Controls garantiza que por un período de doce meses desde la fecha de adquisición, el
producto estará libre de defectos en materiales y mano de obra bajo condiciones de uso normal y que,
en cumplimiento de cualquier violación de dicha garantía, Digital Security Controls, podrá, a su
opción, reparar o reemplazar el equipo defectuoso al recibo del equipo en su local de servicio. Esta
garantía se aplica solamente a defectos en componentes y mano de obra y no a los daños que puedan
haberse presentado durante el transporte y manipulación o a daños debidos a causas fuera del control
de Digital Security Controls tales como rayos, voltaje excesivo, sacudidas mecánicas, daños por agua,
o daños resultados por abuso, alteración o aplicación inadecuada del equipo.
La garantía anterior se aplicará solamente al comprador original y sustituye a cualquier otra garantía,
ya sea explícita o implícita, y todas las otras obligaciones y responsabilidades por parte de Digital
Security Controls. Esta garantía contiene la garantía total. Digital Security Controls no se compromete,
ni autoriza a ninguna otra persona que pretenda actuar a su nombre, a modificar o cambiar esta garantía
ni a asumir ninguna otra garantía o responsabilidad con respecto a este producto.
En ningún caso, Digital Security Controls será responsable de cualquier daño o perjuicio directo, indirecto o consecuente, pérdidas de utilidades esperadas, pérdidas de tiempo o cualquier otra pérdida
incurrida por el comprador con relación a la adquisición, instalación, operación o fallo de este producto.
Advertencia: Digital Security Controls recomienda que el sistema sea probado en su integridad con la
debida regularidad. Sin embargo, a pesar de pruebas frecuentes y debido a interferencia criminal o
cortes eléctricos, pero no sólo limitado a ellos, es posible que este producto deje de operar en la forma
esperada. Información Importante: Los cambios o modificaciones no aprobadas expresamente por
Digital Security Controls, pueden cancelar la autoridad del usuario para operar este equipo.
WARNING: Please refer to the System Installation Manual for information on limitations regarding product use and function and information on the limitations as to liability of the manufacturer.
ATTENTION: Ce manuel contient des informations sur les restrictions concernant
le fonctionnement et l’utilisation du produit et des informations sur les restrictions en ce
qui concerne la responsabilité du fabricant. La totalité du manuel doit être lu attentivement.
ADVERTENCIA: Este manual, contiene información sobre restricciones acerca
del uso y funcionamiento del producto e información sobre las limitaciones, tal como, la
responsabilidad del fabricante. Todo el manual se debe leer cuidadosamente.
INSTALLATION INSTRUCTIONS
The LCD5511 keypad presents system status using an LCD display along with symbols and numbers. The
keypad can be used on security systems with up to 64 zones. The LCD5511 is compatible with the following DSC security systems:
• PC580/PC585
• PC5008
• PC1616
• PC1864
• PC1555/PC1565
• PC50XX
• PC1832
Specifications
• Voltage rating: 12VDC nominal
• Connects to control panel via 4-wire Keybus
• One keypad zone input/PGM output
• Current draw: 22mA (standby) / 85mA (maximum)
• Optional tamper version
• Four programmable function keys
• Ready (green) and Armed (red) status lights
• Low temperature sensor
• Dimensions: 75 x 120 x 25mm (WxLxD)
• Weight: 120g
Installation
Unpacking
The LCD5511 package includes the following parts:
• One LCD5511 keypad • one tamper switch
• Four mounting screws • surface tape
• one end-of-line resistor • one Installation Manual
• three keypad inner door labels
Mounting
You should mount the keypad where it is accessible to designated points of entry and exit. Once you have
selected a dry and secure location, perform the following steps to mount the keypad.
1. Remove the keypad backplate by loosening the screw (optional) located at the base of the unit.
2. Secure the keypad backplate to the wall in the desired location. Use the screws provided.
3. To use the keypad tamper, insert the tamper switch supplied into the opening located in the centre of
the backplate.
4. For tamper use, try to ensure the backplate is mounted on a smooth, flat surface. If mounting on a
rough surface, fasten the enclosed surface tape to the wall to even out the surface area where the
tamper will be positioned.
5. Before attaching the keypad to its backplate, complete the keypad wiring as described in the next section.
Wiring
1. Before wiring the unit, ensure that all power (AC transformer and battery) is disconnected from the
control panel.
2. Connect the four Keybus wires from the control panel (red, black, yellow and green) to the keypad terminals (R B Y G). Consult the diagram below:
3. If programmed as an input, you can connect a device - such as a
door contact - to the ‘Z/P’ terminal of the LCD5511. This eliminates LCD5511
the need to run wires back to the control panel for the device. To
connect the zone, run one wire from the device to the ‘Z/P’ terminal
and the other wire from the device to the B (black) terminal. For R B Y G Z/P
powered devices, run the red wire to the R (positive) terminal and
the black wire to the B (negative) terminal. When using end of line
supervision, connect the zone according to one of the configurations RED BLK YEL GRN To Zone Input/
PGM Output
outlined in your system’s Installation Manual.
4. If the ‘Z/P’ terminal is programmed as an output, the output follows the PGM programmed in Section
[000][8]. A small relay, buzzer or other DC operated device may be connected between the positive
supply voltage and the ‘Z/P’ terminal (maximum load is 50mA).
Applying Power
Once all wiring is complete, apply power to the control panel:
1. Connect the battery leads to the battery.
2. Connect the AC transformer.
For more information on control panel power specifications, see the control panel Installation Manual.
NOTE: Do not connect the power until all wiring is complete.
Enrolling the Keypad
Once all wiring is complete, you will need to enter a 2-digit number that tells the system the partition and
slot assignment of the keypad.
If your system has partitions, you will need to also assign the keypad to a partition (1st digit).
The slot assignment (2nd digit) tells the panel which keypad slots are occupied. The panel can then generate a fault when a keypad supervisory signal is not present. There are eight available slots for keypads.
LCD5511 keypads are always assigned to slot 1 by default. You will need to assign each keypad to its
own slot (1 to 8).
Enter the following at each keypad installed on the system:
1. Enter Installer Programming by pressing [*][8][Installer’s Code]
2. Press [000] for Keypad Programming
3. Press [0] for Partition and Slot Assignment
4. Enter a two digit number to specify the partition and slot assignment.
NOTE: If your system does not have partitions, enter [1] for the first digit.
1st digit: Enter 0 to 8 for partition assignment (0 = Global Keypad).
2nd digit: Enter 1 to 8 for slot assignment.
5. Press the [#] key twice to exit programming.
6. After assigning all keypads, perform a supervisory reset by entering [*][8][Installer’s Code][902]. The
panel will now supervise all assigned keypads and enrolled modules on the system.
Programming the Keypad
There are several programming options available for the LCD5511 keypad. These are described below.
Recordallyourprogrammingchoicesintheprogrammingworksheetsincludedinthismanual.
Programming the LCD5511 is similar to programming the rest of the
system. When you are in the LCD5511 programming sections, the
keypad will display which options are turned on along the top of the
display. To turn an option on or off, press the number corresponding to
the option on the number pad. The numbers of the options that are currently turned ON will be displayed.
For example, if options 1 and 2 are on, see above.
For information on programming the rest of your security system, please refer to your system Installation
Manual.
Function Key Options
The function keys are programed in sections [000][1-4]. By default, the 4 function keys on the keypad
are programmed as Stay Arm (03), Away Arm (04), Chime (06), Aux (11). You can change the function
of each key on every keypad. Please see your system’s Installation Manual for instructions on programming the keys, and a complete list of all the function key options available for your system.
Clock Options
The LCD5511 will display the current time after 4 seconds of no key presses. To set the correct time and
date for the system, please refer to your system’s Instruction Manual. You can change how the keypad
displays the time with the following options. To change the clock options:
1. Enter [*][8][Installer’s code]
2. Enter [000] to go to keypad programming
3. Enter section [6] to go to clock options.
4. To turn any of the options on or off, press [1], [2], or [3]:
NOTE: If the Time does not display on keypad option is selected, make sure that the Keypad
displays time when zones are open option is also selected.
[1] ON = Time displays on keypad
OFF = Time does not display on keypad
[2] ON = Clock display is in 12-hour format (e.g. 08:00).
OFF = Clock display is in 24-hour format (e.g. 20:00)
[3] ON = Keypad does not display time when zones are open
OFF = Keypad displays time when zones are open
5. When you are finished programming the clock options, press [#] to exit.
Alarms Displayed While Armed Option
You can disable the display of alarms on the keypad when the system is armed. The display of alarms is
enabled by default. To disable the display of alarms when the system is armed, turn off section [6],
option [5]:
1. Enter [*][8][Installer’s code]
2. Enter [000] to go to keypad programming
3. To turn the display of alarms on or off, enter section [6].
4. Turn option [5] on or off:
[5] ON = Alarms not displayed while system is armed
OFF = Alarms are always displayed while system is armed
5. When you are finished, press [#] to exit.
Emergency Key Options (Fire, Auxiliary, Panic)
You can enable or disable the Fire, Auxiliary and Panic keys at each keypad. These keys are enabled by
default. Please see your system’s Installation Manual for more information on these keys and their
options. To turn any of the emergency keys on or off on the keypad:
1. Enter [*][8][Installer’s code]
2. Enter [000] to go to keypad programming
3. Enter section [7].
4. To turn the emergency key options on or off, press [1], [2], or [3]:
[1] ON=Fire key enabled
[2] ON=Auxiliary key enabled
[3] ON=Panic key enabled
OFF=Fire key disabled
OFF=Auxiliary key disabled
OFF=Panic key disabled
5. When complete, press [#] to exit.
Door Chime Options
You can program the LCD5511 keypad to sound a tone when any zone is opened or closed. There are two
parts to the LCD5511 door chime programming:
• Program if the LCD5511 will chime when zones are opened and/or closed.
• Program the type of sound the LCD5511 will make when an individual zone is opened or
closed.
For the door chime feature to work, you will also need to turn on the Door Chime attribute for each zone
that will trigger the chime. This programming is done in the control panel software. Refer to your control
panel’s Installation Manual for more information.
Door Chime on Zone Openings/Closings
You can program each LCD5511 keypad to sound a door chime when zones are opened and/or when
they are closed. By default, LCD5511 keypads are programmed to sound door chimes on both zone
openings and closings.
To change the door chime opening/closing settings, at each LCD5511 keypad:
1. Enter [*][8][Installer’s Code]
2. Enter [000] to go to keypad programming
3. Enter section [6].
4. To turn the options on or off, press [6] or [7]:
[6] ON
OFF
[7] ON
OFF
= Door Chime Enabled for Zone Openings
= Door Chime Disabled for Zone Openings
= Door Chime Enabled for Zone Closings
= Door Chime Disabled for Zone Closings
5. When you are finished, press [#] to exit.
Door Chime Sounds
You can program the LCD5511 keypad to make different door chime sounds for individual zones, or
groups of zones. Each LCD5511 keypad can make any of four door chime sounds for each zone that triggers the door chime:
• 4 quick beeps (default sound) • ‘Ding – Dong’ tone
• ‘Bing – Bing’ tone
• ‘Alarm’ tone
NOTE: For a zone to be able to trigger the door chime sound, the Door Chime zone attribute
must also be enabled in the control panel programming. Please see your control panel
Installation Manual.
To change the door chime sounds:
1. Enter [*][8][Installer’s code].
2. Enter [*] to go to door chime sound programming.
3. Enter a 2-digit number for the zone you want to program [01] - [64].
4. Turn one of the following options on by pressing [1], [2], [3], or [4]:
[1] 4 quick beeps (default sound)
[2] ‘Bing – Bing’ tone
[3] ‘Ding – Dong’ tone
[4] ‘Alarm’ tone
NOTE: Make sure that only one of the above options is turned on. If more than one is on, the
keypad will sound the first option that is enabled. If none of the options are selected, the keypad will not make any sound when the zone is opened or closed.
5. To program the door chime sound for another zone, repeat steps 3 and 4.
6. When you are finished programming the door chime sounds, press [#] to exit.
Zone Input/PGM Output Option
The LCD5511 ‘Z/P’ terminal can be programmed to support one zone input (default) or one PGM output.
To change this option:
1. Enter [*][8] [Installer Code].
2. Enter [000] to go to keypad programming.
3. Enter section [6].
4. Turn the option on or off by pressing [8].
If Option 8 is ON, the ‘Z/P’ terminal is an output.
If Option 8 is OFF, the ‘Z/P’ terminal is an input.
Programming the PGM Number
In order to assign a PGM output to the “Z/P” terminal, a PGM number must be entered. This number has
to be one of the PGM outputs that can be programmed in the panel.
1. Enter [*][8] [Installer Code].
2. Enter [000] to go to Keypad Programming.
3. Enter Section [8].
4. Enter the 2-digit PGM number (01-14).
AC Icon (PC5020 only)
The AC icon displays the AC is present at the main panel. You can program the LCD5511 to either go out
or flash when the AC is not present.
1. Enter [*][8] [Installer Code]
2. Enter [000] to go to Keypad Programming.
3. To select the desired operation for the AC icon, enter section [6].
4. Turn Option [4] On or Off:
ON = AC Icon flash on loss of power
OFF= AC icon not displayed on loss of power
5. When you are finished, press [#] to exit.
Trouble Icon
The Trouble icon is displayed when a system trouble is active.
Low Temperature Warning
The keypad zone can be alternatively programmed to be a low temperature warning instead of a physical
zone input. If programmed, the zone will go into alarm at 6°C (+/-2°) and restore at 9°C (+/-2°).
1. Enter [*][8] [Installer Code].
2. Enter [000] to go to Keypad Programming.
3. Enter section [7].
4. Enable or disable the low temperature warning by pressing [8].
ON = Low temperature warning enabled
OFF = Low temperature warning disabled
Only 1 of 3 options may be selected for the input/output terminal (Zone, PGM or Low
Temperature).
IMPORTANT - READ CAREFULLY: DSC Software purchased with or without Products and
Components is copyrighted and is purchased under the following license terms:
• This End-User License Agreement (“EULA”) is a legal agreement between You (the company, individual
or entity who acquired the Software and any related Hardware) and Digital Security Controls, a division of
Tyco Safety Products Canada Ltd. (“DSC”), the manufacturer of the integrated security systems and the
developer of the software and any related products or components (“HARDWARE”) which You acquired.
• If the DSC software product (“SOFTWARE PRODUCT” or “SOFTWARE”) is intended to be accompanied
by HARDWARE, and is NOT accompanied by new HARDWARE, You may not use, copy or install the
SOFTWARE PRODUCT. The SOFTWARE PRODUCT includes computer software, and may include associated media, printed materials, and “online” or electronic documentation.
• Any software provided along with the SOFTWARE PRODUCT that is associated with a separate end-user
license agreement is licensed to You under the terms of that license agreement.
• By installing, copying, downloading, storing, accessing or otherwise using the SOFTWARE PRODUCT,
You agree unconditionally to be bound by the terms of this EULA, even if this EULA is deemed to be a
modification of any previous arrangement or contract. If You do not agree to the terms of this EULA, DSC
is unwilling to license the SOFTWARE PRODUCT to You, and You have no right to use it.
SOFTWARE PRODUCT LICENSE
The SOFTWARE PRODUCT is protected by copyright laws and international copyright treaties, as well as
other intellectual property laws and treaties. The SOFTWARE PRODUCT is licensed, not sold.
1. GRANT OF LICENSE This EULA grants You the following rights:
(a) Software Installation and Use - For each license You acquire, You may have only one copy of the
SOFTWARE PRODUCT installed.
(b) Storage/Network Use - The SOFTWARE PRODUCT may not be installed, accessed, displayed, run,
shared or used concurrently on or from different computers, including a workstation, terminal or other
digital electronic device (“Device”). In other words, if You have several workstations, You will have to
acquire a license for each workstation where the SOFTWARE will be used.
(c) Backup Copy - You may make back-up copies of the SOFTWARE PRODUCT, but You may only have
one copy per license installed at any given time. You may use the back-up copy solely for archival
purposes. Except as expressly provided in this EULA, You may not otherwise make copies of the
SOFTWARE PRODUCT, including the printed materials accompanying the SOFTWARE.
2. DESCRIPTION OF OTHER RIGHTS AND LIMITATIONS
(a) Limitations on Reverse Engineering, Decompilation and Disassembly - You may not reverse engineer,
decompile, or disassemble the SOFTWARE PRODUCT, except and only to the extent that such activity
is expressly permitted by applicable law notwithstanding this limitation. You may not make any
changes or modifications to the Software, without the written permission of an officer of DSC. You may
not remove any proprietary notices, marks or labels from the Software Product. You shall institute
reasonable measures to ensure compliance with the terms and conditions of this EULA.
(b) Separation of Components - The SOFTWARE PRODUCT is licensed as a single product. Its
component parts may not be separated for use on more than one HARDWARE unit.
(c) Single INTEGRATED PRODUCT - If You acquired this SOFTWARE with HARDWARE, then the
SOFTWARE PRODUCT is licensed with the HARDWARE as a single integrated product. In this case, the
SOFTWARE PRODUCT may only be used with the HARDWARE as set forth in this EULA..
(d) Rental - You may not rent, lease or lend the SOFTWARE PRODUCT. You may not make it available to
others or post it on a server or web site.
(e) Software Product Transfer - You may transfer all of Your rights under this EULA only as part of a
permanent sale or transfer of the HARDWARE, provided You retain no copies, You transfer all of the
SOFTWARE PRODUCT (including all component parts, the media and printed materials, any upgrades
and this EULA), and provided the recipient agrees to the terms of this EULA. If the SOFTWARE
PRODUCT is an upgrade, any transfer must also include all prior versions of the SOFTWARE
PRODUCT.
(f) Termination - Without prejudice to any other rights, DSC may terminate this EULA if You fail to comply
with the terms and conditions of this EULA. In such event, You must destroy all copies of the
SOFTWARE PRODUCT and all of its component parts.
(g) Trademarks - This EULA does not grant You any rights in connection with any trademarks or service
marks of DSC or its suppliers.
3. COPYRIGHT - All title and intellectual property rights in and to the SOFTWARE PRODUCT (including but
not limited to any images, photographs, and text incorporated into the SOFTWARE PRODUCT), the
accompanying printed materials, and any copies of the SOFTWARE PRODUCT, are owned by DSC or its
suppliers. You may not copy the printed materials accompanying the SOFTWARE PRODUCT. All title and
intellectual property rights in and to the content which may be accessed through use of the SOFTWARE
PRODUCT are the property of the respective content owner and may be protected by applicable copyright or
other intellectual property laws and treaties. This EULA grants You no rights to use such content. All rights
not expressly granted under this EULA are reserved by DSC and its suppliers.
4. EXPORT RESTRICTIONS - You agree that You will not export or re-export the SOFTWARE PRODUCT to
any country, person, or entity subject to Canadian export restrictions.
5. CHOICE OF LAW - This Software License Agreement is governed by the laws of the Province of Ontario,
Canada.
6. ARBITRATION - All disputes arising in connection with this Agreement shall be determined by final and
binding arbitration in accordance with the Arbitration Act, and the parties agree to be bound by the
arbitrator’s decision. The place of arbitration shall be Toronto, Canada, and the language of the arbitration
shall be English.
7. LIMITED WARRANTY
(a) NO WARRANTY - DSC PROVIDES THE SOFTWARE “AS IS” WITHOUT WARRANTY. DSC DOES NOT
WARRANT THAT THE SOFTWARE WILL MEET YOUR REQUIREMENTS OR THAT OPERATION OF THE
SOFTWARE WILL BE UNINTERRUPTED OR ERROR-FREE.
(b) CHANGES IN OPERATING ENVIRONMENT - DSC shall not be responsible for problems caused by
changes in the operating characteristics of the HARDWARE, or for problems in the interaction of the
SOFTWARE PRODUCT with non-DSC-SOFTWARE or HARDWARE PRODUCTS.
(c) LIMITATION OF LIABILITY; WARRANTY REFLECTS ALLOCATION OF RISK - IN ANY EVENT, IF ANY
STATUTE IMPLIES WARRANTIES OR CONDITIONS NOT STATED IN THIS LICENSE AGREEMENT, DSC’S
ENTIRE LIABILITY UNDER ANY PROVISION OF THIS LICENSE AGREEMENT SHALL BE LIMITED TO THE
GREATER OF THE AMOUNT ACTUALLY PAID BY YOU TO LICENSE THE SOFTWARE PRODUCT AND FIVE
CANADIAN DOLLARS (CAD$5.00). BECAUSE SOME JURISDICTIONS DO NOT ALLOW THE EXCLUSION OR
LIMITATION OF LIABILITY FOR CONSEQUENTIAL OR INCIDENTAL DAMAGES, THE ABOVE LIMITATION MAY
NOT APPLY TO YOU.
(d) DISCLAIMER OF WARRANTIES - THIS WARRANTY CONTAINS THE ENTIRE WARRANTY AND SHALL BE
IN LIEU OF ANY AND ALL OTHER WARRANTIES, WHETHER EXPRESSED OR IMPLIED (INCLUDING ALL
IMPLIED WARRANTIES OF MERCHANTABILITY OR FITNESS FOR A PARTICULAR PURPOSE) AND OF ALL
OTHER OBLIGATIONS OR LIABILITIES ON THE PART OF DSC. DSC MAKES NO OTHER WARRANTIES. DSC
NEITHER ASSUMES NOR AUTHORIZES ANY OTHER PERSON PURPORTING TO ACT ON ITS BEHALF TO
MODIFY OR TO CHANGE THIS WARRANTY, NOR TO ASSUME FOR IT ANY OTHER WARRANTY OR LIABILITY
CONCERNING THIS SOFTWARE PRODUCT.
NOTE: (e) EXCLUSIVE REMEDY AND LIMITATION OF WARRANTY - UNDER NO CIRCUMSTANCES SHALL
DSC BE LIABLE FOR ANY SPECIAL, INCIDENTAL, CONSEQUENTIAL OR INDIRECT DAMAGES BASED UPON
BREACH OF WARRANTY, BREACH OF CONTRACT, NEGLIGENCE, STRICT LIABILITY, OR ANY OTHER LEGAL
THEORY. SUCH DAMAGES INCLUDE, BUT ARE NOT LIMITED TO, LOSS OF PROFITS, LOSS OF THE SOFTWARE PRODUCT OR ANY ASSOCIATED EQUIPMENT, COST OF CAPITAL, COST OF SUBSTITUTE OR
REPLACEMENT EQUIPMENT, FACILITIES OR SERVICES, DOWN TIME, PURCHASERS TIME, THE CLAIMS OF
THIRD PARTIES, INCLUDING CUSTOMERS, AND INJURY TO PROPERTY. WARNING: DSC recommends that
the entire system be completely tested on a regular basis. However, despite frequent testing, and due to, but
not limited to, criminal tampering or electrical disruption, it is possible for this SOFTWARE PRODUCT to fail
to perform as expected.
INSTRUCTIONS D’INSTALLATION
Le clavier LCD5511 indique les états du système à l’aide de symboles et de numéros qu’il fait apparaître
sur son afficheur à cristaux liquides. Ce clavier peut être utilisé avec des systèmes de sécurité protégeant
jusqu’à 64 zones. Le LCD5511 est compatible avec les systèmes de sécurité DSC suivants :
• PC580/PC585
• PC5008
• PC1616
• PC1864
• PC1555/PC1565
• PC50XX
• PC1832
Spécifications
• Tension nominale : 12Vc.c
• Raccordement au panneau de contrôle via le Keybus à 4 fils.
• Une entrée de zone et une sortie PGM
• Consommation de courant : 22mA (en veille) / 85mA (maximum)
• Version avec interrupteur antisabotage optionnelle
• Quatre touches de fonctions programmables
• Voyants d’état Prêt (vert) et Armé (rouge)
• Capteur de basse température
• Dimensions: 75 x 120 x 25mm (WxLxD)
• Poids: 120g
Installation
Déballage
La boîte du LCD5511 contient les éléments suivants :
• Un clavier LCD5511
• Un commutateur anti-sabotage
• Quatre vis de montage
• Ruban collant
• Un résistance fin de ligne
• Un Manuel d’Installation
• Trois étiquettes intérieures pour la porte du clavier
Montage
Pour le montage du clavier, choisissez un endroit près du point d’entrée qui est sec, sécuritaire et accessible. Lorsque vous avez déterminé l’emplacement de montage, suivez les étapes suivantes :
1. Retirez la partie arrière du clavier en dévissant la vis (optionnelle) située à la base de l’unité.
2. À l’aide des vis fournies avec l’unité, fixez la partie arrière du clavier à l’endroit choisi.
3. Si l’installation nécessite un commutateur anti-sabotage, insérez-le dans l’ouverture ronde située au
centre de la plaque arrière.
4. Pour les utilisations anti-sabotage, essayez de vous assurer que la plaquette arrîère est montée sur une
surface lisse et plate. Si vous l'installez sur une surface rugeuse, mettez le ruban collant sur le mur afin
de lisser la surface sur laquelle le dispositif anti-sabotage sera fixé.
5. Avant de fixer le clavier sur sa plaque arrière, effectuez tout le câblage décrit dans la rubrique suivante.
Câblage
1. Avant de commencer à câbler l’unité, assurez-vous que l’alimentation (transformateur c.a. et batterie) du panneau de contrôle est coupée.
2. Raccordez les quatre fils du Keybus qui proviennent du pan- LCD5511
neau de contrôle (rouge, noir, jaune et vert) sur les bornes
(R,B, Y et G) du clavier. Référez-vous au schéma ci-dessous.
R = Rouge
3. Si la borne ‘Z/P’ du LCD5511 est programmée en tant R B Y G Z/P B = Noir
qu’entrée, vous pouvez raccorder un dispositif sur cette borne,
Y = Jaune
comme par exemple un contact de porte. Ceci est un bon
G = Vert
moyen d’économiser du temps et du câblage en évitant d’avoir
L'entree de zone
à installer un câble entre le panneau de contrôle et le contact R B Y G sortie de PGM
de la porte qui se trouve à proximité du clavier. Pour raccorder la zone, installez un câble entre le
dispositif et le clavier et raccordez un des fils provenant du dispositif sur la borne ‘Z/P’ du clavier et
un autre sur la borne B. Si le dispositif doit être alimenté, raccordez le fil rouge à la borne R (positif) et le fil noir à la borne B (négatif). Si une résistance de fin de ligne doit être utilisée, raccordez
la zone en vous conformant à l’une des configurations décrites dans le manuel d’installation du
système.
4. Si la borne ‘Z/P’ est programmée en tant que sortie, celle-ci suit la programmation de la sortie
PGM programmée dans la section [000][8]. Un petit relais, un avertisseur sonore ou un autre dispositif qui fonctionne sous tension c.c. peut être raccordé entre la borne d’alimentation positive et
la borne ‘Z/P’ (consommation maximale de courant de 50mA).
Mise sous tension
Une fois le câblage complété, mettez le panneau de contrôle sous tension.
1. Raccordez les câbles de batterie à la batterie.
2. Branchez le transformateur CA.
Pour de plus amples informations sur les spécifications d’alimentation du panneau de contrôle, référezvous au manuel d’installation du panneau de contrôle.
NOTE: Ne mettez pas le panneau de contrôle sous tension avant que tout le câblage ait été
complété.
Assignation du clavier
Une fois le câblage complété, vous devez entrer un numéro à 2 chiffres qui sert à indiquer au système la
partition et l’emplacement de mémoire qui sont assignés au clavier.
Si votre système est divisé en partitions, vous devez également assigner le clavier à une partition (1er
chiffre).
L’assignation de l’emplacement de mémoire (2e chiffre) permet d’indiquer au panneau quels sont les
emplacements de mémoire dédiés aux claviers qui sont occupés. Le panneau peut ainsi générer une
panne de supervion lorsqu’il ne reçoit pas de signal de présence du clavier. Il y a huit emplacements de
mémoire pour les claviers. Les claviers LCD5511 sont toujours assignés par défaut à l’emplacement de
mémoire 1. Vous devez assigner chaque clavier à un emplacement de mémoire (1 à 8).
Entrez ce qui suit pour chacun des claviers qui est installé dans le sytème.
1. Accédez au mode de programmation de l’installateur en entrant [*][8][code de l’installateur]
2. Entrez [000] pour accéder à la programmation du clavier.
3. Appuyez sur [0] pour accéder à l’assignation de la partition et de l’emplacement de mémoire du clavier.
4. Entrez le numéro à deux chiffres qui représente la partition et l’emplacement de mémoire.
NOTE: Si votre système n’est pas divisé en partitions, entrez [1] comme premier chiffre.
1er chiffre: Entrez 0 à 8 pour accéder à l'assignation de la partition (0 = clavier globa).
2e chiffre: Entrez un chiffre de 1 à 8 pour indiquer l’emplacement du clavier.
5. Pour quitter le mode de programmation, appuyez deux fois sur [#].
6. Une fois tous les claviers assignés, exécutez une réinitialisation de la supervision en entrant
[*][8][code de l’installateur][902]. Le panneau supervisera dorénavant tous les claviers et les modules qui ont été assignés dans le système.
Programmation du clavier
Plusieurs options de programmation sont disponibles pour le clavier LCD5511. Ces options sont décrites
ci-dessous. Inscrivez tous vos choix de programmation sur les feuilles de programmation qui se trouvent
à la fin de ce manuel.
La programmation du LCD5511 est similaire à celle du reste du système. Lorsque vous êtes dans le mode
de programmation du LCD5511, l’afficheur du clavier vous indiquent quelles sont les options qui sont
activées. Pour activer ou désactiver une option, appuyez sur la touche numérique qui correspond au
numéro de l’option. Les numéros d’options qui apparaissent dans le haut de l’afficheur correspondent aux
options qui sont activées.
Par exemple, si les options 1 et 2 sont activées, l’afficheur aura l’air de
ceci :
Pour de plus amples renseignements, consulter le manuel de votre système.
Options pour les touches de fonction
La programmation des touches de fonction s’effectue dans les sections [000][1]-[4]. Par défaut, les quatre touches de fonction du clavier sont programmées comme suit: armement en mode à domicile (03),
armement en mode Absent (04), Carillon (06), fonction Auxiliaire (11). Vous pouvez modifier la fonction
de chacune des touches de chacun des claviers. Pour de plus amples informations sur la programmation
des touches de fonction et pour obtenir une liste complète de toutes les options pour les touches de fonctions qui sont disponibles pour votre système, veuillez vous référer au manuel d’installation.
Options pour l’horloge
Lorsque aucune touche n’a été enfoncée depuis plus de 4 secondes, le LCD5511 affiche l’heure. Pour
régler l’heure et la date du système, veuillez vous référer au manuel d’instructions du système. Vous pouvez modifier la manière dont le clavier affiche l’heure à l’aide des options suivantes. Pour modifier les
options de l’horloge:
1. Entrez [*][8][code de l’installateur]
2. Entrez [000] pour accéder au mode de programmation du clavier.
3. Entrez [6] pour accéder à la section de programmation des options de l’horloge.
4. Pour activer ou désactiver les options, appuyez sur [1], [2] ou [3].
NOTE: Si l’heure ne s’affiche pas sur le clavier et que l’option “heure affichée sur le clavier”
est sélectionnée, assurez-vous que l’option “Le clavier affiche l’heure lorsque des zones sont
ouvertes” est également sélectionnée.
[1] ACTIVÉE = L’heure est affichée sur le clavier
DÉSACTIVÉE = L’heure n’est pas affichée sur le clavier
[2] ACTIVÉE = Heure affichée dans le format 12 heures (par ex.: 08:00).
DÉSACTIVÉE = Heure affichée dans le format 24 heures (par ex.: 20:00)
[3] ACTIVÉE = Le clavier n’affiche pas l’heure lorsque des zones sont ouvertes
DÉSACTIVÉE = Le clavier affiche l’heure lorsque des zones sont ouvertes
5. Une fois la programmation des options de l’horloge complétée, appuyez sur [#] pour quitter.
Option d’affichage des alarmes lorsque le système est armé
Vous pouvez empêcher l’affichage des alarmes sur le clavier lorsque le système est armé. Par défaut, les
alarmes sont affichées lorsque le système est armé. Pour empêcher l’affichage des alarmes lorsque le système est armé, activez l’option [5] de la section [6].
1. Entrez [*][8][code de l’installateur]
2. Entrez [000] pour accéder à la programmation du clavier.
3. Pour permettre ou empêcher l’affichage des alarmes, accédez à la section [6].
4. Activez ou désactivez l’option [5].
[5] ACTIVÉE = Les alarmes ne sont pas affichées lorsque le système est armé.
DÉSACTIVÉE = Les alarmes sont toujours affichées lorsque le système est armé.
5. lorsque vous avez terminé, appuyez sur [#] pour quitter.
Options pour les touches d’urgence (incendie, auxiliaire et panique)
Vous pouvez activer ou désactiver les touches d’urgence d’incendie, d’urgence auxiliaire et de panique de
chaque clavier. Par défaut, ces touches sont activées. Pour de plus amples informations sur ces touches et
sur leurs options, veuillez vous référer au manuel d’installation du système. Pour activer ou désactiver
l’une ou l’autre des touches d’urgence du clavier :
1. Entrez [*][8][code de l’installateur]
2. Entrez [000] pour accéder à la programmation du clavier
3. Accédez à la section [7].
4. Pour activer ou désactiver les touches d’urgence, appuyez sur [1], [2] ou [3].
[1] ACTIVÉE = Touche incendie activée
DÉSACTIVÉE = Désactivée
[2] ACTIVÉE = Touche auxiliaire activée
DÉSACTIVÉE = Désactivée
[3] ACTIVÉE = Touche de panique activée DÉSACTIVÉE = Désactivée
5. Lorsque vous avez terminé, appuyez sur [#] pour quitter.
Options pour le carillon de porte
Vous pouvez programmer le LCD5511 de façon à ce qu’il émette une tonalité chaque fois qu’une zone
est ouverte ou fermée, et ce, pour chacune des zones. La programmation du carillon de porte du LCD5511
se fait en deux parties:
• Vous devez sélectionner si le carillon du LCD5511 doit être déclenché lors des ouvertures ou des
fermetures des zones ou dans les deux cas.
• Vous devez sélectionnez pour chacune des zones la tonalité que le LCD5511 fera entendre
lorsque la zone déclenchera le carillon de porte.
Afin qu’une zone puisse déclencher le carillon de porte, vous devez également sélectionner l’attribut
“Carillon” de cette zone. La programmation des attributs des zones se fait dans le logiciel du panneau de
contrôle. Pour de plus amples informations, veuillez vous référer au manuel d’installation du panneau de
contrôle.
Carillon de porte lors de l’ouverture/la fermeture des zones
Vous pouvez programmer chaque clavier LCD5511 pour qu’il émette une tonalité carillon lors de l’ouverture ou de la fermeture des zones ou dans les deux cas. Par défaut, les claviers LCD5511 sont programmés pour émettre une tonalité carillon lors de l’ouverture et de la fermeture des zones.
Pour modifier le réglage du carillon de port de chaque clavier LCD5511:
1. Entrez [*][8][code de l’installateur]
2. Entrez [000] pour accéder à la programmation du clavier.
3. Accédez à la section [6].
4. Pour activer ou désactiver les options, appuyez sur [6] ou [7].
[6] ACTIVÉE = Carillon de porte activé llors de l’ouverture des zones
DÉSACTIVÉE = Désactivée
[7] ACTIVÉE = Carillon de porte activé lors de la fermeture des zones
DÉSACTIVÉE = Désactivée
5. lorsque vous avez terminé, appuyez sur [#] pour quitter.
Tonalités pour le carillon
Vous pouvez sélectionner, parmi quatre tonalités différentes, la tonalité qui sera émise par le clavier
LCD5511 pour chacune des zones ou chacun des groupes de zones qui déclencheront le carillon. Ces
tonalités sont les suivantes :
• 4 bips rapides (tonalité par défaut) •‘Ding – Dong”
• ‘Bing – Bing”
•‘Tonalité d’alarme
NOTE: Pour qu’une zone puisse être en mesure de déclencher le carillon de porte, l’attribut
“Carillon” de cette zone doit être sélectionné dans la programmation du panneau de contrôle. Veuillez vous référer au manuel d’installation du panneau de contrôle.
Pour modifier la tonalité du carillon de porte d’une zone :
1. Entrez [*][8][code de l’installateur].
2. Entrez [*] pour accéder à la programmation de la tonalité du carillon de porte.
3. Entrez les 2 chiffres du numéro de la zone [01] à [64] pour laquelle vous désirez programmer la
tonalité.
4. Activez une des options suivantes en appuyant sur la touche [1], [2], [3] ou [4] qui correspond à la
tonalité choisie.
[1] 4 bips rapides (par défaut)
[3] ‘Ding – Dong”
[2] ‘Bing – Bing”•
[4] ‘Tonalité d’alarme
NOTE: Assurez-vous qu’une seule de ces options est activée. Si plus d’une option est activée,
le clavier émettra la tonalité qui correspond à la première option qui est activée. Si aucune
de ces options n’est activée, le clavier n’émettra aucune tonalité lors des ouvertures et des fermetures de la zone.
5. Pour programmer la tonalité du carillon de porte d’une autre zone, répétez les étapes 3 et 4.
6. Lorsque vous avez terminé la programmation des tonalités de carillon de porte, appuyez sur [#] pour
quitter.
Option pour la borne ‘Z/P’
(Entrée de zone/ sortie PGM)
La borne ‘Z/P’ du clavier LCD5511 peut être programmée en tant qu’entrée de zone (par défaut) ou de
sortie PGM. Pour modifier cette option :
1. Entrez [*][8] [code de l’installateur].
2. Entrez [000] pour accéder à la programmation du clavier.
3. Accédez à la section [6].
4. Activez ou désactivez l’option en appuyant sur [8].
Si l’option 8 est ACTIVÉE, la borne ‘Z/P’ du clavier est une sortie.
Si l’option 8 est DÉSACTIVÉE, la borne ‘Z/P’ est une entrée.
Programmation du numéro de la PGM
Afin que la borne ‘Z/P’ puisse être utilisée en tant que sortie PGM, un numéro de sortie PGM doit être
entré. Ce numéro doit correspondre à un numéro de PGM qui peut être programmé dans le panneau.
1. Entrez [*][8] [code de l’installateur].
2. Entrez [000] pour accéder à la programmation du clavier.
3. Accédez à la section [8].
4. Entrez les 2 chiffres du numéro de la sortie PGM (01-14).
Icône CA (seulement PC5020)
L’icône CA indique que le panneau de contrôle est alimenté par l’alimentation c.a. Vous pouvez programmer le LCD5511 de façon à ce que, durant une panne d’alimentation, l’icône CA disparaisse de l’afficheur
ou qu’elle clignote.
1. Entrez [*][8] [code de l’installateur]
2. Enrez [000] pour accéder à la programmation du clavier.
3. Pour sélectionner le mode d’opération désiré pour l’icône CA, accédez à la section [6].
4. Activez ou désactivez l’option [4]
ACTIVÉE = l’icône CA clignote durant une panne d’alimentation
DÉSACTIVÉE = l’icône CA disparaît de l’afficheur durant une panne d’alimentation
5. Lorsque vous avez terminé, appuyez sur [#] pour quitter.
Icône Trouble
L’icône Trouble apparaît sur l’afficheur lorsqu’une condition de trouble est présente dans le système.
Capteur de basse température
La zone du clavier peut, au lieu d’être programmée comme entrée de zone, être programmée en tant que
capteur de basse température. Si cette zone est programmée en tant que capteur de basse température,
elle passe en état d’alarme lorsque la température atteint 6° C (± 2°) et se rétablit à 9° C (± 2°).
1. Entrez [*][8] [code de l’installateur].
2. Entrez [000] pour accéder à la programmation du clavier.
3. Accédez à la section [7].
4. Activer ou désactiver l'avertisseur de basse température en appuyant sur [8]
ACTIVÉE = Avertisseur de basse température activé
DÉSACTIVÉE = Désactivé
NOTE: Une seule des 3 options peut être choisie pour la borne entrée/sortie (Zone, PGM ou
basse température).
IMPORTANT - À LIRE ATTENTIVEMENT : Le logiciel DSC acheté avec ou sans Produits et Composants est
protégé par le droit d'auteur et il est acheté conformément aux modalités du contrat de licence :
• Ce Contrat de licence d'utilisation (« CLU ») est une entente légale entre Vous (l'entreprise, l'individu ou l'entité qui a
acheté le Logiciel et tout Matériel connexe) et Digital Security Controls, une filiale de Tyco Safety Products Canada
Ltd. (« DSC »), le fabriquant des systèmes de sécurité intégrés et le développeur du logiciel et de tout produit ou
composant connexe (MATÉRIELS) que Vous avez acquis.
• Si le produit logiciel DSC (« PRODUIT LOGICIEL » ou « LOGICIEL ») a été conçu pour être accompagné par du
MATÉRIEL et s'il N'est PAS accompagné par un nouveau MATÉRIEL, Vous n'avez pas le droit d'utiliser, de copier ou
d'installer le PRODUIT LOGICIEL. Le PRODUIT LOGICIEL comprend le logiciel, et peut aussi comprendre des médias
connexes, des matériels imprimés et de la documentation « en ligne » ou électronique.
• Tout logiciel fourni avec le PRODUIT LOGICIEL qui est lié à un contrat de licence d'utilisation séparé Vous donne des
droits conformément aux modalités de ce contrat de licence.
• En installant, copiant, téléchargeant, sauvegardant, accédant ou utilisant d'une manière quelconque le PRODUIT
LOGICIEL, Vous acceptez inconditionnellement d'être lié par les modalités de ce CLU, même si ce CLU est considéré
une modification de tout accord ou contrat antérieur. Si vous n'acceptez pas les modalités du CLU, DSC refuse de
Vous octroyer une licence d'utilisation du PRODUIT LOGICIEL et Vous n'avez pas le droit de l'utiliser.
LICENCES DU PRODUIT LOCIGIEL
Le PRODUIT LOGICIEL est protégé par des lois sur le droit d'auteur et des traités internationaux sur le droit d'auteur, ainsi
que par d'autres lois et traités de la propriété intellectuelle. Le droit d'utilisation du PRODUIT LOGICIEL est octroyé, pas
vendu.
1. OCTROI DE LA LICENCE. Ce CLU vous donne les droits suivants :
(a) Installation et utilisation du logiciel - Pour chacune des licences acquises, Vous n'avez le droit d'installer qu'un seul
exemplaire du PRODUIT LOGICIEL.
(b) Utilisation de stockage en réseau - Le PRODUIT LOGICIEL ne peut pas être installé, accédé, affiché, exécuté, partagé
ou utilisé simultanément sur des ordinateurs différents, notamment une station de travail, un terminal ou autre dispositif
électronique numérique (« Dispositif »). Autrement dit, si Vous avez plusieurs postes de travail, Vous devrez acheter une
licence pour chaque poste de travail où le LOGICIEL sera utilisé.
(c) Copie de sauvegarde - Vous pouvez faire des copies de sauvegarde PRODUIT LOGICIEL, mais vous ne pouvez avoir
qu'une seule copie installée par licence à tout moment. Vous pouvez utiliser une copie de sauvegarde. Hormis ce qui est
expressément prévu dans ce CLU, Vous n'avez pas le droit de faire des copies du PRODUIT LOGICIEL, les matériels
imprimés accompagnant le LOGICIEL compris.
2. DESCRIPTIONS D'AUTRES DROITS ET LIMITES
(a) Limites relatives à la rétro-ingénierie, à la décompilation et au désassemblage — Vous n'avez pas le droit de
désosser, décompiler ou désassembler le PRODUIT LOGICIEL, sauf et seulement dans la mesure dans laquelle une telle
activité est explicitement permise par la loi en vigueur, sans égards à ces limites. Vous n'avez pas le droit de faire des
changements ou des modifications, quels qu'ils soient, sans la permission écrite d'un dirigeant de DSC. Vous n'avez pas
le droit de retirer les notices, les marques ou les étiquettes privatives du Produit Logiciel. Vous devez instituer des
mesures raisonnables pour assurer la conformité aux modalités de ce CLU.
(b) Séparation des Composants — Le PRODUIT LOGICIEL est fourni sous licence en tant que produit unique. Ses parties
composantes ne peuvent pas être séparées pour être utilisée sur plus d'un MATÉRIEL.
(c) PRODUIT INTÉGRÉ unique — Si vous avec acquis ce LOGICIEL avec du MATÉRIEL, le PRODUIT LOGICIEL est
autorisé à être utilisé avec le MA TÉRIEL en tant que produit intégré unique. Dans ce cas, le PRODUIT LOGICIEL ne peut
être utilisé qu'avec le MATÉRIEL conformément à ce CLU.
(d) Location — Vous n'avez pas le droit de louer, de mettre en bail ou de prêter le PRODUIT LOGICIEL. Vous n'avez pas le
droit de le mettre à la disposition d'autres personnes ou de l'afficher sur un serveur ou un site Web.
(e) Transfert du Produit Logiciel — Vous pouvez transférer tous vos droits de ce CLU uniquement dans le cadre de la
vente ou du transfert permanent du MATÉRIEL, à condition que Vous ne conserviez aucune copie, que Vous transfériez
tout le PRODUIT LOGICIEL (tous les composants, les matériels imprimés et autres, toutes les mises à niveau et ce CLU),
et à condition que le récipiendaire accepte les conditions de ce CLU. Si le PRODUIT LOGICIEL est une mise à niveau, tout
transfert doit également inclure toutes les versions antérieures du PRODUIT LOGICIEL.
(f) Résiliation — Sous réserve de tous ses autres droits, DSC se réserve le droit de résilier ce CLU si Vous ne respectez
pas les modalités de ce CLU. Dans ce cas, Vous devez détruire toutes les copies du PRODUIT LOGICIEL et toutes ses
parties composantes.
(g) Marques de commerce — Ce CLU ne Vous donne aucun droit relativement aux marques de commerce ou aux
marques de service de DSC ou de ses fournisseurs.
3. DROIT D'AUTEUR
Tous les titres et droits de propriété intellectuelle associés au PRODUIT LOGICIEL (notamment mais pas seulement aux
images, photographies et textes incorporés dans le PRODUIT LOGICIEL), les documents imprimés joints et tout
exemplaire du PRODUIT LOGICIEL sont la propriété de DSC et de ses fournisseurs. Vous n'avez pas le droit de faire des
copies des documents imprimés accompagnant le PRODUIT LOGICIEL. Tous les titres et droits de propriété intellectuelle
associés au contenu qui peut être accédé par le biais du PRODUIT LOGICIEL sont la propriété du propriétaire respectif du
contenu et ils peuvent être protégés par le droit d'auteur ou autres lois et traités sur la propriété intellectuelle. Ce CLU ne
Vous octroie pas le droit d'utiliser ces éléments. Tous les droits qui ne sont pas expressément octroyés par cette CLU,
sont réservés par DSC et ses fournisseurs.
4. RESTRICTIONS POUR L'EXPORTATION
Vous acceptez le fait que Vous n'exporterez pas ou ne réexporterez pas le PRODUIT LOGICIEL dans tout pays, personne ou
entité soumis à des restrictions canadiennes à l'exportation.
5. CHOIX DES LOIS
Ce contrat de licence d'utilisation est régi par les lois de la Province de l'Ontario, Canada.
6. ARBITRATION
Tous les conflits survenant relativement à ce contrat seront résolus par un arbitrage définitif et sans appel conformément
à la Loi sur l'arbitrage, et les parties acceptent d'être liées par la décision de l'arbitre. Le lieu de l'arbitration sera Toronto,
Canada, et le langage de l'arbitration sera l'anglais.
7. GARANTIE RESTREINTE
(a) PAS DE GARANTIE
DSC FOURNIT LE LOGICIEL « EN L'ÉTAT » SANS GARANTIE. DSC NE GARANTIT PAS QUE LE LOGICIEL SATISFERA VOS
EXIGENCES OU QUE L'EXPLOITATION DU LOGICIEL SERA ININTERROMPUE OU SANS ERREUR.
(b) CHANGEMENTS DU CADRE D'EXPLOITATION
DSC ne sera pas responsable des problèmes provoqués par des changements dans les caractéristiques du MATÉRIEL,
ou des problèmes d'interaction du PRODUIT LOGICIEL avec des LOGICIELS NON-DSC ou AUTRES MATÉRIELS.
(c) LIMITES DE RESPONSABILITÉ ; LA GARANTIE REFLÈTE L'AFFECTATION DU RISQUE
DANS TOUS LES CAS, SI UN STATUT QUELCONQUE SUPPOSE DES GARANTIES OU CONDITIONS QUI NE SONT PAS
POSTULÉES DANS CE CONTRAT DE LICENCE, TOUTE LA RESPONSABILITÉ ASSUMÉE PAR DSC DANS LE CADRE
D'UNE DISPOSITION QUELCONQUE DE CE CONTRAT SERA LIMITÉE AU MONTANT LE PLUS ÉLEVÉ QUE VOUS AVEZ
PAYÉ POUR LE CONTRAT DE CE PRODUIT LOGICIEL ET CINQ DOLLARS CANADIENS (5 CAN $). PARCE QUE
CERTAINES JURIDICTIONS NE PERMETTENT PAS L'EXCLUSION OU LES RESTRICTIONS DE RESPONSABILITÉ POUR
DOMMAGES INDIRECTS, CES RESTRICTIONS PEUVENT NE PAS S'APPLIQUER DANS VOTRE CAS.
(d) STIPULATION D'EXONÉRATION DE GARANTIES
CETTE GARANTIE CONTIENT L'ENTIÈRE GARANTIE ET REMPLACE TOUTES LES AUTRES GARANTIES, QU'ELLES SOIENT
EXPLICITES OU IMPLICITES (NOTAMMENT TOUTES LES GARANTIES IMPLICITES DE MARCHANDISE OU APTITUDE
POUR UN USAGE PARTICULIER) ET DE TOUTE AUTRE OBLIGATION OU RESPONSABILITÉ DE DSC. DSC NE FAIT
AUCUNE AUTRE GARANTIE. DSC N'ASSUME PAS LA RESPONSABILITÉ ET N'AUTORISE AUCUNE AUTRE PERSONNE
PRÉTENDANT AGIR EN SON NOM DE MODIFIER OU DE CHANGER CETTE GARANTIE, N'ASSUME POUR CELA AUCUNE
AUTRE GARANTIE OU RESPONSABILITÉ CONCERNANT CE PRODUIT LOGICIEL.
(e) RECOURS EXCLUSIF ET LIMITE DE GARANTIE
DSC NE SERA EN AUCUN CAS RESPONSABLE DES DOMMAGES PARTICULIERS, ACCIDENTELS OU INDIRECTS
BASÉS SUR UNE INOBSERVATION DE LA GARANTIE, UNE RUPTURE DE CONTRAT, UNE NÉGLIGENCE, UNE RESPONSABILITÉ STRICTE OU TOUTE AUTRE THÉORIE JURIDIQUE. DE TELS DOMMAGES INCLUENT NOTAMMENT, MAIS PAS
EXCLUSIVEMENT, UNE PERTE DE PROFITS, UN ENDOMMAGEMENT DU PRODUIT LOGICIEL OU TOUT AUTRE ÉQUIPEMENT ASSOCIÉ, LE COÛT DU CAPITAL, LE COÛT DE REMPLACEMENT OU DE SUBSTITUTION, DES INSTALLATIONS
OU SERVICES, UN TEMPS D'ARRÊT, LE TEMPS DE L'ACHETEUR, LES REVENDICATIONS DE TIERS, Y COMPRIS LES
CLIENTS ET LES DOMMAGES À LA PROPRIÉTÉ. MISE EN GARDE : DSC recommande de tester complètement l'ensemble du système régulièrement. Toutefois, malgré des essais réguliers, il peut arriver que le fonctionnement du PRODUIT
LOGICIEL ne soit pas conforme aux attentes en raison notamment, mais pas exclusivement, d'interventions criminelles ou
de pannes de courant.
INSTRUCCIONES DE INSTALACION
El teclado LCD5511 muestra el estado del sistema usando una pantalla tipo LCD la cual incluye símbolos
y números. El teclado puede ser usado en sistemas de seguridad de hasta 64 zonas. El LCD5511 es compatible con los siguientes sistemas de seguridad DSC:
• PC580/PC585
• PC5008
• PC1616
• PC1864
• PC1555/PC1565
• PC50XX
• PC1832
Especificaciones
• Corriente nominal: 12Vdc
• Se conecta al panel de control mediante el Keybus de 4 conductores
• Una entrada de zona o salida PGM en teclado
• Consumo de corriente: 22mA (Normal) / 85mA (máximo)
• Versión con sabotaje opcional
• Cuatro teclas de función programables
• Luces de estado Listo (verde) y Armado (roja)
• Sensor de temperatura baja
• Dimensiones: 75 x 120 x 25mm (WxLxD)
• Peso: 120g
Installación
Contenido
El conjunto LCD5511 incluye las siguientes partes:
• Un teclado LCD5511
• Un interruptor de sabotaje
• Cuatro tornillos de montaje
• Tapa de la superficie
• Tres etiquetas internas para la puerta del telclado • Un Manual d’Instalacion
• Un resistor de fin de línea
Montaje
Ud. debe instalar el teclado en un lugar que sea fácilmente accesible desde los puntos designados como
entrada y salida. Una vez que haya elegido una ubicación segura y libre de humedad, siga los siguientes
pasos para el montaje del teclado.
1. Retire la placa posterior del teclado aflojando el tornillo ubicado (opcional) en la base de la unidad.
2. Fije la placa posterior del teclado a la pared en la ubicación deseada. Utilice los tornillos provistos.
3. Si la instalación requiere un interruptor de sabotaje, inserte el interruptor en la apertura redondeada
ubicada en el centro de la placa posterior.
4. Para el uso de sabotaje, asegúrese de que la placa posterior está montada en una superficie plana y
uniforme. Si el montaje se realiza en una superficie accidentada, fije la tapa de la superficie adjunta a
la pared para nivelar el área de la superficie en la que se ubicará el sabotaje.
5. Antes de montar el teclado en su placa posterior, conecte los cables del teclado según se describe en la
sección siguiente.
Cableado
1. Antes de comenzar con la conexión de la unidad, asegúrese que toda alimentación (transformador de
CA y batería) esté desconectada desde el panel de control.
2. Conecte los cuatro cables del Keybus provenientes del panel de control (rojo, negro, amarillo y verde) a
los terminales del teclado (R, B, Y, G). Consulte el siguiente diagrama:
3. Si el terminal ‘Z/P’ del LCD5511 se ha programado como una LCD5511
entrada, Ud. podrá conectar un dispositivo - tal como un contacto
de puerta - a este terminal. Esto elimina la necesidad de tender
R = Rojo
un cable adicional desde el dispositivo hacia el panel de control. R B Y G Z/P B = Negro
Para la conexión de la zona, conecte un cable desde el dispositivo
Y = Amarillo
hasta el terminal Z y el otro cable desde el dispositivo al terminal
G = Verde
B (negro). Para dispositivos que necesitan alimentación, conecte R B Y G Entrada de zona
el cable rojo al terminal R (positivo) y el cable negro al terminal
Salida de PGM
B (negativo). Cuando se esté utilizando supervisión de fin de línea, conecte la zona de acuerdo a una
de las configuraciones descriptas en el Manual de Instalación de su sistema de seguridad.
4. Si el terminal ‘Z/P’ ha sido programado como una salida, la salida seguirá al PGM programado en la
Sección [000][8]. Puede conectarse un pequeño relé, zumbador u otro dispositivo que opere con CC
entre el positivo de la tensión de alimentación y el terminal ‘Z/P’ (máxima carga 50mA).
Conectando la alimentación
Una vez que se hayan terminado todas las conexiones, conecte la alimentación al panel de control:
1. Conecte los cables de batería a la batería.
2. Conecte el transformador de CA.
Para mayor información acerca de las especificaciones de alimentación del panel de control, consulte el
Manual de Instalación del panel de control.
NOTA: No conecte la alimentación hasta que se hayan terminado todas las conexiones
del cableado.
Enrolando el teclado
Una vez que se haya conectado todo el cableado, Ud. necesitará ingresar un número de 2 dígitos para
indicar al sistema a qué partición y espacio será asignado el teclado.
Si su sistema cuenta con particiones será necesario que asignar el teclado a una partición (1er. dígito).
La asignación de espacio (2do. dígito) indicará al panel cuál espacio ocupará el teclado. De esta forma el
panel podrá generar una falla cuando no esté presente una señal de supervisión de teclado. Hay ocho
espacios disponibles para teclados. Los teclados LCD5511 siempre son asignados al espacio 1 desde
fábrica. Será necesario que Ud. asigne cada teclado a su propio espacio (1 a 8).
Ingrese lo siguiente en cada teclado instalado en el sistema:
1. Ingrese a la Programación del Instalador presionando [*][8][Código de Instalador]
2. Presione [000] para Programación de Teclado
3. Presione [0] para Asignación de Partición y Espacio
4. Ingrese un número de dos dígitos para especificar la asignación de partición y espacio.
NOTA: Si su sistema no posee particiones, ingrese [1] para el primer dígito.
1er.dígito: Ingrese 0 a 8 para Asignación de Partición (0 = Teclado Global).
2do.dígito: Ingrese 1 a 8 para Asignación de Espacio.
5. Presione la tecla [#] dos veces para salir de la programación.
6. Luego de asignar todos los teclados, realice un restablecimiento de supervisión ingresando
[*][8][Código de Instalador][902]. El panel ahora supervisará todos los teclados asignados y módulos
enrolados en el sistema.
Programación del teclado
Existen varias opciones de programación disponibles para el teclado LCD5511. Las mismas se describen a
continuación. Anote todos los ítems programados en las hojas de programación que se incluyen en este
manual.
La programación del LCD5511 es similar a la programación del resto del sistema. Cuando esté en las secciones de programación del LCD5511, el teclado mostrará en la parte superior de su pantalla cuáles
opciones están activadas. Para activar o desactivar una opción, presione el número correspondiente a la
opción en el teclado numérico. Serán mostrados los números de las opciones que están ACTIVADAS actualmente.
Por ejemplo, si las opciones 1 y 2 están activadas, la pantalla se
verá de esta manera:
Para información sobre la programación del resto de su sistema de
seguridad, por favor remítase al Manual de Instalación de su
sistema.
Opciones de teclas funcionales
Las teclas funcionales se programan en las secciones [000][1]-[4]. De fábrica, las 4 teclas funcionales
del teclado están programadas como Armar Presente (03), Armar Ausente (04), Campanilla (06), Auxiliar (11). Ud. puede cambiar la función de cada tecla en cada teclado. Por favor consulte el Manual de
Instalación de su sistema de seguridad para obtener instrucciones para programar las teclas, y una lista
completa de todas las opciones de tecla funcional disponibles en su sistema.
Opciones del reloj
El LCD5511 mostrará la hora actual después de 4 segundos sin ser presionada ninguna tecla. Para programar la hora y fecha correctas para el sistema, por favor remítase al Manual de Instalación de su
sistema. Ud. puede elegir cómo el teclado mostrará la hora entre las siguientes opciones. Para cambiar
las opciones del reloj:
1. Ingrese [*][8][Código de Instalador]
2. Ingrese [000] para acceder a la programación del teclado
3. Entre en la sección [6] para acceder a las opciones del reloj
4. Para activar o desactivar cualquiera de las opciones, presione [1], [2], o [3]:
NOTA: Si se ha seleccionado la opción ‘No mostrar hora en teclado’, asegúrese que
también esté seleccionada la opción ‘Teclado muestra la hora cuando zonas están abiertas’.
[1] SI =
NO =
[2] SI =
NO =
[3] SI =
NO =
Hora se muestra en teclado
No mostrar hora en teclado
Reloj en formato 12 horas (ej. 08:00)
Reloj en formato 24 horas (ej. 20:00)
Teclado no muestra hora cuando zonas están abiertas
Teclado muestra hora cuando zonas están abiertas
5. Una vez que haya terminado de programar las opciones del reloj, presione [#] para salir.
Opción Alarmas mostradas cuando está armado
Ud. puede deshabilitar que las alarmas sean mostradas en el teclado mientras el sistema permanece
armado. La opción Mostrar alarmas está habilitada de fábrica. Para deshabilitar que las alarmas sean
mostradas cuando el sistema está armado, desactive la sección [6], opción [5]:
1. Ingrese [*][8][Código de Instalador]
2. Ingrese [000] para acceder a la programación del teclado
3. Para activar o desactivar Mostrar alarmas, ingrese a la sección [6].
4. Active o desactive la opción [5]:
[5] SI = Alarmas no son mostradas cuando el sistema está armado
NO = Las alarmas siempre son mostradas cuando el sistema está armado
5. Cuando haya finalizado, presione [#] para salir.
Opciones de Teclas de Emergencia (Incendio, Auxilio, Pánico)
Ud. puede habilitar o deshabilitar las teclas Incendio, Auxilio y Pánico en cada teclado. Estas teclas están
habilitadas de fábrica. Por favor consulte el Manual de Instalación de sus sistema para mayor información acerca de estas teclas y sus opciones. Para habilitar o deshabilitar cualquiera de las teclas de
emergencia en un teclado:
1. Ingrese [*][8][Código de Instalador]
2. Ingrese [000] para acceder a la programación del teclado
3. Ingrese a la sección [7].
4. Para habilitar o deshabilitar las opciones de teclas de emergencia, presione [1], [2], o [3]:
[1] SI = Tecla Incendio habilitada
[2] SI = Tecla Auxilio habilitada
[3] SI = Tecla Pánico habilitada
NO = Deshabilitada
NO = Deshabilitada
NO = Deshabilitada
5. Cuando haya finalizado, presione [#] para salir.
Opciones de Campanilla de puerta
Ud. puede programar el teclado LCD5511 para que produzca un tono audible cuando alguna zona se
abra o se cierre. La programación de la campanilla de puerta del LCD5511 consta de dos partes:
• Programe si el LCD5511 sonará cuando las zonas se abran o cierren.
• Programe el tipo de sonido que producirá el LCD5511 cuando una zona individual se abra o
cierre.
Para que funcione la campanilla de puerta, Ud. también necesitará activar el atributo Campanilla de
Puerta para cada zona que activará la campanilla. Esta programación se efectúa en el software del panel
de control. Para mayor información remítase al Manual de Instalación de su panel de control.
Campanilla de Puerta en Aperturas/Cierres de zonas
Ud. puede programar cada teclado LCD5511 para que haga sonar la campanilla de puerta cuando
alguna zona se abra y/o cuando alguna zona se cierre. De fábrica, los teclados LCD5511 están programados para que la campanilla de puerta suene tanto en aperturas como en cierres de zonas.
Para cambiar la programación de aberturas/cierres para campanilla de puerta, en cada teclado
LCD5511:
1. Ingrese [*][8][Código de Instalador]
2. Ingrese [000] para acceder a la programación del teclado
3. Ingrese a la sección [6].
4. Para activar o desactivar las opciones, presione [6] o [7]:
[6] SI
NO
[7] SI
NO
=
=
=
=
Campanilla de puerta habilitada para aberturas de zonas
Deshabilitada
Campanilla de puerta habilitada para cierres de zonas
Deshabilitada
5. Cuando haya finalizado, presione [#] para salir.
Sonidos de campanilla de puerta
Ud. puede programar el teclado LCD5511 para que produzca diferentes sonidos de campanilla de puerta
para zonas individuales, o grupos de zonas. Cada teclado LCD5511 puede producir cualquiera de los
cuatro sonidos para campanilla de puerta para cada zona que active la campanilla de puerta:
• 4 tonos rápidos (sonido por defecto)•‘‘Tono tipo ‘Ding – Dong’
• Tono tipo ‘Bing – Bing’• ‘Tono tipo ‘Alarma’
NOTA: Para que una zona sea capaz de activar el sonido de campanilla de puerta, el
atributo de zona Campanilla de puerta debe estar también habilitado en la programación de la panel de control. Por favor consulte el Manual de Instalación de su panel de
control.
Para cambiar los sonidos de campanilla de puerta:
1. Ingrese [*][8][Código de Instalador].
2. Ingrese [*] para acceder al programación de sonido de campanilla de puerta.
3. Ingrese un número de 2 dígitos para la zona que desea programar [01] - [64].
4. Active una de las siguientes opciones presionando [1], [2], [3], o [4]:
[1] 4 tonos rápidos (sonido por defecto)
[2] Tono tipo ‘Bing – Bing’
[3] ‘Tono tipo ‘Ding – Dong’
[4] ‘Tono tipo ‘Alarma’
NOTA: Asegúrese que sólo una de las opciones anteriores esté activada. Si más de una
estuviera activada, el sonido del teclado será la primera opción que esté habilitada. Si
no es seleccionada ninguna de estas opciones, el teclado no producirá ningún sonido
cuando se abra o se cierre la zona.
5. Para programar el sonido de campanilla de puerta de otra zona, repita los pasos 3 y 4.
6. Cuando haya finalizado de programar los sonidos de campanilla de puerta, presione [#] para salir.
Opción de Entrada de zona/Salida PGM
El terminal ‘Z/P’ del LCD5511 puede ser programado para funcionar como una entrada de zona (de
fábrica) o una salida PGM. Para cambiar esta opción:
1. Ingrese [*][8] [Código de Instalador].
2. Ingrese [000] para acceder a la programación del teclado.
3. Ingrese a la sección [6].
4. Active o desactive la opción presionando [8].
Si al opción 8 está activada, el terminal ‘Z/P’ es una salida.
Si la opción 8 está desactivada, el terminal ‘Z/P’ es una entrada.
Programación del número de PGM
Con el fin de asignar una salida PGM al terminal ‘Z/P’, debe ser entrado un número de PGM. Este número
debe ser una de las salidas PGM que pueden ser programadas en el panel.
1. Ingrese [*][8] [Código de Instalador].
2. Ingrese [000] para acceder a la Programación del Teclado.
3. Ingrese a la sección [8].
4. Ingrese el número PGM de 2 dígitos (01-14).
Icono CA (solamente PC5020)
El ícono CA indica que la alimentación de CA está conectada al panel principal. Ud. puede programar el
LCD5511 para que cuando no esté presente la alimentación de CA el ícono no sea mostrado o que
destelle.
1. Ingrese [*][8] [Código de Instalador]
2. Ingrese [000] para acceder a la Programación del Teclado.
3. Para seleccionar la operación deseada para el ícono CA, ingrese a la sección [6].
4. Active o desactive la opción [4]:
SI = Icono CA intermitente durante pérdida de alimentación
NO = Icono CA no mostrado durante pérdida de alimentación.
5. Cuando haya terminado, presione [#] para salir.
Icono Falla
El ícono Falla es mostrado cuando se presenta una falla del sistema.
Advertencia de Temperatura Baja
La zona de teclado puede ser alternativamente programada para que sea un aviso de advertencia de
temperatura baja en lugar de ser una entrada física de zona. Si está programada, la zona causará una
alarma cuando la temperatura alcance los 6°C (+/-2°) y se restablecerá a los 9°C (+/-2°).
1. Ingrese [*][8] [Código de Instalador].
2. Ingrese [000] para acceder a la Programación del Teclado.
3. Ingrese a la sección [7].
4. Habilite o deshabilite la advertencia de bajas temperaturas presionando la tecla [8].
SI = Advertencia de bajas temperaturas habilitada
NO=Deshabilitada
NOTA: Sólo puede seleccionar 1 de las 3 opciones pare el terminal de entrada/salida
(Zona, PGM o Baja temperatura).
IMPORTANTE - LEA ATENTAMENTE: el Software DSC comprado con o sin Productos y Componentes
tiene marca registrada y es adquirido bajo los siguientes términos de licencia:
• "Este Acuerdo de Licencia de Usuario Final (End User License Agreement - "EULA") es un acuerdo legal entre
Usted (la compañía, individuo o entidad que ha adquirido el Software y cualquier Hardware relacionado) y Digital Security Controls, una división de Tyco Safety Products Canada Ltd. ("DSC"), el fabricante de los sistemas
de seguridad integrados y programador del software y de todos los productos o componentes relacionados
("HARDWARE") que usted ha adquirido.
• "Si el producto de software DSC ("PRODUCTO DE SOFTWARE" o "SOFTWARE") necesita estar acompañado de
HARDWARE y NO está acompañado de nuevo HARDWARE, usted no puede usar, copiar o instalar el PRODUCTO DE SOFTWARE. El PRODUCTO DE SOFTWARE incluye software y puede incluir medios asociados,
materiales impresos y documentación "en línea" o electrónica.
• "Cualquier software provisto con el PRODUCTO DE SOFTWARE que esté asociado a un acuerdo de licencia de
usuario final separado es licenciado a Usted bajo los términos de ese acuerdo de licencia.
• "Al instalar, copiar, realizar la descarga, almacenar, acceder o, de otro modo, usar el PRODUCTO DE SOFTWARE, Usted se somete incondicionalmente a los límites de los términos de este EULA, incluso si este EULA
es una modificación de cualquier acuerdo o contrato previo. Si no está de acuerdo con los términos de este
EULA, DSC no podrá licenciarle el PRODUCTO DE SOFTWARE y Usted no tendrá el derecho de usarlo.
LICENCIA DE PRODUCTO DE SOFTWARE
El PRODUCTO DE SOFTWARE está protegido por leyes de derecho de autor y acuerdos de derecho de autor, así
como otros tratados y leyes de propiedad intelectual. El PRODUCTO DE SOFTWARE es licenciado, no vendido.
1. CONCESIÓN DE LICENCIA. Este EULA le concede los siguientes derechos:
(a) Instalación y uso del software - Para cada licencia que Usted adquiere, Usted puede instalar tan sólo una copia
del PRODUCTO DE SOFTWARE.
(b) Almacenamiento/Uso en red - El PRODUCTO DE SOFTWARE no puede ser instalado, accedido, mostrado,
ejecutado, compartido o usado al mismo tiempo desde diferentes ordenadores, incluyendo una estación de trabajo, terminal u otro dispositivo electrónico ("Dispositivo"). En otras palabras, si Usted tiene varias estaciones de
trabajo, Usted tendrá que adquirir una licencia para cada estación de trabajo donde usará el SOFTWARE.
(c) Copia de seguridad - Usted puede tener copias de seguridad del PRODUCTO DE SOFTWARE, pero sólo puede
tener una copia por licencia instalada en un momento determinado. Usted puede usar la copia de seguridad solamente para propósitos de archivo. Excepto del modo en que está expresamente previsto en este EULA, Usted no
puede hacer copias del PRODUCTO DE SOFTWARE de otro modo, incluyendo los materiales impresos que acompañan al SOFTWARE.
2. DESCRIPCIÓN DE OTROS DERECHOS Y LIMITACIONES.
(a) Limitaciones en Ingeniería Reversa, Descompilación y Desmontado - Usted no puede realizar ingeniería
reversa, descompilar o desmontar el PRODUCTO DE SOFTWARE, excepto y solamente en la medida en que dicha
actividad esté expresamente permitida por la ley aplicable, no obstante esta limitación. Usted no puede realizar
cambios ni modificaciones al Software, sin el permiso escrito de un oficial de DSC. Usted no puede eliminar avisos
de propiedad, marcas o etiquetas del Producto de Software. Usted debería instituir medidas razonables que aseguren el cumplimiento de los términos y condiciones de este EULA.
(b) Separación de los Componentes - El PRODUCTO DE SOFTWARE se licencia como un producto único. Sus partes componentes no pueden ser separadas para el uso en más de una unidad de HARDWARE.
(c) Producto ÚNICO INTEGRADO - Si usted adquirió este SOFTWARE con HARDWARE, entonces el PRODUCTO DE
SOFTWARE está licenciado con el HARDWARE como un producto único integrado. En este caso, el PRODUCTO DE
SOFTWARE puede ser usado solamente con el HARDWARE, tal y como se establece más adelante en este EULA.
(d) Alquiler - Usted no puede alquilar, prestar o arrendar el PRODUCTO DE SOFTWARE. No puede disponibilizarlo a
terceros ni colgarlo en un servidor o una página web.
(e) Transferencia de Producto de Software - Usted puede transferir todos sus derechos bajo este EULA sólo como
parte de una venta permanente o transferencia del HARDWARE, desde que Usted no retenga copias y transfiera todo
el PRODUCTO DE SOFTWARE (incluyendo todas las partes componentes, los materiales impresos y mediáticos y
cualquier actualización y este EULA) y desde que el receptor esté conforme con los términos de este EULA. Si el
PRODUCTO DE SOFTWARE es una actualización, cualquier transferencia debe incluir también todas las versiones
previas del PRODUCTO DE SOFTWARE.
(f) Término - Sin prejuicio de cualesquiera otros derechos, DSC puede terminar este EULA si Usted negligencia el
cumplimiento de los términos y condiciones de este EULA. En tal caso, usted debe destruir todas las copias del
PRODUCTO DE SOFTWARE y todas sus partes componentes.
(g) Marcas registradas - Este EULA no le concede ningún derecho conectado con ninguna de las marcas registradas de DSC o de sus proveedores.
3. DERECHOS DE AUTOR.
Todos los derechos de título y propiedad intelectual en este y relativos a este PRODUCTO DE SOFTWARE (incluyendo, pero no limitándose a todas las imágenes, fotografías y textos incorporados al PRODUCTO DE SOFTWARE),
los materiales impresos que acompañan, y todas las copias del PRODUCTO DE SOFTWARE, son propiedad de
DSC o de sus proveedores. Usted no puede copiar los materiales impresos que acompañan al PRODUCTO DE
SOFTWARE. Todos los títulos y derechos de propiedad intelectual en y relativos al contenido que pueden ser accedidos a través del uso del PRODUCTO DE SOFTWARE son de propiedad de su respectivo propietario de contenido
y pueden estar protegidos por derechos de autor u otros tratados y leyes de propiedad intelectual. Este EULA no le
concede ningún derecho de usar tal contenido. Todos los derechos no expresamente concedidos por este EULA
están reservados a DSC y sus proveedores.
4. RESTRICCIONES DE EXPORTACIÓN
Usted se compromete a no exportar o reexportar el PRODUCTO DE SOFTWARE a ningún país, persona o entidad
sujeta a las restricciones de exportación de Canadá.
5. ELECCIÓN DE LEY: Este Acuerdo de Acuerdo de Licencia de Software se rige por las leyes de la Provincia de
Ontario, Canadá.
6. ARBITRAJE
Todas las disputas que surjan con relación a este Acuerdo estarán determinadas por medio del arbitraje final y vinculante, de acuerdo con el Arbitration Act, y las partes acuerdan someterse a la decisión del árbitro. El lugar de
arbitraje será Toronto, Canadá, y la lengua de arbitraje será el inglés.
7. GARANTÍA LIMITADA
(a) SIN GARANTÍA
DSC PROVEE EL SOFTWARE "TAL COMO ES", SIN GARANTÍA. DSC NO GARANTIZA QUE EL SOFTWARE SATISFARÁ SUS NECESIDADES O QUE TAL OPERACIÓN DEL SOFTWARE SERÁ ININTERRUPTA O LIBRE DE ERRORES.
(b) CAMBIOS EN EL ENTORNO OPERATIVO
DSC no se responsabilizará de problemas causados por cambios en las características operativas del HARDWARE,
o de problemas en la interacción del PRODUCTO DE SOFTWARE con SOFTWARE que no sea de DSC o con PRODUCTOS DE HARDWARE.
(c) LIMITACIÓN DE RESPONSABILIDAD, CUOTA DE RIESGO DE LA GARANTÍA
EN CUALQUIER CASO, SI ALGUNA LEY IMPLICA GARANTÍAS O CONDICIONES NO ESTABLECIDAS EN ESTE ACUERDO DE LICENCIA, TODA LA RESPONSABILIDAD DE DSC BAJO CUALQUIER DISPOSICIÓN DE ESTE ACUERDO
DE LICENCIA SE LIMITARÁ A LA MAYOR CANTIDAD YA PAGADA POR USTED PARA LICENCIAR EL PRODUCTO DE
SOFTWARE Y CINCO DÓLARES CANADIENSES (CAD$5.00). DEBIDO A QUE ALGUNAS JURISDICCIONES NO
ACEPTAN LA EXCLUSIÓN O LIMITACIÓN DE LA RESPONSABILIDAD PARA DAÑOS CONSECUENTES O INCIDENTALES, LAS LIMITACIONES CITADAS PUEDEN NO APLICARSE A USTED.
(d) EXENCIÓN DE LAS GARANTÍAS
ESTA GARANTÍA CONTIENE LA GARANTÍA COMPLETA Y ES VÁLIDA, EN LUGAR DE CUALQUIER OTRA GARANTÍA,
YA EXPRESA O IMPLÍCITA (INCLUYENDO TODAS LAS GARANTÍAS IMPLÍCITAS DE MERCANTIBILIDAD O APTITUD
PARA UN PROPÓSITO DETERMINADO) Y DE TODAS LAS OBLIGACIONES O RESPONSABILIDADES POR PARTE DE
DSC. DSC NO CONCEDE OTRAS GARANTÍAS. DSC TAMPOCO ASUME NI AUTORIZA A NINGUNA OTRA PERSONA
QUE PRETENDA ACTUAR EN SU NOMBRE PARA MODIFICAR O CAMBIAR ESTA GARANTÍA NI PARA ASUMIR
PARA ELLA NINGUNA OTRA GARANTÍA O RESPONSABILIDAD RELATIVA A ESTE PRODUCTO DE SOFTWARE.
(e) REPARACIÓN EXCLUSIVA Y LIMITACIÓN DE GARANTÍA
BAJO NINGUNA CIRCUNSTANCIA DSC SERÁ RESPONSABLE DE CUALQUIER DAÑO ESPECIAL, IMPREVISTO O
CONSECUENTE O DAÑOS INDIRECTOS BASADOS EN INFRACCIÓN DE LA GARANTÍA, INFRACCIÓN DEL CONTRATO, NEGLIGENCIA, RESPONSABILIDAD ESTRICTA O CUALQUIER OTRA TEORÍA LEGAL. TALES DAÑOS
INCLUYEN, PERO NO SE LIMITAN, A PÉRDIDAS DE BENEFICIOS, PÉRDIDA DEL PRODUCTO DE SOFTWARE O
CUALQUIER EQUIPO ASOCIADO, COSTE DE CAPITAL, COSTE DE SUSTITUCIÓN O REEMPLAZO DE EQUIPO,
INSTALACIONES O SERVICIOS, DOWN TIME, TIEMPO DEL COMPRADOR, REIVINDICACIONES DE TERCEROS,
INCLUYENDO CLIENTES, Y DAÑOS A LA PROPIEDAD.
ADVERTENCIA: DSC recomienda que se pruebe todo el sistema completamente de modo regular. Sin embargo, a
pesar de las pruebas frecuentes, y debido a ellas, pero no limitado a las mismas, intento criminal de forzarlo o
interrupción eléctrica, es posible que este PRODUCTO DE SOFTWARE falle con relación al desempeño esperado.

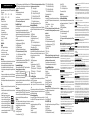
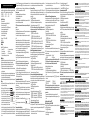
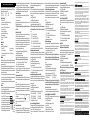
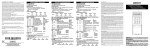
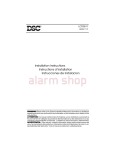
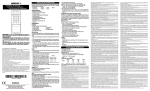

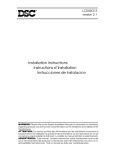
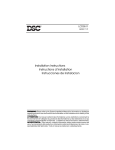
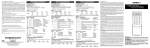
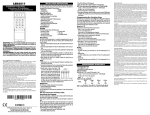
![LCD5501Z v2-1 im [all] en fr sp 29006002 r001.book](http://vs1.manualzilla.com/store/data/006343065_1-1a60305af960accbcf147395c4481cc7-150x150.png)