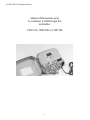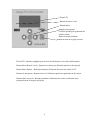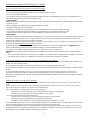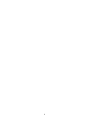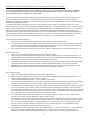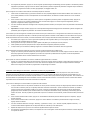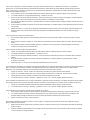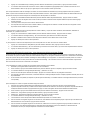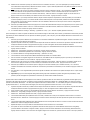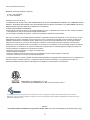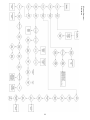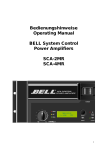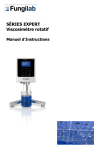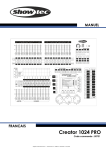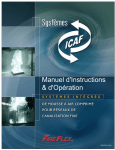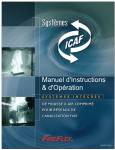Download Manuel d`instructions pour le contrôleur à LED Design Pro de
Transcript
IS-15DC300-CB (Canadian French) Manuel d'instructions pour le contrôleur à LED Design Pro de Kichler 15DC100, 15DC200 et 15DC300 1 Table des matières Contrôleur à LED Design Pro de Kichler Schéma des composantes de l'unité d'alimentation du contrôleur Dispositions et fonctions du pavé de commande Emplacement de l'unité d'alimentation Installation de l'unité d'alimentation Raccordement des luminaires Fonctionnement manuel du bloc d'alimentation Réglage pour démarrage rapide Révision et personnalisation des programmes d'horaires Réglage du système Réglage du réseau Z-Wave Ajout d'accessoires Z-Wave de Kichler au réseau Remarques importantes et dépannage Spécifications Conformité Garantie Arborescence des menus 2 page 3 4 5 5 6 7 7 8 9 10 12 14 15 16 16 17 6 10 1 5 14 8 7 1 Pavé de commande 2. Modules PSU 3. Bossages de montage 4. Bornier 5. Languette du verrou de sécurité 6. Écran LCD 7. Cordon d'alimentation 8. Adaptateur d'acheminement des fils 9. Loquets du capot du boîtier 10. Bouton de remise à zéro 11. Ports de zone 12. Partie défonçable du conduit 13. Prise d'adaptateur de fils 14. Capot 15. Fente de montage taraudée pour le trou de la serrure 15 11 4 2 12 3 13 3 9 Écran LCD Bouton de remise à zéro Bouton Entrée Boutons de navigation La flèche gauche peut également être utilisée comme Retour au menu précédent Bouton de menu de la page d'accueil Écran LCD - Interface graphique pour la saisie de l'utilisateur et les retours d'information Bouton Reset (Remise à zéro) - Restaure les valeurs par défaut du matériel et des logiciels Bouton Enter (Entrée) - Bouton permettant à l'utilisateur d'envoyer des saisies à l'UC Boutons de navigation - Boutons réservés à l'utilisateur pour la navigation du ou des menus Bouton Home (Accueil) - Bouton permettant à l'utilisateur de revenir au début du menu principal à partir de importe quel point 4 Installation du contrôleur à LED Design Pro de Kichler Prière de lire attentivement les instructions avant d'installer l'unité. • Cette source d’alimentation est utilisée uniquement avec les systèmes d’éclairage paysagiste. • Ne pas immerger l'unité d'alimentation. • Ce dispositif est acheté en tant que composant de système d’éclairage paysagiste. L’adaptabilité des combinaisons doit être déterminée par le Code national de l'électricité et les autorités locales ayant juridiction. • AVERTISSEMENT: RISQUE DE CHOCS ELECTRIQUES: Utiliser uniquement avec des luminaires et accessoires à basse tension. NE PAS utiliser avec des luminaires pour piscines ou spas. • Ne pas connecter deux ou plusieurs unités d'alimentation électrique en parallèle. • Compatible pour utilisation extérieure et intérieure • Uniquement pour utilisation dans des résidences disposant d'un raccordement sur le conduit pour un câblage secondaire. • Le Code national de l’électricité requiert que le câblage caché dans ou passé par un mur doit être placé dans un conduit. • L'unité d'alimentation doit être installée près de la source d’alimentation. Ne pas utiliser de rallonge avec cette unité. AVERTISSEMENT: • RISQUE DE CHOC ÉLECTRIQUE. Installer l'unité d'alimentation de 1,5 m (5 pi) ou plus de la piscine, du spa ou la fontaine où l'unité de puissance est installée (a) à l'intérieur à moins de 3,0 m (10 pi) de la piscine, du spa, ou de la fontaine, ou (b) à l'extérieur, brancher l'unité dans une prise protégée par un interrupteur de circuit en cas de fuite à la terre (GFCI). • Cette unité d'alimentation à utiliser à l’extérieur doit être connectée à une prise couverte de 115/120 V protégée par un interrupteur de circuit en cas de fuite à la terre étiquetée Emplacement humide pendant l’utilisation. • Installer l'unité d'alimentation étanche au moins 30 cm au-dessus du niveau du sol avec les bornes dirigées vers le bas. REMARQUE: Ne pas mettre l'unité d'alimentation sous tension tant que l’installation du système n’est pas complètement terminée. • Un fil destiné à une installation souterraine doit être enterré à un minimum de 15 cm sous la surface du sol. REMARQUE: Si des fils supplémentaires sont nécessaires pour l'installation souterraine, contacter le distributeur local des produits paysagistes Kichler®. • Un fil 12 GA peut être acheté dans des longueurs de 30 m (15501BK), 76 m (15502BK), 152 m (15505BK) et 304 m (15506BK). Un fil de calibre 14 GA peut être acheté mesurant 76 m, 16088BK; un fil de calibre 16 GA peut être acheté mesurant 76 m, 16089BK Directives d'installation pour la localisation du contrôleur à LED Design Pro de Kichler 1) Déterminer l'emplacement pour l'installation de l'unité d'alimentation. REMARQUE: Lors de la sélection de l’emplacement de l’installation, tenir compte des critères indiqués ci-dessus. 2) L'emplacement de l'installation doit être dans un endroit bien aéré, loin de gicleurs et des systèmes d'arrosage. 3) L'emplacement de l'installation doit être tel qu'il favorise un acheminement efficace aux différentes zones d'une propriété, mais réduit tout excès de câbles. 4) L'unité d'alimentation dispose d'un cordon de 1,7 m, n 18 ga. II doit être monté près d'une prise GFCI couverte de 115/120 V pour les emplacements humides. Ne pas utiliser de rallonge avec ce système d'éclairage. Si aucune source d'alimentation 115/120 V du circuit d'alimentation de dérivation n'est pas disponible, elle doit être installée par un électricien qualifié conformément aux codes de la NEC et aux codes électriques locaux. Montage du contrôleur à LED Design Pro de Kichler 1) L'unité d'alimentation doit être installée à 30 cm minimum au-dessus de la surface du sol en mesurant du point où le fil secondaire sort de l'unité. 2) Sur la surface de montage, marquez la position souhaitée de la fente supérieure de montage en forme de trou de serrure (environ 1,5 cm en dessous de l'emplacement souhaité du bord supérieur de l'unité d'alimentation). 3) En cas de montage sur une surface solide, telle que le bois, parement, etc.: A) Percer des trous pilotes d'un diamètre de 1/8 po aux emplacements marqués au cours de l'étape 2. B) Installer la vis de montage dans le trou jusqu'à ce qu'environ 1 cm du fil reste. En cas de montage sur placoplâtre ou dans la maçonnerie: A) Percer des trous d'un diamètre de 1/4 po aux emplacements marqués au cours de l'étape 2. B) Enfoncer les ancres en plastique dans les trous et taper jusqu'à alignement. C) Installer la vis de montage dans les ancrages en plastique jusqu'à ce qu'il reste environ 1 cm du fil. 4) Faire glisser la fente de montage en forme de serrure taraudée sur la tête de la vis supérieure et laisser l'unité d'alimentation glisser vers le bas et serrer contre la surface. Régler la vis selon les besoins pour garantir que la tête de vis est bien en logée. 5) Avec le bloc d'alimentation en place, marquer les emplacements pour les vis de montage inférieurs. En cas de montage sur un poteau ou une surface étroite, utiliser le trou de montage central inférieur; pour une installation plus solide lors du montage sur une structure ou une surface plus large, utiliser deux trous de montage extérieurs et de laisser le trou central vide. 5 6) Percer des trous pilotes ou installer des ancrages inférieurs (voir l'étape 3). 7) Placer l'unité d'alimentation sur la vis de montage supérieure et installer en toute sécurité vis de manière sécurisée. 8) Brancher le câble de l'unité d'alimentation dans une prise standard de 115/120 V. REMARQUE: Le cordon de l'unité d'alimentation doit être branché dans une prise étanche équipé d'un interrupteur de circuit en cas de fuite à la terre (GFCI). 9) Retirer la housse de protection de l'écran LCD et du pavé. Raccordement des luminaires au contrôleur à LED Design Pro de Kichler La valeur de la fonction multi-zone du contrôleur à LED Design Pro réside dans sa capacité de contrôler individuellement des zones précises de l'ensemble de l'éclairage du paysage. La conception du système devrait tenir compte de cette fonction. L'éclairage des zones prédéfinies (zones) doit être connecté à une ligne ou lignes principales qui seront ensuite alimentées par les zones PSU. Les lignes principales qui contrôlent les zones individuelles sont ensuite connectées à l'un des borniers de la Zone PSU. Chaque PSU (Power Supply Unit, soit unité d'alimentation) dispose d'une paire de zones (PSU1 représente les zones 1 et 2, est PSU2, les zones 3 et 4, et PSU3, les zones 5 et 6) et chaque PSU est capable de supporter 100 W (6,7 ampères à 15 V DC). N'importe quelle paire de zones peut être chargée jusqu'à 100 W maximum, indépendamment de la répartition des 100 W. À titre d'exemple: La Zone 1 peut supporter 80 W et la Zone 2 peut supporter 20 W. Chaque zone peut également disposer de multiples acheminements de câbles sous condition que la limite des 100 Watt par PSU ne soit pas dépassée. Utiliser la valeur de puissance (non VA) prévue pour chaque luminaire dans le calcul de la charge sur le contrôleur. Il n'existe aucune exigence de polarité ou de charge minimale pour charger le contrôleur. 1) Une fois que les emplacements des luminaires/zones ont été déterminés, le câble de la ligne principale doit être acheminé vers les luminaires et connecté selon les instructions fournies avec les luminaires. Utiliser la valeur de puissance (non VA) prévue pour chaque luminaire dans le calcul de la charge sur le contrôleur. Il n'existe pas exigence de charge minimale pour les zones ou PSU. 2.) Au niveau du contrôleur à LED Design Pro de Kichler, acheminer le-s- câble-s- par l'adaptateur du conduit. Remarque: Pour une installation plus professionnelles, les lignes principales secondaires peuvent être acheminées sur une longueur de 45 cm d'un conduit en PVC taille standard de 2,5 à 2,7 cm (non fourni) avant l'acheminement par le connecteur du conduit. 3) Diviser le câble de la ligne principale 18/2, 16/2, 14/2, 12/2, 10/2 ou 8/2 sur 7,5 cm, et décoller l'isolation de chaque fil sur 10 mm. Sur la partie inférieure du bornier, pousser un fil nu dans le trou marqué « + » de la zone appropriée. 4) Serrer la vis correspondante sur le bornier jusqu'à ce que le fil soit sécurisé. Pousser le reste du fil nu du même acheminement dans le trou « - » sur la partie inférieure du bornier et serrer la vis de la borne. Les bornes à vis doivent être serrées à 1,4 Nm. Adaptateur du conduit (s’adapte au conduit en PVC de taille standard 2,5 ou 2,7 cm. 5) Répéter les étapes pour tous les cheminements et toutes les zones. 6) Brancher le câble de l'unité d'alimentation dans une prise standard de 115/120 V. REMARQUE: Le cordon du bloc d’alimentation doit être branché dans une prise étanche protégée par un interrupteur GFCI. Conduit en PVC (optionnel, non fourni) Outillage requis: Tournevis Phillips nº1 ou 2 ou tournevis à tête plate de 1/4 po 6 Fonctionnement manuel du contrôleur à LED Design Pro de Kichler Le contrôleur à LED Design Pro de Kichler peut être actionné manuellement pour allumer ou éteindre une zone ou toutes les zones, selon les besoins de l'installation ou de la maintenance d'un système d'éclairage. La charge de puissance sur un contrôleur nouvellement installé peut être révisée pour assurer une disposition et une installation correctes des luminaires sans court-cirtuits ni surcharges. 1) Pour faire fonctionner le contrôleur manuellement: 1. Appuyer sur: Home>Control>Enter. (Accueil> Commande> Entrée). L'écran affiche la synthèse des zones indiquant la consommation de courant (ampères), la charge (Watts) et l'activation/désactivation des zones disponibles pour le modèle de contrôleur. Appuyer sur: Enter à nouveau. 2. Pour activer les zones du contrôleur, procéder comme suit: sélectionner All Zones (Toutes les zones) (ou sélectionner les zones individuelles de 1 à 6 selon le modèle du contrôleur)>All Zones On>Enter (Toutes les zones Activées>Entrée). 3. Pour désactiver les zones du contrôleur, procéder comme suit: sélectionner All Zones (Toutes les zones) (ou sélectionner les zones individuelles de 1 à 6 selon le modèle du contrôleur)>All Zones Off>Enter (Toutes les zones Désactivées>Entrée). 4. Appuyer sur: Home>Control>Enter (Accueil> Commande> Entrée) et confirmez les informations sur l'écran d'état Zone Summary (Synthèse des zones). Cette fonction remplacera temporairement les programmes d'horaires actifs opérant le contrôleur ou les zones du contrôleur. Pour le programme d'horaires suivant, le contrôleur validera les horaires actifs pour le fonctionnement du contrôleur. COMMENCEZ ICI POUR COMMENCER LA PROGRAMMATION VOTRE LUMINAIRE Réglage pour un démarrage rapide du contrôleur à LED Design Pro de Kichler Le réglage suivant pour un démarrage rapide permet de réviser la charge de puissance sur un contrôleur nouvellement installé pour assurer une disposition et une installation correctes des luminaires sans court-circuits ni surcharges. Le contrôleur à LED Design Pro de Kichler peut également être facilement réglé pour activer un ensemble pré-programmé des horaires qui activera chaque jour toutes les zones du système d'éclairage au coucher du soleil et les désactivera au lever du soleil. Pour ce faire, il suffit de régler la date, l'heure et l'emplacement géographique (état/province et ville la plus proche) pour activer les horaires préréglés. 1) Guide de Démarrage 1. rapide pour régler la langue, l'emplacement géographique, la date et l'heure: La langue par défaut est l'anglais; pour changer de langue et afficher le contrôleur en français ou en espagnol: Home> Initial Setup>Set Language (Accueil> Configuration initiale> Définir la langue) 2. Avec les boutons de navigation fléchés, effectuer pour faire défiler de haut en bas pour sélectionner English, Français ou Espanol. Appuyer ensuite sur Entrée. REMARQUE: Le contrôleur désactivera brièvement l'affichage pendant la reconstruction de la bibliothèque de langue et redémarrera en affichant l'écran de bienvenue Kichler. Cette opération peut prendre jusqu’à 30 (ou plus). 3. Appuyer sur: Home> Initial Setup>Set Localation (Accueil> Configuration initiale> Définir l'emplacement) 4. Effectuer un défilement de haut en bas avec les boutons de navigation fléchés pour sélectionner États-Unis ou Canada. Appuyer ensuite sur Entrée. 5. Effectuer un défilement de haut en bas avec les boutons de navigation fléchés pour sélectionner État ou Province. Appuyer ensuite sur Entrée. 6. Sélectionner la ville la plus proche. Il y aura quatre (4) villes à choisir selon l'état ou la province sélectionnée au cours de l'étape précédente. Sélectionner celle qui se trouve dans les environs. Appuyer ensuite sur Entrée. Remarque: Si l'état ou la province sélectionnée a de multiples fuseaux horaires, l'utilisateur sera invité à sélectionner le fuseau horaire approprié. La sélection de certains états ayant plusieurs fuseaux horaires ainsi que de provinces canadiennes afficheront des écrans supplémentaires pour confirmer le fuseau horaire et ou le cas échéant, l'heure d'été. 7. Appuyer sur: Home> Initial Setup>Set Date (Accueil> Configuration initiale> Définir la date) 8. Effectuer un défilement vers la gauche et la droite avec les boutons de navigation fléchés pour sélectionner et mettre en évidence jour, mois et année; ajuster les valeurs avec les boutons de navigation dirigés vers le haut et le bas. Appuyer sur: Entrée pour continuer. 9. Appuyer sur: Home> Initial Setup>Set Time (Accueil> Configuration initiale> Définir l'heure) 10. Effectuer un défilement vers la gauche et la droite avec les boutons de navigation fléchés pour sélectionner et mettre en évidence heures, minutes et matin/soir; ajuster les valeurs avec les boutons de navigation dirigés vers le haut et le bas. Appuyer sur: Entrée pour continuer. 11. Important! Appuyer sur: Home>System Settings>Save Settings (Accueil> Paramètres système> Enregistrer les paramètres). Cette opération permet d'enregistrer les paramètres du contrôleur les plus récents. À ce stade le contrôleur à LED Design Pro de Kichler fera fonctionner automatiquement toutes les zones, en les activant au coucher du soleil et en les désactivant au lever du soleil chaque jour de la semaine. 7 8 Modification et activation personnalisées du contrôleur à LED Design Pro de Kichler - Programmes Important: UN PROGRAMME D'HORAIRE EST UNE COMMANDE D'ACTIVATION OU UNE COMMADE DE DÉSACTIVATION. REMARQUE: DEUX PROGRAMMES D'HORAIRES DOIVENT ÊTRE EN MARCHE (PROGRAMME HORAIRE-ACTIVER) ET (PROGRAMME HORAIREDÉSACTIVER) POUR QUE LE SYSTÈME PUISSE FONCTIONNER. Le contrôleur à LED Design Pro de Kichler peut être programmé avec les événements des programmes d’horaires qui peuvent déclencher (soit activer soit désactiver) une ou toutes les zones à n'importe quel moment et à n'importe quel jour de la semaine. Ces événements peuvent également être configurés pour se produire à un moment précis de la journée ou lors de l'occurrence ajustée du lever ou du coucher du soleil pour l'emplacement géographique sélectionné. Le contrôleur à LED Design Pro de Kichler dispose de douze (12) programmes d'horaires uniques. Les programmes d'horaires de 1 à 4 sont préréglés à l'usine pour créer un horaire type d'activation/désactivation pour l'éclairage. Les programmes d'horaires d'usine 1 et 2 activent toutes les zones au coucher du soleil tous les jours et les désactivent à nouveau au lever du soleil. Les programmes d'horaires d'usine 1, 2, 3 et 4 activeront toutes les zones au coucher du soleil, les désactiveront à minuit, les réactiveront à 05h00 pour les désactiver au lever du soleil. Les douze programmes d'horaires, y compris les horaires programmés à l'usine 1 à 4, peuvent être modifiés et personnalisés afin de maximiser les effets ou les scènes d'éclairage souhaités pour la propriété. N'importe quel horaire (1 à 12) peut être configuré pour activer ou désactiver une ou toutes les zones pour n'importe quel jour ou pour tous les jours de la semaine à un moment précis, y compris le lever ou le coucher du soleil. 1) Pour réviser la synthèse des programmes: 1. Appuyer sur: Home>Schedule>Sched Summary (Accueil> Horaire> Synthèse des programmes d'horaires) 2. La synthèse des programmes d'horaire 1 s'affiche, indiquant l'action (Activer ou Désactiver), le temps (y compris l'aube ou le crépuscule), les zones concernées, et les jours de la semaine. La synthèse indiquera également si le programme d'horaires est activé ou désactivé. La case sera cochée si le programme d'horaires est activé et décoché s'il ne l'est pas. 3. Avec les boutons de navigation fléchés vers le haut et vers le bas, effectuer un défilement parmi les programmes d'horaires de 1 à 12. 2) Pour activer un horaire: 1. Appuyer sur: Home> Schedule> Enable Schedule (Accueil> Horaire> Activer l'horaire) 2. Avec les boutons de navigation fléchés vers le haut et vers le bas, effectuer un défilement parmi les programmes d'horaires de 1 à 12. Lorsque l'horaire à activer ou désactiver est en surbrillance, appuyer sur le bouton Entrée pour permuter la sélection de la case à cocher. 3. Répéter l'étape précédente pour tous les programmes d'horaires à activer ou désactiver. 4. Pour quitter le menu d'activation de l'horaire, appuyer sur: Home (Accueil) ou sur le bouton de navigation fléché vers la gauche ou utilisez le bouton de navigation fléché vers le bas pour effectuer un défilement jusqu'à Go Back (Retour) et appuyer ensuite sur Entrée. 5. Important! Appuyer sur: Home>System Settings>Save Settings (Accueil> Paramètres système> Enregistrer les paramètres). Cette opération permet d'enregistrer les paramètres du contrôleur qui viennent d'être modifiés récemment. 3) Pour modifier un horaire: 1. Appuyer sur: Home>Schedule>Edit Schedule (Accueil> Horaire> Modifier l'horaire) 2. Avec les boutons de navigation fléchés vers le haut et vers le bas, effectuer un défilement parmi les programmes d'horaires de 1 à 12. Lorsque l'horaire à modifier est en surbrillance, appuyez sur Entrée. 3. L'option « Edit Schedule (Modifier l'horaire) ** » (01 à 12) s'affiche en haut de l'écran. 4. Avec les boutons de navigation fléchés vers le bas et vers le haut, effectuer un défilement jusqu'à l'option de programmation des horaires (de la zone, activation/désactivation, jour, heure) à modifier. Lorsque l'option souhaitée est en surbrillance, appuyer sur Entrée. 5. Pour modifier les zones souhaitées, utiliser les boutons de navigation fléchés vers le haut et le bas pour mettre en évidence une zone de 1 à 6 (1 à 4 pour 200 W et 1 à 2 pour 100 W). Lorsque la zone à inclure ou exclure de l'horaire est en surbrillance, appuyer sur le bouton Entrée pour permuter la sélection la case à cocher. La mise en surbrillance de l'option « Select All (Sélectionner tout) » suivie de l'appui du bouton Entrée permet de cocher ou décocher toutes les zones. Remarque: La case à cocher adjacente à l'option « Select All (Sélectionner tout) » n'affichera pas de coche même lorsque toutes les zones ont été sélectionnées. 6. Pour modifier l'état d'activation/désactivation, utiliser les boutons de navigation fléchés vers le haut et le bas pour permuter entre les fonctions Turn On (Activer) et Turn Off (Désactiver), et appuyer ensuite sur Entrée. 7. Pour modifier les jours de la semaine, mettre le jour en évidence avec les boutons de navigation fléchés vers le haut et le bas. Lorsque le jour de la semaine à inclure ou exclure de l'horaire est en surbrillance, appuyer sur le bouton Entrée pour permuter la sélection de la case à cocher. La mise en surbrillance de l'option « Select All (Sélectionner tout) » suivie de l'appui du bouton Entrée permet de cocher ou décocher tous les jours (du lundi au dimanche). Remarque: La case à cocher adjacente à l'option « Select All (Sélectionner tout) » n'affichera pas de coche même lorsque tous les jours ont été sélectionnés. 8. Pour modifier l'heure, mettre en évidence les options « Set Time (Régler l'heure) », « Sunrise (Lever du soleil) » ou « Sunset (Coucher du soleil) » avec les boutons de navigation fléchés vers le haut et le bas. Lorsque l'option Lever du soleil ou Coucher du soleil est sélectionnée, l'événement planifié s'ajustera quotidiennement selon les heures de la journée de la situation géographique qui a été 9 précédemment programmée. Lorsque l'option Régler l'heure est sélectionnée, une heure précise peut être réglée pour chaque événement du programme d'horaires. Effectuer un défilement vers la gauche et la droite avec les boutons de navigation fléchés pour sélectionner et mettre en évidence heures, minutes et matin/soir; ajuster les valeurs avec les boutons de navigation dirigés vers le haut et le bas. Appuyez sur Entrée pour enregistrer. 9. Important! Appuyer sur: Home>System Settings>Save Settings (Accueil> Paramètres système> Enregistrer les paramètres). Cette opération permet d'enregistrer les paramètres du contrôleur qui viennent d'être modifiés récemment. Contrôleur à LED Design Pro de Kichler - Paramétrage du système Le contrôleur à LED Design Pro de Kichler est doté de caractéristiques réglables par l'installateur ou l'utilisateur afin de l'adapter pour satisfaire à l'application ou à l'installation. Le contrôleur dispose également de fonctionnalités qui surveillent et protègent le contrôleur et le système d'éclairage en cas d'un problème ou d'installation incorrecte. Des instructions sur le fonctionnement et le paramétrage de ces fonctionnalités sont fournis dans la section suivante. 1) Pour ajuster le contraste de l'écran LCD: 1. Appuyer sur: Home>System>Contrast (Accueil>Système>Contraste). Appuyer ensuite sur Entrée. 2. Avec les boutons de navigation fléchés, effectuer un défilement vers la droite et gauche pour sélectionner la barre de contraste qui affiche la préférence de contraste. Appuyer ensuite sur Entrée. 3. Important! Appuyer sur: Home>System Settings>Save Settings (Accueil> Paramètres système> Enregistrer les paramètres). Cette opération permet d'enregistrer les paramètres du contrôleur qui viennent d'être modifiés récemment. 2) Pour restaurer les valeurs par défaut du contrôleur. 1. Appuyer sur: Home>System>Factory Reset (Accueil>Système>Restauration des valeurs par défaut). Appuyer ensuite sur Entrée. 2. Sur l'écran de confirmation, valider l'information avec les boutons fléchés vers le haut et le bas. Appuyer ensuite sur Entrée. Cette fonction supprime tous les paramètres précédemment modifiés y compris les programmes d'horaires, les emplacements, les réseaux Z-Wave, les contrastes, etc. et restaure les valeurs initiales par défaut. Seules la date et l'heure ne seront pas réinitialisées. Tous les réglages précédemment enregistrés via Home>System Settings>Save Settings (Accueil>Paramétrage du système>Enregistrer les paramètres) ne seront pas supprimés et peut être rappelés à ce moment-là. 3) Pour passer en revue les défaillances ou les erreurs récentes du système: 1. Appuyer sur: Home>System>Display Faults (Accueil>Système>Afficher les défaillances). Appuyer ensuite sur Entrée. 2. Les défaillances récentes de la zone (surcharge ou court-circuit) enregistrées par le contrôleur s'afficheront. Un message identifiera le type de défaillance ainsi que la ou les zones concernées. Seules les six défaillances les plus récentes seront affichées. Les défaillances identifiées par le contrôleur se traduiront par la désactivation de la ou des zones concernées indépendamment des programmes d'horaires ou des commandes d'activation. Les commandes manuelles pour la ou les zone concernées seront également désactivées. Le problème à l'origine du court-circuit ou de la surcharge doit être résolu pour pouvoir supprimer ou réinitialiser le message d'avertissement des défaillances. 4) Pour remettre à zéro les défaillances ou les erreurs récentes du système: 1. Vérifier le câblage et les luminaires pour résoudre tous les problèmes du système identifiés sur l'écran d'affichage des défaillances. (voir le nº3 ci-dessus) 2. Appuyer sur: Home>System>Reset Faults (Accueil>Système>Réinitialiser les défaillances). Appuyer ensuite sur Entrée. 3. Redémarrer manuellement la ou les zones où la défaillance s'est produite. (Voir les explications sur le fonctionnement manuel du contrôleur dans les instructions). 4. Si la condition de défaut sur le système a été correctement rectifiée, le système fonctionnera normalement. Si la condition provoquant l'erreur n'a pas été corrigée, l'avertissement d'erreur s'affichera à nouveau et la ou les zones concernées seront de nouveau désactivées. 5) Pour enregistrer et rappeler les paramètres du système sur le contrôleur: 1. Tous les paramètres personnalisés, tels que les programmes d'horaires, les emplacements, les paramètres de contraste de l'écran; etc. doivent être enregistrés en cas de coupure de l'alimentation à l'unité. (La date et l'heure sont toujours enregistrées par l'horloge du contrôleur et la pile de secours). 2. Pour effectuer l'enregistrement, appuyer sur : Home> System> System Settings> Save Settings (Accueil> Système > Paramètres système> Enregistrer les paramètres). Appuyer ensuite sur Entrée. Cette opération permet d'enregistrer les paramètres du contrôleur qui viennent d'être modifiés récemment. 3. Toute modification apportée aux paramètres ou aux programmes d'horaires après la dernière commande d'enregistrement sera toujours active jusqu'à ce que l'alimentation au contrôleur soit coupée. Lorsque l'alimentation est coupée, les paramètres du contrôleur enregistrés dans la mémoire seront restaurés lors de la remise sous tension. Si aucun paramètre n'a été enregistré dans la mémoire, les paramètres par défaut seront activés. 10 4. Pour rappeler les paramètres, appuyer sur: Home> System> System Settings> Recall Settings (Accueil> Système > Paramètres système> Rappeler les paramètres). Appuyer ensuite sur Entrée. Cette opération permet de rappeler les paramètres enregistrés le plus récemment, y compris les programmes d'horaires, les lieux géographiques, les réglages initiaux, etc. 6) Pour configurer un contrôleur comme unité de commande principale sur le réseau: 1. Cette fonction est utilisée lorsqu'il y a plusieurs contrôleurs sur une propriété partageant le même réseau Z-Wave. Dans certains cas, il peut s'avérer préférable, en raison de l'emplacement ou de la facilité d'accès, de redéfinir le contrôleur maître et le ou les contrôleurs subordonnés. 2. Sur le contrôleur maître actuel, appuyer sur: Home> System> Config Master (Accueil> Système> Configuration maître). Appuyer sur: Entrée. En 1 minute, sur le contrôleur à réaffecter comme nouveau maître, appuyer sur: Home> System>Config Master (Accueil> Système> Configuration maître). Appuyer sur: Entrée. 3. Les deux contrôleurs affichent le message Process Complete (Opération terminée) une fois que la fonction de permutation a été effectuée correctement. 4. Important! Pour chaque contrôleur, appuyez sur: Home>System Settings>Save Settings (Accueil> Paramètres système> Enregistrer les paramètres) pour enregistrer les paramètres du contrôleur modifiés récemment. 7) Pour mettre à jour le micrologiciel du contrôleur par le biais de mises à jour à distance OTA: Si le logiciel dans le contrôleur est corrompu ou si une nouvelle version du logiciel est disponible, le contrôleur peut être reprogrammé en utilisant sa radio Z-Wave et une clé USB de mise à jour (réf. 16087 disponible dans les versions futures). Contacter le distributeur local ou l'équipe d'assistance technique de Kichler au +1 (888) 659-8809. 1. Pour mettre à jour, appuyez sur: Home> System>OTA Update (Accueil> Système> Mise à jour OTA). Appuyer ensuite sur Entrée. Noter et enregistrer l'ID de Z-Wave attribué au dispositif. 2. Sur le logiciel de mise à jour, sélectionner l'option Update node (Mise à jour du nœud) et lancer le processus. 3. Cette opération peut prendre quelques minutes. Ne pas débrancher les appareils pendant la procédure. 4. Lorsque la mise à jour est terminée, l'affichage clignote et le contrôleur redémarre en affichant l'écran du logo Kichler. 8) Pour examiner les programmes d'horaires de Lever et Coucher du soleil programmés pour la date du jour: 1. Appuyer sur: Home> System>Sunrise/Sunset (Accueil> Système> Lever du soleil/Coucher du soleil). Appuyer ensuite sur Entrée. L'écran affiche les programmes d'horaires programmés pour l'aube et le crépuscule qui déclencheront le système. La date et l'emplacement géographique définis dans le contrôleur détermineront ces valeurs. 9) Pour passer en revue les informations sur la version actuelle du logiciel installé sur le contrôleur: 1. Appuyer sur: Home>System>About (Accueil> Système> À propos de). Appuyer ensuite sur Entrée. L'écran affiche des informations sur le logiciel du contrôleur, y compris la révision en cours. Noter la version du logiciel et la communiquer à l'équipe d'assistance technique Kichler lors de l'appel pour toute aide en programmation ou dépannage du contrôleur. Contrôleur à LED Design Pro de Kichler - Paramètres de réseau et programmation Le contrôleur à LED Design Pro de Kichler dispose de fonctionnalités qui permettent la communication RF (fréquence radio) avec les autres contrôleurs et accessoires utilisant le protocole de communication Z-Wave. Le contrôleur à LED Design Pro de Kichler est compatible avec une panoplie d'accessoires Kichler ainsi que d'autres dispositifs Z-Wave. Un réseau Z-Wave peut prendre en charge 255 dispositifs. Des instructions sur le fonctionnement et le paramétrage de ces fonctionnalités sont fournis dans la section suivante. Les instructions fournies ici doivent être utilisées conjointement avec les instructions fournies avec l'accessoire ou le dispositif. 1) Pour créer ou développer un réseau Z-Wave en ajoutant un autre contrôleur: 1. Lorsqu'un réseau de deux ou de plusieurs contrôleurs est créé, le premier contrôleur (celui qui est chargé d'ajouter) deviendra le maître et tous les autres contrôleurs (ceux qui sont ajoutés) deviendront contrôleurs subordonnés. Quatre contrôleurs au maximum (un maître et jusqu'à 3 subordonnés) peuvent être installés sur un réseau. Certaines fonctionnalités, telles que le temps, la date et l'emplacement géographique seront contrôlées par le contrôleur maître et en conséquence désactivées sur le(s) contrôleur(s) subordonné(s) après la création du réseau. Pour les propriétés de grande taille où plus de 4 contrôleurs sont nécessaires, plusieurs réseaux Z-Wave peuvent être établis. 2. Sur le contrôleur destiné à être le maître, appuyer sur: Home>Network>Add Device (Accueil> Réseau> Ajouter un dispositif). Appuyer ensuite sur Entrée. 3. Sur le contrôleur destiné à être le subordonné, appuyer sur: Home> Network> Join Network (Accueil> Réseau> Intégrer au réseau). Appuyer ensuite sur Entrée. 4. Les deux contrôleurs affichent un message « Executing ...(Opération en cours) » puis « Process complete (Opération terminée) ». Le contrôleur maître affichera également l'ID du dispositif Z-Wave du contrôleur qui vient d'être ajouté. 5. Répétez les étapes de 2 à 4 pour tous les contrôleurs supplémentaires à ajouter au réseau. 6. Pour les futures caractéristiques du réseau, il est important de noter et d'enregistrer l'ordre dans lequel les contrôleurs et autres dispositifs sont ajoutés au réseau. 11 2) Pour créer ou développer un réseau en ajoutant un dispositif, telle qu'une télécommande, un détecteur de mouvement, un prolongateur d'autonomie ou un autre dispositif Z-Wave (pour Kichler Design Pro Remote, Kichler Design Pro Range Extender et Kichler Design Pro Motion Sensor (version future), se reporter aux informations sur les capacités de programmation supplémentaire de la section Ajouter des accessoires Kichler au réseau Z-Wave à la page 11: 1. Sur le contrôleur, appuyer: Home>Network>Add Device (Accueil> Réseau> Ajouter un dispositif). Appuyer ensuite sur Entrée. 2. Le contrôleur affichera un message indiquant Executing ... (Exécution en cours). 3. Dans les 30 secondes après l'exécution de l'étape 1, suivre les instructions pour initier la commande Join (Intégrer). (Certains dispositifs peuvent utiliser le terme Learn (Apprendre) ou Discover (Découvrir) ou simplement le bouton Z-Wave. 4. Si le dispositif a été ajouté correctement, le contrôleur affichera un message indiquant Process complete (Opération terminée) avec l'ID du dispositif Z-Wave. 5. En cas d'échec de l'opération (le dispositif n'a pas été ajouté correctement), le contrôleur affichera un message Fault Occurred (Une erreur s'est produite): 6. Répéter les étapes de 1 à 5 pour tous les dispositifs supplémentaires à ajouter au réseau, noter et enregistrer l'ordre dans lequel ils sont ajoutés au réseau. Les ID des dispositifs peuvent être enregistrées sur l'étiquette Emplacement de la zone à l'intérieur de la page couverture. 3) Pour supprimer un contrôleur d'un réseau Z-Wave: 1. Sur le contrôleur maître, appuyer sur: Home>Network>Remove Device (Accueil> Réseau> Retirer un dispositif). Appuyer ensuite sur Entrée. 2. Sur le contrôleur à supprimer, appuyer sur: Home> Network> Leave Network (Accueil> Réseau> Retirer du réseau). Appuyer ensuite sur Entrée. 3. Les contrôleurs affichent un message indiquant Executing ...(Opération en cours) puis Process complete (Opération terminée) et le contrôleur ne sera plus associé au réseau Z-Wave. 4) Pour supprimer un autre contrôleur d'un réseau Z-Wave: 1. Appuyer sur: Home>Network>Remove Device (Accueil> Réseau> Retirer un dispositif). Appuyer ensuite sur Entrée. 2. Le contrôleur affichera un message Executing ... (Opération en cours) 3. Dans les 30 secondes après l'exécution de l'étape 1, suivre les instructions de dispositif pour lancer la commande Z-Wave ou Remove (Retirer). 4. En cas de réussite de l'opération (le contrôleur a été retiré correctement), le contrôleur affichera un message Process complete (L’opération est terminée): 5. Répéter les étapes de 1 à 4 pour tous les dispositifs supplémentaires à retirer du réseau. 5) Pour émettre des informations sur le dispositif: Cette fonction est utilisée avec un dispositif Z-Wave utilisé pour apparier un autre dispositif Z-Wave avec un contrôleur. (À titre d'exemple, l'utilisation d'une télécommande à associer un détecteur de mouvement avec un contrôleur Kichler). (Remarque: Tous les dispositifs Z-Wave ne sont pas capables d'interpréter correctement cette commande). 1. Appuyer sur le bouton « associé » Z-Wave sur le dispositif qui sera utilisé pour apparier les deux autres appareils. . 2. Appuyer sur: Home>Network>Emit Device Info. (Accueil> Réseau> Emettre infos sur le dispositif). Appuyer ensuite sur Entrée. 3. Appuyer ensuite sur le bouton Z-Wave du capteur qui transmettra la commande au contrôleur 4. Le contrôleur affiche un message « Executing ...(Opération en cours) » puis « Process complete (Opération terminée) ». 6) Pour réinitialiser le réseau Z-Wave sur un contrôleur: (Remarque: Lorsque cette fonction est exécutée, le contrôleur sera retiré du réseau Z-Wave, sans toutefois affecter le réseau. D'autres dispositifs continueront d'essayer de communiquer avec le contrôleur retiré. Voir l'étape 9 ci-dessous). 1. Appuyer sur: Home>Network>Reset Z-Wave (Accueil> Réseau> Réinitialiser Z-Wave). Appuyer ensuite sur Entrée. 2. Le contrôleur affiche un message « Executing ...(Opération en cours) » puis « Process complete (Opération terminée) ». 7) Pour inspecter tous les contrôleurs à LED Design Pro de Kichler sur un réseau: 1. Sur le contrôleur maître, appuyer sur: Home> Network> DC Network (Accueil> Réseau> Réseau DC). Appuyer ensuite sur Entrée. 2. Le contrôleur affichera une liste de contrôleurs à LED Design Pro sur le réseau avec leur propre Z-Wave Device ID indiqué. Les ID (Dispositif Z-Wave [nœud]) sont attribués en fonction de l'ordre dans lequel les dispositifs sont ajoutés au réseau). 3. Appuyer sur Entrée pour revenir au menu précédent. 8) Pour faciliter l'installation de plusieurs contrôleurs sur une propriété, un contrôleur peut transmettre les données de configuration initiale à plusieurs contrôleurs dans le réseau: 1. Réglez l'heure, la date et l'emplacement du contrôleur maître en suivant les instructions pour une configuration permettant un démarrage rapide à la page 7. 2. Ajouter les contrôleurs supplémentaires sur la propriété en suivant les instructions Pour créer ou étendre un réseau Z-Wave en ajoutant un autre contrôleur sur la page précédente. 12 3. Appuyer sur: Home>Network>Sync Settings (Accueil> Réseau> Paramètres de synchronisation). Appuyer ensuite sur Entrée. 4. Le contrôleur maître transmet les données sur l'heure, la date et l'emplacement géographique à des contrôleurs subordonnés sur le réseau Z-Wave et deux fois par jour pour garantir que tous les contrôleurs restent synchronisés. 9) Si un dispositif Z-Wave subit des dommages, est détruit, son réseau Z-Wave est réinitialisé ou qu'il soit physiquement retiré de la portée du réseau, il peut s'avérer nécessaire de retirer cet ID du dispositif Z-Wave du réseau. Cette opération permettra d'éviter des délais d'intervention qui peuvent être causés par le réseau essayant de communiquer avec des dispositifs non existants: 1. Appuyer sur: Home>Network>Remv Bad Device (Accueil> Réseau> Retirer dispositif défectueux). Appuyer ensuite sur Entrée. 2. Utilisez les boutons de navigation vers le haut et le bas pour mettre en évidence l'ID du dispositif sélectionné pour être retiré. Appuyer ensuite sur Entrée. 3. L'ID du dispositif ne sera plus reconnu dans le réseau Z-Wave. 4. Si le dispositif est encore présent dans le réseau Z-Wave, un message d'erreur s'affiche. Consulter la section Pour supprimer un autre dispositif du réseau Z-Wave sur la page précédente. 10) Pour passer en revue les ID de tous les dispositifs d'un réseau Z-Wave, y compris les autres contrôleurs, télécommandes, détecteurs de mouvement, etc., procéder comme suit: 1. Appuyer sur: Home> Network> Z-Wave Network (Accueil> Réseau> Réseau Z-Wave). Appuyer ensuite sur Entrée. 2. Le contrôleur affiche le message Executing ...(En cours d'exécution) puis affiche une liste d'ID de dispositifs. 3. Effectuez un défilement dans la liste des ID de dispositifs à l'aide des boutons fléchés vers le haut et le bas. 4. Appuyer sur Entrée pour revenir au menu précédent. 11) Pour passer en revue les ID des dispositifs pour tous les dispositifs avec un relais 120 V dans un réseau Z-Wave: 1. Appuyer sur: Home> Network> Relay Network (Accueil> Réseau> Réseau à relais). Appuyer ensuite sur Entrée. 2. Le contrôleur affiche Executing... (En cours d'exécution) puis retourner une liste de relais (1-4) et leurs ID de dispositifs Z-Wave associés. 3. Appuyer sur Entrée pour revenir au menu précédent. Contrôleur à LED Design Pro de Kichler - Ajout d'accessoires Kichler au réseau Z-Wave D'autres dispositifs accessoires compatibles avec Z-Wave peuvent être ajoutés au réseau Z-Wave qui a été créé avec le contrôleur à LED Design Pro de Kichler. Les options de Kichler, telles que la télécommande Design Pro, le rolongateur d'autonomie Design Pro et le détecteur de mouvement Design Pro (version future) peuvent améliorer davantage les effets d'éclairage sur une propriété. Les instructions suivantes portent sur la mise en place de ces dispositifs afin de mieux personnaliser les commandes d'éclairage. Les instructions fournies ici doivent être utilisées conjointement avec les instructions fournies avec l'accessoire ou le dispositif. 1) Pour développer un réseau en ajoutant un prolongateur d'autonomie Design Pro de Kichler: 1. Branchez le prolongateur d'autonomie dans une prise 120 V à l'intérieur. 2. Sur le contrôleur, appuyer: Home>Network>Add Device (Accueil> Réseau> Ajouter un dispositif). Appuyer ensuite sur Entrée. 3. Le contrôleur affichera un message indiquant Executing ... (Exécution en cours). 4. Dans les 30 secondes après l'exécution de l'étape 2, appuyer sur le bouton Z-Wave sur le prolongateur d'autonomie. 5. Si le dispositif a été ajouté correctement, le contrôleur affichera un message indiquant Process complete (Opération terminée) avec l'ID du dispositif Z-Wave. 6. En cas d'échec de l'opération (le dispositif n'a pas été ajouté correctement), le contrôleur affichera un message Fault Occurred (Une erreur s'est produite): 2) Pour développer un réseau en ajoutant un Kichler Design Pro Remote: 1. S'assurer que la pile de la télécommande est suffisamment chargée. Suivre les instructions fournies avec la télécommande. 2. Ajouter le dispositif au réseau en procédant selon les étapes de création et d'extension d'un réseau en ajoutant un dispositif décrit dans la rubrique Paramètres du réseau et programmation à la page 10. Noter et enregistrer l'ID de Z-Wave attribué à la télécommande. 3. Sur le contrôleur, appuyer: Home>Network>Accessories (Accueil> Réseau> Accessoires). Appuyer ensuite sur Entrée. 4. Sélectionner: Config Remote (Configurer la télécommande). Appuyer ensuite sur Entrée. 5. Sélectionner: Select Remote (Sélectionner la télécommande). Appuyer ensuite sur Entrée. 6. Le contrôleur affichera un message indiquant Executing ... (Exécution en cours). 7. L'écran affiche le nombre de dispositifs Z-Wave actuellement disponibles sur le réseau Z-Wave. 8. Avec les boutons de navigation dirigés vers le haut et le bas, faire défiler les ID des dispositifs jusqu'à ce que celui qui a été attribué à la télécommande soit mis en évidence. Appuyer ensuite sur Entrée. 9. Avec les boutons de navigation dirigés vers le haut et le bas, sélectionner un bouton à programmer. Appuyer ensuite sur Entrée. Les quatre boutons sur la télécommande Design Pro de Kichler peuvent être attribués à une scène différente, en utilisant toutes les combinaisons de zone pour n'importe lequel des contrôleurs sur le réseau Z-Wave. 13 10. Sélectionner les contrôleurs (de DC) qui contiennent les zones à attribuer au bouton. (Les zones spécifiques pour chaque contrôleur seront attribuées à l'étape suivante). Sélectionner ensuite Continue. L'option Select All (Sélectionner tout) attribuera toutes les zones de tous les contrôleurs lorsqu'on appuie sur le bouton. 11. Sélectionner la ou les zones sur le premier contrôleur (Controller1 Zones) à attribuer au bouton. (Les contrôleurs sont numérotés dans l'ordre dans lequel ils ont été ajoutés au réseau Z-Wave avec le Contrôleur 1 comme Contrôleur maître et puis le Contrôleur 2, le Contrôleur 3 et e Contrôleur 4 étant les contrôleurs subordonnés). Utiliser les boutons de navigation dirigés vers le haut et le bas et appuyer ensuite sur le bouton Entrée pour sélectionner des zones à inclure. Appuyez ensuite sur Continue. 12. Répéter l'étape 11 pour chaque contrôleur ultérieur; chaque contrôleur répertorie uniquement les zones disponibles pour ce modèle de contrôleur spécifique (à savoir, un contrôleur 200 W montrera seulement quatre zones disponibles). Sélectionner ensuite Next Menu (Menu suivant). Une fois que le dernier contrôleur a ses zones affectées, sélectionner Continue pour revenir à l'écran Config Remote (Configurer une télécommande). 13. S'assurer que la télécommande répond en appuyant sur le bouton de la télécommande marqué Learn (Apprendre). Une fois que le voyant bleu s'éteint, relâcher le bouton Learn. En 1 minute de l'activation de la télécommande, sélectionner Transmit Info (Transmettre les informations) sur le contrôleur et appuyer ensuite sur Entrée. 14. Le contrôleur affiche un message « Executing ...(Opération en cours) » puis « Process complete (Opération terminée) ». 3) Pour développer un réseau en ajoutant un détecteur de mouvement Design Pro de Kichler (version future): (Le détecteur de mouvement peut être programmé pour activer différentes zones sur plusieurs contrôleurs (jusqu'à 4), mais il ne peut y avoir de multiples détecteurs de mouvement sur un seul contrôleur): 1. S'assurer que les piles du détecteur de mouvement sont correctement installées et complètement chargées. Suivre les instructions sur les piles fournies avec le détecteur de mouvement. 2. Ajouter le dispositif au réseau en procédant selon les étapes de création et d'extension d'un réseau en ajoutant un dispositif décrit dans la rubrique Paramètres du réseau et programmation à la page 10. Noter et enregistrer l'ID de Z-Wave attribué au détecteur. 3. Sur le contrôleur à activer avec le détecteur de mouvement, appuyer sur: Home>Network>Accessories (Accueil> Réseau> Accessoires). Appuyer ensuite sur Entrée. 4. Sélectionner: Config Motion (Configurer le mouvement). Appuyer ensuite sur Entrée. 5. Sélectionner: Select Motion (Sélectionner le mouvement). Appuyer ensuite sur Entrée. 6. Le contrôleur affichera un message indiquant Executing ... (Exécution en cours). 7. L'écran affiche le nombre de dispositifs Z-Wave actuellement disponibles sur le réseau Z-Wave. 8. Avec les boutons de navigation dirigés vers le haut et le bas, faire défiler les ID des dispositifs jusqu'à ce que celui qui a été attribué au détecteur de mouvement soit mis en évidence. Appuyer ensuite sur Entrée. 9. Sélectionner la ou les zones sur le contrôleur à attribuer au détecteur de mouvement. Utiliser les boutons de navigation dirigés vers le haut et le bas et appuyer ensuite sur le bouton Entrée pour sélectionner des zones à inclure. Appuyez ensuite sur Continue. 10. S'assurer que le détecteur de mouvement répond en appuyant sur le bouton Z-Wave que l'on maintient enfoncé). En 1 minute de l'activation du détecteur de mouvement, sélectionner Transmit Info (Transmettre les informations) sur le contrôleur et appuyer ensuite sur Entrée. 11. Des contrôleurs / zones supplémentaires peuvent être ajoutés au détecteur de mouvement en répétant les étapes de 3 à 10 pour chaque contrôleur. 12. Important! Appuyer sur: Home>System Settings>Save Settings (Accueil> Paramètres système> Enregistrer les paramètres). Cette opération permet d'enregistrer les paramètres du contrôleur qui viennent d'être modifiés récemment. 4) Cette section décrit la méthode de développement d'un réseau en ajoutant des relais de 120 V Relais aux programmes d'horaires gérés par le contrôleur à LED Design Pro de Kichler. (Contacter le service d'assistance technique de Kichler au +1 (888) 659-8809 pour obtenir une liste des produits recommandés). Remarques: 1. Le relais peut uniquement être lié au contrôleur maître. 2. Le contrôleur peut gérer un maximum de quatre (4) dispositifs de relais. 3. Les relais peuvent être réglés pour suivre les programmes d'horaires de la zone 1 ou 2 ou les deux. 1. Ajouter le dispositif au réseau en procédant selon les étapes de création et d'extension d'un réseau en ajoutant un dispositif décrit dans la rubrique Paramètres du réseau et programmation à la page 10. Noter et enregistrer l'ID de Z-Wave attribué au relais. 2. Sur le contrôleur maître, appuyer sur: Home>Network>Accessories (Accueil> Réseau> Accessoires). Appuyer ensuite sur Entrée. 3. Sélectionner: Config Relay (Configurer le relais). Appuyer ensuite sur Entrée. 4. Sélectionner: Select Relais (Sélectionnez relais). Appuyer ensuite sur Entrée. 5. L'écran affiche Select Relay Zone (Sélectionner la zone relais). Sélectionner la zone pour le dispositif du relais à suivre en cochant ou décochant la case. Sélectionner: Continue et appuyer ensuite sur Entrée. Remarque: Des relais peuvent être ajoutés à une seule zone à la fois. 6. L'écran affiche Select Relay (Sélectionner le relais). Sélectionner tous les dispositifs de relais ou un seul en cochant ou décochant la case. Sélectionner: Continue et appuyer ensuite sur Entrée. 7. Répéter les étapes de 2 à 6 pour relier les relais sélectionnés avec la seconde zone, le cas échéant. 8. Pour passer en revue le sommaire des programmes d'horaires du relais, appuyer sur: Home>Network>Accessories> Config Relay (Accueil> Réseau> Accessoires> Configurer le relais). Appuyer ensuite sur Entrée. Sélectionner: Zone Summary (Résumé de Zone). Appuyer ensuite sur Entrée. Avec les boutons de navigation dirigés vers le haut et bas, permuter entre les zones 01 et 02 pour passer en 14 revue les dispositifs de relais attribués aux zones. Les relais dont les cases sont cochées fonctionneront maintenant aux mêmes horaires que ceux de la zone. 9. Important! Appuyer sur: Home>System Settings>Save Settings (Accueil> Paramètres système> Enregistrer les paramètres). Cette opération permet d'enregistrer les paramètres du contrôleur qui viennent d'être modifiés récemment. REMARQUES / Dépannage: 1. Le contrôleur dispose d'un circuit intégré assurant la protection des unités de puissance contre tout cycle d'activation/désactivation rapide qui pourrait endommager le contrôleur ou les dispositifs connectés au contrôleur. Il y a un délai de 10 secondes une fois qu'une ou plusieurs zones sont éteintes avant qu'elles ne soient de nouveau mises sous tension. Des commandes d'activation de délai de 10 secondes, que ce soit du panneau de commande, d'une télécommande ou d'un autre dispositif seront enregistrées par le contrôleur et non transmises aux zones de l'unité d'alimentation tant que les 10 secondes ne se sont pas écoulées. 2. Lors de l'installation d'une série de luminaires dans une zone, il est recommandé que la ligne principale soit fixée au bornier avant la mise sous tension de la zone. NE PAS tenter de connecter à chaud des charges importantes au contrôleur lorsqu'il est sous tension sous risque d'arrêter l'unité d'alimentation. Si cette situation se produit, débrancher le dispositif du contrôleur et le rebrancher. 3. Avec l'option Select All (Sélectionner tout): Si tous les éléments (zones, jours, programmes d'horaires, etc.) sont déjà sélectionnés, ils seront tous désélectionnés avec un bouton. Si un ou plusieurs sont déjà sélectionnés, ils seront tous sélectionnés avec un bouton; un 4. 5. deuxième bouton les désélectionnera tous. Le contrôleur dispose d'une protection contre les surcharges et les court-circuits. • Si un contrôleur a un court-circuit sur les deux zones d'un PSU donné, l'utilisateur doit: a) Rectifier les erreurs du contrôleur. b) Retirer la ligne principale de la deuxième zone et activer la première zone afin de déterminer s'il y a effectivement un courtcircuit sur cette zone. c) Reconnecter la deuxième zone et enlever la ligne interurbaine de la première zone. Activer la deuxième zone afin de déterminer s'il y a effectivement un court-circuit sur cette zone. • Si une ou plusieurs zones sont activées pour un PSU donné, mais que les dispositifs ne soient pas alimentés, il est possible qu'il y ait une surcharge ou court-circuit sur le contrôleur et que le disjoncteur interne du PSU ait été déclenché. Le contrôleur doit être réinitialisé en le débranchant et rebranchant. Consulter la procédure de l'étape 4a afin de déterminer s'il y a une défaillance. • Lors de la connexion des luminaires au contrôleur, toutes les zones doivent être éteintes. Le contrôleur peut interpréter le branchement à chaud des luminaires comme une surcharge ou un court-circuit. Voir la section précédente pour le dépannage d'une condition de défaillance. • La condition de surcharge de défaillance est déterminée par les mesures du contrôleur. La disposition finale ne doit pas dépasser la limite de 100 Watt. Les informations sur l'écran Zone Summary (Sommaire des zones) ainsi que le point de déclenchement de la condition de surcharge peuvent dépasser légèrement les 100 Watts en raison des variations de lectures de courant d'un PSU à l'autre, les fluctuations dans les lectures de courant dues au bruit, et la tolérance dans les puissances des luminaires (LED ou Incandescence). Pour garantir que la condition de surcharge de défaillance n'est pas déclenchée pour une alimentation donnée, utiliser 95 Watts comme cible de charge maximale lors de la conception du système. Écran d'affichage des défaillances • Lors de la détermination d'une condition de défaillance de surcharge, le contrôleur ajoute les deux zones, éteint la plus élevée des deux et affiche la puissance de cette zone. • Si les deux zones créent une condition de surcharge de défaillance, la puissance totale des deux zones est affichée à l'écran. 15 6. 7. 8. Pour le détecteur de mouvement • Après avoir installé le détecteur de mouvement, les réglages doivent être enregistrés sur le contrôleur. S'ils ne sont pas enregistrés et qu'il y ait une perte de courant du contrôleur, le détecteur de mouvement déclenche un événement de mise sous tension pour tout et non multi-canal. • Le détecteur de mouvement est capable de contrôler un maximum de 5 dispositifs Z-Wave uniques. Bien que tous les produits ZWave contrôlés par le détecteur de mouvement fassent partie du réseau du contrôleur DC de Kichler, le contrôleur ne reconnaît pas le fait que le détecteur de mouvement est chargé de les gérer. Le contrôleur DC ne garde aucune trace des tâches du détecteur de mouvement autres que les commandes transmises aux contrôleurs DC sur le réseau. La mémoire du détecteur de mouvement peut être effacée par n'importe quel contrôleur DC. • Le détecteur de mouvement n'est pas en mesure de remplacer une commande manuelle depuis la télécommande et/ou le contrôle de la zone sur l'unité. • Le détecteur de mouvement peut activer une zone pour un contrôleur donné uniquement du coucher du soleil jusqu'au lever du soleil (foncé) tel que déterminé par les réglages programmés. Si le détecteur de mouvement ne fonctionne pas correctement, valider le temps réglé et le lever / coucher du soleil ou la géo-localisation du contrôleur. • Le détecteur de mouvement doit être configuré par chaque contrôleur DC, contrairement à la télécommande qui permet au contrôleur maître de configurer plusieurs contrôleurs DC à la fois. • Le détecteur de mouvement dispose d'un délai de 5 minutes pour la transmission d'un signal d'arrêt en l'absence de détection de mouvement. Cette durée ne peut pas être modifiée. • L'utilisateur doit se rappeler de l'ordre dans lequel les dispositifs ont été ajoutés pour sélectionner le détecteur de mouvement. Le contrôleur maître est le seul dispositif qui garde la trace des ID des dispositifs du contrôleur DC secondaires. Cette information peut faciliter la détermination du nœud/ID dispositif du détecteur de mouvement. • Plusieurs détecteurs de mouvement peuvent être placés sur un réseau Z-Wave, mais un seul détecteur de mouvement peut être configuré pour gérer un contrôleur DC. En d'autres termes, un contrôleur ne peut pas être commandé plusieurs détecteurs de mouvement, mais un détecteur de mouvement peut gérer plusieurs contrôleurs DC dans un réseau et de multiples détecteurs de mouvement sur un réseau peuvent gérer leur propre contrôleur DC. • Pour activer le détecteur de mouvement, appuyer sur le bouton Z-Wave. Le détecteur de mouvement est activé pendant une minute ou deux pour permettre au contrôleur de transmettre un ensemble donné de commandes. Pour la télécommande • Tous les contrôleurs DC peuvent définir les actions des boutons de la télécommande. Si un seul bouton est destiné à commander plusieurs contrôleurs DC, le contrôleur maître doit être utilisé pour configurer la télécommande. • Une fois que les actions des boutons de la télécommandes ont été configurées sur le système, appuyer et relâcher rapidement un bouton pour activer les zones souhaitées et exercer une pression prolongée du bouton (et le déclenchement) pour désactiver les zones souhaitées. • L'utilisateur doit se rappeler de l'ordre dans lequel les dispositifs ont été ajoutés pour sélectionner la télécommande. Le contrôleur maître est le seul dispositif qui garde la trace des ID des dispositifs du contrôleur DC secondaires. Cette information peut faciliter la détermination du nœud/ID dispositif de la télécommande. • Pour activer la télécommande, appuyer sur le bouton Learn et le maintenir enfoncé. Une fois que le voyant bleu est éteint, relâcher le bouton. La télécommande reste activée pendant une minute pour permettre au contrôleur de transmettre les commandes. Lorsque la langue est changée, le contrôleur désactivera brièvement l'affichage pendant la reconstruction de la bibliothèque de langue et redémarrera en affichant l'écran de bienvenue Kichler. Cette opération peut prendre jusqu’à 30 (ou plus). Spécifications: 15DC100 (CP300336) Entrée: 108-132 V CA, 50/60 hz, 1,0 Amp max Sortie: 15 V CC ± 0,5V CC, 6,7 Amp max 15DC200 (CP300335) Entrée: 108-132 V CA, 50/60 hz, 2,0 Amp max Sortie: 2 x 15 V CC ± 0,5V CC, 6,7 Amp max 15DC300 (CP300334) Entrée: 108-132 V CA, 50/60 hz, 3,0 Amp max Sortie: 3 x 15 V CC ± 0,5V CC, 6,7 Amp max Ce produit ne peut pas être utilisé en dehors de l'Amérique du Nord. 16 Avis de conformité et de la FCC: MODÈLES 15DC300, 15DC200 et 15DC100 ID FCC: YNE-CP300334 IC: 9434A-CP300334 AVIS DE LA FCC (pour les É.-U): LE FABRICANT NE SAURA ÊTRE TENU RESPONSABLE DE TOUTE INTERFÉRENCE NUISIBLE AUX COMMUNICATIONS RADIO ET TÉLÉVISION PROVOQUÉE PAR TOUTE MODIFICATION ILLÉGALE APPORTÉE À CET ÉQUIPEMENT DE TELLES MODIFICATIONS PEUVENT ANNULER LE DROIT DE L'UTILISATEUR À FAIRE FONCTIONNER L'ÉQUIPEMENT. Cet appareil est conforme à la section 15 de la réglementation de la FCC. L'exploitation est soumise aux deux conditions suivantes : 1. Cet équipement ne doit pas causer de brouillages préjudiciables et, 2. Il doit accepter le brouillage en réception, y compris un brouillage qui affecte son fonctionnement. Des tests ont confirmé que ce matériel respecte les limites d'un dispositif numérique de catégorie B, en vertu de la section 15 de la réglementation de la FCC. Ces limites ont été conçues pour fournir une protection raisonnable contre le brouillage nuisible d'une installation résidentielle. Cet équipement génère, utilise et peut rayonner de l'énergie radiofréquence et, s'il n'est pas installé et utilisé selon les instructions, peut causer de l'interférence nuisible aux communications de radio. Cependant, il est néanmoins possible qu'il y ait de l'interférence dans une installation en particulier. Si cet équipement cause du brouillage nuisible à la réception du signal de radio ou de télévision, ce qui peut être déterminé en éteignant puis en rallumant l'appareil, l'usager peut essayer de corriger l'interférence en appliquant une des mesures suivantes : • Réorienter l'antenne de réception ou changer son emplacement. • Éloigner l’appareil du récepteur. • Brancher le matériel dans la prise de courant d'un circuit différent de celui auquel le récepteur est branché. • Consulter le revendeur ou un technicien radio/télé d'expérience. Le présent appareil est conforme aux CNR d’Industrie Canada applicables aux appareils radio exempts de licence. L’exploitation est autorisée aux deux conditions suivantes : (1) l’appareil ne doit pas produire de brouillage, et (2) l’appareil doit accepter tout brouillage radioélectrique subi, même si le brouillage est susceptible d’en compromettre le fonctionnement. CONFORME À LA NORME ANSI / UL 1838 HOMOLOGUÉ AUX NORMES DE LA CSA Nº C22.2. 250.0 ET Nº 250.7 Ce produit peut être inclus et exploité dans un réseau Z-Wave avec des appareils certifiés Z-Wave d'autres fabricants et/ou d'autres applications. Tous les nœuds fonctionnant sans batterie au sein du réseau agiront comme répéteurs indépendamment du fournisseur pour optimiser la fiabilité du réseau. Garantie Pour de plus amples informations sur la garantie, veuillez visiter: http://www.landscapelighting.com/portal/warranty_page 17 Menu arborescent Diagramme 18 Menu arborescent - Diagramme (suite) 19 IS-15DC300-CB (Canadian French) Date Issued : 6/12/15 20