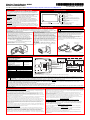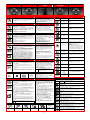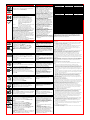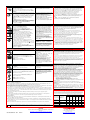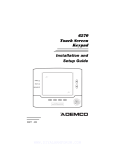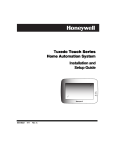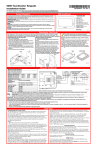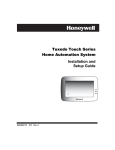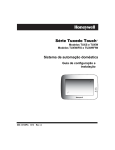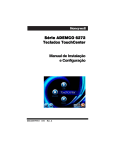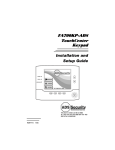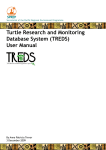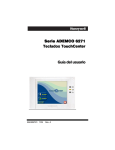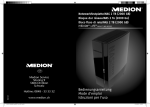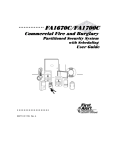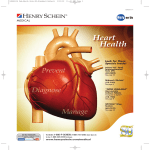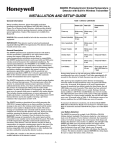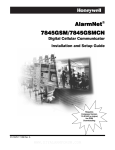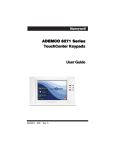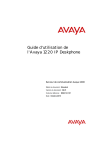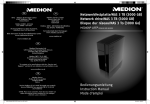Download Š 07600FRCV1À!
Transcript
Clavier TouchCenter 6280 Guide d’installation Ê800Ê800-07600FRCV1À!Š 800-07600FRCV1 7/12 Rév. A Pour de l’assistance en ligne, visitez : http://www.security.honeywell.com/hsc/resources/MyWebTech/ Renseignements généraux TouchCenter 6280 Ce guide contient des renseignements sur la façon d’installer et de régler les claviers TouchCenter 6280 de Honeywell. Les claviers à écran tactile graphique de la série 6280 sont des interfaces utilisateurs avancées (IUA) qui allient la sécurité, le multimédia et la domotique. Mises à jour du logiciel : Durant la procédure d’installation, assurez-vous que vous avez la plus récente version du logiciel et si ce n'est pas le cas, visitez le site MyWebTech pour télécharger la plus récente mise à jour qui convient au modèle de votre clavier. Compatibilité : Pour la liste des systèmes d’alarme compatibles avec le TouchCenter, reportez-vous au tableau de compatibilité contenu dans ce document. Câblage IMPORTANT : Si vous alimentez le TouchCenter à partir de la sortie d’alimentation auxiliaire de votre panneau, vérifiez le Guide d’installation et de réglage du panneau et assurez-vous que ce dispositif et les autres n’excèdent pas la capacité d’alimentation de la sortie auxiliaire de votre panneau; si la sortie auxiliaire n’est pas assez puissante, utilisez un bloc d’alimentation additionnel. Liste de mots Le TouchCenter 6280 peut annoncer une série de mots (en anglais seulement). Pour connaître les mots qui peuvent être annoncés, reportez-vous à la liste de vocabulaire qui paraît dans le manuel d’instructions de votre panneau d'alarme et reportez-vous à la liste de mots dans ce document. DELs du panneau avant Fente de la carte SD/SDHC DEL ARMÉ (ROUGE) Allumé – Le système est armé. ÉTEINTE – Le système est désarmé. DEL PRÊT (VERTE) ALLUMÉE – Le système est désarmé et prêt à être armé. ÉTEINTE – Le système est armé ou désarmé mais non prêt. Si désarmé, des zones sont ouvertes ou des défectuosités sont présentes. DEL MESSAGE (JAUNE) CLIGNOTE – Le système contient un ou des messages pour l’utilisateur. ÉTEINTE – Pas de nouveaux messages. BOUTON DE RÉTABLISSEMENT Bouton pour déverrouiller le clavier 6280FRC-001-V0 Montage du TouchCenter Ce clavier est conçu pour l’intérieur et devrait être installé à une hauteur qui permet de bien le voir. Évitez de l’installer à un endroit où il y a beaucoup d’humidité comme une salle de bain ou à des endroits où une lumière vive ou la lumière du soleil éclairent directement l’écran. Le TouchCenter peut être installé avec ou sans plaque de montage. Pour les installations européennes, utilisez la vis du centre. Montage standard avec plaque de montage : 1. Choisissez un emplacement. 2. Enlevez la plaque de montage en la faisant glisser vers le bas. 3. Utilisez la plaque de montage pour marquer l’emplacement des trous de montage sur la surface de montage en vous assurant que l’installation est de niveau. 4. Placez la plaque de montage sur la surface d’installation de telle sorte que l’ouverture dans la plaque de montage soit alignée sur l’ouverture d’accès des fils/câbles (dans la surface de montage) tout en passant les fils/câbles dans l’ouverture de la plaque de montage. ***Allez à rubrique « Câblage du TouchCenter » et faites les raccordements*** 5. Fixez la plaque de montage sur la surface d’installation à l’aide des quatre vis fournies. 6. Glissez le TouchCenter sur la plaque de montage. VIS DE MONTAGE (4 TYP.) SURFACE MURALE Montage standard sans plaque de montage : 1. Choisissez un emplacement. 2. Enlevez la plaque de montage en la faisant glisser vers le bas. 3. Utilisez le gabarit (fourni dans l’emballage) pour marquer l’emplacement des vis de montage et le trou pour l’ensemble du TouchCenter à l’emplacement de montage. Vérifiez le niveau. 4. Installez 4 vis (fournies) dans la surface de montage en laissant les têtes des vis éloignées de 1/8 po de la surface de montage. 5. Placez l’arrière du boîtier sur la surface de montage de façon à ce que l’ouverture soit alignée sur sur l’ouverture d’accès des fils/câbles (dans la surface de montage) tout en passant les fils/câbles dans l’ouverture de la plaque de montage de la plaque arrière du boîtier. **Allez à rubrique « Câblage du TouchCenter » et faites les raccordements 6. Mettez le TouchCenter en place en le glissant sur les têtes des vis. Le 6280 est conforme à la norme européenne EN50131 et est conçu pour prévenir une utilisation non autorisée. Montage (installations européennes) à l’aide d’une vis de fixation centrale : 1. Enlevez la partie avant du boîtier en enlevant les deux vis du bas. Tirez doucement vers le haut à l’aide d’un tournevis, au besoin et séparez l’ensemble. Levez le couvercle. 2. Mettez le TouchCenter à sa position finale (voir « Montage standard » ou « Montage sans la plaque de montage »), installez la vis du centre et serrez-la sur la surface de montage. 3. Remettez en place la partie avant du boîtier et fixez-la à l’aide des deux vis du bas. AVANT DU BOÎTIER INSTALLER LA VIS ANTISABOTAGE SURFACE MURALE 6280 SE RIE MODÈLE SC ASE BA CK 4- 3/4" MO UN TIN G TE MPL AT E PLAQUE DE MONTAGE AU MUR (OPTIONNELLE) DRI LL 3/16 " DIA . HOL E LL 3/16 " DIA 4 PLA . CESHOL ES 3 - 9/16" DRI Ê8 00 -0 08 5/11 31 Rev.A uŠ 800-0 8831 VIS DE MONTAGE INSTALLÉES 1/8 po AU-DESSUS DE LA SURFACE 6280FRC-016-V0 CUT -OU T LOC ATIO N ARRIÈRE DU BOÎTIER RETIRER L’AVANT DU BOÎTIER EN ENLEVANT 2 VIS ET EN LEVANT 6280FRC-015-V0 6280FRC-006-V0 Câblage du TouchCenter Spécifications mécaniques : Largeur : 8.23 pouces (209.04 mm) Hauteur : 5.59 pouces (141,99mm) BORNIER ALIMENTATION VENANT DU BLOC DU PANNEAU D’ALIMENTATION SUPPLÉMENTAIRE (SI UTILISÉ) Profondeur :1.13 po (28.70 mm) BORNIER BLOC AUX AUX DATA DATA Spécifications électriques : 6280 DU PANNEAU D’ALIMENTATION IN OUT Rétroéclairage éteint, avertisseur JAUNE SUPPLÉMENTAIRE 12 V, 140 mA (DONNÉES DE +12 Vcc - No sonore hors fonction AUX AUX DATA DATA VENANT DU de pièce AD12612 Rétroéclairage allumé, avertisseur IN OUT PANNEAU) 12 V, 205 mA sonore hors fonction ROUGE (+12 Vcc) Y Rétroéclairage allumé, avertisseur 12 V, 270 mA sonore activé NOIR (MALT) Conditions de fonctionnement : VERT G NOIR NOIR Humidité 93 % HR, sans condensation (DONNÉES VERS ROUGE LE PANNEAU) Température : VERT Fonctionnement : 14 ˚F à 131 ˚F / -10 ˚C à 55 ˚C JAUNE (Vérifié UL – 32 à 120 ˚F / 0 à 49 ˚C) Expédition/ -40 ˚F à 158 ˚F / -40 ˚C à 70 ˚C Entreposage Calibre du câble Longueur 6280FRC-014-V0 22 150 pîeds 20 240 pieds Note: Du câble non blindé à 4 conducteurs est recommandé pour l’alimentation / les données. 18 350 pieds 16 550 pieds Pour les installations UL, utilisez une batterie de secours homologuée UL. La batterie fournit de l’alimentation aux claviers lors d’une panne de courant. Le bloc d’alimentation de secours et sa batterie doivent avoir assez de puissance pour alimenter les claviers pendant le temps minimal requis par UL. IMPORTANT : Les claviers alimentés par des blocs d’alimentation sans batterie de secours ne fonctionnent pas si l’alimentation CA est coupée. Assurez-vous qu’au moins un clavier dans chaque partition soit alimenté par la sortie d’alimentation auxiliaire du panneau de commande ou par une batterie de secours homologuée UL. IMPORTANT : Quand le TouchCenter est alimenté par un bloc d’alimentation auxiliaire, mettez toujours sous tension en premier le panneau de commande et ensuite le TouchCenter. Le défaut de ne pas suivre cette séquence peut résulter en un mauvais fonctionnement du TouchCenter et causer le message Erreur ECP. Note : Un bloc d’alimentation auxiliaire doit être homologué UL 603 pour les installations cUL, CAN/ULC-S318 pour les installations cUL, et capable de fournir l’alimentation de secours requise. Raccordez les câbles sur le bornier du TouchCenter de la façon suivante : • Raccordez le TouchCenter en parallèle avec les claviers et les autres dispositifs à l’aide du bus de données du clavier (ECP) • Si le TouchCenter est utilisé comme clavier primaire du système, la longueur maximale de câble est de 150 pieds. • Si plus d’un clavier est relié sur un seul câble, alors les longueurs doivent être divisées par le nombre de claviers sur le câble. (ex., la longueur maximale est de 75 pi si deux claviers sont reliés sur un câble de calibre 22). UL Réglage initial Programmation du panneau de commande Le TouchCenter n’est complètement en état de fonctionnement que si son adresse dans le panneau de commande a été activée pour un clavier alphanumérique, un dispositif de type AUI, et qu’il a été assigné à une partition (le cas échéant). Pour programmer le panneau de commande, nous vous recommandons d’utiliser un clavier alphanumérique régulier ou bien le TouchCenter en mode d’émulation de console. En mode d’émulation de console, le TouchCenter émule un clavier alphanumérique, et la programmation du panneau est exécutée en suivant les procédures fournies dans votre Guide d’installation et de réglages du panneau. Note : Lors de la programmation de votre panneau de commande, si vous changez les types de zone de vos zones d’urgence, il se peut que vous désactiviez les icônes d’urgence du TouchCenter. Les icônes d’urgence du TouchCenter sont actives pour les types de zones 06 (bouton d’urgence silencieuse) et 07 (bouton d’urgence), 08 (bouton d’urgence médicale), et 09 (bouton d’urgence incendie). De plus, l’icône d’urgence médicale est aussi compatible avec un type de zone 15 (médical 24 heures) pour les panneaux qui contiennent ce type de zone. Note : La fonction médicale n’a pas été évaluée par UL et ne peut pas être utilisée pour les installations UL. Le TouchCenter ne devrait pas être assigné comme console principale. Si le TouchCenter est assigné comme console principale, les partitions doivent être commandées à partir de l’écran Partition ou à l’aide du mode d’émulation de console. Initialisation du TouchCenter Lors de la mise sous tension initiale, l’écran affiche la séquence d’initialisation et l’écran « Adresse ECP » apparaît. Si le système comprend un seul TouchCenter, laissez le paramètre de l’adresse à 1 et appuyez sur le bouton APPLI (Apply). Le processus d’initialisation continue jusqu’à la fin. Si des unités TouchCenter additionnelles doivent être ajoutées au système, après avoir activé les adresses dans le panneau de commande à l’aide d’un clavier alphanumérique, mettez sous tension chaque TouchCenter, un à la fois, et réglez leur adresse à la valeur que vous avez activée dans le panneau de commande. Note : Si la partie supérieure de l’écran affiche Erreur ECP, l’adresse ECP dans le TouchCenter n’est pas valide pour ce panneau. Pour changer l’adresse ECP, entrez le code par défaut « 4140 » pour passer à l’écran suivant. Note : 4140 est le code d’installateur par défaut avant de faire des branchements sur un panneau de commande. Une fois branché sur un panneau de commande, utilisez le code d’installateur du panneau. Changez l’adresse ECP de l’unité en utilisant les flèches vers le haut et vers le bas, et appuyez ensuite sur APPLI pour accepter les adresses et rétablir le TouchCenter. Une fois la communication rétablie, utilisez le code d’installateur standard du panneau pour toutes les fonctions d’installateur. Reportez-vous à la section « Réglage ECP ». Sélection de la langue Après la configuration de la sélection initiale du ECP, le menu « Languages » apparaît. Sélectionnez une langue. Note à l’installateur : L’écran du 6280 Touch a été calibré à l’usine. Ignorez le bouton « CALIBRER » qui apparaît dans l’écran « Options » après le réglage ECP initial. Si l’écran doit être calibré, l’utilisateur peut le faire via l’écran « Test du clavier ». Reportez-vous à la rubrique « Tests de diagnostic » du présent guide. Réglage de l’heure et de la date Si ce n’est pas déjà fait, réglez l’heure et la date. Reportez-vous à la section « Réglage de l’heure et de la date ». Réglage de nuit Le mode par défaut du TouchCenter est réglé pour armer le système en mode PARTIEL INSTANT lors de l’armement du système à l’aide du bouton NUIT. Sélectionnez le mode d’armement à activer quand l’icône NUIT est utilisée dans l’écran « Armement », reportez-vous à la section « Réglage de nuit ». * Reportez-vous aux instructions des pages suivantes pour personnaliser votre TouchCenter. ACCUEIL RÉGLAGE AFFICHAGE ET AUDIO Régler la brilliance / le volume 1. Touchez à l’icône Réglage dans le côté inférieur gauche de l’écran d’accueil. 2. Déplacez la barre coulissante de la Brillance ou du Volume pour faire les réglages. Notes ICÔNE Veuillez prendre note que le mode carillon prend quelques secondes à s’activer. Si vous avez fait des modifications dans les réglages, quand vous quittez une fenêtre contextuelle Réglages modif.! apparaît pour vous demander si vous voulez « Garder les nouveaux réglages? ». 1. Insérez d’abord votre carte SD/SDHC personnelle. 2. Appuyez sur l’icône Multimédia et ensuite sur l’icône Vidéo. 3. Surlignez un fichier vidéo dans la liste et touchez à Lire pour démarrer le fichier vidéo sélectionné. • Utilisez la barre coulissante pour déflier dans la liste. • Si vous le désirez, appuyez sur l’icône Plein écran pour voir le vidéoclip en mode plein écran. Enregistre et affiche des messages vocaux. « Voyant » Active ou désactive certains dispositifs (si installés et programmés par votre installateur.) « Sécurité » Donne accès à l’écran « Sécurité ». À l’écran « tactile désactivé pour = 30 secondes », l’écran tactile doit être nettoyé pour enlever les marques de doigts à l’aide d’une solution de savon doux et d’un chiffon doux. Lorsque le compteur atteint la valeur zéro, la fenêtre se ferme automatiquement et l’écran tactile redevient actif. IMPORTANT : N’utilisez aucun produit ou chiffon de nettoyage abrasif pour votre TouchCenter, car l’écran tactile pourrait être endommagé. Pour retourner au dernier écran affiché. « Urgence » Pour afficher les fonctions d’urgence (telles que programmées par votre installateur). Voir la note Programmation du panneau de commande. Note : Cette icône est affichée et active dans tous les écrans, excepté en mode nettoyage de l’écran et durant un test d’affichage ACL en mode Diagnostics. Plein écran Répéter NOTE : En visionnant des affichages, les icônes de l’écran d’accueil peuvent être réduites en appuyant sur l’icône « Réduire l’écran d’accueil ». Appuyez sur l’icône « Agrandir l’écran d’accueil » pour agrandir les icônes de l’écran d’accueil. La fonction Multimédia est un accessoire seulement et n’a pas été évaluée par UL. Appuyez sur l’icône appropriée pour lire, faire une pause, mettre en mode plein écran ou répéter le vidéoclip. NOTE: Si le fichier vidéo cause le verrouillage du clavier, appuyez sur le bouton Rétablissement en bas de l’écran. Notes La fonction d’affichage de photos vous permet de régler et de regarder des photos comme un diaporama ou comme un affichage. Les fichiers de photos peuvent être visionnés à partir de la carte SD/SDHC. Les formats supportés sont les fichiers .bmp ou .jpg. NOTE : • Pour quitter le diaporama en tout temps et retourner au fonctionnement du clavier, touchez la surface de l’écran. • La première image s’affiche et une liste des images enregistrées apparaît à l’écran. • Durant le chargement d’une photo, aucune autre fonction de réglages photos ne peut être exécutée (lire, précédente, suivante, ajouter ou régler l’affichage). Pour avancer d’un niveau dans le répertoire, appuyez sur le bouton HAUT. Pour agrandir les images et/ou ouvrir des répertoires, choisissez dans la liste des images enregistrées et appuyez sur OUVRIR. Appuyez sur le bouton EFFACER TOUT pour enlever toutes les photos de la rotation du diaporama actuel. Appuyiez sur l’icône Photos (dans l’écran d’accueil) pour aller à la fonction Diaporama. Icônes des images Prochaine photo Cette icône avertit l’utilisateur d’un message du panneau de commande. « Multimédia » Donne accès à la fonction « Message », « Photo » et « Vidéo » « Réglages » Permet d’accéder au menu des réglages. « État vocal » Permet à l’utilisateur d’entendre l’état du système. Notes NOTE : Un convertisseur vidéo est requis pour bien lire les vidéoclips sur le 6280. Utilisez un moteur de recherche sur Internet pour localiser et télécharger un convertisseur vidéo, et suivez ensuite les étapes dans les Instructions du convertisseur vidéo (fourni dans l’emballage). NOTE : La résolution vidéo maximale ne doit pas excéder 400 x 240. Des fichiers vidéo peuvent être visionnés à partir de la carte SD/SDHC. La fonction Multimédia est un UL accessoire seulement et n’a pas été évaluée par UL. Réglages photos 1. Insérez d’abord votre carte SD/SDHC personnelle. 2. Appuyez sur l’icône Multimédia et ensuite sur l’icône Photo. 3. Sélectionnez le type de visionnement désiré en appuyant sur la flèche Transition. Choisissez entre (Régulier, Horizontal, Vertical ou Fondu au noir). 4. Appuyez sur la flèche Délai du diaporama pour sélectionner l’intervalle de temps que vous voulez allouer entre chaque photo affichée. Pour régler une photo comme affichage : 1. Utilisez la barre coulissante pour défiler dans la liste des photos et surlignez le fichier que vous voulez afficher sur l’écran. 2. Touchez à l’icône Réglages de l’affichage; visionnez votre sélection à partir de l’écran d’accueil. « Message du panneau de commande » NOTE : En mode de nettoyage de l’écran, vous ne pouvez pas accéder à l’écran Urgence. Pour quitter, touchez à Annuler. Pour retourner à l’écran d’accueil. « Retour » • Rétroéclairage Hors Après X temps • Page d’accueil Après X temps • Diaporama automat Après X temps. Icônes vidéo Photo précédente « Message » « Résidence » Les réglages comprennent : Multimédia : Réglages vidéo Afficher une photo Accéder à la vidéo « Présentation du produit ». Notes 1. Dans l’écran d’accueil, appuyez sur l’icône Réglages. 2. Appuyez sur l’icône Réglages affichage et audio [Affi. + audio Rég.]. 3. Entrez votre code d’autorisation si nécessaire. 4. Appuyez sur l’icône NETTOYER L’ÉCRAN [NET. ÉCRAN] pour désactiver le TouchCenter pendant 30 secondes afin de pouvoir essuyer l’écran. Une fenêtre contextuelle apparaît et indique : « L’écran sera désactivé afin de vous permettre de le nettoyer ». Utilisez uniquement un linge doux et humide. N’UTILISEZ PAS de nettoyant liquide, en vaporisateur ou à base d’ammoniac. Appuyez sur POURSUIVRE [CONTINUE] pour désactiver l’écran. **Les alarmes d'urgence ne fonctionnent pas durant cette procédure ** UL « Vidéo de présentation »” Lorsque le TouchCenter quitte l’écran « Modes de fonctionnement », votre choix s’enregistre. Nettoyage de l’écran Pause FONCTION Notes Dans l’écran « Réglages »; 1. Appuyez sur l’icône Réglages de l’affichage et de l’audio [Affi. + audio Rég.]. 2. Entrez votre code d’autorisation si nécessaire. 3. Dans la liste déroulante qui affiche l’intervalle pour chaque option, appuyez sur la sélection désirée. Oui enregistre les modifications. Non efface les modifications. Lire TITRE DE L’ICÔNE Notes Si le mode carillon et le mode vocal sont tous les deux sélectionnés, alors le mode carillon vocal est sélectionné automatiquement. Réglages des délais d’attente de l’écran MULTIMÉDIA Icônes de navigation Si les modifications sont déjà faites, quand vous quitte Réglages modif.! Une fenêtre contextuelle apparaît et indique Réglages modif.! et vous demande « Garder les nouveaux réglages? ». Oui enregistre les modifications. Non efface la modification. Modes de fonction / Sélection de la langue Dans l’écran « Réglages »; 1. Appuyez sur l’icône Réglages de l’affichage et de l’audio [Affi. + audio Rég.]. 2. Entrez votre code d’autorisation si nécessaire. 3. Sélectionnez le Mode Carillon ou le Mode vocal pour activer ou désactiver le mode. 4. Sélectionnez une langue : français, anglais ou espagnol 5. Appuyez sur la flèche Retour. RÉGLAGE DU SYSTÈME Ajouter une photo Réduire l’écran d’accueil -2- Agrandir l’écran d’accueil « Vidéo » Permet à l’utilisateur de lire des fichiers vidéo. « Photo » Permet à l’utilisateur d’afficher des photos personnelles en format de diaporama. « Réduire l’écran d’accueil » Réduit la taille des icônes en visionnant des affichages. « Agrandir l’écran d’accueil » Agrandit la taille des icônes en visionnant des affichages. Affichages des défectuosités du panneau L’écran « Sécurité » affiche une ou des icônes si une ou des défectuosités du panneau se produisent. Voici une liste des icônes qui sont affichées à la gauche de l’icône. ICÔNE SIGNIFICATION Panne CA Panne CA – Le système ne reçoit plus d’alimentation CA. Panne – sirène : La cloche ou la sirène du système est défectueuse. Note : Cette icône est affichée lors de l’interfaçage avec des panneaux résidentiels seulement. Défectuosité de module d’expansion : Un module d’expansion du système est défectueux. Pile Faible : La batterie qui alimente le système durant une panne CA est faible. Défectuosité de supervision de RLP : Le dispositif de communication utilisé pour communiquer avec le centre de télésurveillance connaît une défectuosité de supervision. Nombre de tentatives dépassé : Le système a dépassé le maximum de tentatives permises pour communiquer avec le centre de télésurveillance. Panne – téléavertisseur : Le système ne peut pas communiquer avec un téléavertisseur assigné. Défectuosité de la ligne téléphonique 1 : Défectuosité de la ligne téléphonique -1 – Le système ne peut pas communiquer avec le centre de télésurveillance via la ligne téléphonique primaire. Défectuosité de la ligne téléphonique 2 : Le système ne peut pas communiquer avec le centre de télésurveillance via la ligne téléphonique secondaire. Défectuosité de communication sans fil : Le système ne peut pas communiquer avec ses dispositifs sans fil. Réglages pour le centre de télésurveillance 1. Dans l’écran de réglage du système, appuyez sur le bouton CDT Rég. 2. Entrez votre code d’autorisation si nécessaire. 3. Touchez à l’icône ECP Adresse. Adresse ECP 1 2 3 1. Touchez à l’icône ECP Adresse. 2. Sélectionnez l’adresse ECP pour ce TouchCenter à l’aide des flèches de défilement. 3. Les adresses ECP disponibles sont : 1 et 2, 5 et 6 pour les panneaux résidentiels 1-2, 3 à 30 pour les panneaux commerciaux dont la version est inférieure à la révision 10 et supportant 3 AUI. Voir la note importante cidessous. 1 à 30 pour les panneaux commerciaux dont la version est supérieure à la révision 10 supportant 6 AUI. IMPORTANT : Si plusieurs TouchCenters sont utilisés, ils doivent être réglés aux adresses 1, 2 et X (où X est égal à n’importe quelle adresse entre 3 et 30). Seulement un seul dispositif de type AUI peut être assigné à une adresse entre 3 et 30 sur les panneaux de commande commerciaux. Le TouchCenter ne devrait pas être assigné comme console principale. Si le TouchCenter est assigné comme console principale, les partitions doivent être commandées à partir de l’écran Partition ou à l’aide du mode d’émulation de console. Appli accepte le réglage des adresses. NOTE : Si l’adresse ECP est changée et que Appli est sélectionné, le TouchCenter se réinitialise. Éclairage/Affichage EN50131 1. Dans l’écran de réglage du système, appuyez sur l’icône CDT Rég. 2. Entrez votre code d’autorisation si nécessaire. 3. Appuyez sur l’icône Options. 4. Sélectionnez « Éclairage » ou « Affichage EN50131 » pour activer ou désactiver l’option. 5. Sélectionnez « Mode normal » ou « Mode séc. » pour activer ou désactiver l’option. Appli. accepte toutes les modifications. Mode sécuritaire !MODE SÉCUR! 1. Sélectionnez Mode séc. et appuyez sur Appli. 2. Appuyez sur l’icône OK. 3. Pour quitter, appuyez sur la barre du mode sécuritaire et appuyez sur Oui pour retourner en mode normal. Le TouchCenter se rétablit et redémarre en mode sécuritaire. Écran sécurité Notes Quand le TouchCenter ne peut pas communiquer avec un panneaau d’alarme, le message « Erreur ECP » apparaît; vérifiez ce qui suit : •Vérifiez que le dispositif de type AUI est activé sur le panneau de commande et que l’adresse ECP dans le TouchCenter correspond à l’adresse activée dans le panneau de commande. Utilisez une adresse différente pour chaque dispositif. • Si le TouchCenter est alimenté par un bloc d’alimentation, assurez-vous d’installer une mise à la terre « commune » (un fil entre la borne de mise à la terre du bloc d’alimentation (gnd) et la borne négative de l’alimentation auxiliaire du panneau « Aux – ») Sur les panneaux de commande résidentiels (VISTA-20P ou l’équivalent), jusqu’à quatre TouchCenters peuvent être utilisés. Les adresses 1 et 2 (dans le champ *189) sont activées par défaut. Si les valeurs par défaut ont été changées, activez ces adresses (dans le champ *189) à l’aide d’un clavier alphanumérique et des procédures de programmation de champ de données indiquées dans le Guide d’installation et de réglage du panneau. Sur les panneaux de commande résidentiels (VISTA-128BP, VISTA-128FBP ou l’équivalent), ces adresses dans le panneau de commande n’ont pas normalement de valeur par défaut pour les dispositifs du type AUI. Pour activer les adresses que vous utilisez pour les TouchCenters, utilisez un clavier alphanumérique et suivez les procédures pour la « Programmation des dispositifs » dans le « Guide de programmation » de votre panneau de commande. Notes La fonction Éteindre l’écran (Afficheur EN50131) est une norme européenne conçue pour empêcher les utilisateurs non autorisés de connaître l’état du système de sécurité. Note : NE SÉLECTIONNEZ PAS l’option Mode domotique/démo. Cette option ne doit être sélectionnée que si le fabricant vous demande de le faire. Quand cette option est sélectionnée, le clavier ne communique plus avec le panneau de commande et n’importe quel utilisateur peut sélectionner les écrans de réglage avancé. Notes Le TouchCenter peut entrer automatiquement en mode sécuritaire lors d’une panne de communication ou bien manuellement par une commande. En mode sécuritaire, l’écran d’accueil affiche les icônes Sécurité, Urgence et Messages. Un message !MODE SÉCUR! est affiché au bas de l’écran. Notes 1. Dans l’écran de réglage du système, appuyez sur l’icône CDT Rég. 2. Entrez votre code d’autorisation si nécessaire. Note : L’écran Sécurité contient un en-tête de Réglages avancés, Réglages du centre de télésurveillance, Réglages de l’afficheur et de l’audio, Registre des activités, Éclairage, Messages, Sécurité et Heure/Date. 3. Touchez à l’icône Écran Sécurité. 4. Si les niveaux d’autorité sont corrects, appuyez sur Retour ou Accueil pour quitter le menu. 5. Si des modifications sont nécessaires, sélectionnez la ligne à modifier et le niveau de l’utilisateur pour avoir accès; sélectionnez ensuite l’icône OK. L’écran Sécurité d’écran s’affiche de nouveau et indique la modification. Note : Les niveaux d’utilisateur indiqués dans cet écran correspondent aux niveaux d’utilisateur dans les panneaux commerciaux. Consultez le tableau qui suit pour connaître la correspondance des niveaux d’utilisateur dans les panneaux résidentiels. Autorité d’un code. 1. Appuyez sur l’icône Niveau d’autorité [Code Niv acc.]. 2. Entrez le code d’utilisateur à 4 chiffres correspondant à l’utilisateur dont vous voulez obtenir le niveau d’autorité. 3. Appuyez sur l’icône RETOUR. Activités des dispositifs 1. Appuyez sur l’icône Registre des activités [Dispo. Évé.]. 2. Pour voir un dossier des activités dans un registre historique appuyez sur les flèches de défilement vers le haut ou vers le bas. Configuration de panneau 1. Appuyez sur l’icône Configuration de panneau [Pann. Config]. Si vous sélectionnez OK, le TouchCenter se rétablit et la configuration du panneau est téléchargée du panneau vers le TouchCenter. Ajouter/Supprimer/Modifier un utilisateur 1. Dans l’écran Réglage du système, appuyez sur l’icône Réglages de l’utilisateur [Util Rég.]. 2. Appuyez sur l’icône Ajouter un utilisateur [AJ. UTIL] et entrez votre code autorisé. 3. Appuyez sur la case à côté de Entrez le nom d’utili. 4. Appuyez sur l’icône OK. 5. Appuyez sur la case à côté de Numéro d’utilisateur; entrez le numéro d’utilisateur. 6. Appuyez sur la case à côté de Entrer code d’utilisateur; entrez le code d’utilisateur. 7. Appuyez sur la case à côté de Zone bouton RF (si utilisé); entrez la zone de bouton RF à 3 chiffres pour cet utilisateur. 8. Appuyez sur Enregistrer. Suivez cette procédure pour effacer et modifier des utilisateurs. NOTE : Pour modifier un nom d’utilisateur, vous devez supprimer l’utilisateur et l’entrer de nouveau. Notes L’icône Niveau d’autorité [Code Niv acc.] affiche les noms d’utilisateurs et le niveau d’autorité de la partition pour le code d’utilisateur. Notes Le panneau de commande doit être programmé (en mode de programmation de l’installateur) pour enregistrer différentes activités du système. Notes Un écran de configuration du panneau apparaît et vous indique les détails du système. Effacer efface la configuration dans le TouchCenter et recharge la configuration du panneau dans le TouchCenter. Notes Note : Le code d’autorisation pour supprimer ajouter ou modifier des utilisateurs dépend du panneau d’alarme auquel vous êtes relié. Vérifiez dans le Guide d’installation et de réglages de votre panneau d’alarme pour déterminer qui peut ajouter des utilisateurs. Entrez le nom de l’utilisateur (maximum de 6 caractères; pas d’espace entre les caractères). Notes : • Pour les majuscules, utilisez la touche Majuscule • Utilisez la touche <= (Espace arrière) pour faire des corrections. La touche @#$ n’a pas d’utilité présentement. Si vous assignez une télécommande à cet utilisateur, entrez un des numéros de la télécommande (la télécommande doit être programmée en premier, avant qu’elle puisse être assignée à un utilisateur). -3- TABLEAU DE COMPATIBILITÉ Système d’alarme VISTA-15P VISTA-20P VISTA-20P VISTA-21IP VISTA-128BP VISTA-128FBP VISTA-128FBP-9 VISTA-250FBP-9 VISTA-250BP VISTA-250FBP VISTA-250FBP VISTA-128BPE VISTA-250BPE VISTA-128BPEN VISTA-128BPLT VISTA-128FBPN VISTA-128BPT VISTA-250BPT VISTA-128BPTSIA FA148CP FA168CPS FA1660C FA1660CT FA1670C-9 FA1700C Nombre maximal de TouchCenters Niveau de révision de logiciel minimal 2 2 4 4 3 3 3 3 3 1 3 3 3 3 3 3 6 6 6 2 4 3 6 3 3 3.0 3.0 5.0 1.0 3.2 1.6 4.1 4.1 2.4 1.5 2.0 4.4 4.4 7.0 6.0 5.1 10 10 10 3.0 5.0 3 10.1 4.1 3 Note : Le clavier peut être utilisé seulement dans les installations UL/cUL suivantes : UL 365, UL 609, UL 985, UL 1023, UL 1610, CAN/ULC-S303, CAN/ULC-S304, ULC-S545, ULC/ORD-C1023, et ANSO/SIA CP-01-2010. Pour les installations SIA utilisées avec le panneau de commande VISTA128BPTSIA, reportez-vous au tableau de réféfrence rapide SIA CP-01 dans MyWebTech, document no 800-09699FRC. Quand la fonction d’affichage EN50131 (Éteindre l'écran) est ACTIVÉE : •Le clavier retourne à l’écran d’accueil après 30 secondes et les DEL « Armé » et « Prêt » s’éteignent. •Le réglage de l’intervalle de retour à l’écran d’accueil passe à 30 secondes et la durée n’est pas modifiable. •Les écrans Sécurité, Message et Éclairage n’affichent pas l’état du système jusqu’à ce qu’un code d’utilisateur valide soit entré. • Le menu des réglages n’affiche pas l’état du système jusqu’à ce qu’un code d’utilisateur valide soit entré. Modes de fonctionnement Entrée automatique - Dans la rare éventualité où le TouchCenter ne pourrait pas communiquer en mode graphique avec le panneau de contrôle, il afficherait un message de détection de défectuosité. « Utiliser mode sécuritaire? » et demande de répondre « Oui » ou « Non ». Si vous répondez « Oui », le TouchCenter passe en mode sécuritaire. Si vous répondez « Non » le TouchCenter essaie de nouveau de communiquer avec le panneau. Après trois essais consécutifs pour recevoir une réponse, le TouchCenter passe automatiquement en mode sécuritaire. Entrée manuelle – Note : Entrez en mode sécuritaire SEULEMENT à partir du mode normal. L’entrée en mode sécuritaire à partir du mode Démo peut résulter en un affichage erroné des touches de fonction d’urgence. Fonctionnement en mode sécuritaire Veuillez noter que c’est un mode de fonctionnement limité. Dans ce mode : • Vous pouvez utiliser l’icône Sécurité pour accéder au mode d’émulation de console pour essayer d’effacer les défectuosités, de désarmer le système ou d’entrer des commandes supplémentaires de clavier alphanumérique spécifiées dans le Guide de l’utilisateur de votre panneau. Vous pouvez exécuter presque toutes les fonctions que vous exécutez à partir d’un clavier alphanumérique régulier non graphique. • Vous pouvez appuyer sur l’icône « Urgence » et générer des messages d’urgence tels qu’ils sont définis pour les zones assignées à la même partition que ce TouchCenter. • Les DEL (Armé) et (Prêt) à l’avant du TouchCenter indiquent l’état des zones assignées à la même partition que le TouchCenter. • Le mode carillon fonctionne en mode sécuritaire, cependant, les fonctions voix, carillon vocal et messages ne sont pas accessibles. AVERTISSEMENT : En mode sécuritaire, la fonction Diaporama ne démarre pas automatiquement. Réglage des codes d’utilisateur Chaque utilisateur doit se faire assigner un nom et un code d’utilisateur à 4 chiffres afin d’accéder aux différentes caractéristiques et fonctions. Le TouchCenter peut garder en mémoire l’identité de 10 utilisateurs. Si des utilisateurs supplémentaires sont nécessaires, définissez ces utilisateurs à l’aide du mode d’émulation de console. Les profils d’utilisateurs du système sont enregistrés dans un emplacement central qui permet d’assigner le niveau d’autorisation aux différents utilisateurs. Vous voulez peut-être que ces utilisateurs aient les mêmes niveaux, mais il y a des cas où vous pouvez désirer qu’un utilisateur ait des capacités limitées. Notes reliées aux utilisateurs • Les utilisateurs ajoutés au système à l’aide de l’écran d’utilisateur graphique TouchCenter doivent aussi être supprimés dans le TouchCenter à l’aide de l’écran graphique. La suppression d’utilisateurs dans un panneau par tout autre moyen (clavier alphanumérique, mode d’émulation de console ou à l’aide du logiciel Compass downloader) ne les supprime pas dans le TouchCenter. • Si des tonalités de sortie sont activées dans le panneau et que vous armez le système en mode Total, le TouchCenter émet des bips durant toute la période de sortie. • Pour les fonctions suivantes, utilisez le mode d’émulation de console : - La programmation de plus de 10 utilisateurs de système. - La programmation de l’option de rapport pour téléavertisseur pour les utilisateurs de panneaux de commande résidentiels (par ex. VISTA-15P et VISTA-20P). - Les fonctions spéciales de touches de fonction (telles que des macros ou l’envoi de messages à un téléavertisseur à l’aide d’un seul bouton). - La planification par l’utilisateur. - Pour vérifier un message « Alarme annulée » si cette fonction a été activée dans le système. Réglage de l’heure et de la date Notes 1. Appuyez sur l’icône Réglage de l’heure et de la date [Heure / Date Rég.]; entrez votre code autorisé si nécessaire. 2. Si vous voulez que l’horloge de votre système affiche l’heure avancée, appuyez sur l’icône Heure avancée. 3. Réglez le Début de l’heure avancée et ensuite la Fin de l’heure avancée en appuyant sur « Début HA » et ensuite sur « Fin HA » en appuyant sur la flèche du Mois, de la Fin de semaine et de l’heure (1 AM ou 2 AM) et en suivant les messages. et l'Heure où vous désirez que l’heure avancée débute. 4. APPLI enregistre les réglages. 5. Réglez l’heure du jour en suivant les messages et sélectionnez le mois, l’année, l’heure, les minutes, AM ou PM et le format Mois/Jour/Année. 6. Appuyez sur Appli. Tests de diagnostic Si Heure avancée est sélectionnée, le TouchCenter se règle à l’heure avancée à l’heure, la semaine et au mois choisis. Pour activer cette fonction, assurez-vous que HA est coché. Sélectionnez OUI dans la fenêtre contextuelle « Confirmation du réglage de l’heure » pour enregistrer les modifications dans votre système de sécurité. Sélectionnez Non pour que les modifications affectent seulement le TouchCenter. Note : Il est recommandé de répondre Oui. Notes 1. Dans l’écran de réglage du système, appuyez sur le bouton Réglages avancés. 2. Entrez votre code d’autorisation. 3. Appuyez sur l’icône Réta. Processeur. 4. Appuyez sur l’icône Test du clavier. 5. Appuyez sur l’icône Test associée au Test de l’afficheur ACL. Suivez les messages pour exécuter le test. 6. Appuyez sur l’icône Test associées au Test audio; « Test » apparaît en même temps que des bips se font entendre dans le haut-parleur. 7. Appuyez sur l’icône associée au Test DEL, « Test » apparaît pendant que les 3 DEL s’allument en séquence, du haut vers le bas (rouge, verte, jaune) 5 fois. Si l’écran tactile doit être calibré de nouveau; 1. Sélectionnez l’icône Calibration et, à l’aide d’un stylet, suivez les directives en appuyant sur une série de réticules (+) et de cases (❏ ❏) à l’écran jusqu’à la fin du test. 2. Si le test a réussi, appuyez sur OK. Le clavier retourne à l’écran Test du clavier. 3. Si le test a échoué, choisissez Essayez de nou., Ignorer ou Quitter. Si le clavier doit être rétabli, cliquez sur OK et le clavier se réinitialise. Si vous appuyez sur Annuler, le clavier n’est pas réinitialisé. Après chaque type d’affichage, le clavier vous demande si l’affichage est adéquat. Si vous appuyez sur l’icône Oui, « Réussi » s’affiche dans la colonne d’état du test dans l’écran « Diagnostics ». Si vous appuyez sur l’icône Non, « Échec » s’affiche dans la colonne d’état du test dans l’écran « Diagnostics ». À la fin du test, une fenêtre de confirmation apparaît au centre de l’écran avec la question « Avez-vous entendu bip? » À la fin du test, une fenêtre de confirmation apparaît avec la question « Avez-vous vu la cadence DEL? » Si le test de calibration a réussi, un écran de confirmation indique : « Calibration réussie » Si le test a échoué, un message d’erreur apparaît indiquant la Partie de l’écran en erreur et affiche : « Panne de calibration, voulez-vous essayer de nouveau? » Notes Notes Avertissements donnés par la commission fédérale des communications (FCC) à la section 15 L’utilisateur ne doit en aucun cas faire des changements ou modifier cet appareil à moins que ceux-ci soient autorisés par le manuel d’instructions ou le manuel de l’utilisateur. Les modifications ou les changements non autorisés peuvent entraîner l’annulation du droit de l’utilisateur de faire fonctionner cet équipement. ÉNONCÉ POUR DISPOSITIF NUMÉRIQUE DE LA CLASSE B NOTE : Cet équipement numérique de classe B a été testé et est conforme aux restrictions pour un dispositif numérique, en vertu de l’article 15 des règlements de la FCC. Ces restrictions sont conçues pour fournir une protection raisonnable contre le brouillage nuisible dans les installations résidentielles. Cet équipement émet et utilise des ondes radio qui peuvent provoquer de l'interférence nocive aux communications radio s'il n'est pas installé et utilisé selon les instructions fournies. Cependant, il n’y a aucune garantie qu’il ne se produira pas de brouillage dans une installation particulière. Si cet équipement produit de façon intermittente des interférences nocives sur l'équipement, on incite l'utilisateur à corriger les interférences en adoptant une ou plusieurs des mesures suivantes : 3. Appuyez sur l’icône Réglages des sorties NOTE : Ce sont des réglages locaux pour le clavier graphique. Si le système compte le maximum de claviers et que la même sortie doit être désactivée pour tous les claviers, chaque clavier devra être réglé individuellement. 4. Appuyez sur l’icône Désactiver les sorties pour désactiver la sélection. 5. Appuyez sur l’icône Activer les sorties pour activer la sélection. Appli accepte les réglages. Retour annule votre sélection. Notes de système commercial • Si la fonction Relais auxiliaire est réglée pour une alarme silencieuse par le code d’utilisateur + # + 67, cette commande ne peut être entrée que dans le mode d’émulation de console. • N’utilisez pas la fonction logique aire commune. • Si les champs 2*22 2*23 (), ou 2*24 () sont activées, les zones qui ont généré les conditions ne peuvent pas être affichées. Vous devez aller à la même partition que chaque zone pour les voir. • Si le champ 1*11 (Contournement de zone après le désarmement) est activé, vous devez utiliser le mode d’émulation de console du TouchCenter et les commandes « Code » + « 64 » (désactiver le contournement pour tout) ou « Code » + « 6 » + « Numéro de la zone » (zone où désactiver le contournement) pour annuler les contournements de zone. • La fonction Verrouillage du premier affichage d’alarme (champ 1*10) n’est pas supportée par le TouchCenter. • Les messages Pile faible transmetteur RF ne sont pas supportés par le TouchCenter, à l’exception de l’écran Afficher les zones où une icône de pile est affichée pour la zone concernée. Notes générales • Les messages « Erreur de sortie » et « Alerte d’armement automatique, veuillez quitter maintenant » ne sont pas affichés par le TouchCenter. • Quand des 6150V ou 6160V et 6271V sont reliés au système, le réglage de console additionnel dans les 6150V (affiché « A » sur les 6150V) doit être réglé à 1 et le réglage de console additionnel dans les 6160V doit être réglé à Oui. *Pour les procédures de dépannage, reportez-vous au Guide d’installation du panneau de commande. L’annonce de monoxyde de carbone n’a pas été vérifiée par UL et ne peut pas être utilisée pour les installations UL. Rév. A GARANTIE Pour la plus récente information sur la garantie, rendez-vous à l'adresse : http://www.security.honeywell.com/hsc/resources/wa/ • réorienter ou déplacer l'antenne réceptrice; • distancer l'émetteur par rapport au récepteur; • raccorder l'équipement à une prise ou à un circuit indépendant; • consulter le marchand ou un technicien spécialisé en radio/télévision afin d’obtenir de l’aide. Cet appareil de classe B est conforme à la norme canadienne ICES-003. Cet appareil numérique de la classe B est conforme à la norme NMB-003 du Canada. Énoncé FCC IC Cet équipement est conforme à la partie 15 des normes FCC et RSS 210 d’Industrie Canada. Son fonctionnement est assujetti aux deux conditions suivantes : (1) Cet appareil ne doit pas causer d'interférence nocive, et (2) cet appareil doit accepter toutes les interférences reçues, y compris les interférences qui peuvent engendrer un fonctionnement non désiré. Panneaux résidentiels et sécurité d’écran Niveaux d’autorité Les niveaux d’autorité servent à déterminer les fonctions du système que les utilisateurs peuvent exécuter. Selon le niveau d’autorité qui vous est assigné, vous pouvez vous voir refuser l’accès à certaines fonctions du système. Le tableau qui suit décrit les niveaux d’autorité qui peuvent être assignés dans le TouchCenter et contient le nom du niveau d’autorité équivalent qui se trouve dans vos manuels de système d’alarme. Niveau d’accès choisi dans l’écran de sécurité du TouchCenter Niveau d’autorité Niveau d’autorité correspondant dans le panneau dans le TouchCenter Code maître du système Maître de partition Utilisateur standard Armer seulement Invité Contrainte Opérateur C La fonction de réglage des sorties vous permet de désactiver la sélection Sortie. Un maximum de 18 sorties peuvent être activées ou désactivées. Opérateur B 1. Dans l’écran d’accueil, appuyez sur l’icône Réglages du système et sur l’icône Réglages avancés 2. Entrez votre code d’autorisation. Opérateur A Réglages des sorties Comment régler la fonction de l’icône NUIT Le mode par défaut du TouchCenter est réglé pour armer le système en mode PARTIEL INSTANT lors de l’armement du système à l’aide de l’icône NUIT. Vous pouvez modifier le TouchCenter afin qu’il arme le système dans un autre mode quand l’icône NUIT est utilisée en sélectionnant le mode d’armement à activer quand l’icône est utilisée dans l’écran d’armement. Il se peut que certains affichages sur le TouchCenter n’aient pas assez de positions pour afficher complètement le nom d’une partition. Si cela se produit, l’afficheur montre autant de caractères que possible, en commençant par le début du nom de la partition. Nous recommandons que le nom de la partition soit composé d’un maximum de 7 caractères pour s’assurer que la lettre « H », qui indique la partition du TouchCenter, soit visible (ceci se règle au panneau). Superviseur 3. Appuyez sur l’icône Réglage de nuit. 4. Sélectionnez le mode d’armement qui sera activé en appuyant sur l’icône NUIT dans l’écran d’armement. Appli accepte le réglage. Retour annule votre sélection. L’icône NUIT peut être réglée pour armer le système dans l’un des cinq modes d’armement : •Total – Arme toutes les zones avec un délai d’entrée. •Partiel – Arme toutes les zones du périmètre avec un délai d’entrée. •Instant– Arme toutes les zones du périmètre sans délai d’entrée. • Maximum– Arme toutes les zones sans délai d’entrée. Ne pas utiliser pour les installation ANSI/SIA CP-01. •Nuit (panneaux résidentiels seulement) – Arme toutes les zones du périmètre en plus de toutes les zones indiquées dans la Liste de zones 5. Maître 1. Appuyez sur l’icône Réglages avancés. 2. Entrez votre code d’autorisation si nécessaire. 800-07600FRCV1 7/12 Test du clavier Une série de tests de diagnostic est fournie pour vous permettre de vérifier le bon fonctionnement du TouchCenter et des ses raccords avec le système de sécurité. Il y a trois tests de diagnostic : Test de l’afficheur ACL, Test audio, Test DEL et Écran tactile (calibration). Exécuter les diagnostics Sélectionnez un test de diagnostic à partir de l’écran Diagnostics en appuyant sur l’icône Test correspondante. Tous les tests ou un seul test peuvent être exécutés quand vous accédez à l’écran Diagnostics; cependant, les tests doivent être exécutés un seul à la fois. En tout temps, quand un test n’est pas exécuté, vous pouvez appuyer sur l’icône retour pour retourner à l’écran précédent, ou appuyer sur l’icône accueil pour retourner à votre page d’accueil. Notes de système résidentiel • Si l’option Clean Me est activée, quand le signal de maintenance est reçu, vous voyez le message « Maintenance-feu » et les icônes par défaut de l’afficheur apparaissent. Cependant, si vous affichez les valeurs par défaut, la zone 1 n’est pas affichée comme étant une zone en violation. • Si les rapports de Brouillage RF sont sélectionnés et qu’un brouillage RF est détecté, l’écran Autorisation de l’utilisateur affiche « Défect. ZN100 récepteur RF ». Si vous entrez en mode d’émulation de console, l’afficheur indique « Vérifier 90 Brouillage récepteur RF ». • N’utilisez pas la fonction de mots personnalisés. Installateur Réglage de nuit UL Vous pouvez régler l’heure et la date à partir de l’écran Régler l’heure et la date. • Une fois l’heure et la date réglées, elles sont enregistrées dans le TouchCenter et envoyées au panneau de commande lorsque vous appuyez sur le bouton Appli et répondez Oui au message qui suit. De plus, quand le TouchCenter est utilisé avec un panneau résidentiel, le panneau téléverse l’heure et la date dans le TouchCenter une fois l’heure quand l’heure est réglée. • Si on appuie sur Obt heure, le TouchCenter télécharge l’heure et la date du panneau de commande et quitte l’écran Régler l’heure et la date. • Note : Cette icône apparaît avec les panneaux résidentiels seulement (ex., VISTA-15P, VISTA-20P). Maître Non Oui Oui Oui Oui Oui Maître Non Oui Oui Oui Oui Oui Normal Non Non Non Oui Oui Oui S. O. Invité S. O. Non Non Non Non Non Non Non Non Non Non Non Non Non Oui Non Non Oui Non 10 Whitmore Road Woodbridge, ON L4L 7Z4 © Honeywell International Inc., 2011. Tous droits réservés. http://www.honeywell.com/security