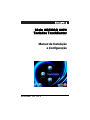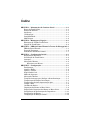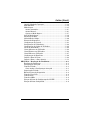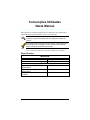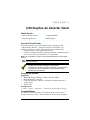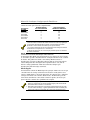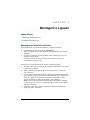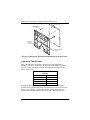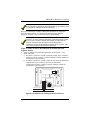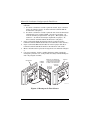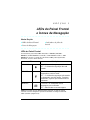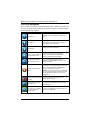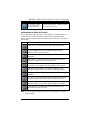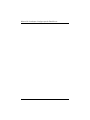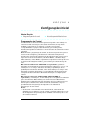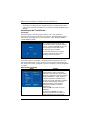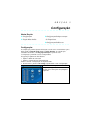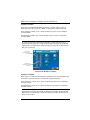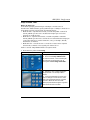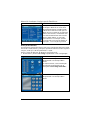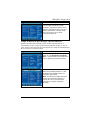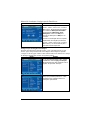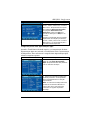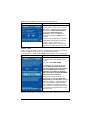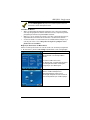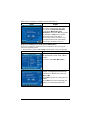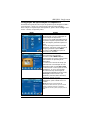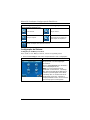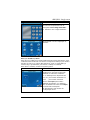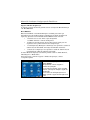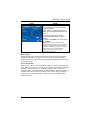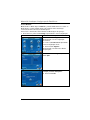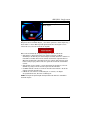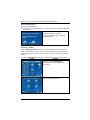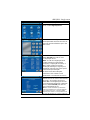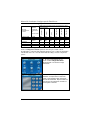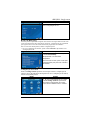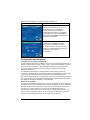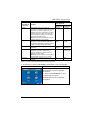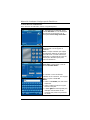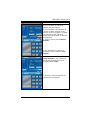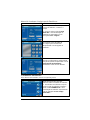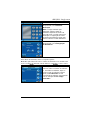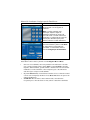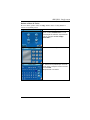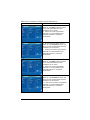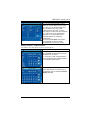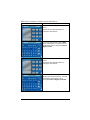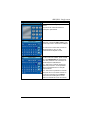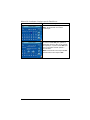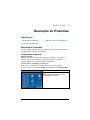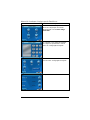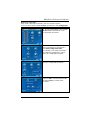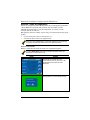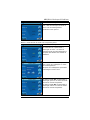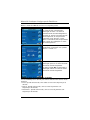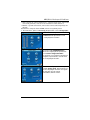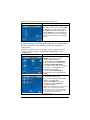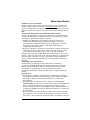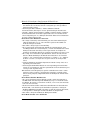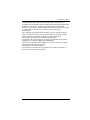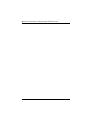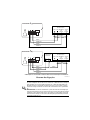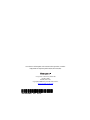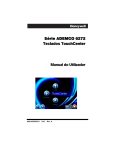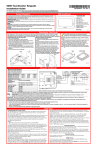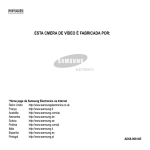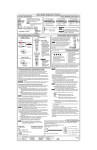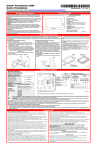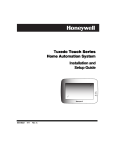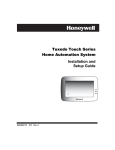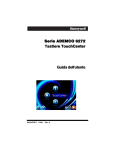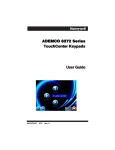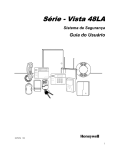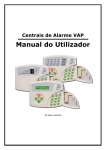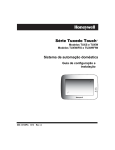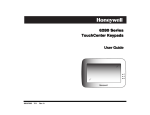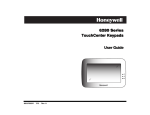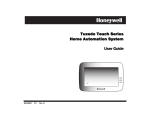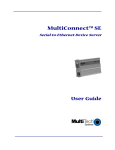Download Série ADEMCO 6272 Teclados TouchCenter Manual de Instalação
Transcript
Série ADEMCO 6272 Teclados TouchCenter Manual de Instalação e Configuração 800-04701PGV1 3/10 Rev. A Índice • • • • • • • • • • • • • • • • • • • • • • • • • • • • • • • • SECÇÃO 1 – Informações de Carácter Geral ........................... 1–1 Acerca do TouchCenter.............................................................. 1–1 Funções do Sistema ................................................................... 1–1 Segurança ................................................................................. 1–1 Configuração ............................................................................. 1–1 Compatibilidade ........................................................................ 1–1 Modo Seguro ............................................................................. 1–2 SECÇÃO 2 – Montagem e Ligação .............................................. 2–1 Montagem do Teclado TouchCenter.......................................... 2–1 Ligação do TouchCenter............................................................ 2–2 SECÇÃO 3 – LEDs do Painel Frontal e Ícones de Navegação3–1 LEDs do Painel Frontal............................................................. 3–1 Ícones de Navegação.................................................................. 3–2 Indicadores de falha da Central ................................................ 3–3 SECÇÃO 4 – Configuração Inicial .............................................. 4–1 Programação da Central............................................................ 4–1 Inicialização do TouchCenter .................................................... 4–2 Arranque................................................................................... 4–2 Selecção de Idiomas .................................................................. 4–2 Seleccionar um Idioma............................................................. 4–2 SECÇÃO 5 – Configuração........................................................... 5–1 Configuração.............................................................................. 5–1 Ajustar o Brilho......................................................................... 5–2 Ajustar o Volume ...................................................................... 5–2 Disp & Áudio Conf..................................................................... 5–3 Modos de Operação ................................................................... 5–3 Selecção de Idiomas .................................................................. 5–4 Tempo de Activação para Desligar a Retroiluminação ............. 5–5 Temporização da Página Inicial Após....................................... 5–6 Temporização da Auto Apresentação Após ............................... 5–7 Limpar o Ecrã ........................................................................... 5–8 Cuidados de Rotina ................................................................... 5–9 Disposição dos Botões no Menu Início ...................................... 5–9 Reposição da Disposição dos Botões no Menu Início............... 5–10 Configuração da Apresentação de Diapositivos ...................... 5–11 Configuração do Sistema......................................................... 5–12 Configuração da Estação Central ........................................... 5–12 ii Índice (Cont.) Selecção de Endereço ECP ...................................................... 5–13 Opções e Modos de Operação .................................................. 5–14 Ecrã EN50131......................................................................... 5–14 Modo Seguro ........................................................................... 5–15 Acesso Automático ............................................................... 5–15 Acesso Manual ..................................................................... 5–16 Operar no Modo Seguro ....................................................... 5–17 Sair do Modo Seguro ............................................................... 5–18 Segurança do Ecrã .................................................................. 5–18 Autoridade do Código.............................................................. 5–20 Eventos do Dispositivo............................................................ 5–21 Configuração da Central......................................................... 5–21 Configuração de Utilizadores .................................................. 5–22 Configuração do Código de Utilizador..................................... 5–22 Níveis de Autoridade .............................................................. 5–22 Como Adicionar um Utilizador ............................................... 5–24 Como Eliminar um Utilizador ................................................ 5–26 Como Editar um Utilizador .................................................... 5–27 Configuração da Hora/Data .................................................... 5–28 Definir a Hora de Verão.......................................................... 5–29 Definir a Hora e a Data Actuais ............................................. 5–31 SECÇÃO 6 – Resolução de Problemas ....................................... 6–1 Resolução de Problemas ............................................................ 6–1 Configuração Avançada............................................................. 6–1 Teste do Teclado........................................................................ 6–1 Como Aceder à Configuração Avançada ................................ 6–1 Reposição do Teclado ................................................................ 6–3 Efectuar Testes de Diagnóstico ................................................. 6–4 Teste do Visor LCD ................................................................... 6–4 Teste de Som............................................................................. 6–5 Teste dos LEDs ......................................................................... 6–6 Função do Botão de Configuração de NOITE ........................... 6–6 Função do Botão Confg Saída ................................................... 6–8 iii Convenções Utilizadas Neste Manual • • • • • • • • • • • • • • • • • • • • • • • • • • • • • • • • Antes de iniciar a utilização deste manual, é importante que compreenda o significado dos seguintes símbolos (ícones) e notas de texto. Estas notas incluem informações específicas que têm de ser seguidas a instalar este sistema para uma aplicação constante da UL seListaestiver UL. Estas notas incluem informações de que deve ter conhecimento antes de prosseguir com a instalação, as quais, se não forem cumpridas, podem resultar em dificuldades operacionais. Nota: Estas notas de texto são apresentadas ao longo do manual com o objectivo de fornecer informações pertinentes e sugestões de atalho para o instalador. Especificações Mecânicas Largura Altura Profundidade 7-1/4 polegadas (184mm) 5 polegadas (127mm) 1-3/8 polegadas (35mm) Eléctricas Retroiluminação DESLIGADA, Som DESLIGADO Retroiluminação LIGADA, Som DESLIGADO Retroiluminação LIGADA, Som LIGADO iv 12V, 180mA 12V, 260mA 12V, 305mA S E C Ç Ã O 1 Informações de Carácter Geral • • • • • • • • • • • • • • • • • • • • • • • • • • • • • • • • Nesta Secção ♦ Acerca do TouchCenter ♦ Compatibilidade ♦ Funções do Sistema ♦ Modo Seguro • • • • • • • • • • • • • • • • • • • • • • • • • • • • • • • • Acerca do TouchCenter Os teclados gráficos de ecrã táctil da Série 6272 são dispositivos AUI (“Advanced User Interface” - Interface Avançada de o Utilizador), que combinam segurança e controlo ambiental. Podem ser utilizados para: • Operação rápida e fácil do sistema de segurança • Controlo do ambiente doméstico, incluindo iluminação, contendo provisões para o controlo futuro de aquecimento e ar condicionado. Nota: Para o instalador, consulte a secção “Notas Importantes” no verso deste manual. UL A função de controlo de ambiente doméstico não foi avaliada de acordo com as normas UL. • O Teclado da Série 6272 cumpre a Norma Europeia EN50131 e foi concebido para impedir a utilização não autorizada. • Os dispositivos da Série 6272 estão certificados como dispositivos conformes com SIA que obedecem às especificações SIA de Redução de Falsos Alarmes. Funções do Sistema Segurança • Modos de armar o sistema: – Total – Parcial – Noite • • • Modos de desarmar o sistema Códigos de Utilizador - Permite ao utilizador autorizado adicionar ou apagar códigos Anular zonas Configuração • Volume • Brilho • Diagnóstico •Emulação de Teclado (Modo de Teclado) Compatibilidade A lista abaixo apresentada mostra as centrais de detecção com os quais o TouchCenter pode ser usado, o número máximo de TouchCenters que podem 1–1 Manual de Instalação e Configuração do TouchCenter ser utilizados em cada sistema e o nível de revisão mínimo do firmware de cada central necessário para efeitos de compatibilidade. SISTEMA DE ALARME VISTA-12D VISTA-12DIT VISTA-48D VISTA-48DIT VISTA-48LA VISTA-120 NÚMERO MÁXIMO DE TOUCHCENTERS NÍVEL DE REVISÃO MÍNIMO DO FIRMWARE 2 2 2 2 2 4 3.0 3.0 3.0 3.0 3.0 23 • Em todas as centrais, com a excepção das centrais residenciais, pode obter o nível da revisão do software da central entrando em modo de programação e, em seguida, introduzindo #92 no teclado. A segunda linha do teclado apresenta o nível de versão de firmware (sem o ponto decimal). • A função de supressão do som do teclado disponível em algumas centrais comerciais não é compatível com o TouchCenter. • A função de “Modo som voz” é uma função presente apenas nos sistemas de controlo residencial. NOTA: Se estiver a utilizar o número máximo de Teclados 6272, poderá ser necessária uma fonte de alimentação auxiliar adicional. A mensagem “Erro ECP” será apresentada na zona superior do ecrã (excepto no ecrã Início) quando o TouchCenter não conseguir comunicar com a central de alarme. Isso poderá ser devido a um endereço ECP incorrecto no TouchCenter ou porque os dispositivos de tipo AUI não foram activados na central. Enquanto esta mensagem estiver apresentada no ecrã, tem de utilizar o código predefinido “4140” do TouchCenter sempre que o TouchCenter pedir um código autorizado. Modo Seguro O TouchCenter contém um Modo Seguro de operação. Num caso raro em que o TouchCenter não consiga comunicar com sucesso no modo gráfico com a central, o Modo Seguro é um modo alternativo que assegura que o utilizador consegue comunicar com o sistema. Neste modo, o TouchCenter opera de forma muito semelhante a um teclado normal não gráfico, de modo a que possa controlar o sistema até o problema ser corrigido. • • 1–2 NÃO efectue programação da central enquanto se encontrar em Modo Seguro. A programação da central em Modo Seguro pode causar falta de sincronismo entre a central e o TouchCenter. NÃO utilize vários detectores de movimento ligados fisicamente em locais com alto volume de tráfego. A grande quantidade de sinais recebidos pela central pode ocasionar a passagem do TouchCenter para Modo Seguro. S E C Ç Ã O 2 Montagem e Ligação • • • • • • • • • • • • • • • • • • • • • • • • • • • • • • • • Nesta Secção ♦ Montagem do TouchCenter ♦ Ligação do TouchCenter • • • • • • • • • • • • • • • • • • • • • • • • • • • • • • • • Montagem do Teclado TouchCenter O TouchCenter deve ser montado utilizando os seguintes critérios: • • • • O TouchCenter tem de ser montado em interior deve ser montado ao nível dos olhos para fácil visualização por parte do utilizador não deve ser montado em áreas sujeitas a alta condensação, como, por exemplo, casas de banho não deve ser montado em locais onde uma luz forte ou a luz do sol incidam directamente no ecrã Para montar o teclado TouchCenter, efectue os seguintes passos: 1. 2. 3. 4. Destaque a placa de montagem do TouchCenter empurrando-a até à zona inferior do TouchCenter. Retire a Patilha de bloqueio da placa de montagem e não a deite fora. (Ver a Figura 1). Coloque a placa de montagem sobre a superfície de montagem, de modo a que a abertura na placa de montagem esteja alinhada com a abertura de acesso da cablagem (na superfície de montagem), passando os cabos através da abertura na placa de montagem. (Ver a Figura 1.) Nota: A parte posterior do TouchCenter possui calhas para a cablagem na direcção da zona inferior e no lado esquerdo, se estiver a ser utilizada cablagem à superfície. Aparafuse a placa de montagem à superfície de montagem utilizando quatro parafusos (fornecidos). 2–1 Manual de Instalação e Configuração do TouchCenter SUPERFÍCIE DA PAREDE PARAFUSOS DE MONTAGEM (HAB. 4) RETIRAR A PATILHA DE BLOQUEIO PLACA DE MONTAGEM NA PAREDE 6272PG-003-V0 Figura 1. Montagem da Placa de Montagem do TouchCenter Ligação do TouchCenter Ligue o TouchCenter em paralelo com teclados e outros dispositivos periféricos utilizando o barramento de dados do teclado (ECP). Determine a secção dos cabos consultando a tabela de Comprimentos/Secção de Cabo abaixo apresentada. Tabela de Comprimentos/ Secção de Cabo Secção Cabo Comprimento 0,65 mm 45,72 metros 0,81 mm 73,15 metros 1,02 mm 106,68 metros 1,29 mm 167,64 metros Se existir mais do que um teclado ligado a um mesmo cabo, as medidas máximas acima apresentadas têm de ser divididas pelo número de teclados no sector (por exemplo, o comprimento máximo será de 22,86 metros se existirem dois teclados ligados a um troço de cabo com secção 0,65 mm). 2–2 SECÇÃO 2: Montagem e Ligação É recomendada a utilização de cabo não blindado de 4 condutores para a instalação da cablagem de alimentação/dados. Para fazer a instalação, consulte os diagramas do Resumo de Ligações na parte final deste manual, ou o Diagrama de Interligações do Sistema apropriado fornecido e siga as instruções abaixo apresentadas. O TouchCenter consome até 305mA (nos modelos 6272CV, 6272CBV, 6272CSV. Se estiver a planear alimentá-lo a partir Alimentação Auxiliar da sua central, consulte o Manual de Instalação e Configuração da central e verifique se este dispositivo e outros não excedem a capacidade da fonte de Alimentação da central. Se tal acontecer, será necessária uma fonte de alimentação suplementar. Ligue os cabos ao bloco de terminais do TouchCenter da seguinte forma: 1. Ligue os +12VDC ao TouchCenter utilizando um dos passos, a ou b, abaixo indicados. a. Se estiver a alimentar o teclado a partir da central, ligue o terminal AUX + da central à posição + do bloco terminal (terminal +12VDC do TouchCenter (cabo vermelho)). b. Se estiver a alimentar o teclado a partir de uma fonte de alimentação suplementar, ligue o terminal + da fonte de alimentação suplementar à posição + do bloco terminal (terminal +12VDC do TouchCenter (cabo vermelho)). Y G SAÍDA DE DADOS (AMARELO) ENTRADA DE DADOS (VERDE) +12 VDC (VERMELHO) TERRA (PRETO) 6272PG-004-V0 Figura 2. Instalação da Cablagem do TouchCenter 2–3 Manual de Instalação e Configuração do TouchCenter 2. 3. 4. 5. 6. Ligue a terra ao TouchCenter utilizando um dos passos, a ou b, abaixo indicados. a. Se estiver a alimentar o teclado a partir da central, ligue o terminal AUX – da central à posição – do bloco terminal (terminal GND do TouchCenter (cabo preto)). b. Se estiver a alimentar o teclado a partir de uma fonte de alimentação suplementar, ligue o terminal AUX – da central ao terminal – da fonte de alimentação suplementar (cabo preto)). Em seguida, ligue o terminal (–) da fonte de alimentação suplementar à posição – do bloco terminal (terminal GND do TouchCenter (cabo preto)). Ligue o terminal de Saída de Dados da central à posição Y do bloco terminal (terminal de Entrada de Dados no TouchCenter (cabo amarelo)). Ligue o terminal de Entrada de Dados da central à posição G do bloco terminal (terminal de Saída de Dados no TouchCenter (cabo verde)). Monte o TouchCenter na placa de montagem tal como indicado na Figura 3. Caso seja necessário, localize a patilha de bloqueio sobre a brecha de montagem e prenda-a com (1) um parafuso de cabeça redonda Phillips n.º 2 de ¼ de polegada (incluído). TOUCHCENTER HABITUAL 4 LUGARES NOTA: CASO SEJA NECESSÁRIO, LOCALIZE A PATILHA DE BLOQUEIO SOBRE A BRECHA DE MONTAGEM E PRENDA-A COM UM PARAFUSO. PARAFUSO PATILHA DE BLOQUEIO PLACA DE MONTAGEM NA PAREDE 6272PG-005-V0 Figura 3. Montagem do TouchCenter 2–4 S E C Ç Ã O 3 LEDs do Painel Frontal e Ícones de Navegação • • • • • • • • • • • • • • • • • • • • • • • • • • • • • • • • Nesta Secção ♦ LEDs do Painel Frontal ♦ Indicadores de falha da ♦ Ícones de Navegação Central • • • • • • • • • • • • • • • • • • • • • • • • • • • • • • • • LEDs do Painel Frontal O TouchCenter possui três LEDs intitulados - ARMADO, PRONT e MENSAG. O LED ARMADO é vermelho, o LED PRONT é verde e o LED MENSAG é amarelo. O estado de cada um dos LEDs possui significados diferentes, tal como abaixo descrito. LED DESCRIÇÃO *ARMADO ON – O sistema de segurança está armado. OFF – O sistema de segurança não está armado. *PRONT ON – O sistema de segurança está desarmado e pronto a armar. OFF – O sistema de segurança está armado ou desarmado, mas não pronto. Se estiver desarmado, significa que existem falhas ou problemas. MENSAG A PISCAR – O sistema tem novas mensagens para o utilizador OFF – Não existem novas mensagens. *Nota: Se a função do Visor EN50131 estiver activada, os LEDs de estado “Armado” e “Pront” desligam-se quando é introduzido um código de utilizador válido (consulte a página 5-14). 3–1 Manual de Instalação e Configuração do TouchCenter Ícones de Navegação Para auxiliar a navegação nos ecrãs do TouchCenter, o sistema apresenta um conjunto de ícones de fácil utilização. A aparência, função e localização destes ícones é descrita em seguida: ÍCONE LOCALIZAÇÃO FUNÇÃO Ecrã “Início" Permite gravar e reproduzir mensagens de voz. Ecrã “Início" Permite ligar e desligar determinados dispositivos (caso tenham sido instalados e programados pelo instalador.) Ecrã “Início" 3–2 Acede ao ecrã de “Segurança”. Canto superior esquerdo da maioria dos ecrãs Volta ao ecrã “Início” do TouchCenter. Este ícone é denominado botão Início ao longo do texto deste documento. Canto superior direito da maioria dos ecrãs Volta ao ecrã anterior. Este ícone é denominado botão Voltar ao longo do texto deste documento. Canto inferior direito do ecrã Apresenta as funções de Emergência (de acordo com a programação do instalador). Este ícone é denominado botão Pânic ao longo do texto deste documento. Nota: Este ícone está visível e activo em todos os ecrãs excepto quando em modo de Limpar Ecrã e durante um Teste do visor LCD em Diagnósticos. Canto inferior direito do ecrã (à esquerda de Data e Hora) Este ícone alerta o utilizador para uma Mensagem da Central. Canto inferior esquerdo do ecrã “Início" Ícone da “Apresentação de Diapositivos”. Permite iniciar manualmente a apresentação de diapositivos. Canto inferior esquerdo do ecrã “Início” (à direita de Apresentação de Diapositivos) Ícone de “Configuração”. Permite aceder aos menus de Configuração. SECÇÃO 3: LEDs do Painel Frontal e Ícones de Navegação ÍCONE LOCALIZAÇÃO Canto inferior esquerdo do ecrã “Segurança” (à direita de Partição) FUNÇÃO Ícone do “Estado de Voz”. Permite ao utilizador ouvir o estado do sistema. Indicadores de falha da Central O ecrã “Segurança” apresenta um ou vários Ícones se ocorrerem falhas da central. O Ícone de falha no sistema é apresentado à esquerda do botão Pânico. Podem ser apresentados os seguintes Ícones, consoante o aplicável ao seu sistema: ÍCONE SIGNIFICADO Perda CA – O sistema não está a receber alimentação 220V. Falha sirene – A campainha ou sirene do sistema tem um problema. Nota: Este Ícone só é apresentado quando faz a interface com centrais residenciais. Falha expansão – O sistema tem uma falha num módulo de expansão. Pilhas fracas – As pilhas do sistema, que alimentam o sistema durante uma falha de energia CA, estão fracas. Falha Supervisão LRR – O Rádio de Longo Alcance utilizado para comunicar com a estação central tem uma falha de supervisão. Ultrapassou máx. tentativas – O sistema excedeu o número máximo de tentativas de comunicação com a Estação Central. Falha pager – O sistema não consegue comunicar com um pager atribuído. Crt Telco-1 – O sistema não consegue comunicar com a estação de monitorização central através da linha telefónica primária. Crt Telco-2 – O sistema não consegue comunicar com a estação de monitorização central através da linha telefónica secundária. Falha via-rádio – O sistema não consegue comunicar com os dispositivos via-rádio associados. Nota: Os Ícones de falha rodam entre todas as falhas presentes no sistema, se existirem várias. 3–3 Manual de Instalação e Configuração do TouchCenter 3–4 S E C Ç Ã O 4 Configuração Inicial • • • • • • • • • • • • • • • • • • • • • • • • • • • • • • • • Nesta Secção ♦ Programação da Central ♦ Inicialização do TouchCenter • • • • • • • • • • • • • • • • • • • • • • • • • • • • • • • • Programação da Central O TouchCenter só estará totalmente operacional quando o seu endereço na central tiver sido activado para um teclado alfanumérico, de tipo AUI e atribuído a uma partição (se aplicável). Consulte a secção sobre “Compatibilidade” na página deste documento, para saber quantos TouchCenters podem ser utilizados e o nível de revisão do software da central requerido. Nota: Durante a programação da central, se alterar os tipos de zona para as suas zonas de emergência, pode desactivar os botões de emergência do TouchCenter. Os botões de emergência do TouchCenter estão activos para os tipos de zona 06 e 07 (botão Pânico), 08 (Botão Médica) e 09 (Botão Fogo). Adicionalmente, o botão Médica é igualmente compatível com um tipo de zona 15 (24 horas de emergência médica), para centrais que contêm este tipo de zona. Em centrais residenciais (VISTA-20P ou equivalente), podem ser utilizados até um máximo de quatro TouchCenters (endereços 1, 2, 5 e 6). Os endereços 1 e 2 (no campo *189) estão activados por predefinição. Se as predefinições tiverem sido alteradas, active estes endereços (no campo *189) utilizando um teclado alfanumérico e os procedimentos de Programação de Campos de Dados localizados no Manual de Instalação e Configuração da central. Em centrais comerciais (VISTA-128BP, VISTA-128FBP ou equivalente), os endereços 1, 2 e um endereço de 3 a 30 podem ser utilizados para o TouchCenter. Estes endereços na central não são habitualmente definidos para os dispositivos de tipo AUI. Para activar os endereços que irá utilizar para os TouchCenter, utilize um teclado alfanumérico e siga os procedimentos de “Programação de Dispositivos” do “Manual de Programação” da sua central. Notas: • Se estiverem a ser utilizados vários TouchCenters, estes têm de ser definidos para os endereços 1, 2 e X (onde X é qualquer endereço de 3 a 30). Só um dispositivo de tipo AUI pode ser atribuído a um endereço de 3 a 30 em centrais comerciais. 4–1 Manual de Instalação e Configuração do TouchCenter • O TouchCenter não deve ser definido como Teclado Primário. Se o TouchCenter for definido como Teclado Primário, as partições têm de ser controladas a partir do ecrã Partições ou utilizando o Modo de Emulação de Teclado. Inicialização do TouchCenter Arranque Quando é ligado à alimentação pela primeira vez, o ecrã apresenta a sequência de arranque à medida que este decorre. Após determinar quais os serviços que estão disponíveis, o ecrã apresenta o ecrã “Set ECP Address” (Definir Endereço ECP). ECRÃ ACÇÃO Se o sistema incorporar apenas um TouchCenter, deixe o endereço definido como 1 e prima o botão OK. O processo de arranque prossegue até ao final. Se pretender incluir unidades TouchCenter adicionais no sistema, consulte o parágrafo Selecção do Endereço ECP na Secção 5. Selecção de Idiomas Os modelos 6272CV, 6272CBV, e 6272CSV permitem seleccionar de entre seis idiomas diferentes - inglês, espanhol europeu, espanhol da América do Sul, francês do Canadá, português ou italiano, sendo que o idioma predefinido é o inglês. Seleccionar um Idioma ECRÃ 4–2 ACÇÃO Após a definição inicial do endereço ECP, é apresentado o menu “Languages” (Idiomas) e “Blank Display” (Ecrã vazio). No menu “Languages” seleccione um dos idiomas disponíveis - inglês, espanhol europeu, espanhol da América Latina, francês do Canadá, português ou italiano. No menu “Blank Display” seleccione “EN50131 Display” para obedecer às Normas Europeias (consulte a página 5-14). Clique em OK para aceitar as novas definições. Se seleccionar Cancel, o teclado permanece predefinido em inglês e a opção “EN50131” não será activada. S E C Ç Ã O 5 Configuração • • • • • • • • • • • • • • • • • • • • • • • • • • • • • • • • Nesta Secção ♦ Configuração ♦ Disp & Menu Audio ♦ Configuração da Apresentação de Diapositivos ♦ Configuração do Sistema • • • • • • • • • • • • • • • • • • • • • • • • • • • • • • • • Configuração A configuração permite efectuar alterações ao modo como o TouchCenter opera. Pode aceder ao Disp & Áudio Conf., Config. Sistema (se activado pelo instalador do sistema) e Config. Apresentação a partir do ecrã “Configuração” premindo o botão correspondente. As opções que podem ser alteradas são: • Ajustar o brilho do ecrã táctil • Ajustar o volume do som do TouchCenter Aceda ao ecrã de “Configuração” do seguinte modo: 1. No ecrã “Início”, prima o botão Confg. É apresentado o ecrã “Configuração”. ECRÃ ACÇÃO 2. Ajuste as opções do TouchCenter de acordo com as descrições dos parágrafos seguintes. 5–1 Manual de Instalação e Configuração do TouchCenter Ajustar o Brilho Pode ajustar as definições de brilho premindo o seu dedo sobre a barra de deslocação associada à escala de “Brilho” e efectuando os seguintes passos: Para aumentar o brilho, mova a barra de deslocação para cima na definição actual de brilho. Para diminuir o brilho, mova a barra de deslocação para baixo na definição actual de brilho. Se efectuou alterações nas definições de brilho, quando sair deste ecrã é apresentada uma janela de contexto de Definições alteradas! e perguntando “Memorizar novas definições?” Seleccione Sim para guardar as alterações ou Não para as cancelar. INDICADOR DA BARRA DESLIZANTE DE BRILHO INDICADOR DA BARRA DESLIZANTE DE VOLUME 6272PG-001-V0 Controlo de Brilho e Volume Ajustar o Volume Pode ajustar o volume de som premindo o seu dedo sobre a barra de deslocação associada à escala de “Volume” e efectuando os seguintes passos: Para aumentar o volume, mova a barra de deslocação para cima na definição actual de volume. Para diminuir o volume, mova a barra de deslocação para baixo na definição actual de volume. Se efectuou alterações nas definições de volume, quando sair deste ecrã é apresentada uma janela de contexto de Definições alteradas! E perguntando “Memorizar novas definições?” Seleccione Sim para guardar as alterações ou Não para as cancelar. 5–2 SECÇÃO 5: Configuração Disp & Áudio Conf. Modos de Operação Os modos de operação permitem ligar ou desligar o modo de aviso do TouchCenter. Adicionalmente, pode igualmente ligar ou desligar o modo de voz. Os modos de operação proporcionam as seguintes funções: • Modo de Aviso – Quando seleccionado, é enviado um pedido à central de alarme pedindo que esta avise o TouchCenter sempre que ocorra uma alteração no estado da zona. • Modo de Voz – Quando seleccionado, é enviado um pedido à central de alarme pedindo que esta inicie o anúncio de voz do TouchCenter sempre que ocorra uma alteração no estado do sistema, como, por exemplo, Armado, Desarmado, ou Alarmes. • Modo Som Voz – O modo de aviso e o modo de voz estão activos. Quando seleccionado, é emitido o som, seguido pelo anúncio de voz. Aceda ao ecrã de “Displ & Menu Audio” do seguinte modo: 1. No ecrã “Início”, prima o botão Confg. ECRÃ ACÇÃO 2. É apresentado o ecrã “Configuração”. 3. Prima o botão Disp & Áudio Conf. Se estiver activado, o ecrã “Autorização do Utilizador” é apresentado com as instruções “Inserir código autorizado” 4. Introduza o seu “Código Autorizado”. É apresentado o ecrã “Displ & Menu Audio”. 5. Toque no botão Modo de aviso para ligar ou desligar o modo de aviso. Uma marca de verificação aparece no botão quando o Modo de aviso está “ON”. Note que pode demorar alguns segundos até o Modo de aviso ter efeito. 5–3 Manual de Instalação e Configuração do TouchCenter ECRÃ ACÇÃO 6. Toque no botão Modo voz para ligar ou desligar o Modo de voz. Uma marca de verificação aparece no botão quando o Modo de voz está “ON”. Note que se o Modo de aviso e o Modo de voz estiverem ambos seleccionados, o botão Modo som voz será automaticamente seleccionado. Prima o botão “INÍCIO” ou “VOLTAR” após efectuar a sua selecção. Quando o TouchCenter sai do ecrã de “Modos de Operação”, a sua selecção é guardada. Selecção de Idiomas O TouchCenter permite-lhe seleccionar de entre seis idiomas diferentes (inglês, francês do Canadá, italiano, português, espanhol da América do Sul e espanhol europeu), sendo que o idioma predefinido é o inglês. Defina a função de “Selecção de Idiomas” do seguinte modo: 1. No ecrã “Início”, prima o botão Confg. É apresentado o ecrã “Configuração”. ECRÃ ACÇÃO 2. Prima o botão Disp & Áudio Conf. É apresentado o ecrã “Displ & Menu Audio”. Se estiver activado, o ecrã “Autorização do Utilizador” é apresentado com as instruções “Inserir código autorizado”. 3. Introduza o seu “Código Autorizado”. É apresentado o ecrã “Displ & Menu Audio”. 5–4 SECÇÃO 5: Configuração ECRÃ ACÇÃO 4. Para seleccionar um idioma específico, escolha inglês, francês do Canadá, português, espanhol da América do Sul, italiano e espanhol europeu). Uma vez o idioma seleccionado, o teclado reverte para o ecrã “Início” com o idioma seleccionado aplicado. Tempo de Activação para Desligar a Retroiluminação Quando o TouchCenter é deixado inactivo, desliga automaticamente a retroiluminação após o tempo seleccionado ter expirado (excepto no caso da opção “Nunca” estar seleccionada). Para seleccionar o tempo de retroiluminação do ecrã, efectue os seguintes passos: ECRÃ ACÇÃO 1. No ecrã “Displ & Menu Audio”, prima o botão de “seta” Retroilumin. desligada após: . É apresentada uma lista pendente com as opções dos períodos de tempo. 2. Seleccione a opção do período de tempo que pretende premindo-a. A lista pendente fecha automaticamente e a selecção é apresentada. Nota: Os intervalos de tempo adicionais podem ser visualizados utilizando as “setas” para cima e para baixo para seleccionar as opções de períodos de tempo. 5–5 Manual de Instalação e Configuração do TouchCenter ECRÃ ACÇÃO 3. Prima um dos seguintes botões: “Início”, “Voltar”, “Início Conf.”, ou “TECL Menu Início”. É apresentada uma janela de contexto de Definições alteradas! E perguntando “Memorizar novas definições?” Seleccione Sim para guardar as alterações ou Não para as cancelar. Quando a actualização estiver completa, dependendo da selecção que efectuou, (“Início”, “Voltar”, “Início Conf.” ou “TECL Menu Início”), o TouchCenter irá para o ecrã seleccionado respectivo. Temporização da Página Inicial Após Quando o TouchCenter é deixado inactivo, volta automaticamente ao ecrã “Início” após o tempo seleccionado em P/ Página Inicial Após ter expirado (excepto no caso da opção “Nunca” estar seleccionada). Para seleccionar o tempo de P/ Página Inicial Após, efectue os seguintes passos: ECRÃ ACÇÃO 1. No ecrã “Displ & Menu Audio”, prima o botão de “seta” P/ pág. inicial após. É apresentada uma lista pendente com as opções dos períodos de tempo. 2. Seleccione a opção do período de tempo que pretende premindo-a. A lista pendente fecha automaticamente e a selecção é apresentada. 5–6 SECÇÃO 5: Configuração ECRÃ ACÇÃO 3. Prima um dos seguintes botões: “Início”, “Voltar”, “Início Conf.”, ou “TECL Menu Início”. É apresentada uma janela de contexto de Definições alteradas! E a pergunta “Memorizar novas definições?” Seleccione Sim para guardar as alterações ou Não para as cancelar. Quando a actualização estiver completa, dependendo da selecção que efectuou, (“Início”, “Voltar”, “Início Conf.” ou “TECL Menu Início”), o TouchCenter irá para o ecrã seleccionado respectivo. Temporização da Auto Apresentação Após Quando o TouchCenter é deixado inactivo, e a temporização da Auto Apresentação Após está activada, o TouchCenter inicia a apresentação de diapositivos. Para seleccionar o tempo de Auto Apresentação Após, efectue os seguintes passos: ECRÃ ACÇÃO 1. No ecrã “Displ & Menu Audio”, prima o botão de “seta” Auto Apresentação Após. É apresentada uma lista pendente com os intervalos de tempo. 2. Seleccione o intervalo de tempo que pretende premindo-o. A lista pendente fecha automaticamente e a selecção é apresentada. Nota: Os intervalos de tempo adicionais podem ser visualizados utilizando as “setas” para cima e para baixo para seleccionar as opções de períodos de tempo. 5–7 Manual de Instalação e Configuração do TouchCenter ECRÃ ACÇÃO 3. Prima um dos seguintes botões: “Início”, “Voltar”, “Início Conf.”, ou “TECL Menu Início”. É apresentada uma janela de contexto de Definições alteradas! E a pergunta “Memorizar novas definições?” Seleccione Sim para guardar as alterações ou Não para as cancelar. Quando a actualização estiver completa, dependendo da selecção que efectuou, (“Início”, “Voltar”, “Menu Início” ou “REPOS. Menu Início”), o TouchCenter irá para o ecrã seleccionado respectivo. Limpar o Ecrã Com a excepção da limpeza normal, o TouchCenter não requer manutenção. Limpe o TouchCenter de acordo com as instruções seguintes: 1. No ecrã “Início”, prima o botão Confg. É apresentado o ecrã “Configuração”. ECRÃ ACÇÃO 2. Prima o botão Disp & Áudio. É apresentado o ecrã “Displ & Menu Audio”. 3. Prima o botão LIMP. ECRÃ. É apresentada uma janela de contexto “O ecrã táctil será desactivado para que possa limpar o ecrã. Use um pano macio e húmido. NÃO use líquidos, aerossóis ou produtos de limpeza à base de amoníaco. Prima CONTINUAR para desactivar o ecrã táctil." Após premir o botão “Continuar”, é apresentada a mensagem “Ecrã táctil desactivado p/ =>30 Segundos. Durante estes 30 segundos, o ecrã táctil deve ser limpo de impressões digitais utilizando uma solução fraca de sabão e um pano macio. Quando o contador chega ao zero, a janela fecha automaticamente e o ecrã táctil fica activo. IMPORTANTE: Não utilize um agente de limpeza abrasivo ou um pano abrasivo quando limpar o TouchCenter, pois poderá causar danos no ecrã táctil. 5–8 SECÇÃO 5: Configuração O ecrã de Emergência não pode ser acedido enquanto está a ser executado o modo de limpeza do ecrã. Cuidados de Rotina • Trate os componentes do sistema de segurança como o faria para qualquer outro tipo de equipamento eléctrico. Não bata com força as portas ou janelas protegidas por sensores nas proximidades do teclado. • Evite que o pó se acumule no teclado e em todos os sensores de protecção, especialmente nos sensores de movimentos e nos detectores de fumo. • A caixa do teclado e os sensores devem ser cuidadosamente limpos do pó com um pano macio e seco. Não pulverize água ou qualquer outro fluido sobre as unidades. Disposição dos Botões no Menu Início Altere a localização dos botões no ecrã de acordo com as instruções seguintes: 1. No ecrã “Início”, prima o botão Confg. É apresentado o ecrã “Configuração”. ECRÃ ACÇÃO 2. Prima o botão Disp & Áudio. É apresentado o ecrã “Displ & Menu Audio”. 3. Prima o botão “Início Conf.”. O utilizador tem a possibilidade de alterar a localização dos botões “Iluminação”, “Segurança” e/ou “Mensagem”. 4. Seleccione o botão que pretende mover; o botão irá desaparecer momentaneamente. Seleccione a localização desejada tocando na área do ecrã onde pretende que o botão apareça. 5–9 Manual de Instalação e Configuração do TouchCenter ECRÃ ACÇÃO 5. Quando terminar, prima o botão “Início” ou “Voltar”. É apresentada uma janela de contexto de Definições alteradas! e a pergunta “Memorizar novas definições?” Seleccione Sim para guardar as alterações ou Não para as cancelar. Após seleccionar Sim ou Não, o TouchCenter volta ao ecrã Início ou ao ecrã Displ & Menu Audio, dependendo da selecção efectuada no Passo 4. Reposição da Disposição dos Botões no Menu Início Para repor os botões do ecrã Início para os respectivos valores de origem, efectue os seguintes passos: 1. No ecrã “Início”, prima o botão Confg. É apresentado o ecrã “Configuração”. ECRÃ ACÇÃO 2. Prima o botão Disp & Áudio. É apresentado o ecrã “Displ & Menu Audio”. 3. Prima o botão TECL Menu Início. 4. É apresentada a janela de contexto “Repor a Configuração do Ecrã Início”, solicitando ao utilizador que seleccione Sim ou Não. Prima Sim para repor as localizações dos botões. Prima Não para manter a disposição dos botões nas localizações predefinidas. 5–10 SECÇÃO 5: Configuração Configuração da Apresentação de Diapositivos O Teclado 6272 apresenta uma função de Apresentação de Diapositivos. Esta secção descreve o modo como essas funções podem ser personalizadas. Para configurar a Apresentação de Diapositivos, prima o botão Confg no ecrã “Início” e efectue os seguintes passos: ECRÃ ACÇÃO 1. Prima o botão Deslizar Conf. É apresentado o ecrã “Configuração da Apresentação de Diapositivos”. 2. Insira o seu cartão multimédia pessoal. A primeira imagem é apresentada e uma lista das imagens guardadas aparece no ecrã. 3. Para ver imagens maiores e/ou abrir directórios, seleccione a partir da lista de imagens guardadas e prima ABRT. 4. Prima o botão TOP para ir para um nível acima no directório. 5. Prima o botão Adicionar/Remover para seleccionar uma imagem. 6. Prima o botão LIMPA TUD para remover todas as imagens seleccionadas pelo utilizador da apresentação de diapositivos. 7. Seleccione o intervalo de tempo que pretende entre a visualização de cada fotografia tocando na seta Diap. retard e seleccionando o valor a partir do menu pendente (5, 10, 15 ou 20 segundos). 8. Seleccione o tipo de transição de visualização pretendido tocando na seta Transição e seleccionando o que pretende a partir daí (efeitos Standard, Horizontal, Vertical ou Cego). 9. Para sair do ecrã “Apresentação de Diapositivos”, prima o botão “Início” ou “Voltar”. NOTA: Enquanto a Apresentação de Diapositivos está a decorrer, para sair desta função a qualquer momento e retomar a operação do teclado, prima qualquer ponto no ecrã. 5–11 Manual de Instalação e Configuração do TouchCenter Os ícones seguintes são apresentados no ecrã “Configuração da Apresentação de Diapositivos": Pré-visualizar Imagem anterior Imagem seguinte Adicionar/Remover imagem da apresentação de diapositivos Definir a imagem como fundo do ecrã início Configuração do Sistema Configuração da Estação Central Para aceder ao ecrã “Estação Central”, efectue os seguintes passos: 1. Prima o botão Confg no ecrã “Início”. É apresentado o ecrã “Configuração”. ECRÃ 5–12 ACÇÃO 2. Prima o botão Confg Sistem. É apresentado o ecrã “Configuração do Sistema”. Prima o botão CR Conf. para visualizar o ecrã “Configuração da CR”. Nota: Se a zona superior do ecrã apresentar um erro de ECP, o endereço ECP doTouchCenter não é válido para a central ao qual está ligado. Para alterar o endereço ECP no TouchCenter se for apresentado o Erro ECP, introduza o código predefinido “4140” do TouchCenter para avançar para o ecrã seguinte. SECÇÃO 5: Configuração ECRÃ ACÇÃO Se estiver activado, o ecrã “Autorização do Utilizador” é apresentado com as instruções “Inserir código autorizado”. 3. Introduza o seu “Código Autorizado”. É apresentado o ecrã “Configuração do Sistema”. Selecção de Endereço ECP Após activar os endereços na central utilizando um teclado alfanumérico, ligue os TouchCenters um de cada vez e defina os respectivos endereços para um dos teclados que activou na central. Em alternativa, aceda ao ecrã da Estação Central e siga o procedimento para alterar o endereço na unidade. Para alterar o endereço, efectue os seguintes passos: ECRÃ ACÇÃO 1. No ecrã “Endereço ECP”, seleccione o endereço ECP para este TouchCenter utilizando as setas Para Cima/Baixo. 2. Os endereços ECP disponíveis são: 1-2, 5-6 para centrais residenciais ou 1-30 para centrais comerciais Prima o botão Aplic para aceitar a definição do endereço. Se o endereço ECP for alterado e for seleccionado Aplic, o TouchCenter será reposto. É apresentado o ecrã do menu de “Configuração da CR”. 5–13 Manual de Instalação e Configuração do TouchCenter Opções e Modos de Operação O menu de “Opções” do sistema permite activar as funções do Ecrã Iluminação e do Ecrã EN50131. Ecrã EN50131 Esta funcionalidade é uma Norma Europeia concebida para evitar que utilizadores não autorizados tenham conhecimento do estado do sistema de segurança. Quando a funcionalidade do Ecrã EN50131 está activada: • O teclado volta ao ecrã “Início” após 30 segundos e os LEDs “Armado” e “Pronto” desligam-se. • A definição da temporização “Para página inicial” muda para 30 segundos e não é possível seleccionar a temporização. • O ecrã Segurança, Mensagem e Iluminação não apresenta o estado do sistema até ser introduzido um código de utilizador autorizado. • O menu de “Configuração” não apresenta o estado do sistema até ser introduzido um código de utilizador autorizado. O menu “Modos de Operação” do sistema permite aceder ao “Modo Normal”, “Modo Seguro” e “Modo Demo”. Para seleccionar o menu de “Opções” e “Modos de Operação”, efectue os seguintes passos: ECRÃ 5–14 ACÇÃO 1. No ecrã “Configuração da CR” prima o botão Opções. É apresentado o menu “Opções” e “Modos de Operação”. 2. No menu de “Opções”, toque no botão “Ilumin.” para ligar ou desligar a opção de Iluminação. Uma marca de verificação aparece no botão quando a opção de Iluminação está “ON”. SECÇÃO 5: Configuração ECRÃ ACÇÃO 3. No menu de “Opções”, toque no botão “Ecrã EN50131” para ligar ou desligar a opção de EN5013. Uma marca de verificação aparece no botão quando a opção de EN50131 está “ON”. 4. No menu “Modos de Operação” seleccione “Modo Normal” ou “Modo Seguro”. 5. Prima o botão Aplic para aceitar todas as alterações. Nota: NÃO seleccione a opção de Modo Demo. Esta opção só deve ser seleccionada se para tal for instruído pelo serviço de origem. Quando esta opção é seleccionada, o teclado não comunica com a central e qualquer utilizador pode seleccionar ecrãs de Configuração Avançada. Modo Seguro O Modo Seguro pode ser accionado de forma automática pelo programa do TouchCenter devido a uma falha nas comunicações, ou pode ser acedido manualmente através de comandos. Os parágrafos seguintes descrevem estes processos de acesso. Acesso Automático Num caso raro em que o TouchCenter não consiga comunicar com sucesso em modo gráfico com a central, o TouchCenter apresenta a mensagem “Problemas detectados. Inic. modo seguro?” e pede uma resposta “Sim” ou “Não”. Se responder “Sim”, o TouchCenter entra em Modo Seguro. Se responder “Não”, o TouchCenter tenta novamente comunicar com a central. Após 3 tentativas consecutivas sem receber resposta, o TouchCenter entra em Modo Seguro automaticamente. 5–15 Manual de Instalação e Configuração do TouchCenter Acesso Manual Nota: Aceda ao Modo Seguro APENAS a partir de Modo Normal. O acesso ao Modo Seguro a partir do Modo Demo pode resultar numa visualização incorrecta das teclas de funções de Emergência. Para colocar o TouchCenter manualmente em Modo Seguro de operação: 1. No ecrã “Início”, prima o botão Confg. É apresentado o ecrã “Configuração”. ECRÃ ACÇÃO 2. Prima o botão Confg Sistem. É apresentado o ecrã “Configuração do Sistema”. 3. Prima o botão CR Conf. É apresentado o ecrã “Configuração da CR”. 4. Prima o botão “Opções”. É apresentado o ecrã do menu “Modos de Operação”. 5. Seleccione Modo Seguro e prima o botão Aplic. É apresentada a mensagem “O teclado irá repor p/ activar alterações”. 6. Prima o botão OK. 5–16 SECÇÃO 5: Configuração ECRÃ ACÇÃO O TouchCenter é reposto e reiniciado no Modo Seguro. Operar no Modo Seguro Enquanto estiver em Modo Seguro, o ecrã Início apresenta o botão Segurança, o botão Pânico e o botão Mensagem. É apresentada uma mensagem na zona inferior do ecrã, tal como mostrado em seguida: Este é um modo limitado de operação. Enquanto estiver neste modo: • Pode utilizar o botão Segurança para aceder à operação em Modo de Emulação de Teclado para tentar limpar as falhas, desarmar o sistema ou introduzir comandos adicionais do teclado alfanumérico especificados nos Manuais de Utilizador e de Instalação da sua central. Pode efectuar quase todas as funções que poderia efectuar a partir de um teclado alfanumérico normal. • Pode premir o botão “Pânico” e gerar mensagens de emergência, tal como definido na partição inicial da central para este TouchCenter. • Os LEDs Armado e Pronto na frente do TouchCenter indicam o estado da partição inicial do TouchCenter. • O Modo de aviso funciona no Modo Seguro: no entanto, não dispõe de capacidades de Voz, Som Voz ou Mensagem. AVISO: A função de Apresentação de Diapositivos não tem início automático em Modo Seguro. 5–17 Manual de Instalação e Configuração do TouchCenter Sair do Modo Seguro Para sair do Modo Seguro: 1. Prima a barra ! MODO SEGURO !. O sistema apresenta a seguinte mensagem de informação: 2. Prima o botão Sim para voltar ao Modo Normal de operação. O TouchCenter é reposto e reiniciado no Modo Normal. Segurança do Ecrã O botão Segurança Ecrã apresenta um ecrã que lista as várias classes de ecrãs no TouchCenter e qual o nível de acesso atribuído aos utilizadores para cada um deles. Para ver e/ou editar a segurança do ecrã, efectue os seguintes passos: 1. Prima o botão Confg no ecrã “Início”. É apresentado o ecrã “Configuração”. ECRÃ ACÇÃO 2. Prima o botão Confg Sistem. É apresentado o ecrã “Configuração do Sistema”. 3. Prima o botão CR Conf. para visualizar o ecrã “Configuração da CR”. 5–18 SECÇÃO 5: Configuração ECRÃ ACÇÃO 4. No ecrã “Configuração da CR”, prima o botão Segurança Ecrã. 5. Introduza o seu Código Autorizado. Será apresentada uma lista de modos de ecrã e do nível de utilizadores que a eles tem acesso. 6. Se a lista estiver correcta, prima o botão VOLTAR para voltar ao ecrã “Configuração da CR”. Nota: O ecrã de Configuração da CR contém entradas de Configuração avançada, Configuração CRA, Disp. & Menu Audio, Histórico de eventos, Iluminação, Mensagem, Segurança ou Hora/Data, indicando qual a linha que foi seleccionada para alteração. Se forem necessárias alterações, seleccione a linha a alterar e será apresentado o ecrã de Nível de Acesso. 7. Seleccione o nível de utilizador que deve ter acesso às classes seleccionadas de ecrãs e, em seguida, seleccione o botão OK. O ecrã Segurança Ecrã volta a ser apresentado mostrando a alteração. Prima o botão VOLTAR para voltar ao ecrã “Configuração da CR”. Nota: Os níveis de utilizador apresentados neste ecrã equivalem aos níveis de utilizador nas centrais comerciais. Consulte a tabela seguinte para verificar a correspondência com os níveis de utilizador das centrais residenciais. 5–19 Manual de Instalação e Configuração do TouchCenter Centrais Residenciais e Segurança do Ecrã Operador A Operador B Operador C Primár Primár Gerir Sistem Primár Partição Primár Utilizador Standard Arm Apenas Visit Coacç. Primár Nível de Autoridade na Central Instalador Nível de Acesso Seleccionado na Segurança do Ecrã do TouchCenter Nível de Autoridade Equivalente no TouchCenter Não Não Sim Sim Sim Sim Sim Sim Sim Sim Sim Sim Normal Não Não Não Sim Sim Sim N/A Visit N/A Não Não Não Não Não Não Não Não Não Não Não Não Não Sim Não Não Sim Não Autoridade do Código O botão Código Autoridade apresenta um ecrã que contém o Nome de Utilizador e o Nível de Autoridade da Partição para o Código de Utilizador introduzido. Para ver o nível de Autoridade do Código, efectue os seguintes passos: ECRÃ ACÇÃO 1. No ecrã “Configuração da CR”, prima o botão Código Autoridade. É apresentado o ecrã Inserir código autorizado. 2. Introduza os 4 dígitos do código de utilizador correspondente ao utilizador sobre o qual pretende obter informação de nível de autoridade. É apresentado um ecrã de nível de autoridade contendo as informações solicitadas. 5–20 SECÇÃO 5: Configuração ECRÃ ACÇÃO 3. Prima o botão VOLTAR para voltar ao ecrã “Configuração da CR”. Eventos do Dispositivo O sistema possui a capacidade de registar vários eventos num registo histórico onde cada evento é registado com a data e hora da sua ocorrência. A central tem de ser programada para registar vários eventos do sistema em modo de programação do instalador. Para ver os Eventos do Dispositivo, efectue os seguintes passos: 1. No ecrã “Configuração do Sistema”, prima o botão CR Conf. É apresentado o ecrã “Configuração da CR”. ECRÃ ACÇÃO 2. No ecrã “Configuração da CR”, prima o botão Eventos Disp. É apresentado o ecrã “Eventos Dispositivo”. Para ver todos os itens, prima a seta para cima/para baixo para percorrer o histórico de eventos. Configuração da Central O botão Config. Centrl apresenta um ecrã que contém a configuração da central à qual o TouchCenter está ligado. Para ver a configuração da central, efectue os seguintes passos: ECRÃ ACÇÃO 1. No ecrã “Configuração da CR”, prima o botão Config. Centrl. É apresentado um ecrã de “Configuração da Central”, o qual fornece detalhes sobre o sistema. 5–21 Manual de Instalação e Configuração do TouchCenter ECRÃ ACÇÃO 2. Prima o botão Voltar para voltar ao ecrã de “Configuração da CR” ou, se pretender limpar a configuração do TouchCenter e voltar a carregar a configuração da central no TouchCenter a partir da mesma, prima o botão Elim. Após premir o botão Elim., é apresentado um ecrã de confirmação. 3. Seleccione OK para eliminar a configuração ou Cancel para voltar ao ecrã de “Configuração da Central”. Se seleccionar OK, o TouchCenter será reposto e a configuração da central será transferida da central para o TouchCenter. Configuração de Utilizadores Configuração do Código de Utilizador A cada utilizador tem de ser atribuído um nome com um código de utilizador de 4 dígitos correspondente, de modo a obter acesso a várias funcionalidades e funções. O TouchCenter pode manter a identidade de 10 utilizadores em memória. Se forem necessários utilizadores adicionais, defina-os utilizando o Modo de Emulação de Teclado. Os utilizadores do sistema são programados numa localização central de configuração de utilizadores, que fornece as questões específicas para os níveis de autorização atribuídos a diferentes utilizadores. Pode pretender que estes utilizadores sejam idênticos, mas existem situações nas quais possa ser necessário que um utilizador tenha capacidades limitadas. Estas capacidades são definidas pelo Nível de Autoridade atribuído a cada utilizador. Níveis de Autoridade Os níveis de autoridade definem quais as funções do sistema que um determinado utilizador pode efectuar. Dependendo do nível de autoridade que lhe foi atribuído, poderão existir algumas funções do sistema que esteja proibido de efectuar. As informações seguintes descrevem os níveis de autoridade disponíveis no TouchCenter e apresentam o nome do nível de autoridade correspondente, que poderá encontrar durante a leitura dos manuais dos seu sistema de alarme. Os níveis de autoridade disponíveis no TouchCenter são os seguintes: 5–22 SECÇÃO 5: Configuração Nível de Autoridade do TouchCenter Instalador Primár Normal Visit Sem acesso Funções Pode efectuar todas as funções de segurança exceptuando o facto de só poder desarmar se o mesmo código tiver sido utilizado para armar; pode alterar o Código Primário, não pode alterar os códigos de outros utilizadores, pode aceder às opções do Ecrã da Estação Central Nota: Este nível de autoridade não pode ser atribuído utilizando o TouchCenter Pode efectuar todas as funções de segurança, adicionar/eliminar utilizadores em partições atribuídas, programar eventos e alterar o código primário da partição Efectuar funções de segurança (armar, desarmar) Pode armar o sistema em partições atribuídas, mas não pode desarmar o sistema, excepto se o sistema tiver sido armado com este código. Nota: Não atribua este nível se a função de Armar Rápido estiver activa no sistema. Utilizado para restringir o acesso a uma partição. Nome de Sistema Correspondente Sistemas Sistemas Residenciais Comerciais Instalador Instalador Partição Primár Nível 1 Primár Utilizador Standard Visit Nível 3 Operador A Nível 4 Operador B N/A N/A Aceda à Configuração de Utilizadores do seguinte modo: 1. No ecrã “Início”, prima o botão Confg. É apresentado o ecrã “Configuração”. ECRÃ ACÇÃO 2. Prima o botão Confg Sistem. É apresentado o ecrã “Configuração do Sistema”. 3. Prima o botão UTLZ Conf. no ecrã “Configuração do Sistema”. É apresentado o ecrã “Configuração do Sistema”. 5–23 Manual de Instalação e Configuração do TouchCenter Como Adicionar um Utilizador Para adicionar um Utilizador, efectue os seguintes passos: ECRÃ ACÇÃO 1. Para adicionar um utilizador, prima o botão ADC UTLZ. O ecrã “Autorização do Utilizador” é apresentado com as instruções “Inserir código autorizado:”. 2. Introduza o seu Código Autorizado. É apresentado o ecrã “Opções do Utilizador”. Nota: O código autorizado para adição de utilizadores depende da central com que está a lidar. Consulte o Manual de Instalação e Configuração da central de alarme para determinar quem pode adicionar utilizadores. 3. Toque na caixa ao lado de Inserir nome utiliz. É apresentado o ecrã de teclado Introduzir Dados. 4. Introduza o nome de utilizador (máximo de seis caracteres, sem espaços entre si) e prima o botão OK. Notas: • Utilize o botão Mudar para obter letras maiúsculas. • Utilize o botão <= (Retrocesso) para efectuar correcções. • O botão @#$ não está disponível para utilização neste momento. Estes caracteres não podem ser guardados na central. 5–24 SECÇÃO 5: Configuração ECRÃ ACÇÃO Seleccione as partições, o nível de acesso e introduza um número de utilizador para este utilizador. Se estiver a atribuir a este utilizador um comando via-rádio, introduza um dos números de zona associados a um botão (um comando via-rádio tem de ser programado antes de poder ser atribuído a um utilizador). 5. Toque na caixa ao lado de Número utilizador. O ecrã “Autorização do Utilizador” é apresentado com as instruções “Inser. 3 dígitos”. 6. Toque na caixa ao lado de Inserir código utilizador. O ecrã “Autorização do Utilizador” é apresentado com as instruções “Inser. 4 dígit.”. 7. Introduza o Código de Utilizador de 4 dígitos para este utilizador. 5–25 Manual de Instalação e Configuração do TouchCenter ECRÃ ACÇÃO O ecrã “Opções do Utilizador” apresenta o nome de utilizador, o número e o código. 8. Toque na caixa ao lado de Zona botão VR. O ecrã “Autorização do Utilizador” é apresentado com as instruções “Inser. 3 dígitos”. 9. Introduza a Zona do botão VR de 3 dígitos para este utilizador. É apresentado o ecrã “Opções do Utilizador”. 10. Prima o botão Guar. O sistema irá guardar a configuração. Quando terminar a acção de guardar, é apresentado o ecrã Configuração de Utilizadores, mostrando o nome do novo utilizador. Como Eliminar um Utilizador Para eliminar um utilizador, efectue os seguintes passos: ECRÃ ACÇÃO Estão disponíveis três selecções: adicionar, editar ou eliminar um utilizador. 1. Para eliminar um utilizador, toque no círculo ao lado do utilizador a eliminar e prima o botão ELIMIN UTLZ. O ecrã “Autorização do Utilizador” é apresentado com as instruções “Inserir código autorizado:”. 5–26 SECÇÃO 5: Configuração ECRÃ ACÇÃO 2. Introduza o seu código autorizado. É apresentado o ecrã Confirmar Eliminação. Nota: O código autorizado para eliminação, adição e edição de utilizadores depende da central com que está a lidar. Consulte o Manual de Instalação e Configuração da central de alarme para determinar quem pode eliminar, adicionar e editar utilizadores. 3. Prima o botão apropriado. É apresentado o ecrã Configuração de Utilizadores. Como Editar um Utilizador Para editar um utilizador, efectue os seguintes passos: Nota: Não pode editar um nome ou número de utilizador. Para modificar um nome ou número de utilizador, tem de eliminar o utilizador e voltar a criá-lo. ECRÃ ACÇÃO Estão disponíveis três selecções: adicionar, editar ou eliminar um utilizador. 1. Para editar um utilizador, toque no círculo ao lado do utilizador a editar e prima o botão EDIT UTLZ. O ecrã “Autorização do Utilizador” é apresentado com as instruções “Inserir código autorizado:”. 5–27 Manual de Instalação e Configuração do TouchCenter ECRÃ ACÇÃO 2. Introduza o seu código autorizado. É apresentado o ecrã “Opções do Utilizador”. Nota: O código autorizado para eliminação, adição e edição de utilizadores depende da central com que está a lidar. Consulte o Manual de Instalação e Configuração da central de alarme para determinar quem pode eliminar, adicionar e editar utilizadores. 3. Seleccione as opções necessárias para este utilizador e prima o botão Guar. As alterações da configuração são guardadas e o sistema fá-lo voltar ao ecrã de Configuração de Utilizadores. Configuração da Hora/Data Pode definir a hora e data a partir do ecrã Configurar Hora e Data. • Uma vez a hora definida, esta será guardada no TouchCenter e enviada para a central quando premir o botão Aplic e responder Sim à pergunta seguinte. Adicionalmente, quando utilizar o TouchCenter com uma central residencial, a central transfere a hora respectiva para o TouchCenter a cada hora após o relógio ter sido definido. • • Se premir Obter hora, o TouchCenter transfere a hora e a data da central e sai do ecrã Configuração de Hora e Data. Nota: Este botão só aparece em centrais residenciais. Se DST On (Hora de Verão) estiver seleccionada, o TouchCenter irá ajustar para a hora de Verão no mês, semana e data/hora escolhidas. 5–28 SECÇÃO 5: Configuração Definir a Hora de Verão No ecrã “Início”, prima o botão “Confg”. Prima o botão “Config. Sistem” e efectue os seguintes passos: ECRÃ ACÇÃO 1. No ecrã “Configuração do Sistema”, prima o botão Hora/Data Conf. O ecrã “Autorização do Utilizador” é apresentado com as instruções “Inserir código autorizado:”. 2. Introduza o seu Código Autorizado. 3. Seleccione se pretende que a hora de Verão afecte o relógio do sistema tocando no botão DST. É apresentado o ecrã DST. 5–29 Manual de Instalação e Configuração do TouchCenter ECRÃ ACÇÃO 4. No ecrã “Hora de Verão”, prima o botão de “seta” Mês na área “Inic. DST” do ecrã. É apresentada uma lista pendente com os meses. 5. Seleccione o mês que pretende premindo-o. A lista pendente fecha automaticamente e a selecção é apresentada. 6. No ecrã “Hora de Verão”, prima o botão de “seta” F/semana na área “Inic. DST” do ecrã. É apresentada uma lista pendente com as semanas. 7. Seleccione a semana que pretende premindo-a. A lista pendente fecha automaticamente e a selecção é apresentada. 8. No ecrã “Hora de Verão”, prima o botão de “seta” Mês na área “Fim DST” do ecrã. É apresentada uma lista pendente com os meses. 9. Seleccione o mês que pretende premindo-o. A lista pendente fecha automaticamente e a selecção é apresentada. 10. No ecrã “Hora de Verão”, prima o botão de “seta” F/semana na área “Fim DST” do ecrã. É apresentada uma lista pendente com as semanas. 11. Seleccione a semana que pretende premindo-a. A lista pendente fecha automaticamente e a selecção é apresentada. 5–30 SECÇÃO 5: Configuração ECRÃ ACÇÃO 12. No ecrã “Hora de Verão”, prima o botão de “seta” à direita da hora (1 AM ou 2 AM) no ecrã. É apresentada uma lista pendente com 1 AM e 2 AM. Certifique-se de que “DST on” está marcado para activar esta funcionalidade. 13. Seleccione a hora que pretende premindo-a. A lista pendente fecha automaticamente e a selecção é apresentada. 14. Prima o botão Aplic para guardar a configuração da Hora de Verão. É apresentado o ecrã “Hora e Data”. Definir a Hora e a Data Actuais Para definir a hora e data actuais, efectue os seguintes passos: ECRÃ ACÇÃO 1. No ecrã “Hora e Data”, prima o botão de “seta” Mês. É apresentada uma lista pendente com os meses. 2. Seleccione o mês actual premindo-o. A lista pendente fecha automaticamente e a selecção é apresentada. 3. No ecrã “Hora e Data”, prima o Ano que é apresentado. Um ecrã de Ano é apresentado com as instruções Inserir 4 dígitos p/ o ano. 5–31 Manual de Instalação e Configuração do TouchCenter ECRÃ ACÇÃO 4. Introduza os 4 dígitos para o ano actual. A janela fecha automaticamente e a selecção é apresentada. 5. No ecrã “Hora e Data”, prima a Hora que é apresentada. Um ecrã de horas é apresentado com as instruções Inserir 2 dígitos p/ hora. 6. Introduza os dois dígitos para a hora actual. A janela fecha automaticamente e a selecção é apresentada. 7. No ecrã “Hora e Data”, prima os Minutos que são apresentados. Um ecrã de minutos é apresentado com as instruções Inserir 2 dígitos p/ minutos. 5–32 SECÇÃO 5: Configuração ECRÃ ACÇÃO 8. Introduza os dois dígitos para o minuto actual. A janela fecha automaticamente e a selecção é apresentada. 9. Seleccione se a hora é AM ou PM premindo o mostrador AM ou PM no ecrã. Cada toque muda o mostrador de AM/PM. 10. Seleccione o dia do mês tocando no dia apropriado no visor. A data seleccionada é realçada no ecrã. 11. No ecrã “Hora e Data”, prima o botão de “seta” Mês/Dia/Ano. É apresentada uma lista pendente com os formatos de apresentação do Mês/Dia/Ano. 12. Seleccione o formato de data que pretende premindo-o. A lista pendente fecha automaticamente e a selecção é apresentada. 13. Seleccione se pretende um formato de horas de 12 ou 24 horas tocando no círculo à esquerda do visor 12 Horas. Uma marca de verificação no círculo indica um formato de horas de 12 horas. 5–33 Manual de Instalação e Configuração do TouchCenter ECRÃ ACÇÃO 14. No ecrã “Hora e Data”, prima o botão Aplic. É apresentado um ecrã de confirmação. 15. Prima o botão Sim para guardar as alterações de hora e data no seu sistema de segurança, ou prima o botão Não para que as alterações afectem apenas o TouchCenter. Nota: Recomenda-se uma resposta Sim: Recomenda-se uma resposta Sim. 5–34 S E C Ç Ã O 6 Resolução de Problemas • • • • • • • • • • • • • • • • • • • • • • • • • • • • • • • • Nesta Secção ♦ Resolução de Problemas ♦ Efectuar Testes de Diagnóstico ♦ Configuração Avançada • • • • • • • • • • • • • • • • • • • • • • • • • • • • • • • • Resolução de Problemas Consulte o Manual de Instalação da Central para obter informações sobre os procedimentos de resolução de problemas. Configuração Avançada Teste do Teclado Existem uma série de testes de diagnóstico que permitem a verificação da operação correcta do TouchCenter e respectivas ligações ao sistema de segurança. Existe um total de três testes de diagnóstico. Como Aceder à Configuração Avançada Para aceder à Configuração Avançada, efectue os seguintes passos: 1. No ecrã “Início”, prima o botão Confg. É apresentado o ecrã “Configuração”. ECRÃ ACÇÃO 2. No ecrã “Configuração”, prima o botão Sistem Conf. É apresentado o ecrã “Configuração do Sistema”. 6–1 Manual de Instalação e Configuração do TouchCenter ECRÃ ACÇÃO 3. Prima o botão AVANÇADA Conf. No ecrã “Configuração do Sistema”. É apresentado o ecrã Inserir código autorizado:. 4. Introduza o seu código de instalador de 4 dígitos. É apresentado o ecrã do menu de “Configuração Avançada”. 5. Prima o botão TECLADO TEST no ecrã do menu “Configuração Avançada”. É apresentado o ecrã “Teste do Teclado”. 6–2 SECÇÃO 6: Resolução de Problemas Reposição do Teclado Para aceder à Reposição do Teclado, efectue os seguintes passos: 1. No ecrã “Início”, prima o botão Confg. É apresentado o ecrã “Configuração”. ECRÃ ACÇÃO 2. No ecrã “Configuração”, prima o botão Sistem Conf. É apresentado o ecrã “Configuração do Sistema”. 3. Prima o botão AVANÇADA Conf. no ecrã “Configuração”. É apresentado o ecrã Inserir código autorizado:. 4. Introduza o seu código de instalador de 4 dígitos. É apresentado o ecrã do menu de “Configuração Avançada”. 5. Prima o botão REPOR TECL no ecrã do menu “Configuração Avançada”. Se for necessário repor o teclado, clique em OK e o teclado será reiniciado. Se premir Cancel, o teclado não é reiniciado. 6–3 Manual de Instalação e Configuração do TouchCenter Efectuar Testes de Diagnóstico Seleccione qualquer dos testes de diagnóstico do ecrã Diagnósticos premindo o botão Test a ele associado. Pode efectuar um teste global ou testes individuais quando acede ao ecrã de Diagnósticos; no entanto, tem de efectuar um teste de cada vez. Em qualquer momento, sempre que não esteja a ser efectuado um teste, pode premir: • o botão voltar para voltar ao ecrã anterior, ou • o botão início para voltar à sua página inicial. Após sair do ecrã Diagnósticos, na entrada seguinte neste ecrã todas as opções de teste são classificadas como “Não executado”. Teste do Visor LCD Efectue o Teste do Visor LCD de acordo com os seguintes passos:s: O ecrã de Emergência não pode ser acedido enquanto está a ser executado o Teste do Visor LCD. ECRÃ ACÇÃO Quando prime o botão de Teste associado ao Teste do Visor LCD, são apresentados uma série de ecrãs diferentes. Após cada tipo de apresentação, ser-lheá perguntado se o visor estava correcto. 6–4 SECÇÃO 6: Resolução de Problemas ECRÃ ACÇÃO Se a resposta a todas as perguntas for sim, a área de mensagens do Teste do Visor LCD do ecrã Diagnósticos apresenta o texto “passou”. Teste de Som Efectue o Teste de Som de acordo com os seguintes passos: ECRÃ ACÇÃO Quando prime o botão Test associado ao Teste de Som, é apresentada a mensagem “A testar..” na coluna do estado de teste do ecrã de Diagnósticos, enquanto são emitidos sons através do altifalante. Após a conclusão do teste, é apresentada uma “Janela de Confirmação” no centro do ecrã Diagnósticos. Na janela de confirmação é apresentada a mensagem “Ouviu o som?”. Se premir o botão Sim, é apresentada a mensagem “passou” na coluna do estado de teste do ecrã de Diagnósticos. Se premir o botão Não, é apresentada a mensagem “falhou” na coluna do estado de teste do ecrã de Diagnósticos. 6–5 Manual de Instalação e Configuração do TouchCenter Teste dos LEDs Efectue o Teste dos LEDs de acordo com os seguintes passos: ECRÃ ACÇÃO 1. Quando prime o botão Test associado ao Teste de LED, é apresentada a mensagem “A testar..” na coluna do estado de teste do ecrã de Diagnósticos, enquanto os 3 LEDs se acendem de uma forma sequencial, de cima para baixo (vermelho, verde, amarelo), 5 vezes. Após a conclusão do teste, é apresentada uma “Janela de Confirmação” no centro do ecrã Diagnósticos. 2. Na janela de confirmação é apresentada a mensagem “Viu o padrão de LED “"""móvel""""?”. Se premir o botão Sim, é apresentada a mensagem “passou” na coluna do estado de teste do ecrã de Diagnósticos. Se premir o botão Não, é apresentada a mensagem “falhou” na coluna do estado de teste do ecrã de Diagnósticos. Função do Botão de Configuração de NOITE O botão NOITE pode ser definido para armar o sistema num de cinco modos possíveis: • Total - Quando seleccionado, arma todas as zonas com temporização de entrada. • Parcial - Quando seleccionado, arma as zonas do perímetro com temporização de entrada. • Instantâneo - Quando seleccionado, arma as zonas do perímetro sem temporização de entrada. 6–6 SECÇÃO 6: Resolução de Problemas • Noite (Apenas em centrais residenciais) – Quando seleccionado, arma todas as zonas do perímetro, mais as zonas constantes na Lista da Zona 5. • Máximo - Quando seleccionado, arma todas as zonas sem temporização de entrada. Para definir a função do botão NOITE, efectue os seguintes passos: 1. No ecrã “Início”, prima o botão Confg. É apresentado o ecrã “Configuração”. ECRÃ ACÇÃO 2. No ecrã “Configuração”, prima o botão Sistem Conf. É apresentado o ecrã “Configuração do Sistema”. 3. Prima o botão AVANÇADA Conf. No ecrã “Configuração”. É apresentado o ecrã Inserir código autorizado:. 4. Introduza o seu código de instalador de 4 dígitos. É apresentado o ecrã do menu de “Configuração de Noite”. 5. No ecrã “Configuração de Noite”, prima o botão Config. Noite. É apresentado um ecrã “Configuração de Noite” com opções de selecção de Total, Parcial, Instantâneo, Máximo e Noite. 6–7 Manual de Instalação e Configuração do TouchCenter ECRÃ ACÇÃO 6. Seleccione o modo de armar o sistema que será activado quando o botão NOITE for premido no ecrã “A Armar”. Prima o botão Aplic para aceitar a definição, ou o botão Voltar para cancelar a selecção. Em qualquer dos casos, o TouchCenter volta ao ecrã do menu de “Configuração da CR”. Função do Botão Confg Saída A função Configuração de Saída permite desactivar a selecção Saída. Existem, no máximo, cinco saídas que podem ser activadas ou desactivadas. Para definir a função do botão Confg Saída, efectue os seguintes passos: 1. No ecrã "Início", prima o botão Conf. É apresentado o ecrã "Configuração". SCREEN ACTION 2. No ecrã "Conf.", prima o botão Confg Sistem. É apresentado o ecrã "Configuração do Sistema". 3. Prima o botão Conf. Avançada no ecrã "Configuração". É apresentado o ecrã Inserir código autorizado:. 4. Introduza o seu código de instalador de 4 dígitos. É apresentado o ecrã "Configuração Avançada". 5. Prima o botão Confg Saída. É apresentado o ecrã "Configuração de Saída". Para Desactivar a selecção Saída, prima o símbolo Ø no botão Saída. Para Activar a selecção Saída, prima o símbolo √ no botão Saída. Prima o botão Aplic para aceitar a definição, ou o botão Voltar para cancelar a selecção. NOTA: Esta é uma definição local do teclado gráfico. Se o utilizador tiver um número máximo de teclados no sistema e pretender desactivar a mesma saída para todos eles, cada teclado terá de ser definido individualmente. 6–8 Notas Importantes: Alimentação do TouchCenter Quando o TouchCenter é alimentado a partir de uma fonte de alimentação auxiliar, aplique sempre a alimentação em primeiro lugar à central e, em seguida, ao TouchCenter. Se esta sequência não for cumprida irá causar uma operação incorrecta do TouchCenter e pode resultar numa indicação de Erro ECP. Informações Importantes Sobre Resolução de Problemas Quando o TouchCenter não conseguir comunicar com a central de detecção, a mensagem “Erro ECP” será apresentada na zona superior do ecrã. Se esta mensagem for apresentada, verifique o seguinte: • Verifique se o dispositivo de tipo AUI está activado na central e se o endereço ECP do TouchCenter corresponde ao endereço activado na central. Utilize um endereço diferente para cada dispositivo. (Consulte “Programação da Central” na Secção 4 do Manual de Instalação e Configuração do TouchCenter.) • Se estiver a alimentar o TouchCenter a partir de uma fonte de alimentação, certifique-se de que tem uma terra “comum” instalada (ligação por cabo entre “gnd” da fonte de alimentação e “Aux. power neg” da central). Enquanto uma mensagem de Erro ECP estiver apresentada no ecrã, tem de utilizar o código de acesso “4140” do TouchCenter sempre que o TouchCenter pedir um código autorizado. Logo que a comunicação esteja restabelecida, utilize o código standard do instalador da central para todas as funções do instalador. Programação do TouchCenter Recomendamos que utilize um teclado alfanumérico standard ou o TouchCenter em Modo de Emulação de Teclado sempre que programar a central. Quando em Modo de Teclado, o TouchCenter emula um teclado alfanumérico e a programação da central é efectuada através de procedimentos fornecidos no Manual de Instalação e Configuração da sua central. Notas Gerais • Pode verificar se o Modo de Aviso está ligado ou desligado visualizando o ecrã de Modos de Operação do TouchCenter, tal como descrito nos “Modos de Operação” da Secção 5 do Manual de Instalação e Configuração doTouchCenter. • Por predefinição, o TouchCenter arma o sistema em modo PARCIAL INSTANTÂNEO quando se arma o sistema utilizando o botão NOITE. Para alterar o TouchCenter de modo a que este arme o sistema num modo diferente quando é premido o botão NOITE, consulte “Função do Botão de Configuração NOITE” na Secção 6 do Manual de Instalação e Configuração do TouchCenter. • Note que alguns visores do TouchCenter poderão não ter espaço suficiente para apresentar o nome completo de uma partição. Quando tal acontecer, o visor mostra o maior número de caracteres possível, começando no início do 1 Manual de Instalação e Configuração do TouchCenter nome da partição. Recomendamos que mantenha o nome da partição com um máximo de 7 caracteres, de modo a assegurar que o “H” que indica a partição inicial é visível. • As mensagens “Erro de Saída” e “Alerta de Sistema Armado Automaticamente, Saia Agora” não são apresentadas pelo TouchCenter. • Quando o sistema possui 6150Vs ou 6160Vs, e 6271Vs, ligados, a definição de Teclado Adicional nos 6150Vs (apresentada como A no 6150V) tem de estar configurada para 1 e a definição de Teclado Adicional nos 6160Vs tem de estar configurada para Sim. Notas Acerca dos Sistemas Comerciais • Se a função “Aux Relay” estiver definida para um alarme silenciado pelo código de utilizador + # + 67, este comando só pode ser introduzido em modo de emulação de teclado. • Não utilize a função lógica comum de lobby. • Se os campos 2*22 (Ver Alarmes de Incêndio de outras Partições), 2*23 (Ver Burg & Pânico de outras Partições), ou 2*24 (Ver Problemas de outras Partições) estiverem activados, as zonas que criaram as condições não podem ser visualizadas. Terá de ir à partição inicial dessa zona para as ver. • Se o campo 1*11 (Anular Zona Após Desarmar) estiver activado, terá de utilizar o Modo de Emulação de Teclado do TouchCenter e os comandos “Código” + “64” (cancelar todas as anulações) ou “Código” + “6” + “Número da Zona” (cancelar a anulação da zona) para remover as anulações das zonas. • A função de Primeiro em Alarme Apresentar Cadeado (campo 1*10) não é suportado pelo TouchCenter. • As mensagens de RF Pilhas Fracas não são suportadas pelo TouchCenter excepto no ecrã Ver Zonas, onde será apresentado um Ícone de Bateria para a zona que tem as pilhas fracas. •Em sistemas com multi-partições, quando o utilizador tem acesso a várias partições e arma o sistema, o TouchCenter faz sempre a pergunta sobre armar várias partições, independentemente da definição de “Armar multipartições”. Notas Sobre Sistemas Residenciais • Se a opção de Limpeza estiver definida, quando o sinal de manutenção é recebido obtém uma mensagem de “Manutenção fogo” e é mostrado o botão Ver Falhas. No entanto, se visualizar as falhas, a zona 1 não será mostrada como uma zona em falha. • Se estiverem seleccionados os Relatórios de Falha RF e for detectada uma Falha de RF, o ecrã Autorização de Utilizadores apresenta a mensagem “Problema ZN100 Receptor RF”. Se aceder ao modo de emulação de teclado, o ecrã apresenta a mensagem “Verificar 90 Falha no Receptor RF). • Não utilize a função de lembrete do Word personalizado. Notas Relacionadas com o Utilizador 2 Important Notes • Os utilizadores adicionados ao sistema utilizando o ecrã gráfico de utilizador do TouchCenter, têm de ser eliminados do TouchCenter utilizando igualmente o ecrã gráfico. A eliminação de utilizadores da central por quaisquer outros meios (teclado alfanumérico, modo de emulação de teclado ou “downloader” Compass) não os elimina automaticamente do TouchCenter. • Se a central tiver toques de saída activados e armar o sistema em modo Total, o TouchCenter emite um som contínuo durante o período de saída. Utilize o modo de emulação de teclado para as seguintes funções: - Programação de mais do que 10 utilizadores do sistema. - Programação da opção de relatório do Pager para utilizadores de centrais residenciais (por exemplo, VISTA-15P e VISTA-20P). - Operações com Teclas de Função Especiais (tais como macros ou contacto com pagers através de um único botão). - Planificação de Utilizadores Finais. - Para verificar a existência de uma mensagem de “Alarme Cancelado”, se esta função estiver activada no sistema. 3 Manual de Instalação e Configuração do TouchCenter 4 TOUCHCENTER CENTRAL DE DETECÇÃO Y AUX G AUX ENTRADA DE DADOS SAÍDA DE DADOS PRETO VERMELHO VERDE AMARELO ALIMENTAÇÃO DO TECLADO TOUCHCENTER A PARTIR DA CENTRAL TOUCHCENTER CENTRAL DE DETECÇÃO FONTE DE ALIMENTAÇÃO AUXILIAR Y G + PRETO _ AUX AUX ENTRADA DE DADOS SAÍDA DE DADOS PRETO VERMELHO VERDE AMARELO ALIMENTAÇÃO DO TOUCHCENTER A PARTIR DE UMA FONTE DE ALIMENTAÇÃO SUPLEMENTAR 6272PG-006-V0 Resumo das Ligações UL Utilize uma fonte de alimentação suplementada por baterias constante da lista UL para instalações de acordo com as normas UL. A baterias fornece energia a estes teclados em caso de perda de energia CA. A fonte de alimentação com bbateria deverá ter capacidade suficiente para fornecer aos teclados o tempo mínimo de energia necessário em termos de conformidade com os parâmetros UL. IMPORTANTE: Os teclados alimentados a partir de fontes de alimentação que não possuem bateria de socorro não funcionam se houver uma falha de energia. Certifique-se que alimenta pelo menos um teclado em cada partição a partir da saída auxiliar de energia ou da fonte de alimentação suplementada por bateria constante da Lista dos UL. Para obter as informações mais recentes sobre garantias, consulte: http://www.security.honeywell.com/hsc/resources/wa/ 2 Corporate Center Drive, Suite 100 P.O. Box 9040 Melville, NY 11747 Copyright © 2009 Honeywell International Inc. www.honeywell.com/security Ê800Ê800-04701PGV1"Š 800-04701PGV1 3/10 Rev. A