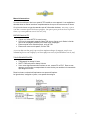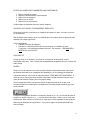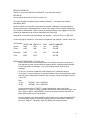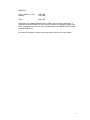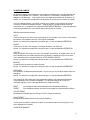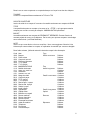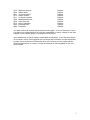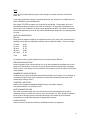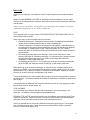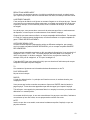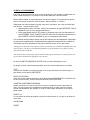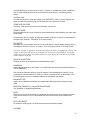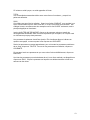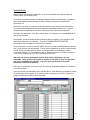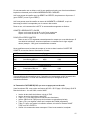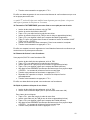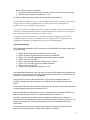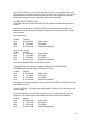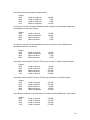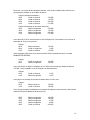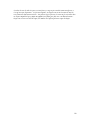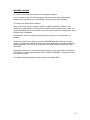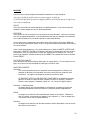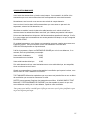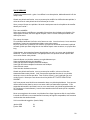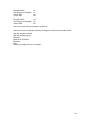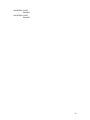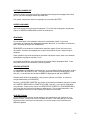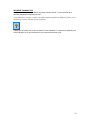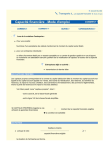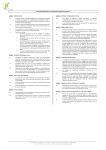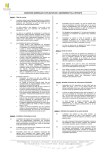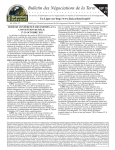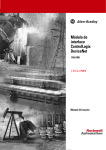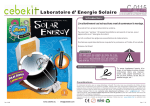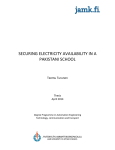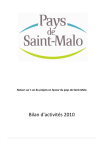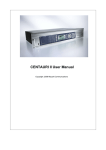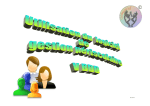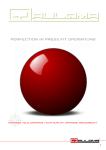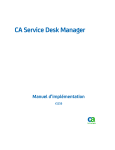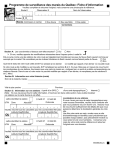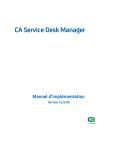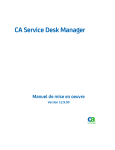Download Manuel d`instructions - Actif, le logiciel qui prend en charge la totalité
Transcript
Manuel d’instructions Ce manuel est fait pour être lu en ayant ACTIF installé sur votre appareil. Les explications données dans ce manuel sont donc complémentaires à ce que vous retrouverez à l’écran. Ce qui est écrit avec ce type de caractère est de l’information de base. Par contre, ce qui est écrit dans ce caractère répond à des besoins spécifiques, Vous pouvez passer par-dessus lors de la première lecture, et y revenir quand vous serez à l’aise avec Actif. ENTRER DANS ACTIF • • • • Cliquer sur l’icône ACTIF de votre bureau Si le bon de compagnie apparaît, faites TAB, sinon, cliquez sur la flèche à côté du nom de la compagnie présenté pour choisir votre compagnie Entrez ensuite votre code d’employé, suivi de TAB Entrez enfin votre mot de passe, suivi de TAB Si vous êtes déjà entré dans Actif et que vous faites simplement changer de compagnie, Actif ne vous redemandera pas votre code d’employé Si un autre employé veut entrer, il faut absolument sortir de Actif. TOUCHES IMPORTANTES • • • TAB passe d'un champ à l'autre SHIFT+TAB revient d'un champ à l'autre Vous verrez régulièrement des touches en vert, comme F2 ou ESC. Dans ce cas, appuyez sur la touche correspondante de votre clavier pour accéder à la commande que désigne la touche Dans les écrans, un dessin d’imprimante vous permet d’imprimer La ligne du bas, soulignée en jaune, vous permet de naviguer 1 ETAPES A SUIVRE POUR COMMENCER UNE COMPTABILITE 1. 2. 3. 4. 5. Définir la charte de compte Mettre les informations de votre entreprise Définir tous les employés Définir tous les clients Définir tous les fournisseurs Chaque étape est expliquée dans son module respectif. CODIFIER VOS CLIENTS, FOURNISSEURS, EMPLOYES Chacun de vos clients, fournisseurs ou employés doit porter un code. Ce code, c’est vous qui le choisissez. Afin de faciliter votre travail, prenez une méthode pour les codes et surtout, appliquez cette méthode d’une façon rigoureuse. Voici 2 suggestions : • Prendre le numéro de téléphone • Prendre les 3 premières lettres des mots principaux, en omettant les mots « communs » et les articles précédant ces mots. Par exemple : LES LOGICIELS ACTIFS INC. sera LOGACT CASE INACTIF Lorsqu’un client, un fournisseur, un compte ou un employé devient inactif, cochez simplement cette case. Cela n’enlève pas l’enregistrement proprement dit, mais l’enlève des listes actives. DIVERS Dans le cas ou la réponse à une case n’est pas évidente, simplement passer votre souris par-dessus cette case et un message d’aide apparaîtra, si un tel message est disponible. À plusieurs endroits, vous verrez un aide inscrivant À TITRE INDICATIF SEULEMENT. À moins que nous vous ayons dit le contraire, cette case n’est pas vraiment utile pour vous. Vous pouvez toutefois l’utiliser pour votre propre usage. Dans la plupart des listes, vous pouvez inscrire les premières lettres de ce que vous cherchez et Actif vous amènera sur l’enregistrement commençant par les lettres que vous aurez inscrites. Comme tout programme Windows, vous pouvez cliquez sur le « X » pour fermer la boîte en question ou encore, cliquez sur « _ » pour minimiser cette boîte. Dans le cas ou vous avez minimisé une boîte, cliquez sur le bouton du milieu pour lui faire reprendre la taille originale. Beaucoup de fonctions son optionnelles. Vous pouvez régler ces options dans INFO du menu principal. 2 RÉGION / PRODUITS Partout ou vous verrez REGION / PRODUITS, n’en tenez pas compte. DEVISE US Si vous utilisez la devise US, bien lire ce qui suit : Ce logiciel travaille normalement avec le dollars canadien. Il accepte aussi la devise américaine ($US). Dans les clients, les fournisseurs et la charte de compte, l’ordinateur vous demandera la devise normale pour cet enregistrement. Cela ne vous oblige en rien à utiliser cette devise pour toutes les transactions. Dans le cas de la charte de compte, il est suggéré d’ouvrir des comptes de dépenses et de revenus distincts pour la CDN et US. Dans INFO, vous entrez le taux d’échange, par exemple : 1.40, soit 1$ US = 1.40$ CDN Ce taux est figé au moment ou vous fermez votre période, par exemple : Janvier, février, etc. Par exemple : Janvier Février … Décembre Total VENTE CDN VENTE US 100$ 150$ 100$ 150$ TAUX 1.40 1.50 125$ 75$ 1.45 325$ 375$ VENTE COMBINÉE 310.00$ 325.00$ 208.75$ 843.75$ REVENUS ET DEPENSES « OK AVEC US » Actif convertit vos revenus et dépenses de US à CDN au taux que vous inscrivez. Ces rapports convertis ne sont pas des rapports officiels, simplement administratifs. Il existe cependant un problème : nous vous l’expliquerons à l’aide de deux exemples : Au 1er juin, vous avez simplement 100$ US dans votre compte de banque. Au 1er juillet, vous avez toujours ce même $100 dans votre compte de banque, sans avoir fait aucune transaction pendant le mois, sauf que vous avez changé le taux de 1.40 à 1.50. Donc 1er juin 1er juil. 100$ US x 1.40 = 140$ CDN 100$ US x 1.50 = 150$ CDN Vous avez donc fait un « PROFIT » durant cette période, sans avoir fait de transactions. Comme le « profit » doit être reporté dans votre état des résultats, nous avons créé un espace AJUSTEMENT US, qui nous permet d’inscrire les profits ou pertes générés par ce genre de situation. Un autre exemple, vous avez transféré ce $100 dans votre compte de banque CDN. Vous avez donc déclaré un revenu d’échange, puis vous avez obtenu 140$ CDN pour votre 100$ US. Seulement, Actif vous affiche les revenus suivants : 3 REVENUS Vente 100$ US x 1.40 = Échange 140$ CDN 40$ CDN Total 180$ CDN Actif montre vos ventes converties de US à CDN, puis vos revenus d’échange. Il utilise la case AJUSTEMENT US pour ajuster le tout afin de ne pas surévaluer votre profit. Généralement, vous verrez une correspondance entre REVENU D’ÉCHANGE et AJUSTEMENT US. Pour plus d’information, veuillez communiquer avec notre service à la clientèle. 4 CHARTE DE COMPTE La charte de compte est en fait la liste des comptes acceptables pour faire des transactions. Quand vous regardez vos « chiffres », vous voulez voir vos revenus, vos dépenses, etc.… Imaginons vos dépenses : Vous voulez savoir votre dépense de téléphone, de bureau, de salaire, etc. Chacune de ces dépenses correspond à un compte de votre charte de compte. Voici un exemple pratique, pour savoir combien vous coûtent vos fournitures de bureaux, vous avec le choix des comptes suivants : Achat de crayons, achat d’effaces, achat de trombones, etc., ou simplement le compte FOURNITURE DE BUREAU. Votre comptable est la meilleure personne pour vous aider à définir votre charte de compte. Définition sommaire des termes: ACTIF C'est un bien qui a une valeur à un moment donné. Par exemple, votre voiture, votre compte de banque, vos comptes à recevoir, votre logiciel comptable... Norme : Le code de ce compte doit commencer par 1, et est normalement DÉBITEUR PASSIF C'est ce que l'on doit. Par exemple, une marge de crédit, une dette, etc. Norme : Le code de ce compte doit commencer par 2, et est normalement CRÉDITEUR CAPITAL Quant au capital, c'est ce que l'on vaut. Par exemple, un bénéfice, du capital action, etc. Si nous vendons tous nos actifs et payons tous nos passifs, le capital est ce qui nous reste. Vous retrouverez donc l'équation suivante: ACTIF=PASSIF+CAPITAL Norme : Le code de ce compte doit commencer par 3, et est normalement CRÉDITEUR REVENU Comprend tous les postes de ventes diverses. Norme : Le code de ce compte doit commencer par 4, et est normalement CRÉDITEUR DEPENSES Les dépenses se dispensent de description, c'est ce qu'il y a de plus facile à faire dans une entreprise... Norme : Le code de ce compte doit commencer par 5, et est normalement DÉBITEUR Tout compte de votre charte est soit normalement créditeur, soit normalement débiteur. C'est simplement une convention comptable. Il ne faut pas essayer de trouver une explication logique si vous n'êtes pas familier avec cette convention. DEBIT CREDIT Les comptes d'actifs et de dépenses sont normalement débiteurs. Les comptes de passifs, de revenu et de capital sont normalement créditeur. COURT TERME Normalement réalisable dans l'année qui suit (Ex: Compte de banque) LONG TERME Normalement réalisable dans plus d'un an (Ex: Mobilier) Toujours par convention, mettre les comptes à court terme avant ceux à long terme. Voir notre exemple bien visualisé COMPTE DE BANQUE 5 Dans le cas ou votre compte est un compte de banque sur lequel vous tirez des chèques TAXABLE Cocher si le compte affecte normalement la TVQ et la TPS SOLDE D’OUVERTURE Inscrire le solde de ce compte à l’ouverture. Accessible seulement aux comptes de BILAN TITRE Il est possible de mettre un compte qui ne sera qu’un « TITRE », qui regroupera certains comptes pour en faire un total, par exemple : IMMOBILISATION plus basse. BUDJET Accessible seulement aux comptes de REVENUS ET DÉPENSES. Permet d’inscrire le montant projeté de revenu ou de dépense. Par la suite, pour pourrez comparer votre budget aux montants réels. (voir États financiers) NOTE Inscrire ce que vous désirez, c’est une zone libre. Nous vous suggérons d’inscrire ici les éléments qui entreront dans ce compte, et l’explication du montant que vous avez budgété. Dans l'aide suivante, j'utiliserai cette mini-charte de compte à titre d'exemple Code 1000 1010 1020 1030 1050 1060 1100 1110 1111 1120 1121 2000 2010 2050 2060 2070 2080 2090 2100 2500 3000 3010 4000 4010 4020 4030 5000 5100 5110 5120 Nom Banque Petite caisse Compte à recevoir Frais payé d'avance T.P.S. payée T.V.Q. payée IMMOBILISATIONS Mobilier de bureau Amm. acc. mob. bur. Ordinateur Ammort. acc. ord. Marge de crédit Compte à payer T.P.S. perçue T.V.Q. perçue Remise prov. à payer Remise fed. à payer Salaire à payer Impôt à payer Hypothèque Capital action Bénéfice non reparti Revenu matériel Revenu honoraire Revenus divers Escompte fournisseur Achat de matériel Téléphone Fournitures Frais de banque Type Actif à court terne Débiteur Débiteur Débiteur Débiteur Débiteur Débiteur Titre Actif à long terme Débiteur Créditeur Débiteur Créditeur Passif à court terme Créditeur Créditeur Créditeur Créditeur Créditeur Créditeur Créditeur Créditeur Passif à long terme Créditeur Capital Créditeur Créditeur Revenus Créditeur Créditeur Créditeur Créditeur Dépenses Débiteur Débiteur Débiteur Débiteur 6 5130 5200 5201 5210 5211 5300 5500 5510 5600 9999 Dépenses diverses Salaire atelier Av. sociaux atelier Salaire vendeur Av. sociaux vendeur Mauvaises créances Amort. Mob. bur. Amort. Ordinateur Escompte client Transitoire Débiteur Débiteur Débiteur Débiteur Débiteur Débiteur Débiteur Débiteur Débiteur Débiteur Un certain nombre de comptes sont inclus dans votre logiciel. À vous de renommer le code si ce dernier ne correspond pas à celui de votre comptabilité ou encore, changer le nom pour l'adapter à votre situation propre, si le système vous le permet. Vous remarquerez un dernier compte, codifié 9999, soit transitoire. C'est votre choix d'avoir un tel compte, mais je vous suggère d'avoir un compte dont la fonction n'est pas bien définie. Lorsque vous serez devant une transaction dont vous ne savez pas quel compte affecter, utilisez temporairement ce compte, le temps de demander à votre comptable ce que vous auriez du faire. 7 INFO Inscrivez ici les informations propres à votre entreprise, comme votre nom, numéros de taxes, etc. C’est aussi l’endroit pour choisir vos options dans Actif, par exemple voir les dates sous la forme JJ/MM/AA ou encore MM/JJ/AA. Bien remplir TOUTES les cases et votre travail en sera facilité. Par exemple, Actif vous demande quel terme par défaut vous offrez à vos clients. Si vous offrez normalement 36 jours et que vous n’indiquez rien dans la case appropriée de INFO, vos clients n’auront pas de terme de paiement, et vous devrez l’entrer manuellement chaque fois que vous ajouterez un client. CLIENT/FOURNISSEURS DÉLAIS Dans plusieurs rapports relatifs à vos comptes à recevoir ou à payer, Actif vous donnera la répartition de la dette sur différentes colonnes, selon la date de la dette. Voici un exemple : Courant : 15 jours 30 jours 45 jours 60 et plus $100 $125 $ 25 $200 $ 40 Total $490 La répartition dans le temps dépend ce que vous inscrirez dans DÉLAIS. PRÉVISION EN DATE DUE Dans les rapports, Actif vous permet de voir ce qui est normalement prévisible et que vous payez à vos fournisseurs, ou encore ce que les clients devraient normalement vous payer. Dans le cas ou vous désirez voir ces prévisions à la semaine, inscrire ici quel jour se termine votre semaine. NOMBRE DE JOURS DE RECUL Combien de jours après la dernière journée de travail faites-vous la paye ? Par exemple, si vous faites la paye le jeudi, pour la semaine se terminant le dimanche juste avant, votre nombre de jour de recul est 5. COMPTES À AFFECTER. Inscrire ici les comptes comptables affectés lorsque vous faites une paye. Pour plus de détails, voir la section PAYE. NOTE ADMINISTRATIVES Ces notes sont inscrites par Actif. Une telle note s’inscrira automatiquement lorsqu’un utilisateur enlève ou modifie une écriture, ouvre une période, etc. Bref, quand un utilisateur fait en sorte de changer quelque chose d’important qui peut mettre en péril certaines informations qui ont pu être imprimées sur papier dans le passe. MODIFICATIONS Vous trouverez ici la liste des dernières modifications faites au programme 8 EMPLOYÉS Inscrire ici vos employés, vos vendeurs et enfin, toutes les personnes pouvant accéder à Actif. Remplir l’onglet GÉNÉRAL et ACCÈS au meilleur de votre connaissance. Ne pas oublier d’inscrire un mot de passe aux employés, sinon ces derniers pourront entrer dans Actif sans mot de passe. Même si vous avez tous les droits, vous ne pourrez voir les mots de passe de vos employés. Vous pourrez simplement les changer dans le cas ou ce dernier a oublié le sien. PAYE Si un employé reçoit une paye, inscrire CET EMPLOYÉ DOIT RECEVOIR UNE PAYE, et bien remplir toutes les cases. Entre autre case, les plus courantes sont les suivantes : • Exemption personnelle : Exemptions de base selon le formulaire gouvernemental, variant selon la situation matrimoniale, le nombre d’enfants, etc… • Taux de l’employeur à l’assurance chômage pour cet employé. Habituellement 1.4, c’est à dire que votre part en tant qu’employeur sera 1.4 fois celle de votre employé. Par exemple, si l’employé paie 23.41$, l’employeur paiera 32.77$. Certains employeurs ayant un assurance salaire peuvent diminuer ce taux, après l’accord du gouvernement. • Cet employé paye de l’assurance chômage. : Bien cocher cette case si votre employé doit payer de l’assurance chomage. Si la loi prévoit qu’un employé ne pas en payer, par exemple parce qu’il a un certain pourcentage des parts de la compagnie, ne pas cocher cette case • Cet employé paye du R.R.Q. : S’il est prévu par la loi que cet employé ne dois pas payer du RRQ, par exemple à cause de son âge, ne pas cocher cette case. Étant donnée la loi de l’assurance chômage qui exige de savoir le temps travaillé par un employé en HEURE, vous devez maintenant inscrire le nombre normal d’heures et un taux horaire normal. Si un employé est payé un montant fixe par semaine, indiquez un nombre d’heures et un taux horaire qui correspondra à son salaire. Toutes les déductions que vous inscrirez dans l’employé vous seront proposées au moment de faire la paye. Vous aurez la liberté de modifier les déductions en question au moment de faire la paye. Il est possible d’avoir différents taux horaires, utiles dans le cas où votre employé peut être payé à temps et demi, temps double, etc. % DE VACANCE Ce pourcentage vous donnera une idée des vacances qu’il vous reste à payer à vos employés. Ce chiffre n’a aucune incidence comptable directe. PENSION, FTQ, AUTRE sont des déductions que vous faites à votre employé AVANT que l’impôt ne soit calculé. Assurez-vous que vous avez le droit d’inscrire des montants dans ces cases, car les montants inscrits ici doivent être autorisés par une loi. Inscrire un montant annuel, même si la déduction se termine après 6 mois. Par exemple : Pour 100$ par semaine, pour 6 mois, inscrire quand même $5200 (100$ par semaine, annuel), et inscrivez 0$ dans 6 mois. 9 DÉDUCTIONS APRÈS IMPÔT Si vous avez une assurance groupe, c’est à dire une déduction autre qui se calcule après que l’impôt ait pris sa part, inscrire ce montant dans ces cases, montant qui doit être annuel. AJUSTEMENT ANNUEL C’est une façon de déduire ou d’ajouter un montant d’argent sur un chèque de paye. Quand vous inscrirez un montant annuel dans cette case, ce montant sera proposé lors de la paye, à ajouter au chèque, si ce montant est positif, sinon à soustraire du chèque, si ce montant est négatif. Lors de la paye, vous pourrez donc vous servir de cette case pour faire un remboursement de dépenses, ou encore pour le remboursement d’une dette de l’employé. Chaque fois que cette case est utilisée, un compte comptable doit être affecté. Par exemple, s’il s’agit d’un remboursement de dépenses, vous devrez affecter un compte comptable du genre « FRAIS DE DÉPLACEMENT ». CATÉGORIE D’EMPLOYÉS Certains voudront séparer la dépense de salaire en différentes catégories, par exemple, avoir un compte comptable SALAIRE DE BUREAU, puis un compte comptable SALAIRE DES VENDEURS. Chaque compte comptable représente en fait une catégorie d’employés. Vous avez droit à 9 catégories, soit 1,2,3,4,5,6,7,8,9. Un même employé peut faire partie d’une catégorie, à 100% de son temps, ou de deux catégorie. Dans ce cas, vous pourriez inscrire, par exemple, 25% pour la catégorie 4, et 75% pour la catégorie 5. C’est dans INFO (que nous verrons plus loin) que vous inscrirez à l’ordinateur quel compte comptable correspond à quelle catégorie. T4 Ces montants s’ajouteront aux informations de base directement sur les T4 PAYE SPECIALISÉE Ne pas en tenir compte RAPPEL Il s’agit d’un aide-mémoire. Le principe est d’inscrire une note, à une date donnée, pour l’employé en cours. Vous pourrez par la suite consulter ces notes en cliquant sur RAPPEL dans le bas de la page employé. Toutes les notes apparaîtront par date de rappel, peu importe l’employé. Très utile pour vous rappeler les promesses faites à un employé ou encore, pour arrêter une déduction à un moment précis. Au moment de faire la paye, si une note est antérieure à la paye que vous faites, l’ordinateur vous avisera qu’une note existe, et vous proposera de consulter ces notes. NOTE Inscrire ce que bon vous semble, entre autres les dates auxquelles l’employé a reçu une paye de vacances. 10 CLIENTS et FOURNISSEURS Pour Actif, un client est quelqu’un qui vous doit de l’argent. Par exemple, si vous faites une vente à crédit à quelqu’un, ce quelqu’un doit exister dans Actif à titre de CLIENT. Dans le même souffle, si le gouvernement vous doit de l’argent, ce qui peux arriver dans le cas ou vous devez recevoir un crédit de taxes, l’inscrire comme un « client ». Supposons que votre fournisseur régulier vous envoi une facture, que vous ne paierez pas tout de suite : Vous avez deux choix : • Mettre la facture dans une filière, et faire une transaction du type DEPENSE, TAXE et BANQUE le jour ou vous paierez cette facture. • Entrer cette facture dans ACTIF comme un compte à payer, soit une transaction du type DÉPENSE, TAXE, COMPTE A PAYER, puis faire une deuxième transaction du type COMPTE À PAYER, BANQUE le jour ou vous paierez cette facture L’inconvénient de la deuxième solution est qu’elle implique plus de manipulation, cependant, ce léger travail supplémentaire est habituellement largement récompensé par la qualité de l’information que vous obtiendrez d’Actif, par la facilité d’en faire le suivi par la suite. Autant pour vos clients que vos fournisseurs, assurez-vous de faire votre transaction comptable avant votre remise de taxes, car les taxes sont remboursables/payables non pas au moment ou vous payez la facture, mais bien à la date de la facture. Pour un même client ou fournisseur, toujours utiliser le même type de transaction, le contraire fera en sorte que vous aurez énormément de difficultés à vous retrouver. Le choix CLIENT/FOURNISSEUR /AUTRE n’est qu’à titre informatif pour vous La langue du client vous servira quelquefois, pour les communications avec vos clients TYPE Vous pouvez classifier vos clients par type et voir ce que les clients vous doivent pour un type donné (voir la section RAPPORTS) INFO FACTURATION Vous avez inscrit l’adresse normale du client dans l’onglet INFORMATION. Si la facture doit se faire à un autre nom, inscrire ce dernier dans INFO FACTURATION COMPTES COMPTABLES NORMAUX Quand vous ferez une vente à votre client, inscrire le compte de revenu normal pour ce client. De plus, quand vous encaisserez un paiement pour ce client, inscrire le compte normal d’encaissement, par exemple, le code de votre compte de banque ou celui de la petite caisse. VENTE1 à 4 Si vous utilisez le module de produits, inscrire la colonne de prix (1 à 4) que vous donnez à votre client. CONDITIONS CRÉDIT 11 Limite de crédit que vous donnez à ce client. Inscrivez un montant, sinon Actif considérera que ce client a dépassé la limite de crédit allouée chaque fois qu’il vous devra quelque chose. CODE de crédit Ce code sera inscrit sur l’âge des comptes (voir RAPPORT), mais n’a aucun usage en soi, sinon celui de vous informer de la cote de crédit que vous donnez à ce client. TERME SUR FACTURE Terme de crédit inscrit sur la facture, par exemple : Net 0 jours. TERME TOLÉRÉ Délais de paiement que vous accordez à votre client avant qu’Actif considère que votre client est en retard. Ce terme peux être un nombre de jours (par exemple 36 jours), ou encore une date dans le prochain mois (exemple : Payable le 15 du mois suivant) ESCOMPTE Escompte que vous accordez au client s’il vous paie dans un certain délais, exemple 2% s’il vous paie en moins de 10 jours, ou encore 2 % s’il vous paie avant le 15 du mois suivant. Selon la loi, l’escompte est payable sur le montant de la facture elle-même et ne s’applique pas à la taxe. Par exemple, 2% d’une facture de $115.03 (soit $100 plus $15.05 de TPS et TVQ) donnera 2$. Un escompte n’affecte pas les taxes à payer, donc demeure toujours $15.03 peu importe que votre client se soit prévalue de son escompte de 2% ou non SOLDE D’OUVERTURE Combien ce client vous devait au moment de démarrer Actif VENDEURS Inscrire les vendeurs pour ces clients. Les vendeurs doivent être inscrits comme tel dans le module EMPLOYÉ. Pour les 2ères lignes de vendeurs, inscrire aussi le % de commissions et inscrire P si les commissions sont calculées sur le Profit, ou G si ce % est calculé sur la vente totale. Pour les autres lignes, inscrire un montant forfaitaire de commission par facture. BANQUE ET REF Inscrire ici les références bancaires et les différentes références commerciales de votre client REGION et PRODUITS, y compris REGION DE BASE Voir la section s’y rapportant directement LISTE Permet de voir une liste de clients qui répondront aux critères que vous choisirez plus haut. Vous pourrez cliquer 2 x sur un des clients que vous verrez et Actif vous amènera à ce client. ÉTAT DE COMPTE S’il existe un solde à payer, ce solde sortira sous forme d’état de compte COURANT 12 S’il existe un solde à payer, ce solde apparaîtra à l’écran TOTAL Voir l’ensemble des transactions faites avec votre client ou fournisseur, y compris les paiements effectués. SUIVI Cet utilitaire sert pour faire la collection. Quand vous faites COURANT, vous accédez à un écran vous donnant ce que le client vous doit, ou ce que vous devez au fournisseur. Afin d’alléger le texte, nous donnerons des exemples avec le côté CLIENT seulement, mais le principe s’applique au fournisseur. Inscrire AJOUTER UNE PROMESSE, cliquer sur la promesse, ajouter et remplir les renseignements demandés, entre le nom de la personne qui vous parle, etc. Cliquer aussi sur les factures que paye cette promesse. Une promesse de paiement vient d’être ajoutée. Elle s’archivera dès que la facture en question sera payée, ou encore quand vous cliquerez sur ARCHIVER. Seules les promesses courantes apparaissent, pour voir toutes les promesses antérieures de ce client, cliquez sur TOUTES. Pour revoir les promesses non réalisées, cliquez sur COURANTE. Si vous avez inscrit une promesse et que vous voulez l’enlever définitivement, cliquez sur ENLEVER. Une liste des promesses par ordre de dates de suivi, tout client confondu, est disponible en cliquant sur SUIVI. Cliquez la promesse sur laquelle vous désirez travailler et Actif vous amènera au bon client. 13 TRANSACTIONS Avant de faire votre première transaction, vous devez compléter les sections Charte de compte, Client, Fournisseur et Info Ce module vous permet d’entrer à l’ordinateur presque toutes vos transactions comptables, entre autres dépôts, factures émises et reçues, chèques, écritures de régularisation, corrections, etc. Dans Actif, vous avez un module pour faire des factures et un autre pour faire des payes. Ces modules font automatiquement les transactions comptables requises, et il n’est pas nécessaire de les refaire dans ce module, malgré que c’est techniquement possible. Pour faire une transaction, vous devez savoir quelle est l’incidence sur la comptabilité de ce que vous voulez faire : Par exemple, quand vous achetez des trombones dans un magasin, quel compte de votre charte de compte allez vous affecter ? Peut-être FOURNITURES ET PAPETRIE. Demandez à votre comptable de vous fournir la réponse. Un autre exemple : Un client vous doit $1000, mais ne vous paie que $950 comme paiement final. Vous acceptez cet arrangement. C’est à votre comptable de vous dire comment traiter ce $50 : Est-ce une diminution de revenu, une augmentation d’une dépense, comme « mauvaise créance » ou « réclamation clients », simplement donner ce 50$ en escompte ? C’est à votre comptable de vous dire comment traiter ces cas. Notre rôle est de vous permettre d’inscrire dans Actif les indications de votre comptable. Notre service à la clientèle se limitera à vous aider à entrer la transaction que votre comptable vous propose, c’est à dire que vous devrez savoir quelle transaction vous désirez effectuer. Notez que nous pouvons aussi vous fournir des services comptables adaptés à vos besoins, si tel est votre désir. Vous pouvez faire une transaction avec une date future. Actif affectera les comptes à la date de la transaction. Par exemple, si vous envoyez des chèques pour la CSST à l’avance, le compte de banque sera affecté à la bonne date. 14 Si votre transaction est un chèque, celui-ci sera gardé en mémoire pour être éventuellement imprimé sur demande par le module IMPRESSION DES CHEQUES. Actif vous permet de travailler avec les DÉBITS et CRÉDITS, simplement en cliquant sur C (pour CRÉDIT) ou sur D (pour DEBIT) Actif vous permet aussi de travailler en terme de AUGMENTE ou DIMINUE, ce qui est beaucoup plus facile à comprendre pour le commun des mortels. Dans ce cas, voici comment dire à ACTIF si une transaction augmente ou diminue : COMPTE À RECEVOIR ET À PAYER Cliquer sur la case du haut du D ou du C pour augmenter Cliquer sur la case du bas du C ou du D pour diminuer POUR LES AUTRES COMPTES Dans ce cas, ACTIF augmente automatiquement le compte que vous sélectionnez. Si vous désiriez le diminuer, inscrivez simplement un montant avec le signe négatif devant (exemple : -200), pour les transactions normales. Nous travaillerons avec la charte de compte qui se trouve dans la section CHARTE DE COMPTE, et avec les clients et fournisseurs suivants : CODE NOM ABC TEC Les clôtures ABC inc. Les pavés TECNO inc. Compte revenus CLIENTS 4000 4010 Compte encaissement 1000 1000 FOURNISSEURS CBL LOGACT Consultation CBL enr. Les Logiciel Actif inc. 5000 5000 1000 1000 Vous travaillerons les transactions avec 3 exemples, qui représentent en fait l’ensemble des transactions possibles. Le reste des transactions n’est qu’un amalgame de ces 3 transactions de base. 1a-Transaction FACTURE REÇUE, que vous ne payez pas tout de suite Votre fournisseur CBL vous envoie une facture de $125 + $8.75 (tps) + $10.03(tvq)= $143.78 Date de la facture : 1er avril 2000, numéro 24987 • • • • • • • Inscrire la date réelle de la facture, suivie de TAB Inscrire le numéro de la facture dans REF Taper « F7 » pour aller inscrire le code de votre fournisseur Inscrire CBL suivi de TAB (le nom du fournisseur va apparaître plus bas) Taper « F8 » pour signifier à Actif que le compte des Crédité (augmenter) Taper F11 pour vous rendre à la case du montant, et inscrire le montant AVANT TAXE, soit 125 « ENTER » Vérifier si le montant des taxes correspond. Dans le cas contraire, les ajuster 15 • Terminer votre transaction en appuyant « F12 » En effet, vos dettes augmentes si vous recevez des factures de vos fournisseurs et que vous ne les payez pas tout de suite. Le symbole ) au bout de la ligne sert à modifier le terme de paiement pour cette facture. Vous pouvez même séparer le paiement de cette facture en 3 versements 1b-Transaction FACTURE ÉMISE, que votre client ne vous paie pas tout de suite • • • • • • • • Inscrire la date réelle de la facture, suivi de TAB Inscrire le numéro de la facture dans REF Taper « F4 » pour aller inscrire le code de votre client Inscrire le code du client suivi de TAB (le nom du client va apparaître plus bas) Taper « F5 » pour signifier à Actif que le compte des Débité (augmenter) Taper F11 pour vous rendre dans la case du montant et inscrire le montant AVANT TAXE, suivi de « ENTER » Vérifier si le montant des taxes correspond. Dans le cas contraire, les ajuster Terminer votre transaction en appuyant « F12 » En effet, vos comptes à recevoir augmentent si vous faites des factures à vos clients et que ces derniers ne les paient pas tout de suite. 2a-Paiement de facture à votre fournisseur Vous payez le $143.78 à votre fournisseur CBL • • • • • • • • Inscrire la date réelle de votre paiement, suivi de TAB Taper « F7 » pour aller inscrire le code de votre fournisseur Inscrire CBL suivi de TAB (le nom du fournisseur va apparaître plus bas) Taper « F9 » pour signifier à Actif que le compte des Débité (diminue) Aller dans la case PAIEMENT de chacune des factures que vous payez et taper « ENTER ». Le montant de la facture s’inscrira sur cette ligne Terminer votre paiement au fournisseur en appuyant « F12 » Répondre OUI à prendre un chèque. Le numéro du chèque s’inscrira automatiquement Terminer votre transaction en appuyant « F12 » En effet, vos dettes diminuent quand vous remboursez vos fournisseurs 2b-Dépôt de plusieurs chèques de vos clients • • Inscrire la date réelle de votre paiement, suivi de TAB Inscrire votre numéro de dépôt (vous ne pouvez laisser cette case vide) Pour chacun de vos chèques • Taper « F4 », pour aller inscrire le code de votre client • Inscrire votre code suivi de TAB (le nom du client va apparaître plus bas) • Taper « F6 » pour signifier à Actif que le compte des Crédité (diminue) • Aller dans la case PAIEMENT de chacune des factures que vous payez et taper « ENTER ». Le montant de la facture s’inscrira sur cette ligne • Terminer votre paiement du client en appuyant « F12 » 16 Quand tous les chèques sont entrés • Vous assurer que les montants sont corrects, ainsi que celui du compte de banque • Terminer votre transaction en appuyant « F12 » En effet, vos dettes diminuent quand vous remboursez vos fournisseurs Si vous utilisez un escompte, ou encore s’il existe une différence minime entre le paiement et ce qui devrait être payé, utilisez la colonne ESCOMPTE pour vous assurer que la colonne PAIEMENT soit rigoureusement ce qui est véritablement payé ou déposé. Il est possible de mettre un escompte en positif ou en négatif. Par exemple : Un client paye une facture de $99.99 avec un chèque au montant de $99.98, inscrire un escompte de $.01. Dans le cas ou le client paie avec un chèque de $100.00, inscrire plutôt un escompte de –0.01$. Si vous payez d’avance un fournisseur ou si votre client vous paie beaucoup plus qu’il ne le devrait normalement (supérieur à ce qui est raisonnable de mettre en escompte), mettre ce surplus dans la case PAIEMENT A METTRE AU CRÉDIT DU CLIENT ou du FOURNISSEUR 3-Autres transactions Vous achetez des trombones de $4 + taxes pour un total de $4.60 avec taxes, payé à l’aide de la petite caisse • • • • • • • • Inscrire la date réelle de votre transaction, suivi de TAB Inscrire le numéro de facture que vous avez reçue dans REF Taper « F2 » pour aller directement inscrire votre compte comptable Inscrire 5110, suivi de TAB Inscrire votre montant avant taxe, soit $4 suivi de « Enter » Taper « F2 » pour aller au premier compte disponible Inscrire 1010, suivi de TAB Terminer votre transaction en appuyant « F12 » Une transaction doit balancer, c’est à dire que les sommes des crédits et des débits doivent être égaux. Si ce n’est pas le cas, vous ne pourrez pas sortir de celle-ci. La différence est inscrite au-dessus des cases OK et ANNULER. Vous pouvez aussi inscrire des commentaires, ce qui devrait normalement être une procédure exceptionnelle pour indiquer une transaction qui ne s’explique pas par ellemême. Chacune des transaction est numérotée uniquement, et le numéro de la dernière transaction acceptée apparaît au-dessus des colonnes C et D. Avant de compléter une transaction, nous vous conseillons de bien analyser TOUTES les lignes de cette dernière et voir si ces chiffres représentent « la vraie vie ». Aussitôt votre transaction acceptée, prenez un tampon et estampez toutes les pièces justificatives de cette transaction, comme votre talon de chèque, la facture originale, etc. Au besoin, inscrire aussi le numéro d’écriture donné par Actif sur chacune de ces pièces justificatives. Comme mentionné plus haut, toutes les transactions peuvent être inscrites à l’aide des techniques montrées plus haut. Voyons tout de même un exemple: 17 Votre client fait faillite et ne vous paiera pas. Dans la vraie vie, en plus d’être frustré, vous voulez diminuer vos comptes à recevoir, puisque vous en avez fait votre deuil. Pour ce faire, faites exactement comme un paiement de client, sauf que vous changerez le compte de banque par celui des mauvaises créances au tableau des transactions. CORRECTION DE TRANSACTION Nous allons voir dans la section RAPPORT qu’il est possible de modifier directement une écriture. Dans tous les cas, même si le module RAPPORT ne vous permet pas de modifier une transaction, vous pouvez utilisez la méthode suivante pour modifier votre écriture. Voyons par un exemple : Vous aviez inscrit : Compte 1010 1050 1060 5010 Montant $100.00 Débit $ 7.00 Débit $ 8.03 Débit $115.03 Crédit (Petite caisse) (TPS payée) (TVQ payée) (Dépense de papeterie) et vous vouliez inscrire Compte Montant 1010 $ 75.00 Débit 1050 $ 5.25 Débit 1060 $ 6.02 Débit 5010 $ 86.27 Crédit (Petite caisse) (TPS payée) (TVQ payée) (Dépense de papeterie) Vous avez 2 façons de faire une écriture de correction 1) Simplement faire une écriture qui explique la différence, CE QUE NOUS NE SUGGERONS PAS car très difficile à retrouver par la suite. Compte 1010 1050 1060 5010 Montant $ 25.00 Crédit $ 1.75 Débit $ 2.01 Débit $ 28.76 Crédit (Petite caisse) (TPS payée) (TVQ payée) (Dépense de papeterie) Remarquez que dans nos exemples, nous avons inversé les DÉBITS et CRÉDITS pour faire une transaction inverse. En effet, 100 (Débit) – 25 (Crédit) donne effectivement $75 (débit), et ainsi de suite pour les autres comptes 2) Faire une écriture inverse et refaire la bonne écriture, ce qui est la méthode que nous suggérons. Elle est plus longue mais combien plus efficace et facilement identifiable Compte 1010 1050 1060 5010 Montant $100.00 Crédit $ 7.00 Crédit $ 8.03 Crédit $115.03 Crédit (Petite caisse) (TPS payée) (TVQ payée) (Dépense de papeterie) 18 Compte 1010 1050 1060 5010 Montant $ 75.00 Débit $ 5.25 Débit $ 6.02 Débit $ 86.27 Crédit (Petite caisse) (TPS payée) (TVQ payée) (Dépense de papeterie) Une transaction ne peut avoir que 12 lignes. Si votre transaction en requiert plus, utilisez votre compte transitoire (9999) pour votre dernière ligne, puis continuez votre transaction dans une autre écriture, toujours en utilisant votre compte transitoire. Vous remarquerez que ce compte s’annule quand votre transaction est complètement terminée. Si une transaction n’a pas de taxes, mais que les taxes vous sont proposées, taper F3 Si vous ne vous rappelez plus le code du compte comptable à utiliser, vous pouvez obtenir de l’aide en cliquant sur le ? tout à côté de la case du code. Si vous le désirez, vous pouvez changer le nom et le numéro affecté pour chacune des lignes de votre transaction. Que faire avec les factures qui reviennent régulièrement à tous les mois, comme celle du téléphone ? : Demandez à votre comptable s’il est préférable pour vous d’inscrire ces factures comme étant à payer dès réception (transaction de type 1) et de les enlever de vos comptes à payer lors de l’émission de votre chèque (transaction de type 2), ou simplement de les inscrire directement à la dépense (transaction de type 3). Idéalement, il est souhaitable d’entrer TOUTES les factures dans Actif au moment de leur réception, mais puisque les factures régulières, comme le téléphone, l’accès Internet, etc. sont à peu près toujours les mêmes montants chaque mois, le travail supplémentaire requis n’est peut-être pas nécessaire. Si vous avez commencé à utiliser les comptes à recevoir ou à payer pour quelqu’un, toujours passer par les compte à recevoir ou à payer pour cette même personne, même s’il arrive que la transaction soit payée tout de suite. Cela facilite beaucoup la recherche d’information. Vous trouverez ci-après des exemples de transactions qui vous aideront à faire vos transactions quotidiennes. Simplement vous rappeler que si l’exemple implique le compte à recevoir (1020) ou le compte à payer (2010), vous ne pouvez entrer le numéro de ce compte dans la colonne COMPTE, mais devez plutôt aller dans le milieu de votre écran entrer le code du client (F4) ou du fournisseur (F7) affecté, et cliquer sur C ou D, selon que le compte doit être crédité ou débité. Votre fournisseur de trombones vous fait une facture que vous ne payez pas tout de suite. Cette transaction est taxable Compte 5110 Débit ou augmente 100.00$ 1050 Débit ou augmente 7.00$ 1060 Débit ou augmente 8.03$ 2010 Crédit ou augmente 115.03$ Vous payez une facture que vous avez déjà inscrite dans vos comptes à payer auparavant : Compte 2010 1100 Débit ou diminue Crédit ou diminue 115.03$ 115.03$ 19 Vous faites une facture payable à la petite caisse Compte 4000 2050 2060 1010 Crédit ou augmente Crédit ou augmente Crédit ou augmente Débité ou augmente 100.00$ 7.00$ 8.03$ 115.03$ Un client qui vous doit de l’argent fait faillite et votre comptable vous demande d’augmenter votre dépense de mauvaise créance Compte 1020 5300 2050 2060 Crédit ou diminue Débit ou augmente Débit ou diminue Débit ou diminue 115.03$ 100.00$ 7.00$ 8.03$ Un client qui vous doit de l’argent décide de ne pas vous payer et votre comptable vous demande de diminuer vos revenus Compte 1020 4000 2050 2060 Crédit ou diminue Débit ou augmente Débit ou diminue Débit ou diminue 115.03$ 100.00$ 7.00$ 8.03$ Vous faites votre remise de TVQ et de TPS et vous envoyez un chèque au gouvernement Compte 1050 1060 2050 2060 1100 Crédit ou diminue Crédit ou diminue Débit ou diminue Débit ou diminue Crédit ou diminue 92.35$ 105.87$ 201.30$ 230.78$ 233.86$ Vous faites votre remise de TVQ et de TPS et le gouvernement vous doit de l’argent Compte 1050 1060 2050 2060 1020 Crédit ou diminue Crédit ou diminue Débit ou diminue Débit ou diminue Débit ou augmente 201.30$ 230.78$ 92.35$ 105.87$ 233.86$ Vous déposez le chèque du gouvernement et 2 chèques de clients différents à votre banque Compte 1020 1020 1020 1100 Crédit ou diminue Crédit ou diminue Crédit ou diminue Crédit ou diminue 233.86$ 115.03$ 222.39$ 571.28$ 20 Par erreur, vous avez fait la transaction suivante, vous voulez la défaire mais Actif ne vous ne permet pas d’effacer ou de modifier la facture Compte (ancienne transaction) 1020 Crédit ou diminue 1020 Crédit ou diminue 1020 Crédit ou diminue 1100 Crédit ou diminue 233.86$ 115.03$ 222.39$ 571.28$ Compte (transaction qui annulera l’ancienne) 1020 Débit ou augmente 233.86$ 1020 Débit ou augmente 115.03$ 1020 Débit ou augmente 222.39$ 1100 Débit ou augmente 571.28$ Vous deviez $115.03 à votre fournisseur, soit $100 plus taxe. Le fournisseur vous donne un escompte de 2% que vous prenez. Compte 2010 4030 1100 Débit ou diminue Crédit ou augmente Crédit ou diminue 115.03$ 2.00$ 113.03$ Votre comptable calcule que vous devez inscrire $150 d’amortissement pour le compte MOBILIER DE BUREAU Compte 1111 5500 Crédit ou augmente Débit ou augmente 150.00$ 150.00$ Vous avez inscrit un dépôt à l’ordinateur de 115.03$, mais la banque a réellement déposé 115.04$. Votre comptable vous dit d’imputer vos frais bancaires. Compte 5120 1100 Crédit ou diminue Débit ou augmente 0.01$ 0.01$ Vous payez vos remises provinciales de salaire dues le 15 du mois Compte 2070 1100 Débit ou diminue Crédit ou diminue 125.00$ 125.00$ Vous recevez et payez immédiatement un compte de dépense, entre autre avec des frais de matériel (5000) et de dépenses diverses (5130) 5000 5130 1050 1060 1000 Débit ou augmente Débit ou augmente Débit ou augmente Débit ou augmente Crédit ou diminue 100.00$ 125.00$ 15.75$ 18.06$ 258.81$ 21 Un relevé de carte de crédit n’est pas en soi une facture, et ne peux être considéré comme une dépense, ce n’est qu’un moyen de paiement : Les factures originales, sur lesquels sont inscrit les numéro de taxes de votre fournisseur demeurent nécessaires. Vous pouvez exigé ces factures, les entrer au fur et à mesure dans un compte comptable tel que CARTE DE CREDIT A PAYER, puis faire une « conciliation bancaire » lorsque vous recevez votre état de compte, à la manière de n’importe quel autre compte de banque. 22 IMPRIMER CHÈQUES Ce module sert à imprimer les chèque sur votre papier à chèque Au fur et à mesure que vous faites des payes, des paiements à vos fournisseurs par transactions ou paiements en lot, les chèques s’accumulent pour être imprimés. Ce module vous permet de les imprimer. Notez qu’en aucun temps ce module n’affecte les chiffres comptables. Même si vous décidez de ne pas imprimer un chèque ou de modifier le talon de chèque pour inscrire vos propres commentaires, en aucun temps et d’aucune façon ce module ne change quoi que ce soit dans votre comptabilité. Premièrement, choisir le compte de banque à partir duquel vous voulez imprimer vos chèques Quand votre chèque sera imprimé, la mention IMPRIMÉ apparaîtra à côté de ce dernier. Quand vous quitterez le module de chèque, Actif vous demandera si vous devez effacer les chèques imprimés. Dans le cas ou les chèques sont effectivement bien imprimés, faites EFFACER. Cependant, dans le cas ou vous avez manqué de papier ou que les chèques n’ont pas été bien imprimés, n’effacez pas les chèques avec la mention IMPRIMÉS. Vous pourrez alors les imprimer plus tard. Le format du chèque dépend de ce que vous avez inscrit dans INFO. 23 RAPPORT Vous trouverez ici les principales informations financières de votre entreprise. Notez que le module de PAYE contiens ses propres rapports, de même que CLIENT/FOURNISSEUR contient les rapports financiers du client/fournisseur sur lequel vous vous trouvez actuellement. SOLDE Vous inscrira le solde du compte demandé, à la date demandée. Vous inscrira aussi les soldes du même compte pour les 12 dernières périodes. ÉCRITURE Vous permet de voir les écritures et vous propose les deux dernières. Nous vous invitons à bien voir les options disponibles, vous permettant de retrouver par exemple une transaction d’un certain montant pour une certaine personne, depuis des années. Si vous cliquez sur la transaction, vous verrez cette même écriture d’une façon différente. Si vous en avez la permission (EMPLOYÉ), vous pourrez modifier directement cette écriture, ou encore l’effacer. Votre écriture sera séparée en 3, le premier tableau pour l’aspect COMPTE À RECEVOIR, l’autre pour COMPTE À PAYER et la dernière partie pour les autres lignes de votre écriture. Évidemment, vous ne pourrez faire en sorte que votre écriture ne balance pas. Vous ne pourrez, par exemple, modifier seulement le côté DÉBIT d’une transaction sans en modifier le côté CRÉDIT. ACTIVITÉ PAR COMPTE Vous donnera toutes les transactions faites pour un compte donné. Si vous cliquer sur une ligne, vous verrez l’écriture complète de cette ligne, et ainsi de suite. ÂGES DES COMPTES Collection Voir toutes les factures dues sur lesquelles aucun arrangement n’a été pris, par exemple les factures pour lesquelles vous n’avez envoyé aucun chèque à votre fournisseur. Ce rapport est complet et permet de voir tout le détail. CE RAPPORT N’EST PAS UN RAPPORT COMPTABLE et ne balancera peut-être pas avec le solde du compte au bilan (compte à recevoir ou à payer). Ne pas le donner à votre banquier, comptable, impôt, etc., ce n’est qu’un rapport interne. Collection – retard seulement Ce rapport est en tout point semblable au précédant, à l’exception que seuls les clients ayant dépassé la limite de crédit ou le terme de paiement apparaîtront. Officiel Ce rapport vous donnera moins de détails par clients ou fournisseur. Il balancera avec vos soldes, contrairement au rapport « pour collection ». C’est ce rapport que vous devez inclure avec vos états financiers. Prévision Ce rapport vous donnera une idée des entrées et sorties prévisibles si tout le monde paie selon le terme inscrit. 24 TPS – TVQ Pour faire ce rapport, votre période doit être fermée. Ce rapport inscrira les informations que vous devez remplir pour vos remises de TPS et TVQ. LA T.V.H. (taxe de vente des maritimes) est incluse dans votre T.P.S. et doit être traitée comme tel. Il y a deux façons de calculer les remises que vous devez faire LA MAUVAISE Calculer les taxes perçues dans la période, y soustraire les taxes payées aux fournisseurs et payer la différence LA BONNE Regarder le solde du compte de taxe perçues, y soustraire le solde des taxes payées au fournisseur et payer la différence. En principe, ces deux méthodes donnent le même résultat. Cependant, votre comptable pourra peut-être fait des ajustements de taxes, que vous devrez payer, ou encore vous avez peut-être fait des transactions datant de quelques mois auparavant. La mauvaise méthode ne tappera pas ces ajustements. BALANCE DE VÉRIFICATION C’est un rapport que votre comptable vous demandera. Assurez-vous que • le total des débits soit égal au total des crédits (si ce n’est pas le cas, la différence sera clairement inscrite) • le solde du compte à recevoir égal l’âge officiel des comptes à recevoir (à la même date) • le solde du compte à payer égal l’âge officiel des comptes à payer (à la même date) Normalement, le tout sera correct. Dans le cas inverse, voir les modules RÉINDEXATION et VÉRIFICATION D’INTÉGRITÉ. RÉSULTATS Pour la période demandée, vous verrez les revenus et les dépenses. Si vous cliquez sur un compte, vous verrez l’activité par compte « prouvant » ce chiffre. Vous pouvez aussi cliquer sur une ligne de l’activité par compte pour y voir l’écriture complète, ainsi de suite. BILAN Voir le solde des comptes de bilan à la date demandée. 25 PAIEMENT EN LOT Ce module sert à faciliter le travail de nos clients qui veulent payer toutes les factures payables au différents fournisseur d’un seul coup. Lorsque vous entrez une transaction, un terme de paiement s’inscrit. Par exemple, payable dans 30 jours. Paiement en lot paie automatiquement tous les fournisseurs : • Payables à une date donnée s’ils n’ont pas d’escompte ou si l’escompte est dépassé • Profitez des escomptes jusqu’à une date ultérieure, sachant que vous ne ferez PAIEMENT EN LOT que dans quelques jours. Pour ne pas payer un fournisseur payable, allez mettre un crochet dans la case LORS D’UN PAIEMENT EN LOT, NE PAS PAYER CE FOURNISSEUR Pour ne pas payer tout de suite une facture d’un fournisseur, amenez cette écriture à l’écran, cliquez dessus pour la modifier et changez le terme de paiement. Actif vous montrera d’abord ce qu’il s’apprête à payer. Après vérification, Actif vous sortira la liste de ce qu’il a payé, en y indiquant le numéro de chèque. 26 CONCILIATION BANCAIRE Vous entrez des transactions qui touche votre banque. Il est essentiel de vérifier si les transactions que vous avez entrées dans Actif correspondent à votre relevé bancaire. Normalement, tous les mois vous recevez votre relevé de compte bancaire. Avec ce relevé, inscrire dans Actif les transactions que vous savez ne pas avoir mis auparavant, comme les frais bancaires, etc. Allez dans ce module, inscrire la date et le solde bancaire sur le relevé et Actif vous montrera toutes les transactions faites avec Actif, qui n’étaient pas passées à la banque. Suivre votre état bancaire et cliquez sur Actif les transactions passées à la banque. À la fin, il ne vous restera que les transactions non encore passées à la banque, ce que l’on appelle EN CIRCULATION. Si, pendant le processus, vous cliquez une transaction par erreur, vous la retrouverez sous le bouton COCHÉ. Vous pouvez faire revenir une transaction COCHÉE dans CIRCULATION simplement en cliquant dessus. À la fin du processus, cliquez sur RAFRAÎCHIR SOLDE pour voir si vous balancez, À ce moment, Actif vous présentera par exemple : Votre solde à l’ordinateur Les transaction en circulation Votre solde bancaire théorique 1,230$ 620$ 610$ Si le solde bancaire réel sur votre état balance avec votre solde théorique, tout est parfait, sinon vous devez trouver l’erreur. Quand vous serez prêt ou si vous voulez sortir de la conciliation peu importe la raison, vous avez le choix de TOUT ANNULER ou SORTIR. TOUT ANNULER effacera les opérations que vous venez tout juste de faire et non un début de conciliation que vous auriez commencer la veille. SORTIR vous proposera d’imprimer les transactions conciliées. À MOINS QUE LE TOUT BALANCE, FAITES IMPRIMER CE RAPPORT pour être capable de savoir ce que vous avez réellement coché, puis si le tout balance, imprimez votre conciliation. Vous pouvez aussi utiliser ce module pour vérifier que vous avez reçu les pièces justificatives pour un poste de dépense quelconque 27 FIN DE PÉRIODE Fermer une période sert à « geler » les chiffres à une date précise, habituellement à la fin de chaque mois. Quand une période est fermée, vous ne pourrez plus modifier les chiffres de cette période, à moins de réouvrir cette période et de la refermer par la suite. Alors, pourquoi fermer une période si la seule conséquence est de m’empêcher de travailler dessus par la suite ? Pour votre crédibilité Après avoir donné vos chiffres au comptable, fait analyser les résultats par la direction, fait votre rapport de taxes, fait votre rapport d’impôts, vous ne voulez certes pas modifier ces chiffres par erreur. Pour sauver du temps Si vos chiffres balancent à la fin du mois, fermez ce mois. Le mois suivant, si vous avez des problèmes, l’erreur sera nécessairement dans votre mois courant. De plus, quand vous consulterez vos chiffres, vous pourrez demander seulement la période courante, plutôt que d’être obligé de voir les chiffres depuis votre ouverture, ce qui peux être long. Généralement, les entreprises ferment les périodes aux mois, ou encore, par période de 4 semaines. C’est à vous de choisir, c’est pratiquement vous qui dites à Actif à quelle date vous voulez fermer votre période. Avant de fermer une période, assurez-vous généralement que : Votre conciliation bancaire est complétée Votre âge officiel des comptes clients est véridique Votre âge officiel des comptes fournisseurs est véridique Votre bilan est correct Votre état des résultats est correct Quand une période est fermée, vous ne pourrez plus modifier, enlever ou faire des transactions dans cette période. Actif vous permet cependant de réouvrir une période, chose que vous ne devriez pas faire. Pour ce faire, cliquer 2 x sur la période que vous voulez réouvrir. Notez que vous devez réouvrir la période ET TOUTES CELLES QUI SUIVENT. Actif vous permet aussi de faire une transaction dans une période précédente. Vous pouvez utilisez cette fonction dans le cas ou vous avez oublié une transaction importante. C’est cependant déconseillé, sauf dans le cas ou vous avez fermé une période supplémentaire en fin d’année pour éventuellement y inscrire les transactions de fin d’année que le comptable vous remettra. Nous vous suggérons de nommer vos périodes d’une façon rigoureuse afin de vous faciliter le travail de recherche, car contrairement à beaucoup de logiciels comptables, Actif conserve vos données des années durant. Voici une méthode suggérés (Année, Mois): Janvier 2000 Février 2000 … 01 02 28 Décembre 2000 Période pour le comptable Janvier 2001 Février 2001 … Décembre 2001 Période pour le comptable Janvier 2002 12 13 101 102 112 113 201 Actif vous permet aussi de renommer une période. Après avoir fermé une période, imprimez les rapports suivants pour la période fermée : Âge des comptes à recevoir Âge des comptes à payer Écritures Balance de vérification Résultats Bilan Activité par compte, de tous les comptes 29 PAYE Actif calcule pour vous les payes et vous permet beaucoup de flexibilité. Pour faire une paye, vous devez d’abord aller dans INFO du menu principal et donner les bons comptes comptables ainsi que les bons taux sous l’onglet PAYE. Ensuite, allez dans chacun des EMPLOYÉS, sous l’onglet PAYE et bien répondre à toutes les questions. Vous êtes maintenant prêt à faire votre PAYE. Chacune des payes doit avoir un numéro. Nous vous suggérons la numérotation suivante : 2000-01 pour la 1ère période de paye pour l’an 2000, 2000-02 pour la 2ème période de paye pour l’an 2000 2000-02V pour un payé séparé de vacances à cette même période … 2000-63 pour la 63ème période de paye de l’an 2000 2001-01 pour la 1ère période de paye de l’an 2001 Commencez par faire un test de paye. Vous verrez bien comment fonctionne le module en général, c’est à dire qu’il vous présente ce qu’il trouve dans l’employé et vous permet de le modifier pour la paye courante ou pour le test de paye. Vous référer au module EMPLOYÉ pour connaître la signification des différentes cases. Vous avez le choix de payer un employé ou TOUS les employés. À moins de faire une paye d’avance ou une paye de vacances, utilisez toujours PAYER TOUS LES EMPLOYÉS. Actif vous donne le choix de modifier une paye ou de l’enlever. Nous vous suggérons d’enlever l’employé et de refaire la paye si une erreur s’est produite. En effet, dans MODIFIER une paye, vous devez inscrire TOUTES LES CASES, y compris l’impôt, etc., ce qui est pratique dans certaines situations, comme entrer le cumulatif d’un employé depuis le début de l’année. Quand vous faites ou modifiez une paye, une transaction comptable est réalisée. Voici un exemple simple d’écriture : Une fois, pour l’ensemble des employés : Au DÉBIT SALAIRE ATELIER AV. SOCIAUX ATELIER SALAIRE VENDEUR AV. SOCIAUX VENDEUR AU CRÉDIT REMISES PROVINCIALES REMISES FÉDÉRALES SALAIRE À PAYER Une écriture par chèque émis : SALAIRES À PAYER BANQUE 30 SALAIRES À PAYER BANQUE SALAIRES À PAYER BANQUE 31 QUITTER/CHANGER CIE Permet de quitter le programme Actif ou simplement de changer de compagnie dans Actif, pourvu que cette compagnie existe déjà dans Actif. Pour quitter, simplement choisir la compagnie qui se nomme QUITTER. CRÉER COMPAGNIE Actif vous permet d’avoir plusieurs compagnies. Pour créer des compagnies, simplement cliquer sur CRÉER COMPAGNIE et suivre les instructions. RÉINDEXER Si vous avez fermé votre ordinateur sans sortir correctement d’Actif, si vous avez l’impression qu’il manque des choses qui existaient dans Actif, si vos chiffres ne balancent pas, il est temps de cliquer sur RÉINDEXER. RÉINDEXER va reconstruire vos données et peut-être réparer l’erreur que vous aurez rencontrée. Avant de nous appeler pour le genre de problème ci-haut, veuillez toujours réindexer. Cette opération va prendre de quelques secondes à quelques heures, selon votre situation. Habituellement quelques minutes (1 ou 2) Au moment de réindexer, vous devez être le seul usagé dans le programme Actif. Il faut donc faire sortir tous les utilisateurs avant de procéder. VÉRIFIER INTÉGRITÉ Si votre balance de vérification ne balance pas, ce qui est théoriquement impossible, cliquez sur VÉRIFIER L’INTÉGRITÉ et OK. Actif vous dira quelle écriture ne balance pas, c’est à dire qu’il y a une écriture dont le total de DÉBITS n’égale pas le total des CRÉDITS. Sachant quelle écriture fait problème, vous pourrez l’enlever et la refaire, ou encore la corriger directement (voir RAPPORT). De plus, si L’ÂGE DES COMPTES des clients ou fournisseurs ne balance pas avec le solde du COMPTE À RECEVOIR ou COMPTE À PAYER, c’est qu’il y a une erreur d’affectation d’un paiement. Dans ce cas, cliquez sur VÉRIFIER LES CLIENTS ou FOURNISSEURS et Actif vous dira quel client ou fournisseur ne balance pas. Fort de cette information, vous pourrez appeler notre service à la clientèle pour effectuer la correction. DATE DE TRAVAIL Si vous devez faire beaucoup de transactions à une date donnée, par exemple si vous fermez un mois, vous pouvez inscrire une date de travail. C’est cette date qui vous sera proposée lorsque vous ferez une transaction, ou encore lorsque vous consulterez les différents rapports. 32 DERNIÈRE TRANSACTION Chaque transaction est numérotée d’une façon unique par Actif. C’est le numéro de la dernière transaction complétée par Actif. Si vous fonctionnez en réseau, ce numéro sera modifié uniquement quand vous changerez de fenêtre, et non chaque fois qu’un autre utilisateur fera une transaction. Cliquez sur ce bouton pour revoir ce manuel à votre ordinateur. Ce manuel se mettra à jour à votre ordinateur au fur et à mesure que vous recevrez des mises à jour. 33