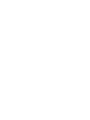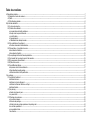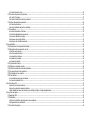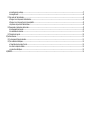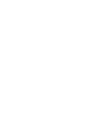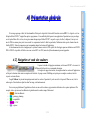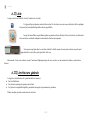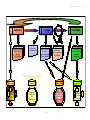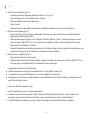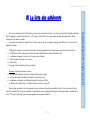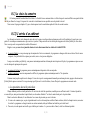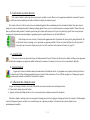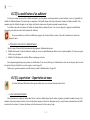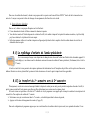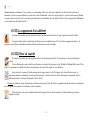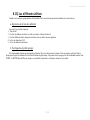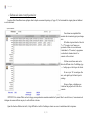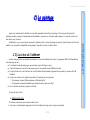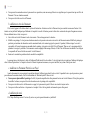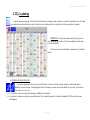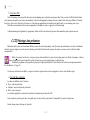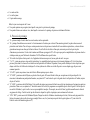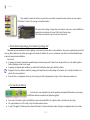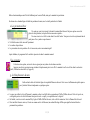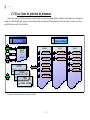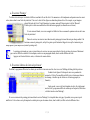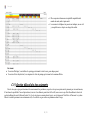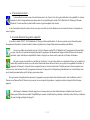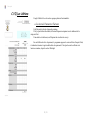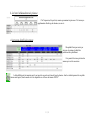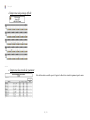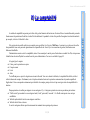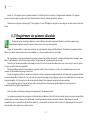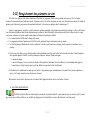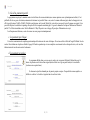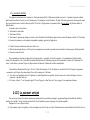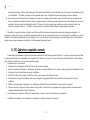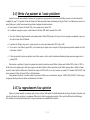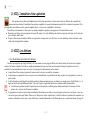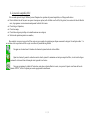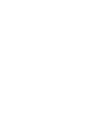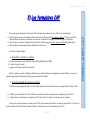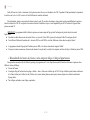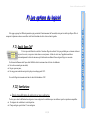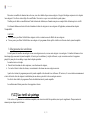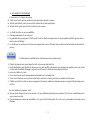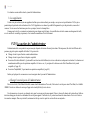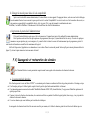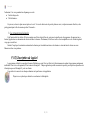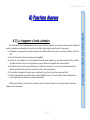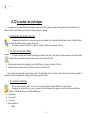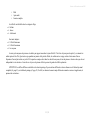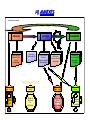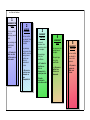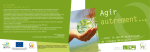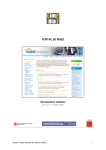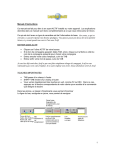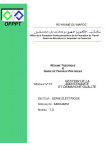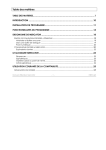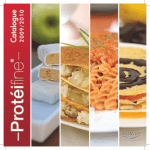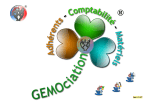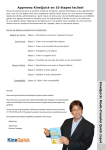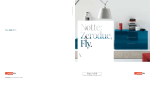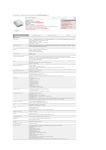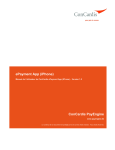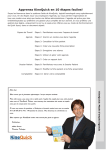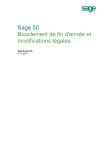Download Manuel d`utilisation du logiciel de Gestion Périscolaire
Transcript
Ind. 12-05 Table des matières A)Présentation générale.................................................................................................................................................................................................................7 A.I)Navigation et code des couleurs...........................................................................................................................................................................................7 A.II)Aide..................................................................................................................................................................................................................................8 A.III)Architecture générale........................................................................................................................................................................................................8 B)La liste des adhérents...............................................................................................................................................................................................................11 B.I)Le choix du semestre.........................................................................................................................................................................................................12 B.II)L'entrée d'un adhérent......................................................................................................................................................................................................12 a.Les paramètres des tarifs particuliers................................................................................................................................................................................12 b.Couple marié ou parents divorcés.....................................................................................................................................................................................13 c.Les tarifs aidés................................................................................................................................................................................................................13 d.L'enregistrement..............................................................................................................................................................................................................13 e.L'effacement des champs de saisie...................................................................................................................................................................................13 B.III)La modification d'un adhérent..........................................................................................................................................................................................14 a.Fonctions réservées à l'administrateur...............................................................................................................................................................................14 B.IV)L'exportation – Importation de noms.................................................................................................................................................................................14 a.Avec sélection d'enfants...................................................................................................................................................................................................14 b.Sans sélection d'enfant....................................................................................................................................................................................................15 B.V)Le repêchage d'enfants de l'année précédante....................................................................................................................................................................15 B.VI)Le transfert du 1er semestre vers le 2nd semestre.............................................................................................................................................................15 B.VII)La suppression d'un adhérent..........................................................................................................................................................................................16 B.VIII)Envoi de courriel...........................................................................................................................................................................................................16 B.IX)Les différentes éditions....................................................................................................................................................................................................17 a.Impression de la liste des adhérents.................................................................................................................................................................................17 b.Des étiquettes de publi-postage.......................................................................................................................................................................................17 c.Editions des états et tarifs particuliers...............................................................................................................................................................................18 C)Le pointage..............................................................................................................................................................................................................................19 C.I)Les états de l'adhérent.......................................................................................................................................................................................................19 a.Adhérent du mois............................................................................................................................................................................................................19 b.Adhérent en Avis de Paiement..........................................................................................................................................................................................20 c.Adhérent en Paiement Partiel ou en Payé..........................................................................................................................................................................20 d.Adhérent facturé.............................................................................................................................................................................................................20 C.II)Le planning......................................................................................................................................................................................................................21 a.Gestion des types de jours...............................................................................................................................................................................................21 b.Le pense-bête.................................................................................................................................................................................................................22 C.III)Pointage des présences...................................................................................................................................................................................................22 a.Le code des couleurs.......................................................................................................................................................................................................22 b.Protocole de pointage......................................................................................................................................................................................................23 c.Entrée directe du pointage prévisionnel et pointage réel.....................................................................................................................................................24 d.Le coût des prestations....................................................................................................................................................................................................24 e.Les prestations libres.......................................................................................................................................................................................................25 f.La cotisation.....................................................................................................................................................................................................................25 g.Le bilan financier du mois............................................................................................................................................................................................25 C.IV)Les listes de prévision de présences.............................................................................................................................................................................26 a.En section 'Pointage'...................................................................................................................................................................................................27 b.En section 'éditions des listes de prévisions'..................................................................................................................................................................27 C.V)Gestion délocalisée des paiements................................................................................................................................................................................28 a.A l'accueil périscolaire.................................................................................................................................................................................................29 b.Au centre délocalisé de gestion comptable...................................................................................................................................................................29 C.VI)Les éditions................................................................................................................................................................................................................30 a.Les Avis de Paiement et Factures.................................................................................................................................................................................30 b.Les listes hebdomadaires de présence..........................................................................................................................................................................31 c.Impression détaillé du pointage...................................................................................................................................................................................31 d.Impression du pointage affiché....................................................................................................................................................................................32 e.Impression des retards de paiement............................................................................................................................................................................32 D)La comptabilité....................................................................................................................................................................................................................33 D.I)Enregistrement des paiements délocalisés......................................................................................................................................................................34 D.II)Enregistrement des paiements sur site..........................................................................................................................................................................35 a.Cas d'un couple divorcé...............................................................................................................................................................................................35 b.Cas d'un paiement partiel............................................................................................................................................................................................36 c.Le paiement par chèque..............................................................................................................................................................................................36 d.Le paiement en espèce...............................................................................................................................................................................................36 e.Le paiement multiple...................................................................................................................................................................................................37 D.III)Le paiement anticipé..................................................................................................................................................................................................37 D.IV)Opération comptable normale......................................................................................................................................................................................38 D.V)Entrée d'un paiement de l'année précédente.................................................................................................................................................................39 D.VI)Le rapprochement d'une opération...............................................................................................................................................................................39 D.VII)L'annulation d'une opération......................................................................................................................................................................................40 D.VIII)Les éditions.............................................................................................................................................................................................................40 a.Les bordereaux de remise de chèques..........................................................................................................................................................................40 b.Le journal comptable filtré...........................................................................................................................................................................................41 E)Les formulaires CAF.............................................................................................................................................................................................................43 a.Accueil hors vacances scolaires:...................................................................................................................................................................................43 b.Accueil en période de vacances scolaires:.....................................................................................................................................................................43 c.Bilan détaillé des heures de présence, selon catégories d'âge, et village d'appartenance.................................................................................................44 F)Les options du logiciel..........................................................................................................................................................................................................45 F.I)Seuils âges CAF.............................................................................................................................................................................................................45 F.II)Ventilations..................................................................................................................................................................................................................45 a.Entrée et modification de catégories et sous-catégories.................................................................................................................................................45 b.Réorganisation des ventilations....................................................................................................................................................................................46 F.III)Les tarifs de pointage..................................................................................................................................................................................................46 a.Les catégories de pointage..........................................................................................................................................................................................47 b.Les suppléments.........................................................................................................................................................................................................48 F.IV)La section de l'administrateur.......................................................................................................................................................................................48 a.Changer le mot de passe de l'administrateur.................................................................................................................................................................48 b.Changer le mot de passe d'accès à la comptabilité........................................................................................................................................................49 c.Impression du journal de l'administrateur.....................................................................................................................................................................49 F.V)Sauvegarde et restauration des données........................................................................................................................................................................49 a.La sauvegarde des données.........................................................................................................................................................................................49 b.La restauration de données.........................................................................................................................................................................................50 F.VI)Inscription du logiciel...................................................................................................................................................................................................50 G)Fonctions diverses...............................................................................................................................................................................................................51 G.I)Le changement d'année calendaire................................................................................................................................................................................51 G.II)Le module des statistiques...........................................................................................................................................................................................52 a.L'importation des données d'un site.............................................................................................................................................................................52 b.Le choix de la période d'étude.....................................................................................................................................................................................52 c.Le calcul des statistiques.............................................................................................................................................................................................52 H)ANNEXES............................................................................................................................................................................................................................54 Gestion du Périscolaire version BDD Cet ouvrage regroupe et décrit les fonctionnalités offertes par le logiciel de Gestion du Périscolaire version BDD. Ce « logiciel » n'est en fait qu'un fichier EXCEL®, équipé d'une partie « programme ». L'ensemble fait plutôt penser à une application. Cependant ne soyez pas dupes, ce n'est qu'un fichier. Et à ce titre, cela se gère comme n'importe quel fichier EXCEL®: on peut le copier, le coller, le déplacer, l'envoyer vers une clé USB ou comme pièce jointe à un courriel. La comparaison s'arrête là. Sauf cas particulier, l'utilisateur n'entre pas de données dans les feuilles EXCEL. Toutes les manœuvres sont commandées depuis les boutons de l'application. Le fonctionnement de celle-ci implique que le système de macro soit activé. Elle a plutôt été développée pour une utilisation sous EXCEL 2003 et 2000. Il est possible de l'utiliser avec une version 2007 voir 2010, mais des dysfonctionnements peuvent apparaître. A.I) Navigation et code des couleurs L'espace de travail est dégagé au maximum; seul le menu EXCEL® est conservé à l'affichage afin d'accéder à ses commandes classiques. Les onglets des pages étant cachés, la navigation dans les sections de l'application se fait par les boutons situés au niveau supérieur de la fenêtre. La page en cours d'affichage est repérée par son onglet en couleur, dont les voyants verts sont allumés. L'onglet 'Éditions' est présent dans pratiquement toutes les sections. Cependant il y a des cas où il n'est pas actif. Dans ce cas, il est de couleur grise. Nous étudierons plus loin dans l'ouvrage, son fonctionnement. Vous verrez que globalement, l'application est basée sur un code de couleurs, qui permet aux utilisateurs de se repérer rapidement. Par exemple, tout ce qui concerne les adhérents est généralement de couleur orange. Brièvement: • Orange = liste des adhérents • Bleu = pointage, planning... • Vert = comptabilité • Magenta = CAF • Gris = options 7 / 55 PRESENTATIONGENERALE GENERALE PRESENTATION A) Présentation générale Gémogiciel A.II) Aide Lorsque vous êtes en difficulté, il existe 3 manières de s'en sortir: Ce sigle peut figurer à plusieurs endroits d'une section. Un clic dessus vous ouvre une petite fenêtre d'aide expliquant brièvement les fonctionnalités disponibles dans la page affichée. Lorsque la souris affiche un point d'interrogation en passant au-dessus d'un objet, faites un clic-droit: vous obtiendrez alors une fenêtre contextuelle indiquant succinctement la fonction du composant. Si un repère rouge figure dans le coin d'une cellule de la feuille, amenez la souris juste au-dessus: un petit encart apparaitra afin de vous éclairer sur la spécificité de la zone. Bien entendu, il vous reste en dernier recours, l'assistance téléphonique auprès de votre serviteur, voir une assistance à distance, via une liaison Internet. A.III) Architecture générale Le logiciel est articulé autour de 3 grands modules (cf. annexes): ✔ Une liste d'adhérents ✔ Un système de pointage des présences des enfants ✔ Un système de comptabilité simplifiée, permettant d'enregistrer les paiements des prestations. D'autres modules gravitent ensuite autour de cette base: 8 / 55 Gestion du Périscolaire version BDD Adhérents Adhérents Éditions de listes; Éditionsd'états; de listes; Éditions Éditions d'états; Courriel; Courriel; Publipostage Publipostage Import Import // Export Export Autres Autres sites sites Pointage Pointage Éditions des Éditions CAF des bordereaux bordereaux CAF Avis de Paiement Avis de Paiement & factures; & factures; Retards de paiement; Retards de paiement; Bilan présences Bilan présences Mot de Mot de passe passe Éditions des des ListesÉditions de prévision Listes de prévision de présence de présence Export Export Import Import // Export Export Module Modulede de Traitements Traitements des des statistiques statistiques Module Module de de Gestion Gestion délocalisée délocalisée des despaiements paiements 9 / 55 Comptabilité Comptabilité Éditions du Éditions du Journal comptable; Journal comptable; Bordereaux deBordereaux chèques de chèques Export Export Centre de Centre de Gestion Gestion comptable comptable Gémogiciel ✔ Depuis la section des adhérents (page 11): ◦ Un module d'exportation et d'importation d'enfants issus d'autres sites. (cf. page 14) ◦ Un système d'impression de liste selon différents critères de filtrage. ◦ L'impression d'étiquettes dans le cadre du publi-postage. ◦ L'envoi de courriel. ◦ L'impression d'un état de chaque adhérent sur toute l'année, récapitulant les montants dus et payés, ainsi que les dates d'états. ✔ Depuis la section de pointage (page 19): ◦ La gestion de 10 listes de prévision de présence hebdomadaire, mémorisées mois par mois sur toute l'année, avec possibilité d'injecter le pointage prévisionnel dans le pointage réalisé. ◦ L'édition des bilans mensuels de présence, selon les catégories 'Périscolaire', 'Mercredi', et 'Loisirs'; ce bilan peut être imprimé, mais aussi exporté sous forme de fichier EXCEL® vers le centre de gestion de la comptabilité, afin d'être éventuellement traité par un autre logiciel. ◦ L'impression des Avis de Paiement et des Factures. ◦ Un module d'exportation des états des adhérents, notamment les Avis de Paiement, afin que le centre de gestion de la comptabilité puisse gérer les paiements ne passant pas par le site du périscolaire (essentiellement les virements bancaires). ✔ Depuis la section de comptabilité (page 33): ◦ L'impression des bordereaux de remise de chèques. ◦ L'édition des bilans mensuels filtrés du journal comptable; ce bilan peut être imprimé, mais aussi exporté sous forme de fichier EXCEL® vers le centre de gestion de la comptabilité, afin d'être éventuellement traité par un autre logiciel. Cette application fonctionne selon 3 modes d'utilisateur: L'utilisateur standard qui a accès à toutes les fonctionnalités de base: Liste des adhérents, Pointage, CAF... Le responsable de site qui en plus de l'utilisateur, a accès à la section comptabilité via un mot de passe. L'administrateur, qui a en plus accès à certaines manœuvres comme la modification directe des soldes des adhérents, le changement du mot de passe, l'édition du journal des erreurs... Cela sera vu en détail dans les chapitres suivants. A noter que l'application est livrée avec 2 modules complémentaires: ✔ Le module de gestion délocalisé des paiements; il reçoit les états des Avis de Paiement des sites périscolaires, et il leur retourne les cas de paiement par virement, afin que le site d'accueil soit informé et puisse éventuellement relancer des Avis de retard de Paiement. ✔ Le module d'élaboration des statistiques, qui à partir de fichiers issus de chaque site d'accueil, établit des tableaux et graphiques. 10 / 55 Gestion du Périscolaire version BDD Cette section contient 2 listes de 400 enfants; une liste pour la période Janvier-Août, et une liste pour la période de Septembre-Décembre. Nous les appellerons respectivement liste du 1er et 2nd semestre. Ainsi un fichier de gestion traitera une année calendaire entière, afin de coïncider avec une année comptable. Le logiciel permet de gérer les couples divorcés. Dans ce type de cas, les coordonnées de parents sont différentes, et les revenus sont généralement séparés. ✔ ✔ ✔ ✔ ✔ L'affichage des données se concentre sur l'essentiel, et ne fait pas apparaître tous les éléments que vous entrez dans cette section: NOM, Prénom et date de naissance de l'enfant, ainsi qu'éventuellement son numéro d'allocataire CAF. Coordonnées des parents, ou du père et de la mère en cas de divorce. Solde des parents (ou de père et de la mère). Observations. Drapeau d'état de cotisation (pour les associations). Remarque: si la date de naissance est écrite... ✔ en rouge, cela indique que l'adolescent a dépassé l'âge de prise en charge. ✔ en gras, cela indique que l'adhérent fait partie de la catégorie 'Jeune'. ✔ normalement, cela indique que l'adhérent fait partie de la catégorie 'Enfant'. La définition des tranches d'âge se fait dans la section des options (cf. page 45) Dans les pages qui suivent, vous allez apprendre à entrer les données d'un enfant puis modifier celles-ci. Nous verrons aussi d'autres moyens de constitution de la liste, par exportation et importation de noms, repêchage d'enfants présents l'année précédente et transfert du 1er vers le 2nd semestre. Enfin nous verrons comment supprimer un ou plusieurs adhérents. 11 / 55 LISTEDES DESADHERENTS ADHERENTS LISTE B) La liste des adhérents Gémogiciel B.I) Le choix du semestre Ce bouton permet de basculer d'une liste à l'autre. Le fond de la zone contenant celui-ci est bleu lorsque le semestre affiché correspond à la date du jour. Sinon il est rouge. Ceci permet de vous alerter visuellement sur une possible erreur de période de travail. Nous verrons à la page au chapitre 15, que ce bouton permet aussi la constitution rapide de la liste du second semestre. B.II) L'entrée d'un adhérent Les éléments sont entrés via les champs de saisie de texte. Lorsque vous cliquez dans un champ, un petit texte d'explication s'y inscrit pour vous guider. Il vous indique sommairement ce que vous devez y mettre. Chaque saisie devra être validée par un appui sur la touche [Entrée] de votre clavier. Vous verrez que cela vous permettra de travailler efficacement. Rappelez-vous que vous n'avez jamais de données à écrire directement dans les cellules de la feuille EXCEL. ➢ Le nom de l'enfant: ne vous préoccupez pas des majuscules. Ecrivez en minuscule, le programme se chargera de la mise en forme. Pour les noms composés, il est préférable de les séparer par un tiret; mais ce n'est pas une obligation. Lorsque vous validerez par [Entrée], vous passerez automatiquement dans le champ de saisie du prénom. De plus, le programme recopiera ce nom vers les champs des patronymes des parents. ➢ Le prénom de l'enfant: le programme passera automatiquement la première lettre en majuscule. ➢ La date de naissance: inscrivez uniquement les chiffres; le programme ajoutera automatiquement les '/' de séparation. Continuez ainsi jusqu'à remplir tous les champs. Si vous n'avez pas les renseignements demandés par un champ de saisie, appuyez directement sur [Entrée] afin de passer au suivant. Ne vous préoccupez pas d'y laisser le texte d'invitation, il sera effacé par le programme au moment voulu. a. Les paramètres des tarifs particuliers Chaque adhérent possède ses tarifs particuliers. Ils sont issus des tarifs des prestations, modulés par un coefficient social. Ce dernier dépend des revenus du foyer, ainsi que du nombre de parts fiscales, ou du nombre d'enfants. C'est selon le mode choisi par le site périscolaire. Dans la section des adhérents, il vous faut entrer les revenus du père ainsi que ceux de la mère. ➢ Si vous ne les connaissez pas, ce qui est généralement le cas lors des inscriptions en début d'année scolaire, validez le champ de saisie, sans entrer de valeur. Le programme se charge de mettre une valeur maximale, afin que l'adhérent ne bénéficie pas de tarif social. ➢ Par contre, si un des parents ne travaille pas, n'oubliez pas de mettre « 0 » pour son salaire. Sinon, le tarif sera fortement pénalisé. 12 / 55 Gestion du Périscolaire version BDD b. Couple marié ou parents divorcés Si le couple est marié, ne cochez pas la case repérée par le symbole ci-contre. Dans ce cas, le programme cumulera les revenus des 2 parents. Le coefficient social sera modulé par le nombre d'enfants du couple (ou le nombre de parts). Si le couple est divorcé, le fait de cocher cette case entraînera l'apparition d'un second champ de saisie du nombre d'enfants. Vous aurez donc un champ des revenus et un champ du nombre d'enfants pour chaque parent. Dans ce cas, les revenus des parents ne seront pas cumulés. Chacun d'eux aura donc un coefficient social personnel. L'enfant ne paiera donc pas les même tarifs selon que c'est le père ou la mère qui le garde. Nous verrons plus tard comment cela s'organise au niveau du pointage: le programme gérera les gardes alternées, avec des tarifs différents. Enfin lorsque cette case est activée, 2 boutons radio apparaissent aussi. Ils permettent de choisir qui à la garde préférentielle. De ce fait, dans la section de pointage, c'est ce parent qui sera proposé par défaut. Ce choix est surtout utile dans le cas de mère seule. Il n'y aura donc pas de revenu ni de part pour le père. Les tarifs seront basés sur les données de la mère (cf. page 22). c. Les tarifs aidés Cette case à cocher est en option selon le type de fonctionnement de l'accueil. Certains sites favorisent les enfants du village, en leur proposant des tarifs plus avantageux, par rapport aux enfants extérieurs à la commune. Le cochage de cette case, active ce mécanisme de tarif aidé. d. L'enregistrement L'appui sur le bouton de validation entraine la mémorisation de l'enfant dans la liste. Le programme vous prépare l'entrée du petit frère ou de la petite sœur. Il efface le champ contenant le prénom et celui de la date de naissance. Il vous suffit de renseigner ces 2 champs pour pouvoir inscrire un autre enfant de cette famille. Votre travail est optimisé. e. L'effacement des champs de saisie Lorsque vous changez de famille, il est facile d'effacer d'un seul coup le contenu de tous les champs de saisie: ➢ Cliquez dans le champ du nom de l'enfant ➢ Appuyez sur la touche [Echap] du clavier; il ne vous reste plus qu'à recommencer une nouvelle inscription. Pour finir ce chapitre, sachez que plus vous renseignez les champs, plus cela vous fera gagner du temps par la suite. Par exemple, le fait d'enregistrer le nom de la banque des parents accélérera votre travail lorsque ceux-ci paieront par chèque. Les bordereaux de remise de chèques seront automatiquement complétés... 13 / 55 Gémogiciel B.III) La modification d'un adhérent Si vous avez commis une erreur lors de l'entrée des données, ou si les parents vous fournissent leurs revenus familiaux, vous avez la possibilité de modifier les différents éléments. Pour enclencher ce mécanisme, il faut double-cliquer sur la ligne contenant les données de l'enfant à modifier. Cette manœuvre peut être effectuée n'importe où sur la ligne, sauf dans la colonne noire de gauche contenant le numéro du rang. Le résultat est que toutes les données de l'enfant sont chargés dans les champs de saisie. Il ne vous reste plus qu'à y apporter les modifications nécessaires, puis mémoriser cela à l'aide du bouton de validation. Si vous ne souhaitez pas valider les modifications, appuyez sur le bouton illustré ci-contre. Cela arrête le mécanisme et vide tous les champs de saisie. a. Fonctions réservées à l'administrateur Afin de corriger d'éventuels dysfonctionnements du programme, l'administrateur pourra: ➢ Modifier directement le solde des adhérents, sachant que cela ne sera probablement pas cohérent avec le journal comptable. C'est donc une option à utiliser avec précaution. ➢ Modifier l'état du drapeau de cotisation. Même remarque que ci-dessus. Des composants apparaissent pour permettre ces modifications. Ils ne seront visibles que si l'administrateur a entré son mot de passe dans la section des options. Pour plus de détails sur ce mode, reportez-vous à la page 48. Sachez que ce genre de manœuvre sera notifié dans le journal de l'administrateur (cf. page 49) B.IV) L'exportation – Importation de noms Ce bouton fonctionne différemment selon que des enfants sont, ou ne sont pas sélectionnés dans la liste. a. Avec sélection d'enfants Pour sélectionner un ou plusieurs enfants dans la liste, vous devez double-cliquer dans la colonne de gauche, contenant les numéros de rang. Cette manœuvre sélectionne (numéro sur fond vert) ou dé-sélectionne (numéro sur fond noir). Remarquez qu'il y a un petit bouton symbolisant une case biffée au-dessus de cette colonne. Ce dernier sélectionne ou dé-sélectionne toute la liste en un seul coup. 14 / 55 Gestion du Périscolaire version BDD Donc avec des enfants sélectionnés, le bouton vous proposera de les exporter sous forme de fichier EXCEL® dans le but de les transmettre à un autre site. Ce moyen vous permet de faire des échanges de renseignements, afin d'accélérer votre travail. b. Sans sélection d'enfant Dans ce cas, le bouton vous propose d'importer une liste d'enfants.: ➢ Il vous demandera de choisir le fichier contenant les données à importer. ➢ Vous déciderez ensuite de l'état des drapeaux de cotisation. En effet, si les enfants à importer font partie de la même association, et qu'ils ont déjà payé leur cotisation, il est judicieux d'en tenir compte. ➢ Enfin le programme vérifiera si les enfants à importer ne figurent pas déjà dans la liste à compléter. Seuls les enfants absents de cette liste de destination seront acceptés. B.V) Le repêchage d'enfants de l'année précédante Avez-vous remarquez lorsque vous cliquez dans le champ de saisie du nom de l'enfant: une flèche de boite déroulante apparaît. Si vous la déployez, vous obtenez une liste déroulante contenant les noms des enfants de l'année précédente. (Evidemment, elle est vide la 1ère année). Le but de cet outil est de vous permettre de récupérer rapidement des informations lors de l'inscription du petit frère ou de la petite sœur d'un ancien adhérent. Ensuite vous n'avez qu'à modifier le prénom et la date de naissance. Ici aussi le gain de temps devrait être appréciable. B.VI) Le transfert du 1er semestre vers le 2nd semestre Théoriquement, vous devriez retrouver beaucoup d'enfants de la période scolaire janvier-août, pour la période de septembre-décembre. En effet, à part les jeunes qui quittent l'école primaire pour aller au collège, globalement, nous retrouverons les mêmes clients. Si le mois en cours est septembre et si la liste du 2nd semestre est vide, le programme vous rappelle qu'il est temps de constituer les inscriptions de la seconde liste. Pour repêcher des enfants du 1er semestre: ➢ Sélectionnez ceux qui vous intéressent dans le 1er semestre , en double-cliquant dans la colonne de gauche, ➢ Appuyez sur le bouton de changement de semestre (cf. page 12). Dans cette configuration, le programme suppose que vous voulez transférer les enfants cochés de janvier-août, vers septembre-décembre. Il vous 15 / 55 Gémogiciel demande néanmoins confirmation. Si vous acceptez, il vous demandera enfin si vous voulez que les paramètres de calcul des tarifs soient mis au maximum, c'est à dire, un revenu démentiel avec seulement 1 enfant. Normalement, vous devriez accepter puisque si vous aviez entré un nouvel adhérent, vous auriez traité son cas de la sorte. Ce n'est qu'à la présentation des revenus familiaux que vous adaptez le tarif social; donc pourquoi faire différemment avec les enfants issus d'un transfert de liste ? B.VII) La suppression d'un adhérent Ce bouton n'est accessible que si un ou plusieurs enfants sont sélectionnés dans la liste (cf. page 14 pour la sélection d'un enfant). La suppression d'un enfant est conditionnée par l'absence de trace comptable à son actif. Si vous faites une suppression collective, le programme vous indiquera éventuellement combien d'actions ont échoué pour cause de verrouillage. B.VIII) Envoi de courriel Ce bouton n'est accessible que si un ou plusieurs enfants sont sélectionnés dans la liste. Il vous emmène vers la section d'écriture du courriel C'est une fonction qui ne peut être utilisée qu'en liaison avec un logiciel de messagerie de type 'Outlook' ou 'Windows Mail' ou autre. Il faut qu'un de ces programmes soit installé et déclaré comme gestionnaire de courrier électronique sur votre ordinateur. Après avoir écrit le contenu et l'objet du message dans les espaces réservés à cet effet, appuyez sur le bouton illustré ci-contre. Le programme transmets les informations à votre logiciel de messagerie. Il inscrit lui même les adresses électroniques. Bien entendu, seuls les adhérents pourvus de cette donnée feront partie de la liste d'envoi. Remarque: le nombre de contacts inscrit dans la zone d'adresse n'est pas sans limite. De ce fait, le programme sera peut être amené à ouvrir plusieurs fois votre logiciel de messagerie si les destinataires sont très nombreux. En fin d'exécution, vous pouvez demander l'impression d'un rapport d'envoi, afin de connaître les éventuels adhérents pour lesquels l'opération a échoué. 16 / 55 Gestion du Périscolaire version BDD B.IX) Les différentes éditions L'onglet de cette sections regroupe plusieurs fonctionnalités. Elles varient selon qu'une sélection d'enfants existe ou n'existe pas. a. Impression de la liste des adhérents 1. 2. 3. 4. 5. Vous avez 4 types de liste à imprimer: Toute la liste. Une liste des adhérents en déficit, c'est à dire ceux dont le solde est inférieur à 0. Une liste d'adhérents dont le drapeau de cotisation est encore visible, donc non régularisés. La liste des allocataires CAF. La liste des adhérents sélectionnés. b. Des étiquettes de publi-postage Cette fonctionnalité n'imprime pas directement les étiquettes. Elle crée en fait une base de données. Celle-ci pourra être exploitée à l'aide de n'importe quel logiciel de traitement de texte offrant la fonction de publi-postage. Vous pourrez ainsi vous appuyer sur les fonctionnalité avancées d'un WORD® ou WRITER d'Open Office par exemple, avec possibilité de paramétrer vos étiquettes comme bon vous semble. 17 / 55 Gémogiciel c. Editions des états et tarifs particuliers La notion d'état d'un adhérent sera expliquée dans le chapitre concernant le pointage (cf. page 19). Ces fonctionnalités exigent qu'un seul adhérent ne soit sélectionné. Vous obtenez un récapitulatif des montants dus et montants payés pour chaque mois. Si l'enfant est présent dans les listes du er 1 et 2nd semestre, toute l'année sera représentée. Même si vous sélectionnez l'enfant dans le 2nd semestre, le programme ira chercher les données dans le 1er semestre si elles existent. Ce bilan vous informe aussi sur les dates des différents états. Un affichage type '..-...' indique que cet état n'a pas été atteint. Si vous voyez '-O-' sur une ligne d'un mois, cela signifie que l'enfant n'a pas de pointage. Si rien ne figure, cela indique que l'enfant ne fait pas partie de la liste de ce semestre. ATTENTION: les totaux affichés en bas de la page correspondent aux montants cumulés des 2 parents. Dans le cas de divorce, il sera nécessaire de distinguer les sommes affectées au père, de celles affectées à la mère. Quant à la fonction d'édition des tarifs, il s'agit d'afficher les tarifs de l'enfant pour le mois en cours et éventuellement de les imprimer. 18 / 55 Gestion du Périscolaire version BDD Après avoir constitué une liste d'enfants, il est possible maintenant de leur affecter du pointage. Cette section qui fait partie des 3 principaux modules, regroupe elle-même plusieurs fonctionnalités. A première vue, la fenêtre semble complexe. Les codes de couleurs vont nous aider à nous y retrouver. Globalement, vous voyez que la partie de gauche, à dominance bleue, s'occupe du pointage des présence. Quant à la partie de droite aux tonalités verte, gère plutôt la comptabilité liée au pointage. Nous allons voir tout ceci dans le détail. C.I) Les états de l'adhérent Avant de nous perdre dans les méandres du pointage, il est nécessaire d'aborder cette notion. Ce programme définit l'état d'un adhérent selon le principe suivant: Un enfant qui n'a pas de pointage pour un mois donné, n'a pas d'état pour ce mois. A partir du moment où vous lui avez mis une présence, il sera considéré comme 'Adhérent du mois'. Lorsqu'en fin de mois, vous lui éditerez son Avis de Paiement afin de demander le paiement des prestations, il passera en 'Avis de Paiement'. Lorsque vous encaisserez le montant des prestations, 2 situations peuvent se présenter: ◦ Si le paiement est partiel, l'adhérent passera en 'Paiement partiel'. ◦ Si le paiement correspond au montant des prestations du mois, il passera en 'Payé'. Si vous lui éditez une facture, il passera en 'Facturé'. Voyons cela dans le détail. a. Adhérent du mois Cet enfant a au moins une trace de présence dans le mois. ➢ Vous pouvez éventuellement le supprimer de la liste des adhérents, bien que cela ne soit pas recommandé. 19 / 55 LEPOINTAGE POINTAGE LE C) Le pointage Gémogiciel ➢ Vous pourrez bien entendu encaisser le paiement de ses prestations, mais un message d'alerte vous signifiera que les parents n'ont pas eu d'Avis de Paiement. C'est une situation anormale. ➢ Vous pouvez lui éditer son Avis de Paiement. b. Adhérent en Avis de Paiement C'est la suite logique de l'évolution dans le système de facturation. Attention: un Avis de Paiement n'est pas considéré comme une Facture. Cette dernière est un justificatif indiquant que l'adhérent s'est acquitté de son dû. La facture permet de faire valoir certains droits auprès d'organismes sociaux. Pour un adhérent dans cet état, vous pouvez: ➢ Lui ré-éditer un Avis de Paiement si cela est nécessaire. Cela ne changera rien à la situation. ➢ Modifier son pointage. Ce n'est pas une situation normale car les parents sont sensés avoir un Avis de Paiement en main. Modifier le pointage à postériori peut entraîner des aberrations entre le montant attendu, et le montant payé par les parents. Cependant, il faut envisager le cas où le responsable de l'accueil remarque une anomalie dans le pointage, juste après avoir édité l'Avis de Paiement'. Dans ce cas, le programme doit lui permettre de corriger le problème. Cette manœuvre sera accompagné d'un message d'alerte, et l'état d'Avis de Paiement sera annulé. Ceci obligera le responsable de l'accueil à éditer un nouvel Avis de Paiement. ➢ Encaisser le montant des prestations dans le module de comptabilité. Le passage dans cet état dégrève le solde de l'adhérent affiché dans la liste des enfants. Ce n'est qu'à partir de cet instant que l'adhérent doit quelque chose à l'accueil périscolaire. Le compte à rebours de l'attente du paiement commence, avec passé un délai, un système d'alerte pour retard. c. Adhérent en Paiement Partiel ou en Payé A partir du moment où vous encaissez les prestations du mois, l'adhérent passe dans l'un de ces états. Cependant il arrive que des parents ne paient pas exactement le montant attendu, d'où l'état intermédiaire de 'Paiement partiel'. Dans cet état: ➢ Vous ne pouvez plus modifier le pointage. En effet, le journal comptable relate d'un paiement basé sur un Avis de Paiement. Il n'est plus question de modifier la donne, sous peine d'avoir des aberrations entre le pointage et la comptabilité. ➢ Vous pouvez ré-éditer un Avis de Paiement avec rappel, si le paiement est partiel. L'alerte sur retard est toujours active. ➢ Vous pouvez éditer une Facture si le paiement est complet. Cela se fait en général sur demande expresse d'un parent. d. Adhérent facturé C'est l'étape final du processus. Il est rare d'y arriver car peu de parents demande ce justificatif. 20 / 55 Gestion du Périscolaire version BDD C.II) Le planning Avant de commencer quoi que ce soit, il faut avoir à l'esprit que le pointage ne peut se faire que sur la base d'un calendrier à jour. Ce dernier est accessible grâce au bouton illustré ci-contre. Vous devez vous y rendre pour fixer les types de jours (fériés ou périodes de vacances). IMPORTANT: vous ne pourrez plus modifier le type de jour s'il existe du pointage pour celui-ci. C'est un verrouillage de sécurité pour éviter des aberrations. Alors pensez à mettre en conformité ce planning avec le calendrier scolaire. a. Gestion des types de jours Ces boutons permettent de fixer le type de jour. Pour cela, vous devez choisir les périodes voulues, en sélectionnant dans le calendrier, les jours concernés. A chaque appui sur l'un de ces boutons, la journée ou la période bascule de 'jour ouvré' à 'jour férié' ou 'jour vacances', et vice-versa. ✔ Les jours fériés sont écrits en gras sur fond orange, semblables aux dimanches. ✔ Les périodes de vacances sont repérées par une barre bleue. Cette couleur fait penser à la couleur des formulaire CAF d'Accueil Loisirs sans Hébergement. 21 / 55 Gémogiciel b. Le pense-bête Il eût été dommage de ne pas profiter de la présence d'un planning sans y adjoindre un petit pense-bête. Pour y accéder, il suffit de double-cliquer sur la journée pour laquelle vous voulez une annotation. Cette action fait apparaître un champ de saisie en haut à droite de la page, affublé de 2 boutons. Inscrivez-y votre texte et validez avec le bouton vert. Une astérisque apparaît dans le calendrier pour signifier qu'il y a une remarque pour ce jour. Pour effacer une annotation, faites à nouveau apparaître le formulaire de saisie, et appuyez sur le bouton rouge. A chaque démarrage de l'application, le programme vérifiera s'il faut vous alerter de la présence d'une annotation pour la journée en cours. C.III) Pointage des présences Maintenant que les jours sont correctement définis, revenons à la section de pointage. Avant d'y inscrire des informations, vous devez évidemment choisir le mois pour lequel vous voulez entrer les données, puis l'enfant. En fonction du semestre sélectionné, vous aurez accès à la liste des enfants correspondants. Enfin, si les parents sont divorcés, vous pouvez grâce au bouton illustré ci-contre, choisir à quel parent vous affectez le pointage...et donc la facture. Sachez que le logiciel empêche de pointer le même jour, pour le compte du père et celui de la mère. Par défaut le programme vous proposera le parent qui a la garde préférentielle. Il a été défini lors de l'entrée des renseignements dans la liste de adhérents. (cf. page 13) Une fois que ces éléments sont définis, vous pouvez cocher les présences dans les cases appropriées, selon le code détaillé ci-après. a. Le code des couleurs Les dates sont affichées selon 3 couleurs: ✔ Rose = journée périscolaire ✔ Magenta = mercredi de période périscolaire ✔ Bleu = jour de vacances Ces couleurs rappellent les couleurs des formulaires de demande de prestation à la CAF. Si une journée ne possède pas de date, cela signifie que c'est un jour férié, pour lequel il est impossible d'y inscrire de la présence. Ensuite, chaque jour est découpé en 3 périodes: 22 / 55 Gestion du Périscolaire version BDD ✔ Le matin en bleu ✔ Le midi en jaune ✔ L'après-midi en orange Enfin, les jours sont composés de 2 zones: ✔ Une partie supérieure un peu grisée, dans laquelle vous gérez les prévisions de pointage. ✔ Une partie inférieure aux couleurs vives, dans laquelle vous inscrivez le pointage des présences réellement effectuées. b. Protocole de pointage ✔ 'X' = présence simple. A mettre dans les cases de matin, midi ou après-midi... ✔ 'A' = pointage d'une Absence non excusée. Le fonctionnement est le même que ci-dessus. D'une manière générale, les places dans un accueil périscolaire sont limitées. Pour éviter que certains parents réservent des présences éventuelles de leurs enfants au périscolaire, ce dernier facture généralement une présence bien que l'enfant soit absent. Ceci afin d'éviter des dérives d'une part, mais aussi pour éviter de prévoir plus d'animateurs que nécessaire. Il existe tout de même une différence par rapport à 'X': le 'A' ne provoque pas de comptabilisation de présence dans les statistiques ainsi que pour l'édition des formulaires CAF. Il n'influence donc que la facture. ✔ 'A' le midi: selon l'option choisie pour le site, l'application facturera un repas seul, ou une garde de midi + un repas. ✔ '1' à '15' = pointe une présence à une activité périscolaire. La comptabilisation de présence est strictement identique au 'X'; c'est à dire qu'une présence 'périscolaire' ou 'mercredi' sera facturée au tarif particulier de l'adhérent. Cependant, il sera possible d'analyser les taux de présence pour chaque activité lors de l'édition des statistiques. Il est donc judicieux de définir ces activités. Reportez-vous au chapitre page 46 pour savoir comment procéder. ✔ '16' à '30' = pointe une présence à une activité loisir. Mêmes principes que ci-dessus. ✔ '1P' à '30P' = pointe une activité Payante, en plus des frais de garde. Si l'accueil décide de faire par exemple une activité pour laquelle il est nécessaire de demander une participation financière, en ajoutant le 'P' vous facturez le prix de la garde selon le tarif particulier de l'enfant, majorée du prix de l'activité. ✔ '1F' à '30F' = pointe une activité Forfaitaire. Il est possible de pointer une présence d'enfant à une activité qui n'entraine pas forcément une garde au périscolaire. Dans ce cas, en ajoutant ce 'F' derrière le numéro de l'activité, le programme ne comptabilise pas les frais de garde. Et du fait que c'est une activité forfaitaire, le prix de celle-ci ne sera pas comptabilisé non plus. Par exemple, une activité 'danse', payable mensuellement se déroule au gymnase du village. L'activité ne doit pas être facturée à chaque fois qu'elle est pratiquée, mais seulement en fin de mois. ✔ '1FP' à '30FP' = pointe une activité Forfaitaire Payante. Puisque les activités forfaitaires n'entraînent pas de frais, il faut un code qui permet de la facturer le moment voulu (en fin de mois par exemple). Dans ce cas, il n'y aura toujours pas de frais de garde (grâce au 'F'), mais le tarif de l'activité sortira à la facturation (grâce au 'P'). 23 / 55 Gémogiciel Pour connaître le numéro des activités, un pense-bête est accessible en amenant la souris au-dessus des zones repérées 'Périscolaire' et 'Loisirs'. Un coin rouge vous indique l'endroit. Si le protocole de pointage s'est égaré dans votre mémoire, vous pouvez vous la raffraîchir en amenant la souris au-dessus de la zone 'Code', dont le fond est rouge. Vous obtenez un résumé de ce qui vient de vous être présenté. c. Entrée directe du pointage prévisionnel et pointage réel Maintenant que vous connaissez les codes de pointage, vous pouvez les inscrire dans les case quotidiennes. Vous pouvez remplir plusieurs jours d'un seul coup. Mais n'oubliez pas de conclure par un appui sur le bouton de validation. Si vous avez commis une erreur, utilisez le bouton d'annulation pour restaurer le pointage avant modification. Bon à savoir: ✔ Le pointage prévisionnel est mémorisé mensuellement pour chacun des parents de l'enfant. En cas de garde alternée, avec des enfants réguliers, l'entrée du pointage devrait être très rapide. ✔ Le pointage réel engendre après validation, une évolution de la facturation dans la partie droite de la fenêtre. ✔ Un appui sur l'un de ces boutons, transfert le 'pointage prévisionnel' dans la zone du 'pointage réel'. Attention, s'il y avait déjà des données à cet endroit, elles seront remplacées ! ✔ En cas de divorce, le programme s'assure que vous n'essayez pas d'entrer du pointage chez le père et chez la mère pour un même jour. d. Le coût des prestations Au-dessus de la zone récapitulative du coût des prestations, un bandeau d'informations vous renseigne sur différents éléments concernant le tarif particulier appliqué: ✔ Les revenus et le nombre de parts (ou d'enfants) du couple ou du parent affiché. Une vignette symbole vous informe de qui il s'agit. ✔ Une vignette indique si le tarif est aidé, il s'agit de la main tenant une bourse. ✔ Le logo CAF apparaît si l'enfant possède un numéro d'allocataire. Certains accueils périscolaires font payer un supplément dans le cas contraire. 24 / 55 Gestion du Périscolaire version BDD Enfin ce bandeau indique aussi l'état de l'adhérent pour le mois affiché, ainsi que le montant des prestations. En dessous de ce bandeau figure le détail des prestations du mois, avec les tarifs particuliers de l'enfant. e. Les prestations libres Il se peut que vous deviez ajuster 'à la main' le montant final du mois. Soit parce qu'une erreur s'est glissée le mois précédent, soit pour effectuer une remise spéciale... Une zone réservée à cet effet se situe dans le bas de la fenêtre. Vous pouvez écrire les ajustement dans la partie jaune. Vous y mettez respectivement: ➢ Un libellé succinct de la raison de l'ajustement. ➢ Le nombre de prestations. ➢ Le prix unitaire de cette prestation. Si c'est une remise, entrez un montant négatif. Après validation, le programme fait le calcul et répercute cela dans le montant mensuel. f. La cotisation Ce bouton est une option, car tous les sites ne gèrent pas un système de cotisation associative. Appuyez sur celui-ci pour inscrire une cotisation à l'emplacement prévu à cet effet. Le montant de celle-ci est fixée dans la section des tarifs, à l'instar des autres tarifs. (cf. page 46) g. Le bilan financier du mois Enfin en haut à droite de la fenêtre figure le récapitulatif financier du mois. Cette zone est suffisamment explicite pour ne pas s'y attarder. Retenez simplement ces quelques repères: ✔ Lorsque vous éditez les Avis de Paiement, le montant en face de ce libellé doit correspondre au Chiffre d'Affaire du mois. Si tel n'est pas le cas, cela signifie que tous les Avis de Paiement n'ont pas été sortis...ou qu'il y a un problème avec le logiciel ! ✔ En finalité, vous devez avoir le montant 'Payé' égal au 'Chiffre d'Affaire' du mois; et de ce fait le montant en 'Avis de Paiement' doit être nul. ✔ Passé un délai d'un mois environ, s'il reste une somme en Avis de Paiement, un cadran d'horloge s'affiche pour signifier du retard dans les paiements des prestations. 25 / 55 Gémogiciel C.IV) Les listes de prévision de présences Nous avons vu que la gestion du pointage prévisionnel fait partie du système de pointage quotidien. Cependant, il faut permettre aux animateurs de connaître le nombre d'enfants qu'ils vont gérer sur la semaine, ainsi que les enfants qu'il faudra récupérer à la sortie des classes. Le logiciel vous offre la possibilité de gérer jusqu'à 10 listes d'enfants. Pointage Pointage Listes Listesprévisions prévisions Liste A Liste Liste BA Liste … B Liste…J Liste J JANVIER JANVIER Prévis. Prévis.XX XX XX XXXX XX XXXX XX XXXX Pointe X X XX X XXX Pointe X X XX FEVRIER X XXX XX XX Liste A Liste A Profil semaine XX X Liste B Liste B Profil semaine XX X Liste J Liste J Profil semaine XX X Profil semaine XX X Profil semaine XX X Profil semaine XX X Profil semaine XX X Profil semaine XX X Profil semaine XX X Profil semaine XX X FEVRIER Prévis. XX Prévis.XX XX XX XX XX XXXX Pointe X X X X X Pointe X X X MARS X X Profil semaine XX X MARS Prévis. Prévis.XX XX XX XXXX XX XX XX Pointe X X Pointe X XXX XX XXXX XXXX XXXX Le gestions des liste de prévisions s'articule en 2 parties: 26 / 55 Gestion du Périscolaire version BDD a. En section 'Pointage' C'est dans cette section que vous décidez d'affecter un enfant à telle ou telle liste. Cette manœuvre se fait simplement en cliquant sur une des cases à cocher, situées dans la zone 'Listes de prévisions'. Vous avez le droit de faire figurer un enfant dans plusieurs listes. Par exemple, on peut imaginer qu'untel fait partie de la liste 'Cours Préparatoire' en semaine, mais qu'il fait aussi partie de la liste 'Mercredi'. N'oubliez pas de valider une modification à l'aide du bouton approprié (ou d'annuler en cas d'erreur). Si votre mémoire flanche, vous avez un rappel des libellés des listes en amenant le pointeur au-dessus de la zone 'Listes de prévisions'. Dans cette section, vous inscrivez aussi directement le pointage prévisionnel du mois pour chaque enfant. Cela fonctionne comme le pointage réel, sauf qu'il ne génère pas de facturation. Rappelez-vous qu'il est mémorisé pour chaque parent et pour chaque mois (comme le pointage réel). Le pointage prévisionnel que vous avez inscrit dans cette section, vous sera proposé dans les listes de prévision de présence. Maintenant que vous avez affecté les enfants à la liste adéquate, rendez-vous au paragraphe suivant, dans le module d'édition des listes. Appuyez sur le bouton illustré ci-contre, et choisissez la semaine désirée. b. En section 'éditions des listes de prévisions' Par défaut, le programme affiche tous les enfants qui sont affectés à au moins une liste. Ainsi vous avez l'affichage du bilan global de prévision. En haut à droite figurent 10 champs de saisie vous permettant de nommer les 10 listes. Pour modifier un libellé, écrivez directement dans un des champs, et n'oubliez pas de valider avec le bouton approprié (ou d'annuler). Sur la gauche, vous avez la boite déroulante de choix. En sélectionnant une des listes, le programme affiche les enfants qui en font partie (l'affectation a été faite dans la section 'Pointage'). Si vous avez mémorisé du pointage prévisionnel dans la section 'Pointage', il est récapitulé dans cette page. Cependant, vous ne pourrez pas le modifier ici. Cette section ne sert qu'à imprimer les enfants prévus pour la semaine choisie, dans la totalité, ou filtrés selon les différentes listes. 27 / 55 Gémogiciel ✔ Elles comportent chacune un récapitulatif comptabilisant le nombre de matin, midi et après-midi. ✔ Les numéros de téléphone des parents sont indiqués, au cas où il y a un problème avec la prise en charge d'un enfant. En résumé: ✔ En section 'Pointage', vous établissez le pointage prévisionnel de tout le mois, pour chaque parent. ✔ En section 'Listes de prévision', vous imprimez les listes de pointage prévisionnel sur la semaine affichée. C.V) Gestion délocalisée des paiements Pour les sites qui ne gère pas directement les encaissements des prestations, ou pour les sites qui acceptent aussi le paiement par virement bancaire, il faut donner la possibilité à l'accueil périscolaire, de savoir si les adhérents paient leur dû. En effet, nous avons vu que l'état d'un adhérent évolue de la position 'adhérent du mois' à 'adhérent facturé'. Or si le site n'est pas au courant qu'untel a payé, son état stagnera à l'état d'Avis de Paiement. Le système d'alerte de retard de paiement sera constamment actif, et le solde de ces gens restera en permanence dans le rouge. 28 / 55 Gestion du Périscolaire version BDD a. A l'accueil périscolaire Le bouton illustré ci-contre crée un classeur de liaison entre le site d'accueil, et le site de gestion délocalisé de la comptabilité. Le classeur contiendra les états de chaque adhérents pour chaque mois. Il sera exploitable par le module 'P et P délocalisés.xls' (Pointage et Paiements délocalisés). Cet autre module sera donc installé au centre de gestion comptable de la structure. Le site d'accueil périscolaire devra donc en fin de mois, après avoir éditer les Avis de Paiement, créer un classeur de liaison et le transmettre au centre de gestion. b. Au centre délocalisé de gestion comptable Ici on utilise le fichier EXCEL® 'P et P délocalisés.xls' (Pointage et Paiement délocalisés). Ce classeur se présente sous la forme d'un journal d'enregistrement d'opérations. Il permet de traiter les données de plusieurs sites, chaque fichier aura bien entendu un nom différent. Lorsque vous débutez la gestion d'un site pour la 1ère fois, démarrez le gabarit 'P et P délocalisés.xls'. En appuyant sur le bouton illustré ci-contre, vous allez créer un nouveau document pour lequel le programme vous demandera de charger un fichier de liaison issu d'un accueil périscolaire. Après vérification de compatibilité de données, il enregistre ce classeur sous le nom du site et de l'année de traitement. Par contre, lorsque vous travaillez avec un fichier de site déjà créé, vous devez alors utiliser ce second bouton. Celui-ci sert à compléter les données déjà existantes du classeur, avec celles issues d'un nouveau classeur de liaison. Dans ce cas, en plus de la compatibilité des données, le programme vérifiera que le classeur de liaison correspond bien au site en cours de traitement. Il vérifiera aussi que les données importées sont cohérentes avec celles existantes. En effet, le programme vous alertera s'il s'aperçoit lors de l'importation, qu'un adhérent est en Avis de Paiement, alors que le journal de paiement indique qu'il a déjà payé pour un mois donné. En ce qui concerne l'enregistrement des paiements, le programme vous propose dans la liste déroulante centrale, tous les adhérents en Avis de Paiement ou en Paiement Partiel. Choisissez ceux pour qui vous avez encaissé des prestations, et enregistrez cela dans le journal à l'aide du bouton approprié. Enfin lorsque le traitement est terminé, appuyez sur ce bouton pour créer un autre fichier de liaison à destination du site d'accueil. Ce dernier pourra l'utiliser dans son module 'Comptabilité' pour encaisser 'virtuellement' des prestations, et ainsi faire évoluer l'état de ces adhérents. Cela sera développé au chapitre de la page 34. 29 / 55 Gémogiciel C.VI) Les éditions L'onglet 'éditions' de cette section regroupe plusieurs fonctionnalités. a. Les Avis de Paiement et Factures Cela fait partie de la suite logique du pointage. S'il n'y a pas d'enfant sélectionné, le bouton d'impression imprime tous les adhérents de la catégorie d'état. Si un enfant est sélectionné, seul l'imprimé de cet enfant est envoyé. En cas d'édition des Avis de paiement, le programme propose de créer un fichier d'export d'états, à destination du centre de gestion délocalisée des paiements. Il n'est pas besoin de solliciter cette fonction soi-même, depuis la section 'Pointage'. 30 / 55 Gestion du Périscolaire version BDD b. Les listes hebdomadaires de présence C'est l'impression, liste par liste, semaine par semaine des présences. C'est un moyen supplémentaire d'archivage des données; au cas où... c. Impression détaillé du pointage Récapitulatif mois par mois et par catégorie de pointage, du détail des prestations dues par adhérent. Ceci permet d'avoir une prévision des sommes qui vont être encaissées. Le bilan affiché peut être imprimé, mais il peut aussi être exporté sous forme de base de données. Ainsi les résultats pourront être exploités dans un autre logiciel, dans la mesure où il est compatible avec les bases de données EXCEL®. 31 / 55 Gémogiciel d. Impression du pointage affiché e. Impression des retards de paiement Cette édition n'est accessible que si le logiciel a détecté des retards de paiement pour le mois. 32 / 55 Gestion du Périscolaire version BDD Le module de comptabilité ne permet pas de faire de la gestion financière de haut niveau. Sa raison d'être est essentiellement de permettre l'encaissement des prestations afin de faire évoluer l'état des adhérents. Cependant il est toute fois possible d'enregistrer des achats de matériels par exemple, si le site a la liberté de le faire. Cette section n'est accessible qu'à travers un mot de passe; par défaut, c'est le texte « MotPasse ». La raison de ce système est de confier la responsabilité à une seule personne: généralement le responsable du site. Ainsi s'il y a des erreurs dans la gestion, l'interlocuteur sera facilement identifiable. L'administrateur a aussi accès à la comptabilité, même s'il ne connait pas le mot de passe d'entrée dans ce module. En effet, cette personne s'identifie dans la section 'Options' en entrant le mot de passe Administrateur. Ceci sera vu en détail à la page 49. Le logiciel gère 4 comptes: Caisse, pour les opérations en espèce Compte courant Livret Autre C'est suffisant pour ce qui est de la gestion au niveau de l'accueil. Vous avez en haut de la fenêtre, le récapitulatif des débits, crédits et soldes de chacun des comptes. Evidemment, ceci n'est qu'une estimation basée sur les opérations contenues dans le journal comptable de l'application. Cela ne correspondra certainement pas à la réalité des comptes, puisque le site n'est pas sensé gérer toute la comptabilité de la structure. Chaque opération est ventilée par catégories et sous-catégories. Il y a 3 catégories spéciales réservées au prestations périscolaires: 'Tarifs accueil', qui contient les sous catégories 'matin', 'midi', 'après-midi', 'mercredi'... Ces libellés sont imposés et ne sont pas modifiables. 'Activités périscolaires' dont les sous-catégories sont libres. 'Activités loisirs' idem ci-dessus. Ce sont les catégories utilisées pour l'encaissement des montants dus au pointage des présences. 33 / 55 LACOMPTABILITE COMPTABILITE LA D) La comptabilité Gémogiciel Ensuite, il y a 10 catégories pour les opérations bancaires. Les libellés de celles-ci sont libres, à la disposition des utilisateurs. Ces catégories peuvent servir par exemple à la gestion des frais de fonctionnement de l'accueil (Achats petits matériels, goûters...) Chacune des ces catégories contient jusqu'à 15 sous-catégories. La zone d'affichage des catégories et sous-catégories est située en haut à droite de la fenêtre. D.I) Enregistrement des paiements délocalisés Puisque nous avons vus quelques chapitres en amont, l'utilisation du module de paiements délocalisés, nous allons commencer par l'enregistrement d'opérations issues du classeur de liaison avec le centre de gestion comptable. L'appui sur le bouton illustré ci-contre ouvre une fenêtre qui vous demande de charger un fichier de liaison. Evidemment, le programme vérifiera d'abord si les données contenues dans celui-ci sont compatibles, et si elle correspondent au site de votre fichier. Puis le programme vous proposera chacune des opérations contenues dans le fichier de liaison. Il va remplir automatiquement les champs de saisie. Enfin il vous demandera si vous êtes d'accord pour accepter l'enregistrement de l'opération préparée par ses soins. Vous n'avez pas la main pour modifier un des champs de saisie. Cela évite d'avoir une discordance entre ce que vous a envoyé le centre de gestion, et ce que vous entrez dans votre comptabilité. Pour chaque adhérent proposé à l'encaissement, le programme vérifie si l'état est conforme, c'est à dire, s'il a un montant à payer pour le mois concerné. En cas d'anomalie, un message vous alertera. De plus, le programme vérifie si le montant issu du classeur de liaison, correspond au montant attendu. En cas de désaccord, le programme choisira la somme contenue dans le fichier du site, c'est à dire celle qui correspond au pointage. On peut supposer qu'une erreur de manipulation a eu lieu au centre de gestion comptable. Si tel n'est pas le cas, cela aura au moins l'avantage d'avoir un paiement enregistré conforme au pointage. Si une opération proposée ne vous convient pas, refusez son enregistrement. Il sera toujours possible d'appeler le centre de gestion, et éventuellement rentrer l'opération manuellement. Enfin, cette phase se soldera par un message vous signalant que le télé-paiement est traité. Les opérations automatiques ont provoqué une évolution des états des adhérents. Ainsi à la fin du mois suivant, lorsque vous créerez un autre fichier de liaison après avoir édité de nouveaux Avis de Paiement, les états de paiement feront partie des données transmises. Donc lorsque le centre de comptabilité ouvrira ce nouveau fichier de transfert de données, il y aura un contrôle de cohérence afin de vérifier si les paiements qui ont été envoyés le mois précédant, ont bien généré une évolution des états. 34 / 55 Gestion du Périscolaire version BDD D.II) Enregistrement des paiements sur site Cette fois-ci les opérations sont entrées manuellement. Par défaut, le programme affiche le mois précédant celui en cours. Car il est logique d'encaisser les paiements du mois fraichement écoulé. Cependant vous avez le droit de sélectionner un autre mois, d'une part pour encaisser des retards de paiement, mais d'autre part, pour encaisser des paiements anticipés. Cette notion sera expliquée dans le chapitre page 37. A priori, le programme ne 'sait pas' si vous allez entrer une opération comptable, ou un paiement de prestations de pointage. Ce choix se fait lorsque vous sélectionnez un adhérent dans la boite déroulante orange (couleur des listes d'adhérents), située au-dessous de la boite de choix du mois. Lorsque vous prenez cette option, le logiciel remplit certains champs en fonction des pointages de l'enfant. ✔ Le montant du mois s'affiche dans le champ de la somme. ✔ Le programme positionne l'opération au 'crédit' de l'accueil, puisque de l'argent va alimenter un de ses comptes. ✔ Le détail du pointage s'affiche dans la zone des ventilations. Vous n'avez pas la main sur ces champs, afin de respecter la concordance avec le pointage. ➢ Ensuite vous devez choisir un type d'opération dans la boite déroulante jaune située sous la date. En fonction de votre choix, d'autres champs de saisie pourrait apparaître. En effet, en cas de paiement par chèque ou virement, il faudra renseigner: ◦ le numéro du chèque ◦ le nom de la banque (si vous avez entré cette donnée à l'inscription de l'enfant dans la liste des adhérents, il est automatiquement proposé) ◦ le nom du tireur, il s'agit du parent qui a la garde par défaut (renseigné dans la liste des adhérents). ➢ Enfin choisissez éventuellement le compte qui sera crédité. Le programme propose automatiquement le compte 'Caisse' pour une opération en espèce, et le 'Compte courant' pour un chèque ou un virement. Bien entendu, vous êtes libres d'ajuster toutes ces données. Mais l'application fait en sorte de vous faciliter le travail. a. Cas d'un couple divorcé Par défaut, le logiciel affiche le montant dû par le parent qui a la garde par défaut. Il se peut qu'un message vous avertisse qu'il n'y a rien à payer pour le mois sélectionné. Dans ce cas, n'oubliez pas d'appuyer sur le bouton illustré ci-contre, afin de basculer vers l'autre parent. 35 / 55 Gémogiciel b. Cas d'un paiement partiel Le programme accepte que le montant encaissé soit inférieur à la somme attendue (une somme supérieure sera systématiquement refusée). Il est préférable d'éviter ce genre de situation, néanmoins le traitement est possible. Dans ce cas, entrez la somme réellement payée dans le champ prévu à cet effet (sous les boutons 'Crédit' et 'Débit'). N'oubliez pas d'appuyer sur la touche [Entrée] de votre clavier pour que le logiciel la prenne en compte. Ceci a pour effet d'ajuster la ventilation de pointage afin que celle-ci correponde au montant payé. Ce genre de manœuvre fera passer l'adhérent en 'Paiement partiel'. C'est l'état intermédiaire entre 'Avis de Paiement' et 'Payé'. Reportez-vous à la page 20 pour plus d'information à ce sujet. Lors d'un paiement ultérieur, ce reste de somme vous sera proposé automatiquement. c. Le paiement par chèque Ceci active un mécanisme de remplissage automatique des bordereaux de remis de chèques. Ils sont accessibles à l'aide de l'onglet 'Editions' de cette section. Nous étudierons cela plus en détails à la page 40. Sachez cependant que si vous complétez correctement tous les champs de saisie, cela vous fera d'autant moins de travail au niveau des bordereaux. d. Le paiement en espèce Le programme affiche dans ce cas une case à cocher, qui vous permet d'obtenir l'édition d'un reçu. Ce dernier se présente sous la forme d'un original (écriture bleue avec logo en partie haute) et de son double (écriture noire en partie basse). Ce document est parfois demandé par des parents payant en espèce. Il reproduit la somme acquittée en chiffres et en lettres. Le double est à garder dans les archives du site. 36 / 55 Gestion du Périscolaire version BDD e. Le paiement multiple Cette application fonctionne sur le principe de « Un numéro unique d'Avis de Paiement par enfant et par mois ». Cependant, les parents confiant plus d'un de leurs enfants à l'accueil, ne vous fourniront pas « Un chèque par Avis de Paiement ». De plus, il faut envisager aussi le cas d'un parent venant payer pour plusieurs mois de retard (cela arrive parfois). De ce fait, le logiciel autorise le paiement à l'aide d'un seul chèque, de plusieurs enfants sur plusieurs mois. La marche à suivre est la suivante: ➢ Sélectionnez le mois désiré, ➢ Sélectionnez l'enfant, ➢ Sélectionnez le paiement par chèque, et assurez-vous de l'exactitude des informations quant au tireur, nom de la banque et surtout le N° du chèque. ➢ Encaissez le paiement avec le montant correspondant au pointage, proposé par l'application. ➢ Choisissez un autre enfant ou un autre mois selon le cas, ➢ Mode de paiement par chèque, et vérifiez que les renseignements concernant le paiement sont exactement les mêmes que pour l'enfant précédant. ➢ Encaissez comme ci-dessus. Si le programme reconnaît que le chèque de la seconde opération, « ressemble » à celui de la première, il vous demandera s'il s'agit du même chèque. Si vous répondez « oui », il modifiera le montant du chèque dans les bordereaux pour que cela corresponde à la somme des 2 opérations. Par contre, si cela échoue, vous aurez 2 lignes de chèques dans les bordereaux. Il faudra alors rectifier manuellement. L'exactitude des informations telles que le 'Tireur', le 'Nom de la banque' et le 'N° de chèque' est essentielle. En effet, il faut que le programme « reconnaisse » qu'il s'agisse d'un même chèque. Pour cela il comparera ces 3 éléments. ✔ Si les textes sont semblables entre les 2 opérations, le cumul d'opérations sera possible, même si dans un cas le nom de la banque est écrit en majuscule, et pas dans l'autre cas. ✗ Par contre, si dans le 1er cas, la banque s'appelle 'Caisse d'épargne', et dans l'autre cas 'Caisse épargne', la reconnaissance échouera. D.III) Le paiement anticipé Nous savons que dès que l'on encaisse un paiement, même partiel, de prestation de pointage, le programme bloque la possibilité de modifier le pointage de cet enfant. C'est un verrou nécessaire afin d'éviter des incohérences entre le pointage et le journal comptable. Imaginons les 2 cas de figure suivants: Nous sommes au mois de septembre, et l'accueil organise une activité sortie ce mois-là. Il demande une réservation financière afin d'éviter des cas 37 / 55 Gémogiciel de désistement sauvage. Pour les enfants participant, il faut pointer l'activité dans la section 'Pointage', puis il faut encaisser le paiement de celle-ci en 'Comptabilité'. → Problème: le passage en état de paiement pour le mois de septembre bloquera tout pointage de présence ultérieur. Nous sommes au mois d'août et l'accueil commence à enregistrer les inscriptions pour la rentrée scolaire. Afin d'éviter des pré-inscriptions sans suite, occasionnant d'éventuels refus d'autres clients par manque de place, la direction demande un paiement de cotisation anticipé pour le mois de septembre. Vous entrez donc les enfants dans la liste du 2nd semestre, et vous leur pointez une cotisation au mois de septembre. Ensuite vous encaissez le paiement de celle-ci. → Problème: comme ci-dessus, cet opération comptable bloque le futur pointage de septembre. Pour pallier à ce genre de situation, le logiciel vous offre la possibilité d'encaisser un paiement de prestation de pointage par anticipation. Ce mécanisme se met en œuvre lorsque vous faites un encaissement pour un mois qui correspond au mois en cours, ou à un mois à venir. Dans ce cas, il vous demande s'il s'agit d'un paiement anticipé. Si vous répondez « oui », il n'y aura pas de blocage de pointage. La prestation figurera sur l'Avis de Paiement du mois concerné, mais son montant sera déduit lors de l'encaissement du pointage du mois. D.IV) Opération comptable normale Comme indiqué précédemment, certains sites périscolaires gèrent aussi l'achat de petits matériels ou autres. Ces dépenses doivent figurer aussi dans le journal comptable afin que le responsable de la comptabilité de la structure s'y retrouve. Si vous ne sélectionnez pas d'enfant dans la liste déroulant de choix, le logiciel considère que vous entrez une opération normale. La marche à suivre est la suivante: ➢ Sélectionnez le type d'opération à l'aide de la liste de choix située sous la date, ➢ Inscrivez le montant de l'opération, et n'oubliez pas de valider avec la touche [Entrée] de votre clavier; remarquez que la boite déroulante de choix de catégories s'est déverrouillé dans la zone des ventilations, ➢ Par défaut, le choix d'une opération 'au débit' est activé, mais vous pouvez en décider autrement, ➢ Sélectionnez une catégorie de ventilation, puis une sous-catégorie; le programme affiche alors le montant de l'opération en face de cette ventilation. ➢ Modifier ce montant partiel si nécessaire, avec validation par [Entrée] (il doit rester inférieur à la somme total de l'opération), ➢ Choisissez une autre catégorie si toute la somme n'est pas ventilée, et ainsi de suite; le programme vous proposera toujours le montant restant à ventiler permettant d'atteindre le total de l'opération. ➢ Avant d'enregistrer l'opération, vérifier que le compte choisi est correct, et entrez éventuellement un commentaire. La définition des catégories et sous-catégories de ventilations sera étudiée au chapitre de la page 45. 38 / 55 Gestion du Périscolaire version BDD D.V) Entrée d'un paiement de l'année précédente Lorsque la nouvelle année calendaire commencera, le programme vous proposera de créer un nouveau fichier pour gérer cette nouvelle période comptable (cf. page 51). Cependant, le mois de décembre de l'année précédente n'aura certainement pas été payé. Donc il vous faudra encore revenir à cet ancien fichier pour y solder l'encaissement des prestations. Imaginons la situation suivante: Nous sommes le 10 janvier de l'année 2010, et votre compte caisse contient 10€. Un adhérent vient payer en espèce son dû du mois de décembre 2009, dont le montant s'élève à 50€. ➢ Vous devez effectuer l'enregistrement de cette opération dans le fichier 2009, puisque c'est là que se trouve le pointage correspondant, et que vous devez faire évoluer l'état de l'adhérent. ✔ Cependant, les 50€ que vous percevez, viennent grossir votre caisse, qui maintenant en 2010, s'éleve à 60€. ✔ Si vous ouvrez votre fichier de gestion 2010, vous constatez que le compte caisse est toujours à 10€, puisqu'aucune opération comptable ne l'a fait évoluer dans ce fichier ! ✗ Il n'est pas question d'y entrer une opération visant à faire monter ce solde, car elle n'aurait aucun fondement puisque sans aucun rapport avec le pointage 2010. Pour résoudre ce problème, le logiciel crée pendant cette période de transition, un petit fichier de liaison entre le fichier 2009 et celui de 2010. Le but de celui-ci est de signaler que le solde d'un compte a évolué dans le fichier de l'année précédente, et qu'il faut le répercuter dans le fichier de l'année suivante. L'astuce consiste à influencer le solde initial du compte en 2010. En effet, si vous aviez encaisser ce montant le 31 décembre 2009 à 23h59, vous auriez commencé le fichier de l'année 2010 avec 60€ initialement. Ainsi, pendant cette période, vous allez constater la présence d'un fichier avec un nom bizarre, du genre '154687_2009_2010.xls'. Veillez à ne pas le supprimer afin de permettre une bonne coordination entre les fichiers. D.VI) Le rapprochement d'une opération Observez le journal comptable et remarquez qu'il existe une colonne 'Solde pointé'. En double-cliquant dans la colonne du numéro d'opération, vous cochez (ou décochez) cette opération. Le programme affiche alors le solde du compte après opération. Celui-ci peut être différent du solde théorique. Cette fonction n'est vraiment intéressante que si vous gérez entièrement la comptabilité de la structure. 39 / 55 Gémogiciel D.VII) L'annulation d'une opération Cette option n'est accessible qu'à l'administrateur de la structure périscolaire. Cette personne devrait être différente du responsable des encaissement de prestations. L'annulation d'une opération comptable n'est pas un fonctionnement normal, d'où ce traitement exceptionnel. Cela peut engendrer des incohérence entre le journal comptable du site, et le service de comptabilité de la structure. Pour effectuer cette manœuvre, il faut se placer sur la ligne comptable à supprimer, puis appuyer sur le bouton illustré ci-contre. ✔ Remarquez que la ligne n'est pas supprimée du journal. Par contre, il n'y a plus d'affichage du solde du compte pour cette ligne, car elle n'est plus prise en compte dans le bilan. ✔ De plus, la date du jour d'annulation s'affiche en rouge dans la colonne prévue à cet effet. Ainsi, en cas de cafouillage, toutes les données restent visibles afin de dépatouiller la situation. D.VIII) Les éditions a. Les bordereaux de remise de chèques Première option proposée par l'onglet 'Editions', elle vous emmène vers une page qui affiche sous forme de tableau, la liste de tous les chèques encaissés sur l'année comptable. Cette table se remplit automatiquement lorsque vous faites un encaissement de chèque. Cependant vous avez la possibilité d'y écrire manuellement ce que vous voulez. Les principes de fonctionnement sont les suivants: ✔ La partie claire (blanc et jaune) représente le bordereau actif, celui que vous modifiez ou imprimez. ✔ La partie jaune correspond à la zone où vous pouvez écrire manuellement. La partie blanche des dates est gérée par le programme et ne vous est pas accessible. ✔ La taille du bordereau actif dépend de la taille du modèle des bordereaux bancaires que vous utilisez; par exemple pour le Crédit Mutuel, il y a 11 lignes par feuillet, alors qu'à la Banque Postale, il n'y a que 7 lignes. L'application fournit encore d'autres modèle personnalisables. ✔ Les bordereaux possédant une date d'impression sont sensés ne plus être modifiés puisque théoriquement déposés à la banque. D'où la présence de ce verrou à côté du bouton de validation. ✔ Le programme vous autorise tout de même la modification d'un bordereau verrouillé, car on peut supposer qu'une erreur s'est glissée, et que vous vous en êtes aperçu juste après l'édition. Dans ce cas, il faut pouvoir rectifier le problème et ré-éditer le bordereau. Cependant cette manœuvre sera soumise à confirmation de votre part, et sera notifiée dans le journal d'administration. Plus d'informations sur ce journal sont données à la page 49. 40 / 55 Gestion du Périscolaire version BDD b. Le journal comptable filtré Cette seconde option de l'onglet 'Editions' permet d'imprimer les opérations du journal comptable, avec filtrage multi-critères: Date de début et date de fin, mais vous pouvez n'en imposer qu'une (celle de début ou celle de fin). En général, vous entrerez la date de début du mois, le programme vous inscrira automatiquement la date de fin de mois. Choix du type d'opérations, Choix du compte, Choix d'une catégorie spécifique et éventuellement une sous-catégorie, Sélection des opérations pointées ou annulées, Bien entendu, vous pouvez associer les filtres entre-eux, par exemple, les opérations par chèque concernant la catégorie 'Accueil périscolaire'... Le cas extrême est de ne pas mettre de filtre ce qui vous éditera le journal dans sa globalité. Un appui sur ce bouton lance l'extraction des données du journal selon les critères définis. Quant à ce bouton, il permet de rechercher un texte dans le journal. Le mécanisme ne tient pas compte des filtres, et sort toutes les lignes contenant le texte inscrit dans le champ de saisie à gauche de ce bouton. Vous pouvez imprimer le résultat de l'extraction, mais grâce au bouton illustré ci-contre, vous pouvez l'exporter sous forme de base de données EXCEL®, afin de l'exploiter par un autre programme éventuellement. 41 / 55 Gestion du Périscolaire version BDD Cette section permet d'imprimer les bordereaux CAF de demande de prestations de service. Elle est très simple d'emploi: ✔ Partie de gauche: concerne les formulaires d'accueil de loisirs sans hébergement, hors vacances scolaires. C'est ici que sont faits les bilans des heures de présence en périscolaire et en mercredi. La tendance rose rappelle la couleur de ce type de formulaires. ✔ Partie de droite: concerne les formulaires d'accueil de loisirs sans hébergement, lors des vacances scolaires (Formulaires bleus). ✔ Partie supérieure: renseignement généraux d'identification de l'accueil. L'ensemble est simple d'emploi: a. Accueil hors vacances scolaires: ➢ Choisissez le trimestre à traiter à l'aide des boutons [JFM], [AMJ], [Sept] ou [OND]. ➢ Choisissez le type de contrat. ➢ Appuyez sur le bouton d'extraction des données. Au bout de quelques secondes, l'application affiche quelques résultats synthétiques. En appuyant sur l'onglet 'Editions', vous pouvez imprimer la page de garde du formulaire, puis les pages internes du bilan détaillé. b. Accueil en période de vacances scolaires: A la différence du paragraphe précédant, vous devez définir la période de la session d'accueil, en renseignant la date de début et de fin. ✔ N'oubliez pas avant d'utiliser cette outil, de définir correctement vos horaires de garde dans les semainiers prévus à cet effet. ✔ Vérifiez aussi que les heures prises en compte par la CAF soient justes. Ces données sont inscrites sous les semainiers. A savoir que les temps de garde pris en charge par la CAF ne correspondent pas forcément à vos temps de garde effectifs. C'est pour cela que les formulaires font état des heures réellement effectuées, et des heures qui seront subventionnées par la CAF. 43 / 55 FORMULAIRESCAF CAF FORMULAIRES E) Les formulaires CAF Gémogiciel Enfin, à l'heure où est écrit ce document, il n'est plus nécessaire d'envoyer ces formulaires à la CAF. Cependant, il faut quand même les imprimer et les archiver sur le site. La CAF se réserve le droit d'effectuer des contrôles au hasard. Pour information, lorsque vous pointez des absences selon le code 'A' en section de pointage, cela ne génère pas de comptabilisation de présence dans les calcules de la CAF. Si vous pointez des numéros d'activités forfaitisées ou pas, ce sera comptabilisé pour la CAF comme s'il s'agissait d'une présence normale 'X'. IMPORTANT: le programme établit les bilans de présence en tenant compte de l'âge qu'avait l'enfant pour la période choisie du contrat. Explications: Un enfant a sa date d'anniversaire au mois de février; en ce jour de février 2009, il passe de la catégorie 'Enfant' à la catégorie 'Jeune'. Vous effectuez l'édition du formulaire du 1er trimestre 2009, en avril 2009; à cette date, l'adhérent est donc dans la catégorie 'Jeune'. ✔ Le programme calculera l'âge qu'avait l'enfant en janvier 2009, et le classera donc dans la catégorie 'Enfant'. ✔ Vous pouvez même recommencer l'extraction des données 5 ans plus tard, le calcul se fera toujours sur la base de l'âge de l'enfant en janvier 2009. c. Bilan détaillé des heures de présence, selon catégories d'âge, et village d'appartenance Pour permettre une analyse fine des bilans de pointage, le programme met à votre disposition un outils d'extraction des heures de présence selon différents critères de filtrage : ✔ Un mois de l'année ✔ La catégorie d'âge de l'enfant selon les plages « Enfant – Jeune - Adolescent » définies par la CAF. Cet âge est défini à partir du mois sélectionné, et de l'année traitée par le fichier. En clair, l'édition de ce journal, même plusieurs années après, donnera toujours des résultats conforment à l'époque ciblée. ✔ Tous villages confondus, ou un village en particulier. 44 / 55 Gestion du Périscolaire version BDD Cette page regroupe les différents paramètres qui permettent le fonctionnement de l'ensemble, ainsi que des outils spécifiques. Elle est composée de plusieurs sections accessibles via la boite déroulante de choix située en haut à gauche. F.I) Seuils âges CAF C'est ici que sont définis les seuils des 3 tranches d'âges des enfants. Il est peu probable que ces données évoluent un jour. Au cas où, vous pouvez écrire dans ces cases jaunes. A droite de cette zone, l'application calculera automatiquement les dates de naissance qui font basculer un adhérent d'une catégorie d'âge vers une autre. Ces éléments influenceront la façon dont s'affiche la date de naissance dans les listes des adhérents: En écriture normale pour un enfant, En gras pour un jeune, En rouge pour un adolescent qui n'est plus pris en charge par la CAF. Ces seuils d'âge interviennent aussi dans le calcul des formulaires CAF. F.II) Ventilations a. Entrée et modification de catégories et sous-catégories C'est ici que se situe la définition des catégories et sous-catégories de ventilations que vous utiliserez pour les opérations comptables. 10 catégories de ventilations à votre disposition. Chaque catégorie peut stocker 15 sous-catégories 45 / 55 LESOPTIONS OPTIONSDU DULOGICIEL LOGICIEL LES F) Les options du logiciel Gémogiciel Pour entrer ou modifier des données dans cette zone, vous devez double-cliquer sur une catégorie. Le logiciel la surligne en jaune et active la partie 'sous-catégories'. Si celles-ci existent déjà, elles sont affichées. Vous écrivez ce que vous voulez dans les parties jaunes. N'oubliez pas de valider ces modifications à l'aide du bouton de validation, ou d'annuler sans prise en compte à l'aide du bouton prévu à cet effet. Ces éléments influenceront toutes les boites déroulantes de choix de catégories et sous-catégories de l'application, notamment dans la partie 'Comptabilité'. A SAVOIR: ✔ Vous ne pouvez pas effacer le libellé d'une catégorie si celle-ci contient encore des libellés de sous-catégories. ✔ Vous ne pouvez pas effacer le libellé d'une sous-catégorie si le programme détecte qu'elle est utilisée et référencée dans le journal comptable. b. Réorganisation des ventilations Cet outil permet de transférer une catégorie et une sous-catégorie associée, vers une autre catégorie / sous-catégorie. Ce transfert de données a lieu dans chaque ligne concernée du journal comptable. Le but est que la ventilation n'y soit plus référencée; ce qui vous autorisera alors à la supprimer puisqu'il n'y aura plus le verrouillage évoqué dans le chapitre précédant. La marche à suivre est simple: ➢ Dans la boite déroulante de choix supérieure, vous sélectionnez la catégorie, ➢ Ceci active la boite de choix du dessous, vous autorisant à sélectionner une sous-catégorie associée. A partir de cet instant, le programme parcourt le journal comptable à la recherche de ces références. S'il en trouve, il vous en informe sommairement et active la boite de choix de catégorie de substitution juste au-dessous, puis celle de la sous-catégorie associée. Une fois les choix établis, le programme effectue la substitution dans le journal comptable. La ventilation ainsi libérée pourra alors être supprimée si besoin. F.III) Les tarifs de pointage Cette section est l'équivalent des ventilations comptables, mais réservée au tarifs des prestations, ainsi que les suppléments. Chaque montant est mémorisé pour chaque mois de l'année. 46 / 55 Gestion du Périscolaire version BDD a. Les catégories de pointage Ici l'on retrouve les 3 catégories de pointage: 'Tarifs accueil', pour le prix des prestations de garde périscolaire, mercredi et vacances 'Activités périscolaires', pour le prix des activités réalisées dans le cadre du périscolaire 'Activités loisirs', pour le prix des activités réalisées lors des vacances ✔ Les libellés de celles-ci ne sont pas modifiables. ✔ Chacune possède jusqu'à 15 sous-catégories. ✔ La particularité des sous-catégories de 'Tarifs accueil' est que leur libellé sont imposés aussi, car ils correspondent aux libellés que l'on retrouve dans la section de 'Pointage'. ✔ Les libellés que vous entrez pour les activités seront propagés dans la section 'Pointage', ainsi que dans la section des feuilles prévisionnelles de présence. L'établissement ou la modification des tarifs fonctionne selon le principe suivant: ➢ D'abord sélectionnez le mois à partir duquel les tarifs ou les nouveaux tarifs sont fixés. ➢ Ensuite double-cliquez sur le libellé de la catégorie que vous voulez modifier; cela charge les sous-catégories correspondantes; tout ce qui est écrit sur fond jaune est modifiable (Remarquez que pour les tarifs d'accueil, les libellés des sous-catégories sont figés). ➢ Inscrivez les libellés et les tarifs. ➢ Si votre accueil ne gère pas de montant minimal au maximal, laissez ces champs vides. ➢ Si votre accueil fonctionne avec un système de tarifs aidés, cochez alors ce bouton, puis entrez les montants des tarifs sociaux. ➢ N'oubliez pas à la fin, de valider ces entrées en appuyant sur le bouton de validation (ou d'annuler sans prise en compte à l'aide du bouton prévu à cet effet). Lors de la validation, le programme vérifie: Que pour le mois désigné, et pour les mois suivants, il n'y a pas d'adhérent ayant déjà payé une prestation. Si tel est le cas, la modification pour le mois en cause sera rejetée. Que pour chaque mois concerné par la modification, il n'y a pas d'Avis de Paiement édité. Si tel est le cas, ils seront annulés et un message vous en informera. 47 / 55 Gémogiciel Ces situations seront notifiées dans le journal de l'administrateur. b. Les suppléments Certains sites périscolaires ajoute un supplément tarifaire pour certains enfants, par exemple, ceux qui ne sont pas allocataires CAF, et qui ne permettent pas de prétendre à des subventions de la CAF. L'application vous donne la possibilité d'augmenter les prix du périscolaire, mercredis et vacances. Si votre accueil ne fonctionne pas selon ce principe, laissez les champs libres. Comme pour les tarifs, ces montants sont mémorisés pour chaque mois de l'année. Leur modification est traitée comme un changement de tarifs, avec le contrôle de verrouillage si paiement, et les éventuelles annulations d'Avis de Paiement. F.IV) La section de l'administrateur L'administrateur doit correspondre à une personne qui chapeaute la structure d'accueil périscolaire. Théoriquement, elle doit être différente de la personne qui gère la partie comptable du fichier. Il a le pouvoir de: Changer le mot de passe d'entrée en mode administrateur. Changer le mot de passe d'accès à la partie comptable. En section 'Liste des adhérents', il peut modifier en direct un solde d'adhérent, et activer ou désactiver un drapeau de cotisation. Ces données sont normalement modifiées par des opérations comptables. Or dans ce cas, il y a rupture de la cohérence entre l'état d'un adhérent et le journal comptable (cf. page 14). En section 'Comptabilité', il peut annuler une opération comptable (cf. page 40). Sachez que la plupart de ces manœuvres seront consignées dans le journal de l'administrateur. a. Changer le mot de passe de l'administrateur Pour avoir ce droit, il faut d'abord s'identifier comme étant l'administrateur. Pour cela, il faut entrer le mot de passe actuel. Par défaut, il est établit à 'ADMIN'. Vous devez valider cette saisie par l'appui sur la touche [Entrée] de votre clavier. Si cette manœuvre est correcte, un champ de saisie pour le nouveau mot de passe apparaît. Entrez-y la nouvelle donnée de la même façon. Enfin un troisième champ pour la saisie de confirmation du mot de passe apparaît. Confirmez-le, en y entrant exactement la même donnée. Tout ceci se fait avec des caractères masqués. Donc soyez attentifs, notamment au fait que vous êtes peut être en train d'écrire en majuscule... 48 / 55 Gestion du Périscolaire version BDD b. Changer le mot de passe d'accès à la comptabilité Après vous être identifié comme administrateur, le bouton illustré ci-contre apparaît. En appuyant dessus, cela ouvre une boite de dialogue vous demandant d'entrer le nouveau mot de passe pour l'accès à la section 'Comptabilité'. La saisie de celui-ci se fait à caractères découverts, ce qui permet au responsable de la comptabilité du site, de le voir aussi. Il n'y a pas de demande de confirmation de saisie. Par défaut, il est établit à 'MotPasse'. Normalement il doit être différent de celui de l'administrateur. c. Impression du journal de l'administrateur C'est par le bouton illustré ci-contre que ce fait cette manœuvre. Il apparaît aussi après s'être authentifié comme administrateur. Cette opération ne devrait être faite qu'en présence du programmeur, ou au pire, le journal devrait lui être envoyé. Car outre les quelques manœuvres un peu spéciales qui y sont consignées, il y a aussi la liste de toutes les erreurs de fonctionnement que le programme a généré. Ce sont donc des informations essentielles à la maintenance du logiciel. A la fin de l'impression, l'application vous demandera si vous voulez effacer le contenu du journal. Sachez qu'il peut contenir plusieurs milliers de lignes. Il y a donc de quoi mémoriser toute une année de travail. F.V) Sauvegarde et restauration des données Les 2 boutons illustrés ci-contre permettent respectivement la sauvegarde et la restauration des données du classeur. a. La sauvegarde des données Cette fonction permet de créer un fichier EXCEL® ne contenant que les données constituant un fichier de gestion périscolaire. L'avantage est que: Il est bien plus petit que le fichier logiciel complet. Ainsi il peut être plus facilement transférable via Internet. Il est automatiquement nommé selon le modèle 'NomDuSite Données 20091120' (AnnéeMoisJour). Ce qui permet d'identifier rapidement de quelle époque il date. Il permet, à travers la fonction de restauration, de reconstruire un fichier en partant d'un fichier logiciel gabarit, donc vierge, et en y injectant les données du classeur de données. Ce sont ces données qui seront utilisées par le module des statistiques. La sauvegarde des données devrait être faite au moins une fois par semaine, et le fichier de données généré devrait être stocké ailleurs que sur 49 / 55 Gémogiciel l'ordinateur. Ceci vous permettrait un dépannage en cas de: ✔ Crash de disque dur ✔ Vol d'ordinateur... Croyez-moi, cela arrive plus souvent qu'on ne le croit ! A vous de choisir entre la perte de plusieurs mois, voir plusieurs années d'archive, ou la petite gymnastique de fin de semaine qui dure 30 secondes... b. La restauration de données Cette fonction doit être utilisée s'il faut reconstruire une fichier logiciel d'un site, après une éventuelle perte du programme. En appuyant sur ce bouton, l'application vous demandera de choisir un fichier de données. Evidemment, il vérifiera si celles-ci sont compatibles avec la version du gabarit vierge que vous utilisez. Gardez à l'esprit que la restauration restauration de données peut éventuellement écraser des données se trouvant dans le classeur en cours. Manœuvrez donc avec prudence. F.VI) Inscription du logiciel Le programme est limité à un peu plus d'un mois d'utilisation en essai. Passé ce délai, des dysfonctionnements rendront le programme pratiquement inutilisable. Pour éviter ce désagrément, il faut contacter Gémogiciel® . Chaque application possède un numéro de produit, pour lequel correspond un code d'inscription que seul Gémogiciel® peut vous fournir. Ce procédé est à renouveler sur chaque ordinateur sur lequel tourne cette application. Cliquez sur ce symbole pour obtenir les coordonnées de Gémogiciel® . 50 / 55 Gestion du Périscolaire version BDD G.I) Le changement d'année calendaire Cette fonctionnalité s'active automatiquement lors de l'ouverture du classeur, pendant le mois de janvier de l'année suivante. Pendant cette période, le programme vous demandera si vous voulez créer un fichier de gestion pour la nouvelle année. Si vous acceptez: L'application vous proposera de sauvegarder une dernière fois le fichier actuel de l'année passée (vous n'êtes pas obligé si cela est déjà fait). Puis elle videra toutes les données de pointage et de comptabilité. Ensuite, elle vous demandera si vous voulez commencer la nouvelle année comptable avec des soldes de comptes à 0€. Il est conseillé de procéder ainsi dans la mesure où cette application ne gère pas réellement la comptabilité de la structure d'accueil. Elle transférera tous les enfants contenus dans la liste des enfants du second semestre, vers le premier semestre. Bien entendu, les adhérents gardent en l'état leur drapeau de cotisation, leur solde et leurs tarifs particuliers. Elle recalculera le planning de la nouvelle année, et initialisera les jours fériés et périodes de vacances par défaut. Enfin elle sauvegardera le nouveau fichier selon le modèle 'NomDuSite Année N+1'. Ainsi le fichier de l'année fraichement close, restera en place dans votre ordinateur, et sera toujours opérationnel. N'oubliez pas de planifier les jours fériés et les périodes de vacances de la nouvelle année. Ceci est essentiel avant de commencer à enregistrer du nouveau pointage. 51 / 55 FONCTIONSDIVERSES DIVERSES FONCTIONS G) Fonctions diverses Gémogiciel G.II) Le module des statistiques Cette application vous permet d'établir des statistiques de présence, calculées à partir du pointage. Elle s'appuie sur les tarifs particuliers des adhérents, afin de vous afficher les prix de revient de chaque catégories de pointage. a. L'importation des données d'un site En appuyant sur bouton illustré ci-contre, le programme vous demande de lui fournir un fichier de données d'un site. Il s'agit de fichiers issus de la sauvegarde de données expliquée à la page 49. Si le fichier est conforme à l'attendu, le nom du site à l'étude est affiché en haut à gauche de l'écran. b. Le choix de la période d'étude Ce bouton vous amène dans la section du planning concernant le site à l'étude. Vous pourrez peut être remarquer des zones bleues dans le calendrier. Elles correspondent aux périodes de vacances (couleur du bordereau CAF). ➢ Sélectionnez directement dans le planning, le jour de début d'étude, et cliquez sur le bouton [1) Début]. ➢ Ensuite faite de même pour le jour de fin d'étude et cliquez sur le bouton [2) Fin]. De par le fait de la séparation des semestres 'Janvier-Août' et 'Septembre-Décembre', il n'est pas possible de faire une étude sur l'année globale. Le programme veillera à la conformité de cette règle lors du choix de la période d'étude. c. Le calcul des statistiques De retour dans le module de calcul, vous devriez voir les dates de début et fin d'étude affichée à coté du nom du site. En appuyant sur le bouton illustré ci-contre, vous lancez le calcul des données. Après quelques secondes, vous obtenez un affichage complet des effectifs de présence et des chiffres d'affaire pour: ✔ Le périscolaire ✔ Les mercredis ✔ Les vacances selon les périodes de: • Matin 52 / 55 Gestion du Périscolaire version BDD • • • Midi Après-midi Journée complète Les effectifs sont détaillés selon les catégories d'âge: ✔ Enfants ✔ Jeunes ✔ Adolescents Sont aussi indiqués: ✔ L'effectif minimum ✔ L'effectif maximum ✔ La moyenne A savoir que la moyenne de présence est calculée par rapport au nombre de jours effectifs. C'est à dire des jours pour lesquels il y a vraiment des enfants présents. En effet, il peut arriver que pendant une journée de la période d'étude, les enfants sont en voyage scolaire. Ainsi aucun d'eux ne fréquentera l'accueil périscolaire ce jour là. Si l'on prend en compte celui-ci dans les calculs de moyenne, le taux de présence va baisser alors que cela est indépendant de votre structure. Le travail avec les jours de présence effective permet de garder des chiffres optimistes. ATTENTION: les chiffres d'affaires sont établis sur la base du pointage. Ils peuvent donc différer des valeurs obtenues avec l'édition du journal comptable (cf. page 41), ou du bilan de pointage (cf. page 31). En effet, ces derniers tiennent compte d'éléments comme les remises et suppléments, le paiement des cotisations... 53 / 55 H) ANNEXES Articulations des modules Adhérents Adhérents Éditions de listes; Éditionsd'états; de listes; Éditions Éditions d'états; Courriel; Courriel; Publipostage Publipostage Import Import//Export Export Autres Autres sites sites Pointage Pointage Éditions des Éditions CAF des bordereaux bordereaux CAF Avis de Paiement Avis de Paiement & factures; & factures; Retards de paiement; Retards de paiement; Bilan présences Bilan présences Mot de Mot de passe passe Éditions des des ListesÉditions de prévision Listes de prévision de présence de présence Export Export Import Import//Export Export Module Modulede de Traitements Traitements des des statistiques statistiques Module Modulede de Gestion Gestion délocalisée délocalisée des des paiements paiements Comptabilité Comptabilité Éditions du Éditions du Journal comptable; Journal comptable; Bordereaux deBordereaux chèques de chèques Export Export Centre de Centre de Gestion Gestion comptable comptable Les 5 états de l'adhérent 11 ADHERENT ADHERENTDU DU MOIS MOIS C'est C'estun unenfant enfant qui a du qui a du pointage pointage pour pourle le mois. mois. Son Sonpointage pointage est est modifiable modifiable àà volonté. volonté. => => IlIlfaudra faudra lui lui éditer éditer un un Avis Avis de de Paiement Paiement en en fin fin de de mois. mois. 22 AVIS AVISDE DE PAIEMENT PAIEMENT C'est C'estun unenfant enfant pour lequel pour lequell'Avis l'Avis de de Paiement Paiement aa été été édité. édité. Son Sonpointage pointage peut peutencore encore être être modifié, modifié, mais maisun un message message vous vous avertira avertiraque que l'Avis l'Avisde de Paiement Paiement est est périmé. périmé. => => On On pourra pourra encaisser encaisser son son paiement paiement en en page page 'Comptabilité'. 'Comptabilité'. 33 PAIEMENT PAIEMENT PARTIEL PARTIEL Lorsque Lorsque le le paiement paiementdes des prestations prestationsn'est n'est pas pascomplet. complet. Son Sonpointage pointage n'est n'estplus plus modifiable. modifiable. => =>IlIlfaudra faudra lui lui ré-éditer ré-éditer un un Avis Avis de de Paiement Paiement si si le le retard retardpersiste. persiste. IlIl faudra faudra encaisser encaisser le le reste reste de de son son dû. dû. 44 ADHERENT ADHERENT PAYE PAYE Le Le paiement paiement des des prestation prestation est est complet. complet. Son Sonpointage pointage n'est n'est plus plus modifiable. modifiable. => => On On pourra pourra éditer éditer une une facture facture sur sur demande. demande. 55 ADHERENT ADHERENT FACTURE FACTURE C'est C'estun unenfant enfant pour pourlequel lequella la facture facture aaété été imprimée. imprimée. => => On On pourra pourra toujours toujours rérééditer éditer une une facture. facture.