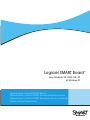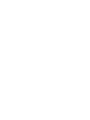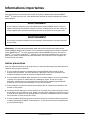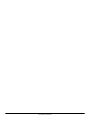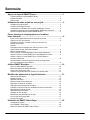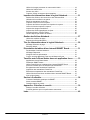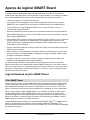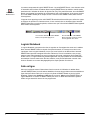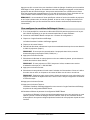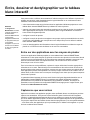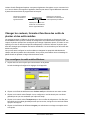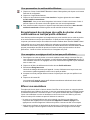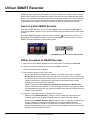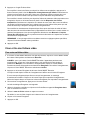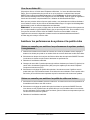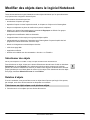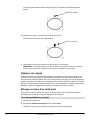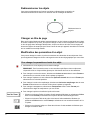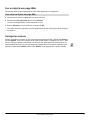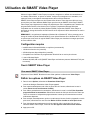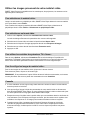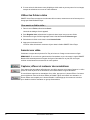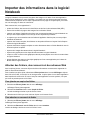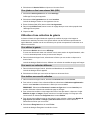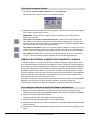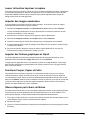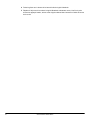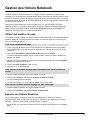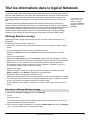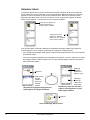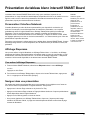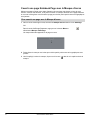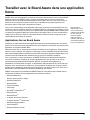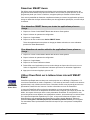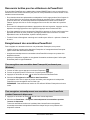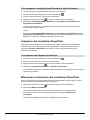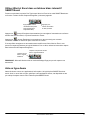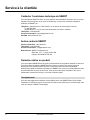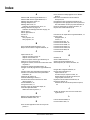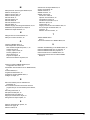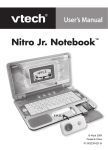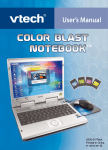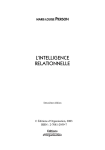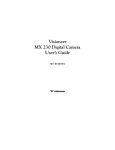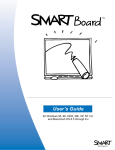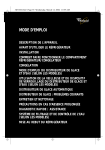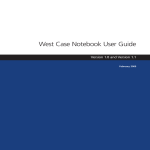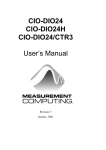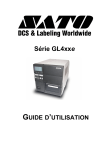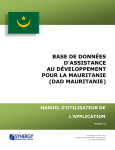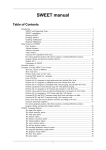Download Logiciel SMART BoardTM
Transcript
User’s Guide W I N D O W S® V E R S I O N Logiciel SMART Board TM pour Windows 98, 2000, ME, XP et Windows NT Tableau blanc interactif SMART Board Tableau blanc interactif SMART Board à projection arrière Tableau blanc interactif SMART Board pour écrans à plasma Pupitre interactif Sympodium TM Informations importantes Lisez attentivement ce manuel avant d’installer et d’utiliser le tableau blanc interactif SMART BoardTM. Si vous en prenez soin, votre tableau blanc interactif fonctionnera pendant des années sans problème. AVERTISSEMENT Si vous utilisez un projecteur avec votre tableau blanc interactif SMART Board, il ne faut ni regarder directement son faisceau lumineux, ni le fixer. N’oubliez pas de dire aux enfants de ne pas regarder dans la direction du faisceau lumineux du projecteur et de ne pas le fixer. AVERTISSEMENT Pour réduire le risque d’incendie ou de choc électrique, évitez d’exposer ce produit à la pluie ou à l’humidité. REMARQUE : Les informations présentées dans cette section concernent le tableau blanc interactif SMART Board de la série 500. Si vous possédez un tableau blanc interactif à projection arrière SMART BoardTM, un écran de superposition interactif SMART Board pour les écrans à plasmaTM ou un pupitre SympodiumTM, reportez-vous au manuel d’installation fourni avec votre produit pour prendre connaissance des avertissements, des précautions et des consignes de maintenance le concernant. Autres précautions Pour que l’appareil fonctionne en toute sécurité et ne soit pas endommagé, lisez attentivement et respectez les consignes ci-dessous. 1 Si vous décidez de déplacer un tableau blanc interactif SMART Board monté sur pied, procédez avec précaution. Les arrêts brusques, l’application d’une force excessive et les surfaces irrégulières risquent de renverser le tableau blanc interactif. 2 Si vous transportez le tableau blanc interactif sur une certaine distance, nous vous conseillons vivement de le replacer en totalité dans son emballage d’origine. Si celui-ci n’est plus disponible, emballez tous les composants avec le maximum de rembourrage possible afin d’éviter de les soumettre à des vibrations ou à des chocs excessifs. 3 Evitez d’installer et d’utiliser le tableau blanc interactif dans un endroit très poussiéreux, très humide ou très enfumé. 4 Ne laissez pas les câbles sur le sol aux endroits où l’on risque de s’y prendre les pieds. Si vous devez laisser courir un câble sur le sol, placez-le en ligne droite, aplatissez-le et fixez-le au sol à l’aide de ruban adhésif ou d’un protège-câble d’une couleur contrastante. Maniez les câbles avec précaution et évitez de trop les couder. 5 S’il faut remplacer des pièces, assurez-vous que le technicien d’entretien utilise les pièces de rechange spécifiées par SMART Technologies Inc. ou des pièces de mêmes caractéristiques que les pièces d’origine. Informations importantes Informations importantes Sommaire Aperçu du logiciel SMART Board ........................................................1 Logiciel Notebook et pilote SMART Board ......................................................1 Logiciel Notebook ............................................................................................2 Aide en ligne....................................................................................................2 Utilisation du mode projeté ou non projeté ........................................ 3 Utilisation du mode projeté ..............................................................................3 Contrôles d’affichage à l’écran ........................................................................3 Configuration et utilisation des contrôles d’affichage à l’écran .......................3 Utilisation du tableau blanc interactif SMART Board sans projecteur .............5 Orienter le tableau blanc interactif SMART Board ..........................................5 Ecrire, dessiner et dactylographier sur le tableau blanc interactif....................................................................................... 6 Ecrire sur des applications avec les crayons du plumier.................................6 Capturez ce que vous écrivez .........................................................................6 Changer les couleurs, formats et fonctions des outils du plumier et des outils mobiles ............................................................................................................7 Enregistrement des réglages des outils du plumier et des outils mobiles en tant que profils utilisateur .....................................................8 Effacer vos annotations ...................................................................................8 Ecrire, dessiner ou dactylographier dans le logiciel Notebook ........................9 Utiliser le clavier à l’écran SMART pour dactylographier un texte...................9 Utiliser le clavier à l’écran SMART pour la reconnaissance d’écriture manuscrite .......................................................................................9 Reconnaissance d’écriture manuscrite dans les programmes qui ne reconnaissent pas le tableau ................................................................9 Utiliser SMART Recorder....................................................................10 Ouvrir et quitter SMART Recorder ................................................................10 Définir les options de SMART Recorder........................................................10 Créer et lire des fichiers vidéo .......................................................................11 Améliorer les performances du système et la qualité vidéo ..........................12 Modifier des objets dans le logiciel Notebook .................................13 Sélectionner des objets .................................................................................13 Rotation d’objets ............................................................................................13 Déplacer des objets .......................................................................................14 Blocage en place d’un objet texte..................................................................14 Regrouper et dissocier les objets ..................................................................15 Regrouper automatiquement les objets.........................................................15 Protéger les objets contre des modifications futures éventuelles..................15 Réorganiser les objets empilés .....................................................................15 Redimensionner les objets ............................................................................16 Changer un titre de page...............................................................................16 Modification des paramètres d’un objet .........................................................16 Lier un objet à une page Web........................................................................17 Corriger les erreurs........................................................................................17 Utilisation de SMART Video Player ................................................... 18 Configuration requise ....................................................................................18 Ouvrir SMART Video Player ..........................................................................18 Définir les options de SMART Video Player ..................................................18 Utiliser les images provenant de votre matériel vidéo .................................. 19 Utiliser les fichiers vidéo ............................................................................... 20 Annoter une vidéo......................................................................................... 20 Capturer, effacer et restaurer des annotations ............................................. 20 Importer des informations dans le logiciel Notebook ..................... 21 Attacher des fichiers, des raccourcis et des adresses Web ......................... 21 Utilisation d’une collection de galerie............................................................ 22 Saisir les annotations du plumier.................................................................. 23 Capturer l’écran en tout ou en partie ............................................................ 23 Capturer des fichiers complets avec Imprimer la capture............................. 24 Lancer la fonction Imprimer la capture ......................................................... 25 Importer des images numérisées ................................................................. 25 Importer des fichiers graphiques et clipart.................................................... 25 Fonctions Couper, Copier et Coller............................................................... 25 Glisser-déposer par la barre de tâches ........................................................ 25 Gestion des fichiers Notebook .......................................................... 27 Utiliser des modèles de page ....................................................................... 27 Exporter des fichiers Notebook..................................................................... 27 Trier les informations dans le logiciel Notebook ............................. 29 Affichage Sélecteur de page......................................................................... 29 Sélecteur latéral............................................................................................ 30 Présentation du tableau blanc interactif SMART Board.................. 31 Personnaliser l’interface Notebook ............................................................... 31 Affichage Diaporama .................................................................................... 31 Naviguer dans une présentation................................................................... 31 Couvrir une page Notebook Page avec le Masque d’écran ......................... 32 Travailler avec le Board Aware dans une application tierce........... 33 Applications tierces Board Aware ................................................................. 33 Désactiver SMART Aware ............................................................................ 34 Utiliser PowerPoint sur le tableau blanc interactif SMART Board ................ 34 Raccourcis tactiles pour les utilisateurs de PowerPoint ............................... 35 Enregistrement des annotations PowerPoint................................................ 35 Impression des annotations PowerPoint ...................................................... 36 Effacement et restauration des annotations PowerPoint .............................. 36 Utiliser Word et Excel dans un tableau blanc interactif SMART Board......... 37 Aide en ligne Aware...................................................................................... 37 Service à la clientèle........................................................................... 38 Contacter l’assistance technique de SMART................................................ 38 Autres contacts SMART................................................................................ 38 Garantie relative au produit .......................................................................... 38 Appendice : Entretien et conseils ..................................................... 39 Nettoyer la surface d’écriture........................................................................ 39 Conseils généraux pour une performance sans tracas ................................ 39 Index..................................................................................................... 40 Sommaire Aperçu du logiciel SMART Board Le tableau blanc interactif SMART Board est disponible dans une variété de formats et de modèles et peut être utilisé avec ou sans projecteur. Lorsque branché à un ordinateur, le tableau blanc interactif SMART Board vous permet d’exécuter facilement les tâches suivantes : • collaborer en groupe à un document électronique • écrire, dessiner ou dactylographier dans toutes les applications Windows avec un crayon SMART Pen Tray et capturer alors une image de l’annotation écrite sur le SMART Board • créer et modifier une large variété d’annotations avec le crayon Pen Tray ou avec les commandes du logiciel NotebookTM • importer les données de presque toutes les sources électroniques dans le logiciel Notebook • utiliser SMART Recorder pour créer un fichier vidéo de tout ce que vous faites sur un tableau blanc interactif SMART Board • utiliser SMART Video Player pour annoter des séquences vidéo, animées ou non, provenant de sources diverses, notamment d’un magnétoscope, d’un appareil photo numérique ou de fichiers électroniques L’enregistrement des annotations envoie automatiquement une capture d’écran dans le logiciel Notebook. • exporter votre fichier Notebook en tant que fichier PDF, HTML ou série de fichiers images que d’autres peuvent visualiser • utiliser la fonction de reconnaissance automatique d’écriture manuscrite pour convertir votre écriture manuelle en texte dactylographié (uniquement en anglais, espagnol, français, italien, portugais, néerlandais et allemand). • enregistrer, imprimer ou envoyer par courriel un rapport complet de tous les objets écrits, dessinés ou dactylographiés dans le logiciel Notebook Ce guide présente l’information nécessaire pour vous permettre d’accomplir ces tâches et plusieurs autres. Bien que le tableau blanc interactif SMART Board soit un outil naturel, facile à utiliser qui ne demande aucune expertise spéciale, ce guide vous donnera un aperçu de toute la gamme de la fonctionnalité « tableau blanc interactif », de façon à ce que vous puissiez profiter pleinement de toutes les fonctions. Logiciel Notebook et pilote SMART Board Pilote SMART Board Comme son nom l’indique, le pilote SMART Board est le programme qui dirige le tableau blanc interactif, traduisant le contact avec l’écran en une variété de comportements configurables. Le pilote SMART Board convertit entre autres le contact tactile en un clic de souris ; de la même façon, le contact avec l’outil plumier permet l’apparition ou la disparition de l’encre électronique. Dès que vous installez le logiciel SMART Board sur un ordinateur connecté au tableau blanc interactif SMART Board, le pilote SMART Board entre en jeu pour activer le contrôle tactile immédiat de l’application informatique projetée. Vous pouvez activer des programmes, ouvrir et parcourir des fichiers, et même naviguer sur Internet− tout simplement en installant le logiciel SMART Board sur l’ordinateur connecté au tableau. Le logiciel SMART Board comprend un composant appelé SMART AwareTM. Le SMART Aware permet à des applications de conférence tierces, telles que Microsoft® NetMeetingTM de reconnaître les annotations créées avec les outils du SMART Pen Tray comme parties intégrantes des éléments du logiciel. Guide utilisateur SMART Board 1 Icône d’outils SMART Board Les autres composants du logiciel SMART Board – les outils SMART Board – vous donnent accès à l’ensemble des fonctions du tableau blanc interactif SMART Board, au-delà du contrôle tactile standard et de l’utilisation du bouton du plumier Pen Tray. Plus particulièrement, les outils SMART Board vous donnent les capacités de configuration d’outil et d’annotations. Vous pouvez accéder aux outils SMART Board par un simple clic sur l’icône des outils SMART Board, dans la barre d’état système. Il importe de se rappeler que les outils SMART Board doivent être activés pour utiliser les stylets et l’effaceur du plumier. En d’autres termes, si vous voulez écrire sur le tableau blanc interactif SMART Board avec un stylet du plumier, assurez-vous que l’icône d’outils SMART Board apparaît dans la barre d’état système. Si vous avez minimisé les outils SMART Board, vous pouvez appuyer ici. Pour accéder aux outils SMART Board, appuyez ici avec le bouton droit ou gauche de la souris Logiciel Notebook Le logiciel Notebook vous permet de créer, d‘organiser et d’enregistrer des notes sur le tableau blanc interactif SMART Board ou depuis votre poste de travail, et d’envoyer ces notes à une imprimante. Avec le logiciel Notebook, tout ce que vous écrivez sur le tableau blanc interactif SMART Board peut être enregistré à des fins ultérieures. Si vous le souhaitez, vous pouvez exporter votre fichier Notebook en toute une gamme de formats, notamment les formats PDF, HTML et JPG. Le logiciel Notebook possède également son propre attribut de reconnaissance automatique d’écriture manuscrite. De cette manière, vous pouvez facilement convertir votre écriture manuelle en un texte dactylographié par la simple pression d’un bouton. Aide en ligne Alors que le présent manuel d’instructions fournit un survol de l’utilisation du tableau blanc interactif SMART Board, les informations détaillées de toutes les procédures sont accessibles en ligne dans les fichiers d’aide, que ce soit pour le pilote de SMART Board ou pour le logiciel Notebook. Sélectionnez Contenu ou Aide depuis le menu d’ aide du pilote SMART Board, du logiciel Notebook ou encore de SMART Aware pour ouvrir la Table des matières du système d’aide en ligne associé à chacun de ces programmes. 2 Guide utilisateur SMART Board Utilisation du mode projeté ou non projeté Utilisation du mode projeté Lorsque utilisé avec un projecteur, l’image de votre moniteur est élargie et étalée sur le tableau blanc interactif SMART Board. Le pilote SMART Board, qui fonctionne en mode projeté, traduit le contact avec l’écran en fonctionnalité de souris et, de la même façon, l’utilisation de l’outil plumier permet l’apparition ou la disparition de l’encre électronique (écriture et effacement). Le pilote SMART Board comprend un clavier à l’écran afin que vous puissiez entrer du texte dactylographié directement sur la surface du tableau blanc interactif ou même convertir votre écriture manuscrite en texte dactylographié. Contrôles d’affichage à l’écran Lorsque vous utilisez un tableau blanc interactif SMART Board avec un projecteur, vous pouvez également vous servir des contrôles d’affichage à l’écran pour activer le contrôle tactile de l’affichage. Ces contrôles d’affichage à l’écran sont aussi disponibles pour l’écran de superposition interactif SMART Board pour écrans à plasma. Pour vous aider à économiser sur les coûteuses lampes de projecteur, ou pour éviter les brûlures d’image sur votre écran à plasma, les contrôles d’affichage à l’écran de SMART ont été conçus pour détecter la présence de n’importe quel économiseur d’écran éventuellement installé. Les contrôles d’affichage à l’écran réagissent à l’activation de l’économiseur d’écran en éteignant automatiquement la lampe du projecteur ou en mettant l’écran à plasma en mode veille après l’écoulement d’une durée spécifiée. Dès que vous recommencez à travailler avec le tableau blanc interactif SMART Board − c’est-àdire dès que vous touchez l’écran ou que vous déplacez la souris− les contrôles d’affichage à l’écran vont rallumer la lampe du projecteur ou réactiver l’écran à plasma. Afin que les contrôles à l’écran fonctionnent, vous devez avoir : • un port de communication disponible sur votre ordinateur • un branchement en série RS-232 entre le projecteur ou l’écran à plasma et l’ordinateur. Configuration et utilisation des contrôles d’affichage à l’écran Les contrôles d’affichage à l’écran peuvent être utilisés avec les projecteurs pris en charge ou non, ainsi qu’avec tous les écrans à plasma qui fonctionnent avec un tableau SMART Board pour les écrans à plasma. Après l’installation ou la configuration des contrôles d’affichage à l’écran, une icône de contrôles d’affichage s’ajoute à votre barre d’état système (à droite de la barre de tâches), comme indiqué ci-dessous. Contrôles d’affichage à l’écran dans la barre d’état système Guide utilisateur SMART Board 3 Appuyez une fois sur cette icône pour visualiser la boîte de dialogue Contrôles pour les contrôles d’affichage à l’écran, ajustez et commandez ensuite votre affichage en appuyant sur les boutons appropriés dans la boîte de dialogue. Vous pouvez aussi accéder aux contrôles sous la forme d’une liste de menu des commandes avec un clic droit de la souris sur l’icône. Un double clic sur l’icône entraîne l’arrêt immédiat de votre projecteur ou de votre écran à plasma. REMARQUE : Les commandes à l’écran spécifiques varient en fonction du modèle de projecteur et de l’écran à plasma mais, de manière générale, la mise en veille, le réglage du volume et du mode d’affichage ainsi que les contrôles des sources d’entrée deviennent accessibles depuis l’écran tactile. Pour configurer les contrôles d’affichage à l’écran : 1 Si ce n’est pas déjà fait, connectez un câble série RS-232 à partir du projecteur ou d’un port série d’écran à plasma sur un port de communication libre sur votre ordinateur. 2 Ouvrez les outils SMART Board et cliquez sur « Panneau de configuration ». 3 Cliquez sur l’onglet Contrôleurs d’affichage. La fenêtre Assistant Contrôleur d’affichage apparaît. 4 Cliquez sur le bouton Suivant. 5 Dans la liste déroulante, sélectionnez le port de communication dans lequel vous avez branché le câble du projecteur (étape 1). REMARQUE : Si aucun port de communication n’est proposé dans la liste, entrez-le directement (tapez par exemple COM1, COM2, etc.). 6 Appuyez sur le bouton Suivant. 7 Sélectionnez le fabricant de votre projecteur ou de votre tableau à plasma, puis choisissez le modèle dans les deux listes offertes. REMARQUE : Si votre projecteur ou PDP n’est pas sur la liste, contactez notre service d’assistance technique au +1.403.228.5940. 8 Appuyez sur le bouton Suivant. 9 Sélectionnez le temps devant s’écouler entre l’activation de l’économiseur d’écran et le début du mode mise en veille, en cliquant sur le bouton de flèche vers le haut ou vers le bas. REMARQUE : Positionnez votre curseur dans le champ de temps que vous voulez régler, puis appuyez sur la flèche de déplacement vers le haut ou vers le bas pour augmenter ou diminuer la valeur de temps. 10 Appuyez sur le bouton Suivant. 11 Appuyez sur le bouton Terminer. L’assistant Contrôleur d’affichage disparaît et vous revenez à l’onglet Contrôleurs d’affichage du panneau de configuration SMART Board. 12 Choisissez OK dans le panneau de configuration SMART Board. Le contrôleur d’affichage à l’écran sera activé automatiquement pour votre projecteur ou votre tableau à plasma. La boîte de dialogue Contrôle s’affiche, ainsi qu’une icône dans la barre d’état système. Vous pouvez configurer plusieurs fonctions de votre projecteur à partir de cette interface. 4 Guide utilisateur SMART Board Utilisation du tableau blanc interactif SMART Board sans projecteur Sans projecteur, tout ce que vous dessinez ou écrivez sur le tableau blanc interactif SMART Board avec une encre réelle produite par un marqueur standard, à essuyage à sec, est aussi capturé comme l’encre électronique dans un fichier qui peut être enregistré, imprimé ou expédié par courriel. L’effaceur du plumier efface à la fois les éléments produits par les marqueurs à essuyage à sec sur le tableau blanc interactif ainsi que l’encre électronique sur votre écran. Si tous les outils du plumier sont en place, le contact avec l’écran permet d’effacer l’encre électronique avec un petit effaceur. Pour régler le pilote SMART Board pour une opération non projetée : 1 Cliquez sur l’icône d’outils SMART Board. 2 Sélectionnez Panneau de configuration. 3 Cliquez sur le bouton radio sous Non projeté (mode tableau blanc). 4 Cliquez sur le bouton OK. Le pilote SMART Board est maintenant prêt à fonctionner sans projecteur et capturera au format électronique l’encre du marqueur à essuyage à sec. 5 Avant d’écrire quoi que ce soit sur le tableau blanc interactif, vous devez ouvrir le logiciel Notebook afin que vos notes puissent être capturées. Si le logiciel Notebook n’est pas ouvert, allez à Démarrer, Programmes, Logiciel SMART Board puis cliquez sur SMART Notebook. Orienter le tableau blanc interactif SMART Board En mode projection, vous touchez et activez les boutons de la barre d’outils et les commandes du menu situées à l’extérieur de l’aire d’écriture. L’ordinateur réagit comme si un clic de souris avait été pratiqué. Pour réagir correctement, l’ordinateur a besoin de savoir exactement où l’image projetée depuis votre ordinateur se trouve sur le tableau blanc interactif. Vous fournissez cette information au pilote SMART Board en exécutant une procédure d’orientation, un simple processus qui consiste à toucher l’endroit désiré sur la grille de larges croix rouges qui apparaissent préalablement à l’écran. Avec l’orientation ainsi corrigée, le curseur apparaît directement au bout de vos doigts si vous touchez l’écran, suivant de près la trace faite par votre doigt ou l’outil, n’importe où sur l’écran L’orientation est la première tâche à effectuer après avoir installé le logiciel SMART Board. Cliquez simplement sur le bouton Orienter dans les outils SMART Board et suivez les instructions à l’écran. La procédure d’orientation est décrite en détails dans la section Aide en ligne du logiciel SMART Board. Guide utilisateur SMART Board 5 Ecrire, dessiner et dactylographier sur le tableau blanc interactif Vous pouvez créer ou effacer des annotations à l’aide des crayons et de l’effaceur du plumier en utilisant une variété d’ outils disponibles dans le logiciel Notebook ou en combinant les deux méthodes. Cette section décrit comment : Définition Un Programme Board-aware reconnaît l’écriture pratiquée sur le tableau blanc interactif SMART Board comme partie intégrante des éléments du programme afin que vous puissiez enregistrer ce que vous avez écrit sur le tableau au sein du programme lui-même. • créer des annotions externes en écrivant dans les applications Windows projetées sur votre tableau blanc interactif SMART Board qui utilisent les outils du plumier • capturer une image bitmap des annotations produites par les outils du plumier (en coordination avec l’application d’arrière-plan, si vous le désirez) dans le logiciel Notebook en utilisant la barre d’outils Enregistrer/Imprimer • configurer les outils du plumier • configurer les outils du plumier et enregistrer votre propre version personnalisée de ces outils en tant que profil utilisateur que vous pouvez ouvrir chaque fois que vous utilisez le tableau blanc interactif SMART Board • écrire ou dactylographier des informations dans le logiciel Notebook en utilisant le crayon du plumier ou un outil de la barre de tâches ou du menu de commandes Ecrire sur des applications avec les crayons du plumier Lancez une application Windows projetée sur votre tableau blanc interactif SMART Board, sélectionnez un des quatre crayons ou stylets de couleur de votre plumier et écrivez alors dans la couleur que vous avez sélectionnée. Si vous utilisez des marqueurs standard à essuyage à sec, assurez-vous de bien laisser les capuchons fermés, car vous écrivez à l’encre virtuelle électronique et non à l’encre réelle. Pour écrire dans une couleur différente, replacez le crayon utilisé dans l’encoche appropriée et sélectionnez-en un autre. Etant donné que la reconnaissance des couleurs vient de la fente du plumier plutôt que des crayons eux-mêmes, assurez-vous que chaque crayon est replacé dans la fente appropriée (la fente correspondant à sa couleur) lorsque vous avez fini de l’utiliser. Pour la même raison, évitez d’écrire avec un marqueur à essuyage à sec autre que les quatre marqueurs fournis avec le plumier Le paramètre Adoucissement de l’encre sert à éliminer les lignes diagonales dentelées sur un tableau blanc interactif SMART Board. Ce paramètre peut ralentir légèrement le système, particulièrement si la puissance de traitement de votre ordinateur est limitée. Pour activer ce paramètre, ouvrez le panneau de configuration SMART Board, appuyez sur l’onglet Plumier, puis sélectionnez Adoucissement de l’encre. Capturez ce que vous écrivez Après avoir écrit dans une application projetée autre que Board-Aware, vous désirerez peut-être capturer vos annotations. Vous pouvez le faire facilement grâce à la barre d’outil Enregistrer/ Imprimer, qui apparaît automatiquement dès que vous soulevez un crayon du plumier pendant que vous utilisez l’application projetée. La barre d’outils Enregistrer/Imprimer a été spécialement conçue pour capturer des annotations écrites dans des programmes qui ne sont pas Board-aware − en d’autres mots, des applications qui ne permettent pas à l’utilisateur d’enregistrer ce qui est écrit sur le tableau blanc interactif. 6 Guide utilisateur SMART Board La barre d’outils Enregistrer/Imprimer vous permet également d’enregistrer ce que vous avez écrit et, si vous le désirez, d’enregistrer l’application d’arrière-plan dans le logiciel Notebook sans avoir à passer directement dans le programme d’arrière-plan. Cliquez pour capturer l’écran actuel dans le logiciel Notebook Cliquez pour envoyer les annotations et l’arrière-plan à votre imprimante par défaut Cliquez pour capturer une section de vos annotations dans le logiciel Notebook Changer les couleurs, formats et fonctions des outils du plumier et des outils mobiles Les crayons, boutons et l’effaceur du plumier peuvent être reconfigurés en cliquant sur l’icône d’outils SMART Board, puis sur Panneau de configuration et en sélectionnant l’onglet Plumier. Les crayons du plumier peuvent être reconfigurés pour changer l’épaisseur du trait, sa couleur ou son opacité (pour créer un effet de surlignement transparent). La taille de l’effaceur du plumier peut aussi être changée pour s’adapter aux besoins individuels. Il en est de même pour la fonction des boutons du plumier. Vous pouvez aussi configurer les outils mobiles en changeant les propriétés individuelles de chaque outil dans la palette des outils mobiles. Vous pouvez personnaliser encore davantage la palette d’outils en ajoutant un large choix de boutons outils. Pour reconfigurer les outils mobiles Windows : 1 Cliquez deux fois sur n’importe quel outil de dessin de la palette. La boîte de dialogue Configurer les réglages d’outil apparaît. 2 Cliquez sur la flèche de défilement sous Couleur outil pour sélectionner une autre couleur. 3 Cliquez sur la case à cocher Remplir si vous configurez un outil de dessin pour une forme géométrique et que vous souhaitez que l’objet soit rempli. 4 Cliquez sur la case à cocher Transparent pour créer un effet de surlignement. Cet effet peut être utilisé pour les objets géométriques tels que les cercles, les lignes et les carrés de même que pour les crayons. 5 Cliquez sur les flèches de défilement Largeur pour sélectionner une largeur comprise entre 1 et 32 pixels. Guide utilisateur SMART Board 7 Pour personnaliser les outils mobiles Windows : 1 Cliquez sur l’icône d’outils SMART Board de la barre d’état système puis cliquez sur le bouton Panneau de configuration. 2 Cliquez sur l’onglet Outils flottants. 3 Cliquez sur les outils de la section Liste d’outils de l’onglet et glissez-les vers la barre d’outils mobiles à transformer. REMARQUE : Vous pouvez aussi réorganiser les boutons à l’intérieur de la barre d’outils. Il suffit de cliquer sur le bouton et de le faire glisser vers son nouvel emplacement. 4 Pour enlever les outils, cliquez sur n’importe lequel des boutons d’outil de la barre d’outils mobiles à transformer et faites-le glisser vers la corbeille en bas de l’onglet. Enregistrement des réglages des outils du plumier et des outils mobiles en tant que profils utilisateur Vous désirez peut-être enregistrer les changements que vous avez faits sur les outils du plumier et les outils mobiles en tant que profil utilisateur. Ce profil peut être enregistré puis ouvert à n’importe quel moment lorsque vous utilisez à nouveau le tableau blanc interactif SMART Board Cela signifie que vous n’avez pas à redéfinir les outils parce que d’autres utilisateurs les ont modifiés. De cette manière, plusieurs utilisateurs du même tableau blanc interactif SMART Board peuvent personnaliser les outils du plumier en fonction de leurs propres besoins et de leurs préférences : il suffit de le faire une seule fois et d’enregistrer son profil. Pour enregistrer vos réglages d’outil en tant que profil utilisateur : 1 Reconfigurez les outils du plumier ou les outils mobiles comme indiqué ci-dessus. Dès que vous commencez à modifier les réglages, un profil utilisateur baptisé Temporaire est créé. Si vous souhaitez conserver ces réglages, nous vous conseillons d’enregistrer le profil utilisateur sous un autre nom. 2 Cliquez sur la flèche de défilement de la boîte de texte Profils utilisateur. 3 Sélectionnez Enregistrer sous. Une boîte de dialogue Nouveau profil apparaît. Le nom d’utilisateur avec lequel vous vous connectez au système apparaîtra comme nom de profil par défaut. 4 Acceptez le nom de profil par défaut ou entrez n’importe quel nom que vous préférez à sa place. 5 Cliquez sur le bouton OK. Le nouveau profil apparaît comme profil utilisateur actuellement sélectionné dans la boîte d’entrée de texte Profils utilisateur. Effacer vos annotations Tout objet créé à main levée à l’aide du bouton d’outil Pen ou encore avec un crayon du plumier peut être effacé avec l’effaceur du plumier ou avec les commandes Supprimer et Effacer la page. La méthode d’effacement « Encercler et taper » vous permet d’effacer des aires complètes de l’écran. Vous définissez une aire en dessinant un cercle avec le coin de l’effaceur, puis vous effacez le texte qu’elle contient en tapant à l’intérieur de cette aire. • Un texte ou un objet géométrique (tel qu’un rectangle, une ligne ou une ellipse) peut uniquement être supprimé avec les commandes Supprimer ou Effacer la page ou en appuyant sur le bouton Supprimer. L’effaceur du plumier n’aura aucun effet sur ces objets. • Vous pouvez configurer un des boutons du plumier pour qu’il fonctionne comme un bouton « Effacer la page » afin de supprimer toutes les annotations de la page en même temps. 8 Guide utilisateur SMART Board • Vous pouvez aussi supprimer le dernier objet créé ou annuler la dernière commande effectuée dans la page Notebook en cours d’utilisation avec la commande Annuler du menu Edition ou avec le bouton Annuler de la barre d’outils. Ecrire, dessiner ou dactylographier dans le logiciel Notebook Si vous lancez le logiciel Notebook sur un tableau blanc interactif SMART Board, utilisez les outils du plumier pour créer ou effacer les annotations. Il s’agit de la méthode la plus simple, la plus facile et la plus naturelle de créer des annotations. Cependant, vous avez aussi l’option d’utiliser différents outils de création d’objets, disponibles dans les menus de commandes et dans les barres d’outils. Ces outils sont particulièrement utiles si vous créez une présentation dans le logiciel Notebook depuis votre PC. D’une façon ou d’une autre, tout ce que vous créez devient une annotation individuelle qui peut en conséquence être sélectionnée et changée. La première étape pour créer un objet dans le logiciel Notebook est de cliquer sur un bouton de la barre d’outils ou de sélectionner l’outil désiré du menu déroulant Dessiner. La deuxième étape est de sélectionner les attributs visuels pour cet outil, − tels que la couleur, la largeur de la ligne, la police et ses caractères−, à l’aide des boutons de la barre d’outils ou des commandes du menu Format. Utiliser le clavier à l’écran SMART pour dactylographier un texte Le clavier à l’écran est un clavier virtuel qui élimine le besoin d’un clavier indépendant raccordé au système. Activez simplement le clavier à l’écran et appuyez sur les touches virtuelles, directement sur le tableau blanc interactif SMART Board, pour entrer du texte dans les boîtes de dialogue ou dans toute autre application active de Windows. Lancez le clavier virtuel en appuyant sur le bouton Clavier à l’écran du plumier ou en sélectionnant Clavier à partir des outils SMART Board. Positionnez le point d’insertion du curseur à l’endroit où vous désirez entrer du texte dans l’application active ou dans la boîte de dialogue. Utiliser le clavier à l’écran SMART pour la reconnaissance d’écriture manuscrite Si vous préférez ne pas dactylographier, appuyez sur le bouton Ecrire du clavier à l’écran et la fenêtre* de reconnaissance d’écriture manuscrite apparaît. Puis, prenez un stylet (ou simplement votre doigt) et écrivez dans la zone de reconnaissance d’écriture. Vous verrez que vos lettres, chiffres et signes de ponctuation, qu’ils soient cursifs ou en caractères d’imprimerie, sont convertis rapidement et automatiquement en texte dactylographié dans la zone d’édition. Reconnaissance d’écriture manuscrite dans les programmes qui ne reconnaissent pas le tableau Lorsque vous faites des annotations dans un programme qui n’est pas Board-aware, vous avez la possibilité d’insérer votre texte manuscrit dans l’application sous-jacente, sous forme de texte dactylographié. Pour insérer des annotations dans un programme qui ne reconnaît pas le tableau : Cliquez simplement sur l’annotation et maintenez-la sélectionnée pendant environ trois secondes. Un menu de raccourcis apparaît. Sélectionnez la commande Insérer l’annotation ici. Le texte converti de votre annotation apparaît au point d’insertion du curseur dans l’application sousjacente. REMARQUE : La fonction de reconnaissance d’écriture manuscrite ne reconnaît que les mots écrits en anglais, en français, en espagnol et en allemand. Guide utilisateur SMART Board 9 Utiliser SMART Recorder SMART Recorder vous permet d’enregistrer tout ce que vous faites sur un tableau blanc interactif SMART Board, quelle que soit l’application utilisée. Toute personne ayant installé Windows Media Player sur son ordinateur peut lire l’enregistrement et le regarder comme un film. Si votre ordinateur est équipé d’un micro, vous pouvez même enregistrer de l’audio synchronisé à vos données. Les enseignants et les formateurs, par exemple, peuvent enregistrer et visionner toute une leçon. Ouvrir et quitter SMART Recorder Pour ouvrir SMART Recorder, cliquez sur l’icône SMART Board et sélectionnez Recorder. La barre d’outils SMART Recorder s’ouvre et l’icône SMART Recorder s’affiche dans la barre d’état système Pour quitter SMART Recorder, cliquez sur le bouton Fermer ( ) dans la barre de titre de la grande barre d’outils SMART Recorder. La barre d’outils SMART Recorder se ferme et l’icône SMART Recorder disparaît de la barre d’état système. Barre d’outils SMART Recorder Icône SMART Recorder dans la barre d’état système Définir les options de SMART Recorder 1 Appuyez sur l’icône SMART Board de la barre d’état système et sélectionnez Recorder. 2 Appuyez sur le bouton Options de la barre d’outils SMART Recorder. La boîte de dialogue Options apparaît. 3 Pour modifier la qualité du son et de la vidéo : • Dans l’onglet Qualité d’enregistrement, appuyez sur la flèche vers le bas en regard de Qualité du son et sélectionnez l’option de votre choix. Vous devrez trouver l’équilibre entre la qualité du son et les limites de votre ordinateur. Si une qualité de son élevée assure une meilleure lecture audio, elle génère aussi des fichiers de plus grande taille et utilise davantage les ressources de votre ordinateur. • Utilisez le réglage par défaut Sélection automatique (conseillée) pour Qualité vidéo avant de tenter d’autres possibilités. Une fois ce réglage sélectionné, le programme évalue automatiquement les limites de votre système et sélectionne la cadence de capture la mieux adaptée à votre ordinateur. 4 Cliquez sur l’onglet Format vidéo et sélectionnez un format : • Utilisez le format Microsoft Video (¨*.avi) pour créer un fichier qui pourra être lu avec n’importe quelle version de Windows Media Player. Ce format utilise 256 couleurs. • Utilisez le format SMART Recorder Video (*.avi) pour créer un fichier plus compressé qui ne peut s’afficher avec Windows Media Player que si le logiciel SMART Board est également installé sur l’ordinateur. Ce format utilise 16 millions de couleurs. Parce qu’il possède davantage de couleurs, il produit des vidéos plus agréables à visionner que celles produites par le format Microsoft Video. 10 Guide utilisateur SMART Board 5 Appuyez sur l’onglet Fichiers cibles : Pour modifier le chemin de fichier sous lequel les vidéos sont enregistrées, appuyez sur le bouton Parcourir placé à côté de Répertoire d’enregistrement par défaut et sélectionnez le répertoire et le dossier de votre choix. Nous vous conseillons d’utiliser un disque dur local parce que les lecteurs réseaux sont plus lents et risquent d’abaisser les performances. Pour modifier le chemin de fichier sous lequel les fichiers de traitement vidéo temporaires sont enregistrés, cliquez sur le bouton Parcourir placé à côté de Répertoire des fichiers temporaires et sélectionnez le répertoire et le dossier de votre choix. Nous vous conseillons de stocker les fichiers temporaires sur le même lecteur que les fichiers vidéo parce que cela réduit de beaucoup le temps de sauvegarde des enregistrements. Pour modifier les avertissements d’espace disque libre, tapez des limites de taille de fichier dans les zones de texte d’avertissements qui apparaissent au début d’une nouvelle session et pendant l’enregistrement. Vous pouvez également décocher la case M’avertir si l’espace disque libre est inférieur à, pour ne pas être averti de la diminution de l’espace libre au début des sessions d’enregistrement. REMARQUE : si vous changez d’avis et souhaitez revenir aux réglages système par défaut, cliquez sur le bouton Rétablir valeurs par défaut. 6 Appuyez sur OK. Créer et lire des fichiers vidéo Pour créer un fichier vidéo : 1 Si la barre d’outils SMART Recorder n’est pas déjà ouverte, cliquez sur l’icône SMART Board de la barre d’état système et sélectionnez Recorder. CONSEIL : pour que la barre d’outils SMART Recorder n’apparaisse pas dans votre enregistrement, cliquez sur l’icône placée dans le coin gauche de la barre de titre et sélectionnez Masquer. Pour commencer l’enregistrement, cliquez sur l’icône SMART Recorder de la barre d’état système et sélectionnez Enregistrer. Pour arrêter l’enregistrement, cliquez sur l’icône SMART Recorder et sélectionnez Arrêter. 2 Appuyez sur le bouton Enregistrer de la barre d’outils SMART Recorder. Le temps écoulé depuis le début de l’enregistrement s’affiche sous le bouton Enregistrer. Si vous manquez d’espace disque libre en cours d’enregistrement, un message d’avertissement s’affiche. Cliquez sur le bouton Pause pour suspendre l’enregistrement, libérez de l’espace disque et cliquez sur le bouton Enregistrer pour reprendre l’enregistrement. 3 Pour terminer l’enregistrement, appuyez sur le bouton Arrêter. La boîte de dialogue Enregistrer sous apparaît. 4 Utilisez le répertoire par défaut ou cliquez sur la flèche Bas en regard de Enregistrer dans pour en sélectionner un autre. 5 Utilisez le nom de fichier existant ou tapez-en un autre. Par défaut, le nom du fichier s’appuie sur la date et l’heure de l’enregistrement. 6 Cliquez sur le bouton Enregistrer. 7 Appuyez sur OK. Guide utilisateur SMART Board 11 Pour lire un fichier AVI : Cliquez deux fois sur le fichier dans l’Explorateur Windows ; il s’ouvre dans Windows Media Player. Pour une présentation très proche de ce qui se passe sur un tableau blanc interactif SMART Board, sélectionnez Plein écran dans le menu Affichage de Windows Media Player. Pour sortir de l’affichage Plein écran, appuyez sur la touche Echap. L’aide en ligne de l’application fournit des informations complémentaires sur l’utilisation de Windows Media Player. Bien que vous puissiez utiliser n’importe quelle version, vous obtiendrez de meilleurs résultats si vous installez la version la plus récente de Windows Media Player. Ce logiciel est téléchargeable gratuitement à partir de www.windowsmedia.com/download. REMARQUE : si vous envoyez un fichier vidéo au format AVI SMART Recorder à des personnes qui n’ont pas installé le logiciel SMART Board, elles ne pourront pas le lire. Pour remédier à cela, vous pouvez convertir le fichier vidéo AVI SMART Recorder au format WMV à l’aide de l’application de conversion disponible à www.microsoft.com/windows/windowsmedia/wm7/ encoder.asp puis renvoyer le fichier vidéo. Améliorer les performances du système et la qualité vidéo Suivez ces conseils pour améliorer les performances du système pendant l’enregistrement : 1 Diminuez la résolution et le nombre de couleurs de l’écran en procédant comme expliqué cidessous Les écrans plus petits et un nombre réduit de couleurs diminuent la taille des fichiers. 2 Sélectionnez un disque dur local pour les fichiers cibles dans les options de SMART Recorder. Les lecteurs de réseau sont plus lents et abaissent les performances. 3 Désactivez l’accélération matérielle. 4 Changez de carte vidéo. Certaines donnent de meilleurs résultats que d’autres. En général, les cartes vidéo Accelerated Graphics Port (AGP) sont plus rapides que les cartes Peripheral Component Interconnect (PCI). 5 Sélectionnez un réglage de qualité vidéo plus bas. Vous devrez trouver l’équilibre entre la qualité vidéo que vous souhaitez obtenir et les limites de votre ordinateur. Plus la qualité vidéo est élevée, plus les fichiers sont importants et plus ils consomment de ressources système. Suivez ces conseils pour améliorer la qualité des vidéos en lecture : 1 Sélectionnez le format SMART Recorder Video avec 16 millions de couleurs de préférence au format Microsoft Video et ses 256 couleurs. 2 Sélectionnez un réglage de qualité vidéo plus élevé dans les options de SMART Recorder. Vous devrez trouver l’équilibre entre la qualité vidéo que vous souhaitez obtenir et les limites de votre ordinateur. Plus la qualité vidéo est élevée, plus les fichiers sont importants et plus ils consomment de ressources système. 3 Désactivez l’accélération matérielle. 12 Guide utilisateur SMART Board Modifier des objets dans le logiciel Notebook Toutes les annotations du logiciel Notebook sont des objets individuels que l’on peut sélectionner et qui peuvent être corrigés de diverses façons. Une annotation sélectionnée peut être : • tournée dans n’importe quel angle • déplacée n’importe où dans l’espace de travail, en cliquant sur l’objet et en le faisant glisser • bloquer un objet texte en place de manière à ne pouvoir le déplacer • intégrée à un groupe d’annotations avec la commande Regrouper ou effacée d’un groupe d’annotations avec la commande Dissocier • protégée d’une modification ultérieure éventuelle • réorganisée dans l’ordre requis par un groupe d’objets empilés • redimensionnée en cliquant sur l’annotation et en faisant glisser n’importe laquelle des huit poignées de redimensionnement entourant l’objet • altérée en changeant ses caractéristiques visuelles • reliée à une page Web • supprimée ou effacée • annulée et/ou rétablie avec les commandes « Annuler » et « Rétablir » Sélectionner des objets Afin de pouvoir déplacer ou modifier un objet, cet objet doit d’abord avoir été sélectionné. Pour sélectionner un objet, cliquez sur le bouton Sélectionner dans la barre d’outils ou choisissez Sélectionner du menu Dessiner. Pour sélectionner plusieurs objets, appuyez sur le bouton gauche de la souris et maintenez-le enfoncé (ou utilisez votre doigt sur un tableau blanc interactif projeté) pendant que vous faites glisser le curseur sur les objets. Pour sélectionner tous les objets de la page, choisissez Sélectionner tout du menu Edition. Rotation d’objets Si vous le souhaitez, vous pouvez faire tourner un objet dans n’importe quel angle. Vous pouvez, par exemple, avoir envie de faire basculer les étiquettes sur un dessin Faire tourner un objet unique ou de plusieurs objets 1 Sélectionnez le ou les objets que vous désirez faire tourner. Guide utilisateur SMART Board 13 Un rectangle de sélection enferme chaque objet et une poignée de rotation apparaît audessus. Poignée de rotation 2 Déplacez le curseur sur la poignée de rotation (cercle vert). Deux flèches en forme de cercle apparaissent. Flèches circulaires 3 Faites glisser les flèches circulaires pour faire tourner le ou les objets. REMARQUE : Si vous sélectionnez une série d’objets, vous pouvez faire tourner n’importe lequel et tout le groupe se mettra à tourner comme s’il s’agissait d’un seul objet. Déplacer des objets Occasionnellement, vous aurez peut-être besoin de réorganiser les objets d’une page pour vous confirmer à une ligne de pensée en développement. Sélectionnez un ou plusieurs objets tel que décrit ci-dessus et faites-les glisser vers une nouvelle position sur la page. Vous pouvez également déplacer des objets d’une page en cours d’utilisation vers n’importe quelle autre page, en les faisant glisser sur la page miniature du Sélecteur latéral. Si le nombre d’objets de la page courante devient distrayant, vous pouvez également les empiler en les plaçant les uns sur les autres. Blocage en place d’un objet texte Vous pouvez bloquer n’importe quel objet texte en place. Bien que vous puissiez modifier et redimensionner le texte, vous devez le débloquer pour le déplacer. Pour bloquer/débloquer un objet 1 Sélectionnez l’objet texte. 2 Sélectionnez Position de blocage dans le menu Format Une boîte en gris entoure l’objet texte, indiquant qu’il a été bloqué en place. 14 Guide utilisateur SMART Board Regrouper et dissocier les objets Vous voudrez peut-être regrouper plusieurs objets en un seul objet graphique. Quand vous sélectionnez un objet dans un tel groupe d’objets, tout le groupe est automatiquement sélectionné. Regrouper est particulièrement utile si vous voulez déplacer un groupe d’objets sans perturber leur position relative. Cette méthode est également plus rapide que de déplacer les objets individuellement. Cependant, une fois que vous avez créé un groupe à partir d’un ensemble d’objets, ceux-ci ne peuvent plus être modifiés, redimensionnés ou déplacés individuellement, jusqu’à ce vous renversiez le processus et redonniez aux objets leur statut individuel en les dissociant. Pour regrouper plusieurs objets: sélectionnez tous les objets que vous désirez inclure dans le groupe et sélectionnez alors Regrouper du menu Dessiner. Plus tard, si vous le désirez, vous pourrez restaurer les éléments du groupe en unités individuelles. Pour dissocier un ensemble préalablement regroupé : sélectionnez le groupe puis sélectionnez Dissocier dans le menu Dessiner. Regrouper automatiquement les objets SMART Grouping dépose automatiquement les objets créés dans la même zone, à l’intérieur d’un groupe d’objets. Vous pouvez donc réorganiser automatiquement les objets groupés en groupes personnalisés avec les commandes Regrouper et Dissocier dans le menu Dessiner. Protéger les objets contre des modifications futures éventuelles Sélectionnez Envoyer à l’arrière-plan à partir du menu Dessiner, Ordre pour protéger un objet unique ou un groupe d’objets d’une modification future éventuelle. Cette commande a pour effet de déplacer les objets sélectionnés à l’arrière-plan virtuel, hors de portée des outils de sélection ou de tout changement ultérieur. Si vous décidez de restaurer tous les objets protégés vers le premier plan en vue d’une révision future, sélectionnez Récupérer toile de fond du menu Dessiner, Ordre. Réorganiser les objets empilés Si vous copiez et collez de nombreux objets sur la même page, ceux-ci s’empilent souvent l’un sur l’autre. Vous voulez peut-être les réorganiser afin de révéler un objet dissimulé dans la pile. Sélectionnez les commandes Mettre au premier plan et Mettre en arrière-plan dans le menu Dessiner, Ordre pour réorganiser les objets superposés − une position à la fois − pour une visibilité sélective. Les commandes Mettre au premier plan et Mettre en arrière-plan du menu Dessiner, Ordre déplacent les objets sélectionnés dans les limites supérieures ou inférieures de la pile d’objets. Guide utilisateur SMART Board 15 Redimensionner les objets Vous pouvez redimensionner n’importe quel objet en faisant glisser sa poignée de redimensionnement située dans le coin inférieur droit du rectangle de sélection. Redimensionnez la poignée Changer un titre de page Bien que le logiciel Notebook attribue automatiquement un titre à chaque page basée sur la date et l’heure à laquelle il a été créé, vous pouvez changer ce titre si vous le souhaitez. Pour changer un titre de page dans l’affichage Tableau blanc, cliquez une fois sur la boîte Titre de la page audessus de l’espace de travail principal. Dans la zone de texte qui apparaît, introduisez le nouveau titre ou modifiez le titre déjà existant. Modification des paramètres d’un objet Vous pouvez changer la couleur, la police de caractères et la dimension de tout objet texte. Vous pouvez également changer la couleur et la largeur du tracé de tout objet graphique que vous créez. Pour changer les paramètres visuels d’un objet : 1 Sélectionnez le ou les objets que vous désirez changer. REMARQUE : Pour formater des mots ou des caractères spécifiques dans un objet texte, cliquez deux fois sur l’objet et faites glisser pour sélectionner les mots ou les caractères. 2 Pour changer la couleur de contour, sélectionnez Couleur en cours dans le menu Format et sélectionnez une nouvelle couleur dans la palette qui apparaît. 3 Pour changer l’épaisseur de trait, sélectionnez Epaisseur de trait dans le menu Format puis sélectionnez une nouvelle épaisseur. 4 Pour changer la couleur de remplissage, sélectionnez Couleur de remplissage dans le menu Format et sélectionnez une nouvelle couleur dans la palette qui apparaît. 5 Pour changer la transparence, sélectionnez Transparence dans le menu Format puis sélectionnez le degré de transparence que vous voulez. 6 Pour changer la police ou la taille de la police d’un texte : • Cliquez sur le bouton Police de la barre d’outils standard Windows (ou sélectionnez Police dans le menu Format) et sélectionnez une police dans la boîte de dialogue Police. • Cliquez sur le bouton Taille de la police de la barre d’outils standard de Windows (ou sélectionnez Police dans le menu Format) et sélectionnez une nouvelle dimension de 8 à 72 points. • Cliquez sur les boutons Italique ou Gras dans la barre d’outils standard de Windows pour changer le format du texte. 16 Guide utilisateur SMART Board Lier un objet à une page Web Vous pouvez relier n’importe quel objet de votre fichier Notebook à une page Web. Pour relier un objet à une page Web 1 Sélectionnez le texte ou le graphique que vous voulez lier. 2 Sélectionnez Lien hypertexte dans le menu Insertion. La boîte de dialogue Insérer un lien hypertexte s’ouvre. 3 Entrez l’ Adresse que vous voulez lier et cliquez sur OK. Une petite boîte avec une flèche courbée apparaît dans le coin inférieur gauche du rectangle de sélection. Corriger les erreurs Lorsque vous faites une erreur (ou que vous changez simplement d’idée), sélectionnez Annuler du menu Edition, cliquez sur le bouton de la barre d’outils Annuler, ou appuyez sur Ctrl + Z pour annuler l’effet de la dernière commande. Une fois que vous avez annulé une commande ou un objet préalablement initié, vous pouvez également changer d’avis à nouveau et restaurer l’objet original en sélectionnant Refaire dans le menu Edition ou en appuyant sur le bouton Rétablir. Guide utilisateur SMART Board 17 Utilisation de SMART Video Player Utilisez le logiciel SMART Video Player pour ajouter, enregistrer ou effacer des annotations sur une bande vidéo animée, en pause ou arrêtée. Lorsque vous enregistrez une annotation, une capture d’écran est enregistrée automatiquement dans un fichier Notebook. SMART Video Player accepte tous les formats vidéo de base. Toute séquence vidéo que vous pouvez faire jouer dans Windows Media Player peut être lue par SMART Video Player. SMART Video Player prend également en charge les périphériques vidéo compatibles avec l’interface de programmation DirectX et fonctionne sous un système d’exploitation Microsoft Windows compatible avec le modèle de pilotes Windows (WDM). Cependant, SMART Video Player ne prend pas en charge les lecteurs de DVD internes ni les séquences vidéos transmises en continu sur Internet. REMARQUE : Les systèmes d’exploitation Windows 98 et Windows NT 4.0 ne prennent pas en charge le modèle de pilote Windows WDM. Si vous utilisez Windows 98 ou Windows NT 4.0, vous ne pouvez pas vous servir du logiciel SMART Video Player pour visualiser les images provenant de votre matériel vidéo. Configuration requise • Intel®Pentium III® brand 800-MHz ou supérieur (recommandé) • 128 Mo de mémoire vive (conseillé) • 200 Mo d’espace disque disponible (conseillé) • Compatible avec l’interface de programmation DirectX 8.0a ou version plus récente • Lecteur Windows Media • Windows 98, 2000, ME ou XP (SMART Video Player ne fonctionne pas sous Windows NT 4.0 pour le moment) Ouvrir SMART Video Player Pour ouvrir SMART Video Player : Cliquez sur l’icône SMART Board de la barre d’état système et sélectionnez Video Player. Définir les options de SMART Video Player 1 Dans le menu Options, sélectionnez Paramètres Video Player. La boîte de dialogue Paramètres Video Player apparaît. 2 Pour mettre automatiquement la vidéo en pause afin de l’annoter, sélectionnez la case à cocher Pause lors du soulèvement d’outil(s). 3 Pour effacer graduellement les annotations, sélectionnez la case à cocher Faire disparaître progressivement les annotations. Sélectionnez ensuite le délai qui doit s’écouler avant que l’encre ne commence à disparaître progressivement et avant que les annotations ne soient entièrement disparues. 4 Pour masquer automatiquement, après un certain temps, la barre d’outils qui apparaît en mode plein écran, sélectionnez la case à cocher Retirer la barre d’outils en mode plein écran. 5 Pour sélectionner automatiquement le même matériel vidéo la prochaine fois que vous utiliserez SMART Video Player, cochez la case Se rappeler la dernière source matériel. 6 Appuyez sur OK. 18 Guide utilisateur SMART Board Utiliser les images provenant de votre matériel vidéo SMART Video Player est compatible avec les caméscopes, les projecteurs, les scanneurs et les appareils photo numériques. Pour sélectionner le matériel vidéo : Lorsque vous branchez un périphérique vidéo, SMART Video Player détecte le nouveau matériel et il l’ajoute dans le menu Fichier. Pour visualiser les images du matériel vidéo dans SMART Video Player, sélectionnez le périphérique dans le menu Fichier > Sélectionner un périphérique vidéo. Pour sélectionner un format vidéo : 1 Dans le menu Options, sélectionnez Paramètres des sources vidéo. La boîte de dialogue Panneau des paramètres des sources vidéo apparaît. 2 Sélectionnez le format vidéo voulu dans la liste déroulante Norme vidéo. 3 Sélectionnez la fréquence d’images appropriée dans la case Fréquence d’images. 4 Sélectionnez une valeur dans la liste déroulante Format de sortie. 5 Appuyez sur OK. Pour utiliser les contrôles de syntoniseur TV à l’écran : Dans le menu Options, sélectionnez Paramètres TV. La boîte de dialogue Propriétés des paramètres TV apparaît. Cette fenêtre vous permet de sélectionner un canal de télévision, une norme vidéo et d’autres paramètres relatifs à votre téléviseur ou votre magnétoscope. Pour lire et figer les images du matériel vidéo : Pour lire les images de votre matériel vidéo, cliquez sur le bouton Lecture. Pour mettre sur pause, cliquez sur le bouton Figer. REMARQUE : Si vous désactivez l’option Afficher la barre d’outils des commandes, ces boutons ne sont pas offerts. Servez-vous plutôt des commandes du menu Contrôles. Conseils 1 Si votre ordinateur est lent, figez l’image vidéo avant de l’annoter et effacez vos annotations avant de poursuivre la lecture. 2 Vous pouvez figer l’image à l’aide des commandes de votre matériel vidéo ou directement dans la fenêtre SMART Video Player. Si vous ne figez pas l’image, la vidéo continuera de jouer en arrière-plan derrière l’image gelée dans SMART Video Player. 3 Essayez de trouver l’équilibre entre la qualité vidéo que vous souhaitez obtenir et les limites de votre ordinateur. Plus la fréquence d’images est élevée, plus les ressources du système sont sollicitées. Une fréquence de 15 images par secondes constitue une bonne moyenne. 4 Certaines cartes vidéo n’acceptent pas la fonction d’étirement d’image par le biais de l’interface de programmation DirectDraw. Si votre carte vidéo n’accepte pas la fonction d’étirement d’image, n’utilisez pas la vue 200 % car vous risquez de produire une panne système. Guide utilisateur SMART Board 19 5 Si vous arrivez à sélectionner votre périphérique vidéo mais ne pouvez pas en lire les images, essayez de sélectionner une norme vidéo différente. Utiliser les fichiers vidéo SMART Video Player accepte tous les formats vidéo courants, notamment tous les formats pris en charge par Windows Media Player. Pour ouvrir un fichier vidéo : 1 Dans le menu Fichier, sélectionnez Ouvrir. Une boîte de dialogue Ouvrir apparaît. 2 Sous Regarder dans, sélectionnez le répertoire dans lequel se trouve votre fichier. 3 Sélectionnez le type de fichier approprié dans la liste déroulante Fichiers de type. 4 Sélectionnez le fichier voulu dans la zone Nom de fichier. 5 Appuyez sur le bouton Ouvrir. Le fichier vidéo sélectionné commence à jouer dans la fenêtre SMART Video Player. Annoter une vidéo Choisissez un stylet dans le plumier Pen Tray et écrivez sur l’image en mouvement ou figée. REMARQUE : Si vous créez un grand nombre d’annotations en peu de temps, le logiciel SMART Board réduit automatiquement la largeur des lignes d’annotation à un pixel, afin de ne pas solliciter excessivement les ressources de votre système. Capturer, effacer et restaurer des annotations Pour capturer des annotations effectuées sur une vidéo, appuyez sur le bouton Capturer. La vidéo passe au mode de pause et les annotations sont insérées dans le logiciel Notebook. Si vous désirez supprimer les annotations d’une vidéo, appuyez sur le bouton Effacer. Ce bouton permet d’alterner entre les fonctions Effacer et Rétablir. Après avoir effacé une annotation, le bouton Effacer est remplacé par le bouton Rétablir. Il suffit d’appuyer à nouveau sur le bouton pour rétablir la dernière annotation ou groupe d’annotations. 20 Guide utilisateur SMART Board Importer des informations dans le logiciel Notebook Le logiciel Notebook vous permet d’enregistrer des images ou du texte d’une autre application dans le fichier Notebook en cours d’utilisation. Les objets que vous importez peuvent alors être redimensionnés, déplacés vers un autre emplacement sur la page ou coupés/copiés, puis collés sur une autre page ou dans un autre fichier. Dans cette section, vous apprendrez à : • joindre des fichiers, des raccourcis à des fichiers et des liens à des adresses Web (URL) • insérer des modèles de page et des images d’une collection Galerie • capturer une fenêtre d’application de même que vos annotations dans le logiciel Notebook en tant que deux objets séparés ou les envoyer à votre imprimante par défaut • ne capturer que vos annotations sans la fenêtre d’application d’arrière-plan, en tant qu’objet individuel du Notebook • capturer des écrans complets, des fenêtres ou des parties d’écran en lançant l’outils Capture d’écran du logiciel Notebook • imprimer des fichiers à pages multiples en entier directement dans un fichier Notebook avec la fonction Imprimer la capture • importer des images directement dans le logiciel Notebook • importer des graphiques et des clipart directement dans le logiciel Notebook • couper ou coller un texte ou des graphiques dans le presse-papiers et en coller le contenu dans le logiciel Notebook • glisser-déplacer des textes ou des objets graphiques d’une autre application par la barre de tâches dans le logiciel Notebook Attacher des fichiers, des raccourcis et des adresses Web Avec les pièces jointes, vous avez déjà accès à des informations connexes sans augmenter la taille de votre fichier Notebook. Pour visualiser une pièce jointe, sélectionnez Pièces jointes dans le menu Affichage et cliquez deux fois sur le fichier, le raccourci ou le lien hypertexte. La pièce jointe s’ouvre dans l’application dans laquelle elle a été créée. Si vous n’avez pas cette application sur votre système, il se peut que vous ne puissiez pas ouvrir le fichier. Pour joindre une copie d’un fichier 1 Sélectionnez Pièces jointes dans le menu Affichage. L’affichage Pièces jointes apparaît. 2 Sélectionnez Insertion dans le menu Copie de fichier. La boîte de dialogue Insérer copie de fichier s’ouvre. 3 Sélectionnez le fichier que vous voulez et cliquez sur le bouton Ouvrir. Pour attacher un raccourci de fichier 1 Sélectionnez Pièces jointes dans le menu Affichage. L’affichage Pièces jointes apparaît. 2 Sélectionnez Raccourci vers le fichier dans le menu Insertion. La boîte de dialogue Insérer raccourci du fichier s’ouvre. Guide utilisateur SMART Board 21 3 Sélectionnez le Nom de fichier et cliquez sur le bouton Ouvrir. Pour joindre un lien à une adresse Web (URL) 1 Sélectionnez Pièces jointes dans le menu Affichage. L’affichage Pièces jointes apparaît. 2 Sélectionnez Lien hypertexte dans le menu Insertion. La boîte de dialogue Insérer un lien hypertexte s’ouvre. 3 Entrez l’adresse Web (URL) dans la boîte Lien hypertexte. 4 Dans la boîte Afficher nom, entrez le nom de la page Web que vous voulez proposé dans l’affichage Pièces jointes. 5 Cliquez sur OK. Utilisation d’une collection de galerie La fonction Galerie du logiciel Notebook organise les modèles de page et les images en collections de matériaux connexes. Vous pouvez utiliser une des collections reprises dans le logiciel Notebook, modifier une de ces collections pour qu’elle corresponde à vos besoins ou en réaliser une nouvelle. Pour afficher la galerie 1 Sélectionnez Galerie dans le menu Affichage. Si vous avez sélectionné avant une collection lors de votre session du logiciel Notebook, celleci s’ouvre automatiquement et vous pouvez sauter l’étape 2. 2 Dans la boîte de dialogue Ouvrir, sélectionnez le fichier que vous voulez et cliquez sur le bouton Ouvrir. La boîte de dialogue Galerie s’ouvre, affichant une collection de modèles de page et d’images. Pour ouvrir une collection différente 1 Dans la boîte de dialogue Galerie, sélectionnez Ouvrir dans le menu Fichier. La boîte de dialogue Ouvrir apparaît. 2 Sélectionnez le fichier que vous voulez et cliquez sur le bouton Ouvrir. Pour réaliser une nouvelle collection 1 Dans la boîte de dialogue Galerie, sélectionnez Nouveau dans le menu Fichier. 2 Pour insérer le contenu d’une collection différente, sélectionnez Collection supplémentaire dans le menu Insertion et sélectionnez le fichier que vous souhaitez. REMARQUE : Sélectionnez Parcourez le contenu en ligne dans le menu Insertion pour accéder à d’autres collections de modèles de page et d’images. 3 Pour enlever des modèles ou des images dont vous n’avez plus besoin, cliquez sur l’onglet Modèles de page ou Images. Cliquez ensuite sur le modèle de page ou l’image que vous voulez enlever et sélectionnez Supprimer dans le menu Edition. 4 Pour ajouter des modèles de page et des images à votre collection, sélectionnez Modèle de page à partir d’un fichier ou Image à partir d’un fichier dans le menu insertion et sélectionnez le fichier que vous voulez. 5 Sélectionnez Enregistrer dans le menu Fichier. La boîte de dialogue Enregistrer la collection s’ouvre. 22 Guide utilisateur SMART Board 6 Sélectionnez un répertoire dans la boîte Enregistrer dans, entrez un nom pour votre collection dans la boîte Nom de fichier et cliquez sur le bouton Enregistrer. Pour insérer un modèle de page 1 Dans la boîte de dialogue Galerie, cliquez sur l’onglet Modèles de page. 2 Pour insérer un modèle de page sur la page Notebook en cours, faites glisser le modèle depuis la boîte de dialogue Galerie sur la page. OU Pour insérer un modèle de page sur une nouvelle page Notebook, faites glisser le modèle depuis la boîte de dialogue Galerie à l’endroit que vous souhaitez sur les images miniatures de l’affichage Tableau blanc ou Sélecteur de page. Pour insérer une image provenant d’une collection 1 Dans la boîte de dialogue Galerie, cliquez sur l’onglet Images. 2 Pour insérer une image sur la page Notebook en cours, faites-le glisser depuis la boîte de dialogue Galerie sur la page. OU Pour insérer une image sur une page Notebook différente, faites-la glisser depuis la boîte de dialogue Galerie sur une image miniature de l’affichage Tableau blanc ou Sélecteur de page. Saisir les annotations du plumier Le programme Board-aware reconnaît l’écriture pratiquée sur le tableau blanc interactif comme partie intégrante des éléments du programme plutôt que comme annotations externes. Vous pouvez donc enregistrer ce que vous écrivez à l’intérieur du programme lui-même. Cliquez pour capturer l’écran actuel dans le logiciel Notebook Cliquez pour envoyer les annotations et l’arrière-plan à votre imprimante par défaut Cliquez pour capturer une section de vos annotations dans le logiciel Notebook Remarque La barre d’outils Enregistrer/imprimer n’apparaît pas quand vous exécutez un programme Boardaware. Vous écrivez dans ces programmes, vous ne les annoter pas de façon externe. La barre d’outils n’est donc pas nécessaire. Si vous prenez un des crayons pour écrire dans un programme qui n’est pas Board-aware, vous remarquerez les trois boutons de la barre d’outils Enregistrer/Imprimer. La barre d’outils Enregistrer/Imprimer a été spécialement conçue pour capturer des annotations Pen Tray faites dans de telles applications. Capturer l’écran en tout ou en partie Tout comme la barre d’outils Enregistrer/Imprimer décrite plus haut, la fonction Capture d’écran vous permet de saisir des annotations externes du plumier ainsi que les applications d’arrière-plan dans une nouvelle page de Notebook. La capture d’écran possède aussi des possibilités additionnelles de capture d’écran. Elle vous permet de capturer un écran complet ou une aire spécifique de l’écran dans le logiciel Notebook. Pour utiliser la capture d’écran, sélectionnez Lancer la capture d’écran du menu Affichage. Par défaut, l’image capturée apparaît sur une nouvelle page dans le fichier Notebook en cours. Vous pouvez changer cette option par défaut en désélectionnant la case à cocher à côté de la fonction Enregistrer l’image dans une nouvelle page dans la barre d’outils Capture d’écran. Cette image nouvellement capturée apparaîtra alors en haut de la page du Notebook en cours d’utilisation. Guide utilisateur SMART Board 23 Pour lancer la capture d’écran : 1 Sélectionnez Lancer la capture d’écran dans le menu Affichage. Une barre d’outils « Capture d’écran » à trois boutons apparaît. 2 Déplacez la barre d’outil Capture d’écran en cliquant sur la barre de titre et en la faisant glisser vers n’importe quelle position à l’écran. REMARQUE : La barre d’outils « Capture d’écran » est flottante, et ce, dans toutes les applications courantes. Pour capturer une portion sélectionnée de l’écran : Cliquez sur le bouton Sélection de l’aire, effectuez un simple clic, maintenez le bouton enfoncé et faites glisser le curseur pour détourer l’aire que vous voulez capturer. La portion de l’écran ainsi capturée apparaîtra dans le coin supérieur gauche d’une nouvelle page Notebook. Pour capturer une fenêtre : Cliquez sur le bouton Fenêtre et déplacez le curseur en forme de caméra vers la fenêtre que vous désirez capturer. Cliquez alors une fois pour sélectionner la fenêtre. Cette fenêtre apparaît sur une nouvelle page dans le Notebook en cours d’utilisation. Pour capturer un écran: Allez à l’écran que vous désirez capturer et cliquez sur le bouton « Ecran ». L’écran entièrement capturé apparaîtra sur une nouvelle page Notebook. Capturer des fichiers complets avec Imprimer la capture « Imprimer la capture » vous permet d’imprimer des fichiers multipages complets à partir d’une autre application Windows à la fin du fichier Notebook en cours d’utilisation. Toutes les pages du fichier importé peuvent immédiatement être visualisées− une page imprimée par page Notebook. Au cours de l’installation du logiciel Notebook, un pilote d’impression appelé pilote Print Capture de SMART Notebook sera installé sur votre système. Ce pilote d’impression fonctionne comme tout autre imprimante, mis à part que la sortie des données est capturée dans le logiciel Notebook plutôt que sur papier. Par conséquent, toute application qui prend en charge l’impression d’un ficher peut être un fichier source pour cette fonction. Vous pouvez configurer les propriétés de la sortie des données du pilote Print Capture du SMART Notebook de la même façon qu’avec tout autre imprimante. Vous pouvez altérer les caractéristiques visuelles de la sortie pour satisfaire à vos besoins présents de visualisation. Pour configurer la sortie du pilote Print Capture de Notebook : 1 Depuis la commande Configuration de l’impression (ou équivalent) de l’application source, sélectionnez le pilote Print Capture SMART Notebook dans la liste des imprimantes disponibles. 2 Cliquez sur le bouton Propriétés ou Options. La boîte de dialogue Pilote Print Capture de Notebook apparaît. 3 Sélectionnez un format de page depuis la liste déroulante Papier. 4 Sélectionnez la résolution de l’écran qui correspond à votre affichage à partir de la liste Présenter échelle du format. 5 Sélectionnez l’orientation Paysage (plus large que haut) ou l’orientation Portrait (plus haut que large). 24 Guide utilisateur SMART Board Lancer la fonction Imprimer la capture Pour activer Imprimer la capture, à l’aide de l’une ou l’autre des méthodes suivantes : sélectionnez la commande d’impression à l’intérieur de l’application source et sélectionnez ensuite le pilote d’impression SMART Notebook dans la liste des imprimantes disponibles dans la boîte de dialogue Imprimante de cette application. Importer des images numérisées Si vous possédez un scanneur raccordé à votre ordinateur, vous pouvez insérer les images numérisées directement dans le logiciel Notebook. 1 Sélectionnez Image du scanner, puis Sélectionner la source dans le menu Insertion. La boîte de dialogue Sélectionner la source apparaît avec une liste de scanneurs qui sont actuellement branchés à votre ordinateur. 2 Sélectionnez un scanneur dans la liste et appuyez le bouton Sélectionner. 3 Sélectionnez Image du scanner, puis Acquérir dans le menu Insertion. 4 Numérisez votre image en suivant les instructions qui accompagnent votre scanneur. 5 Si l’image apparaît dans la boîte de dialogue Photo Editor de votre scanneur, ajustez l’image comme vous le désirez. 6 Sortez de la boîte de dialogue et retournez dans le logiciel Notebook où vous pouvez maintenant voir l’image numérisée sur la page en cours. Importer des fichiers graphiques et clipart Les fichiers graphiques peuvent être insérés directement dans la page Notebook en cours d’utilisation avec les commandes Image d’un fichier du menu Insertion. L’image importée apparaîtra dans le coin supérieur gauche de la page Notebook. Cette image peut alors être sélectionnée et glissée ailleurs sur la page courante ou sur une page miniature dans le Sélecteur latéral. Fonctions Couper, Copier et Coller Une méthode facile et familière d’importer une information consiste à couper ou à copier le matériel sélectionné à partir d’autres sources et de le coller ensuite dans le fichier Notebook. Les commandes Couper, Copier et Coller sont habituellement disponibles dans la barre d’outils, dans le menu Edition et dans le menu contextuel (clic droit de la souris), ainsi que par le biais des raccourcis clavier standard. La sélection importée apparaîtra toujours dans le coin supérieur gauche de la page Notebook en cours d’utilisation. Glisser-déposer par la barre de tâches En utilisant la barre de tâches, vous pouvez glisser-déposer des textes ou des objets graphiques en provenance d’une autre application dans le logiciel Notebook. De la même manière, vous pouvez glisser-déposer un objet Notebook dans toute application Windows active. 1 Pour copier un objet, cliquez sur le bouton Ctrl avant de procéder à la deuxième étape. Si vous voulez déplacer l’objet, rendez-vous directement à l’étape 2. 2 Sélectionnez l’objet. 3 Cliquez sur l’objet et maintenez-le sélectionné lors du déplacement vers le bas jusqu’à la barre de tâches. Guide utilisateur SMART Board 25 4 Faites-le glisser sur le bouton de la barre d’outils du logiciel Notebook. 5 Déplacez l’objet vers le haut dans le logiciel Notebook maintenant ouvert. Une fois le point d’insertion approprié atteint, relevez votre doigt du tableau blanc interactif ou lâchez le bouton de la souris. 26 Guide utilisateur SMART Board Gestion des fichiers Notebook Le logiciel Notebook vous permet de créer, modifier, enregistrer, présenter et distribuer des informations sur le tableau blanc interactif SMART Board, sous forme de fichiers Notebook. Outre ces tâches de base de gestion des fichiers, le logiciel Notebook vous permet de créer et d’utiliser les modèles de page et d’exporter des fichiers Notebook en tant que fichier HTML, document PDF ou série de fichiers images. Parce que le logiciel Notebook est une multi plate-forme, vous pouvez utiliser les fichiers Notebook créés sur un ordinateur Macintosh et les gens qui utilisent un ordinateur Macintosh peuvent utiliser vos fichiers Notebook. Sélectionnez Enregistrer dans le menu Fichier pour enregistrer votre fichier dans un format multi plate-forme. Utiliser des modèles de page Les modèles de page fournissent un accès pratique aux informations que vous utilisez de manière répétitive. Utilisez la procédure suivante pour insérer un modèle de page qui ne se trouve pas dans une collection de galerie. Pour créer un modèle de page 1 Créez votre page Notebook comme vous souhaitez la voir apparaître quand vous l’insérez dans d’autres pages. Il pourrait être utile de regrouper des objets en arrière-plan ou de les regrouper. 2 Sélectionnez Enregistrer la page comme modèle dans le menu Fichier. La boîte de dialogue Enregistrer la page comme modèle s’ouvre et le dossier Modèles est proposé par défaut. 3 Utilisez le répertoire par défaut ou cliquez sur la flèche de défilement de la zone Enregistrer dans pour en sélectionner un autre. 4 Dans la zone Nom de fichier, entrez un nom. 5 Appuyez sur le bouton Enregistrer. Pour insérer un modèle de page pour la première fois dans le fichier en cours 1 Ouvrez la page sur laquelle vous voulez insérer le modèle. 2 Dans le menu Insertion, sélectionnez recherche du modèle de page. La boîte de dialogue Ouvrir apparaît. 3 Sélectionnez le fichier que vous voulez et cliquez sur le bouton Ouvrir. Pour insérer le même modèle de page sur une autre page 1 Ouvrez la page sur laquelle vous voulez insérer le modèle. 2 Dans le menu Insertion, sélectionnez Modèle de page actuel. Exporter des fichiers Notebook Vous pouvez exporter votre fichier Notebook manuellement ou le définir pour l’exporter automatiquement après un laps de temps spécifié ou chaque fois que vous ouvrez une page différente. Les formats d’exportation suivants sont pris en charge : • Format HTML - de cette manière, d’autres peuvent visualiser votre fichier avec un navigateur Web Guide utilisateur SMART Board 27 • les formats images JPEG, PNG et GIF - de cette manière, d’autres peuvent visualiser votre fichier une page à la fois dans une application graphique • PDF - de cette manière, d’autres peuvent visualiser votre fichier avec le logiciel Adobe® Reader®, disponible gratuitement à partir du site Web Adobe (www.adobe.com). Pour exporter un fichier Notebook 1 Dans le menu Fichier, sélectionnez Exporter (PDF, HTML, Images). La boîte de dialogue Exporter s’ouvre. 2 Dans la boîte Exporter comme type, sélectionnez le format d’exportation que vous souhaitez. 3 Si vous exportez votre fichier Notebook comme images, sélectionnez une taille dans la boîte Taille des images. 4 Si vous exportez votre fichier Notebook comme fichier HTML ou document PDF, utilisez le Fichier par défaut ou cliquez sur le bouton Parcourir pour sélectionner un fichier différent. OU Si vous exportez votre fichier Notebook comme images, utilisez le Répertoire par défaut ou cliquez le bouton Parcourir pour sélectionner un emplacement de fichier différent. Le logiciel Notebook exporte chaque page Notebook comme fichier d’image séparé. 5 Si vous voulez définir le fichier pour l’exporter automatiquement, sélectionnez la case à cocher Exporter automatiquement. Dans la boîte Fréquence, sélectionnez le laps de temps pour exporter automatiquement votre fichier Notebook. Si vous voulez uniquement exporter le fichier quand vous changez de page, sélectionnez Basculer de page. 6 Cliquez sur OK. 28 Guide utilisateur SMART Board Trier les informations dans le logiciel Notebook Le sélecteur de page offre un affichage déroulant, détaillé des versions miniaturisées de toutes les pages du fichier Notebook en cours. Cette vision panoramique vous permet de voir plus clairement comment vos pages peuvent être réorganisées et nommées de façon optimale− comme si vous aviez étalé physiquement vos pages sur votre table de travail pour toutes les voir d’un seul coup d’œil. Un Sélecteur latéral est également disponible dans l’affichage Tableau blanc. Cette colonne verticale contient les représentations miniatures de toutes les pages du fichier en cours d’utilisation. Ces images miniatures sont automatiquement mises à jour si le contenu des pages elles-mêmes est changé. Utilisez le Sélecteur latéral pour cliquer sur des objets et les faire glisser de la page courante vers les images miniatures, pour ouvrir n’importe quelle page en cliquant sur l’image miniature ou pour changer l’aire visible de la page courante sans avoir à faire défiler la page. Pour visualiser votre fichier .nbk en mode Sélecteur de page, sélectionnez Sélecteur de page dans le menu Affichage. Affichage Sélecteur de page L’affichage Sélecteur de page vous permet d’exécuter un certain nombre de tâches de tri et d’appellation. En affichage Sélecteur de page, vous pouvez : • Sélectionner et accéder à une page individuelle pour la voir et la corriger en double-cliquant dessus • Envoyer les pages sélectionnées à votre imprimante par défaut Sélectionnez Imprimer dans le menu Fichier et sélectionnez les pages que vous voulez imprimer. • Insérer de nouvelles pages Sélectionnez Page vierge dans le menu Insertion. Vous pouvez ajouter autant de nouvelles pages que vous le désirez. Sélectionnez-les et déplacez-les vers n’importe quelle autre position dans le fichier en cours d’utilisation. Une nouvelle page miniature sans titre apparaîtra immédiatement après la page sélectionnée en cours d’utilisation. Par défaut, le titre de la nouvelle page présente la date et l’heure de création. • Supprimer des pages Cliquez ou appuyez une fois sur la page que vous désirez supprimer. Sélectionnez alors Effacer la page du menu Edition ou appuyez sur la touche Annuler. • Réorganiser l’ordre des pages dans le fichier en cours Faites glisser la page miniaturisée à la position désirée. Vous pouvez aussi déplacer une page entre deux pages déjà existantes et alors relâcher la pression du doigt ou relâcher le bouton de la souris pour achever la procédure d’insertion et installer la page. • Ouvrez l’affichage Pièces jointes en cliquant sur le dossier Pièces jointes dans le bas de la fenêtre Pour lancer l’affichage Sélecteur de page : 1 Sélectionnez Sélecteur de page dans le menu Affichage. ou bien Appuyez sur Alt + 2. Les versions miniatures de toutes les pages du fichier Notebook apparaissent, les titres des pages modifiables directement en dessous. 2 Pour retourner à l’aperçu Tableau blanc, sélectionnez Tableau blanc dans le menu Affichage (Alt + 1) ou cliquez deux fois sur n’importe quelle page. Guide utilisateur SMART Board 29 Sélecteur latéral Le Sélecteur latéral est une colonne verticale des versions miniatures de toutes les pages du fichier Notebook en cours d’utilisation. Vous pouvez afficher le Sélecteur latéral soit sur le bord gauche ou droit de la fenêtre en cliquant sur la flèche en haut. Bien que le Sélecteur latéral apparaisse par défaut sous la forme d’une colonne unique, vous pouvez l’agrandir en faisant glisser le bord intérieur ; il comportera ainsi des colonnes multiples. Cliquez ici pour déplacer le Sélecteur latéral vers le bord gauche de la fenêtre Faites glisser le bord intérieur du Sélecteur latéral pour qu’il comporte des colonnes multiples Vous pouvez utiliser le Sélecteur latéral pour réorganiser des pages, déplacer des objets sur d’autres pages ou ouvrir n’importe quelle page en cliquant sur l’image miniature. • Pour réorganiser des pages, faites glisser n’importe quelle image miniature à un nouvel endroit du Sélecteur latéral. • Vous pouvez également déplacer des annotations d’une page à une autre : cliquez sur un objet de la page courante et faites-le glisser vers l’une des séries de pages miniatures déroulantes dans le Sélecteur latéral. Cliquez ici Affichage Sélecteur latéral de la page en cours Faites glisser l’image miniature jusqu’à sa nouvelle position Affichage Sélecteur latéral de la page cible Réorganisez les pages en appuyant et en faisant glisser les images miniatures Déplacez un objet vers une autre page en le faisant glisser sur une autre image miniature Cliquez ici Ouvrez l’affichage Pièces jointes 30 Guide utilisateur SMART Board Présentation du tableau blanc interactif SMART Board Le tableau blanc interactif SMART Board a été conçu pour maximiser la portée de vos présentations. Un large éventail de caractéristiques, disponibles à la fois sur le matériel et sur les logiciels, rend la mise en œuvre de présentations informatives interactives facile pour le présentateur, lequel peut aisément stimuler l’audience. Personnaliser l’interface Notebook L’interface Notebook peut être facilement personnalisée pour répondre à vos besoins qui évoluent. Par exemple, lors du développement de matériel de présentation, vous voudrez probablement utiliser le logiciel Notebook en affichage Tableau blanc plutôt qu’en affichage Diaporama. Tous les outils requis pour créer, importer et modifier des annotations sont disponibles sous la commande Normal du menu Affichage, ou depuis les barres d’outils, offrant les réglages optimaux pour créer ou réviser les annotations − en d’autres termes, pour créer des présentations et prendre des notes. Par contre, pour présenter le même matériel sur le tableau blanc interactif SMART Board, l’espace d’affichage élargi obtenu en mode Diaporama, libre du désordre créé par les barres d’outils, est préférable. Conseil Utilisez le logiciel Notebook pour créer les pages de votre présentation sur un poste de travail. Enregistrez la présentation sur une disquette, insérez-la dans l’ordinateur relié au tableau blanc interactif et affichez le fichier en mode diaporama lors de la réunion. Sinon, rendez le fichier accessible sur votre réseau local. Affichage Diaporama Vous pouvez utiliser le logiciel Notebook en affichage Tableau blanc− c’est-à-dire, un affichage présentant des fenêtres redimensionnables et flottantes ayant un menu de commandes, un outil de défilement, des barres d’outils et de titre− ou encore en affichage Diaporama. Le Diaporama maximise l’aire de travail disponible sur le tableau blanc interactif SMART Board. Pour activer l’affichage Diaporama : 1 Dans la fenêtre SMART Notebook, sélectionnez Diaporama dans le menu Affichage. ou bien Appuyez sur Alt = Enter. 2 Pour retourner en affichage Tableau blanc, cliquez sur le bouton Tableau blanc, appuyez sur Alt +1 ou appuyez sur la touche ESC (Escape). Naviguer dans une présentation De nombreuses options sont disponibles pour vous permettre de vous déplacer vers l’avant ou vers l’arrière dans une présentation du logiciel Notebook. Vous pouvez : • Appuyez sur le bouton Page suivante sur le plumier Pen Tray. • Appuyer sur les boutons Page suivante ou Page précédente situés sur n’importe quelles barres d’outils disponibles dans le logiciel Notebook. • Appuyer sur les flèches gauche ou droite du clavier. • Vous pouvez également, en affichage Tableau blanc, cliquer sur n’importe quelle image miniature du Sélecteur latéral ; la page sera automatiquement affichée comme étant la page courante du Notebook. Guide utilisateur SMART Board 31 Couvrir une page Notebook Page avec le Masque d’écran Utilisez un masque d’écran pour capter l’attention de tous dans votre classe ou lors de votre réunion. Grâce à cette fonction, vous pourrez insérer un masque déroulant sur la page Notebook en cours et le faire glisser vers le bas de la page pour révéler petit à petit le texte et les graphiques sous-jacents. Pour couvrir une page avec le Masque d’écran 1 Dans le mode d’affichage normal, sélectionnez Masque d’écran dans le menu Affichage. OU Dans le mode d’affichage Diaporama, appuyez sur le bouton Menu et sélectionnez Masque d’affichage. Un masque déroulant apparaît sur la page en cours. 2 Faites glisser le masque vers le bas pour révéler petit à petit le texte et les graphiques sousjacents. 3 Une fois prêt(e) à retirer le masque, cliquez sur le bouton masque. 32 Guide utilisateur SMART Board dans le coin supérieur droit du Travailler avec le Board Aware dans une application tierce SMART Aware est une application qui fonctionne en arrière-plan chaque fois que le pilote SMART Board est activé. Avec SMART Aware, plusieurs applications tierces connues peuvent être exécutées comme des programmes Board Aware. Ceci signifie que tout ce que vous écrivez ou dessinez avec les crayons du plumier devient une composante du programme plutôt qu’une annotation externe créée dans le programme lui-même. Ceci est une caractéristique particulièrement utile lorsque vous faites une présentation pour une conférence, parce que d’autres sites ont la possibilité d’afficher, d’enregistrer et d’imprimer ce que vous écrivez avec un crayon du plumier sur le tableau blanc interactif SMART Board. Aware prend en charge les programmes Microsoft® PowerPointTM, Microsoft® PaintTM et Corel® PresentationTM, mettant ainsi en évidence l’utilité de votre tableau blanc interactif en tant que support pour des représentations informatives et créatives. Applications tierces Board Aware Pour exécuter le SMART Aware, nous vous recommandons l’utilisation d’un Pentium 75 avec 16 Mo de mémoire. SMART Aware nécessite un ordinateur 486 avec au moins 8 Mo de mémoire pour pouvoir être lancé. L’extension du statut Board Aware à des applications tierces se fait automatiquement. En d’autres termes, vous n’avez qu’à lancer l’application tierce. Aware travaille en arrière-plan pour faire de cette application un programme Board Aware. Aware fonctionne avec ou sans projecteur lorsqu’il est utilisé pour une conférence. Sans projecteur, toutes les notes écrites par des marqueurs à essuyage à sec sur le SMART Board de votre tableau blanc interactif apparaissent simultanément comme des notes dans l’application tableau blanc sur le moniteur relié à votre tableau blanc interactif ainsi que sur tous les moniteurs à distance. Avec un projecteur, les notes transmises à un SMART Board de votre tableau blanc interactif au cours d’une conférence d’échange de données apparaissent sur tous les sites, ce qui crée un espace de travail partagé totalement interactif. Bien sûr, la projection offre également au présentateur le contrôle tactile du logiciel. Le présentateur appuie simplement sur l’écran avec son doigt pour ouvrir les fichiers de la conférence. Il peut également enregistrer des notes que verront d’autres sites en partageant l’application sous-jacente puis en prenant un crayon pour écrire sur le tableau blanc interactif pendant une conférence NetMeeting, par exemple. SMART Aware intègre la fonctionnalité du SMART Board de votre tableau blanc interactif avec la composante du tableau blanc des applications de conférence suivantes : • Microsoft NetMeeting De plus, Aware prend en charge : • Microsoft PowerPoint • Microsoft Paint • Corel Presentation • Corel Draw • AutoCAD® et AutoCAD LTTM • Microsoft Word • Microsoft Excel® • Le logiciel Volo ViewTM Express • Le logiciel AutoVueTM Professional • Microsoft Imaging software • Corel® Grafigo™ • Microsoft Windows Journal Guide utilisateur SMART Board 33 Désactiver SMART Aware Par défaut, toutes les applications tierces listées plus haut deviennent automatiquement des programmes Board aware lorsqu’elles sont activées. Vous voudrez peut-être annoter un de ces programmes plutôt que d’écrire à l’intérieur, enregistrer plutôt que modifier le fichier affiché. Vous avez la possibilité de désactiver complètement Aware pour toutes les applications prises en charge ou désactiver de façon sélective Aware pour des applications spécifiques, comme indiqué ci-dessous. Pour désactiver SMART Aware pour toutes les applications prises en charge : 1 Cliquez sur l’icône d’outils SMART Board dans la barre d’état système. 2 Cliquez le bouton du panneau de configuration. 3 Cliquez sur l’onglet Aware. 4 Cliquez sur la case cochée sous Activer SMART Aware. Toutes les applications tierces prises en charge par Aware exécutées sur votre ordinateur perdront leur statut Board aware. Pour désactiver de manière sélective les applications tierces prises en charge : 1 Cliquez sur l’icône d’outils SMART Board dans la barre d’état système. 2 Cliquez le bouton du panneau de configuration. 3 Cliquez sur l’onglet Aware. 4 Cliquez sur le bouton Préférences Aware. 5 Faites défiler vers l’application que vous voulez changer et cliquez deux fois sur le nom ou l’icône de l’application. Ceci basculera l’indicateur pour activer ou désactiver l’application. 6 Appuyez sur le bouton Appliquer, puis sur OK. Utiliser PowerPoint sur le tableau blanc interactif SMART Board Barre d’outils Power Point. 34 PowerPoint est Board aware seulement en mode projection et en affichage « Diaporama ». Si vous lancez PowerPoint en mode « Diaporama », vous notez qu’une barre d’outils à trois boutons apparaît dans le coin inférieur droit de l’écran. Cette barre d’outils vous permet de parcourir une présentation PowerPoint vers l’avant ou l’arrière et d’accéder au menu de PowerPoint. Le menu de PowerPoint offre une liste de commandes qui vous permettent de faire des annotations ou d’écrire sur les diapositives PowerPoint avec n’importe quel crayon du plumier. Par défaut, les crayons écrivent par dessus votre présentation PowerPoint. Si vous préférez, vous pouvez simplement vous déplacer vers la diapositive suivante ; les annotions que vous avez faites sur la première diapositive disparaîtront. En outre, vous pouvez facilement enregistrer votre diapositive avec vos annotations dans PowerPoint ou dans le logiciel Notebook. Utilisez le paramètre Enregistrer automatiquement les annotations pendant l’avance pour enregistrer vos annotations dans la présentation PowerPoint chaque fois que vous passez à la diapositive suivante. Guide utilisateur SMART Board Raccourcis tactiles pour les utilisateurs de PowerPoint Si vous utilisez PowerPoint sur le tableau blanc interactif SMART Board, vous pouvez utiliser les flèches de la barre d’outils PowerPoint pour parcourir votre présentation ou encore utiliser un des nombreux raccourcis tactiles. • Pour cheminer dans votre présentation une diapositive à la fois, appuyez deux fois n’importe où sur l’écran. Notez que vous n’avez pas besoin d’appuyer exactement sur le même point de l’écran les deux fois ; la deuxième pression doit cependant être orientée vers la droite du Tableau. Appuyez une fois sur l’écran et appuyez encore une fois à la droite de la première pression. • Pour revenir à la diapositive précédente, appuyez deux fois vers la gauche : Appuyez une fois, déplacez votre doigt légèrement vers la gauche et appuyez alors une deuxième fois. • Pour faire apparaître le menu contextuel de PowerPoint, appuyez sur l’écran une fois pour faire apparaître le bouton du menu contextuel, puis appuyez deux fois sur le bouton. Pour faire disparaître le menu de PowerPoint, répétez la double pression. • Touchez l’écran et faites glisser votre doigt sur la surface pour utiliser le « pointeur » flottant de la souris. Enregistrement des annotations PowerPoint Pour enregistrer une annotation écrite sur une présentation Powerpoint, vous pouvez : • modifier de façon permanente la diapositive Powerpoint en l’enregistrant dans Powerpoint (option offerte dans Windows seulement) • enregistrer automatiquement vos annotations dans PowerPoint lorsque vous passez à la diapositive suivante • préserver la diapositive originale en enregistrant l’annotation seulement (sans l’arrière-plan PowerPoint) dans le logiciel Notebook. Pour enregistrer une annotation dans Powerpoint (seulement pour Windows) : 1 Ouvrez un fichier .ppt et appuyez sur le bouton Diaporama . 2 Prenez un stylet du plumier et écrivez sur n’importe quelle diapositive. 3 Appuyez sur le bouton de menu au milieu de la barre d’outils PowerPoint. 4 Sélectionnez Enregistrer les annotations dans PowerPoint. L’annotation créée avec le stylet du plumier deviendra partie intégrante de la diapositive PowerPoint et sera enregistrée avec le fichier .ppt. REMARQUE : Cette sélection est inactive si vous utilisez l’afficheur Powerpoint en lecture seule. Pour enregistrer automatiquement vos annotations dans PowerPoint pendant l’avance du diaporama : 1 Appuyez sur le bouton de menu dans la barre d’outils Diaporama. 2 Sélectionnez Paramètres > Enregistrer automatiquement les annotations pendant l’avance du diaporama. Toutes les annotations inscrites sur le tableau blanc interactif seront enregistrées automatiquement dans la diapositive PowerPoint chaque fois que vous passerez à la diapositive suivante. Guide utilisateur SMART Board 35 Pour enregistrer l’annotation PowerPoint dans le logiciel Notebook : 1 Assurez-vous que le logiciel Notebook fonctionne en arrière-plan. 2 Ouvrez un fichier .ppt et appuyez sur le bouton Diaporama . 3 Prenez un stylet du plumier et écrivez sur la diapositive. 4 Appuyez sur le bouton de menu au milieu de la barre d’outils PowerPoint. 5 Sélectionnez Commandes SMART Notebook, puis Enregistrer les annotations et la diapositive dans Notebook. Ouvrez le logiciel Notebook. La diapositive PowerPoint avec l’annotation enregistrée se trouvera dans la page courante. ou bien Sélectionnez Commandes SMART Notebook, puis Enregistrer les annotations sur une page blanche dans Notebook. Seules les annotations seront enregistrées sur une nouvelle page et non l’image de la diapositive PowerPoint sous-jacente. Impression des annotations PowerPoint Vous pouvez choisir d’imprimer vos annotations (et l’image en arrière-plan de la diapositive PowerPoint) au lieu de les enregistrer dans la présentation. Lorsque vous sélectionnez la commande Imprimer la diapositive, l’annotation n’est pas enregistrée dans le logiciel PowerPoint ou Notebook. Pour imprimer une diapositive PowerPoint : 1 Ouvrez un fichier .ppt et appuyez sur le bouton Diaporama . 2 Prenez un stylet du plumier et écrivez sur la diapositive. 3 Appuyez sur le bouton de menu au milieu de la barre d’outils PowerPoint. 4 Sélectionnez Commandes PowerPoint > Imprimer la diapositive. Les annotations ainsi qu’une image de la diapositive PowerPoint sous-jacente sont envoyées à l’imprimante par défaut. Effacement et restauration des annotations PowerPoint Vous pouvez effacer toutes les annotations faites sur la diapositive PowerPoint puis, si vous le décidez, restaurer les annotations effacées au préalable. 1 Appuyez sur le bouton de menu au milieu de la barre d’outils PowerPoint. 2 Sélectionnez Effacer annotations. Toutes les annotations faites sur la diapositive PowerPoint en cours disparaissent. 3 Pour restaurer les dernières annotations supprimées, sélectionnez Restaurer les annotations. Les dernières annotations effacées de la diapositive sont restaurées. 36 Guide utilisateur SMART Board Utiliser Word et Excel dans un tableau blanc interactif SMART Board Prenez un stylet dans le plumier Pen Tray lorsque Word ou Excel et les outils SMART Board sont en fonction. La barre d’outils Capturer/Enregistrer (ci-dessous) apparaît. Appuyez pour insérer l’annotation telle quelle (objet graphique en composition libre) Appuyez pour insérer l’annotation en tant que texte Appuyez sur (bouton Enregistrer les annotations) pour enregistrer l’annotation sous sa forme actuelle dans Word ou Excel, au point d’insertion du curseur. Appuyez sur (bouton Enregistrer les annotations en tant que texte) pour convertir l’annotation en texte et l’insérer au point d’insertion du curseur. Si vous préférer enregistrer vos annotations sans modifier votre fichier Word ou Excel, vous pouvez les capturer plutôt dans le logiciel Notebook. Pour ce faire, utilisez les boutons de capture dans la barre d’outils Capturer/Enregistrer : Capturer l’écran dans le logiciel Notebook Capturer une partie de l’écran dans le logiciel Notebook REMARQUE : Microsoft Word doit être en mode d’affichage Page pour pouvoir capturer vos annotations. Aide en ligne Aware Aware fonctionne comme une application d’arrière-plan si le logiciel pilote SMART Board est activé. Ainsi, le menu Aide en ligne, spécifique à des applications tierces, est disponible en tant que rubrique majeure dans le menu d’aide du pilote SMART Board. Guide utilisateur SMART Board 37 Service à la clientèle Contacter l’assistance technique de SMART Tous les logiciels SMART incluent un accès gratuit à notre assistance technique, que ce soit par téléphone, par télécopieur ou par courrier électronique. Vous pouvez contacter l’assistance technique de SMART par : Téléphone : gratuitement au 1.866.518.6791 ou en dehors de l’Amérique du Nord au +1.403.228.5940 (Disponible de 7 h à 18 h, heure des Rocheuses, du lundi au vendredi) Télécopieur : 403.245.0366 Courrier électronique : [email protected] Site Web: www.smarttech.com Autres contacts SMART Ventes et Promotion : 403.245.0333 Télécopieur : 403.228.2500 Courrier électronique : [email protected] Notre adresse: SMART Technologies Inc. Suite 600, 1177 – 11ème Avenue SW Calgary, AB CANADA T2R 1K9 Garantie relative au produit Tous les modèles SMART Board de la série 500 bénéficient d’une garantie matériel de deux ans. Tous les modèles de tableaux SMART Board à projection arrière et pour écrans à plasma bénéficient d’une garantie matériel d’un an. Si vous devez retourner des marchandises défectueuses, appelez l’assistance technique de SMART pour recevoir une Autorisation de retour des marchandises en bonne et due forme, ainsi que les instructions d’expédition, afin que le tableau blanc interactif soit envoyé à un centre d’entretien agréé. Enregistrement Une carte d’enregistrement utilisateur a été expédiée avec votre SMART Board. Pour faciliter l’assistance à l’utilisateur et pour recevoir des nouvelles et des mises à jour, veuillez remplir cette carte et la poster à SMART Technologies. 38 Guide utilisateur SMART Board Appendice : Entretien et conseils Nettoyer la surface d’écriture Avant de nettoyer le tableau blanc interactif SMART Board, vous devez d’abord le déconnecter. Si vous touchez l’écran lorsque l’ordinateur est en fonction (par exemple si un programme est ouvert ou si le bureau est visible), la pression appliquée sur l’écran activera des éléments du programme ou déplacera les icônes du bureau. Il est donc conseillé de mettre l’ordinateur hors tension puis de placer le projecteur en mode mise en veille pour mieux visualiser les poussières et les marques. Si vous utilisez très souvent le tableau blanc interactif, nous recommandons de le nettoyer environ une fois par semaine pour assurer une netteté optimale de l’image. Pour nettoyer la surface d’écriture du tableau blanc interactif SMART Board, utilisez un nettoyeur à fenêtre standard. Cependant, un résultat supérieur peut être obtenu grâce au nettoyeur pour Tableau Blanc, spécialement formulé pour correspondre à votre type de marqueurs à essuyage à sec. Vaporisez simplement l’écran avec le nettoyeur liquide et essuyez-le avec un essuie-tout. Enlevez les taches faites avec un marqueur à encre permanente en les couvrant complètement d’encre à essuyage à sec, puis essuyez la surface avec un chiffon propre. L’encre à essuyage à sec contient des éléments dissolvants qui contribuent à enlever l’encre permanente. Si l’encre permanente ou des taches persistent, vaporisez à nouveau avec un nettoyeur à fenêtre standard ou le nettoyeur spécialisé pour Tableau blanc, puis essuyez. Conseils généraux pour une performance sans tracas Ces conseils s’appliquent à un tableau blanc interactif SMART Board complètement installé et dont le logiciel SMART Board est installé et lancé. • Assurez-vous que tous les crayons et l’effaceur sont solidement insérés dans le plumier. • Vérifiez si l’indicateur lumineux du plumier est allumé. • Assurez-vous d’avoir branché le tableau blanc interactif SMART Board à un port de communication reconnu par le système d’exploitation et non utilisé par un autre programme. Guide utilisateur SMART Board 39 Index A Adresses URL dans le logiciel Notebook, 17 Adresses Web dans le logiciel Notebook, 17 Affichage des pièces jointes, 21 Affichage Diaporama, 32 Affichage Plein écran, 31 Activation de l’affichage Plein écran, 31 Affichage Sélecteur de page, 29 Activation de l’affichage Sélecteur de page, 29 Aide en ligne, 2 Aide en ligne Aware, 37 Annuler, 17 Aware, 33 avec projection, 33 sans projection, 33 B barre d'outils Enregistrer/Imprimer, 6, 23 Bloquer du texte dans un logiciel Notebook, 14 C Capture d'écran, 23 Capture d’une aire d’écran, 24 Capturer d’une fenêtre, 24 Lancer la capture d’écran (pour Windows), 24 Capturez ce que vous écrivez, 6 Changer les couleurs, formats et fonctions des outils du plumier, 7 Changer les réglages par défaut Aware, 34 Changer un titre de page dans le logiciel Notebook, 16 Cheminer dans votre présentation PowerPoint, 35 Cheminer vers l'arrière dans votre présentation PowerPoint, 35 Collections de galerie, 22 Contrôles d'affichage à l'écran, 3 Conversion de l'écriture manuscrite en texte dactylographié, 9 Corel Presentation, 33 Corriger les erreurs, 17 Coupage, Copie et collage des objets, 25 Créer des objets Notebook Utiliser des outils du plumier, 9 D Déplacer des objets Notebook, 14 Désactiver SMART Aware, 34 E Ecrire sur des applications avec les crayons du plumier, 6 40 Guide utilisateur SMART Board Ecrire, dessiner et dactylographier sur le SMART Board, 6 Effacement et restauration des annotations Powerpoint, 36 Enregistrement des annotations PowerPoint, 35 Enregistrement des réglages des outils du plumier et des outils mobiles en tant que profils utilisateur, 8 Eviter les dommages à la surface d'écriture, 39 Exporter des fichiers Notebook, 28 F Faire tourner les objets dans le logiciel Notebook, 13 Fichiers vidéo Enregistrement, 11 Lecture, 12 Format de fichier AVI, 10 Format de fichier GIFF, 28 Format de fichier HTML, 27 Format de fichier image, 27 Format de fichier JPEG, 28 Format de fichier PNG, 28 Format PDF, 28 G Garantie, 38 Gérer le SMART Board, 3 Gestion des fichiers Notebook, 27 Glisser-déposer par la barre de tâches, 25 I Images dans le logiciel Notebook, 23 Importer des informations, 21 Capture d'écran, 23 Fonctions Couper, Copier et Coller, 25 Glisser-déposer par la barre de tâches, 25 Image à partir d’un fichier, 25 Impression des annotations PowerPoint, 36 Imprimer la capture, 24 Activation de la commande Imprimer la capture, 25 J Joindre des fichiers, des raccourcis et des liens hypertextes, 21 L Lecteur Windows Media, 12 Lire des fichiers vidéo, 12 M Masque d’écran dans le logiciel Notebook, 32 Mettre à l’arrière-plan, 15 Mettre au premier plan, 15 Mettre en arrière-plan, 15 Microsoft Excel, 37 Microsoft Imaging, 33 Microsoft Paint, 33 Microsoft PowerPoint, 33 Microsoft Word, 37 Modèles de page dans le logiciel Notebook, 23, 27 Modification des paramètres d’un objet, 16 Modifier des objets Notebook, 13 Sélectionner des objets Notebook, 13 Service à la clientèle, 38 SMART Notebook, 2 SMART Recorder, 10 SMART Video Player Annoter une vidéo, 20 Capturer des annotations, 20 Configuration requise, 18 Contrôles de syntoniseur TV, 19 Définir les options, 18 Fichiers vidéo, 20 Images provenant de votre matériel vidéo, 19 Lire les images du matériel vidéo, 19 Ouverture, 18 Sélection d'un format vidéo, 19 N Naviguer dans un fichier Notebook, 31 Nettoyer la surface d’écriture, 39 O Orienter le SMART Board, 5 Outils d’importation de données barre d'outils Enregistrer/Imprimer, 7, 23 Capture d'écran, 23 Couper, copier et coller, 25 Fichiers graphiques, 25 Glisser-déposer, 25 Imprimer la capture, 24 Saisir les annotations du plumier, 23 T Tableau SMART Board décrit, 1 Trier les informations sur le SMART Board, 29 U Utilisation de NetMeeting sur le SMART Board, 33 Utiliser le SMART Board avec un projecteur, 3 Utiliser le SMART Board sans projecteur, 5 Utiliser PowerPoint sur le SMART Board, 34 Utiliser Word et Excel dans un tableau SMART Board, 37 P Pilote Print Capture SMART Notebook, 24 Configuration de la sortie, 24 Présentation des informations sur un SMART Board, 31 Profils d'utilisateur, 8 Programme Board-aware, 23 Programme du pilote SMART Board, 1 Protéger les objets, 15 R Raccourcis tactiles pour les utilisateurs de PowerPoint, 35 Reconnaissance d'écriture manuscrite dans les programmes qui ne reconnaissent pas le tableau, 9 Recording Video Files, 11 Récupérer l'arrière-plan, 15 Redimensionner les objets, 16 Regrouper et dissocier les objets, 15 Réorganiser les objets empilés, 15 S Saisir les annotations du plumier, 23 Sélecteur de page, 29 Sélecteur latéral, 30 Guide utilisateur SMART Board 41